
Deployment Guide
Last updated: March 18, 2015
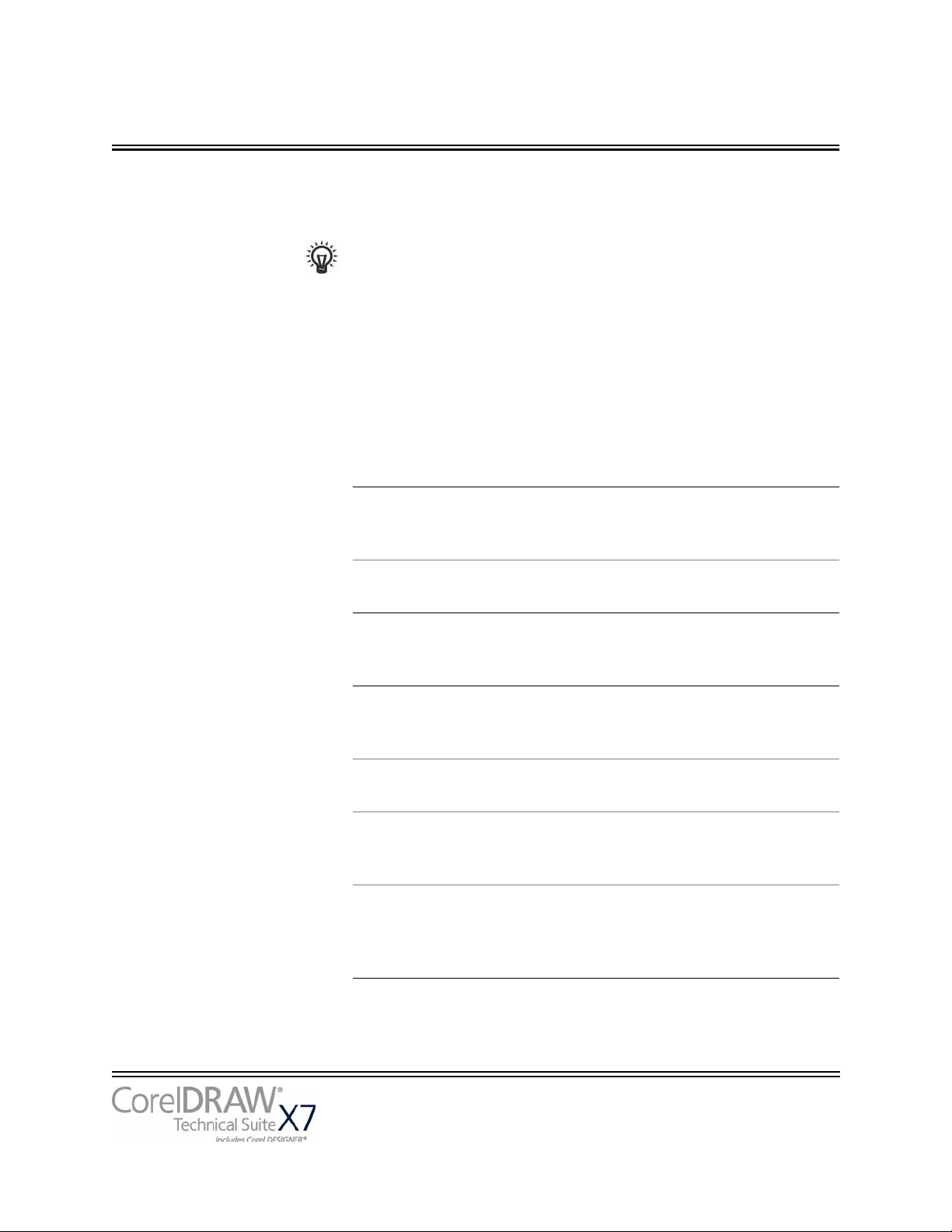
Introduction
Welcome! This guide is intended to support you, the administrator, in deploying
Contents Stage 1: Preparing for deployment. . . . . . . . . . . . . . . . . . . . . .2
Conventions Please note the following conventions used in this guide.
CorelDRAW® Technical Suite X7 to your network.
Are you new to network deployment? For a nontechnical introduction
to the concepts and processes discussed in this guide, please see the
companion Corel® Beginner’s Guide to Network Deployment.
Stage 2: Creating the server image. . . . . . . . . . . . . . . . . . . . . .6
Stage 3: Installing the software . . . . . . . . . . . . . . . . . . . . . . .11
Stage 4: Maintaining the installations . . . . . . . . . . . . . . . . . .19
Appendix: Specialized deployment scenarios . . . . . . . . . . . . .26
Wherever you see this You’ll find
italicized text A placeholder for user-specified
information, such as a path or
filename
bold monospace text A reference to programming
syntax
For more information The following resources offer additional support.
For information on See the following resource
deploying Corel® software:
concepts and processes,
general advice and best practices
Corel Corporation, or a specific
Corel software product
support for Corel software Corel® Support Services
the Microsoft® Windows®
Installer (MSI) technology,
which is used to install Corel
software
Corel Beginner’s Guide to
Network Deployment
Corel® website:
www.corel.com
website:
www.corel.com/support
Microsoft® website
Deployment Guide
Introduction 1
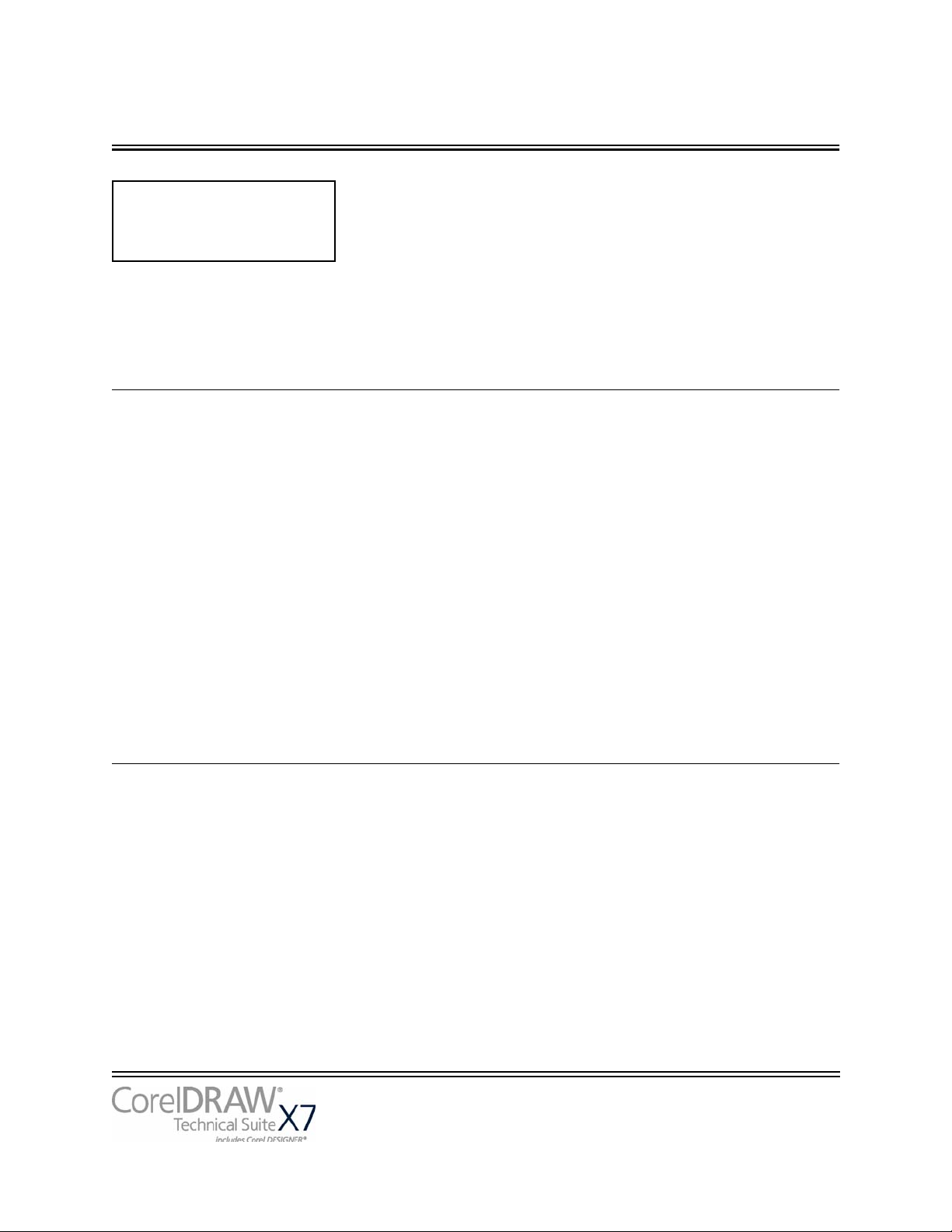
Stage 1: Preparing for deployment
Highlights:
Server requirements. . . . . .2
Workstation requirements .3
In this stage Getting to know your network . . . . . . . . . . . . . . . . . . . . . . . . .2
Before beginning the deployment, take the time to familiarize yourself
with your network and the software you want to deploy to it. Doing so
can help your administrative duties run as smoothly as possible.
Getting to know the software . . . . . . . . . . . . . . . . . . . . . . . . .2
Setting up your network accordingly . . . . . . . . . . . . . . . . . . . .4
Getting to know your network
Make sure to consider your network requirements for the deployment.
Administrative factors Does your organization (or do you, as administrator) have any
particular requirements for deploying and maintaining software?
Server factors Does your server have any special characteristics or constraints?
Workstation factors Do your workstations have any special characteristics or constraints?
User factors Do your workstation users have any special workflows?
For more information For general guidance on assessing your deployment needs, please refer
to “Processes: Stage 1” in the
Corel Beginner’s Guide to Network Deployment.
Getting to know the software
Make sure that your server and workstations are eligible for the
software.
Server requirements You can create an image of CorelDRAW Technical Suite X7 on a
server that meets the following requirements:
• Operating system with the latest service pack and critical updates:
Windows Server® 2008, Windows Server® 2008 R2, or Windows
Server® 2012 R2
• 3 GB of server space (for a typical installation without extra content)
• Microsoft Windows Installer 4.5
Deployment Guide
Stage 1: Preparing for deployment 2
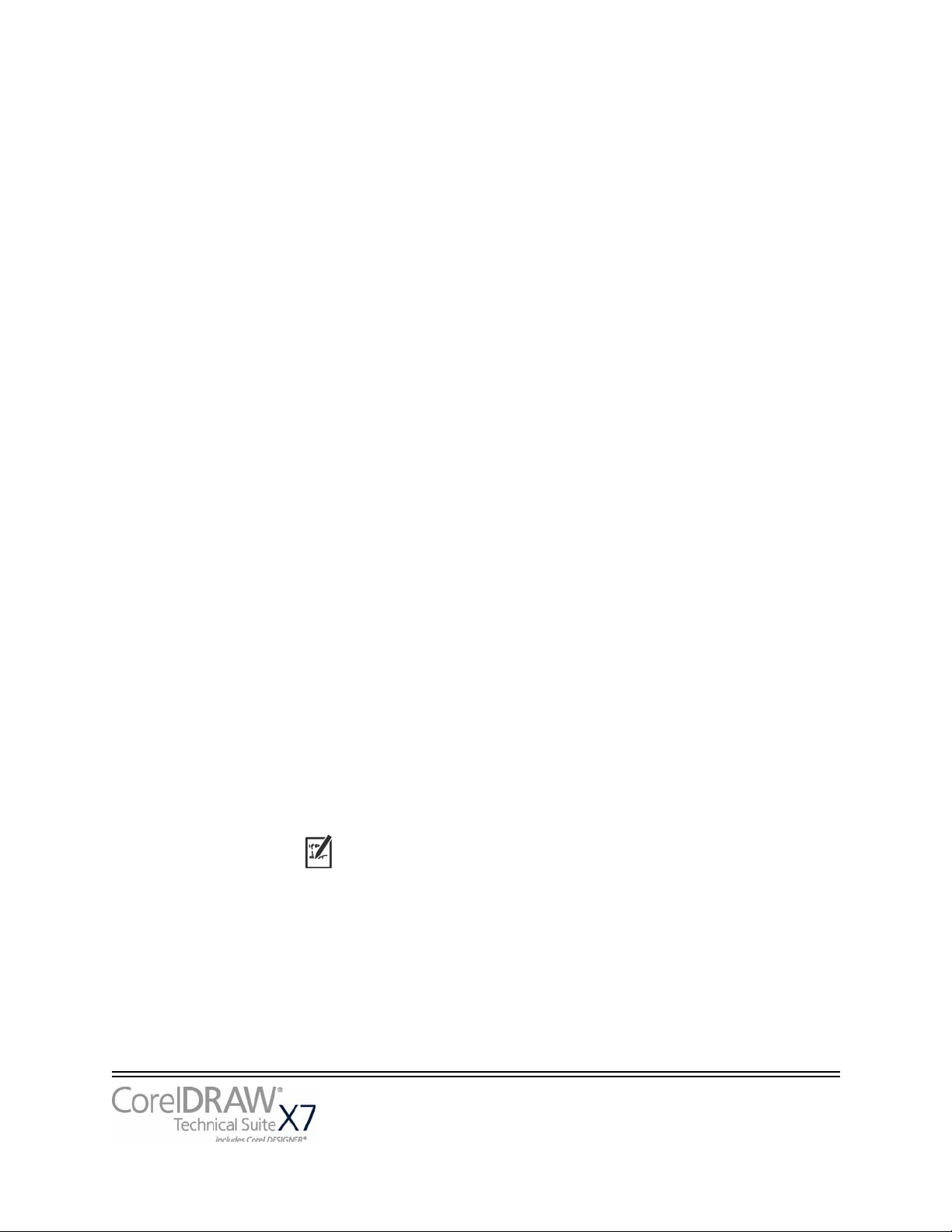
Windows® Terminal Server (2008, 2008 R2, or 2012 R2) is supported,
but please note the following:
• You must use the CorelDRAW Technical Suite X7 DVD or the ISO
file provided by Corel to install the software on the server.
• Windows Media® Player is required if you want workstation users
to have access to the Hints docker and the Video Browser.
• Corel Corporation does not provide technical support for installing
third-party software included with the product.
For details on server permissions, see “Server setup” on page 4.
Workstation requirements You can install CorelDRAW Technical Suite X7 on workstations that
meet the following requirements:
• Operating system with the latest service pack and critical updates:
32-bit or 64-bit version of Windows® 8/8.1 or Windows® 7
• Intel Core 2 Duo or AMD Athlon 64
• 2 GB of RAM
• 1.6 GB of hard-disk space (for a typical installation)
• Mouse or tablet
• 1280 x 768 screen resolution or greater
• DVD drive
• Microsoft® Internet Explorer® 8.0 (with the latest service pack) or
later
• Microsoft® .NET Framework 4.5
• Microsoft Windows Installer 4.5
• Windows Media Player 10 or later (for Hints docker and Video
Browser)
For details on workstation permissions, see “Workstation setup” on
page 4.
Software The software includes the following components:
• CorelDRAW Technical Suite X7 Applications (DVD or ISO file)
• Corel Website Creator (ISO file)
To use an ISO file, you can use one of the following options:
• Mount the ISO file as a virtual drive.
• Extract the ISO file contents by using third-party software.
Optionally, you can download the extra content and videos that are
available online and can be accessed through the product. For more
information, see “Server setup” on page 4.
For more information For important notes on installing and using the software, it’s a good
idea to review the Readme file for the software.
Deployment Guide
Stage 1: Preparing for deployment 3
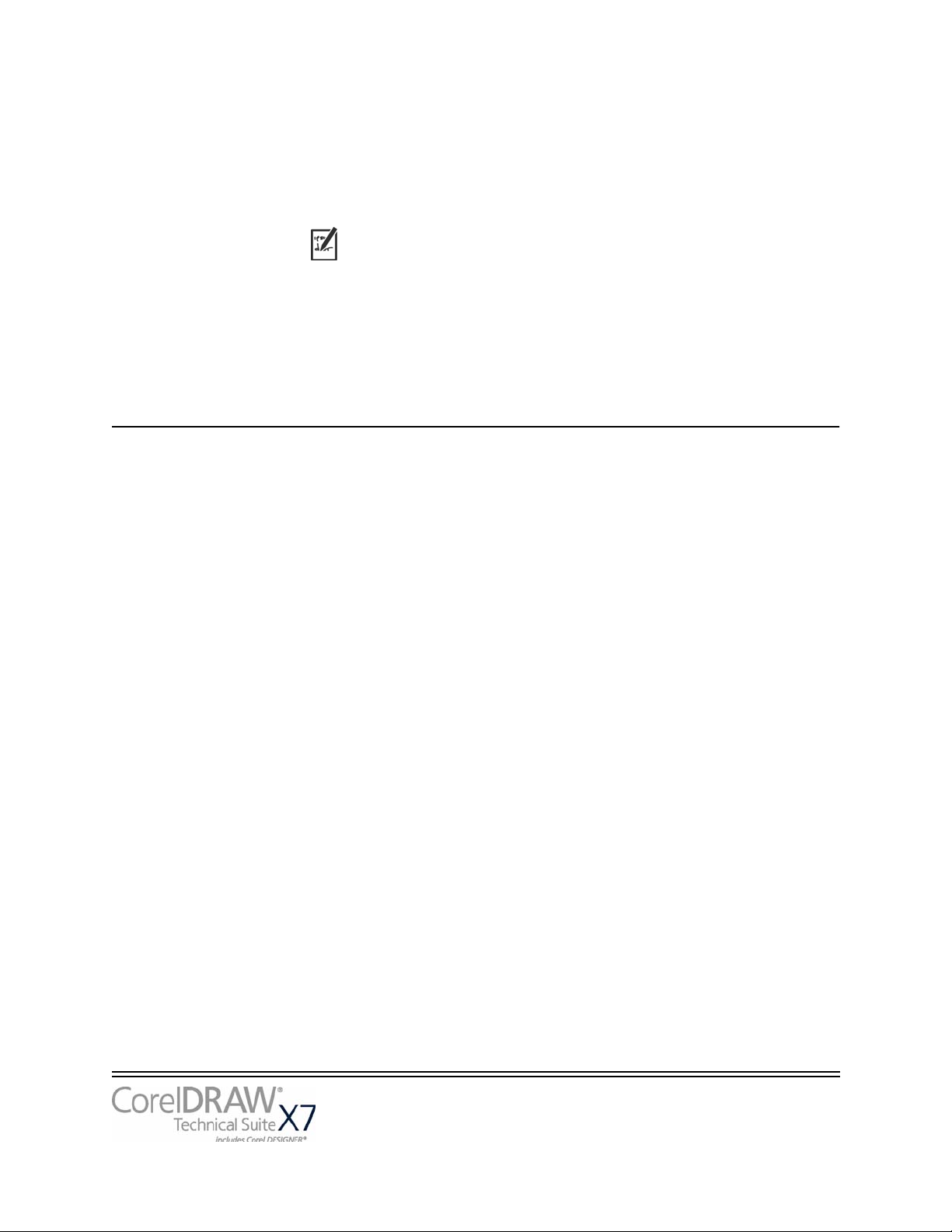
To access the Readme file on the installation disc
• Run the following command line (where X: is the disc drive):
X:\x86\Lang\EN\Readme.html
X:\x64\Lang\EN\Readme.html
Readme files for other languages can be accessed from their respective
language folders on the DVD. Examples:
• X:\x86\Lang\DE\Readme.html or
X:\x64\Lang\DE\Readme.html
• X:\x86\Lang\FR\Readme.html or
X:\x64\Lang\FR\Readme.html
• X:\x86\Lang\JP\Readme.html or
X:\x64\Lang\JP\Readme.html
Setting up your network accordingly
After familiarizing yourself with your network and the software you
want to deploy to it, you can set up your network accordingly.
Server setup Do the following:
• Make sure that you are either a local administrator or an
administrator for the domains and workgroups that you are
managing.
• Create a shared network location for the server image, and make sure
that you have read/write access to that location.
If you want to make extra content (such as clipart and videos) available
to workstation users in an offline network environment, do the
following:
• Set up a shared network location, and make sure that users have
access to that location.
• Download the content from the Downloads For Members and
Subscribers page in your corel.com account. The download consists
of two Zip files that you must extract to the shared network location
by using WinZip® or another compression tool.
The extracted content is 9 GB.
Workstation setup Do the following:
• Make sure that you are — and anyone else who will be installing the
software is — either a local administrator or an administrator for the
domains and workgroups that you are managing.
Deployment Guide
Stage 1: Preparing for deployment 4
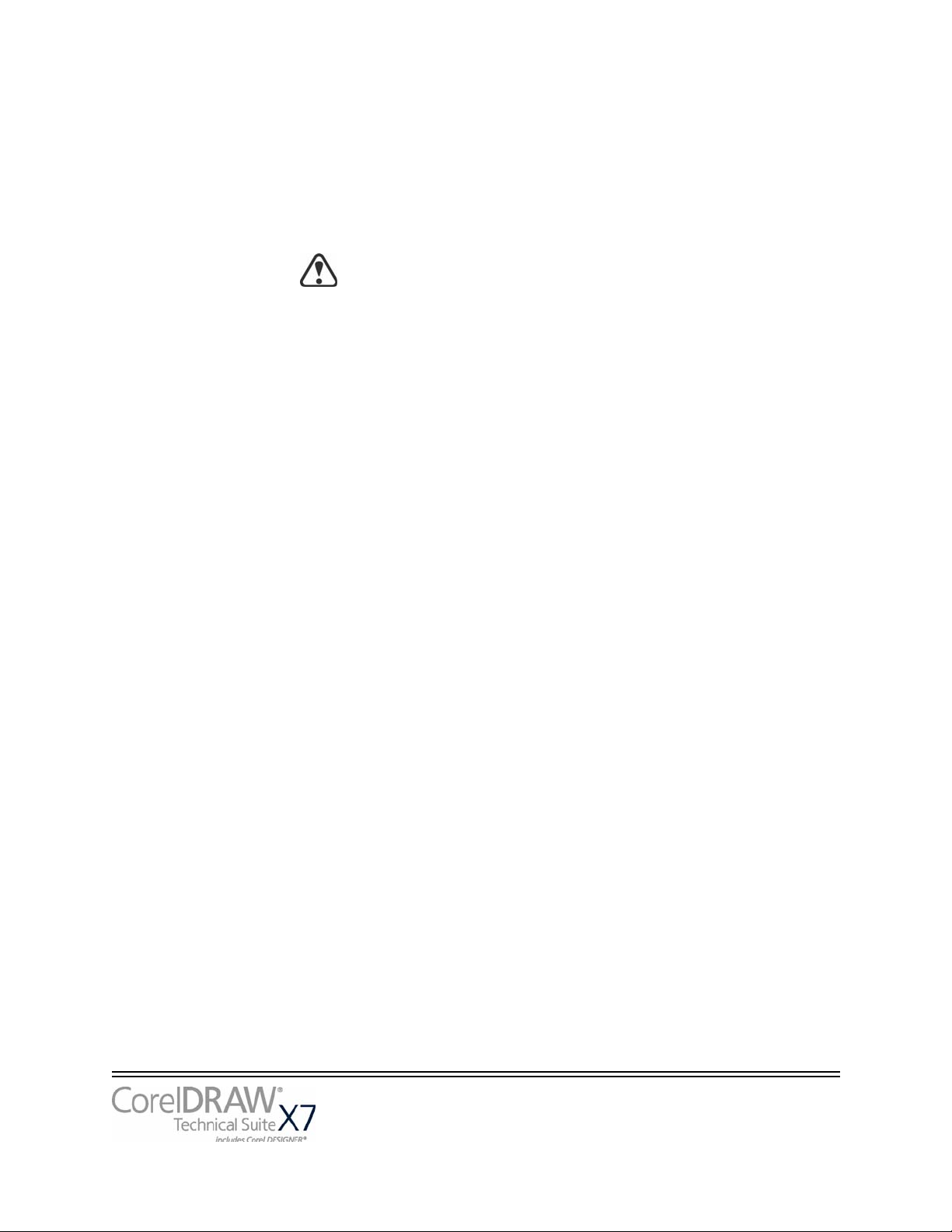
• Make sure that you have — and anyone else who will be installing
the software has — read access to the server-image location.
• Make sure that the workstations have Microsoft .NET Framework
4.5 installed.
• Make sure that the workstations have Windows Installer 4.5
installed.
To run Bitstream® Font Navigator®, workstation users require
administrator-level privileges.
GPOs
To more easily manage the access rights of workstation users —
especially for pull-installation scenarios — you may want to consider
using Group Policy Objects (GPOs). The
Corel Beginner’s Guide to Network Deployment offers basic
information on GPOs. For more advanced information, please refer to
the Software Development Kit (SDK) for Group Policy.
Deployment Guide
Stage 1: Preparing for deployment 5
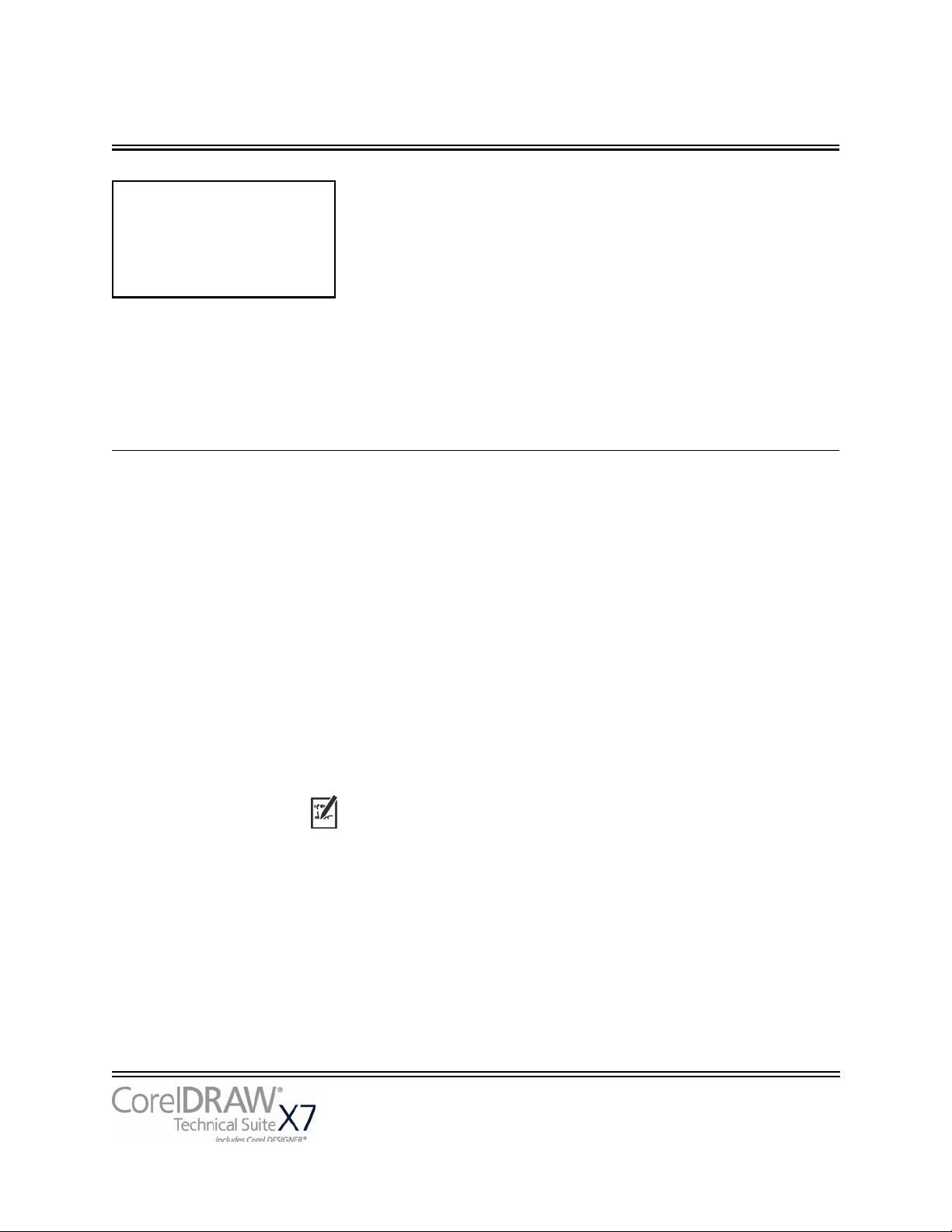
Stage 2: Creating the server image
Highlights:
Initializing the setup . . . . .6
Setting up the server image7
Finalizing the server image9
In this stage Creating a basic image . . . . . . . . . . . . . . . . . . . . . . . . . . . . . . .6
After preparing for deployment, you’re ready to create the server
image.
To create a basic image, you run a standard command line. To create a
customized image, you can modify this command line — or you can
modify certain aspects of the server image or its setup. If you want to
support multiple installation types, you can create multiple server
images.
Creating a customized image . . . . . . . . . . . . . . . . . . . . . . . . . .9
Creating multiple images . . . . . . . . . . . . . . . . . . . . . . . . . . . .10
Creating a basic image
To create a basic server image, you must initialize the setup. After
setting up the image and tweaking it as necessary, you can use it for
deployment.
In this section Initializing the setup. . . . . . . . . . . . . . . . . . . . . . . . . . . . . . . . .6
Setting up the server image . . . . . . . . . . . . . . . . . . . . . . . . . . .7
Finalizing the server image. . . . . . . . . . . . . . . . . . . . . . . . . . . .9
Initializing the setup
Event logging If you want to create a log file of installation events, include the /l
To initialize the setup for creating a server image, you use a command
line. You can create either a 32-bit server image or a 64-bit image.
The following command line lets you create a basic 32-bit server image
from the installation disc (where
X:\x86\Setup.exe /a
The following command line lets you create a basic 64-bit server
image:
X:\x64\Setup.exe /a
switch in your command line. For details on this switch, see page 13.
Deployment Guide
Stage 2: Creating the server image 6
X: is the disc drive):
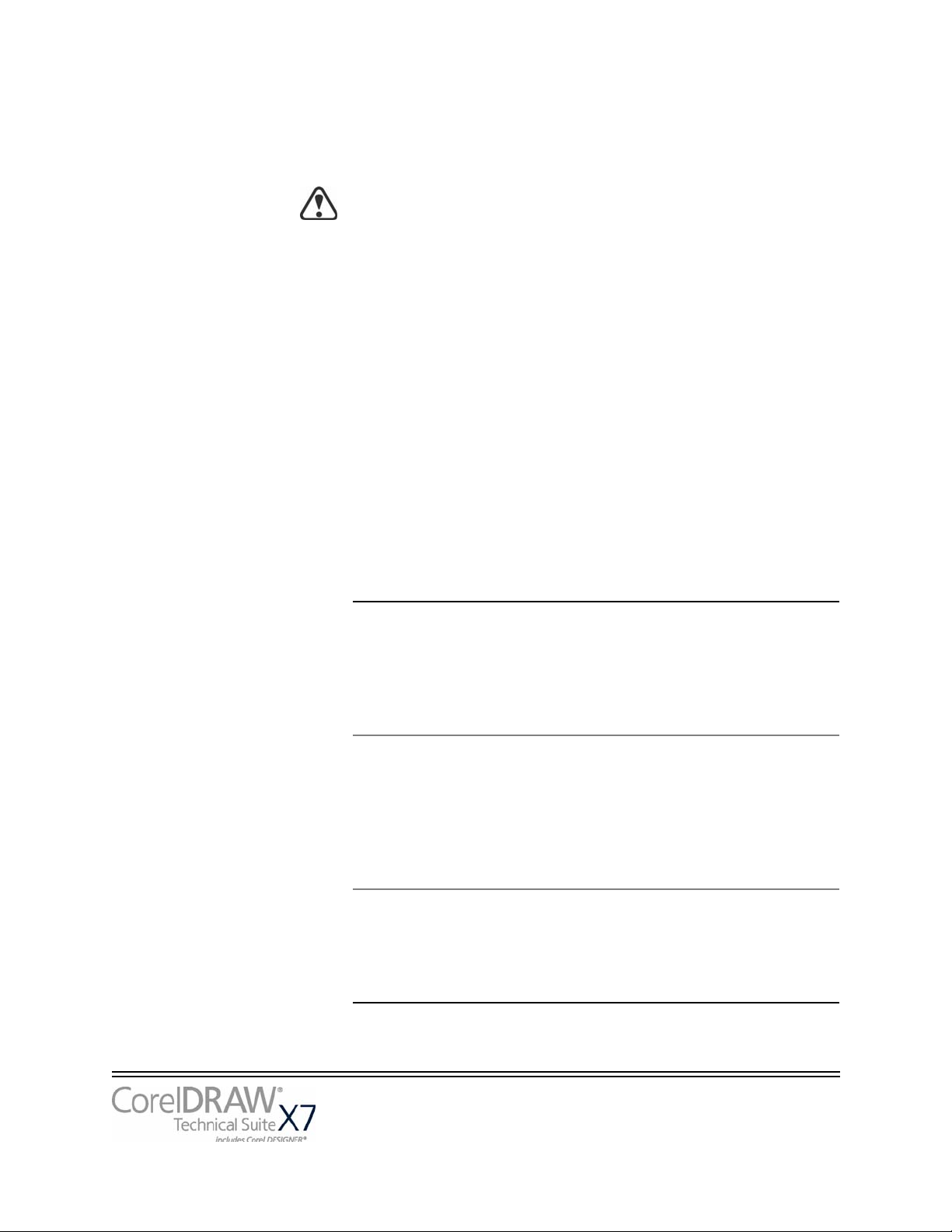
Limited setup UI If you want to limit the amount of user interface (UI) encountered when
creating a server image, include the
For details on this process, see “Limited setup UI” on page 8.
Be careful to avoid suppressing (or “silencing”) a required userinterface field when introducing a
— otherwise, you may fail to create a valid server image. You may
need to include the following public property in your command line:
•
TARGETDIR="path" — to specify the desired location of the server
image. For best results, do not end the path with a backslash (
Setting up the server image
If your /a command line succeeds, the setup initializes in one of two
ways:
• with full UI — for the standard command line
• with limited (or no) UI — for a command line customized to include
/q
Full setup UI The setup UI takes you step-by-step through the process of setting up
the server image.
A few notes on this process will suffice.
/q switch in your command line.
/q switch into your command line
\ ).
UI component Notes
Email address and password Your corel.com account
information such as email
address and password is required
to access premium features,
product updates, and the Content
Exchange.
End-User License Agreement
(EULA)
To create the server image, you
must accept — on behalf of your
organization — the terms in the
license agreement. Installations
deployed from the image will not
prompt users to review the
license agreement.
Image Location Type the full (UNC) path in the
box provided, or click Change to
browse to that location. To
prevent installation problems,
limit the path to 50 characters.
Deployment Guide
Stage 2: Creating the server image 7
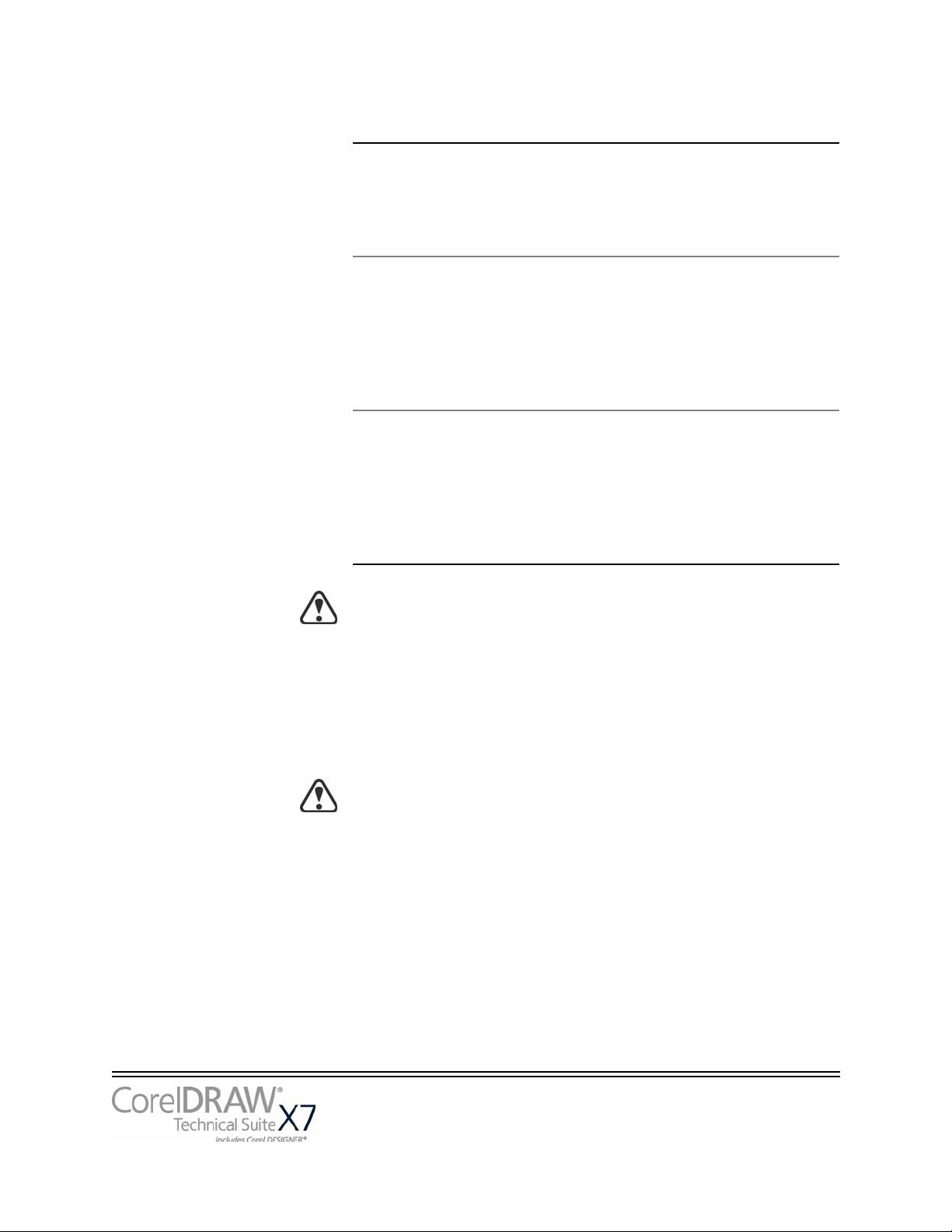
UI component Notes
Content location If you have added extra content
to a network shared folder, type
the full path to the content folder,
or click Change to browse to the
folder.
Product Updates Enabling this option
automatically downloads product
updates to the workstations and
prompts users to install them.
You can access this option only
after entering your email address
and password.
Internet features This option allows workstations
to access Internet-based features
such as the Content Exchange,
QR code and ConceptShare.
You can access this option only
after entering your email address
and password.
You must be online when creating the server image so that you can
accept the term of service. In addition, when you enter your email and
password when online, a PROFILEID is generated that allows users to
be signed in automatically. For more information, see “PROFILEID”
on page 16.
Limited setup UI If you want to limit the amount of user interface (UI) encountered when
creating a server image, include the
/q switch in your command line.
For details on this switch, see page 14.
Be careful to avoid suppressing (or “silencing”) a required userinterface field when introducing a
/q switch into your command line
— otherwise, you may fail to create a valid server image. You may
need to include the following public properties in your command line:
•
TARGETDIR="path" — to specify the desired location of the server
image. For best results, do not end the path with a backslash (
•
ALLOW_PRODUCTUPDATES=0 — to disable automatic updates (and
\ ).
in-product messaging) on the workstations. By default, automatic
updates are enabled for workstations installed from a server image.
•
ALLOW_INTERNETFEATURES=0 — to disable access to internet-
based features such as the Content Exchange, ConceptShare and
product updates.
Deployment Guide
Stage 2: Creating the server image 8
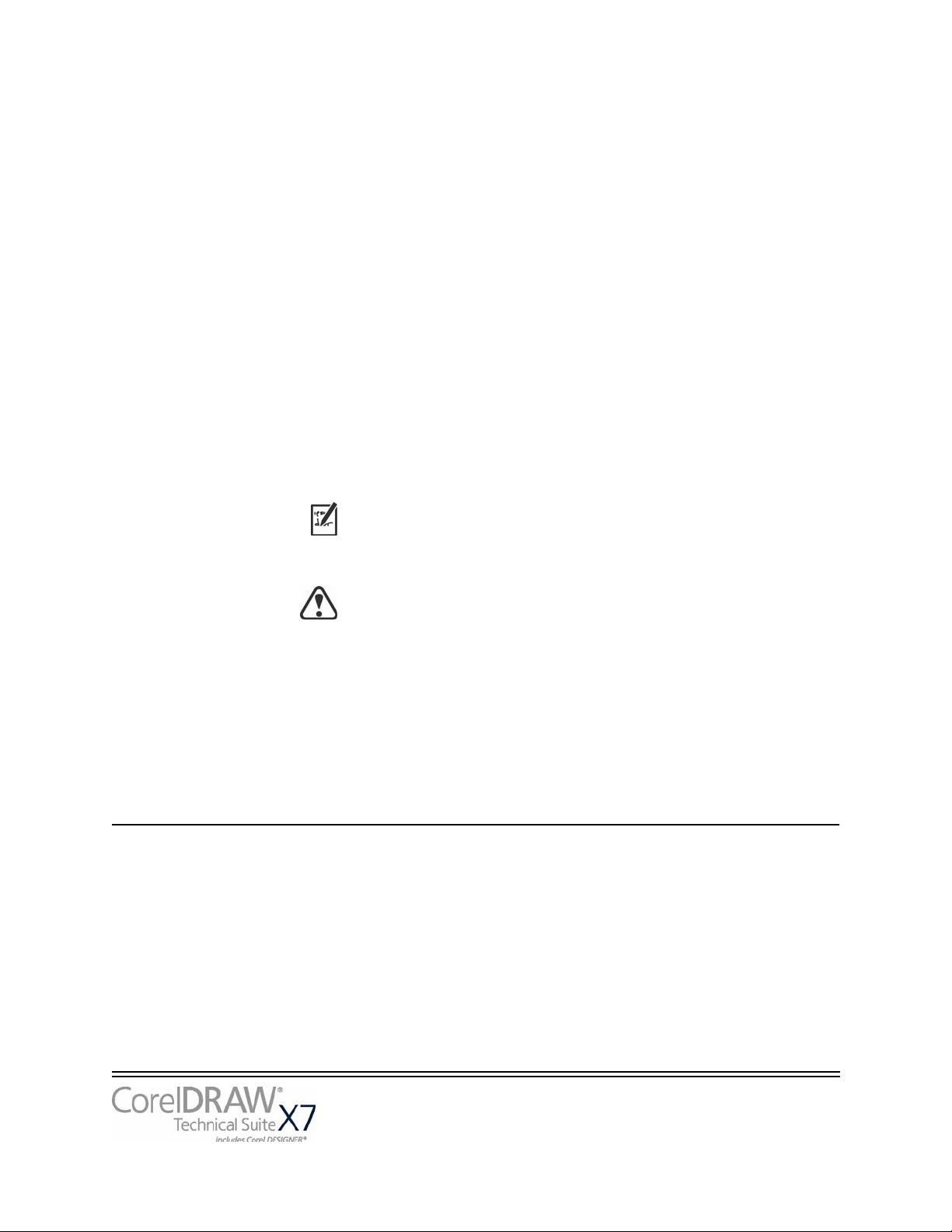
• additional installation properties supported by the setup. For details,
see “Using public properties” on page 15.
In the following example, there is no setup UI, automatic product
updates and access to Internet-based features is disabled, the paths to
the server image and extra content are set, and any errors are recorded
in the specified log file:
\\server\path\Setup.exe /qn
SERIALNUMBER=<SerialNumber>
PROFILEID=<ProfileIDDigit> ALLOW_PRODUCTUPDATES=0
ALLOW_INTERNETFEATURES=0
TARGETDIR=<PathToAdminImage>
NETWORKINSTALLDIR=<PathToExtraContent> /l
D:\Log\MYlog.txt
Finalizing the server image
This section describes recommended steps to take before deploying
from the server image.
Optionally, you can finalize the image in the following ways:
• Customize the registry settings you want to deploy (see page 32).
• Customize the setup fileset (see page 34).
To avoid deploying the software twice, you may want to check for
software updates and apply them to the image as necessary. For details,
see page 22.
Testing the image You may want to test your finalized image with a small subset of
workstations before rolling it out to your entire organization.
Moving the image To change the location of a server image after you create it, you can
copy the image to a new location. However, after the software has been
deployed to the workstations, the image cannot be moved.
Creating a customized image
If you require a more customized server image than offered by
command-line switches (see page 13) and public properties (see
page 15), you may want to consider the specialized scenarios discussed
in the Appendix.
MSI files You can modify the Microsoft Windows Installer (MSI) files used to
install the software. See page 31.
Deployment Guide
Stage 2: Creating the server image 9
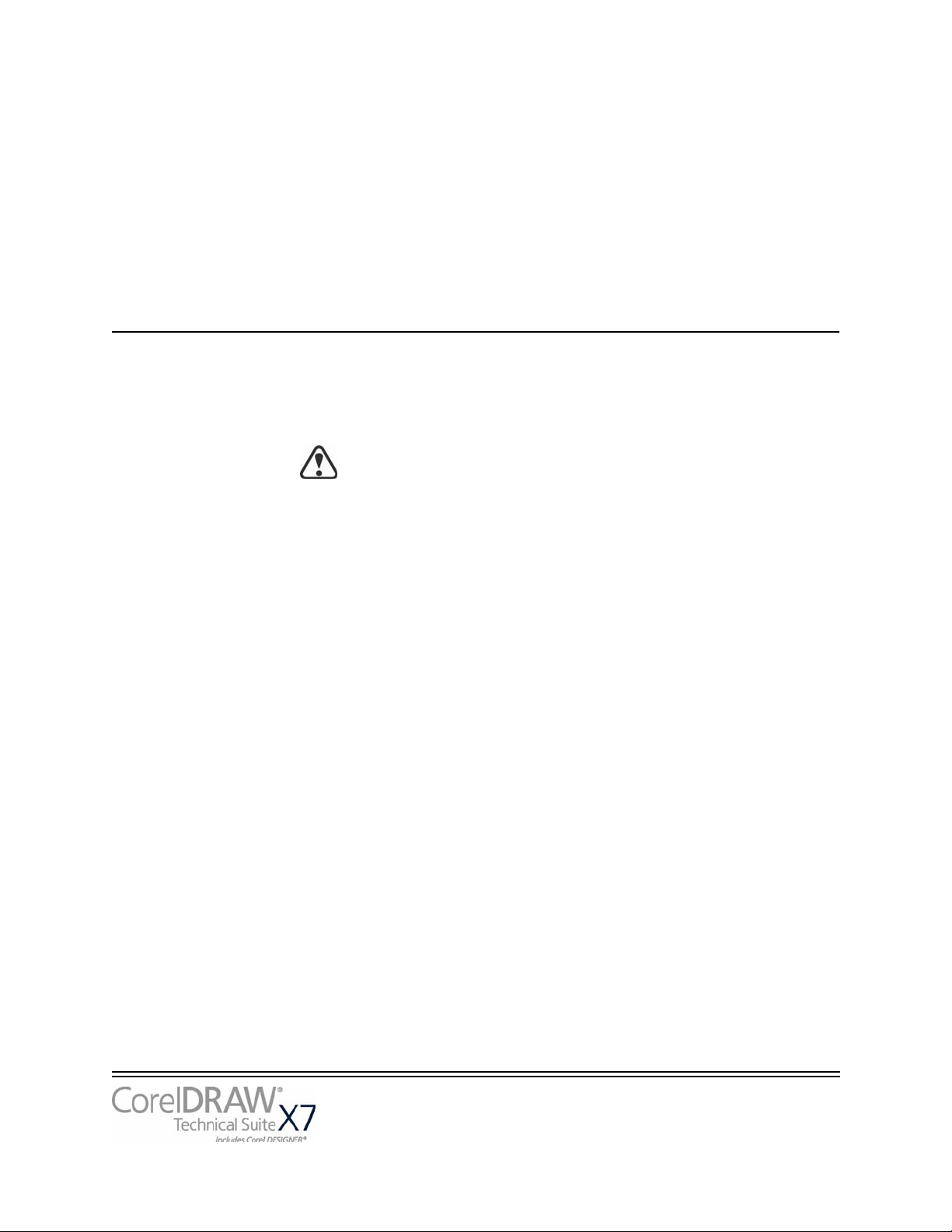
MST files You can apply Microsoft® transformation (MST) files to the setup. See
page 31.
Registry keys You can edit the registry settings for the server image. See page 32.
Setup fileset You can customize the setup fileset. See page 34.
Installation settings You can customize the settings used to install the software on the
workstations. See page 37.
Creating multiple images
If your workstations require different configurations of the software,
you can create one server image for each installation type.
You can install either the 32-bit or 64-bit version of the software to a
workstation, but not both.
Product updates When a product update becomes available, you will need to apply it to
each server image. For details on image patching, see page 22.
Naming convention Use a naming convention that makes it easy to distinguish the server
images from one other.
Deployment Guide
Stage 2: Creating the server image 10
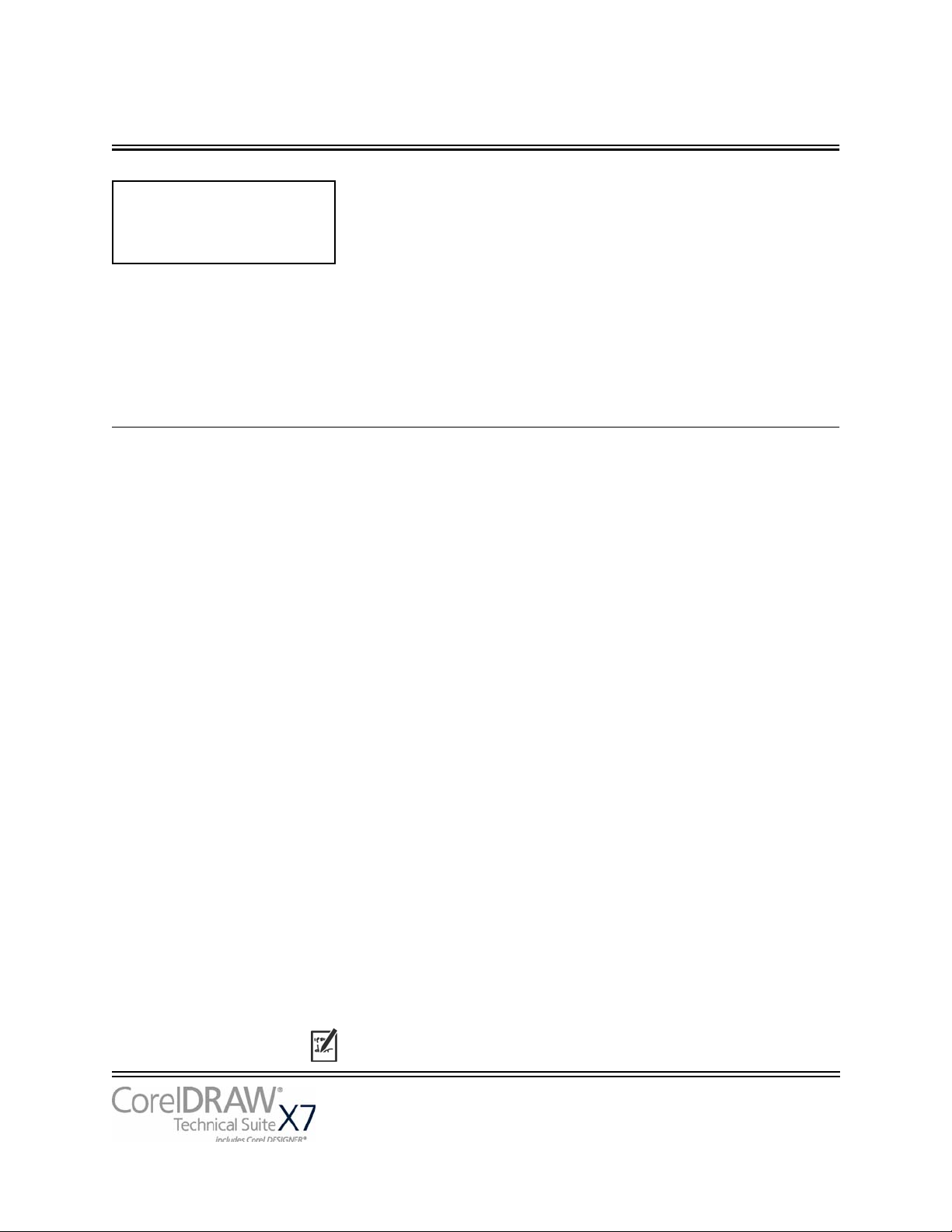
Stage 3: Installing the software
Highlights:
Using switches. . . . . . . . .13
Using public properties . .15
In this stage Pulling the software . . . . . . . . . . . . . . . . . . . . . . . . . . . . . . . .11
After creating the server image, you can use it to install the software on
the workstations in one of two ways:
• manually, by having users “pull” the software to their own
workstations
• automatically, by “pushing” the software to the workstations on their
users’ behalf
Pushing the software . . . . . . . . . . . . . . . . . . . . . . . . . . . . . . .12
Pushing the software . . . . . . . . . . . . . . . . . . . . . . . . . . . . . . .12
Pulling the software
If users have both access to the server and administrator-level rights to
their workstations, they can install (or “pull”) the software themselves.
To do this, they run the setup from the server image.
In this section Preparing for pull installation . . . . . . . . . . . . . . . . . . . . . . . . .11
Carrying out a pull installation . . . . . . . . . . . . . . . . . . . . . . . .11
Preparing for pull installation
To ensure that the pull-installation process runs as smoothly as
possible, take the time to prepare for it.
Requirements • Confirm that each workstation meets the minimum requirements for
the software (see “Workstation requirements” on page 3).
• Confirm that each workstation user has read-only access to the server
image and administrator-level access to the workstation (see also
“Workstation setup” on page 4).
Recommendation Map the workstations to the server image, and set the workstations to
log in to that server location at startup. Doing so ensures that users are
always connected to the server image.
Carrying out a pull installation
Users pull the software to their workstations by running the setup from
the server image.
The degree of user interaction required by the setup depends on how
you’ve customized the server image and the deployment process.
Deployment Guide
Stage 3: Installing the software 11

If you prefer to restrict user customization, you may want to offer
multiple server images — one per set of installation options. For
details, see page 10.
To pull the software to a workstation
1 Browse to the location of the server image, and double-click
Setup.exe.
2 Carry out the installation, specifying any desired options, by
following the on-screen instructions.
To prevent installation problems, limit the installation path to
50 characters.
Pushing the software
To “push” the software from the server image to the workstations,
you must write a command line that includes the following:
• the filename of the setup you want to use
• any desired switches, to control how the setup runs
• any desired public properties, to specify installation settings
In this section Specifying the setup file . . . . . . . . . . . . . . . . . . . . . . . . . . . . .12
Specifying the setup file
Using this command line, you can install the software on the
workstations by using any supported push method.
Using switches . . . . . . . . . . . . . . . . . . . . . . . . . . . . . . . . . . . .13
Using public properties . . . . . . . . . . . . . . . . . . . . . . . . . . . . .15
Running your command line . . . . . . . . . . . . . . . . . . . . . . . . .17
The most important item to specify in your command line is the
executable file for the setup: the Setup.exe file on the server image you
want to use:
•
\\server\path\x86\Setup.exe — to push the 32-bit version of
the software to 32-bit or 64-bit operating systems
•
\\server\path\x64\Setup.exe — to push the 64-bit version of
the software to 64-bit operating systems
You cannot use the 64-bit version of the software on 32-bit operating
systems.
Deployment Guide
Stage 3: Installing the software 12

Using switches
By using switches in your command line, you can control the setup
process. Listed in this section are the switches most commonly used
when installing the software.
For general information on switches, along with details on switch
syntax, please see “Switches” in the
Corel Beginner’s Guide to Network Deployment.
For a list of all command-line switches for Microsoft Windows
Installer, please see the Microsoft website.
/l Event logging
Use
/l to log installation events.
Parameter What it logs
i Status messages
w Nonfatal warnings
e All error messages
a Initiated actions
r Action-specific records
u User requests
m Error messages for out-of-memory warnings or fatal
exits
o Error messages for insufficient hard-disk space during
server installation
p Terminal properties
* All of the above, in a single log file
NOTE: Alternatively to
v Very detailed information
The default parameters for
/l are iwearmo (/liwearmo "c:\install
/l*, you can use /log.
Logs.txt").
If you want to specify a path for the log file, use the following syntax:
/l "path"
If you do not specify a path and filename, the log file is created in the
current user’s temporary (Temp) folder.
Deployment Guide
Stage 3: Installing the software 13

In the following example, the /l switch (with default parameters) is
used to log installation events in the specified file:
\\server\path\Setup.exe /l "C:\install.txt"
/q Limited setup UI
/q to limit the amount of setup UI encountered during installation.
Use
You can use
/q to prevent users from entering their own registration
information, to help enforce specific installation options, or even to
perform silent installations (in which no setup UI is visible
whatsoever).
Parameter What the user sees during installation
n No UI whatsoever. Errors are logged in a file that you
can control by using
/l (see page 13). This is the
default parameter.
NOTE: Alternatively to
b Basic UI: a progress bar and a Cancel button. If the
/qn, you can use /quiet.
user pushes the Cancel button, the installation is
rolled back upon confirmation.
NOTE: Alternatively to
b! Basic UI: only a progress bar. The user cannot cancel
/qb, you can use /passive.
the installation.
b+ Basic UI: a progress bar and a Cancel button. If the
user pushes the Cancel button, the installation is
rolled back (without first prompting for confirmation).
r Reduced UI: A progress bar, along with a page
containing information about the installation. The user
can cancel the installation.
f Full UI
The default parameter for
/q is n.
In the following example, all setup UI is suppressed, and any errors are
recorded in the specified log file:
\\server\path\Setup.exe /q /l "C:\Logs\My_Log.txt"
/? Help
/? switch (or /help) displays Help for the setup.
The
Deployment Guide
Stage 3: Installing the software 14

Using public properties
By using public properties in your command line, you can specify
installation settings. Listed alphabetically in this section are the
properties most commonly used during software installation.
For general information on public properties, along with details on
property syntax, please see the
Corel Beginner’s Guide to Network Deployment.
For a list of all command-line properties for Microsoft Windows
Installer, please see the Microsoft website.
ADDLOCAL Installing specific components
For details on this scenario, see the following topics in the appendix:
• “Deploying specific features” on page 26
• “Deploying specific languages” on page 28
ALLOW_INTERNETFEATURES Opting out of internet-based features
You can opt out of internet-based features by using the following
property:
ALLOW_INTERNETFEATURES=0
ALLOW_PRODUCTUPDATES Opting out of product updates
You can opt out of automatic updates (and in-product messaging) by
using the following property:
ALLOW_PRODUCTUPDATES=0
DESKTOPSHORTCUTS Opting out of desktop shortcuts
You can prevent the installation of desktop shortcuts by using the
following property:
DESKTOPSHORTCUTS=0
INSTALLDIR Customizing the installation path
When deploying from the server image, use the following public
property to customize the installation path of the software:
INSTALLDIR="path"
This property can only be used during an administrative installation ( /a ).
For best results, do not end the path with a backslash ( \ ).
NETWORKINSTALLDIR Pointing installations to the extra content
You can place extra content and videos at a shared location on the
server so that users can access them. See “Server setup” on page 4.
Deployment Guide
Stage 3: Installing the software 15

To point the installations to this location, use the following property:
NETWORKINSTALLDIR="path"
For best results, do not end path with a backslash ( \ ).
PROFILEID Pushing down account credentials
The
PROFILEID property is used to push down account credentials to
the workstations and sign in all users to the account. This property
enables users to use their membership privileges such as content and
updates, without knowing the email address and password. Users must
be online to access content and updates.
The
PROFILEID value is a combination of letters and numbers. You
can find it on Your Account page on corel.com (Support > Your
Account).
Example: Setup.exe /s
PROFILEID=E9BBBZC091F861590331B12D63CA923
This property cannot be combined with any other properties.
This property is not required if you have entered the email address and
password when creating the server image.
REBOOT Handling reboots
REBOOT property is used with one of the following values to
The
specify how the installation process handles any required reboots.
Value What it does
Force
(or F)
Suppress
(or S)
ReallySuppress
(or R)
Prompts for reboot after installation. If the
setup UI is suppressed, the computer is
automatically rebooted after installation.
NOTE: Alternatively to
you can use the
/forcerestart switch.
REBOOT=Force,
Prompts for reboot during installation (if
required), but reboots automatically after
installation. If the setup UI is suppressed, all
required reboots are automatic.
NOTE: Alternatively to
REBOOT=Suppress, you can use the /
promptrestart switch.
Suppresses all reboots and all reboot
prompts, both during and after installation.
NOTE: Alternatively to
REBOOT=ReallySuppress, you can use the
/norestart switch.
Deployment Guide
Stage 3: Installing the software 16

Running your command line
Your command line can be used to push the software to the
workstations through any of the following:
• a batch file — see the Microsoft website for details
• a GPO — see the Group Policy SDK for details
• a third-party push technology — see the manufacturer’s
documentation for details
For many administrators, using a third-party push technology is the
preferred push method. This section offers general guidelines on using
a few such technologies.
SCCM At the time of this writing, Corel has verified support for Microsoft®
System Center Configuration Manager (SCCM) only insofar as its
Microsoft Systems Management Server (SMS) components.
For complete information on using SCCM, please see the Microsoft
website.
SMS For deployment to the workstations on a “per-system” basis using
package definition files (or “packages”),
CorelDRAW Technical Suite X7 supports the use of
Microsoft Systems Management Server (SMS).
You can create a package from scratch — or you can create one from
the existing SMS files included with CorelDRAW Technical Suite X7
(in the Administrator folder on the installation disc or the server
image).
For complete information on using SMS files, please refer to your
resource kit for Microsoft Systems Management Server.
The recommendations posted on the Microsoft website have not been
tested with CorelDRAW Technical Suite X7 and must therefore be
used at your discretion.
IntelliMirror For deployment to the workstations, CorelDRAW Technical Suite X7
supports the use of the IntelliMirror technology, which is part of the
Windows Server 2008 R2 operating system.
“Per-user” installations are not supported.
To make deployment with IntelliMirror as easy as possible,
CorelDRAW Technical Suite X7 includes a ZAP file (in the
Administrator folder on the installation disc or the server image).
For complete information on IntelliMirror, please see the Microsoft
website.
Deployment Guide
Stage 3: Installing the software 17

Using membership privileges
To take advantage of membership privileges after deployment,
workstations must have Internet access the first time they launch the
applications. Users can then work offline, but they won’t have access to
the Content Exchange.
Users are automatically signed in to the corel.com account associated
with your purchase provided you included account credentials (email
and password) during the creation of the server image. This ensures
that they can use their membership privileges.
For purchases that include more than 10 licenses, you can choose to
remove specific workstations from Your Account page on corel.com.
To sign in workstations that you previously signed out, you must
provide account credentials.
Deployment Guide
Stage 3: Installing the software 18

Stage 4: Maintaining the installations
An important part of administering a network is maintaining the
software installed on its workstations.
In this stage Repairing the software . . . . . . . . . . . . . . . . . . . . . . . . . . . . . .19
Modifying the software . . . . . . . . . . . . . . . . . . . . . . . . . . . . .21
Updating the software . . . . . . . . . . . . . . . . . . . . . . . . . . . . . .22
Removing the software . . . . . . . . . . . . . . . . . . . . . . . . . . . . .23
Troubleshooting the software . . . . . . . . . . . . . . . . . . . . . . . .25
Repairing the software
Repairing the software lets you install (or reinstall) missing (or
corrupted) components. You can repair a single installation of the
software by using the Windows Control Panel on that workstation, or
you can repair multiple workstation installations by using a command
line.
Repairing a single installation
You can use the Windows Control Panel to repair a single installation.
To repair an installation with the Windows Control Panel
1 In the Windows Control Panel, display the list of currently installed
programs, and choose the program from the list.
2 Click Uninstall/Change.
3 Enable the Repair option, and then click Repair.
4 Follow the on-screen instructions.
Repairing multiple installations
You can use a command line to repair multiple installations at a time.
/f Basic repair
Use the
You cannot use the /f switch with public properties. For greater
control over the repair process, use the
REINSTALLMODE properties instead of /f.
/f switch with the Setup.exe file on the server image:
\\server\path\Setup.exe /f
REINSTALL and
Deployment Guide
Stage 4: Maintaining the installations 19

The /f switch has the following parameters.
Parameter What it does
p
o
Reinstalls missing files
Reinstalls missing files and files older than current
version
e
Reinstalls missing files and files equal to or older than
current version
d
Reinstalls missing files and files different from current
version
a
u
Reinstalls all files
Reinstalls all required user-specific registry keys:
HKEY_CURRENT_USER, HKEY_USERS
m
Reinstalls all required computer-specific registry keys:
HKEY_LOCAL_MACHINE,
HKEY_CLASSES_ROOT
s
v
Reinstalls all existing shortcuts
Runs from the source files and re-caches the local
package
The default parameters for
/f are oums.
REINSTALL
and REINSTALLMODE
Advanced repair
For greater control over how the software is repaired, use the
REINSTALL and REINSTALLMODE public properties together.
Property What it does
REINSTALL=ALL
Reinstalls all program features. If you
prefer to reinstall only specific features
(see page 26 for a list), use the
following syntax:
REINSTALL=Feature
REINSTALLMODE=type
Specifies the type of reinstallation to
perform. The values for this property
are the same as the parameters for the
f switch, so its default values are oums.
/
Deployment Guide
Stage 4: Maintaining the installations 20

Modifying the software
Modifying the software lets you change which program features are
installed. You can modify a single installation of the software by using
the Windows Control Panel on that workstation, or you can modify
multiple workstation installations by using a command line.
Modifying a single installation
You can use the Windows Control Panel to modify a single installation.
To modify an installation with the Windows Control Panel
1 In the Windows Control Panel, display the list of currently installed
programs, and choose the program from the list.
2 Click Uninstall/Change.
3 Enable the Modify option, and then click Next.
4 Follow the instructions that appear.
Modifying multiple installations
You can use a command line to modify multiple installations at a time.
ADDLOCAL Adding features
You can use the
ADDLOCAL=Feature
ADDLOCAL public property to add program features:
For more than one feature, use a comma-separated list, with no spaces
between the comma and the feature name:
ADDLOCAL=Feature1,Feature2
For a list of available features, see page 26.
REMOVE Removing features
You can use the
REMOVE=Feature
REMOVE public property to remove a program feature:
For more than one feature, use a comma-separated list, with no spaces
between the comma and the feature name:
REMOVE=Feature1,Feature2
For a list of available features, see page 26.
If you want to add nearly all features and remove only a couple of
features, you can use the ADDLOCAL public property in conjunction
with the REMOVE public property. For more information, see
Deployment Guide
Stage 4: Maintaining the installations 21

“Deploying specific features” on page 26.
Updating the software
Corel periodically releases Microsoft patch (MSP) files — also known
as “patches” or “updates” — for its products. Installing updates helps
keep the software up-to-date.
Locating updates
Applying updates
In this guide,
update. The actual filename varies with each update.
Many network administrators keep their software up-to-date by
monitoring the Corel Support Services website (www.corel.com/
support). When an update is made available, these administrators
download it and carry out the patching process themselves.
In this guide,
location and filename of the downloaded patch.
If you prefer to have workstation users patch the software for
themselves, you can set up the server image to enable the automatic
detection of available patches. For details, see “Setting up the server
image” on page 7.
After locating and downloading an update, you can apply it to the
server image and then use the updated image to patch the installed
software.
Patch.exe is a placeholder for the filename of the
\\server\path\Patch.exe is a placeholder for the
Corel will provide patches for any updates to
Lattice3D Studio Corel Edition and Lattice3D Player, which are included
with CorelDRAW Technical Suite X7. However, the process of applying
an Lattice3D Studio Corel Edition patch to the server image may differ
from the process described here. For guidance, please refer to the patch
notes. For more information, see “Deploying Lattice3D Studio
Corel Edition and Lattice3D Player” on page 30.
Image patching You can apply a an update to the server image. Optionally, you can
begin by extracting the patch files to a specified location.
Deployment Guide
Stage 4: Maintaining the installations 22

To extract the update files to a specified location
To extract the update files to a specified location (instead of the default
Temp folder), use the following command-line syntax:
\\server\path\Patch.exe /extract_all "location"
Be sure to apply all extracted update files to the server image. Applying
only some of the update files may cause the installations to function
incorrectly.
To apply the update files to the server image
Use a command line that includes the executable file for the update and
the
/a switch:
\\server\path\Patch.exe /a
Workstation patching After updating the server image, you can deploy the update to the
workstations.
To silently update the workstations
Use the following command line:
\\server\path\Setup.exe REINSTALL=ALL
REINSTALLMODE=vdm /qn
Removing the software
You can remove the software from your network. Uninstalling the
software cleanly is crucial when the time comes to upgrade to a newer
version.
Image removal You cannot automate the removal of a server image. Instead, you must
manually delete the image from the server.
For best results with deleting an image, begin by doing the following:
• Make sure that the programs to be removed — and their associated
files — are not currently in use on the workstations.
• If you are using Windows Terminal Server, make sure that all users
are logged off.
The only way to recover a deleted server image is to re-create it by rerunning the setup.
Deployment Guide
Stage 4: Maintaining the installations 23

Workstation removal You can remove a single installation of the software by using the
Windows Control Panel on that workstation, or you can remove
multiple workstation installations by using a command line.
Removing a single installation
You can use the Windows Control Panel to remove a single
installation.
To remove an installation with the Windows Control Panel
1 In the Windows Control Panel, display the list of currently installed
programs, and choose the program from the list.
2 Click Uninstall/Change.
3 Enable the Remove option.
4 If you want to remove user files (such as presets, user-created fills,
and customized files), enable the Remove user files check box.
5 Click Remove.
Removing multiple installations
You can use a command line to remove multiple installations at a time.
/x Basic removal
REMOVE
and REMOVEUSERFILES
You can use the
/x switch (or the /uninstall switch) to silently
remove the software:
\\server\path\Setup.exe /x
When you remove CorelDRAW Technical Suite X7, Lattice3D Studio
Corel Edition and Lattice3D Player are removed by default. If you want
to silently remove CorelDRAW Technical Suite X7 but not
Lattice3D Studio Corel Edition and Lattice3D Player
, use the following
syntax:
\\server\path\Setup.exe /x /qb DO_NOT_REMOVE_XVL=1
You must use the b parameter with the q switch(/qb). Using either the
n (/qn) or r parameter (/qr) will not work.
Advanced removal
If you want more control over the removal process, use the following
two public properties.
Property What it does
REMOVE=ALL
Removes all features
Deployment Guide
Stage 4: Maintaining the installations 24

Property
What it does
REMOVEUSERFILES=value
Troubleshooting the software
For help troubleshooting any issues with the software, please visit the
Corel® Knowledge Base (www.corel.com/knowledgebase), an
online repository of FAQs and articles.
Specifies whether to remove user
files:
•
0 — no
•
1 — yes
Deployment Guide
Stage 4: Maintaining the installations 25

Appendix: Specialized deployment scenarios
If you require a more specialized deployment scenario, the
supplementary topics in this appendix may be of interest to you.
In this appendix Deploying specific features. . . . . . . . . . . . . . . . . . . . . . . . . . .26
Deploying specific languages . . . . . . . . . . . . . . . . . . . . . . . . .28
Deploying Lattice3D Studio Corel Edition and Lattice3D Player .
30
Working with MST files . . . . . . . . . . . . . . . . . . . . . . . . . . . . .31
Working with MST files . . . . . . . . . . . . . . . . . . . . . . . . . . . . .31
Working with registry keys . . . . . . . . . . . . . . . . . . . . . . . . . . .32
Customizing the setup fileset . . . . . . . . . . . . . . . . . . . . . . . . .34
Deploying customized installation settings . . . . . . . . . . . . . .37
Deploying the software with msiexec.exe. . . . . . . . . . . . . . . .61
Deploying specific features
When performing a basic or silent installation with the /q switch (see
page 14), you may want to use the
which software features to install. You can specify a single feature:
ADDLOCAL property to specify
ADDLOCAL=Feature
Or you can specify a comma-separated list of components:
ADDLOCAL=Feature1,Feature2
You can even specify all features:
ADDLOCAL=ALL
If you want to install nearly all features, naming them individually
would be quite tedious. In this scenario, you can use the
property to specify the features to subtract from
ADDLOCAL=ALL REMOVE=Feature1,Feature2
Fore example, if you want to install all CorelDRAW Technical Suite
features except CorelDRAW and Corel Capture:
ADDLOCAL=ALL REMOVE=Draw,Capture
Feature names are case-sensitive.
Specifying software features by feature name
CorelDRAW Technical Suite X7 components are organized into the
following child features of
MainApp.
REMOVE public
ADDLOCAL=ALL:
Deployment Guide
Appendix: Specialized deployment scenarios 26

Software component ”MainApp” child feature
Corel DESIGNER Designer
CorelDRAW Draw
Corel® PHOTO-PAINT™ PP
Corel CAPTURE™ Capture
Corel® CONNECT Connect
Utilities Utility
Import/export filters Filters
Some editions of the software do not include certain features listed in
this section.
When you specify a parent feature (such as
MainApp) for programs
other than Corel DESIGNER, only program files are included. To add
other child features, you must specify them individually. And
remember: Feature names are case-sensitive.
Corel PHOTO-PAINT The Corel PHOTO-PAINT component (feature name
following child features.
Corel PHOTO-PAINT component “PP” child feature
Photo-enlarger plug-in Photozoom
Specifying
PP includes only the Corel PHOTO-PAINT program files
(PPPFiles). To include other child features, you must specify them
individually.
Corel CONNECT The
Connect feature adds or removes a shortcut on the Windows
Start menu to the standalone Corel CONNECT application. All other
files required to run the Connect docker and the standalone application
are installed by default.
Utilities The utilities (feature name
Utility) include the following child
features.
Utility “Utility” child feature
PP) contains the
Duplex wizard (for two-sided print jobs) DupWiz
Bitstream Font Navigator FontNav
Visual Basic® for Applications (VBA) VBAFiles
Specifying
Utility does not include its child features. You must
individually specify each desired utility.
Deployment Guide
Appendix: Specialized deployment scenarios 27

Windows Shell Extension cannot be added or excluded by specifying
the child feature name when using the ADDLOCAL public property.
To exclude Windows Shell Extension, you must delete the following
Dbm nodes from setup.xml:
• the node that references ShellExt.msi
• the node that references 32BitKey.msi or 64BitKey.msi
Deploying specific languages
When performing a basic or silent installation with the /q switch (see
page 14), you may want to use the
which software languages to support. You can specify a single
language:
ADDLOCAL=LanguageCode
Or you can specify a comma-separated list of languages:
ADDLOCAL=FEATURE1,LanguageCode1,LanguageCode2
Using language codes, you can specify language modules or writing
tools.
ADDLOCAL property to specify
Language codes are case-sensitive.
Specifying UI modules by language code
A language module includes both the software UI and the writing tools
for that language. By installing multiple language modules, you can
enable dynamic language switching — the ability to change the
language of the software UI.
Corel DESIGNER,
Lattice3D Player
and Japanese (
The following table lists the available language modules for the
software, along with their corresponding language codes.
Language module Language code
English EN
French FR
Lattice3D Studio Corel Edition, and
. support only German (DE), English (EN), French (FR),
JP).
Deployment Guide
Appendix: Specialized deployment scenarios 28
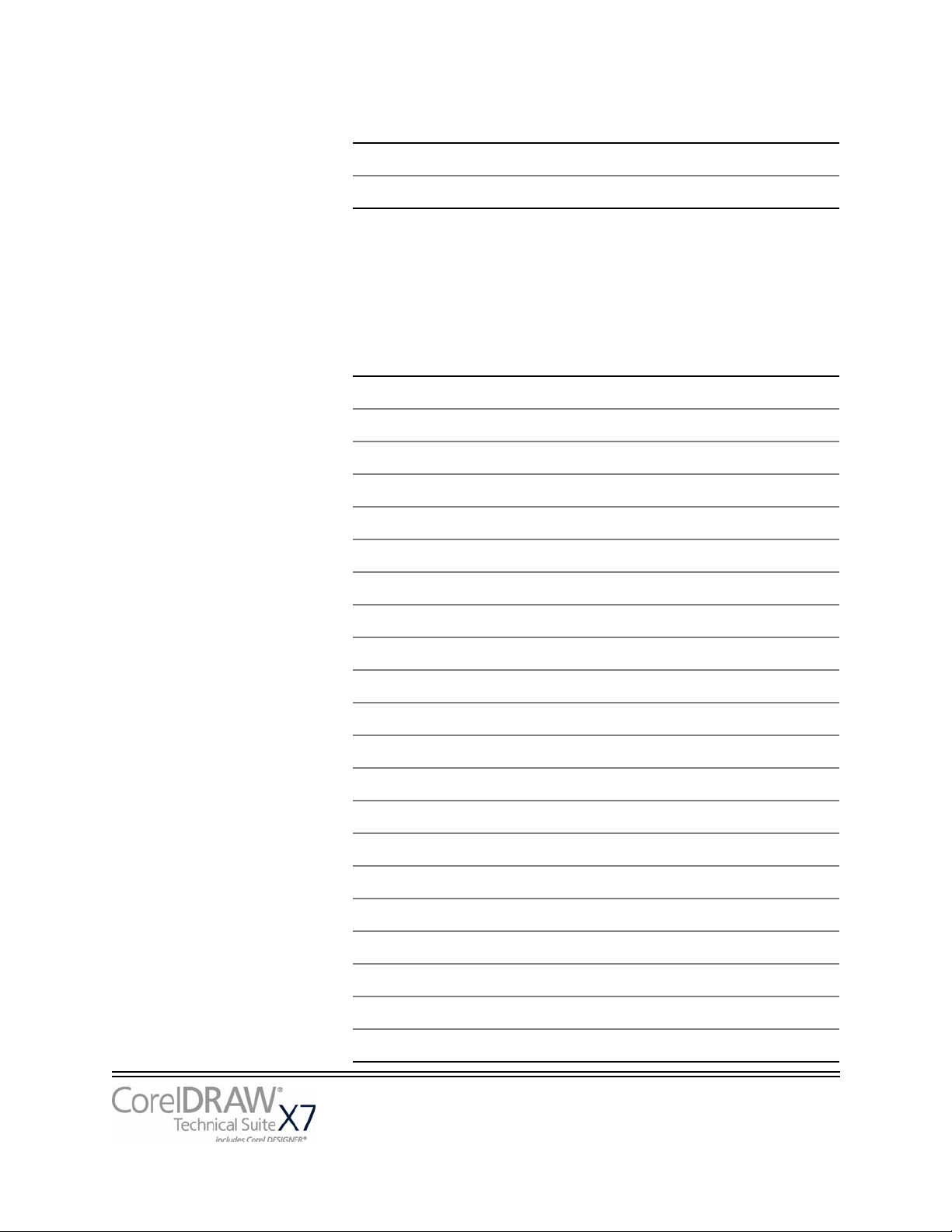
Language module Language code
German
Japanese JP
Specifying writing tools by language code
Each set of writing tools includes Spell Checker and may include
Thesaurus or Grammatik (or both). The available languages are as
follows.
Language Code Spell Checker Thesaurus Grammatik
Afrikaans Afrika
Catalan
Czech
Danish
Dutch
English
French
Catalan
Czech
Danish
Dutch
English
French
DE
Galician
German
Greek
Icelandic
Italian
Norwegian
Polish
Portuguese
Russian
Slovak
Sotho
Spanish
Tswana
Xhosa
Galician
German
Greek
Iceland
Italian
Norway
Polish
Portugue
Russian
Slovak
Sotho
Spanish
Tswana
Xhosa
Deployment Guide
Appendix: Specialized deployment scenarios 29

Language Code Spell Checker Thesaurus Grammatik
Zulu Zulu
In most cases, writing tools are automatically installed with their
corresponding language module—and to match the installed keyboard
languages of the operating system.
If you want to exclude writing tools from the installation, you must
delete the Dbm node that references WT.msi from setup.xml.
The parent feature for the writing tools is named WTools. However,
specifying
individually specify each desired set of writing tools.
WTools does not include its child features. You must
Deploying Lattice3D Studio Corel Edition and
Lattice3D Player
A typical server image of CorelDRAW Technical Suite X7 includes the
files required to deploy
Player to the workstations.
Lattice3D Studio Corel Edition
and
Lattice3D
Updating Corel Corporation will provide patches for any updates to
Repairing, modifying,
or removing
Lattice3D Studio Corel Edition
included with CorelDRAW Technical Suite X7. Any such patches will
update the server image of CorelDRAW Technical Suite X7 with the
latest files for
updated software can then be deployed to the workstations by manually
repairing the installed software.
Lattice3D Studio Corel Edition
by using the
remove programs dialog box of the Windows Control Panel.
Lattice3D Player
Lattice3D Player / Lattice3D Player Pro (Ver. 9 or later)
Add or remove programs dialog box of the Windows Control Panel.
If you want to silently remove CorelDRAW Technical Suite X7 but not
Lattice3D Studio Corel Edition
following command line:
Setup.exe /x /qb DO_NOT_REMOVE_XVL=1
Lattice3D Studio Corel Edition
Lattice3D Studio Corel Edition
can be repaired, modified, or removed by using the
and
Lattice3D
can be repaired, modified, or removed
and
Lattice3D
Player, which are
and
Lattice3D
entry in the Add or
Player, you must use the
Player. The
entry in the
Deployment Guide
Appendix: Specialized deployment scenarios 30

Working with MST files
If you want to apply a Microsoft transformation (MST) file to the setup,
simply apply it to your command line.
By default, MST files are applied to the Setup.msi file for the setup.
To apply a transformation to the setup
1 Store the MST file on the server image.
2 Use the TRANSFORMS property to specify that MST file, as shown
here (where
Setup.exe TRANSFORMS="MST"
If the MST file is not in the same folder as Setup.exe, MST must specify
the full path and filename of the MST file.
Applying a transformation to a specific MSI file
To apply an MST file to a specific MSI file, use the following syntax
(where
and where
MSI is the filename of the MSI file, not including its extension;
Setup.exe TRANSFORMS_MSI="MST"
MST is the filename of the MST file):
MST is the filename of the MST file, including its extension):
If the MST file is not in the same folder as the MSI file, MST must
specify the full path and filename of the MST file.
Example 1 To apply my_draw.mst to Draw.msi (in the same folder), use the
following syntax:
Example 2 To apply MyTransform.mst to PHOTO-PAINT.msi (in the same
folder), use the following syntax:
Troubleshooting MST files
If you have trouble applying an MST file, do the following:
• Check the syntax of your command line — in particular, the path to
• Check your permissions.
• Make sure that the MST file was created correctly.
• Check the associated MSI files.
Setup.exe TRANSFORMS_Draw="my_draw.mst"
Setup.exe TRANSFORMS_PHOTO-PAINT="MyTransform.mst"
the MST file.
Deployment Guide
Appendix: Specialized deployment scenarios 31

For additional help with MST files, contact Corel Support Services
(www.corel.com/support). Please note, however, that charges will
apply.
Working with registry keys
After creating the server image, you may want to edit its registry keys
for deployment to the workstations. By doing so, you can avoid having
to manually configure the registry keys of each individual workstation
installation of the software.
Making extra content available
As previously discussed (see page 4), you can make extra content
available to workstation users by copying it to the server share.
You can set the path to the server content by using the public property
(see page 15) — or, by editing the appropriate section in the following
HKEY_LOCAL_MACHINE\Software\ registry key:
• 32-bit OS — Corel\Media\Corel Content\Path=
• 64-bit OS with (default) 64-bit build —
Corel\Media\Corel Content\Path=
• 64-bit OS with 32-bit build —
Wow6432Node\Corel\Media\Corel Content\Path=
Configuring content for offline availability
You must first download the content from the Downloads For
Members and Subscribers page in your corel.com account. The
download consists of two Zip files that you must extract to the shared
network location using a compression tool, such as WinZip®.
The extracted content is 9 GB.
Internet access is required.
To configure the content
1 Extract the content files from CorelDRAW Technical Suite X7 extra
content zip file.
There are two main archive files: extra content and videos.
2 Using the compression tool, extract the archives files into separate
folders.
3 On the server that you are going to make available to all
workstations, create a main content folder.
Deployment Guide
Appendix: Specialized deployment scenarios 32

4 Move the Content.db3 file from the extra content archive to the root
of the main content folder.
5 Move the following folders from the extra content archive to the root
of the main content folder.
• Clipart
• Fills
• Fonts
• Image Lists
• Interactive Frames
• Objects
• Photo Frames
• Photos
• Templates
In the main content folder, create a new folder, and name it Languages.
Move the content from video folder to the Languages folder.
To share the content folder to workstations
1 Using the Setup.exe /a command line, open the setup wizard.
2 On the last page of the wizard, type the UNC path for the main
content folder in the box in the Content Location area.
3 Click Install Now.
You can also set the path to the server content by using the
NETWORKINSTALLDIR. For more information, see “Pointing
installations to the extra content” on page 15.
Setting up dynamic language switching
Dynamic language switching allows the language of the user interface
to be changed, both during and after installation. This feature requires
the installation of multiple language modules for the software — one
for each desired user-interface language (see page 28). The selection of
languages you can implement depends on the license you have
purchased.
Two sets of registry settings are required for dynamic language
switching:
• workstation settings
• current user settings
Workstation settings Workstation settings affect all users. The registry setting for each
workstation is as follows:
HKEY_LOCAL_MACHINE\SOFTWARE\Corel\Corel DESIG
NER\17.0\Languages
Deployment Guide
Appendix: Specialized deployment scenarios 33

Inside this key are language keys — three-letter codes that represent
the available languages. These language keys are put in place by the
setup, so no intervention is required. Corel DESIGNER,
Lattice 3D Studio Corel Edition, and Lattice 3D Player
German, English, French, and Japanese. Shown here (for reference
only) are the three-letter codes for the available languages for the
remaining components.
Language Code
English ENU
French FRA
German DEU
Japanese JPN
Under each language key are the following registry settings:
• DirName — specifies the name of the folder for the language-
specific files, relative to InstallationPath\Languages
• UIName — specifies the name to show in the startup dialog box and
on the Tools Options Global page
Current user settings The registry setting for each current user is as follows:
HKEY_CURRENT_USER\Software\Corel\Corel DESIGNER\1
7.0
support only
The UILang setting is not initialized by the setup because the setup
cannot determine which user will run the applications. After the user
has run the application once, this setting changes to the three-letter
code that corresponds to the user-specified language key at the
following location:
HKEY_LOCAL_MACHINE\SOFTWARE\Corel\Corel DESIG
NER\17.0\Languages
Customizing the setup fileset
The main configuration file Setup.xml, located in the x86 or x64
folder, lists all features included in the setup.
When you create a server image, a copy of the Setup.xml file is
included. If you want to customize the setup fileset on the server image,
you must edit the Setup.xml file to reflect your desired changes.
Deployment Guide
Appendix: Specialized deployment scenarios 34

Understanding Setup.xml
The Setup.xml file contains four main types of nodes. With an
understanding of these four nodes, you can modify the Setup.xml file
to create a customized server image.
<Msi/> nodes Each
<Msi/> node specifies a main setup file, such an executable
(EXE) file, a self-extracting ZIP file, or an MSI file that bundles (or
“chains”) other MSI files.
For example, you can exclude Ghostscript from the installation by
making the following modification.
<!--Msi productcode="Ghostscript"
file="CDTS17\Ghostscript.msi" cmdline="ALLUSERS=1
ADDLOCAL=ALL" adminsupport="0" condition="GPL=1"
progresstext="Str.ProgressText.Common" /-->
<Dbm/> nodes Each <Dbm/> node specifies a component of a <Msi/> node —
typically, an MSI file. A
where
GUID is the associated product code, and MSI is the path and
<Dbm/> node has the following structure,
filename of the MSI file:
<Dbm productcode="{GUID}" file="MSI" />
Some <Dbm/> nodes also require a condition.
If you want to apply an MST file to the specified MSI file, you can use
the following syntax (where
MST is the path and filename of the MST
file):
<Dbm productcode="{GUID}" file="MSI"
cmdline="TRANSFORMS=MST"
progresstext="Str.ProgressText.name" />
For a list of the available MSI files, see page 31.
<Feature/> nodes Each
MSI file. A
is the name of the MSI file and
feature:
<Feature name="Str.Feature.name"
desc="Str.Feature.name.Desc" property="feature">
Some <Feature/> nodes have subnodes.
For a list of the available features, see page 26.
Deployment Guide
Appendix: Specialized deployment scenarios 35
<Feature/> node specifies a feature that is associated with an
<Feature/> node has the following format, where name
feature is the name of the associated

<Property/> nodes Each <Property/> node specifies a property. A <Property/> node
has the following structure, where
property and
<Property name="property" value="value" />
value is its value:
property is the name of the public
For a list of available public properties, see page 15.
Creating a server image with a customized fileset
You can use Setup.xml to create a server image with a customized
fileset.
To create a server image with a customized fileset
1 Copy the server image to a new location.
2 Add any desired language-module MSI files to the server image.
3 Edit Setup.xml to reflect the additions you’ve made to the fileset:
• Add an
• Add a
• Add the following
module MSI file, where
<Property name="Include.$$" value="1" />
4 Remove any unwanted MSI files from the server image.
Some MSI files cannot be removed from the setup fileset. For
details, see page 31.
<Msi/> node for each new setup file.
<Dbm/> node for each new language-module MSI file.
<Property/> node for each new language-
$$ is the language:
5 Edit Setup.xml to reflect the removals you’ve made from the fileset:
• Remove the corresponding
<Msi/> node for each removed setup
file.
• Remove the corresponding
<Dbm/> node for each removed MSI
file.
• Remove the corresponding
<Feature/> node and subnode for
each removed MSI file.
• Adjust any corresponding
<Property/> nodes by changing their
value.
For example, let’s say that you’re creating a single-language setup
from a multi-language setup. To record the fileset changes in the
Setup.xml file, you must remove the corresponding
<Feature/> nodes for each removed language module. Next, you
must set each
where
$$ is a removed language module. The <Property/> node
for
ShowApplicationLanguageSelector is automatically set to
a value of
<Property/> node for Include.$$ to a value of 0,
0.
<Dbm/> and
Deployment Guide
Appendix: Specialized deployment scenarios 36

Deploying customized installation settings
To modify the settings used to install the software on the workstations,
you can use the Persist.xml file stored at the root of the server image.
Each entry in Persist.xml corresponds to a public property for the
software (see page 15). The syntax of each entry is as follows:
<Property name="property" value="value" />
By modifying the value of an existing entry in Persist.xml — or by
adding a new entry — you can customize the installation settings
deployed from that server image. This deployment method offers an
excellent alternative to creating a different server image or customizing
a command line.
Example 1 The following Persist.xml entry specifies that automatic software
updates are enabled:
<Property name="ALLOW_PRODUCTUPDATES" value="1" />
By changing the value of this entry from "1" to "0" (and saving this
change to Persist.xml), you can disable automatic updates for the
workstation installations.
Example 2 The following Persist.xml entry specifies the serial number for the
installation:
<Property name="SERIALNUMBER" value="SN" />
By changing the "SN"value, you can specify a different serial number
for the workstation installations.
Example 3 You can use the following Persist.xml entry to specify the
PROFILEID and add account credentials to the server image:
<Property name="PROFILEID" value="XXXXXXX" />
Specifying a value for the PROFILEID will ensure that all workstations
are automatically signed in to the account after installation. For more
information, see “PROFILEID” on page 16.
Example 4 You can use the following Persist.xml entry to point the installations to
the location of extra content and videos:
<Property name="NETWORKINSTALLDIR" value="path" />
For more information, see “NETWORKINSTALLDIR” on page 15.
Deployment Guide
Appendix: Specialized deployment scenarios 37

Index
C
command lines
public properties
running
switches
content
D
deployment
preparing for
specialized scenarios
desktop shortcuts
dynamic language switching
E
extra content . . . . . . . . . . . . . . . 15
F
features, deploying . . . . . . . . . . 26
fileset customization
I
installation path . . . . . . . . . . . . 15
installation settings
installing software
IntelliMirror support
L
languages, deploying . . . . . . . . 28
Lattice3D Studio Corel Edition, deploying
M
maintaining software . . . . . . . . 19
modifying software
MSI files
MST files
N
networks
requirements
setting up
. . . . . . . . . . . . . . . 17
. . . . . . . . . . . . . . . 13
. . . . . . . . . . . . . . . . . . . . 4
. . . . . . . . . . . . . . . . . . . 30
. . . . . . . . . . . . . . . . . . 31
. . . . . . . . . . . . . . . . . .31
. . . . . . . . 15
. . . . . . . . . . . . 2
. . . . . 26
. . . . . . . . . . . 15
. . . 33
. . . . . . . . . 34
. . . . . . . . . . 37
. . . . . . . . . . . 11
. . . . . . . . . 17
. . . . . . . . . . 21
. . . . . . . . . . . . 2
. . . . . . . . . . . . . . . 4
P
patching software . . . . . . . . . . . 22
Persist.xml
public properties
pull installations
push installations
R
Readme file . . . . . . . . . . . . . . . . . 4
reboots, handling
registry keys
removing software
repairing software
S
SCCM support . . . . . . . . . . . . . . 17
server images
servers
setup
Setup.xml
shortcuts, desktop
silent installations
SMS support
software requirements
switches
T
troubleshooting software . . . . . 25
U
UI language modules . . . . . . . . 28
uninstalling software
updating software
. . . . . . . . . . . . . . . . . 37
. . . . . . . . . . . . 15
. . . . . . . . . . . . 11
. . . . . . . . . . . 12
. . . . . . . . . . . 16
. . . . . . . . . . . . . . . 32
. . . . . . . . . . 23
. . . . . . . . . . 19
. . . . . . . . . . . . . . . . . . 6
basic
customized
fileset, customizing
multiple
setup
software requirements
logging events
suppressing UI
. . . . . . . . . . . . . 9
. . . . . . 36
. . . . . . . . . . . . . . . 10
. . . . . . . . . . . . . . . . . . 4
. . . . . . . . . . 13
. . . . . . . . . . 14
. . . . . . . . . . . . . . . . . 35
. . . . . . . . . . 15
. . . . . . . . . . . 14
. . . . . . . . . . . . . . . 17
. . . . . . . . 2
. . . . . . . . . . . . . . . . . . 13
. . . . . . . . 23
. . . . . . . . . . 22
. . . . . 2
V
videos . . . . . . . . . . . . . . . . . . . . . 4
W
workstations
setup
. . . . . . . . . . . . . . . . . . 4
software requirements
writing tools
. . . . . . . . . . . . . . . 29
. . . . . 3
Deployment Guide
Index 38

CorelDRAW® Technical Suite X7 Deployment Guide
Copyright © 2015 Corel Corporation. All rights reserved.
Product specifications, pricing, packaging, technical support and information (“specifications”) refer to the
retail English version only. The specifications for all other versions (including other language versions)
may vary.
Information is provided by Corel on an “as is” basis, without any other warranties or conditions, express or
implied, including, but not limited to, warranties of merchantable quality, satisfactory quality,
merchantability or fitness for a particular purpose, or those arising by law, statute, usage of trade, course of
dealing or otherwise. The entire risk as to the results of the information provided or its use is assumed by
you. Corel shall have no liability to you or any other person or entity for any indirect, incidental, special, or
consequential damages whatsoever, including, but not limited to, loss of revenue or profit, lost or damaged
data or other commercial or economic loss, even if Corel has been advised of the possibility of such
damages, or they are foreseeable. Corel is also not liable for any claims made by any third party. Corel's
maximum aggregate liability to you shall not exceed the costs paid by you to purchase the materials. Some
states/countries do not allow exclusions or limitations of liability for consequential or incidental damages,
so the above limitations may not apply to you.
Corel, CorelDRAW, the CorelDRAW balloon, CAPTURE, CONNECT, and PHOTO-PAINT are
trademarks or registered trademarks of Corel Corporation and/or its subsidiaries in Canada, the U.S. and/or
other countries. ConceptShare is a registered trademark of ConceptShare Inc., in Canada, the U.S. and/or
other countries. Other product, font and company names and logos may be trademarks or registered
trademarks of their respective companies. Patents: www.corel.com/patent
116035
 Loading...
Loading...