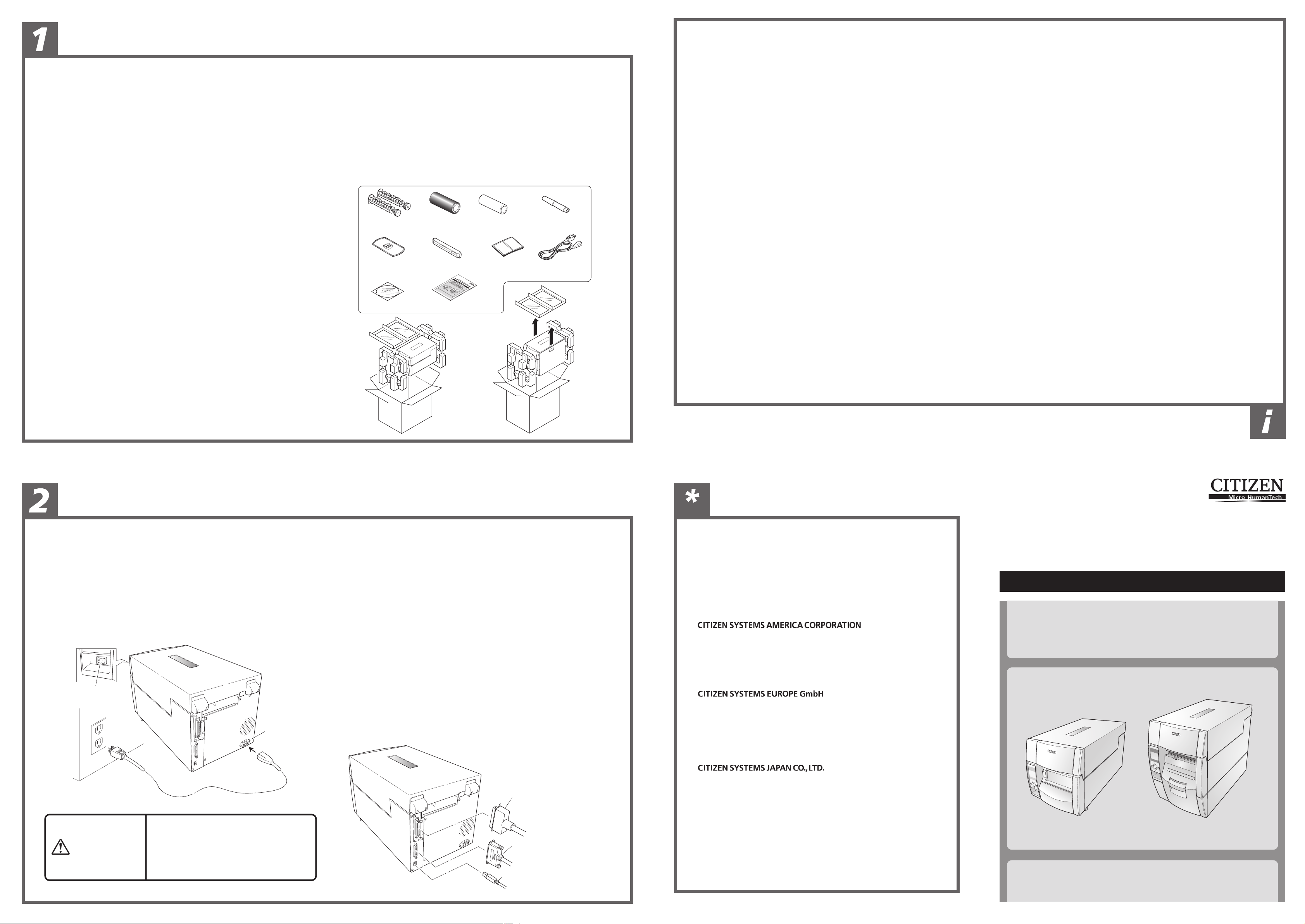
Прочтите предлагаемое руководство !
d. Принтер поставляется с верхней крышкой, закрепленной при помощи клейкой
Мы поздравляем Вас....
С решением выбрать принтер этикеток Citizen.
Пожалуйста, уделите немного внимания и прочтите Краткое Руководство,
благодаря которому Вы сможете ознакомиться с принтером и методами его
использования. Предлагаемое устройство – это сложный механизм,
предоставляющий легкое управление, простую загрузку материала для печати и
быстрое подключение, а также удобное меню для настройки конфигурации
системы с жидкокристаллическим экраном.
Мы расскажем Вам, как использовать принтер, начиная с раскрытия коробки, до
подключения принтера к компьютеру и установки материала для печати, включая
этап быстрого самотестирования, свидетельствующего об исправности принтера.
Безопасность
Если Вы еще не прочли инструкции по безопасности, мы рекомендуем Вам
ознакомиться с ними – инструкции по безопасности предложены в начале
настоящего Краткого Руководства. Более подробные инструкции по безопасности
приведены в руководстве пользователя, которое поставляется на CD-ROM.
Невыполнение требований по безопасности может привести к серьезным травмам
и повреждениям имущества.
Распаковка принтера
a. Аккуратно распакуйте новый принтер и удостоверьтесь в том, что все
наименования, показанные на рисунке, присутствуют в упаковке. Принтер весит
около 18 кг (39 фунта), поэтому вынимайте принтер из коробки аккуратно и
воспользуйтесь помощью другого человека.
b. В некоторых случаях поставщик или компания Citizen могут положить
дополнительные компоненты в упаковку, которые необходимы для конкретной
установки, например, CD-ROM, кабель или руководства. Инструкции по
каждому такому наименованию будут включены в отдельную упаковку.
c. Если у Вас возникли вопросы, или Вы обнаружили недостачу, пожалуйста,
обратитесь к Вашему поставщику. В ином случае Вы можете обратиться в
компанию Citizen – контактные данные офисов Citizen приведены на оборотной
стороне Краткого Руководства.
ленты. Просто снимите клейкую ленту и откройте корпус принтера – поднимите
крышку вверх и продвиньте ее от себя.
e. Необходимо удалить еще одну клейкую ленту, которая удерживает в процессе
транспортировки механизм принтера. Удалите ленту и прикрепленную к ней
бумагу, аккуратно сняв ее с корпуса. Еще кусок бумаги находится в самом
механизме принтера. Вы можете удалить эту бумагу, когда впервые открываете
печатающую головку (как показано в Разделе 3b).
Стандартный комплект поставки
В упаковке находятся следующие компоненты:
Держатель красящей
ленты
Направляющая
держателя рулона
CD-ROM
Красящая
лента
Кронштейн
держателя рулона
Краткое Руководство
Картонная основа
(для ленты)
[CL-S700/ CL-S703]
Устройство очистки
печатающей головки
Бумага для
тестирования
печати этикеток
Силовой кабель
[CL-S700R]
требованиями (V), предъявляемыми рабочим местам, оборудованным видеотерминалами.
Настоящее устройство не предназначено для использования на видео станции в соответствии с
мощности звука не более 55 дБ (A)
Настоящая продукция прошла испытания согласно стандарту EN ISO 7779 и соответствует уровню
Директива по электромагнитной совместимости (2004/108/EC) /EN55022, EN55024, EN61000-3-2 и EN61000-3-3
Директива по электроприборам низкого напряжения (73/23/EEC) /EN60950-1
Маркировка "СЕ" означает выполнение следующих требований:
Заявление о соответствии для пользователей в Европе
компаний. Компания Citizen признает права других производителей на соответствующие торговые марки.
30. В настоящем руководстве используются торговые марки или зарегистрированные торговые знаки других
сообщите нам и мы предоставим Вам новое руководство.
29. Если в предложенном руководстве не хватает страниц или страницы расположены неверно, пожалуйста,
28. Пожалуйста, сообщите нам, если в настоящем руководстве были обнаружены ошибки или неточности.
с поломками, ремонтом, проверками и т.д.
Мы не несем ответственность за любой ущерб или потерю прибыли в результате потери данных в связи
27. Данные хранятся в памяти принтера временно. Поэтому при отключении питания, все данные теряются.
пользователем или применения принтера в ненадлежащих условиях.
26. Мы не несем ответственность за ущерб, возникший по причине неверного использования принтера
материалов, указанных в настоящем руководстве.
поставляемой в качестве опции, а также расходных материалов, за исключением продукции и расходных
25. Мы не несем ответственность за любые проблемы, возникшие по причине использования продукции,
содержащейся в настоящем руководстве, независимо от любых ошибок, пропусков или опечаток.
24. Мы не несем ответственность за любой ущерб, произошедший по причине использования информации,
предварительного разрешения.
23. Запрещается воспроизведение или передача содержимого настоящего руководства без
22. Содержимое настоящего руководства может быть изменено без предварительного уведомления.
кабеля из штепсельной розетки.
21. Если в процессе печати возникла проблема, немедленно остановите печать и выньте штекер силового
функционированию принтера. Не используйте острые предметы, такие, как шариковые ручки.
управления может привести к возникновению проблем в работе принтера или неправильному
20. Аккуратно вводите команды при помощи панели управления. Небрежное и резкое обращение с панелью
19. Не открывайте принтер в процессе печати.
порезов.
18. Соблюдайте осторожность при открытой крышке принтера – острые края крышки могут стать причиной
захлопнуться, причинив телесные повреждения.
17. Открывайте верхнюю крышку полностью. Если крышка открывается не полностью, она может резко
для детей. Если ребенок наденет пакет на голову, он может задохнуться.
16. Снимите и аккуратно сложите полиэтиленовый пакет. Пакет необходимо хранить в месте недоступном
f. Если наблюдаются изменения в работе принтера, и принтер нуждается в обслуживании.
e. Если принтер упал или после удара был поврежден корпус принтера.
функционирования принтера.
квалифицированному персоналу потребуется много времени для восстановления нормального
эксплуатации, так как неправильные настройки принтера могут привести к порче оборудования, и
Производите регулировку лишь тех настроек, на которые распространяются инструкции по
d. Принтер не функционирует надлежащим образом несмотря на полное соблюдение всех инструкций.
повышенной влажности.
c. Принтер подвергся воздействию дождя, на него пролили воду или он находился в условиях
b. В принтер попала влага, аэрозоль или иные химические вещества.
a. Силовой кабель или штекер поврежден или перетерт.
персоналу в следующих ситуациях:
15. Выньте штекер из штепсельной розетки и обратитесь к квалифицированному обслуживающему
обеспечен легкий доступ.
предусмотрите такую установку принтера, когда штепсельная розетка находится возле принтера, и к ней
14. Штекер кабеля питания должен быть доступен для отключения принтера от электросети. Пожалуйста,
напряжением. Обслуживать принтер должен только специальный персонал.
маркировка "Не снимать!" (Do Not Remove), открывает доступ к компонентам, находящимся под высоким
проводить обслуживание или разборку принтера. Снятие крышек и кожухов, на которых стоит
13. За исключением случаев, особо оговоренных в настоящем руководстве, запрещается самостоятельно
допускайте попадание жидкости на принтер.
к короткому замыканию, в результате которого может произойти возгорание или электрический удар. Не
12. Не допускайте, чтобы в принтер через отверстия попадали посторонние предметы – это может привести
напряжением 220/240 В и 15 ампер для электросети напряжением 120 В.
все виды оборудования, подключенного к одной штепсельной розетке не превышают 7.5 ампер для электросети
тока принтера соответствуют параметрам номинального тока удлинителя. Кроме этого, удостоверьтесь в том, что
11. Если принтер используется с удлинителем силового кабеля, удостоверьтесь в том, что параметры номинального
передачи данных, не допускайте натяжение кабелей.
образом, когда на силовой кабель могут наступить. Не тяните за силовой кабель или кабель для
10. Не размещайте никакие предметы на силовом кабеле принтера. Не устанавливайте принтер таким
используйте принтер без заземления.
розетку, обратитесь к электрику и Вам заменят устаревшую штепсельную розетку на новую. Не
необходимая мера для обеспечения безопасности. Если Вам не удается вставить штекер в штепсельную
для заземления. Такой штекер может подключаться только к штепсельной розетке с заземлением. Это
9. Принтер оборудован силовым кабелем с тремя контактными штырями, один из которых предусмотрен
поставщику электроэнергии.
уверены в источнике питания для принтера, обратитесь к Вашему дилеру или местной компании
8. Питание принтера должно обеспечиваться от источника питания, указанного на маркировке. Если Вы не
качестве встроенного оборудования, если для принтера не предусмотрена надлежащая вентиляция.
возле или над радиатором отопления или иным источником тепла. Не устанавливайте принтер в
условиях, что может привести к закрытию отверстий для вентиляции. Не допускайте установку принтера
принтера от перегрева. Не допускается установка принтера на кровати, диване, ковре или в подобных
7. Не закрывайте и не заслоняйте эти отверстия для обеспечения надежной эксплуатации и защиты
6. Прорези и открытые места в нижней и тыльной частях корпуса принтера предусмотрены для вентиляции.
приведет к значительному повреждению принтера и может стать причиной нанесения травм людям.
5. Не устанавливайте принтер на неустойчивой тележке, стояке или столе. Принтер может упасть, что
или металлических частиц.
например, в лаборатории или в таких местах, где принтер не защищен от попадания масла, пыли, соли
4. Не устанавливайте принтер возле воды или в таких местах, где могут иметь место химические реакции,
отключен от электропитания.
подобные химические вещества. Используйте влажную салфетку, при этом принтер должен быть
используйте жидкие средства или аэрозоли, включая растворители, трихлорэтилен, бензин, кетон и
3. Перед очисткой выньте штекер силового кабеля из штепсельной розетки. Для очистки принтера не
принтере.
2. Выполняйте все предписания и указания предупредительных табличек и символов, расположенных на
1. Прочтите предлагаемые инструкции и храните их в доступном месте.
оборудования, а в некоторых случаях возможны значительные телесные повреждения или летальный исход.
безопасную работу принтера. Несоблюдение инструкций может привести к получению травм или ущербу
Пожалуйста, внимательно прочтите предлагаемые инструкции, соблюдение которых позволит обеспечить
Инструкции по безопасности – строго соблюдайте указанные инструкции!
Подключение
Подключение к электросети
a. Удостоверьтесь в том, что выключатель питания принтера находится в
положении OFF (выключено).
b. Вставьте штекер кабеля питания в разъем на принтере.
c. Вставьте другой штекер кабеля питания в штепсельную розетку переменного
тока.
d. Выключатель питания находится в углублении под панелью управления на
фронтальной стороне принтера, поэтому к выключателю всегда обеспечен
легкий доступ даже после установки принтера.
Выключатель питания
Штепсельная
розетка
Разъем для
подключения
кабеля питания
Подключение к компьютеру
Принтер оборудован тремя разъемами для подключения: последовательный
порт (RS232C), параллельный порт (IEEE1284) и USB-порт (USB1.1). В качестве
опции Ваш дилер может установить внутреннюю сетевую карту Ethernet (ЛВС)
или внутренний адаптер для подключения к беспроводной ЛВС. Если в принтере
установлены сетевая карта Ethernet или адаптер беспроводного подключения,
удаляются поставляемые в стандарте параллельный порт и USB-порт, поэтому
принтер в такой конфигурации не предусматривает подключение по
параллельному интерфейсу.
За исключением беспроводного подсоединения для подключения принтера к
компьютеру требуется кабель. Для подключения кабеля выполните следующие
шаги:
a. Установите выключатели питания на принтере и компьютере в положение
"OFF" (Выключено).
b. Подключите кабель к разъему на задней стороне принтера и зафиксируйте
подключение при помощи защелок или винтов.
c. Подключите другой штекер кабеля к разъему на компьютере и зафиксируйте
подключение при помощи защелок или винтов.
Более подробная информация. . .
Если Вам необходима более подробная информация или более
подробные инструкции по использованию нового принтера, пожалуйста,
ознакомьтесь с полным руководством пользователя, которое входит в
комплект поставки принтера на CD-ROM. В ином случае Вы можете
загрузить руководство пользователя и дополнительную информацию с
web-сайтов компании Citizen, как указано ниже.
Вы можете обратиться в местные офисы компании Citizen Systems:
Северная и Южная Америка :
363 Van Ness Way, Suite 404
Torrance, CA 90501. USA
Тел: (310) 781-1460
Факс: (310) 781-9152
http://www.citizen-systems.com
Европа, Ближний Восток и Африка :
Mettinger Strasse 11 Park House, 643-651 Staines Road
D-73728, Esslingen Feltham, Middlesex, TW14 8PA
Germany United Kingdom
Тел: +49 (0) 711 3906 420 Тел: +44 (0) 20 8893 1900
Факс: +49 (0) 711 3906 405 Факс: +44 (0) 20 8893 0080
http://www.citizen-europe.com
Термопринтер для печати этикеток и штрих кода
Принтеры серии CL-S700
КРАТКОЕ РУКОВОДСТВО
Предлагаемое Краткое Руководство описывает основные
функции принтера.
Если Вы хотите ознакомиться с подробным описанием
принтера, пожалуйста, используйте Руководство Пользователя,
которое поставляется с принтером на CD-ROM.
Осторожно
[CL-S700/ CL-S703]
Используйте штепсельную розетку переменного
тока, которая рассчитана на штекер с тремя
контактными штырями. В противном случае в
процессе работы принтера может создаваться
статическое электричество, которое может
привести к удару электрическим током.
Кабель к параллельному порту
Кабель к последовательному порту
Кабель к USB-порту
Азия, включая Китай и Японию :
6-1-12, Tanashi-cho, Nishi-Tokyo-shi
Tokyo, 188-8511. Japan
Тел: +81 (0) 42 468 4608
Факс: +81 (0) 42 468 4997
http://www.citizen-systems.co.jp
CITIZEN является зарегистрированной торговой маркой компании CITIZEN
HOLDINGS CO., Япония.
Copyright © 2008 by CITIZEN SYSTEMS JAPAN CO., LTD.
Напечатано в Китае JN74915-00F
PMC-0805
CL-S700
CL-S703
CL-S700R
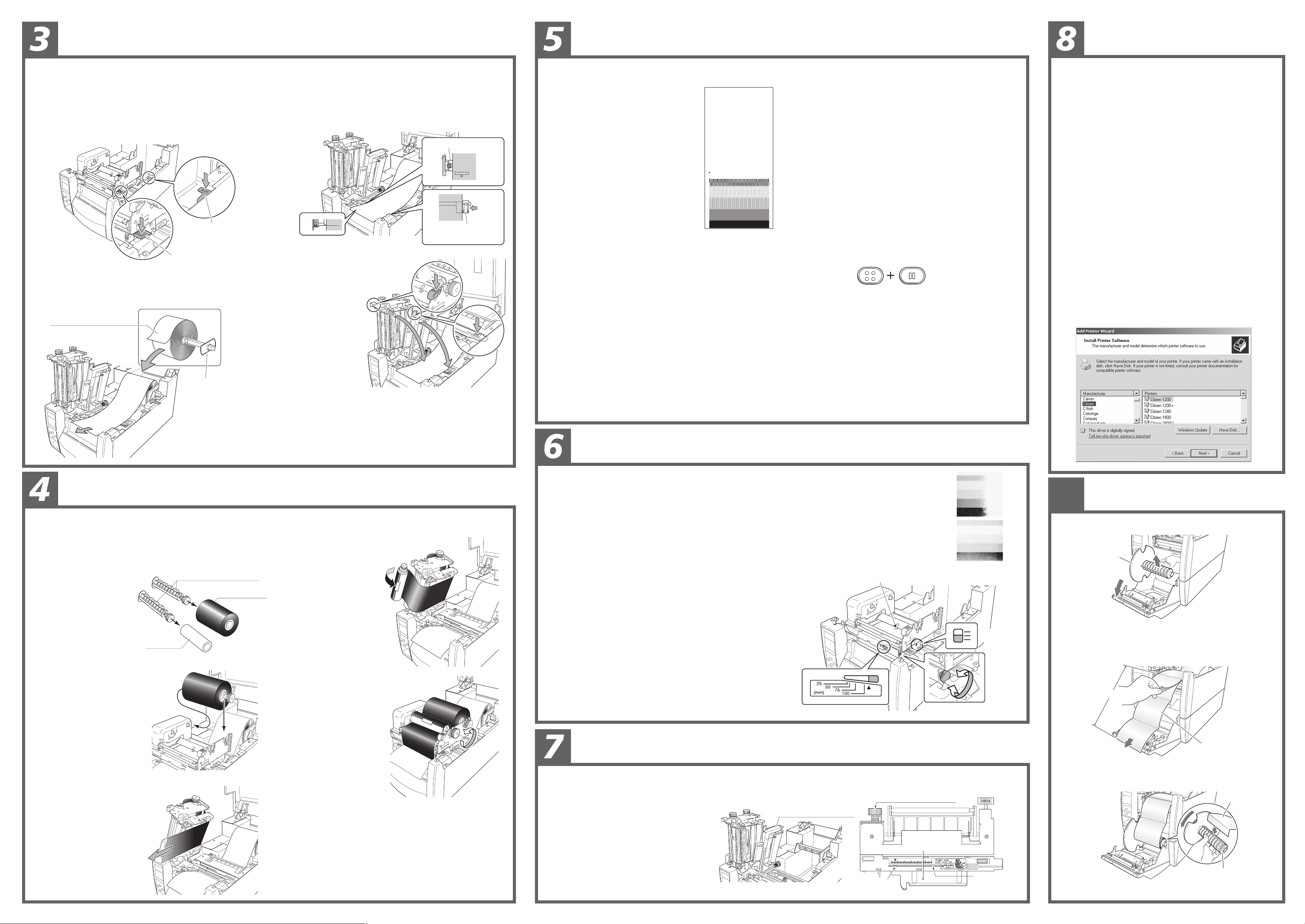
Установка материала для печати
Настройка конфигурации принтера
Драйверы для Windows
®
Установка бумаги для печати
a. Установка бумаги для печати производится очень просто и легко.
В первую очередь откройте крышку принтера, и Вы сможете
увидеть механизм печати и держатель для бумаги.
b. Нажмите на рычаг открытия печатающей головки, чтобы высвободить
печатающую головку. Затем нажмите на рычаг для открытия
фиксатора датчика, чтобы поднять направляющую для бумаги.
Рычаг для открытия
фиксатора датчика
Крупный голубой рычаг для
открытия печатающей головки
c. Вставьте "Держатель рулона в сборе" в основание рулона
бумаги и установите рулон на держатель рулона. Продвиньте
рулон к левой стенке принтера и закрепите на месте.
"Рулон бумаги" – обычно
это этикетки, билеты или
бирки в форме рулона
Держатель рулона в
сборе:
Продвиньте
направляющую рулона в
кронштейн держателя
рулона
d. (1) Прижмите рулон бумаги к фиксированной направляющей на
левой стороне.
(2) Подвижная направляющая рулона должна касаться и
направлять размотку рулона. Направляющая не должна
приводить к изгибу бумаги при проходе через принтер.
(3) Бумага должна проходить ровно через принтер, при этом
левую кромку необходимо выровнять с меткой на отрывной
пластине.
Фиксированная
(1)
направляющая бумаги
Бумага
(2)
(3)
e. Удерживая бумагу во избежание перекоса надавите на
направляющую бумаги, чтобы
зафиксировать ее.
f. Закройте основной механизм
принтера. Сильно
нажмите на зеленую
часть механизма, как
показано ниже, пока не
раздастся щелчок.
Обязательно
удостоверьтесь в том,
что Вы услышали
щелчок. В противном
случае механизм
принтера не будет
закрыт.
g. Закройте крышку принтера и установите выключатель питания в
положение "On" (Вкл.). На дисплее панели управления появится
надпись "On Line Ready" (Готовность к работе). Нажмите кнопку
"FEED" (Загрузка), и принтер прокрутит бумагу до следующей
этикетки и остановится.
h. При включенном питании, нажимайте кнопку "FEED" для подачи
бумаги. Бумага будет раскручиваться и останавливаться на
очередной позиции для печати.
Бумага
Подвижная
направляющая
бумаги
( f )
(e)
Конфигурация печати
Самотестирование – это простой способ
проверить конфигурацию принтера.
Установите бумагу для печати, как было
указано, и выполняйте следующие шаги.
Для печати этикеток
Включите питание принтера, удерживая
кнопку "FEED" в нажатом положении. Когда
Вы увидите на дисплее "Self Print Mode"
(Режим самотестирования) и "Label Media"
(Печать этикеток), отпустите кнопку "FEED".
Для печати на непрерывной бумаге
Включите питание принтера, удерживая
кнопку "FEED" в нажатом положении. На
дисплее будет выведен статус "Self Print
Mode" (Режим самотестирования) и "Label
Media" (Печать этикеток), а затем, когда
принтер переключится в состояние "Self Print
Mode" и "Cont. Media" (Печать на непрерывной бумаге), отпустите
кнопку "FEED".
Принтер распечатает отчет о конфигурации, как показано на
рисунке. Для возобновления печати, нажмите на кнопку "FEED".
Для выхода из этого режима выключите питание принтера.
Machine Information
Model Number : CL-S700
Boot Version : ****
ROM Version : ********
ROM Date(DD//MM//YY) : 07/10/03
ROMCheck Sum : ****
Head Check : OK
Print Counter : 0002.234km
Service Counter : 0002.234km
Sensor Monitor : 1.50V
Option Interface : None
Current Menu Setting
[PageSetup Menu]
Print Speed : 10 IPS
Print Darkness : 10
Darkness Adjust : 00
Print Method : Thermal Transfer
Continuous Media Length : 4.00 inch
Vertical Position : 0.00 inch
Horizontal Position : 0.00 inch
Sensor Select : Rear Adj Sensor
Media Sensor : See Through
Small Media Adjustment : Off
Small Media Length : 1.00 inch
Symbol Set : PM
Изменение конфигурации
Когда принтер находится в режиме "Готовности к печати", нажмите
кнопку "MENU" (Меню), и принтер перейдет в режим меню
настройки. В этом режиме при помощи панели управления можно
внести изменения в конфигурацию принтера. В режиме меню
настройки дисплей показывает текущие настройки меню и
основные функции принтера.
Кнопки выбора функций
В режиме меню настройки четыре кнопки приобретают статус
"курсорных кнопок" для выбора функций меню. Руководствуйтесь
четырьмя небольшими стрелками в центре кнопочной панели,
нежели названиями самих кнопок.
Кнопка (кнопка "Feed") используется для прохода вверх по
списку меню или выбора большего значения параметра
Кнопка (кнопка "Menu") используется для прохода вниз по
списку меню или выбора меньшего значения параметра
Использование узкой или плотной бумаги для печати
Кнопка (кнопка "STOP") используется для выбора или
сохранения значения параметра или входа в меню
Кнопка (кнопка "Pause") используется для выхода из текущего
параметра (возврат назад) и выхода из системы меню
Настройки меню временно хранятся в памяти принтера.
Настройки будут храниться постоянно после того, когда Вы
выйдете из системы меню и подтвердите "Yes" (Да) на запрос
системы "Save Settings" (Сохранить настройки).
Быстрый выбор метода печати
В добавление к режиму настройки меню при помощи панели
управления можно выбрать метод печати (термоперенос или
прямая термопечать).
Осторожно:
Выбор метода печати нельзя производить, если принтер
находится в режиме печати или в состоянии паузы. Выбор метода
печати возможен только в том случае, если принтер находится в
режиме "Готовности к печати".
Выбор метода печати
Нажмите и удерживайте в нажатом состоянии кнопку "MENU". При
каждом нажатии кнопки "PAUSE" принтер переключается между
термопереносом и прямой термопечатью.
PAU SE
MENU
Удерживать Нажать/
Отпустить
■ Если выбран режим термопереноса, раздается одиночный
зуммер и на дисплее на короткое время выводится сообщение
"Print Method, TT" (Метод печати, термоперенос), после чего
принтер возвращается в режим
"Готовность к печати".
■ Если выбран режим прямой термопечати, раздаются два
сигнала зуммера и на дисплее на короткое время выводится
сообщение "Print Method, DT" (Метод печати, прямая
термопечать), после чего принтер возвращается в режим "
Готовность к печати".
Примечание:
Если Вы нажмете кнопку "MENU" и не нажмете кнопку "PAUSE",
принтер перейдет в режим меню настройки.
Установка драйвера
принтера
Если драйверы не были включены в комплект поставки с
принтером, Вы можете загрузить последнюю версию
драйвера бесплатно с нашего web-сайта. Подробные
сведения для загрузки указаны на оборотной стороне
Краткого Руководства.
Если у Вас установлена одна из последних версий
операционной системы Windows
определит подключение принтера. Поэтому мы рекомендуем
загрузить драйверы с нашего web-сайта до подключения
принтера – в компьютере будут необходимые файлы в
момент подключения принтера.
В процессе инсталляции драйвера принтера компьютер
может запросить сделать выбор необходимого принтера.
Вам необходимо щелкнуть на "Вставить диск…" и указать
компьютеру файлы драйверов на CD-ROM. Выберите файл
"Citizen.Inf".
Если Вы используете операционную систему, отличную от
Windows
необходимого программного обеспечения, совместимого с
Вашей операционной системой.
Windows
®
, Ваш поставщик поможет Вам с выбором
®
является торговой маркой Microsoft® Corporation.
®
, компьютер автоматически
Установка красящей ленты
Установка красящей ленты для печати методом термопереноса
a. Откройте верхнюю крышку и нажмите на рычаг открытия
печатающей головки, чтобы высвободить печатающую головку.
Не открывайте кронштейн направляющей бумаги, потому что
кронштейн удерживает
бумагу на месте.
b. Установите новую
красящую ленту и
пустую картонную
основу (в форме трубки)
на держатели ленты.
Вставьте держатели
ленты с обеих сторон,
зафиксировав ленту и
картонную основу.
c. Установите новую красящую
ленту с держателем в задний
блок привода ленты.
Шлицы на механизме привода
ленты входят в зацепление с
торцевой частью держателя
ленты.
d. Протяните ленту поверх
нижней части печатающей
головки до места
раскручивания ленты.
Протяните лишние 30 см (1
фут)ленты.
Картонная
основа
Держатели красящей ленты
Рулон новой
красящей ленты
1
2
e. При помощи клейкой ленты
закрепите красящую ленту к
картонной основе.
Прокрутите ее на держателе
против часовой стрелки.
f. Вставьте держатель с
картонной основой, на
которой была закреплена
лента, в привод ленты и
прокрутите в направлении,
указанном стрелкой, чтобы
добиться требуемого
натяжения ленты и не
допустить образование
складок.
g. Закройте основной механизм
принтера. Сильно нажмите
на зеленую часть механизма
(как показано в разделе 3f), пока не услышите щелчок.
Обязательно удостоверьтесь в том, что Вы услышали щелчок. В
противном случае механизм принтера не будет закрыт.
h. Если на ленте образовались складки, нажмите на кнопку
"FEED", чтобы удалить складки. Если складки не исчезают,
необходимо отрегулировать натяжение ленты, как описано в
полном руководстве пользователя, которое поставляется на CD.
Эта процедура может потребоваться только для особой
красящей ленты или для очень узкой ленты.
При помощи настроек Конфигурации и режима Самотестирования, как описано выше, Вы
можете внести изменения в настройки принтера, например, Вы можете изменить ширину
бумаги и плотность (давление печатающей головки).
Настройка ширины бумаги
Вверху справа приведен образец неправильной установки "ширины бумаги". Напечатанное изображение пропадает в
правой части.
Чтобы изменить параметры ширины бумаги вращайте круглый регулятор, расположенный справа от печатающей головки,
как показано на рисунке. В смотровом окошке (которое может быть закрыто красящей лентой) показываются
приблизительные параметры настройки. Стрелка указывает полную ширину, когда настройка превышает 4 дюйма (100 мм).
Винт регулировки плотности бумаги
Настройка плотности бумаги
На втором примере вверху справа представлен результат неправильной
настройки "плотности бумаги". Отпечатанное изображение видно плохо,
присутствуют лишь серые тона или пятна. Такой результат может также
объясняться неправильным нагревом печатающей головки.
Для регулировки плотности бумаги используйте отвертку для крестовых
шлицев. Вставьте отвертку в "отверстие для регулировки плотности" в
верхней части механизма (отверстие может быть закрыто красящей лентой).
Поворачивая отвертку по часовой стрелке, Вы увеличиваете плотность.
Такая настройка необходима для плотного материала, например, для
печати карт и бирок. Поворачивая отвертку против часовой стрелки, Вы
уменьшаете плотность материала для печати. Такая настройка подходит
для тонкой термобумаги.
Установка по центральной линии – это заводская настройка, которая
наиболее подходит для печати стандартных этикеток.
Смотровое окошко –
проверка ширины
Круглый регулятор ширины бумаги
Смотровое
окошко –
проверка
плотности
Регулировка для печати на нестандартном материале
Для печати на материале нестандартных форм и размеров Вы можете задать необходимые настройки
датчиков. Регулируемый датчик устанавливается в стандартном оснащении принтера.
a. Загрузите материал для печати, как было
описано. Рычаг направляющей бумаги должен
находиться в нижнем положении в
защелкнутом состоянии, но механизм печатной
головки должен остаться в открытом
положении.
b. Вращая круглый регулятор, перемещайте
датчик, пока он не установится в нужном
положении. Для выравнивания датчика по
отношению к материалу для печати следите за
перемещением желтой метки, которую видно
через смотровое окошко.
Рычаг направляющей
бумаги (в поднятом положении)
Круглый регулятор датчика
Рычаг
направляющей
бумаги (вид сверху)
Желтая метка
Смотровое
окошко
Отделитель этикеток и перемотка
9
a. Откройте крышку устройства перемотки и выньте катушку
Катушка для перемотки
b. Вытяните примерно 40 см подкладки с этикетками с рулона в
c. Удалите все этикетки на 40 см бумаги. Убедитесь в том, что
d. Вставьте конец подкладки в прорезь катушки для перемотки
e. Закройте крышку устройства перемотки – нажмите с усилием
(только для моделей CL-S700R)
для перемотки.
главном устройстве принтера.
подкладка доходит до ролика устройства перемотки, когда
будет закрыта передняя дверца.
Примерно 40 см
Материал для печати
(подкладка)
и прокрутите катушку два или три оборота, чтобы
удостовериться в надежной фиксации подкладки. Установите
катушку для перемотки в принтер.
на крышку пока не услышите фиксирующий щелчок.
Материал для печати
(подкладка)
Катушка для перемотки
 Loading...
Loading...