Cat S30 User Manual
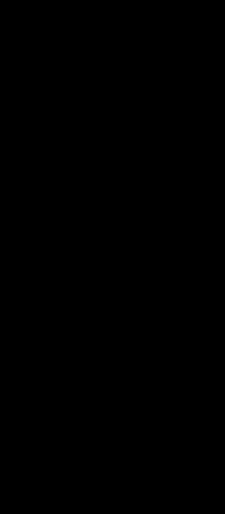
Cat® S30 Smartphone
User manual
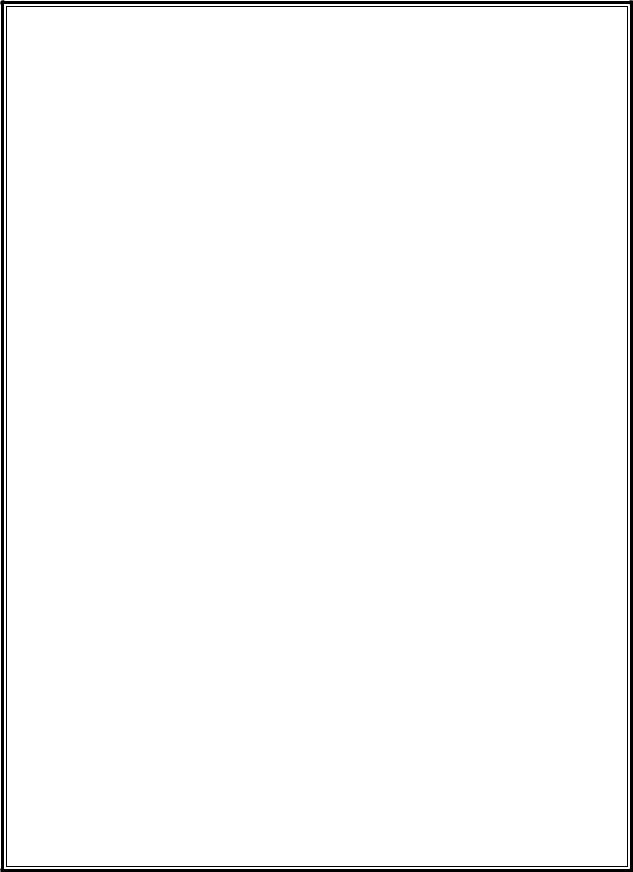
Please Read Before Proceeding
Safety Precautions
Please read the safety precautions carefully to ensure the correct use of your mobile phone.
Despite the nature of this rugged device, avoid hitting, throwing, dropping, crushing, bending and puncturing, your mobile phone.
Avoid using your mobile phone in a damp environment, such as the bathroom. Prevent your mobile phone from being intentionally soaked or washed in liquid.
Do not switch on your mobile phone when it is prohibited to use phones or when the phone may cause interference or danger.
Do not use your mobile phone while driving.
Follow any rules or regulations in hospitals and health care facilities. Switch off your mobile phone near medical apparatus.
Switch off your mobile phone in aircraft. The phone may cause interference to control equipment of the aircraft.
Switch off your mobile phone near high-precision electronic devices. The phone may affect the performance of these devices.
Do not attempt to disassemble your mobile phone or its accessories. Only qualified personnel are allowed to service or repair the phone.
Do not place your mobile phone or its accessories in containers with a strong electromagnetic field.
Do not place magnetic storage media near your mobile phone. Radiation from the phone may erase the information stored on them.
Do not put your mobile phone in a high-temperature place or use it in a place with flammable gas such as a gas station.
Keep your mobile phone and its accessories away from young children. Do not allow children to use your mobile phone without guidance.
Use only approved batteries and chargers to avoid the risk of explosions.
Observe any laws or regulations on the use of wireless devices. Respect others’ privacy and legal rights when using your wireless device.
Do not use the mobile phone in airplanes, hospital, gas stations, or professional garages.
For medical implants patient (heart, insuline, etc), keep the mobile phone 15cm away from the implant and, while calling, keep the phone on the opposite side of the implant.
Strictly follow the relevant instructions of this manual while using the USB cable. Otherwise your mobile phone or PC may be damaged.
Legal Notice
© 2015 Caterpillar. All Rights Reserved.
CAT, CATERPILLAR, BUILT FOR IT, their respective logos, “Caterpillar Yellow,” the “Power Edge” trade dress as well as corporate and product identity used herein, are trademarks of Caterpillar and may not be used without permission.
Bullitt Mobile Ltd is a licensee of Caterpillar Inc.
Bullitt Mobile Ltd.’s and third-party trademarks are the property of their respective owners.
No part of this document may be reproduced or transmitted in any form or by any means without prior written consent of Caterpillar Inc.
The product described in this manual may include copyrighted software and possible licensors. Customers shall not in any manner reproduce, distribute, modify, decompile, disassemble, decrypt, extract, reverse engineer, lease, assign, or sublicense the said software or hardware, unless such restrictions are prohibited by applicable laws or such actions are approved by respective copyright holders under licenses.
Notice
Some features of the product and its accessories described herein rely on the software installed, capacities and settings of local network, and may not be activated or may be limited by local network operators or network service providers. Thus the descriptions herein may not exactly match the product or its accessories you purchase.
The manufacturer reserves the right to change or modify any information or specifications contained in this manual without prior notice or obligation.
The manufacturer is not responsible for the legitimacy and quality of any products that you upload or download through this mobile phone, including but not limited to the text, pictures, music, movies, and non-built-in software with copyright protection. Any consequences arising from the installation or usage of the preceding products on this mobile phone shall be borne by yourself.
NO WARRANTY
The contents of this manual are provided “as is”. Except as required by applicable laws, no warranties of any kind, either express or implied, including but not limited to, the implied warranties of merchantability and fitness for a particular purpose, are made in relation to the accuracy, reliability or contents of this manual.
To the maximum extent permitted by applicable law, in no case shall the manufacturer be liable for any special, incidental, indirect, or consequential damages, or lost profits, business, revenue, data, goodwill or anticipated savings.
Import and Export Regulations
Customers shall comply with all applicable export or import laws and regulations and will obtain all necessary governmental permits and licenses in order to export, re-export or import the product mentioned in this manual including the software and technical data therein.
Contents |
|
Welcome to the Cat® S30 Smartphone............................................................. |
1 |
Getting to KnowYour Mobile Phone .............................................................................. |
1 |
Key Functions atYour Fingertips...................................................................................... |
1 |
Getting Started withYour Mobile Phone......................................................................... |
2 |
Powering On or OffYour Mobile Phone ......................................................................... |
4 |
Getting to Know the Home Screen.................................................................................. |
4 |
Using theTouchscreen ..................................................................................................... |
5 |
Locking and Unlocking the Screen ................................................................................. |
5 |
Display.............................................................................................................. |
6 |
Display layout.................................................................................................................... |
6 |
Notification Panel ............................................................................................................. |
7 |
Shortcut Icons................................................................................................................... |
7 |
Folders............................................................................................................................... |
8 |
Wallpapers......................................................................................................................... |
8 |
Transferring Media to and fromYour Mobile Phone...................................................... |
8 |
Using the Airplane Mode (Aeroplane)............................................................................. |
9 |
Phone................................................................................................................ |
9 |
Making a Call..................................................................................................................... |
9 |
Answering and Rejecting a Call...................................................................................... |
10 |
Other Operations During a Call....................................................................................... |
10 |
Using Call log................................................................................................................... |
11 |
Contacts......................................................................................................... |
12 |
Communicating withYour Contacts............................................................................... |
13 |
Using the On-screen Keyboard....................................................................................... |
14 |
Messaging....................................................................................................... |
14 |
SMS and MMS................................................................................................................. |
14 |
Email................................................................................................................................. |
16 |
Wi-Fi................................................................................................................ |
18 |
Bluetooth........................................................................................................ |
18 |
Entertainment................................................................................................. |
20 |
Taking Photos and Recording Videos............................................................................ |
20 |
Enjoying Music................................................................................................................ |
22 |
Listening to FM Radio..................................................................................................... |
23 |
Google Services.............................................................................................. |
24 |
Using Google Maps™...................................................................................... |
26 |
UsingYouTube™.............................................................................................. |
27 |
Using Google Play.......................................................................................... |
27 |
Synchronizing Information............................................................................. |
29 |
ManagingYour Accounts................................................................................................ |
29 |
CustomizingYour Account Synchronization................................................................. |
30 |
Using Other Applications............................................................................... |
30 |
Using the Calendar......................................................................................................... |
30 |
Using the Alarm.............................................................................................................. |
31 |
Calculator......................................................................................................................... |
32 |
ManagingYour Mobile Phone.......................................................................... |
32 |
Setting the Date andTime.............................................................................................. |
32 |
Setting the Display.......................................................................................................... |
33 |
Setting Phone Ringtone.................................................................................................. |
33 |
Configuring the Programmable Button......................................................................... |
34 |
Setting Phone Services................................................................................................... |
34 |
ProtectingYour Mobile Phone........................................................................................ |
35 |
Managing Applications................................................................................................... |
35 |
Ways to Free UpYour Mobile Phone Memory.............................................................. |
36 |
ResettingYour Mobile Phone......................................................................................... |
36 |
Hardware Reset OfYour Device...................................................................................... |
36 |
Viewing E-label................................................................................................................ |
37 |
Appendix........................................................................................................ |
38 |
Warnings and Precautions............................................................................................. |
38 |
Accessories...................................................................................................................... |
39 |
Cleaning and Maintenance............................................................................................. |
40 |
Hearing Aid Compatibility (HAC)................................................................................... |
41 |
Emergency Call............................................................................................................... |
41 |
FCC Statement................................................................................................................. |
41 |
Industry Canada Statement............................................................................................ |
42 |
RF Exposure Information (SAR)..................................................................................... |
43 |
Prevention of Hearing Loss ........................................................................................... |
44 |
Declaration of Conformity.............................................................................................. |
44 |
CE SAR Compliance........................................................................................................ |
45 |
Disposal and Recycling Information.............................................................................. |
45 |
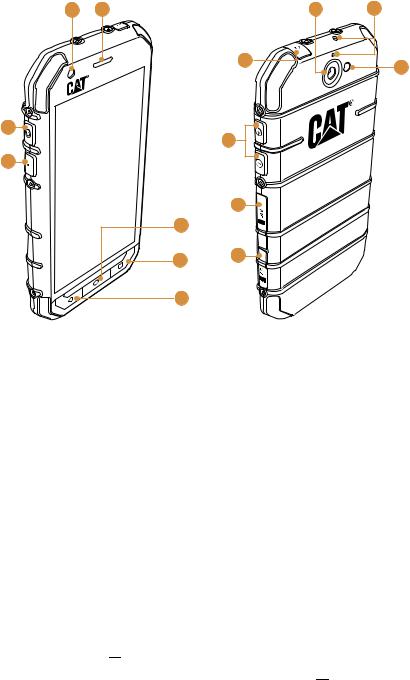
Welcome to the Cat® S30 Smartphone
The S30 4G smartphone is designed for the outdoors, with features to cope with challenging environments. It’s certified to the highest industry standard for ruggedness, IP68, so it’s waterproof and the screen can even be used with wet fingers. It has excellent scratch-resistant glass, is dustproof and can withstand being dropped from a height of 1.8m. It also has a quad core (1.1Ghz) processor running the latest version of Android™5.1 (Lollipop), with access
to Google Play™ meaning there is no compromise between performance and protection. Complementing the durable design features, the S30 boasts performance enhancing applications enabling you to enjoy web browsing, messaging, music and more with its high capacity battery and expandable memory of up to 64GB.
Getting to KnowYour Mobile Phone
Phone at a Glance
1.Front camera
2.Earpiece
3.Rear camera
4.Microphone/ Speaker
5.LED flash
6.MicroSD card slot
7.Nano SIM card slot
8.Volume / Camera buttons
9.Headphone port
10.Back button
11.Recent Apps button
12.Home button
13.Programmable button
14.Power button
FRONT VIEW |
REAR VIEW |
|
|
1 |
2 |
3 |
4 |
|
|
9 |
5 |
|
|
|
|
14 |
|
|
|
|
|
8 |
|
13 |
|
|
|
7
12
11 6
10
Key Functions atYour Fingertips
Power button • Press to turn on your mobile phone.
•Press and hold to open the Phone options menu.
•Press to lock or wake the screen when your mobile phone is on.
Home button • Press at any time to display the Home screen.
•A long press of the Home button will display the Google™ icon. Touch the icon on the display to launch Google search or Google Now™.
Recent Apps button Press to list the recent applications used.
Back button • Press to display the previous screen you were working in.
• Use to close onscreen keyboard.
Volume/ Camera When in the camera app, press the Volume/ Camera buttons to instantly
buttons take your pictures. The Volume/ Camera buttons also have other functionalities when the camera app is not in use.
•Volume – Press the Volume up button ( ) to increase the volume, or the Volume down button ( ) to decrease the volulme.
) to increase the volume, or the Volume down button ( ) to decrease the volulme.
• Screenshot – Press both Power + Volume down buttons ( + ) simultaneously.
+ ) simultaneously.
Cat® S30 Smartphone User Manual |
1 |
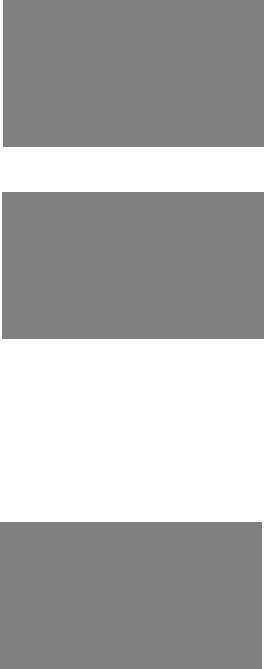
Getting Started withYour Mobile Phone
Installing a Memory Card
1. Open the microSD card slot cover.
2. Insert a microSD card as shown.
Note:
∙∙Insert the microSD card with the gold contacts facing up, push the memory card all the way until you hear a locking sound.
∙∙To remove the microSD card, press against the edge of the memory card and release it.
∙∙Do not force the microSD card as this could damage the memory card or slot.
Installing a Nano SIM card(s)
1. Open the SIM card slot cover.
2. Pull out the SIM tray.
2 |
Cat® S30 Smartphone User Manual |
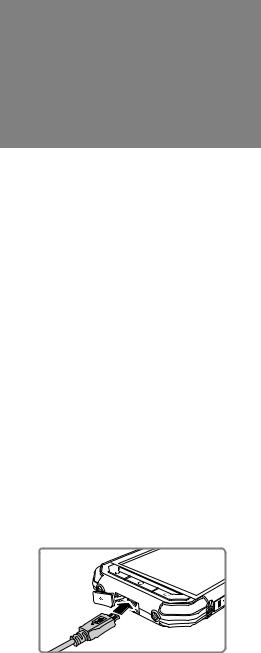
3. Put the nano SIM card(s) in the SIM tray as indicated on the tray guide.
4. Insert the SIM tray into the SIM card slot.
Note:
∙∙Put the nano SIM card(s) in the SIM tray, with the card(s) gold contacts facing up, push the tray all the way until you hear a locking sound.
∙∙To remove the nano SIM card(s), press the tray inwards and release quickly and pull the tray out to remove. Then remove the nano SIM card(s).
Charging the Battery
The S30 has an embedded battery, to charge the battery:
1.Connect the USB cable that came with your mobile phone to the charger.
Note:
Use only Cat® approved chargers and cables. Unapproved equipment may cause damage to the device or cause batteries to explode.
2.Open the USB port cover. Connect the USB cable to the USB port of your phone.
Note:
Be careful not to use excessive force when plugging the USB cable.
Be aware of the correct orientation of the plug. Damage can be caused by attempting to insert the connector incorrectly, this is not covered by the warranty.
3.Connect the USB to the appropriate AC mains plug and connect safely to the mains power supply.
4.When charging is complete, remove the connector from the device and then remove the wall charger.
Note:
If the battery is completely discharged, it may take a few minutes before the charging icon appears.
Cat® S30 Smartphone User Manual |
3 |
Important Information About the Battery
If the battery has not been used for a long period of time, you may not be able to power on your mobile phone immediately after you begin charging the battery. Allow the battery to charge for a few minutes with the phone powered off before attempting to power on the phone. The on-screen charge animation may not be displayed during this period.
The time required to charge the battery depends on the environmental temperature and the age of the battery.
When the battery power level is low, the phone plays an alert and displays a prompt. When the battery power is almost exhausted, your phone will power off automatically.
Powering On or OffYour Mobile Phone
Powering OnYour Mobile Phone
Press the Power button ( ).
).
The first time you power on your phone, you will see a Welcome screen. Select your preferred language and touch the Start icon to continue with the set up process.
Note:
If personal identification number (PIN) protection is enabled on your SIM Card, you will be asked to enter your PIN before the Welcome screen. A Wi-Fi or Data connection is needed to complete the set up process.
You will now be prompted to sign in with your existing Google account, or set up a new account and complete the set up process.
Note:
You can skip the account set up process to complete at another time. A Google account is required to use some of the Google services on offer through your device.
Powering OffYour Mobile Phone
1.Press and hold the Power button to open the Phone options menu.
2.Touch Power off.
Getting to Know the Home Screen
After you sign in, or when you power on the phone, the Home Screen opens. The Home Screen is your starting point to access all the features on your phone. This displays application icons, widgets, shortcuts and other features. You can customize the Home Screen with different wallpaper and display the items you want.
The Home Screen has the Launcher icon ( ). Touch this to view and launch installed applications (apps).
). Touch this to view and launch installed applications (apps).
Note:
A long press on an empty space on the Home Screen will launch the shortcut to Wallpapers, Widgets and Settings.
4 |
Cat® S30 Smartphone User Manual |
Using theTouchscreen
Touchscreen Actions
Touch: Touch using your fingertip to select an item, confirm a selection, or start an application.
Touch and hold: Touch an item with your fingertip and continue to press down until your mobile phone responds. For example, to open the options menu for the active screen, touch the screen and hold down until the menu appears.
Swipe: Move your finger across the screen either vertically or horizontally. For example, swipe left or right to switch between pictures.
Drag: Touch and hold the desired item with your finger. Drag the item to any part of the screen.
You can drag an icon to move or delete it.
RotatingYour Mobile Phone Display
The orientation of most screens will rotate with the phone as you turn it from upright to sideways and back again. See page 33.
Locking and Unlocking the Screen
Locking the Screen
When your mobile phone is on, press the Power button to lock the screen. When the screen is locked, you can still receive messages and calls.
If you leave your mobile phone undisturbed for a while, the screen will lock automatically.
Unlocking the Screen
Press the Power key to wake up the screen. Then drag the lock icon ( ) to the middle of the screen to unlock the screen.
) to the middle of the screen to unlock the screen.
To use the Camera function directly from the locked screen, drag the camera icon ( ) to the left which will launch the camera App.
) to the left which will launch the camera App.
To use the Phone function directly from the locked screen, drag the phone icon ( ) to the right which will launch the phone App.
) to the right which will launch the phone App.
Note:
If you have set up a screen lock, you will be prompted to unlock the screen. For details, refer to “Protecting Your Mobile Phone with a Screen Lock“ on page 35.
Cat® S30 Smartphone User Manual |
5 |
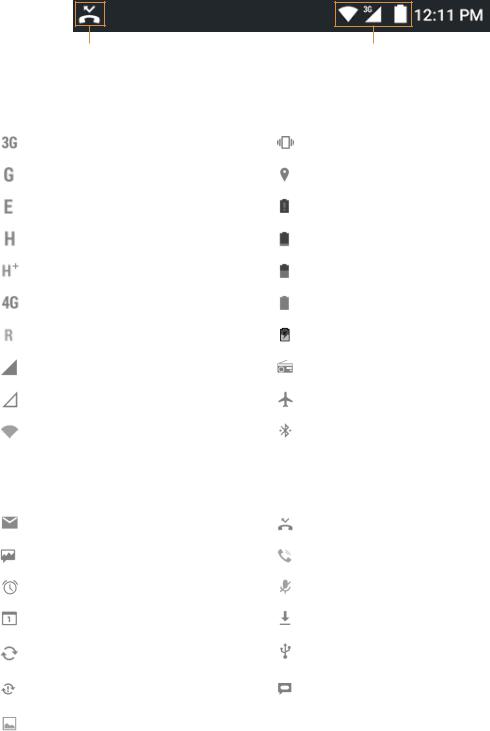
Display
Display layout
Notifications and Status Information
The Status bar appears at the top of every screen. This displays notification icons, such as missed call or received messages (on the left) and phone status icons, such as battery status (on the right), along with the current time.
Notification icon Status icons
Status Icons
|
Connected to 3G mobile network |
|
Vibrate mode |
|
|
|
|
|
Connected to GPRS mobile network |
|
Location is found |
|
|
|
|
|
Connected to EDGE mobile network |
|
Battery is very low |
|
|
|
|
|
Connected to HSDPA mobile network |
|
Battery is low |
|
|
|
|
|
Connected to HSPA+ mobile network |
|
Battery is partially drained |
|
|
|
|
|
Connected to 4G mobile network |
|
Battery is full |
|
|
|
|
|
Roaming |
|
Battery is charging |
|
|
|
|
|
Mobile network signal strength |
|
FM Radio is turned on |
|
|
|
|
|
No signal |
|
Airplane mode |
|
|
|
|
|
Connected to a Wi-Fi network |
|
Connected to a Bluetooth device |
|
|
|
|
Notification Icons
|
New email message |
|
Missed call |
|
|
|
|
|
New multimedia message |
|
Speakerphone is activated |
|
|
|
|
|
Alarm is set |
|
Phone microphone is muted |
|
|
|
|
|
Upcoming event |
|
Downloading data |
|
|
|
|
|
Data is syncing |
|
Phone is connected via USB cable |
|
|
|
|
|
Problem with sign-in or sync |
|
New text message |
|
|
|
|
|
A screenshot is captured |
|
|
|
|
|
|
6 |
Cat® S30 Smartphone User Manual |
Notification Panel
Your mobile phone will notify you when you receive a new message or there is an incoming event. The notification panel also informs you about alarms and settings — for example, when an alarm is activated. Open the notification panel to see the wireless network operator or to view a message, reminder, or event notification.
Opening the Notification Panel
1.When a new notification icon appears on the notification bar, touch the notification bar, and then drag down to open the notification panel.
2.Touch a notification to open the related application.
Closing the Notification Panel
To directly close a notification (without viewing), simply touch and hold the notification and drag it to the left/right of the screen.
To close the notification panel, slide the bottom of the panel upwards to close the notifications panel.
Shortcut Icons
Adding a New Screen Item
1.From the Home screen, touch  to display all the applications.
to display all the applications.
2.To add an item, drag the application icon to a specific Home screen.
Moving a Screen Item
1.Touch and hold an application icon on the Home screen until the icon enlarges.
2.Without lifting your finger, drag the icon to the desired position on the screen, and then release it.
Note:
There must be enough space for the icon to fit on the current Home screen panel.
Removing a Screen Item
1.Touch and hold an application icon on the Home screen until the icon enlarges.
2.Without lifting your finger, drag the item to Remove.
3.When the item turns red, release your finger to remove it from the Home screen.
Cat® S30 Smartphone User Manual |
7 |
Widgets
A widget lets you preview or use an application. You can place widgets on your Home screen as icons or preview windows. Several widgets are installed on your phone by default. More widgets can be downloaded on Google Play. To add a widget to one of the screens:
1.From the Home screen, touch and hold the Home screen.
2.Touch WIDGETS to display the available widgets.
3.To add an item, drag your desired widget to a specific Home screen.
Folders
Creating a Folder
Drag the application icon or shortcut and drop it on top of similar applications.
Renaming a Folder
1.Touch a folder to open it.
2.On the title bar of the folder, enter the new folder name.
3.When complete, touch the Back key.
Wallpapers
Changing the Wallpaper
1.From the Home screen, touch and hold the Home screen.
2.Touch WALLPAPERS.
3.Scroll through the available options to set a wallpaper of your choice.
4.Touch Set wallpaper to set the desired wallpaper as the Home screen wallpaper.
Transferring Media to and fromYour Mobile Phone
Transfer all your favorite music and pictures between your mobile phone and PC in Media Device MTP mode.
1.Connect your mobile phone to your PC with the USB cable and MTP mode will be activated.
2.Your phone should be displayed as a removable device displaying phone Internal storage and if a memory card is inserted, SD card will also be visible.
Note:
If using a MAC you will need to download drivers from: http://www.android.com/filetransfer/
8 |
Cat® S30 Smartphone User Manual |
Using the Airplane Mode (Aeroplane)
Some locations may require you to turn off your phone’s wireless connections. Rather than powering off your phone, you can set it to Airplane mode.
1.Press and hold the Power button.
2.Touch Airplane mode in the options menu.
Or using the Settings application, access the Wireless & Networks menu and selecting the
Airplane mode.
Phone
There are several ways to place a phone call. You can dial a number, select a number in your contacts list, on a Web page, or from a document that contains a phone number. When you are on a call, you can either answer incoming calls or send them to your voicemail box. You can also set up conference calls with several participants.
Note:
Contact your network operator to learn whether it supports conference calls and how many participants you can add.
Making a Call
To make a call, you can use the Phone application, or select a number from Contacts or Call Log.
When you are on a call, you can touch the Home key to return to the Home screen and use other functions. To return to the calling screen, drag the notification bar down and touch
Current call.
Making a Call with the Dialer
1. From the Home screen, touch  . Then touch
. Then touch  to display the dialer.
to display the dialer.
Note:
You can also access Phone application by touching  and then Phone (
and then Phone ( ).
).
2.Touch the appropriate numeric keys to enter the phone number.
Tip: Your mobile phone supports the SmartDial function, that is, when you touch numbers on the dialer, the phone automatically searches among your contacts and lists the matching results based on the accuracy. Close the keypad to view more possible matches.
3.After entering the number, or selecting the contact, touch  .
.
Cat® S30 Smartphone User Manual |
9 |
Making a Call from Contacts
1.From the Home screen, touch  to display the contact list. If you are already within the Dialer, touch All contacts to display the contact list.
to display the contact list. If you are already within the Dialer, touch All contacts to display the contact list.
Note:
You can also access Contacts application by touching  and then Contacts (
and then Contacts ( ).
).
2.In the list, touch the contact you want to call.
3.Touch the phone number to call the contact.
Making a Call from Call log
1.Touch  > Phone (
> Phone ( ). Swipe the screen to access RECENTS tab. You will see the list of latest calls. If you cannot find the desired contact, tap View full call history to display all call history.
). Swipe the screen to access RECENTS tab. You will see the list of latest calls. If you cannot find the desired contact, tap View full call history to display all call history.
2.Touch the contact in the list and tap CALL BACK to make the call.
Answering and Rejecting a Call
Answering or Rejecting an Incoming Call
When you receive a phone call, the incoming call screen opens with the caller ID and any additional information about the caller that you have entered in Contacts.
•To answer a call, touch  and drag it to the right (
and drag it to the right ( ).
).
•To reject the call, touch  and drag it to the left (
and drag it to the left ( ).
).
•To reject and send a message directly to the caller, touch  and drag it to upwards (
and drag it to upwards ( ) and select one of the available template message options or touch Write your own... to compose your message.
) and select one of the available template message options or touch Write your own... to compose your message.
Note:
When you touch  , it disappears from the screen.
, it disappears from the screen.
Ending a Call
During a call, touch  to hang up.
to hang up.
Other Operations During a Call
Making a Conference Call
If you receive a new call while you are already on a call, you can connect the second call to the call you are on. This feature is known as conference calling. You can also set up a conference call with multiple callers.
Note:
Contact your network operator to learn whether it supports conference calls and how many participants you can add.
10 |
Cat® S30 Smartphone User Manual |
1.To initiate a conference call, dial the number of the first person to be on the call. While you are on that call, touch  .
.
2.Touch Add call and enter the phone number of the person you want to join the conversation.
3.Touch  , or select someone from your Call Log or Contacts. The first call is automatically placed on hold.
, or select someone from your Call Log or Contacts. The first call is automatically placed on hold.
4.Once the additional call has been connected, touch  and tap Merge calls.
and tap Merge calls.
5.To add more people, touch  and repeat steps 2 to 4.
and repeat steps 2 to 4.
6.To end the conference call and disconnect everyone, touch  .
.
Switching Between Calls
If you receive a new call while you are already on a call, you can switch between the two calls.
1.While you are on two calls, touch on the lower left corner of the display the contact’s name or phone number.
2.The current call is placed on hold and you are connected to the other call.
Using Call log
The Call log contains a list of calls that you have dialed, received, or missed. You can use the call log to quickly find a recently called number or add an incoming number to your contact list.
Saving an entry to Contacts
1.Touch  on the Home screen, then touch
on the Home screen, then touch  .
.
2.Touch Call History.
3.Touch the icon of the entry you want to add. For example,  .
.
4.Touch  .
.
5.Either add to existing contact or touch Create new contact ( ).
).
Removing an entry from the list
1.Touch  on the Home screen, then touch
on the Home screen, then touch  .
.
2.Touch Call History.
3.Touch the icon of the entry you want to delete. For example,  .
.
4.Touch  .
.
5.Touch Delete.
6.Touch OK to confirm that you want to delete the contact.
Cat® S30 Smartphone User Manual |
11 |
 Loading...
Loading...