Canon PIXMA MP980 series User Manual [da]
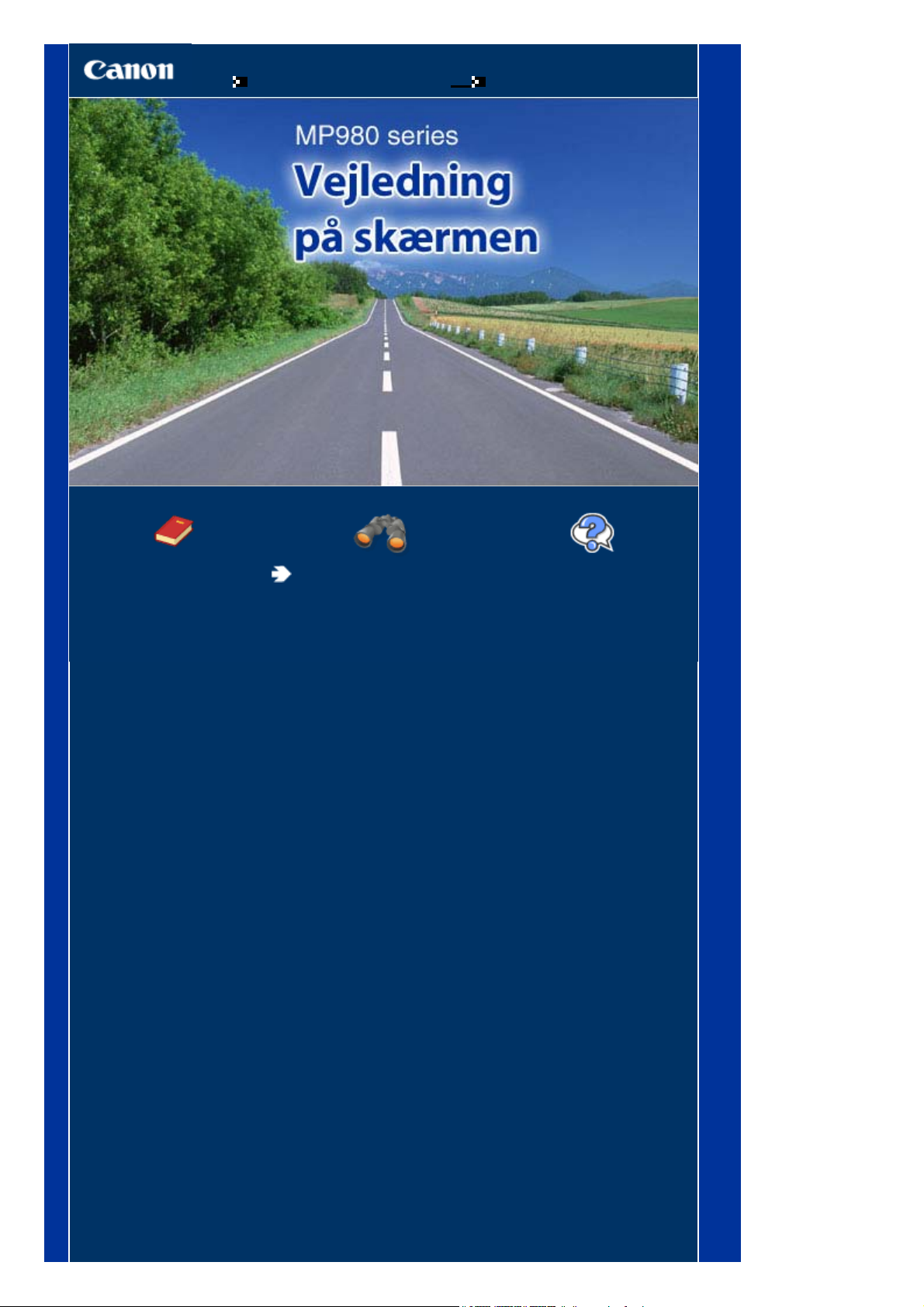
Page 1 of 966 pagesMP980 series Vejledning på skærmen
Sådan bruges denne vejledning
Udskrivning af denne vejledning
MC-3212-V1.00
Vejledning
Beskriver en oversigt over
dette produkt.
Avanceret vejledning.
Beskriver de detaljerede
funktioner af dette produkt.
Fejlfinding
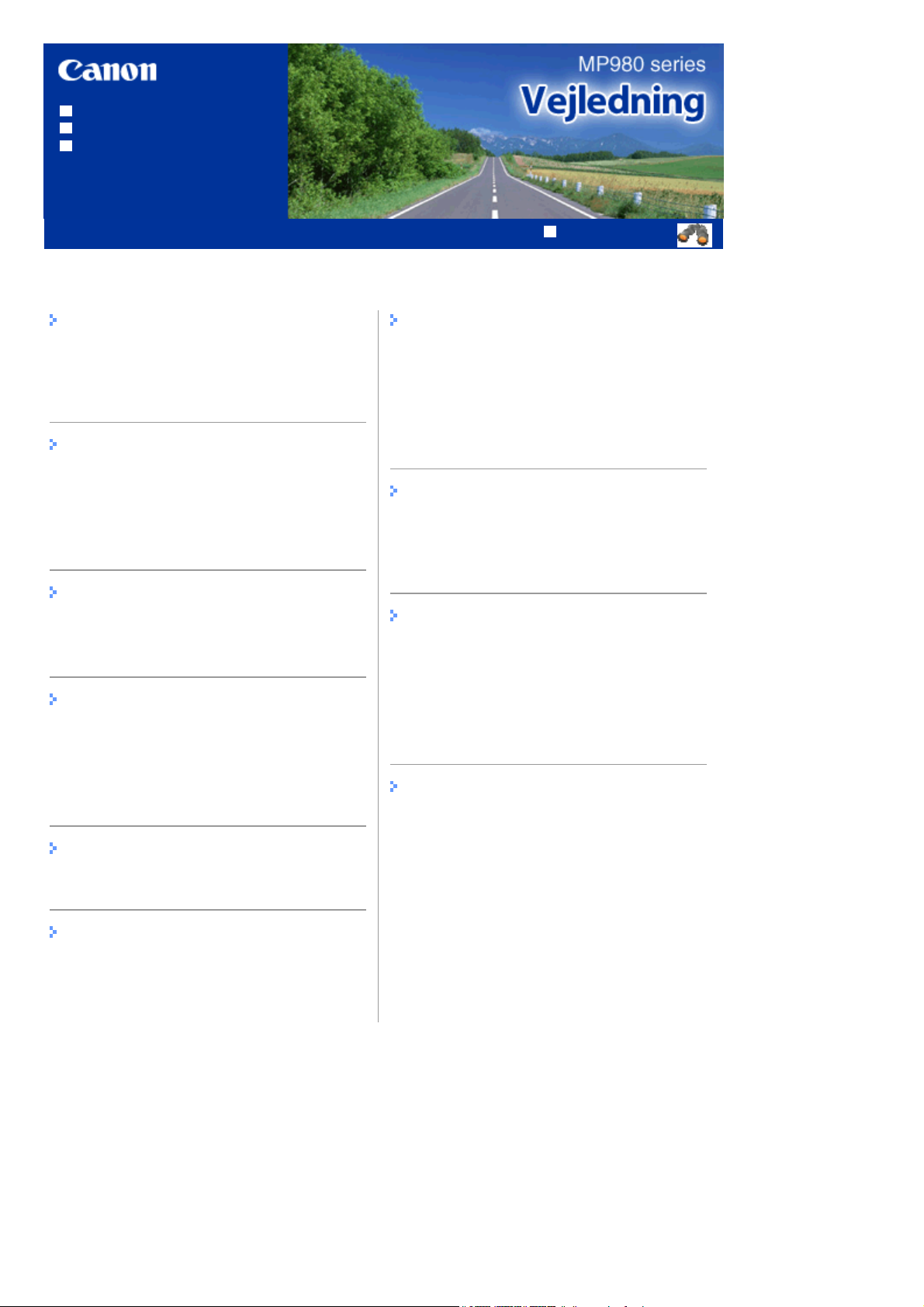
Sådan bruges denne vejledning
A
Udskrivning af denne vejledning
Udskrivning af dvd/cd-mærkat
MP-2557-V1.00
Indhold
Page 2 of 966 pagesMP980 series Vejledning
vanceret vejledning
Oversigt over maskinen
Hovedkomponenter
Sådan navigerer du i menuerne på LCD-
displayet
Udskrivning fra et hukommelseskort
Udskrivning af fotos gemt på
hukommelseskortet
Brug af forskellige funktioner
Indsætning af hukommelseskortet
Kopiering
Fremstilling af kopier
Brug af forskellige kopifunktioner
Udskrivning af fotos fra udskrevne fotos
eller film
Genudskrivning af udskrevne fotos
Udskrivning af fotos fra en film
Brug af forskellige funktioner
Scanning
Lagring af scannede data
Anden brug
Udskrivning på linjeret- eller grafpapir
Udskrivning af fotos direkte fra din mobiltelefon
eller digitalkamera
Maskinindstillinger
Solution Menu og My Printer
Ilægning af papir / originaler
Ilægning af papir
Ilægning af originaler til kopiering eller
scanning
Almindelig vedligeholdelse
Udskiftning af en blækbeholder
Når udskriften bliver bleg, eller farverne ikke
gengives korrekt
Rensning af papirfremføringsrullen
Rensning af kassettens måtte
Tillæg
Sikkerhedsforanstaltninger
Juridiske begrænsninger ved brug af produktet
og brug af billeder
Tips om, hvordan du bruger maskinen
Udskrivning fra computeren
Udskrivning af fotos [Easy-PhotoPrint EX]
Udskrivning af dokumenter (Windows)
Udskrivning af dokumenter (Macintosh)
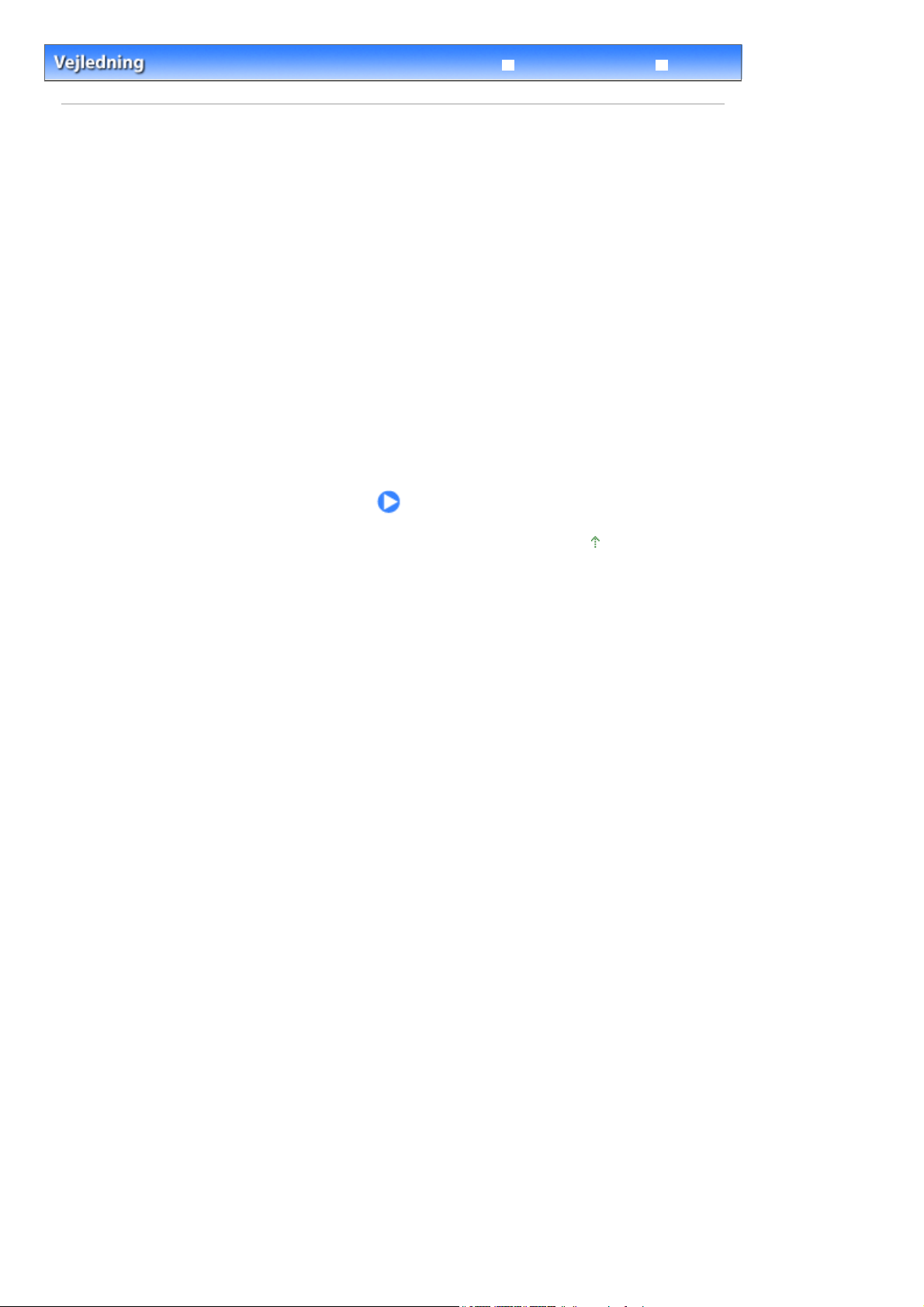
Fejlfinding
Indhold
> Oversigt over maskinen
Avanceret vejledning
Oversigt over maskinen
Dette afsnit viser komponentnavnene i maskinen, og beskriver de grundlæggende handlinger du skal
kende, før du tager den i brug.
Hovedkomponenter
Set forfra
Set bagfra
Set indeni
Kontrolpanel
Sådan navigerer du i menuerne på LCD-displayet
Valg af menuer på skærmbilledet Startside
Valg af indstillingselementer
Andre handlinger
Page 3 of 966 pagesOversigt over maskinen
Gå til toppen af siden

Indhold
Å
Å
>
Oversigt over maskinen
> Hovedkomponenter
Hovedkomponenter
Set forfra
Avanceret vejledning
Fejlfinding
Page 4 of 966 pagesHovedkomponenter
(1)
Dokumentlåg
bn for at lægge en original på glaspladen.
(2)
Kontrolpanel
Bruges til at ændre maskinens indstillinger eller betjene den.
Se
Kontrolpanel
LCD (Liquid Crystal Display)
(3)
Viser meddelelser, menupunkter og driftsstatus. Du kan også se eksempler på fotos på LCD-displayet før
udskrivning.
Bemærk
LCD-skærmen slukkes, hvis maskinen ikke betjenes i ca. 5 minutter. For at gendanne
visningen trykkes på en hvilken som helst knap undtagen
udskrivning.
(4)
Papirstøtte
Løft og vip bagover for at lægge papir i den bageste bakke.
Papirstyr
(5)
Skub for at justere med begge sider af papirstakken.
(6)
Bageste bakke
Ilæg forskellige papirformater og -typer, som kan bruges på maskinen. Der kan ilægges to eller flere ark af
samme format og type samtidig, som automatisk fremføres et ark ad gangen.
Se
Ilægning af papir
.
, eller der udføres en
TIL
.
(7)
Kortstikdæksel
bn det for at indsætte et hukommelseskort.
Se
Indsætning af hukommelseskortet
(8)
Infrarød port
Brug denne port til udskrivning af fotos fra en mobiltelefon med trådløs infrarød kommunikation.
.
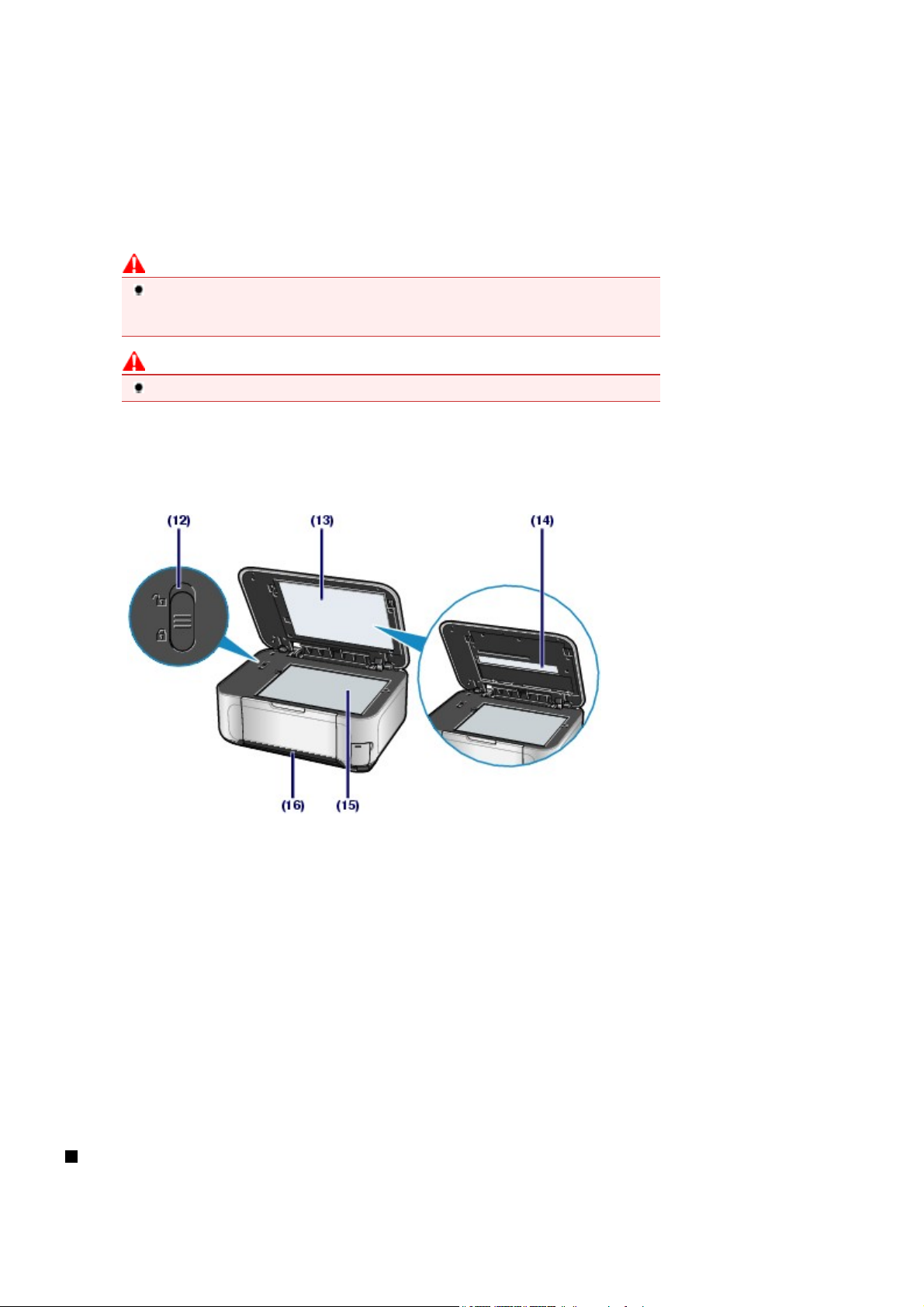
Å
Å
Page 5 of 966 pagesHovedkomponenter
Se
Udskrivning af fotos fra en trådløs kommunikationsenhed
(9)
Direkte printerport
Tilslut en PictBridge-kompatibel enhed, f.eks. et digitalt kamera, eller Bluetooth enheden BU-30*
(ekstraudstyr), når du udskriver direkte.
Se
Udskrivning af fotos direkte fra din mobiltelefon eller digitalkamera
Du kan også indsætte et USB flash-drev til denne port for at gemme scannede data på det.
Se
Lagring af scannede data
* Bluetooth enheden er ikke tilgængelig i nogle lande eller områder afhængigt af de lokale love og
bestemmelser. Kontakt din lokale Canon-servicerepræsentant for yderligere oplysninger.
Advarsel
Tilslut ikke andet udstyr end PictBridge-kompatible enheder, ekstraudstyret Bluetooth-
enhed BU-30 og USB flash-drivere til maskinens direkte printerport. Dette kan forårsage
ildebrand, elektrisk stød eller beskadigelse af maskinen.
Forsigtig
Lad være med at berøre metalkassen.
(10)
Udbakke
bner automatisk, når udskrivningen eller kopieringen begynder, og udskrevne ark føres ud.
(11)
Forlænger til udbakke
bn for at støtte udskrifter. Åbn den ved udskrivning eller kopiering.
.
.
.
(12)
Scanner låsekontakt
Låser scanningsenheden (dækslet), så det ikke åbnes under transport af maskinen. Inden der tændes for
strømmen, skal man kontrollere, at dokumentlåget er låst op.
(13)
FAU (filmadapterenhed) beskyttelsesark
Beskytter FAU-lampen og glaspladen. Filmstyret der bruges til scanning af film opbevares bagved FAU-
beskyttelsesarket.
(14)
FAU- (filmadapterenhed) lampe
Oplyser filmoriginalen, når der scannes film.
(15)
Glasplade
Ilæg en original for at kopiere eller scanne den.
(16)
Kassette
Ilæg almindeligt papir i A4, B5, A5, eller Letter-format, og indsæt det i maskinen. Der kan ilægges to eller
flere ark af samme størrelse samtidig, som automatisk fremføres et ark ad gangen.
Se
Ilægning af papir
.
Set bagfra
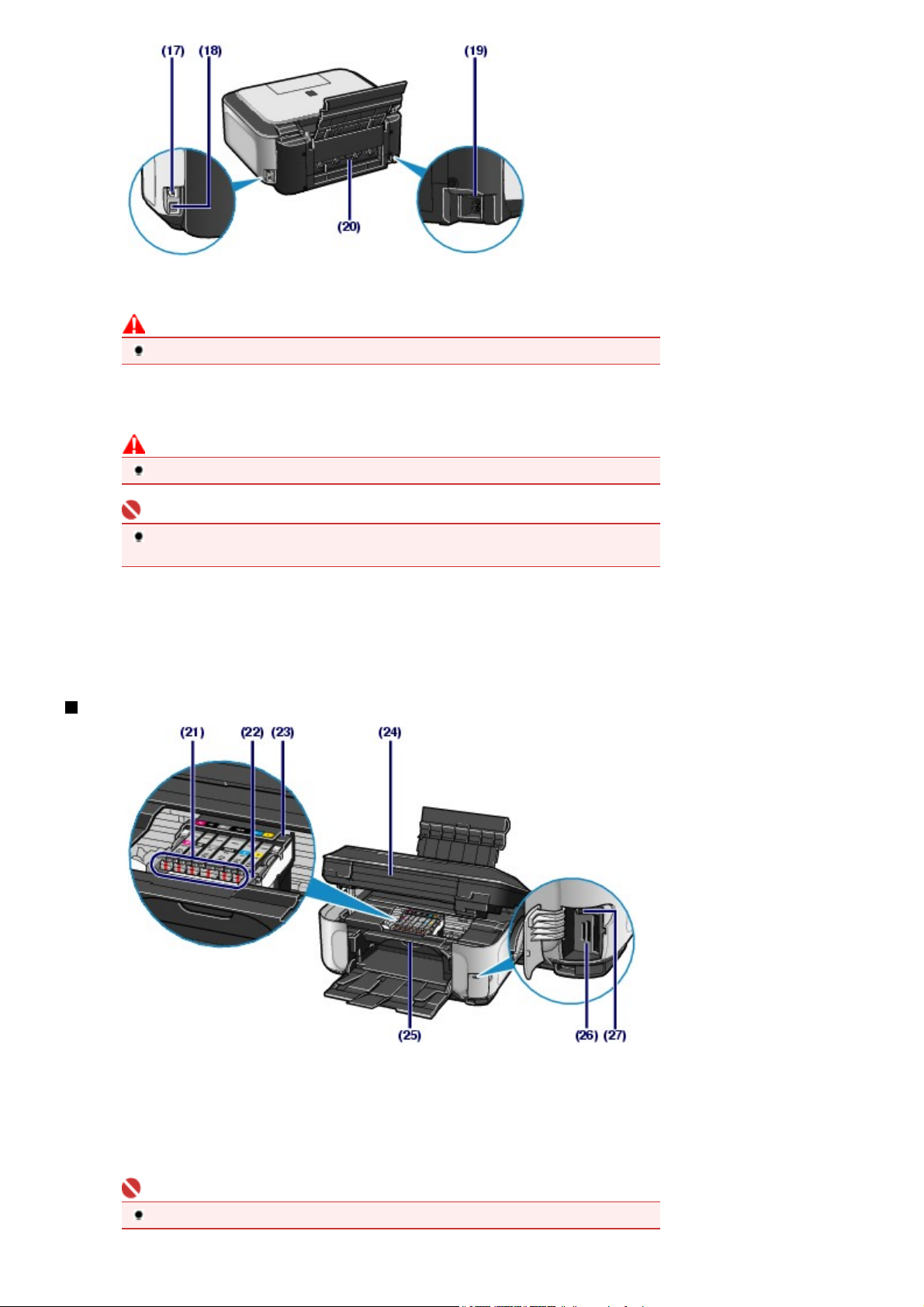
(17)
Kabelført LAN-stik
Isæt LAN-kablet for at tilslutte maskinen til et LAN.
Forsigtig
Lad være med at berøre metalkassen.
(18)
USB-port
Isæt USB-kablet for at tilslutte maskinen til en computer.
Forsigtig
Lad være med at berøre metalkassen.
Page 6 of 966 pagesHovedkomponenter
Vigtigt
USB-kablet må ikke tages ud eller sættes i, mens maskinen udskriver fra eller scanner
originaler til computeren.
(19)
Netledningsforbindelse
Tilslut den medfølgende netledning.
(20)
Bagdæksel
Tag det af for at fjerne fastklemt papir.
Set indeni
(21)
Ink (Blæk)-indikator
Lyser eller blinker rødt for at vise blækbeholderens status.
Se
Kontrol af blækstatus
(22)
Printhovedets låsehåndtag
Låser printhovedet på plads.
Vigtigt
Træk ikke dette håndtag op efter installation af printhovedet.
.
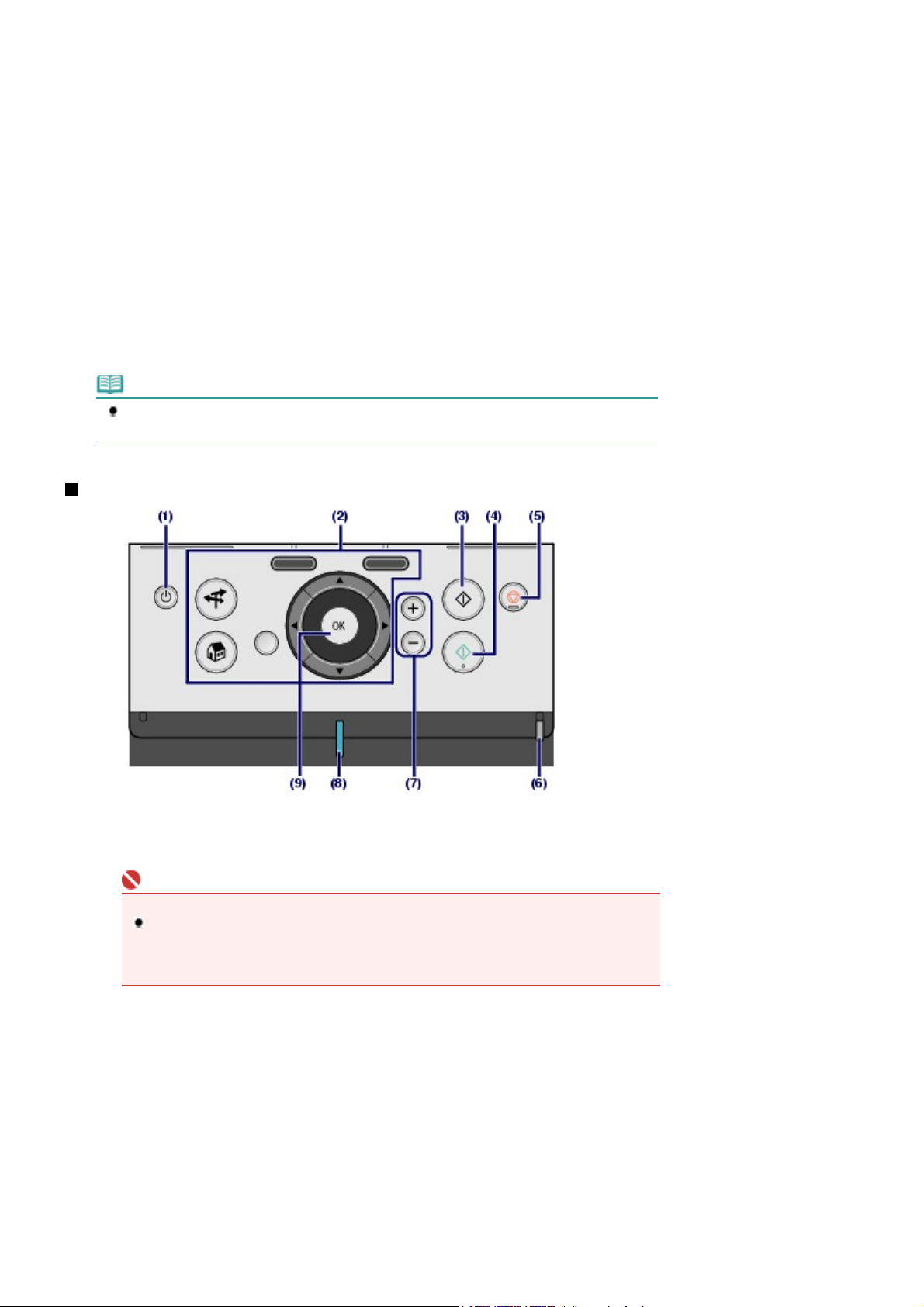
A
(23)
Holder til printhoved
Installerer printhovedet.
(24)
Scanningsenhed (printerdæksel)
Scanner originaler. Åbn dækslet for at udskifte blækbeholdere, for at kontrollere blæk-indikatorer eller for at
fjerne fastklemt papir i maskinen. Sørg for at åbne scanningsenheden (printerdækslet) med dokumentlåget
lukket.
(25)
Indvendigt låg
Luk det ved udskrivning på papir.
(26)
Kortstik
Indsæt et hukommelseskort.
Se
Indsætning af hukommelseskortet
Adgangsindikator
(27)
Lyser eller blinker for at angive status for hukommelseskortet.
Se
Indsætning af hukommelseskortet
Bemærk
Yderligere oplysninger om installation af printhovedet og blækbeholderne finder du i den trykte
vejledning:
Før du begynder.
.
.
Page 7 of 966 pagesHovedkomponenter
Kontrolpanel
(1)
Knappen TIL
Tænder og slukker for strømmen. Inden der tændes for strømmen, skal man kontrollere, at dokumentlåget er
lukket.
Vigtigt
Afbrydelse af strømstikket
Når du tager stikket ud efter at have slukket for strømmen, skal du altid kontrollere, at
-indikatoren ikke er tændt. Hvis strømstikket tages ud af stikkontakten, mens
Strøm
-indikatoren stadig er tændt eller blinker, vil maskinen måske ikke kunne udskrive
Strøm
korrekt, eftersom printhovedet ikke er beskyttet.
(2)
Knapper der skal bruges, når der navigeres i menuer på LCD-displayet
Se
Sådan navigerer du i menuerne på LCD-displayet
(3)
Knappen [Black] (Sort)
Begynder kopiering, scanning, osv. i sort/hvid.
(4)
Knappen [Color] (Farve)
Begynder udskrivning, kopiering eller udskrivning i farver.
(5)
Knappen [Stop]
nnullerer handlinger, når et udskriftsjob er i gang.
Alarm-indikator
(6)
Lyser eller blinker orange, hvis der opstår en fejl som f.eks. ikke mere papir eller blæk.
(7)
Knapperne [+] [-]
.
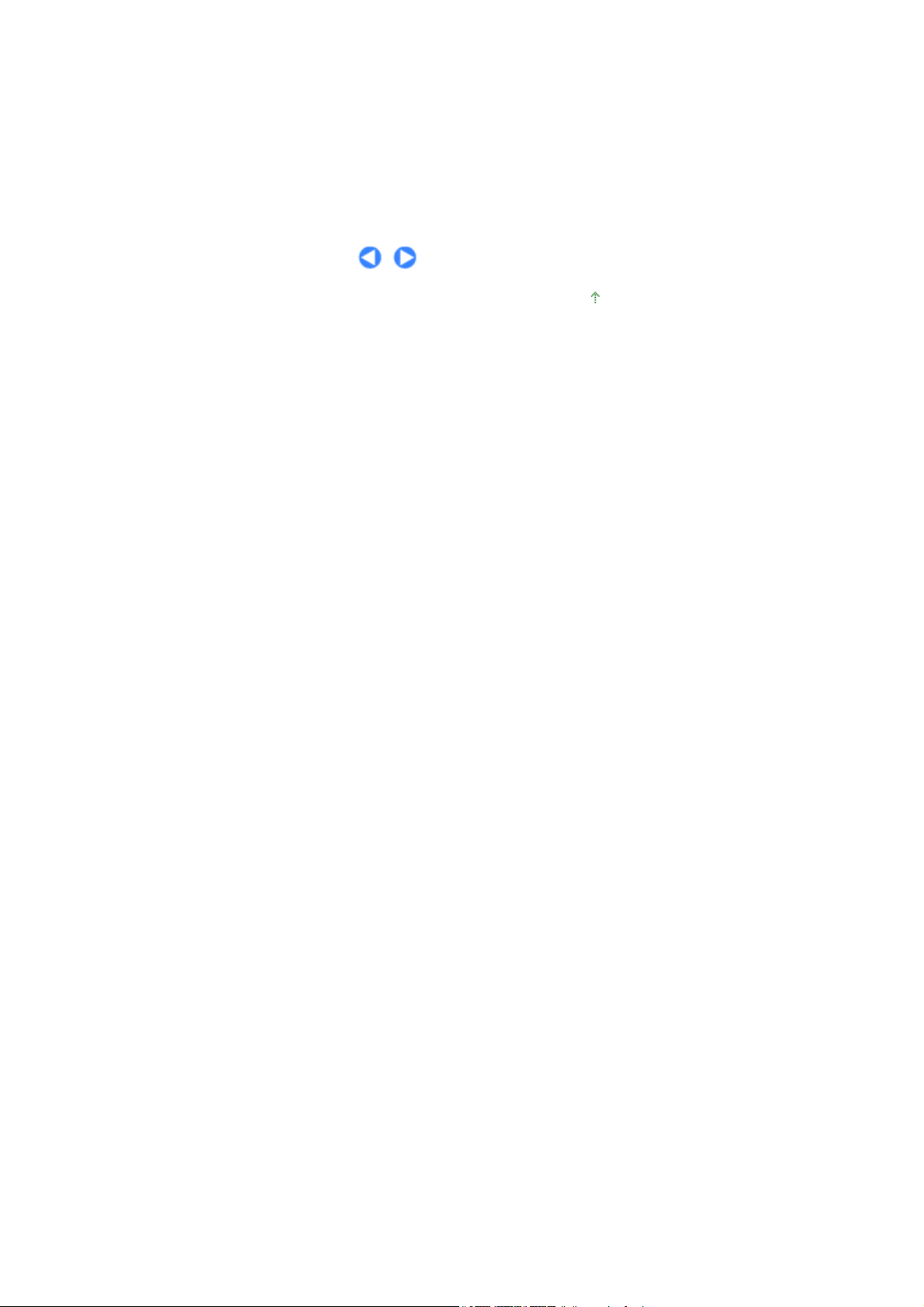
A
ngiver det antal kopier, der skal kopieres eller udskrives.
A
Strømindikator
(8)
Blinker og lyser blåt, efter at printeren er tændt.
(9)
Knappen OK
Valg af en menu eller en indstilling. Se Sådan navigerer du i menuerne på LCD-displayet
fhjælper en fejl, når udskrivning er i gang, eller genoptager maskinens normale drift efter fjernelse af
papirstop.
Page 8 of 966 pagesHovedkomponenter
.
Gå til toppen af siden
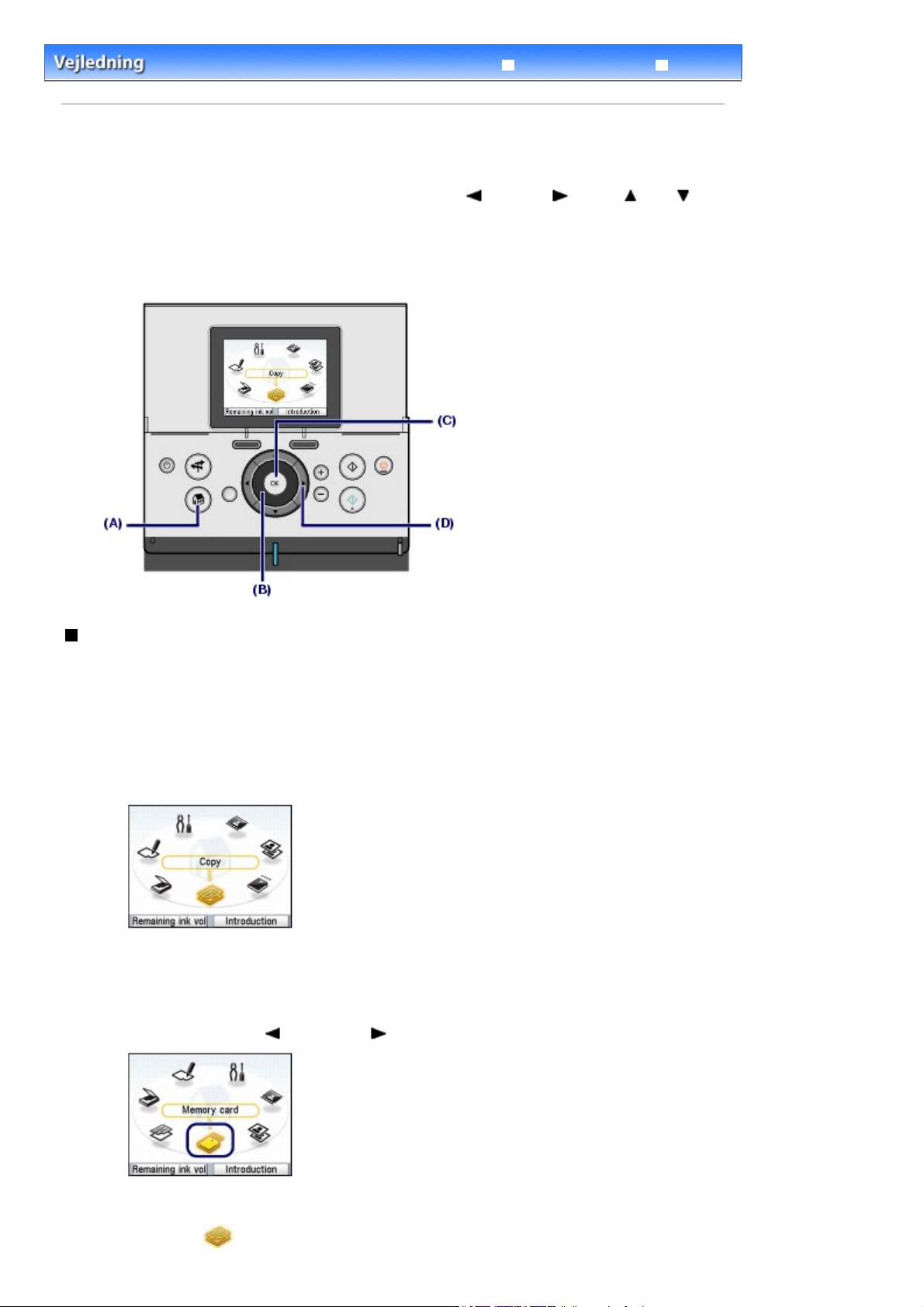
Indhold
>
Oversigt over maskinen
Avanceret vejledning
> Sådan navigerer du i menuerne på LCD-displayet
Sådan navigerer du i menuerne på LCD-displayet
Du kan bruge maskinen til at lave kopier eller forskellige typer udskrifter uden en computer. Du kan
betjene maskinen ved hjælp af det
OK
(Ned) eller
displayet.
på kontrolpanelet for at navigere i menuer eller for at vælge indstillingselementer på LCD-
Hurtige rullehjul
, knapperne
(Venstre),
(Højre),
(Op),
Page 9 of 966 pagesSådan navigerer du i menuerne på LCD-displayet
Fejlfinding
I dette afsnit beskrives den grundlæggende fremgangsmåde for at navigere på skærmbilledet
for at vælge de nødvendige indstillingselementer til udskrivning.
Valg af menuer på skærmbilledet Startside
Skærmbilledet
For at starte fotoudskrivning fra et hukommelseskort, kopiering eller scanning vælges menuer på
skærmbilledet Startside
Startside
vises når strømmen er sat til eller når der trykkes ned på knappen
.
Startside
Startsideog
.
Tryk på knappen
1.
Skærmbilledet
Drej det
2.
knappen
Du kan også bruge knapperne
Det valgte menuskærmbillede vises.
De følgende menuer er tilgængelige på skærmbilledet
Hurtige rullehjul
OK
Kopier (Copy)
HJEM
Startside
(C).
vises.
:
(A).
(B) for at vælge den menu, der skal bruges, og tryk på
(Venstre) eller (Højre) (D) for at vælge menuen.
Du kan skifte kopiskalering, lave 2-sidet kopi eller kopiere i
forskellige layouts.
Startside
.
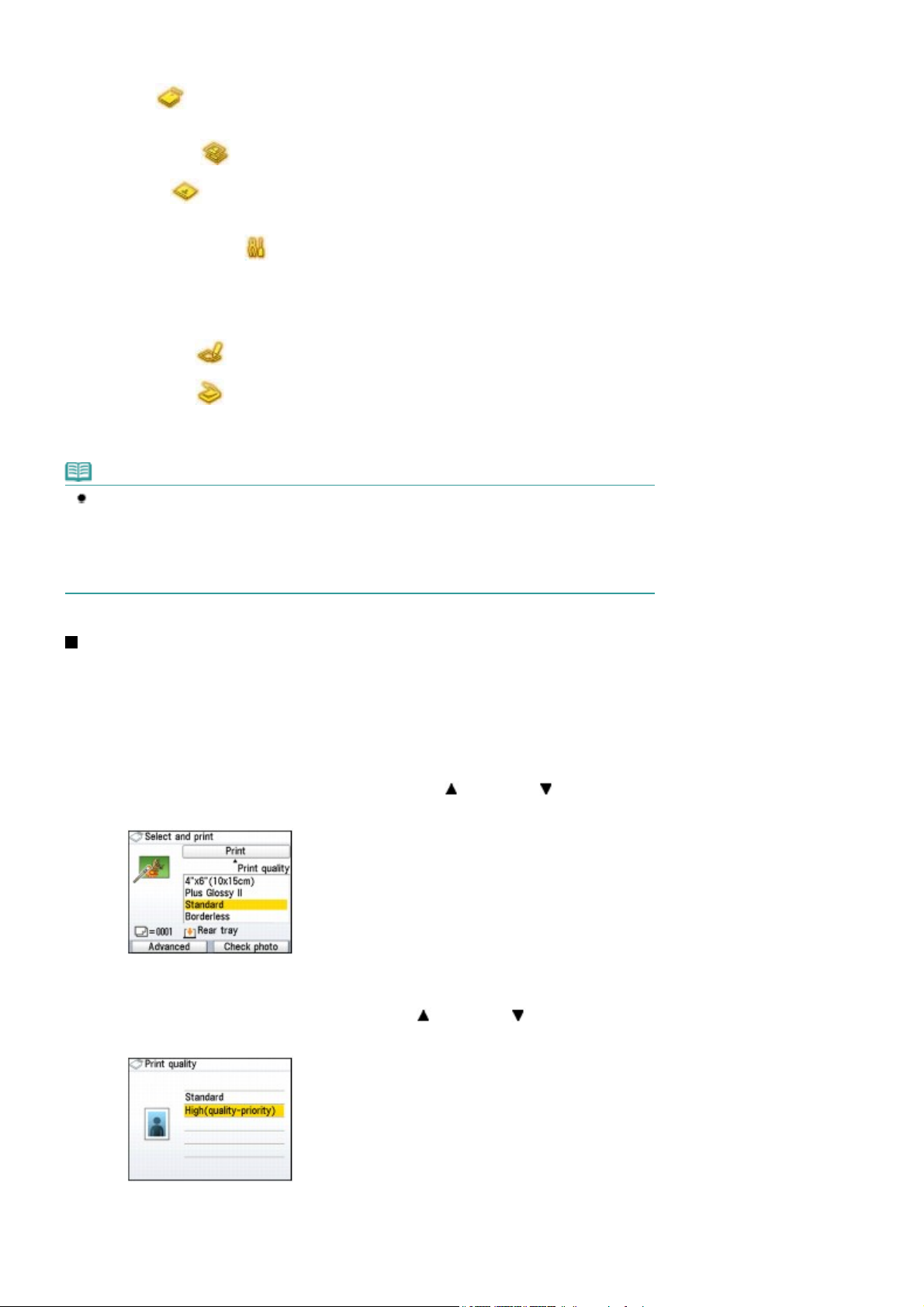
Hukommelseskort (Memory
card)
Nem kopier. af fotos (Easy
photo reprint)
Filmprint
Indstillinger (Settings)
Fotoindeksark (Photo
index sheet)
Scan (Scan) :
:
:
:
:
Kopiering
Se
Du kan udskrive fotos gemt på et hukommelseskort i dit
digitalkamera.
Se
Udskrivning fra et hukommelseskort
Du kan scanne udskrevne fotos og let udskrive dem. Du kan
også angive antal kopi for hvert foto.
Se
Udskrivning af fotos fra udskrevne fotos eller film
Du kan scanne billeddata på 35 mm filmstrimler og dias for at
udskrive dem.
Se
Udskrivning af fotos fra udskrevne fotos eller film
Du kan bevare maskinens tilstand, ændre maskinens indstillinger,
:
eller udskrive på linjeret- eller grafpapir.
Se
Når udskriften bliver bleg, eller farverne ikke gengives korrekt
Udskrivning på linjeret- eller grafpapir
Du kan nemt udskrive fotos gemt på et hukommelseskort ved
hjælp af fotoindekskortet.
Udskrivning med Photo Index Sheet
Se
Du kan gemme scannede data på computeren, på et
hukommelseskort eller på et USB flash-drev indsat i maskinen
ved hjælp af kontrolpanelet.
Se
Scanning
.
,
Rensning af papirfødningsrullen
.
.
Maskinindstillinger eller
,
.
.
Page 10 of 966 pagesSådan navigerer du i menuerne på LCD-displayet
.
.
Bemærk
Hvis du indsætter et hukommelseskort mens skærmbilledet
skærmbillede Kopier (Copy), Nem kopier. af fotos (Easy photo reprint), Filmprint (Film print) og
Indstillinger (Settings) vises, vil skærmbilledet skifte til skærmbilledet for fotovalg i Flerfotoprint
(Select and print) på menuen Hukommelseskort (Memory card).
For at vælge en anden funktion end Flerfotoprint (Select and print) trykkes på knappen
skærmbilledet
Startside
vises.
Startside
eller menuerne for et andet
HJEM
og
Valg af indstillingselementer
De viste skærmbilleder varierer afhængigt af menuen du har valgt, men handlingen er den samme.
Dette afsnit beskriver hvordan udskrivningskvaliteten kan ændres ved at bruge eksemplet på
skærmbilledet til bekræftelse af udskrivning i Flerfotoprint (Select and print) på menuen
Hukommelseskort (Memory card).
Brug det
1.
Hurtige rullehjul
udskriftskvalitet, og tryk på knappen
(B) eller knapperne
(C).
OK
(Op) eller (Ned) (D) for at vælge
Brug det
2.
Hurtige rullehjul
eller knapperne
(Op) eller
anden udskrivningskvalitet, og tryk derefter på knappen
Skærmen vender tilbage til skærmbilledet for bekræftelse af udskrivning i Flerfotoprint (Select and print).
(Ned) for at vælge en
.
OK
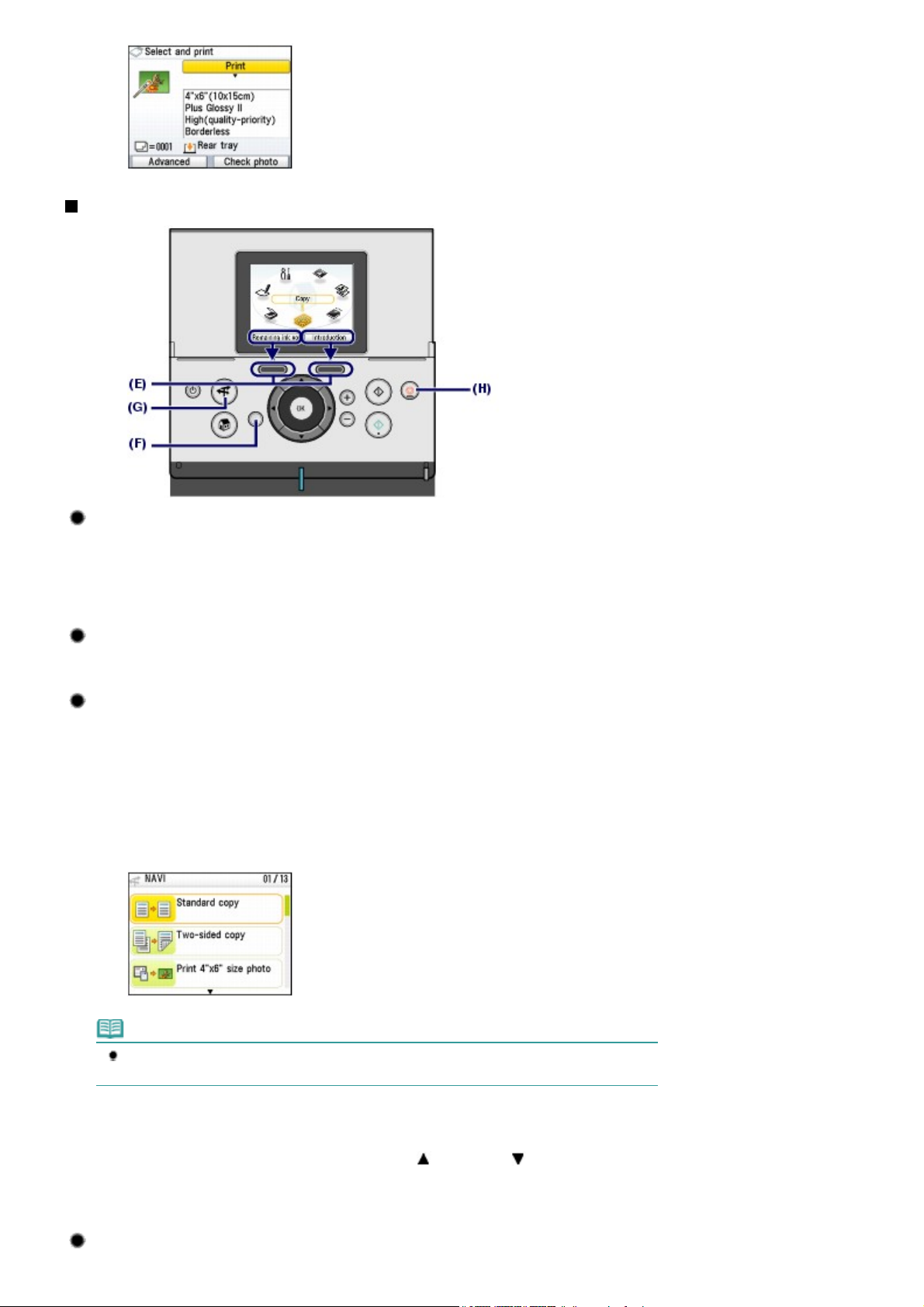
Andre handlinger
Page 11 of 966 pagesSådan navigerer du i menuerne på LCD-displayet
Valg af elementer nederst på LCD-displayet
Du kan bruge de to
Du kan trykke på den højre
Funktionsknap
afhængigt af skærmbilledet.
Vender tilbage til det forrige skærmbillede
Du kan trykke på knappen
Du kan udføre Ofte brugte funktioner med Nem handling
Du kan bruge knappen
vejledningerne, der vises på skærmbilledet. Du kan ligeledes vise oplysninger om funktioner eller
vejledninger om, hvordan du lægger papir i maskinen.
Tryk på knappen NAVI
1.
Skærmbilledet Navigation (NAVI) vises.
Funktionsknapper
Funktionsknap
for at vælge elementet til venstre. Det viste element nederst på LCD-displayet varierer
Tilbage
Navigation
(E) for at vælge elementer, der vises nederst på LCD-displayet.
for at vælge elementet til højre og på den venstre
(F) for at vende tilbage til det forrige skærmbillede.
(G) for let at udføre de Ofte brugte funktioner ved at følge
(G).
Bemærk
Når du trykker på knappen
skærmen tilbage til skærmbilledet
Brug det
2.
Hurtige rullehjul
elementet, og tryk på knappen
Følg vejledningerne på LCD-displayet.
Annullerer kopiering eller udskrivning
mens skærmbilledet Navigation (NAVI) vises, vender
Tilbage
Startside
eller knapperne
.
OK
.
(Op) eller
(Ned) for at vælge
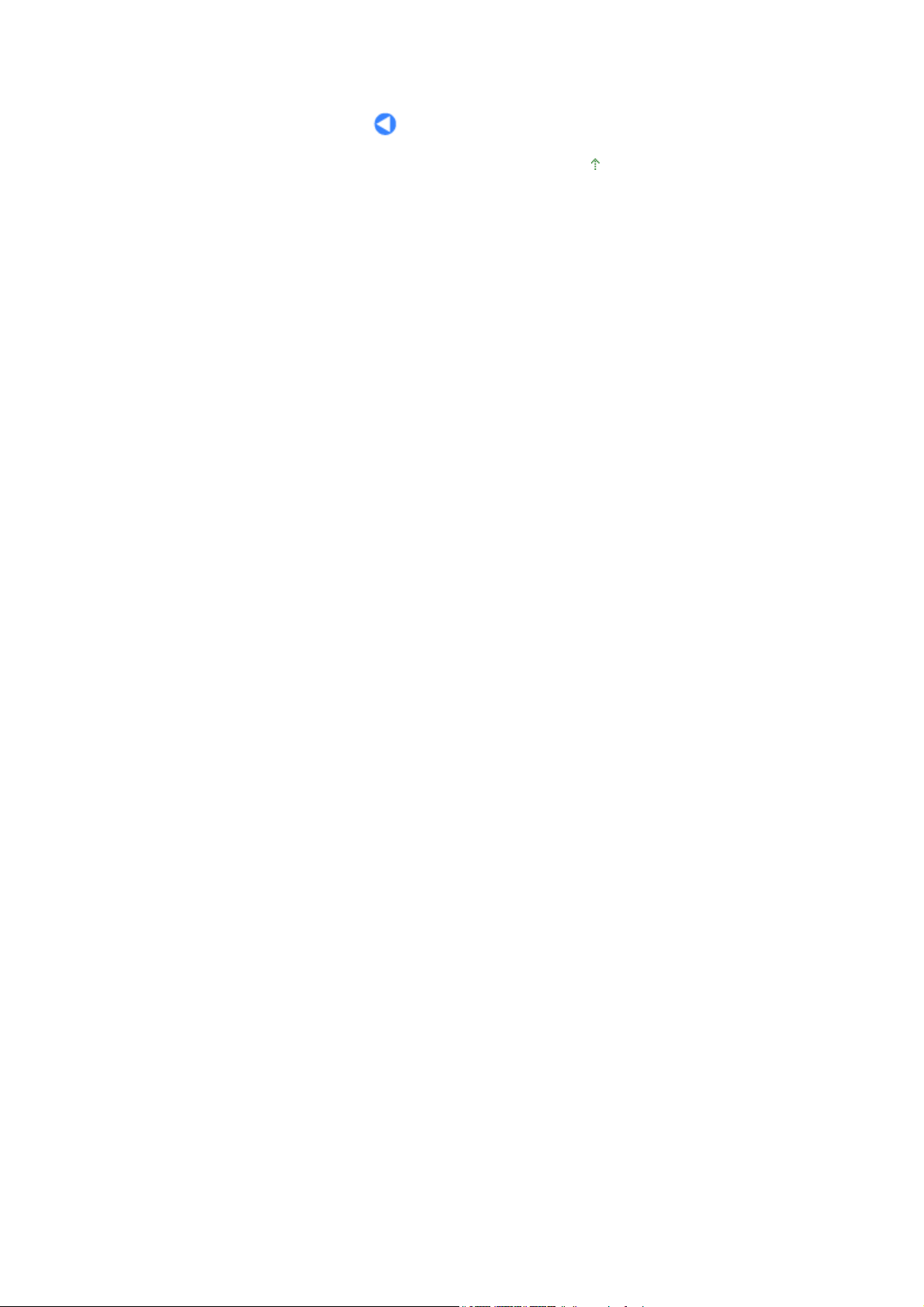
Page 12 of 966 pagesSådan navigerer du i menuerne på LCD-displayet
Du kan trykke på knappen
Stop
(H) for at annullere et igangværende kopi- eller udskrivningsjob.
Gå til toppen af siden
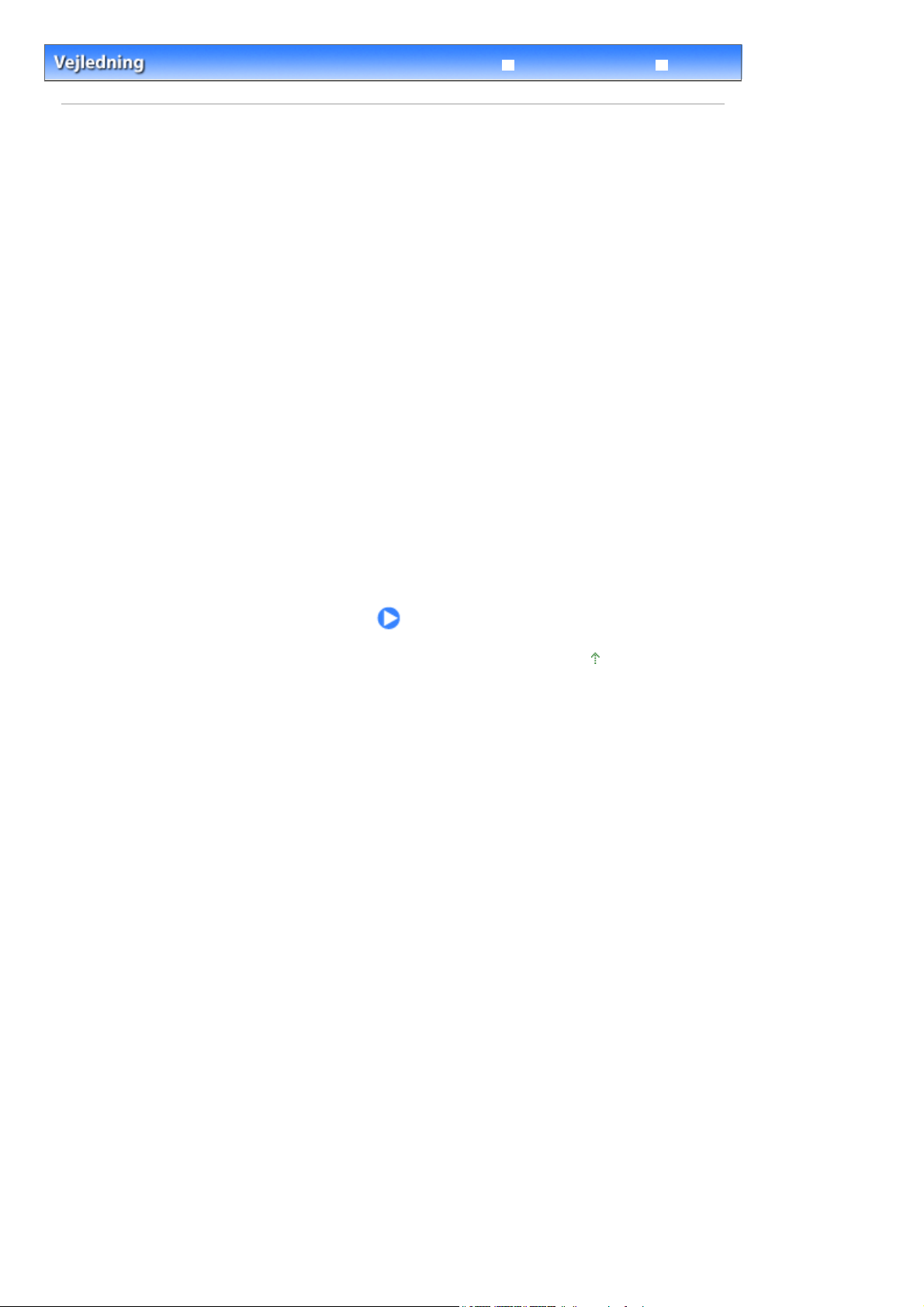
Æ
Fejlfinding
Indhold
> Udskrivning fra et hukommelseskort
Avanceret vejledning
Udskrivning fra et hukommelseskort
Du kan se eksempler på alle fotos taget med digitalkameraet på maskinens LCD-display, og derefter
udskrive dem.
Der er ligeledes de nyttige funktioner for at udskrive fotos, gemt på hukommelseskortet i
miniaturestørrelse på papir i A4 eller Letter-størrelse samt udvælgelse af dem, der skal udskrives, og
udskrivning af yndlingsfotos i en angivet layout.
Udskrivning af fotos gemt på hukommelseskortet
Indstillingselementer
Brug af forskellige funktioner
Udskrivning af fotos i forskellige layouts
ndring af visningen
Beskæring af en del af et foto/søgning af fotos ved en angivet dato
Rettelse af billeder
Page 13 of 966 pagesUdskrivning fra et hukommelseskort
Indsætning af hukommelseskortet
Før indsætning af hukommelseskortet
Indsætning af hukommelseskortet
Fjernelse af hukommelseskortet
Gå til toppen af siden
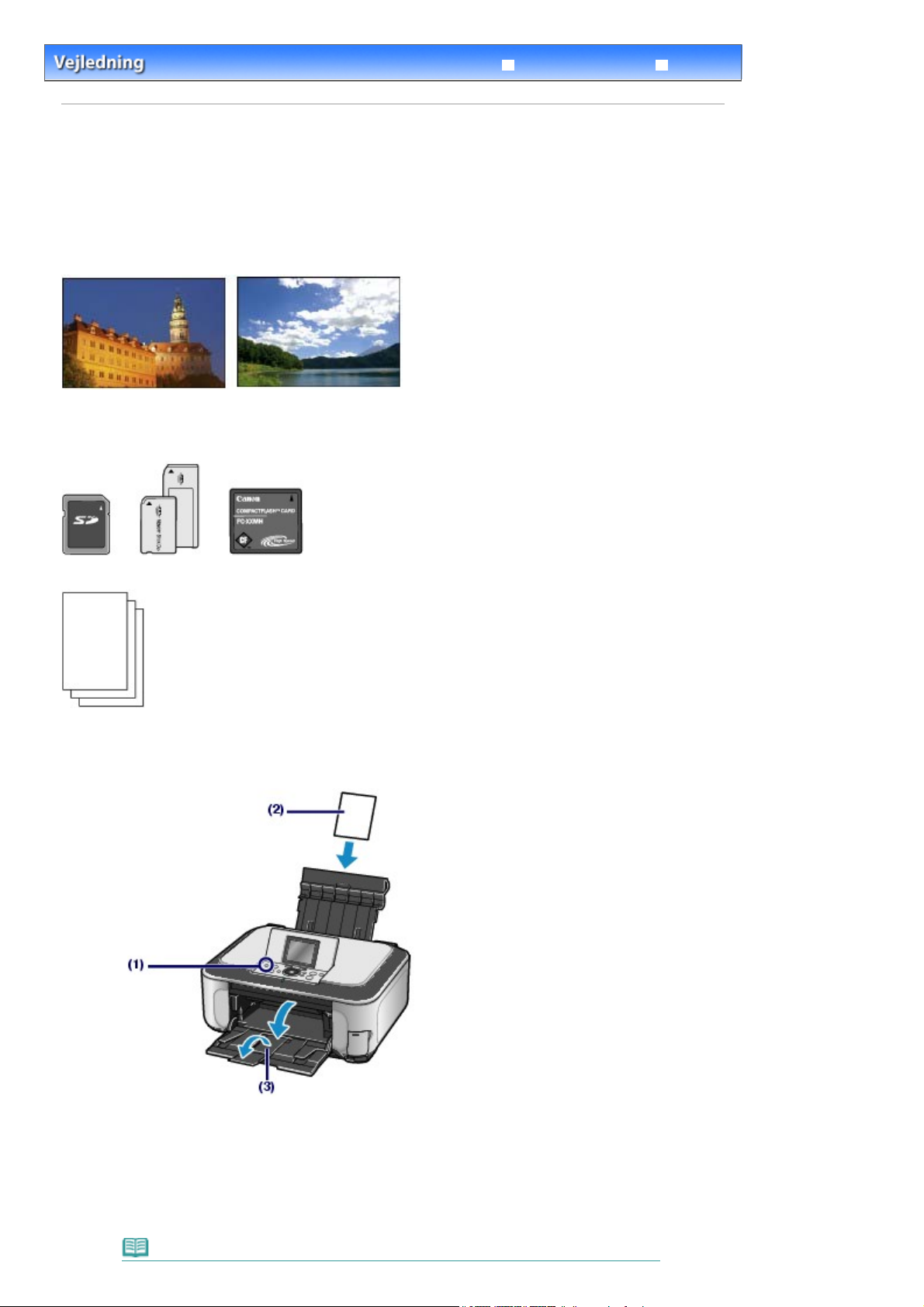
Fejlfinding
Indhold
Avanceret vejledning
>
Udskrivning fra et hukommelseskort > Udskrivning af fotos gemt på hukommelseskortet
Udskrivning af fotos gemt på hukommelseskortet
Se eksemplet på hvert foto gemt på hukommelseskortet på maskinens LCD-display, og udskriv disse
fotos.
I dette afsnit beskrives den grundlæggende fremgangsmåde. Som eksempel bruges indstillingerne til
udskrivning af fotos uden kant på 4" x 6" / 10 x 15 cm papir.
Se bemærkninger og betjeningsprocedure beskrevet på den relevante side vedrørende betjeningen.
Du skal forberede:
Et hukommelseskort, som der er gemt fotos på. Se
Før indsætning af hukommelseskortet
.
Page 14 of 966 pagesUdskrivning af fotos gemt på hukommelseskortet
Papir til udskrivning. Se
1.
Forbered til udskrivning.
Medietyper, der kan bruges
.
Tænd for strømmen.
(1)
Se
Kontrolpanel
Læg papiret i.
(2)
Se
Ilægning af papir
Her ilægges 4" x 6" / 10 x 15 cm fotopapir i bagerste bakke.
Bemærk
.
.
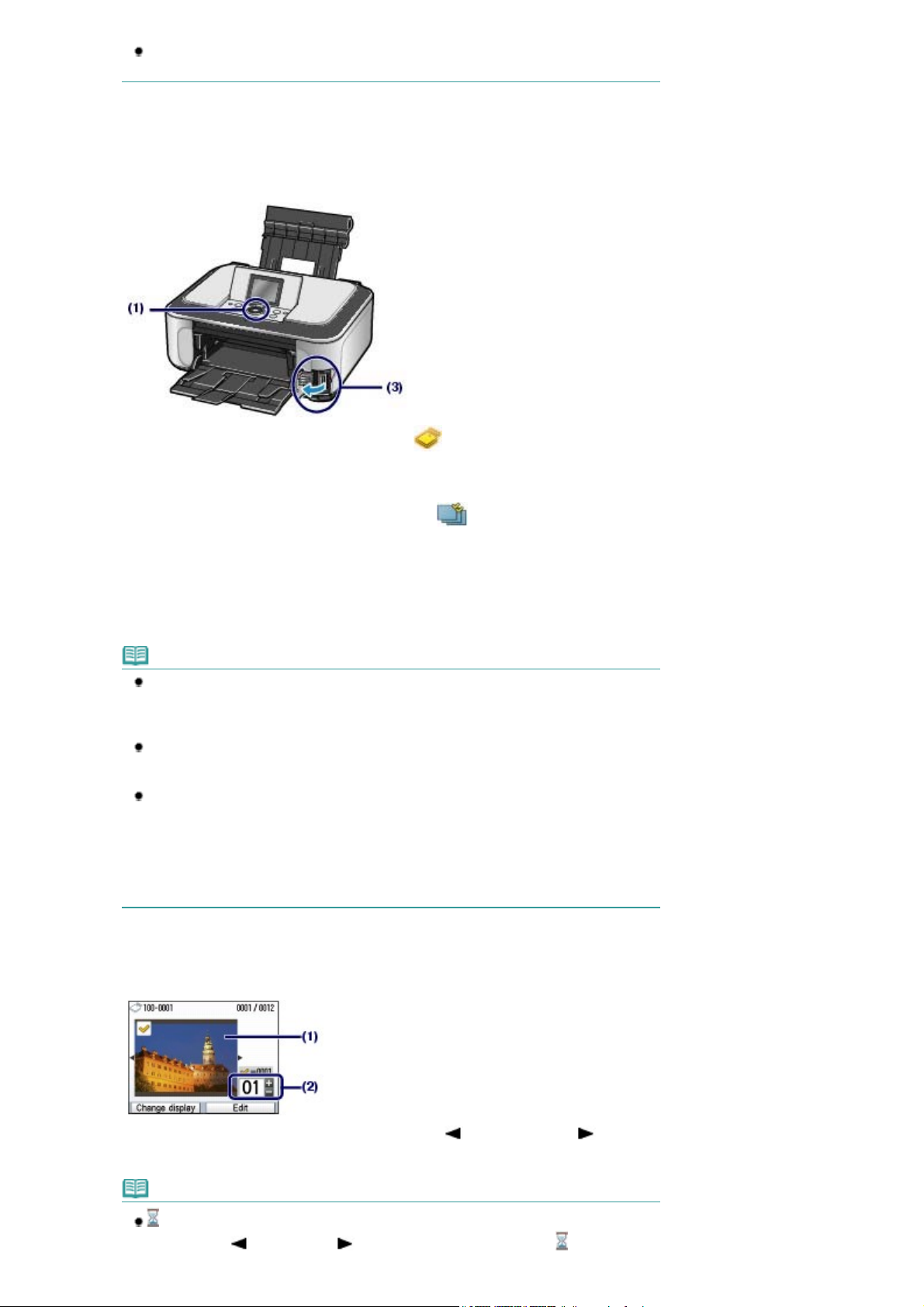
Læg almindeligt papir i A4 eller Letter-størrelse i kassetten. Læg andre papirstørrelser eller
A
-typer i den bagerste bakke.
Åbn forsigtigt udbakken, og åbn derefter udbakkens forlænger.
(3)
2.
Indsæt et hukommelseskort.
Page 15 of 966 pagesUdskrivning af fotos gemt på hukommelseskortet
Vælg Hukommelseskort (Memory card) på skærmbilledet
(1)
på knappen
Se
Valg af menuer på skærmbilledet Startside
Kontroller at Flerfotoprint (Select and print)
(2)
Sæt et hukommelseskort MED ETIKETSIDEN VEDNT MOD VENSTRE SIDE i
(3)
OK
.
.
er valgt, og tryk på knappen
Startside
kortslottet.
Vedrørende typer af hukommelseskort, og hvor de skal indsættes, se
Skærmbilledet Fotovalg vises.
Bemærk
Du kan også vise skærmbilledet for fotovalg i Flerfotoprint (Select and print) ved at
indsætte et hukommelseskort mens skærmbilledet
skærmmenu for Kopier (Copy), Nem kopier. af fotos (Easy photo reprint), Filmprint (Film
print) og Indstillinger (Settings) vises.
Du kan også vælge andre nyttige udskrivningsfunktioner end Flerfotoprint (Select and
print).
Se
Brug af forskellige funktioner
Når Skrivbart fra USB-pc (Writable from USB PC) eller Skrivbart fra LAN-pc (Writable from
LAN PC) er valgt i Læse-/skriveattributter (Read/write attribute) fra Andre indstillinger
(Advanced settings) under Enhedsindstillinger i (Device settings) i menuen Indstillinger
(Settings) kan du ikke udskrive billeddata på hukommelseskortet ved at bruge maskinens
kontrolpanel. Indstil Læse-/skriveattributter (Read/write attribute) til Ikke skrivbart fra pc
(Not writable from PC).
Yderligere oplysninger finder du i vejledningen på skærmen:
.
Startside
Indsætning af hukommelseskort
eller enhver anden
vanceret vejledning
.
, og tryk
OK
.
.
3.
Vælg fotos til udskrivning.
Brug det
(1)
Hurtige rullehjul
eller knapperne
(Venstre) eller
(Højre) for at
vise det foto, som du vil udskrive.
Bemærk
kan blive vist på LCD-skærmen, mens der indlæses fotos. Hvis du bruger det
rullehjul
eller
(Venstre) eller
(Højre) knap til at vise fotoet, mens vises på LCD-
Hurtige
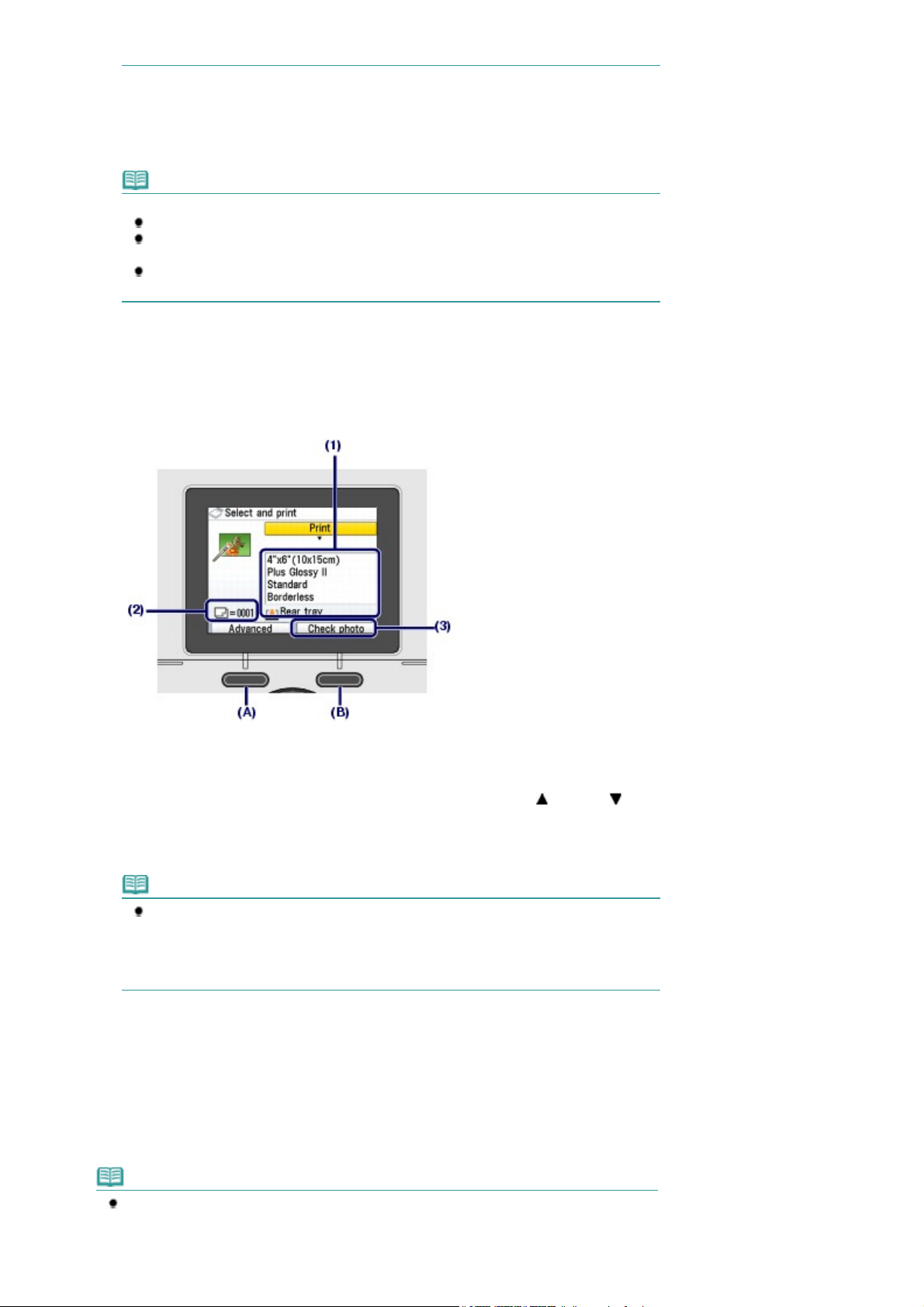
displayet, vælges det ønskede foto måske ikke.
r
Page 16 of 966 pagesUdskrivning af fotos gemt på hukommelseskortet
Tryk på knappen [+] eller [
(2)
Gentag fremgangsmåden i trin (1) og (2) for at angive antallet af kopier for hvert
(3)
foto.
Bemærk
Andre valgmuligheder
For at ændre visning af fotos, se
For at beskære en del af et foto (Beskæring (Trimming)), se Beskæring af en del af et foto/
søgning af fotos ved en angivet dato
For at søge fotos ved en angivet dato (Søg (Search)), se Beskæring af en del af et foto/
søgning af fotos ved en angivet dato
Tryk på knappen
(4)
Skærmbilledet til bekræftelse af udskrivning vises.
4.
Start udskrivningen.
OK
] til at angive antallet af kopier, der skal udskrives.
-
Ændring af visning
.
.
.
.
Bekræft sidestørrelse, medietype og udskrivningskvalitet osv.
(1)
Her bekræftes at 4" x 6"(10 x 15 cm) (4"x6"(10x15cm)) er valgt for Sidestørrelse (Page size), samt typen
af det ilagte fotopapir for Medietype (Media type).
For at ændre indstillingerne bruges det
det element, der skal ændres, og der trykkes på knappen
Se
Valg af indstillingselemente
Bemærk
Når Almindeligt papir (Plain paper) er valgt for Medietype (Media type) og A4 (A4) eller
(LTR)8,5" x 11" (8.5"x11"(LTR)) for Sidestørrelse (Page size), vises Kassette (Cassette)
for Papirkilde (Paper source).
Når andre papirstørrelser eller -typer er valgt, vises Bagerste bakke (Rear tray).
Bekræft at det valgte papir er lagt i den korrekte papirkilde.
Bekræft antallet af ark, der skal bruges til udskrivning af de markerede fotos.
(2)
Tryk den højre
(3)
Funktionsknap
Hurtige rullehjul
Indstillingselementer
og
(B) for at vælge Kontroller foto (Check photo) og
eller knapperne (Op) eller (Ned) til at vælge
OK
.
.
bekræft de markerede fotos og antallet for hvert foto.
Tryk på knappen
Tryk på knappen
(4)
Maskinen begynder at udskrive fotos.
Bemærk
Du kan rette fotos automatisk eller manuelt, hvis du trykker på den venstre
(A) for at vælge Avanceret (Advanced). Som standard er maskinen indstillet til automatisk at
rette fotos.
Se
Brug af forskellige funktioner
OK
for at vende tilbage til skærmbilledet for bekræftelse af udskrivning.
Farve
.
Funktionsknap
.
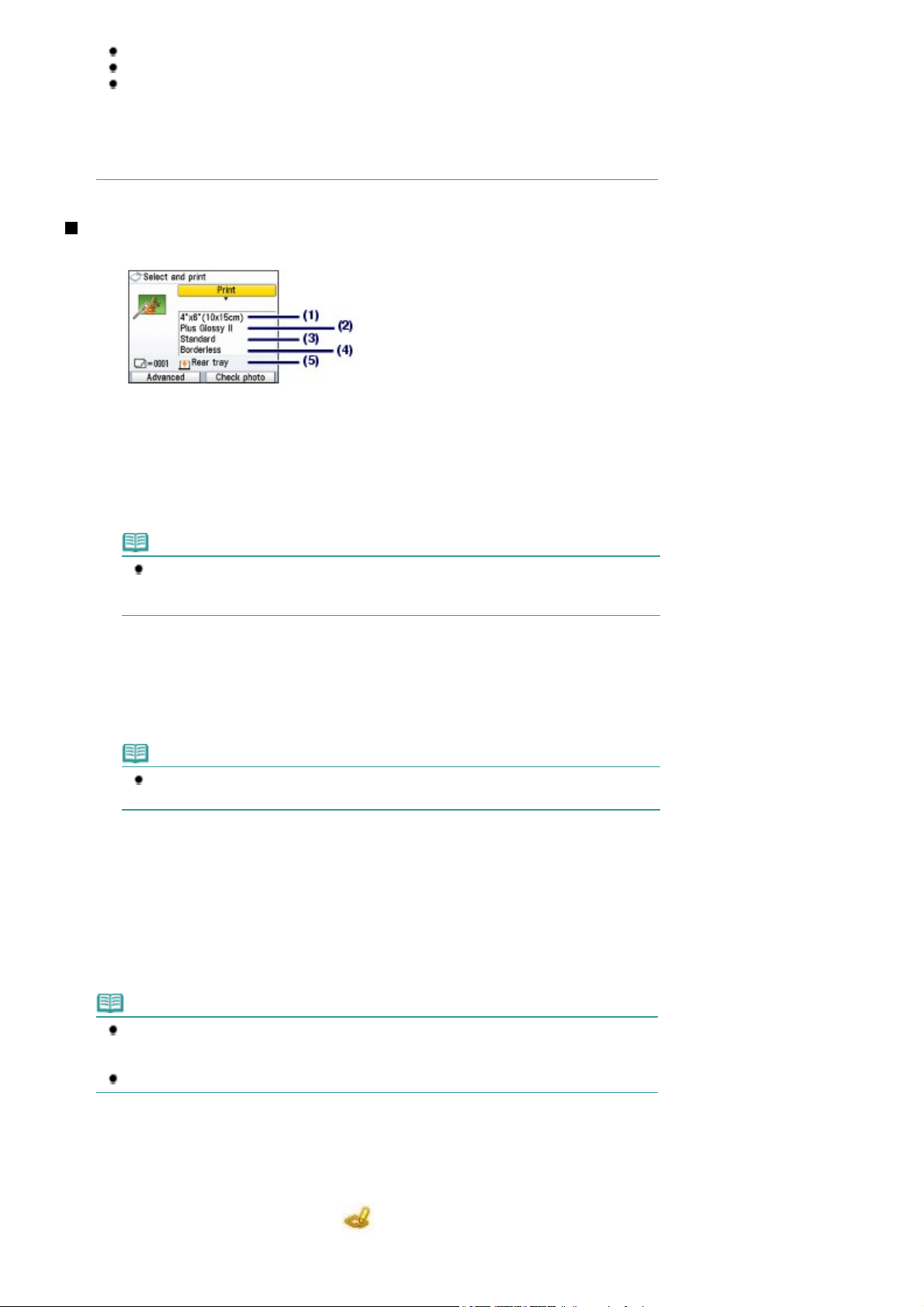
n
A
Page 17 of 966 pagesUdskrivning af fotos gemt på hukommelseskortet
Tryk på knappen
Udskrivning starter ikke, hvis du trykker på knappen
Du kan vises menuen Hukommelseskort (Memory card) og vælge andre nyttige
udskrivningsfunktioner, hvis du trykker på knappen
afsluttet.
Hvis du trykker på knappen
Hjemme
For at fjerne hukommelseskortet, se
.
for at annullere udskrivning.
Stop
HJEM
for at fjerne hukommelseskortet vises skærmbilledet
Fjernelse af hukommelseskortet
[Black] (Sort)
, efter at udskrivningen er
Tilbage
.
.
Indstillingselementer
Skærmen for bekræftelse af udskrivning i Flerfotoprint (Select and print) vises som nedenstående:
Sidestørrelse (Page size)
(1)
Vælg sidestørrelsen på det papir, der skal udskrives på: 4" x 6"(10 x 15 cm) (4"x6"(10x15cm)), A4 (A4)
osv.
Medietype (Media type)
(2)
Vælg medietypen på det papir, der skal udskrives på: Plus Glossy II (Plus Glossy II), Almindeligt papir (Plai
paper) osv.
Bemærk
Hvis du ikke vælger den korrekte sidestørrelse og medietype, vil printeren måske indføre
papiret fra den forkerte papirkilde eller ikke udskrive med den korrekte udskriftskvalitet.
Papirkilde til ilægning af papir
Se
Udskriftskvalitet (Print quality)
(3)
Juster udskriftskvaliteten: Høj (prior. kvalitet) (High(quality-priority)) eller Standard (Standard).
Udskr. u/ramme (Borderless print)
(4)
Vælg udskrivning med eller uden kant: Print kant (Bordered) eller Uden kant (Borderless).
Bemærk
Når Almindeligt papir (Plain paper) er valgt i Medietype (Media type), kan du ikke vælge
Uden kant (Borderless).
Papirkilde (Paper source)
(5)
Papirkilden for den valgte sidestørrelse og medietype vises på skærmbilledet.
Når almindeligt papir i A4 eller Letter-størrelsen er valgt, vises Kassette (Cassette).
Når andre papirstørrelser eller -typer er valgt, vises Bagerste bakke (Rear tray).
Bekræft at det valgte papir er lagt i den papirkilde, der er vist på billedskærmen.
Yderligere detaljer om indstilling af papirkilden finder, du i vejledningen på skærmen:
.
vanceret vejledning
.
Bemærk
Indstillinger af sidestørrelse, medietype, udskrivningskvalitet, udskrivning uden kant,
billedkorrektion, osv. bevares, og disse indstillinger vil blive vist næste gang, når menuen for
Hukommelseskort (Memory card) vælges, selv når strømmen afbrydes og tændes.
En kombination af visse elementer kan ikke angives afhængigt af funktionen.
Brug af [Photo Index Sheet/Fotoindeksark] til udskrivning
Miniaturebilleder af fotos på hukommelseskortet udskrives på A4-papir eller papir i Letter-format (dette
udskrevne ark kaldes et [Photo Index Sheet/Fotoindeksark]. Du kan vælge fotos, antal kopier,
sidestørrelse osv. på dette ark, og udskrive dem.
Vælg Photo index sheet (Photo index sheet)
på skærmbilledet
Startside
, ogIndex Sheet-udskr.
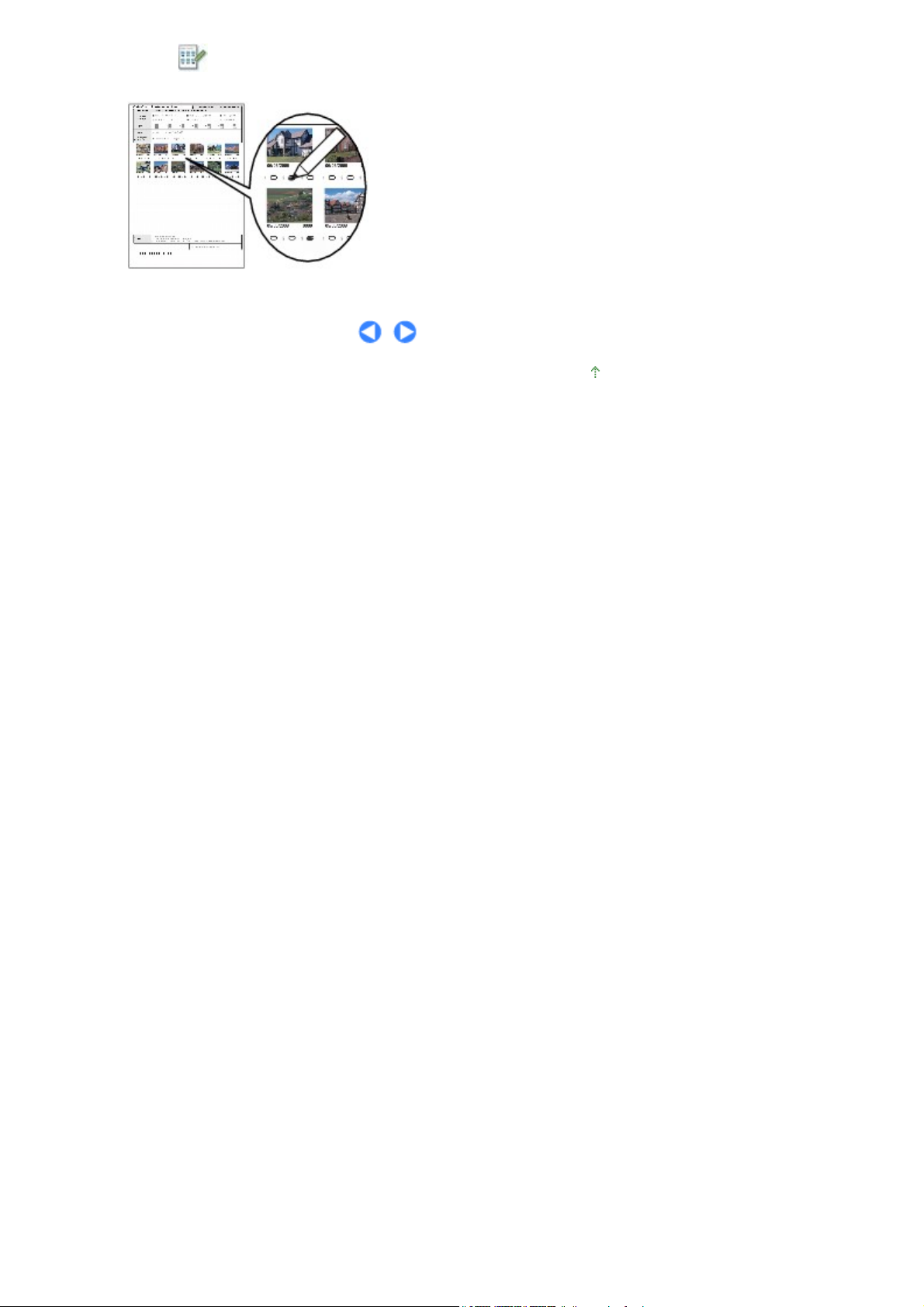
A
g
Page 18 of 966 pagesUdskrivning af fotos gemt på hukommelseskortet
(Index sheet print) . Yderligere oplysninger om handlingen finder du i vejledningen på skærmen:
vanceret vejlednin
.
Gå til toppen af siden
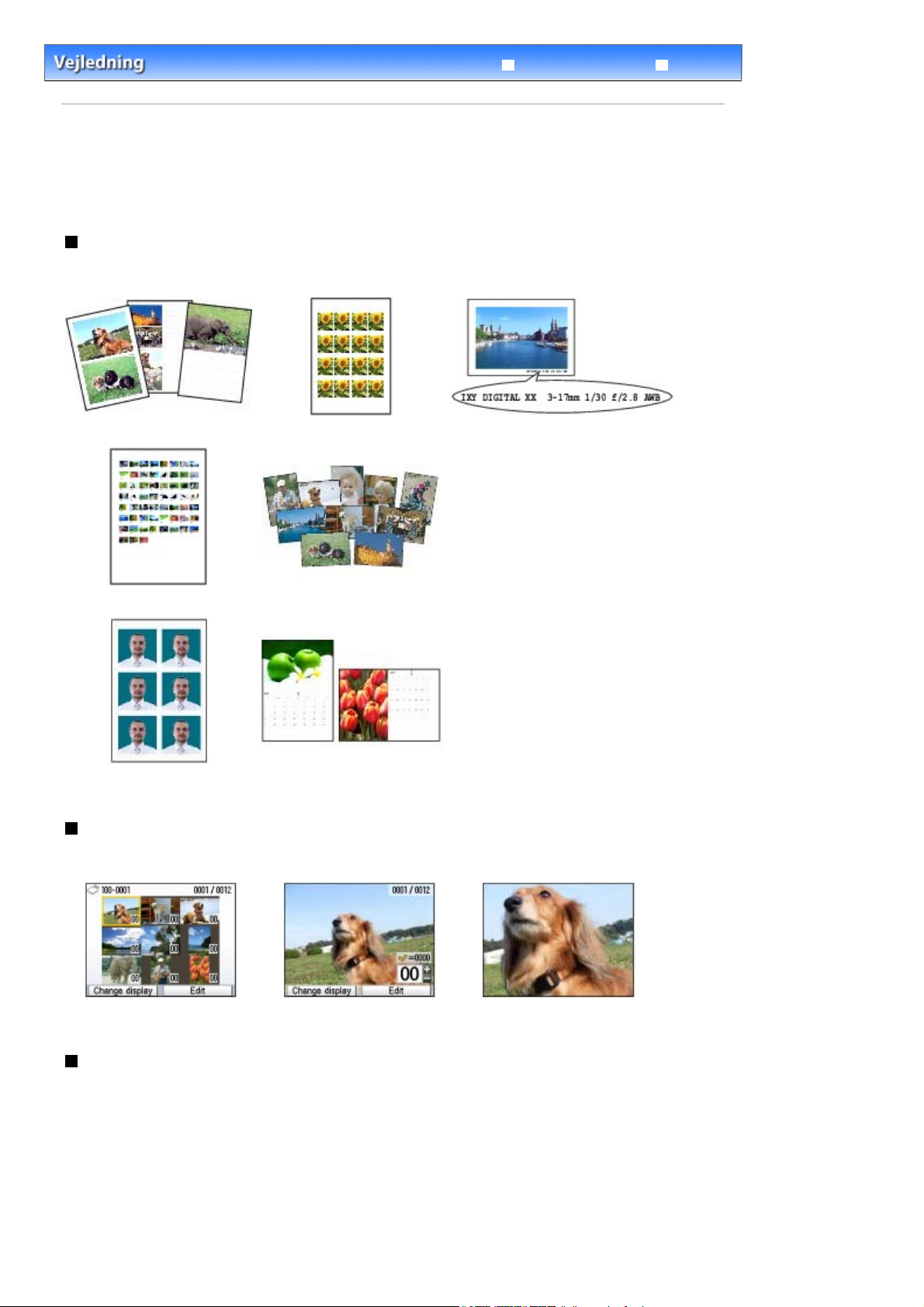
A
g
Fejlfinding
Indhold
>
Udskrivning fra et hukommelseskort
Avanceret vejledning
> Brug af forskellig funktioner
Brug af forskellige funktioner
Dette afsnit beskriver et par af de nyttige funktioner påmenuen Hukommelseskort (Memory card).
Yderligere oplysninger finder du i vejledningen på skærmen:
vanceret vejlednin
.
Udskrivning af fotos i forskellige layouts
Du kan vælge forskellige layouts på menuen på skærmbilledet Hukommelseskort (Memory card). Du
kan også vælge DPOF-print (DPOF print).
Page 19 of 966 pagesBrug af forskellige funktioner
Layoutudskrift
Photo Index-print
Udskrift i pasfotostørrelse
Mærkatudskrift
Udskriv alle fotos
Kalenderudskrift
Indsamlet info
Ændring af visningen
Du kan ændre visningen af fotos ved at trykke på den venstre
(Change display) nederst på skærmen. Du kan også vælge Diasshow (Slide show).
Funktionsknap
, når der vises Skift visning
Miniaturevisning Fuldskærmsvisning
Forstørret visning
Beskæring af en del af et foto/søgning af fotos ved en angivet
dato
Du kan angive funktionen ved at trykke på den højre
på skærmen.
Funktionsknap
når der vises Rediger (Edit) nederst
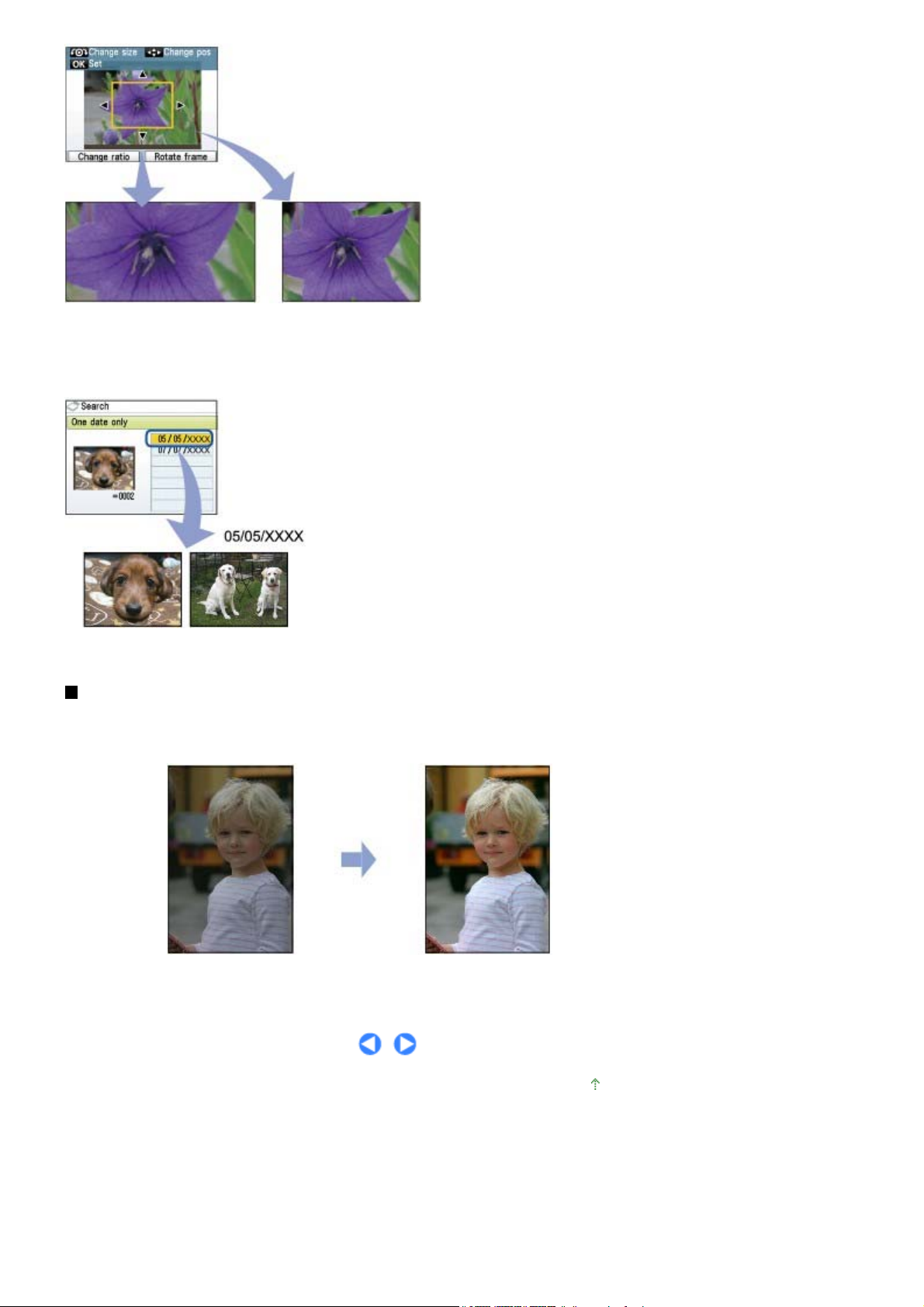
Page 20 of 966 pagesBrug af forskellige funktioner
Bredt (16:9)
(Wide (16:9))
Beskæring
Søg
Standard (4:3)
(Standard (4:3))
Rettelse af billeder
Du kan rette billeder ved at trykke på den venstre
Funktionsknap
nederst på skærmen. Du kan rette billeder automatisk eller manuelt, såsom justering af lysstyrke,
kontrast og farvenuance eller tilføje effekter til billedet.
, når der vises Avanceret (Advanced)
Automatisk fotorettelse TIL (Auto photo fix ON) (Standard)
Gå til toppen af siden
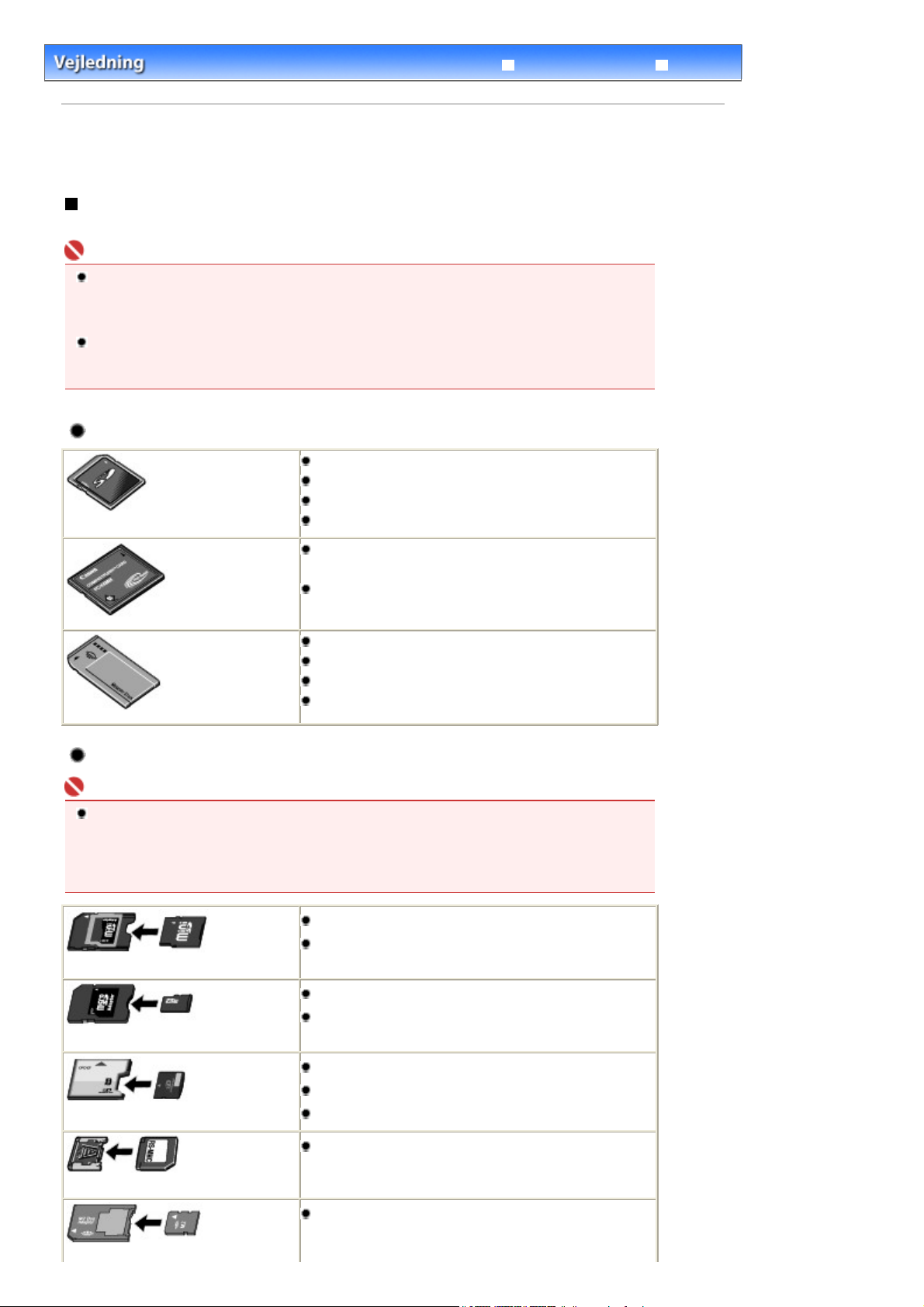
Avanceret vejledning
A
Indhold
>
Udskrivning fra et hukommelseskort > Indsætning af hukommelseskortet
Indsætning af hukommelseskortet
Før indsætning af hukommelseskortet
Følgende typer hukommelseskort og billeddata er kompatible med maskinen.
Vigtigt
Hvis du tog eller gemte fotos på en type hukommelseskort, hvor brugen ikke garanteres på dit
digitale kamera, kan billeddata muligvis ikke læses på denne maskine, eller være beskadiget.
Oplysninger om hukommelseskort, som dit digitale kamera garanterer brugen af, finder du i
vejledningen til dit digitalkamera.
Formater hukommelseskortet med et digitalt kamera, der er kompatibelt med Designregel for
kamerafilsystem (Exif 2.2/2.21 kompatibel). Hukommelseskortet kan muligvis ikke bruges sammen
med maskinen, hvis det er formateret på en computer.
Hukommelseskort, som ikke kræver en kortadapter.
SD Secure Digital hukommelseskort
SDHC hukommelseskort
MultiMediaCard (ver.4.1)
MultiMediaCard Plus (ver.4.1)
Fejlfinding
Page 21 of 966 pagesIndsætning af hukommelseskortet
Compact Flash (CF) Card
Understøtter Type I/II (3,3 V)
Microdrive
Memory Stick
Memory Stick PRO
Memory Stick Duo
Memory Stick PRO Duo
Hukommelseskort, som kræver en kortadapter.
Vigtigt
Sørg for at tilslutte de specielle kortadaptere til følgende hukommelseskort, inden de indsættes i
kortstikket.
Hvis et af følgende hukommelseskort indsættes uden en adapter, kan du muligvis ikke fjerne kortet
igen. Yderligere oplysninger finder du i så tilfælde i "
vanceret vejledning
.
miniSD Card
miniSDHC Card
microSD Card
microSDHC Card
Fejlfinding
*1
*1
*1
*1
" i vejledningen på skærmen:
xD-Picture Card
xD-Picture Card type M
xD-Picture Card type H
RS-MMC (ver. 4.1)
Memory Stick Micro
*2
*2
*2
*3
*4
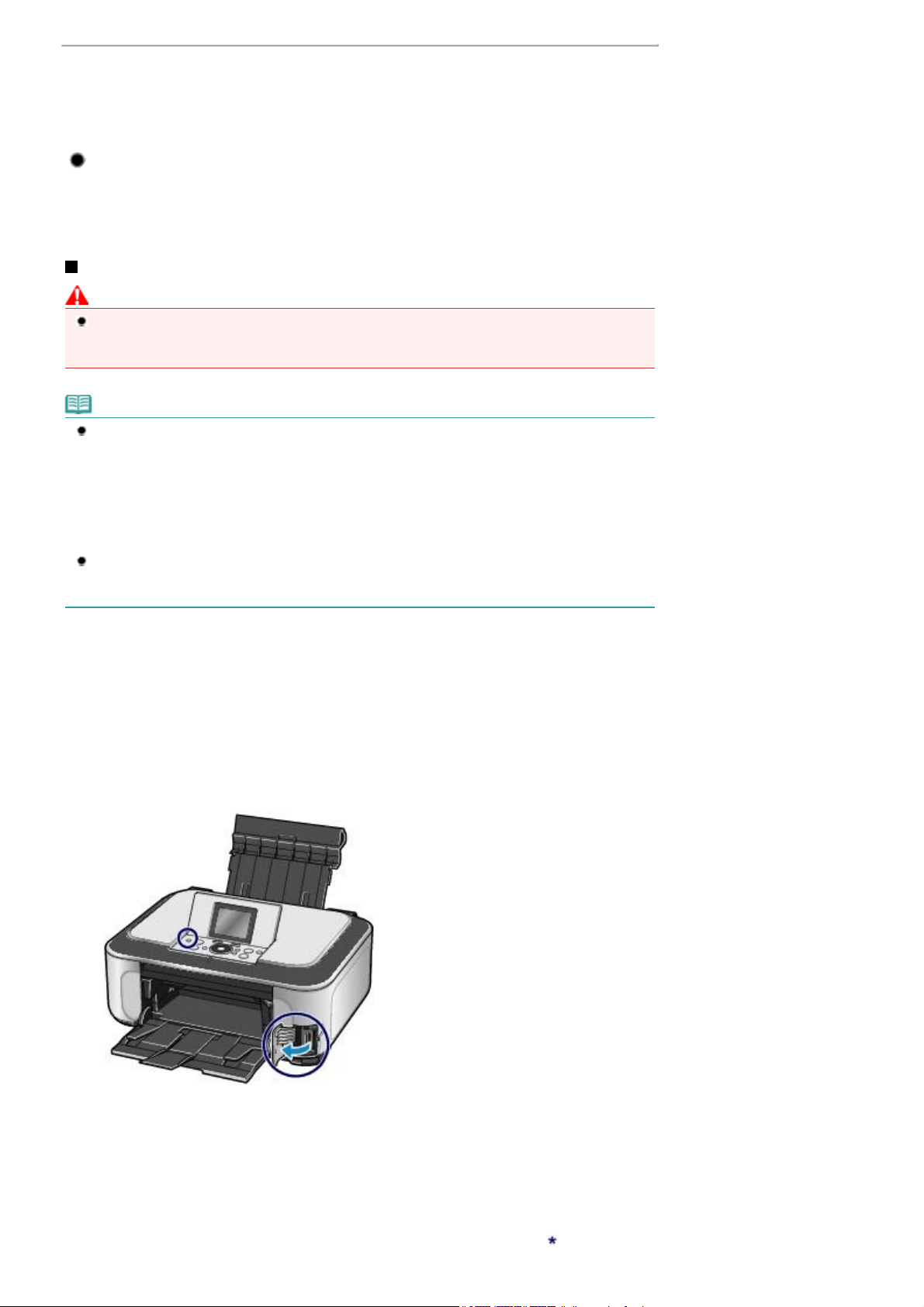
A
Page 22 of 966 pagesIndsætning af hukommelseskortet
*1
Brug den særlige "SD Card Adapter".
*2
Kræver anskaffelse af en separat Compact Flash-kortadapter til xD-Picture Card.
*3
Brug den særlige kortadapter.
*4
Brug den særlige Duo size adapter.
Billeddata, der kan udskrives
Denne maskine kan bruges med billeder taget med et digitalt kamera, der er kompatibelt med
Designregel for kamerafilsystem (Exif 2.2/2.21 kompatibel), TIFF (Exif 2.2/2.21 kompatibel). Andre billed-
eller filmtyper, f.eks. RAW-billeder, kan ikke udskrives.
Indsætning af hukommelseskortet
Forsigtig
Når der er sat et hukommelseskort i kortslottet tændes
indikatoren blinker, er maskinen ved at få adgang til hukommelseskortet. Når det sker, må du ikke
røre området omkring kortsslottet.
Bemærk
Når Skrivbart fra USB-pc (Writable from USB PC) eller Skrivbart fra LAN-pc (Writable from LAN PC)
er valgt i Læse-/skriveattributter (Read/write attribute) i Andre indstillinger (Advanced settings)
under Enhedsindstillinger (Device settings) i menuen Indstillinger (Settings), kan du ikke udskrive
billeddata fra hukommelseskortet eller gemme scannede data på hukommelseskortet ved at bruge
maskinens kontrolpanel. Når du er færdig med at bruge kortslottet som en computers
hukommelseskortdrev, skal du fjerne hukommelseskortet og sørge for at indstille Læse-/
skriveattributter (Read/write attribute) til Ikke skrivbart fra pc (Not writable from PC). Yderligere
oplysninger finder du i vejledningen på skærmen:
Når du bruger en computer til at redigere eller behandle fotos gemt på et hukommelseskort, skal du
sørge for at udskrive dem fra computeren. Hvis du bruger kontrolpanelet, bliver fotos muligvis ikke
udskrevet korrekt.
Adgangs
vanceret vejledning
-indikatoren. Når
.
Adgangs
-
1.
Forbered hukommelseskortet.
Tilslut en særlig kortadapter, hvis der skal bruges en til hukommelseskortet.
Se
Hukommelseskort, som kræver en kortadapter
2.
Tænd for strømmen, og åbn dækslet til kortstikket.
.
3.
Indsæt kun ét hukommelseskort i kortstikket.
Stedet, hvor hukommelseskortet skal indsættes, varierer i henhold til hver type hukommelseskort. Indsæt
hukommelseskortet lige ind MED SIDEN MED ETIKETTEN VENDT MOD VENSTRE i kortstikket, ifølge
indsætningsstedet i figuren herunder.
Når hukommelseskortet er indsat korrekt i kortstikket, lyser
Sørg for at tilslutte de specielle kortadaptere til hukommelseskortene med mærket
Adgangs
-indikatoren (A) op.
(asterisk) herunder, inden
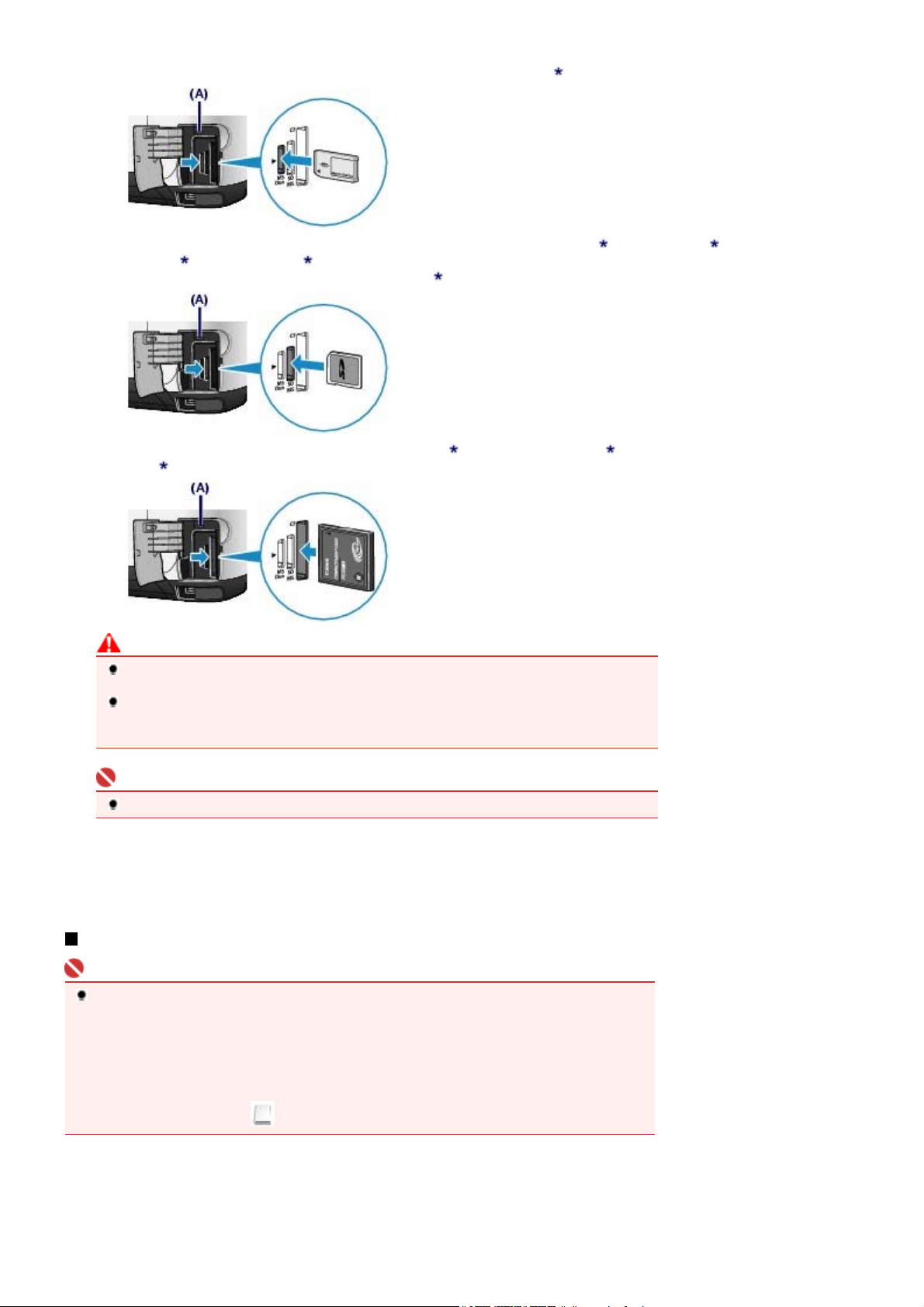
de sættes i kortstikket.
For Memory Stick Duo, Memory Stick PRO Duo, eller Memory Stick Micro
Page 23 of 966 pagesIndsætning af hukommelseskortet
:
For SD Secure Digital hukommelseskort, SDHC hukommelseskort, miniSD Card
microSD Card
MultiMediaCard Plus (ver. 4.1), eller RS-MMC (ver. 4.1)
For Compact Flash (CF) kort, Microdrive, xD-Picture kort
korttype H
Forsigtig
En del af hukommelseskortet stikker ud af kortstikket, men det må ikke presses længere ind i
stikket. Det kan beskadige maskinen eller hukommelseskortet.
Sørg for, at hukommelseskortet vender rigtigt, inden det sættes i kortstikket. Hvis du presser
hukommelseskortet ind i kortstikket med magt, mens det vender forkert, kan det beskadige
hukommelseskortet og/eller maskinen.
, microSDHC Card
:
, Memory Stick, Memory Stick PRO, MultiMediaCard (ver. 4.1),
:
, xD-Picture korttype M
miniSDHC Card
, eller xD-Picture
,
Vigtigt
Indsæt kun ét hukommelseskort ad gangen.
4.
Luk dækslet til kortstikket.
Fjernelse af hukommelseskortet
Vigtigt
Hvis du brugte kortstikket som computerens hukommelseskortdrev, skal du foretage en "sikker
fjernelse" af hukommelseskortet på computeren, inden du fysisk tager kortet ud af maskinen.
- Hvis du tilslutter maskinen med et USB-kabel i Windows, højreklikkes på ikonet for den flytbare
disk, og der klikkes på Skub ud (Eject). Hvis Skub ud (Eject) ikke vises på skærmen, skal du
kontrollere, at
- Hvis du brugte kortslottet via det kabelførte LAN, behøver du ikke foretage en "sikker fjernelse" på
din computer.
- I Macintosh skal du trække
Åbn dækslet til kortstikket.
1.
Adgangs
-indikatoren er tændt, og derefter fjerne hukommelseskortet.
(Indsæt drev) til papirkurven.
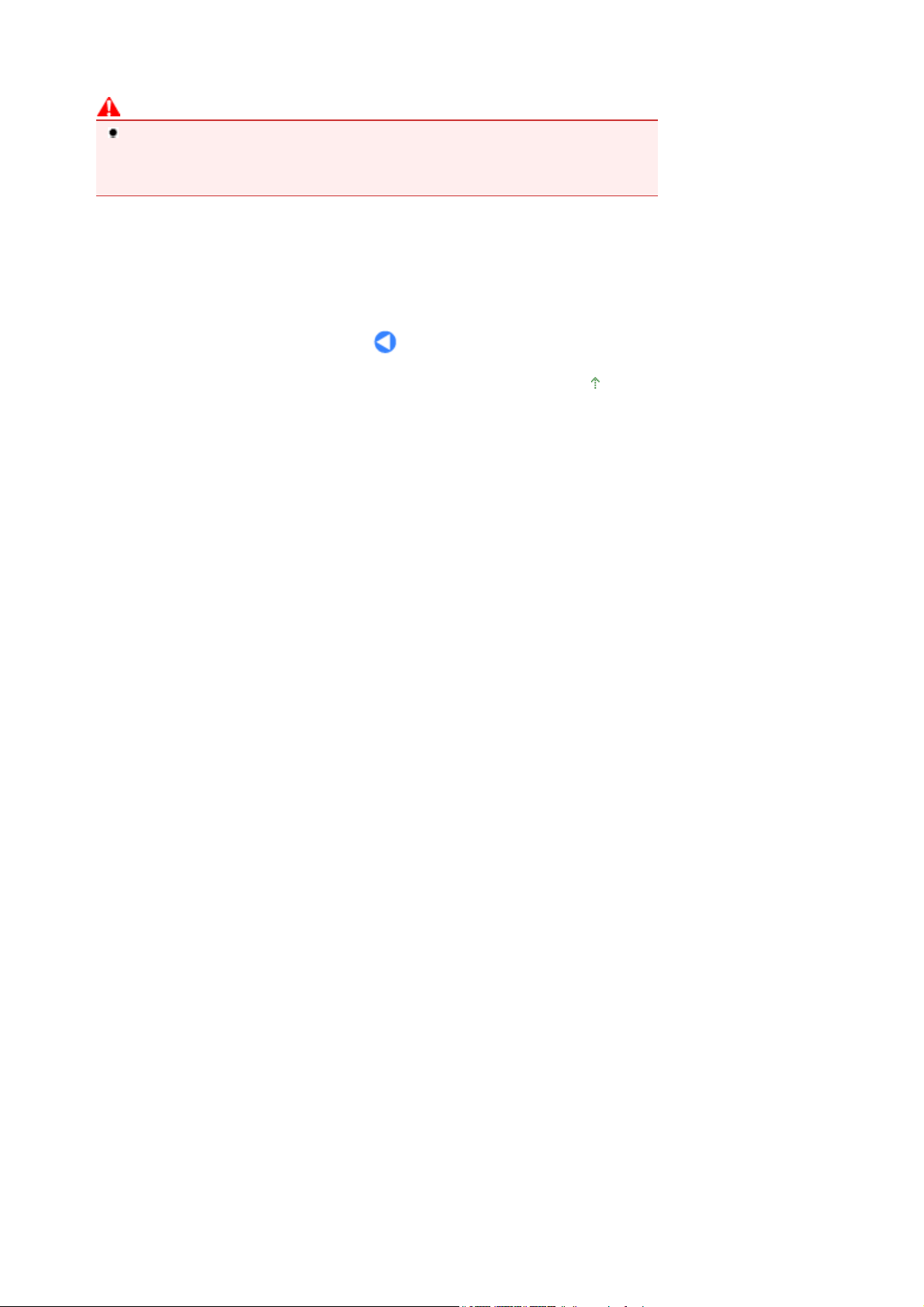
Page 24 of 966 pagesIndsætning af hukommelseskortet
Kontroller, at
2.
Tag fat i den del af hukommelseskortet, der stikker ud, og træk lige ud for at fjerne det fra maskinen.
Forsigtig
Fjern ikke hukommelseskortet, mens
blinker, mens maskinen læser eller skriver data fra/til hukommelseskortet. Hvis du fjerner
hukommelseskortet eller slukker maskinen, mens
hukommelseskortet blive beskadiget.
3.
Luk dækslet til kortstikket.
Adgangs
-indikatoren lyser, og tag derefter hukommelseskortet ud.
Adgangs
-indikatoren blinker.
Adgangs
-indikatoren blinker, kan dataene på
Adgangs
-indikatoren
Gå til toppen af siden
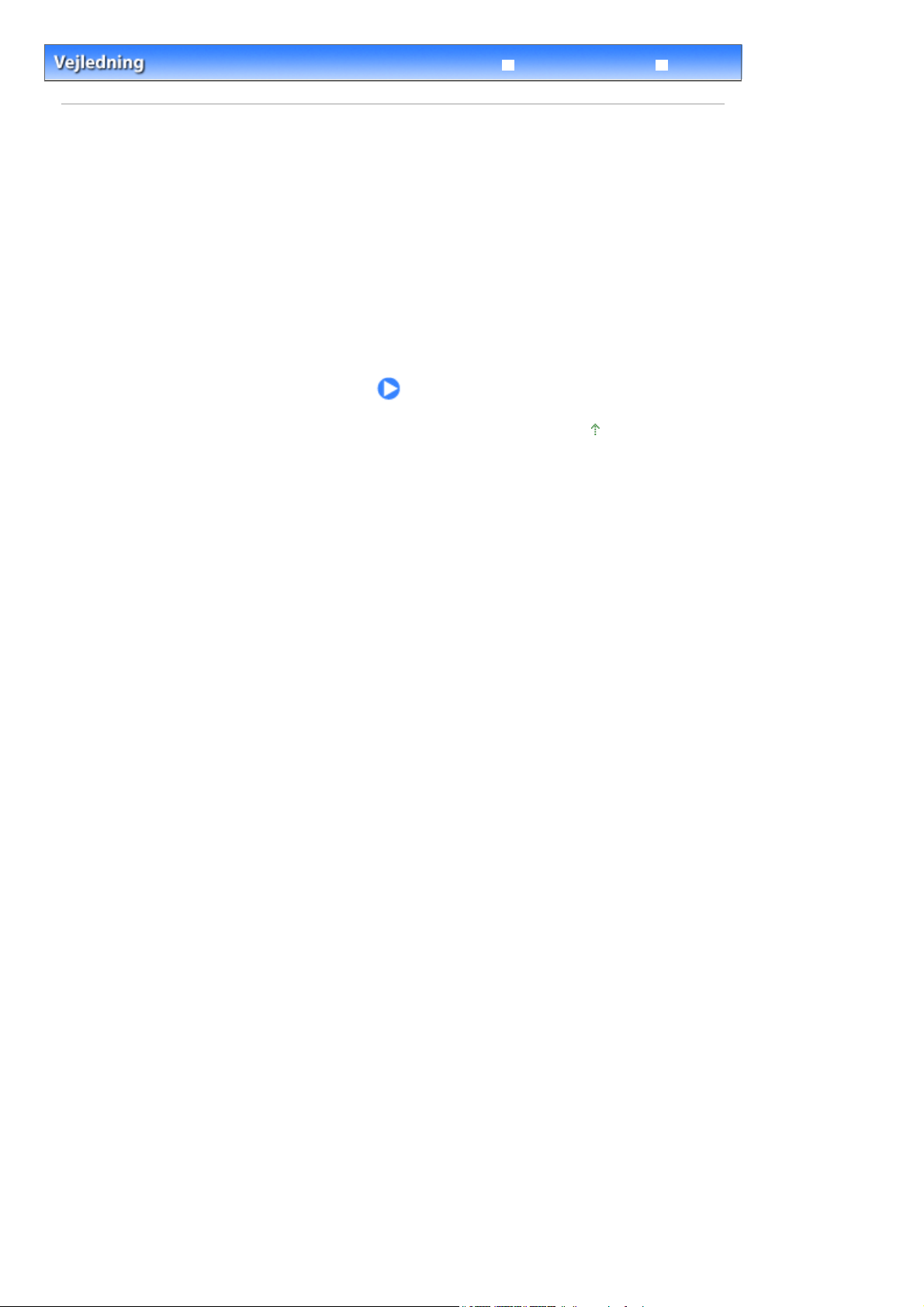
Avanceret vejledning
Indhold
> Kopiering
Kopiering
Du kan kopiere med forskellige metoder såsom forstørrelse/formindskelse eller kopiering af to
originalsider på et enkelt ark papir.
Fremstilling af kopier
Indstillingselementer
Brug af forskellige kopifunktioner
Gå til toppen af siden
Fejlfinding
Page 25 of 966 pagesKopiering
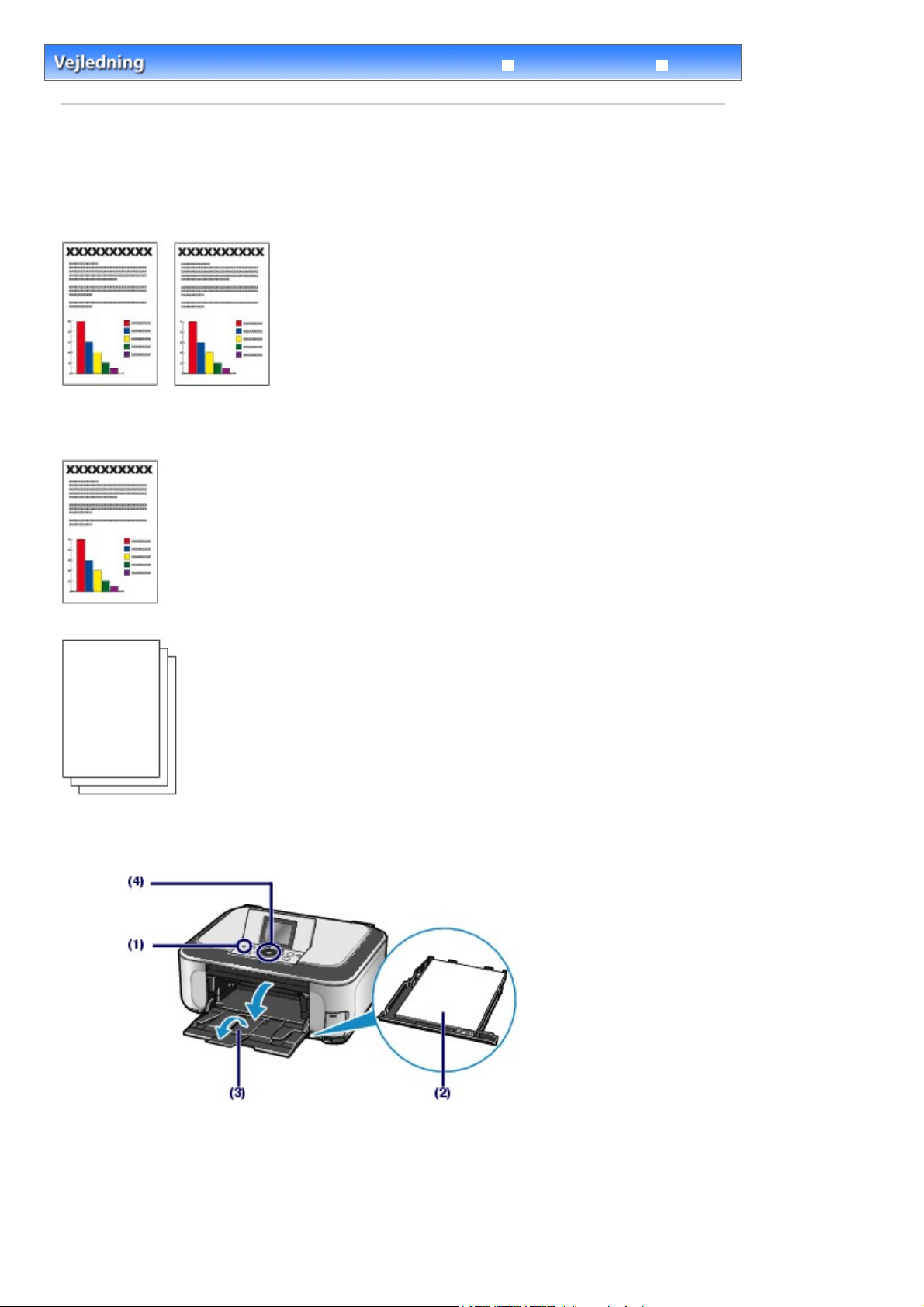
Fejlfinding
Indhold
> Kopiering > Fremstilling af kopier
Avanceret vejledning
Fremstilling af kopier
I dette afsnit beskrives den grundlæggende fremgangsmåde. Som eksempel bruges indstillingerne til
kopiering af et dokument i A4-størrelse på almindeligt papir.
Se bemærkninger og betjeningsprocedure beskrevet på den relevante side vedrørende betjeningen.
Du skal forberede:
Originaler, der skal kopieres. Se
Originaler, der kan ilægges
.
Page 26 of 966 pagesFremstilling af kopier
Papir til udskrivning. Se
1.
Forbered kopiering.
Medietyper, der kan bruges
.
Tænd for strømmen.
(1)
Se
Kontrolpanel
Læg papiret i.
(2)
Se
Ilægning af papir
Her ilægges almindeligt A4-papir i kassetten.
.
.
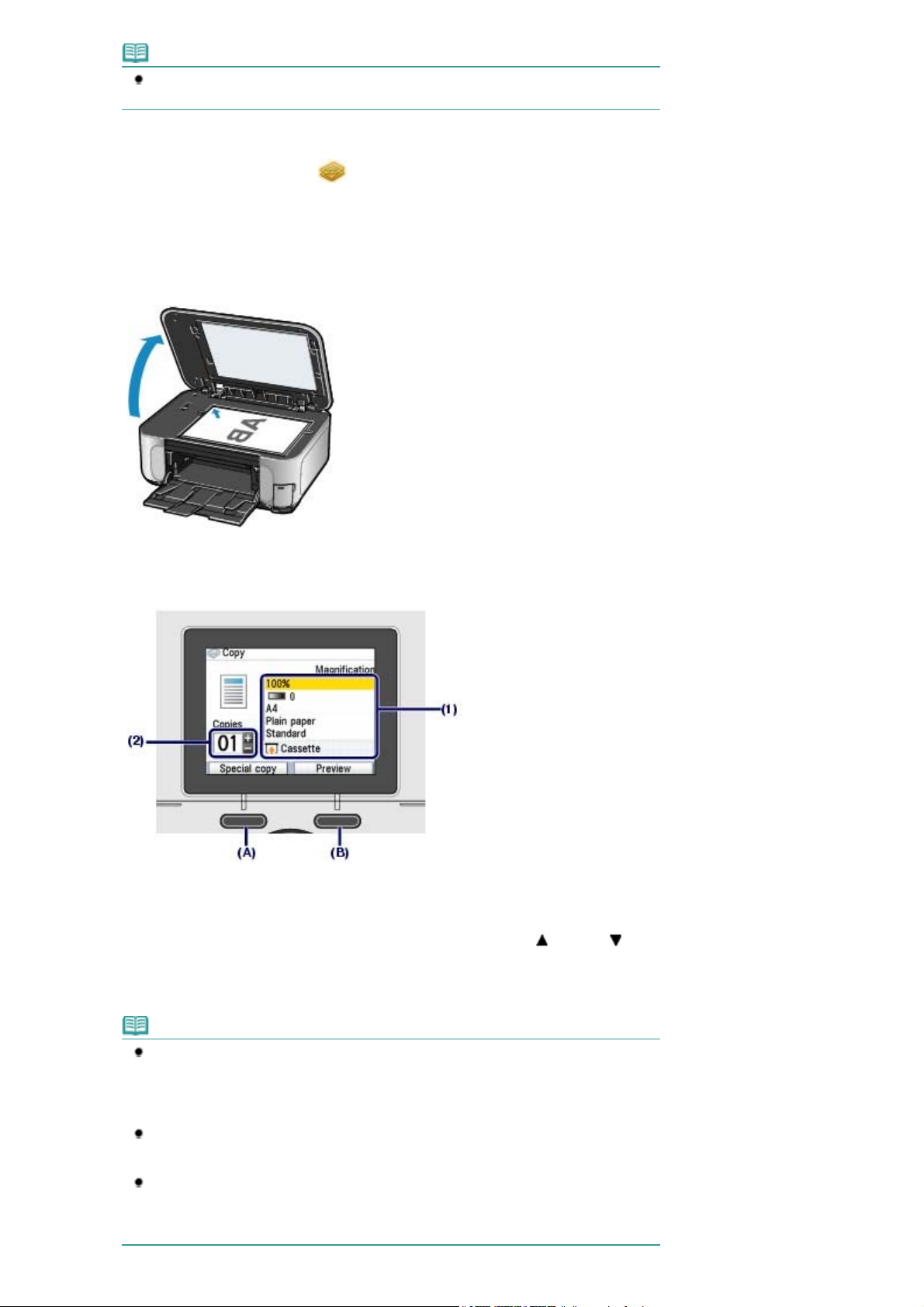
Bemærk
A
r
A
Læg almindeligt papir i A4, B5, A5 eller Letter-format i kassetten. Læg andre
papirstørrelser eller -typer i den bagerste bakke.
Åbn forsigtigt udbakken, og åbn derefter udbakkens forlænger.
(3)
Page 27 of 966 pagesFremstilling af kopier
Kontroller at Kopier (Copy) er valgt på skærmbilledet
(4)
knappen
Se
Valg af menuer på skærmbilledet Startside
Læg en original på glaspladen.
(5)
nbring originalen med den side, der skal kopieres NEDAD og ud for justeringsmærket som vist nedenfor.
Se
Ilægning af originaler til kopiering eller scanning
2.
Start kopieringen.
OK
Startside
, og tryk på
.
.
.
Bekræft sidestørrelse, medietype og forstørrelse osv.
(1)
Her bekræftes at 100 % (100%) er valgt for Forstørrelse (Magnification), A4 (A4) for Sidestørrelse (Page
size) og Almindeligt papir (Plain paper) for Medietype (Media type).
For at ændre indstillingerne bruges det
det element, der skal ændres, og der trykkes på knappen
Se
Valg af indstillingselemente
Bemærk
Når Almindeligt papir (Plain paper) er valgt for Medietype (Media type), og A4 (A4), B5
(B5), A5 (A5) eller (LTR)8,5" x 11" (8.5"x11"(LTR)) for Sidestørrelse (Page size), vises
Kassette (Cassette) for Papirkilde (Paper source).
Når andre papirstørrelser eller -typer er valgt, vises Bagerste bakke (Rear tray).
Bekræft at det valgte papir er lagt i den korrekte papirkilde.
Du kan kontrollere eksemplet på udskriftsresultatet, hvis du trykker på den højre
Funktionsknap
vanceret vejledning
Du kan vælge forskellige kopifunktioner såsom 2-sidet kopi (Two-sided copy), Kopi uden
kant (Borderless copy), 2 på 1-kopi (2-on-1 copy) og Slet ramme (Frame erase), hvis du
trykker på den venstre
Se
Brug af forskellige kopifunktioner
(B) for at vælge Eksempel (Preview). Se vejledningen på skærmen:
.
Funktionsknap
Hurtige rullehjul
Indstillingselementer
og
.
(A) for at vælge Speciel kopi (Special copy).
eller knapperne (Op) eller (Ned) til at vælge
OK
.
.
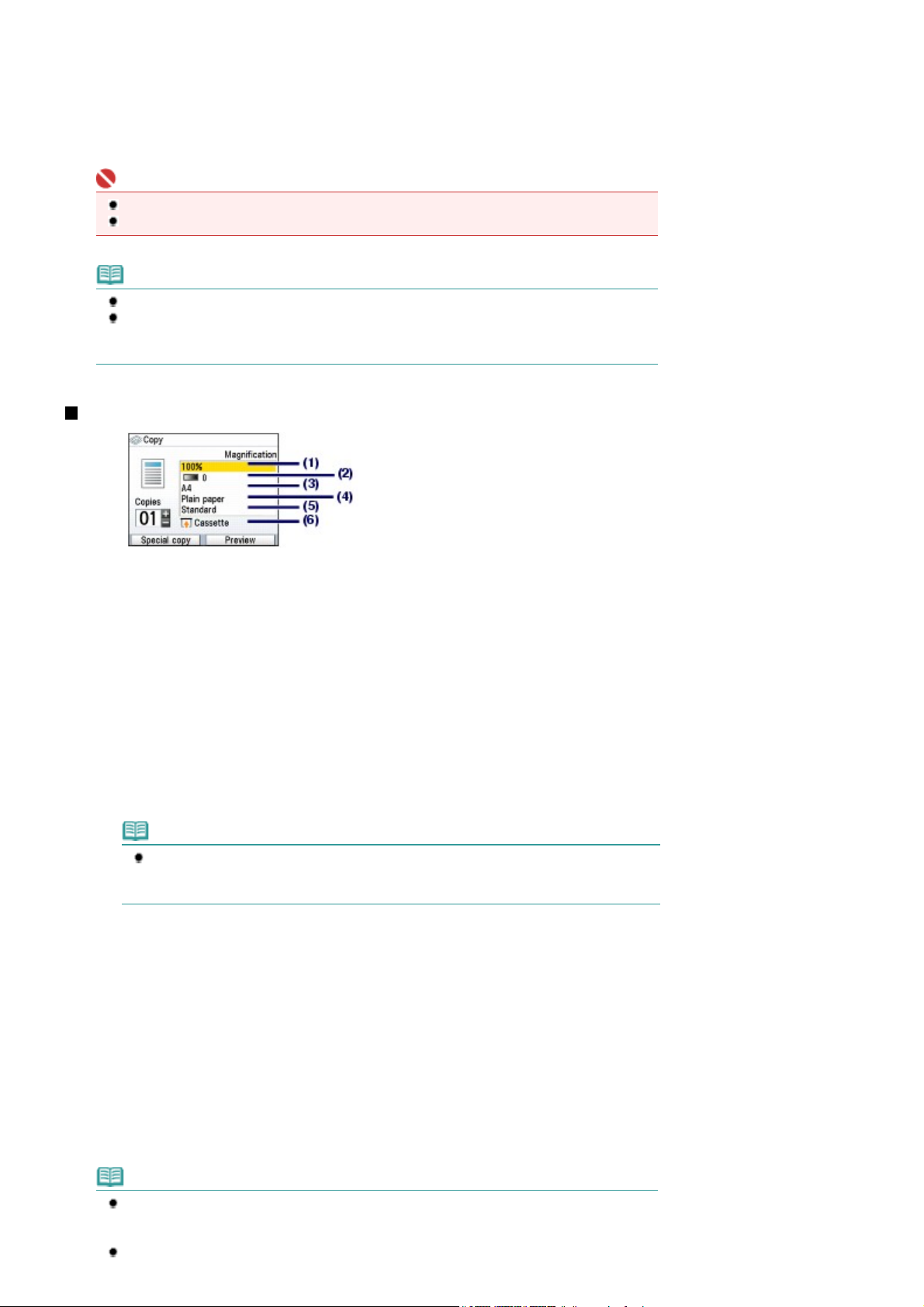
A
A
A
k
j
A
A
Page 28 of 966 pagesFremstilling af kopier
Tryk på knappen [+] eller [
(2)
Tryk på knappen
(3)
Farve
] til at angive antallet af kopier, der skal udskrives.
-
for farvekopiering, eller på knappen
kopiering.
Maskinen begynder at kopiere.
Fjern originalen fra glaspladen, når kopieringen er færdig.
Vigtigt
Kig ikke direkte på lyset over en længere periode, når du scanner fotos.
Åbn ikke dokumentlåget, og fjern ikke den ilagte original, før kopieringen er afsluttet.
Bemærk
For at annullere kopiering trykkes på knappen
Gentag fremgangsmåden fra (5) i trin 1 for at kopiere en anden original.
Du kan afslutte menuen Kopier (Copy) og vælge en anden menu, hvis du trykker på knappen
HJEM
.
Stop
.
Indstillingselementer
for sort/hvid
Sort
Forstørrelse (Magnification)
(1)
ngiv måden for forstørrelse/formindskelse. Du kan angive kopiskalering ved at vælge det valgfrie antal
eller sidestørrelsen: A4 til 8,5" x 11", A4 til B5, osv. Hvis du ikke vil forstørre/formindske sidestørrelsen
vælges100 % (100%). Yderligere oplysninger finder du i vejledningen på skærmen:
Intensitet (Intensity)
(2)
ngiv intensiteten, når du vil lave mørkere/lysere kopier. Du kan også indstille intensiteten til automatis
ustering i henhold til originalen. Yderligere oplysninger finder du i vejledningen på skærmen:
vejledning
Sidestørrelse (Page size)
(3)
Vælg sidestørrelsen på det papir, der skal udskrives på: A4 (A4),(LTR)8,5"x11", (8.5"x11"(LTR)) osv.
Medietype (Media type)
(4)
Vælg medietypen på det papir, der skal udskrives på: Almindeligt papir (Plain paper), Plus Glossy II osv.
Udskriftskvalitet (Print quality)
(5)
Juster udskriftskvaliteten i henhold til den original, der skal kopieres: Høj (prior. kvalitet) (High(quality-
priority)), Standard (Standard) osv. De tilgængelige indstillinger for udskrivningskvalitet afhænger af det
papir, der er valgt i Medietype (Media type).
Papirkilde (Paper source)
(6)
Papirkilden for den valgte sidestørrelse og medietype vises på skærmbilledet.
Når almindeligt papir for A4, B5, A5 eller Letter-størrelsen er valgt, vises Kassette (Cassette).
Når andre papirstørrelser eller -typer er valgt, vises Bagerste bakke (Rear tray).
Bekræft at det valgte papir er lagt i den papirkilde, der er vist på billedskærmen.
Yderligere detaljer om indstilling af papirkilden finder, du i vejledningen på skærmen:
.
Bemærk
Hvis du ikke vælger den korrekte sidestørrelse og medietype, vil printeren måske indføre
papiret fra den forkerte papirkilde eller ikke udskrive med den korrekte udskriftskvalitet.
Papirkilde til ilægning af papir
Se
.
vanceret vejledning
vanceret vejledning
.
vanceret
.
Bemærk
Indstillinger af sidestørrelse, medietype, udskrivningskvalitet, automatisk intensitet osv.
bevares, og disse indstillinger vil vises næste gang menuen Kopier (Copy) vælges, også selv
om strømmen afbrydes og tændes igen.
En kombination af visse elementer kan ikke angives afhængigt af funktionen.
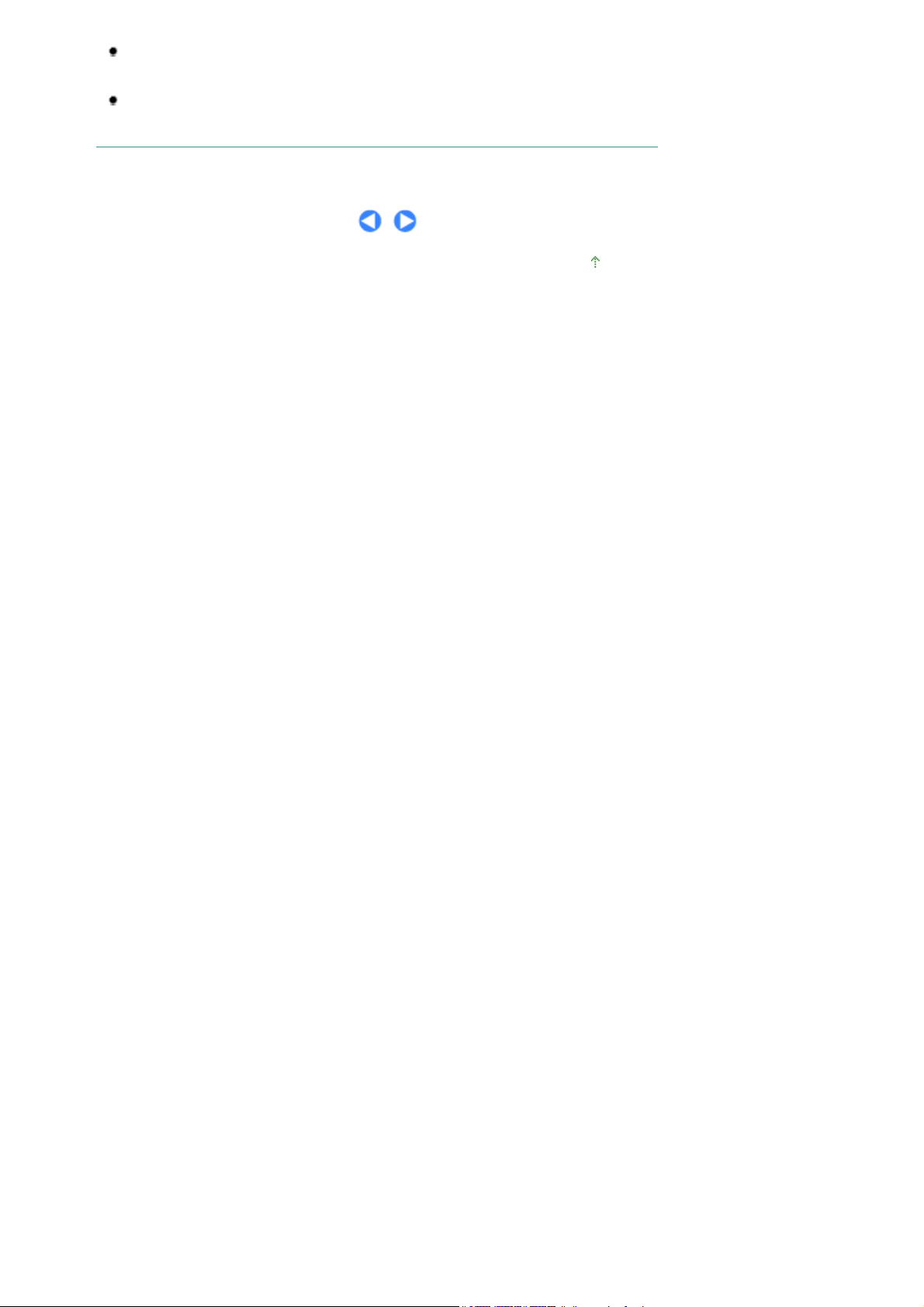
Hvis du vælger Hurtig (prior. hast.) (Fast (speed-priority)) med medietypen indstillet til
A
e
lmindeligt papir (Plain paper) og kvaliteten ikke er så god som forventet, kan du vælg
Standard (Standard) eller Høj (prior. kvalitet) (High(quality-priority)) og prøve at kopiere igen.
Når du laver sort/hvide kopier ved at trykke på knappen
(High(quality-priority)) for den udskriftskvalitet, der skal kopiere gråtoner. Gråtoner gengiver
farvetoner i grå nuancer i stedet for i sort-hvid.
, skal du vælge Høj (prior. kvalitet)
Sort
Gå til toppen af siden
Page 29 of 966 pagesFremstilling af kopier
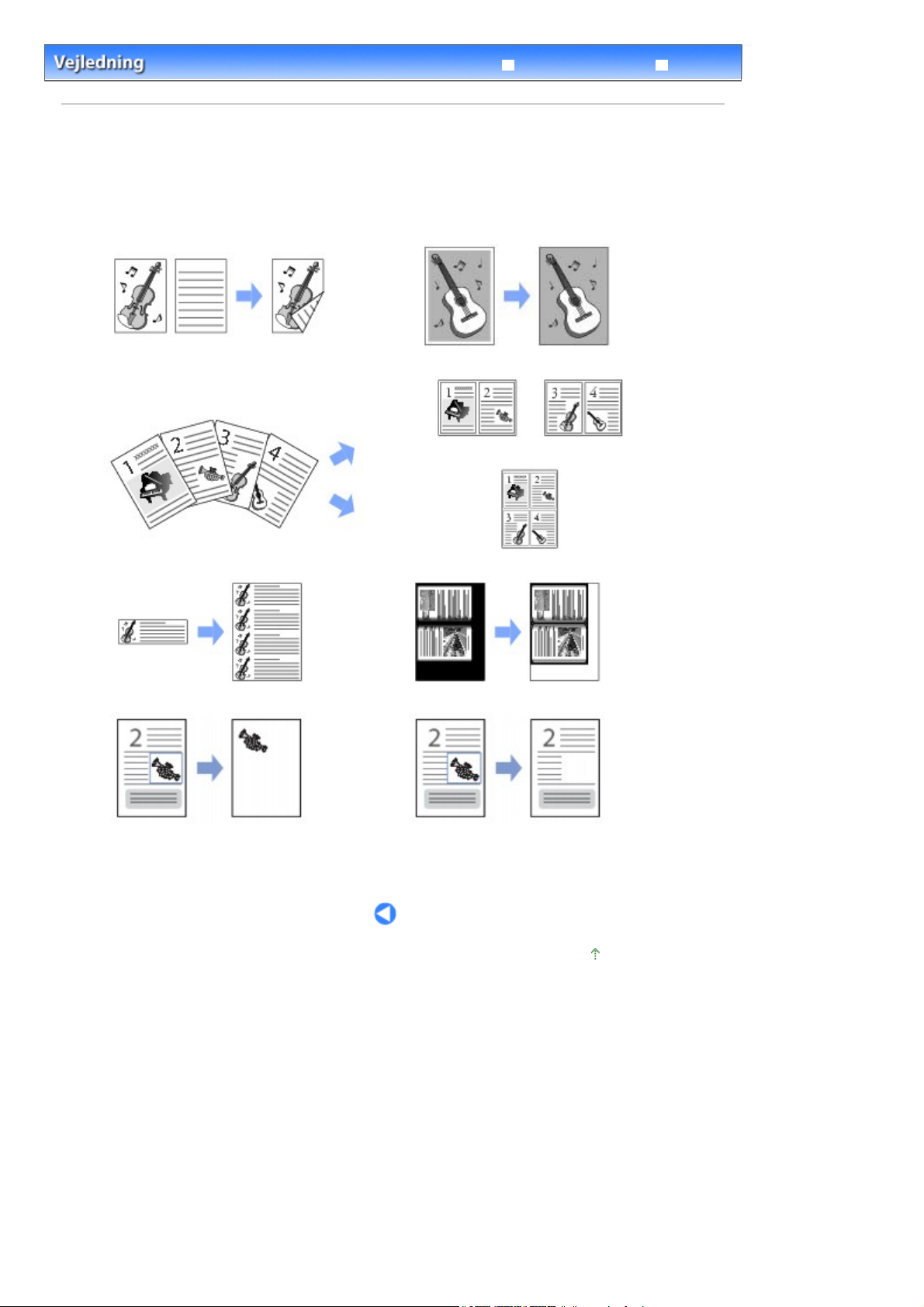
Avanceret vejledning
A
g
Indhold
> Kopiering
> Brug af forskellige kopifunktioner
Brug af forskellige kopifunktioner
Du kan lave en kopi ved at bruge forskellige funktioner hvis du trykker på den venstre
at vælge Speciel kopi (Special copy) i bunden af skærmbilledet Kopier (Copy).
Yderligere oplysninger finder du i vejledningen på skærmen:
vanceret vejlednin
Funktionsknap
.
Fejlfinding
Page 30 of 966 pagesBrug af forskellige kopifunktioner
for
2-sidet kopi
Billedgentagelse Slet ramme
Kopi uden kant
2 på 1-kopi
4 på 1-kopi
Beskæring
Maskering
Gå til toppen af siden
 Loading...
Loading...