Canon PIXMA MP495 series User Manual [lv]

Kā lietot šo rokasgrāmatu
Īsā rokasgrāmata
Šīs rokasgrāmatas drukāšana
MC-4795-V1.00
Lapa 1 no 761 lapāmCanon MP495 series On-screen Manual
Apraksta šī produkta
pārskatu.
Izvērstā rokasgrāmata
Apraksta šī produkta
detalizēto funkciju.
Traucējummeklēšana

Kā lietot šo rokasgrāmatu
Šīs rokasgrāmatas drukāšana
MP-4596-V1.00
Saturs
Lapa 2 no 761 lapāmMP495 series Īsā rokasgrāmata
Izvērstā rokasgrāmata
Pārskats par ierīci
Galvenās sastāvdaļas
LED displejs un pamata darbības
Kopēšana
Dokumentu kopēšana
Fotoattēlu kopēšana
Kopēšana ar funkciju Ietilpināt lapā (Fit-to-
Page)
Skenēšana
Ieskenēto datu saglabāšana datorā
Drukāšana no datora
Fotoattēlu drukāšana (Easy-PhotoPrint EX)
Dokumentu drukāšana
Tīmekļa lapu drukāšana (Easy-Easy-WebPrint
EX)
Dažādu lietojumprogrammu startēšana
Papīra/oriģinālu ievietošana
Papīra ievietošana
Oriģinālu ievietošana
Ikdienas apkope
Kad druka kļūst blāva vai krāsas nav pareizas
FINE kasetnes maiņa
Ierīces tīrīšana
Pielikums
Produkta un attēlu izmantošanas juridiskie
ierobežojumi
Padomi par ierīces izmantošanu

Izvērstā rokasgrāmata Traucējummeklēšana
> Pārskats par ierīci
Saturs
Pārskats par ierīci
Šajā sadaļā sniegts apraksts par ierīces sastāvdaļu nosaukumiem un pamata darbībām, kas jāzina
pirms tās izmantošanas.
Galvenās sastāvdaļas
Skats no priekšpuses
Skats no aizmugures
Iekšpuses skats
Darbības panelis
LED displejs un pamata darbības
Lapas sākums
Lapa 3 no 761 lapāmPārskats par ierīci

>
Saturs
C001
Pārskats par ierīci
> Galvenās sastāvdaļas
Galvenās sastāvdaļas
Skats no priekšpuses
Skats no aizmugures
Iekšpuses skats
Darbības panelis
Skats no priekšpuses
Lapa 4 no 761 lapāmGalvenās sastāvdaļas
Izvērstā rokasgrāmata Traucējummeklēšana
(1)
Dokumentu vāks
Atveriet, lai uz planšetes stikla novietotu oriģinālo dokumentu.
Papīra balsts
(2)
Paceliet un sasveriet uz aizmuguri, lai papīru novietotu uz aizmugures paliktņa.
Aizmugures paliktnis
(3)
Ievietojiet dažāda izmēra un veida papīru, ko var izmantot šajā ierīcē. Iespējams vienlaicīgi ievietot divas vai
vairākas viena izmēra un papīra veida loksnes un tās automātiski padot pa vienai loksnei.
Skatiet sadaļu Papīra ievietošana.
(4)
Papīra vadotnes
Pabīdiet, lai izlīdzinātu ar abām papīra kaudzītes pusēm.
(5)
Papīra izvades uztvērējs
Sākot drukāšanu vai kopēšanu, tas automātiski atveras, un tiek izstumts apdrukātais papīrs.
(6)
Izvades uztvērēja pagarinājums
Atveriet, lai atbalstītu izdrukas. Atveriet drukājot vai kopējot.

(7)
Planšetes stikls
Ievietojiet dokumenta oriģinālu, ko vēlaties kopēt vai skenēt.
Wi-Fi indikators
(8)
Deg vai mirgo zilā krāsā, norādot bezvadu LAN statusu.
Deg: savienojums Wireless LAN ir iespējots.
Mirgo: drukāšana vai skenēšana notiek bezvadu LAN tīklā. Mirgo arī tad, kad iestatīšanas laikā tiek meklēts
bezvadu LAN piekļuves punkts, kā arī, veidojot savienojumu ar piekļuves punktu.
Lapa 5 no 761 lapāmGalvenās sastāvdaļas
(9)
Darbības panelis
Izmantojiet, lai mainītu iekārtas iestatījumus vai to darbinātu.
Skatiet sadaļu Darbības panelis.
Piezīme
Ja ierīce netiek izmantota apmēram 5 minūtes, darbības panelī nodziest LED displejs un visi
indikatori, izņemot indikatoru
pogu, izņemot
Iesl. (ON), vai veiciet drukāšanu.
STRĀVA (POWER) . Lai tos atjaunotu, nospiediet jebkuru
Skats no aizmugures
(10)
USB ports
Pievienojiet USB kabeli, lai ierīci savienotu ar datoru.
Svarīgi!
Neaiztieciet metāla korpusu.
Neatvienojiet USB kabeli un nepievienojiet to, kamēr ierīce drukā no datora vai skenē tajā
oriģinālus.
(11)
Strāvas vada savienotājs
Pievienojiet komplektā iekļauto strāvas vadu.

Iekšpuses skats
(12)
Tintes kasetnes noslēgšanas vāki
Fiksējiet FINE kasetnes paredzētajā vietā.
(13)
FINE kasetnes turētājs
Uzstādiet FINE kasetnes.
Lapa 6 no 761 lapāmGalvenās sastāvdaļas
Krāsu FINE kasetne ir jāuzstāda kreisajā slotā (
(14)
FINE kasetnes (tintes kasetnes)
Nomaināma kasetne, kurā integrēta drukas galviņa un tintes tvertne.
), un melnbaltā FINE kasetne — labajā slotā (
Piezīme
Papildu informāciju par FINE kasetņu uzstādīšanu skatiet drukātajā rokasgrāmatā:
sākšana
(15)
Skenēšanas bloks (vāks)
Skenējiet oriģinālus. Atveriet, lai nomainītu FINE kasetnes vai izņemtu ierīcē iestrēgušo papīru. Atverot
skenēšanas bloku (vāku), paceliet to kopā ar aizvērto dokumentu vāku.
.
Darba
(16) Skenēšanas bloka balsts
Notur skenēšanas ierīci (vāku), kamēr tā ir atvērta.
Svarīgi!
Laukums (A), kas norādīts nākamajā attēlā, var būt nošļakstīts ar tinti. Tas neietekmē ierīces
veiktspēju.
Nepieskarieties laukumam (A). Tiem pieskaroties, ierīce var nedrukāt pareizi.
).
Darbības panelis

jāsazinās ar apkalpošanas centru. Detalizētu informāciju skatiet sadaļā
Atceļ darbības. Varat nospiest arī šo pogu, lai atceltu notiekošo drukāšanas, kopēšanas vai skenēšanas
(1)
Poga Iesl. (ON)/indikators Strāva (POWER)
Ieslēdz vai izslēdz strāvas padevi. Pirms ierīces ieslēgšanas pārliecinieties, vai ir aizvērts dokumentu vāks.
Lapa 7 no 761 lapāmGalvenās sastāvdaļas
Svarīgi!
Strāvas spraudņa atvienošana
Atvienojot strāvas vadu pēc strāvas izslēgšanas, noteikti pārliecinieties, vai nav iededzies
indikators
kamēr deg vai mirgo indikators
nav aizsargāta drukas galviņa.
STRĀVA (POWER)
. Ja strāvas vads tiek atvienots no sienas kontaktligzdas,
STRĀVA (POWER) , ierīce, iespējams, nevarēs drukāt, jo
Piezīme
Indikators STRĀVA un indikators Trauksme
Ierīces statusu varat pārbaudīt, izmantojot indikatoru
Trauksme (Alarm)
- Indikators
- Indikators
- Indikators
- Indikators
gatava drukāšanai. Detalizētu informāciju skatiet sadaļā
screen manual: Izvērstā rokasgrāmata
- Indikators
(Alarm), kas mirgo oranžā krāsā: iespējams, ir radusies kļūda, kuras novēršanai ir
Traucējummeklēšana
LED (gaismas diode)
(2)
Parāda eksemplāru skaitu, apkopes kodu vai darbības statusu, piemēram, kļūdas kodu.
STRĀVA (POWER) ir izslēgts: ierīce ir izslēgta.
Strāva (POWER)
Strāva (POWER)
Trauksme (Alarm)
Strāva (POWER)
.
deg zaļā krāsā: ierīce ir gatava drukāšanai.
mirgo zaļā krāsā: ierīce tiek inicializēta vai beidzēta.
deg vai mirgo oranžā krāsā: radās kļūda, un ierīce nav
.
mirgo zaļā krāsā pārmaiņus ar indikatoru
, on-screen manual: Izvērstā rokasgrāmata
Strāva (POWER)
Traucējummeklēšana
.
un indikatoru
, on-
Trauksme
(3)
Poga [+]
Norāda eksemplāru skaitu.
(4)
Tintes indikatori
Deg vai mirgo oranžā krāsā, ja beidzas tinte utt. Indikators kreisajā pusē norāda FINE krāsu kasetnes
statusu, un indikators labajā pusē norāda FINE melnbaltās kasetnes statusu.
(5)
Poga Papīrs (Paper)
Izvēlas lapas lielumu un materiāla veidu.
(6)
Poga SKENĒT (SCAN)
Sāk oriģināla skenēšanu, lai to saglabātu datorā.
(7)
Poga Pārtraukt/atcelt (Stop/Reset)
darbu.
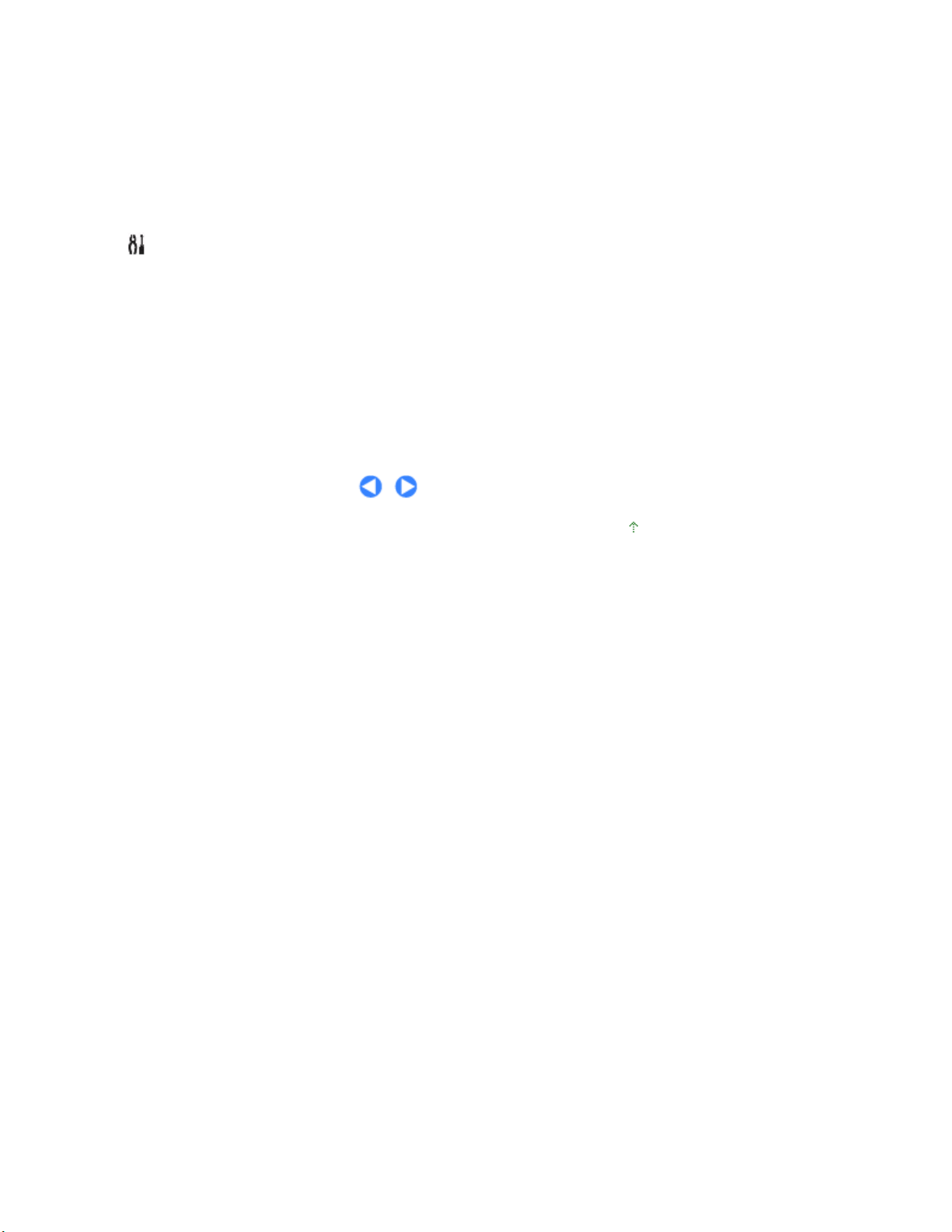
(8)
Poga Krāsas (Color)
Sāk krāsaino kopēšanu. Šo pogu var arī nospiest, lai pabeigtu vienuma iestatīšanas atlasi.
(9)
Poga Melnbalts (Black)
Sāk melnbalto kopēšanu. Šo pogu var arī nospiest, lai pabeigtu vienuma iestatīšanas atlasi.
*
*
(10) Poga Ietilpināt lapā (Fit to Page)/indikators Ietilpināt lapā (Fit to Page)
Iespējo kopēšanas funkciju Ietilpināt lapā (Fit-to-Page). Ja kopēšanas funkcija Ietilpināt lapā (Fit-to-Page) ir
iespējota, iedegas indikators
palielināts vai samazināts, nodrošinot ietilpināšanu lapā atbilstoši atlasītās lappuses izmēriem. Ja ir atspējota
kopēšanas funkcija Ietilpināt lapā (Fit-to-Page), kopijas var izveidot tādā pašā lielumā kā oriģināls.
(11)
(12)
(13)
Poga (Apkope (Maintenance))
Norāda apkopes kodu.
Indikators Papīrs (Paper)
Iedegas, lai norādītu lapas izmēru un materiāla veidu, kas izvēlēts ar pogu
Trauksmes indikators
Iedegas vai mirgo oranžā krāsā, ja rodas kļūda, piemēram, nav papīra vai tintes.
Ietilpināt lapā (Fit to Page)
, un kopēšanas laikā oriģināls automātiski tiek
Papīrs (Paper)
.
Lapa 8 no 761 lapāmGalvenās sastāvdaļas
* Lietojumprogrammās vai rokasgrāmatās pogas
Sākt” (Start) vai pogu “Labi” (OK).
Melnbalts (Black)
un
Krāsas (Color)
kopā sauc par pogu “
Lapas sākums

Izvērstā rokasgrāmata Traucējummeklēšana
Lapa 9 no 761 lapāmLED displejs un pamata darbības
Saturs
>
Pārskats par ierīci
> LED displejs un pamata darbības
C002
LED displejs un pamata darbības
Ierīci var izmantot, lai kopētu vai veiktu apkopes darbības, neizmantojot datoru.
Šajā sadaļā ir aprakstīts LED displejs un pamata darbības, kas veicamas darbību panelī.
.
Ieslēdzot ierīci, LED displejā parādās skaitlis
LED displejs ierīces statusu norāda šādi.
Ierīces statuss
Kopējot Eksemplāru skaits (mirgo)
Drukājot, skenējot vai veicot
apkopes darbības
(mirgo secībā)
E
Ja rodas kļūda
un skaitlis tiek parādīts pārmaiņus.
Papildinformāciju par kļūdu kodiem skatiet sadaļā
Traucējummeklēšana
P
un skaitlis parādās pārmaiņus.
Iespējams, ka ir radusies kļūda, kuras novēršanai ir jāsazinās ar
apkalpošanas centru.
Detalizētu informāciju skatiet sadaļā
manual:
1
LED displejs
, on-screen manual:
Izvērstā rokasgrāmata
Izvērstā rokasgrāmata
Traucējummeklēšana
.
, on-screen
.
Kamēr skenēšanas ierīce
(vāks) ir atvērta
(mirgo)
Eksemplāru skaits
Kad sākas kopēšana, norādītais kopiju skaits tiek parādīts LED displejā. Kopēšanas laikā LED displejā
mirgo skaitlis, un tas samazinās pa vienam, lai norādītu atlikušo eksemplāru skaitu.
Ikreiz nospiežot pogu [+
], skaitlis LED displejā pa vienam palielinās. Ja parādās
iestatīts uz “20”. Vēlreiz nospiediet pogu [
], lai atgrieztos uz skaitu “1”.
+
F
, kopiju skaits ir
Apkopes kodi
Lai veiktu ierīces apkopi, atkārtoti nospiediet pogu (Apkope (Maintenance)), līdz LED displejā tiek
paradīts vēlamais kods, un pēc tam nospiediet pogu
Melnbalts (Black)
vai
Krāsas (Color)
.

Lapa 10 no 761 lapāmLED displejs un pamata darbības
Apkopes
kods
Darbība
Drukā sprauslu pārbaudes paraugu.
Tīra drukas galviņu.
Rūpīgi tīra drukas galviņu.
Drukā drukas galviņas izlīdzināšanas
lapu.
Skenē drukas galviņas izlīdzināšanas
lapu, lai automātiski izlīdzinātu drukas
galviņu.
Drukā pašreizējās galviņas pozīcijas
noregulēšanas vērtības.
Tīra papīra padeves veltnīti. Papīra ievades veltnīša tīrīšana
Tīra ierīces iekšpusi.
Pārslēdz aizmugurējā uztvērējā ievietotā
papīra lielumu starp A4 un 8,5" x 11" (“
Sprauslu pārbaudes parauga drukāšana
Drukas galviņas tīrīšana
Drukas galviņas rūpīgā tīrīšana
Drukas galviņas izlīdzināšana
Drukas galviņas izlīdzināšana
Drukas galviņas izlīdzināšana
Ierīces iekšpuses tīrīšana (apakšējās plātnes
tīrīšana)
Lapas lieluma pārslēgšana starp A4 un 8,5" x
11" (“Letter”)
Skatiet
Letter”).
(Šis iestatījums tiek izmantots
kopēšanai.)
Iestata ierīci, lai novērstu papīra
nodilumu.
Drukā informāciju par bezvadu LAN
savienojuma iestatīšanu.
Konfigurē bezvadu LAN savienojumu,
izmantojot WPS (Wi-Fi aizsargātais
iestatījums) PIN koda metodi.
Iespējo vai atspējo bezvadu LAN
savienojumu.
Atiestata bezvadu LAN savienojumu uz
noklusējuma iestatījumiem.
Skatiet “Papīrs ir notraipīts/Apdrukātā virsma ir
saskrāpēta” sadaļā
screen manual: Izvērstā rokasgrāmata
Skatiet elektronisko rokasgrāmatu:
rokasgrāmata
Informāciju skatiet šajā drukātajā rokasgrāmatā:
Darba sākšana
Informāciju skatiet šajā drukātajā rokasgrāmatā:
Darba sākšana
Skatiet elektronisko rokasgrāmatu:
rokasgrāmata
Traucējummeklēšana
.
.
.
.
Kļūdu kodi
E
Ja rodas kļūda, LED displejā pārmaiņus parādās
piem., “E, 1, 6”
(mirgo secībā)
Piezīme
Papildinformāciju par kļūdu kodiem skatiet sadaļā Traucējummeklēšana
rokasgrāmata
Ja kļūdas kods parādās kopā ar P, iespējams, ir radusies kļūda, kuras novēršanai ir jāsazinās ar
apkalpošanas centru.
Detalizētu informāciju skatiet sadaļā
rokasgrāmata
.
Traucējummeklēšana
.
un skaitlis, lai norādītu kļūdas kodu.
, on-screen manual: Izvērstā
, on-screen manual: Izvērstā
, on-
.
Izvērstā
Izvērstā

Lapa 11 no 761 lapāmLED displejs un pamata darbības
Lapas sākums

Izvērstā rokasgrāmata Traucējummeklēšana
Saturs
> Kopēšana
Kopēšana
Varat izveidot ne tikai standarta, bet arī palielinātas vai samazinātas oriģināla kopijas atbilstoši lapas
lielumam un drukāto fotoattēlu kopijas bez apmalēm.
Dokumentu kopēšana
Lapas lieluma pārslēgšana starp A4 un 8,5" x 11" (“Letter”)
Fotoattēlu kopēšana
Kopēšana ar funkciju Ietilpināt lapā (Fit-to-Page)
Lapas sākums
Lapa 12 no 761 lapāmKopēšana

Izvērstā rokasgrāmata Traucējummeklēšana
Lapa 13 no 761 lapāmDokumentu kopēšana
Saturs
C021
>
Kopēšana
> Dokumentu kopēšana
Dokumentu kopēšana
Šajā sadaļā ir aprakstīts process A4 vai “Letter” formāta dokumentu kopēšanai uz parastā papīra.
Lai veiktu šo darbību, skatiet piezīmes un darbības procedūru, kas aprakstīta atsauces lappusē.
Jums jāsagatavo zemāk minētais.
Kopējamie oriģināli. Skatiet sadaļu Ievietojamie oriģināli
.
Papīrs drukāšanai. Skatiet sadaļu
1. Sagatavojieties kopēšanai.
Ieslēdziet strāvas padevi.
(1)
Skatiet sadaļu Darbības panelis.
Ievietojiet papīru.
(2)
Skatiet sadaļu
Ievietojiet aizmugurējā uztvērējā A4 vai “Letter” formāta parasto papīru.
Uzmanīgi atveriet papīra izvades uztvērēju un izvades uztvērēja pagarinājumu.
(3)
Parastā papīra vai fotopapīra ievietošana
Materiālu veidi, kurus drīkstat izmantot
.
.

Novietojiet oriģinālu uz planšetes stikla.
(4)
Skatiet sadaļu
Oriģinālu ievietošana
.
Lapa 14 no 761 lapāmDokumentu kopēšana
Ievietojiet oriģinālu AR KOPĒJAMO PUSI UZ LEJU un izlīdziniet, izmantojot līdzināšanas atzīmi
parādīts tālāk.
Pēc tam uzmanīgi aizveriet dokumentu vāku.
Piezīme
Lai iegūtu papildinformāciju par kopēšanai piemērotajiem oriģinālu veidiem un kopēšanas
nosacījumiem, kā arī par oriģinālu ievietošanu kopēšanas ierīcē, skatiet sadaļu
ievietošana
Rakstzīmes un līnijas, kas rakstītas, izmantojot gaišas tintes pildspalvu vai marķieri,
iespējams, netiks pareizi nokopētas.
.
Oriģinālu
, kā
2.
Sāciet kopēšanu.
Atkārtoti nospiediet pogu [
(1)
eksemplāri).
Lai nokopētu 1-9 vai 20 eksemplāros
], lai norādītu eksemplāru skaitu (maks. 20
+

Parādiet vēlamo kopiju skaitu LED displejā.
], skaitlis LED displejā pa vienam palielinās. Ja parādās
Ikreiz nospiežot pogu [
20”. Vēlreiz nospiediet pogu [
Lai nokopētu 10-19 eksemplāros
+
+
], lai atgrieztos uz skaitu “1”.
F
, kopiju skaits ir iestatīts uz “
Lapa 15 no 761 lapāmDokumentu kopēšana
LED displejā norādiet
(1)
Ievietojiet tikai nepieciešamo kopējamo lapu skaitu.
(2)
Lai izvēlētos lapas izmēru un materiāla veidu, atkārtoti nospiediet pogu
(2)
(Paper)
Indikators
Šeit jāizvēlas A4 vai 8,5" x 11" parastais papīrs.
.
Papīrs (Paper)
F
.
norāda izvēlēto lapas izmēru un materiāla veidu.
Piezīme
Varat izvēlēties šādus papīra izmērus un materiāla veidus.
- A4 vai 8,5" x 11" parastais papīrs
- A4 vai 8,5" x 11" fotopapīrs
- 10 x 15 cm vai 4" x 6" fotopapīrs
Aizmugures uztvērējā ievietotā papīra lielumu var pārslēgt starp A4 un 8,5" x 11" (“Letter
”), neņemot vērā darbību panelī norādīto lielumu.
Skatiet sadaļu
Ja ir iespējota kopēšanas funkcija Ietilpināt lapā (Fit-to-Page), varat kopēt oriģinālu, kas tiek
automātiski palielināts vai samazināts atbilstoši izvēlētajam lapas lielumam. Šādā gadījumā
oriģināls tiek kopēts ar apmalēm uz parastā papīra un bez apmalēm uz fotopapīra.
Atceliet kopēšanas funkciju Ietilpināt lapā (Fit-to-Page), lai oriģinālu kopētu tādā pašā
lielumā.
Skatiet sadaļu Kopēšana ar funkciju Ietilpināt lapā (Fit-to-Page) .
Nospiediet pogu
(3)
Lapas lieluma pārslēgšana starp A4 un 8,5" x 11" (“Letter”)
Krāsas
, lai izveidotu krāsainu kopiju, vai pogu
.
Melnbalts
izveidotu melnbaltu kopiju.
Ierīce sāk kopēšanu.
Kopēšanas laikā LED displejā mirgo skaitlis, un tas samazinās pa vienam, lai norādītu atlikušo eksemplāru
skaitu.
Kad kopēšana pabeigta, noņemiet oriģinālu no planšetes stikla.
Papīrs
, lai
Lai nokopētu 10-19 eksemplāros
Ja viss ievietotais papīrs ir izmantots drukāšanai, rodas papīra trūkuma kļūda (LED displejā parādās “E, 0, 2
”). Lai novērstu šo kļūdu, nospiediet pogu
Pārtraukt/atcelt (Stop/Reset)
.
Piezīme
Drukas kvalitāti var iestatīt uz “Fast” (ātruma prioritāte) tikai tad, ja kā lapas izmērs un
materiāla veids atlasīts A4 vai “Letter” formāta parastais papīrs.
Lai drukas kvalitāti iestatītu uz “Fast” (ātruma prioritāte)
1. Vismaz uz 2 sekundēm nospiediet un paturiet pogu
2. darbības (3) punktā.
Vienreiz iemirgojas LED.
* Ja poga
sekundēm, ierīce sāk kopēt drukas kvalitātē “Standard”.
2. Atlaidiet pogu.
Ierīce sāk kopēšanu.
Ja drukas kvalitāte ir iestatīta uz “Fast”, drukāšanas ātrumam ir lielāka prioritāte nekā
kvalitātei. Lai prioritāti piešķirtu kvalitātei, nospiediet pogu
(Black)
Krāsas (Color)
uz mazāk kā 2 sekundēm, lai kopētu drukas kvalitātē “Standard”.
vai
Melnbalts (Black)
Krāsas (Color)
tiek nospiesta uz mazāk kā 2
Krāsas (Color)
vai
Melnbalts (Black)
vai
Melnbalts
Svarīgi!
Neatveriet dokumentu vāku un nepārvietojiet ievietoto oriģinālu, kamēr kopēšana nav pabeigta.
Piezīme

Lapa 16 no 761 lapāmDokumentu kopēšana
Lai atceltu kopēšanu, nospiediet pogu Pārtraukt/atcelt (Stop/Reset)
.
Lapas lieluma pārslēgšana starp A4 un 8,5" x 11" (“Letter”)
Aizmugures uztvērējā ievietotā papīra lielumu var pārslēgt starp A4 un 8,5" x 11" (“Letter”).
Šis iestatījums ir noderīgs, ja parasti aizmugurējā uztvērējā tiek ievietots “Letter” formāta papīrs,
darbības panelī neņemot vērā lapas lieluma norādi “A4”, un otrādi.
Atkārtoti nospiediet pogu (Apkope (Maintenance)), līdz tiek parādīts simbols
1.
Lai izvēlētos A4 formātu, nospiediet pogu
2.
11" (“Letter”) formātu, nospiediet pogu
Piezīme
Pārslēdzot lapas lielumu uz A4 vai 8,5" x 11" (“Letter”), ievietojiet izvēlētā lieluma papīru,
neņemot vērā darbības panelī norādīto lielumu.
- Ja papīra lielums ir iestatīts uz A4, ievietojiet A4 parasto papīru vai fotopapīru.
- Ja lapas lielums ir iestatīts uz 8,5" x 11" (“Letter”), ievietojiet “Letter” formāta parasto papīru
vai fotopapīru.
Melnbalts (Black)
Krāsas (Color)
, bet, lai izvēlētos 8,5" x
.
.
d
Lapas sākums

Izvērstā rokasgrāmata Traucējummeklēšana
Lapa 17 no 761 lapāmFotoattēlu kopēšana
Saturs
C023
>
Kopēšana
> Fotoattēlu kopēšana
Fotoattēlu kopēšana
Šajā sadaļā ir aprakstīts process, kā kopēt drukātu fotoattēlu uz 10 x 15 cm/4" x 6" papīra.
Jums jāsagatavo zemāk minētais.
Izdrukāti fotoattēli.
Fotopapīrs drukāšanai. Skatiet sadaļu
Materiālu veidi, kurus drīkstat izmantot
.
1.
Sagatavojieties fotoattēla kopēšanai.
Ieslēdziet strāvas padevi.
(1)
Skatiet sadaļu Darbības panelis.
Ievietojiet papīru.
(2)
Skatiet sadaļu
Šeit, uz aizmugurējā paliktņa jānovieto 10 x 15 cm/4" x 6" fotopapīrs.
Uzmanīgi atveriet papīra izvades uztvērēju un izvades uztvērēja pagarinājumu.
(3)
Novietojiet fotoattēlu uz planšetes stikla.
(4)
Skatiet sadaļu
2.
Sāciet kopēšanu.
Lai norādītu eksemplāru skaitu, atkārtoti nospiediet pogu [
(1)
Skatiet 2. darbību sadaļā
Lai izvēlētos lapas izmēru un materiāla veidu, atkārtoti nospiediet pogu
(2)
(Paper)
Indikators
Šeit jāizvēlas 10 x 15 cm/4" x 6" fotopapīrs.
Parastā papīra vai fotopapīra ievietošana
Oriģinālu ievietošana
Dokumentu kopēšana
.
Papīrs (Paper)
norāda izvēlēto lapas izmēru un materiāla veidu.
Piezīme
Varat izvēlēties šādus papīra izmērus un materiāla veidus.
- A4 vai 8,5" x 11" parastais papīrs
- A4 vai 8,5" x 11" fotopapīrs
- 10 x 15 cm vai 4" x 6" fotopapīrs
Aizmugures uztvērējā ievietotā papīra lielumu var pārslēgt starp A4 un 8,5" x 11" (“Letter
”), neņemot vērā darbību panelī norādīto lielumu.
.
.
].
+
.
Papīrs

Lapa 18 no 761 lapāmFotoattēlu kopēšana
Skatiet sadaļu
Ja ir iespējota kopēšanas funkcija Ietilpināt lapā (Fit-to-Page), varat kopēt oriģinālu, kas tiek
automātiski palielināts vai samazināts atbilstoši izvēlētajam lapas lielumam. Šādā gadījumā
oriģināls tiek kopēts ar apmalēm uz parastā papīra un bez apmalēm uz fotopapīra.
Atceliet kopēšanas funkciju Ietilpināt lapā (Fit-to-Page), lai oriģinālu kopētu tādā pašā
lielumā.
Skatiet sadaļu Kopēšana ar funkciju Ietilpināt lapā (Fit-to-Page) .
Nospiediet pogu
(3)
Lapas lieluma pārslēgšana starp A4 un 8,5" x 11" (“Letter”)
Krāsas
, lai izveidotu krāsainu kopiju, vai pogu
.
izveidotu melnbaltu kopiju.
Ierīce sāk kopēšanu.
Kad kopēšana pabeigta, noņemiet fotoattēlu no planšetes stikla.
Svarīgi!
Neatveriet dokumentu vāku un nepārvietojiet ievietoto fotoattēlu, kamēr kopēšana nav pabeigta.
Piezīme
Lai atceltu kopēšanu, nospiediet pogu Pārtraukt/atcelt (Stop/Reset)
.
Melnbalts
, lai
Lapas sākums

Izvērstā rokasgrāmata Traucējummeklēšana
Lapa 19 no 761 lapāmKopēšana ar funkciju Ietilpināt lapā (Fit-to-Page)
Saturs
C024
>
Kopēšana
> Kopēšana ar funkciju Ietilpināt lapā (Fit-to-Page)
Kopēšana ar funkciju Ietilpināt lapā (Fit-to-Page)
Kopēšanas funkcija Ietilpināt lapā (Fit-to-Page) ļauj kopēt oriģinālu, kas tiek automātiski palielināts vai
samazināts atbilstoši izvēlētajam lapas izmēram.
1.
Sagatavojieties kopēšanai.
Skatiet 1. darbību sadaļā
Lai norādītu eksemplāru skaitu, atkārtoti nospiediet pogu [
2.
Skatiet 2. darbību sadaļā
Lai izvēlētos lapas izmēru un materiāla veidu, atkārtoti nospiediet pogu
3.
(Paper)
.
Dokumentu kopēšana
Dokumentu kopēšana
.
].
+
.
Papīrs
Piezīme
Ja kā materiāla veids ir izvēlēts parastais papīrs, oriģināls tiek kopēts ar apmalēm.
Ja kā materiāla veids ir izvēlēts fotopapīrs, oriģināls tiek kopēts bez apmalēm un aizpilda visu
lapu.
Kopējot bez apmalēm, malas var tikt nedaudz apgrieztas, jo kopētais attēls tiek palielināts, lai
aizpildītu visu lapu.
Nospiediet pogu
4.
Iedegas indikators
Oriģināls tiek kopēts, automātiski samazinot vai palielinot izmēru, lai ietilptu izvēlētajā lapas izmērā.
Ietilpināt lapā (Fit to Page)
Ietilpināt lapā (Fit to Page)
, un tiek iespējota kopēšanas funkcija Ietilpināt lapā (Fit-to-Page).
.
Piezīme
Vēlreiz nospiediet pogu
lapā (Fit-to-Page) un kopētu oriģinālu tādā pašā lielumā.
Nospiediet pogu
5.
Ietilpināt lapā (Fit to Page)
Krāsas
, lai izveidotu krāsainu kopiju, vai pogu
, lai atceltu kopēšanas funkciju Ietilpināt
Melnbalts
izveidotu melnbaltu kopiju.
Ierīce sāk kopēšanu ar funkciju Ietilpināt lapā (Fit-to-Page).
Kad kopēšana pabeigta, noņemiet oriģinālu no planšetes stikla.
Svarīgi!
Neatveriet dokumentu vāku un nepārvietojiet ievietoto oriģinālu, kamēr kopēšana nav pabeigta.
, lai
Piezīme
Drukas kvalitāti var iestatīt uz “Fast” (ātruma prioritāte) tikai tad, ja kā lapas izmērs un materiāla
veids atlasīts A4 vai “Letter” formāta parastais papīrs. Lai drukas kvalitāti iestatītu uz “Fast”,
izpildot 5. darbību, vismaz uz 2 sekundēm nospiediet un paturiet pogu
Melnbalts (Black)
Skatiet sadaļu
.
Lai drukas kvalitāti iestatītu uz “Fast” (ātruma prioritāte)
Krāsas (Color)
.
vai

Lapa 20 no 761 lapāmKopēšana ar funkciju Ietilpināt lapā (Fit-to-Page)
Lai atceltu kopēšanu, nospiediet pogu Pārtraukt/atcelt (Stop/Reset)
.
Lapas sākums

Izvērstā rokasgrāmata Traucējummeklēšana
Saturs
> Skenēšana
Skenēšana
Jūs varat nosūtīt ieskenētos datus uz datoru un rediģēt vai apstrādāt tos ar komplektācijā iekļauto
lietojumprogrammu.
Ieskenēto datu saglabāšana datorā
Sagatavošanās skenēšanai, izmantojot darbības paneli
Ieskenēto datu saglabāšana datorā
Lapas sākums
Lapa 21 no 761 lapāmSkenēšana

Izvērstā rokasgrāmata Traucējummeklēšana
>
Saturs
C041
Skenēšana > Ieskenēto datu saglabāšana datorā
Ieskenēto datu saglabāšana datorā
Šajā sadaļā ir aprakstīts oriģinālu skenēšanas process, izmantojot iekārtas darbības paneli, un to
saglabāšana datorā atbilstoši iestatījumiem, kas norādīti programmatūrā MP Navigator EX.
Informāciju par datorā esošo dokumentu oriģinālu skenēšanu skatiet šajā elektroniskajā rokasgrāmatā:
Izvērstā rokasgrāmata
Svarīgi!
Ņemiet vērā, ka Canon neatbild par nekāda veida datu bojājumiem vai zudumiem neatkarīgi no
iemesla – arī ierīces garantijas periodā.
Piezīme
Skenētos datus varat saglabāt tikai datorā, savienojums ar kuru ir izveidots, izmantojot USB kabeli
un darbības paneli.
Lai, izmantojot tīklu, saglabātu skenētos datus datorā, veiciet skenēšanu, izmantojot datoru.
Detalizētu informāciju skatiet elektroniskajā rokasgrāmatā:
.
Izvērstā rokasgrāmata
.
Lapa 22 no 761 lapāmIeskenēto datu saglabāšana datorā
Sagatavošanās skenēšanai, izmantojot darbības paneli
Pirms oriģinālu skenēšanas pārbaudiet šādus punktus.
Vai ir instalētas nepieciešamās lietojumprogrammas (MP Drivers un programmatūra MP Navigator
EX)?
Instalējiet MP Drivers un MP Navigator EX no
instalēti vai ir atinstalēti. Lai instalētu MP Drivers un MP Navigator EX, sadaļā Custom Install atlasiet
MP Drivers un MP Navigator EX.
Vai programmatūrā MP Navigator EX ir norādīti iestatījumi, kas nepieciešami skenēto datu
Uzstādīšanas CD-ROM (Setup CD-ROM)
, ja tie nav
saglabāšanai?
Kad saglabājat ieskenētos datus datorā, izmantojot darbības paneli, varat norādīt ieskenēto datu
saglabāšanai nepieciešamos iestatījumus, izmantojot MP Navigator EX sadaļu Preferences.
Detalizētu informāciju par iestatījumiem skatiet elektroniskajā rokasgrāmatā:
rokasgrāmata
Vai skenējamais oriģināls atbilst prasībām par oriģināla novietošanu uz planšetes stikla?
Detalizētu informāciju skatiet sadaļā
Vai ierīce ir pareizi savienota ar datoru?
Pārbaudiet, vai ir fiziski nostiprināts savienojums starp ierīci un datoru.
.
Ievietojamie oriģināli
.
Izvērstā
Ieskenēto datu saglabāšana datorā
1.
Sagatavojiet skenēšanai.
Ieslēdziet strāvas padevi.
(1)
Skatiet sadaļu Darbības panelis.
Novietojiet oriģinālu uz planšetes stikla.
(2)
Skatiet sadaļu
Oriģinālu ievietošana
.
Piezīme
Rakstzīmes un līnijas, kas rakstītas, izmantojot gaišas tintes pildspalvu vai marķieri,
iespējams, netiks pareizi ieskenētas.
Nospiediet pogu
2.
Programmatūra MP Navigator EX tiks startēta, un ieskenētie dati tiks saglabāti datorā atbilstoši MP Navigator EX
norādītajiem iestatījumiem.
SKENĒT (SCAN)
, lai sāktu skenēšanu.

Kad skenēšana ir pabeigta, noņemiet oriģinālu no planšetes stikla.
Svarīgi!
Neizslēdziet ierīci, kamēr tā darbojas.
Neatvienojiet USB kabeli un nepievienojiet to, kamēr ierīce skenē oriģinālus.
Neatveriet dokumentu vāku un nepārvietojiet ievietoto oriģinālu, kamēr skenēšana nav pabeigta.
Piezīme
Oriģināla pozīcija vai izmērs, iespējams, netiks pareizi ieskenēti atkarībā no oriģināla veida.
Šajā gadījumā skatiet on-screen manual:
EX iestatījumus Document Type un Document Size, lai tie atbilstu skenējamam oriģinālam, un
ieskenētu to.
Izvērstā rokasgrāmata
Kad tiek atvērts programmas atlases ekrāns:
Programmas izvēles ekrāns var parādīties pēc 2. soļa veikšanas.
Ja tiek atvērts programmas atlases ekrāns, atlasiet MP Navigator EX Ver4.0 un noklikšķiniet uz
OK.
Lai automātiski startētu programmatūru MP Navigator EX, neatainojot programmas atlases
ekrānu, izpildiet zemāk minētās darbības.
- Ja izmantojat operētājsistēmu Windows 7 vai Windows Vista, skatiet sadaļas
Traucējummeklēšana
Izvērstā rokasgrāmata
- Ja izmantojat operētājsistēmu Windows XP, programmas atlases ekrānā kā izmantoto
lietojumprogrammu atlasiet MP Navigator EX Ver4.0, atlasiet Always use this program for
this action un pēc tam noklikšķiniet uz OK.
apakšsadaļu “Windows lietotājiem” šajā elektroniskajā rokasgrāmatā:
.
, lai mainītu rīka MP Navigator
Lapa 23 no 761 lapāmIeskenēto datu saglabāšana datorā
Lapas sākums
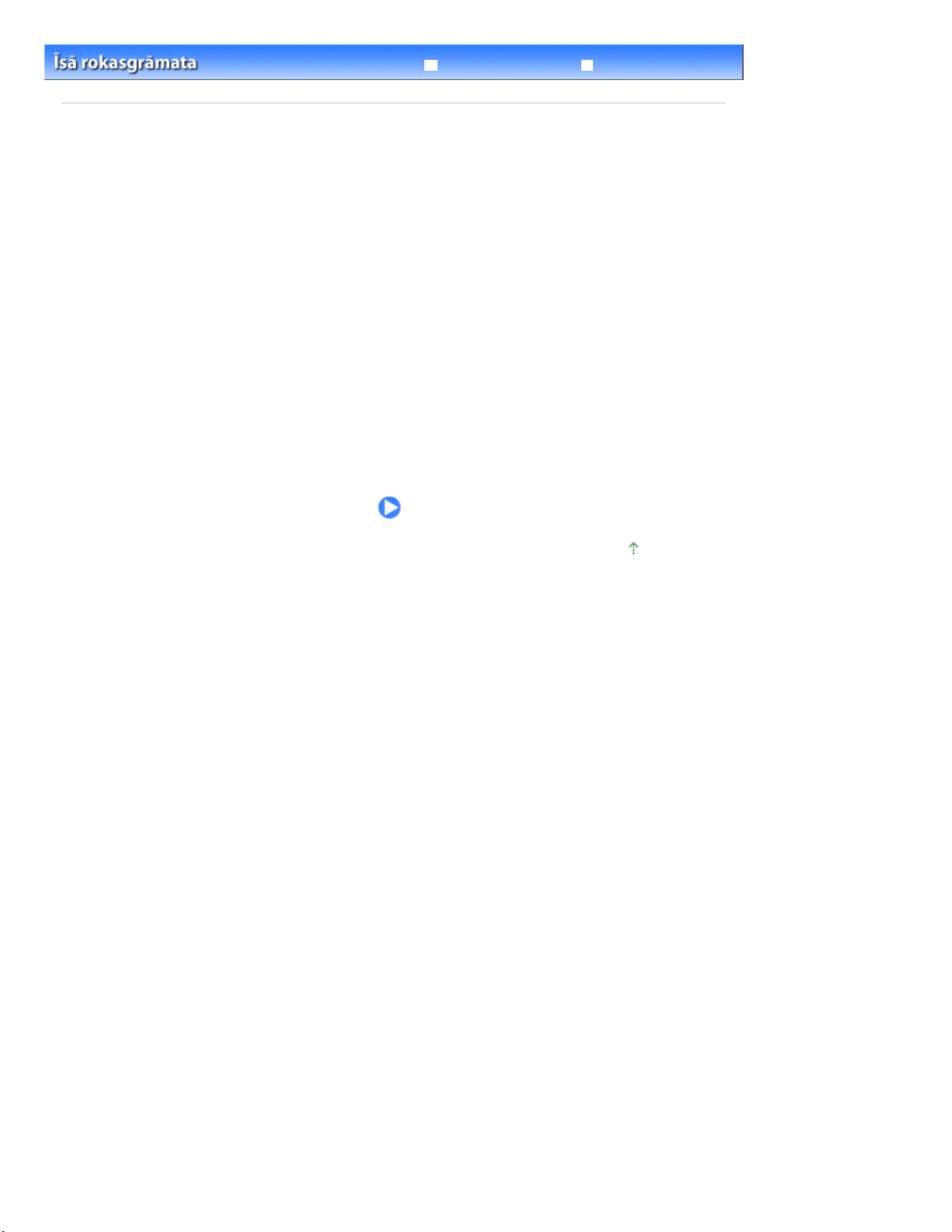
Izvērstā rokasgrāmata Traucējummeklēšana
Saturs
> Drukāšana no datora
Drukāšana no datora
Šajā sadaļā ir aprakstīts, kā drukāt fotoattēlus vai dokumentus, izmantojot datoru.
Izmantojot ierīces komplektācijā iekļauto lietojumprogrammu Easy-PhotoPrint EX, varat viegli izdrukāt ar
digitālo kameru uzņemtos fotoattēlus.
Fotoattēlu drukāšana (Easy-PhotoPrint EX)
Dažādu Easy-PhotoPrint EX funkciju lietošana
Dokumentu drukāšana
Tīmekļa lapu drukāšana (Easy-Easy-WebPrint EX)
Dažādu lietojumprogrammu startēšana
Solution Menu EX
Easy-WebPrint EX
Lapa 24 no 761 lapāmDrukāšana no datora
Lapas sākums
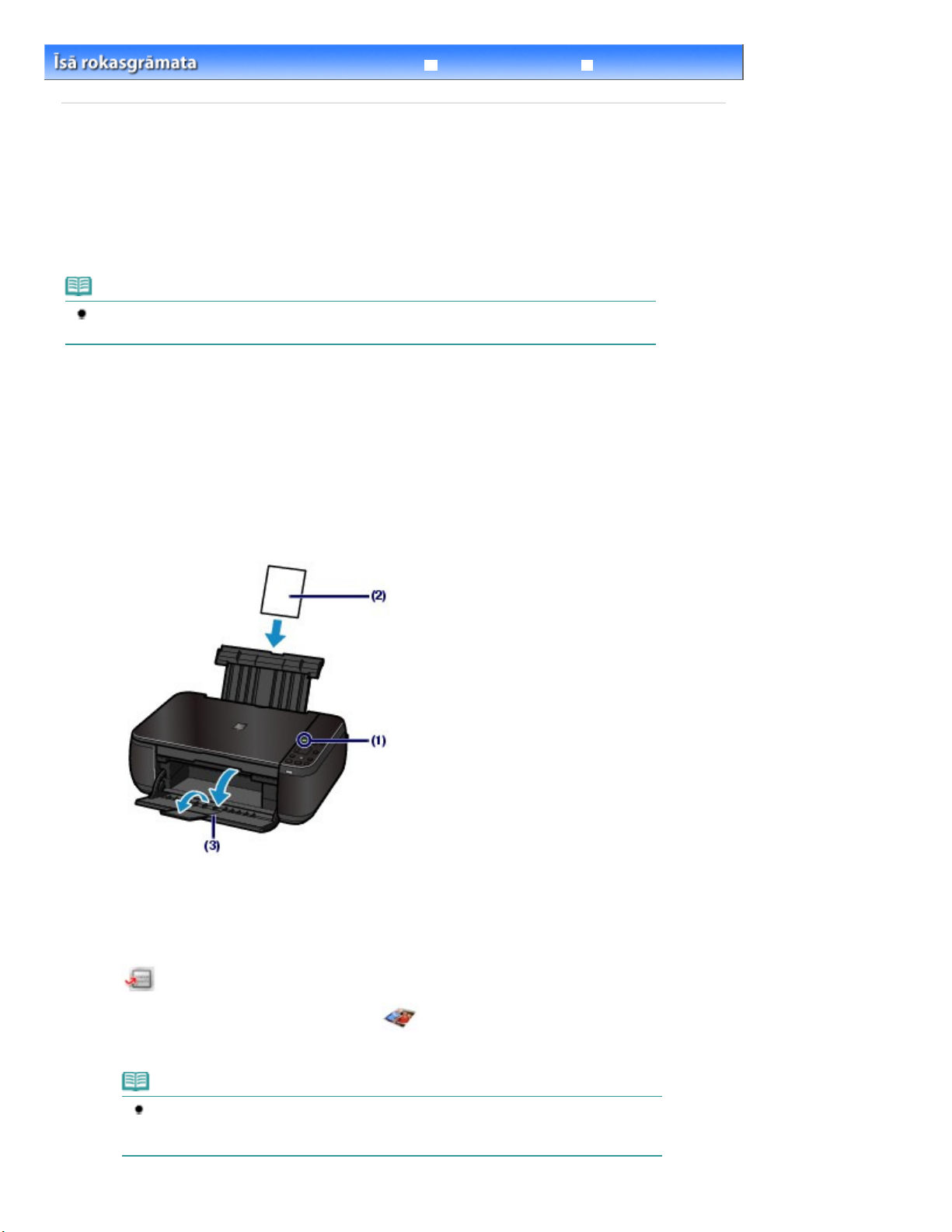
Izvērstā rokasgrāmata Traucējummeklēšana
Lapa 25 no 761 lapāmFotoattēlu drukāšana (Easy-PhotoPrint EX)
Saturs
C051
>
Drukāšana no datora
> Fotoattēlu drukāšana (Easy-PhotoPrint EX)
Fotoattēlu drukāšana (Easy-PhotoPrint EX)
Drukājiet datorā saglabāto attēlu informāciju, izmantojot lietojumprogrammu Easy-PhotoPrint EX, kas
iekļauta ierīces komplektācijā.
Šajā sadaļā ir aprakstīts process, kā drukāt fotoattēlus bez apmalēm uz 10 x 15 cm (4" x 6") papīra.
Detalizētu informāciju par Easy-PhotoPrint EX skatiet elektroniskajā rokasgrāmatā:
rokasgrāmata
.
Piezīme
Instalējiet Easy-PhotoPrint EX no
atinstalēta. Lai instalētu Easy-PhotoPrint EX, atlasiet Easy-PhotoPrint EX izvēlnē Custom Install.
1.
Sagatavojieties drukāšanai.
Pārbaudiet, vai ierīce ir ieslēgta.
(1)
Skatiet sadaļu Darbības panelis.
Ievietojiet papīru.
(2)
Skatiet sadaļu
Šeit, uz aizmugurējā paliktņa jānovieto 10 x 15 cm/4" x 6" fotopapīrs.
Uzmanīgi atveriet papīra izvades uztvērēju un izvades uztvērēja pagarinājumu.
(3)
Parastā papīra vai fotopapīra ievietošana
uzstādīšanas CD-ROM (Setup CD-ROM) , ja tā nav instalēta vai ir
.
Izvērstā
2.
Izmantojot Solution Menu EX, startējiet lietojumprogrammu Easy-PhotoPrint EX.
Startējiet lietojumprogrammu Solution Menu EX.
(1)
Skatiet sadaļu
Izvēlnē Photo Print noklikšķiniet uz
(2)
Tiks palaista lietojumprogramma Easy-PhotoPrint EX, un tiks paradīts darbības ekrāns Photo Print.
Solution Menu EX
Noklikšķiniet šeit: Solution Menu EX
.
(Photo Print).
Piezīme
Papildus fotoattēlu drukāšanas funkcijai ir pieejamas arī albumu, kalendāru un citu
fotoattēlu elementu izveides funkcijas.
Skatiet sadaļu Dažādu Easy-PhotoPrint EX funkciju lietošana.

3.
Atlasiet drukājamo fotogrāfiju.
Izvēlieties mapi, kurā attēli ir saglabāti.
(1)
Noklikšķiniet uz izdrukājamā attēla.
(2)
Kopiju skaits ir redzams kā „1”, un izvēlētais attēls parādās atlasīto attēlu apgabalā (A). Jūs varat izvēlēties
divus vai vairākus attēlus vienlaicīgi.
Piezīme
Lai drukātu divas vai vairāk kopijas, noklikšķiniet uz
kopiju skaitu.
Lai atceltu izvēli, atlasīto attēlu apgabalā noklikšķiniet uz attēla un noklikšķiniet uz (A), pēc
tam uz (Delete Imported Image) (B). Varat izmantot arī
samazinātu kopiju skaitu līdz nullei.
Varat arī labot vai uzlabot atlasīto attēlu.
Detalizētu informāciju skatiet elektroniskajā rokasgrāmatā:
Varat tvert videoklipu un, izmantojot to, drukāt attēlu.
Skatiet sadaļu Dažādu Easy-PhotoPrint EX funkciju lietošana.
(augšupvērstā bultiņa), lai mainītu
(lejupvērstā bultiņa), lai
Izvērstā rokasgrāmata
.
Lapa 26 no 761 lapāmFotoattēlu drukāšana (Easy-PhotoPrint EX)
Noklikšķiniet uz Select Paper.
(3)
4. Izvēlieties ievietoto papīru.
Pārliecinieties, vai jūsu ierīces nosaukums ir atlasīts vienumā Printer.
(1)
Izvēlieties ievietotā papīra izmēru un veidu opcijās Paper Size un Media Type.
(2)
Opcijā Paper Size jāizvēlas 4"x6" 10x15cm, un opcijā Media Type jāizvēlas ievietotā fotopapīra veids.
Piezīme
Ja jūs izvēlaties nepareizo materiāla veidu, ierīce var nedrukāt ar pareizo kvalitāti.
Noklikšķiniet uz Layout/Print.
(3)

5.
Izvēlieties izkārtojumu un sāciet drukāt.
Izvēlieties fotoattēla izkārtojumu.
(1)
Šeit izvēlieties Borderless (full).
Priekšskatījums tiks parādīts izvēlētajā izkārtojumā, lai apstiprinātu vēlamo drukas rezultātu.
Piezīme
Varat mainīt drukājamā fotoattēla pozīciju vai apgriezt fotoattēlus.
Detalizētu informāciju par šo darbību skatiet elektroniskajā rokasgrāmatā:
rokasgrāmata
.
Lapa 27 no 761 lapāmFotoattēlu drukāšana (Easy-PhotoPrint EX)
Izvērstā
Noklikšķiniet uz Print.
(2)
Piezīme
Lai atceltu uzsāktu drukas darbu, nospiediet ierīces pogu
pārraugā noklikšķiniet uz Cancel Printing.
Lai parādītu printera statusa monitoru, uzdevumjoslā noklikšķiniet uz printera ikonas. Ja
izmantojat operētājsistēmu Windows Vista vai Windows XP, uzdevumjoslā noklikšķiniet uz
ikonas Canon XXX Printer (kur “
XXX
” ir izmantotās ierīces nosaukums).
Stop/Reset
vai printera statusa
Lapas sākums

Izvērstā rokasgrāmata Traucējummeklēšana
Lapa 28 no 761 lapāmDažādu Easy-PhotoPrint EX funkciju lietošana
Saturs
lietošana
>
Drukāšana no datora
> Fotoattēlu drukāšana (Easy-PhotoPrint EX) > Dažādu Easy-PhotoPrint EX funkciju
C052
Dažādu Easy-PhotoPrint EX funkciju lietošana
Šajā sadaļā ir sniegta informācija par dažām noderīgām lietojumprogrammas Easy-PhotoPrint EX
funkcijām.
Detalizētu informāciju skatiet elektroniskajā rokasgrāmatā:
Izvērstā rokasgrāmata
.
Savu izdruku veidošana
Varat izveidot albumu vai kalendāru ar saviem fotoattēliem.
Album
Calendar
Stickers
Layout Print
Nekustīgu attēlu izveide, izmantojot videokadrus
Varat tvert videokadrus un izveidot nekustīgus attēlus.
Lapas sākums

Izvērstā rokasgrāmata Traucējummeklēšana
Lapa 29 no 761 lapāmDokumentu drukāšana
Saturs
C053
>
Drukāšana no datora
> Dokumentu drukāšana
Dokumentu drukāšana
Šajā sadaļā ir aprakstīts process A4 formāta dokumentu drukāšanai uz parastā papīra.
Detalizētu informāciju skatiet elektroniskajā rokasgrāmatā:
Izvērstā rokasgrāmata
.
Piezīme
Atkarībā no jūsu lietojumprogrammas darbības var atšķirties. Detalizētu informāciju par lietošanu
skatiet lietojumprogrammas rokasgrāmatā.
Šajā sadaļā izmantotie ekrānuzņēmumi ir izmantoti, veicot drukāšanu operētājsistēmā Windows 7
Home Premium (turpmāk dēvēta par “Windows 7”).
1. Pārbaudiet, vai ierīce ir ieslēgta.
Skatiet sadaļu Darbības panelis.
2. Ievietojiet papīru.
Skatiet sadaļu
Šeit aizmugurējā uztvērējā jāievieto A4 parastais papīrs.
3.
Uzmanīgi atveriet papīra izvades uztvērēju un izvades uztvērēja pagarinājumu.
Parastā papīra vai fotopapīra ievietošana
.
4.
Izveidojiet (vai atveriet) drukājamo dokumentu, izmantojot atbilstošu
lietojumprogrammu.
5. Atveriet printera draivera iestatījumu logu.
Atlasiet Print izvēlnē File vai jūsu lietojumprogrammas komandu joslā.
(1)
Parādīsies dialoglodziņš Print.
Pārliecinieties, ka ir atlasīts jūsu ierīces nosaukums.
(2)
Piezīme
Ja ir izvēlēts cita printera nosaukums, noklikšķiniet un izvēlieties sava printera nosaukumu.
Noklikšķiniet uz Preferences (vai Properties).
(3)
6.
Norādiet vajadzīgos drukāšanas iestatījumus.
Atlasiet Business Document sadaļā Commonly Used Settings.
(1)
Piezīme

Atlasot drukas objektu, piemēram, Business Document vai Photo Printing sadaļā Commonly
Used Settings, vienumi sadaļā Additional Features tiks atlasīti automātiski. Drukas objektam
piemērotie iestatījumi, piemēram, materiāla veids vai drukas kvalitāte, arī tiks parādīti.
Pārbaudiet redzamos iestatījumus.
(2)
Šeit pārliecināmies, vai ir atlasīts iestatījums Plain Paper sadaļā Media Type, iestatījums Standard sadaļā Print
Quality un iestatījums A4 sadaļā Printer Paper Size.
Piezīme
Norādot divas vai vairāk kopijas sadaļā Copies, drukātās lapas tiks kārtotas.
Iestatījumus var izmainīt.
Tomēr, veicot izmaiņas sadaļā Printer Paper Size, apstipriniet, ka iestatījums Page Size lapā
Page Setup atbilst lietojumprogrammatūrā noteiktajam iestatījumam.
Detalizētu informāciju skatiet elektroniskajā rokasgrāmatā:
Ja jūs izvēlaties nepareizo materiāla veidu, ierīce var nedrukāt ar pareizo kvalitāti.
Noklikšķiniet uz OK.
(3)
Izvērstā rokasgrāmata
.
Lapa 30 no 761 lapāmDokumentu drukāšana
Piezīme
Detalizētas informācijas iegūšanai par printera draivera funkcijām noklikšķiniet uz Help vai
Instructions, lai skatītu tiešsaistes palīdzību vai elektronisko rokasgrāmatu: Izvērstā
rokasgrāmata
lapās Quick Setup, Main un Maintenance.
Jūs varat piešķirt nosaukumu mainītajiem iestatījumiem un pievienot to sadaļai Commonly Used
Settings.
Detalizētu informāciju skatiet elektroniskajā rokasgrāmatā:
Ja ir atzīmēta izvēles rūtiņa Always Print with Current Settings, pašreizējie iestatījumi tiks lietoti,
sākot no nākamā drukāšanas darba un turpmāk. Dažās lietojumprogrammās var nebūt šīs
funkcijas.
Lai redzētu displejā priekšskatījumu drukas rezultātu pārbaudei, atzīmējiet izvēles rūtiņu
Preview before printing. Dažās lietojumprogrammās var nebūt priekšskatījuma funkcijas.
Detalizētus drukāšanas iestatījumus varat noteikt lapā Main vai Page Setup.
Detalizētu informāciju skatiet elektroniskajā rokasgrāmatā:
7.
Sāciet drukāšanu.
Noklikšķiniet uz Print (vai OK), lai sāktu drukāšanu.
. Ja datorā ir instalēta elektroniskā rokasgrāmata, poga Instructions parādās
Izvērstā rokasgrāmata
Izvērstā rokasgrāmata
.
.
 Loading...
Loading...