Page 1

Verwenden dieses Handbuchs
Drucken dieses Handbuchs
MC-4785-V1.00
Seite 1 von 800 SeitenCanon MP495 series Online-Handbuch
Basishandbuch
Enthält eine
Zusammenfassung dieses
Produkts.
Erweitertes Handbuch
Beschreibt detailliert die
Funktionen dieses
Produkts.
Fehlersuche
Page 2
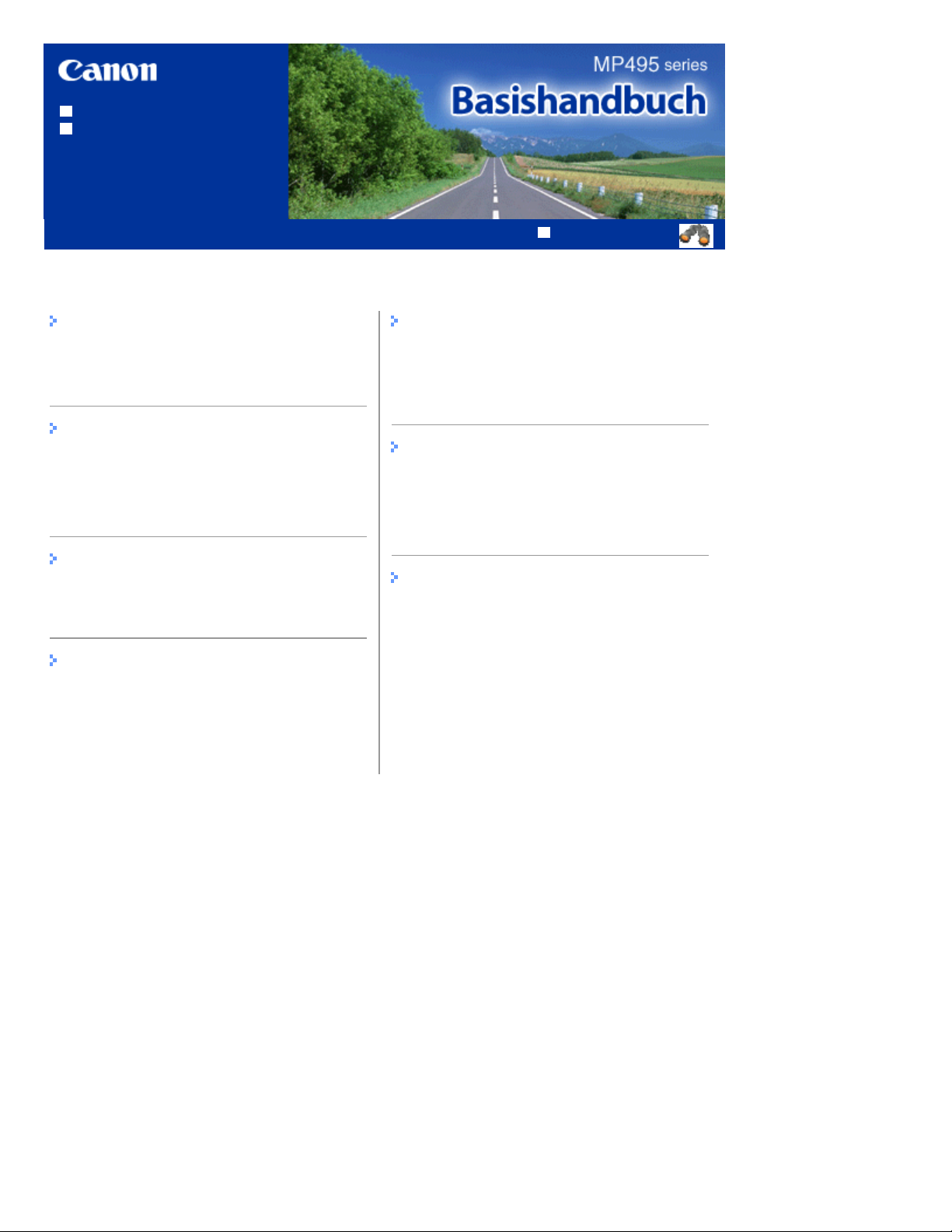
Verwenden dieses Handbuchs
Drucken dieses Handbuchs
MP-4586-V1.00
Inhalt
Seite 2 von 800 SeitenMP495 series Basishandbuch
Erweitertes Handbuch
Überblick über das Gerät
Hauptkomponenten
LED-Anzeige und Grundfunktionen
Kopieren
Kopieren von Dokumenten
Kopieren von Fotos
Kopieren mit Seitenanpassung
Scannen
Speichern gescannter Daten auf dem
Computer
Drucken über den Computer
Drucken von Fotos (Easy-PhotoPrint EX)
Dokumente drucken
Drucken von Webseiten (Easy-WebPrint EX)
Starten verschiedener Softwareanwendungen
Einlegen von Papier / Auflegen von
Originalen
Einlegen von Papier
Auflegen von Originalen
Regelmäßige Wartung
Druck wird blasser oder Farben sind falsch
Austauschen einer FINE-Patrone
Reinigen des Geräts
Anhang
Rechtlich zulässige Verwendung dieses
Produkts und Nutzungsrechte von Bildern
Tipps zur Nutzung des Geräts
Page 3
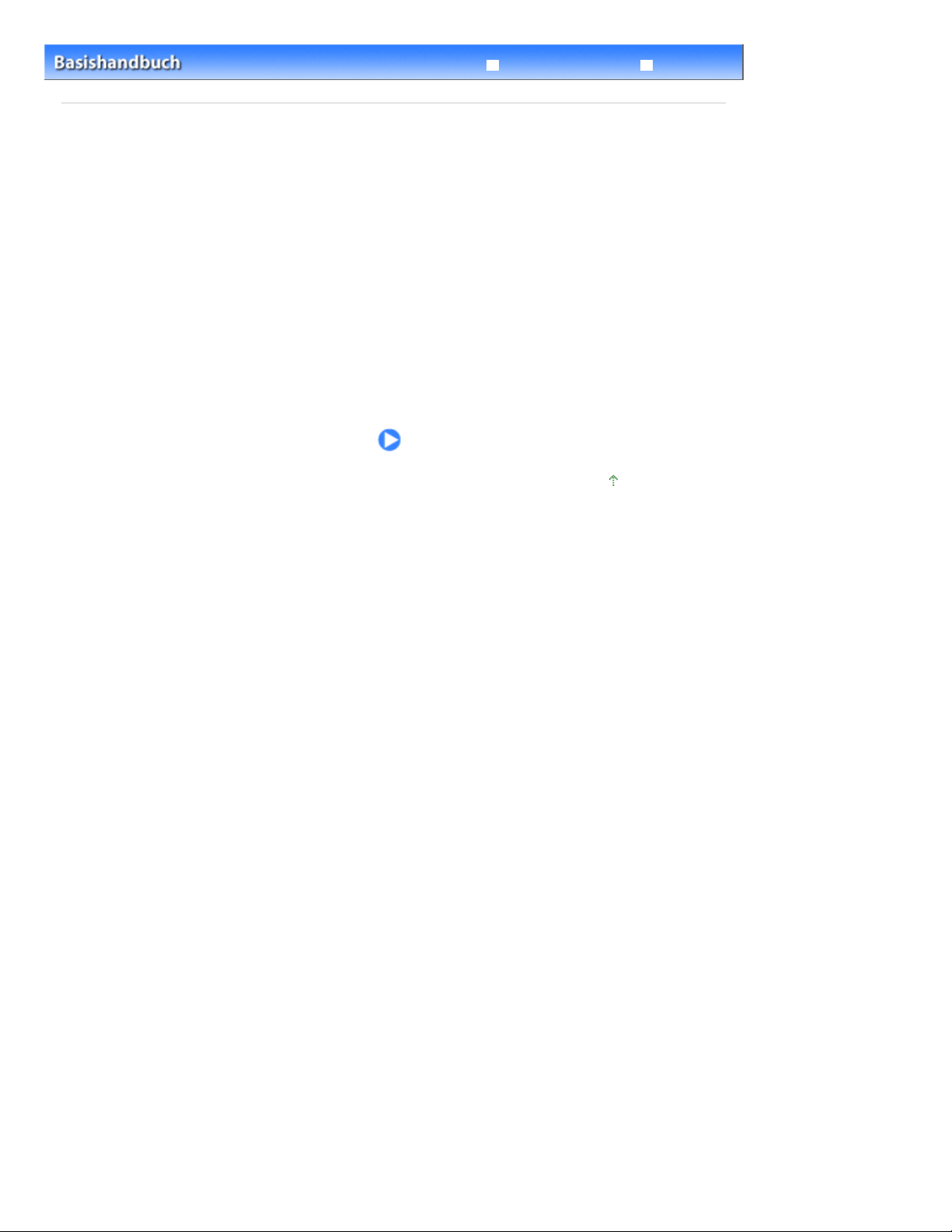
Erweitertes Handbuch Fehlersuche
Inhalt
> Überblick über das Gerät
Überblick über das Gerät
In diesem Abschnitt finden Sie die Bezeichnungen der Komponenten des Geräts und erhalten
Informationen zu den Grundfunktionen. Die Kenntnis dieser Bezeichnungen und Grundfunktionen ist für
die Verwendung des Geräts unerlässlich.
Hauptkomponenten
Vorderansicht
Rückansicht
Innenansicht
Bedienfeld
LED-Anzeige und Grundfunktionen
Seite 3 von 800 SeitenÜberblick über das Gerät
Zum Seitenanfang
Page 4
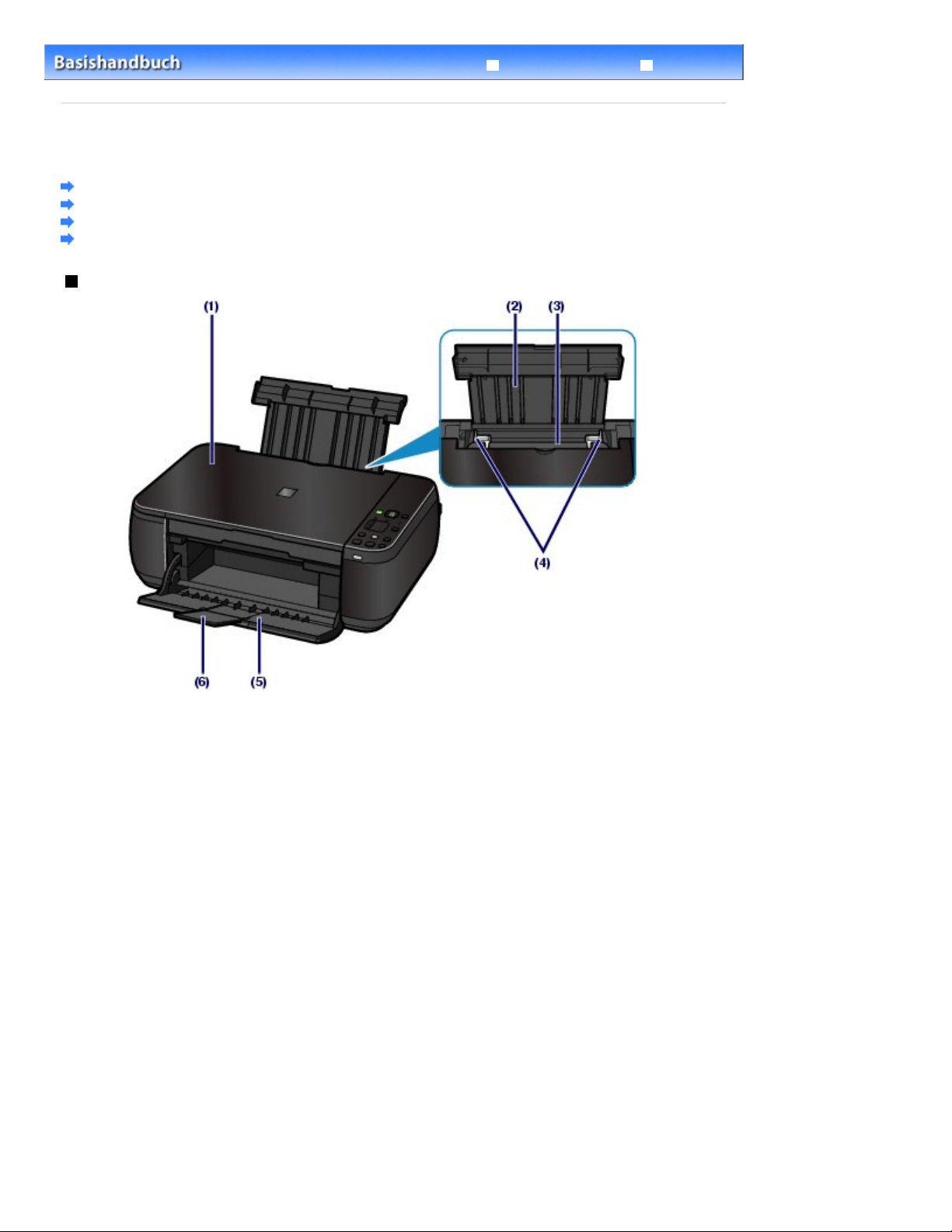
Erweitertes Handbuch Fehlersuche
werden. Blätter desselben Papierformats und -typs können als Stapel eingelegt werden. Sie werden beim
Seite 4 von 800 SeitenHauptkomponenten
Inhalt
>
Überblick über das Gerät
C001
> Hauptkomponenten
Hauptkomponenten
Vorderansicht
Rückansicht
Innenansicht
Bedienfeld
Vorderansicht
(1)
Vorlagendeckel
Öffnen Sie diese Abdeckung, um ein Originaldokument zum Kopieren oder Scannen auf die Auflagefläche
zu legen.
(2)
Papierstütze
Ziehen Sie die Papierstütze heraus und nach hinten, um Papier in das hintere Fach einlegen zu können.
(3)
Hinteres Fach
In das hintere Fach können verschiedene für das Gerät geeignete Papierformate und -typen eingelegt
Druckvorgang automatisch einzeln eingezogen.
Weitere Informationen finden Sie unter
(4)
Papierführungen
Stellen Sie die Papierführungen so ein, dass sie auf beiden Seiten eng am Papierstapel anliegen.
(5)
Papierausgabefach
Das Papierausgabefach öffnet sich zu Beginn eines Kopier- oder Druckvorgangs automatisch, sobald das
bedruckte Papier ausgeschoben wird.
(6)
Verlängerung des Ausgabefachs
Durch Herausziehen dieser Verlängerung wird verhindert, dass die Ausdrucke unkontrolliert aus dem
Ausgabefach fallen. Ziehen Sie die Verlängerung daher beim Drucken oder Kopieren heraus.
Einlegen von Papier
.
Page 5

(7)
Glasauflagefläche
Die Auflagefläche dient zur Auflage von zu kopierenden oder zu scannenden Originalen.
(8) Wi-Fi-Anzeige
Zeigt den WLAN-Status durch blaues Leuchten oder Blinken an.
Leuchtet: Wireless LAN-Verbindung ist aktiviert.
Blinkt: Drucken oder Scannen über WLAN. Blinkt auch, wenn beim Setup nach einem WLAN-Zugriffspunkt
gesucht und die Verbindung zu ihm hergestellt wird.
Seite 5 von 800 SeitenHauptkomponenten
(9)
Bedienfeld
Mithilfe der Tasten und Anzeigen des Bedienfelds können Sie die Einstellungen ändern und das Gerät
bedienen.
Weitere Informationen finden Sie unter
Bedienfeld
.
Hinweis
Wenn ca. 5 Minuten lang kein Bedienvorgang stattfindet, erlöschen mit Ausnahme der
POWER
-Anzeige sämtliche Anzeigen sowie die LED-Anzeige am Bedienfeld. Um die
Anzeigen wieder einzuschalten, drücken Sie eine beliebige Taste (außer der Taste
(ON)
), oder führen Sie einen Druckvorgang aus.
Rückansicht
EIN
USB-Anschluss
(10)
Schließen Sie hier das USB-Kabel zum Anschluss des Geräts an einen Computer an.
Wichtig
Vermeiden Sie jede Berührung des Metallgehäuses.
Das USB-Kabel darf nicht eingesteckt oder abgezogen werden, während das Gerät
druckt oder wenn über den Computer Originale gescannt werden.
(11)
Netzkabelanschluss
Schließen Sie hier das mitgelieferte Netzkabel an.
Page 6
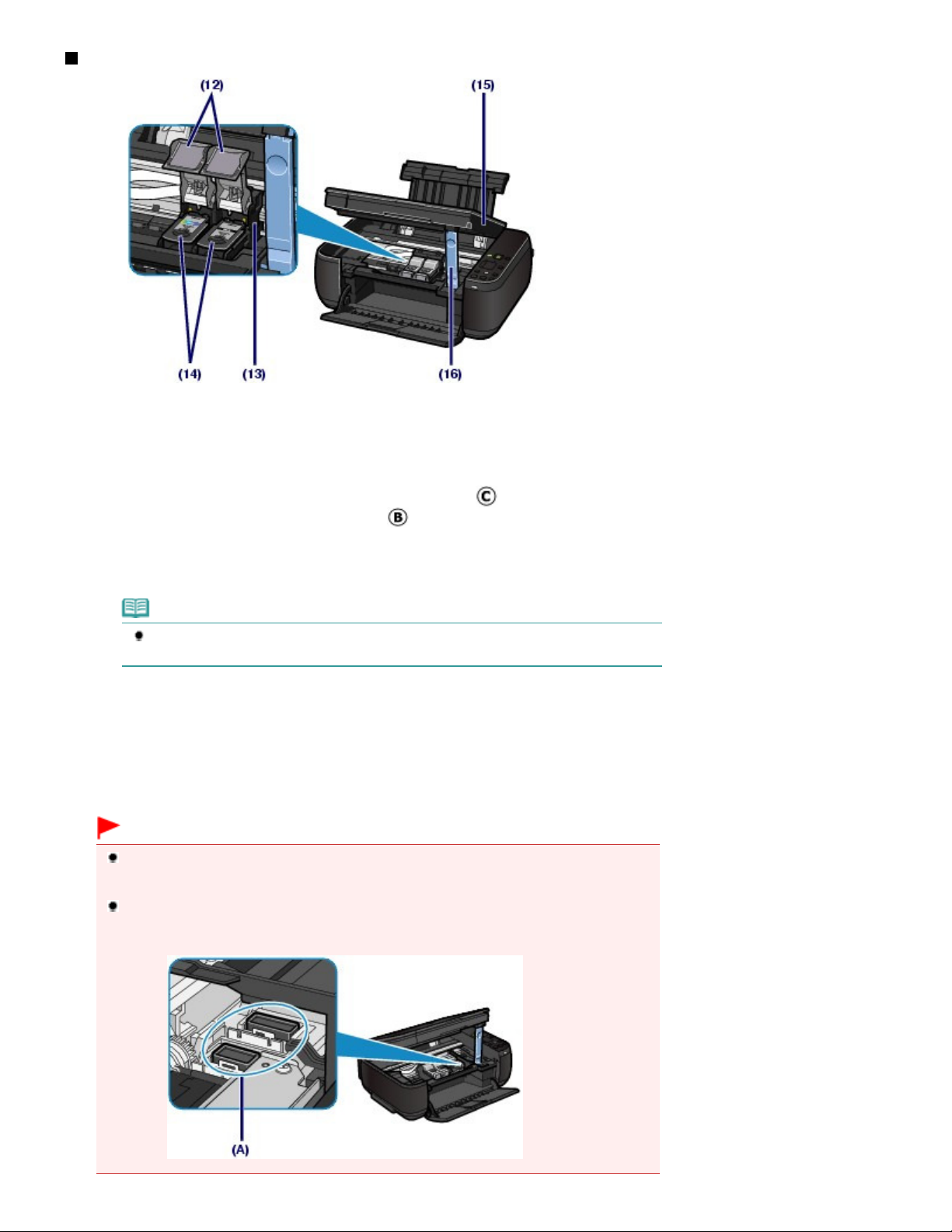
Innenansicht
(12)
Verriegelungsabdeckungen der Tintenpatronen
Diese Abdeckungen fixieren die FINE-Patronen in der Druckkopfhalterung.
(13)
FINE-Patronen-Halterung
Diese Halterungen sind für die Aufnahme der FINE-Patronen vorgesehen.
Seite 6 von 800 SeitenHauptkomponenten
Die FINE-Patrone mit den Farbtinten muss in die linke Halterung ( ) und die FINE-Patrone mit der
schwarzen Tinte muss in die rechte Halterung (
(14)
FINE-Patronen (Tintenpatronen)
Diese austauschbaren Patronen vereinen Druckkopf und Tintentank.
) eingesetzt werden.
Hinweis
Detailinformationen zum Einsetzen der FINE-Patronen finden Sie im gedruckten Handbuch
Inbetriebnahme
.
(15) Scan-Modul (Druckmodul-Abdeckung)
Das Scan-Modul dient zum Scannen von Originalen. Öffnen Sie das Scan-Modul, um die FINE-Patronen
auszutauschen und Störungen im Papierlauf (Papierstau) zu beheben. Beim Öffnen des Scan-Moduls
(Druckmodul-Abdeckung) muss der Vorlagendeckel geschlossen sein.
(16)
Scan-Modul-Stütze
Hält das Scan-Modul (Druckmodul-Abdeckung), während dieses geöffnet ist.
Wichtig
Der in der nachstehenden Abbildung mit (A) gekennzeichnete Bereich kann durch
Tintentröpfchen hervorgerufene Verunreinigungen aufweisen. Dies hat keinerlei Einfluss auf
die Leistung des Geräts.
Vermeiden Sie jede Berührung des mit (A) gekennzeichneten Bereichs. Nach einer Berührung
der elektrischen Kontakte oder der Druckdüsen druckt das Gerät unter Umständen nicht mehr
einwandfrei.
Page 7

Bedienfeld
Auswahl des Seitenformats und des Medientyps.
(1)
Taste EIN (ON) / POWER-Anzeige
Mit dieser Taste wird das Gerät ein- und ausgeschaltet. Achten Sie beim Einschalten des Geräts darauf,
dass der Vorlagendeckel geschlossen ist.
Seite 7 von 800 SeitenHauptkomponenten
Wichtig
Trennen des Geräts von der Steckdose
Vergewissern Sie sich, dass die
durch Herausziehen des Netzsteckers von der Steckdose trennen. Wird das Gerät von
der Steckdose getrennt, während die
Gerät anschließend unter Umständen nicht mehr ordnungsgemäß drucken, da der
Druckkopf nicht geschützt ist.
POWER
-Anzeige nicht leuchtet, bevor Sie das Gerät
POWER
-Anzeige leuchtet oder blinkt, kann das
Hinweis
POWER-Anzeige und Alarm-Anzeige
Anhand der
überprüfen.
- Die
- Die
- Die
heruntergefahren.
- Die
ist nicht druckbereit. Detaillierte Informationen hierzu finden Sie im Online-Handbuch
Erweitertes Handbuch
- Die
Möglicherweise ist ein Fehler aufgetreten, der die Kontaktaufnahme mit dem Service-
Center erfordert. Detaillierte Informationen hierzu finden Sie im Online-Handbuch
Erweitertes Handbuch
(2)
LED (Lichtemittierende Diode)
Die LED-Anzeige informiert Sie über die Anzahl der Kopien und stellt Wartungscodes und andere Codes (z.
B. Fehlercodes) dar, die Sie über den Betriebszustand informieren.
POWER
- und der
POWER
-Anzeige ist aus: Das Gerät ist ausgeschaltet.
POWER
-Anzeige leuchtet grün: Das Gerät ist zum Drucken bereit.
POWER
-Anzeige blinkt grün: Das Gerät wird gerade initialisiert oder
-Anzeige blinkt oder leuchtet orange: Es ist ein Fehler aufgetreten, das Gerät
Alarm
POWER
-Anzeige blinkt grün, und die Alarm
im Abschnitt „
im Abschnitt „
-Anzeige können Sie jederzeit den Gerätestatus
Alarm
Fehlersuche “.
-Anzeige blinkt orange (abwechselnd):
Fehlersuche “.
(3)
Taste [+]
Mit dieser Taste legen Sie die Anzahl der gewünschten Kopien fest.
(4)
Tinten-Anzeigen
Oranges Leuchten oder Blinken signalisiert, dass die Tinte zur Neige geht. Dabei gibt die linke Anzeige den
Status der FINE-Patrone mit den Farbtinten, die rechte den Status der FINE-Patrone mit der schwarzen Tinte
an.
(5)
Taste Papier (Paper)
Page 8
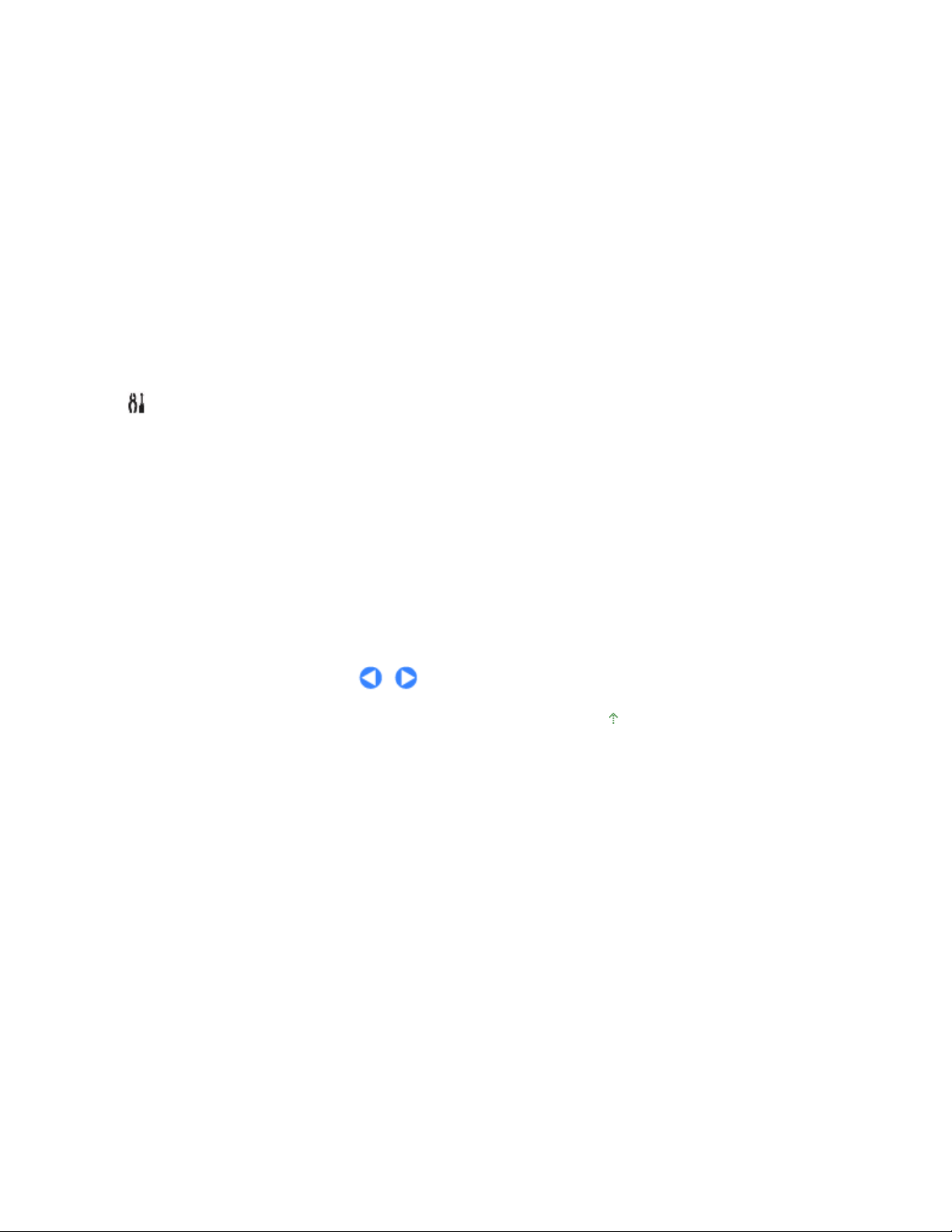
wurde.
(6)
Taste SCAN
Startet das Scannen des Originals zum Speichern auf dem Computer.
(7)
Taste „Stopp/Zurücksetzen“ (Stop/Reset)
Abbrechen eines Vorgangs. Sie können diese Taste auch drücken, um einen laufenden Druck-, Kopier-
oder Scan-Auftrag abzubrechen.
(8)
Taste Farbe (Color)
Startet das Kopieren in Farbe. Im Einstellungsmodus dient diese Taste auch dazu, die Auswahl eines
Menüeintrags oder einer Einstellung abzuschließen.
(9)
Taste Schwarz (Black)
Startet eine Schwarzweißkopie usw. Im Einstellungsmodus dient diese Taste auch dazu, die Auswahl
eines Menüeintrags oder einer Einstellung abzuschließen.
(10)
Anzeige und Taste „An Seite anpassen“ (Fit to Page)
Die Funktion zum Kopieren mit Seitenanpassung wird gestartet. Wenn die Kopierfunktion „An Seite
anpassen“ aktiviert ist, leuchtet die Anzeige
Kopieren automatisch so vergrößert oder verkleinert, dass die Kopie dem eingestellten Seitenformat
entspricht. Wenn die Kopierfunktion „An Seite anpassen“ (Fit-to-Page) deaktiviert ist, sind Kopie und Original
gleich groß.
(11)
(12)
Taste „Wartung“
Festlegung des Wartungscodes.
Anzeige „Papier“ (Paper)
Die Anzeige signalisiert das Seitenformat und den Medientyp, der mit der Taste
*
*
An Seite anpassen (Fit to Page)
und das Original wird beim
Papier (Paper)
Seite 8 von 800 SeitenHauptkomponenten
ausgewählt
Alarm-Anzeige
(13)
Diese Anzeige leuchtet oder blinkt orange, wenn ein Fehler aufgetreten ist (z. B. wenn kein Papier oder
keine Tinte mehr vorhanden ist).
* In der Anwendungssoftware sowie den Handbüchern werden die Tasten
(Color)
insgesamt als „Start“- oder „OK“-Taste bezeichnet.
Schwarz (Black)
und
Farbe
Zum Seitenanfang
Page 9

Erweitertes Handbuch Fehlersuche
Abdeckung) geöffnet ist
wird, ist die Anzahl der Kopien auf „20“ eingestellt. Drücken Sie erneut die Taste [
Inhalt
>
Überblick über das Gerät > LED-Anzeige und Grundfunktionen
C002
LED-Anzeige und Grundfunktionen
Mithilfe des Geräts können Sie auch ohne Computer Kopien anfertigen oder Wartungsvorgänge
ausführen.
Dieser Abschnitt beschreibt die LED-Anzeige und die Grundfunktionen des Bedienfelds.
Seite 9 von 800 SeitenLED-Anzeige und Grundfunktionen
Normalerweise zeigt die LED-Anzeige nach dem Einschalten des Geräts die Ziffer
.
1
Die folgende Tabelle erläutert, wie der jeweilige Gerätestatus in der LED-Anzeige dargestellt wird.
Gerätestatus LED-Anzeige
Während des Kopierens Anzahl der Kopien (blinkend)
Während des Druckens, Scannens oder
der Durchführung von
Wartungsoperationen
Beim Auftreten eines Fehlers
(blinkend in der angegebenen Reihenfolge)
E
und ein Fehlercode erscheinen abwechselnd.
Detaillierte Informationen zu den Fehlercodes finden Sie
im Abschnitt „
Erweitertes Handbuch
P
und ein Fehlercode erscheinen abwechselnd.
Es ist ein Fehler aufgetreten, der eine Kontaktaufnahme
mit dem Service-Center erfordert.
Detaillierte Informationen hierzu finden Sie im Online-
Handbuch Erweitertes Handbuch im Abschnitt „
Fehlersuche
Fehlersuche “ des Online-Handbuchs
.
“.
Während das Scan-Modul (Druckmodul-
(blinkend)
Anzahl der Kopien
Zu Beginn des Kopiervorgangs wird in der LED-Anzeige die festgelegte Anzahl von Kopien angezeigt.
Während des Kopiervorgangs blinkt die in der LED-Anzeige dargestellte Zahl und wird für jede fertig
gestellte Kopie um den Wert 1 reduziert. Auf diese Weise gibt die LED-Anzeige stets an, wie viele Kopien
noch gedruckt werden.
Nach jedem Drücken der Taste [ +] erhöht sich der Wert in der LED-Anzeige um eins. Wenn F angezeigt
], um wieder den Wert
+
„1“ einzustellen.
Page 10
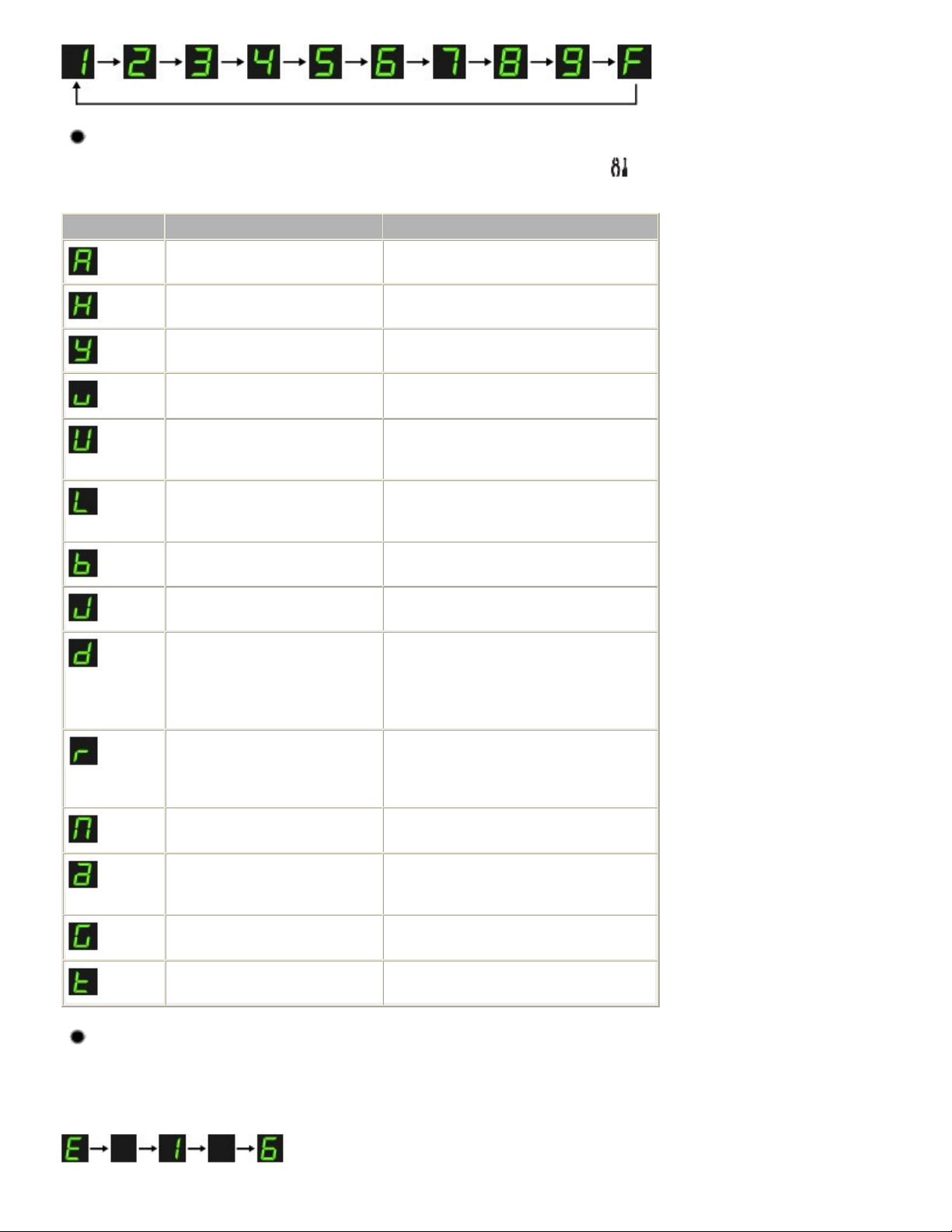
Wartungscodes
Ausrichten des Druckkopfs
Ausrichten des Druckkopfs
Anpassungswerte der
Ausrichten des Druckkopfs
Seite 10 von 800 SeitenLED-Anzeige und Grundfunktionen
Zur Durchführung von Wartungsvorgängen am Gerät drücken Sie wiederholt die Taste
(Wartung
(Maintenance)), bis in der LED-Anzeige der gewünschte Code angezeigt wird. Drücken Sie dann die
Taste
Schwarz (Black)
oder
Farbe (Color)
Wartungscode Funktion
Drucken des Düsentestmusters Drucken des Düsentestmusters
Reinigen des Druckkopfs Reinigen des Druckkopfs
Intensivreinigung des Druckkopfs Intensives Reinigen des Druckkopfs
Drucken der Testseite für die
Druckkopfausrichtung
Scannen der Testseite für die
Druckkopfausrichtung, um den
Druckkopf automatisch zu justieren
Drucken der aktuellen
Druckkopfausrichtung
Reinigen der Papierzuführungswalze Reinigen der Papiereinzugwalze
Reinigen des Geräteinneren Reinigen des Geräteinneren
.
Siehe
(Bodenplattenreinigung)
Wechsel des Papierformats des im
hinteren Fach eingelegten Papiers
zwischen A4 und 8,5" x 11" (Letter)
(Diese Einstellung wird nur zum
Erstellen von Kopien verwendet.)
Erhöhen des Abstands zwischen
Druckkopf und Papier, um
Papierabrieb zu vermeiden
Druckt die WLAN-
Konfigurationsdaten aus.
Konfiguriert das Wireless LAN mit
WPS (Wi-Fi Protected Setup) oder
PIN-Code.
Aktiviert oder deaktiviert das
Wireless LAN.
Stellt die Standardeinstellungen des
Wireless LAN wieder her.
Wechsel des Seitenformats zwischen A4 und
8,5" x 11" (Letter)
Weitere Informationen finden Sie unter „Papier
ist verschmutzt/Bedruckte Oberfläche ist
verkratzt“ im Abschnitt „
Online-Handbuchs Erweitertes Handbuch
Informationen hierzu finden Sie im OnlineHandbuch
Informationen hierzu finden Sie in folgendem
gedruckten Handbuch:
Informationen hierzu finden Sie in folgendem
gedruckten Handbuch:
Informationen hierzu finden Sie im OnlineHandbuch Erweitertes Handbuch
Erweitertes Handbuch
Fehlersuche “ des
.
Inbetriebnahme
Inbetriebnahme
.
.
.
.
Fehlercodes
Beim Auftreten eines Fehlers werden in der LED-Anzeige abwechselnd der Buchstabe E und eine Zahl
(der Fehlercode) angezeigt.
Beispiel: „E, 1, 6“
Page 11
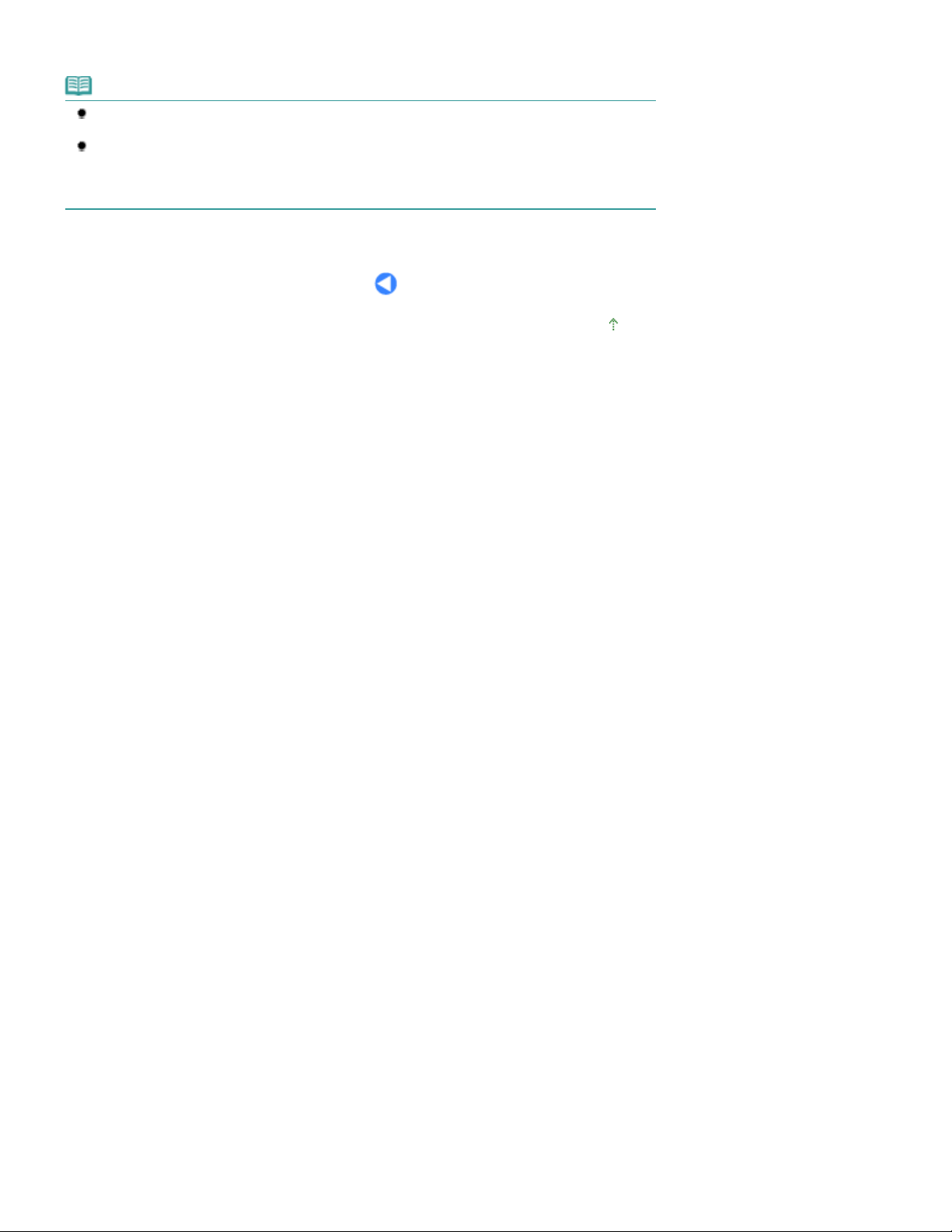
(blinkend in der angegebenen Reihenfolge)
Hinweis
Detaillierte Informationen zu den Fehlercodes finden Sie im Abschnitt „ Fehlersuche “ des Online-
Handbuchs
Wenn ein Fehlercode mit
dem Service-Center erfordert.
Detaillierte Informationen hierzu finden Sie im Online-Handbuch
Fehlersuche
„
Erweitertes Handbuch
P
“.
.
angezeigt wird, ist ein Fehler aufgetreten, der eine Kontaktaufnahme mit
Erweitertes Handbuch
Seite 11 von 800 SeitenLED-Anzeige und Grundfunktionen
im Abschnitt
Zum Seitenanfang
Page 12

Erweitertes Handbuch Fehlersuche
Inhalt
> Kopieren
Kopieren
Neben Standardkopien können Sie auch an die Seitengröße angepasste vergrößerte und verkleinerte
Kopien des Originals sowie randlose Kopien eines gedruckten Fotos erstellen.
Kopieren von Dokumenten
Wechsel des Seitenformats zwischen A4 und 8,5" x 11" (Letter)
Kopieren von Fotos
Kopieren mit Seitenanpassung
Zum Seitenanfang
Seite 12 von 800 SeitenKopieren
Page 13

Erweitertes Handbuch Fehlersuche
Inhalt
C021
>
Kopieren
> Kopieren von Dokumenten
Kopieren von Dokumenten
In diesem Abschnitt werden die Schritte zum Kopieren eines Dokuments im Format A4 oder Letter auf
Normalpapier beschrieben.
Gehen Sie dazu wie im Folgenden beschrieben vor.
Folgendes wird benötigt:
Das zu kopierende Original. Weitere Informationen finden Sie unter
geeignete Originale
.
Für das Kopieren oder Scannen
Seite 13 von 800 SeitenKopieren von Dokumenten
Papier für das Drucken der Fotos. Weitere Informationen finden Sie unter Verwendbare Medientypen
1.
Bereiten Sie das Kopieren vor.
Schalten Sie die Stromversorgung ein.
(1)
Weitere Informationen finden Sie unter
Legen Sie das zu bedruckende Papier ein.
(2)
Weitere Informationen finden Sie unter
Legen Sie Normalpapier im Format A4 oder Letter in das hintere Fach ein.
Öffnen Sie behutsam das Papierausgabefach, und ziehen Sie die Verlängerung
(3)
Bedienfeld
Einlegen von Normalpapier/Fotopapier
.
.
des Papierausgabefachs heraus.
.
Page 14

Legen Sie das zu scannende Original auf die Auflagefläche.
Ausrichtungsmarkierung
wurden, werden eventuell nicht richtig kopiert.
(4)
Weitere Informationen finden Sie unter
Legen Sie das Original MIT DER ZU KOPIERENDEN SEITE NACH UNTEN auf, und richten Sie es an der
aus, wie in der folgenden Abbildung gezeigt.
Schließen Sie dann behutsam den Vorlagendeckel.
Auflegen von Originalen
.
Seite 14 von 800 SeitenKopieren von Dokumenten
Hinweis
Einzelheiten zum Typ und Zustand kopierbarer Originale und zum Einlegen des Originals
finden Sie unter Auflegen von Originalen
Buchstaben und Linien, die mit einem hellfarbigen Stift oder einem Textmarker erzeugt
2.
Starten Sie den Kopiervorgang.
Legen Sie durch wiederholtes Drücken der Taste [
(1)
Kopien (maximal 20) fest.
.
] die gewünschte Anzahl der
+
Vorgehensweise für das Anfertigen von 1 bis 9 oder 20 Kopien
Stellen Sie in der LED-Anzeige die Anzahl der gewünschten Kopien ein.
Page 15

wird, ist die Anzahl der Kopien auf „20“ eingestellt. Drücken Sie erneut die Taste [
Seite 15 von 800 SeitenKopieren von Dokumenten
Nach jedem Drücken der Taste [ +
“ einzustellen.
Vorgehensweise für das Anfertigen von 10 bis 19 Kopien
Stellen Sie die LED-Anzeige so ein, dass
(1)
(2)
Legen Sie nur die gewünschte Anzahl von Blättern ein, die kopiert werden sollen.
Legen Sie durch wiederholtes Drücken der Taste
(2)
] erhöht sich der Wert in der LED-Anzeige um eins. Wenn F angezeigt
F
angezeigt wird.
Papierformat und den Medientyp fest.
Die Kontrollleuchten der
ausgewählten Medientyp.
Hier wird Normalpapier im Format A4 oder 8,5" x 11" eingelegt.
-Anzeige geben Aufschluss über das ausgewählte Papierformat und den
Papier
Hinweis
Sie können die folgenden Seitenformate und Medientypen auswählen:
- Normalpapier im Format A4 oder 8,5" x 11"
- Fotopapier im Format A4 oder 8,5" x 11"
- Fotopapier im Format 10 x 15 cm oder 4" x 6"
Sie können das Format des in das hintere Fach eingelegten Papiers ohne Beachtung des
im Bedienfeld angegebenen Formats zwischen A4 und 8,5" x 11" (Letter) wechseln.
Siehe
Wechsel des Seitenformats zwischen A4 und 8,5" x 11" (Letter)
Wenn die Kopierfunktion „An Seite anpassen“ (Fit-to-Page) aktiviert ist, wird die Kopie des
Originals automatisch auf das ausgewählte Seitenformat vergrößert oder verkleinert. In
diesem Fall wird das Original auf Normalpapier mit Rändern kopiert und auf Fotopapier
ohne Ränder.
Deaktivieren Sie die Kopierfunktion „An Seite anpassen“ (Fit-to-page), wenn Kopie und
Original dasselbe Format haben sollen.
Siehe Kopieren mit Seitenanpassung .
+
], um wieder den Wert „1
Papier (Paper)
.
das
Drücken Sie die Taste
(3)
Schwarz
Das Gerät startet nun den Kopiervorgang.
Während des Kopiervorgangs blinkt die in der LED-Anzeige dargestellte Zahl und wird für jede fertig
gestellte Kopie um den Wert 1 reduziert. Auf diese Weise gibt die LED-Anzeige stets an, wie viele Kopien
noch gedruckt werden.
Entfernen Sie nach dem Kopieren das Original von der Auflagefläche.
Vorgehensweise für das Anfertigen von 10 bis 19 Kopien
Sobald das gesamte eingelegte Papier verbraucht ist, tritt der „Kein-Papier“-Fehler auf (in der LED-Anzeige
erscheint „E, 0, 2“). Drücken Sie die Taste Stopp/Zurücksetzen (Stop/Reset)
aufzuheben.
, um Schwarzweißkopien anzufertigen.
Farbe
, um Farbkopien zu erhalten, oder die Taste
, um den Fehler
Hinweis
Die Druckqualitätseinstellung „Schnell (Schnelligkeitspriorität)“ (Fast (Speed Priority)) kann
nur gewählt werden, wenn der Druck auf Normalpapier im A4- oder Letter-Format erfolgt.
Vorgehensweise zum Einstellen der Druckqualität auf „Schnell
(Schnelligkeitspriorität)“ (Fast (Speed Priority))
1. Halten Sie die Taste
2 Sekunden lang gedrückt.
Die LED-Anzeige blinkt einmal.
* Wenn Sie die Taste
lang gedrückt halten, wird der Kopiervorgang mit der Druckqualität „Standard“ ausgeführt.
2. Lassen Sie die Taste los.
Das Gerät startet nun den Kopiervorgang.
In der Druckqualitätseinstellung „Schnell“ (Fast) erhält die Druckgeschwindigkeit Vorrang
vor der Qualität. Wenn Sie mehr Wert auf die Druckqualität legen, halten Sie die Taste
Farbe (Color) bzw. Schwarz (Black)
der Druckqualität „Standard“ zu kopieren.
Farbe (Color) oder Schwarz (Black)
Farbe (Color) bzw. Schwarz (Black)
weniger als zwei Sekunden lang gedrückt, um mit
in (3) von Schritt 2 mindestens
weniger als zwei Sekunden
Wichtig
Page 16
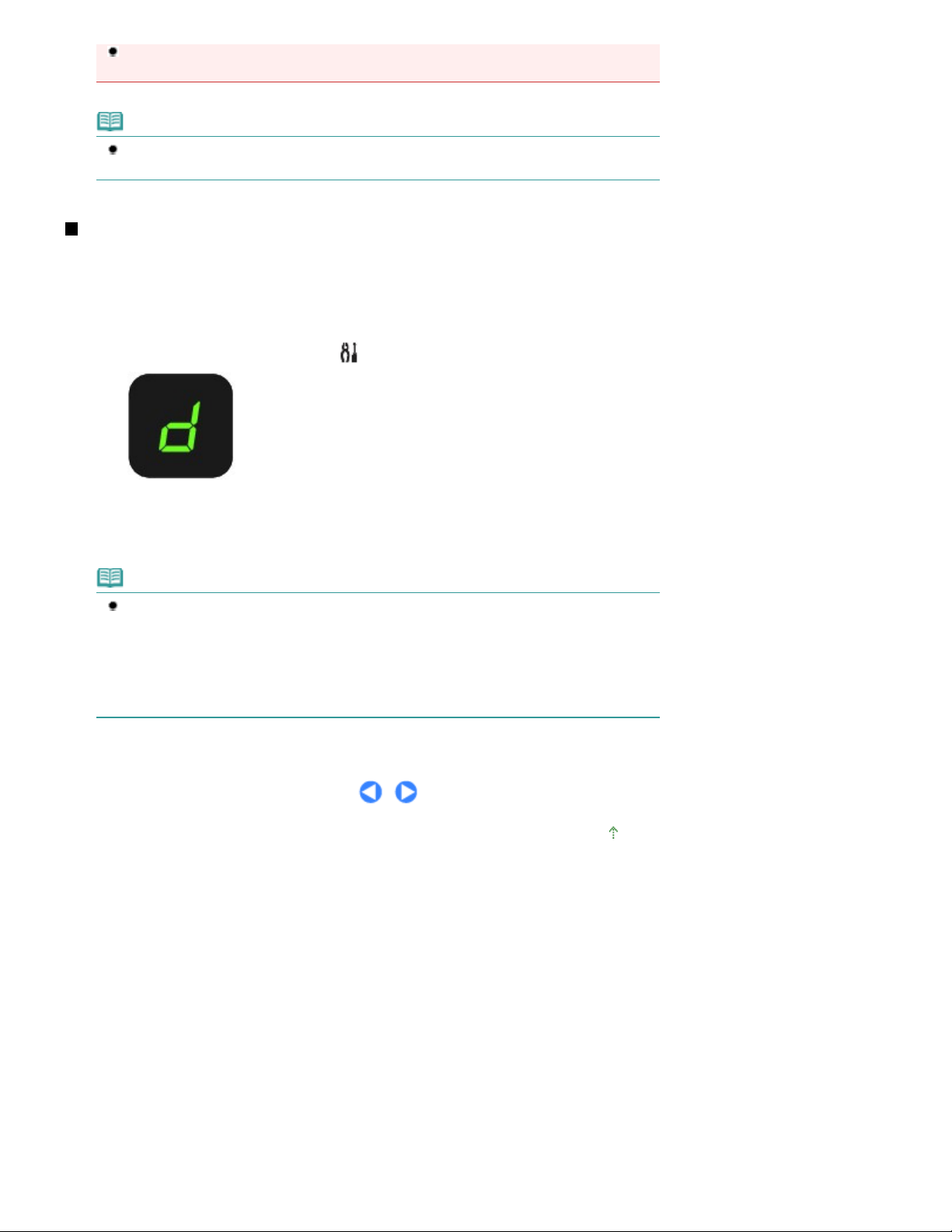
Bis zum Abschluss des Kopiervorgangs darf weder der Vorlagendeckel geöffnet noch das
Original verschoben werden.
Hinweis
Zum Abbrechen des Kopiervorgangs drücken Sie die Taste Stopp/Zurücksetzen (Stop/
Reset)
.
Wechsel des Seitenformats zwischen A4 und 8,5" x 11" (Letter)
Sie können das Papierformat für das im hinteren Fach eingelegte Papier zwischen A4 und 8,5" x 11"
(Letter) wechseln.
Diese Einstellungsmöglichkeit ist nützlich, wenn Sie üblicherweise im hinteren Fach Papier im A4-
Format eingelegt haben, obwohl im Bedienfeld das Letter-Format angezeigt wird (und umgekehrt).
Seite 16 von 800 SeitenKopieren von Dokumenten
1. Drücken Sie mehrfach die Taste (Wartung), bis
Drücken Sie die Taste
2.
(Color)
zur Auswahl von 8,5" x 11" (Letter).
Hinweis
Wenn Sie die Einstellung für das Format des in das hintere Fach eingelegten Papiers auf A4
bzw. auf 8,5" x 11" (Letter) geändert haben, müssen Sie auch – ungeachtet des im Bedienfeld
angegebenen Formats – Papier des entsprechenden Formats einlegen.
- Wenn Sie das Seitenformat auf A4 eingestellt haben, legen Sie Normalpapier oder Fotopapier
im Format A4 ein.
- Wenn Sie das Seitenformat auf 8,5" x 11" (Letter) eingestellt haben, legen Sie Normalpapier
oder Fotopapier im Format 8,5" x 11" (Letter) ein.
Schwarz (Black)
zur Auswahl von A4 bzw. die Taste
angezeigt wird.
d
Farbe
Zum Seitenanfang
Page 17
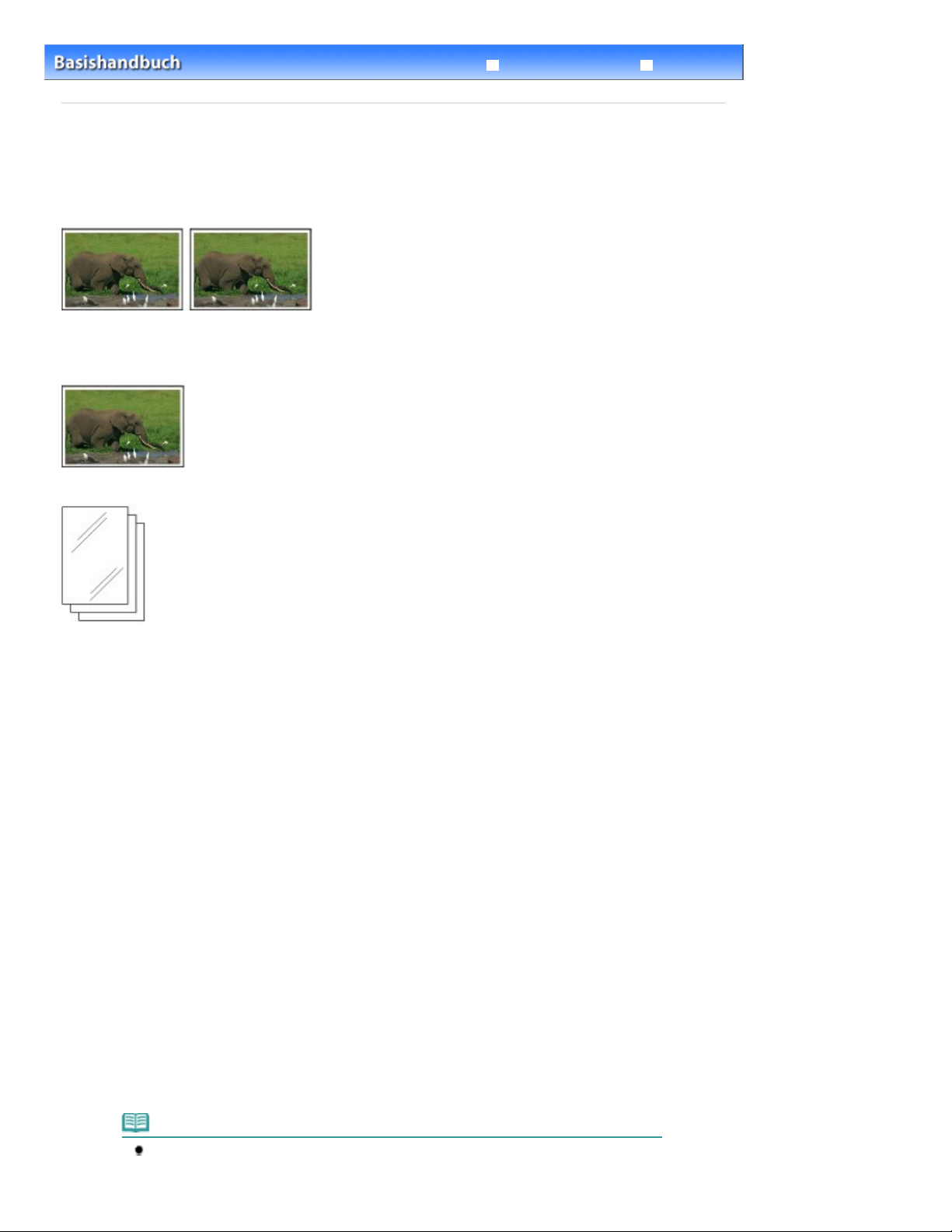
Erweitertes Handbuch Fehlersuche
Inhalt
>
Kopieren > Kopieren von Fotos
C023
Kopieren von Fotos
In diesem Abschnitt wird die Vorgehensweise zum Kopieren eines gedruckten Fotos auf Fotopapier im
Format 10 x 15 cm/4" x 6" beschrieben.
Folgendes wird benötigt:
Das zu kopierende Foto
Seite 17 von 800 SeitenKopieren von Fotos
Fotopapier für das Drucken. Weitere Informationen finden Sie unter Verwendbare Medientypen
1.
Bereiten Sie das Kopieren des Fotos vor.
Schalten Sie die Stromversorgung ein.
(1)
Weitere Informationen finden Sie unter
Legen Sie das zu bedruckende Papier ein.
(2)
Weitere Informationen finden Sie unter
In diesem Beispiel wird Fotopapier im Format 10 x 15 cm / 4" x 6" in das hintere Fach eingelegt.
Öffnen Sie behutsam das Papierausgabefach, und ziehen Sie die Verlängerung
(3)
Bedienfeld
Einlegen von Normalpapier/Fotopapier
.
.
des Papierausgabefachs heraus.
Legen Sie das Foto auf die Glasauflagefläche.
(4)
Weitere Informationen finden Sie unter
2.
Starten Sie den Kopiervorgang.
Auflegen von Originalen
.
.
Drücken Sie die Taste [
(1)
Siehe Schritt 2 in Kopieren von Dokumenten.
Legen Sie durch wiederholtes Drücken der Taste
(2)
] wiederholt, um die Anzahl der Kopien auszuwählen.
+
Papierformat und den Medientyp fest.
Die Kontrollleuchten der
ausgewählten Medientyp.
In diesem Beispiel wählen wir Fotopapier des Formats 10 x 15 cm oder 4" x 6".
-Anzeige geben Aufschluss über das ausgewählte Papierformat und den
Papier
Hinweis
Sie können die folgenden Seitenformate und Medientypen auswählen:
- Normalpapier im Format A4 oder 8,5" x 11"
Papier (Paper)
das
Page 18
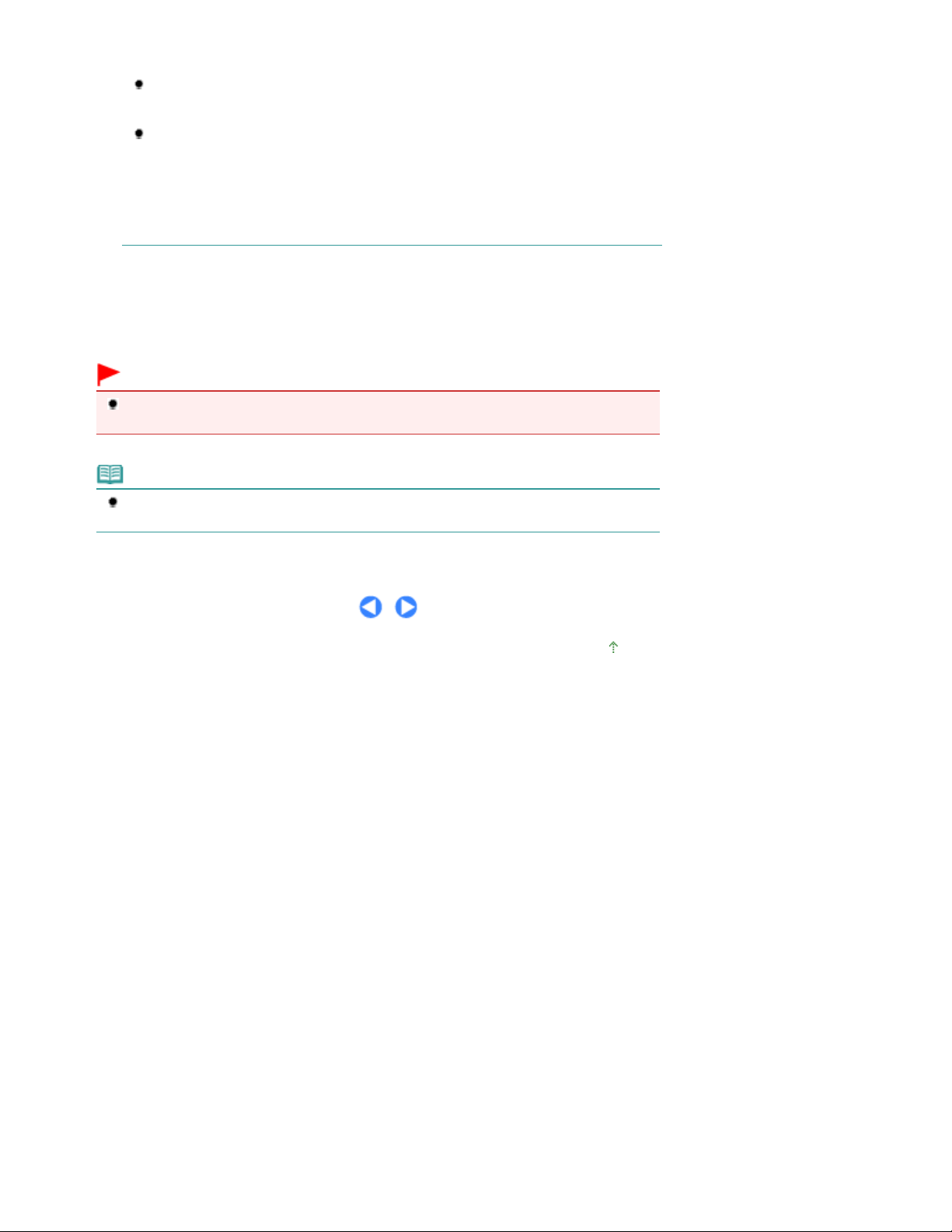
- Fotopapier im Format A4 oder 8,5" x 11"
- Fotopapier im Format 10 x 15 cm oder 4" x 6"
Sie können das Format des in das hintere Fach eingelegten Papiers ohne Beachtung des
im Bedienfeld angegebenen Formats zwischen A4 und 8,5" x 11" (Letter) wechseln.
Siehe
Wechsel des Seitenformats zwischen A4 und 8,5" x 11" (Letter)
Wenn die Kopierfunktion „An Seite anpassen“ (Fit-to-Page) aktiviert ist, wird die Kopie des
Originals automatisch auf das ausgewählte Seitenformat vergrößert oder verkleinert. In
diesem Fall wird das Original auf Normalpapier mit Rändern kopiert und auf Fotopapier
ohne Ränder.
Deaktivieren Sie die Kopierfunktion „An Seite anpassen“ (Fit-to-page), wenn Kopie und
Original dasselbe Format haben sollen.
Siehe Kopieren mit Seitenanpassung .
.
Seite 18 von 800 SeitenKopieren von Fotos
Drücken Sie die Taste
(3)
Schwarz
Das Gerät startet nun den Kopiervorgang.
Entfernen Sie nach dem Kopieren das Foto von der Auflagefläche.
, um Schwarzweißkopien anzufertigen.
Farbe
, um Farbkopien zu erhalten, oder die Taste
Wichtig
Bis zum Abschluss des Kopiervorgangs darf weder der Vorlagendeckel geöffnet noch das
Foto verschoben werden.
Hinweis
Zum Abbrechen des Kopiervorgangs drücken Sie die Taste Stopp/Zurücksetzen (Stop/
Reset)
.
Zum Seitenanfang
Page 19
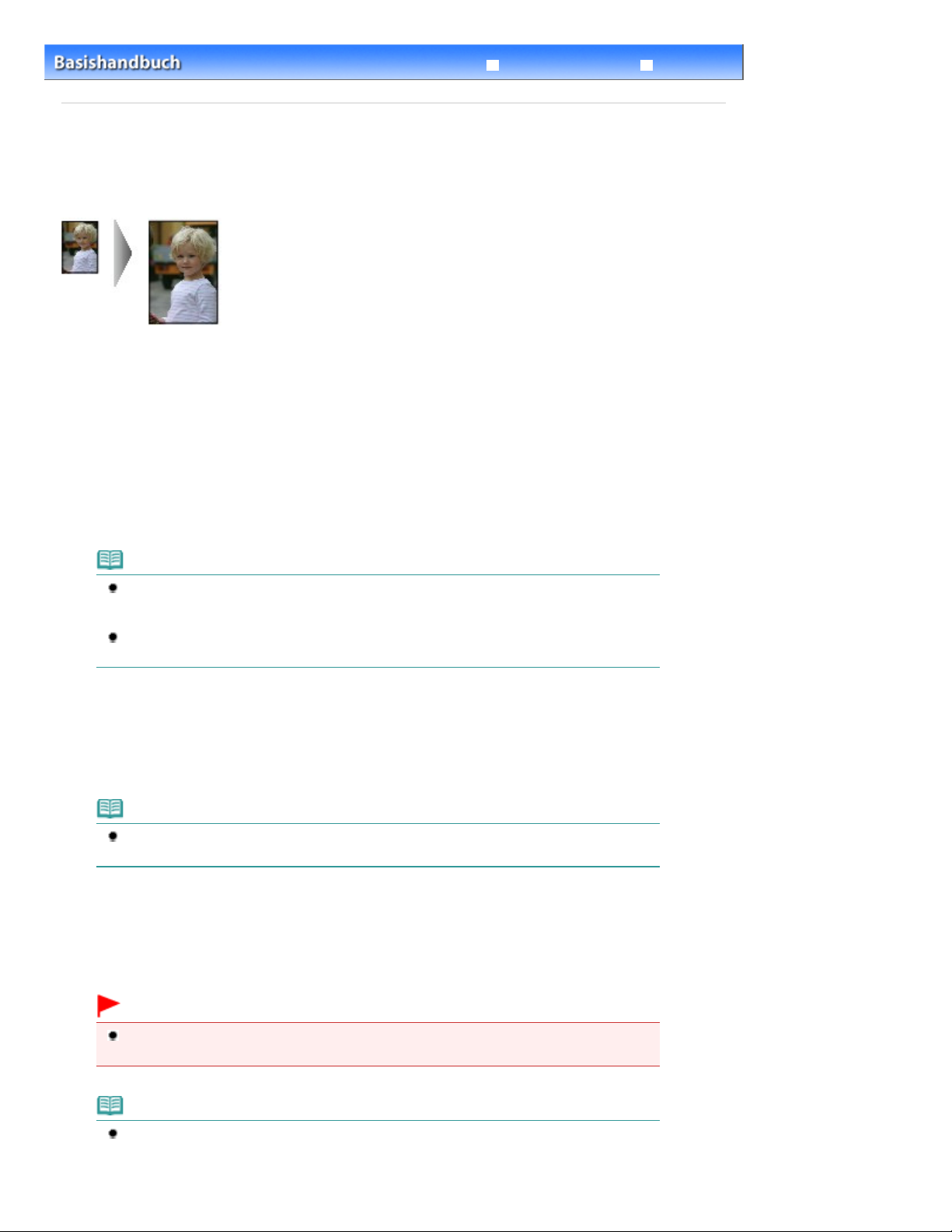
Erweitertes Handbuch Fehlersuche
Inhalt
C024
>
Kopieren
> Kopieren mit Seitenanpassung
Kopieren mit Seitenanpassung
Mit der Kopierfunktion „An Seite anpassen“ (Fit-to-Page) kann die Kopie des Originals automatisch auf
das ausgewählte Seitenformat vergrößert oder verkleinert werden.
1.
Bereiten Sie das Kopieren vor.
Siehe Schritt 1 in Kopieren von Dokumenten.
Seite 19 von 800 SeitenKopieren mit Seitenanpassung
Drücken Sie die Taste [
2.
Siehe Schritt 2 in Kopieren von Dokumenten.
3. Legen Sie durch wiederholtes Drücken der Taste
] wiederholt, um die Anzahl der Kopien auszuwählen.
+
Papier (Paper)
das Papierformat
und den Medientyp fest.
Hinweis
Bei Verwendung des Medientyps „Normalpapier“ wird die Kopie mit Rändern gedruckt.
Bei Verwendung des Medientyps „Fotopapier“ wird die Kopie ohne Ränder gedruckt, um die
gesamte Seite zu füllen.
Beim randlosen Kopieren können an den Kanten Teile abgeschnitten werden, da das kopierte
Bild zum Ausfüllen der gesamten Seite vergrößert wird.
Drücken Sie die Taste
4.
Die Lampe
Page) ist aktiviert. Das Original wird beim Kopieren automatisch auf das ausgewählte Seitenformat vergrößert
oder verkleinert.
An Seite anpassen (Fit to Page)
An Seite anpassen (Fit to Page)
leuchtet, und die Kopierfunktion „An Seite anpassen“ (Fit-to-
.
Hinweis
Drücken Sie die Taste
Seite anpassen“ zu deaktivieren. Die Größe der Kopie entspricht nun der des Originals.
An Seite anpassen (Fit to Page)
erneut, um die Kopierfunktion „An
5. Drücken Sie die Taste
Farbe
, um Farbkopien zu erhalten, oder die Taste
um Schwarzweißkopien anzufertigen.
Das Gerät startet den Kopiervorgang und passt die Größe automatisch an das Seitenformat an.
Entfernen Sie nach dem Kopieren das Original von der Auflagefläche.
Wichtig
Bis zum Abschluss des Kopiervorgangs darf weder der Vorlagendeckel geöffnet noch das
Original verschoben werden.
Hinweis
Die Druckqualitätseinstellung „Schnell (Schnelligkeitspriorität)“ (Fast (Speed Priority)) kann nur
gewählt werden, wenn der Druck auf Normalpapier im A4- oder Letter-Format erfolgt. Um die
Druckqualität auf „Schnell“ (Fast) einzustellen, halten Sie die Taste
Farbe (Color) oder
Schwarz
,
Page 20
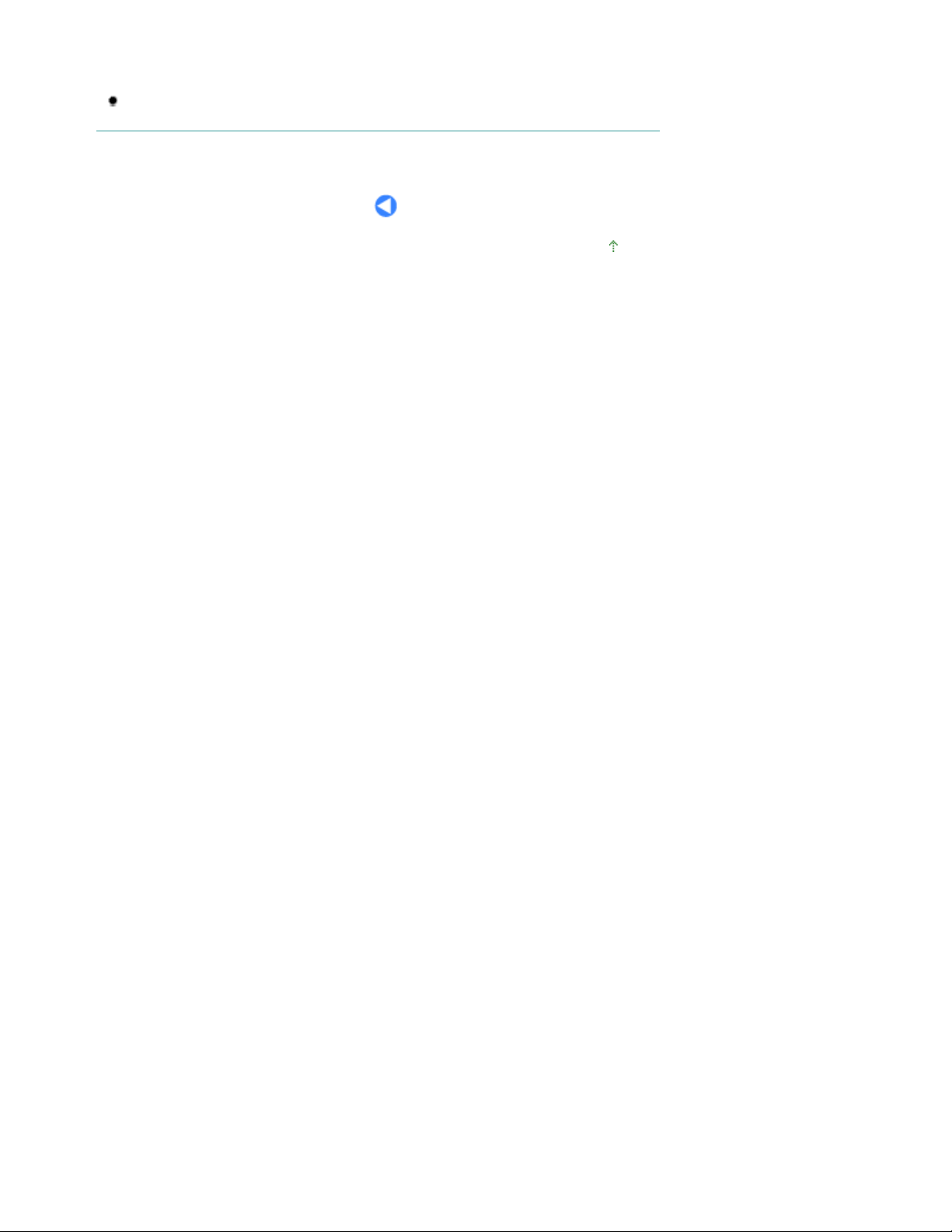
Seite 20 von 800 SeitenKopieren mit Seitenanpassung
Schwarz (Black)
Siehe hierzu Vorgehensweise zum Einstellen der Druckqualität auf „Schnell
(Schnelligkeitspriorität)“ (Fast (Speed Priority))
Zum Abbrechen des Kopiervorgangs drücken Sie die Taste Stopp/Zurücksetzen (Stop/
Reset)
in Schritt 5 mindestens 2 Sekunden lang gedrückt.
.
.
Zum Seitenanfang
Page 21
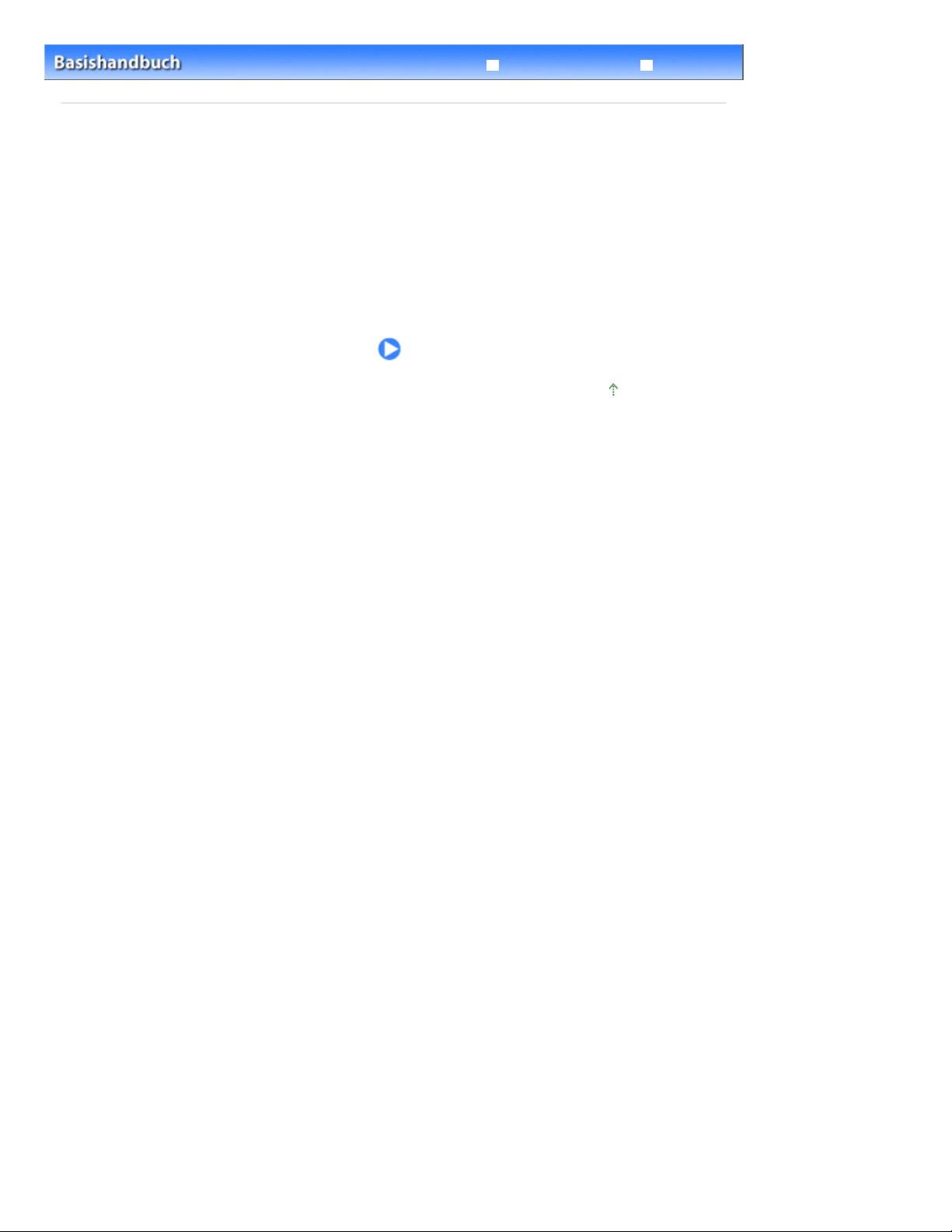
Erweitertes Handbuch Fehlersuche
Inhalt
> Scannen
Scannen
Sie können gescannte Daten auf Ihrem Computer speichern und dort mit der mitgelieferten
Anwendungssoftware bearbeiten.
Speichern gescannter Daten auf dem Computer
Vorbereitung des Scanvorgangs am Bedienfeld
Speichern gescannter Daten auf dem Computer
Seite 21 von 800 SeitenScannen
Zum Seitenanfang
Page 22
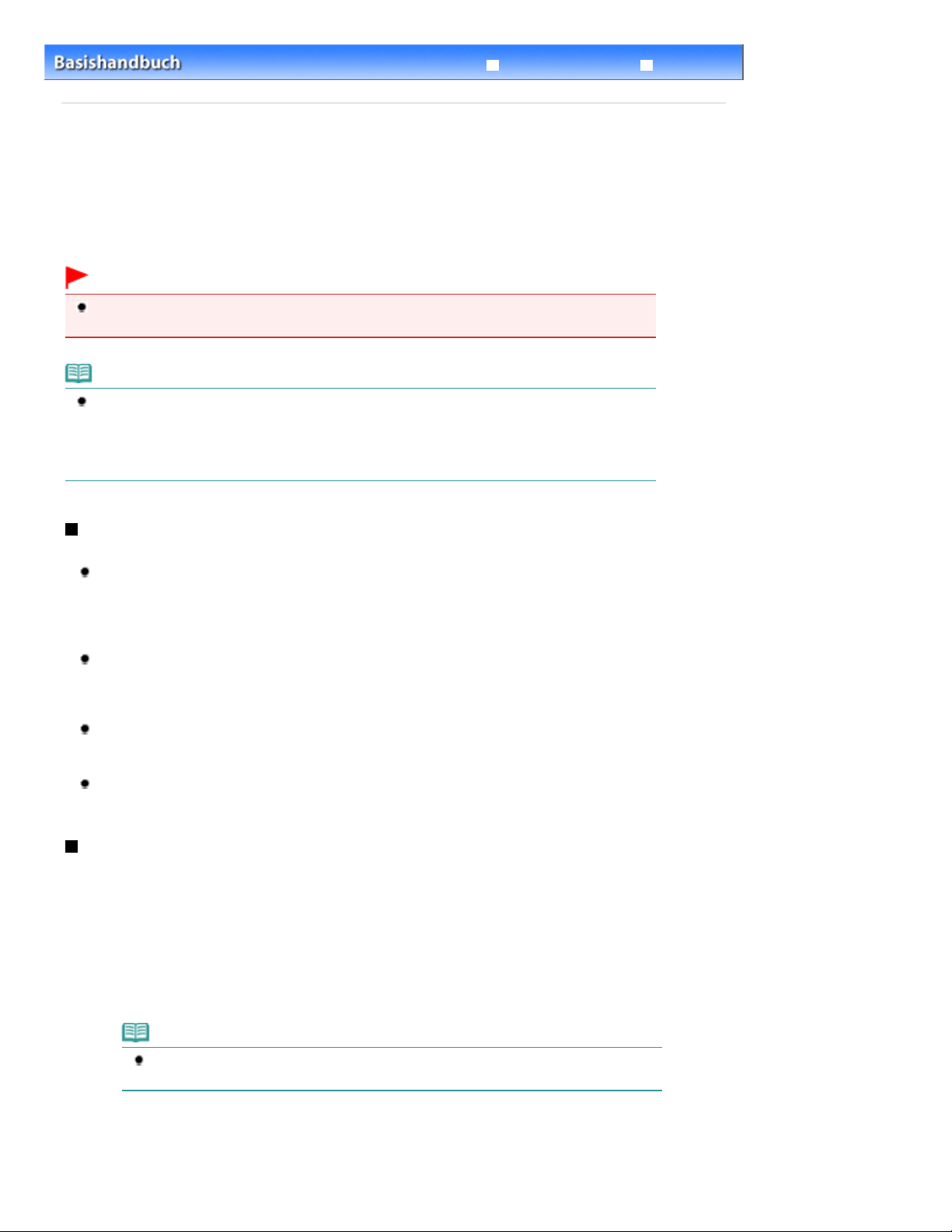
Erweitertes Handbuch Fehlersuche
werden.
wurden, werden eventuell nicht richtig gescannt.
Inhalt
>
Scannen > Speichern gescannter Daten auf dem Computer
C041
Speichern gescannter Daten auf dem Computer
Dieser Abschnitt beschreibt, wie mithilfe des Bedienfelds am Gerät Originale gescannt und
entsprechend den mit MP Navigator EX festgelegten Einstellungen auf dem Computer gespeichert
Seite 22 von 800 SeitenSpeichern gescannter Daten auf dem Computer
Detaillierte Informationen zum Scannen von Originalen finden Sie im Online-Handbuch
Handbuch
.
Wichtig
Bitte beachten Sie, dass Canon unter keinen Umständen für beschädigte oder verlorene Daten
haftet, auch nicht während der Garantiezeit des Geräts.
Hinweis
Sie können gescannte Daten mithilfe des Bedienfelds nur auf dem per USB-Kabel verbundenen
Computer speichern.
Wenn die gescannten Daten per Netzwerk auf einem Computer gespeichert werden sollen, führen
Sie den Scanvorgang an einem Computer aus.
Genauere Angaben finden Sie im Online-Handbuch
Erweitertes Handbuch
.
Vorbereitung des Scanvorgangs am Bedienfeld
Überprüfen Sie vor dem Scannen die folgenden Punkte:
Ist die erforderliche Anwendungssoftware (MP Drivers und MP Navigator EX) installiert?
Installieren Sie MP Drivers und MP Navigator EX von der
sofern diese Anwendungssoftware noch nicht installiert oder wieder deinstalliert wurde. Wählen
Sie zur Installation von MP Drivers und MP Navigator EX unter Benutzerdefinierte Installation
(Custom Install) die Optionen MP Drivers und MP Navigator EX aus.
Wurden die Einstellungen zum Speichern gescannter Daten mit MP Navigator EX festgelegt?
Wenn Sie gescannte Daten auf dem Computer speichern, können Sie die Einstellungen zum
Speichern der Scandaten in MP Navigator EX unter Einstellungen (Preferences) angeben.
Detaillierte Informationen hierzu finden Sie im Online-Handbuch
Entspricht das zu scannende Original den Kriterien, die ein Original zum Auflegen auf die
Glasauflagefläche erfüllen muss?
Details hierzu finden Sie unter Für das Kopieren oder Scannen geeignete Originale
Ist das Gerät ordnungsgemäß an den Computer angeschlossen?
Überzeugen Sie sich von der einwandfreien Verbindung zwischen Gerät und Computer.
Installations-CD-ROM (Setup CD-ROM)
Erweitertes Handbuch
.
Erweitertes
,
.
Speichern gescannter Daten auf dem Computer
1.
Bereiten Sie den Scanvorgang vor.
Schalten Sie die Stromversorgung ein.
(1)
Weitere Informationen finden Sie unter
Legen Sie das zu scannende Original auf die Auflagefläche.
(2)
Weitere Informationen finden Sie unter
Hinweis
Buchstaben und Linien, die mit einem hellfarbigen Stift oder einem Textmarker erzeugt
2. Drücken Sie die Taste
MP Navigator EX wird gestartet. Die gescannten Daten werden unter Verwendung der in MP Navigator EX
angegebenen Einstellungen auf dem Computer gespeichert.
SCAN
Bedienfeld
Auflegen von Originalen
.
.
, um das Scannen zu beginnen.
Page 23

Entfernen Sie nach dem Scannen das Original von der Auflagefläche.
Wichtig
Schalten Sie die Stromversorgung nicht aus, während das Gerät arbeitet.
Das USB-Kabel darf nicht eingesteckt oder abgezogen werden, während am Gerät Originale
gescannt werden.
Bis zum Abschluss des Scanvorgangs darf weder der Vorlagendeckel geöffnet noch das
Original verschoben werden.
Hinweis
Je nach Art des Originals wird eventuell die Position oder die Größe des Originals nicht richtig
gescannt.
Beachten Sie in diesem Fall die Hinweise im Online-Handbuch
ändern Sie die Einstellungen in Dokumenttyp (Document Type) und Dokumentgröße (Document
Size) von MP Navigator EX entsprechend dem Original, und beginnen Sie mit dem Scannen.
Wenn der Bildschirm für die Programmauswahl angezeigt wird:
Nach Ausführung von Schritt 2 wird möglicherweise das Fenster zur Anwendungsauswahl
angezeigt.
Wenn der Bildschirm für die Programmauswahl angezeigt wird, wählen Sie MP Navigator EX
Ver4.0 aus und klicken Sie auf OK.
Wenn Sie MP Navigator EX automatisch starten möchten, ohne dass der Bildschirm für die
Programmauswahl angezeigt wird, gehen Sie entsprechend der folgenden Vorgehensweise
vor.
- Benutzer von Windows 7 oder Windows Vista finden weitere Hinweise unter "Für Windows
-Benutzer" im Abschnitt "
Handbuch
- Wenn Sie Windows XP verwenden, wählen Sie im Bildschirm für die Programmauswahl MP
Navigator EX Ver4.0 als zu verwendende Anwendung aus, wählen Sie dann Dieses
Programm immer für diese Aktion auswählen (Always use this program for this action), und
klicken Sie anschließend auf OK.
.
Fehlersuche " des Online-Handbuchs
Erweitertes Handbuch, und
Erweitertes
Seite 23 von 800 SeitenSpeichern gescannter Daten auf dem Computer
Zum Seitenanfang
Page 24
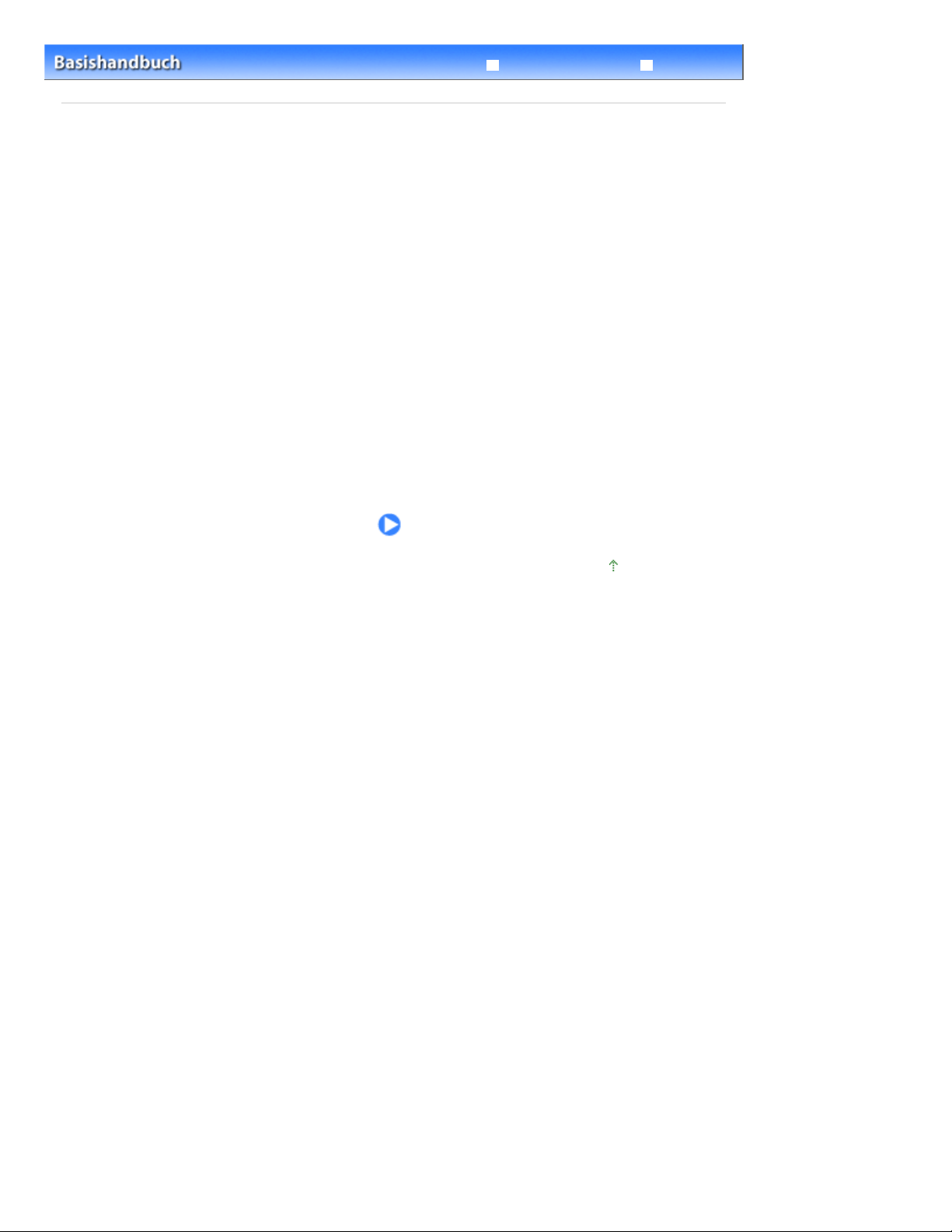
Erweitertes Handbuch Fehlersuche
Inhalt
> Drucken über den Computer
Drucken über den Computer
In diesem Abschnitt wird die Vorgehensweise für das Drucken von Dokumenten oder Fotos über den
Computer beschrieben.
Mithilfe der mit dem Gerät mitgelieferten Anwendungssoftware Easy-PhotoPrint EX können Sie mit Ihrer
Digitalkamera aufgenommene Fotos mühelos drucken.
Drucken von Fotos (Easy-PhotoPrint EX)
Nutzung verschiedener Funktionen von Easy-PhotoPrint EX
Dokumente drucken
Drucken von Webseiten (Easy-WebPrint EX)
Starten verschiedener Softwareanwendungen
Solution Menu EX
Easy-WebPrint EX
Seite 24 von 800 SeitenDrucken über den Computer
Zum Seitenanfang
Page 25
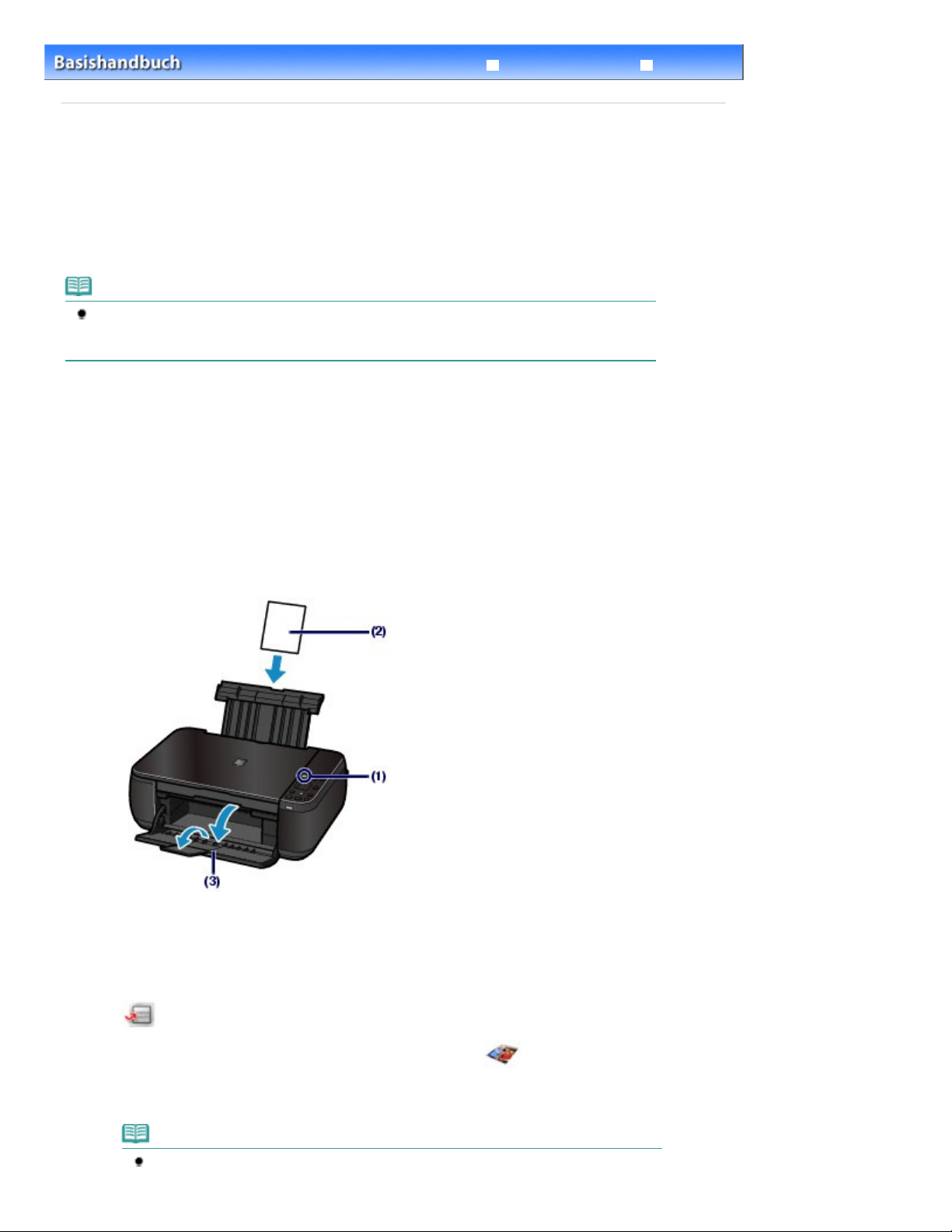
Erweitertes Handbuch Fehlersuche
Anwendungssoftware noch nicht installiert oder wieder deinstalliert wurde. Wählen Sie dazu unter
Inhalt
> Drucken über den Computer > Drucken von Fotos (Easy-PhotoPrint EX)
C051
Drucken von Fotos (Easy-PhotoPrint EX)
Mithilfe der im Lieferumfang des Geräts enthaltenen Anwendungssoftware Easy-PhotoPrint EX können
Sie auf Ihrem Computer gespeicherte Bilder drucken.
In diesem Abschnitt wird die Vorgehensweise zum Drucken randloser Fotos auf Fotopapier im Format
10 x 15 cm/4 x 6 Zoll beschrieben.
Detaillierte Informationen zu Easy-PhotoPrint EX finden Sie im Online-Handbuch
Hinweis
Installieren Sie Easy-PhotoPrint EX von der
Benutzerdefinierte Installation (Custom Install) die Option Easy-PhotoPrint EX aus.
1.
Bereiten Sie den Druck des Foto-Indexblatts vor.
Stellen Sie sicher, dass das Gerät eingeschaltet ist.
(1)
Weitere Informationen finden Sie unter
Installations-CD-ROM (Setup CD-ROM)
Bedienfeld
.
Erweitertes Handbuch
, sofern diese
Seite 25 von 800 SeitenDrucken von Fotos (Easy-PhotoPrint EX)
.
Legen Sie das zu bedruckende Papier ein.
(2)
Weitere Informationen finden Sie unter
In diesem Beispiel wird Fotopapier im Format 10 x 15 cm / 4" x 6" in das hintere Fach eingelegt.
Öffnen Sie behutsam das Papierausgabefach, und ziehen Sie die Verlängerung
(3)
Einlegen von Normalpapier/Fotopapier
des Papierausgabefachs heraus.
2.
Starten Sie Easy-PhotoPrint EX aus Solution Menu EX.
.
Starten Sie Solution Menu EX.
(1)
Solution Menu EX
Siehe
Klicken Sie hier:
Klicken Sie im Menü Fotodruck (Photo Print) auf
(2)
Easy-PhotoPrint EX wird gestartet, und der Bedienungsbildschirm von Fotodruck (Photo Print) wird
angezeigt.
.
Solution Menu EX
(Fotodruck (Photo Print)).
Hinweis
Zusätzlich zum Fotodruck stehen Funktionen für das Erstellen von Alben, Kalendern und
anderen Fotovarianten zur Verfügung.
Page 26
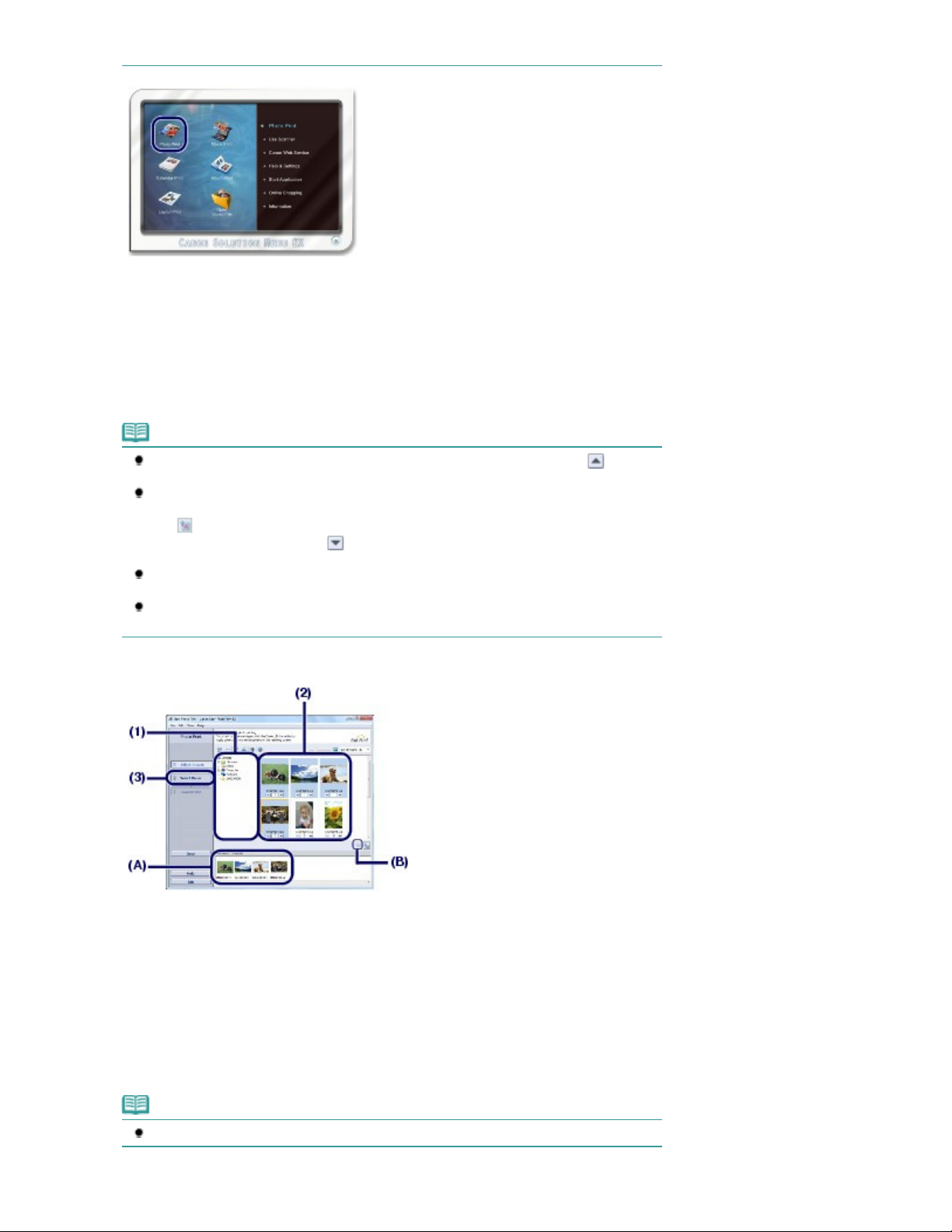
Seite 26 von 800 SeitenDrucken von Fotos (Easy-PhotoPrint EX)
Siehe
Nutzung verschiedener Funktionen von Easy-PhotoPrint EX
3.
Wählen Sie die zu druckenden Fotos aus.
Wählen Sie den Ordner aus, in dem die zu druckenden Bilder gespeichert sind.
(1)
Klicken Sie auf das erste zu druckende Bild.
(2)
Die Anzahl der zu druckenden Kopien wird mit „1” angezeigt, und das ausgewählte Bild wird in den Bereich
der ausgewählten Bilder (A) übernommen. Sie können auf diese Weise beliebig viele Bilder auswählen.
Hinweis
Wenn Sie mehrere Exemplare drucken möchten, können Sie durch Klicken auf
(Aufwärtspfeil) die Anzahl der zu druckenden Exemplare entsprechend einstellen.
Um ein ausgewähltes Bild wieder aus der Auswahl zu entfernen, markieren Sie es
zunächst durch Klicken im Bereich der ausgewählten Bilder. Klicken Sie dann auf (A) and
click (Importiertes Bild löschen (Delete Imported Image)) (B). Alternativ können Sie auch
durch wiederholtes Klicken auf
Exemplare auf Null einstellen.
Sie können das ausgewählte Bild vor dem Drucken außerdem korrigieren oder optimieren.
Genauere Angaben finden Sie im Online-Handbuch Erweitertes Handbuch
Sie können ein Bild aus einem Video erfassen und drucken.
Siehe
Nutzung verschiedener Funktionen von Easy-PhotoPrint EX
.
(Abwärtspfeil) die Anzahl der zu druckenden
.
.
Klicken Sie auf Papier auswählen (Select Paper).
(3)
4. Wählen Sie das eingelegte Papier aus.
Vergewissern Sie sich, dass unter Drucker (Printer) die Bezeichnung Ihres
(1)
Geräts angegeben ist.
Wählen Sie das Format und den Typ des eingelegten Papiers unter
(2)
Papierformat (Paper Size) und Medientyp (Media Type) aus.
Für dieses Beispiel wählen wir unter Papierformat (Paper Size) das Format 10x15cm 4"x6" (4"x6"
10x15cm) und als Medientyp (Media Type) das eingelegte Fotopapier.
Hinweis
Die Auswahl eines falschen Medientyps kann zu Mängeln bei der Druckqualität führen.
Klicken Sie auf Layout/Druck (Layout/Print).
(3)
Page 27
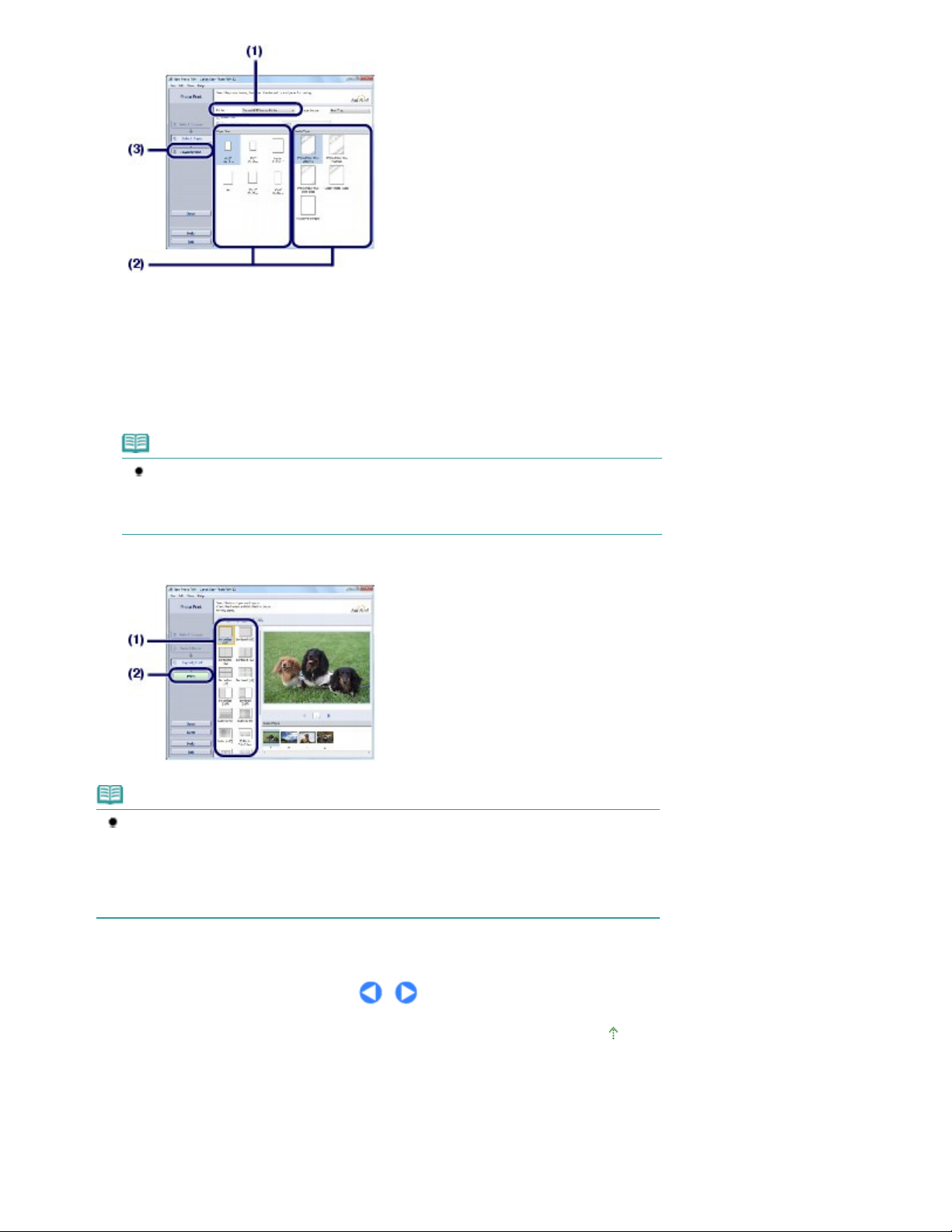
5.
Ausschnitt festlegen.
Wählen Sie ein Layout aus, und starten Sie den Druckvorgang.
Wählen Sie das gewünschte Layout für den Ausdruck aus.
(1)
Im vorliegenden Beispiel wird das Layout Randlos (Voll) (Borderless (full)) verwendet.
Im Vorschaufenster wird nun das Foto im gewählten Layout angezeigt, damit Sie sich den Ausdruck vorab
ansehen können.
Hinweis
Vor dem Drucken können Sie die Ausrichtung des Fotos ändern oder den zu druckenden
Seite 27 von 800 SeitenDrucken von Fotos (Easy-PhotoPrint EX)
Detaillierte Informationen zu diesem Vorgang finden Sie im Online-Handbuch
Handbuch
Klicken Sie auf Drucken (Print).
(2)
.
Erweitertes
Hinweis
Zum Abbrechen des laufenden Druckvorgangs drücken Sie die Taste Stopp/Zurücksetzen
(Stop/Reset) des Geräts oder klicken im Druckerstatusmonitor auf Druckvorgang abbrechen
(Cancel Printing).
Klicken Sie zum Anzeigen des Statusmonitors auf das Druckersymbol in der Taskleiste. Klicken
Sie in Windows Vista oder Windows XP in der Symbolleiste auf Canon XXX Printer (wobei „
XXX
“ für den Namen des Geräts steht).
Zum Seitenanfang
Page 28
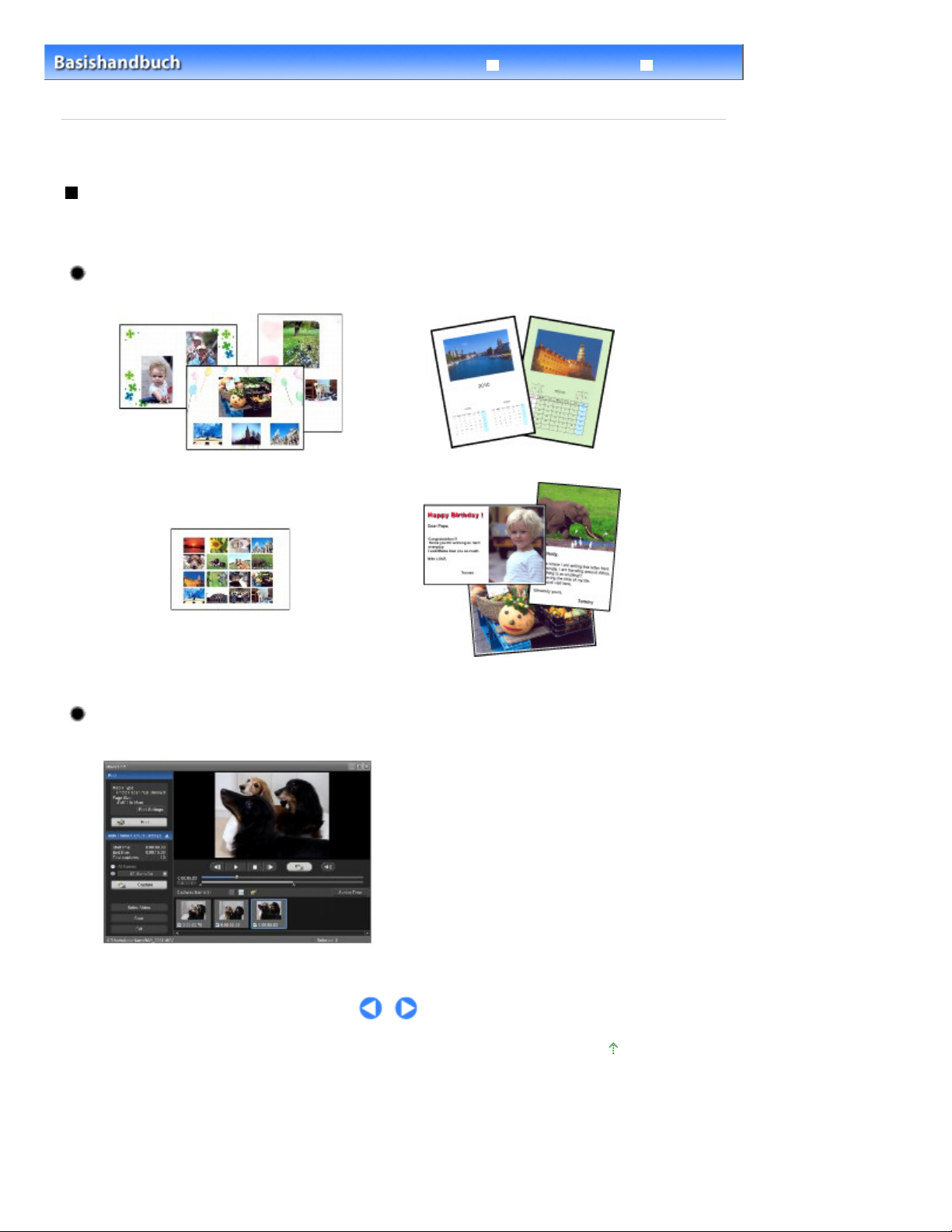
Erweitertes Handbuch Fehlersuche
Inhalt
> Drucken über den Computer > Drucken von Fotos (Easy-PhotoPrint EX)
von Easy-PhotoPrint EX
> Nutzung verschiedener Funktionen
C052
Nutzung verschiedener Funktionen von Easy-PhotoPrint EX
In diesem Abschnitt werden einige nützliche Funktionen von Easy-PhotoPrint EX vorgestellt.
Genauere Angaben finden Sie im Online-Handbuch
Erweitertes Handbuch
.
Erstellen eigener Layouts
Sie können ein Album oder einen Kalender mit Ihren eigenen Fotos erstellen.
Seite 28 von 800 SeitenNutzung verschiedener Funktionen von Easy-PhotoPrint EX
Album
Etiketten (Stickers)
Layout-Druck (Layout Print)
Erstellen von Standbildern aus Videos
Sie können Videobilder erfassen und daraus Standbilder erstellen.
Kalender (Calendar)
Zum Seitenanfang
Page 29
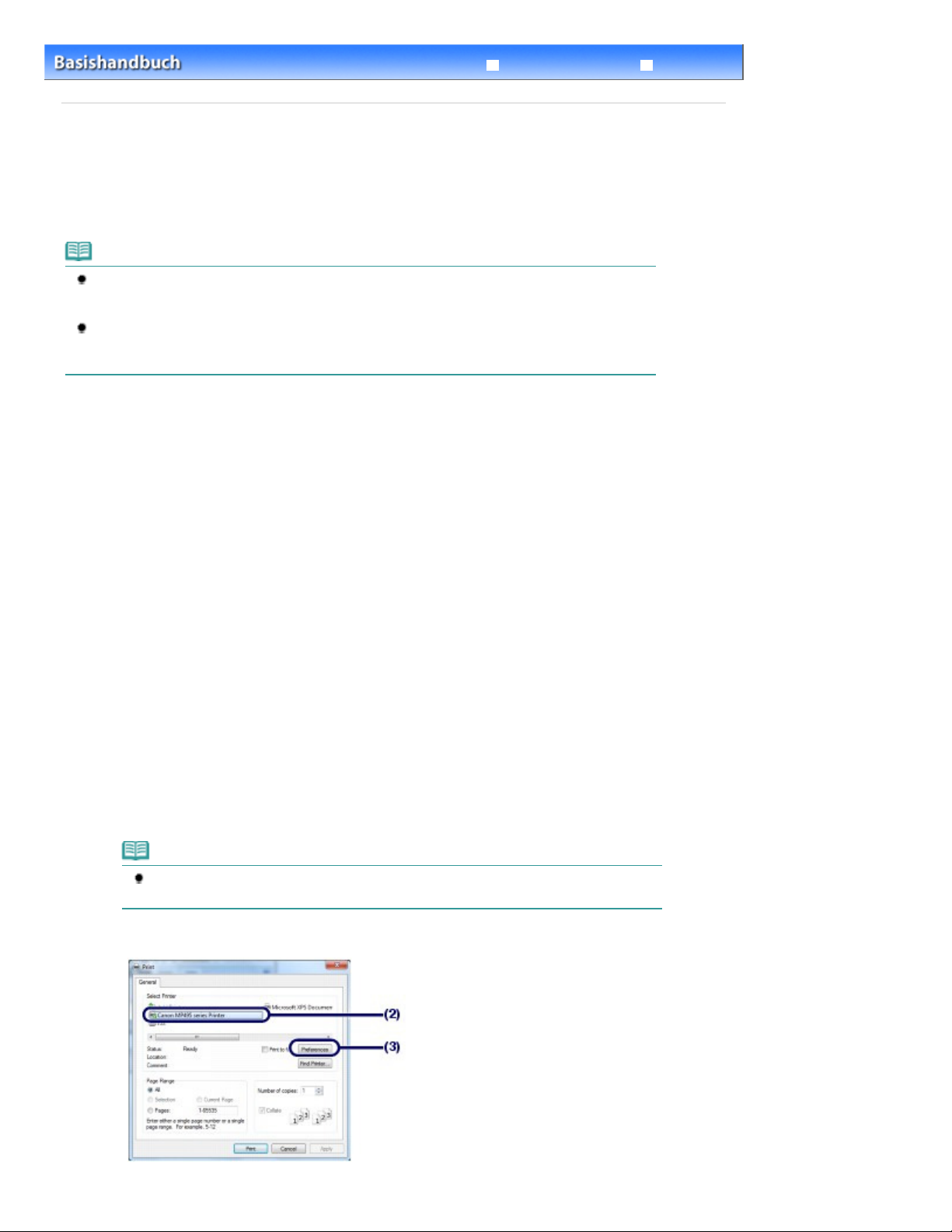
Erweitertes Handbuch Fehlersuche
Anweisungen zur Vorgehensweise finden Sie im Handbuch der verwendeten
Anwendungssoftware.
Inhalt
> Drucken über den Computer > Dokumente drucken
C053
Dokumente drucken
In diesem Abschnitt werden die Schritte zum Drucken eines Dokuments im Format A4 auf Normalpapier
beschrieben.
Genauere Angaben finden Sie im Online-Handbuch
Erweitertes Handbuch
Hinweis
Der Vorgang kann sich je nach verwendeter Anwendungssoftware unterscheiden. Detaillierte
Die in diesem Abschnitt abgebildeten Bildschirmanzeigen stellen die Vorgehensweise bei
Verwendung des Betriebssystems Windows 7 Home Premuim (im Folgenden kurz als „Windows 7“
bezeichnet) dar.
1.
Stellen Sie sicher, dass das Gerät eingeschaltet ist.
Weitere Informationen finden Sie unter
Bedienfeld
.
.
Seite 29 von 800 SeitenDokumente drucken
2.
Legen Sie das zu bedruckende Papier ein.
Weitere Informationen finden Sie unter
In diesem Beispiel wird A4-Normalpapier in das hintere Fach eingelegt.
3.
Öffnen Sie behutsam das Papierausgabefach, und ziehen Sie die Verlängerung des
Einlegen von Normalpapier/Fotopapier
.
Papierausgabefachs heraus.
4.
Erstellen (oder öffnen) Sie mit einer geeigneten Anwendungssoftware ein zu
druckendes Dokument.
5.
Öffnen Sie das Druckertreiber-Setup-Fenster.
Wählen Sie Drucken (Print) im Menü Datei (File) oder in der Symbolleiste in Ihrer
(1)
Softwareanwendung aus.
Das Dialogfeld Drucken (Print) wird angezeigt.
Vergewissern Sie sich, dass die Bezeichnung Ihres Geräts ausgewählt ist.
(2)
Hinweis
Sollte die Bezeichnung eines anderen Druckers ausgewählt sein, so wählen Sie durch
Klicken die Bezeichnung Ihres Geräts aus.
Klicken Sie auf Einstellungen (Preferences) (oder Eigenschaften (Properties)).
(3)
Page 30
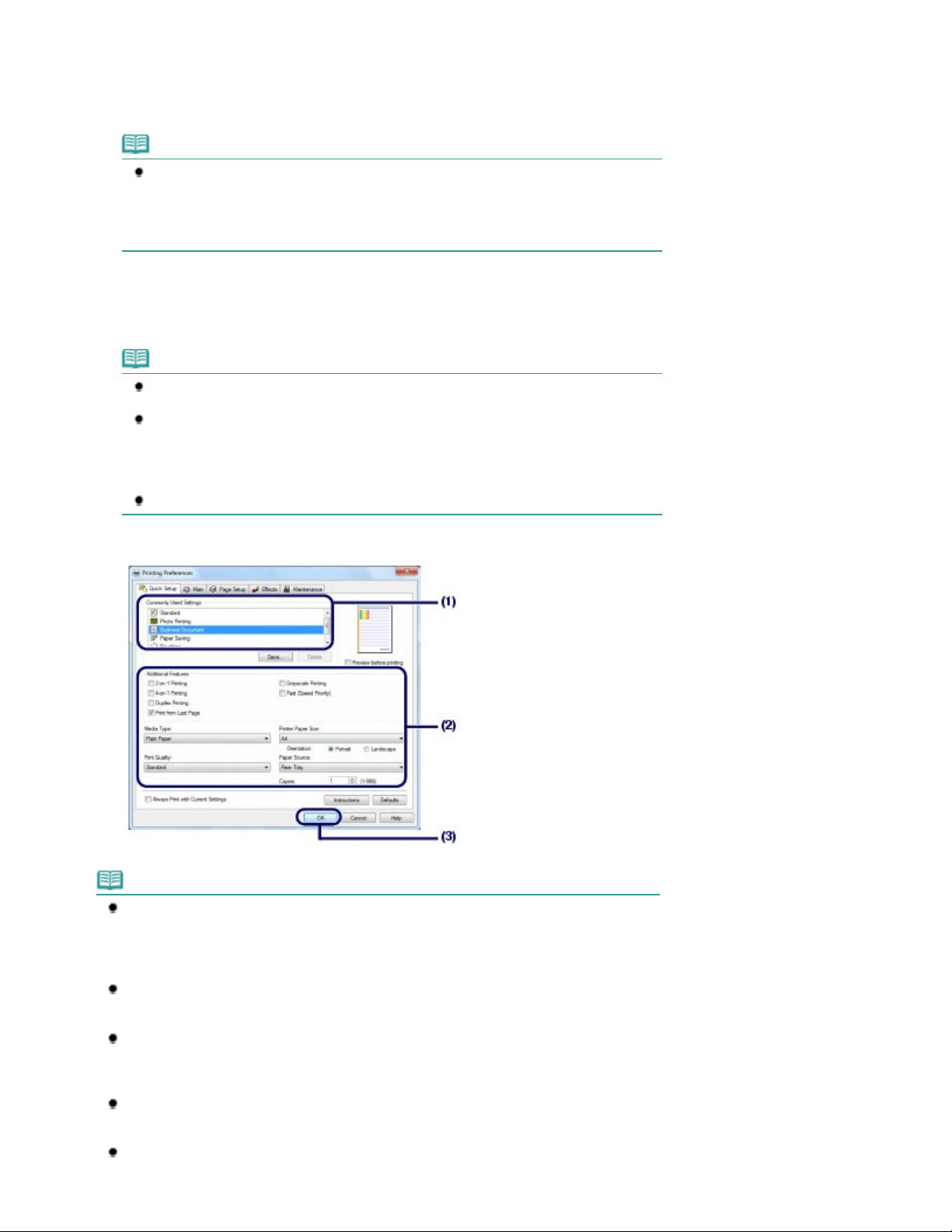
6.
Legen Sie die gewünschten Druckeinstellungen fest.
wenn das Online-Handbuch auf Ihrem Computer installiert ist.
Ausdruck machen, so aktivieren Sie das Kontrollkästchen Vorschau vor dem Druckvorgang
Wählen Sie Geschäftliches Dokument (Business Document) in Häufig
(1)
verwendete Einstellungen (Commonly Used Settings).
Hinweis
Wenn das Druckobjekt wie z. B. Geschäftliches Dokument (Business Document) oder
Fotodruck (Photo Printing) in Häufig verwendete Einstellungen (Commonly Used Settings)
ausgewählt ist, werden die Elemente in Zusätzliche Funktionen (Additional Features)
automatisch ausgewählt. Die für das Druckobjekt relevanten Einstellungen wie
beispielsweise der Medientyp oder die Druckqualität werden auch angezeigt.
Achten Sie auf die angezeigten Einstellungen.
(2)
Stellen Sie sicher, dass Normalpapier (Plain Paper) für Medientyp (Media Type), Standard für Druckqualität
(Print Quality) und A4 in Druckerpapierformat (Printer Paper Size) ausgewählt ist.
Hinweis
Wenn Sie zwei oder mehr Exemplare unter Kopien (Copies) festlegen, werden die
gedruckten Seiten sortiert.
Die Einstellungen können geändert werden.
Überprüfen Sie nach dem Ändern der Option Druckerpapierformat (Printer Paper Size), ob
die Einstellung von Seitenformat (Page Size) im Fenster Seite einrichten (Page Setup) mit
der Einstellung in der Anwendungssoftware übereinstimmt.
Genauere Angaben finden Sie im Online-Handbuch Erweitertes Handbuch
Die Auswahl eines falschen Medientyps kann zu Mängeln bei der Druckqualität führen.
.
Seite 30 von 800 SeitenDokumente drucken
Klicken Sie auf OK.
(3)
Hinweis
Detailinformationen zu den Funktionen des Druckertreibers erhalten Sie, indem Sie durch
Klicken auf Hilfe (Help) oder Anweisungen (Instructions) das Online-Handbuch
Handbuch
Schnelleinrichtung (Quick Setup), Optionen (Main)) und Wartung (Maintenance) angezeigt,
Sie können die Einstellungen benennen und unter Häufig verwendete Einstellungen (Commonly
Used Settings) hinzufügen.
Genauere Angaben finden Sie im Online-Handbuch
Wenn das Kontrollkästchen Immer mit aktuellen Einstellungen drucken (Always Print with
Current Settings) ausgewählt ist, werden die aktuellen Einstellungen ab dem nächsten
Druckauftrag angewandt. Diese Funktion ist möglicherweise nicht in allen
Softwareanwendungen vorhanden.
Möchten Sie sich vor dem eigentlichen Ausdruck in der Druckvorschau ein Bild von dem
aufrufen. Die Schaltfläche Anweisungen (Instructions) wird auf den Registerkarten
Erweitertes Handbuch
Erweitertes
.
(Preview before printing). Nicht jede Anwendungssoftware bietet eine Vorschaufunktion.
Sie können die Druckeinstellungen auf der Registerkarte Optionen (Main) oder Seite einrichten
(Page Setup) festlegen.
Page 31

wenn Sie Umschläge bedrucken, nicht wieder angezeigt.
Ausrichten des Druckkopfs
Seite 31 von 800 SeitenDokumente drucken
Genauere Angaben finden Sie im Online-Handbuch
7.
Starten Sie den Druckvorgang.
Klicken Sie auf Drucken (Print) oder auf OK, um den Druckvorgang zu starten.
Erweitertes Handbuch
Hinweis
Wenn Sie Umschläge bedrucken, erscheint nun eine Meldung, die Sie über das richtige
Einlegen von Umschlägen informiert. Wenn Sie das Kontrollkästchen Diese Meldung nicht mehr
anzeigen. (Do not show this message again.) aktivieren, wird diese Meldung das nächste Mal,
Weitere Informationen zu den Einstellungen für Umschläge erhalten Sie unter
Umschlägen
Zum Abbrechen des laufenden Druckvorgangs drücken Sie die Taste Stopp/Zurücksetzen
(Stop/Reset) des Geräts oder klicken im Druckerstatusmonitor auf Druckvorgang abbrechen
(Cancel Printing).
Klicken Sie zum Anzeigen des Statusmonitors auf das Druckersymbol in der Taskleiste. Klicken
Sie in Windows Vista (im Folgenden bezeichnet als „Windows Vista“) oder Windows XP in der
Symbolleiste auf Canon XXX Printer (wobei „
Falls gerade Linien versetzt gedruckt werden oder das Druckergebnis nicht zufrieden stellend
ist, muss der Druckkopf ausgerichtet werden.
Weitere Informationen finden Sie unter
.
XXX
“ für den Namen des Geräts steht).
.
Einlegen von
.
Zum Seitenanfang
Page 32

Erweitertes Handbuch Fehlersuche
X
Inhalt
> Drucken über den Computer > Drucken von Webseiten (Easy-WebPrint EX)
C054
Drucken von Webseiten (Easy-WebPrint EX)
Easy-WebPrint EX ermöglicht das schnelle und einfache Drucken von Webseiten aus Internet Explorer.
Webseiten können beim Drucken automatisch an die Papierbreite angepasst werden, ohne dass die
Seitenränder abgeschnitten werden. Außerdem können die Webseiten als Vorschau angezeigt und
dann zum Drucken ausgewählt werden.
Für Easy-WebPrint EX ist Internet Explorer 7 oder später erforderlich.
Wichtig
Gemäß geltender Gesetze dürfen urheberrechtlich geschützte Werke anderer Personen ohne
Erlaubnis des Urheberrechtsinhabers nur für den privaten Gebrauch zu Hause oder in gesetzlich
geregeltem, begrenztem Umfang auch für andere Zwecke reproduziert oder bearbeitet werden.
Darüber hinaus kann die Reproduktion oder Bearbeitung von Fotografien, auf denen Menschen
abgebildet sind, das so genannte Recht am eigenen Bild (Bildnisrecht) verletzen.
Hinweis
Informationen zum Installieren und Starten von Easy-WebPrint EX finden Sie unter
.
Easy-WebPrint E
Seite 32 von 800 SeitenDrucken von Webseiten (Easy-WebPrint EX)
Die Beschnittfunktion ermöglicht es beispielsweise, bestimmte Teile von Webseiten zu isolieren und für
den Druck zu bearbeiten.
Weitere Informationen zur Bedienung von Easy-WebPrint EX finden Sie in der Onlinehilfe. Klicken Sie in
der Symbolleiste auf Easy-WebPrint EX (A) , und wählen Sie im Pulldown-Menü den Befehl Hilfe (Help),
um die Onlinehilfe zu öffnen.
Page 33
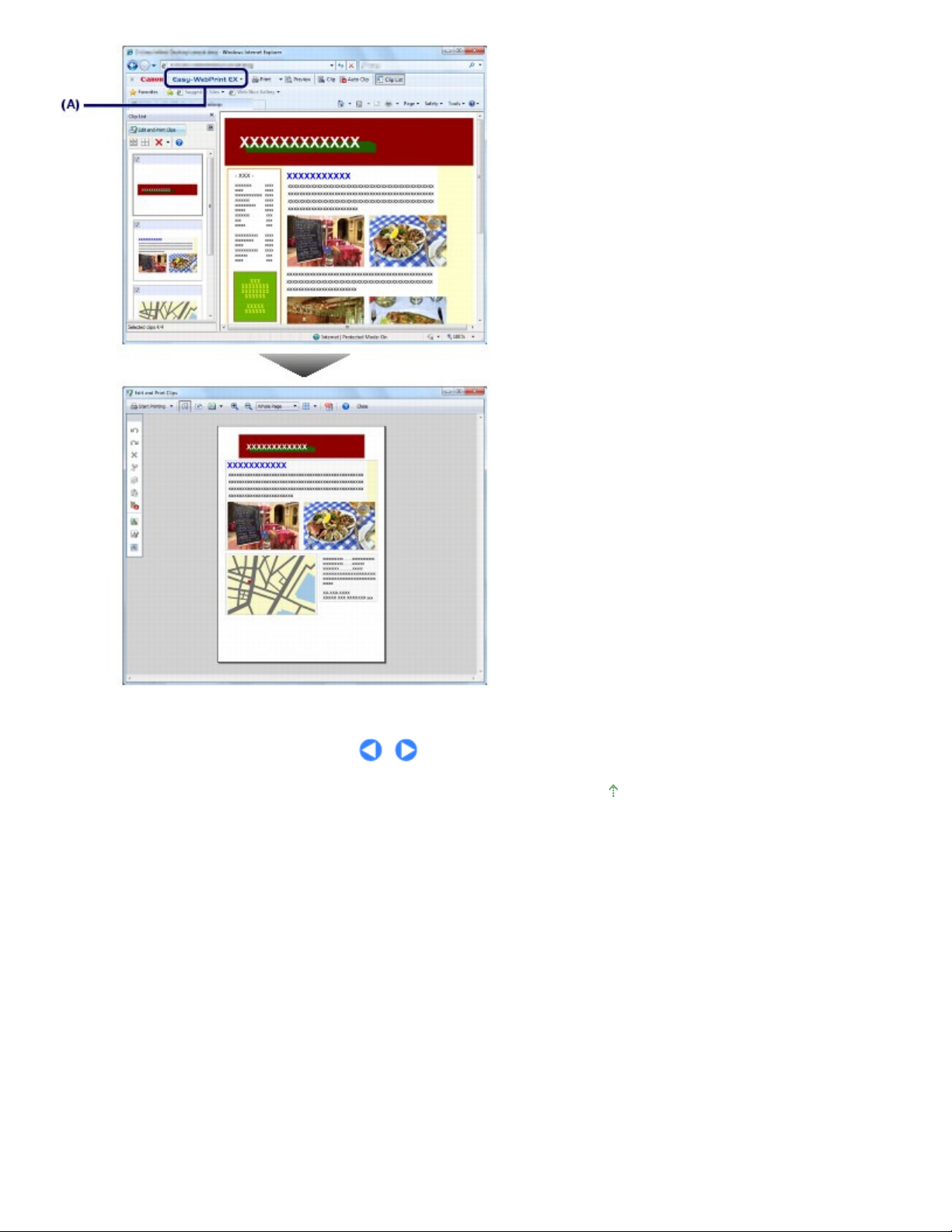
Seite 33 von 800 SeitenDrucken von Webseiten (Easy-WebPrint EX)
Zum Seitenanfang
Page 34

Erweitertes Handbuch Fehlersuche
werden kann usw.
Inhalt
> Drucken über den Computer
> Starten verschiedener Softwareanwendungen
C055
Starten verschiedener Softwareanwendungen
In diesem Abschnitt wird Solution Menu EX beschrieben. Dieses Menü wird zum Starten von
Softwareanwendungen verwendet, die mit dem Gerät geliefert wurden. Die Informationen zu EasyWebPrint EX, einer Softwareanwendung zum Drucken von Webseiten, ist ebenfalls enthalten.
Solution Menu EX
Solution Menu EX ist eine Softwareanwendung für den schnellen Zugriff auf andere Anwendungen, die
mit dem Gerät geliefert wurden, sowie auf Handbücher und Online-Produktinformationen.
Hinweis
Installieren Sie Solution Menu EX, das Online-Handbuch und andere mitgelieferte
Softwareanwendungen, die verwendet werden sollen, von der Installations-CD-ROM (Setup CD-
ROM), falls die Installation noch nicht erfolgt ist oder rückgängig gemacht wurde. Wählen Sie die
Komponenten dazu unter Benutzerdefinierte Installation (Custom Install) aus.
Seite 34 von 800 SeitenStarten verschiedener Softwareanwendungen
Im Kategoriemenübereich des Hauptbildschirms von Solution Menu EX werden Menüs angezeigt.
Klicken Sie im Kategoriemenübereich auf ein Menü, um im Funktionssymbolbereich des
Hauptbildschirms Symbole für die im betreffenden Menü verfügbaren Funktionen anzuzeigen.
Die Anzahl und Art der auf dem Hauptbildschirm angezeigten Symbole oder Menüs hängt im Detail vom
Gerät und dem Land bzw. der Region ab.
* Der nachstehende Bildschirm zeigt Windows 7.
(A) Hauptbildschirm
(B) Funktionssymbolbereich
(C) Kategoriemenübereich
(D) Desktopzubehör
(E) Kontextmenü, zu dem Symbole häufig verwendeter Funktionen hinzugefügt werden können
(F) Zubehörsymbol, mit dem der Hauptbildschirm angezeigt, das Kontextmenü ein- und ausgeblendet
Fotodruck (Photo Print)
Fotos drucken, die mit einer Digitalkamera aufgenommen wurden.
Scanner verwenden (Use Scanner)
Scannen Sie Fotos oder Dokumente.
Canon Webservice (Canon Web Service)
Laden Sie Inhalte oder Materialien zum Drucken von der Website herunter.
Page 35

Hilfe und Einstellungen (Help & Settings)
Öffnen Sie die Online-Hilfe zu Solution Menu EX oder das Online-Handbuch des Geräts. Richten Sie
Solution Menu EX oder das Gerät ein.
Anwendung starten (Start Application)
Starten Sie die mitgelieferten Softwareanwendungen, wie etwa Easy-PhotoPrint EX und My Printer.
Mit My Printer können Sie das Setup-Fenster des Druckertreibers anzeigen und Informationen über
Fehler- und Problembehebungsmaßnahmen abrufen.
Online-Einkauf (Online Shopping)
Verbrauchsmaterial, wie etwa Tinte, direkt auf der Website bestellen.
Informationen (Information)
Hier erhalten Sie nützliche Informationen zum Gerät.
Hinweis
Der Zugriff auf die Website mit diesen Informationen erfordert einen Internetzugang.
Weitere Informationen zur Bedienung von Solution Menu EX finden Sie in der Onlinehilfe. Öffnen Sie
das Menü Hilfe und Einstellungen (Help & Settings) und klicken Sie auf
(Solution Menu EX's Help)), um die Onlinehilfe zu öffnen.
(Solution Menu EX-Hilfe
Starten von Softwareanwendungen mit Solution Menu EX
Mit Solution Menu EX können Sie Softwareanwendungen starten und außerdem direkt auf eine
Funktion der Softwareanwendung zugreifen.
In den folgenden Schritten wird als Beispiel Solution Menu EX gestartet und eine der EasyPhotoPrint EX-Funktionen ausgewählt, nämlich Fotodruck (Photo Print).
Seite 35 von 800 SeitenStarten verschiedener Softwareanwendungen
1.
Starten Sie Solution Menu EX.
Doppelklicken Sie auf dem Desktop auf das Symbol
Klicken Sie hier:
Solution Menu EX
(Solution Menu EX).
Hinweis
Sofern die Standardeinstellung nicht geändert wurde, wird Solution Menu EX automatisch
gestartet, wenn Sie den Computer hochfahren.
Zum Starten von Solution Menu EX aus dem Menü Start wählen Sie Alle Programme (All
Programs), Canon Utilities, Solution Menu EX und dann Solution Menu EX.
Wenn der Hauptbildschirm von Solution Menu EX nach dem Starten von Solution Menu EX nicht
angezeigt wird, klicken Sie mit der rechten Maustaste auf
Hauptbildschirm anzeigen (Show Main Screen).
(Zubehör-Symbol) und wählen
2. Wählen Sie die Funktion der Softwareanwendung aus, die gestartet werden soll.
Klicken Sie auf das Menü Fotodruck (Photo Print).
(1)
Klicken Sie auf
(2)
Easy-PhotoPrint EX wird gestartet, und der Bedienungsbildschirm von Fotodruck (Photo Print) wird
angezeigt.
(Fotodruck (Photo Print)).
Page 36

Hinweis
Zusätzlich zum Fotodruck stehen Funktionen für das Erstellen von Alben, Kalendern und
anderen Fotovarianten zur Verfügung.
Details zur Bedienung und den Funktionen von Easy-PhotoPrint EX finden Sie unter
von Fotos (Easy-PhotoPrint EX).
Drucken
Easy-WebPrint EX
Bei der Installation von Easy-WebPrint EX wird in Internet Explorer eine Symbolleiste hinzugefügt. Die
Symbolleiste ist immer verfügbar, wenn Internet Explorer läuft.
Hinweis
Installieren von Easy-WebPrint EX
Wenn Easy-WebPrint EX nicht installiert ist, wird im Infobereich der Taskleiste eventuell ein Hinweis
zur Installation von Easy-WebPrint EX angezeigt.
Klicken Sie zur Installation von Easy-WebPrint EX auf den Hinweis, und folgen Sie der Anleitung auf
dem Bildschirm.
Easy-WebPrint EX kann auch von der
Wählen Sie dazu unter Benutzerdefinierte Installation (Custom Install) die Option Easy-WebPrint EX.
Voraussetzung für die Installation von Easy-WebPrint EX auf dem Computer sind Internet Explorer 7
oder höher und ein Internetzugang.
Setup-CD-ROM (Setup CD-ROM)
installiert werden.
Seite 36 von 800 SeitenStarten verschiedener Softwareanwendungen
Zum Seitenanfang
Page 37
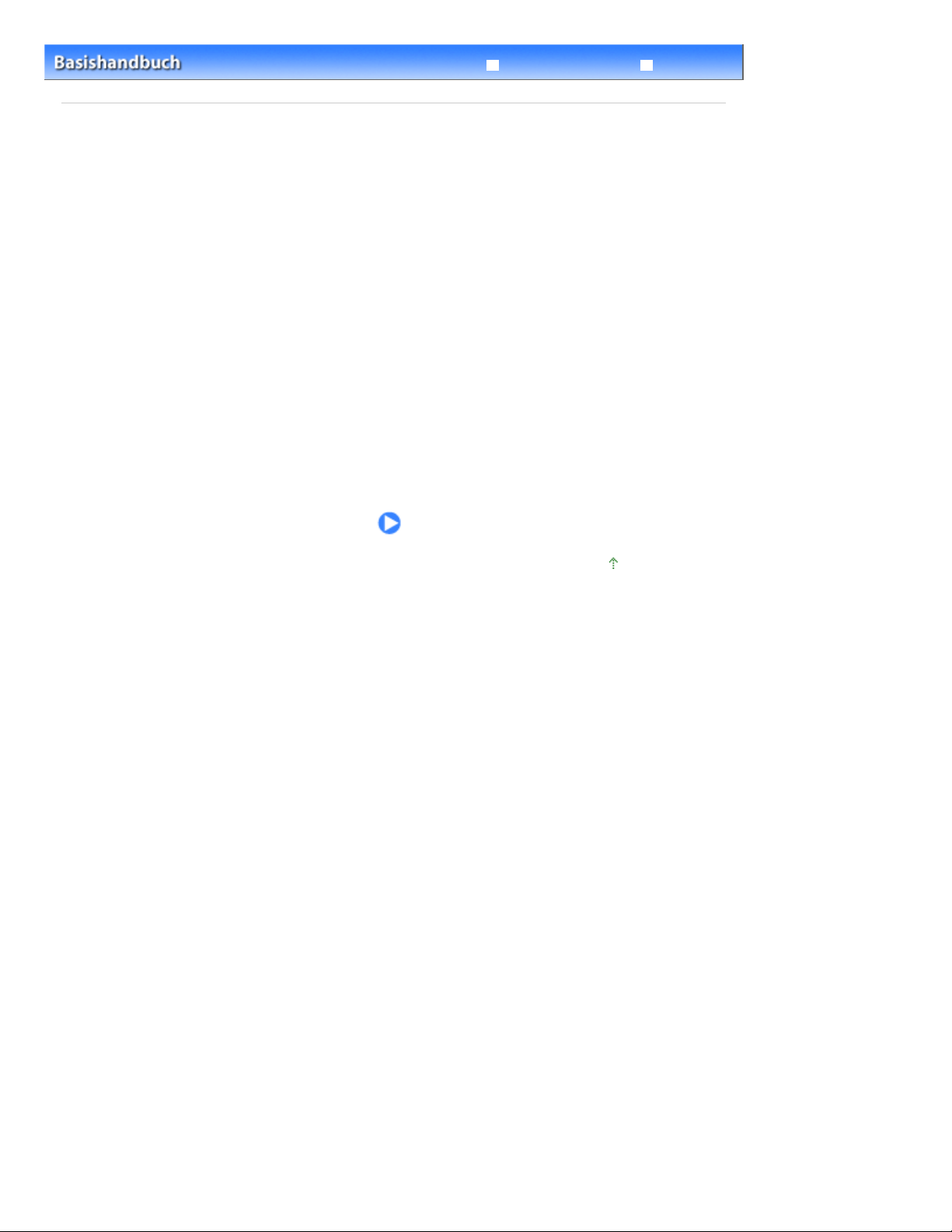
Erweitertes Handbuch Fehlersuche
Inhalt
> Einlegen von Papier / Auflegen von Originalen
Einlegen von Papier / Auflegen von
Originalen
Dieser Abschnitt beschreibt, welche Papiertypen mit diesem Gerät bedruckt werden können und wie das
Papier in das hintere Fach eingelegt wird. Außerdem erfahren Sie, welche Arten von Originalen kopiert
und gescannt werden können und wie diese dazu auf die Auflagefläche gelegt werden müssen.
Einlegen von Papier
Einlegen von Normalpapier/Fotopapier
Einlegen von Umschlägen
Verwendbare Medientypen
Nicht verwendbare Medientypen
Auflegen von Originalen
Auflegen von Originalen
Für das Kopieren oder Scannen geeignete Originale
Seite 37 von 800 SeitenEinlegen von Papier / Auflegen von Originalen
Zum Seitenanfang
Page 38

Verwendbare Medientypen
Verwendbare Medientypen
Seite 38 von 800 SeitenEinlegen von Papier
Erweitertes Handbuch Fehlersuche
Inhalt
> Einlegen von Papier / Auflegen von Originalen
C073
> Einlegen von Papier
Einlegen von Papier
Einlegen von Normalpapier/Fotopapier
Einlegen von Umschlägen
Verwendbare Medientypen
Nicht verwendbare Medientypen
Einlegen von Normalpapier/Fotopapier
Wichtig
Wenn Sie Normalpapier für Testausdrucke auf eines der Formate 10x15 cm/4"x6", 101,6x203,2 mm/
4"x8", 13x18 cm/5"x7" oder 55,0x91,0 mm/2,16"x3,58" (Kartenformat) zurechtschneiden, kann
dieses Papier einen Papierstau verursachen.
Hinweis
Wir empfehlen für das Drucken von Fotos die Verwendung von Original-Fotopapier von Canon.
Weitere Informationen zu Originalpapieren von Canon finden Sie unter
Das Gerät ist für das Bedrucken von handelsüblichem Kopierpapier geeignet.
Informationen zu den im Gerät verwendbaren Formaten und Papiergewichten finden Sie unter
.
.
1.
Bereiten Sie das Papier vor.
Richten Sie die Kanten des Papiers bündig aus. Glätten Sie gegebenenfalls gewelltes Papier.
Hinweis
Richten Sie die Kanten des Papiers vor dem Einlegen bündig aus. Wenn die Kanten beim
Einlegen des Papiers nicht bündig ausgerichtet sind, kann es zu einem Papierstau kommen.
Wenn das Papier gewellt ist, halten Sie es an den gewellten Ecken fest, und biegen Sie es
vorsichtig in Gegenrichtung, bis es vollständig eben liegt.
Informationen zum Glätten von gewelltem Papier finden Sie im Abschnitt „
Online-Handbuchs
Erweitertes Handbuch
.
Fehlersuche “ des
2. Legen Sie das zu bedruckende Papier ein.
Öffnen Sie die Papierstütze, ziehen Sie sie heraus, und kippen Sie sie nach
(1)
hinten.
Öffnen Sie behutsam das Papierausgabefach, und ziehen Sie die Verlängerung
(2)
des Papierausgabefachs heraus.
Page 39

Schieben Sie die Papierführungen (A) ganz nach außen. Legen Sie dann das
(3)
Papier so in die Mitte des hinteren Fachs ein, dass die ZU BEDRUCKENDE
SEITE IHNEN ZUGEWANDT IST.
Seite 39 von 800 SeitenEinlegen von Papier
Schieben Sie die Papierführungen (A) soweit nach innen, dass sie auf beiden
(4)
Seiten eng am Papierstapel anliegen.
Achten Sie darauf, dass die Papierführungen nicht zu eng anliegen. Andernfalls kommt es möglicherweise
zu Fehleinzügen.
Wichtig
Legen Sie Papier immer mit der Schmalseite (B) nach unten ein. Wird das Papier mit der
Längsseite (C) nach unten eingelegt, besteht die Gefahr eines Papierstaus.
Page 40

Hinweis
Der Papierstapel darf die Markierung für die Auffüllgrenze (D) nicht überschreiten.
Seite 40 von 800 SeitenEinlegen von Papier
Hinweis
Das Zuführen von Papier wird unter Umständen von Betriebsgeräuschen des Geräts begleitet.
Nach dem Einlegen das Papiers
Wenn Sie das Gerät zum Kopieren verwenden, wählen Sie das Format und den Typ des
eingelegten Papiers über das Bedienfeld am Gerät aus.
Siehe
Kopieren
Beim Drucken mit einem Computer wählen Sie Format und Typ des eingelegten Papiers mit den
Optionen Druckerpapierformat (Printer Paper Size) und Medientyp (Media Type) des
Druckertreibers aus.
Weitere Informationen finden Sie unter Dokumente drucken.
.
Zum Seitenanfang
Page 41

wird) mit einem Stift möglichst glatt.
Seite 41 von 800 SeitenEinlegen von Umschlägen
Erweitertes Handbuch Fehlersuche
Inhalt
> Einlegen von Papier / Auflegen von Originalen >
C074
Einlegen von Papier > Einlegen von Umschlägen
Einlegen von Umschlägen
Es können Umschläge in den Formaten DL und US #10 bedruckt werden.
Wenn die Druckertreibereinstellungen richtig festgelegt wurden, wird die Adresse automatisch gedreht
und entsprechend der Ausrichtung des Umschlags gedruckt.
Wichtig
Das Bedrucken von Umschlägen ist nur über den Computer möglich.
Folgende Umschläge können nicht bedruckt werden: Andernfalls können im Gerät Papierstaus oder
Fehlfunktionen auftreten.
- Umschläge mit geprägter oder kaschierter Oberfläche
- Umschläge mit doppelter Klappe (oder Haftklebung)
- Umschläge, bei denen die gummierte Klappe bereits befeuchtet ist und klebt
Hinweis
Wenn Sie Umschläge bedrucken, erscheint nun eine Meldung, die Sie über das richtige Einlegen von
Umschlägen informiert. Wenn Sie das Kontrollkästchen Diese Meldung nicht mehr anzeigen. (Do not
show this message again.) aktivieren, wird diese Meldung das nächste Mal, wenn Sie Umschläge
bedrucken, nicht wieder angezeigt.
1.
Bereiten Sie die Umschläge vor.
Drücken Sie alle vier Ecken und Kanten der Umschläge nach unten, um sie zu
glätten.
Wenn die Umschläge wellig sind, halten Sie sie an den gegenüberliegenden
Ecken fest, und biegen Sie sie vorsichtig in die andere Richtung.
Wenn die Ecke der Umschlagklappe gefaltet ist, glätten Sie sie.
Falzen Sie die vordere Kante des Umschlags (mit der der Umschlag eingeführt
Die obige Abbildung zeigt – in mehreren Varianten – die Vorderkante eines Umschlags von der Seite.
Wichtig
Die Umschläge können einen Papierstau verursachen, wenn sie nicht ganz flach oder die
Kanten nicht ausgerichtet sind. Stellen Sie sicher, dass keine Unebenheit mehr als 3 mm/0,1
Zoll ausmacht.
Page 42

2.
Legen Sie die Umschläge ein.
Öffnen Sie die Papierstütze.
(1)
Heben Sie die Papierstütze nicht an.
Öffnen Sie behutsam das Papierausgabefach, und ziehen Sie die Verlängerung
(2)
des Papierausgabefachs heraus.
Schieben Sie die Papierführungen (A) ganz nach außen. Legen Sie die
(3)
Umschläge so in die Mitte des hinteren Fachs ein, dass die
ANSCHRIFTENSEITE IHNEN ZUGEWANDT IST.
Richten Sie die Umschläge dabei so aus, dass die (nicht sichtbaren, weil nach unten weisenden)
Umschlagklappen links liegen.
Es können maximal 10 Umschläge gleichzeitig eingelegt werden.
Schieben Sie die Papierführungen (A) soweit nach innen, dass sie auf beiden
(4)
Seiten eng an den Umschlägen anliegen.
Achten Sie darauf, dass die Papierführungen nicht zu eng anliegen. Andernfalls kommt es möglicherweise
zu Fehleinzügen.
Seite 42 von 800 SeitenEinlegen von Umschlägen
(B) Rückseite
(C) Anschriftenseite
Hinweis
Der Umschlagstapel darf die Auffüllgrenze (D) nicht überschreiten.
Page 43

3.
Legen Sie die erforderlichen Einstellungen mit dem Druckertreiber fest.
Wählen Sie die Option Umschlag (Envelope) unter Häufig verwendete
(1)
Einstellungen (Commonly Used Settings) auf der Seite Schnelleinrichtung
(Quick Setup).
Wählen Sie Umschlag DL (DL Env.) bzw. Umschlag #10 (Comm. Env. #10) im
(2)
Fenster Umschlagformateinstellung (Envelope Size Setting) aus.
Wählen Sie Querformat (Landscape) unter Ausrichtung (Orientation) aus.
(3)
Seite 43 von 800 SeitenEinlegen von Umschlägen
Wichtig
Wenn Sie die Einstellungen für das Umschlagformat oder die Ausrichtung nicht richtig
festlegen, wird die Adresse auf dem Kopf stehend oder um 90° gedreht gedruckt.
Hinweis
Das Zuführen von Umschlägen wird unter Umständen von Betriebsgeräuschen des Geräts
begleitet.
Wenn das Druckergebnis auf dem Kopf stehend angezeigt wird, öffnen Sie das Druckertreiber
-Setup-Fenster, wählen Umschlag (Envelope) in Häufig verwendete Einstellungen (Commonly
Used Settings) und wählen dann das Kontrollkästchen Um 180 Grad drehen (Rotate 180
degrees) in Zusätzliche Funktionen (Additional Features).
Weitere Informationen zu den Druckertreibereinstellungen finden Sie unter
Dokumente drucken.
Zum Seitenanfang
Page 44

weniger als die Hälfte (die Verwendung von 100 %-Recyclingpapier ist zulässig).
Seite 44 von 800 SeitenVerwendbare Medientypen
Erweitertes Handbuch Fehlersuche
Inhalt
> Einlegen von Papier / Auflegen von Originalen >
C075
Einlegen von Papier
> Verwendbare Medientypen
Verwendbare Medientypen
Optimale Druckergebnisse erhalten Sie mit für den Tintenstrahldruck geeignetem und dieses Gerät
optimiertem Papier. Canon bietet Ihnen eine Vielzahl von Papiersorten und Druckmedien (Fotopapier,
Aufkleber, T-Shirt-Transferfolie usw.) an, mit denen Sie das Gerät noch vielseitiger einsetzen können.
Wir empfehlen, für den Ausdruck Ihrer wichtigen Fotos Originalpapiere von Canon zu verwenden.
Medientypen
Handelsübliches Papier
Normalpapier (einschließlich Recyclingpapier)
- Medientypeinstellungen -
Druckertreiber: Normalpapier (Plain Paper)
- Maximale Papierkapazität -
Hinteres Fach: etwa 100 Blatt
- Maximale Kapazität des Papierausgabefachs -
ca. 50 Blatt
Hinweis
Bei manchen Papiertypen kann es bei ungünstigen Umgebungsbedingungen (sehr hohe
oder sehr niedrige Temperatur oder Luftfeuchtigkeit) auch bei Einhaltung der maximalen
Kapazität des hinteren Fachs vorkommen, dass das Papier nicht ordnungsgemäß
eingezogen wird. Reduzieren Sie in diesem Fall die Anzahl der eingelegten Blätter auf
Dieses Papier kann zur Anfertigung von Kopien verwendet werden kann, wenn der
Medientyp mit der Taste
Normalpapier im Format A4 oder Letter auswählen.
Papier (Paper)
am Bedienfeld ausgewählt wird. Sie können nur
Umschläge
- Medientypeinstellungen -
Druckertreiber: Umschlag (Envelope)
- Maximale Papierkapazität -
Hinteres Fach: 10 Umschläge
- Maximale Kapazität des Papierausgabefachs -
Wir empfehlen, den bedruckten Umschlag vor dem nächsten Druckvorgang aus dem
Papierausgabefach zu entnehmen, um ein Verwischen und Verfärben zu vermeiden.
Originalpapiere von Canon
Bitte beachten Sie die mit dem Papier gelieferten Informationen zur zu bedruckenden Seite und zur
Handhabung des Papiers. Auf unserer Website finden Sie Informationen zu den Papierformaten, in
denen Originalpapiere von Canon verfügbar sind.
Hinweis
Die Artikelnummer des Originalpapiers von Canon wird in Klammern angegeben.
Manche Originalpapiere von Canon sind möglicherweise nicht überall verfügbar. In manchen
Ländern (z. B. in den USA) ist das Papier nicht mit der Artikelnummer ausgezeichnet. Richten Sie
sich in diesem Fall beim Kauf nach der Bezeichnung des Papiers.
Fotos:
Professional Fotopapier Platin <PT-101>
Page 45

- Medientypeinstellungen -
Druckertreiber: Professional Fotopapier Platin (Photo Paper Pro Platinum)
Seite 45 von 800 SeitenVerwendbare Medientypen
Fotoglanzpapier für den alltäglichen Einsatz <GP-501>
*1
- Medientypeinstellungen -
Druckertreiber: Foto Glanzpapier (Glossy Photo Paper)
Fotoglanzpapier <GP-502>
*1
- Medientypeinstellungen -
Druckertreiber: Foto Glanzpapier (Glossy Photo Paper)
Fotoglanzpapier Plus II <PP-201>
*1
- Medientypeinstellungen -
Druckertreiber: Fotoglanzpapier Plus II (Photo Paper Plus Glossy II)
Photo Papier Plus, Seiden-Glanz <SG-201>
*1
- Medientypeinstellungen -
Druckertreiber: Photo Papier Plus, Seiden-Glanz (Photo Paper Plus Semi-gloss)
Fotopapier Matt <MP-101>
- Medientypeinstellungen -
Druckertreiber: Fotopapier Matt (Matte Photo Paper)
- Maximale Papierkapazität -
Hinteres Fach:
10 Blätter für A4, Letter/8,5 x 11 Zoll, 13 x 18 cm/5 x 7 Zoll und 20 x 25 cm/8 x 10 Zoll
20 Blätter für 10 x 15 cm/4 x 6 Zoll
- Maximale Kapazität des Papierausgabefachs -
Wir empfehlen, die bedruckten Seiten vor dem nächsten Druckvorgang aus dem
Papierausgabefach zu entnehmen, um ein Verwischen und Verfärben zu vermeiden.
*1
Dieses Papier kann zur Anfertigung von Kopien verwendet werden kann, wenn der Medientyp
mit der Taste
Formats A4 oder Letter, und Fotopapier des Formats 10 x 15 cm / 4" x 6" auswählen.
Papier (Paper)
am Bedienfeld ausgewählt wird. Sie können nur Fotopapier des
Hinweis
Wenn Sie mehrere Blätter dieses Papiers in das hintere Fach einlegen, können beim Einzug
Spuren auf der zu bedruckenden Seite entstehen. Auch kann es vorkommen, dass das
Papier nicht einwandfrei eingezogen wird. Legen Sie in diesem Fall ein Blatt nach dem
anderen ein (Ausnahme: Fotopapier Matt <MP-101>).
Repräsentative Dokumente:
Hochauflösendes Papier <HR-101N>
- Medientypeinstellungen -
Druckertreiber: Hochauflösendes Papier (High Resolution Paper)
- Maximale Papierkapazität -
Hinteres Fach: 80 Blatt
- Maximale Kapazität des Papierausgabefachs -
50 Blatt
Spezielle Anwendungen:
T-Shirt-Transferfolie <TR-301>
- Medientypeinstellungen -
Druckertreiber: T-Shirt-Transferfolie (T-Shirt Transfers)
Fotoetiketten <PS-101>
Page 46

- Medientypeinstellungen -
Druckertreiber: Foto Glanzpapier (Glossy Photo Paper)
- Maximale Papierkapazität -
Hinteres Fach: 1 Blatt
- Maximale Kapazität des Papierausgabefachs -
Wir empfehlen, die bedruckten Seiten vor dem nächsten Druckvorgang aus dem
Papierausgabefach zu entnehmen, um ein Verwischen und Verfärben zu vermeiden.
Hinweis
Mit Easy-PhotoPrint EX auf der
Druckeinstellungen einfach festlegen. Installieren Sie die Software auf Ihrem Computer.
Installations-CD-ROM (Setup CD-ROM)
Formate
Das Gerät ermöglicht die Verwendung der im Folgenden angegebenen Formate.
Standardformate:
Letter (215,9 x 279,4 mm/8,50 x 11,00 Zoll)
Legal (215,9x 355,6 mm/8,50 x 14,00 Zoll)
A5 (148,0 x 210,0 mm/5,83 x 8,27 Zoll)
A4 (210,0 x 297,0 mm/8,27 x 11,69 Zoll)
B5 (182,0 x 257,0 mm/7,17 x 10,12 Zoll)
4" x 6" (10 x 15 cm/4,00 x 6,00 Zoll)
4" x 8" (101,6 x 203,2 mm/4,00 x 8,00 Zoll)
5" x 7" (13 x 18 cm/5,00 x 7,00 Zoll)
8" x 10" (20 x 25 cm/8,00 x 10,00 Zoll)
L (89,0 x 127,0 mm/3,50 x 5,00 Zoll)
2L (127,0 x 178,0 mm/5,00 x 7,01 Zoll)
Hagaki (100,0 x 148,0 mm/3,94 x 5,83 Zoll)
Hagaki 2 (200,0 x 148,0 mm/7,87 x 5,83 Zoll)
Umschlag #10 (104,6 x 241,3 mm/4,12 x 9,50 Zoll)
Umschlag DL (110,0 x 220,0 mm/4,33 x 8,66 Zoll)
Choukei 3 (120,0 x 235,0 mm/4,72 x 9,25 Zoll)
Choukei 4 (90,0 x 205,0 mm/3,54 x 8,07 Zoll)
Youkei 4 (105,0 x 235,0 mm/4,13 x 9,25 Zoll)
Youkei 6 (98,0 x 190,0 mm/3,86 x 7,48 Zoll)
Karte (55,0 x 91,0 mm/2,16 x 3,58 Zoll)
Breit (101,6 x 180,6 mm/4,00 x 7,10 Zoll)
Seite 46 von 800 SeitenVerwendbare Medientypen
können Sie die
Nicht standardisierte Formate:
Sie können auch ein benutzerdefiniertes Format festlegen. Hierbei müssen die folgenden Mindest- und
Maximalmaße eingehalten werden:
Mindestgröße: 55,0 x 91,0 mm/2,17 x 3,58 Zoll
Maximalgröße: 215,9 x 676,0 mm/8,50 x 26,61 Zoll
Papiergewicht
17 bis 28 Pfund / 64 bis 105 g/m
Verwenden Sie kein leichteres oder schwereres Papier (es sei denn, es handelt sich um ein
Originalpapier von Canon), da dies zu einem Papierstau im Gerät führen kann.
2
(ausgenommen Originalpapier von Canon)
Hinweise zur Lagerung von Papier
Nehmen Sie die benötigte Anzahl an Blättern kurz vor dem Drucken aus der Verpackung.
Um ein Verwellen des Papiers zu vermeiden, sollten Sie nach Abschluss des Druckens/Kopierens
das nicht verwendete Papier wieder in die Verpackung legen und diese auf einer ebenen Fläche
lagern. Die Verpackung sollte vor übermäßiger Hitze und Feuchtigkeit sowie vor direkter
Sonneneinstrahlung geschützt werden.
Hinweise zu Papier für ganzseitigen, randlosen Druck
Page 47

Beim randlosen Druck steht der Duplexdruck nicht zur Verfügung.
Papier der Formate A5, B5 und Legal sowie Umschläge können nicht ganzseitig und randlos
bedruckt werden.
Sie können den ganzseitigen, randlosen Druck nur dann auf Normalpapier durchführen, wenn Sie
über einen Computer drucken.
Allerdings kann dabei die Druckqualität herabgesetzt sein. Wir empfehlen einen Testdruck auf
Normalpapier.
Seite 47 von 800 SeitenVerwendbare Medientypen
Zum Seitenanfang
Page 48

Seite 48 von 800 SeitenNicht verwendbare Medientypen
Erweitertes Handbuch Fehlersuche
Inhalt
> Einlegen von Papier / Auflegen von Originalen >
Einlegen von Papier
> Nicht verwendbare Medientypen
C076
Nicht verwendbare Medientypen
Verwenden Sie kein Papier, das die folgenden Eigenschaften aufweist. Der Gebrauch dieser
Papiersorten führt nicht nur zu unbefriedigenden Ergebnissen, sondern kann auch Papierstaus oder
Fehlfunktionen des Geräts verursachen.
Gefaltetes, welliges oder zerknittertes Papier
Feuchtes Papier
Zu dünnes Papier (Papiergewicht unter 17 Pfund / 64 g/m
Zu dickes Papier (Papiergewicht über 28 Pfund / 105 g/m
Canon)
Beim Drucken auf Papier mit kleinerem Format als A5: Papier, das dünner als eine Postkarte ist
(dies betrifft auch auf dieses Format beschnittenes Normalpapier und Blätter von Notizblöcken)
Ansichtskarten
Postkarten mit aufgeklebten Fotos oder Aufklebern
Umschläge mit doppelter Klappe (oder Haftklebung)
Umschläge mit geprägter oder kaschierter Oberfläche
Umschläge, bei denen die gummierte Klappe bereits befeuchtet ist und klebt
Gelochtes Papier jeglicher Art
Nicht rechteckiges Papier
Geheftetes oder zusammengeklebtes Papier
Papier mit Klebstoff
Papier mit Glitter oder anderen Verzierungen
2
)
2
, ausgenommen Originalpapier von
Zum Seitenanfang
Page 49

Erweitertes Handbuch Fehlersuche
Inhalt
> Einlegen von Papier / Auflegen von Originalen
> Auflegen von Originalen
C077
Auflegen von Originalen
Auflegen von Originalen
Für das Kopieren oder Scannen geeignete Originale
Auflegen von Originalen
Zum Kopieren oder Scannen eines Originals müssen Sie dieses auf die Auflagefläche legen.
Wichtig
Nach dem Auflegen des Originals müssen Sie unbedingt den Vorlagendeckel schließen, bevor Sie
den Kopier- oder Scanvorgang starten.
Wenn Sie die Originale mittels einer Anwendungssoftware über den Computer scannen möchten,
sind hinsichtlich des Auflegens andere als die folgenden Anweisungen zu beachten.
Genauere Angaben finden Sie im Online-Handbuch Erweitertes Handbuch
.
1. Legen Sie das zu scannende Original auf die Auflagefläche.
Seite 49 von 800 SeitenAuflegen von Originalen
Öffnen Sie den Vorlagendeckel.
(1)
Wichtig
Legen Sie keine Gegenstände auf dem Vorlagendeckel ab. Beim Öffnen des
Vorlagendeckels können diese in das hintere Fach fallen und eine Fehlfunktion des
Druckers verursachen.
Legen Sie das Original MIT DER ZU KOPIERENDEN, ZU FAXENDEN ODER ZU
(2)
SCANNENDEN SEITE NACH UNTEN auf die Auflagefläche.
Richten Sie die Ecke des Originals an der Ausrichtungsmarkierung
aus.
Wichtig
Beachten Sie beim Auflegen des Originals auf die Glasauflagefläche die folgenden Punkte.
- Legen Sie keine Objekte auf die Glasauflagefläche, die mehr als 4,4 Pfund/2,0 kg wiegen.
- Drücken Sie das Original nicht mit einer einem Gewicht von mehr als 4,4 Pfund/2,0 kg
entsprechenden Kraft auf die Glasauflagefläche.
Andernfalls besteht die Gefahr einer Fehlfunktion des Scanners, außerdem könnte die
Glasauflagefläche brechen.
Der in der Abbildung schattiert dargestellte Bereich (A) (1 mm/0,04 Zoll von den Kanten der
Glasauflagefläche) kann vom Gerät nicht gescannt werden.
Page 50

Um eine optimale Druckqualität zu gewährleisten, wird an den Rändern jedes Druckmaterials
ein gewisser Bereich freigelassen. Der tatsächlich bedruckbare Bereich befindet sich
innerhalb dieser Ränder.
Seite 50 von 800 SeitenAuflegen von Originalen
(B) 3,0 mm/0,12 Zoll
(C) 5,0 mm/0,20 Zoll
(D) 3,4 mm/0,13 Zoll (6,4 mm/0,25 Zoll für Papier der Formate Letter und Legal)
(E) 3,4 mm /0,13 Zoll (6,3 mm/0,25 Zoll für Papier der Formate Letter und Legal)
2.
Schließen Sie behutsam den Vorlagendeckel.
Zum Seitenanfang
Page 51

Erweitertes Handbuch Fehlersuche
Inhalt
> Einlegen von Papier / Auflegen von Originalen >
geeignete Originale
Auflegen von Originalen > Für das Kopieren oder Scannen
C079
Für das Kopieren oder Scannen geeignete Originale
Die im Folgenden aufgeführten Originale eignen sich für das Scannen oder Kopieren.
Seite 51 von 800 SeitenFür das Kopieren oder Scannen geeignete Originale
Art des
Originals:
Textdokumente, Zeitungen und Zeitschriften
Gedruckte Fotos, Postkarten, Visitenkarten und Disks (BD/DVD/CD
usw.)
Größe (B x L):
Max. 216 x 297 mm / 8,5 x 11,7 Zoll
Hinweis
Wenn ein dickes Original, wie etwa ein Buch, auf die Glasauflagefläche gelegt wird, kann der
Vorlagendeckel vom Gerät abgenommen werden.
Detaillierte Informationen Abnehmen und Anbringen des Vorlagendeckels finden Sie im OnlineHandbuch Erweitertes Handbuch
.
Zum Seitenanfang
Page 52

Erweitertes Handbuch Fehlersuche
Inhalt
> Regelmäßige Wartung
Regelmäßige Wartung
Dieser Abschnitt beschreibt das Reinigen des Geräts (bei blassen Ausdrucken) und Austauschen der
FINE-Patronen (bei leerem Tintentank). Außerdem erfahren Sie hier, welche Maßnahmen zu ergreifen
sind, wenn das Papier nicht einwandfrei eingezogen wird.
Druck wird blasser oder Farben sind falsch
Drucken des Düsentestmusters
Überprüfen des Düsentestmusters
Reinigen des Druckkopfs
Intensives Reinigen des Druckkopfs
Ausrichten des Druckkopfs
Austauschen einer FINE-Patrone
Austauschen der Tintenpatronen
Überprüfen des Tintenstatus
Seite 52 von 800 SeitenRegelmäßige Wartung
Reinigen des Geräts
Reinigen der Papiereinzugwalze
Reinigen des Geräteinneren (Bodenplattenreinigung)
Reinigen der hervorstehenden Teile im Gerät
Zum Seitenanfang
Page 53
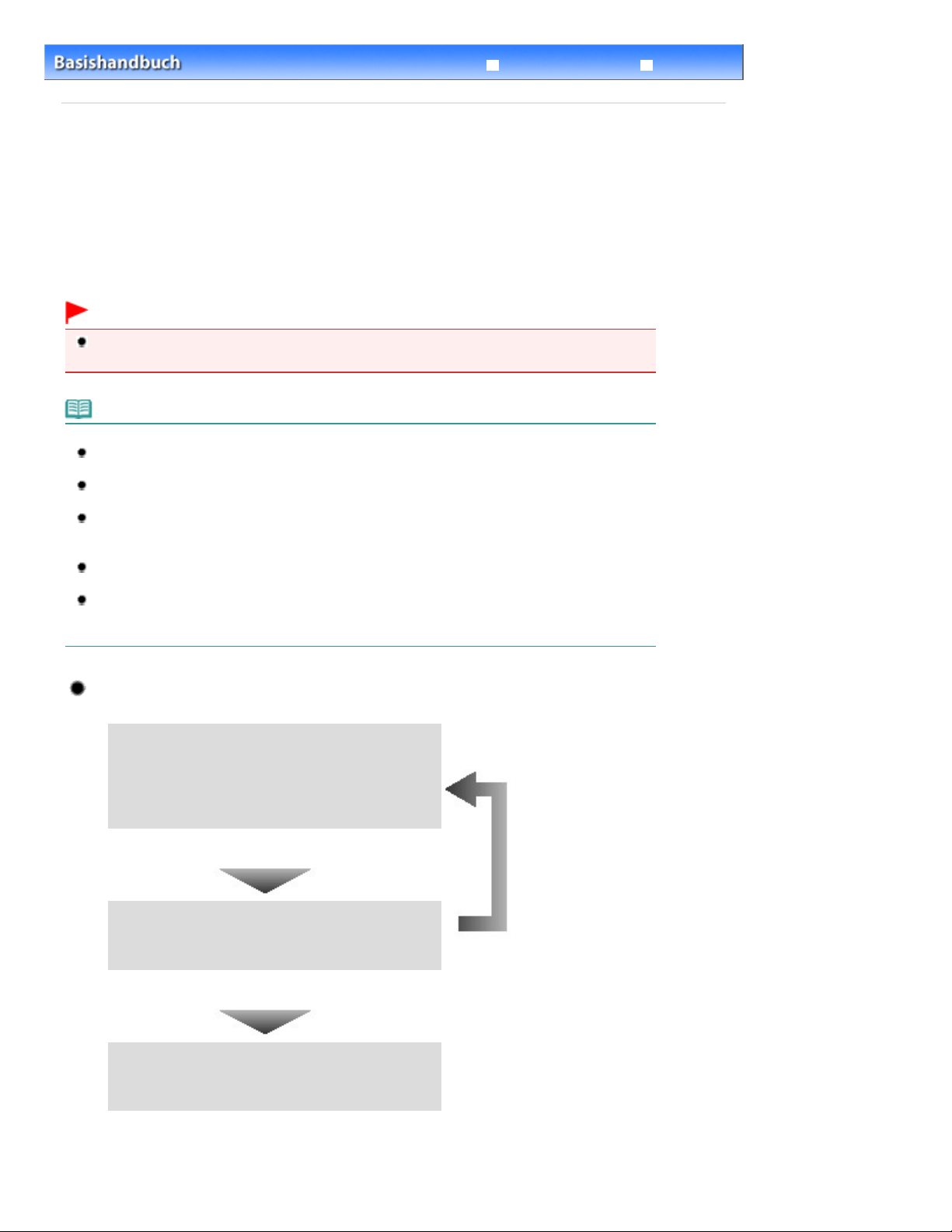
Erweitertes Handbuch Fehlersuche
Austauschen der Tintenpatronen
wurde.
Austauschen der Tintenpatronen
weiterhin besteht:
Inhalt
Regelmäßige Wartung
>
> Druck wird blasser oder Farben sind falsch
C093
Druck wird blasser oder Farben sind falsch
Wenn der Ausdruck unscharf ist oder Farben nicht gedruckt werden, sind möglicherweise die
Druckkopfdüsen der FINE-Patrone verstopft. Gehen Sie in diesem Fall wie im Folgenden beschrieben
vor, um ein Düsentestmuster zu drucken, den Zustand der Druckkopfdüsen zu überprüfen und dann den
Druckkopf zu reinigen.
Falls gerade Linien versetzt gedruckt werden oder das Druckergebnis aus anderen Gründen nicht
zufrieden stellend ist, kann möglicherweise durch Ausrichten des Druckkopfs eine Verbesserung der
Druckqualität erzielt werden.
Wichtig
Die FINE-Patronen dürfen nicht befeuchtet oder abgewischt werden, da dies Probleme hervorrufen
kann.
Hinweis
Vor der Durchführung von Wartungsmaßnahmen zu überprüfende Punkte
Überprüfen Sie, ob die FINE-Patrone noch Tinte enthält.
Siehe
Überprüfen des Tintenstatus
Überprüfen Sie, ob die FINE-Patrone ordnungsgemäß eingesetzt ist.
Weitere Informationen finden Sie unter
Überprüfen Sie, ob das orangefarbene Schutzband an der Unterseite der FINE-Patrone entfernt
.
.
Seite 53 von 800 SeitenDruck wird blasser oder Farben sind falsch
Weitere Informationen finden Sie unter
Wenn die
Online-Handbuch
Möglicherweise kann die Druckqualität auch durch eine Steigerung der Einstellung für die
Druckqualität im Druckertreiber verbessert werden.
Genauere Angaben finden Sie im Online-Handbuch Erweitertes Handbuch
Alarm-Anzeige orange leuchtet oder blinkt, lesen Sie den Abschnitt „ Fehlersuche
Erweitertes Handbuch
.
.
.
Verschwommener oder uneinheitlicher Ausdruck:
Schritt 1
Weitere Informationen finden Sie unter
Düsentestmusters
Weitere Informationen finden Sie unter
Düsentestmusters
Fehlende Linien oder horizontale weiße Streifen im
Düsenmuster:
Drucken des
.
Überprüfen des
.
Drucken Sie nach der
Druckkopfreinigung ein
Düsentestmuster, und überprüfen
Sie es.
Schritt 2
Weitere Informationen finden Sie unter
Druckkopfs
Wenn das Problem nach zweimaliger Druckkopfreinigung
Reinigen des
.
“ im
Schritt 3
Weitere Informationen finden Sie unter Intensives Reinigen
Falls das Problem nicht behoben wird, schalten Sie den
Drucker aus, und führen Sie nach 24 Stunden erneut eine
des Druckkopfs
intensive Druckkopfreinigung aus.
Wenn das Problem weiterhin besteht:
.
Page 54

Austauschen einer
Ausrichten des
Seite 54 von 800 SeitenDruck wird blasser oder Farben sind falsch
Schritt 4
Weitere Informationen finden Sie unter
FINE-Patrone
.
Hinweis
Wenn das Problem nach dem Auswechseln der FINE-Patrone weiterhin besteht, wenden Sie sich
an das Service-Center.
Uneinheitlicher Ausdruck (z. B. Versatz gerader Linien):
Weitere Informationen finden Sie unter
Druckkopfs
.
Hinweis
Sie können die Wartungsmaßnahmen auch vom Computer aus durchführen.
Genauere Angaben finden Sie im Online-Handbuch Erweitertes Handbuch
.
Zum Seitenanfang
Page 55

Erweitertes Handbuch Fehlersuche
Inhalt
Regelmäßige Wartung
>
C094
>
Druck wird blasser oder Farben sind falsch
> Drucken des Düsentestmusters
Drucken des Düsentestmusters
Anhand des Düsentestmusters können Sie überprüfen, ob die Tinte von den Düsen des Druckkopfs
ordnungsgemäß abgegeben wird.
Hinweis
Bei niedrigem Tintenstand wird das Düsentestmuster nicht ordnungsgemäß gedruckt. Tauschen Sie
daher FINE-Patronen mit niedrigem Tintenstand vor dem Drucken des Düsentestmusters aus.
Weitere Informationen finden Sie unter Austauschen einer FINE-Patrone .
Die folgenden Materialien werden benötigt: Ein Blatt Normalpapier im A4- oder
Letter-Format
1.
Stellen Sie sicher, dass das Gerät eingeschaltet ist.
Seite 55 von 800 SeitenDrucken des Düsentestmusters
2.
Legen Sie ein Blatt Normalpapier im A4- oder Letter-Format in das hintere Fach ein.
3. Öffnen Sie behutsam das Papierausgabefach, und ziehen Sie die Verlängerung des
Papierausgabefachs heraus.
4.
Drucken Sie das Düsentestmuster.
Drücken Sie die Taste (Wartung), um A anzuzeigen.
(1)
Drücken Sie die Taste
(2)
Nun wird das Düsentestmuster gedruckt.
5.
Überprüfen Sie das Düsentestmuster.
Weitere Informationen finden Sie unter
Schwarz (Black)
Überprüfen des Düsentestmusters
oder
Farbe (Color)
.
.
Zum Seitenanfang
Page 56
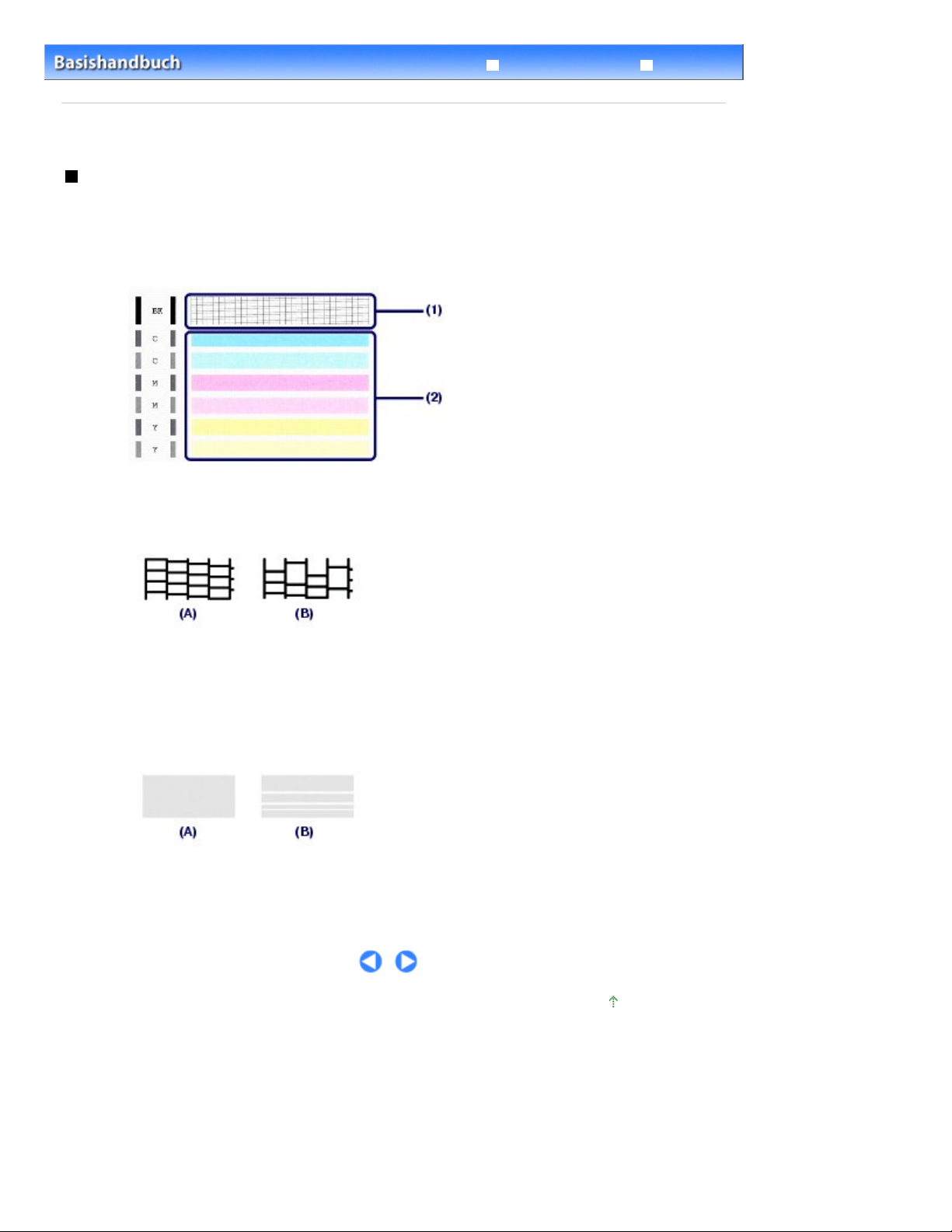
Erweitertes Handbuch Fehlersuche
Inhalt
Regelmäßige Wartung
>
>
Druck wird blasser oder Farben sind falsch
> Überprüfen des Düsentestmusters
C095
Überprüfen des Düsentestmusters
Überprüfen Sie das Düsentestmuster, um zu bestimmen, ob der Druckkopf gereinigt werden muss.
1.
Prüfen Sie, ob im Düsentestmuster Linien fehlen (1) oder ob darin weiße Streifen
sichtbar sind (2).
Seite 56 von 800 SeitenÜberprüfen des Düsentestmusters
Überprüfen Sie das Muster auf Fehlstellen.
(1)
Sollten Linien fehlen, muss der Druckkopf gereinigt werden.
Weitere Informationen finden Sie unter
(A) Gutes Beispiel
(B) Fehlerhaft (fehlende Linien)
Überprüfen Sie, ob in diesem Muster horizontale weiße Streifen auftreten.
(2)
Sollten Linien fehlen, muss der Druckkopf gereinigt werden.
Weitere Informationen finden Sie unter
(A) Gutes Beispiel
(B) Fehlerhaft (horizontale weiße Streifen)
Reinigen des Druckkopfs
Reinigen des Druckkopfs
.
.
Zum Seitenanfang
Page 57

Erweitertes Handbuch Fehlersuche
Inhalt
Regelmäßige Wartung
>
C096
>
Druck wird blasser oder Farben sind falsch
> Reinigen des Druckkopfs
Reinigen des Druckkopfs
Wenn im Düsentestmuster Striche fehlen oder horizontale weiße Streifen zu sehen sind, müssen Sie
den Druckkopf reinigen. Durch die Reinigung werden die Düsen von Verstopfungen befreit, und der
ursprüngliche Druckkopfzustand wird wiederhergestellt. Führen Sie die Reinigung des Druckkopfs nur
bei wirklichem Bedarf durch, da bei diesem Vorgang Tinte verbraucht wird.
1.
Stellen Sie sicher, dass das Gerät eingeschaltet ist.
2.
Führen Sie eine Reinigung des Druckkopfs durch.
Drücken Sie mehrfach die Taste (Wartung), bis H angezeigt wird.
(1)
Seite 57 von 800 SeitenReinigen des Druckkopfs
Drücken Sie die Taste
(2)
Das Gerät beginnt nun mit der Reinigung des Druckkopfs.
Führen Sie vor Abschluss der Reinigung des Druckkopfs keine anderen Vorgänge aus. Dieser Vorgang
dauert 1 bis 2 Minuten.
3.
Überprüfen Sie den Zustand des Druckkopfs.
Nach Abschluss der Reinigung wechselt die LED-Anzeige wieder in den Kopie-Standbymodus.
Drucken Sie das Düsentestmuster, um den Zustand des Druckkopfs zu überprüfen.
Weitere Informationen finden Sie unter
Schwarz (Black)
Drucken des Düsentestmusters
oder
Farbe (Color)
.
Hinweis
Wenn das Problem nach zweimaliger Druckkopfreinigung weiterhin besteht, muss eine
intensive Druckkopfreinigung durchgeführt werden.
Weitere Informationen finden Sie unter
Intensives Reinigen des Druckkopfs
.
.
Zum Seitenanfang
Page 58

Erweitertes Handbuch Fehlersuche
Inhalt
Regelmäßige Wartung
>
C097
>
Druck wird blasser oder Farben sind falsch
> Intensives Reinigen des Druckkopfs
Intensives Reinigen des Druckkopfs
Sollte sich die Druckqualität durch einfaches Reinigen des Druckkopfs nicht verbessern lassen,
müssen Sie eine intensive Reinigung des Druckkopfs durchführen. Da bei der intensiven Reinigung des
Druckkopfs mehr Tinte verbraucht wird als bei der einfachen Reinigung, sollten Sie die intensive
Reinigung nur bei wirklichem Bedarf durchführen.
1.
Stellen Sie sicher, dass das Gerät eingeschaltet ist.
2.
Führen Sie eine intensive Reinigung des Druckkopfs durch.
Drücken Sie mehrfach die Taste (Wartung), bis y angezeigt wird.
(1)
Seite 58 von 800 SeitenIntensives Reinigen des Druckkopfs
Drücken Sie die Taste
(2)
Das Gerät beginnt nun mit der intensiven Reinigung des Druckkopfs.
Führen Sie vor Abschluss der intensiven Reinigung des Druckkopfs keine anderen Vorgänge aus. Dieser
Vorgang dauert ca. 2 Minuten.
3.
Überprüfen Sie den Zustand des Druckkopfs.
Nach Abschluss der Intensivreinigung wechselt die LED-Anzeige wieder in den Kopie-Standbymodus.
Drucken Sie das Düsentestmuster, um den Zustand des Druckkopfs zu überprüfen.
Weitere Informationen finden Sie unter
Falls das Problem nicht behoben wird, schalten Sie den Drucker aus, und führen Sie nach 24 Stunden erneut
eine intensive Druckkopfreinigung aus.
Sollte das Problem danach immer noch bestehen, tauschen Sie die FINE-Patrone gegen eine neue aus.
Weitere Informationen finden Sie unter Austauschen einer FINE-Patrone .
Wenn das Problem nach dem Auswechseln der FINE-Patrone weiterhin besteht, wenden Sie sich an das
Service-Center.
Schwarz (Black)
Drucken des Düsentestmusters
oder
Farbe (Color)
.
.
Zum Seitenanfang
Page 59

Erweitertes Handbuch Fehlersuche
Inhalt
Regelmäßige Wartung
>
C098
>
Druck wird blasser oder Farben sind falsch > Ausrichten des Druckkopfs
Ausrichten des Druckkopfs
Wenn gerade Linien versetzt gedruckt werden oder der Ausdruck aus anderen Gründen nicht zufrieden
stellend ist, muss der Druckkopf ausgerichtet werden.
Hinweis
Bei niedrigem Tintenstand wird die Testseite für die Druckkopfausrichtung nicht ordnungsgemäß
gedruckt. Tauschen Sie daher FINE-Patronen mit niedrigem Tintenstand vor dem Drucken des
Düsentestmusters aus.
Weitere Informationen finden Sie unter Austauschen einer FINE-Patrone .
Die folgenden Materialien werden benötigt: ein Blatt Normalpapier im A4- oder
Letter-Format (auch Recyclingpapier).*
* Das Papier muss beidseitig weiß und sauber sein.
Seite 59 von 800 SeitenAusrichten des Druckkopfs
1.
Stellen Sie sicher, dass das Gerät eingeschaltet ist.
2.
Legen Sie ein Blatt Normalpapier im A4- oder Letter-Format in das hintere Fach ein.
3. Öffnen Sie behutsam das Papierausgabefach, und ziehen Sie die Verlängerung des
Papierausgabefachs heraus.
4.
Drucken Sie die Testseite für die Druckkopfausrichtung.
Drücken Sie die Taste (Wartung) wiederholt, bis u (Kleinbuchstabe „u“)
(1)
angezeigt wird.
Drücken Sie die Taste
(2)
Nun wird die Testseite für die Druckkopfausrichtung gedruckt.
Schwarz (Black)
oder
Farbe (Color)
.
Page 60

Ausrichtungsmarkierung
Seite 60 von 800 SeitenAusrichten des Druckkopfs
Wichtig
Berühren Sie den bedruckten Teil der Testseite für die Druckkopfausrichtung nicht.
Beschmutzen Sie die Testseite für die Druckkopfausrichtung nicht. Wenn die Seite
verschmutzt oder zerknittert ist, kann sie nicht ordnungsgemäß gescannt werden.
5.
Scannen Sie die Testseite für die Druckkopfausrichtung, um die Druckkopfposition
zu justieren.
Legen Sie die Testseite für die Druckkopfausrichtung auf die Auflagefläche.
(1)
Legen Sie die Testseite für die Druckkopfausrichtung MIT DER BEDRUCKTEN SEITE NACH UNTEN auf, und
richten Sie die Markierung
, die sich an der oberen linken Ecke des Blattes befindet, an der
aus.
Schließen Sie behutsam die Dokumentenabdeckung, und vergewissern Sie
(2)
sich, dass die LED-Anzeige
dann die Taste
(Großbuchstabe „U“) anzeigt, und drücken Sie
U
Schwarz (Black)
oder
Farbe (Color)
.
Page 61

Das Gerät beginnt nun mit dem Scannen der Testseite für die Druckkopfausrichtung, und die
weiterhin Mängel aufweisen, sollten Sie die Ausrichtung des Druckkopfs manuell über den
Druckkopfposition wird automatisch angepasst.
Nach Abschluss der Druckkopfausrichtung wechselt die LED-Anzeige wieder in den Kopie-Standbymodus.
Entfernen Sie die Testseite für die Druckkopfausrichtung von der Auflagefläche.
Wichtig
Bis zum Abschluss der Druckkopfpositionierung darf weder die Dokumentenabdeckung
geöffnet noch die Testseite für die Druckkopfausrichtung verschoben werden.
Sollte bei der Ausrichtung des Druckkopfs ein Fehler auftreten, wird in der LED-Anzeige der
entsprechende Fehlercode angezeigt.
Drücken Sie die Taste
beachten Sie die Hinweise unter Fehlersuche
Stopp/Zurücksetzen (Stop/Reset)
im Online-Handbuch
, um den Fehler zu quittieren, und
Erweitertes Handbuch
.
Hinweis
Sollte der Ausdruck nach der oben beschriebenen Anpassung der Druckkopfposition
Seite 61 von 800 SeitenAusrichten des Druckkopfs
Computer anpassen.
Genauere Angaben finden Sie im Online-Handbuch Erweitertes Handbuch
Zum Ausdrucken und Prüfen der aktuellen Druckkopf-Einstellungswerte zeigen Sie
LED-Anzeige an und drücken dann die Taste
Schwarz (Black) oder Farbe (Color)
.
auf der
L
.
Zum Seitenanfang
Page 62

Erweitertes Handbuch Fehlersuche
Außerdem kann das Gerät bei Verwendung einer bereits benutzten Patrone nicht richtig feststellen,
wann die Patrone ausgetauscht werden muss.
jedoch möglicherweise Abstriche bei der Druckqualität gegenüber dem Druck mit beiden Patronen in
Inhalt
Regelmäßige Wartung
>
> Austauschen einer FINE-Patrone
C091
Austauschen einer FINE-Patrone
Wenn Warnungen zum Tintenstand angezeigt werden oder Fehler auftreten, weist ein Fehlercode auf
der LED-Anzeige auf dieses Problem hin.
Lesen Sie den Abschnitt "Ein Fehlercode wird auf der LED-Anzeige ausgegeben" unter "
Online-Handbuch
Erweitertes Handbuch , und ergreifen Sie die erforderlichen Maßnahmen.
Fehlersuche
Hinweis
Informationen zu den kompatiblen FINE-Patronen finden Sie in der gedruckten Anleitung
Inbetriebnahme
.
Austauschen der Tintenpatronen
Befolgen Sie beim Austauschen der FINE-Patronen die unten stehenden Anweisungen.
Wichtig
Umgang mit FINE-Patronen
Berühren Sie niemals die elektrischen Kontakte (A) oder die Druckdüsen (B) der FINE-Patrone. Nach
einer Berührung der elektrischen Kontakte oder der Druckdüsen druckt das Gerät unter Umständen
nicht mehr einwandfrei.
Seite 62 von 800 SeitenAustauschen einer FINE-Patrone
" im
Wenn Sie eine FINE-Patrone aus dem Gerät entnehmen, müssen Sie sie sofort ersetzen. Sorgen Sie
stets dafür, dass FINE-Patronen in das Gerät eingesetzt sind.
Tauschen Sie die verbrauchte FINE-Patrone gegen eine neue FINE-Patrone aus. Wenn Sie eine
bereits benutzte FINE-Patrone einsetzen, können die Düsen verstopfen.
Nach dem Einsetzen einer FINE-Patrone darf diese nicht aus dem Gerät entfernt und offen liegen
gelassen werden. Dadurch kann die FINE-Patrone austrocknen, was beim Wiedereinsetzen dazu
führen kann, dass das Gerät nicht ordnungsgemäß funktioniert. Um für optimale Druckqualität zu
sorgen, FINE-Patronen innerhalb von sechs Monaten nach erstmaliger Verwendung verbrauchen.
Hinweis
Ist die Tinte einer FINE-Patrone verbraucht, können Sie mit der jeweils anderen FINE-Patrone
(Farbtinten oder schwarze Tinte) nur noch eine gewisse Weile weiterdrucken. Dabei müssen Sie
Kauf nehmen. Wir empfehlen, unverzüglich eine neue FINE-Patrone einzusetzen, um optimale
Druckqualität aufrecht zu erhalten.
Selbst wenn Sie nur mit einer FINE-Patrone drucken, weil die andere keine Tinte mehr enthält, muss
die leere FINE-Patrone im Gerät eingesetzt bleiben. Sollte eine der FINE-Patronen (Farbtinten oder
schwarze Tinte) fehlen, gibt das Gerät eine Fehlermeldung aus. Ein Drucken mit nur einer
eingesetzten FINE-Patrone ist nicht möglich.
Informationen zum Konfigurieren dieser Einstellung finden Sie im Online-Handbuch
Handbuch
Auch wenn Sie ein Schwarzweiß-Dokument drucken oder eine Schwarzweiß-Kopie angefordert
haben, wird möglicherweise farbige Tinte verbraucht.
Bei der einfachen und intensiven Druckkopfreinigung, die zur Aufrechterhaltung der Druckleistung
des Geräts gelegentlich erforderlich werden kann, werden Farbtinten und schwarze Tinte
verbraucht. Wenn die Tinte in einer der FINE-Patronen verbraucht ist, sollten Sie diese unverzüglich
.
Erweitertes
Page 63

durch eine neue Patrone ersetzen.
Abdeckung), und öffnen Sie es wieder.
Verriegelungsabdeckung der Tintenpatrone.
Details finden Sie unter
Tipps zur Nutzung des Geräts
.
1. Schalten Sie das Gerät erforderlichenfalls ein. Öffnen Sie das Papierausgabefach.
2.
Heben Sie das Scan-Modul (Druckmodul-Abdeckung) an, und stützen Sie es mit der
Scan-Modul-Stütze (C) ab.
Die Druckkopfhalterung für die FINE-Patronen fährt nun in die Austauschposition.
Vorsicht
Versuchen Sie nicht, die Druckkopfhalterung für FINE-Patronen anzuhalten oder gewaltsam zu
bewegen. Berühren Sie die Druckkopfhalterung der FINE-Patrone erst, nachdem diese
vollständig zum Stillstand gekommen ist.
Seite 63 von 800 SeitenAustauschen einer FINE-Patrone
Wichtig
Das Innere des Geräts ist möglicherweise durch Tinte verschmutzt. Achten Sie beim
Austauschen der FINE-Patrone darauf, Ihre Hände und Kleidung nicht mit Tinte zu
beschmutzen. Mit einem Zellstofftuch oder einem ähnlichen Hilfsmittel können Sie die Tinte im
Inneren des Geräts ganz einfach abwischen.
Weitere Informationen zum Reinigungsvorgang finden Sie im gedruckten Handbuch
Inbetriebnahme
Legen Sie keine Gegenstände auf dem Vorlagendeckel ab. Beim Öffnen des Vorlagendeckels
können diese in das hintere Fach fallen und eine Fehlfunktion des Druckers verursachen.
Beim Öffnen des Scan-Moduls (Druckmodul-Abdeckung) muss der Vorlagendeckel
geschlossen sein.
Vermeiden Sie jede Berührung der Metallteile oder der anderen Komponenten im Innern des
Geräts.
Wenn das Scan-Modul (Abdeckung) länger als 10 Minuten geöffnet ist, bewegt sich die FINE-
Patronen-Halterung nach rechts. Schließen Sie in diesem Fall das Scan-Modul (Druckmodul-
3.
Entnehmen Sie die leere FINE-Patrone.
Drücken Sie die beiden Riegel zusammen, und öffnen Sie die
(1)
Entnehmen Sie die FINE-Patrone.
(2)
.
Page 64

Wichtig
Gehen Sie mit FINE-Patronen sorgsam um, um Verschmutzungen von Kleidung und Umgebung
zu vermeiden.
Entsorgen Sie leere FINE-Patronen entsprechend den örtlichen Entsorgungsvorschriften für
Verbrauchsmaterialien.
4.
Bereiten Sie die neue FINE-Patrone vor.
Seite 64 von 800 SeitenAustauschen einer FINE-Patrone
Nehmen Sie die neue FINE-Patrone aus der Verpackung, und ziehen Sie
(1)
vorsichtig die orangefarbene Schutzfolie (D) ab.
Wichtig
Wenn Sie eine FINE-Patrone schütteln, kann Tinte austreten und Hände und Umgebung
verschmutzen. Gehen Sie daher sorgsam mit FINE-Patronen um.
Achten Sie darauf, dass die Tinte an der entfernten Schutzfolie Hände und Umgebung nicht
verschmutzt.
Die Schutzfolie darf nicht wieder an der FINE-Patrone angebracht werden, nachdem sie einmal
entfernt wurde. Entsorgen Sie die Schutzfolie entsprechend den örtlichen
Entsorgungsvorschriften für Verbrauchsmaterialien.
Berühren Sie niemals die elektrischen Kontakte oder die Druckdüsen einer FINE-Patrone. Nach
einer Berührung der elektrischen Kontakte oder der Druckdüsen druckt das Gerät unter
Umständen nicht mehr einwandfrei.
5. Setzen Sie die FINE-Patrone ein.
Setzen Sie eine neue FINE-Patrone in die Druckkopfhalterung für FINE-Patronen
(1)
Page 65

ein.
Die FINE-Patrone mit den Farbtinten muss in die linke Halterung, die FINE-Patrone mit der schwarzen Tinte in
die rechte Halterung eingesetzt werden.
Schließen Sie die Verriegelungsabdeckung der Tintenpatrone, um die FINE-
(2)
Patrone in der Druckkopfhalterung zu fixieren.
Drücken Sie die Verriegelungsabdeckung der Tintenpatrone nach unten, bis sie hörbar einrastet.
Überzeugen Sie sich davon, dass die Verriegelungsabdeckung der
(3)
Tintenpatrone ordnungsgemäß geschlossen ist.
Seite 65 von 800 SeitenAustauschen einer FINE-Patrone
Hinweis
Ist die Verriegelung der Tintenpatronen nicht ordnungsgemäß geschlossen, drücken Sie
sie nach unten, bis sie hörbar einrastet.
(E) Ordnungsgemäß geschlossen
(F) Nicht ordnungsgemäß geschlossen (die Abdeckung ist verdreht)
Wichtig
Das Gerät kann nur drucken, wenn sowohl eine FINE-Patrone mit Farbtinten als auch eine FINE
-Patrone mit schwarzer Tinte ordnungsgemäß eingesetzt ist. Achten Sie daher stets darauf,
beide FINE-Patronen einzusetzen.
6.
Heben Sie das Scan-Modul (Druckmodul-Abdeckung) leicht an, damit die ScanModul-Stütze wieder einklappt. Schließen Sie dann behutsam das Scan-Modul
(Druckmodul-Abdeckung).
Vorsicht
Stellen Sie beim Schließen des Scan-Moduls (Druckermodul-Abdeckung) sicher, dass Sie
dieses fest und sicher halten, und achten Sie darauf, dass Sie sich nicht die Finger
einklemmen.
Page 66

Hinweis
Ausrichten des Druckkopfs
Wenn nach dem Schließen des Scan-Moduls (Druckermodul-Abdeckung) die
orange leuchtet oder blinkt, lesen Sie den Abschnitt „ Fehlersuche“ des Online-Handbuchs
Erweitertes Handbuch
Wenn Sie nach dem Austauschen einer FINE-Patrone einen Druckvorgang starten, führt das
Gerät automatisch eine Reinigung des Druckkopfs durch. Führen Sie vor Abschluss der
Reinigung des Druckkopfs keine anderen Vorgänge aus.
Falls gerade Linien versetzt gedruckt werden oder die Druckkopfposition nicht korrekt ist,
muss der Druckkopf ausgerichtet werden.
Weitere Informationen finden Sie unter
.
.
Alarm
-Anzeige
Seite 66 von 800 SeitenAustauschen einer FINE-Patrone
Zum Seitenanfang
Page 67

Erweitertes Handbuch Fehlersuche
Inhalt
Regelmäßige Wartung
>
> Austauschen einer FINE-Patrone
> Überprüfen des Tintenstatus
C092
Überprüfen des Tintenstatus
Sie können den Tintenstatus mithilfe der Anzeigen
Computerbildschirm überprüfen.
Hinweis
Der im Gerät integrierte Tintenstanddetektor dient zur Bestimmung des aktuellen Tintenstands. Wird
eine neue FINE-Patrone eingesetzt, geht das Gerät davon aus, dass diese voll ist, und beginnt dann
mit der Bestimmung des Tintenstands. Wenn Sie eine bereits benutzte FINE-Patrone einsetzen, ist
der vom Gerät bestimmte Tintenstand möglicherweise nicht zutreffend. In diesem Fall sind die
Informationen zum Tintenstand nur als Anhaltswert zu verstehen.
Wenn Warnungen zum Tintenstand angezeigt werden oder Fehler auftreten, weist ein Fehlercode
auf der LED-Anzeige auf dieses Problem hin.
Lesen Sie den Abschnitt "Ein Fehlercode wird auf der LED-Anzeige ausgegeben" unter "
Fehlersuche
Maßnahmen.
" im Online-Handbuch
Erweitertes Handbuch
Tinte (Ink)
am Bedienfeld oder auf dem
, und ergreifen Sie die erforderlichen
Seite 67 von 800 SeitenÜberprüfen des Tintenstatus
Überprüfen des Tintenstatus anhand der Tinten-Anzeigen des
Bedienfelds
Vergewissern Sie sich, dass die LED den Kopie-Standbymodus signalisiert. Sie können den
“.
Tinte (Ink)
überprüfen.
-Anzeige nicht.
Alarm
Erweitertes Handbuch
im
Tintenstatus mit den Anzeigen
(1) Anzeige
(2) Anzeige
(3) Anzeige
Anzeige „Farbige Tinte“ oder „Schwarze Tinte“
Die Tinte ist fast aufgebraucht. Bereiten Sie eine neue Tintenpatrone vor.
Anzeige „Farbige Tinte“ oder „Schwarze Tinte“ blinkt, Anzeige „Alarm“ leuchtet
Es ist ein Fehler aufgetreten.
Alarm
Farbige Tinte (Color Ink)
Schwarze Tinte (Black Ink)
Detaillierte Informationen hierzu finden Sie im Online-Handbuch
Abschnitt „
* Bei einigen Fehlerarten leuchtet die
Fehlersuche
Überprüfen des Tintenstatus mithilfe des Computers
Sie können den Tintenstatus mit dem Druckerstatusmonitor überprüfen.
Wenn Informationen zum Tintenstand vorhanden sind, wird ein Symbol im Bereich (A) angezeigt.
Page 68

Beispiel:
Die Tinte ist fast aufgebraucht. Bereiten Sie eine neue Tintenpatrone vor.
Hinweis
Bei niedrigem Tintenstand wird möglicherweise während des Druckvorgangs eine
Fehlermeldung angezeigt. Bestätigen Sie diese Fehlermeldung, und ergreifen Sie die
entsprechenden Maßnahmen.
Befolgen Sie die folgenden Schritte, um den Bestätigungsbildschirm aufzurufen.
1.
Öffnen Sie das Druckertreiber-Setup-Fenster.
Informationen hierzu finden Sie im Online-Handbuch
Erweitertes Handbuch
.
2. Klicken Sie auf der Registerkarte Wartung (Maintenance) auf Druckerstatus
anzeigen (View Printer Status).
Klicken Sie auf Details zur Tinte (Ink Details), um den Tintenstand der FINE-Patronen zu überprüfen.
Hinweis
Während des Druckens können Sie den Druckerstatusmonitor auch anzeigen lassen, indem
Sie in der Taskleiste auf das Druckersymbol klicken. Klicken Sie in Windows Vista oder
Windows XP in der Symbolleiste auf Canon XXX Printer (wobei „
Geräts steht).
XXX
“ für den Namen des
Seite 68 von 800 SeitenÜberprüfen des Tintenstatus
Zum Seitenanfang
Page 69
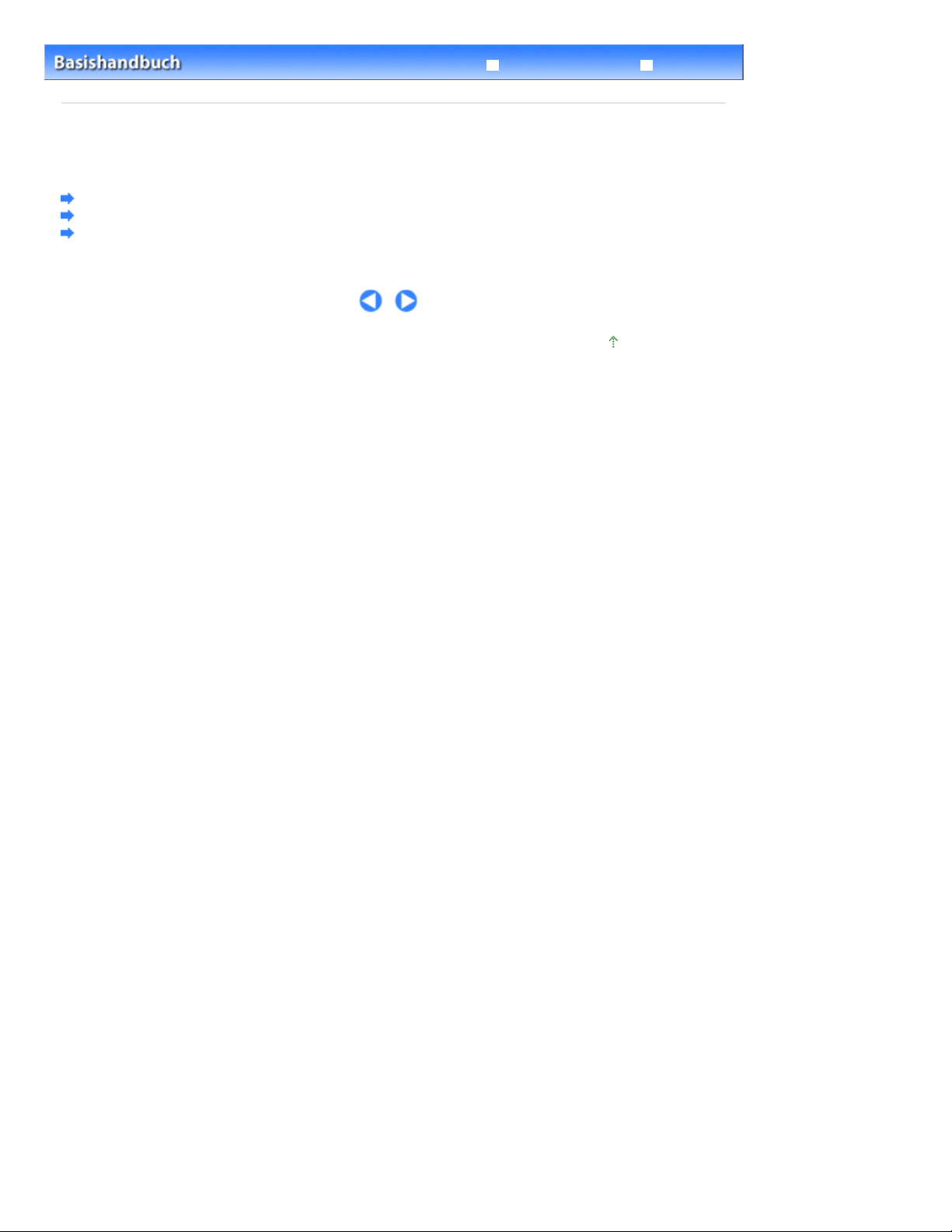
Erweitertes Handbuch Fehlersuche
Inhalt
Regelmäßige Wartung
>
> Reinigen des Geräts
Reinigen des Geräts
In diesem Abschnitt wird beschrieben, wie Sie das Innere des Geräts reinigen können.
Reinigen der Papiereinzugwalze
Reinigen des Geräteinneren (Bodenplattenreinigung)
Reinigen der hervorstehenden Teile im Gerät
Seite 69 von 800 SeitenReinigen des Geräts
Zum Seitenanfang
Page 70

Erweitertes Handbuch Fehlersuche
Inhalt
Regelmäßige Wartung
>
C099
>
Reinigen des Geräts > Reinigen der Papiereinzugwalze
Reinigen der Papiereinzugwalze
Wenn die Papiereinzugwalze (z. B. durch anhaftenden Papierstaub) verschmutzt ist, wird das Papier
möglicherweise nicht ordnungsgemäß eingezogen.
In diesem Fall sollten Sie die Papiereinzugwalze reinigen. Führen Sie die Reinigung der
Papiereinzugwalze nur dann durch, wenn diese wirklich notwendig ist, da sich die Papiereinzugwalze
beim Reinigen abnutzt.
Die folgenden Materialien werden benötigt: Drei Blatt Normalpapier im A4- oder
Letter-Format
1.
Schalten Sie das Gerät erforderlichenfalls ein. Entnehmen Sie sämtliches Papier
aus dem hinteren Fach.
2.
Öffnen Sie behutsam das Papierausgabefach, und ziehen Sie die Verlängerung des
Papierausgabefachs heraus.
Seite 70 von 800 SeitenReinigen der Papiereinzugwalze
3. Reinigen Sie die Papiereinzugwalze ohne Papier.
Drücken Sie mehrfach die Taste (Wartung), bis b angezeigt wird.
(1)
Drücken Sie die Taste
(2)
Die Papiereinzugwalze dreht sich während des Reinigungsvorgangs.
4.
Reinigen Sie die Papiereinzugwalze mit Papier.
Warten Sie, bis sich die Papierzuführungswalze nicht mehr dreht. Legen Sie
(1)
Schwarz (Black)
dann drei Blätter Normalpapier im A4- oder Letter-Format in das hintere Fach
ein.
Vergewissern Sie sich, dass die LED-Anzeige
(2)
Taste
Das Gerät startet nun den Reinigungsvorgang. Sobald das Papier ausgeschoben wird, ist die Reinigung
beendet.
Schwarz (Black)
oder
Farbe (Color)
Hinweis
Drücken Sie nach Abschluss der Reinigung die Taste Stopp/Zurücksetzen (Stop/Reset)
damit die LED-Anzeige wieder in den Kopie-Standbymodus wechselt.
oder
Farbe (Color)
anzeigt, und drücken Sie die
b
.
.
,
Wenn das Problem nach dem Reinigen der Papiereinzugwalze weiterhin besteht, wenden Sie sich an das
Service-Center.
Zum Seitenanfang
Page 71
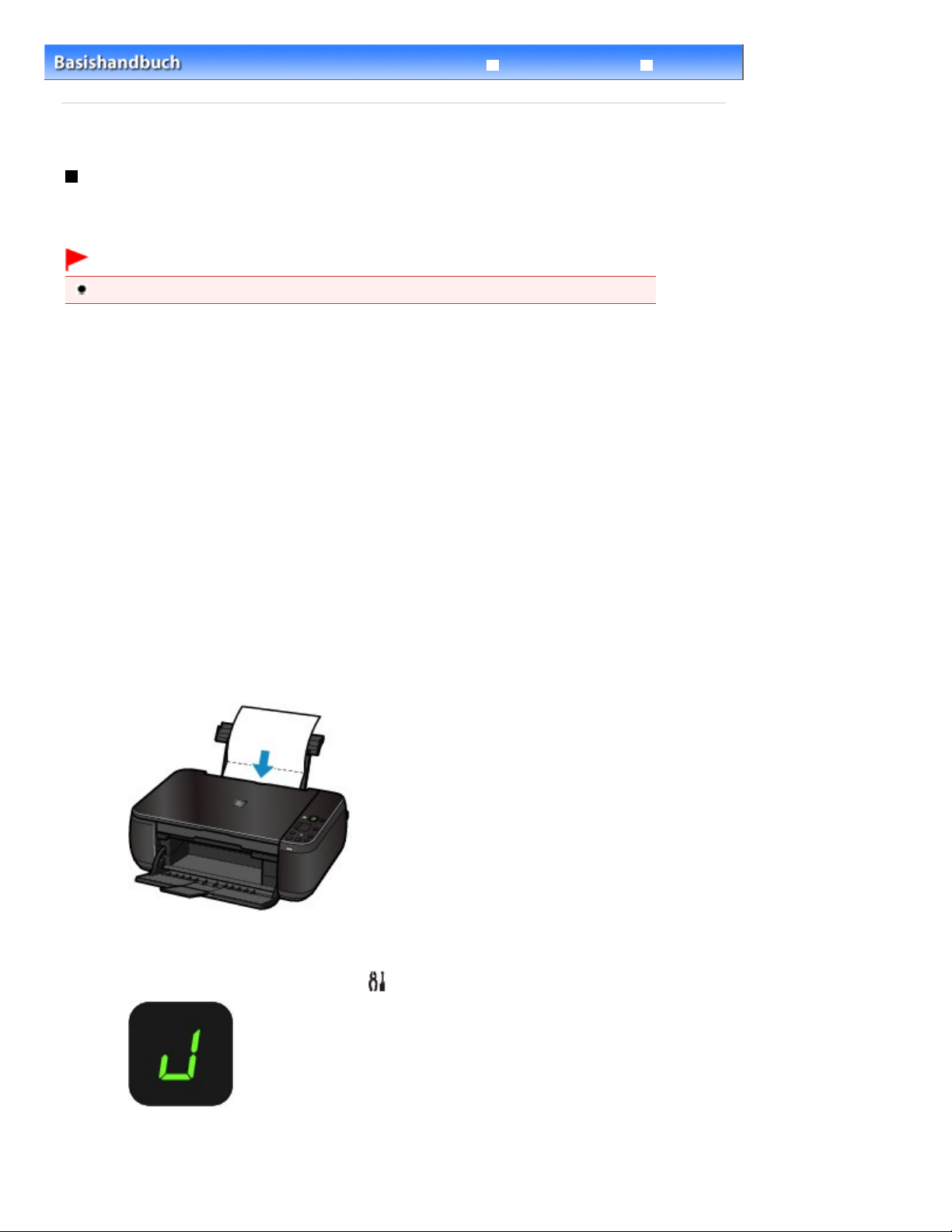
Erweitertes Handbuch Fehlersuche
Inhalt
Regelmäßige Wartung
>
C101
>
Reinigen des Geräts > Reinigen des Geräteinneren (Bodenplattenreinigung)
Reinigen des Geräteinneren (Bodenplattenreinigung)
Entfernen Sie Ablagerungen im Inneren des Geräts. Durch Verschmutzungen im Innenraum des Geräts
kann das Papier beim Drucken verschmutzt werden. Wir empfehlen daher, das Gerät regelmäßig zu
reinigen.
Wichtig
Während der Reinigung der Bodenplatte dürfen keine anderen Vorgänge ausgeführt werden.
Die folgenden Materialien werden benötigt: Ein Blatt Normalpapier im A4- oder
Letter-Format*
* Verwenden Sie neues Papier.
1.
Schalten Sie das Gerät erforderlichenfalls ein. Entnehmen Sie sämtliches Papier
aus dem hinteren Fach.
Seite 71 von 800 SeitenReinigen des Geräteinneren (Bodenplattenreinigung)
2.
Öffnen Sie behutsam das Papierausgabefach, und ziehen Sie die Verlängerung des
Papierausgabefachs heraus.
3.
Falten Sie ein einzelnes Blatt Papier im A4- oder Letter-Format in Längsrichtung.
Entfalten Sie das Blatt dann wieder.
4. Legen Sie nur dieses eine Blatt Papier so in das hintere Fach ein, dass der Falz von
Ihnen weg weist.
5.
Führen Sie die Reinigung des Geräteinneren durch.
Drücken Sie mehrfach die Taste (Wartung), bis J angezeigt wird.
(1)
Drücken Sie die Taste
(2)
Das Papier wird durch das Gerät gezogen und reinigt dabei das Geräteinnere.
Prüfen Sie den Falzbereich des ausgeschobenen Papiers. Weist der Falz Tintenspuren auf, müssen Sie die
Schwarz (Black)
oder
Farbe (Color)
.
Page 72
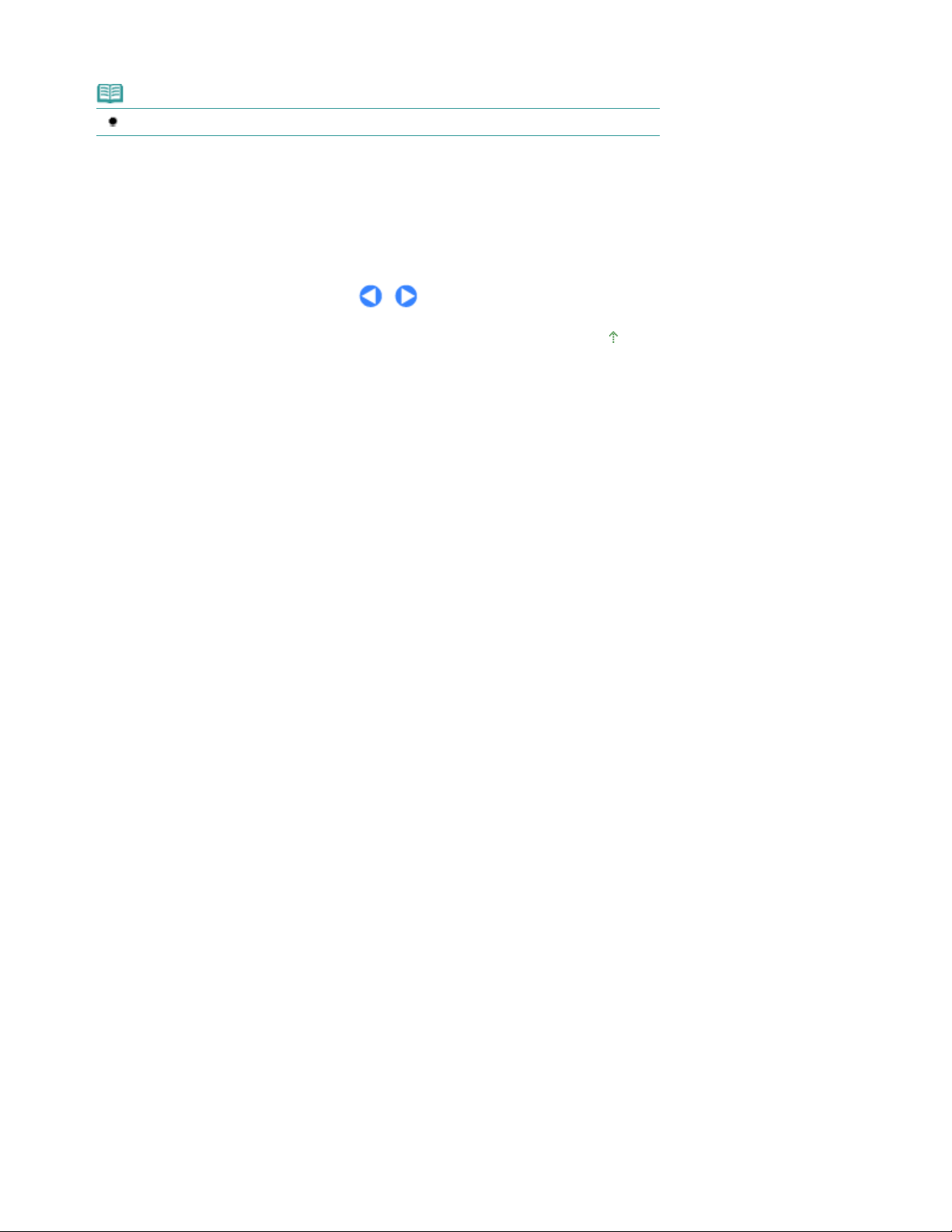
Bodenplattenreinigung erneut durchführen.
Hinweis
Verwenden Sie für eine erneute Bodenplattenreinigung ein neues Blatt Papier.
Wenn das Problem nach der zweiten Reinigung der Bodenplatte weiterhin besteht, sind möglicherweise
hervorstehende Teile im Geräteinneren verschmutzt.
Beachten Sie die Hinweise unter
beseitigen.
Reinigen der hervorstehenden Teile im Gerät
, um diese Verschmutzungen zu
Seite 72 von 800 SeitenReinigen des Geräteinneren (Bodenplattenreinigung)
Zum Seitenanfang
Page 73

Erweitertes Handbuch Fehlersuche
Inhalt
Regelmäßige Wartung
>
>
Reinigen des Geräts
> Reinigen der hervorstehenden Teile im Gerät
C102
Reinigen der hervorstehenden Teile im Gerät
Vorsicht
Schalten Sie das Gerät vor dem Reinigen aus, und ziehen Sie den Netzstecker aus der Steckdose.
Wenn hervorstehende Teile im Inneren des Geräts verschmutzt sind (z. B. durch Tinte), wischen Sie die
Verschmutzungen mit einem Wattestäbchen o. ä. ab.
Seite 73 von 800 SeitenReinigen der hervorstehenden Teile im Gerät
Zum Seitenanfang
Page 74
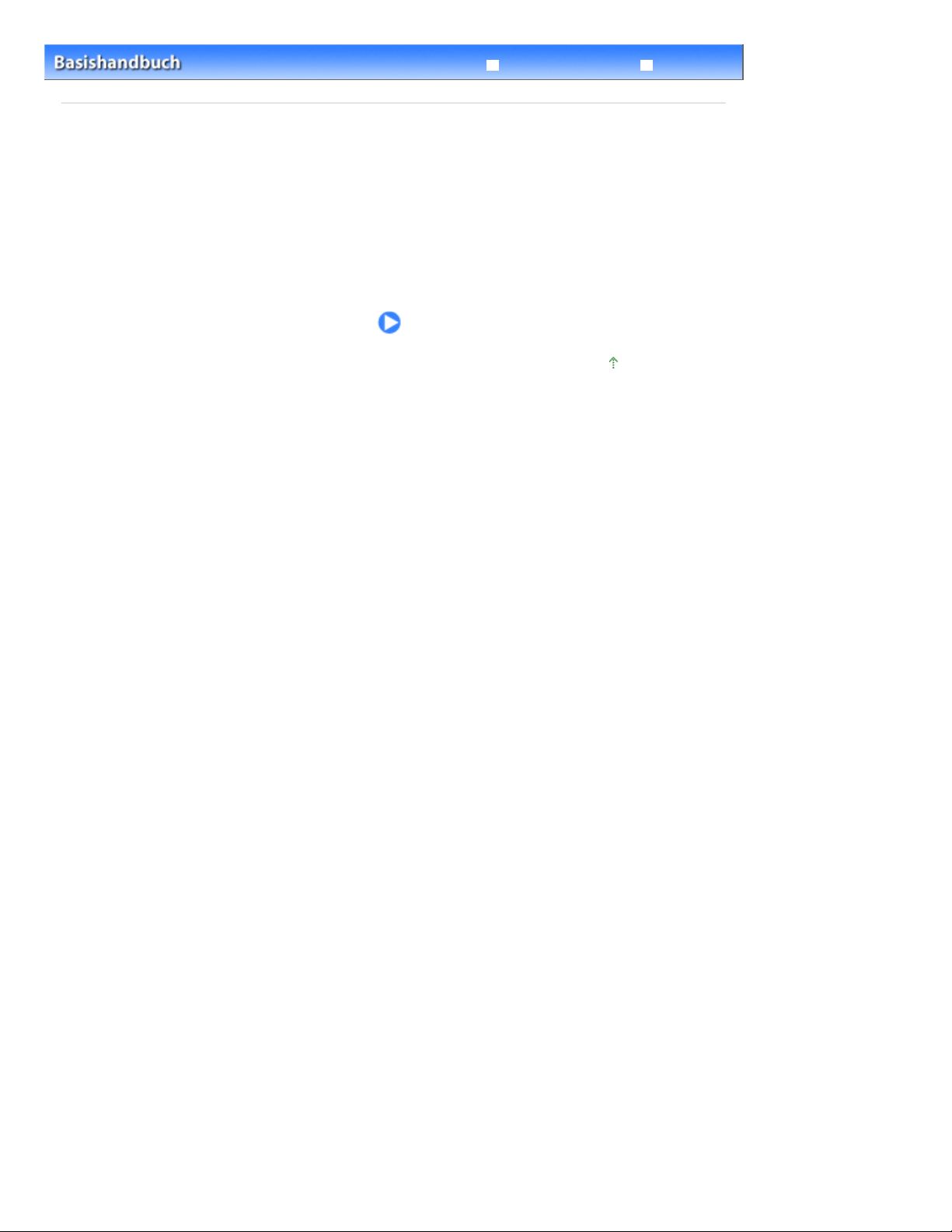
Erweitertes Handbuch Fehlersuche
Inhalt
> Anhang
Anhang
Rechtlich zulässige Verwendung dieses Produkts und Nutzungsrechte von
Bildern
Tipps zur Nutzung des Geräts
Zum Seitenanfang
Seite 74 von 800 SeitenAnhang
Page 75

Erweitertes Handbuch Fehlersuche
Anhang
wechsel
Inhalt
>
> Rechtlich zulässige Verwendung dieses Produkts und Nutzungsrechte von Bildern
Rechtlich zulässige Verwendung dieses Produkts und
Nutzungsrechte von Bildern
Das Kopieren, Scannen, Drucken oder Verwenden von Reproduktionen der im Folgenden aufgeführten
Dokumente kann illegal sein.
Die hier aufgeführte Liste erhebt keinen Anspruch auf Vollständigkeit. Lassen Sie sich im Zweifelsfall
rechtlich beraten.
Seite 75 von 800 SeitenRechtlich zulässige Verwendung dieses Produkts und Nutzungsrechte von Bil...
Banknoten
Zahlungsanweisungen
Einlagenzertifikate
Briefmarken (entwertet oder
postfrisch)
Ausweispapiere
Musterungs- und
Einberufungsbescheide
Behördenschecks und -
Fahrzeugpapiere
Reiseschecks
Essensmarken
Reisepässe
Aufenthaltsgenehmigungen
Steuer- und Gebührenmarken (entwertet oder
nicht)
Anleihescheine und andere
Schuldverschreibungen
Aktienzertifikate
Urheberrechtlich geschützte Werke/Kunstwerke
(sofern keine Erlaubnis des Rechteinhabers
vorliegt)
Zum Seitenanfang
Page 76

Erweitertes Handbuch Fehlersuche
Anhang
Tipps zur Nutzung des Geräts
Inhalt
>
C112
> Tipps zur Nutzung des Geräts
Tipps zur Nutzung des Geräts
In diesem Abschnitt finden Sie Tipps zur Nutzung des Geräts und zur Sicherstellung einer optimalen
Druckqualität.
Tinte wird für verschiedene Zwecke verwendet.
Wie wird Tinte für andere Vorgänge als das Drucken verwendet?
Tinte kann auch für andere Vorgänge als das Drucken verwendet werden. So dient sie nicht nur
zum Drucken, sondern wird auch bei der Reinigung des Druckkopfs zur Erhaltung einer optimalen
Druckqualität verwendet.
Das Gerät führt automatisch regelmäßig eine Reinigung der Düsen durch, durch die die Tinte
austritt, um das Verstopfen dieser Düsen zu verhindern. Während des Reinigungsvorgangs wird
Tinte aus den Düsen ausgegeben. Die Menge der für die Reinigung verwendeten Tinte ist jedoch
nur gering.
Seite 76 von 800 Seiten
Wird für den Schwarzweiß-Druck auch Farbtinte benötigt?
Abhängig vom Typ des Druckpapiers und den Einstellungen des Druckertreibers kann auch beim
Schwarzweißdruck andere Tinte als schwarze Tinte verwendet werden. Daher kann auch für den
Schwarzweiß-Druck farbige Tinte verbraucht werden.
Drucken auf Spezialpapier: Drucken mit optimaler Qualität
Tipp: Kontrollieren Sie vor Beginn des Druckvorgangs den
Zustand des Geräts!
Ist der Druckkopf in Ordnung?
Wenn die Düsen des Druckkopfs verstopft sind, wird der Ausdruck blass, und Sie
verschwenden Papier. Überprüfen Sie den Zustand des Druckkopfs, indem Sie das
Düsentestmuster drucken.
Weitere Informationen finden Sie unter
Druck wird blasser oder Farben sind falsch
.
Ist das Innere des Geräts durch Tinte verschmiert?
Nach umfangreichen Druckaufträgen oder randlosem Druck kann der Papierweg mit Tinte
verschmiert sein. Führen Sie eine Reinigung des Geräteinneren (Bodenplattenreinigung) durch.
Siehe
Reinigen des Geräteinneren (Bodenplattenreinigung)
.
Tipp: Kontrollieren Sie, ob das Papier richtig eingelegt ist!
Ist das Papier in der korrekten Ausrichtung eingelegt?
Legen Sie das Papier so in das hintere Fach ein, dass die zu bedruckende Seite nach oben
zeigt.
Page 77
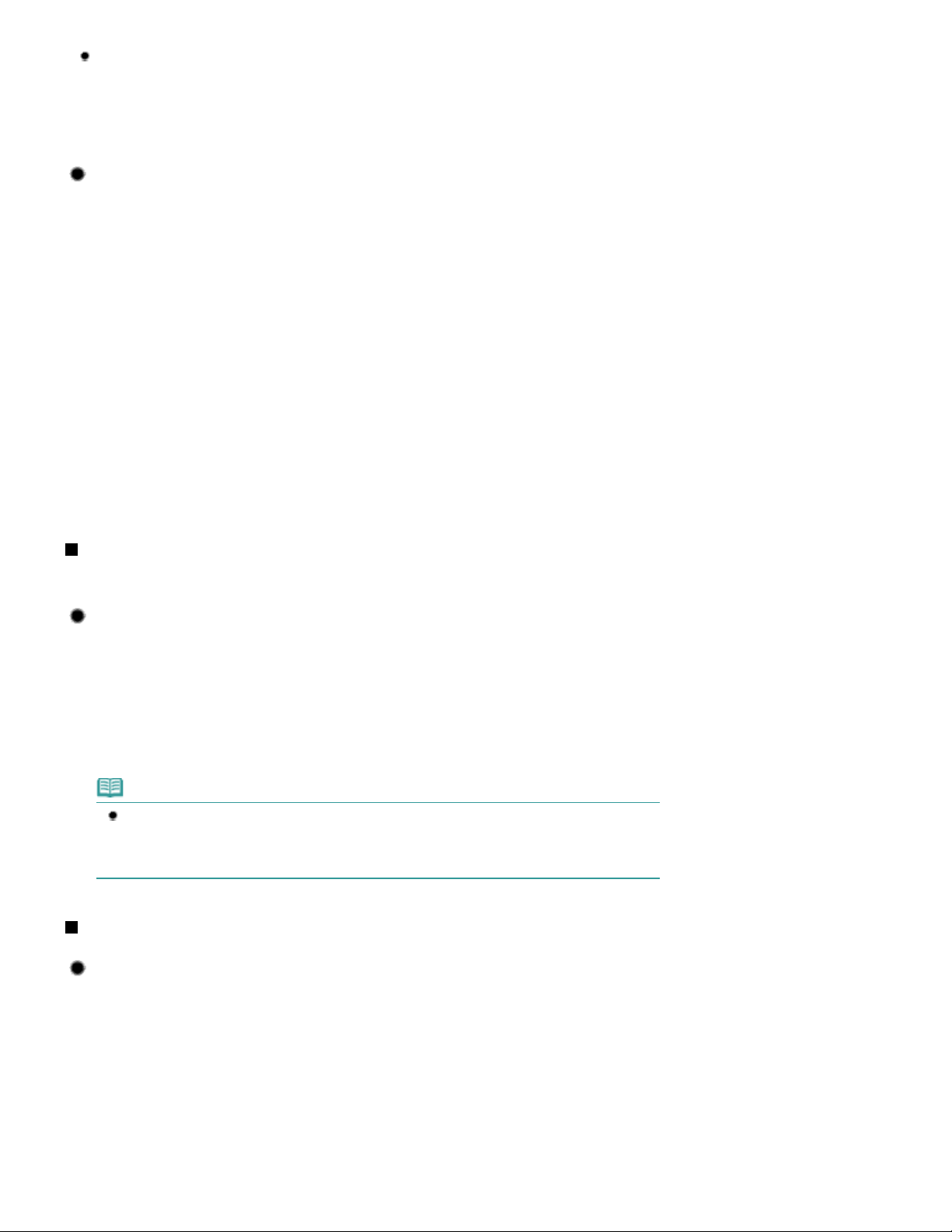
Ist das Papier gewellt?
Verwendbare Medientypen
jeden Typ des eingelegten Papiers geeignet sind.
Tipps zur Nutzung des Geräts
Gewelltes Papier kann zu einem Papierstau führen. Glätten Sie gewelltes Papier, und legen Sie
es dann wieder ein.
Informationen zur Vorgehensweise finden Sie unter „
Erweitertes Handbuch
.
Fehlersuche
“ im Online-Handbuch
Tipp: Denken Sie daran, nach dem Einlegen des Papiers im
Druckertreiber die Einstellungen für das Papier festzulegen!
Wählen Sie nach dem Einlegen des Papiers dessen Typ unter Medientyp (Media Type) des
Druckertreibers oder mit der Taste
des Medientyps im Druckertreiber oder im Gerät fällt das Druckergebnis unter Umständen nicht
zufrieden stellend aus.
Weitere Informationen finden Sie unter
Es gibt verschiedene Papierarten: Papier mit einer speziellen Oberflächenbeschichtung für das
Drucken von Fotos mit optimaler Qualität ebenso wie Papier für den Druck alltäglicher Dokumente.
Die Option Medientyp (Media Type) des Druckertreibers bietet verschiedene Einstellungen für jede
Papierart. Diese Einstellungen steuern das Verhalten des Geräts (Tintenverbrauch, Abstand
zwischen Papier und Druckdüsen usw.) so, dass Sie auf jeder Art von Papier eine optimale
Druckqualität erhalten. Die Taste
verwendet wird, bietet außerdem einige Einstellungen, die denen der Option Medientyp (Media
Type) des Druckertreibers ähneln. Sie können mit verschiedenen Einstellungen von Medientyp
(Media Type) im Druckertreiber oder mit der Taste
Papier (Paper)
Kopieren
Papier (Paper)
, Drucken über den Computer
des Bedienfelds aus. Bei falscher Einstellung
und
des Bedienfelds, die zum Erstellen von Kopien
Papier (Paper)
am Bedienfeld drucken, die für
Seite 77 von 800 Seiten
.
Verwenden Sie zum Abbrechen des Druckvorgangs die Taste „
Stop/Reset“ (Stopp/Zurücksetzen).
Tipp: Verwenden Sie niemals die Taste EIN, um den
Druckvorgang abzubrechen!
Wenn Sie während der Ausführung eines Druckauftrags die Taste
vom Computer weiterhin an das Gerät gesendeten Daten dazu führen, dass nach dem
Wiedereinschalten kein Drucken mehr möglich ist.
Drücken Sie die Taste Stopp/Zurücksetzen (Stop/Reset), wenn Sie den Druckvorgang abbrechen
möchten.
Hinweis
Sollte sich beim Drucken über einen Computer der aktuelle Druckvorgang durch Drücken der
Taste
Stopp/Zurücksetzen (Stop/Reset)
Druckertreiber-Setup-Fenster auf, und löschen Sie die unerwünschten Druckaufträge im
Druckerstatusmonitor.
nicht abbrechen lassen, so rufen Sie das
EIN (ON)
drücken, können die
Was Sie bei Nutzung oder Transport des Geräts beachten sollten
Tipp: Transportieren und nutzen Sie das Gerät nicht hochkant,
schräg oder kopfüber!
Wenn Sie das Gerät hochkant, schräg oder kopfüber verwenden oder transportieren, kann es
beschädigt werden, oder es kann Tinte aus dem Gerät auslaufen.
Achten Sie sorgfältig darauf, das Gerät nicht hochkant, schräg oder kopfüber zu verwenden oder zu
transportieren.
Page 78
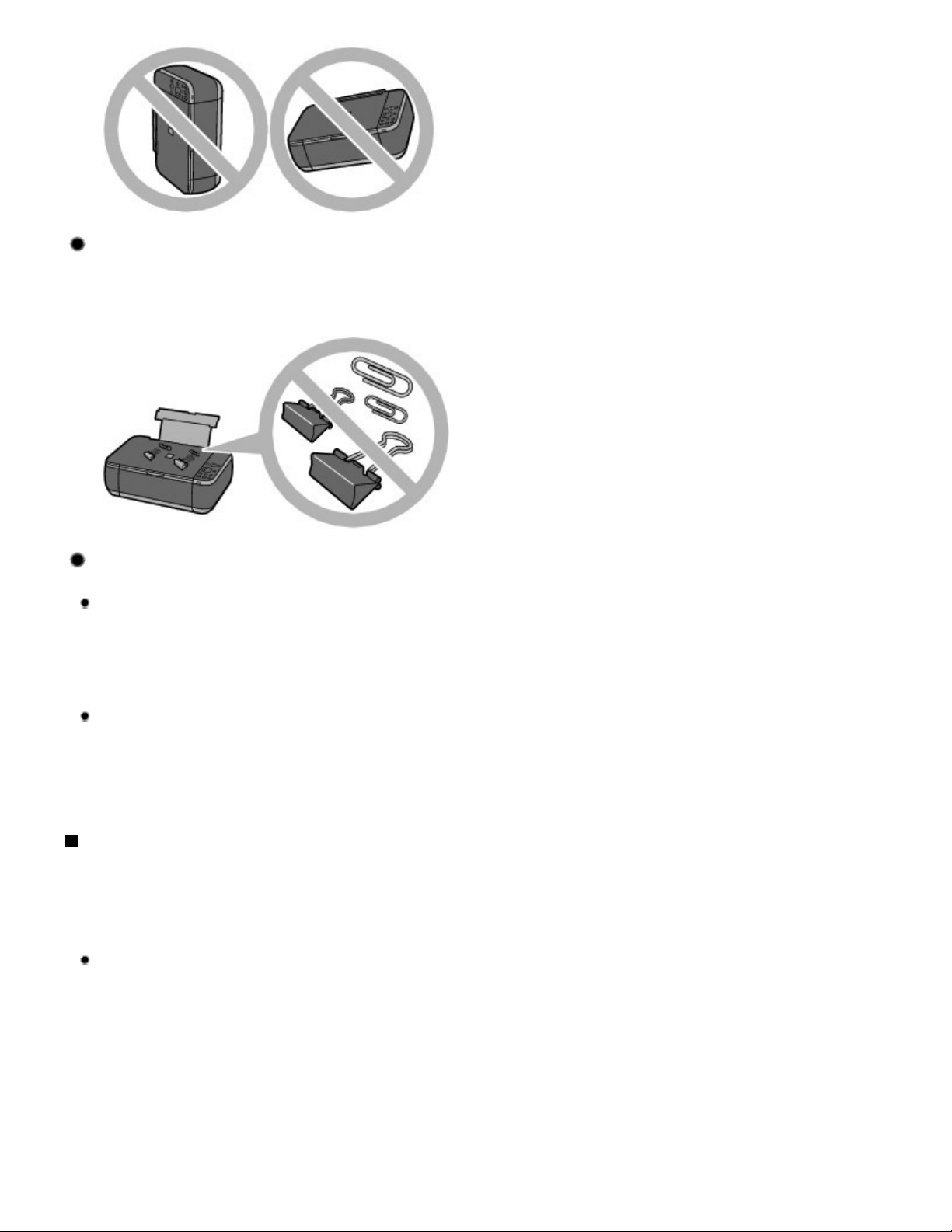
Tipp: Legen Sie keine Gegenstände auf den Vorlagendeckel!
Tipps zur Nutzung des Geräts
Legen Sie keine Gegenstände auf dem Vorlagendeckel ab. Beim Öffnen des Vorlagendeckels
können diese in das hintere Fach fallen und eine Fehlfunktion des Druckers verursachen.
Stellen Sie das Gerät so auf, dass nichts darauf fallen kann.
Seite 78 von 800 Seiten
Tipp: Wählen Sie den Aufstellungsort des Geräts sorgfältig aus.
Hinweis zur Aufstellung des Geräts in der Nähe anderer Elektrogeräte
(z. B. Leuchtstofflampe)
Stellen Sie das Gerät mindestens 15 cm / 5,91 Zoll entfernt von anderen elektrischen Geräten (z.
B. Leuchtstofflampen) auf. Bei einem geringeren Abstand besteht die Gefahr, dass das Gerät
aufgrund von störenden Einstrahlungen nicht ordnungsgemäß funktioniert.
Hinweis zur Verwendung des Geräts in einem WLAN
Da Mikrowellenherde und drahtlose LAN-Systeme dieselbe Frequenzbandbreite verwenden,
kann ein eingeschalteter Mikrowellenherd Störungen verursachen.
Bei der Aufstellung dieses Geräts in der Nähe eines Mikrowellenherds muss mit einer
Beeinträchtigung der Funkwellenübertragung gerechnet werden.
Was Sie tun können, um stets die optimale Druckqualität
aufrechtzuerhalten
Um jederzeit eine optimale Druckqualität sicherzustellen, müssen Sie verhindern, dass der Druckkopf
eintrocknet und die Düsen verstopfen. Befolgen Sie die Schritte für optimale Druckqualität.
Gehen Sie wie nachstehend beschrieben vor, um das Gerät von der
Steckdose zu trennen.
1. Drücken Sie die Taste
EIN
, um das Gerät auszuschalten.
2. Vergewissern Sie sich, dass die
3. Ziehen Sie den Netzstecker aus der Steckdose.
Beim Drücken der Taste
abgedeckt, um die Düsen vor dem Eintrocknen zu schützen. Wenn Sie den Netzstecker ziehen,
bevor die POWER
und es besteht die Gefahr, dass der Druckkopf eintrocknet und die Düsen verstopfen.
-Anzeige erloschen ist, wird der Druckkopf nicht ordnungsgemäß abgedeckt,
POWER
EIN
zum Ausschalten des Geräts wird der Druckkopf automatisch
-Anzeige erloschen ist.
Page 79
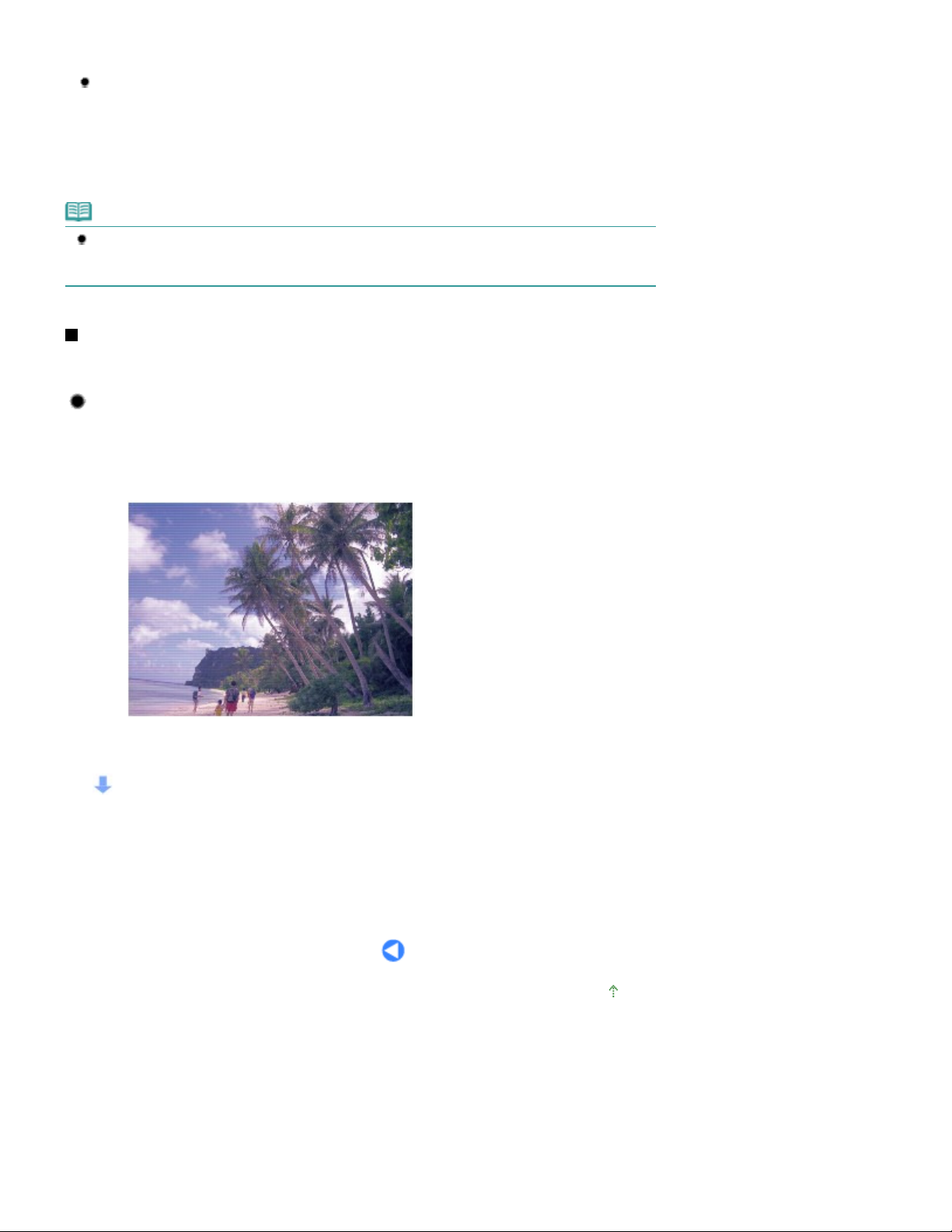
Gehen Sie beim Ziehen des Netzsteckers wie vorstehend beschrieben vor.
Ausdruck gelangt.
Ausdruck tun können
Tipps zur Nutzung des Geräts
Drucken Sie von Zeit zu Zeit!
Ebenso wie die Spitze eines Filzstifts trotz Abdeckkappe austrocknen und unbenutzbar werden
kann, wenn der Stift längere Zeit nicht benutzt wird, ist es auch möglich, dass der Druckkopf
eintrocknet oder die Düsen durch getrocknete Tinte verstopfen, wenn das Gerät selten in
Gebrauch ist.
Wir empfehlen, das Gerät mindestens einmal im Monat zu benutzen.
Hinweis
Bei manchen Papierarten kann die Tinte verschwimmen, wenn Sie den Ausdruck mit einem Text-
oder Kaltflächenmarker bearbeiten, oder verwischen, wenn Wasser oder Schweiß auf den
Was Sie bei uneinheitlichen Farben und verschwommenem
Tipp: Drucken Sie das Düsentestmuster, um zu überprüfen, ob
die Düsen verstopft sind.
Seite 79 von 800 Seiten
Wenn die Düsen des Druckkopfs verstopft sind, werden die Farben des Ausdrucks uneinheitlich
oder der gesamte Ausdruck erscheint verschwommen.
In diesem Fall
Drucken Sie das Düsentestmuster
Überprüfen Sie das gedruckte Testmuster, um festzustellen, ob die Düsen verstopft sind.
Weitere Informationen finden Sie unter
Druck wird blasser oder Farben sind falsch
.
Zum Seitenanfang
Page 80

MC-4823-V1.00
Seite 80 von 800 SeitenMP495 series Erweitertes Handbuch
Basishandbuch
Drucken
Scannen
Kopieren
Fehlersuche
Verwenden dieses Handbuchs
Drucken dieses Handbuchs
Wartung
Ändern der Geräteeinstellungen
Anhang
Info zur Netzwerkkommunikation
Wenn Sie dieses Online-
Handbuch in einer anderen
Sprachumgebung als Englisch
öffnen, werden manche
Beschreibungen möglicherweise
dennoch auf Englisch angezeigt.
Drucken
Drucken über den Computer
Drucken mit der gebündelten Anwendungssoftware
Was ist Easy-PhotoPrint EX?
Drucken von Fotos
Starten von Easy-PhotoPrint EX
Auswählen eines Fotos
Auswählen des Papiers
Drucken
Erstellen eines Albums
Starten von Easy-PhotoPrint EX
Auswählen von Papier und Layout
Auswählen eines Fotos
Bearbeiten
Drucken
Drucken von Kalendern
Starten von Easy-PhotoPrint EX
Auswählen von Papier und Layout
Auswählen eines Fotos
Bearbeiten
Drucken
Drucken von Etiketten
Starten von Easy-PhotoPrint EX
Auswählen von Papier und Layout
Auswählen eines Fotos
Bearbeiten
Drucken
Drucken des Layouts
Starten von Easy-PhotoPrint EX
Auswählen von Papier und Layout
Auswählen eines Fotos
Bearbeiten
Drucken
Korrigieren und Verbessern von Fotos
Verwenden der Funktion zur automatischen
Fotokorrektur
Verwenden der Funktion zur Korrektur roter Augen
Page 81

Verwenden der Funktion zur Aufhellung von
Gesichtern
Verwenden der Funktion zur Schärfung von
Gesichtern
Verwenden der Funktion zur digitalen
Gesichtsglättung
Verwenden der Funktion zum Entfernen von Flecken
Anpassen von Bildern
Fenster Bilder korrigieren/verbessern (Correct/
Enhance Images)
Erstellen von Standbildern aus Videos
Fenster Videobilderfassung (Video Frame Capture)/
Filmdruck (Movie Print)
Herunterladen von Bildern von Fotofreigabe-Websites
Fenster Fotos von Fotofreigabe-Website (Import
Photos from Photo Sharing Sites)
Fragen und Antworten
Wie kann ich die gespeicherte Datei verschieben
(oder kopieren)?
Auf welcher Seite des angezeigten Bildes beginnt
der Druckvorgang?
Wie drucke ich mit gleich breiten Rändern?
Was ist D1 oder D4?
Fotodruckeinstellungen
Drucken lebendiger Fotos
Fotorauschminderung
Beschneiden von Fotos (Fotodruck)
Drucken von Fotos mit Datumsangabe (Fotodruck)
Drucken mehrerer Fotos auf einer Seite
Drucken eines Index
Drucken von Passfotos (ID Fotodruck)
Drucken von Fotoinformationen
Speichern von Fotos
Öffnen gespeicherter Dateien
Weitere Einstellungen
Ändern des Layouts
Ändern des Hintergrunds
Hinzufügen von Fotos
Austauschen der Positionen von Fotos
Ersetzen von Fotos
Ändern der Position, des Winkels und der Größe von
Fotos
Beschneiden von Fotos
Rahmen von Fotos
Drucken von Fotos mit Datumsangabe
Hinzufügen von Kommentaren zu Fotos
Hinzufügen von Text zu Fotos
Speichern
Einstellen von Feiertagen
Seite 81 von 800 SeitenMP495 series Erweitertes Handbuch
Page 82

Einstellen der Kalenderanzeige
XPS-Druckertreiber
Öffnen gespeicherter Dateien
Drucken mit anderer Anwendungssoftware
Verschiedene Druckmethoden
Drucken mit einfacher Installation
Festlegen des Seitenformats und der Ausrichtung
Festlegen der Anzahl der Kopien und der
Druckreihenfolge
Festlegen des Heftrands
Drucken ohne Rand
Anpassen an Seite
Zoomdruck
Seitenlayoutdruck
Posterdruck
Broschürendruck
Duplexdruck
Stempel-/Hintergrunddruck
Speichern eines Stempels
Speichern von Bilddaten zur Verwendung als
Hintergrund
Drucken von Umschlägen
Anzeigen der Druckergebnisse vor dem Drucken
Festlegen des Papierformats (benutzerdefiniertes
Format)
Ändern der Druckqualität und Korrigieren der Bilddaten
Auswählen einer Kombination aus Druckqualität und
Halbtonmethode
Drucken von Farbdokumenten in Schwarzweiß
Festlegen der Farbkorrektur
Optimaler Fotodruck von Bilddaten
Anpassen der Farben mit dem Druckertreiber
Drucken mit ICC-Profilen
Anpassen der Farbbalance
Einstellen der Helligkeit
Anpassen der Intensität
Einstellen des Kontrasts
Simulieren einer Illustration
Drucken von Bilddaten mit einer einzelnen Farbe
Darstellen von Bilddaten in leuchtenden Farben
Glätten gezackter Umrisslinien
Ändern der Farbeigenschaften zur Verbesserung der
Farbwiedergabe
Fotorauschminderung
Überblick über den Druckertreiber
Funktionen des Druckertreibers
Canon IJ-Druckertreiber
Seite 82 von 800 SeitenMP495 series Erweitertes Handbuch
Öffnen des Druckertreiber-Setup-Fensters
Page 83
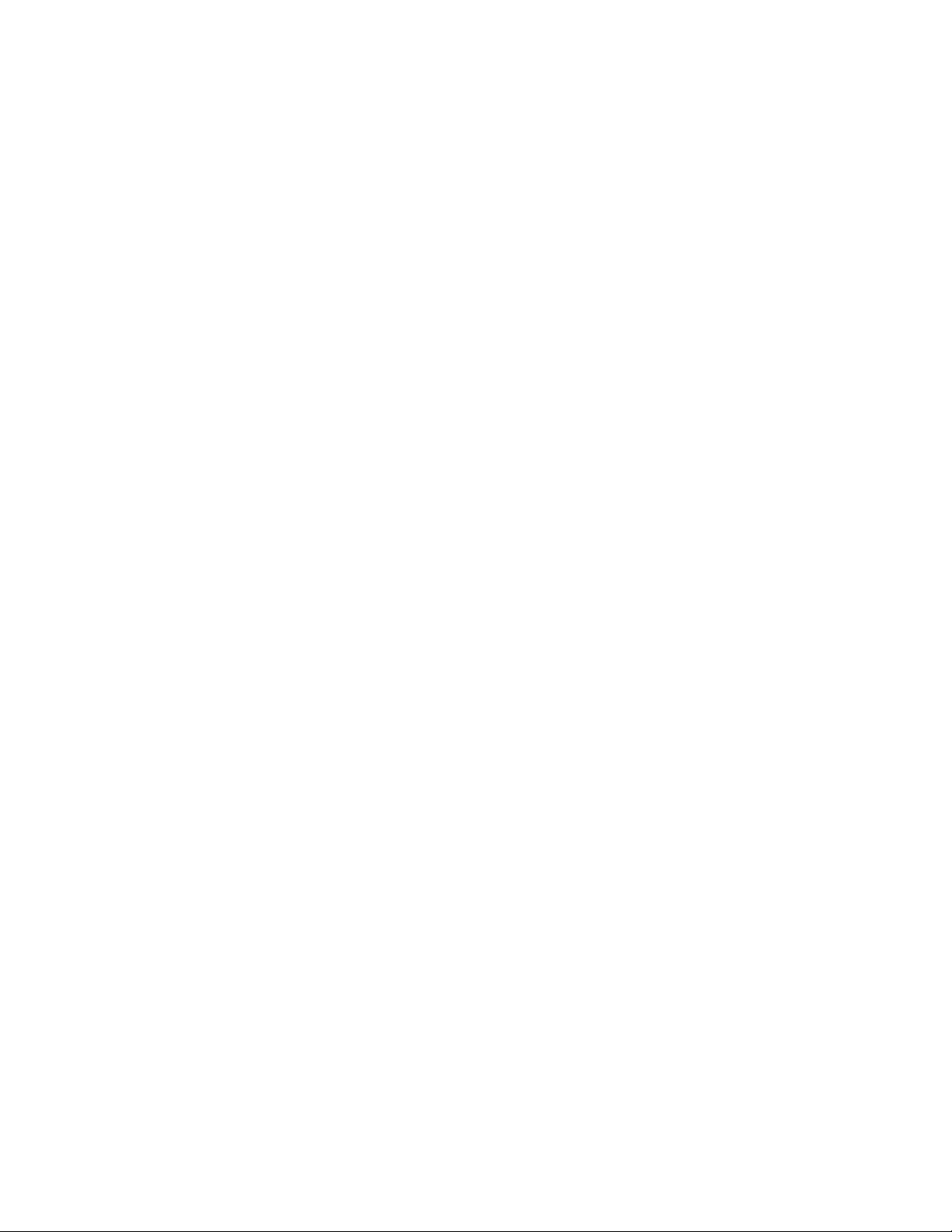
Registerkarte "Wartung" (Maintenance)
Canon IJ-Statusmonitor
Canon IJ-Vorschau
Scannen
Scannen
Bilder scannen
Bilder scannen
Vor dem Scannen
Dokumente platzieren
Scannen über das Bedienfeld des Geräts
Weiterleiten gescannter Daten auf den Computer mithilfe
des Bedienfelds am Gerät
Anhang: Verschiedene Scan-Einstellungen
Netzwerk-Scan-Einstellungen
Mit MP Navigator EX ein Verhalten für Befehle vom
Bedienfeld auswählen
Mit der mitgelieferten Anwendungssoftware scannen
Was ist MP Navigator EX (bereitgestellte ScannerSoftware)?
Einfaches Scannen
MP Navigator EX starten
Einfaches Scannen mit dem automatischen Scan
Fotos und Dokumente scannen
Mehrere Dokumente gleichzeitig scannen
Bilder scannen, die größer als die Auflagefläche sind
(Heftungs-Assistent)
Einfaches Ein-Klick-Scannen
Praktische Funktionen von MP Navigator EX
Bilder automatisch korrigieren/verbessern
Bilder manuell korrigieren/verbessern
Anpassen von Bildern
Bilder suchen
Bilder in Kategorien klassifizieren
Bilder in MP Navigator EX verwenden
Speichern
Als PDF-Dateien speichern
PDF-Dateien erstellen/bearbeiten
Dokumente drucken
Drucken von Fotos
Per E-Mail versenden
Dateien bearbeiten
Kennwörter für PDF-Dateien festlegen
Kennwortgeschützte PDF-Dateien öffnen/bearbeiten
MP Navigator EX-Bildschirme
Bildschirm für den Navigationsmodus
Registerkarte Dokumente oder Bilder scannen/
importieren (Scan/Import Documents or Images)
Seite 83 von 800 SeitenMP495 series Erweitertes Handbuch
Page 84

Registerkarte Bilder auf Ihrem Computer anzeigen
und verwenden (View & Use Images on your
Computer)
Registerkarte Benutzerdefiniertes Ein-Klick-Scannen
(Custom Scan with One-click)
Bildschirm Automatischer Scan (Auto Scan) (Fenster
Scan./Import. (Scan/Import))
Dialogfeld Scan-Einstellungen (Scan Settings)
(Automatischer Scan)
Bildschirm Fotos/Dokumente (Auflagefl.) (Photos/
Documents (Platen)) (Fenster Scan./Import. (Scan/
Import))
Dialogfeld Scan-Einstellungen (Scan Settings)
(Fotos/Dokumente)
Dialogfeld Speichern (Save)
Dialogfeld Als PDF-Datei speichern (Save as PDF
file)
Dialogfeld PDF-Einstellungen (PDF Settings)
Fenster Anz. und verw. (View & Use)
Fenster PDF-Datei erstellen/bearbeiten (Create/Edit
PDF file)
Dialogfeld Dokument drucken (Print Document)
Dialogfeld Foto drucken (Print Photo)
Dialogfeld Per E-Mail versenden (Send via E-mail)
Fenster Bilder korrigieren/verbessern (Correct/
Enhance Images)
Bildschirm für den Ein-Klick-Modus
Dialogfeld Automatischer Scan (Auto Scan)
Dialogfeld Speichern (Save) (Bildschirm für den Ein-
Klick-Modus)
Dialogfeld Scan-Einstellungen (Scan Settings)
(Bildschirm für den Ein-Klick-Modus)
Dialogfeld Speichern (Save)
Dialogfeld Exif-Einstellungen (Exif Settings)
Dialogfeld PDF
Dialogfeld Als PDF-Datei speichern (Save as PDF
file)
Dialogfeld Mail
Dialogfeld OCR
Dialogfeld Benutzerdefiniert (Custom)
Dialogfeld Voreinstellungen (Preferences)
Registerkarte Allgemein (General)
Registerkarte Scanner-Taste - Einstellungen
(Scanner Button Settings) (Auf dem PC speichern)
Dialogfeld Scan-Einstellungen (Scan Settings)
(Scanner-Taste – Einstellungen (Scanner Button
Settings))
Anhang: Dateien öffnen, die keine gescannten Bilder sind
Auf einem Computer gespeicherte Bilder öffnen
Mit anderer Anwendungssoftware scannen
Was ist ScanGear (Scanner-Treiber)?
Seite 84 von 800 SeitenMP495 series Erweitertes Handbuch
Page 85

Mit den erweiterten Einstellungen von ScanGear
(Scanner-Treiber) scannen
ScanGear (Scanner-Treiber) starten
Im Basismodus scannen
Im erweiterten Modus scannen
Im automatischen Scanmodus scannen
Mehrere Dokumente gleichzeitig mit ScanGear
(Scanner-Treiber) scannen
Mit ScanGear (Scanner-Treiber) Bilder korrigieren und
Farben anpassen
Bilder korrigieren (Scharfzeichnen, Staub und Kratzer
reduzieren, Farbkorrektur usw.)
Farben mithilfe eines Farbmusters anpassen
Sättigung und Farbbalance anpassen
Helligkeit und Kontrast anpassen
Histogramm anpassen
Farbtonkurve anpassen
Grenzwert einstellen
Bildschirme von ScanGear (Scanner-Treiber)
Registerkarte Basismodus (Basic Mode)
Registerkarte Erweiterter Modus (Advanced Mode)
Eingabe-Einstellungen (Input Settings)
Ausgabe-Einstellungen (Output Settings)
Bildeinstellungen (Image Settings)
Schaltflächen für die Farbeinstellung
Registerkarte Automatischer Scanmodus (Auto Scan
Mode)
Dialogfeld Voreinstellungen (Preferences)
Registerkarte Scanner
Registerkarte Vorschau (Preview)
Registerkarte Scannen (Scan)
Registerkarte Farbeinstellung (Color Settings)
Anhang: Hilfreiche Informationen über das Scannen
Schnittrahmen anpassen
Auflösung
Dateiformate
Farbabgleich
Weitere Scan-Methoden
Mit dem WIA-Treiber scannen
Scannen über die Systemsteuerung (nur Windows XP)
Seite 85 von 800 SeitenMP495 series Erweitertes Handbuch
Kopieren
Drucken mithilfe des Bedienfelds am Gerät
Kopieren
Erstellen von Kopien
Verkleinern oder Vergrößern einer Kopie
Verwenden hilfreicher Kopierfunktionen
Ändern des Papierformats von A4 in Letter und
Page 86
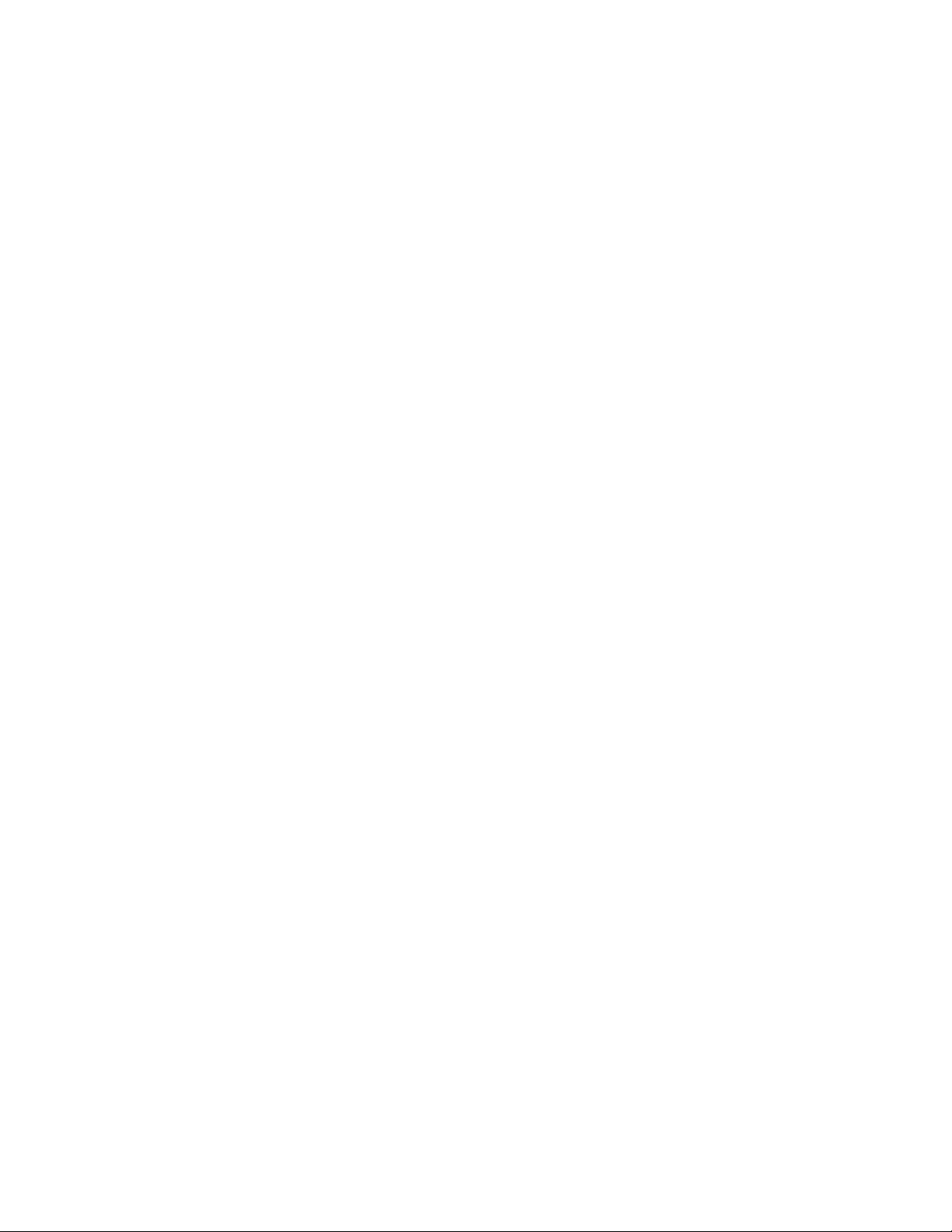
umgekehrt
Kopieren ohne Ränder (Randlose Kopie (Borderless
Copy))
Fehlersuche
Fehlersuche
Fehlersuche
Wenn ein Fehler auftritt
Das Gerät lässt sich nicht einschalten
Auf der LED-Anzeige wird ein Fehlercode angezeigt
Alarm-Anzeige leuchtet orange
POWER-Anzeige und Alarm-Anzeige blinken
abwechselnd grün bzw. orange
LED-Anzeige ist nicht zu sehen
Die MP Drivers können nicht installiert werden
Programm kann nicht installiert werden
Easy-WebPrint EX wird nicht gestartet bzw. das EasyWebPrint EX-Menü nicht angezeigt
Verbindung zum Computer kann mit USB-Kabel nicht
ordnungsgemäß hergestellt werden
Geringe Druck- oder Scangeschwindigkeit/Hi-Speed-
USB-Verbindung funktioniert nicht/Die Meldung "Dieses
Gerät kann eine höhere Leistung erzielen" wird angezeigt
Druckergebnisse sind nicht zufrieden stellend
Druckauftrag kann nicht abgeschlossen werden
Keine Druckergebnisse/Unscharfer Druck/Farben sind
falsch/Weiße Streifen
Farben sind unscharf
Linien sind schief
Gedrucktes Papier wellt sich, oder Tinte ist verschmiert
Papier ist verschmutzt/Bedruckte Oberfläche ist verkratzt
Rückseite des Papiers ist verschmutzt
Im Ausdruck erscheinen vertikale Linien
Farben sind ungleichmäßig oder weisen Streifen auf
Druckvorgang lässt sich nicht starten
Kopier-/Druckvorgang wird vorzeitig angehalten
Der Drucker arbeitet, es wird jedoch keine Tinte ausgegeben
Druckgeschwindigkeit ist nicht so hoch wie erwartet
FINE-Druckkopfhalterung fährt nicht in die Austauschposition
Papier wird nicht richtig zugeführt
Papierstaus
Im Papierausgabefach oder im hinteren Fach ist ein
Papierstau aufgetreten
In anderen Fällen
Auf dem Computerbildschirm wird eine Fehlermeldung
angezeigt
Fehlernummer B200: "Es ist ein Druckerfehler
aufgetreten. Schalten Sie den Drucker aus und trennen
Sie das Netzkabel des Druckers von der
Stromversorgung. Wenden Sie sich dann an das Service-
Seite 86 von 800 SeitenMP495 series Erweitertes Handbuch
Page 87

Center." wird angezeigt.
wird." wird angezeigt.
weiße Bereiche auf
Fehlernummer: **** "Es ist ein Druckerfehler aufgetreten.
Schalten Sie den Drucker aus und dann wieder an.
Konsultieren Sie das Benutzerhandbuch für weitere
Anweisungen, wenn dadurch der Fehler nicht behoben
Fehlermeldung zu abgezogenem Netzkabel wird
angezeigt
Fehler beim Schreiben/Fehler bei der Ausgabe/
Kommunikationsfehler
Andere Fehlermeldungen
Der Bildschirm "Extended Survey Program für InkjetDrucker/Scanner/Faxgeräte" wird angezeigt
Für Windows-Benutzer
Der Druckerstatusmonitor wird nicht angezeigt
Starten von MP Navigator EX, wenn die Taste SCAN
Gerät gedrückt wird
Probleme beim Scannen
Der Scanner funktioniert nicht
ScanGear (Scanner-Treiber) startet nicht
Eine Fehlermeldung wird angezeigt und der Bildschirm
von ScanGear (Scanner-Treiber) wird nicht geöffnet
Die Scan-Qualität (auf dem Bildschirm angezeigtes Bild)
ist schlecht
Um das gescannte Bild herum treten unerwünschte
Seite 87 von 800 SeitenMP495 series Erweitertes Handbuch
am
Es können nicht mehrere Dokumente gleichzeitig
gescannt werden
Im automatischen Scanmodus kann nicht
ordnungsgemäß gescannt werden
Niedrige Scan-Geschwindigkeit
Die Meldung "Nicht genügend Arbeitsspeicher." wird
angezeigt
Der Computer hört während des Scannens auf zu
arbeiten
Der Scanner funktioniert nach der Aktualisierung von
Windows nicht mehr
Software-Probleme
Das E-Mail-Programm, das Sie verwenden möchten, wird
im Bildschirm zur Auswahl eines E-Mail-Programms
nicht angezeigt
Gescannte Bilder werden vergrößert (verkleinert)
ausgegeben
Gescannte Bilder werden auf dem Bildschirm vergrößert
(verkleinert) angezeigt
Das gescannte Bild lässt sich nicht öffnen
Probleme mit MP Navigator EX
Das Scannen mit der richtigen Größe ist nicht möglich
Die Position oder Größe des Bilds wird beim Scannen
über das Bedienfeld nicht richtig erkannt
Das Dokument wurde richtig platziert, das Bild jedoch
schräg gescannt
Das Dokument wurde richtig platziert, aber die
Page 88

Ausrichtung des gescannten Bilds ist falsch
Wenn das Problem weiterhin besteht
Häufig gestellte Fragen
Nutzungshinweise (Druckertreiber)
Allgemeine Hinweise (Scanner-Treiber)
Verwenden von Easy-PhotoPrint EX
MP Navigator EX verwenden
Seite 88 von 800 SeitenMP495 series Erweitertes Handbuch
Page 89

Seite 89 von 800 SeitenVerwenden dieses Handbuchs
Erweitertes Handbuch
> Verwenden dieses Handbuchs
Verwenden dieses Handbuchs
Funktionsweise des Inhaltsfensters
Funktionsweise des Erklärungsfensters
Drucken dieses Handbuchs
Schlüsselwörter zum Suchen eines Dokuments verwenden
Registrieren von Dokumenten in "Mein Handbuch"
In diesem Dokument verwendete Symbole
Marken und Lizenzen
Zum Seitenanfang
Page 90

Verwenden dieses Handbuchs
Seite 90 von 800 SeitenFunktionsweise des Inhaltsfensters
Erweitertes Handbuch
>
> Funktionsweise des Inhaltsfensters
Funktionsweise des Inhaltsfensters
Wenn Sie im linken Bereich des Online-Handbuchs auf einen im Inhaltsfenster angezeigten
Dokumenttitel klicken, werden die Dokumente des entsprechenden Titels im Erläuterungsfenster auf
der rechten Seite angezeigt.
Wenn Sie auf das Symbol
befindlichen Dokumenttitel angezeigt.
links von
klicken, werden die in der Verzeichnisstruktur weiter unten
Hinweis
Klicken Sie auf
, um das Inhaltsfenster zu schließen oder anzuzeigen.
Zum Seitenanfang
Page 91

Verwenden dieses Handbuchs
Seite 91 von 800 SeitenFunktionsweise des Erklärungsfensters
Erweitertes Handbuch
>
> Funktionsweise des Erklärungsfensters
Funktionsweise des Erklärungsfensters
Erläuterungsfenster
(1) Klicken Sie auf den grünen Text, um zum entsprechenden Dokument zu springen.
(2) Der Cursor springt zum Dokumentanfang.
Fenster zur Erläuterung von Vorgängen
Dieses Online-Handbuch beschreibt ein Fenster, das vom Betriebssystem Windows 7 Home Premium
(im Folgenden bezeichnet als "Windows 7") angezeigt wird.
Zum Seitenanfang
Page 92

Verwenden dieses Handbuchs
Seite 92 von 800 SeitenDrucken dieses Handbuchs
Erweitertes Handbuch
>
Drucken dieses Handbuchs
> Drucken dieses Handbuchs
Klicken Sie auf
, um das Druckfenster links vom Online-Handbuch anzuzeigen.
Hinweis
Klicken Sie auf
Wenn Sie auf
Seite einrichten (Page Setup) angezeigt. Sie können dann bequem das Papier einstellen, das für
den Druckvorgang verwendet werden soll.
Klicken Sie auf
(Print) zu öffnen. Wählen Sie den gewünschten Drucker aus. Auf der Registerkarte Druckeinricht.
(Print Setup) können Sie auch den zu verwendenden Drucker auswählen.
Klicken Sie anschließend auf Eigenschaften... (Properties...), um die Druckeinstellungen
festzulegen.
Klicken Sie auf und anschließend auf Optionseinstellungen (Option Settings), um das Dialogfeld
Optionseinstellungen (Option Settings) anzuzeigen. Anschließend können Sie den Druckvorgang
einrichten.
Dokumenttitel und Seitennummer drucken (Print document title and page number)
Wenn dieses Kontrollkästchen aktiviert ist, werden der Handbuchtitel und die Seitenzahl in der
Kopfleiste (am oberen Rand des Dokuments) gedruckt.
Hintergrundfarbe und -bilder drucken (Print background color and images)
Wenn dieses Kontrollkästchen aktiviert ist, werden die Hintergrundfarbe und -bilder gedruckt.
Manche Bilder werden in jedem Fall gedruckt, unabhängig davon, ob dieses Kontrollkästchen
aktiviert ist.
Seitenanzahl vor dem Druckenprüfen (Check number of pages to be printed before printing)
Bei Auswahl dieses Kontrollkästchens wird vor Druckbeginn das Dialogfeld Bestätigung der zu
druckenden Seitenanz. (Print Page Count Confirmation) eingeblendet. In diesem Dialogfeld
können Sie prüfen, wie viele Seiten gedruckt werden.
, um das Druckfenster zu schließen oder anzuzeigen.
und anschließend auf Seite einrichten (Page Setup) klicken, wird das Dialogfeld
und dann auf Druckeinstellungen (Print Settings), um das Dialogfeld Drucken
Wählen Sie auf der Registerkarte Dokumentauswahl (Document Selection) die Methode zum Drucken
des Dokuments aus. Die folgenden vier Druckmethoden stehen zur Verfügung:
Page 93
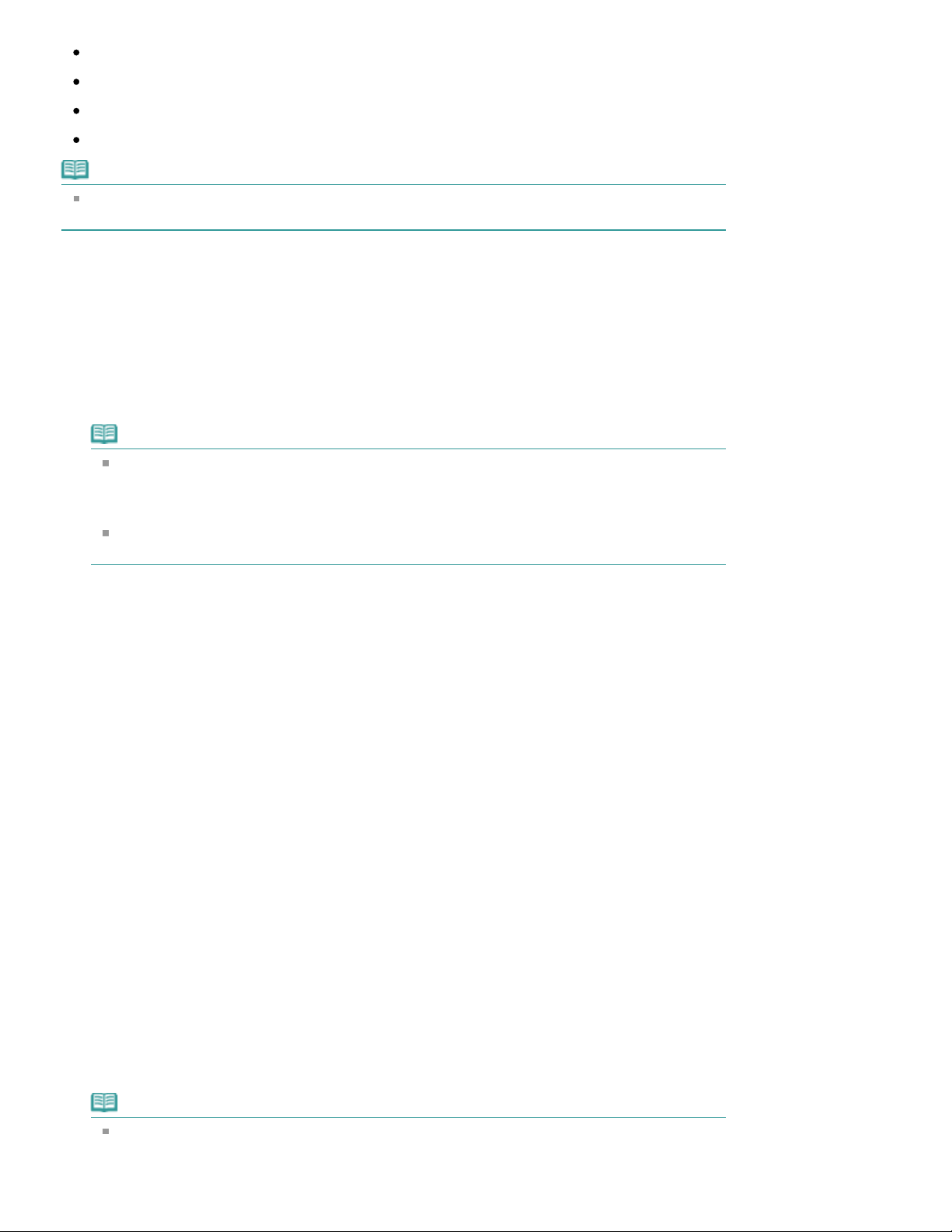
Aktuelles Dokument drucken
Auswählen der zu druckenden Dokumente
Ausgewählte Dokumente drucken
"Mein Handbuch" drucken
Alle Dokumente drucken
Hinweis
Sie können den zu druckenden Typ auswählen und dann auf einfache Weise die
Druckeinstellungen auf der Registerkarte Druckeinricht. (Print Setup) festlegen.
Aktuelles Dokument drucken
Sie können das derzeit angezeigte Dokument drucken.
Wählen Sie unter Ziel auswählen (Select Target) die Option Aktuelles Dokument
1.
(Current Document).
Der Titel des derzeit angezeigten Dokuments wird in der Liste Zu druckende Dokumente
(Documents to Be Printed) angezeigt.
Hinweis
Wenn Sie das Kontrollkästchen Verknüpfte Dokumente drucken (Print linked documents)
aktivieren, können Sie auch mit dem aktuellen Dokument verknüpfte Dokumente drucken. Die
verknüpften Dokumente werden der Liste Zu druckende Dokumente (Documents to Be
Printed) hinzugefügt.
Klicken Sie auf Druckvorschau (Print Preview), um das Druckergebnis vor dem Ausdrucken
des Dokuments anzuzeigen und zu überprüfen.
Seite 93 von 800 SeitenDrucken dieses Handbuchs
Klicken Sie auf die Registerkarte Druckeinricht. (Print Setup).
2.
Wählen Sie auf der Registerkarte Seite einrichten (Page Setup) den zu verwendenden Drucker aus,
und legen Sie die erforderlichen einfachen Druckeinstellungen fest.
Klicken Sie auf Druckvorg. starten (Start Printing).
3.
Es wird eine Meldung angezeigt, in der die Anzahl der Druckseiten bestätigt wird.
Führen Sie den Druckvorgang aus.
4.
Bestätigen Sie die Anzahl der zu druckenden Seiten, und klicken Sie dann auf Ja (Yes).
Die derzeit angezeigten Dokumente werden gedruckt.
Ausgewählte Dokumente drucken
Sie können die zu druckenden Dokumente auswählen.
Wählen Sie unter Ziel auswählen (Select Target) die Option Ausgewählte
1.
Dokumente (Selected Documents).
Die Titel aller Dokumente werden in der Liste Zu druckende Dokumente (Documents to Be Printed)
angezeigt.
2.
Aktivieren und markieren Sie in der Liste Zu druckende Dokumente (Documents to Be Printed) die
Kontrollkästchen mit den Titeln der zu druckenden Dokumente.
Hinweis
Wenn Sie das Kontrollkästchen Untergeordnete Dokumente automatisch auswählen.
(Automatically select documents in lower hierarchies) aktivieren, werden die Kontrollkästchen
aller in der Verzeichnisstruktur weiter unten befindlichen Dokumente aktiviert.
Page 94

Klicken Sie auf Alle auswählen (Select All), um die Kontrollkästchen aller Dokumente zu
Auswählen der zu druckenden Dokumente
aktivieren.
Klicken Sie auf Alle löschen (Clear All), um die Kontrollkästchen aller Dokumente zu
deaktivieren.
Klicken Sie auf Druckvorschau (Print Preview), um das Druckergebnis vor dem Ausdrucken
des Dokuments anzuzeigen und zu überprüfen.
Klicken Sie auf die Registerkarte Druckeinricht. (Print Setup).
3.
Wählen Sie auf der Registerkarte Seite einrichten (Page Setup) den zu verwendenden Drucker aus,
und legen Sie die erforderlichen einfachen Druckeinstellungen fest.
Klicken Sie auf Druckvorg. starten (Start Printing).
4.
Es wird eine Meldung angezeigt, in der die Anzahl der Druckseiten bestätigt wird.
Führen Sie den Druckvorgang aus.
5.
Bestätigen Sie die Anzahl der zu druckenden Seiten, und klicken Sie dann auf Ja (Yes).
Alle Dokumente mit aktivierten Kontrollkästchen werden gedruckt.
"Mein Handbuch" drucken
Sie können im Handbuch registrierte Dokumente auswählen und drucken.
Weitere Informationen zum Handbuch finden Sie unter Registrieren von Dokumenten in "Mein
Handbuch"
.
Seite 94 von 800 SeitenDrucken dieses Handbuchs
Wählen Sie unter Ziel auswählen (Select Target) die Option Mein Handbuch (My
1.
Manual).
Die Titel der im Handbuch registrierten Dokumente werden in der Liste Zu druckende Dokumente
(Documents to Be Printed) angezeigt.
2.
Aktivieren und markieren Sie in der Liste Zu druckende Dokumente (Documents to Be Printed) die
Kontrollkästchen mit den Titeln der zu druckenden Dokumente.
Hinweis
Klicken Sie auf Alle auswählen (Select All), um die Kontrollkästchen aller Dokumente zu
aktivieren.
Klicken Sie auf Alle löschen (Clear All), um die Kontrollkästchen aller Dokumente zu
deaktivieren.
Klicken Sie auf Druckvorschau (Print Preview), um das Druckergebnis vor dem Ausdrucken
des Dokuments anzuzeigen und zu überprüfen.
Klicken Sie auf die Registerkarte Druckeinricht. (Print Setup).
3.
Wählen Sie auf der Registerkarte Seite einrichten (Page Setup) den zu verwendenden Drucker aus,
und legen Sie die erforderlichen einfachen Druckeinstellungen fest.
Klicken Sie auf Druckvorg. starten (Start Printing).
4.
Es wird eine Meldung angezeigt, in der die Anzahl der Druckseiten bestätigt wird.
Führen Sie den Druckvorgang aus.
5.
Bestätigen Sie die Anzahl der zu druckenden Seiten, und klicken Sie dann auf Ja (Yes).
Alle Dokumente mit aktivierten Kontrollkästchen werden gedruckt.
Alle Dokumente drucken
Sie können alle Dokumente des Online-Handbuchs drucken.
Page 95
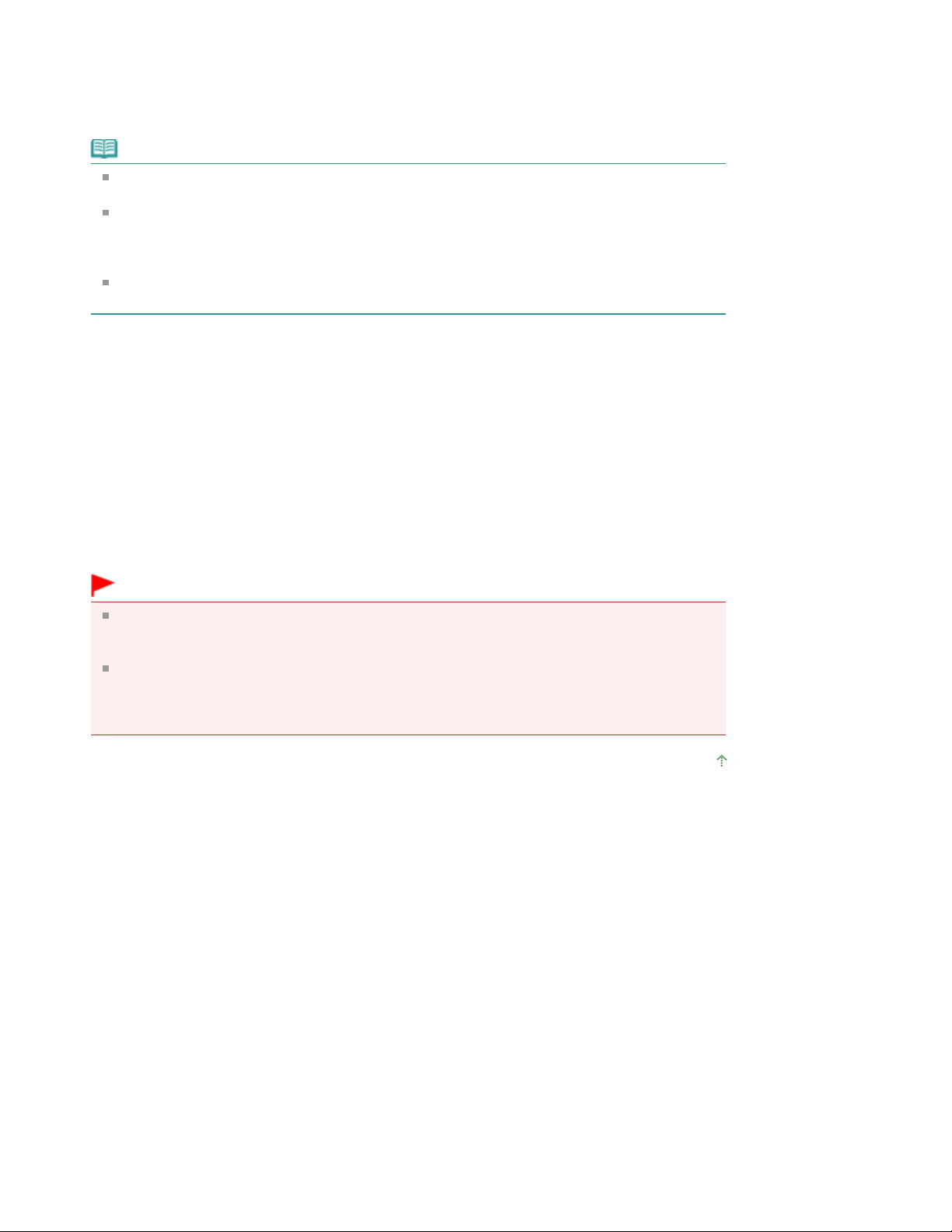
Wählen Sie unter Ziel auswählen (Select Target) die Option Alle Dokumente (All
1.
Documents).
Die Titel aller Dokumente werden in der Liste Zu druckende Dokumente (Documents to Be Printed)
angezeigt und die Kontrollkästchen werden automatisch aktiviert.
Hinweis
Wenn Sie das Kontrollkästchen eines Dokumenttitels deaktivieren, wird das entsprechende
Dokument nicht gedruckt.
Klicken Sie auf Alle auswählen (Select All), um die Kontrollkästchen aller Dokumente zu
aktivieren.
Klicken Sie auf Alle löschen (Clear All), um die Kontrollkästchen aller Dokumente zu
deaktivieren.
Klicken Sie auf Druckvorschau (Print Preview), um das Druckergebnis vor dem Ausdrucken
des Dokuments anzuzeigen und zu überprüfen.
Klicken Sie auf die Registerkarte Druckeinricht. (Print Setup).
2.
Wählen Sie auf der Registerkarte Seite einrichten (Page Setup) den zu verwendenden Drucker aus,
und legen Sie die erforderlichen einfachen Druckeinstellungen fest.
Klicken Sie auf Druckvorg. starten (Start Printing).
3.
Es wird eine Meldung angezeigt, in der die Anzahl der Druckseiten bestätigt wird.
Seite 95 von 800 SeitenDrucken dieses Handbuchs
Führen Sie den Druckvorgang aus.
4.
Bestätigen Sie die Anzahl der zu druckenden Seiten, und klicken Sie dann auf Ja (Yes).
Es werden alle Dokumente gedruckt.
Wichtig
Wenn Sie alle Dokumente ausdrucken, ist der Papierverbrauch sehr hoch. Überprüfen Sie vor
dem Drucken die Anzahl der Druckseiten im Dialogfeld Bestätigung der zu druckenden
Seitenanz. (Print Page Count Confirmation).
Im Dialogfeld Druckvorschau (Print Preview) kann die Breite des Druckmaterials oder die
Vergrößerung für den Druck eingestellt werden. Wenn jedoch die Druckdaten aufgrund der
Breiteneinstellung des Druckmaterials oder der Vergrößerung nicht vollständig auf das Papier
passen, wird der betreffende Teil des Dokuments nicht gedruckt.
Zum Seitenanfang
Page 96

Verwenden dieses Handbuchs
Seite 96 von 800 SeitenSchlüsselwörter zum Suchen eines Dokuments verwenden
Erweitertes Handbuch
>
> Schlüsselwörter zum Suchen eines Dokuments verwenden
Schlüsselwörter zum Suchen eines Dokuments verwenden
Sie können ein Schlüsselwort eingeben, um nach einem Zieldokument zu suchen.
Es werden alle Dokumente im aktuell angezeigten Online-Handbuch durchsucht.
Klicken auf
1.
Ein Suchfenster wird links neben dem Online-Handbuch angezeigt.
Hinweis
Klicken Sie auf
Eingabe eines Schlüsselworts
2.
Geben Sie unter Schlüsselwort (Keyword) ein Schlüsselwort für die Suche ein.
Wenn Sie mehrere Schlüsselwörter eingeben möchten, trennen Sie die Schlüsselwörter jeweils
durch ein Leerzeichen voneinander.
, um das Suchfenster zu schließen oder anzuzeigen.
Hinweis
Sie können bis zu 10 Suchwörter oder bis zu 255 Zeichen eingeben.
Es wird kein Unterschied zwischen Groß- und Kleinschreibung gemacht.
Das Programm kann auch nach Schlüsselwörtern suchen, die Leerzeichen enthalten.
Eine bequeme Methode zum schnellen Finden eines zu lesenden Dokuments, ist die unten
beschriebene Eingabe von Schlüsselwörtern.
So erfahren Sie, wie eine Funktion verwendet wird:
Geben Sie den auf dem Bedienfeld dieses Geräts oder Computers angezeigten
Menünamen ein (z. B. Kopie mit gelöschtem Rahmen).
So finden Sie eine Erläuterung der Bedienung für einen bestimmten Zweck:
Geben Sie die Funktion + das zu druckende Objekt ein (z. B. einen Kalender).
Page 97

Klick auf Suche starten (Start Searching)
weiter unten dargestellt angezeigt.
Anzeige des gewünschten Dokuments
3.
Die Suche wird gestartet und die Titel der Dokumente, die das Schlüsselwort enthalten, werden in
der Suchergebnisliste angezeigt.
Wenn Sie eine Suche mit mehreren Schlüsselwörtern durchführen, werden die Ergebnisse wie
[Dokumente mit genauer Übereinstimmung] ([Documents Containing Perfect Match])
Dokumente, die exakt die gesamte eingegebene Suchzeichenfolge enthalten (einschließlich
Leerzeichen) (exakte Übereinstimmung).
[Dokumente mit allen Schlüsselwörtern] ([Documents Containing All Keywords])
Dokumente, die alle eingegebenen Schlüsselwörter enthalten.
[Dokumente mit einem der Schlüsselwörter] ([Documents Containing Any Keyword])
Dokumente, die mindestens eines der eingegebenen Schüsselwörter enthalten.
4.
Doppelklicken Sie in der Suchergebnisliste auf den Titel des Dokuments, das Sie lesen möchten
(oder wählen Sie das Thema aus, und drücken Sie die Eingabetaste).
In den angezeigten Seiten des gewünschten Dokuments sind die darin gefundenen
Schlüsselwörter markiert.
Seite 97 von 800 SeitenSchlüsselwörter zum Suchen eines Dokuments verwenden
Hinweis
Wenn Sie die Schlüsselworteingabe ändern und mehrere Suchen durchführen, wird ein
Suchverlauf gespeichert. Um den Suchverlauf zu löschen, klicken Sie rechts von Schlüsselwort
(Keyword) auf
, und wählen Sie die angezeigte Option Verlauf löschen (Clear History).
Zum Seitenanfang
Page 98
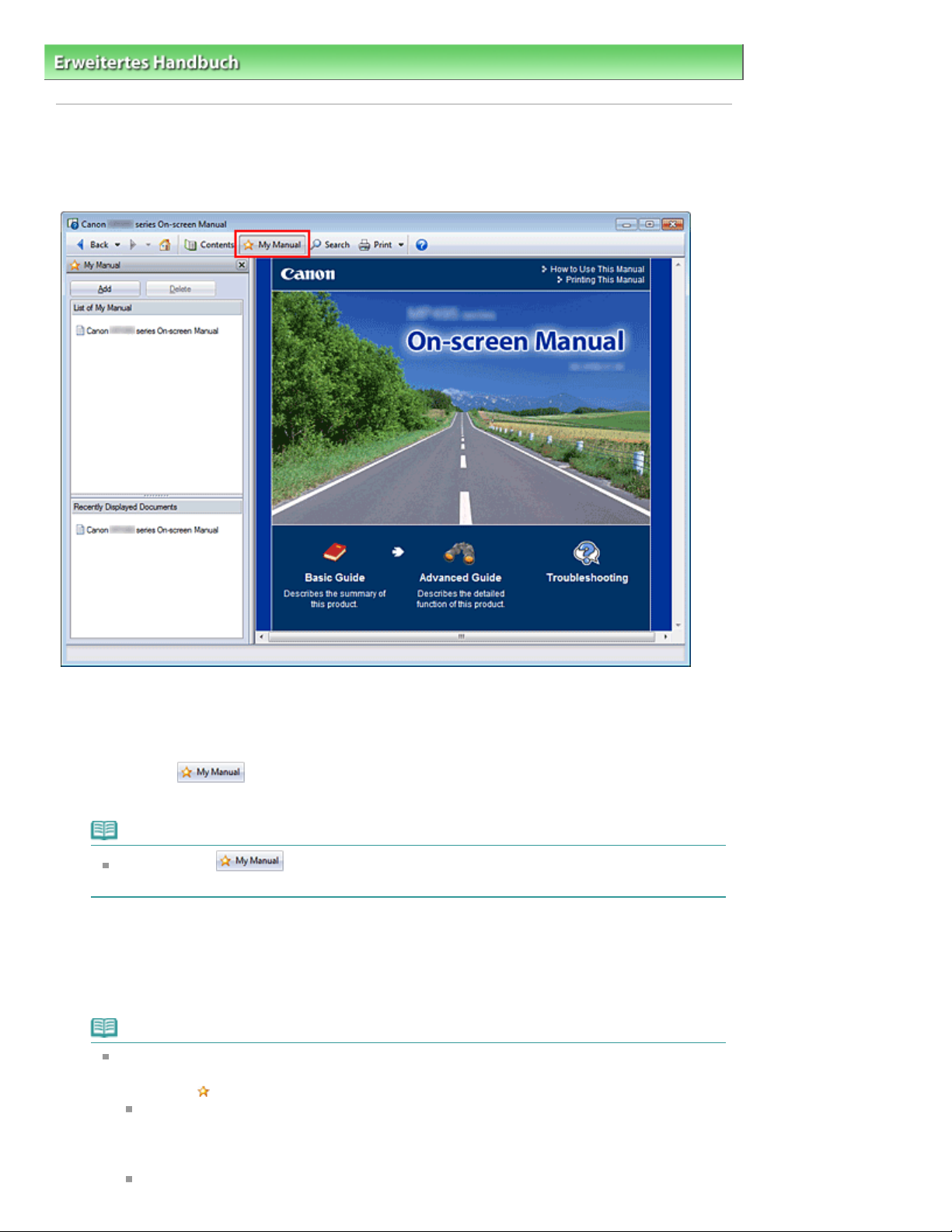
Verwenden dieses Handbuchs
Anzeigen des Dokuments
Seite 98 von 800 SeitenRegistrieren von Dokumenten in "Mein Handbuch"
Erweitertes Handbuch
>
> Registrieren von Dokumenten in "Mein Handbuch"
Registrieren von Dokumenten in "Mein Handbuch"
Sie können häufig gelesene Dokumente als Handbuchdokumente registrieren und somit jederzeit leicht
auf diese Dokumente zugreifen.
1.
Zeigen Sie das Dokument an, das Sie dem Handbuch hinzufügen möchten.
Klicken auf
2.
Das Fenster "Mein Handbuch" (My Manual) wird links neben dem Online-Handbuch angezeigt.
Hinweis
Klicken Sie auf
anzuzeigen.
Registrieren des Dokuments im Handbuch
3.
Klicken Sie auf Hinzufügen (Add).
Der Titel des derzeit angezeigten Dokuments wird zu Mein Handbuch - Liste (List of My Manual)
hinzugefügt.
Hinweis
Außerdem können Sie Dokumente auf folgende Weisen zum Handbuch hinzufügen. Wenn Sie
ein Dokument zum Handbuch hinzufügen, wird im Inhaltsfenster bei den Dokumentsymbolen
das Symbol
Doppelklicken Sie in der Liste Zuletzt angezeigte Dokumente (Recently Displayed
Documents) auf den zu "Mein Handbuch" (My Manual) hinzuzufügenden Dokumenttitel
(oder wählen Sie den Dokumenttitel aus und drücken Sie die Eingabetaste), um den Titel
anzuzeigen, und klicken Sie dann auf Hinzufügen (Add).
Klicken Sie mit der rechten Maustaste den im Inhaltsfenster angezeigten Dokumenttitel,
angezeigt.
, um das Fenster "Mein Handbuch" (My Manual) zu schließen oder
Page 99
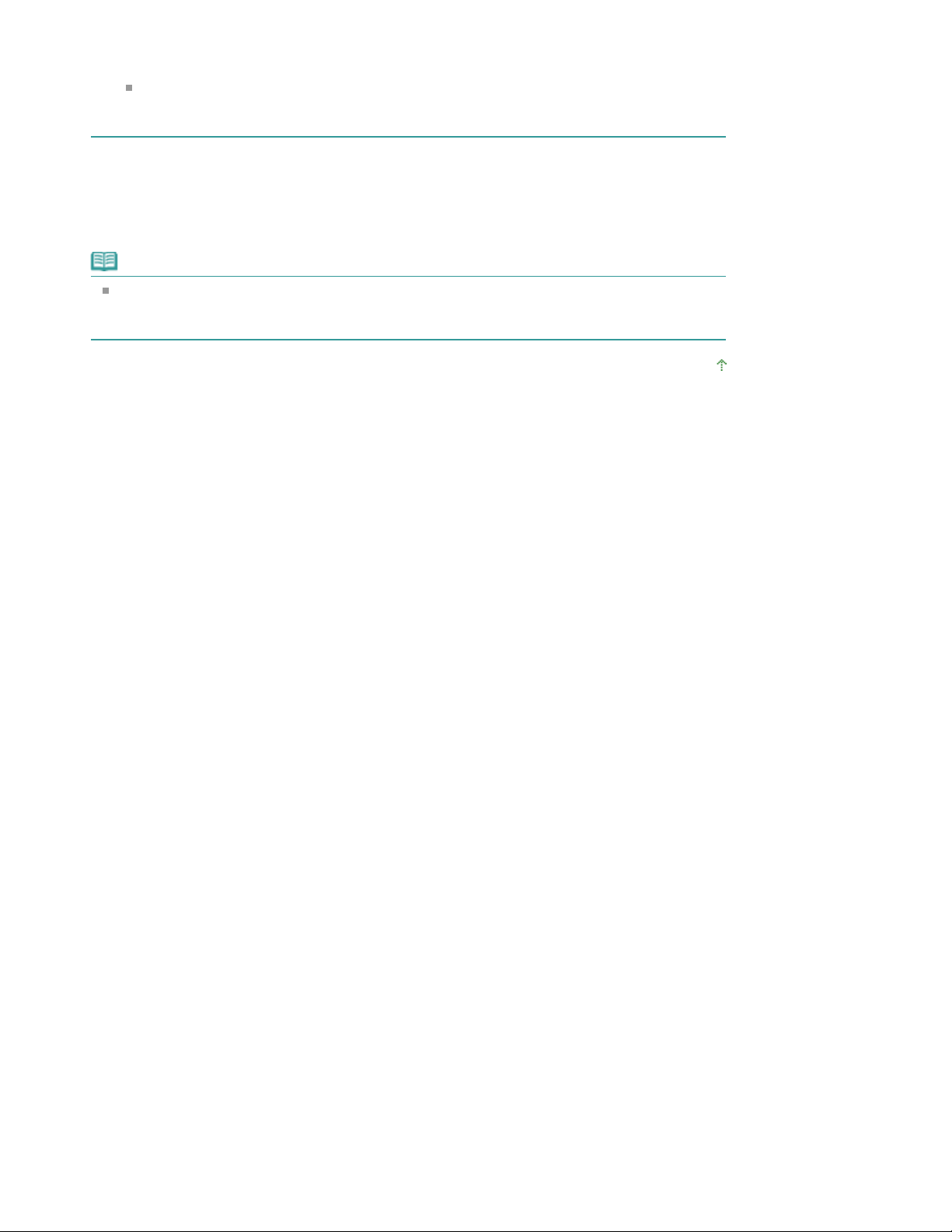
oder klicken Sie mit der rechten Maustaste im Erläuterungsfenster, und wählen Sie dann
Anzeige des Handbuchs
Zu 'Mein Handbuch' hinzufügen (Add to My Manual).
Wählen Sie im Inhaltsfenster den Dokumenttitel, den Sie dem Handbuch hinzufügen
möchten, aus, und klicken Sie unten rechts im Fenster auf Zu 'Mein Handbuch' hinzufügen
(Add to My Manual).
4.
Wenn Sie auf einen in Mein Handbuch - Liste (List of My Manual) angezeigten Dokumenttitel
doppelklicken (oder ihn auswählen und die Eingabetaste drücken), wird das Dokument im
Erläuterungsfenster angezeigt.
Hinweis
Zum Löschen eines Dokuments aus Mein Handbuch - Liste (List of My Manual) wählen Sie
den Dokumenttitel in der Liste und klicken dann auf Löschen (Delete) (oder drücken Sie die
Taste Entf).
Seite 99 von 800 SeitenRegistrieren von Dokumenten in "Mein Handbuch"
Zum Seitenanfang
Page 100

Verwenden dieses Handbuchs
Seite 100 von 800 SeitenIn diesem Dokument verwendete Symbole
Erweitertes Handbuch
>
> In diesem Dokument verwendete Symbole
In diesem Dokument verwendete Symbole
Warnung
Anweisungen, die bei Nichtbeachtung zu tödlichen oder anderen schweren Verletzungen durch
unsachgemäße Handhabung des Geräts führen können. Daher müssen diese Anweisungen aus
Sicherheitsgründen befolgt werden.
Vorsicht
Anweisungen, die bei Nichtbeachtung zu Verletzungen oder Sachschäden durch unsachgemäße
Handhabung des Geräts führen können. Daher müssen diese Anweisungen aus Sicherheitsgründen
befolgt werden.
Wichtig
Anleitungen einschließlich wichtiger Informationen. Lesen Sie diese Hinweise unbedingt.
Hinweis
Hiermit werden Hinweise zum Betrieb oder zusätzliche Erklärungen angezeigt.
Zum Seitenanfang
 Loading...
Loading...