Canon PIXMA MP490 series User Manual [da]

Sådan bruges denne vejledning
Udskrivning af denne vejledning
MC-3838-V1.00
Side 1 af 749 siderCanon MP490 series Vejledning på skærmen
Vejledning
Giver en oversigt over dette
produkt.
Avanceret vejledning
Beskriver de detaljerede
funktioner for dette produkt.
Fejlfinding
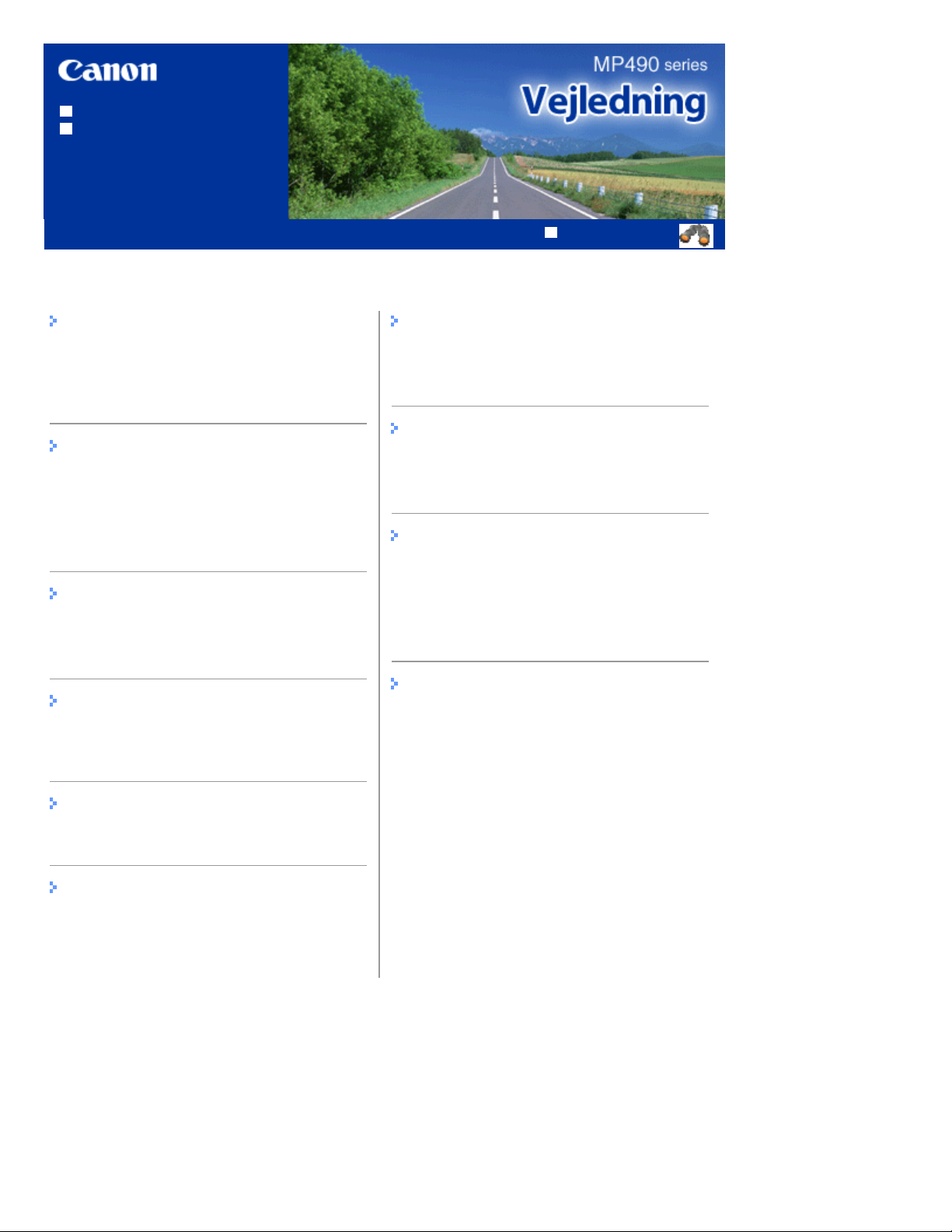
Sådan bruges denne vejledning
Avanceret vejledning
Udskrivning af denne vejledning
MP-3359-V1.00
Indhold
Side 2 af 749 siderMP490 series Vejledning
Oversigt over maskinen
Hovedkomponenter
Sådan navigerer du i menuerne på LCD-
displayet
Udskrivning fra et hukommelseskort
Udskrivning af fotos gemt på
hukommelseskortet
Brug af forskellige funktioner
Indsætning af hukommelseskortet
Kopiering
Fremstilling af kopier
Brug af forskellige kopifunktioner
Udskrivning af skabelonformularer som
f.eks. linjeret papir
Udskrivning af linjeret papir
Anden brug
Maskinindstillinger
Nyttige programmer
Ilægning af papir/originaler
Ilægning af papir
Ilægning af originaler
Almindelig vedligeholdelse
Når udskriften bliver bleg, eller farverne ikke
gengives korrekt
Udskiftning af en FINE-patron
Rensning af papirfremføringsrullen
Tillæg
Juridiske begrænsninger ved brug af produktet
og brug af billeder
Tips om, hvordan du bruger maskinen
Scanning
Lagring af scannede data på computeren
Udskrivning fra computeren
Udskrivning af fotos (Easy-PhotoPrint EX)
Udskrivning af dokumenter (Windows)
Udskrivning af dokumenter (Macintosh)

Side 3 af 749 siderOversigt over maskinen
Indhold
> Oversigt over maskinen
Avanceret vejledning
Fejlfinding
Oversigt over maskinen
Dette afsnit viser komponentnavnene i maskinen og beskriver de grundlæggende handlinger, du skal
kende, før du tager den i brug.
Hovedkomponenter
Set forfra
Set bagfra
Set indeni
Kontrolpanel
Sådan navigerer du i menuerne på LCD-displayet
Valg af menuer på det øverste menuskærmbillede
Gå til toppen af siden

Side 4 af 749 siderHovedkomponenter
Indhold
>
Oversigt over maskinen
> Hovedkomponenter
Hovedkomponenter
Set forfra
Set bagfra
Set indeni
Kontrolpanel
Set forfra
Avanceret vejledning
Fejlfinding
Dokumentlåg
(1)
Åbn for at lægge en original på glaspladen.
(2)
Papirstøtte
Løft og vip bagover for at lægge papir i den bageste bakke.
Papirstyr
(3)
Skub for at justere med begge sider af papirstakken.
(4)
Bageste bakke
Ilæg forskellige papirformater og -typer, som kan bruges på maskinen. Der kan ilægges to eller flere ark af
samme format og type samtidig, som automatisk fremføres et ark ad gangen.
Se Ilægning af almindeligt papir/fotopapir.
LCD (Liquid Crystal Display)
(5)
Viser meddelelser, menupunkter og driftsstatus. Du kan også få vist fotos på LCD-displayet, inden de
udskrives.
Bemærk
LCD-skærmen slukkes, hvis maskinen ikke betjenes i ca. 5 minutter. For at gendanne
visningen trykkes på en hvilken som helst knap undtagen ON-knappen, eller der udføres
en udskrivning.
(6)
Kontrolpanel

Bruges til at ændre maskinens indstillinger eller betjene den.
Åbn for at støtte udskrifter. Åbn den ved udskrivning eller kopiering.
Se Kontrolpanel.
(7)
Udbakken til papir
Åbner automatisk, når udskrivningen eller kopieringen begynder, og udskrevne ark føres ud.
(8)
Forlænger til udbakke
Side 5 af 749 siderHovedkomponenter
(9)
Glasplade
Ilæg en original for at kopiere eller scanne den.
(10)
Kortstikdæksel
Åbn det for at indsætte et hukommelseskort.
Se Indsætning af hukommelseskortet .
Set bagfra
(11)
USB-port
Isæt USB-kablet for at tilslutte maskinen til en computer.
Vigtigt
Lad være med at berøre metalkassen.
USB-kablet må ikke tages ud eller sættes i, mens maskinen udskriver eller scanner
originaler med computeren.
(12)
Netledningsforbindelse
Tilslut den medfølgende netledning.
Set indeni

(13)
Låsedæksler til blækpatroner
Låser FINE-blækpatronerne på plads.
(14)
Scanningsenhed (printerdæksel)
Scanner originaler. Åbn dækslet for at udskifte FINE-blækpatronerne eller fjerne fastklemt papir i maskinen.
Sørg for at åbne scanningsenheden (printerdækslet) med dokumentlåget lukket.
Side 6 af 749 siderHovedkomponenter
Adgangsindikator
(15)
Lyser eller blinker for at angive status for hukommelseskortet.
Se Indsætning af hukommelseskortet .
(16)
Kortstik
Indsæt et hukommelseskort.
Se Indsætning af hukommelseskortet .
(17)
Scanningsenhedsstøtte
Holder scanningsenheden (printerdækslet), mens den er åben.
(18)
FINE-patronholder
Installer FINE-blækpatronen.
FINE-farvepatronen skal installeres i venstre åbning (
åbning (
(19)
FINE-patroner (blækpatroner)
En patron, der kan udskiftes, og som på én gang udgør printhoved og blækbeholder.
).
), og den sorte FINE-patron skal installeres i højre
Bemærk
Yderligere oplysninger om installation af FINE-patronerne finder du i den trykte vejledning:
Før du begynder
.
Vigtigt
Området (A) angivet i nedenstående figur kan være oversprøjtet med blæk. Dette påvirker ikke
maskinens ydeevne.
Lad være med at berøre området (A). Maskinen udskriver muligvis ikke korrekt, hvis du rører
ved dem.

Kontrolpanel
Side 7 af 749 siderHovedkomponenter
(1)
Knappen TIL
Tænder og slukker for strømmen. Inden der tændes for strømmen, skal man kontrollere, at dokumentlåget er
lukket.
Vigtigt
Afbrydelse af strømstikket
Når du tager stikket ud efter at have slukket for strømmen, skal du altid kontrollere, at
-indikatoren ikke lyser. Hvis strømstikket tages ud af stikkontakten, mens
Strøm
(Power)
korrekt, eftersom printhovedet ikke er beskyttet.
(2)
Knappen Menu
Viser skærmbilledet Øverste menu (Top menu).
Se
Valg af menuer på det øverste menuskærmbillede
(3)
Knappen
Angiver antallet af kopier eller udskrifter eller vælger en menu eller et indstillingselement.
(4)
Knappen OK
Valg af en menu eller en indstilling.
Se
Valg af menuer på det øverste menuskærmbillede
Afhjælper en fejl, når udskrivning er i gang, eller genoptager maskinens normale drift efter fjernelse af
papirstop.
(5)
Knappen Stop
Annullerer handlingen, når en udskrivning, en kopiering eller en scanning er i gang.
-indikatoren stadig lyser eller blinker, vil maskinen måske ikke kunne udskrive
.
(Venstre)
(Højre)
(Op)
(Ned)
.
Strøm

(6)
Knappen Farve
Starter udskrivning, kopiering eller scanning i farver.
Alarm-indikator
(7)
Lyser eller blinker orange, hvis der opstår en fejl som f.eks. ikke mere papir eller blæk.
Strøm-indikator
(8)
Blinker og lyser grønt, når printeren tændes.
(9)
Knappen Sort
Starter kopiering eller scanning osv. i sort-hvid.
(10)
Knappen Tilbage
Vender tilbage til det forrige skærmbillede.
Side 8 af 749 siderHovedkomponenter
Gå til toppen af siden

Side 9 af 749 siderSådan navigerer du i menuerne på LCD-displayet
Indhold
>
Oversigt over maskinen > Sådan navigerer du i menuerne på LCD-displayet
Avanceret vejledning
Fejlfinding
Sådan navigerer du i menuerne på LCD-displayet
Du kan bruge maskinen til at lave kopier eller udskrive uden en computer.
Kopiskærmbilledet vises på LCD-displayet, når maskinen tændes. Når du sætter et hukommelseskort i
kortstikket, skifter LCD-displayet automatisk til kortskærmbilledet, så du kan udskrive fotos.
Kopiskærmbillede.
Se Kopiering.
Se Udskrivning fra et hukommelseskort.
Kortskærmbillede.
(A) Indsæt et hukommelseskort
(B) Fjern hukommelseskortet
Valg af menuer på det øverste menuskærmbillede
Skærmbilledet Øverste menu (Top menu) vises, når der trykkes på knappen Menu
udskrivning, scanning eller for at vedligeholde maskinen osv. skal du vælge menuer på skærmbilledet
Øverste menu (Top menu).
Tryk på knappen
1.
Skærmbilledet for Øverste menu (Top menu) vises.
Brug knappen
2.
(Op) eller
Menu
.
(Ned) til at vælge menuen, og tryk på knappen
. For at starte
OK
.

Det valgte menuskærmbillede vises.
Bemærk
Du kan vende tilbage til det forrige skærmbillede ved at trykke på knappen
Følgende menuer er tilgængelige på skærmbilledet Øverste menu (Top menu).
Kopi (Copy): Viser kopiskærmbilledet. Du kan fremstille forstørrede eller
formindskede kopier med det forhold, maskinen har angivet, så de
automatisk passer til siden, eller som du har valgt, eller kopiere
bøger uden sorte margener rundt om billedet eller langs
indbindingskanten.
Se Kopiering.
Scan:
Fotoudskrift (Photo
print):
Photo Index Sheet: Du kan nemt udskrive fotos gemt på et hukommelseskort ved hjælp
Skabelonudskrivning
(Template print):
Resterende blækmgd.
(Remaining ink):
Vedligeholdelse
(Maintenance):
Enhedsindstillinger
(Device settings):
Du kan gemme scannede data på computeren eller på et
hukommelseskort, der er indsat i maskinen, ved hjælp af
kontrolpanelet.
Se
Scanning
Viser kortskærmbilledet. Du kan udskrive fotos gemt på et
hukommelseskort i dit digitalkamera.
Se Udskrivning fra et hukommelseskort.
af fotoindeksarket.
Se
Brug af Photo Index Sheet til udskrivning
Du kan udskrive skabelonformularer som f.eks. linjeret papir osv.
Se
Udskrivning af skabelonformularer som f.eks. linjeret papir
Du kan kontrollere blækniveauet.
Se
Kontrol af blækstatus
Du kan udføre vedligeholdelse af maskinen.
Se
Når udskriften bliver bleg, eller farverne ikke gengives korrekt
eller
Du kan ændre maskinens indstillinger.
Maskinindstillinger
Se
.
.
Rensning af papirfremføringsrullen
:
Tilbage (Back)
.
.
Side 10 af 749 siderSådan navigerer du i menuerne på LCD-displayet
.
.
Gå til toppen af siden

Ændring af indstillingerne
Side 11 af 749 siderUdskrivning fra et hukommelseskort
Indhold
> Udskrivning fra et hukommelseskort
Avanceret vejledning
Fejlfinding
Udskrivning fra et hukommelseskort
På LCD-displayet kan du gennemse fotos på et hukommelseskort for at vælge og udskrive de ønskede
fotos.
Du kan også udskrive miniaturer af fotos, der er gemt på hukommelseskortet, på papir i A4- eller Letterformat og vælge dem, der skal udskrives, eller udskrive de ønskede fotos i det valgte layout.
Udskrivning af fotos gemt på hukommelseskortet
Brug af forskellige funktioner
Udskrivning af fotos i forskellige layouts
Rettelse af billeder
Udskrivning af fotos med optagelsesdato
Indsætning af hukommelseskortet
Før indsætning af hukommelseskortet
Indsætning af hukommelseskortet
Fjernelse af hukommelseskortet
Gå til toppen af siden

Side 12 af 749 siderUdskrivning af fotos gemt på hukommelseskortet
Indhold
>
Udskrivning fra et hukommelseskort
Avanceret vejledning
> Udskrivning af fotos gemt på hukommelseskortet
Fejlfinding
Udskrivning af fotos gemt på hukommelseskortet
Gennemse de enkelte fotos fra hukommelseskortet på LCD-displayet for at vælge og udskrive de
ønskede fotos.
I dette afsnit beskrives, hvordan du udskriver fotos uden kant på fotopapir i formatet 4" x 6" / 10 x 15 cm.
Se bemærkninger og betjeningsprocedure beskrevet på den relevante side vedrørende betjeningen.
Hav følgende klar:
Et hukommelseskort med gemte fotos. Se Før indsætning af hukommelseskortet
.
Papir til fotoudskrivning. Se Medietyper, der kan bruges
1.
Forbered til udskrivning.
Tænd for strømmen.
(1)
Kopiskærmbilledet vises på LCD-displayet.
Hvis hukommelseskortet sættes i maskinen, vises kortskærmbilledet.
Se Kontrolpanel.
Læg papiret i.
(2)
Se
Ilægning af papir
Her ilægges 10x15 cm / 4" x 6" fotopapir i bageste bakke.
Åbn forsigtigt udbakken, og åbn derefter udbakkens forlænger.
(3)
.
.

2.
Avanceret vejledning
Sæt et hukommelseskort MED ETIKETSIDEN VENDT MOD VENSTRE SIDE i
kortslottet.
Se Indsætning af hukommelseskortet vedrørende de typer hukommelseskort, der er kompatible med maskinen, og
placeringen af dem.
Kortskærmbilledet vises.
Side 13 af 749 siderUdskrivning af fotos gemt på hukommelseskortet
Bemærk
Du kan også få vist kortskærmbilledet ved at vælge Fotoudskrift (Photo print) på det øverste
menuskærmbillede, der åbnes ved tryk på knappen Menu
Når Læse-/skriveattribut (Read/Write attribute) er indstillet til Skrivbar fra pc (Writable from PC),
kan du ikke udskrive billeddata fra hukommelseskortet ved hjælp af maskinens kontrolpanel.
Vælg Enhedsindstillinger (Device settings) på det øverste menuskærmbillede, og indstil Læse-/
skriveattribut (Read/write attribute) til Ikke skrivbar fra pc (Not writable from PC).
Du kan finde flere oplysninger i vejledningen på skærmen:
3.
Vælg fotos til udskrivning.
Brug knappen (Venstre) eller (Højre) til at vise det foto, der skal udskrives.
(1)
Bemærk
vises muligvis på LCD-displayet, mens der indlæses fotos. Hvis du bruger knappen
(Venstre) eller
det ønskede foto muligvis ikke.
Brug knappen
(2)
.
.
(Højre) til at få vist fotoet, mens vises på LCD-displayet, markeres
(Op) eller
(Ned) til at angive antallet af kopier.
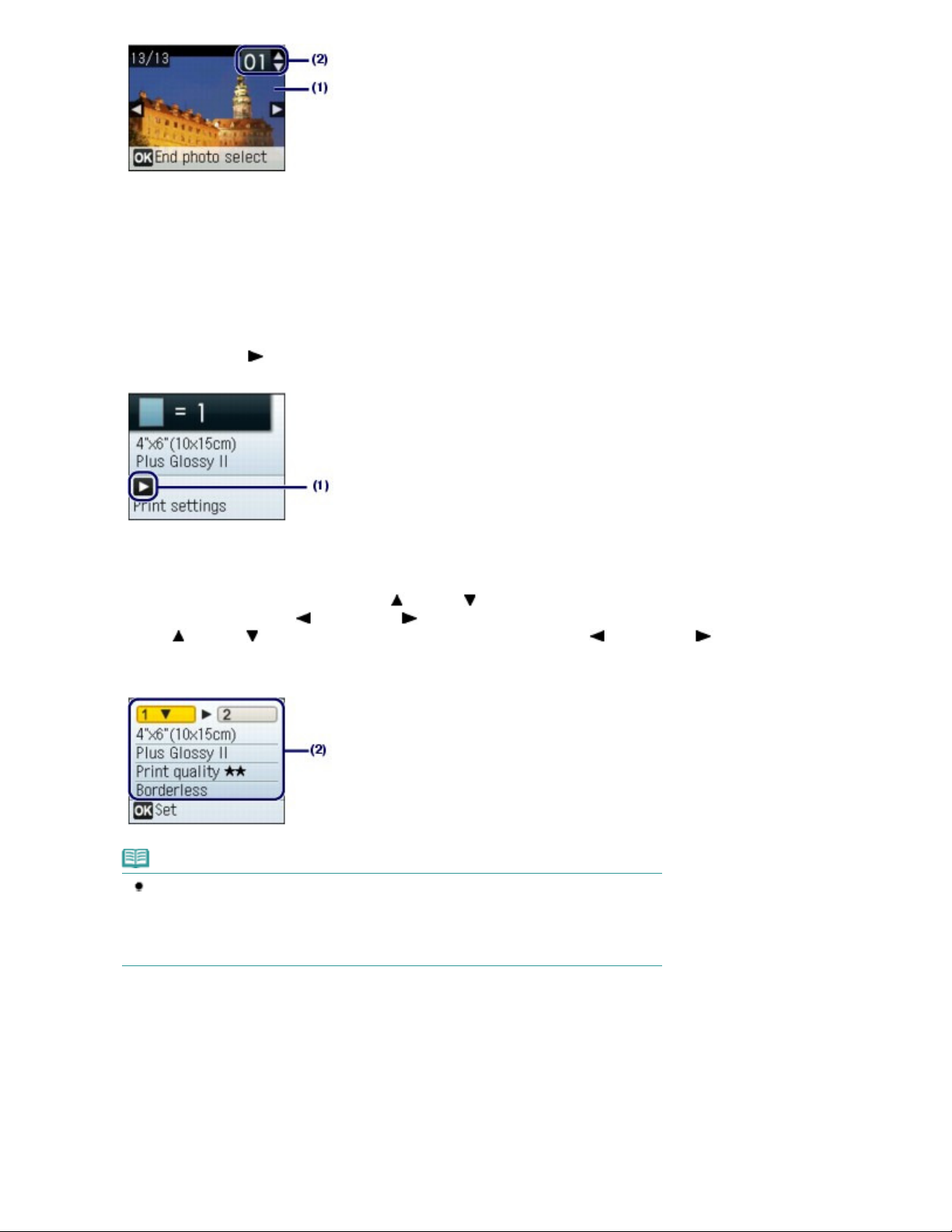
Gentag fremgangsmåden i (1) og (2) for at angive antallet af kopier for hvert foto.
Ændring af indstillingerne
Avanceret vejledning
(3)
Du kan i alt angive op til 2000 fotos.
Side 14 af 749 siderUdskrivning af fotos gemt på hukommelseskortet
Tryk på knappen
(4)
Skærmbilledet til bekræftelse af udskrivning vises.
4.
Start udskrivningen.
Tryk på knappen
(1)
Skærmbilledet Udskriftsindstillinger vises.
Kontroller sidestørrelse, medietype, udskriftskvalitet, layout osv.
(2)
Her kontrolleres, at 10x15cm(4"x6") (4"x6" (10x15cm)) er valgt for sidestørrelsen, det ilagte fotopapirs type
for medietypen og Uden kant (Borderless) for layoutet.
Du ændrer indstillingerne ved at bruge knappen (Op) eller
ændres, og trykke på knappen
knappen
(Højre).
Se
.
OK
(Højre).
(Ned) til at markere det element, der skal
(Venstre) eller
(Op) eller (Ned) til at markere indstillingsfanen og trykke på knappen
.
(Højre). Du kan skifte til den anden fane ved at bruge
(Venstre) eller
Tryk på knappen
(3)
Skærmbilledet til bekræftelse af udskrivning vises igen.
Bekræft antallet af ark, der skal bruges til udskrivning af de markerede fotos.
(4)
Bemærk
Hvis Auto fotoret. TIL (Auto photo fix ON) vælges, når Prioriter Exif-info (Prioritize Exif info)
er valgt i Indst. auto fotoret. (AutoPhotoFix setting) under Enhedsindstillinger (Device
settings) på det øverste menuskærmbillede, kan indstillingerne ved kopiering justeres på
forhånd. Det anbefales at vælge Prioriter ikke Exif-info (Do not prioritize Exif info) normalt.
Du kan finde flere oplysninger i vejledningen på skærmen:
.
OK
.

Vælg sidestørrelsen på det papir, der skal udskrives på: 10x15cm(4"x6") (4"x6" (10x15cm)), A4 osv.
Avanceret vejledning
Side 15 af 749 siderUdskrivning af fotos gemt på hukommelseskortet
Tryk på knappen
(5)
Maskinen begynder at udskrive fotos.
Farve (Color)
eller knappen
OK
.
Bemærk
Tryk på knappen
Udskrivning starter ikke, hvis du trykker på knappen
Se Fjernelse af hukommelseskortet
for at annullere udskrivning.
Stop
vedrørende udtagning af hukommelseskortet.
Sort
.
Ændring af indstillingerne
Du kan bruge knappen
f.eks. den papirstørrelse, medietype eller udskriftskvalitet, der skal anvendes.
(Op), (Ned),
(Venstre) eller
(Højre) til at ændre udskriftsindstillingen,
Indstillingsfane 1:
Sidestørrelse
(1)
Medietype
(2)
Vælg medietypen for det papir, der skal udskrives på: Plus Glossy II, Almindeligt papir (Plain paper) osv.
Bemærk
Hvis du ikke vælger medietype korrekt, vil du måske ikke opnå den rigtige udskriftskvalitet.
Udskriftskvalitet
(3)
Juster udskriftskvaliteten: Udskriftskvalitet
(Print quality
Layout
(4)
Vælg layout til fotoudskriften, f.eks. Uden kant (Borderless), Halv side uden kant (Borderless half side) eller
Med kant x2 (Bordered x2) osv. I
denne funktion.
) (standard).
Brug af forskellige funktioner
(Print quality
) (kvalitetsprioritet), Udskriftskvalitet
kan du se et eksempel på et billede med
Bemærk
Når Almindeligt papir (Plain paper) er valgt for medietypen, kan du ikke vælge Uden kant
(Borderless) eller Halv side uden kant (Borderless half side).
Hvis forholdet mellem højde og bredde afviger fra billeddataene, når Uden kant
(Borderless) eller Halv side uden kant (Borderless half side) er valgt, udskrives en del af
billedet muligvis ikke. Det afhænger af størrelsen på det anvendte medie.
Vælg indstillingsfane 2 for at aktivere funktionen Udskriftsdato eller Automatisk fotorettelse
automatisk eller manuelt. Du kan finde flere oplysninger i vejledningen på skærmen:
.
Bemærk
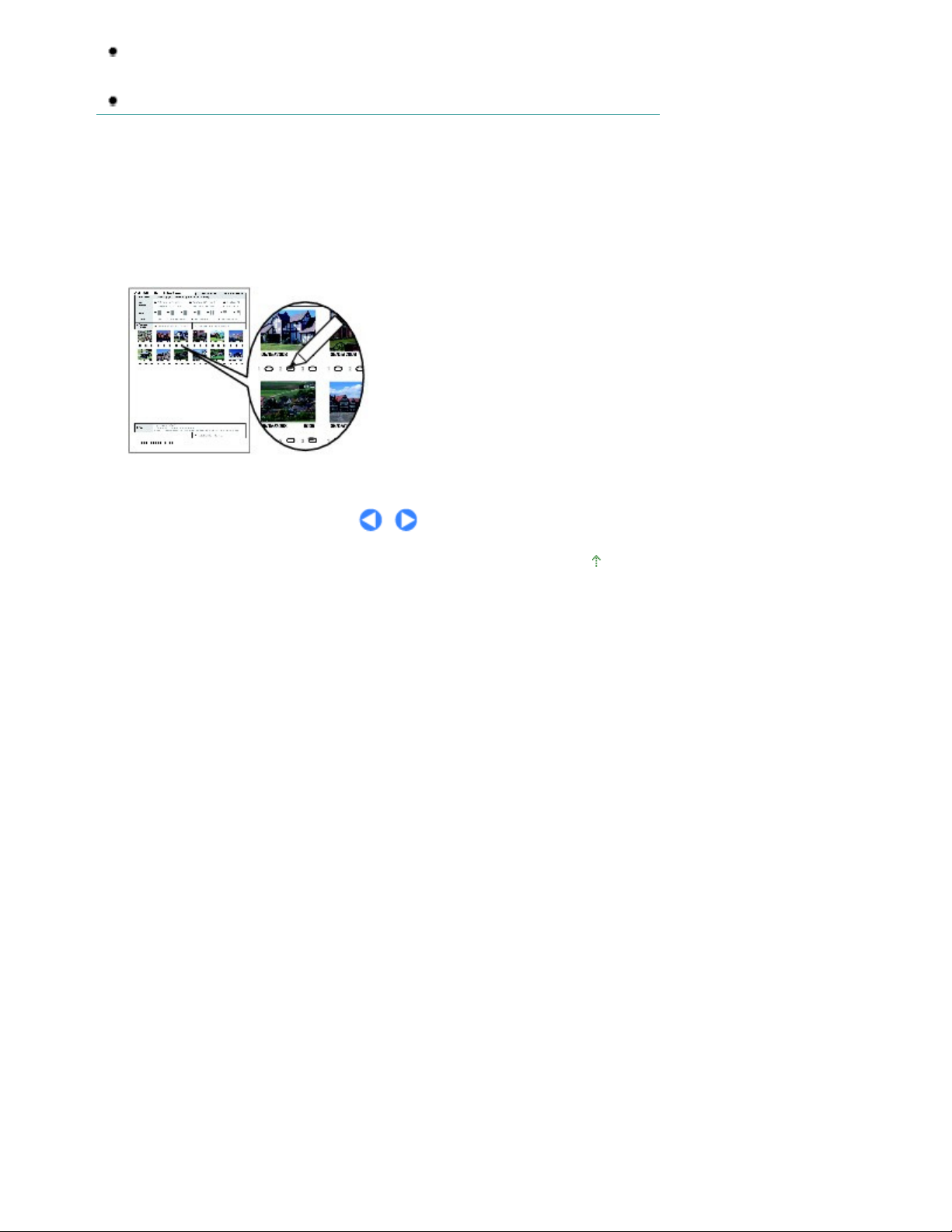
Indstillingerne for sidestørrelse, medietype, udskriftskvalitet, layout og billedkorrektion bevares,
og disse indstillinger vil blive vist, næste gang der vælges et foto i korttilstand, selv om
maskinen slukkes og tændes igen.
En kombination af visse elementer kan ikke angives afhængigt af funktionen.
Brug af Photo Index Sheet til udskrivning
Miniaturebilleder af fotos på hukommelseskortet udskrives på papir i A4- eller Letter-format (det
udskrevne ark kaldes Photo Index Sheet). Du kan vælge fotos, antal kopier, sidestørrelse osv. på dette
ark og udskrive dem.
Vælg Photo Index Sheet på skærmbilledet Øverste menu (Top menu) og Photo Index Sheet udskriv
(Photo Index Sheet print). Yderligere oplysninger om handlingen finder du i vejledningen på skærmen:
Avanceret vejledning
.
Side 16 af 749 siderUdskrivning af fotos gemt på hukommelseskortet
Gå til toppen af siden

Side 17 af 749 siderBrug af forskellige funktioner
Avanceret vejledning
Indhold
>
Udskrivning fra et hukommelseskort
> Brug af forskellige funktioner
Brug af forskellige funktioner
I dette afsnit vises nyttige funktioner i korttilstanden.
Du kan finde flere oplysninger i vejledningen på skærmen:
Avanceret vejledning
.
Udskrivning af fotos i forskellige layouts
Du kan vælge forskellige layouts, f.eks. Uden kant (Borderless), Halv side uden kant (Borderless
half side) eller Med kant x2 (Bordered x2) osv., når du vælger layout på skærmbilledet med
udskriftsindstillinger.
Rettelse af billeder
På indstillingsfane 2 på skærmbilledet med udskriftsindstillinger kan du korrigere billeder
automatisk eller manuelt, f.eks. justere lysstyrke, kontrast og farvenuance eller føje effekter til
billeder.
Fejlfinding
Automatisk fotoret. TIL (Auto photo fix ON) (Standard)
Udskrivning af fotos med optagelsesdato
Fra indstillingsfane 2 på skærmbilledet med udskriftsindstillinger kan du udskrive fotos med
optagelsesdatoen.
Udskriv dato TIL (Print date ON)
Gå til toppen af siden

Avanceret vejledning
Side 18 af 749 siderIndsætning af hukommelseskortet
Avanceret vejledning
Indhold
>
Udskrivning fra et hukommelseskort
> Indsætning af hukommelseskortet
Indsætning af hukommelseskortet
Før indsætning af hukommelseskortet
Følgende typer hukommelseskort og billeddata er kompatible med maskinen.
Vigtigt
Hvis du tog eller gemte fotos på en type hukommelseskort, hvor brugen ikke garanteres på dit
digitale kamera, kan billeddata muligvis ikke læses på denne maskine, eller de kan være beskadiget.
Oplysninger om hukommelseskort, som dit digitale kamera garanterer brugen af, finder du i
vejledningen til dit digitalkamera.
Formater hukommelseskortet med et digitalt kamera, der er kompatibelt med Designregel for
kamerafilsystem (Exif 2.2/2.21 kompatibel). Hukommelseskortet er muligvis ikke kompatibelt med
maskinen, hvis det er formateret på en computer.
Hukommelseskort, som ikke kræver en kortadapter.
SD Secure Digital hukommelseskort
SDHC-hukommelseskort
MultiMediaCard
MultiMediaCard Plus
Fejlfinding
Compact Flash (CF) Card
Understøtter Type I/II (3,3 V)
Microdrive
Memory Stick
Memory Stick PRO
Memory Stick Duo
Memory Stick PRO Duo
Hukommelseskort, som kræver en kortadapter.
Vigtigt
Sørg for at tilslutte de specielle kortadaptere til følgende hukommelseskort, inden de indsættes i
kortstikket.
Hvis et af følgende hukommelseskort indsættes uden en adapter, kan du muligvis ikke fjerne
kortet igen. Yderligere oplysninger finder du i så tilfælde i "
skærmen:
.
miniSD Card
miniSDHC Card
*1
Fejlfinding
*1
" i vejledningen på
microSD Card
microSDHC Card
xD-Picture Card
xD-Picture Card type M
*1
*1
*2
*2

Avanceret vejledning
Side 19 af 749 siderIndsætning af hukommelseskortet
*1
Brug den særlige "SD Card Adapter".
*2
Kræver anskaffelse af en separat Compact Flash-kortadapter til xD-Picture Card.
*3
Brug den særlige kortadapter.
*4
Brug den særlige Duo size-adapter eller full size-adapter.
xD-Picture Card type H
RS-MMC
Memory Stick Micro
*3
*2
*4
Billeddata, der kan udskrives:
Denne maskine kan bruges med billeder taget med et digitalt kamera, der er kompatibelt med
Designregel for kamerafilsystem (Exif 2.2/2.21 kompatibel), TIFF (Exif 2.2/2.21 kompatibel). Andre
billed- eller filmtyper, f.eks. RAW-billeder, kan ikke udskrives.
Indsætning af hukommelseskortet
Vigtigt
Når der er sat et hukommelseskort i kortstikket, tændes
indikatoren blinker, anvender maskinen hukommelseskortet. Når det sker, må du ikke røre området
omkring kortsstikket.
Adgangs
-indikatoren. Når
Adgangs
Bemærk
Når Læse-/skriveattribut (Read/write attribute) er indstillet til Skrivbar fra pc (Writable from PC), kan
du ikke udskrive billeddata fra hukommelseskortet eller gemme scannede data på
hukommelseskortet ved hjælp af maskinens kontrolpanel. Når du har brugt kortstikket som
computerens hukommelseskortdrev, skal du fjerne hukommelseskortet, vælge Enhedsindstillinger
(Device settings) på skærmbilledet Øverste menu (Top menu) og derefter indstille Læse-/
skriveattribut (Read/write attribute) til Ikke skrivbar fra pc (Not writable from PC). Du kan finde flere
oplysninger i vejledningen på skærmen:
Når du bruger en computer til at redigere eller behandle fotos gemt på et hukommelseskort, skal du
sørge for at udskrive dem fra computeren. Hvis du bruger kontrolpanelet, bliver fotos muligvis ikke
udskrevet korrekt.
1.
Forbered hukommelseskortet.
Tilslut en særlig kortadapter, hvis der skal bruges en til hukommelseskortet.
Se Hukommelseskort, som kræver en kortadapter.
.
-
2.
Tænd for strømmen, og åbn dækslet til kortstikket.

3. Indsæt kun ét hukommelseskort i kortstikket.
Stedet, hvor hukommelseskortet skal indsættes, varierer i henhold til hver type hukommelseskort. Indsæt
hukommelseskortet lige ind MED SIDEN MED ETIKETTEN VENDT MOD VENSTRE i kortstikket, ifølge
indsætningsstedet i figuren herunder.
Når hukommelseskortet er indsat korrekt i kortstikket, lyser
Adgangs
-indikatoren (A) op.
Side 20 af 749 siderIndsætning af hukommelseskortet
Sørg for at montere kortadapteren til hukommelseskort med mærket
som vist nedenfor.
For Memory Stick Duo, Memory Stick PRO Duo,
eller Memory Stick Micro (med Duo size-adapteren)
:
(asterisk), og sæt den derefter i kortstikket
For SD Secure Digital-hukommelseskort, SDHC-hukommelseskort, MultiMediaCard,
MultiMediaCard Plus,
miniSD Card , miniSDHC Card
microSD Card
Memory Stick, Memory Stick PRO,
, microSDHC Card
Memory Stick Micro (med full size-adapteren)
eller RS-MMC
:
,
,
,
For Compact Flash (CF) Card, Microdrive,

Side 21 af 749 siderIndsætning af hukommelseskortet
xD-Picture Card , xD-Picture Card Type M eller xD-Picture Card Type H
Vigtigt
En del af hukommelseskortet vil stikke ud af kortstikket, men det må ikke presses længere ind i
stikket. Det kan beskadige maskinen eller hukommelseskortet.
Sørg for, at hukommelseskortet vender rigtigt, inden det sættes i kortstikket. Hvis du presser
hukommelseskortet ind i kortstikket med magt, mens det vender forkert, kan det beskadige
hukommelseskortet og/eller maskinen.
Indsæt kun ét hukommelseskort ad gangen.
4.
Luk dækslet til kortstikket.
:
Fjernelse af hukommelseskortet
Vigtigt
Hvis du brugte kortstikket som computerens hukommelseskortdrev, skal du foretage en "sikker
fjernelse" af hukommelseskortet på computeren, inden du fysisk tager kortet ud af maskinen.
- I Windows skal du højreklikke på ikonet for flytbar disk og klikke på Skub ud (Eject). Hvis Skub ud
(Eject) ikke vises på skærmen, skal du kontrollere, at Adgangs
fjerne hukommelseskortet.
- I Macintosh skal du trække
1.
Åbn dækslet til kortstikket.
Kontroller, at
2.
Tag fat i den del af hukommelseskortet, der er tilgængelig, og træk lige ud for at fjerne det fra maskinen.
Adgangs
(Tilknyt drev) til papirkurven.
-indikatoren lyser, og tag derefter hukommelseskortet ud.
Vigtigt
Fjern ikke hukommelseskortet, mens
blinker, mens maskinen læser eller skriver data fra/til hukommelseskortet. Hvis du fjerner
hukommelseskortet eller slukker maskinen, mens
hukommelseskortet blive beskadiget.
Adgangs
-indikatoren blinker.
Adgangs
-indikatoren er tændt, og derefter
Adgangs-indikatoren
-indikatoren blinker, kan dataene på
3. Luk dækslet til kortstikket.
Gå til toppen af siden

Ændring af indstillingerne
Side 22 af 749 siderKopiering
Avanceret vejledning
Indhold
> Kopiering
Kopiering
Ud over standardkopier kan du fremstille forstørrede eller formindskede kopier med det forhold,
maskinen har angivet, så de automatisk passer til siden, eller som du har valgt, kopier uden kant af
fotos og kopier af bøger uden sorte margener rundt om billedet eller langs indbindingskanten.
Fremstilling af kopier
Brug af forskellige kopifunktioner
Forstørrelse/formindskelse
Gå til toppen af siden
Fejlfinding
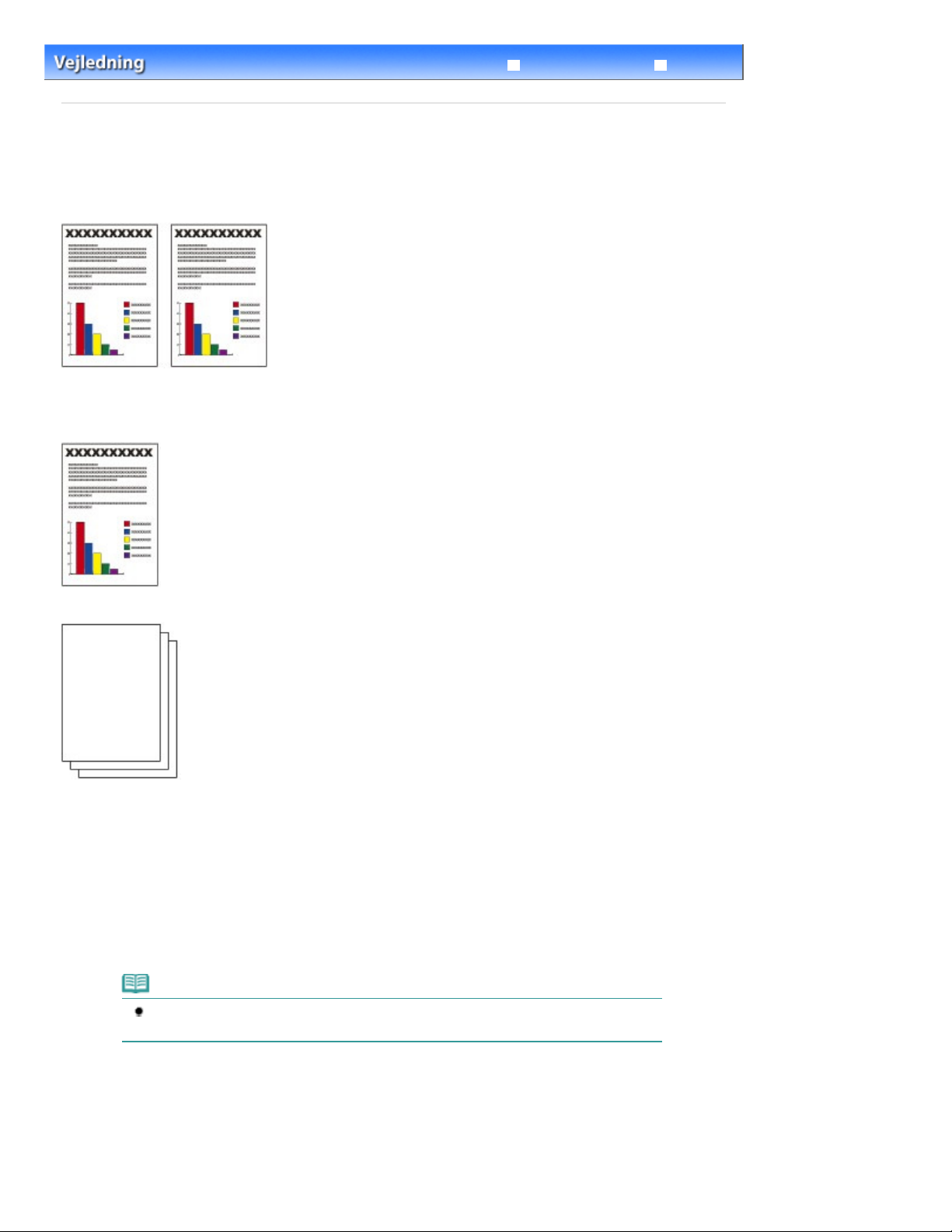
Side 23 af 749 siderFremstilling af kopier
Indhold
> Kopiering > Fremstilling af kopier
Avanceret vejledning
Fejlfinding
Fremstilling af kopier
I dette afsnit beskrives, hvordan du kopierer et dokument i A4-format på almindeligt papir.
Se bemærkninger og betjeningsprocedure beskrevet på den relevante side vedrørende betjeningen.
Hav følgende klar:
Originaler, der skal kopieres. Se
Originaler, der kan ilægges
.
Papir til udskrivning. Se Medietyper, der kan bruges
1.
Forbered kopiering.
Tænd for strømmen.
(1)
Se Kontrolpanel.
Kopiskærmbilledet vises på skærmen.
Når hukommelseskortet sættes i, vises kortskærmbilledet. Fjern hukommelseskortet.
Bemærk
Du kan også få vist kopiskærmbilledet ved at vælge Kopi (Copy) på det øverste
menuskærmbillede, der åbnes ved tryk på knappen
.
.
Menu
Læg papiret i.
(2)
Se
Ilægning af papir
Her lægges almindeligt A4-papir i den bageste bakke.
Åbn forsigtigt udbakken, og åbn derefter udbakkens forlænger.
(3)
.

Læg en original på glaspladen.
(4)
Se Ilægning af originaler.
Side 24 af 749 siderFremstilling af kopier
Anbring originalen med DEN SIDE, DER SKAL KOPIERES, NEDAD og ud for justeringsmærket
nedenfor.
Luk derefter forsigtigt dokumentlåget.
Bemærk
Detaljer vedrørende dokumenttyper, som kan faxes, og deres tilstand finder du under
Originaler, der kan ilægges
.
, som vist
2. Start kopieringen.
Tryk på knappen
(1)
Tryk på knappen
(2)
Skærmbilledet Udskriftsindstillinger vises.
(Op) eller
(Højre).
(Ned) for at angive antallet af kopier.

Kontroller kopitype, forstørrelse, sidestørrelse, medietype osv.
Ændring af indstillingerne
Avanceret vejledning
(3)
Her kontrolleres, at der er angivet Standardkopi (Standard copy) for kopitypen, 100% for forstørrelsen, A4
for sidestørrelsen, Almindeligt papir (Plain paper) for medietypen og Udskriftskvalitet
(standard) for udskriftskvaliteten.
Du ændrer indstillingerne ved at bruge knappen (Op) eller
ændres, og trykke på knappen
Se
(Venstre) eller
.
(Højre).
(Ned) til at markere det element, der skal
(Print quality
Bemærk
For automatisk at justere kopitætheden i henhold til originalen skal Kopiintensitet (Copy auto
intensity) indstilles til Aktiver (Enable) under Enhedsindstillinger (Device settings).
Side 25 af 749 siderFremstilling af kopier
)
Tryk på knappen
(4)
Kopiskærmbilledet vises igen på LCD-displayet.
Tryk på knappen
(5)
.
OK
Farve
for at kopiere i farver, eller knappen
for at kopiere i
Sort
sort-hvid.
Maskinen begynder at kopiere.
Fjern originalen fra glaspladen, når kopieringen er færdig.
Vigtigt
Åbn ikke dokumentlåget, og fjern ikke den ilagte original, før kopieringen er afsluttet.
Bemærk
Tryk på knappen
for at annullere kopiering.
Stop
Ændring af indstillingerne
Du kan bruge knappen
udskriftsindstillingerne, f.eks. den sidestørrelse, medietype eller udskriftskvalitet, der skal anvendes.
(Op), (Ned),
(Venstre) eller
(Højre) til at ændre
Kopitype
(1)
Vælg kopitypen: Kopi uden kant (Borderless copy), Slet ramme (Frame erase) osv.
Se
Forstørrelse
(2)
Angiv måden for forstørrelse/formindskelse. Du kan vælge Tilpas til side (Fit to page), så kopien automatisk
forstørres eller formindskes, så den passer til den valgte sidestørrelse. Du kan også angive kopiskaleringen
ved at vælge sidestørrelsen: A4 til A5, A4 til B5 osv. Vælg 100%, hvis du ikke vil op- eller nedkopiere siden.
Du kan finde flere oplysninger i vejledningen på skærmen:
Se
Sidestørrelse
(3)
Brug af forskellige kopifunktioner
Brug af forskellige kopifunktioner
.
.
.
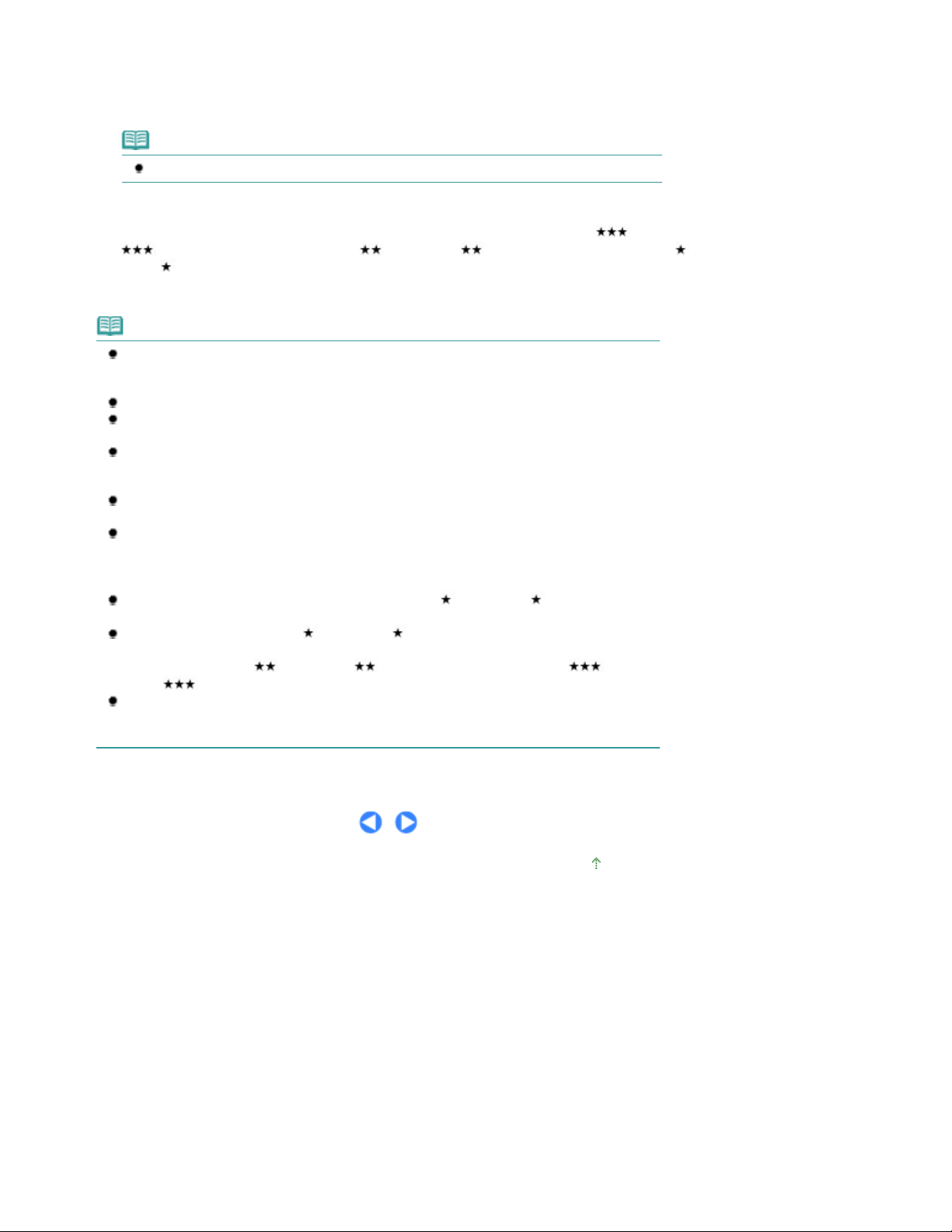
Vælg sidestørrelsen på det papir, der skal udskrives på: A4, LTR(8,5"x11") (8.5"x11"(LTR)) osv.
Medietype
(4)
Vælg medietypen på det papir, der skal udskrives på: Almindeligt papir (Plain paper), Plus Glossy II osv.
Bemærk
Hvis du ikke vælger medietypen korrekt, vil du måske ikke opnå den rigtige udskriftskvalitet.
Udskriftskvalitet
(5)
Juster udskriftskvaliteten i henhold til den original, der skal kopieres: Udskriftskvalitet
) (kvalitetsprioritet), Udskriftskvalitet
quality
medietypen.
) (hastighedsprioritet). Den tilgængelige udskriftskvalitet afhænger af det papir, der er valgt for
(Print quality
) (standard) eller Udskriftskvalitet
Bemærk
Indstillinger som f.eks. sidestørrelse, medietype og udskriftskvalitet bevares, og disse
indstillinger vil blive vist næste gang, når der vælges kopieringstilstand, også selv om maskinen
slukkes og tændes igen.
En kombination af visse elementer kan ikke angives afhængigt af funktionen.
Du kan angive udvidelsesgraden i Udvidelse (Extension amount) under Enhedsindstillinger
(Device settings), når Kopi uden kant (Borderless copy) er valgt som kopitype.
Hvis Kopi uden kant (Borderless copy) er valgt, skal du vælge A4, 10x15cm(4"x6")
(4"x6"(10x15cm)), 13x18cm(5"x7") (5"x7"(13x18cm)) eller LTR(8,5"x11") (8.5"x11"(LTR)) for
sidestørrelsen og enhver anden papirtype end Almindeligt papir (Plain paper) for medietypen.
Hvis du har valgt Kopi uden kant (Borderless copy), kan der forekomme en smule beskæring i
kanterne, eftersom det kopierede billede forstørres, så det fylder hele siden.
Selvom der er valgt Kopi uden kant (Borderless copy) eller Slet ramme (Frame erase), kan du
kopiere med det angivne forhold ved at vælge en sidestørrelse. Hvis der er valgt Kopi uden
kant (Borderless copy), vil forstørrelses/formindskelsesforholdet dog være anderledes, end
når der er valgt Standardkopi (Standard copy).
Du kan kun indstille udskriftskvaliteten til Udskriftskvalitet (Print quality
(hastighedsprioritet), når der er valgt Almindeligt papir (Plain paper) som medietype.
Hvis du vælger Udskriftskvalitet
indstillet til Almindeligt papir (Plain paper), og kvaliteten ikke er så god som forventet, skal du
vælge Udskriftskvalitet
quality
Du kan angive Kopiintensitet (Copy auto intensity). Denne funktion justerer automatisk
intensiteten for originalen på glaspladen.
Maskinindstillinger
Se
) (kvalitetsprioritet) og derefter prøve at kopiere igen.
:
(Print quality
(Print quality
) (hastighedsprioritet) med medietypen
) (standard) eller Udskriftskvalitet
)
(Print
Side 26 af 749 siderFremstilling af kopier
(Print quality
(Print
Gå til toppen af siden
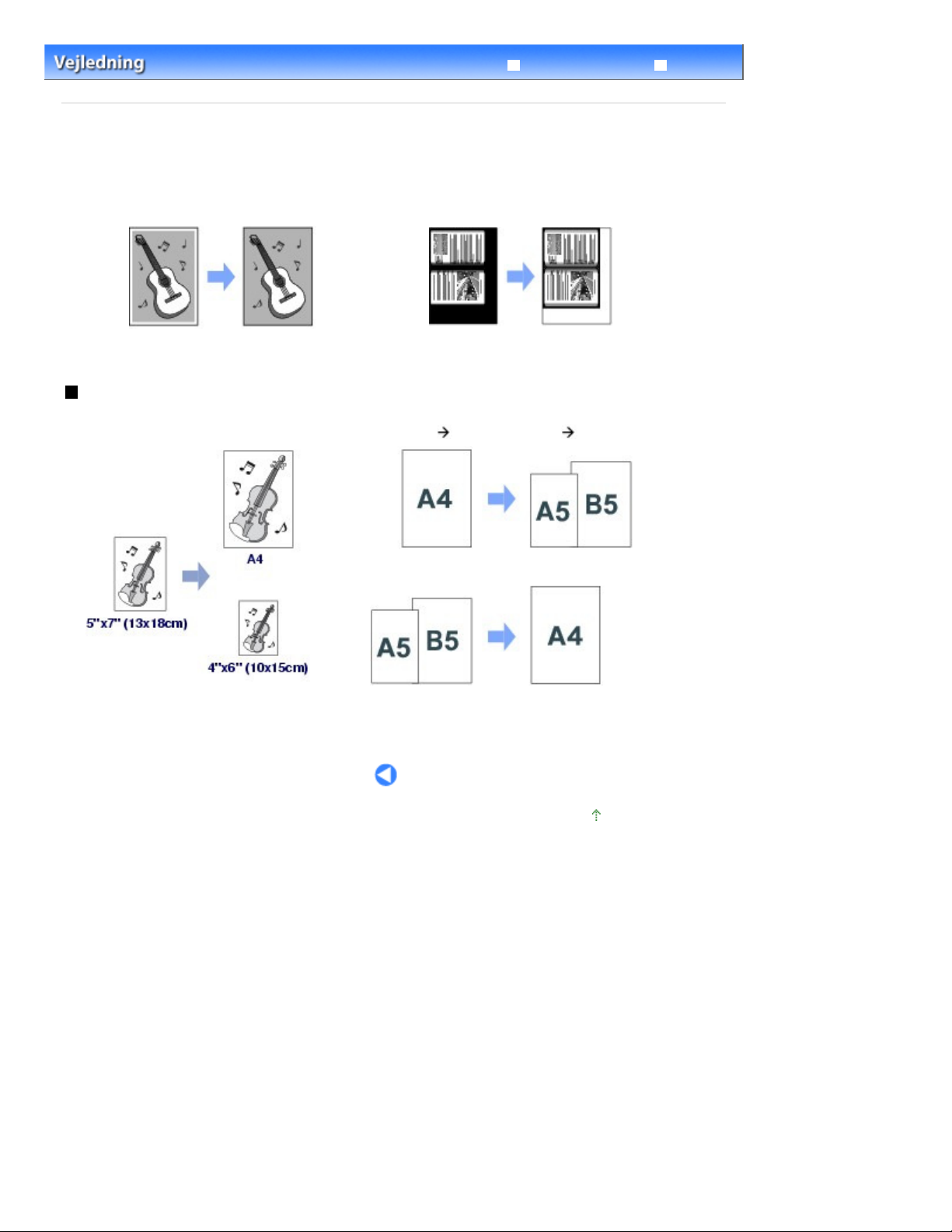
A4.
Side 27 af 749 siderBrug af forskellige kopifunktioner
Indhold
> Kopiering
Avanceret vejledning
> Brug af forskellige kopifunktioner
Fejlfinding
Brug af forskellige kopifunktioner
Du kan fremstille følgende kopier, hvis du angiver kopitypen eller forstørrelsen på
indstillingsskærmbilledet i kopieringstilstand.
Du kan finde flere oplysninger i vejledningen på skærmen:
Kopi uden kant (Borderless copy)
Avanceret vejledning
Slet ramme (Frame erase)
.
Forstørrelse/formindskelse
Du kan kopiere med forstørret eller formindsket sidestørrelse afhængigt af det ilagte papir eller ved at
ændre et forhold for den valgte sidestørrelse, f.eks. 70% A4 A5 eller 115% B5
Tilpas til side-kopiering Forudindstillet forhold
Gå til toppen af siden

Side 28 af 749 siderUdskrivning af skabelonformularer som f.eks. linjeret papir
Indhold
> Udskrivning af skabelonformularer som f.eks. linjeret papir
Avanceret vejledning
Fejlfinding
Udskrivning af skabelonformularer som
f.eks. linjeret papir
Du kan udskrive vandrette streger eller gitter på papir og bruge det som en notesbog osv.
Udskrivning af linjeret papir
Udskrivning af de forskellige formularskabeloner
Gå til toppen af siden

Vælg en skabelonformular.
Side 29 af 749 siderUdskrivning af linjeret papir
Avanceret vejledning
Indhold
>
Udskrivning af skabelonformularer som f.eks. linjeret papir > Udskrivning af linjeret papir
Udskrivning af linjeret papir
I dette afsnit beskrives fremgangsmåden for at vælge og udskrive skabelonformularer.
Hav følgende klar:
Almindeligt papir i A4-, B5- eller Letter-format.
Se
Medietyper, der kan bruges
.
Fejlfinding
1. Forbered til udskrivning.
Tænd for strømmen.
(1)
Se Kontrolpanel.
Læg almindeligt papir i A4-, B5- eller Letter-format i den bageste bakke.
(2)
Se Ilægning af almindeligt papir/fotopapir.
Åbn forsigtigt udbakken, og åbn derefter udbakkens forlænger.
(3)
2.
Tryk på knappen
(1)
Brug knappen
(2)
print) på det øverste menuskærmbillede, og tryk på knappen
Brug knappen (Venstre) eller (Højre) til at vælge en skabelonformular, der
(3)
skal udskrives, og tryk på knappen
Menu
(Op) eller
.
(Ned) til at vælge Skabelonudskrivning (Template
.
OK
.
OK

Bemærk
I
Udskrivning af de forskellige formularskabeloner findes oplysninger om de tilgængelige
skabelonformularer.
3. Start udskrivningen.
Side 30 af 749 siderUdskrivning af linjeret papir
Brug knappen
(1)
(Op) eller
(Ned) til at angive det antal kopier, der skal
udskrives.
Brug knappen (Venstre) eller (Højre) til at angive sidestørrelsen.
(2)
Bemærk
Du kan kun vælge A4, B5 eller LTR(8,5"x11") som Sidestørrelse (Page size). B5 er muligvis
ikke tilgængelig afhængigt af den valgte skabelon.
Tryk på knappen
(3)
Maskinen begynder at udskrive.
OK
.
Udskrivning af de forskellige formularskabeloner
Du kan udskrive følgende skabeloner med Skabelonudskrivning (Template print).
Linjeret papir 1 (Notebook
paper 1)
8 mm afstand (8 mm spacing)
Linjeret papir 2 (Notebook
paper 2)
7 mm afstand (7 mm spacing)
Linjeret papir 3 (Notebook
paper 3)
6 mm afstand (6 mm spacing)
Grafpapir 1 (Graph paper 1)
Graf 5 mm (Graph 5 mm)
Grafpapir 2 (Graph paper 2)
Graf 3 mm (Graph 3 mm)
Tjekliste (Checklist)
Lst. m afkryds.felter (List with
checkboxes)
 Loading...
Loading...