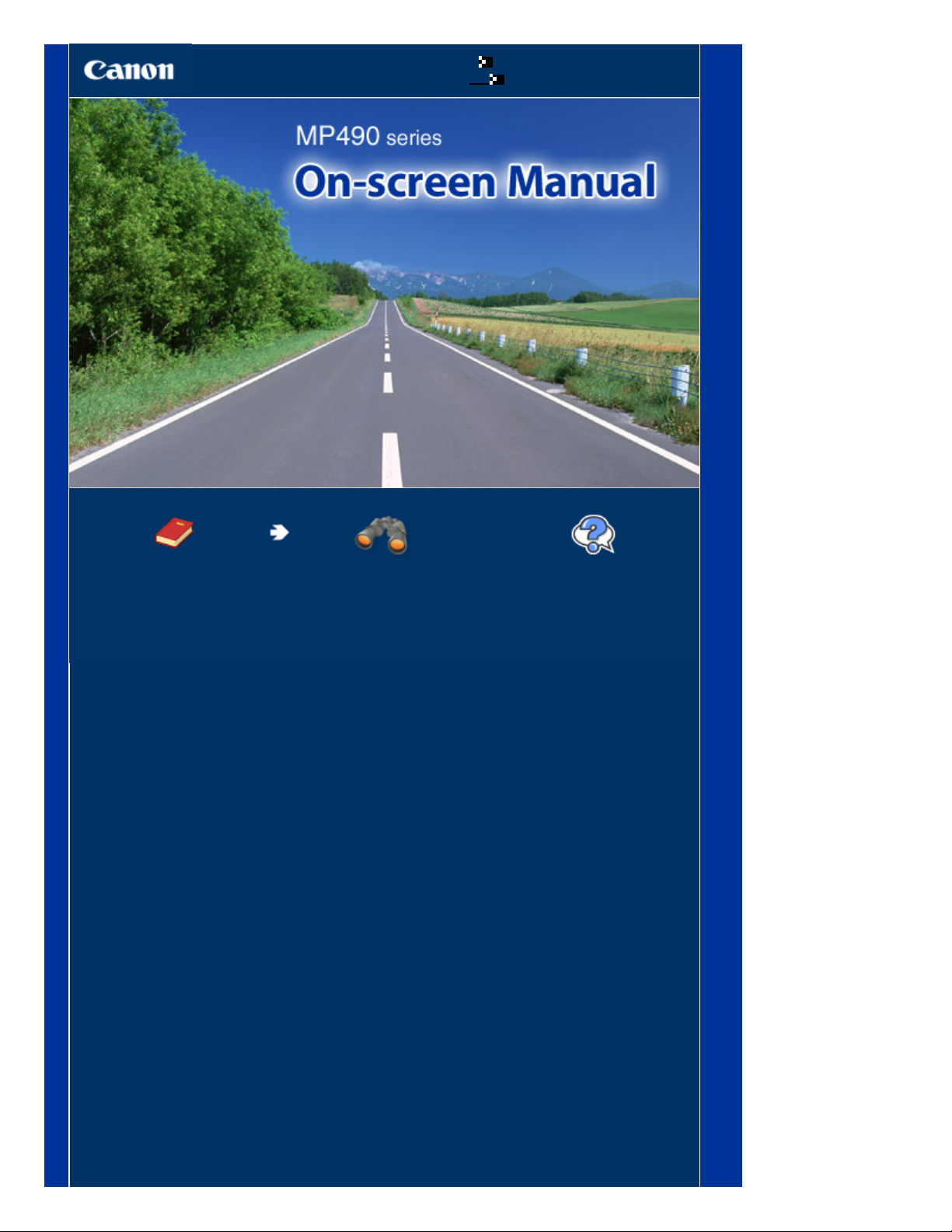
Käesoleva juhendi kasutamine
Käesoleva juhendi printimine
MC-3844-V1.00
Lehekülg 1 / 726Canon MP490 series On-screen Manual
Põhijuhend
Tootekirjelduse kokkuvõte.
Põhjalik juhend
Toote funktsioonide detailne
kirjeldus.
Tõrkeotsing
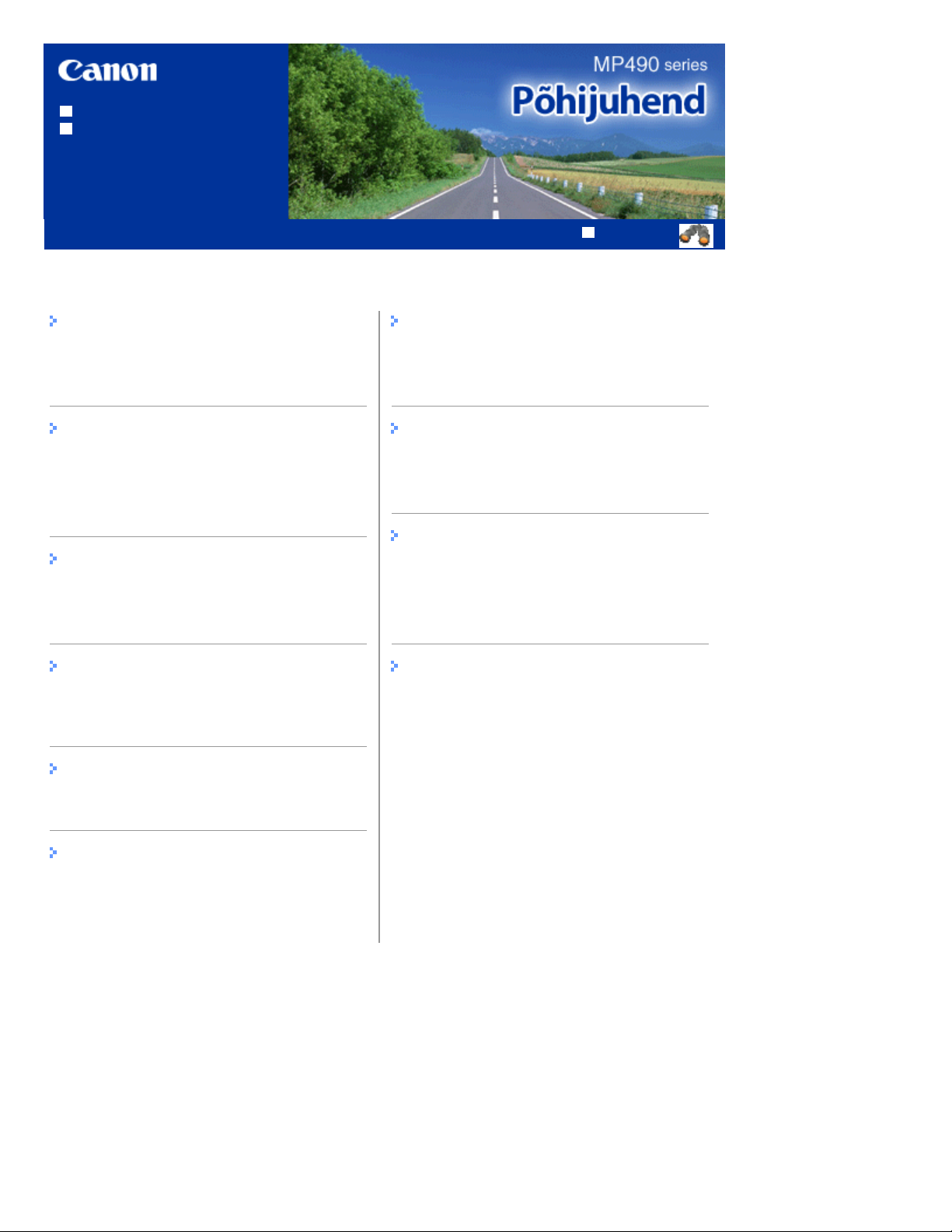
Käesoleva juhendi kasutamine
Käesoleva juhendi printimine
MP-3365-V1.00
Sisukord
Lehekülg 2 / 726MP490 series Põhijuhend
Põhjalik juhend
Seadme ülevaade
Põhikomponendid
LCD-ekraanil olevates menüüdes liikumine
Mälukaardilt printimine
Mälukaardile salvestatud fotode printimine
Erinevate funktsioonide kasutamine
Mälukaardi sisestamine
Kopeerimine
Koopiate tegemine
Erinevate kopeerimisfunktsioonide kasutamine
Mallivormide, nt märkmikulehe
printimine
Märkmikulehe printimine
Skannimine
Muud kasutusalad
Seadme sätted
Kasulikud tarkvararakendused
Paberi/originaalide lisamine
Paberi lisamine
Originaalide lisamine
Regulaarne hooldus
Print on hele või värvitoonid valed
FINE-kasseti vahetamine
Paberisööterulliku puhastamine
Lisa
Toote ja piltide kasutamisel kehtivad juriidilised
piirangud
Näpunäited, kuidas seadet kasutada
Skannitud andmete salvestamine arvutisse
Arvutist printimine
Fotode printimine (Easy-PhotoPrint EX-i abil)
Dokumentide printimine (Windowsis)
Dokumentide printimine (Macintoshis)
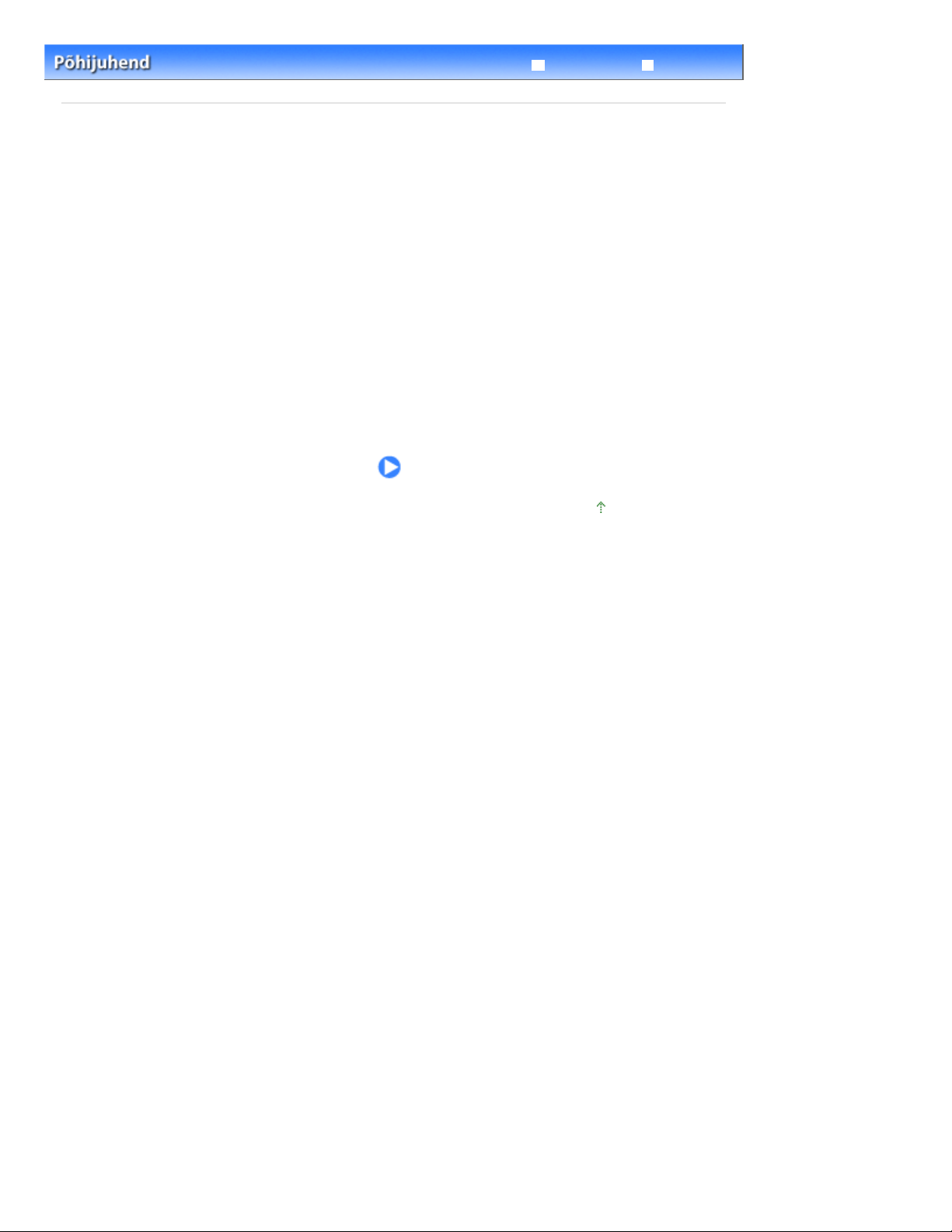
Lehekülg 3 / 726Seadme ülevaade
Põhjalik juhend
Sisukord
> Seadme ülevaade
Seadme ülevaade
See lõik näitab seadme osade nimetusi ja kirjeldab põhitoiminguid, mida peaksite enne selle
kasutamist teadma.
Põhikomponendid
Eestvaade
Tagantvaade
Sisemine vaade
Juhtpaneel
LCD-ekraanil olevates menüüdes liikumine
Menüüde valimine kuval Top Menu
Lehekülje algusesse
Tõrkeotsing

Avage originaali asetamiseks kopeerimisalusele.
Lehekülg 4 / 726Põhikomponendid
Sisukord
> Seadme ülevaade
> Põhikomponendid
Põhikomponendid
Eestvaade
Tagantvaade
Sisemine vaade
Juhtpaneel
Eestvaade
Põhjalik juhend
Tõrkeotsing
Dokumendikaas
(1)
(2)
Paberitugi
Paberi asetamiseks tagumisele paberialusele tõstke see üles ja kallutage tagasi.
(3)
Paberijuhikud
Paberivirna mõlema külje joondamiseks lükake juhikuid kokku.
(4)
Tagumine paberialus
Pange seadmesse erineva suurusega ja erinevat tüüpi paberit, mida on masinas lubatud kasutada. Saate
korraga lisada kaks või enam sama suurusega ja sama tüüpi paberilehte ning sööta automaatselt ühe lehe
korraga.
Vaadake osa
(5)
LCD (vedelkristallekraan)
Kuvab teateid, menüüvalikuid ja seadme tööolekut. LCD-l näeb enne printimist ka fotode eelvaateid.
Tavalise paberi / fotopaberi lisamine
.
Märkus
LCD-ekraan lülitub välja, kui seadet ei ole umbes 5 minutit kasutatud. Kuva taastamiseks
vajutage ükskõik millist nuppu, v.a nuppu
(6)
Juhtpaneel
Kasutage seadme sätete muutmiseks või sellega töötamiseks.
Sisse (ON)
või alustage printimist.
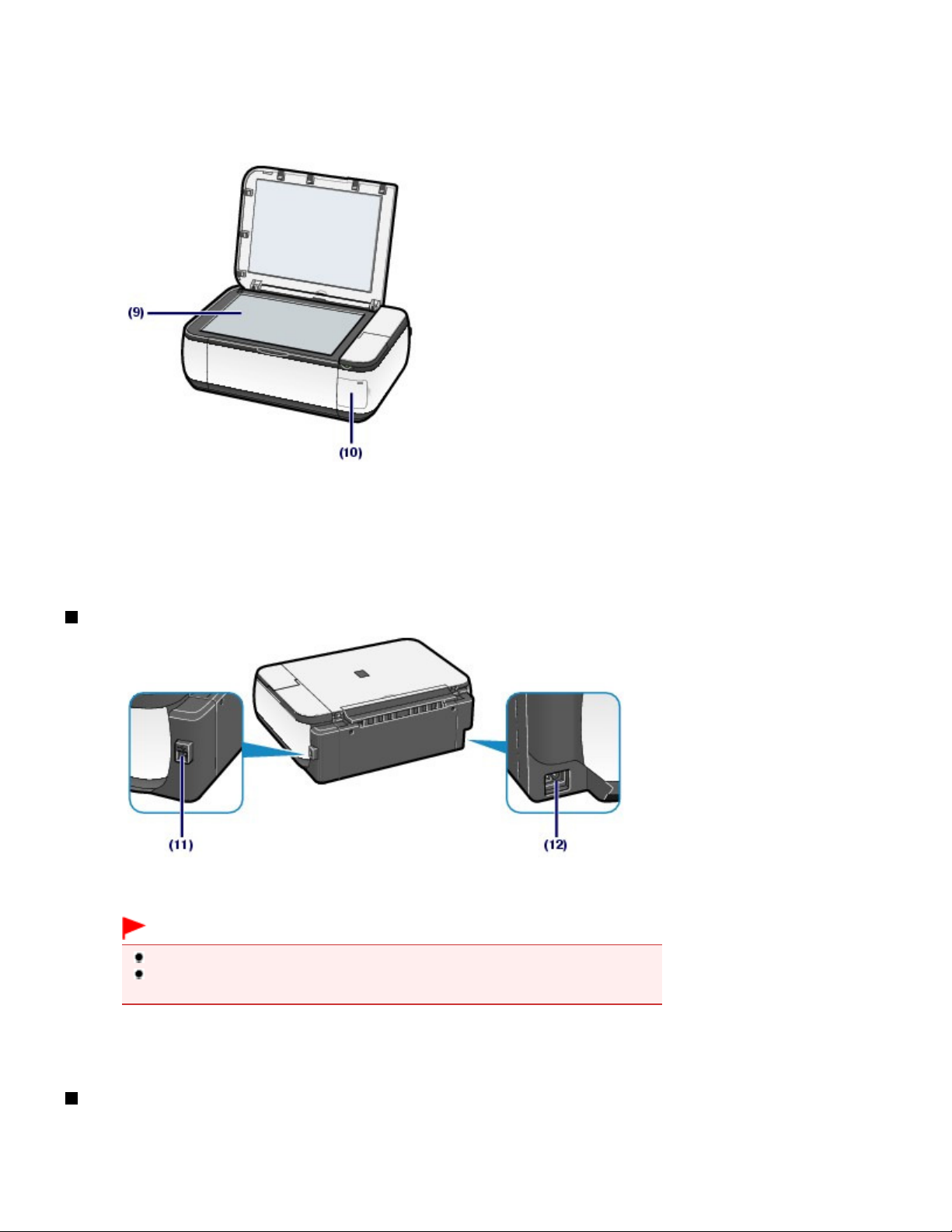
Juhtpaneel.
Vt
(7)
Paberi väljastusalus
Avaneb automaatselt printimise ja kopeerimise käivitumisel ning prinditud paberi väljutamisel.
Väljastusaluse pikendus
(8)
Avage väljaprintide toetamiseks. Avage see, kui prindite või kopeerite.
Lehekülg 5 / 726Põhikomponendid
(9)
Kopeerimisalus
Asetage kopeeritav või skannitav originaal seadmesse.
(10)
Kaardipesa kaas
Avage kaas mälukaardi sisestamiseks.
Mälukaardi sisestamine.
Vt
Tagantvaade
(11)
USB-port
Ühendage sellega seadet arvutiga ühendav USB-kaabel.
Tähtis!
Ärge puudutage metallist korpust.
Ärge ühendage ega eemaldage USB-kaablit ajal, mil seade arvuti kaudu prindib või
originaale skannib.
(12)
Toitejuhtme pesa
Ühendage kaasasolev toitejuhe.
Sisemine vaade
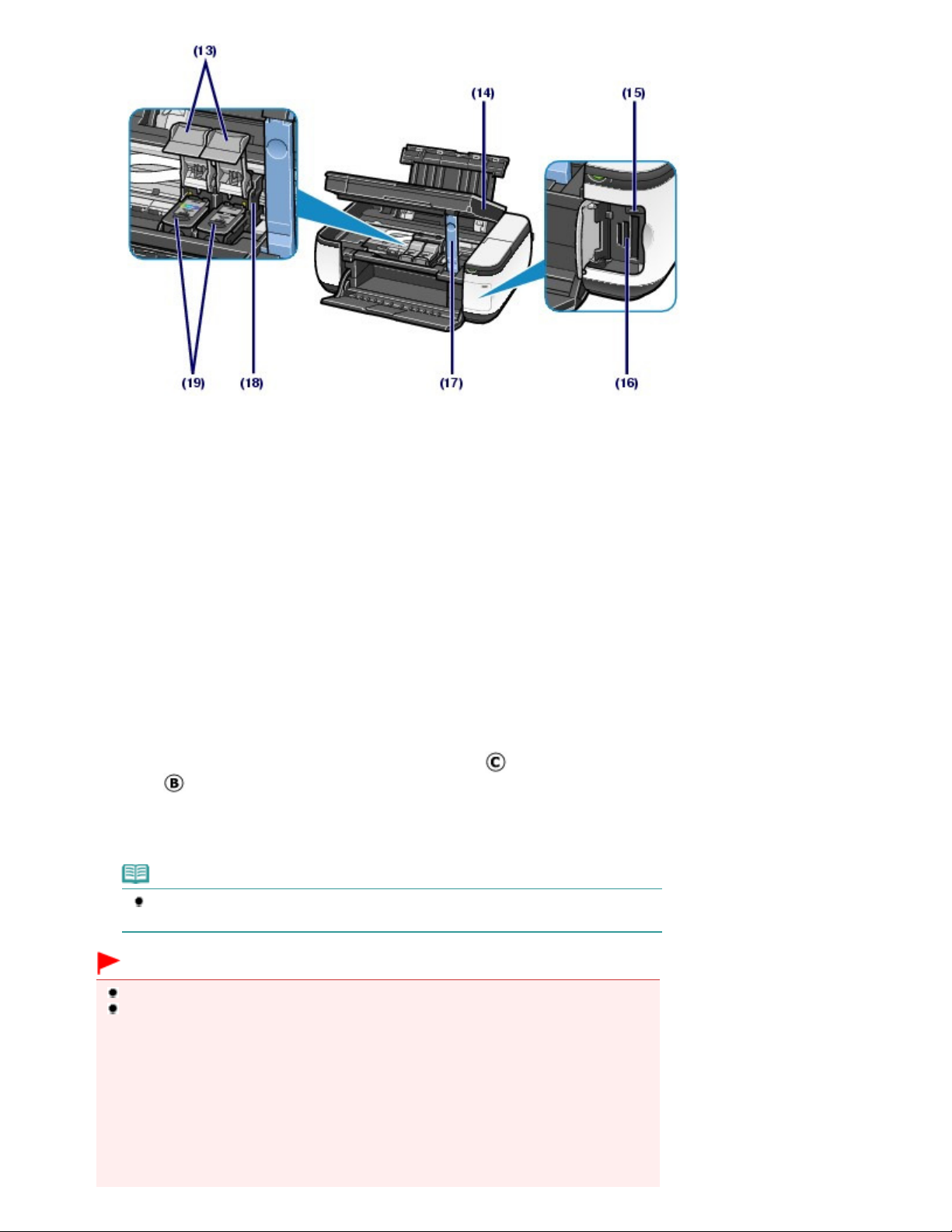
Alustamise juhend
(13)
Tindikasseti lukustuskaaned
Lukustavad FINE-kasseti oma kohale.
(14) Skannimisseade (kaas)
Skannib originaale. Avage see, et FINE-kassette asendada või kinnikiilunud paberit seadme sisemusest
eemaldada. Skannimisseadme (kaas) avage nii, et dokumendikaas on suletud.
Lehekülg 6 / 726Põhikomponendid
Ligipääsu märgutuli
(15)
Osutab põlemise või vilkumisega mälukaardi olekule.
Mälukaardi sisestamine.
Vt
(16)
Kaardipesa
Sisestage mälukaart.
Mälukaardi sisestamine.
Vt
Skannimisseadme tugi
(17)
Hoiab skannimisseadet (kaant), kui see on avatud.
(18)
FINE-kasseti hoidik
FINE-kassettide paigaldamiseks.
Värviline FINE-kassett tuleks paigaldada vasakpoolsesse pessa (
pessa (
(19)
FINE-kassetid (tindikassetid)
Asendatav kassett, mis koosneb sisseehitatud prindipeast ja tindimahutist.
).
) ja must FINE-kassett parempoolsesse
Märkus
Üksikasjalikku teavet FINE-kasseti paigaldamise kohta lugege trükitud kasutusjuhendist:
.
Tähtis!
Joonisel (A) näidatud ala võib kattuda väljapritsitud tindiga. See ei mõjuta seadme jõudlust.
Ärge puudutage ala (A). Kui seda puudutate, ei pruugi seade enam korralikult printida.
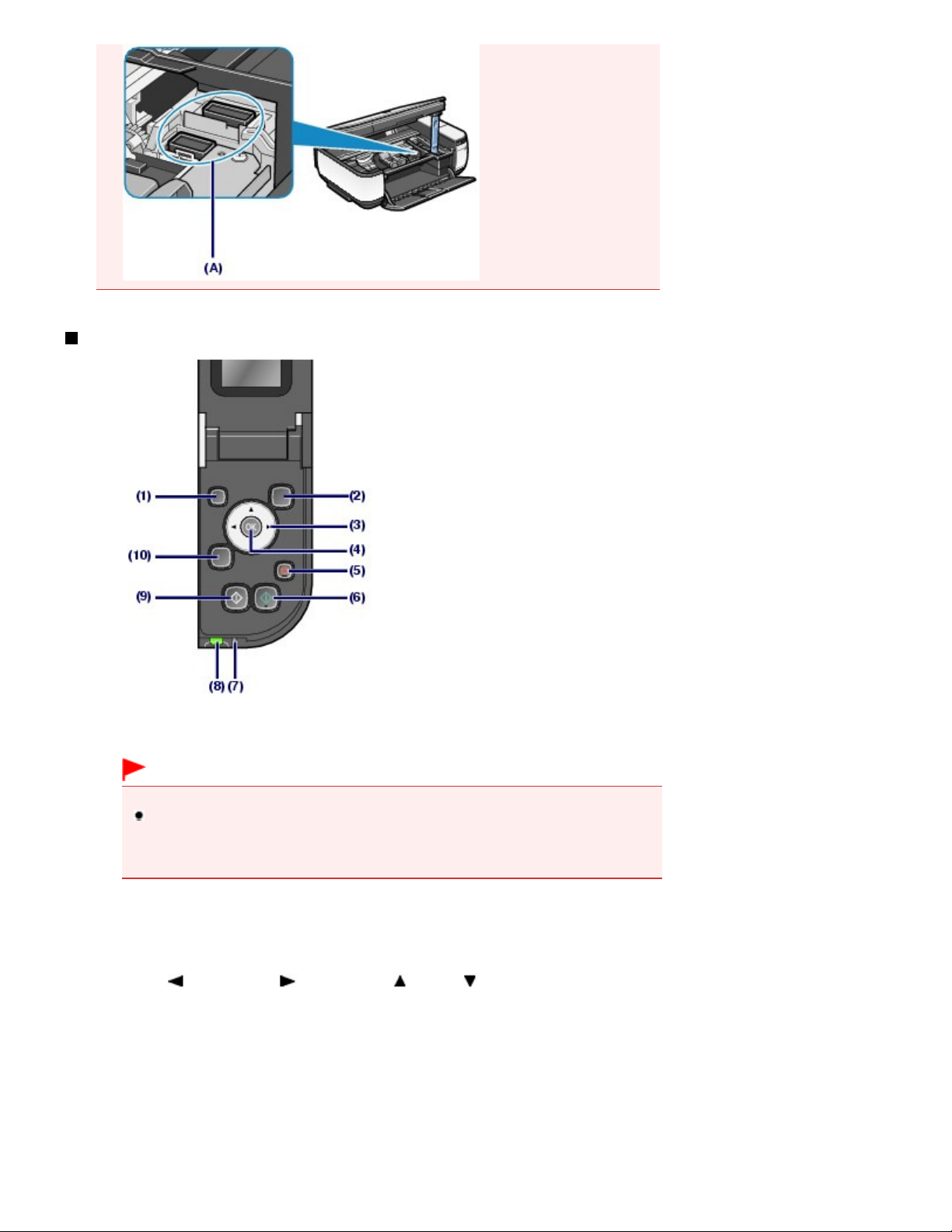
Juhtpaneel
Lehekülg 7 / 726Põhikomponendid
(1)
Nupp Sisse (ON)
Lülitab seadme toite sisse või välja. Enne seadme sisselülitamist veenduge, et dokumendikaas on suletud.
Tähtis!
Toitepistiku väljatõmbamine
Kui tõmbate toitepistiku pärast toite väljalülitamist seinakontaktist välja, siis veenduge, et
märgutuli
märgutuli
kuna prindipea ei ole kaitstud.
(2)
Nupp Menüü (Menu)
Kuvab menüüakna Top menu.
Vaadake osa
(3)
Nupp (vasakule) (paremale) (üles)
Määrab kopeeritavate või prinditavate koopiate arvu või valib menüü või sätteparameetri.
(4)
Nupp OK
Valib menüü või sätteparameetri.
Vaadake osa
Kõrvaldab vea, kui printimine käib, või jätkab pärast kinnikiilunud paberi eemaldamist seadme tavalist tööd.
(5)
Nupp Stopp (Stop)
Katkestab käimasoleva printimise, kopeerimise või skannimise.
Toide (Power)
Toide (Power)
Menüüde valimine kuval Top Menu
Menüüde valimine kuval Top Menu
ei põle. Kui tõmbate toitepistiku seinakontaktist välja ajal, mil
ikka veel põleb või vilgub, ei pruugi seade korralikult printida,
.
(alla)
.
(6)
Nupp Värvirežiim (Color)

Käivitab värvilise printimise, kopeerimise või skannimise.
Märgutuli Häire (Alarm)
(7)
Vea ilmnemisel, näiteks paberi või tindi lõppemisel, põleb või vilgub oranžilt.
(8)
Toite märgutuli
Kui toide on sisse lülitatud, läheb pärast vilkumist põlema roheline tuli.
(9)
Nupp Must režiim (Black)
Käivitab mustvalge kopeerimise või skannimise jne.
(10)
Nupp Tagasi (Back)
Naaseb eelmisele kuvale.
Lehekülg 8 / 726Põhikomponendid
Lehekülje algusesse
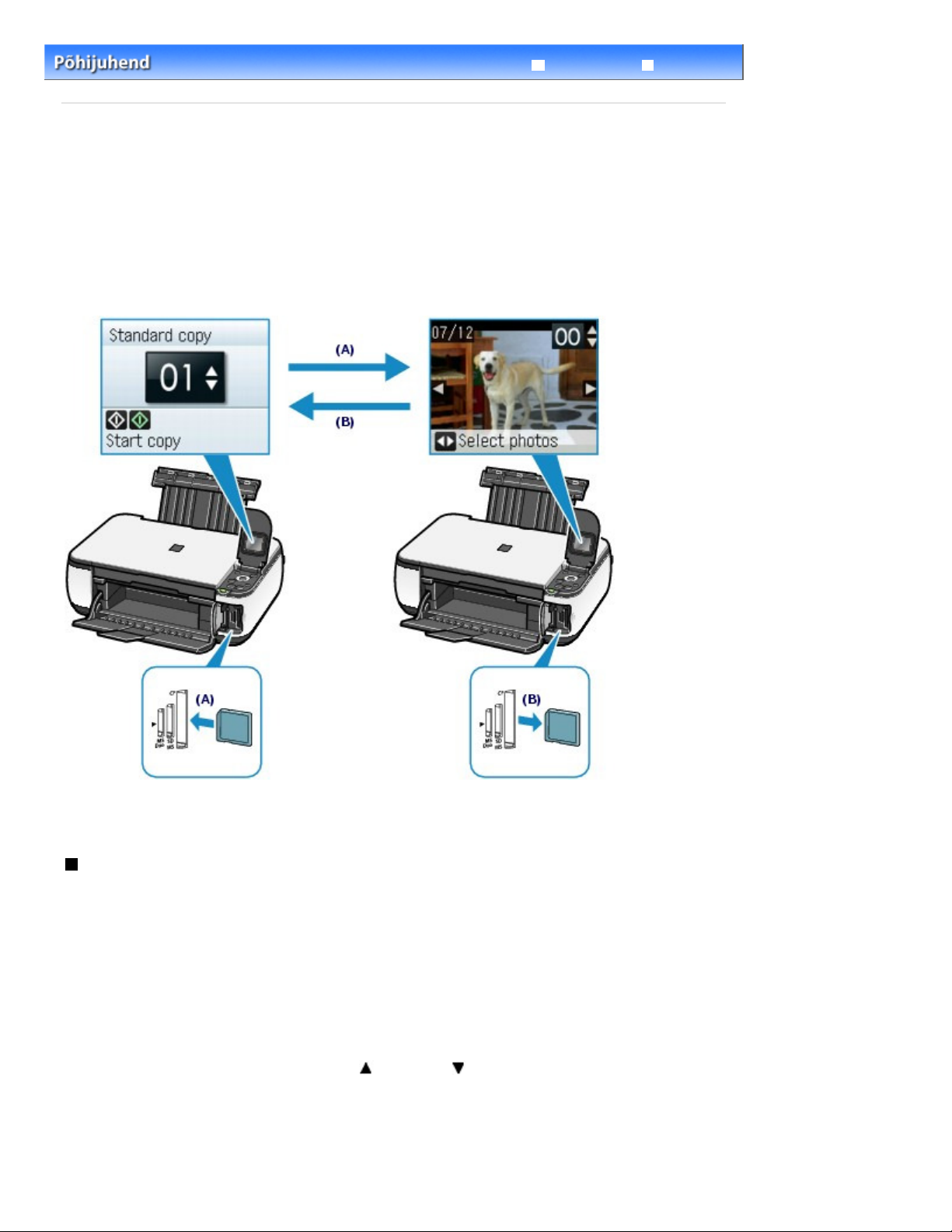
Vaadake
Lehekülg 9 / 726LCD-ekraanil olevates menüüdes liikumine
Sisukord
> Seadme ülevaade
Põhjalik juhend
> LCD-ekraanil olevates menüüdes liikumine
Tõrkeotsing
LCD-ekraanil olevates menüüdes liikumine
Seadet saate kasutada arvutita paljundamiseks ja printimiseks.
Koopiarežiimi aken ilmub vedelkristallekraanile, kui toide on sisse lülitatud. Kui sisestate mälukaardi
kaardipessa, siis valitakse vedelkristallekraanil automaatselt kaardirežiimi kuva ning te saate fotosid
printida.
Kopeerimisrežiimi aken.
Kopeerimine
.
Kaardirežiimi aken.
Mälukaardilt printimine
Vt
.
(A) Sisestage mälukaart
(B) Eemaldage mälukaart
Menüüde valimine kuval Top Menu
Kui vajutatakse nuppu
hooldamise alustamiseks valige menüü kuvast Top menu.
Vajutage nupule
1.
Ilmub kuva Top menu.
Kasutage menüü valimiseks nuppu (üles) või
2.
Menüü (Menu)
, siis ilmub kuva Top menu. Printimise, skannimise või seadme
Menüü (Menu)
.
(alla) ja vajutage nuppu
OK
.
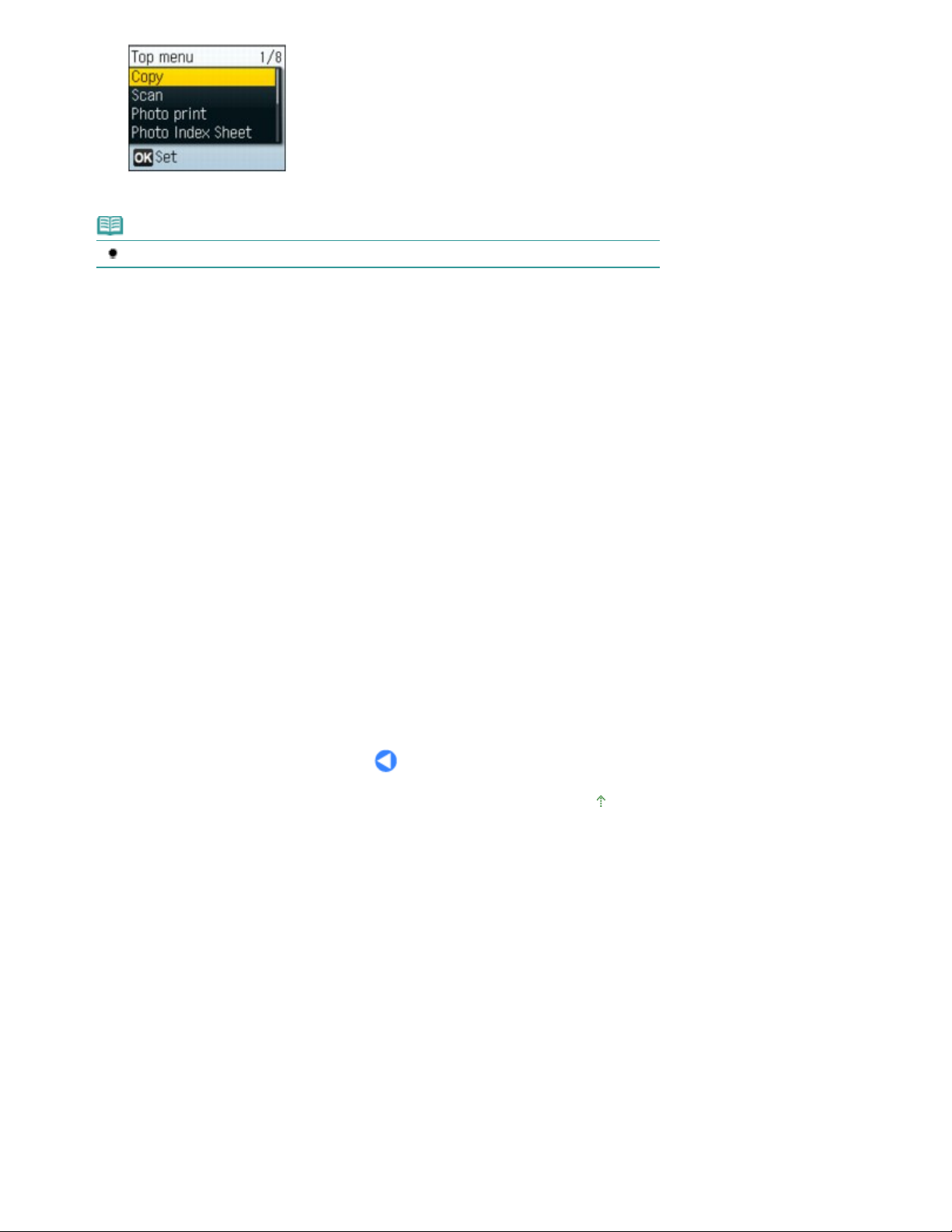
Ilmub valitud menüüekraan.
Märkus
Eelmisele kuvale naasmiseks vajutage nuppu
Järgmised menüüd on kasutatavad kuval Top menu.
Copy: Kuvab kopeerimismenüü akna. Saate teha suurendatud või vähendatud
Scan:
Photo print: Kuvab kaardirežiimi akna. Selle valikuga saate printida digitaalse fotoaparaadi
Photo Index
Sheet:
Template print: Saate printida mallivorme, nt märkmikulehti jms.
Remaining ink:
Maintenance: Saate masinat hooldada.
Device
settings:
koopiaid vastavalt masina määratud mastaabile, et lehte automaatselt
sobitada, või teie valitud mastaabile või paljundada raamatuid mustade
äärteta pildi ümber või köitepiirkonna jäljeta.
Vaadake
Skannitud teabe saate juhtpaneeli kaudu oma arvutisse või seadmesse
sisestatud mälukaardile salvestada.
Vt
mälukaardile salvestatud fotosid.
Vt
Saate fotode indekslehe abil lihtsalt printida mälukaardile salvestatud fotosid.
Vt
Vt
Saate kontrollida tindi olekut.
Vt
Vt
Saate muuta seadme sätteid.
Vt
Kopeerimine
Skannimine
Mälukaardilt printimine
Fotode indekslehe abil printimine
Mallivormide, nt märkmikulehe printimine
Tindi oleku kontrollimine
Print on hele või värvitoonid valed või
Seadme sätted.
.
Tagasi (Back)
.
.
.
.
.
.
Paberisööterulliku puhastamine
Lehekülg 10 / 726LCD-ekraanil olevates menüüdes liikumine
.
Lehekülje algusesse
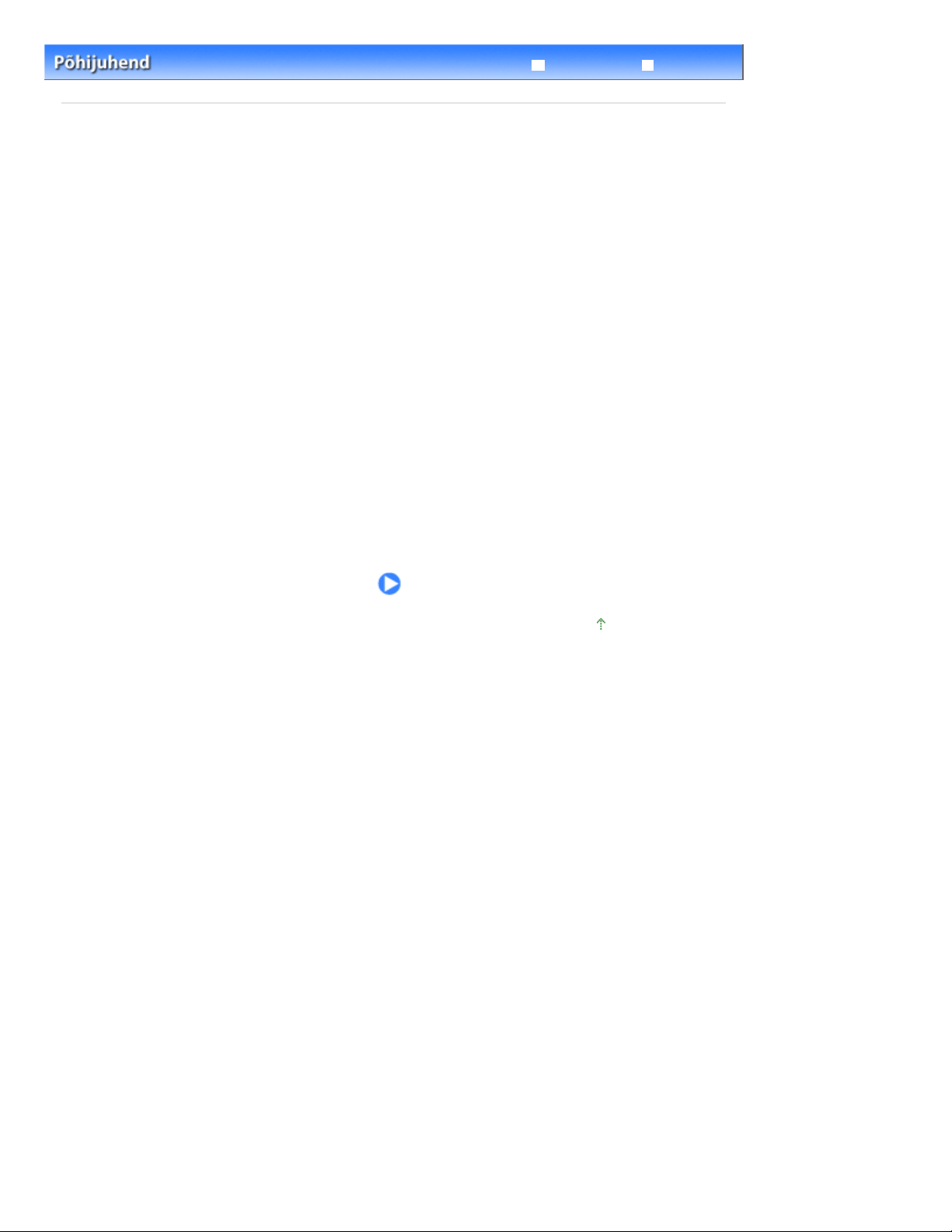
Lehekülg 11 / 726Mälukaardilt printimine
Sisukord
Põhjalik juhend
> Mälukaardilt printimine
Tõrkeotsing
Mälukaardilt printimine
Soovitud foto valimiseks ja printimiseks saate iga mälukaardil asuvat fotot eelnevalt LCD-ekraanilt
vaadata.
Samuti saate printida mälukaardile salvestatud fotode pisipilte A4- või Letter-formaadis paberile ja valida
need printimiseks või printida soovitud fotosid määratud vormingus.
Mälukaardile salvestatud fotode printimine
Sätete muutmine
Erinevate funktsioonide kasutamine
Fotode printimine erinevates vormingutes
Pildiparandus
Pildistamiskuupäevaga fotode printimine
Mälukaardi sisestamine
Enne mälukaardi sisestamist
Mälukaardi sisestamine
Mälukaardi eemaldamine
Lehekülje algusesse
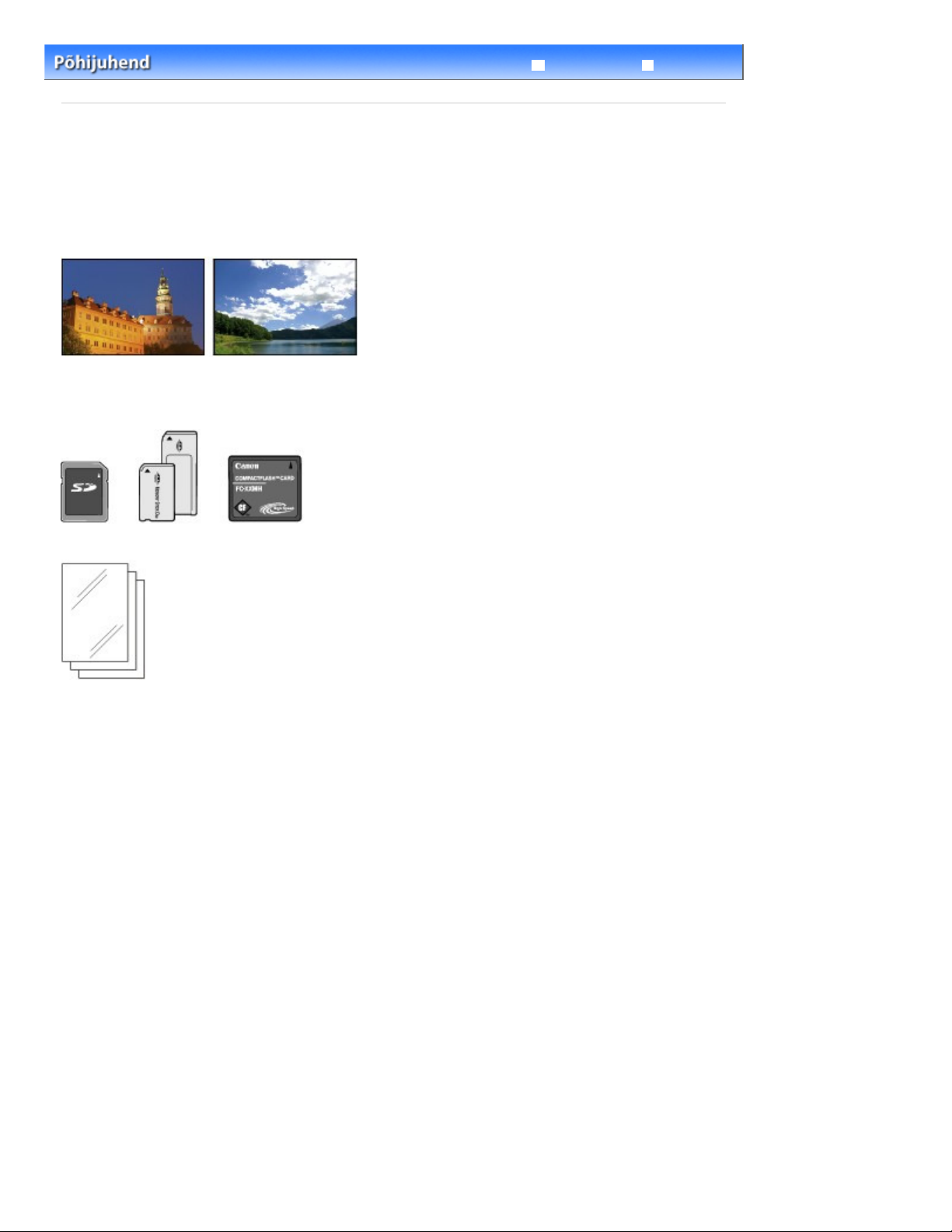
Lehekülg 12 / 726Mälukaardile salvestatud fotode printimine
Sisukord
Mälukaardilt printimine
>
Põhjalik juhend
> Mälukaardile salvestatud fotode printimine
Tõrkeotsing
Mälukaardile salvestatud fotode printimine
Soovitud foto valimiseks ja printimiseks vaadake iga mälukaardil asuvat fotot eelnevalt LCD-ekraanil.
Selles jaotises kirjeldatakse ääristeta fotode 4 x 6 tolli / 10 x 15 cm suurusele fotopaberile printimise
toiminguid.
Selle toimingu tegemiseks vt teabelehel kirjeldatud märkusi ja tööprotseduuri.
Teil läheb vaja järgmist:
Mälukaart salvestatud fotodega. Vt
Enne mälukaardi sisestamist
.
Paber foto printimiseks. Vt
1.
Valmistuge printimiseks.
Lülitage toide sisse.
(1)
LCD-ekraanil kuvatakse kopeerimisrežiimi aken.
Kui mälukaart on seadmesse sisestatud, siis kuvatakse kaardirežiimi aken.
Juhtpaneel.
Vt
Lisage paberit.
(2)
Paberi lisamine
Vt
Antud juhul asetame 4 x 6 tolli / 10 x 15 cm suuruse fotopaberi paberialusele.
Avage ettevaatlikult paberi väljastusalus ja seejärel selle pikendus.
(3)
Kasutatavad prindikandjad
.
.
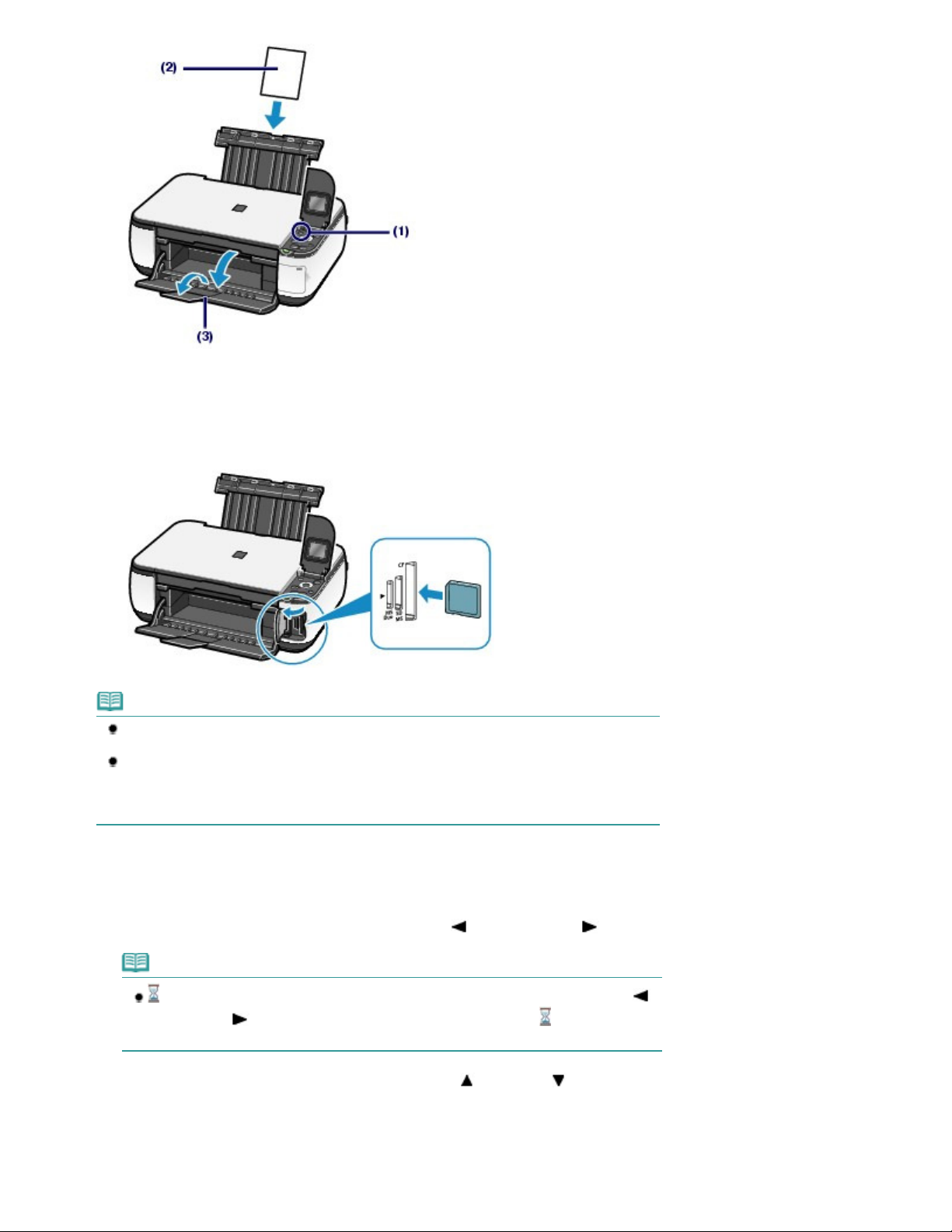
2.
juhtpaneeli kasutades pildifaile mälukaardilt printida. Valige ülemisest menüüst Device settings
ja seadke suvandi Read/write attribute väärtuseks Not writable from PC.
Sisestage mälukaart kaardipessa nii, et SILDIGA KÜLG JÄÄB VASAKULE.
Seadmega ühilduva mälukaardi tüüpide ja nende sisestamiskoha kohta vt osa Mälukaardi sisestamine.
Kuvatakse kaardirežiimi aken.
Lehekülg 13 / 726Mälukaardile salvestatud fotode printimine
Märkus
Kaardirežiimi akna saate kuvada ka siis, kui valite Photo print ülemisest menüüst, mis
kuvatakse, kui vajutate nuppu Menüü (Menu)
Kui suvandi Read/write attribute väärtuseks on seatud Writable from PC, ei saa te seadme
Täpsema teabe saamiseks vaadake elektroonilist juhendit
3.
Valige fotod, mida soovite printida.
Kasutage prinditava foto kuvamiseks nuppu (vasakule) või
(1)
Märkus
võib fotode lugemise ajal LCD-ekraanile ilmuda. Kui kasutate foto kuvamiseks nuppu
(vasakule) või
soovitud fotot valida.
Kasutage koopiate arvu määramiseks nuppu
(2)
(paremale) samal ajal, kui LCD-ekraanile kuvatakse , ei pruugita
.
Põhjalik juhend
.
(paremale).
(üles) või
(alla).
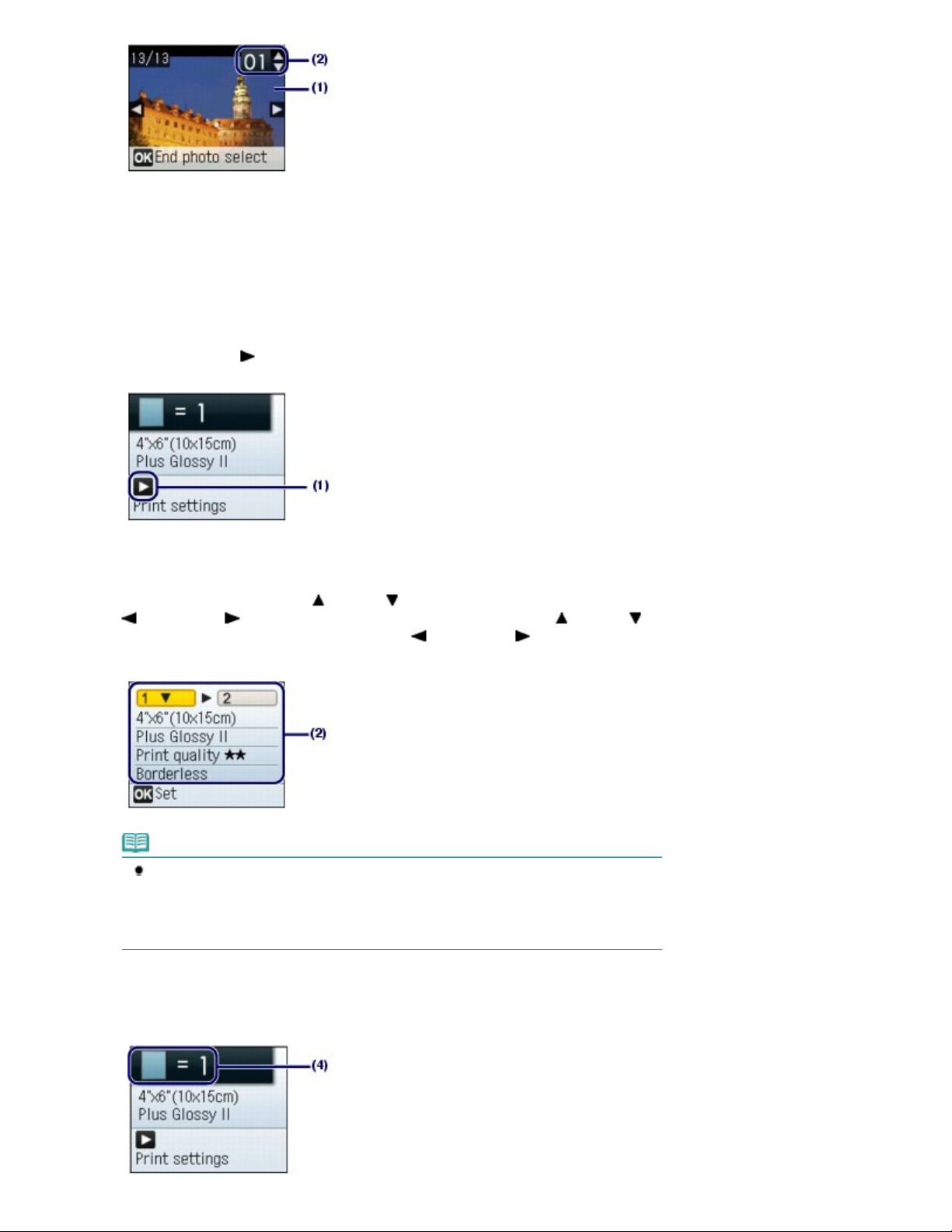
Korrake iga foto koopiate arvu määramiseks toiminguid (1) ja (2).
Alustage printimist.
Vt osa
juhend
(3)
Kokku saab määrata kuni 2000 fotot.
Lehekülg 14 / 726Mälukaardile salvestatud fotode printimine
4.
Vajutage nuppu
(4)
Ilmub printimise kinnitusmenüü.
Vajutage nuppu
(1)
Kuvatakse prindisätete aken.
Kinnitage lehekülje suurus, prindikandja, prindikvaliteet, küljendus jne.
(2)
Siin kinnitame, et lehekülje suuruseks on valitud 4"x6" (10x15cm), fotopaber vastab prindikandjale ning
küljendussätteks on valitud Borderless.
Sätete muutmisel kasutage nuppu
(vasakule) või
vahekaardi valimiseks ning vajutage seejärel nuppu (vasakule) või (paremale).
Sätete muutmine
.
OK
(paremale).
(üles) või
(paremale). Teise vahekaardi valimisel kasutage nuppu
.
(alla) muudetava elemendi valimiseks ja vajutage nuppu
(üles) või
(alla) sätete
Vajutage nuppu
(3)
Ekraanil kuvatakse uuesti printimise kinnitamise aken.
Kinnitage valitud fotode printimiseks kasutatavate lehtede arv.
(4)
Märkus
Kui valitud on säte Auto photo fix ON ja ülemise menüü sätte Device settings all on valitud
määrang AutoPhotoFix setting ja seal suvand Prioritize Exif info, siis on võimalik
pildistamise sätteid eelnevalt reguleerida. Soovitame teil üldjuhul valida väärtuse Do not
prioritize Exif info. Täpsema teabe saamiseks vaadake elektroonilist juhendit
.
.
OK
Põhjalik
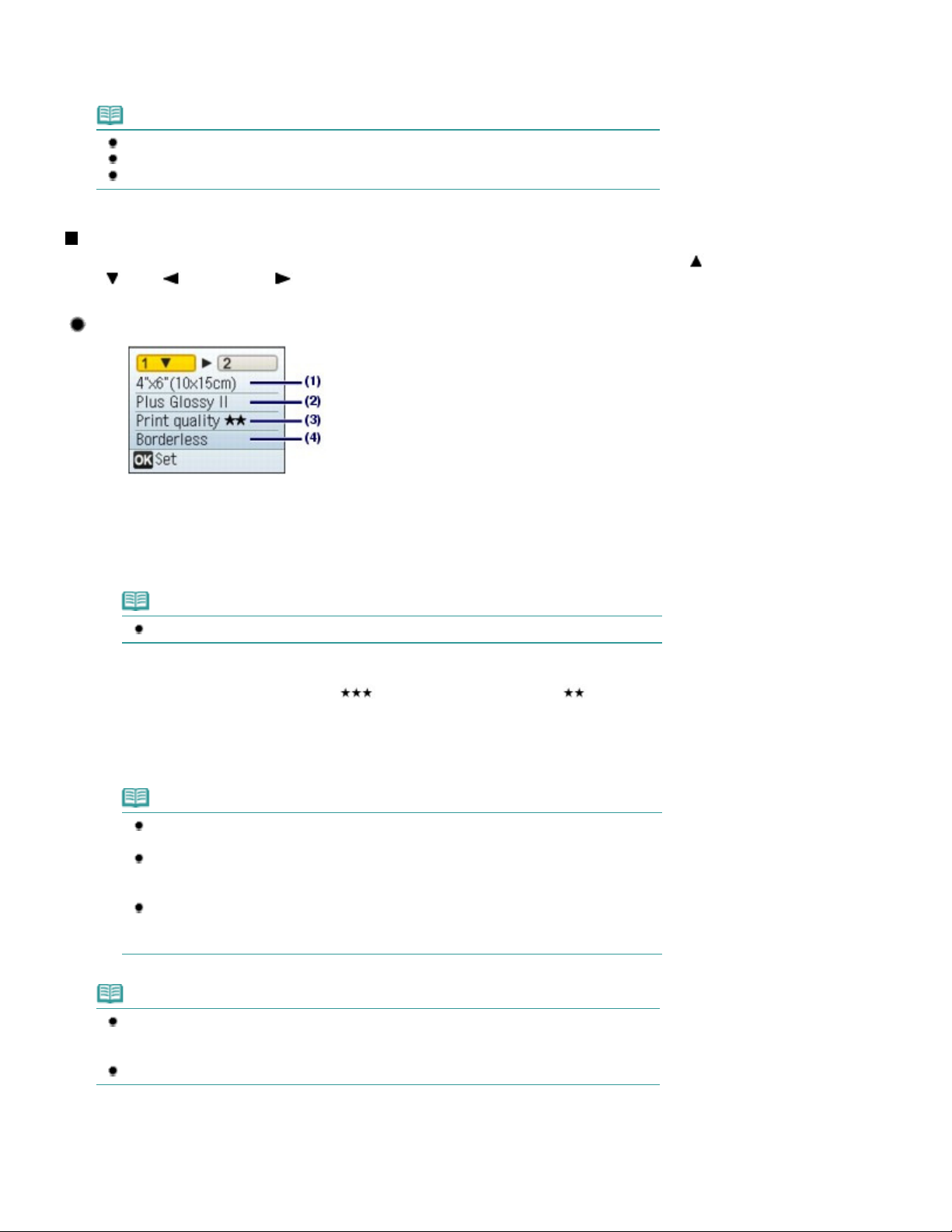
OK
juhendit
ja sisse lülitatud.
Lehekülg 15 / 726Mälukaardile salvestatud fotode printimine
Vajutage nuppu
(5)
Seade alustab fotode printimist.
Värvirežiim (Color)
või nuppu
.
Märkus
Vajutage printimise tühistamiseks nuppu
Printimist ei alustata, kui vajutate nupule
Mälukaardi eemaldamiseks vt osa
Mälukaardi eemaldamine
Stopp (Stop)
Must režiim
.
(Black).
.
Sätete muutmine
Prindisätte, näiteks paberi formaadi, prindikandja või prindikvaliteedi muutmiseks kasutage nuppu
(üles),
(alla),
(vasakule) või
(paremale).
Sätete vahekaart 1:
Lehekülje formaat
(1)
Valige prinditava paberi lehekülje suurus: 4"x6" (10x15cm), A4 jne.
Prindikandja
(2)
Valige prinditava paberi prindikandja: Plus Glossy II, Plain paper jne.
Märkus
Kui te ei vali õiget prindikandjat, ei pruugi seade korraliku kvaliteediga printida.
Prindikvaliteet
(3)
Reguleerige prindikvaliteeti: Print quality
Paigutus
(4)
Valige foto printimise küljenduse laad, näiteks Borderless, Borderless half side või Bordered x2 jne. Selle
funktsiooni kasutamise näidiskujutist vaadake osast
(kvaliteedi prioriteet), Print quality
Erinevate funktsioonide kasutamine .
(standard).
Märkus
Kui prindikandjaks on valitud Plain paper, siis ei saa teha valikut Borderless või Borderless
half side.
Kui kõrguse ja laiuse suhe erineb pildifaili omast, juhul kui on valitud säte Borderless või
Borderless half side, siis võib kasutatud prindikandja formaadist sõltuvalt osa kujutisest
printimata jääda.
Kuupäeva printimise või automaatse foto parandamise funktsiooni automaatseks või käsitsi
võimaldamiseks valige sätete vaheleht 2. Täpsema teabe saamiseks vaadake elektroonilist
Põhjalik juhend
.
Fotode indekslehe abil printimine
Mälukaardil olevate fotode pisipildid prinditakse A4- või Letter-formaadis paberile (seda väljatrükitud
lehte nimetatakse fotode indeksleheks). Sellelt lehelt saate valida prinditavad fotod, koopiate arvu,
Märkus
Lehekülje suuruse, prindikandja, prindikvaliteedi, küljenduse ja pildi korrigeerimise sätted jäävad
samaks ja need ilmuvad järgmisel korral, kui kaardirežiimis valitakse foto, isegi kui toide on välja
Teatud funktsioonides ei saa mõningaid parameetreid kombineerida.
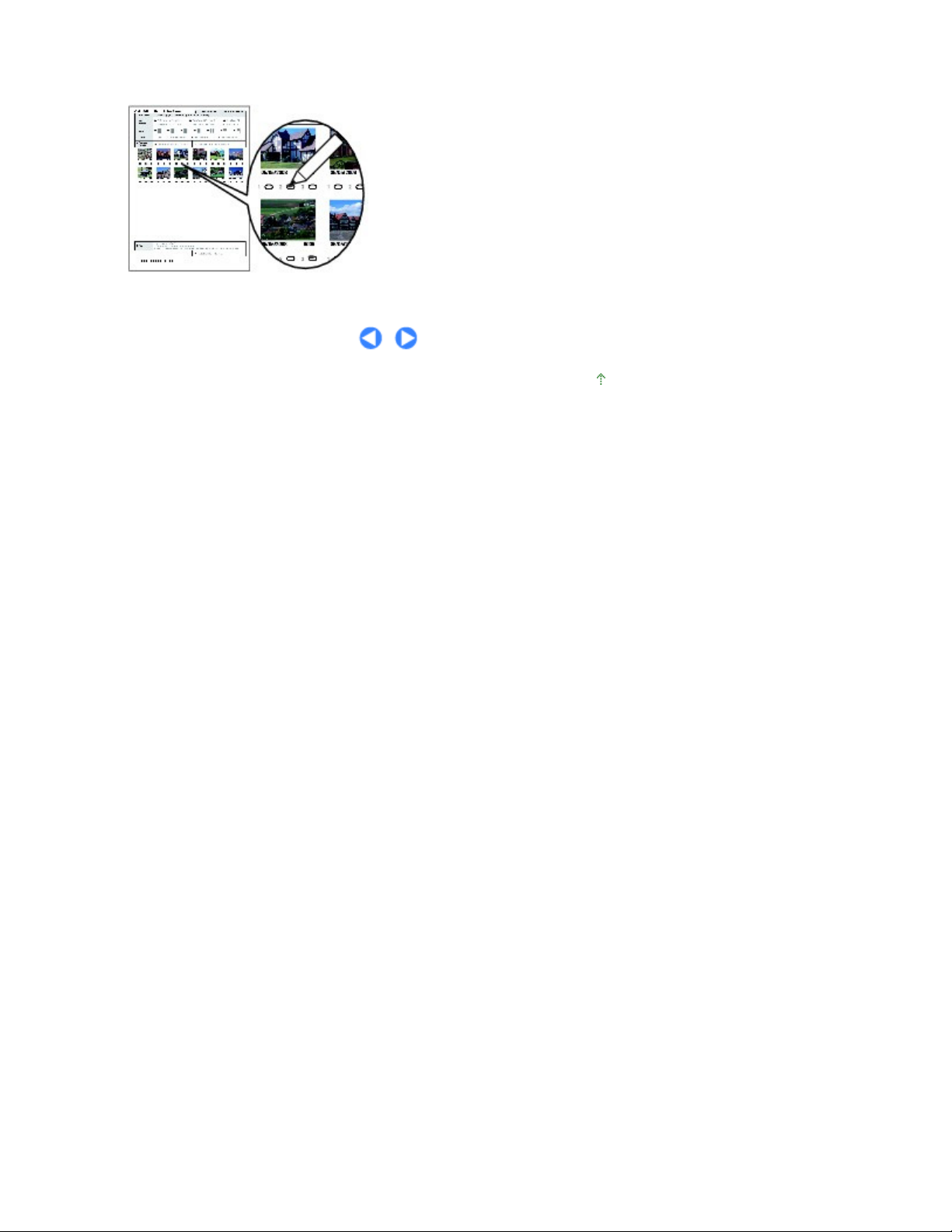
lehekülje suuruse jne ning neid printida.
Valige aknas Top menu säte Photo Index Sheet ja suvand Photo Index Sheet print. Toimingu üksikasju
vaadake elektroonilisest juhendist Põhjalik juhend
.
Lehekülg 16 / 726Mälukaardile salvestatud fotode printimine
Lehekülje algusesse
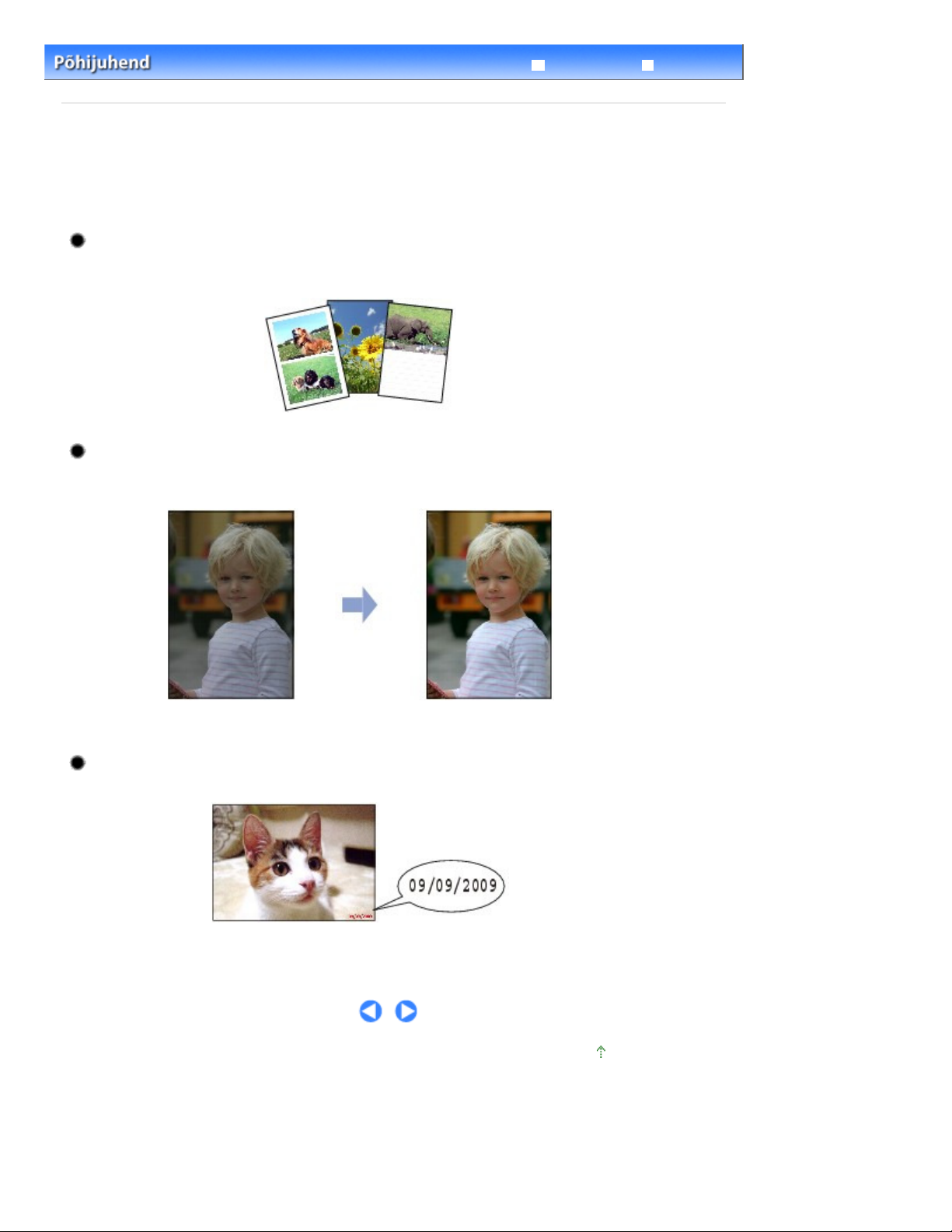
Lehekülg 17 / 726Erinevate funktsioonide kasutamine
Põhjalik juhend
Mälukaardilt printimine
Sisukord
>
> Erinevate funktsioonide kasutamine
Erinevate funktsioonide kasutamine
Antud jaotises näidatakse kaardirežiimi kasulikke funktsioone.
Täpsema teabe saamiseks vaadake elektroonilist juhendit Põhjalik juhend
.
Fotode printimine erinevates vormingutes
Kui valite prindisätete aknas küljenduse, siis saate valida erinevaid küljendusi, näiteks Borderless,
Borderless half side või Bordered x2 jne.
Pildiparandus
Prindisätete kuva sätete vahelehel 2 on teil võimalik pilte automaatselt või käsitsi korrigeerida, sh
reguleerida nende heledust, kontrastsust ja värvitoone, või piltidele efekte lisada.
Tõrkeotsing
Auto photo fix ON (vaikimisi)
Pildistamiskuupäevaga fotode printimine
Prindisätete kuva sätete vahelehel 2 saate fotosid pildistamiskuupäevaga printida.
Print date ON
Lehekülje algusesse
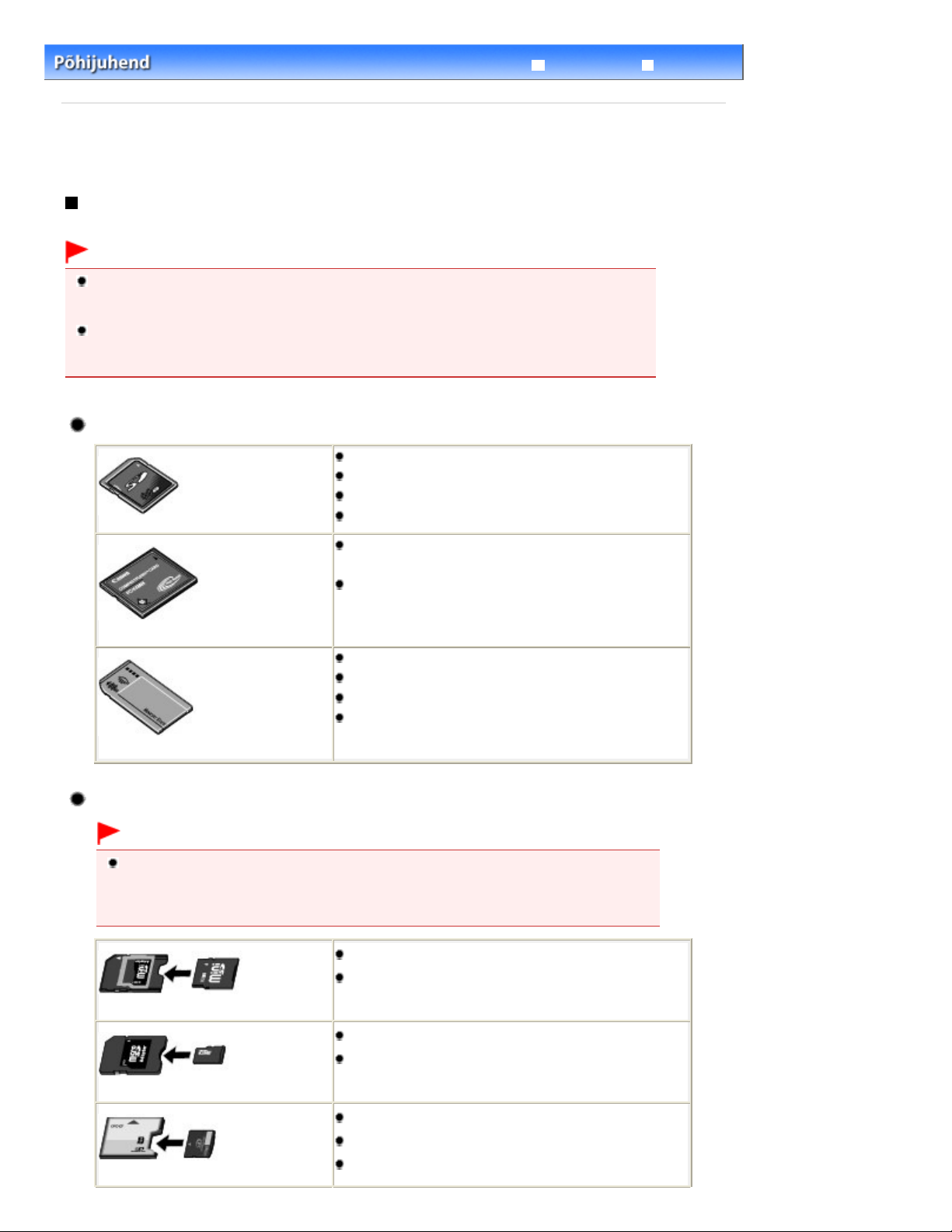
Lehekülg 18 / 726Mälukaardi sisestamine
Põhjalik juhend
Sisukord
>
> Mälukaardi sisestamine
Mälukaardilt printimine
Mälukaardi sisestamine
Enne mälukaardi sisestamist
Selle seadmega ühilduvad järgmised mälukaartide ja pildiandmete tüübid.
Tähtis!
Kui pildistasite ja salvestasite fotod sellist tüüpi mälukaardile, mille töötamine digifotoaparaadis ei ole
garanteeritud, võivad pildifailid olla seadmes loetamatud või kahjustatud. Lisateavet mälukaartide
kohta, mille kasutamist digifotoaparaat toetab, saate aparaadiga kaasas olevast kasutusjuhendist.
Vormindage mälukaart fotoaparaadi failisüsteemide loomise normi (Exifi versiooniga 2.2/2.21
ühilduv) ja TIFF-iga (Exifi versiooniga 2.2/2.21 ühilduv) ühilduva digitaalkaameraga. Kui mälukaart on
arvutis vormindatud, ei pruugi see olla seadmes kasutatav.
Mälukaardid, mis ei vaja kaardiadapterit
SD Secure Digitali mälukaart
SDHC-mälukaart
MultiMediaCard
MultiMediaCard Plus
Tõrkeotsing
Compact Flash (CF) Card
Toetab tüüpe I/II (3,3 V)
Microdrive
Memory Stick
Memory Stick PRO
Memory Stick Duo
Memory Stick PRO Duo
Mälukaardid, mis vajavad kaardiadapterit
Tähtis!
Kinnitage kindlasti järgmiste mälukaartide külge enne kaardipessa sisestamist spetsiaalsed
kaardiadapterid.
Kui sisestate mõne nendest mälukaartidest ilma adapterita, ei pruugi te saada seda kaarti
eemaldada. Sellisel juhul vaadake osa „Tõrkeotsing
miniSD Card
miniSDHC Card
” elektroonilisest juhendist
*1
*1
Põhjalik juhend
.
microSD Card
microSDHC Card
xD-Picture Card
xD-Picture Card Type M
xD-Picture Card Type H
*1
*1
*2
*2
*2
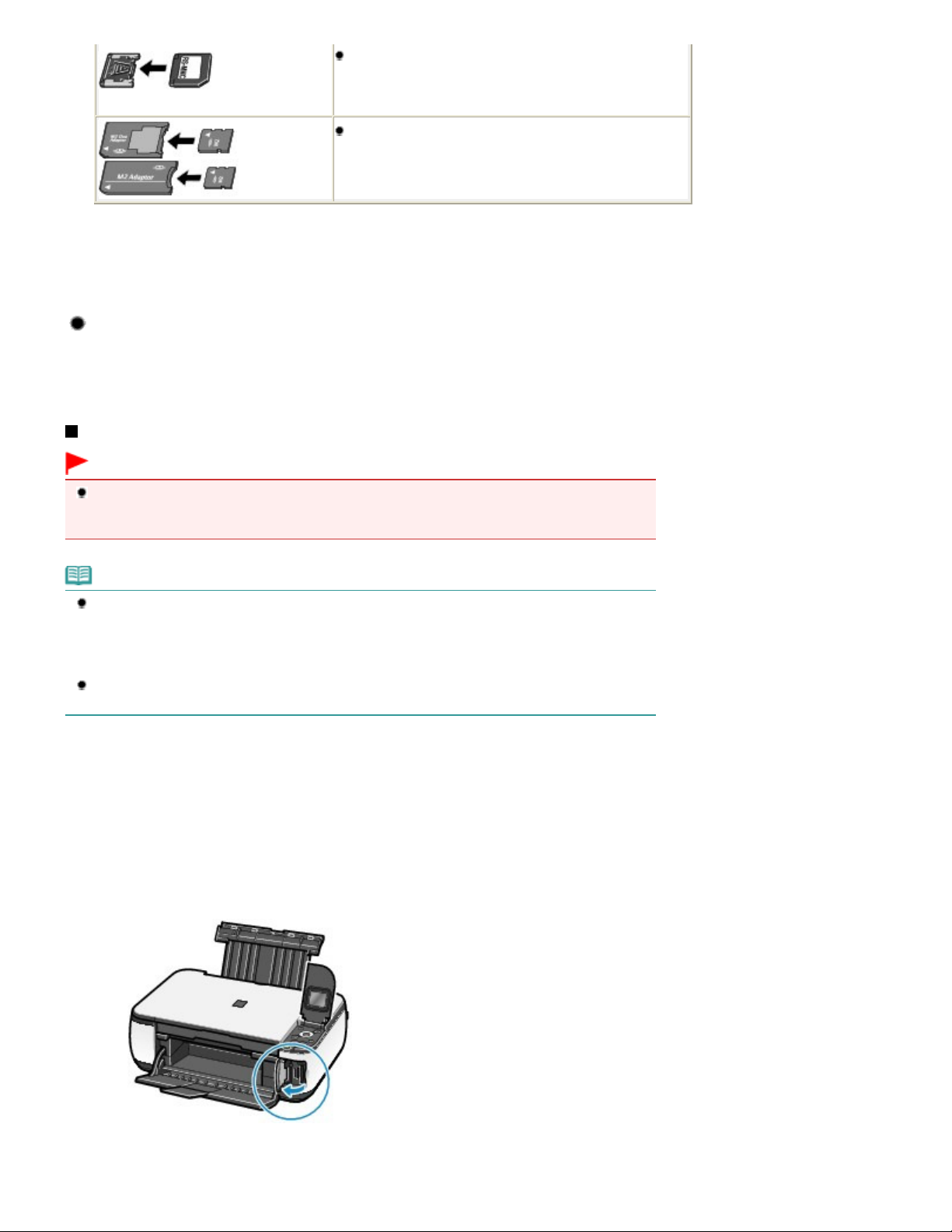
ja TIFF-iga (Exifi versiooniga 2.2/2.21 ühilduv) ühilduva digitaalkaameraga tehtud pilte. Muid pildi-
juhtpaneeli kasutades pildifaile mälukaardilt printida ega skannitud andmeid mälukraadile salvestada.
Valmistage mälukaart ette.
Lehekülg 19 / 726Mälukaardi sisestamine
RS-MMC
Memory Stick Micro
*1
Kasutage spetsiaalset „SD-Card adapterit”.
*2
xD-Picture Cardile tuleb välkmälukaardi adapter eraldi juurde osta.
*3
Kasutage spetsiaalset kaardiadapterit.
*4
Kasutage spetsiaalset Duo suurusega või täissuuruses adapterit.
*3
*4
Prinditavad pildiandmed
Seade aktsepteerib fotoaparaadi failisüsteemide loomise normi (Exifi versiooniga 2.2/2.21 ühilduv)
või videofaile, nagu RAW-failid, printida ei saa.
Mälukaardi sisestamine
Tähtis!
Mälukaardi sisestamisel kaardipessa süttib ligipääsu märgutuli
Access
puudutage.
vilgub, siis püüab aparaat mälukaardile ligi pääseda. Ärge sellisel juhul kaardipesa ümbrust
Access
. Kui ligipääsu märgutuli
Märkus
Kui säte Read/write attribute on seadistatud valikule Writable from PC, siis ei saa te seadme
Pärast kaardipesa kasutamist arvuti mälukaardi draivina eemaldage mälukaart ja valige menüüs Top
menu säte Device settings ning määrake seejärel Read/write attribute olekusse Not writable from
PC. Täpsema teabe saamiseks vaadake elektroonilist juhendit
Kui te kasutate mälukaardile salvestatud fotode redigeerimiseks või töötlemiseks arvutit, printige
need kindlasti samast arvutist. Kui prindite fotosid juhtpaneeli abil, ei pruugita neid korralikult printida.
Põhjalik juhend
.
1.
Kinnitage spetsiaalne kaardiadapter, kui teie mälukaart seda nõuab.
Mälukaardid, mis vajavad kaardiadapterit.
Vt
2.
Lülitage seade sisse ja avage mälukaardi pesa kate.

3.
Sisestage kaardipessa vaid üks mälukaart.
Mälukaardi sisestamise koht sõltub vastavast mälukaardi tüübist. Sisestage mälukaart pessa otse, SILDIGA KÜLG
VASAKUL, vastavalt allolevale joonisele.
Kui mälukaart on õigesti sisestatud, süttib ligipääsu tuli
Access (A).
Lehekülg 20 / 726Mälukaardi sisestamine
Veenduge, et kaardiadapter on ühendatud mälukaardiga, mis on tähistatud märgiga
kaart allpool näidatud viisil kaardipessa.
Mälupulkade Memory Stick Duo, Memory Stick PRO Duo,
või Memory Stick Micro (Duo-suuruses adapteriga)
Mälukaartide SD Secure Digital, SDHC, MultiMediaCard, MultiMediaCard Plus,
miniSD-kaart
microSD-kaart
mälupulkade Memory Stick, Memory Stick PRO,
, miniSDHC-kaart
, microSDHC-kaart
,
,
Memory Stick Micro (täissuuruses adapteriga)
või RS-MMC
:
:
,
(tärn), seejärel sisestage
Mälukaartide Compact Flash (CF) Card, Microdrive,
xD-Picture Card , xD-Picture Card Type M
Tähtis!
Osa mälukaardist jääb kaardipesast otsapidi välja. Ärge suruge seda pesas jõuga kaugemale.
Nii võite seadet või mälukaarti kahjustada.
või xD-Picture Card Type H
:
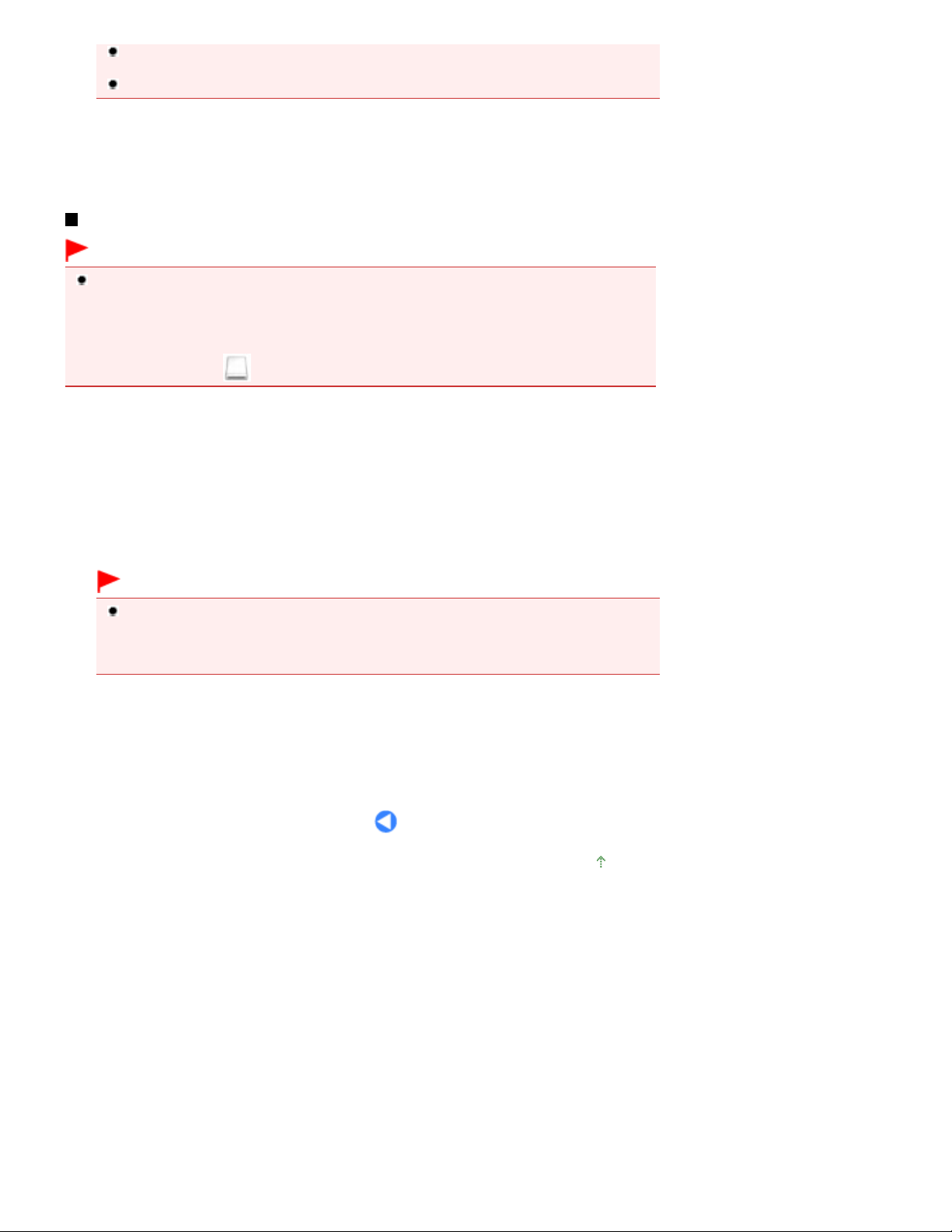
Enne mälupessa sisestamist veenduge, et mälukaart on õige suunaga. Kui surute mälukaardi
Avage kaardipesa kaas.
valepidi kaardipessa, võite mälukaarti või seadet kahjustada.
Ärge sisestage korraga üle ühe mälukaardi.
4.
Sulgege kaardipesa kaas.
Mälukaardi eemaldamine
Tähtis!
Kui kasutasite kaardipesa arvuti kaardidraivina, tuleb enne mälukaardi füüsilist eemaldamist seadme
küljest läbi viia „ohutu eemaldamise” toiming.
- Windowsis paremklõpsake eemaldatava ketta ikoonil ja klõpsake käsul Väljuta (Eject). Kui ekraanil
ei kuvata valikut Väljuta (Eject), veenduge, et ligipääsu tuli
seejärel mälukaart.
- Macintoshis lohistage (Paigaldatud draiv) prügikorvi.
Access
põleb, ning eemaldage
1.
Lehekülg 21 / 726Mälukaardi sisestamine
Veenduge, et ligipääsu tuli
2.
Mälukaardi eemaldamiseks seadmest hoidke kaardi väljaulatuvast osast ja tõmmake see otse välja.
Access
põleb, ja eemaldage mälukaart.
Tähtis!
Ärge eemaldage mälukaarti, kuni märgutuli
loeb või kirjutab andmeid mälukaardile või mälukaardilt. Mälukaardi eemaldamine või seadme
väljalülitamine märgutule
andmeid.
Access
vilkumise ajal võib kahjustada mälukaardile salvestatud
Access
vilgub. Märgutuli
Access
vilgub, kui seade
3. Sulgege kaardipesa kaas.
Lehekülje algusesse
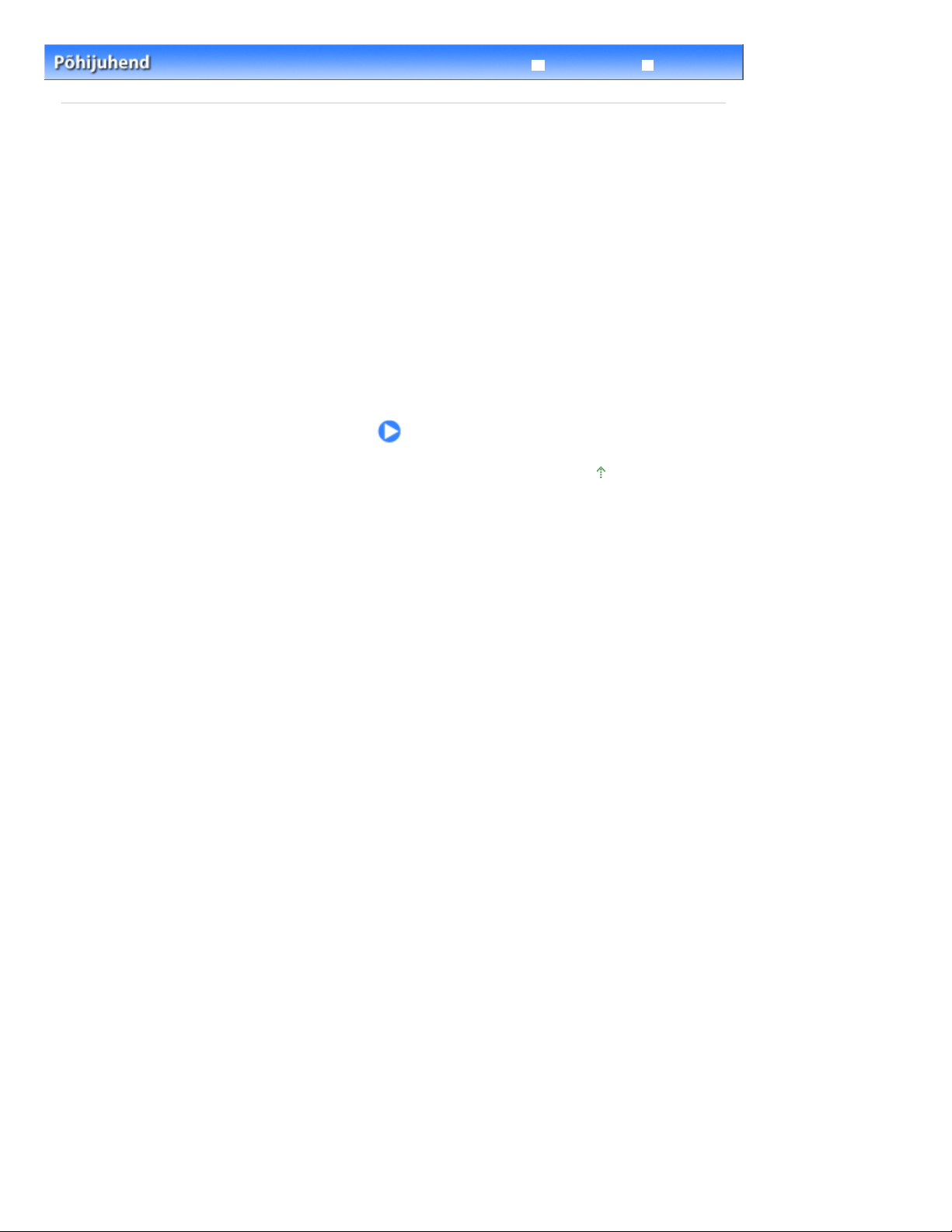
Lehekülg 22 / 726Kopeerimine
Sisukord
Põhjalik juhend
> Kopeerimine
Tõrkeotsing
Kopeerimine
Lisaks tavalistele koopiatele saate teha originaalist suurendatud või vähendatud koopiaid vastavalt
masina määratud mastaabile, et leht sobituks automaatselt, või mille te ise olete valinud, teha fotodest
ääriseta koopiaid ja paljundada raamatuid mustade äärteta pildi ümber või köitepiirkonna jäljeta.
Koopiate tegemine
Sätete muutmine
Erinevate kopeerimisfunktsioonide kasutamine
Suurendamine/vähendamine
Lehekülje algusesse
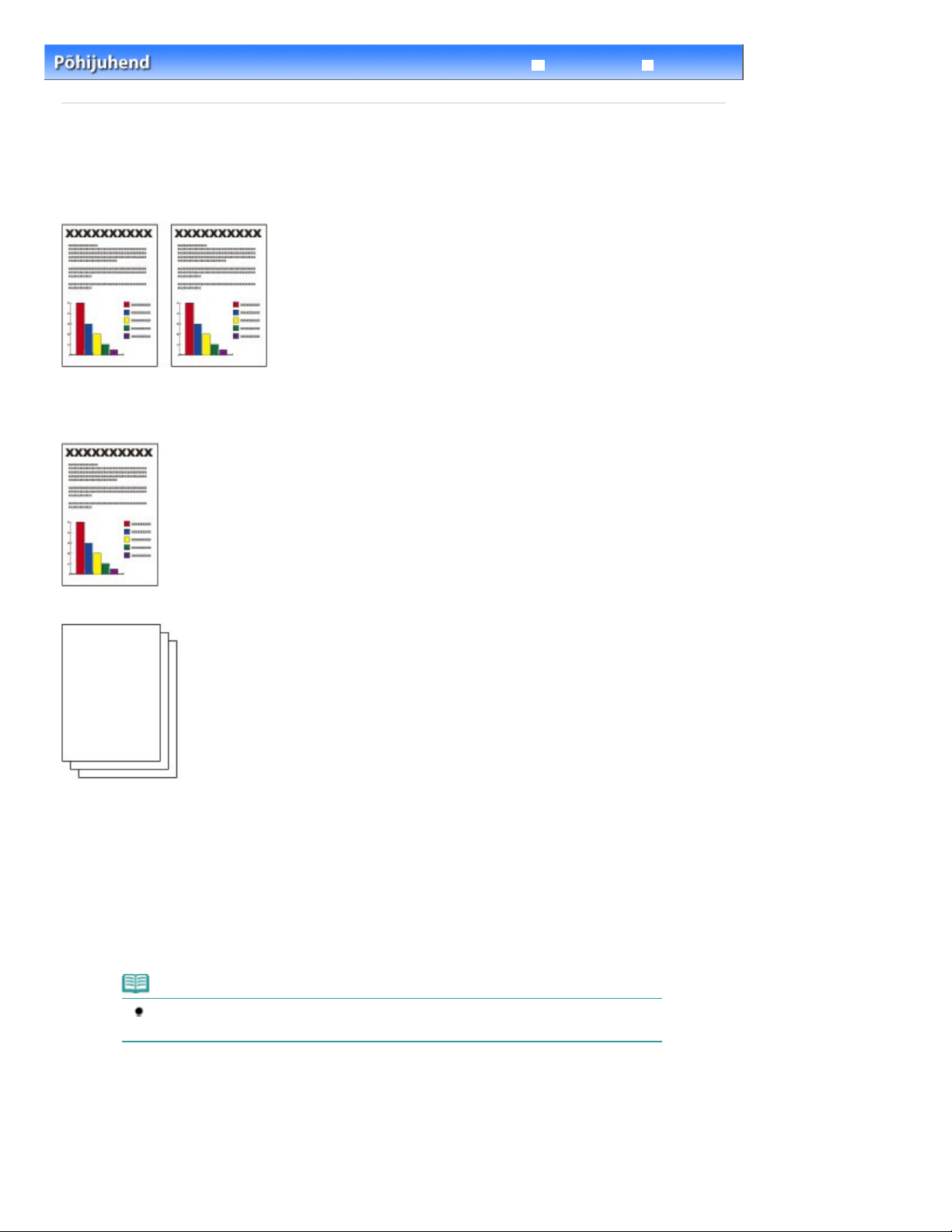
Lehekülg 23 / 726Koopiate tegemine
Põhjalik juhend
Kopeerimine > Koopiate tegemine
Sisukord
>
Koopiate tegemine
Selles jaotises kirjeldatakse A4-vormingus dokumentide tavapaberile kopeerimise toiminguid.
Selle toimingu tegemiseks vt teabelehel kirjeldatud märkusi ja tööprotseduuri.
Teil läheb vaja järgmist:
Kopeeritavaid originaale. Vaadake jaotist
Lisatavad originaalid
.
Tõrkeotsing
Paberit printimiseks. Vt
1.
Valmistuge kopeerimiseks.
Lülitage toide sisse.
(1)
Juhtpaneel.
Vt
Kuvarile ilmub kopeerimisrežiimi aken.
Kui mälukaart on sisestatud, siis kuvatakse kaardirežiimi aken. Eemaldage mälukaart.
Kasutatavad prindikandjad
Märkus
Kopeerimisrežiimi akna saab kuvada ka siis, kui valite Copy ülemisest menüüst, mida
kuvatakse, kui vajutate nuppu
.
Menüü (Menu)
.
Lisage paberit.
(2)
Paberi lisamine
Vt
Antud juhul asetame tagasalve A4-formaadis tavapaberi.
Avage ettevaatlikult paberi väljastusalus ja seejärel selle pikendus.
(3)
.
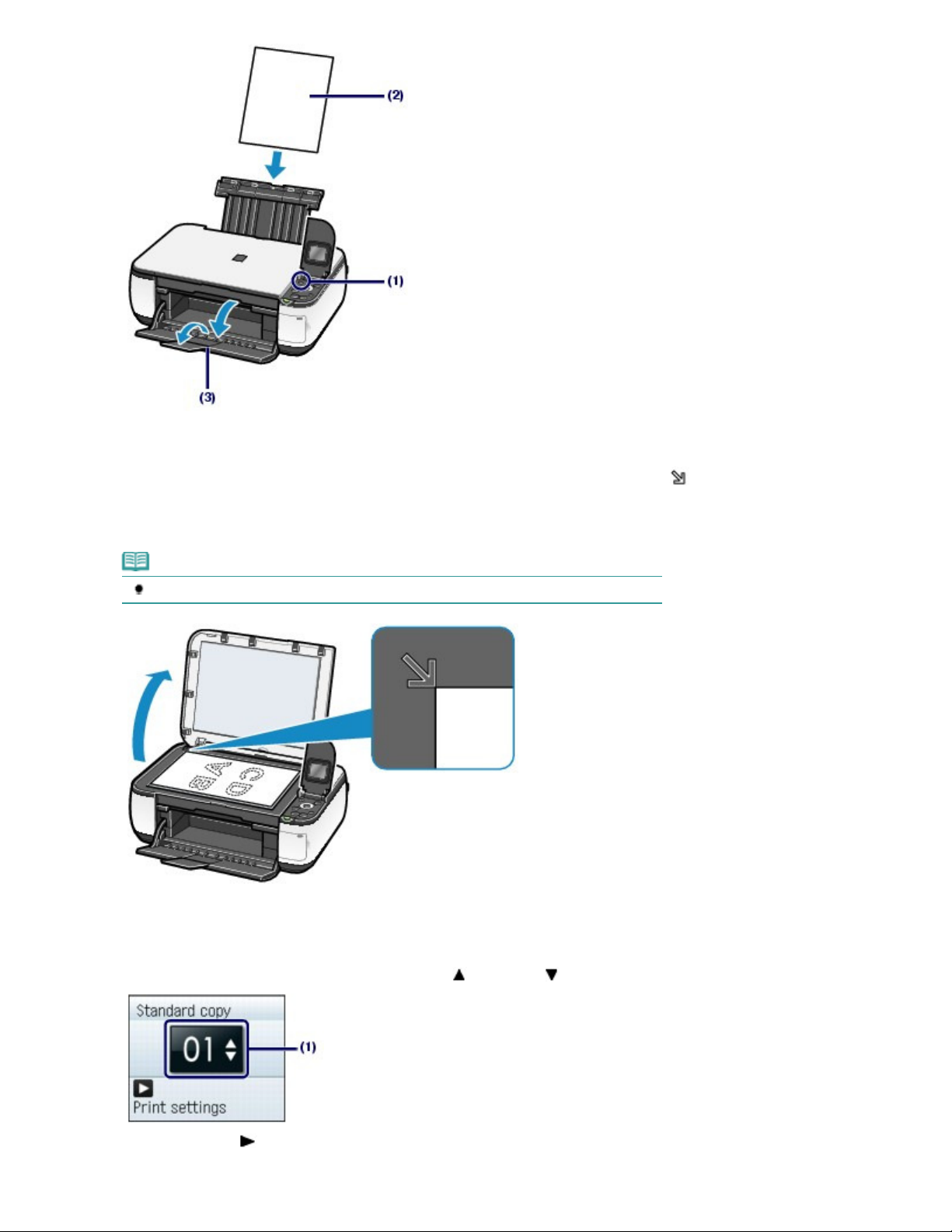
Asetage originaal kopeerimisalusele.
Vaadake
Alustage kopeerimist.
(4)
Originaalide lisamine
.
Lehekülg 24 / 726Koopiate tegemine
Asetage originaal seadmesse, KOPEERITAV POOL ALLPOOL, ning joondage see joondusmärgiga
on allpool näidatud.
Seejärel sulgege ettevaatlikult dokumendikaas.
Märkus
Kopeeritavate originaalide liike ja nõudeid vaadake jaotist
Lisatavad originaalid
.
, nagu
2.
Vajutage koopiate arvu määramiseks nuppu
(1)
Vajutage nuppu
(2)
Kuvatakse prindisätete aken.
(paremale).
(üles) või
(alla).
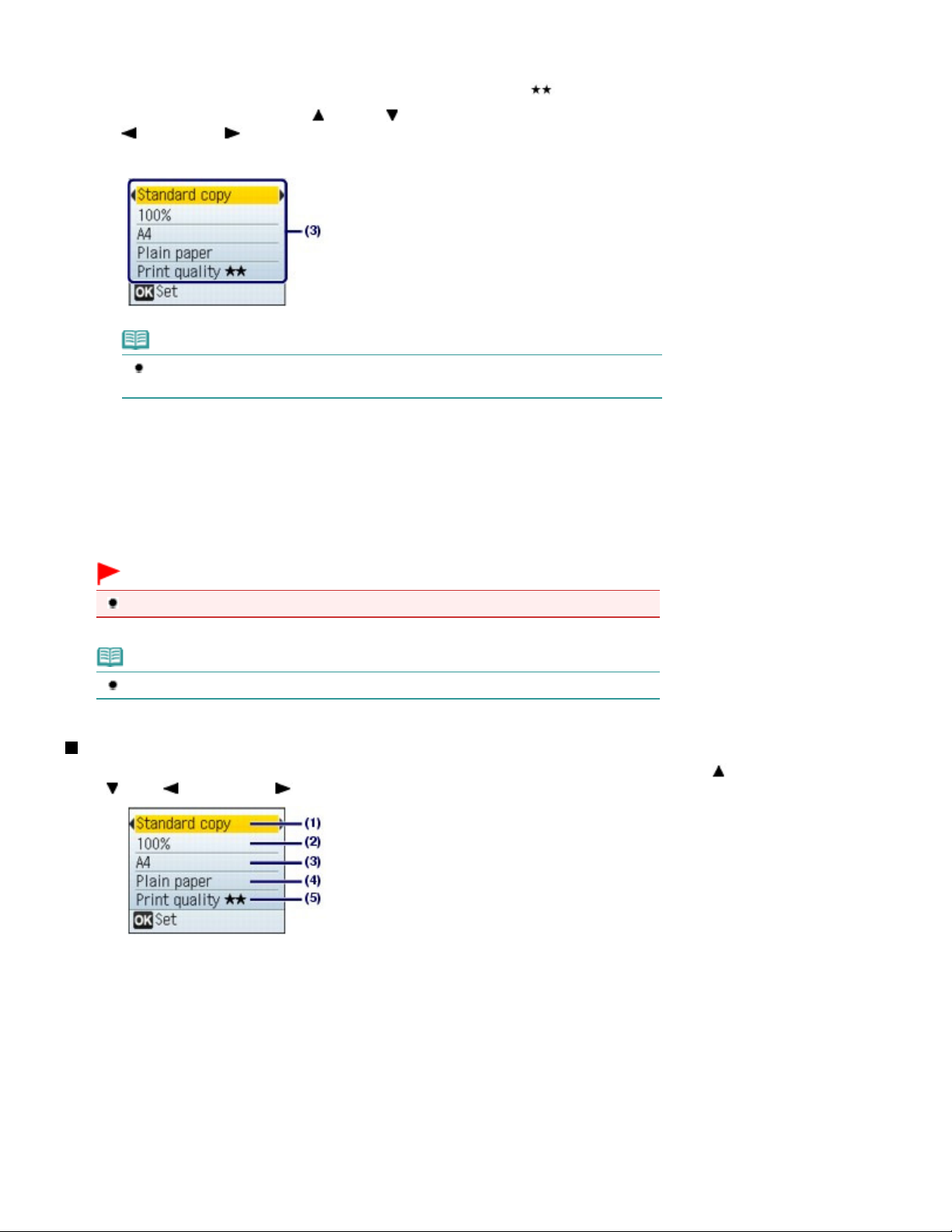
Kinnitage koopia tüüp, suurendus, lehekülje suurus, prindikandja jne.
Vt osa
(3)
Siinkohal kinnitame, et koopia tüübi jaoks on määratud Standard copy, suurenduseks 100%, lehekülje
suuruseks A4, prindikandjaks Plain paper ja prindikvaliteediks Print quality
Sätete muutmisel kasutage nuppu
(vasakule) või
Sätete muutmine
(paremale).
.
(üles) või
(alla) muudetava elemendi valimiseks ja vajutage nuppu
(standardne).
Märkus
Heleduse automaatseks reguleerimiseks originaali järgi seadistage sätte Device settings all
suvand Copy auto intensity olekusse Enable.
Lehekülg 25 / 726Koopiate tegemine
Vajutage nuppu
(4)
LCD-ekraanil kuvatakse uuesti kopeerimisrežiimi aken.
Vajutage nuppu
(5)
Must režiim (Black)
Seade alustab kopeerimist.
Kui kopeerimine on lõppenud, eemaldage kopeerimisalusel olev originaal.
.
OK
Värvirežiim (Color)
värviliste koopiate tegemiseks või nuppu
mustvalgete koopiate tegemiseks.
Tähtis!
Ärge avage dokumendikaant ega eemaldage originaali seni, kuni kopeerimine on lõppenud.
Märkus
Kopeerimise katkestamiseks vajutage nuppu
Stopp (Stop)
.
Sätete muutmine
Prindisätete, näiteks lehekülje suuruse, prindikandja või prindikvaliteedi muutmiseks kasutage nuppu
(üles),
(alla),
(vasakule) või
(paremale).
Koopia tüüp
(1)
Valige koopia tüüp: Borderless copy, Frame erase jne.
Erinevate kopeerimisfunktsioonide kasutamine.
Vt
Suurendamine
(2)
Määrake suurendus-/vähendusviis. Koopia automaatseks suurendamiseks või vähendamiseks, et see
sobiks valitud leheküljesuurusega, saate valida suvandi Fit to page. Saate samuti määrata koopia mastaabi,
valides lehekülje suuruse: A4-st A5-ks, A4-st B5-ks jne. Kui te ei soovi lehekülge suurendada/vähendada,
siis valige 100%. Täpsema teabe saamiseks vaadake elektroonilist juhendit
Erinevate kopeerimisfunktsioonide kasutamine.
Vt
Lehekülje formaat
(3)
Valige prinditava paberi lehekülje suurus: A4, 8.5"x11"(LTR) jne.
Põhjalik juhend
.

Prindikandja
järgmisel korral, kui valitakse kopeerimisrežiim, isegi kui toide on välja ja sisse lülitatud.
(4)
Valige prinditava paberi prindikandja: Plain paper, Plus Glossy II, jne.
Märkus
Kui te ei vali õiget prindikandjat, ei pruugi seade printida korraliku kvaliteediga.
Prindikvaliteet
(5)
Reguleerige prindikvaliteeti lähtuvalt kopeeritavast originaalist: Print quality (kvaliteedi prioriteet), Print
quality (standardne) või Print quality (kiiruse prioriteet). Saadaolev prindikvaliteet sõltub
prindikandjaks valitud paberist.
Märkus
Sätted, nagu lehekülje suurus, prindikandja ja prindikvaliteet, jäävad samaks ja need ilmuvad
Teatud funktsioonides ei saa mõningaid parameetreid kombineerida.
Laiendusmäära saate määrata sätte Device settings alt suvandis Extension amount, kui koopia
tüübiks on valitud Borderless copy.
Kui on valitud Borderless copy, siis valige lehekülje suuruseks A4, 4"x6"(10x15cm),
5"x7"(13x18cm) või 8.5"x11"(LTR) ja prindikandjaks paberi tüüp, mis ei ole Plain paper.
Kui on tehtud valik Borderless copy, siis võib esineda kerge kärpimine äärtest, kuna kopeeritud
kujutis on suurendatud nii, et see täidaks kogu lehe.
Isegi kui on valitud säte Borderless copy või Frame erase, saate kopeerida määratud
kuvasuhtega, kui valite lehekülje suuruse. Kui on valitud Borderless copy, siis erineb
suurenduse/vähenduse suhe siiski sätte Standard copy suurenduse/vähenduse suhtest.
Saate prindikvaliteediks seada Print quality (kiiruse kvaliteet) ainult siis, kui prindikandjaks on
valitud Plain paper.
Kui valite suvandi Print quality (kiiruse prioriteet) ja prindikandja sätteks on Plain paper, kuid
kvaliteet on oodatust halvem, siis valige Print quality
(kvaliteedi prioriteet) ja proovige uuesti kopeerida.
Saate määrata sätte Copy auto intensity. See funktsioon kohandab automaatselt
kopeerimisalusel oleva originaali heleduse.
Seadme sätted.
Vt
(standard) või Print quality
Lehekülg 26 / 726Koopiate tegemine
Lehekülje algusesse
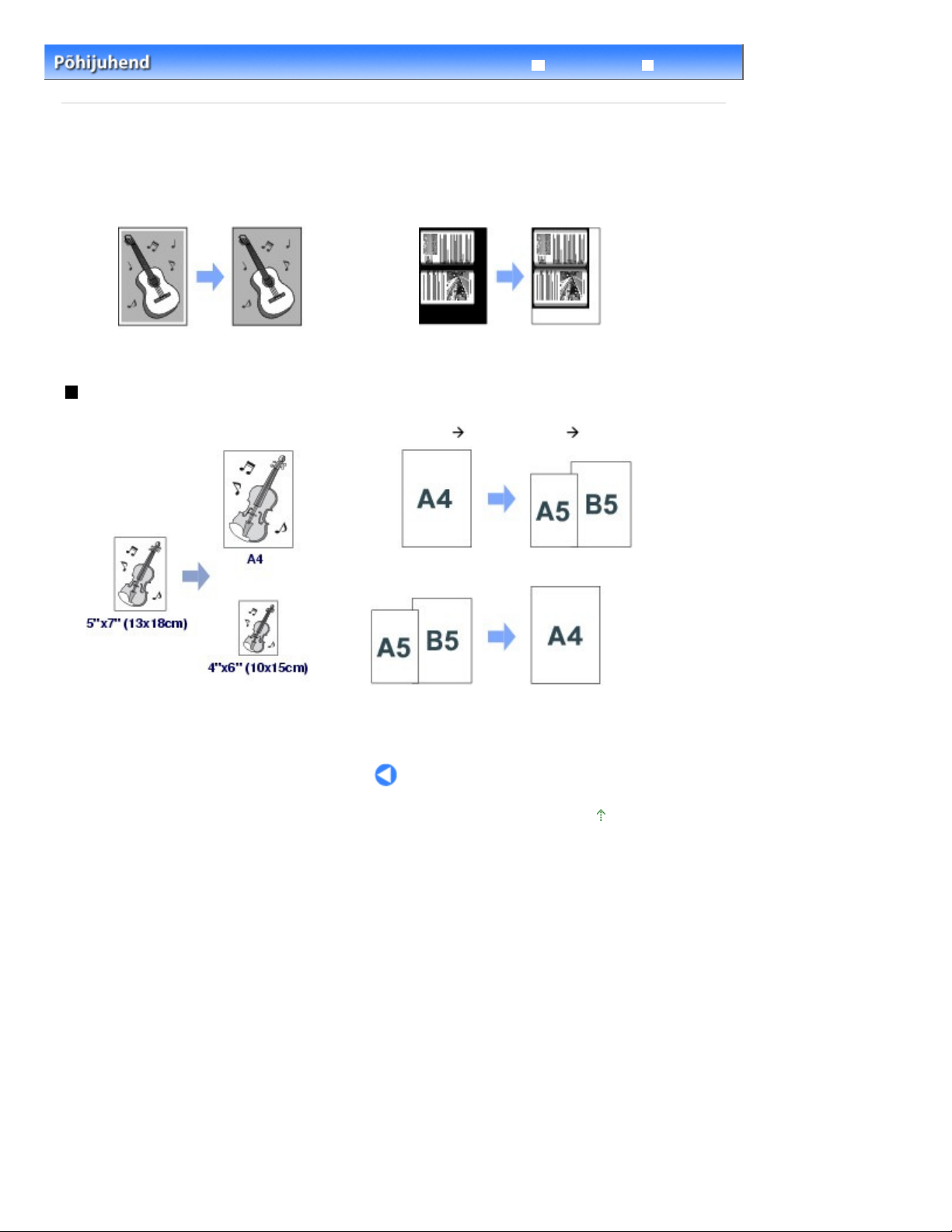
A4.
Lehekülg 27 / 726Erinevate kopeerimisfunktsioonide kasutamine
Sisukord
Kopeerimine
>
Põhjalik juhend
> Erinevate kopeerimisfunktsioonide kasutamine
Tõrkeotsing
Erinevate kopeerimisfunktsioonide kasutamine
Kui määrate kopeerimisrežiimi sätete aknas koopia tüübi või suurenduse, siis saate teha järgmisi
koopiaid.
Täpsema teabe saamiseks vaadake elektroonilist juhendit Põhjalik juhend
Borderless copy
Frame erase
.
Suurendamine/vähendamine
Saate sõltuvalt asetatud paberist kopeerida lehekülje suuruse suurendamise või vähendamisega või
valitud lehekülje suuruse suhte muutmisega, näiteks 70% A4
A5 või 115% B5
Fit-to-page copy
Eelseadistatud suhe
Lehekülje algusesse

Lehekülg 28 / 726Mallivormide, nt märkmikulehe printimine
Põhjalik juhend
Sisukord
> Mallivormide, nt märkmikulehe printimine
Mallivormide, nt märkmikulehe
printimine
Saate printida sirgjooni või kullatooni ja kasutada seda kas märkmikulehena vms.
Märkmikulehe printimine
Erinevate mallivormide printimine
Tõrkeotsing
Lehekülje algusesse
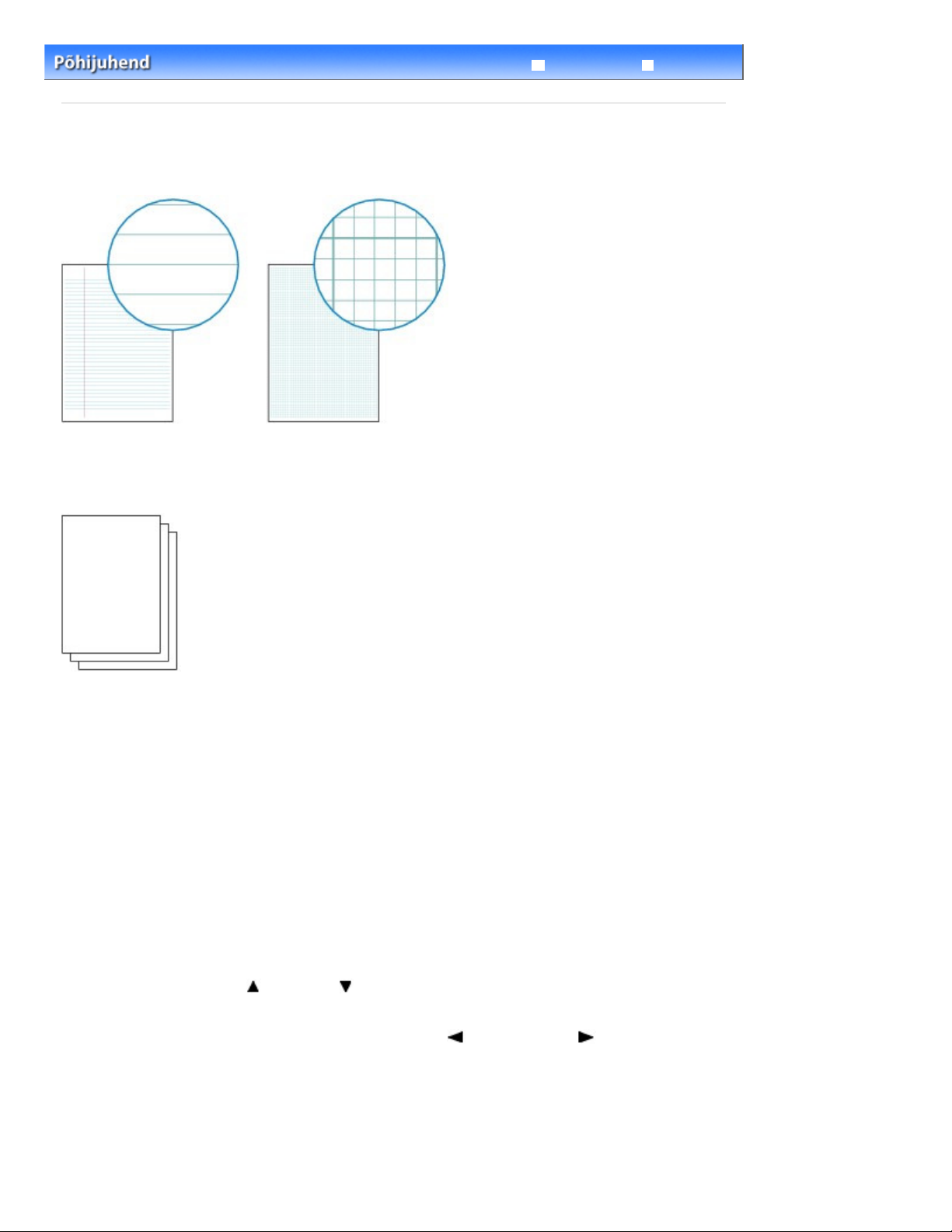
Valige mallivorm.
Lehekülg 29 / 726Märkmikulehe printimine
Mallivormide, nt märkmikulehe printimine > Märkmikulehe printimine
Sisukord
>
Märkmikulehe printimine
See jaotis kirjeldab, kuidas mallivorme valida ja printida.
Teil läheb vaja järgmist:
A4-, B5- või Letter-formaadis tavapaberit.
Vt
Kasutatavad prindikandjad
.
Põhjalik juhend
Tõrkeotsing
1.
Valmistuge printimiseks.
Lülitage toide sisse.
(1)
Juhtpaneel.
Vt
Asetage A4-, B5- või Letter-formaadis tavapaber tagasalve.
(2)
Vaadake osa
Avage ettevaatlikult paberi väljastusalus ja seejärel selle pikendus.
(3)
Tavalise paberi / fotopaberi lisamine
2.
Vajutage nupule
(1)
Kasutage nuppe
(2)
print, ja vajutage nuppu
Kasutage prinditava malli valimiseks nuppu (vasakule) või
(3)
vajutage nuppu
.
Menüü (Menu)
.
(üles) või (alla), et valida ülemises menüüs säte Template
.
OK
(paremale) ja
.
OK
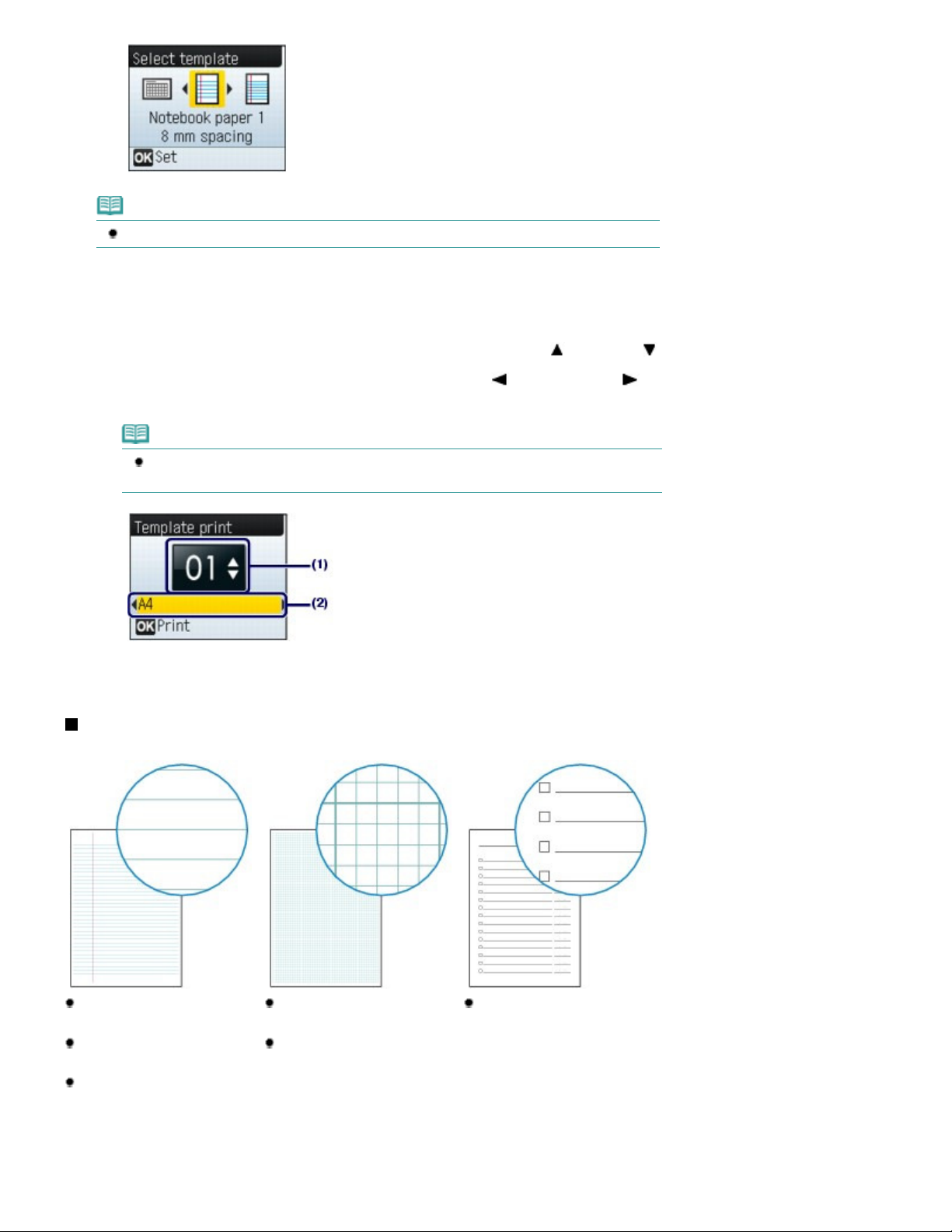
3.
Alustage printimist.
Märkus
Teavet saadaolevate mallivormide kohta vaadake osast
Erinevate mallivormide printimine
Lehekülg 30 / 726Märkmikulehe printimine
.
Kasutage prinditavate koopiate arvu määramiseks nuppu
(1)
Kasutage lehekülje suuruse määramiseks nuppu
(2)
(paremale).
Märkus
Saate valida ainult A4, B5 või 8.5"x11"(LTR) määrangus Page size. B5 ei pruugi olla
võimalik, sõltuvalt valitud mallist.
Vajutage nuppu
(3)
Seade alustab printimist.
OK
.
Erinevate mallivormide printimine
Järgmised mallid saate printida sättega Template print.
(üles) või
(vasakule) või
(alla).
Notebook paper 1
8 mm spacing
Notebook paper 2
7 mm spacing
Notebook paper 3
6 mm spacing
Graph paper 1
Graph 5 mm
Graph paper 2
Graph 3 mm
Checklist
List with checkboxes
