Canon PIXMA MP480 series User Manual [pl]

Página 1 de 709 páginasMP480 series Podręcznik ekranowy
Jak korzystać z podręcznika
Drukowanie podręcznika
MC-3071-V1.00
Podręcznik dla
początkujących
Ogólny opis produktu
Podręcznik
zaawansowany
Szczegółowy opis funkcji
produktu
Rozwiązywanie
problemów

Jak korzystać z podręcznika
Drukowanie podręcznika
MP-2423-V1.00
Spis treści
Página 2 de 709 páginasMP480 series Podręcznik podstawowy
Podręcznik zaawansowany
Podstawowe informacje o urządzeniu
Podstawowe elementy
Wyświetlanie monitora LCD
Drukowanie z karty pamięci
Drukowanie fotografii zapisanych na karcie
pamięci
Korzystanie z innych funkcji
Wkładanie karty pamięci
Kopiowanie
Kopiowanie dokumentów
Korzystanie z różnych funcji kopiowania
Drukowanie przy użyciu szablonu
Drukowanie na papierze do notatek
Skanowanie
Zapisywanie zeskanowanych danych
Drukowanie z komputera
Inne sposoby użytkowania
Drukowanie zdjęć bezpośrednio z aparatu
cyfrowego lub telefonu komórkowego
Ustawienia urządzenia
Solution Menu i My Printer
Ładowanie papieru / oryginałów
Ładowanie papieru
Ładowanie oryginałów do kopiowania lub
skanowania
Okresowa konserwacja
Gdy wydruk staje się blady lub kolory są
niewłaściwe
Wymiana kasety FINE
Czyszczenie rolki podawania papieru
Dodatek
Środki ostrożności
Ograniczenia prawne związane z korzystaniem z
produktu i obrazów
Porady na temat korzystania z urządzenia
Drukowanie zdjęć (Easy-PhotoPrint EX)
Drukowanie dokumentów (Windows)
Drukowanie dokumentów (Macintosh)

Página 3 de 709 páginasPodstawowe informacje o urządzeniu
Rozwiązywanie problemów
Spis treści
Podręcznik zaawansowany
> Podstawowe informacje o urządzeniu
Podstawowe informacje o urządzeniu
Ta sekcja zawiera opis nazw elementów urządzenia i podstawowych działań, które należy poznać przed
rozpoczęciem korzystania z urządzenia.
Podstawowe elementy
Widok z przodu
Widok z tyłu
Widok od wewnątrz
Pulpit operatora
Wyświetlanie monitora LCD
Wybieranie menu z ekranu menu głównego
Powrót do góry

Página 4 de 709 páginasPodstawowe elementy
Spis treści
>
Podstawowe informacje o urządzeniu
Podstawowe elementy
Widok z przodu
Podręcznik zaawansowany
> Podstawowe elementy
Rozwiązywanie problemów
Pokrywa dokumentów
(1)
Otwórz w celu umieszczenia oryginału na płycie szklanej.
(2)
Podpórka papieru
Podnieś i przechyl do tyłu, aby załadować papier na tylną tacę.
(3)
Prowadnice papieru
Przesuń, aby wyrównać z obiema krawędziami stosu papieru.
Tylna taca
(4)
Załaduj różne rozmiary i typy papieru używanego z urządzeniem. Możliwe jest załadowanie dwóch lub
większej liczby arkuszy papieru tego samego rozmiaru i typu oraz ich automatyczne podawanie arkusz po
arkuszu.
Ładowanie papieru
Patrz
Wyświetlacz LCD
(5)
Wyświetla komunikaty, opcje menu oraz informacje o stanie aktywności urządzenia. Na ekranie LCD można
również wyświetlić podgląd zdjęć przed ich wydrukowaniem.
Uwaga
Wyświetlacz jest wyłączany, jeśli urządzenie nie jest używane przez ponad 5 minut. Aby
przywrócić wyświetlacz, naciśnij dowolny przycisk z wyjątkiem WŁ.
drukowanie.
(6)
Pulipt operatora
Umożliwia zmianę ustawień i obsługę urządzenia.
Pulpit operatora
Patrz
.
lub rozpocznij
.
(7)
Port drukowania bezpośredniego
Podłącz urządzenie zgodne ze standardem PictBridge, takie jak cyfrowy aparat fotograficzny lub

opcjonalny moduł Bluetooth BU-30*, aby drukować bezpośrednio z niego.
Patrz
Drukowanie zdjęć bezpośrednio z aparatu cyfrowego lub telefonu komórkowego .
Istnieje także możliwość podłączenia do portu napędu USB w celu zapisania na nim zeskanowanych
danych.
Patrz
Zapisywanie zeskanowanych danych
* Moduł Bluetooth nie jest dostępny w niektórych krajach/regionach, zależnie od lokalnych przepisów
prawnych. Aby uzyskać szczegółowe informacje, skontaktuj się z przedstawicielem serwisu firmy Canon.
Ostrzeżenie
Do portu drukowania bezpośredniego nie należy podłączać żadnych urządzeń innych niż
zgodne ze standardem PictBridge, opcjonalny moduł Bluetooth BU-30 lub napędy USB.
Może to spowodować pożar lub porażenie prądem oraz uszkodzić urządzenie.
Ostrożnie
Nie należy dotykać metalowej obudowy.
Taca wyjściowa papieru
(8)
Otwiera się automatycznie przy rozpoczęciu drukowania lub kopiowania; wyprowadza wydruki.
.
(9) Przedłużenie tacy wyjściowej
Odtwórz, aby podtrzymywać wydruki. Otwórz podczas drukowania lub kopiowania.
Página 5 de 709 páginasPodstawowe elementy
Płyta szklana
(10)
Załaduj oryginał przeznaczony do kopiowania lub skanowania.
(11) Pokrywa gniazda na kartę
Otwórz, aby włożyć kartę pamięci do gniazda.
Wkładanie karty pamięci
Patrz
.
Widok z tyłu
(12)
Port USB
Podłącz kabel USB, aby połączyć urządzenie z komputerem.
Ostrożnie
Nie należy dotykać metalowej obudowy.
Ważne

Nie należy podłączać ani odłączać kabla USB, gdy urządzenie drukuje lub skanuje
oryginały z lub do komputera.
(13) Złącze kabla zasilania
Podłącz dołączony kabel zasilania.
Widok od wewnątrz
Página 6 de 709 páginasPodstawowe elementy
Pokrywy blokujące kasety z atramentem
(14)
Blokuje kasety FINE w odpowiednich miejscach.
(15)
Moduł skanera (pokrywa)
Skanuje oryginały. Otwórz, aby wymienić kasety FINE lub usunąć papier zacięty wewnątrz drukarki. Przy
otwieraniu modułu skanera (pokrywy) pokrywa dokumentów musi być zamknięta.
(16)
Kontrolka Dostęp
Świeci lub miga, wskazując stan karty pamięci.
Wkładanie karty pamięci
Patrz
(17)
Gniazdo na kartę
Włóż kartę pamięci.
Wkładanie karty pamięci
Patrz
.
.
(18) Podpórka modułu skanera
Podtrzymuje owierany moduł skanera (pokrywę).
(19)
Obsada kaset FINE
Zainstaluj kasety FINE.
Kasetę FINE z atramentem kolorowym należy zainstalować w szczelinie położonej z lewej strony, a kasetę
FINE z atramentem czarnym w szczelinie położonej z prawej strony.
(20)
Kasety FINE (Kasety z atramentem)
Wymienne kasety zawierające głowice drukujące i pojemniki z atramentem.
Uwaga
Szczegółowe informacje na temat instalacji kaset FINE można znaleźć w drukowanym
podręczniku:
Ważne
Obszar oznaczony na poniższym rysunku symbolem (A) może zostać zabrudzony rozlanym
atramentem. Nie wpływa to na wydajność urządzenia.
Nie należy dotykać obszaru (A). W przypadku jej dotknięcia urządzenie może drukować
nieprawidłowo.
Pierwsze uruchomienie
.

Pulpit operatora
A
Página 7 de 709 páginasPodstawowe elementy
Przycisk WŁ.
(1)
Służy do włączania i wyłączania zasilania. Przed włączeniem zasilania należy sprawdzić, czy pokrywa
dokumentów jest zamknięta.
Ważne
Odłączanie kabla zasilania
przypaku odłączania kabla zasilania po wyłączeniu urządzenia należy upewnić się, że
kontrolka
od gniazdka, gdy kontrolka
możliwość drukowania ze względu na brak ochrony głowicy drukującej.
(2)
Przycisk Menu
Wyświetlenie ekranu Menu główne (Top menu). Patrz Wybieranie menu z ekranu menu głównego
Przycisk (w lewo)
(3)
Wybierz menu lub element ustawień.
włączonego zasilania
jest zgaszona. W przypadku odłączenia kabla zasilania
Zasilanie
(w prawo)
świeci lub miga, urządzenie może utracić
(w górę)
(w dół)
(4) Przycisk OK
Zatwierdza wybór pozycji menu lub ustawień. Patrz
Rozwiązanie błędów, gdy trwa drukowanie lub przywrócenie normalnej pracy urządzenia po wyjęciu
zaciętego papieru.
Przycisk Zatrzymaj
(5)
nulowanie trwającego zadania.
Kontrolka Alarm
(6)
Świeci lub miga na pomarańczowo, jeśli wystąpił błąd, np. brak papieru lub atramentu.
Wybieranie menu z ekranu menu głównego
.
.
(7) Kontrolka włączonego zasilania
Po włączeniu zasilania miga, a następnie świeci się na zielono.
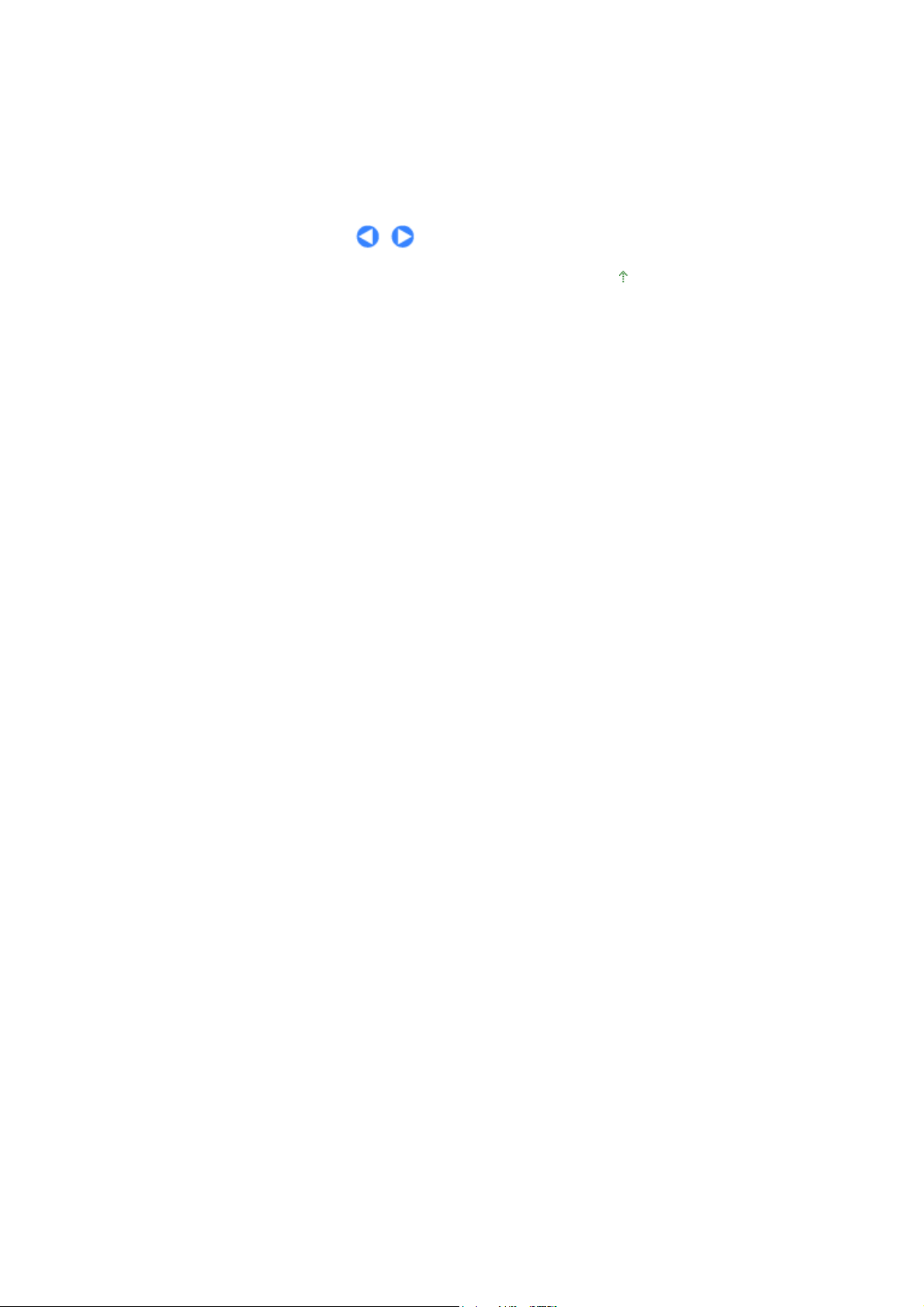
(8)
Przycisk Kolor
Rozpoczyna kopiowanie lub drukowanie w kolorze.
Przycisk Czarny
(9)
Rozpoczyna kopiowanie (itp.) w czerni i bieli.
(10) Przycisk Wstecz
Powrót do poprzedniego ekranu.
Página 8 de 709 páginasPodstawowe elementy
Powrót do góry

m
Página 9 de 709 páginasWyświetlanie monitora LCD
Rozwiązywanie problemów
Spis treści
>
Podstawowe informacje o urządzeniu
Podręcznik zaawansowany
> Wyświetlanie monitora LCD
Wyświetlanie monitora LCD
Urządzenie może wykonywać kopie i wydruki bez udziału komputera.
Po włączeniu urządzeia na monitorze LCD wyświetlany jest ekran trybu kopiowania. W przypadku
włożenia do gniazda urządzenia karty pamięci lub podłączenia urządzenia zgodnego ze standarde
PictBridge, takiego jak aparat cyfrowy, do portu drukowania bezpośredniego, monitor LCD przełącza się
automatycznie do odpowiedniego trybu, umożliwiając rozpoczęcie drukowania.
Ekran trybu kopiowania. Patrz Kopiowanie
.
Ekran trybu karty. Patrz
Drukowanie z karty pamięci
.
Ekran trybu aparatu cyfrowego. Patrz
bezpośrednio z aparatu cyfrowego lub telefonu komórkowego .
Drukowanie zdjęć
(A) Włóż kartę pamięci
(B) Wyjmij kartę pamięci
(C) Podłącz urządzenie zgodne ze standardem PictBridge
(D) Odłącz urządzenie zgodne ze standardem PictBridge (karta pamięci znajduje się w urządzeniu)
(E) Podłącz urządzenie zgodne ze standardem PictBridge
(F) Odłącz urządzenie zgodne ze standardem PictBridge (karta pamięci nie znajduje się w urządzeniu)
Uwaga
W przypadku podłączenia urządzenia zgodnego ze standardem PictBridge, takiego jak aparat
cyfrowy, wyświetlany jest ekran trybu aparatu cyfrowego, nawet jeśli do urządzenia już
podłączono kartę pamięci.
Wybieranie menu z ekranu menu głównego
Menu
Po naciśnięciu przycisku
wyświetlany jest ekran Menu główne (Top menu). Aby rozpocząć

z
A
A
Página 10 de 709 páginasWyświetlanie monitora LCD
drukowanie, skanowanie lub konserwację urządzenia itp., można użyć menu na ekranie Menu
główne (Top menu).
1.
Naciśnij przycisk
Zostanie wyświetlony ekran Menu główne (Top menu).
2.
Za pomocą przycisku
przycisk
Zostanie wyświetlony ekran wybranego menu.
Uwaga
Aby powrócić do poprzedniego ekranu, naciśnij przycisk
Na ekranie Menu główne (Top menu) dostępne są następujące menu.
Kopiuj (Copy):
Skanuj (Scan):
Wydruk fotograficzny
(Photo print):
rkusz indeksu
fotografii (Photo Index
Sheet):
Wydruk szablonu
(Template print):
Pozostały atrament
(Remaining ink):
Obsługa (Maintenance):
Ustawienia urządzenia
(Device settings):
OK
.
Menu
.
(w górę) lub (w dół) wybierz menu, a następnie naciśnij
Istnieje możliwość tworzenia kopii o rozmiarze dopasowanym do
wybranego rozmiaru strony oraz kopiowania książek be
czarnych marginesów wokół obrazu. Patrz
Pulpit operatora umożliwia zapisanie zeskanowanych danych na
komputerze, karcie pamięci lub napędzie USB podłączonym do
urządzenia. Patrz
Umożliwia wydrukowanie fotografii zapisanej na karcie pamięci
aparatu cyfrowego. Patrz
rkusz indeksu fotografii ułatwia drukowanie zdjęć zapisanych na
karcie pamięci. Patrz
fotografii
Istnieje możliwość wydrukowania szablonu, takiego jak papier do
notatek i papier techniczny. Patrz
szablonu
Istnieje możliwość sprawdzenia stanu atramentu. Patrz
kasety FINE
Istnieje możliwość przeprowadzenia konserwacji urządzenia.
Patrz sekcja
lub sekcja
Istnieje możliwość zmiany ustawień urządzenia. Patrz
urządzenia”
.
.
Skanowanie
Drukowanie przy użyciu arkusza indeksu
.
Gdy wydruk staje się blady lub kolory są niewłaściwe
Czyszczenie rolki podawania papieru
.
.
Wstecz
Kopiowanie
.
Drukowanie z karty pamięci
Drukowanie przy użyciu
.
.
.
Wymiana
„Ustawienia
Powrót do góry

Página 11 de 709 páginasDrukowanie z karty pamięci
Podręcznik zaawansowany
Spis treści
> Drukowanie z karty pamięci
Rozwiązywanie problemów
Drukowanie z karty pamięci
Istnieje możliwość podglądu na ekranie LCD urządzenia zdjęć wykonanych przy użyciu aparatu
cyfrowego, oraz wydrukowania tych zdjęć.
Drukowanie fotografii zapisanych na karcie pamięci
Elementy ustawień
Korzystanie z innych funkcji
Wkładanie karty pamięci
Przed włożeniem karty pamięci
Wkładanie karty pamięci
Wyjmowanie karty pamięci
Powrót do
góry

Página 12 de 709 páginasDrukowanie fotografii zapisanych na karcie pamięci
Rozwiązywanie problemów
Spis treści
Drukowanie z karty pamięci
>
Podręcznik zaawansowany
> Drukowanie fotografii zapisanych na karcie pamięci
Drukowanie fotografii zapisanych na karcie pamięci
Podgląd zdjęć zapisanych na karcie pamięci na wyświetlaczu LCD urządzenia i drukowanie zdjęć.
Niniejsza sekcja zawiera opis podstawowych działań, gdzie jako przykładu użyto ustawień
umożliwiających wydruk zdjęć bez obramowania na papierze fotograficznym 10 x 15 cm / 4" x 6".
Opis obsługi można znaleźć w procedurze obsługi na stronie referencyjnej.
Należy przygotować:
.
Kartę pamięci, na której zapisano zdjęcia. Patrz
Przed włożeniem karty pamięci
.
Papier do drukowania. Patrz
1.
Przygotuj się do drukowania.
Zgodne typy nośników
Włącz zasilanie.
(1)
Patrz
Pulpit operatora
Patrz
Ładowanie papieru
W tym przykładzie na tylną tacę został załadowany papier fotograficzny 4" x 6" / 10 x 15 cm.
Delikatnie otwórz tacę wyjściową papieru oraz przedłużenie tacy wyjściowej.
(3)
.
Załaduj papier.
(2)
.

2.
Włóż kartę pamięci do gniazda karty, etykietą skierowaną w prawo.
Informacje na temat zgodnych typów kart pamięci oraz ich gniazd można znaleźć w sekcji
.
Página 13 de 709 páginasDrukowanie fotografii zapisanych na karcie pamięci
pamięci
Urządzenie rozpocznie odczyt zdjęć zapisanych na karcie pamięci.
Zostanie wyświetlony ekran trybu karty.
Uwaga
Podczas odczytywania fotografii na monitorze LCD może być widoczna ikona
W przypadku gdy atrybut zapisu/odczytu gniazda na kartę został ustawiony w tryb Zapis z
komputera PC (Writable from PC) za pomocą menu Ustawienia urządzenia (Device
settings), wydruk zdjęć z karty pamięci przy użyciu pulpitu operatora nie jest możliwy.
Wybierz ustawienie Bez zapisu z komputera PC (Not writable from PC) dla opcji Atrybut
zapisu/odczytu (Read/write attribute) menu Ustawienia urządzenia (Device settings).
Szczegółowe informacje można znaleźć w podręczniku ekranowym
3.
Rozpocznij drukowanie.
Podręcznik zaawansowany
Wkładanie karty
.
.
Użyj przycisków
(1)
(w lewo) lub
(w prawo), aby wyświetlić zdjęcie do
wydrukowania.
Za pomocą przycisku
(2)
Powtórz kroki (1) i (2), aby określić liczbę kopii każdej fotografii.
(3)
Naciśnij przycisk
(4)
Zostanie wyświetlony ekran potwierdzenia drukowania.
Naciśnij przycisk
(5)
Zostanie wyświetlony ekran ustawień drukowania.
OK
(w górę) lub (w dół) określ liczbę kopii.
.
(w prawo).

Potwierdź rozmiar strony, typ nośnika, jakość wydruku itp., a następnie naciśnij
)
(6)
przycisk
W tym przykładzie potwierdzane są ustawienia rozmiaru strony 4"x6" (10x15cm) i załadowanego
papieru fotograficznego jako typu nośnika.
OK
.
Página 14 de 709 páginasDrukowanie fotografii zapisanych na karcie pamięci
Jeśli chcesz zmienić ustawienia, użyj przycisku
.
Kolor
(w lewo) lub
lub
OK
Czarny
.
zmiany i naciśnij przycisk
górę) lub
Patrz
Potwierdź łączną liczbę arkuszy do wydrukowania.
(7)
Naciśnij przycisk
(8)
Urządzenie rozpocznie drukowanie zdjęć.
Ważne
Nie wyjmuj karty pamięci do momentu zakończenia drukowania.
Uwaga
Aby anulować drukowanie, naciśnij przycisk
W przypadku naciśnięcia przycisku
Aby wyjąć kartę pamięci po zakończeniu drukowania, patrz
(w dół) do wybrania karty ustawień i naciśnij przycisk
Ustawianie elementów
(w górę) lub
(w prawo). Aby przejść do innej karty, użyj przycisku
.
Stop
drukowanie nie rozpocznie się.
(w dół) do wybrania elementu do
(w lewo) lub
Wyjmowanie karty pamięci
(w
(w prawo).
.
Elementy ustawień
Karta 1: Karta 2:
Rozmiar strony (Page size)
(1)
Umożliwia wybór rozmiaru ładowanego papieru: 4"x6" (10x15cm), A4 itp.
Typ nośnika (Media type)
(2)
Umożliwia wybór typu ładowanego nośnika: Glossy, Papier zwykły (Plain paper) itp.
Jakość wydruku (Print quality)
(3)
Dostosuj jakość wydruku: Jakość wydruku (Print quality) (priorytet jakości), Jakość wydruku
(Print quality)
(standardowa).
Z obramowaniem (Bordered), Bez obramowania (Borderless
(4)

Pozwala wybrać drukowanie z obramowaniem lub bez obramowania: Z obramowaniem
.
(Bordered) lub Bez obramowania (Borderless).
Uwaga
W przypadku wybrania ustawienia Papier zwykły (Plain paper) dla opcji Typ nośnika
(Media type), opcja Bez obramowania (Borderless) nie jest dostępna.
Drukowanie daty (Date printing): Umożliwia określenie, czy ma być drukowana
(5)
data wykonania zdjęcia. Przykładowy obraz wydrukowany przy użyciu tej
funkcji można znaleźć w sekcji
.
Korzystanie z innych funkcji
Uwaga
Data wykonania zdjęcia jest drukowana zgodnie z ustawieniem Wyświetlanie daty
(Date display) opcji Ustawienia urządzenia (Device settings).
Photo Optimizer: Funkcja ta automatycznie optymalizuje jasność i tonację
(6)
fotografii. Przykładowy obraz wydrukowany przy użyciu tej funkcji, można
znaleźć w sekcji
Korekcja czerwonych oczu (Red-Eye correct): Funkcja ta koryguje efekt
(7)
Korzystanie z innych funkcji
.
czerwonych oczu na fotografiach portretowych, spowodowany bezpośrednim
użyciem lampy błyskowej.
Rozjaśnienie twarzy (Face brightener): Funkcja ta powoduje rozjaśnienie
(8)
ciemnej twarzy na fotografii wykonanej pod światło.
Página 15 de 709 páginasDrukowanie fotografii zapisanych na karcie pamięci
Uwaga
Wszystkie ustawienia, takie jak rozmiar strony, typ nośnika i jakość wydruku, są
zachowywane i wyświetlane przy następnym wybraniu zdjęcia w trybie karty, nawet jeśli
w międzyczasie wyłączono urządzenie
Niektórych elementów nie można określić równocześnie, w zależności od funkcji.
Drukowanie przy użyciu arkusza indeksu fotografii
Miniatury zdjęć zapisanych na karcie pamięci są drukowane na papierze formatu A4 lub Letter
(wydrukowany arkusz jest nazywany arkuszem indeksu fotografii). Na arkuszu tym można wybrać
zdjęcia, liczbę kopii, rozmiar strony itp. , a następnie wydrukować zdjęcia.
Wybierz opcję Druk ark. indeksu fotografii (Photo Index Sheet print) w menu Arkusz indeksu fotografii
(Photo Index Sheet) na ekranie Menu główne (Top menu). Szczegółowe informacje można znaleźć w
.
podręczniku ekranowym
Podręcznik zaawansowany
Powrót do
góry

Página 16 de 709 páginasKorzystanie z innych funkcji
Podręcznik zaawansowany
Spis treści
Drukowanie z karty pamięci
>
> Korzystanie z innych funkcji
Korzystanie z innych funkcji
Niniejsza sekcja zawiera opis kilku przydatnych funkcji trybu karty.
Drukowanie daty
Rozwiązywanie problemów
Photo optimizer
Powrót do
góry

„
Página 17 de 709 páginasWkładanie karty pamięci
Rozwiązywanie problemów
Spis treści
Drukowanie z karty pamięci
>
Podręcznik zaawansowany
> Wkładanie karty pamięci
Wkładanie karty pamięci
Przed włożeniem karty pamięci
Z urządzeniem zgodne są następujące typy kart pamięci i danych obrazów.
Ważne
Jeśli fotografie zostały zapisane na karcie pamięci o typie, którego działanie w cyfrowym
aparacie fotograficznym nie jest gwarantowane, poprawne odczytanie takich fotografii w tym
urządzeniu jest niemożliwe. Informacje na temat kart pamięci, których działanie jest
gwarantowane w danym aparacie cyfrowym, można znaleźć w instrukcji dołączonej do
aparatu.
Kartę pamięci należy sformatować w cyfrowym aparacie fotograficznym zgodnym ze
standardem DCF w wersji 1.0/2.0. Jeśli kara pamięci została sformatowana w komputerze,
korzystanie z niej może okazać się niemożliwe.
Karty pamięci niewymagające adaptera kart
Karta pamięci SD Secure Digital
Karta pamięci SDHC
MultiMediaCard (wersja 4.1)
MultiMediaCard Plus (wersja 4.1)
Karta Compact Flash (CF)
Obsługuje typ I/II (3,3 V)
Microdrive
Memory Stick
Memory Stick PRO
Memory Stick Duo
Memory Stick PRO Duo
Karty pamięci wymagające adaptera kart
Ważne
Przed włożeniem następujących typów kart pamięci do gniazda na kartę należy podłączyć do
nich odpowiednie adaptery.
Jeśli jedna z wymienionych poniżej kart pamięci zostanie włożona bez użycia adaptera, jej
wyjęcie może być niemożliwe. W takim przypadku patrz sekcja
Podręcznik zaawansowany
ekranowego
.
Karta miniSD
Karta miniSD
Rozwiązywanie problemów
” podręcznika
*1
*1
Karta microSD
*1
*1
Karta microSDHC
Karta xD-Picture
*2
*2
Karta xD-Picture typu M
Karta xD-Picture typu H
*2
Karta RS-MMC (wersja 4.1)
*3

Página 18 de 709 páginasWkładanie karty pamięci
Karta Memory Stick Micro
*1
Wymaga użycia specjalnego adaptera SD Card.
*2
Wymaga zakupu odrębnego adaptera standardu Compact Flash do kart xD-Picture Card.
*3
Wymaga użycia specjalnego adaptera.
*4
Wymaga użycia specjalnego adaptera Memory Stick Micro Duo.
*4
Zgodne dane obrazów
Urządzenie obsługuje obrazy utworzone za pomocą aparatów cyfrowych zgodnych ze standardem DCF
w wersji 1.0/2.0 (Exif w wersji 2.2/2.21, oraz pliki TIFF itp.). Nie można drukować innych typów obrazów
ani filmów, np. plików RAW.
Wkładanie karty pamięci
Ostrożnie
Gdy w gnieździe na kartę umieszczono kartę pamięci, świeci się kontrolka
kontrolka
przypadku nie należy dotykać obszaru wokół gniazda na kartę.
Uwaga
W przypadku gdy atrybut zapisu/odczytu gniazda na kartę został ustawiony w tryb Zapis z
komputera PC (Writable from PC) za pomocą menu Ustawienia urządzenia (Device settings),
wydruk zdjęć z karty pamięci przy użyciu pulpitu operatora nie jest możliwy. Jeśli gniazdo na
kartę było używane jako stacja kart pamięci w komputerze, należy wyjąć kartę pamięci, a
następnie ustawić opcję Atrybut zapisu/odczytu (Read/write attribute) w tryb Tylko do odczytu
z PC (Not writable from PC). Szczegółowe informacje można znaleźć w podręczniku
ekranowym
zaawansowany
W przypadku używania komputera do edycji lub uwydatniania fotografii zapisanych na
karcie pamięci należy drukować je z komputera. W przypadku drukowania takich zdjęć przy
użyciu pulpitu operatora mogą zostać one wydrukowane niepoprawnie.
(Access) miga, urządzenie uzyskuje dostęp do karty pamięci. W takim
Dostęp
Podręcznik
.
Dostęp
(Access). Jeśli
1.
Przygotuj kartę pamięci.
Podłącz adapter karty, jeśli wymaga go karta pamięci.
Patrz
Karty pamięci wymagające adaptera kart
.
2.
Włącz zasilanie i otwórz pokrywę gniazda na kartę.
3.
Włóż tylko jedną kartę pamięci do gniazda.
Miejsce wkładania karty pamięci różni się w zależności od typu karty. Włóż kartę pamięci do gniazda
zgodnie z rysunkiem poniżej, trzymając ją prosto, STRONĄ OZNACZONĄ ETYKIETĄ Z LEWEJ STRONY.
Po poprawnym włożeniu karty pamięci zaświeci się kontrolka
Przed włożeniem do gniazda karty pamięci oznaczonej na poniższym rysunku symbolem
Dostęp
(A).
należy podłączyć

o
Página 19 de 709 páginasWkładanie karty pamięci
do niej adapter kart
.Karty pamięci Memory Stick Duo, Memory Stick PRO Duo i Memory Stick Micro
Karty pamięci SD Secure Digital, miniSDHC , miniSD , microSD
Memory Stick PRO, MultiMediaCard (wersja 4.1), MultiMediaCard Plus (ver.4.1) i RS-MMC (wersja 4.1)
:
Karty Compact Flash (CF), Microdrive, xD-Picture Card
typu H
:
, xD-Picture Card typu M
, microSDHC
:
, Memory Stick,
i xD-Picture Card
Ostrożnie
Część karty pamięci będzie wystawać z gniazda, lecz nie należy wciskać jej do środka.
Może to spowodować uszkodzenie urządzenia lub karty pamięci.
Przed włożeniem karty pamięci do gniazda należy upewnić się co do jej właściwej
orientacji. Wciśnięcie karty pamięci do gniazda na siłę niewłaściwą stroną może
spowodować uszkodzenie karty lub urządzenia.
Ważne
Nie należy jednocześnie wkładać kilku kart pamięci.
4.
Zamknij pokrywę gniazda na kartę.
Wyjmowanie karty pamięci
Ważne
Jeśli gniazdo na kartę było używane jako stacja kart pamięci komputera, przed faktycznym
wyjęciem karty pamięci z urządzenia należy wykonać na komputerze operację „bezpieczneg
usunięcia”.
- W systemie Windows kliknij ikonę dysku wymiennego prawym przyciskiem myszy i wybierz
opcję Wysuń (Eject). Jeśli opcja Wysuń (Eject) nie jest dostępna, upewnij się, że kontrolka
świeci się, a następnie wyjmij kartę pamięci.
- W przypadku systemu Mac OS przeciągnij ikonę
(zamontowany napęd) do kosza.
Dostęp

1.
Otwórz pokrywę gniazda na kartę.
Página 20 de 709 páginasWkładanie karty pamięci
Upewnij się, że kontrolka
2.
Chwyć wystającą część karty pamięci i wyjmij kartę z urządzenia, trzymając ją prosto.
Ostrożnie
Nie należy wyjmować karty pamięci, jeśli miga kontrolka
urządzenie odczytuje dane z karty pamięci lub je na niej zapisuje. W przypadku wyjęcia
Dostęp
karty pamięci lub wyłączenia zasilania, gdy miga kontrolka
pamięci mogą zostać uszkodzone.
3.
Zamknij pokrywę gniazda na kartę.
Dostęp
świeci się, a następnie wyjmij kartę pamięci.
. Kontrolka
Dostęp
, dane zapisane na karcie
Dostęp
miga, gdy
Powrót do
góry
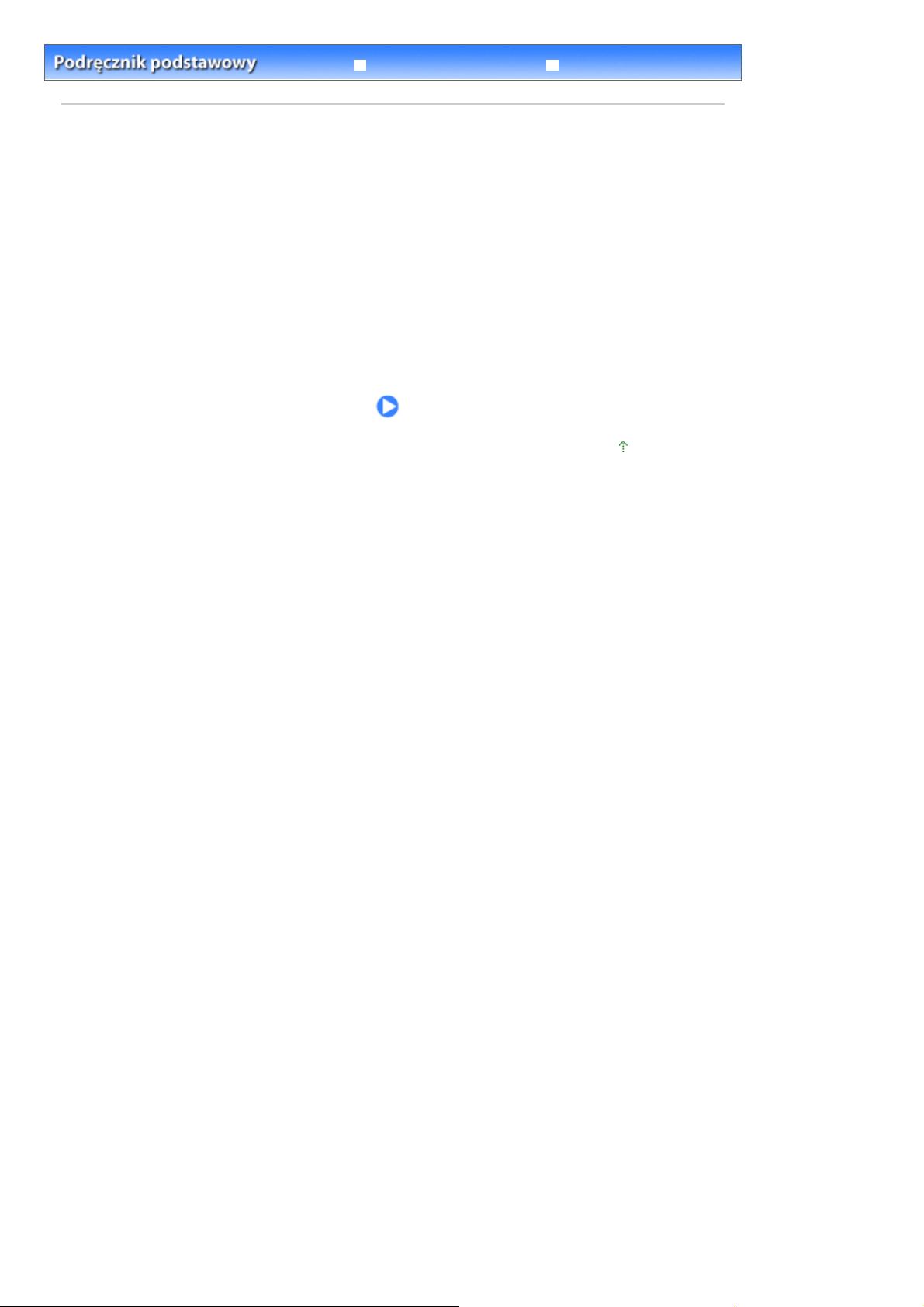
Página 21 de 709 páginasKopiowanie
Podręcznik zaawansowany
Spis treści
> Kopiowanie
Rozwiązywanie problemów
Kopiowanie
Oprócz standardowych kopii, istnieje możliwość tworzenia kopii oryginału o rozmiarze dopasowanym do
rozmiaru strony, kopii zdjęć bez obramowań oraz kopiowania książek bez czarnych marginesów wokół
obrazu.
Kopiowanie dokumentów
Elementy ustawień
Korzystanie z różnych funcji kopiowania
Powrót do
góry

Página 22 de 709 páginasKopiowanie dokumentów
Rozwiązywanie problemów
Spis treści
Kopiowanie
>
Podręcznik zaawansowany
> Kopiowanie dokumentów
Kopiowanie dokumentów
Ta sekcja zawiera opis podstawowych operacji związanych z kopiowaniem dokumentów.
Opis obsługi można znaleźć w procedurze obsługi na stronie referencyjnej.
Należy przygotować:
.
Oryginały do skopiowania. Patrz
Zgodne typy oryginałów
Papier do drukowania. Patrz
1.
Przygotuj się do kopiowania.
.
Zgodne typy nośników
Włącz zasilanie.
(1)

Patrz
A
.
Pulpit operatora
Patrz
Ładowanie papieru
W tym przykładzie na tylną tacę został załadowany papier o rozmiarze A4 lub Letter.
Delikatnie otwórz tacę wyjściową papieru oraz przedłużenie tacy wyjściowej.
(3)
Załaduj oryginał na płytę szklaną.
(4)
Załaduj oryginał stroną przeznaczoną do kopiowania skierowaną w dół i wyrównaj go ze
znacznikiem wyrównania, tak jak przedstawiono poniżej.
Patrz
Ładowanie oryginałów do skopiowania lub zeskanowania
.
Załaduj papier.
(2)
.
.
Página 23 de 709 páginasKopiowanie dokumentów
2.
Rozpocznij kopiowanie.
Za pomocą przycisku
(1)
Naciśnij przycisk
(2)
Zostanie wyświetlony ekran ustawień drukowania.
Potwierdź typ kopii, powiększenie, rozmiar strony, typ nośnika itp., a następnie
(3)
naciśnij przycisk
Jeśli chcesz zmienić ustawienia, użyj przycisku
zmiany i naciśnij przycisk
Patrz
Ustawianie elementów
(w górę) lub (w dół) określ liczbę kopii.
(w prawo).
.
OK
(w lewo) lub
.
(w górę) lub
(w prawo).
(w dół) do wybrania elementu do
Uwaga
W celu automatycznego dostosowywania gęstości kopii do oryginału, dla opcji
utom. intens. kopii (Copy auto intensity) w menu Ust. urządzenia (Device settings)
wybierz ustawienie Włączone (Enable)
Naciśnij przycisk
(4)
, aby wykonać kopię w kolorze lub przycisk
Kolor
Czarny

j
)
j
Página 24 de 709 páginasKopiowanie dokumentów
Urządzenie rozpocznie kopiowanie.
wykonać kopię w czerni i bieli.
Po zakończenia kopiowania zdejmij oryginał z płyty szklanej.
Ważne
Nie otwieraj pokrywy skanera i nie przesuwaj załadowanego oryginału do momentu
zakończenia kopiowania.
Uwaga
Aby anulować kopiowanie, naciśnij przycisk
Stop
.
Elementy ustawień
Typ kopii (Copy type)
(1)
Wybierz typ kopii: Kopia bez obramow. (Borderless copy), Usuń ramkę (Frame erase) itd. Patrz
Korzystanie z różnych opcji kopiowania
.
Powiększenie (Magnification)
(2)
Istnieje możliwość wybrania opcji Dopasuj do str. (Fit to page), która automatycznie zmienia rozmiar
, aby
kopii zgodnie z wybranym typem strony. Patrz
Korzystanie z różnych opcji kopiowania
.
(3)
Rozmiar strony (Page size)
Umożliwia wybór rozmiaru ładowanego papieru: A4, 8,5" x 11" (LTR) itp.
(4)
Typ nośnika (Media type)
Umożliwia wybór typu ładowanego nośnika: Papier zwykły (Plain paper), Glossy itp.
Jakość wydruku (Print quality)
Umożliwia dostosowanie jakości wydruku do oryginału: Jakość wydruku
Jakość wydruku
(standardowa) lub Jakość wydruku
est zależna od papieru wybranego w opcji Typ nośnika (Media type
Uwaga
Ustawienia, takie jak rozmiar strony, typ nośnika i jakość wydruku, są zachowywane i
wyświetlane przy następnym wybraniu trybu kopiowania, nawet jeśli w międzyczasie
wyłączono urządzenie.
Niektórych elementów nie można określić równocześnie, w zależności od funkcji.
Szerokość rozszerzenia można określić za pomocą opcji Szerokość rozszerzenia
(Extension amount) menu Ustawienia urządzenia (Device settings), jeśli jako typ kopii
wybrano Kopia bez obramowań (Borderless copy).
Opcja Jakość wydruku (priorytet szybkości) jest dostępna tylko w przypadku wybrania
ako typu nośnika papieru zwykłego.
Jeśli przy ustawieniu Jakość wydruku
zwykły (Plain paper) jakość jest niezadowalająca, należy wybrać ustawienie Jakoś
ćwydruku
(standardowa) lub Jakość wydruku
ponownie.
W przypadku wykonywania kopii w czerni i bieli przez naciśnięcie przycisku
opcję Jakość wydruku (priorytet jakości), aby wykonać kopię w skali szarości.
Istnieje możliwość włączenia opcji intensywności automatycznej. Funkcja automatycznie
dostosowuje intensywność oryginału na płycie szklanej. Patrz
(priorytet szybkości) i typie nośnika Papier
(priorytet szybkości) i sprbować wzkonać kopię
(priorytet szybkości). Dostępna jakość wydruku
„Ustawienia urządzenia”
(priorytet jakości),
Czarny
(5)
, wybierz
.
Powrót do
góry
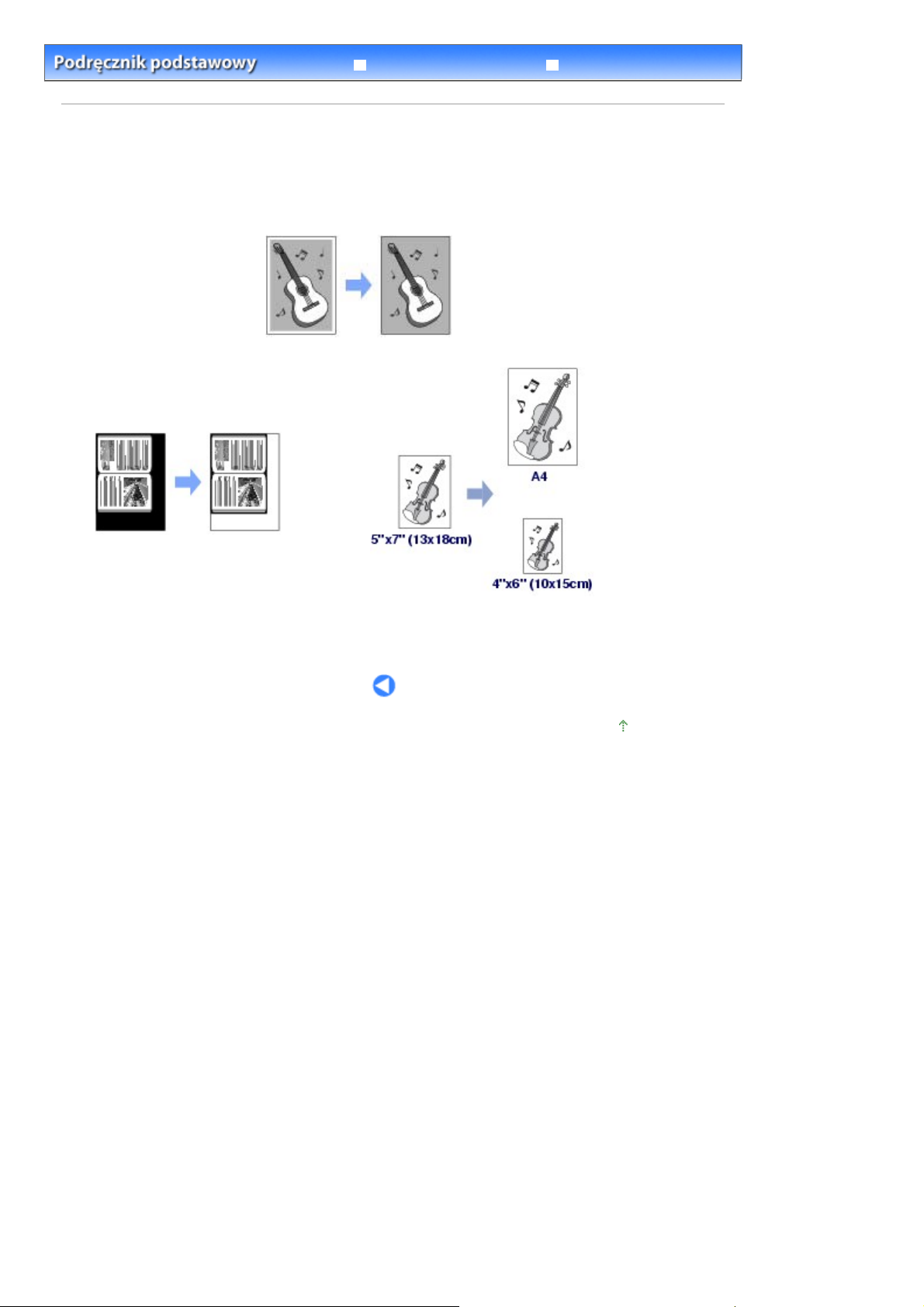
Página 25 de 709 páginasKorzystanie z różnych funcji kopiowania
Rozwiązywanie problemów
Spis treści
Kopiowanie
>
Podręcznik zaawansowany
> Korzystanie z różnych funkcji kopiowania
Korzystanie z różnych funcji kopiowania
W przypadku określenia typu kopiii lub powiększenia na ekranie ustawień trybu kopiowania istnieje
możliwość wykonywania następujących kopii.
Szczegółowe informacje można znaleźć w podręczniku ekranowym
Kopia bez obramowania
Podręcznik zaawansowany
.
Usuwanie ramki
Kopiowanie z dopasowaniem do strony
Powrót do
góry

Página 26 de 709 páginasDrukowanie przy użyciu szablonu
Podręcznik zaawansowany
Spis treści
> Drukowanie przy użyciu szablonu
Rozwiązywanie problemów
Drukowanie przy użyciu szablonu
Istnieje możliwość wydrukowania na papierze linii prostych lub siatki, aby otrzymać papier do notatek lub
papier techniczny.
Drukowanie na papierze do notatek
Drukowanie w różnych układach
Powrót do
góry

Página 27 de 709 páginasDrukowanie na papierze do notatek
Rozwiązywanie problemów
Spis treści
Drukowanie przy użyciu szablonu
>
Podręcznik zaawansowany
> Drukowanie na papierze do notatek
Drukowanie na papierze do notatek
Niniejsza sekcja zawiera opis procedury umożliwiającej wybór formularza szablonu z ekranu menu i
wydrukowanie go.
Należy przygotować:
.
papier formatu A4 lub Letter. Patrz
1.
Przygotuj się do drukowania.
Włącz zasilanie.
(1)
Patrz
Pulpit operatora
.
(2)
Załaduj na tylną tacę papier o rozmiarze A4 lub Letter.
Ładowanie papieru
(3)
.
Delikatnie otwórz tacę wyjściową papieru oraz przedłużenie tacy
wyjściowej.
2.
Wybierz formularz szablonu.
Naciśnij przycisk
(1)
Za pomocą przycisku
(2)
[Menu]
(Template print), a następnie naciśnij przycisk OK.
Zostanie wyświetlony ekran wybranego szablonu.
Zgodne typy nośników
Patrz
.
(w górę) lub (w dół) wybierz opcję Wydruk szablonu
Za pomocą przycisku
(3)
naciśnij przycisk
Uwaga
OK
(w górę) lub (w dół) wybierz formularz, a następnie
.

Página 28 de 709 páginasDrukowanie na papierze do notatek
Informacje na temat dostępnych formularzy szablonów można znaleźć w sekcji
w różnych układach
Naciśnięcie przycisku
wybranego szablonu.
3.
Rozpocznij drukowanie.
Za pomocą przycisku
(1)
wydrukowania.
Użyj przycisków
(2)
Uwaga
Jako rozmiar strony można określić jedynie A4 lub 8,5"x11" (LTR).
.
lub
Kolor
Czarny
(w górę) lub (w dół) określ liczbę kopii do
(w lewo) lub
Drukowanie
umożliwia wydrukowanie tylko jednego arkusza
(w prawo), aby określić rozmiar strony.
Naciśnij przycisk
(3)
Urządzenie rozpocznie drukowanie.
Uwaga
Możesz także nacisnąć przycisk
Czarny
OK
.
Kolor
lub
, aby rozpocząć drukowanie.
Drukowanie w różnych układach
Niniejsza sekcja zawiera opis formularzy szablonów, które można wybrać na ekranie Wybór
szablonu (Select template).
Papier w linie 1
Odstęp 8 mm
Papier milimetrowy 1 Papier milimetrowy 2
Papier w linie 2
Odstęp 7 mm
Papier w linie 3
Odstęp 6 mm

Página 29 de 709 páginasDrukowanie na papierze do notatek
Wykres 5 mm Wykres 3 mm
Lista kontrolna
Papier nutowy
Powrót do
góry

Página 30 de 709 páginasSkanowanie
Podręcznik zaawansowany
Spis treści
> Skanowanie
Rozwiązywanie problemów
Skanowanie
Zeskanowane dane można przesłać do komputera, dokonać ich edycji lub przetworzyć przy użyciu
dołączonej aplikacji, a następnie zapisać. Istnieje także możliwość zapisania zeskanowanych danych w
napędzie USB lub na karcie pamięci umieszczonej w urządzeniu.
Zapisywanie zeskanowanych danych
Zapisywanie zeskanowanych danych w napędzie USB
Wkładanie napędu USB
Wyjmowanie napędu USB
Powrót do
góry
 Loading...
Loading...