Canon PIXMA MP480 series User Manual [nl]

Pagina 1 van 712 pagina'sMP480 series On line handleiding
Gebruik van deze handleiding
Deze handleiding afdrukken
MC-3056-V1.00
Basis Handleiding
Een overzicht van dit
product.
Uitgebreide Handleiding
Een gedetailleerde
beschrijving van dit product.
Probleemoplossing

Gebruik van deze handleiding
A
Deze handleiding afdrukken
MP-2408-V1.00
Inhoud
Pagina 2 van 712 pagina'sMP480 series Basis Handleiding
Uitgebreide Handleiding
Overzicht van het apparaat
Hoofdonderdelen
Het LCD-scherm weergeven
Afdrukken vanaf een geheugenkaart
Foto's op een geheugenkaart afdrukken
Overige functies gebruiken
Geheugenkaarten plaatsen
Kopiëren
Documenten kopiëren
Verschillende kopieerfuncties gebruiken
Afdrukken met een sjabloonafdruk
Gelinieerd papier afdrukken
Scannen
Gescande gegevens opslaan
Overige functies
Foto's rechtstreeks afdrukken vanaf een digitale
camera of mobiele telefoon
pparaatinstellingen
Solution Menu en My Printer
Papier / originelen plaatsen
Papier plaatsen
Originelen plaatsen om te kopiëren of scannen
Routineonderhoud
Vage afdrukken of onjuiste kleuren
Een FINE-inktpatroon vervangen
De papierinvoerrol reinigen
Bijlage
Veiligheidsvoorschriften
Wettelijke beperkingen voor het gebruik van het
product en het gebruik van afbeeldingen
Tips over het gebruik van uw apparaat
Afdrukken vanaf de computer
Foto's afdrukken (Easy-PhotoPrint EX)
Documenten afdrukken (Windows)
Documenten afdrukken (Macintosh)

Pagina 3 van 712 pagina'sOverzicht van het apparaat
Probleemoplossing
Inhoud
> Overzicht van het apparaat
Uitgebreide Handleiding
Overzicht van het apparaat
In dit gedeelte worden de namen van de onderdelen weergegeven en de basishandelingen die u moet
kennen voordat u het apparaat gebruikt.
Hoofdonderdelen
Vooraanzicht
Achteraanzicht
Binnenaanzicht
Bedieningspaneel
Het LCD-scherm weergeven
Menu's op het hoofdmenuscherm selecteren
Naar boven

Pagina 4 van 712 pagina'sHoofdonderdelen
Inhoud
>
Overzicht van het apparaat
Hoofdonderdelen
Vooraanzicht
> Hoofdonderdelen
Uitgebreide Handleiding
Probleemoplossing
(1) Documentklep
Open deze klep als u een origineel op de glasplaat wilt plaatsen.
(2)
Papiersteun
Trek de steun uit en kantel hem iets achterover als u papier in de achterste lade wilt plaatsen.
(3)
Papiergeleiders
Schuif de geleiders tegen beide zijden van de stapel papier aan.
(4) Achterste lade
Plaats in deze lade het papier dat u voor het apparaat wilt gebruiken (u kunt verschillende formaten of
soorten papier gebruiken). Er kunnen twee of meer vellen papier van hetzelfde formaat en type tegelijk
worden geplaatst. Het papier wordt automatisch met één vel tegelijk ingevoerd.
Papier plaatsen
Zie
LCD-scherm (Liquid Crystal Display)
(5)
Hierop worden berichten, menuselecties en de werkingsstatus weergegeven. U kunt voor het afdrukken
ook voorbeelden van foto's bekijken op het LCD-scherm.
Opmerking
Het LCD-scherm wordt uitgeschakeld als het apparaat ongeveer 5 minuten niet wordt
gebruikt. Druk op een willekeurige knop (met uitzondering van de knop
afdruktaak uit als u het LCD-scherm weer wilt inschakelen.
(6)
Bedieningspaneel
Gebruik het bedieningspaneel om de apparaatinstellingen te wijzigen of het apparaat te bedienen.
Bedieningspaneel
Zie
.
AAN) of voer een
.
(7)
Poort voor Direct afdrukken
Sluit hier een PictBridge-compatibel apparaat aan, zoals een digitale camera of de optionele Bluetooth-

eenheid BU30*, als u rechtstreeks wilt afdrukken.
Foto's rechtstreeks afdrukken vanaf een digitale camera of mobiele telefoon
Zie
U kunt ook een USB-flashstation in deze poort plaatsen om gescande gegevens op het station op te slaan.
Zie
Gescande gegevens opslaan
* De Bluetooth-eenheid is niet beschikbaar in bepaalde landen of regio's, afhankelijk van de lokale wet- en
regelgeving. Neem contact op met de plaatselijke helpdesk van Canon voor meer informatie.
Waarschuwing
Sluit geen andere apparaten dan PictBridge-compatibele apparaten, de optionele Bluetooth-
eenheid BU-30 of USB-flashstations aan op de poort voor Direct afdrukken van het
apparaat. Als u andere apparaten op deze poort aansluit, kan dit brand, elektrische
schokken of schade aan het apparaat veroorzaken.
Let op
Raak het metalen omhulsel niet aan.
(8)
Papieruitvoerlade
Deze lade wordt automatisch geopend als het afdrukken of kopiëren wordt gestart en er afgedrukt papier
wordt uitgevoerd.
(9)
Verlengstuk van de uitvoerlade
Open het verlengstuk als u de afdrukken wilt ondersteunen. U kunt het verlengstuk zowel bij het afdrukken
als het kopiëren gebruiken.
.
.
Pagina 5 van 712 pagina'sHoofdonderdelen
(10)
Glasplaat
Plaats hier het origineel dat u wilt kopiëren of scannen.
(11)
Klepje van de kaartsleuf
Open deze klep voor het plaatsen van een geheugenkaart.
Zie Geheugenkaarten plaatsen.
Achteraanzicht
(12)
USB-poort
Sluit hier de USB-kabel aan om het apparaat met een computer te verbinden.
Let op
Raak het metalen omhulsel niet aan.

Belangrijk
A
De USB-kabel mag niet worden losgekoppeld of aangesloten terwijl het apparaat bezig is
met afdrukken of het scannen van originelen naar de computer.
(13)
Netsnoeraansluiting
Hier kunt u het meegeleverde netsnoer aansluiten.
Binnenaanzicht
Pagina 6 van 712 pagina'sHoofdonderdelen
(14)
Vergrendelingsklepjes voor inktpatronen
Hiermee klikt u de FINE-inktpatronen vast.
(15)
Scaneenheid (klep)
Deze eenheid wordt gebruikt voor het scannen van originelen. Open deze klep als u een FINE-inktpatroon
wilt vervangen of vastgelopen papier uit het apparaat wilt verwijderen. Als u de scaneenheid (klep) opent,
moet de documentklep gesloten blijven.
(16) Indicatielampje
Dit lampje brandt of knippert om de status van de geheugenkaart aan te geven.
Zie Geheugenkaarten plaatsen.
(17)
Kaartsleuf
Hier kunt u een geheugenkaart plaatsen.
Zie Geheugenkaarten plaatsen.
(18)
Steun voor scaneenheid
Hiermee kunt u de scaneenheid (klep) open houden.
(19)
FINE-patroonhouder
Plaats de FINE-inktpatronen in deze houder.
De kleuren-FINE-inktpatroon moet in de linkersleuf en de zwarte-FINE-inktpatroon in de rechtersleuf worden
geplaatst.
(20)
FINE-inktpatronen
Een vervangbare inktpatroon met geïntegreerde printkop en inkttank.
Opmerking
Meer informatie over het installeren van FINE-inktpatronen kunt u vinden in de gedrukte
handleiding:
Belangrijk
Het gebied (A) in de onderstaande afbeelding kan met inktspatten zijn bedekt. Dit heeft geen
gevolgen voor de prestaties van het apparaat.
Raak het gebied (A) niet aan. Als u dit onderdeel aanraakt, drukt het apparaat mogelijk niet
goed meer af.
an de Slag-gids
.

Bedieningspaneel
Pagina 7 van 712 pagina'sHoofdonderdelen
Knop AAN
(1)
Hiermee kunt u het apparaat aan- of uitzetten. De documentklep moet gesloten zijn als het apparaat wordt
aangezet.
Belangrijk
De stekker uit het stopcontact halen
Zet eerst het apparaat uit en controleer vervolgens of het
de stekker uit het stopcontact haalt. Als de stekker uit het stopcontact wordt gehaald
terwijl het
mogelijk niet meer accuraat kunt afdrukken omdat de printkop niet wordt beschermd.
(2)
Knop Menu
Hiermee geeft u het scherm Hoofdmenu (Top menu) weer. Zie Menu's op het hoofdmenuscherm selecteren
(links)
(3)
Hiermee selecteert u een menu of instelling.
(4)
Knop OK
Hiermee bevestigt u de selectie van een menu of instelling. Zie
Hiermee verhelpt u fouten wanneer een afdruktaak wordt uitgevoerd of hervat u de normale werking van
het apparaat nadat u vastgelopen papier hebt verwijderd.
(5)
Knop Stoppen
Hiermee annuleert u een afdruktaak die wordt uitgevoerd.
Alarmlampje
(6)
Dit lampje brandt of knippert in de kleur oranje als er een fout optreedt (het papier of de inkt is bijvoorbeeld
op).
-knopje nog brandt of knippert, kan dit schade veroorzaken waardoor u
Aan/uit
(rechts)
(omhoog) (omlaag)
-lampje uit is voordat u
Aan/uit
Menu's op het hoofdmenuscherm selecteren
.
.
Lampje [Power] (Aan/uit)
(7)
Dit lampje knippert en brandt vervolgens groen wanneer de printer wordt aangezet.
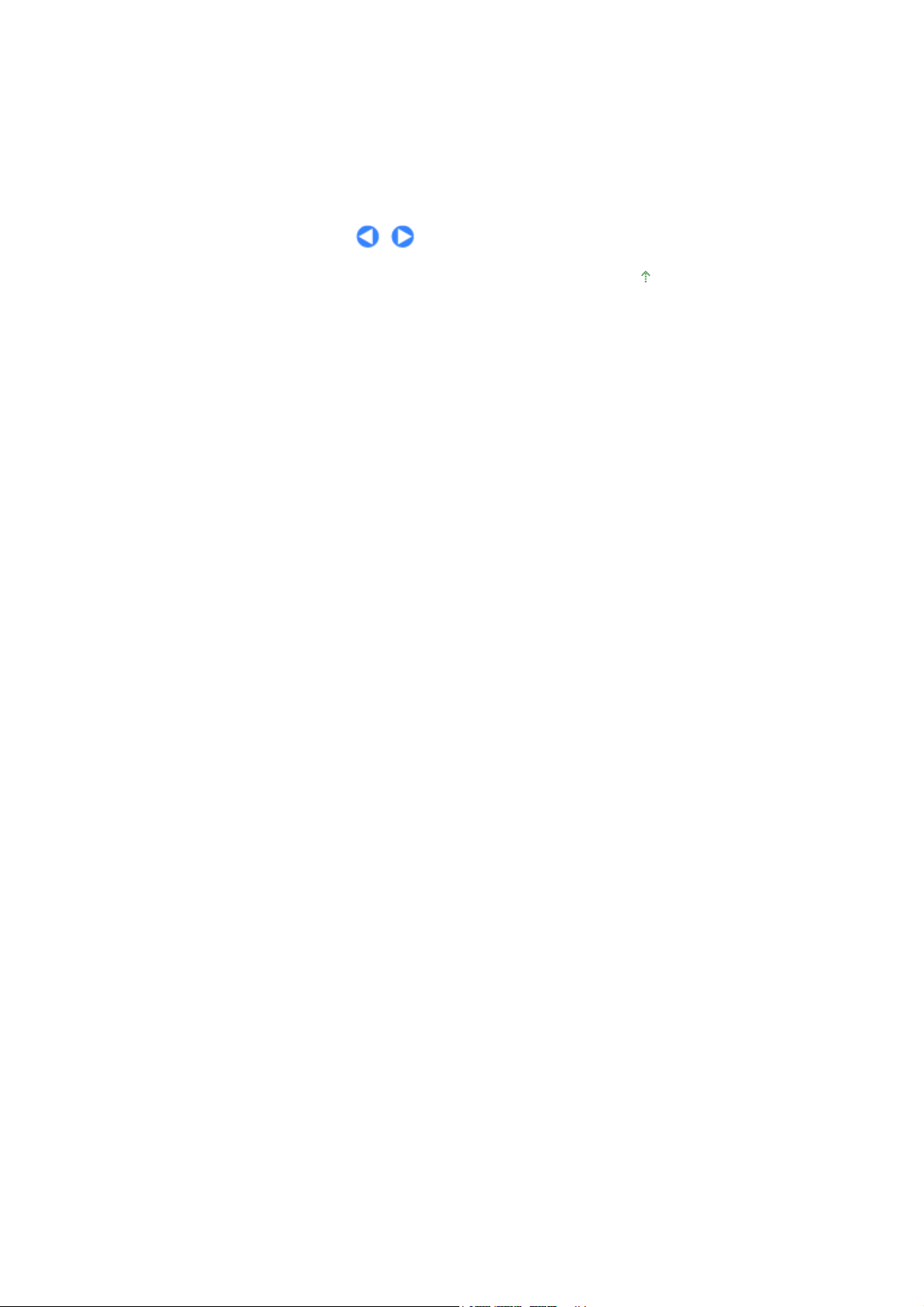
(8)
Knop Kleur
Hiermee start u kopiëren of afdrukken in kleur.
Knop Zwart
(9)
Hiermee start u kopiëren, enzovoort, in zwart-wit.
(10)
Knop Terug
Hiermee keert u terug naar het vorige scherm.
Pagina 8 van 712 pagina'sHoofdonderdelen
Naar boven

A
Pagina 9 van 712 pagina'sHet LCD-scherm weergeven
Probleemoplossing
Inhoud
>
Overzicht van het apparaat > Het LCD-scherm weergeven
Uitgebreide Handleiding
Het LCD-scherm weergeven
U kunt dit apparaat gebruiken om zonder computer kopieën en afdrukken te maken.
Het scherm voor de kopieermodus wordt op het LCD-scherm weergegeven wanneer het apparaat wordt
ingeschakeld. Wanneer u een geheugenkaart in de kaartsleuf plaatst of een PictBridge-compatibel
apparaat, zoals een digitale camera, aansluit op de poort voor Direct afdrukken van het apparaat,
schakelt het LCD-scherm automatisch over naar het scherm voor de bijbehorende modus, zodat u kunt
gaan afdrukken met de juiste functies.
Scherm kopieermodus Zie Kopiëren
.
Scherm kaartmodus Zie
vanaf een geheugenkaart
fdrukken
.
Scherm digitale-cameramodus. Zie
afdrukken vanaf een digitale camera of mobiele telefoon
Foto's rechtstreeks
.
(A) Plaats een geheugenkaart
(B) Verwijder de geheugenkaart
(C) Sluit het PictBridge-compatibele apparaat aan
(D) Verwijder het PictBridge-compatibele apparaat (er is een geheugenkaart geplaatst)
(E) Sluit het PictBridge-compatibele apparaat aan
(F) Verwijder het PictBridge-compatibele apparaat (er is geen geheugenkaart geplaatst)
Opmerking
Een scherm voor de digitale-cameramodus wordt weergegeven wanneer een PictBridge-
compatibel apparaat, zoals een digitale camera, wordt aangesloten op het apparaat, zelfs als er
een geheugenkaart is geplaatst.
Menu's op het hoofdmenuscherm selecteren

A
A
A
A
Pagina 10 van 712 pagina'sHet LCD-scherm weergeven
drukt. U kunt
Het scherm Hoofdmenu (Top menu) wordt weergegeven wanneer u op de knop
de menu's selecteren in het Hoofdmenu (Top menu) om te beginnen met afdrukken, scannen,
apparaat onderhouden, enzovoort.
Menu
Druk op de knop
1.
Het scherm Hoofdmenu (Top menu) wordt weergegeven.
Gebruik de knop
2.
de knop
Het geselecteerde menuscherm wordt weergegeven.
OK
.
.
Menu
(omhoog) of (omlaag) om het menu te selecteren en druk op
Opmerking
Druk op de knop
De volgende menu's zijn beschikbaar op het Hoofdmenu (Top menu).
Kopiëren (Copy):
Scannen (Scan):
Foto's afdrukken (Photo
print):
Foto-indexblad (Photo
Index Sheet):
Sjabloonafdruk (Template
print):
Resterende inkt
(Remaining ink):
Onderhoud
(Maintenance):
pparaatinstellingen
(Device settings):
om terug te keren naar het vorige scherm.
Terug
U kunt kopieën maken die zijn vergroot of verkleind om op het
geselecteerde paginaformaat te passen of boeken kopiëren
zonder zwarte randen om de afbeelding. Zie
Met het bedieningspaneel kunt u gescande gegevens opslaan op
uw computer of op een geheugenkaart of USB-flashstation dat in
het apparaat is geplaatst. Zie Scannen
U kunt foto's afdrukken van een geheugenkaart in uw digitale
camera. Zie
Met een foto-indexblad kunt u gemakkelijk foto's afdrukken die op
een geheugenkaart zijn opgeslagen. Zie
indexblad
U kunt een sjabloon, zoals gelinieerd papier of grafiekpapier,
afdrukken. Zie Afdrukken met een sjabloonafdruk.
U kunt de inktstatus controleren. Zie
vervangen
U kunt onderhoud uitvoeren op het apparaat. Zie
of onjuiste kleuren
U kunt de instellingen van het apparaat wijzigen. Zie
pparaatinstellingen
fdrukken vanaf een geheugenkaart
.
.
of
.
fdrukken met het foto-
Een FINE-inktpatroon
De papierinvoerrol reinigen
.
Kopiëren
.
.
Vage afdrukken
.
Naar boven

Pagina 11 van 712 pagina'sAfdrukken vanaf een geheugenkaart
Probleemoplossing
Inhoud
> Afdrukken vanaf een geheugenkaart
Uitgebreide Handleiding
Afdrukken vanaf een geheugenkaart
U kunt voorbeelden van foto's die zijn gemaakt met de digitale camera weergeven op het LCD-scherm
en de foto's afdrukken.
Foto's op een geheugenkaart afdrukken
Items instellen
Overige functies gebruiken
Geheugenkaarten plaatsen
Voordat u de geheugenkaart plaatst
Geheugenkaarten plaatsen
De geheugenkaart uit de sleuf halen
Naar boven

A
Pagina 12 van 712 pagina'sFoto's op een geheugenkaart afdrukken
Probleemoplossing
Inhoud
>
fdrukken vanaf een geheugenkaart
Uitgebreide Handleiding
> Foto's op een geheugenkaart afdrukken
Foto's op een geheugenkaart afdrukken
Voorbeelden van foto's die op de geheugenkaart zijn opgeslagen weergeven op het LCD-scherm en de
foto's afdrukken.
In dit gedeelte worden de basishandelingen beschreven om foto's af te drukken zonder marges op
papier van 4 x 6 inch/10 x 15 cm.
Raadpleeg voor de bediening de opmerkingen en de bedieningsprocedure die op de referentiepagina
worden beschreven.
U moet het volgende voorbereiden:
Een geheugenkaart waar foto's op staan. Zie Voordat u de geheugenkaart plaatst
.
Papier om op af te drukken. Zie
1.
Bereid het afdrukken voor.
Mediumtypen die u kunt gebruiken
.
Zet het apparaat aan.
(1)
Bedieningspaneel
Zie
Plaats papier.
(2)
Papier plaatsen
Zie
In dit voorbeeld plaatsen we fotopapier van 4" x 6" / 10 x 15 cm in de achterste lade.
Open de papieruitvoerlade voorzichtig en trek de verlenging van de uitvoerlade
(3)
.
.
uit.

2.
Plaats een geheugenkaart met de labelzijde naar links in de kaartsleuf.
Zie Geheugenkaarten plaatsen
opening voor de geheugenkaart op het apparaat.
De foto's op de geheugenkaart worden gelezen.
Het scherm voor de kaartmodus wordt weergegeven.
Opmerking
wordt mogelijk weergegeven op het LCD-scherm bij het lezen van foto's.
Als het lees-/schrijfkenmerk van de kaartsleuf is ingesteld op Schrijfbaar vanaf pc (Writable
from PC) bij Apparaatinstellingen (Device settings), kunt u geen foto's op een geheugenkaart
afdrukken via het bedieningspaneel van het apparaat. Selecteer Niet schrijfbaar vanaf pc (Not
writable from PC) voor Lees-/schrijfkenmerk (Read/write attribute) onder Apparaatinstellingen
(Device settings).Raadpleeg voor meer informatie de on line handleiding:
Handleiding
.
voor meer informatie over de typen geheugenkaarten die u kunt gebruiken en de
Uitgebreide
Pagina 13 van 712 pagina'sFoto's op een geheugenkaart afdrukken
3.
Start het afdrukken.
Selecteer met de knop (links) of (rechts) de foto die u wilt afdrukken.
(1)
Geef met de knop
(2)
Herhaal stappen (1) en (2) voor elke foto waarvoor u het aantal afdrukken wilt
(3)
opgeven.
Druk op OK.
(4)
Het bevestigingsscherm voor afdrukken verschijnt.
(omhoog) of (omlaag) het aantal exemplaren op.
Druk op
(5)
Het scherm met afdrukinstellingen verschijnt.
(rechts).

A
Pagina 14 van 712 pagina'sFoto's op een geheugenkaart afdrukken
Controleer het paginaformaat, mediumtype, de afdrukkwaliteit, enzovoort en druk
(6)
op
Hier wordt gecontroleerd of 4"x6" (10x15cm) is geselecteerd voor het paginaformaat en het type
geplaatste papier is geselecteerd bij het mediumtype.
en druk op
instellingen met de knop
Zie
.
OK
ls u de instellingen wilt wijzigen, selecteert u met (omhoog) of (omlaag) het item dat u wilt wijzigen
(links) of
Items instellen
.
(rechts). Als u naar het andere tabblad wilt gaan, selecteert u het tabblad met
(omhoog) of
(omlaag) en drukt u op de knop
(links) of
(rechts).
Controleer het totale aantal aantal pagina's dat moet worden afgedrukt.
(7)
Druk op
(8)
Het apparaat begint foto's af te drukken.
Belangrijk
Verwijder de geheugenkaart niet voordat het afdrukken is voltooid.
Opmerking
Druk op de knop
Het afdrukken wordt niet gestart als u op de knop
Zie
De geheugenkaart uit de sleuf halen
afdrukken is voltooid.
Zwart
of
Stop
.
OK
om het afdrukken te annuleren.
als u de geheugenkaart wilt verwijderen nadat het
Zwart
Items instellen
Tabblad 1: Tabblad 2:
drukt.
Paginaformaat (Page size)
(1)
Selecteer het paginaformaat van het geplaatste papier: 4"x6" (10x15cm), A4, enzovoort.
Mediumtype (Media type)
(2)
Selecteer het mediumtype van het geplaatste papier: Glanzend papier (Glossy), Gewoon papier (Plain
paper), enzovoort.
Afdrukkwaliteit (Print quality)
(3)
Pas de afdrukkwaliteit aan: Afdrukkwaliteit (Print quality) (kwaliteit heeft prioriteit), Afdrukkwaliteit
(Print quality)
(standard).

Pagina 15 van 712 pagina'sFoto's op een geheugenkaart afdrukken
Met randen (Bordered), Zonder randen (Borderless)
(4)
Selecteer afdrukken met of zonder rand: Met randen (Bordered) of Zonder randen (Borderless).
Opmerking
Als Gewoon papier (Plain paper) is geselecteerd in Mediumtype (Media type), kunt u
Zonder marges (Borderless) niet selecteren.
Datum afdrukken (Date printing): Kies of u de opnamedatum wilt afdrukken. Zie
(5)
Overige functies gebruiken
Opmerking
De opnamedatum wordt afgedrukt op basis van de instelling bij Datumweergave (Date
display) in Apparaatinstellingen (Device settings).
Photo optimizer: Hiermee worden de helderheid en toonwaarden van een foto
(6)
automatisch geoptimaliseerd. Zie Overige functies gebruiken
voorbeeldafbeelding met deze functie.
Correctie rode ogen (Red-Eye correct): Hiermee worden rode ogen in
(7)
portretfoto's gecorrigeerd die worden veroorzaakt door fotograferen met flitser.
Helderheid gezicht (Face brightener): Hiermee maakt u donkere gezichten
(8)
lichter, bijvoorbeeld op foto's die met tegenlicht zijn genomen.
voor een voorbeeldafbeelding met deze functie.
voor een
Opmerking
Alle instellingen, zoals het paginaformaat, het mediumtype en de afdrukkwaliteit, blijven
behouden en deze instellingen worden weergegeven wanneer een foto wordt geselecteerd
in de kaartmodus, zelfs als het apparaat wordt uitgeschakeld en weer ingeschakeld.
Bepaalde combinaties van items kunnen niet worden opgegeven, afhankelijk van de functie.
Afdrukken met foto-indexblad
Miniaturen van foto's worden afgedrukt op papier van A4- of Letter-formaat (het afgedrukte blad wordt een
foto-indexblad genoemd). Op dit blad kunt u foto's selecteren, het aantal exemplaren, het paginaformaat
enz. en deze vervolgens afdrukken.
Selecteer Foto-indexblad afdrukken (Photo Index Sheet print) bij Foto-indexblad (Photo Index Sheet) in
het venster Hoofdmenu (Top menu). Raadpleeg de on line
informatie over de bewerking.
Uitgebreide Handleiding
voor meer
Naar boven

A
Pagina 16 van 712 pagina'sOverige functies gebruiken
Uitgebreide Handleiding
Inhoud
>
fdrukken vanaf een geheugenkaart > Overige functies gebruiken
Overige functies gebruiken
In dit gedeelte worden een paar handige functies van de kaartmodus beschreven.
Datum afdrukken (Date printing)
Probleemoplossing
Photo optimizer:
Naar boven

A
A
Pagina 17 van 712 pagina'sGeheugenkaarten plaatsen
Probleemoplossing
Inhoud
>
fdrukken vanaf een geheugenkaart
Uitgebreide Handleiding
> Geheugenkaarten plaatsen
Geheugenkaarten plaatsen
Voordat u de geheugenkaart plaatst
De volgende soorten geheugenkaarten en afbeeldingsgegevens zijn compatibel met het apparaat.
Belangrijk
Als u foto's hebt gemaakt of opgeslagen op een type geheugenkaart waarvan niet wordt
gegarandeerd dat deze kan worden gebruikt in uw digitale camera, kunnen de
afbeeldingsgegevens mogelijk niet door dit apparaat worden gelezen of kunnen ze beschadigd
raken. Raadpleeg de instructiehandleiding bij uw digitale camera voor meer informatie over
geheugenkaarten waarvan de garantie wordt gegeven dat ze werken met uw digitale camera.
Formatteer de geheugenkaart met een digitale camera die voldoet aan de DCF 1.0/2.0-standaard
(Design rule for Camera File system). De geheugenkaart is mogelijk ongeschikt voor het apparaat
als de kaart is geformatteerd op een computer.
Geheugenkaarten waarvoor geen kaartadapter nodig is
SD Secure Digital-geheugenkaart
SDHC-geheugenkaart
MultiMediaCard (ver.4.1)
MultiMediaCard Plus (ver.4.1)
Compact Flash (CF) Card
Ondersteunt type I/II (3,3 V)
Microdrive
Memory Stick
Memory Stick PRO
Memory Stick Duo
Memory Stick PRO Duo
Geheugenkaarten waarvoor een kaartadapter nodig is
Belangrijk
Zorg dat u de speciale kaartadapters aan de volgende geheugenkaarten bevestigt voordat u de
kaart in de sleuf plaatst.
ls u een van de volgende geheugenkaarten zonder de kaartadapter in de kaartsleuf plaatst, kunt u
de geheugenkaart mogelijk niet meer uit de kaartsleuf verwijderen. Raadpleeg in dat geval het
gedeelte '
Probleemoplossing' in de on line handleiding:
miniSD Card
miniSDHC Card
Uitgebreide Handleiding
*1
*1
.
microSD Card
microSDHC Card
xD-Picture Card
xD-Picture Card Type M
xD-Picture Card Type H
RS-MMC (ver.4.1)
*1
*1
*2
*2
*2
*3

A
Pagina 18 van 712 pagina'sGeheugenkaarten plaatsen
Memory Stick Micro
*1
Gebruik de speciale SD Card-adapter.
*2
U dient een afzonderlijke Compact Flash-kaartadapter voor xD-Picture Card aan te schaffen.
*3
Gebruik de speciale kaartadapter.
*4
Gebruik de speciale Memory Stick Micro Duo size-adapter.
*4
Afdrukbare beeldgegevens
Dit apparaat ondersteunt afbeeldingen gemaakt met digitale camera's die voldoen aan de DCF 1.0/2.0-
standaard (Design rule for Camera File system) (compatibel met Exif 2.2/2.21, inclusief TIFF, enzovoort).
ndere typen afbeeldingen of films, zoals RAW-afbeeldingen, kunnen niet worden afgedrukt.
Geheugenkaarten plaatsen
Let op
Als u een geheugenkaart in de kaartsleuf plaatst, gaat het
Indicatie
gebied rondom de kaartsleuf dan niet aan.
Opmerking
Als het lees-/schrijfkenmerk van de kaartsleuf is ingesteld op Schrijfbaar vanaf pc (Writable from
PC) bij Apparaatinstellingen (Device settings), kunt u geen foto's op een geheugenkaart afdrukken
via het bedieningspaneel van het apparaat. Nadat u de kaartsleuf als het geheugenkaartstation van
de computer hebt gebruikt, verwijdert u de geheugenkaart en stelt u het Lees-/schrijfkenmerk (Read
/write attribute) in op Niet schrijfbaar vanaf pc (Not writable from PC).Raadpleeg voor meer
informatie de on line handleiding:
Wanneer u een computer gebruikt om foto's op een geheugenkaart te bewerken of verbeteren,
moet u de foto's vanaf de computer afdrukken. De foto's worden mogelijk niet goed afgedrukt
wanneer ze via het bedieningspaneel worden afgedrukt.
lampje knippert, is het apparaat bezig met het lezen van de geheugenkaart. Raak het
Uitgebreide Handleiding
Indicatie
.
lampje branden. Als het
1.
Bereid de geheugenkaart voor.
Bevestig een speciale kaartadapter als dat nodig is voor uw geheugenkaart.
Geheugenkaarten waarvoor een kaartadapter nodig is
Zie
Zet het apparaat aan en open het klepje van de kaartsleuf.
2.
3.
Plaats één geheugenkaart in de kaartsleuf.
Waar u de geheugenkaart plaatst, verschilt per type geheugenkaart. Plaats de geheugenkaart recht in de
kaartsleuf MET HET LABEL AAN DE LINKERZIJDE, op de plaats die is aangegeven in de onderstaande afbeelding
.
Wanneer de geheugenkaart juist is geplaatst, begint het
Bevestig de kaartadapter indien uw geheugenkaart hieronder is gemarkeerd met een (sterretje) en plaats de
kaart in de kaartsleuf.
Voor Memory Stick Duo, Memory Stick PRO Duo of Memory Stick Micro
.
indicatie
lampje (A) te branden.
:

Pagina 19 van 712 pagina'sGeheugenkaarten plaatsen
Voor SD Secure Digital memory card, SDHC memory card, miniSDHC Card , miniSD Card ,
microSD Card
MultiMediaCard Plus (ver.4.1) of RS-MMC (ver.4.1)
, microSDHC Card
, Memory Stick, Memory Stick PRO, MultiMediaCard (ver.4.1),
:
Voor Compact Flash (CF), Microdrive, xD-Picture Card , xD-Picture Card Type M
Card Type H
Let op
Een gedeelte van de geheugenkaart steekt uit de kaartsleuf. Dit hoort zo. Probeer de kaart niet
met kracht verder in de sleuf te duwen. Hiermee kunt u het apparaat of de geheugenkaart
beschadigen.
Controleer of u de geheugenkaart op de juiste manier in de kaartsleuf plaatst. Als u de
geheugenkaart in de kaartsleuf duwt terwijl de kaart verkeerd is geplaatst, beschadigt u
mogelijk de kaart en/of het apparaat.
Belangrijk
Plaats niet meer dan één geheugenkaart tegelijk.
:
of xD-Picture
Sluit het klepje van de kaartsleuf.
4.
De geheugenkaart uit de sleuf halen
Belangrijk
Als u de kaartsleuf gebruikt als een geheugenkaartstation voor de computer, moet u een 'veilige
verwijdering' uitvoeren op de computer voordat u de geheugenkaart uit het apparaat verwijdert.
- Klik in Windows met de rechtermuisknop op het pictogram van de verwisselbare schijf en klik op
Uitwerpen (Eject). Als Uitwerpen (Eject) niet op het scherm wordt weergegeven, controleert u of
het
indicatie
- In Macintosh sleept u
lampje brandt en verwijdert u de geheugenkaart.
(toegewezen station) naar de Prullenmand.

1.
Open het klepje van de kaartsleuf.
Pagina 20 van 712 pagina'sGeheugenkaarten plaatsen
Controleer of het
2.
Pak de geheugenkaart vast bij het gedeelte dat uit het apparaat steekt en trek de kaart recht uit de sleuf.
Let op
Verwijder de geheugenkaart niet wanneer het
knippert wanneer het apparaat gegevens leest van of schrijft naar de geheugenkaart. Als u
de geheugenkaart verwijdert of het apparaat uitschakelt terwijl het
kunnen de gegevens die zijn opgeslagen op de geheugenkaart, beschadigd raken.
Sluit het klepje van de kaartsleuf.
3.
indicatie
-lampje brandt en verwijder de geheugenkaart.
indicatie
-lampje knippert. Het
indicatie-
indicatie
-lampje knippert,
-lampje
Naar boven

Pagina 21 van 712 pagina'sKopiëren
Probleemoplossing
Inhoud
Uitgebreide Handleiding
> Kopiëren
Kopiëren
Naast standaardkopieën kunt u vergrote of verkleinde kopieën maken van het origineel om deze aan te
passen aan het papierformaat, kopieën zonder rand maken van foto's en kopieën van boeken maken
zonder zwarte randen rond de afbeelding.
Documenten kopiëren
Items instellen
Verschillende kopieerfuncties gebruiken
Naar boven

Pagina 22 van 712 pagina'sDocumenten kopiëren
Probleemoplossing
Inhoud
>
Kopiëren
Uitgebreide Handleiding
> Documenten kopiëren
Documenten kopiëren
In dit gedeelte worden de basishandelingen voor het kopiëren van documenten beschreven.
Raadpleeg voor de bediening de opmerkingen en de bedieningsprocedure die op de referentiepagina
worden beschreven.
U moet het volgende voorbereiden:
Originelen om te kopiëren. Zie
Originelen die u kunt plaatsen
.
Papier om op af te drukken. Zie
1.
Bereid het kopiëren voor.
Mediumtypen die u kunt gebruiken
.

Zet het apparaat aan.
A
A
A
(1)
Bedieningspaneel
Zie
Plaats papier.
(2)
Papier plaatsen
Zie
Er wordt gewoon papier van A4- of Letter-formaat in de achterste lade geplaatst.
Open de papieruitvoerlade voorzichtig en trek de verlenging van de uitvoerlade
(3)
.
.
uit.
Plaats een origineel op de glasplaat.
(4)
Plaats het origineel met de te kopiëren zijde naar beneden en lijn het uit met de positiemarkering, zoals
hieronder wordt weergegeven.
Orginelen plaatsen om te kopiëren of scannen
Zie
.
Pagina 23 van 712 pagina'sDocumenten kopiëren
2.
Begin met kopiëren.
Druk op (omhoog) of (omlaag) om het aantal exemplaren op te geven.
(1)
Druk op
(2)
Het scherm met afdrukinstellingen verschijnt.
Controleer het kopieertype, de vergroting, het paginaformaat, het mediumtype,
(3)
enzovoort, en druk op
ls u de instellingen wilt wijzigen, selecteert u met (omhoog) of (omlaag) het item dat u wilt wijzigen
en druk op
Items instellen
Zie
(rechts).
(links) of
.
OK
(rechts).
.
Opmerking
Wanneer u de intensiteit automatisch wilt aanpassen op basis van het origineel, stelt u
utomatische intensiteit voor kopiëren (Copy auto intensity) in op Inschakelen (Enable) bij
pparaatinstellingen (Device settings).

A
A
Pagina 24 van 712 pagina'sDocumenten kopiëren
Druk op de knop
(4)
als u in kleur wilt kopiëren of op de knop
Kleur
zwart-wit wilt kopiëren.
Het apparaat begint met kopiëren.
Verwijder de originelen van de glasplaat nadat het kopiëren is voltooid.
Belangrijk
Open de documentklep niet en verplaats het origineel niet totdat het kopiëren is voltooid.
Opmerking
Druk op de knop
om het afdrukken te annuleren.
Stop
Items instellen
Kopieertype (Copy type)
(1)
Selecteer het kopieertype: Kopie zonder marges (Borderless copy), Kader wissen (Frame erase),
enzovoort. Zie
Verschillende kopieerfuncties gebruiken
.
Zwart
als u in
Vergroting (Magnification)
(2)
U kunt Passend op Pag (Fit to page) selecteren om de kopie automatisch te vergroten of te verkleinen zodat
deze op het geselecteerde paginaformaat past. Zie Verschillende kopieerfuncties gebruiken
Paginaformaat (Page size)
(3)
Selecteer het paginaformaat van het geplaatste papier: A4, LTR(8,5"x11"), enzovoort
Mediumtype (Media type)
(4)
Selecteer het mediumtype van het geplaatste papier: Gewoon papier (Plain paper), Glanzend papier
(Glossy), enzovoort.
Afdrukkwaliteit (Print quality)
(5)
Pas de afdrukkwaliteit aan op basis van het origineel dat u wilt kopiëren: Afdrukkwaliteit
quality) (kwaliteit heeft prioriteit), Afdrukkwaliteit (Print quality) (standaard) of Afdrukkwaliteit
quality). De beschikbare afdrukkwaliteit is afhankelijk van het papier dat is geselecteerd in Mediumtype
(Media type).
Opmerking
Instellingen, zoals het paginaformaat, het mediumtype en de afdrukkwaliteit, blijven behouden
en deze instellingen worden weergegeven wanneer de kopieermodus weer wordt
geselecteerd, zelfs als het apparaat wordt uitgeschakeld en weer ingeschakeld.
Bepaalde combinaties van items kunnen niet worden opgegeven, afhankelijk van de functie.
U kunt de hoeveelheid uitbreiding opgeven bij Hoeveelheid uitbreiding (Extension amount) onder
pparaatinstellingen (Device settings) wanneer Kopie zonder marges (Borderless copy) is
geselecteerd als kopieertype.
U kunt de afdrukkwaliteit alleen instellen op Afdrukkwaliteit (Print quality) (prioriteit voor
snelheid) wanneer gewoon papier is geselecteerd als mediumtype.
Als u Afdrukkwaliteit
ingesteld op Gewoon papier (Plain paper) en de kwaliteit is niet zo goed als verwacht,
selecteert u Afdrukkwaliteit
quality) (kwaliteit heeft prioriteit) en probeer opnieuw te kopiëren.
Wanneer u zwart-witkopieën maakt met de knop
(Print quality) (kwaliteit heeft prioriteit) als afdrukkwaliteit om een scala aan grijstonen te
gebruiken (kopiëren in grijstinten).
U kunt automatische intensiteit opgeven. Met deze functie wordt de intensiteit van het origineel
op de glasplaat automatisch aangepast. Zie
(Print Quality) (prioriteit voor snelheid) selecteert met het mediumtype
(Print quality) (standaard) of Afdrukkwaliteit
, selecteert u Afdrukkwaliteit
Zwart
pparaatinstellingen.
.
(Print
(Print
(Print

Pagina 25 van 712 pagina'sDocumenten kopiëren
Naar boven

Pagina 26 van 712 pagina'sVerschillende kopieerfuncties gebruiken
Probleemoplossing
Inhoud
>
Kopiëren
Uitgebreide Handleiding
> Verschillende kopieerfuncties gebruiken
Verschillende kopieerfuncties gebruiken
U kunt de volgende kopieën maken als u het kopieertype of de vergroting opgeeft in het instelscherm van
de kopieermodus.
Raadpleeg voor meer informatie de on line handleiding: Uitgebreide Handleiding
Kopie zonder marges (Borderless copy)
.
Kader wissen (Frame erase) Passend op papierformaat (Fit-to-page copy)
Naar boven

Pagina 27 van 712 pagina'sAfdrukken met een sjabloonafdruk
Probleemoplossing
Inhoud
> Afdrukken met een sjabloonafdruk
Uitgebreide Handleiding
Afdrukken met een sjabloonafdruk
U kunt lijntjes of ruitjes afdrukken op papier en dit gebruiken als gelinieerd en grafiekpapier.
Gelinieerd papier afdrukken
Afdrukken in verschillende indelingen
Naar boven

A
g
Pagina 28 van 712 pagina'sGelinieerd papier afdrukken
Probleemoplossing
Inhoud
>
fdrukken met een sjabloonafdruk
Uitgebreide Handleiding
> Gelinieerd papier afdrukken
Gelinieerd papier afdrukken
In dit gedeelte wordt de handeling beschreven om de sjabloonformulieren te selecteren en af te
drukken.
U moet het volgende voorbereiden:
Papier van A4- of Letter-formaat. Zie
Mediumtypen die u kunt gebruiken
.
1.
Bereid het afdrukken voor.
Zet het apparaat aan.
(1)
Bedieningspaneel
Zie
Plaats gewoon papier van A4- of Letter-formaat in de achterste lade.
(2)
Papier plaatsen
Zie
Open de papieruitvoerlade voorzichtig en trek de verlenging van de uitvoerlade
(3)
.
.
uit.
2.
Selecteer een sjabloonformulier.
Druk op de knop
(1)
Gebruik de knop
(2)
Menu
(Omhoog) of
print) te selecteren en druk op de knop
Het scherm Sjabloon selecteren wordt weergegeven.
Gebruik de knop
(3)
druk op de knop
(Omhoog) of
OK
.
(Omlaag) om de Sjabloonafdruk (Template
.
OK
(Omlaag) om een formulier te selecteren en
.
Opmerkin

Zie
A
fdrukken in verschillende indelingen voor meer informatie over beschikbare
sjablonenformulieren.
Er wordt slechts één vel met het geselecteerde sjabloonformulier afgedrukt als op de knop
Kleur
of
3.
Start het afdrukken.
Zwart-wit
Pagina 29 van 712 pagina'sGelinieerd papier afdrukken
wordt gedrukt.
Geef met de knop
(1)
(omhoog) of (omlaag) het aantal exemplaren op dat moet
worden afgedrukt.
Selecteer met de knop (links) of (rechts) het paginaformaat.
(2)
Opmerking
U kunt alleen A4 of 8,5"x11" (LTR) selecteren als paginaformaat.
Druk op OK.
(3)
Het apparaat begint af te drukken.
Opmerking
U kunt ook op
Kleur
of
drukken om af te drukken.
Zwart
Afdrukken in verschillende indelingen
In dit gedeelte worden de sjabloonformulieren weergegeven die u kunt selecteren in het scherm
Sjabloon selecteren (Select template).
Gelinieerd papier 1 (Notebook
paper 1)
8 mm spatiëring
Gelinieerd papier 2 (Notebook
paper 2)
7 mm spatiëring
Gelinieerd papier 3 (Notebook
paper 3)
6 mm spatiëring

Pagina 30 van 712 pagina'sGelinieerd papier afdrukken
Grafiekpapier 1 (Graph paper
1)
Grafiek 5 mm (Graph 5 mm)
Controlelijst (Checklist) Muziekpapier (Staff paper)
Grafiekpapier 2 (Graph paper
2)
Grafiek 3 mm (Graph 3 mm)
Naar boven
 Loading...
Loading...