Canon PIXMA MP480 User Manual [ru]
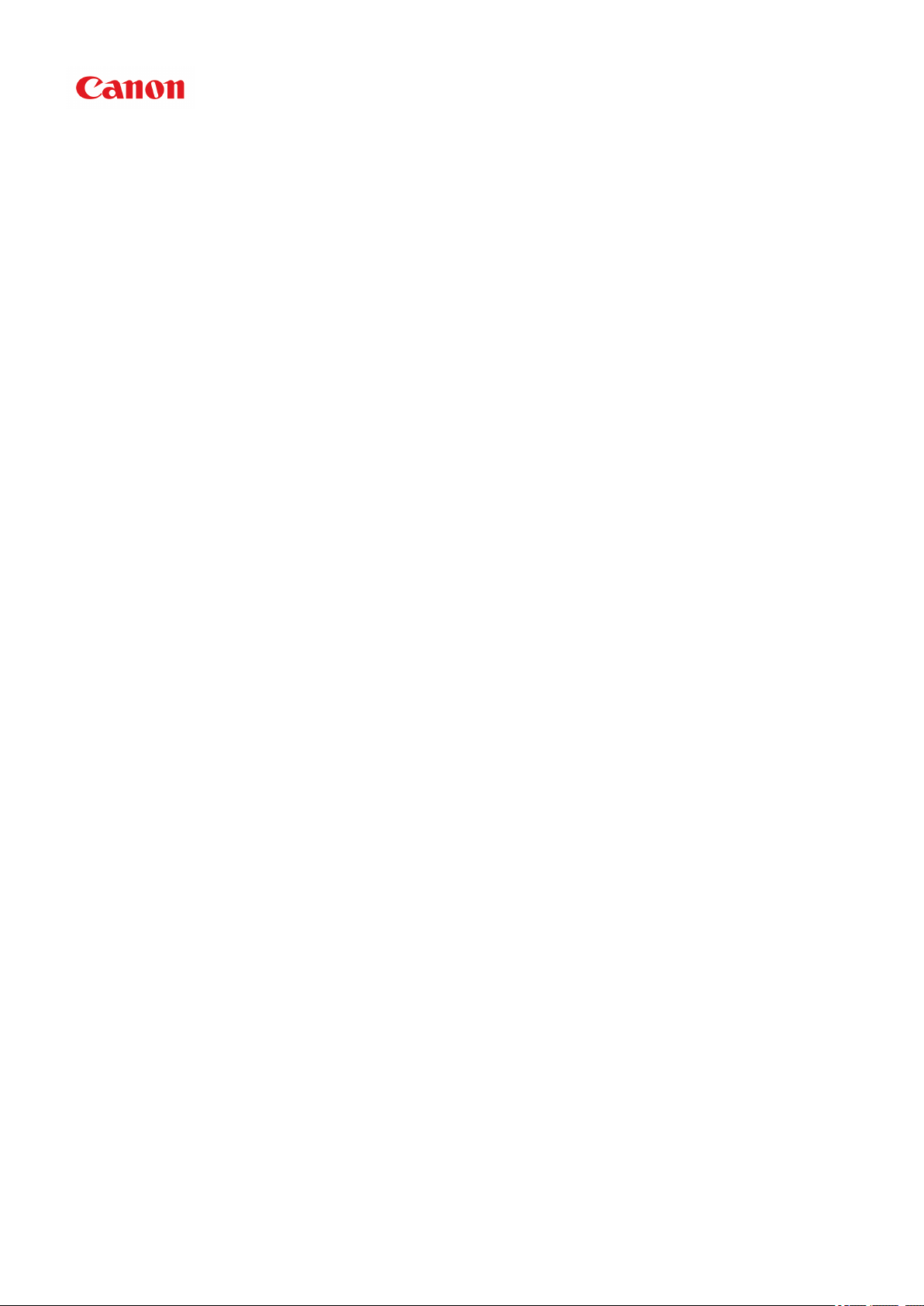
Онлайн-руководство
Руководство по My Image Garden
Русский (Russian)
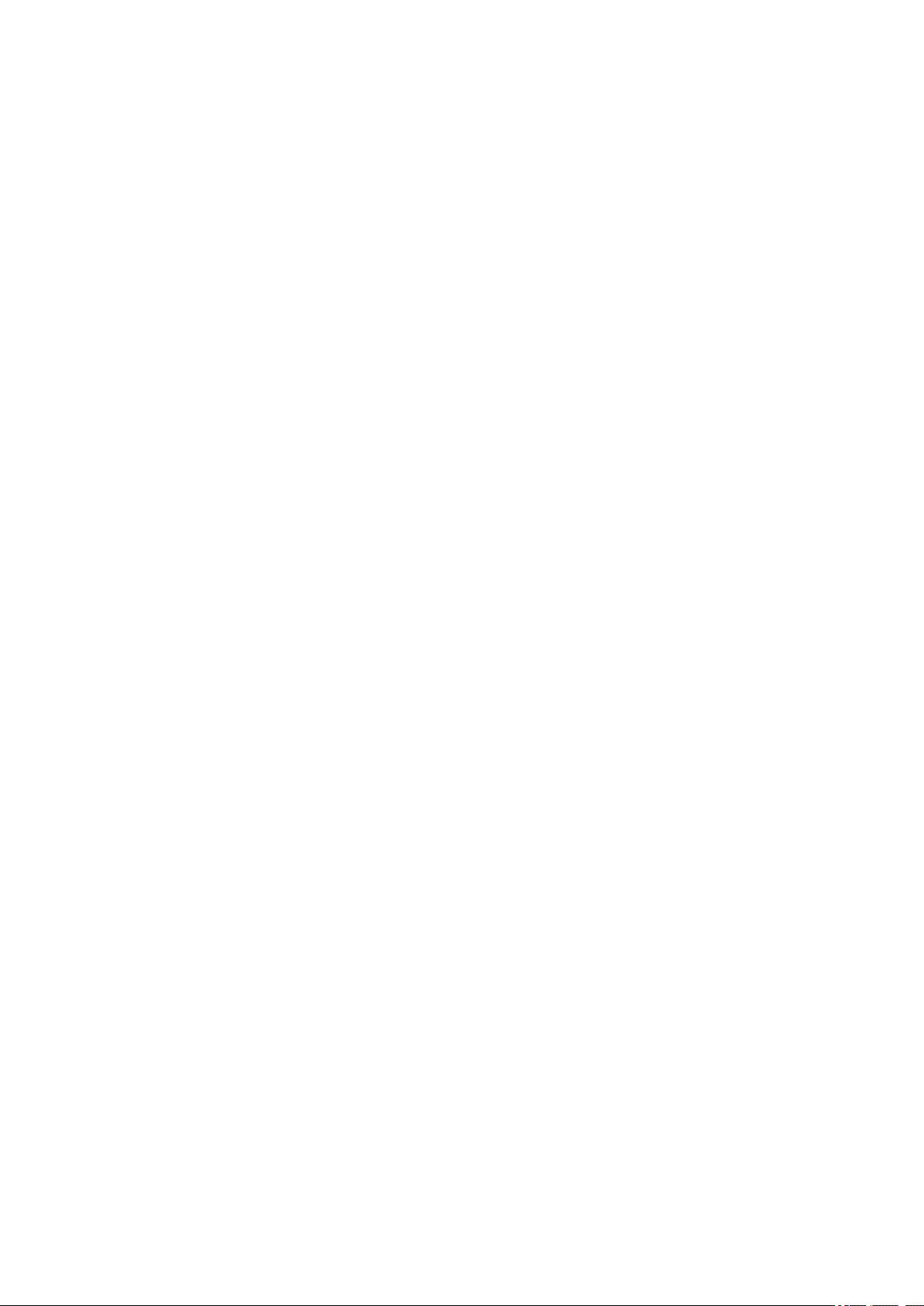
Содержание
Прочтите это. . . . . . . . . . . . . . . . . . . . . . . . . . . . . . . . . . . . . . . . . . . . . . . . . . . . 6
Как использовать Онлайн-руководство. . . . . . . . . . . . . . . . . . . . . . . . . . . . . . . 8
Товарные знаки и лицензии. . . . . . . . . . . . . . . . . . . . . . . . . . . . . . . . . . . . . . . . 9
Рекомендации по поиску. . . . . . . . . . . . . . . . . . . . . . . . . . . . . . . . . . . . . . . . . . 10
Общие замечания (My Image Garden). . . . . . . . . . . . . . . . . . . . . . . . . . . . . . . 12
Назначение программы My Image Garden. . . . . . . . . . . . . . . . . . . . . . . . . . . . 14
Возможности приложения My Image Garden. . . . . . . . . . . . . . . . . . . . . . . . . . . . . . . . . 15
Форматы файлов. . . . . . . . . . . . . . . . . . . . . . . . . . . . . . . . . . . . . . . . . . . . . . . . . . . . . . . . . . . . . . . . . . 19
Выбор изображений, PDF-файлов и видеоизображений. . . . . . . . . . . . . . . . . . . . . . . . . . . . . . . . . . 21
Запуск My Image Garden. . . . . . . . . . . . . . . . . . . . . . . . . . . . . . . . . . . . . . . . . . . . . . . . . . 28
Использование функции рекомендации объектов. . . . . . . . . . . . . . . . . . . . . 29
Рекомендованные объекты в программе My Image Garden. . . . . . . . . . . . . . . . . . . . . 30
Регистрация различной информации на фотографиях. . . . . . . . . . . . . . . . . . . . . . . . . 33
Регистрация людей. . . . . . . . . . . . . . . . . . . . . . . . . . . . . . . . . . . . . . . . . . . . . . . . . . . . . . . . . . . . . . . . 37
Регистрация профилей людей. . . . . . . . . . . . . . . . . . . . . . . . . . . . . . . . . . . . . . . . . . . . . . . . . . . 42
Регистрация событий. . . . . . . . . . . . . . . . . . . . . . . . . . . . . . . . . . . . . . . . . . . . . . . . . . . . . . . . . . . . . . . 44
Регистрация рейтингов. . . . . . . . . . . . . . . . . . . . . . . . . . . . . . . . . . . . . . . . . . . . . . . . . . . . . . . . . . . . . 47
Печать. . . . . . . . . . . . . . . . . . . . . . . . . . . . . . . . . . . . . . . . . . . . . . . . . . . . . . . . . 49
Печать фотографий и документов. . . . . . . . . . . . . . . . . . . . . . . . . . . . . . . . . . . . . . . . . 50
Печать этикеток для дисков (CD/DVD/BD). . . . . . . . . . . . . . . . . . . . . . . . . . . . . . . . . . . 53
Печать рекомендованных объектов и изображений из слайд-шоу. . . . . . . . . . . . . . . 57
Создание и печать объектов. . . . . . . . . . . . . . . . . . . . . . . . . . . . . . . . . . . . . . . . . . . . . . 60
Печать фотографий в различных макетах. . . . . . . . . . . . . . . . . . . . . . . . . . . . . . . . . . . . . . . . . . . . . . 63
Печать коллажей. . . . . . . . . . . . . . . . . . . . . . . . . . . . . . . . . . . . . . . . . . . . . . . . . . . . . . . . . . . . . . . . . . 67
Печать открыток. . . . . . . . . . . . . . . . . . . . . . . . . . . . . . . . . . . . . . . . . . . . . . . . . . . . . . . . . . . . . . . . . . . 70
Печать календарей. . . . . . . . . . . . . . . . . . . . . . . . . . . . . . . . . . . . . . . . . . . . . . . . . . . . . . . . . . . . . . . . 73
Печать наклеек. . . . . . . . . . . . . . . . . . . . . . . . . . . . . . . . . . . . . . . . . . . . . . . . . . . . . . . . . . . . . . . . . . . . 77
Печать в кинематографическом макете. . . . . . . . . . . . . . . . . . . . . . . . . . . . . . . . . . . . . . . . . . . . . . . . 80
Печать бумажных моделей. . . . . . . . . . . . . . . . . . . . . . . . . . . . . . . . . . . . . . . . . . . . . . . . . . . . . . . . . . 83
Загрузка и печать высококачественного содержимого. . . . . . . . . . . . . . . . . . . . . . . . . 86
Захват и печать неподвижных изображений из видеоизображений. . . . . . . . . . . . . . 91
Создание изображений из объединенных видеокадров. . . . . . . . . . . . . . . . . . . . . . . . . . . . . . . . . . 96
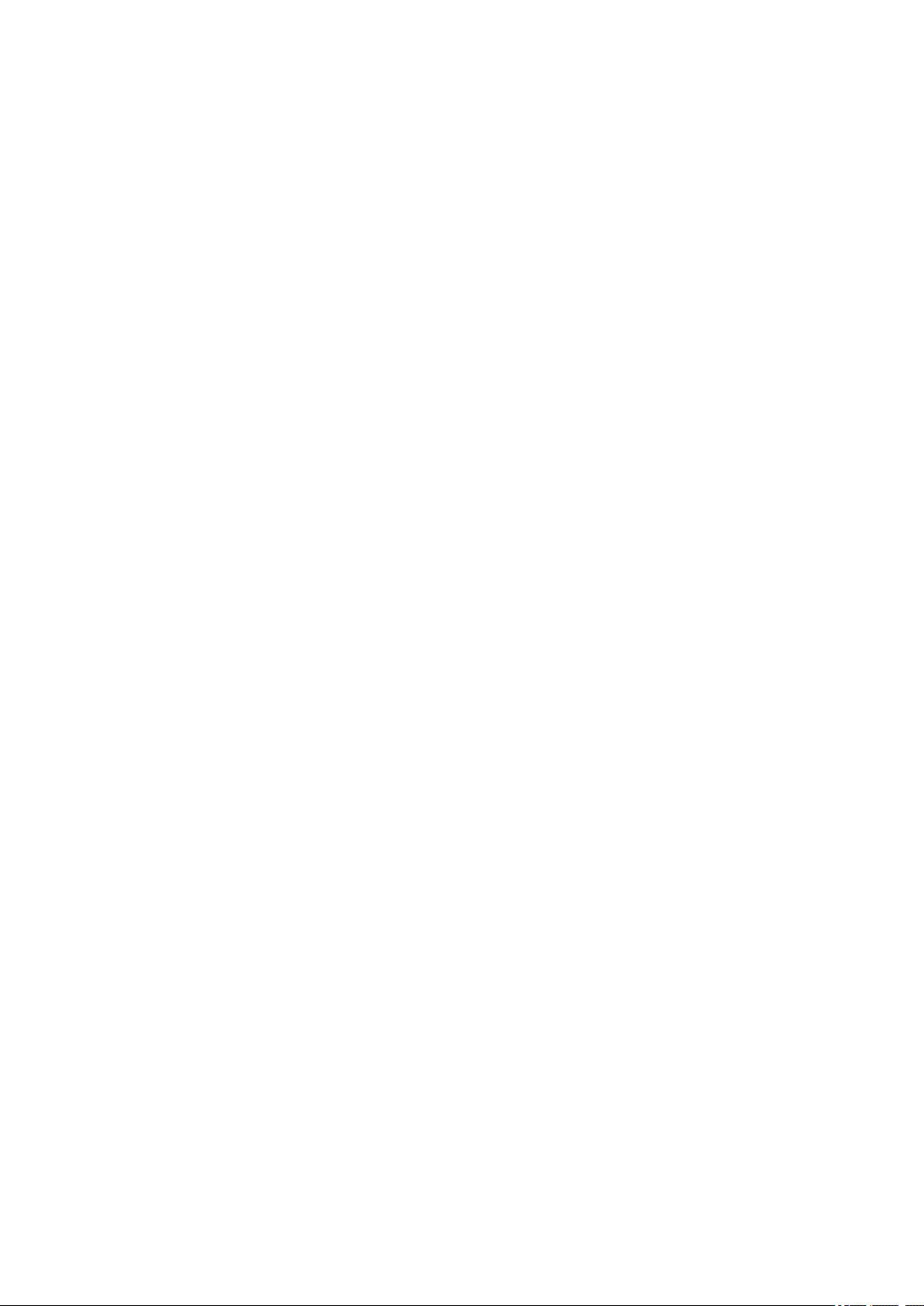
Исправление неподвижных изображений, захваченных из видеоизображений. . . . . . . . . . . . . . . 98
Использование различных режимов. . . . . . . . . . . . . . . . . . . . . . . . . . . . . . . 101
Сканирование фотографий и документов. . . . . . . . . . . . . . . . . . . . . . . . . . . . . . . . . . 102
Удобное сканирование с использованием функции автоматического сканирования. . . . . . . . . . 103
Сканирование фотографий. . . . . . . . . . . . . . . . . . . . . . . . . . . . . . . . . . . . . . . . . . . . . . . . . . . . . . . . . 106
Сканирование документов. . . . . . . . . . . . . . . . . . . . . . . . . . . . . . . . . . . . . . . . . . . . . . . . . . . . . . . . . 109
Сканирование с избранными настройками. . . . . . . . . . . . . . . . . . . . . . . . . . . . . . . . . . . . . . . . . . . . 112
Обрезка отсканированных изображений. . . . . . . . . . . . . . . . . . . . . . . . . . . . . . . . . . . . . . . . . . . . . . 115
Редактирование объектов. . . . . . . . . . . . . . . . . . . . . . . . . . . . . . . . . . . . . . . . . . . . . . . 117
Установка темы и основных людей. . . . . . . . . . . . . . . . . . . . . . . . . . . . . . . . . . . . . . . . . . . . . . . . . . 118
Изменение фона. . . . . . . . . . . . . . . . . . . . . . . . . . . . . . . . . . . . . . . . . . . . . . . . . . . . . . . . . . . . . . . . . 121
Изменение макета. . . . . . . . . . . . . . . . . . . . . . . . . . . . . . . . . . . . . . . . . . . . . . . . . . . . . . . . . . . . . . . . 125
Автоматическое изменение порядка фотографий. . . . . . . . . . . . . . . . . . . . . . . . . . . . . . . . . . . . . . 127
Добавление, удаление или изменение порядка страниц. . . . . . . . . . . . . . . . . . . . . . . . . . . . . . . . . 129
Вставка изображений. . . . . . . . . . . . . . . . . . . . . . . . . . . . . . . . . . . . . . . . . . . . . . . . . . . . . . . . . . . . . 132
Настройка, исправление и улучшение изображений. . . . . . . . . . . . . . . . . . . . . . . . . . . . . . . . . . . . 136
Добавление текста. . . . . . . . . . . . . . . . . . . . . . . . . . . . . . . . . . . . . . . . . . . . . . . . . . . . . . . . . . . . . . . . 139
Добавление и настройка текстовых полей. . . . . . . . . . . . . . . . . . . . . . . . . . . . . . . . . . . . . . . . . . . . 141
Исправление и улучшение фотографий. . . . . . . . . . . . . . . . . . . . . . . . . . . . . . . . . . . . 145
Использование функции автоматического исправления фотографий. . . . . . . . . . . . . . . . . . . . . . 148
Использование функции исправления красных глаз. . . . . . . . . . . . . . . . . . . . . . . . . . . . . . . . . . . . 150
Использование функции повышения яркости лиц. . . . . . . . . . . . . . . . . . . . . . . . . . . . . . . . . . . . . . 153
Использование функции повышения четкости лиц. . . . . . . . . . . . . . . . . . . . . . . . . . . . . . . . . . . . . . 156
Использование цифровой обработки лиц. . . . . . . . . . . . . . . . . . . . . . . . . . . . . . . . . . . . . . . . . . . . . 159
Использование функции устранения пятен. . . . . . . . . . . . . . . . . . . . . . . . . . . . . . . . . . . . . . . . . . . . 162
Настройка изображений. . . . . . . . . . . . . . . . . . . . . . . . . . . . . . . . . . . . . . . . . . . . . . . . . . . . . . . . . . . 165
Обрезка фотографий. . . . . . . . . . . . . . . . . . . . . . . . . . . . . . . . . . . . . . . . . . . . . . . . . . . 168
Улучшение фотографий с помощью специальных фильтров. . . . . . . . . . . . . . . . . . 170
Улучшение с помощью эффекта Рыбий глаз. . . . . . . . . . . . . . . . . . . . . . . . . . . . . . . . . . . . . . . . . . 172
Улучшение с помощью эффекта миниатюры. . . . . . . . . . . . . . . . . . . . . . . . . . . . . . . . . . . . . . . . . . 175
Улучшение с помощью эффекта игрушечной камеры. . . . . . . . . . . . . . . . . . . . . . . . . . . . . . . . . . . 178
Улучшение с помощью мягкого фокуса. . . . . . . . . . . . . . . . . . . . . . . . . . . . . . . . . . . . . . . . . . . . . . . 180
Размытость фона. . . . . . . . . . . . . . . . . . . . . . . . . . . . . . . . . . . . . . . . . . . . . . . . . . . . . . . . . . . . . . . . . 182
Создание и изменение PDF-файлов. . . . . . . . . . . . . . . . . . . . . . . . . . . . . . . . . . . . . . . 186
Задание паролей для PDF-файлов. . . . . . . . . . . . . . . . . . . . . . . . . . . . . . . . . . . . . . . . . . . . . . . . . . 188
Открытие/редактирование PDF-файлов, защищенных паролем. . . . . . . . . . . . . . . . . . . . . . . . . . . 192
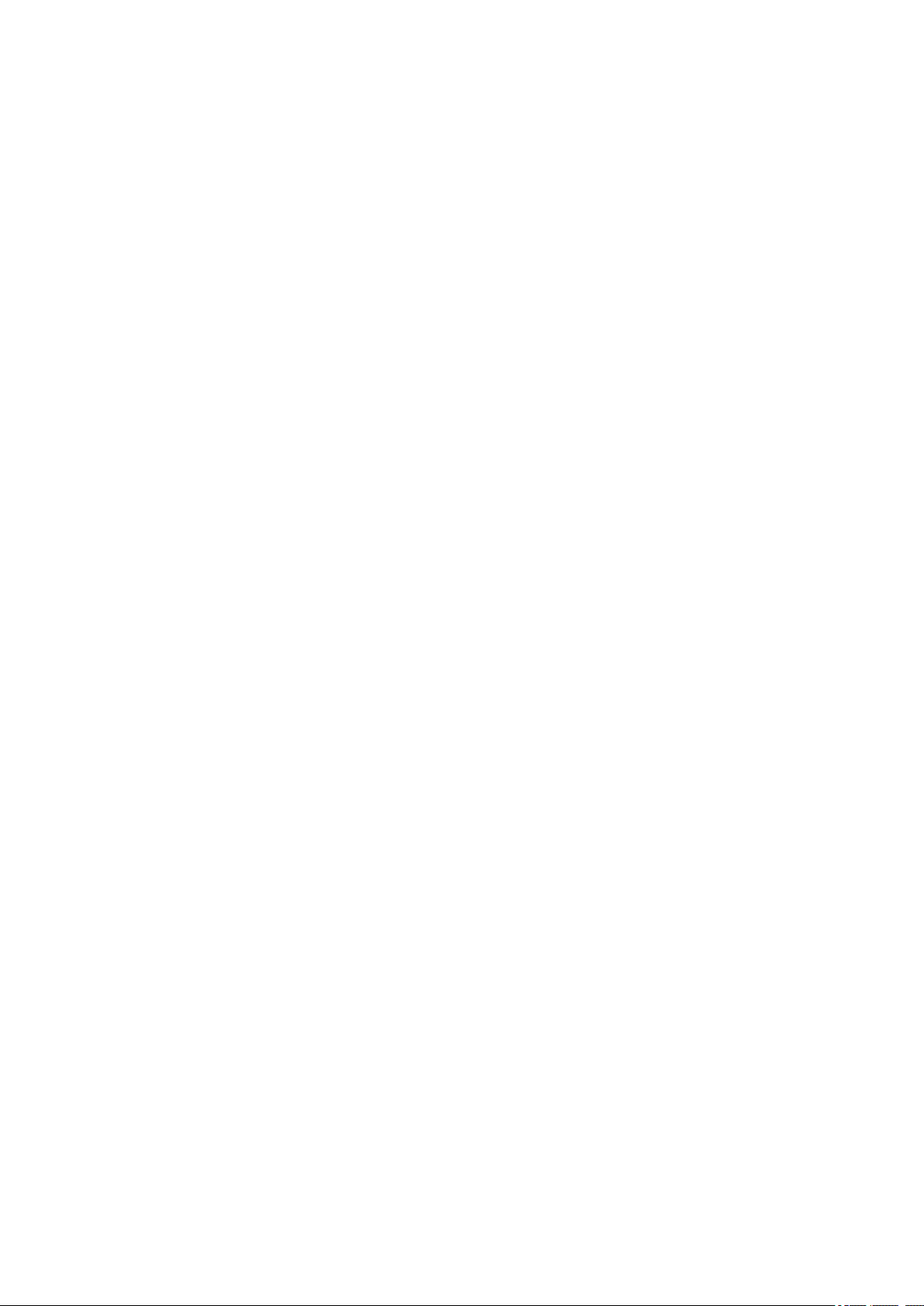
Извлечение текста из изображений (функция OCR). . . . . . . . . . . . . . . . . . . . . . . . . . 195
Загрузка изображений с сайтов обмена фотографиями. . . . . . . . . . . . . . . . . . . . . . . 197
Экраны программы My Image Garden. . . . . . . . . . . . . . . . . . . . . . . . . . . . . . 200
Основной экран. . . . . . . . . . . . . . . . . . . . . . . . . . . . . . . . . . . . . . . . . . . . . . . . . . . . . . . . 202
Режим просмотра «Создание или открытие элементов». . . . . . . . . . . . . . . . . . . . . . . . . . . . . . . . . 205
Экран правки «Создание или открытие элементов». . . . . . . . . . . . . . . . . . . . . . . . . . . . . . . . 208
Диалоговое окно «Выберите тему и основных людей». . . . . . . . . . . . . . . . . . . . . . . . . . 213
Диалоговое окно «Выбор темы». . . . . . . . . . . . . . . . . . . . . . . . . . . . . . . . . . . . . . . . . . . . . 215
Диалоговое окно «Выбрать фон». . . . . . . . . . . . . . . . . . . . . . . . . . . . . . . . . . . . . . . . . . . . 217
Диалоговое окно «Выбрать макет». . . . . . . . . . . . . . . . . . . . . . . . . . . . . . . . . . . . . . . . . . 219
Диалоговое окно «Дополнительные параметры» (наклейки). . . . . . . . . . . . . . . . . . . . . 220
Диалоговое окно «Дополнительные параметры» (макет фотографии). . . . . . . . . . . . . 221
Диалоговое окно «Дополнительные параметры» (календарь). . . . . . . . . . . . . . . . . . . . 223
Диалоговое окно «Дополнительные параметры» (Этикетка для диска (CD/DVD/BD)). 228
Окно «Календарь». . . . . . . . . . . . . . . . . . . . . . . . . . . . . . . . . . . . . . . . . . . . . . . . . . . . . . . . . . . . . . . . 229
Диалоговое окно «Зарегистрировать событие/Изменить событие». . . . . . . . . . . . . . . . . . . . 233
Окно «Событие». . . . . . . . . . . . . . . . . . . . . . . . . . . . . . . . . . . . . . . . . . . . . . . . . . . . . . . . . . . . . . . . . . 235
Расширенный режим просмотра «Событие». . . . . . . . . . . . . . . . . . . . . . . . . . . . . . . . . . . . . . 237
Окно «Люди». . . . . . . . . . . . . . . . . . . . . . . . . . . . . . . . . . . . . . . . . . . . . . . . . . . . . . . . . . . . . . . . . . . . 240
Диалоговое окно «Зарегистрировать профиль». . . . . . . . . . . . . . . . . . . . . . . . . . . . . . . . . . . . 242
Развернутое отображение окна «Люди». . . . . . . . . . . . . . . . . . . . . . . . . . . . . . . . . . . . . . . . . . 244
Окно «Незарегистрированные люди». . . . . . . . . . . . . . . . . . . . . . . . . . . . . . . . . . . . . . . . . . . . . . . . 247
Режим просмотра «Удаленные изображения людей». . . . . . . . . . . . . . . . . . . . . . . . . . . . . . . . . . . 250
Окно папки. . . . . . . . . . . . . . . . . . . . . . . . . . . . . . . . . . . . . . . . . . . . . . . . . . . . . . . . . . . . . . . . . . . . . . 253
Окно «Сканировать». . . . . . . . . . . . . . . . . . . . . . . . . . . . . . . . . . . . . . . . . . . . . . . . . . . . . . . . . . . . . . 256
Режим просмотра «Обрезка» (режим просмотра «Сканировать»). . . . . . . . . . . . . . . . . . . . . 259
Диалоговое окно «Сохранить» (режим просмотра «Сканировать»). . . . . . . . . . . . . . . . . . . . 261
Диалоговое окно «Параметры PDF». . . . . . . . . . . . . . . . . . . . . . . . . . . . . . . . . . . . . . . . . 263
Окно «Сайты для обмена фотографиями». . . . . . . . . . . . . . . . . . . . . . . . . . . . . . . . . . . . . . . . . . . . 265
Диалоговое окно «Сохранить» (окно «Сайты для обмена фотографиями»). . . . . . . . . . . . . 270
Окно «Захват видеокадра». . . . . . . . . . . . . . . . . . . . . . . . . . . . . . . . . . . . . . . . . . . . . . . . . . . . . . . . . 271
Окно «Исправить». . . . . . . . . . . . . . . . . . . . . . . . . . . . . . . . . . . . . . . . . . . . . . . . . . . . . . . . . . . . 276
Окно «Объединить кадры». . . . . . . . . . . . . . . . . . . . . . . . . . . . . . . . . . . . . . . . . . . . . . . . . . . . . 279
Диалоговое окно «Сохранить» (окно «Захват видеокадра»). . . . . . . . . . . . . . . . . . . . . . . . . . 281
Окно «Загрузить сод. д/кач. печ.». . . . . . . . . . . . . . . . . . . . . . . . . . . . . . . . . . . . . . . . . . . . . . . . . . . . 282
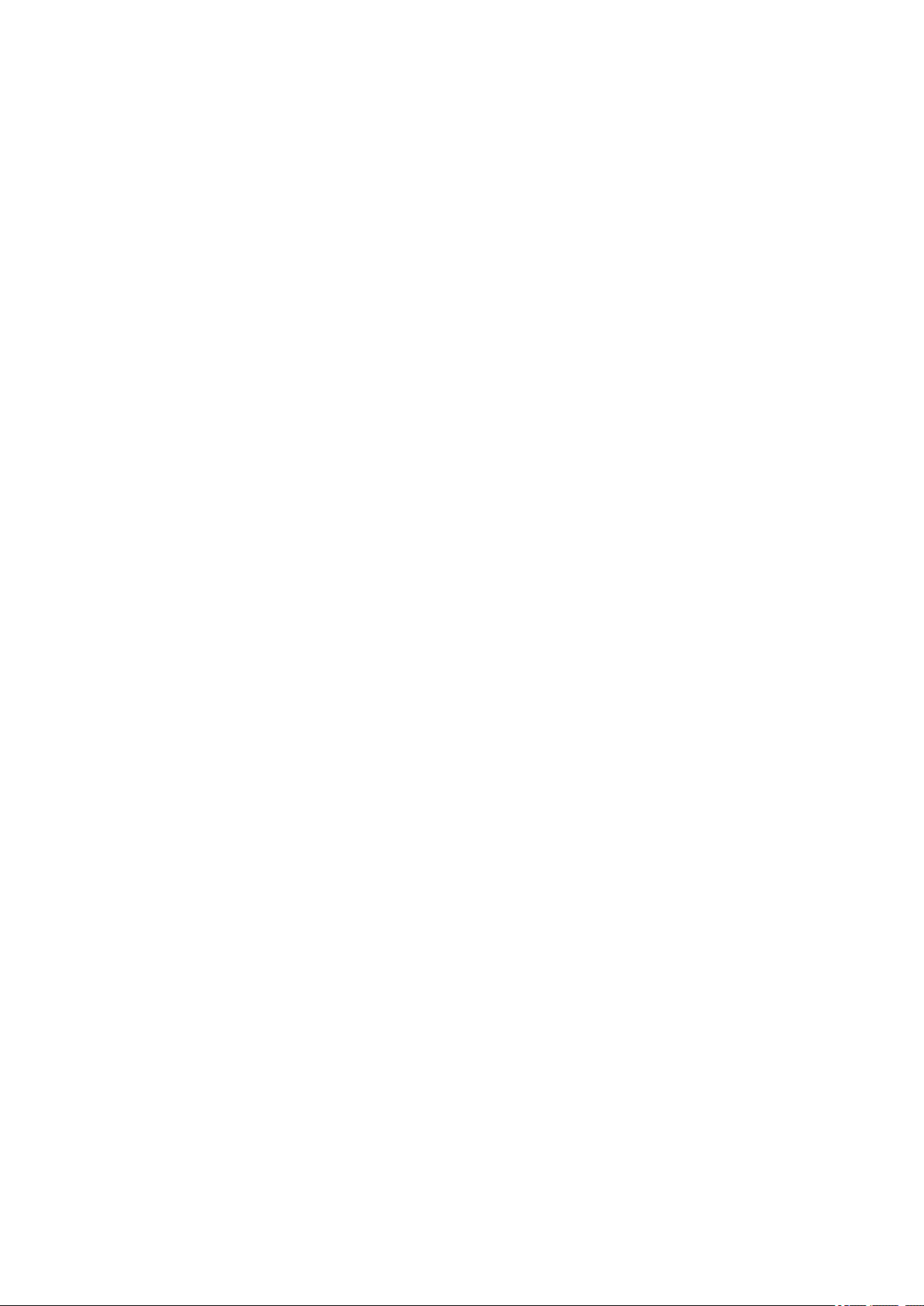
Окно «Загружено сод. д/кач. печ.». . . . . . . . . . . . . . . . . . . . . . . . . . . . . . . . . . . . . . . . . . . . . . . . . . . 283
Окно «Исправить/улучшить изображения». . . . . . . . . . . . . . . . . . . . . . . . . . . . . . . . . . 285
Окно «Обрезка». . . . . . . . . . . . . . . . . . . . . . . . . . . . . . . . . . . . . . . . . . . . . . . . . . . . . . . . . . . . . . . . . . 293
Диалоговое окно «Сохранить» (окно «Исправить/улучшить изображения» или «Специальные
фильтры изображений»). . . . . . . . . . . . . . . . . . . . . . . . . . . . . . . . . . . . . . . . . . . . . . . . . . . . . . . . . . . 295
Окно «Специальные фильтры изображений». . . . . . . . . . . . . . . . . . . . . . . . . . . . . . . 297
Окно «Созд./ред. PDF-файла». . . . . . . . . . . . . . . . . . . . . . . . . . . . . . . . . . . . . . . . . . . 301
Диалоговое окно «Сохранить» (окно «Созд./ред. PDF-файла»). . . . . . . . . . . . . . . . . . . . . . . . . . . 305
Диалоговое окно «Параметры защиты с помощью пароля». . . . . . . . . . . . . . . . . . . . . . . . . . 307
Диалоговое окно «Параметры файла». . . . . . . . . . . . . . . . . . . . . . . . . . . . . . . . . . . . . . . . . . . 309
Диалоговое окно Параметры печати. . . . . . . . . . . . . . . . . . . . . . . . . . . . . . . . . . . . . . . 311
Список размеров бумаги. . . . . . . . . . . . . . . . . . . . . . . . . . . . . . . . . . . . . . . . . . . . . . . . . . . . . . . . . . . 319
Диалоговое окно «Настройки». . . . . . . . . . . . . . . . . . . . . . . . . . . . . . . . . . . . . . . . . . . . 321
Устранение неполадок. . . . . . . . . . . . . . . . . . . . . . . . . . . . . . . . . . . . . . . . . . 326
Не удается использовать высококачественное содержимое. . . . . . . . . . . . . . . . . . . 327
Порядок проверки версии — My Image Garden —. . . . . . . . . . . . . . . . . . . . 329
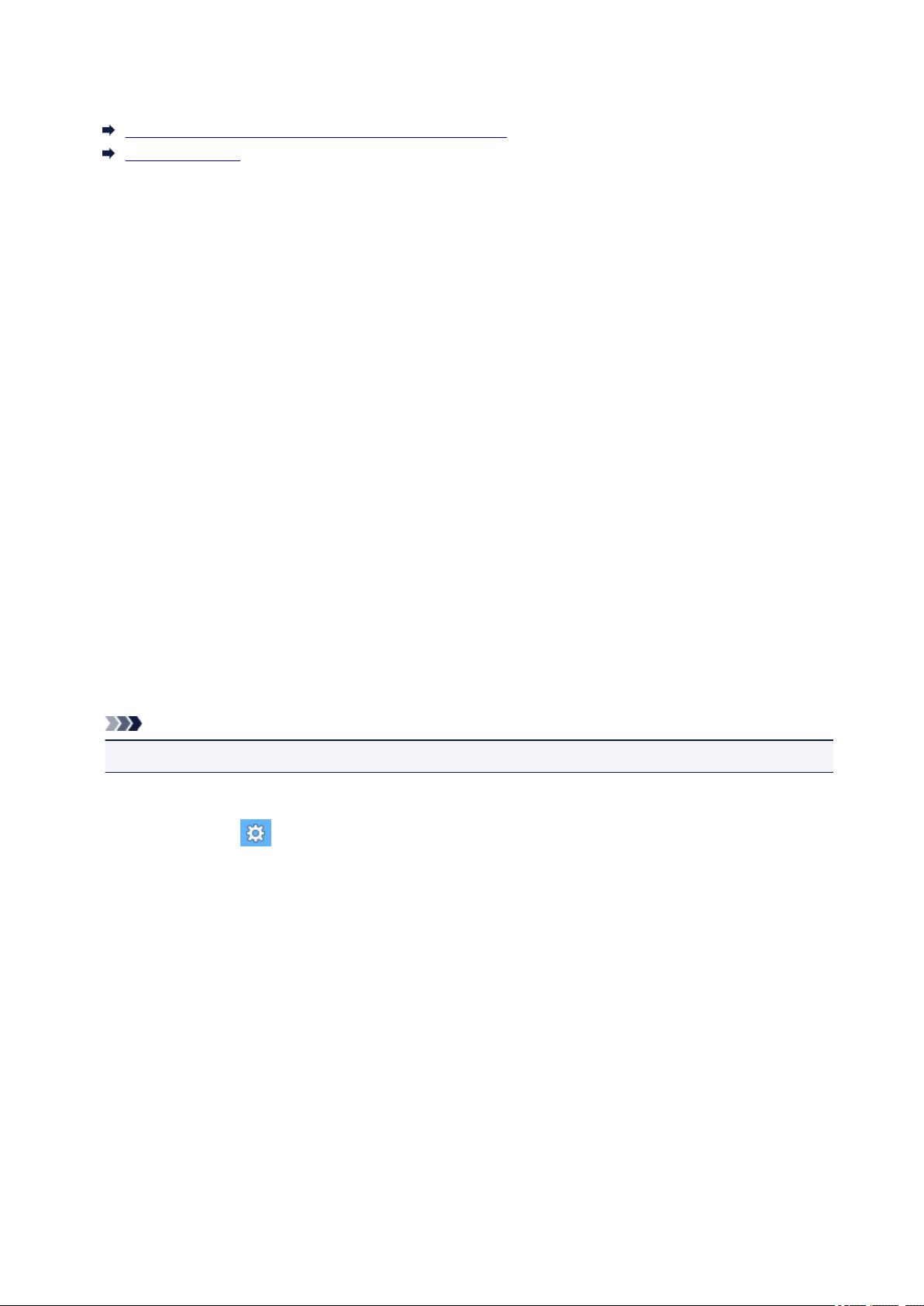
Прочтите это
Примечания по использованию Онлайн-руководства
Порядок печати
Примечания по использованию Онлайн-руководства
• Частичное или полное воспроизведение, изменение или копирование текста, фотографий или
изображений, приведенных в Онлайн-руководство (далее "руководство"), запрещены.
• В принципе, компания Canon может изменять или удалять содержимое этого руководства без
предварительного уведомления клиентов. Кроме того, компания Canon может приостановить
или остановить публикацию этого руководства по неизбежным причинам. Компания Canon не
несет ответственности за любой ущерб, нанесенный клиентам в результате изменения или
удаления информации в этом руководстве или приостановки/остановки публикации этого
руководства.
• Хотя содержимое этого руководство было подготовлено очень тщательно, обратитесь в
сервисный центр при обнаружении неправильной или недостаточной информации.
• В основном описания в этом руководстве основаны на продуктах, используемых при
первоначальных продажах.
• В этом руководстве не приводятся данные всех руководств по продуктам, выпускаемым
компанией Canon. См. руководство, поставляемое вместе с продуктом, при использовании
продукта, не описанного в этом руководстве.
Порядок печати
Используйте функцию печати веб-браузера для печати этого руководства.
Чтобы установить печать фоновых цветов и изображений, выполните указанные ниже шаги.
Примечание.
• В Windows 8, выполните печать в версии для настольного компьютера.
• В Internet Explorer 9 или 10
1. Выберите (Инструменты) > Печать (Print) > Параметры страницы... (Page setup...).
2. Установите флажок Печатать цвета и рисунки фона (Print Background Colors and
Images).
• В Internet Explorer 8
1. Нажмите клавишу Alt, чтобы отобразить меню.
Другой способ отобразить меню: выберите в пункте Сервис (Tools) Панели инструментов
(Toolbars) > Строка меню (Menu Bar).
2. Выберите Параметры страницы... (Page Setup...) в меню Файл (File).
3. Установите флажок Печатать цвета и рисунки фона (Print Background Colors and
Images).
• В Mozilla Firefox
1. Нажмите клавишу Alt, чтобы отобразить меню.
Другой способ отобразить меню: щелкните Firefox, затем выберите Строка меню (Menu
Bar), щелкнув стрелку вправо в пункте Настройки (Options).
2. Выберите Параметры страницы... (Page Setup...) в меню Файл (File).
6
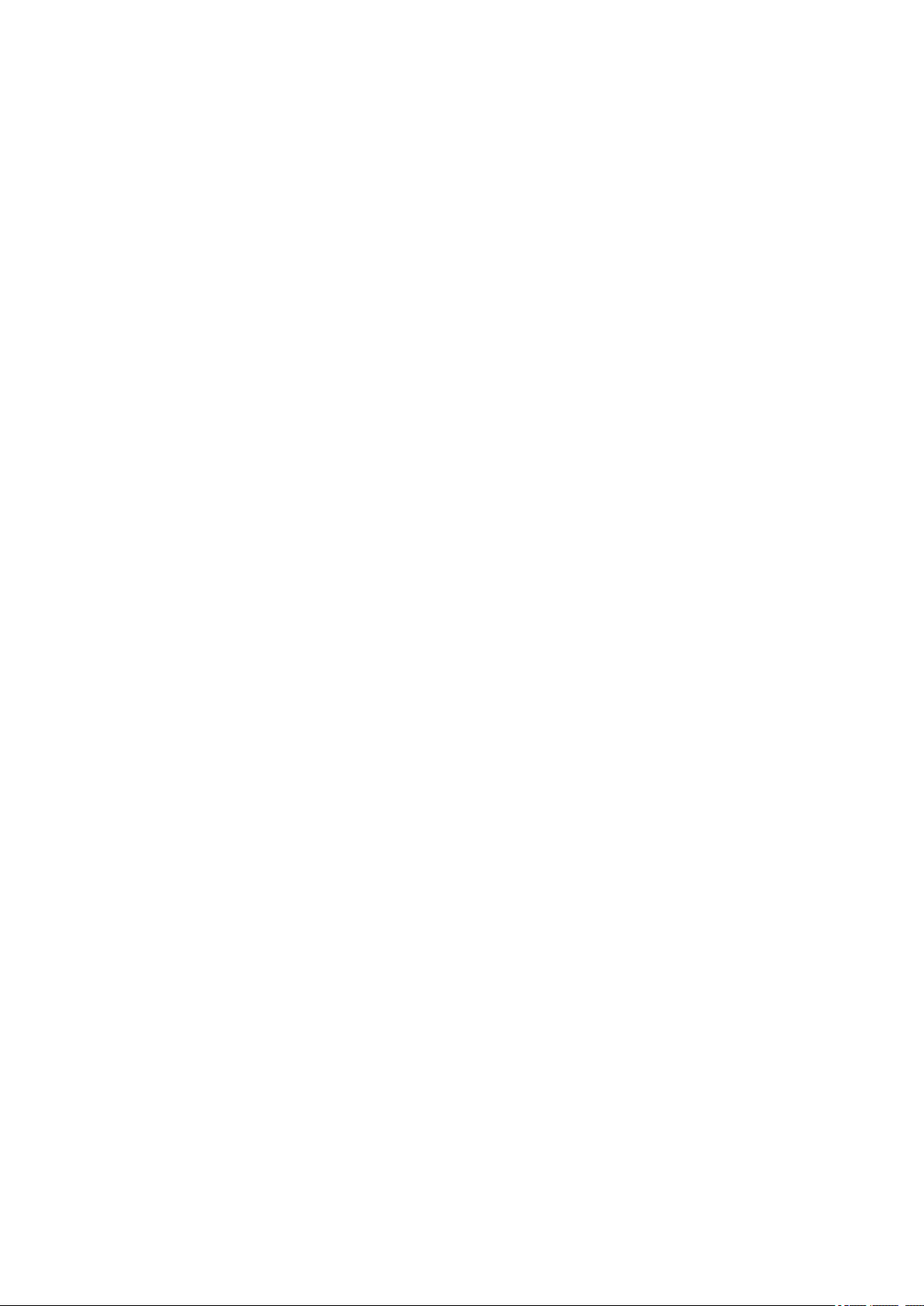
3. Установите флажок Печать фона (цвета и изображения) (Print Background (colors &
images)) на вкладке Формат и свойства (Format & Options).
7
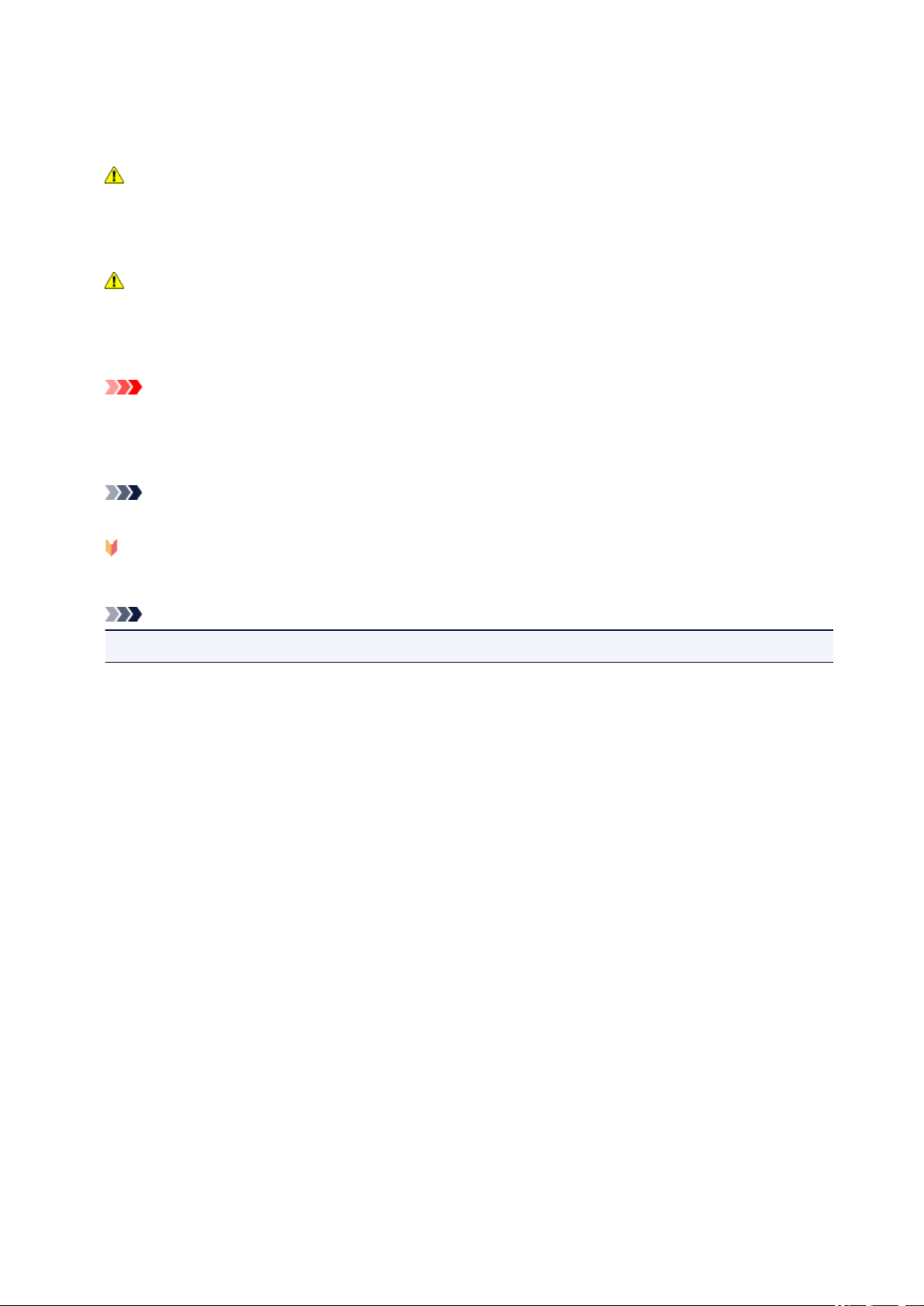
Как использовать Онлайн-руководство
Обозначения, используемые в настоящем документе
Предупреждение!
Несоблюдение этих указаний может привести к тяжелым травмам, вплоть до смертельного
исхода, вследствие неправильной эксплуатации оборудования. Обязательно следуйте этим
указаниям в целях безопасной эксплуатации.
Осторожно!
Несоблюдение этих указаний может привести к травмам или материальному ущербу
вследствие неправильной эксплуатации оборудования. Обязательно следуйте этим указаниям
в целях безопасной эксплуатации.
Внимание!
Инструкции, содержащие важные сведения. Во избежание причинения повреждений и
нанесения травмы или ненадлежащего использования изделия обязательно прочтите эти
указания.
Примечание.
Инструкции, в том числе примечания о работе устройства и дополнительные пояснения.
Основное руководство
Инструкции, разъясняющие основные операции с продуктом.
Примечание.
• Значки могут быть другими — это зависит от модели продукта.
Пользователи устройства с активированными сенсорными функциями
Для касаний необходимо заменить действие «щелчок правой кнопкой мыши» в этом документе на
действие, установленное в операционной системе. Например, если в операционной системе
установлено действие «нажатие и удерживание», замените «щелчок правой кнопкой мыши» на
«нажатие и удерживание».
8
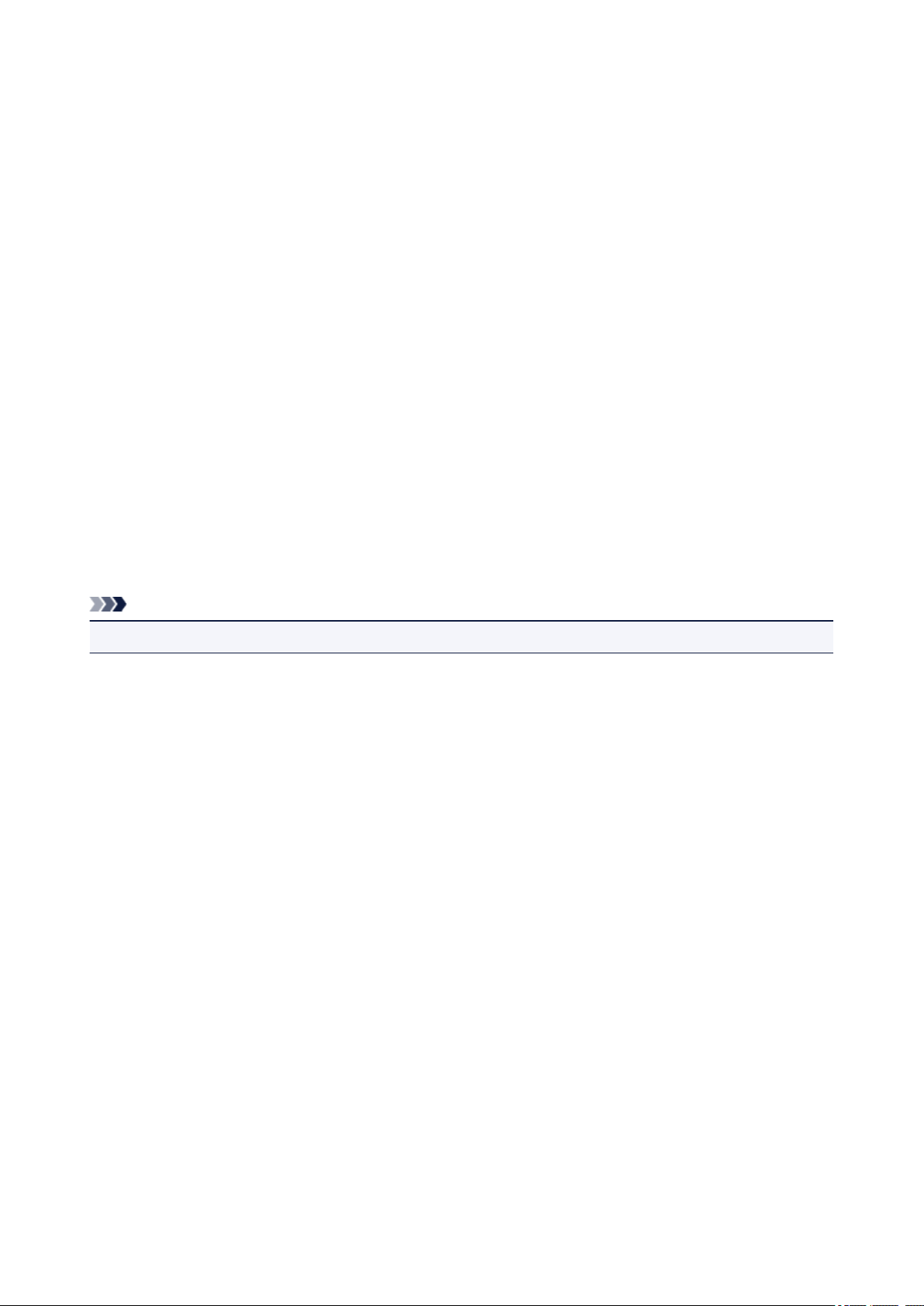
Товарные знаки и лицензии
• Microsoft является охраняемым товарным знаком Microsoft Corporation.
• Windows является товарным знаком или зарегистрированным товарным знаком Microsoft
Corporation в США и других странах.
• Windows Vista является товарным знаком или зарегистрированным товарным знаком Microsoft
Corporation в США и других странах.
• Internet Explorer является товарным знаком или зарегистрированным товарным знаком Microsoft
Corporation в США и других странах.
• Mac, Mac OS, AirPort, Safari, Bonjour, iPad, iPhone и iPod touch являются товарными знаками
корпорации Apple Inc., зарегистрированными в США и других странах. AirPrint и логотип AirPrint
являются товарными знаками корпорации Apple Inc.
• IOS является товарным знаком или зарегистрированным товарным знаком компании Cisco в
США, других странах и используется по лицензии.
• Google Cloud Print, Google Chrome, Android, Google Play и Picasa являются зарегистрированными
товарными знаками или товарными знаками корпорации Google Inc.
• Adobe, Photoshop, Photoshop Elements, Lightroom, Adobe RGB и Adobe RGB (1998) являются
зарегистрированными товарными знаками или товарными знаками компании Adobe Systems
Incorporated в США и/или других странах.
• Photo Rag является товарным знаком компании Hahnemühle FineArt GmbH.
• Bluetooth является товарным знаком корпорации Bluetooth SIG, Inc. в США, предоставленным по
лицензии корпорации Canon Inc.
Примечание.
• Официальное название Windows Vista — операционная система Microsoft Windows Vista.
9
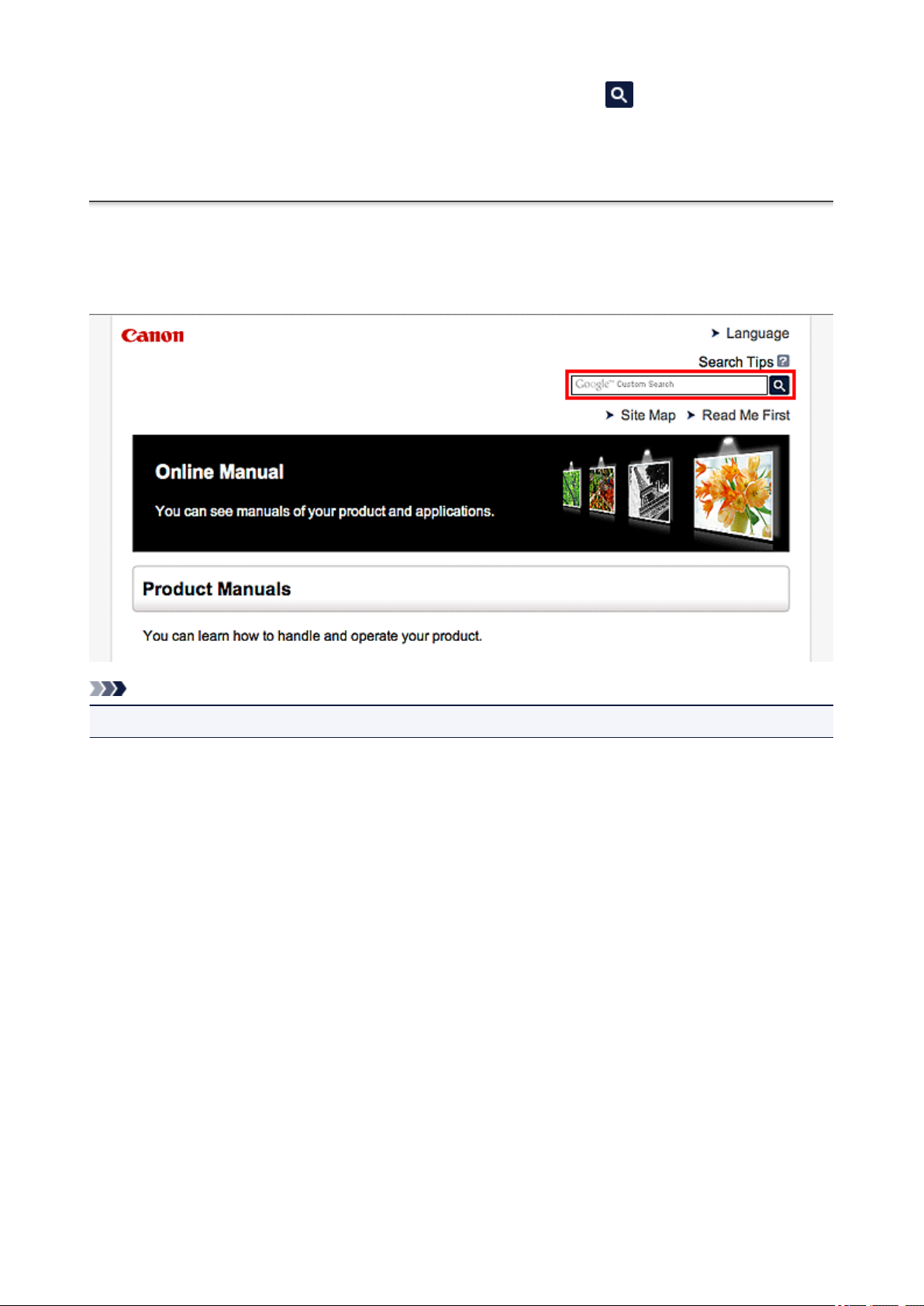
Введите ключевые слова в окне поиска и щелкните (Поиск).
В этом руководстве можно осуществлять поиск необходимых страниц.
Пример запроса: «загрузить бумагу в (название модели вашего продукта)», «(название модели вашего продукта) 1000»
Рекомендации по поиску
Нужные страницы можно найти, введя ключевые слова в окно поиска.
Примечание.
• Появившееся окно может быть различным.
• Поиск функций
Введите название модели и ключевое слово для интересующей вас функции
Пример. Если требуется узнать, как загружать бумагу
Введите «(название модели вашего продукта) загрузка бумаги» в окне поиска и выполните поиск
• Ошибки при устранении неполадок
Введите название модели вашего продукта и код поддержки
Пример. Если появляется приведенный ниже экран с сообщением об ошибке
Введите «(название модели вашего продукта) 1000» в окне поиска и выполните поиск.
10
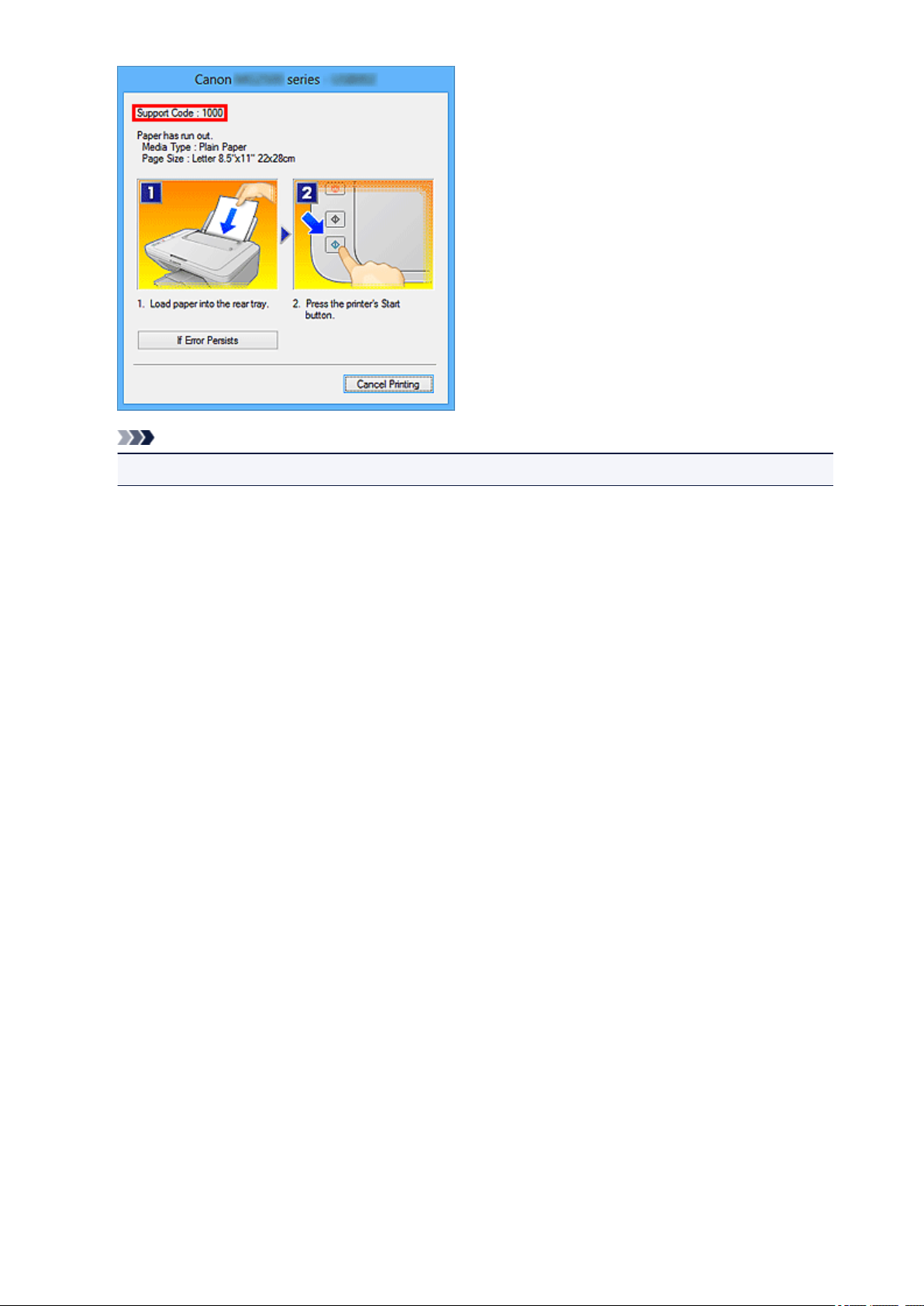
Примечание.
• Отображаемый экран может быть другим — это зависит от продукта.
• Поиск функций для приложений
Введите название приложения и ключевое слово для интересующей вас функции
Пример. Требуется узнать, как напечатать коллаж с помощью приложения My Image Garden
Введите «My Image Garden коллаж» в окне поиска и выполните поиск
• Поиск ссылочных страниц
Введите название своей модели и заголовок стравочной страницы*
* Поиск облегчится, если вы дополнительно введете название функции.
Пример. Требуется найти страницу, на которую ссылается данное предложение на странице,
посвященной процедуре сканирования
Подробные сведения см. в разделе «Вкладка Параметры цвета» для своей модели на главной
странице документа Онлайн-руководство.
Введите в окне поиска «(название модели вашего продукта) сканирование вкладка Параметры
цвета» и выполните поиск
11
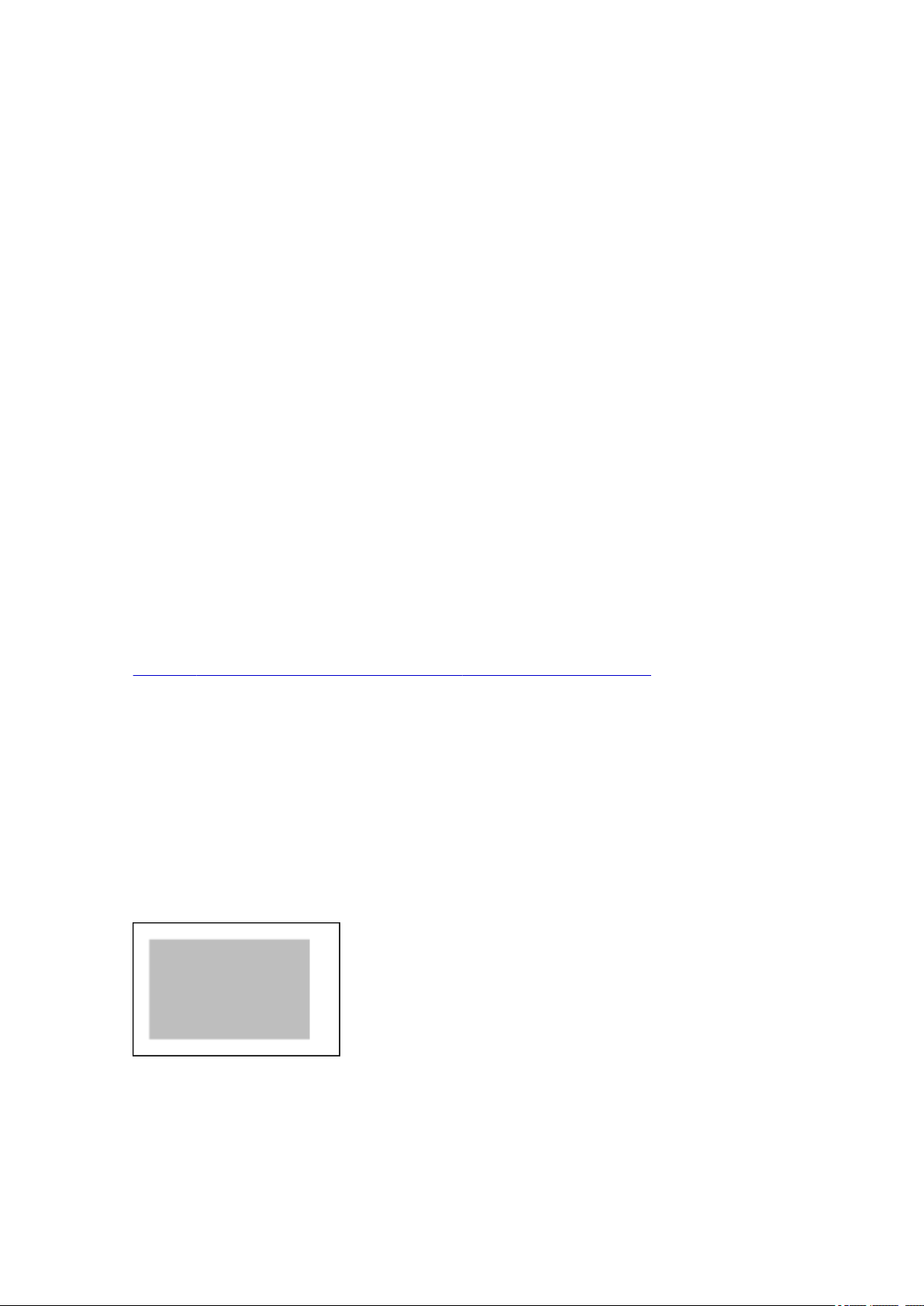
Общие замечания (My Image Garden)
My Image Garden имеет указанные ниже ограничения. Не забывайте о них.
• Сведения о продуктах, поддерживающих My Image Garden, см. на веб-сайте Canon.
• Доступные функции и параметры отличаются в зависимости от сканера или принтера.
• В этом руководстве большинство описаний составлены для экранов, отображаемых при
использовании операционной системы Windows 8 operating system (далее — Windows 8).
• Примеры высококачественного содержимого, приведенные в данном руководстве, могут быть
изменены без предварительного уведомления.
Ограничение для функции рекомендации объектов
• Чтобы использовать функцию рекомендации объектов, необходимо установить Quick Menu.
Загрузить Quick Menu можно с веб-сайта Canon.
Ограничения, касающиеся показа изображений
• Для отображения изображений в окнах Календарь (Calendar), Незарегистрированные люди
(Unregistered People) и Люди (People), а также для использования функции рекомендации
объектов необходимо, чтобы к папкам, содержащим изображения, применялся анализ
изображений.
• Папки, для которых выполняется анализ изображений, можно выбрать на экране,
отображающемся при первом запуске приложения My Image Garden или в диалоговом окне
Настройки (Preferences). Папка «Изображения» выбрана по умолчанию. Инструкции по
изменению папок, для которых выполняется анализ изображений, приведены в разделе
Вкладка Параметры анализа изображений (Image Analysis Settings).
Ограничения на печать
• Печать на этикетках для дисков (CD/DVD/BD), бумаге формата больше A4, визитках или листах
наклеек возможна только на поддерживающих эту функцию моделях.
• Печать невозможна, если на компьютере не установлен драйвер принтера, поддерживающий
My Image Garden.
• Печать без полей возможна только на поддерживающих ее моделях.
• При выполнении печати с полями поля могут быть неровными, как показано ниже, — это
зависит от используемой модели.
Ограничения на сканирование
• Если на компьютере не установлен драйвер сканера или драйвер MP Drivers, поддерживающий
My Image Garden, сканирование объектов невозможно.
12
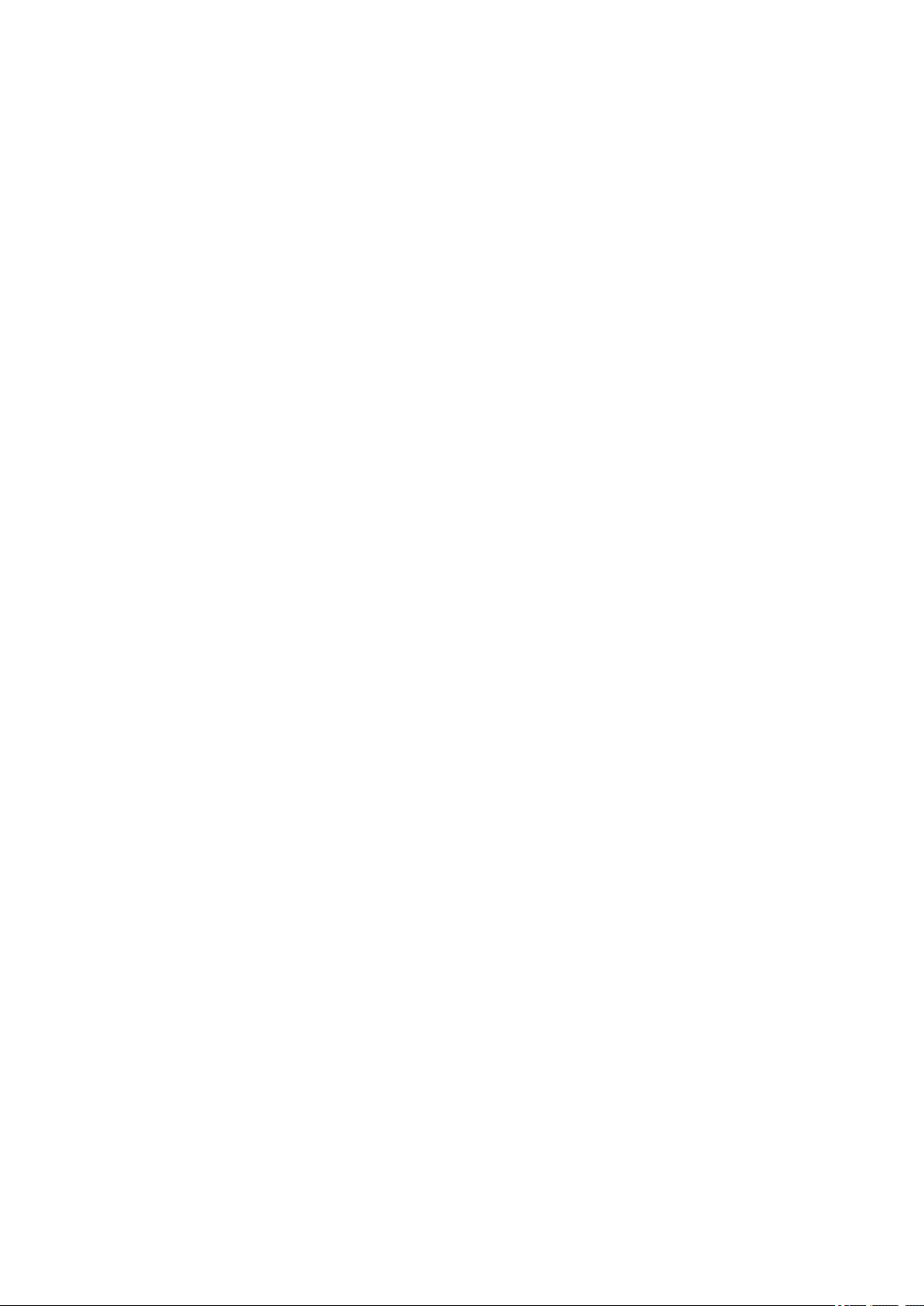
• Нельзя сканировать объекты, для которых размер изображения, полученного при
сканировании, превышает 10 208 x 14 032 пикселов (это эквивалентно объекту размером с
рабочую поверхность, сканируемому с разрешением 1200 точек на дюйм).
Ограничения сканирования с помощью драйвера сканера ScanGear рассмотрены в разделе
«Общие замечания (драйвер сканера)» для соответствующей модели, который доступен с главной
страницы документа Онлайн-руководство.
13
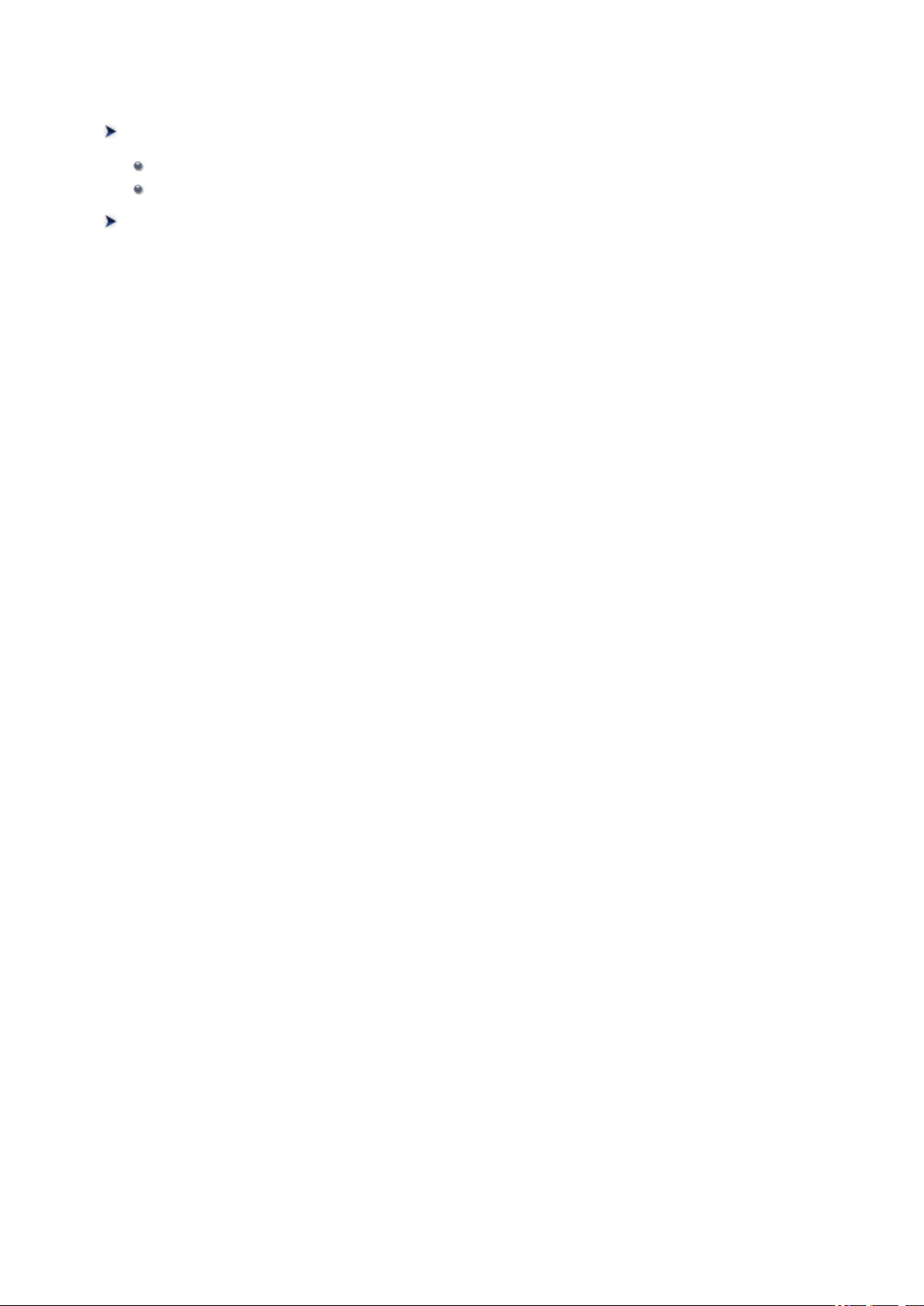
Назначение программы My Image Garden
Возможности приложения My Image Garden
Форматы файлов
Выбор изображений, PDF-файлов и видеоизображений
Запуск My Image Garden
14
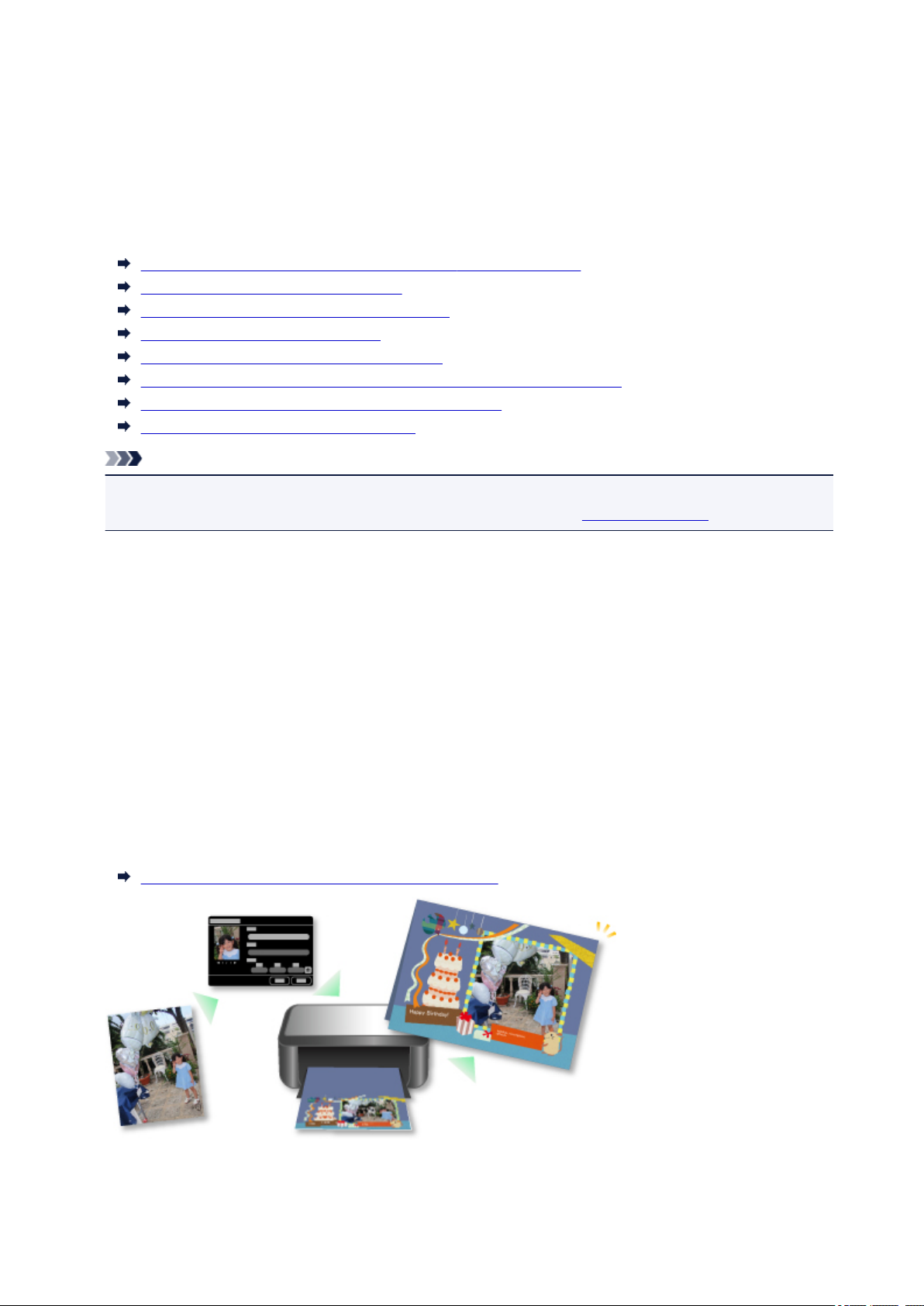
Возможности приложения My Image Garden
My Image Garden — это приложение, которое позволяет множеством способов для достижения
различных целей обрабатывать фотографии, снятые на цифровой фотоаппарат, а также другие
изображения, сохраненные на компьютере.
Можно сделать следующее
Создание объектов с помощью программы My Image Garden
Простое упорядочение фотографий
Простая печать фотографий и документов
Печать настраиваемых объектов
Печать этикеток для дисков (CD/DVD/BD)
Захват и печать неподвижных изображений из видеоизображений
Простое сканирование фотографий и документов
Исправление/улучшение фотографий
Примечание.
• Набор файловых форматов, доступных в My Image Garden, варьируется в зависимости от
используемой функции. Подробные сведения см. в разделе «Форматы файлов».
Создание объектов с помощью программы My Image Garden
В программе My Image Garden используется технология «Image Assorting Technology»,
предоставляющая следующие функции.
• Функция анализа изображений, позволяющая группировать изображения одних и тех же людей
благодаря распознаванию области лица на фотографиях и автоматически регистрировать
изображения и видеоизображения в календаре благодаря распознаванию даты и времени
съемки
• Функция рекомендации объектов, автоматически предлагающая подходящие объекты для
анализируемых изображений
С помощью этой технологии можно легко печатать различные объекты, например коллажи или
открытки.
Использование функции рекомендации объектов
15
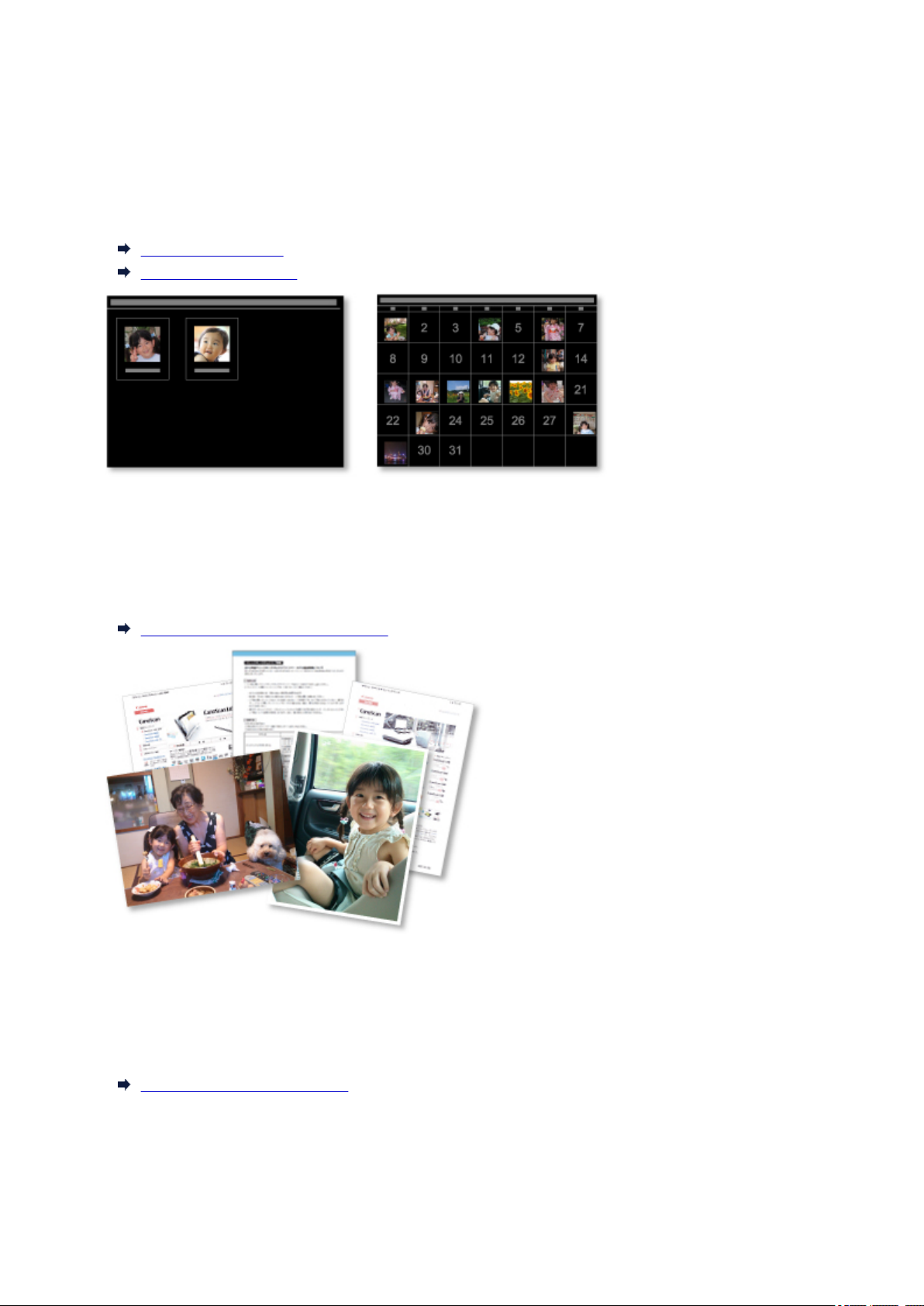
Простое упорядочение фотографий
Изображения, проанализированные в программе My Image Garden, отображаются в окнах
Незарегистрированные люди (Unregistered People) и Люди (People) с группировкой по людям, а
также в окне Календарь (Calendar) с группировкой по дате и времени съемки. Благодаря
возможности регистрации данных о людях и событиях можно легко упорядочить большое число
изображений и быстро найти нужные изображения.
Регистрация людей
Регистрация событий
Простая печать фотографий и документов
Понравившиеся фотографии можно легко распечатать, предварительно проверив их в режиме
предварительного просмотра. Можно также печатать документы, сохраненные в виде PDF-файлов.
Печать фотографий и документов
Печать настраиваемых объектов
Можно объединять любимые фотографии с предустановленными темами, чтобы создавать
индивидуализированные объекты для печати, такие как коллажи и открытки.
Создание и печать объектов
16
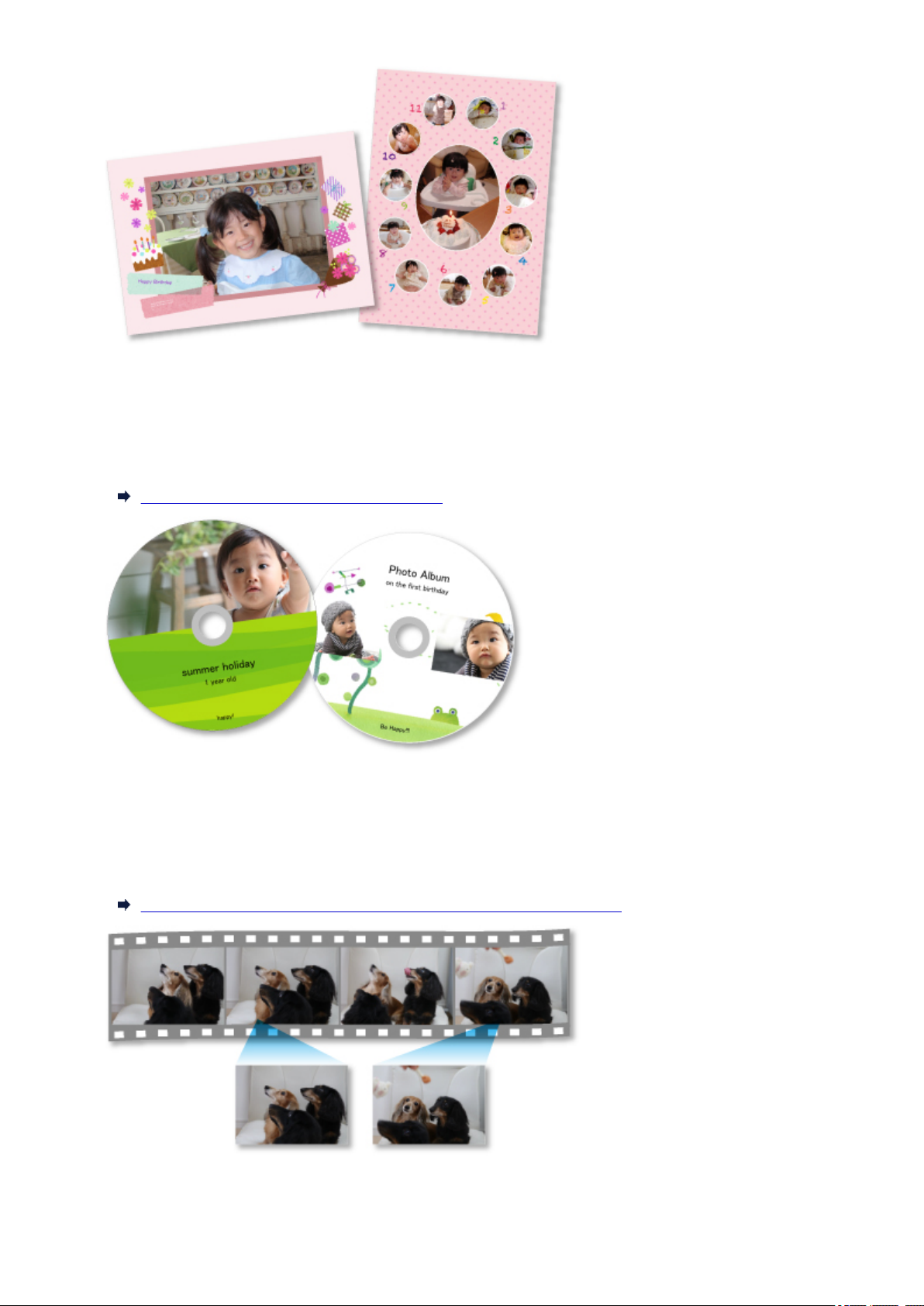
Печать этикеток для дисков (CD/DVD/BD)
Из любимых фотографий можно создавать индивидуализированные этикетки для дисков (CD/DVD/
BD), чтобы потом распечатать их.
Печать этикеток для дисков (CD/DVD/BD)
Захват и печать неподвижных изображений из видеоизображений
Можно захватывать понравившиеся кадры из видеоизображений и распечатывать их в виде
неподвижных изображений.
Захват и печать неподвижных изображений из видеоизображений
17
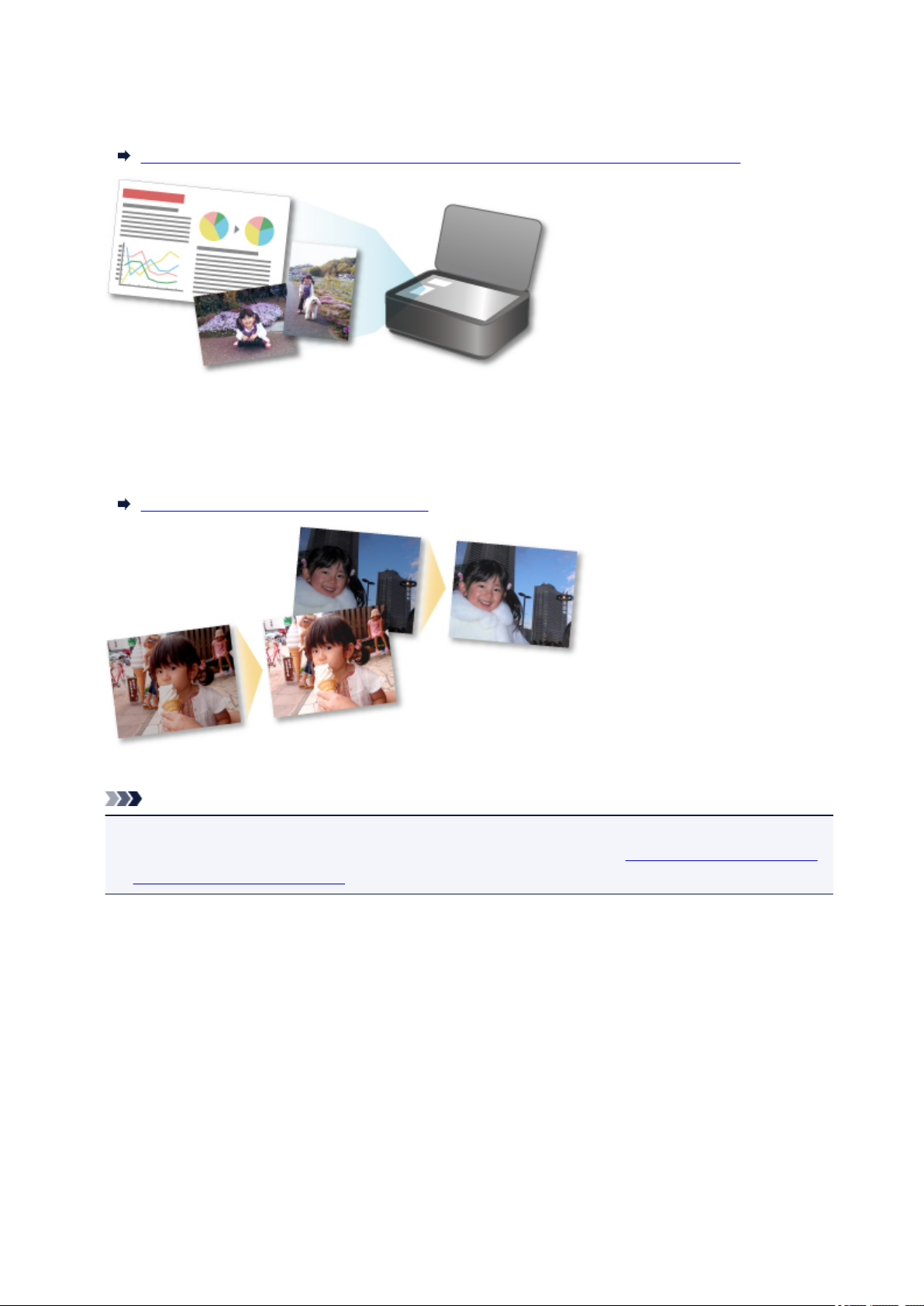
Простое сканирование фотографий и документов
Можно сканировать фотографии и документы путем автоматического определения типа объекта.
Удобное сканирование с использованием функции автоматического сканирования
Исправление/улучшение фотографий
Можно устранить эффект красных глаз или настроить яркость и контрастность изображений.
Исправление и улучшение фотографий
Примечание.
• В приложении My Image Garden доступно множество экранов для выбора изображений, PDF-
файлов и видеоизображений. Подробные сведения см. в разделе «Выбор изображений, PDF-
файлов и видеоизображений».
18
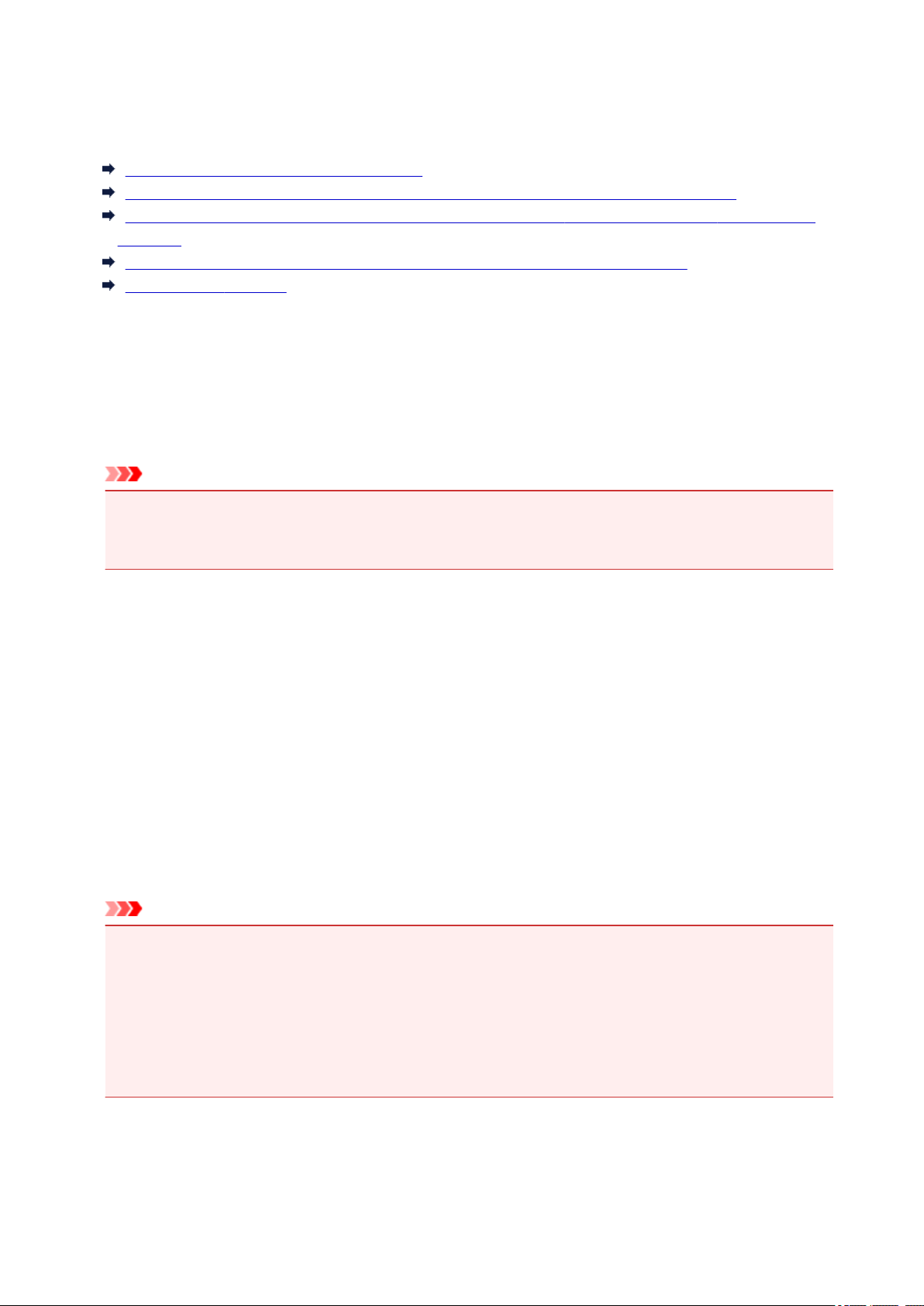
Форматы файлов
Для каждой из функций приложения My Image Garden доступны следующие форматы файлов.
Форматы файлов, доступные для печати
Форматы файлов, доступные для использования в качестве материалов в объектах
Форматы файлов, доступные для использования в функции Захват видеокадра (Video Frame
Capture)
Форматы файлов, доступные для сохранения отсканированных изображений
О программе Exif Print
Форматы файлов, доступные для печати
• JPEG (.jpg, .jpeg)
• TIFF (.tif, .tiff)
• PNG (.png)
• PDF (.pdf)
Внимание!
• PDF-файлы должны быть созданы с помощью программы My Image Garden или IJ Scan Utility,
иначе они не поддерживаются. PDF-файлы, созданные или отредактированные в других
приложениях, не поддерживаются.
Форматы файлов, доступные для использования в качестве
материалов в объектах
• JPEG (.jpg, .jpeg)
• TIFF (.tif, .tiff)
• PNG (.png)
Форматы файлов, доступные для использования в функции Захват
видеокадра (Video Frame Capture)
• MOV (.mov)
• MP4 (.mp4)
Внимание!
• Поддерживаются только видеофайлы, записанные с помощью цифровых фотоаппаратов или
цифровых видеокамер Canon. Кроме того, требуется установить программу ZoomBrowser EX
6.5 или более поздней версии либо ImageBrowser EX 1.0 или более поздней версии, входящую
в комплект поставки цифрового фотоаппарата или цифровой видеокамеры.
• При использовании программы ZoomBrowser EX доступны только видеофайлы в формате
MOV.
• При использовании ImageBrowser EX доступны видеофайлы в форматах MOV и MP4.
Форматы файлов, доступные для сохранения отсканированных
изображений
• JPEG/Exif (.jpg, .jpeg)
19
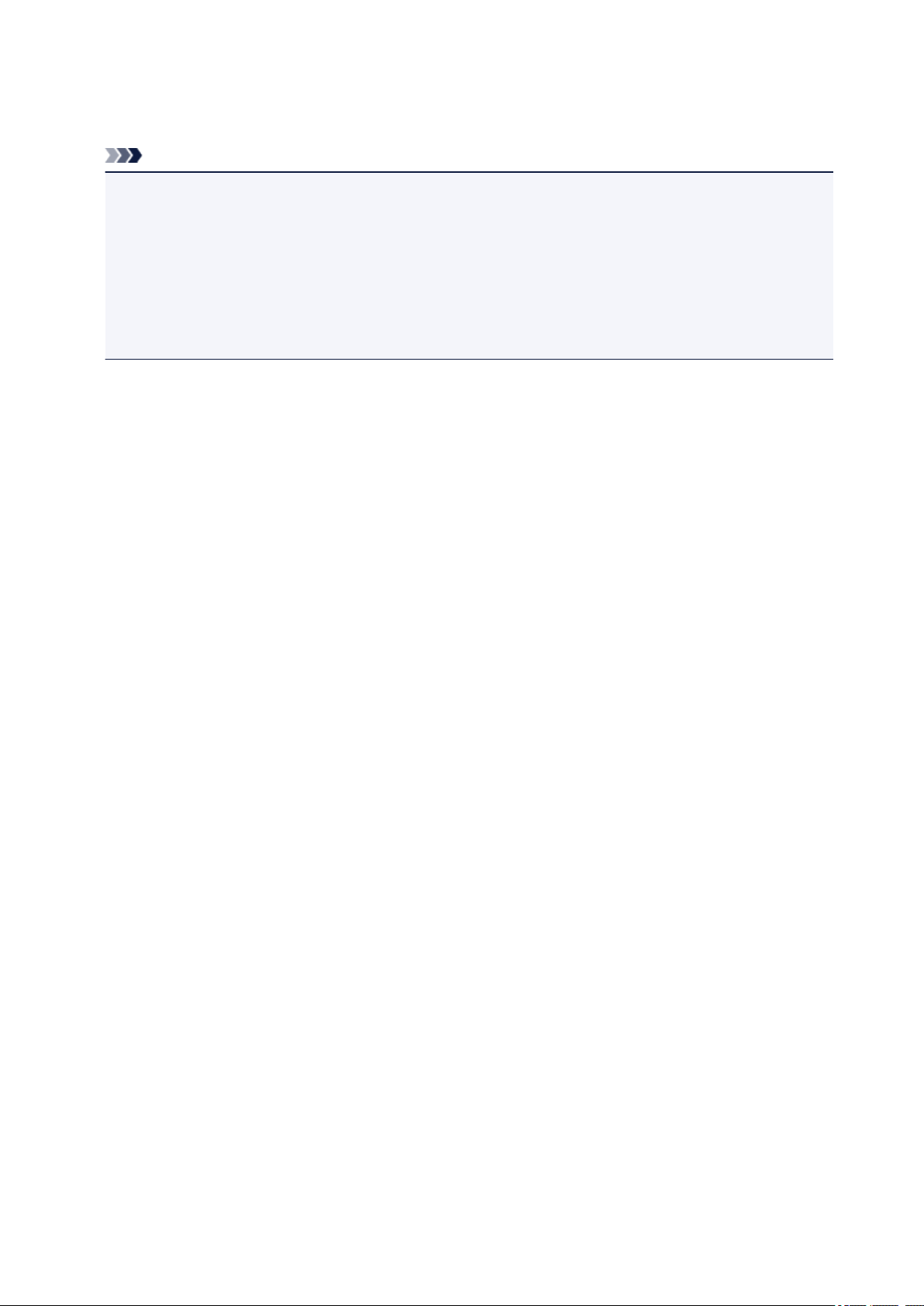
• TIFF (.tif, .tiff)
• PNG (.png)
• PDF (.pdf)
Примечание.
• Поддерживаются следующие форматы файлов TIFF.
• черно-белые двоичные без сжатия;
• без сжатия, RGB (8 бит на канал);
• без сжатия, YCC (8 бит на канал);
• без сжатия, RGB (16 бит на канал);
• без сжатия, YCC (16 бит на канал);
• без сжатия, оттенки серого.
О программе Exif Print
Программа My Image Garden поддерживает стандарт «Exif Print».
Exif Print — это стандарт, поддерживающий расширенный обмен данными между цифровыми
камерами и принтерами. Подключив цифровой фотоаппарат, совместимый с Exif Print, во время
съемки можно использовать информацию с фотоаппарата для печати результатов,
соответствующих условиям съемки, снимаемым сценам и т. п.
20
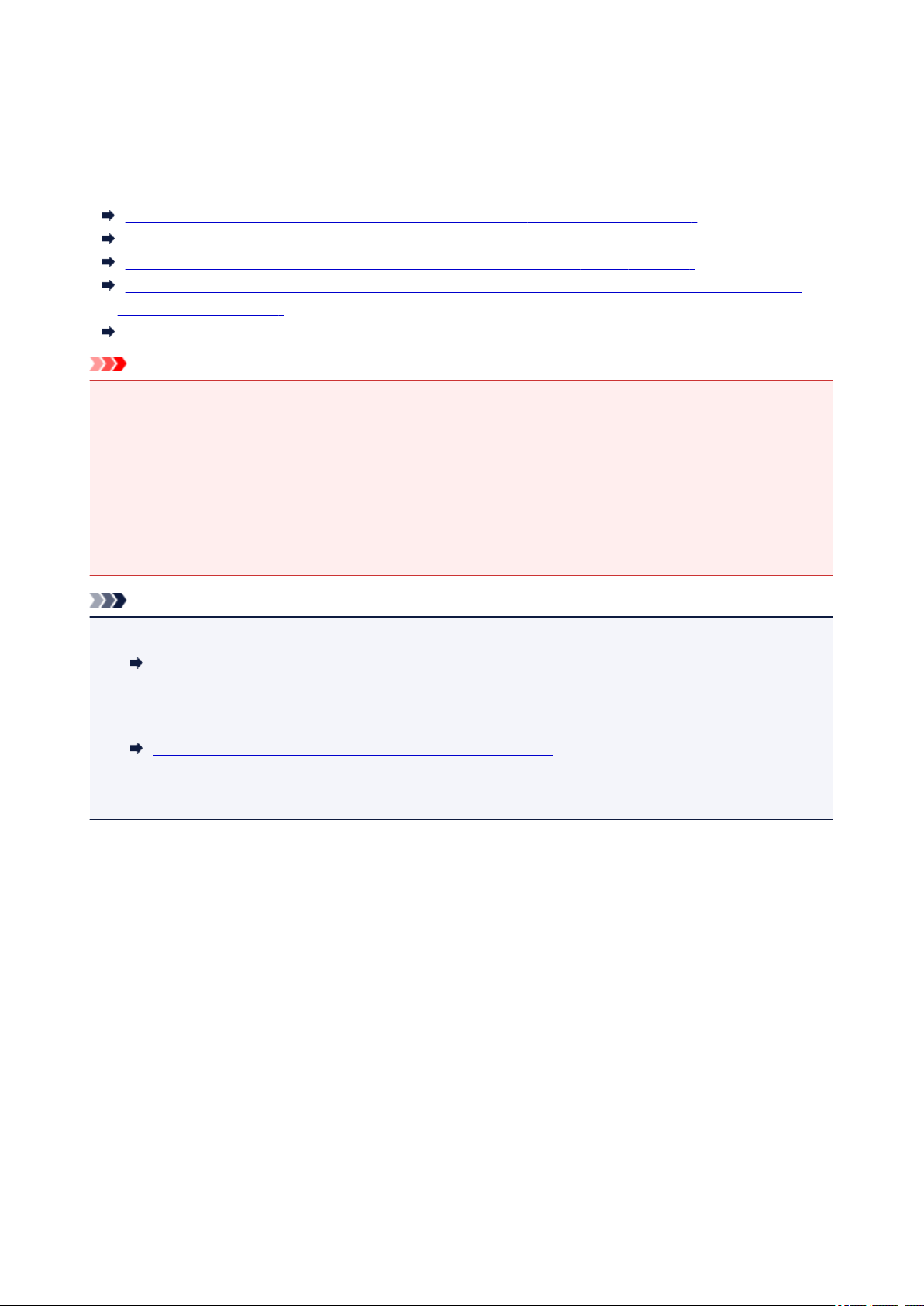
Выбор изображений, PDF-файлов и видеоизображений
В приложении My Image Garden доступно множество экранов для выбора изображений, PDF-файлов
и видеоизображений. Изображения, PDF-файлы или видеоизображения можно выбирать, щелкая
показанные на экране эскизы. Выбранные файлы выделяются белой рамкой.
Поиск по дате съемки или создания (режим просмотра Календарь (Calendar))
Выбор файлов зарегистрированных событий (режим просмотра Событие (Event))
Выбор файлов зарегистрированных людей (режим просмотра Люди (People))
Поиск фотографий, на которых есть люди (режим просмотра Незарегистрированные люди
(Unregistered People))
Выбор файлов, сохраненных в определенных папках (режим просмотра «Папка»)
Внимание!
• PDF-файлы должны быть созданы с помощью программы My Image Garden или IJ Scan Utility,
иначе они не поддерживаются. PDF-файлы, созданные или отредактированные в других
приложениях, не поддерживаются.
• Одновременная печать изображений и PDF-файлов невозможна. Выполняйте печать
изображений и PDF-файлов отдельно.
• Для выбора нескольких файлов в одной папке последовательно щелкните несколько эскизов
изображений, PDF-файлов или видеоизображений при нажатой клавише Ctrl или Shift. Выбрать
одновременно несколько изображений в разных папках или окнах невозможно.
Примечание.
• Можно также выбрать неподвижные изображения, захватив их из видеоизображений.
Захват и печать неподвижных изображений из видеоизображений
• Можно также выбрать изображения, загруженные с сайтов для обмена фотографиями в
Интернете.
Загрузка изображений с сайтов обмена фотографиями
• Отображаются только видеоизображения в форматах MOV и MP4, записанные с помощью
цифровых камер или видеокамер Canon.
Режим просмотра Календарь (Calendar) (изображения, PDF-файлы и
видеоизображения)
В Месяц (Month View):
Если щелкнуть Календарь (Calendar), открывается окно Календарь (Calendar) в режиме обзора
месяца, где для каждой даты отображается эскиз одного из изображений или PDF-файлов,
зарегистрированных в этот день. Если щелкнуть эскиз, будут выбраны все изображения, PDF-
файлы и видеоизображения, относящиеся к этой дате.
21
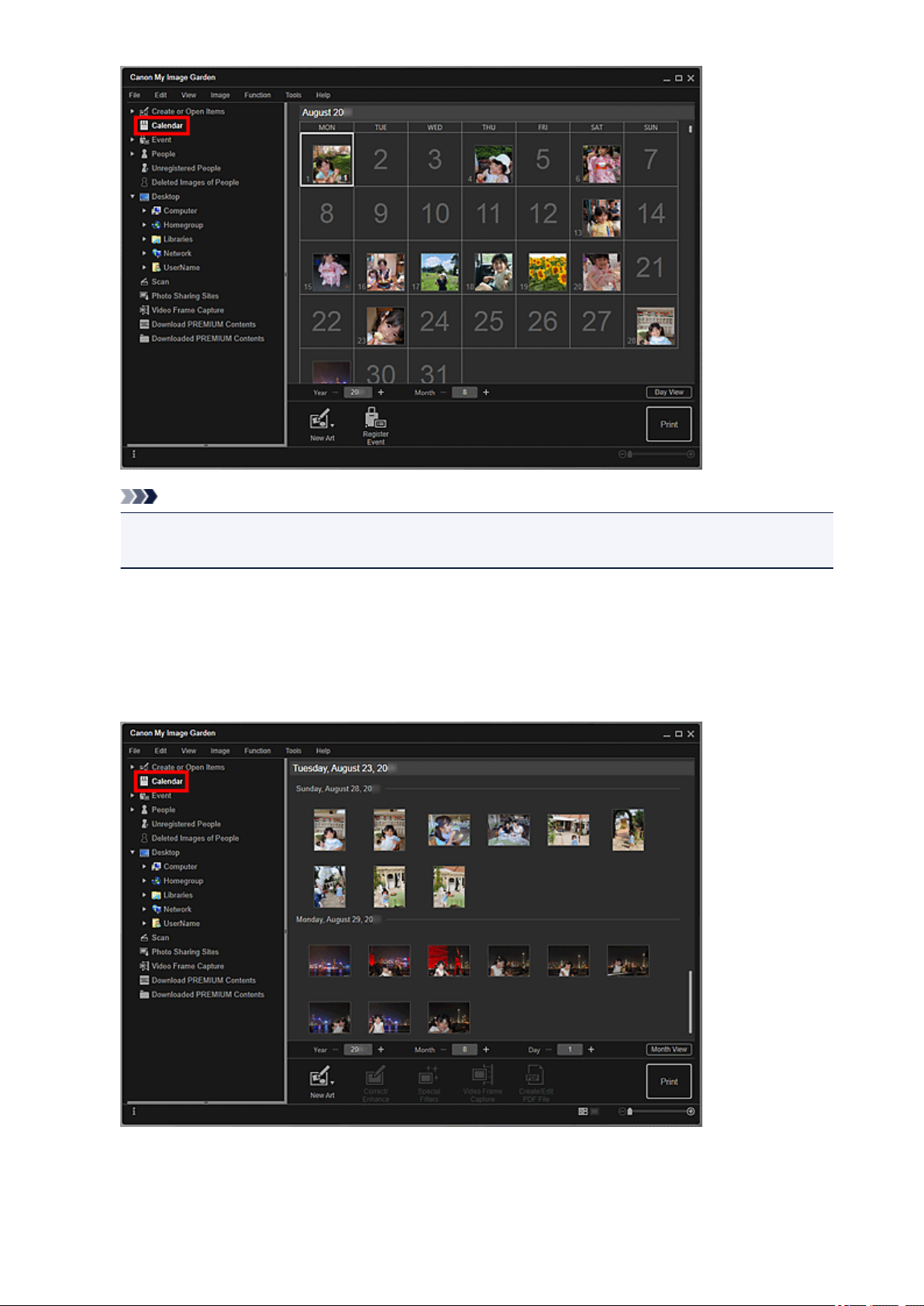
Примечание.
• Щелкните дату и выберите Выбрать все (Select All) в меню Изменить (Edit), чтобы
выбрать все числа месяца.
В Обзор дня (Day View):
Если щелкнуть элемент Обзор дня (Day View) в окне Календарь (Calendar), открытом в режиме
месяца, окно Календарь (Calendar) перейдет в режим обзора дня. При этом изображения, PDF-
файлы и видеоизображения отображаются как эскизы по датам.
22
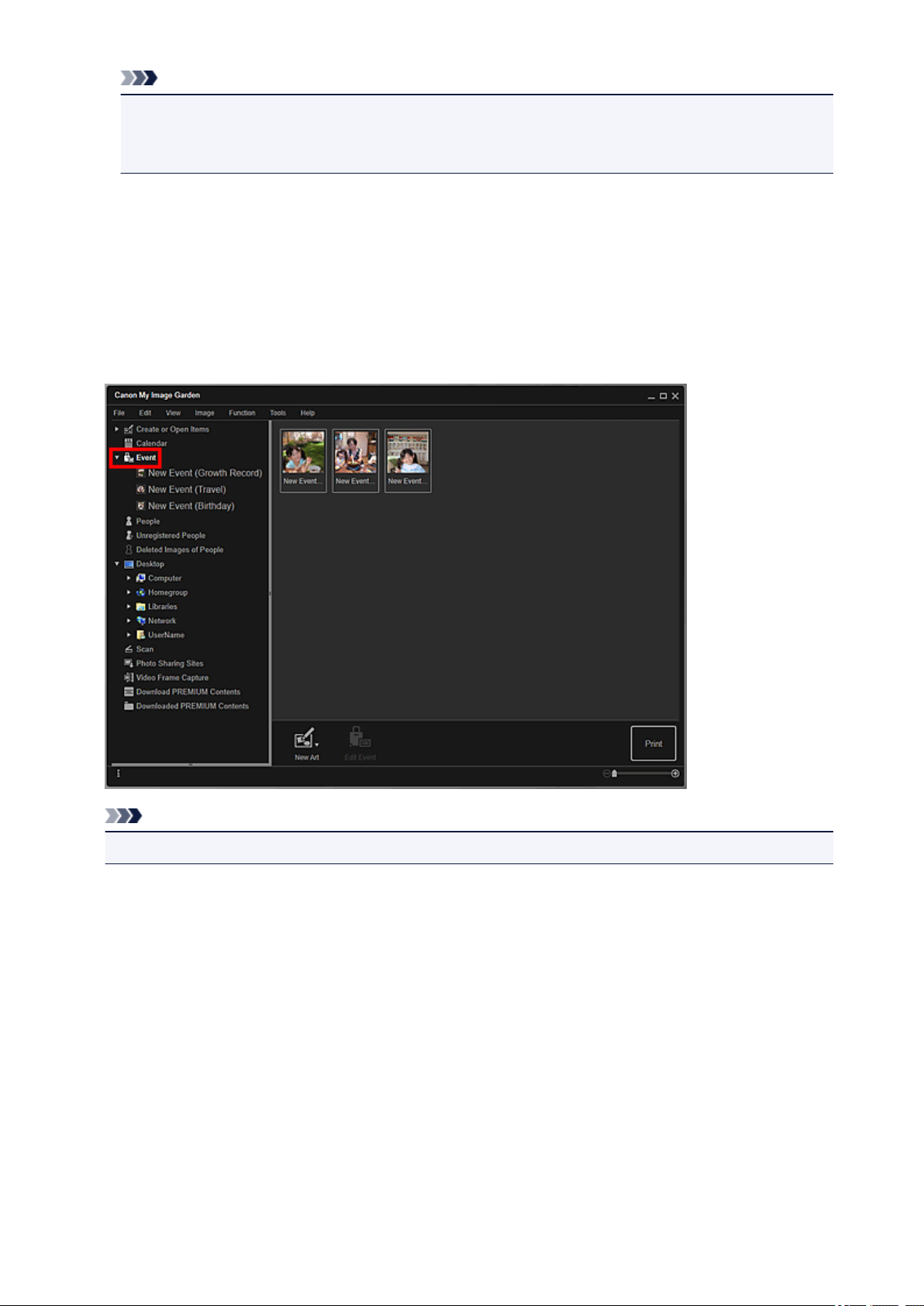
Примечание.
• Щелкните эскиз изображения или PDF-файла и выберите Выбрать все (Select All) в меню
Изменить (Edit), чтобы выбрать все изображения, PDF-файлы и видеоизображения,
соответствующие определенной дате.
Режим просмотра Событие (Event) (изображения, PDF-файлы и
видеоизображения)
При выборе элемента Событие (Event) происходит переход в режим просмотра Событие (Event),
в котором отображаются эскизы зарегистрированных событий с соответствующими
изображениями. Если щелкнуть эскиз, будут выбраны все изображения, относящиеся к данному
событию.
Примечание.
• Щелкните Выбрать все (Select All) в меню Изменить (Edit), чтобы выбрать все события.
В режиме развернутого отображения:
Если щелкнуть название события в разделе Событие (Event) или дважды щелкнуть событие в
режиме просмотра Событие (Event), изображения, PDF-файлы и видеоизображения,
относящиеся к событию, отобразятся в виде эскизов.
23
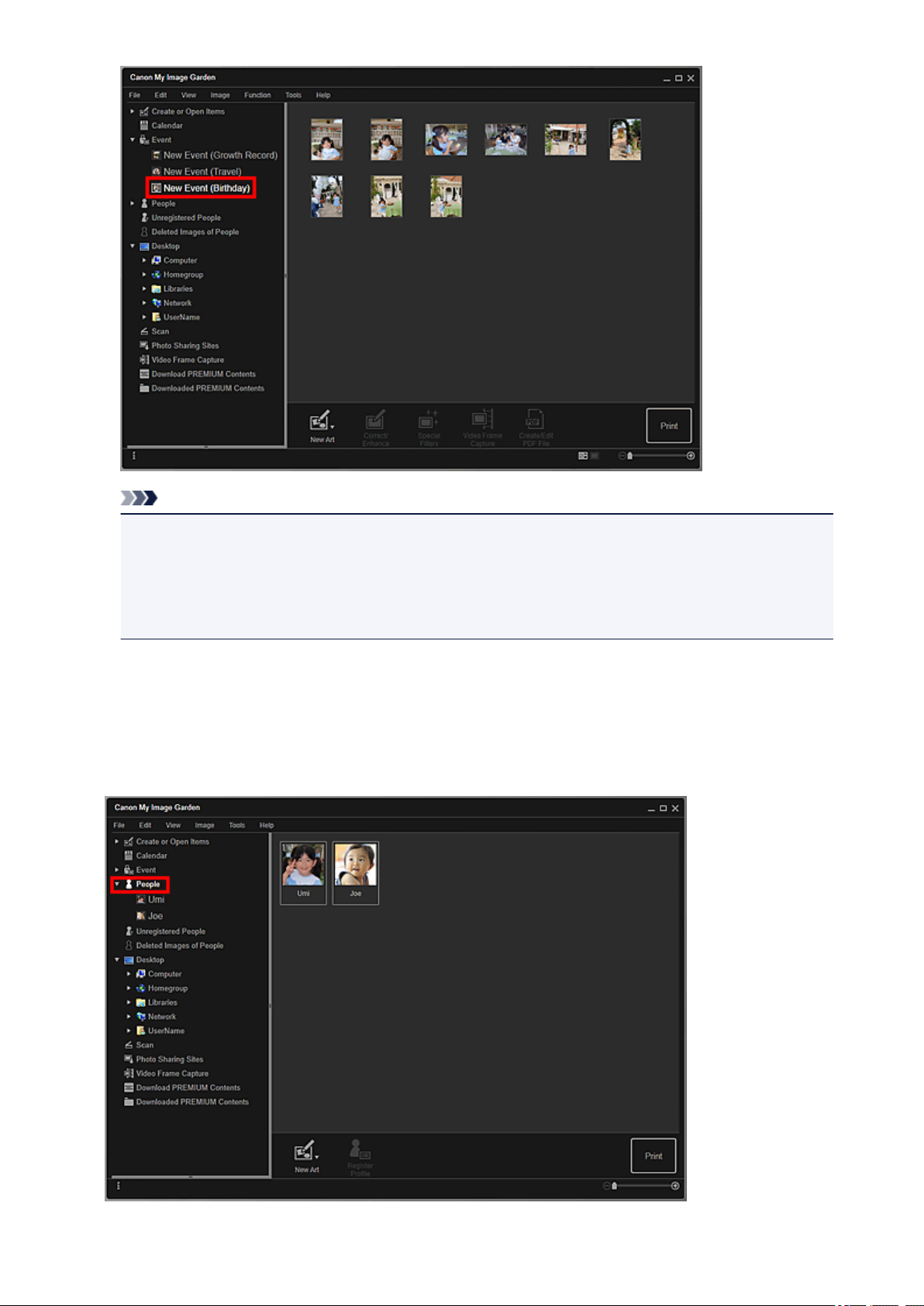
Примечание.
• Если дважды щелкнуть метку события в календаре в представлении «Месяц», изображения,
PDF-файлы и видеоизображения, относящиеся к событию, также отобразятся в виде
эскизов.
• Выберите пункт Выбрать все (Select All) в меню Изменить (Edit), чтобы выбрать все
изображения, PDF-файлы и видеоизображения.
Режим просмотра Люди (People) (Изображения)
Если щелкнуть Люди (People), открывается окно Люди (People) и эскизы изображений с
зарегистрированными людьми. Если щелкнуть эскиз, выполняется выбор всех изображений,
относящихся к данному человеку.
24

Примечание.
• Щелкните Выбрать все (Select All) в меню Изменить (Edit), чтобы выбрать всех людей.
В режиме развернутого отображения:
Если щелкнуть имя в разделе Люди (People) или дважды щелкнуть изображение человека в
режиме просмотра Люди (People), откроется расширенный режим просмотра Люди (People) и
отобразятся изображения, зарегистрированные для этого человека, в виде эскизов.
Примечание.
• Щелкните Выбрать все (Select All) в меню Изменить (Edit), чтобы выбрать все
изображения.
Режим просмотра Незарегистрированные люди (Unregistered People)
(Изображения)
Если щелкнуть Незарегистрированные люди (Unregistered People), открывается окно
Незарегистрированные люди (Unregistered People) и эскизы изображений, распознанных в
результате анализа изображений.
25
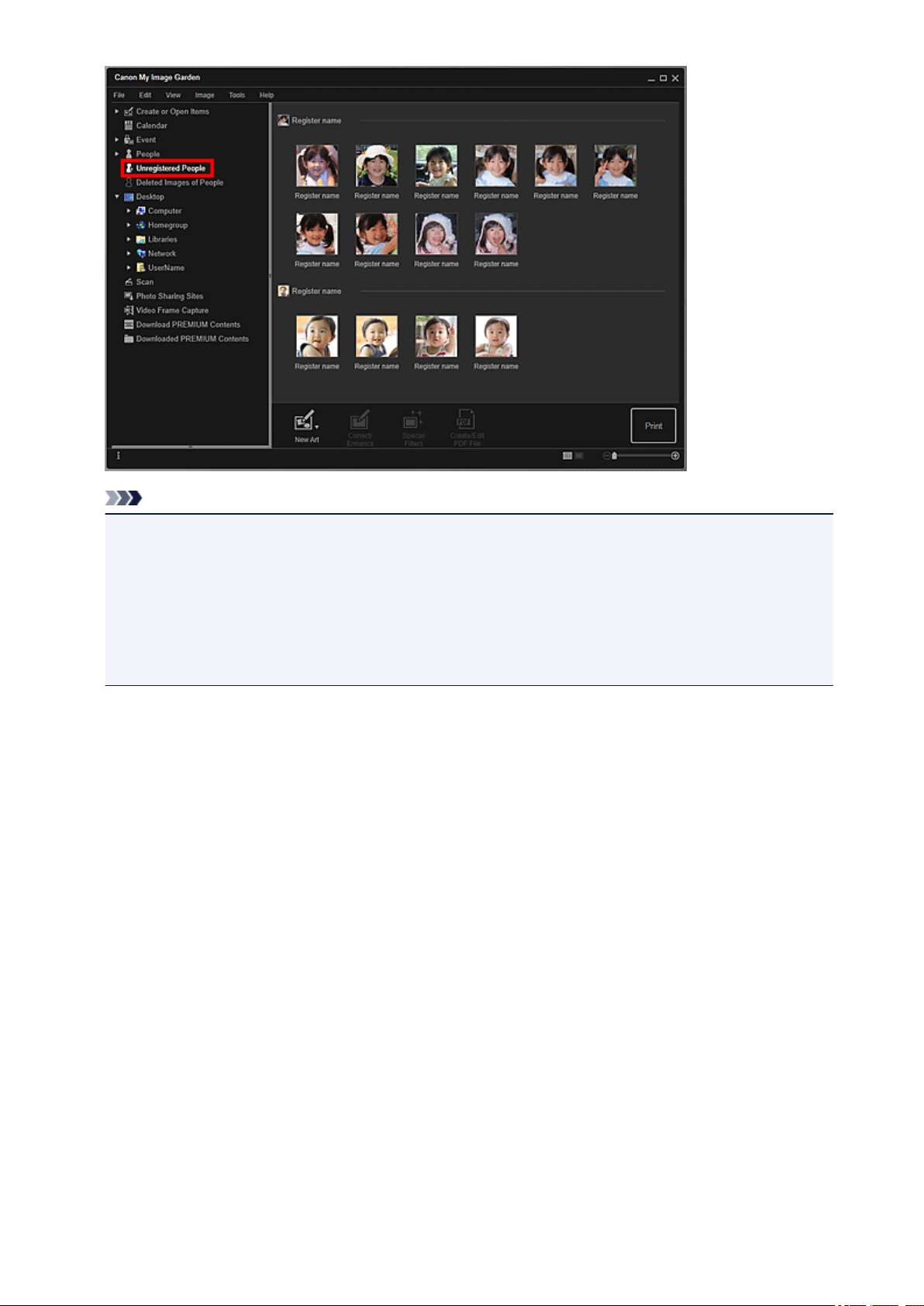
Примечание.
• Щелкните маленький эскиз для выбора всех изображений, которые автоматически
группируются для одного и того же человека.
• Щелкните эскиз изображения и выберите пункт Выбрать все (Select All) в меню Изменить
(Edit), чтобы выбрать все изображения, автоматически отнесенные к одному человеку.
• Во время анализа изображений в разделе Незарегистрированные люди (Unregistered
People) Глобального меню отображается сообщение Определение людей (Identifying
people).
Режим просмотра «Папка» (изображения, PDF-файлы и
видеоизображения)
Если выбрать папку в дереве папок, отобразятся эскизы изображений, PDF-файлов и
видеоизображений из этой папки.
26
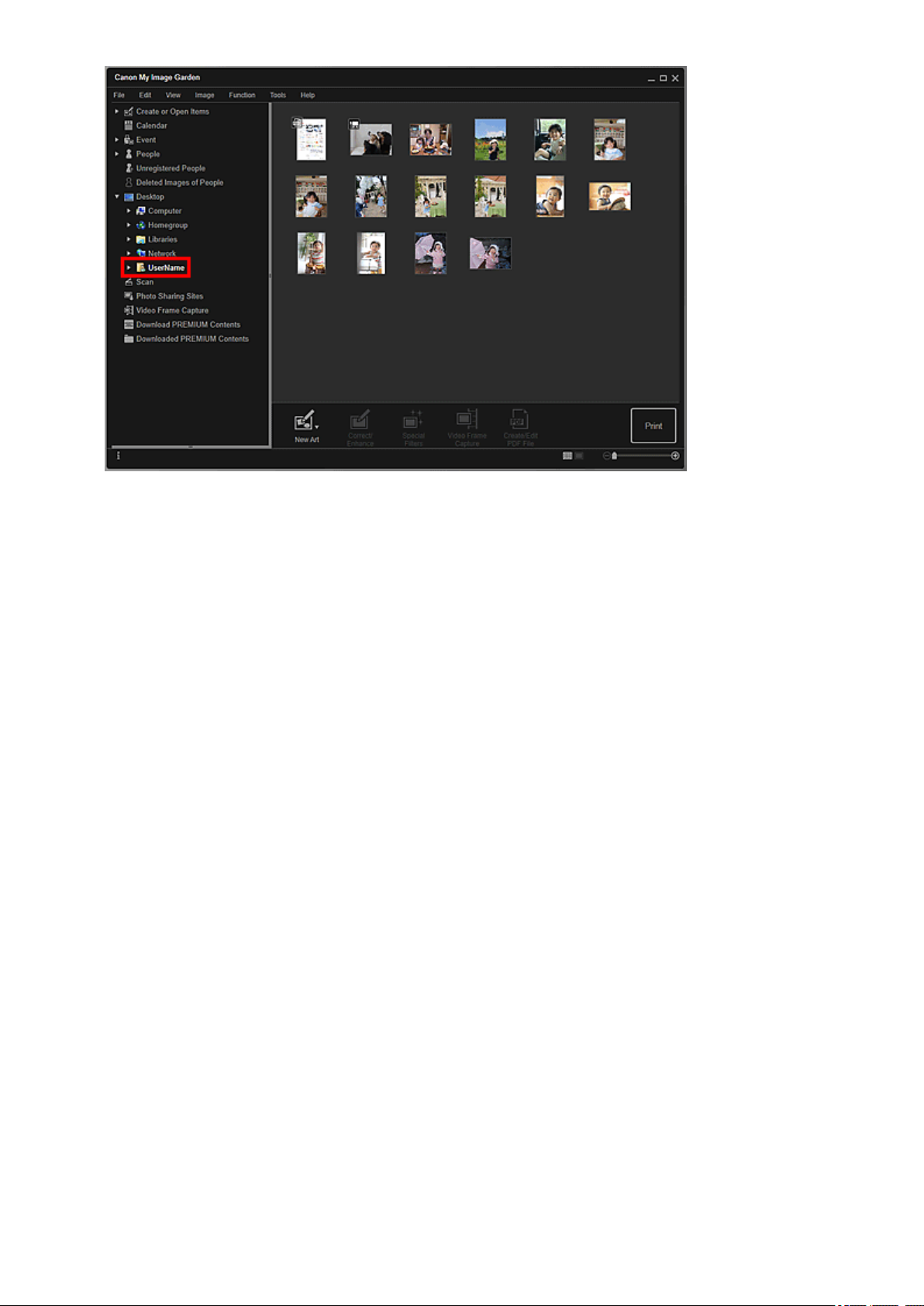
27
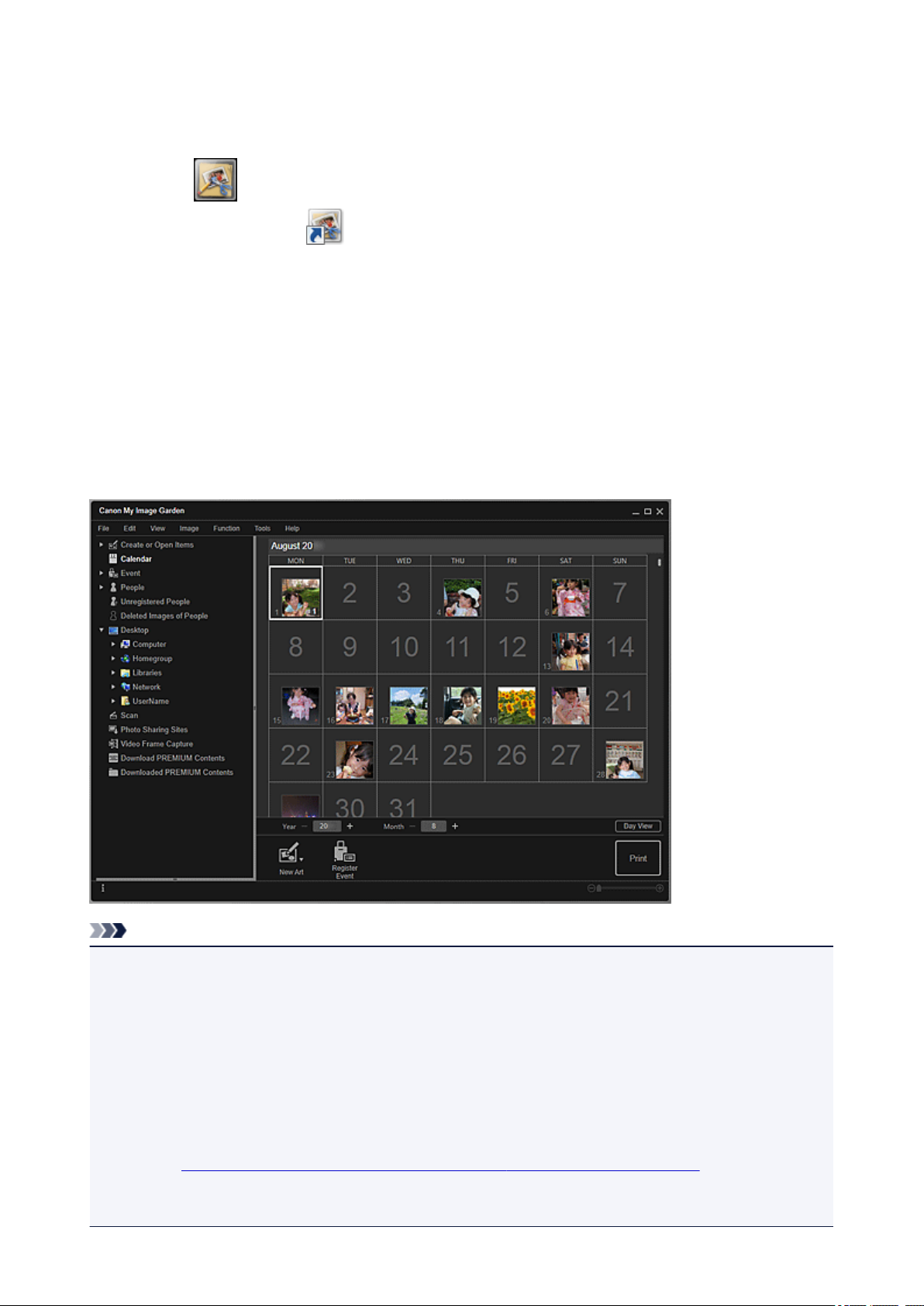
Запуск My Image Garden
Приложение My Image Garden можно запустить тремя следующими способами.
• Щелкните (Запуск My Image Garden) в Quick Menu
• Дважды щелкните значок Canon My Image Garden на рабочем столе
• Запуск из папки «Программы»
Windows 8:
Выберите My Image Garden на Начальном экране, чтобы запустить программу My Image Garden.
Если программа My Image Garden не отображается на Начальном экране, нажмите чудо-кнопку
Поиск (Search), затем введите «My Image Garden».
Windows 7/Windows Vista/Windows XP:
В меню Пуск (Start) выберите пункт Все программы (All Programs) > Canon Utilities > My Image
Garden > My Image Garden.
Примечание.
• Приложение My Image Garden анализирует изображения в папках, для которых выполняется
анализ изображений, и отображает их в одном из следующих окон: Календарь (Calendar),
Незарегистрированные люди (Unregistered People) или Люди (People), либо использует их в
рекомендованных объектах, отображаемых на Экране изображений.
Папки, для которых выполняется анализ изображений, можно выбрать на экране,
отображающемся при первом запуске приложения My Image Garden или в диалоговом окне
Настройки (Preferences). Папка «Изображения» выбрана по умолчанию.
• Инструкции по изменению папок, для которых выполняется анализ изображений, приведены в
разделе Вкладка Параметры анализа изображений (Image Analysis Settings).
• Если используется ImageBrowser EX 1.2.1 или более поздней версии, программу My Image
Garden можно запустить из ImageBrowser EX.
28
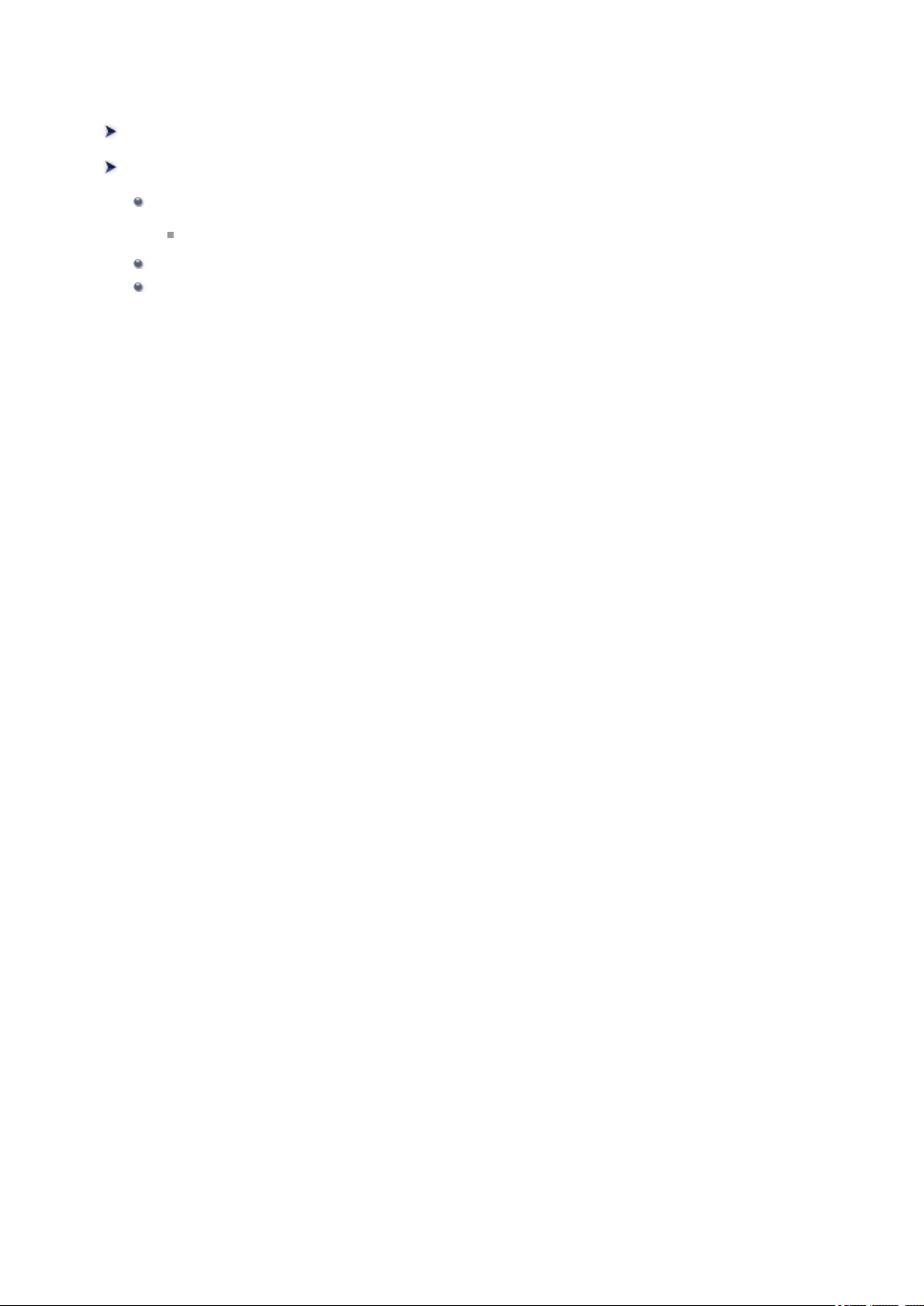
Использование функции рекомендации объектов
Рекомендованные объекты в программе My Image Garden
Регистрация различной информации на фотографиях
Регистрация людей
Регистрация профилей людей
Регистрация событий
Регистрация рейтингов
29
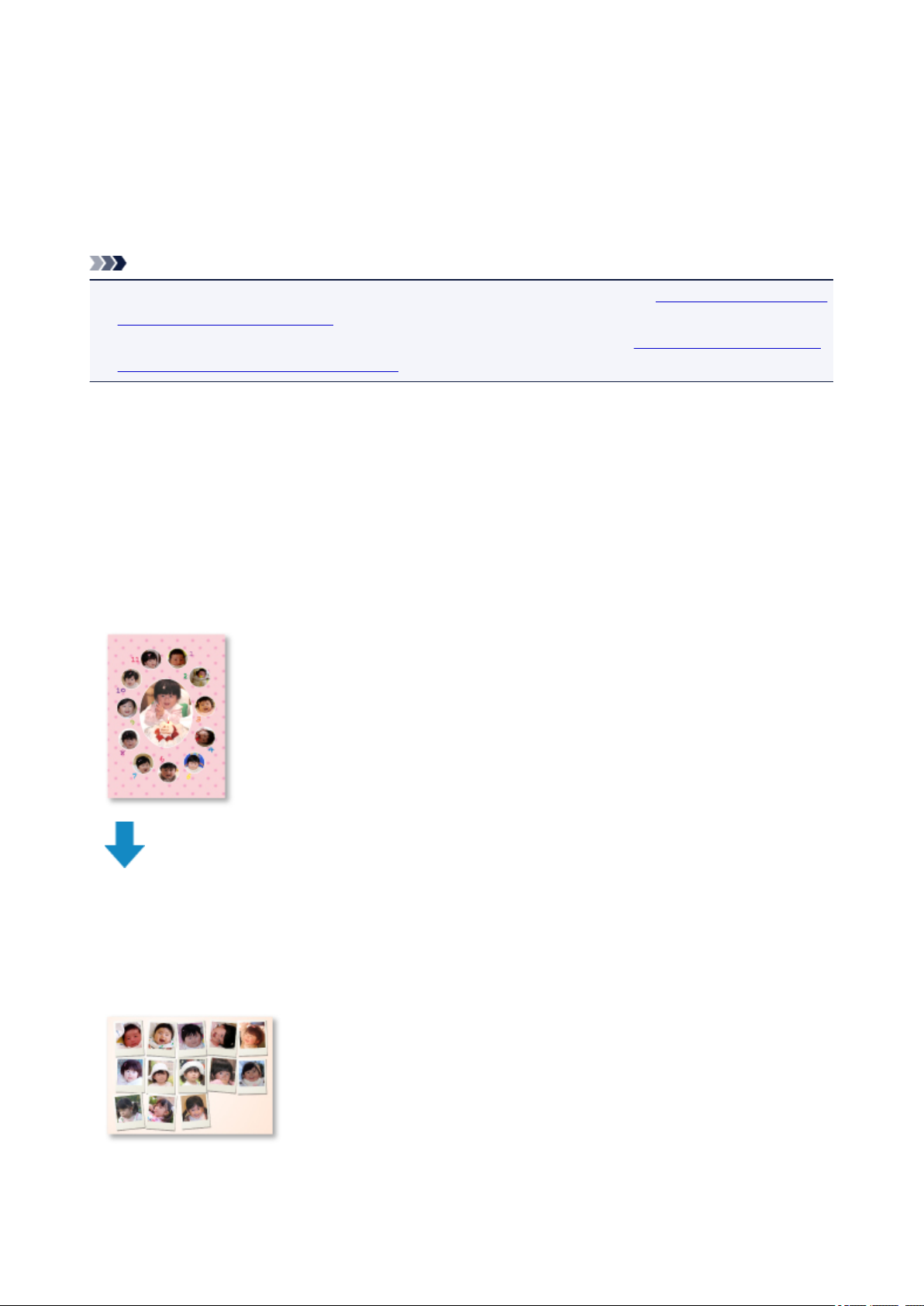
Рекомендованные объекты в программе My Image Garden
Функция регистрации профилей людей и сведений о событиях позволяет автоматически выбирать и
размещать фотографии в таких готовых объектах, как коллажи и календари, отображая эти объекты
как слайд-шоу в режиме Image Display программы Quick Menu. Такие объекты, как календари с
семейными фотографиями, можно с легкостью печатать — для этого требуется всего несколько
щелчков мыши.
Примечание.
• Описание использования функции рекомендации объектов см. в разделе Регистрация различной
информации на фотографиях.
• Описание печати объектов, отображенных в слайд-шоу, см. в разделе Печать рекомендованных
объектов и изображений из слайд-шоу.
Коллаж, показывающий, как растут дети (Отслеживание роста)
Если вы зарегистрируете день рождения своего ребенка и укажете в его профиле, что это Ваш
ребенок...
После первого дня рождения:
Автоматически создается коллаж из фотографий, снятых в каждом месяце до первого дня
рождения
В макете выделены области лиц.
После третьего дня рождения:
Автоматически создается коллаж из фотографий, снятых через каждые три месяца до
третьего дня рождения
В макете выделены области лиц.
Коллажи отслеживания роста можно создавать до шестого дня рождения.
30
 Loading...
Loading...