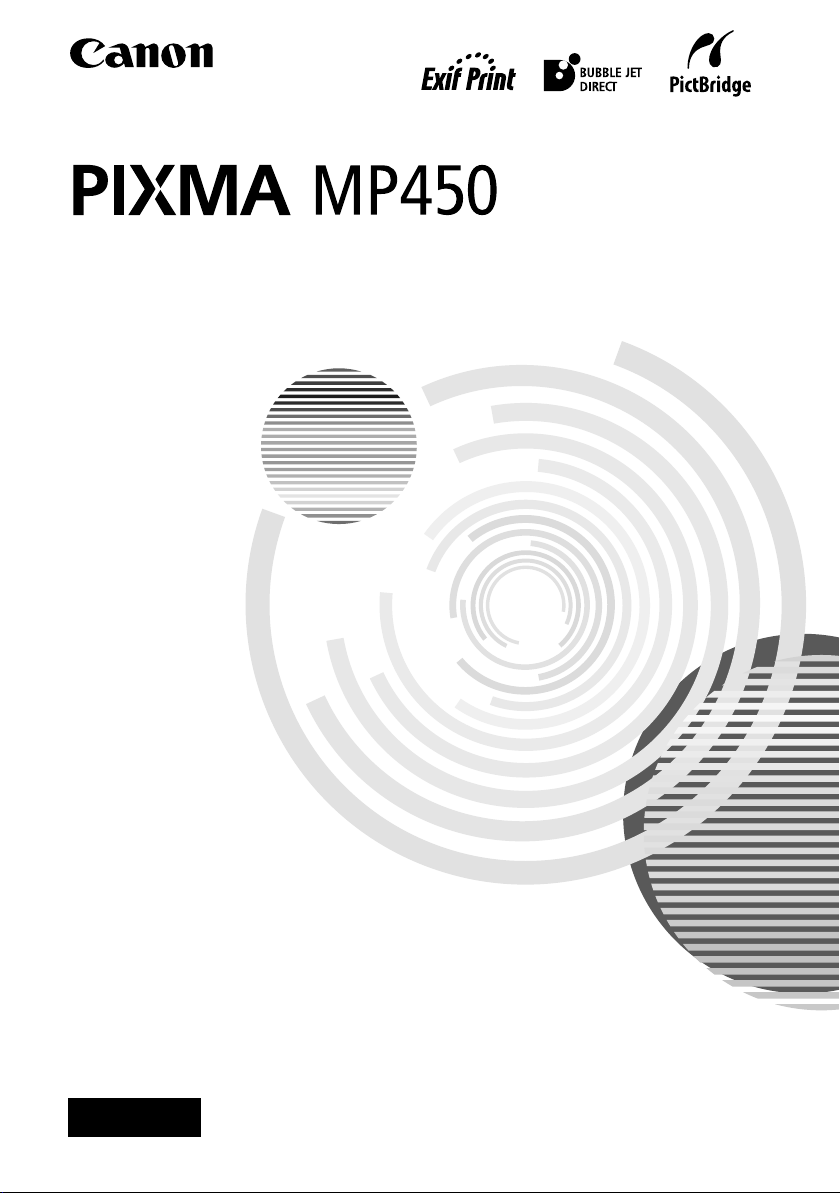
User’s Guide
ENG
QT7-0052-V05

Getting Help from Canon
Help Us Help You Better.
Before you contact Canon, please record the following information.
Serial Number (located inside the machine):
Model Number (located on the front of the machine):
Machine Driver CD-ROM number (located on the CD-ROM):
Purchase Date:
Customer Technical Support Sequence*
1. Internet - www.canontechsupport.com
For quick and comprehensive self-help in an intuitively guided interactive troubleshooting environment, the place to start is our helpful tech support web site. In addition, the latest driver downloads, answers to frequently asked questions, product
information, and “where to buy” instructions are found here.
2. Email Tech Support - www.canontechsupport.com
For individual attention to a special issue, try emailing our friendly technical engineers, specially trained to communicate quick, easy, and logical solutions to your
inquiries within 24 hours.
3. Toll-Free Live Tech Support - (1-800-828-4040)
This option provides live telephone technical support, free of service charges, Monday-Saturday (excluding holidays), during your product’s 1 year limited warranty
period. Telephone Device for the Deaf (TDD) support is available at (1-866-251-
3752).
4. Extended Service and Support - www.canonesp.com
Canon CarePAK Extended Service Plan is a cost-attractive and easy-to-use
extended service program that provides up to three full years of service and support
coverage at a very attractive price. CarePAK offers toll-free Canon technical support
and includes Canon’s superb InstantExchange product replacement program. For
further information about extending your Canon service and support, call (1-800385-2155), or visit our Web site at www.canonesp.com. CarePAK must be purchased during your product’s warranty period.
For more information and updated program specifics, please visit our web site at
www.canontechsupport.com.
*Support program specifics are subject to change without notice.
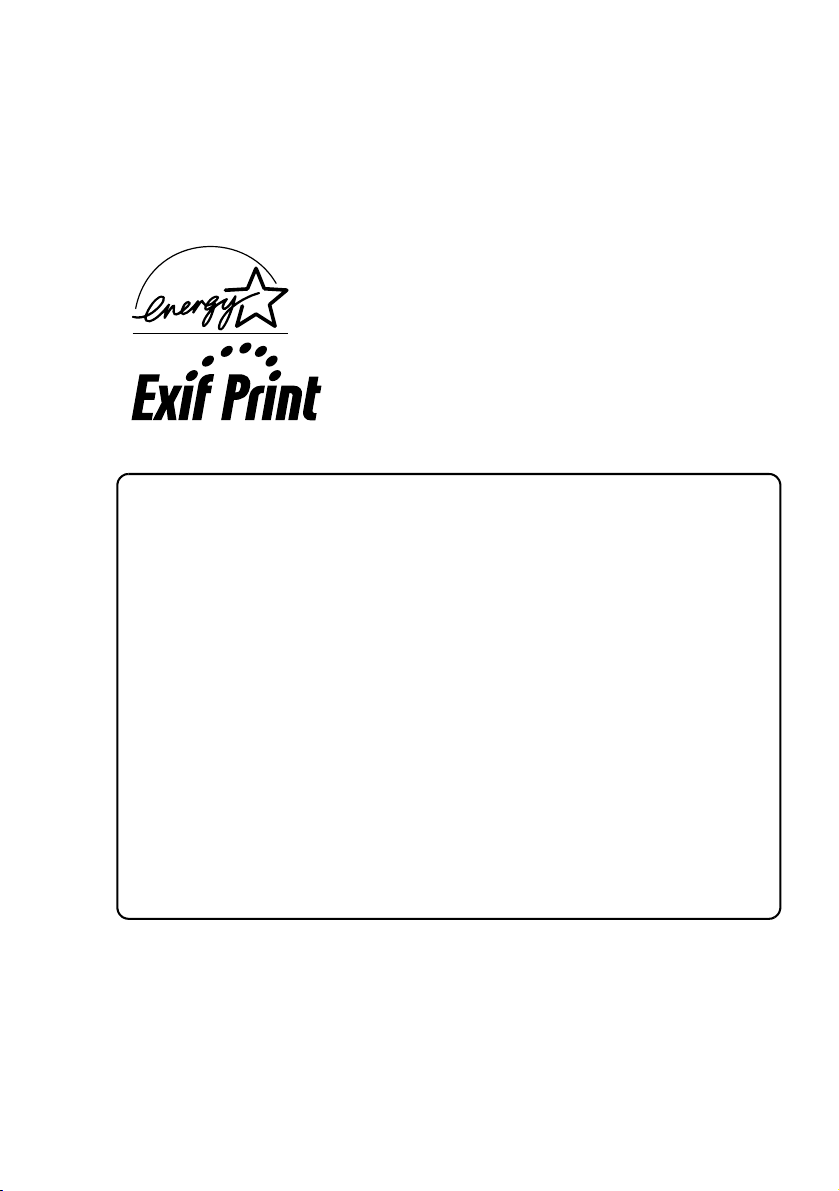
Disclaimer
Canon Inc. has reviewed this manual thoroughly in order that it will be an easy-to-use
guide to your Canon MP450 Series. All statements, technical information and
recommendations in this manual and in any guides or related documents are believed
reliable, but the accuracy and completeness thereof are not guaranteed or warranted, and
they are not intended to be, nor should they be understood to be, representations or
warranties concerning the products described. Specifications are subject to change
without notice.
As an ENERGY STAR® partner, Canon Inc. has determined that
this product meets the ENERGY STAR® guidelines for energy
efficiency.
This machine supports Exif 2.21 (also called “Exif Print”).
Exif Print is a standard for enhancing the communication
between digital cameras and printers. By connecting to an
Exif Print-compliant digital camera, the camera’s image data
at the time of shooting is used and optimized, yielding
extremely high quality prints.
Trademark Notices
• Windows is a registered trademark of Microsoft Corporation in the United States and
other countries.
• Macintosh and Mac are trademarks of Apple Computer, Inc., registered in the United
States and other countries.
• CompactFlash is a registered trademark of SanDisk Corporation.
• MEMORY STICK and Memory Stick DUO™ are registered trademarks of Sony
Corporation.
• SmartMedia is a registered trademark of Toshiba Corporation.
• MultiMediaCard™ is a trademark of the MultiMediaCard Association.
• xD-Picture Card™ is a trademark of Fuji Photo Film Corporation.
• SD, miniSD and SD Secure Digital are trademarks of SD Association.
• IrDA Feature Trademark is owned by the Infrared Data Association and used under
license therefrom.
• Bluetooth is a trademark of Bluetooth SIG, Inc., U.S.A. and are licensed to Canon Inc.
Copyright ©2005 CANON INC.
All rights reserved. No part of this publication may be transmitted or copied in any form
whatsoever without expressed written permission from Canon Inc.
1
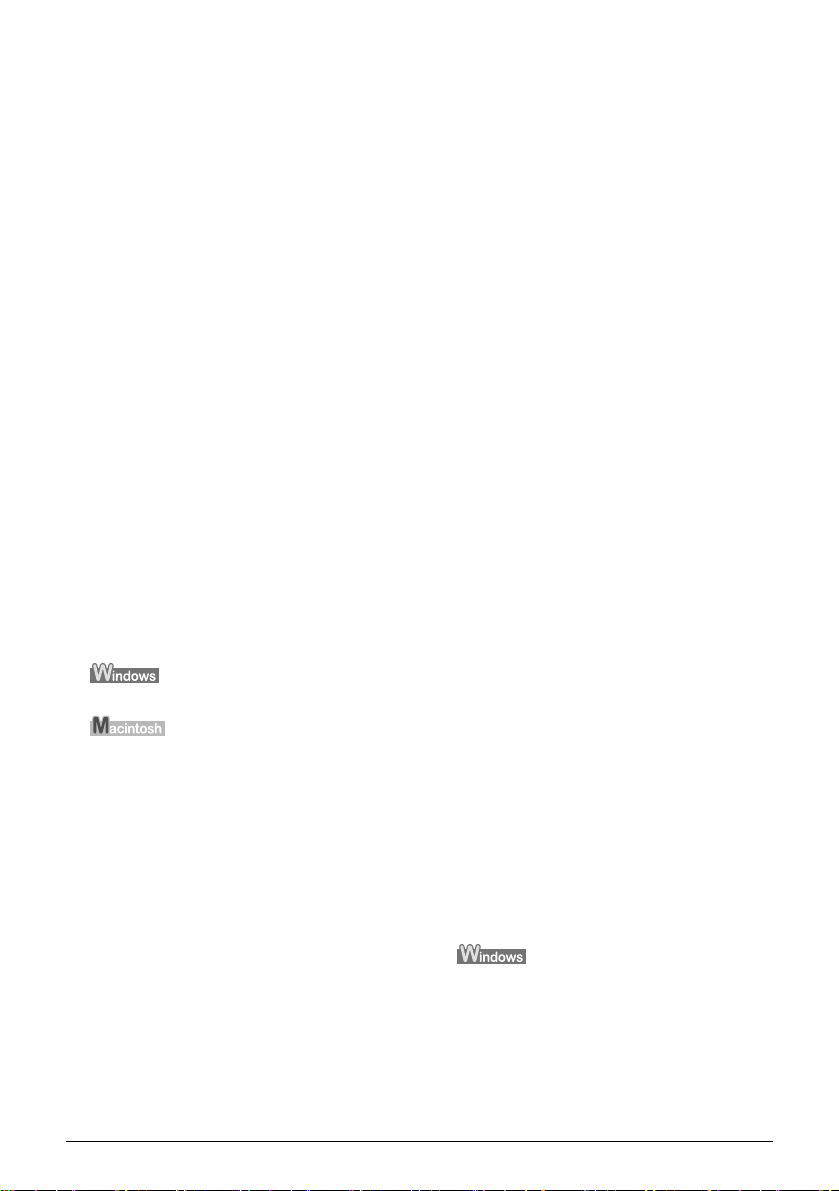
Table of Contents
Safety Precautions ...........................................4
Reading The Document....................................9
Symbols Used In This Guide..........................9
Legal Limitations On Use Of Your Product
And Use Of Images ..........................................9
1 Before Printing .......................................10
Machine Parts And Their Functions..............10
Turning The Machine ON/OFF .....................14
Setting Documents .......................................15
General Paper Guidelines ............................16
Recommended Paper...................................17
Loading Paper ..............................................23
Changing The Print Settings.........................26
2 Copying...................................................31
Making Copies..............................................31
Changing The Copy Settings........................33
Using Useful Copy Functions .......................34
3 Printing From A Memory Card ..............37
Using A Memory Card ..................................37
Printing Photograph......................................40
Other Useful Functions.................................46
4 Reading From And Writing
To A Memory Card .................................50
Setting Up The Card Slot As The Memory Card
Drive Of The Computer................................. 50
5 Printing From Your Computer ..............52
Printing With Windows..................................52
Printing With Macintosh................................55
6 Scanning Images....................................58
About Scanning Images................................58
Scanning Methods........................................58
7 Printing Photographs Directly
From A Digital Camera ..........................61
Printing Photographs Directly
From A PictBridge-Compliant Device........... 61
Printing Photographs Directly
From A Canon “Bubble Jet Direct”
Compatible Digital Camera...........................65
8 Printing Photos From A
Wireless Communication Device..........66
Performing Infrared Communication.............68
Performing Bluetooth Communication..........70
9 Changing The Machine Settings .......... 72
Changing The Machine Settings .................. 72
Print Settings ................................................73
Wireless Print Settings .................................73
Bluetooth Settings ........................................74
Other Settings............................................... 74
Language Selection......................................75
Reset Setting................................................ 75
Save Settings ...............................................75
Load Settings................................................ 75
10 Routine Maintenance ............................ 76
Replacing A FINE Cartridge .........................76
When Printing Becomes Faint Or
Color Is Incorrect ..........................................85
Printing The Nozzle Check Pattern .............. 86
FINE Cartridge Cleaning ..............................90
FINE Cartridge Deep Cleaning.....................91
Aligning The FINE Cartridge......................... 92
Cleaning Your Machine ................................94
11 Troubleshooting .................................... 98
An Error Message Is Displayed
On The LCD .................................................99
Cannot See The Display Properly
On The LCD/Cannot See The Display
On The LCD ...............................................100
Ink Does Not Come Out/Printing Is Blurred/
Colors Are Wrong/White Streaks/
Straight Lines Are Misaligned/
Cannot Print To End Of Job ....................... 100
Back Of Paper Is Smudged/
Paper Does Not Feed Properly/
Printed Surface Is Scratched ......................104
Paper Jams ................................................107
Cannot Print Properly
From A Photo Index Sheet .........................108
Cannot Print Properly
From The Digital Camera ...........................109
Cannot Print Properly Through
Wireless Communication............................111
Cannot Install The MP Driver ..................... 112
Cannot Connect To PC Properly................ 113
Problems With Scanning ............................114
An Error Message Appears
On The Screen ...........................................118
For Windows Users ....................................120
If You Cannot Solve The Problem..............121
2

12 Appendix...............................................122
Printing Area...............................................122
Uninstalling The On-screen Manual ...........125
Transporting The Machine..........................126
Specifications..............................................127
Users In The U.S.A.......................................131
FCC Notice .................................................131
Canon U.S.A., INC.
LIMITED WARRANTY................................132
Users In Canada...........................................135
Customer Technical Supports ....................135
Index ............................................................136
3

Safety Precautions
Please read the safety warnings and cautions provided in this guide to ensure that you use your
machine safely. Do not attempt to use the machine in any way not described in this guide.
Warning
Location Do not place the machine close to flammable solvents such as alcohol or thinners. If
Power supply Never attempt to plug or unplug the machine from the power supply when your hands are
Maintenance Do not service the machine yourself except as specifically described in this guide. If further
You may cause an electric shock/fire or damage the machine if you ignore any of
these safety precautions.
flammable substances come into contact with electrical parts inside the machine, it may
result in fire or electrical shock.
wet. This may result in electrical shock.
Always push the plug all the way into the power outlet. If the prongs of the power plug
come into contact with metal objects, it may result in fire or electrical shock.
Never damage, modify, stretch or excessively bend or twist the power cord. Do not place
heavy objects on the power cord. These actions may cause electrical damage and result in
fire or electrical shock.
Never plug the machine into a power socket that is shared with other equipment (extension
lead/cord, 2- or 3-way adapter, etc.). This may result in fire or electrical shock.
Plug the machine into a standard 110-127 V AC, 50/60 Hz or 200-240 V AC, 50/60 Hz,
(depending on your local electrical requirements), two-prong* grounded outlet. Operate the
machine only from the type of power source indicated on the machine's label or a fire,
electrical shock, or malfunction may occur. If you are unsure of the type of power available,
consult your local power company.
* The shape of the plug and outlet may vary depending on the country of purchase.
Do not allow the power cord to be near objects that emit heat. The outer cover of the power
cord may melt resulting in fire or electrical shock.
Never use the machine if the power cord is bundled or knotted. Knots in the cord may
result in fire or electrical shock.
If you detect smoke, unusual smells or strange noises around the machine, immediately
unplug the machine at the power supply and contact your local authorized Canon dealer or
the Canon help line.
Using the machine in such conditions may result in fire or electrical shock.
Periodically, unplug the machine and use a dry cloth to wipe off any dust or dirt collected
on the plug and the power outlet.
If the machine is placed at a location exposed to a lot of dust, smoke, or high humidity, the
dust collected on the plug absorbs moisture and may cause insulation failure and fire.
servicing is required, contact your local authorized Canon dealer or the Canon help line.
When storing the machine, choose a location where the machine is not exposed to dust.
Dust accumulation may prevent the machine from operating properly.
Use a damp cloth to clean the machine. Never use flammable solvents such as alcohol,
benzene or thinners. If flammable solvents come in contact with electrical components
inside the machine, it could cause a fire or electrical shock.
Always turn OFF the power and unplug the machine from the power outlet before cleaning
the machine.
If you leave ON or accidentally switch the machine ON while cleaning it, it may result in
injury or damage the machine.
4

Handling Do not attempt to disassemble or modify the machine. There are no user serviceable parts
Others This product emits low level magnetic flux. If you use a cardiac pacemaker and feel
inside the machine.
The machine contains high-voltage components. Never attempt any maintenance
procedure not described in this guide. Incorrect maintenance procedures may damage the
machine, or cause a fire or electrical shock.
Do not drop paper clips, staples, or other metal objects inside the machine. Also do not
spill water, liquid, or flammable substances inside the machine. If these items come into
contact with high-voltage parts inside the machine, it may result in fire or electrical shock.
If these items are dropped or spilled in the machine, turn OFF the power and unplug the
power cord immediately with dry hands. Then contact your local authorized Canon dealer
or the Canon help line.
Do not use flammable sprays near the machine.
This could cause a fire or electrical shock if the spray comes into contact with electrical
components inside the machine.
There are high-voltage components inside the machine. If you are looking inside the
machine to clear paper jams etc., do not allow metal objects such as jewelry to come into
contact with the inside of the machine. Contact may result in burns or electrical shock.
abnormalities, please move away from this product and consult your doctor.
When setting the machine near electric products with fluorescent lighting, separate the
machine at least 5.9 inches (15 cm) from electric products equipped with fluorescent
lighting. If you place it near to them, the machine may malfunction as a result of the noise
emitted by the fluorescent lighting.
When turning OFF the power, be sure to press [ON/OFF] and confirm that the Alarm Lamp
has shut off. If you pull the power plug out of the wall outlet while the Alarm Lamp is on, the
FINE Cartridge is not protected, and you may not be able to print later.
Caution
Location Do not block or cover the ventilation port or any openings on the machine with objects, as
You may cause injury or damage the machine if you ignore any of these safety
precautions.
it may cause the inside of machine to overheat and cause a fire.
Place the machine on a flat, stable, vibration-free surface that is strong enough to support
its weight. If the machine topples over, it may result in injury. (For the weight of the
machine, see “Appendix” on page 122.)
Do not use or store the machine outdoors.
Do not install the machine near devices that contain magnets or generate magnetic fields,
such as speakers.
To ensure proper ventilation, make sure the machine is approximately 4 inches (10 cm)
away from walls and other equipment.
Do not install the machine in a location that is very humid or dusty, in direct sunlight,
outdoors, or close to a heating source.
Installing in such a location may result in fire or electrical shock.
To avoid the risk of fire or electrical shocks, install the machine in a location with an
ambient temperature range of 41°F to 95°F (5°C to 35°C) and humidity of 10% to 90%
(condensation free).
Do not place the machine on a thick rug or carpet.
If fibers or dust come inside the machine, it could cause a fire.
5

Power supply Never remove the plug by pulling on the cord.
Pulling on the power cord may damage the cord and cause a fire or electrical shock.
When turning OFF the power, be sure to press [ON/OFF] or unplug the machine.
However, if the machine is unplugged during printing, the FINE Cartridge is not protected
with the cap that prevents the ink from drying. This may affect the print quality of the
machine when printing later.
During electrical storms, turn OFF the power and disconnect the power cord from the
power outlet.
Do not use an extension cord as this may result in fire or electrical shock.
Ensure that the area around the power outlet is kept clear at all times so you can easily
unplug the power cord if necessary. Otherwise you will be unable to disconnect the power
plug in case of an emergency, and it may result in fire or electrical shock.
Never use a power supply source other than the one rated for the machine in the country
where you purchased the machine as it may result in fire or electrical shock.
The operating requirement of this machine is as follows:
110-127 V AC, 50/60 Hz or 200-240 V AC, 50/60 Hz (depending on local electrical
requirements)
Do not plug the machine into the same circuit as appliances such as an air conditioner,
television, or copier. These devices generate electrical noise which may interfere with your
machine’s operation.
Whenever you turn OFF the power and unplug the machine, wait at least five seconds
before you plug it in again.
Use only the power cord that came with the machine. Using a different power cord may
cause electric leakage or damage to the machine.
Turn OFF the power and unplug the machine in the following conditions:
z When the power cord or plug is damaged or frayed.
z If liquid has spilled into the machine.
z If the machine has been exposed to rain or water.
z If the machine does not operate normally when you have followed the instructions in the
guides included with your machine.
z If the machine does not operate normally when you have followed the instructions
provided in “Troubleshooting” on page 98.
z If the machine has been dropped or damaged.
z If the machine exhibits a distinct change in performance, indicating a need for servicing.
Turn OFF the power and disconnect the power cord if the machine will not be used for a
long period such as during holidays.
The socket-outlet shall be installed near the equipment and shall be easily accessible.
6
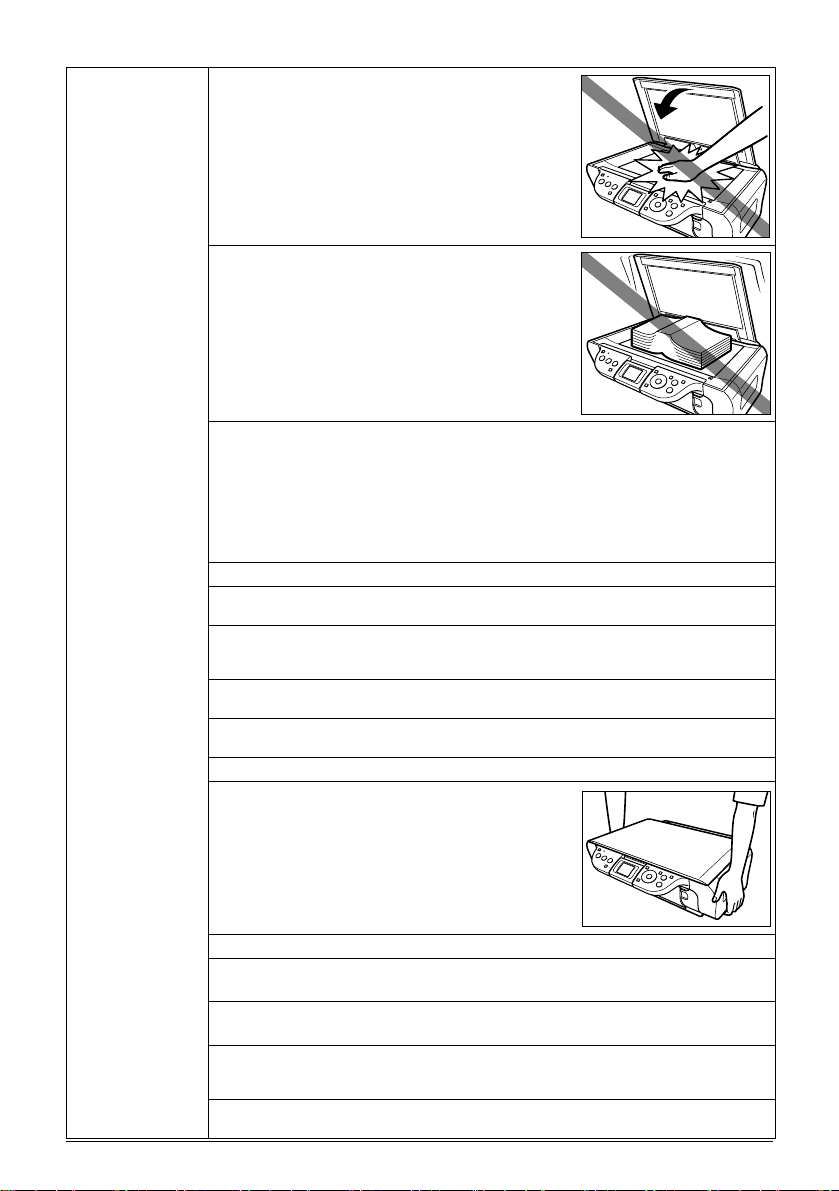
Handling Close the Document Cover gently to avoid catching your
hand. Failing to do so may result in personal injury.
Do not press down hard on the Document Cover when
using the Platen Glass to scan thick books. This may
damage the Platen Glass and Document Cover and/or
result in personal injury.
Do not place the following objects on top of the machine. If such objects come into contact
with internal electrical components, the machine may short-circuit, resulting in fire or
electrical shock.
z Metal objects such as jewelry and watches
z Containers of water or other liquids such as glasses, vases, or pot plants
If water does spill inside the machine, turn OFF the power immediately by pressing the [ON/
OFF], and disconnect the power cord. Then, contact your local authorized Canon dealer or
the Canon help line.
Do not touch the high-voltage electrical parts as this may result in electrical shock.
Do not place heavy objects on top of the machine as these may topple over and result in
injury.
When removing paper jammed in the machine, be careful not to get ink on your hands or
clothing. If ink gets on your hands or clothing, wash them soon in running water. If you use
hot water, the ink may adhere and become difficult to remove.
After printing, do not touch the electrical contacts of the FINE Cartridge. They will be hot
and may result in burns or electrical shock.
Do not subject the machine to strong physical shock or vibration. This can damage the
machine’s components.
Before moving the machine, turn OFF the power and unplug the machine.
When moving the machine, carry the machine at both
ends.
A distinct change in performance may indicate a need for servicing.
Do not insert your hands into the machine while it is printing.
Parts inside the machine are moving and this may result in injury.
Do not turn the machine upside down.
Ink may leak out and stain clothing or the surrounding area.
Adjust only those controls that are covered by the instructions in the guides since
improper adjustment of other controls may result in damage and require extensive repair
by a qualified technician to restore the product to normal operation.
When storing or transporting the machine, do not tilt it, stand it on its side, or turn it upside
down. Doing so may cause ink to leak out.
7
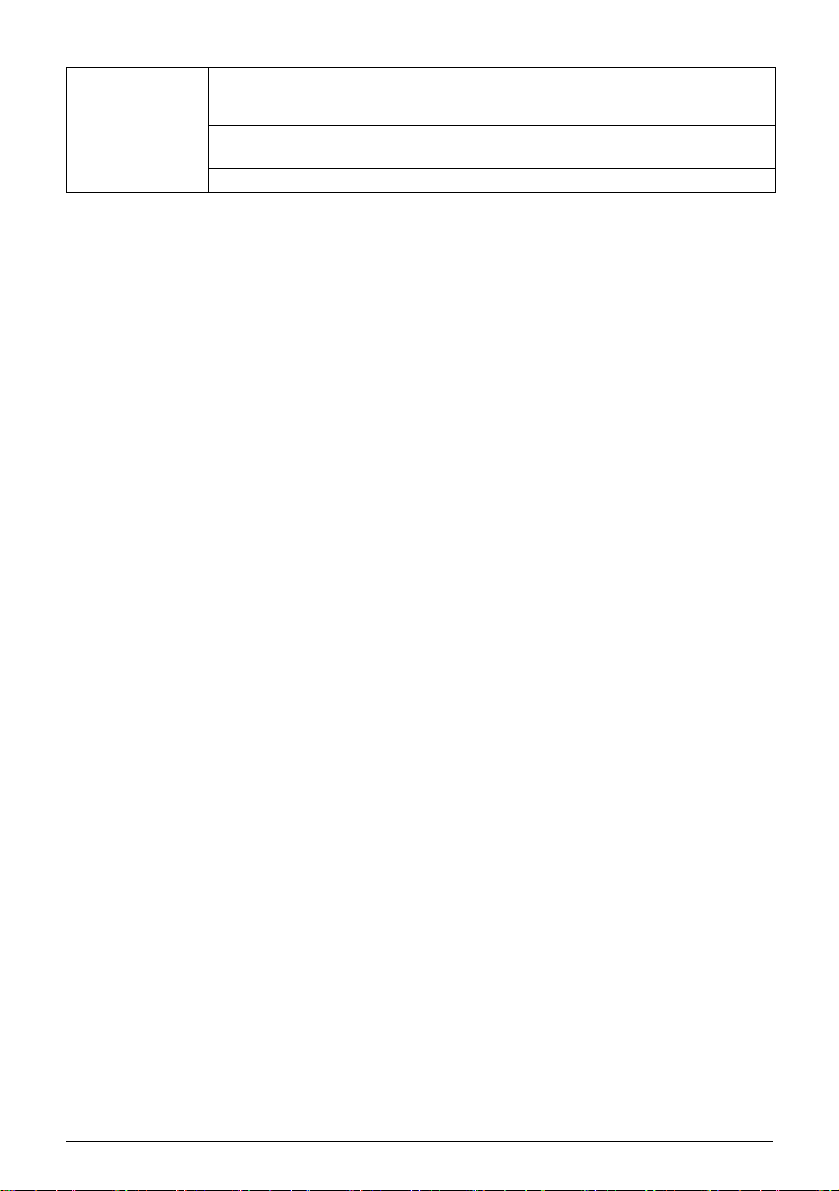
FINE Cartridges
(Ink Cartridges)
For safety reasons, store FINE Cartridges (Ink Cartridges) out of the reach of small
children.
If a child ingests any ink, consult a doctor immediately.
Do not shake FINE Cartridges (Ink Cartridges).
Ink may leak out and stain clothing or the surrounding area.
Never touch the nozzle and the gold terminal.
8

Reading The Document
Symbols Used In This Guide
Please read the list below of symbols used in this guide. The following symbols are used to indicate
important instructions. Be sure to obey these instructions.
Warning
Caution
Important
Note
Indicates a warning concerning operations that may lead to death or
injury to persons if not performed correctly. In order to use the machine
safely, always pay attention to these warnings.
Indicates a caution concerning operations that may lead to injury to
persons or damage to property if not performed correctly. In order to use
the machine safely, always pay attention to these cautions.
Indicates operational warnings and restrictions. Be certain to read these
items to operate the machine correctly, and to avoid damage to the
machine.
Indicates notes for operation or additional explanations. Reading these is
highly recommended.
Read this when the machine is connected to a Windows system.
Read this when the machine is connected to a Macintosh system.
Legal Limitations On Use Of Your Product And Use Of Images
It may be unlawful to make copies of, scan, print or use reproductions of the following documents.
The list provided is non-exhaustive. When in doubt, check with a legal representative in your
jurisdiction.
z Paper money
z Money orders
z Certificates of deposit
z Postage stamps (canceled or uncanceled)
z Identifying badges or insignias
z Selective service or draft papers
z Checks or drafts issued by governmental
agencies
z Motor vehicle licenses and certificates of title
z Traveler’s checks
z Food stamps
z Passports
z Immigration papers
z Internal revenue stamps (canceled or
uncanceled)
z Bonds or other certificates of indebtedness
z Stock certificates
z Copyrighted works/works of art without
permission of copyright owner
9

Chapter 1
Before Printing
Machine Parts And Their Functions
This section provides the name and location of the main components of this machine, and also
describes their functions.
Machine
z Exterior
(1) (2) (3) (4)
(10)
(11)
(9)
(1) Document Cover
Covers the Platen Glass. Open this cover when loading a document on the Platen Glass.
(2) Paper Support
Supports paper loaded in the Auto Sheet Feeder. Open it before loading paper.
(3) Paper Support Extension
Supports paper loaded in the Auto Sheet Feeder. Pull it out before loading paper.
(4) Paper Guide
When loading paper, ensure the left edge of the paper just touches this guide.
(5) Auto Sheet Feeder
Load paper here. Paper feeds automatically, one sheet at a time.
(6) Card Slot Cover
Covers the Card Slots. Open this cover when inserting a memory card into the Card Slots.
(7) Paper Output Tray
Printouts are output to this tray. Open the tray before you start copying or printing. When
not being used, keep it closed in the machine.
(8) Direct Print Port
Used to connect a PictBridge compliant device, Canon Bubble Jet Direct compatible device
or the optional Bluetooth unit* to the machine when printing images directly from the device.
(9) IrDA Port
Receives photo data sent from the mobile phone through infrared communication.
(10) Platen Glass
Used to load a document to be processed.
(6)(7)(8)
(5)
10 Chapter 1
Before Printing
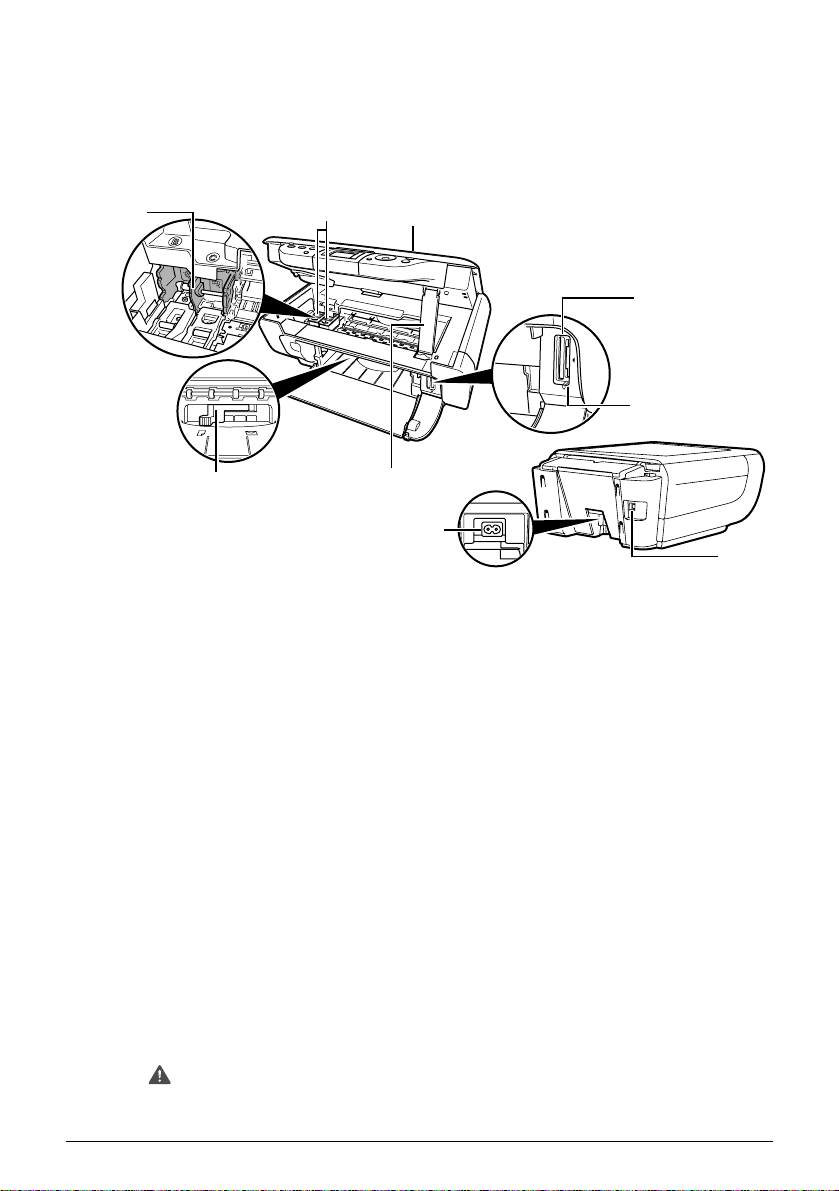
(11) Operation Panel
Displays the operational status of the machine. It is also used to change or check the
settings of each function. For details, see “Operation Panel” on page 12.
* The Bluetooth unit is not available to some regions due to the law of the countries or the
regulations. For details, contact your local Canon service representatives.
z Rear view and interior
(12)
(13)
(14)
(15)
(16)
(18)
(12) FINE Cartridge Holder
Install the FINE Cartridges here.
(13) FINE Cartridges (Ink Cartridges)
Replaceable cartridge that comprises an integrated Print Head and ink tank.
FINE Cartridges are available in two types, Color (on the right) and Black (on the left).
(14) Scanning Unit
Used to scan a document.
(15) Card Slots
Insert a memory card or card adapter containing a memory card into these slots for photo
printing. The machine is equipped with two kinds of Card Slot.
(16) Access Lamp
Lights when a memory card is inserted into the Card Slots. This lamp flashes while the
machine is reading data from the memory card.
(17) Scanning Unit Support
Used to hold the Scanning Unit being opened.
(18) Paper Thickness Lever
Used to adjust the gap between the FINE Cartridge and surface of the printing paper.
Move the lever to the correct position for the media being used.
(19) Power Connector
Used to connect the power cord to the machine.
(20) USB Port
Used to connect a computer to the machine when printing from or scanning to the computer.
(17)
(19)
(20)
Important
Chapter 1 11
While the machine is printing from or scanning images to the
computer, or the computer is in the sleep mode or standby mode, do
not disconnect and connect the USB cable.
Before Printing

Operation Panel
This section describes the buttons on the Operation Panel, and their functions and locations.
(1) (2) (3) (4) (5) (6) (7) (8)
(15)
(1) [ON/OFF] Button
Turns the machine ON and OFF. Before turning ON the machine, make sure the
Document Cover is closed.
(2) [Alarm] Lamp
Lights if an error occurs, or when the paper or ink runs out.
(3) [SCAN] Button
Switches the machine to scan mode. In scan mode, the machine scans a document to
your computer according to the operations selected. To use this button, the machine
must be connected to a computer.
(4) [MEMORY CARD] Button
Switches the machine to Memory Card mode.
(5) LCD (Liquid Crystal Display)
Displays messages, menu selections, and the operational status.
(6) [Menu] Button
Accesses the settings to customize operation of your machine.
The power cannot be turned OFF with [ON/OFF] when the machine is operating.
Your machine performs a print head cleaning every time you plug in the machine. This
ensures optimum print quality but also consumes a small amount of ink during the
cleaning process.
(7) [Settings] Button
Use to configure the page size, media type and image correction settings.
(8) [Stop/Reset] Button
Cancels operations and returns the machine to standby mode.
(9) [Black] Button
Starts black & white copying.
(10) [Color] Button
Starts color copying, color photo printing.
(11) [][][][] Buttons
Scroll through menu selections, and increase or decrease the number of copies or the
image file number.
(12) [OK] Button
Selects an item from the menu, and confirms selections. Restores the machine to normal
operation if there is an error while printing or if the paper jams. Also, use this button to
accept a displayed message.
(13) [Back] Button
Returns to the previous screen.
(12)
(9)(14) (13) (11) (10)
12 Chapter 1
Before Printing
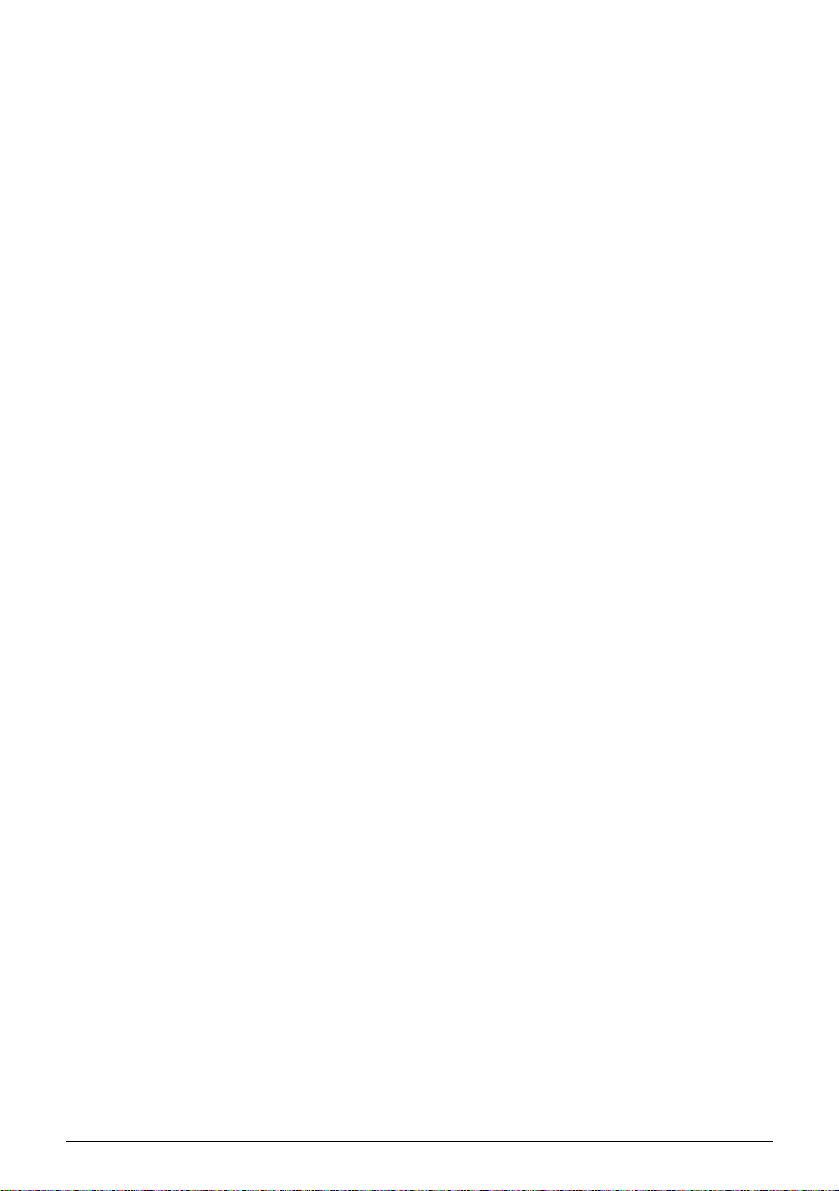
(14) [Photo Index Sheet] Button
Switches the machine to Photo Index Sheet mode.
(15) [COPY] Button
Switches the machine to copy mode.
Chapter 1 13
Before Printing

Turning The Machine ON/OFF
1
Press [ON/OFF] to turn the machine ON and OFF. Before turning ON the machine,
make sure the Document Cover is closed.
Important
Note
z Always press [ON/OFF] before disconnecting the power cord. This
ensures the FINE Cartridge is covered to prevent it from drying out.
z If the machine is not used for an extended period of time, we
recommend making black & white and color prints/copies or
performing FINE Cartridge cleaning about once every month to
prevent degradation of the FINE Cartridge.(See page 90)
z The FINE Cartridge has many nozzles in order to produce high-
definition prints. In the same way that the tip of a felt-tip or marker pen
will naturally dry out over time and become unusable even with the cap
in place, the nozzles might become clogged. Periodically printing or
performing FINE Cartridge cleaning can help to prevent this kind of
clogging.
z The power cannot be turned OFF with [ON/OFF] while the machine is
operating.
z Your machine performs a FINE Cartridge cleaning every time you plug
in the machine. This ensures optimum print quality but also consumes
a small amount of ink during the cleaning process. We recommend
turning OFF the power with [ON/OFF].
z The LCD goes out if the machine is not operated for 5 minutes. Press
any button to restore the display. You cannot change the period before
the LCD goes out.
14 Chapter 1
Before Printing

Setting Documents
Document Requirements
The documents you load on the Platen Glass for copying or scanning must meet these
requirements:
Document Type
Size (W x L)
Thickness
z All types of paper documents
z Photographs
z Books, catalogs or magazines
Max. 8 1/2 in. x 11 3/4 in. (216 mm x 297 mm)
Max. 3/4 in. (20 mm)
Loading Documents
To copy or scan a document, set it on the Platen Glass.
Note
Make sure any glue, ink, or correction fluid on the document is completely
dry before loading.
1 Lift the Document Cover.
2 Load your document.
z Place your document face down on the Platen Glass.
z Align the upper left corner of your document with the alignment mark on the lower right
corner of the Platen Glass.
Note
The machine cannot scan the area within approximately 1/25 in. (1 mm)
of the front and right edges of the Platen Glass.
3 Gently close the Document Cover.
Note
Chapter 1 15
Thick documents (Max. 3/4 in./20 mm), such as books, can also be
scanned.
Before Printing
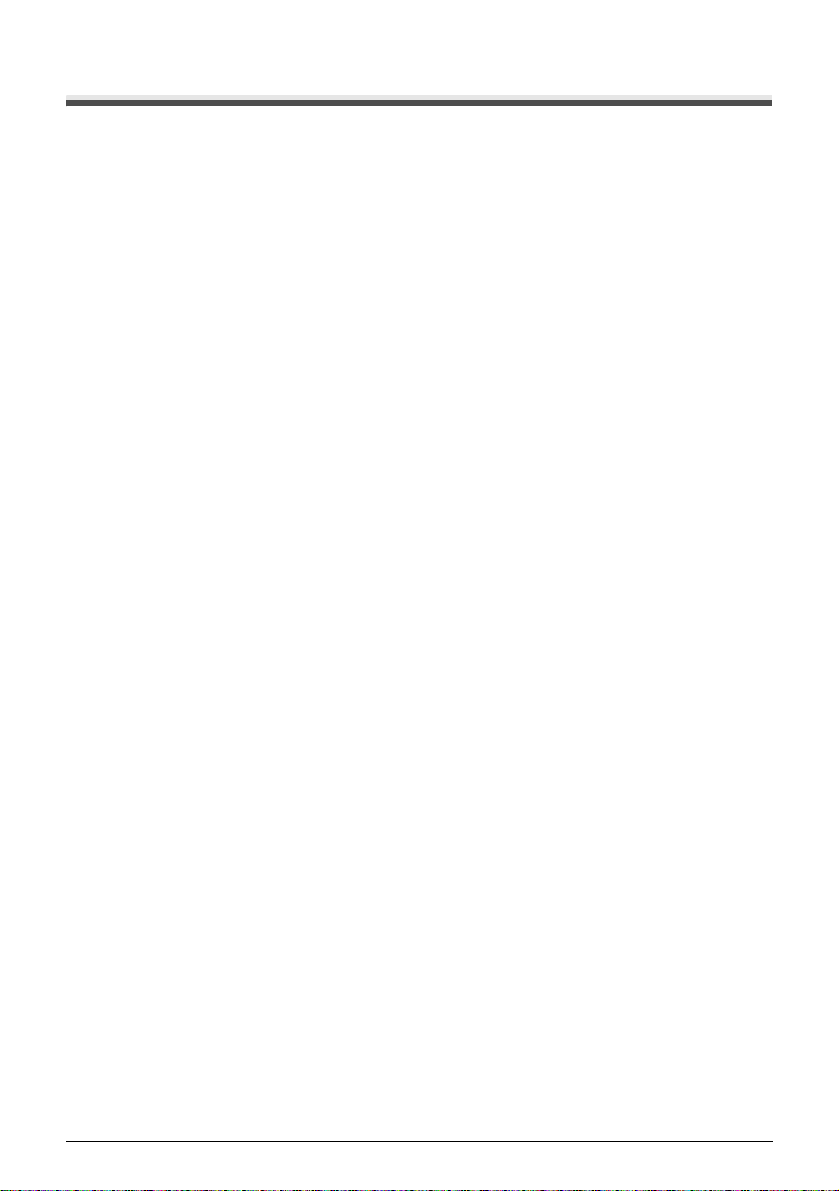
General Paper Guidelines
Paper Types You Cannot Use
Do not use:
z Folded, creased, curled, or wrinkled paper
z Envelopes with double flaps, or with pressure seals
z Moist paper
z Paper with holes (e.g. punched holes)
z Very thin paper (less than 17 lb. or 64 g/m
z Very thick paper (more than 28 lb. or 105 g/m
z Postcards with photographs or stickers adhered to them
z Envelopes made with embossed or treated surfaces
Handling Paper
z Hold the paper as close as possible to its edges and try not to touch the print surface. The
print quality will deteriorate if the print surface is damaged or becomes dirty.
z Do not touch the print surface until the ink has dried.
z Some paper may curl and the print surface may smudge if you have used a large amount of
ink for printing. Paper that tends to curl is not recommended for printing photographs or
graphics. Use it for printing mainly text.
z If the paper is curled, uncurl (flatten) it before printing.
z Place the paper back into its packet when not using it, and store out of direct sunlight in a
place where the temperature and humidity are low.
z If the printed area is traced with a highlight pen or paint-stick or stained with water or sweat,
ink may blur.
2
)
2
) other than Canon genuine paper
16 Chapter 1
Before Printing

Recommended Paper
The following paper is recommended for use with your machine. Please be sure to follow the
guidelines and meet the requirements when loading paper in the Auto Sheet Feeder.
Paper Type Load Limit Paper Thickness
Plain paper Approx. 100 sheets (17 lb.
or 64 g/m
Envelopes Approx. 10 envelopes Right [Envelope]
2
)
Lever Position
Left [Plain Paper]
Printer Driver Setting
For [Media Type]
Canon Specialty Paper
Canon recommends that you use genuine Canon paper to insure optimal print quality.
Paper Type Model Load Limit Paper
Super White Paper SW-201 Approx. 75 sheets
High Resolution
Paper
Glossy Photo
Paper
Matte Photo Paper MP-101 10 sheets (Letter/A4) Left [Matte Photo Paper]
Photo Paper Plus
Double Sided
Photo Paper Plus
Glossy
HR-101N Approx. 80 sheets Left [High Resolution Paper]
GP-401/
GP-501
PP-101D 1 sheet (Letter/A4/5" x
PP-101 10 sheets (Letter/A4/5" x
(Letter/A4)
10 sheets (Letter/A4) Left [Glossy Photo Paper]
7")
7")
20 sheets (4" x 6")
Thickness
Lever
Position
Left [Plain Paper]
Left [Photo Paper Plus Double
Left [Photo Paper Plus Glossy]
Printer Driver Setting
For [Media Type]
Sided]
Photo Paper Plus
Semi-Gloss
Photo Paper Pro PR-101 10 sheets (Letter/A4)
Photo Stickers PS-101 1 sheet Left [Photo Paper Plus Glossy]
T-Shirt Transfers TR-301 1 sheet Right [T-Shirt Transfer]
Transparencies CF-102 30 sheets Left [Transparency]
z If the paper does not feed properly, fan the sheets prior to loading them (up to 10) in the Auto
Sheet Feeder. Fanning the sheets will prevent them from sticking together.
Chapter 1 17
SG-101 10 sheets (Letter/A4)
20 sheets (4" x 6")
20 sheets (4" x 6")
Left [Photo Paper Plus Glossy]
Left [Photo Paper Pro]
Before Printing
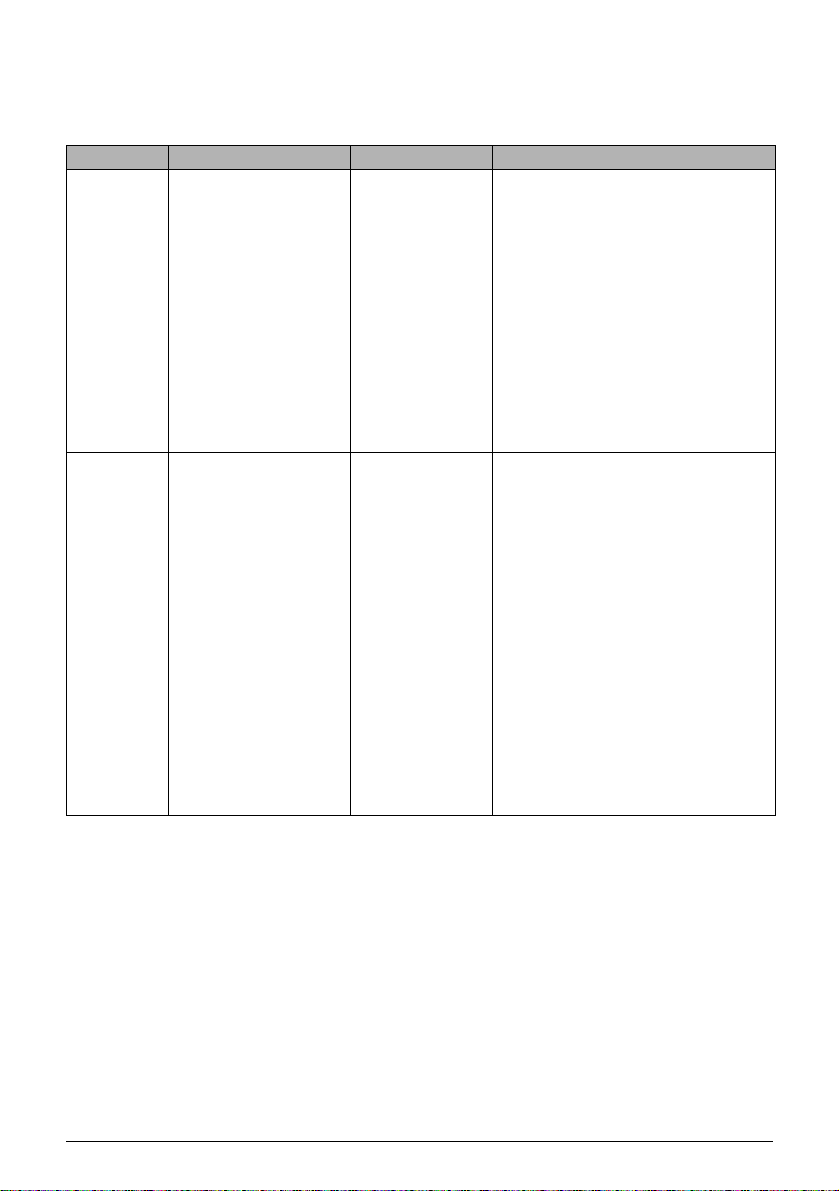
Selecting The Correct Paper
This section describes the characteristics and intended use of each paper applicable to this
machine. Refer to this section and select the paper most suitable for your purpose of printing.
Paper Type Size Purpose Guidelines And Restrictions
Plain paper Letter (8 1/2 in. x 11 in./
215.9 mm x 279.4 mm)
Legal (8 1/2 in. x 14 in./
215.9 mm x 355.6 mm)
A4 (8 1/4 in. x 11 3/4 in./
210 mm x 297 mm)
A5 (5 7/8 in. x 8 1/4 in./
148 mm x 210 mm)
B5 (7 1/8 in. x 10 1/8
in./182 mm x 257 mm)
Envelopes US Commercial No. 10
(9 1/2 in. x 4 1/8 in./241
mm x 105 mm)
European DL (8 5/8 in.
x 4 3/8 in./220 mm x
110 mm)
Printing from your
computer/photo
printing/copying
Printing from your
computer
17 lb.–28 lb. (64 g/m
The machine supports the paper sizes
shown on the left in portrait
orientation.
You can use regular copier paper,
cotton bond paper, or typical
letterhead.
Your machine does not require special
inkjet paper.
Legal-size paper can only be used
when printing from your computer.
We do not recommend using plain
paper for photo printing.
You may be able to load other
envelopes, but Canon cannot
guarantee consistent performance.
Do not use the following types of
envelopes since they may cause
problems:
Envelopes with windows, holes,
perforations, cutouts, double flaps,
pressure seals, and peel-off sealing
strips.
Envelopes made with embossed or
treated surfaces.
Sealed envelopes.
Envelopes with letters enclosed.
Remove each envelope from the
Paper Output Tray as soon as it is
printed.
2
–105 g/m2)
18 Chapter 1
Before Printing

Canon Specialty Paper
Canon recommends that you use genuine Canon paper to insure optimal print quality.
Paper Type Size Purpose Guidelines And Restrictions
High
Resolution
Paper
Letter (8 1/2 in. x 11 in./
215.9 mm x 279.4 mm)
A4 (8 1/4 in. x 11 3/4 in./
210 mm x 297 mm)
Printing from your
computer/
photo printing/
copying
This type of paper provides better
color reproduction than plain paper.
It is suitable for printing business
documents that feature graphics and
for photographs.
Load the paper with the whiter side
facing up.
If the paper curls, remove each sheet
as it is delivered in the Paper Output
Tray.
Glossy
Photo Paper
Matte Photo
Paper
Letter (8 1/2 in. x 11 in./
215.9 mm x 279.4 mm)
A4 (8 1/4 in. x 11 3/4 in./
210 mm x 297 mm)
4" x 6" (4 in. x 6 in./
101.6 mm x 152.4 mm)
Letter (8 1/2 in. x 11 in./
215.9 mm x 279.4 mm)
A4 (8 1/4 in. x 11 3/4 in./
210 mm x 297 mm)
Printing from your
computer/photo
printing/copying
Printing from your
computer/photo
printing
This paper is thicker than High
Resolution Paper and has a glossy
surface to produce near photographic
quality printouts.
By using borderless printing, you can
print without any white borders.
Do not touch the printing surface until
the ink has dried.
Load the paper with the whiter side
facing up.
Do not use the loading support sheet
included with this paper.
If the ink takes a long time to dry,
remove each sheet as soon as it is
printed.
This paper is thick and has a matte
finish.
This is matte water-resistant paper
and provides superior color
reproduction.
It is suitable for a variety of printing
purposes such as paper crafts,
calendars and matte photographs.
By using borderless printing, you can
print without any white borders.
Load the paper with the whiter side
facing up.
Do not touch the printing surface until
the ink has dried.
Remove each sheet from the Paper
Output Tray as soon as it is printed.
Chapter 1 19
Before Printing
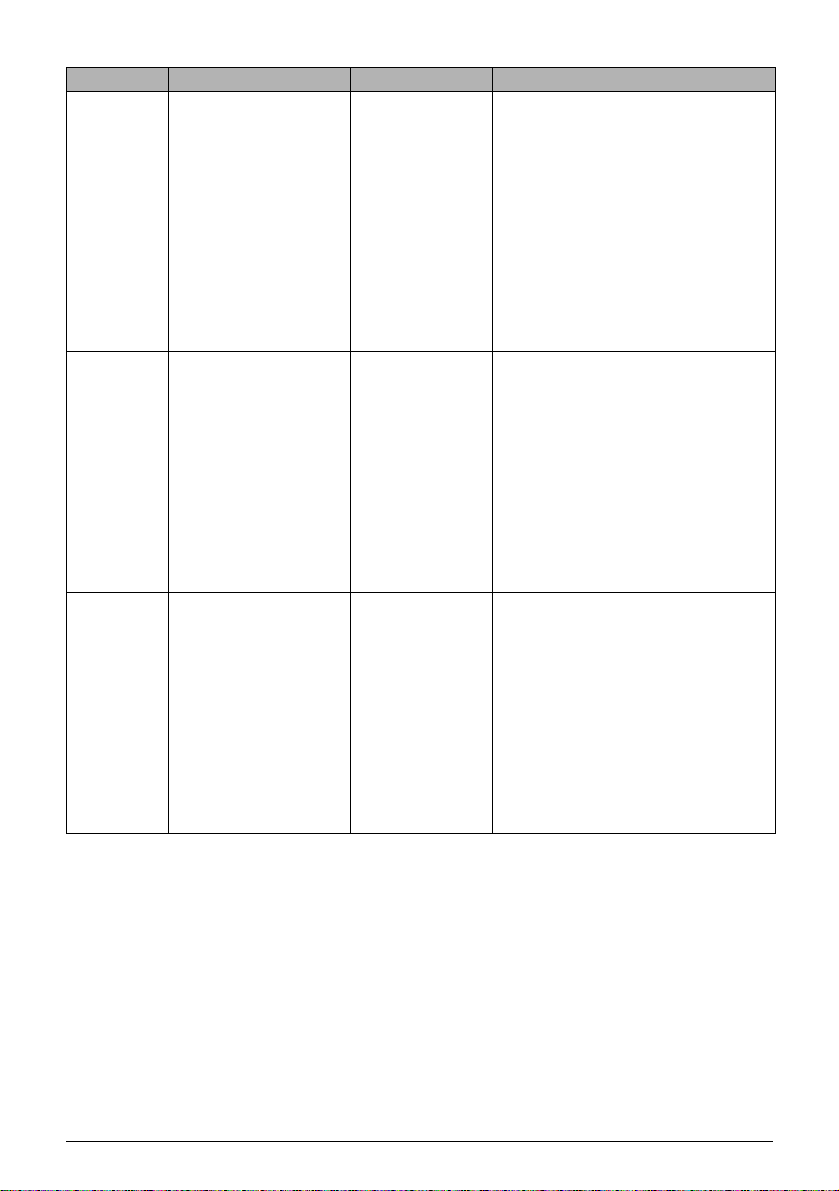
Paper Type Size Purpose Guidelines And Restrictions
Photo Paper
Plus Double
Sided
Letter (8 1/2 in. x 11 in./
215.9 mm x 279.4 mm)
A4 (8 1/4 in. x 11 3/4 in./
210 mm x 297 mm)
5" x 7" (5 in. x 7 in./
127.0 mm x 177.8 mm)
Printing from your
computer/photo
printing
This is a thick paper with a glossy
water-resistant coating and provides
superior color reproduction.
It is ideal for printing high-quality
photographs.
Both sides of the paper can be printed
on.
Load one sheet at a time in the Auto
Sheet Feeder when manually making
double-sided prints.
Remove each sheet from the Paper
Output Tray as soon as it is printed.
Photo Paper
Plus Glossy
Photo Paper
Plus SemiGloss
Letter (8 1/2 in. x 11 in./
215.9 mm x 279.4 mm)
A4 (8 1/4 in. x 11 3/4 in./
210 mm x 297 mm)
4" x 6" (4 in. x 6 in./
101.6 mm x 152.4 mm)
5" x 7" (5 in. x 7 in./127
mm x 177.8 mm)
Letter (8 1/2 in. x 11 in./
215.9 mm x 279.4 mm)
A4 (8 1/4 in. x 11 3/4 in./
210 mm x 297 mm)
4" x 6" (4 in. x 6 in./
101.6 mm x 152.4 mm)
Printing from your
computer/photo
printing
Printing from your
computer/photo
printing
This is a thick paper with a glossy
water-resistant coating and provides
superior color reproduction.
It is ideal for printing high-quality
photographs.
By using borderless printing, you can
print without any white borders.
Load the paper with the glossy side
facing up.
Remove each sheet from the Paper
Output Tray as soon as it is printed.
This is a matt water-resistant paper
and provides superior color
reproduction.
It is ideal for printing high-quality
photographs.
By using borderless printing, you can
print without any white borders.
Load the paper with the glossy side
facing up.
Remove each sheet from the Paper
Output Tray as soon as it is printed.
20 Chapter 1
Before Printing
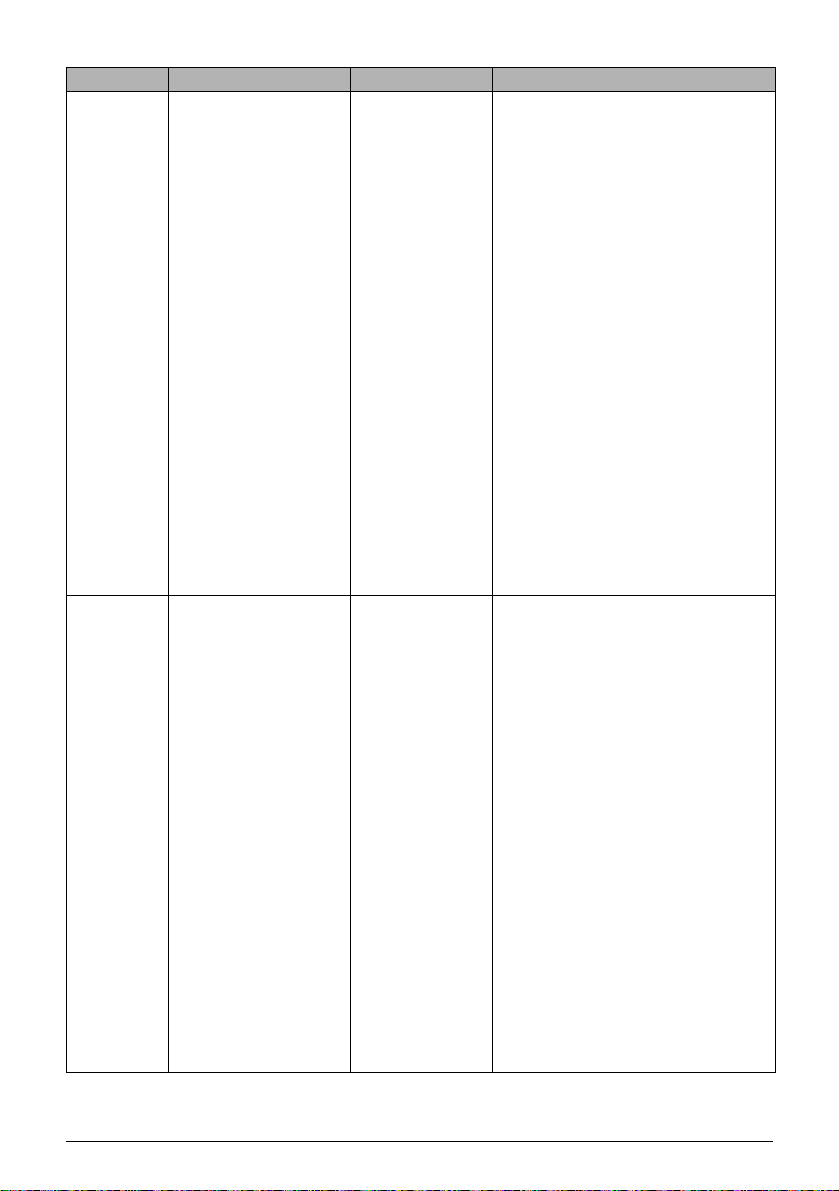
Paper Type Size Purpose Guidelines And Restrictions
Photo Paper
Pro
Letter (8 1/2 in. x 11 in./
215.9 mm x 279.4 mm)
A4 (8 1/4 in. x 11 3/4 in./
210 mm x 297 mm)
4" x 6" (4 in. x 6 in./
101.6 mm x 152.4 mm)
Printing from your
computer/photo
printing/copying
This is a thick paper with a treated
surface that enhances gloss and
provides superior color reproduction
and good lightfastness.
It is ideal for printing high-quality
photographs.
By using borderless printing, you can
print without any white borders.
For 4" x 6" paper, by printing the
image beyond the perforations, you
can then trim the borders to produce a
photograph without any white borders.
Do not trim the borders before
printing.
Load the paper with the glossy side
facing up.
For 4" x 6" cards, remove the cards
from the Paper Output Tray before the
count reaches 20.
For other than 4" x 6" cards, remove
the paper from the Paper Output Tray
before the count reaches 10.
For additional information on Photo
Paper Pro, see page 22.
Photo
Stickers
Chapter 1 21
4" x 6" (4 in. x 6 in./
101.6 mm x 152.4mm)
Printing from your
computer/copying
This is a peel-and-stick sheet that
allows you to make original photo
stickers using your own photographs.
On each sheet, you can print 16 photo
stickers with excellent printing
qualities.
Load only one sheet at a time with the
glossy side up. Printing on the reverse
side can stain the inside of the
machine or your clothes.
Place the sheet in portrait orientation
in such a manner that the top margin
is larger than the bottom margin. For
more information, refer to the
instructions on the back of the sheet
package.
If a sheet is curled, uncurl (flatten) it
before loading.
Remove each sheet from the Paper
Output Tray as soon as it is printed.
Do not use a sheet if any stickers are
becoming unstuck or are missing from
the sheet.
Before Printing
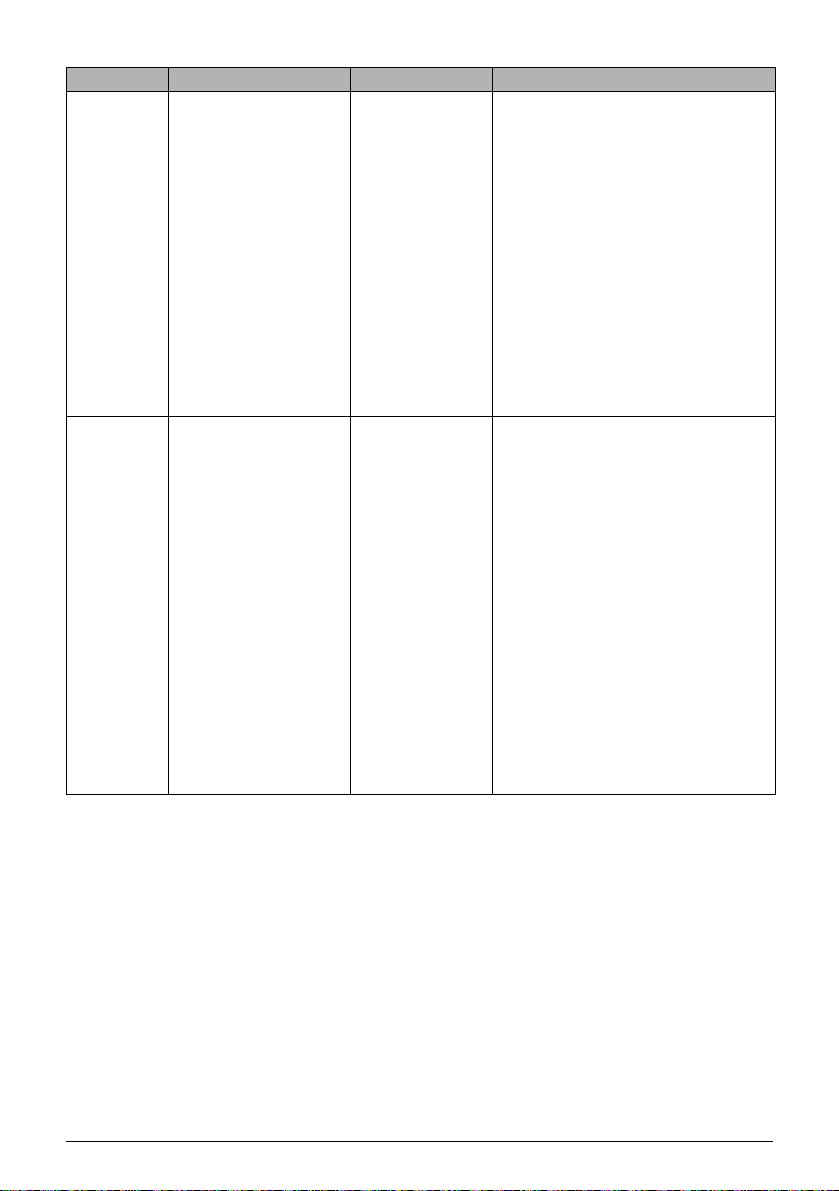
Paper Type Size Purpose Guidelines And Restrictions
T-Shirt
Transfers
Letter (8 1/2 in. x 11 in./
215.9 mm x 279.4 mm)
A4 (8 1/4 in. x 11 3/4 in./
210 mm x 297 mm)
Printing from your
computer
This paper is used to produce iron-on
transfers.
Use mirror printing to print the image
onto the T-Shirt Transfer.
T-Shirt Transfers can only be used
when printing from your computer.
Load the paper with the side that does
not have green lines facing up.
If the T-Shirt Transfer is curled, flatten
it by curling it in the opposite direction.
The T-Shirt Transfer should be used
as soon as it is printed.
Refer to the manuals supplied with the
T-Shirt Transfer for details on how to
use this paper.
Transparenc
ies
z Photo Paper Pro Guidelines
z Do not touch the print surface until the ink is dry (approx. 30 minutes). Colors in dark images
z Images may smudge if you place them in an album before the ink is completely dry. It is
z Do not attempt to dry the ink with a hair dryer or by exposing printouts to direct sunlight.
z Do not store or display printouts in hot, damp, or humid conditions. Never expose them to
z Store printouts in photo albums, photo frames, or presentation binders to protect them from
z Do not mount printouts in an adhesive-type album as you may not be able to remove them.
z Be aware that some types of clear plastic folders and albums may cause the edges of the
Letter (8 1/2 in. x 11 in./
215.9 mm x 279.4 mm)
A4 (8 1/4 in. x 11 3/4 in./
210 mm x 297 mm)
may appear indistinct at first, but will become clearer after approx. 30 minutes.
recommended that you allow the ink to dry for 24 hours.
heat or direct sunlight.
direct exposure to air or sunlight.
paper to turn yellow.
Printing from your
computer
This film is ideal for printing
presentation material for use with
overhead projectors.
Load one sheet of plain paper as the
last sheet in the stack.
Although you can print on either side
of the transparencies, best results can
be obtained by printing on the side
that curls when held by the edge.
Remove each sheet from the Paper
Output Tray as soon as it is printed.
Do not touch the printed surface or
stack the transparencies until the ink
has dried.
If you are storing the transparencies
for a long period of time, cover the
printed sides with plain paper before
storing.
22 Chapter 1
Before Printing
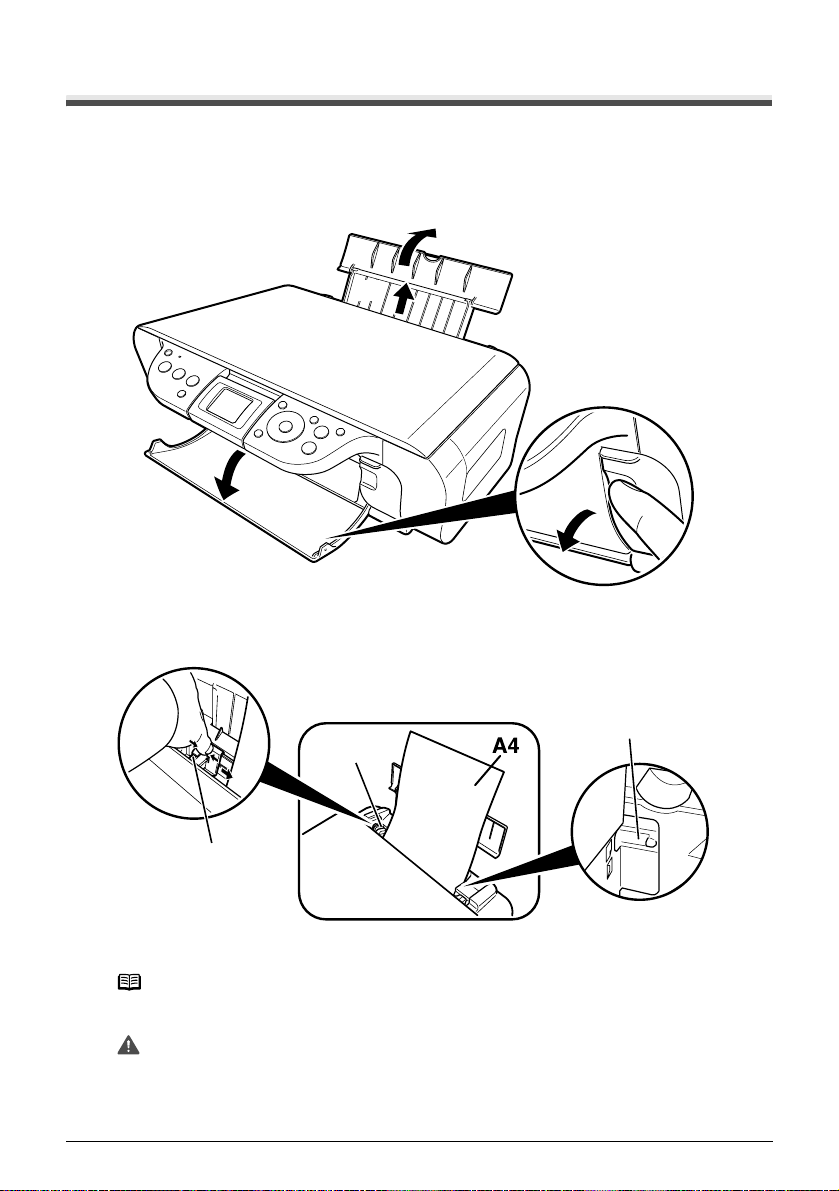
Loading Paper
Loading Paper
Follow this procedure:
1 Open the Paper Support (1), then pull out the Paper Support Extension (2).
(1)
(2)
2 Place a stack of paper (print side up) in the Auto Sheet Feeder (1), pinch the Paper
Guide (A) and adjust it to the left side of the stack (2).
(B)
(2)
(1)
(A)
z Set the Paper Thickness Lever to the correct position for the paper. (See page 17)
Note
Important
Chapter 1 23
Set the Lever to the left for most paper. When the Lever is set to the right,
the confirmation message appears before the machine starts printing.
Make sure the stack does not exceed the Load Limit Mark (B).
Before Printing
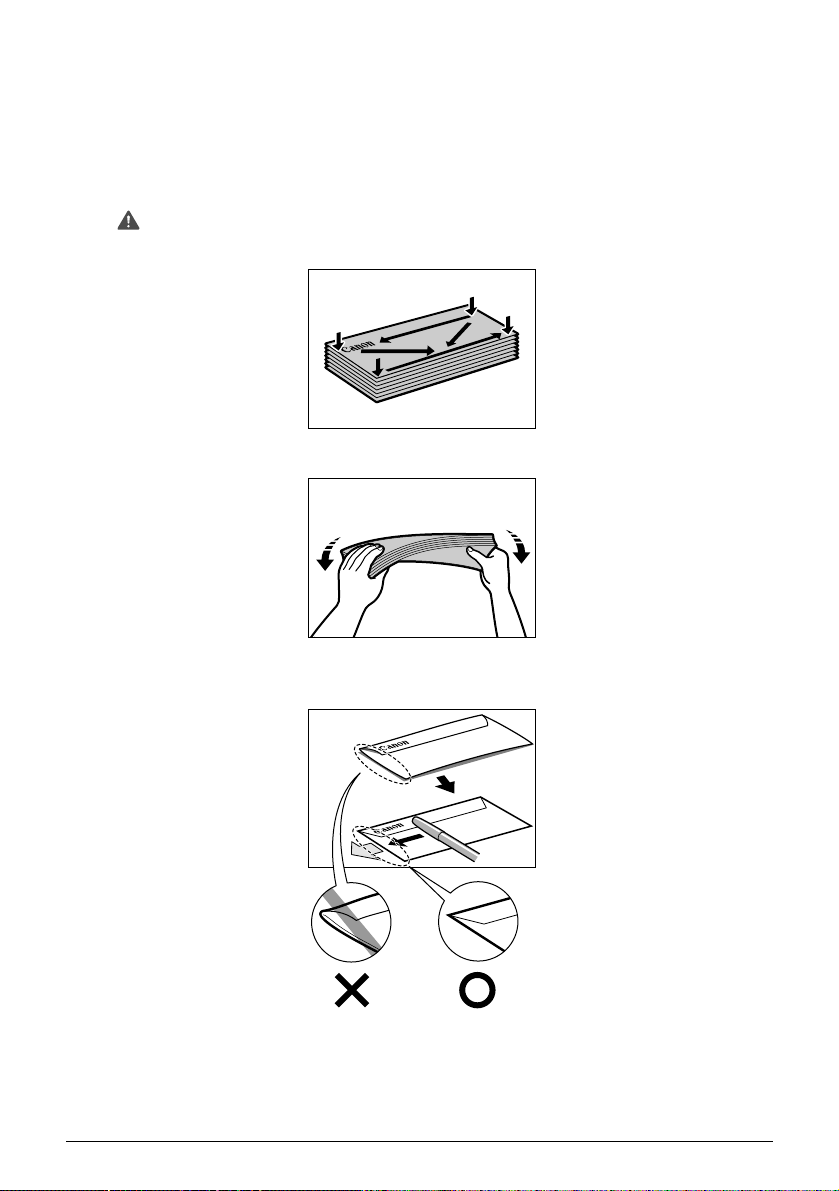
Loading Envelopes
Follow this procedure:
1 Open the Paper Support, then pull out the Paper Support Extension.
2 Prepare the envelopes for loading.
Important
z Press down firmly on the edges of the envelopes to make the folds
crisp. Also, press firmly on the area that corresponds to the edges of
the back flap.
z Remove any curling by holding the edges diagonally and bending
them gently.
z If the edges of the envelope are inflated or curled, place the envelope
on a flat surface. With a pen, press down while moving it from the
center toward the edges of the envelope.
z Ensure that no curl or puff exceeds 1/8 in. (3 mm).
24 Chapter 1
Before Printing

3 Place the stack of envelopes (print side up) in the Auto Sheet Feeder (1), pinch the
Paper Guide (A) and adjust it to the left side of the stack (2).
(2)
(1)
(A)
z Load the envelopes in the Auto Sheet Feeder with the short side down.
z Set the Paper Thickness Lever to the right.
(B)
Important
Make sure the stack does not exceed the Load Limit Mark (B).
Chapter 1 25
Before Printing

Changing The Print Settings
This section describes the setting items that can be specified in the Settings screen.
To Change Print Settings
You can change the print settings such as page size, media type, bordered or borderless print,
etc.
z How to change the Settings screen
This section describes the steps to specify the page size for Memory card mode to <4" x 6"
(101.6 x 152.4)> as an example. For information on each item, see “Print Setting Items” on
page 28.
1 Press [Settings].
(1) The Settings screen is displayed.
2 Select the Setting tab.
(1) Use [ ] or [ ] to select the Setting tab.
Select tab 1.
26 Chapter 1
Before Printing
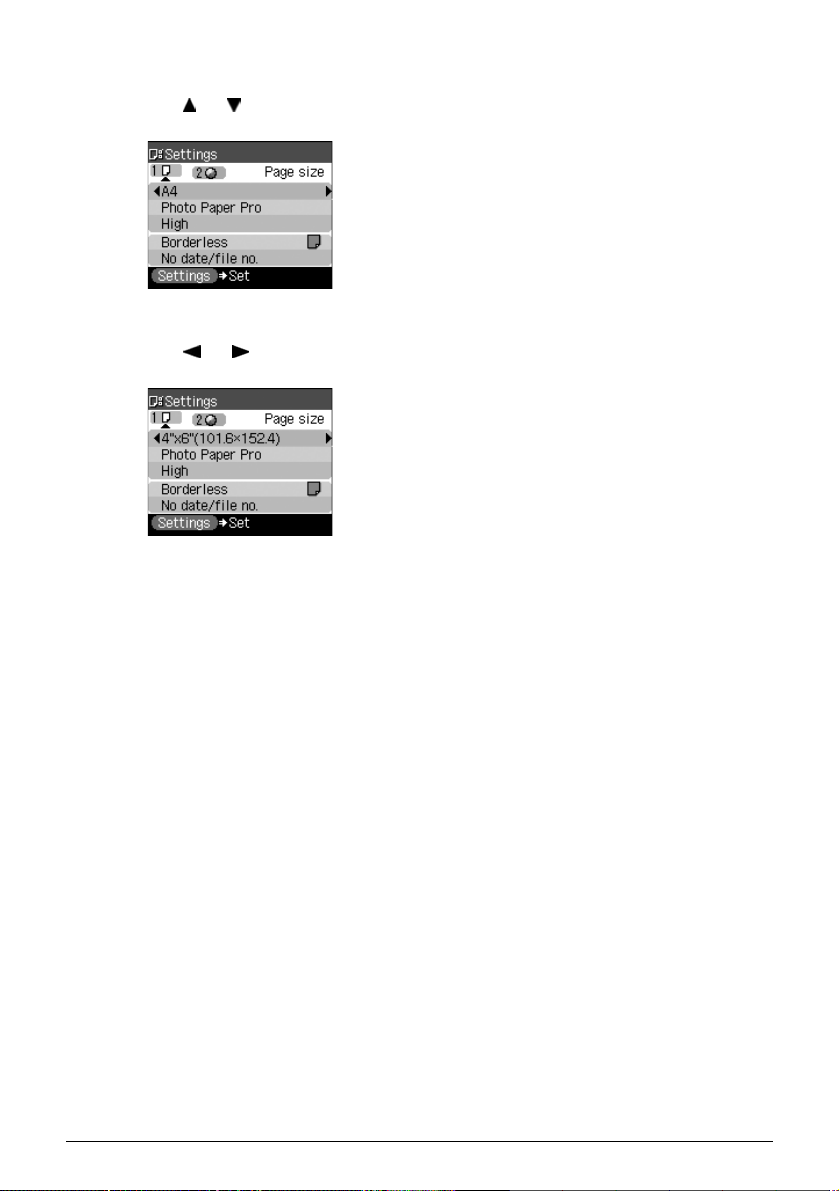
3 Select the setting item.
(1) Use [ ] or [ ] to select the setting item.
Select <A4> here.
4 Change the setting.
(1) Use [ ] or [ ] to change the setting.
Change to <4" x 6" (101.6 x 152.4)> here.
5 Complete setting.
(1) Press [Settings].
Return to the Card menu.
Chapter 1 27
Before Printing

Print Setting Items
Each tab contains the following setting items. To change the tab, use [ ] to select the tab and
use [ ] or [ ].
Note
Depending on the functions specified in the Copy or Memory card mode,
some setting items cannot be specified in combination.
z Copy mode
This section describes the Settings screen for Copy mode.
Tab 1
You can specify the paper settings for printing or print quality.
(1)
(2)
(3)
(4)
(1) You can specify the page size.
8.5" x 11" (215.9 x 279.4), A4, B5, A5, 4" x 6" (101.6 x 152.4), 5" x 7" (127.0 x 177.8),
credit card
Note
(2) You can specify the media type.
Plain paper, Photo Paper Pro, Photo Plus Glossy, Matte Photo Paper, Glossy Photo Paper
(3) You can adjust image quality according to the documents you want to copy.
Fast, Standard, High
Note
(4) You can specify the reduction or enlargement method.
100%, Preset ratio, Zoom (25 - 400%), Fit-to-page
Tab 2
You can specify Auto intensity.
Some of these are not available depending on the country of purchase.
z <Fast> can be selected when <Plain paper> is selected as the media
type.
z When using <Fast> with media type set to <Plain paper>, if the quality
is different from that expected, select <Standard> or <High> and try
copying again.
z Select <High> to copy in grayscale. Grayscale renders tones in a
range of grays instead of black or white.
(1)
(1) You can specify if Auto intensity is performed.
Auto intensity ON/Auto intensity OFF
28 Chapter 1
Before Printing
 Loading...
Loading...