CANON PIXMA MP282 User Manual
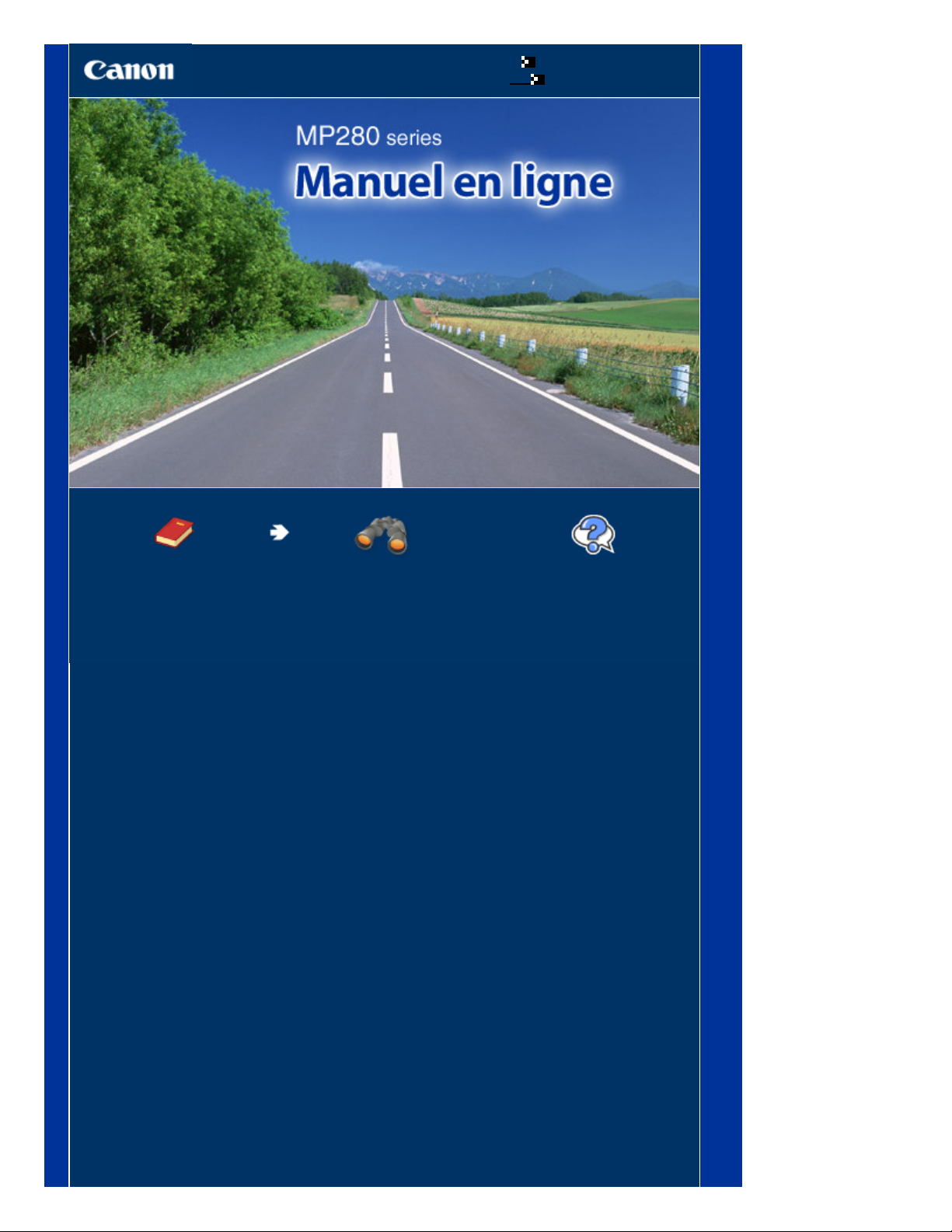
Utilisation de ce manuel
Impression du manuel
MC-4701-V1.00
Page 1 sur 732 pagesCanon MP280 series Manuel en ligne
Guide d'utilisation de
base
Fournit un récapitulatif de ce
produit.
Guide d'utilisation
avancée
Décrit en détail la fonction
de ce produit.
Dépannage
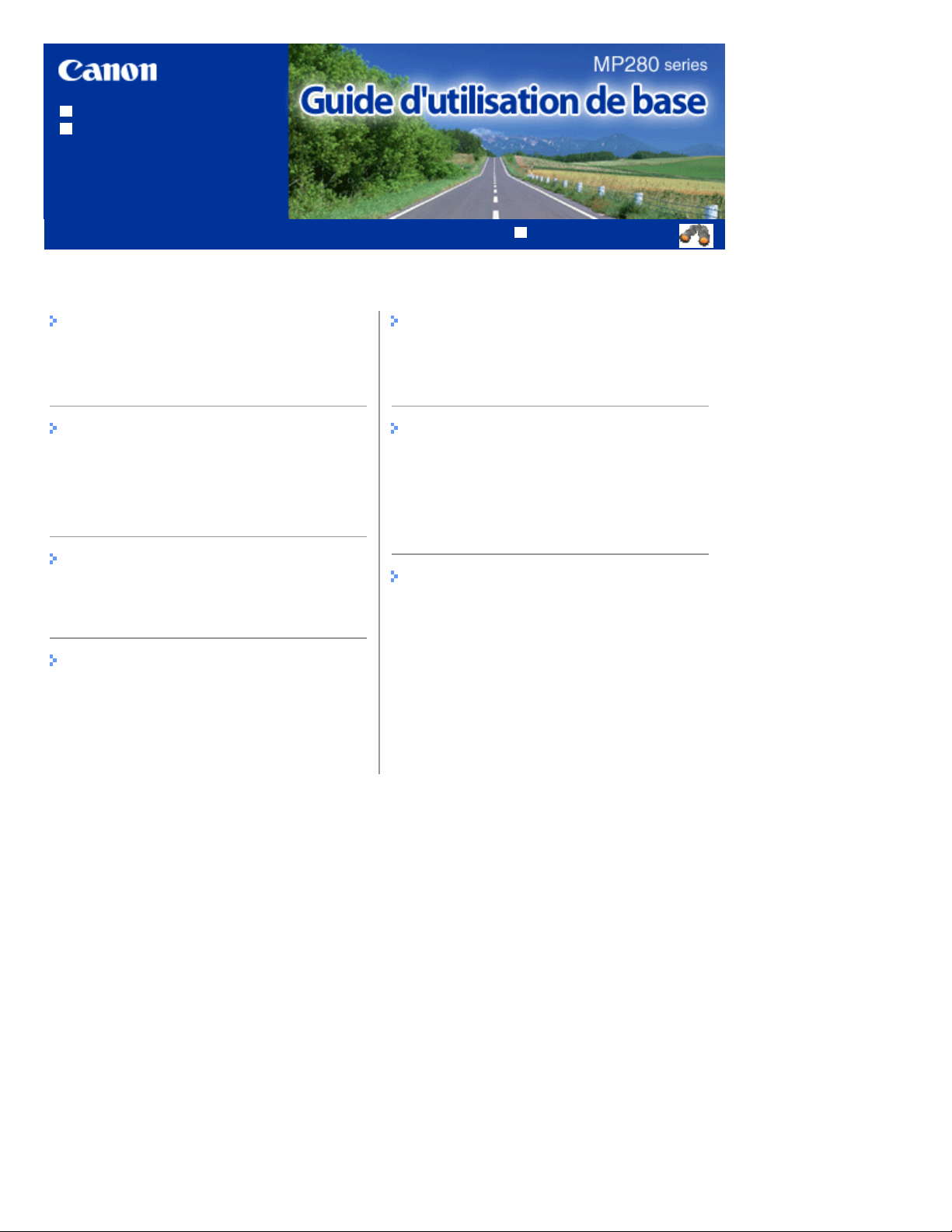
Utilisation de ce manuel
Impression du manuel
Contenu
Page 2 sur 732 pagesMP280 series Guide d'utilisation de base
MP-4501-V1.00
Guide d'utilisation avancée
Présentation de la machine
Principaux composants
Affichage DEL et opérations de base
Copie
Copie de documents
Copie de photos
Copie à l'échelle du papier
Numérisation
Enregistrement de données numérisées sur
l'ordinateur
Impression depuis votre ordinateur
Impression de photos (Easy-PhotoPrint EX)
Impression de documents
Impression de pages Web (Easy-WebPrint EX)
Démarrage de plusieurs applications
Chargement du papier / des originaux
Chargement du papier
Chargement des originaux
Procédures d'entretien
L'impression devient pâle ou les couleurs ne
s'impriment plus correctement
Remplacement d'une cartouche FINE
Nettoyage de la machine
Annexe
Conditions légales d'utilisation de ce produit et
des images
Conseils d'utilisation de votre machine
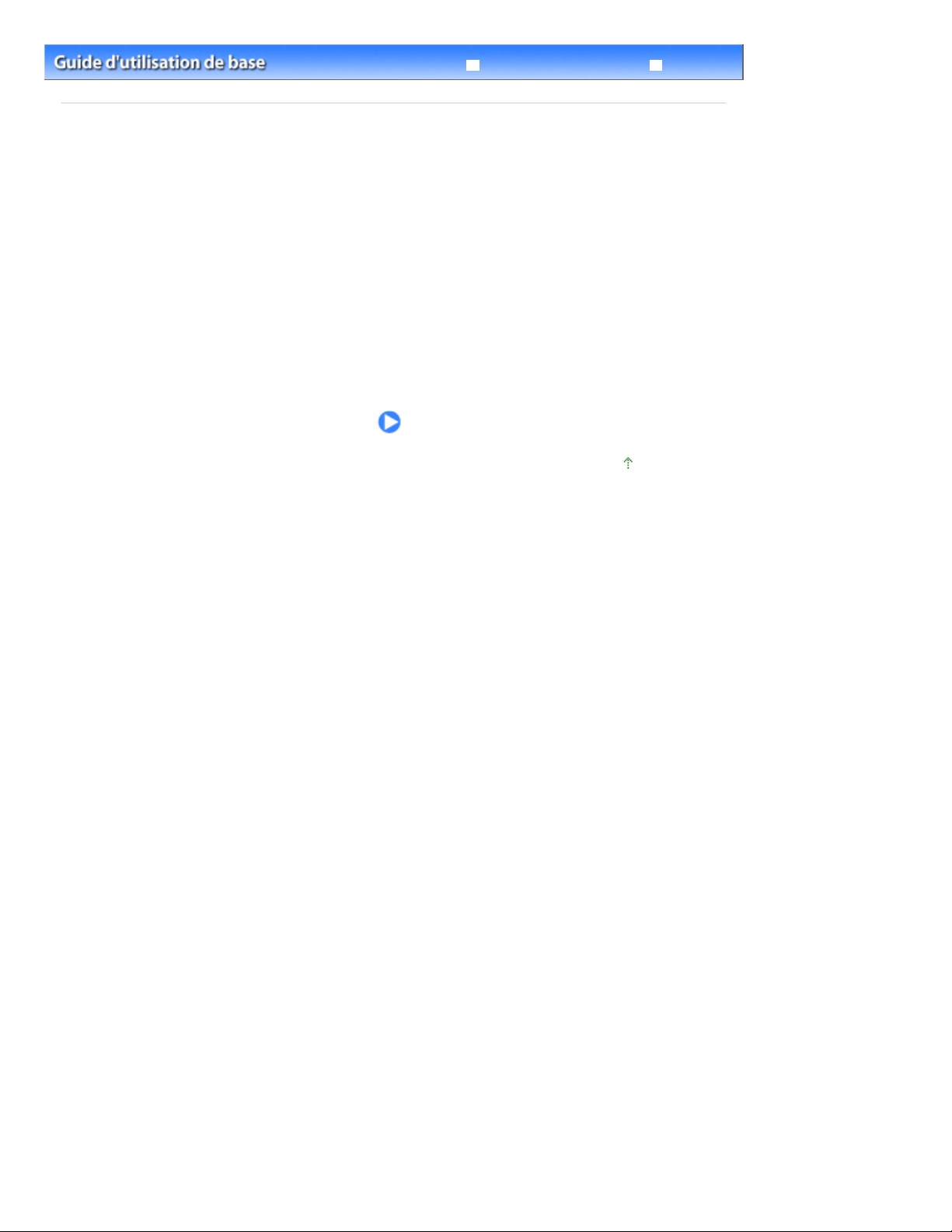
Guide d'utilisation avancée Dépannage
Contenu
> Présentation de la machine
Présentation de la machine
Cette section présente les composants de la machine ainsi que les opérations de base à connaître
avant toute utilisation.
Principaux composants
Face avant
Face arrière
Vue de l'intérieur
Panneau de contrôle
Affichage DEL et opérations de base
Haut de la page
Page 3 sur 732 pagesPrésentation de la machine
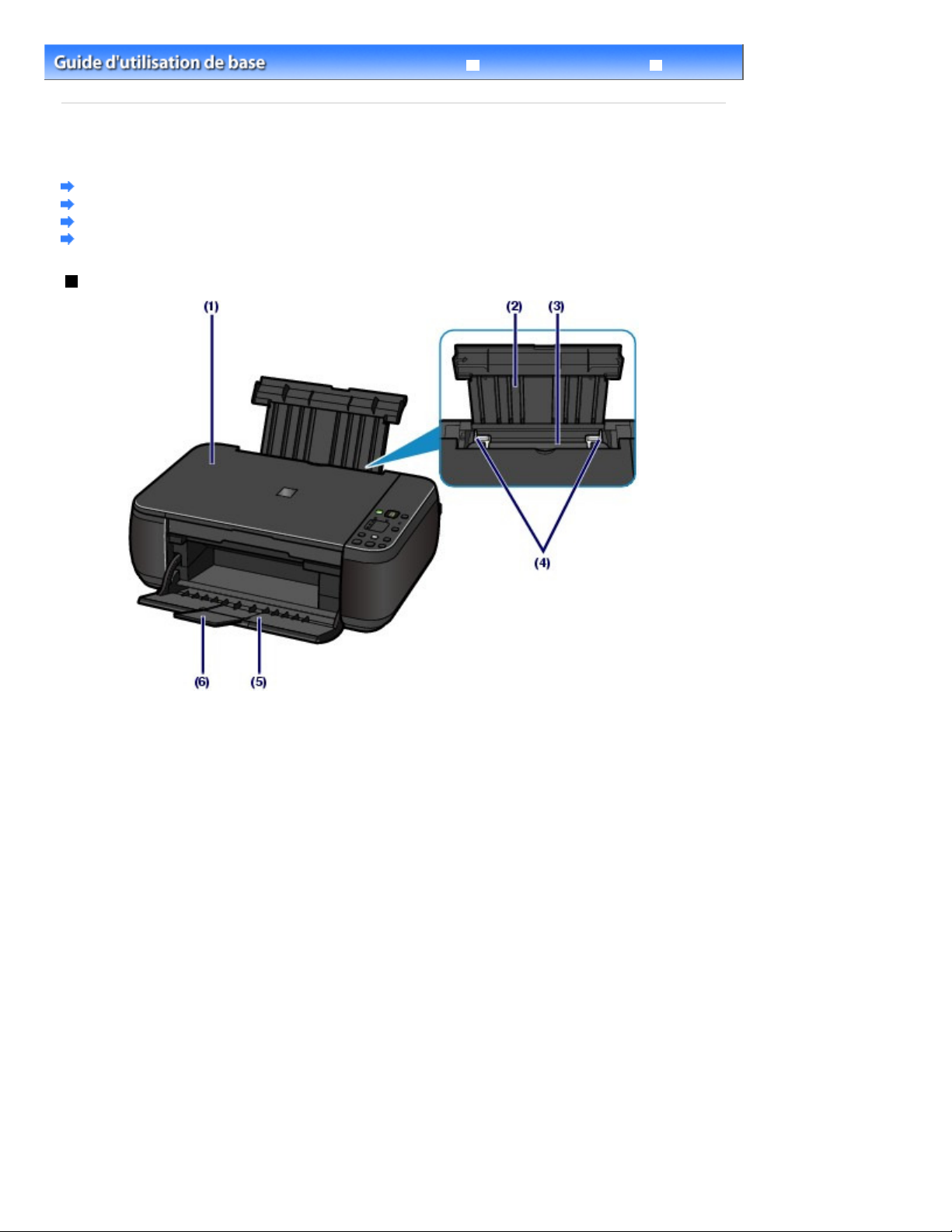
Contenu
> Présentation de la machine
C001
> Principaux composants
Principaux composants
Face avant
Face arrière
Vue de l'intérieur
Panneau de contrôle
Face avant
Page 4 sur 732 pagesPrincipaux composants
Guide d'utilisation avancée Dépannage
(1)
Couvercle du scanner
S'ouvre pour vous permettre de placer un original sur la vitre d'exposition.
(2)
Support papier
Se réhausse et s'incline vers l'arrière pour vous permettre de charger du papier dans le réceptacle arrière.
(3)
Réceptacle arrière
Permet de charger différents formats ou types de papier à utiliser dans la machine. Plusieurs feuilles de
papier, de même format et de même type, peuvent être chargées simultanément, et la machine est
automatiquement alimentée par une seule feuille à la fois.
Reportez-vous à la section
(4)
Guides papier
Se déplacent pour vous permettre de les aligner avec les deux côtés de la pile de papier.
(5)
Bac de sortie papier
S'ouvre automatiquement au démarrage d'une impression ou d'une copie pour réceptionner la feuille
imprimée.
(6)
Extension du bac de sortie papier
S'ouvre pour réceptionner les impressions. Ouvrez cette extension lors d'une impression ou d'une copie.
Chargement du papier.
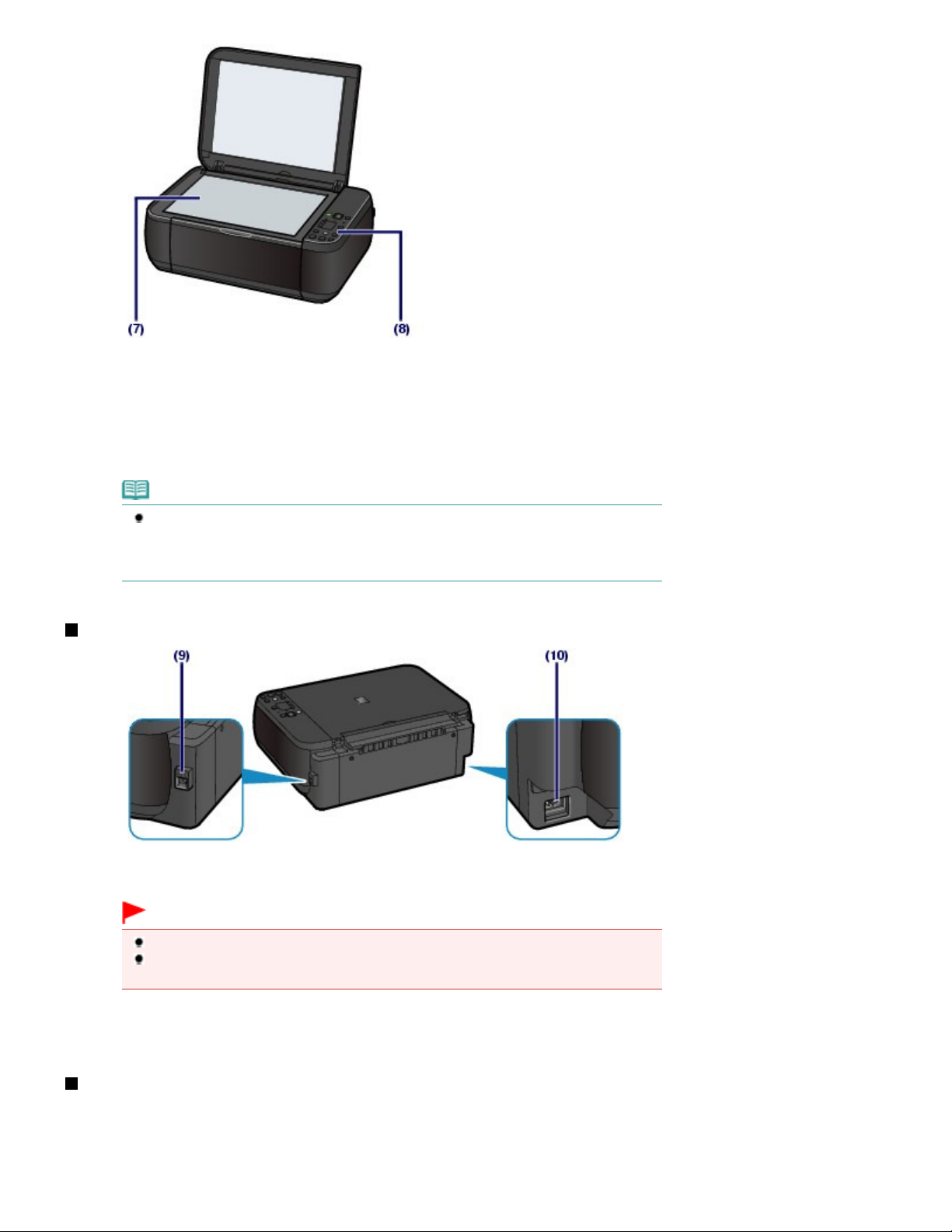
(7)
Vitre d'exposition
Permet de placer un original à copier ou à numériser.
(8)
Panneau de contrôle
Permet de modifier les paramètres de la machine ou d'utiliser la machine.
Reportez-vous à la section
Panneau de contrôle
.
Page 5 sur 732 pagesPrincipaux composants
Remarque
Les DEL et voyants du panneau contrôle, à l'exception du voyant ALIMENTATION
s'éteignent lorsque l'imprimante reste inutilisée pendant environ 5 minutes. Pour les
rallumer, appuyez sur n'importe quel bouton excepté le bouton
une impression.
Face arrière
(9)
Port USB
Permet de brancher le câble USB pour connecter la machine à un ordinateur.
Important
Ne touchez pas le boîtier métallique.
Vous ne devez ni brancher, ni débrancher le câble USB lorsque la machine effectue une
impression à partir de l'ordinateur ou numérise des documents originaux vers celui-ci.
MARCHE (ON)
,
ou lancez
(10)
Connecteur de cordon d'alimentation
Permet de connecter le cordon d'alimentation fourni.
Vue de l'intérieur
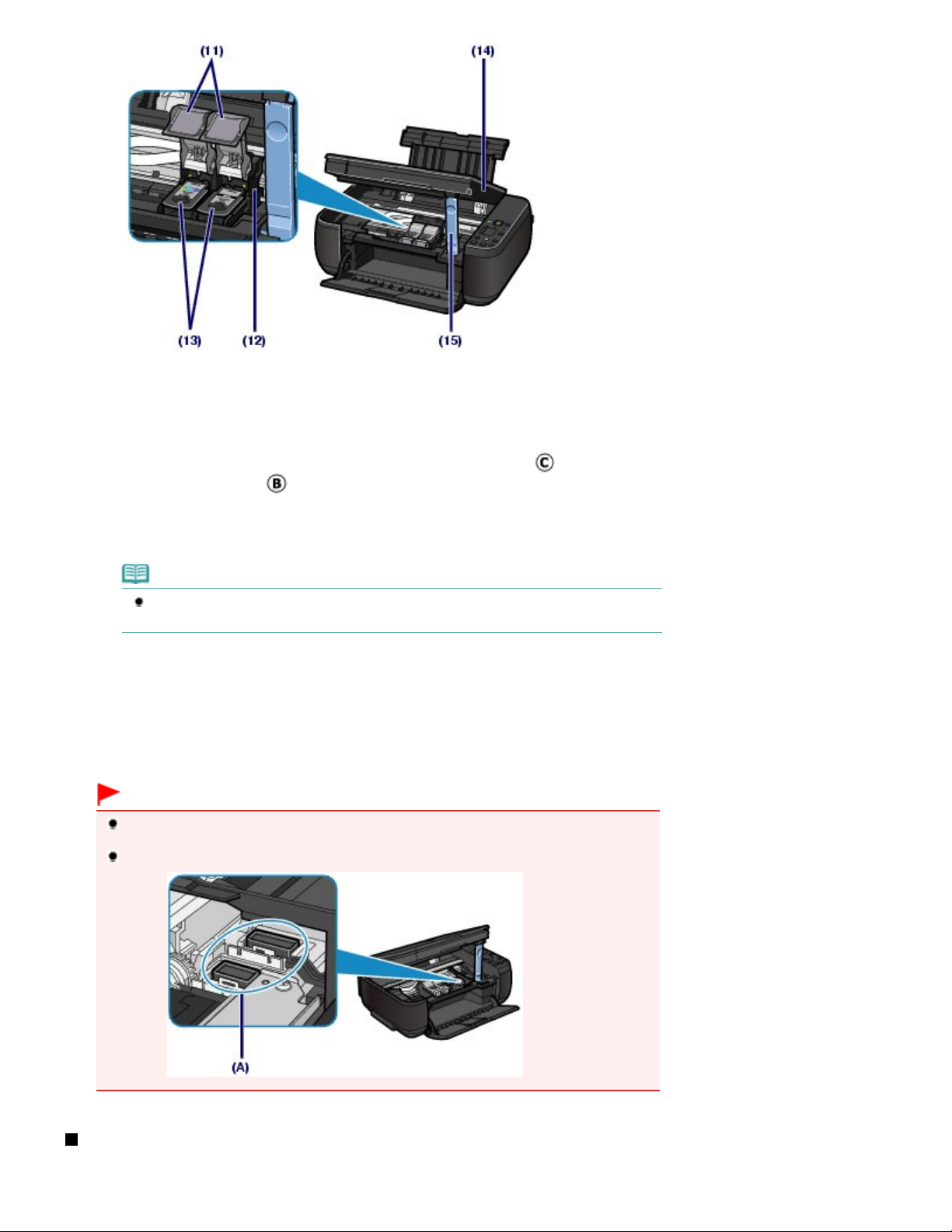
(11)
Couvercles de verrouillage des cartouches d'encre
Permettent de verrouiller les cartouches FINE.
(12)
Porte-cartouche FINE
Permet d'installer les cartouches d'encre FINE.
La cartouche FINE Couleur doit être installée dans l'emplacement gauche ( ) et la cartouche FINE Noir
dans l'emplacement droit (
(13)
Cartouches FINE (cartouches d'encre)
Cartouches remplaçables dotées d'une tête d'impression et d'un réservoir d'encre.
).
Page 6 sur 732 pagesPrincipaux composants
Remarque
Pour obtenir plus d'informations sur l'installation des cartouches FINE, reportez-vous au
manuel imprimé :
(14)
Unité de numérisation (capot)
Permet de numériser des originaux. Ouvrez-la pour remplacer les cartouches d'encre FINE ou retirer du
papier coincé dans la machine. Lorsque vous ouvrez l'unité de numérisation (capot), veillez à ce que le
couvercle du scanner soit fermé.
(15)
Support de l'unité de numérisation
Permet de maintenir l'unité de numérisation (capot) lorsqu'elle est ouverte.
Démarrage
.
Important
La zone (A) indiquée à la figure ci-dessous peut être recouverte de projections d'encre. Cela
n'affecte pas les performances de la machine.
Ne touchez pas à la zone (A). sinon la machine risque de ne plus imprimer correctement.
Panneau de contrôle
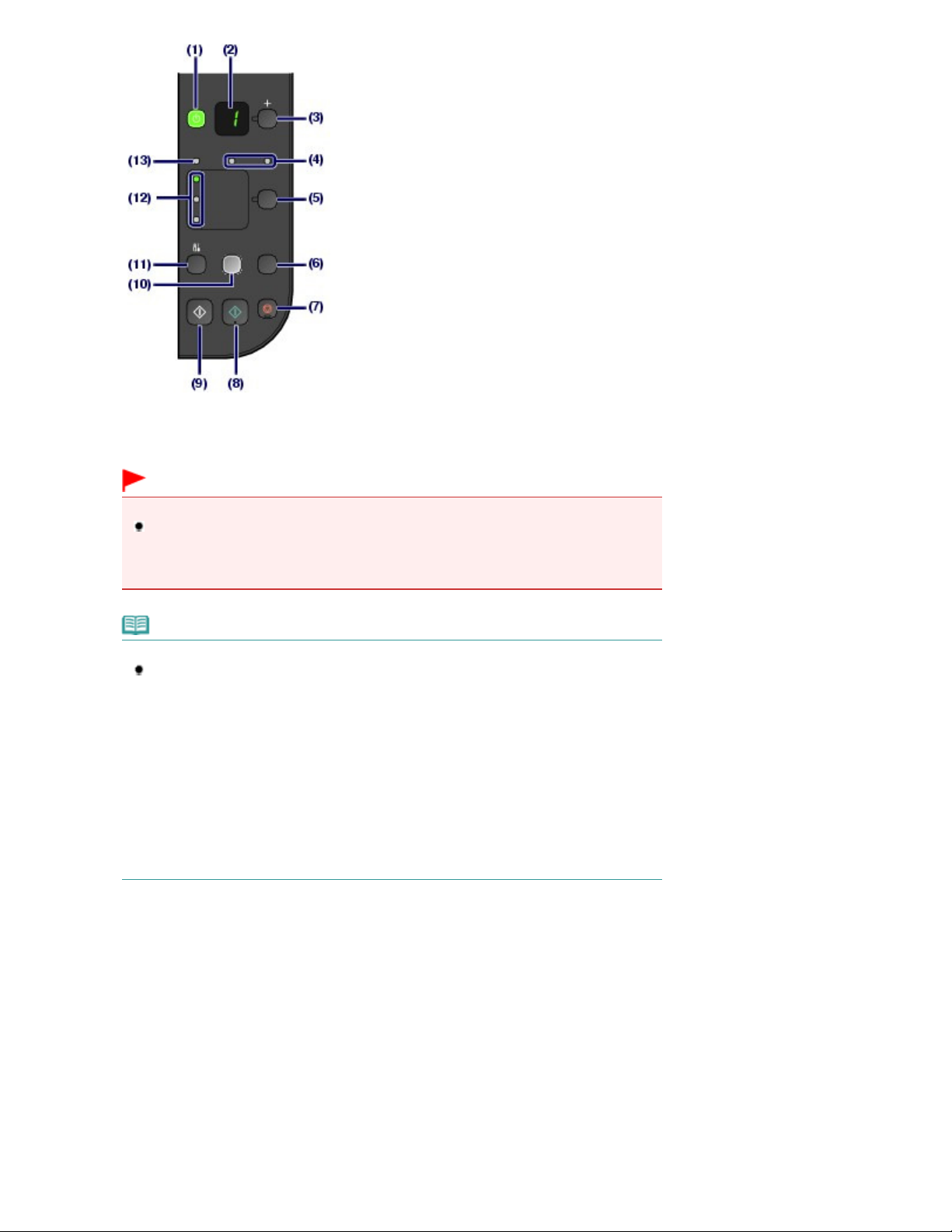
(1)
Bouton MARCHE (ON) / voyant ALIMENTATION
Permet d'activer ou de désactiver l'alimentation de la machine. Avant d'activer l'alimentation, assurez-vous
que le couvercle du scanner est fermé.
Page 7 sur 732 pagesPrincipaux composants
Important
Débranchement de la prise secteur
Lorsque vous débranchez la prise secteur après avoir coupé l'alimentation, vérifiez que le
voyant ALIMENTATION est bien éteint. Si la prise est débranchée alors que le voyant
ALIMENTATION
imprimer correctement, dans la mesure où la tête d'impression n'est pas protégée.
est toujours allumé ou clignote, la machine risque de ne plus pouvoir
Remarque
Voyant ALIMENTATION et témoin d'alarme
Vous pouvez vérifier l'état de la machine via le voyant
.
Alarme
- Voyant ALIMENTATION
- Voyant
- Voyant ALIMENTATION vert clignotant : la machine est en cours d'initialisation ou
- Témoin
- Voyant
(2)
DEL (diode électroluminescente)
Affiche le nombre de copies, le code d'entretien ou un état opérationnel tel qu'un code d'erreur.
ALIMENTATION
d'arrêt.
orange fixe ou clignotant : une erreur s'est produite et la machine n'est
Alarme
pas prête à imprimer. Pour plus d'informations, reportez-vous à la section "
du manuel en ligne :
ALIMENTATION
alternance) : une erreur nécessitant de contacter le centre de service s'est peut-être
produite. Pour plus d'informations, reportez-vous à la section "
en ligne :
Guide d'utilisation avancée
éteint : l'alimentation est coupée.
vert fixe : la machine est prête à imprimer.
Guide d'utilisation avancée
vert clignotant et témoin d'
.
ALIMENTATION
.
alarme
et le voyant
orange clignotant (en
Dépannage
Dépannage
" du manuel
"
(3)
Bouton [+]
Permet d'indiquer le nombre de copies.
(4)
Voyants d'encre
S'allument ou clignotent en orange lorsque l'imprimante est à cours d'encre, etc. Le voyant gauche indique
l'état de la cartouche d'encre FINE Couleur et le voyant droit indique l'état de la cartouche FINE Noir.
(5)
Bouton Papier (Paper)
Permet de sélectionner le format de page et le type de support.
(6)
Bouton NUMÉRISER (SCAN)
Permet de démarrer la numérisation de l'original afin de l'enregistrer sur l'ordinateur.
(7)
Bouton Arrêt/Réinitialisation (Stop/Reset)
Permet d'annuler les opérations en cours. Vous pouvez également appuyer sur ce bouton pour annuler une
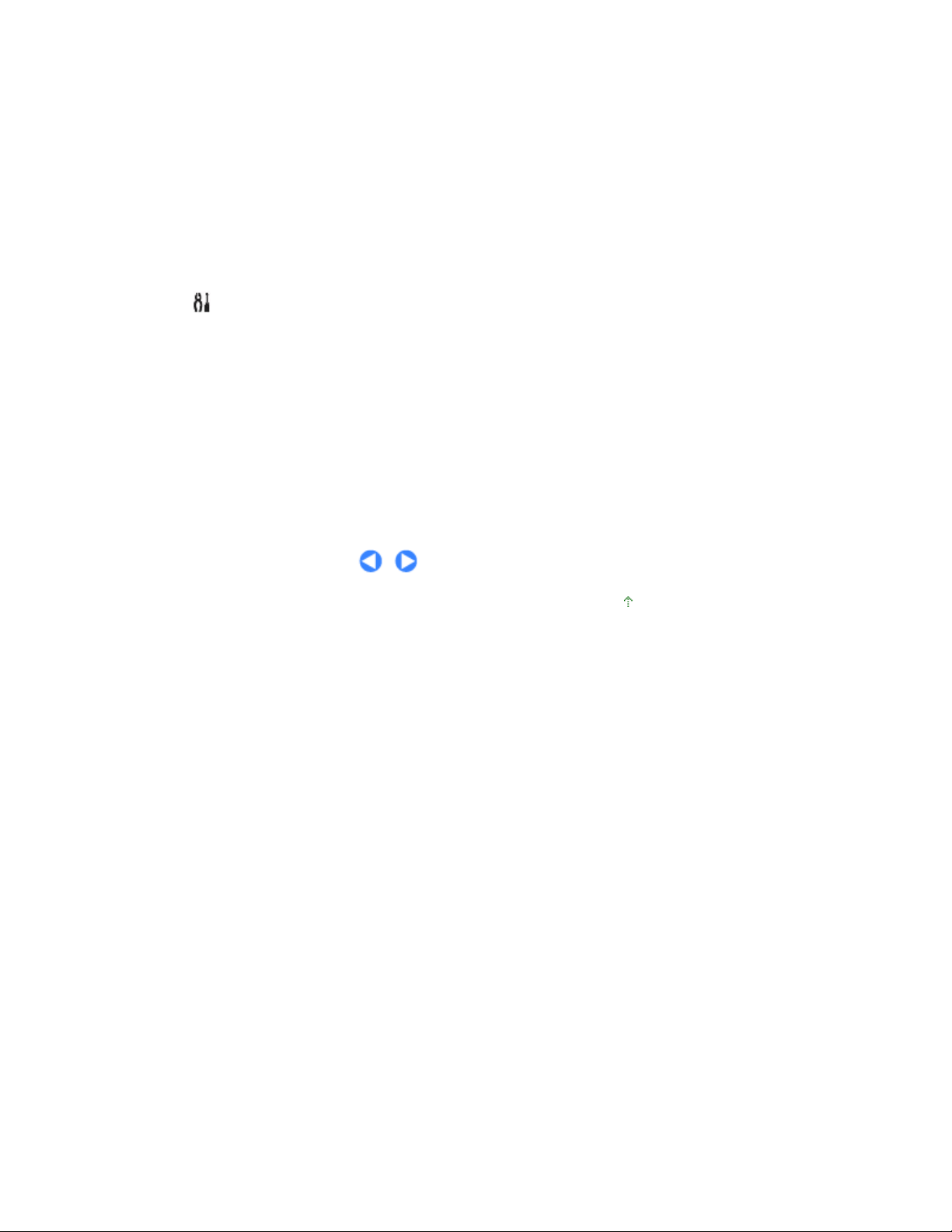
tâche d'impression, de copie ou de numérisation en cours.
(8)
Bouton Couleur (Color)
Permet de lancer une copie couleur. Vous pouvez également appuyer sur ce bouton pour finaliser la
sélection de l'option de configuration.
(9)
Bouton Noir (Black)
Permet de lancer une copie en noir et blanc. Vous pouvez également appuyer sur ce bouton pour finaliser
la sélection de l'option de configuration.
(10)
Bouton Échelle papier (Fit to Page) / Voyant Échelle papier
Permet d'activer la fonction de copie à l'échelle du papier. Lorsque la fonction de copie Échelle papier est
activée, le voyant
réduit pour correspondre au format de page sélectionné. Lorsque la fonction de copie à l'échelle du papier
est désactivée, vous pouvez réaliser des copies dans le même format que l'original.
(11)
Bouton
Permet d'indiquer le code d'entretien.
Voyant papier
(12)
S'allume pour indiquer le format du papier et le type de support sélectionnés avec le bouton
.
(Paper)
(13)
Témoin d'alarme
S'allume ou clignote en orange en cas d'erreur ou lorsqu'il n'y a plus de papier ou d'encre.
Échelle papier
(Entretien (Maintenance))
*
*
s'allume et vous pouvez copier l'original automatiquement agrandi ou
Page 8 sur 732 pagesPrincipaux composants
Papier
* Dans les applications logicielles ou les manuels, les boutons
communément désignés par bouton " Démarrer " ou bouton " OK ".
Noir (Black)
et
Couleur (Color)
sont
Haut de la page

Guide d'utilisation avancée Dépannage
Contenu
> Présentation de la machine
> Affichage DEL et opérations de base
C002
Affichage DEL et opérations de base
Vous pouvez utiliser l'imprimante pour effectuer des copies ou procéder à des opérations d'entretien
sans passer par l'ordinateur.
Cette section présente l'affichage DEL et les opérations de base disponibles sur le panneau de
contrôle.
Page 9 sur 732 pagesAffichage DEL et opérations de base
Le chiffre
apparaît normalement sur l'écran d'affichage DEL lorsque vous allumez la machine.
1
L'état de la machine est indiqué par l'affichage DEL.
État de la machine
Lors de la copie
Lors de l'impression, de la
numérisation ou de la réalisation d'une
opération d'entretien
Lorsqu'une erreur se produit
Nombre de copies (chiffre clignotant)
(clignotement dans l'ordre)
E
La lettre
Pour plus d'informations sur les codes d'erreur, reportezvous à la section "
d'utilisation avancée
La lettre
Une erreur nécessitant de contacter le centre de service
s'est peut-être produite.
Pour plus d'informations, reportez-vous à la section "
avancée.
et un chiffre s'affichent en alternance.
P
et un chiffre s'affichent en alternance.
Dépannage" du manuel en ligne :
Écran d'affichage DEL
Dépannage" du manuel en ligne :
.
Guide d'utilisation
Guide
Lorsque le capot de l'unité de
numérisation est ouvert
(clignotement)
Nombre de copies
Lorsque la copie démarre, le nombre de copies spécifié s'affiche sur l'écran d'affichage DEL. Puis,
lorsque l'opération de copie est en cours, le nombre affiché sur l'écran clignote et diminue d'une unité
pour indiquer le nombre de copies restant à faire.
À chaque fois que vous appuyez sur le bouton [+], le nombre affiché à l'écran augmente d'une unité.
Lorsque la lettre
revenir à " 1 ".
F
apparaît, le nombre de copies est défini sur " 20 ". Appuyez sur le bouton [
] pour
+
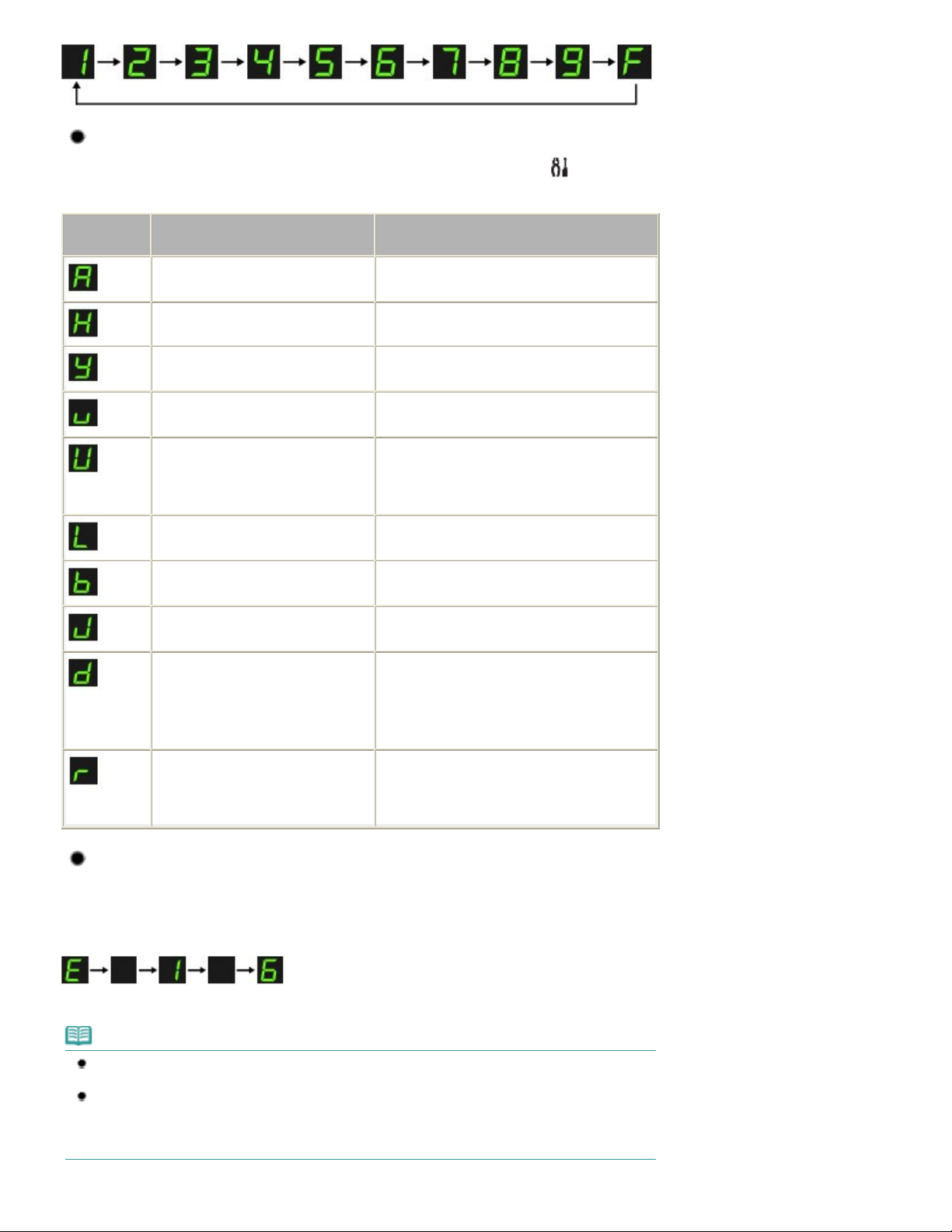
Codes d'entretien
Pour effectuer l'entretien de la machine, appuyez plusieurs fois sur le bouton (Entretien) jusqu'à ce
que le code de votre choix apparaisse sur l'affichage DEL, puis appuyez sur le bouton
Couleur (Color)
Code
d'entretien
.
Opération
Imprime le motif de vérification des
buses.
Voir
Impression du motif de vérification des buses
Noir (Black)
ou
Page 10 sur 732 pagesAffichage DEL et opérations de base
Nettoie la tête d'impression.
Nettoie la tête d'impression en
profondeur.
Imprime la feuille d'alignement de la
tête d'impression.
Numérise la feuille d'alignement de la
tête d'impression pour procéder à
l'alignement automatique de cette
dernière.
Imprime les valeurs d'ajustement en
cours de la tête d'impression.
Nettoie le rouleau d'entraînement du
papier.
Nettoie l'intérieur de la machine.
Fait passer le format de papier chargé
dans le réceptacle arrière de A4 à 8,
5" x 11" (Lettre) et inversement.
(Ce paramètre est utilisé pour
effectuer des copies.)
Règle la machine pour empêcher
l'abrasion du papier.
Nettoyage de la tête d'impression
Nettoyage en profondeur de la tête d'impression
Alignement de la tête d'impression
Alignement de la tête d'impression
Alignement de la tête d'impression
Nettoyage du rouleau d'entraînement du papier
Nettoyage de l'intérieur de la machine (nettoyage
de la platine inférieure)
Passage du format de page A4 à 8,5" x 11"
(Lettre) et inversement
Reportez-vous à la section " Le papier est taché
/La surface imprimée est rayée " de la rubrique "
Guide d'utilisation avancée
Dépannage" du manuel en ligne :
.
Codes d'erreur
Lorsqu'une erreur se produit, la lettre E et un chiffre s'affichent alternativement sur l'écran d'affichage
DEL pour indiquer le code d'erreur.
par exemple, " E, 1, 6 "
(clignotement dans l'ordre)
Remarque
Pour plus d'informations sur les codes d'erreur, reportez-vous à la section "
en ligne :
Si un code d'erreur comportant la lettre
de service s'est peut-être produite.
Pour plus d'informations, reportez-vous à la section "
d'utilisation avancée
Guide d'utilisation avancée
.
.
P
s'affiche, une erreur nécessitant de contacter le centre
Dépannage
" du manuel en ligne :
Dépannage
" du manuel
Guide
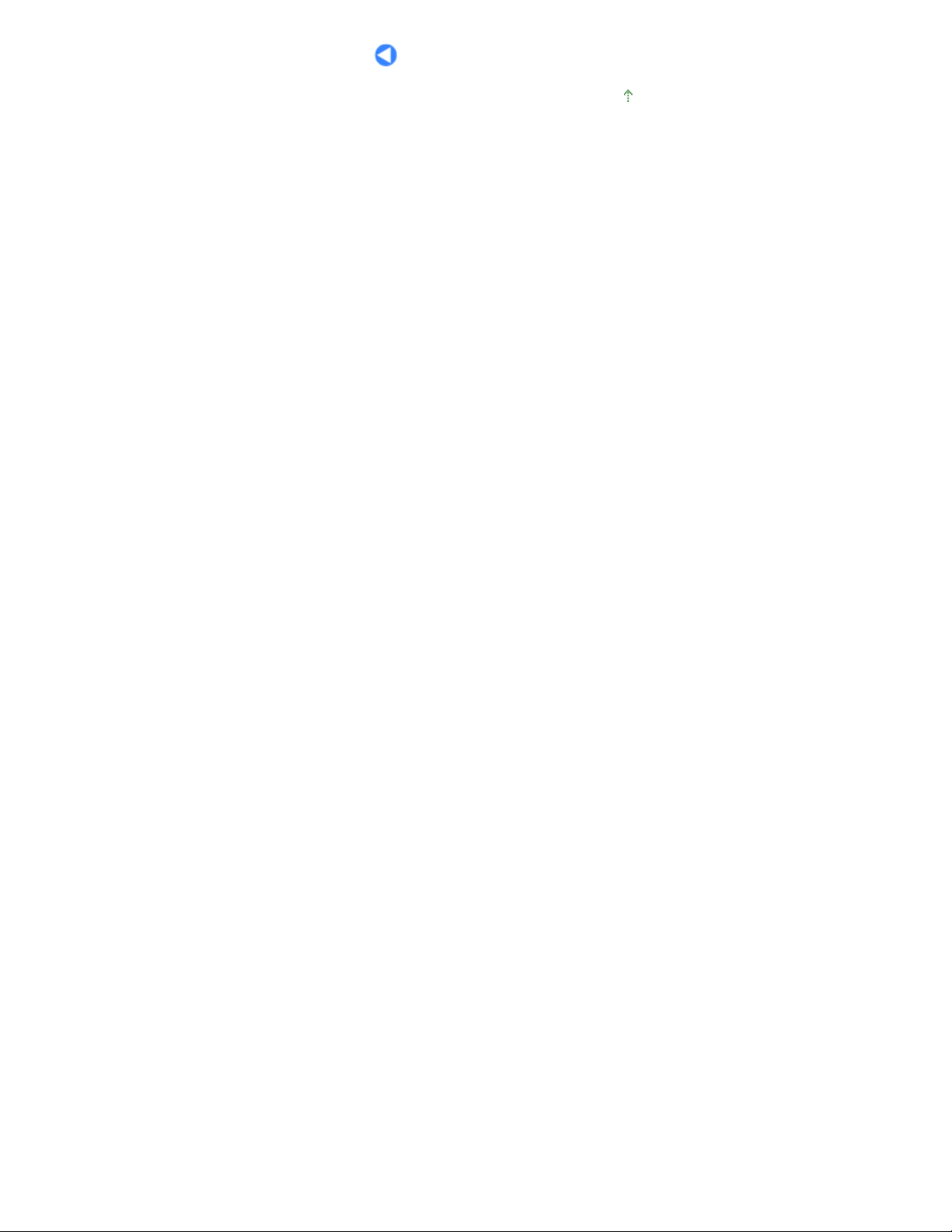
Page 11 sur 732 pagesAffichage DEL et opérations de base
Haut de la page

Guide d'utilisation avancée Dépannage
Contenu > Copie
Copie
Outre les copies standard, vous pouvez effectuer des copies agrandies ou réduites de l'original pour
qu'elles correspondent à l'échelle du papier, ainsi que des copies sans bordures d'une photo imprimée.
Copie de documents
Passage du format de page A4 à 8,5" x 11" (Lettre) et inversement
Copie de photos
Copie à l'échelle du papier
Haut de la page
Page 12 sur 732 pagesCopie
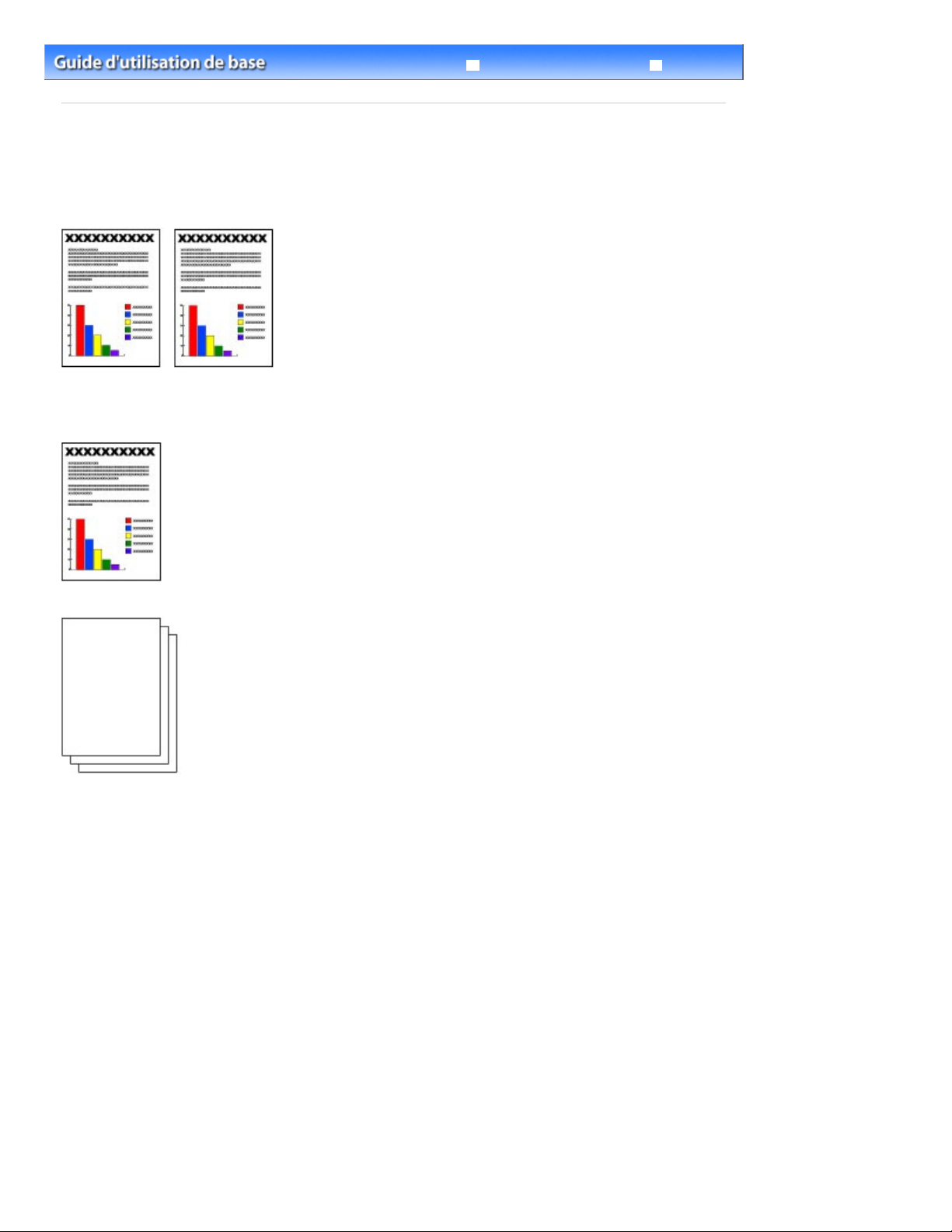
Page 13 sur 732 pagesCopie de documents
Guide d'utilisation avancée Dépannage
Contenu
C021
Copie
>
> Copie de documents
Copie de documents
Cette section décrit la procédure de copie d'un document au format A4 ou Lettre sur du papier ordinaire.
Reportez-vous aux notes et à la procédure décrite à la page de référence.
Vous devez préparer :
Les originaux à copier. Reportez-vous à la section Originaux pouvant être chargés
.
Le papier pour l'impression. Reportez-vous à la section
1. Préparez l'opération de copie.
Mettez l'imprimante sous tension.
(1)
Reportez-vous à la section
Chargez le papier.
(2)
Reportez-vous à la section
Chargez ici du papier ordinaire de format A4 ou Lettre dans le réceptacle arrière.
Ouvrez le bac de sortie papier avec précaution et déployez l'extension du bac de
(3)
Panneau de contrôle
Chargement de papier ordinaire/photo
sortie papier.
.
Types de support pouvant être utilisés
.
.
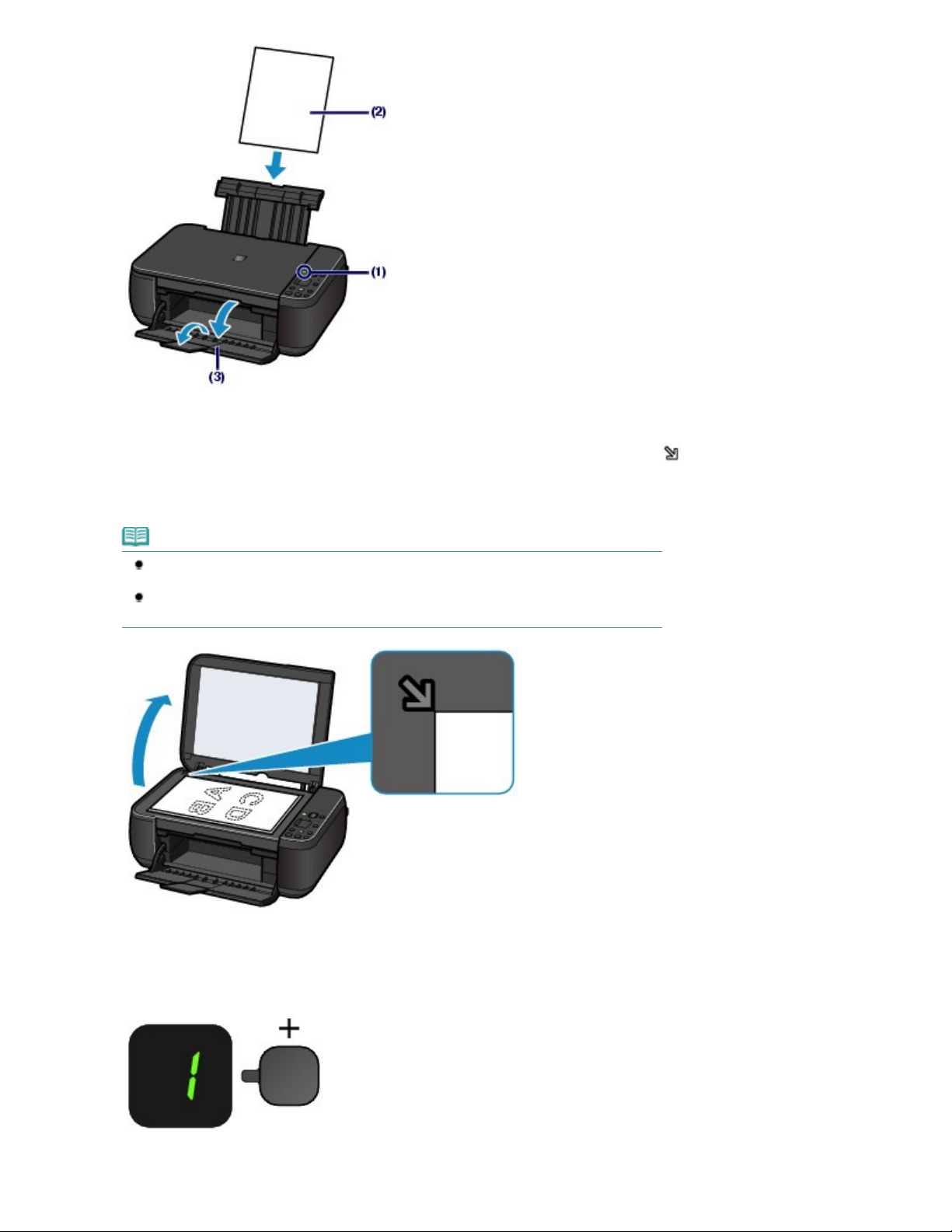
Placez un original sur la vitre d'exposition.
Affichez le nombre de copies de votre choix sur l'écran d'affichage DEL.
(4)
Reportez-vous à la section
Chargement des originaux
Page 14 sur 732 pagesCopie de documents
.
Placez l'original AVEC LA FACE À COPIER VERS LE BAS et alignez-le sur le repère d'alignement
indiqué ci-dessous.
Fermez ensuite délicatement le couvercle du scanner.
Remarque
Pour plus d'informations sur les types et l'état de l'original que vous pouvez copier et sur la
manière de charger l'original, reportez-vous à la section Chargement des originaux
Les caractères et les lignes tracés avec un stylo de couleur claire ou un surligneur
peuvent ne pas être copiés correctement.
.
comme
2.
Lancez la copie.
Appuyez plusieurs fois sur le bouton [
(1)
maximum).
Pour effectuer 1 à 9 copies ou 20 copies
] pour spécifier le nombre de copies (20
+
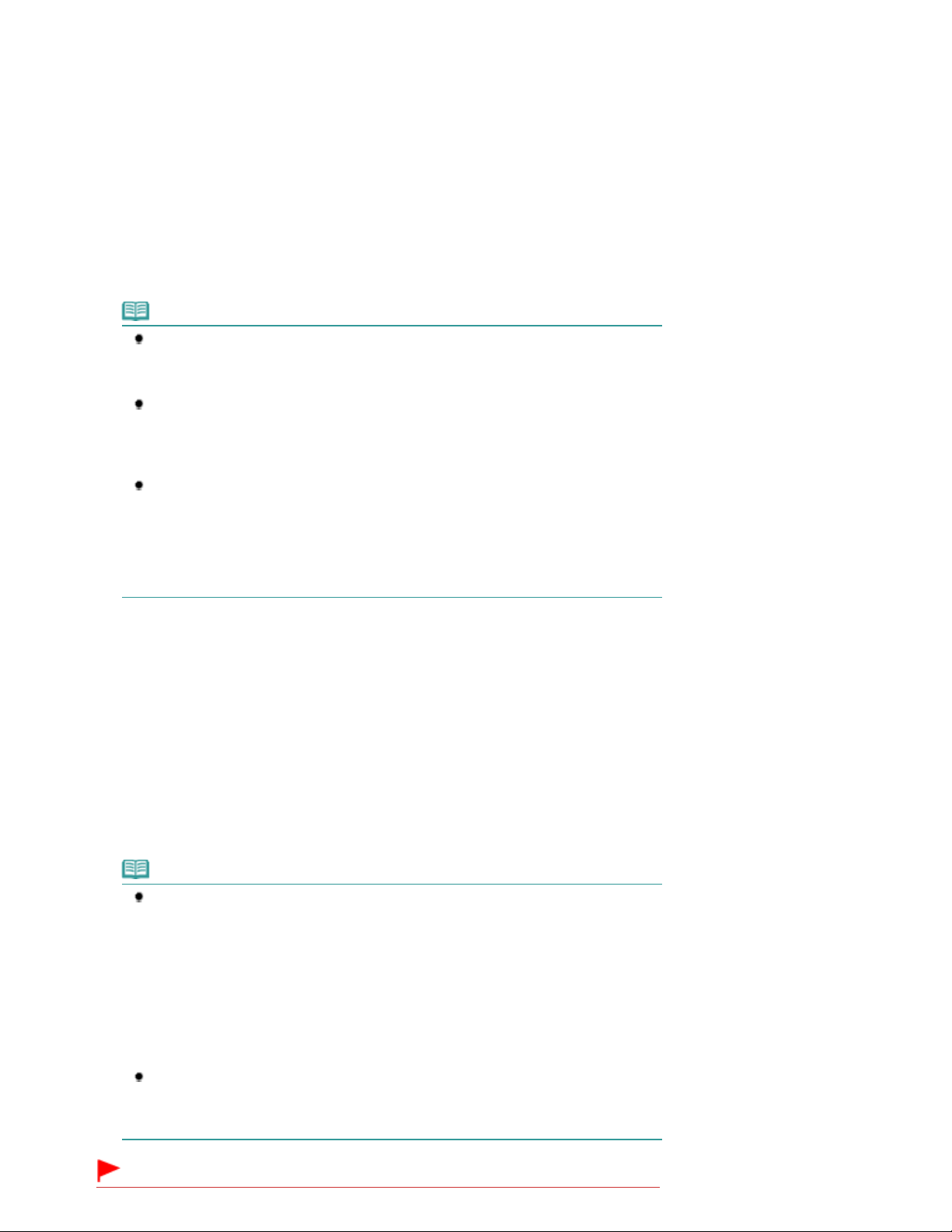
À chaque fois que vous appuyez sur le bouton [
+
], le nombre affiché à l'écran augmente d'une unité.
Lorsque la lettre F apparaît, le nombre de copies est défini sur " 20 ". Appuyez sur le bouton [
revenir à " 1 ".
Pour effectuer 10 à 19 copies
F
(1)
Affichez
(2)
Chargez uniquement le nombre de feuilles correspondant au nombre de copies à effectuer.
sur l'écran DEL.
+
] pour
Page 15 sur 732 pagesCopie de documents
Appuyez plusieurs fois sur le bouton
(2)
et le type de support.
Le voyant du
Il s'agit ici de papier ordinaire A4 ou 8,5" x 11".
papier indique le format de page sélectionné et le type de support.
Remarque
Vous pouvez sélectionner les formats de page et types de support suivants.
- Papier ordinaire A4 ou 8,5" x 11"
- Papier photo A4 ou 8,5" x 11"
- Papier photo 10 x 15 cm ou 4" x 6"
Vous pouvez faire passer le format du papier chargé dans le réceptacle arrière de A4 à 8,
5" x 11" (Lettre) et inversement, quel que soit le format indiqué sur le panneau de contrôle.
Reportez-vous à la section Passage du format de page A4 à 8,5" x 11" (Lettre) et
inversement
Lorsque la fonction de copie à l'échelle du papier est activée, vous pouvez copier l'original
en l'agrandissant ou en le réduisant automatiquement de manière à ce qu'il tienne sur le
format de page sélectionné. Dans ce cas, l'original est copié avec des bordures sur le
papier ordinaire et sans bordures sur le papier photo.
Annulez la fonction de copie à l'échelle du papier pour copier l'original dans le même
format.
Reportez-vous à la section
Appuyez sur le bouton
(3)
le bouton
La machine commence la copie.
.
Noir (Black)
Copie à l'échelle du papier.
Couleur (Color)
pour une copie en noir et blanc.
Papier
pour sélectionner le format de page
pour effectuer une copie couleur ou sur
Puis, lorsque l'opération de copie est en cours, le nombre affiché sur l'écran clignote et diminue d'une unité
pour indiquer le nombre de copies restant à faire.
Une fois la copie terminée, retirez l'original de la vitre d'exposition.
Pour effectuer 10 à 19 copies
L'erreur signalant qu'il n'y a plus de papier se produit (" E, 0, 2 " s'affiche sur l'écran DEL) lorsque tout le
papier chargé a été utilisé. Appuyez sur le bouton
l'erreur.
Arrêt/Réinitialisation (Stop/Reset)
pour supprimer
Remarque
Vous ne pouvez choisir la qualité d'impression " Rapide " (priorité de vitesse) que lorsque
du papier ordinaire format A4 ou Lettre est sélectionné comme format de page et type de
support.
Pour choisir la qualité d'impression " Rapide " (priorité de vitesse)
1. Maintenez le bouton
secondes (point (3) de l'étape 2).
La DEL clignote une fois.
* Lorsque vous maintenez le bouton Couleur (Color) ou
moins de 2 secondes, la machine lance la copie en qualité " Standard ".
2. Relâchez le bouton.
La machine commence la copie.
Lorsque la qualité d'impression sélectionnée est " Rapide ", la rapidité de l'impression
prévaut sur la qualité. Pour donner la priorité à la qualité, maintenez le bouton Couleur
ou
(Color)
d'impression " Standard ".
Couleur (Color) ou Noir (Black) enfoncé pendant au moins 2
Noir (Black)
Noir (Black)
enfoncé pendant moins de 2 secondes afin d'utiliser la qualité
enfoncé pendant
Important
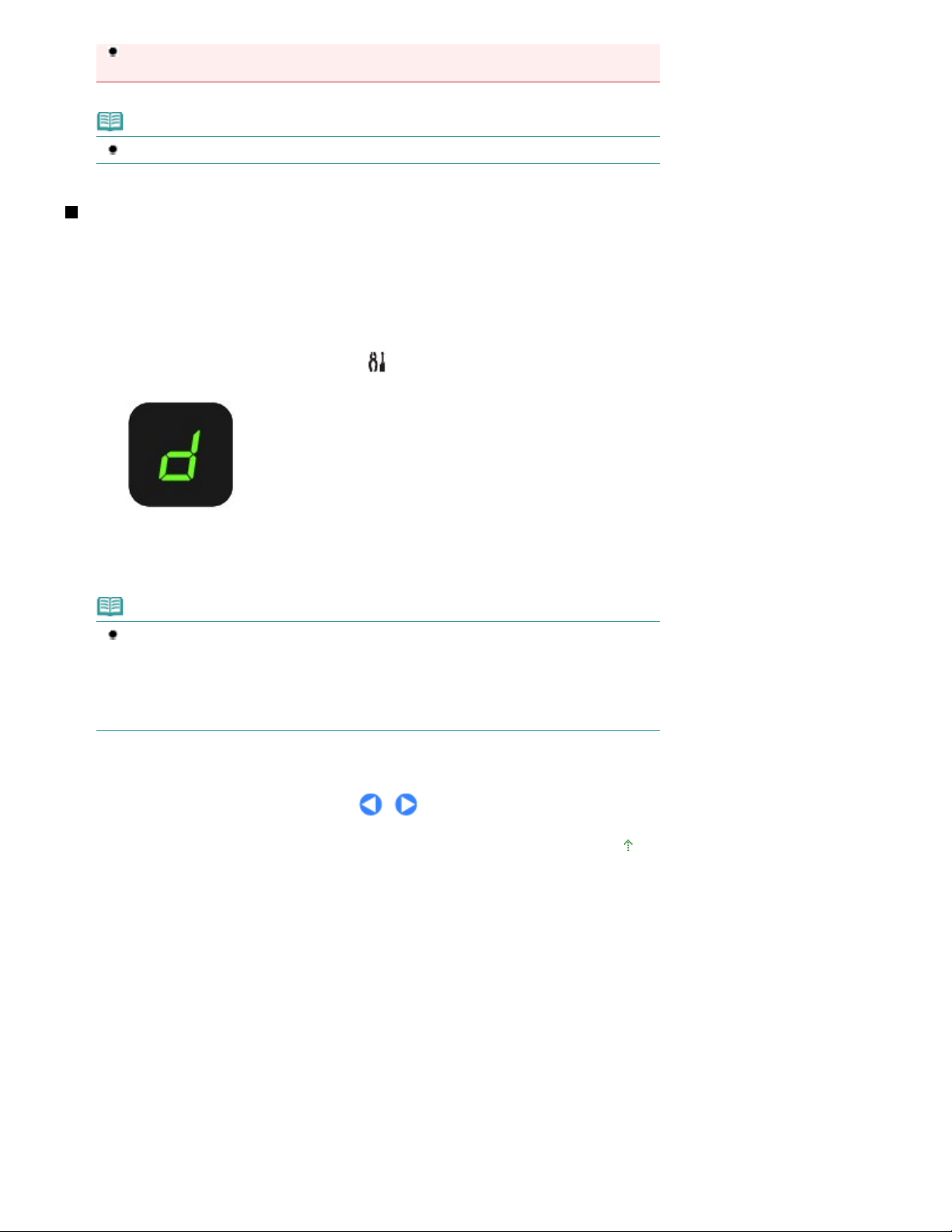
N'ouvrez pas le panneau du document et ne retirez pas l'original chargé tant que la copie n'est
Appuyez plusieurs fois sur le bouton
Appuyez sur le bouton
pas terminée.
Remarque
Pour annuler la copie, appuyez sur le bouton
Arrêt/Réinitialisation (Stop/Reset)
.
Passage du format de page A4 à 8,5" x 11" (Lettre) et
inversement
Vous pouvez faire passer le format de papier chargé dans le réceptacle arrière de A4 à 8,5" x 11" (Lettre)
et inversement.
Cette fonction est utile si vous chargez du papier au format Lettre dans le réceptacle arrière sans tenir
compte de l'indication " A4 " sur le panneau de contrôle, et inversement.
Page 16 sur 732 pagesCopie de documents
1.
'affiche.
2.
Couleur (Color)
Remarque
Lorsque vous faites passer le format de page à A4 ou 8,5" x 11" (Lettre), chargez du papier
correspondant au format sélectionné sans tenir compte du format indiqué sur le panneau de
contrôle.
- Lorsque le format choisi est A4, chargez du papier ordinaire ou photo au format A4.
- Lorsque le format choisi est 8,5" x 11" (Lettre), chargez du papier ordinaire ou photo au
format Lettre.
(Entretien) jusqu'à ce que la lettre
Noir (Black)
pour sélectionner le format A4 ou sur le bouton
pour sélectionner le format 8.5" x 11" (Lettre).
d
s
Haut de la page
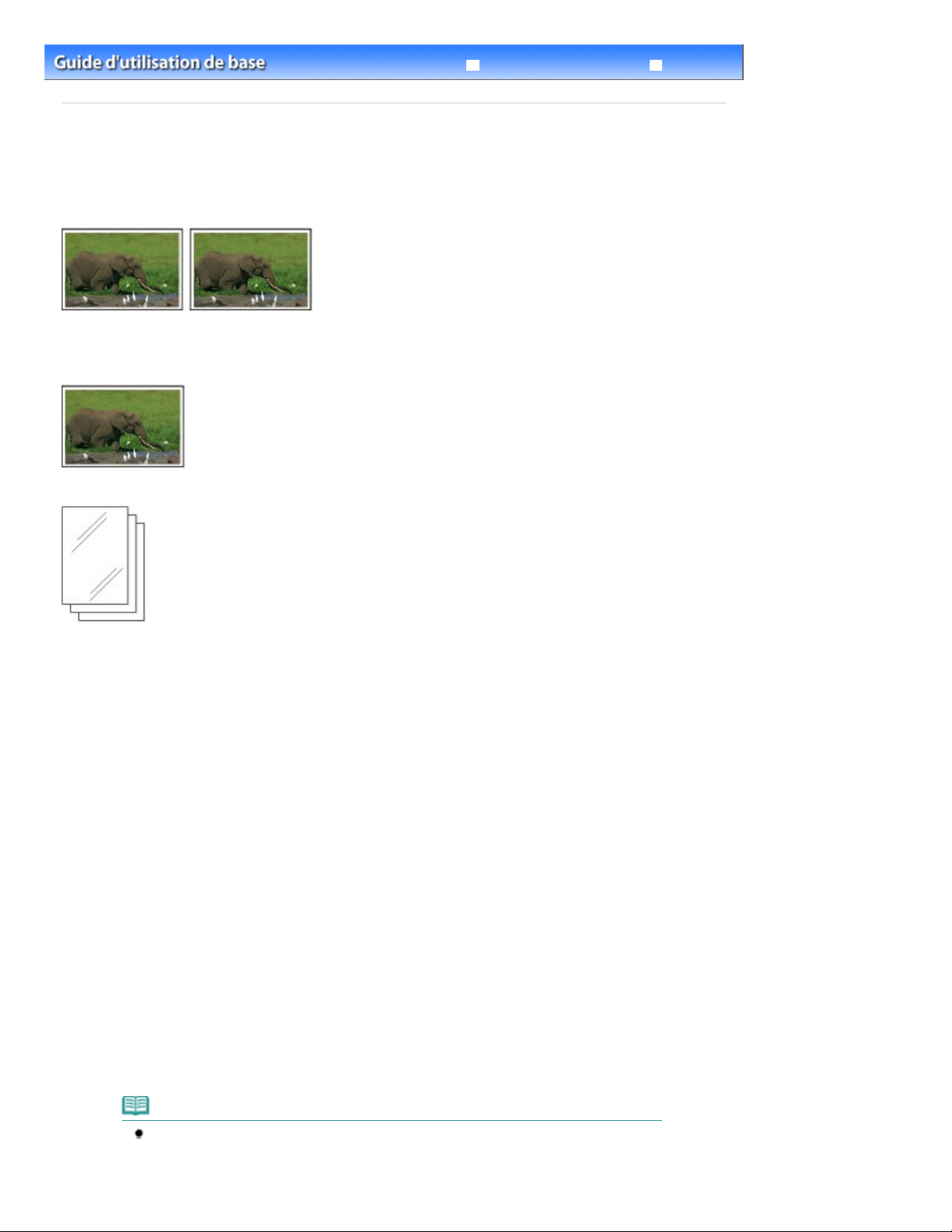
Page 17 sur 732 pagesCopie de photos
Guide d'utilisation avancée Dépannage
Contenu
C023
Copie
>
> Copie de photos
Copie de photos
Cette section décrit la procédure de copie d'une photo imprimée sur du papier photo au format 10 x 15
cm / 4" x 6".
Vous devez préparer :
Les photos imprimées.
Papier photo pour l'impression. Reportez-vous à la section
Types de support pouvant être utilisés
.
1.
Préparez l'opération de copie d'une photo.
Mettez l'imprimante sous tension.
(1)
Reportez-vous à la section
Chargez le papier.
(2)
Reportez-vous à la section
Nous chargeons du papier photo 10 x 15 cm / 4" x 6" dans le réceptacle arrière.
Ouvrez le bac de sortie papier avec précaution et déployez l'extension du bac de
(3)
Panneau de contrôle
Chargement de papier ordinaire/photo
sortie papier.
Placez une photo sur la vitre d'exposition.
(4)
Reportez-vous à la section
2.
Lancez la copie.
Appuyez plusieurs fois sur le bouton [
(1)
Reportez-vous à l'étape 2 de la section
Appuyez plusieurs fois sur le bouton
(2)
Chargement des originaux
et le type de support.
Le voyant du
Il s'agit ici de papier photo 10 x 15 cm ou 4" x 6 ".
papier indique le format de page sélectionné et le type de support.
Remarque
Vous pouvez sélectionner les formats de page et types de support suivants.
- Papier ordinaire A4 ou 8,5" x 11"
- Papier photo A4 ou 8,5" x 11"
.
.
] pour spécifier le nombre de copies.
+
Copie de documents.
Papier
.
pour sélectionner le format de page
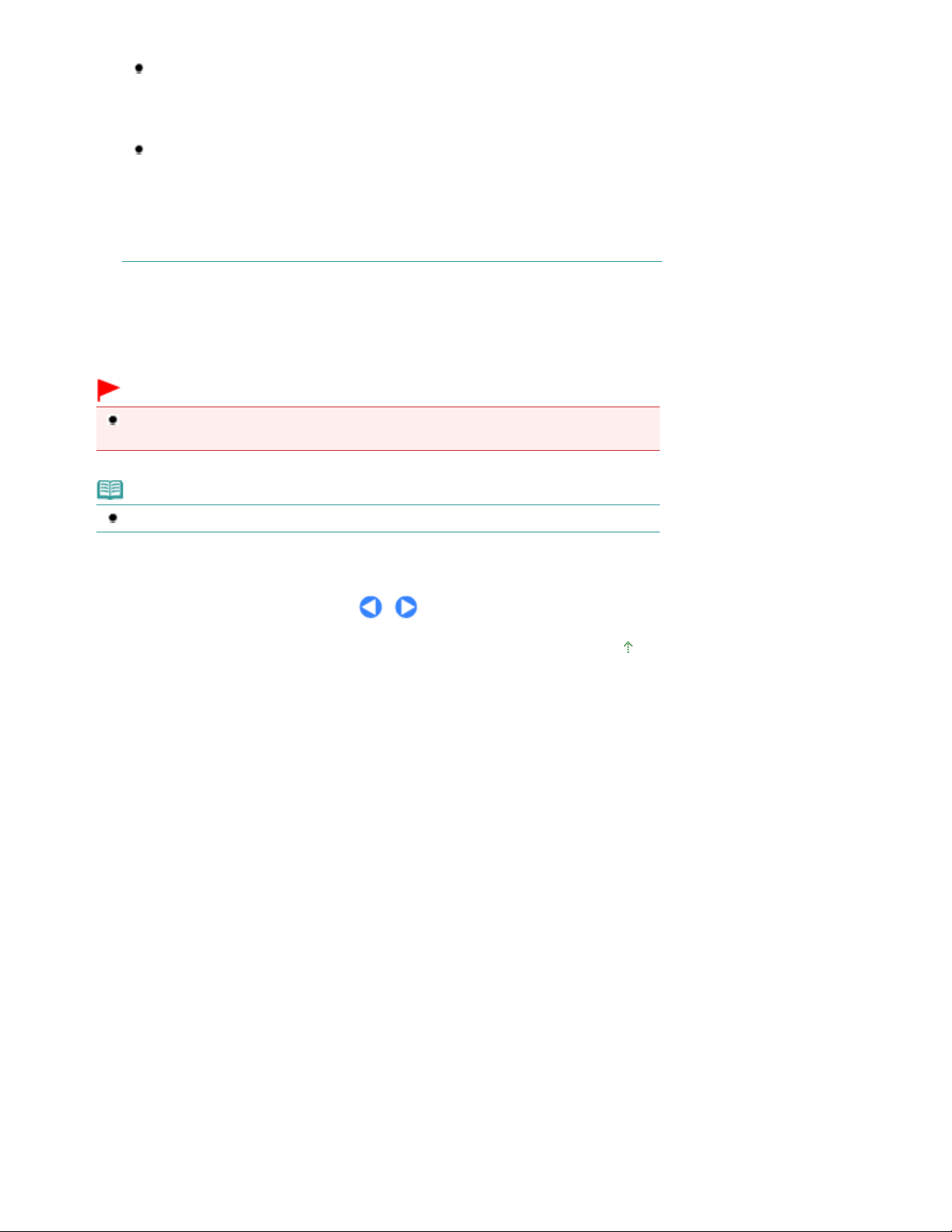
- Papier photo 10 x 15 cm ou 4" x 6"
Vous pouvez faire passer le format du papier chargé dans le réceptacle arrière de A4 à 8,
5" x 11" (Lettre) et inversement, quel que soit le format indiqué sur le panneau de contrôle.
Page 18 sur 732 pagesCopie de photos
Reportez-vous à la section Passage du format de page A4 à 8,5" x 11" (Lettre) et
inversement
Lorsque la fonction de copie à l'échelle du papier est activée, vous pouvez copier l'original
en l'agrandissant ou en le réduisant automatiquement de manière à ce qu'il tienne sur le
format de page sélectionné. Dans ce cas, l'original est copié avec des bordures sur le
papier ordinaire et sans bordures sur le papier photo.
Annulez la fonction de copie à l'échelle du papier pour copier l'original dans le même
format.
Reportez-vous à la section
Appuyez sur le bouton
(3)
le bouton
La machine commence la copie.
Une fois la copie terminée, retirez la photo de la vitre d'exposition.
.
Noir (Black)
Copie à l'échelle du papier.
Couleur (Color)
pour effectuer une copie couleur ou sur
pour une copie en noir et blanc.
Important
N'ouvrez pas le capot de documents et ne retirez pas la photo chargée tant que la copie n'est
pas terminée.
Remarque
Pour annuler la copie, appuyez sur le bouton
Arrêt/Réinitialisation (Stop/Reset)
.
Haut de la page
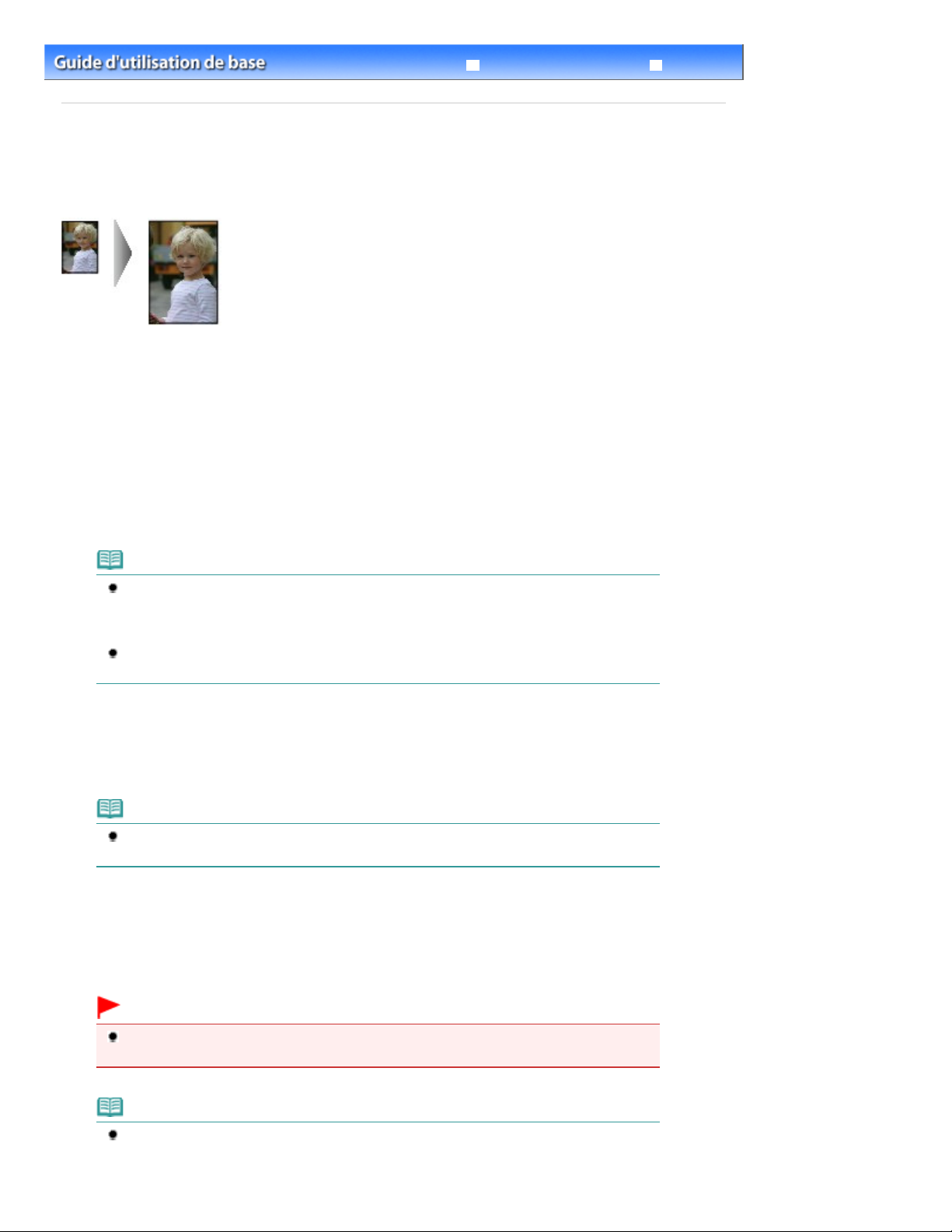
Appuyez plusieurs fois sur le bouton [
Appuyez plusieurs fois sur le bouton
Appuyez sur le bouton
Appuyez sur le bouton
Page 19 sur 732 pagesCopie à l'échelle du papier
Guide d'utilisation avancée Dépannage
Contenu
C024
Copie
>
> Copie à l'échelle du papier
Copie à l'échelle du papier
La fonction de copie à l'échelle du papier vous permet d'effectuer des copies de l'original qui seront
automatiquement agrandies ou réduites afin de correspondre au format de page sélectionné.
1.
Préparez l'opération de copie.
Reportez-vous à l'étape 1 de la section
2.
Reportez-vous à l'étape 2 de la section
3.
le type de support.
Copie de documents.
] pour spécifier le nombre de copies.
+
Copie de documents.
Papier
pour sélectionner le format de page et
Remarque
Lorsque le type de support sélectionné est du papier ordinaire, l'original est copié avec
bordures.
Lorsque le type de support sélectionné est du papier photo, l'original est copié sans bordures
et occupe la totalité de la page.
En cas de copie sans bordures, un léger rognage peut se produire aux bords, car l'image
copiée est agrandie pour remplir intégralement la page.
4.
Le voyant
automatiquement copié au format agrandi ou réduit de manière à tenir sur le format de papier sélectionné.
Échelle papier (Fit to Page)
Échelle papier (Fit to Page)
s'allume et la fonction de copie Échelle papier est activée. L'original est
.
Remarque
Appuyez de nouveau sur le bouton
copie à l'échelle du papier et copier l'original dans le même format.
5.
bouton
La machine lance la copie à l'échelle du papier.
Une fois la copie terminée, retirez l'original de la vitre d'exposition.
Noir (Black)
Couleur (Color)
pour une copie en noir et blanc.
Échelle papier (Fit to Page)
pour effectuer une copie couleur ou sur le
pour annuler la fonction de
Important
N'ouvrez pas le panneau du document et ne retirez pas l'original chargé tant que la copie n'est
pas terminée.
Remarque
Vous ne pouvez choisir la qualité d'impression " Rapide " (priorité de vitesse) que lorsque du
papier ordinaire format A4 ou Lettre est sélectionné comme format de page et type de support.
Pour sélectionner la qualité d'impression " Rapide ", maintenez le bouton
Couleur (Color)
ou
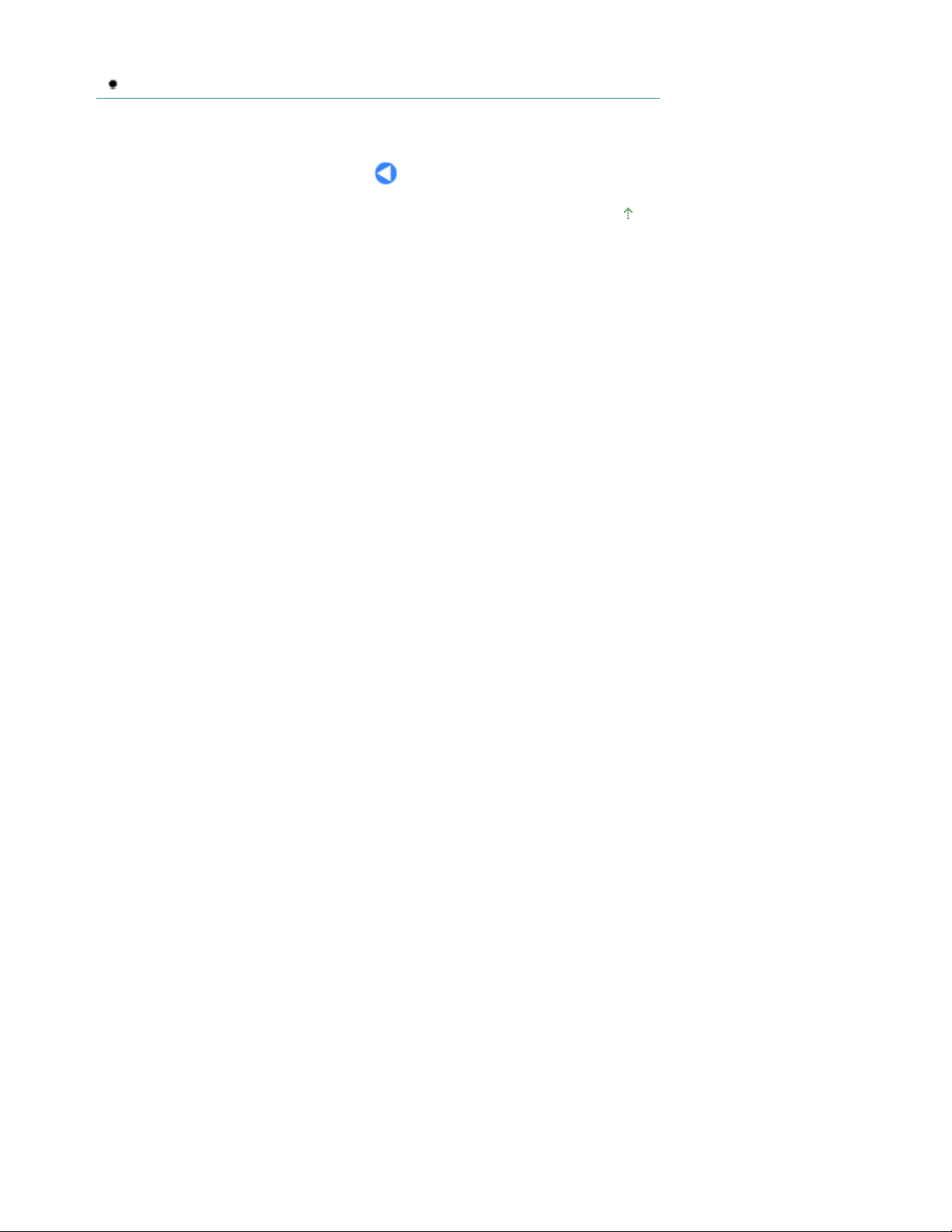
Page 20 sur 732 pagesCopie à l'échelle du papier
Noir (Black) enfoncé pendant plus de 2 seconde à l'étape 5.
Reportez-vous à la section
Pour annuler la copie, appuyez sur le bouton
Pour choisir la qualité d'impression " Rapide " (priorité de vitesse)
Arrêt/Réinitialisation (Stop/Reset)
.
.
Haut de la page

Guide d'utilisation avancée Dépannage
Contenu > Numérisation
Numérisation
Vous pouvez enregistrer des données numérisées sur votre ordinateur, puis les modifier ou les traiter
dans l'application fournie.
Enregistrement de données numérisées sur l'ordinateur
Préparation de la numérisation avec le panneau de contrôle
Enregistrement de données numérisées sur l'ordinateur
Haut de la page
Page 21 sur 732 pagesNumérisation
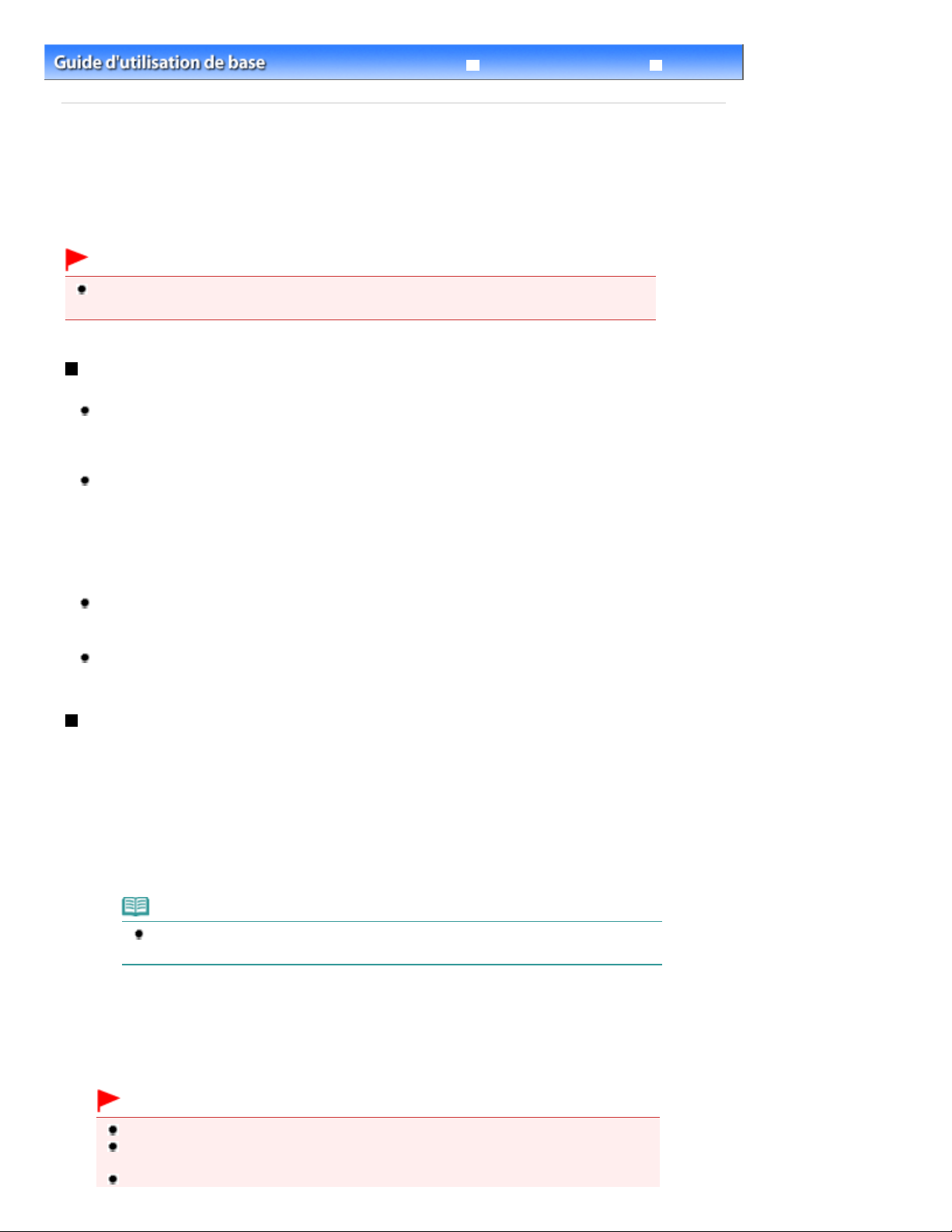
Appuyez sur le bouton
Page 22 sur 732 pagesEnregistrement de données numérisées sur l'ordinateur
Guide d'utilisation avancée Dépannage
Contenu
Numérisation
>
> Enregistrement de données numérisées sur l'ordinateur
C041
Enregistrement de données numérisées sur l'ordinateur
Cette section explique comment numériser des originaux à l'aide du panneau de contrôle de la machine
et les enregistrer sur l'ordinateur en fonction des paramètres spécifiés dans MP Navigator EX.
Pour plus d'informations sur la numérisation d'originaux à partir de l'ordinateur, reportez-vous au manuel
en ligne : Guide d'utilisation avancée
.
Important
Notez que Canon ne sera pas tenu responsable des dommages ni de la perte des données, quelle
qu'en soit la raison, et ce même pendant la période de garantie de la machine.
Préparation de la numérisation avec le panneau de contrôle
Avant de numériser des originaux, vérifiez les points suivants :
Les logiciels nécessaires (MP Drivers et MP Navigator EX) sont-ils installés ?
Installez MP Drivers et MP Navigator EX à partir du
été installés ou qu'ils ont été désinstallés. Pour installer MP Drivers et MP Navigator EX,
sélectionnez MP Drivers et MP Navigator EX dans la fenêtre Installation personnalisée.
Les paramètres d'enregistrement des données numérisées sont-ils spécifiés dans MP Navigator
EX ?
Lorsque vous enregistrez des données numérisées sur l'ordinateur à l'aide du panneau de
contrôle, vous pouvez spécifier les paramètres d'enregistrement correspondants dans les
Préférences de MP Navigator EX.
Pour plus d'informations sur les paramètres, reportez-vous au manuel en ligne :
avancée
Le document à numériser répond-il aux exigences requises pour permettre le chargement de
l'original sur la vitre d'exposition ?
Pour plus d'informations, reportez-vous à la section
La machine est-elle correctement connectée à un ordinateur ?
Assurez-vous que la connexion entre la machine et l'ordinateur est établie.
.
CD-ROM d'installation
Originaux pouvant être chargés
lorsqu'ils n'ont pas encore
Guide d'utilisation
.
Enregistrement de données numérisées sur l'ordinateur
1.
Préparez la numérisation.
Mettez l'imprimante sous tension.
(1)
Reportez-vous à la section
Placez un original sur la vitre d'exposition.
(2)
Reportez-vous à la section
Panneau de contrôle
Chargement des originaux
Remarque
Les caractères et les lignes tracés avec un stylo de couleur claire ou un surligneur
peuvent ne pas être numérisées correctement.
2.
MP Navigator EX est démarré et les données numérisées sont enregistrées sur l'ordinateur conformément aux
paramètres spécifiés dans MP Navigator EX.
Une fois la numérisation terminée, retirez l'original de la vitre d'exposition.
NUMÉRISER (SCAN)
Important
Ne coupez pas l'alimentation tant que la machine fonctionne.
Vous ne devez ni brancher, ni débrancher le câble USB lorsque la machine numérise des
documents originaux.
N'ouvrez pas le couvercle du scanner et ne retirez pas l'original chargé tant que la
.
.
pour lancer la numérisation.
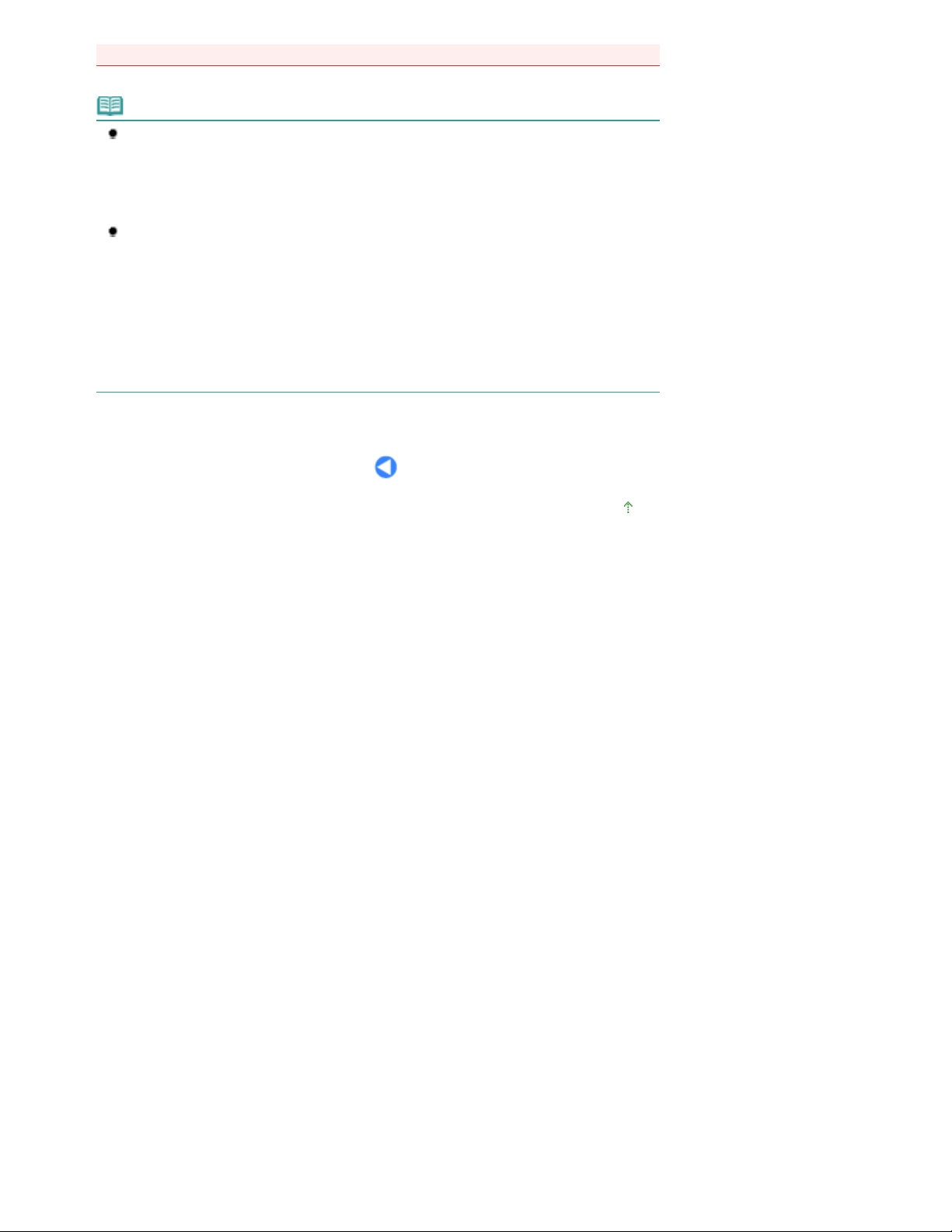
numérisation n'est pas terminée.
Remarque
La position ou la taille de l'original peut ne pas être numérisée correctement en fonction du type
d'original.
Dans ce cas, reportez-vous au manuel en ligne : Guide d'utilisation avancée pour modifier les
paramètres Type de document et Format de document de MP Navigator EX afin qu'ils
correspondent à ceux de l'original, puis procédez à la numérisation.
Lorsque l'écran de sélection du programme s'affiche :
L'écran de sélection du programme peut s'afficher une fois que vous avez exécuté l'étape 2.
Si l'écran de sélection du programme s'affiche, sélectionnez MP Navigator EX Ver4.0 et cliquez
sur OK.
Pour démarrer automatiquement MP Navigator EX sans afficher l'écran de sélection du
programme, suivez la procédure ci-dessous.
- Utilisateurs de Windows 7 ou Windows Vista, reportez-vous à la rubrique « Utilisateurs
Windows » dans la section «
- Utilisateurs de Windows XP, sélectionnez MP Navigator EX Ver4.0 comme logiciel
d'application à utiliser dans l'écran de sélection du programme, sélectionnez Toujours utiliser
ce programme pour cette action, puis cliquez sur OK.
Dépannage » du manuel en ligne :
Guide d'utilisation avancée
Page 23 sur 732 pagesEnregistrement de données numérisées sur l'ordinateur
.
Haut de la page
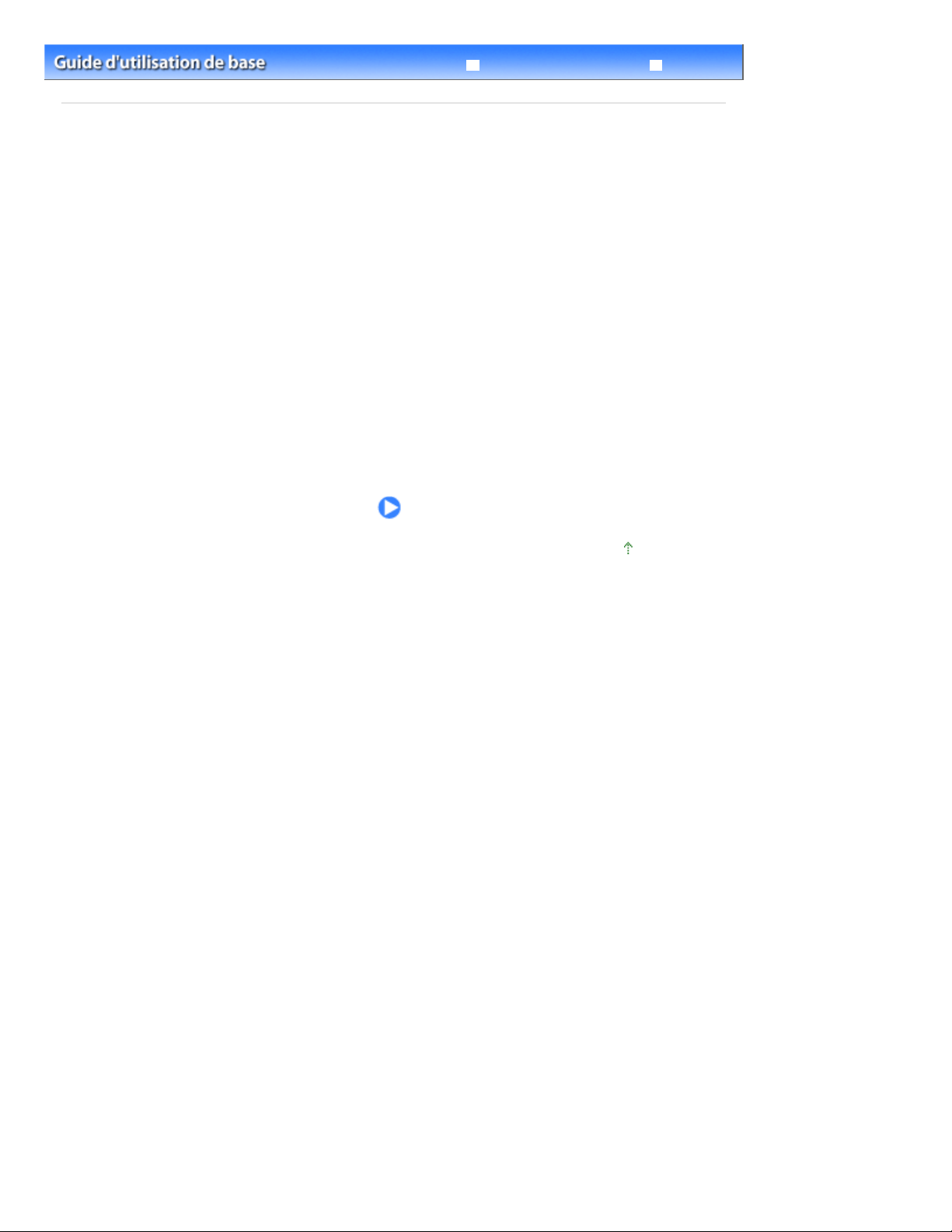
Guide d'utilisation avancée Dépannage
Contenu
> Impression depuis votre ordinateur
Impression depuis votre ordinateur
Cette section décrit la procédure d'impression de documents ou de photos à l'aide d'un ordinateur.
Avec le logiciel Easy-PhotoPrint EX fourni avec la machine, vous pouvez facilement imprimer des photos
prises avec votre appareil photo numérique.
Impression de photos (Easy-PhotoPrint EX)
Utilisation des différentes fonctions d'Easy-PhotoPrint EX
Impression de documents
Impression de pages Web (Easy-WebPrint EX)
Démarrage de plusieurs applications
Solution Menu EX
Easy-WebPrint EX
Page 24 sur 732 pagesImpression depuis votre ordinateur
Haut de la page
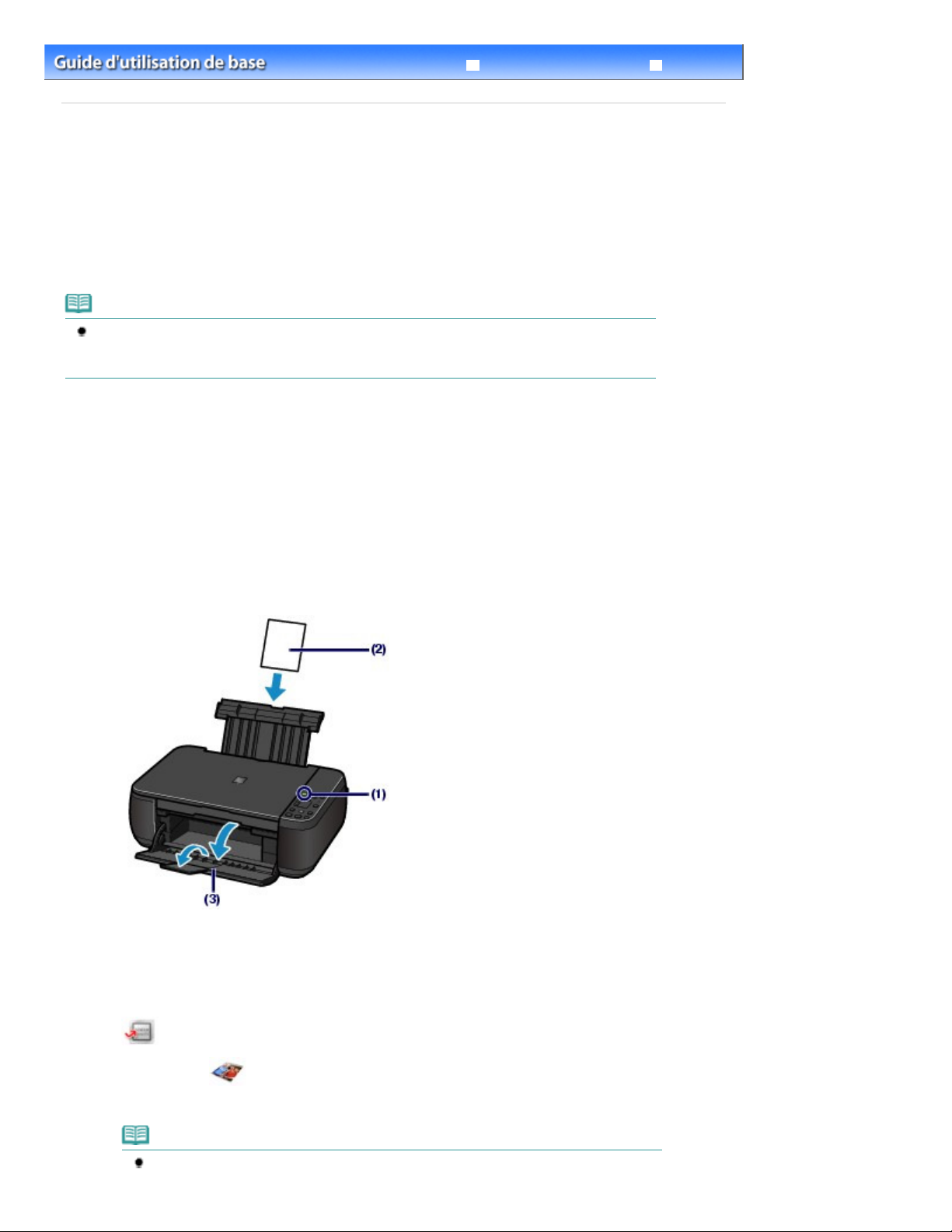
Guide d'utilisation avancée Dépannage
Contenu
C051
>
Impression depuis votre ordinateur
> Impression de photos (Easy-PhotoPrint EX)
Impression de photos (Easy-PhotoPrint EX)
Imprimez des données d'image enregistrées sur votre ordinateur à l'aide d'Easy-PhotoPrint EX fourni
avec votre imprimante.
Cette section décrit la procédure d'impression de photos sans bordure sur du papier photo au format 10
x 15 cm/4" x 6".
Pour plus d'informations sur Easy-PhotoPrint EX, reportez-vous au manuel en ligne :
avancée
.
Remarque
Installez Easy-PhotoPrint EX à partir du
qu'il a été désinstallé. Pour installer Easy-PhotoPrint EX, sélectionnez Easy-PhotoPrint EX dans
Installation personnalisée.
1.
Préparez l'impression.
Assurez-vous que la machine est sous tension.
(1)
Reportez-vous à la section
CD-ROM d'installation lorsqu'il n'est pas encore installé ou
Panneau de contrôle
.
Guide d'utilisation
Page 25 sur 732 pagesImpression de photos (Easy-PhotoPrint EX)
Chargez le papier.
(2)
Reportez-vous à la section
Nous chargeons du papier photo 10 x 15 cm/4" x 6" dans le réceptacle arrière.
Ouvrez le bac de sortie papier avec précaution et déployez l'extension du bac de
(3)
Chargement de papier ordinaire/photo
.
sortie papier.
2. Démarrez Easy-PhotoPrint EX à partir de Solution Menu EX.
Démarrez Solution Menu EX.
(1)
Reportez-vous à la section
Cliquez ici :
Cliquez sur
(2)
Easy-PhotoPrint EX est démarré, et l'écran de contrôle d'Impression photo s'affiche.
Solution Menu EX
Solution Menu EX
(Impression photo) dans le menu Impression photo.
.
Remarque
Outre l'impression de photos, d'autres fonctions sont disponibles pour créer des albums,
des calendriers et d'autres objets photo.
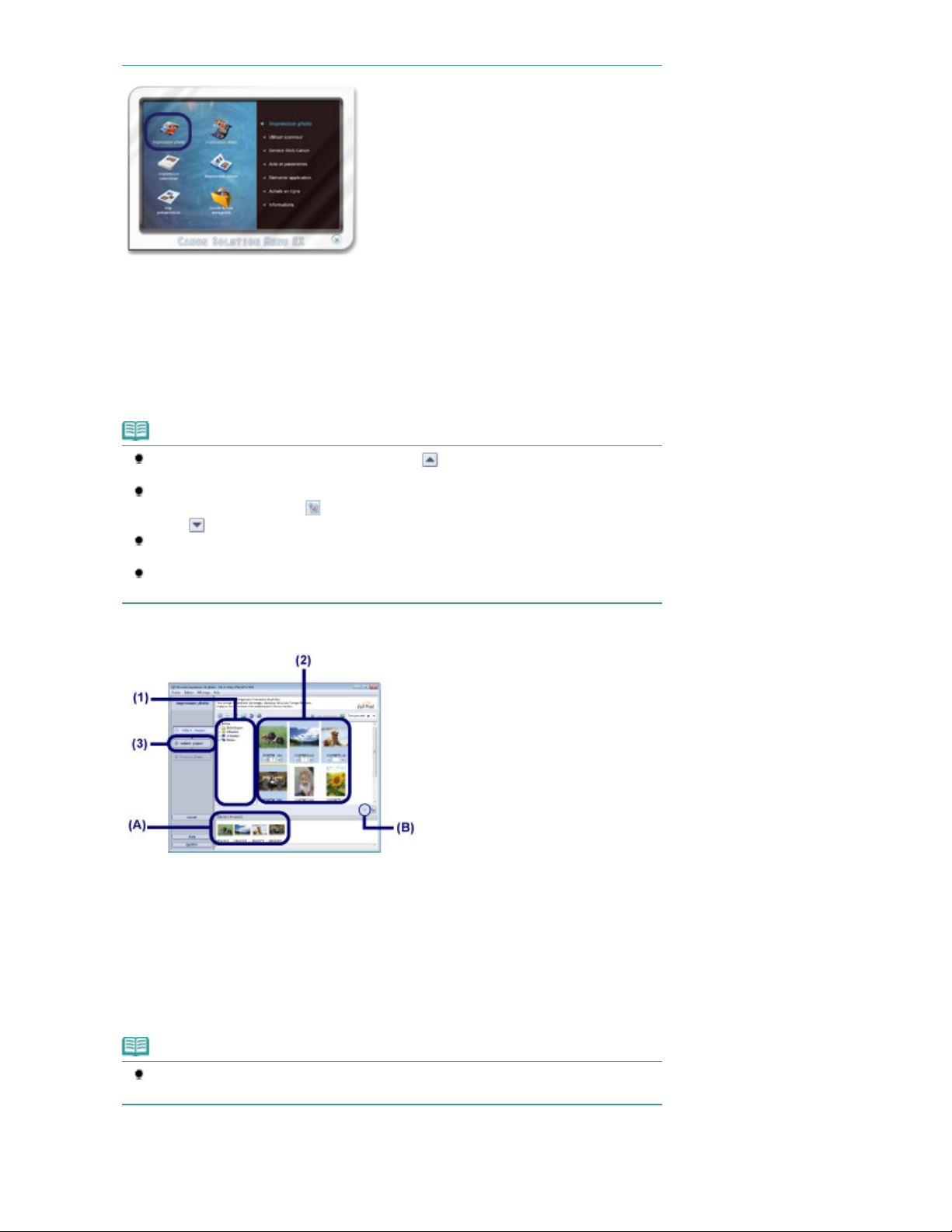
Page 26 sur 732 pagesImpression de photos (Easy-PhotoPrint EX)
Reportez-vous à la section
3.
Sélectionnez une photo à imprimer.
Sélectionnez le dossier dans lequel les images sont enregistrées.
(1)
Cliquez sur l'image à imprimer.
(2)
Le nombre d'exemplaires apparaît sous la forme « 1 » et l'image que vous avez sélectionnée apparaît dans
la zone des images sélectionnées (A). Vous pouvez sélectionner simultanément plusieurs images.
Remarque
Pour imprimer plusieurs exemplaires, cliquez sur (Flèche vers le haut) pour modifier le
nombre d'exemplaires.
Pour annuler la sélection, cliquez sur l'image à annuler dans la zone des images
sélectionnées (A), puis sur
utiliser
Vous pouvez également corriger ou améliorer l'image sélectionnée.
Pour plus d'informations, reportez-vous au manuel en ligne : Guide d'utilisation avancée
Vous pouvez capturer et imprimer une image à partir d'une vidéo.
Reportez-vous à la section
(Flèche vers le bas) pour ramener le nombre d'exemplaires à zéro.
Utilisation des différentes fonctions d'Easy-PhotoPrint EX
(Supprimer l'image importée) (B). Vous pouvez également
Utilisation des différentes fonctions d'Easy-PhotoPrint EX
.
.
.
Cliquez sur Sélection du papier.
(3)
4.
Sélectionnez le papier chargé.
Assurez-vous que le nom de votre machine est sélectionné dans Imprimante.
(1)
Sélectionnez le format et le type du papier chargé dans Format papier et Type
(2)
de support.
Ici, nous sélectionnons 10x15cm 4"x6" dans Format papier et le type du papier photo chargé dans Type de
support.
Remarque
Si vous sélectionnez un type de support incorrect, la machine risque de ne pas imprimer
avec la qualité d'impression voulue.
Cliquez sur Présentation/Impression.
(3)

5.
Sélectionnez une présentation et démarrez l'impression.
Sélectionnez la présentation de la photo.
(1)
Ici, nous sélectionnons Sans bord (intégral).
L'aperçu s'affiche dans la présentation sélectionnée pour confirmation du résultat d'impression demandé.
Remarque
Vous pouvez modifier l'orientation de la photo ou découper les photos à imprimer.
Pour plus d'informations, reportez-vous au manuel en ligne : Guide d'utilisation avancée
Page 27 sur 732 pagesImpression de photos (Easy-PhotoPrint EX)
.
Cliquez sur Imprimer.
(2)
Remarque
Pour annuler une impression en cours, appuyez sur le bouton
Reset) de la machine ou cliquez sur Annuler l'impression sur l'écran d'état de
l'imprimante.
Pour afficher l'écran d'état de l'imprimante, cliquez sur l'icône de l'imprimante dans la barre des
tâches. Sous Windows Vista ou Windows XP, cliquez sur Canon XXX Printer (où «
représente le nom de votre machine) dans la barre des tâches.
Arrêt/Réinitialisation (Stop/
XXX
»
Haut de la page
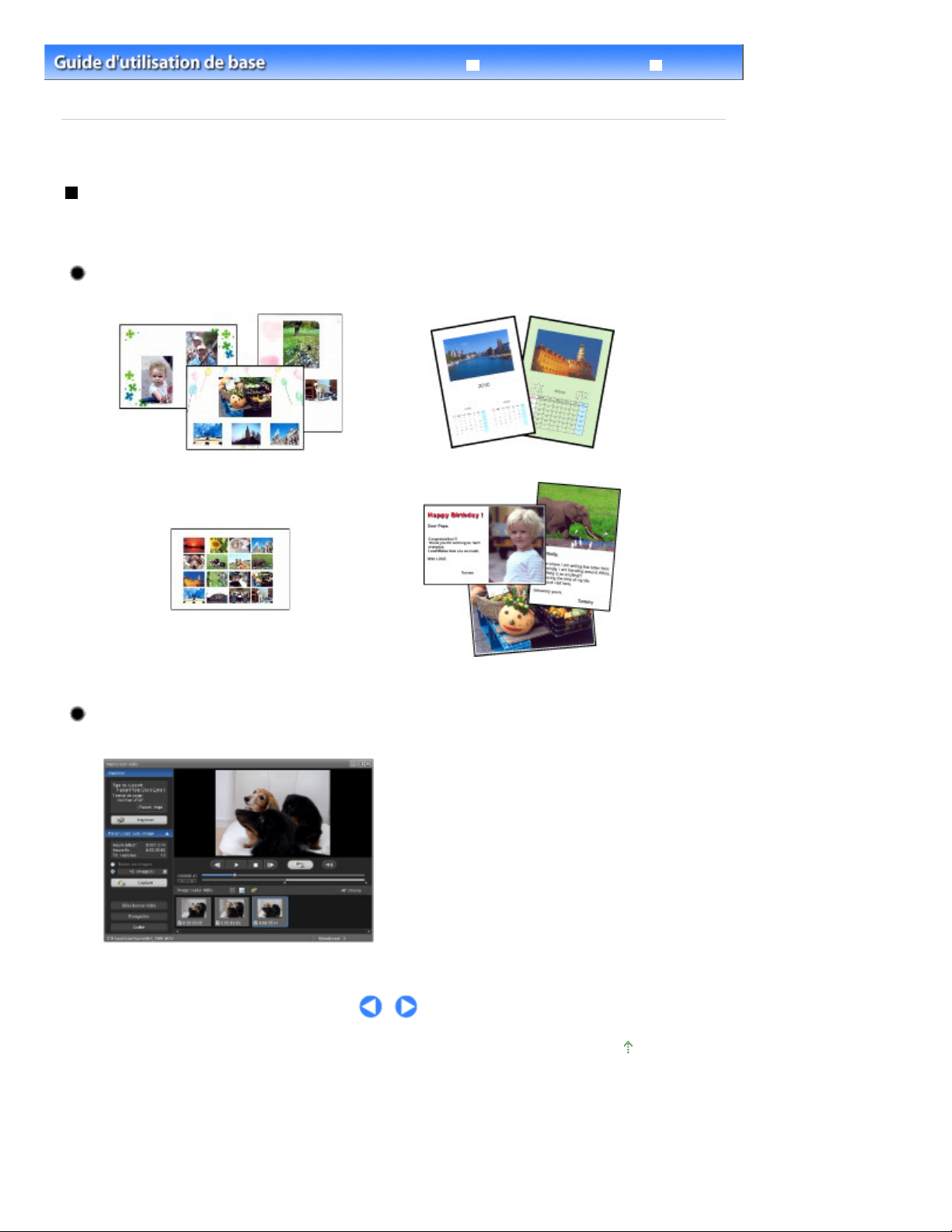
Page 28 sur 732 pagesUtilisation des différentes fonctions d'Easy-PhotoPrint EX
Guide d'utilisation avancée Dépannage
Contenu
>
Impression depuis votre ordinateur
différentes fonctions d'Easy-PhotoPrint EX
> Impression de photos (Easy-PhotoPrint EX)
> Utilisation des
C052
Utilisation des différentes fonctions d'Easy-PhotoPrint EX
Cette section présente quelques fonctions utiles d'Easy-PhotoPrint EX.
Pour plus d'informations, reportez-vous au manuel en ligne : Guide d'utilisation avancée
Création de vos propres impressions
Vous pouvez créer un album ou un calendrier à l'aide de vos propres clichés.
Album Calendrier
.
Autocollants
Création d'images fixes à partir de vidéos
Vous pouvez capturer des images vidéo et créer des images fixes.
Imp. présentation
Haut de la page
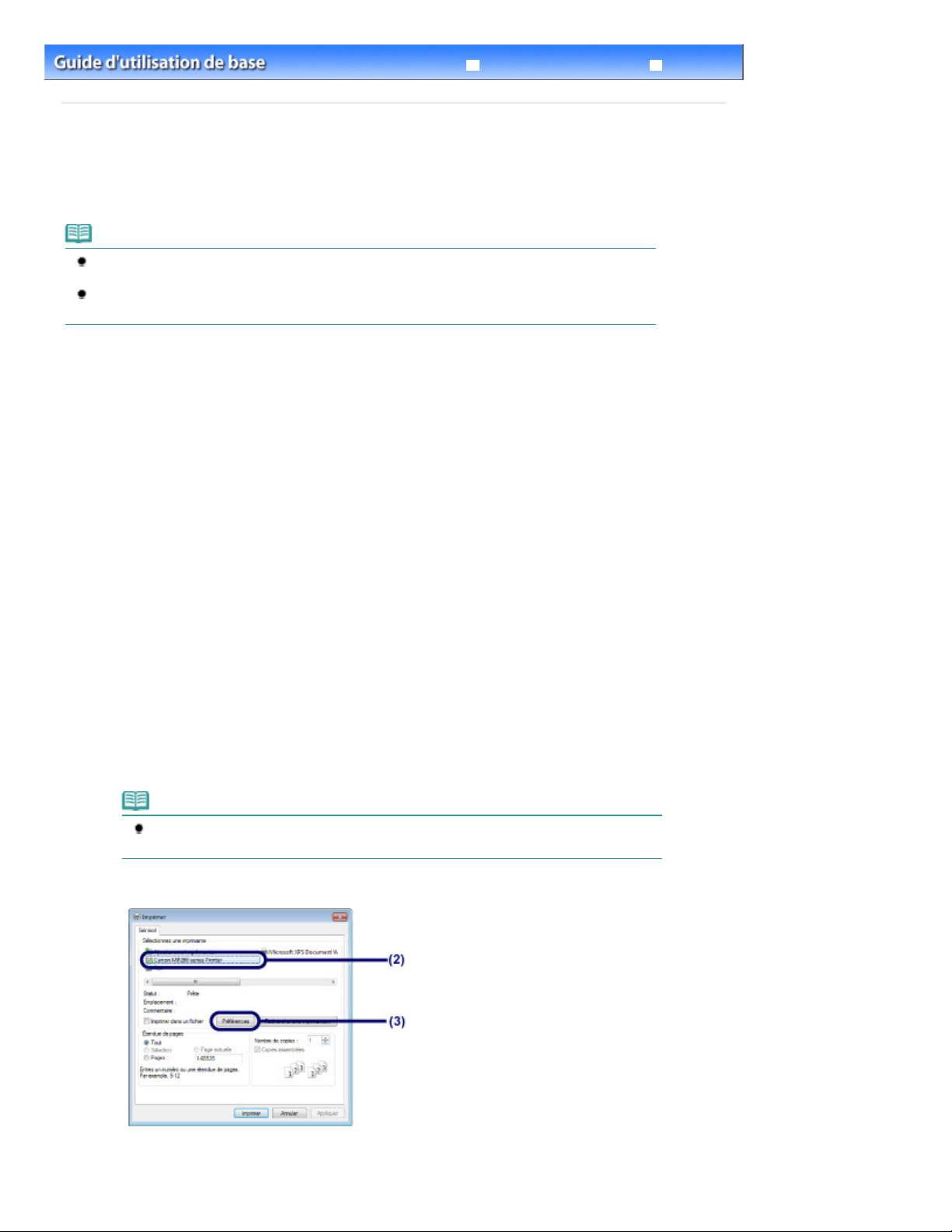
Guide d'utilisation avancée Dépannage
Assurez-vous que la machine est sous tension.
Contenu
C053
>
Impression depuis votre ordinateur
> Impression de documents
Impression de documents
Cette section décrit la procédure d'impression d'un document au format A4 sur du papier ordinaire.
Pour plus d'informations, reportez-vous au manuel en ligne : Guide d'utilisation avancée
.
Remarque
Les opérations peuvent varier selon l'application utilisée. Pour plus d'informations, consultez le
guide d'utilisation de votre application.
Les écrans utilisés dans cette section concernent l'impression sous le système d'exploitation
Windows 7 Édition Familiale Premium (désigné ci-après par « Windows 7 »).
1.
Reportez-vous à la section
2.
Chargez le papier.
Reportez-vous à la section
Ici, nous chargeons du papier ordinaire A4 dans le réceptacle arrière.
Panneau de contrôle
Chargement de papier ordinaire/photo
.
.
Page 29 sur 732 pagesImpression de documents
3.
Ouvrez le bac de sortie papier avec précaution et déployez l'extension du bac de
sortie papier.
4.
Créez (ou ouvrez) un document pour l'impression à l'aide du logiciel d'application
approprié.
5.
Ouvrez la fenêtre de configuration du pilote d'imprimante.
Sélectionnez Imprimer dans le menu Fichier ou la barre de commandes de votre
(1)
application.
La boîte de dialogue Imprimer s'affiche.
Assurez-vous que le nom de votre machine est sélectionné.
(2)
Remarque
Si le nom d'une autre imprimante est sélectionné, cliquez sur le nom de votre imprimante
pour la sélectionner.
Cliquez sur Préférences (ou Propriétés).
(3)
6.
Spécifiez les paramètres d'impression requis.
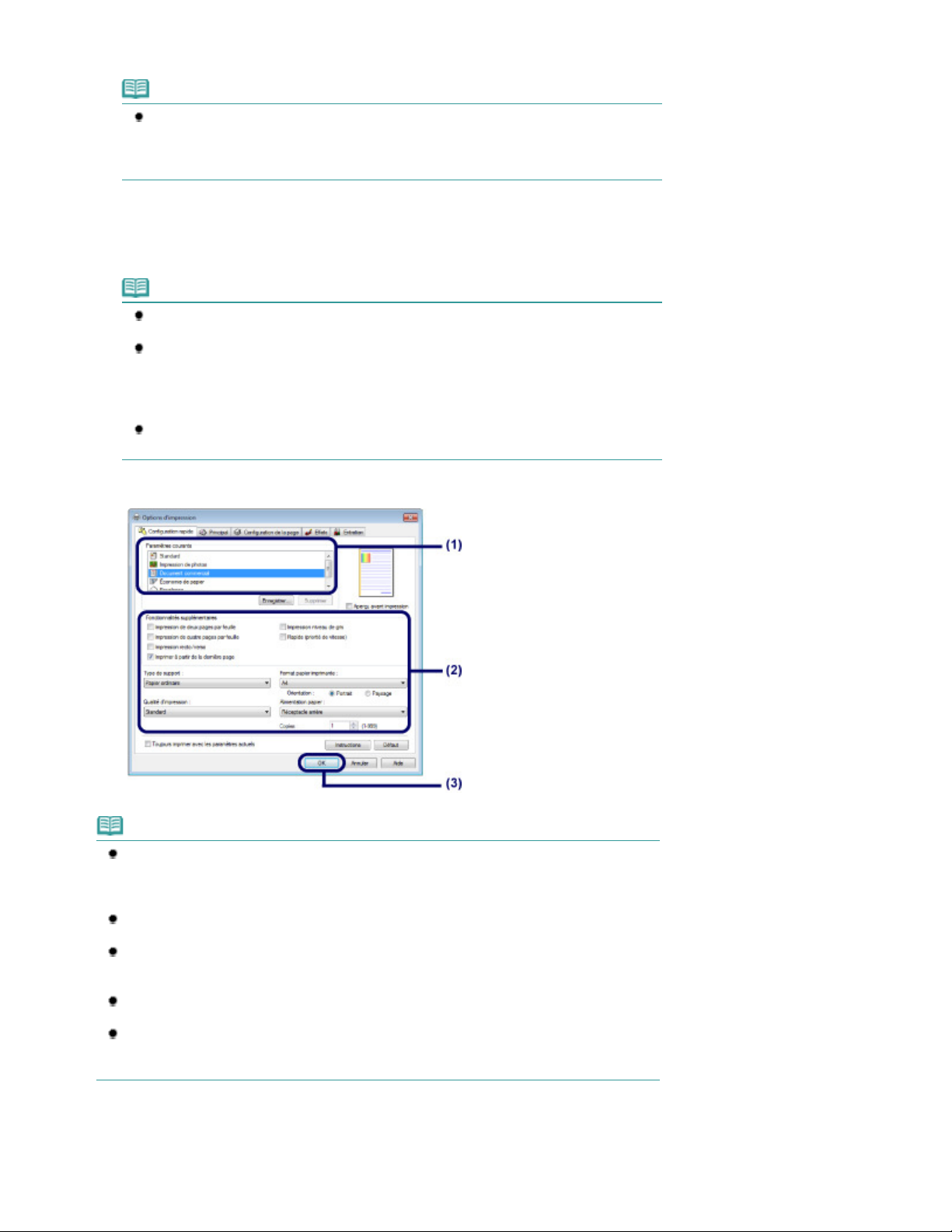
Sélectionnez Document commercial dans Paramètres courants.
(1)
Remarque
Lorsque l'objet à imprimer, par exemple Document commercial ou Impression de photos, est
sélectionné dans Paramètres courants, les éléments contenus dans Fonctionnalités
supplémentaires sont automatiquement sélectionnés. Les paramètres appropriés de l'objet
à imprimer tels que le type de support ou la qualité d'impression s'affichent également.
Vérifiez les paramètres affichés.
(2)
Nous confirmons ici que Papier ordinaire est sélectionné comme Type de support, Standard comme Qualité
d'impression et A4 comme Format papier imprimante.
Remarque
Lorsque vous spécifiez deux copies ou plus dans Copies, les pages imprimées sont
assemblées.
Les paramètres peuvent être modifiés.
Toutefois, après avoir modifié le paramètre Format papier imprimante, vérifiez que le
paramètre Form. p. dans l'onglet Configuration de la page correspond au paramètre défini
dans l'application.
Pour plus d'informations, reportez-vous au manuel en ligne : Guide d'utilisation avancée
Si vous sélectionnez un type de support incorrect, la machine risque de ne pas imprimer
avec la qualité d'impression voulue.
.
Page 30 sur 732 pagesImpression de documents
Cliquez sur OK.
(3)
Remarque
Pour plus d'informations sur les fonctions du pilote d'imprimante, cliquez sur Aide ou
Instructions afin de consulter l'aide en ligne ou le manuel en ligne :
Le bouton Instructions apparaît sur les onglets Configuration rapide, Principal et Entretien
lorsque le manuel en ligne est installé sur votre ordinateur.
Vous pouvez nommer les paramètres modifiés et les ajouter aux Paramètres courants.
Pour plus d'informations, reportez-vous au manuel en ligne : Guide d'utilisation avancée
Si la case Toujours imprimer avec les paramètres actuels est cochée, les paramètres actuels
s'appliqueront à partir de la prochaine impression. Certaines applications n'offrent pas cette
fonction.
Pour afficher un aperçu et vérifier le résultat d'impression, cochez la case Aperçu avant
impression. Certaines applications ne proposent pas de fonction d'aperçu.
Vous pouvez spécifier les paramètres d'impression détaillés dans l'onglet Principal ou
Configuration de la page.
Pour plus d'informations, reportez-vous au manuel en ligne : Guide d'utilisation avancée
Guide d'utilisation avancée
.
.
.
7.
Lancez l'impression.
Cliquez sur Imprimer (ou sur OK) pour lancer l'impression.
 Loading...
Loading...