
Sådan bruges denne vejledning
Udskrivning af denne vejledning
MC-4708-V1.00
Side 1 af 722 siderCanon MP280 series Vejledning på skærmen
Vejledning
Giver en oversigt over dette
produkt.
Avanceret vejledning
Beskriver de detaljerede
funktioner for dette produkt.
Fejlfinding

Sådan bruges denne vejledning
Avanceret vejledning
Udskrivning af denne vejledning
MP-4508-V1.00
Indhold
Side 2 af 722 siderMP280 series Vejledning
Oversigt over maskinen
Hovedkomponenter
LED-display og grundlæggende handlinger
Kopiering
Kopiering af dokumenter
Kopiering af fotos
Kopiering med Tilpas til side
Scanning
Lagring af scannede data på computeren
Udskrivning fra computeren
Udskrivning af fotos (Easy-PhotoPrint EX)
Udskrivning af dokumenter
Udskrivning af websider (Easy-WebPrint EX)
Start af forskellige programmer
Ilægning af papir/originaler
Ilægning af papir
Ilægning af originaler
Almindelig vedligeholdelse
Når udskriften bliver bleg, eller farverne ikke
gengives korrekt
Udskiftning af en FINE-patron
Rengøring af maskinen
Tillæg
Juridiske begrænsninger ved brug af produktet
og brug af billeder
Tips om, hvordan du bruger maskinen

Side 3 af 722 siderOversigt over maskinen
Indhold
> Oversigt over maskinen
Avanceret vejledning
Fejlfinding
Oversigt over maskinen
Dette afsnit viser komponentnavnene i maskinen og beskriver de grundlæggende handlinger, du skal
kende, før du tager den i brug.
Hovedkomponenter
Set forfra
Set bagfra
Set indeni
Kontrolpanel
LED-display og grundlæggende handlinger
Gå til toppen af siden

Åbn for at støtte udskrifter. Åbn den ved udskrivning eller kopiering.
Side 4 af 722 siderHovedkomponenter
Indhold
C001
>
Oversigt over maskinen
> Hovedkomponenter
Hovedkomponenter
Set forfra
Set bagfra
Set indeni
Kontrolpanel
Set forfra
Avanceret vejledning
Fejlfinding
Dokumentlåg
(1)
Åbn for at lægge en original på glaspladen.
(2)
Papirstøtte
Løft og vip bagover for at lægge papir i den bagerste bakke.
(3)
Bagerste bakke
Ilæg forskellige papirformater og -typer, som kan bruges på maskinen. Der kan ilægges to eller flere ark af
samme format og type samtidig, som automatisk fremføres et ark ad gangen.
Se
Ilægning af papir
Papirstyr
(4)
Skub for at justere med begge sider af papirstakken.
(5)
Udbakken til papir
Åbner automatisk, når udskrivningen eller kopieringen begynder, og udskrevne ark føres ud.
(6)
Forlænger til udbakke
.

(7)
Glasplade
Ilæg en original for at kopiere eller scanne den.
(8)
Kontrolpanel
Bruges til at ændre maskinens indstillinger eller betjene den.
Se Kontrolpanel.
Side 5 af 722 siderHovedkomponenter
Bemærk
LED-displayet og lamperne på kontrolpanelet undtagen lampen
maskinen ikke benyttes i ca. 5 minutter. Hvis du vil gendanne dem, skal du trykke på en
vilkårlig knap bortset fra knappen
Set bagfra
(9)
USB-port
Isæt USB-kablet for at tilslutte maskinen til en computer.
Vigtigt
Lad være med at berøre metalkassen.
USB-kablet må ikke tages ud eller sættes i, mens maskinen udskriver eller scanner
originaler med computeren.
TIL (ON)
POWER
eller foretage en udskrivning.
slukkes, hvis
(10)
Netledningsforbindelse
Tilslut den medfølgende netledning.
Set indeni

(11)
Låsedæksler til blækpatroner
Låser FINE-blækpatronerne på plads.
(12)
FINE-patronholder
Installer FINE-blækpatronen.
Side 6 af 722 siderHovedkomponenter
FINE-farvepatronen skal installeres i venstre åbning (
åbning (
(13)
FINE-patroner (blækpatroner)
En patron, der kan udskiftes, og som på én gang udgør printhoved og blækbeholder.
).
), og den sorte FINE-patron skal installeres i højre
Bemærk
Yderligere oplysninger om installation af FINE-patronerne finder du i den trykte vejledning:
Før du begynder
(14)
Scanningsenhed (printerdæksel)
Scanner originaler. Åbn dækslet for at udskifte FINE-blækpatronerne eller fjerne fastklemt papir i maskinen.
Sørg for at åbne scanningsenheden (printerdækslet) med dokumentlåget lukket.
(15)
Scanningsenhedsstøtte
Holder scanningsenheden (printerdækslet), mens den er åben.
.
Vigtigt
Området (A) angivet i nedenstående figur kan være oversprøjtet med blæk. Dette påvirker ikke
maskinens ydeevne.
Lad være med at berøre området (A). Maskinen udskriver muligvis ikke korrekt, hvis du rører
ved dem.
Kontrolpanel

Avanceret vejledning
Avanceret vejledning
(1)
Knappen TIL (ON)/lampen POWER
Tænder og slukker for strømmen. Inden der tændes for strømmen, skal man kontrollere, at dokumentlåget er
lukket.
Side 7 af 722 siderHovedkomponenter
Vigtigt
Afbrydelse af strømstikket
Når du tager stikket ud efter at have slukket for strømmen, skal du altid kontrollere, at
POWER
lampen
POWER
printhovedet ikke er beskyttet.
ikke lyser. Hvis strømstikket tages ud af stikkontakten, mens lampen
stadig lyser eller blinker, vil maskinen måske ikke kunne udskrive korrekt, eftersom
Bemærk
Lampen POWER og lampe til alarm
Du kan kontrollere maskinens status ved hjælp af lampen
- Lampen
- Lampen
- Lampen
Alarm-indikatoren lyser eller blinker orange: Der er opstået en fejl, og maskinen er ikke
-
- Lampen
(2)
LED (Lysdiode)
Viser antal kopier, vedligeholdelseskode eller driftsstatus som f.eks en fejlkode.
(3)
Knappen [+]
Angiver antallet af kopier.
POWER
slukket: Der er slukket for strømmen.
POWER
lyser grønt: Maskinen er klar til at udskrive.
POWER
blinker grønt: Maskinen initialiseres, eller er ved at lukke ned.
klar til at udskrive. Yderligere oplysninger finder du i "
skærmen:
POWER
blinker grønt, og lampe til
opstået en fejl, der kræver, at du kontakter servicecenteret. Yderligere oplysninger
finder du i "
Fejlfinding
" i vejledningen på skærmen:
.
alarm blinker skiftevis orange: Der er muligvis
POWER
Fejlfinding
og lampen til
" i vejledningen på
Alarm
.
.
(4)
(5)
(6)
(7)
(8)
Blæk-indikatorer
Lyser eller blinker orange, når der ikke er mere blæk osv. Indikatoren til venstre angiver status for FINE
farvepatronen, og indikatoren til højre angiver status for den sorte FINE patron.
Knappen Papir
Vælger sidestørrelse og medietype.
SCAN-knappen
Starter scanning af originalen, så den kan gemmes på computeren.
Knappen Stop/nulstil
Annullerer handlinger. Du kan også trykke på denne knap for at annullere et igangværende udskrifts-, kopieller scanningsjob.
Knappen Farve
*

Starter farvekopiering. Du kan også trykke på denne knap for at afslutte dit valg af indstilling.
(9)
Knappen Sort
Starter kopiering i sort-hvid. Du kan også trykke på denne knap for at afslutte dit valg af indstilling.
(10)
Knappen Tilpas til side/Tilpas til side-indikatoren
Aktiverer kopifunktionen Tilpas til side. Når kopifunktionen Tilpas til side er aktiveret, lyser indikatoren
til side (Fit to Page)
formindsket, så den passer til den valgte sidestørrelse. Når funktionen Tilpas til side er deaktiveret, kan du
tage kopier i samme størrelse som originalen.
(11)
Knappen (Vedligeholdelse)
Angiver vedligeholdelseskoden.
(12)
Papir-indikator
Lyser for at angive den sidestørrelse og medietype, der er valgt med knappen
Alarm-indikator
(13)
Lyser eller blinker orange, hvis der opstår en fejl som f.eks. ikke mere papir eller blæk.
*
, og du kan kopiere originalen med en størrelse, der automatisk er forstørret eller
Papir (Paper)
Side 8 af 722 siderHovedkomponenter
Tilpas
.
* I programmer eller vejledninger kaldes knapperne
eller "OK".
Sort (Black)
og
Farve (Color)
under ét for knappen "Start"
Gå til toppen af siden

Avanceret vejledning
Avanceret vejledning
Side 9 af 722 siderLED-display og grundlæggende handlinger
Avanceret vejledning
Indhold
>
Oversigt over maskinen > LED-display og grundlæggende handlinger
C002
LED-display og grundlæggende handlinger
Du kan tage kopier eller udføre vedligeholdelsesopgaver med maskinen uden en computer.
Dette afsnit beskriver LED-displayet og de grundlæggende handlinger på kontrolpanelet.
vises normalt på LED-displayet, når strømmen sættes til.
1
Tallet
LED displayet angiver maskinens status som følger.
Maskinens status
Under kopiering
Under udskrivning, scanning eller
udførelse af vedligeholdelse
Antal kopier (blinker)
(blinker i rækkefølge)
LED-display
Fejlfinding
E
Når der opstår en fejl
Mens scanningsenheden
(printerdækslet) er åbent
og et tal vises skiftevis.
Yderligere oplysninger om fejlkoder finder du i "
vejledningen på skærmen:
P
og tal vises skiftevis.
Der er måske indtruffet en fejl, som kræver, at du kontakter
servicecentret.
Yderligere oplysninger finder du i "
på skærmen:
(blinker)
Fejlfinding
.
Fejlfinding
.
" i vejledningen
" i
Antal kopier
Når kopieringen starter, vises det angivne antal kopier på LED-displayet. Under kopieringen blinker tallet
på LED-displayet og reduceres løbende for at angive det resterende antal kopier, der skal laves.
Hver gang du trykker på knappen [
kopier indstillet til "20". Tryk på knappen [
Vedligeholdelseskoder
Når du skal udføre vedligeholdelse på maskinen, skal du trykke gentagne gange på knappen
(Vedligeholdelse), indtil den ønskede kode vises på LED-displayet. Derefter skal du trykke på knappen
+], forøges tallet på LCD-displayet med én. Når
] igen for at vende tilbage til "1".
+
F
vises, er antallet af

justere printhovedet.
justering af printhovedet.
Avanceret
Avanceret
Avanceret vejledning
Side 10 af 722 siderLED-display og grundlæggende handlinger
Sort (Black)
Farve (Color)
eller
.
Vedligeholdelseskode Handling
Udskriver dysetestmønsteret. Udskrivning af dysetestmønsteret
Renser printhovedet. Rensning af printhovedet
Renser printhovedet grundigt. Grundig rensning af printhovedet
Udskriver justeringsarket for
printhovedet.
Scanner justeringsarket for
printhovedet for automatisk at
Udskriver de aktuelle værdier for
Renser papirfremføringsrullen. Rensning af papirfremføringsrullen
Renser maskinen indvendigt. Rensning af maskinen indvendigt
Skifter formatet af papir ilagt den
bageste bakke mellem A4 og 8,5"
x 11" (Letter).
(Denne indstilling bruges til
kopiering).
Se
Justering af printhovedet
Justering af printhovedet
Justering af printhovedet
(Rensning af bundplade)
Skift af papirformat mellem A4 og 8,5" x
11" (Letter)
Indstiller maskinen til at undgå
papirafskrabning.
Se "Papiret er tilsmudset/Udskriftens
overflade er ridset" i "
vejledningen på skærmen:
vejledning
.
Fejlfinding
" i
Fejlkoder
Når der indtræffer en fejl, vises E og tallet skiftevis på LED-displayet for at angive fejlkoden.
f.eks. "E, 1, 6"
(blinker i rækkefølge)
Bemærk
Yderligere oplysninger om fejlkoder finder du i "
vejledning
Hvis der vises en fejlkode med P, er der måske indtruffet en fejl, som kræver, at du kontakter
servicecentret.
Yderligere oplysninger finder du i "
.
Fejlfinding
Fejlfinding
" i vejledningen på skærmen:
" i vejledningen på skærmen:
.
Gå til toppen af siden

Side 11 af 722 siderKopiering
Indhold
Avanceret vejledning
> Kopiering
Fejlfinding
Kopiering
Foruden standardkopier kan du lave forstørrede eller formindskede kopier af originalen, så de passer til
sidestørrelsen, og kopier uden kanter af udskrevne fotos ud over standardkopier.
Kopiering af dokumenter
Skift af papirformat mellem A4 og 8,5" x 11" (Letter)
Kopiering af fotos
Kopiering med Tilpas til side
Gå til toppen af siden

Side 12 af 722 siderKopiering af dokumenter
Indhold
> Kopiering > Kopiering af dokumenter
C021
Avanceret vejledning
Fejlfinding
Kopiering af dokumenter
I dette afsnit beskrives, hvordan du kopierer et A4- eller Letter-dokument på almindeligt papir.
Se bemærkninger og betjeningsprocedure beskrevet på den relevante side vedrørende betjeningen.
Hav følgende klar:
Originaler, der skal kopieres. Se
Originaler, der kan ilægges
.
Papir til udskrivning. Se Medietyper, der kan bruges
1. Forbered kopiering.
Tænd for strømmen.
(1)
Se Kontrolpanel.
Læg papiret i.
(2)
Se Ilægning af almindeligt papir/fotopapir.
Her lægges almindeligt papir i A4- eller Letter-format i den bagerste bakke.
Åbn forsigtigt udbakken, og åbn derefter udbakkens forlænger.
(3)
.

Læg en original på glaspladen.
(4)
Se Ilægning af originaler.
Side 13 af 722 siderKopiering af dokumenter
Anbring originalen med DEN SIDE, DER SKAL KOPIERES, NEDAD og ud for justeringsmærket
nedenfor.
Luk derpå forsigtigt dokumentlåget.
Bemærk
Du kan finde oplysninger om, hvilke typer originaler du kan kopiere, i hvilken tilstand, og om
hvordan du placerer originalen, under
Tegn og streger skrevet med en kuglepen i en lys farve eller med en markør kopieres
muligvis ikke korrekt.
Ilægning af originaler.
som vist
2.
Start kopieringen.
Tryk på knappen [
(1)
kopier).
Sådan tages 1 til 9 kopier eller 20 kopier
Vis det ønskede antal kopier på LED-displayet.
] gentagne gange for at angive antallet af kopier (maks. 20
+

Side 14 af 722 siderKopiering af dokumenter
Hver gang du trykker på knappen [
kopier indstillet til "20". Tryk på knappen [ +
Sådan tages 10 til 19 kopier
F
(1)
(2)
Tryk på knappen
(2)
på LED-displayet.
Vis
Ilæg kun det ønskede antal ark til kopiering.
Papir (Paper)
+], forøges tallet på LCD-displayet med én. Når
] igen for at vende tilbage til "1".
gentagne gange for at angive papirformat og
medietype.
Papir (Paper)
Her vælges almindeligt papir i A4- eller 8,5" x 11"-format.
-indikatoren angiver det valgte papirformat og medietypen.
Bemærk
Du kan vælge følgende sidestørrelser og medietyper:
- Almindeligt papir i A4- eller 8,5" x 11"-format
- Fotopapir i A4- eller 8,5" x 11"-format
- Fotopapir i 10 x 15 cm- eller 4" x 6"-format
Du kan skifte formatet af papir ilagt den bageste bakke mellem A4 og 8,5" x 11" (Letter)
uanset det format, der er angivet på kontrolpanelet.
Se
Skift af papirformat mellem A4 og 8,5" x 11" (Letter)
Når kopifunktionen Tilpas til side er aktiveret, kan du kopiere originalen i en størrelse, der
automatisk forstørres eller formindskes, så den passer til den valgte sidestørrelse. I dette
tilfælde kopieres originalen med rammer på det almindelige papir og uden rammer på
fotopapiret.
Annuller kopifunktionen Tilpas til side for at kopiere originalen i samme størrelse.
Kopiering med Tilpas til side
Se
.
F
vises, er antallet af
.
Tryk på knappen
(3)
(Black)
Maskinen begynder at kopiere.
Under kopieringen blinker tallet på LED-displayet og reduceres løbende for at angive det resterende antal
kopier, der skal laves.
Fjern originalen fra glaspladen, når kopieringen er færdig.
Sådan tages 10 til 19 kopier
Ikke mere papir-fejlen indtræffer ("E, 0,2" vises på LED-displayet), når der ikke er mere papir i maskinen.
Tryk på knappen
for at kopiere i sort-hvid.
Farve (Color)
Stop/Nulstil (Stop/Reset)
for at kopiere i farver, eller knappen
.
Bemærk
Du kan kun indstille udskriftskvaliteten til "Hurtig" (hastighedsprioritet), når der er valgt A4
eller almindeligt papir i Letter-format for papirformat og medietype.
Sådan indstilles udskriftskvaliteten til "Hurtig" (hastighedsprioritet).
1. Hold knappen
LED-displayet blinker én gang.
* Når du trykker på knappen
starter maskinen kopiering i udskriftskvaliteten "Standard".
2. Slip knappen.
Maskinen begynder at kopiere.
Når udskriftskvaliteten er indstillet til "Hurtig", prioriteres udskriftshastigheden højere end
kvaliteten. Hvis du vil prioritere kvaliteten højest og kopiere i udskriftskvaliteten "Standard",
skal du holde knappen
Farve (Color)
eller
Sort (Black)
Farve (Color)
Farve (Color)
nede i 2 sekunder eller mere i (3) i trin 2.
eller
eller
Sort (Black)
Sort (Black)
i mindre end 2 sekunder,
nede i mindre end 2 sekunder.
Sort
Vigtigt
Åbn ikke dokumentlåget, og fjern ikke den ilagte original, før kopieringen er afsluttet.
Bemærk
Du kan annullere kopieringen ved at trykke på knappen
Stop/Nulstil (Stop/Reset)
.
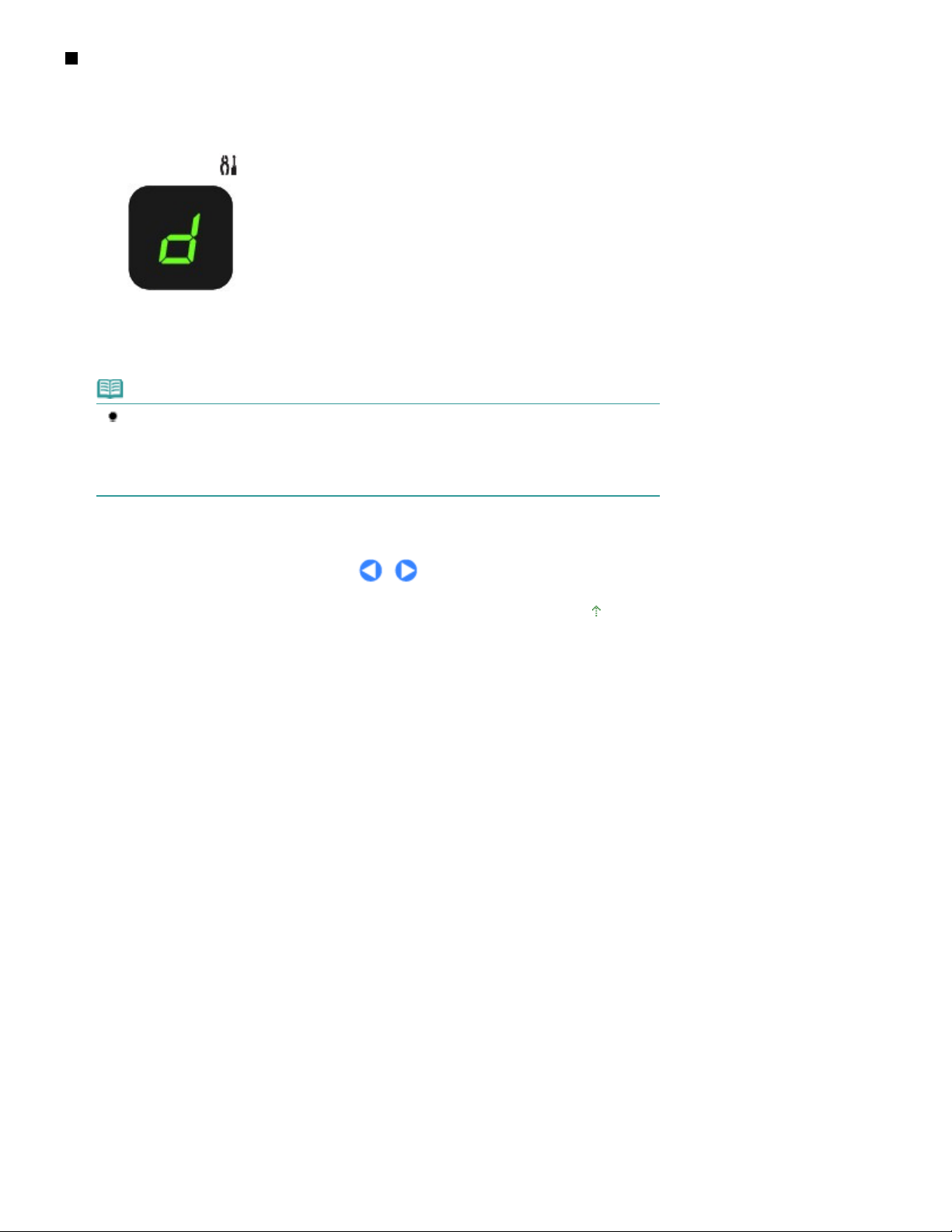
Skift af papirformat mellem A4 og 8,5" x 11" (Letter)
Du kan skifte formatet af papir ilagt den bageste bakke mellem A4 og 8,5" x 11" (Letter).
Denne indstilling er nyttig, hvis du som regel lægger papir af Letter-format i den bageste bakke uanset
"A4" sideformatangivelsen på kontrolpanelet, eller omvendt.
Tryk på knappen (Vedligeholdelse) gentagne gange, indtil
1.
vises.
d
Side 15 af 722 siderKopiering af dokumenter
Tryk på knappen
2.
vælge 8,5" x 11" (Letter).
Bemærk
Når du skifter sidestørrelsen til A4 eller 8,5" x 11" (Letter), skal du ilægge papir af det valgte
format uanset det format, der er angivet på kontrolpanelet.
- Når papirformatet er indstillet til A4, skal du ilægge almindeligt papir eller fotopapir i A4-format.
- Når sidestørrelsen er indstillet til 8,5" x 11" (Letter), skal du ilægge almindeligt papir eller
fotopapir i Letter-format.
Sort (Black)
for at vælge A4, eller knappen
Farve (Color)
Gå til toppen af siden
for at

Side 16 af 722 siderKopiering af fotos
Indhold
C023
> Kopiering
Avanceret vejledning
> Kopiering af fotos
Fejlfinding
Kopiering af fotos
I dette afsnit beskrives, hvordan du kopierer et udskrevet foto på fotopapir i formatet 10 x 15 cm / 4" x 6".
Hav følgende klar:
Udskrevne fotos.
Fotopapir til udskrivning. Se Medietyper, der kan bruges
.
1.
Forbered kopiering af et foto.
Tænd for strømmen.
(1)
Se Kontrolpanel.
Læg papiret i.
(2)
Se Ilægning af almindeligt papir/fotopapir.
Her ilægges 10x15 cm / 4" x 6" fotopapir i bageste bakke.
Åbn forsigtigt udbakken, og åbn derefter udbakkens forlænger.
(3)
Læg et foto på glaspladen.
(4)
Se Ilægning af originaler.
2.
Start kopieringen.
Tryk på knappen [+] gentagne gange for at angive antallet af kopier.
(1)
Se trin 2 i
Tryk på knappen
(2)
Kopiering af dokumenter
medietype.
Papir (Paper)
Her vælges fotopapir i 10 x 15 cm- eller 4" x 6"-format.
-indikatoren angiver det valgte papirformat og medietypen.
Bemærk
Du kan vælge følgende sidestørrelser og medietyper:
- Almindeligt papir i A4- eller 8,5" x 11"-format
- Fotopapir i A4- eller 8,5" x 11"-format
- Fotopapir i 10 x 15 cm- eller 4" x 6"-format
Du kan skifte formatet af papir ilagt den bageste bakke mellem A4 og 8,5" x 11" (Letter)
uanset det format, der er angivet på kontrolpanelet.
.
Papir (Paper)
gentagne gange for at angive papirformat og

Side 17 af 722 siderKopiering af fotos
Se
Skift af papirformat mellem A4 og 8,5" x 11" (Letter)
Når kopifunktionen Tilpas til side er aktiveret, kan du kopiere originalen i en størrelse, der
automatisk forstørres eller formindskes, så den passer til den valgte sidestørrelse. I dette
tilfælde kopieres originalen med rammer på det almindelige papir og uden rammer på
fotopapiret.
Annuller kopifunktionen Tilpas til side for at kopiere originalen i samme størrelse.
Kopiering med Tilpas til side
Se
Tryk på knappen
(3)
(Black)
Maskinen begynder at kopiere.
Fjern fotoet fra glaspladen, når kopieringen er færdig.
for at kopiere i sort-hvid.
Farve (Color)
.
for at kopiere i farver, eller knappen
.
Vigtigt
Åbn ikke dokumentlåget, og fjern ikke det ilagte foto, før kopieringen er afsluttet.
Bemærk
Du kan annullere kopieringen ved at trykke på knappen
Stop/Nulstil (Stop/Reset)
Sort
.
Gå til toppen af siden

Side 18 af 722 siderKopiering med Tilpas til side
Avanceret vejledning
Indhold
C024
> Kopiering
> Kopiering med Tilpas til side
Kopiering med Tilpas til side
Kopifunktionen Tilpas til giver dig mulighed for at kopiere originalen i en størrelse, der automatisk
forstørres eller formindskes, så den passer til den valgte papirstørrelse.
1.
Forbered kopiering.
Se trin 1 i
Tryk på knappen [+] gentagne gange for at angive antallet af kopier.
2.
Se trin 2 i
Tryk på knappen
3.
Kopiering af dokumenter
Kopiering af dokumenter
Papir (Paper)
medietype.
.
.
gentagne gange for at angive papirformat og
Fejlfinding
Bemærk
Når der er valgt almindeligt papir for medietypen, kopieres originalen med kanter.
Når der er valgt fotopapir for medietypen, kopieres originalen uden kanter, og udfylder hele
siden.
Ved kopiering uden kant kan der forekomme en smule beskæring i kanterne, eftersom det
kopierede billede er forstørret til at fylde hele siden.
Tryk på knappen
4.
Tilpas til side (Fit to Page)
en størrelse, der automatisk forstørres eller formindskes, så den passer til den valgte sidestørrelse.
Tilpas til side (Fit to Page)
-indikatoren tændes, og kopifunktionen Tilpas til side aktiveres. Originalen kopieres i
.
Bemærk
Tryk på knappen
side og kopiere originalen i samme størrelse.
Tryk på knappen
5.
Tilpas til side (Fit to Page)
Farve (Color)
for at kopiere i farver, eller knappen
igen for at annullere kopifunktionen Tilpas til
at kopiere i sort-hvid.
Maskinen begynder kopiering med Tilpas til side.
Fjern originalen fra glaspladen, når kopieringen er færdig.
Vigtigt
Åbn ikke dokumentlåget, og fjern ikke den ilagte original, før kopieringen er afsluttet.
Sort (Black)
for
Bemærk
Du kan kun indstille udskriftskvaliteten til "Hurtig" (hastighedsprioritet), når der er valgt A4 eller
almindeligt papir i Letter-format for papirformat og medietype. Hvis du vil indstille
udskriftskvaliteten til "Hurtig", skal du holde knappen
sekunder eller mere i trin 5.
Se
Sådan indstilles udskriftskvaliteten til "Hurtig" (hastighedsprioritet).
Farve (Color)
eller
.
Sort (Black)
nede i 2

Side 19 af 722 siderKopiering med Tilpas til side
Du kan annullere kopieringen ved at trykke på knappen
Stop/Nulstil (Stop/Reset)
.
Gå til toppen af siden

Side 20 af 722 siderScanning
Indhold
Avanceret vejledning
> Scanning
Fejlfinding
Scanning
Du kan gemme scannede data på computeren og redigere eller behandle dem med det medfølgende
program.
Lagring af scannede data på computeren
Forberedelse til scanning ved hjælp af kontrolpanelet
Lagring af scannede data på computeren
Gå til toppen af siden

Side 21 af 722 siderLagring af scannede data på computeren
Indhold
C041
>
Scanning > Lagring af scannede data på computeren
Avanceret vejledning
Fejlfinding
Lagring af scannede data på computeren
I dette afsnit beskrives, hvordan man scanner originaler ved hjælp af kontrolpanelet på maskinen og
gemmer dem på computeren i henhold til de indstillinger, der er angivet med MP Navigator EX.
Oplysninger om scanning af originaler fra computeren finder du i vejledningen på skærmen:
vejledning
.
Avanceret
Vigtigt
Bemærk venligst, at Canon ikke kan gøres ansvarlig for fejl eller tab af data af nogen som helst
grund, heller ikke inden for maskinens garantiperiode.
Forberedelse til scanning ved hjælp af kontrolpanelet
Inden du scanner originaler, skal du kontrollere følgende.
Er de nødvendige programmer (MP Drivers og MP Navigator EX) installeret?
Installer MP Drivers og MP Navigator EX fra
blevet installeret eller afinstalleret. Vælg MP Drivers og MP Navigator EX under Specialinstallation
(Custom Install) for at installere MP Drivers og MP Navigator EX.
Er indstillingerne for lagring af scannede data angivet i MP Navigator EX?
Når du gemmer scannede data på computeren ved hjælp af kontrolpanelet, kan du angive
indstillingerne for lagring af scannede data i Indstillinger (Preferences) i MP Navigator EX.
Yderligere oplysninger om indstillinger finder du i vejledningen på skærmen:
Overholder den original, som skal scannes, kravene til en original, der skal placeres på
glaspladen?
Du finder yderligere oplysninger i Originaler, der kan ilægges
Er maskinen sluttet korrekt til en computer?
Kontroller, at forbindelsen mellem maskinen og computeren er tilsluttet korrekt.
installations-cd’en (Setup CD-ROM)
.
, hvis de ikke er
Avanceret vejledning
.
Lagring af scannede data på computeren
1.
Forbered til scanning.
Tænd for strømmen.
(1)
Se Kontrolpanel.
Læg en original på glaspladen.
(2)
Se Ilægning af originaler.
Bemærk
Tegn og streger skrevet med en kuglepen i en lys farve eller med en markør scannes
muligvis ikke korrekt.
Tryk på knappen
2.
MP Navigator EX startes, og de scannede data gemmes på computeren i henhold til de indstillinger, der er angivet
i MP Navigator EX.
Fjern originalen fra glaspladen, når scanningen er færdig.
SCAN
Vigtigt
Undgå at slukke for strømmen, mens maskinen er i drift.
USB-kablet må ikke tages ud eller sættes i, mens maskinen scanner originaler.
Åbn ikke dokumentlåget, og fjern ikke den ilagte original, før scanningen er afsluttet.
for at starte scanningen.
Bemærk

Originalens position eller størrelse scannes muligvis ikke korrekt, afhængigt af originaltypen.
Avanceret vejledning
Avanceret vejledning
I det tilfælde skal du se vejledningen på skærmen:
indstillingerne Dokumenttype (Document Type) og Dokumentstørrelse (Document Size) i MP
Navigator EX, så de svarer til den original, der bliver scannet.
og ændre
Når skærmen til programvalg vises:
Skærmbilledet til programvalg vises muligvis efter udførelsen af trin 2.
Hvis skærmbilledet til programvalg vises, skal du vælge MP Navigator EX Ver4.0 og klikke på
OK.
Benyt fremgangsmåden herunder for at starte MP Navigator EX automatisk uden at få vist
skærmbilledet til programvalg.
- Windows 7- eller Windows Vista-brugere henvises til "For Windows-brugere" i "
vejledningen på skærmen:
- Windows XP-brugere skal vælge MP Navigator EX Ver4.0 som det program, der skal bruges,
på skærmbilledet til programvalg, vælge Brug altid dette program til denne handling (Always
use this program for this action) og derefter klikke på OK.
.
Fejlfinding
" i
Gå til toppen af siden
Side 22 af 722 siderLagring af scannede data på computeren

Side 23 af 722 siderUdskrivning fra computeren
Avanceret vejledning
Indhold
> Udskrivning fra computeren
Udskrivning fra computeren
I dette afsnit beskrives, hvordan dokumenter eller fotos udskrives med en computer.
Ved hjælp af Easy-PhotoPrint EX, som følger med maskinen, kan du nemt udskrive fotos taget med
digitalkameraet.
Udskrivning af fotos (Easy-PhotoPrint EX)
Brug af forskellige funktioner i Easy-PhotoPrint EX
Udskrivning af dokumenter
Udskrivning af websider (Easy-WebPrint EX)
Start af forskellige programmer
Solution Menu EX
Easy-WebPrint EX
Fejlfinding
Gå til toppen af siden

Side 24 af 722 siderUdskrivning af fotos (Easy-PhotoPrint EX)
Indhold
C051
>
Udskrivning fra computeren > Udskrivning af fotos (Easy-PhotoPrint EX)
Avanceret vejledning
Fejlfinding
Udskrivning af fotos (Easy-PhotoPrint EX)
Udskriv billeddata, der er gemt på computeren, ved hjælp af Easy-PhotoPrint EX, som følger med
maskinen.
I dette afsnit beskrives, hvordan du udskriver fotos uden kant på fotopapir i formatet 10 x 15 cm / 4" x 6".
Yderligere oplysninger om Easy-PhotoPrint EX finder du i vejledningen på skærmen:
vejledning
.
Bemærk
Installer Easy-PhotoPrint EX fra
eller er blevet afinstalleret. For at installere Easy-PhotoPrint EX vælges Easy-PhotoPrint EX i
Specialinstallation (Custom Install).
1.
Forbered til udskrivning.
Kontroller, at maskinen er tændt.
(1)
Se Kontrolpanel.
Læg papiret i.
(2)
Se Ilægning af almindeligt papir/fotopapir.
installations-cd’en (Setup CD-ROM) , hvis den ikke er installeret
Avanceret
Her ilægges 10x15 cm / 4" x 6" fotopapir i bageste bakke.
Åbn forsigtigt udbakken, og åbn derefter udbakkens forlænger.
(3)
2. Start Easy-PhotoPrint EX fra Solution Menu EX.
Start Solution Menu EX.
(1)
Solution Menu EX
Se
.
Klik her:
Klik på (Fotoudskrift (Photo Print)) i menuen Fotoudskrift (Photo Print).
(2)
Easy-PhotoPrint EX startes, og betjeningsskærmbilledet Fotoudskrift (Photo Print) vises.
Solution Menu EX
Bemærk
Ud over udskrivning af fotos findes funktioner til oprettelse af album, kalendere og andre
fotoemner.
Se Brug af forskellige funktioner i Easy-PhotoPrint EX.

3.
Avanceret vejledning
Vælg et foto til udskrivning.
Vælg den mappe, som billederne er gemt i.
(1)
Klik på det billede, du vil udskrive.
(2)
Antallet af kopier vises som "1", og det billede du valgte, vises i det markerede billedområde (A). Du kan
vælge to eller flere billeder på én gang.
Bemærk
Hvis du vil udskrive to eller flere kopier, skal du klikke på
kopier.
Du kan annullere markeringen ved at klikke på det billede, der skal annulleres, i området
med valgte billeder (A) og klikke på (Slet importeret billede (Delete Imported Image)) (B).
Du kan også bruge
Du kan også rette eller forbedre det valgte billede.
Du kan finde flere oplysninger i vejledningen på skærmen:
Du kan udvælge og udskrive et billede fra en video.
Se Brug af forskellige funktioner i Easy-PhotoPrint EX.
Side 25 af 722 siderUdskrivning af fotos (Easy-PhotoPrint EX)
(pil op) for at ændre antallet af
(pil ned) til at ændre antallet af kopier til nul.
.
Klik på Vælg papir (Select Paper).
(3)
4. Vælg det ilagte papir.
Kontroller, at maskinens navn er valgt i Printer.
(1)
Vælg det ilagte papirs størrelse og type i Papirstørrelse (Paper Size) og
(2)
Medietype (Media Type).
Her vælges 10x15cm 4"x6" (4"x6" 10x15cm) i Papirstørrelse (Paper Size) og det ilagte fotopapirs type i
Medietype (Media Type).
Bemærk
Hvis du vælger den forkerte medietype, vil maskinen måske ikke udskrive med den rigtige
udskriftskvalitet.
(3)
Klik på Layout/Udskriv (Layout/Print).

5.
Vælg et layout, og start udskrivningen.
Avanceret
Vælg layout for fotoet.
(1)
Her vælges Uden kant (fuld) (Borderless (full)).
Der vises et eksempel i det valgte layout for at kontrollere det ønskede udskriftsresultat.
Bemærk
Du kan ændre retning på fotoet eller beskære fotos, der skal udskrives.
Yderligere oplysninger om handlingen finder du i vejledningen på skærmen:
vejledning.
Side 26 af 722 siderUdskrivning af fotos (Easy-PhotoPrint EX)
Klik på Udskriv (Print).
(2)
Bemærk
Hvis du vil annullere et igangværende udskriftsjob, skal du trykke på knappen Stop/Nulstil
(Stop/Reset)
printerstatusovervågningen.
Du kan få vist printerstatusovervågningen ved at klikke på printerikonet på proceslinjen. I
Windows Vista eller Windows XP skal du klikke på Canon XXX Printer (hvor "
maskinens navn) på proceslinjen.
på maskinen eller klikke på Annuller udskrivning (Cancel Printing) på
XXX
" er
Gå til toppen af siden

Side 27 af 722 siderBrug af forskellige funktioner i Easy-PhotoPrint EX
Avanceret vejledning
Indhold
>
Easy-PhotoPrint EX
Udskrivning fra computeren
>
Udskrivning af fotos (Easy-PhotoPrint EX) > Brug af forskellige funktioner i
C052
Brug af forskellige funktioner i Easy-PhotoPrint EX
I dette afsnit introduceres et par af de nyttige funktioner i Easy-PhotoPrint EX.
Du kan finde flere oplysninger i vejledningen på skærmen:
Avanceret vejledning
Oprettelse af dine egne udskrifter
Du kan oprette et album eller en kalender med dine fotos.
Album
Kalender (Calendar)
Fejlfinding
.
Mærkater (Stickers) Layoutudskrift (Layout Print)
Oprettelse af stillbilleder fra videoer
Du kan oprette stillbilleder ud fra udvalgte videobilleder.
Gå til toppen af siden

Åbn opsætningsvinduet til printerdriveren.
Side 28 af 722 siderUdskrivning af dokumenter
Avanceret vejledning
Indhold
>
Udskrivning fra computeren > Udskrivning af dokumenter
C053
Udskrivning af dokumenter
I dette afsnit beskrives, hvordan du udskriver et dokument i A4-format på almindeligt papir.
Du kan finde flere oplysninger i vejledningen på skærmen:
Avanceret vejledning
.
Bemærk
Funktionerne kan variere afhængigt af programmet. Yderligere oplysninger om funktionen finder du i
vejledningen til programmet.
De skærmbilleder, der bruges i dette afsnit, er til udskrivning med operativsystemet Windows 7
Home Premium (herefter kaldet "Windows 7").
1. Kontroller, at maskinen er tændt.
Se Kontrolpanel.
2.
Læg papiret i.
Se Ilægning af almindeligt papir/fotopapir.
Her lægges almindeligt A4-papir i den bageste bakke.
Fejlfinding
3.
Åbn forsigtigt udbakken, og åbn derefter udbakkens forlænger.
4.
Opret (eller åbn) et dokument til udskrivning ved hjælp af et passende program.
5.
Vælg Udskriv (Print) på menuen Fil (File), eller på kommandolinjen i dit program.
(1)
Dialogboksen Udskriv (Print) vises.
Kontroller, at maskinens navn er valgt.
(2)
Bemærk
Hvis der er valgt en anden printers navn, skal du klikke og vælge din maskines navn.
Klik på Indstillinger (Preferences) (eller Egenskaber (Properties)).
(3)
6.
Angiv de nødvendige udskriftsindstillinger.
Vælg Firmadokument (Business Document) i Almindeligt brugte indstillinger
(1)
(Commonly Used Settings).
Bemærk

Når der vælges udskriftsobjekter, som f.eks. Firmadokument (Business Document) eller
Avanceret vejledning
Avanceret
Avanceret vejledning
Avanceret vejledning
Fotoudskrivning (Photo Printing), i Almindeligt brugte indstillinger (Commonly Used
Settings), vælges elementerne i Yderligere funktioner (Additional Features) automatisk. De
indstillinger, der passer til udskriftsobjektet, f.eks. medietype eller udskriftskvalitet, vises
også.
Kontroller de viste indstillinger.
(2)
Her kontrolleres, at der er valgt Almindeligt papir (Plain Paper) i Medietype (Media Type), Standard i
Udskriftskvalitet (Print Quality) og A4 i Papirstørrelse (Printer Paper Size).
Bemærk
Når du angiver to eller flere kopier i Kopier (Copies), samles de udskrevne sider i sæt.
Indstillingerne kan ændres.
Når du ændrer Papirstørrelse (Printer Paper Size), skal du imidlertid kontrollere, at
indstillingen for Sidestørrelse (Page Size) på fanen Sideopsætning (Page Setup) svarer til
den indstilling, der er angivet i programmet.
Du kan finde flere oplysninger i vejledningen på skærmen:
Hvis du vælger den forkerte medietype, vil maskinen måske ikke udskrive med den rigtige
udskriftskvalitet.
Klik på OK.
(3)
.
Side 29 af 722 siderUdskrivning af dokumenter
Bemærk
Hvis du vil have flere oplysninger om printerdriverfunktioner, skal du klikke på Hjælp (Help) eller
Instruktioner (Instructions) for at se online-hjælpen eller vejledningen på skærmen:
vejledning
Setup),Indstillinger (Main) og Vedligeholdelse (Maintenance), hvis vejledningen på skærmen er
installeret på computeren.
Du kan give de ændrede indstillinger et navn og føje dem til Almindeligt brugte indstillinger
(Commonly Used Settings).
Du kan finde flere oplysninger i vejledningen på skærmen:
Hvis afkrydsningsfeltet Udskriv altid med de aktuelle indstillinger (Always Print with Current
Settings) markeres, anvendes de aktuelle indstillinger fra næste udskriftsjob og frem. Nogle
programmer indeholder muligvis ikke denne funktion.
Hvis du vil vise eksemplet og kontrollere udskriftsresultatet, skal du markere afkrydsningsfeltet
Vis udskrift før udskrivning (Preview before printing). Nogle programmer har muligvis ikke en
eksempelvisningsfunktion.
Du kan angive de detaljerede udskriftsindstillinger på fanen Indstillinger (Main) eller fanen
Sideopsætning (Page Setup).
Du kan finde flere oplysninger i vejledningen på skærmen:
7.
Start udskrivningen.
Klik på Udskriv (Print) (eller OK) for at starte udskrivningen.
. Knappen Instruktioner (Instructions) vises på fanerne Hurtig opsætning (Quick
.
.

Bemærk
Når du udskriver på konvolutter, vises en meddelelse om, hvordan du ilægger dem. Denne
meddelelse vises ikke næste gang, hvis du markerer afkrydsningsfeltet Vis ikke denne
meddelelse igen. (Do not show this message again.).
Hvis du ønsker yderligere oplysninger om indstillingerne for udskrivning på konvolutter, kan du
Ilægning af konvolutter
se
Hvis du vil annullere et igangværende udskriftsjob, skal du trykke på knappen
(Stop/Reset)
printerstatusovervågningen.
Du kan få vist printerstatusovervågningen ved at klikke på printerikonet på proceslinjen. I
operativsystemet Windows Vista (herefter kaldet "Windows Vista") eller Windows XP skal du
klikke på Canon XXX Printer (hvor "
Hvis de udskrevne lige streger ikke er justeret korrekt, eller udskriftsresultaterne på anden vis
er utilfredsstillende, skal du justere printhovedets position.
Se
Justering af printhovedet
på maskinen eller klikke på Annuller udskrivning (Cancel Printing) på
.
Stop/Nulstil
XXX
" er maskinens navn) på proceslinjen.
.
Side 30 af 722 siderUdskrivning af dokumenter
Gå til toppen af siden
