Canon PIXMA MP280 series User Manual [hu]
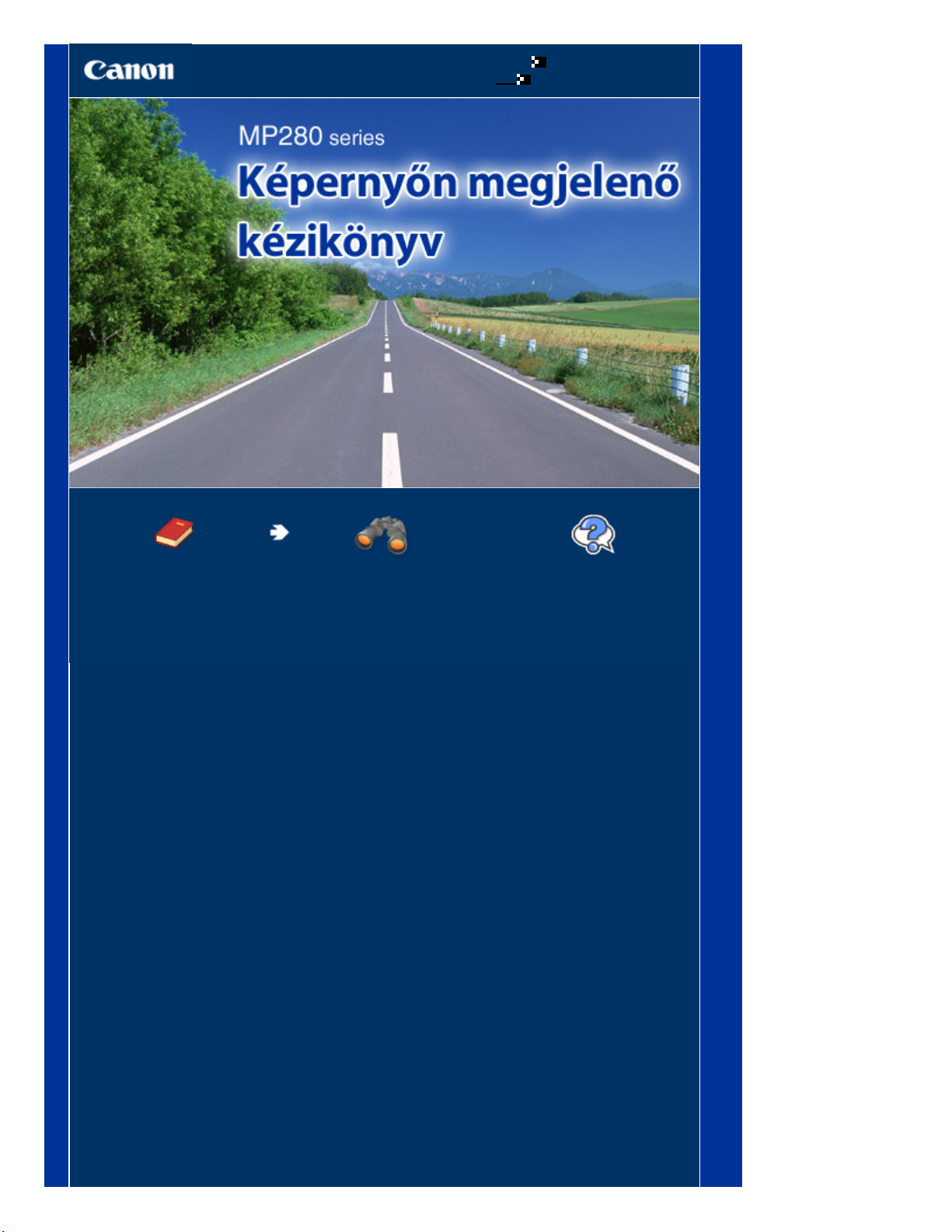
A kézikönyv használata
A kézikönyv kinyomtatása
MC-4719-V1.00
1 oldal / 730 oldalCanon MP280 series Képernyőn megjelenő kézikönyv
Alapszintű felhasználói
kézikönyv
Áttekintő módon bemutatja a
terméket.
Bővített felhasználói
kézikönyv
Részletesen bemutatja a
terméket.
Hibaelhárítás
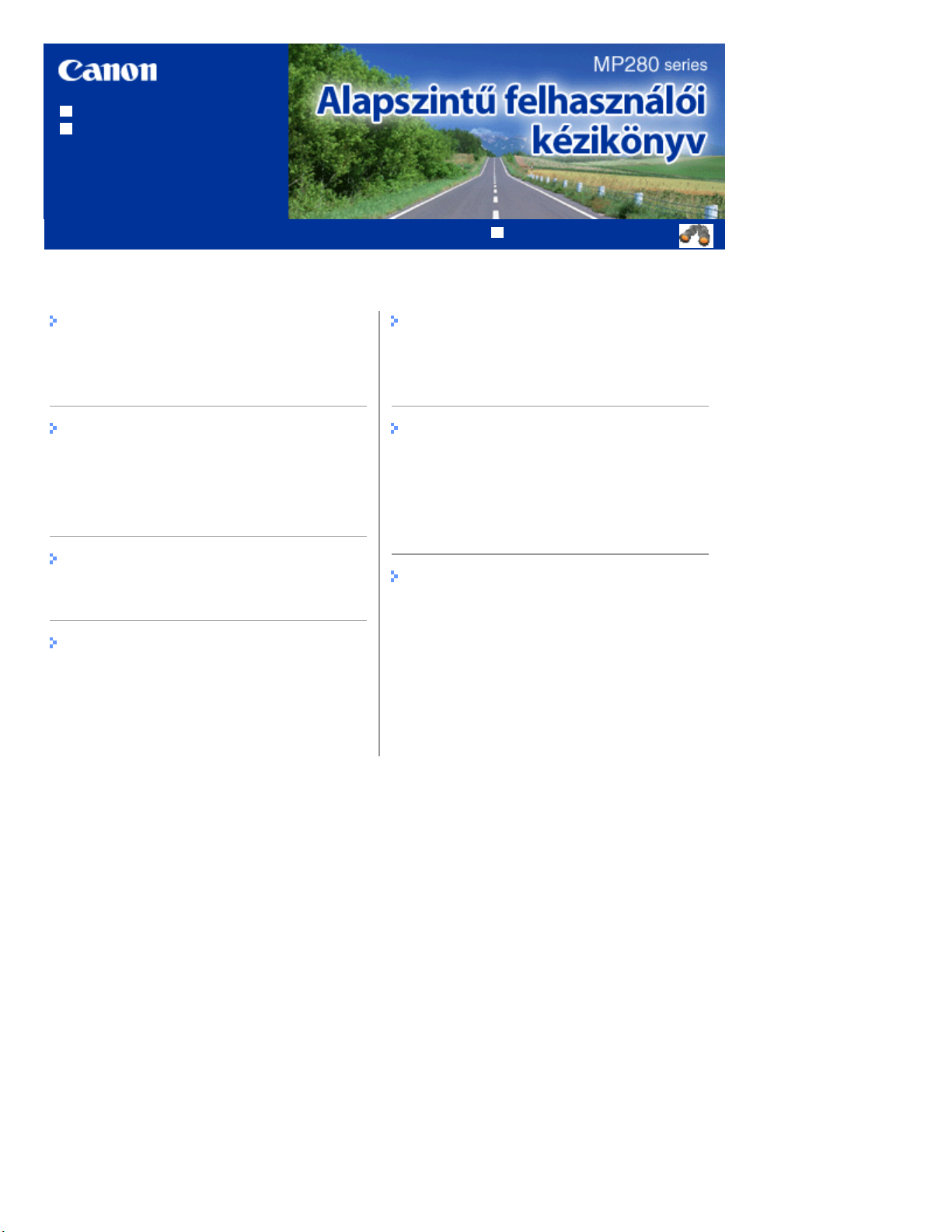
A kézikönyv használata
A kézikönyv kinyomtatása
Tartalom
2 oldal / 730 oldalMP280 series Alapszintű felhasználói kézikönyv
MP-4519-V1.00
Bővített felhasználói kézikönyv
A készülék áttekintése
A nyomtató részei és kezelőszervei
A LED kijelző és az alapvető műveletek
Másolás
Dokumentumok másolása
Fényképek másolása
Laphoz igazított másolás
Beolvasás
Beolvasott adatok mentése számítógépre
Nyomtatás számítógépről
Fényképek nyomtatása (Easy-PhotoPrint EX)
Dokumentumok nyomtatása
Weblapok nyomtatása (Easy-WebPrint EX)
Különböző szoftveralkalmazások elindítása
Papír és eredeti dokumentum betöltése
Papír betöltése
Eredeti dokumentum betöltése
Rendszeres karbantartás
Ha a nyomat halvány, vagy a színek nem
megfelelően jelennek meg
A FINE patron cseréje
A készülék tisztítása
Függelék
A termék használatának, valamint a képek
felhasználásának jogi korlátozása
Tippek a készülék használatával kapcsolatban
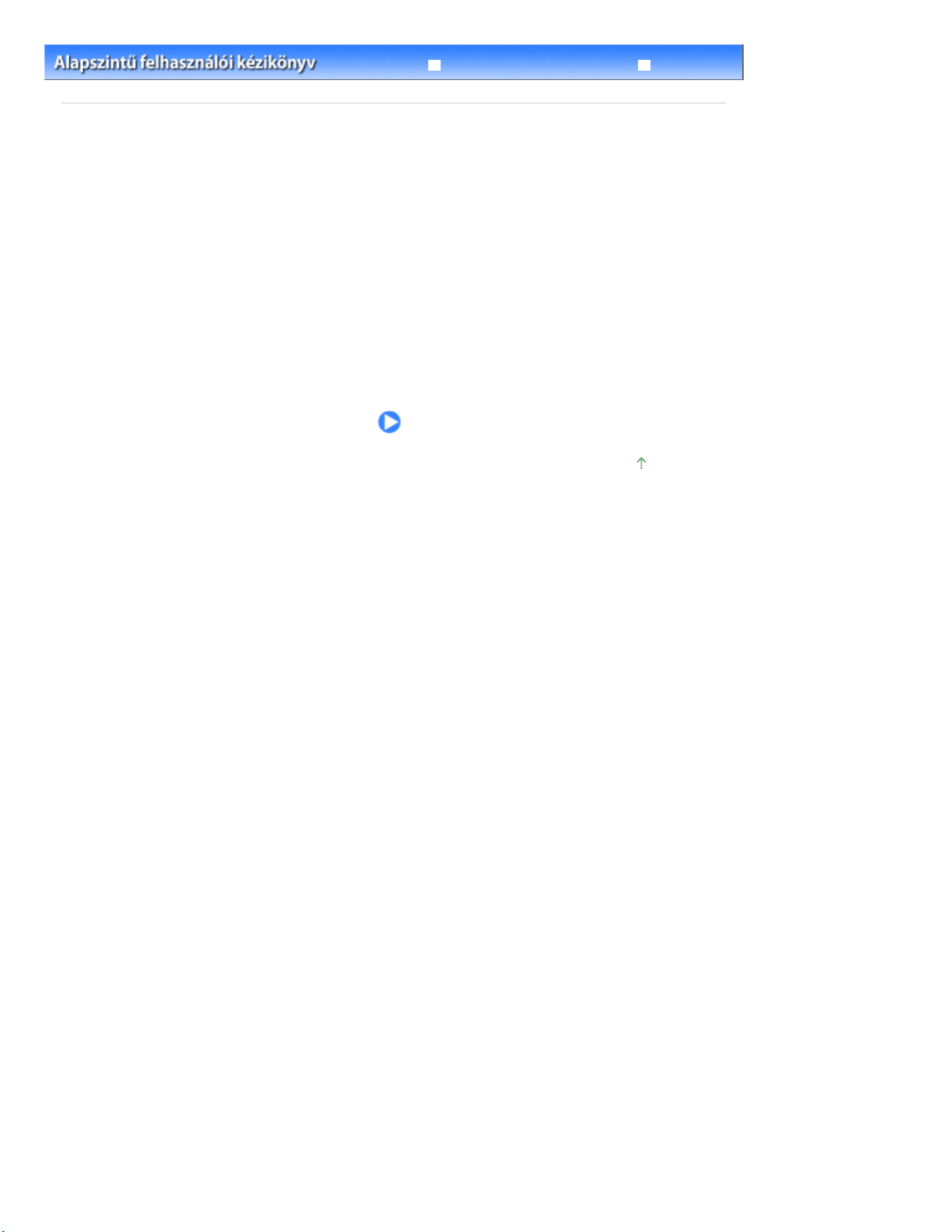
3 oldal / 730 oldalA készülék áttekintése
Tartalom
Bővített felhasználói kézikönyv
> A készülék áttekintése
Hibaelhárítás
A készülék áttekintése
Ez a szakasz a készülék összetevőinek nevét és azokat az alapvető műveleteket mutatja be, amelyek
ismeretére a használat előtt szükség van.
A nyomtató részei és kezelőszervei
Elölnézet
Hátulnézet
Belső nézet
Kezelőpanel
A LED kijelző és az alapvető műveletek
A lap tetejére
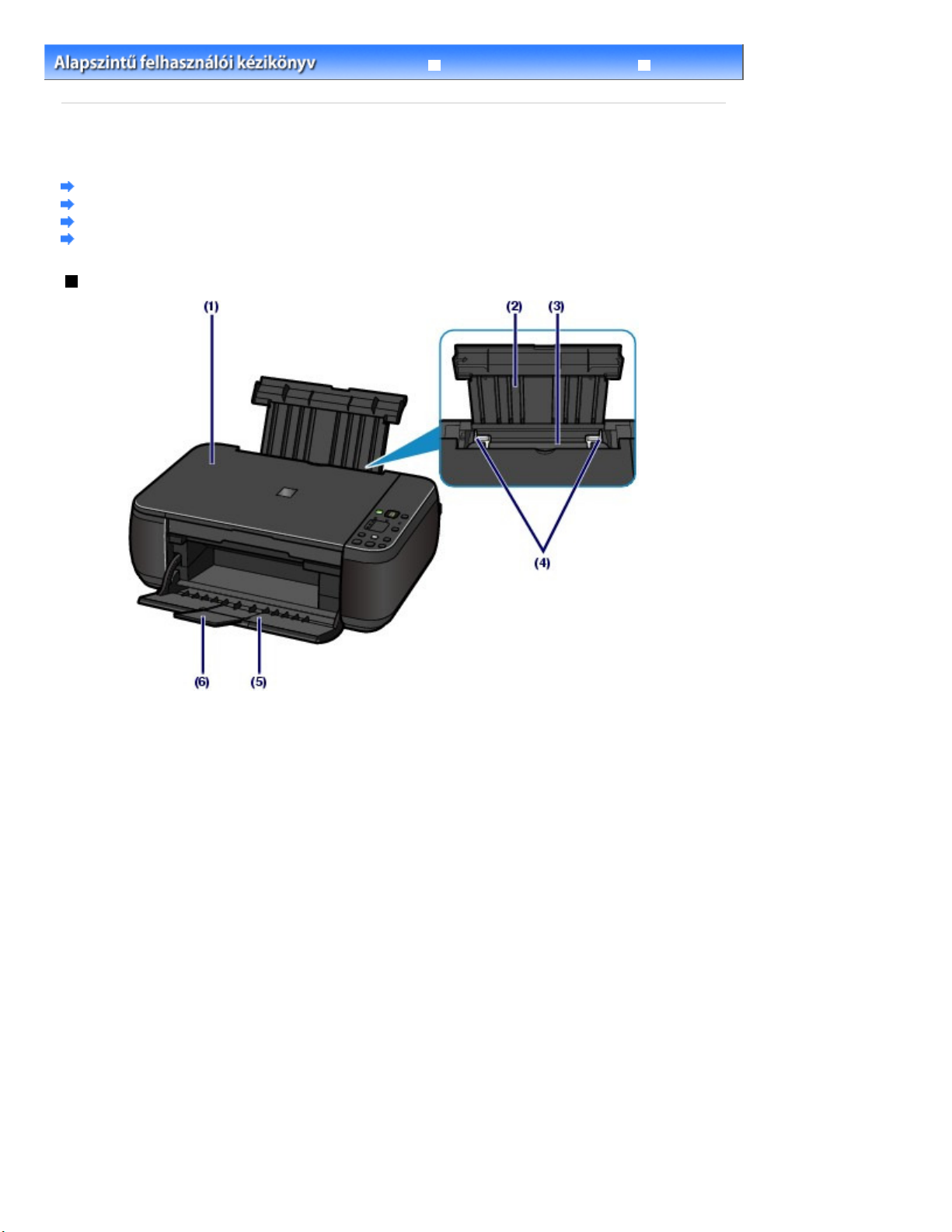
4 oldal / 730 oldalA nyomtató részei és kezelőszervei
Tartalom
C001
>
A készülék áttekintése
> A nyomtató részei és kezelőszervei
A nyomtató részei és kezelőszervei
Elölnézet
Hátulnézet
Belső nézet
Kezelőpanel
Elölnézet
Bővített felhasználói kézikönyv
Hibaelhárítás
(1)
Dokumentumfedél
Nyissa fel az eredeti dokumentum üveglapra helyezéséhez.
Papírtámasztó
(2)
Emelje fel, és billentse hátra a papír hátsó tálcába történő betöltéséhez.
Hátsó tálca
(3)
A nyomtatóban használható különböző méretű és típusú papírok betöltésére szolgál. Kettő vagy annál több
megegyező méretű és típusú papírlap helyezhető be egyszerre, melyeket a nyomtató automatikusan
egyesével tölt be.
Papír betöltése
Lásd:
(4)
Papírkivezető
Csúsztassa a papírköteg mindkét oldalához történő igazításhoz.
Papírgyűjtő tálca
(5)
A nyomtatás vagy másolás elindításakor automatikusan kinyílik, és kiadja a kinyomtatott papírt.
Papírgyűjtőtálca-hosszabbító
(6)
Húzza ki a kész nyomatok megtámasztásához. Nyomtatáskor vagy másoláskor húzza ki.
.
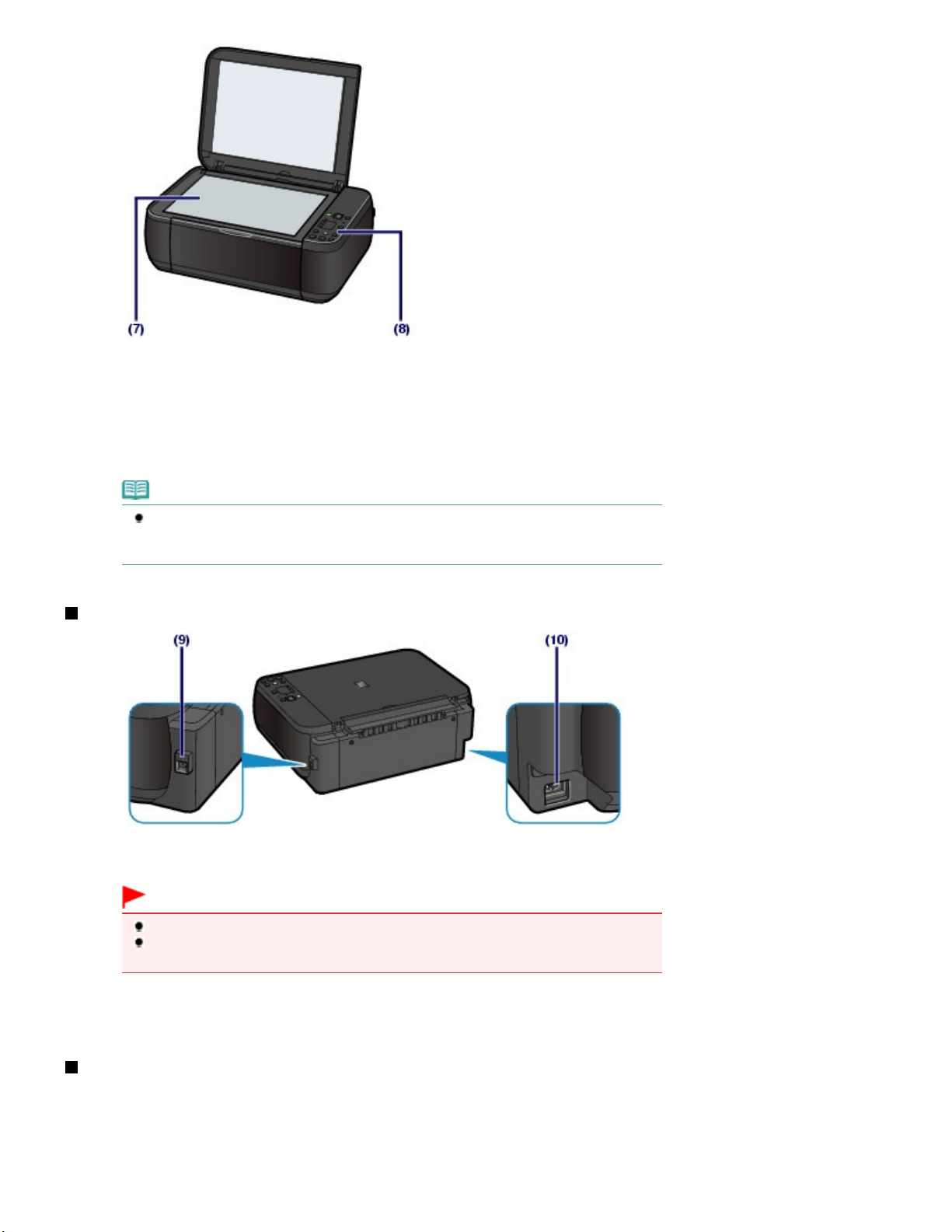
(7)
Üveglap
Töltse be a másolni vagy beolvasni kívánt eredeti dokumentumot.
(8)
Kezelőpanel
A készülék beállításainak módosítására vagy kezelésére használható.
Lásd:
Kezelőpanel
.
5 oldal / 730 oldalA nyomtató részei és kezelőszervei
Megjegyzés
Ha a készüléket 5 percig nem használja, a kezelőpanel LED-jei és jelzőfényei a
OFF) jelzőfény kivételével kialszanak. Újbóli bekapcsolásukhoz nyomja meg bármelyik
gombot a
BE (ON)
gomb kivételével, vagy kezdje meg a nyomtatási műveletet.
Hátulnézet
(9)
USB-csatlakozó
Csatlakoztassa ide az USB-kábelt a készülék számítógéppel történő összekötéséhez.
Fontos
Ne érintse meg a fémborítást.
Miközben a készülék a számítógép segítségével nyomtat vagy olvas be dokumentumot,
nem szabad kihúzni vagy csatlakoztatni az USB-kábelt.
BE/KI (ON/
(10)
Tápkábel csatlakozója
Ide csatlakoztassa a tartozék tápkábelt.
Belső nézet
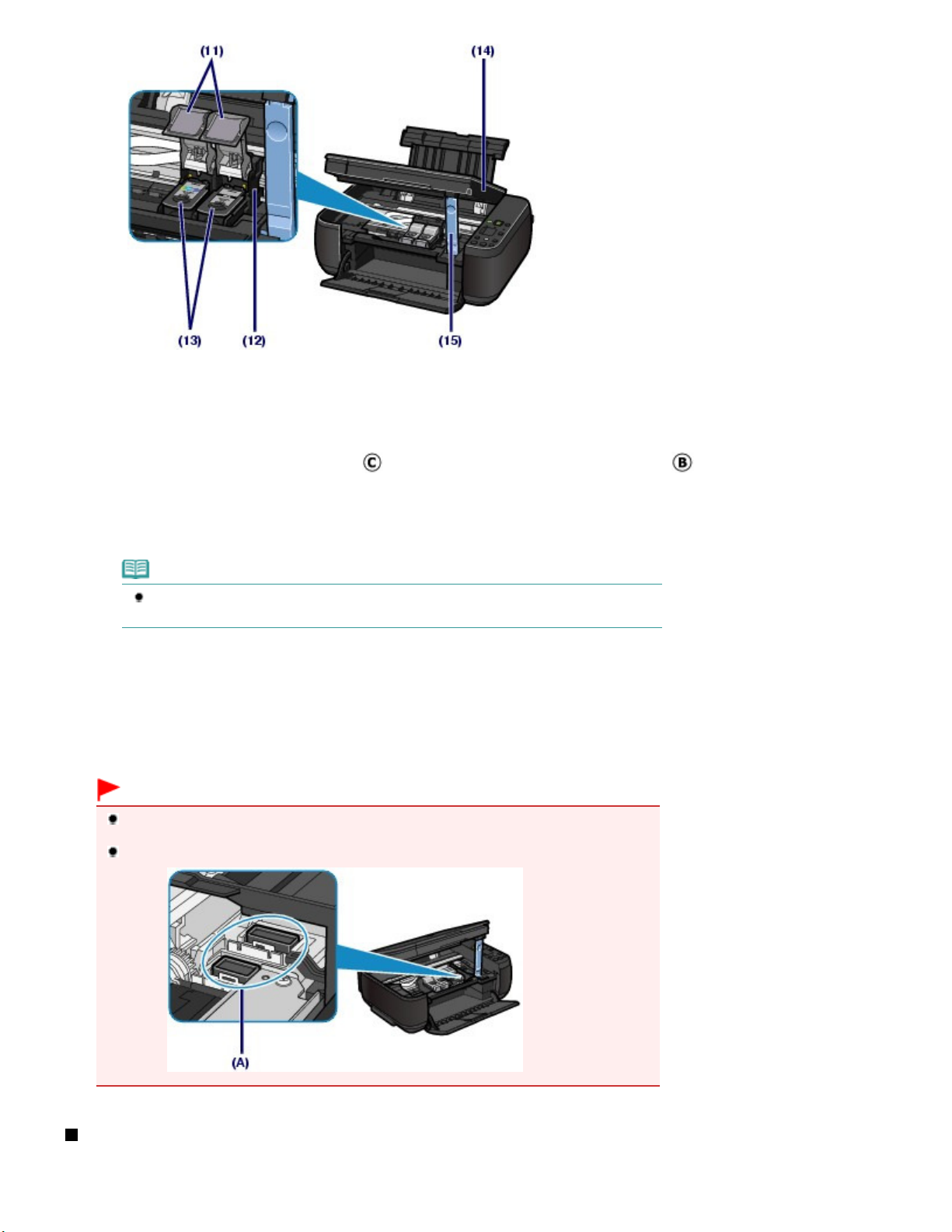
(11)
Tintapatron zárófedelei
Rögzítse helyére a FINE patront.
(12)
FINE patrontartó
Tegye be a FINE patront.
6 oldal / 730 oldalA nyomtató részei és kezelőszervei
A színes FINE patront a bal oldali nyílásba ( ), a fekete FINE patront pedig a jobb oldali nyílásba (
tenni.
(13)
FINE patronok (tintapatronok)
Cserélhető patron, amelybe a nyomtatófej és a tintatartály bele van építve.
Megjegyzés
A FINE patronok behelyezésével kapcsolatos részleteket a Beüzemelési útmutató
nyomtatott kézikönyvben találhatja meg.
(14)
Lapolvasó egység (fedél)
Beolvassa az eredeti dokumentumokat. Nyissa fel a FINE patronok cseréjéhez, illetve az elakadt papír
készülékből történő eltávolításához. A lapolvasó egységet (fedelet) úgy nyissa ki, hogy a dokumentumfedél
csukva maradjon.
című
(15) Lapolvasó egység támasza
Megtartja a lapolvasó egységet (fedelet), amíg nyitva van.
Fontos
A tinta ráfröccsenhet az alábbi ábra (A)-val jelölt részére. Ez nem befolyásolja a készülék
teljesítményét.
Ne érintse meg az (A) jelű részt. Ha hozzájuk ér, a nyomtatás esetleg nem lesz megfelelő.
) kell
Kezelőpanel
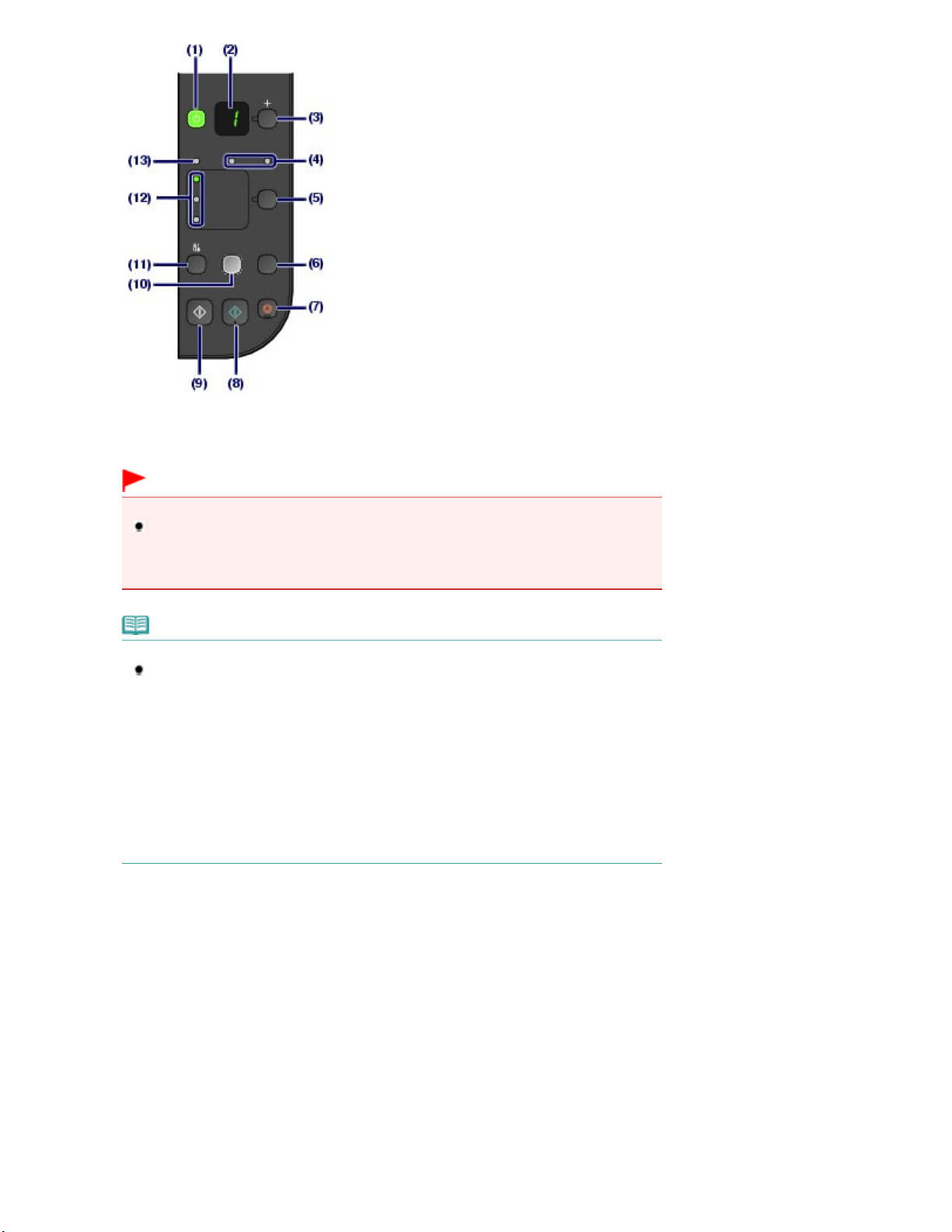
A nyomtatni kívánt példányok száma adható meg vele.
(1)
BE (ON) gomb / BE/KI (ON/OFF) jelzőfény
Be-, illetve kikapcsolja a készüléket. A készülék bekapcsolása előtt ellenőrizze, hogy a dokumentumfedél le
van-e zárva.
7 oldal / 730 oldalA nyomtató részei és kezelőszervei
Fontos
A tápkábel kihúzása
Mielőtt a készülék kikapcsolása után kihúzná a tápkábelt, győződjön meg arról, hogy a
BE/KI (ON/OFF)
hogy a
megfelelően nyomtatni, mivel a nyomtatófej nem védett.
jelzőfény nem világít. Ha a tápkábelt úgy húzza ki a fali csatlakozóaljzatból,
BE/KI (ON/OFF)
jelzőfény még világít vagy villog, akkor a készülék nem fog tudni
Megjegyzés
A BE/KI (ON/OFF) és a Riasztás lámpa
A készülék állapota a
- Nem világít a
- Zölden világít a
- Zölden villog a
kikapcsolódik.
- Narancssárgán világít vagy villog a Riasztás (Alarm)
nem áll készen a nyomtatásra. A részleteket a
képernyőn megjelenő kézikönyv „
- Felváltva zölden villog a
(Alarm)
venni a kapcsolatot a szervizközponttal. A részleteket a
című, képernyőn megjelenő kézikönyv „
LED (fénykibocsátó dióda)
(2)
Megjeleníti a példányszámot, a karbantartási kódot vagy az üzemi állapotot, pl. a hibakódot.
lámpa: előfordulhat, hogy olyan hiba történt, amelynek orvoslásához fel kell
BE/KI (ON/OFF)
BE/KI (ON/OFF)
BE/KI (ON/OFF)
BE/KI (ON/OFF)
BE/KI (ON/OFF)
és a
Riasztás (Alarm) jelzőfénnyel ellenőrizhető.
jelzőfény: a készülék ki van kapcsolva.
jelzőfény: a készülék nyomtatásra kész.
jelzőfény: a készülék éppen felkészül a működésre vagy
lámpa: Hiba történt, és a készülék
Hibaelhárítás
Bővített felhasználói kézikönyv
” című része tartalmazza.
jelzőfény és narancssárgán villog a
Hibaelhárítás
Bővített felhasználói kézikönyv
” című része tartalmazza.
című,
Riasztás
[+] gomb
(3)
Tinta lámpák
(4)
Narancssárgán világítanak vagy villognak, amikor kifogy a tinta stb. A bal oldali lámpa a színes FINE patron
állapotát, a jobb oldali lámpa pedig a fekete FINE patron állapotát jelzi.
(5)
Papír (Paper) gomb
A papír méretének és a hordozó típusának a kiválasztására szolgál.
BEOLVASÁS (SCAN) gomb
(6)
Elindítja az eredeti dokumentum letapogatását, hogy a képet a számítógépre mentse.
Stop/Visszaállítás (Stop/Reset) gomb
(7)
Megszakítja a műveleteket. E gombot megnyomva megszakíthatja a folyamatban lévő nyomtatási, másolási
és beolvasási feladatot is.
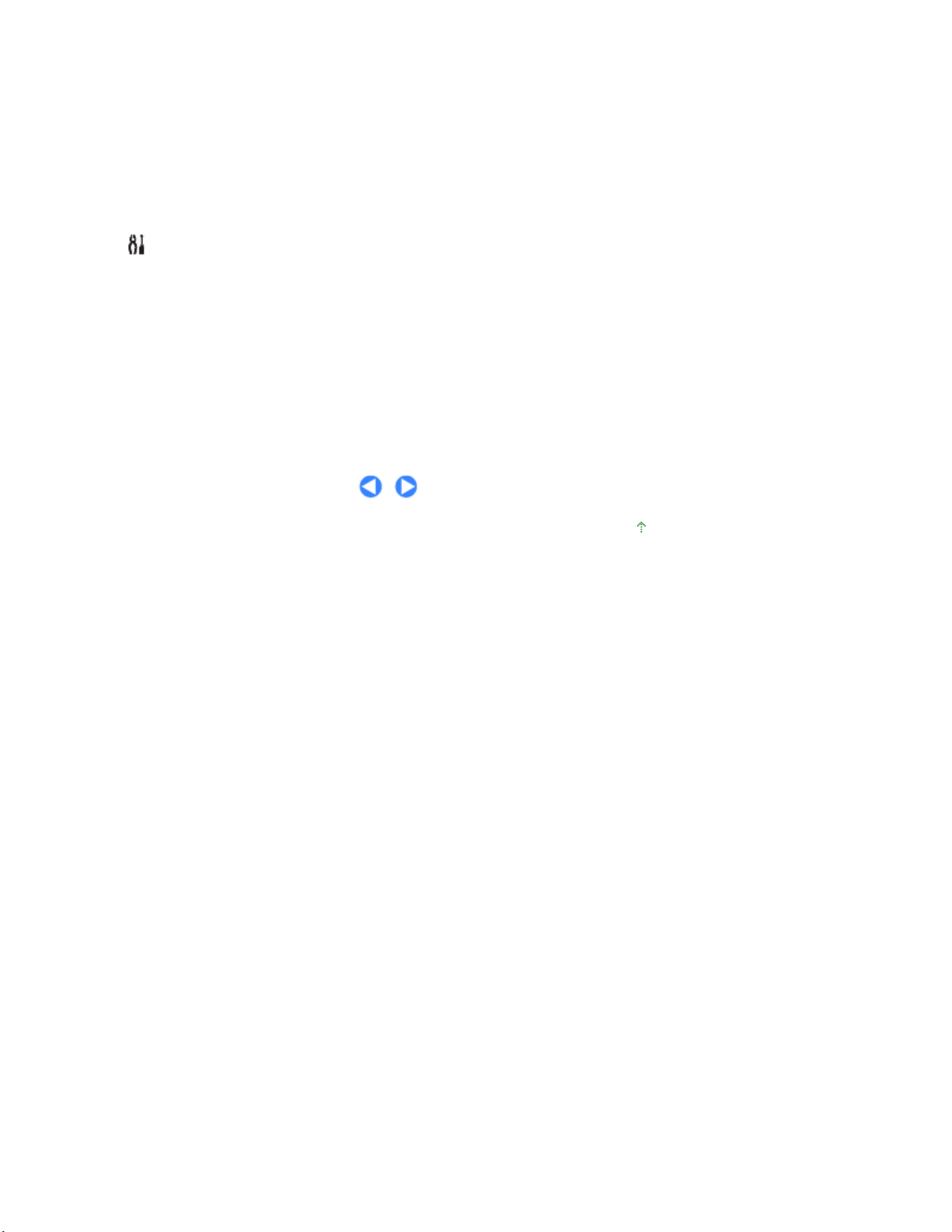
(8)
Színes gomb
Elindítja a színes másolást. Megnyomásával a beállítás is véglegesíthető.
(9)
Fekete gomb
Elindítja a fekete-fehér másolást. Megnyomásával a beállítás is véglegesíthető.
*
*
(10) Laphoz igazítás (Fit to Page) gomb / Laphoz igazítás lámpa
Bekapcsolja a laphoz igazított másolási funkciót. A Laphoz igazított másolási funkció választásakor kigyullad
a
Laphoz igazítás (Fit to Page)
nagyítja vagy kicsinyíti a dokumentumot. Ha ki van kapcsolva a laphoz igazított másolási funkció, akkor a
másolatok az eredeti méretében készíthetők.
jelzőfény, és másoláskor a készülék automatikusan a lapmérethez
(11) (Karbantartás) gomb
A karbantartási kód megadására szolgál.
(12) Papír (Paper) lámpa
Felgyulladva a
Riasztás lámpa
(13)
Narancssárgán világít vagy villog, amikor hiba történik, például ha kifogyott a papír vagy a tinta.
Papír (Paper)
gomb segítségével kiválasztott papírméretet és hordozótípust jelzi.
8 oldal / 730 oldalA nyomtató részei és kezelőszervei
* A szoftveralkalmazásokban és kézikönyveikben a
vagy „OK” gombnak nevezik.
Fekete (Black)
és a
Szín (Color)
gombot együtt „Start”
A lap tetejére
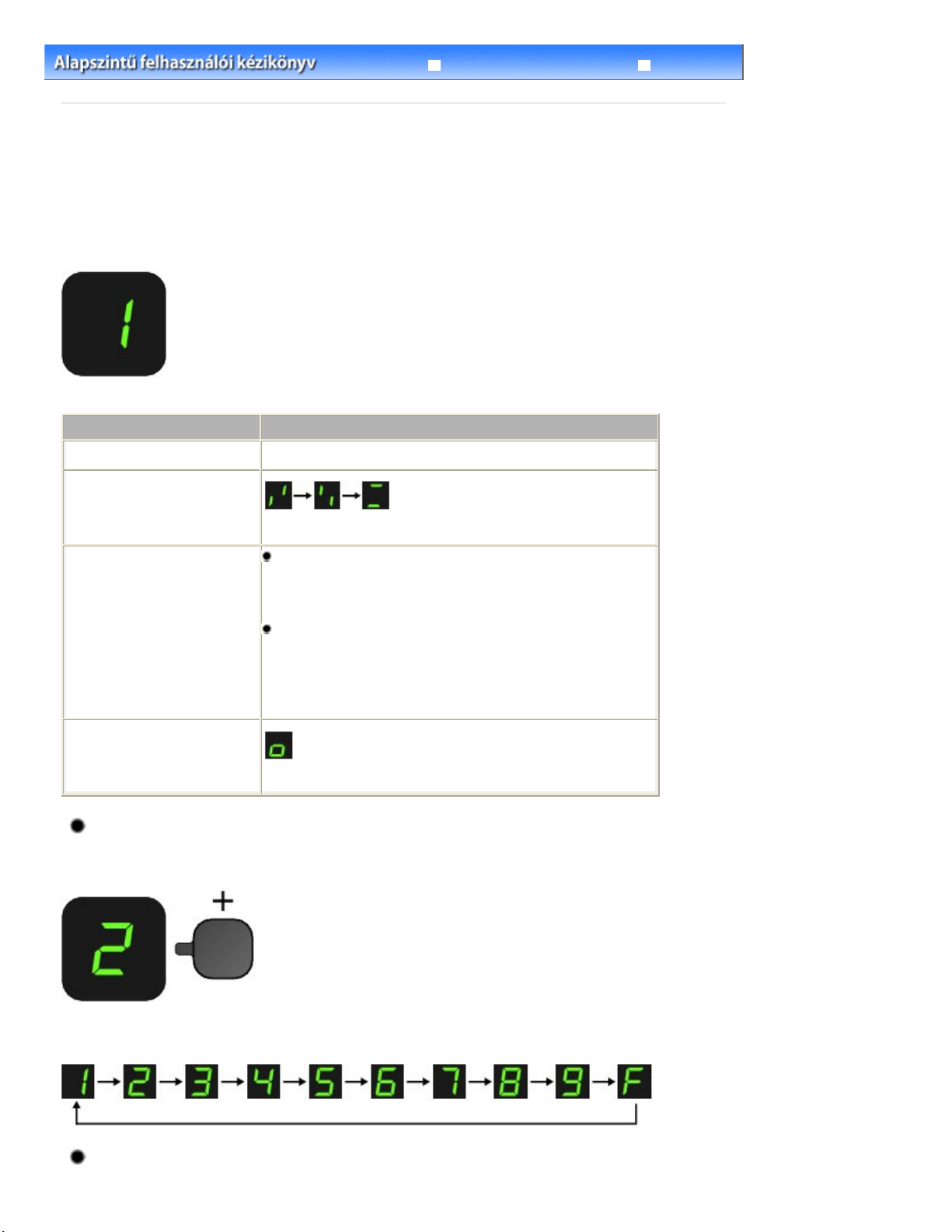
jel, illetve egy szám jelenik meg felváltva.
A részleteket a
9 oldal / 730 oldalA LED kijelző és az alapvető műveletek
Tartalom
>
A készülék áttekintése
Bővített felhasználói kézikönyv
> A LED kijelző és az alapvető műveletek
Hibaelhárítás
C002
A LED kijelző és az alapvető műveletek
A készülék számítógép nélkül is használható másolatok készítésére, illetve karbantartási műveletek
végrehajtására..
Ez a szakasz a LED kijelzőt és a kezelőpanel alapvető műveleteit mutatja be.
A készülék bekapcsolásakor a LED kijelzőn rendszerint az
A LED kijelző a készülék állapotát az alábbiak szerint jelzi.
Készülék állapota
Másolás közben Példányszám (villog)
Nyomtatás, lapolvasás és
karbantartási műveletek
végrehajtása közben
(rendre felvillan)
szám jelenik meg.
1
LED kijelző
Hiba esetén
Amikor nyitva van a lapolvasó
egység (fedél)
E
betű és egy szám jelenik meg felváltva.
Az
A hibakódokkal kapcsolatos részleteket a
kézikönyv
című része tartalmazza.
P
A
Valószínűleg olyan hiba történt, amelynek elhárításához
kapcsolatba kell lépnie a szervizközponttal.
megjelenő kézikönyv „
(villog)
című, képernyőn megjelenő kézikönyv „
Bővített felhasználói kézikönyv
Hibaelhárítás
Bővített felhasználói
” című része tartalmazza.
Hibaelhárítás
című, képernyőn
”
Példányszám
A másolás megkezdésekor a LED kijelzőn megjelenik a megadott példányszám. Másolás közben a LED
kijelzőn a hátralévő másolatok száma villog, és minden másolat elkészültével eggyel csökken.
Az LED kijelzőn látható szám a [
példányszám értéke „20”. Ha megint „1”-re kívánja állítani, nyomja meg ismét a [+] gombot.
Karbantartási kódok
+] gomb minden megnyomására eggyel nő. Amikor
F
jelenik meg, a
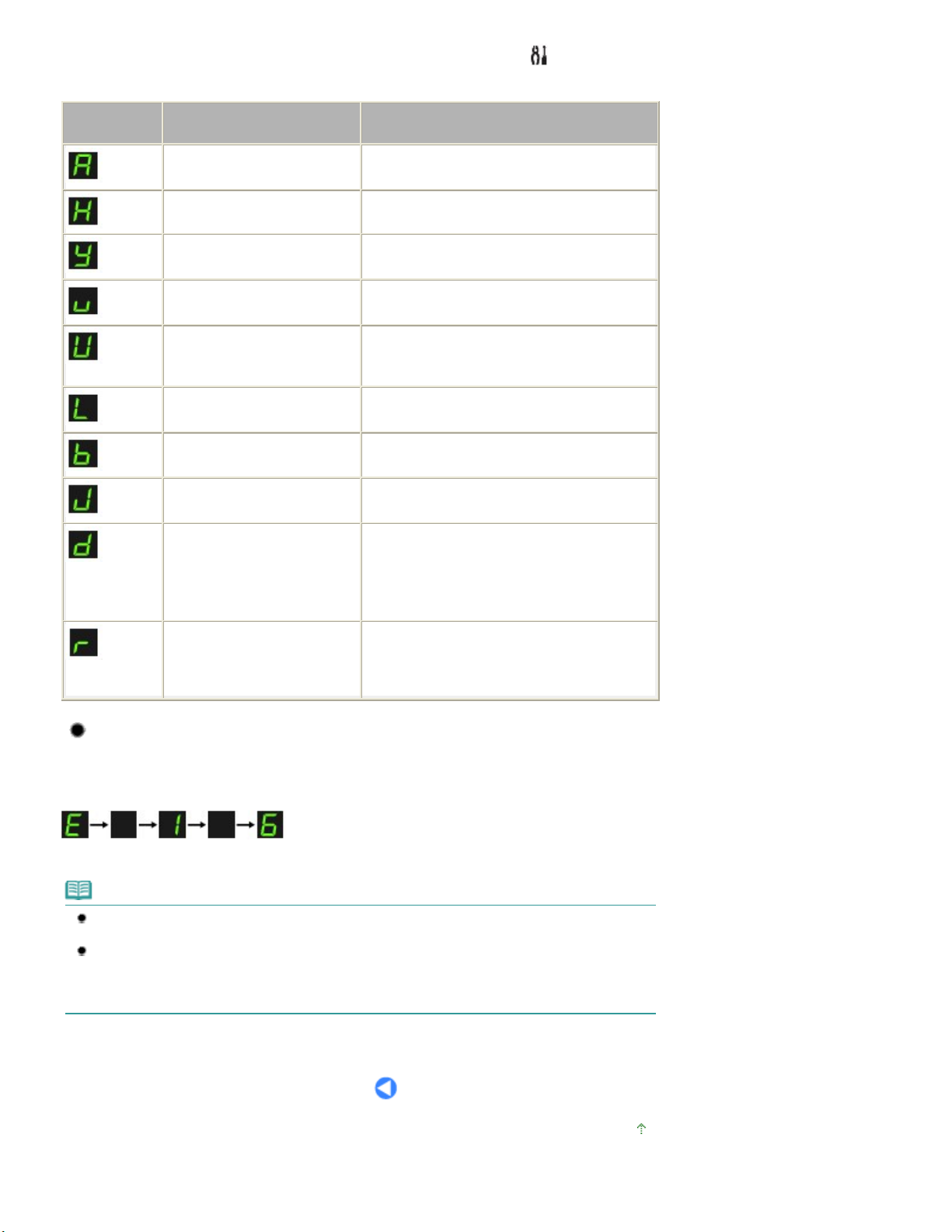
A készülék karbantartásának elvégzéséhez addig nyomja meg többször a (Karbantartás) gombot,
A nyomtatófej tisztítása
Alaposan megtisztítja a
A nyomtatófej fokozott tisztítása
A készülék belsejének tisztítása (Alsó tálca
A részletekért tekintse meg „A papír maszatos/A
A részleteket a
amíg a kívánt kód meg nem jelenik a LED kijelzőn, majd nyomja meg a Fekete (Black)
(Color)
gombot.
Karbantartási
kód
Művelet
Kinyomtatja a fúvókaellenőrző
mintát.
Megtisztítja a nyomtatófejet.
nyomtatófejet.
Fúvókaellenőrző minta nyomtatása
Lásd:
vagy a
Színes
10 oldal / 730 oldalA LED kijelző és az alapvető műveletek
Kinyomtatja a nyomtatófej-
igazítási mintát.
A nyomtatófej automatikus
beállítása érdekében beolvassa a
nyomtatófej-igazítási mintát.
Kinyomtatja a fejhelyzet-igazítás
értékeit.
Megtisztítja a papírtovábbító
görgőt.
Megtisztítja a készülék belsejét.
A hátsó tálcán betöltött papír
méretét változtatja A4 és 8,5 x 11
hüvelykes (Letter) méret között.
(Másoláskor ez a beállítás
használatos.)
Úgy állítja be a készüléket, hogy
az ne horzsolja a papírt.
Hibakódok
Ha hiba történik, a LED kijelzőn váltakozva az
A nyomtatófej igazítása
A nyomtatófej igazítása
A nyomtatófej igazítása
A laptovábbító görgő tisztítása
tisztítása)
Lapméret átváltása A4 és 8,5 x 11 hüvelykes
(Letter) méret között
nyomtatási felület karcos” című részt a képernyőn
megjelenő
Hibaelhárítás
E
jel és egy, a hibakódot mutató szám jelenik meg.
Bővített felhasználói kézikönyv
” című részében.
„
pl. „E, 1, 6”
(rendre felvillan)
Megjegyzés
A hibakódokkal kapcsolatos részleteket a
megjelenő kézikönyv „
Ha
jelű hibakód jelenik meg, akkor valószínűleg olyan hiba történt, amelynek orvoslásához
P
kapcsolatba kell lépnie a szervizközponttal.
Hibaelhárítás
Hibaelhárítás
Bővített felhasználói kézikönyv
” című része tartalmazza.
Bővített felhasználói kézikönyv
” című része tartalmazza.
című, képernyőn megjelenő kézikönyv „
című, képernyőn
A lap tetejére
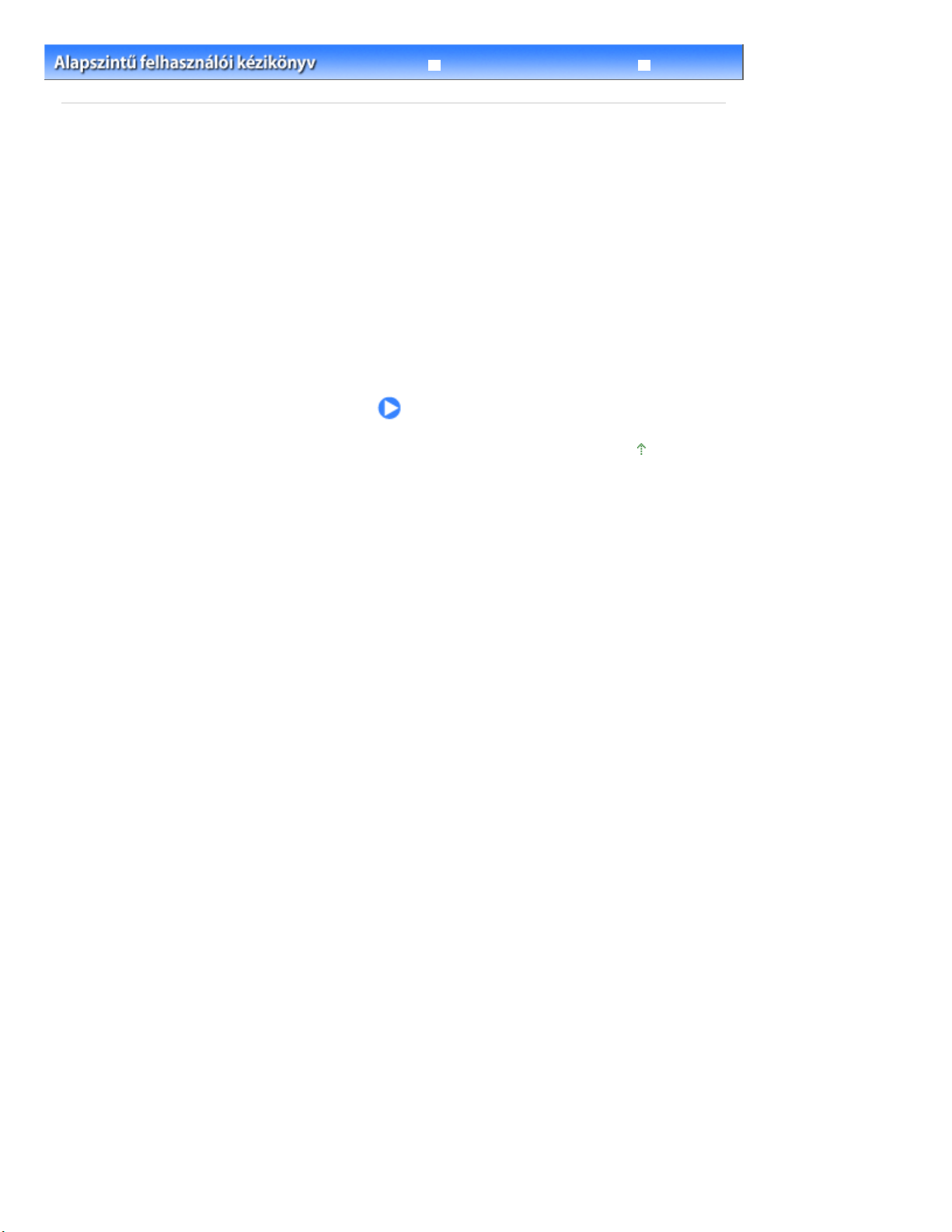
11 oldal / 730 oldalMásolás
Bővített felhasználói kézikönyv
Tartalom
> Másolás
Másolás
Az eredeti normál másolatai mellet nagyítással vagy kicsinyítéssel az oldalmérethez alakíthatja a
másolatot, a kinyomtatott fényképekről pedig készíthet szegély nélküli másolatot is.
Dokumentumok másolása
Lapméret átváltása A4 és 8,5 x 11 hüvelykes (Letter) méret között
Fényképek másolása
Laphoz igazított másolás
A lap tetejére
Hibaelhárítás
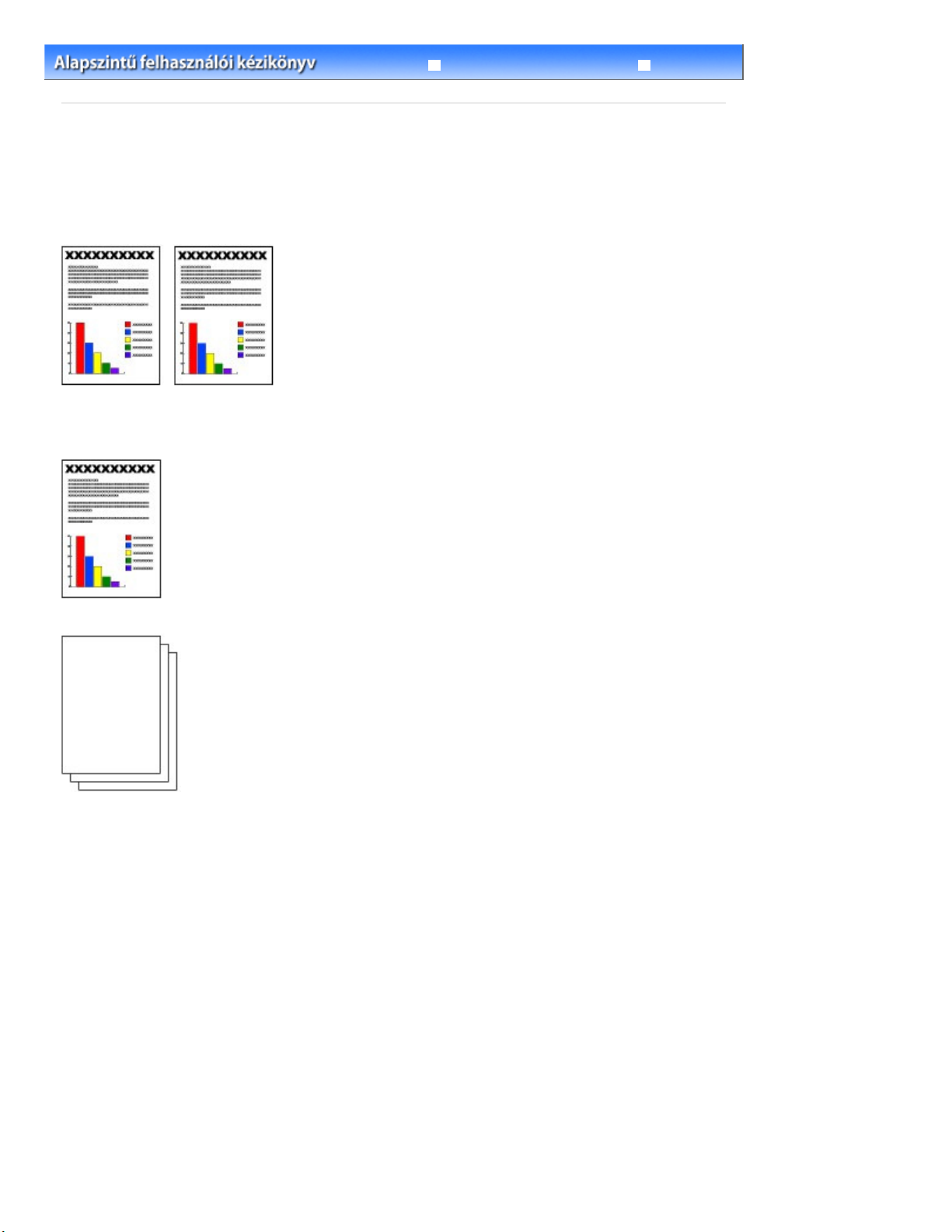
A másolás előkészítése.
12 oldal / 730 oldalDokumentumok másolása
Tartalom
C021
>
Másolás
Bővített felhasználói kézikönyv
> Dokumentumok másolása
Hibaelhárítás
Dokumentumok másolása
Ez a szakasz azt mutatja be, hogy hogyan lehet A4-es vagy Letter méretű dokumentumot normál papírra
másolni.
A műveletekre vonatkozóan lásd a hivatkozott oldalon található megjegyzéseket és eljárásokat.
A következőket kell előkészíteni:
Az eredeti dokumentumokat. Lásd: A betölthető dokumentumok
.
Papír a nyomtatáshoz. Lásd: A használható hordozók
1.
Kapcsolja be a készüléket.
(1)
Lásd:
Kezelőpanel
Tegyen papírt a készülékbe.
(2)
Normál papír/fotópapír betöltése .
Lásd:
Ebben az esetben A4 vagy Letter méretű normál papírt töltünk a hátsó tálcába.
Nyissa ki óvatosan a papírgyűjtő tálcát, és húzza ki a tálcahosszabbítót.
(3)
.
.
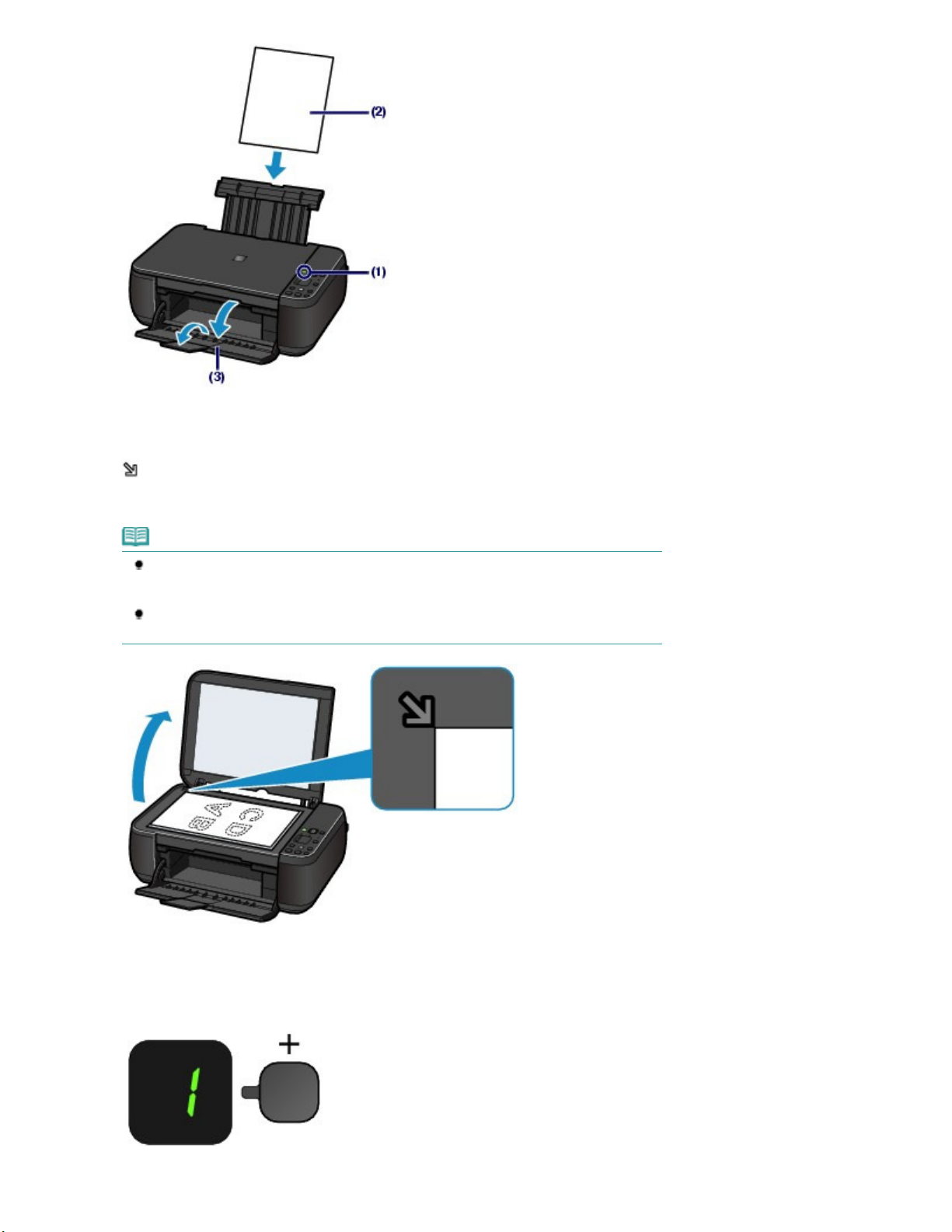
Helyezze az eredeti dokumentumot az üveglapra.
(4)
Eredeti dokumentum betöltése
Lásd:
Helyezze az eredeti dokumentumot a MÁSOLANDÓ OLDALÁVAL LEFELÉ, és igazítsa a lap felső sarkát a
igazítási jelhez az alábbi ábrán látható módon.
Ezután óvatosan csukja le a dokumentumfedelet.
.
13 oldal / 730 oldalDokumentumok másolása
Megjegyzés
A másolásra alkalmas dokumentumok típusával és egyéb tulajdonságaival, illetve
betöltésükkel kapcsolatban az
részletesen.
Előfordulhat, hogy a világos színű ceruzával vagy szövegkiemelővel írt betűk vagy vonalak
nem másolhatók megfelelően.
2.
Indítsa el a másolást.
Eredeti dokumentum betöltése
című részben olvashat
A [
(1)
] gomb többszöri megnyomásával adhatja meg a nyomtatandó
+
példányszámot (max. 20 példány).
1–9 vagy 20 példány készítése
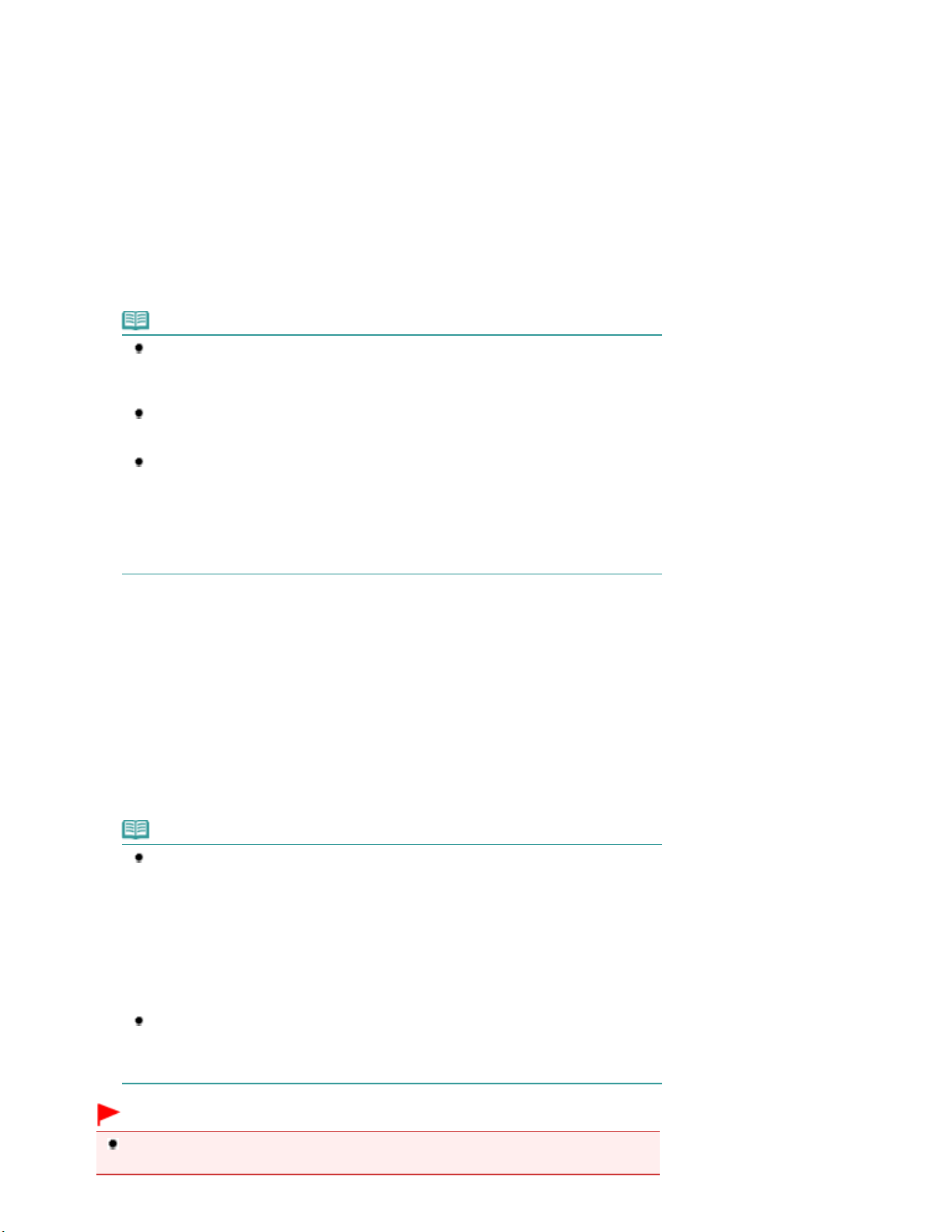
Jelenítse meg a nyomtatni kívánt példányok számát a LED kijelzőn.
F
Az LED kijelzőn látható szám a [+] gomb minden megnyomására eggyel nő. Amikor
példányszám értéke „20”. Ha megint „1”-re kívánja állítani, nyomja meg ismét a [ +] gombot.
10–19 példány készítése
F
Jelenítse meg az
(1)
(2)
Csak a másoláshoz szükséges számú lapot töltse be.
betűt a LED kijelzőn.
jelenik meg, a
14 oldal / 730 oldalDokumentumok másolása
A
(2)
Papír (Paper)
gomb segítségével megadhatja a papír méretét és a hordozó
típusát.
Papír (Paper)
A
A példában A4-es vagy 8,5 x 11 hüvelykes (Letter) méretű normál papírt teszünk a készülékbe.
lámpa a kiválasztott lapméretet és hordozótípust jelzi.
Megjegyzés
A következő lapméretek és hordozótípusok közül választhat.
- A4 vagy 8,5” x 11” (Letter) méretű normál papír
- A4 vagy 8,5” x 11” (Letter) méretű fotópapír
- 10 x 15 cm vagy 4” x 6” méretű fotópapír
A hátsó tálcán betöltött papír méretét változtathatja A4 és 8,5 x 11 hüvelykes (Letter)
méret között, a kezelőpanelen megjelenő papírmérettől függetlenül.
Lásd:
Lapméret átváltása A4 és 8,5 x 11 hüvelykes (Letter) méret között
Ha be van kapcsolva a laphoz igazított másolási funkció, akkor az eredeti dokumentum
automatikusan nagyítva vagy kicsinyítve másolható, hogy ráférjen a kiválasztott méretű
lapra és azt a lehető legjobban kitöltse. Ilyenkor az eredeti dokumentum másolása
szegélyekkel történik normál papírra és szegélyek nélkül fotópapírra.
Kapcsolja ki a laphoz igazított másolási funkciót, ha a másolatokat az eredeti méretben
szeretné készíteni.
Lásd:
Laphoz igazított másolás
Színes másoláshoz a
(3)
Fekete (Black)
A készülék elkezdi a másolást.
Másolás közben a LED kijelzőn a hátralévő másolatok száma villog, és minden másolat elkészültével eggyel
csökken.
A másolás elkészültével távolítsa el az eredeti dokumentumot az üveglapról.
gombot nyomja meg.
.
Színes (Color)
gombot, fekete-fehér másoláshoz a
.
10–19 példány készítése
Amikor a készülék az összes betöltött papírt felhasználta, „kifogyott a papír” hiba lép fel („E, 0, 2” jelenik
meg a LED kijelzőn). Szüntesse meg a hibaüzenetet a
Stop/Visszaállítás (Stop/Reset)
gombbal.
Megjegyzés
A nyomtatási minőséget csak akkor állíthatja „Gyors” (sebesség-prioritás) értékűre, ha a
kiválasztott hordozó típusa normál, a papírméret pedig A4 vagy Letter.
A nyomtatási minőség „Gyors” (sebesség-prioritás) értékre állítása
1. A 2. lépés (3) pontjában tartsa lenyomva a
legalább 2 másodpercig.
A LED egyet villan.
* Ha a
Szín (Color)
lenyomva, akkor a készülék a nyomtatást „Normál” minőségben kezdi el.
2. Engedje fel a gombot.
A készülék elkezdi a másolást.
Amikor a nyomtatási minőség értéke „Gyors”, a sebesség fontosabb, mint a minőség. Ha a
minőségnek kíván prioritást adni, akkor a
kevesebb, mint 2 másodpercig tartsa lenyomva, hogy a készülék a másolást „Normál”
nyomtatási minőségben hajtsa végre.
vagy a
Fekete (Black)
Szín (Color)
gombot kevesebb, mint 2 másodpercig tartja
Szín (Color)
vagy a
vagy a
Fekete (Black)
Fekete (Black)
gombot
gombot
Fontos
Ne nyissa fel a dokumentumtartó fedelét, és ne mozgassa az eredeti dokumentumot addig,
amíg a másolás be nem fejeződik.
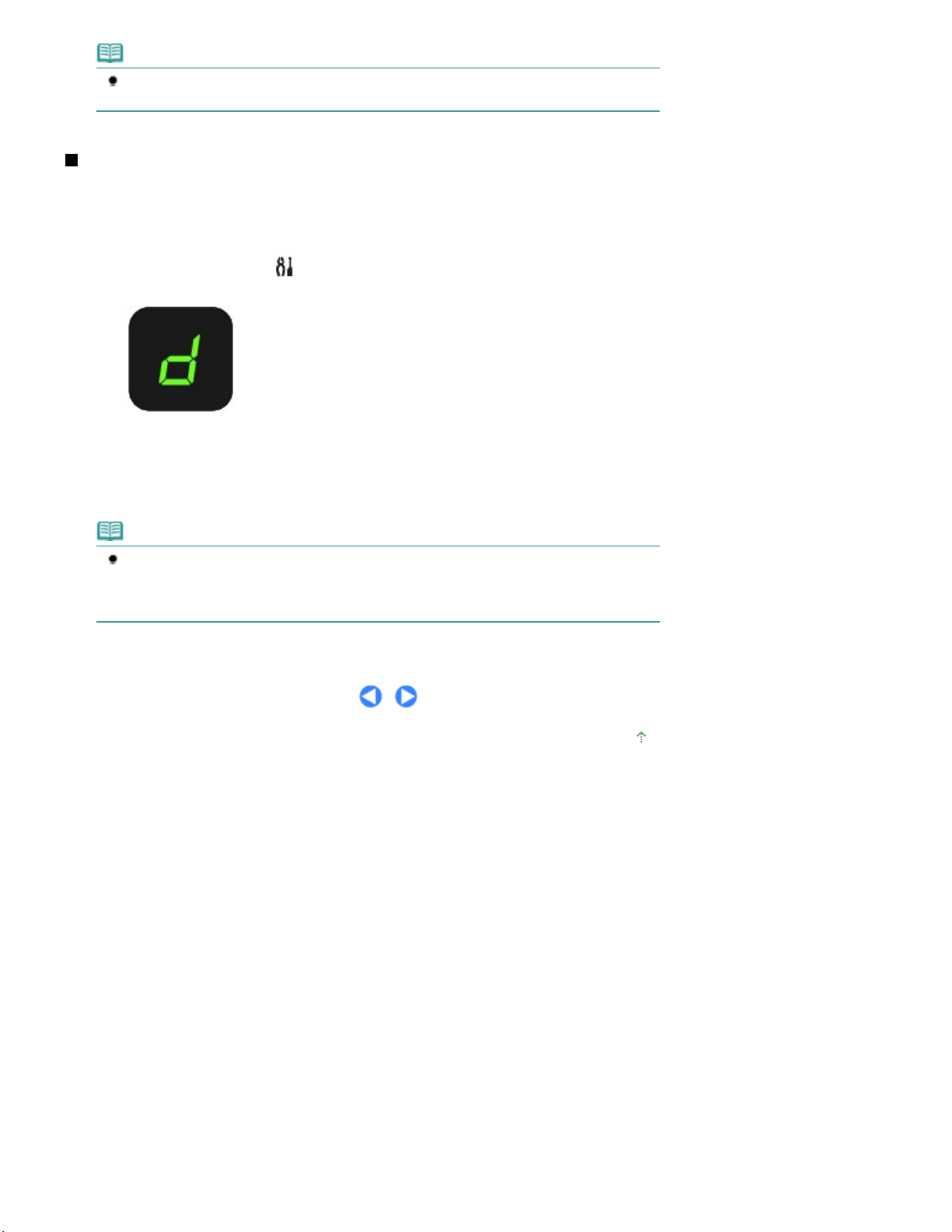
Megjegyzés
jelzése ellenére, illetve fordítva.
Ha meg szeretné szakítani a másolást, nyomja meg a
gombot.
Stop/Visszaállítás (Stop/Reset)
Lapméret átváltása A4 és 8,5 x 11 hüvelykes (Letter) méret között
A hátsó tálcán betöltött papír méretét változtathatja A4 és 8,5 x 11 hüvelykes (Letter) méret között.
Ez a beállítás akkor hasznos, ha gyakran tölt be Letter méretű papírt a hátsó tálcára a kezelőpanel „A4”
15 oldal / 730 oldalDokumentumok másolása
Nyomja meg többször a
1.
(Karbantartás) gombot, amíg meg nem jelenik a
karakter.
Ha az A4-es méretet szeretné kiválasztani, nyomja meg a
2.
ha a 8,5” x 11” Letter méretet szeretné kiválasztani, nyomja meg a
gombot.
Megjegyzés
Ha a lapméretet A4-re vagy 8,5” x 11” (Letter) méretre állítja, akkor töltse be a megfelelő
méretű papírt, a kezelőpanelen megjelenő papírmérettől függetlenül.
- Ha a beállított lapméret A4, A4 méretű normál vagy fotópapírt töltsön be.
- Ha a beállított lapméret 8,5” x 11” (Letter), Letter méretű normál vagy fotópapírt töltsön be.
Fekete (Black)
Szín (Color)
d
gombot,
A lap tetejére
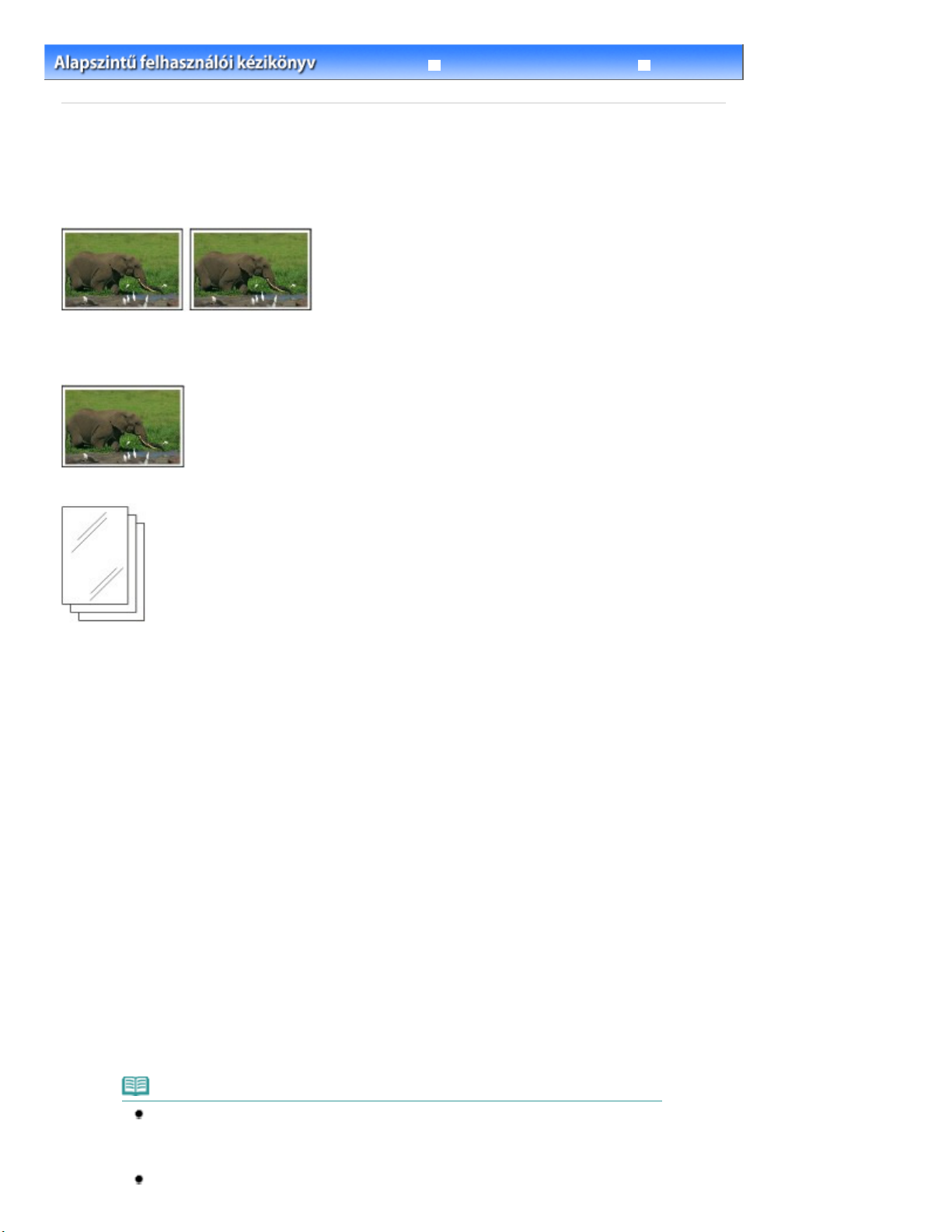
A példában 10 x 15 cm / 4" x 6" fotópapírt teszünk a hátsó tálcába.
16 oldal / 730 oldalFényképek másolása
Tartalom
C023
>
Másolás
Bővített felhasználói kézikönyv
> Fényképek másolása
Hibaelhárítás
Fényképek másolása
Ez a szakasz azt mutatja be, hogy hogyan lehet kinyomtatott fényképet 10 x 15 cm / 4” x 6” méretű normál
papírra másolni.
A következőket kell előkészíteni:
Nyomtatott fényképeket.
Fotópapír fényképnyomtatáshoz. Lásd: A használható hordozók
.
1.
Fényképmásolás előkészítése.
Kapcsolja be a készüléket.
(1)
Lásd:
Kezelőpanel
Tegyen papírt a készülékbe.
(2)
Normál papír/fotópapír betöltése .
Lásd:
Nyissa ki óvatosan a papírgyűjtő tálcát, és húzza ki a tálcahosszabbítót.
(3)
Helyezzen egy fényképet az üveglapra.
(4)
Eredeti dokumentum betöltése
Lásd:
2.
Indítsa el a másolást.
A [
(1)
(2)
] gomb többszöri megnyomásával megadhatja a nyomtatási példányszámot.
+
Dokumentumok másolása
Lásd a
A
Papír (Paper)
.
gomb segítségével megadhatja a papír méretét és a hordozó
típusát.
Papír (Paper)
A
A példában 10 x 15 cm vagy 4” x 6” méretű fotópapírt választunk ki.
lámpa a kiválasztott lapméretet és hordozótípust jelzi.
Megjegyzés
A következő lapméretek és hordozótípusok közül választhat.
- A4 vagy 8,5” x 11” (Letter) méretű normál papír
- A4 vagy 8,5” x 11” (Letter) méretű fotópapír
- 10 x 15 cm vagy 4” x 6” méretű fotópapír
A hátsó tálcán betöltött papír méretét változtathatja A4 és 8,5 x 11 hüvelykes (Letter)
.
2. lépését.
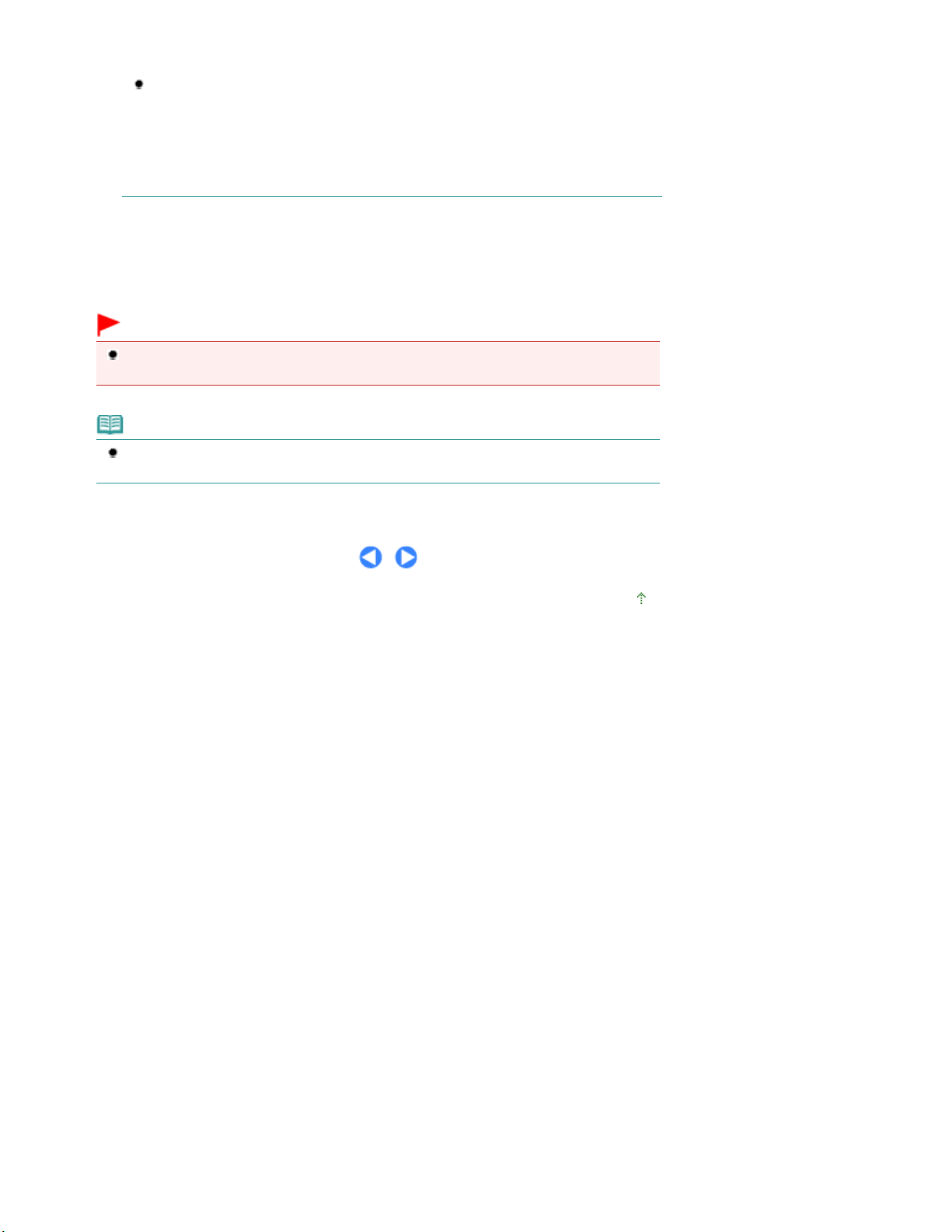
méret között, a kezelőpanelen megjelenő papírmérettől függetlenül.
Lásd:
Lapméret átváltása A4 és 8,5 x 11 hüvelykes (Letter) méret között
Ha be van kapcsolva a laphoz igazított másolási funkció, akkor az eredeti dokumentum
automatikusan nagyítva vagy kicsinyítve másolható, hogy ráférjen a kiválasztott méretű
lapra és azt a lehető legjobban kitöltse. Ilyenkor az eredeti dokumentum másolása
szegélyekkel történik normál papírra és szegélyek nélkül fotópapírra.
Kapcsolja ki a laphoz igazított másolási funkciót, ha a másolatokat az eredeti méretben
szeretné készíteni.
Lásd:
Laphoz igazított másolás
.
.
17 oldal / 730 oldalFényképek másolása
Színes másoláshoz a
(3)
Fekete (Black)
A készülék elkezdi a másolást.
A másolás elkészültével távolítsa el a fényképet az üveglapról.
gombot nyomja meg.
Színes (Color)
gombot, fekete-fehér másoláshoz a
Fontos
Amíg a másolás be nem fejeződik, ne nyissa fel a dokumentumtartó fedelét, és ne mozgassa a
fényképet.
Megjegyzés
Ha meg szeretné szakítani a másolást, nyomja meg a
gombot.
Stop/Visszaállítás (Stop/Reset)
A lap tetejére
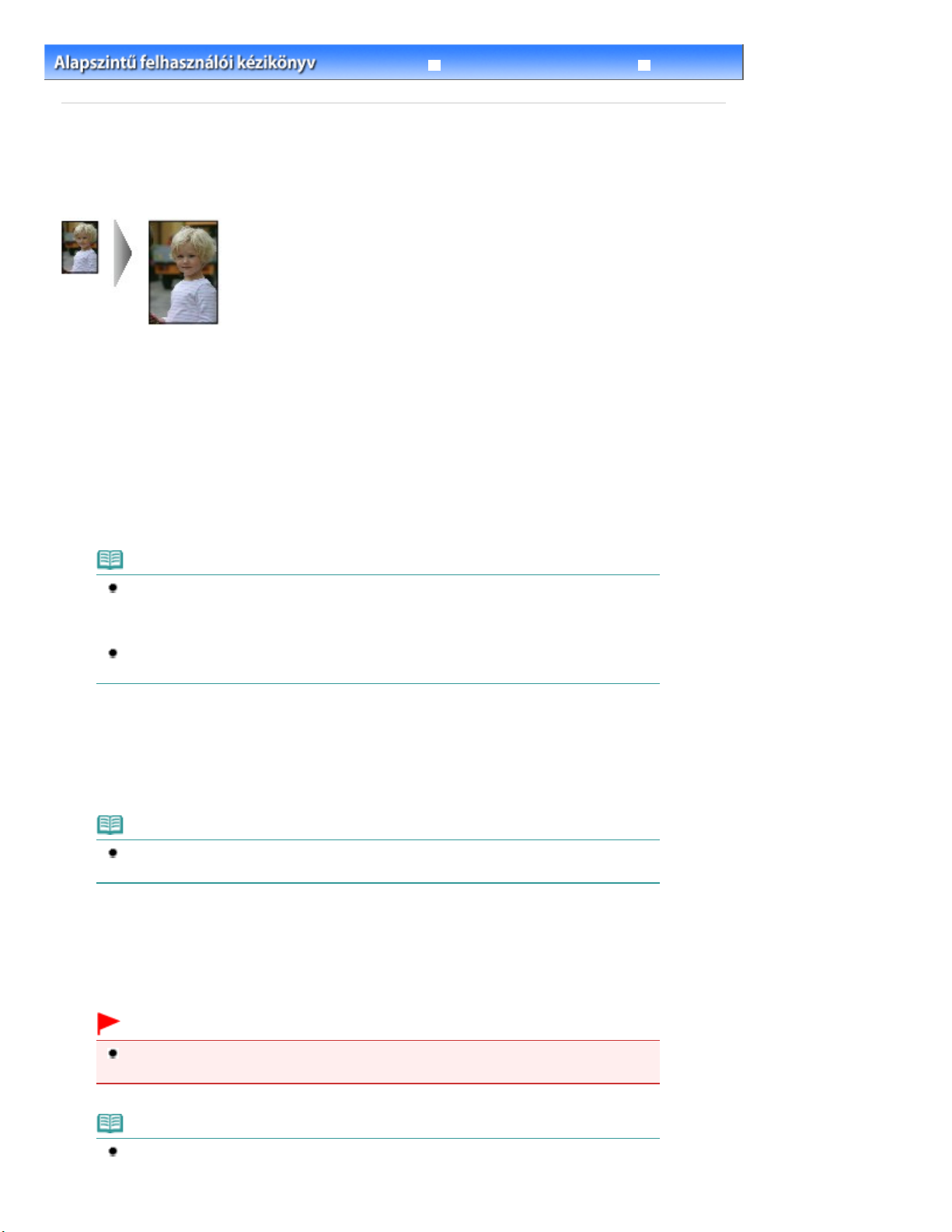
A másolás előkészítése.
18 oldal / 730 oldalLaphoz igazított másolás
Tartalom
C024
>
Másolás
Bővített felhasználói kézikönyv
> Laphoz igazított másolás
Hibaelhárítás
Laphoz igazított másolás
A laphoz igazított másolás funkció lehetővé teszi, hogy a másolás során a készülék automatikusan a
lapmérethez nagyítsa vagy kicsinyítse az eredeti dokumentumot.
1.
Dokumentumok másolása
Lásd a
A [
2.
+
Lásd a
A
3.
Papír (Paper)
típusát.
] gomb többszöri megnyomásával megadhatja a nyomtatási példányszámot.
Dokumentumok másolása
gomb segítségével megadhatja a papír méretét és a hordozó
1. lépését.
2. lépését.
Megjegyzés
Ha hordozótípusnak a normál papírt választotta ki, akkor az eredeti dokumentum másolása
szegélyekkel történik.
Ha hordozótípusnak a fotópapírt választotta ki, akkor az eredeti dokumentum másolása
szegélyek nélkül történik, így a másolat a teljes oldalt kitölti.
Szegélyek nélküli másolás esetén a szélek kissé levágódhatnak, mivel a másolt képet a
készülék felnagyítja, hogy a teljes oldalt kitöltse.
Nyomja meg a
4.
Felgyullad a
eredeti dokumentumot a készülék automatikusan nagyítva vagy kicsinyítve másolja, hogy ráférjen a kiválasztott
méretű lapra és azt a lehető legjobban kitöltse.
Laphoz igazítás (Fit to Page)
Laphoz igazítás (Fit to Page)
lámpa, és bekapcsolódik a laphoz igazított másolás funkció. Az
gombot.
Megjegyzés
Nyomja meg újra a
igazított másolási funkciót, és azt szeretné, hogy a másolatok az eredeti méretben készüljenek.
5.
Színes másoláshoz a
(Black)
A készülék elkezdi a laphoz igazított másolást.
A másolás elkészültével távolítsa el az eredeti dokumentumot az üveglapról.
gombot nyomja meg.
Laphoz igazítás (Fit to Page) gombot, ha ki szeretné kapcsolni a laphoz
Színes (Color)
gombot, fekete-fehér másoláshoz a
Fekete
Fontos
Ne nyissa fel a dokumentumtartó fedelét, és ne mozgassa az eredeti dokumentumot addig,
amíg a másolás be nem fejeződik.
Megjegyzés
A nyomtatási minőséget csak akkor állíthatja „Gyors” (sebesség-prioritás) értékűre, ha a
kiválasztott hordozó típusa normál, a papírméret pedig A4 vagy Letter. Ha nyomtatási
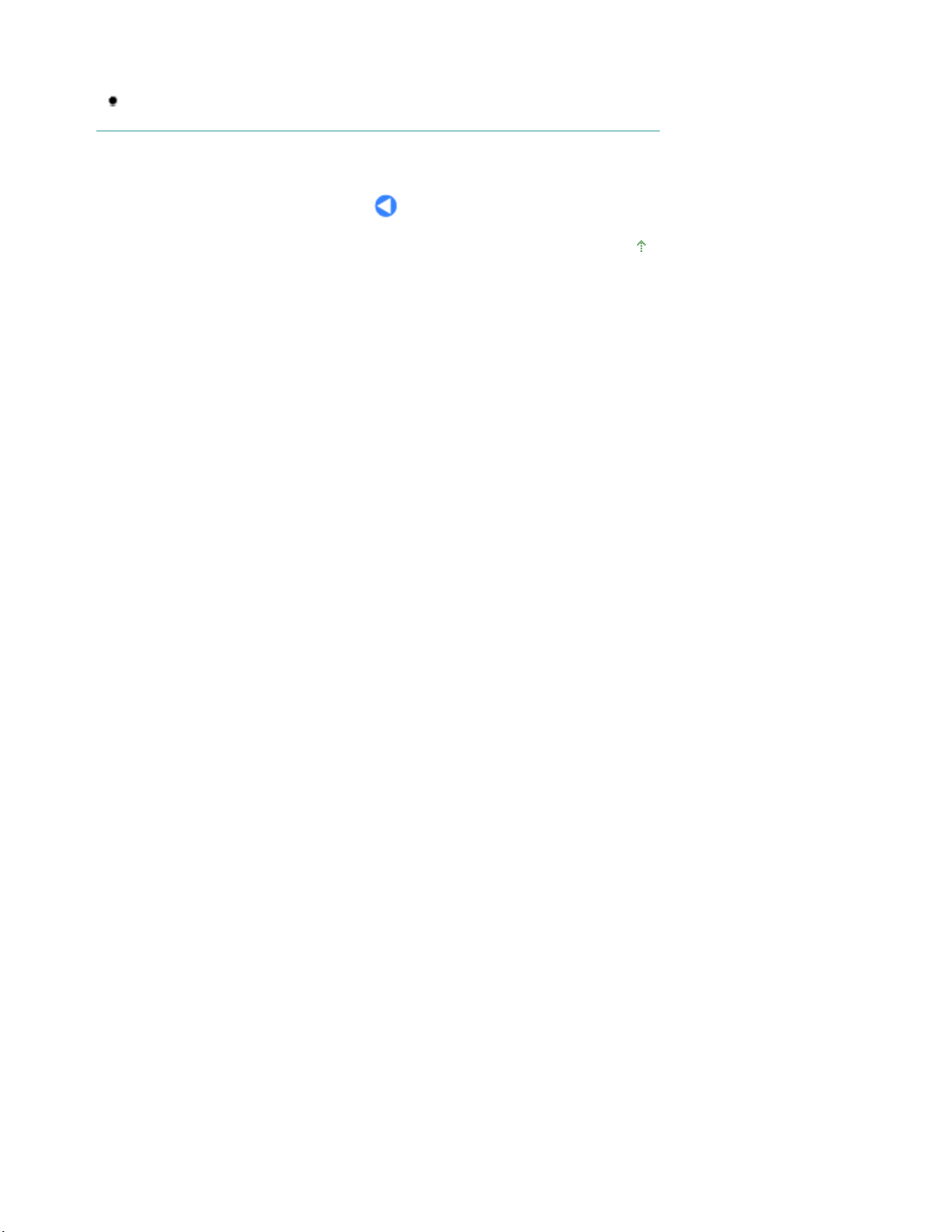
A nyomtatási minőség „Gyors” (sebesség-prioritás) értékre állítása
19 oldal / 730 oldalLaphoz igazított másolás
minőségként a „Gyors”-at kívánja beállítani, az 5. lépésben tartsa lenyomva a
vagy a
Fekete (Black)
Lásd:
Ha meg szeretné szakítani a másolást, nyomja meg a
gombot.
gombot legalább 2 másodpercig.
Stop/Visszaállítás (Stop/Reset)
Szín (Color)
.
A lap tetejére
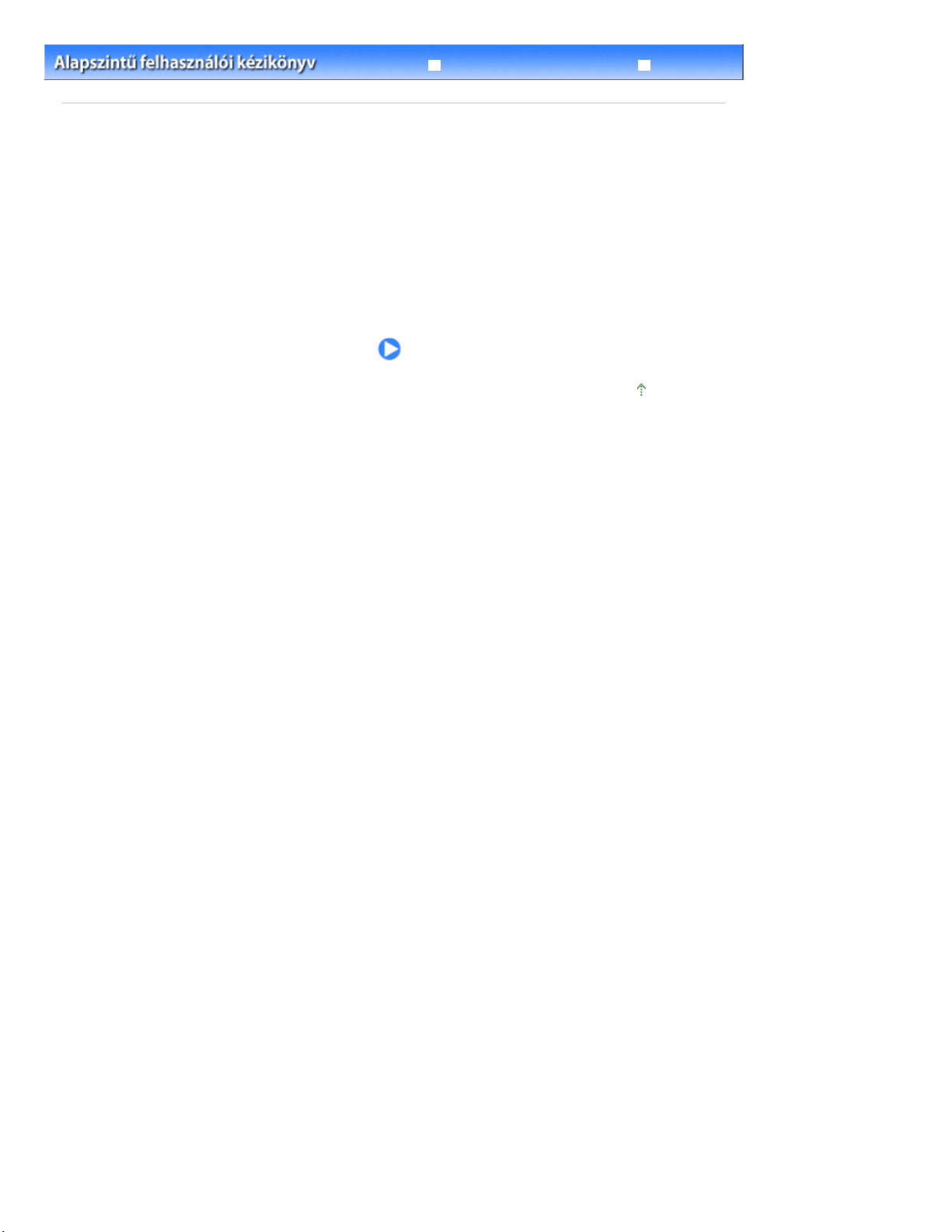
20 oldal / 730 oldalBeolvasás
Bővített felhasználói kézikönyv
Tartalom
> Beolvasás
Beolvasás
A beolvasott adatokat mentheti a számítógépre, majd a mellékelt alkalmazással szerkesztheti és
feldolgozhatja őket.
Beolvasott adatok mentése számítógépre
Felkészülés a kezelőpanel segítségével történő lapolvasásra
Beolvasott adatok mentése számítógépre
Hibaelhárítás
A lap tetejére
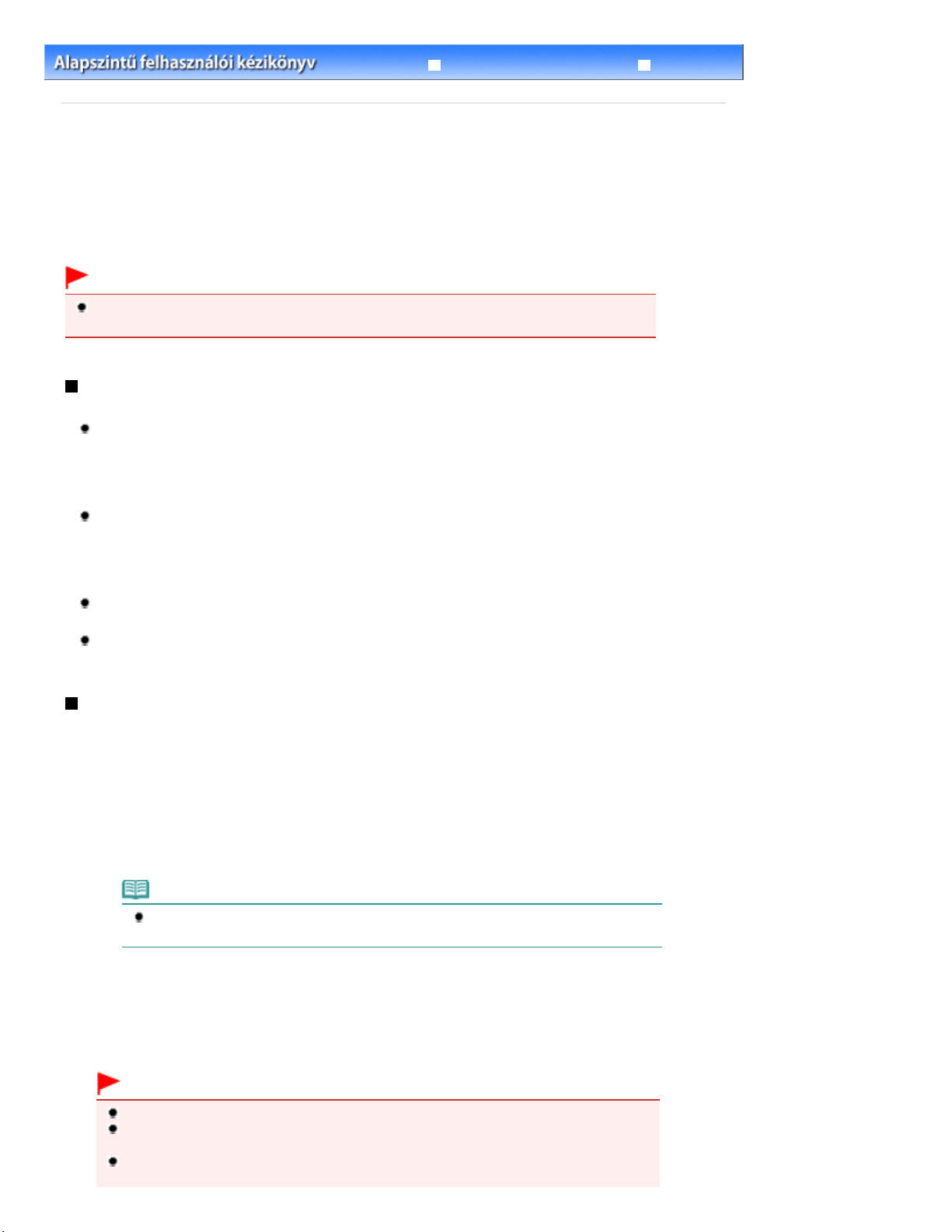
A beolvasás indításához nyomja meg a
21 oldal / 730 oldalBeolvasott adatok mentése számítógépre
Bővített felhasználói kézikönyv
Tartalom
C041
>
Beolvasás
> Beolvasott adatok mentése számítógépre
Beolvasott adatok mentése számítógépre
Ez a rész azt írja le, hogyan olvashat be a készülék kezelőpaneljének segítségével eredeti
dokumentumokat és hogyan mentheti őket számítógépre az MP Navigator EX által megadott
beállításoknak megfelelően.
Az eredetik számítógépről történő beolvasásával kapcsolatban további információkat a
felhasználói kézikönyv
című, képernyőn megjelenő kézikönyvben olvashat.
Bővített
Fontos
Megjegyezzük, hogy a Canon nem vállal felelősséget semmilyen okból adódó adatsérülésért és -
vesztésért, még a készülék jótállási ideje alatt sem.
Felkészülés a kezelőpanel segítségével történő lapolvasásra
Az eredeti dokumentumok beolvasása előtt ellenőrizze a következőket.
Telepítve vannak a szükséges alkalmazások (MP Drivers és MP Navigator EX)?
Telepítse az MP Drivers és az MP Navigator EX programot a Telepítő CD-ROM (Setup CD-ROM)
lemezről, ha korábban még nem telepítette vagy már eltávolította. Az MP Drivers és az MP Navigator
EX program telepítéséhez válassza az MP Drivers és az MP Navigator EX lehetőséget az Egyéni
telepítés (Custom Install) ablakban.
Meg vannak adva a beolvasott adatok mentési beállításai az MP Navigator EX programban?
Amikor a beolvasott adatokat a kezelőpanellel menti a számítógépre, az MP Navigator EX
Beállítások (Preferences) párbeszédpanelén adhatja meg a beolvasott adatok mentésére
vonatkozó beállításokat.
A beállításokat a képernyőn megjelenő
A beolvasni kívánt eredeti dokumentum megfelel az üveglapra helyezés követelményeinek?
Részletes tájékoztatás:
A készülék megfelelően csatlakozik a számítógéphez?
Ellenőrizze, hogy a készülék és a számítógép között fizikailag stabil-e a csatlakozás.
A betölthető dokumentumok.
Bővített felhasználói kézikönyv
ismerteti részletesen.
Hibaelhárítás
Beolvasott adatok mentése számítógépre
1.
Készítse elő a beolvasást.
Kapcsolja be a készüléket.
(1)
Lásd:
Kezelőpanel
Helyezze az eredeti dokumentumot az üveglapra.
(2)
Eredeti dokumentum betöltése
Lásd:
Megjegyzés
Előfordulhat, hogy a világos színű ceruzával vagy szövegkiemelővel írt betűk vagy vonalak
nem olvashatók be megfelelően.
2.
Elindul az MP Navigator EX, és a készülék az MP Navigator EX programban megadott beállítások szerint menti a
beolvasott adatokat a számítógépre.
A beolvasás elkészültével távolítsa el az eredeti dokumentumot az üveglapról.
Fontos
Amikor működik a készülék, ne kapcsolja ki.
Miközben a készülék eredeti dokumentumot olvas be, nem szabad sem kihúzni, sem
csatlakoztatni az USB-kábelt.
Ne nyissa fel a dokumentumtartó fedelét, és ne mozgassa az eredeti dokumentumot addig,
amíg a letapogatás be nem fejeződik.
.
.
BEOLVASÁS (SCAN)
gombot.
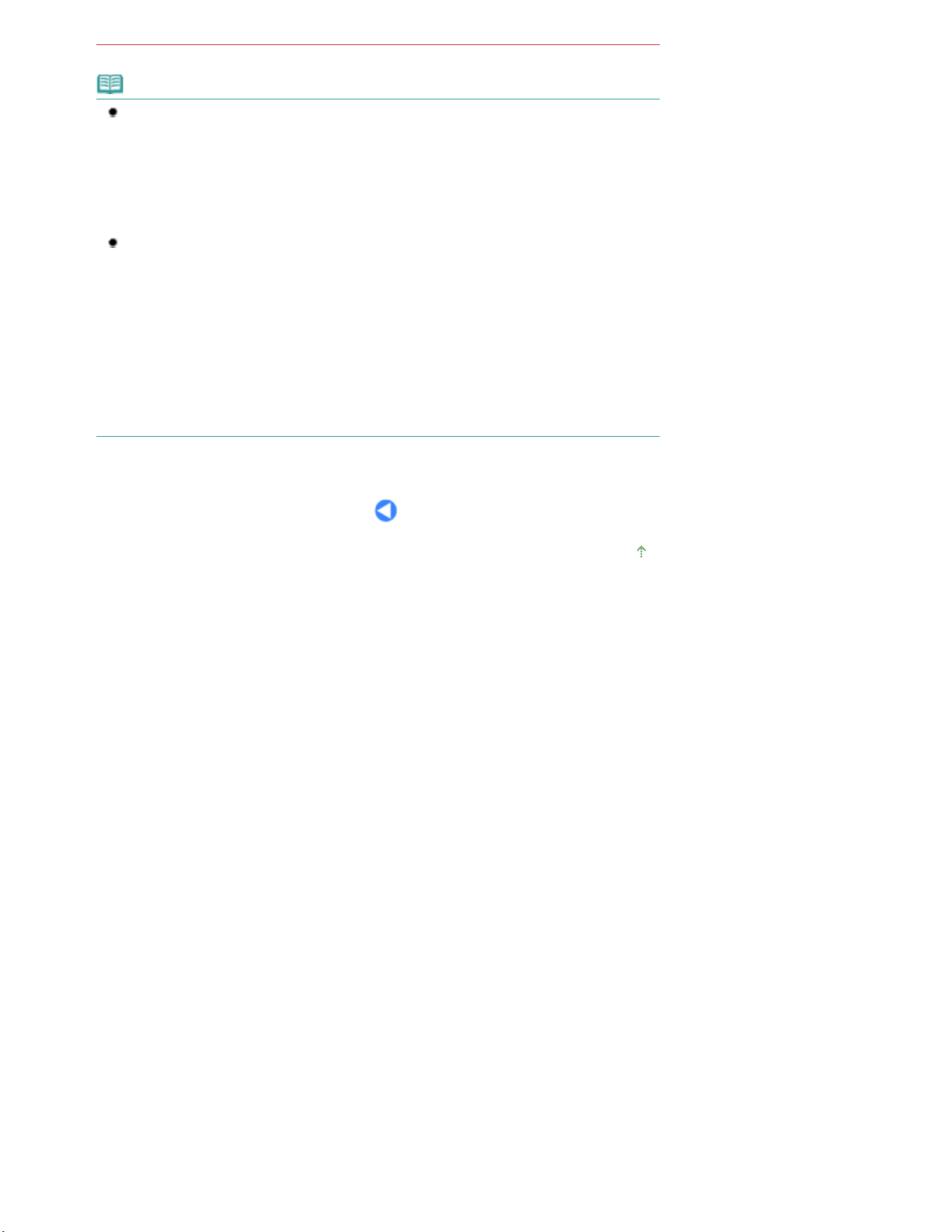
Megjegyzés
Az eredeti dokumentum típusától függően előfordulhat, hogy az eredeti helyzete vagy mérete
nem megfelelően lesz letapogatva.
Ilyenkor tájékozódjon a
kézikönyvből, és módosítsa az MP Navigator EX programban a Dokumentum típusa (Document
Type) és a Dokumentum mérete (Document Size) beállítást, hogy azok megfeleljenek a
beolvasott eredeti dokumentum megfelelő tulajdonságainak, majd olvassa be az eredeti
dokumentumot.
Bővített felhasználói kézikönyv
Amikor megjelenik a programválasztó képernyő:
A 2. lépés végrehajtását követően megjelenhet a programválasztó képernyő.
Ha megjelenik a programválasztó képernyő, válassza az MP Navigator EX Ver4.0 lehetőséget,
és kattintson az OK gombra.
Ha azt szeretné, hogy az MP Navigator EX automatikusan, a programválasztó képernyőn
megjelenítése nélkül induljon el, kövesse az alábbi eljárást.
- Ha Windows 7 vagy Windows Vista operációs rendszert használ, tekintse meg a „Windows-
felhasználók részére” című fejezetet a képernyőn megjelenő Bővített felhasználói kézikönyv „
Hibaelhárítás
- Ha Windows XP operációs rendszert használ, a programválasztó képernyőn a használni
kívánt alkalmazásként az MP Navigator EX Ver4.0 programot válassza ki, jelölje be a Mindig
ezt a programot használja a művelethez (Always use this program for this action)
négyzetet, majd kattintson az OK gombra.
” című részében.
című, képernyőn megjelenő
22 oldal / 730 oldalBeolvasott adatok mentése számítógépre
A lap tetejére
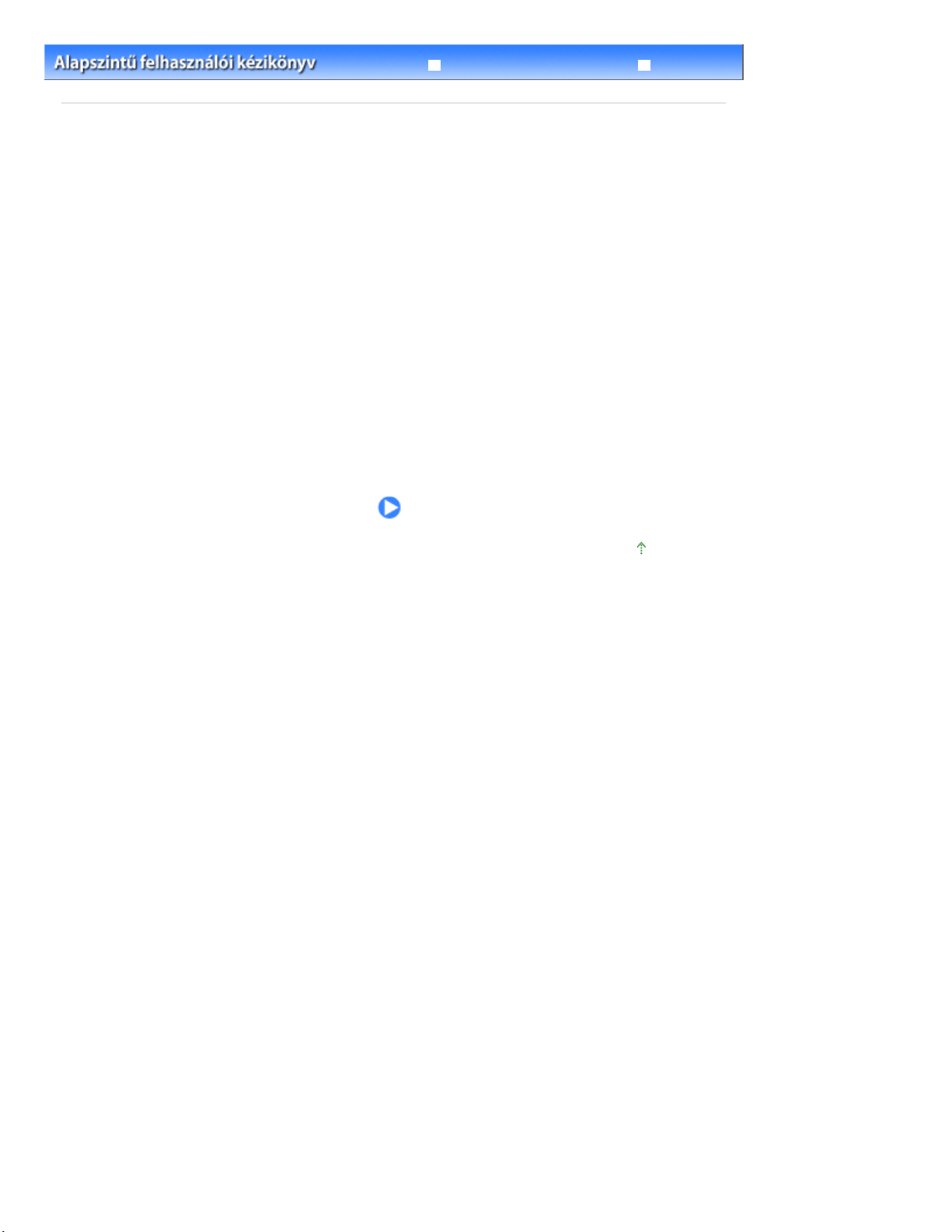
23 oldal / 730 oldalNyomtatás számítógépről
Tartalom
Bővített felhasználói kézikönyv
> Nyomtatás számítógépről
Hibaelhárítás
Nyomtatás számítógépről
Ez a szakasz a dokumentumok és fényképek számítógépről történő nyomtatását ismerteti.
A készülékhez kapott Easy-PhotoPrint EX alkalmazás segítségével egyszerűen kinyomtathatja digitális
fényképezőgépével készített fényképeit.
Fényképek nyomtatása (Easy-PhotoPrint EX)
Az Easy-PhotoPrint EX alkalmazás funkcióinak használata
Dokumentumok nyomtatása
Weblapok nyomtatása (Easy-WebPrint EX)
Különböző szoftveralkalmazások elindítása
Solution Menu EX
Easy-WebPrint EX
A lap tetejére
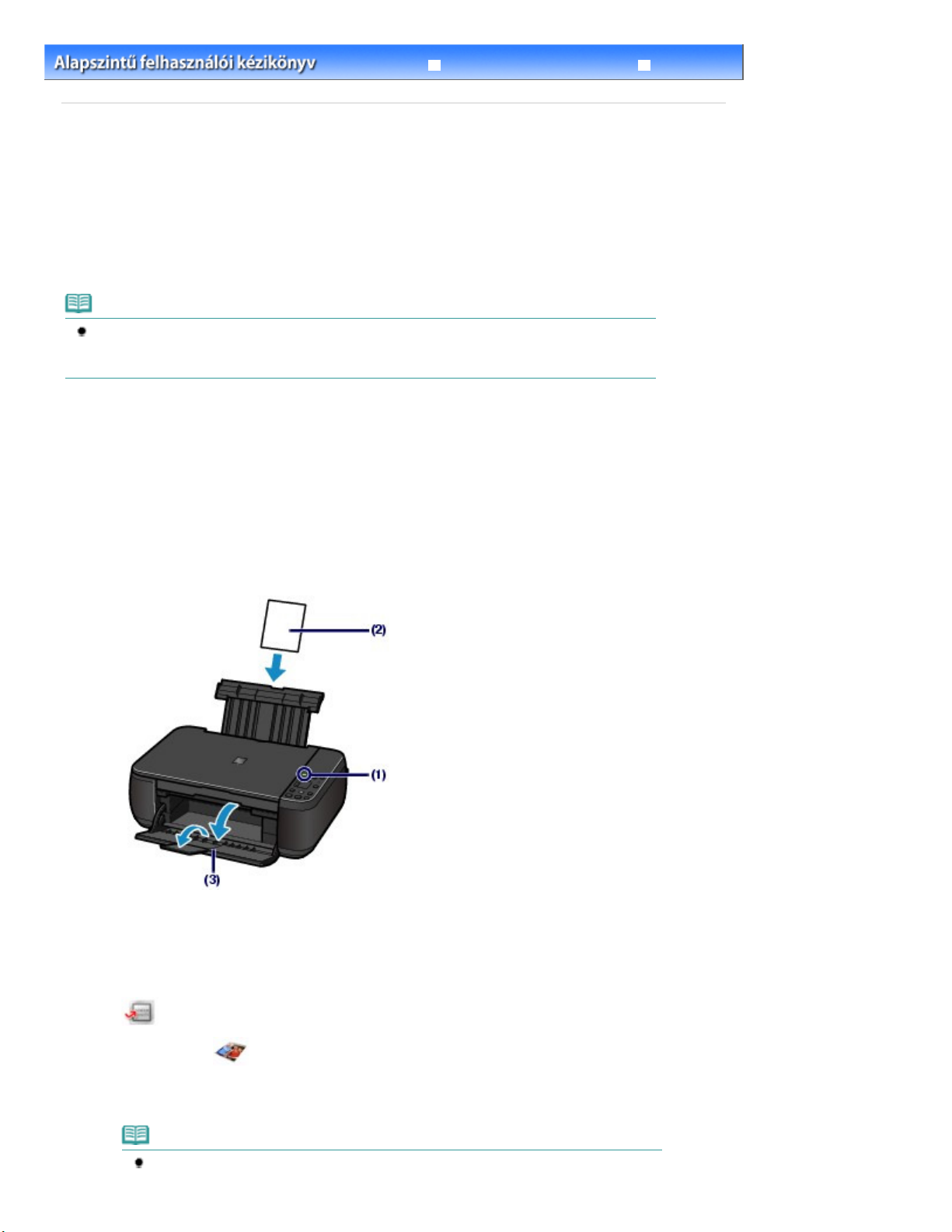
A példában 10 x 15 cm / 4" x 6" fotópapírt teszünk a hátsó tálcába.
24 oldal / 730 oldalFényképek nyomtatása (Easy-PhotoPrint EX)
Tartalom
C051
Bővített felhasználói kézikönyv
> Nyomtatás számítógépről > Fényképek nyomtatása (Easy-PhotoPrint EX)
Hibaelhárítás
Fényképek nyomtatása (Easy-PhotoPrint EX)
A készülékhez kapott Easy-PhotoPrint EX program segítségével kinyomtathatja a számítógépen tárolt
képadatokat.
Ez a szakasz azt mutatja be, hogy hogyan lehet szegélyek nélküli fényképet nyomtatni 10 x 15 cm / 4” x 6”
méretű fotópapírra.
Az Easy-PhotoPrint EX alkalmazást a képernyőn megjelenő
részletesen.
Megjegyzés
Telepítse az Easy-PhotoPrint EX programot a
korábban még nem telepítette vagy már eltávolította. Ha telepíteni szeretné az Easy-PhotoPrint EX
programot, válassza az Egyéni telepítés (Custom Install) Easy-PhotoPrint EX pontját.
1.
Készítse elő a nyomtatást.
Győződjön meg arról, hogy a készülék bekapcsolt állapotban van.
(1)
Lásd:
Kezelőpanel
Tegyen papírt a készülékbe.
(2)
Normál papír/fotópapír betöltése .
Lásd:
.
Telepítő CD-ROM (Setup CD-ROM)
Bővített felhasználói kézikönyv
lemezről, ha
ismerteti
Nyissa ki óvatosan a papírgyűjtő tálcát, és húzza ki a tálcahosszabbítót.
(3)
2.
Indítsa el az Easy-PhotoPrint EX programot a Solution Menu EX alkalmazásból.
Indítsa el a Solution Menu EX alkalmazást.
(1)
Solution Menu EX
Lásd:
Kattintson ide:
.
Solution Menu EX
Kattintson a
(2)
(Fotónyomtatás (Photo Print)) elemre a Fotónyomtatás (Photo
Print) menüben.
Elindul az Easy-PhotoPrint EX, és megjelenik a Fotónyomtatás (Photo Print) képernyője.
Megjegyzés
A fotónyomtatás mellett albumok, naptárak és más fotós nyomatok készítéséhez is talál
funkciókat.
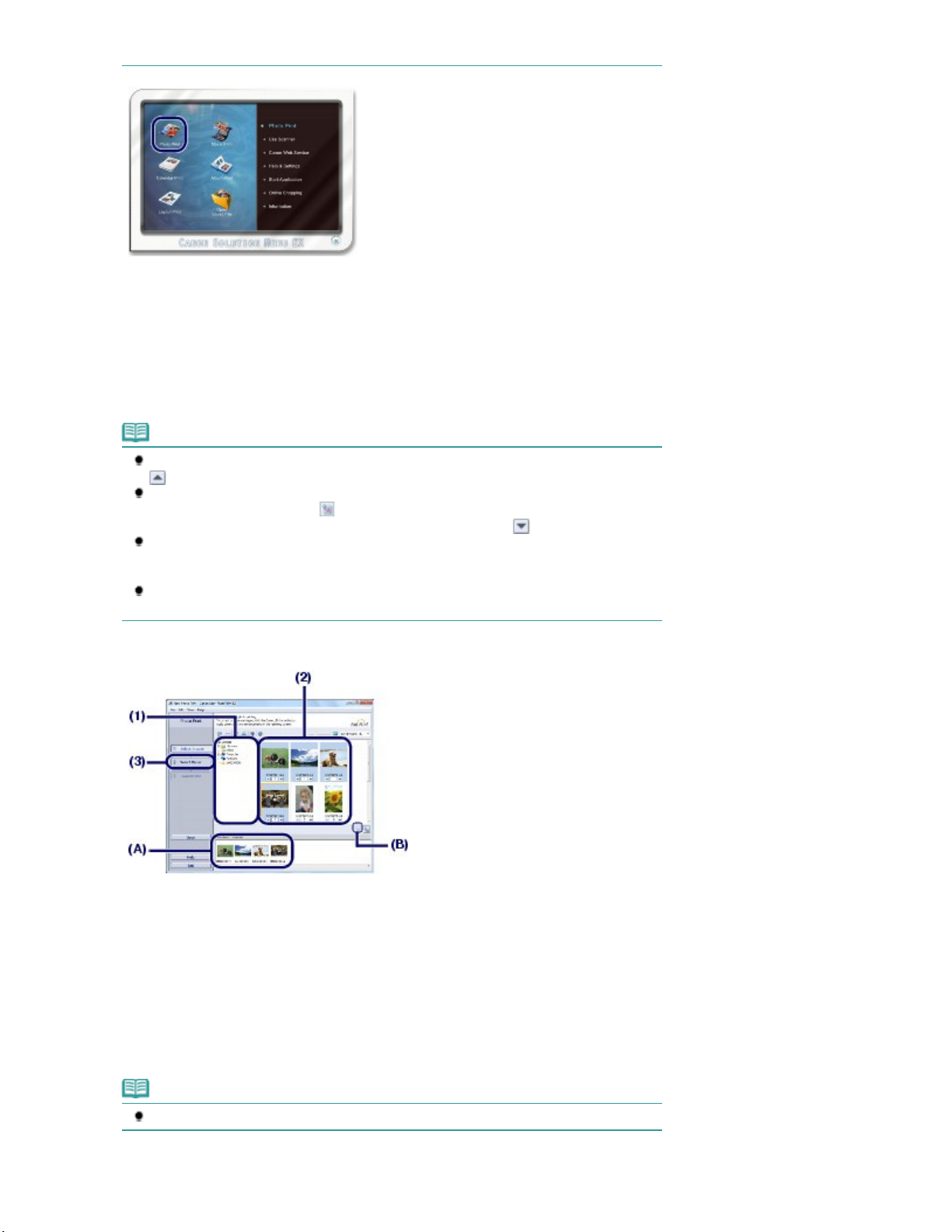
3.
Válassza ki a nyomtatni kívánt fényképet.
A részletek a
Válassza ki a betöltött papírt.
Az Easy-PhotoPrint EX alkalmazás funkcióinak használata .
Lásd:
Válassza ki a képeket tartalmazó mappát.
(1)
Kattintson a kinyomtatni kívánt képre.
(2)
A példányszám értéke „1” lesz, a kiválasztott kép pedig megjelenik a kiválasztott képeket tartalmazó
területen (A). Egyszerre több képet is kiválaszthat.
Megjegyzés
Ha két vagy több példányban szeretne nyomtatni egy képet, módosítsa a példányszámot a
(felfelé nyíl) gombbal.
Ha törölni szeretné egy kép kijelölését, kattintson a képre a kiválasztott képeket tartalmazó
területen (A), és kattintson az
(B). A másik lehetőség az, hogy nullára állítja a példányszámot a
A kiválasztott képeket javíthatja vagy tökéletesítheti.
találhatók.
Rögzítheti és kinyomtathatja a videók képkockáit.
Lásd:
Bővített felhasználói kézikönyv
Az Easy-PhotoPrint EX alkalmazás funkcióinak használata .
(Importált kép törlése (Delete Imported Image)) gombra
(Lefelé nyíl) gombbal.
című, képernyőn megjelenő kézikönyvben
25 oldal / 730 oldalFényképek nyomtatása (Easy-PhotoPrint EX)
4.
Kattintson a Papír kiválasztása (Select Paper) elemre.
(3)
Ellenőrizze, hogy a készülékének a neve van-e kiválasztva a Nyomtató (Printer)
(1)
beállításnál.
Válassza ki a betöltött papír méretét és típusát a Papírméret (Paper Size), illetve
(2)
a Hordozótípus (Media Type) beállításnál.
Ebben az esetben a 10x15cm 4"x6" (4"x6" 10x15cm) értéket választjuk a Papírméret (Paper Size)
beállításnál, és a nyomtatóba töltött papír típusát a Hordozótípus (Media Type) beállításnál.
Megjegyzés
Ha nem megfelelő hordozótípust választ ki, lehet, hogy a nyomtatás gyenge minőségű lesz.
Kattintson az Elrendezés/Nyomat (Layout/Print) parancsra.
(3)
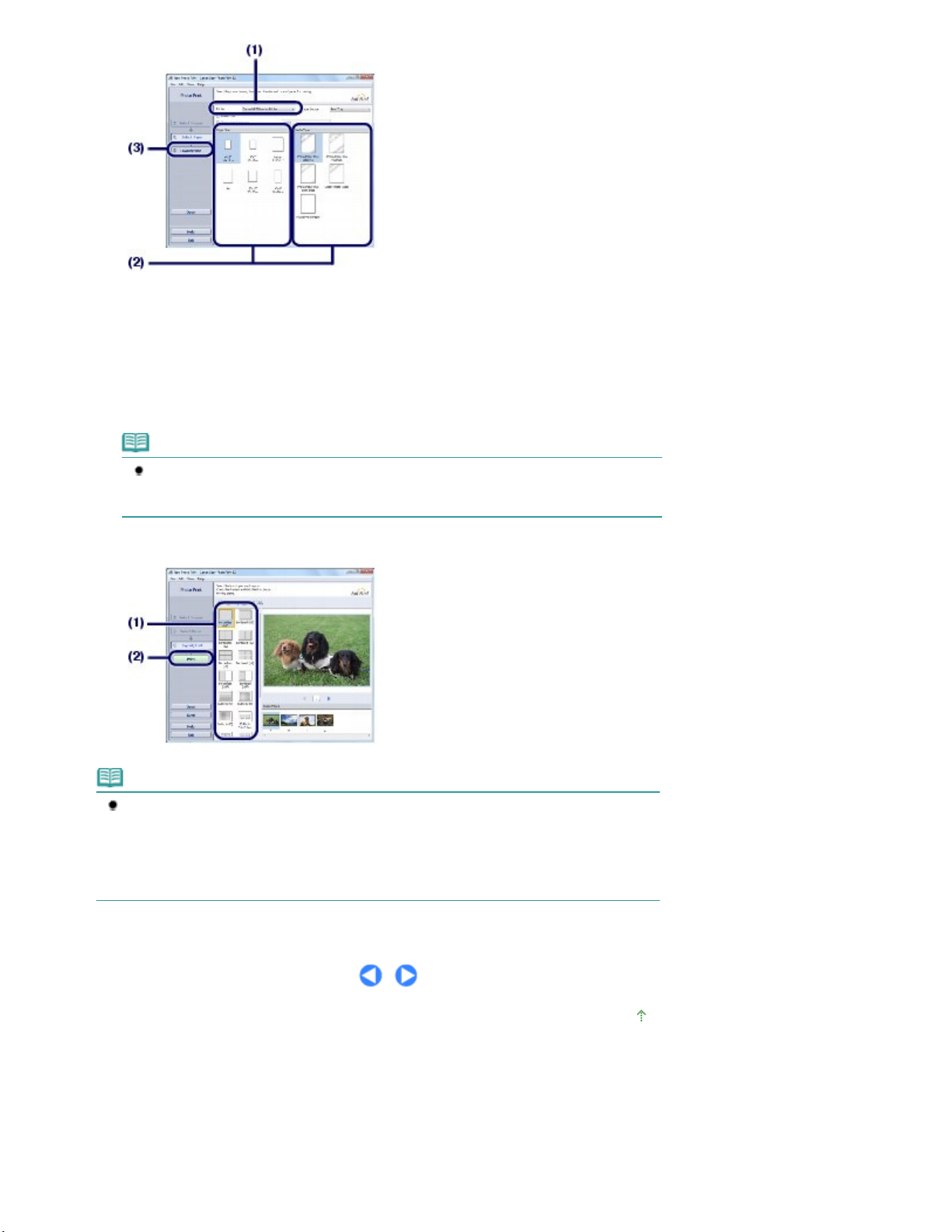
5.
A példában a Szegély nélkül (teljes) (Borderless (full)) lehetőséget választjuk.
Válasszon egy elrendezést, és indítsa el a nyomtatást.
Válassza ki a fénykép elrendezését.
(1)
Megjelenik a kiválasztott elrendezés az előnézeten, ahol ellenőrizheti, hogy megfelelő-e a nyomtatás
eredménye.
Megjegyzés
A fénykép iránya módosítható, és a nyomtatáshoz levágható a fénykép nem kívánt része.
A művelettel kapcsolatban további információkat a Bővített felhasználói kézikönyv
képernyőn megjelenő kézikönyvben olvashat.
26 oldal / 730 oldalFényképek nyomtatása (Easy-PhotoPrint EX)
című,
Kattintson a Nyomtatás (Print) gombra.
(2)
Megjegyzés
Ha meg szeretné szakítani a folyamatban lévő nyomtatási feladatot, nyomja meg a készülék
Stop/Visszaállítás (Stop/Reset)
Nyomtatás törlése (Cancel Printing) gombjára.
A nyomtató állapotmonitorának megjelenítéséhez kattintson a nyomtató ikonjára a tálcán.
Windows Vista vagy Windows XP rendszer esetén kattintson a tálca Canon XXX Printer
XXX
ikonjára (ahol „
” az adott készülék neve).
gombját, vagy kattintson a nyomtató állapotmonitorának
A lap tetejére
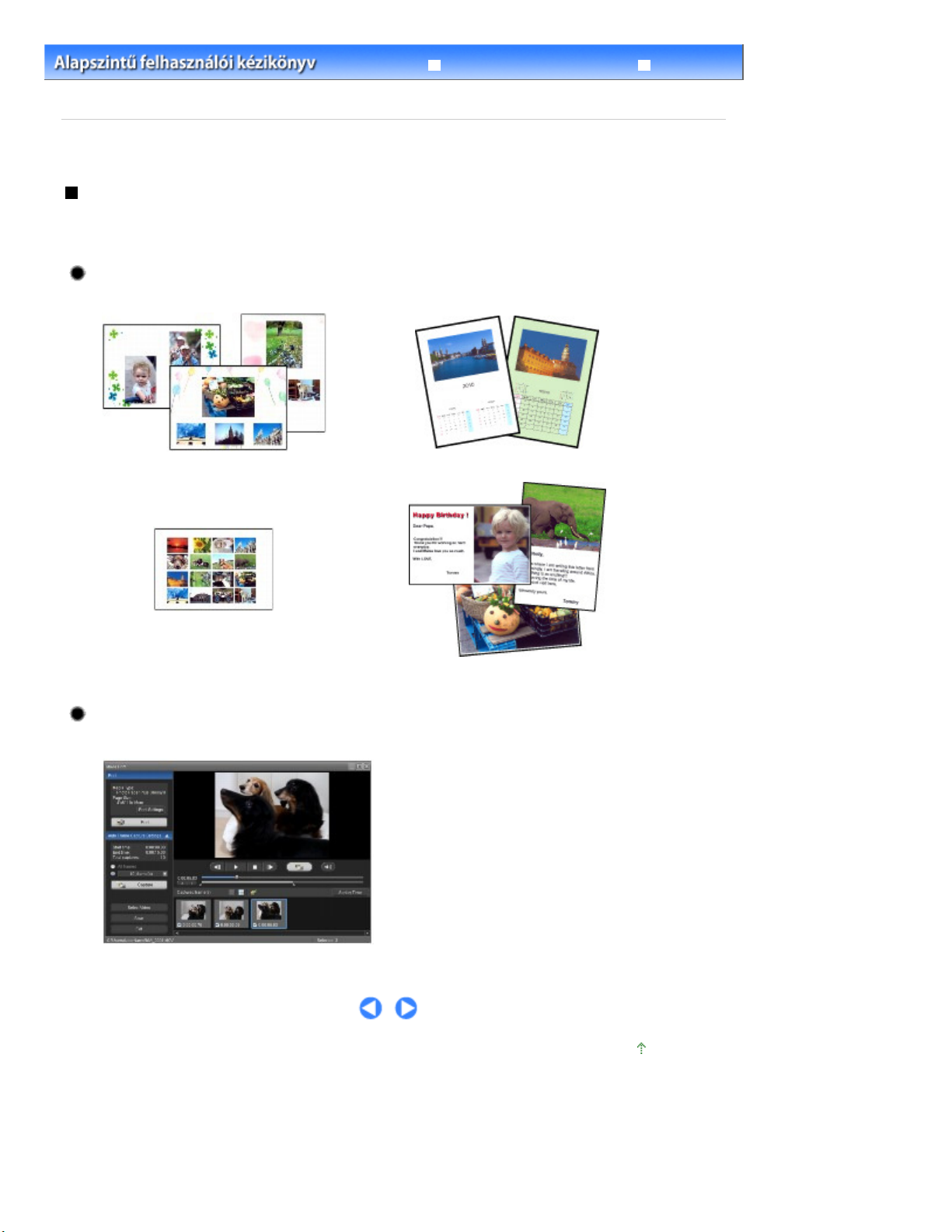
27 oldal / 730 oldalAz Easy-PhotoPrint EX alkalmazás funkcióinak használata
Bővített felhasználói kézikönyv
Tartalom
alkalmazás funkcióinak használata
> Nyomtatás számítógépről > Fényképek nyomtatása (Easy-PhotoPrint EX) > Az Easy-PhotoPrint EX
C052
Az Easy-PhotoPrint EX alkalmazás funkcióinak használata
Ez a rész az Easy-PhotoPrint EX alkalmazás néhány hasznos funkcióját ismerteti.
A részletek a Bővített felhasználói kézikönyv
című, képernyőn megjelenő kézikönyvben találhatók.
Képek nyomtatása egyéni elképzelés szerint
Fényképeiből albumot vagy naptárat is készíthet.
Album
Naptár (Calendar)
Hibaelhárítás
Címkék (Stickers)
Állóképek készítése videóról
Rögzítheti a videók képkockáit és állóképeket készíthet.
Elrendezéses nyomatás (Layout Print)
A lap tetejére
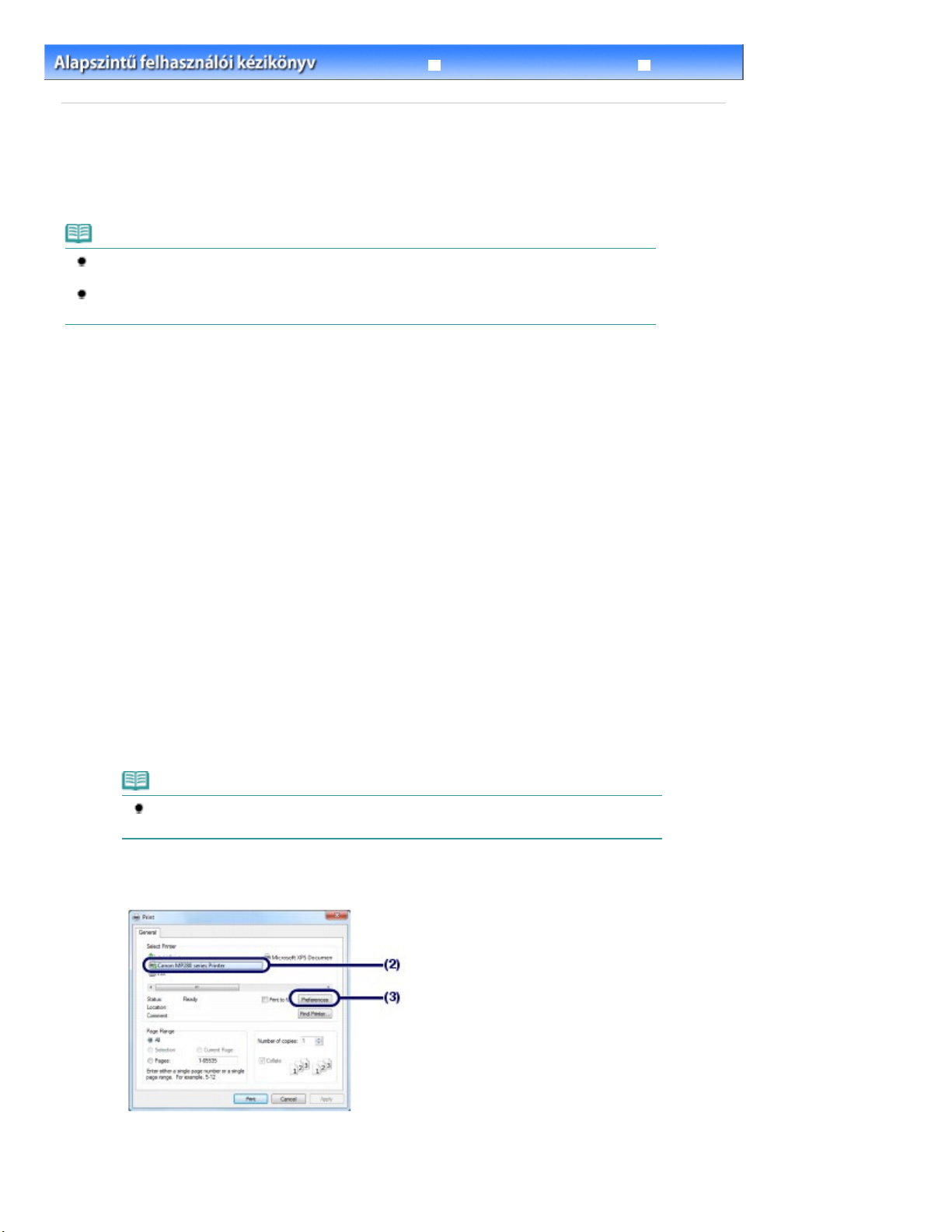
Adja meg a szükséges nyomtatási beállításokat.
28 oldal / 730 oldalDokumentumok nyomtatása
Bővített felhasználói kézikönyv
Tartalom
C053
> Nyomtatás számítógépről
> Dokumentumok nyomtatása
Dokumentumok nyomtatása
Ez a szakasz azt mutatja be, hogyan lehet A4-es dokumentumot normál papírra nyomtatni.
A részletek a Bővített felhasználói kézikönyv
című, képernyőn megjelenő kézikönyvben találhatók.
Megjegyzés
Az alkalmazástól függően a szükséges műveletek eltérőek lehetnek. A műveletekkel kapcsolatban
részletes tudnivalókat az alkalmazás kézikönyve tartalmaz.
Az ebben a részben látható képernyőképek a Windows 7 Home Premium (a továbbiakban „
Windows 7”) operációs rendszeren történő nyomtatásra vonatkoznak.
1. Győződjön meg arról, hogy a készülék bekapcsolt állapotban van.
Lásd:
Kezelőpanel
2.
Tegyen papírt a készülékbe.
Normál papír/fotópapír betöltése .
Lásd:
A példában A4-es normál papírt teszünk a hátsó tálcába.
.
Hibaelhárítás
3.
Nyissa ki óvatosan a papírgyűjtő tálcát, és húzza ki a tálcahosszabbítót.
4.
Hozza létre (vagy nyissa meg) a megfelelő alkalmazás segítségével a nyomtatandó
dokumentumot.
5. Nyissa meg a nyomtatóillesztő beállító ablakát.
Válassza az alkalmazás Fájl (File) menüjének vagy eszköztárának a Nyomtatás
(1)
(Print) pontját.
Megjelenik a Nyomtatás (Print) párbeszédpanel.
Ellenőrizze, hogy a készülékének a neve van-e kiválasztva.
(2)
Megjegyzés
Ha egy másik készülék neve van kiválasztva, kattintson rá a mezőre, és válassza ki a
készüléke a nevét.
Kattintson a Beállítások (Preferences) (vagy Tulajdonságok (Properties))
(3)
gombra.
6.
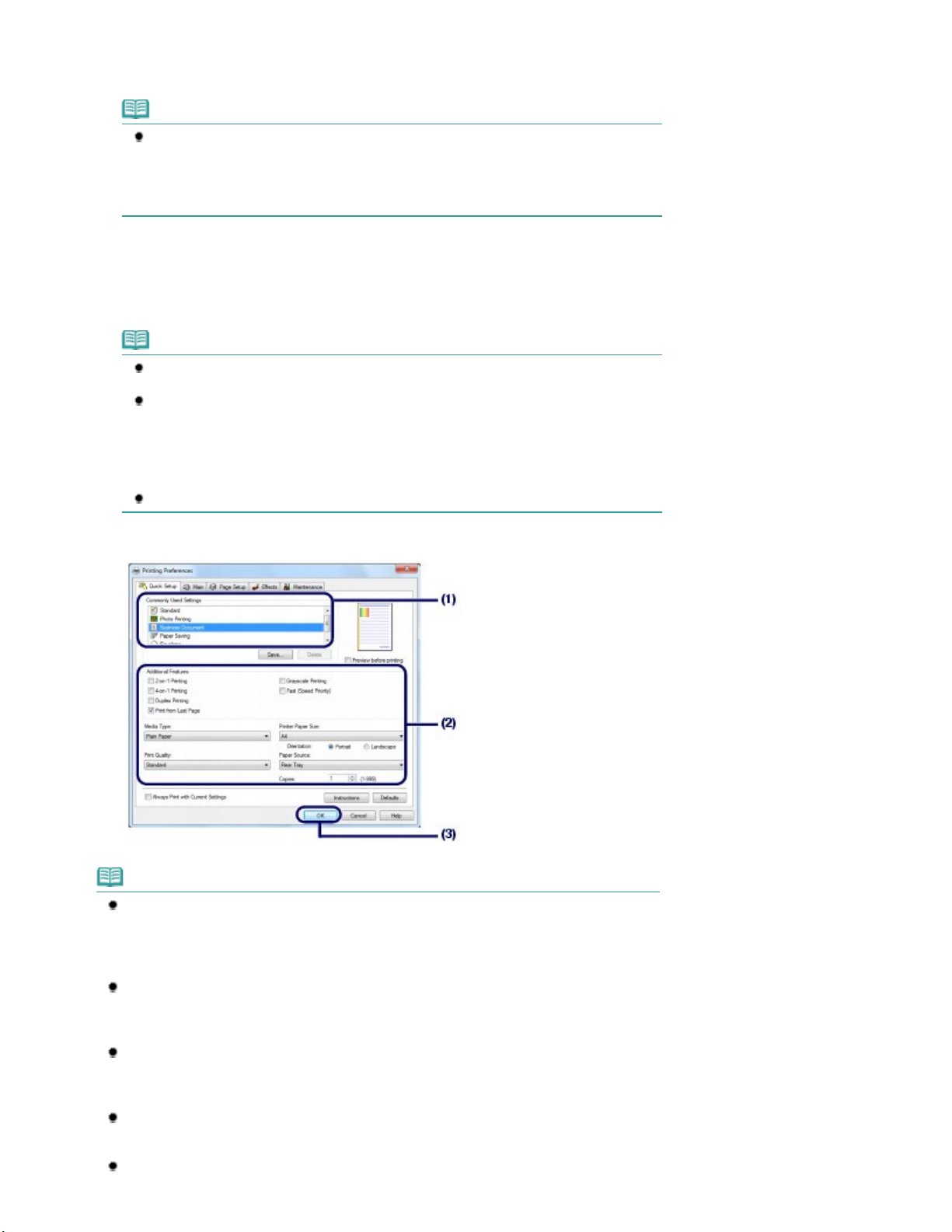
A Gyakran használt beállítások (Commonly Used Settings) menüben válassza
A részletek a
A részletek a
(1)
az Üzleti dokumentum (Business Document) lehetőséget.
Megjegyzés
Ha a nyomtatási objektum, például az Üzleti dokumentum (Business Document) vagy a
Fotónyomtatás (Photo Printing) ki van választva a Gyakran használt beállítások (Commonly
Used Settings) képernyőn, a rendszer automatikusan kiválasztja a További funkciók
(Additional Features) elemet. A nyomtatási objektumnak megfelelő beállítások, például a
hordozótípus és a nyomtatási minőség is megjelenik.
Ellenőrizze a képernyőn látható beállításokat.
(2)
A példában ellenőrizzük, hogy a Hordozótípus (Media Type) értéke Normál papír (Plain Paper), a Nyomtatási
minőség (Print Quality) értéke Normál (Standard) és a Nyomtató papírmérete (Printer Paper Size) beállítás
értéke A4.
Megjegyzés
Ha a Példányszám (Copies) beállításnál legalább két másolatot ad meg, a nyomtatott oldalak
szét lesznek válogatva.
A beállítások módosíthatók.
Azonban a Nyomtató papírmérete (Printer Paper Size) beállítás módosítása után ellenőrizni
kell, hogy az Oldalbeállítás (Page Setup) lapon a Lapméret (Page Size) beállítás értéke
ugyanaz-e, mint a számítógépes programban.
Bővített felhasználói kézikönyv
találhatók.
Ha nem megfelelő hordozótípust választ ki, lehet, hogy a nyomtatás gyenge minőségű lesz.
című, képernyőn megjelenő kézikönyvben
29 oldal / 730 oldalDokumentumok nyomtatása
Kattintson az OK gombra.
(3)
Megjegyzés
A nyomtatóillesztő-program funkcióival kapcsolatos részletekért nyissa meg a
felhasználói kézikönyv című, képernyőn megjelenő kézikönyvet a Súgó (Help) vagy az
Utasítások (Instructions) gombra kattintva. Az Utasítások (Instructions) gomb a Gyorsbeállítás
(Quick Setup), a Fő (Main) és a Karbantartás (Maintenance) lapon látható, ha a számítógépen
telepítve van a képernyőn megjelenő kézikönyv.
A módosításokat elnevezheti, és mentheti a Gyakran használt beállítások (Commonly Used
Settings) közé.
Bővített felhasználói kézikönyv
találhatók.
Ha be van jelölve a Mindig a jelenlegi beállításokkal nyomtasson (Always Print with Current
Settings) jelölőnégyzet, a készülék a következő nyomtatási feladattól kezdve az aktuális
beállításokat használja. Előfordulhat, hogy bizonyos programok nem tartalmazzák ezt a
funkciót.
Ha meg szeretné jeleníteni az előnézetet a nyomtatás eredményének ellenőrzéséhez, jelölje be
a Megtekintés nyomtatás előtt (Preview before printing) jelölőnégyzetet. Egyes alkalmazások
nem tudják megjeleníteni a nyomtatási képet.
A részletes nyomtatási beállításokat a Fő (Main) vagy a Oldalbeállítás (Page Setup) lapon lehet
című, képernyőn megjelenő kézikönyvben
Bővített
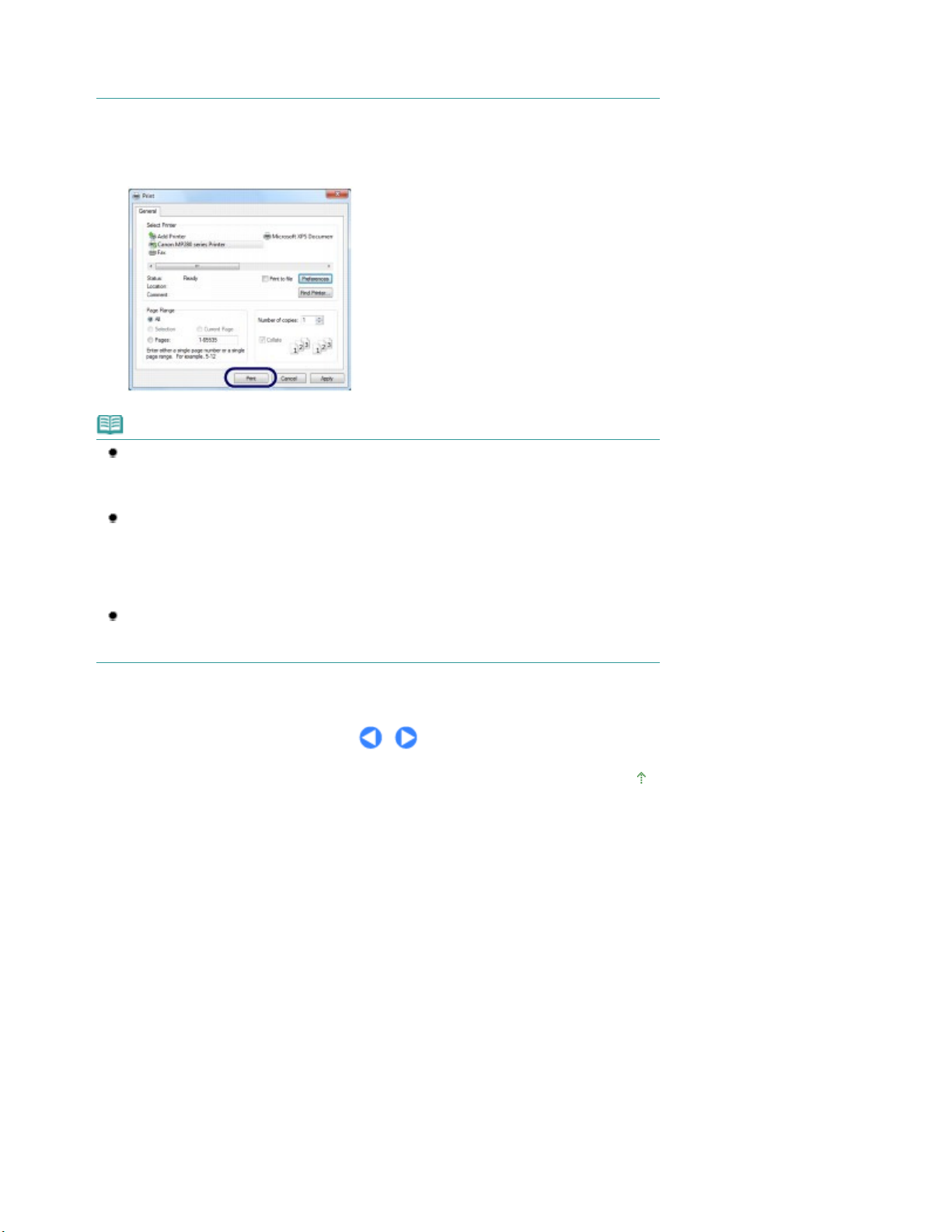
megadni.
A részletek a
találhatók.
7.
Indítsa el a nyomtatást.
A nyomtatás elindításához kattintson a Nyomtatás (Print) (vagy az OK) gombra.
Bővített felhasználói kézikönyv
című, képernyőn megjelenő kézikönyvben
Megjegyzés
Borítékra történő nyomtatáskor megjelenik a boríték betöltésével kapcsolatos útmutatás. Ha azt
szeretné, hogy legközelebb ne jelenjen meg ez az üzenet, jelölje be a Ne jelenjen meg többé ez
az üzenet. (Do not show this message again.) jelölőnégyzetet.
A borítéknyomtatás beállításainak részleteit lásd:
Ha meg szeretné szakítani a folyamatban lévő nyomtatási feladatot, nyomja meg a készülék
Stop/Visszaállítás (Stop/Reset)
Nyomtatás törlése (Cancel Printing) gombjára.
A nyomtató állapotmonitorának megjelenítéséhez kattintson a nyomtató ikonjára a tálcán.
Windows Vista operációs rendszer (a továbbiakban „Windows Vista”) vagy Windows XP
esetén kattintson a tálca Canon XXX Printer ikonjára (ahol „
Ha az egyenes vonalak töredezettek a nyomaton, illetve a nyomtatás eredménye más
szempontból nem kielégítő, igazítsa be a nyomtatófej helyzetét.
A nyomtatófej igazítása
Lásd:
gombját, vagy kattintson a nyomtató állapotmonitorának
.
Boríték betöltése.
XXX
30 oldal / 730 oldalDokumentumok nyomtatása
” az adott készülék neve).
A lap tetejére
 Loading...
Loading...