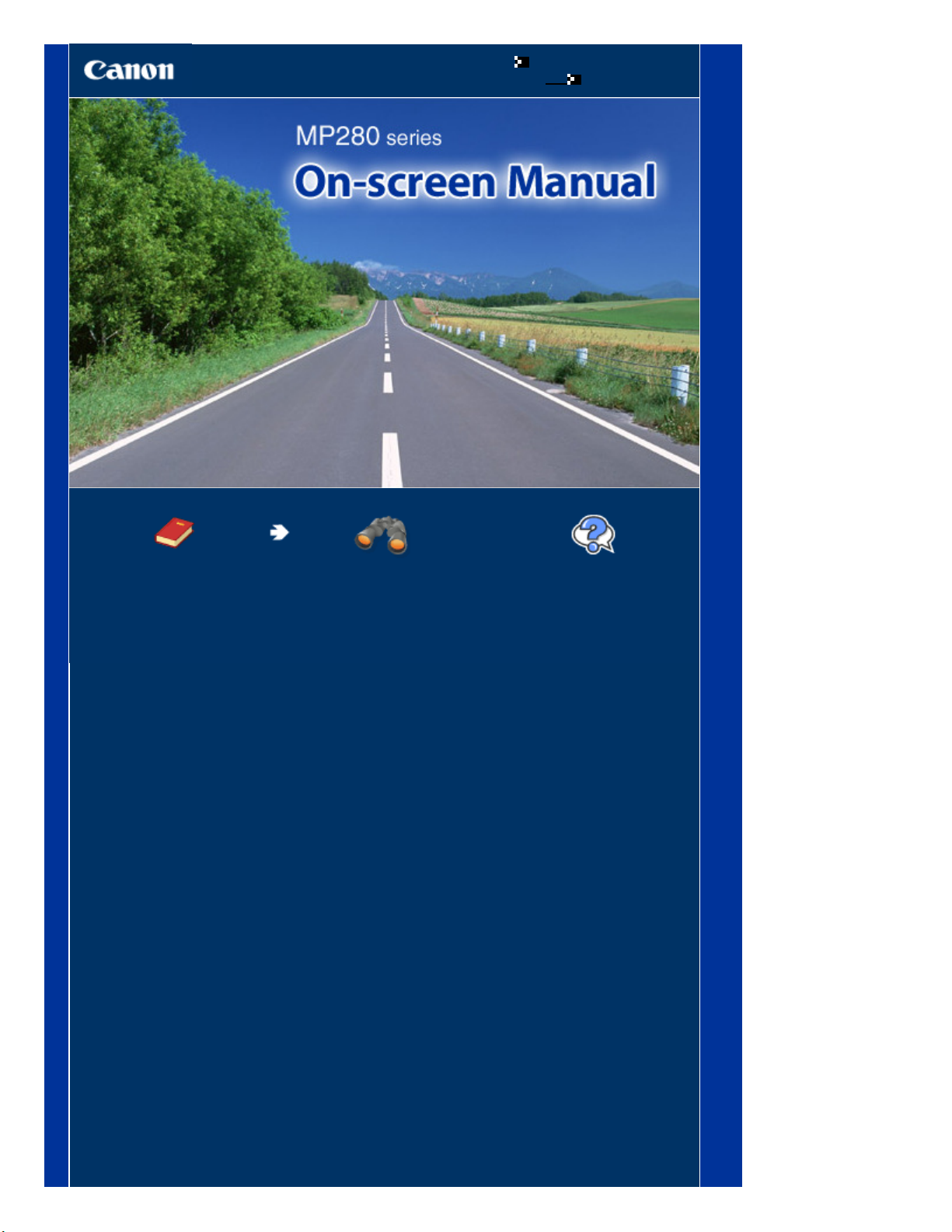
Strana 1 z celkového počtu 708Canon MP280 series On-screen Manual
Ako používať túto príručku
Tlač tejto príručky
MC-4718-V1.00
Základná príručka
Obsahuje súhrnné
informácie o tomto výrobku.
Rozšírená príručka
Podrobne opisuje funkciu
tohto výrobku.
Riešenie problémov
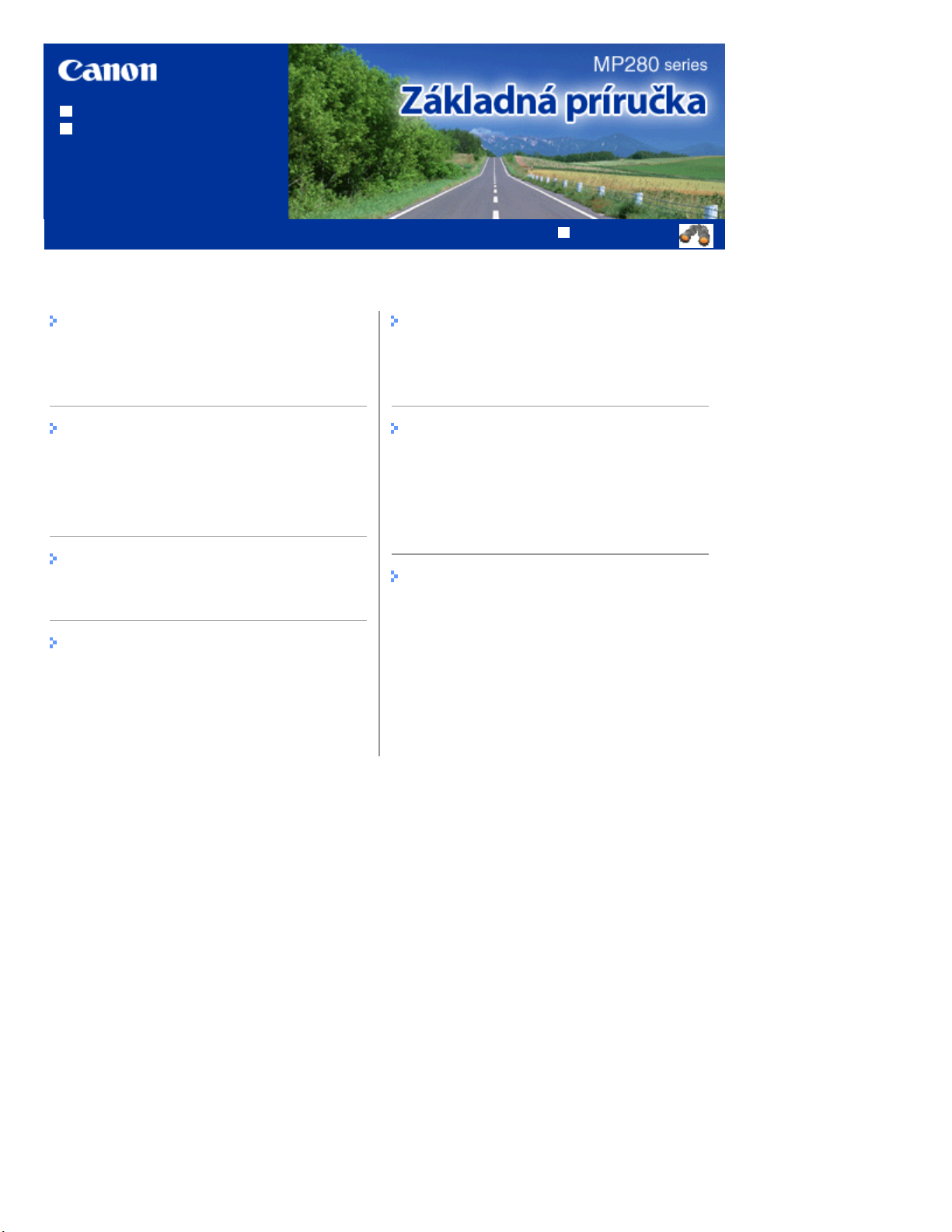
Ako používať túto príručku
Výmena kazety FINE
Tlač tejto príručky
Obsah
Strana 2 z celkového počtu 708MP280 series Základná príručka
MP-4518-V1.00
Rozšírená príručka
Prehľad zariadenia
Hlavné súčasti
Displej LED a základné úkony
Kopírovanie
Kopírovanie dokumentov
Kopírovanie fotografií
Kopírovanie s prispôsobením strane
Skenovanie
Ukladanie naskenovaných údajov v počítači
Tlač z počítača
Tlač fotografií (Easy-PhotoPrint EX)
Tlač dokumentov
Tlač webových stránok (Easy-WebPrint EX)
Spustenie rôznych softvérových aplikácií
Vkladanie papiera a originálov
Vkladanie papiera
Umiestnenie originálov
Bežná údržba
Keď je tlač nejasná alebo sa tlačia nesprávne
farby
Čistenie zariadenia
Príloha
Zákonné obmedzenia týkajúce sa používania
výrobku a obrázkov
Rady týkajúce sa používania zariadenia
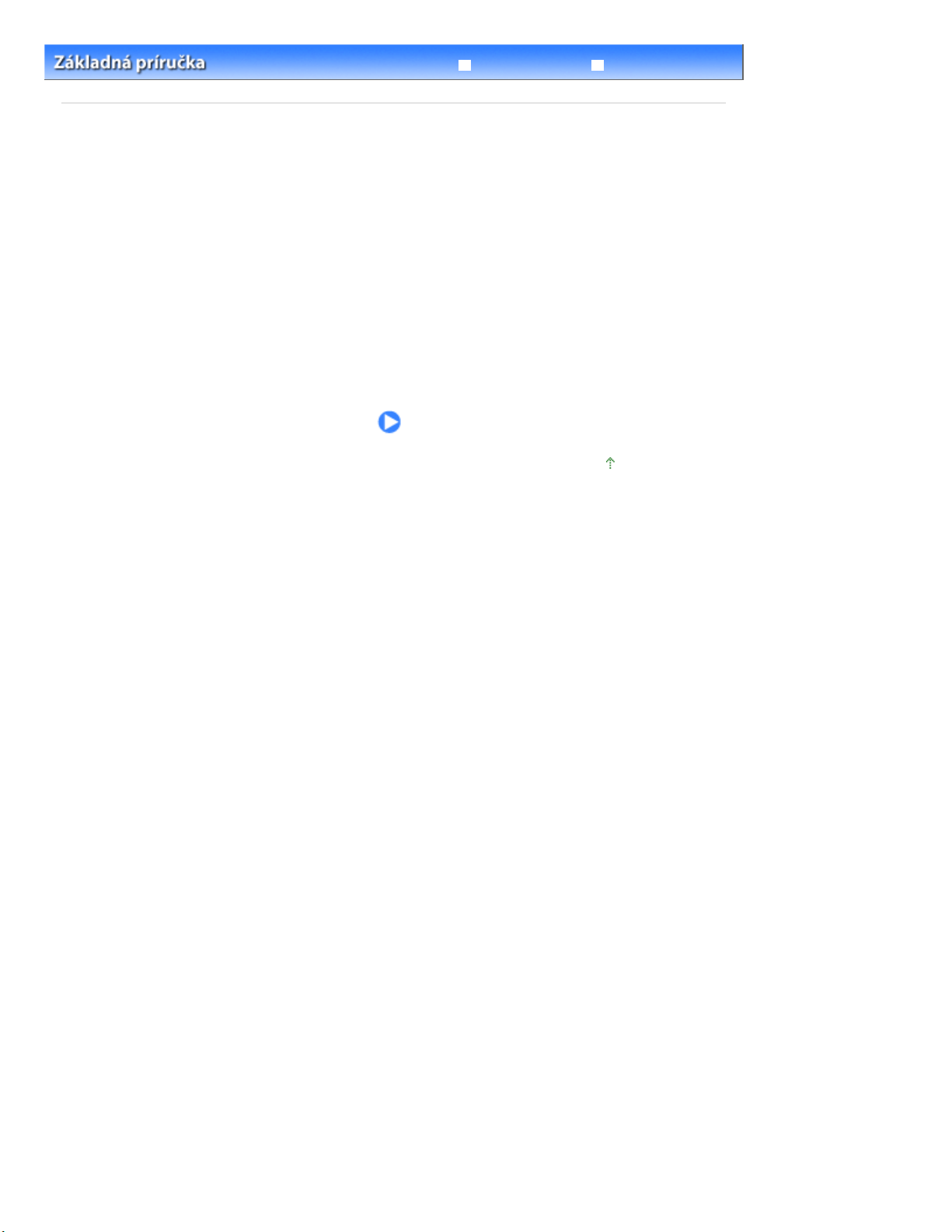
Strana 3 z celkového počtu 708Prehľad zariadenia
Rozšírená príručka Riešenie problémov
Obsah > Prehľad zariadenia
Prehľad zariadenia
Táto časť obsahuje názvy súčastí zariadenia a opisuje základné úkony, s ktorými sa musíte oboznámiť
pred jeho používaním.
Hlavné súčasti
Pohľad spredu
Pohľad zozadu
Vnútorné súčasti
Ovládací panel
Displej LED a základné úkony
Na začiatok strany
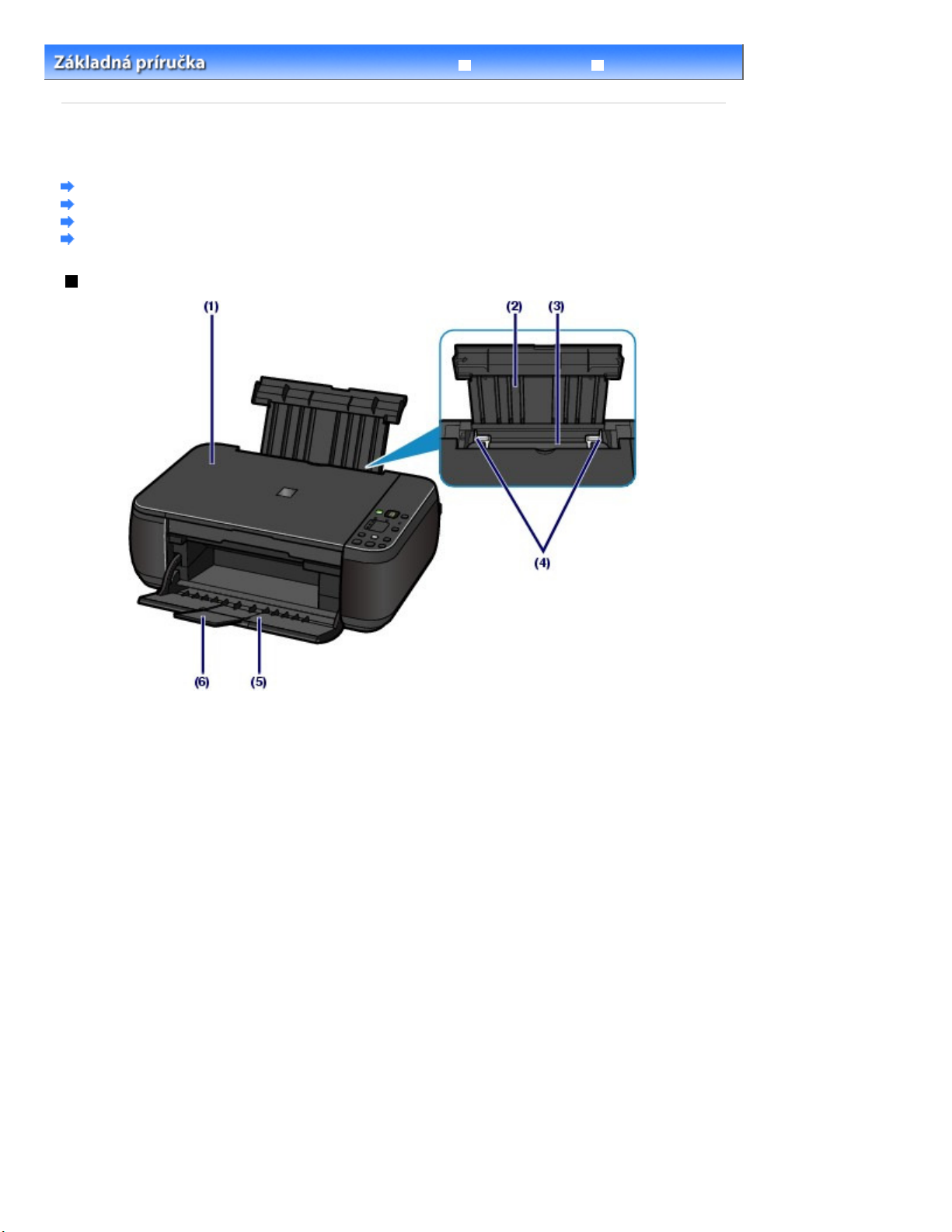
>
Obsah
C001
Prehľad zariadenia > Hlavné súčasti
Hlavné súčasti
Pohľad spredu
Pohľad zozadu
Vnútorné súčasti
Ovládací panel
Pohľad spredu
Strana 4 z celkového počtu 708Hlavné súčasti
Rozšírená príručka Riešenie problémov
(1)
Kryt dokumentov
Otvorte ho pri umiestňovaní originálov na ploché predlohové sklo.
(2)
Podpera papiera
Zdvihnite ju a sklopte dozadu, aby ste mohli papier vložiť do zadného zásobníka.
Zadný zásobník
(3)
Vložte doň rôzne veľkosti a typy papiera, ktoré možno použiť v zariadení. Naraz možno vložiť jeden alebo
viacero hárkov rovnakej veľkosti a typu papiera, ktoré sa však automaticky budú podávať po jednom.
Pozrite si časť
Vodiace lišty papiera
(4)
Posunutím ich zarovnajte s bočnými hranami balíka papiera.
Výstupný zásobník papiera
(5)
Automaticky sa otvorí pri spustení tlače alebo kopírovania a vysunutí vytlačeného papiera.
Vysúvacia časť výstupného zásobníka
(6)
Po otvorení podopiera výtlačky. Otvorte ju pri tlači alebo kopírovaní.
Vkladanie papiera
.
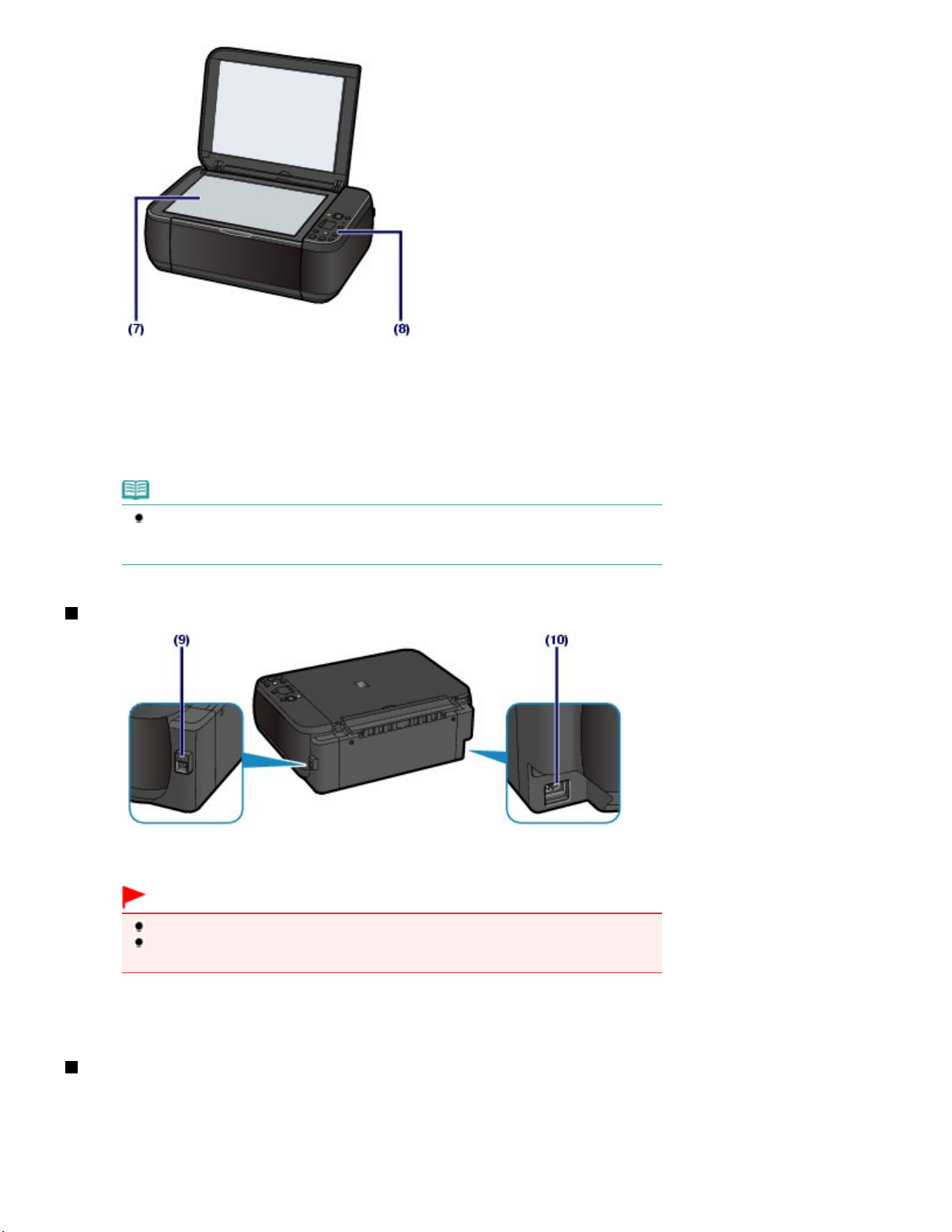
(7)
Ploché predlohové sklo
Položte sem originál, ktorý chcete kopírovať alebo skenovať.
(8)
Ovládací panel
Používajte ho na zmenu nastavení alebo ovládanie zariadenia.
Pozrite si časť
Ovládací panel.
Strana 5 z celkového počtu 708Hlavné súčasti
Poznámka
Ak sa približne päť minút nepoužívajú ovládacie prvky zariadenia, vypnú sa displej LED a
indikátory na ovládacom paneli (okrem indikátora
obnoviť, stlačte ľubovoľné tlačidlo okrem tlačidla ZAP. (ON) alebo vykonajte tlač.
Pohľad zozadu
(9)
Port USB
Zasuňte sem kábel USB, ktorým sa zariadenie pripája k počítaču.
Dôležité
Nedotýkajte sa kovového krytu.
Kým zariadenie tlačí alebo skenuje originály pomocou počítača, neodpájajte ani znova
nepripájajte kábel USB.
NAPÁJANIE (POWER)
). Ak ich chcete
(10)
Konektor napájacieho kábla
Zasuňte sem dodaný napájací kábel.
Vnútorné súčasti
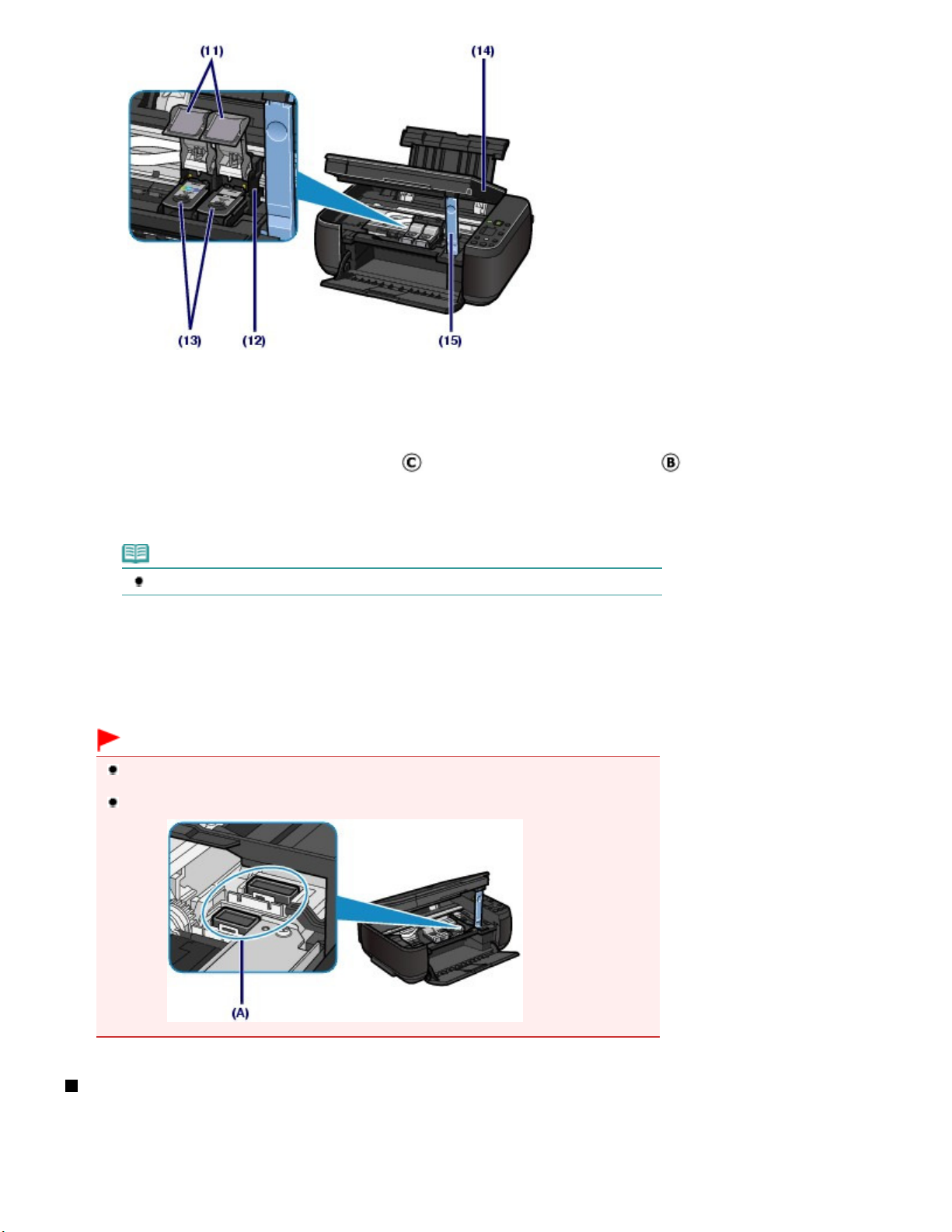
Zaisťovacie kryty kazety s atramentom
(11)
Zaisťuje kazety FINE na svojom mieste.
(12)
Držiak kazety FINE
Slúži na vloženie kaziet FINE.
Strana 6 z celkového počtu 708Hlavné súčasti
Farebná kazeta FINE sa vkladá do ľavej zásuvky ( ) a čierna kazeta FINE do pravej zásuvky (
(13) Kazety FINE (kazety s atramentom)
Vymeniteľné kazety s integrovanou tlačovou hlavou a kazetou s atramentom.
Poznámka
Podrobné informácie o vkladaní kaziet FINE nájdete v tlačenej príručke
(14)
Skenovacia jednotka (kryt)
Slúži na skenovanie originálov. Otvorte ju pri výmene kaziet FINE alebo odstraňovaní zaseknutého papiera
vnútri zariadenia. Pri otváraní skenovacej jednotky (krytu) nechajte kryt dokumentov zatvorený.
(15)
Podpera skenovacej jednotky
Pridržiava skenovaciu jednotku (kryt), kým je otvorená.
Prvé spustenie
.
Dôležité
Oblasť (A) znázornenú na nasledujúcom obrázku môže pokrývať rozliaty atrament. Nemá to
vplyv na výkon zariadenia.
Nedotýkajte sa oblasti (A). Ak sa jej dotknete, zariadenie nemusí správne tlačiť.
).
Ovládací panel
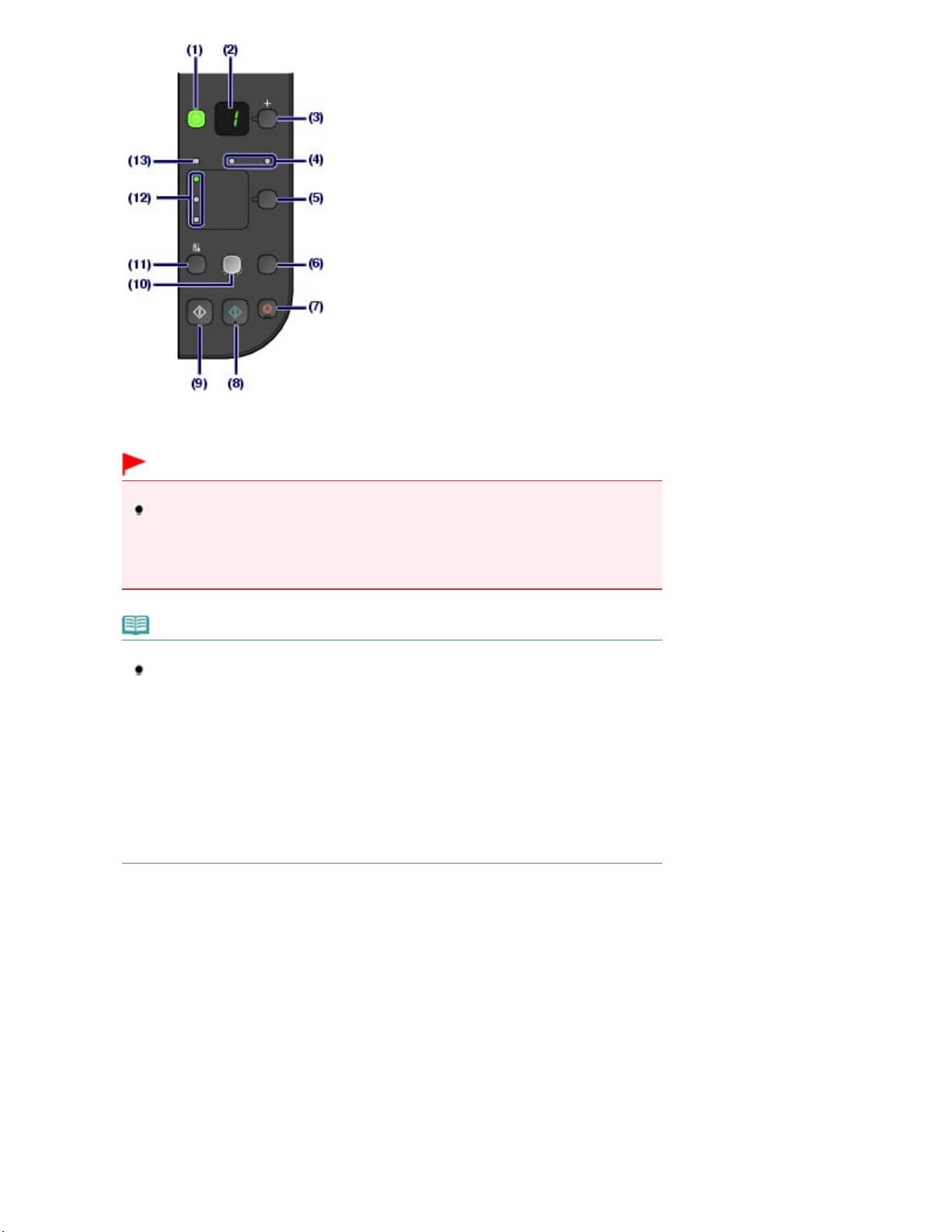
Tlačidlo ZAP. (ON)/indikátor NAPÁJANIE (POWER)
(1)
Zapína a vypína zariadenie. Pred zapnutím skontrolujte, či je zatvorený kryt dokumentov.
Strana 7 z celkového počtu 708Hlavné súčasti
Dôležité
Odpojenie zástrčky napájacieho kábla
Keď sa po vypnutí zariadenia chystáte odpojiť zástrčku napájacieho kábla, vždy
skontrolujte, či nesvieti indikátor
napájacieho kábla z nástennej elektrickej zásuvky, kým indikátor
svieti alebo bliká, môžete tým znemožniť správnu tlač zo zariadenia, pretože tlačová hlava
nie je chránená.
NAPÁJANIE (POWER)
. Ak vytiahnete zástrčku
NAPÁJANIE (POWER)
Poznámka
Indikátory NAPÁJANIE a Alarm
Pomocou indikátorov
- Indikátor
- Indikátor
- Indikátor
- Indikátor
- Indikátory striedavo blikajú – indikátor
(2)
Displej LED (Dióda emitujúca svetlo (Light Emitting Diode))
Zobrazuje počet kópií, kód údržby alebo prevádzkový stav, napríklad kód chyby.
NAPÁJANIE (POWER)
NAPÁJANIE (POWER)
NAPÁJANIE (POWER)
vypína.
Alarm
pripravené na tlač. Bližšie informácie nájdete v časti
screen manual Rozšírená príručka
na oranžovo: pravdepodobne sa vyskytla chyba, ktorá vyžaduje kontaktovanie
servisného strediska. Bližšie informácie nájdete v časti
on-screen manual Rozšírená príručka
NAPÁJANIE (POWER)
nesvieti: zariadenie je vypnuté.
svieti na zeleno: zariadenie je pripravené na tlač.
bliká na zeleno: zariadenie sa práve spúšťa alebo
svieti alebo bliká na oranžovo: vyskytla sa chyba a zariadenie nie je
a
Alarm môžete skontrolovať stav zariadenia.
Riešenie problémov
.
NAPÁJANIE (POWER)
.
na zeleno a indikátor Alarm
Riešenie problémov
v príručke on-
v príručke
(3)
Tlačidlo [+]
Slúži na zadanie počtu kópií.
Indikátory Atrament (Ink)
(4)
Svietia alebo blikajú na oranžovo, napríklad keď sa minie atrament. Indikátor naľavo signalizuje stav farebnej
kazety FINE a indikátor napravo stav čiernej kazety FINE.
(5)
Tlačidlo Papier (Paper)
Slúži na výber veľkosti strany a typu média.
(6)
Tlačidlo SKENOVAŤ (SCAN)
Spúšťa skenovanie originálu, ktorý chcete uložiť v počítači.
(7)
Tlačidlo Stop/Reset
Ruší úkony. Stlačením tohto tlačidla môžete tiež zrušiť prebiehajúcu tlačovú úlohu, úlohu kopírovania alebo
skenovania.
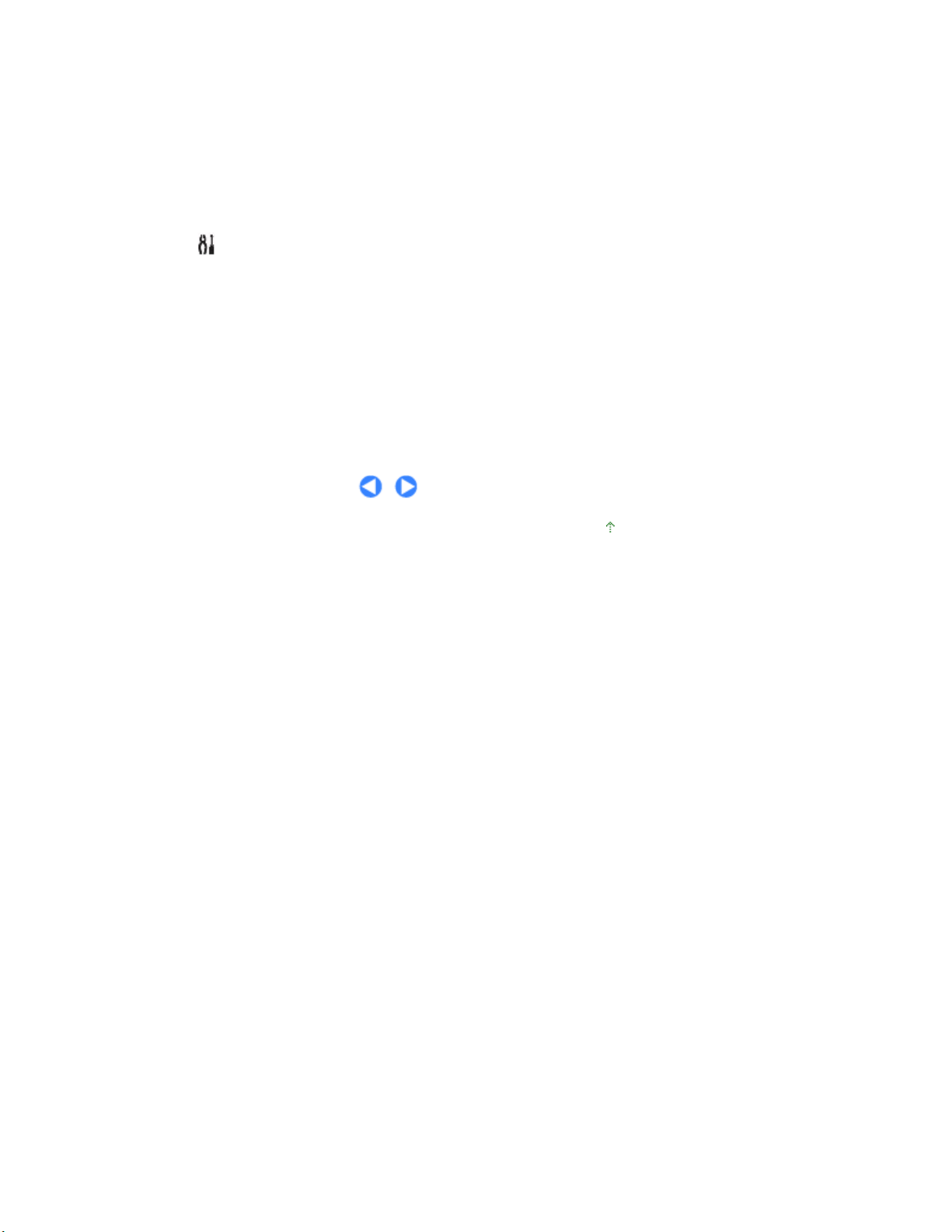
(8)
Tlačidlo Farebne (Color) *
Spúšťa farebné kopírovanie. Stlačením tohto tlačidla môžete tiež dokončiť výber položky nastavenia.
(9)
Tlačidlo Čiernobielo (Black)
Spúšťa čiernobiele kopírovanie. Stlačením tohto tlačidla môžete tiež dokončiť výber položky nastavenia.
(10)
Tlačidlo a indikátor Prispôsobiť strane (Fit to Page)
Povoľuje funkciu kopírovania s prispôsobením strane. Po zapnutí funkcie kopírovania s prispôsobením
strane sa rozsvieti indikátor
zväčšený alebo zmenšený tak, aby sa prispôsobili vybratej veľkosti strany. Pokiaľ je funkcia kopírovania s
prispôsobením strane vypnutá, môžete vytvárať kópie rovnakej veľkosti ako originál.
(11)
Tlačidlo
Slúži na zadanie kódu údržby.
(12)
Indikátor Papier (Paper)
Rozsvietením signalizuje veľkosť strany a typ média vybraté pomocou tlačidla
Indikátor Alarm
(13)
Svieti alebo bliká na oranžovo, keď sa vyskytne chyba. Napríklad keď sa minie papier alebo atrament.
(Údržba)
Prispôsobiť strane (Fit to Page)
*
a vy môžete originál kopírovať automaticky
Papier (Paper)
Strana 8 z celkového počtu 708Hlavné súčasti
.
* V softvérových aplikáciách alebo príručkách sa tlačidlá
nazývajú Spustiť (Start) alebo OK.
Čiernobielo (Black)
a
Farebne (Color)
spoločne
Na začiatok strany
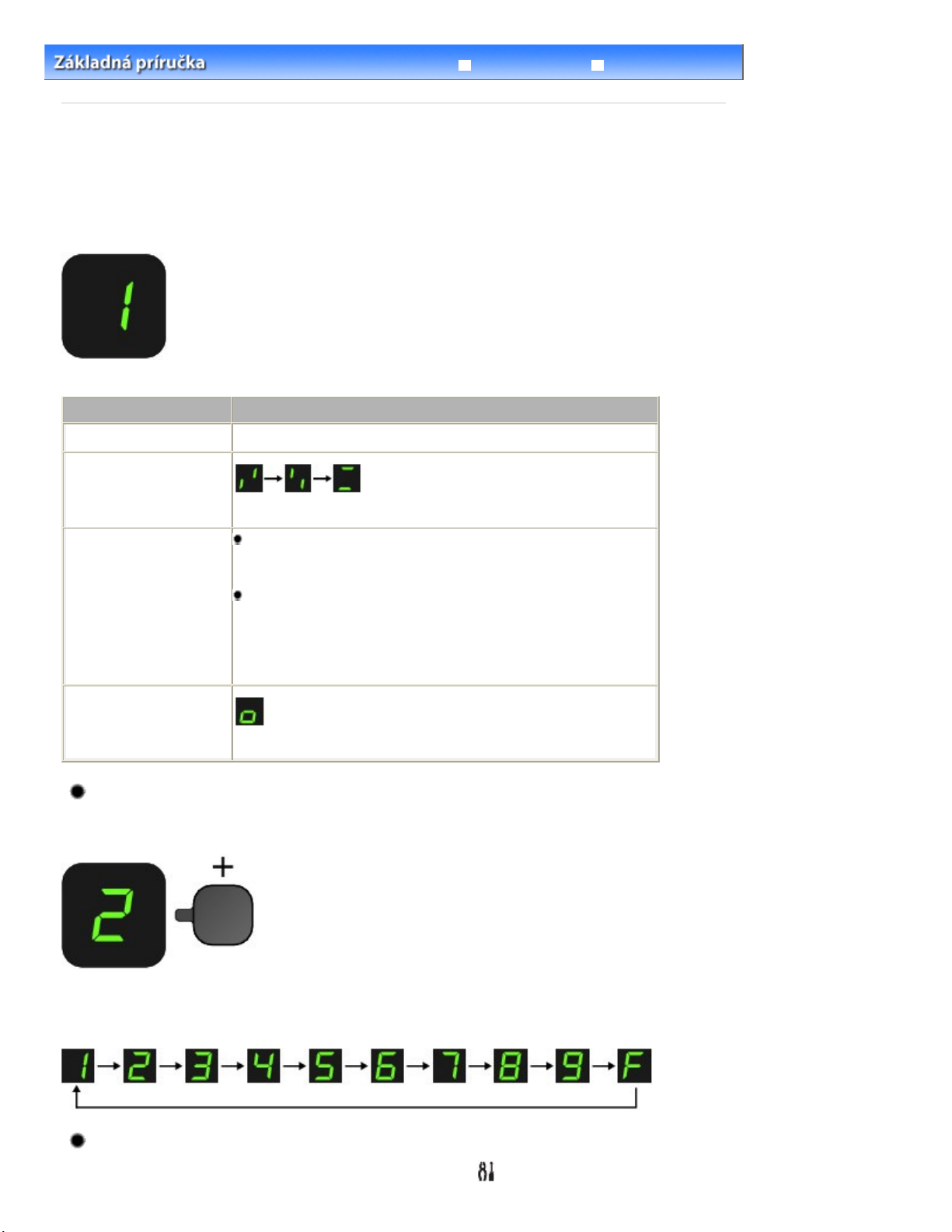
Strana 9 z celkového počtu 708Displej LED a základné úkony
Rozšírená príručka Riešenie problémov
Obsah
>
Prehľad zariadenia
> Displej LED a základné úkony
C002
Displej LED a základné úkony
Zariadenie môžete používať na vytváranie kópií alebo vykonávanie operácií údržby bez použitia počítača.
Táto časť opisuje displej LED a základné úkony vykonávané pomocou ovládacieho panela.
Po zapnutí zariadenia sa na displeji LED spravidla zobrazí číslo
Displej LED signalizuje stav zariadenia nasledujúcim spôsobom.
Stav zariadenia
Pri kopírovaní
Pri tlači, skenovaní alebo
vykonávaní údržby
Pokiaľ sa objaví chyba Striedavo sa zobrazujú písmeno E a príslušné číslo.
Počet kópií (bliká)
(bliká v tomto poradí)
Podrobné informácie o kódoch chýb nájdete v časti
problémov
Striedavo sa zobrazujú písmeno P a príslušné číslo.
Zrejme sa vyskytla chyba, ktorá vyžaduje kontaktovanie servisného
strediska.
Bližšie informácie nájdete v časti
screen manual Rozšírená príručka
v príručke on-screen manual Rozšírená príručka
Displej LED
.
1
Riešenie problémov
.
Riešenie
.
v príručke on-
Pokiaľ je otvorená
skenovacia jednotka (kryt)
(bliká)
Počet kópií
Po spustení kopírovania sa na displeji LED zobrazí zadaný počet kópií. Počas kopírovania bliká na
displeji LED číslo, ktoré sa postupne o jedno znižuje, čím signalizuje počet zostávajúcich kópií.
Každým stlačením tlačidla [+] sa číslo na displeji LED zvýši o jedno. Keď sa zobrazí písmeno F, znamená
to, že počet kópií je nastavený na hodnotu 20. Opätovným stlačením tlačidla [ +
] sa vrátite späť na
hodnotu 1.
Kódy údržby
Ak chcete vykonať údržbu zariadenia, opakovane stláčajte tlačidlo
(Údržba). Po zobrazení
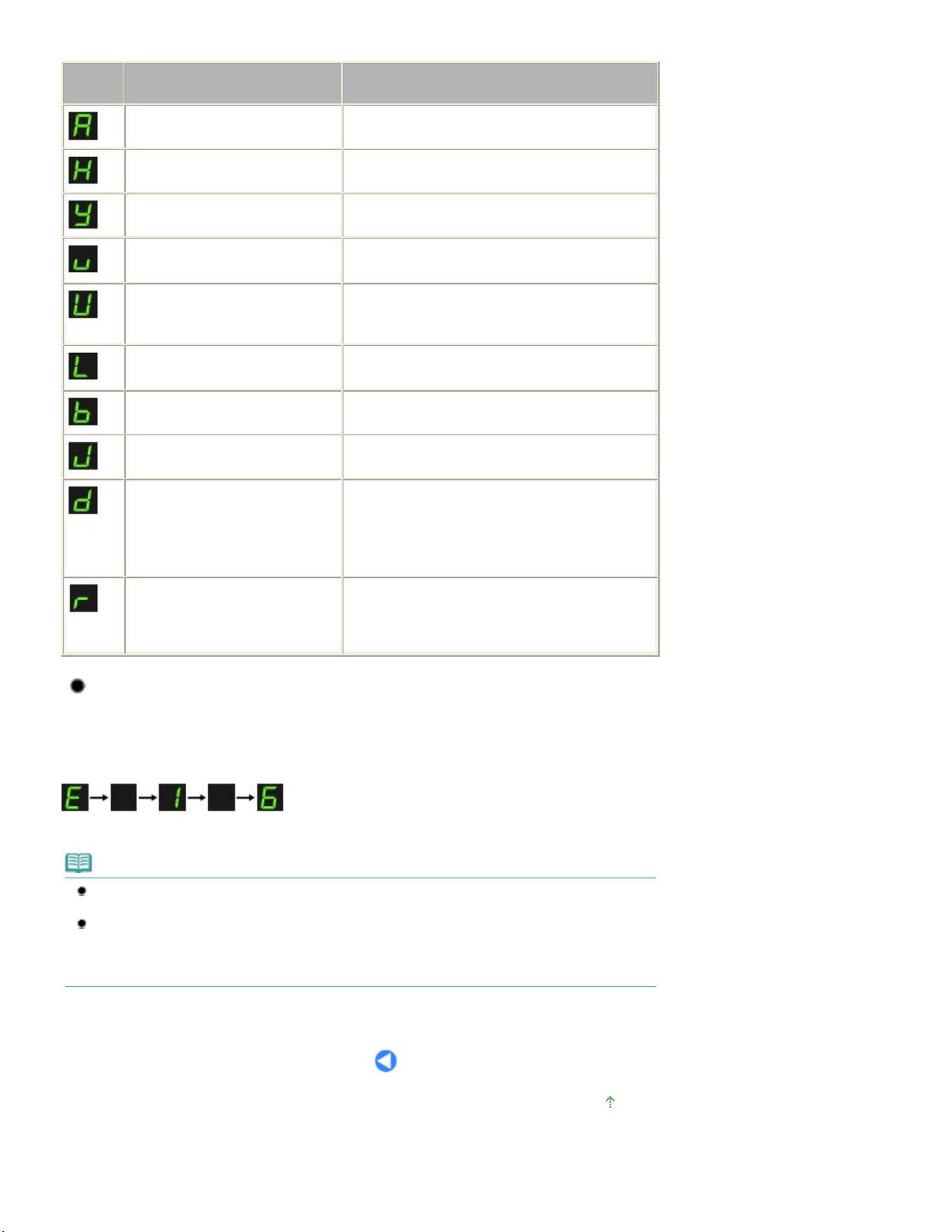
Vytlačí sa vzorka na kontrolu dýz.
Vyčistí sa tlačová hlava.
Vytlačí sa hárok na zarovnanie
Vyčistí sa valček podávača papiera.
Vyčistí sa vnútro zariadenia.
A4 a 8,5" x 11" (Letter) papiera
Vytlačený povrch je poškriabaný v časti
príručka
Strana 10 z celkového počtu 708Displej LED a základné úkony
požadovaného kódu na displeji LED stlačte tlačidlo
Kód
údržby
Hĺbkovo sa vyčistí tlačová hlava. Hĺbkové čistenie tlačovej hlavy
tlačovej hlavy.
Naskenovaním hárka na zarovnanie
tlačovej hlavy sa automaticky
zarovná tlačová hlava.
Vytlačia sa aktuálne hodnoty
upravujúce polohu tlačovej hlavy.
Slúži na prepínanie medzi veľkosťami
vloženého v zadnom zásobníku.
(Toto nastavenie sa používa pri
vytváraní kópií.)
Úkon
Tlač vzorky na kontrolu dýz
Čistenie tlačovej hlavy
Zarovnanie tlačovej hlavy
Zarovnanie tlačovej hlavy
Zarovnanie tlačovej hlavy
Čistenie valčeka podávača papiera
Čistenie vnútra zariadenia (čistenie spodnej platne)
Prepínanie medzi veľkosťami strany A4 a 8,5" x 11"
(Letter)
Čiernobielo (Black)
Pozrite si časť
Farebne (Color)
alebo
.
Zariadenie sa nastaví tak, aby
bránilo odretiu papiera.
Informácie nájdete v odseku Na papieri sú šmuhy/
Riešenie problémov
Rozšírená príručka
v príručke on-screen manual
.
Kódy chýb
Pokiaľ nastane chyba, na displeji LED sa začnú striedavo zobrazovať písmeno
označuje kód chyby.
Napríklad E, 1, 6.
(bliká v tomto poradí)
Poznámka
Podrobné informácie o kódoch chýb nájdete v časti
manual
Rozšírená príručka
Ak sa zobrazí kód chyby s písmenom
servisného strediska.
Bližšie informácie nájdete v časti
.
.
P
Riešenie problémov
, zrejme sa vyskytla chyba, ktorá vyžaduje kontaktovanie
Riešenie problémov
v príručke on-screen manual Rozšírená
v príručke on-screen
E
a príslušné číslo, ktoré
Na začiatok strany
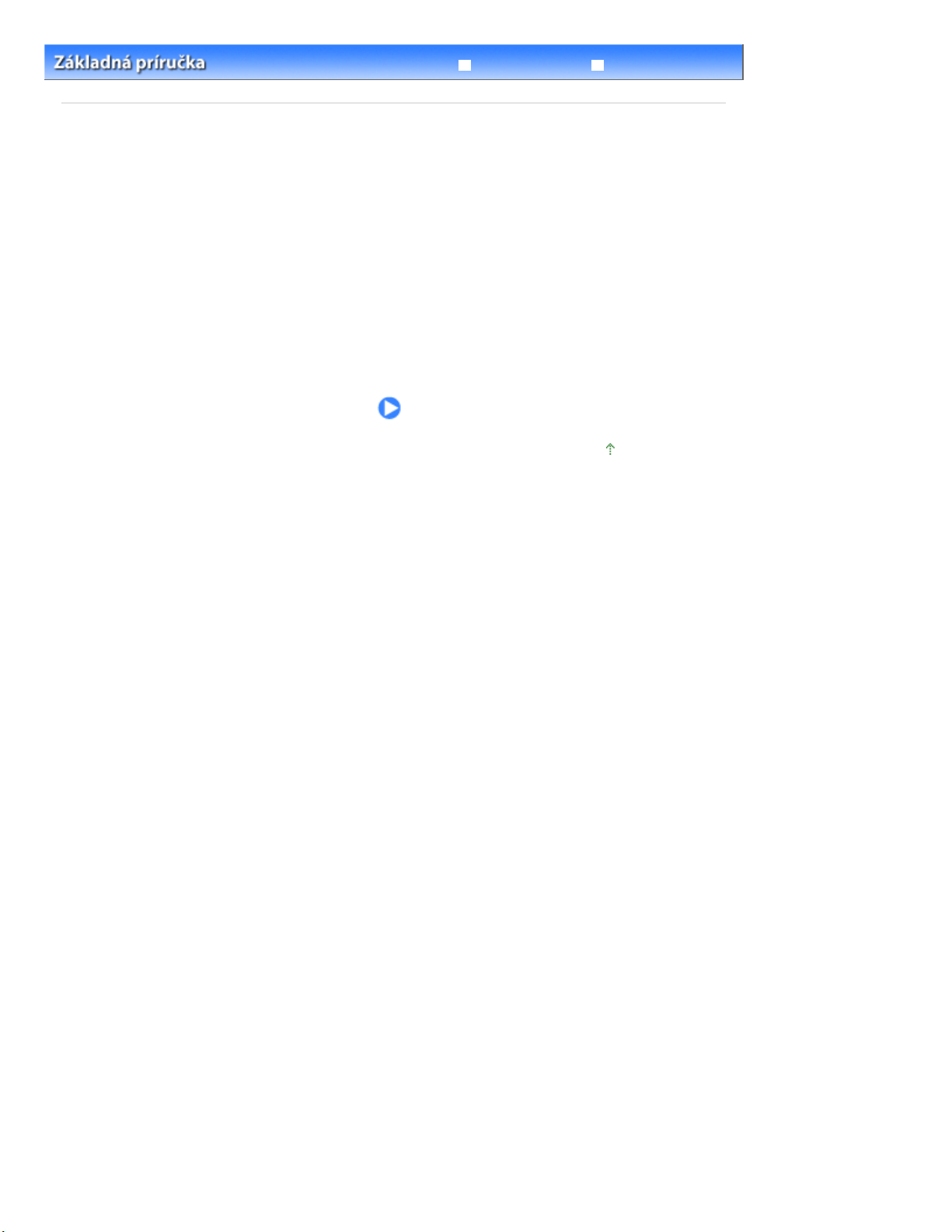
Strana 11 z celkového počtu 708Kopírovanie
Rozšírená príručka Riešenie problémov
> Kopírovanie
Obsah
Kopírovanie
Okrem bežných kópií môžete z originálu vytvárať zväčšené alebo zmenšené kópie prispôsobené strane a
kópie vytlačenej fotografie bez okrajov.
Kopírovanie dokumentov
Prepínanie medzi veľkosťami strany A4 a 8,5" x 11" (Letter)
Kopírovanie fotografií
Kopírovanie s prispôsobením strane
Na začiatok strany
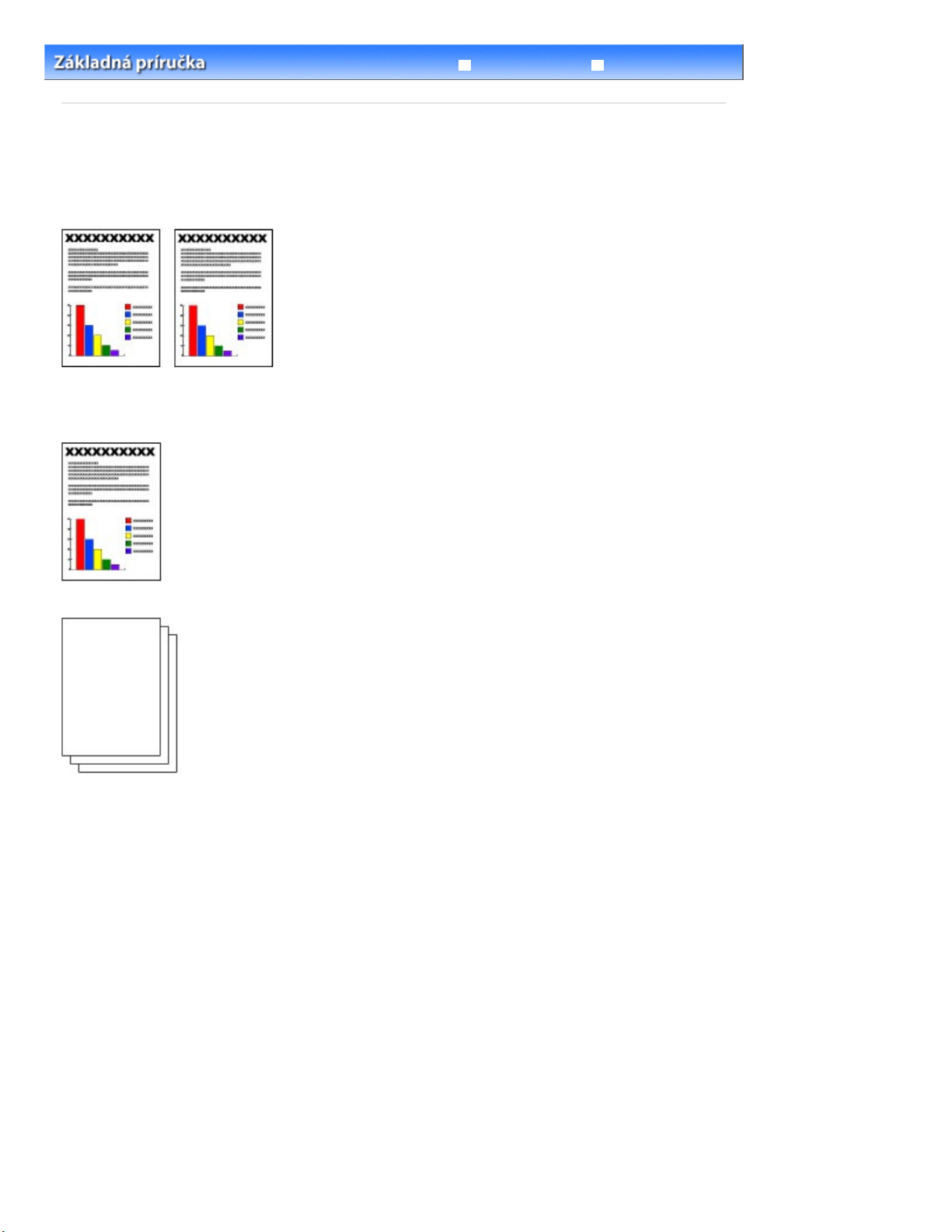
Strana 12 z celkového počtu 708Kopírovanie dokumentov
Rozšírená príručka Riešenie problémov
Obsah
C021
>
Kopírovanie
> Kopírovanie dokumentov
Kopírovanie dokumentov
Táto časť opisuje postup pri kopírovaní dokumentov veľkosti A4 alebo Letter na obyčajný papier.
Konkrétne úkony sú opísané v poznámkach a operačných postupoch na príslušnej referenčnej strane.
Musíte si pripraviť:
Originály, ktoré chcete kopírovať. Pozrite si časť
Originály, ktoré možno použiť
.
Papier na tlač. Pozrite si časť
Použiteľné typy médií
1. Pripravte sa na kopírovanie.
Zapnite zariadenie.
(1)
Pozrite si časť
Vložte papier.
(2)
Pozrite si časť
V tomto príklade sme do zadného zásobníka vložili obyčajný papier veľkosti A4 alebo Letter.
Opatrne otvorte výstupný zásobník papiera a potom aj jeho vysúvaciu časť.
(3)
Ovládací panel.
Vkladanie obyčajného alebo fotografického papiera
.
.
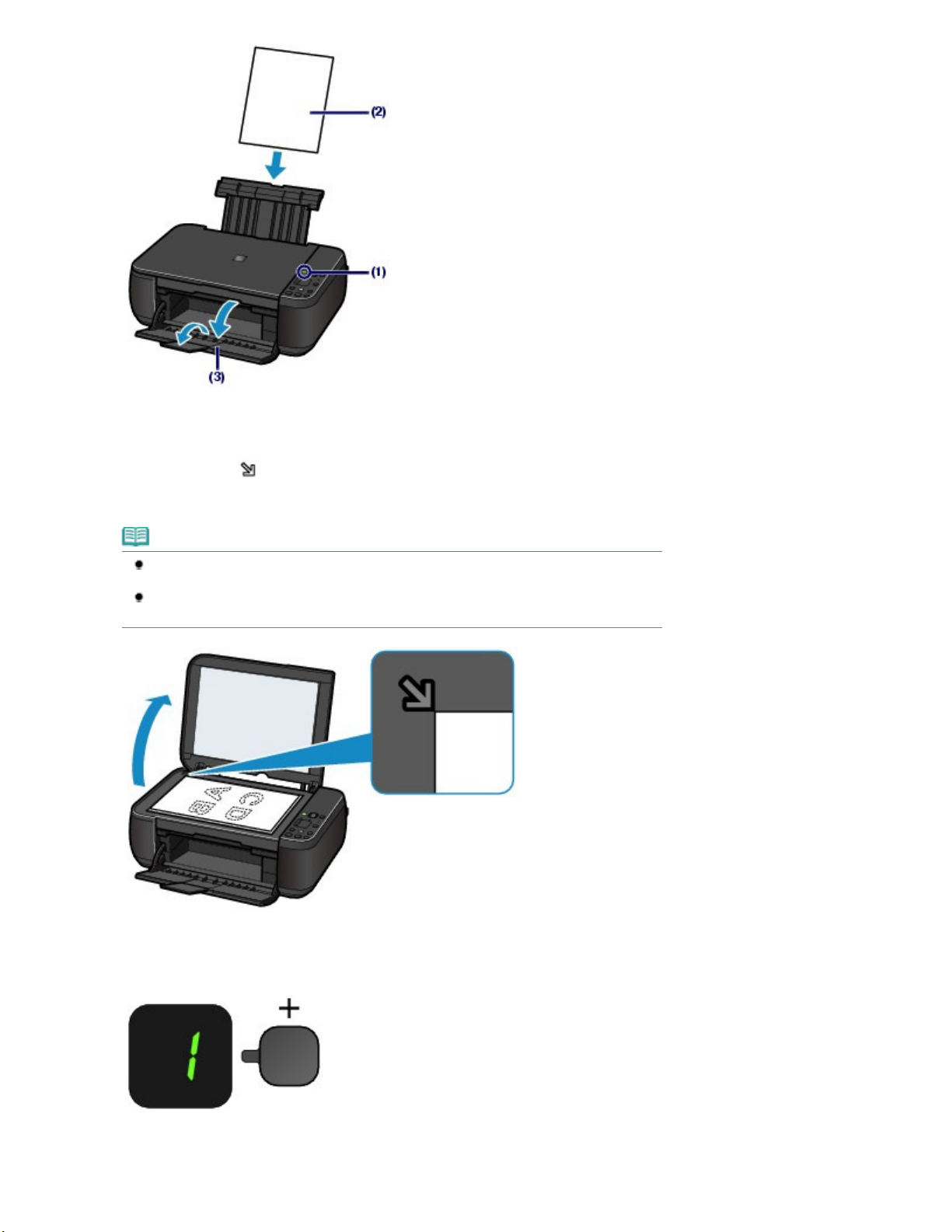
Strana 13 z celkového počtu 708Kopírovanie dokumentov
Položte originál na ploché predlohové sklo.
(4)
Pozrite si časť
Originál umiestnite tak, aby STRANA URČENÁ NA KOPÍROVANIE SMEROVALA NADOL a bola zarovnaná so
značkou zarovnania
Potom opatrne zatvorte kryt dokumentov.
Umiestnenie originálov
, ako je to znázornené nižšie.
.
Poznámka
Podrobné informácie o typoch a podmienkach pre originály, ktoré možno kopírovať, a o
spôsobe umiestnenia originálov nájdete v časti
Znaky napísané (alebo čiary nakreslené) pomocou svetlého farebného pera alebo
zvýrazňovača sa nemusia správne skopírovať.
2.
Spustite kopírovanie.
Opakovaným stláčaním tlačidla [
(1)
Umiestnenie originálov
] zadajte počet kópií (max. 20 kópií).
+
.
Ak chcete vytvoriť 1 až 9 kópií alebo 20 kópií
Na displeji LED zobrazte požadovaný počet kópií.
Každým stlačením tlačidla [
+
] sa číslo na displeji LED zvýši o jedno. Keď sa zobrazí písmeno
F
, znamená to,
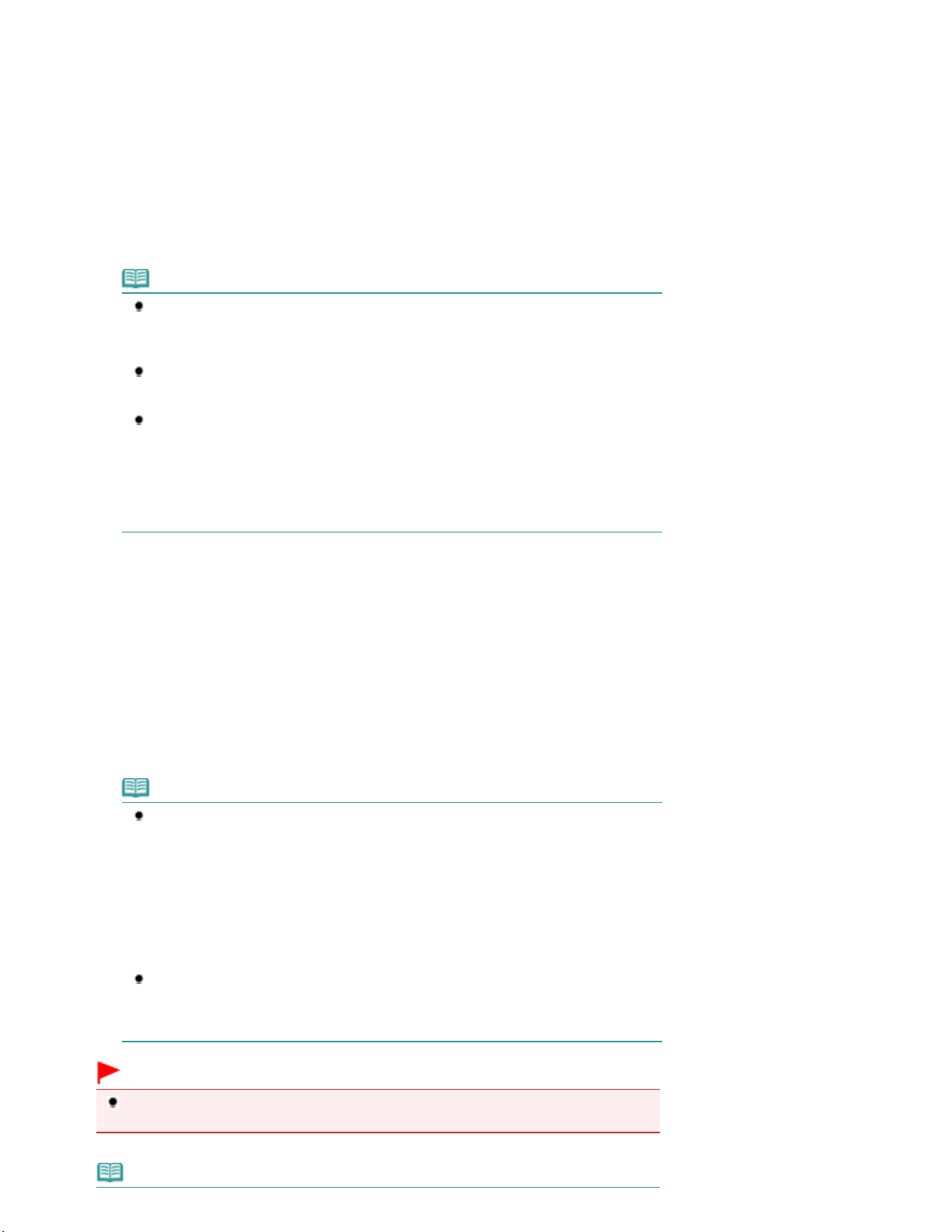
Strana 14 z celkového počtu 708Kopírovanie dokumentov
že počet kópií je nastavený na hodnotu 20. Opätovným stlačením tlačidla [+] sa vrátite späť na hodnotu 1.
Ak chcete vytvoriť 10 až 19 kópií
Na displeji LED zobrazte písmeno
(1)
(2)
Vložte len požadovaný počet hárkov na kopírovanie.
Opakovaným stláčaním tlačidla
(2)
F
.
Papier (Paper)
vyberte veľkosť strany a typ
média.
Indikátor
V tomto príklade sme vybrali typ Plain Paper veľkosti A4 alebo 8,5" x 11".
Papier (Paper)
signalizuje vybratú veľkosť strany a typ média.
Poznámka
Môžete vybrať nasledujúce veľkosti strán a typy médií.
- Typ Plain Paper veľkosti A4 alebo 8,5" x 11"
- Typ Photo Paper veľkosti A4 alebo 8,5" x 11"
- Typ Photo Paper veľkosti 10 x 15 cm alebo 4" x 6"
Bez ohľadu na veľkosť signalizovanú na ovládacom paneli môžete prepínať medzi
veľkosťami A4 a 8,5" x 11" (Letter) papiera vloženého v zadnom zásobníku.
Pozrite si časť
Ak je zapnutá funkcia kopírovania s prispôsobením strane, môžete veľkosť kopírovaných
originálov automaticky zväčšovať alebo zmenšovať tak, aby sa prispôsobili vybratej
veľkosti strany. V takom prípade sa originál skopíruje na obyčajný papier s okrajmi a na
fotografický papier bez okrajov.
Ak chcete vytvoriť kópiu rovnakej veľkosti ako originál, zrušte funkciu kopírovania s
prispôsobením strane.
Pozrite si časť
Stlačením tlačidla
(3)
tlačidla
Zariadenie spustí kopírovanie.
Počas kopírovania bliká na displeji LED číslo, ktoré sa postupne o jedno znižuje, čím signalizuje počet
zostávajúcich kópií.
Po dokončení kopírovania zoberte originál z plochého predlohového skla.
Čiernobielo (Black)
Prepínanie medzi veľkosťami strany A4 a 8,5" x 11" (Letter)
Kopírovanie s prispôsobením strane
Farebne (Color)
nastavte farebné kopírovanie, stlačením
.
čiernobiele kopírovanie.
.
Ak chcete vytvoriť 10 až 19 kópií
Pokiaľ sa minú všetky vložené papiere, nastane chyba minutia papiera (na displeji LED sa zobrazí kód E, 0,
2). Chybu zrušte stlačením tlačidla
Stop/Reset
.
Poznámka
Kvalitu tlače môžete nastaviť na hodnotu „Fast“ (uprednostnenie rýchlosti) len v prípade,
ak je ako veľkosť strany a typ média vybratý obyčajný papier veľkosti A4 alebo Letter.
Nastavenie kvality tlače na hodnotu „Fast“ (uprednostnenie rýchlosti)
1. V bode (3) kroku č. 2 stlačte a minimálne dve sekundy podržte tlačidlo Farebne (Color)
alebo
Čiernobielo (Black)
Displej LED raz zabliká.
* Ak tlačidlo
sekundy, zariadenie spustí kopírovanie s kvalitou tlače „Standard“.
2. Uvoľnite tlačidlo.
Zariadenie spustí kopírovanie.
Ak kvalitu tlače nastavíte na hodnotu „Fast“, rýchlosť tlače sa uprednostní pred kvalitou.
Ak chcete uprednostniť kvalitu, tlačidlo Farebne (Color)
podržte stlačené kratšie ako dve sekundy, čím sa spustí kopírovanie s kvalitou tlače „
Standard“.
Farebne (Color)
.
alebo
Čiernobielo (Black)
podržíte kratšie ako dve
alebo
Čiernobielo (Black)
Dôležité
Kým sa kopírovanie nedokončí, neotvárajte kryt dokumentov ani nepremiestňujte položený
originál.
Poznámka
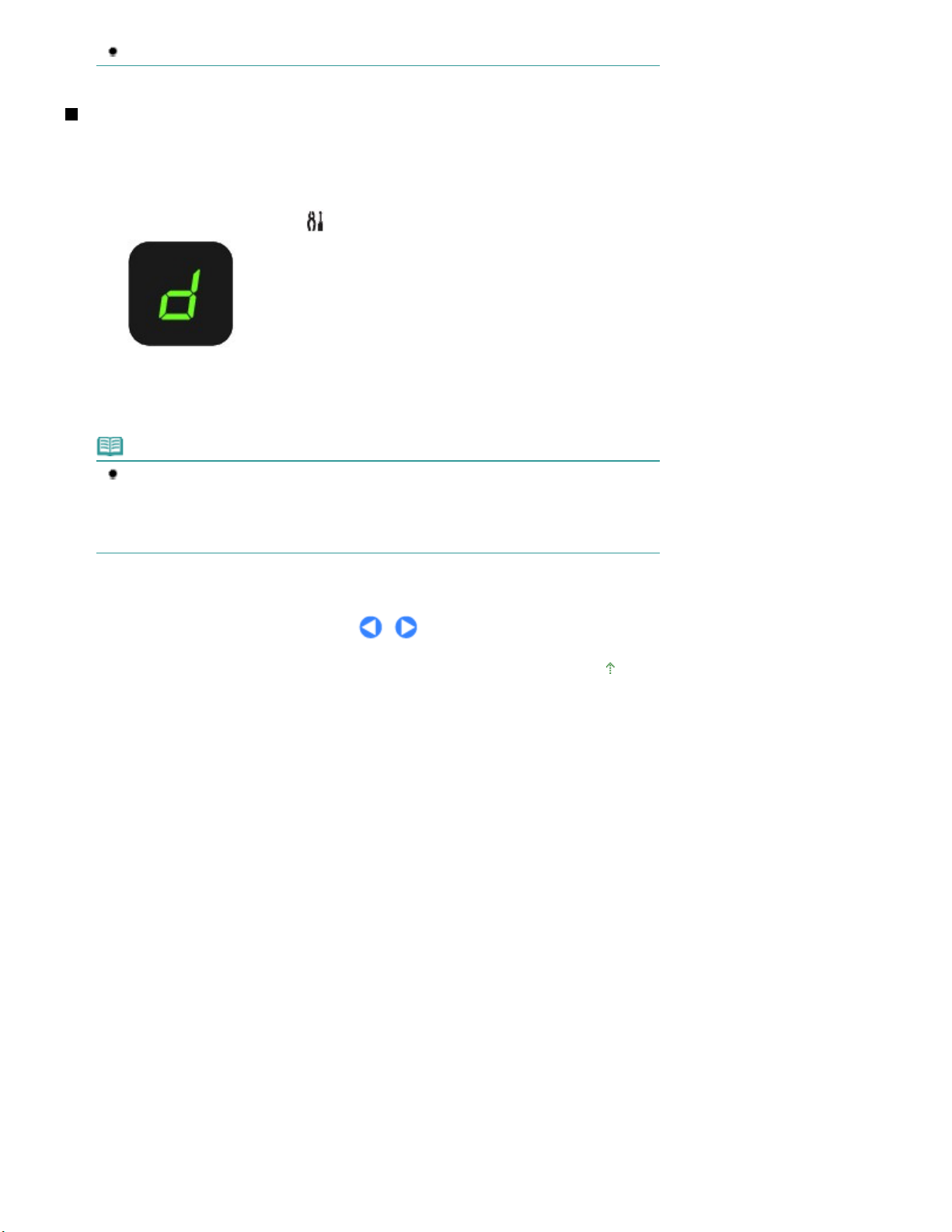
Strana 15 z celkového počtu 708Kopírovanie dokumentov
Ak chcete zrušiť kopírovanie, stlačte tlačidlo
Stop/Reset
.
Prepínanie medzi veľkosťami strany A4 a 8,5" x 11" (Letter)
Môžete prepínať medzi veľkosťami A4 a 8,5" x 11" (Letter) papiera vloženého v zadnom zásobníku.
Toto nastavenie je užitočné, ak zvyčajne vkladáte papier veľkosti Letter do zadného zásobníka, pričom
ovládací panel signalizuje veľkosť strany A4, alebo naopak.
Opakovane stláčajte tlačidlo
1.
Stlačením tlačidla
2.
Farebne (Color)
Čiernobielo (Black)
veľkosť 8,5" x 11" (Letter).
Poznámka
Po prepnutí na veľkosť A4 alebo 8,5" x 11" (Letter) vložte papier vybratej veľkosti bez ohľadu
na veľkosť signalizovanú na ovládacom paneli.
- Ak je nastavená veľkosť strany A4, vložte obyčajný alebo fotografický papier veľkosti A4.
- Ak je nastavená veľkosť strany 8,5" x 11" (Letter), vložte obyčajný alebo fotografický papier
veľkosti Letter.
(Údržba), kým sa nezobrazí písmeno d.
vyberte veľkosť A4, stlačením tlačidla
Na začiatok strany
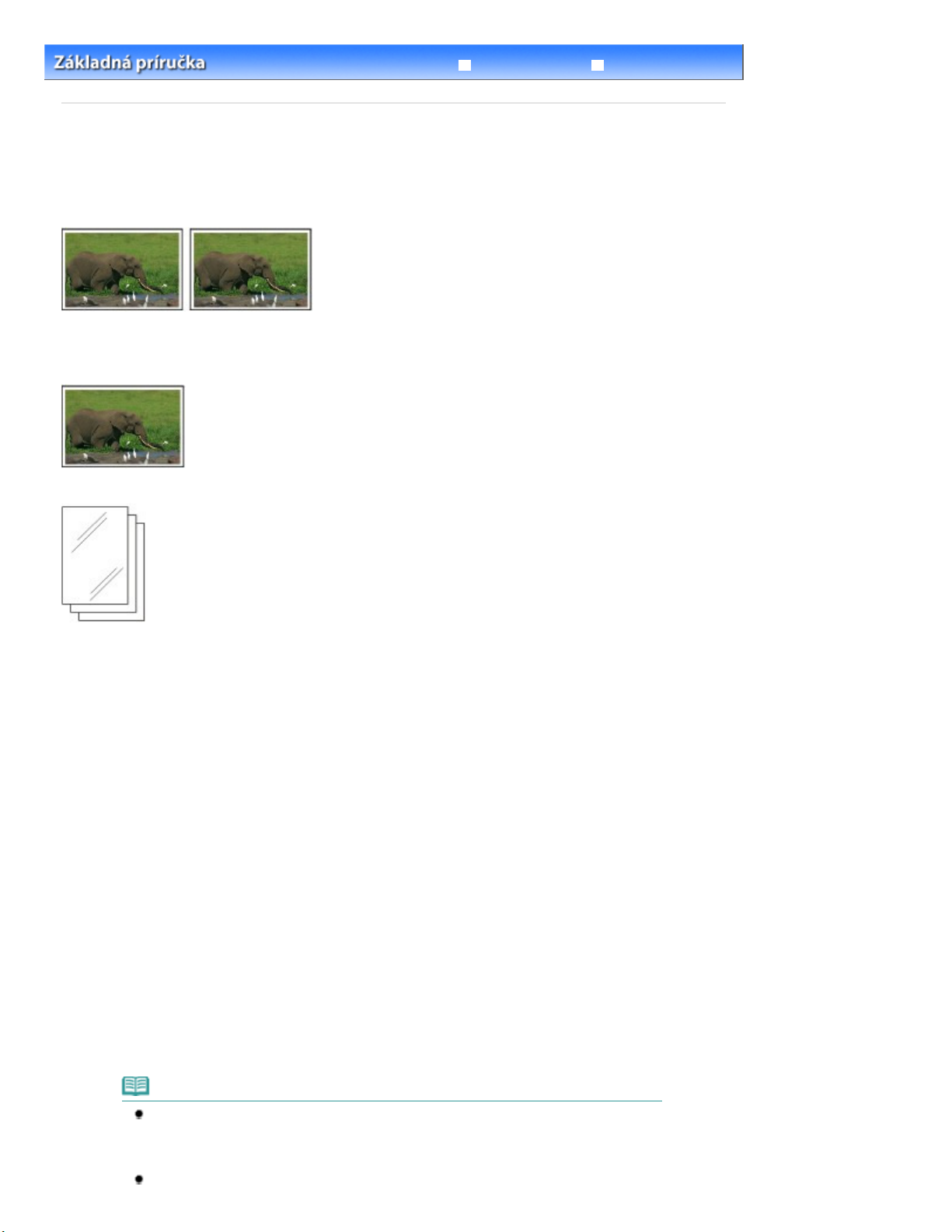
Strana 16 z celkového počtu 708Kopírovanie fotografií
Rozšírená príručka Riešenie problémov
>
Obsah
C023
Kopírovanie > Kopírovanie fotografií
Kopírovanie fotografií
Táto časť opisuje postup pri kopírovaní vytlačenej fotografie na fotografický papier veľkosti 10 x 15 cm/4"
x 6".
Musíte si pripraviť:
Vytlačené fotografie.
Fotografický papier určený na tlač. Pozrite si časť
1.
Pripravte sa na kopírovanie fotografií.
Zapnite zariadenie.
(1)
Pozrite si časť
Vložte papier.
(2)
Pozrite si časť
V tomto príklade sme vložili fotografický papier veľkosti 10 x 15 cm/4" x 6" do zadného zásobníka.
Opatrne otvorte výstupný zásobník papiera a potom aj jeho vysúvaciu časť.
(3)
Umiestnite fotografiu na ploché predlohové sklo.
(4)
Pozrite si časť
2.
Spustite kopírovanie.
Opakovaným stláčaním tlačidla [+] zadajte počet kópií.
(1)
Pozrite si krok č. 2 v časti
Ovládací panel.
Vkladanie obyčajného alebo fotografického papiera
Umiestnenie originálov
Kopírovanie dokumentov.
.
Použiteľné typy médií
.
.
Opakovaným stláčaním tlačidla
(2)
Papier (Paper)
vyberte veľkosť strany a typ
média.
Indikátor
V tomto príklade sme vybrali typ Photo Paper veľkosti 10 x 15 cm alebo 4" x 6".
Papier (Paper)
signalizuje vybratú veľkosť strany a typ média.
Poznámka
Môžete vybrať nasledujúce veľkosti strán a typy médií.
- Typ Plain Paper veľkosti A4 alebo 8,5" x 11"
- Typ Photo Paper veľkosti A4 alebo 8,5" x 11"
- Typ Photo Paper veľkosti 10 x 15 cm alebo 4" x 6"
Bez ohľadu na veľkosť signalizovanú na ovládacom paneli môžete prepínať medzi
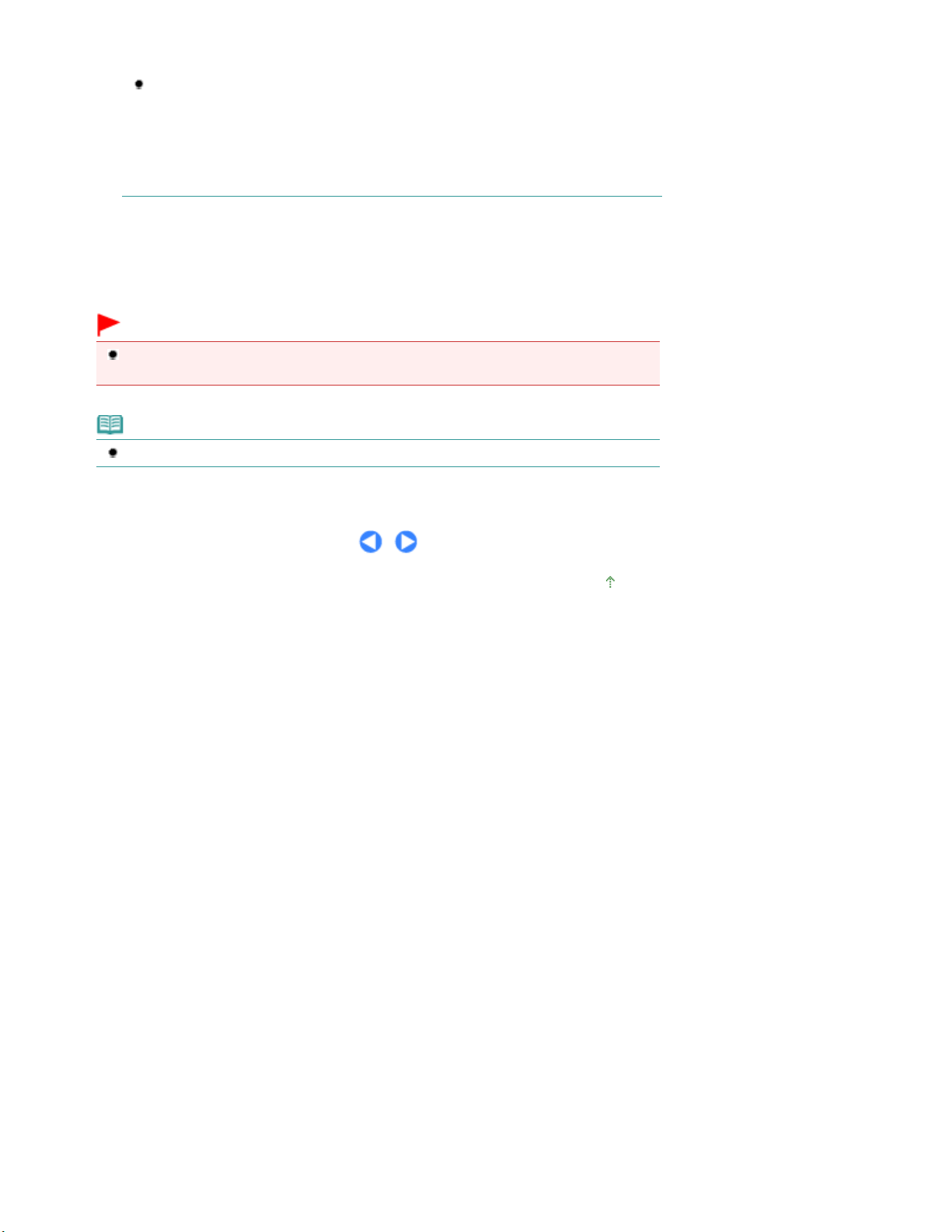
Strana 17 z celkového počtu 708Kopírovanie fotografií
veľkosťami A4 a 8,5" x 11" (Letter) papiera vloženého v zadnom zásobníku.
Pozrite si časť
Ak je zapnutá funkcia kopírovania s prispôsobením strane, môžete veľkosť kopírovaných
originálov automaticky zväčšovať alebo zmenšovať tak, aby sa prispôsobili vybratej
veľkosti strany. V takom prípade sa originál skopíruje na obyčajný papier s okrajmi a na
fotografický papier bez okrajov.
Ak chcete vytvoriť kópiu rovnakej veľkosti ako originál, zrušte funkciu kopírovania s
prispôsobením strane.
Pozrite si časť
Stlačením tlačidla
(3)
tlačidla
Zariadenie spustí kopírovanie.
Po dokončení kopírovania zoberte fotografiu z plochého predlohového skla.
Čiernobielo (Black)
Prepínanie medzi veľkosťami strany A4 a 8,5" x 11" (Letter)
Kopírovanie s prispôsobením strane
Farebne (Color)
nastavte farebné kopírovanie, stlačením
.
čiernobiele kopírovanie.
Dôležité
Kým sa kopírovanie nedokončí, neotvárajte kryt dokumentov ani nepremiestňujte položenú
fotografiu.
Poznámka
Ak chcete zrušiť kopírovanie, stlačte tlačidlo
Stop/Reset
.
.
Na začiatok strany
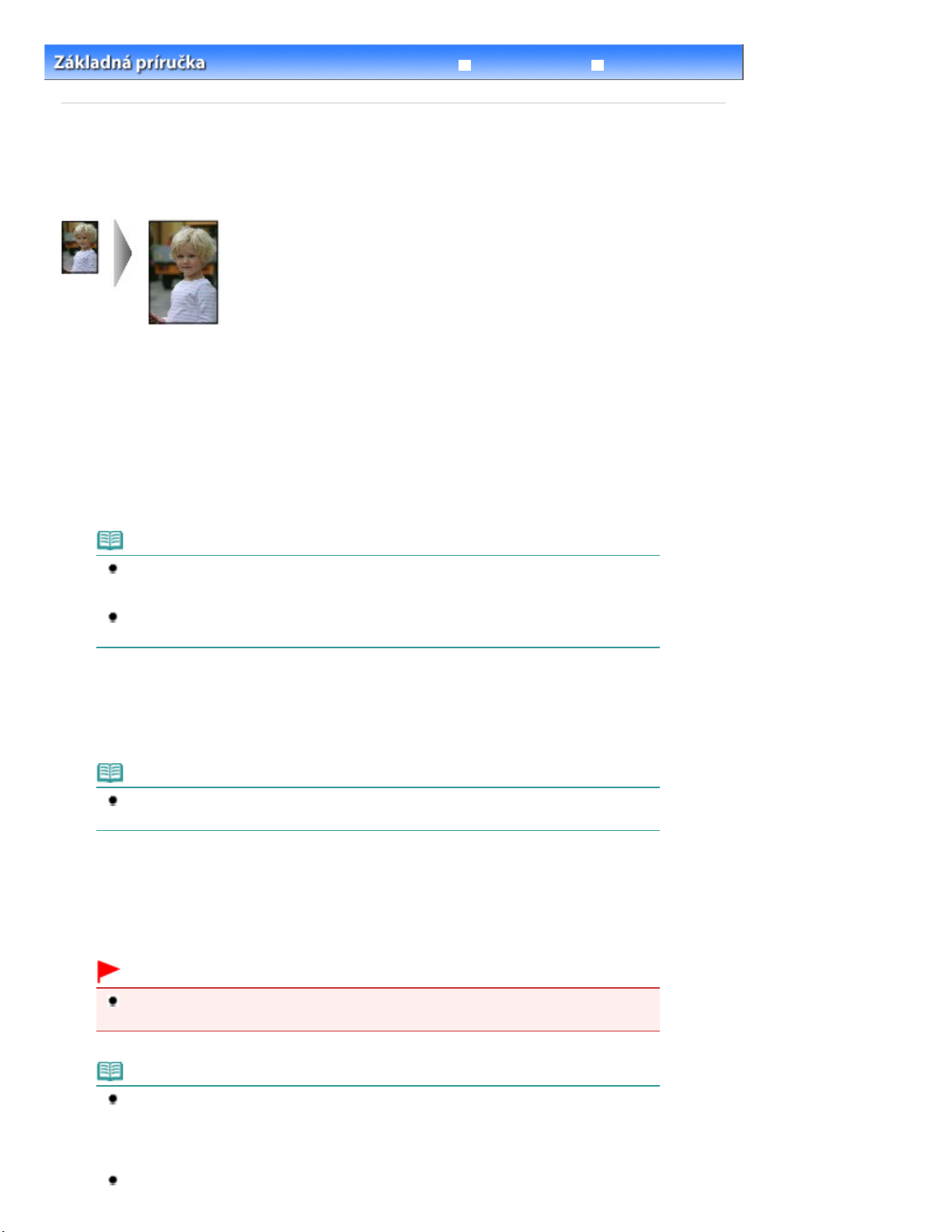
Ak chcete zrušiť kopírovanie, stlačte tlačidlo
Stop/Reset
Strana 18 z celkového počtu 708Kopírovanie s prispôsobením strane
Rozšírená príručka Riešenie problémov
>
Obsah
C024
Kopírovanie > Kopírovanie s prispôsobením strane
Kopírovanie s prispôsobením strane
Funkcia kopírovania s prispôsobením strane umožňuje kopírovaný originál automaticky zväčšovať alebo
zmenšovať tak, aby sa prispôsobil vybratej veľkosti strany.
1.
Pripravte sa na kopírovanie.
Pozrite si krok č. 1 v časti
Opakovaným stláčaním tlačidla [+] zadajte počet kópií.
2.
Pozrite si krok č. 2 v časti
Kopírovanie dokumentov.
Kopírovanie dokumentov.
Opakovaným stláčaním tlačidla
3.
Papier (Paper)
vyberte veľkosť strany a typ média.
Poznámka
Pokiaľ ako typ média vyberiete obyčajný papier, originál sa skopíruje s okrajmi.
Pokiaľ ako typ média vyberiete fotografický papier, originál sa skopíruje bez okrajov a vyplní
celú stranu.
Pri tlači bez okrajov môže dôjsť na okrajoch k jemnému orezaniu, pretože kopírovaný obrázok
sa zväčší, aby vyplnil celú stranu.
Stlačte tlačidlo
4.
Rozsvieti sa indikátor
strane. Kopírovaný originál sa automaticky zväčší alebo zmenší, aby sa prispôsobil vybratej veľkosti strany.
Prispôsobiť strane (Fit to Page)
Prispôsobiť strane (Fit to Page)
a zapne sa funkcia kopírovania s prispôsobením
.
Poznámka
Ak chcete zrušiť funkciu kopírovania s prispôsobením strane a vytvárať kópie rovnakej
veľkosti ako originál, opätovne stlačte tlačidlo
Stlačením tlačidla
5.
Čiernobielo (Black)
Zariadenie spustí kopírovanie s prispôsobením strane.
Po dokončení kopírovania zoberte originál z plochého predlohového skla.
Farebne (Color)
čiernobiele kopírovanie.
Prispôsobiť strane (Fit to Page)
nastavte farebné kopírovanie, stlačením tlačidla
.
Dôležité
Kým sa kopírovanie nedokončí, neotvárajte kryt dokumentov ani nepremiestňujte položený
originál.
Poznámka
Kvalitu tlače môžete nastaviť na hodnotu „Fast“ (uprednostnenie rýchlosti) len v prípade, ak je
ako veľkosť strany a typ média vybratý obyčajný papier veľkosti A4 alebo Letter. Ak chcete
nastaviť kvalitu tlače na hodnotu „Fast“, v kroku č. 5 stlačte a minimálne dve sekundy podržte
tlačidlo
Farebne (Color)
Pozrite si časť
Nastavenie kvality tlače na hodnotu „Fast“ (uprednostnenie rýchlosti)
alebo
Čiernobielo (Black)
.
.
.
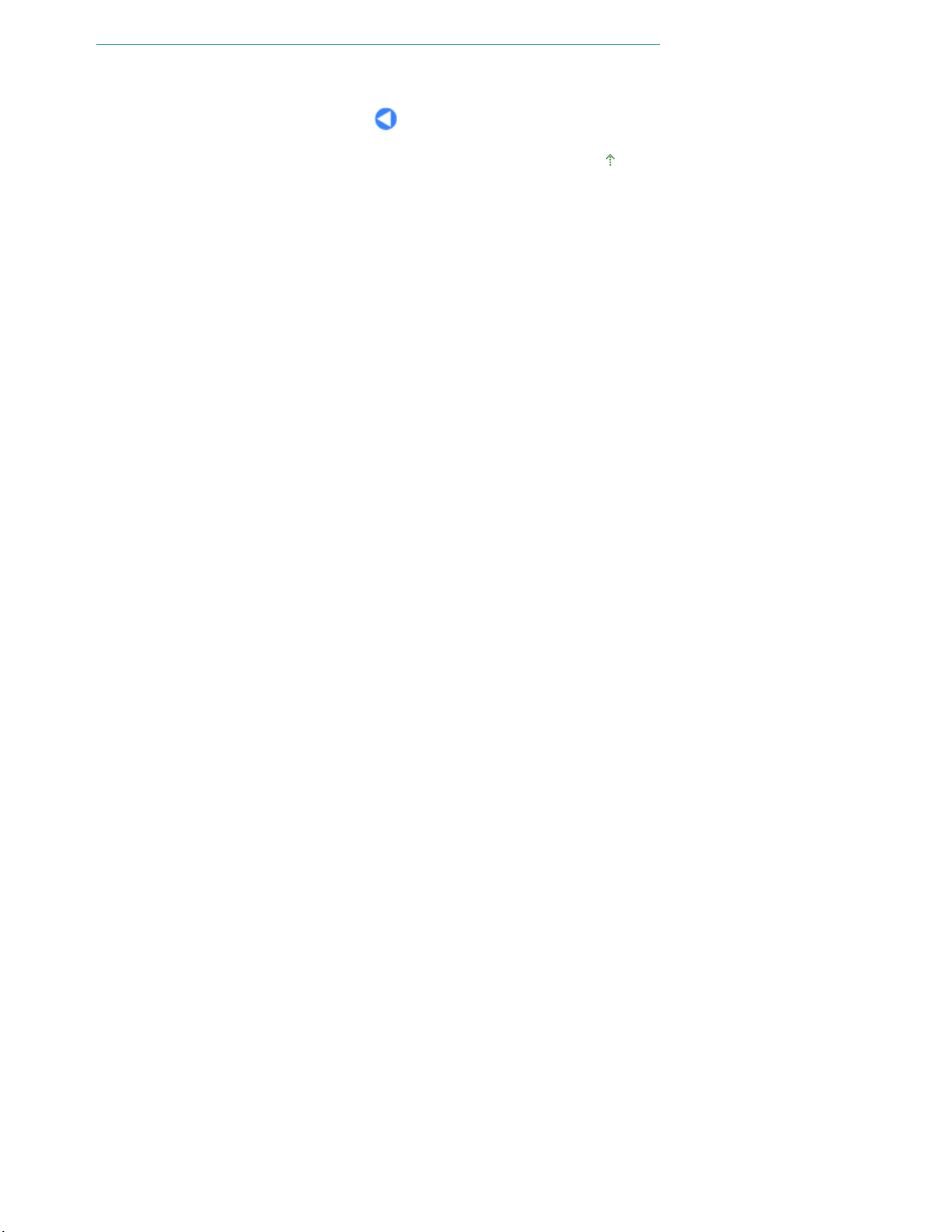
Strana 19 z celkového počtu 708Kopírovanie s prispôsobením strane
Na začiatok strany
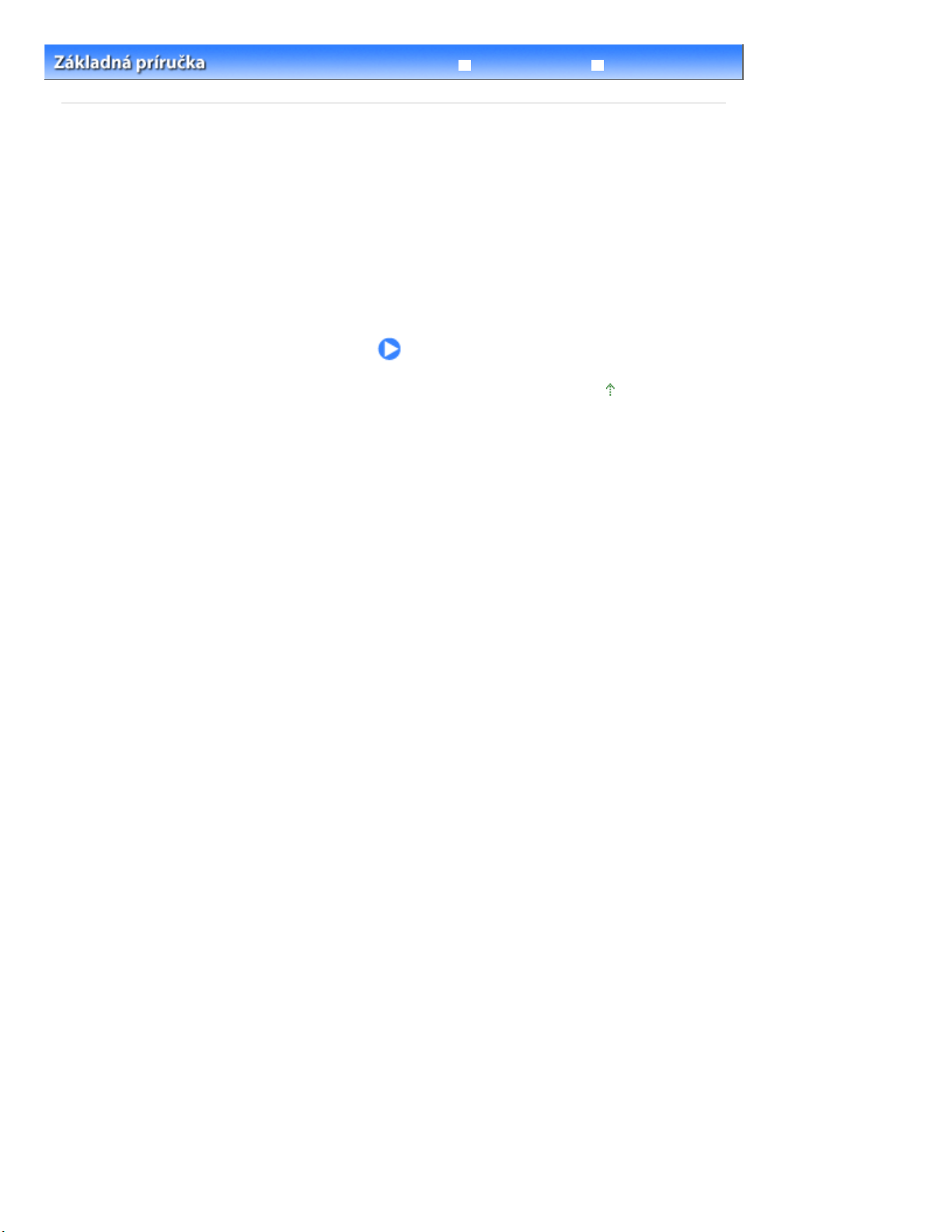
Strana 20 z celkového počtu 708Skenovanie
Rozšírená príručka Riešenie problémov
> Skenovanie
Obsah
Skenovanie
Naskenované údaje môžete uložiť v počítači a upraviť alebo spracovať pomocou dodanej softvérovej
aplikácie.
Ukladanie naskenovaných údajov v počítači
Prípravy na skenovanie pomocou ovládacieho panela
Ukladanie naskenovaných údajov v počítači
Na začiatok strany
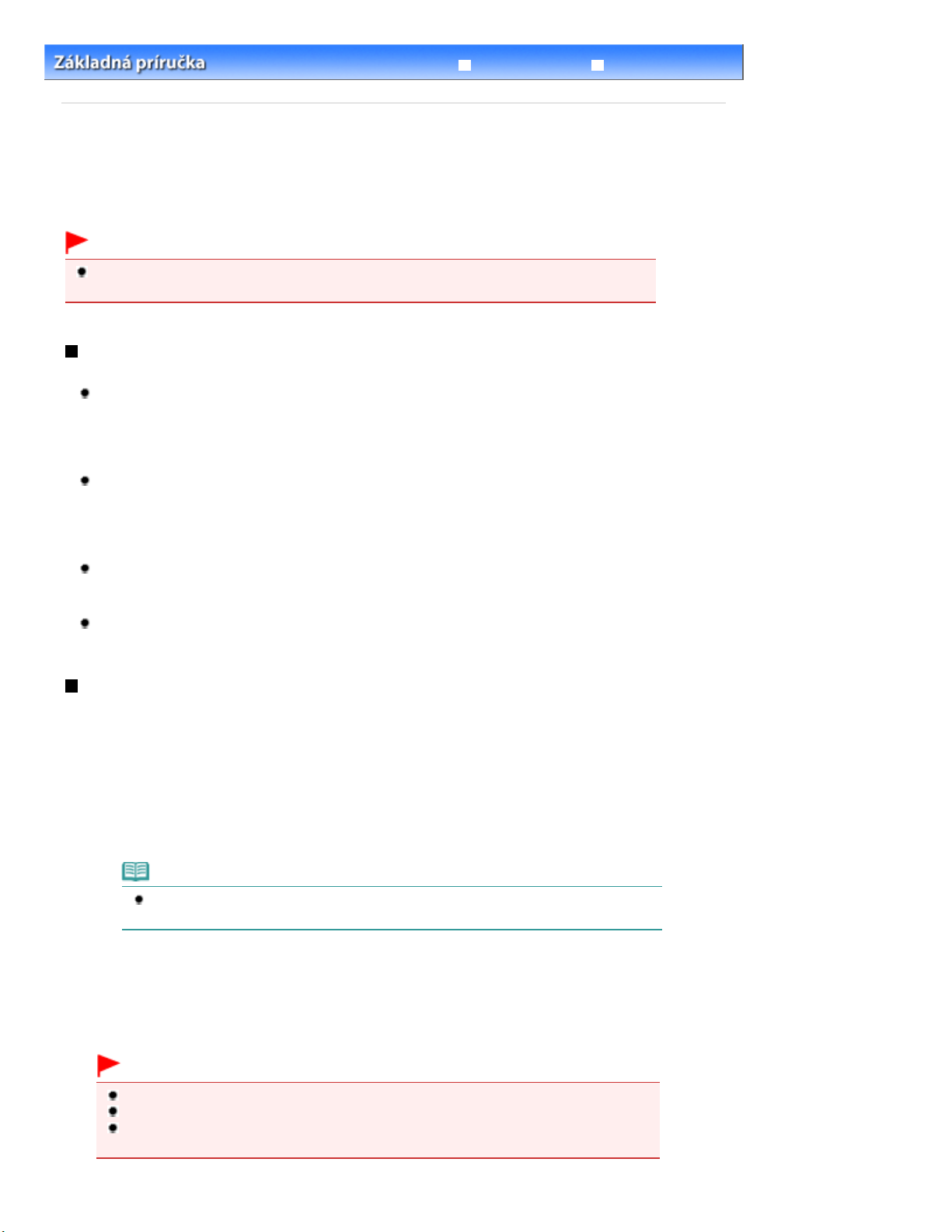
Strana 21 z celkového počtu 708Ukladanie naskenovaných údajov v počítači
Rozšírená príručka Riešenie problémov
>
Obsah
C041
Skenovanie > Ukladanie naskenovaných údajov v počítači
Ukladanie naskenovaných údajov v počítači
Táto časť opisuje postup týkajúci sa skenovania originálov pomocou ovládacieho panela zariadenia a
ich ukladania v počítači podľa nastavení zadaných programom MP Navigator EX.
Informácie o skenovaní originálov z počítača nájdete v príručke on-screen manual Rozšírená príručka
Dôležité
Spoločnosť Canon nenesie zodpovednosť za poškodenie ani stratu údajov z akéhokoľvek dôvodu,
a to ani počas záručnej lehoty zariadenia.
Prípravy na skenovanie pomocou ovládacieho panela
Pred skenovaním originálov skontrolujte nasledujúce skutočnosti.
Sú nainštalované potrebné softvérové aplikácie (ovládače MP Drivers a program MP Navigator EX)?
Ak ste ovládače MP Drivers a program MP Navigator EX nenainštalovali alebo odinštalovali,
nainštalujte ich z disku Inštalačný disk CD-ROM (Setup CD-ROM)
MP Drivers a program MP Navigator EX, počas inštalácie Custom Install vyberte položky MP Drivers
a MP Navigator EX.
Sú nastavenia na ukladanie naskenovaných údajov zadané v programe MP Navigator EX?
Ak použitím ovládacieho panela ukladáte naskenované údaje v počítači, môžete v položke
Preferences programu MP Navigator EX zadať nastavenia na ukladanie naskenovaných údajov.
Podrobné informácie o týchto nastaveniach nájdete v príručke on-screen manual Rozšírená
príručka
Vyhovuje originál určený na skenovanie požiadavkám na originály ukladané na ploché predlohové
.
sklo?
Podrobné informácie nájdete v časti Originály, ktoré možno použiť
Je zariadenie správne pripojené k počítaču?
Zistite, či je pripojenie zariadenia k počítaču fyzicky bezpečné.
.
. Ak chcete nainštalovať ovládače
.
Ukladanie naskenovaných údajov v počítači
1.
Pripravte skenovanie.
Zapnite zariadenie.
(1)
Pozrite si časť
Položte originál na ploché predlohové sklo.
(2)
Pozrite si časť
Poznámka
Znaky napísané (alebo čiary nakreslené) pomocou svetlého farebného pera alebo
zvýrazňovača sa nemusia správne naskenovať.
Stlačením tlačidla
2.
Spustí sa program MP Navigator EX a naskenované údaje sa uložia v počítači podľa nastavení zadaných v
programe MP Navigator EX.
Po dokončení skenovania zoberte originál z plochého predlohového skla.
Dôležité
Kým je zariadenie v prevádzke, nevypínajte ho.
Počas skenovania originálov neodpájajte ani znova nepripájajte kábel USB.
Kým sa skenovanie nedokončí, neotvárajte kryt dokumentov ani nepremiestňujte položený
originál.
Ovládací panel.
Umiestnenie originálov
SKENOVAŤ (SCAN)
.
spustite skenovanie.
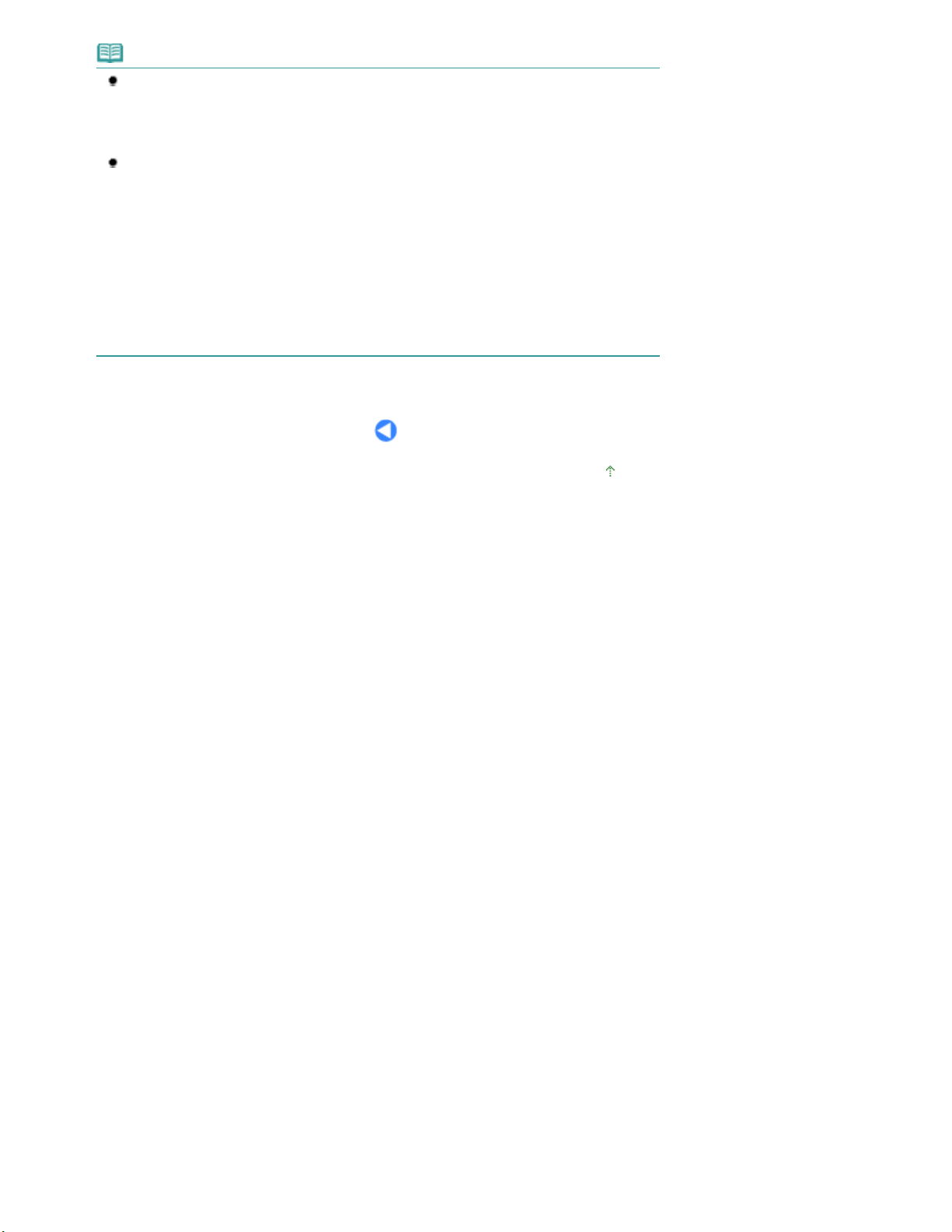
Poznámka
V závislosti od typu originálu sa nemusí správne naskenovať poloha a veľkosť originálu.
V takom prípade si pozrite príručku on-screen manual Rozšírená príručka
nastavenia Document Type a Document Size v programe MP Navigator EX, aby sa zhodovali
so skenovaným originálom, a naskenujte ho.
Keď sa zobrazí obrazovka výberu programu:
Po vykonaní kroku č. 2 sa môže zobraziť obrazovka výberu programu.
Ak sa zobrazí obrazovka výberu programu, vyberte program MP Navigator EX Ver4.0 a kliknite
na tlačidlo OK.
Ak chcete program MP Navigator EX spúšťať automaticky bez zobrazenia obrazovky výberu
programu, postupujte podľa nasledujúceho postupu.
- Ak používate systém Windows 7 alebo Windows Vista, informácie nájdete v odseku „Pre
používateľov systému Windows“ v časti „
Rozšírená príručka
- Ak používate systém Windows XP, na obrazovke výberu programu vyberte program MP
Navigator EX Ver4.0 ako softvérovú aplikáciu, ktorú chcete použiť. Potom vyberte príkaz Pre
túto akciu vždy použiť tento program (Always use this program for this action) a kliknite na
tlačidlo OK.
.
Riešenie problémov
“ príručky on-screen manual
a zmeňte
Strana 22 z celkového počtu 708Ukladanie naskenovaných údajov v počítači
Na začiatok strany
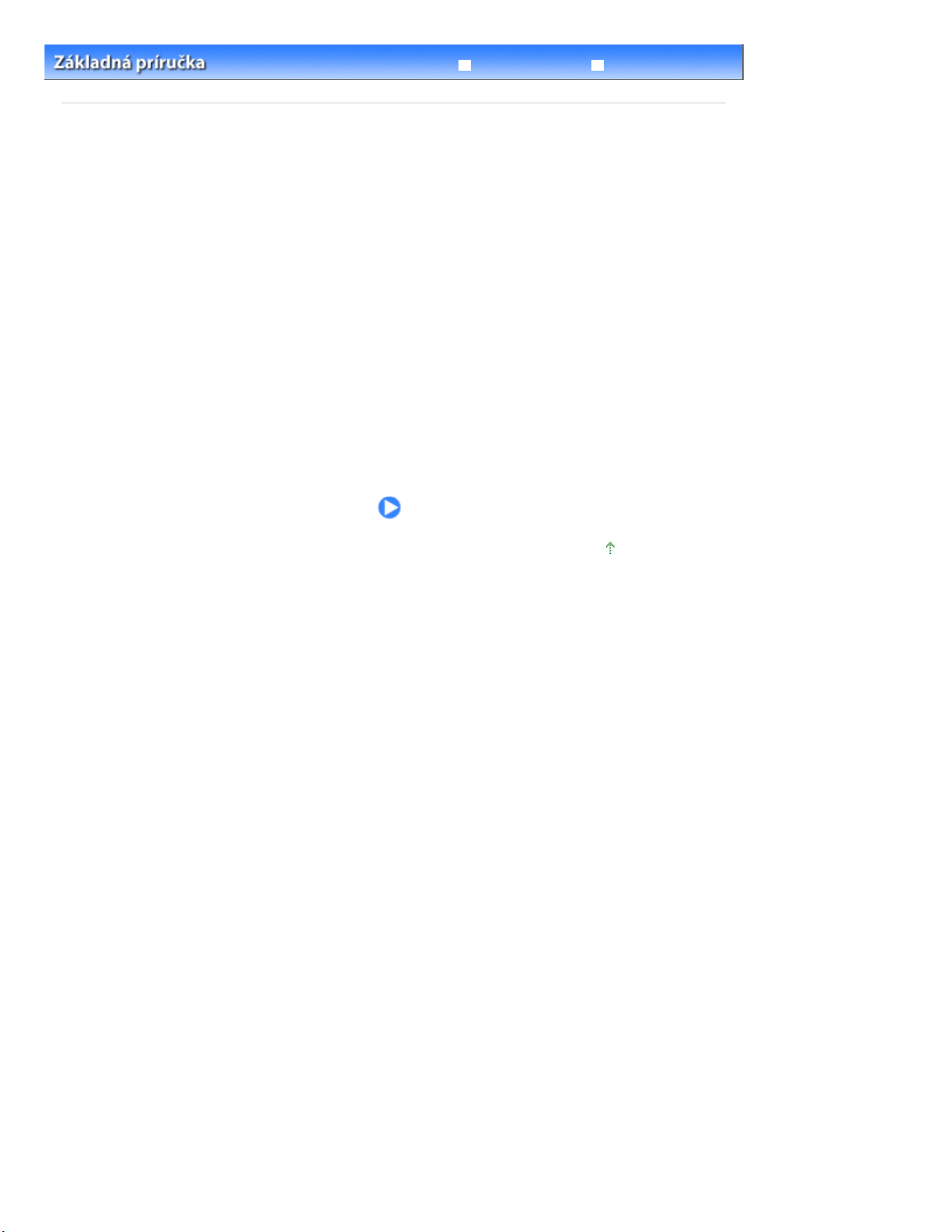
Strana 23 z celkového počtu 708
Tlač z počítača
Rozšírená príručka Riešenie problémov
Obsah > Tlač z počítača
Tlač z počítača
Táto časť opisuje postup pri tlači dokumentov alebo fotografií pomocou počítača.
Pomocou programu Easy-PhotoPrint EX dodaného so zariadením môžete poľahky tlačiť fotografie
zhotovené pomocou digitálneho fotoaparátu.
Tlač fotografií (Easy-PhotoPrint EX)
Používanie rôznych funkcií programu Easy-PhotoPrint EX
Tlač dokumentov
Tlač webových stránok (Easy-WebPrint EX)
Spustenie rôznych softvérových aplikácií
Solution Menu EX
Easy-WebPrint EX
Na začiatok strany
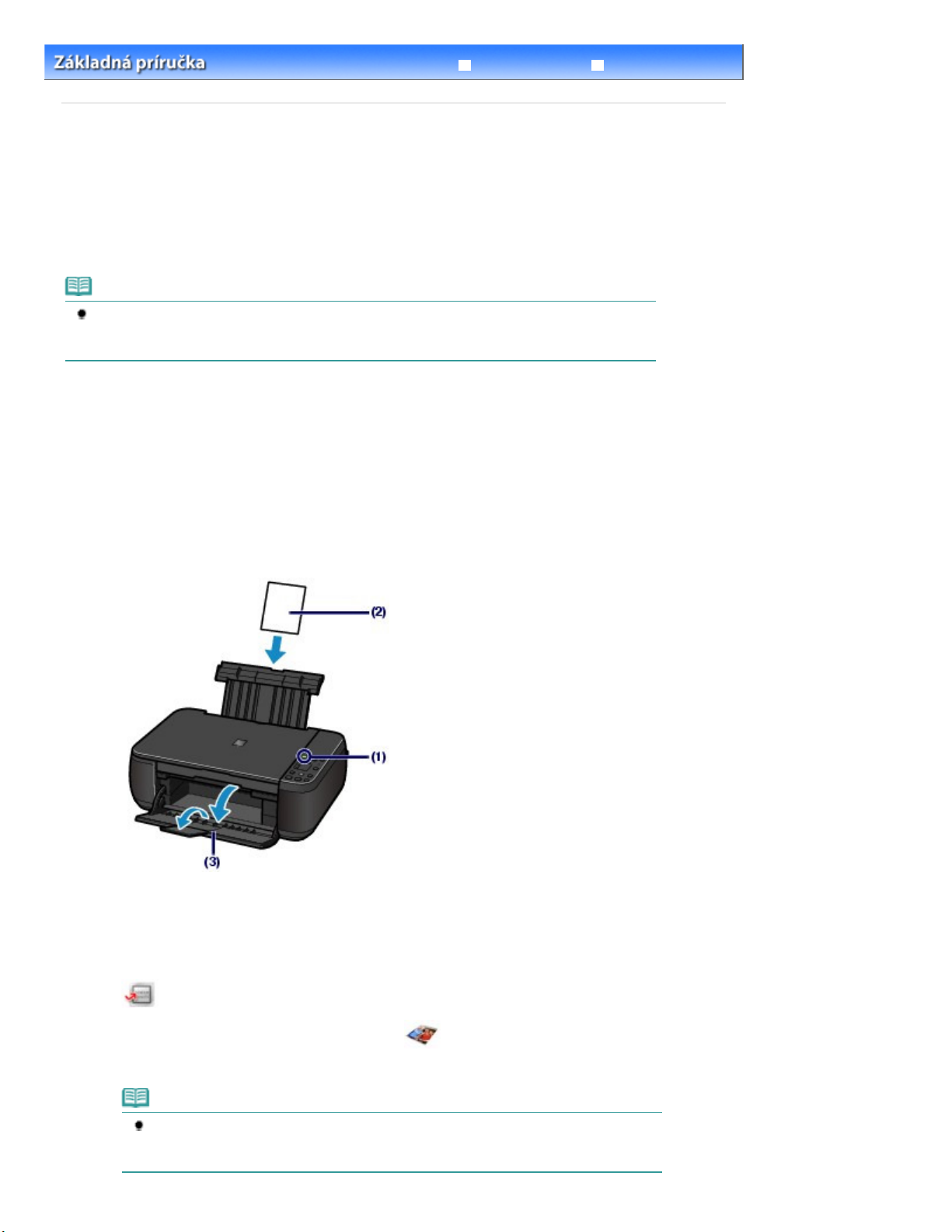
Strana 24 z celkového počtu 708
Tlač fotografií (Easy-PhotoPrint EX)
Rozšírená príručka Riešenie problémov
Obsah
C051
>
Tlač z počítača
> Tlač fotografií (Easy-PhotoPrint EX)
Tlač fotografií (Easy-PhotoPrint EX)
Pomocou programu Easy-PhotoPrint EX dodaného so zariadením môžete tlačiť obrazové údaje uložené
v počítači.
Táto časť opisuje postup pri tlači fotografií bez okrajov na fotografický papier veľkosti 10 x 15 cm/4" x 6".
Podrobné informácie o programe Easy-PhotoPrint EX nájdete v príručke on-screen manual Rozšírená
príručka
1.
.
Poznámka
Ak ste program Easy-PhotoPrint EX nenainštalovali alebo odinštalovali, nainštalujte ho z disku
Inštalačný disk CD-ROM (Setup CD-ROM)
položky Easy-PhotoPrint EX počas inštalácie Custom Install.
. Program Easy-PhotoPrint EX nainštalujete výberom
Pripravte tlač.
Skontrolujte, či je zariadenie zapnuté.
(1)
Pozrite si časť
Vložte papier.
(2)
Pozrite si časť
V tomto príklade sme vložili fotografický papier veľkosti 10 x 15 cm/4" x 6" do zadného zásobníka.
Ovládací panel.
Vkladanie obyčajného alebo fotografického papiera
.
Opatrne otvorte výstupný zásobník papiera a potom aj jeho vysúvaciu časť.
(3)
2. Z aplikácie Solution Menu EX spustite program Easy-PhotoPrint EX.
Spustite aplikáciu Solution Menu EX.
(1)
Pozrite si časť
Solution Menu EX
Kliknite sem: Solution Menu EX
.
V ponuke Photo Print kliknite na ikonu
(2)
Spustí sa program Easy-PhotoPrint EX a zobrazí sa prevádzková obrazovka funkcie Photo Print.
Poznámka
Okrem tlače fotografií sú k dispozícii aj funkcie vytvárania albumov, kalendárov a ďalších
fotografických položiek.
Pozrite si časť
Používanie rôznych funkcií programu Easy-PhotoPrint EX .
(Photo Print).
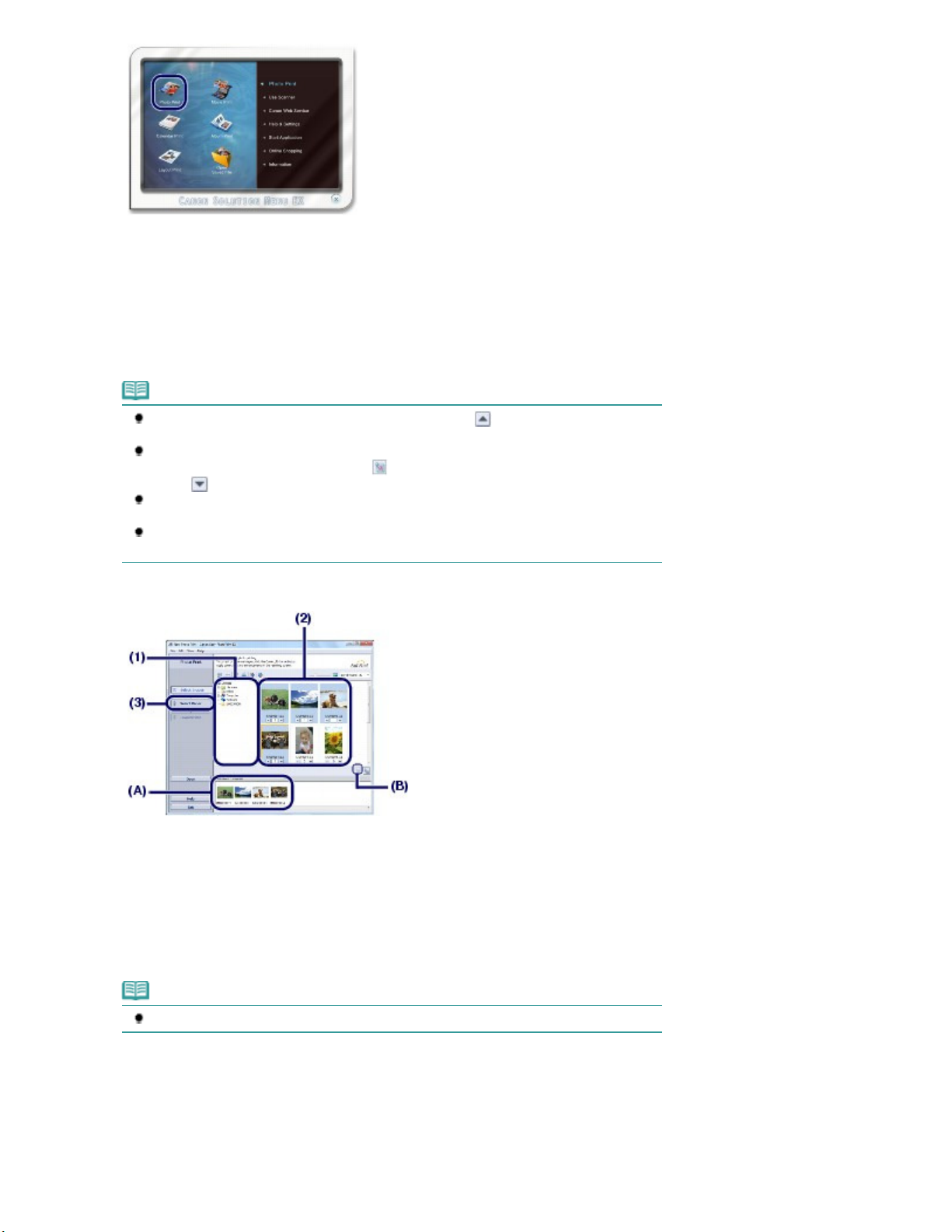
3.
Vyberte fotografiu, ktorú chcete vytlačiť.
Ako počet kópií sa zobrazí číslo 1 a vybratá fotografia sa zobrazí v oblasti vybratých obrázkov (A). Naraz
Vyberte typ vloženého papiera.
Tlač fotografií (Easy-PhotoPrint EX)
Vyberte priečinok, v ktorom sú fotografie uložené.
(1)
Kliknite na fotografiu, ktorú chcete vytlačiť.
(2)
môžete vybrať aj dve alebo viac fotografií.
Poznámka
Ak chcete vytlačiť dve alebo viac kópií, klikaním na tlačidlo
kópií.
Ak chcete svoj výber zrušiť, kliknutím na fotografiu zrušte jej výber v oblasti vybratých
fotografií (A) a potom kliknite na tlačidlo
tlačidla
Vybratú fotografiu môžete tiež opraviť alebo vylepšiť.
Podrobné informácie nájdete v príručke on-screen manual Rozšírená príručka
Môžete zaznamenať a vytlačiť snímku videa.
Pozrite si časť
(šípka nadol) môžete zmeniť počet kópií na nulu.
Používanie rôznych funkcií programu Easy-PhotoPrint EX .
(Delete Imported Image) (B). Prípadne pomocou
Strana 25 z celkového počtu 708
(šípka nahor) zmeňte počet
.
4.
Kliknite na tlačidlo Select Paper.
(3)
Skontrolujte, či je v poli Printer vybratý názov vášho zariadenia.
(1)
V ponukách Paper Size a Media Type vyberte veľkosť a typ vloženého papiera.
(2)
V tomto príklade sme v ponuke Paper Size vybrali veľkosť 4"x6" 10x15cm a v ponuke Media Type typ
vloženého fotografického papiera.
Poznámka
Ak vyberiete nesprávny typ média, zariadenie nemusí tlačiť v správnej kvalite.
Kliknite na položku Layout/Print.
(3)
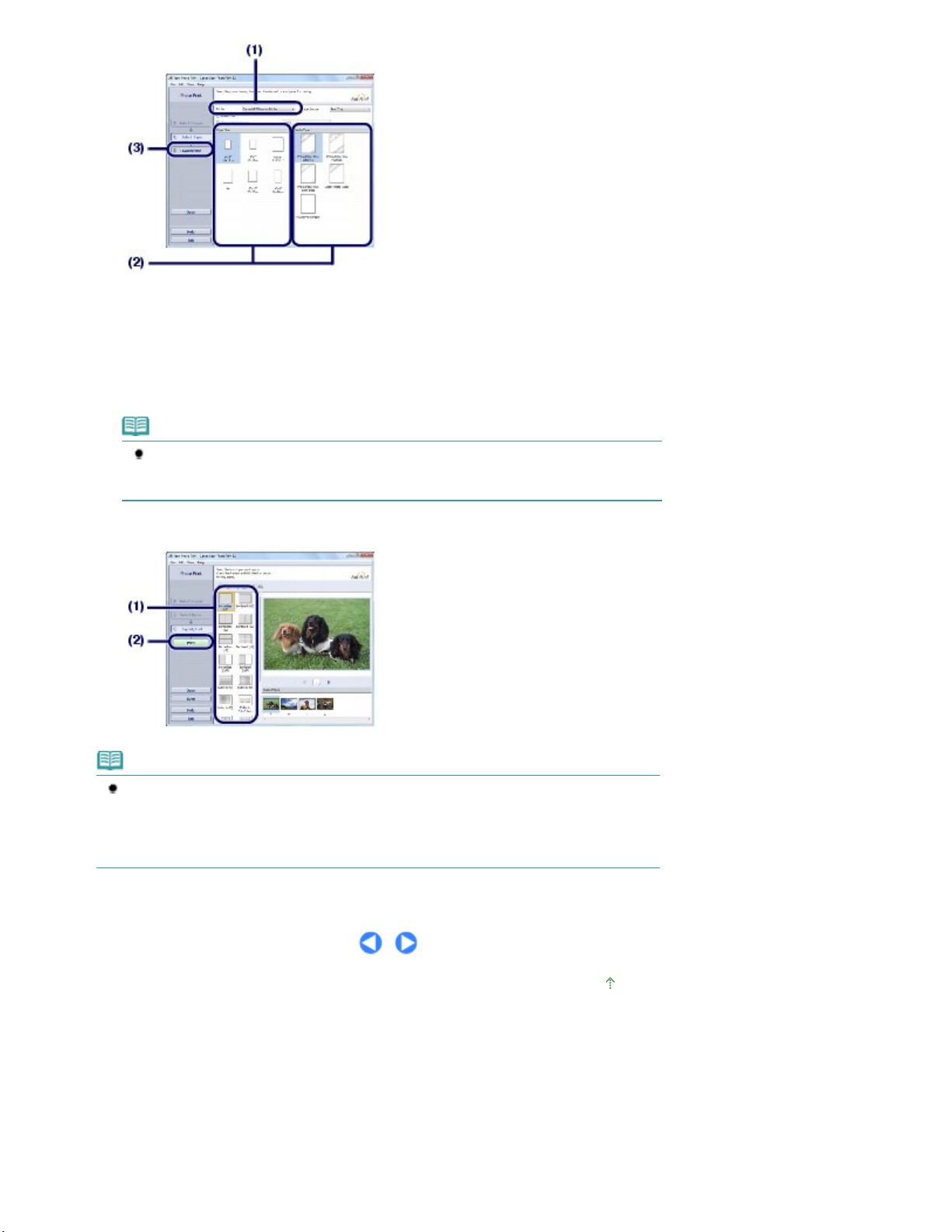
5.
Tlač fotografií (Easy-PhotoPrint EX)
Vyberte rozloženie a spustite tlač.
Vyberte rozloženie fotografie.
(1)
V tomto príklade sme vybrali možnosť Borderless (full).
Zobrazí sa ukážka s vybratým rozložením, na ktorej môžete skontrolovať požadovaný výsledok tlače.
Poznámka
Môžete zmeniť orientáciu fotografie alebo orezať fotografie, ktoré chcete vytlačiť.
Podrobné informácie o týchto úkonoch nájdete v príručke on-screen manual Rozšírená
príručka
.
Strana 26 z celkového počtu 708
Kliknite na tlačidlo Print.
(2)
Poznámka
Ak chcete zrušiť prebiehajúcu tlačovú úlohu, stlačte tlačidlo
kliknite na možnosť Cancel Printing v monitore stavu tlačiarne.
Monitor stavu tlačiarne zobrazíte kliknutím na ikonu tlačiarne na paneli úloh. V systéme
Windows Vista alebo Windows XP kliknite na ikonu Canon XXX Printer (kde „
zariadenia) na paneli úloh.
Stop/Reset
na zariadení alebo
XXX
“ je názov
Na začiatok strany
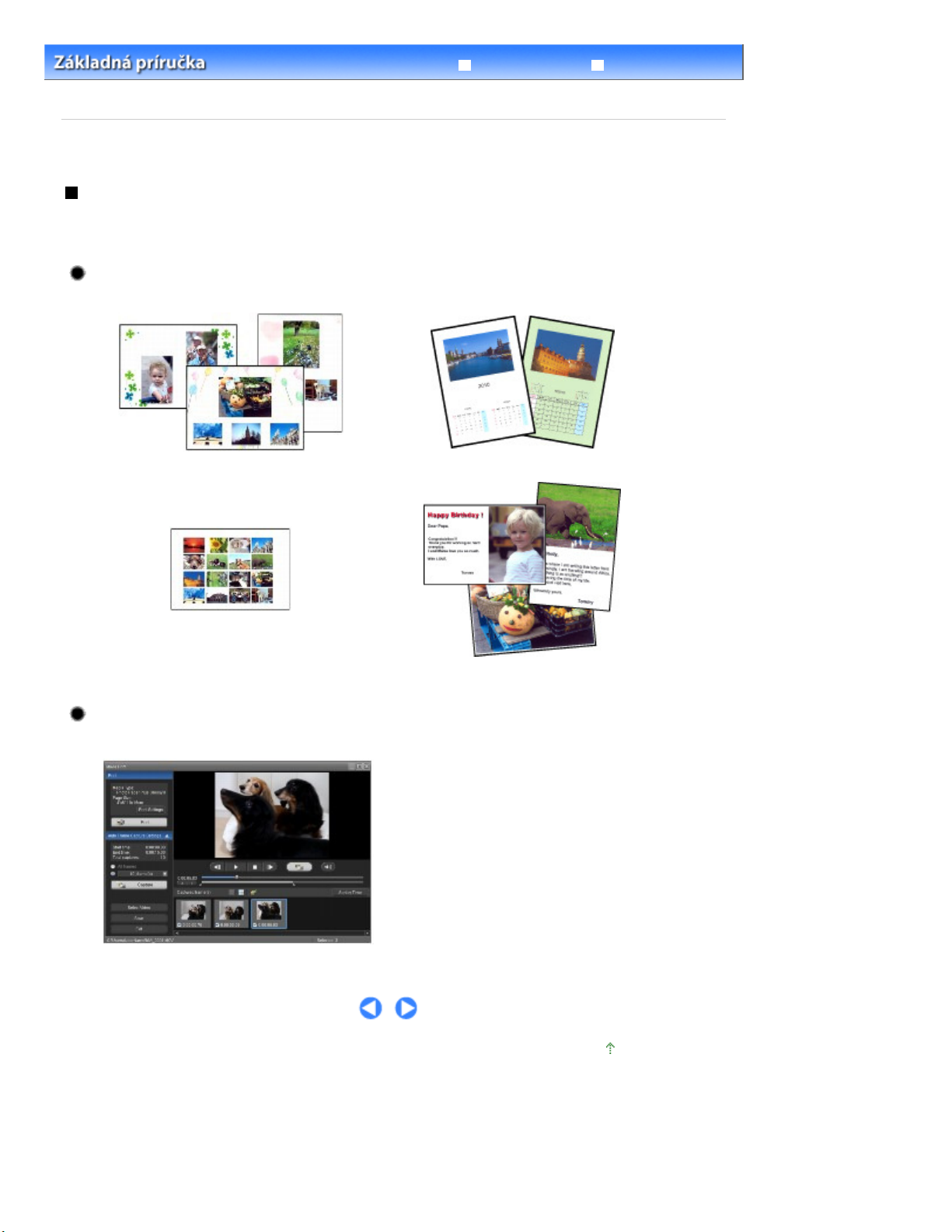
Strana 27 z celkového počtu 708Používanie rôznych funkcií programu Easy-PhotoPrint EX
Rozšírená príručka Riešenie problémov
Obsah
EX
>
Tlač z počítača
> Tlač fotografií (Easy-PhotoPrint EX)
> Používanie rôznych funkcií programu Easy-PhotoPrint
C052
Používanie rôznych funkcií programu Easy-PhotoPrint EX
Táto časť predstavuje niekoľko užitočných funkcií programu Easy-PhotoPrint EX.
Podrobné informácie nájdete v príručke on-screen manual Rozšírená príručka
.
Vytváranie vlastných výtlačkov
Z fotografií si môžete vytvoriť album alebo kalendár.
Album
Calendar
Stickers
Vytváranie fotografií z videí
Zo zaznamenaných snímok videa môžete vytvoriť fotografie.
Layout Print
Na začiatok strany
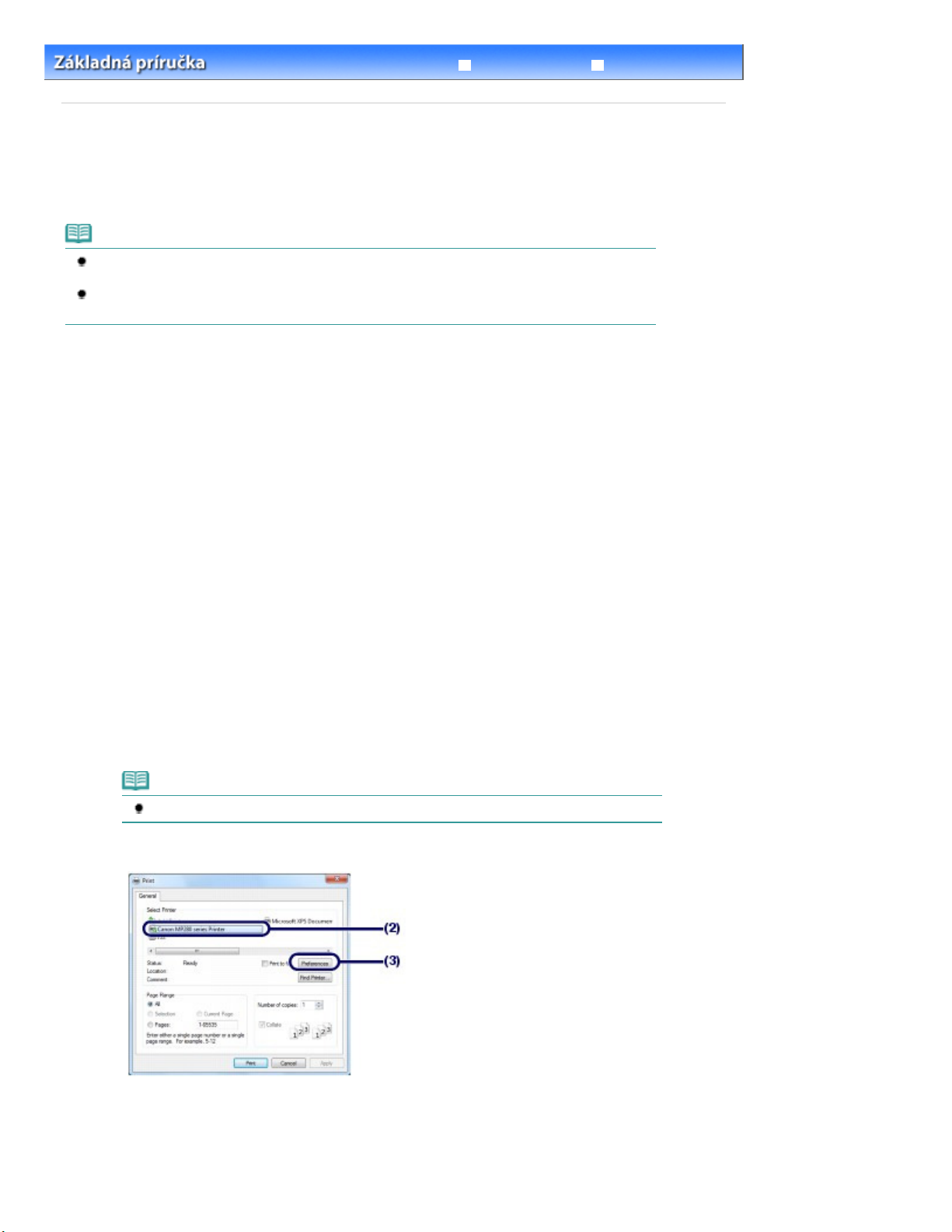
Vložte papier.
Strana 28 z celkového počtu 708
Tlač dokumentov
Rozšírená príručka Riešenie problémov
Obsah
C053
>
Tlač z počítača
> Tlač dokumentov
Tlač dokumentov
Táto časť opisuje postup pri tlači dokumentu veľkosti A4 na obyčajný papier.
Podrobné informácie nájdete v príručke on-screen manual Rozšírená príručka
.
Poznámka
V niektorých softvérových aplikáciách sa môžu jednotlivé úkony líšiť. Podrobné informácie o
úkonoch nájdete v príručke k aplikácii.
Obrazovky použité v tejto časti opisujú tlač v operačnom systéme Windows 7 Home Premium (v
ďalšom texte označovanom ako Windows 7).
1. Skontrolujte, či je zariadenie zapnuté.
Pozrite si časť
Ovládací panel.
2.
Pozrite si časť
V tomto príklade sme do zadného zásobníka vložili obyčajný papier veľkosti A4.
3.
Opatrne otvorte výstupný zásobník papiera a potom aj jeho vysúvaciu časť.
Vkladanie obyčajného alebo fotografického papiera
.
4.
Použitím vhodnej softvérovej aplikácie vytvorte (alebo otvorte) dokument, ktorý
chcete vytlačiť.
5. Otvorte okno nastavenia ovládača tlačiarne.
V ponuke Súbor (File) alebo na paneli príkazov softvérovej aplikácie vyberte
(1)
položku Tlačiť (Print).
Zobrazí sa dialógové okno Tlač (Print).
Skontrolujte, či je vybratý názov zariadenia.
(2)
Poznámka
Ak je vybratý názov inej tlačiarne, kliknutím vyberte názov svojho zariadenia.
Kliknite na položku Predvoľby (Preferences) (alebo Vlastnosti (Properties)).
(3)
6.
Určte požadované nastavenia tlače.
V ponuke Commonly Used Settings vyberte položku Business Document.
(1)
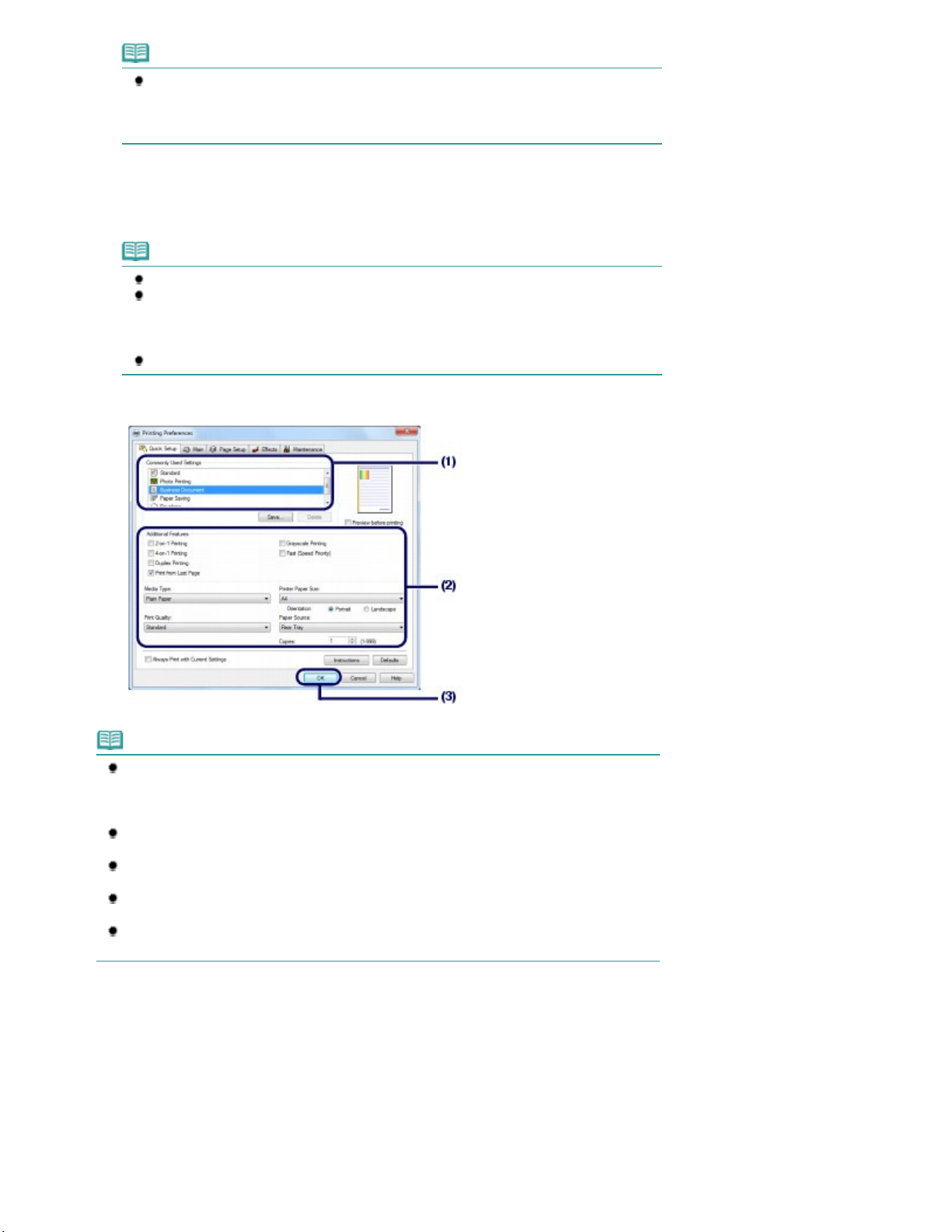
Poznámka
Tlač dokumentov
Ak je v ponuke Commonly Used Settings vybratý objekt tlače, napríklad Business
Document alebo Photo Printing, automaticky sa vyberú položky ponuky Additional
Features. Zobrazia sa tiež nastavenia vhodné pre daný objekt tlače, napríklad typ média
alebo kvalita tlače.
Skontrolujte zobrazené nastavenia.
(2)
V tomto príklade kontrolujeme, či je v ponuke Media Type vybratá možnosť Plain Paper, v ponuke Print
Quality možnosť Standard a v ponuke Printer Paper Size možnosť A4.
Poznámka
Keď v ponuke Copies zadáte minimálne dve kópie, vytlačené strany sa budú zoraďovať.
Nastavenia môžete zmeniť.
Po zmene položky Printer Paper Size však skontrolujte, či nastavenie Page Size na karte
Page Setup zodpovedá nastaveniu v softvérovej aplikácii.
Podrobné informácie nájdete v príručke on-screen manual Rozšírená príručka
Ak vyberiete nesprávny typ média, zariadenie nemusí tlačiť v správnej kvalite.
Kliknite na tlačidlo OK.
(3)
.
Strana 29 z celkového počtu 708
Poznámka
Ak sa chcete dozvedieť podrobné informácie o funkciách ovládača tlačiarne, kliknutím na
položky Help alebo Instructions zobrazte Pomocníka online alebo príručku on-screen manual
Rozšírená príručka . Ak je príručka on-screen manual nainštalovaná v počítači, na kartách
Quick Setup, Main a Maintenance sa zobrazí tlačidlo Instructions.
Zmenené nastavenia môžete pomenovať a pridať do ponuky Commonly Used Settings.
Podrobné informácie nájdete v príručke on-screen manual Rozšírená príručka
Ak je začiarknuté políčko Always Print with Current Settings, aktuálne nastavenia sa použijú
od nasledujúcej tlačovej úlohy. Niektoré softvérové aplikácie nemusia túto funkciu podporovať.
Ak chcete zobrazením ukážky skontrolovať výsledok tlače, začiarknite políčko Preview before
printing. Niektoré softvérové aplikácie nemusia mať funkciu ukážky.
Podrobné nastavenia tlače môžete určiť na karte Main alebo Page Setup.
Podrobné informácie nájdete v príručke on-screen manual Rozšírená príručka
7.
Spustite tlač.
Kliknutím na tlačidlo Tlačiť (Print) (alebo OK) spustite tlač.
.
.
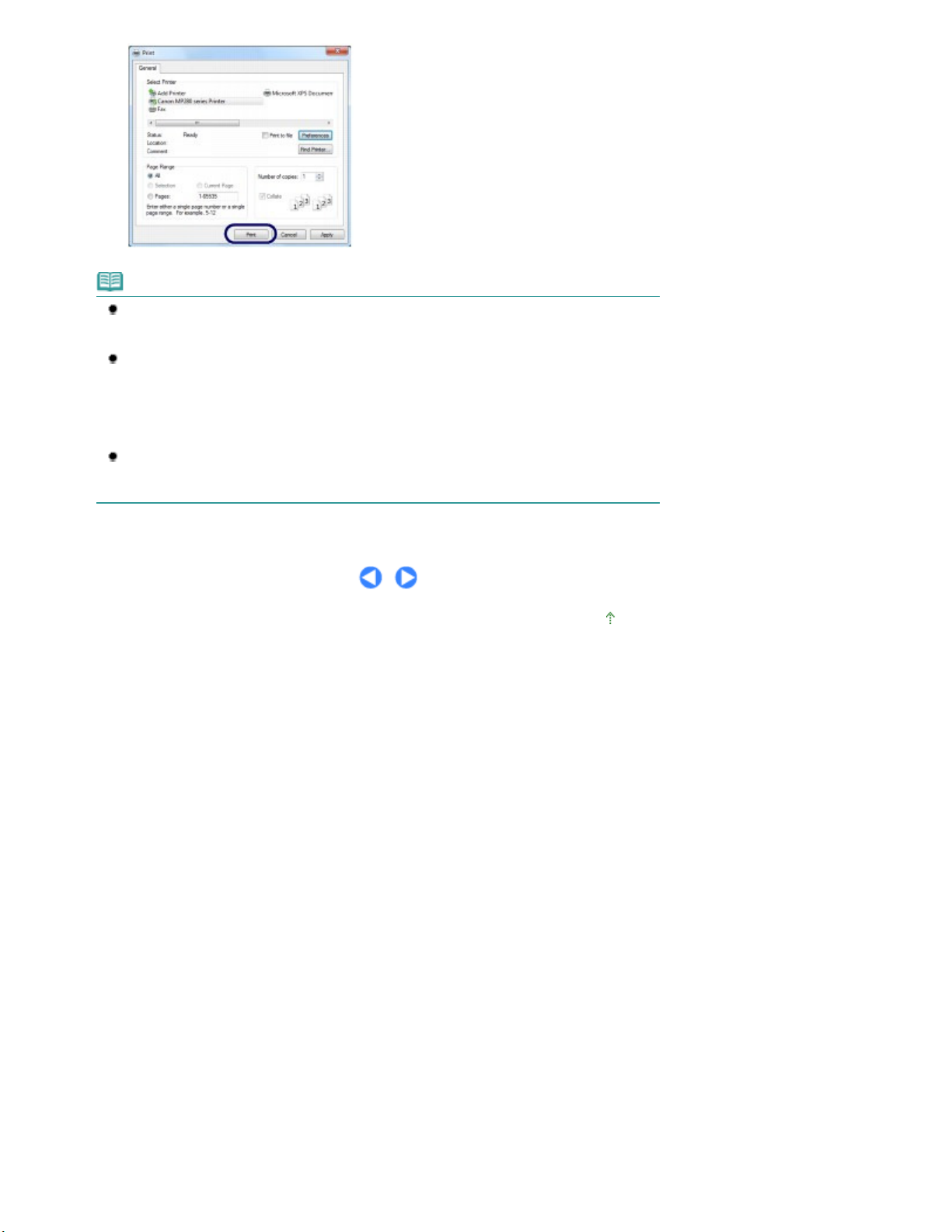
Poznámka
Tlač dokumentov
Pri tlači na obálky sa zobrazí hlásenie informujúce o spôsobe ich vkladania. Ak začiarknete
políčko Do not show this message again., hlásenie sa nabudúce nezobrazí.
Podrobné informácie o nastaveniach tlače obálok nájdete v časti
Ak chcete zrušiť prebiehajúcu tlačovú úlohu, stlačte tlačidlo
kliknite na možnosť Cancel Printing v monitore stavu tlačiarne.
Monitor stavu tlačiarne zobrazíte kliknutím na ikonu tlačiarne na paneli úloh. V operačnom
systéme Windows Vista (v ďalšom texte označovanom ako systém Windows Vista) alebo
Windows XP kliknite na ikonu Canon XXX Printer (kde „
úloh.
Ak sa rovné čiary vytlačia nezarovnané alebo ak sú výsledky tlače neuspokojivé, upravte
polohu tlačovej hlavy.
Pozrite si časť
Zarovnanie tlačovej hlavy
.
XXX
Vkladanie obálok.
Stop/Reset
“ je názov zariadenia) na paneli
na zariadení alebo
Strana 30 z celkového počtu 708
Na začiatok strany
 Loading...
Loading...