Page 1
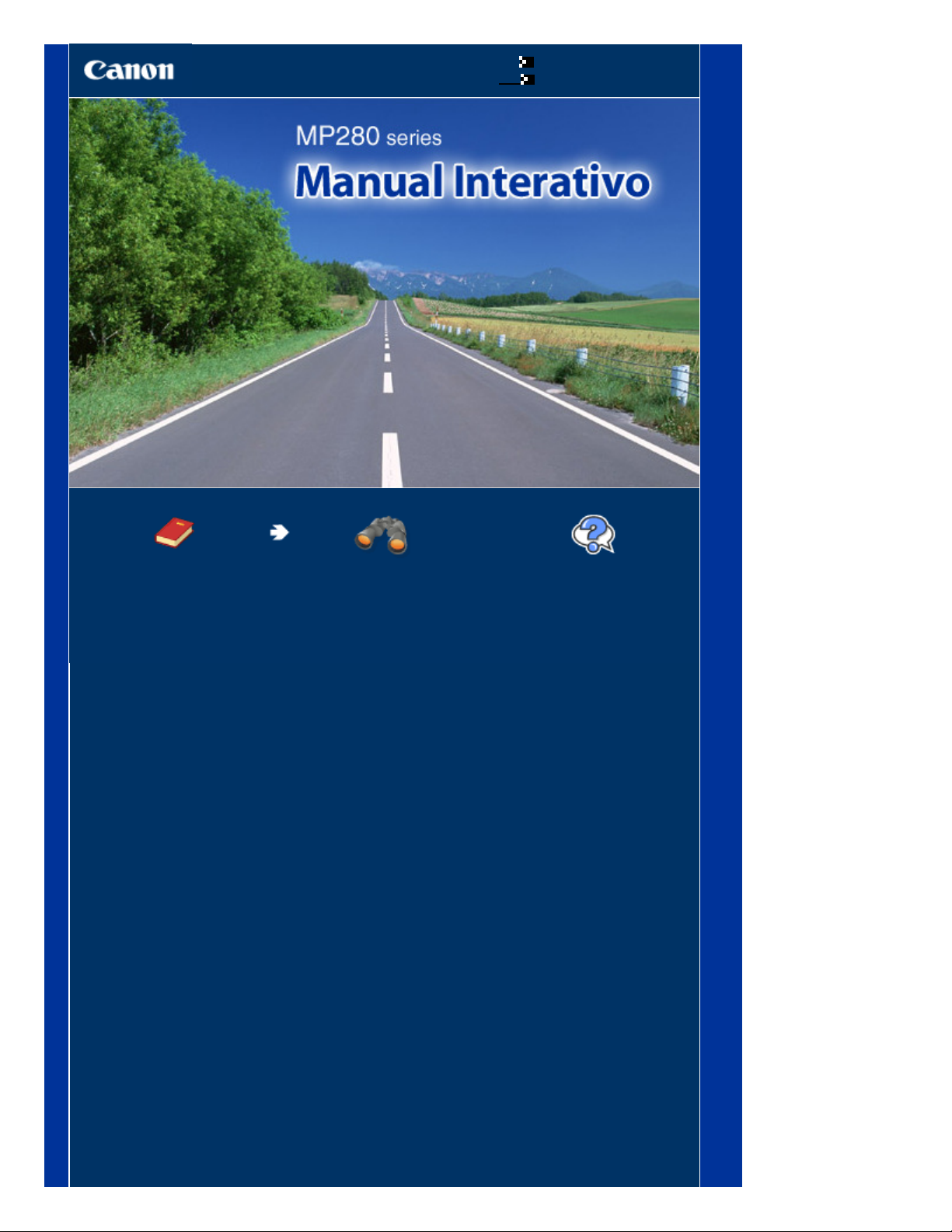
Como Usar Este Manual
Imprimindo Este Manual
MC-4703-V1.00
Página 1 de 737 páginasCanon MP280 series Manual Interativo
Guia Básico
Descreve o resumo deste
produto.
Guia Avançado
Descreve detalhadamente
as funções deste produto.
Solução de Problemas
Page 2
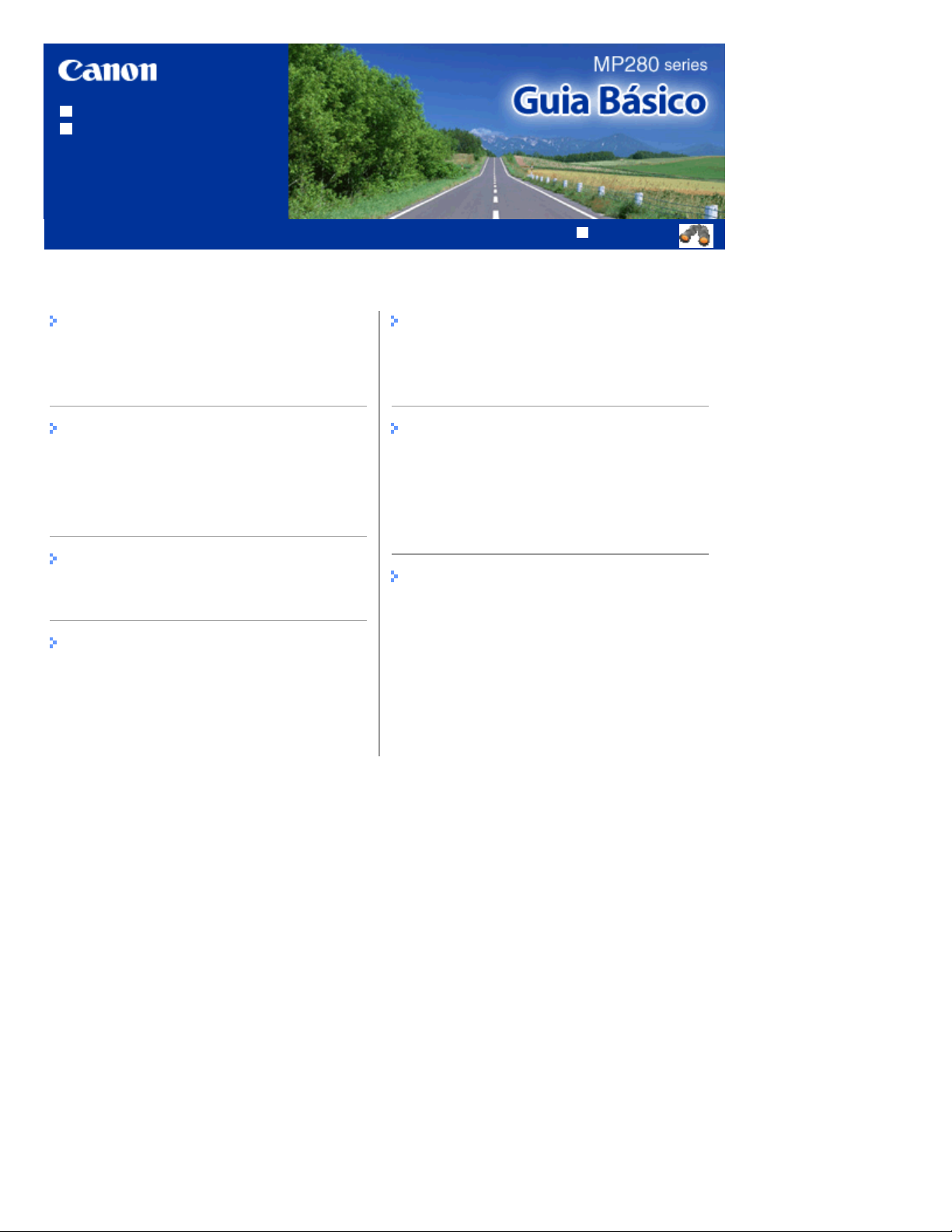
Como Usar Este Manual
Imprimindo Este Manual
Conteúdo
Página 2 de 737 páginasMP280 series Guia Básico
MP-4503-V1.00
Guia Avançado
Visão Geral da Máquina
Componentes Principais
Exibição do LED e Operações Básicas
Copiando
Copiando Documentos
Copiando Fotos
Cópia Ajustada à Página
Digitalizando
Salvando Dados Digitalizados no Computador
Imprimindo a Partir do Computador
Imprimindo Fotos (Easy-PhotoPrint EX)
Imprimindo Documentos
Imprimindo Páginas Web (Easy-WebPrint EX)
Iniciando Vários Aplicativos de Software
Colocando Papel/Originais
Colocando Papel
Colocando Originais
Manutenção de Rotina
Quando a Impressão se Torna Menos Nítida ou
as Cores Estão Incorretas
Substituindo um Cartucho FINE
Limpando a Máquina
Apêndice
Limitações Legais sobre o Uso do Produto e
de Imagens
Dicas Sobre Como Usar a Máquina
Page 3
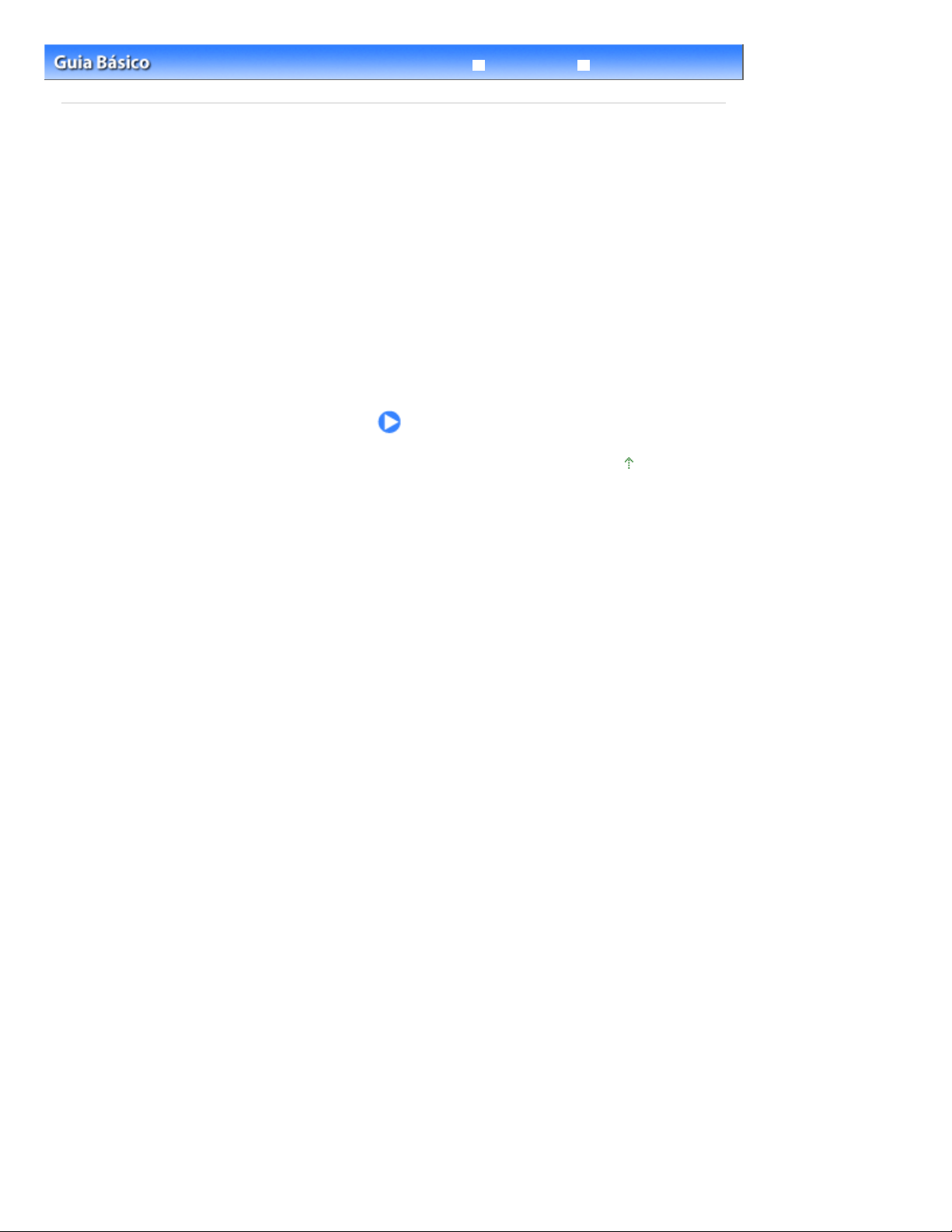
Página 3 de 737 páginasVisão Geral da Máquina
Guia Avançado
Conteúdo > Visão Geral da Máquina
Solução de Problemas
Visão Geral da Máquina
Esta seção mostra os nomes dos componentes da máquina e descreve as operações básicas que é
necessário conhecer antes de utilizá-la.
Componentes Principais
Vista Frontal
Vista Traseira
Vista Interna
Painel de Controle
Exibição do LED e Operações Básicas
Topo da página
Page 4
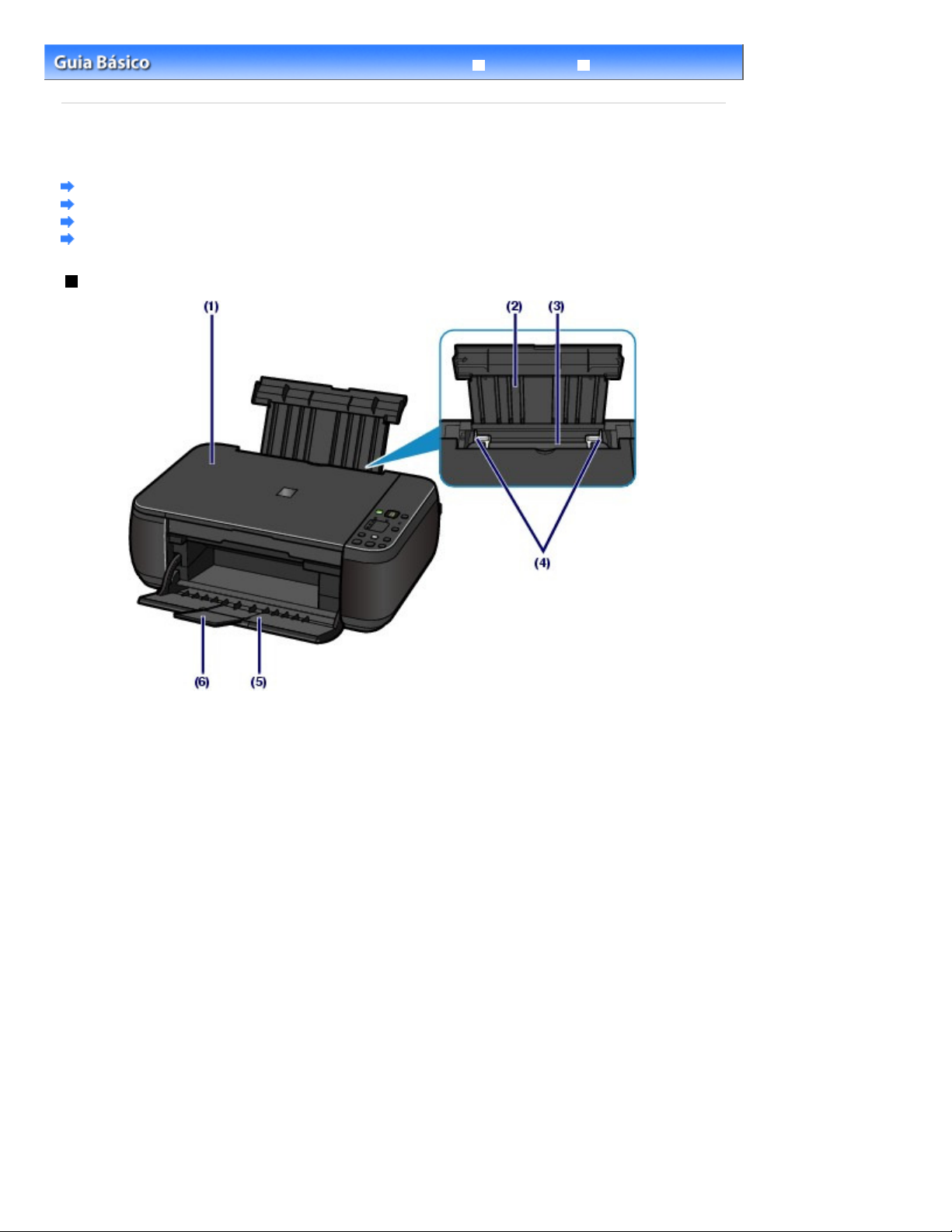
Página 4 de 737 páginasComponentes Principais
Conteúdo >
C001
Visão Geral da Máquina
> Componentes Principais
Componentes Principais
Vista Frontal
Vista Traseira
Vista Interna
Painel de Controle
Vista Frontal
Guia Avançado
Solução de Problemas
(1)
Tampa de Documentos
Abra para colocar um original no vidro do cilindro.
(2)
Suporte do Papel
Levante e incline para trás para colocar o papel na bandeja traseira.
(3)
Bandeja Traseira
Há vários tamanhos ou tipos de papel que podem ser utilizados na máquina. Duas ou mais folhas do mesmo
tamanho e tipo de papel podem ser colocadas ao mesmo tempo e alimentadas automaticamente uma folha
por vez.
Consulte
(4)
Guias do Papel
Deslize para alinhar com ambos os lados da pilha de papel.
(5)
Bandeja de Saída do Papel
Abre-se automaticamente quando a impressão ou a cópia começa, e o papel impresso é ejetado.
(6)
Extensão da bandeja de saída
Abre para apoiar as impressões. Abra-a ao imprimir ou copiar.
Colocando Papel
.
Page 5
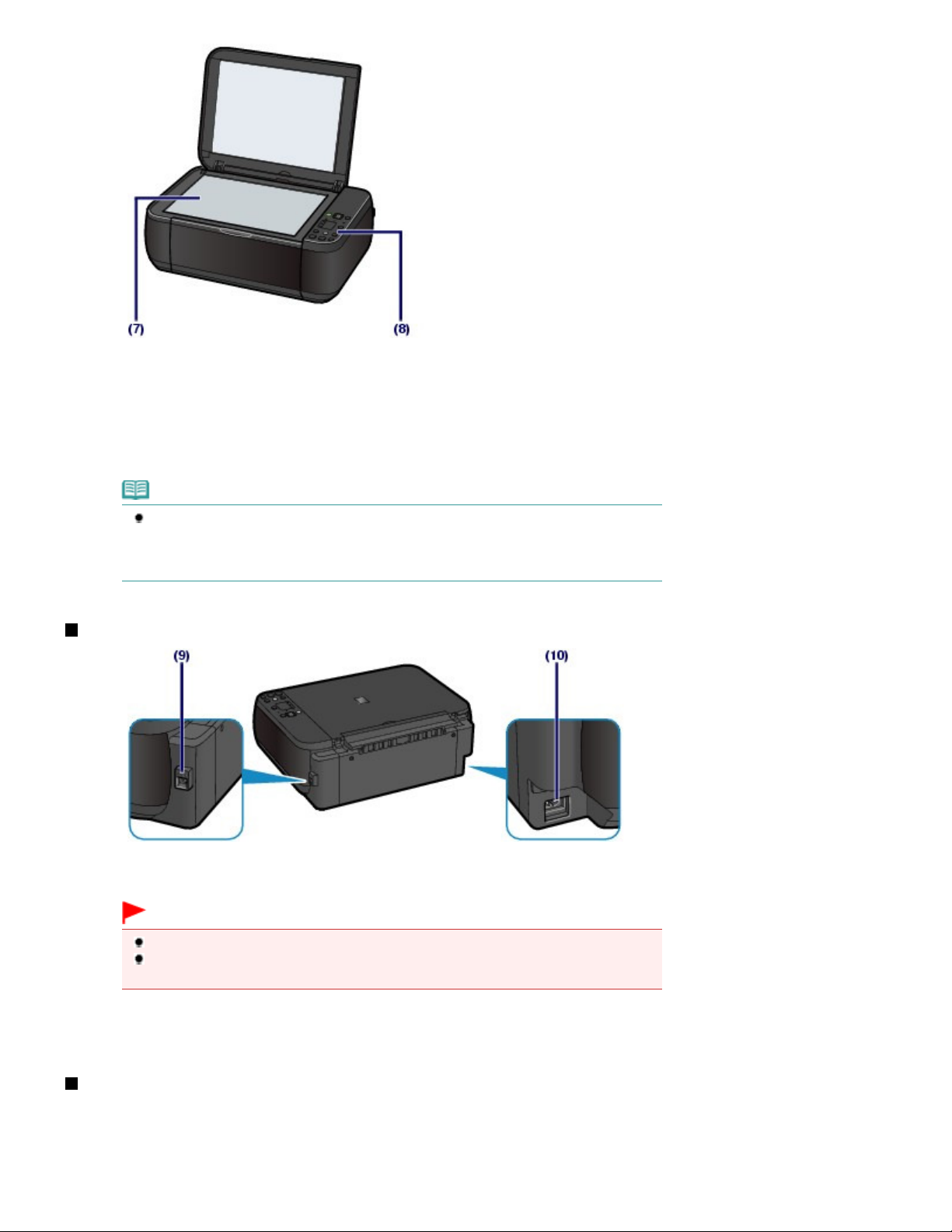
Vidro do Cilindro
(7)
Coloque um documento original para copiar ou digitalizar.
(8)
Painel de Controle
Utilize para alterar as configurações ou para operar a máquina.
Consulte
Painel de Controle
.
Página 5 de 737 páginasComponentes Principais
Nota
O LED e os indicadores luminosos no Painel de Controle que não sejam o indicador de
Alimentação (POWER) se apagarão se a máquina não for operada em cerca de 5
minutos. Para restaurá-los, pressione qualquer botão, exceto o botão ATIVADO (ON), ou
execute a operação de impressão.
Vista Traseira
(9)
Porta USB
Conecte o cabo USB para interligar a máquina ao computador.
Importante
Não toque no estojo de metal.
Não conecte ou desconecte o cabo USB enquanto a máquina estiver imprimindo ou
digitalizando originais com o computador.
(10)
Conector do Cabo de Alimentação
Conecte o cabo de alimentação fornecido.
Vista Interna
Page 6
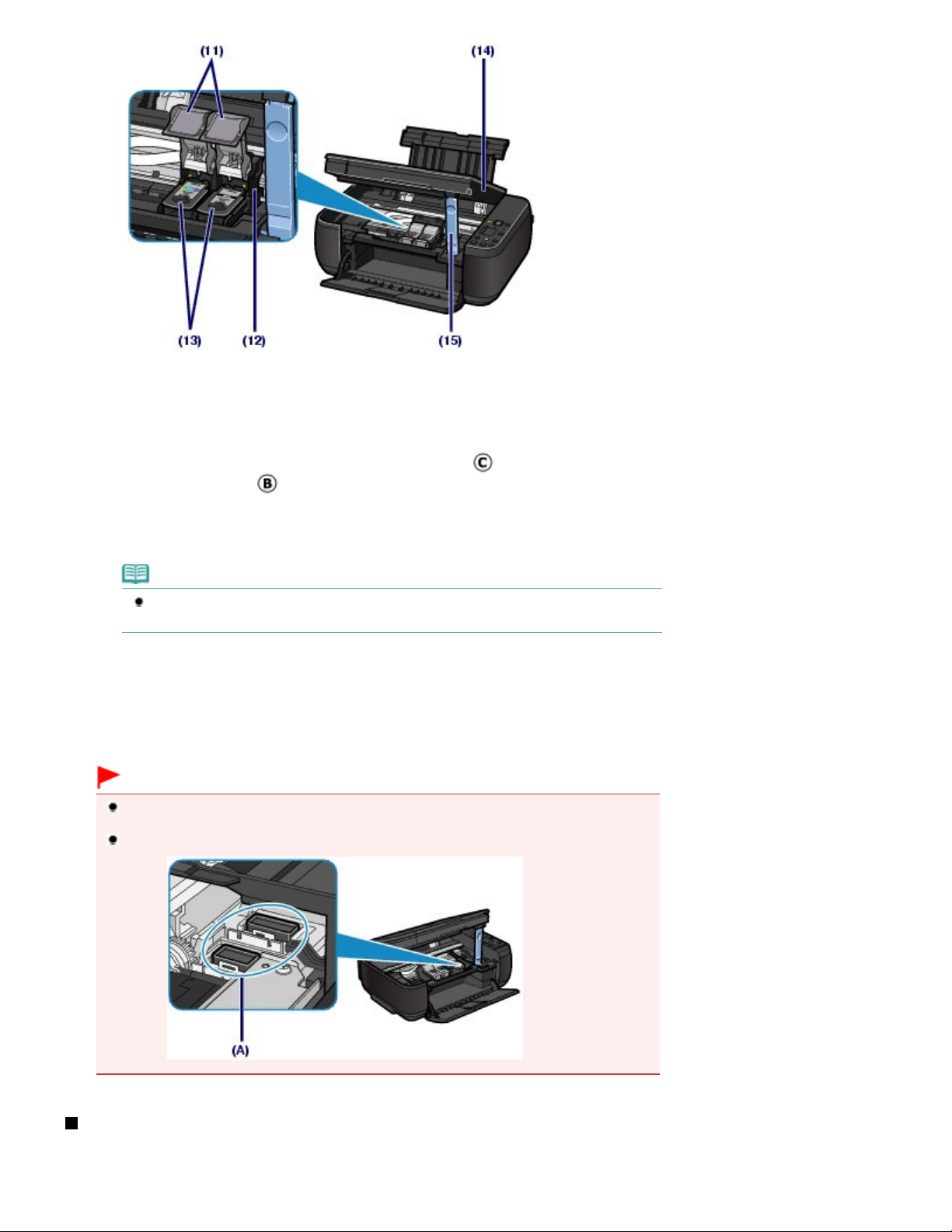
(11) Tampas de Fixação do Cartucho
Trave os cartuchos FINE no lugar.
(12)
Suporte do Cartucho FINE
Instale os cartuchos FINE.
O cartucho FINE colorido deve ser instalado no slot esquerdo ( ) e o cartucho FINE preto deve ser
instalado no slot direito (
(13)
Cartuchos FINE (Cartuchos de Tinta)
Um cartucho substituível que é integrado a uma cabeça de impressão e um cartucho de tinta.
).
Página 6 de 737 páginasComponentes Principais
Nota
Para obter detalhes sobre a instalação dos Cartuchos FINE, consulte o manual impresso:
Para Começar
(14)
Unidade de Digitalização (tampa)
Digitaliza os originais. Abra para substituir os cartuchos FINE ou para remover o papel atolado dentro da
máquina. Ao abrir a Unidade de digitalização (Tampa), levante-a com a tampa de documentos fechada.
(15)
Suporte da Unidade de Digitalização
Suporta a unidade de digitalização (tampa) enquanto está aberta.
.
Importante
A área (A) indicada na figura a seguir pode ficar com respingos de tinta. Isso não afeta o
desempenho da máquina.
Não toque na área (A). Se você tocar, a máquina poderá não imprimir corretamente.
Painel de Controle
Page 7

Botão ON (ATIVADO)/Indicador luminoso Alimentação (POWER)
(1)
Liga ou desliga a máquina. Antes de ligar a alimentação, verifique se a tampa de documentos está fechada.
Página 7 de 737 páginasComponentes Principais
Importante
Desconectando o plugue de alimentação
Ao desconectar o plugue de alimentação depois de desligar a alimentação, confirme se o
indicador luminoso de
alimentação for desconectado da tomada com o
(POWER)
corretamente se a cabeça de impressão estiver desprotegida.
ainda aceso ou piscando, a máquina poderá não ser capaz de imprimir
alimentação (POWER) não está aceso. Se o plugue de
indicador luminoso de alimentação
Nota
Indicadores luminosos de alimentação e do alarme
É possível verificar o status da máquina com os indicadores luminosos
(POWER) e
- Indicador luminoso de
- Indicador luminoso de
para imprimir.
- Indicador luminoso
inicializando ou encerrando.
- Indicador luminoso
máquina não está pronta para imprimir. Para obter detalhes, consulte " Solução de
Problemas
- Indicador luminoso de
do
requer o contato com o centro de atendimento ao cliente. Para obter detalhes, consulte
Solução de Problemas" no manual interativo:
"
Alarme (Alarm)
Alimentação (POWER) piscando em verde: a máquina está
Alarme (Alarm)
" no manual interativo:
alarme (Alarm)
.
alimentação (POWER) apagado: a impressora está desligada.
Alimentação (POWER) aceso em verde: a máquina está pronta
aceso ou piscando em laranja: ocorreu um erro e a
Guia Avançado
alimentação (POWER) piscando em verde e o indicador luminoso
piscando em laranja alternadamente: pode ter ocorrido um erro que
.
Guia Avançado
Alimentação
.
(2)
LED (Fotodiodo)
Exibe o número de cópias, código Manutenção (Maintenance) ou status operacional, tal como um código de
erro.
(3)
Botão [+]
Especifica o número de cópias.
Indicadores luminosos Tinta (Ink)
(4)
Acende ou pisca em laranja quando a tinta acaba, etc. O indicador luminoso à esquerda indica o status do
cartucho FINE colorido e o indicador luminoso à direita indica o status do cartucho FINE preto.
(5)
Botão Papel (Paper)
Seleciona o tamanho do papel e o tipo de mídia.
Botão DIGITALIZAR (SCAN)
(6)
Começa a digitalizar o original para salvá-lo no computador.
Page 8
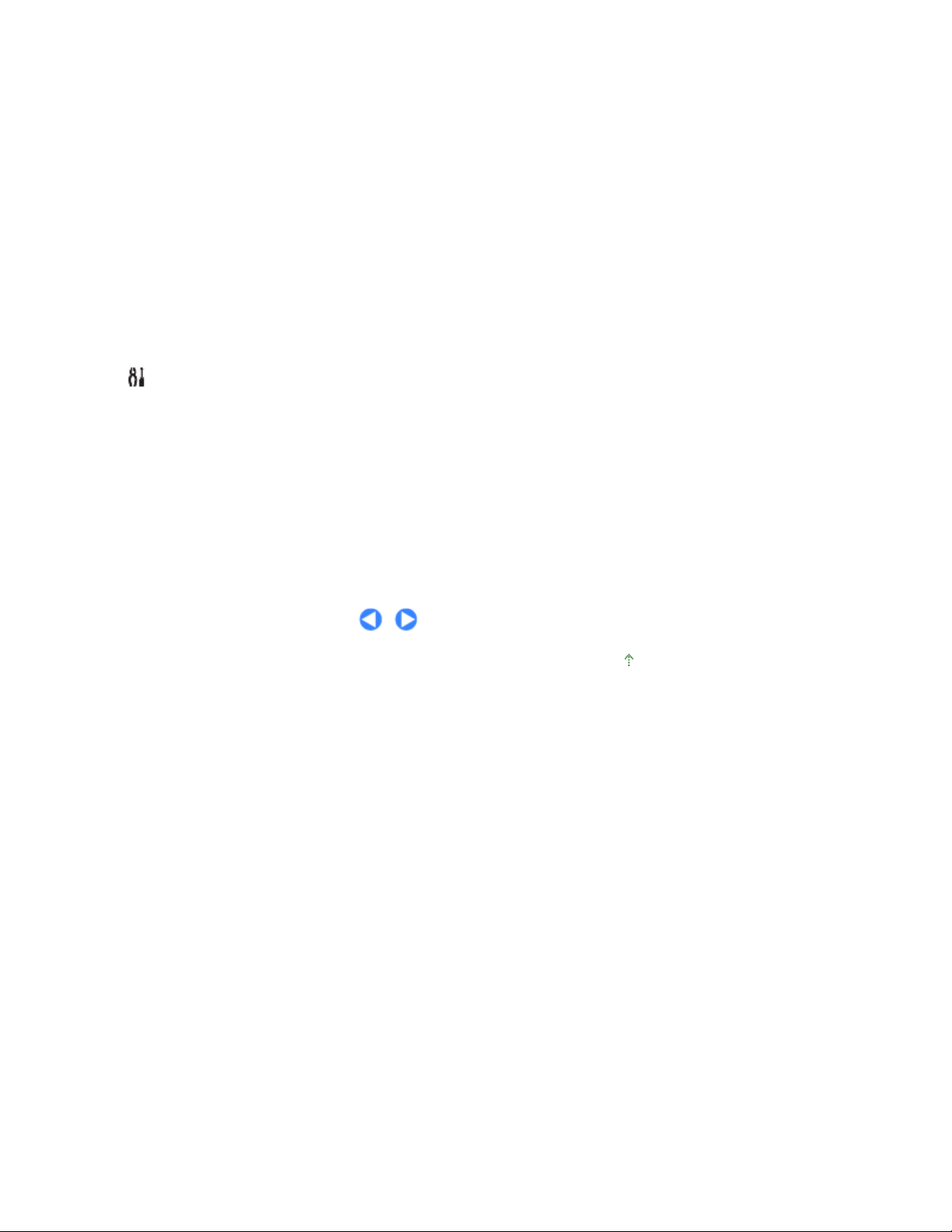
(7)
Botão Parar/Reiniciar (Stop/Reset)
Cancela as operações. Você também pode pressionar esse botão para cancelar uma impressão, copiar ou
digitalizar um trabalho em andamento.
(8)
Botão Cor (Color)
Inicia uma cópia colorida. Você pode também pressionar este botão para concluir a seleção do item de
configuração.
(9)
Botão Preto (Black)
Inicia uma cópia em preto-e-branco. Você pode também pressionar este botão para concluir a seleção do
item de configuração.
Botão Ajustar à página (Fit to Page)/Indicador luminoso Ajustar à página
(10)
*
*
(Fit to Page)
Ativa a função de cópia Ajustar à página (Fit to Page). Quando a função de cópia Ajustar à página está
ativada, o indicador luminoso
automaticamente ampliado ou reduzido para se ajustar ao tamanho da página selecionado. Quando a
função de cópia Ajustar à página (Fit to Page) está desativada, você pode fazer cópias no mesmo tamanho
do original.
(11)
Botão Manutenção (Maintenance)
Especifica o código Manutenção.
Ajustar à página (Fit to Page)
acende e você pode copiar o original
(12) Indicador luminoso Papel (Paper)
Acende para indicar o tamanho da página e o tipo de mídia selecionados com o botão
Papel (Paper)
Página 8 de 737 páginasComponentes Principais
.
Indicador luminoso Alarme
(13)
Acende ou pisca na cor laranja quando ocorre um erro, como falta de papel ou falta de tinta.
* Nos softwares ou nos manuais, os botões
"Iniciar" (Start) ou "OK"
Preto (Black)
e
Colorido (Color)
são chamados de botão
Topo da página
Page 9
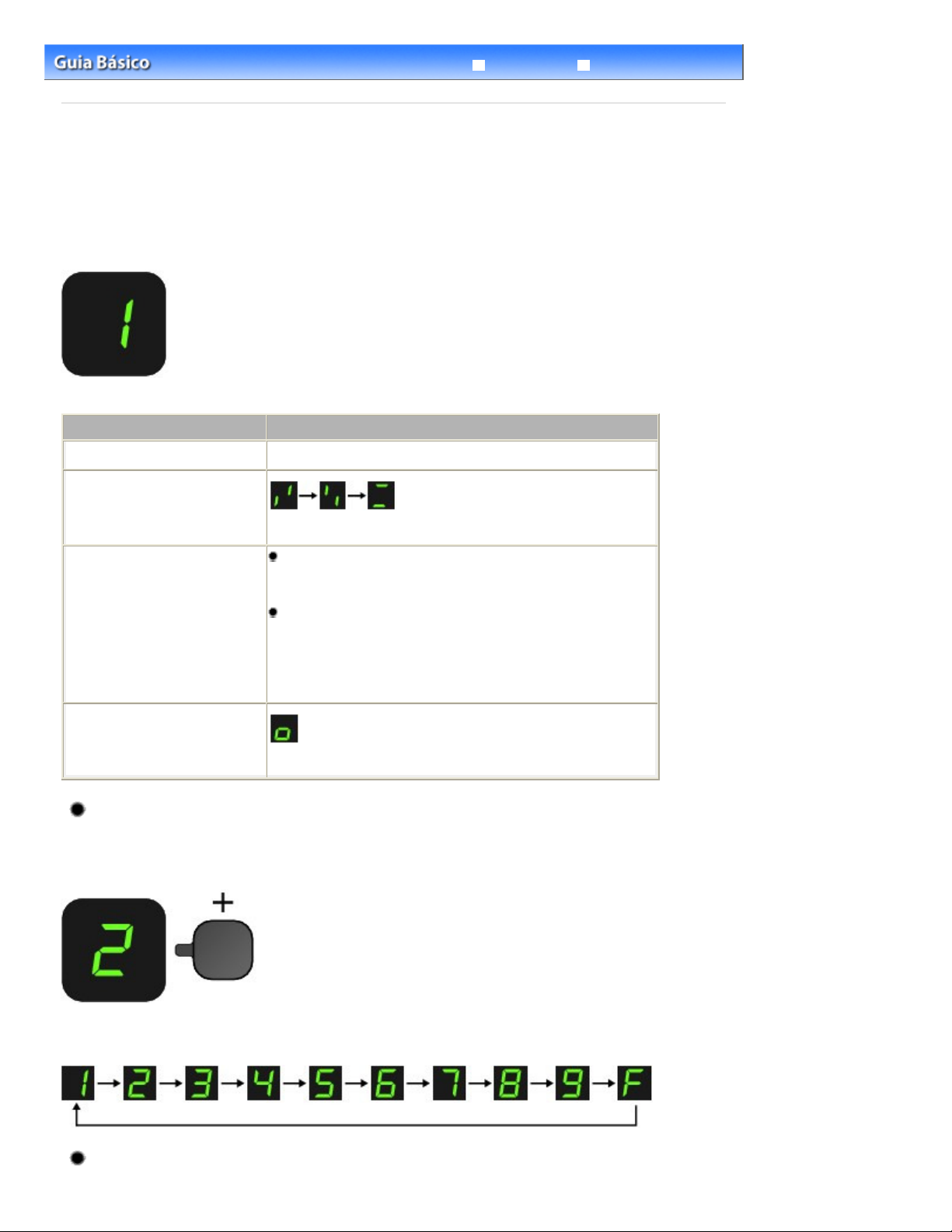
Ao copiar
Página 9 de 737 páginasExibição do LED e Operações Básicas
Conteúdo >
Guia Avançado
Visão Geral da Máquina > Exibição do LED e Operações Básicas
Solução de Problemas
C002
Exibição do LED e Operações Básicas
É possível usar a máquina para fazer cópias ou executar operações de manutenção sem um
computador.
Esta seção descreve a exibição do LED e as operações básicas no Painel de Controle.
O número
A exibição do LED indica o status da máquina, como a seguir.
Ao imprimir, digitalizar ou executar
operações de manutenção
aparece no LED normalmente quando se liga a alimentação.
1
Status da Máquina
Número de cópias (piscando)
Exibição do LED
(piscando em ordem)
E
Quando ocorrer um erro
Se a Unidade de Digitalização
(Tampa) estiver aberta
Aparecem
Para obter detalhes sobre os códigos de erro, consulte a "
Solução de Problemas" no manual interativo:
Aparecem
Um erro pode ter ocorrido e exige entrar em contato com o
centro de assistência técnica.
Para obter detalhes, consulte "
interativo:
(piscando)
e o número alternadamente.
e o número alternadamente.
P
Solução de Problemas
Guia Avançado
.
Guia Avançado
" no manual
.
Número de Cópias
Quando a cópia começa, o número especificado de cópias aparece no LED. Enquanto a cópia estiver
em andamento, o número no LED fica piscando e é reduzido a um para indicar o número restante de
cópias a serem feitas.
Sempre que você pressionar o botão [ +
], o número no LED diminuirá em uma unidade. Quando
aparece, o número de cópias é definido como "20". Pressione o botão [ +
Códigos de Manutenção
F
] novamente para voltar a “1”.
Page 10

Página 10 de 737 páginasExibição do LED e Operações Básicas
Para executar a manutenção da máquina, pressione o botão
(Manutenção) (Maintenance)
repetidamente até que o código desejado apareça no LED, e pressione o botão
Colorido (Color)
Código de
Manutenção
.
Operação
Imprime o padrão de verificação
de ejetor.
Limpa a cabeça de impressão.
Limpa profundamente a cabeça
de impressão.
Imprime a folha do padrão de
alinhamento da cabeça de
impressão.
Digitaliza a folha do alinhamento
da cabeça de impressão para
alinhar a cabeça de impressão
automaticamente.
Imprime os valores atuais de
ajuste da posição da cabeça.
Limpa o rolo de alimentação de
papel.
Consulte
Imprimindo o Padrão de Verificação de Ejetor
Limpando a Cabeça de Impressão
Limpando Profundamente a Cabeça de Impressão
Alinhando a Cabeça de Impressão
Alinhando a Cabeça de Impressão
Alinhando a Cabeça de Impressão
Limpando o Rolo de Alimentação de Papel
Preto (Black)
ou
Limpa o interior da máquina. Limpando o Interior da Máquina (Limpeza da Placa
Inferior)
Alterna o tamanho de papel
utilizado na bandeja traseira
entre A4 e 8,5 x 11 pol (Letter).
(Essa configuração é utilizada
para fazer cópias.)
Define a máquina para evitar
abrasão do papel.
Alternando o Tamanho da Página entre A4 e 8,5 x
11 pol (Letter)
Consulte o item "O Papel Fica Mancado/A
Superfície Impressa Fica Riscada" na " Solução de
Problemas
Guia Avançado
" (Troubleshooting) do manual interativo:
.
Códigos de Erro
Quando ocorre um erro, aparecem no LED E e o número alternadamente para indicar o código de erro.
por exemplo, “E, 1, 6”
(piscando em ordem)
Nota
Para obter detalhes sobre os códigos de erro, consulte a "
interativo: Guia Avançado
Se um código de erro com
centro de assistência técnica.
Para obter detalhes, consulte "
.
P
aparecer, um erro pode ter ocorrido e exige entrar em contato com o
Solução de Problemas" no manual interativo:
Solução de Problemas
" no manual
Guia Avançado
.
Topo da página
Page 11
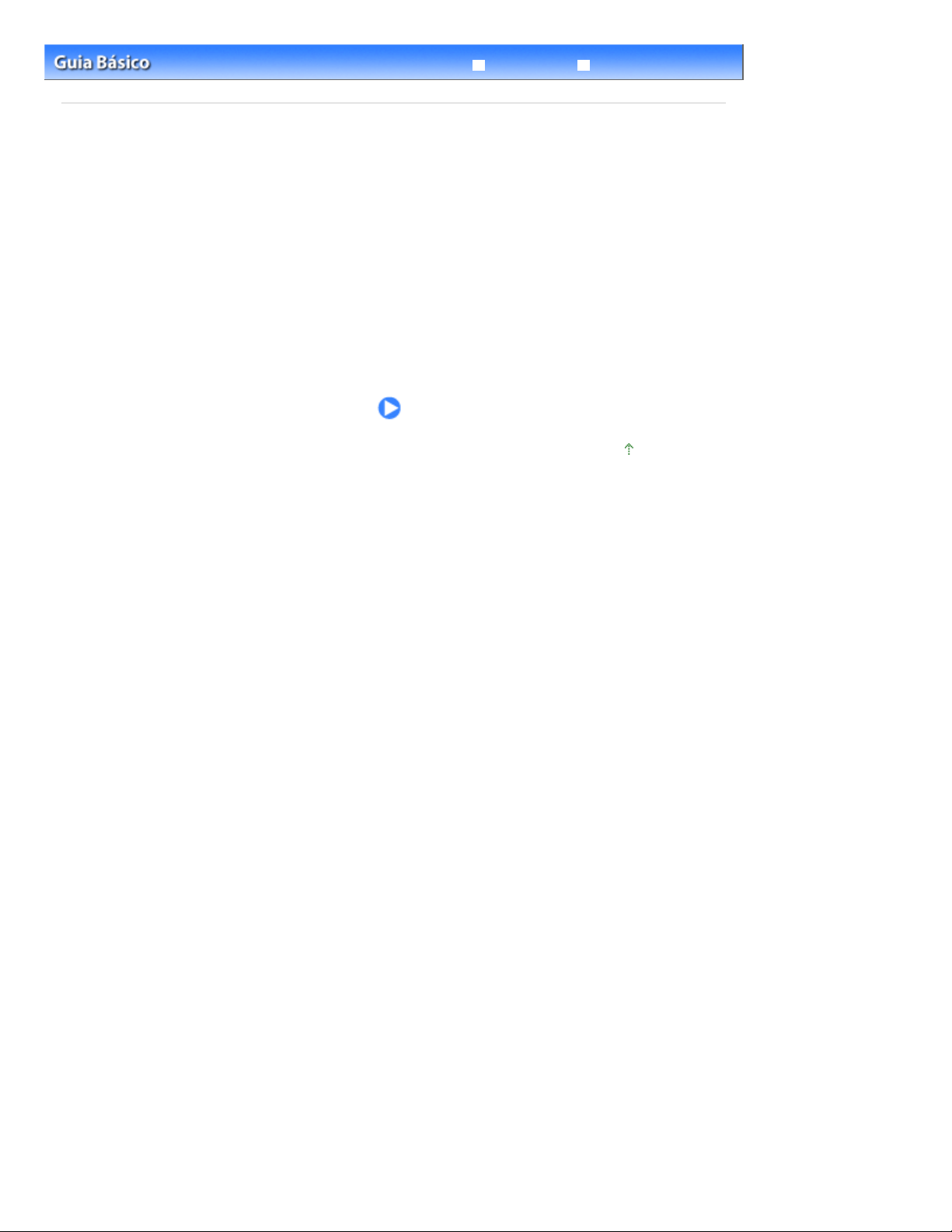
Página 11 de 737 páginasCopiando
Conteúdo
Guia Avançado
> Copiando
Solução de Problemas
Copiando
É possível fazer cópias ampliadas ou reduzidas do original que se ajustem ao tamanho da página, e
cópias sem bordas de uma foto impressa, além de cópias padrão.
Copiando Documentos
Alternando o Tamanho da Página entre A4 e 8,5 x 11 pol (Letter)
Copiando Fotos
Cópia Ajustada à Página
Topo da página
Page 12
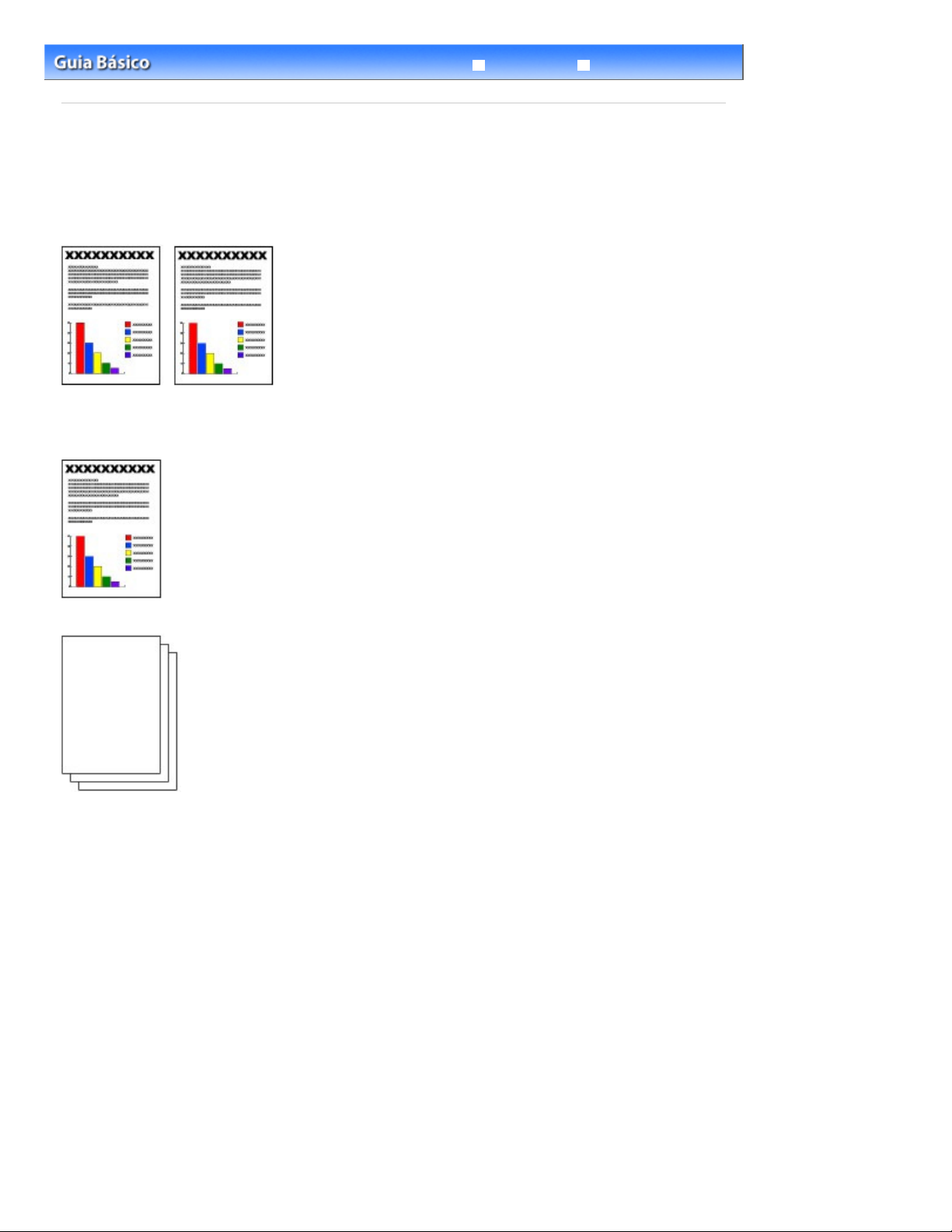
Página 12 de 737 páginasCopiando Documentos
Conteúdo >
C021
Copiando
Guia Avançado
> Copiando Documentos
Solução de Problemas
Copiando Documentos
Esta seção descreve o procedimento para copiar um documento de tamanho A4 ou Letter em papel
comum.
Para a operação, consulte as notas e os procedimentos de operação descritos na página de referência.
Você deve preparar:
Originais para copiar. Consulte
Originais que Podem ser Colocados
.
Papel de impressão. Consulte
1.
Prepare a cópia.
Ligue a máquina.
(1)
Consulte
Coloque o papel.
(2)
Consulte
Nesse caso, colocamos papel comum de tamanho A4 ou Letter na Bandeja Traseira.
Abra delicadamente a bandeja de saída de papel e também a extensão da
(3)
Painel de Controle
Colocando o Papel Comum/Fotográfico
bandeja de saída.
Tipos de Mídia que Podem ser Utilizados
.
.
.
Page 13
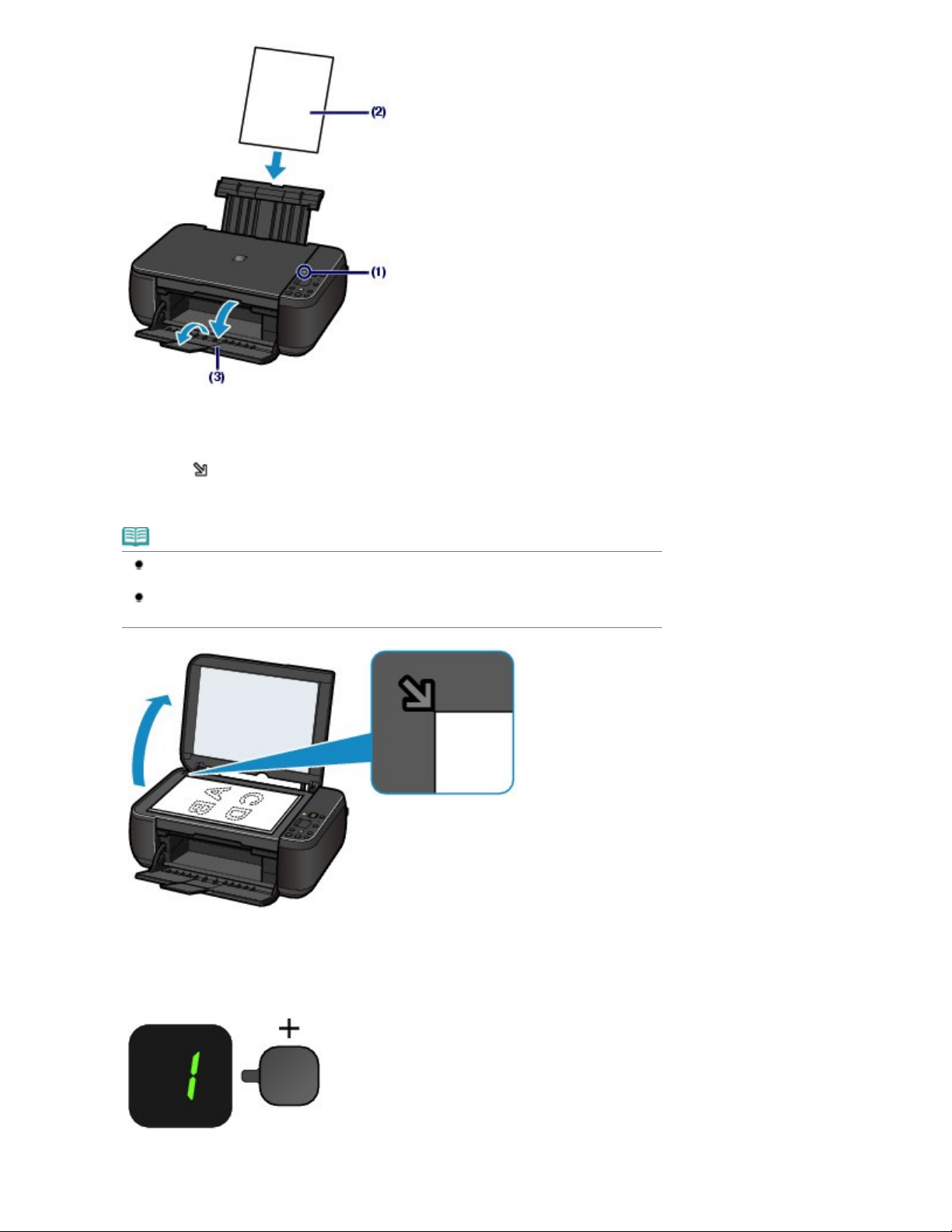
Coloque um original no vidro do cilindro.
(4)
Consulte Colocando Originais.
Coloque o original COM O LADO A SER COPIADO VIRADO PARA BAIXO e alinhe-o com a marca de
alinhamento
Em seguida, feche a tampa de documentos com cuidado.
, como descrito abaixo.
Página 13 de 737 páginasCopiando Documentos
Nota
Para obter detalhes sobre os tipos e as condições do original que pode ser copiado e
como colocar o original, consulte
Os caracteres ou as linhas escritas com uma caneta colorida ou marca texto talvez não
sejam copiados corretamente.
2.
Comece a copiar.
Pressione o botão [+] várias vezes para especificar o número de cópias (máx.
(1)
20 cópias).
Colocando Originais.
Para fazer de 1 a 9 cópias ou 20 cópias
Exiba o número de cópias desejado no LED.
Page 14
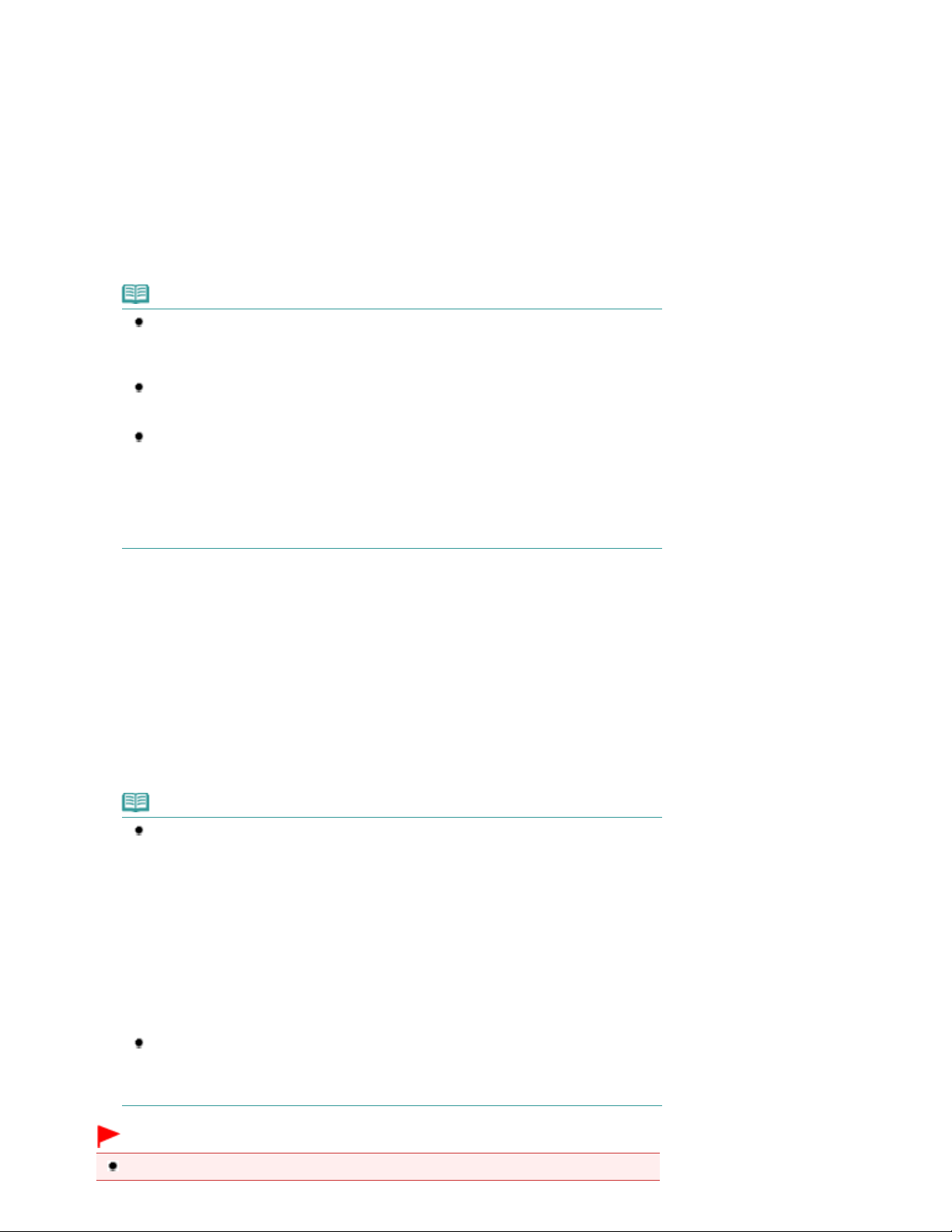
Página 14 de 737 páginasCopiando Documentos
], o número no LED diminuirá em uma unidade. Quando
Sempre que você pressionar o botão [
número de cópias é definido como "20". Pressione o botão [+] novamente para voltar a “1”.
Para fazer de 10 a 19 cópias
no LED.
F
Exiba
(1)
(2)
Coloque apenas o número de folhas que deseja copiar.
Pressione o botão
(2)
Papel (Paper)
+
várias vezes para selecionar o tamanho da
página e o tipo de mídia.
O indicador luminoso
Aqui selecionamos papel comum tamanho A4 ou 8,5” x 11”.
Papel (Paper)
indica o tamanho da página e o tipo de mídia selecionados.
Nota
Você pode selecionar os seguintes tamanhos de página e tipos de mídia.
- Papel comum tamanho A4 ou 8,5” x 11”
- Papel Fotográfico tamanho A4 ou 8,5” x 11”
- Papel Fotográfico tamanho 10 x 15 cm ou 4” x 6”
É possível alternar o tamanho do papel colocado na bandeja traseira entre A4 e 8,5 x 11
pol (Letter), independentemente do tamanho indicado no Painel de Controle.
Consulte
Quando a função de cópia Ajustar à página (Fit to Page) está ativada, você pode copiar o
original no tamanho automaticamente ampliado ou reduzido para o ajuste ao tamanho de
página selecionado. Nesse caso, o original é copiado com bordas no papel comum e sem
bordas no papel fotográfico.
Cancele a função de cópia Ajustar à página (Fit to Page) se for copiar um original do
mesmo tamanho.
Consulte Cópia Ajustada à Página.
Alternando o Tamanho da Página entre A4 e 8,5 x 11 pol (Letter)
F
aparece, o
.
Pressione o botão
(3)
Colorido (Color)
para fazer cópias coloridas ou
Preto
fazer cópias em preto e branco.
A máquina começa a copiar.
Enquanto a cópia estiver em andamento, o número no LED fica piscando e é reduzido a um para indicar o
número restante de cópias a serem feitas.
Remova o original do vidro de impressão depois que a cópia for concluída.
Para fazer de 10 a 19 cópias
Ocorrerá um erro de saída de papel (aparecerá "E, 0, 2" no LED) se todo o papel colocado acabar.
Pressione o botão
Parar/Reiniciar (Stop/Reset)
para ignorar o erro.
Nota
Só é possível definir a qualidade da impressão como "Rápida (prioridade: velocidade)"
(Fast (Speed Priority)) se papel comum de tamanho A4 ou Letter estiver selecionado em
tamanho do papel e tipo de mídia.
Para definir a qualidade de impressão como "Rápida (prioridade: velocidade)" (Fast
(Speed Priority)).
1. Mantenha pressionado por dois segundos ou mais o botão
(Black) em (3) da etapa 2.
O LED piscará uma vez.
* Se você pressionar o botão
segundos, a máquina começará a copiar com qualidade de impressão "Padrão"
(Standard).
2. Solte o botão.
A máquina começa a copiar.
Quando a qualidade de impressão é definida como "Rápida" (Fast), a velocidade da
impressão tem prioridade sobre a qualidade. Para dar prioridade à qualidade, pressione o
botão
Colorido (Color)
qualidade de impressão "Padrão" (Standard).
Colorido (Color)
ou
Preto (Black)
ou
por menos de 2 segundos para copiar com
Colorido (Color)
Preto (Black)
por menos de 2
ou
Preto
para
Importante
Não abra a tampa de documentos nem mova o original colocado até a conclusão da cópia.
Page 15
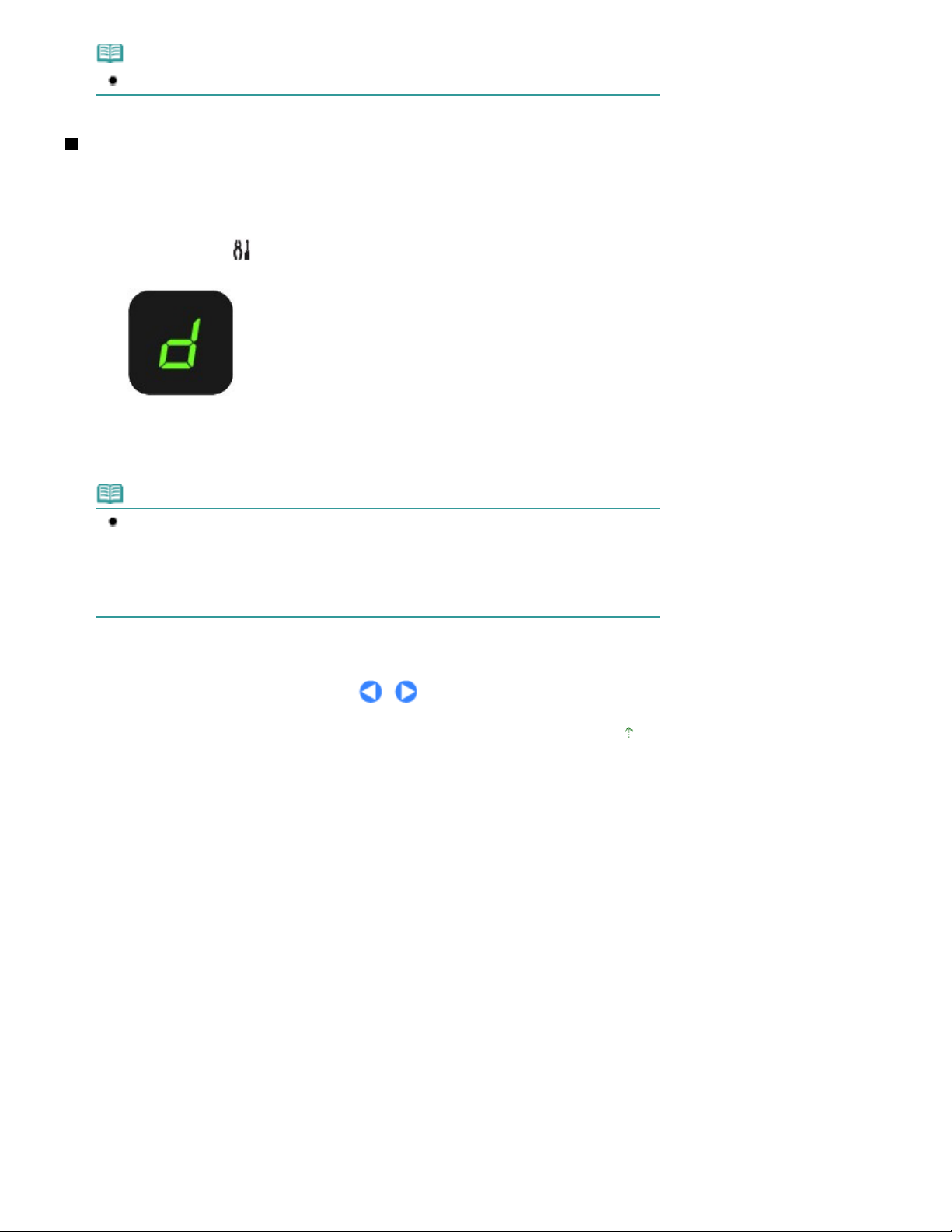
Nota
A4.
Para cancelar o processo de cópia, pressione o botão
Parar/Reiniciar (Stop/Reset)
.
Alternando o Tamanho da Página entre A4 e 8,5 x 11 pol (Letter)
É possível alternar o tamanho de papel utilizado na bandeja traseira entre A4 e 8,5 x 11 pol (Letter).
Essa configuração é útil se você geralmente utiliza papel tamanho Letter na bandeja traseira,
independentemente da indicação do tamanho de página ser "A4" no Painel de Controle, e vice-versa.
Página 15 de 737 páginasCopiando Documentos
1. Pressione o botão
(Manutenção) (Maintenance) várias vezes até a letra
exibida.
Pressione o botão
2.
Preto (Black)
para selecionar 8,5” x 11” (Letter).
Nota
Se o tamanho da página for alterado para A4 ou 8,5 x 11 pol (Letter), coloque o papel do
tamanho selecionado, independentemente do tamanho indicado no Painel de Controle.
- Se o tamanho do papel estiver definido como A4, coloque papel comum ou papel fotográfico
- Se o tamanho do papel estiver definido como 8,5 x 11 pol (Letter), coloque papel comum ou
papel fotográfico tamanho Letter.
para selecionar A4 ou o botão
d
ser
Colorido (Color)
Topo da página
Page 16
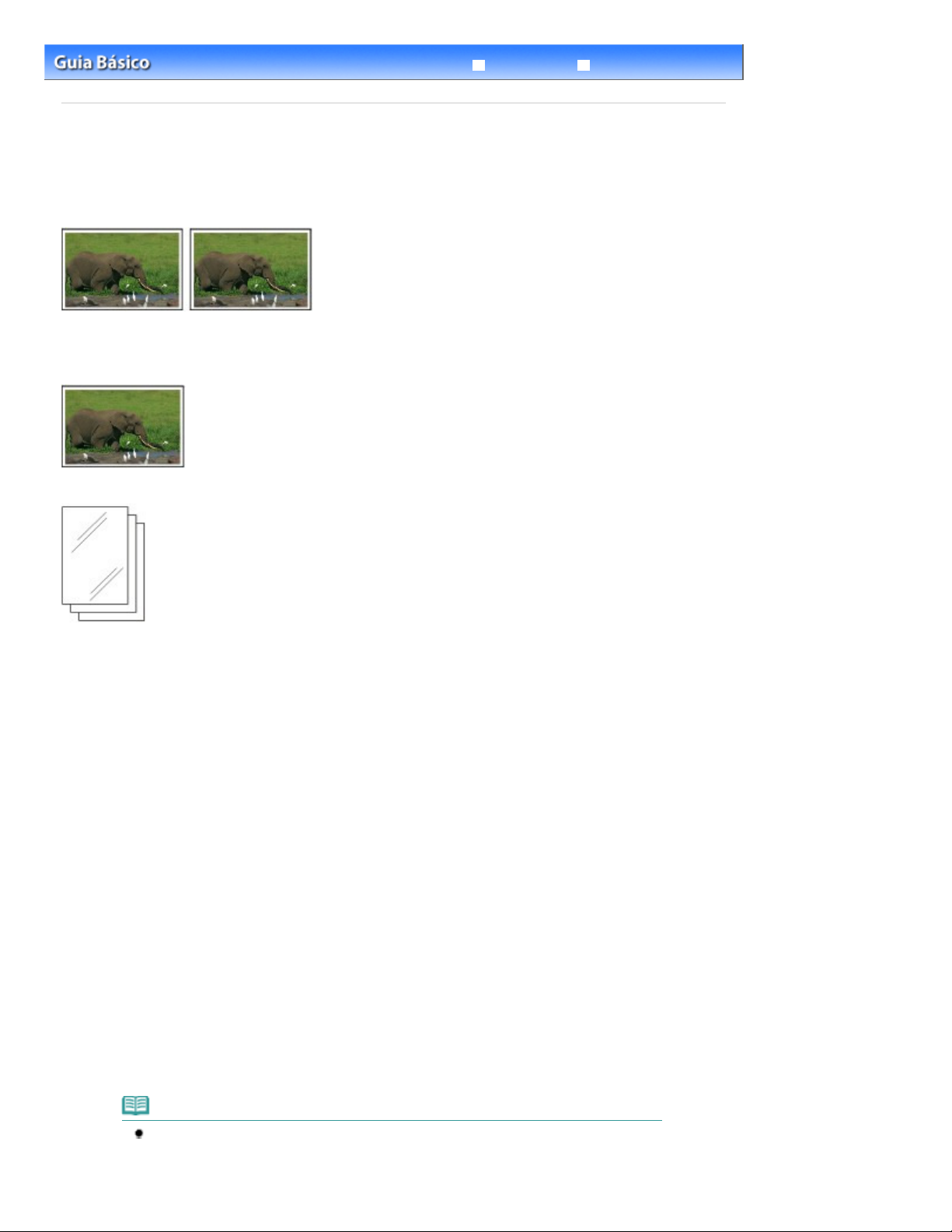
Página 16 de 737 páginasCopiando Fotos
Conteúdo >
C023
Copiando
Guia Avançado
> Copiando Fotos
Solução de Problemas
Copiando Fotos
Esta seção descreve o procedimento para copiar uma foto impressa de tamanho 10 x 15 cm/4” x 6” em
papel fotográfico.
Você deve preparar:
Fotos impressas.
Papel fotográfico para impressão. Consulte
Tipos de Mídia que Podem ser Utilizados
.
1.
Prepare para copiar uma foto.
Ligue a máquina.
(1)
Consulte
Coloque o papel.
(2)
Consulte
Nesse caso, colocamos papel fotográfico de 10 x 15 cm / 4 x 6 pol na bandeja traseira.
Abra delicadamente a bandeja de saída de papel e também a extensão da
(3)
Painel de Controle
Colocando o Papel Comum/Fotográfico
bandeja de saída.
Coloque uma foto no vidro do cilindro.
(4)
Consulte Colocando Originais.
2.
Comece a copiar.
Pressione o botão [
(1)
Consulte a etapa 2 em Copiando Documentos.
Pressione o botão
(2)
página e o tipo de mídia.
O indicador luminoso
Nesse caso, selecionamos papel fotográfico de 10 x 15 cm ou 4 x 6 pol.
Papel (Paper)
Nota
Você pode selecionar os seguintes tamanhos de página e tipos de mídia.
- Papel comum tamanho A4 ou 8,5” x 11”
- Papel Fotográfico tamanho A4 ou 8,5” x 11”
.
.
] repetidamente para definir o número de cópias.
+
Papel (Paper)
várias vezes para selecionar o tamanho da
indica o tamanho da página e o tipo de mídia selecionados.
Page 17
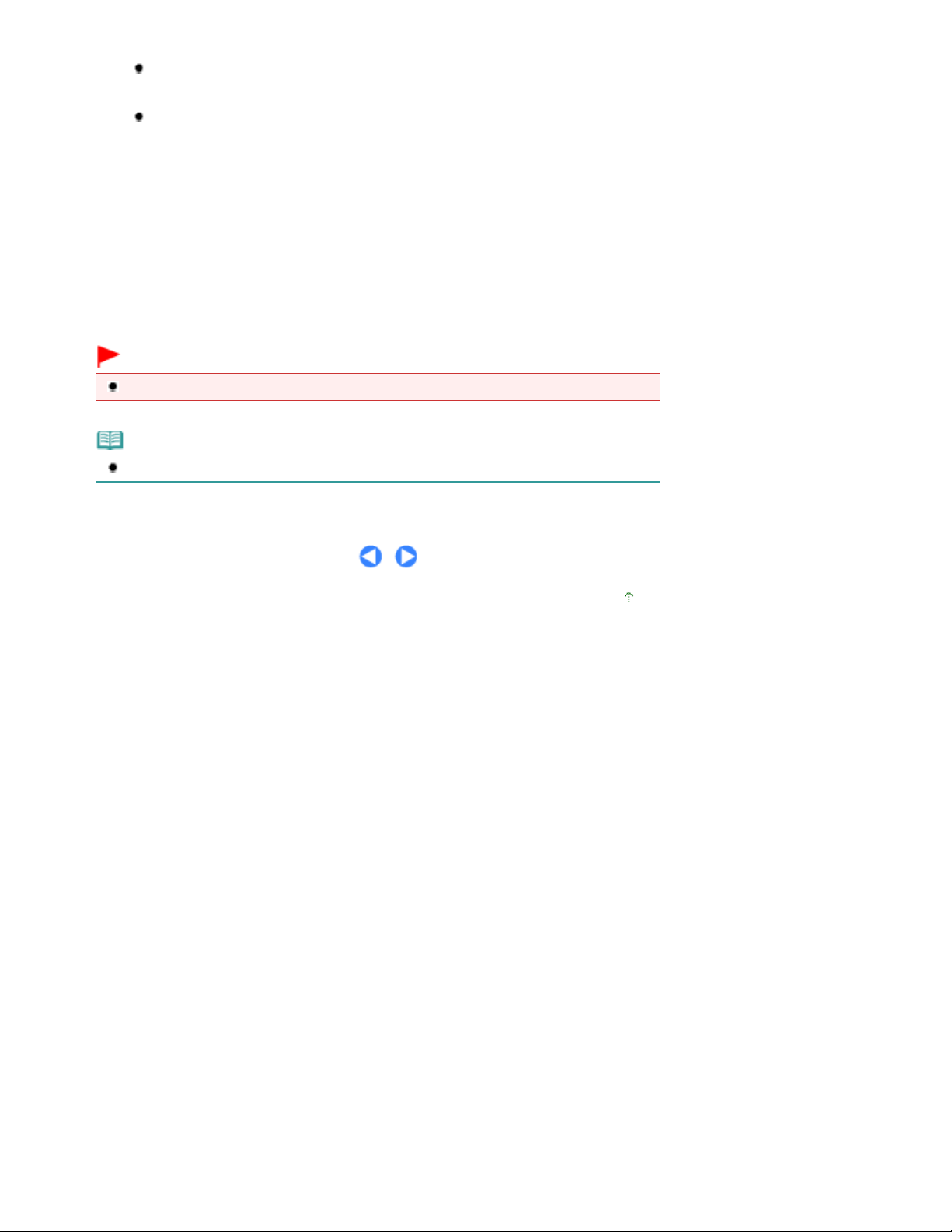
- Papel Fotográfico tamanho 10 x 15 cm ou 4” x 6”
É possível alternar o tamanho do papel colocado na bandeja traseira entre A4 e 8,5 x 11
pol (Letter), independentemente do tamanho indicado no Painel de Controle.
Consulte
Quando a função de cópia Ajustar à página (Fit to Page) está ativada, você pode copiar o
original no tamanho automaticamente ampliado ou reduzido para o ajuste ao tamanho de
página selecionado. Nesse caso, o original é copiado com bordas no papel comum e sem
bordas no papel fotográfico.
Cancele a função de cópia Ajustar à página (Fit to Page) se for copiar um original do
mesmo tamanho.
Consulte Cópia Ajustada à Página.
Alternando o Tamanho da Página entre A4 e 8,5 x 11 pol (Letter)
.
Página 17 de 737 páginasCopiando Fotos
Pressione o botão
(3)
Colorido (Color)
para fazer cópias coloridas ou
fazer cópias em preto e branco.
A máquina começa a copiar.
Remova a foto do vidro de impressão depois que a cópia for concluída.
Importante
Não abra a tampa de documentos nem mova a foto colocada até a conclusão da cópia.
Nota
Para cancelar o processo de cópia, pressione o botão
Parar/Reiniciar (Stop/Reset)
Preto
.
Topo da página
para
Page 18
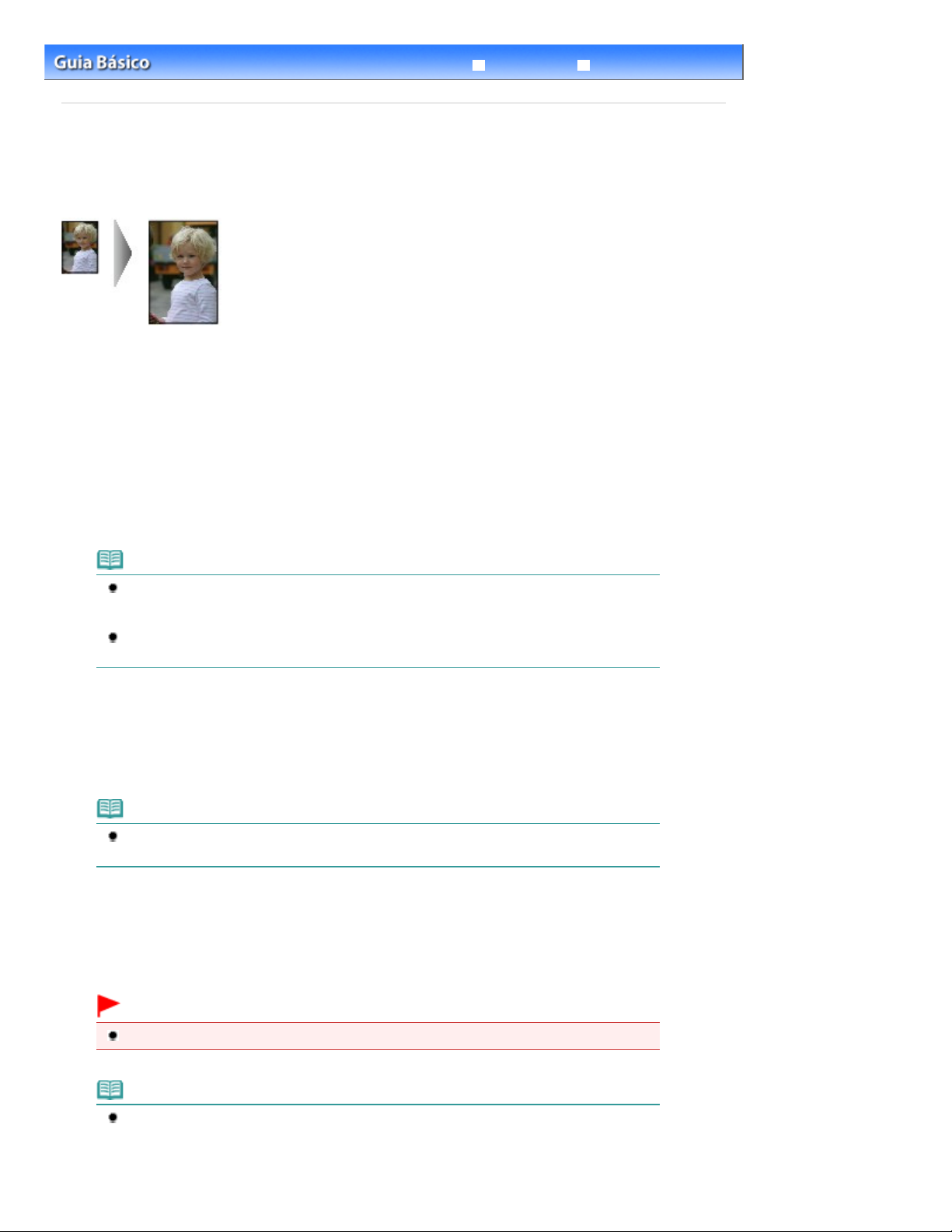
Página 18 de 737 páginasCópia Ajustada à Página
Conteúdo >
C024
Copiando
Guia Avançado
> Cópia Ajustada à Página
Solução de Problemas
Cópia Ajustada à Página
A função de cópia Ajustar à página (Fit-to-Page) permite copiar originais em tamanho ampliado ou
reduzido automaticamente para se ajustar ao tamanho de página selecionado.
1.
Prepare a cópia.
Consulte a etapa 1 em Copiando Documentos.
Pressione o botão [
2.
Consulte a etapa 2 em Copiando Documentos.
3. Pressione o botão
página e o tipo de mídia.
] repetidamente para definir o número de cópias.
+
Papel (Paper)
várias vezes para selecionar o tamanho da
Nota
Se for selecionado como tipo de mídia o papel comum, o original é copiado com bordas.
Se for selecionado como tipo de mídia o papel fotográfico, o original será copiado sem bordas
e preencherá toda a página.
Na cópia sem bordas, um pequeno corte pode ocorrer nas bordas, já que a imagem copiada é
ampliada para preencher a página inteira.
Pressione o botão
4.
O indicador luminoso
original é copiado no tamanho ampliado ou reduzido automaticamente para ser ajustado ao tamanho de página
selecionado.
Ajustar à página (Fit to Page)
Ajustar à página (Fit to Page)
acende e a função de cópia correspondente é ativada. O
.
Nota
Pressione o botão
cópia Ajustada à Página e copiar o original no mesmo tamanho.
5. Pressione o botão
Ajustar à página (Fit to Page)
Colorido (Color)
novamente para cancelar a função de
para fazer cópias coloridas ou
Preto
fazer cópias em preto e branco.
A máquina inicia o modo de cópia Ajustar à página (Fit to Page).
Remova o original do vidro de impressão depois que a cópia for concluída.
Importante
Não abra a tampa de documentos nem mova o original colocado até a conclusão da cópia.
para
Nota
Só é possível definir a qualidade da impressão como "Rápida (prioridade: velocidade)" (Fast
(Speed Priority)) se papel comum de tamanho A4 ou Letter estiver selecionado em tamanho do
papel e tipo de mídia. Para definir a qualidade de impressão como "Rápida", mantenha
pressionado por dois segundos ou mais o botão
Colorido (Color)
ou
Preto (Black)
na etapa
Page 19
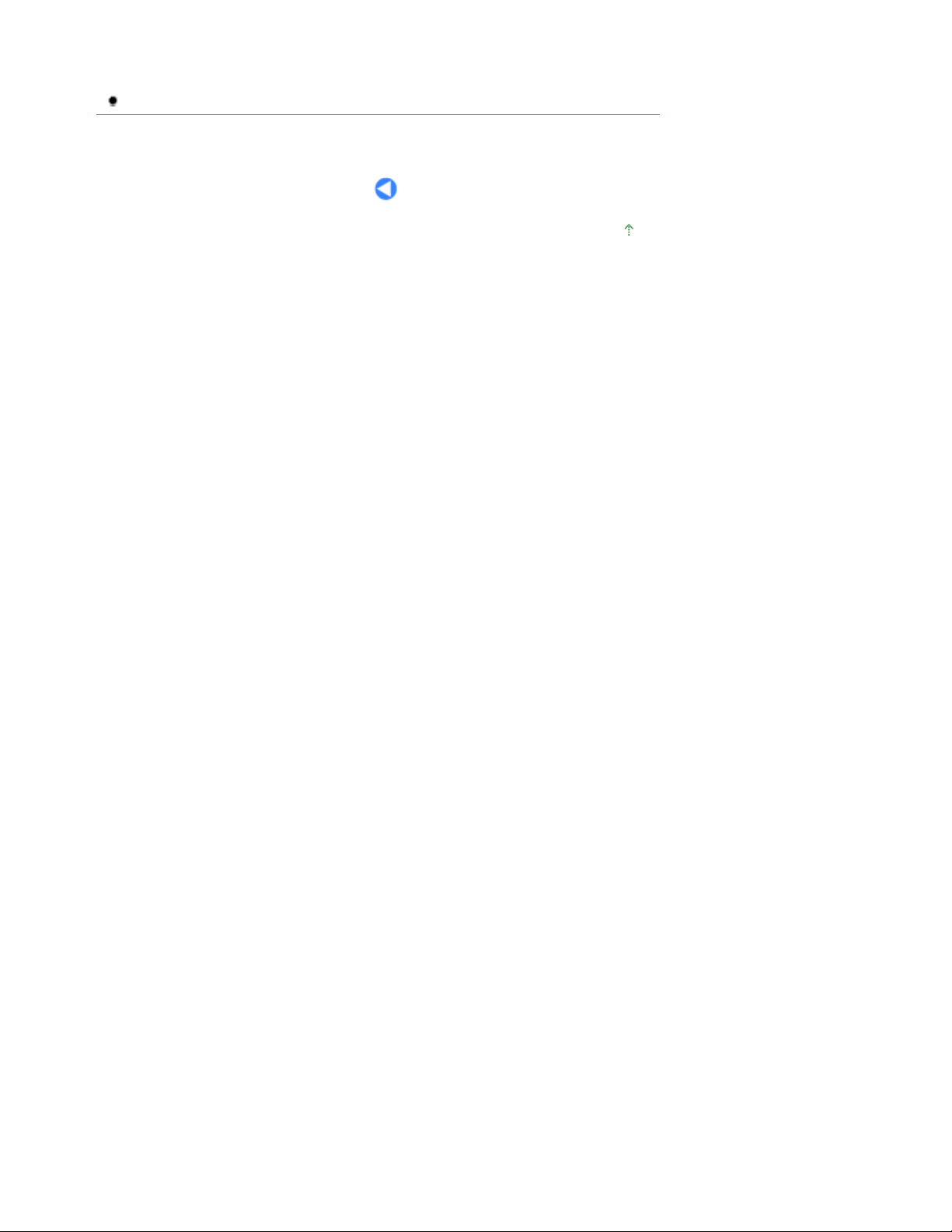
5.
Consulte
(Speed Priority)).
Para cancelar o processo de cópia, pressione o botão
Para definir a qualidade de impressão como "Rápida (prioridade: velocidade)" (Fast
Parar/Reiniciar (Stop/Reset)
Página 19 de 737 páginasCópia Ajustada à Página
.
Topo da página
Page 20
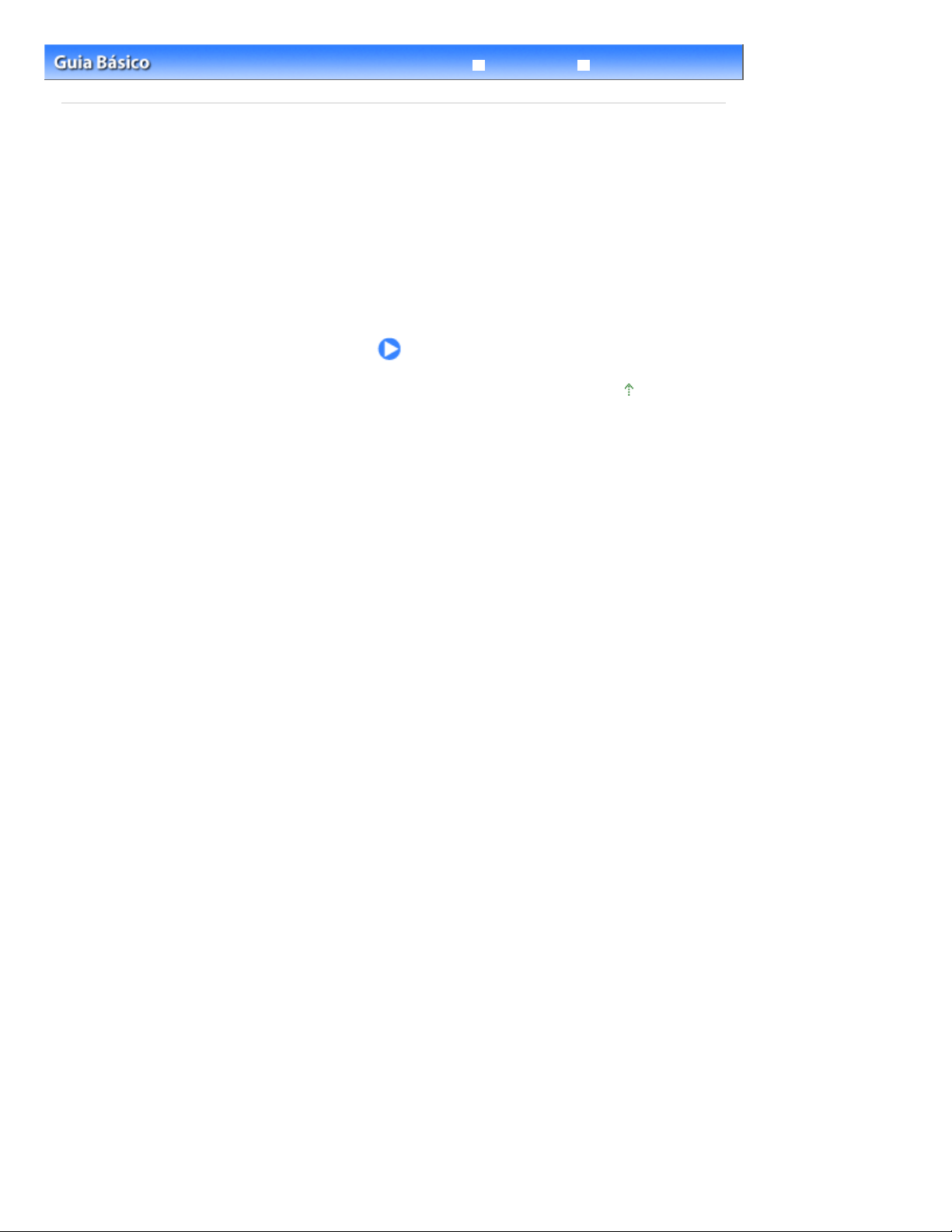
Página 20 de 737 páginasDigitalizando
Conteúdo
Guia Avançado
> Digitalizando
Solução de Problemas
Digitalizando
Você pode salvar os dados digitalizados no computador e editá-los ou processá-los com o software
fornecido.
Salvando Dados Digitalizados no Computador
Preparando para Digitalizar usando o Painel de Controle
Salvando Dados Digitalizados no Computador
Topo da página
Page 21
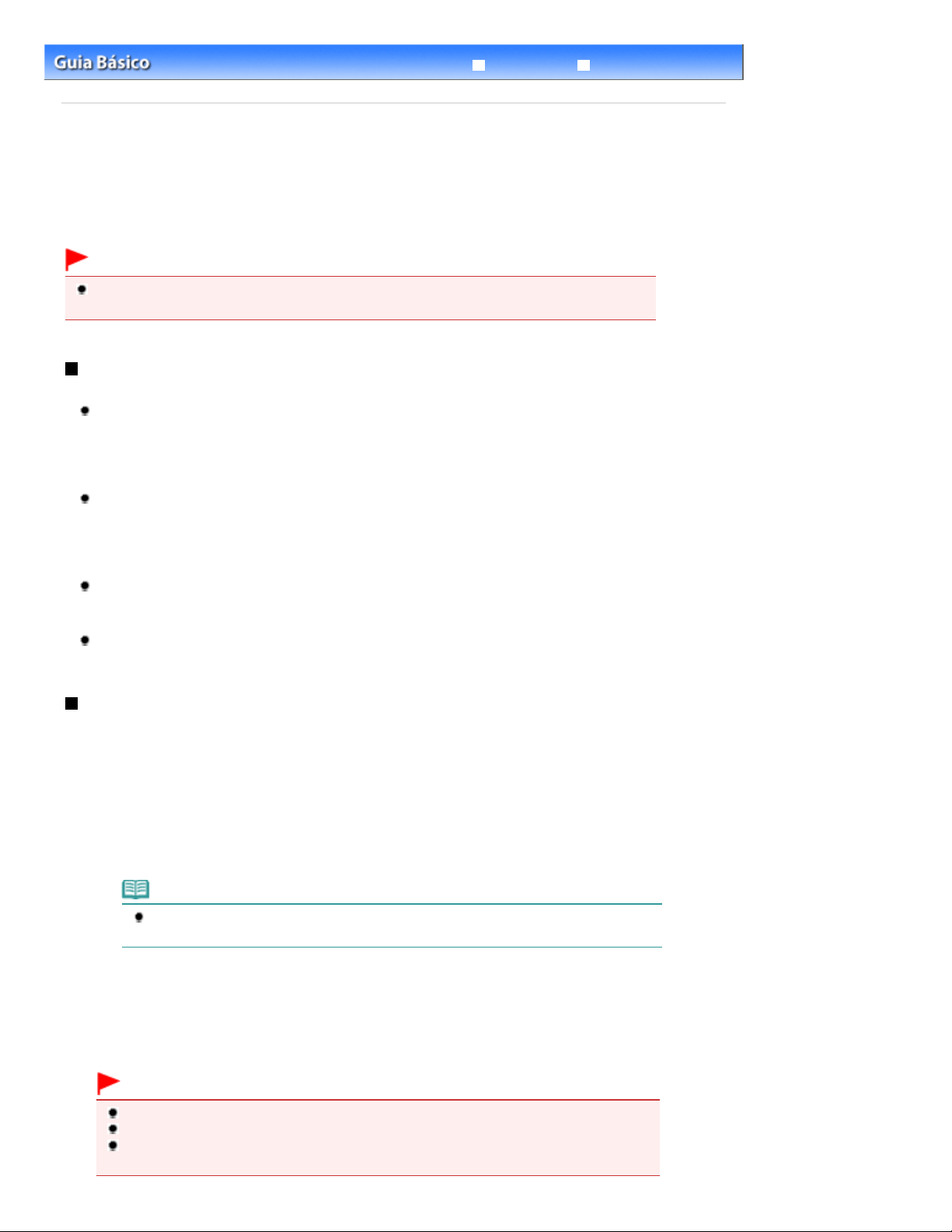
Página 21 de 737 páginasSalvando Dados Digitalizados no Computador
Conteúdo >
C041
Digitalizando
Guia Avançado
> Salvando Dados Digitalizados no Computador
Solução de Problemas
Salvando Dados Digitalizados no Computador
Esta seção descreve o procedimento para digitalizar originais usando o Painel de Controle da máquina
e salvá-los no computador, de acordo com as configurações especificadas no MP Navigator EX.
Para obter operações de digitalização de originais a partir do computador, consulte o manual interativo:
Guia Avançado
.
Importante
A Canon não se responsabiliza por danos ou perda dos dados por qualquer motivo, mesmo dentro
do prazo de garantia da máquina.
Preparando para Digitalizar usando o Painel de Controle
Antes de digitalizar os originais, verifique o seguinte.
Os aplicativos necessários (MP Drivers e MP Navigator EX) estão instalados?
Instale os MP Drivers e o MP Navigator EX a partir do CD-ROM de instalação (Setup CD-ROM)
eles não tiverem sido instalados ou se tiverem sido desinstalados. Para instalar o MP Drivers e o
MP Navigator EX, selecione MP Drivers e MP Navigator EX em Instalação personalizada (Custom
Install).
As configurações de salvamento de dados digitalizados foram especificadas no MP Navigator EX?
Quando salvar dados digitalizados no computador usando o Painel de Controle, você poderá
especificar as configurações de salvamento de dados digitalizados em Preferências (Preferences)
do MP Navigator EX.
Para obter detalhes sobre essas configurações, consulte o manual interativo:
O original a ser digitalizado satisfaz os requisitos para o original que será colocado no Vidro do
Cilindro?
Para obter detalhes, consulte
A máquina está conectada corretamente a um computador?
Verifique se a conexão entre a máquina e o computador está fisicamente segura.
Originais que Podem ser Colocados .
Guia Avançado
se
.
Salvando Dados Digitalizados no Computador
1. Prepare a digitalização.
Ligue a máquina.
(1)
Consulte
Coloque um original no vidro do cilindro.
(2)
Consulte Colocando Originais.
Pressione o botão
2.
O MP Navigator EX será iniciado e os dados digitalizados serão salvos no computador de acordo com as
configurações especificadas com o MP Navigator EX.
Remova o original do vidro de impressão depois que a digitalização for concluída.
Importante
Não desligue a energia enquanto a máquina estiver funcionando.
Não conecte ou desconecte o cabo USB enquanto a máquina estiver digitalizando originais.
Não abra a tampa de documentos nem mova o original colocado até a conclusão da
digitalização.
Painel de Controle
.
Nota
Os caracteres ou as linhas escritas com uma caneta colorida ou marca texto talvez não
sejam digitalizados corretamente.
DIGITALIZAR (SCAN)
para iniciar a digitalização.
Page 22
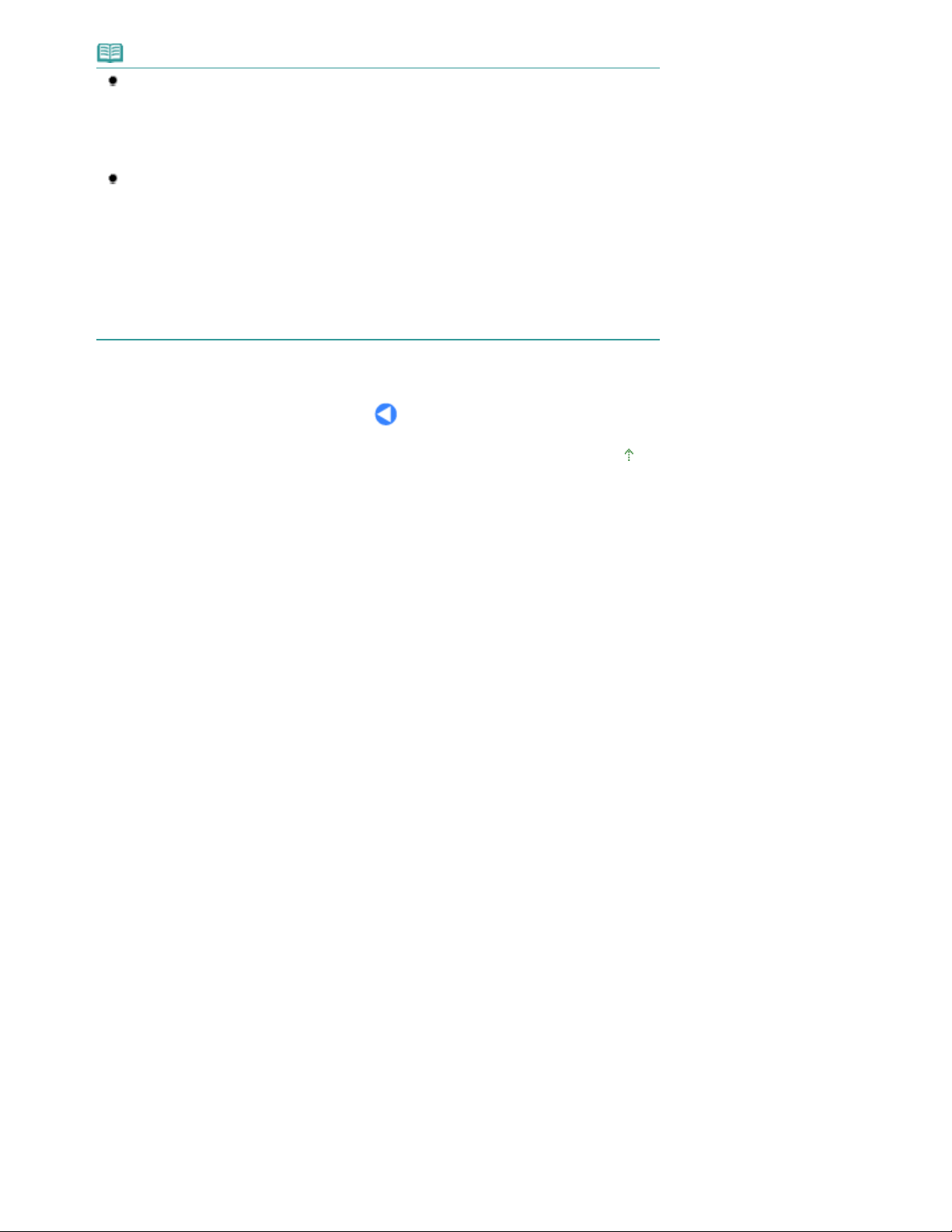
Nota
A posição ou o tamanho do original poderá não ser digitalizado corretamente, dependendo do
tipo de original.
Nesse caso, consulte o manual interativo:
de Documento (Document Type) e Tamanho do Documento (Document Size) do MP Navigator
EX conforme o original e digitalizá-lo.
Quando a tela de seleção do programa aparecer:
É possível que a tela de seleção de programa seja exibida após a execução da etapa 2.
Se a tela de seleção do programa aparecer, selecione MP Navigator EX Ver4.0 e clique em
OK.
Para iniciar o MP Navigator EX automaticamente sem exibir a tela de seleção do programa, siga
o procedimento abaixo.
- Para os usuários do Windows 7 ou do Windows Vista, consulte "Para Usuários do
Windows" na "
- Para os usuários do Windows XP, selecione MP Navigator EX Ver4.0 como o software a ser
usado na tela de seleção do programa, selecione Sempre usar este programa para esta
ação (Always use this program for this action) e clique em OK.
Solução de Problemas" do manual interativo:
Guia Avançado para alterar as configurações Tipo
Guia Avançado
.
Página 22 de 737 páginasSalvando Dados Digitalizados no Computador
Topo da página
Page 23
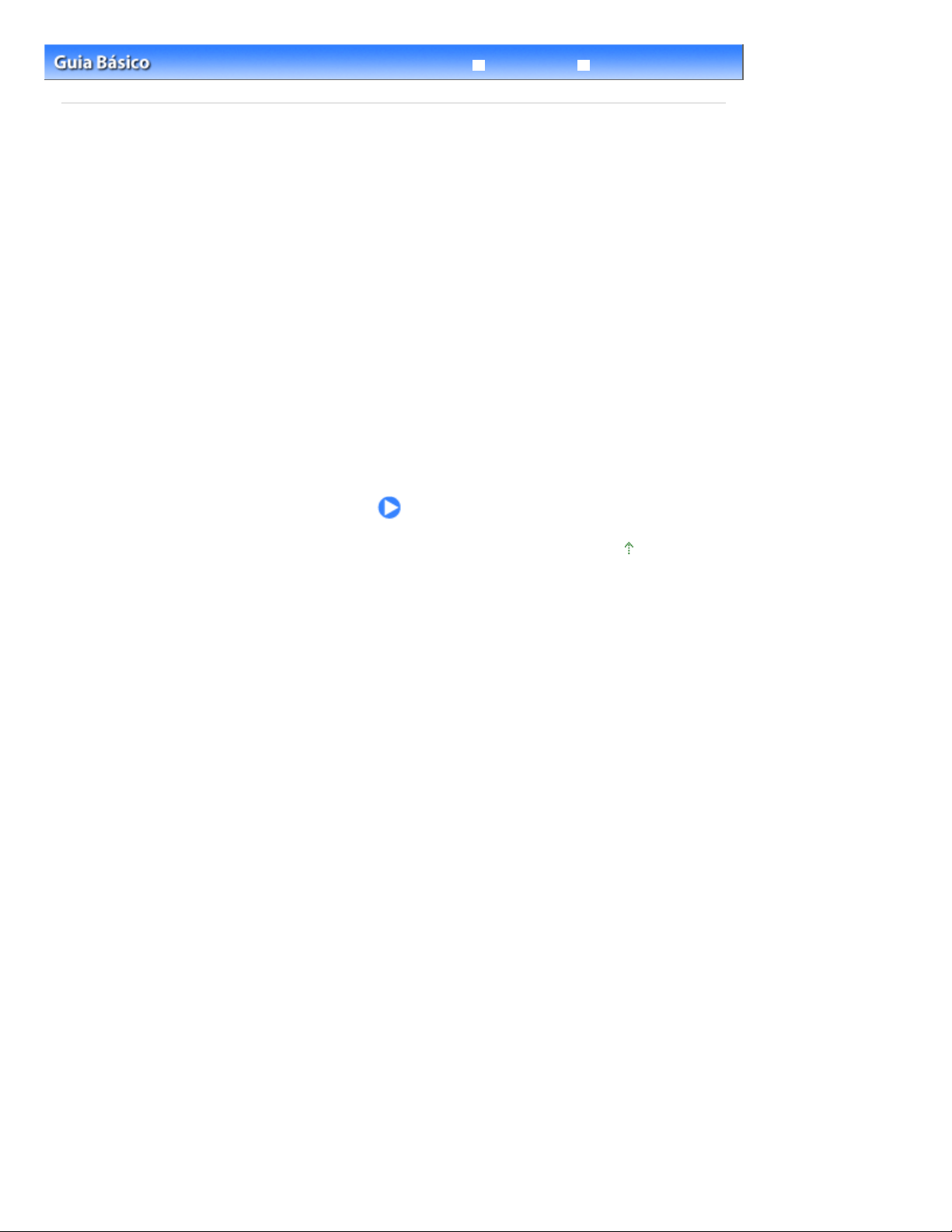
Página 23 de 737 páginasImprimindo a Partir do Computador
Conteúdo
Guia Avançado
> Imprimindo a Partir do Computador
Solução de Problemas
Imprimindo a Partir do Computador
Esta seção descreve o procedimento para imprimir documentos ou fotos com um computador.
Fica fácil imprimir fotos tiradas com a sua câmera digital usando o Easy-PhotoPrint EX fornecido com a
máquina.
Imprimindo Fotos (Easy-PhotoPrint EX)
Usando Várias Funções com o Easy-PhotoPrint EX
Imprimindo Documentos
Imprimindo Páginas Web (Easy-WebPrint EX)
Iniciando Vários Aplicativos de Software
Solution Menu EX
Easy-WebPrint EX
Topo da página
Page 24
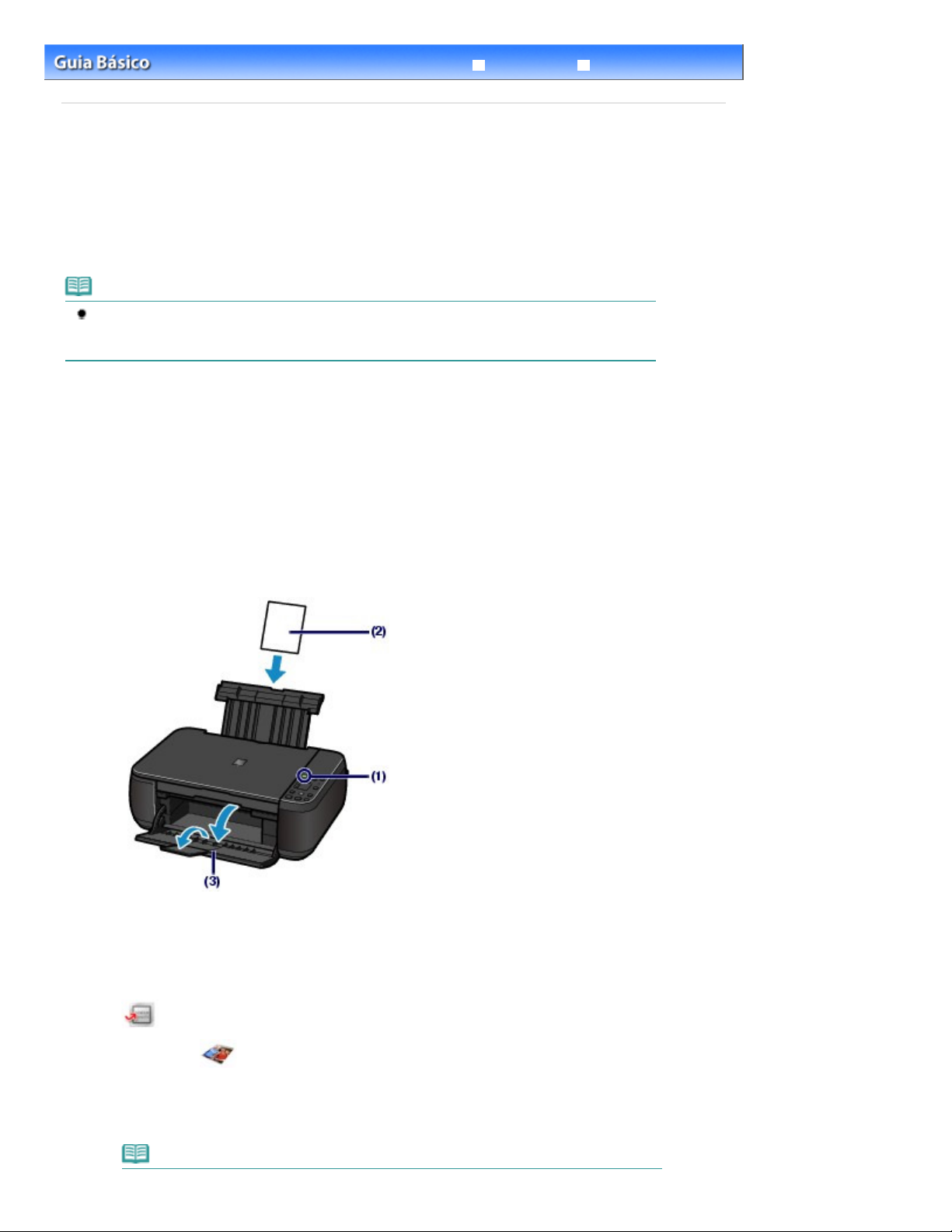
Página 24 de 737 páginasImprimindo Fotos (Easy-PhotoPrint EX)
Conteúdo >
C051
Guia Avançado
Imprimindo a Partir do Computador > Imprimindo Fotos (Easy-PhotoPrint EX)
Solução de Problemas
Imprimindo Fotos (Easy-PhotoPrint EX)
Imprima dados de imagem salvos no computador usando o Easy-PhotoPrint EX fornecido com a
máquina.
Esta seção descreve o procedimento para imprimir fotos sem bordas de tamanho 10 x 15 cm/4” x 6” em
papel fotográfico.
Para obter detalhes sobre o Easy-PhotoPrint EX, consulte o manual interativo:
Nota
Instale o Easy-PhotoPrint EX a partir do
sido instalado ou se tiver sido desinstalado. Para instalar o Easy-PhotoPrint EX, selecione EasyPhotoPrint EX em Instalação personalizada (Custom Install).
1.
Prepare a impressão.
Verifique se a máquina está ligada.
(1)
Consulte
Coloque o papel.
(2)
Consulte
Nesse caso, colocamos papel fotográfico de 10 x 15 cm / 4 x 6 pol na bandeja traseira.
Painel de Controle
Colocando o Papel Comum/Fotográfico
CD-ROM de instalação (Setup CD-ROM) se ele não tiver
.
.
Guia Avançado
.
Abra delicadamente a bandeja de saída de papel e também a extensão da
(3)
bandeja de saída.
2.
Inicie o Easy-PhotoPrint EX. a partir do Solution Menu EX.
Inicie o Solution Menu EX.
(1)
Consulte
Solution Menu EX
.
Clique Aqui:
Clique em (Impressão de Fotografia (Photo Print)) no menu Impressão de
(2)
Solution Menu EX
Fotografia (Photo Print).
O Easy-PhotoPrint EX será iniciado e a tela de operação da Impressão de Fotografia (Photo Print)
aparecerá.
Nota
Page 25
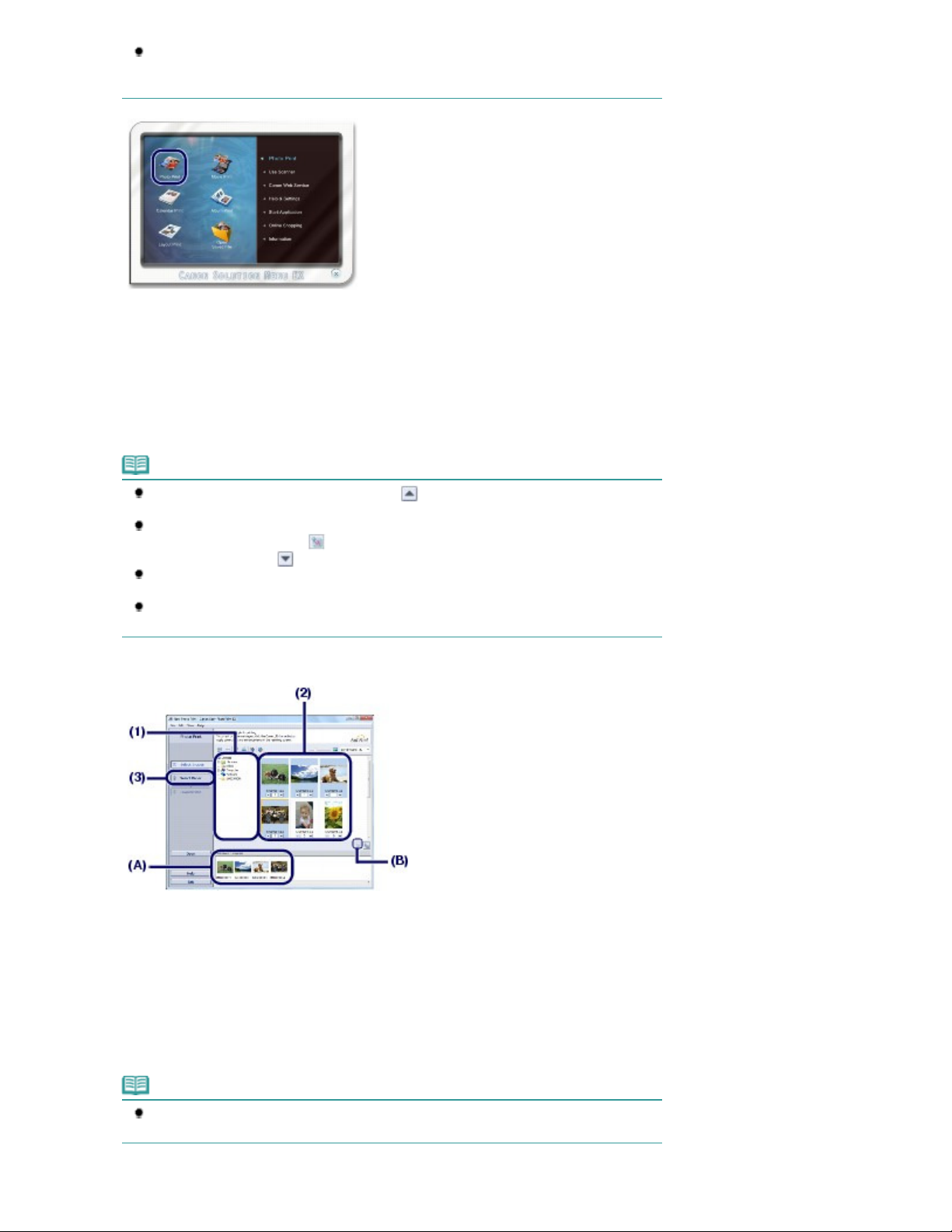
Além disso, para imprimir fotos, existem funções para a criação de álbuns, calendários e
outros itens de foto.
Consulte Usando Várias Funções com o Easy-PhotoPrint EX .
3.
Selecione uma foto para imprimir.
Selecione a pasta na qual as imagens estão salvas.
(1)
Clique na imagem a ser impressa.
(2)
O número de cópias aparece como "1 " e a imagem selecionada aparece na área da imagem selecionada
(A). Você pode selecionar duas ou mais imagens ao mesmo tempo.
Página 25 de 737 páginasImprimindo Fotos (Easy-PhotoPrint EX)
Nota
Para imprimir duas ou mais cópias, clique em
cópias.
Para cancelar a seleção, clique na imagem a ser cancelada na área da imagem
selecionada (A) e clique em
também pode utilizar a
Você pode também corrigir ou aprimorar a imagem selecionada.
Para obter detalhes, consulte o manual interativo:
Você pode capturar e imprimir uma imagem de um vídeo.
Consulte Usando Várias Funções com o Easy-PhotoPrint EX .
Clique em Selecionar Papel (Select Paper).
(3)
(Excluir Imag.Import. (Delete Imported Image)) (B). Você
(Seta para baixo) para alterar o número de cópias para zero.
(Seta para cima) para alterar o número de
Guia Avançado
.
4. Selecione o papel colocado.
Verifique se o nome da sua máquina está selecionado em Impressora (Printer).
(1)
Selecione o tamanho e o tipo do papel carregado em Tam. do Papel (Paper
(2)
Size) e Tipo de Mídia (Media Type).
Nesse exemplo, selecionamos 10x15cm 4"x6" (4"x6" 10x15cm) em Tam. do Papel (Paper Size) e o tipo de
papel colocado em Tipo de Mídia (Media Type).
Nota
Se você selecionar o tipo de mídia incorreto, talvez a máquina não imprima com a
qualidade de impressão esperada.
Clique em Layout/Impressão (Layout/Print).
(3)
Page 26

5.
A visualização aparece no layout selecionado para confirmação do resultado da impressão necessário.
Selecione um layout e inicie a impressão.
Selecione o layout da foto.
(1)
Nesse exemplo, selecionamos S/bordas (cheio) (Borderless (full)).
Nota
É possível alterar a direção da foto ou recortar fotos para imprimir.
Para obter detalhes sobre a operação, consulte o manual interativo:
Guia Avançado
Página 26 de 737 páginasImprimindo Fotos (Easy-PhotoPrint EX)
.
Clique em Imprimir (Print).
(2)
Nota
Para cancelar um trabalho de impressão em andamento, pressione o botão Parar/Reiniciar
(Stop/Reset)
status de impressão.
Para exibir o monitor de status da impressora, clique no ícone da impressora na barra de
tarefas. No Windows Vista ou no Windows XP, clique em Canon XXX Printer (onde "
nome da máquina) na barra de tarefas.
na máquina ou clique em Cancelar Impressão (Cancel Printing) no monitor de
XXX
" é o
Topo da página
Page 27
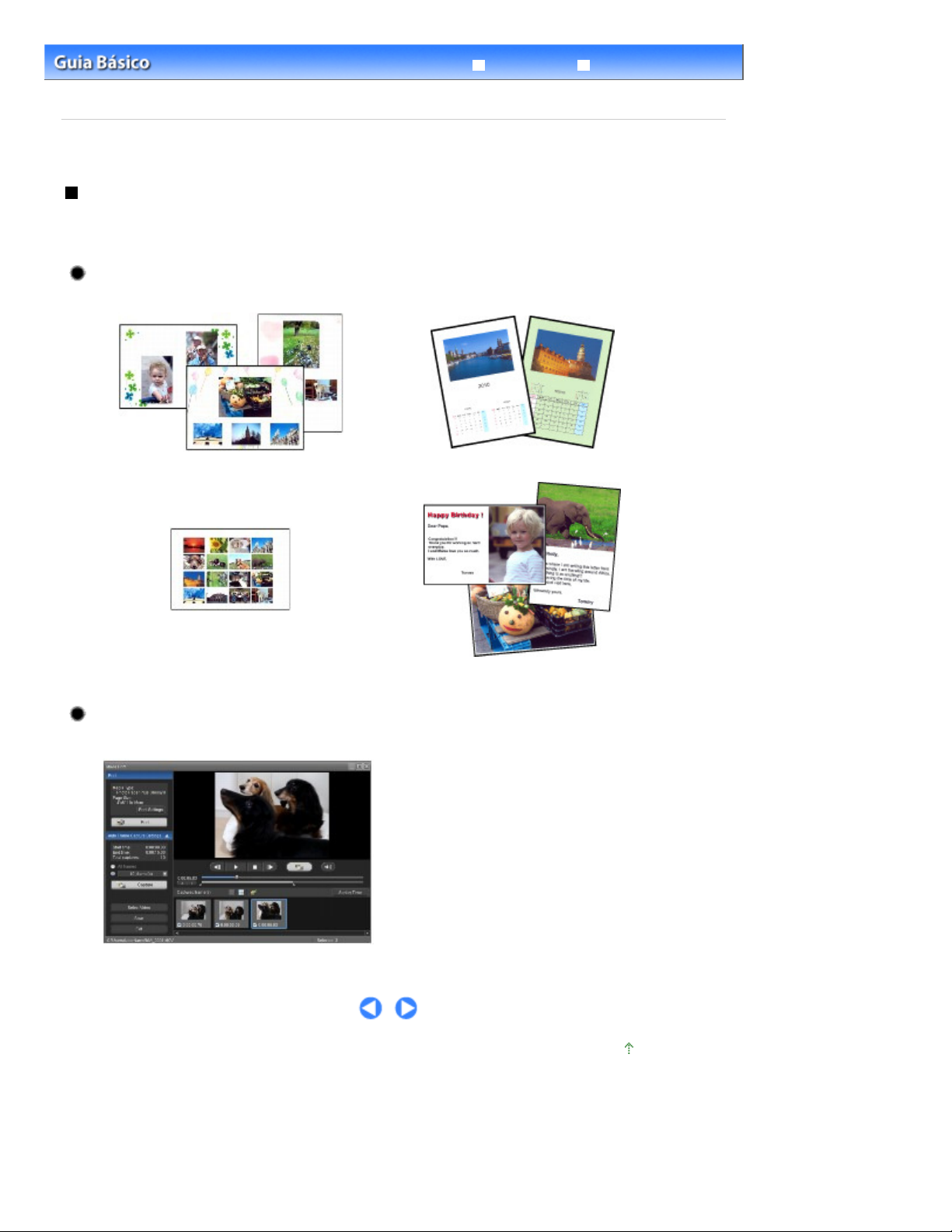
Página 27 de 737 páginasUsando Várias Funções com o Easy-PhotoPrint EX
Guia Avançado
Conteúdo >
o Easy-PhotoPrint EX
Imprimindo a Partir do Computador
Imprimindo Fotos (Easy-PhotoPrint EX)
>
C052
Usando Várias Funções com o Easy-PhotoPrint EX
Esta seção apresenta algumas das funções úteis do Easy-PhotoPrint EX.
Para obter detalhes, consulte o manual interativo:
Guia Avançado
.
Criando Suas Próprias Impressões
Você pode criar um álbum ou calendário usando suas fotos.
Álbum (Album)
Calendário (Calendar)
Solução de Problemas
> Usando Várias Funções com
Etiquetas (Stickers)
Impr.Layout (Layout Print)
Criando Imagens Estáticas a Partir de Vídeos
Você pode capturar quadros de vídeo e criar imagens estáticas.
Topo da página
Page 28

Verifique se a máquina está ligada.
Abra delicadamente a bandeja de saída de papel e também a extensão da bandeja
Abra a janela de configuração do driver da impressora.
Página 28 de 737 páginasImprimindo Documentos
Conteúdo >
C053
Guia Avançado
Imprimindo a Partir do Computador > Imprimindo Documentos
Solução de Problemas
Imprimindo Documentos
Esta seção descreve o procedimento para imprimir um documento de tamanho A4 em papel comum.
Para obter detalhes, consulte o manual interativo:
Guia Avançado
.
Nota
As operações podem variar, dependendo do software. Para obter detalhes sobre a operação,
consulte o manual de instruções do aplicativo.
As telas utilizadas nesta seção são para a impressão com o sistema operacional Windows 7 Home
Premium (que passará a ser chamado de "Windows 7").
1.
Consulte
2.
Coloque o papel.
Consulte
Nesse caso, colocamos papel comum A4 na bandeja traseira.
Painel de Controle
Colocando o Papel Comum/Fotográfico
.
.
3.
de saída.
4.
Crie (ou abra) um documento para impressão usando um software apropriado.
5.
Selecione Imprimir (Print) no menu Arquivo (File) ou na barra de comandos do
(1)
software.
A caixa de diálogo Imprimir (Print) será exibida.
Verifique se o nome da sua máquina está selecionado.
(2)
Nota
Se o nome de outra impressora estiver selecionado, clique no nome de sua impressora
para selecioná-la.
Clique em Preferências (Preferences) (ou em Propriedades (Properties)).
(3)
6.
Especifique as configurações de impressão necessárias.
Selecione Documento comercial (Business Document) em Configurações mais
(1)
Page 29
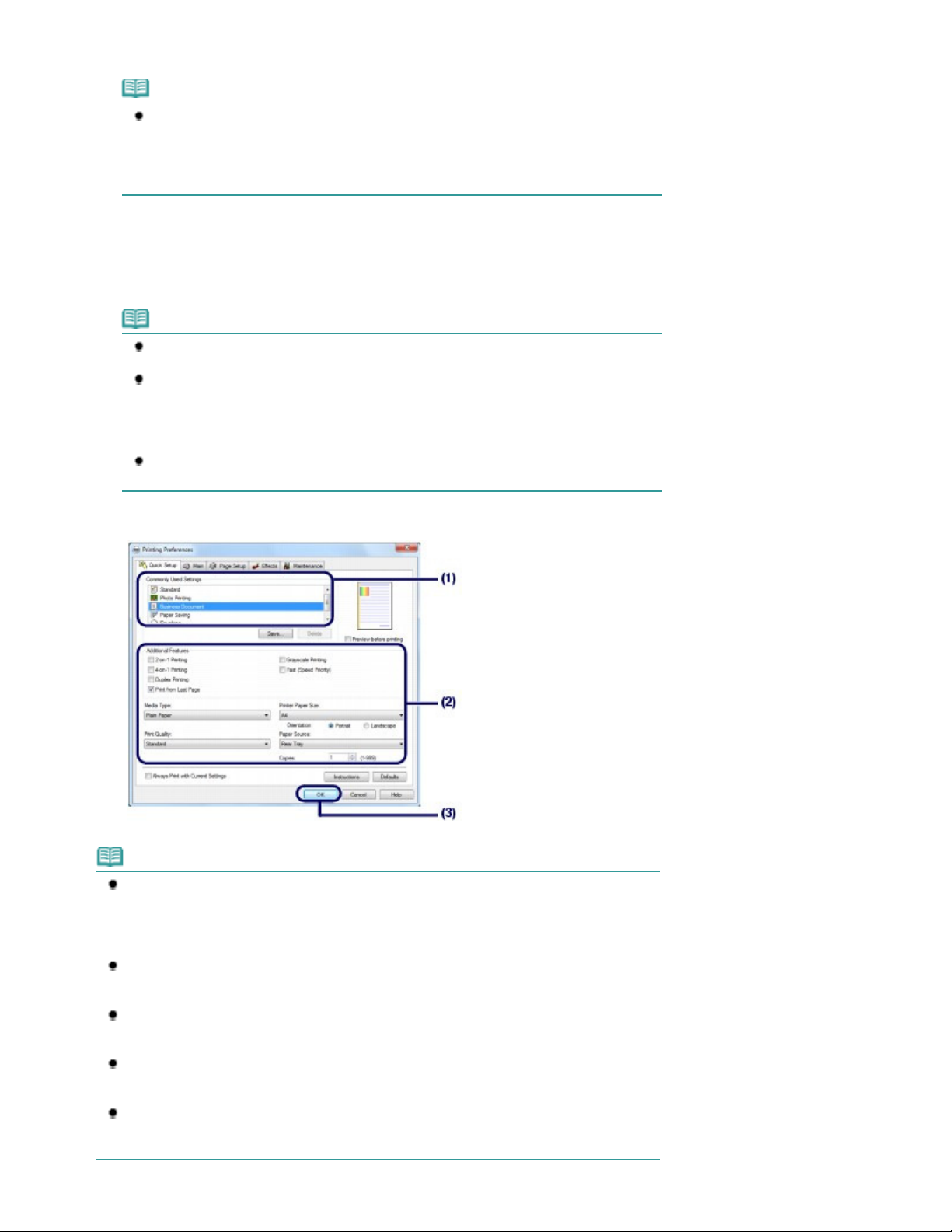
usadas (Commonly Used Settings).
Avançado
Nota
Quando um objeto de impressão como um Documento comercial (Business Document) ou
Impressão de foto (Photo Printing) são selecionados em Configurações mais usadas
(Commonly Used Settings), os itens em Recursos adicionais (Additional Features) são
selecionados automaticamente. Também serão exibidas as configurações adequadas
para o objeto de impressão, como o tipo de mídia ou a qualidade de impressão.
Verifique as configurações exibidas.
(2)
Aqui, confirmamos que estão selecionados Papel Comum (Plain Paper) em Tipo de Mídia (Media Type),
Padrão (Standard) em Qualidade de Impressão (Print Quality) e A4 em Tamanho do Papel da Impressora
(Printer Paper Size).
Nota
Ao especificar duas ou mais cópias em Cópias (Copies), as páginas impressas serão
agrupadas.
É possível alterar as configurações individuais.
Entretanto, após a alteração de Tamanho do Papel da Impressora (Printer Paper Size),
confirme se as configurações de Tam. Pág. (Page Size) em Configurar Página (Page
Setup) combinam com as configurações definidas no software.
Para obter detalhes, consulte o manual interativo:
Se você selecionar o tipo de mídia incorreto, talvez a máquina não imprima com a
qualidade de impressão esperada.
Guia Avançado
.
Página 29 de 737 páginasImprimindo Documentos
Clique em OK.
(3)
Nota
Para obter detalhes sobre as funções do driver da impressora, clique em Ajuda (Help) ou em
Instruções (Instructions) para visualizar a ajuda on-line ou o manual interativo:
. O botão Instruções (Instructions) será exibido nas guias Instalação rápida (Quick
Setup), Principal (Main) e Manutenção (Maintenance), se o manual interativo estiver instalado
no computador.
Você pode nomear as configurações alteradas e adicionar a Configurações mais usadas
(Commonly Used Settings).
Para obter detalhes, consulte o manual interativo:
Se a caixa de seleção Imprimir sempre com configurações atuais (Always Print with Current
Settings) estiver marcada, as configurações atuais serão aplicadas na próxima impressão.
Pode ser que alguns softwares não tenham essa função.
Para exibir a visualização para confirmar o resultado da impressão, marque a caixa de
seleção Visualizar antes de imprimir (Preview before printing). Alguns softwares podem não
ter uma função de visualização.
É possível especificar as configurações detalhadas da impressão na guia Principal (Main) ou
Configurar Página (Page Setup).
Para obter detalhes, consulte o manual interativo:
Guia Avançado
Guia Avançado
.
.
Guia
Page 30
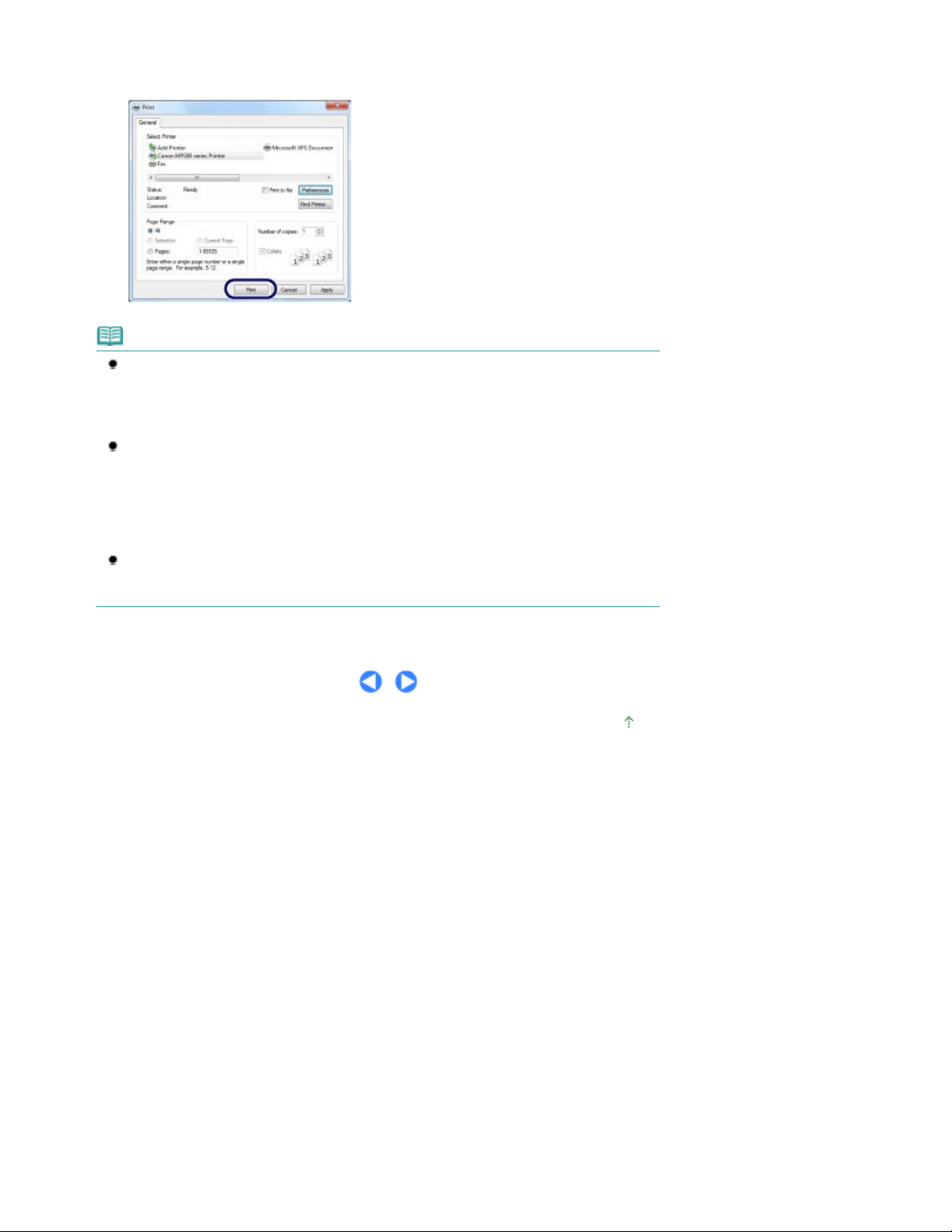
7.
Inicie a impressão.
Clique em Imprimir (Print) (ou OK) para começar a impressão.
Nota
A mensagem sobre como colocar os envelopes aparecerá ao imprimir. Essa mensagem não
aparecerá na próxima vez se a caixa de seleção Não mostrar esta mensagem novamente. (Do
not show this message again.) for marcada.
Para obter detalhes sobre as configurações de impressão de envelopes, consulte
Envelopes.
Para cancelar um trabalho de impressão em andamento, pressione o botão Parar/Reiniciar
(Stop/Reset)
status de impressão.
Para exibir o monitor de status da impressora, clique no ícone da impressora na barra de
tarefas. No sistema operacional Windows Vista (que passará a ser chamado de "Windows
Vista") ou no Windows XP, clique em Canon XXX Printer (onde "
na barra de tarefas.
Se linhas pautadas impressas estiverem desalinhadas ou os resultados de impressão forem
insatisfatórios, ajuste o posicionamento da cabeça de impressão.
Consulte
na máquina ou clique em Cancelar Impressão (Cancel Printing) no monitor de
" é o nome da máquina)
XXX
Alinhando a Cabeça de Impressão
.
Página 30 de 737 páginasImprimindo Documentos
Colocando
Topo da página
Page 31

Página 31 de 737 páginasImprimindo Páginas Web (Easy-WebPrint EX)
Conteúdo >
Guia Avançado
Imprimindo a Partir do Computador > Imprimindo Páginas Web (Easy-WebPrint EX)
Solução de Problemas
C054
Imprimindo Páginas Web (Easy-WebPrint EX)
O Easy-WebPrint EX permite imprimir com rapidez e facilidade páginas da Web do Internet Explorer.
Você pode imprimir as páginas da Web automaticamente redimensionadas para ajustar a largura do
papel sem cortar as laterais das páginas ou visualizar e selecionar as páginas que deseja imprimir.
O Easy-WebPrint EX requer o Internet Explorer 7 ou posterior.
Importante
É ilegal reproduzir ou editar o trabalho protegido por direitos autorais de outra pessoa sem
permissão do detentor dos direitos autorais, exceto para uso pessoal, uso doméstico ou outro uso
dentro do escopo limitado conforme definido pelos direitos autorais. Além disso, reproduzir ou
editar fotos de pessoas pode violar os direitos de retratos.
Nota
Para obter informações sobre a instalação do Easy-WebPrint EX ou sobre como iniciá-lo, consulte
Easy-WebPrint EX
A função de corte, por exemplo, permite cortar as partes desejadas das páginas da Web e editá-las
para impressão.
Para obter detalhes sobre como operar o Easy-WebPrint EX, consulte a ajuda on-line. Clique em EasyWebPrint EX (A) na barra de ferramentas e selecione Ajuda (Help) no menu suspenso para exibir a
ajuda on-line.
.
Page 32

Página 32 de 737 páginasImprimindo Páginas Web (Easy-WebPrint EX)
Topo da página
Page 33

Página 33 de 737 páginasIniciando Vários Aplicativos de Software
Conteúdo >
Imprimindo a Partir do Computador
Guia Avançado
> Iniciando Vários Aplicativos de Software
Solução de Problemas
C055
Iniciando Vários Aplicativos de Software
Esta seção descreve o Solution Menu EX, usado para iniciar o software fornecido com a máquina. Ás
informações sobre o Easy-WebPrint EX, um aplicativo de software para impressão de páginas web,
também estão incluídas.
Solution Menu EX
O Solution Menu EX é um aplicativo de software janela de menus que oferece acesso rápido a outros
aplicativos de software fornecidos com a máquina, manuais e informações de produto on-line.
Nota
Instale o Solution Menu EX, o manual interativo ou outros aplicativos de software fornecidos que
você deseja usar a partir do
instalados ou tenham sido desinstalados. Para instalá-los, selecione-os em Instalação
personalizada (Custom Install).
Os menus são exibidos na Área Menu de Categoria da Tela Principal do Solution Menu EX. Clique em
um menu na Área Menu de Categoria para exibir ícones de funções disponíveis nesse menu, na Área
Ícone de Função da Tela Principal.
O número e tipos de ícones ou menus exibidos na Tela Principal podem variar, dependendo da sua
máquina e da região.
CD-ROM de instalação (Setup CD-ROM) , caso não tenham sido
* A tela abaixo é para o Windows 7.
(A) Tela Principal
(B) Área Ícone de Função
(C) Área Menu de Categoria
(D) Acessório de Desktop
(E) Menu de atalho para o qual você pode adicionar os ícones de funções usadas com frequência
(F) Ícone de Acessório que permite a você exibir a Tela Principal, mostrar ou ocultar o meu Atalho etc.
Impressão de Fotografia (Photo Print)
Imprima fotos tiradas com uma câmera digital.
Usar Scanner (Use Scanner)
Digitalize fotos ou documentos.
Serviço da Web da Canon (Canon Web Service)
Faça download de conteúdo ou de materiais do site para impressão.
Ajuda e configurações (Help & Settings)
Page 34

Exiba a ajuda on-line do Solution Menu EX ou o manual interativo da máquina. Configure o Solution
Menu EX na máquina.
Iniciar aplicativo (Start Application)
Inicie os aplicativos de software fornecidos como o Easy-PhotoPrint EX e o My Printer.
Com o My Printer, é possível exibir a janela de configurações do driver da impressora e obter
informações sobre que ações tomar se tiver problemas com a operação.
Compras on-line (Online Shopping)
Compre itens de consumo, como tinta, no site.
Informações (Information)
Encontre informações úteis na máquina.
Nota
O computador deve estar conectado à Internet para acessar o site para obtenção de informações
úteis etc.
Para obter detalhes sobre como operar o Solution Menu EX, consulte a ajuda on-line. Selecione o
menu Ajuda e configurações (Help & Settings) e clique em
(Solution Menu EX's Help)) para exibir a ajuda on-line.
(Ajuda do Solution Menu EX
Iniciando Aplicativos de Software a Partir do Solution Menu EX
A partir do Solution Menu EX, você pode iniciar um aplicativo de software e também acessar
diretamente uma função do aplicativo de software.
O procedimento a seguir serve para iniciar o Solution Menu EX e, por exemplo, selecionar uma das
funções do Easy-PhotoPrint EX, Impressão de Fotografia (Photo Print).
Página 34 de 737 páginasIniciando Vários Aplicativos de Software
1.
Inicie o Solution Menu EX.
Clique duas vezes em
Clique Aqui:
(Solution Menu EX) na área de trabalho.
Solution Menu EX
Nota
A menos que a configuração padrão tenha sido alterada, o Solution Menu EX será iniciado
automaticamente quando você inicia o computador.
Para iniciar o Solution Menu EX do menu Iniciar (Start), selecione Todos os Programas (All
Programs), Canon Utilities, Solution Menu EX e Solution Menu EX.
Se a Tela Principal do Solution Menu EX não aparecer após o início do Solution Menu EX, clique
com o botão direito do mouse em
Mostrar Tela Principal (Show Main Screen).
2.
Selecione a função de um aplicativo de software que você deseja iniciar.
Clique no menu Impressão de Fotografia (Photo Print).
(1)
Clique em (Impressão de Fotografia (Photo Print)).
(2)
O Easy-PhotoPrint EX será iniciado e a tela de operação da Impressão de Fotografia (Photo Print)
aparecerá.
(Ícone de Acessório) (Accessory Icon) e selecione
Page 35

Nota
Além disso, para imprimir fotos, existem funções para a criação de álbuns, calendários e
outros itens de foto.
Para obter detalhes sobre operações e funções do Easy-PhotoPrint EX, consulte
Fotos (Easy-PhotoPrint EX).
Imprimindo
Easy-WebPrint EX
Quando está instalado, o Easy-WebPrint EX adiciona uma barra de ferramentas à tela do Internet
Explorer. A barra de ferramentas está disponível sempre que o Internet Explorer está em execução.
Nota
Instalando o Easy-WebPrint EX
Se o Easy-WebPrint EX não estiver instalado, as instruções de instalação poderão aparecer na
área de notificação da barra de tarefas.
Para instalar o Easy-WebPrint EX, clique na orientação exibida e siga as instruções na tela.
Você também pode instalar o Easy-WebPrint EX do
Para instalar o Easy-WebPrint EX, selecione Easy-WebPrint EX em Instalação personalizada
(Custom Install).
Para instalar o Easy-WebPrint EX no computador, o Internet Explorer 7 ou posterior é necessário e
o computador deve estar conectado à Internet.
CD-ROM de Instalação (Setup CD-ROM)
.
Página 35 de 737 páginasIniciando Vários Aplicativos de Software
Topo da página
Page 36

Página 36 de 737 páginasColocando Papel/Originais
Conteúdo
Guia Avançado
> Colocando Papel/Originais
Solução de Problemas
Colocando Papel/Originais
Esta seção descreve os tipos de papel ou originais que podem ser colocados, como colocar papel de
impressão na bandeja traseira e como colocar originais para copiar ou digitalizar.
Colocando Papel
Colocando o Papel Comum/Fotográfico
Colocando Envelopes
Tipos de Mídia que Podem ser Utilizados
Tipos de Mídia que Não Podem ser Utilizados
Colocando Originais
Colocando Originais
Originais que Podem ser Colocados
Topo da página
Page 37

Página 37 de 737 páginasColocando Papel
Guia Avançado
Conteúdo >
Colocando Papel/Originais > Colocando Papel
C073
Colocando Papel
Colocando o Papel Comum/Fotográfico
Colocando Envelopes
Tipos de Mídia que Podem ser Utilizados
Tipos de Mídia que Não Podem ser Utilizados
Colocando o Papel Comum/Fotográfico
Importante
Cortar papel normal no tamanho 10 x 15 cm / 4 x 6 pol, 101,6 x 203,2 mm / 4 x 8 pol, 13 x 18 cm / 5
x 7 pol, ou 55,0 x 91,0 mm / 2,16 x 3,58 pol (tamanho cartão) para realizar uma impressão de teste
pode causar obstrução de papel na máquina.
Nota
É recomendável utilizar papel fotográfico Canon original para imprimir fotos.
Para obter detalhes sobre os papéis Canon originais, consulte
Utilizados.
Você pode usar papel para cópia comum.
Para obter o tamanho da página e a gramatura de papel que podem ser utilizados com esta
máquina, consulte
Tipos de Mídia que Podem ser Utilizados
Tipos de Mídia que Podem ser
.
Solução de Problemas
1. Prepare o papel.
Alinhe as bordas do papel. Se o papel estiver enrolado, alise-o.
Nota
Alinhe bem as bordas do papel antes de colocá-lo. A colocação do papel sem alinhar as
bordas pode causar atolamentos de papel.
Se o papel estiver enrolado, segure os cantos e dobre-os cuidadosamente na direção oposta,
até que ele fique completamente plano.
Para obter detalhes sobre como alisar papel enrolado, consulte a seção " Solução de
Problemas
2.
Coloque o papel.
Abra o Suporte do Papel, levante-o e incline-o para trás.
(1)
Abra delicadamente a bandeja de saída de papel e também a extensão da
(2)
bandeja de saída.
" no manual interativo:
Guia Avançado
.
Page 38

Deslize as guias do papel (A)para abri-las e coloque o papel no centro da
(3)
bandeja traseira COM O LADO A SER IMPRESSO VOLTADO PARA VOCÊ.
Página 38 de 737 páginasColocando Papel
Deslize as guias do papel (A) para alinhar com os dois lados da pilha de papel.
(4)
Não faça força ao deslizar as guias do papel. Talvez o papel não seja alimentado corretamente.
Importante
Sempre coloque papel na orientação vertical (B). A colocação do papel na orientação
horizontal (C) pode causar atolamento do papel.
Page 39

Nota
Não coloque folhas de papel além da Marca Limite (D).
Nota
A máquina pode fazer um ruído de funcionamento ao ser alimentada de papel.
Depois de colocar o papel
Ao copiar, selecione o tamanho e o tipo do papel colocado usando o Painel de Controle na
máquina.
Consulte
Ao imprimir com um computador, selecione o tamanho e o tipo do papel colocado em Tamanho
do Papel da Impressora (Printer Paper Size) e Tipo de Mídia (Media Type) no driver da
impressora.
Consulte
Copiando
Imprimindo Documentos
.
.
Página 39 de 737 páginasColocando Papel
Topo da página
Page 40

Página 40 de 737 páginasColocando Envelopes
Conteúdo >
C074
Colocando Papel/Originais
Colocando Papel
>
Guia Avançado
> Colocando Envelopes
Solução de Problemas
Colocando Envelopes
É possível imprimir em envelopes DL e Env. Com. 10.
O endereço é girado e impresso automaticamente de acordo com a direção do envelope especificada
pelo driver da impressora adequadamente.
Importante
Só é possível imprimir em envelopes a partir de um computador.
Não use os envelopes a seguir. Eles podem obstruir a máquina ou provocar mal funcionamento.
- Envelopes com superfície em relevo ou tratada
- Envelopes com abas duplas (ou abas adesivas)
- Envelopes com abas colantes adesivas e já umedecidas
Nota
A mensagem sobre como colocar os envelopes aparecerá ao imprimir. Essa mensagem não
aparecerá na próxima vez se a caixa de seleção Não mostrar esta mensagem novamente. (Do not
show this message again.) for marcada.
1.
Prepare os envelopes.
Pressione os quatro cantos e bordas dos envelopes para alisá-los.
Se os envelopes estiverem ondulados, segure nos cantos opostos e dobre-os
levemente na direção oposta.
Se o canto da aba do envelope estiver ondulado, alise-o.
Utilize uma caneta para nivelar a superfície e alisar a dobra.
As figuras acima mostram uma vista lateral da borda do envelope que entra primeiro.
Importante
Os envelopes podem ficar presos na máquina se não estiverem planos ou se as bordas não
estiverem alinhadas. Certifique-se de que nenhuma ondulação ultrapasse 3 mm / 0,1 pol.
2.
Coloque os envelopes.
Abra o Suporte do Papel.
(1)
Não aumente o suporte do papel.
Page 41

Abra delicadamente a bandeja de saída de papel e também a extensão da
A aba dobrada do envelope deverá ficar com a face voltada para o lado esquerdo.
(2)
bandeja de saída.
Deslize as guias do papel (A) para abri-las, e coloque os envelopes no centro da
(3)
bandeja traseira COM O LADO DO ENDEREÇO VOLTADO PARA VOCÊ.
Podem ser colocados no máximo 10 envelopes de cada vez.
Deslize as guias do papel (A) para alinhar com os dois lados dos envelopes.
(4)
Não faça força ao deslizar as guias do papel. Talvez os envelopes não estejam colocados corretamente.
Página 41 de 737 páginasColocando Envelopes
(B) Lado traseiro
(C) Lado do endereço
Nota
Não ultrapasse a marca limite de colocação do envelope (D).
3.
Especifique as configurações no driver da impressora.
Page 42

Selecione Envelope nas Configurações mais usadas (Commonly Used
(1)
Settings) da guia Instalação rápida (Quick Setup).
Selecione Env. DL (DL Env.) ou Env. Com. 10 (Comm. Env. #10) na janela
(2)
Configuração de tamanho do envelope (Envelope Size Setting).
Selecione Paisagem (Landscape) em Orientação (Orientation).
(3)
Importante
Se o tamanho e a orientação do envelope não forem especificados adequadamente, o
endereço será impresso de cabeça para baixo ou girado 90º.
Nota
A máquina pode fazer um ruído de funcionamento ao ser alimentada de envelopes.
Se a impressão sair de cabeça para baixo, abra a janela de configuração do driver da
impressora, selecione Envelope em Configurações mais usadas (Commonly Used Settings) e
marque a caixa de seleção Girar 180 graus (Rotate 180 degrees) em Recursos adicionais
(Additional Features).
Para obter detalhes sobre as configurações do driver da impressora, consulte
Documentos.
Imprimindo
Página 42 de 737 páginasColocando Envelopes
Topo da página
Page 43

Página 43 de 737 páginas
Tipos de Mídia que Podem ser Utilizados
Conteúdo >
C075
Colocando Papel/Originais
Guia Avançado
Colocando Papel > Tipos de Mídia que Podem ser Utilizados
>
Solução de Problemas
Tipos de Mídia que Podem ser Utilizados
Escolha o papel adequado para impressão, para obter os melhores resultados. A Canon oferece vários
tipos de papel para melhorar a diversão da impressão, tais como etiquetas, papéis para fotos ou
documentos. É recomendável a utilização de papel Canon original para imprimir suas fotos mais
importantes.
Tipos de Mídia
Papéis disponíveis à venda
Papel Comum (incluindo papel reciclado)
- Configurações de Tipo de Mídia -
Driver da Impressora: Papel Comum (Plain Paper)
- Limite de colocação do papel -
Bandeja Traseira: Aprox. 100 folhas
- Limite de colocação da Bandeja de Saída do Papel -
Aprox. 50 folhas
Nota
A alimentação correta de papel pode não ser possível na capacidade máxima,
dependendo do tipo de papel ou das condições ambientes (temperatura e umidade muito
altas ou muito baixas). Nesses casos, reduza o número de papéis colocados por vez
para menos da metade (poderá ser utilizado papel 100% reciclado).
Esse papel que pode ser usado para fazer cópias ao selecionar o tipo de mídia com o
botão
Papel (Paper)
tamanho A4 ou Letter.
no Painel de Controle. Só é possível selecionar papel comum de
Envelopes
- Configurações de Tipo de Mídia -
Driver da impressora: Envelope
- Limite de colocação do papel -
Bandeja Traseira: 10 envelopes
- Limite de colocação da Bandeja de Saída do Papel -
É recomendável remover o envelope anteriormente impresso da bandeja de saída do papel
antes de continuar a impressão, para evitar borrões e descoloração.
Papéis originais da Canon
Consulte o manual de instruções fornecido com o papel para obter informações detalhadas sobre o
lado imprimível e notas sobre manuseio de papel. Para obter informações sobre os tamanhos de
página disponíveis para cada papel original da Canon, visite nosso site.
Nota
O modelo dos papéis Canon originais é exibido entre parênteses.
Talvez não seja possível adquirir alguns papéis originais da Canon, dependendo do país ou da
região de aquisição. Não são vendidos papéis por modelo nos EUA. Adquirir papel por nome.
Para imprimir fotos:
Fotográfico Profissional Platina <PT-101>
- Configurações de Tipo de Mídia -
Driver da Impressora:Fotográfico Profissional Platina (Photo Paper Pro Platinum)
Page 44

[Glossy Photo Paper "Everyday Use" / Papel Fotográfico Brilhante de
Tipos de Mídia que Podem ser Utilizados
Uso Corrente] <GP-501>
- Configurações de Tipo de Mídia -
Driver da Impressora:Glossy Photo Paper
*1
Página 44 de 737 páginas
Photo Paper Glossy <GP-502>
*1
- Configurações de Tipo de Mídia -
Driver da Impressora:Glossy Photo Paper
Papel Fotog. Acetinado Plus II <PP-201>
*1
- Configurações de Tipo de Mídia -
Driver da Impressora:Papel Fotog. Acetinado Plus II (Photo Paper Plus Glossy II)
Papel Fotog. Semibrilhante Plus <SG-201>
*1
- Configurações de Tipo de Mídia -
Driver da Impressora:Papel Fotog. Semibrilhante Plus (Photo Paper Plus Semi-gloss)
Matte Photo Paper <MP-101>
- Configurações de Tipo de Mídia -
Driver da Impressora:Matte Photo Paper
- Limite de colocação do papel -
Bandeja Traseira:
10 folhas para A4, Letter/ 8.5"x11", 13x18cm 5"x7" e 20x25cm 8"x10"
20 folhas de 10x15cm 4"x6"
- Limite de colocação da Bandeja de Saída do Papel -
É recomendável remover a folha anteriormente impressa da bandeja de saída do papel antes
de continuar a impressão, para evitar borrões e descoloração.
*1
Esse papel que pode ser usado para fazer cópias ao selecionar o tipo de mídia com o botão
Papel (Paper)
ou Letter e papel fotográfico 10 x 15 cm / 4” x 6”.
no Painel de Controle. Você só pode selecionar papel fotográfico de tamanho A4
Nota
Ao colocar o papel em pilhas, o lado para impressão pode ser marcado ao ser alimentado
ou o papel pode não ser alimentado corretamente. Nesse caso, coloque uma folha por vez
(exceto para Matte Photo Paper <MP-101>).
Para imprimir documentos de negócios:
High Resolution Paper <HR-101N>
- Configurações de Tipo de Mídia -
Driver da impressora: High Resolution Paper
- Limite de colocação do papel -
Bandeja Traseira: 80 folhas
- Limite de colocação da Bandeja de Saída do Papel -
50 folhas
Para criar sua próprias impressões:
Estampagem de T-Shirts <TR-301>
- Configurações de Tipo de Mídia -
Driver da impressora: Estampagem de T-Shirts (T-Shirt Transfers)
Etiquetas de Fotos <PS-101>
- Configurações de Tipo de Mídia -
Page 45

Driver da Impressora:Glossy Photo Paper
Tipos de Mídia que Podem ser Utilizados
- Limite de colocação do papel -
Bandeja Traseira: 1 folha
- Limite de colocação da Bandeja de Saída do Papel -
É recomendável remover a folha anteriormente impressa da bandeja de saída do papel antes
de continuar a impressão, para evitar borrões e descoloração.
Nota
É possível especificar facilmente as configurações de impressão com o Easy-PhotoPrint
EX fornecido no
CD-ROM de Instalação (Setup CD-ROM)
Tamanhos de Página
É possível utilizar os tamanhos de página a seguir.
Tamanhos padrão:
Letter (215,9 x 279,4 mm / 8,50 x 11 pol )
Ofício (215,9 x 355,6 mm / 8,50 x 14 pol )
A5 (148,0 x 210,0 mm / 5,83 x 8,27 pol)
A4 (210,0 x 297,0 mm / 8,27 x 11,69 pol)
B5 (182,0 x 257,0 mm / 7,17 x 10,12 pol)
4" x 6" (10 x 15 cm / 4,00 x 6,00 pol)
4" x 8" (101,6 x 203,2 mm / 4,00 x 8,00 pol)
5" x 7" (13 x 18 cm / 5,00 x 7,00 pol)
8" x 10" (20 x 25 cm / 8,00 x 10,00 pol)
L (89 x 127 mm / 3,5 x 5 pol)
2L (127,0 x 178,0 mm / 5,00 x 7,01 pol)
Hagaki (100 x 148 mm / 3,94 x 5,83 pol)
Hagaki 2 (200,0 x 148,0 mm / 7,87 x 5,83 pol)
Env. Com. nº 10 (104,6 x 241,3 mm / 4,12 x 9,50 pol)
Env. DL (110,0 x 220,0 mm / 4,33 x 8,66 pol)
Choukei 3 (120,0 x 235,0 mm / 4,72 x 9,25 pol)
Choukei 4 (90,0 x 205,0 mm / 3,54 x 8,07 pol)
Youkei 4 (105 x 235 mm / 4,13 x 9,25 pol)
Youkei 6 (98,0 x 190,0 mm / 3,86 x 7,48 pol)
Cartão (55 x 91 mm / 2,16 x 3,58 pol)
Wide (101,6 x 180,6 mm / 4,00 x 7,10 pol)
Página 45 de 737 páginas
. Instale- no computador.
Tamanhos não-padrão:
É possível especificar um tamanho personalizado na faixa a seguir.
Tamanho mínimo: 55,0 x 91,0 mm / 2,17 x 3,58 pol.
Tamanho máximo: 215,9 x 676,0 mm / 8,50 x 26,61 pol.
Gramatura do Papel
17 a 28 lb / 64 a 105 g/m2 (exceto para papel original da Canon)
Não utilize papel com gramatura superior ou inferior (exceto papel Canon original), pois isso pode
causar obstruções na máquina.
Notas sobre Armazenamento de Papel
Retire somente a quantidade de papel necessária da embalagem, logo antes de imprimir.
Para evitar que o papel enrole, se não for imprimir, coloque o papel não utilizado novamente na
embalagem e mantenha-o em uma superfície plana. Além disso, armazene-o de modo a evitar
calor, umidade e luz solar direta.
Observações sobre o papel para impressão sem bordas na
página inteira
A impressão duplex não estará disponível para a impressão sem bordas de página inteira.
Você não pode usar papel de tamanho A5, B5 e Legal e envelopes para impressão sem bordas
Page 46

Página 46 de 737 páginas
Tipos de Mídia que Podem ser Utilizados
na página inteira.
Você pode usar papel comum para impressão sem bordas na página inteira somente quando
imprimir a partir do computador.
No entanto, a qualidade de impressão pode ser inferior. É recomendável usar papel comum para
fazer uma impressão de teste.
Topo da página
Page 47

Página 47 de 737 páginas
Tipos de Mídia que Não Podem ser Utilizados
Conteúdo >
Colocando Papel/Originais
Guia Avançado
Colocando Papel > Tipos de Mídia que Não Podem ser Utilizados
>
Solução de Problemas
C076
Tipos de Mídia que Não Podem ser Utilizados
Não use os tipos de papel a seguir. A utilização desses papéis não somente produzirá resultados
insatisfatórios, mas também poderá causar obstrução ou funcionamento inadequado da máquina.
Papel dobrado, ondulado ou enrugado
Papel úmido
Papel muito fino (de gramatura inferior a 17 lb / 64 g/m
Papel muito espesso (de gramatura superior a 28 lb / 105 g/m
Canon)
Papel mais fino que um cartão postal, incluindo papel normal ou papel de bloco de notas cortado
em tamanho pequeno (ao imprimir em papel de tamanho menor do que A5)
Cartões postais com imagens
Cartões postais com fotos ou adesivos
Envelopes com abas duplas (ou abas adesivas)
Envelopes com superfície em relevo ou tratada
Envelopes com abas colantes adesivas e já umedecidas
Qualquer tipo de papel com orifícios
Papel não retangular
Papel com grampos ou cola
Papel com adesivos
Papel decorado com brilho etc.
2
)
2
, exceto para papel original da
Topo da página
Page 48

Página 48 de 737 páginasColocando Originais
Guia Avançado
Conteúdo >
C077
Colocando Papel/Originais
> Colocando Originais
Colocando Originais
Colocando Originais
Originais que Podem ser Colocados
Colocando Originais
Coloque originais para copiar ou digitalizar no vidro do cilindro.
Importante
Depois de colocar o original, feche a Tampa de Documento antes de começar a copiar ou digitalizar.
Ao digitalizar a partir de um computador usando um software, será necessário colocar o original de
forma diferente.
Para obter detalhes, consulte o manual interativo:
1.
Coloque um original no vidro do cilindro.
Abra a tampa de documento.
(1)
Importante
Não coloque qualquer objeto na Tampa de Documento. Ele cairá na Bandeja Traseira
quando a Tampa de Documento for aberta e prejudicará o funcionamento da máquina.
Guia Avançado
.
Solução de Problemas
Coloque o original COM O LADO A SER DIGITALIZADO VOLTADO PARA
(2)
BAIXO no Vidro do Cilindro.
Alinhe o canto do original com a marca de alinhamento .
Importante
Observe o seguinte ao colocar o original no Vidro do Cilindro.
- Não coloque nenhum objeto com mais de 4,4 lb / 2,0 kg sobre o Vidro do Cilindro.
- Não faça nenhuma pressão maior que 4,4 lb / 2,0 kg no Vidro do Cilindro, por exemplo,
pressionando o original.
Se essas recomendações não forem observadas, o scanner pode não funcionar direito ou o
Vidro do Cilindro pode quebrar.
A máquina não digitaliza a área sombreada (A) (1 mm / 0,04 pol da extremidade do vidro do
cilindro).
Page 49

Para assegurar a melhor qualidade de impressão, a máquina mantém uma margem ao longo de
cada borda da mídia. A área real de impressão será a área entre essas margens.
Página 49 de 737 páginasColocando Originais
(B) 3,0 mm / 0,12 pol
(C) 5,0 mm / 0,20 pol
(D) 3,4 mm / 0,13 pol (6,4 mm / 0,25 pol para papel de tamanho Letter e Legal)
(E) 3,4 mm / 0,13 pol (6,3 mm / 0,25 pol para papel de tamanho Letter e Legal)
2.
Feche a tampa de documentos com cuidado.
Topo da página
Page 50

Página 50 de 737 páginasOriginais que Podem ser Colocados
Guia Avançado
Conteúdo >
Colocando Papel/Originais
> Colocando Originais > Originais que Podem ser Colocados
C079
Originais que Podem ser Colocados
É possível copiar ou digitalizar os originais a seguir.
Tipos de
originais:
Tamanho (A x L):
Nota
Ao colocar um original espesso, com um livro, no Vidro do Cilindro, coloque-o removendo a tampa
de documentos da máquina.
Para obter detalhes sobre como remover ou colocar a tampa de documentos, consulte o manual
interativo:
Guia Avançado
Documento de texto, revista ou jornal
Foto impressa, cartão de foto, cartão de visita ou disco (BD/DVD/CD
etc.)
Máx. 216 x 297 mm / 8,5 x 11,7 pol
.
Solução de Problemas
Topo da página
Page 51

Página 51 de 737 páginasManutenção de Rotina
Guia Avançado
Conteúdo > Manutenção de Rotina
Solução de Problemas
Manutenção de Rotina
Esta seção descreve como limpar a máquina quando a impressão fica fraca, substituir Cartuchos FINE
quando ficam sem tinta ou executar uma ação quando o papel não for alimentado corretamente.
Quando a Impressão se Torna Menos Nítida ou as Cores Estão Incorretas
Imprimindo o Padrão de Verificação de Ejetor
Analisando o Padrão de Verificação de Ejetor
Limpando a Cabeça de Impressão
Limpando Profundamente a Cabeça de Impressão
Alinhando a Cabeça de Impressão
Substituindo um Cartucho FINE
Procedimento de Substituição
Verificando o Status da Tinta
Limpando a Máquina
Limpando o Rolo de Alimentação de Papel
Limpando o Interior da Máquina (Limpeza da Placa Inferior)
Limpando as Saliências no Interior da Máquina
Topo da página
Page 52

Página 52 de 737 páginasQuando a Impressão se Torna Menos Nítida ou as Cores Estão Incorretas
Conteúdo > Manutenção de Rotina
Guia Avançado
> Quando a Impressão se Torna Menos Nítida ou as Cores Estão Incorretas
Solução de Problemas
C093
Quando a Impressão se Torna Menos Nítida ou as Cores
Estão Incorretas
Se a impressão ficar borrada ou as cores não forem impressas da forma correta, é provável que os
ejetores da cabeça de impressão (Cartuchos FINE) estejam entupidos. Siga o procedimento abaixo
para imprimir o padrão de verificação de ejetor, verifique as condições do ejetor da cabeça de
impressão e limpe a cabeça de impressão.
Se linhas pautadas impressas estiverem desalinhadas ou o resultado da impressão ficar de alguma
forma insatisfatório, alinhar a cabeça de impressão poderá melhorar a qualidade da impressão.
Importante
Não lave ou limpe os Cartuchos FINE. Isso pode causar problema nos Cartuchos FINE.
Nota
Antes de realizar a manutenção
Verifique se tinta permanece no Cartucho FINE.
Consulte
Verifique se os Cartuchos FINE estão instalados corretamente.
Consulte Procedimento de Substituição .
Verifique se a fita de proteção laranja da parte inferior do Cartucho FINE foi removida.
Consulte Procedimento de Substituição .
Se o indicador luminoso
Problemas
Aumentar a qualidade da impressão nas configurações do driver da impressora poderá melhorar o
resultado da impressão.
Para obter detalhes, consulte o manual interativo:
Verificando o Status da Tinta
Alarme (Alarm)
" no manual interativo:
.
acender ou piscar em laranja, consulte a " Solução de
Guia Avançado
.
Guia Avançado
.
Quando as Impressões Ficarem Borradas ou Irregulares:
Etapa 1
Consulte Imprimindo o Padrão de Verificação de Ejetor.
Consulte
Se houver linhas ausentes ou riscos brancos horizontais
Analisando o Padrão de Verificação de Ejetor
no padrão:
.
Após a limpeza da cabeça de
impressão, imprima e analise o
padrão de verificação de ejetor.
Etapa 2
Consulte Limpando a Cabeça de Impressão.
Se o problema não for resolvido após duas limpezas da
cabeça de impressão:
Etapa 3
Consulte Limpando Profundamente a Cabeça de
Impressão.
Se o problema não for resolvido, desligue a alimentação e
limpe profundamente a cabeça de impressão novamente
depois de 24 horas.
Se isso ainda não resolver o problema:
Page 53

Página 53 de 737 páginasQuando a Impressão se Torna Menos Nítida ou as Cores Estão Incorretas
Etapa 4
Consulte
Substituindo um Cartucho FINE
.
Nota
Se o problema ainda não for resolvido após a substituição do cartucho FINE, entre em contato com
o centro de assistência.
Quando as Impressões Não São Regulares, Como Quando as
Linhas Pautadas Estão Desalinhadas:
Consulte
Alinhando a Cabeça de Impressão
Nota
Também é possível realizar as operações de manutenção a partir de seu computador.
Para obter detalhes, consulte o manual interativo:
.
Guia Avançado
.
Topo da página
Page 54

Verifique se a alimentação está ligada.
Abra delicadamente a bandeja de saída de papel e também a extensão da bandeja
Analise o padrão de verificação de ejetor.
Página 54 de 737 páginasImprimindo o Padrão de Verificação de Ejetor
Conteúdo > Manutenção de Rotina >
Imprimindo o Padrão de Verificação de Ejetor
C094
Quando a Impressão se Torna Menos Nítida ou as Cores Estão Incorretas
Guia Avançado
Solução de Problemas
>
Imprimindo o Padrão de Verificação de Ejetor
Imprima o padrão de verificação de ejetor para determinar se a tinta está sendo ejetada corretamente
pelos ejetores da cabeça de impressão.
Nota
Se o nível da tinta restante estiver baixo, o padrão de verificação de ejetor não será impresso
corretamente. Substitua o Cartucho FINE que está com pouca tinta.
Consulte
Substituindo um Cartucho FINE
.
Você deve preparar: uma folha de papel comum no tamanho A4 ou Letter
1.
2.
Coloque uma folha de papel comum A4 ou Letter na bandeja traseira.
3.
de saída.
4.
Imprima o padrão de verificação de ejetor.
Pressione o botão
(1)
Pressione o botão
(2)
O padrão de verificação de ejetor será impresso.
(Manutenção) (Maintenance) para exibir
Preto (Black)
5.
Consulte
Analisando o Padrão de Verificação de Ejetor
ou
Colorido (Color)
.
A
.
.
Topo da página
Page 55

Verifique se está faltando alguma linha no padrão (1) ou se há algum risco branco
Página 55 de 737 páginasAnalisando o Padrão de Verificação de Ejetor
Conteúdo > Manutenção de Rotina >
Analisando o Padrão de Verificação de Ejetor
Quando a Impressão se Torna Menos Nítida ou as Cores Estão Incorretas
Guia Avançado
Solução de Problemas
C095
Analisando o Padrão de Verificação de Ejetor
Analise o padrão de verificação de ejetor e limpe a cabeça de impressão, se necessário.
1.
horizontal no padrão (2).
Verifique se há linhas ausentes neste padrão.
(1)
Em caso afirmativo, será necessário fazer a limpeza.
Consulte Limpando a Cabeça de Impressão.
>
(A) Bom
(B) Ruim (linhas ausentes)
Verifique se há riscos brancos horizontais neste padrão.
(2)
Em caso afirmativo, será necessário fazer a limpeza.
Consulte Limpando a Cabeça de Impressão.
(A) Bom
(B) Ruim (presença de riscos brancos horizontais)
Topo da página
Page 56

Verifique se a alimentação está ligada.
Página 56 de 737 páginasLimpando a Cabeça de Impressão
Conteúdo > Manutenção de Rotina >
Limpando a Cabeça de Impressão
C096
Guia Avançado
Quando a Impressão se Torna Menos Nítida ou as Cores Estão Incorretas
Solução de Problemas
>
Limpando a Cabeça de Impressão
Execute a limpeza da cabeça de impressão se houver linhas ausentes ou riscos brancos horizontais na
impressão do padrão de verificação de ejetor. A limpeza desobstrui os ejetores e restaura as condições
da cabeça de impressão. Como a limpeza da cabeça de impressão consome tinta, execute-a somente
quando for necessário.
1.
2.
Limpe a cabeça de impressão.
Pressione o botão
(1)
exibida.
(Manutenção) (Maintenance) várias vezes até a letra
H
ser
Pressione o botão
(2)
A máquina começará a limpeza da cabeça de impressão.
Não execute mais nenhuma operação até que a máquina conclua a limpeza da cabeça de impressão. Isso
leva aproximadamente de 1 a 2 minutos.
3.
Verifique as condições da cabeça de impressão.
Ao término da limpeza, o LED retornará ao modo de espera de cópia.
Para verificar as condições da cabeça de impressão, imprima o padrão de verificação de ejetor.
Consulte Imprimindo o Padrão de Verificação de Ejetor.
Preto (Black)
ou
Colorido (Color)
.
Nota
Se o problema não for resolvido após duas limpezas da cabeça de impressão, faça a limpeza
profunda da cabeça de impressão.
Consulte Limpando Profundamente a Cabeça de Impressão .
Topo da página
Page 57

Verifique se a alimentação está ligada.
Página 57 de 737 páginasLimpando Profundamente a Cabeça de Impressão
Conteúdo > Manutenção de Rotina >
Limpando Profundamente a Cabeça de Impressão
C097
Quando a Impressão se Torna Menos Nítida ou as Cores Estão Incorretas
Guia Avançado
Solução de Problemas
>
Limpando Profundamente a Cabeça de Impressão
Se a qualidade da impressão não melhorar após a limpeza padrão da cabeça de impressão, faça a
limpeza profunda da cabeça de impressão. A limpeza profunda da cabeça de impressão consome
mais tinta que a limpeza padrão da cabeça de impressão; por isso, limpe profundamente a cabeça de
impressão somente quando for necessário.
1.
2.
Limpe profundamente a cabeça de impressão.
Pressione o botão
(1)
exibida.
(Manutenção) (Maintenance) várias vezes até a letra
y
ser
Pressione o botão
(2)
A máquina começará a limpeza profunda da cabeça de impressão.
Não execute mais nenhuma operação até que a máquina conclua a limpeza profunda da cabeça de
impressão. Isso leva aproximadamente 2 minutos.
3.
Verifique as condições da cabeça de impressão.
Ao término da limpeza profunda, o LED retornará ao modo de espera de cópia.
Para verificar as condições da cabeça de impressão, imprima o padrão de verificação de ejetor.
Consulte Imprimindo o Padrão de Verificação de Ejetor.
Se o problema não for resolvido, desligue a alimentação e limpe profundamente a cabeça de impressão
novamente depois de 24 horas.
Se o problema ainda persistir, substitua o Cartucho FINE por um novo.
Consulte
Se o problema ainda não for resolvido após a substituição do cartucho FINE, entre em contato com o centro de
assistência.
Substituindo um Cartucho FINE
Preto (Black)
.
ou
Colorido (Color)
.
Topo da página
Page 58

Verifique se a alimentação está ligada.
Abra delicadamente a bandeja de saída de papel e também a extensão da bandeja
Página 58 de 737 páginasAlinhando a Cabeça de Impressão
Conteúdo > Manutenção de Rotina >
Alinhando a Cabeça de Impressão
C098
Guia Avançado
Quando a Impressão se Torna Menos Nítida ou as Cores Estão Incorretas
Solução de Problemas
>
Alinhando a Cabeça de Impressão
Se linhas pautadas impressas estiverem desalinhadas ou o resultado da impressão ficar de alguma
forma insatisfatório, ajuste o posicionamento da cabeça de impressão.
Nota
Se o nível da tinta restante estiver baixo, a folha do alinhamento da cabeça de impressão não será
impressa corretamente. Substitua o Cartucho FINE que está com pouca tinta.
Consulte
Substituindo um Cartucho FINE
.
Você deve preparar: uma folhas de papel comum no tamanho A4 ou Letter
(inclusive papel reciclado)*
* Use papel branco e limpo dos dois lados.
1.
2.
Coloque uma folha de papel comum A4 ou Letter na bandeja traseira.
3.
de saída.
4.
Imprima a folha do alinhamento da cabeça de impressão.
Pressione o botão
(1)
minúsculo) ser exibido.
Pressione o botão
(2)
A folha do alinhamento da cabeça de impressão será impressa.
(Manutenção) (Maintenance) repetidas vezes até u ("u"
Preto (Black)
ou
Colorido (Color)
.
Page 59

Página 59 de 737 páginasAlinhando a Cabeça de Impressão
Importante
Não toque qualquer parte impressa na folha do alinhamento da cabeça de impressão.
Tome cuidado para que a folha do alinhamento da cabeça de impressão não fique suja. Se
a folha ficar manchada ou amassada, talvez o padrão não possa ser digitalizado
corretamente.
5.
Digitalize a folha do alinhamento da cabeça de impressão para ajustar a posição da
cabeça de impressão.
Coloque a folha do padrão de alinhamento da cabeça de impressão no vidro do
(1)
cilindro.
Coloque a folha do alinhamento da cabeça de impressão COM O LADO IMPRESSO VOLTADO PARA BAIXO
e alinhe a marca
no canto superior esquerdo da folha com a marca de alinhamento
.
Feche a tampa de documentos com cuidado, verifique se U ("U" maiúsculo)
(2)
aparece no LED e pressione o botão
Preto (Black)
ou
Colorido (Color)
.
Page 60

A máquina inicia a digitalização da folha do alinhamento da cabeça de impressão e a posição da cabeça de
impressão será ajustada automaticamente.
Quando o ajuste da posição da cabeça de impressão estiver concluído, o LED voltará ao modo de espera
de cópia. Remova a folha do padrão de alinhamento da cabeça de impressão no Vidro do Cilindro.
Importante
Não abra a Tampa de Documentos nem mova a folha do padrão de alinhamento da cabeça de
impressão colocada antes do término do ajuste da posição da cabeça de impressão.
Em caso de falha no ajuste da posição da cabeça de impressão, o código do erro aparecerá
no LED.
Pressione o botão
Problemas
" no manual interativo:
Parar/Reiniciar (Stop/Reset)
Guia Avançado
para liberar o erro e consulte "
.
Solução de
Nota
Se as impressões continuarem insatisfatórias após o ajuste da posição da cabeça de
impressão descrito acima, ajuste manualmente a posição da cabeça de impressão a partir do
computador.
Para obter detalhes, consulte o manual interativo:
Para imprimir e verificar os valores atuais de ajuste da posição da cabeça de impressão, exiba
no LED e pressione o botão
L
Preto (Black)
Guia Avançado
ou
Colorido (Color)
.
.
Página 60 de 737 páginasAlinhando a Cabeça de Impressão
Topo da página
Page 61

Avançado
Além disso, com esses cartuchos, a máquina não poderá informar quando substituir os cartuchos
Avançado
Página 61 de 737 páginasSubstituindo um Cartucho FINE
Conteúdo > Manutenção de Rotina
Guia Avançado
> Substituindo um Cartucho FINE
Solução de Problemas
C091
Substituindo um Cartucho FINE
Quando ocorrem avisos de cuidado ou erros sobre tinta restante, o código de erro aparecerá no LED
para informar o erro.
Consulte "Um Código de Erro é Exibido no LED" em "
Solução de Problemas
" no manual interativo: Guia
e tome a ação adequada.
Nota
Para obter informações sobre os Cartuchos FINE compatíveis, consulte o manual impresso: Para
Começar
.
Procedimento de Substituição
Quando você precisar substituir os Cartuchos FINE, siga o procedimento abaixo.
Importante
Manuseando Cartuchos FINE
Não toque nos contatos elétricos (A) ou nos ejetores da cabeça de impressão (B) do Cartucho
FINE. Se você tocar, a máquina poderá não imprimir corretamente.
Ao remover um Cartucho FINE, substitua-o imediatamente. Não deixe a máquina sem Cartuchos
FINE.
Use Cartuchos FINE novos para substituí-los. A instalação de Cartuchos FINE usados pode entupir
os ejetores.
corretamente.
Após a instalação de um Cartucho FINE, não o remova da máquina nem deixe-o aberto. Essa ação
fará o Cartucho FINE secar e pode ser que a máquina não funcione adequadamente se for
reinstalado. Para manter a qualidade ideal de impressão, use um Cartucho FINE no período de seis
meses a partir da primeira utilização.
Nota
Se acabar a tinta de um Cartucho FINE, será possível imprimir com Cartucho FINE colorido ou preto,
na tinta que restar, somente por um tempo. Porém, a qualidade da impressão poderá ser reduzida,
em comparação com a impressão utilizando os dois cartuchos. É recomendável o uso de
Cartuchos FINE novos para obter o máximo de qualidade.
Mesmo ao imprimir somente com uma tinta, imprima com o Cartucho FINE que estiver vazio
instalado. Se o Cartucho FINE colorido ou o Cartucho FINE preto não estiver instalado, ocorrerá um
erro e a máquina não conseguirá imprimir.
Para obter informações sobre como definir essa configuração, consulte o manual interativo:
.
A tinta colorida pode ser consumida, mesmo ao imprimir um documento em preto e branco ou ao
especificar impressão em preto e branco.
As tintas coloridas e preta são consumidas na limpeza padrão e na limpeza profunda da cabeça de
impressão, o que pode ser necessário para manter o desempenho da máquina. Quando acabar a
tinta, substitua o Cartucho FINE por um novo imediatamente.
Para obter detalhes, consulte
Dicas Sobre Como Usar a Máquina
.
Guia
Page 62

1.
Verifique se a alimentação está ligada e abra a Bandeja de Saída de Papel.
2. Levante a Unidade de Digitalização (Tampa) e use o Suporte da Unidade de
Digitalização para mantê-la aberta (C).
O Suporte do Cartucho FINE será movido para a posição de substituição.
Cuidado
Não segure o Suporte do Cartucho FINE para pará-lo ou movimentá-lo à força. Não toque o
suporte do Cartucho FINE até sua parada completa.
Página 62 de 737 páginasSubstituindo um Cartucho FINE
Importante
O interior da máquina pode estar manchado de tinta. Tenha cuidado para não manchar as
mãos ou as roupas ao substituir os Cartuchos FINE. É possível remover com facilidade a tinta
do interior da máquina com um pano ou similar.
Para obter detalhes sobre a limpeza, consulte o manual impresso:
Não coloque qualquer objeto na Tampa de Documento. Ele cairá na Bandeja Traseira quando a
Tampa de Documento for aberta e prejudicará o funcionamento da máquina.
Ao abrir a Unidade de digitalização (Tampa), levante-a com a tampa de documentos fechada.
Não toque nas peças metálicas ou outras peças no interior da máquina.
Se a Unidade de Digitalização (Tampa) ficar aberta por mais de 10 minutos, o suporte do
cartucho FINE se deslocará para o lado direito. Nesse caso, feche e abra novamente a
Unidade de Digitalização (Tampa).
3.
Remova o Cartucho FINE vazio.
Empurre as guias e abra a Tampa de Fixação do Cartucho de Tinta.
(1)
Remova o cartucho FINE.
(2)
Para Começar
.
Importante
Manuseie os Cartuchos FINE com cuidado para não manchar a roupa nem a área ao redor.
Descarte os Cartuchos FINE vazios de acordo com as leis e regulamentações locais que
tratam do descarte de itens de consumo.
Page 63

4.
Prepare o Cartucho FINE novo.
Tire um novo Cartucho FINE da embalagem e remova a fita de proteção laranja
(1)
(D) delicadamente.
Página 63 de 737 páginasSubstituindo um Cartucho FINE
Importante
Se você agitar um Cartucho FINE, a tinta pode derramar e manchar suas mãos e a área ao
redor. Manuseie um Cartucho FINE com cuidado.
Tome cuidado para não manchar suas mãos e a área ao redor com a tinta na fita de proteção
removida.
Depois de remover a fita de proteção, não a recoloque. Descarte-a de acordo com as leis e
regulamentações locais referentes ao descarte de itens de consumo.
Não toque nos contatos elétricos ou nos ejetores da cabeça de impressão de um Cartucho
FINE. Se você tocar, a máquina poderá não imprimir corretamente.
5.
Instale o Cartucho FINE.
Coloque um novo Cartucho FINE no Suporte de Cartucho FINE.
(1)
O cartucho FINE colorido deve ser instalado no slot esquerdo e o cartucho FINE preto deve ser instalado no
slot direito.
Feche a Tampa de Fixação do Cartucho de Tinta para prender o Cartucho FINE
(2)
no lugar.
Empurre a Tampa de Fixação do Cartucho de Tinta, até ela encaixar.
Confirme se a Tampa de Fixação do Cartucho de Tinta está fechada
(3)
corretamente.
Nota
Page 64

Se a Tampa de Fixação do Cartucho de Tinta não estiver corretamente fechada, empurre-
Avançado
a até ouvir o clique de encaixe.
(E) Fechada corretamente
(F) Não está fechada corretamente (a capa está inclinada)
Importante
A máquina não imprimirá se os Cartuchos FINE preto e colorido não estiverem instalados.
Instale os dois Cartuchos FINE.
Página 64 de 737 páginasSubstituindo um Cartucho FINE
6.
Levante um pouco a Unidade de Digitalização (Tampa) para voltar o Suporte da
Unidade de Digitalização à posição original e feche delicadamente a Unidade de
Digitalização (Tampa).
Cuidado
Ao voltar o Suporte da Unidade de Digitalização à posição original, segure a Unidade de
Digitalização (Tampa) com firmeza e tome cuidado para não prender os dedos.
Nota
Se o indicador luminoso
Unidade de Digitalização (Capa), consulte a "
Ao iniciar a impressão após a substituição do Cartucho FINE, a máquina iniciará
automaticamente a limpeza da cabeça de impressão. Não execute mais nenhuma operação
até que a máquina conclua a limpeza da cabeça de impressão.
Se linhas pautadas impressas ou se a cabeça de impressão estiverem desalinhadas, ajuste o
posicionamento da cabeça de impressão.
Consulte
.
Alinhando a Cabeça de Impressão
Alarme (Alarm)
acender ou piscar em laranja depois de fechar a
Solução de Problemas" no manual interativo:
.
Guia
Topo da página
Page 65

Página 65 de 737 páginasVerificando o Status da Tinta
Conteúdo > Manutenção de Rotina >
Substituindo um Cartucho FINE
Guia Avançado
> Verificando o Status da Tinta
Solução de Problemas
C092
Verificando o Status da Tinta
O status da tinta pode ser verificado na tela do computador ou nos indicadores luminosos
Painel de Controle.
Nota
O detector do nível de tinta é montado na máquina para detectar o nível de tinta restante. A máquina
considera que seu nível de tinta da máquina está cheio quando um novo Cartucho FINE é instalado
e, a partir de então, ela começa a detectar o nível de tinta restante. Se for instalado um Cartucho
FINE usado, seu nível de tinta indicado pode estar incorreto. Nesse caso, consulte as informações
sobre nível de tinta apenas como uma base.
Quando ocorrem avisos de cuidado ou erros sobre tinta restante, o código de erro aparecerá no
LED para informar o erro.
Consulte "Um Código de Erro é Exibido no LED" em "
Guia Avançado
e tome a ação adequada.
Solução de Problemas" no manual interativo:
Tinta (Ink)
Com os Indicadores Luminosos de Tinta no Painel de Controle
Verifique se o LED está no modo de espera de cópia. Você pode confirmar o status da tinta nos
indicadores luminosos
Tinta (Ink)
.
do
(1) Indicador luminoso
(2) Indicador luminoso
(3) Indicador luminoso
O indicador luminoso Tinta Colorida ou Tinta Preta acende
A tinta está acabando. Prepare um novo cartucho.
O indicador luminoso Tinta Colorida ou Tinta Preta pisca, enquanto o indicador luminoso do
Alarme acende
Ocorreu um erro.
Para obter detalhes, consulte "
* Para alguns tipos de erros, o indicador luminoso do
Alarme (Alarm)
Tinta Colorida (Color Ink)
Tinta Preta (Black Ink)
Solução de Problemas
" no manual interativo: Guia Avançado
Alarme (Alarm)
poderá não acender.
Com a Tela do Computador
Você pode confirmar o status da tinta com o monitor de status da impressora.
Um símbolo aparecerá na área (A) se houver qualquer informação sobre o nível de tinta restante.
Exemplo:
A tinta está acabando. Prepare um novo cartucho.
.
Page 66

Nota
Abra a janela de configuração do driver da impressora.
Pode aparecer uma mensagem de erro durante a impressão. Confirme a mensagem e execute
a ação necessária.
Siga o procedimento abaixo para abrir a tela de confirmação.
1.
Consulte o manual interativo:
2.
Clique em Exibir Status da Impressora (View Printer Status) na guia Manutenção
Guia Avançado
(Maintenance).
Para confirmar as informações do Cartucho FINE, clique no menu Informações Detalhadas Sobre a Tinta (Ink
Details).
Nota
Durante a impressão, você também poderá exibir o monitor de status da impressora clicando
no ícone da impressora na barra de tarefas. No Windows Vista ou no Windows XP, clique em
Canon XXX Printer (onde "
XXX
" é o nome da máquina) na barra de tarefas.
.
Página 66 de 737 páginasVerificando o Status da Tinta
Topo da página
Page 67

Página 67 de 737 páginasLimpando a Máquina
Conteúdo > Manutenção de Rotina
> Limpando a Máquina
Limpando a Máquina
Esta seção descreve como limpar o interior da máquina.
Limpando o Rolo de Alimentação de Papel
Limpando o Interior da Máquina (Limpeza da Placa Inferior)
Limpando as Saliências no Interior da Máquina
Guia Avançado
Solução de Problemas
Topo da página
Page 68

Verifique se a alimentação está ligada e remova qualquer papel da bandeja traseira.
Abra delicadamente a bandeja de saída de papel e também a extensão da bandeja
Página 68 de 737 páginasLimpando o Rolo de Alimentação de Papel
Conteúdo > Manutenção de Rotina >
C099
Guia Avançado
Limpando a Máquina > Limpando o Rolo de Alimentação de Papel
Solução de Problemas
Limpando o Rolo de Alimentação de Papel
Se o Rolo de Alimentação de Papel está sujo ou gruda em partículas de papel, talvez o papel não seja
alimentado corretamente.
Nesse caso, limpe o Rolo de Alimentação de Papel. A limpeza do Rolo de Alimentação de Papel
gastará o rolo, portanto, faça isso somente quando necessário.
Você deve preparar: três folhas de papel comum no tamanho A4 ou Letter
1.
2.
de saída.
3.
Limpe o Rolo de Alimentação de Papel sem papel.
Pressione o botão
(1)
exibida.
(Manutenção) (Maintenance) várias vezes até a letra
b
ser
Pressione o botão
(2)
O Rolo de Alimentação de Papel irá girar à medida que for limpo.
4.
Limpe o Rolo de Alimentação de Papel com papel.
Verifique se o Rolo de Alimentação de Papel parou de girar e coloque três folhas
(1)
Preto (Black)
ou
Colorido (Color)
.
de papel comum de tamanho A4 ou Letter na bandeja traseira.
Verifique se
(2)
(Color)
A máquina começa a limpar. A limpeza será concluída após o papel ser ejetado.
aparece no LED e pressione o botão
b
.
Preto (Black)
ou
Nota
Ao término da limpeza, pressione o botão
ao modo de espera de cópia.
Se o problema não for resolvido após a limpeza do rolo de alimentação de papel, entre em contato com o centro
de assistência.
Parar/Reiniciar (Stop/Reset)
para retornar o LED
Colorido
Topo da página
Page 69

Verifique se a alimentação está ligada e remova qualquer papel da bandeja traseira.
Abra delicadamente a bandeja de saída de papel e também a extensão da bandeja
Página 69 de 737 páginasLimpando o Interior da Máquina (Limpeza da Placa Inferior)
Conteúdo > Manutenção de Rotina >
C101
Limpando a Máquina
Guia Avançado
> Limpando o Interior da Máquina (Limpeza da Placa Inferior)
Solução de Problemas
Limpando o Interior da Máquina (Limpeza da Placa Inferior)
Remova as manchas do interior da máquina. Se o interior da máquina ficar sujo, o papel impresso
poderá ficar sujo, portanto é recomendável executar a limpeza periodicamente.
Importante
Não execute outras operações durante a Limpeza da Placa Inferior.
Você deve preparar: uma folha de papel comum no tamanho A4 ou Letter*
* Use um pedaço de papel novo.
1.
2.
de saída.
3.
Dobre uma folha de papel comum tamanho A4 ou Letter ao meio, na largura do
papel e, em seguida, desdobre-a.
4.
Coloque somente essa folha de papel na bandeja traseira com o lado aberto virado
para você.
5. Limpe o interior da máquina.
Pressione o botão
(1)
exibida.
(Manutenção) (Maintenance) várias vezes até a letra
J
ser
Pressione o botão
(2)
O papel limpa o interior da máquina, à medida que é alimentado.
Verifique a área dobrada do papel ejetado. Se estiver borrada de tinta, realize novamente a Limpeza da
Placa Inferior.
Preto (Black)
ou
Colorido (Color)
.
Page 70

Nota
Quando realizar novamente a Limpeza da Placa Inferior, use um pedaço de papel novo.
Se o problema não for resolvido após a execução da Limpeza da Placa Inferior duas vezes, as saliências no
interior da máquina podem estar manchadas.
Consulte Limpando as Saliências no Interior da Máquina para limpá-las.
Página 70 de 737 páginasLimpando o Interior da Máquina (Limpeza da Placa Inferior)
Topo da página
Page 71

Página 71 de 737 páginasLimpando as Saliências no Interior da Máquina
Conteúdo > Manutenção de Rotina >
Limpando a Máquina
Guia Avançado
> Limpando as Saliências no Interior da Máquina
Solução de Problemas
C102
Limpando as Saliências no Interior da Máquina
Cuidado
Desligue a impressora e desconecte o plugue de alimentação antes de limpar a máquina.
Se as saliências no interior da máquina estiverem manchadas, remova a tinta com um cotonete ou algo
parecido.
Topo da página
Page 72

Página 72 de 737 páginasApêndice
Guia Avançado
Conteúdo
> Apêndice
Apêndice
Limitações Legais sobre o Uso do Produto e de Imagens
Dicas Sobre Como Usar a Máquina
Solução de Problemas
Topo da página
Page 73

Apêndice
jurisdição.
Página 73 de 737 páginasLimitações Legais sobre o Uso do Produto e de Imagens
Conteúdo >
Guia Avançado
> Limitações Legais sobre o Uso do Produto e de Imagens
Solução de Problemas
Limitações Legais sobre o Uso do Produto e de Imagens
Pode ser ilegal fazer cópias, digitalizar, imprimir ou utilizar reproduções dos documentos a seguir.
A lista fornecida não é completa. Em caso de dúvida, consulte um representante legal na sua
Papel-moeda
Ordens de pagamento
Certificados de depósito
Selos postais (cancelados ou
não)
Distintivos ou insígnias de
identificação
Determinados comprovantes
de saque e serviços
Cheques ou comprovantes
emitidos por agências
governamentais
Habilitações de trânsito e
certificados de titularidade
Cheques de viagem
Tíquetes-refeição
Passaportes
Papéis de imigração
Declarações de imposto de renda (canceladas ou
não)
Cartas de fiança ou outros certificados de "nada
consta"
Certificados de ações
Trabalhos/trabalhos artísticos protegidos por leis
de direitos autorais sem permissão do proprietário
dos direitos autorais
Topo da página
Page 74

Apêndice
Página 74 de 737 páginasDicas Sobre Como Usar a Máquina
Conteúdo >
C112
Guia Avançado
> Dicas Sobre Como Usar a Máquina
Solução de Problemas
Dicas Sobre Como Usar a Máquina
Esta seção apresenta dicas sobre como utilizar a máquina e imprimir com ótima qualidade.
A tinta é utilizada para várias finalidades.
Como a tinta é utilizada para outras finalidades além de
imprimir?
A tinta pode ser utilizada para outros objetivos além de imprimir. A tinta não é utilizada apenas para
imprimir, mas é utilizada também para limpar a cabeça de impressão para manter uma ótima
qualidade de impressão.
A máquina tem a função de limpar automaticamente os ejetores de jato de tinta para evitar
entupimento. Nos procedimentos de limpeza, a tinta é lançada para fora dos ejetores. A tinta
usada na limpeza dos ejetores limita-se a uma pequena quantidade.
A impressão em preto/branco utiliza tinta colorida?
A impressão em preto-e-branco pode usar outras tintas além da preta dependendo do tipo de
papel de impressão ou das configurações do driver da impressora. Portanto, a tinta colorida é
consumida mesmo se a impressão for em preto-e-branco.
Imprimindo em papel especial: como imprimir com ótima
qualidade de impressão!?
Dica!: Verifique o status da máquina antes de imprimir!
A Cabeça de Impressão está correta?
Se os bicos injetores de tinta do cabeçote de impressão estiverem entupidos, a impressão
ficará fraca e haverá desperdício de papel. Imprima o padrão de verificação de ejetor para
verificar a cabeça de impressão.
Consulte
Quando a Impressão se Torna Menos Nítida ou as Cores Estão Incorretas
O interior da máquina está manchado de tinta?
Depois de imprimir grandes quantidades de papel ou de imprimir sem bordas, as áreas em
que o papel passou podem ficar manchadas de tinta. Limpeza do interior da máquina com
limpeza da placa inferior.
Consulte
Limpando o Interior da Máquina (Limpeza da Placa Inferior)
.
Dica!: Veja como colocar o papel corretamente!
O papel foi colocado na orientação correta?
.
Coloque papel na bandeja traseira com o lado de impressão voltado para você.
Page 75

O papel está enrolado?
O papel enrolado causa atolamento de papel. Alise o papel enrolado e recoloque-o.
Consulte a seção "
Solução de Problemas
" no manual interativo: Guia Avançado
.
Dica!: Depois de colocar o papel, não se esqueça de
especificar as configurações do papel!
Depois de colocar o papel, selecione o papel colocado em Tipo de Mídia (Media Type) no driver da
impressora ou com o botão
selecionado, é possível que não chegue a resultados de impressão satisfatórios.
Consulte
Há vários tipos de papel: papel com revestimento especial na superfície para imprimir fotos com
ótima qualidade e papel adequado para documentos. Tipo de Mídia (Media Type) do driver da
impressora há diferentes configurações para cada tipo de papel antecipadamente (como uso de
tinta, ejeção de tinta ou distância dos ejetores) para que seja possível imprimir em cada papel
com ótima qualidade de imagem. O botão Papel (Paper) no Painel de Controle, que é usado para
fazer cópias, também tem algumas configurações semelhantes a Tipo de Mídia (Media Type). Você
pode imprimir com configurações diferentes em Tipo de Mídia (Media Type) no driver da
impressora ou com o botão
colocado.
Copiando, Imprimindo a Partir do Computador
Papel (Paper)
Papel (Paper)
no Painel de Controle. Se o tipo de papel não tiver sido
Tipos de Mídia que Podem ser Utilizados
e
no Painel de Controle, de acordo com o tipo de papel
.
Página 75 de 737 páginasDicas Sobre Como Usar a Máquina
Use o botão Parar/Reiniciar (Stop/Reset) para cancelar a
impressão!
Dica!: Nunca pressione o botão Ativado!
Se pressionar o botão
impressão enviados de um computador ficam na fila e talvez não seja possível continuar a
imprimir.
Pressione o botão
Nota
Se não for possível cancelar a impressão pelo botão
impressão a partir de um computador, abra a janela de configuração do driver da impressora
para excluir os trabalhos de impressão desnecessários do monitor de status da impressora.
ATIVADO (ON)
Parar/Reiniciar (Stop/Reset)
enquanto a impressão estiver em andamento, os dados da
para cancelar a impressão.
Parar/Reiniciar (Stop/Reset)
durante a
A máquina necessita ser manuseada com cuidado ao ser usada
ou transportada?
Dica!: Não use ou transporte a máquina em posição inclinada ou
vertical!
Se a máquina for usada ou transportada em posição inclinada ou vertical, poderá ficar danificada
ou poderá haver vazamento de tinta.
Certifique-se de não transportar ou usar a máquina em posição inclinada ou vertical.
Page 76

Dica!: Não coloque nenhum objeto sobre a Tampa de
As cores estão irregulares e a impressão está borrada.
Documento!
Não coloque qualquer objeto na Tampa de Documento. Ele cairá na Bandeja Traseira quando a
Tampa de Documento for aberta e prejudicará o funcionamento da máquina.
Além disso, coloque a máquina em um local onde não haja possibilidade de que objetos caiam
sobre ela.
Dica!: escolha com atenção a área em que a máquina será
colocada.
Página 76 de 737 páginasDicas Sobre Como Usar a Máquina
Instale a máquina a pelo menos 15 cm / 5,91 pol. distante de outros dispositivos elétricos como
lâmpadas fluorescentes. Se a máquina for instalada perto delas, talvez não funcione corretamente
em função de ruídos fluorescentes.
Como manter uma ótima qualidade de impressão?
A chave para imprimir com uma ótima qualidade de impressão é evitar que a Cabeça de Impressão
suje ou entupa. Siga sempre as etapas a seguir para imprimir com ótima qualidade de impressão.
Siga o procedimento abaixo para desconectar o conector de
alimentação.
1. Pressione o botão
2. Certifique-se de que o indicador luminoso de
3. Desconecte o plugue de alimentação da tomada.
Se pressionar o botão
automaticamente as cabeças de impressão (ejetores) para evitar que sujem. Se você desligar
o plugue de alimentação da tomada antes do indicador luminoso de
tiver sido desligado, a cabeça de impressão não será tampada adequadamente e isso
causará ressecamento ou entupimento.
Para desconectar o conector de alimentação, siga este procedimento.
ATIVADO (ON)
ATIVADO (ON)
para desligar a máquina.
alimentação (POWER)
para desligar a alimentação, a máquina tampará
não esteja aceso.
alimentação (POWER)
Imprima periodicamente!
Assim como a ponta de uma caneta hidrográfica fica seca e inutilizável se não for usada
durante longo período, mesmo tampada, a Cabeça de Impressão também pode ficar seca ou
entupida se a máquina não for usada durante longo tempo.
É recomendável que a máquina seja usada pelo menos uma vez por mês.
Nota
Dependendo do tipo de papel, a tinta poderá borrar se você marcar a área impressa com um
delineador ou marcador, ou imprimir parcialmente se água ou suor entrarem em contato com a área
impressa.
Page 77

Dica!: Imprima o padrão de verificação de ejetor para verificar
se os ejetores não estão entupidos.
Se os ejetores da cabeça de impressão estiverem entupidos, as cores poderão ficar irregulares
ou a impressão poderá ficar borrada.
Nesse caso
Página 77 de 737 páginasDicas Sobre Como Usar a Máquina
imprima o padrão de verificação de ejetor
Verifique o padrão de verificação de impressão para conferir se os ejetores estão entupidos.
Consulte
Quando a Impressão se Torna Menos Nítida ou as Cores Estão Incorretas
.
Topo da página
Page 78

MC-4743-V1.00
Página 78 de 737 páginasMP280 series Guia Avançado
Guia Básico
Imprimindo
Digitalizando
Copiando
Solução de Problemas
Como Usar Este Manual
Imprimindo Este Manual
Manutenção
Alterando as Configurações da
Máquina
Apêndice
Quando você exibe este Manual
Interativo em um idioma diferente
do inglês, algumas descrições
podem ser exibidas em inglês.
Imprimindo
Imprimindo de um Computador
Imprimindo com o Pacote de Aplicativos
O Que É o Easy-PhotoPrint EX?
Imprimindo Fotos
Iniciando o Easy-PhotoPrint EX
Selecionando uma Foto
Selecionando o Papel
Imprimindo
Criando um Álbum
Iniciando o Easy-PhotoPrint EX
Selecionando Papel e Layout
Selecionando uma Foto
Editando
Imprimindo
Imprimindo Calendários
Iniciando o Easy-PhotoPrint EX
Selecionando Papel e Layout
Selecionando uma Foto
Editando
Imprimindo
Imprimindo Etiquetas
Iniciando o Easy-PhotoPrint EX
Selecionando Papel e Layout
Selecionando uma Foto
Editando
Imprimindo
Imprimindo Layout
Iniciando o Easy-PhotoPrint EX
Selecionando Papel e Layout
Selecionando uma Foto
Editando
Imprimindo
Corrigindo e Aprimorando Fotos
Usando a Função Corrigir Foto Automaticamente
Usando a Função Correção de Olhos Vermelhos
Usando a Função Clareador de Face
Page 79

Usando a Função Nitidez da Face
Usando a Função Suavização Digital da Face
Usando a Função Removedor de Mancha
Ajustando Imagens
Janela Corrigir/aprimorar imagens (Correct/Enhance
Images)
Criando Imagens Estáticas a partir de Vídeos
Janela Captura de quadro de vídeo/Impressão de
Filme (Video Frame Capture/Movie Print)
Fazendo Download de Imagens de Sites de
Compartilhamento de Fotos
Janela Importar Fotos de Sites de
Compartilhamento de Fotos (Import Photos from
Photo Sharing Sites)
Perguntas e Respostas
Como Posso Mover (ou Copiar) o Arquivo Salvo?
De Qual Lado da Imagem Exibida a Impressão
Começa?
Como Imprimo com Margens Iguais?
O Que É "C1" ou "C4"?
Configurações de Impressão de Fotos
Imprimindo Vivid Photos
Reduzindo o Ruído das Fotos
Recortando Fotos (Impressão de Fotos)
Imprimindo Datas em Fotos (Impressão de Fotos)
Imprimindo Várias Fotos em Uma Página
Imprimindo um Índice
Imprimindo Fotos de Identificação (ID Photo Print)
Imprimindo Informações de Foto
Salvando Fotos
Abrindo Arquivos Salvos
Outras Configurações
Alterando o Layout
Alterando o Segundo Plano
Adicionando Fotos
Trocando as Posições das Fotos
Substituindo Fotos
Alterando a Posição, o Ângulo e o Tamanho das
Fotos
Recortando Fotos
Emoldurando Fotos
Imprimindo Datas em Fotos
Anexando Comentários às Fotos
Adicionando Texto às Fotos
Salvando
Definindo Feriados
Definindo Exibição de Calendário
Abrindo Arquivos Salvos
Imprimindo com Outro Pacote de Aplicativos
Página 79 de 737 páginasMP280 series Guia Avançado
Page 80

Diversos Métodos de Impressão
Imprimindo com a Configuração Fácil
Definindo o Tamanho da Página e a Orientação
Definindo o Número de Cópias e a Ordem de
Impressão
Definindo a Margem de Grampeamento
Executar a Impressão Sem-bordas
Impressão Ajustada à Página
Impressão em Escala
Impressão de Layout de Página
Impressão de Cartaz
Impressão de Livreto
Impressão Duplex
Impressão de Carimbo/Segundo Plano
Registrando um Carimbo
Registrando Dados de Imagem a serem Utilizados
como Segundo Plano
Imprimindo um Envelope
Exibindo os Resultados da Impressão Antes de
Imprimir
Definindo as Dimensões do Papel (Tamanho
Personalizado)
Alterando a Qualidade de Impressão e Corrigindo os
Dados de Imagem
Selecionando uma Combinação do Nível de
Qualidade de Impressão e de um Método de Meios-
tons
Imprimindo um Documento Colorido em Modo
Monocromático
Especificando a Correção de Cores
Impressão Fotográfica Otimizada de Dados de
Imagem
Ajustando as Cores com o Driver da Impressora
Imprimindo com Perfis ICC
Ajustando a Proporção de Cores
Ajustando o Brilho
Ajustando a Intensidade
Ajustando o Contraste
Simulando uma Ilustração
Representando os Dados de Imagem com uma
Única Cor
Apresentando Dados de Imagem com Cores Vivas
Suavizando Contornos Irregulares
Alterando as Propriedades da Cor para Melhorar a
Coloração
Reduzindo o Ruído das Fotos
Visão Geral do Driver da Impressora
Operações do Driver da Impressora
Driver da Impressora Canon IJ
Driver da Impressora XPS
Página 80 de 737 páginasMP280 series Guia Avançado
Page 81

Como Abrir a Janela de Configuração do Driver da
Impressora
Guia Manutenção
Monitor de Status Canon IJ
Visualização Canon IJ
Digitalizando
Digitalizando
Digitalizando Imagens
Digitalizando Imagens
Antes de Digitalizar
Colocando Documentos
Digitalizando com o Painel de Controle da Máquina
Encaminhando Dados Digitalizados para o Computador
Usando o Painel de Controle da Máquina
Apêndice: Várias Configurações de Digitalização
Selecionando uma Resposta aos Comandos no
Painel de Controle Usando o MP Navigator EX
Digitalizando com o Pacote de Aplicativos
O Que É o MP Navigator EX (Software Fornecido com o
Scanner)?
Vamos Tentar Digitalizar
Iniciando o MP Navigator EX
Digitalização Fácil com Digitalização Automática
Digitalizando Fotografias e Documentos
Digitalizando Vários Documentos de uma Vez
Digitalizando Imagens Maiores do que o Cilindro
(Assistente de Stitch)
Digitalização Fácil com Clique Único
Funções Úteis do MP Navigator EX
Corrigindo/Aprimorando Imagens Automaticamente
Corrigindo/Aprimorando Imagens Manualmente
Ajustando Imagens
Pesquisando Imagens
Classificando Imagens em Categorias
Utilizando Imagens no MP Navigator EX
Salvando
Salvando Arquivos como PDF
Criando/Editando Arquivos PDF
Imprimindo Documentos
Imprimindo Fotos
Enviando por E-mail
Editando Arquivos
Configurando Senhas para Arquivos PDF
Abrindo/Editando Arquivos PDF Protegidos por
Senha
Telas do MP Navigator EX
Tela de modo de navegação
Página 81 de 737 páginasMP280 series Guia Avançado
Page 82

Guia Digitalizar/Importar Documentos ou Imagens
(Scan/Import Documents or Images)
Guia Exibir e Usar Imagens no Computador (View &
Use Images on your Computer)
Guia Personalizar Digitalização com Clique Único
(Custom Scan with One-click)
Tela Digitalização Automática (Auto Scan) (Janela
Digit./Import. (Scan/Import))
Caixa de Diálogo Configurações de Digitalização
(Scan Settings) (Digitalização Automática)
Tela Fotogr./Documentos (Cilindro) (Photos/
Documents (Platen)) (Janela Digit./Import. (Scan/
Import))
Caixa de Diálogo Configurações de Digitalização
(Scan Settings) (Fotografias/Documentos)
Caixa de Diálogo Salvar (Save)
Caixa de Diálogo Salvar como arquivo PDF (Save as
PDF file)
Caixa de Diálogo Configurações do PDF (PDF
Settings)
Janela Exibir e Usar (View & Use)
Janela Criar/editar arquivo PDF (Create/Edit PDF file)
Caixa de Diálogo Imprimir Documento
Caixa de Diálogo Imprimir Fotografia (Print Photo)
Caixa de Diálogo Enviar via E-mail (Send via E-mail)
Janela Corrigir/aprimorar imagens (Correct/Enhance
Images)
Tela de modo de clique único
Caixa de diálogo Digit. autom. (Auto Scan)
Caixa de Diálogo Salvar (Save) (Tela Modo Clique
Único)
Caixa de Diálogo Configurações de Digitalização
(Scan Settings) (Tela Modo de Clique Único)
Caixa de Diálogo Salvar (Save)
Caixa de Diálogo Configurações de Exif (Exif
Settings)
Caixa de Diálogo PDF
Caixa de Diálogo Salvar como arquivo PDF (Save as
PDF file)
Caixa de Diálogo Correio (Mail)
Caixa de Diálogo OCR
Caixa de Diálogo Personalizar (Custom)
Caixa de Diálogo Preferências (Preferences)
Guia Geral (General)
Guia Configurações do botão do scanner (Scanner
Button Settings) (Salvar no PC)
Caixa de Diálogo Configurações de Digitalização
(Scan Settings) (Configurações do botão do
scanner)
Apêndice: Abrindo Arquivos que Não São de Imagens
Digitalizadas
Abrindo Imagens Salvas em um Computador
Página 82 de 737 páginasMP280 series Guia Avançado
Page 83

Digitalizando com Outro Software
O que é o ScanGear (Driver do Scanner)?
Digitalizando com Configurações Avançadas Usando o
ScanGear (Driver do Scanner)
Iniciando o ScanGear (Driver do Scanner)
Digitalizando no Modo Simples
Digitalizando no Modo Avançado
Digitalizando no Modo de Digitalização Automática
Digitalizando Vários Documentos ao Mesmo Tempo
com o ScanGear (Driver do Scanner)
Corrigindo Imagens e Ajustando Cores com o ScanGear
(Driver do Scanner)
Corrigindo Imagens (Máscara de Desfocagem,
Reduzir Poeira e Riscos, Correção de Descoloração
etc.)
Ajustando Cores Usando um Padrão de Cor
Ajustando a Saturação e a Proporção de Cores
Ajustando o Brilho e o Contraste
Ajustando o Histograma
Ajustando a Curva de Tons
Configurando o Limite
Telas do ScanGear (Driver do Scanner)
Guia Modo Simples (Basic Mode)
Guia Modo Avançado (Advanced Mode)
Configurações de Entrada (Input Settings)
Configurações de Saída (Output Settings)
Configurações da Imagem (Image Settings)
Botões de ajuste de cores
Guia Modo de Digitalização Automática (Auto Scan
Mode)
Caixa de Diálogo Preferências (Preferences)
Guia Scanner
Guia Visualizar (Preview)
Guia Digitalizar (Scan)
Guia Configurações de Cores (Color Settings)
Apêndice: Informações Úteis sobre Digitalização
Ajustando Molduras de Corte
Resolução
Formatos de Arquivos
Correspondência de Cores
Outros Métodos de Digitalização
Digitalizando com o Driver WIA
Digitalizando com o Painel de Controle (Somente no
Windows XP)
Página 83 de 737 páginasMP280 series Guia Avançado
Copiando
Imprimindo Usando o Painel de Controle da Máquina
Copiando
Page 84

Fazendo Cópias
Reduzindo ou Ampliando uma Cópia
Usando Funções Úteis de Cópia
Alternando o Tamanho da Página entre A4 e Letter
Copiando sem Bordas (Cópia Sem Bordas)
Solução de Problemas
Solução de Problemas
Em Caso de Erro
A Máquina Não Liga
Um Código de Erro é Exibido no LED
O Indicador Luminoso Alarme (Alarm) Acende em
Laranja
O Indicador Luminoso de Alimentação (Power) Pisca em
Verde e o Indicador Luminoso de Alarme (Alarm) Pisca
em Laranja Alternadamente
O LED Não Está Totalmente Visível
Não é Possível Instalar os MP Drivers
Não é Possível Instalar o Aplicativo
O Easy-WebPrint EX Não Inicia ou o Menu do EasyWebPrint EX Não Aparece
Não é Possível Estabelecer Conexão com o Computador
Corretamente Usando o Cabo USB
A Velocidade de Impressão ou Digitalização é Lenta/A
Conexão USB Hi-Speed Não Funciona/A Mensagem “
Este dispositivo pode ter um desempenho mais veloz” (“
This device can perform faster”) é Exibida
Resultados de Impressão Não Satisfatórios
Não é Possível Imprimir o Trabalho Até o Fim
Nenhum Resultado de Impressão/A Impressão Está
Borrada/As Cores Estão Erradas/Riscos Brancos
As Cores Não Ficam Nítidas
As Linhas Retas Ficam Desalinhadas
O Papel Impresso Enrola ou a Tinta Borra
O Papel Fica Manchado/A Superfície Impressa Fica
Riscada
O Verso do Papel Fica Manchado
Linhas Verticais São Impressas nas Laterais da
Impressão
As Cores Ficam Irregulares ou Riscadas
A Impressão Não É Iniciada
A Cópia/Impressão é Interrompida Antes da Conclusão
A Máquina se Move, Mas a Tinta Não é Ejetada
A Velocidade de Impressão Não é Tão Rápida como
Esperado
O Suporte do Cartucho FINE Não se Move para a Posição de
Substituição
Alimentação Incorreta de Papel
Atolamentos de Papel
O papel está preso no Slot de Saída do Papel ou na
Página 84 de 737 páginasMP280 series Guia Avançado
Page 85

Bandeja Traseira
Vez
Em Outros Casos
Uma Mensagem é Exibida na Tela do Computador
Número do Erro: B200 Ocorreu um erro na impressora.
Desligue a impressora e desconecte o cabo de
alimentação. Em seguida, entre em contato com o centro
de assistência técnica. É Exibido
Número do Erro: **** "Ocorreu um erro na impressora.
Desligue a impressora e ligue-a novamente. Se o erro
não for resolvido, consulte o guia do usuário para obter
mais informações." é exibido
É Exibido um Erro Relacionado ao Cabo de Alimentação
que Está Sendo Desconectado
Erro de Gravação/Erro de Saída/Erro de Comunicação
Outras Mensagens de Erro
A Tela Inkjet Printer/Scanner/Fax Extended Survey
Program é Exibida
Para Usuários do Windows
O Monitor de Status da Impressora Não é Exibido
Iniciando o MP Navigator EX Sempre Que Pressionar o
Botão DIGITALIZAR (SCAN) na Máquina
Problemas com a Digitalização
O Scanner não Funciona
O ScanGear (Driver do Scanner) não é Iniciado
Uma Mensagem de Erro é Exibida e a Tela do ScanGear
(Driver do Scanner) não Aparece
A Qualidade da Digitalização é Baixa (Imagem Exibida no
Monitor)
A Imagem Digitalizada Está Cercada por Áreas Brancas
Extras
Não é Possível Digitalizar Vários Documentos de Uma
Página 85 de 737 páginasMP280 series Guia Avançado
Não é Possível Digitalizar Adequadamente no Modo de
Digitalização Automática
Velocidade Baixa de Digitalização
A Mensagem "Não há memória suficiente." é Exibida
O Computador Para de Operar Durante a Digitalização
O Scanner não Funciona após a Atualização do Windows
Problemas com o Software
O Programa de Software de E-mail que Será Usado não
é Exibido na Tela para Selecionar um Programa de
Software de E-mail
A Imagem Digitalizada é Impressa Ampliada (Reduzida)
A Imagem Digitalizada Está Ampliada (Reduzida) no
Monitor do Computador
A Imagem Digitalizada não Abre
Problemas com o MP Navigator EX
Não é Possível Digitalizar no Tamanho Correto
A Posição ou o Tamanho da Imagem não Pode ser
Detectado Corretamente ao Digitalizar usando o Painel
de Controle
O Documento foi Colocado Corretamente, mas a
Page 86

Imagem Digitalizada Está Inclinada
O Documento foi Colocado Corretamente, mas a
Orientação Muda na Imagem Digitalizada
Se Não Conseguir Resolver o Problema
FAQs (Perguntas Frequentes)
Instruções de Uso (Driver da Impressora)
Notas Gerais (Driver do Scanner)
Usando o Easy-PhotoPrint EX
Usando o MP Navigator EX
Página 86 de 737 páginasMP280 series Guia Avançado
Page 87

Página 87 de 737 páginasComo Usar Este Manual
Guia Avançado
> Como Usar Este Manual
Como Usar Este Manual
Operando o Painel Conteúdo
Operando a Janela Explicação
Imprimindo Este Manual
Usando Palavras-chave para Localizar um Documento
Registrando Documentos no Meu Manual
Símbolos Utilizados Neste Documento
Marcas Comerciais e Licenças
Topo da página
Page 88

Como Usar Este Manual > Operando o Painel Conteúdo
Guia Avançado
>
Operando o Painel Conteúdo
Página 88 de 737 páginasOperando o Painel Conteúdo
Quando você clica no título de um documento exibido no painel Conteúdo à esquerda do Manual
Interativo, os documentos desse título são exibidos na janela de explicação à direita.
Quando você clica em , à esquerda de
inferiores.
, são exibidos os títulos dos documentos das hierarquias
Nota
Clique em
para fechar ou exibir o painel Conteúdo.
Topo da página
Page 89

Como Usar Este Manual
Guia Avançado
>
> Operando a Janela Explicação
Operando a Janela Explicação
Janela Explicação
Página 89 de 737 páginasOperando a Janela Explicação
(1) Clique nos caracteres verdes para ir para o documento correspondente.
(2) O cursor vai para o alto deste documento.
Janela Usada na Explicação da Operação
Este manual interativo descreve com uma janela exibida quando o sistema operacional Windows 7
Home Premium (chamado de Windows 7 abaixo) é usado.
Topo da página
Page 90

Página 90 de 737 páginasImprimindo Este Manual
Guia Avançado
Como Usar Este Manual
>
> Imprimindo Este Manual
Imprimindo Este Manual
Clique em
para exibir o painel Imprimir à esquerda no Manual Interativo.
Nota
Clique em
Quando você clica em e em Configurar Página (Page Setup), a caixa de diálogo Configurar
Página (Page Setup) é exibida. Você pode configurar com facilidade o papel a ser usado para
impressão.
Clique em
caixa de diálogo Imprimir (Print). Quando a caixa de diálogo for exibida, selecione a impressora a
ser usada. A guia Conf. da Impr. (Print Setup) também permite selecionar a impressora a ser
usada.
Depois de selecionar a impressora a ser usada, clique em Propriedades... (Properties...) para
especificar as configurações de impressão.
Clique em
diálogo Configurações de Opção (Option Settings). Em seguida, configure a operação de
impressão.
Imprimir título do documento e número da página (Print document title and page number)
Quando essa caixa de seleção é marcada, o nome do manual e o número da página são
impressos no cabeçalho (parte superior do documento).
Imprimir cor do segundo plano e imagens (Print background color and images)
Quando essa caixa de seleção é marcada, a cor de fundo e a imagem são impressas.
Algumas imagens são impressas independentemente da seleção dessa caixa.
Verificar número de páginas a imprimir antes da impressão (Check number of pages to be
printed before printing)
Quando essa caixa de seleção é marcada, a caixa de diálogo Confirmação Qtd. Páginas a
Imprimir (Print Page Count Confirmation) é exibida antes que a impressão comece. Essa caixa
de diálogo permite escolher o número de páginas que serão impressas.
para fechar ou exibir o painel Imprimir.
e, em seguida, clique em Configurações de Impressão (Print Settings) para exibir a
e, em seguida, em Configurações de Opção (Option Settings) para exibir a caixa de
Na guia Seleção de Docs. (Document Selection), selecione o método de impressão do documento. Há
Page 91

quatro métodos de impressão disponíveis:
Imprimir Documento Atual
Imprimir Documentos Selecionados
Imprimir Meu Manual
Imprimir Todos os Documentos
Nota
Você pode selecionar o tipo a ser impresso e especificar com facilidade as configurações de
impressão na guia Conf. da Impr. (Print Setup).
Imprimir Documento Atual
É possível imprimir o documento exibido atualmente.
Em Selecionar Destino (Select Target), selecione Documento Atual (Current
1.
Document)
O título do documento exibido atualmente é mostrado na lista Documentos a Serem Impressos
(Documents to Be Printed).
Página 91 de 737 páginasImprimindo Este Manual
Nota
Selecionando Imprimir documentos vinculados (Print linked documents), também é possível
imprimir documentos que estão vinculados ao documento atual. Os documentos vinculados
são adicionados à lista Documentos a Serem Impressos (Documents to Be Printed).
Clique em Visualizar Impres. (Print Preview) para exibir e verificar como serão os resultados
da impressão antes de realmente imprimir o documento.
Clique na guia Conf. da Impr. (Print Setup).
2.
Na guia Configurar Página (Page Setup), selecione a impressora a ser usada e especifique
configurações de impressão simples conforme necessário.
Clique em Iniciar Impressão (Start Printing)
3.
Uma mensagem que confirma o número de páginas impressas é exibida.
Executar impressão
4.
Confirme o número de páginas a serem impressas e, em seguida, clique em Sim (Yes).
São impressos os documentos que estão sendo exibidos no momento.
Imprimir Documentos Selecionados
É possível selecionar e imprimir os documentos que desejar.
Em Selecionar Destino (Select Target), selecione Documentos Selecionados
1.
(Selected Documents)
Os títulos de todos os documentos são exibidos na lista Documentos a Serem Impressos
(Documents to Be Printed).
Selecione os documentos a serem impressos
2.
Na lista Documentos a Serem Impressos (Documents to Be Printed), marque as caixas de seleção
dos títulos dos documentos a serem impressos.
Nota
Quando você marca a caixa de seleção Selecionar documentos automaticamente nas
hierarquias mais baixas. (Automatically select documents in lower hierarchies), são marcadas
as caixas de seleção de todos os títulos de documentos encontrados nas hierarquias mais
Page 92

baixas.
Clique em Selecionar Tudo (Select All) para marcar as caixas de seleção de todos os títulos
de documentos.
Clique em Limpar Tudo (Clear All) para limpar as caixas de seleção de todos os títulos de
documentos.
Clique em Visualizar Impres. (Print Preview) para exibir e verificar como serão os resultados
da impressão antes de realmente imprimir o documento.
Clique na guia Conf. da Impr. (Print Setup).
3.
Na guia Configurar Página (Page Setup), selecione a impressora a ser usada e especifique
configurações de impressão simples conforme necessário.
Clique em Iniciar Impressão (Start Printing)
4.
Uma mensagem que confirma o número de páginas impressas é exibida.
Executar impressão
5.
Confirme o número de páginas a serem impressas e, em seguida, clique em Sim (Yes).
Serão impressos todos os documentos cujas caixas estejam selecionadas.
Imprimir Meu Manual
É possível selecionar e imprimir documentos registrados no Meu Manual.
Para obter mais detalhes sobre o Meu Manual, consulte "
Registrando Documentos no Meu Manual
Página 92 de 737 páginasImprimindo Este Manual
".
Em Selecionar Destino (Select Target), selecione Meu Manual (My Manual)
1.
Os títulos dos documentos que foram registrados no Meu Manual são exibidos na lista
Documentos a Serem Impressos (Documents to Be Printed).
Selecione os documentos a serem impressos
2.
Na lista Documentos a Serem Impressos (Documents to Be Printed), marque as caixas de seleção
dos títulos dos documentos a serem impressos.
Nota
Clique em Selecionar Tudo (Select All) para marcar as caixas de seleção de todos os títulos
de documentos.
Clique em Limpar Tudo (Clear All) para limpar as caixas de seleção de todos os títulos de
documentos.
Clique em Visualizar Impres. (Print Preview) para exibir e verificar como serão os resultados
da impressão antes de realmente imprimir o documento.
Clique na guia Conf. da Impr. (Print Setup).
3.
Na guia Configurar Página (Page Setup), selecione a impressora a ser usada e especifique
configurações de impressão simples conforme necessário.
Clique em Iniciar Impressão (Start Printing)
4.
Uma mensagem que confirma o número de páginas impressas é exibida.
Executar impressão
5.
Confirme o número de páginas a serem impressas e, em seguida, clique em Sim (Yes).
Serão impressos todos os documentos cujas caixas estejam selecionadas.
Imprimir Todos os Documentos
Você pode imprimir todos os documentos do Manual Interativo.
Page 93

Em Selecionar Destino (Select Target), selecione Todos os Documentos (All
1.
Documents)
Os títulos de todos os documentos são exibidos na lista Documentos a Serem Impressos
(Documents to Be Printed) e suas caixas são selecionadas automaticamente.
Nota
Quando você desmarca a caixa de seleção do título de um documento, esse documento não
é impresso.
Clique em Selecionar Tudo (Select All) para marcar as caixas de seleção de todos os títulos
de documentos.
Clique em Limpar Tudo (Clear All) para limpar as caixas de seleção de todos os títulos de
documentos.
Clique em Visualizar Impres. (Print Preview) para exibir e verificar como serão os resultados
da impressão antes de realmente imprimir o documento.
Clique na guia Conf. da Impr. (Print Setup).
2.
Na guia Configurar Página (Page Setup), selecione a impressora a ser usada e especifique
configurações de impressão simples conforme necessário.
Clique em Iniciar Impressão (Start Printing)
3.
Uma mensagem que confirma o número de páginas impressas é exibida.
Página 93 de 737 páginasImprimindo Este Manual
Executar impressão
4.
Confirme o número de páginas a serem impressas e, em seguida, clique em Sim (Yes).
Todos os documentos são impressos.
Importante
Uma grande quantidade de papel é necessária para imprimir todos os documentos. Antes de
imprimir, verifique o número de páginas de impressão exibidas na caixa de diálogo
Confirmação Qtd. Páginas a Imprimir (Print Page Count Confirmation).
A caixa de diálogo Visualizar Impressão (Print Preview) permite dimensionar a impressão de
acordo com a largura do papel ou definir a taxa de zoom. No entanto, se os dados da
impressão saírem do papel devido à nova taxa de zoom, essa parte do documento não será
impressa no papel.
Topo da página
Page 94

Como Usar Este Manual
Guia Avançado
>
> Usando Palavras-chave para Localizar um Documento
Usando Palavras-chave para Localizar um Documento
Você pode inserir uma palavra-chave para procurar um documento.
Todos os documentos exibidos atualmente no Manual Interativo podem ser pesquisados.
Página 94 de 737 páginasUsando Palavras-chave para Localizar um Documento
Clique em
1.
O painel de pesquisa é exibido à esquerda do Manual Interativo.
Nota
Clique em
Insira uma palavra-chave
2.
Em Palavra-chave (Keyword), insira uma palavra-chave para o item a ser verificado.
Quando desejar inserir diversas palavras-chaves, insira um espaço entre as palavras-chave.
para fechar ou exibir o painel de pesquisa.
Nota
É possível inserir até 10 palavras-chave de pesquisa ou 255 caracteres.
Não são diferenciadas maiúsculas e minúsculas.
O programa também pode pesquisar palavras-chave que contenham espaços.
Um modo prático de encontrar um documento a ser lido rapidamente é inserir palavras-chave
conforme descrito abaixo.
Para saber como operar uma função quando estiver usando:
Insira o nome do menu exibido no painel de controle dessa máquina ou no computador
(por exemplo, apagar cópia da moldura).
Para encontrar uma explicação da operação para um fim específico:
Insira a função + item a ser impresso (por exemplo, imprimir calendário).
Clique em Iniciar pesquisa (Start Searching)
3.
Page 95

A pesquisa é iniciada e os títulos dos documentos contendo a palavra-chave são exibidos na lista
de resultados da pesquisa.
Quando você realiza uma pesquisa inserindo diversas palavras-chave, os resultados da pesquisa
são exibidos conforme mostrado abaixo.
[Docs.Contendo Correspondência Perfeita] ([Documents Containing Perfect Match])
Documentos que contêm a cadeia de caracteres da pesquisa completa (incluindo espaços)
exatamente como inserida (correspondência perfeita)
[Docs.Contendo Todas as Palavras-Chave] ([Documents Containing All Keywords])
Documentos que contêm todas as palavras-chaves que foram inseridas
[Docs.Contendo Qualquer Palavra-Chave] ([Documents Containing Any Keyword])
Documentos que contêm pelo menos uma das palavras-chaves que foram inseridas
Exiba o documento a ser lido
4.
Na lista de resultados da pesquisa, clique duas vezes (ou selecione e pressione a tecla Enter) no
título do documento a ser lido.
Quando os documentos desse título são exibidos, as palavras-chave encontradas neles são
realçadas.
Nota
O histórico de pesquisas permanece quando você modifica a entrada de palavra-chave e executa
a pesquisa várias vezes. Para excluir o histórico de pesquisas, clique em
Palavra-chave (Keyword), e selecione Limpar Histórico (Clear History), que é exibido.
localizado à direita de
Página 95 de 737 páginasUsando Palavras-chave para Localizar um Documento
Topo da página
Page 96

Guia Avançado
>
> Registrando Documentos no Meu Manual
Como Usar Este Manual
Registrando Documentos no Meu Manual
Registre documentos de leitura frequente como documentos do Meu Manual para que você possa
consultá-los com facilidade a qualquer hora.
Página 96 de 737 páginasRegistrando Documentos no Meu Manual
Exibir o documento
1.
Exiba o documento a ser adicionado ao Meu Manual.
Clique em
2.
O painel Meu Manual é exibido à esquerda do Manual Interativo.
Nota
Clique em
Registre o documento no Meu Manual
3.
Clique em Adicionar (Add).
O título do documento exibido atualmente é adicionado à Lista do Meu Manual (List of My Manual).
para fechar ou exibir o painel Meu Manual.
Nota
Você também pode adicionar documentos ao Meu Manual através dos seguintes métodos. Se
você adicionar um documento ao Meu Manual, uma marca
documento, no painel Conteúdo.
Na lista Documentos Exibidos Recentemente (Recently Displayed Documents), clique
duas vezes no título do documento que deseja adicionar ao Meu Manual (ou selecione o
documento e pressione a tecla Enter) para exibir o título e clique em Adicionar (Add).
Clique com o botão direito do mouse no título do documento exibido no painel Conteúdo
ou na janela de explicação e selecione Adicionar a Meu Manual (Add to My Manual) no
menu exibido ao clicar com o botão direito do mouse.
No painel Conteúdo, selecione o título do documento que deseja adicionar ao Meu Manual
será exibida nos ícones de
Page 97

e clique em Adicionar a Meu Manual (Add to My Manual) na parte inferior direita do painel.
Exiba o Meu Manual
4.
Quando você clica duas vezes em (ou seleciona e pressiona a tecla Enter) um título de documento
exibido na Lista do Meu Manual (List of My Manual), esse documento é exibido na janela
Explicação.
Nota
Para excluir um documento da Lista do Meu Manual (List of My Manual), selecione o título
desse documento na lista e clique em Excluir (Delete) (ou pressione a tecla Excluir).
Topo da página
Página 97 de 737 páginasRegistrando Documentos no Meu Manual
Page 98

Como Usar Este Manual > Símbolos Utilizados Neste Documento
Guia Avançado
>
Símbolos Utilizados Neste Documento
Aviso
Instruções que, se ignoradas, poderão resultar em morte ou ferimentos pessoais sérios causados por
operação incorreta do equipamento. Elas devem ser observadas para garantir uma operação segura.
Cuidado
Instruções que, se ignoradas, poderão resultar em ferimentos pessoais ou danos materiais causados
por operação incorreta do equipamento. Elas devem ser observadas para garantir uma operação
segura.
Importante
As instruções incluem informações importantes. Leia as instruções com atenção.
Nota
As instruções incluem notas para operação e explicações adicionais.
Página 98 de 737 páginasSímbolos Utilizados Neste Documento
Topo da página
Page 99

Como Usar Este Manual
Guia Avançado
>
> Marcas Comerciais e Licenças
Marcas Comerciais e Licenças
Microsoft é uma marca registrada da Microsoft Corporation.
Windows é uma marca comercial ou marca registrada da Microsoft Corporation nos EUA e/ou em
outros países.
Windows Vista é uma marca comercial ou marca registrada da Microsoft Corporation nos EUA e/ou
em outros países.
Internet Explorer é uma marca comercial ou marca registrada da Microsoft Corporation nos EUA e/
ou em outros países.
Macintosh e Mac são marcas comerciais da Apple Inc., registradas nos Estados Unidos e em
outros países.
Bonjour é uma marca comercial da Apple Inc., registradas nos Estados Unidos e em outros
países.
Adobe, Adobe Photoshop, Adobe RGB e Adobe RGB (1998) são marcas registradas ou marcas
comerciais da Adobe Systems Incorporated nos Estados Unidos e/ou em outros países.
Página 99 de 737 páginasMarcas Comerciais e Licenças
Nota
O nome formal do Windows Vista é sistema operacional Microsoft Windows Vista.
Exif Print
Esta máquina é compatível com Exif Print.
O Exif Print é um padrão para aprimorar a comunicação entre câmeras digitais e impressoras. Pela
conexão com uma câmera digital compatível com Exif Print, os dados da imagem da câmera no
momento da foto são utilizados e otimizados, gerando impressões de qualidade extremamente alta.
Topo da página
Page 100

Página 100 de 737 páginasImprimindo de um Computador
Guia Avançado
> Imprimindo de um Computador
Imprimindo de um Computador
Imprimindo com o Pacote de Aplicativos
Imprimindo com Outro Pacote de Aplicativos
Topo da página
 Loading...
Loading...