Canon PIXMA MP280 series User Manual [es]

Cómo usar este manual
Impresión de este manual
MC-4702-V1.00
Página 1 de 743 páginasCanon MP280 series Manual en pantalla
Guía básica
Describe el resumen de
este producto.
Guía avanzada
Describe detalladamente
las funciones de este
producto.
Solución de problemas

Cómo usar este manual
Impresión de este manual
Contenido
Página 2 de 743 páginasMP280 series Guía básica
MP-4502-V1.00
Guía avanzada
Descripción del equipo
Componentes principales
Pantalla LED y operaciones básicas
Copia
Copia de documentos
Copia de fotografías
Copia ajustada a la página
Escaneado
Almacenamiento de datos escaneados en el
ordenador
Impresión desde el ordenador
Impresión fotográfica (Easy-PhotoPrint EX)
Impresión de documentos
Impresión de páginas web (Easy-WebPrint EX)
Inicio de distintas aplicaciones de software
Carga de papel/originales
Carga de papel
Carga de originales
Mantenimiento
Cuando la impresión es borrosa o los colores
no son los correctos
Sustitución de un cartucho FINE
Limpieza del equipo
Apéndice
Limitaciones legales sobre el uso del producto
y de las imágenes
Sugerencias de uso del equipo

Página 3 de 743 páginasDescripción del equipo
Guía avanzada Solución de problemas
Contenido
> Descripción del equipo
Descripción del equipo
En esta sección se muestran los nombres de los componentes del equipo y se describen las
operaciones básicas que debe conocer antes de utilizarlo.
Componentes principales
Vista frontal
Vista posterior
Vista interior
Panel de control
Pantalla LED y operaciones básicas
Principio de página

Página 4 de 743 páginasComponentes principales
Guía avanzada Solución de problemas
Contenido
C001
>
Descripción del equipo
> Componentes principales
Componentes principales
Vista frontal
Vista posterior
Vista interior
Panel de control
Vista frontal
(1)
Bandeja de documentos
Ábrala para cargar un original en el cristal de la platina.
(2)
Soporte del papel
Levántelo y tírelo hacia atrás para cargar el papel en la bandeja posterior.
(3)
Bandeja posterior
Cargue varios tamaños o tipos de papel que puede utilizar en la impresora. Es posible cargar
simultáneamente dos o más hojas del mismo tamaño y tipo de papel, que se alimentarán de una a una.
Consulte
(4)
Guías del papel
Deslícelas para alinearlas con ambas caras de la pila de papel.
(5)
Bandeja de salida de papel
Se abre automáticamente cuando se inicia la impresión o la copia y se expulsa el papel impreso.
(6)
Extensión de bandeja de salida
Ábrala para sostener las copias impresas. Ábrala para imprimir o copiar.
Carga de papel
.

Cristal de la platina
(7)
Cargue un original para copiarlo o escanearlo.
(8)
Panel de control
Utilícelo para cambiar la configuración del equipo o para accionarlo.
Consulte Panel de control.
Página 5 de 743 páginasComponentes principales
Nota
La pantalla LED y las luces del panel de control que no sean la de
se apagan cuando no se realiza ninguna operación en el equipo durante unos 5 minutos.
Para restaurarlas, pulse cualquier botón excepto
operación de impresión.
Vista posterior
(9)
Puerto USB
Introduzca aquí el cable USB para conectar el equipo a un ordenador.
Importante
No toque la cubierta metálica.
No conecte ni desconecte el cable USB mientras el equipo esté imprimiendo o escaneando
originales con el ordenador.
encendido (POWER)
ACTIVADO (ON) , o lleve a cabo una
(10)
Conector del cable de alimentación
Conecte aquí el cable de alimentación eléctrica que se proporciona.
Vista interior

(11)
Cubiertas de bloqueo del cartucho de tinta
Inmovilizan los cartuchos FINE en su sitio.
(12)
Soporte del cartucho FINE
Instale los cartuchos FINE.
El cartucho FINE de color debe instalarse en la ranura izquierda ( ) y el cartucho FINE negro, en la ranura
derecha (
(13)
Cartuchos FINE (cartuchos de tinta)
Un cartucho reemplazable compuesto de cabezal de impresión y depósito de tinta.
).
Página 6 de 743 páginasComponentes principales
Nota
Consulte información más detallada sobre la instalación de los cartuchos FINE en el manual
impreso:
(14)
Unidad de escaneado (cubierta)
Escanea originales. Ábrala para sustituir los cartuchos FINE o para extraer el papel atascado dentro del
equipo. Al abrir la unidad de escaneado (cubierta), levántela con la cubierta de documentos cerrada.
(15)
Soporte de la unidad de escaneado
Sujeta la unidad de escaneado (cubierta) cuando se abre.
Guía de inicio
.
Importante
Es posible que el área (A) indicada en la siguiente figura presente salpicaduras de tinta. Sin
embargo, esta situación no afecta al rendimiento del equipo.
No toque el área (A). Si lo hace, es posible que el equipo no imprima correctamente.
Panel de control

Inicia el escaneado del original para guardarlo en el ordenador.
(1)
Botón ACTIVADO (ON)/luz de encendido (POWER)
Permite conectar o desconectar la alimentación. Antes de conectar la alimentación, asegúrese de que la
cubierta de documentos está cerrada.
Página 7 de 743 páginasComponentes principales
Importante
Desconexión del cable de alimentación
Cuando desconecte el cable de alimentación tras apagar el equipo, asegúrese de que la
luz de
encendido (POWER)
corriente cuando la luz de
que el equipo no pueda imprimir correctamente, ya que el cabezal de impresión no estará
protegido.
no está iluminada. Si el enchufe se desconecta de la toma de
encendido (POWER)
está iluminada o parpadea, es posible
Nota
Luces de encendido y de alarma
Puede comprobar el estado del equipo a través de la luz de
luz de Alarma (Alarm)
- La luz de
- La luz de
imprimir.
- La luz de
apagando.
- Si la lámpara de
y el equipo no está preparado para imprimir. Para obtener más información, consulte "
- La luz de
parpadea alternativamente en color naranja: puede que se haya producido un error que
requiera asistencia técnica. Para obtener más información, consulte "
problemas" en el manual en pantalla:
encendido (POWER)
encendido (POWER) está iluminada en verde: el equipo está preparado para
encendido (POWER) parpadea en verde: el equipo se está iniciando o
Solución de problemas " en el manual en pantalla:
encendido (POWER)
.
no está iluminada: el equipo está apagado.
Alarma (Alarm) luce o parpadea en naranja: se ha producido un error
parpadea en color verde y la luz de
Guía avanzada
encendido (POWER)
Guía avanzada
.
.
Alarma (Alarm)
Solución de
y de la
(2)
Pantalla LED (diodo emisor de luz)
Muestra el número de copias, el código de mantenimiento o el estado de funcionamiento como, por ejemplo,
un código de error.
(3)
Botón [+]
Especifica el número de copias.
Lámparas de Tinta (Ink)
(4)
Lucen o parpadean en naranja cuando se agota la tinta, etc. La lámpara de la izquierda indica el estado del
cartucho FINE de color y la de la derecha, el del cartucho FINE negro.
(5)
Botón Papel (Paper)
Selecciona el tamaño de página y el tipo de soporte.
(6)
Botón ESCÁNER (SCAN)

(7)
Botón Parar/Reiniciar (Stop/Reset)
Cancela las operaciones. También se puede pulsar este botón para cancelar el trabajo de impresión, copia
o escaneado en curso.
(8)
Botón Color
Inicia la copia en color. Este botón también se puede pulsar para concluir la selección durante la
configuración de un elemento.
(9)
Botón Negro
Inicia la copia en blanco y negro. Este botón también se puede pulsar para concluir la selección durante la
configuración de un elemento.
*
*
(10) Botón Ajustar a página (Fit to Page)/lámpara de Ajustar a página (Fit to
Page)
Activa la función de copia ajustada a la página. Cuando se activa esta función, se enciende la luz de
Ajustar a página (Fit to Page)
automáticamente para que se ajuste al tamaño de página seleccionado. Si no está activada la función de
copia ajustada a la página, las copias se realizan con el mismo tamaño que el original.
(11)
Botón (Mantenimiento)
Especifica el código de mantenimiento.
(12)
Lámpara de Papel (Paper)
Se enciende para indicar el tamaño de página y el tipo de soporte seleccionados con el botón
.
(Paper)
y el original se puede copiar con un tamaño ampliado o reducido
Papel
Página 8 de 743 páginasComponentes principales
Lámpara de alarma
(13)
Se ilumina o parpadea en naranja cuando se produce un error como, por ejemplo, que se haya agotado el
papel o la tinta.
* En los manuales o aplicaciones de software, los botones
general botón "Inicio" o botón "OK".
Negro (Black)
y
se denominan de forma
Color
Principio de página

Al copiar
Página 9 de 743 páginasPantalla LED y operaciones básicas
Guía avanzada Solución de problemas
Contenido
>
Descripción del equipo
> Pantalla LED y operaciones básicas
C002
Pantalla LED y operaciones básicas
El equipo se puede utilizar para hacer copias o para llevar a cabo operaciones de mantenimiento sin
necesidad de un ordenador.
En esta sección se describe la pantalla LED y las operaciones básicas del panel de control.
Cuando se enciende el equipo, en la pantalla LED normalmente aparece el número
La pantalla LED muestra el estado del equipo tal como se indica a continuación.
Estado del equipo
Número de copias (parpadeando)
Al imprimir, escanear o llevar a
cabo operaciones de
mantenimiento
(parpadeando en orden)
Pantalla LED
.
1
Cuando se produce un error Aparecen, alternándose,
Para obtener más información acerca de los códigos de error,
consulte "
avanzada
Aparecen, de forma alterna,
Puede que se haya producido un error que requiera que se
ponga en contacto con el servicio técnico.
Para obtener más información, consulte "
en el manual en pantalla:
Cuando la unidad de escaneado
(cubierta) está abierta
(parpadeando)
Solución de problemas " en el manual en pantalla:
.
E
y un número.
P
y un número.
Guía avanzada
Guía
Solución de problemas
.
"
Número de copias
Cuando el equipo empieza a copiar, en la pantalla LED aparece el número de copias especificado.
Durante el proceso de copia, el número de la pantalla LED parpadea y va disminuyendo de uno en uno
para indicar el número de copias restantes.
Cada vez que se pulsa el botón [
+], el número que muestra la pantalla LED aumenta una unidad.
Cuando aparece F, el número de copias se establece en "20". Pulse el botón [ +
"1".
] otra vez para volver a

Códigos de mantenimiento
Página 10 de 743 páginasPantalla LED y operaciones básicas
Para llevar a cabo las tareas de mantenimiento del equipo, pulse el botón
(Mantenimiento) varias
veces hasta que aparezca el código deseado en la pantalla LED y, a continuación, pulse el botón
.
Color
o
(Black)
Código de
mantenimiento
Operación
Permite imprimir el patrón de prueba
de los inyectores.
Permite limpiar el cabezal de
impresión.
Permite limpiar a fondo el cabezal de
impresión.
Permite imprimir la hoja de alineación
de los cabezales de impresión.
Escanea la hoja de alineación de los
cabezales de impresión para alinear
automáticamente el cabezal de
impresión.
Permite imprimir los valores de ajuste
actuales de la posición del cabezal.
Permite limpiar el rodillo de
alimentación del papel.
Permite limpiar el interior del equipo.
Impresión del patrón de prueba de los
inyectores
Limpieza del cabezal de impresión
Limpieza a fondo del cabezal de impresión
Alineación del cabezal de impresión
Alineación del cabezal de impresión
Alineación del cabezal de impresión
Limpieza del rodillo de alimentación del
papel
Limpieza del interior del equipo (Limpieza de
placa inferior)
Consulte
Negro
Permite cambiar el tamaño del papel
cargado en la bandeja posterior
entre A4 y 8,5" x 11" (Carta).
(Esta configuración se utiliza para
realizar copias.)
Permite configurar el equipo para
evitar la abrasión del papel.
Cambio del tamaño de página entre A4 y 8,
5" x 11" (Carta)
Consulte la sección "El papel queda
manchado/La superficie impresa está
rayada" del apartado "
problemas
avanzada
" del manual en pantalla:
.
Solución de
Guía
Códigos de error
Cuando se produce un error, en la pantalla LED aparecen de forma alterna E y un número para mostrar
el código de error.
P. ej., "E, 1, 6"
(parpadeando en orden)
Nota
Para obtener más información acerca de los códigos de error, consulte "
el manual en pantalla:
Cuando aparece un código de error con
precise de asistencia técnica para solucionarlo.
Para obtener más información, consulte "
avanzada
.
Guía avanzada
.
P
, significa que se puede haber producido un error que
Solución de problemas" en el manual en pantalla:
Solución de problemas
Guía
" en
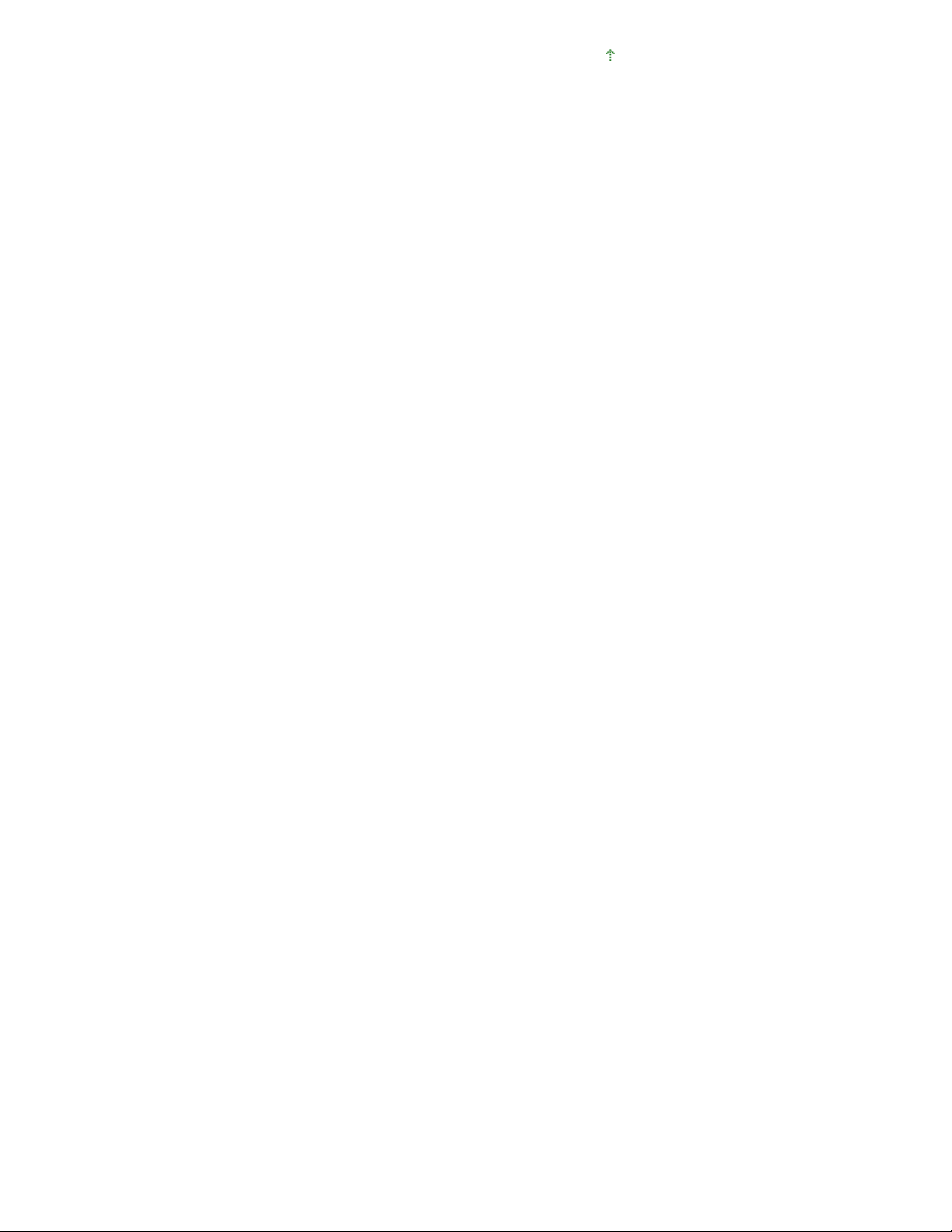
Página 11 de 743 páginasPantalla LED y operaciones básicas
Principio de página

Página 12 de 743 páginasCopia
Guía avanzada Solución de problemas
Contenido > Copia
Copia
Además de las copias estándar, también podrá realizar copias ampliadas o reducidas de los originales
para que se ajusten al tamaño de la página y copias sin bordes de una fotografía impresa.
Copia de documentos
Cambio del tamaño de página entre A4 y 8,5" x 11" (Carta)
Copia de fotografías
Copia ajustada a la página
Principio de página

Página 13 de 743 páginasCopia de documentos
Guía avanzada Solución de problemas
Contenido
C021
Copia
>
> Copia de documentos
Copia de documentos
En esta sección se describe el procedimiento para copiar un documento de tamaño A4 o Carta en
papel normal.
Para obtener información sobre el funcionamiento, consulte las notas y el procedimiento de
funcionamiento descrito en la página de referencia.
Debe preparar:
Los originales a copiar. Consulte Originales que es posible cargar
.
Papel para imprimir. Consulte Tipos de soportes que es posible utilizar
1.
Prepárese para copiar.
Encienda el equipo.
(1)
Consulte Panel de control.
Cargue el papel.
(2)
Consulte
En este caso cargamos papel normal de tamaño A4 o Carta en la bandeja posterior.
Abra la bandeja de salida de papel y, a continuación, abra la extensión de
(3)
Carga de papel normal/fotográfico
.
bandeja de salida.
.

Cargue el original en el cristal de la platina.
(4)
Consulte
Cargue el original CON EL LADO QUE DESEE COPIAR HACIA ABAJO y alinéelo con la marca de alineación
Después, cierre suavemente la cubierta de documentos.
Carga de originales
tal como se muestra a continuación.
.
Página 14 de 743 páginasCopia de documentos
2.
Inicie la copia.
Pulse el botón [
(1)
copias).
Nota
Para obtener más información sobre los tipos y las condiciones de los originales que
pueden copiarse, así como sobre cómo cargarlos, consulte Carga de originales
Es posible que los caracteres y las líneas trazados con un bolígrafo de un color claro o
que hayan sido resaltados con un marcador no se copien correctamente.
] varias veces para especificar el número de copias (máx. 20
+
.
Para realizar entre 1 y 9 copias o 20 copias
Haga que en la pantalla LED aparezca el número de copias que desee imprimir.

], el número que muestra la pantalla LED aumenta una unidad. Cuando
Cada vez que se pulsa el botón [
aparece
Para realizar entre 10 y 19 copias
F
, el número de copias se establece en "20". Pulse el botón [
+
+
] otra vez para volver a "1".
Página 15 de 743 páginasCopia de documentos
Haga que en la pantalla LED aparezca
(1)
(2)
Cargue exclusivamente tantas hojas como copias desee.
Pulse el botón
(2)
Papel (Paper)
F
.
varias veces para seleccionar el tamaño de
página y el tipo de soporte.
La lámpara de
En este ejemplo seleccionamos papel normal A4 u 8,5" x 11".
Papel (Paper)
indica el tamaño de página y tipo de soporte seleccionados.
Nota
Se pueden seleccionar los tamaños de página y tipos de soporte siguientes.
- Papel normal A4 u 8,5" x 11"
- Papel fotográfico A4 u 8,5" x 11"
- Papel fotográfico 10 x 15 cm o 4" x 6"
Puede cambiar el tamaño del papel cargado en la bandeja posterior entre A4 y 8,5" x 11"
(Carta), con independencia del tamaño indicado en el panel de control.
Consulte
Cuando se activa la función de copia ajustada a la página, se puede copiar el original
ampliando o reduciendo automáticamente su tamaño para que se ajuste al tamaño de
página seleccionado. En tal caso, el original se copiará con bordes en el papel normal y
sin bordes en el fotográfico.
Cancele la función de copia ajustada a la página para copiar un original con el mismo
tamaño.
Consulte Copia ajustada a la página.
Presione el botón
(3)
Cambio del tamaño de página entre A4 y 8,5" x 11" (Carta)
para una copia en color, o el botón
Color
.
Negro
para que la
copia sea en blanco y negro.
El equipo comenzará a imprimir las copias.
Durante el proceso de copia, el número de la pantalla LED parpadea y va disminuyendo de uno en uno para
indicar el número de copias restantes.
Retire el original del cristal de la platina una vez finalice la copia.
Para realizar entre 10 y 19 copias
Cuando se agote el papel cargado, aparecerá el error correspondiente ("E, 0, 2" en la pantalla LED). Pulse
el botón
Parar/Reiniciar (Stop/Reset)
para que desaparezca el error.
Nota
La calidad de impresión "Rápida" (prioridad a la velocidad) sólo se puede establecer
cuando se selecciona papel normal de tamaño A4 o Carta como tamaño de página y tipo
de soporte.
Para establecer la calidad de impresión "Rápida" (prioridad a la velocidad)
1. En el punto (3) del paso 2, mantenga pulsado el botón
menos 2 segundos.
La pantalla LED parpadeará una vez.
* Cuando el botón
equipo comienza a copiar con la calidad de impresión "Estándar".
2. Suelte el botón.
El equipo comenzará a imprimir las copias.
Cuando la calidad de impresión se establece en "Rápida", se da prioridad a la velocidad
frente a la calidad. Para dar prioridad a la calidad, pulse el botón
durante menos de 2 segundos para copiar con la calidad de impresión "Estándar".
Color
o
Negro (Black) se pulsa durante menos de 2 segundos, el
Color
o
Negro (Black)
Color
durante al
o
Negro (Black)
Importante
No abra la cubierta de documentos ni retire el original cargado hasta que no haya finalizado la
copia.

A4.
Página 16 de 743 páginasCopia de documentos
Nota
Para cancelar la copia, pulse el botón
Parar/Reiniciar (Stop/Reset)
.
Cambio del tamaño de página entre A4 y 8,5" x 11" (Carta)
El tamaño del papel cargado en la bandeja posterior se puede cambiar entre A4 y 8,5" x 11" (Carta).
Esta configuración es útil si normalmente se carga papel de tamaño Carta en la bandeja posterior con
independencia de la indicación de tamaño de papel "A4" en el panel de control y viceversa.
Pulse el botón
1.
(Mantenimiento) varias veces hasta que aparezca d.
Pulse el botón
2.
Negro (Black)
seleccionar 8,5" x 11" (Carta).
Nota
Cuando cambie el tamaño de página a A4 u 8,5" x 11" (Carta), cargue el papel del tamaño
seleccionado con independencia del tamaño indicado en el panel de control.
- Cuando establezca el tamaño de página A4, cargue papel normal o fotográfico de tamaño
- Cuando establezca el tamaño de página 8,5" x 11" (Carta), cargue papel normal o fotográfico
de tamaño Carta.
para seleccionar A4 o el botón
Color
para
Principio de página

Página 17 de 743 páginasCopia de fotografías
Guía avanzada Solución de problemas
Contenido
C023
Copia
>
> Copia de fotografías
Copia de fotografías
En esta sección se describe el procedimiento para copiar una fotografía impresa en papel fotográfico
de tamaño 10 x 15 cm/4" x 6".
Debe preparar:
Fotos impresas.
Papel fotográfico para imprimir. Consulte
Tipos de soportes que es posible utilizar
.
1.
Prepárese para copiar una foto.
Encienda el equipo.
(1)
Consulte Panel de control.
Cargue el papel.
(2)
Consulte
En esta imagen se carga papel fotográfico de 10 x 15 cm/4" x 6" en la bandeja posterior.
Abra la bandeja de salida de papel y, a continuación, abra la extensión de
(3)
Carga de papel normal/fotográfico
bandeja de salida.
Coloque una foto en el cristal de la platina.
(4)
Consulte
2.
Inicie la copia.
Pulse el botón [
(1)
Consulte el paso 2 de
Pulse el botón
(2)
Carga de originales
] varias veces para especificar el número de copias.
+
Copia de documentos.
Papel (Paper)
página y el tipo de soporte.
La lámpara de
En este ejemplo seleccionamos papel fotográfico de tamaño 10 x 15 cm o 4" x 6".
Papel (Paper)
Nota
Se pueden seleccionar los tamaños de página y tipos de soporte siguientes.
- Papel normal A4 u 8,5" x 11"
- Papel fotográfico A4 u 8,5" x 11"
.
.
varias veces para seleccionar el tamaño de
indica el tamaño de página y tipo de soporte seleccionados.

- Papel fotográfico 10 x 15 cm o 4" x 6"
Puede cambiar el tamaño del papel cargado en la bandeja posterior entre A4 y 8,5" x 11"
(Carta), con independencia del tamaño indicado en el panel de control.
Consulte
Cuando se activa la función de copia ajustada a la página, se puede copiar el original
ampliando o reduciendo automáticamente su tamaño para que se ajuste al tamaño de
página seleccionado. En tal caso, el original se copiará con bordes en el papel normal y
sin bordes en el fotográfico.
Cancele la función de copia ajustada a la página para copiar un original con el mismo
tamaño.
Consulte Copia ajustada a la página.
Cambio del tamaño de página entre A4 y 8,5" x 11" (Carta)
.
Página 18 de 743 páginasCopia de fotografías
Presione el botón
(3)
para una copia en color, o el botón
Color
copia sea en blanco y negro.
El equipo comenzará a imprimir las copias.
Retire la foto del cristal de la platina cuando termine la copia.
Importante
No abra la cubierta de documentos ni mueva la foto cargada hasta que no haya finalizado la
copia.
Nota
Para cancelar la copia, pulse el botón
Parar/Reiniciar (Stop/Reset)
.
Negro
para que la
Principio de página

Página 19 de 743 páginasCopia ajustada a la página
Guía avanzada Solución de problemas
Contenido
C024
Copia
>
> Copia ajustada a la página
Copia ajustada a la página
La función de copia ajustada a la página permite copiar automáticamente originales ampliados o
reducidos para que se ajusten al tamaño de página seleccionado.
1.
Prepárese para copiar.
Consulte el paso 1 de
Pulse el botón [
2.
Consulte el paso 2 de
Pulse el botón
3.
el tipo de soporte.
Copia de documentos.
] varias veces para especificar el número de copias.
+
Copia de documentos.
Papel (Paper)
varias veces para seleccionar el tamaño de página y
Nota
Cuando se selecciona papel normal como tipo de soporte, el original se copia con bordes.
Cuando se selecciona papel fotográfico como tipo de soporte, el original se copia sin bordes y
ocupa la página completa.
Con la impresión sin bordes, se puede producir un ligero recorte en los bordes puesto que la
imagen copiada se amplía para que llene toda la página.
Pulse el botón
4.
Se encenderá la lámpara de Ajustar a página (Fit to Page)
página. El original se copiará ampliándolo o reduciéndolo automáticamente para que se ajuste al tamaño de
página seleccionado.
Ajustar a página (Fit to Page)
.
y se activará la función de copia ajustada a la
Nota
Pulse de nuevo el botón
ajustada a la página y copiar el original con el mismo tamaño.
Presione el botón
5.
Ajustar a página (Fit to Page)
para una copia en color, o el botón
Color
para cancelar la función de copia
Negro
para que la
copia sea en blanco y negro.
El equipo comenzará la copia ajustada a la página.
Retire el original del cristal de la platina una vez finalice la copia.
Importante
No abra la cubierta de documentos ni retire el original cargado hasta que no haya finalizado la
copia.
Nota
La calidad de impresión "Rápida" (prioridad a la velocidad) sólo se puede establecer cuando
se selecciona papel normal de tamaño A4 o Carta como tamaño de página y tipo de soporte.
Para establecer la calidad de impresión "Rápida", en el paso 5 mantenga pulsado el botón

Página 20 de 743 páginasCopia ajustada a la página
o
Color
Consulte
Para cancelar la copia, pulse el botón
Negro (Black)
Para establecer la calidad de impresión "Rápida" (prioridad a la velocidad)
durante al menos 2 segundos.
Parar/Reiniciar (Stop/Reset)
.
.
Principio de página

Página 21 de 743 páginasEscaneado
Guía avanzada Solución de problemas
Contenido
> Escaneado
Escaneado
Se pueden guardar los datos escaneados en el ordenador y editarlos o procesarlos con la aplicación
de software incluida.
Almacenamiento de datos escaneados en el ordenador
Preparativos para escanear desde el panel de control
Almacenamiento de datos escaneados en el ordenador
Principio de página

Página 22 de 743 páginasAlmacenamiento de datos escaneados en el ordenador
Guía avanzada Solución de problemas
Contenido
C041
>
Escaneado > Almacenamiento de datos escaneados en el ordenador
Almacenamiento de datos escaneados en el ordenador
En esta sección se describe el procedimiento para escanear originales mediante el panel de control
del equipo y guardarlos en el ordenador siguiendo la configuración especificada con MP Navigator EX.
Para obtener más información sobre cómo escanear originales desde el ordenador, consulte el
manual en pantalla:
Guía avanzada
.
Importante
Tenga en cuenta que Canon no responsabiliza de ningún daño ni pérdida de datos producidos por
cualquier motivo, ni siquiera cuando el equipo se encuentra dentro del periodo de garantía.
Preparativos para escanear desde el panel de control
Antes de escanear originales, compruebe lo siguiente:
¿Están instaladas las aplicaciones de software necesarias (MP Drivers y MP Navigator EX)?
Instale los MP Drivers y MP Navigator EX desde el
caso de que no estén instalados o se hayan desinstalado. Para instalar los MP Drivers y MP
Navigator EX, seleccione MP Drivers y MP Navigator EX en Instalación personalizada (Custom
Install).
¿Se han especificado con MP Navigator EX las opciones de configuración para guardar los datos
escaneados?
Cuando se guardan datos escaneados en el ordenador utilizando el panel de control, se puede
especificar la configuración para guardarlos en Preferencias (Preferences) de MP Navigator EX.
Para obtener más información sobre la configuración, consulte el manual en pantalla:
avanzada
¿El documento que se va a escanear cumple los requisitos necesarios de los originales para
poder colocarlo en el cristal de la platina?
Para obtener información detallada, consulte Originales que es posible cargar
¿Está correctamente conectado el equipo al ordenador?
Compruebe que la conexión entre el equipo y el ordenador sea físicamente segura.
.
CD-ROM de instalación (Setup CD-ROM)
Guía
.
en el
Almacenamiento de datos escaneados en el ordenador
1.
Prepárese para escanear.
Encienda el equipo.
(1)
Consulte Panel de control.
Cargue el original en el cristal de la platina.
(2)
Consulte
Carga de originales
Nota
Es posible que los caracteres y las líneas trazados con un bolígrafo de un color claro o
que hayan sido resaltados con un marcador no se escaneen correctamente.
Pulse el botón
2.
De este modo se iniciará MP Navigator EX, con lo que los datos escaneados se guardarán en el ordenador
según la configuración especificada con MP Navigator EX.
Retire el original del cristal de la platina una vez finalice el escaneado.
ESCÁNER (SCAN)
Importante
No desconecte la alimentación mientras el equipo esté funcionado.
No conecte ni desconecte el cable USB mientras el equipo esté escaneando originales.
No abra la cubierta de documentos ni retire el original cargado hasta que no haya finalizado el
escaneado.
.
para comenzar a escanear.

Nota
En función del tipo de original, es posible que su posición o tamaño no se escaneen
correctamente.
En tal caso, consulte el manual en pantalla:
Tipo de documento (Document Type) y Tamaño del documento (Document Size) de MP
Navigator EX de modo que coincida con el original para escanearlo.
Cuando aparece la pantalla de selección de programa:
Es posible que la pantalla de selección de programa aparezca tras efectuar el paso 2.
En caso de que aparezca, seleccione MP Navigator EX Ver4.0 y haga clic en Aceptar (OK).
Para que MP Navigator EX se inicie automáticamente sin que aparezca la pantalla de selección
de programa, siga el procedimiento que se indica a continuación.
- Los usuarios de Windows 7 o Windows Vista pueden consultar "Para usuarios de
Windows" en "
- Los usuarios de Windows XP deben seleccionar MP Navigator EX Ver4.0 como aplicación de
software que va a utilizarse en la pantalla de selección de programas. Seleccione Utilizar
siempre este programa para esta acción (Always use this program for this action) y, a
continuación, haga clic en Aceptar (OK).
Solución de problemas
Guía avanzada
" del manual en pantalla:
para modificar la configuración de
Guía avanzada
.
Página 23 de 743 páginasAlmacenamiento de datos escaneados en el ordenador
Principio de página

Página 24 de 743 páginasImpresión desde el ordenador
Guía avanzada Solución de problemas
Contenido
> Impresión desde el ordenador
Impresión desde el ordenador
En esta sección se describe el procedimiento para imprimir documentos o fotografías con un
ordenador.
Con Easy-PhotoPrint EX, incluido con el equipo, podrá imprimir fácilmente las fotografías tomadas con
una cámara digital.
Impresión fotográfica (Easy-PhotoPrint EX)
Uso de distintas funciones de Easy-PhotoPrint EX
Impresión de documentos
Impresión de páginas web (Easy-WebPrint EX)
Inicio de distintas aplicaciones de software
Solution Menu EX
Easy-WebPrint EX
Principio de página

Página 25 de 743 páginasImpresión fotográfica (Easy-PhotoPrint EX)
Guía avanzada Solución de problemas
Contenido
C051
>
Impresión desde el ordenador
> Impresión fotográfica (Easy-PhotoPrint EX)
Impresión fotográfica (Easy-PhotoPrint EX)
Imprima las imágenes almacenadas en el ordenador con Easy-PhotoPrint EX, incluido con el equipo.
En esta sección se describe el procedimiento para imprimir fotografías sin bordes en papel fotográfico
de tamaño 10 x 15 cm/4" x 6".
Para obtener más información acerca de Easy-PhotoPrint EX, consulte el manual en pantalla:
avanzada
.
Nota
Instale Easy-PhotoPrint EX desde el
instalado o si se ha desinstalado. Para instalar Easy-PhotoPrint EX, seleccione Easy-PhotoPrint EX
en Instalación personalizada (Custom Install).
1.
Prepárese para imprimir.
Compruebe que el equipo está encendido.
(1)
Consulte Panel de control.
Cargue el papel.
(2)
Consulte
En esta imagen se carga papel fotográfico de 10 x 15 cm/4" x 6" en la bandeja posterior.
Carga de papel normal/fotográfico
CD-ROM de instalación (Setup CD-ROM) si todavía no se ha
.
Guía
Abra la bandeja de salida de papel y, a continuación, abra la extensión de
(3)
bandeja de salida.
2.
Inicie Easy-PhotoPrint EX desde Solution Menu EX.
Inicie Solution Menu EX.
(1)
Consulte
Solution Menu EX
.
Haga clic aquí:
Haga clic en (Impresión fotográfica (Photo Print)) en el menú Impresión
(2)
Solution Menu EX
fotográfica (Photo Print).
Se iniciará Easy-PhotoPrint EX y aparecerá la pantalla para efectuar las operaciones de Impresión
fotográfica (Photo Print).
Nota

Además de la impresión fotográfica, dispone de funciones para generar álbumes,
calendarios y otras creaciones fotográficas.
Consulte
3.
Seleccione la fotografía que desea imprimir.
Seleccione la carpeta donde están almacenadas las imágenes.
(1)
Haga clic en la imagen que desee imprimir.
(2)
El número de copias aparece como "1" y la imagen seleccionada aparece en el área de imágenes
seleccionadas (A). Puede seleccionar dos o más imágenes a la vez.
Uso de distintas funciones de Easy-PhotoPrint EX
Página 26 de 743 páginasImpresión fotográfica (Easy-PhotoPrint EX)
.
Nota
Para imprimir dos o más copias, haga clic en
número de copias.
Para cancelar la selección, haga clic en la imagen que desee cancelar en el área de
imágenes seleccionadas (A) y, a continuación, en
Imported Image)) (B). También puede utilizar (flecha hacia abajo) para cambiar la
cantidad de copias a cero.
Además, puede corregir o mejorar la imagen seleccionada.
Para obtener más información, consulte el manual en pantalla:
Es posible capturar e imprimir imágenes procedentes de un vídeo.
Consulte
Haga clic en Seleccionar papel (Select Paper).
(3)
Uso de distintas funciones de Easy-PhotoPrint EX
(flecha hacia arriba) para cambiar el
(Eliminar la imagen importada (Delete
Guía avanzada
.
.
4.
Seleccione el papel cargado.
Asegúrese de que el nombre del equipo esté seleccionado en Impresora
(1)
(Printer).
Seleccione el tamaño y el tipo del papel cargado en Tamaño de papel (Paper
(2)
Size) y Tipo de soporte (Media Type).
Aquí seleccionamos 10x15cm 4"x6" (4"x6" 10x15cm) en Tamaño de papel (Paper Size) y el tipo del papel
fotográfico cargado en Tipo de soporte (Media Type).
Nota
Si selecciona el tipo de soporte incorrecto, el equipo no imprimirá con la calidad de
impresión adecuada.

Haga clic en Diseño/Imprimir (Layout/Print).
Aquí seleccionamos Sin bordes (completo) (Borderless (full)).
(3)
5.
Seleccione un formato y comience a imprimir.
Seleccione el formato de la fotografía.
(1)
La vista previa se mostrará en el diseño seleccionado para confirmar los resultados de impresión
necesarios.
Página 27 de 743 páginasImpresión fotográfica (Easy-PhotoPrint EX)
Nota
Puede cambiar el sentido de la fotografía que desee imprimir o recortarla.
Para obtener información sobre el funcionamiento, consulte el manual en pantalla:
avanzada
Haga clic en Imprimir (Print).
(2)
.
Nota
Para cancelar un trabajo de impresión en curso, pulse el botón
del equipo o haga clic en Cancelar impresión (Cancel Printing) en el monitor de estado de la
impresora.
Para acceder al monitor de estado de la impresora, haga clic en el icono de la impresora de la
barra de tareas. En Windows Vista o Windows XP, haga clic en Canon XXX Printer (donde "
XXX
" es el nombre del equipo) en la barra de tareas.
Parar/Reiniciar (Stop/Reset)
Guía
Principio de página

Página 28 de 743 páginasUso de distintas funciones de Easy-PhotoPrint EX
Guía avanzada Solución de problemas
Contenido
de Easy-PhotoPrint EX
>
Impresión desde el ordenador
> Impresión fotográfica (Easy-PhotoPrint EX)
> Uso de distintas funciones
C052
Uso de distintas funciones de Easy-PhotoPrint EX
En esta sección se presentan algunas prácticas funciones de Easy-PhotoPrint EX.
Para obtener más información, consulte el manual en pantalla:
Guía avanzada
.
Creación de sus propias impresiones
Puede crear un álbum o calendario con sus fotografías.
Álbum (Album)
Calendario (Calendar)
Adhesivos (Stickers) Formato impresión (Layout Print)
Obtención de imágenes fijas a partir de vídeos
Se pueden capturar fotogramas de vídeo y crear imágenes fijas.
Principio de página

Abra la bandeja de salida de papel y, a continuación, abra la extensión de bandeja
Abra la ventana de configuración del controlador de impresora.
Página 29 de 743 páginasImpresión de documentos
Guía avanzada Solución de problemas
Contenido
C053
>
Impresión desde el ordenador
> Impresión de documentos
Impresión de documentos
En esta sección se describe el procedimiento para imprimir un documento de tamaño A4 en papel
normal.
Para obtener más información, consulte el manual en pantalla:
Guía avanzada
Nota
Las operaciones pueden variar según la aplicación de software. Para obtener más información
sobre el funcionamiento, consulte el manual de instrucciones de la aplicación.
Las pantallas utilizadas en esta sección corresponden a la impresión con el sistema operativo
Windows 7 Home Premium (en lo sucesivo, "Windows 7").
1.
Compruebe que el equipo está encendido.
Consulte Panel de control.
2.
Cargue el papel.
Consulte
En este caso cargamos papel normal de tamaño A4 en la bandeja posterior.
Carga de papel normal/fotográfico
.
.
3.
de salida.
4.
Cree (o abra) un documento para imprimirlo mediante una aplicación de software
adecuada.
5.
Seleccione Imprimir (Print) en el menú Archivo (File) o en la barra de comandos
(1)
de la aplicación de software.
Aparecerá el cuadro de diálogo Imprimir (Print).
Compruebe que esté seleccionado el nombre de su equipo.
(2)
Nota
Si está seleccionado el nombre de otra impresora, haga clic y elija el nombre de su equipo.
Haga clic en Preferencias (Preferences) (o Propiedades (Properties)).
(3)
6.
Especifique los ajustes de impresión necesarios.

Seleccione Documentos profesionales (Business Document) en
with Current Settings), la configuración establecida se aplica siempre a partir del siguiente
(1)
Configuraciones más utilizadas (Commonly Used Settings).
Nota
Si el objeto de impresión, por ejemplo Documentos profesionales (Business Document) or
Impresión de fotografias (Photo Printing) está seleccionado en Configuraciones más
utilizadas (Commonly Used Settings), las opciones de Funciones adicionales (Additional
Features) se seleccionarán automáticamente. También se mostrará la configuración apta
para el objeto de impresión, como el tipo de soporte o la calidad de impresión.
Compruebe la configuración mostrada.
(2)
En este ejemplo hemos seleccionado Papel normal (Plain Paper) en Tipo de soporte (Media Type), Estándar
(Standard) en Calidad de impresión (Print Quality) y A4 en Tamaño del papel de la impresora (Printer Paper
Size).
Nota
Si especifica dos o más copias en Copias (Copies), las páginas impresas se intercalarán.
La configuración se puede cambiar.
Sin embargo, después de cambiar Tamaño del papel de la impresora (Printer Paper Size),
confirme que el ajuste para Tamaño de página (Page Size) de la ficha Configurar página
(Page Setup) coincide con el ajuste establecido en la aplicación de software.
Para obtener más información, consulte el manual en pantalla:
Si selecciona el tipo de soporte incorrecto, el equipo no imprimirá con la calidad de
impresión adecuada.
Guía avanzada
.
Página 30 de 743 páginasImpresión de documentos
Haga clic en Aceptar (OK).
(3)
Nota
Para obtener más información sobre las funciones del controlador de impresora, haga clic en
Ayuda (Help) o Instrucciones (Instructions) para ver la ayuda en línea o el manual en pantalla:
Guía avanzada. El botón Instrucciones (Instructions) aparece en las hojas Configuración
rápida (Quick Setup), Principal (Main) y Mantenimiento (Maintenance) si el manual en pantalla
está instalado en el ordenador.
Puede darle un nombre a la configuración modificada y agregarla a Configuraciones más
utilizadas (Commonly Used Settings).
Para obtener más información, consulte el manual en pantalla:
Si se marca la casilla de verificación Imprimir siempre con la configuración actual (Always Print
Guía avanzada
.
trabajo de impresión. Puede que algunas aplicaciones de software no dispongan de esta
función.
Para visualizar la vista previa y confirmar los resultados de impresión, seleccione la casilla de
verificación Vista preliminar antes de imprimir (Preview before printing). Quizás algunas
aplicaciones de software no tengan función de vista previa.
Puede especificar la configuración de impresión detallada en la ficha Principal (Main) o
Configurar página (Page Setup).
Para obtener más información, consulte el manual en pantalla:
Guía avanzada
.
 Loading...
Loading...