
Страница 1 от 737 странициCanon MP280 series On-screen Manual
Как се използва това ръководство
Отпечатване на това ръководство
MC-4725-V1.00
Основно ръководство
Описва накратко този
продукт.
Разширено
ръководство
Описва подробно
функциите на този продукт.
Отстраняване на
неизправности

Как се използва това
ръководство
Отпечатване на това
ръководство
Съдържание
Страница 2 от 737 странициMP280 series Основно ръководство
MP-4525-V1.00
Разширено ръководство
Общ преглед на машината
Основни компоненти
Светодиоден дисплей и основни операции
Копиране
Копиране на документи
Копиране на снимки
Копиране с функцията за побиране в цяла
страница
Сканиране
Записване на сканираните данни в
компютъра
Печатане от компютъра
Печатане на снимки (Easy-PhotoPrint EX)
Отпечатване на документи
Печатане на уеб страници (Easy-WebPrint EX)
Стартиране на различни софтуерни
приложения
Зареждане на хартия/оригинали
Поставяне на хартия
Зареждане на оригинали
Редовна поддръжка
Когато разпечатката стане бледа или
цветовете не са правилни
Смяна на касета FINE
Почистване на машината
Приложение
Законови ограничения върху използването
на продукта и използването на
изображенията
Съвети за използване на машината

Страница 3 от 737 странициОбщ преглед на машината
Разширено ръководство Отстраняване на неизправности
Съдържание
> Общ преглед на машината
Общ преглед на машината
Този раздел дава имената на компонентите на машината и описва основните операции, с които
трябва да се запознаете, преди да я ползвате.
Основни компоненти
Изглед отпред
Изглед отзад
Изглед отвътре
Операционен панел
Светодиоден дисплей и основни операции
Начало на страницата

Удължение на изходната тава
Страница 4 от 737 странициОсновни компоненти
Разширено ръководство Отстраняване на неизправности
Съдържание
C001
>
Общ преглед на машината
Основни компоненти
Изглед отпред
Изглед отзад
Изглед отвътре
Операционен панел
Изглед отпред
> Основни компоненти
Капак за документи
(1)
Отворете, за да заредите оригинал на стъклото на скенера.
Подложка за хартия
(2)
Вдигнете и наклонете назад, за да заредите хартия в задната тава.
Задна тава
(3)
Заредете различни формати или типове хартия, които можете да ползвате в машината. Два или
повече листове от един и същ формат и тип хартия могат да се заредят наведнъж и да се подават
автоматично един по един.
Вж.
Поставяне на хартия
Водачи за хартия
(4)
Плъзнете, за да ги изравните с двете страни на топчето хартия.
Изходна тава
(5)
Отваря се автоматично, когато започне печатането или копирането и отпечатаните листове
излизат.
(6)
Отворете за поемане на отпечатаните материали. Отваряйте при печатане или копиране.
.

(7)
Стъкло на скенера
Поставете оригинал за копиране или сканиране.
(8)
Операционен панел
Използвайте за промяна на настройките на машината или за работа с нея.
Вж.
Операционен панел
.
Страница 5 от 737 странициОсновни компоненти
Забележка
Светодиодният дисплей и индикаторите на операционния панел освен индикатора
ЗАХРАНВАНЕ (POWER)
включат отново, натиснете произволен бутон, с изключение на бутона за
включване
ON
, или извършете операцията за печатане.
изгасват, ако машината не работи около 5 минути. За да се
Изглед отзад
USB порт
(9)
Включете USB кабела за свързване на машината с компютър.
Важно
Не докосвайте металния корпус.
Не включвайте и не изключвайте USB кабела, докато машината печата или сканира
оригинали с компютъра.
(10)
Извод за захранващия кабел
Включете доставения захранващ кабел.
Изглед отвътре

Застопоряващи капаци за касетите с мастило
(11)
Фиксиране на касетите FINE на място.
(12)
Държач на касета FINE
Инсталиране на касетите FINE.
Цветната касета FINE трябва да се инсталира в лявото гнездо ( ), а черната касета FINE трябва
да се инсталира в дясното гнездо (
).
(13) Касети FINE (касети с мастило)
Сменяема касета, в която са вградени печатаща глава и резервоар за мастило.
Страница 6 от 737 странициОсновни компоненти
Забележка
За подробна информация относно инсталирането на касетите FINE вж. печатното
ръководство: Ръководство за начално запознаване
(14)
Сканиращ модул (капак)
Сканиране на оригинали. Отваряне за смяна на касетите FINE или отстраняване на заседналата в
машината хартия. Когато отваряте сканиращия модул (капак), го вдигайте със затворен капак за
документи.
(15)
Подпора на сканиращия модул
Придържа сканиращия модул (капака), когато е отворен.
.
Важно
Областта (A), посочена на фигурата по-долу, може да бъде напръскана с мастило.
Това не влияе на производителността на машината.
Не докосвайте областта (A). Ако я докоснете, машината може да не печата правилно.
Операционен панел

(1) Бутон за Включване (ON)/Индикатор за ЗАХРАНВАНЕ (POWER)
Включва или изключва захранването. Преди да включите захранването, проверете дали капакът за
документи е затворен.
Страница 7 от 737 странициОсновни компоненти
Важно
Изключване на щепсела
След като спрете захранването, не изключвайте щепсела от ел. мрежа, преди да се
уверите, че лампата
контакта, докато лампата
да не може да печата правилно, тъй като печатащата глава не е защитена.
ЗАХРАНВАНЕ
ЗАХРАНВАНЕ
е угаснала. Ако изключите щепсела от
свети или мига, има вероятност машината
Забележка
Индикатори за ЗАХРАНВАНЕ и аларма
Можете да проверите състоянието на машината с индикатора
(POWER)
- Индикаторът
- Индикаторът
- Индикаторът
- Лампата
- Индикаторът
(2)
Светодиоден дисплей (LED)
Показва броя на копията, кода за поддръжка или оперативното състояние, като например кодовете
на грешки.
и индикатора Аларма (Alarm)
ЗАХРАНВАНЕ (POWER)
ЗАХРАНВАНЕ (POWER)
печатане.
ЗАХРАНВАНЕ (POWER)
или изключва.
Аларма (Alarm)
машината не е готова за печатане. За подробности вж. „
неизправности
(Alarm)
изискваща сервизно обслужване. За подробности вж. „ Отстраняване на
неизправности
” в екранния наръчник:
ЗАХРАНВАНЕ (POWER)
мига в оранжево, като се редуват: Може да е възникнала грешка,
” в екранния наръчник:
свети или мига в оранжева: Възникнала е грешка и
.
не свети: Захранването е изключено.
свети в зелено: Машината е готова за
мига в зелено: Машината се инициализира
Разширено ръководство
мига в зелено и индикаторът
Разширено ръководство
ЗАХРАНВАНЕ
Отстраняване на
.
Аларма
.
бутон [+]
(3)
Посочва броя на копията.
Лампи за мастило
(4)
Свети или мига в оранжево, когато мастилото свърши. Лампата отляво показва състоянието на
цветната касета FINE, а лампата отдясно показва състоянието на черната касета FINE.
Бутон за хартия
(5)
Избира размера на страницата и типа на носителя.
Бутон СКАНИРАНЕ (SCAN)
(6)
Започва да сканира оригинала, за да го запише на компютъра.

Бутон за стоп/нулиране
(7)
Отменя операции. Можете да натиснете и този бутон, за да отмените задание за печатане,
копиране или сканиране.
Бутон Цветно (Color)
(8)
Започва цветно печатане. Можете да натиснете и този бутон, за да приключите избора за
настройката на елемента.
(9)
Бутон Черно-бяло (Black)
Започва черно-бяло копиране. Можете да натиснете и този бутон, за да приключите избора за
настройката на елемента.
Бутон за в цяла страница/Лампа за в цяла страница
(10)
Разрешава функцията за копиране в цяла страница. Когато функцията за копиране с побиране в
цяла страница е разрешена, индикаторът
копирате оригинала, автоматично увеличен или намален, за да се побере в избрания размер на
страницата. Когато функцията за печатане в цяла страница е забранена, можете да правите копия
в същия размер като оригинала.
Бутон
(11)
Задава кода за менюто за поддръжка.
Лампа за хартия
(12)
Свети, за да укаже размера на страницата и типа носителя, избран с бутона
(Поддръжка)
*
*
В цяла страница (Fit to Page)
свети и можете да
Хартия (Paper)
(13) Лампа Аларма
Свети или мига в оранжево, когато възникне грешка, например свършила хартия или мастило.
Страница 8 от 737 странициОсновни компоненти
.
* В софтуерните приложения или ръководства бутоните
събирателно се наричат бутон „Старт” (Start) или "OK".
Черно-бяло (Black)
и
Цветно (Color)
Начало на страницата

Страница 9 от 737 странициСветодиоден дисплей и основни операции
Разширено ръководство Отстраняване на неизправности
Съдържание
>
Общ преглед на машината > Светодиоден дисплей и основни операции
C002
Светодиоден дисплей и основни операции
Можете да използвате машината за създаване на копия или да изпълнявате операции по
поддръжката без компютър.
Този раздел описва светодиодния дисплей и основните операции с операционния панел.
Обикновено на светодиодния дисплей се показва броят
Светодиодният дисплей показва състоянието на машината, както следва.
Състояние на машината
При копиране
При печатане, сканиране или
операции по поддръжката
Брой на копията (мига)
(мига последователно)
Светодиоден дисплей
, когато се включи захранването.
1
E
При възникване на грешка
Когато сканиращият модул
(капакът) е отворен
и число се показват последователно.
За подробности относно кодовете на грешки вж. "
Отстраняване на неизправности
Разширено ръководство
и число се показват последователно.
Може да е възникнала грешка, която изисква да се свържете
със сервизния център.
За подробности вж. „ Отстраняване на неизправности
екранния наръчник:
(мига)
.
Разширено ръководство
" в екранния наръчник:
P
.
” в
Брой на копията
Когато печатането започне, указаният брой копия се показва на светодиодния дисплей. Докато се
извършва копирането, числото на светодиодния дисплей мига и намалява с едно, за да покаже
колко копия остават за отпечатване.
При всяко натискане на бутона [
покаже
F
, броят на копията е зададен на "20". Натиснете бутона [
"1".
], броят на светодиодния дисплей се увеличава с едно. Когато се
+
+] отново, за да се върнете към

Кодове за поддръжка
ръководство
Страница 10 от 737 странициСветодиоден дисплей и основни операции
За да извършите поддръжка на машината, натиснете бутона
(Поддръжка) неколкократно,
докато желаният код се покаже на светодиодния дисплей, след което натиснете бутона
бяло (Black)
Код за
поддръжка
или
Цветно (Color)
Операция
Отпечатва се графика за
проверка на дюзите.
Почиства се печатащата глава.
Почиства се дълбоко
печатащата глава.
Отпечатва се лист за
подравняване на печатащата
глава.
Сканира се листа за
подравняване на печатащата
глава, за да подравни
печатащата глава автоматично.
Отпечатват се текущите
стойности за корекция на
позицията на главата.
Почиства се ролката за
подаване на хартията.
.
Вж.
Отпечатване на графика за проверка на дюзите
Почистване на печатащата глава
Дълбоко почистване на печатащата глава
Подравняване на печатащата глава
Подравняване на печатащата глава
Подравняване на печатащата глава
Почистване на подаващата ролка за хартия
Черно-
Почиства се вътрешността на
машината.
Сменя се размерът на
хартията, поставена в задната
тава между A4 и 8,5" x 11"
(Letter).
(Тази настройка се използва при
копиране.)
Настройва се машината за
предотвратяване на
издраскване на хартията.
Почистване на вътрешността на машината
(почистване на долната част на стъклото)
Смяна на размера на страницата между A4 и 8,
5" x 11" (Letter)
Вж. „Хартията е зацапана/Отпечатаната
повърхност е надраскана“ в раздела „
Отстраняване на неизправности “ в екранното
ръководство: Разширено ръководство
.
Кодове на грешки
Когато възникне грешка, E и дадено число се показват последователно на светодиодния дисплей,
за да укажат кода на грешката.
напр. "E, 1, 6"
(мига последователно)
Забележка
За подробности относно кодовете на грешки вж. "
екранния наръчник:
Ако се покаже код на грешка
сервизния център.
За подробности вж. „ Отстраняване на неизправности
Разширено ръководство
P
.
, това може да е грешка, която изисква да се свържете със
Отстраняване на неизправности
.
” в екранния наръчник:
" в
Разширено

Страница 11 от 737 странициСветодиоден дисплей и основни операции
Начало на страницата

Страница 12 от 737 странициКопиране
Разширено ръководство Отстраняване на неизправности
Съдържание > Копиране
Копиране
Освен стандартните копия можете да правите увеличени или намалени копия на оригинала, които
да се побират в цяла страница, както и копия без полета на отпечатани снимки.
Копиране на документи
Смяна на размера на страницата между A4 и 8,5" x 11" (Letter)
Копиране на снимки
Копиране с функцията за побиране в цяла страница
Начало на страницата

Хартия за печат. Вж.
Страница 13 от 737 странициКопиране на документи
Разширено ръководство Отстраняване на неизправности
Съдържание
C021
>
Копиране
> Копиране на документи
Копиране на документи
В този раздел е описана процедурата за копиране на документ с размер A4 или Letter върху
обикновена хартия.
За работа вижте бележките и процедурата за извършване на операцията, описани в страницата за
справка.
Трябва да подготвите:
Оригиналите за копиране. Вж. Оригинали, които може да се поставят
.
Типове носители, които можете да използвате
1.
Подгответе машината за копиране.
Включете захранването.
(1)
Вж.
Операционен панел
Поставете хартия.
(2)
Вж. Поставяне на обикновена хартия/фотохартия
Тук зареждаме обикновена хартия с формат A4 или Letter в задната тава.
Отворете леко изходната тава за хартия и удължението на изходната тава.
(3)
.
.
.

Заредете оригинал на стъклото на скенера.
(4)
Вж.
Зареждане на оригинали
Поставете оригинала СЪС СТРАНАТА ЗА КОПИРАНЕ НАДОЛУ и го подравнете със знака за
подравняване
След това леко затворете капака за документи.
, както е показано по-долу.
.
Страница 14 от 737 странициКопиране на документи
Забележка
За подробности относно видовете и състоянията на документите, които може да
се копират, както и за процедурата по зареждане на документи, вж. Зареждане на
оригинали
Символите и линиите, записани с писалка със светъл цвят или маркер за
подчертаване, може да не се копират правилно.
2.
Започнете копирането.
.
Натискайте бутона [
(1)
] неколкократно, за да посочите броя на копията
+
(максимално 20 копия).
За да правите от 1 до 9 копия или 20 копия
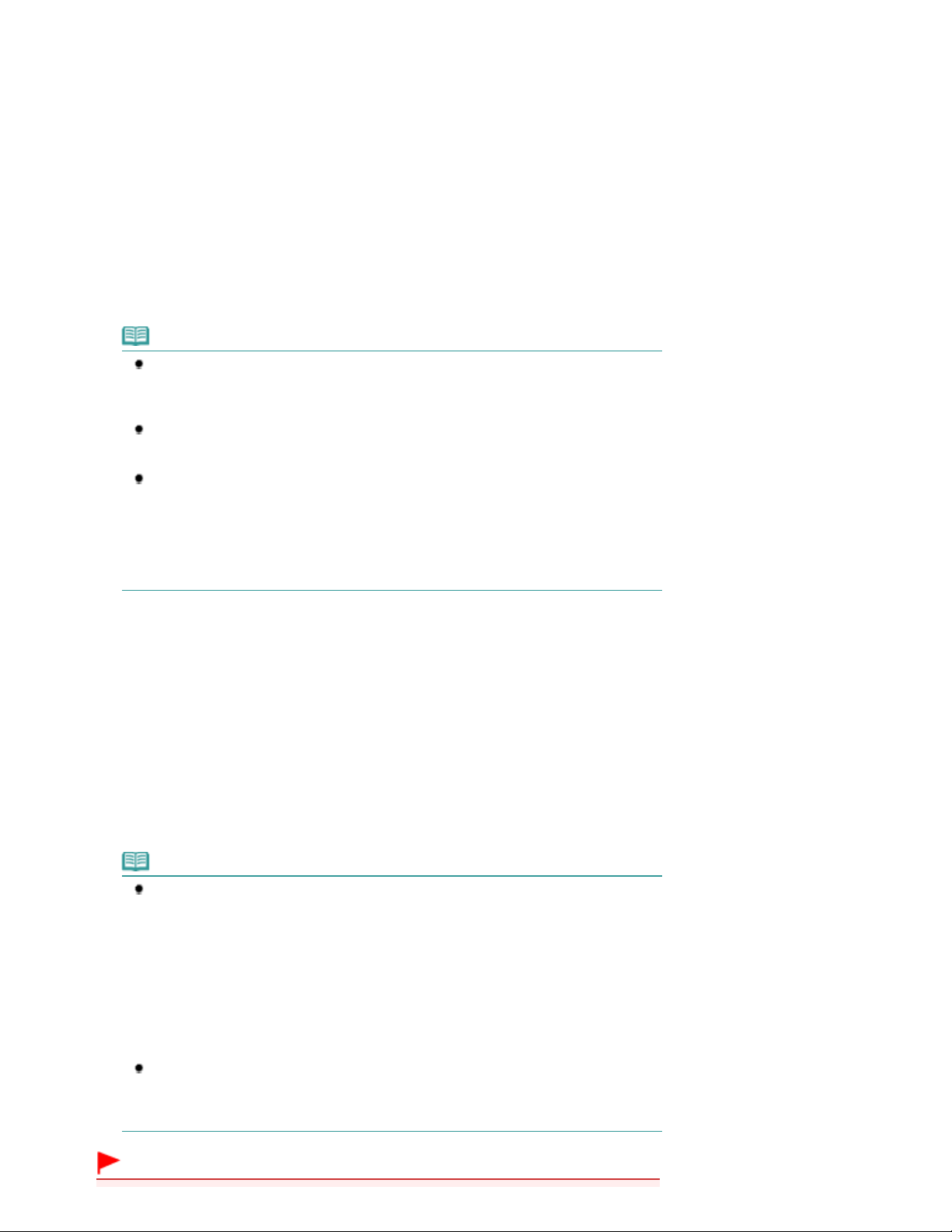
Страница 15 от 737 странициКопиране на документи
Натискайте, докато се покаже желаният брой на копията на светодиодния дисплей.
При всяко натискане на бутона [+], броят на светодиодния дисплей се увеличава с едно. Когато се
покаже F, броят на копията е зададен на "20". Натиснете бутона [
"1".
За да направите от 10 до 19 копия
+
] отново, за да се върнете към
(1)
Трябва да се покаже
(2)
Поставете само желания брой листове за копиране.
Натискайте бутона
(2)
F
на светодиодния дисплей.
Хартия (Paper)
неколкократно, за да изберете размера
на хартията и типа носител.
Лампата Хартия (Paper)
Тук се поставя обикновена хартия с формат A4 или 8,5" x 11".
указва избрания размер на страницата и типа носител.
Забележка
Можете да изберете следните размери на страници и типове носители.
- Обикновена хартия A4 или 8,5" x 11"
- Обикновена фотохартия A4 или 8,5" x 11"
- Фотохартия 10 x 15 см или 4 x 6 инча
Можете да сменяте размера на хартията, поставена в задната тава, между A4 и 8,
5" x 11" (Letter), независимо от размера, означен на операционния панел.
Вж. Смяна на размера на страницата между A4 и 8,5" x 11" (Letter)
Когато функцията за печатане в цяла страница е разрешена, можете да правите
копия на оригинала в автоматично увеличен или намален размер, за да се побере
в избрания размер на страницата. В този случай оригиналът се копира с полета на
обикновената хартия и без полета на фотохартията.
Отменете функцията за копиране в цяла страница, за да копирате оригинала в
същия размер.
Вж. Копиране с функцията за побиране в цяла страница
Натиснете бутона
(3)
Цветно
.
за цветно копиране или бутона
.
Черно-бяло
черно-бяло копиране.
Машината започва да копира.
Докато се извършва копирането, числото на светодиодния дисплей мига и намалява с едно, за да
покаже колко копия остават за отпечатване.
Извадете оригинала от стъклото на скенера след завършване на копирането.
за
За да направите от 10 до 19 копия
Грешката за свършила хартия ще се появи ("E, 0, 2" се показва на светодиодния дисплей), когато
поставената хартия е изразходвана. Натиснете бутона
освободите грешката.
Стоп/Нулиране (Stop/Reset)
, за да
Забележка
Можете да зададете качеството на печат на „Бързо“ (приоритет на качеството)
само когато за размер на страницата и тип на носителя е избрана обикновена
хартия с размер A4 или Letter.
Задаване на качеството на печат на "Бързо" (приоритет на скоростта)
1. Натиснете и задръжте бутона
повече секунди в (3) от стъпка 2.
Светодиодният дисплей ще премигне веднъж.
* Когато натиснете бутона
2 секунди, машината започва да копира със "Стандартно" качество на печат.
2. Отпуснете бутона.
Машината започва да копира.
Когато качеството на печат е зададено на "Бързо", скоростта на печат е с
приоритет над качеството. За да зададете приоритет на качеството, натиснете
бутона
Цветно (Color)
копирате със „Стандартно“ качество на печат.
Цветно (Color)
Цветно (Color)
или
Черно-бяло (Black)
или
Черно-бяло (Black)
или
Черно-бяло (Black)
за по-малко от 2 секунди, за да
за 2 или
за по-малко от
Важно

Страница 16 от 737 странициКопиране на документи
Не отваряйте капака за документи и не местете поставения оригинал, докато
копирането не завърши.
Забележка
За да отмените копирането, натиснете бутона
Стоп/Нулиране (Stop/Reset)
.
Смяна на размера на страницата между A4 и 8,5" x 11" (Letter)
Можете да смените размера на хартията, поставена в задната тава, между A4 и 8,5" x 11" (Letter).
Тази настройка е полезна, ако обикновено поставяте хартия с формат Letter в задната тава,
независимо от обозначението „А4“ на операционния панел, и обратно.
Натиснете бутона (Поддръжка) неколкократно, докато се появи d.
1.
Натиснете бутона
2.
Цветно (Color)
Забележка
Когато смените размера на страницата на A4 или 8,5" x 11" (Letter), поставете хартия с
избрания размер, независимо от размера, обозначен на операционния панел.
- Когато размерът на страницата е зададен на A4, поставете обикновена хартия или
фотохартия с размер A4.
- Когато размерът на страницата е зададен на 8,5" x 11" (Letter), поставете обикновена
хартия или фотохартия с размер Letter.
Черно-бяло (Black)
, за да изберете размер A4, или бутона
, за да изберете 8,5" x 11" (Letter).
Начало на страницата

Страница 17 от 737 странициКопиране на снимки
Разширено ръководство Отстраняване на неизправности
Съдържание
C023
>
Копиране
> Копиране на снимки
Копиране на снимки
Този раздел описва процедурата за копиране на отпечатана снимка на фотохартия с размер 10 x
15 см/4" x 6".
Трябва да подготвите:
Отпечатани снимки.
Фотохартия за отпечатване. Вж.
Типове носители, които можете да използвате
.
1.
Подгответе се за копиране на снимка.
Включете захранването.
(1)
Вж.
Операционен панел
Поставете хартия.
(2)
Вж. Поставяне на обикновена хартия/фотохартия
Тук зареждаме фотохартия 10 x 15 см/4" x 6" в задната тава.
Отворете леко изходната тава за хартия и удължението на изходната тава.
(3)
Поставете снимка на стъклото за документи.
(4)
Вж.
Зареждане на оригинали
2.
Започнете копирането.
Натиснете бутона [+] неколкократно, за да укажете броя на копията.
(1)
Вж. стъпка 2 в раздела Копиране на документи
Натискайте бутона
(2)
.
.
Хартия (Paper)
на хартията и типа носител.
Лампата Хартия (Paper)
Тук се избира фотохартия 10 x 15 см или 4" x 6".
указва избрания размер на страницата и типа носител.
Забележка
Можете да изберете следните размери на страници и типове носители.
- Обикновена хартия A4 или 8,5" x 11"
- Обикновена фотохартия A4 или 8,5" x 11"
- Фотохартия 10 x 15 см или 4 x 6 инча
Можете да сменяте размера на хартията, поставена в задната тава, между A4 и 8,
.
.
неколкократно, за да изберете размера

Страница 18 от 737 странициКопиране на снимки
5" x 11" (Letter), независимо от размера, означен на операционния панел.
Вж. Смяна на размера на страницата между A4 и 8,5" x 11" (Letter)
Когато функцията за печатане в цяла страница е разрешена, можете да правите
копия на оригинала в автоматично увеличен или намален размер, за да се побере
в избрания размер на страницата. В този случай оригиналът се копира с полета на
обикновената хартия и без полета на фотохартията.
Отменете функцията за копиране в цяла страница, за да копирате оригинала в
същия размер.
Вж. Копиране с функцията за побиране в цяла страница
Натиснете бутона
(3)
Цветно
за цветно копиране или бутона
.
черно-бяло копиране.
Машината започва да копира.
Извадете снимката от стъклото за документи след завършване на копирането.
Важно
Не отваряйте капака за документи и не местете поставената снимка, докато
копирането не завърши.
Забележка
За да отмените копирането, натиснете бутона Стоп/Нулиране (Stop/Reset)
.
Черно-бяло
.
за
Начало на страницата

Страница 19 от 737 странициКопиране с функцията за побиране в цяла страница
Разширено ръководство Отстраняване на неизправности
Съдържание
C024
>
Копиране
> Копиране с функцията за побиране в цяла страница
Копиране с функцията за побиране в цяла страница
Функцията за копиране с побиране в цяла страница ви позволява автоматично да копирате
оригинала увеличен или намален така, че той да се побере в избрания размер на страницата.
1.
Подгответе машината за копиране.
Вж. стъпка 1 в раздела Копиране на документи
Натиснете бутона [+] неколкократно, за да укажете броя на копията.
2.
Вж. стъпка 2 в раздела Копиране на документи
3.
Натискайте бутона
Хартия (Paper)
хартията и типа носител.
.
.
неколкократно, за да изберете размера на
Забележка
Когато за тип на носителя е избрана обикновена хартия, оригиналът се копира с
полета.
Когато за тип на носителя е избрана фотохартия, оригиналът се копира без полета и
запълва цялата страница.
При копирането без полета по краищата може да се появи леко изрязване, тъй като
копираното изображение се увеличава, за да запълни цялата страница.
Натиснете бутона
4.
Лампата
разрешена. Оригиналът се копира в автоматично увеличения или намаления размер, за да се побере в
избрания размер на страницата.
В цяла страница (Fit to Page)
В цяла страница (Fit to Page)
светва и функцията за копиране с побиране в цяла страница е
.
Забележка
Натиснете бутона
копиране с побиране в страницата и да копирате оригинала в същия размер.
Натиснете бутона
5.
В цяла страница (Fit to Page)
Цветно
за цветно копиране или бутона
отново, за да отмените функцията за
Черно-бяло
черно-бяло копиране.
Машината започва копиране с побиране в страницата.
Извадете оригинала от стъклото на скенера след завършване на копирането.
за
Важно
Не отваряйте капака за документи и не местете поставения оригинал, докато
копирането не завърши.
Забележка
Можете да зададете качеството на печат на „Бързо“ (приоритет на качеството) само
когато за размер на страницата и тип на носителя е избрана обикновена хартия с

Страница 20 от 737 странициКопиране с функцията за побиране в цяла страница
размер A4 или Letter. За да зададете качеството на печатане на "Бързо", натиснете и
задръжте бутона
Цветно (Color)
или
Черно-бяло (Black)
за 2 или повече секунди в
стъпка 5.
Вж.
Задаване на качеството на печат на "Бързо" (приоритет на скоростта)
За да отмените копирането, натиснете бутона
Стоп/Нулиране (Stop/Reset)
.
.
Начало на страницата

Страница 21 от 737 странициСканиране
Разширено ръководство Отстраняване на неизправности
Съдържание
> Сканиране
Сканиране
Можете да запишете сканираните данни на компютъра и да ги редактирате с предоставеното
софтуерно приложение.
Записване на сканираните данни в компютъра
Подготовка за сканиране с помощта на операционния панел
Записване на сканираните данни в компютъра
Начало на страницата

Страница 22 от 737 странициЗаписване на сканираните данни в компютъра
Разширено ръководство Отстраняване на неизправности
Съдържание
C041
>
Сканиране
> Записване на сканираните данни в компютъра
Записване на сканираните данни в компютъра
Този раздел описва процедурата за сканиране на оригинали с помощта на операционния панел
на машината и записването им на компютъра според настройките, указани чрез MP Navigator EX.
За подробности относно операциите за сканиране на оригинали от компютъра вж. екранното
ръководство:
Разширено ръководство
.
Важно
Имайте предвид, че Canon не носи отговорност за каквито и да е повреди или загуба на
данни, по каквато и да е причина, дори по време на гаранционния срок на машината.
Подготовка за сканиране с помощта на операционния панел
Преди да сканирате оригинали, проверете следното.
Инсталирани ли са необходимите софтуерни приложения (MP Drivers и MP Navigator EX)?
Инсталирайте MP Drivers и MP Navigator EX от
ако не са инсталирани или са били деинсталирани. За да инсталирате MP драйверите и MP
Navigator EX, изберете MP Drivers и MP Navigator EX в Custom Install.
Указани ли са настройките за записване на сканирани данни с помощта на MP Navigator EX?
Когато записвате в компютъра сканирани данни, като използвате операционния панел,
можете да укажете настройките за записването на сканирани данни в меню Preferences на
MP Navigator EX.
За подробности относно настройките, вж. екранното ръководство: Разширено ръководство
Оригиналът за сканиране отговаря ли на изискванията за оригинала, който се поставя на
стъклото за документи?
За подробности вж.
Правилно ли е свързана машината към компютъра?
Проверете дали връзката между машината и компютъра е физически здрава.
Оригинали, които може да се поставят
инсталационния компактдиск (Setup CD-ROM)
.
,
.
Записване на сканираните данни в компютъра
1.
Подгответе машината за сканиране.
Включете захранването.
(1)
Вж.
Операционен панел
Заредете оригинал на стъклото на скенера.
(2)
Вж.
Зареждане на оригинали
Забележка
Символите и линиите, записани с писалка със светъл цвят или маркер за
подчертаване, може да не се отпечатат правилно.
Натиснете бутона
2.
MP Navigator EX ще се стартира и сканираните данни ще се запишат в компютъра според указаните с MP
Navigator EX настройки.
Отстранете оригинала от стъклото на скенера след завършване на сканирането.
Важно
Не изключвайте захранването, докато машината работи.
Не включвайте и не изключвайте USB кабела, докато машината сканира оригинали.
Не отваряйте капака за документи и не местете поставения оригинал, докато
сканирането не завърши.
.
.
СКАНИРАНЕ (SCAN)
за начало на сканирането.

Забележка
ръководство
Позицията или размерът на оригинала може да не се сканира правилно в зависимост
от типа на оригинала.
В този случай вж. екранния наръчник:
настройките в Document Type и Document Size на MP Navigator EX, за да съвпаднат с
оригинала и да го сканира.
Когато се появи екранът за избор на програма:
Екранът за избор на програма може да се покаже след изпълнение на стъпка 2.
Ако се появи екранът за избор на програма, изберете MP Navigator EX Ver4.0 и
щракнете върху OK.
За да стартирате автоматично MP Navigator EX, без да показвате екрана за избор на
програма, следвайте процедурата по-долу.
- За потребители на Windows 7 или Windows Vista вж. „За потребители на Windows” в
раздел „Отстраняване на неизправности
.
- Ако сте потребител на Windows XP, в екрана за избор на програма изберете MP
Navigator EX Ver4.0 като софтуерното приложение, което да се използва, изберете
Винаги използвай тази програма за това действие (Always use this program for this
action), след което щракнете върху OK.
Разширено ръководство за промяна на
” от екранното ръководство:
Разширено
Страница 23 от 737 странициЗаписване на сканираните данни в компютъра
Начало на страницата

Страница 24 от 737 странициПечатане от компютъра
Разширено ръководство Отстраняване на неизправности
Съдържание
> Печатане от компютъра
Печатане от компютъра
В този раздел е описана процедурата за печатане на снимки или документи с помощта на
компютър.
Лесно можете да отпечатвате снимки, заснети с вашия цифров фотоапарат, с помощта на
приложението Easy-PhotoPrint EX, което се предоставя с машината.
Печатане на снимки (Easy-PhotoPrint EX)
Използване на различните функции на Easy-PhotoPrint EX
Отпечатване на документи
Печатане на уеб страници (Easy-WebPrint EX)
Стартиране на различни софтуерни приложения
Solution Menu EX
Easy-WebPrint EX
Начало на страницата

Страница 25 от 737 странициПечатане на снимки (Easy-PhotoPrint EX)
Разширено ръководство Отстраняване на неизправности
>
Съдържание
C051
Печатане от компютъра
> Печатане на снимки (Easy-PhotoPrint EX)
Печатане на снимки (Easy-PhotoPrint EX)
Отпечатване на изображение, записано на компютъра, с помощта на приложението Easy-
PhotoPrint EX, предоставено с машината.
Този раздел описва процедурата за отпечатване на снимки без полета на фотохартия с размер 10
x 15 см/4" x 6".
За подробности относно Easy-PhotoPrint EX вж. екранното ръководство: Разширено ръководство
Забележка
Инсталирайте Easy-PhotoPrint EX от инсталационния компактдиск (Setup CD-ROM) , ако не е
инсталиран или е бил деинсталиран. За да инсталирате Easy-PhotoPrint EX, изберете Easy-
PhotoPrint EX в Custom Install.
1.
Подгответе машината за печат.
Уверете се, че машината е включена.
(1)
Вж.
Операционен панел
.
.
Поставете хартия.
(2)
Вж. Поставяне на обикновена хартия/фотохартия
Тук зареждаме фотохартия 10 x 15 см/4" x 6" в задната тава.
Отворете леко изходната тава за хартия и удължението на изходната тава.
(3)
.
2. Стартирайте Easy-PhotoPrint EX от Solution Menu EX.
Стартиране на Solution Menu EX.
(1)
Solution Menu EX
Вж.
Щракнете тук:
Щракнете върху
(2)
Easy-PhotoPrint EX ще се стартира и ще се появи операционният екран на Photo Print.
.
Solution Menu EX
(Photo Print) в менюто Photo Print.
Забележка
В допълнение към фотопечата са налични функции за създаване на албуми,
календари и други елементи за снимки.
Вж.
Използване на различните функции на Easy-PhotoPrint EX
.

3.
Изберете снимка за отпечатване.
Изберете папката, в която са записани изображенията.
(1)
Щракнете върху желаното изображение, за да го отпечатате.
(2)
Броят на копията се появява като „1“ и избраното от вас изображение се появява в областта на
избраното изображение (A). Можете да изберете две или повече изображения наведнъж.
Забележка
За печат на две или повече копия щракнете върху (стрелка нагоре), за да
промените броя на копията.
За да откажете избора си, щракнете върху изображението, което искате да
откажете, в областта с избрани изображения (A), след което щракнете върху
(Delete Imported Image) (B). Можете да ползвате също така
да промените броя на копията на нула.
Също така можете да коригирате или да увеличите избраното изображение.
За подробности вж. екранното ръководство:
Можете да заснемате и отпечатате изображение от видеоклип.
Вж.
Използване на различните функции на Easy-PhotoPrint EX
(стрелка надолу), за
Разширено ръководство
.
Страница 26 от 737 странициПечатане на снимки (Easy-PhotoPrint EX)
.
Щракнете върху Select Paper.
(3)
4.
Изберете заредената хартия.
Уверете се, че името на машината е избрано в Printer.
(1)
Изберете размера и типа на хартията за печат в Paper Size и Media Type.
(2)
Изберете 4"x6" 10x15cm в Paper Size и типа на поставената фотохартия в Media Type.
Забележка
Ако изберете грешния тип носител, машината може да не печата с подходящото
качество.
Щракнете върху Layout/Print.
(3)

5.
Изберете оформление и започнете да печатате.
Щракнете върху оформлението на снимката.
(1)
Изберете Borderless (full).
Визуализацията ще се появи в избраното оформление за потвърждаване на изисквания резултат
от печата.
Забележка
Можете да променяте посоката на дадена снимка или да изрязвате снимки за
печат.
За подробности относно операцията вж. екранното ръководство.:
ръководство
.
Страница 27 от 737 странициПечатане на снимки (Easy-PhotoPrint EX)
Разширено
Щракнете върху Print.
(2)
Забележка
За да отмените текущото задание за печат, натиснете бутона
на машината или щракнете върху Cancel Printing във функцията за
Reset)
следене на състоянието на принтера.
За да покажете монитора за състоянието на принтера, щракнете върху иконата на
принтера в лентата на задачите. В Windows Vista или Windows XP щракнете върху
XXX
Canon XXX Printer (където
е името на вашата машина) в лентата на задачите.
Стоп-Нулиране (Stop/
Начало на страницата

Страница 28 от 737 странициИзползване на различните функции на Easy-PhotoPrint EX
Разширено ръководство Отстраняване на неизправности
>
Съдържание
различните функции на Easy-PhotoPrint EX
Печатане от компютъра
>
Печатане на снимки (Easy-PhotoPrint EX)
> Използване на
C052
Използване на различните функции на Easy-PhotoPrint EX
В този раздел са описани няколко от полезните функции на Easy-PhotoPrint EX.
За подробности вж. екранното ръководство: Разширено ръководство
.
Създаване на лични разпечатки
Можете да създадете албум или календар с вашите снимки.
Album
Calendar
Stickers
Layout Print
Създаване на статични изображения от видеоклипове
Можете да заснемате видеокадри и да създавате статични изображения.
Начало на страницата

(1)
Изберете Business Document в Commonly Used Settings.
Страница 29 от 737 странициОтпечатване на документи
Разширено ръководство Отстраняване на неизправности
>
Съдържание
C053
Печатане от компютъра
> Отпечатване на документи
Отпечатване на документи
В този раздел е описана процедурата за печатане на документ с размер A4 върху обикновена
хартия.
За подробности вж. екранното ръководство: Разширено ръководство
Забележка
Операциите може да се различават в зависимост от софтуерното приложение. За
подробности по операцията вижте ръководството на приложението.
Използваните в този раздел екрани са за печатане в операционната система Windows 7
Home Premium (от сега нататък наричана за краткост Windows 7).
1.
Уверете се, че машината е включена.
Вж.
Операционен панел
2.
Поставете хартия.
Вж. Поставяне на обикновена хартия/фотохартия
Тук зареждаме обикновена хартия с размер A4 в задната тава.
.
.
.
3.
Отворете леко изходната тава за хартия и удължението на изходната тава.
4.
Създайте (или отворете) документ за отпечатване с подходящо софтуерно
приложение.
5.
Отворете прозореца за настройка на драйвера на принтера.
Изберете Print в менюто File или лентата с команди в съответното
(1)
софтуерно приложение.
Ще се покаже диалоговият прозорец Print.
Уверете се, че името на машината е избрано.
(2)
Забележка
Ако е избрано името на друг принтер, щракнете и изберете името на вашата
машина.
Щракнете върху Предпочитания (Preferences) (или Свойства (Properties)).
(3)
6.
Посочете необходимите настройки за печат.
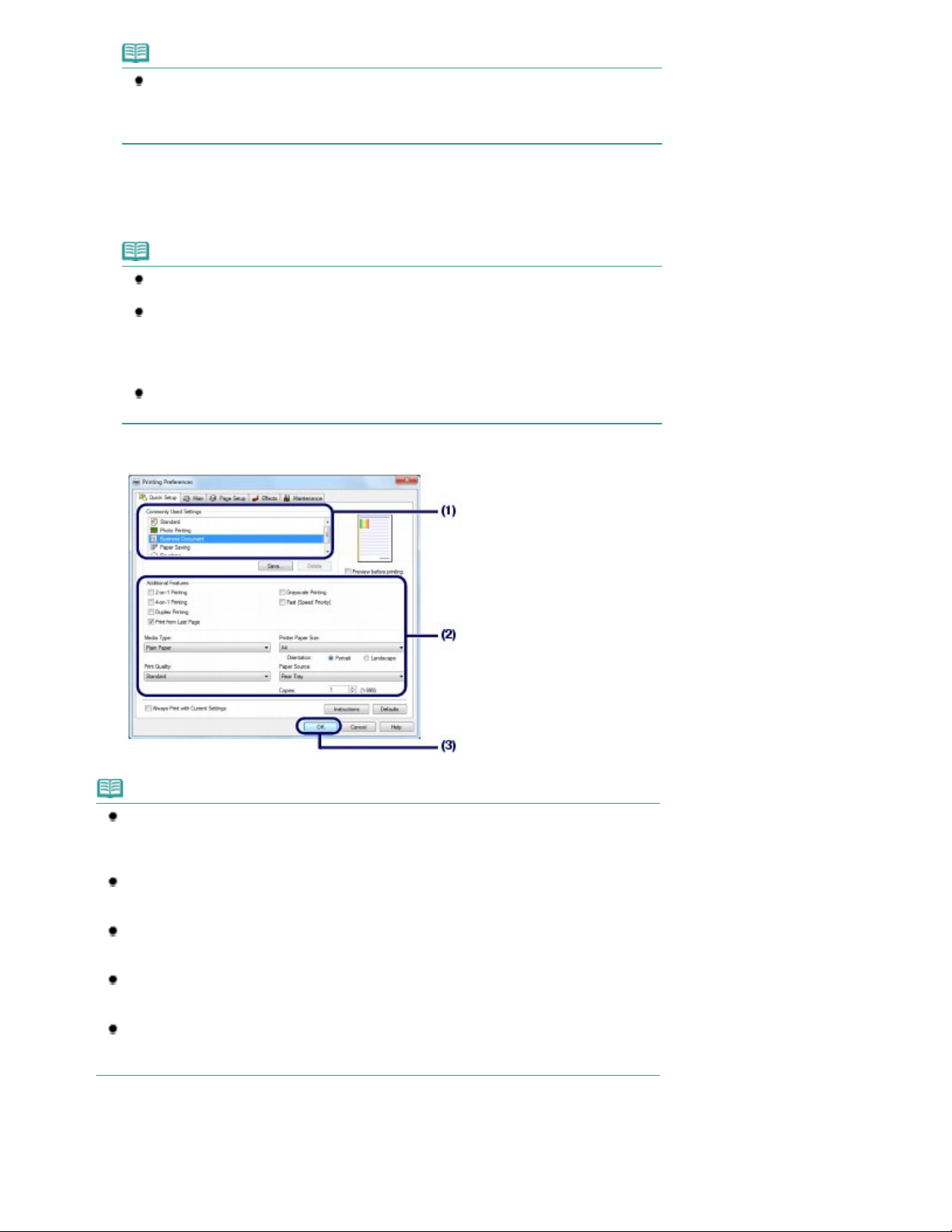
Забележка
ръководство
Ако обектът за печат, като например Business Document или Photo Printing, е избран
в Commonly Used Settings, елементите в Additional Features ще се изберат
автоматично. Настройките, подходящи за съответния обект за печат, като
например тип носител или качество на печат, също ще се покажат.
Проверете показаните настройки.
(2)
Уверете се, че са избрани настройките Plain Paper в Media Type, Standard в Print Quality и A4 в Printer
Paper Size.
Забележка
Ако укажете две или повече копия в Copies, отпечатаните страници ще бъдат
комплектовани.
Настройките може да се променят.
След промяна на Printer Paper Size обаче потвърдете дали настройката Page Size в
прозореца Page Setup съвпада с настройката, зададена в софтуерното
приложение.
За подробности вж. екранното ръководство:
Ако изберете грешния тип носител, машината може да не печата с подходящото
качество.
Щракнете върху OK.
(3)
Разширено ръководство
.
Страница 30 от 737 странициОтпечатване на документи
7.
Забележка
За подробности по функциите на драйвера на принтера щракнете върху Help или
Instructions, за да видите онлайн помощта или екранното ръководство:
. Бутонът Instructions ще се покаже в прозорците Quick Setup, Main и
Maintenance, ако екранното ръководство е инсталирано в компютъра.
Можете да именувате променените настройки и да ги добавите към Commonly Used
Settings.
За подробности вж. екранното ръководство:
Ако е поставена отметка в квадратчето Always Print with Current Settings, текущите
настройки ще се приложат от следващото задание за печат за в бъдеще. Някои
софтуерни приложения може да нямат тази функция.
За да се покаже визуализация, в която да проверите резултата от печата, изберете
квадратчето за отметка Preview before printing. Някои софтуерни приложения може да
нямат функция за визуализация.
Можете да укажете подробни настройки за печат с прозореца Main или прозореца Page
Setup.
За подробности вж. екранното ръководство: Разширено ръководство
Разширено ръководство
Разширено
.
.
Започнете печатането.
Щракнете върху Print (или OK), за да започнете печатането.
