Canon PIXMA MP280 series User Manual [lt]

Kaip naudoti šią instrukciją
Šios instrukcijos spausdinimas
MC-4716-V1.00
1 puslapis iš 708 puslapiųCanon MP280 series On-screen Manual
Elementarioji instrukcija
Pateikia pagrindinę
informaciją apie šį gaminį.
Išplėstinė instrukcija
Išsamiai aprašo šio
gaminio veikimą.
Trikčių diagnostika

Kaip naudoti šią instrukciją
Šios instrukcijos spausdinimas
MP-4516-V1.00
Turinys
2 puslapis iš 708 puslapiųMP280 series Elementarioji instrukcija
Išplėstinė instrukcija
Įrenginio aprašymas
Pagrindiniai komponentai
Šviesos diodų (LED) ekranas ir pagrindinės
operacijos
Kopijavimas
Dokumentų kopijavimas
Nuotraukų kopijavimas
Kopijavimas „Sutalpinti lape“
Nuskaitymas
Nuskaitytų duomenų išsaugojimas
kompiuteryje
Spausdinimas iš kompiuterio
Nuotraukų spausdinimas („Easy-PhotoPrint EX
“)
Dokumentų spausdinimas
Tinklalapių spausdinimas („Easy-WebPrint EX“)
Įvairių taikomųjų programų paleidimas
Popieriaus įdėjimas / originalūs
dokumentai
Popieriaus įdėjimas
Originalių dokumentų įdėjimas
Reguliari techninė priežiūra
Kai spaudiniai tampa blankūs arba netiksliai
spausdinamos spalvos
FINE kasetės keitimas
Įrenginio valymas
Priedas
Gaminio ir vaizdų naudojimo teisiniai
apribojimai
Patarimai, kaip naudotis įrenginiu

3 puslapis iš 708 puslapiųĮrenginio aprašymas
> Įrenginio aprašymas
Turinys
Išplėstinė instrukcija
Trikčių diagnostika
Įrenginio aprašymas
Šiame skyriuje pateikiami įrenginio komponentų pavadinimai ir aprašomos pagrindinės operacijos,
kurias turite žinoti prieš naudodami įrenginį.
Pagrindiniai komponentai
Vaizdas iš priekio
Vaizdas iš nugarėlės
Vidaus vaizdas
Valdymo skydelis
Šviesos diodų (LED) ekranas ir pagrindinės operacijos
Į puslapio viršų

4 puslapis iš 708 puslapiųPagrindiniai komponentai
Turinys
C001
>
Įrenginio aprašymas
> Pagrindiniai komponentai
Pagrindiniai komponentai
Vaizdas iš priekio
Vaizdas iš nugarėlės
Vidaus vaizdas
Valdymo skydelis
Vaizdas iš priekio
Išplėstinė instrukcija
Trikčių diagnostika
Dokumentų dangtis
(1)
Atidarykite norėdami padėti originalų dokumentą ant ekspozicinio stiklo.
Popieriaus laikiklis
(2)
Pakelkite ir atverskite norėdami įdėti popierių į padėklą nugarėlėje.
Galinis dėklas
(3)
Įdėkite įvairaus dydžio ar rūšies popierių, kuris tinka įrenginiui. Tuo pačiu metu galima įdėti du ar daugiau to
paties dydžio ir rūšies popieriaus lapų, ir spausdintuvas automatiškai tuo metu gali paimti po vieną
popieriaus lapą.
Popieriaus įdėjimas
Žr.
(4)
Popieriaus kreiptuvai
Paslinkite norėdami sulygiuoti abi popieriaus dėklo puses.
(5)
Popieriaus išvesties dėklas
Pradėjus spausdinti arba kopijuoti, atsidaro automatiškai, o atspausdintas popierius išstumiamas.
Popieriaus išmetimo padėklo prailginimas
(6)
Atidarykite norėdami atremti spausdintus dokumentus. Atidarykite jį spausdindami ar kopijuodami.
.

Ekspozicinis stiklas
(7)
Įdėkite originalų dokumentą kopijuoti arba nuskaityti.
Valdymo skydelis
(8)
Naudokite norėdami pakeisti prietaiso parametrus ar juo naudotis.
Valdymo skydelis
Žr.
.
5 puslapis iš 708 puslapiųPagrindiniai komponentai
Pastaba
Jei įrenginiu nesinaudojama maždaug 5 minutes, valdymo skydelyje užgęsta šviesos diodų
(LED) ekranas ir lemputės, išskyrus lemputę
įjungti, spustelėkite bet kurį mygtuką, išskyrus mygtuką
spausdinti.
Vaizdas iš nugarėlės
(9)
USB prievadas
Norėdami prijungti įrenginį prie kompiuterio įjunkite USB kabelį.
Svarbu
Nelieskite metalinio apvalkalo.
Neprijunkite ir neatjunkite USB kabelio, kol įrenginys spausdina arba nuskaito originalius
dokumentus kompiuteriu.
Maitinimas (POWER)
Įjungti (ON)
. Norėdami vėl jas
, arba pradėkite
(10) Maitinimo laido jungtis
Prijunkite pridėtą maitinimo laidą.
Vidaus vaizdas

(11) Rašalo kasetės fiksavimo dangčiai
Užfiksuokite „FINE“ kasetes į vietą.
(12)
Kasetės FINE laikiklis
Įdėkite „FINE“ kasetes.
6 puslapis iš 708 puslapiųPagrindiniai komponentai
Spalvoto rašalo kasetę FINE įdėkite į kairįjį lizdą ( ), o juodo rašalo kasetę FINE įdėkite į dešinįjį lizdą (
(13)
„FINE“ kasetės (spausdintuvo dažų kasetės)
Keičiama kasetė, kurioje yra spausdintuvo galvutė ir spausdintuvo dažų kasetė.
Pastaba
Norėdami detaliau sužinoti apie „FINE“ kasečių įdėjimą, žiūrėkite spausdintuvo vadove:
Darbo pradžia
Nuskaitymo įtaisas (spausdintuvo dangtis)
(14)
Nuskaitomi originalūs dokumentai. Atidarykite, jei reikia pakeisti „FINE“ kasetes arba išimti įrenginyje įstrigusį
popierių. Nuskaitymo įrenginį (dangtį) galima pakelti tik tada, kai dokumentų dangtis uždarytas.
Skaitytuvo palaikymas
(15)
Laikomas atidengtas nuskaitymo įrenginys (dangtis).
.
Svarbu
Sritis, (A) parodyta paveikslėlyje apačioje, gali būti aptaškyta dažais. Tai neturi įtakos įrenginio
darbui.
Nelieskite šios srities (A). Įrenginys gali spausdinti netinkamai, jeigu jį liesite.
).
Valdymo skydelis
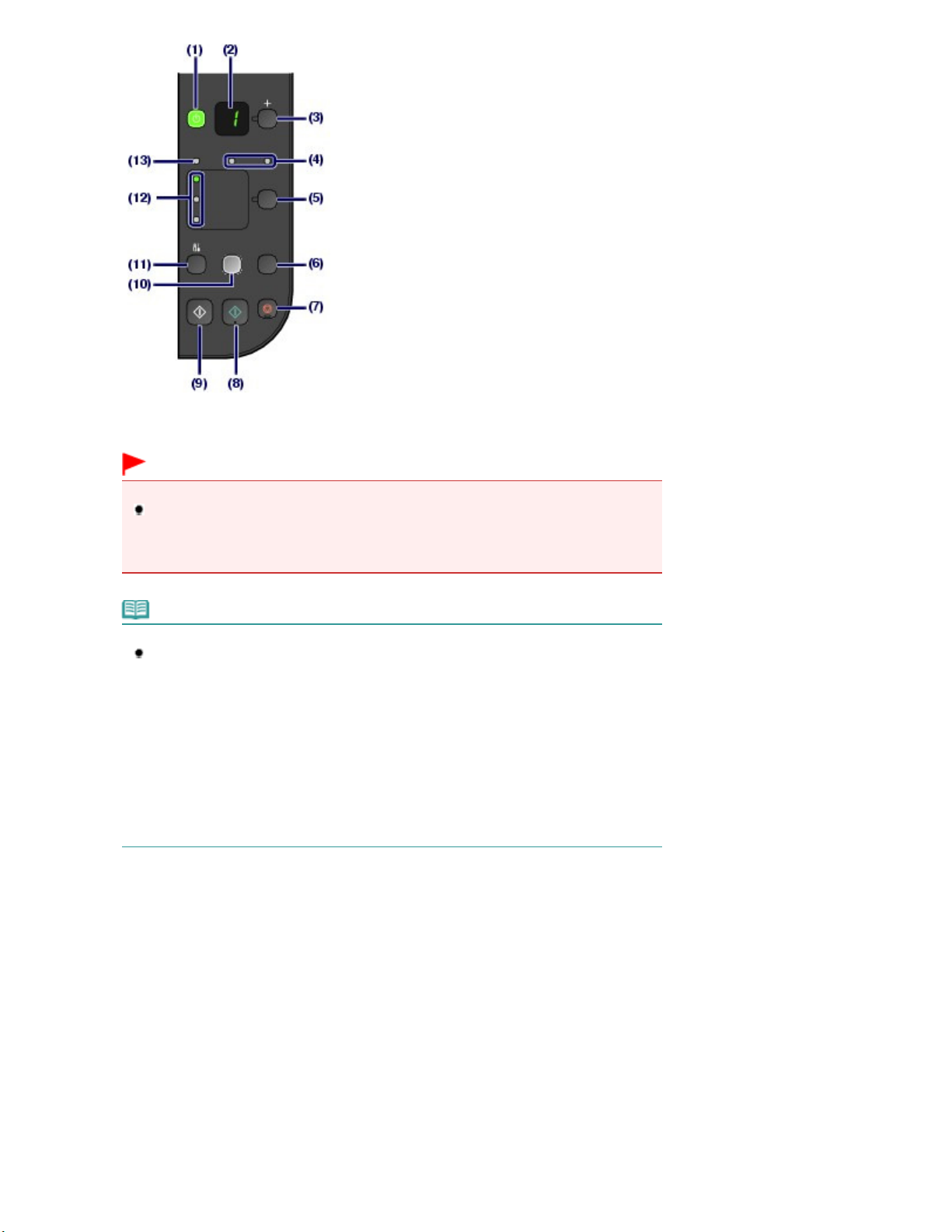
(1)
Mygtukas „Įjungti“ (ON) / lemputė „Maitinimas“ (POWER)
Įjungia ar išjungia įrenginį. Prieš įjungdami įrenginį patikrinkite, ar uždarytas dokumento dangtis.
7 puslapis iš 708 puslapiųPagrindiniai komponentai
Svarbu
Kištuko ištraukimas
Išjungę maitinimą, prieš ištraukdami kištuką įsitikinkite, ar nešviečia lemputė
(POWER). Ištraukus elektros kištuką iš sieninio elektros lizdo, kol šviečia arba mirksi
lemputė
Maitinimas (POWER), įrenginys gali pradėti blogai spausdinti, nes neapsaugota
spausdinimo galvutė.
Maitinimas
Pastaba
Lemputės „Maitinimas“ ir „Įspėjimas“
Pagal lemputes
būseną.
- Lemputė
- Lemputė
- Lemputė
- Lemputė
įrenginys nepasirengęs spausdinti. Išsamiau žr. skyrių „
Manual“:
- Žalia lemputė
pakaitomis – greičiausiai įvyko klaida, dėl kurios reikia kreiptis į techninės priežiūros
centrą. Išsamiau žr. skyrių „
instrukcija
(2)
LED (šviesos diodas)
Rodomas kopijų skaičius, techninės priežiūros kodas arba veikimo būsena, pvz., klaidos kodas.
Maitinimas (POWER)
Maitinimas (POWER)
Maitinimas (POWER)
Maitinimas (POWER) mirksi žaliai – įrenginys ruošiamas darbui arba išsijungia.
Įspėjimas (Alarm) šviečia arba mirksi oranžine spalva – įvyko klaida,
Išplėstinė instrukcija
Maitinimas (POWER)
.
ir
Įspėjimas (Alarm)
nešviečia – maitinimas netiekiamas.
šviečia žaliai – įrenginys pasirengęs spausdinti.
.
ir oranžinė lemputė
Trikčių diagnostika
“, „On-screen Manual“:
galima patikrinti įrenginio
Trikčių diagnostika
Įspėjimas (Alarm)
Išplėstinė
“, „On-screen
mirksi
Mygtukas [+]
(3)
Nurodomas kopijų skaičius.
Lemputės Rašalas (Ink)
(4)
Užsidega arba mirksi oranžine spalva, baigiantis rašalui ir pan. Lemputė kairėje rodo spalvoto rašalo FINE
kasetės būseną, o lemputė dešinėje rodo juodo rašalo FINE kasetės būseną.
(5)
Mygtukas „Popierius“ (Paper)
Parenkamas puslapio dydis ir laikmenos rūšis.
(6)
Mygtukas SKENUOTI (SCAN)
Pradedama nuskaityti originalų dokumentą, kad jis būtų išsaugotas kompiuteryje.
(7)
Mygtukas „Stop/atkurti“ (Stop/Reset)
Operacijos atšaukiamos. Be to, paspausdami šį mygtuką, galite atšaukti vykstantį spausdinimą, kopijavimą
arba nuskaitymą.
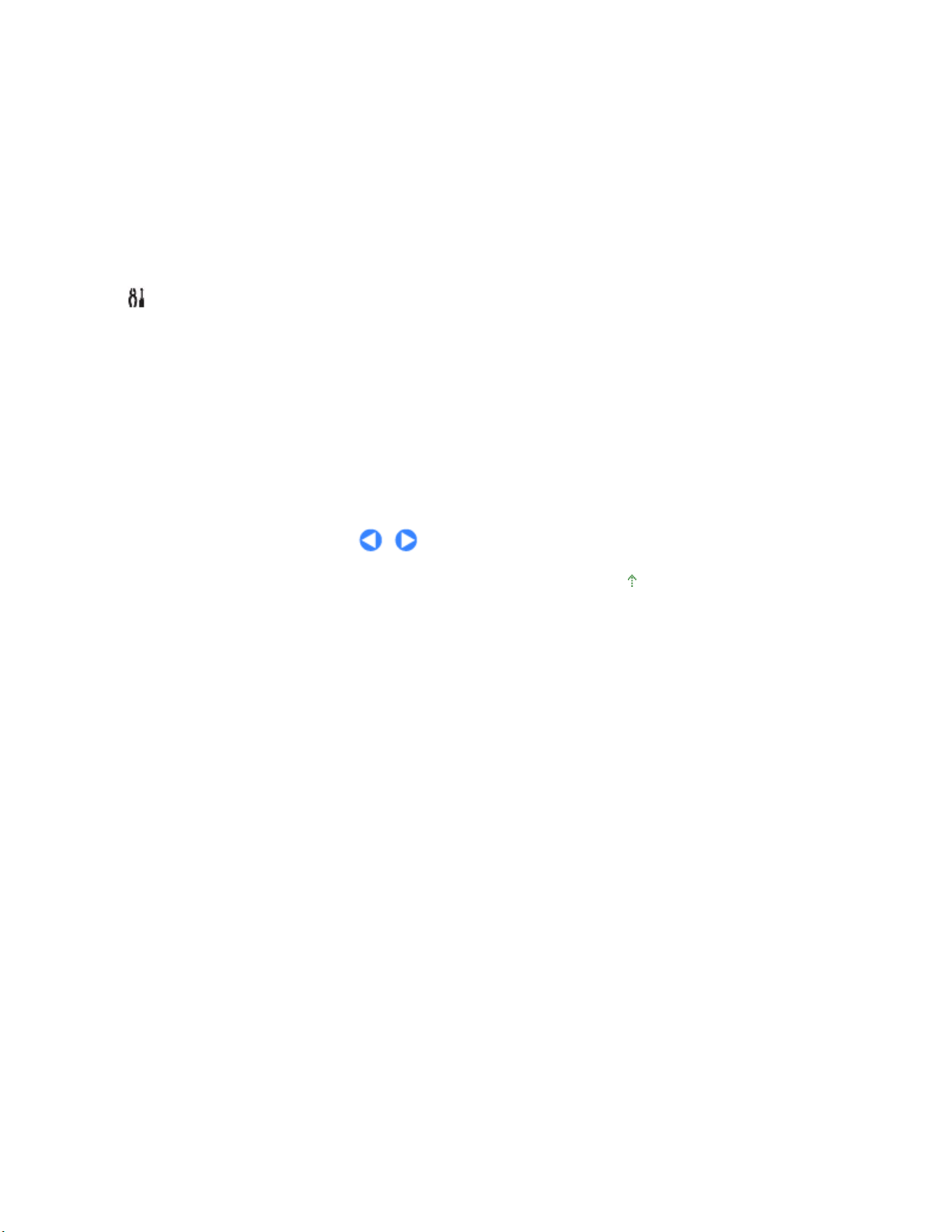
8 puslapis iš 708 puslapiųPagrindiniai komponentai
(8) Mygtukas Spalvotai
Pradedama kopijuoti spalvotai. Be to, paspausdami šį mygtuką, galite užbaigti parametro elemento
pasirinkimą.
Mygtukas Juodai
(9)
Pradedama kopijuoti nespalvotai. Be to, paspausdami šį mygtuką, galite užbaigti parametro elemento
pasirinkimą.
(10)
Mygtukas „Sutalpinti lape“ (Fit to Page) / lemputė „Sutalpinti lape“ (Fit to
*
*
Page)
Įjungiama kopijavimo funkcija „Sutalpinti lape“ (Fit to Page). Kai įjungiama sutalpinimo lape kopijavimo funkcija,
užsižiebia lemputė
mažinant ar didinat, kad sutalpinti jį į pasirinktą puslapio dydį. Išjungę kopijavimo funkciją „Sutalpinti lape“ (Fit
to Page), galite daryti originalaus dokumento dydžio kopijas.
(11)
(12)
Mygtukas Priežiūra (Maintenance)
Nurodomas techninės priežiūros kodas.
Lemputė „Popierius“ (Paper)
Įsižiebusi rodo puslapio dydį ir laikmenos rūšį, pasirinktą mygtuku
Sutalpinti lape (Fit to Page)
, todėl originalų dokumentą galima automatiškai kopijuoti
Popierius (Paper)
.
(13) Įspėjimo lemputė
Įsižiebia arba mirksi oranžine spalva, kai įvyksta klaida, pvz., kai baigiasi popierius arba rašalas.
* Taikomojoje programinėje įrangoje arba instrukcijose, mygtukai
vadinami mygtuku „Pradėti“ arba „Gerai“.
Juodai (Black)
ir
Spalvotai (Color)
bendrai
Į puslapio viršų

9 puslapis iš 708 puslapiųŠviesos diodų (LED) ekranas ir pagrindinės operacijos
Turinys
Išplėstinė instrukcija
>
Įrenginio aprašymas > Šviesos diodų (LED) ekranas ir pagrindinės operacijos
Trikčių diagnostika
C002
Šviesos diodų (LED) ekranas ir pagrindinės operacijos
Šiuo įrenginiu galite daryti kopijas arba atlikti techninės priežiūros operacijas be kompiuterio.
Šiame skyriuje aprašomas šviesos diodų (LED) ekranas ir pagrindinės operacijos valdymo skydelyje.
.
Įjungus maitinimą, šviesos diode (LED) paprastai rodomas skaičius
Šviesos diodų (LED) ekrane įrenginio būsena rodoma taip.
Įrenginio būsena
Kopijavimo metu
Spausdinant, skaitant ar atliekant
priežiūros operacijas
Kopijų skaičius (mirksi)
(mirksi tokia tvarka)
Šviesos diodų (LED) ekranas
1
Įvykus klaidai E ir skaičius rodomi pakaitomis.
Atidarius nuskaitymo įrenginį (dangtį)
Išsamiau apie klaidų kodus žr. „ Trikčių diagnostika
screen Manual“ Išplėstinė instrukcija
ir skaičius pasirodo pakaitomis.
P
Greičiausiai įvyko klaida, dėl kurios reikia kreiptis į techninės
priežiūros centrą.
Išsamiau žr. skyrių „
Išplėstinė instrukcija
(mirksi)
Trikčių diagnostika
.
.
“, „On-screen Manual“:
“, „On-
Kopijų skaičius
Prasidėjus kopijavimui, šviesos diode (LED) pasirodo nustatytas kopijų skaičius. Kopijuojant šviesos
diode (LED) rodomas kopijų skaičius mirksi, sumažėja vienu ir parodo dar likusių kopijų skaičių.
Su kiekvienu mygtuko [
nustatomas kopijų skaičius „20“. Paspauskite mygtuką [
+
] paspaudimu skaičius šviesos diode (LED) padidėja vienetu. Pasirodžius
] dar kartą, kad vėl būtų rodomas „1“.
+
Techninės priežiūros kodai
Norėdami atlikti įrenginio techninę priežiūrą, kelis kartus paspauskite
(Maintenance), kol šviesos diodų (LED) ekrane bus parodytas reikiamas kodas, tada paspauskite
mygtuką Priežiūra
F
,

10 puslapis iš 708 puslapiųŠviesos diodų (LED) ekranas ir pagrindinės operacijos
mygtuką
Techninės
priežiūros
kodas
Juodai (Black) arba
Spausdinamas purkštukų patikros
lapas.
Valoma spausdinimo galvutė.
Spausdinimo galvutė išvaloma giliai.
Spausdinamas spausdinimo galvutės
lygiuotės lapas.
Nuskaitomas spausdinimo galvutės
lygiavimo lapas, kad spausdinimo
galvutė būtų sulygiuota automatiškai.
Spausdinamos esamos spausdintuvo
galvutės padėties reikšmės.
Valomas popieriaus tiekimo volelis.
Valomas įrenginio vidus. Įrenginio vidaus (apatinės plokštės) valymas
Spalvotai (Color)
Operacija
.
Žr.
Purkštukų patikros puslapio spausdinimas
Spausdinimo galvutės valymas
Kruopštus spausdinimo galvutės valymas
Spausdinimo galvutės lygiavimas
Spausdinimo galvutės lygiavimas
Spausdinimo galvutės lygiavimas
Popieriaus tiekimo volelio valymas
Perjungiami į galinį dėklą dedamo
popieriaus formatai A4 ir 8,5“ x 11“ („
Letter“).
(Šis parametras naudojamas
kopijavimui.)
Nustatomas įrenginys, kad jis
nebraižytų popieriaus.
Sukeičiami A4 ir 8,5“ x 11“ („Letter“) puslapių
formatai
Žr. „Suteptas popierius / subraižytas
spausdinimo paviršius“ skyriuje „
diagnostika
instrukcija
“, „On-screen Manual“
.
Klaidų kodai
Kai įvyksta klaida, šviesos diode (LED) pakaitomis rodoma
pvz., „E, 1, 6“
(mirksi tokia tvarka)
Pastaba
Išsamiau apie klaidų kodus žr. „ Trikčių diagnostika
Jei parodomas klaidos kodas P, greičiausiai įvyko klaida, dėl kurios reikia kreiptis į techninės
priežiūros centrą.
Išsamiau žr. skyrių „
Trikčių diagnostika
“, „On-screen Manual“:
“, „On-screen Manual“
E
ir klaidos kodą nurodantis skaičius.
Išplėstinė instrukcija
Išplėstinė instrukcija
Trikčių
Išplėstinė
.
.
Į puslapio viršų

11 puslapis iš 708 puslapiųKopijavimas
Turinys
Išplėstinė instrukcija
> Kopijavimas
Trikčių diagnostika
Kopijavimas
Sutalpinti lape galima padidintas arba sumažintas originalo kopijas, spausdintos nuotraukos kopijas be
paraščių ir standartines kopijas.
Dokumentų kopijavimas
Sukeičiami A4 ir 8,5“ x 11“ („Letter“) puslapių formatai
Nuotraukų kopijavimas
Kopijavimas „Sutalpinti lape“
Į puslapio viršų

12 puslapis iš 708 puslapiųDokumentų kopijavimas
Turinys
C021
Kopijavimas > Dokumentų kopijavimas
>
Išplėstinė instrukcija
Trikčių diagnostika
Dokumentų kopijavimas
Šiame skyriuje aprašoma A4 arba „Letter“ formato dokumentų kopijavimo ant paprasto popieriaus
procedūra.
Apie valdymą žr. pastabas ir valdymo procedūras aprašytas instrukcijos rodyklėje.
Turite paruošti:
kopijuojamų dokumentų originalus. Žr. Originalūs dokumentai, kuriuos galite įdėti
.
ir spausdinimo popierių. Žr.
1.
Pasirenkite kopijuoti.
Įjunkite maitinimą.
(1)
Valdymo skydelis
Žr.
Įdėkite popieriaus.
(2)
Žr. Paprasto popieriaus / fotopopieriaus įdėjimas
Į galinį dėklą dedame A4 arba „Letter“ formato paprasto popieriaus.
Atsargiai atidarykite atspausdinto popieriaus dėklą ir ištraukite dėklo ilgintuvą.
(3)
Naudojamos laikmenos rūšys
.
.
.

Originalą padėkite ant ekspozicinio stiklo.
(4)
Originalių dokumentų įdėjimas
Žr.
.
13 puslapis iš 708 puslapiųDokumentų kopijavimas
Originalų dokumentą dėkite KOPIJUOJAMA PUSE ŽEMYN ir sulygiuokite su lygiavimo žyma
toliau.
Atsargiai uždarykite dokumentų dangtį.
Pastaba
Daugiau informacijos apie originalių dokumentų, kuriuos galite kopijuoti, rūšis, jų kopijavimo
sąlygas ir tai, kaip juos įdėti, žr.
Gali būti tinkamai nenukopijuoti simboliai ir eilutės, parašyti šviesios spalvos rašikliu arba
žymekliu.
Originalių dokumentų įdėjimas
.
, kaip parodyta
2.
Pradėkite kopijuoti.
Norėdami nustatyti kopijų skaičių, pakartotinai spauskite mygtuką [
(1)
kopijų).
1–9 ar 20 kopijų pasirinkimas
Šviesos diode (LED) nustatykite norimą kopijų skaičių.
] (maks. 20
+

14 puslapis iš 708 puslapiųDokumentų kopijavimas
Su kiekvienu mygtuko [
nustatomas kopijų skaičius „20“. Paspauskite mygtuką [
10–19 kopijų pasirinkimas
(1)
Šviesos diode (LED) nustatykite
Į galinį dėklą įdėkite pageidaujamą kopijuoti lapų skaičių.
(2)
Pakartotinai spausdami mygtuką
(2)
+
] paspaudimu skaičius šviesos diode (LED) padidėja vienetu. Pasirodžius
F
.
Popierius (Paper)
laikmenos rūšį.
Lemputė
Čia pasirenkame paprastą A4 arba 8,5 x 11 col. formato popierių.
Popierius (Paper)
rodo pasirinktą puslapio formatą ir laikmenos rūšį.
Pastaba
Galima pasirinkti šiuos puslapio dydžius ir laikmenų rūšis.
- A4 arba 8,5 x 11 col. paprastas popierius
- A4 arba 8,5 x 11 col. fotopopierius
- 10 x 15 cm arba 4 x 6 col. fotopopierius
Į galinį dėklą dedamo popieriaus formatus A4 arba 8,5 x 11 col. („Letter“) galima sukeisti
nepriklausomai nuo formato, kuris rodomas valdymo skydelyje.
Žr. Sukeičiami A4 ir 8,5“ x 11“ („Letter“) puslapių formatai
Įjungus funkciją „Sutalpinti lape“ (Fit to Page), galima automatiškai padidinti arba sumažinti
originalaus dokumento kopijas, pagal pasirinktą puslapio formatą. Šiuo atveju ant paprasto
popieriaus originalus dokumentas kopijuojamas su paraštėmis, o ant fotopopieriaus – be
paraščių.
Norėdami daryti originalaus dokumento dydžio kopijas, funkciją „Sutalpinti lape“ atšaukite.
Kopijavimas „Sutalpinti lape“.
Žr.
+
] dar kartą, kad vėl būtų rodomas „1“.
pasirinkite puslapio dydį ir
.
F
,
Norėdami kopijuoti spalvotai, paspauskite mygtuką
(3)
nespalvotai – paspauskite mygtuką
Įrenginys pradės kopijuoti.
Kopijuojant šviesos diode (LED) rodomas kopijų skaičius mirksi, sumažėja vienu ir parodo dar likusių kopijų
skaičių.
Nenuimkite originalaus dokumento nuo ekspozicinio stiklo tol, kol įrenginys nebaigs kopijuoti.
10–19 kopijų pasirinkimas
Pasibaigus popieriui rodoma klaida „Nėra popieriaus“ (šviesos diode (LED) rodoma „E, 0, 2“). Paspauskite
mygtuką
Stop/atkurti (Stop/Reset)
ir išjunkite klaidos rodymą.
Juodai (Black)
Spalvotai (Color)
.
Pastaba
Spausdinimo kokybės režimą „Greitai“ (pirmenybė greičiui), galima pasirinkti tik pasirinkus
spausdinimą ant A4 arba laiško formato paprasto popieriaus.
Norėdami nustatyti spausdinimo kokybę „Greitai“ (pirmenybė greičiui)
1. Paspauskite ir 2 sekundes ar ilgiau laikykite mygtuką
(Black)
, kaip nurodyta 2 veiksmo (3) žingsnyje.
LED sumirksi vieną kartą.
* Paspaudus ir trumpiau kaip 2 sekundes palaikius mygtuką
Juodai (Black) , įrenginys pradeda spausdinti kokybės režimu „Standartinis“.
2. Atleiskite mygtuką.
Įrenginys pradės kopijuoti.
Nustačius spausdinimo kokybę „Greitai“, pirmenybė teikiama spausdinimo greičiui, o ne
kokybei. Jei teikiate pirmenybę kokybei, paspauskite ir palaikykite mygtuką trumpiau nei 2
sekundes
kokybės režimu „Standartinis“.
Spalvotai (Color)
Juodai (Black)
arba
Spalvotai (Color) arba
Spalvotai (Color)
, kad kopijos būtų spausdinamos
Juodai
arba
, o
Svarbu
Neatidarykite dokumento dangčio ar nejudinkite įdėto originalaus dokumento, kol nepasibaigs
kopijavimas.
Pastaba

15 puslapis iš 708 puslapiųDokumentų kopijavimas
Norėdami atšaukti kopijavimą, paspauskite mygtuką
Stop/atkurti (Stop/Reset)
.
Sukeičiami A4 ir 8,5“ x 11“ („Letter“) puslapių formatai
Galiniame dėkle sudėto popieriaus formatus A4 ir 8,5“ x 11“ (laiškas) galima sukeisti.
Šis parametras naudingas tuomet, kai nepriklausomai nuo valdymo skydelyje nurodyto formato „A4“ į
galinį dėklą paprastai dedamas laiško formato popierius, arba atvirkščiai.
Keletą kartų spustelėkite mygtuką
1.
Paspaudę mygtuką
2.
Spalvotai (Color)
Juodai (Black)
pasirinksite formatą 8,5“ x 11“ (laiškas).
Pastaba
Keisdami puslapio formatą į A4 arba 8,5“ x 11“ (laiškas), įdėkite pasirinkto dydžio popierių
nepriklausomai nuo to, koks dydis rodomas valdymo skydelyje.
- Jei nustatytas A4 formatas, dėkite A4 formato paprastą popierių arba fotopopierių.
- Jei nustatytas 8,5“ x 11“ (laiškas) formatas, dėkite laiško formato paprastą popierių arba
fotopopierių.
(Priežiūra), kol bus parodyta d.
, pasirinksite formatą A4, o paspaudę mygtuką
Į puslapio viršų

16 puslapis iš 708 puslapiųNuotraukų kopijavimas
Turinys
C023
Kopijavimas > Nuotraukų kopijavimas
>
Išplėstinė instrukcija
Trikčių diagnostika
Nuotraukų kopijavimas
Šiame skyriuje aprašoma spausdintų nuotraukų kopijavimo ant 10 x 15 cm / 4 x 6 col. formato
fotopopieriaus procedūra.
Turite paruošti:
Spausdintos nuotraukos.
Spausdinimo fotopopierius. Žr.
Naudojamos laikmenos rūšys
.
1.
Pasiruoškite nuotraukos kopijavimui.
Įjunkite maitinimą.
(1)
Valdymo skydelis
Žr.
Įdėkite popieriaus.
(2)
Žr. Paprasto popieriaus / fotopopieriaus įdėjimas
10 x 15 cm / 4 x 6 colių formato fotopopierių sudėkite į galinį dėklą.
Atsargiai atidarykite atspausdinto popieriaus dėklą ir ištraukite dėklo ilgintuvą.
(3)
Padėkite nuotrauką ant ekspozicinio stiklo.
(4)
Originalių dokumentų įdėjimas
Žr.
2.
Pradėkite kopijuoti.
Kopijų skaičiui nustatyti, kelis kartus paspauskite mygtuką [
(1)
Žr. 2 veiksmą skyriuje
Pakartotinai spausdami mygtuką
(2)
.
Dokumentų kopijavimas
laikmenos rūšį.
Lemputė
Čia pasirenkame 10 x 15 cm / 4 x 6 col. fotopopieriaus formatą.
Popierius (Paper)
rodo pasirinktą puslapio formatą ir laikmenos rūšį.
Pastaba
Galima pasirinkti šiuos puslapio dydžius ir laikmenų rūšis.
- A4 arba 8,5 x 11 col. paprastas popierius
- A4 arba 8,5 x 11 col. fotopopierius
- 10 x 15 cm arba 4 x 6 col. fotopopierius
Į galinį dėklą dedamo popieriaus formatus A4 arba 8,5 x 11 col. („Letter“) galima sukeisti
.
.
].
+
.
Popierius (Paper)
pasirinkite puslapio dydį ir

17 puslapis iš 708 puslapiųNuotraukų kopijavimas
nepriklausomai nuo formato, kuris rodomas valdymo skydelyje.
Žr. Sukeičiami A4 ir 8,5“ x 11“ („Letter“) puslapių formatai
Įjungus funkciją „Sutalpinti lape“ (Fit to Page), galima automatiškai padidinti arba sumažinti
originalaus dokumento kopijas, pagal pasirinktą puslapio formatą. Šiuo atveju ant paprasto
popieriaus originalus dokumentas kopijuojamas su paraštėmis, o ant fotopopieriaus – be
paraščių.
Norėdami daryti originalaus dokumento dydžio kopijas, funkciją „Sutalpinti lape“ atšaukite.
Kopijavimas „Sutalpinti lape“.
Žr.
Norėdami kopijuoti spalvotai, paspauskite mygtuką
(3)
nespalvotai – paspauskite mygtuką
Įrenginys pradės kopijuoti.
Pasibaigus kopijavimui nuimkite nuotrauką nuo ekspozicinio stiklo.
Juodai (Black)
.
Spalvotai (Color)
.
Svarbu
Neatidarykite dokumentų dangčio ir nejudinkite padėtos nuotraukos, kol nepasibaigs
kopijavimas.
Pastaba
Norėdami atšaukti kopijavimą, paspauskite mygtuką
Stop/atkurti (Stop/Reset)
, o
.
Į puslapio viršų

18 puslapis iš 708 puslapiųKopijavimas „Sutalpinti lape“
Turinys
C024
Kopijavimas
>
Išplėstinė instrukcija
> Kopijavimas „Sutalpinti lape“
Trikčių diagnostika
Kopijavimas „Sutalpinti lape“
Kopijavimo funkcija „Sutalpinti lape“ (Fit to Page) leidžia automatiškai padidinti arba sumažinti
kopijuojamo originalaus dokumento kopijas pagal pasirinktą puslapio formatą.
1.
Pasirenkite kopijuoti.
Žr. 1 veiksmą skyriuje
Kopijų skaičiui nustatyti, kelis kartus paspauskite mygtuką [
2.
Žr. 2 veiksmą skyriuje
Dokumentų kopijavimas
Dokumentų kopijavimas
3. Pakartotinai spausdami mygtuką
laikmenos rūšį.
.
.
Popierius (Paper)
].
+
pasirinkite puslapio dydį ir
Pastaba
Laikmenos rūšimi pasirinkus paprastą popierių, originalus dokumentas kopijuojamas su
paraštėmis.
Laikmenos rūšimi pasirinkus fotopopierių, originalus dokumentas kopijuojamas be paraščių per
visą puslapį.
Kopijuojant be paraščių, vaizdo kraštai gali būti truputį apkarpyti, nes padidintas vaizdas
užpildo visą puslapį.
Paspauskite mygtuką
4.
Užsidegus lemputei
Originalaus dokumento kopijos automatiškai padidinamos arba sumažinamos pagal pasirinktą puslapio formatą.
Sutalpinti lape (Fit to Page)
Sutalpinti lape (Fit to Page)
įjungiama kopijavimo funkcija „Sutalpinti lape“ (Fit to Page).
.
Pastaba
Norėdami atšaukti funkciją „Sutalpinti lape“ (Fit to Page) ir daryti originalaus dokumento dydžio
kopijas, dar kartą paspauskite mygtuką Sutalpinti lape (Fit to Page)
Norėdami kopijuoti spalvotai, paspauskite mygtuką
5.
– paspauskite mygtuką
Įrenginys pradeda kopijuoti sutalpindamas lape.
Nenuimkite originalaus dokumento nuo ekspozicinio stiklo tol, kol įrenginys nebaigs kopijuoti.
Juodai (Black)
.
.
Spalvotai (Color)
, o nespalvotai
Svarbu
Neatidarykite dokumento dangčio ar nejudinkite įdėto originalaus dokumento, kol nepasibaigs
kopijavimas.
Pastaba
Spausdinimo kokybės režimą „Greitai“ (pirmenybė greičiui), galima pasirinkti tik pasirinkus
spausdinimą ant A4 arba laiško formato paprasto popieriaus. Norėdami nustatyti „Greito“
spausdinimo kokybę, 5 veiksme paspauskite ir 2 sekundes, ar kiek ilgiau, palaikykite mygtuką

19 puslapis iš 708 puslapiųKopijavimas „Sutalpinti lape“
Spalvotai (Color) arba
Žr. Norėdami nustatyti spausdinimo kokybę „Greitai“ (pirmenybė greičiui)
Norėdami atšaukti kopijavimą, paspauskite mygtuką
Juodai (Black)
.
Stop/atkurti (Stop/Reset)
.
.
Į puslapio viršų

20 puslapis iš 708 puslapiųNuskaitymas
Turinys
Išplėstinė instrukcija
> Nuskaitymas
Trikčių diagnostika
Nuskaitymas
Nuskaitytus duomenis galite išsaugoti savo kompiuteryje ir redaguoti ar apdoroti, naudodami
pateikiamas taikomąsias programas.
Nuskaitytų duomenų išsaugojimas kompiuteryje
Pasiruošimas nuskaityti naudojant įrenginio valdymo skydelį
Nuskaitytų duomenų išsaugojimas kompiuteryje
Į puslapio viršų

21 puslapis iš 708 puslapiųNuskaitytų duomenų išsaugojimas kompiuteryje
> Nuskaitymas > Nuskaitytų duomenų išsaugojimas kompiuteryje
Turinys
C041
Išplėstinė instrukcija
Trikčių diagnostika
Nuskaitytų duomenų išsaugojimas kompiuteryje
Šiame skyriuje aprašoma originalų nuskaitymo, naudojant įrenginio valdymo skydelį, ir išsaugojimo
kompiuteryje procedūra, pagal „MP Navigator EX“ nurodytus parametrus.
Informacijos apie originalių dokumentų nuskaitymo iš kompiuterio operacijas žr. „On-screen Manual“:
Išplėstinė instrukcija
.
Svarbu
Atminkite, kad „Canon“ nėra atsakinga už jokį duomenų sugadinimą ar praradimą dėl kokios nors
priežasties, netgi įrenginio garantijos galiojimo laikotarpiu.
Pasiruošimas nuskaityti naudojant įrenginio valdymo skydelį
Prieš nuskaitydami originalus, patikrinkite:
Ar įdiegtos reikalingos taikomosios programos (MP tvarkyklės ir „MP Navigator EX“)?
„MP Drivers“ ir „MP Navigator EX“ įdiekite iš
buvo pašalinta. Norėdami įdiegti „MP Drivers“ ir „MP Navigator EX“, pasirinkite MP Drivers ir MP
Navigator EX, esančius Custom Install.
Ar „MP Navigator EX“ nurodyti nuskaitytų duomenų išsaugojimo parametrai?
Kai išsaugote kompiuteryje nuskaitytus duomenis naudodami valdymo skydelį, „MP Navigator EX“
dalyje Preferences galite nurodyti nuskaitytų duomenų išsaugojimo parametrus.
Daugiau informacijos apie parametrus žr. ekrano vadove:
Ar originalus dokumentas, kurį ketinate nuskaityti, atitinka reikalavimus, keliamus originaliam
dokumentui, dedamam ant ekspozicinio stiklo?
Daugiau informacijos žr.
Ar įrenginys tinkamai prijungtas prie kompiuterio?
Patikrinkite, ar saugiai sujungtos įrenginio ir kompiuterio jungtys.
Originalūs dokumentai, kuriuos galite įdėti
Sąrankos CD (Setup CD-ROM)
Išplėstinė instrukcija
.
, jei dar neįdiegta arba
.
Nuskaitytų duomenų išsaugojimas kompiuteryje
1.
Pasirenkite nuskaityti.
Įjunkite maitinimą.
(1)
Valdymo skydelis
Žr.
Originalą padėkite ant ekspozicinio stiklo.
(2)
Originalių dokumentų įdėjimas
Žr.
Pastaba
Gali būti tinkamai nenuskaityti simboliai ir eilutės, parašyti šviesios spalvos rašikliu arba
žymekliu.
Paspauskite mygtuką
2.
Paleidžiama „MP Navigator EX“ ir nuskaityti duomenys išsaugomi kompiuteryje pagal „MP Navigator EX“ nurodytus
parametrus.
Nenuimkite originalaus dokumento nuo ekspozicinio stiklo tol, kol įrenginys nebaigs nuskaitymo.
Svarbu
Neišjunkite maitinimo, kol įrenginys veikia.
Neprijunkite ir neatjunkite USB kabelio, kol įrenginys nuskaito originalius dokumentus.
Neatidarykite dokumento dangčio ar nejudinkite įdėto originalaus dokumento, kol nepasibaigs
nuskaitymas.
.
.
SKENUOTI (SCAN)
ir pradėkite nuskaitymą.

Pastaba
Priklausomai nuo originalaus dokumento tipo, pozicija arba dydis gali būti neteisingai nuskaityti.
Šiuo atveju žr. „On-screen Manual“:
parametrai, esantys Dokumento tipas (Document Type) ir Dokumento formatas (Document
Size), ir būtų pritaikytas ir nuskaitytas originalus dokumentas.
Išplėstinė instrukcija
Kai pasirodo programos pasirinkimo langas:
Programos pasirinkimo ekranas gali atsirasti atlikus 2 procedūrą.
Jei parodomas programos pasirinkimo langas, pasirinkite MP Navigator EX Ver4.0 ir
spustelėkite OK.
Norėdami paleisti „MP Navigator EX“ automatiškai nerodant programos pasirinkimo ekrano,
sekite toliau aprašytą procedūrą.
- „Windows 7“ arba „Windows Vista“ vartotojams skirtos informacijos žr. „Windows
vartotojams“ skyriuje „
instrukcija
- „Windows XP“ naudotojai turi programos pasirinkimo ekrane kaip taikomąją programą
pasirinkti MP Navigator EX Ver4.0, pasirinkti Visada naudoti šią programą šiam veiksmui atlikti
(Always use this program for this action), o tada spustelėti Gerai (OK).
.
Trikčių diagnostika
“, esančiame „On-screen Manual“:
, kad būtų pakeisti „MP Navigator EX“
Išplėstinė
22 puslapis iš 708 puslapiųNuskaitytų duomenų išsaugojimas kompiuteryje
Į puslapio viršų

23 puslapis iš 708 puslapiųSpausdinimas iš kompiuterio
> Spausdinimas iš kompiuterio
Turinys
Išplėstinė instrukcija
Trikčių diagnostika
Spausdinimas iš kompiuterio
Šiame skyriuje aprašoma procedūra, kaip naudojant kompiuterį spausdinti nuotraukas arba
dokumentus.
Skaitmeniniu fotoaparatu padarytas nuotraukas galite lengvai spausdinti naudodami su įrenginiu
tiekiamą programą „Easy-PhotoPrint EX“.
Nuotraukų spausdinimas („Easy-PhotoPrint EX“)
Įvairių programos „Easy-PhotoPrint EX“ funkcijų naudojimas
Dokumentų spausdinimas
Tinklalapių spausdinimas („Easy-WebPrint EX“)
Įvairių taikomųjų programų paleidimas
„Solution Menu EX“
Easy-WebPrint EX
Į puslapio viršų

24 puslapis iš 708 puslapiųNuotraukų spausdinimas („Easy-PhotoPrint EX“)
> Spausdinimas iš kompiuterio > Nuotraukų spausdinimas („Easy-PhotoPrint EX“)
Turinys
C051
Išplėstinė instrukcija
Trikčių diagnostika
Nuotraukų spausdinimas („Easy-PhotoPrint EX“)
Spausdinkite kompiuteryje išsaugotus vaizdo duomenis, naudodami su įrenginiu pateiktą programą „
Easy-PhotoPrint EX“.
Šiame skyriuje aprašomos procedūros, kai spausdinimo parametrai naudojami nuotraukoms be
rėmelių spausdinti, pvz., ant 10 x 15 cm / 4 x 6 col. formato fotopopieriaus.
Daugiau informacijos apie „Easy-PhotoPrint EX“ žr. ekrano vadove:
Išplėstinė instrukcija
Pastaba
Įdiekite programą „Easy-PhotoPrint EX“ iš
norite įdiegti „Easy-PhotoPrint EX“, pažymėkite Easy-PhotoPrint EX skiltyje Custom Install.
1.
Pasiruošimas spausdinimui.
Patikrinkite, ar įrenginys įjungtas.
(1)
Valdymo skydelis
Žr.
Įdėkite popieriaus.
(2)
Žr. Paprasto popieriaus / fotopopieriaus įdėjimas
10 x 15 cm / 4 x 6 colių formato fotopopierių sudėkite į galinį dėklą.
.
Setup CD-ROM
, jei ji dar neįdiegta ar buvo pašalinta. Jei
.
.
Atsargiai atidarykite atspausdinto popieriaus dėklą ir ištraukite dėklo ilgintuvą.
(3)
2.
Paleiskite programą „Easy-PhotoPrint EX“ naudodami „Solution Menu EX“.
Paleiskite „Solution Menu EX“.
(1)
„Solution Menu EX“
Žr.
Spustelėkite čia:
.
„Solution Menu EX“
Meniu Photo Print spustelėkite
(2)
Bus paleista „Easy-PhotoPrint EX“ ir parodytas operacijų ekranas Photo Print.
(Photo Print).
Pastaba
Be nuotraukų spausdinimo, galimos albumų, kalendorių ir kitų nuotraukų elementų kūrimo
funkcijos.
Įvairių programos „Easy-PhotoPrint EX“ funkcijų naudojimas .
Žr.

3.
Pasirinkite nuotrauką spausdinti.
Pasirinkite aplanką, kuriame išsaugoti vaizdai.
(1)
Spustelėkite vaizdą, kurį norite spausdinti.
(2)
Kopijų skaičius rodomas kaip „1“, o pažymėtas vaizdas pasirodo pažymėtoje vaizdų srityje (A). Vienu metu
galite pasirinkti du ar daugiau vaizdų.
Pastaba
Jei norite spausdinti dvi arba daugiau kopijų, spustelėkite (Rodyklė aukštyn) ir
pakeiskite kopijų skaičių.
Jei norite atšaukti žymėjimą, spustelėkite vaizdą, norėdami atšaukti pasirinktą vaizdų sritį
(A), bei spustelėkite
žemyn) ir kopijų skaičių pakeisti į nulį.
Taip pat galite pataisyti arba patobulinti pasirinktą vaizdą.
Norėdami sužinoti daugiau, žr. ekrano vadovą:
Galima užfiksuoti ir išspausdinti vaizdo įrašo kadrus.
Įvairių programos „Easy-PhotoPrint EX“ funkcijų naudojimas .
Žr.
(Delete Imported Image) (B). Taip pat galite naudoti
Išplėstinė instrukcija.
25 puslapis iš 708 puslapiųNuotraukų spausdinimas („Easy-PhotoPrint EX“)
(Rodyklė
Spustelėkite Select Paper.
(3)
4. Pasirinkite įkeltą popierių.
Patikrinkite, ar įrenginio pavadinimas pažymėtas skiltyje Printer.
(1)
Įdėto popieriaus dydį ir tipą pasirinkite lauke Paper Size ir Media Type.
(2)
Čia pasirinkite 4"x6" 10x15cm, skiltyje Paper Size, o įkelto popieriaus tipą pasirinkite skiltyje Media Type.
Pastaba
Jei pasirenkate netinkamą laikmenos rūšį, įrenginys gali spausdinti netinkamą spausdinimo
kokybę.
Spustelėkite Layout/Print.
(3)

5.
Pasirinkite išdėstymą ir pradėkite spausdinti.
Pasirinkite nuotraukos išdėstymą.
(1)
Čia pasirinkite Borderless (full).
Peržiūra pasirodys pažymėtame išdėstyme norimam spausdinimo rezultatui patvirtinti.
Pastaba
Galite keisti spausdinamos nuotraukos kryptį ar apkarpyti spausdinamas nuotraukas.
Daugiau informacijos apie operaciją žr. ekrano vadove:
26 puslapis iš 708 puslapiųNuotraukų spausdinimas („Easy-PhotoPrint EX“)
Išplėstinė instrukcija.
Spustelėkite Print.
(2)
Pastaba
Jei norite atšaukti vykdomą spausdinimo užduotį, įrenginyje paspauskite mygtuką
(Stop/Reset) arba spausdintuvo būsenos monitoriuje spustelėkite Cancel Printing.
Jei norite peržiūrėti ekrano būsenos monitorių, įrankių juostoje spustelėkite spausdintuvo
piktogramą. Sistemos „Windows Vista“ arba „Windows XP“ užduočių juostoje spustelėkite
Canon XXX Printer (kur „
XXX
“ – įrenginio pavadinimas).
Stop/atkurti
Į puslapio viršų

27 puslapis iš 708 puslapiųĮvairių programos „Easy-PhotoPrint EX“ funkcijų naudojimas
> Spausdinimas iš kompiuterio > Nuotraukų spausdinimas („Easy-PhotoPrint EX“)
Turinys
PhotoPrint EX“ funkcijų naudojimas
Išplėstinė instrukcija
> Įvairių programos „Easy-
Trikčių diagnostika
C052
Įvairių programos „Easy-PhotoPrint EX“ funkcijų naudojimas
Šiame skyriuje pristatomos kelios naudingos programos „Easy-PhotoPrint EX“ funkcijos.
Norėdami sužinoti daugiau, žr. ekrano vadovą:
Išplėstinė instrukcija
.
Savų spaudinių kūrimas
Naudodami savo nuotraukas galite sukurti albumą ar kalendorių.
Album
Calendar
Stickers
Nuotraukų kūrimas iš vaizdo įrašų
Galima užfiksuoti vaizdo įrašo kadrus ir kurti nuotraukas.
Layout Print
Į puslapio viršų

Atidarykite spausdintuvo tvarkyklės diegimo langą.
28 puslapis iš 708 puslapiųDokumentų spausdinimas
> Spausdinimas iš kompiuterio > Dokumentų spausdinimas
Turinys
C053
Išplėstinė instrukcija
Trikčių diagnostika
Dokumentų spausdinimas
Šiame skyriuje aprašoma A4 formato dokumentų spausdinimo ant paprasto popieriaus tvarka.
Norėdami sužinoti daugiau, žr. ekrano vadovą:
Išplėstinė instrukcija
.
Pastaba
Naudojimas gali skirtis – tai priklauso nuo taikomosios programos. Išsamesnės informacijos apie
veikimą žr. taikomosios programos instrukcijų vadove.
Šiame skyriuje naudojami vaizdai yra skirti spausdinimui naudojant sistemą „Windows 7 Home
Premium“ (toliau – „Windows 7“).
1. Patikrinkite, ar įrenginys įjungtas.
Valdymo skydelis
Žr.
2.
Įdėkite popieriaus.
Žr. Paprasto popieriaus / fotopopieriaus įdėjimas
Čia įdedame A4 paprastą popierių į galinį dėklą.
.
.
3.
Atsargiai atidarykite atspausdinto popieriaus dėklą ir ištraukite dėklo ilgintuvą.
4.
Sukurkite (arba atidarykite) dokumentą ir spausdinkite naudodamiesi reikiama
taikomąja programa.
5.
Pasirinkite Print meniu File arba taikomosios programos komandų juostoje.
(1)
Pasirodys dialogo langas Print.
Patikrinkite, ar pasirinktas įrenginio pavadinimas.
(2)
Pastaba
Jei pasirinktas kitas spausdintuvo pavadinimas, spustelėkite ir pasirinkite įrenginio
pavadinimą.
Spustelėkite Preferences (arba Properties).
(3)
6.
Nurodykite reikiamus spausdinimo parametrus.
Pasirinkite Business Document iš srities Commonly Used Settings.
(1)

Pastaba
Kai spausdinamas objektas pvz., Business Document arba Photo Printing yra pasirenkami
iš srities Commonly Used Settings, elementai Additional Features srityje bus pasirinkti
automatiškai. Taip pat bus parodyti parametrai, tinkami spausdinimo objektui, pvz.,
laikmenos rūšis arba spausdinimo kokybė.
Patikrinkite rodomus parametrus.
(2)
Čia reikia užtikrinti, kad būtų pasirinktas Plain Paper srityje Media Type, Standard srityje Print Quality bei A4
srityje Printer Paper Size.
Pastaba
Jei nurodysite dvi arba daugiau kopijų dalyje Copies, spausdinami puslapiai bus
sukomplektuoti.
Įrenginio parametrai gali būti pakeisti.
Tačiau pakeitus Printer Paper Size patvirtinkite, kad Page Size parametras, parinktyje Page
Setup lape atitinka parametrą nustatytą taikomojoje programoje.
Norėdami sužinoti daugiau, žr. ekrano vadovą:
Jei pasirenkate netinkamą laikmenos rūšį, įrenginys gali spausdinti netinkamą spausdinimo
kokybę.
Spustelėkite OK.
(3)
Išplėstinė instrukcija.
29 puslapis iš 708 puslapiųDokumentų spausdinimas
Pastaba
Išsamesnės informacijos apie spausdintuvo tvarkyklės funkcijas gausite spustelėję Help arba
Instructions ir galėsite peržiūrėti interneto žinyną arba ekrano vadovą:
Mygtukas Instructions rodomas lapuose Quick Setup, Main ir Maintenance, jei jūsų kompiuteryje
įdiegtas ekrano vadovas.
Galite pavadinti pakeistus parametrus ir pridėti juos prie Commonly Used Settings.
Norėdami sužinoti daugiau, žr. ekrano vadovą:
Jei langelis Always Print with Current Settings yra pažymėtas, dabartiniai parametrai bus
taikomi nuo kito spausdinimo. Kai kurios taikomosios programos gali neturėti šios funkcijos.
Jei norite peržiūrėti ir patvirtinti spausdinimo rezultatą, pažymėkite žymės langelį Preview
before printing. Tačiau peržiūros funkcija yra ne visose taikomosiose programose.
Galite nurodyti išsamius spausdinimo parametrus, naudojant lapą Main arba lapą Page Setup.
Norėdami sužinoti daugiau, žr. ekrano vadovą:
7.
Pradėkite spausdinti.
Jei norite pradėti spausdinti, spustelėkite Print (arba OK).
Išplėstinė instrukcija.
Išplėstinė instrukcija.
Išplėstinė instrukcija
.

Pastaba
XP“ užduočių juostoje spustelėkite Canon XXX Printer (kur „
Pranešimas apie tai, kaip įkelti vokus, pasirodys spausdinanti ant jų. Šis pranešimas kitą kartą
nepasirodys, jei pažymėsite žymės langelį Do not show this message again.
Išsamiau apie vokų spausdinimo parametrus žr.
Jei norite atšaukti vykdomą spausdinimo užduotį, įrenginyje paspauskite mygtuką
(Stop/Reset) arba spausdintuvo būsenos monitoriuje spustelėkite Cancel Printing.
Jei norite peržiūrėti ekrano būsenos monitorių, įrankių juostoje spustelėkite spausdintuvo
piktogramą. Operacinės sistemos „Windows Vista“ (toliau – „Windows Vista“) arba „Windows
Jei išspausdintos linijos nesutampa arba spausdinimo rezultatai yra nepatenkinami, reikia
sureguliuoti spausdinimo galvutės padėtį.
Spausdinimo galvutės lygiavimas .
Žr.
Vokų įdėjimas.
XXX
Stop/atkurti
“ – įrenginio pavadinimas).
30 puslapis iš 708 puslapiųDokumentų spausdinimas
Į puslapio viršų
 Loading...
Loading...