Canon PIXMA MP280 series User Manual [el]
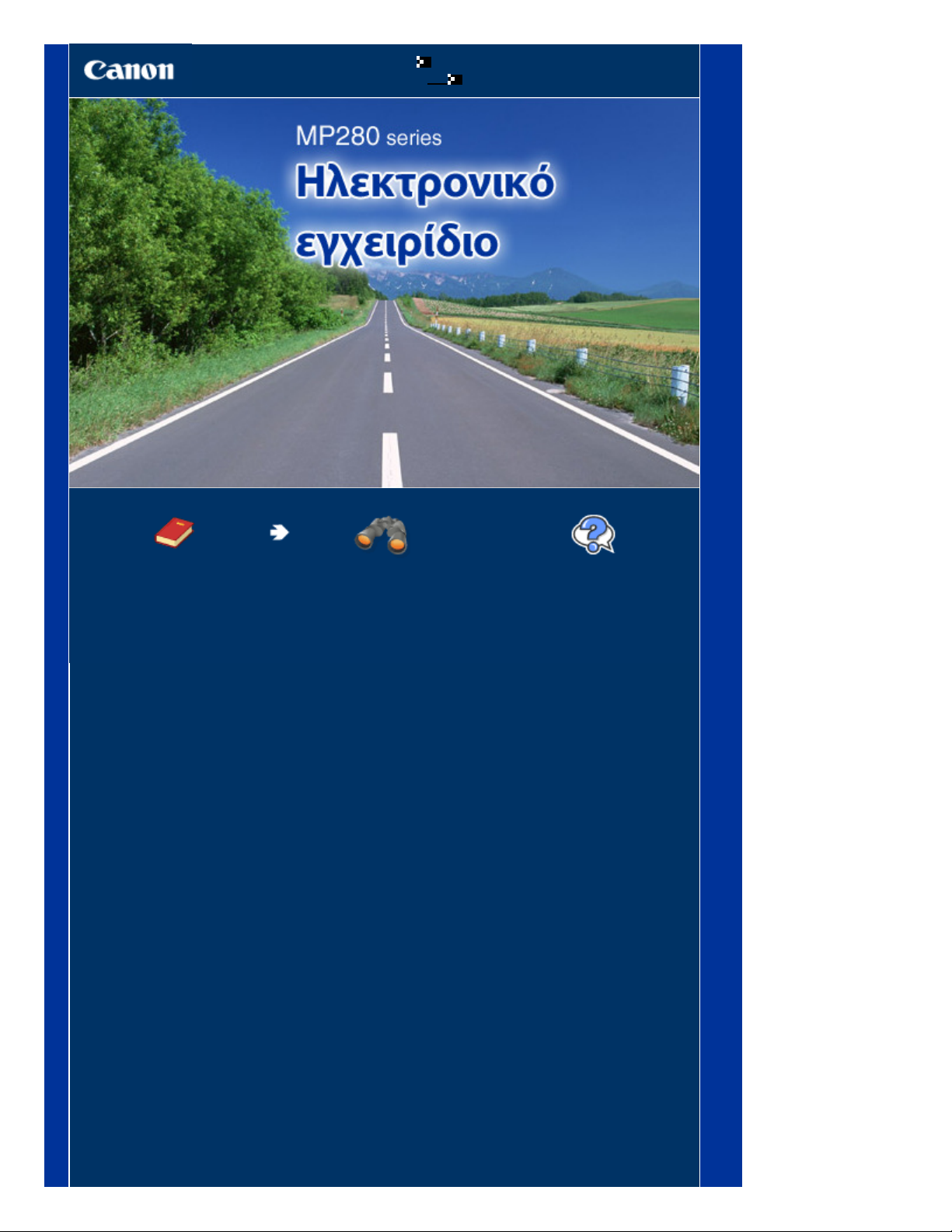
Σελίδα 1 από 751 σελίδες
Canon MP280 series Ηλεκτρονικό εγχειρίδιο
Τρόπος χρήσης του παρόντος εγχειριδίου
Εκτύπωση του παρόντος εγχειριδίου
MC-4707-V1.00
Οδηγός Βασικών
Λειτουργιών
Περιγράφει συνοπτικά το
παρόν προϊόν.
Οδηγός Λειτουργιών για
Προχωρηµένους
Περιγράφει µε λεπτοµέρειες
τις δυνατότητες του
συγκεκριµένου προϊόντος.
Αντιµετώπιση
προβληµάτων

Αντιγραφή εγγράφων
Όταν η εκτύπωση είναι αχνή ή τα χρώµατα δεν
Σελίδα 2 από 751 σελίδες
MP280 series Οδηγός Βασικών Λειτουργιών
Τρόπος χρήσης του παρόντος
εγχειριδίου
Εκτύπωση του παρόντος
εγχειριδίου
MP-4507-V1.00
Περιεχόµενα
Οδηγός Λειτουργιών για Προχωρηµένους
Επισκόπηση της συσκευής
Κύρια µέρη
Οθόνη LED και βασικές λειτουργίες
Αντιγραφή
Αντιγραφή φωτογραφιών
Αντιγραφή µε προσαρµογή στη σελίδα
Σάρωση
Αποθήκευση δεδοµένων σάρωσης στον
υπολογιστή
Εκτύπωση από τον υπολογιστή σας
Εκτύπωση φωτογραφιών (Easy-PhotoPrint EX)
Εκτύπωση εγγράφων
Εκτύπωση ιστοσελίδων (Easy-WebPrint EX)
Εκκίνηση διαφόρων εφαρµογών λογισµικού
Τοποθέτηση χαρτιού / πρωτοτύπων
Τοποθέτηση χαρτιού
Τοποθέτηση πρωτοτύπων
Τακτική συντήρηση
είναι σωστά
Αντικατάσταση του φυσιγγίου FINE
Καθαρισµός του µηχανήµατος
Παράρτηµα
Νοµικοί περιορισµοί για τη χρήση του προϊόντος
σας και για τη χρήση των εικόνων
Συµβουλές σχετικά µε τον τρόπο χρήσης του
µηχανήµατος
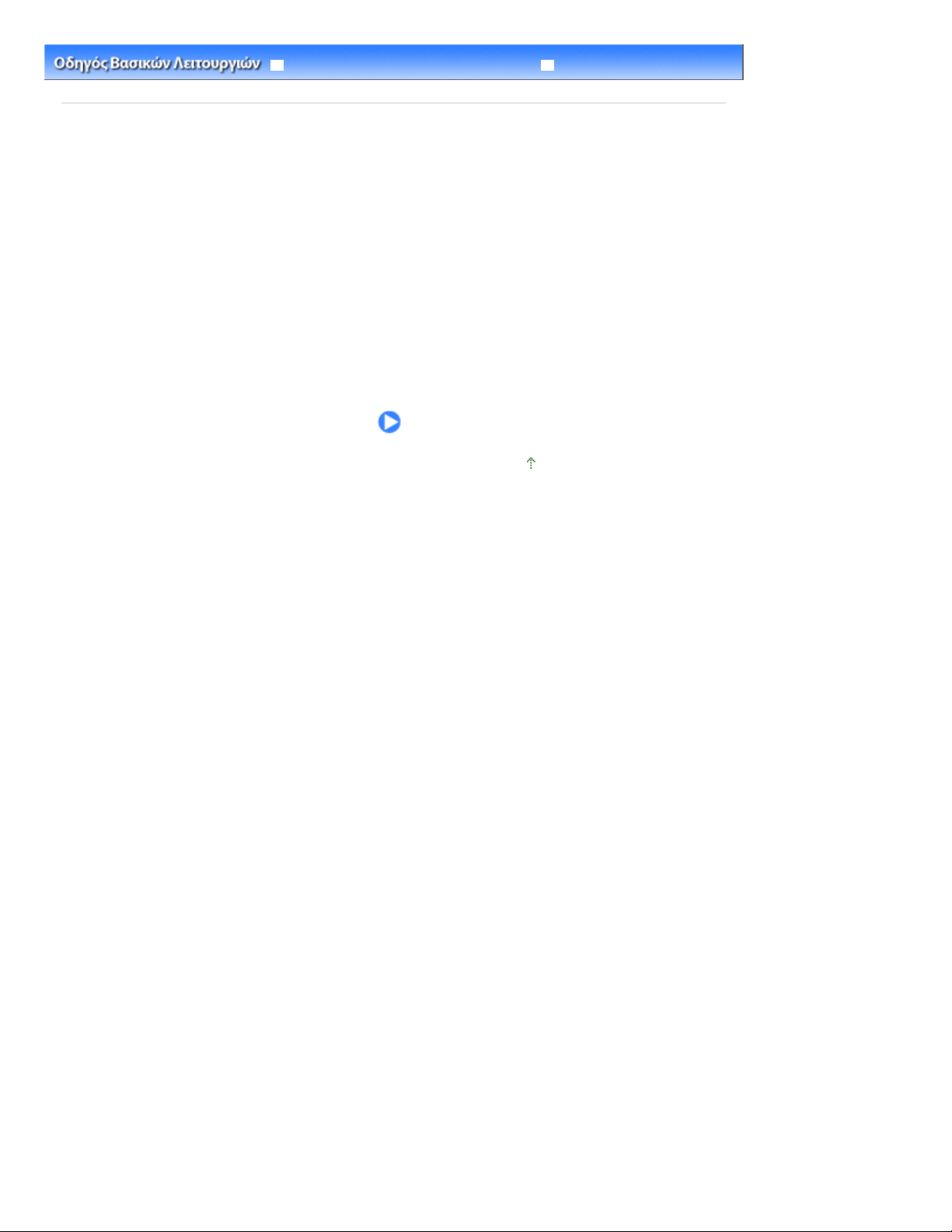
Σελίδα 3 από 751 σελίδες
Επισκόπηση της συσκευής
Αντιµετώπιση προβληµάτων
Περιεχόµενα
Οδηγός Λειτουργιών για Προχωρηµένους
> Επισκόπηση της συσκευής
Επισκόπηση της συσκευής
Η παρούσα ενότητα παρουσιάζει τα ονόµατα των στοιχείων του µηχανήµατος και περιγράφει τις βασικές
λειτουργίες που πρέπει να γνωρίζετε πριν το χρησιµοποιήσετε.
Κύρια µέρη
Μπροστινή όψη
Πίσω όψη
Εσωτερική όψη
Πίνακας λειτουργίας
Οθόνη LED και βασικές λειτουργίες
Μετάβαση στην αρχή της σελίδας

Ανοίξτε για να τοποθετήσετε ένα πρωτότυπο επάνω στη γυάλινη επιφάνεια σάρωσης.
Ανατρέξτε στην ενότητα
Ανοίγει αυτόµατα µε την εκκίνηση της εκτύπωσης ή της αντιγραφής και την εξαγωγή εκτυπωµένου χαρτιού.
Ανοίξτε την για τη στήριξη των εκτυπώσεων. Ανοίξτε την όταν εκτυπώνετε ή αντιγράφετε.
Σελίδα 4 από 751 σελίδες
Κύρια µέρη
Περιεχόµενα >
C001
Επισκόπηση της συσκευής
Κύρια µέρη
Μπροστινή όψη
Πίσω όψη
Εσωτερική όψη
Πίνακας λειτουργίας
Μπροστινή όψη
Οδηγός Λειτουργιών για Προχωρηµένους
> Κύρια µέρη
Αντιµετώπιση προβληµάτων
(1)
Κάλυµµα εγγράφων
(2) Βάση χαρτιού
Σηκώστε και γείρετε προς τα πίσω για να τοποθετήσετε χαρτί στην πίσω θήκη.
(3)
Πίσω θήκη
Τοποθετήστε διάφορα µεγέθη και τύπους χαρτιού που µπορείτε να χρησιµοποιήσετε στη συσκευή.
Μπορείτε να τοποθετήσετε ταυτόχρονα δύο ή περισσότερα φύλλα του ίδιου µεγέθους και τύπου χαρτιού τα
οποία τροφοδοτούνται αυτόµατα ανά ένα φύλλο τη φορά.
Τοποθέτηση χαρτιού
Οδηγοί χαρτιού
(4)
Σύρετε για να ευθυγραµµίσετε και µε τις δύο πλευρές της στοίβας χαρτιού.
(5)
Θήκη εξόδου χαρτιού
(6)
Προέκταση θήκης εξόδου
.

Χρησιµοποιήστε τον για να αλλάξετε τις ρυθµίσεις ή να χειριστείτε το µηχάνηµα.
Ανατρέξτε στην ενότητα
Σελίδα 5 από 751 σελίδες
Κύρια µέρη
(7)
Γυάλινη επιφάνεια σάρωσης
Τοποθετήστε ένα πρωτότυπο για αντιγραφή ή σάρωση.
Πίνακας λειτουργίας
(8)
Πίνακας λειτουργίας.
Σηµείωση
Η οθόνη LED και οι λυχνίες του πίνακα λειτουργίας, εκτός από τη λυχνία ΙΣΧΥΟΣ
(POWER)
επαναφέρετε, πατήστε οποιοδήποτε κουµπί εκτός από το κουµπί
λειτουργία εκτύπωσης.
, θα σβήσουν αν το µηχάνηµα δεν λειτουργήσει για περίπου 5 λεπτά. Για να τις
Πίσω όψη
(9)
Θύρα USB
Συνδέστε το καλώδιο USB για να συνδέσετε τη συσκευή µε τον υπολογιστή.
Σηµαντικό
Μην αγγίζετε το µεταλλικό περίβληµα.
Μην αποσυνδέετε ή συνδέετε το καλώδιο USB όταν το µηχάνηµα εκτυπώνει ή σαρώνει
πρωτότυπα µε τον υπολογιστή.
ON
ή εκτελέστε τη
(10)
Σύνδεσµος καλωδίου τροφοδοσίας
Συνδέστε το παρεχόµενο καλώδιο τροφοδοσίας.
Εσωτερική όψη

Σελίδα 6 από 751 σελίδες
Κύρια µέρη
(11)
Ασφαλίστε τα φυσίγγια FINE στη θέση τους.
(12)
Εγκαταστήστε τα φυσίγγια FINE.
Το έγχρωµο φυσίγγιο FINE πρέπει να τοποθετηθεί στην αριστερή υποδοχή ( ) και το µαύρο φυσίγγιο
FINE πρέπει να τοποθετηθεί στη δεξιά υποδοχή (
(13)
Φυσίγγιο αντικατάστασης µε ενσωµατωµένη κεφαλή εκτύπωσης και δοχείο µελάνης.
Καλύµµατα ασφάλισης φυσιγγίου µελάνης
Θήκη φυσιγγίου FINE
).
Φυσίγγια FINE (Φυσίγγια µελάνης)
Σηµείωση
Για λεπτοµέρειες σχετικά µε την τοποθέτηση των φυσιγγίων FINE, ανατρέξτε στο έντυπο
εγχειρίδιο:
(14)
Μονάδα σάρωσης (Κάλυµµα)
Σαρώνει πρωτότυπα. Ανοίξτε για να αντικαταστήσετε τα φυσίγγια FINE ή για να αφαιρέσετε µπλοκαρισµένο
χαρτί που έχει παραµείνει µέσα στο µηχάνηµα. Όταν ανοίγετε τη µονάδα σάρωσης (κάλυµµα), ανασηκώστε
την µε το κάλυµµα εγγράφων κλειστό.
(15)
Στήριγµα µονάδας σάρωσης
Κρατά τη µονάδα σάρωσης (κάλυµµα) όταν είναι ανοικτή.
Ξεκινώντας
.
Σηµαντικό
Η περιοχή (A) που υποδεικνύεται στο παρακάτω σχήµα µπορεί να λερωθεί από µελάνη που
έχει χυθεί. Αυτό δεν επηρεάζει την απόδοση του µηχανήµατος.
Μην αγγίζετε την περιοχή (A). Το µηχάνηµα µπορεί να µην εκτυπώνει σωστά εάν το αγγίξετε.
Πίνακας λειτουργίας

Αντιµετώπιση προβληµάτων
Λειτουργιών για Προχωρηµένους
Αντιµετώπιση προβληµάτων
Ένδειξη LED (Light Emitting Diode)
Ανάβουν ή αναβοσβήνουν µε πορτοκαλί χρώµα όταν τελειώνει η µελάνη, κ.λπ. Η αριστερή λυχνία
Σελίδα 7 από 751 σελίδες
Κύρια µέρη
(1)
Κουµπί ON / Λυχνία ΙΣΧΥΟΣ (POWER)
Ενεργοποιεί και απενεργοποιεί τη συσκευή. Πριν ενεργοποιήσετε τη συσκευή, βεβαιωθείτε ότι το κάλυµµα
εγγράφων είναι κλειστό.
Σηµαντικό
Αποσύνδεση του καλωδίου ρεύµατος
Όταν αποσυνδέετε το καλώδιο τροφοδοσίας αφού απενεργοποιήσετε το µηχάνηµα,
βεβαιωθείτε ότι η λυχνία
καλώδιο τροφοδοσίας από την πρίζα ενώ η λυχνία
αναβοσβήνει, το µηχάνηµα δεν θα µπορεί να εκτυπώσει σωστά, καθώς η κεφαλή
εκτύπωσης δεν προστατεύεται.
ΙΣΧΥΟΣ (POWER)
δεν είναι αναµµένη. Αν αποσυνδέσετε το
ΙΣΧΥΣ (POWER)
είναι αναµµένη ή
Σηµείωση
Λυχνίες ΙΣΧΥΟΣ και Προσοχής
Μπορείτε να ελέγξετε την κατάσταση του µηχανήµατος µε τη λυχνία
τη λυχνία
- Η λυχνία
- Η λυχνία
- Η λυχνία
- Η λυχνία
- Η λυχνία
Προσοχή (Alarm)
ΙΣΧΥΟΣ (POWER)
ΙΣΧΥΟΣ (POWER)
για εκτύπωση.
ΙΣΧΥΟΣ (POWER)
προετοιµάζεται να ξεκινήσει ή να σβήσει.
Προσοχή (Alarm)
σφάλµα και το µηχάνηµα δεν είναι έτοιµο για εκτύπωση. Για λεπτοµέρειες, ανατρέξτε
στην ενότητα "
ΙΣΧΥΟΣ (POWER)
(Alarm)
που καθιστά απαραίτητη την επικοινωνία µε το κέντρο υποστήριξης. Για λεπτοµέρειες,
ανατρέξτε στην ενότητα "
Οδηγός Λειτουργιών για Προχωρηµένους
αναβοσβήνει µε πορτοκαλί χρώµα εναλλάξ. Μπορεί να έχει προκύψει σφάλµα
.
είναι σβηστή. ∆εν υπάρχει παροχή ισχύος.
είναι αναµµένη µε πράσινο χρώµα: Το µηχάνηµα είναι έτοιµο
αναβοσβήνει µε πράσινο χρώµα: Το µηχάνηµα
ανάβει ή αναβοσβήνει µε πορτοκαλί χρώµα: Παρουσιάστηκε
" στο ηλεκτρονικό εγχειρίδιο:
.
αναβοσβήνει µε πράσινο χρώµα και η λυχνία Προσοχής
" στο ηλεκτρονικό εγχειρίδιο:
.
ΙΣΧΥΟΣ (POWER)
και
Οδηγός
(2)
Εµφανίζει τον αριθµό αντιγράφων, τον κωδικό συντήρησης ή την κατάσταση λειτουργίας, όπως έναν κωδικό
σφάλµατος.
(3)
Κουµπί [+]
Ορίζει τον αριθµό των αντιγράφων.
(4)
Λυχνίες µελάνης
υποδεικνύει την κατάσταση του έγχρωµου φυσιγγίου FINE και η δεξιά την κατάσταση του µαύρου φυσιγγίου
FINE.
(5)
Κουµπί Χαρτί (Paper)
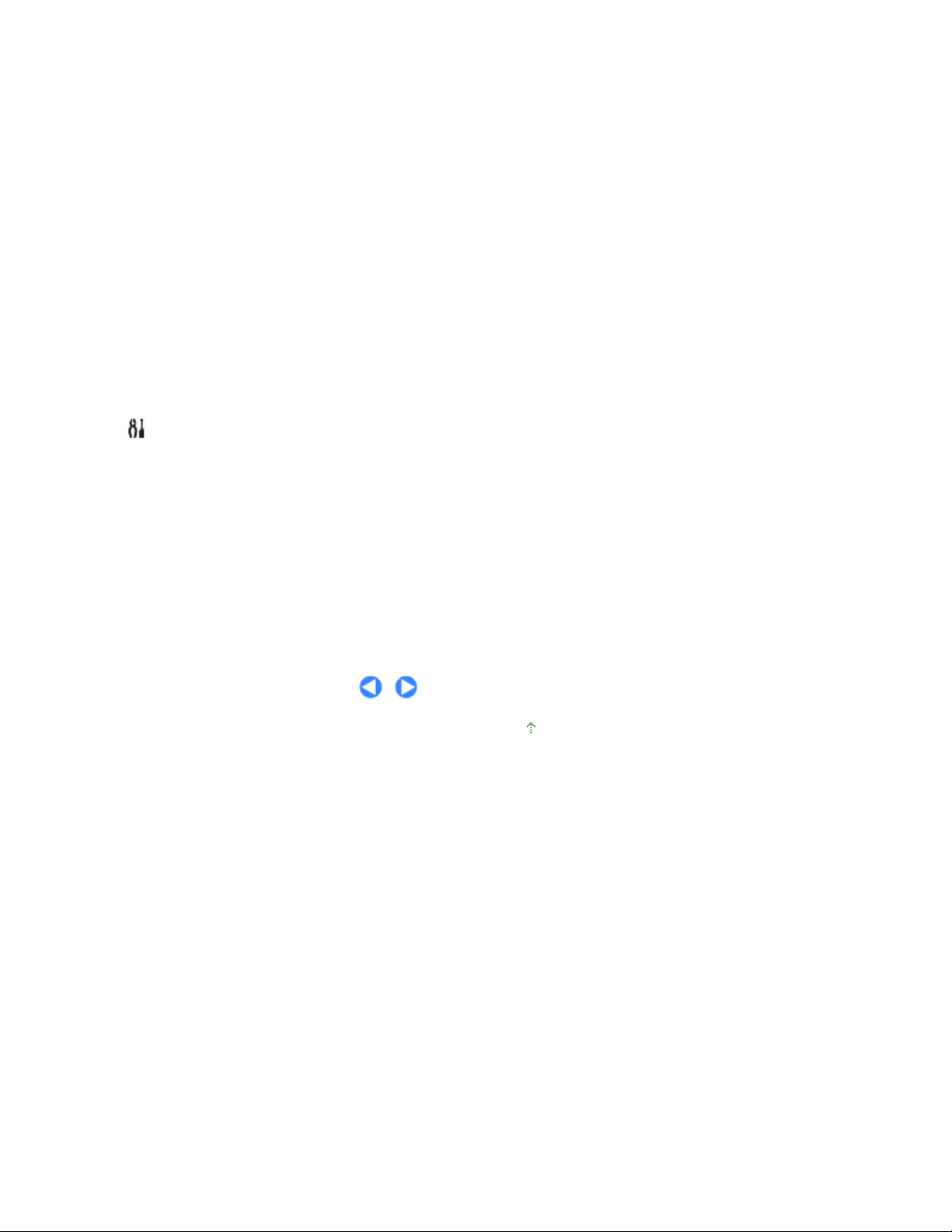
Ακυρώνει τις λειτουργίες. Μπορείτε επίσης να πατήσετε αυτό το κουµπί για να ακυρώσετε µια εργασία
Ανάβει για να υποδείξει το µέγεθος σελίδας και τον τύπο µέσου που επιλέγεται µε το κουµπί
Σελίδα 8 από 751 σελίδες
Κύρια µέρη
Επιλέγει το µέγεθος του χαρτιού και τον τύπο µέσου.
(6)
Κουµπί ΣΑΡΩΣΗ (SCAN)
Εκκινεί τη σάρωση ενός εγγράφου για να το αποθηκεύσει στον υπολογιστή.
(7)
Κουµπί Στοπ/Επαναφορά (Stop/Reset)
εκτύπωσης, αντιγραφής ή σάρωσης που βρίσκεται σε εξέλιξη.
(8)
Κουµπί Χρώµα (Color) *
Εκκινεί την έγχρωµη αντιγραφή. Μπορείτε επίσης να πατήσετε το συγκεκριµένο κουµπί για να
ολοκληρώσετε την επιλογή σας για το στοιχείο ρύθµισης.
(9)
Κουµπί Μαύρο (Black)
Εκκινεί την ασπρόµαυρη αντιγραφή. Μπορείτε επίσης να πατήσετε το συγκεκριµένο κουµπί για να
ολοκληρώσετε την επιλογή σας για το στοιχείο ρύθµισης.
(10)
Ενεργοποιεί τη λειτουργία αντιγραφής µε προσαρµογή στη σελίδα. Όταν η λειτουργία αντιγραφής µε
προσαρµογή στη σελίδα είναι ενεργοποιηµένη, ανάβει η λυχνία
µπορείτε να αντιγράψετε το πρωτότυπο µε αυτόµατη µεγέθυνση ή σµίκρυνση για να προσαρµοστεί στο
επιλεγµένο µέγεθος σελίδας. Όταν η λειτουργία προσαρµογής στη σελίδα είναι απενεργοποιηµένη,
µπορείτε να δηµιουργήσετε αντίγραφα στο ίδιο µέγεθος µε το πρωτότυπο.
(11)
Καθορίζει τον κωδικό συντήρησης.
*
Κουµπί / λυχνία Κλιµάκωση στη Σελίδα (Fit to Page)
Κλιµάκωση στη Σελίδα (Fit to Page)
Κουµπί (Συντήρηση)
και
(12)
Λυχνία Χαρτί (Paper)
(13)
Λυχνία Προσοχή
Ανάβει ή αναβοσβήνει µε πορτοκαλί χρώµα όταν παρουσιαστεί σφάλµα, όπως όταν τελειώσει το χαρτί ή η
µελάνη.
* Στις εφαρµογές λογισµικού ή στα εγχειρίδια, τα κουµπιά
συλλογικά κουµπί Έναρξη ή OK.
Μαύρο (Black)
και
Χρώµα (Color)
Μετάβαση στην αρχή της σελίδας
αποκαλούνται
Χαρτί
.

Όταν παρουσιαστεί σφάλµα
Αντιµετώπιση προβληµάτων
Ίσως παρουσιάστηκε σφάλµα που απαιτεί να επικοινωνήσετε µε
Αντιµετώπιση
Όταν η µονάδα σάρωσης
Όταν ξεκινάει η αντιγραφή, ένας συγκεκριµένος αριθµός αντιγράφων εµφανίζεται στην οθόνη LED. Κατά τη
Σελίδα 9 από 751 σελίδες
Οθόνη LED και βασικές λειτουργίες
Αντιµετώπιση προβληµάτων
Περιεχόµενα >
Οδηγός Λειτουργιών για Προχωρηµένους
Επισκόπηση της συσκευής
> Οθόνη LED και βασικές λειτουργίες
C002
Οθόνη LED και βασικές λειτουργίες
Μπορείτε να χρησιµοποιήσετε το µηχάνηµα για να δηµιουργήσετε αντίγραφα ή να εκτελέσετε εργασίες
συντήρησης χωρίς υπολογιστή.
Η παρούσα ενότητα περιγράφει την οθόνη LED και βασικές λειτουργίες του πίνακα λειτουργίας.
Κανονικά στην οθόνη LED εµφανίζεται ο αριθµός
Η οθόνη LED υποδεικνύει την κατάσταση του µηχανήµατος ως εξής.
Κατάσταση µηχανήµατος
Κατά την αντιγραφή Αριθµός αντιγράφων (αναβοσβήνει)
Κατά την εκτύπωση, τη σάρωση
ή τη διεξαγωγή λειτουργιών
συντήρησης
(αναβοσβήνει στη σειρά)
όταν ενεργοποιείτε το µηχάνηµα.
1
Οθόνη LED
Το γράµµα
Για λεπτοµέρειες σχετικά µε τους κωδικούς σφάλµατος, ανατρέξτε
στην ενότητα "
εγχειρίδιο:
Το γράµµα
το κέντρο υποστήριξης.
Για λεπτοµέρειες, ανατρέξτε στην ενότητα "
προβληµάτων
για Προχωρηµένους
(κάλυµµα) είναι ανοικτή
(αναβοσβήνει)
E
και ο αριθµός εµφανίζονται εναλλάξ.
" στο ηλεκτρονικό
Οδηγός Λειτουργιών για Προχωρηµένους
P
και ο αριθµός εµφανίζονται εναλλάξ.
" στο ηλεκτρονικό εγχειρίδιο: Οδηγός Λειτουργιών
.
.
Αριθµός αντιγράφων
διεξαγωγή της αντιγραφής, ο αριθµός στην οθόνη LED αναβοσβήνει και µειώνεται κατά ένα, ώστε να
υποδεικνύει τον αριθµό των εναποµεινάντων αντιγράφων.
], ο αριθµός στην οθόνη LED αυξάνεται κατά ένα. Όταν εµφανιστεί το
Κάθε φορά που πατάτε το κουµπί [
γράµµα
F
, ο αριθµός αντιγράφων είναι ρυθµισµένος σε "20". Πατήστε το κουµπί [
+
] ξανά για επιστροφή στην
+
τιµή "1".

Αντιµετώπιση προβληµάτων
Όταν παρουσιαστεί σφάλµα, το γράµµα
Αντιµετώπιση
Αντιµετώπιση προβληµάτων
Σελίδα 10 από 751 σελίδες
Οθόνη LED και βασικές λειτουργίες
Κωδικοί συντήρησης
Για να εκτελέσετε τη συντήρηση του µηχανήµατος, πατήστε επανειληµµένα το κουµπί (Συντήρηση) έως
ότου στην οθόνη LED εµφανιστεί ο επιθυµητός κωδικός και, στη συνέχεια, πατήστε το κουµπί
ή
(Black)
Κωδικός
συντήρησης
Χρώµα (Color)
Εκτυπώνει το µοτίβο ελέγχου
ακροφυσίων.
.
Λειτουργία Βλ.
Εκτύπωση του µοτίβου ελέγχου ακροφυσίων
Μαύρο
Καθαρίζει την κεφαλή
εκτύπωσης.
Καθαρίζει βαθιά την κεφαλή
εκτύπωσης.
Εκτυπώνει το φύλλο
ευθυγράµµισης της κεφαλής
εκτύπωσης.
Σαρώνει το φύλλο
ευθυγράµµισης κεφαλής
εκτύπωσης για αυτόµατη
ευθυγράµµιση της κεφαλής
εκτύπωσης.
Εκτυπώνει τις τρέχουσες τιµές
ρύθµισης της θέσης της
κεφαλής.
Καθαρίζει τον κύλινδρο
τροφοδοσίας του χαρτιού.
Καθαρίζει το εσωτερικό του
µηχανήµατος.
Εναλλάσσει το µέγεθος του
τοποθετηµένου χαρτιού στην
πίσω θήκη µεταξύ A4 και 8,5" x
11" (Letter).
(Η ρύθµιση αυτή χρησιµοποιείται
για τη δηµιουργία αντιγράφων.)
Καθαρισµός της κεφαλής εκτύπωσης
Βαθύς καθαρισµός της κεφαλής εκτύπωσης
Ευθυγράµµιση της κεφαλής εκτύπωσης
Ευθυγράµµιση της κεφαλής εκτύπωσης
Ευθυγράµµιση της κεφαλής εκτύπωσης
Καθαρισµός του κυλίνδρου τροφοδοσίας χαρτιού
Καθαρισµός του εσωτερικού του µηχανήµατος
(Καθαρισµός της κάτω πλάκας)
Εναλλαγή µεγέθους σελίδας µεταξύ A4 και 8,5" x 11"
(Letter)
Ρυθµίζει το µηχάνηµα για την
αποφυγή γδαρσίµατος του
χαρτιού.
Ανατρέξτε στο θέµα "Το χαρτί είναι µουτζουρωµένο/Η
εκτυπωµένη επιφάνεια είναι γρατζουνισµένη" στην
ενότητα "
ηλεκτρονικού εγχειριδίου:
Προχωρηµένους
.
Οδηγός Λειτουργιών για
" του
Κωδικοί σφάλµατος
E
και ο αριθµός εµφανίζονται εναλλάξ στην οθόνη LED για να
υποδείξουν τον κωδικό σφάλµατος.
π.χ. "E, 1, 6"
(αναβοσβήνει στη σειρά)
Σηµείωση
Για λεπτοµέρειες σχετικά µε τους κωδικούς σφάλµατος, ανατρέξτε στην ενότητα "
προβληµάτων
Αν εµφανιστεί ένας κωδικός σφάλµατος µε το γράµµα P, ίσως να έχει συµβεί σφάλµα που απαιτεί να
επικοινωνήσετε µε το κέντρο υποστήριξης.
Για λεπτοµέρειες, ανατρέξτε στην ενότητα "
εγχειρίδιο:
" στο ηλεκτρονικό εγχειρίδιο: Οδηγός Λειτουργιών για Προχωρηµένους
" στο ηλεκτρονικό
Οδηγός Λειτουργιών για Προχωρηµένους
.
.

Σελίδα 11 από 751 σελίδες
Οθόνη LED και βασικές λειτουργίες
Μετάβαση στην αρχή της σελίδας

Σελίδα 12 από 751 σελίδες
Αντιγραφή
Αντιµετώπιση προβληµάτων
Περιεχόµενα
Οδηγός Λειτουργιών για Προχωρηµένους
> Αντιγραφή
Αντιγραφή
Εκτός από τα τυπικά αντίγραφα, µπορείτε να προσαρµόσετε µεγεθυσµένα ή µειωµένου µεγέθους αντίγραφα
του πρωτότυπου στο µέγεθος της σελίδας, καθώς και να κάνετε αντίγραφα εκτυπωµένων φωτογραφιών
χωρίς περίγραµµα.
Αντιγραφή εγγράφων
Εναλλαγή µεγέθους σελίδας µεταξύ A4 και 8,5" x 11" (Letter)
Αντιγραφή φωτογραφιών
Αντιγραφή µε προσαρµογή στη σελίδα
Μετάβαση στην αρχή της σελίδας

Αντιγραφή
Χαρτί για την εκτύπωση. Ανατρέξτε στην ενότητα
Ανατρέξτε στην ενότητα
Ανατρέξτε στην ενότητα
Σελίδα 13 από 751 σελίδες
Αντιγραφή εγγράφων
Αντιµετώπιση προβληµάτων
Περιεχόµενα >
C021
Οδηγός Λειτουργιών για Προχωρηµένους
> Αντιγραφή εγγράφων
Αντιγραφή εγγράφων
Σε αυτήν την ενότητα περιγράφεται η διαδικασία αντιγραφής εγγράφου µεγέθους A4 ή Letter σε απλό χαρτί.
Για τη λειτουργία αυτή, ανατρέξτε στις σηµειώσεις και τη διαδικασία λειτουργίας που περιγράφεται στη
σελίδα αναφοράς.
Πρέπει να ετοιµάσετε:
Πρωτότυπα προς αντιγραφή. Ανατρέξτε στην ενότητα Πρωτότυπα που µπορείτε να τοποθετήσετε
.
1.
Προετοιµασία για αντιγραφή.
Ενεργοποιήστε το µηχάνηµα.
(1)
Τοποθετήστε χαρτί.
(2)
Εδώ τοποθετείται στην πίσω θήκη απλό χαρτί µεγέθους A4 ή Letter.
Ανοίξτε απαλά την κασέτα εξόδου χαρτιού και ανοίξτε την προέκταση της
(3)
κασέτας εξόδου χαρτιού.
Τύποι µέσου που µπορείτε να χρησιµοποιήσετε
Πίνακας λειτουργίας.
Τοποθέτηση απλού χαρτιού/φωτογραφικού χαρτιού
.
.

Ανατρέξτε στην ενότητα
Έναρξη της δηµιουργίας αντιγράφων.
Σελίδα 14 από 751 σελίδες
Αντιγραφή εγγράφων
Τοποθετήστε ένα πρωτότυπο στη γυάλινη επιφάνεια σάρωσης.
(4)
Τοποθετήστε το πρωτότυπο έγγραφο ΜΕ ΤΗΝ ΠΛΕΥΡΑ ΠΡΟΣ ΑΝΤΙΓΡΑΦΗ ΣΤΡΑΜΜΕΝΗ ΠΡΟΣ ΤΑ ΚΑΤΩ
και ευθυγραµµίστε το µε το σηµάδι ευθυγράµµισης
Στη συνέχεια, κλείστε προσεκτικά το κάλυµµα εγγράφων.
Τοποθέτηση πρωτοτύπων
.
όπως φαίνεται παρακάτω.
2.
Σηµείωση
Για περισσότερες λεπτοµέρειες σχετικά µε τους τύπους και την κατάσταση του
πρωτοτύπου που µπορείτε να αντιγράψετε καθώς και για τον τρόπο τοποθέτησης του
πρωτοτύπου στον ADF, ανατρέξτε στην ενότητα Τοποθέτηση πρωτοτύπων
Οι χαρακτήρες και οι γραµµές που είναι γραµµένοι µε µελάνι ανοικτού χρώµατος ή µε
µαρκαδόρο επισήµανσης ενδέχεται να µην αντιγραφούν σωστά.
.
Πατήστε το κουµπί [
(1)
αντιγράφων (µέγ. 20 αντίγραφα).
Για να δηµιουργήσετε από 1 έως 9 αντίγραφα ή 20 αντίγραφα
] επανειληµµένα για να καθορίσετε τον αριθµό των
+

A4 και 8,5" x 11" (Letter) ασχέτως του µεγέθους που υποδεικνύεται στον πίνακα
Ανατρέξτε στην ενότητα
Ακυρώστε τη λειτουργία αντιγραφής µε προσαρµογή στη σελίδα για να δηµιουργήσετε
Ανατρέξτε στην ενότητα
Αντιγραφή µε προσαρµογή στη σελίδα
Αφαιρέστε το πρωτότυπο στη γυάλινη επιφάνεια σάρωσης αφού ολοκληρωθεί η αντιγραφή.
Σελίδα 15 από 751 σελίδες
Αντιγραφή εγγράφων
Εµφανίστε τον επιθυµητό αριθµό αντιγράφων στην οθόνη LED.
Κάθε φορά που πατάτε το κουµπί [
F
γράµµα
τιµή "1".
Για να δηµιουργήσετε από 10 έως 19 αντίγραφα
, ο αριθµός αντιγράφων είναι ρυθµισµένος σε "20". Πατήστε το κουµπί [
(1)
Εµφανίστε την ένδειξη F στην οθόνη LED.
(2)
Τοποθετήστε µόνο τον επιθυµητό αριθµό φύλλων για αντιγραφή.
+
], ο αριθµός στην οθόνη LED αυξάνεται κατά ένα. Όταν εµφανιστεί το
+
] ξανά για επιστροφή στην
Πατήστε το κουµπί
(2)
Χαρτί (Paper)
επανειληµµένα για να ορίσετε το µέγεθος της
σελίδας και τον τύπο του µέσου.
Η λυχνία
Εδώ επιλέγουµε απλό χαρτί µεγέθους A4 ή 8,5" x 11".
Χαρτί (Paper)
υποδεικνύει το επιλεγµένο µέγεθος σελίδας και τον τύπο µέσου.
Σηµείωση
Μπορείτε να επιλέξετε τα παρακάτω µεγέθη σελίδων και τους τύπους µέσων.
- Απλό χαρτί µεγέθους A4 ή 8,5" x 11"
- Φωτογραφικό χαρτί µεγέθους A4 ή 8,5" x 11"
- Φωτογραφικό χαρτί µεγέθους 10 x 15 cm ή 4" x 6"
Μπορείτε να εναλλάσσετε το µέγεθος του τοποθετηµένου χαρτιού στην πίσω θήκη µεταξύ
λειτουργίας.
Εναλλαγή µεγέθους σελίδας µεταξύ A4 και 8,5" x 11" (Letter)
Όταν η λειτουργία προσαρµογής στη σελίδα είναι ενεργοποιηµένη, µπορείτε να
αντιγράψετε το πρωτότυπο αυτόµατα µε µεγέθυνση ή σµίκρυνση για προσαρµογή στο
επιλεγµένο µέγεθος σελίδας. Στην περίπτωση αυτή, το πρωτότυπο αντιγράφεται µε
περιθώρια σε απλό χαρτί και χωρίς περιθώρια στο φωτογραφικό χαρτί.
αντίγραφα στο ίδιο µέγεθος µε το πρωτότυπο.
Πατήστε το κουµπί
(3)
(Black)
Η συσκευή ξεκινά την αντιγραφή.
Κατά τη διεξαγωγή της αντιγραφής, ο αριθµός στην οθόνη LED αναβοσβήνει και µειώνεται κατά ένα, ώστε να
υποδεικνύει τον αριθµό των εναποµεινάντων αντιγράφων.
για ασπρόµαυρη αντιγραφή.
Χρώµα (Color)
για έγχρωµη αντιγραφή ή το κουµπί
.
.
Μαύρο
Για να δηµιουργήσετε από 10 έως 19 αντίγραφα
Θα σηµειωθεί σφάλµα τέλους χαρτιού (στην οθόνη LED εµφανίζεται η ένδειξη "E, 0, 2") όταν εξαντληθεί όλο
το χαρτί που τοποθετήθηκε. Πατήστε το κουµπί Στοπ/Επαναφορά (Stop/Reset) για να σβήσετε το
σφάλµα.
Σηµείωση
Μπορείτε να ορίσετε την ποιότητα εκτύπωσης στη ρύθµιση "Χαµηλή" (Fast)
(προτεραιότητα ταχύτητας) µόνο όταν για το µέγεθος σελίδας και τον τύπο µέσου έχει
επιλεγεί απλό χαρτί µεγέθους A4 ή Letter.
Για να ρυθµίστε την ποιότητα της εκτύπωσης σε "Χαµηλή" (Fast) (προτεραιότητα
ταχύτητας)
1. Πατήστε και κρατήστε πατηµένο το κουµπί
τουλάχιστον 2 δευτερόλεπτα στην ενέργεια (3) του βήµατος 2.
Η ένδειξη LED αναβοσβήνει µία φορά.
* Αν πατήσετε το κουµπί Χρώµα (Color)
δευτερόλεπτα, το µηχάνηµα αρχίζει να εκτυπώνει µε τυπική ποιότητα εκτύπωσης
(Standard).
2. Αφήστε το κουµπί.
Η συσκευή ξεκινά την αντιγραφή.
Όταν η ποιότητα εκτύπωσης είναι "Χαµηλή" (Fast), τότε προτεραιότητα δίδεται στην
ταχύτητα και όχι στην ποιότητα της εκτύπωσης. Για να δώσετε προτεραιότητα στην
ποιότητα, πατήστε το κουµπί
δευτερόλεπτα, ώστε να γίνει αντιγραφή σε τυπική ποιότητα εκτύπωσης (Standard).
Χρώµα (Color)
Χρώµα (Color)
ή
Μαύρο (Black)
ή
Μαύρο (Black)
ή
Μαύρο (Black)
για λιγότερο από 2
για
για λιγότερο από 2

Σελίδα 16 από 751 σελίδες
Αντιγραφή εγγράφων
Σηµαντικό
Μην ανοίγετε το κάλυµµα εγγράφων και µην µετακινείτε το πρωτότυπο έως ότου ολοκληρωθεί
η αντιγραφή.
Σηµείωση
Για να ακυρώσετε την αντιγραφή, πατήστε το κουµπί
Στοπ/Επαναφορά (Stop/Reset)
.
Εναλλαγή µεγέθους σελίδας µεταξύ A4 και 8,5" x 11" (Letter)
Μπορείτε να εναλλάσσετε το µέγεθος του χαρτιού που είναι τοποθετηµένο στην πίσω θήκη µεταξύ A4 και 8,
5" x 11" (Letter).
Η ρύθµιση αυτή είναι χρήσιµη αν τοποθετείτε συνήθως χαρτί µεγέθους Letter στην πίσω θήκη ασχέτως της
ένδειξης µεγέθους σελίδας "A4" που υποδεικνύεται στον πίνακα λειτουργίας, ή το αντίστροφο.
Πατήστε επανειληµµένα το κουµπί (Συντήρηση) µέχρι να εµφανιστεί το γράµµα
1.
Πατήστε το κουµπί
2.
Μαύρο (Black)
για να επιλέξετε A4 ή το κουµπί
Χρώµα (Color)
για να επιλέξετε 8,5" x 11" (Letter).
Σηµείωση
Όταν αλλάζετε το µέγεθος χαρτιού σε A4 ή 8,5" x 11" (Letter), τοποθετείτε χαρτί επιλεγµένου
µεγέθους ασχέτως του µεγέθους που υποδεικνύεται στον πίνακα λειτουργίας.
- Όταν το µέγεθος σελίδας έχει ρυθµιστεί σε A4, τοποθετήστε απλό χαρτί ή φωτογραφικό χαρτί.
- Όταν το µέγεθος σελίδας έχει ρυθµιστεί σε 8,5" x 11" (Letter), τοποθετήστε απλό χαρτί ή
φωτογραφικό χαρτί µεγέθους Letter.
Μετάβαση στην αρχή της σελίδας
.
d

Αντιγραφή
Ανατρέξτε στην ενότητα
Ανατρέξτε στην ενότητα
Ανατρέξτε στην ενότητα
Έναρξη της δηµιουργίας αντιγράφων.
Αντιγραφή εγγράφων
Σελίδα 17 από 751 σελίδες
Αντιγραφή φωτογραφιών
Αντιµετώπιση προβληµάτων
Περιεχόµενα >
C023
Οδηγός Λειτουργιών για Προχωρηµένους
> Αντιγραφή φωτογραφιών
Αντιγραφή φωτογραφιών
Στην παρούσα ενότητα περιγράφεται η διαδικασία αντιγραφής εκτυπωµένης φωτογραφίας σε φωτογραφικό
χαρτί µεγέθους 10 x 15 εκ. / 4" x 6".
Πρέπει να ετοιµάσετε:
Εκτυπωµένες φωτογραφίες.
Φωτογραφικό χαρτί για εκτύπωση. Ανατρέξτε στην ενότητα Τύποι µέσου που µπορείτε να χρησιµοποιήσετε
.
1.
Προετοιµασία για αντιγραφή φωτογραφίας.
Ενεργοποιήστε το µηχάνηµα.
(1)
Πίνακας λειτουργίας.
Τοποθετήστε χαρτί.
(2)
Τοποθέτηση απλού χαρτιού/φωτογραφικού χαρτιού
Εδώ τοποθετείτε στην πίσω θήκη φωτογραφικό χαρτί 10 x 15 εκ. / 4" x 6".
Ανοίξτε απαλά την κασέτα εξόδου χαρτιού και ανοίξτε την προέκταση της
(3)
κασέτας εξόδου χαρτιού.
Τοποθετήστε µια φωτογραφία στη γυάλινη επιφάνεια σάρωσης.
(4)
Τοποθέτηση πρωτοτύπων
2.
Πατήστε το κουµπί [
(1)
αντιγράφων.
Ανατρέξτε στο βήµα 2, στην ενότητα
Πατήστε το κουµπί
(2)
σελίδας και τον τύπο του µέσου.
Η λυχνία
Επιλέξτε εδώ φωτογραφικό χαρτί µεγέθους 10 x 15 εκ. ή 4" x 6".
Χαρτί (Paper)
] επανειληµµένα για να καθορίσετε τον αριθµό των
+
Χαρτί (Paper)
υποδεικνύει το επιλεγµένο µέγεθος σελίδας και τον τύπο µέσου.
.
.
.
επανειληµµένα για να ορίσετε το µέγεθος της
Σηµείωση
Μπορείτε να επιλέξετε τα παρακάτω µεγέθη σελίδων και τους τύπους µέσων.
- Απλό χαρτί µεγέθους A4 ή 8,5" x 11"

A4 και 8,5" x 11" (Letter) ασχέτως του µεγέθους που υποδεικνύεται στον πίνακα
Ανατρέξτε στην ενότητα
Ακυρώστε τη λειτουργία αντιγραφής µε προσαρµογή στη σελίδα για να δηµιουργήσετε
Ανατρέξτε στην ενότητα
Αντιγραφή µε προσαρµογή στη σελίδα
Σελίδα 18 από 751 σελίδες
Αντιγραφή φωτογραφιών
- Φωτογραφικό χαρτί µεγέθους A4 ή 8,5" x 11"
- Φωτογραφικό χαρτί µεγέθους 10 x 15 εκ. ή 4" x 6"
Μπορείτε να εναλλάσσετε το µέγεθος του τοποθετηµένου χαρτιού στην πίσω θήκη µεταξύ
λειτουργίας.
Όταν η λειτουργία προσαρµογής στη σελίδα είναι ενεργοποιηµένη, µπορείτε να
αντιγράψετε το πρωτότυπο αυτόµατα µε µεγέθυνση ή σµίκρυνση για προσαρµογή στο
επιλεγµένο µέγεθος σελίδας. Στην περίπτωση αυτή, το πρωτότυπο αντιγράφεται µε
περιθώρια σε απλό χαρτί και χωρίς περιθώρια στο φωτογραφικό χαρτί.
Εναλλαγή µεγέθους σελίδας µεταξύ A4 και 8,5" x 11" (Letter)
.
αντίγραφα στο ίδιο µέγεθος µε το πρωτότυπο.
Πατήστε το κουµπί
(3)
(Black)
Η συσκευή ξεκινά την αντιγραφή.
Αφαιρέστε τη φωτογραφία στη γυάλινη επιφάνεια σάρωσης αφού ολοκληρωθεί η αντιγραφή.
για ασπρόµαυρη αντιγραφή.
Χρώµα (Color)
για έγχρωµη αντιγραφή ή το κουµπί
.
Σηµαντικό
Μην ανοίγετε το κάλυµµα εγγράφων και µην µετακινείτε την τοποθετηµένη φωτογραφία έως
ότου ολοκληρωθεί η αντιγραφή.
Σηµείωση
Για να ακυρώσετε την αντιγραφή, πατήστε το κουµπί
Στοπ/Επαναφορά (Stop/Reset)
Μετάβαση στην αρχή της σελίδας
Μαύρο
.

Αντιγραφή
Αντιγραφή εγγράφων
Αντιγραφή εγγράφων
Όταν ο επιλεγµένος τύπος µέσου είναι φωτογραφικό χαρτί, τότε το πρωτότυπο αντιγράφεται
Ανάβει η λυχνία
Αφαιρέστε το πρωτότυπο στη γυάλινη επιφάνεια σάρωσης αφού ολοκληρωθεί η αντιγραφή.
Σελίδα 19 από 751 σελίδες
Αντιγραφή µε προσαρµογή στη σελίδα
Αντιµετώπιση προβληµάτων
Περιεχόµενα >
C024
Οδηγός Λειτουργιών για Προχωρηµένους
> Αντιγραφή µε προσαρµογή στη σελίδα
Αντιγραφή µε προσαρµογή στη σελίδα
Η λειτουργία αντιγραφής µε προσαρµογή στη σελίδα σάς επιτρέπει να δηµιουργήσετε αντίγραφα από το
πρωτότυπο, το µέγεθος του οποίου µεγεθύνεται ή σµικρύνεται αυτόµατα, ώστε να προσαρµόζεται στο
επιλεγµένο µέγεθος σελίδας.
1.
Προετοιµασία για αντιγραφή.
Ανατρέξτε στο βήµα 1, στην ενότητα
Πατήστε το κουµπί [
2.
Ανατρέξτε στο βήµα 2, στην ενότητα
] επανειληµµένα για να καθορίσετε τον αριθµό των αντιγράφων.
+
.
.
Πατήστε το κουµπί
3.
Χαρτί (Paper)
επανειληµµένα για να ορίσετε το µέγεθος της
σελίδας και τον τύπο του µέσου.
Σηµείωση
Όταν ο επιλεγµένος τύπος µέσου είναι απλό χαρτί, τότε το πρωτότυπο αντιγράφεται µε
περιθώρια.
χωρίς περιθώρια ώστε να γεµίζει ολόκληρη τη σελίδα.
Στην αντιγραφή χωρίς περιθώρια, µπορεί να παρουσιαστεί ελαφρά αποκοπή των άκρων
δεδοµένου ότι η αντιγραµµένη εικόνα έχει µεγεθυνθεί για να γεµίσει ολόκληρη τη σελίδα.
Πατήστε το κουµπί
4.
Κλιµάκωση στη Σελίδα (Fit to Page)
σελίδα. Το πρωτότυπο αντιγράφεται στο µέγεθος που µεγεθύνεται ή σµικρύνεται αυτόµατα προκειµένου να
προσαρµοστεί στο επιλεγµένο µέγεθος σελίδας.
Κλιµάκωση στη Σελίδα (Fit to Page)
και ενεργοποιείται η λειτουργία προσαρµογής στη
.
Σηµείωση
Πατήστε ξανά το κουµπί Κλιµάκωση στη Σελίδα (Fit to Page) για να ακυρώσετε τη
λειτουργία αντιγραφής µε προσαρµογή στη σελίδα και να δηµιουργήσετε αντίγραφα στο ίδιο
µέγεθος µε το πρωτότυπο.
Πατήστε το κουµπί
5.
(Black)
Το µηχάνηµα ξεκινά την αντιγραφή µε προσαρµογή στη σελίδα.
για ασπρόµαυρη αντιγραφή.
Χρώµα (Color)
για έγχρωµη αντιγραφή ή το κουµπί
Μαύρο
Σηµαντικό
Μην ανοίγετε το κάλυµµα εγγράφων και µην µετακινείτε το πρωτότυπο έως ότου ολοκληρωθεί
η αντιγραφή.
Σηµείωση

Ανατρέξτε στην ενότητα
Σελίδα 20 από 751 σελίδες
Αντιγραφή µε προσαρµογή στη σελίδα
Μπορείτε να ορίσετε την ποιότητα εκτύπωσης στη ρύθµιση "Χαµηλή" (Fast) (προτεραιότητα
ταχύτητας) µόνο όταν για το µέγεθος σελίδας και τον τύπο µέσου έχει επιλεγεί απλό χαρτί
µεγέθους A4 ή Letter. Για να ρυθµίσετε την ποιότητα εκτύπωσης σε "Χαµηλή" (Fast), πατήστε
και κρατήστε πατηµένο το κουµπί
δευτερόλεπτα στο βήµα 5.
Για να ρυθµίστε την ποιότητα της εκτύπωσης σε "Χαµηλή" (Fast)
(προτεραιότητα ταχύτητας).
Για να ακυρώσετε την αντιγραφή, πατήστε το κουµπί
Χρώµα (Color)
ή
Μαύρο (Black)
Στοπ/Επαναφορά (Stop/Reset)
για τουλάχιστον 2
.
Μετάβαση στην αρχή της σελίδας

Σελίδα 21 από 751 σελίδες
Σάρωση
Οδηγός Λειτουργιών για Προχωρηµένους
Περιεχόµενα > Σάρωση
Αντιµετώπιση προβληµάτων
Σάρωση
Μπορείτε να αποθηκεύσετε δεδοµένα σάρωσης στον υπολογιστή σας και να τα επεξεργαστείτε µε την
εφαρµογή λογισµικού που παρέχεται.
Αποθήκευση δεδοµένων σάρωσης στον υπολογιστή
Προετοιµασία σάρωσης µέσω του πίνακα λειτουργίας
Αποθήκευση δεδοµένων σάρωσης στον υπολογιστή
Μετάβαση στην αρχή της σελίδας

Όταν αποθηκεύετε δεδοµένα σάρωσης στον υπολογιστή χρησιµοποιώντας τον πίνακα λειτουργίας,
Ανατρέξτε στην ενότητα
Ανατρέξτε στην ενότητα
Αφαιρέστε το πρωτότυπο στη γυάλινη επιφάνεια σάρωσης αφού ολοκληρωθεί η σάρωση.
Σελίδα 22 από 751 σελίδες
Αποθήκευση δεδοµένων σάρωσης στον υπολογιστή
Αντιµετώπιση προβληµάτων
Περιεχόµενα >
C041
Οδηγός Λειτουργιών για Προχωρηµένους
> Αποθήκευση δεδοµένων σάρωσης στον υπολογιστή
Σάρωση
Αποθήκευση δεδοµένων σάρωσης στον υπολογιστή
Στην παρούσα ενότητα περιγράφεται η διαδικασία σάρωσης πρωτοτύπων χρησιµοποιώντας τον πίνακα
λειτουργίας του µηχανήµατος και η αποθήκευσή τους στον υπολογιστή, σύµφωνα µε τις ρυθµίσεις που
καθορίστηκαν µε το MP Navigator EX.
Για λειτουργίες σχετικά µε την αποθήκευση πρωτοτύπων από τον υπολογιστή, ανατρέξτε στο ηλεκτρονικό
εγχειρίδιο: Οδηγός Λειτουργιών για Προχωρηµένους
.
Σηµαντικό
Επισηµαίνεται ότι η Canon δεν φέρει ευθύνη για τυχόν καταστροφή ή απώλεια των δεδοµένων για
οποιονδήποτε λόγο, ακόµα και εντός της περιόδου εγγύησης του µηχανήµατος.
Προετοιµασία σάρωσης µέσω του πίνακα λειτουργίας
Πριν τη σάρωση των πρωτοτύπων, ελέγξτε τα ακόλουθα.
Είναι εγκατεστηµένες οι απαραίτητες εφαρµογές λογισµικού (προγράµµατα οδήγησης MP και MP
Navigator EX);
Εγκαταστήστε τα προγράµµατα οδήγησης MP Drivers και MP Navigator EX από το CD-ROM
Εγκατάστασης (Setup CD-ROM) , αν δεν έχουν εγκατασταθεί ή αν έχει καταργηθεί η εγκατάστασή τους.
Για να εγκαταστήσετε τα προγράµµατα οδήγησης MP Drivers και MP Navigator EX, επιλέξτε MP
Drivers και MP Navigator EX στην επιλογή Προσαρµοσµένη εγκατάσταση (Custom Install).
Οι ρυθµίσεις για την αποθήκευση σαρωµένων δεδοµένων έχουν οριστεί από το MP Navigator EX;
µπορείτε να ορίσετε τις λειτουργίες για την αποθήκευση σαρωµένων δεδοµένων στις Προτιµήσεις
(Preferences) του MP Navigator EX.
Για λεπτοµέρειες σχετικά µε τις ρυθµίσεις, ανατρέξτε στο ηλεκτρονικό εγχειρίδιο: Οδηγός Λειτουργιών
για Προχωρηµένους
Πληροί το πρωτότυπο που πρόκειται να σαρωθεί τις προϋποθέσεις για να τοποθετηθεί στην επιφάνεια
σάρωσης;
Για περισσότερες λεπτοµέρειες ανατρέξτε στο θέµα Πρωτότυπα που µπορείτε να τοποθετήσετε
Είναι το µηχάνηµα σωστά συνδεδεµένο στον υπολογιστή;
Βεβαιωθείτε ότι η σύνδεση µεταξύ του µηχανήµατος και του υπολογιστή έχει γίνει σωστά.
.
.
Αποθήκευση δεδοµένων σάρωσης στον υπολογιστή
1.
Προετοιµαστείτε για τη σάρωση.
Ενεργοποιήστε το µηχάνηµα.
(1)
Πίνακας λειτουργίας.
Τοποθετήστε ένα πρωτότυπο στη γυάλινη επιφάνεια σάρωσης.
(2)
Τοποθέτηση πρωτοτύπων
Σηµείωση
Οι χαρακτήρες και γραµµές που είναι γραµµένοι µε µελάνι ανοικτού χρώµατος ή µε
µαρκαδόρο επισήµανσης ενδέχεται να µη σαρωθούν σωστά.
.
Πατήστε το κουµπί
2.
Θα πραγµατοποιηθεί εκκίνηση του MP Navigator EX και τα σαρωµένα δεδοµένα θα αποθηκευθούν στον
υπολογιστή σύµφωνα µε τις ρυθµίσεις που έχουν οριστεί στο MP Navigator EX.
ΣΑΡΩΣΗ (SCAN)
για να ξεκινήσει η σάρωση.
Σηµαντικό
Μην απενεργοποιήσετε το µηχάνηµα ενώ λειτουργεί.

Όταν εµφανίζεται η οθόνη επιλογής προγράµµατος:
Αντιµετώπιση προβληµάτων
Σελίδα 23 από 751 σελίδες
Αποθήκευση δεδοµένων σάρωσης στον υπολογιστή
Μην συνδέετε ή αποσυνδέετε το καλώδιο USB όταν το µηχάνηµα σαρώνει πρωτότυπα.
Μην ανοίγετε το κάλυµµα εγγράφων και µην µετακινείτε το πρωτότυπο έως ότου ολοκληρωθεί
η σάρωση.
Σηµείωση
Η θέση ή το µέγεθος του πρωτότυπου µπορεί να µην σαρωθεί σωστά, ανάλογα µε τον τύπο
του πρωτότυπου.
Σε αυτή την περίπτωση, ανατρέξτε στο ηλεκτρονικό εγχειρίδιο:
Προχωρηµένους
Type) και Μέγεθος εγγράφου (Document Size) στο MP Navigator EX ώστε να ταιριάζουν µε το
πρωτότυπο και να το σαρώσετε.
Μπορεί να εµφανιστεί η οθόνη επιλογής προγράµµατος µετά την εκτέλεση του βήµατος 2.
Εάν εµφανιστεί η οθόνη επιλογής προγράµµατος, επιλέξτε MP Navigator EX Ver4.0 και κάντε
κλικ στην επιλογή OK.
Για να πραγµατοποιήσετε εκκίνηση του MP Navigator EX αυτόµατα χωρίς να εµφανιστεί η
οθόνη επιλογής προγράµµατος, ακολουθήστε την παρακάτω διαδικασία.
- Εάν χρησιµοποιείτε Windows 7 ή Windows Vista, ανατρέξτε στην ενότητα "Για χρήστες
Windows" στην ενότητα "
Οδηγός Λειτουργιών για Προχωρηµένους
- Εάν χρησιµοποιείτε Windows XP, επιλέξτε το MP Navigator EX Ver4.0 ως την εφαρµογή
λογισµικού που θα χρησιµοποιηθεί στην οθόνη επιλογής προγράµµατος, επιλέξτε Πάντα
χρήση αυτού του προγράµµατος για αυτή την ενέργεια (Always use this program for this
action) και, στη συνέχεια, κάντε κλικ στο κουµπί OK.
για να αλλάξτε τις ρυθµίσεις για τις επιλογές Τύπος εγγράφου (Document
" του ηλεκτρονικού εγχειριδίου:
.
Οδηγός Λειτουργιών για
Μετάβαση στην αρχή της σελίδας

Σελίδα 24 από 751 σελίδες
Εκτύπωση από τον υπολογιστή σας
Αντιµετώπιση προβληµάτων
Περιεχόµενα
Οδηγός Λειτουργιών για Προχωρηµένους
> Εκτύπωση από τον υπολογιστή σας
Εκτύπωση από τον υπολογιστή σας
Στην παρούσα ενότητα περιγράφεται η διαδικασία εκτύπωσης φωτογραφιών ή εγγράφων µέσω υπολογιστή.
Μπορείτε να εκτυπώσετε εύκολα φωτογραφίες που τραβήξατε µε την ψηφιακή φωτογραφική µηχανή,
χρησιµοποιώντας το Easy-PhotoPrint EX που παρέχεται µε το µηχάνηµα.
Εκτύπωση φωτογραφιών (Easy-PhotoPrint EX)
Χρήση διαφόρων λειτουργιών του Easy-PhotoPrint EX
Εκτύπωση εγγράφων
Εκτύπωση ιστοσελίδων (Easy-WebPrint EX)
Εκκίνηση διαφόρων εφαρµογών λογισµικού
Solution Menu EX
Easy-WebPrint EX
Μετάβαση στην αρχή της σελίδας

Ανατρέξτε στην ενότητα
Ανατρέξτε στην ενότητα
Ανατρέξτε στην ενότητα
Σελίδα 25 από 751 σελίδες
Εκτύπωση φωτογραφιών (Easy-PhotoPrint EX)
Αντιµετώπιση προβληµάτων
Περιεχόµενα >
C051
Οδηγός Λειτουργιών για Προχωρηµένους
Εκτύπωση από τον υπολογιστή σας
> Εκτύπωση φωτογραφιών (Easy-PhotoPrint EX)
Εκτύπωση φωτογραφιών (Easy-PhotoPrint EX)
Εκτυπώστε δεδοµένα εικόνας που είναι αποθηκευµένα στον υπολογιστή σας χρησιµοποιώντας το EasyPhotoPrint EX που παρέχεται µε το µηχάνηµά σας.
Στην παρούσα ενότητα περιγράφεται η διαδικασία εκτύπωσης φωτογραφιών χωρίς περιθώρια σε
φωτογραφικό χαρτί µεγέθους 10 x 15 εκ. / 4" x 6".
Για λεπτοµέρειες σχετικά µε το Easy-PhotoPrint EX, ανατρέξτε στο ηλεκτρονικό εγχειρίδιο: Οδηγός
Λειτουργιών για Προχωρηµένους
Σηµείωση
Εγκαταστήστε το Easy-PhotoPrint EX από το
εγκατασταθεί ή αν έχει καταργηθεί η εγκατάστασή του. Για να εγκαταστήσετε το Easy-PhotoPrint EX,
επιλέξτε Easy-PhotoPrint EX σε Προσαρµοσµένη εγκατάσταση (Custom Install).
1.
Προετοιµασία για την εκτύπωση.
Βεβαιωθείτε ότι το µηχάνηµα είναι ενεργοποιηµένο.
(1)
Τοποθετήστε χαρτί.
(2)
Εδώ τοποθετείτε στην πίσω θήκη φωτογραφικό χαρτί 10 x 15 εκ. / 4" x 6".
.
CD-ROM εγκατάστασης (Setup CD-ROM) , αν δεν έχει
Πίνακας λειτουργίας.
Τοποθέτηση απλού χαρτιού/φωτογραφικού χαρτιού
.
Ανοίξτε απαλά την κασέτα εξόδου χαρτιού και ανοίξτε την προέκταση της
(3)
κασέτας εξόδου χαρτιού.
2. Εκκίνηση του Easy-PhotoPrint EX από το Solution Menu EX.
Εκκινήστε το Solution Menu EX.
(1)
Solution Menu EX
.
Κάντε κλικ εδώ:
Στο µενού Εκτύπωση φωτογραφίας (Photo Print), κάντε κλικ στο εικονίδιο
(2)
(Εκτύπωση φωτογραφίας (Photo Print)).
Θα γίνει εκκίνηση του Easy-PhotoPrint EX και θα εµφανιστεί η οθόνη λειτουργίας της επιλογής Εκτύπωση
φωτογραφίας (Photo Print).
Σηµείωση
Solution Menu EX

Ανατρέξτε στην ενότητα
Χρήση διαφόρων λειτουργιών του Easy-PhotoPrint EX
Ανατρέξτε στην ενότητα
Χρήση διαφόρων λειτουργιών του Easy-PhotoPrint EX
Σελίδα 26 από 751 σελίδες
Εκτύπωση φωτογραφιών (Easy-PhotoPrint EX)
Εκτός από την εκτύπωση φωτογραφιών, είναι διαθέσιµες λειτουργίες για τη δηµιουργία
άλµπουµ, ηµερολογίων και άλλων στοιχείων φωτογραφιών.
3.
Επιλέξτε µια φωτογραφία για εκτύπωση.
Επιλέξτε το φάκελο στον οποίο είναι αποθηκευµένες οι εικόνες.
(1)
Κάντε κλικ στην εικόνα για να την εκτυπώσετε.
(2)
Ο αριθµός των αντιγράφων εµφανίζεται ως "1" και η εικόνα που επιλέξατε εµφανίζεται στην περιοχή
επιλεγµένης εικόνας (A). Μπορείτε να επιλέξετε δύο ή και περισσότερες εικόνες τη φορά.
.
Σηµείωση
Για να εκτυπώσετε δύο ή περισσότερα αντίγραφα, κάντε κλικ στο
αλλάξετε τον αριθµό αντιγράφων.
Για να ακυρώσετε την επιλογή, κάντε κλικ στην εικόνα που θέλετε να ακυρώσετε στην
περιοχή επιλεγµένων εικόνων (A) και κάντε κλικ στην επιλογή
εισάχθηκε (Delete Imported Image)) (B). Μπορείτε επίσης να χρησιµοποιήσετε το
(Κάτω βέλος) για να αλλάξετε τον αριθµό των αντιγράφων σε µηδέν.
Μπορείτε επίσης να διορθώσετε ή να βελτιώσετε την επιλεγµένη εικόνα.
Για λεπτοµέρειες, ανατρέξτε στο ηλεκτρονικό εγχειρίδιο: Οδηγός Λειτουργιών για
Προχωρηµένους
Μπορείτε να πραγµατοποιήσετε λήψη και εκτύπωση µιας εικόνας από ένα βίντεο.
Κάντε κλικ στο στοιχείο Επιλογή χαρτιού (Select Paper).
(3)
.
(Πάνω βέλος) για να
(∆ιαγρ. εικόνας που
.
4. Επιλέξτε το τοποθετηµένο χαρτί.
Βεβαιωθείτε ότι είναι επιλεγµένο το όνοµα του µηχανήµατός σας στο πεδίο
(1)
Εκτυπωτής (Printer).
Επιλέξτε το µέγεθος και τον τύπο του χαρτιού που έχει τοποθετηθεί στις
(2)
ρυθµίσεις Μέγεθος χαρτιού (Paper Size) και Τύπος µέσου (Media Type).
Εδώ επιλέγουµε 10x15cm 4"x6" (4"x6" 10x15cm) στο Μέγεθος χαρτιού (Paper Size) και τον τύπο του
τοποθετηµένου φωτογραφικού χαρτιού στη ρύθµιση Τύπος µέσου (Media Type).
Σηµείωση
Αν επιλέξετε λανθασµένο τύπο µέσου, το µηχάνηµα ίσως να µην εκτυπώνει µε τη σωστή

Σελίδα 27 από 751 σελίδες
Εκτύπωση φωτογραφιών (Easy-PhotoPrint EX)
ποιότητα εκτύπωσης.
Κάντε κλικ στην επιλογή ∆ιάταξη/Εκτύπωση (Layout/Print).
(3)
5.
Επιλέξτε µια διάταξη και ξεκινήστε την εκτύπωση.
Επιλέξτε τη διάταξη της φωτογραφίας.
(1)
Εδώ επιλέγετε Περιθ.:Όχι (πλήρες) (Borderless (full)).
Η προεπισκόπηση θα εµφανιστεί στην επιλεγµένη διάταξη για επιβεβαίωση του απαιτούµενου
αποτελέσµατος εκτύπωσης.
Σηµείωση
Μπορείτε να αλλάξετε τη κατεύθυνση της φωτογραφίας ή να περικόψετε τις φωτογραφίες
για εκτύπωση.
Για λεπτοµέρειες σχετικά µε τη λειτουργία, ανατρέξτε στο ηλεκτρονικό εγχειρίδιο: Οδηγός
Λειτουργιών για Προχωρηµένους.
Κάντε κλικ στην επιλογή Εκτύπωση (Print).
(2)
Σηµείωση
Για να ακυρώσετε µια εργασία εκτύπωσης που βρίσκεται σε εξέλιξη, πατήστε το κουµπί
Στοπ/Επαναφορά (Stop/Reset)
εκτύπωσης (Cancel Printing) από την παρακολούθηση κατάστασης του εκτυπωτή.
Για να εµφανίσετε την παρακολούθηση κατάστασης του εκτυπωτή, κάντε κλικ στο εικονίδιο
εκτυπωτή στη γραµµή εργασιών. Στα Windows Vista ή στα Windows XP, στη γραµµή
εργασιών, κάντε κλικ στην επιλογή Canon XXX Printer (όπου "
µηχανήµατός σας).
του µηχανήµατος ή κάντε κλικ στην επιλογή Ακύρωση
XXX
" είναι το όνοµα του
Μετάβαση στην αρχή της σελίδας

Άλµπουµ (Album)
Σελίδα 28 από 751 σελίδες
Χρήση διαφόρων λειτουργιών του Easy-PhotoPrint EX
Οδηγός Λειτουργιών για Προχωρηµένους
Περιεχόµενα >
διαφόρων λειτουργιών του Easy-PhotoPrint EX
Εκτύπωση από τον υπολογιστή σας
> Εκτύπωση φωτογραφιών (Easy-PhotoPrint EX)
Αντιµετώπιση προβληµάτων
> Χρήση
C052
Χρήση διαφόρων λειτουργιών του Easy-PhotoPrint EX
Η παρούσα ενότητα παρουσιάζει µερικές χρήσιµες λειτουργίες του Easy-PhotoPrint EX.
Για λεπτοµέρειες, ανατρέξτε στο ηλεκτρονικό εγχειρίδιο: Οδηγός Λειτουργιών για Προχωρηµένους
∆ηµιουργία των δικών σας εκτυπώσεων
Μπορείτε να δηµιουργήσετε ένα άλµπουµ ή ένα ηµερολόγιο χρησιµοποιώντας φωτογραφίες σας.
Ηµερολόγιο (Calendar)
.
Αυτοκόλλητα (Stickers)
Εκτύπ. διάταξης (Layout Print)
∆ηµιουργία εικόνων από βίντεο
Μπορείτε να πραγµατοποιήσετε λήψη στιγµιότυπων βίντεο και να δηµιουργήσετε εικόνες.
Μετάβαση στην αρχή της σελίδας

Ανατρέξτε στην ενότητα
Ανατρέξτε στην ενότητα
Ανοίξτε απαλά την κασέτα εξόδου χαρτιού και ανοίξτε την προέκταση της κασέτας
∆ηµιουργήστε (ή ανοίξτε) ένα έγγραφο για να το εκτυπώσετε χρησιµοποιώντας µια
Σελίδα 29 από 751 σελίδες
Εκτύπωση εγγράφων
Αντιµετώπιση προβληµάτων
Περιεχόµενα >
C053
Οδηγός Λειτουργιών για Προχωρηµένους
Εκτύπωση από τον υπολογιστή σας > Εκτύπωση εγγράφων
Εκτύπωση εγγράφων
Σε αυτήν την ενότητα περιγράφεται η διαδικασία εκτύπωσης εγγράφου µεγέθους A4 σε απλό χαρτί.
Για λεπτοµέρειες, ανατρέξτε στο ηλεκτρονικό εγχειρίδιο: Οδηγός Λειτουργιών για Προχωρηµένους
Σηµείωση
Οι λειτουργίες µπορεί να διαφέρουν ανάλογα µε την εφαρµογή λογισµικού σας. Για λεπτοµέρειες
σχετικά µε τη λειτουργία, ανατρέξτε στο εγχειρίδιο χρήσης της εφαρµογής σας.
Οι οθόνες που χρησιµοποιούνται στην παρούσα ενότητα είναι για εκτύπωση µε λειτουργικό
σύστηµα Windows 7 Home Premium (στο εξής αποκαλούµενο ως "Windows 7").
1. Βεβαιωθείτε ότι το µηχάνηµα είναι ενεργοποιηµένο.
Πίνακας λειτουργίας.
2.
Τοποθετήστε χαρτί.
Τοποθέτηση απλού χαρτιού/φωτογραφικού χαρτιού
Εδώ τοποθετείτε απλό χαρτί Α4 στην πίσω θήκη.
.
.
3.
εξόδου χαρτιού.
4.
κατάλληλη εφαρµογή λογισµικού.
5.
Ανοίξτε το παράθυρο ρύθµισης του προγράµµατος οδήγησης του εκτυπωτή.
Επιλέξτε Εκτύπωση (Print) στο µενού Αρχείο (File) ή στη γραµµή εντολών της
(1)
εφαρµογής λογισµικού σας.
Εµφανίζεται το παράθυρο διαλόγου Εκτύπωση (Print).
Βεβαιωθείτε ότι είναι επιλεγµένο το όνοµα του µηχανήµατός σας.
(2)
Σηµείωση
Αν είναι επιλεγµένο άλλο όνοµα εκτυπωτή, κάντε κλικ και επιλέξτε το όνοµα του
µηχανήµατός σας.
Κάντε κλικ στην επιλογή Προτιµήσεις (Preferences) (ή Ιδιότητες (Properties)).
(3)
6.
Ορίστε τις απαιτούµενες ρυθµίσεις εκτύπωσης.

Σελίδα 30 από 751 σελίδες
Εκτύπωση εγγράφων
Επιλέξτε Επαγγελµατικό έγγραφο (Business Document) στις Συχνά
(1)
χρησιµοποιούµενες ρυθµίσεις (Commonly Used Settings).
Σηµείωση
Όταν το αντικείµενο εκτύπωσης, όπως το Επαγγελµατικό έγγραφο (Business Document)
ή Εκτύπωση φωτογραφίας (Photo Printing) έχει επιλεγεί στις Συχνά χρησιµοποιούµενες
ρυθµίσεις (Commonly Used Settings), τα στοιχεία στις Πρόσθετες λειτουργίες (Additional
Features) θα επιλεγούν αυτόµατα. Θα εµφανιστούν επίσης οι ρυθµίσεις που είναι
κατάλληλες για το αντικείµενο εκτύπωσης, όπως ο τύπος µέσου ή η ποιότητα
εκτύπωσης.
Βεβαιωθείτε για τις εµφανιζόµενες ρυθµίσεις.
(2)
Σε αυτήν τη φάση βεβαιωθείτε ότι έχει επιλεγεί Απλό χαρτί (Plain Paper) στην επιλογή Τύπος µέσου (Media
Type), Τυπική (Standard) στην Ποιότητα εκτύπωσης (Print Quality) και A4 στο Μέγεθος χαρτιού εκτυπωτή
(Printer Paper Size).
Σηµείωση
Όταν ορίσετε δύο ή περισσότερα αντίγραφα στην επιλογή Αντίτυπα (Copies), θα γίνει
συρραφή των εκτυπωµένων σελίδων.
Οι ρυθµίσεις είναι δυνατό να τροποποιηθούν.
Ωστόσο, µετά την αλλαγή για το Μέγεθος χαρτιού εκτυπωτή (Printer Paper Size),
βεβαιωθείτε ότι η ρύθµιση για το Μέγεθος σελίδας (Page Size) στο φύλλο ∆ιαµόρφωση
σελίδας (Page Setup) ταιριάζει µε τη ρύθµιση που έχει οριστεί στην εφαρµογή του
λογισµικού.
Για λεπτοµέρειες, ανατρέξτε στο ηλεκτρονικό εγχειρίδιο: Οδηγός Λειτουργιών για
Προχωρηµένους
Αν επιλέξετε λανθασµένο τύπο µέσου, το µηχάνηµα ίσως να µην εκτυπώνει µε τη σωστή
ποιότητα εκτύπωσης.
.
Κάντε κλικ στην επιλογή ΟΚ.
(3)
Σηµείωση
Για λεπτοµέρειες σχετικά µε τις λειτουργίες του προγράµµατος οδήγησης του εκτυπωτή, κάντε
κλικ στη Βοήθεια (Help) ή στις Οδηγίες (Instructions) για να προβάλετε την ηλεκτρονική
βοήθεια ή το ηλεκτρονικό εγχειρίδιο:
Οδηγίες (Instructions) εµφανίζεται στα φύλλα Γρήγορη διαµόρφωση (Quick Setup), Κύριες
ρυθµίσεις (Main) και Συντήρηση (Maintenance), όταν το ηλεκτρονικό εγχειρίδιο είναι
εγκατεστηµένο στον υπολογιστή σας.
Μπορείτε να ονοµάσετε τις ρυθµίσεις που έχετε αλλάξει και να τις προσθέσετε στις Συχνά
χρησιµοποιούµενες ρυθµίσεις (Commonly Used Settings).
Για λεπτοµέρειες, ανατρέξτε στο ηλεκτρονικό εγχειρίδιο: Οδηγός Λειτουργιών για
Προχωρηµένους
Εάν το πλαίσιο επιλογής Εκτύπωση πάντα µε τις τρέχουσες ρυθµίσεις (Always Print with
Current Settings) είναι επιλεγµένο, οι τρέχουσες ρυθµίσεις θα εφαρµοστούν από την επόµενη
εργασία και µετά. Ορισµένες εφαρµογές λογισµικού ενδέχεται να µην διαθέτουν αυτήν τη
λειτουργία.
.
Οδηγός Λειτουργιών για Προχωρηµένους
. Το κουµπί
 Loading...
Loading...