Canon PIXMA MP270 series, PIXMA MP250 series User Manual

Käesoleva juhendi kasutamine
Käesoleva juhendi printimine
MC-3766-V1.00
Lehekülg 1 / 679Canon MP270 series / MP250 series On-screen Manual
Põhijuhend
Tootekirjelduse kokkuvõte.
Põhjalik juhend
Toote funktsioonide detailne
kirjeldus.
Tõrkeotsing

Käesoleva juhendi kasutamine
Käesoleva juhendi printimine
MP-3287-V1.00
Sisukord
Lehekülg 2 / 679MP270/MP250 series Põhijuhend
Põhjalik juhend
Seadme ülevaade
Põhikomponendid
LED-ekraan ja põhitoimingud
Kopeerimine
Dokumentide kopeerimine
Fotode kopeerimine
Kopeerimine vastavalt lehe suurusele
Skannimine
Skannitud andmete salvestamine arvutisse
Arvutist printimine
Fotode printimine (Easy-PhotoPrint EX-i abil)
Dokumentide printimine (Windowsis)
Dokumentide printimine (Macintoshis)
Paberi / originaalide lisamine
Paberi lisamine
Originaalide lisamine
Regulaarne hooldus
Print on hele või värvitoonid valed
FINE-kasseti vahetamine
Seadme puhastamine
Lisa
Toote ja piltide kasutamisel kehtivad juriidilised
piirangud
Näpunäited, kuidas seadet kasutada
Muud kasutusalad
Fotode printimine PictBridge’iga ühilduvast
seadmest (ainult MP270 series)
Kasulikud tarkvararakendused

Lehekülg 3 / 679Seadme ülevaade
Põhjalik juhend
Sisukord
> Seadme ülevaade
Seadme ülevaade
See lõik näitab seadme osade nimetusi ja kirjeldab põhitoiminguid, mida peaksite enne selle
kasutamist teadma.
Põhikomponendid
Eestvaade
Tagantvaade
Sisemine vaade
Juhtpaneel
LED-ekraan ja põhitoimingud
Lehekülje algusesse
Tõrkeotsing
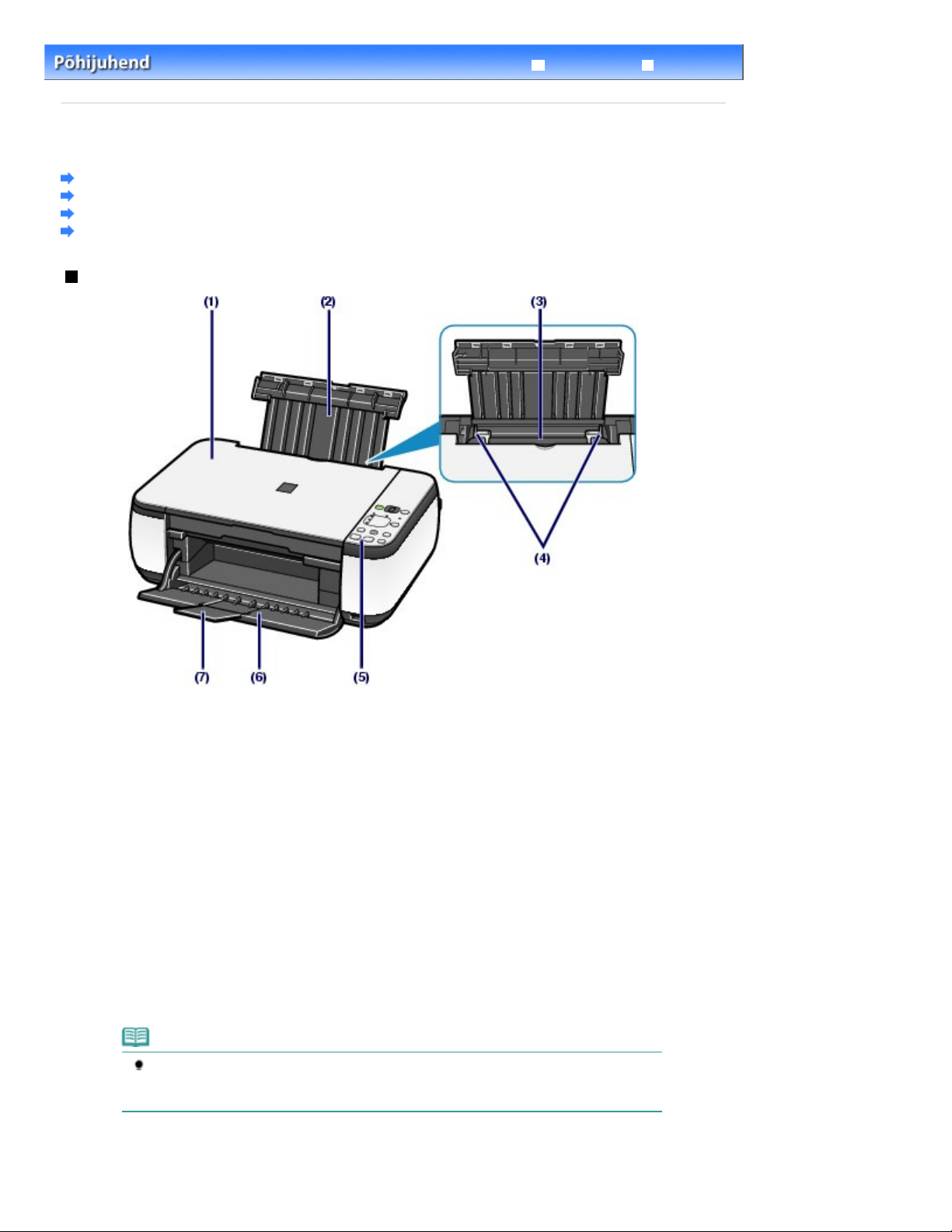
Avage originaali asetamiseks kopeerimisalusele.
Lehekülg 4 / 679Põhikomponendid
Sisukord
> Seadme ülevaade
> Põhikomponendid
Põhikomponendid
Eestvaade
Tagantvaade
Sisemine vaade
Juhtpaneel
Eestvaade
Põhjalik juhend
Tõrkeotsing
Dokumendikaas
(1)
(2)
Paberitugi
Paberi asetamiseks tagumisele paberialusele tõstke see üles ja kallutage tagasi.
(3)
Tagumine paberialus
Pange seadmesse erineva suurusega ja erinevat tüüpi paberit, mida on masinas lubatud kasutada. Saate
korraga lisada kaks või enam sama suurusega ja sama tüüpi paberilehte ning sööta automaatselt ühe lehe
korraga.
Paberi lisamine
Vt
(4)
Paberijuhikud
Paberivirna mõlema külje joondamiseks lükake juhikuid kokku.
(5)
Juhtpaneel
Kasutage seadme sätete muutmiseks või sellega töötamiseks.
Juhtpaneel.
Vt
.
Märkus
Juhtpaneeli LED-näidik ning märgutuled, välja arvatud märgutuli
kui seadet ei kasutata umbes 5 minutit. Nende taastamiseks vajutage mis tahes nuppu,
välja arvatud nuppu
(6)
Paberi väljastusalus
Avaneb automaatselt printimise ja kopeerimise käivitumisel ning prinditud paberi väljutamisel.
Sisse (ON)
, või alustage printimist.
Toide (Power) , kustuvad,

juhul võib tekkida tuleoht, elektrilöögi oht või seadme kahjustus.
Väljastusaluse pikendus
(7)
Avage väljaprintide toetamiseks. Avage see, kui prindite või kopeerite.
(8)
Kopeerimisalus
Asetage kopeeritav või skannitav originaal seadmesse.
(9)
Otseprintimise port (ainult MP270 series)
Otseprintimiseks ühendage printeriga PictBridge'iga ühilduv seade, näiteks digikaamera.
Vaadake jaotist
Fotode printimine PictBridge’iga ühilduvast seadmest (ainult MP270 series) .
Lehekülg 5 / 679Põhikomponendid
Hoiatus!
Ärge ühendage printeri otseprintimise porti PictBridge’iga ühildumatut seadet. Vastasel
Tähtis!
Ärge puudutage metallist korpust.
Tagantvaade
(10)
USB-port
Ühendage sellega seadet arvutiga ühendav USB-kaabel.
Tähtis!
Ärge puudutage metallist korpust.
Ärge ühendage ega eemaldage USB-kaablit ajal, mil seade arvuti kaudu prindib või
originaale skannib.
(11)
Toitejuhtme pesa
Ühendage kaasasolev toitejuhe.
Sisemine vaade

Alustamise juhend
(12)
Tindikasseti lukustuskaaned
Lukustavad FINE-kasseti oma kohale.
(13) Skannimisseade (kaas)
Skannib originaale. Avage see, et FINE-kassette asendada või kinnikiilunud paberit seadme sisemusest
eemaldada. Skannimisseadme (kaas) avage nii, et dokumendikaas on suletud.
Lehekülg 6 / 679Põhikomponendid
Skannimisseadme tugi
(14)
Hoiab skannimisseadet (kaant), kui see on avatud.
(15)
FINE-kasseti hoidik
FINE-kassettide paigaldamiseks.
Värviline FINE-kassett tuleks paigaldada vasakpoolsesse pessa (
pessa (
(16)
FINE-kassetid (tindikassetid)
Asendatav kassett, mis koosneb sisseehitatud prindipeast ja tindimahutist.
).
) ja must FINE-kassett parempoolsesse
Märkus
Üksikasjalikku teavet FINE-kasseti paigaldamise kohta lugege trükitud kasutusjuhendist:
.
Tähtis!
Joonisel (A) näidatud ala võib kattuda väljapritsitud tindiga. See ei mõjuta seadme jõudlust.
Ärge puudutage ala (A). Kui seda puudutate, ei pruugi seade enam korralikult printida.
Juhtpaneel
MP270 series MP250 series

juhendist:
juhendist:
Lehekülg 7 / 679Põhikomponendid
(1)
Nupp Sisse (ON) / märgutuli Toide (Power)
Lülitab seadme toite sisse või välja. Enne seadme sisselülitamist veenduge, et dokumendikaas on suletud.
Tähtis!
Toitepistiku väljatõmbamine
Kui tõmbate toitepistiku pärast toite väljalülitamist seinakontaktist välja, siis veenduge, et
märgutuli
märgutuli
kuna prindipea ei ole kaitstud.
Toide (Power)
Toide (Power)
ei põle. Kui tõmbate toitepistiku seinakontaktist välja ajal, mil
ikka veel põleb või vilgub, ei pruugi seade korralikult printida,
Märkus
Märgutuled Toide (Power) ja Häire (Alarm)
Märgutuledega
- Märgutuli
- Märgutuli
- Märgutuli
- Märgutuli
printimiseks valmis. Täpsemat teavet vaadake jaotist „ Tõrkeotsing
- Märgutuli
roheliselt ja oranžilt: võib olla ilmnenud viga, mille korral on vaja pöörduda
teeninduskeskusesse. Täpsemat teavet vaadake jaotist „
(2)
LED (valgusdiood)
Kuvab koopiate arvu, hoolduskoodi või tööoleku, näiteks tõrkekoodi.
(3)
Nupp [+]
Selle abil saab määrata koopiate arvu.
Toide (Power)
Toide (Power)
Toide (Power)
Toide (Power)
Häire (Alarm)
Põhjalik juhend
Toide (Power)
Põhjalik juhend
ja
Häire (Alarm)
ei põle: toide on väljas.
põleb roheliselt: seade on printimiseks valmis.
vilgub roheliselt: seadet kas käivitatakse või lülitatakse välja.
süttib või vilgub roheliselt: ilmnenud on viga ning seade ei ole
.
ning märgutuli
.
Häire (Alarm) vilguvad vaheldumisi vastavalt
saate kontrollida seadme olekut.
“ elektroonilisest
Tõrkeotsing
“ elektroonilisest
(4)
Märgutuled Tint (Ink)
Süttivad või vilguvad oranžilt, kui tint saab otsa jne. Vasakpoolne märgutuli näitab värvilise FINE-kasseti
olekut ja parempoolne märgutuli musta FINE-kasseti olekut.
(5)
Nupp Paber (Paper)
Selle abil saab valida paberi suuruse ja prindikandja tüübi.
(6)
Nupp Skanni
Käivitab originaali skannimise, et selle arvutisse salvestada.
(7)
Nupp Stopp/tühistus (Stop/Reset)
Tühistab toimingud. Võite seda nuppu vajutada ka käimasoleva printimis-, kopeerimis- või skannimistöö
tühistamiseks.
(8)
Nupp Värvirežiim
*

Käivitab värvilise kopeerimise. Võite seda nuppu vajutada ka sätteparameetri kinnitamiseks.
(9)
Nupp Musta režiim
Käivitab mustvalge kopeerimise. Võite seda nuppu vajutada ka sätteparameetri kinnitamiseks.
(10)
Nupp Sobita lehele (Fit to Page) / märgutuli Sobita lehele (Fit to Page)
Võimaldab lehele sobitamisega kopeerimise funktsiooni. Saate originaali kopeerida nii, et seda
suurendatakse või vähendatakse automaatselt lehe suurusele sobivaks. Kui lehele sobitamisega
kopeerimise funktsioon on blokeeritud, saate teha originaaliga samas suuruses koopiaid.
(11)
Nupp Hooldus (Maintenance)
Kuvab hoolduskoodi.
(12)
Märgutuli Paber (Paper)
Süttib näitamaks nupuga
*
Paber (Paper) valitud paberi suurust ja prindikandja tüüpi.
(13) Häire märgutuli
Vea ilmnemisel, näiteks paberi või tindi lõppemisel, põleb või vilgub oranžilt.
* Tarkvararakendustes või juhendites nimetatakse nuppe Must režiim (Black)
nupuks Käivita (Start) või nupuks OK.
ja
Värvirežiim (Color)
Lehekülg 8 / 679Põhikomponendid
ühiselt
Lehekülje algusesse

Vea ilmnemisel
ja numbrid ilmuvad vaheldumisi.
juhendist:
Lehekülg 9 / 679LED-ekraan ja põhitoimingud
Põhjalik juhend
Sisukord
> Seadme ülevaade
> LED-ekraan ja põhitoimingud
LED-ekraan ja põhitoimingud
Saate seadet kasutada koopiate tegemiseks või hooldustoimingute läbiviimiseks ilma arvutita.
Selles jaotises kirjeldatakse juhtpaneeli LED-ekraani ja põhitoiminguid juhtpaneelil.
Tavaliselt ilmub toite sisselülitamisel LED-näidikul number
LED-ekraanile kuvatakse seadme olek järgmiselt.
Seadme olek
Kopeerimise ajal
Printimise, skannimise või
hooldustoimingute ajal
Koopiate arv (vilgub)
.
1
LED-ekraan
Tõrkeotsing
(vilgub järjestikuliselt)
E
Täht
Tõrkekoodide kohta täpsema teabe saamiseks vaadake jaotist „
Kui skannimisseadme (kaas) on
avatud
Tõrkeotsing
ja numbrid ilmuvad vaheldumisi.
P
Ilmnenud võib olla viga, mille parandamiseks on vaja
teeninduskeskusesse pöörduda.
Täpsemat teavet vaadake jaotist „
(vilgub)
“ elektroonilisest juhendist: Põhjalik juhend
Tõrkeotsing
Põhjalik juhend
.
“ elektroonilisest
.
Märkus
Kui seadmega on ühendatud PictBridge’iga ühilduv seade, näiteks digikaamera, siis kuvatakse LED-
ekraanil täht C (ainult MP270 series).
Koopiate arv
Kui kopeerimine algab, siis ilmub LED-näidikule määratud koopiate arv. Kui kopeerimine on pooleli, siis
number LED-näidikul vilgub ja väheneb ühe võrra, näidates järelejäänud koopiate arvu.
Iga kord, kui vajutate nuppu [
määratud koopiate arv on „20“. Vajutage uuesti nuppu [
], suureneb LED-näidikul kuvatud number ühe võrra. Kui ilmub täht
+
], et määrata uuesti arv „1“.
+
F
, siis

Hoolduskoodid
joonduslehte, et prindipead
joondada.
juhendist:
Lehekülg 10 / 679LED-ekraan ja põhitoimingud
Seadme hooldamiseks vajutage korduvalt nuppu
Hooldus (Maintenance), kuni LED-ekraanile
kuvatakse soovitud kood. Seejärel vajutage nuppu Must režiim (Black)
Hoolduskood
Prinditakse pihustite kontrollmuster.
Puhastatakse prindipea.
Sooritatakse prindipea
sügavpuhastus.
Prinditakse prindipea joondusleht.
Skannitakse automaatselt prindipea
Prinditakse prindipea asendi
praegused kohandusväärtused.
Puhastatakse paberisööterullikut.
Puhastatakse seadme sisemust. Seadme sisemuse puhastamine (põhjaplaadi
Toiming Vaadake jaotist
Pihustite kontrollmustri printimine
Prindipea puhastamine
Prindipea sügavpuhastus
Prindipea joondamine
Prindipea joondamine
Prindipea joondamine
Paberisööterulliku puhastamine
puhastamine)
või
Värvirežiim (Color)
.
Lülitab tagasalve asetatud paberi
suurust ümber A4 ja 8,5 x 11 tolli
(Letter) vahel.
(Seda sätet kasutatakse koopiate
tegemiseks.)
Seadistab printeri vältima paberi
pinna hõõrdumist.
Lehe vormingu vahetamine A4 ja 8,5 x 11 tolli
(Letter) vahel
Vaadake jaotist „Paber on määrdunud / prinditud
pind on kriimustatud“ peatükis „ Tõrkeotsing
elektroonilises juhendis:
Põhjalik juhend
“
.
Tõrkekoodid
Vea ilmnemisel ilmuvad LED-näidikul tõrkekoodi kuvamiseks vaheldumisi täht E ja numbrid.
Nt „E, 1, 6“
(vilgub järjestikuliselt)
Märkus
Tõrkekoodide kohta täpsema teabe saamiseks vaadake jaotist „ Tõrkeotsing
Kui ilmub tõrkekood tähega
Põhjalik juhend
teeninduskeskusesse.
Täpsemat teavet vaadake jaotist „
.
, siis võib olla ilmnenud tõrkekood, mille korral on vaja pöörduda
P
Tõrkeotsing
“ elektroonilisest juhendist:
“ elektroonilisest
Põhjalik juhend
.

Lehekülg 11 / 679LED-ekraan ja põhitoimingud
Lehekülje algusesse

Lehekülg 12 / 679Kopeerimine (Copying)
Sisukord
Põhjalik juhend
> Kopeerimine (Copying)
Tõrkeotsing
Kopeerimine (Copying)
Saate vastavalt lehe suurusele teha suurendatud või vähendatud koopiaid ning lisaks tavapärastele
koopiatele ka ääristeta koopiaid prinditud fotodest.
Dokumentide kopeerimine
Lehe vormingu vahetamine A4 ja 8,5 x 11 tolli (Letter) vahel
Fotode kopeerimine
Kopeerimine vastavalt lehe suurusele
Lehekülje algusesse

Asetage seadmesse A4- või Letter-vormingus paber.
Lehekülg 13 / 679Dokumentide kopeerimine
Põhjalik juhend
Kopeerimine > Dokumentide kopeerimine
Sisukord
>
Dokumentide kopeerimine
Selles jaotises kirjeldatakse A4- või Letter-vormingus dokumentide tavapaberile kopeerimise
toiminguid.
Selle toimingu tegemiseks vt teabelehel kirjeldatud märkusi ja tööprotseduuri.
Teil läheb vaja järgmist:
Kopeeritavaid originaale. Vaadake jaotist
Lisatavad originaalid
.
Tõrkeotsing
Paberit printimiseks. Vt
1.
Valmistuge kopeerimiseks.
Lülitage toide sisse.
(1)
Juhtpaneel.
Vt
Lisage paberit.
(2)
Vaadake jaotist Tavalise paberi / fotopaberi lisamine
Avage ettevaatlikult paberi väljastusalus ja seejärel selle pikendus.
(3)
Kasutatavad prindikandjad
.
.

Asetage originaal kopeerimisalusele.
joondusmärgiga
Alustage kopeerimist.
(4)
Vaadake jaotist
Asetage seadmesse nii, et originaal ON KOPEERITAVA POOLEGA ALLAPOOLE, ning joondage see
Seejärel sulgege ettevaatlikult dokumendikaas.
Originaalide lisamine
, nagu allpool näidatud.
.
Lehekülg 14 / 679Dokumentide kopeerimine
2.
Märkus
Kopeeritavate originaalide liike ja nõudeid vaadake jaotist
Vajutage korduvalt nuppu [
(1)
Lisatavad originaalid
], et määrata koopiate arv (max 20 koopiat).
+
.
1 kuni 9 või 20 koopia tegemine
Kuvage LED-näidikul koopiate soovitud arv.

Lehekülg 15 / 679Dokumentide kopeerimine
Iga kord, kui vajutate nuppu [+], suureneb LED-näidikul kuvatud number ühe võrra. Kui ilmub täht
määratud koopiate arv on „20“. Vajutage uuesti nuppu [+], et määrata uuesti arv „1“.
10 kuni 19 koopia tegemine
Kuvage LED-näidikul täht
(1)
Asetage seadmesse ainult nii palju lehti, kui soovite kopeerida.
(2)
Vajutage korduvalt nuppu
(2)
F
.
Paber (Paper)
, et valida lehe vorming ja prindikandja
tüüp.
Märgutuli
Valige tavapaber vormingus A4 või 8,5 x 11 tolli.
Paber (Paper)
näitab valitud paberi vormingut ja prindikandja tüüpi.
Märkus
Saate valida järgmisi lehe vorminguid ja prindikandja tüüpe.
- Tavapaber vormingus A4 või 8,5 x 11 tolli
- Fotopaber vormingus A4 või 8,5 x 11 tolli
- Fotopaber vormingus 10 x 15 cm või 4 x 6 tolli
Saate vahetada tagasalve lisatud paberi vormingute A4 ja 8,5 x 11 tolli (Letter) vahel,
hoolimata juhtpaneelil näidatud vormingust.
Vaadake jaotist Lehe vormingu vahetamine A4 ja 8,5 x 11 tolli (Letter) vahel
Kui lehele sobitamisega kopeerimise funktsioon on aktiveeritud, saate kopeerida originaali
nii, et selle suurust suurendatakse või vähendatakse valitud lehevorminguga sobitamiseks
automaatselt. Sel juhul kopeeritakse originaal tavapaberile ääristega ja fotopaberile
ääristeta.
Originaali kopeerimiseks algsuuruses tühistage lehele sobitamisega kopeerimise
funktsioon.
See Kopeerimine vastavalt lehe vormingule.
.
F
, siis
Vajutage nuppu
(3)
režiim
Seade alustab kopeerimist.
Kui kopeerimine on pooleli, siis number LED-näidikul vilgub ja väheneb ühe võrra, näidates järelejäänud
koopiate arvu.
Kui kopeerimine on lõppenud, eemaldage kopeerimisalusel olev originaal.
10 kuni 19 koopia tegemine
Kui kõik seadmesse asetatud paberilehed otsa saavad, ilmneb paberi otsasaamise viga (LED-näidikul ilmub
kood „E, 0, 2“). Vajutage vea vabastamiseks nuppu Stopp/tühistus (Stop/Reset)
mustvalgete koopiate tegemiseks.
Värvirežiim
värviliste koopiate tegemiseks või nuppu
.
Märkus
Saate prindikvaliteediks olekuks seada „Kiire“ (kiirus on prioriteetne) ainult siis, kui lehe
vorminguks ja prindikandja tüübiks on valitud A4- või Letter-vormingus tavapaber.
Prindikvaliteedi seadmine olekusse „Kiire“ (kiirus on prioriteetne)
1. Vajutage ja hoidke 2. sammu osa (3) korral 2 või enama sekundi jooksul all nuppu
Värvirežiim (Color) või nuppu Must režiim (Black)
LED-näidik vilgub üks kord.
* Kui vajutate nuppu Värvirežiim (Color) või Must režiim (Black)
hakkab seade kopeerima prindikvaliteediga „Standardne“.
2. Vabastage nupp.
Seade alustab kopeerimist.
Kui prindikvaliteet on seatud olekusse „Kiire“, siis eelistatakse prindikvaliteedi asemel
prindikiirust. Et muuta kvaliteet prioriteetseks, vajutage prindikvaliteediga „Standardne“
kopeerimiseks nuppu
sekundit.
Värvirežiim (Color) või Must režiim (Black)
.
vähem kui 2 sekundit,
vähem kui 2
Must
Tähtis!
Ärge avage dokumendikaant ega eemaldage originaali seni, kuni kopeerimine on lõppenud.
Märkus

Vajutage A4-vormingu valimiseks nuppu
juhtpaneelil näidatud vormingust hoolimata.
Lehekülg 16 / 679Dokumentide kopeerimine
Kopeerimise katkestamiseks vajutage nuppu
Stopp/tühistus (Stop/Reset)
.
Lehe vormingu vahetamine A4 ja 8,5 x 11 tolli (Letter) vahel
Saate vahetada tagasalve lisatud paberi vormingut A4 või 8,5 x 11 tolli (Letter) vahel.
Antud säte on kasulik siis, kui lisate tagasalve tavaliselt Letter-vormingus paberit, hoolimata juhtpaneelil
näidatud paberivormingust „A4“ või vastupidi.
Vajutage korduvalt nuppu Hooldus (Maintenance), kuni ilmub täht
1.
2.
tolli (Letter) valimiseks nuppu
Must režiim (Black)
Värvirežiim (Color)
või vormingu 8,5 x 11
.
.
d
Märkus
Kui vahetate paberi vorminguks A4 või 8,5 x 11 tolli (Letter), lisage valitud vormingus paber
- Kui lehe vorminguks on määratud A4, lisage seadmesse A4-vormingus tava- või fotopaberit.
- Kui lehe vorminguks on seatud 8.5 x 11 tolli (Letter), lisage seadmesse Letter-vormingus tava
- või fotopaberit.
Lehekülje algusesse

Valmistuge foto kopeerimiseks.
Alustage kopeerimist.
Lehekülg 17 / 679Fotode kopeerimine
Sisukord
Kopeerimine > Fotode kopeerimine
>
Põhjalik juhend
Tõrkeotsing
Fotode kopeerimine
Selles jaotises kirjeldatakse prinditud foto 4 x 6 tolli / 10 x 15 cm suurusele fotopaberile kopeerimise
toiminguid.
Teil läheb vaja järgmist:
Prinditud fotod.
Paber foto printimiseks. Vt
Kasutatavad prindikandjad
.
1.
2.
Lülitage toide sisse.
(1)
Juhtpaneel.
Vt
Lisage paberit.
(2)
Vaadake jaotist Tavalise paberi / fotopaberi lisamine
Lisage seadmesse 4 x 6 tolli / 10 x 15 cm suurust fotopaberit.
Avage ettevaatlikult paberi väljastusalus ja seejärel selle pikendus.
(3)
Asetage foto klaasplaadile.
(4)
Vaadake jaotist
Vajutage koopiate arvu määramiseks korduvalt nuppu [
(1)
Vaadake jaotise
Vajutage korduvalt nuppu
(2)
Originaalide lisamine
Dokumentide kopeerimine
.
jaotist 2.
Paber (Paper)
.
].
+
, et valida lehe vorming ja prindikandja
tüüp.
Märgutuli
Valige 10 x 15 cm või 4 x 6 tolli suurune fotopaber.
Paber (Paper)
näitab valitud paberi vormingut ja prindikandja tüüpi.
Märkus
Saate valida järgmisi lehe vorminguid ja prindikandja tüüpe.
- Tavapaber vormingus A4 või 8,5 x 11 tolli
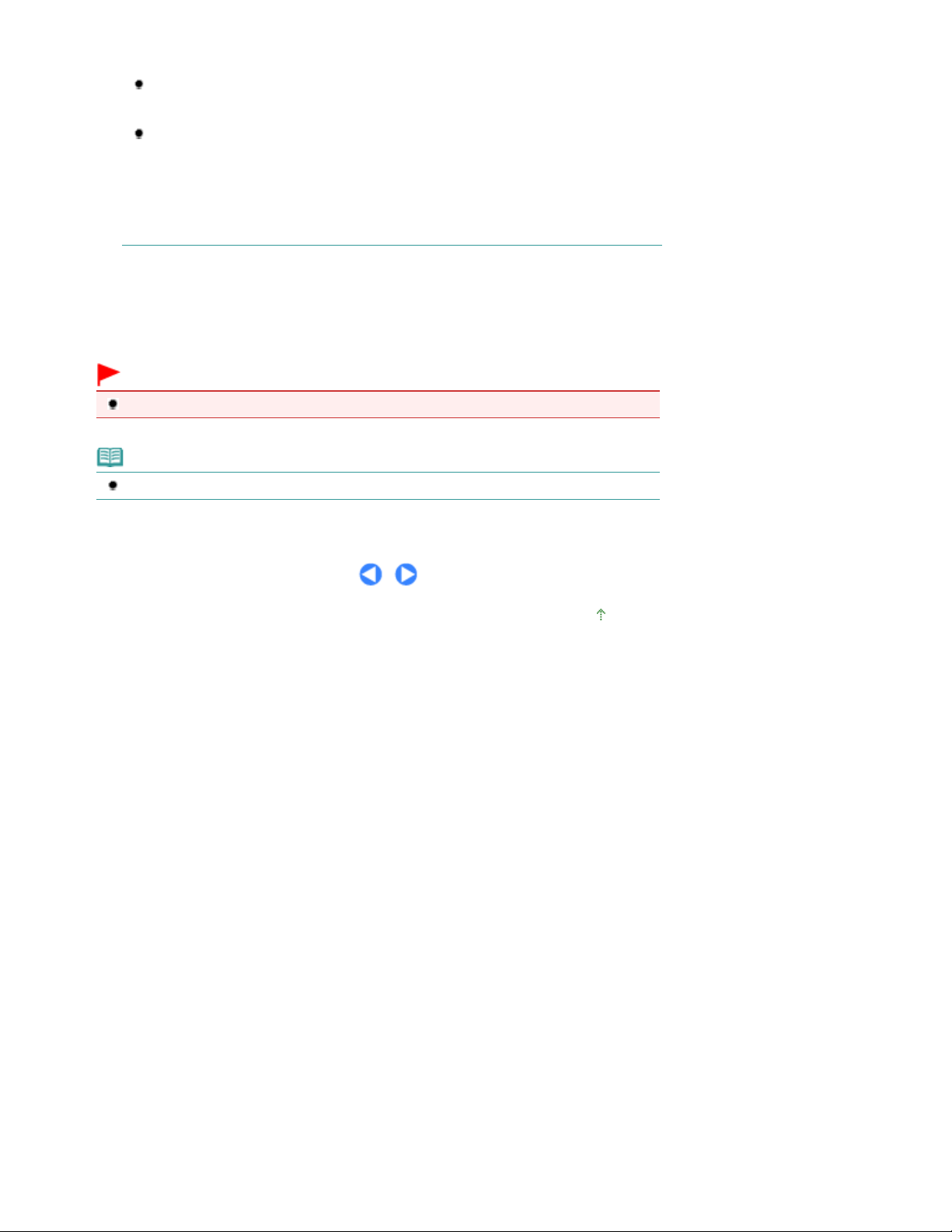
- Fotopaber vormingus A4 või 8,5 x 11 tolli
- Fotopaber vormingus 10 x 15 cm või 4 x 6 tolli
Saate vahetada tagasalve lisatud paberi vormingute A4 ja 8,5 x 11 tolli (Letter) vahel,
hoolimata juhtpaneelil näidatud vormingust.
Vaadake jaotist Lehe vormingu vahetamine A4 ja 8,5 x 11 tolli (Letter) vahel
Kui lehele sobitamisega kopeerimise funktsioon on aktiveeritud, saate kopeerida originaali
nii, et selle suurust suurendatakse või vähendatakse valitud lehevorminguga sobitamiseks
automaatselt. Sel juhul kopeeritakse originaal tavapaberile ääristega ja fotopaberile
ääristeta.
Originaali kopeerimiseks algsuuruses tühistage lehele sobitamisega kopeerimise
funktsioon.
See Kopeerimine vastavalt lehe vormingule.
.
Lehekülg 18 / 679Fotode kopeerimine
Vajutage nuppu
(3)
režiim
Seade alustab kopeerimist.
Kui kopeerimine on lõppenud, eemaldage foto klaasplaadilt.
mustvalgete koopiate tegemiseks.
Värvirežiim
värviliste koopiate tegemiseks või nuppu
Tähtis!
Ärge avage dokumendikaant ega eemaldage fotot seni, kuni kopeerimine on lõppenud.
Märkus
Kopeerimise katkestamiseks vajutage nuppu
Stopp/tühistus (Stop/Reset)
Must
.
Lehekülje algusesse

Vajutage koopiate arvu määramiseks korduvalt nuppu [
Lehekülg 19 / 679Kopeerimine vastavalt lehe vormingule
Sisukord
Kopeerimine
>
Põhjalik juhend
> Kopeerimine vastavalt lehe vormingule
Tõrkeotsing
Kopeerimine vastavalt lehe vormingule
Lehele sobitamisega kopeerimise funktsioon võimaldab originaali kopeerida nii, et seda suurendatakse
või vähendatakse vastavalt valitud lehe vormingule automaatselt.
1.
Valmistuge kopeerimiseks.
Vaadake jaotise
2.
Dokumentide kopeerimine sammu 1.
].
+
Vajutage korduvalt nuppu
3.
Paber (Paper)
, et valida lehe vorming ja prindikandja tüüp.
Märkus
Kui prindikandja tüübiks on valitud tavapaber, siis originaal kopeeritakse koos ääristega.
Kui prindikandja tüübiks on valitud fotopaber, siis originaal kopeeritakse ääristeta ja see täidab
kogu lehe.
Ääristeta kopeerimise korral võidakse kujutise ääri vähesel määral kärpida, kuna kopeeritud
kujutist suurendatakse nii, et see täidab kogu lehe.
Vajutage nuppu
4.
Süttib märgutuli
Originaal kopeeritakse vastavalt valitud lehevormingule automaatselt suurendatud või vähendatud suurusega.
Sobita lehele (Fit to Page)
Sobita lehele (Fit to Page)
ning aktiveeritakse lehele sobitamisega kopeerimise funktsioon.
.
Märkus
Vajutage uuesti nuppu
kopeerimise funktsioon.
Vajutage nuppu
5.
Sobita lehele (Fit to Page)
Värvirežiim
värviliste koopiate tegemiseks või nuppu
, et tühistada lehe sobitamisega
Must režiim
mustvalgete koopiate tegemiseks.
Seade alustab lehele sobitamisega kopeerimist.
Kui kopeerimine on lõppenud, eemaldage kopeerimisalusel olev originaal.
Tähtis!
Ärge avage dokumendikaant ega eemaldage originaali seni, kuni kopeerimine on lõppenud.
Märkus
Saate prindikvaliteediks olekuks seada „Kiire“ (kiirus on prioriteetne) ainult siis, kui lehe

vorminguks ja prindikandja tüübiks on valitud A4- või Letter-vormingus tavapaber. Et seada
prindikvaliteet olekusse „Kiire“, vajutage ja hoidke 5. sammu korral 2 või enama sekundi jooksul
all nuppu
Vaadake jaotist
Kopeerimise katkestamiseks vajutage nuppu
Värvirežiim (Color)
Prindikvaliteedi seadmine olekusse „Kiire“ (kiirus on prioriteetne) .
või nuppu Must režiim (Black)
Stopp/tühistus (Stop/Reset)
.
.
Lehekülje algusesse
Lehekülg 20 / 679Kopeerimine vastavalt lehe vormingule

Lehekülg 21 / 679Skannimine
Põhjalik juhend
Sisukord
> Skannimine
Skannimine
Võite salvestada skannitud andmed oma arvutisse ning neid kaasasoleva tarkvararakenduse abil
redigeerida või töödelda.
Skannitud andmete salvestamine arvutisse
Juhtpaneeli kaudu skannimiseks valmistumine
Skannitud andmete salvestamine arvutisse
Lehekülje algusesse
Tõrkeotsing

Alustamise juhend
Lehekülg 22 / 679Skannitud andmete salvestamine arvutisse
Põhjalik juhend
Skannimine
Sisukord
>
> Skannitud andmete salvestamine arvutisse
Skannitud andmete salvestamine arvutisse
See jaotis kirjeldab, kuidas vastavalt MP Navigator EX-iga määratud sätetele seadme juhtpaneeli
kasutades originaale skannida ning arvutisse salvestada.
Juhiseid arvuti kaudu skannimiseks vaadake elektroonilisest juhendist: Põhjalik juhend
.
Tähtis!
Pidage meeles, et Canon ei vastuta andmete kadumisest tulenevate kahjude eest isegi seadme
garantiiperioodi jooksul.
Juhtpaneeli kaudu skannimiseks valmistumine
Enne originaalide skannimist kontrollige järgmist.
Kas vajalikud tarkvararakendused (MP Drivers ja MP Navigator EX) on installitud?
Kui tarkvara on installimata, siis vaadake trükitud kasutusjuhendit:
Kas vajalikud sätted on MP Navigator EX-iga määratud?
Kui salvestate juhtpaneeli kasutades originaale arvutisse, saate skannitud andmete salvestamise
sätteid määrata MP Navigator EX-i jaotises Preferences.
Täpsema teabe saamiseks sätete kohta vaadake elektroonilist juhendit:
Kas skannitav originaal vastab klaasalusele asetatava originaali nõuetele?
Täpsema teabe saamiseks vaadake jaotist
Kas seade on arvutiga õigesti ühendatud?
Veenduge, et seadme ja arvuti vaheline ühendus oleks füüsiliselt kindel.
Lisatavad originaalid
.
Põhjalik juhend
.
Tõrkeotsing
.
Tähtis!
Ärge ühendage ega eemaldage USB-kaablit ajal, mil seade originaale skannib.
Kui kasutate Mac OS X v 10.3.9
Peate Mac OS X-i pildihõives jaotise Applications all seadma MP Navigator EX-i käivitatavaks
tarkvararakenduseks.
Valige Applications menüüst Go, seejärel topeltklõpsake ikoonil Pildihõive (Image
(1)
Capture).
Skanneri akna alumises vasakpoolses osas klõpsake Options, valige MP
(2)
Navigator EX 3 jaotises Rakendus, mis käivitatakse skanneri nupu vajutamisel
(Application to launch when scanner button is pressed) ning seejärel vajutage
OK.
Pildihõivest väljumiseks valige Välju pildihõivest (Quit Image Capture) menüüst Pildihõive (Image Capture).
Märkus
Kui jaotis Options ei ilmu, siis valige Preferences menüüs Pildihõive (Image Capture), klõpsake
Scanner ning klõpsake valiku tühjendamiseks nupul Kasuta igal võimalusel TWAIN-tarkvara
(Use TWAIN software whenever possible). Seejärel väljuge pildihõivest ning tehke sellele
taaskäivitus.
Skannitud andmete salvestamine arvutisse
1.
Valmistage seade skaneerimiseks ette.
(1)
Lülitage toide sisse.
Juhtpaneel.
Vt

Asetage originaal kopeerimisalusele.
Vajutage skannimise alustamiseks nuppu
(2)
Vaadake jaotist
Originaalide lisamine
.
Lehekülg 23 / 679Skannitud andmete salvestamine arvutisse
2.
Originaal skannitakse ning salvestatakse arvutisse vastavalt MP Navigator EX-iga määratud sätetele.
Kui skannimine on lõppenud, eemaldage originaal klaasaluselt.
Skanni (SCAN)
.
Tähtis!
Ärge lülitage seadme töötamise ajal toidet välja.
Ärge avage dokumendikaant ega liigutage seadmesse asetatud originaali seni, kuni skannimine
on lõppenud.
Märkus
Originaali asendit või suurust ei pruugita sõltuvalt originaali tüübist õigesti skannida.
Sel juhul vaadake elektroonilist juhendit
Document Type ja Document Size sätteid nii, et need sobiksid originaaliga, ning skannige
originaali uuesti.
Kui kasutate Windows Vistat
Programmivaliku kuva võib ilmuda pärast sammu 2 teostamist. Sellisel juhul valige MP Navigator
EX Ver3.0 ja klõpsake OK.
Kui kasutate Windows XP-d
Programmivaliku kuva võib ilmuda pärast sammu 2 esmakordset teostamist. Sel juhul määrake
MP Navigator EX Ver3.0 kasutatavaks rakendustarkvaraks, valige Kasuta selleks toiminguks
alati seda programmi (Always use this program for this action) ning seejärel klõpsake OK.
Järgmisest korrast alates käivitub MP Navigator EX juba automaatselt.
Põhjalik juhend
, et muuta MP Navigator EX-i jaotiste
Lehekülje algusesse

Lehekülg 24 / 679Arvutist printimine (Printing from Your Computer)
Põhjalik juhend
Sisukord > Arvutist printimine (Printing from Your Computer)
Tõrkeotsing
Arvutist printimine (Printing from Your
Computer)
Selles jaotises kirjeldatakse, kuidas printida arvutist fotosid või dokumente.
Seadmega kaasneva rakenduse Easy PhotoPrint EX abil saate hõlpsasti printida digifotoaparaadiga
tehtud fotosid.
Fotode printimine (Easy-PhotoPrint EX-i abil)
Rakenduse Easy-PhotoPrint EX erinevate funktsioonide kasutamine
Dokumentide printimine (Windowsis)
Dokumentide printimine (Macintoshis)
Mac OS X v10.5.x puhul
Mac OS X v10.4.x või Mac OS X v10.3.9 puhul
Lehekülje algusesse

Märkus
Lehekülg 25 / 679Fotode printimine (Easy-PhotoPrint EX-i abil)
Sisukord
>
Arvutist printimine
Põhjalik juhend
> Fotode printimine (Easy-PhotoPrint EX-i abil)
Tõrkeotsing
Fotode printimine (Easy-PhotoPrint EX-i abil)
Printige arvutisse salvestatud pildiandmeid teie seadmega kaasneva Easy-PhotoPrint EX-i abil.
Selles jaotises kirjeldatakse ääristeta fotode 4 x 6 tolli / 10 x 15 cm suurusele fotopaberile printimise
toiminguid.
Teavet Easy-PhotoPrint EX-i kohta vaadake elektroonilisest juhendist:
Põhjalik juhend
Märkus
Antud lõigus kasutatud ekraanivaated käivad Windows’iga printimise kohta. Toimingud on samad ka
Macintoshis printides.
Installige Easy-PhotoPrint EX
või on desinstallitud. Valige Easy-PhotoPrint EX-i installimiseks Easy-PhotoPrint EX valikust Custom
Install.
1.
Valmistuge printimiseks.
Veenduge, et seade on sisse lülitatud.
(1)
Juhtpaneel.
Vt
seadistamise CD-ROM-ilt (Setup CD-ROM)
, kui see on installimata
.
Lisage paberit.
(2)
Vaadake jaotist Tavalise paberi / fotopaberi lisamine
Lisage seadmesse 4 x 6 tolli / 10 x 15 cm suurust fotopaberit.
Avage ettevaatlikult paberi väljastusalus ja seejärel selle pikendus.
(3)
2.
Käivitage Easy-PhotoPrint EX ja valige Photo Print.
.
Käivitage Easy-PhotoPrint EX.
(1)
Topeltklõpsake töölaua ikoonil
Klõpsake siia:
Valige menüü Go, Applications, Canon Utilities, Easy-PhotoPrint EX, seejärel tehke topeltklõps
valikul Easy-PhotoPrint EX.
Easy-PhotoPrint EX
(Easy-PhotoPrint EX).

Vaadake
Vaadake
Käivitamaks Easy-PhotoPrint EX-i rakendusest Solution Menu, topeltklõpsake töölaua ikoonil
(Solution Menu) ja klõpsake
Solution Menu
Käivitamaks rakendust Easy-PhotoPrint EX menüüst Start, valige Kõik programmid (All
Programs), (või Programmid (Programs)), Canon Utilities, Easy-PhotoPrint EX ning seejärel
Easy-PhotoPrint EX.
Käivitamaks Easy-PhotoPrint EX-i rakendusest Solution Menu klõpsake tööriistaribal
(Solution Menu) ning seejärel klõpsake
Solution Menu
Klõpsake valikul Photo Print.
(2)
Märkus
Võite valida Album, Calendar, Stickers, jne lisaks määrangule Photo Print.
Rakenduse Easy-PhotoPrint EX erinevate funktsioonide kasutamine .
Vt
Lehekülg 26 / 679Fotode printimine (Easy-PhotoPrint EX-i abil)
(Print photos or albums, etc.).
.
(Print photos or albums, etc.).
.
3.
Valige foto, mida soovite printida.
Valige kaust, kuhu kujutised on salvestatud.
(1)
Printimiseks klõpsake kujutisel.
(2)
Koopiate arvuks kuvatakse „1” ja teie valitud kujutis ilmub valitud kujutise alasse (A). Võite valida korraga
kaks või enam kujutist.
Märkus
Korraga kahe või enama pildi printimiseks klõpsake koopiate arvu muutmiseks (Üles
suunatud nool).
Valiku tühistamiseks klõpsake valitud pildialas tühistataval pildil ning klõpsake
imporditud pilt (Delete Imported Image)). Samuti võite kasutada ikooni
nool), et vähendada koopiate arvu kuni nullini.
Valitud kujutist võite ka korrigeerida või töödelda.
Rakenduse Easy-PhotoPrint EX erinevate funktsioonide kasutamine .
Vt
Klõpsake Select Paper.
(3)
(Kustuta
(Alla suunatud

4.
Valige seadmesse asetatud paber.
Valige vorming ja alustage printimist.
Veenduge, et suvandis Printer on valitud teie seadme nimetus.
(1)
Valige sätetes Paper Size ja Media Type seadmesse asetatud paberi suurus ja
(2)
tüüp.
Siin valime 4"x6" 10x15cm sättes Paper Size ja seadmesse asetatud fotopaberi tüübi sättes Media Type.
Lehekülg 27 / 679Fotode printimine (Easy-PhotoPrint EX-i abil)
5.
Märkus
Kui valite vale prindikandja tüübi, ei pruugi seade printida korraliku kvaliteediga.
Klõpsake valikul Layout/Print.
(3)
Valige foto küljendus.
(1)
Siin valime Borderless (full).
Eelvaade kuvatakse valitud küljenduses, et saaksite soovitud prinditulemuse kinnitada.
Märkus
Saate muuta foto suunda või sellest printimiseks osa välja lõigata (kärpimine).
Toimingu üksikasju vaadake elektroonilisest juhendist:
Klõpsake valikut Print.
(2)
Põhjalik juhend
.

Märkus
Käimasoleva printimistöö katkestamiseks vajutage seadmel nuppu
või klõpsake printeri oleku monitoril valikul Cancel Printing.
Reset)
Printeri oleku monitori kuvamiseks klõpsake tegumiribal Canon XXX Printer
teie seadme nime).
Käimasolevate printimistööde loendi kuvamiseks klõpsake tööriistaribal printeri ikooni.
Käimasoleva prinditöö katkestamiseks valige loendist Nimi (Name) vastav töö ja klõpsake
Kustuta (Delete).
Käimasoleva töö ajutiseks peatamiseks klõpsake valikul Paus (Hold). Kõigi loendis olevate
tööde ajutiseks peatamiseks klõpsake Peata ajutiselt printer (Pause Printer) (või Seiska tööd
(Stop Jobs)).
Stopp/Tühistus (Stop/
XXX
(kus „
” tähistab
Lehekülg 28 / 679Fotode printimine (Easy-PhotoPrint EX-i abil)
Lehekülje algusesse

Lehekülg 29 / 679Rakenduse Easy-PhotoPrint EX erinevate funktsioonide kasutamine
Põhjalik juhend
Sisukord
erinevate funktsioonide kasutamine
>
Arvutist printimine
Fotode printimine (Easy-PhotoPrint EX-i abil) > Rakenduse Easy-PhotoPrint EX
>
Rakenduse Easy-PhotoPrint EX erinevate funktsioonide
kasutamine
See jaotis tutvustab mõningaid Easy-PhotoPrint EX-i kasulikke funktsioone.
Täpsema teabe saamiseks vaadake elektroonilist juhendit: Põhjalik juhend
.
Oma trükiste loomine
Võite oma fotosid kasutades albumi või kalendri luua.
Album Calendar
Tõrkeotsing
Stickers
Layout Print
Pildiparandus
Piltide automaatseks või käsitsi kohandamiseks, korrigeerimiseks või parendamiseks võite
kasutada funktsioone Red-Eye Correction, Face Sharpener, Digital Face Smoothing, Brightness,
Contrast jms.
Brightness

Lehekülje algusesse
Lehekülg 30 / 679Rakenduse Easy-PhotoPrint EX erinevate funktsioonide kasutamine
 Loading...
Loading...