Page 1
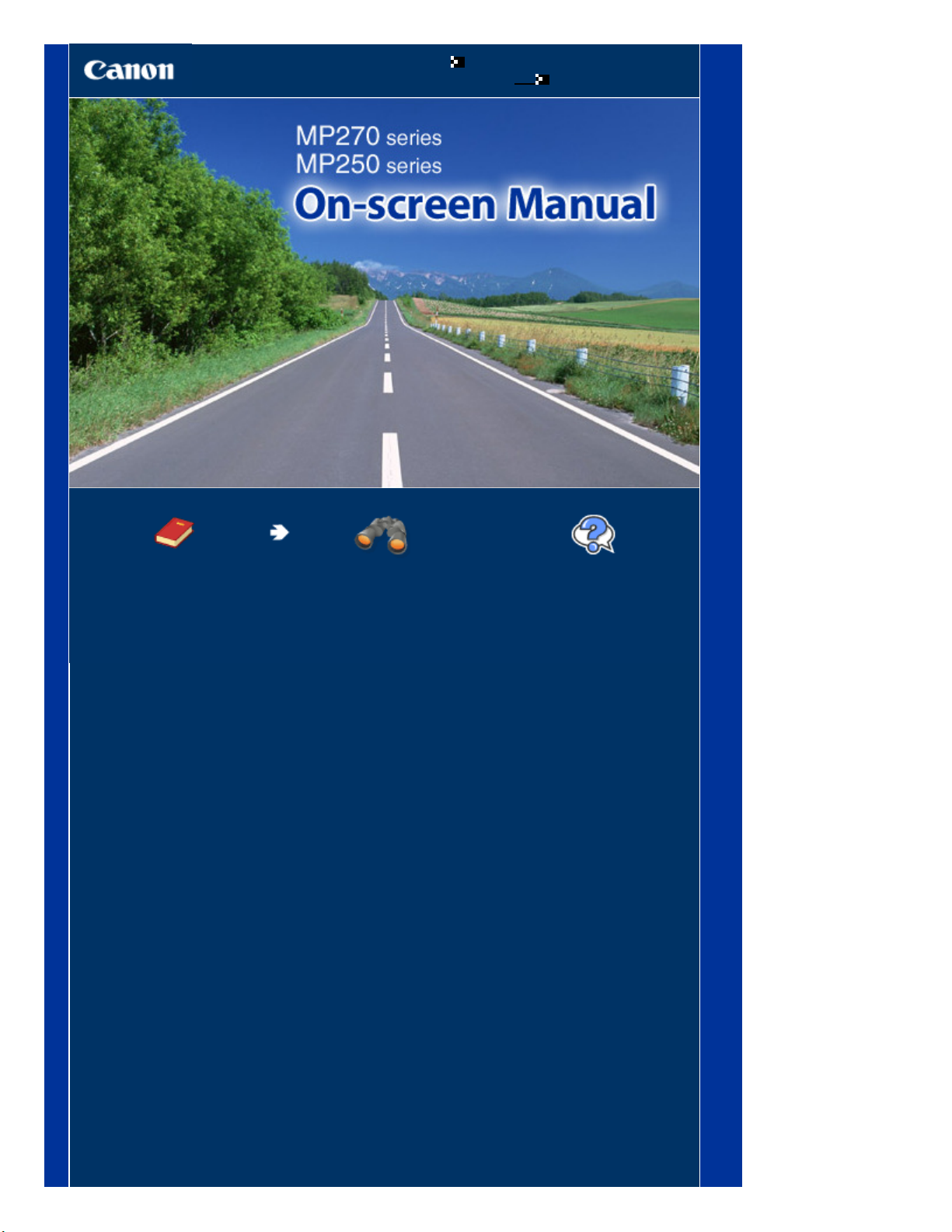
Як користуватися цим посібником
Усунення неполадок
Друк цього посібника
MC-3765-V1.00
Стор. 1 із 685Canon MP270 series / MP250 series On-screen Manual
Короткий посібник
Містяться загальні
відомості про цей продукт.
Повний посібник
Детально описується
робота цього продукту.
Page 2
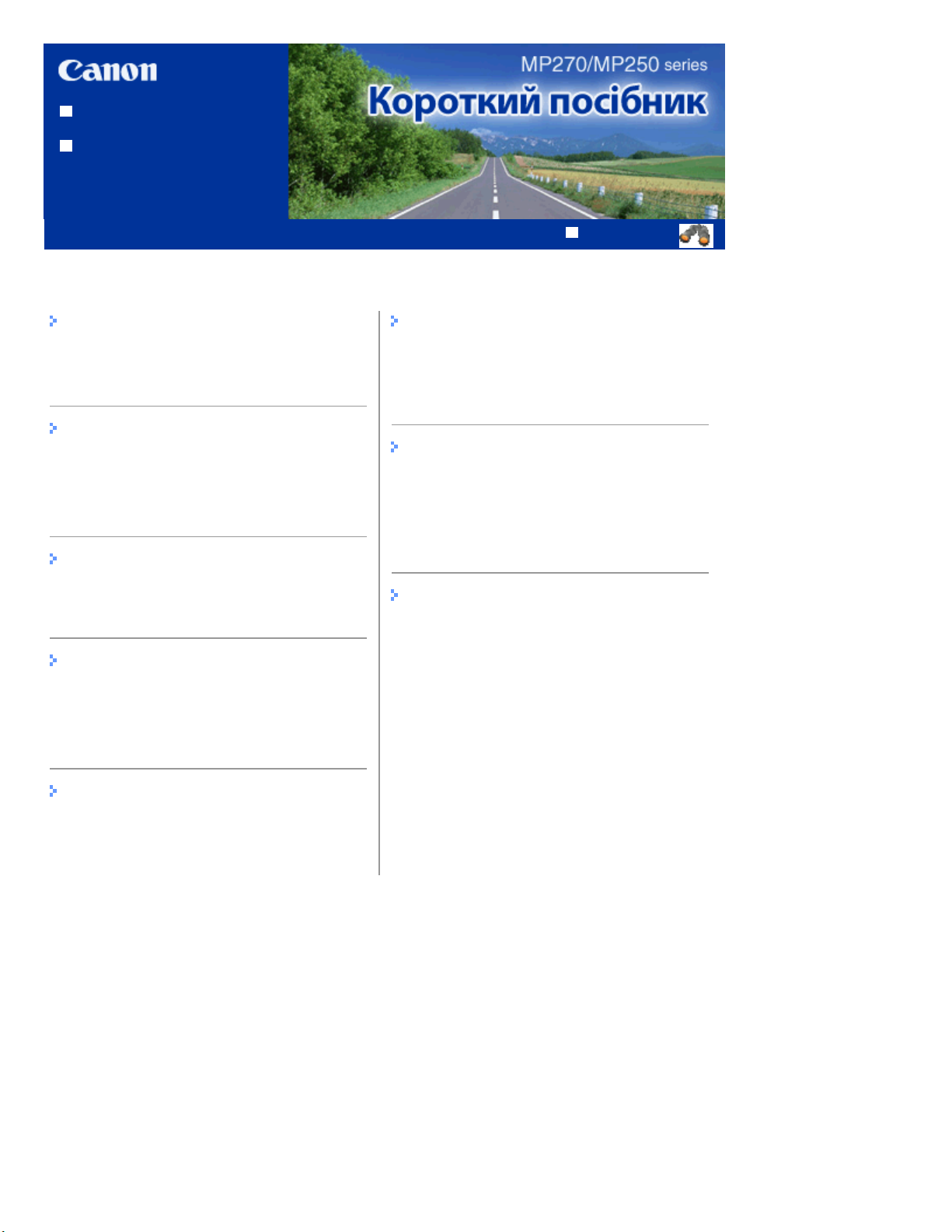
Як користуватися цим
посібником
Друк цього посібника
Зміст
Стор. 2 із 685MP270/MP250 series Короткий посібник
MP-3286-V1.00
Повний посібник
Огляд апарата
Основні компоненти
Відображення індикаторів та основні функції
Копіювання
Копіювання документів
Копіювання фотографій
Копіювання за розміром сторінки
Сканування
Збереження відсканованих даних на комп’
ютері
Друк із комп'ютера
Друк фотографій (Easy-PhotoPrint EX)
Друк документів (Windows)
Друк документів (Macintosh)
Завантаження паперу/оригінальних
документів
Завантаження паперу
Завантаження оригінальних документів
Регулярне обслуговування
Якщо кольори на роздруківках виглядають
блідими або кольори друкуються некоректно
Заміна картриджа FINE
Чищення апарата
Додаток
Законодавчі обмеження щодо експлуатації
виробу та використання зображень
Поради щодо використання апарата
Інші методи використання
Друк фотографій із PictBridge-сумісного
пристрою (лише MP270 series)
Корисні прикладні програми
Page 3
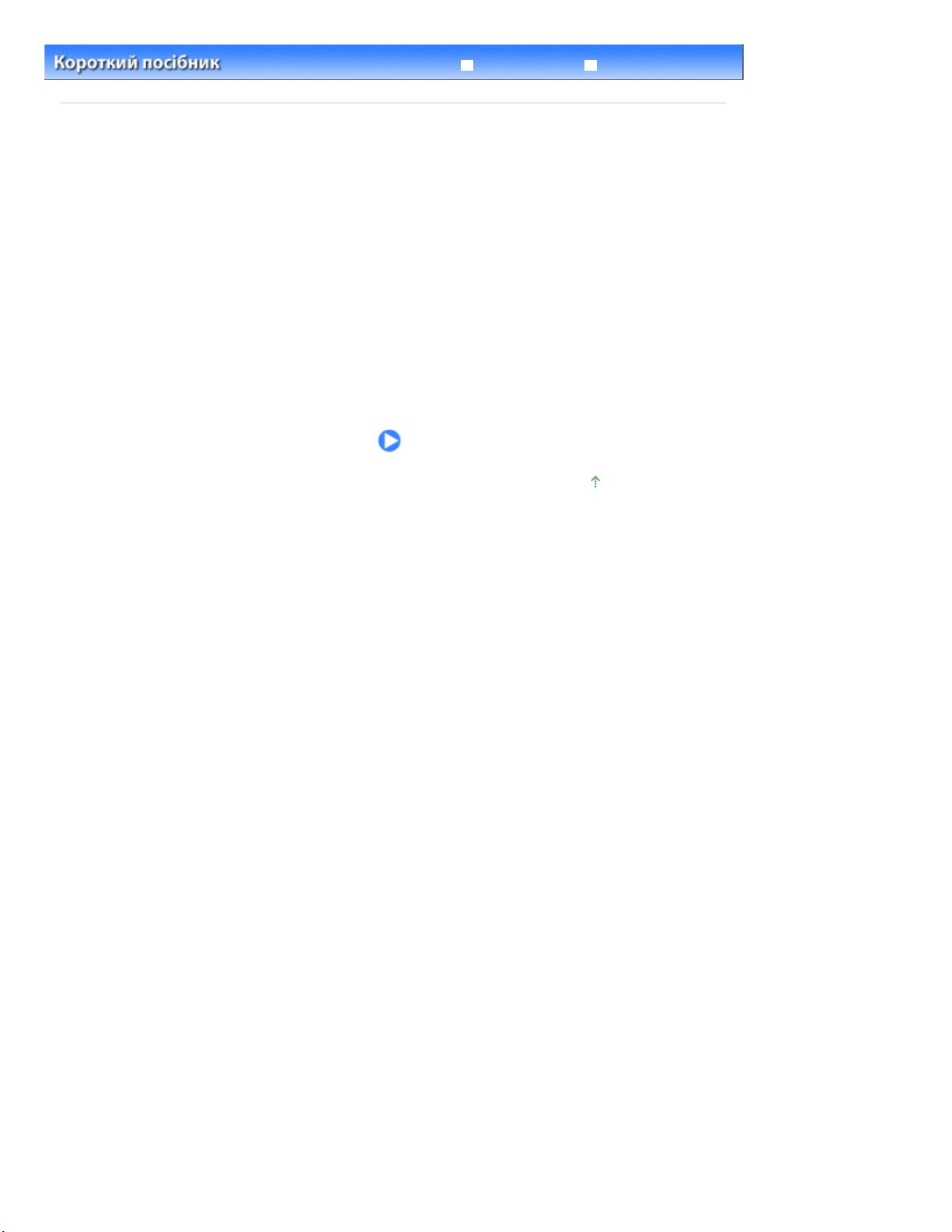
Повний посібник
Усунення неполадок
> Огляд апарата
Зміст
Огляд апарата
У цьому розділі описані назви компонентів апарата та основні функції, з якими потрібно
ознайомитися перед його використанням.
Основні компоненти
Вигляд спереду
Вигляд ззаду
Внутрішній вигляд
Панель керування
Відображення індикаторів та основні функції
Стор. 3 із 685Огляд апарата
На початок сторінки
Page 4

Повний посібник
Усунення неполадок
УВІМК.
Стор. 4 із 685Основні компоненти
Зміст
>
Огляд апарата
> Основні компоненти
Основні компоненти
Вигляд спереду
Вигляд ззаду
Внутрішній вигляд
Панель керування
Вигляд спереду
(1)
Кришка для притиснення документів
Відкрийте її, щоб розмістити оригінал на склі експонування.
(2)
Підпора для паперу
Підніміть та посуньте її назад, щоб завантажити папір у задній лоток.
(3) Задній лоток
Завантажуйте папір різних форматів та типів, які можна використовувати в апараті. Одночасно
можна завантажувати два або кілька аркушів одного формату та типу. Вони подаються
автоматично по одному аркушу.
Див. розділ
(4)
Напрямники для паперу
Посуньте, щоб вирівняти обидві сторони стосу паперу.
(5)
Панель керування
Використовується для зміни параметрів апарата або для керування ним.
Див. розділ Панель керування
Завантаження паперу
.
.
Примітка
Світлодіодний індикатор та індикатори на панелі керування, окрім індикатора
Живлення, згасають, якщо апарат не використовується протягом близько 5
хвилин. Для відновлення їх роботи натисніть будь-яку кнопку, окрім кнопки
(ON)
, або здійсніть операцію друку.
(6)
Лоток виведення паперу
Відкривається автоматично на початку копіювання або друку та під час виведення роздруківки.
Page 5
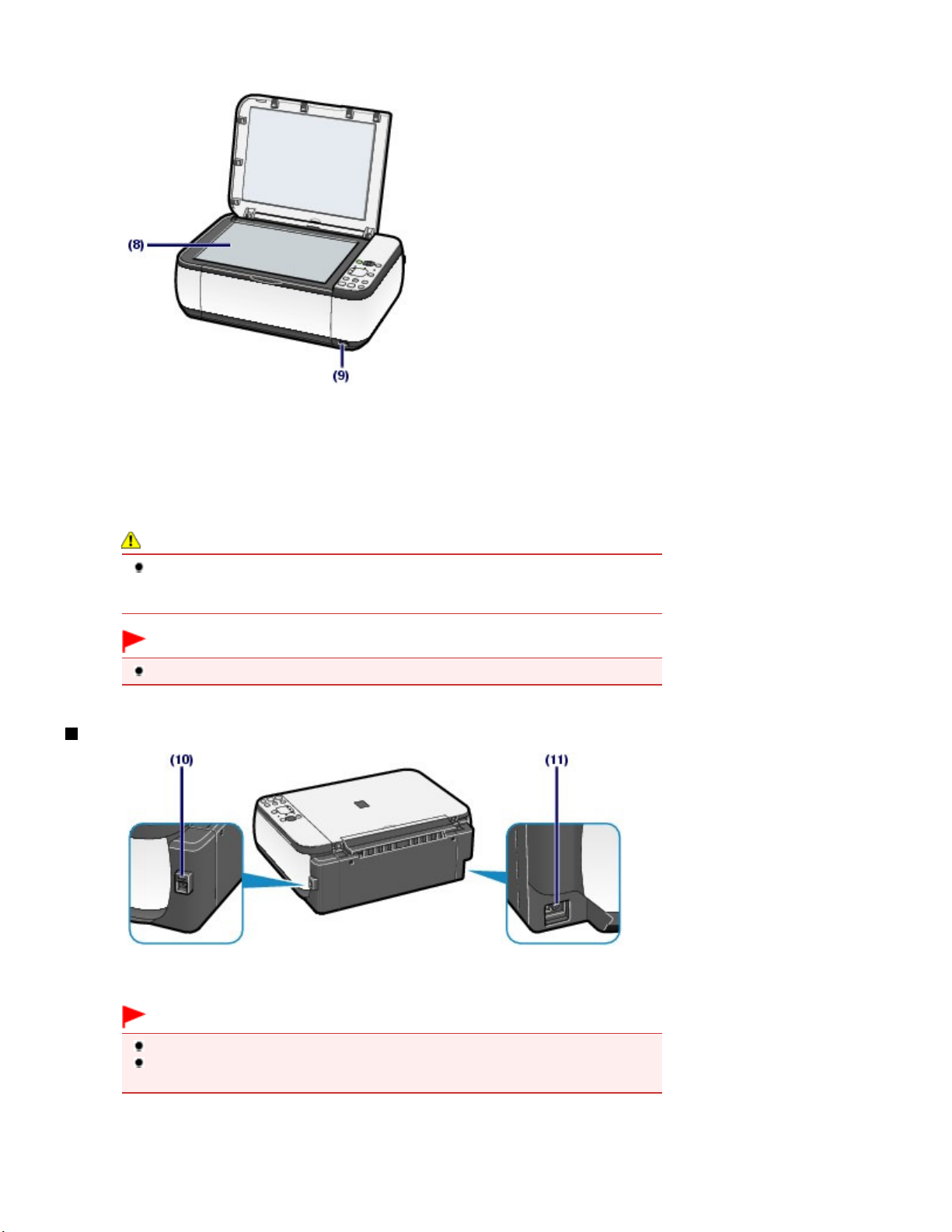
(7) Подовжувач вивідного лотка
Відкривайте для підтримки роздруківок. Відкривайте його під час друку або копіювання.
(8)
Скло експонування
Завантажуйте оригінал для копіювання або сканування.
(9)
Порт прямого друку (лише MP270 series)
Підключіть PictBridge-сумісний пристрій, зокрема цифровий фотоапарат, щоб здійснювати прямий
друк.
Див. розділ
Друк фотографій із PictBridge-сумісного пристрою (лише MP270 series)
.
Стор. 5 із 685Основні компоненти
Застереження
Не підключайте до порту прямого друку апарата жодне обладнання, відмінне від
PictBridge-сумісних пристроїв. Це може спричинити пожежу, ураження електричним
струмом або пошкодження апарата.
Важливо
Не торкайтеся металевого покриття.
Вигляд ззаду
(10)
Порт USB
Приєднайте кабель USB, щоб установити з’єднання апарата з комп’ютером.
Важливо
Не торкайтеся металевого покриття.
Не приєднуйте та не від’єднуйте кабель USB, доки на комп’ютері виконується друк
або сканування оригіналів.
(11)
Гніздо підключення шнура живлення
До цього гнізда приєднується шнур живлення.
Page 6
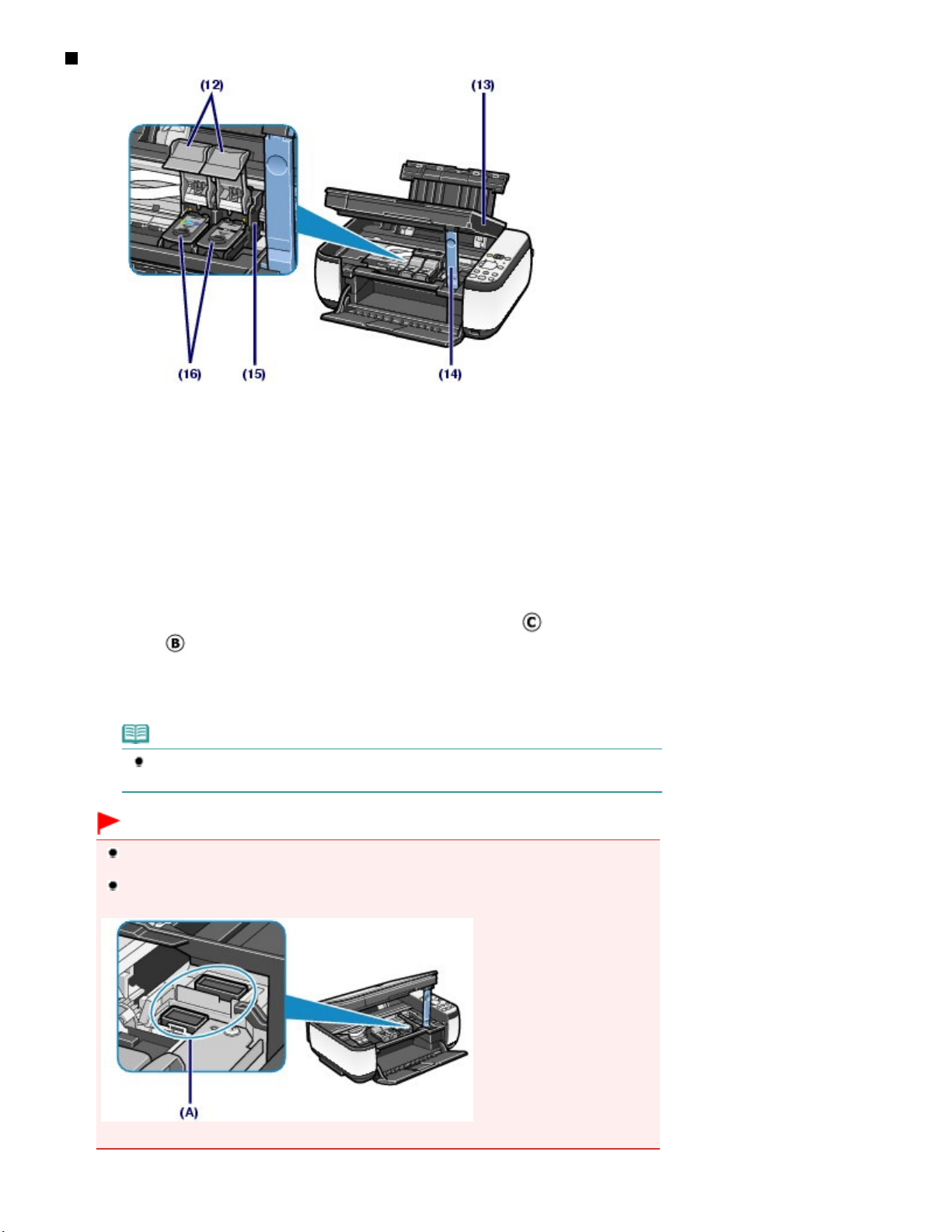
Внутрішній вигляд
(12)
Кришки фіксації картриджів із чорнилом
Надійно зафіксуйте картриджі FINE.
(13)
Модуль сканування (кришка)
Сканує оригінали. Відкривайте, якщо потрібно замінити картриджі FINE або видалити з апарата зім’
ятий папір. Під час відкривання модуля сканування (кришки) переконайтеся, що кришку для
притиснення документів закрито.
Стор. 6 із 685Основні компоненти
(14)
Підпора модуля сканування
Утримує модуль сканування (кришку), коли він відкритий.
(15)
Тримач картриджа FINE
Установіть картриджі FINE.
Кольоровий картридж FINE потрібно встановлювати в ліве гніздо (
праве (
).
), а чорний картридж FINE — у
(16) Картриджі FINE (картриджі з чорнилом)
Змінний картридж, інтегрований у друкуючу головку та чорнильницю.
Примітка
Докладніше про встановлення картриджів FINE див. у друкованому посібнику:
Посібник для початку роботи
.
Важливо
Частина (A) зображена на малюнку знизу, може бути заплямована чорнилом. Це не
впливає на роботу апарата.
Не торкайтеся області (A). Якщо торкнутися цих деталей, апарат може не друкувати
належним чином.
Page 7

Панель керування
MP270 series MP250 series
Стор. 7 із 685Основні компоненти
(1)
Кнопка УВІМК.(ON)/Індикатор живлення
Вмикає та вимикає живлення. Перш ніж увімкнути живлення, обов’язково закрийте кришку для
притиснення документів.
Важливо
Від’єднання шнура живлення
Від’єднуючи шнур живлення після вимкнення живлення апарата, переконайтеся, що
індикатор
електричної розетки, коли індикатор
вдасться правильно виконати друк, оскільки друкуюча головка не захищена.
Живлення
не підсвічується. Якщо від’єднати шнур живлення від
Живлення світиться або блимає, можливо, не
Примітка
Індикатори попередження та живлення
Стан апарата можна перевірити за допомогою індикаторів
Попередження
- Індикатор Живлення не горить: живлення вимкнуто.
- Індикатор Живлення світиться зеленим: апарат готовий до друку.
- Індикатор Живлення
вимкнення апарата.
- Індикатор Попередження світиться або блимає жовтогарячим: сталася помилка;
апарат не готовий до друку. Докладніше див. у розділі « Усунення неполадок
-screen manual: Повний посібник
- Індикатор Живлення блимає зеленим, а індикатор
блимає жовтогарячим: можливо, сталася помилка, яка потребує допомоги з боку
сервісного центру. Докладніше див. у розділі « Усунення неполадок
manual:
.
блимає зеленим: ініціалізується робота або процес
Повний посібник
.
.
Живлення
Попередження
та
почергово
» в on-screen
» в on
(2)
Світлодіодний індикатор (LED)
Відображує кількість копій, код технічного обслуговування або відомості про робочий стан,
наприклад код помилки.
(3)
Кнопка [+]
Указує кількість копій.
(4)
Індикатори чорнила
Світяться або блимають жовтогарячим, коли чорнило закінчується тощо. Лівий індикатор указує на
стан кольорового картриджа FINE, а правий — на стан чорного картриджа FINE.
(5)
Кнопка Папір (Paper)
Вибирає розмір сторінки та тип носія.
Page 8

(6) Кнопка СКАН. (SCAN)
Починає сканування оригіналу для збереження на комп’ютері.
(7)
Кнопка Стоп/Скинути (Stop/Reset)
Слугує для скасування операцій. Можна також натиснути цю кнопку, щоб скасувати завдання
друку, копіювання або сканування, що виконуються.
(8)
Кнопка Колір (Color)
Слугує для початку кольорового копіювання. Можна також натиснути цю кнопку, щоб підтвердити
вибір елемента настроювання.
(9)
Кнопка Чорний (Black)
Слугує для початку чорно-білого копіювання. Можна також натиснути цю кнопку, щоб підтвердити
вибір елемента настроювання.
*
*
(10) Кнопка За розміром стор. (Fit to Page)/Індикатор За розміром стор.
Слугує для вмикання функції копіювання за розміром сторінки. Можна копіювати оригінал, розмір
якого автоматично збільшується або зменшується відповідно до вибраного розміру сторінки. Коли
функцію копіювання за розміром сторінки вимкнено, копії можна робити такого самого розміру, як
оригінал.
(11)
Кнопка (Технічне обслуговування)
Слугує для зазначення коду технічного обслуговування.
(12) Індикатор паперу
Слугує для зазначення розміру сторінки та типу носія, вибраних за допомогою кнопки
.
(Paper)
Папір
Стор. 8 із 685Основні компоненти
(13)
Індикатор Попередження
Світиться або блимає жовтогарячим, коли виникає помилка, наприклад, коли закінчився папір або
чорнило.
* У програмному забезпеченні та посібниках кнопки
кнопками «Пуск» (Start) або «OK».
Чорний (Black)
і
Колір (Color)
разом називаються
На початок сторінки
Page 9
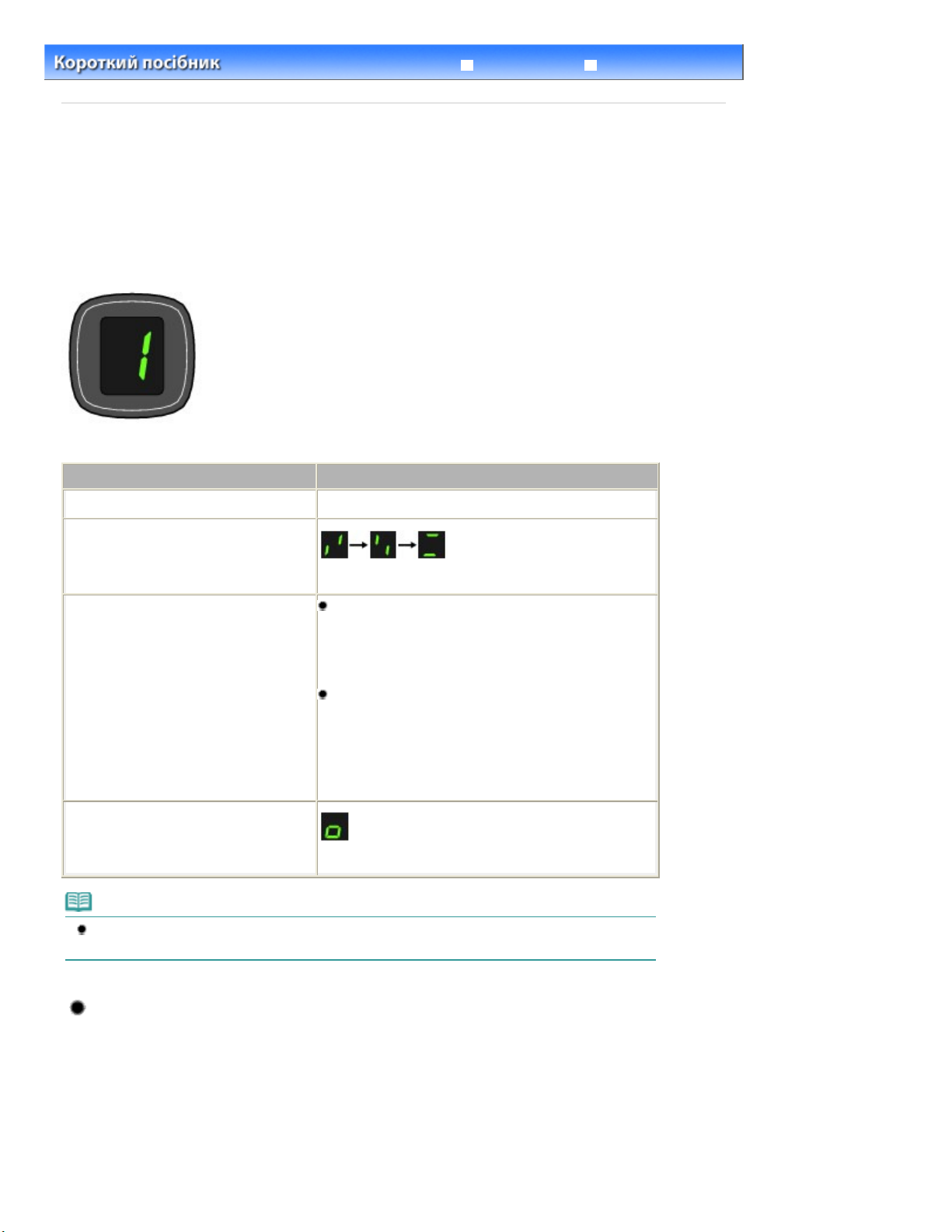
Повний посібник
Усунення неполадок
>
Зміст
Огляд апарата > Відображення індикаторів та основні функції
Відображення індикаторів та основні функції
Апарат можна використовувати для копіювання або виконання операцій із технічного
обслуговування без комп’ютера.
У цьому розділі описується відображення на світлодіодному індикаторі та основні функції на панелі
керування.
Стор. 9 із 685Відображення індикаторів та основні функції
Зазвичай після увімкнення живлення на світлодіодному індикаторі відображується значення
Відображення на світлодіодному індикаторі вказує на наведені нижче стани апарата.
Стан апарата
Під час копіювання
Під час друку, сканування або
виконання операцій технічного
обслуговування
Коли виникає помилка
Відображення на світлодіодному індикаторі
Кількість копій (блимає)
(блимають почергово)
E
Почергово з’являються символ
номер.
Докладніше про коди помилок див. у розділі «
Усунення неполадок
посібник
Почергово з’являються символ
номер.
Можливо, сталася помилка, яка потребує допомоги
з боку сервісного центру.
Докладніше див. у розділі «
on-screen manual:
.
» в on-screen manual:
Повний посібник
та відповідний
P
та відповідний
Усунення неполадок
.
Повний
» в
.
1
Коли модуль сканування (кришка)
відкритий
Примітка
Коли до апарата підключений PictBridge-сумісний пристрій, зокрема цифровий фотоапарат,
на індикаторі з’являється символ
Кількість копій
Після початку копіювання на світлодіодному індикаторі з’являється указана кількість копій. Під час
копіювання світлодіодний індикатор продовжує блимати, а кількість копій, що залишилася для
друку, зменшується на одну.
(блимає)
(лише MP270 series).
C
Page 10
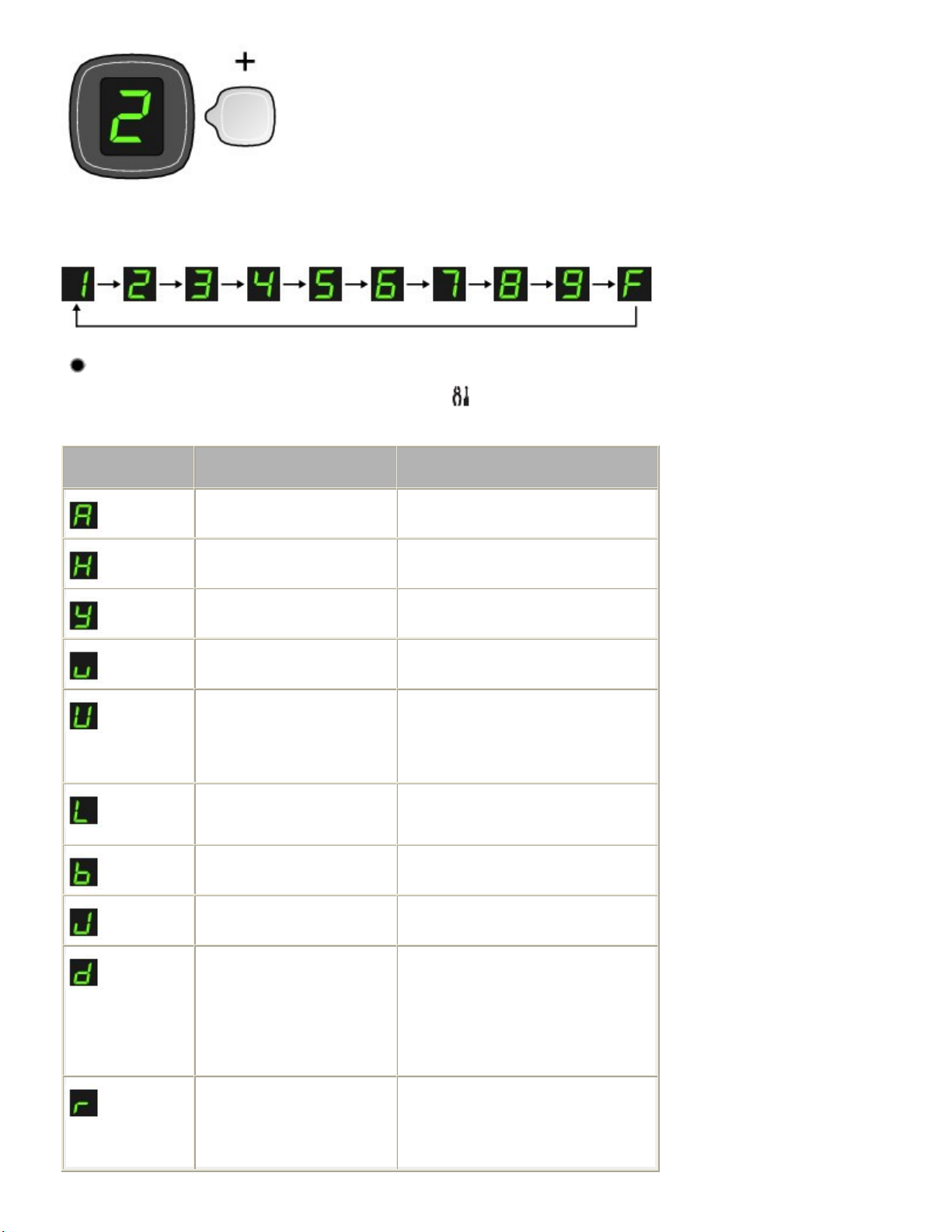
] кількість копій на світлодіодному індикаторі збільшується на
Після кожного натискання кнопки [
одну. Коли з’являється літера
+
F
, кількість копій встановлено на «20». Повторно натисніть кнопку [
щоб повернутися до «1».
Коди технічного обслуговування
Стор. 10 із 685Відображення індикаторів та основні функції
],
+
Щоб виконати технічне обслуговування, натискайте кнопку
(Технічне обслуговування), доки на
світлодіодному індикаторі не з’явиться потрібний код, а потім натисніть кнопку
Колір (Color)
Код технічного
обслуговування
.
Операція
Друк зразка для перевірки
сопел.
Слугує для чищення друкуючої
головки.
Слугує для глибокого чищення
друкуючої головки.
Друк аркуша вирівнювання
друкуючої головки.
Сканування аркуша
вирівнювання друкуючої
головки для автоматичного
вирівнювання друкуючої
головки.
Друк значень поточних
настроювання положення
головки.
Друк зразка для перевірки сопел
Чищення друкуючої головки
Глибоке чищення друкуючої головки
Вирівнювання друкуючої головки
Вирівнювання друкуючої головки
Вирівнювання друкуючої головки
Див.
Чорний (Black) або
Чищення ролика подавання
паперу.
Чищення внутрішніх
компонентів апарата.
Переключення розміру паперу,
завантаженого у задній лоток,
між A4 та 8,5 x 11 дюймів
(Letter).
(Цей параметр
використовується під час
створення копій.)
Установлення апарата на
запобігання стиранню паперу.
Чищення ролика подавання паперу
Чищення внутрішніх компонентів апарата
(Чищення піддона)
Вибір розміру сторінки між A4 та 8,5 x 11
дюймів (Letter)
Див. пункт «Папір містить забруднення/
подряпини на поверхні роздруківок» у
розділі «
неполадок» on-screen manual:
посібник
Усунення
Повний
.
Page 11
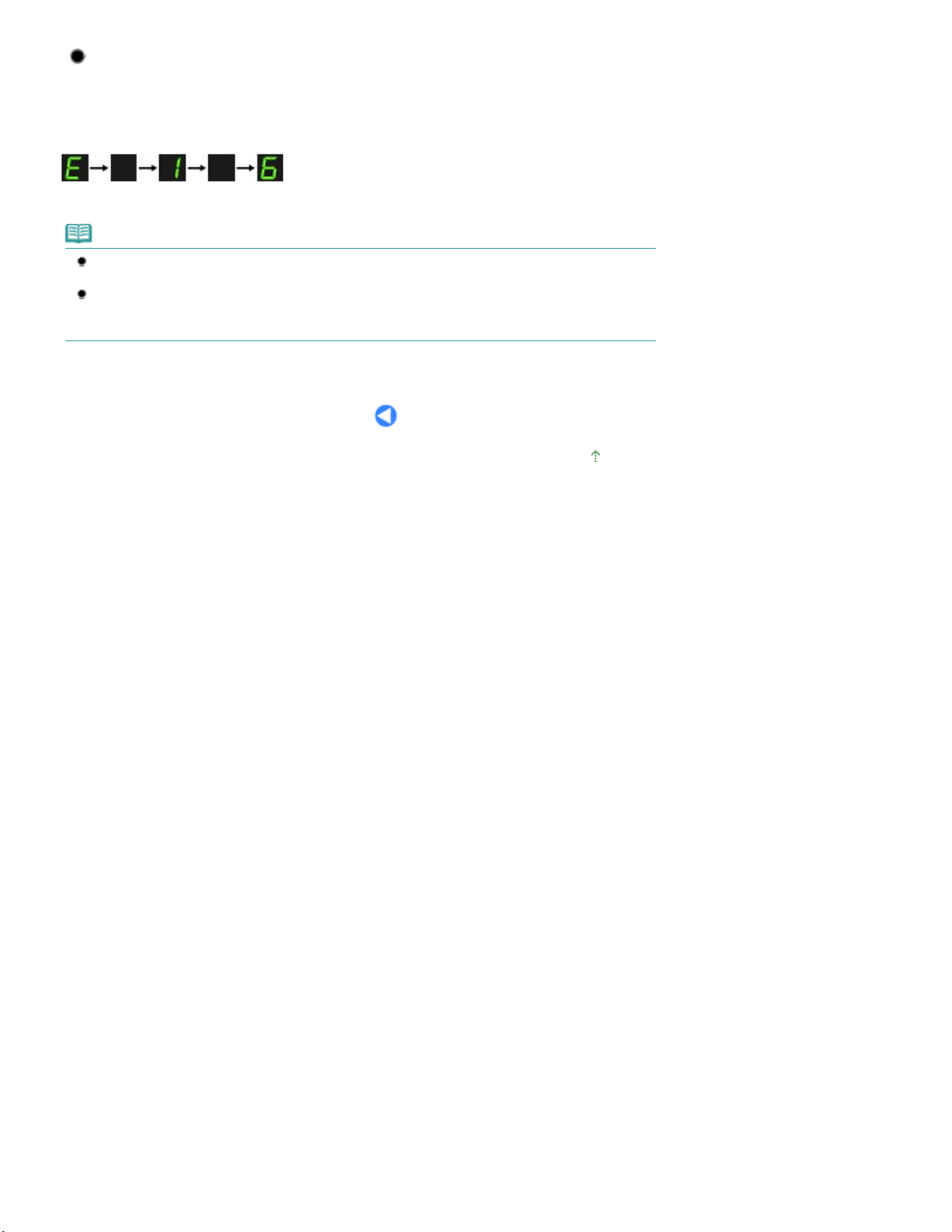
Коди помилок
Якщо виникають помилки, на світлодіодному індикаторі почергово з’являються символ E та номер
коду помилки.
наприклад «E, 1, 6»
(блимають почергово)
Примітка
Докладніше про коди помилок див. у розділі «
Повний посібник
Якщо з’являється код помилки із символом
допомоги з боку сервісного центру.
Докладніше див. у розділі «
.
Усунення неполадок» в on-screen manual: Повний посібник
Усунення неполадок» в on-screen manual:
P
, можливо, сталася помилка, яка потребує
.
На початок сторінки
Стор. 11 із 685Відображення індикаторів та основні функції
Page 12
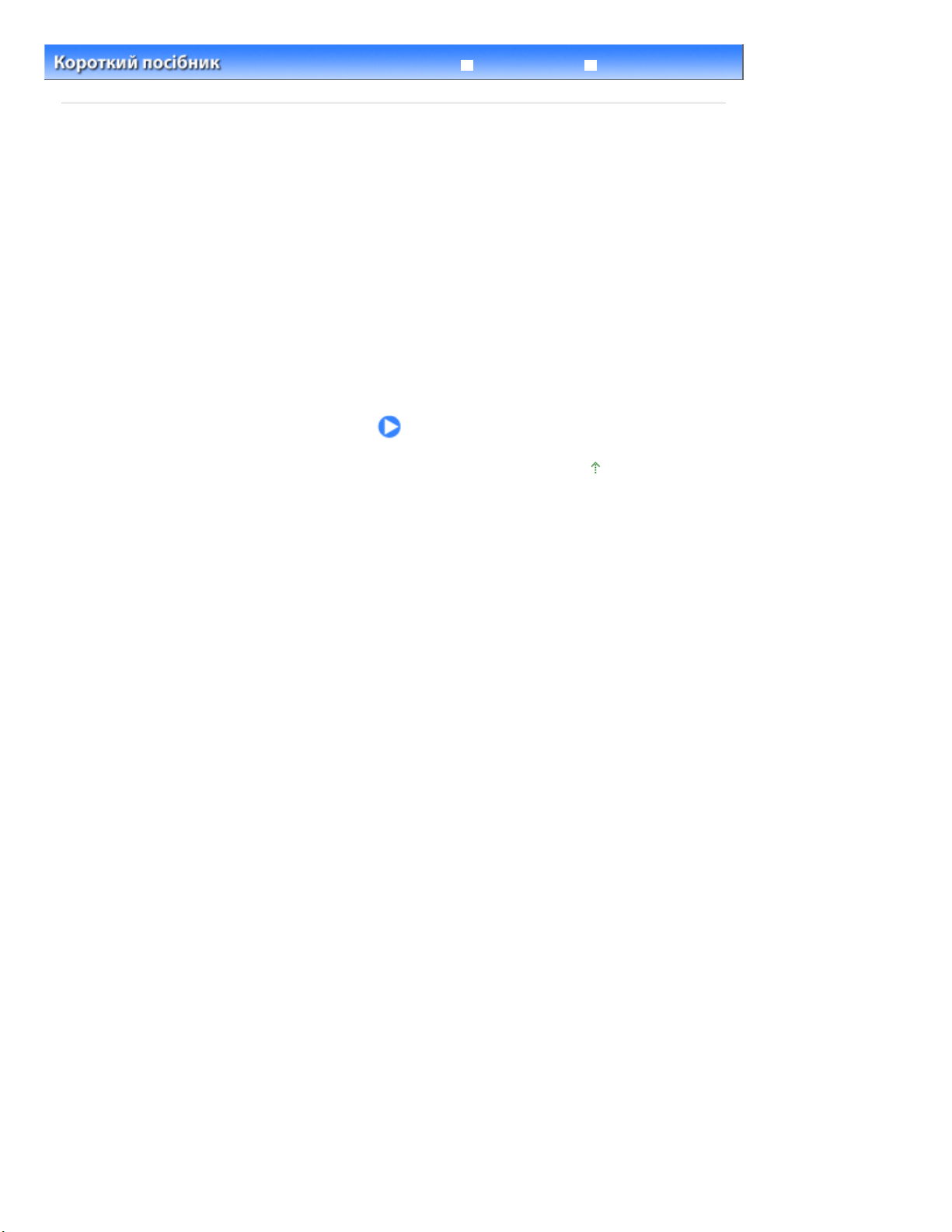
Повний посібник
Усунення неполадок
> Копіювання
Зміст
Копіювання
Окрім звичайних копій, можна робити збільшені або зменшені копії , що відповідатимуть розміру
сторінки, а також копії надрукованих фотографій без полів.
Копіювання документів
Вибір розміру сторінки між A4 та 8,5 x 11 дюймів (Letter)
Копіювання фотографій
Копіювання за розміром сторінки
Стор. 12 із 685Копіювання
На початок сторінки
Page 13
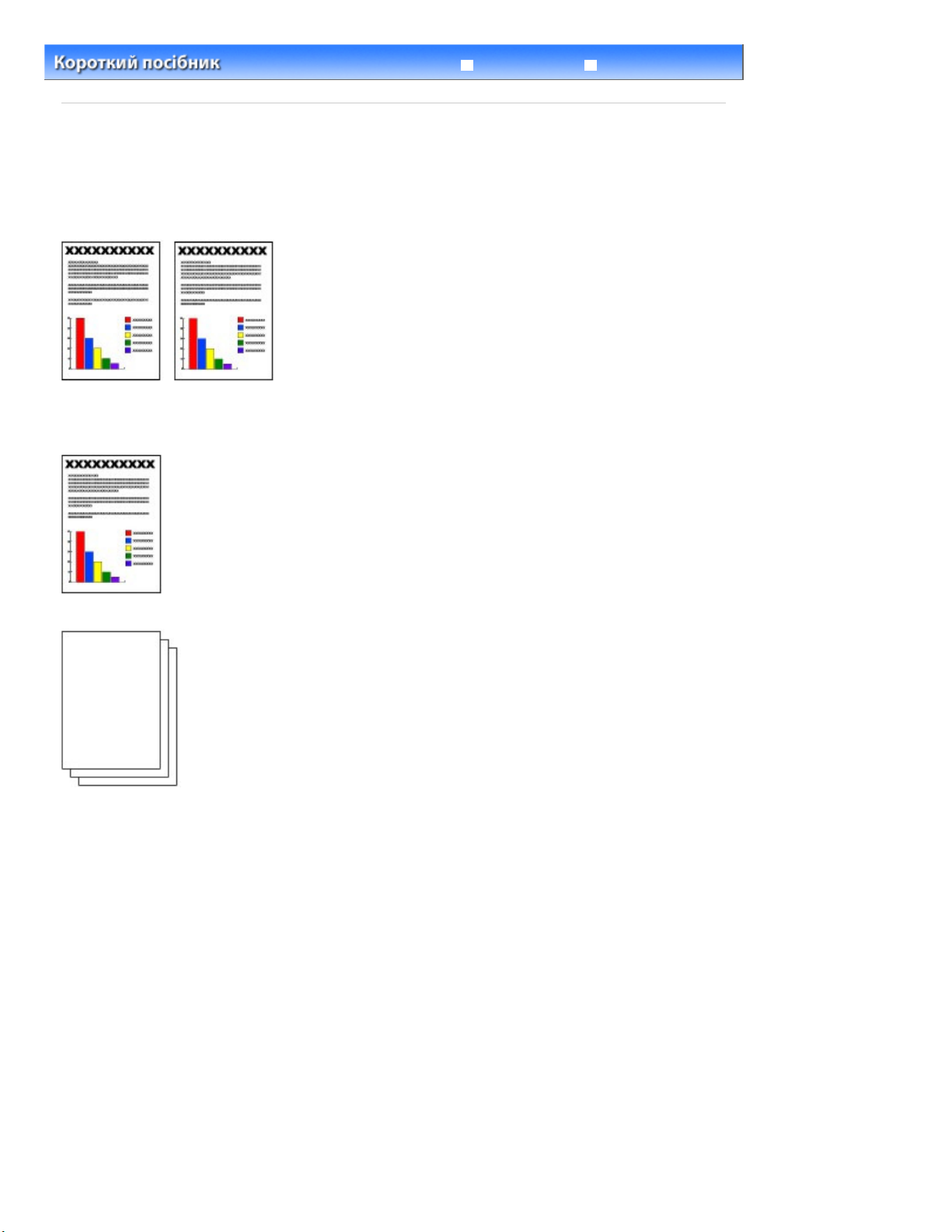
Повний посібник
Усунення неполадок
>
Зміст
Копіювання > Копіювання документів
Копіювання документів
У цьому розділі описано процедуру копіювання документа формату A4 або Letter на звичайному
папері.
Для виконання процедури див. примітки та опис процедури на довідковій сторінці.
Потрібно приготувати:
Оригінали для копіювання. Див. Оригінальні документи, які можна завантажувати
.
Стор. 13 із 685Копіювання документів
Папір для друку. Див.
1.
Підготуйтеся до копіювання.
Увімкніть живлення.
(1)
Див. розділ Панель керування
Завантажте папір.
(2)
Завантаження звичайного паперу та фотопаперу
Див.
У цьому випадку завантажується звичайний папір формату A4 або Letter.
Обережно відкрийте лоток виведення паперу, а потім — подовжувач
(3)
Використовувані типи носіїв
вивідного лотка.
.
.
.
Page 14
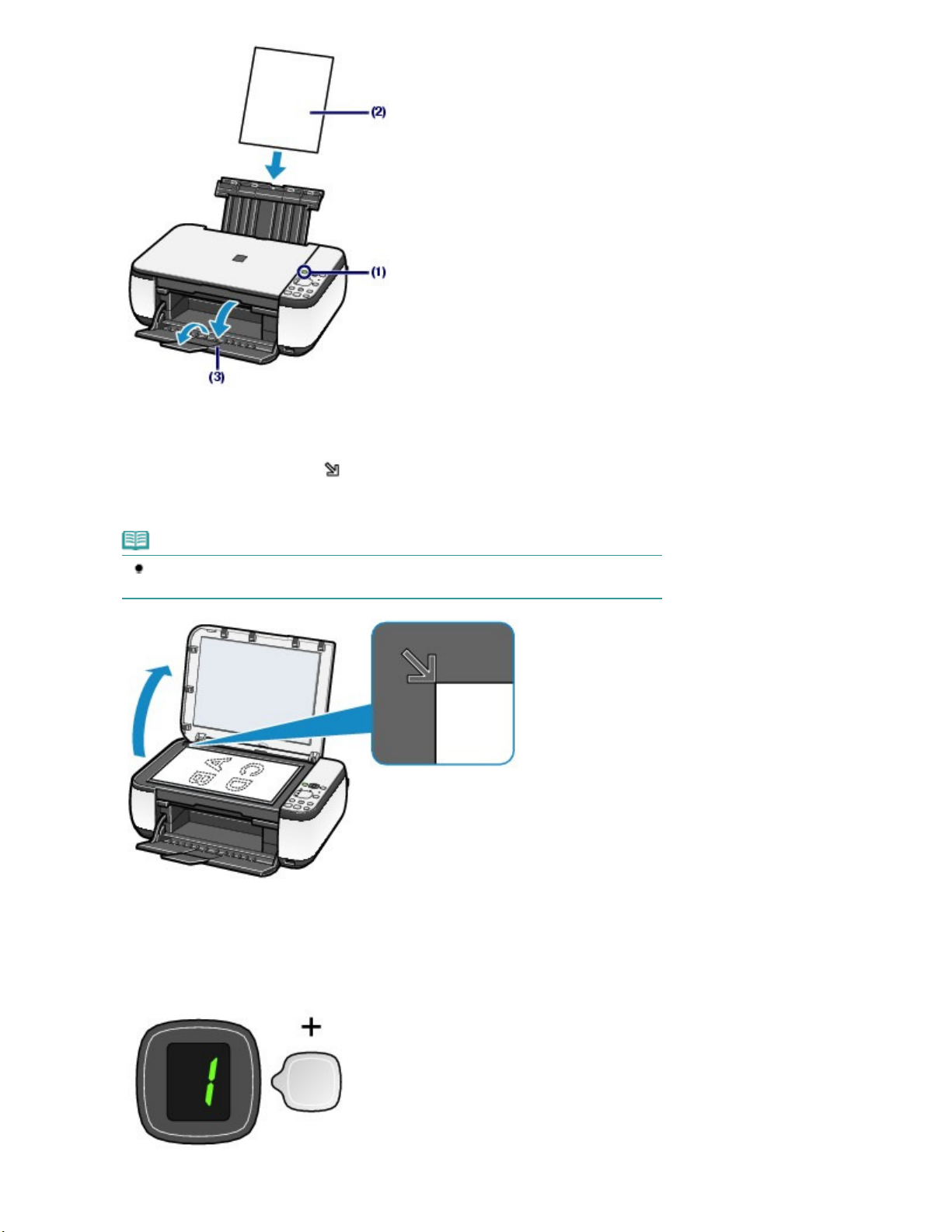
Розмістіть оригінал на склі експонування.
(4)
Див. розділ
Завантажте оригінальний документ СТОРОНОЮ ДЛЯ КОПІЮВАННЯ ВНИЗ і вирівняйте його
відносно позначки вирівнювання , як показано нижче.
Після цього обережно закрийте кришку для притиснення документів.
Завантаження оригінальних документів
.
Стор. 14 із 685Копіювання документів
Примітка
Докладнішу інформацію про типи та характеристики оригінальних документів, які
можна копіювати, див. у розділі Оригінальні документи, які можна завантажувати
2.
Розпочніть копіювання.
Натисніть кнопку [+] кілька разів, щоб вказати кількість копій (макс. 20
(1)
копій).
.
Щоб зробити 1 — 9 копій або 20 копій
Page 15

Відобразіть потрібну кількість копій на світлодіодному індикаторі.
Апарат розпочне копіювання.
Апарат розпочне копіювання.
+
Після кожного натискання кнопки [
одну. Коли з’являється літера F, кількість копій встановлено на «20». Повторно натисніть кнопку [
щоб повернутися до «1».
Щоб зробити 10 — 19 копій
] кількість копій на світлодіодному індикаторі збільшується на
Стор. 15 із 685Копіювання документів
+],
(1)
Відобразіть літеру
(2)
Завантажте лише потрібну кількість аркушів для копіювання.
Натисніть кнопку
(2)
F
на світлодіодному індикаторі.
Папір (Paper)
кілька разів, щоб вибрати розмір сторінки
та тип носія.
Індикатор
Тут вибираємо звичайний папір формату A4 або 8,5 x 11 дюймів.
вказує вибраний розмір сторінки та тип носія.
Папір
Примітка
Можна вибрати наведені нижче розміри сторінки та типи носіїв.
- Звичайний папір формату A4 або 8,5 x 11 дюймів
- Фотопапір формату A4 або 8,5 x 11 дюймів
- Фотопапір 10 x 15 см або 4 x 6 дюймів
Можна вибирати розмір паперу, завантаженого у задній лоток, між A4 або 8,5 x 11
дюймів (Letter), незважаючи на розмір, вказаний на панелі керування.
Див. розділ Вибір розміру сторінки між A4 та 8,5 x 11 дюймів (Letter)
Якщо ввімкнено функцію копіювання за розміром сторінки, під час копіювання розмір
оригіналу автоматично збільшується або зменшується відповідно до вибраного
розміру сторінки. У такому разі копіювання оригіналу на звичайному папері
виконується з полями, а на фотопапері —
без них.
Скасуйте функцію копіювання за розміром сторінки, щоб виконати копіювання
оригіналу без зміни розміру.
Див. розділ Копіювання за розміром сторінки
.
.
Натисніть кнопку
(3)
Колір
для кольорового копіювання або кнопку
Чорний —
для чорно-білого копіювання.
Під час копіювання світлодіодний індикатор продовжує блимати, а кількість копій, що залишилася
для друку, зменшується на одну.
Зніміть оригінал зі скла експонування після завершення копіювання.
Щоб зробити 10 — 19 копій
Якщо весь завантажений папір буде використано, з’явиться повідомлення про помилку, яка вкаже
на те, що папір закінчився (на індикаторі з’явиться «E, 0, 2»). Натисніть кнопку
Reset), щоб усунути помилку.
Стоп/Скинути (Stop/
Примітка
Значення якості друку можна встановити на «Швидкий» (швидкість-перевага)
лише, коли в якості розміру сторінки та типу носія вибрано звичайний папір
формату A4 або Letter.
Щоб встановити значення якості друку на «Швидкий» (швидкість-перевага)
1. Натисніть та утримуйте кнопку
більше секунд у пункті (3) кроку 2.
Світлодіодний індикатор блимне один раз.
* Якщо утримувати кнопку
апарат розпочне копіювання зі значенням якості «Стандартний».
2. Відпустіть кнопку.
Якщо значення якості друку встановлено на «Швидкий» , швидкість друку має
перевагу над якістю. Щоб надати перевагу якості, натисніть кнопку
або
Чорний (Black)
значенням якості «Стандартний».
та утримуйте менше 2 секунд, щоб виконувати копіювання зі
Колір (Color)
Колір (Color)
або
Чорний (Black)
або
Чорний (Black) менше 2 секунд,
протягом 2 або
Колір (Color)
Важливо
Page 16
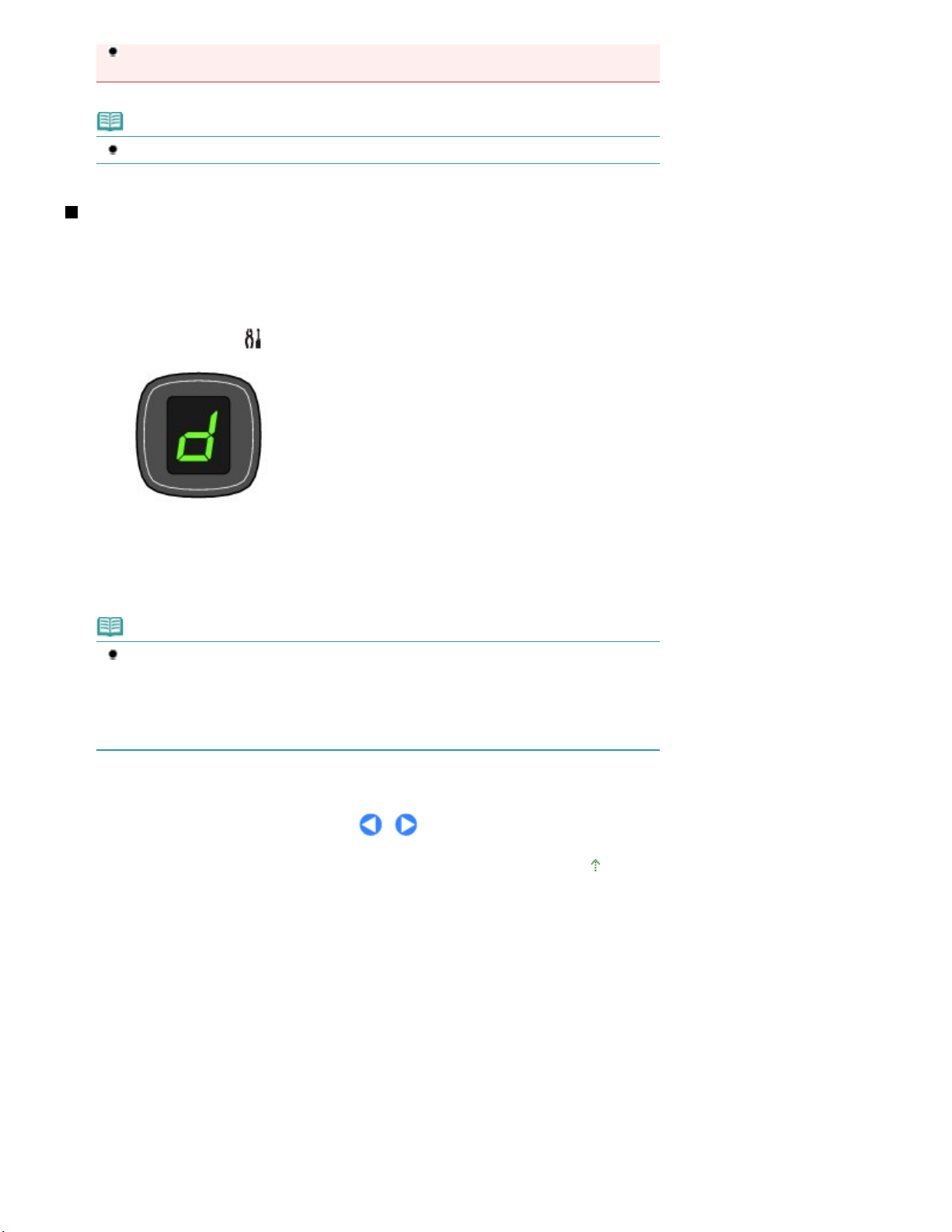
Не відкривайте кришку для притиснення документів та не переміщуйте завантажений
оригінальний документ, поки триває процес копіювання.
Примітка
Щоб скасувати копіювання, натисніть кнопку
Стоп/Скинути (Stop/Reset)
.
Вибір розміру сторінки між A4 та 8,5 x 11 дюймів (Letter)
Можна вибирати розмір паперу, завантаженого у задній лоток, між A4 та 8,5 x 11 дюймів (Letter).
Ця настройка є корисною під час завантаження паперу формату Letter у задній лоток, незважаючи
на показник A4 на панелі керування, або навпаки.
Стор. 16 із 685Копіювання документів
1.
Натискайте кнопку
2.
Натисніть кнопку
(Технічне обслуговування), доки не з’явиться d.
Чорний (Black)
щоб вибрати 8,5 x 11 дюймів (Letter).
Примітка
Вибравши розмір сторінки A4 або 8,5 x 11 дюймів (Letter), завантажуйте папір
вибраного розміру, незважаючи на розмір, вказаний на панелі керування.
- Коли розмір сторінки встановлено на A4, завантажте звичайний папір A4 або
фотопапір.
- Коли розмір сторінки встановлено на 8,5 x 11 дюймів (Letter), завантажте звичайний
папір формату Letter або фотопапір.
, щоб вибрати A4, або кнопку
Колір (Color)
,
На початок сторінки
Page 17
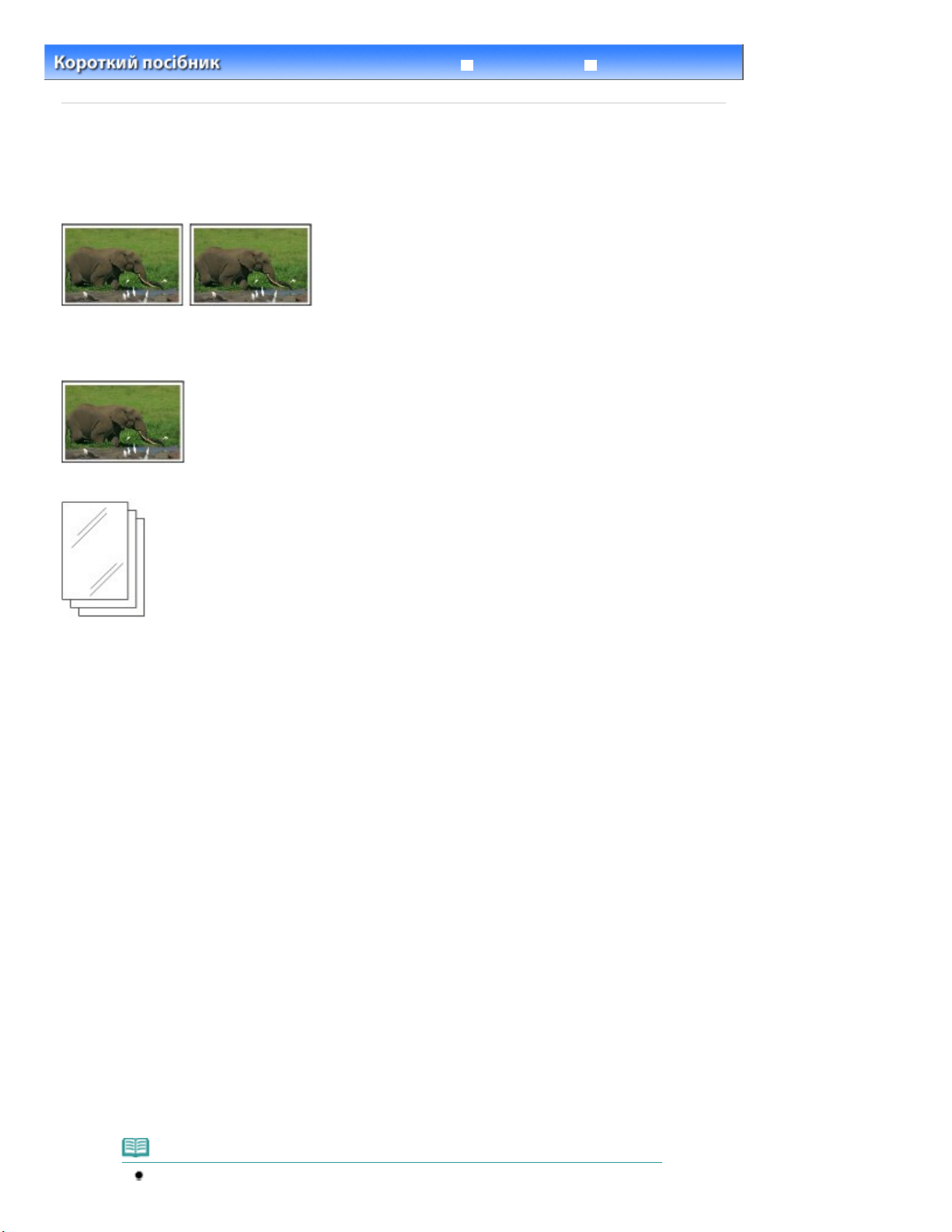
Повний посібник
Усунення неполадок
>
Зміст
Копіювання
> Копіювання фотографій
Копіювання фотографій
У цьому розділі описано процедуру копіювання роздрукованої фотографії на фотопапері формату 4
x 6 дюймів/10 x 15 см.
Потрібно приготувати:
Роздруковані фотографії.
Стор. 17 із 685Копіювання фотографій
Папір для друку фотографій. Див.
1.
Підготуйтеся до копіювання фотографій.
Увімкніть живлення.
(1)
Див. розділ Панель керування
Завантажте папір.
(2)
Завантаження звичайного паперу та фотопаперу
Див.
Завантажуємо фотопапір формату 4 x 6 дюймів/10 x 15 см.
Обережно відкрийте лоток виведення паперу, а потім — подовжувач
(3)
Використовувані типи носіїв
.
вивідного лотка.
Розташуйте фотографію на склі експонування.
(4)
Див. розділ
Завантаження оригінальних документів
.
.
.
2.
Розпочніть копіювання.
Натисніть кнопку [+] кілька разів, щоб вказати кількість копій.
(1)
Див. крок 2 в розділі
Натисніть кнопку
(2)
та тип носія.
Індикатор Папір
Вибираємо фотопапір формату 10 x 15 см або 4 x 6 дюймів.
Копіювання документів
Папір (Paper)
вказує вибраний розмір сторінки та тип носія.
.
кілька разів, щоб вибрати розмір сторінки
Примітка
Можна вибрати наведені нижче розміри сторінки та типи носіїв.
Page 18
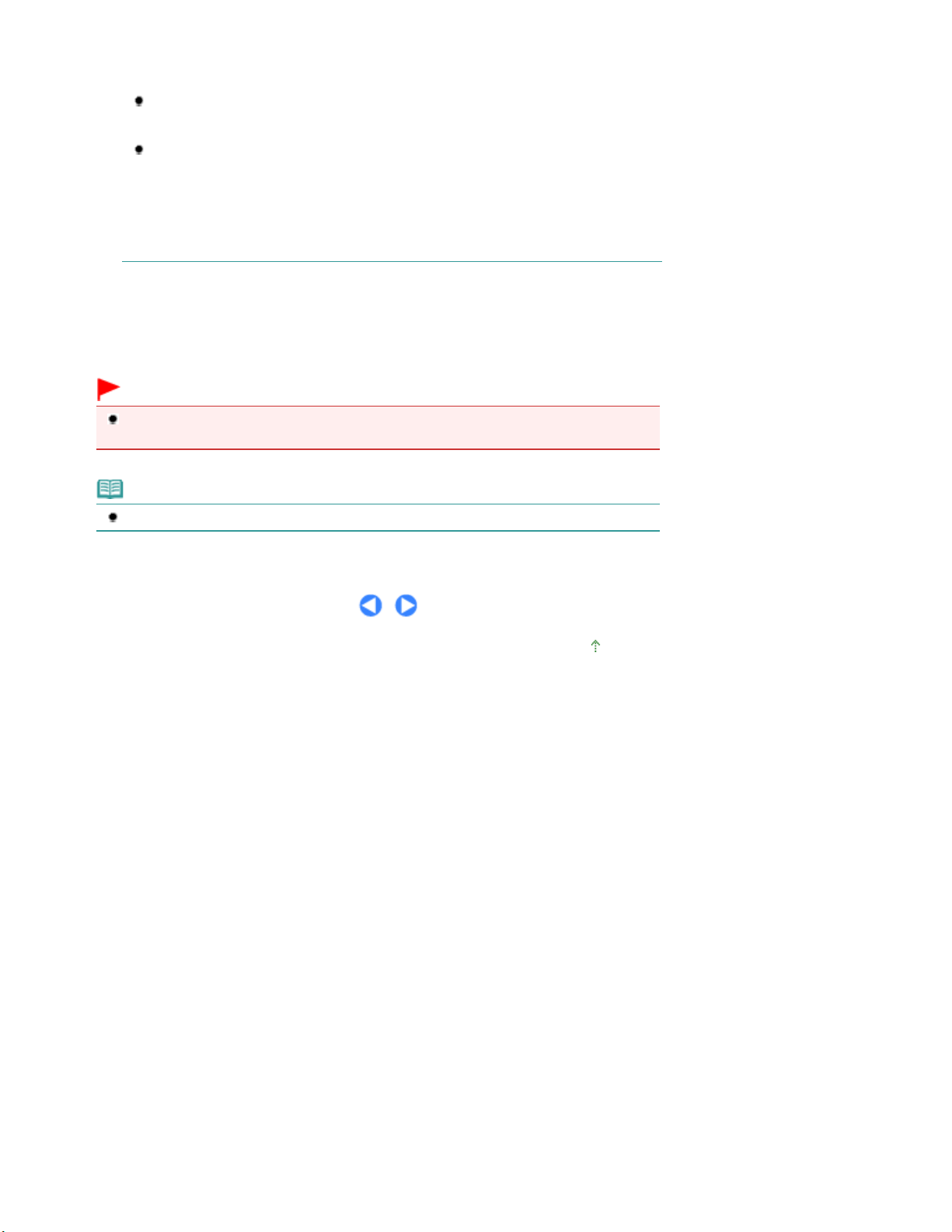
- Звичайний папір формату A4 або 8,5 x 11 дюймів
Апарат розпочне копіювання.
- Фотопапір формату A4 або 8,5 x 11 дюймів
- Фотопапір 10 x 15 см або 4 x 6 дюймів
Можна вибирати розмір паперу, завантаженого у задній лоток, між A4 або 8,5 x 11
дюймів (Letter), незважаючи на розмір, вказаний на панелі керування.
Див. розділ Вибір розміру сторінки між A4 та 8,5 x 11 дюймів (Letter)
Якщо ввімкнено функцію копіювання за розміром сторінки, під час копіювання розмір
оригіналу автоматично збільшується або зменшується відповідно до вибраного
розміру сторінки. У такому разі копіювання оригінального документа на звичайному
папері виконується з полями, а на фотопапері — без них.
Скасуйте функцію копіювання за розміром сторінки, щоб виконати копіювання
оригіналу без зміни розміру.
Див. розділ Копіювання за розміром сторінки
.
.
Стор. 18 із 685Копіювання фотографій
Натисніть кнопку
(3)
Колір
для кольорового копіювання або кнопку
для чорно-білого копіювання.
Зніміть фотографію зі скла експонування після завершення копіювання.
Важливо
Не відкривайте кришку для притиснення документів та не переміщуйте завантажену
фотографію, поки триває процес копіювання.
Примітка
Щоб скасувати копіювання, натисніть кнопку
Стоп/Скинути (Stop/Reset)
Чорний —
.
На початок сторінки
Page 19
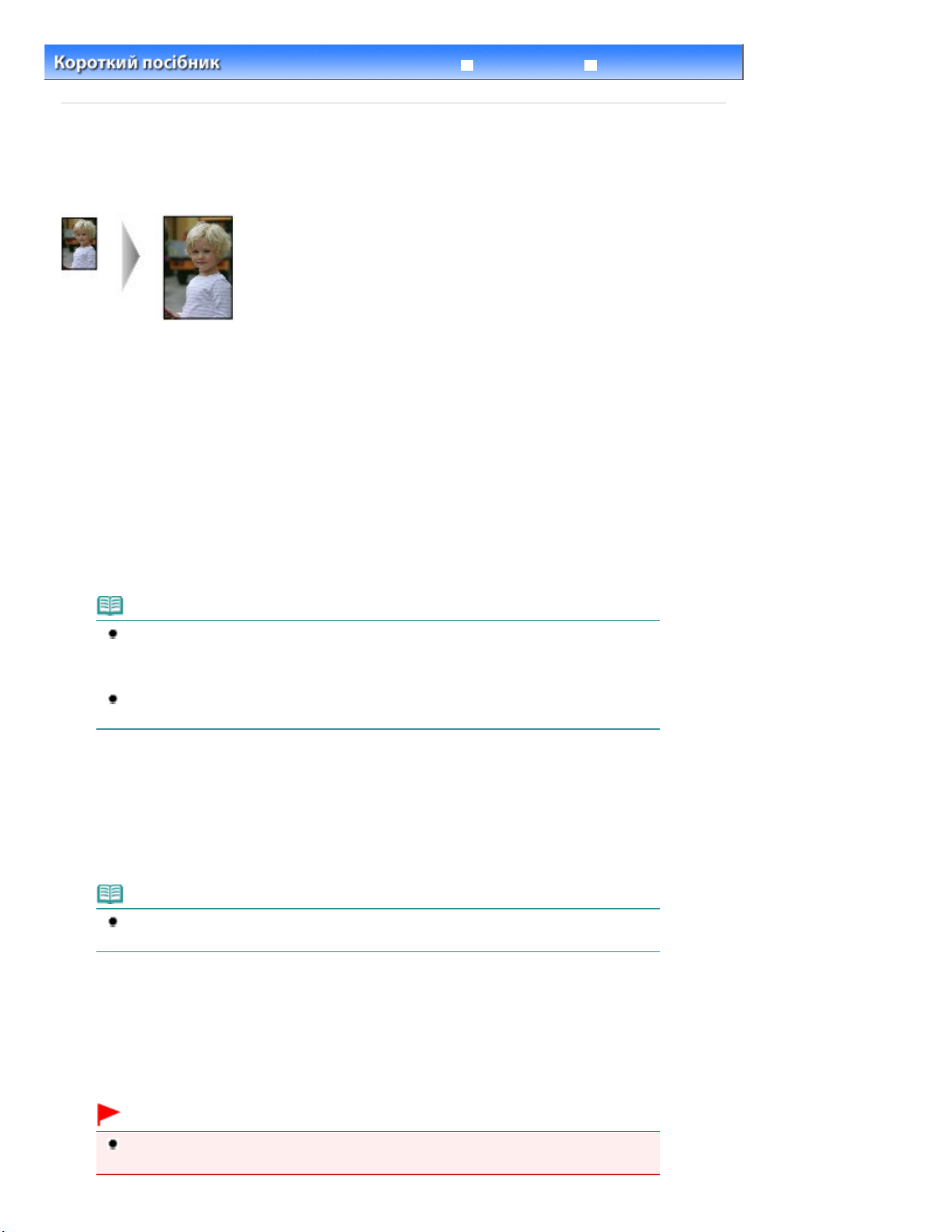
Повний посібник
Усунення неполадок
Апарат розпочне копіювання за розміром сторінки.
>
Зміст
Копіювання > Копіювання за розміром сторінки
Копіювання за розміром сторінки
Функція копіювання за розміром сторінки дозволяє копіювати оригінал, розмір якого автоматично
збільшується або зменшується відповідно до вибраного розміру сторінки.
1.
Підготуйтеся до копіювання.
Див. крок 1 у розділі
Копіювання документів
.
Стор. 19 із 685Копіювання за розміром сторінки
2.
Натисніть кнопку [+] кілька разів, щоб вказати кількість копій.
3.
Натисніть кнопку
Папір (Paper)
кілька разів, щоб вибрати розмір сторінки та
тип носія.
Примітка
Якщо в якості типу носія вибрано звичайний папір, копіювання оригіналу виконується з
полями.
Якщо в якості типу носія вибрано фотопапір, копіювання оригіналу виконується без
полів із заповненням усієї сторінки.
Під час копіювання без полів апарат може дещо обрізати краї зображення, оскільки
скопійоване зображення збільшується до розміру всієї сторінки.
4.
Натисніть кнопку
Індикатор
Копіювання оригіналу виконується з автоматичним збільшенням або зменшенням за вибраним розміром
сторінки.
За розміром стор.
За розміром стор. (Fit to Page)
вмикається, і вмикається функція копіювання за розміром сторінки.
.
Примітка
Натисніть повторно кнопку
копіювання за розміром сторінки і виконати копіювання оригіналу без зміни його розміру.
За розміром стор. (Fit to Page)
, щоб скасувати функцію
5.
Натисніть кнопку
Колір
для кольорового копіювання або кнопку
чорно-білого копіювання.
Зніміть оригінал зі скла експонування після завершення копіювання.
Важливо
Не відкривайте кришку для притиснення документів та не переміщуйте завантажений
оригінальний документ, поки триває процес копіювання.
Чорний
— для
Page 20
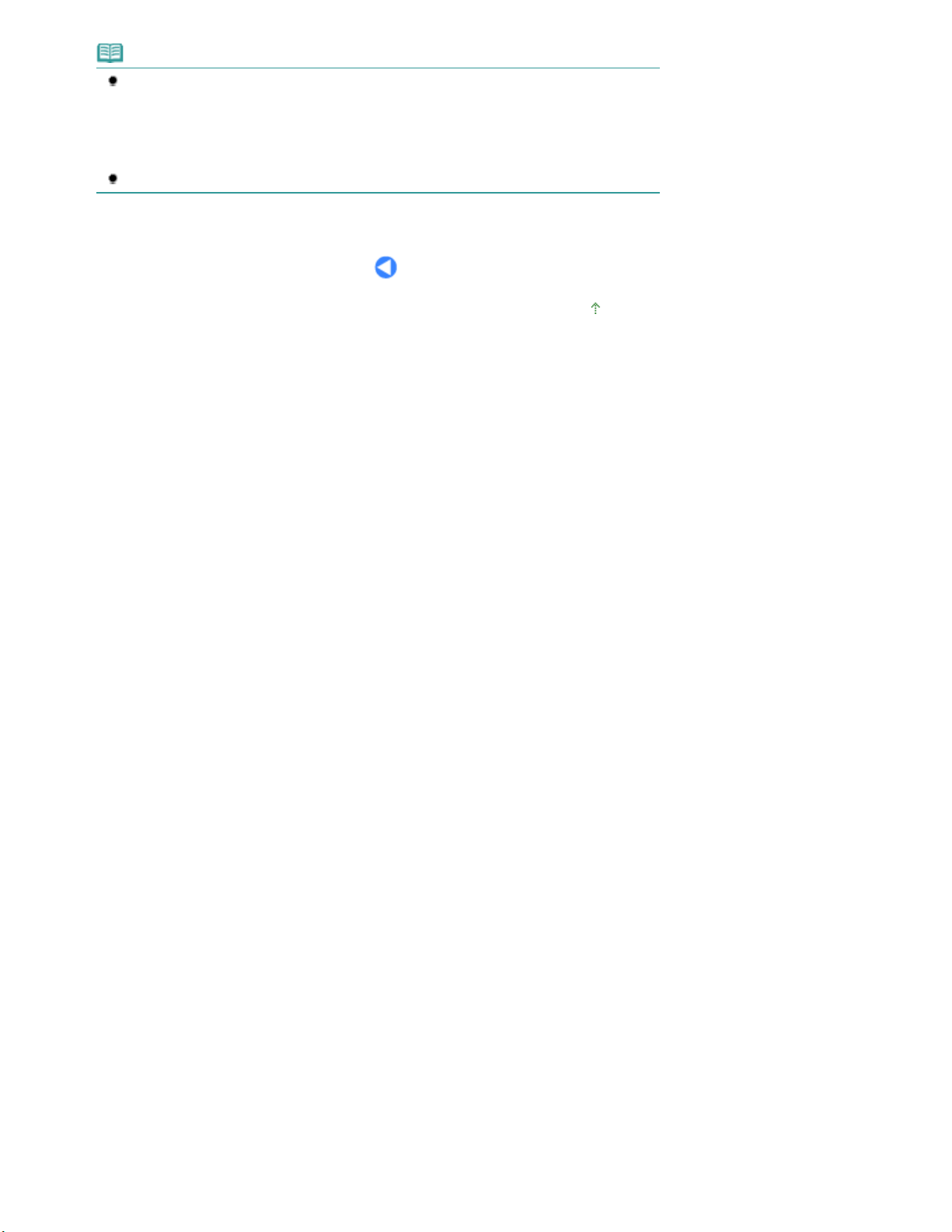
Примітка
Значення якості друку можна встановити на «Швидкий» (швидкість-перевага) лише,
коли в якості розміру сторінки та типу носія вибрано звичайний папір формату A4 або
Letter. Щоб встановити значення якості друку на «Швидкий», натисніть та утримуйте
кнопку
Колір (Color)
Див. розділ
перевага)
Щоб скасувати копіювання, натисніть кнопку
Щоб встановити значення якості друку на «Швидкий» (швидкість-
.
або
Чорний (Black)
протягом 2 або більше секунд у кроці 5.
Стоп/Скинути (Stop/Reset)
.
На початок сторінки
Стор. 20 із 685Копіювання за розміром сторінки
Page 21
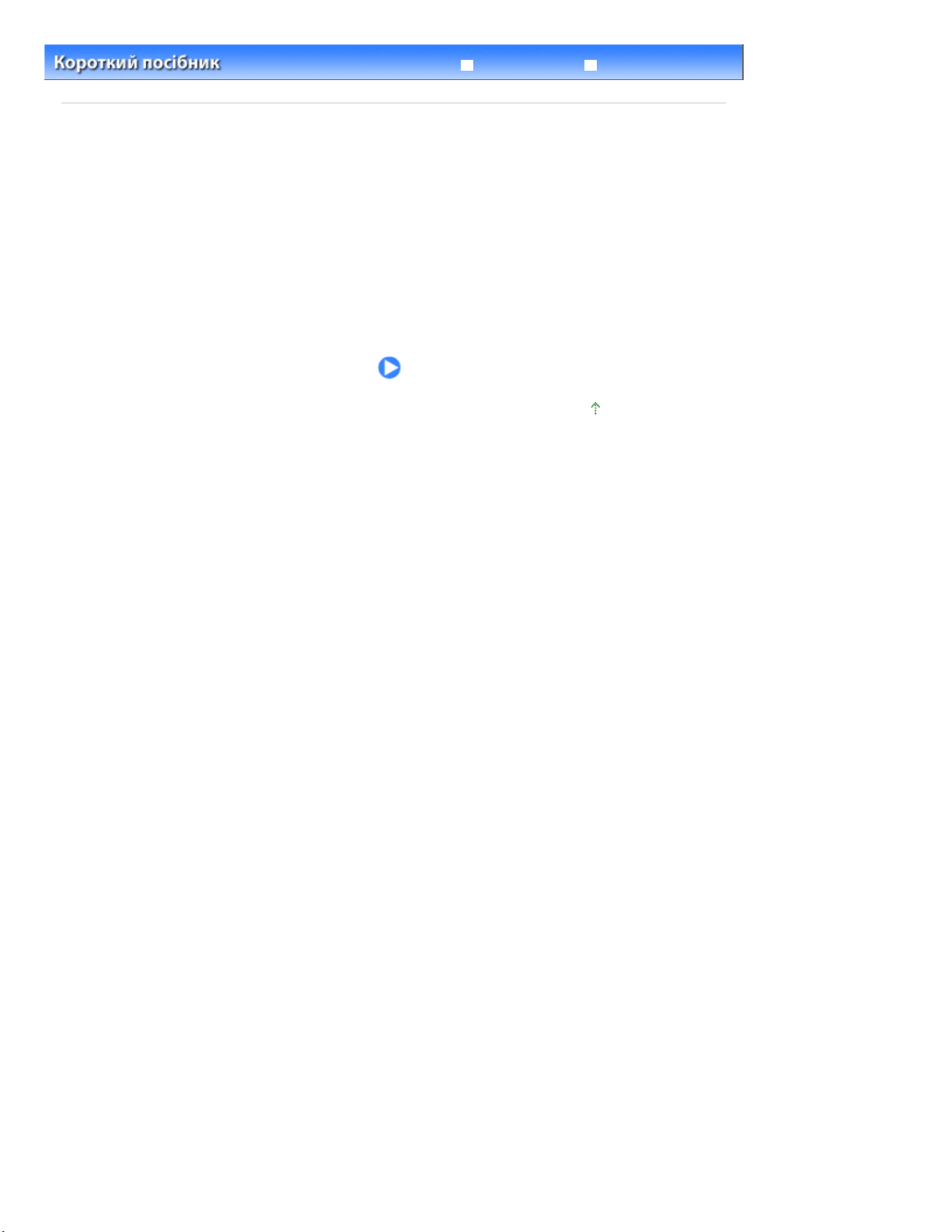
Повний посібник
Усунення неполадок
> Сканування
Зміст
Сканування
Можна зберегти зіскановані дані на комп’ютері та редагувати або обробляти їх за допомогою
прикладної програми, що входить до комплекту постачання.
Збереження відсканованих даних на комп’ютері
Підготовка до сканування за допомогою панелі керування
Збереження відсканованих даних на комп’ютері
На початок сторінки
Стор. 21 із 685Сканування
Page 22
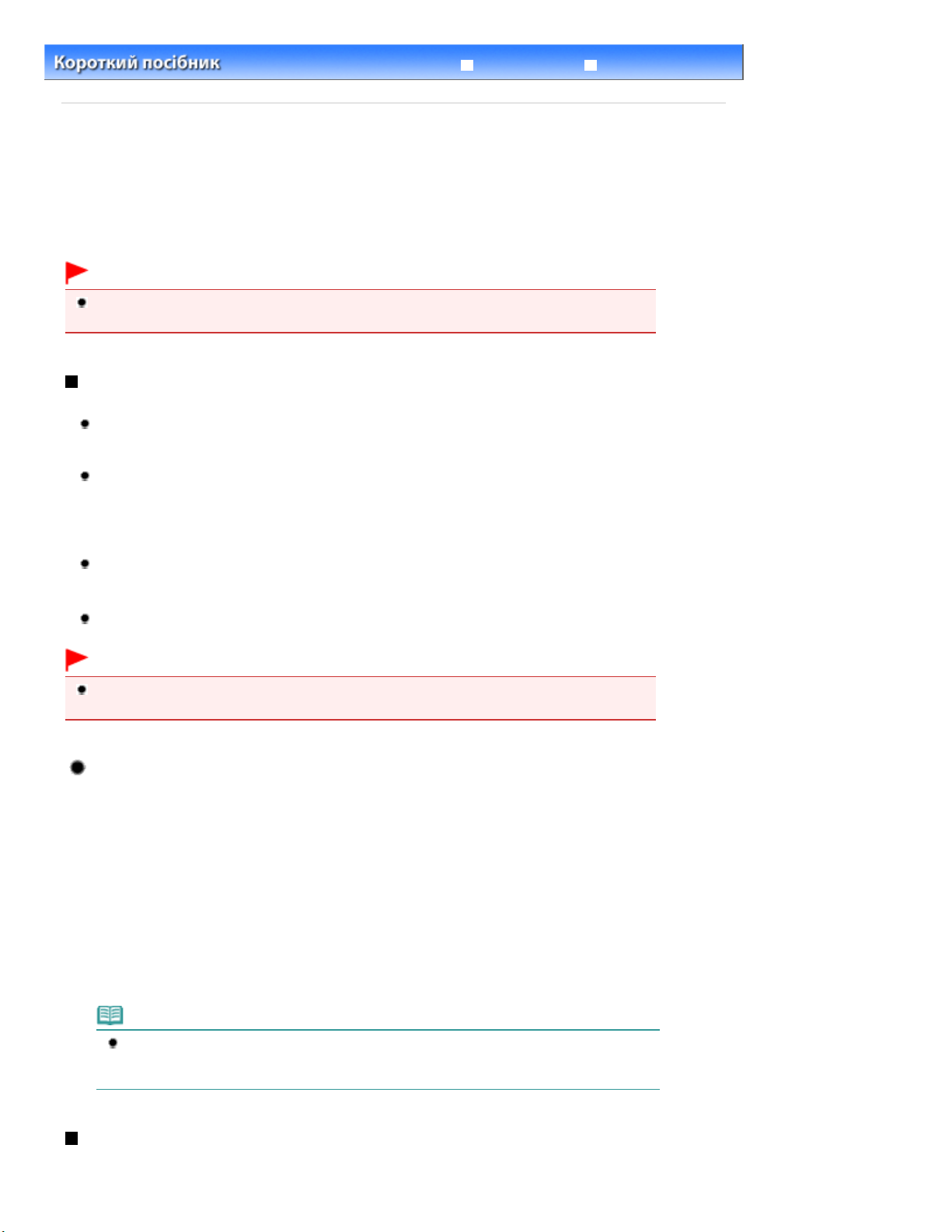
Повний посібник
Усунення неполадок
роботи
>
Зміст
Сканування > Збереження відсканованих даних на комп’ютері
Збереження відсканованих даних на комп’ютері
У цьому розділі описано процедуру сканування оригінальних документів за допомогою панелі
керування на апараті та їх збереження на комп’ютері відповідно до параметрів, указаних за
допомогою MP Navigator EX.
Для отримання детальної інформації про сканування з комп’ютера див. on-screen manual:
посібник
.
Важливо
Зауважте, що компанія Canon не несе відповідальність за пошкодження або втрату даних,
спричинені будь-якими факторами, у тому числі строку гарантійного періоду апарата.
Підготовка до сканування за допомогою панелі керування
Перед початком сканування оригінальних документів підтвердьте наведені нижче умови.
Чи встановлені потрібні прикладні програми (драйвери MP та MP Navigator EX)?
Якщо прикладні програми не встановлено, див. друкований посібник:
.
Чи вказано потрібні параметри за допомогою MP Navigator EX?
Під час сканування оригінальних документів для їх подальшого збереження на комп’ютері за
допомогою панелі керування можна вказати параметри для збереження відсканованих даних
у пункті Preferences MP Navigator EX.
Для отримання додаткової інформації про параметри див. on-screen manual:
Чи відповідає оригінал, який планується відсканувати, вимогам, встановленим для оригіналу,
що потрібно розташувати на склі експонування?
Для отримання додаткової інформації див. розділ
Чи правильно підключений апарат до комп’ютера?
Перевірте, чи захищений фізично зв’язок між апаратом і комп’ютером.
Оригінальні документи, які можна завантажувати
Посібник для початку
Повний посібник
Стор. 22 із 685Збереження відсканованих даних на комп’ютері
Повний
.
.
Важливо
Не приєднуйте та не від’єднуйте кабель USB, доки виконується сканування оригінальних
документів.
Коли використовується операційна система Mac OS X
v.10.3.9
Потрібно встановити MP Navigator EX як прикладну програму за промовчанням у програмі
захоплення зображення в розділі Applications в операційній системі Mac OS X.
Виберіть пункт Applications у меню Go і двічі клацніть піктограму Image
(1)
Capture.
Клацніть Options у нижній лівій частині вікна сканера, виберіть MP Navigator
(2)
EX 3 в Application to launch when scanner button is pressed, потім натисніть
OK.
Щоб вийти із програми захоплення зображення, виберіть Quit Image Capture в меню Image Capture.
Примітка
Якщо пункт Options не з’являється, виберіть пункт Preferences у меню Image Capture,
клацніть Scanner і Use TWAIN software whenever possible, щоб скасувати вибір цього
параметра. Потім вийдіть із програми захоплення зображення та перезапустіть її.
Збереження відсканованих даних на комп’ютері
Page 23
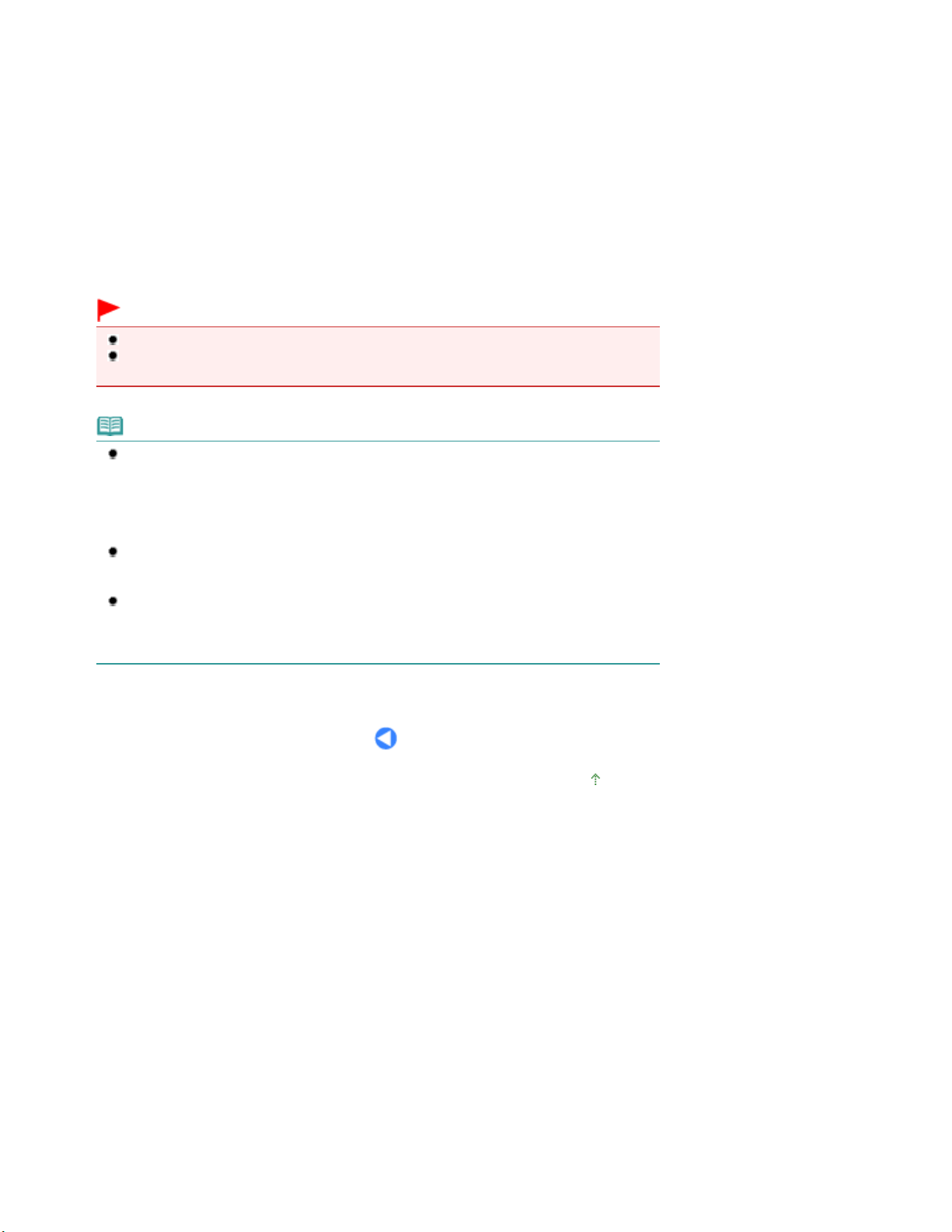
1.
Підготовка до сканування.
Увімкніть живлення.
(1)
Див. розділ Панель керування
Розмістіть оригінал на склі експонування.
(2)
Див. розділ
Завантаження оригінальних документів
.
Стор. 23 із 685Збереження відсканованих даних на комп’ютері
.
2.
Натисніть кнопку
Оригінал буде відскановано та збережено на комп’ютері відповідно до параметрів, указаних за
допомогою MP Navigator EX.
Зніміть оригінал зі скла експонування після завершення сканування.
СКАН. (SCAN)
, щоб розпочати сканування.
Важливо
Не вимикайте живлення під час роботи апарата.
Не відкривайте кришку для притиснення документів та не переміщуйте завантажений
оригінал, поки триває процес сканування.
Примітка
Положення або розмір оригіналу може не бути відскановано правильно залежно від
типу оригіналу.
У цьому випадку див. on-screen manual:
Document Type і Document Size програми MP Navigator EX відповідно до оригіналу, та
відскануйте його.
Коли використовується операційна система Windows Vista
Екран вибору програми може з’явитися після виконання кроку 2. У такому разі виберіть
MP Navigator EX Ver3.0 і клацніть OK.
Коли використовується операційна система Windows XP
Екран вибору програми може з’явитися після першого виконання кроку 2. У такому
випадку виберіть MP Navigator EX Ver3.0 як програму, що використовуватиметься,
виберіть Always use this program for this action, потім натисніть OK. Наступного разу
програма MP Navigator EX запуститься автоматично.
Повний посібник
, щоб змінити параметри в
На початок сторінки
Page 24

Повний посібник
Усунення неполадок
Друк із комп’ютера
> Друк із комп’ютера
Зміст
У цьому розділі описано, як друкувати фотографії або документи з комп’ютера.
За допомогою програми Easy-PhotoPrint EX, що входить до комплекту постачання апарата, можна
легко надрукувати фотографії, зняті цифровою камерою.
Друк фотографій (Easy-PhotoPrint EX)
Використання різних функцій програми Easy-PhotoPrint EX
Друк документів (Windows)
Друк документів (Macintosh)
Для операційної системи Mac OS X v.10.5.x
Для операційної системи Mac OS X v.10.4.x або Mac OS X v.10.3.9
Стор. 24 із 685Друк із комп’ютера
На початок сторінки
Page 25
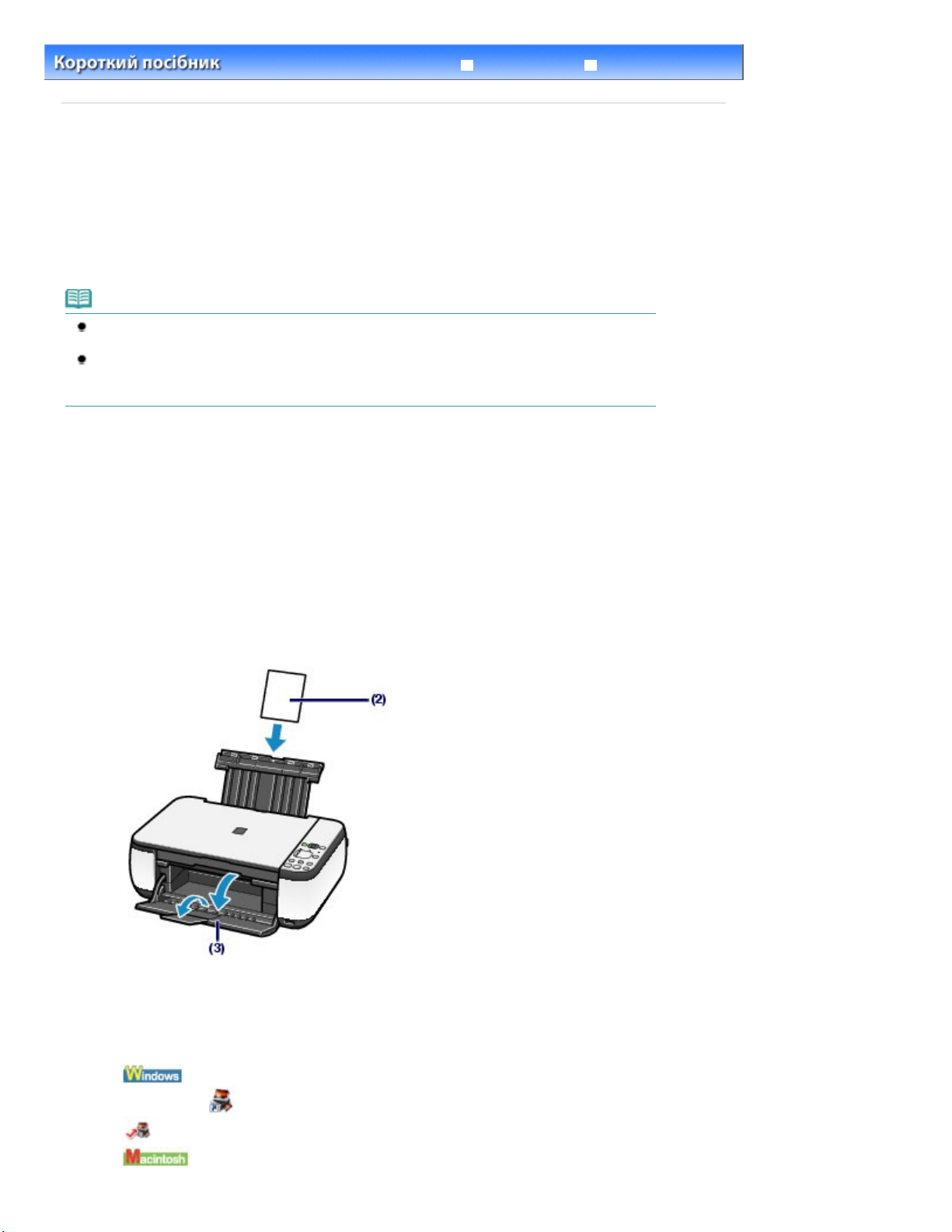
Повний посібник
Усунення неполадок
Стор. 25 із 685Друк фотографій (Easy-PhotoPrint EX)
Зміст
>
Друк із комп'ютера
> Друк фотографій (Easy-PhotoPrint EX)
Друк фотографій (Easy-PhotoPrint EX)
Друкуйте збережені на комп’ютері дані зображення, використовуючи програму Easy-PhotoPrint EX,
що входить до комплекту постачання апарата.
У цьому розділі описано процедуру друку фотографій без полів на фотопапері формату 4 x 6 дюймів
/10 x 15 см.
Щоб отримати детальну інформацію щодо програми Easy-PhotoPrint EX, див. on-screen manual:
Повний посібник
Примітка
Використані у цьому розділі екрани призначені для друку в операційні системі Windows.
Наведені операції також підходять для друку в середовищі Macintosh.
Встановіть програму Easy-PhotoPrint EX із Компакт-диска з програмою встановлення (Setup
CD-ROM)
Easy-PhotoPrint EX, виберіть Easy-PhotoPrint EX в Custom Install.
1.
Підготовка до друку.
Переконайтеся, що апарат увімкнено.
(1)
Див. розділ Панель керування
.
, якщо вона не була встановлена або була видалена. Щоб встановити програму
.
Завантажте папір.
(2)
Завантаження звичайного паперу та фотопаперу
Див.
Завантажуємо фотопапір формату 4 x 6 дюймів/10 x 15 см.
Обережно відкрийте лоток виведення паперу, а потім — подовжувач
(3)
.
вивідного лотка.
2.
Запустіть програму Easy-PhotoPrint EX і виберіть Photo Print.
Запустіть програму Easy-PhotoPrint EX.
(1)
Двічі клацніть
Клацніть тут:
Виберіть меню Go, Applications, Canon Utilities, Easy-PhotoPrint EX, а потім двічі клацніть
(Easy-PhotoPrint EX) на робочому столі.
Easy-PhotoPrint EX
Page 26

Easy-PhotoPrint EX.
Примітка
Щоб запустити програму Easy-PhotoPrint EX із Solution Menu, двічі клацніть
(Solution Menu) на робочому столі та клацніть
Solution Menu
Див.
Щоб запустити програму Easy-PhotoPrint EX із меню Start, виберіть All Programs (або
Programs), Canon Utilities, Easy-PhotoPrint EX, потім Easy-PhotoPrint EX.
Щоб запустити Easy-PhotoPrint EX із Solution Menu, клацніть
панелі швидкого запуску, а потім клацніть
Solution Menu
Див.
Клацніть Photo Print.
(2)
Примітка
Окрім Photo Print, можна вибрати Album, Calendar, Stickers тощо.
Див. розділ
Використання різних функцій програми Easy-PhotoPrint EX
Стор. 26 із 685Друк фотографій (Easy-PhotoPrint EX)
(Print photos or albums, etc.).
.
(Solution Menu) на
(Print photos or albums, etc.).
.
.
3.
Вибір фотографії для друку.
Виберіть папку, у якій зберігаються зображення.
(1)
Клацніть зображення, яке потрібно надрукувати.
(2)
Кількість копій позначається як «1», а вибране зображення відображається в області вибраних
зображень (A). Можна вибрати одночасно два або більше зображень.
Примітка
Щоб надрукувати дві або більше копій, клацніть (стрілка вгору), щоб змінити
кількість копій.
Щоб скасувати вибір, клацніть зображення для його видалення з області вибраних
зображень, після чого клацніть
скористатися
Також можна виправити або покращити вибране зображення.
Див. розділ
Клацніть Select Paper.
(3)
Використання різних функцій програми Easy-PhotoPrint EX
(Delete Imported Image). Також можна
(стрілка вниз), щоб змінити значення кількості копій на нуль.
.
Page 27
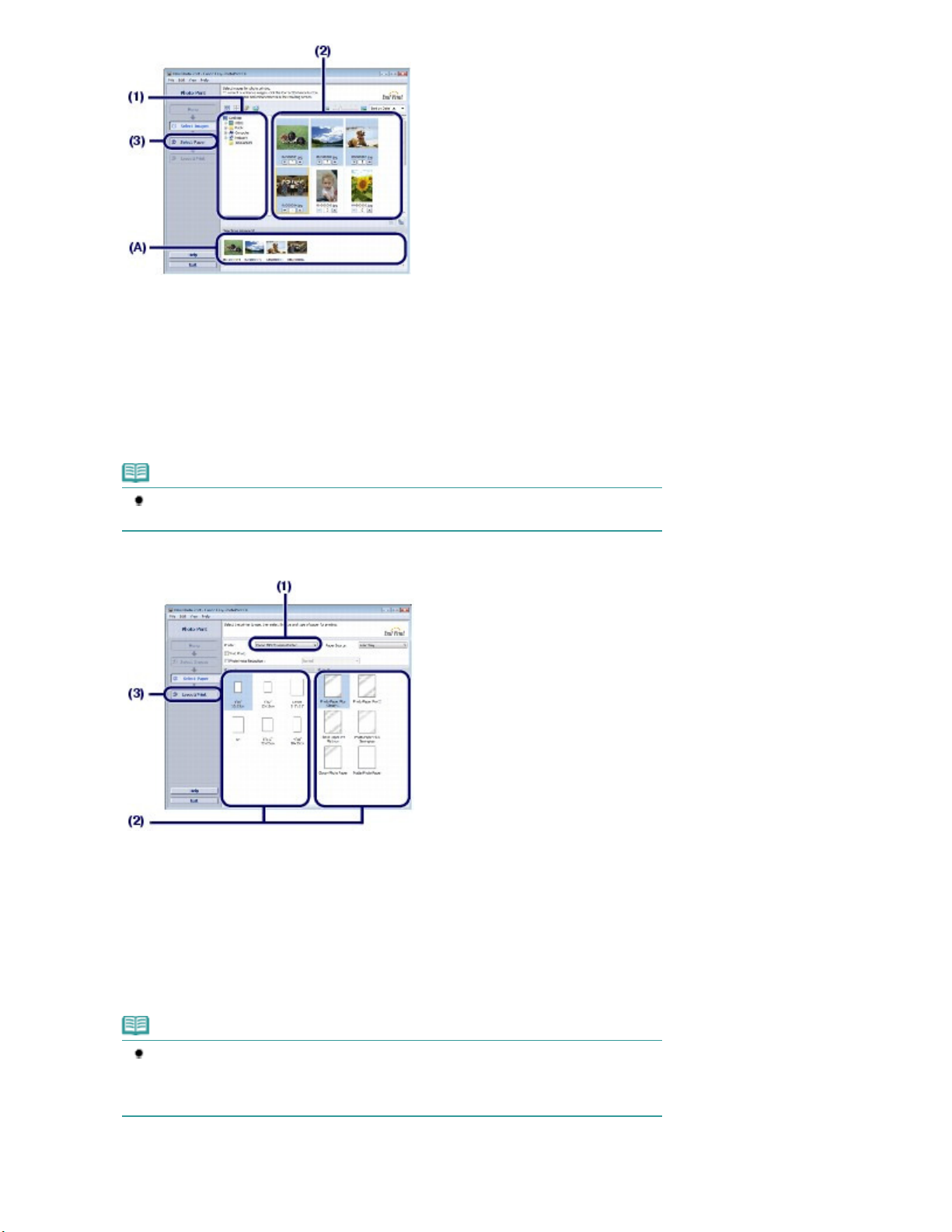
4. Виберіть завантажений папір.
Переконайтеся, що у полі Printer вибрано ім’я вашого апарата.
(1)
Виберіть розмір і тип завантаженого паперу в Paper Size і Media Type.
(2)
У цьому випадку потрібно вибрати формат 4"x6" 10x15cm в Paper Size і тип завантаженого
фотопаперу в Media Type.
Стор. 27 із 685Друк фотографій (Easy-PhotoPrint EX)
Примітка
У разі вибору неправильного типу носія апарат може не виконати друк із належним
рівнем якості.
Клацніть Layout/Print.
(3)
5.
Виберіть компонування та розпочніть друк.
Виберіть компонування фотографії.
(1)
У цьому випадку вибрано Borderless (full).
У вибраному компонуванні з’являється вікно попереднього перегляду для підтвердження
потрібного результату друку.
Примітка
Можна змінити напрямок фотографії або виконати обтинання фотографії (обрізку),
яку потрібно надрукувати.
Щоб отримати детальну інформацію щодо виконання операції, див. on-screen
manual:
Клацніть Print.
(2)
Повний посібник
.
Page 28
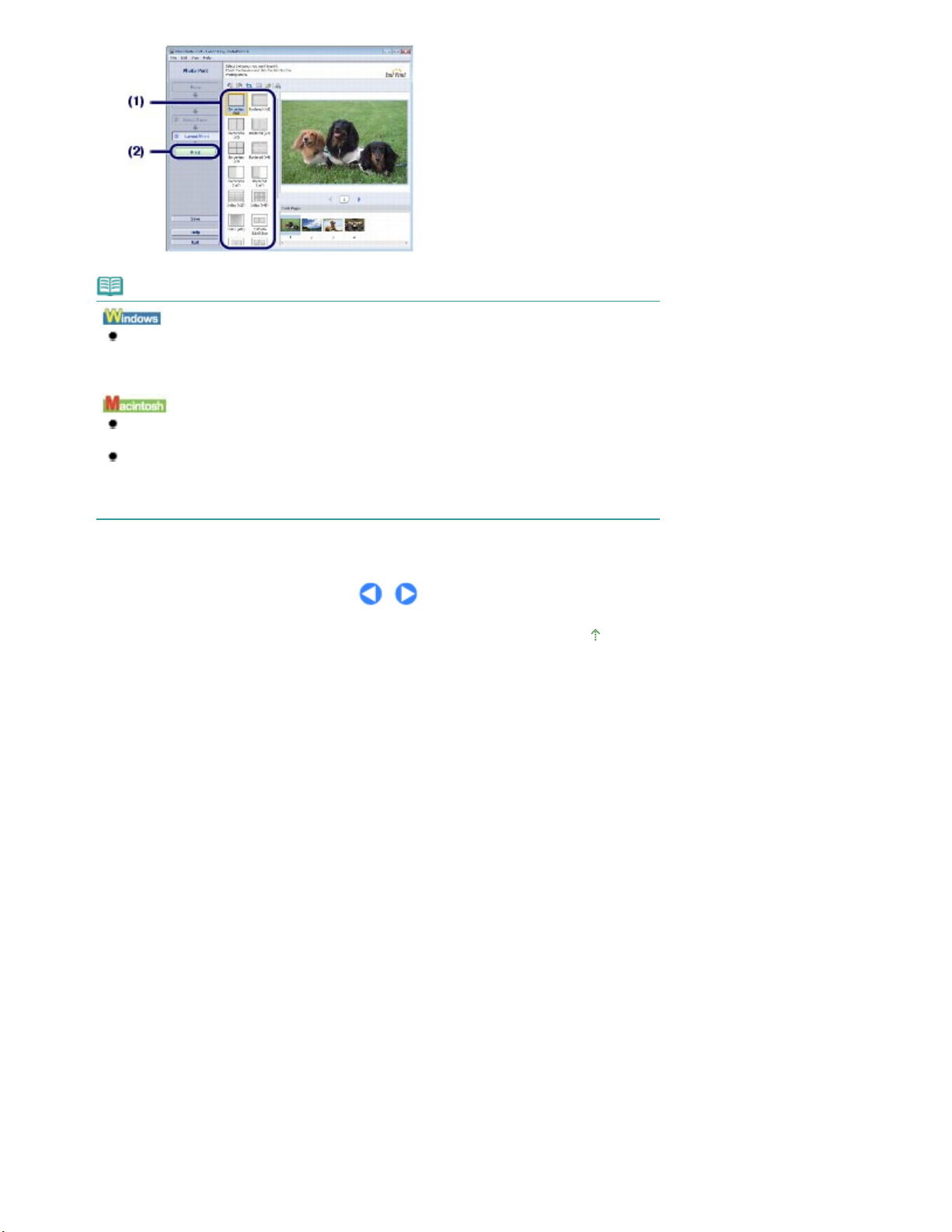
Примітка
Щоб скасувати виконання завдання друку, натисніть кнопку
Reset)
на апараті або клацніть Cancel Printing на моніторі стану принтера.
Щоб відобразити монітор стану принтера, на панелі завдань клацніть Canon XXX Printer
XXX
(де «
» є назвою вашого апарата).
Щоб відобразити список поточних завдань друку, клацніть піктограму принтера на
панелі швидкого доступу.
Щоб скасувати операцію друку під час її виконання, виберіть потрібне завдання у
списку Name та клацніть Delete.
Для тимчасового припинення поточного завдання друку клацніть Hold. Щоб тимчасово
припинити виконання всіх завдань друку, клацніть Pause Printer (або Stop Jobs).
Стоп/Скинути (Stop/
Стор. 28 із 685Друк фотографій (Easy-PhotoPrint EX)
На початок сторінки
Page 29

Повний посібник
Усунення неполадок
Стор. 29 із 685Використання різних функцій програми Easy-PhotoPrint EX
>
Зміст
Easy-PhotoPrint EX
Друк із комп'ютера
> Друк фотографій (Easy-PhotoPrint EX)
> Використання різних функцій програми
Використання різних функцій програми Easy-PhotoPrint EX
У цьому розділі представлено кілька корисних функцій програми Easy-PhotoPrint EX.
Докладніші відомості див. в on-screen manual:
Повний посібник
.
Створення індивідуальних роздруківок
Можна створити альбом або календар, використавши власні фотографії.
Album
Calendar
Stickers Layout Print
Корекція зображень
Можна скористатися функціями Red-Eye Correction, Face Sharpener, Digital Face Smoothing,
Brightness, Contrast тощо, щоб настроїти, виправити або покращити зображення автоматично
чи вручну.
Brightness
Page 30
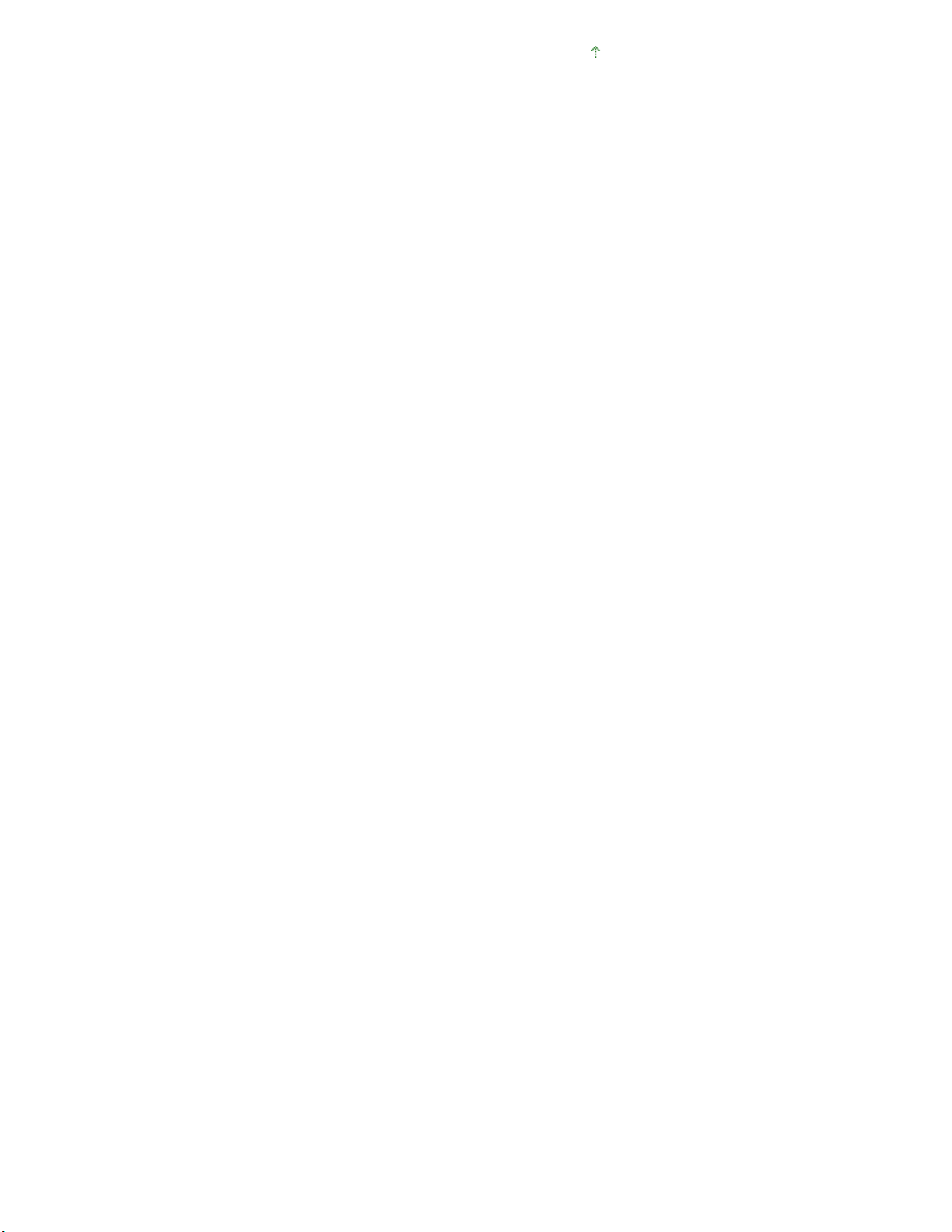
На початок сторінки
Стор. 30 із 685Використання різних функцій програми Easy-PhotoPrint EX
Page 31

Повний посібник
Усунення неполадок
>
Зміст
Друк із комп'ютера
> Друк документів (Windows)
Друк документів (Windows)
У цьому розділі описано процедуру друку документа формату A4 на звичайному папері.
Докладніші відомості див. в on-screen manual:
Повний посібник
Примітка
Операції можуть бути різними — це залежить від встановленого програмного забезпечення.
Щоб отримати детальну інформацію щодо операції, див. інструкцію з використання
прикладної програми.
Використані у цьому розділі екрани призначені для друку в операційній системі Windows
Vista Ultimate Edition (надалі «Windows Vista»).
1.
Переконайтеся, що апарат увімкнено.
Див. розділ Панель керування
.
.
Стор. 31 із 685Друк документів (Windows)
2.
Завантажте папір.
Завантаження звичайного паперу та фотопаперу
Див.
Тут потрібно завантажити звичайний папір формату A4.
3.
Обережно відкрийте лоток виведення паперу, а потім — подовжувач вивідного
.
лотка.
4.
Створіть (або відкрийте) документ, який потрібно надрукувати, за допомогою
відповідної прикладної програми.
5.
Відкрийте вікно настроювання драйвера принтера.
Виберіть Print у меню File або на панелі завдань програми.
(1)
З’явиться діалогове вікно Print.
Переконайтеся, що вибрано назву саме вашого апарата.
(2)
Примітка
Якщо вибрано назву іншого принтера, клацніть і виберіть назву свого апарата.
Клацніть Preferences (або Properties).
(3)
Page 32

6.
Укажіть потрібні параметри друку.
Виберіть Business Document у Commonly Used Settings.
(1)
Примітка
Коли в Commonly Used Settings вибрано такий об’єкт для друку, як Business
Document або Photo Printing, елементи в Additional Features будуть вибрані
автоматично. Крім того, з’являться також параметри, що відповідають об’єктові
друку, зокрема тип носія та якість друку.
Якщо в Copies вказано дві або більше копій, буде встановлено прапорець Collate.
Стор. 32 із 685Друк документів (Windows)
Перевірте відображувані параметри.
(2)
Тепер потрібно упевнитися в тому, що вибрано Plain Paper у Media Type, Standard у Print Quality і A4 у
Printer Paper Size .
Примітка
Параметри можуть бути змінені.
Проте, змінивши Printer Paper Size, переконайтеся, що значення параметра Page
Size на вкладці Page Setup відповідає значенню, встановленому у прикладній
програмі.
Докладніші відомості див. в on-screen manual: Повний посібник
У разі вибору неправильного типу носія апарат може не виконати друк із належним
рівнем якості.
Клацніть OK.
(3)
.
Примітка
Щоб отримати детальну інформацію про функції драйвера принтера, клацніть Help або
Instructions щоб переглянути екранну довідку або on-screen manual
Якщо на комп’ютері встановлено on-screen manual, на вкладках Quick Setup, Main та
Maintenance з’являється кнопка Instructions.
Зміненим параметрам можна присвоїти ім’я та додати їх до Commonly Used Settings.
Повний посібник
.
Page 33

Стор. 33 із 685Друк документів (Windows)
Докладніші відомості див. в on-screen manual:
Щоб поточні параметри відобразилися під час наступного відкриття вікна
настроювання драйвера принтера, встановіть прапорець Always Print with Current
Settings. Деякі прикладні програми можуть не мати цієї функції.
Щоб відобразити попередній перегляд для підтвердження результатів друку, встановіть
прапорець Preview before printing. У деяких прикладних програмах функція попереднього
перегляду може бути відсутня.
На вкладках Main і Page Setup можна вказати детальні параметри друку.
Докладніші відомості див. в on-screen manual:
7.
Почніть друк.
Щоб почати друк, клацніть Print (або OK).
Повний посібник
Повний посібник
.
.
Примітка
Під час друку на конвертах з’явиться повідомлення з інструкціями про спосіб
завантаження носіїв цього типу. Якщо встановити прапорець Do not show this message
again., наступного разу це повідомлення не з’явиться.
Детальніше про параметри для друку на конвертах див. у розділі
конвертів
Щоб скасувати виконання завдання друку, натисніть кнопку
Щоб відобразити монітор стану принтера, на панелі завдань клацніть Canon XXX Printer
(де «
Якщо паралельні лінії друкуються зі зміщенням або якість друку незадовільна,
відрегулюйте положення друкуючої головки.
Див.
.
Reset)
на апараті або клацніть Cancel Printing на моніторі стану принтера.
XXX
» є назвою вашого апарата).
Вирівнювання друкуючої головки
.
Завантаження
Стоп/Скинути (Stop/
На початок сторінки
Page 34

Повний посібник
Усунення неполадок
>
Зміст
Друк із комп'ютера
> Друк документів (Macintosh)
Друк документів (Macintosh)
У цьому розділі описано процедуру друку документа формату A4 на звичайному папері.
Докладніші відомості див. в on-screen manual:
Повний посібник
.
Примітка
Операції можуть бути різними — це залежить від встановленого програмного забезпечення.
Щоб отримати детальну інформацію щодо операції, див. інструкцію з використання
прикладної програми.
Для операційної системи Mac OS X v.10.5.x
1.
Переконайтеся, що апарат увімкнено.
Див. розділ Панель керування
.
Стор. 34 із 685Друк документів (Macintosh)
2.
Завантажте папір.
Завантаження звичайного паперу та фотопаперу
Див.
Тут потрібно завантажити звичайний папір формату A4.
3.
Обережно відкрийте лоток виведення паперу, а потім — подовжувач вивідного
.
лотка.
4.
Створіть (або відкрийте) документ, який потрібно надрукувати, за допомогою
відповідної прикладної програми.
5.
Відкрийте діалогове вікно Print.
Виберіть Print у меню File у використовуваній прикладній програмі.
З’явиться діалогове вікно Print.
Примітка
Якщо внизу з’явиться діалогове вікно, клацніть
(стрілка вниз).
6.
Укажіть потрібні параметри друку.
Переконайтеся, що у полі Printer вибрано ім’я вашого апарата.
(1)
Виберіть розмір сторінки завантажуваного паперу в Paper Size.
(2)
Тут вибираємо A4.
Page 35

У спливному меню виберіть Quality & Media.
Для тимчасового припинення поточного завдання друку клацніть Hold. Щоб тимчасово
(3)
Виберіть тип носія для завантажуваного паперу в Media Type.
(4)
Тут вибираємо Plain Paper.
Примітка
У разі вибору неправильного типу носія апарат може не виконати друк із належним
рівнем якості.
Виберіть значення якості друку в Print Quality.
(5)
Тут вибираємо Standard.
Стор. 35 із 685Друк документів (Macintosh)
Примітка
Докладніше про якість друку див. в on-screen manual:
Повний посібник
.
Примітка
Щоб отримати детальну інформацію про функції драйвера принтера, клацніть
питання) на екранах Quality & Media, Color Options, Borderless Printing або Margin.
Ліворуч від діалогового вікна з’являється вікно попереднього перегляду для перевірки
результату друку. У деяких прикладних програмах функція попереднього перегляду
може бути відсутня.
(Знак
7.
Почніть друк.
Щоб розпочати друк, клацніть Print.
Примітка
Щоб відобразити список поточних завдань друку, клацніть піктограму принтера на
панелі швидкого доступу.
Щоб скасувати операцію друку під час її виконання, виберіть потрібне завдання у
списку Name та клацніть Delete.
Page 36

припинити виконання всіх завдань друку в списку, клацніть Pause Printer.
Якщо паралельні лінії друкуються зі зміщенням або якість друку незадовільна,
відрегулюйте положення друкуючої головки.
Вирівнювання друкуючої головки
Див.
.
Для операційної системи Mac OS X v.10.4.x або Mac OS X
v.10.3.9
Примітка
Використані у цьому розділі екрани призначені для друку в Mac OS X v.10.4.x.
1.
Переконайтеся, що апарат увімкнено.
Див. розділ Панель керування
2.
Завантажте папір.
Завантаження звичайного паперу та фотопаперу
Див.
Тут потрібно завантажити звичайний папір формату A4.
.
.
Стор. 36 із 685Друк документів (Macintosh)
3.
Обережно відкрийте лоток виведення паперу, а потім — подовжувач вивідного
лотка.
4.
Створіть (або відкрийте) документ, який потрібно надрукувати, за допомогою
відповідної прикладної програми.
5.
Укажіть розмір сторінки.
Виберіть Page Setup у меню File у використовуваній прикладній програмі.
(1)
З’явиться діалогове вікно Page Setup.
Переконайтеся, що в полі Format for вибрано назву вашого апарата.
(2)
Виберіть розмір сторінки завантажуваного паперу в Paper Size.
(3)
Тут вибираємо A4.
Клацніть OK.
(4)
6.
Укажіть потрібні параметри друку.
Виберіть Print у меню File у використовуваній прикладній програмі.
(1)
З’явиться діалогове вікно Print.
Page 37

Переконайтеся, що у полі Printer вибрано ім’я вашого апарата.
(2)
У спливному меню виберіть Quality & Media.
(3)
Виберіть тип носія для завантажуваного паперу в Media Type.
(4)
Тут вибираємо Plain Paper.
Примітка
У разі вибору неправильного типу носія апарат може не виконати друк із належним
рівнем якості.
Виберіть значення якості друку в Print Quality.
(5)
Тут вибираємо Standard.
Примітка
Докладніше про якість друку див. в on-screen manual:
Повний посібник
Стор. 37 із 685Друк документів (Macintosh)
.
Примітка
Щоб отримати детальну інформацію про функції драйвера принтера, клацніть
питання) на екранах Quality & Media, Color Options, Special Effects, Borderless Printing або
Margin.
Щоб відобразити вікно попереднього перегляду для перевірки результату друку,
клацніть Preview. У деяких прикладних програмах функція попереднього перегляду
може бути відсутня.
7.
Почніть друк.
Щоб розпочати друк, клацніть Print.
Примітка
Щоб відобразити список поточних завдань друку, клацніть піктограму принтера на
панелі швидкого доступу.
Щоб скасувати операцію друку під час її виконання, виберіть потрібне завдання у
списку Name та клацніть Delete.
Для тимчасового припинення поточного завдання друку клацніть Hold. Щоб тимчасово
призупинити виконання всіх завдань у списку, клацніть Stop Jobs.
Якщо паралельні лінії друкуються зі зміщенням або якість друку незадовільна,
відрегулюйте положення друкуючої головки.
Вирівнювання друкуючої головки
Див.
(Знак
.
На початок сторінки
Page 38

Повний посібник
Усунення неполадок
> Інші методи використання
Зміст
Інші методи використання
У цьому розділі представлено функцію для друку фотографій із PictBridge-сумісного пристрою,
наприклад цифрової камери, підключеної за допомогою кабелю USB (лише MP270 series).
У цьому розділі також представлено корисні прикладні програми, які можна використовувати за
допомогою апарата.
Друк фотографій із PictBridge-сумісного пристрою (лише MP270 series)
Корисні прикладні програми
Solution Menu
My Printer
Easy-WebPrint EX
Стор. 38 із 685Інші методи використання
На початок сторінки
Page 39

Повний посібник
Усунення неполадок
>
Зміст
Інші методи використання
> Друк фотографій із PictBridge-сумісного пристрою (лише MP270 series)
Друк фотографій із PictBridge-сумісного пристрою (лише
MP270 series)
Підключивши PictBridge-сумісний пристрій до цього апарата за допомогою кабелю USB,
рекомендованого виробником пристрою, можна виконати прямий друк збережених зображень.
Докладніше про друк збережених зображень за допомогою PictBridge-сумісного пристрою див. в on
-screen manual:
Докладніше про параметри друку на PictBridge-сумісному пристрої див. в інструкції з експлуатації з
комплекту пристрою.
Повний посібник
.
Стор. 39 із 685Друк фотографій із PictBridge-сумісного пристрою (лише MP270 series)
Пристрої для підключення:
До цього апарата можна підключити будь-який пристрій, сумісний із технологією PictBridge
Standard, незалежно від його виробника та моделі.
Примітка
PictBridge — це стандарт для безпосереднього друку фотографій без використання комп’
ютера через підключення таких пристроїв, як цифрові фотоапарати, цифрові відеокамери
або мобільні телефони з вбудованою камерою.
(PictBridge) Пристрій з цією позначкою є PictBridge-сумісним.
Формат даних зображення для друку:
Цей апарат можна використовувати для друку зображень*, знятих за допомогою цифрового
фотоапарата, сумісного з системою DCF (Design rule for Camera File system), та файлів PNG.
* Сумісний з Exif 2.2/2.21
На початок сторінки
Page 40

Повний посібник
Усунення неполадок
>
Зміст
Інші методи використання
> Корисні прикладні програми
Корисні прикладні програми
Апарат можна використовувати з такими корисними прикладними програмами, як Solution Menu,
My Printer та Easy-WebPrint EX.
Solution Menu
За допомогою Solution Menu можна запускати програми з комплекту постачання апарата або
відображати інструкції з експлуатації.
Двічі клацніть піктограму (Solution Menu) на робочому столі.
Стор. 40 із 685Корисні прикладні програми
Клацніть тут:
Клацніть
Solution Menu
(Solution Menu) на панелі швидкого запуску.
* Нижченаведені екрани відносяться до операційної системи Windows Vista.
Клацніть кнопку потрібної функції.
Після запуску Solution Menu клацніть кнопку на панелі заголовку, щоб зменшити розмір вікна.
Примітка
Встановіть програму Solution Menu з
ROM)
Solution Menu, виберіть Solution Menu в Custom Install.
Кнопки, що відображаються на екрані, можуть відрізнятися — це залежить від того, в якій
країні або регіоні був придбаний апарат.
Щоб запустити Solution Menu з меню Start, виберіть All Programs (або Programs), Canon
Utilities, Solution Menu, потім Solution Menu.
Щоб запустити Solution Menu з панелі меню, виберіть меню Go, Applications, Canon Utilities,
Solution Menu, потім двічі клацніть Solution Menu.
My Printer
За допомогою меню My Printer можна відобразити вікно настроювання драйвера принтера. У ньому
також міститься інформація про дії, які слід виконувати в разі виникнення проблем із роботою
апарата.
Компакт-диска з програмою встановлення (Setup CD-
, якщо вона не була встановлена або була видалена. Щоб встановити програму
Page 41

Меню My Printer недоступне на комп'ютерах Macintosh.
Двічі клацніть піктограму (My Printer) на робочому столі.
Примітка
Програму My Printer можна також запустити з Solution Menu або панелі завдань.
Встановіть програму My Printer з
, якщо вона не була встановлена або була видалена. Щоб встановити програму My
ROM)
Printer, виберіть My Printer в Custom Install.
Щоб запустити My Printer з меню Start, виберіть All Programs (або Programs), Canon Utilities, My
Printer, потім My Printer.
Компакт-диска з програмою встановлення (Setup CD-
Стор. 41 із 685Корисні прикладні програми
Easy-WebPrint EX
Програма Easy-WebPrint EX забезпечує можливість швидкого та легкого друку веб-сторінок для
браузера Internet Explorer. Можна друкувати веб-сторінки з автоматично зміненим розміром для
заповнення всієї ширини паперу без обрізання країв сторінок або попередньо переглядати та
вибирати потрібні веб-сторінки для друку.
Програма Easy-WebPrint EX є недоступною у Windows 2000 та Macintosh.
Важливо
Відтворення або змінення творів, що охороняються законами про авторські права, іншої
особи без дозволу власника авторських прав, за винятком особистого використання,
використання вдома або іншого способу використання в обмежених рамках відповідно до
визначення авторського права, можуть заборонятися законом. Окрім того, відтворення чи
змінення фотографій може порушувати права на невикористання портрету.
Після встановлення програми Easy-WebPrint EX до екрану браузера Internet Explorer додається
панель інструментів. Панель інструментів є доступною кожного разу під час запуску браузера
Internet Explorer.
Функція обрізання, наприклад, дозволяє обтинати потрібні частини веб-сторінок і редагувати їх для
друку.
Page 42

Стор. 42 із 685Корисні прикладні програми
Для отримання додаткових відомостей про друк веб-сторінок клацніть (Довідка) для перегляду
інтерактивної довідки.
Примітка
Примітки до встановлення програми Easy-WebPrint EX
Якщо програма Easy-WebPrint EX не встановлена, може з’явитися посібник зі встановлення
програми Easy-WebPrint EX з панелі завдань на робочому столі.
Щоб встановити програму Easy-WebPrint EX, клацніть відображений посібник та
дотримуйтеся інструкцій на екрані.
Програму Easy-WebPrint EX можна також встановити з
встановлення (Setup CD-ROM)
Щоб встановити програму Easy-WebPrint EX, виберіть Easy-WebPrint EX в Custom Install.
Щоб встановити програму Easy-WebPrint EX на комп’ютері, вимагається браузер Internet
Explorer 7 або пізнішої версії, при цьому комп’ютер повинен бути підключеним до Інтернету.
.
Компакт-диска із програмою
На початок сторінки
Page 43

Повний посібник
Усунення неполадок
документів
> Завантаження паперу/оригінальних документів
Зміст
Завантаження паперу/оригінальних
У цьому розділі описуються типи паперу або оригінальних документів, які можна завантажувати, а
також способи завантаження паперу у задній лоток та розміщення оригінальних документів для
копіювання або сканування.
Завантаження паперу
Завантаження звичайного паперу та фотопаперу
Завантаження конвертів
Використовувані типи носіїв
Невикористовувані типи носіїв
Завантаження оригінальних документів
Завантаження оригінальних документів
Оригінальні документи, які можна завантажувати
Стор. 43 із 685Завантаження паперу/оригінальних документів
На початок сторінки
Page 44

Повний посібник
Усунення неполадок
>
Зміст
Завантаження паперу/оригінальних документів
> Завантаження паперу
Завантаження паперу
Завантаження звичайного паперу та фотопаперу
Завантаження конвертів
Використовувані типи носіїв
Невикористовувані типи носіїв
Завантаження звичайного паперу та фотопаперу
Важливо
Завантаження відрізків звичайного паперу невеликого розміру, наприклад 4 x 6 дюймів/10 x
15 см, 4 X 8 дюймів/101,6 x 203,2 мм, 5 x 7 дюймів/13 x 18 см або 2,16 x 3,58 дюйма/55,0 x 91,
0 мм (формату картки), для виконання тестового друку може спричинити зминання паперу.
Примітка
Для друку фотографій рекомендується використовувати фірмовий фотопапір Canon.
Докладніше про фірмовий папір Canon див. у розділі Використовувані типи носіїв
Можна використовувати звичайний папір для копіювання.
Відомості про розмір та щільність паперу, який можна використовувати з цим апаратом,
див. у розділі Використовувані типи носіїв
.
Стор. 44 із 685Завантаження паперу
.
1. Підготуйте папір.
Вирівняйте краї паперу. Якщо папір скручений, вирівняйте його.
Примітка
Перед завантаженням старанно вирівняйте краї стосу паперу. Завантаження паперу,
який не було вирівняно, може спричинити зминання паперу.
Якщо папір скручений, візьміть аркуші за зігнуті краї та обережно розігніть їх, доки папір
повністю не вирівняється.
Докладніше про вирівнювання зігнутого паперу див. у розділі « Усунення неполадок
on-screen manual:
2.
Завантажте папір.
Відкрийте підпору для паперу, підніміть її та посуньте назад.
(1)
Повний посібник
.
» в
Обережно відкрийте лоток виведення паперу, а потім — подовжувач
(2)
вивідного лотка.
Page 45

Перемістіть напрямники для паперу (A), щоб відкрити їх, і завантажте папір
(3)
по центру заднього лотка СТОРОНОЮ ДЛЯ ДРУКУ ДО СЕБЕ.
Стор. 45 із 685Завантаження паперу
Важливо
Слід завжди завантажувати папір у книжковій орієнтації (B). Завантаження паперу
в альбомній орієнтації (C) може спричинити зминання паперу.
Посуньте напрямники паперу (A), щоб вирівняти обидві сторони стосу
(4)
паперу.
Не притискайте напрямники для паперу надто сильно. Папір може подаватися неправильно.
Page 46

Примітка
Завантажуйте аркуші паперу лише до позначки максимального завантаження (D).
Примітка
Під час завантаження паперу апаратом можна почути шум.
Після завантаження паперу
Під час копіювання виберіть розмір і тип завантаженого паперу за допомогою панелі
керування на апараті.
див. розділ
Під час друку з комп’ютера зазначте розмір і тип завантаженого паперу у параметрах
Printer Paper Size (або Paper Size) і Media Type у драйвері принтера.
Див. розділ
Копіювання
Друк документів (Windows)
.
або
Друк документів (Macintosh)
.
Стор. 46 із 685Завантаження паперу
На початок сторінки
Page 47

Повний посібник
Усунення неполадок
Стор. 47 із 685Завантаження конвертів
Зміст
>
Завантаження паперу/оригінальних документів
>
Завантаження паперу > Завантаження конвертів
Завантаження конвертів
Можна виконувати друк на конвертах «Європейський DL» або «Стандартний Конверт США №10».
Адреса автоматично повертається і друкується відповідно до напрямку подавання конверта під
керуванням драйвера принтера.
Важливо
Друк конвертів можна виконувати лише з комп’ютера.
Не використовуйте такі конверти:
- конверти з рельєфною або обробленою поверхнею
- конверти з подвійним клапаном (або клейким клапаном)
- конверти, у яких клейкий клапан вже зволожений та липкий
Примітка
У Windows під час друку на конвертах з’явиться повідомлення з інструкціями про спосіб
завантаження цього типу носія. Якщо встановити прапорець Do not show this message
again., наступного разу це повідомлення не з’явиться.
1.
Підготуйте конверти.
Притисніть усі чотири кути та краї конвертів, щоб розрівняти їх.
Якщо конверти скручені, злегка вигніть їх у протилежному напрямку,
тримаючи за протилежні кути.
Якщо кут клапана конверта скручений, вирівняйте його.
Притисніть передній край паперу за допомогою авторучки у напрямку
вставляння й розрівняйте складку.
Наведені вище ілюстрації демонструють вигляд збоку переднього краю конверта.
Важливо
Конверти можуть зминатись в апараті, якщо вони не пласкі або краї не вирівняно.
Переконайтеся, що загини та випуклості не більші за 0,1 дюйма/3 мм.
2.
Завантажте конверти.
Page 48

Відкрийте підпору для паперу.
(1)
Не піднімайте підпору для паперу.
Обережно відкрийте лоток виведення паперу, а потім — подовжувач
(2)
вивідного лотка.
Перемістіть напрямники для паперу (A), щоб відкрити їх, і завантажте
(3)
конверти по центру заднього лотка СТОРОНОЮ З АДРЕСОЮ ДО СЕБЕ.
Клапан конверта знаходитиметься з лівого боку, загнутою стороною донизу.
Одночасно можна завантажувати до 10 конвертів.
Посуньте напрямники паперу (A), щоб вирівняти обидві сторони конвертів.
(4)
Не притискайте напрямники для паперу надто сильно. Конверти можуть подаватися неправильно.
Стор. 48 із 685Завантаження конвертів
(B) Задня сторона
(C) Сторона з адресою
3.
Визначте параметри у драйвері принтера.
Виберіть Envelope у Commonly Used Settings на вкладці Quick Setup.
(1)
Виберіть DL Env. або Comm. Env. #10 у вікні Envelope Size Setting.
(2)
Виберіть значення Landscape для параметра Orientation.
(3)
Виберіть Envelope у Media Type.
(1)
Виберіть DL Envelope або #10 Envelope для параметра Paper Size.
(2)
Виберіть альбомну орієнтацію в Orientation.
(3)
Page 49

Важливо
Якщо належним чином не вказати розмір конверта чи орієнтацію
надрукованою у перевернутому вигляді або повернутою на 90 градусів.
, адреса може бути
Примітка
Під час завантаження конвертів апаратом можна почути шум.
У Windows, якщо адреса друкується перевернутою, відкрийте вікно настроювання
драйвера принтера, виберіть Envelope у Commonly Used Settings, потім установіть
прапорець Rotate 180 degrees у Additional Features.
Щоб отримати детальну інформацію про настроювання драйвера принтера, див. розділ
Друк документів (Windows)
або
Друк документів (Macintosh)
.
Стор. 49 із 685Завантаження конвертів
На початок сторінки
Page 50

Повний посібник
Усунення неполадок
A4, Letter, 5 x 7 дюймів/13 x
Стор. 50 із 685Використовувані типи носіїв
Зміст
носіїв
>
Завантаження паперу/оригінальних документів
>
Завантаження паперу > Використовувані типи
Використовувані типи носіїв
Виберіть папір, який підходить для друку, для досягнення найкращих результатів друку. Компанія
Canon створює велику кількість типів паперу для покращення результатів друку, наприклад
наклейки, а також папір для роботи з фотографіями та документами. Рекомендується
використовувати фірмовий папір Canon для друку важливих фотографій.
Типи носіїв
Папір, доступний у продажу
Назва паперу
<Номер
моделі>
Звичайний папір
(Папір вторинної
переробки)
*1
*2 *3
Конверти
Максимальне
завантаження паперу в
задній лоток
Приблизно 100 аркушів Приблизно 50 аркушів
10 конвертів
Максимальне
завантаження вивідного
лотка паперу
*4
Настройки
драйвера
принтера: Media
Type
Plain Paper
Envelope
Фірмовий папір Canon
Назва паперу
<Номер
моделі>
Для друку фотографій:
Photo Paper Pro
Platinum
<PT-101>
Photo Paper Pro II
<PR-201>
Glossy Photo
Paper "Everyday
Use"
<GP-501>
Photo Paper
*1
*5
*5
*3 *5
Glossy
<GP-502>
*3 *5
Максимальне
завантаження паперу в
задній лоток
18 см і 8 x 10 дюймів/20 x 25
см: 10 аркушів
4 x 6 дюймів / 10 x 15 см: 20
аркушів
Максимальне
завантаження
вивідного лотка паперу
*4
Настройки
драйвера
принтера: Media
Type
Photo Paper Pro
Platinum
Photo Paper Pro II
Glossy Photo Paper
Glossy Photo Paper
Photo Paper Plus
Glossy II
<PP- 201>
Photo Paper Plus
Semi-gloss
<SG-201>
Matte Photo Matte Photo Paper
*3 *5
*3 *5
Photo Paper Plus
Glossy II
Photo Paper Plus
Semi-gloss
Page 51

Paper
<MP-101>
Для друку ділових документів:
Стор. 51 із 685Використовувані типи носіїв
High Resolution
Paper
<HR-101N>
Для створення індивідуальних роздруківок:
T-Shirt Transfers
<TR-301>
Photo Stickers
<PS-101>
*1
Папір із номером моделі є фірмовим папером Canon. Для отримання відомостей щодо
*6
80 аркушів 50 аркушів
1 аркуш
*4
High Resolution Paper
T-Shirt Transfers
Glossy Photo Paper
визначення сторони для друку див. інструкцію з експлуатації до паперу та примітки на упаковці
паперу. Інформацію щодо доступних розмірів сторінки для кожного типу фірмового паперу Canon
можна отримати на нашому веб-сайті. Фірмовий папір Canon може бути відсутній у продажу — це
залежить від того, в якій країні або регіоні був придбаний апарат. У США папір не продається за
номером моделі. Купуйте папір за назвою.
*2
За максимальної завантаженості лотка подавання паперу може виявитися неможливим — це
залежить від типу паперу та умов навколишнього середовища (надто високих або низьких значень
температури та вологості). У такому разі зменште кількість аркушів паперу, які завантажуються за
раз, до значення, меншого наполовину (можна використовувати 100% паперу вторинної
переробки).
*3
Папір, який можна використовувати для створення копій, під час вибору типу носія за допомогою
кнопки
Папір (Paper)
на панелі керування. Можна вибрати лише звичайний папір формату A4 або
Letter, фотопапір формату A4 або Letter і фотопапір 4 x 6 дюймів/10 x 15 см.
*4
Рекомендуємо видаляти попередньо надрукований аркуш із вивідного лотка паперу перед
продовженням друку, аби запобігти розмиттю та знебарвленню.
*5
Якщо папір завантажено у стосах, на стороні для друку під час подавання можуть залишатися
відбитки або папір може не подаватися належним чином. У такому разі завантажуйте папір по
одному аркушу.
*6
Можна легко вказати параметри друку для паперу для наклейок за допомогою програми Easy-
PhotoPrint EX, що міститься на
Компакт-диску з програмою встановлення (Setup CD-ROM)
.
Установіть її на комп’ютер.
Примітка
Докладніше про параметри розміру сторінки та типу носія під час друку із PictBridge-
сумісного пристрою див. у on-screen manual:
Повний посібник
(лише MP270 series).
Розміри сторінки
Можна використовувати наведені нижче розміри сторінки.
Примітка
Недоступно для Macintosh, Choukei 3 та Choukei 4.
Стандартні розміри:
Page 52

Letter (8,50 x 11,00 дюйма / 215,9 x 279.4 мм)
Letter (8,50 x 14,00 дюйма / 215,9 x 355,6 мм)
A5 (5,83 x 8,27 дюйма / 148,0 x 210,0 мм)
A4 (8,27 x 11,69 дюйма / 210,0 x 297,0 мм)
B5 (7,17 x 10,12 дюйма/182,0 x 257,0 мм)
4" x 6" (4,00 x 6,00 дюйма/10 x 15 см)
4" x 8" (4,00 x 8,00 дюйма/101,6 x 203,2 мм)
5" x 7" (5,00 x 7,00 дюйма/13 x 18 см)
8" х 10" (8,00 x 10,00 дюйма/20 x 25 см)
L (3,50 x 5,00 дюйма/89,0 x 127,0 мм)
2L (5,00 x 7,01 дюйма/127,0 x 178,0 мм)
Hagaki (3,94 x 5,83 дюйма/100,0 x 148,0 мм)
Hagaki 2 (7,87 x 5,83 дюйма/200,0 x 148,0 мм)
Comm. Env. #10 (4,12 x 9,50 дюйма/104,6 x 241,3 мм)
DL Env. (4,33 x 8,66 дюйма/110,0 x 220,0 мм)
Choukei 3 (4,72 x 9,25 дюйма/120,0 x 235,0 мм)
Choukei 4 (3,54 x 8,07 дюйма/90,0 x 205,0 мм)
Youkei 4 (4,13 x 9,25 дюйма/105,0 x 235,0 мм)
Youkei 6 (3,86 x 7,48 дюйма/98,0 x 190,0 мм)
Card (2,16 x 3,58 дюйма/55,0 x 91,0 мм)
Wide (4,00 x 7,10 дюйма/101,6 x 180,6 мм)
Нестандартні розміри:
Стор. 52 із 685Використовувані типи носіїв
Також можна визначити індивідуальний розмір у наведених нижче межах.
Мінімальний розмір:
Максимальний розмір:
2,17 x 3,58 дюйма/55,0 x 91,0 мм
8,50 x 26,61 дюйма/215,9 x 676,0 мм
Щільність паперу
від 17 до 28 фунтів/від 64 до 105 g/m
Не використовуйте папір більшої або меншої щільності (крім фірмового паперу Canon), оскільки він
може застрягнути в апараті.
2
(за винятком фірмового паперу Canon)
Примітки щодо зберігання паперу
Виймайте з упаковки тільки необхідну кількість паперу, робіть це безпосередньо перед
виконанням друку.
Якщо ви не збираєтеся друкувати, вийміть невикористаний папір із заднього лотка, покладіть
його назад до стосу та зберігайте на пласкій поверхні, щоб уникнути згинання. Також стежте за
тим, щоб папір не зазнавав дії тепла, вологи та прямого сонячного світла.
Примітки щодо паперу для повномасштабного друку без полів
Можна використовувати папір формату A5, B5 і Legal, а також конверти для повномасштабного
друку без полів.
Можна використовувати звичайний папір для повномасштабного друку без полів лише під час
друку з комп’ютера. Однак це може призвести до низької якості друку. Ми рекомендуємо
використовувати звичайний папір для пробного друку.
На початок сторінки
Page 53

Повний посібник
Усунення неполадок
Стор. 53 із 685Невикористовувані типи носіїв
Зміст
носіїв
>
Завантаження паперу/оригінальних документів
>
Завантаження паперу > Невикористовувані типи
Невикористовувані типи носіїв
Не використовуйте вказані нижче типи паперу. Їх використання не лише призведе до незадовільних
результатів друку, а й може також спричинити зминання паперу або неправильну роботу апарата.
Складений, зігнутий або зім'ятий папір
Вологий папір
2
Надто тонкий папір (щільністю менше 17 фунтів/64 g/m
Надто товстий папір (щільністю більше 28 фунтів/105 g/m
Canon)
Папір, тонший за листівку, у тому числі обрізаний до потрібного формату звичайний або
альбомний папір (для друку на папері формату А5 або менше)
Листівки з малюнком
Листівки, що містять фотографії або наклейки
конверти з подвійним клапаном (або клейким клапаном)
конверти з рельєфною або обробленою поверхнею
конверти, у яких клейкий клапан вже зволожений та липкий
Будь-який тип паперу з перфорацією
Папір непрямокутної форми
Проскобований або проклеєний папір
Папір із липкими ділянками
Папір із блискітками тощо.
)
2
), за винятком фірмового паперу
На початок сторінки
Page 54

Повний посібник
Усунення неполадок
>
Зміст
Завантаження паперу/оригінальних документів > Завантаження оригінальних документів
Завантаження оригінальних документів
Завантаження оригінальних документів
Оригінальні документи, які можна завантажувати
Завантаження оригінальних документів
Розмістіть оригінальні документи для копіювання або сканування на склі експонування.
Важливо
Після завантаження оригіналу переконайтеся, що кришка для притиснення документів
надійно закрита, перш ніж починати копіювати або сканувати.
Якщо сканування виконується за допомогою прикладної програми комп’ютера, потрібно
завантажити оригінал іншим чином.
Докладніші відомості див. в on-screen manual:
Повний посібник
.
Стор. 54 із 685Завантаження оригінальних документів
1.
Розмістіть оригінал на склі експонування.
Відкрийте кришку для притиснення документів.
(1)
Важливо
Не кладіть жодні предмети на кришку для притиснення документів. Вони потраплять
у задній лоток унаслідок відкривання кришки для притиснення документів, що
призведе до збою в роботі апарата.
Розмістіть оригінальний документ на склі експонування СТОРОНОЮ, ЯКУ
(2)
ПОТРІБНО СКОПІЮВАТИ АБО ВІДСКАНУВАТИ, ВНИЗ.
Вирівняйте кут оригінального документа відповідно до позначки вирівнювання
.
Важливо
Не кладіть на скло експонування жодні предмети вагою понад 4,4 фунта/2,0 кг.
Не притискайте документ та не кладіть на нього предмети вагою понад 4,4 фунта/2,0 кг.
Апарат не може виконати сканування затемненої області (A) (0,04 дюйма/1 мм від
Це може вивести сканер із ладу або розбити скло експонування.
країв скла експонування).
Page 55

2.
Закрийте кришку для притиснення документів.
Стор. 55 із 685Завантаження оригінальних документів
На початок сторінки
Page 56

Повний посібник
Усунення неполадок
Стор. 56 із 685Оригінальні документи, які можна завантажувати
>
Зміст
Оригінальні документи, які можна завантажувати
Завантаження паперу/оригінальних документів
>
Завантаження оригінальних документів
Оригінальні документи, які можна завантажувати
Можна виконувати копіювання чи сканування наведених нижче оригіналів.
Типи
оригіналів:
Розмір (Ш х Д):
Примітка
Під час сканування товстого оригіналу, наприклад книги, завантажуйте його на скло
експонування, попередньо знявши кришку для притиснення документів з апарата.
Докладніше про знімання та встановлення кришки для притиснення документів див. в on-
screen manual:
Текстовий документ, журнал або газета
Роздрукована фотографія, листівка, візитка або DVD- та компактдиск
макс. 8,5 x 11,7 дюйма/216 x 297 мм
Повний посібник
.
>
На початок сторінки
Page 57

Повний посібник
Усунення неполадок
> Регулярне обслуговування
Зміст
Регулярне обслуговування
У цьому розділі описано спосіб чищення апарата, якщо кольори роздруківок виглядають блідими,
заміни картриджа FINE у разі закінчення чорнила, а також потрібні дії у разі неправильного
подавання паперу.
Якщо кольори на роздруківках виглядають блідими або кольори
друкуються некоректно
Друк зразка для перевірки сопел
Перевірка зразка для перевірки сопел
Чищення друкуючої головки
Глибоке чищення друкуючої головки
Вирівнювання друкуючої головки
Заміна картриджа FINE
Процедура заміни
Перевірка стану чорнила
Стор. 57 із 685Регулярне обслуговування
Чищення апарата
Чищення ролика подавання паперу
Чищення внутрішніх компонентів апарата (Чищення піддона)
Чищення виступних внутрішніх компонентів апарата
На початок сторінки
Page 58

Повний посібник
Усунення неполадок
>
Зміст
друкуються некоректно
Регулярне обслуговування > Якщо кольори на роздруківках виглядають блідими або кольори
Якщо кольори на роздруківках виглядають блідими або
кольори друкуються некоректно
Якщо зображення на роздруківках розмите або кольори надруковано неправильно, ймовірно,
закупорено сопла друкуючої головки (картриджі FINE). Виконайте нижчеподану процедуру, щоб
надрукувати зразок для перевірки сопел, перевірте стан сопел друкуючої головки, після чого
виконайте чищення друкуючої головки.
Якщо паралельні лінії друкуються зміщеними або якість друку незадовільна, можна підвищити
якість друку, виконавши вирівнювання друкуючої головки.
Важливо
Не промивайте та не витирайте картриджі FINE. Це може призвести до виникнення проблем
у картриджах FINE.
Примітка
Перед виконанням процедури
Перевірте, чи залишилося чорнило в картриджі FINE.
Перевірка стану чорнила
Див.
Переконайтеся, що картриджі FINE встановлено правильно.
Див. розділ
Переконайтеся, що жовтогарячу захисну стрічку в нижній частині картриджа FINE знято.
Див. розділ
Якщо індикатор
Усунення неполадок» в on-screen manual: Повний посібник
Можна підвищити якість роздруківок, вибравши більш високе значення якості в параметрах
драйвера принтера.
Докладніші відомості див. в on-screen manual:
Процедура заміни
Процедура заміни
Попередження
.
.
.
світиться або блимає жовтогарячим, див. розділ «
Повний посібник
.
.
Стор. 58 із 685Якщо кольори на роздруківках виглядають блідими або кольори друкуються нек...
Якщо зображення на роздруківках розмите або кольори
зображення неоднорідні:
Крок 1
Друк зразка для перевірки сопел
Див.
Перевірка зразка для перевірки сопел
Див.
Якщо у зразку наявні пропущені лінії або горизонтальні
білі смуги:
.
.
Після чищення друкуючої головки
надрукуйте й уважно розгляньте
зразок для перевірки сопел.
Крок 2
Чищення друкуючої головки
Див.
Якщо проблема не зникла після повторного чищення
друкуючої головки:
Крок 3
Глибоке чищення друкуючої головки
Див.
Якщо неполадку не вдалося усунути, вимкніть
живлення і через 24 години виконайте глибоке
чищення друкуючої головки знову.
Якщо проблему не вдалося вирішити:
.
.
Page 59

Стор. 59 із 685Якщо кольори на роздруківках виглядають блідими або кольори друкуються нек...
Крок 4
Заміна картриджа FINE.
Див.
Примітка
Якщо проблему не вдалося вирішити після заміни картриджа FINE, зверніться до сервісного
центру.
Якщо зображення на роздруківках неоднорідне, наприклад у
вигляді зміщення паралельних ліній:
Вирівнювання друкуючої головки
Див.
Примітка
Операції з технічного обслуговування можна також виконувати з комп’ютера.
Докладніші відомості див. в on-screen manual:
.
Повний посібник
.
На початок сторінки
Page 60

Повний посібник
Усунення неполадок
Стор. 60 із 685Друк зразка для перевірки сопел
>
Зміст
друкуються некоректно > Друк зразка для перевірки сопел
Регулярне обслуговування
>
Якщо кольори на роздруківках виглядають блідими або кольори
Друк зразка для перевірки сопел
Роздрукуйте зразок для перевірки сопел, щоб визначити, чи правильно подається чорнило із сопел
друкуючої головки.
Примітка
За умови низького рівня чорнила, що залишилося, зразок для перевірки сопел не буде
надруковано належним чином. Замініть картридж FINE з низьким рівнем чорнила.
Заміна картриджа FINE.
Див.
Потрібно приготувати: аркуш звичайного паперу формату A4 або Letter
1.
Переконайтеся, що живлення апарата ввімкнено.
2. Завантажте аркуш звичайного паперу формату A4 або Letter у задній лоток.
3.
Обережно відкрийте лоток виведення паперу, а потім — подовжувач вивідного
лотка.
4.
Надрукуйте зразок для перевірки сопел.
Натискайте кнопку
(1)
Натисніть кнопку
(2)
Роздрукується зразок для перевірки сопел.
5.
Перевірте зразок для перевірки сопел.
Перевірка зразка для перевірки сопел
Див.
(Технічне обслуговування), доки не з’явиться A.
Чорний (Black)
.
або
Колір (Color)
.
На початок сторінки
Page 61

Повний посібник
Усунення неполадок
Стор. 61 із 685Перевірка зразка для перевірки сопел
>
Зміст
друкуються некоректно > Перевірка зразка для перевірки сопел
Регулярне обслуговування
>
Якщо кольори на роздруківках виглядають блідими або кольори
Перевірка зразка для перевірки сопел
Перевірте зразок для перевірки сопел і за потреби виконайте чищення друкуючої головки.
1.
Перевірте наявність пропущених ліній у зразку (1) або горизонтальних білих
смуг у зразку (2).
Перевірте, чи містить зразок пропущені лінії.
(1)
Якщо містить, потрібно виконати чищення.
Чищення друкуючої головки
Див.
.
(A) Добре
(B) Погано (пропущені лінії)
Перевірте, чи містить цей зразок горизонтальні білі смуги.
(2)
Якщо містить, потрібно виконати чищення.
Чищення друкуючої головки
Див.
(A) Добре
(B) Погано (наявні горизонтальні білі смуги)
.
На початок сторінки
Page 62

Повний посібник
Усунення неполадок
Апарат розпочне чищення друкуючої головки.
Стор. 62 із 685Чищення друкуючої головки
>
Зміст
друкуються некоректно > Чищення друкуючої головки
Регулярне обслуговування
>
Якщо кольори на роздруківках виглядають блідими або кольори
Чищення друкуючої головки
Якщо надрукований зразок перевірки сопел містить пропущені лінії або горизонтальні білі смуги,
виконайте чищення друкуючої головки. Чищення усуває закупорку сопел і нормалізує стан друкуючої
головки. Під час чищення друкуючої головки витрачається чорнило, тому виконуйте цю процедуру
лише в разі потреби.
1. Переконайтеся, що живлення апарата ввімкнено.
2.
Виконайте чищення друкуючої головки.
Натискайте кнопку
(1)
(Технічне обслуговування), доки не з’явиться H.
Натисніть кнопку
(2)
Не виконуйте жодних операцій, доки апарат не завершить чищення друкуючої головки. Процедура
триває від 1 до 2 хвилин.
3.
Перевірте стан друкуючої головки.
Після завершення чищення світлодіодний індикатор повертається до режиму очікування копіювання.
Щоб перевірити стан друкуючої головки, надрукуйте зразок для перевірки сопел.
Друк зразка для перевірки сопел
Див.
Чорний (Black)
.
або
Колір (Color)
.
Примітка
Якщо проблема не вирішується після повторного чищення друкуючої головки,
виконайте глибоке чищення друкуючої головки.
Глибоке чищення друкуючої головки
Див.
.
На початок сторінки
Page 63

Повний посібник
Усунення неполадок
Апарат розпочне глибоке чищення друкуючої головки.
Стор. 63 із 685Глибоке чищення друкуючої головки
>
Зміст
друкуються некоректно > Глибоке чищення друкуючої головки
Регулярне обслуговування
>
Якщо кольори на роздруківках виглядають блідими або кольори
Глибоке чищення друкуючої головки
Якщо після виконання стандартної процедури чищення друкуючої головки якість друку не
підвищується, виконайте глибоке чищення друкуючої головки. У процесі глибокого чищення
друкуючої головки витрачається більше чорнила, ніж під час виконання стандартного її чищення,
тому виконуйте глибоке чищення друкуючої головки лише в разі потреби.
1. Переконайтеся, що живлення апарата ввімкнено.
2.
Виконайте глибоке чищення друкуючої головки.
Натискайте кнопку
(1)
(Технічне обслуговування), доки не з’явиться y.
Натисніть кнопку
(2)
Не виконуйте жодні операції, доки апарат не завершить глибоке чищення друкуючої головки.
Процедура триває близько 2 хвилин.
3.
Перевірте стан друкуючої головки.
Після завершення глибокого чищення світлодіодний індикатор повертається до режиму очікування
копіювання.
Щоб перевірити стан друкуючої головки, надрукуйте зразок для перевірки сопел.
Друк зразка для перевірки сопел
Див.
Якщо неполадку не вдалося усунути, вимкніть живлення і через 24 години виконайте глибоке чищення
друкуючої головки знову.
Якщо проблему все ще не вирішено, замініть картридж FINE на новий.
Заміна картриджа FINE.
Див.
Якщо проблему не вдалося вирішити після заміни картриджа FINE, зверніться до сервісного центру.
Чорний (Black)
.
або
Колір (Color)
.
На початок сторінки
Page 64

Повний посібник
Усунення неполадок
Стор. 64 із 685Вирівнювання друкуючої головки
>
Зміст
друкуються некоректно
Регулярне обслуговування
> Вирівнювання друкуючої головки
>
Якщо кольори на роздруківках виглядають блідими або кольори
Вирівнювання друкуючої головки
Якщо паралельні лінії друкуються зі зміщенням або якість друку незадовільна, відрегулюйте
положення друкуючої головки.
Примітка
За умови низького рівня чорнила, що залишилося, аркуш вирівнювання друкуючої головки не
буде надруковано належним чином. Замініть картридж FINE з низьким рівнем чорнила.
Заміна картриджа FINE.
Див.
Потрібно приготувати: аркуш звичайного паперу формату A4 або Letter*
* Використовуйте папір, який є білим і чистим з обох боків.
1. Переконайтеся, що живлення апарата ввімкнено.
2.
Завантажте аркуш звичайного паперу формату A4 або Letter у задній лоток.
3.
Обережно відкрийте лоток виведення паперу, а потім — подовжувач вивідного
лотка.
4.
Надрукуйте аркуш вирівнювання друкуючої головки.
Натискайте кнопку
(1)
(Технічне обслуговування), доки не з’явиться
нижньому регістрі).
Натисніть кнопку
(2)
Роздрукується аркуш вирівнювання друкуючої головки.
Чорний (Black)
або
Колір (Color)
.
Важливо
Не торкайтеся будь-яких надрукованих частин на аркуші вирівнювання друкуючої
головки.
Будьте обережні, щоб не забруднити аркуш вирівнювання друкуючої головки. Якщо
аркуш забрудниться або викривиться, сканування може відбуватися неправильно.
(«u» у
u
Page 65

Апарат починає сканувати аркуш вирівнювання друкуючої головки, а її положення буде
Стор. 65 із 685Вирівнювання друкуючої головки
5.
Відскануйте аркуш вирівнювання друкуючої головки, щоб відрегулювати її
положення.
Завантажте аркуш вирівнювання друкуючої головки на скло експонування.
(1)
Завантажте аркуш вирівнювання друкуючої головки СТОРОНОЮ ДЛЯ ДРУКУ ДОНИЗУ та
вирівняйте позначку
Обережно закрийте кришку для притиснення документів, переконайтеся,
(2)
що на світлодіодному індикаторі з’явився символ
регістрі), потім натисніть кнопку
на нижньому лівому куті аркуша відповідно до позначки вирівнювання
(«U» у верхньому
U
Чорний (Black)
або
Колір (Color)
.
.
відрегульовано автоматично.
Після завершення настройки положення друкуючої головки індикатор повертається до режиму
очікування копіювання. Зніміть аркуш зі скла експонування.
Page 66

Важливо
Не відкривайте кришку для притиснення документів і не переміщуйте завантажений
аркуш вирівнювання друкуючої головки до завершення настройки її положення.
Якщо відрегулювати положення друкуючої головки не вдалося, на світлодіодному
індикаторі з’явиться код помилки.
Натисніть кнопку
переконайтеся у дотриманні наведених нижче умов.
- Скло експонування та аркуш вирівнювання друкуючої головки не забруднені.
- Аркуш вирівнювання друкуючої головки розташований у правильному положенні
стороною для друку донизу.
Докладніше див. у розділі «
Стоп/Скинути (Stop/Reset)
Усунення неполадок
, щоб усунути помилку, потім
» в on-screen manual:
Повний посібник
Примітка
Якщо якість результатів друку після регулювання позиції друкуючої головки, яке
виконувалося з дотриманням вищевказаних інструкцій, все ще незадовільна, вручну
відрегулюйте позицію друкуючої головки з комп’ютера.
Докладніші відомості див. в on-screen manual:
Щоб надрукувати та перевірити поточні значення настроювання положення головки,
відобразіть символ L на світлодіодному індикаторі, потім натисніть кнопку
(Black)
або
Колір (Color)
.
Повний посібник
.
Чорний
Стор. 66 із 685Вирівнювання друкуючої головки
.
На початок сторінки
Page 67

Повний посібник
Усунення неполадок
роботи
Стор. 67 із 685Заміна картриджа FINE
Зміст
>
Регулярне обслуговування
> Заміна картриджа FINE
Заміна картриджа FINE
Якщо чорнило закінчиться під час друку, на індикаторі з’явиться код помилки «E, 1, 6». Загориться
індикатор
Попередження
, а індикатор
Чорнило
почне блимати.
Визначте, який картридж FINE є порожнім, і замініть його на новий.
Примітка
Докладніше про сумісні картриджі FINE див. у друкованому посібнику
.
Посібник для початку
Процедура заміни
Якщо у картриджі FINE закінчилося чорнило, виконайте нижченаведену процедуру для його заміни.
Важливо
Робота з картриджами FINE
Не торкайтеся електричних контактів (A) або сопел друкуючої головки (B) на картриджі FINE.
Якщо торкнутися цих деталей, апарат може не друкувати належним чином.
З метою підтримки оптимальної якості друку рекомендується використовувати спеціальні
картриджі FINE виробництва компанії Canon.
Не рекомендується повторно заправляти картриджі чорнилом.
У разі виймання картриджа FINE одразу замініть його на новий. Не залишайте апарат із
вийнятим картриджем FINE.
Для заміни використовуйте нові картриджі FINE. Встановлення картриджів FINE, що були у
використанні, може спричинити закупорку сопел.
Окрім цього, використовуючи для роботи такі картриджі, апарат не зможе вчасно
попередити про потребу в заміні картриджів.
Вставивши картридж FINE, не виймайте його з апарата і не залишайте на відкритому місці.
Чорнила в картриджі FINE можуть засохнути, а після повторного встановлення картриджа
принтер може не функціонувати належним чином. Для забезпечення оптимальної якості
друку використовуйте картридж FINE протягом шести місяців із дня його першого
використання.
Примітка
Якщо в картриджі FINE залишилося мало чорнила, протягом короткого періоду можна
продовжувати друк із використанням картриджа кольорового або чорного картриджа FINE,
залежно від того, у якому з них залишилося чорнило. Однак у такому разі якість друку може
бути значно нижчою порівняно з роздруківками, для друку яких використовувалися обидва
картриджі. Для забезпечення оптимального рівня якості рекомендується використовувати
нові картриджі FINE.
Навіть за умови виконання друку лише одним чорнилом, не виймайте порожній картридж
FINE. Якщо кольоровий або чорний картридж FINE не встановлено, виникає помилка, у зв’
язку з чим подальший друк виконати не можна.
Щоб отримати інформацію про спосіб налаштування цього параметра, див. on-screen
manual:
Повний посібник
Кольорове чорнило може витрачатися навіть під час друку чорно-білого документа або коли
встановлено чорно-білий друк.
І кольорове, і чорне чорнила витрачаються під час виконання стандартної процедури
.
Page 68

чищення та глибокого чищення друкуючої головки, що необхідно для підтримки апарата в
робочому стані. Якщо чорнило закінчиться, одразу замініть картридж FINE на новий.
1. Переконайтеся, що живлення апарата ввімкнено, після чого відкрийте лоток
виведення паперу.
2.
Підніміть модуль сканування (кришку), після чого закріпіть його у відкритій
позиції за допомогою модуля сканування (C).
Тримач картриджа FINE переміститься в положення для заміни.
Стор. 68 із 685Заміна картриджа FINE
Увага
Не перешкоджайте рухові тримача друкуючої головки і не рухайте його силоміць. Не
торкайтеся тримача картриджа FINE до його повної зупинки.
Важливо
Внутрішні компоненти апарата можуть забруднюватися чорнилом. Будьте обережні,
щоб уникнути забруднення рук або одягу під час заміни картриджа FINE. Чорнило із
внутрішніх частин апарата можна легко витерти папером на основі тканини або чимось
подібним.
Докладніше про чищення див. у друкованому посібнику:
Не кладіть жодних предметів на кришку для притиснення документів. Вони потраплять
у задній лоток унаслідок відкривання кришки для притиснення документів, що призведе
до збою в роботі апарата.
Під час відкривання модуля сканування (кришки) переконайтеся, що кришку для
притиснення документів закрито.
Не торкайтеся металевих деталей та інших компонентів всередині апарата.
Якщо модуль сканування (кришка) залишається відкритим, тримач картриджа FINE
переміщується праворуч. У такому разі закрийте та повторно відкрийте модуль
сканування (кришку).
3. Вийміть порожній картридж FINE.
Натисніть на язички та відкрийте кришку фіксації картриджа з чорнилом.
(1)
Посібник для початку роботи
.
Вийміть картридж FINE.
(2)
Page 69

Важливо
Обережно поводьтеся з картриджем FINE, щоб уникнути забруднення одягу або
робочого місця чорнилом.
Утилізуйте порожні картриджі FINE згідно з місцевим законодавством і встановленими
нормами щодо утилізації витратних матеріалів.
Стор. 69 із 685Заміна картриджа FINE
4.
Підготуйте новий картридж FINE.
Вийміть новий картридж FINE з упаковки та обережно видаліть жовтогарячу
(1)
захисну стрічку (D).
Важливо
Не трясіть картридж FINE, тому що це може призвести до розливання чорнила і
забруднення рук та робочого місця. Поводьтеся з картриджем FINE обережно.
Будьте обережні, щоб не забруднити руки або робоче місце чорнилом, що міститься на
знятій захисній стрічці.
Не намагайтеся приєднати захисну стрічку після того, як її було знято. Утилізуйте її
відповідно до місцевих законів та постанов щодо утилізації витратних матеріалів.
Не торкайтеся електричних контактів або сопел друкуючої головки на картриджі FINE.
Якщо торкнутися цих деталей, апарат може не друкувати належним чином.
5.
Встановіть картридж FINE.
Вставте новий картридж FINE у тримач картриджа FINE.
(1)
Кольоровий картридж FINE потрібно встановлювати в ліве гніздо, а чорний картридж FINE – у праве.
Закрийте кришку фіксації картриджа з чорнилом, щоб зафіксувати картридж
(2)
FINE на місці.
Натискайте кришку фіксації картриджа з чорнилом, доки вона із клацанням не стане на місце.
Page 70

Переконайтеся, що кришку фіксації картриджа з чорнилом закрито
(3)
повністю.
Примітка
Якщо кришку фіксації картриджа з чорнилом закрито неправильно, натискайте її,
доки вона із клацанням не стане на місце.
Стор. 70 із 685Заміна картриджа FINE
(E) Повністю закрита кришка
(F) Неповністю закрита кришка (кришка розташована під нахилом)
Важливо
Апарат не може виконувати друк, доки не буде встановлено обидва картриджі FINE —
кольоровий та чорний. Переконайтеся, що встановлено обидва картриджі FINE.
6.
Злегка підніміть модуль сканування (кришку), щоб встановити підтримку
модуля сканування назад до вихідного положення, після чого обережно
закрийте модуль сканування (кришку).
Увага
Під час встановлення підтримки модуля сканування в її вихідне положення міцно
тримайте модуль сканування (кришку) й уважно слідкуйте за тим, щоб не защемити
пальці.
Примітка
Якщо після закриття модуля сканування (кришки), індикатор
або блимає жовтогарячим, див. розділ « Усунення неполадок
Повний посібник
Якщо виконання друку починається після заміни картриджа FINE, апарат автоматично
запускає чищення друкуючої головки. Не виконуйте жодних операцій, доки апарат не
.
Попередження
» в on-screen manual:
світиться
Page 71

завершить чищення друкуючої головки.
Якщо паралельні лінії друкуються зі зміщенням або положення друкуючої головки є
неправильним, відрегулюйте положення друкуючої головки.
Вирівнювання друкуючої головки
Див.
.
Стор. 71 із 685Заміна картриджа FINE
На початок сторінки
Page 72

Повний посібник
Усунення неполадок
Стор. 72 із 685Перевірка стану чорнила
Зміст
>
Регулярне обслуговування
> Заміна картриджа FINE
> Перевірка стану чорнила
Перевірка стану чорнила
Стан чорнила можна перевірити за допомогою індикатора
допомогою екрана комп’ютера.
Чорнило
Примітка
Індикатор рівня чорнила апарата служить для визначення рівня чорнила, що залишився.
Повним рівнем чорнила в апараті вважається рівень, що спостерігається за умови
встановлення нового картриджа FINE, після чого розпочинається визначення рівня чорнила,
що залишилося. У разі встановлення картриджа FINE, що був у використанні, вказане
значення рівня чорнила може бути неправильним. У такому випадку інформацію про рівень
чорнила можна використовувати лише як приблизні дані.
на панелі керування або за
Використання індикаторів чорнила на панелі керування
Переконайтеся, що світлодіодний індикатор перебуває у режимі очікування копіювання. Стан
чорнила можна підтвердити за допомогою індикатора
Чорнило
.
(1) Індикатор
(2) Індикатор
(3) Індикатор
Попередження
Кольорове чорнило
Чорне чорнило
Індикатори кольорового чорнила чи чорного чорнила горять
Чорнило закінчується. Певний час друк можна продовжувати, але рекомендується заздалегідь
придбати новий картридж FINE для заміни.
Індикатори кольорового чорнила чи чорного чорнила блимають, а
індикатор попередження горить
Якщо на індикаторі з’являється «E, 1, 6», це свідчить про те, що чорнило
закінчилося.
Докладніше див. у розділі «
Усунення неполадок » в on-screen manual
Повний посібник
.
Якщо на індикаторі з’являється «E, 1, 3», це свідчить про те, що чорнило
закінчилося.
Докладніше див. у розділі «
Усунення неполадок » в on-screen manual
Повний посібник
.
Індикатори кольорового чорнила чи чорного чорнила блимають, а
індикатор попередження вимкнений
Функція визначення рівня чорнила, що залишилося, вимкнена.
Використання екрана комп’ютера
Можна підтвердити стан чорнила за допомогою монітора стану принтера (ОС Windows) або за
Page 73

допомогою службової програми Canon IJ Printer Utility (ОС Macintosh).
(A) Перевірте, чи не з’явився на екрані символ.
Закінчується чорнило, позначене символом (Низький рівень чорнила). Певний час друк
можна продовжувати, але рекомендується заздалегідь придбати новий картридж FINE для
заміни.
Примітка
Під час друку може з’явитися повідомлення про помилку. Підтвердьте повідомлення та
виконайте потрібні дії.
Стор. 73 із 685Перевірка стану чорнила
Виконайте наведену нижче процедуру, щоб відкрити кожен екран підтвердження.
1.
Відкрийте вікно настроювання драйвера принтера з пункту Control Panel.
Див. on-screen manual:
2.
Клацніть View Printer Status на вкладці Maintenance.
Щоб перевірити інформацію про картридж FINE, клацніть меню Ink Details.
Повний посібник
.
Примітка
Можна також відобразити монітор стану принтера, клацнувши Canon XXX Printer (де «
XXX
» є назвою вашого апарата), що з’являється на панелі завдань під час друку.
1.
Запустіть службову програму Canon IJ Printer Utility.
Див. on-screen manual:
2.
Виберіть Ink Level Information у спливному меню.
Щоб перевірити інформацію про картридж FINE, клацніть Ink Details.
Повний посібник
.
На початок сторінки
Page 74

Повний посібник
Усунення неполадок
Стор. 74 із 685Чищення апарата
Зміст
>
Регулярне обслуговування
> Чищення апарата
Чищення апарата
У цьому розділі описано спосіб чищення внутрішніх компонентів апарата.
Чищення ролика подавання паперу
Чищення внутрішніх компонентів апарата (Чищення піддона)
Чищення виступних внутрішніх компонентів апарата
На початок сторінки
Page 75

Повний посібник
Усунення неполадок
Апарат розпочне чищення. Чищення завершиться після виведення паперу.
Стор. 75 із 685Чищення ролика подавання паперу
Зміст
>
Регулярне обслуговування
>
Чищення апарата > Чищення ролика подавання паперу
Чищення ролика подавання паперу
Якщо ролик подавання паперу забруднився або на ньому наявний паперовий пил, це може
спричинити неправильне подавання паперу.
У такому випадку очистьте ролик подавання паперу. У результаті чищення ролик подавання паперу
зношується, тому виконуйте цю процедуру лише в разі потреби.
Потрібно приготувати: три аркуші простого паперу формату A4 або Letter
1.
Переконайтеся, що живлення апарата ввімкнено, після чого вийміть увесь папір
із заднього лотка.
2.
Обережно відкрийте лоток виведення паперу, а потім — подовжувач вивідного
лотка.
3.
Очистьте ролик подавання паперу.
Натискайте кнопку
(1)
Натисніть кнопку
(2)
Під час чищення ролик подавання паперу обертається.
4.
Виконайте чищення ролика подавання паперу папером.
Переконайтеся, що ролик подавання паперу припинив обертатися, після
(1)
(Технічне обслуговування), доки не з’явиться b.
Чорний (Black)
або
Колір (Color)
.
чого завантажте в задній лоток три аркуші звичайного паперу формату A4
або Letter.
Переконайтеся, що на індикаторі з’явився символ
(2)
Чорний (Black)
Якщо проблему не вдалося вирішити після чищення ролика подавання паперу, зверніться до сервісного
центру.
або
Колір (Color)
.
, потім натисніть кнопку
b
Примітка
Після завершення чищення натисніть кнопку
повернути індикатор до режиму очікування копіювання.
Стоп/Скинути (Stop/Reset)
, щоб
Page 76

Стор. 76 із 685Чищення ролика подавання паперу
На початок сторінки
Page 77

Повний посібник
Усунення неполадок
Стор. 77 із 685Чищення внутрішніх компонентів апарата (Чищення піддона)
>
Зміст
піддона)
Регулярне обслуговування
>
Чищення апарата > Чищення внутрішніх компонентів апарата (Чищення
Чищення внутрішніх компонентів апарата (Чищення піддона)
Вичистіть внутрішні компоненти апарата від забруднень. У разі забруднення внутрішніх
компонентів апарата роздруківки можуть також виходити забрудненими, тому рекомендується
регулярно виконувати чищення.
Важливо
Під час чищення піддона не виконуйте одночасно інші операції.
Потрібно приготувати: аркуш звичайного паперу формату A4 або Letter
1.
Переконайтеся, що живлення апарата ввімкнено, після чого вийміть увесь папір
із заднього лотка.
2.
Обережно відкрийте лоток виведення паперу, а потім — подовжувач вивідного
лотка.
3.
Складіть удвічі один аркуш звичайного паперу формату А4 або Letter, а потім
розгорніть його.
4. Завантажте в задній лоток лише цей аркуш паперу, спрямовуючи його
розкритою стороною до себе.
5.
Виконайте чищення внутрішніх компонентів апарата.
Натискайте кнопку
(1)
(Технічне обслуговування), доки не з’явиться J.
Page 78

Стор. 78 із 685Чищення внутрішніх компонентів апарата (Чищення піддона)
Натисніть кнопку
(2)
Під час подавання папір чистить внутрішні компоненти апарата.
Перевірте складену область виведеного паперу. Якщо вона забруднена чорнилом, виконайте
чищення піддона вдруге.
Якщо вирішити проблему після повторного чищення піддона не вдається, можливо, забруднено виступні
внутрішні компоненти апарата.
Див. розділ Чищення виступних внутрішніх компонентів апарата , щоб почистити їх.
Чорний (Black)
або
Колір (Color)
.
Примітка
Під час виконання повторного чищення піддона, використовуйте новий аркуш паперу.
На початок сторінки
Page 79

Повний посібник
Усунення неполадок
Стор. 79 із 685Чищення виступних внутрішніх компонентів апарата
Зміст
>
Регулярне обслуговування
>
Чищення апарата
> Чищення виступних внутрішніх компонентів апарата
Чищення виступних внутрішніх компонентів апарата
Увага
Перед початком чищення апарата обов’язково вимкніть його та від’єднайте від нього шнур
живлення.
Якщо виступні внутрішні компоненти апарата забруднено чорнилом, усуньте чорнило за допомогою
ватного тампона або подібного предмета.
На початок сторінки
Page 80

Повний посібник
Усунення неполадок
Додаток
> Додаток
Зміст
Законодавчі обмеження щодо експлуатації виробу та використання
зображень
Поради щодо використання апарата
На початок сторінки
Стор. 80 із 685Додаток
Page 81

Повний посібник
Усунення неполадок
Стор. 81 із 685Законодавчі обмеження щодо експлуатації виробу та використання зображень
Зміст
>
Додаток
> Законодавчі обмеження щодо експлуатації виробу та використання зображень
Законодавчі обмеження щодо експлуатації виробу та
використання зображень
Копіювання, сканування, друк або використання репродукцій нижченаведених документів може
бути заборонено законом.
Наданий перелік є неповним. Якщо виникають сумніви, звертайтеся до юридичного представника
вашої юрисдикції.
Паперові гроші
Платіжні доручення
Депозитні сертифікати
Поштові марки (погашені або
непогашені)
Ідентифікаційні картки або знаки
розрізнення
Документи щодо військової
повинності або військового
обов’язку
Чеки або квитанції, видані
урядовими організаціями
Ліцензії на право керування
транспортними засобами та
сертифікати власності
Дорожні чеки
Продовольчі талони
Паспорти
Імміграційні документи
Акцизні марки (погашені або непогашені)
Облігації або інші документи про боргові
зобов’язання
Акції
Твори, що охороняються законами про
авторські права/витвори мистецтва без
отримання згоди власника авторських
прав
На початок сторінки
Page 82

Повний посібник
Усунення неполадок
Стор. 82 із 685Поради щодо використання апарата
Зміст
>
Додаток
> Поради щодо використання апарата
Поради щодо використання апарата
У цьому розділі наведені поради щодо використання апарата та друку з оптимальною якістю.
Чорнило використовується для різних цілей.
Як використовувати чорнило для інших цілей, окрім друку?
Чорнило може використовуватися для інших цілей, окрім друку. Чорнило використовується не
лише для друку, а й для чищення друкуючої головки з метою підтримання оптимальної якості
друку.
В апараті є функція автоматичного чищення сопел, щоб запобігти їх закупорюванню. Під час
процедури чищення чорнило виштовхується із сопел. Для чищення сопел витрачається
невелика кількість чорнила.
Чи використовується кольорове чорнило під час чорно-білого
друку?
Під час чорно-білого друку може використовуватися кольорове чорнило залежно від типу
паперу для друку або настройок драйвера принтера. Таким чином, кольорове чорнило
витрачається навіть під час чорно-білого друку.
Друк на спеціальному папері. Як виконувати друк з
оптимальною якістю?
Порада! Перед виконанням друку перевіряйте стан апарата!
Чи працює друкуюча головка належним чином?
Якщо сопла друкуючої головки закупоряться, друк стане блідим, а папір буде зіпсовано.
Щоб перевірити стан друкуючої головки, надрукуйте зразок для перевірки сопел.
Див. розділ
некоректно
Якщо кольори на роздруківках виглядають блідими або кольори друкуються
.
Чи забруднюється чорнилом внутрішня поверхня апарата?
Якщо роздруковано велику кількість матеріалів або виконано друк без полів, області, крізь
які проходить папір, можуть забруднитися чорнилом. Очистіть внутрішні компоненти
апарата за допомогою функції чищення піддона.
Див. розділ
Чищення внутрішніх компонентів апарата (Чищення піддона)
.
Порада! Дізнайтесь, як завантажити папір належним чином!
Чи завантажено папір у правильній орієнтації?
Завантажуйте папір у задній лоток стороною для друку до себе.
Page 83

Чи скручений папір?
УВІМК.
Скручений папір спричинює зминання. Розрівняйте скручений папір, після чого знову
завантажте його.
Докладніше див. у розділі « Усунення неполадок » в on-screen manual
Повний посібник
Порада! Після завантаження паперу обов’язково вкажіть
настройки для паперу!
Завантаживши папір, обов’язково виберіть його в параметрі Media Type у драйвері принтера
або за допомогою кнопки
результати друку можуть бути незадовільними.
Копіювання, Друк із комп’ютера
Див.
Існують різні типи паперу: папір зі спеціальним покриттям для друку фотографій оптимальної
якості та папір для друку документів. Параметр Media Type драйвера принтера містить різні
параметри для кожного типу паперу (використання чорнила, подавання чорнила або відстань
від сопел), щоб друк на папері усіх типів виконувався з оптимальною якістю. Кнопка Папір
(Paper)
подібних до параметра Media Type драйвера принтера. Можна виконувати друк із різними
параметрами, встановленими в параметрі Media Type драйвера принтера, або за допомогою
кнопки
на панелі керування, що використовується для копіювання, має кілька настройок,
Папір (Paper) на панелі керування відповідно до кожного типу завантаженого паперу.
Папір (Paper) на панелі керування. Якщо тип паперу не вибрано,
Використовувані типи носіїв
та
.
Стор. 83 із 685Поради щодо використання апарата
.
Використовуйте кнопку Стоп/Скинути (Stop/Reset), щоб
скасувати друк!
Порада! У жодному разі не натискайте кнопку УВІМК. (ON)!
Якщо натиснути кнопку
розміщуються в чергу на апараті, і подальший друк виконати неможливо.
Щоб скасувати друк, натисніть кнопку
Примітка
Якщо друк не вдається скасувати за допомогою натискання кнопки
(Stop/Reset)
принтера, щоб видалити непотрібні завдання друку з монітора стану принтера
(Windows).
під час друку з комп’ютера, відкрийте вікно настроювання драйвера
під час друку, дані для друку, що надсилаються з комп’ютера,
Стоп/Скинути (Stop/Reset)
.
Стоп/Скинути
Чи потрібно обережно поводитися з апаратом під час його
використання або транспортування?
Порада! Не використовуйте та не транспортуйте апарат у
вертикальному або нахиленому положеннях!
Якщо апарат використовується або транспортується у вертикальному або нахиленому
положеннях, це може спричинити пошкодження апарата або витікання чорнила.
Переконайтеся, що апарат не використовуºться та не транспортуºться в нахиленому або вертикальному
положеннях.
Page 84

Порада! Не кладіть жодні предмети на кришку для
УВІМК.
УВІМК.
притиснення документів!
Не кладіть жодні предмети на кришку для притиснення документів. Вони потраплять у задній
лоток унаслідок відкривання кришки для притиснення документів, що призведе до збою в
роботі апарата.
Окрім того, розміщуйте апарат у місці, де на нього не падатимуть жодні предмети.
Стор. 84 із 685Поради щодо використання апарата
Порада! Ретельно підбирайте місце для розміщення апарата!
Розташуйте апарат на відстані не менше 5,91 дюйма/15 см від іншого електричного приладдя,
зокрема люмінесцентних ламп. Якщо апарат буде розташований на меншій відстані, можливо,
він працюватиме неправильно через флуоресцентні шуми.
Як підтримувати виконання друку з оптимальною якістю?
Для друку з оптимальною якістю потрібно запобігати висиханню та закупоренню друкуючої головки.
Завжди дотримуйтеся нижченаведених порад для виконання друку з оптимальною якістю.
Від’єднуйте шнур живлення згідно з нижченаведеною
процедурою.
1. Натисніть кнопку
2. Переконайтеся, що індикатор Живлення
3. Від’єднайте шнур живлення від електричної розетки або вимкніть подовжувач кабелю.
Якщо натиснути кнопку
апараті автоматично закривається, щоб уникнути висихання. Якщо від’єднати шнур
живлення від електричної розетки або вимкнути подовжувач кабелю перед тим, як
індикатор Живлення
спричинити засихання або закупорювання.
Щоб від’єднати шнур живлення, обов’язково дотримуйтеся цієї процедури.
на апараті, щоб вимкнути його.
не підсвічується.
для вимкнення живлення, друкуюча головка (сопла) на
згасне, друкуюча головка не закриється належним чином, що може
Час від часу виконуйте друк!
Як висихає чорнило незакритого фломастера, який не використовується протягом
Page 85

тривалого часу, навіть якщо він закритий ковпачком, так само і сопла друкуючої головки
У цьому випадку
закупорюються засохлим чорнилом, якщо апарат довго не використовується.
Ми рекомендуємо використовувати апарат принаймні раз на місяць.
Примітка
Залежно від типу паперу чорнило може розмиватися, якщо виділити область друку
маркером, або знебарвлюватися, якщо на неї потрапить вода чи волога.
Кольори нечіткі, а роздруківки розмиті.
Порада! Надрукуйте зразок для перевірки сопел, щоб
перевірити, чи вони не закупорені.
Якщо сопла друкуючої головки закупорені, кольори можуть стати нечіткими, а роздруківки
розмитими.
Стор. 85 із 685Поради щодо використання апарата
Надрукуйте зразок для перевірки сопел
Перегляньте роздрукований зразок для чистки сопел, щоб перевірити, чи вони не закупорені.
Див. розділ Якщо кольори на роздруківках виглядають блідими або кольори друкуються некоректно
На початок сторінки
.
Page 86

MC-3804-V1.00
Стор. 86 із 685MP270 series / MP250 series Повний посібник
Короткий посібник
Друк
Сканування
Копіювання
Усунення неполадок
Як користуватися цим
посібником
Друк цього посібника
Технічне обслуговування
Змінення параметрів апарата
Додаток
Якщо переглядати цей on-screen
manual мовою, відмінною від
англійської, деякі описи в ньому
можуть відображатися
англійською мовою.
Друк
Друк із комп’ютера
Друк за допомогою стандартного програмного
забезпечення
Що таке Easy-PhotoPrint EX?
Друк фотографій
Запуск Easy-PhotoPrint EX
Вибір фотографії
Вибір паперу
Друк
Створення альбому
Запуск Easy-PhotoPrint EX
Вибір паперу та компонування
Вибір фотографії
Редагування
Друк
Друк календарів
Запуск Easy-PhotoPrint EX
Вибір паперу та компонування
Вибір фотографії
Редагування
Друк
Друк наклейок
Запуск Easy-PhotoPrint EX
Вибір паперу та компонування
Вибір фотографії
Редагування
Друк
Друк із компонуванням
Запуск Easy-PhotoPrint EX
Вибір паперу та компонування
Вибір фотографії
Редагування
Друк
Корекція та покращення фотографій
Використання функції автоматичного покращення
фотографій
Page 87

Використання функції усунення ефекту «червоних
очей»
Використання функції освітлення обличчя
Використання функції збільшення чіткості рис
обличчя
Використання функції цифрового розгладження
обличчя
Використання функції усунення вад
Налаштування зображень
Вікно «Корекція/покращення зображень»
Запитання та відповіді
Як перемістити (чи скопіювати) збережений
файл?
З якої сторони розпочинається друк зображення,
що відображається на екрані?
Чи можна друкувати з рівними полями?
Що таке «C1» або «C4»?
Параметри друку фотографій
Друк Vivid Photos
Зниження рівня шуму фотографії
Обтинання фотографій (друк фотографій)
Друк дат на фотографіях (друк фотографій)
Друк кількох фотографій на одній сторінці
Друк індексу
Друк фотографій на документи (друк фотографій
для документів)
Друк інформації фотографії
Збереження фотографій
Відкриття збережених файлів
Інші параметри
Змінення компонування
Змінення фону
Додавання фотографій
Змінення положень фотографій
Заміна фотографій
Зміна розташування, кута та розміру фотографій
Обтинання фотографій
Розміщення фотографій у рамках
Друк дат на фотографіях
Додавання коментарів до фотографій
Додавання тексту до фотографій
Збереження
Встановлення свят
Встановлення вигляду календаря
Відкриття збережених файлів
Друк за допомогою іншого програмного забезпечення
Різні методи друку
Друк із простим настроюванням
Стор. 87 із 685MP270 series / MP250 series Повний посібник
Page 88

Настроювання розміру та орієнтації сторінки
Встановлення кількості копій та порядку
виконання друку
Встановлення поля для скріплення
Друк без полів
Друк із підгонкою до сторінки
Друк із масштабуванням
Друк із компонуванням сторінки
Друк плакатів
Друк брошур
Двосторонній друк
Друк штампа/фону
Реєстрація штампу
Реєстрація даних зображення, що має
використовуватися як фонове
Друк конверта
Відображення результатів друку перед його
виконанням
Настроювання розмірів паперу (нестандартний
розмір)
Змінення якості друку та корекція даних зображення
Вибір комбінації рівня якості друку та методу друку
півтонів
Чорно-білий друк кольорового документа
Визначення корекції кольорів
Оптимальний друк фотозображень
Налаштування кольорів за допомогою драйвера
принтера
Друк із використанням профілів ICC
Налаштування балансу кольорів
Налаштування яскравості
Настроювання інтенсивності
Налаштування контрастності
Симуляція ілюстрації
Подання даних зображення в одному кольорі
Подання даних зображення з яскравими
кольорами
Розгладження нерівних контурів
Зміна властивостей кольору для покращення
забарвлення
Зниження рівня шуму фотографії
Огляд драйвера принтера
Операції з драйвером принтера
Драйвер принтера Canon IJ
Як відкрити вікно встановлення драйвера
принтера
Вкладка «Технічне обслуговування»
Монітор стану Canon IJ
Попередній перегляд Canon IJ
Стор. 88 із 685MP270 series / MP250 series Повний посібник
Page 89

Друк фотографій безпосередньо із сумісного пристрою
(лише MP270 series)
Друк фотографій безпосередньо із сумісного пристрою
(лише MP270 series)
Друк фотографій безпосередньо із сумісного пристрою
(лише MP270 series)
Про параметри друку PictBridge (лише MP270 series)
Параметри, вказувані на пристрої, сумісному з
технологією PictBridge
Сканування
Сканування
Сканування зображень
Сканування зображень
Перед початком сканування
Розміщення документів
Збереження відсканованих даних на ПК за допомогою
панелі керування апарата
Збереження відсканованих даних на ПК за допомогою
панелі керування апарата
Додаток: Різні параметри сканування
Вибір відповіді на команди з панелі керування за
допомогою програми MP Navigator EX
Сканування за допомогою стандартного програмного
забезпечення
Що таке MP Navigator EX (програмне забезпечення з
комплекту сканера)?
Спроба сканування
Запуск MP Navigator EX
Сканування фотографій та документів
Одночасне сканування кількох документів
Сканування зображень, більших за скло
експонування (Stitch Assist)
Просте сканування одиночним клацанням
Корисні функції MP Navigator EX
Автоматична корекція/покращення зображень
Ручна корекція/покращення зображень
Налаштування зображень
Пошук зображень
Класифікація зображень за категоріями
Утилізація зображень у програмі MP Navigator EX
Збереження
Збереження у вигляді файлів PDF
Створення/редагування файлів PDF
Друк документів
Друк фотографій
Надсилання електронною поштою
Редагування файлів
Встановлення паролів для файлів PDF
Стор. 89 із 685MP270 series / MP250 series Повний посібник
Page 90

Відкриття/редагування файлів PDF, захищених
паролем
Екрани MP Navigator EX
Екран режиму навігації
Вкладка «Сканування/імпорт документів або
зображень»
Перегляд та використання зображень на вкладці
«Комп’ютер»
Вкладка «Індивідуальне сканування за допомогою
одиночного клацання»
Екран фотографій/документів (скло експонування)
(вікно сканування/імпорту)
Діалогове вікно параметрів сканування
(фотографії/документи)
Діалогове вікно збереження
Діалогове вікно збереження у вигляді файлів PDF
Діалогове вікно параметрів PDF
Вікно перегляду та використання
Вікно створення/редагування файла PDF
Діалогове вікно друку документа
Діалогове вікно друку фотографії
Діалогове вікно надсилання електронною поштою
Вікно «Корекція/покращення зображень»
Екран режиму одиночного клацання
Діалогове вікно автоматичного сканування
Діалогове вікно збереження (екран режиму
одиночного клацання)
Діалогове вікно параметрів сканування
Діалогове вікно збереження
Діалогове вікно параметрів Exif
Діалогове вікно PDF
Діалогове вікно збереження у вигляді файлів PDF
Діалогове вікно пошти
Діалогове вікно OCR
Діалогове вікно «Індивідуальний»
Діалогове вікно властивостей
Вкладка «Загальні»
Вкладка параметрів кнопки сканера
(збереження)
Додаток: Відкриття інших файлів, окрім відсканованих
зображень
Відкриття зображень, збережених на комп’ютері
Сканування за допомогою іншого програмного
забезпечення
Що таке ScanGear (драйвер сканера)?
Сканування з додатковими параметрами за
допомогою ScanGear (драйвер сканера)
Запуск ScanGear (драйвер сканера)
Сканування в основному режимі
Сканування в розширеному режимі
Стор. 90 із 685MP270 series / MP250 series Повний посібник
Page 91

Сканування в режимі автоматичного сканування
Усунення неполадок
Усунення неполадок
Одночасне сканування кількох документів за
допомогою ScanGear (Драйвер сканера)
Корекція зображень і налаштування кольорів за
допомогою ScanGear (Драйвер сканера)
Корекція зображень (нечітка маска, усунення
шуму та подряпин, корекція згасання тощо)
Налаштування кольорів за допомогою колірного
зразка
Налаштування насиченості та балансу кольорів
Налаштування яскравості та контрастності
Налаштування гістограми
Налаштування кривої тону
Встановлення граничного значення
Екрани ScanGear (драйвер сканера)
Вкладка основного режиму
Вкладка розширеного режиму
Параметри введення
Параметри виведення
Параметри зображення
Кнопки налаштування кольорів
Вкладка режиму автоматичного сканування
Діалогове вікно властивостей
Вкладка сканера
Вкладка попереднього перегляду
Вкладка сканування
Вкладка параметрів кольору
Додаток: Корисна інформація про сканування
Налаштування рамок для обтинання
Роздільна здатність
Формати файлів
Узгодження кольорів
Інші методи сканування
Сканування за допомогою драйвера WIA
Сканування за допомогою панелі керування (лише
Windows XP)
Стор. 91 із 685MP270 series / MP250 series Повний посібник
Копіювання
Друк із панелі керування апарата
Копіювання
Створення копій
Зменшення або збільшення копії
Використання зручних функцій копіювання
Вибір розміру сторінки між A4 та Letter
Копіювання без полів (Копія без полів)
Page 92

Якщо виникає помилка
Апарат не вмикається
Відображення коду помилки на світлодіодному індикаторі
Індикатор попередження горить жовтогарячим
Індикатор живлення блимає зеленим, а індикатор
попередження блимає жовтогарячим почергово
Відсутність інформації на світлодіодному індикаторі
Не вдається встановити драйвери MP
Не вдається встановити підключення до комп’ютера
належним чином
Незадовільна якість результатів друку
Не вдається виконати завдання друку повністю
Друк не виконується/Надруковане зображення нечітке/
Неправильні кольори/Білі смуги
Кольори роздруківок нечіткі
Перекіс прямих ліній
Роздруковані аркуші скручуються або містять
чорнильні плями
Папір містить забруднення/Подряпини на поверхні
роздруківок
Зворотна сторона паперу забруднена чорнилом
З обох сторін роздруківки містяться вертикальні риски
Кольори неоднорідні або є білі смуги
Друк не починається
Копіювання/друк припиняється до завершення завдання
Апарат працює, але чорнило не подається
Швидкість друку нижча за очікувану
Тримач для картриджа FINE не переміщується до
потрібної позиції для заміни
Неправильне подавання паперу
Зминання паперу
Сталося зминання паперу в лотку виведення паперу
або задньому лотку
В інших випадках
Повідомлення на екрані комп’ютера
Відображається повідомлення «Номер помилки:
B200. Сталася помилка принтера. Вимкніть принтер і
від’єднайте шнур живлення принтера від джерела
живлення, а потім зверніться до сервісного центру».
Відображається повідомлення «Номер помилки: ****.
Сталася помилка принтера. Вимкніть принтер, а потім
увімкніть його ще раз. Якщо така дія не призводить до
усунення помилки, для отримання докладніших
відомостей див. посібник користувача.»
Помилка під час запису/Помилка під час виведення/
Помилка зв’язку
Відображається повідомлення «Номер помилки: 300»
Відображається повідомлення «Номер помилки:
1700»
Відображається повідомлення «Номер інформації
про чорнило: 1688»
Стор. 92 із 685MP270 series / MP250 series Повний посібник
Page 93

Відображається повідомлення «Номер інформації
про чорнило: 1686»
Відображається повідомлення «Номер помилки:
2001» (лише MP270 series)
Відображається повідомлення «Номер помилки:
2002» (лише MP270 series)
Інші повідомлення про помилки
Відображається екран «Розширена програма
опитувань щодо використання струминного принтера/
сканера/факсу»
З’являється піктограма «Розширена програма
опитувань щодо використання струминного принтера/
сканера/факсу»
Для користувачів Windows
Монітор стану принтера не відображається
З’являється повідомлення про помилку на PictBridge-
сумісному пристрої (лише MP270 series)
Проблеми сканування
Сканер не працює
Не вдається запустити ScanGear (драйвер сканера)
З’являється повідомлення про помилку, а екран
ScanGear (драйвер сканера) не відображується
Якість сканування (зображення, що відображається
на моніторі) незадовільна
Навколо відсканованого зображення містяться
додаткові білі області
Не вдається виконати одночасне сканування кількох
документів
У режимі автоматичного сканування виконати
сканування належним чином не вдається
Низька швидкість сканування
Відображується повідомлення «Недостатньо пам’яті»
Під час сканування комп’ютер перестає працювати
Сканер не працює після оновлення Windows
Проблеми програмного забезпечення
Потрібне програмне забезпечення для електронної
пошти не відображується на екрані вибору
Відскановане зображення друкується збільшеним
(зменшеним)
Відскановане зображення збільшене (зменшене) на
моніторі комп’ютера
Відскановане зображення не відкривається
Проблеми програми MP Navigator EX
Не вдається виконати сканування з правильним
розміром
Не вдається правильно визначити положення чи
розмір зображення під час сканування за допомогою
панелі керування
Документ розміщено правильно, але відскановане
зображення виглядає перекошеним
Документ розміщено правильно, але відскановане
зображення має змінену орієнтацію
Якщо усунути неполадку не вдається
Стор. 93 із 685MP270 series / MP250 series Повний посібник
Page 94

Поширені запитання
Інструкції з використання (драйвер принтера)
Загальні примітки (драйвер сканера)
Використання Easy-PhotoPrint EX
Використання MP Navigator EX
Про меню «Solution Menu»
Стор. 94 із 685MP270 series / MP250 series Повний посібник
Page 95

Стор. 95 із 685Як користуватися цим посібником
Повний посібник
> Як користуватися цим посібником
Як користуватися цим посібником
Робота з панеллю змісту
Робота з вікном пояснення
Друк цього посібника
Використання ключових слів для пошуку документів
Реєстрація документів до свого посібника
Символи, які використовуються в цьому документі
Товарні знаки
На початок сторінки
Page 96

Стор. 96 із 685Робота з панеллю змісту
>
Повний посібник
Як користуватися цим посібником
Робота з панеллю змісту
> Робота з панеллю змісту
Якщо клацнути заголовок документа, відображуваного на панелі змісту, розміщеній у лівій частині
on-screen manual, відповідні документи цього заголовка відображуються праворуч у вікні
пояснення.
Якщо клацнути піктограму
знайдені у нижченаведених ієрархічних структурах.
ліворуч від піктограми
, відображуються заголовки документів,
Примітка
Щоб закрити або відобразити панель змісту, клацніть
.
На початок сторінки
Page 97

Стор. 97 із 685Робота з вікном пояснення
>
Повний посібник
Як користуватися цим посібником
Робота з вікном пояснення
> Робота з вікном пояснення
(1) Клацніть рядок символів зеленого кольору, щоб перейти до відповідного документа.
(2) Курсор переміститься на початок цього документа.
Примітка
Діаграми та знімки екранів комп’ютера в цьому посібнику стосуються MP270 series.
Операції абсолютно ідентичні операціям, використовуваним для MP250 series, якщо не
описано інше.
У певних регіонах деякі моделі не продаються.
На початок сторінки
Page 98

Стор. 98 із 685Друк цього посібника
>
Повний посібник
Як користуватися цим посібником
Друк цього посібника
> Друк цього посібника
Клацніть , щоб відобразити вікно друку в лівій частині оn-screen manual.
Примітка
Клацніть
Якщо клацнути
(Page Setup). Потім можна легко вибрати параметри паперу, який потрібно використовувати
для друку.
Клацніть , а потім клацніть Параметри друку (Print Settings), щоб відобразити діалогове вікно
Друк (Print). Коли відобразиться діалогове вікно, виберіть принтер для друку. На вкладці
Настроюв. друку (Print Setup) також можна вибрати принтер, який потрібно використовувати.
Після вибору використовуваного принтера клацніть Параметри... (Properties...), щоб указати
параметри друку.
Клацніть , а потім клацніть Настройки параметрів (Option Settings), щоб відобразити
діалогове вікно Настройки параметрів (Option Settings). Після цього можна настроїти
завдання друку.
Друкувати назву документа та номер сторінки (Print document title and page number)
Якщо цей прапорець встановлено, у заголовку (у верхній частині документа) друкується
назва посібника та номер сторінки.
Друкувати колір фону та зображення (Print background color and images)
Коли встановлено цей прапорець, друкується колір фону та зображення. Деякі
зображення друкуються незалежно від того, чи встановлено цей прапорець.
Перевіряти кількість сторінок перед друком (Check number of pages to be printed before
printing)
Коли встановлено цей прапорець, перед початком друку відображається діалогове вікно
Підтвердж. кількості сторіінок для друку (Print Page Count Confirmation). За допомогою
цього діалогового вікна можна перевірити, скільки буде надруковано сторінок.
, щоб закрити або відобразити вікно друку.
, а потім — Сторінка (Page Setup), відобразиться діалогове вікно Сторінка
На вкладці Вибір документа (Document Selection) виберіть спосіб друку документа. Доступні такі
чотири методи друку:
Page 99

Друк поточного документа
Друк вибраних документів
Друк свого посібника
Друк усіх документів
Примітка
Можна вибрати тип, який потрібно надрукувати, а потім легко вказати параметри принтера на
вкладці Настроюв. друку (Print Setup).
Друк поточного документа
Можна надрукувати документ, що наразі відображується.
У полі Вибір мети (Select Target) виберіть Поточний документ (Current
1.
Document)
Заголовок наразі відображуваного документа відображується у списку Документи для друку
(Documents to Be Printed).
Примітка
Вибравши Друк пов'язаних документів (Print linked documents), також можна надрукувати
документи, пов’язані з поточним документом. Пов'язані документи додаються у список
Документи для друку (Documents to Be Printed).
Клацніть Попер. перегляд (Print Preview), щоб відобразити та перевірити результати друку
перед його безпосереднім виконанням.
Стор. 99 із 685Друк цього посібника
Клацніть вкладку Настроюв. друку (Print Setup)
2.
На вкладці Сторінка (Page Setup) виберіть принтер, який потрібно використовувати, і вкажіть
параметри друку, як це необхідно.
Клацніть Розпочати друк (Start Printing)
3.
Відобразиться повідомлення з підтвердженням кількості сторінок для друку.
Виконайте друк
4.
Підтвердьте кількість сторінок для друку та натисніть Так (Yes).
Буде виконано друк документів, які наразі відображуються.
Друк вибраних документів
Можна вибрати та надрукувати потрібні документи.
У полі Вибір мети (Select Target) виберіть Вибрані документи (Selected
1.
Documents)
Заголовки всіх документів відобразяться у списку Документи для друку (Documents to Be
Printed).
Виберіть документи для друку
2.
У списку Документи для друку (Documents to Be Printed) встановіть прапорці біля заголовків
документів, які потрібно надрукувати.
Примітка
Якщо встановити прапорець Автоматичний вибір документів у нижченаведених ієрархічних
структурах (Automatically select documents in lower hierarchies), буде встановлено прапорці
біля всіх заголовків документів, знайдених у нижченаведених ієрархічних структурах.
Клацніть Вибрати все (Select All), щоб встановити прапорці біля всіх заголовків документів.
Page 100

Клацніть Очистити все (Clear All), щоб зняти прапорці біля всіх заголовків документів.
Клацніть Попер. перегляд (Print Preview), щоб відобразити та перевірити результати друку
перед його безпосереднім виконанням.
Клацніть вкладку Настроюв. друку (Print Setup)
3.
На вкладці Сторінка (Page Setup) виберіть принтер, який потрібно використовувати, і вкажіть
параметри друку, як це необхідно.
Клацніть Розпочати друк (Start Printing)
4.
Відобразиться повідомлення з підтвердженням кількості сторінок для друку.
Виконайте друк
5.
Підтвердьте кількість сторінок для друку та натисніть Так (Yes).
Будуть надруковані всі заголовки із встановленими прапорцями.
Друк свого посібника
Можна вибрати та надрукувати документи, зареєстровані у вашому посібнику.
Детальніше про цей посібник див. у розділі « Реєстрація документів до свого посібника
Стор. 100 із 685Друк цього посібника
».
У полі Вибір мети (Select Target) виберіть Посібник (My Manual)
1.
Заголовки документів, зареєстрованих у вашому посібнику, відобразяться у списку Документи
для друку (Documents to Be Printed).
Виберіть документи для друку
2.
У списку Документи для друку (Documents to Be Printed) встановіть прапорці біля заголовків
документів, які потрібно надрукувати.
Примітка
Клацніть Вибрати все (Select All), щоб встановити прапорці біля всіх заголовків документів.
Клацніть Очистити все (Clear All), щоб зняти прапорці біля всіх заголовків документів.
Клацніть Попер. перегляд (Print Preview), щоб відобразити та перевірити результати друку
перед його безпосереднім виконанням.
Клацніть вкладку Настроюв. друку (Print Setup)
3.
На вкладці Сторінка (Page Setup) виберіть принтер, який потрібно використовувати, і вкажіть
параметри друку, як це необхідно.
Клацніть Розпочати друк (Start Printing)
4.
Відобразиться повідомлення з підтвердженням кількості сторінок для друку.
Виконайте друк
5.
Підтвердьте кількість сторінок для друку та натисніть Так (Yes).
Будуть надруковані всі заголовки із встановленими прапорцями.
Друк усіх документів
Можна надрукувати всі документи on-screen manual.
У полі Вибір мети (Select Target) виберіть Усі документи (All Documents)
1.
Заголовки всіх документів відображуються в списку Документи для друку (Documents to Be
Printed), а всі прапорці встановлюються автоматично.
Примітка
 Loading...
Loading...