Canon PIXMA MP270 series, PIXMA MP250 series User Manual [tr]

Bu El Kitabının Kullanımı
Bu El Kitabını Yazdırma
MC-3774-V1.00
Sayfa 1 / 694 sayfaCanon MP270 series / MP250 series Ekran El Kitabı
Temel Kılavuz
Bu ürünle ilgili bir özet verir.
Detaylı Kılavuz
Bu ürünün ayrıntılı işlevini
açıklar.
Sorun Giderme

Bu El Kitabının Kullanımı
Bu El Kitabını Yazdırma
İçindekiler
Sayfa 2 / 694 sayfaMP270/MP250 series Temel Kılavuz
MP-3295-V1.00
Detaylı Kılavuz
Makineye Genel Bakış
Ana Bileşenler
Işıklı Görüntü Birimi ve Temel İşlemler
Kopyalama
Belgeleri Kopyalama
Fotoğrafları Kopyalama
Sayfaya Sığdır Kopyalama
Tarama
Taranan Verileri Bilgisayara Kaydetme
Bilgisayarınızdan Yazdırma
Fotoğrafları Yazdırma (Easy-PhotoPrint EX)
Belgeleri Yazdırma (Windows)
Belgeleri Yazdırma (Macintosh)
Kağıdı / Orijinalleri Yükleme
Kağıt Yükleme
Orijinalleri Yükleme
Düzenli Bakım
Baskı Soluklaştığında veya Renkler Yanlış
Olduğunda
FINE Kartuşu Değiştirme
Makineyi Temizleme
Ek
Ürününüzün ve Resimlerin Kullanımı
Konusundaki Yasal Sınırlamalar
Makinenizin Kullanımıyla İlgili İpuçları
Diğer Kullanımlar
PictBridge Uyumlu Bir Aygıttan Fotoğrafları
Yazdırma (Yalnızca MP270 series)
Kullanışlı Yazılım Uygulamaları

Detaylı Kılavuz Sorun Giderme
İçindekiler > Makineye Genel Bakış
Makineye Genel Bakış
Bu bölümde makinenin bileşen adları ve makineyi kullanmadan önce bilmeniz gereken temel işlemler
sunulmaktadır.
Ana Bileşenler
Önden Görünüm
Arkadan Görünüm
İç Görünüm
İşletim Paneli
Işıklı Görüntü Birimi ve Temel İşlemler
Sayfa 3 / 694 sayfaMakineye Genel Bakış
Sayfa başına dön

Detaylı Kılavuz Sorun Giderme
Sayfa 4 / 694 sayfaAna Bileşenler
İçindekiler
Makineye Genel Bakış
>
Ana Bileşenler
Önden Görünüm
Arkadan Görünüm
İç Görünüm
İşletim Paneli
Önden Görünüm
> Ana Bileşenler
(1)
Belge Kapağı
Plaka Camına bir orijinal yüklemek için açın.
(2)
Kağıt Desteği
Kağıdı Arka Tepsiye yüklemek için kaldırın ve geri ittirin.
(3)
Arka Tepsi
Makinede kullanabileceğiniz çeşitli boyutlarda ve türlerdeki kağıtları yükleyin. Aynı anda iki veya daha fazla
sayıda aynı boyutta ve tipte kağıt yüklenebilir ve bir seferde otomatik olarak tek kağıt beslenebilir.
Kağıt Yükleme
Bkz.
(4)
Kağıt Kılavuzları
Kağıt destesinin her iki tarafını birbirine hizalamak için kaydırın.
İşletim Paneli
(5)
Makinenin ayarlarını değiştirmek veya yeniden çalıştırmak için kullanın.
İşletim Paneli
Bkz.
.
.
Not
Makine yaklaşık 5 dakika süreyle çalıştırılmazsa, ışıklı görüntü birimi ve İşletim Paneli'nde
bulunan
sağlamak için
işlemini gerçekleştirin.
(6)
Kağıt Çıkış Tepsisi
Yazdırma veya kopyalama işlemi başladığında otomatik olarak açılır ve yazdırılan kağıt çıkartılır.
Güç (Power)
Açma (ON)
lambası dışındaki lambalar söner. Bunların yeniden görüntülenmesini
düğmesi dışında herhangi bir düğmeye basın veya yazdırma

(7)
Çıkış Tepsisi Uzantısı
Çıktıları desteklemek için açın. Yazdırırken veya kopyalama yaparken bunu açın.
Plaka Camı
(8)
Kopyalamak veya taramak için bir orijinal yükleyin.
(9)
Doğrudan Yazdırma Bağlantı Noktası (Yalnızca MP270 series)
Doğrudan yazdırmak için dijital fotoğraf makinesi gibi, PictBridge uyumlu bir aygıta bağlayın.
Bkz.
PictBridge Uyumlu Bir Aygıttan Fotoğrafları Yazdırma (Yalnızca MP270 series)
Sayfa 5 / 694 sayfaAna Bileşenler
.
Uyarı
PictBridge uyumlu aygıtlar dışında herhangi bir donanımı makinenin Doğrudan Yazdırma
Bağlantı Noktasına bağlamayın. Bu durum makinede yangın, elektrik şoku ve hasar
meydana gelmesine neden olabilir.
Önemli
Metal mahfazaya dokunmayın.
Arkadan Görünüm
(10)
USB Bağlantı Noktası
Makineyi bir bilgisayara bağlamak için USB kablosunu takın.
Önemli
Metal mahfazaya dokunmayın.
Makine bilgisayarla orijinalleri yazdırırken veya tararken, USB kablosunu çıkarmayın ya da
takmayın.
(11)
Güç Kablosu Konektörü
Ürünle birlikte verilen elektrik kablosunu takın.
İç Görünüm

(12)
Mürekkep Kartuşu Kilitleme Kapakları
FINE Kartuşları yerine kilitler.
(13) Tarama Birimi (Yazıcı Kapağı)
Orijinal belgeleri tarar. FINE Kartuşları değiştirmek veya makinenin içinde sıkışan kağıdı çıkarmak için bu
kapağı açın. Tarama Birimini (Kapak) açarken, Belge Kapağı kapalı durumdayken kaldırın.
Sayfa 6 / 694 sayfaAna Bileşenler
(14)
Tarama Birimi Desteği
Açık olduğunda Tarama Birimini (Kapak) tutar.
(15)
FINE Kartuş Tutucu
FINE Kartuşları takın.
Renkli FINE Kartuşun sol yuvaya (
(16)
FINE Kartuşlar (Mürekkep Kartuşları)
Yazıcı Kafası ve mürekkep haznesi ile entegre edilen değiştirilebilir bir kartuş.
), Siyah FINE Kartuşun da sağ yuvaya (
Not
FINE Kartuşların takılmasıyla ilgili ayrıntılı bilgi için, basılı el kitabına bakın:
Kılavuzu
.
Önemli
Aşağıdaki şekilde bulunan (A) bölümüne mürekkep sıçrayabilir. Bu durum makinenin
performansını etkilemez.
(A) bölümüne dokunmayın. Dokunursanız, makine düzgün şekilde yazdıramaz.
) takılması gerekir.
Başlangıç
İşletim Paneli
MP270 series MP250 series

Sayfa 7 / 694 sayfaAna Bileşenler
Açma (ON) düğmesi / Güç (Power) lambası
(1)
Makineyi açar veya kapatır. Makineyi çalıştırmadan önce Belge Kapağını mutlaka kapatın.
Önemli
Güç prizi bağlantısını kesme
Makineyi kapalı konuma getirdikten sonra fişini çekerken
olmasına dikkat edin.
fişini prizden çekmeniz durumunda, Yazıcı Kafası korunmasız olduğundan makine doğru
şekilde yazdırmayabilir.
Güç (Power)
lambası yanıyorken veya yanıp sönüyorken yazıcının
Power
Not
Power ve Alarm lambaları
Makinenin durumunu
Güç (Power)
-
Güç (Power)
-
Güç (Power)
-
Alarm lambası turuncu renkte yanıyor veya yanıp sönüyor: Bir hata oluşmuştur ve
-
makine yazdırmaya hazır değildir. Ayrıntılı bilgi için, ekran el kitabındaki "
bölümüne bakın:
- Sırayla
Işıklı Görüntü Birimi (Işık Yayan Diyot)
(2)
Kopya sayısını, Bakım kodunu veya hata kodu gibi çalışma durumunu görüntüler.
[+] düğmesi
(3)
Kopya sayısını belirtir.
Güç (Power)
Servis merkeziyle iletişim kurulmasını gerektiren bir hata ortaya çıkmış olabilir. Ayrıntılı
bilgi için, ekran el kitabındaki "
Güç (Power)
lambası kapalı: Güç kapalıdır.
lambası yeşil yanıyor: Makine yazdırmaya hazırdır.
lambası yeşil yanıp sönüyor: Makine başlatılıyor veya kapanıyordur.
Detaylı Kılavuz
lambası yeşil ve
lambası ve
.
Alarm
Sorun Giderme
lambası ile kontrol edebilirsiniz.
Alarm
lambası turuncu renkte yanıp sönüyor:
" bölümüne bakın:
lambasının yanmıyor
Sorun Giderme
Detaylı Kılavuz
.
"
(4) Mürekkep (Ink) lambaları
Mürekkep bittiğinde, vb. durumlarda turuncu renkte yanar veya yanıp söner. Soldaki lamba, Renkli FINE
Kartuş durumunu ve sağdaki lamba da Siyah FINE Kartuş durumunu gösterir.
(5)
Kağıt (Paper) düğmesi
Kağıt boyutunu ve ortam türünü seçer.
TARA düğmesi
(6)
Orijinal belgenin bilgisayara kaydedilmesi için taranmasını başlatır.
(7)
Durdur/Sıfırla (Stop/Reset) düğmesi
İşlemleri iptal eder. Devam eden bir yazdırma, kopyalama veya tarama işini iptal etmek için de bu düğmeye
basabilirsiniz.
(8)
Renk düğmesi
Renkli kopyalama işlemini başlatır. Öğe ayarına ilişkin seçiminizi sonlandırmak için bu düğmeye basabilirsiniz.
*
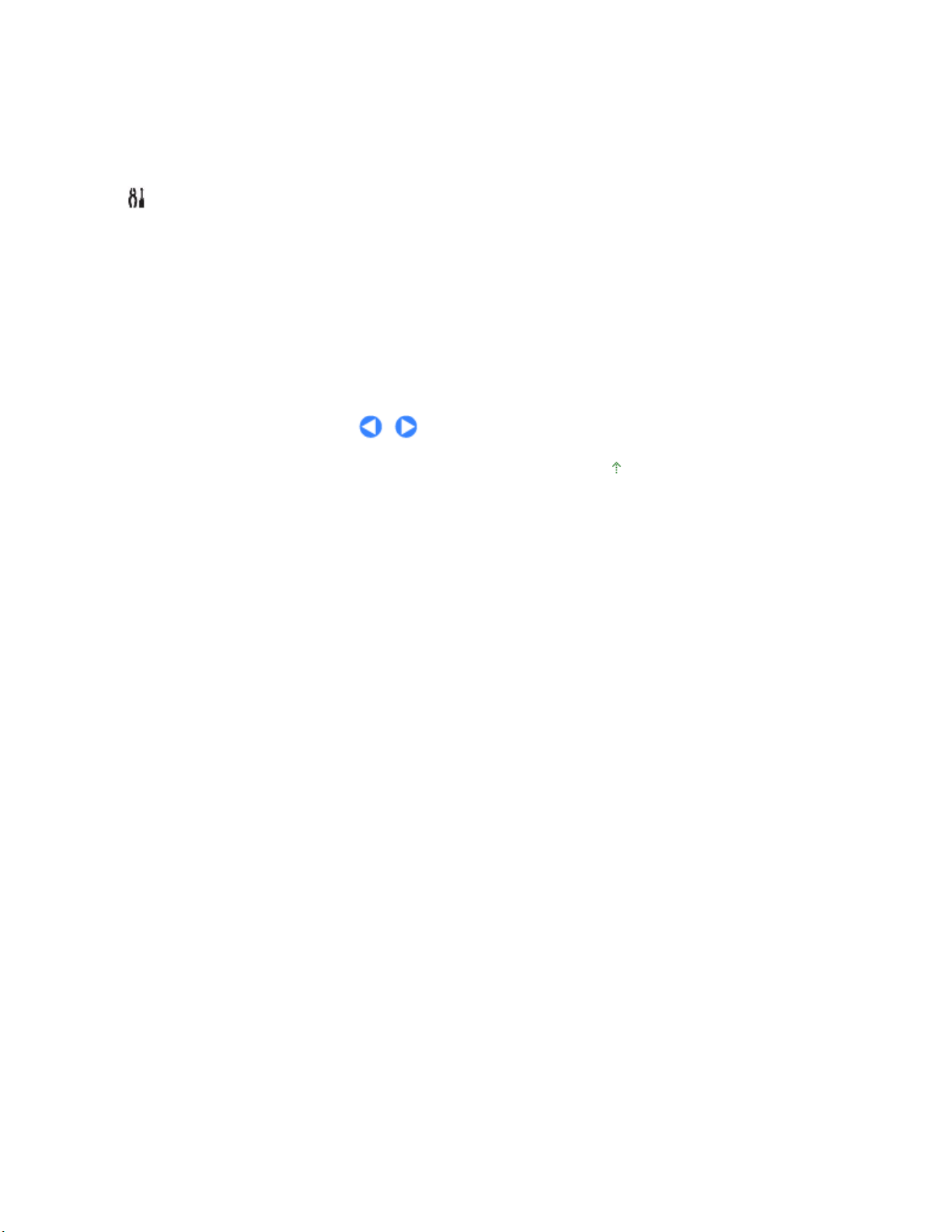
Siyah düğmesi
(9)
Siyah beyaz kopyalama işlemini başlatır. Öğe ayarına ilişkin seçiminizi sonlandırmak için bu düğmeye
basabilirsiniz.
*
(10) Sayfaya Sığdır (Fit to Page) düğmesi / Sayfaya Sığdır (Fit to Page) lambası
Sayfaya Sığdır kopyalama işlevini etkinleştirir. Orijinal belgeyi, seçilen sayfa boyutuna sığması için otomatik
olarak büyütülmüş veya küçültülmüş olarak kopyalayabilirsiniz. Sayfaya Sığdır kopyalama işlevi devre dışı
bırakıldığında, orijinalle aynı boyutta kopyalar oluşturabilirsiniz.
(11)
(Bakım) düğmesi
Bakım kodunu belirtir.
(12) Kağıt (Paper) lambası
Kağıt (Paper)
Alarm lambası
(13)
Kağıdın veya mürekkebin bitmesi gibi bir hata oluştuğunda turuncu renkte yanar ya da yanıp söner.
* Yazılım uygulamaları veya kılavuzlarda,
"Tamam (OK)" düğmesi olarak adlandırılır.
düğmesiyle seçilen sayfa boyutunu ve ortam türünü belirtmek için yanar.
Siyah (Black)
ve
Renk (Color)
düğmeleri topluca "Başlat (Start)" veya
Sayfa 8 / 694 sayfaAna Bileşenler
Sayfa başına dön

Detaylı Kılavuz Sorun Giderme
Sayfa 9 / 694 sayfaIşıklı Görüntü Birimi ve Temel İşlemler
İçindekiler
Makineye Genel Bakış
>
> Işıklı Görüntü Birimi ve Temel İşlemler
Işıklı Görüntü Birimi ve Temel İşlemler
Bu makineyi bilgisayar olmadan kopya oluşturmak veya bakım işlemleri gerçekleştirmek için
kullanabilirsiniz.
Bu bölümde, ışıklı görüntü birimi ve İşletim Panelindeki temel işlemler açıklanmaktadır.
Makine çalıştırıldığında, ışıklı görüntü biriminde 1 sayısı görüntülenir.
Işıklı görüntü birimi, aşağıdaki gibi makinenin durumunu gösterir.
Makine Durumu
Kopyalama yaparken
Yazdırma, tarama veya bakım
işlemleri gerçekleştirilirken
Kopya sayısı (yanıp sönüyor)
Işıklı Görüntü Birimi
(sırayla yanıp sönüyor)
E
Bir hata oluştuğunda
Tarama Birimi (Kapak) açık
olduğunda
Sırayla
Sırayla
(yanıp sönüyor)
ve sayı görüntülenir.
Hata kodlarıyla ilgili ayrıntılı bilgi için, ekran el kitabındaki "
Giderme" bölümüne bakın:
P
ve sayı görüntülenir.
Servis merkeziyle bağlantı kurulmasını gerektiren bir hata
oluşmuş olabilir.
Ayrıntılı bilgi için, ekran el kitabındaki "
bölümüne bakın:
Detaylı Kılavuz
Detaylı Kılavuz
.
.
Sorun Giderme
Sorun
"
Not
Dijital fotoğraf makinesi gibi, PictBridge uyumlu bir aygıt makineye bağlı olduğunda, ışıklı görüntü
biriminde
görüntülenir (yalnızca MP270 series).
C
Kopya Sayısı
Kopyalama başladığında, belirtilen kopya sayısı ışıklı görüntü biriminde görüntülenir. Kopyalama devam
ederken, ışıklı görüntü birimindeki sayı yanıp söner ve kalan kopya sayısını göstermek için birer birer
azalır.

A4 ve 8,5 inç x 11 inç (Letter) Sayfa Boyutları Arasında
Sayfa 10 / 694 sayfaIşıklı Görüntü Birimi ve Temel İşlemler
[
] düğmesine her bastığınızda, ışıklı görüntü birimindeki sayı birer birer artar.
+
kopya sayısı "20" değerine ayarlanır. "1" değerine geri dönmek için [
+] düğmesine tekrar basın.
F
görüntülendiğinde,
Bakım Kodları
Makine bakımını gerçekleştirmek için, ışıklı görüntü biriminde istenen kod görüntüleninceye kadar
veya
(Bakım) düğmesine art arda basın ve ardından Siyah (Black)
Bakım
Kodu
Püskürtme ucu denetim desenini
yazdırır.
Yazıcı Kafasını temizler.
Yazıcı Kafasını yoğun şekilde
temizler.
Yazıcı kafası hizalama sayfasını
yazdırır.
İşlem
Püskürtme Ucu Denetim Desenini Yazdırma
Yazıcı Kafasını Temizleme
Yazıcı Kafası Yoğun Temizleme
Yazıcı Kafası Hizalama
Renk (Color)
Bkz.
düğmesine basın.
Yazıcı Kafasını otomatik şekilde
hizalamak için yazıcı kafası hizalama
sayfasını tarar.
Geçerli kafa konumu ayar
değerlerini yazdırır.
Kağıt Besleme Silindirini temizler.
Makinenin iç kısmını temizler. Makinenin İç Kısmını Temizleme (Alt Plaka Temizleme)
Arka Tepsiye yüklenen kağıt boyutu
için A4 ve 8,5 inç x 11 inç (Letter)
arasında geçiş yapar.
(Bu ayar kopyalama yaparken
kullanılır.)
Makineyi kağıt yıpranmasını
engelleme konumuna ayarlar.
Yazıcı Kafası Hizalama
Yazıcı Kafası Hizalama
Kağıt Besleme Silindirini Temizleme
Geçiş Yapma
Ekran el kitabındaki "
alan "Kağıt Lekelenmiş/Yazdırılan Yüzey Çizilmiş" başlıklı
kısma bakın:
Sorun Giderme
Detaylı Kılavuz
" bölümünde yer
.
Hata Kodları
Bir hata oluştuğunda, hata kodunu bildirmek için, ışıklı görüntü biriminde sırayla
E
ve sayı görüntülenir.
örn. "E, 1, 6"
(sırayla yanıp sönüyor)
Not
Hata kodlarıyla ilgili ayrıntılı bilgi için, ekran el kitabındaki "
.
Kılavuz
ile bir hata kodu görüntülenirse, servis merkeziyle bağlantı kurulmasını gerektiren bir hata oluşmuş
P
olabilir.
Ayrıntılı bilgi için, ekran el kitabındaki "
Sorun Giderme
Sorun Giderme
" bölümüne bakın:
" bölümüne bakın:
Detaylı Kılavuz
.
Detaylı

Sayfa 11 / 694 sayfaIşıklı Görüntü Birimi ve Temel İşlemler
Sayfa başına dön

Detaylı Kılavuz Sorun Giderme
Sayfa 12 / 694 sayfaKopyalama
İçindekiler
> Kopyalama
Kopyalama
Standart kopyaların yanı sıra, orijinal belge kopyalarını sayfa boyutuna sığacak şekilde genişletebilir veya
daraltabilir ve yazdırılmış fotoğrafın kenarlıksız kopyalarını oluşturabilirsiniz.
Belgeleri Kopyalama
A4 ve 8,5 inç x 11 inç (Letter) Sayfa Boyutları Arasında Geçiş Yapma
Fotoğrafları Kopyalama
Sayfaya Sığdır Kopyalama
Sayfa başına dön

Detaylı Kılavuz Sorun Giderme
Sayfa 13 / 694 sayfaBelgeleri Kopyalama
İçindekiler
> Kopyalama > Belgeleri Kopyalama
Belgeleri Kopyalama
Bu bölümde, düz kağıda A4 veya Letter boyutunda bir belgeyi kopyalama yordamı açıklanmaktadır.
İşlem ile ilgili olarak, referans sayfasında açıklanan notlara ve işlem yordamına bakın.
Aşağıdakileri hazırlamanız gerekir:
Kopyalanacak orijinaller. Bkz. Yükleyebileceğiniz Orijinaller
.
Yazdırma amaçlı kağıt. Bkz.
Kullanabileceğiniz Ortam Türleri
1. Kopyalama için hazırlık yapın.
Gücü açın.
(1)
(2)
(3)
İşletim Paneli
Bkz.
.
Kağıt yükleyin.
Bkz. Düz Kağıt / Fotoğraf Kağıdı Yükleme.
Buraya A4 veya Letter boyutunda düz kağıt yüklenir.
Kağıt Çıkış Tepsisini yavaşça açın ve ardından Çıkış Tepsisi Uzantısını açın.
.

Plaka Camına bir orijinal yükleyin.
(4)
Orijinalleri Yükleme
Bkz.
Orijinali KOPYALANACAK TARAFI AAĞI BAKACAK EKİLDE yerleştirin ve bunu aşağıda gösterildiği gibi
hizalama işaretiyle hizalayın.
.
Sayfa 14 / 694 sayfaBelgeleri Kopyalama
Ardından Belge Kapağını yavaşça kapatın.
Not
Kopyalanabilecek belgelerin türüne ve koşullarına ilişkin ayrıntılı bilgi için, bkz.
Yükleyebileceğiniz Orijinaller .
2.
Kopyalama işlemini başlatın.
Kopya sayısını (maksimum 20 kopya) belirtmek için [
(1)
basın.
1 - 9 kopya veya 20 kopya yapmak için
] düğmesine art arda
+

İstenen kopya sayısını ışıklı görüntü biriminde görüntüleyin.
A4 ve 8,5 inç x 11 inç (Letter) arasında geçiş yapabilirsiniz.
A4 ve 8,5 inç x 11 inç (Letter) Sayfa Boyutları Arasında Geçiş Yapma
Yazdırma kalitesini "Hızlı" (hız önceliği) olarak ayarlamak için
[+] düğmesine her bastığınızda, ışıklı görüntü birimindeki sayı birer birer artar.
] düğmesine tekrar basın.
sayısı "20" değerine ayarlanır. "1" değerine geri dönmek için [
10 -19 kopya yapmak için
+
F
görüntülendiğinde, kopya
Sayfa 15 / 694 sayfaBelgeleri Kopyalama
Işıklı görüntü biriminde
(1)
(2)
Yalnızca kopyalanacak, istenen sayıda sayfayı yükleyin.
Sayfa boyutunu ve ortam türünü seçmek için
(2)
F
’yi görüntüleyin.
Kağıt (Paper)
düğmesine art arda
basın.
Kağıt (Paper)
Burada A4 veya 8,5 inç x 11 inç boyutunda Düz Kağıt seçilir.
lambası, seçilen sayfa boyutunu ve ortam türünü gösterir.
Not
Aşağıdaki sayfa boyutlarını ve ortam türlerini seçebilirsiniz.
- A4 veya 8,5 inç x 11 inç boyutunda Düz Kağıt
- A4 veya 8,5 inç x 11 inç boyutunda Fotoğraf Kağıdı
- 10 x 15 cm veya 4 inç x 6 inç boyutunda Fotoğraf Kağıdı
İşletim Panelinde belirtilen boyuta bağlı olmaksızın, Arka Tepsiye yüklenen kağıt boyutu için
Bkz.
Sayfaya Sığdır kopyalama işlevi etkinleştirildiğinde, orijinali, seçilen sayfa boyutuna sığması
için otomatik olarak büyütülmüş veya küçültülmüş olarak kopyalayabilirsiniz. Bu durumda,
orijinal belge düz kağıda kenarlıklar ile ve fotoğraf kağıdına kenarlıksız
kopyalanır.
Orijinal belgeyi aynı boyutta kopyalamak için Sayfaya Sığdır kopyalama işlevini iptal edin.
Bkz.
Sayfaya Sığdır Kopyalama
Renkli kopyalama için
(3)
.
düğmesine veya siyah beyaz kopyalama için
Renk
.
düğmesine basın.
Makine kopyalama işlemini başlatır.
Kopyalama devam ederken, ışıklı görüntü birimindeki sayı yanıp söner ve kalan kopya sayısını göstermek için
birer birer azalır.
Kopyalama tamamlandıktan sonra orijinali Plaka Camından alın.
Siyah
10 -19 kopya yapmak için
Yüklenen kağıdın tamamı bittiğinde, kağıt bitti hatası meydana gelir (ışıklı görüntü biriminde "E, 0, 2"
görüntülenir). Hatayı gidermek için
Durdur/Sıfırla (Stop/Reset)
düğmesine basın.
Not
Yazdırma kalitesini, sayfa boyutu ve ortam türü olarak yalnızca A4 veya Letter boyutunda
düz kağıt seçtiğinizde "Hızlı" (hız önceliği) olarak ayarlayabilirsiniz.
1. 2. adımın (3) numaralı işleminde
saniye basılı tutun.
Işıklı görüntü birimi bir kez yanıp söner.
*
Renk (Color)
makine kopyalama işlemini "Standart" yazdırma kalitesinde başlatır.
2. Düğmeyi bırakın.
Makine kopyalama işlemini başlatır.
Yazdırma kalitesi "Hızlı" olarak ayarlandığında, kaliteden çok yazdırma hızına öncelik tanınır.
Kaliteye öncelik tanımak için,
kısa süre basılı tutarak, kopyalama işlemini "Standart" yazdırma kalitesinde yapın.
veya Siyah (Black)
Renk (Color)
Renk (Color)
veya
Siyah (Black)
düğmesini 2 saniyeden kısa süre basılı tuttuğunuzda,
veya Siyah (Black) düğmesini 2 saniyeden
düğmesini en az 2
Önemli
Kopyalama işlemi tamamlanmadan Belge Kapağını açmayın veya yüklenmiş orijinal belgeyi
hareket ettirmeyin.
Not
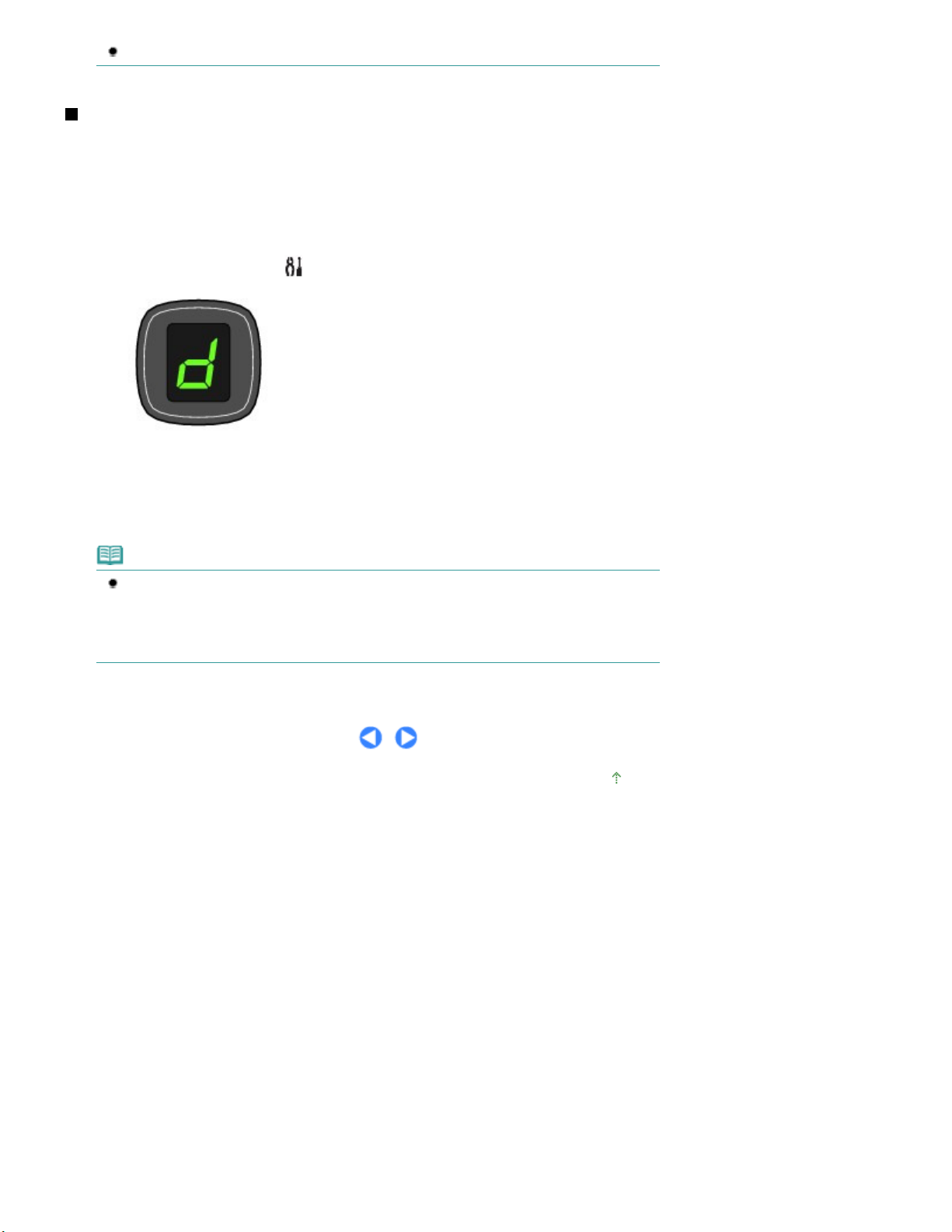
A4 boyutunu seçmek için
Sayfa 16 / 694 sayfaBelgeleri Kopyalama
Kopyalama işlemini iptal etmek için
Durdur/Sıfırla (Stop/Reset)
düğmesine basın.
A4 ve 8,5 inç x 11 inç (Letter) Sayfa Boyutları Arasında Geçiş
Yapma
Arka Tepsiye yüklenen kağıt boyutu için A4 ve 8,5 inç x 11 inç (Letter) arasında geçiş yapabilirsiniz.
Bu ayar, İşletim Panelinde belirtilen "A4" sayfa boyutu göstergesine bağlı olmaksızın, Arka Tepsiye Letter
boyutunda kağıt yüklediğinizde yarar sağlar (aynı durum tersi için de geçerlidir).
görüntüleninceye kadar (Bakım) düğmesine art arda basın.
1. d
2.
boyutunu seçmek için
Siyah (Black)
Renk (Color)
düğmesine veya 8,5 inç x 11 inç (Letter)
düğmesine basın.
Not
Sayfa boyutu olarak A4’ü veya 8,5 inç x 11 inç’i (Letter) seçtiğinizde, İşletim Panelinde belirtilen
boyuta bağlı olmaksızın, seçilen boyuttaki kağıdı yükleyin.
- Sayfa boyutu A4 olarak ayarlandığında, A4 düz kağıt veya fotoğraf kağıdı yükleyin.
- Sayfa boyutu 8,5 inç x 11 inç (Letter) olarak ayarlandığında, Letter boyutunda düz kağıt veya
fotoğraf kağıdı yükleyin.
Sayfa başına dön

Detaylı Kılavuz Sorun Giderme
Sayfa 17 / 694 sayfaFotoğrafları Kopyalama
İçindekiler
> Kopyalama > Fotoğrafları Kopyalama
Fotoğrafları Kopyalama
Bu bölümde, 4 inç x 6 inç / 10 x 15 cm fotoğraf kağıdı üzerine, basılmış fotoğraf kopyalama yordamı
açıklanmaktadır.
Aşağıdakileri hazırlamanız gerekir:
Basılmış fotoğraflar.
Fotoğraf yazdırma amaçlı kağıt. Bkz.
Kullanabileceğiniz Ortam Türleri
.
1.
Fotoğrafı kopyalama için hazırlık yapın.
Gücü açın.
(1)
(2)
(3)
(4)
2.
Kopyalama işlemini başlatın.
(1)
(2)
İşletim Paneli
Bkz.
.
Kağıt yükleyin.
Bkz. Düz Kağıt / Fotoğraf Kağıdı Yükleme.
Burada 4 inç x 6 inç / 10 x 15 cm fotoğraf kağıdı yüklüyoruz.
Kağıt Çıkış Tepsisini yavaşça açın ve ardından Çıkış Tepsisi Uzantısını açın.
Fotoğrafı Plaka Camına yükleyin.
Orijinalleri Yükleme
Bkz.
.
Kopya sayısını belirtmek için, [+] düğmesine art arda basın.
Belgeleri Kopyalama
bölümündeki 2. adıma bakın.
Sayfa boyutunu ve ortam türünü seçmek için
basın.
Kağıt (Paper)
Burada 10 x 15 cm veya 4 inç x 6 inç Fotoğraf Kağıdı seçiyoruz.
lambası, seçilen sayfa boyutunu ve ortam türünü gösterir.
Kağıt (Paper)
düğmesine art arda
Not
Aşağıdaki sayfa boyutlarını ve ortam türlerini seçebilirsiniz.
- A4 veya 8,5 inç x 11 inç boyutunda Düz Kağıt

- A4 veya 8,5 inç x 11 inç boyutunda Fotoğraf Kağıdı
A4 ve 8,5 inç x 11 inç (Letter) arasında geçiş yapabilirsiniz.
A4 ve 8,5 inç x 11 inç (Letter) Sayfa Boyutları Arasında Geçiş Yapma
- 10 x 15 cm veya 4 inç x 6 inç boyutunda Fotoğraf Kağıdı
İşletim Panelinde belirtilen boyuta bağlı olmaksızın, Arka Tepsiye yüklenen kağıt boyutu için
Sayfa 18 / 694 sayfaFotoğrafları Kopyalama
Bkz.
Sayfaya Sığdır kopyalama işlevi etkinleştirildiğinde, orijinali, seçilen sayfa boyutuna sığması
için otomatik olarak büyütülmüş veya küçültülmüş olarak kopyalayabilirsiniz. Bu durumda,
orijinal belge düz kağıda kenarlıklarla ve fotoğraf kağıdına kenarlıksız kopyalanır.
Orijinal belgeyi aynı boyutta kopyalamak için Sayfaya Sığdır kopyalama işlevini iptal edin.
Bkz.
Sayfaya Sığdır Kopyalama
Renkli kopyalama için
(3)
.
düğmesine veya siyah beyaz kopyalama için
Renk
düğmesine basın.
Makine kopyalama işlemini başlatır.
Kopyalama tamamlandıktan sonra fotoğrafı Plaka Camından alın.
Önemli
Kopyalama işlemi tamamlanmadan Belge Kapağını açmayın veya yüklenmiş fotoğrafı hareket
ettirmeyin.
Not
Kopyalama işlemini iptal etmek için
Durdur/Sıfırla (Stop/Reset)
düğmesine basın.
.
Siyah
Sayfa başına dön

Detaylı Kılavuz Sorun Giderme
Sayfa 19 / 694 sayfaSayfaya Sığdır Kopyalama
İçindekiler
> Kopyalama
> Sayfaya Sığdır Kopyalama
Sayfaya Sığdır Kopyalama
Sayfaya Sığdır kopyalama işlevi, orijinal belgeyi, seçilen sayfa boyutuna sığması için otomatik olarak
büyütülmüş veya küçültülmüş olarak kopyalamanıza olanak sağlar.
1.
Kopyalama için hazırlık yapın.
Belgeleri Kopyalama
Kopya sayısını belirtmek için, [+] düğmesine art arda basın.
2.
bölümündeki 1. adıma bakın.
Sayfa boyutunu ve ortam türünü seçmek için
3.
Kağıt (Paper)
düğmesine art arda
basın.
Not
Ortam türü olarak düz kağıt seçildiğinde, orijinal belge kenarlıklarla kopyalanır.
Ortam türü olarak fotoğraf kağıdı seçildiğinde, orijinal belge kenarlıksız olarak kopyalanır ve
sayfanın tamamını doldurur.
Kenarlıksız kopyalamada, kopyalanan resim tüm sayfayı kaplayacak şekilde büyütüldüğünden
kenarlarda çok az kırpma olabilir.
Sayfaya Sığdır (Fit to Page)
4.
Sayfaya Sığdır (Fit to Page)
seçilen sayfa boyutuna sığması için otomatik olarak büyütülmüş veya küçültülmüş boyutta kopyalanır.
lambası yanar ve Sayfaya Sığdır kopyalama işlevi etkinleştirilir. Orijinal belge,
düğmesine basın.
Not
Sayfaya Sığdır kopyalama işlevini iptal etmek ve orijinal belgeyi aynı boyutta kopyalamak için
Sayfaya Sığdır (Fit to Page)
Renkli kopyalama için
5.
düğmesine tekrar basın.
düğmesine veya siyah beyaz kopyalama için
Renk
düğmesine basın.
Makine, Sayfaya Sığdır kopyalama işlemini başlatır.
Kopyalama tamamlandıktan sonra orijinali Plaka Camından alın.
Siyah
Önemli
Kopyalama işlemi tamamlanmadan Belge Kapağını açmayın veya yüklenmiş orijinal belgeyi
hareket ettirmeyin.

Not
Yazdırma kalitesini, sayfa boyutu ve ortam türü olarak yalnızca A4 veya Letter boyutunda düz
kağıt seçtiğinizde "Hızlı" (hız önceliği) olarak ayarlayabilirsiniz. Baskı kalitesini "Hızlı" olarak
ayarlamak için, 5. adımda
tutun.
Baskı kalitesini "Hızlı" (hız önceliği) olarak ayarlamak için
Bkz.
Kopyalama işlemini iptal etmek için
Renk (Color)
veya
Durdur/Sıfırla (Stop/Reset)
Siyah (Black)
düğmesini en az 2 saniye basılı
.
düğmesine basın.
Sayfa 20 / 694 sayfaSayfaya Sığdır Kopyalama
Sayfa başına dön

Detaylı Kılavuz Sorun Giderme
Tarama
İçindekiler > Tarama
Tarama
Taranan verileri bilgisayarınıza kaydedebilir ve ürünle verilen yazılım uygulamasıyla bu verileri
düzenleyebilir ya da işleme tabi tutabilirsiniz.
Taranan Verileri Bilgisayara Kaydetme
İşletim Panelini Kullanarak Taramaya Hazırlanma
Taranan Verileri Bilgisayara Kaydetme
Sayfa başına dön
Sayfa 21 / 694 sayfa

Detaylı Kılavuz Sorun Giderme
Taranan Verileri Bilgisayara Kaydetme
Sayfa 22 / 694 sayfa
İçindekiler
Tarama
>
> Taranan Verileri Bilgisayara Kaydetme
Taranan Verileri Bilgisayara Kaydetme
Bu bölümde, makinenin İşletim Panelini kullanarak orijinalleri tarama ve MP Navigator EX’te belirtilen
ayarlara göre bunları bilgisayara kaydetme yordamı açıklanmaktadır.
Bilgisayardan tarama işlemiyle ilgili ayrıntılı bilgi için, ekran el kitabına bakın:
Detaylı Kılavuz
Önemli
Makinenin garanti süresi içinde olsa dahi Canon’un herhangi bir şekilde hasar gören veya kaybolan
verilerden sorumlu olmadığını lütfen unutmayın.
İşletim Panelini Kullanarak Taramaya Hazırlanma
Orijinalleri taramadan önce aşağıdakileri kontrol edin.
Gerekli yazılım uygulamaları (MP Drivers ve MP Navigator EX) yüklü mü?
Yazılım uygulamaları yüklü değilse, basılı el kitabına başvurun:
Gerekli ayarlar MP Navigator EX ile belirtildi mi?
İşletim Panelini kullanarak orijinalleri tarayıp bilgisayara kaydettiğinizde, MP Navigator EX’in
Tercihler (Preferences) bölümünde taranmış verilerin kaydedilmesine yönelik ayarları
belirtebilirsiniz.
Ayarlarla ilgili ayrıntılı bilgi için, ekran el kitabına bakın:
Taranacak orijinal belge, Plaka Camına yerleştirilecek orijinalin gereklerine uygun mu?
Ayrıntılar için, bkz.
Makine bir bilgisayara doğru şekilde bağlanmış mı?
Makineyle bilgisayar arasındaki bağlantının fiziksel açıdan güvenli olduğunu doğrulayın.
Yükleyebileceğiniz Orijinaller .
Detaylı Kılavuz
Başlangıç Kılavuzu
.
.
.
Önemli
Makine orijinal belgeleri tararken, USB kablosunu çıkarmayın veya takmayın.
Mac OS X v.10.3.9 Kullanıyorsanız
MP Navigator EX yazılımını, Mac OS X'in Applications öğesi altındaki Image Capture içinde
başlangıç yazılım uygulaması olarak atamanız gerekir.
Go menüsünden Applications seçeneğini belirleyin, ardından Image Capture
(1)
simgesini çift tıklatın.
Tarayıcı penceresinin sol alt köşesindeki Options öğesini tıklatın, Application to
(2)
launch when scanner button is pressed bölümünde MP Navigator EX 3
seçeneğini belirleyin, ardından OK düğmesini tıklatın.
Görüntü Yakalama’dan çıkmak için Image Capture menüsünde Quit Image Capture seçeneğini belirtin.
Not
Options görüntülenmezse, Image Capture menüsünden Preferences seçeneğini belirleyin,
Scanner öğesini tıklatın ve ardından Use TWAIN software whenever possible seçeneğini
tıklatarak işareti kaldırın. Sonra Görüntü Yakalama uygulamasından çıkın ve yeniden başlatın.
Taranan Verileri Bilgisayara Kaydetme
1.
Tarama işlemi için hazırlanın.
Gücü açın.
(1)
(2)
İşletim Paneli
Bkz.
.
Plaka Camına bir orijinal yükleyin.

Orijinalleri Yükleme
Taranan Verileri Bilgisayara Kaydetme
Bkz.
Sayfa 23 / 694 sayfa
.
Taramayı başlatmak için
2.
Orijinal belge, MP Navigator EX ile belirtilen ayarlara göre taranıp bilgisayara kaydedilir.
Tarama tamamlandıktan sonra orijinali Plaka Camından alın.
TARAMA (SCAN)
düğmesine basın.
Önemli
Makine çalışırken gücü kapatmayın.
Tarama işlemi tamamlanmadan Belge Kapağını açmayın veya yüklenmiş orijinal belgeyi hareket
ettirmeyin.
Not
Belge türüne bağlı olarak orijinal belgenin konumu veya boyutu doğru şekilde taranmayabilir.
Bu durumda, orijinal belgeye uyacak şekilde MP Navigator EX’in Belge Türü (Document Type)
ve Belge Boyutu (Document Size) bölümündeki ayarlarını değiştirmek için, ekran el kitabına
başvurun:
Windows Vista kullanıyorsanız
2. adım gerçekleştirildikten sonra program seçimi ekranı görüntülenebilir. Bu durumda, MP
Navigator EX Ver3.0 seçeneğini belirtin ve Tamam (OK) düğmesini tıklatın.
Windows XP kullanıyorsanız
Program seçimi ekranı, 2. adım ilk kez gerçekleştirildikten sonra görüntülenebilir. Bu durumda,
kullanılacak uygulama yazılımı olarak MP Navigator EX Ver3.0 seçeneğini belirleyin, Bu eylem
için her zaman bu programı kullan (Always use this program for this action) öğesini seçin ve
ardından Tamam (OK) düğmesini tıklatın. Bundan sonra, MP Navigator EX otomatik olarak
başlatılır.
Detaylı Kılavuz
.
Sayfa başına dön

Detaylı Kılavuz Sorun Giderme
Sayfa 24 / 694 sayfaBilgisayarınızdan Yazdırma
İçindekiler
> Bilgisayarınızdan Yazdırma
Bilgisayarınızdan Yazdırma
Bu bölümde, fotoğrafların veya belgelerin bir bilgisayardan nasıl yazdırılacağı açıklanmaktadır.
Makineyle birlikte verilen Easy-PhotoPrint EX uygulamasını kullanarak dijital fotoğraf makinenizle çekilen
fotoğrafları kolayca yazdırabilirsiniz.
Fotoğrafları Yazdırma (Easy-PhotoPrint EX)
Easy-PhotoPrint EX’in Çeşitli İşlevlerini Kullanma
Belgeleri Yazdırma (Windows)
Belgeleri Yazdırma (Macintosh)
Mac OS X v.10.5.x için
Mac OS X v.10.4.x veya Mac OS X v.10.3.9 için
Sayfa başına dön

Detaylı Kılavuz Sorun Giderme
Not
Sayfa 25 / 694 sayfaFotoğrafları Yazdırma (Easy-PhotoPrint EX)
İçindekiler
>
Bilgisayarınızdan Yazdırma
> Fotoğrafları Yazdırma (Easy-PhotoPrint EX)
Fotoğrafları Yazdırma (Easy-PhotoPrint EX)
Makineyle birlikte verilen Easy-PhotoPrint EX uygulamasını kullanarak bilgisayarınıza kaydedilmiş resim
verilerini yazdırın.
Bu bölümde 4 inç x 6 inç / 10 x 15 cm kağıt üzerine kenarlık fotoğraf yazdırma yordamı açıklanmaktadır.
Easy-PhotoPrint EX ile ilgili ayrıntılı bilgi için, ekran el kitabına bakın:
Detaylı Kılavuz
.
Not
Bu bölümde kullanılan ekranlar Windows ile yazdırma içindir. Ayrıca işlemler, Macintosh ile yazdırma
için olanlarla aynıdır.
Yüklü değilse veya kaldırılmışsa
yükleyin. Easy-PhotoPrint EX’i yüklemek için, Özel Yükleme (Custom Install) içinden Easy-PhotoPrint
EX seçeneğini belirtin.
Kurulum CD-ROM’u (Setup CD-ROM)
içinden Easy-PhotoPrint EX’i
1. Yazdırma işlemi için hazırlanın.
Makinenin açık olduğundan emin olun.
(1)
(2)
İşletim Paneli
Bkz.
.
Kağıt yükleyin.
Bkz. Düz Kağıt / Fotoğraf Kağıdı Yükleme.
Burada 4 inç x 6 inç / 10 x 15 cm fotoğraf kağıdı yüklüyoruz.
Kağıt Çıkış Tepsisini yavaşça açın ve ardından Çıkış Tepsisi Uzantısını açın.
(3)
2.
Easy-PhotoPrint EX’i çalıştırın ve Fotoğraf Yazdırma (Photo Print) seçeneğini belirtin.
Easy-PhotoPrint EX’i çalıştırın.
(1)
Masaüstünde
Burayı Tıklatın:
Go menüsünü seçin, Applications, Canon Utilities, Easy-PhotoPrint EX seçeneklerini belirtin,
ardından Easy-PhotoPrint EX seçeneğini çift tıklatın.
(Easy-PhotoPrint EX) öğesini çift tıklatın.
Easy-PhotoPrint EX

Solution Menu’den Easy-PhotoPrint EX’i başlatmak için masaüstündeki
öğesini çift tıklatın ve
öğesini tıklatın.
Solution Menu
Bkz.
Easy-PhotoPrint EX’i Başlat (Start) menüsünden başlatmak için, Tüm Programlar (All
Programs) (veya Programlar (Programs)), Canon Utilities, Easy-PhotoPrint EX ve ardından
Easy-PhotoPrint EX seçeneklerini belirleyin.
Solution Menu’den Easy-PhotoPrint EX’i başlatmak için Yükleme İstasyonundaki
(Solution Menu) öğesini tıklatın ve
albums, etc.)) öğesini tıklatın.
Solution Menu
Bkz.
Fotoğraf Yazdırma (Photo Print) öğesini tıklatın.
(2)
(Fotoğraflar, albümler vb. yazdırın (Print photos or albums, etc.))
.
(Fotoğraflar, albümler vb. yazdırın (Print photos or
.
Not
Fotoğraf Yazdırma (Photo Print) seçeneğinin yanı sıra Albüm (Album), Takvim (Calendar),
Etiketler (Stickers), vb. seçenekleri belirtebilirsiniz.
Easy-PhotoPrint EX’in Çeşitli İşlevlerini Kullanma
Bkz.
Sayfa 26 / 694 sayfaFotoğrafları Yazdırma (Easy-PhotoPrint EX)
(Solution Menu)
.
3.
Yazdırmak için bir fotoğraf seçin.
Resimlerin kayıtlı olduğu klasörü seçin.
(1)
Yazdırmak istediğiniz resmi tıklatın.
(2)
Kopyaların sayısı “1” olarak görünür ve seçtiğiniz resim seçilen resim alanında (A) görüntülenir. Aynı anda iki
veya daha fazla resim seçebilirsiniz.
Not
İki veya daha fazla kopyayı yazdırmak amacıyla kopyaların sayısını değiştirmek için
(Yukarı ok) öğesini tıklatın.
Seçimi iptal etmek için, seçili resim alanında iptal edeceğiniz resmi tıklatın ve
Resmi Sil (Delete Imported Image)) öğesini tıklatın. Kopyaların sayısını sıfır olarak
değiştirmek için
Ayrıca seçilen resmi düzeltebilir veya geliştirebilirsiniz.
Easy-PhotoPrint EX’in Çeşitli İşlevlerini Kullanma
Bkz.
Kağıt Seç (Select Paper) öğesini tıklatın.
(3)
(Aşağı ok) öğesini de kullanabilirsiniz.
(Alınan
.

4. Yüklenen kağıdı seçin.
Yazıcı (Printer) bölümünde makinenizin adının seçili olduğundan emin olun.
(1)
Kağıt Boyutu (Paper Size) ve Ortam Türü (Media Type) seçeneğinden yüklenen
(2)
kağıdın türünü ve boyutunu seçin.
Burada Kağıt Boyutu (Paper Size) içinden 10x15cm 4"x6" (4"x6" 10x15cm) seçeneğini ve Ortam Türü
(Media Type) içinden de yüklenen fotoğraf kağıdı türünü seçeriz.
Sayfa 27 / 694 sayfaFotoğrafları Yazdırma (Easy-PhotoPrint EX)
Not
Yanlış ortam türünü seçerseniz, makine düzgün baskı kalitesiyle yazdırmayabilir.
Yerleşim/Yazdır (Layout/Print) öğesini tıklatın.
(3)
5. Yerleşim seçin ve yazdırmayı başlatın.
Fotoğrafların düzenlerini seçin.
(1)
Burada, Kenarlıksız (tam) (Borderless (full)) seçeneğini belirleriz.
Ön izleme, baskı sonucunu onaylamanız için seçilen yerleşimde görüntülenir.
Not
Yazdırmak için fotoğrafın yönünü değiştirebilir veya fotoğrafları kırpabilirsiniz
(kesebilirsiniz).
Çalıştırmayla ilgili ayrıntılı bilgi için, ekran el kitabına bakın:
Yazdır (Print) seçeneğini tıklatın.
(2)
Detaylı Kılavuz.

Not
Devam eden bir yazdırma işini iptal etmek için, makinedeki
düğmesine basın veya yazıcı durumu izleyicisindeki Yazdırmayı İptal Et (Cancel Printing) öğesini
tıklatın.
Yazıcı durumu izleyicisini görüntülemek için, görev çubuğundaki Canon XXX Printer
" makinenizin adıdır) öğesini tıklatın.
XXX
Devam eden yazdırma işlerinin listesini görüntülemek için Yükleme İstasyonu içinde yazıcı
simgesini tıklatın.
Devam eden bir yazdırma işini iptal etmek için Name listesinde istediğiniz işi seçin ve Delete
öğesini tıklatın.
Devam eden bir işi geçici olarak durdurmak için Hold düğmesini tıklatın. Listedeki tüm işleri geçici
olarak durdurmak için, Pause Printer (veya Stop Jobs) düğmesini tıklatın.
Durdur/Sıfırla (Stop/Reset)
(burada "
Sayfa 28 / 694 sayfaFotoğrafları Yazdırma (Easy-PhotoPrint EX)
Sayfa başına dön

Detaylı Kılavuz Sorun Giderme
Sayfa 29 / 694 sayfaEasy-PhotoPrint EX’in Çeşitli İşlevlerini Kullanma
İçindekiler
İşlevlerini Kullanma
>
Bilgisayarınızdan Yazdırma
> Fotoğrafları Yazdırma (Easy-PhotoPrint EX)
> Easy-PhotoPrint EX’in Çeşitli
Easy-PhotoPrint EX’in Çeşitli İşlevlerini Kullanma
Bu bölümde, Easy-PhotoPrint EX’in kullanışlı işlevlerinden birkaçı tanıtılmaktadır.
Ayrıntılı bilgi için, ekran el kitabına bakın: Detaylı Kılavuz
.
Kendi Baskılarınızı Oluşturma
Fotoğraflarınızla bir albüm veya takvim oluşturabilirsiniz.
Albüm (Album) Takvim (Calendar)
Etiketler (Stickers)
Yerleşim Yazdırma (Layout Print)
Resimleri Düzeltme
Resimleri otomatik olarak veya el ile ayarlamak, düzeltmek veya geliştirmek için Kırmızı Göz
düzeltmesi (Red-Eye Correction), Yüz Netleştirici (Face Sharpener), Dijital Yüzey Düzeltme (Digital
Face Smoothing), Parlaklık (Brightness), Karşıtlık (Contrast) vb. kullanılabilir.
Parlaklık (Brightness)

Sayfa başına dön
Sayfa 30 / 694 sayfaEasy-PhotoPrint EX’in Çeşitli İşlevlerini Kullanma
 Loading...
Loading...