
Cum se utilizează acest manual
Imprimarea acestui manual
MC-3778-V1.00
Pagina 1 din 679 paginiCanon MP270 series / MP250 series On-screen Manual
Ghid de bază
Descrie pe scurt acest
produs.
Ghid avansat
Descrie în detaliu funcţiile
acestui produs.
Depanare

Cum se utilizează acest manual
Încărcarea hârtiei / documentelor
Încărcarea hârtiei
Încărcarea documentelor originale
Întreţinere de rutină
Înlocuirea unui cartuş FINE
Imprimarea acestui manual
MP-3299-V1.00
Cuprins
Privire de ansamblu asupra aparatului
Componentele principale
Indicaţiile LED-ului şi operaţii de bază
Copierea
Copierea documentelor
Copierea fotografiilor
Copierea cu încadrare în pagină
Pagina 2 din 679 paginiMP270/MP250 series Ghid de bază
Ghid avansat
originale
Când imprimarea devine ştearsă sau culorile
sunt incorecte
Scanare
Salvarea datelor scanate pe computer
Imprimarea de pe computerul
dumneavoastră
Imprimarea fotografiilor (Easy-PhotoPrint EX)
Imprimarea documentelor (Windows)
Imprimarea documentelor (Macintosh)
Alte utilizări
Imprimarea fotografiilor de pe un dispozitiv
compatibil PictBridge (numai pentru MP270
series)
Aplicaţii software utile
Curăţarea aparatului
Anexă
Limitări legale privind utilizarea produsului
dumneavoastră şi utilizarea imaginilor
Sfaturi pentru utilizarea aparatului
dumneavoastră

Ghid avansat Depanare
În partea superioară a paginii
Cuprins > Privire de ansamblu asupra aparatului
Privire de ansamblu asupra aparatului
Această secţiune prezintă denumirile componentelor aparatului şi descrie operaţiile de bază pe care
trebuie să le cunoaşteţi înainte de a-l utiliza.
Componentele principale
Vizualizare frontală
Vizualizare din spate
Vizualizare din interior
Panoul de operare
Indicaţiile LED-ului şi operaţii de bază
Pagina 3 din 679 paginiPrivire de ansamblu asupra aparatului
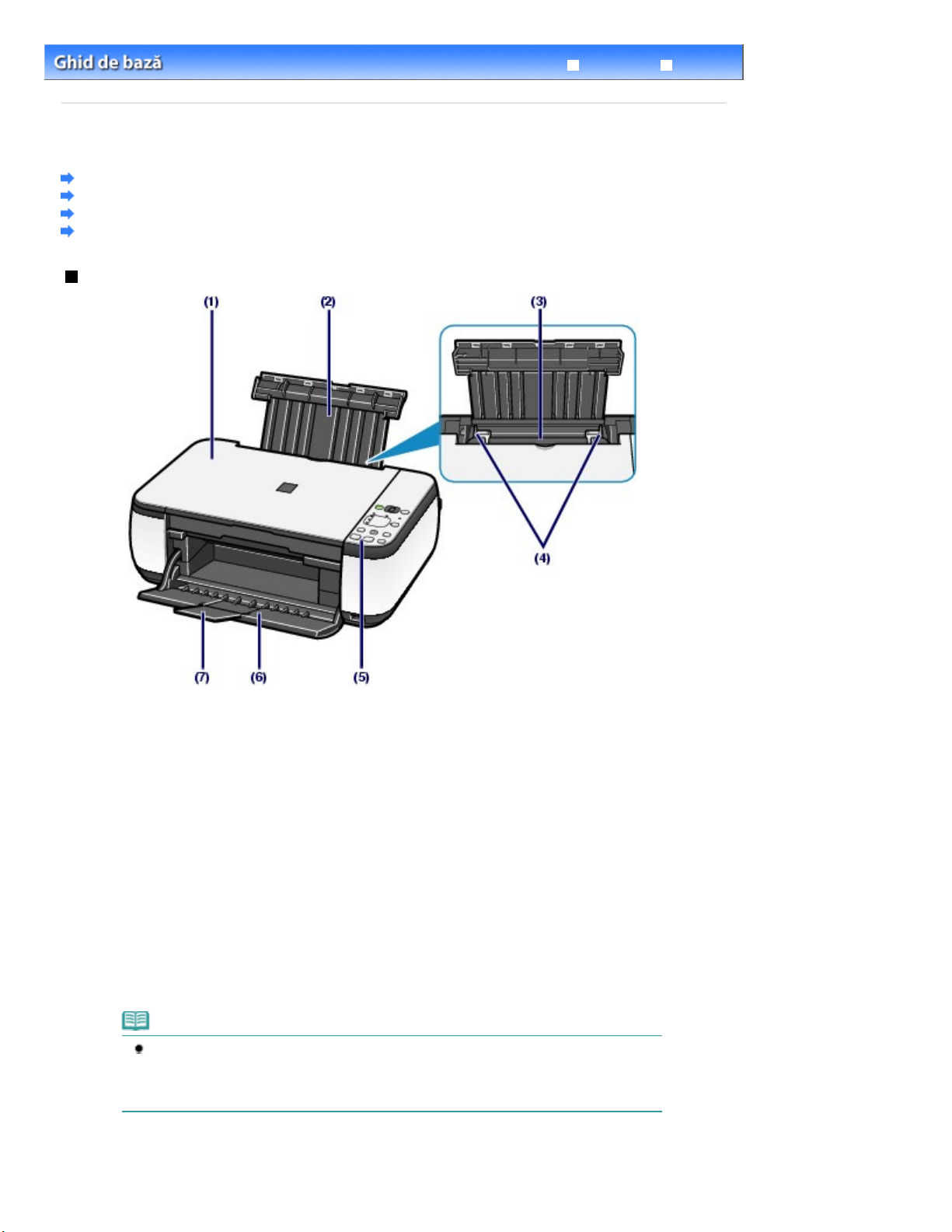
Încărcaţi hârtie de diferite dimensiuni şi de diferite tipuri ce pot fi utilizate de aparat. Două sau mai multe foi
Încărcarea hârtiei
Pagina 4 din 679 paginiComponentele principale
Ghid avansat Depanare
>
Cuprins
Privire de ansamblu asupra aparatului
Componentele principale
Vizualizare frontală
Vizualizare din spate
Vizualizare din interior
Panoul de operare
Vizualizare frontală
> Componentele principale
(1)
Capacul pentru documente
Deschideţi-l pentru a încărca un document original pe suprafaţa de sticlă de scanare.
(2)
Suportul pentru hârtie
Ridicaţi-l şi înclinaţi-l pe spate pentru a încărca hârtia în tava din spate.
(3)
Tava din spate
de aceeaşi dimensiune şi de acelaşi tip de hârtie pot fi încărcate simultan şi preluate automat una câte una.
Consultaţi
(4)
Ghidajele hârtiei
Deplasaţi-le prin glisare pentru a le alinia cu ambele părţi ale stivei de hârtie.
(5)
Panoul de operare
Utilizaţi-l pentru a modifica setările sau pentru a manevra aparatul.
Consultaţi
Panoul de operare
.
.
Notă
LED-ul şi lămpile de pe panoul de operare, cu excepţia lămpii
stinge dacă aparatul nu este utilizat timp de aproximativ 5 minute. Pentru a le activa,
apăsaţi orice buton cu excepţia butonului
imprimare.
(6)
Tava de ieşire a hârtiei
Se deschide automat la iniţierea imprimării sau copierii şi foaia de hârtie imprimată este evacuată.
ACTIVARE (ON)
Alimentare (Power) se vor
sau efectuaţi operaţia de
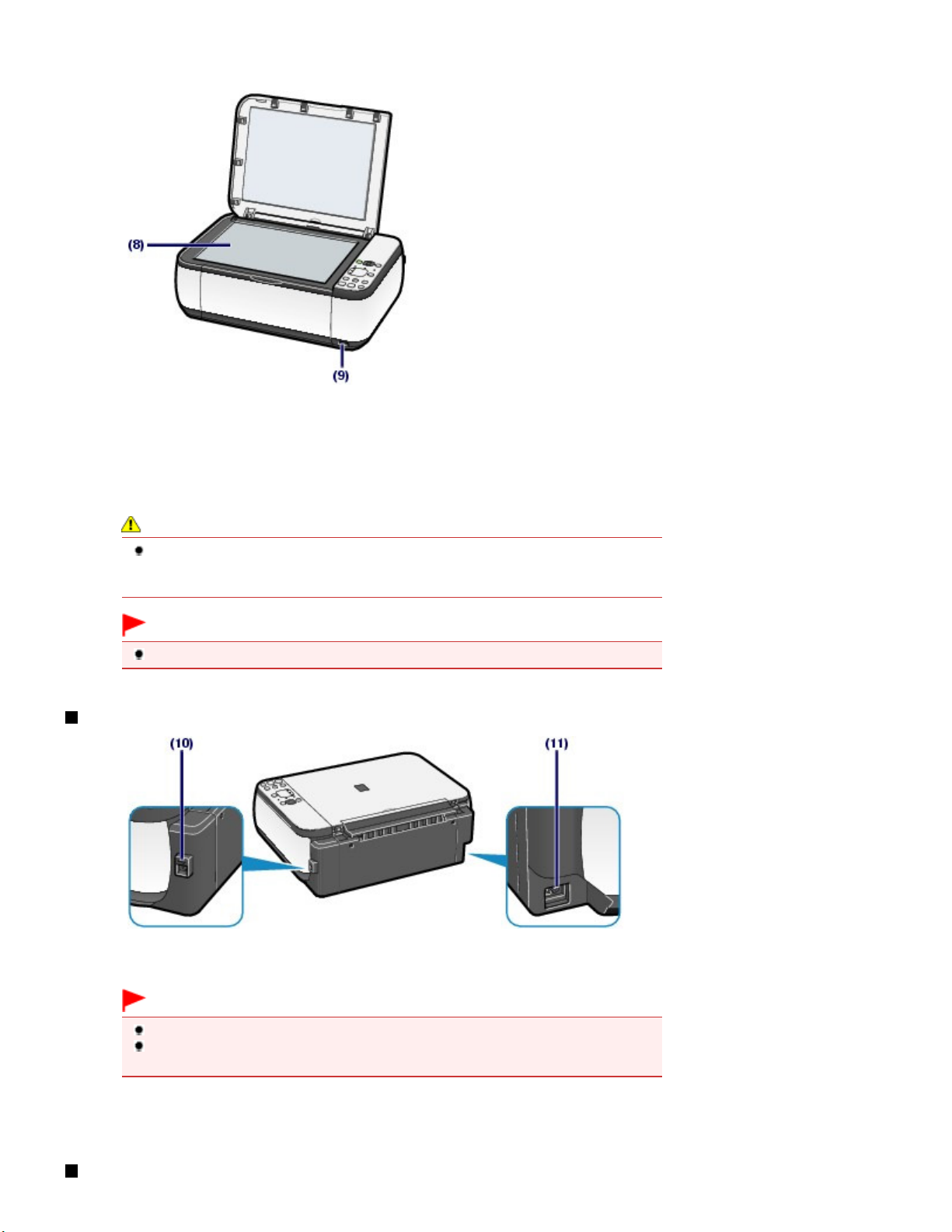
Încărcaţi un original pentru copiere sau scanare.
(7)
Extensia tăvii de ieşire
Deschideţi extensia pentru a susţine foile imprimate. Deschideţi-o în timpul imprimării sau copierii.
(8)
Suprafaţa de sticlă de scanare
(9)
Port de imprimare directă (numai pentru MP270 series)
Pentru a imprima direct, conectaţi un dispozitiv compatibil PictBridge, precum o cameră digitală.
Consultaţi Imprimarea fotografiilor de pe un dispozitiv compatibil PictBridge (numai pentru MP270 series) .
Pagina 5 din 679 paginiComponentele principale
Avertisment
Nu conectaţi niciun alt echipament în afara dispozitivelor compatibile PictBridge la portul de
imprimare directă de la aparat. Acest lucru prezintă risc de incendiu, şocuri electrice sau
deteriorare a aparatului.
Important
Nu atingeţi carcasa metalică.
Vedere din spate
(10)
Port USB
Introduceţi cablul USB pentru a conecta aparatul la un computer.
Important
Nu atingeţi carcasa metalică.
Nu conectaţi şi nici nu deconectaţi cablul USB în timp ce aparatul imprimă sau scanează
documente originale cu computerul.
(11)
Conectorul cablului de alimentare
Conectaţi la priză cablul de alimentare furnizat.
Vedere din interior

(12)
Manetele de blocare ale cartuşului de cerneală
Fixează cartuşele FINE pe poziţie.
(13)
Unitate de scanare (Capac)
Scanează documente originale. Deschideţi-o pentru a înlocui cartuşele FINE sau pentru a îndepărta hârtia
blocată în interiorul aparatului. Când deschideţi unitatea de scanare (capacul), ridicaţi-o cu capacul pentru
documente închis.
Pagina 6 din 679 paginiComponentele principale
(14)
Suportul unităţii de scanare
Susţine unitatea de scanare (capacul) în timp ce aceasta este deschisă.
(15)
Suportul pentru cartuşe FINE
Instalaţi cartuşele FINE.
Cartuşul FINE color trebuie instalat în slotul din stânga ( ), iar cartuşul FINE negru în slotul din dreapta (
).
(16)
Cartuşele FINE (cartuşe de cerneală)
Un cartuş de unică folosinţă, format dintr-un cap de imprimare cu un rezervor de cerneală încorporat.
Notă
Pentru detalii privind instalarea cartuşelor FINE, consultaţi manualul imprimat:
.
iniţiere
Ghid de
Important
Zona (A) indicată în figura de mai jos poate fi acoperită de stropi de cerneală. Acest lucru nu
afectează funcţionalitatea aparatului.
Nu atingeţi zona (A). Este posibil ca aparatul să nu imprime corespunzător dacă o atingeţi.
Panoul de operare
MP270 series MP250 series
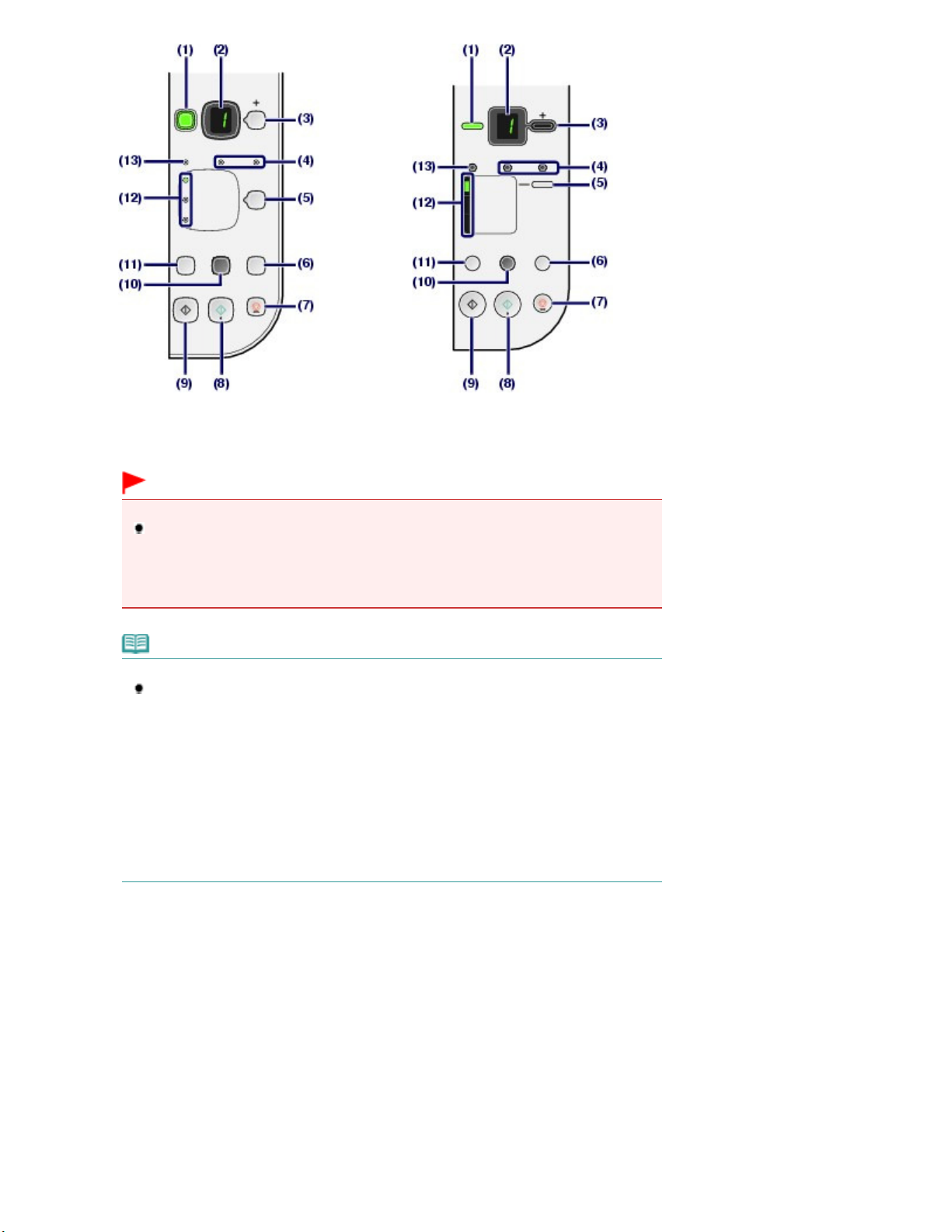
Începe scanarea documentului original pentru a-l salva în computer.
Revocă operaţiile. De asemenea, puteţi apăsa acest buton pentru a revoca o lucrare de imprimare, copiere
Pagina 7 din 679 paginiComponentele principale
Butonul ACTIVARE (ON) / Lampa Alimentare (Power)
(1)
Opreşte sau porneşte imprimanta. Înainte de a porni imprimanta, asiguraţi-vă că aţi închis capacul pentru
documente.
Important
Deconectarea alimentării
Când deconectaţi fişa de alimentare după ce aţi oprit alimentarea, nu uitaţi să vă asiguraţi
că lampa
priza de perete în timp ce lampa
posibil ca aparatul să nu mai poată imprima corect, deoarece capul de imprimare nu este
protejat.
Alimentare (Power) este stinsă. Dacă deconectaţi fişa de alimentare de la
Alimentare (Power)
este aprinsă sau clipeşte, este
Notă
Lămpile Alimentare şi Alarmă
Puteţi verifica starea aparatului cu ajutorul lămpilor Alimentare (Power)
(Alarm)
- Lampa
- Lampa
- Lampa
- Lampa
- Lampa
LED (diodă emiţătoare de lumină)
(2)
Afişează numărul de copii, codul de întreţinere sau starea operaţională, cum ar fi un cod de eroare.
.
Alimentare (Power) este stinsă: Alimentarea electrică este oprită.
Alimentare (Power)
imprimare.
Alimentare (Power)
Alarmă (Alarm)
aparatul nu este pregătit pentru imprimare. Pentru detalii, consultaţi „
manualul on-screen:
Alimentare (Power)
portocaliu, în mod alternativ: A survenit o eroare care necesită contactarea centrului de
service. Pentru detalii, consultaţi „ Depanare” în manualul on-screen: Ghid avansat
este aprinsă în verde: Aparatul este pregătit pentru
clipeşte în verde: Aparatul se iniţializează sau se închide.
este aprinsă sau clipeşte în portocaliu: A survenit o eroare şi
Ghid avansat
.
clipeşte în verde şi lampa
Alarmă (Alarm)
şi
Alarmă
Depanare
clipeşte în
” în
.
(3)
Butonul [+]
Specifică numărul de copii.
(4)
Lămpi de cerneală
Sunt aprinse sau clipesc în portocaliu când se epuizează cerneala etc. Lampa din stânga indică starea
cartuşului color FINE, iar lampa din dreapta indică starea cartuşului FINE negru.
(5)
Butonul Hârtie (Paper)
Selectează dimensiunea paginii şi tipul de suport.
Butonul SCANARE
(6)
(7)
Butonul Oprire/Reiniţializare (Stop/Reset)
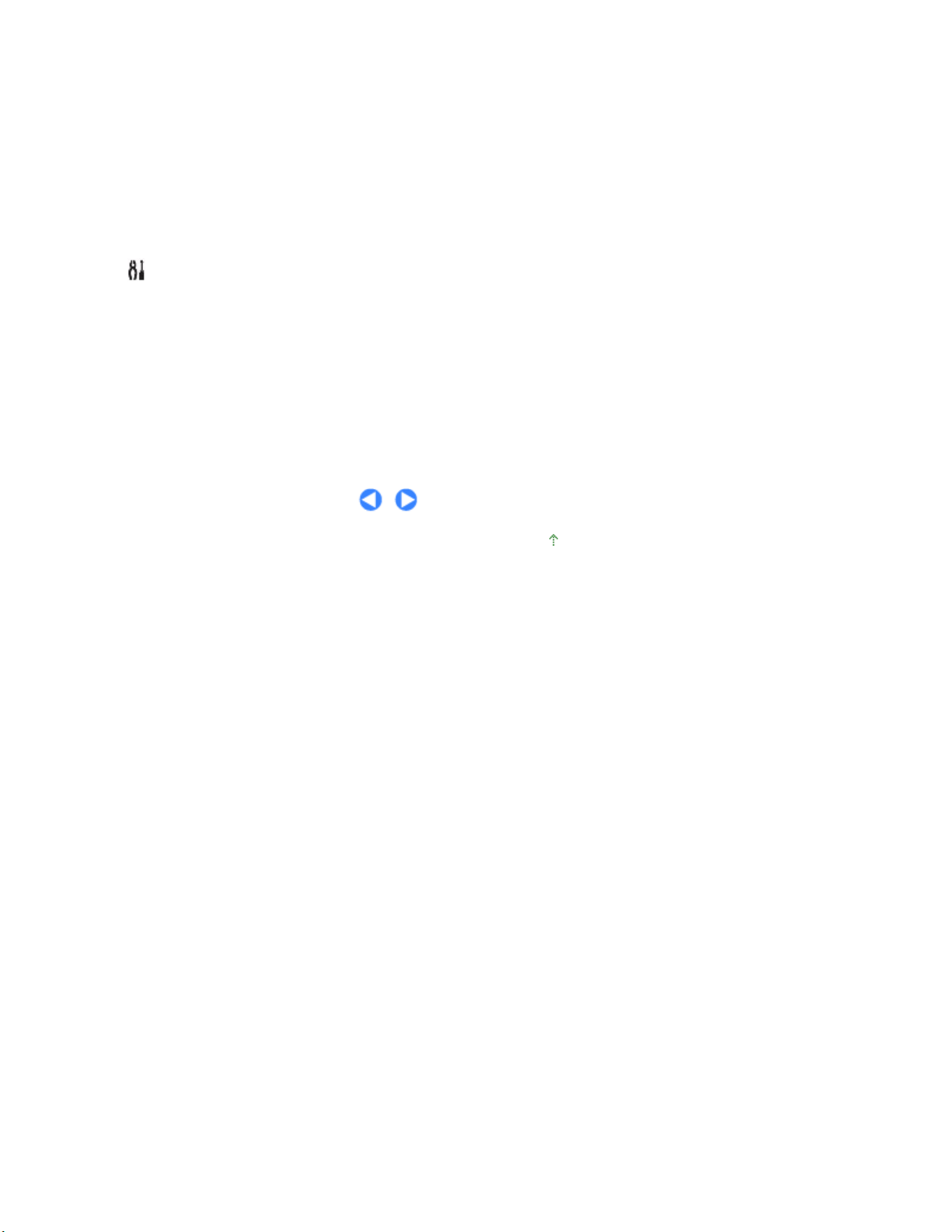
sau scanare în curs de derulare.
în pagină este dezactivată, puteţi efectua copii de aceeaşi dimensiune cu documentul original.
În partea superioară a paginii
(8)
Butonul Culoare (Color)
Porneşte copierea color. Puteţi apăsa acest buton şi pentru a finaliza selecţia pentru elementul de setare.
(9)
Butonul Negru (Black)
Porneşte copierea alb-negru. Puteţi apăsa acest buton şi pentru a finaliza selecţia pentru elementul de
setare.
*
*
(10) Butonul Încadrare în pagină (Fit to Page)/ Lampa Încadrare în pagină
Activează funcţia de copiere cu încadrare în pagină. Puteţi copia documentul original mărit sau micşorat în
mod automat pentru a se încadra în dimensiunea de pagină selectată. Când funcţia de copiere cu încadrare
(11)
(12)
(13)
* În aplicaţiile software sau în manuale, butoanele
butonul „Pornire (Start)” sau „OK”.
Butonul Întreţinere (Maintenance)
Specifică codul de întreţinere.
Lampa Hârtie (Paper)
Este aprinsă pentru a indica dimensiunea paginii şi tipul de suport selectate cu butonul
Lampa Alarmă (Alarm)
Se aprinde sau clipeşte în portocaliu când survine o eroare, cum ar fi terminarea hârtiei sau a cernelii.
Negru (Black) şi
Culoare (Color) sunt denumite colectiv
Hârtie (Paper)
Pagina 8 din 679 paginiComponentele principale
.

În timpul copierii
În timpul imprimării, scanării sau
A survenit o eroare care necesită contactarea centrului de
În timp ce unitatea de scanare
Pagina 9 din 679 paginiIndicaţiile LED-ului şi operaţii de bază
Ghid avansat Depanare
Cuprins
>
Privire de ansamblu asupra aparatului
> Indicaţiile LED-ului şi operaţii de bază
Indicaţiile LED-ului şi operaţii de bază
Puteţi utiliza aparatul pentru a face copii sau pentru a efectua operaţii de întreţinere fără ajutorul unui
computer.
Această secţiune descrie indicaţiile LED-ului şi operaţiile de bază ce se pot efectua la panoul de
operare.
Numărul
Afişajul cu LED indică starea aparatului, după cum urmează:
apare în mod normal pe LED la pornirea alimentării.
1
Starea aparatului
Număr de copii (clipeşte)
Indicaţia LED-ului
efectuării operaţiilor de întreţinere
(clipesc în ordine)
E
Când survine o eroare
(capacul) este deschisă
şi numărul apar alternativ.
Pentru detalii privind codurile de eroare, consultaţi „
Depanare” în manualul on-screen:
P
şi numărul apar alternativ.
service.
Pentru detalii, consultaţi „
Ghid avansat
(clipeşte)
.
Depanare” în manualul on-screen:
Ghid avansat
.
Notă
Când un dispozitiv compatibil PictBridge, cum ar fi o cameră digitală, este conectat la aparat, pe LED
(numai pentru MP270 series).
apare
C
Numărul de copii
Când începe copierea, pe LED apare numărul specificat de copii. În timpul copierii, numărul de pe LED
clipeşte şi descreşte cu câte o unitate pentru a indica numărul de copii care au rămas de efectuat.
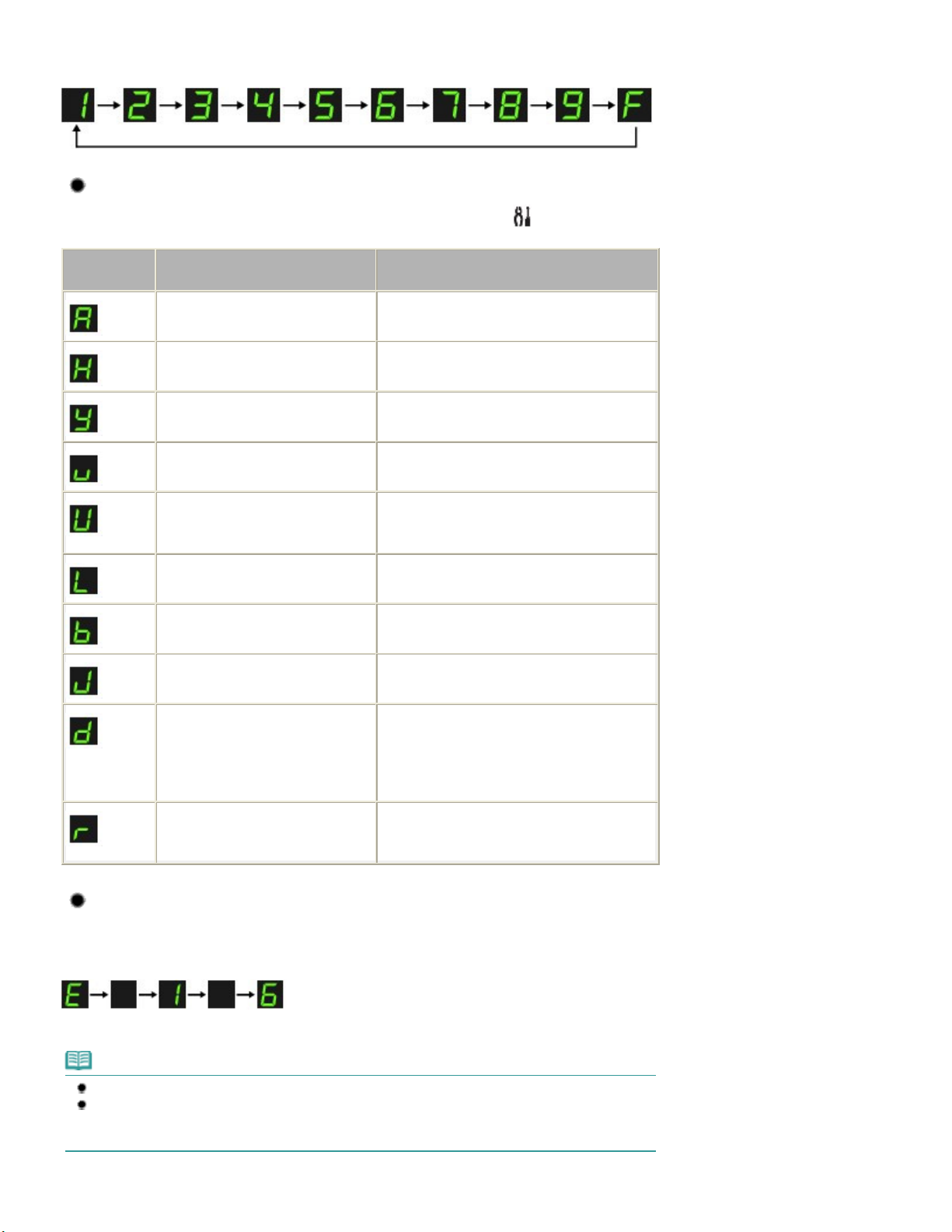
întreţinere
în tava din spate între A4 şi 8,5" x 11"
Pagina 10 din 679 paginiIndicaţiile LED-ului şi operaţii de bază
Ori de câte ori apăsaţi butonul [+], numărul de pe LED creşte cu câte o unitate. Când apare
de copii este setat la „20”. Apăsaţi din nou butonul [
] pentru a reveni la „1”.
+
F
, numărul
Coduri de întreţinere
Pentru a efectua întreţinerea aparatului, apăsaţi în mod repetat butonul (Întreţinere) până când codul
dorit apare pe LED, apoi apăsaţi butonul
Cod de
Imprimă modelul de verificare a duzei. Imprimarea unui model de verificare a duzei
Curăţă capul de imprimare. Curăţarea capului de imprimare
Curăţă în profunzime capul de
imprimare.
Imprimă foaia de aliniere a capului de
imprimare.
Operaţie
Negru (Black)
Curăţarea în profunzime a capului de imprimare
Alinierea capului de imprimare
Culoare (Color)
sau
Consultaţi
.
Scanează foaia de aliniere a capului
de imprimare pentru a alinia automat
capul de imprimare.
Imprimă valorile curente de reglare a
poziţiei capului.
Curăţă rola de alimentare cu hârtie.
Curăţă interiorul aparatului. Curăţarea interiorului aparatului (Curăţarea plăcii
Comută dimensiunea hârtiei încărcate
(Letter).
(Această setare este utilizată pentru
efectuarea copiilor.)
Setează aparatul pentru a preveni
uzura hârtiei.
Alinierea capului de imprimare
Alinierea capului de imprimare
Curăţarea rolei de alimentare cu hârtie
de la bază)
Comutarea dimensiunii paginii între A4 şi 8,5" x
11" (Letter)
Consultaţi „Hârtia este pătată/Suprafaţa
imprimată este zgâriată” în „
manualul on-screen: Ghid avansat
Depanare” din
.
Coduri de eroare
Când survine o eroare, E şi numărul apar alternativ pe LED indicând codul de eroare.
de exemplu, „E, 1, 6”
(clipesc în ordine)
Notă
Pentru detalii privind codurile de eroare, consultaţi „ Depanare” în manualul on-screen: Ghid avansat
Dacă apare un cod de eroare cu
service.
Pentru detalii, consultaţi „
P
, a survenit o eroare care necesită contactarea centrului de
Depanare” în manualul on-screen:
Ghid avansat
.
.
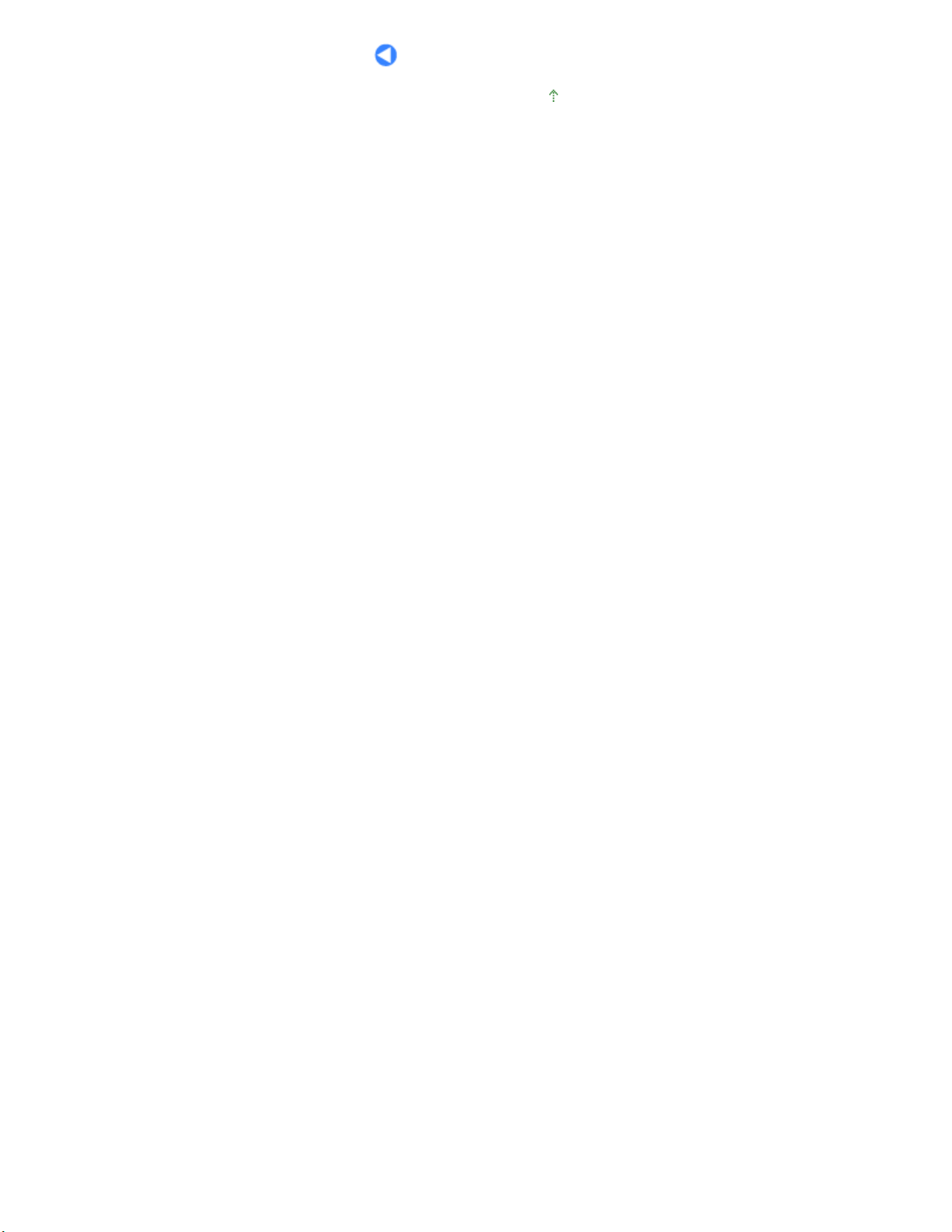
În partea superioară a paginii
Pagina 11 din 679 paginiIndicaţiile LED-ului şi operaţii de bază
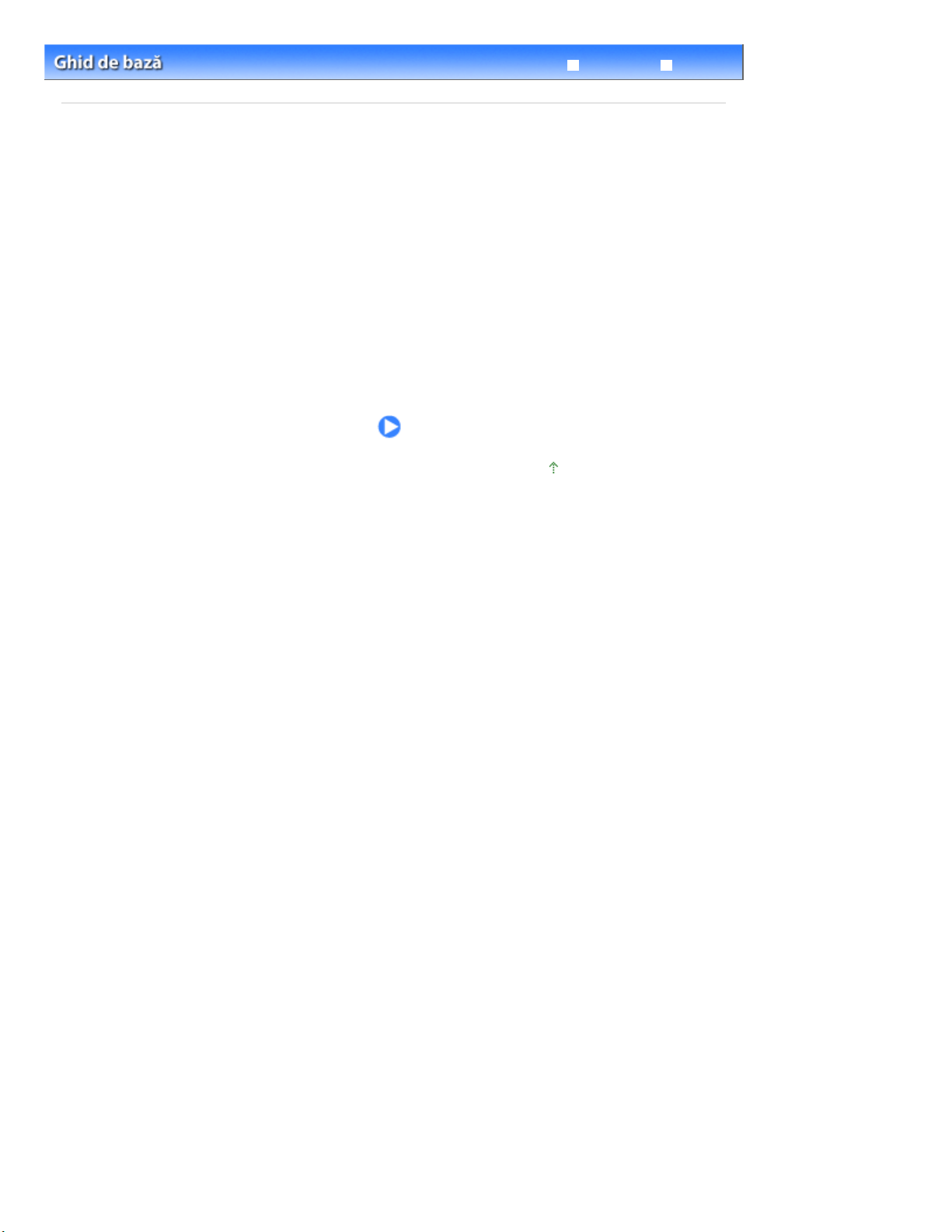
> Copierea
În afară de copii standard, puteţi efectua copii mărite sau micşorate ale documentului original pentru a
În partea superioară a paginii
Cuprins
Copierea
se încadra în dimensiunea paginii şi copii fără chenar ale fotografiilor imprimate.
Copierea documentelor
Comutarea dimensiunii paginii între A4 şi 8,5" x 11" (Letter)
Copierea fotografiilor
Copierea cu încadrare în pagină
Pagina 12 din 679 paginiCopierea
Ghid avansat Depanare

Ghid avansat Depanare
Încărcarea hârtiei simple/fotografice
Copierea
Cuprins
>
> Copierea documentelor
Copierea documentelor
Această secţiune descrie procedura de copiere a documentelor de format A4 sau Letter pe hârtie
simplă.
Pentru această operaţie, consultaţi notele şi procedurile de operare descrise în pagina de referinţă.
Trebuie să pregătiţi:
Documentele originale pentru copiat. Consultaţi
Documentele originale pe care le puteţi încărca
Pagina 13 din 679 paginiCopierea documentelor
.
Hârtia pentru imprimat. Consultaţi
1.
Pregătirea pentru copiere.
Porniţi alimentarea.
(1)
Consultaţi
Încărcaţi hârtia.
(2)
Consultaţi
Aici încărcăm o coală de hârtie simplă de dimensiune A4 sau Letter.
Deschideţi uşor tava de ieşire a hârtiei şi deschideţi extensia tăvii de ieşire.
(3)
Panoul de operare
Tipuri de suport pe care le puteţi utiliza
.
.
.
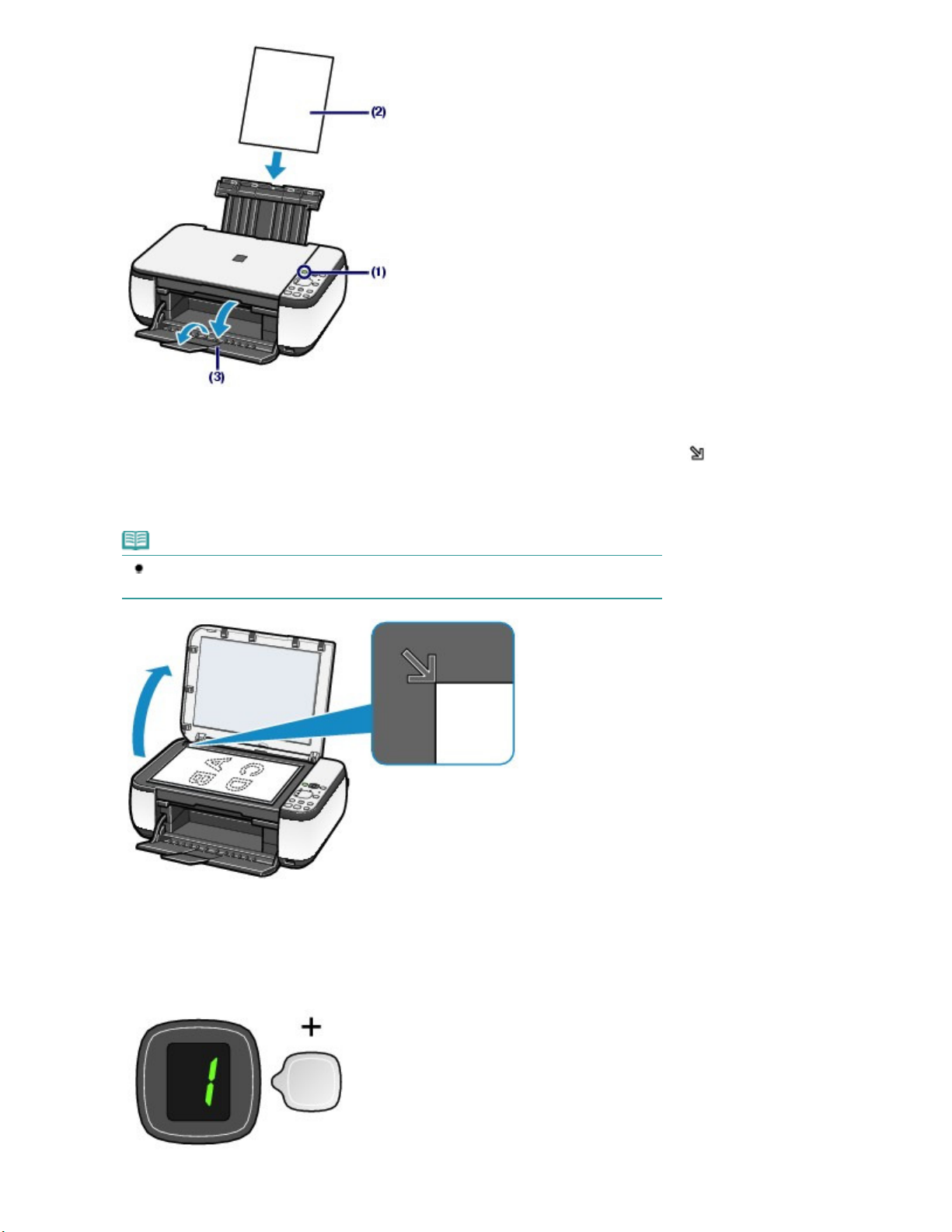
Aşezaţi un document original pe suprafaţa de sticlă de scanare.
Încărcarea documentelor originale
Începeţi copierea.
(4)
Consultaţi
Aşezaţi documentul original cu partea de copiat ORIENTATĂ ÎN JOS şi aliniaţi-l cu marcajul de aliniere
după cum se arată mai jos.
.
Pagina 14 din 679 paginiCopierea documentelor
2.
Apoi închideţi cu grijă capacul pentru documente.
Notă
Pentru detalii referitoare la tipurile şi stările documentului original pe care îl puteţi copia,
consultaţi
Documentele originale pe care le puteţi încărca.
Apăsaţi în mod repetat butonul [
(1)
de copii).
Pentru a efectua de la 1 până la 9 copii sau 20 de copii
] pentru a specifica numărul de copii (max. 20
+
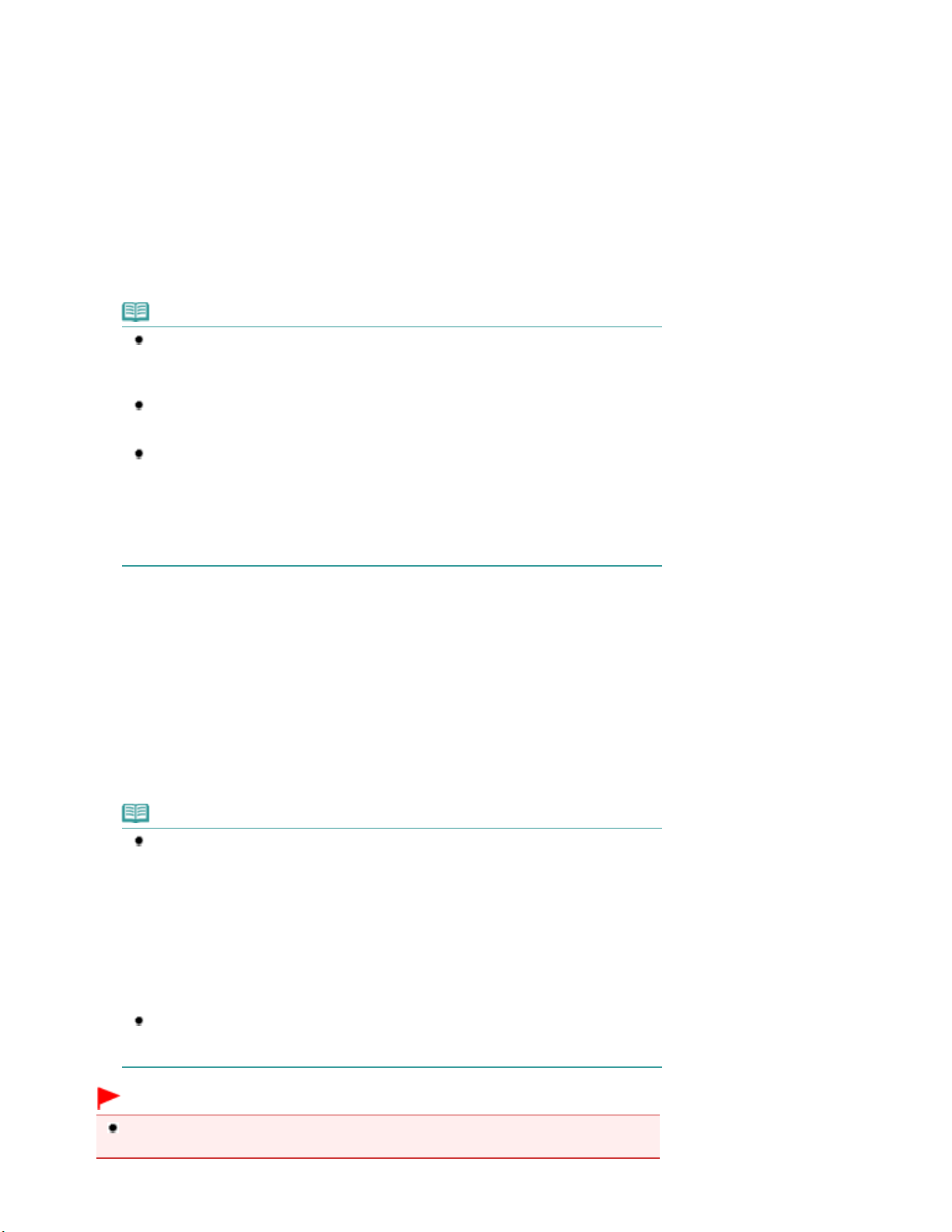
Afişaţi pe LED numărul dorit de copii.
încadrare în pagină.
În timpul copierii, numărul de pe LED clipeşte şi descreşte cu câte o unitate pentru a indica numărul de copii
În cazul în care se epuizează toată hârtia încărcată, va surveni o eroare de epuizare a hârtiei (pe LED va
Ori de câte ori apăsaţi butonul [+], numărul de pe LED creşte cu câte o unitate. Când apare
copii este setat la „20”. Apăsaţi din nou butonul [+] pentru a reveni la „1”.
Pentru a efectua de la 10 până la 19 copii
pe LED.
(1)
(2)
F
Afişaţi
Încărcaţi doar numărul dorit de foi de copiat.
F
, numărul de
Pagina 15 din 679 paginiCopierea documentelor
Apăsaţi în mod repetat butonul
(2)
Hârtie (Paper)
paginii şi tipul de suport.
Lampa
Hârtie (Paper)
Aici selectăm hârtie simplă de dimensiune A4 sau 8,5" x 11".
indică dimensiunea selectată a paginii şi tipul de suport.
Notă
Puteţi să selectaţi următoarele dimensiuni de pagină şi tipuri de suport.
- Hârtie simplă de dimensiune A4 sau 8,5" x 11"
- Hârtie fotografică A4 sau 8,5" x 11"
- Hârtie fotografică de dimensiuni 10 x 15 cm sau 4" x 6"
Puteţi comuta dimensiunea hârtiei încărcate în tava din spate între A4 şi 8,5" x 11" (Letter)
indiferent de dimensiunea indicată pe panoul de operare.
Consultaţi Comutarea dimensiunii paginii între A4 şi 8,5" x 11" (Letter) .
Când funcţia de copiere cu încadrare în pagină este activată, puteţi copia documentul
original la dimensiunea mărită sau micşorată automat pentru a se încadra în dimensiunea
paginii selectate. În acest caz, documentul original este copiat cu chenar pe hârtie simplă
şi fără chenar pe hârtie fotografică.
Pentru a copia un document original la aceeaşi dimensiune, revocaţi funcţia de copiere cu
Consultaţi
Apăsaţi butonul
(3)
(Black)
Aparatul începe copierea.
Copierea cu încadrare în pagină
Culoare (Color)
pentru copiere alb-negru.
pentru copiere color sau butonul
pentru a selecta dimensiunea
.
Negru
care au rămas de efectuat.
Scoateţi documentul original de pe suprafaţa de sticlă de scanare după ce aţi terminat de copiat.
Pentru a efectua de la 10 până la 19 copii
apărea „E, 0, 2”). Apăsaţi butonul
Oprire/Reiniţializare (Stop/Reset)
pentru a anula eroarea.
Notă
Puteţi seta calitatea de imprimare la „Fast” (prioritate viteză) doar atunci când pentru
dimensiunea paginii şi tipul de suport s-a selectat hârtie simplă de dimensiune A4 sau
Letter.
Pentru a seta calitatea imprimării la „Fast” (prioritate viteză)
1. Apăsaţi şi menţineţi apăsat butonul Culoare (Color) sau butonul
secunde în (3) de la pasul 2.
LED-ul clipeşte o dată.
* Când apăsaţi butonul
secunde, aparatul începe să copieze la calitatea de imprimare „Standard”.
2. Eliberaţi butonul.
Aparatul începe copierea.
Când calitatea imprimării este setată la „Fast”, viteza de imprimare are prioritate în raport cu
calitatea. Pentru a acorda prioritate calităţii, apăsaţi butonul Culoare (Color) sau butonul
Negru (Black) mai puţin de 2 secunde pentru a copia la calitatea de imprimare „Standard”.
Culoare (Color) sau butonul Negru (Black)
Negru (Black)
mai puţin de 2
minim 2
Important
Nu deschideţi capacul pentru documente şi nu deplasaţi documentul original încărcat până la
terminarea copierii.

Notă
În partea superioară a paginii
Pentru a revoca operaţia de copiere, apăsaţi butonul
Oprire/Reiniţializare (Stop/Reset)
.
Comutarea dimensiunii paginii între A4 şi 8,5" x 11" (Letter)
Puteţi comuta dimensiunea hârtiei încărcate în tava din spate între A4 şi 8,5" x 11" (Letter).
Această setare este folositoare dacă încărcaţi în mod obişnuit hârtie de dimensiune Letter în tava din
spate, indiferent de indicaţia „A4” de dimensiune a paginii de pe panoul de operare sau viceversa.
Pagina 16 din 679 paginiCopierea documentelor
Apăsaţi în mod repetat butonul (Întreţinere) până când apare
1.
Apăsaţi butonul
2.
Negru (Black)
pentru a selecta A4 sau butonul
pentru a selecta 8,5" x 11" (Letter).
Notă
Când comutaţi dimensiunea paginii la A4 sau 8,5" x 11" (Letter), încărcaţi hârtia de dimensiunea
selectată indiferent de dimensiunea indicată pe panoul de operare.
- Când dimensiunea paginii este setată la A4, încărcaţi hârtie simplă sau hârtie fotografică de
dimensiune A4.
- Când dimensiunea paginii este setată la 8,5" x 11" (Letter), încărcaţi hârtie simplă sau hârtie
fotografică de dimensiune Letter.
.
d
Culoare (Color)
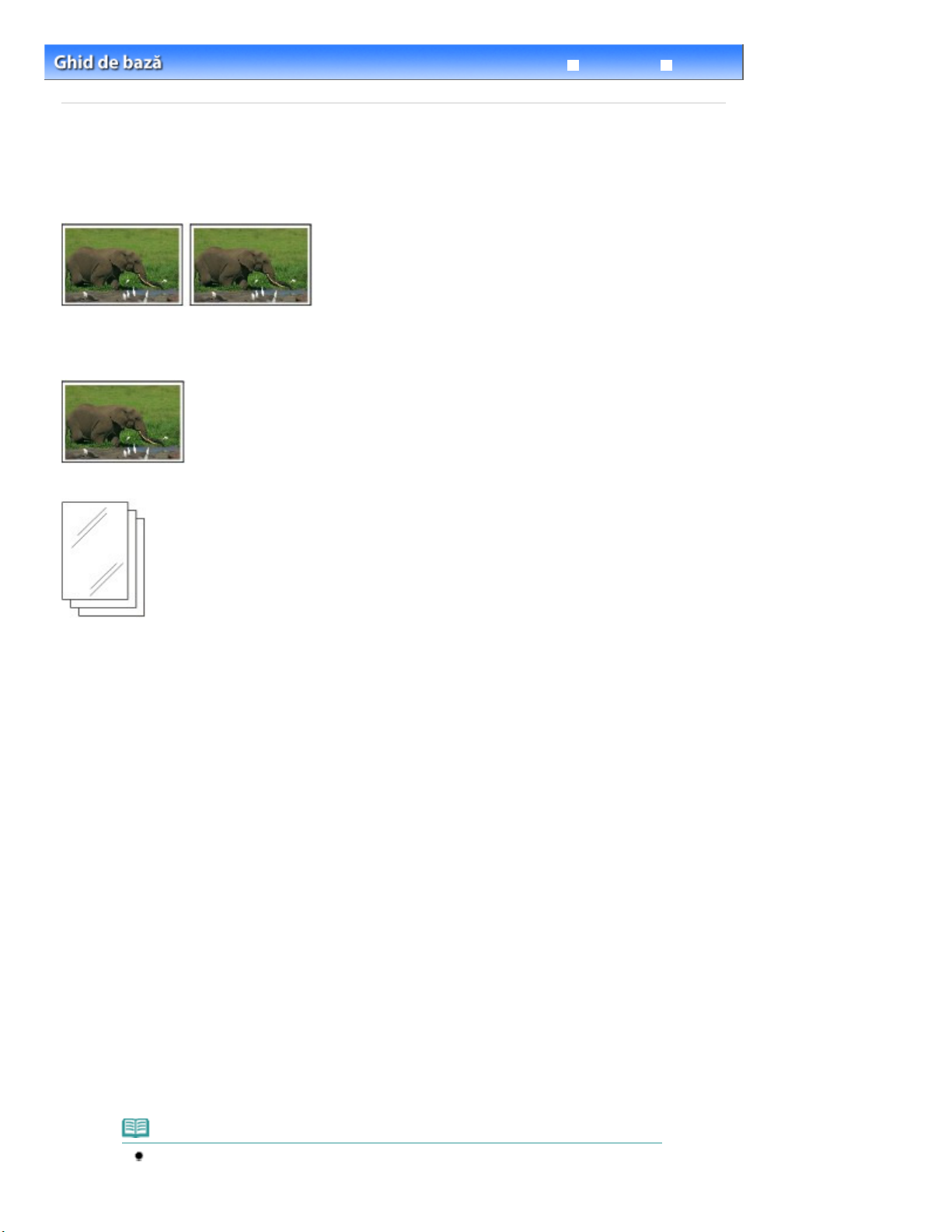
Ghid avansat Depanare
Încărcarea hârtiei simple/fotografice
Încărcarea documentelor originale
Începeţi copierea.
Copierea
>
Cuprins
> Copierea fotografiilor
Copierea fotografiilor
Această secţiune descrie procedura de copiere a unei fotografii imprimate pe hârtie fotografică de
dimensiuni 4" x 6" / 10 x 15 cm.
Trebuie să pregătiţi:
Fotografii imprimate.
Pagina 17 din 679 paginiCopierea fotografiilor
Hârtie pentru imprimarea fotografiilor. Consultaţi
1.
Pregătirea pentru copierea unei fotografii.
Porniţi alimentarea.
(1)
Consultaţi
Încărcaţi hârtia.
(2)
Consultaţi
Aici încărcăm hârtie fotografică de dimensiuni 4" x 6" / 10 x 15 cm.
Deschideţi uşor tava de ieşire a hârtiei şi deschideţi extensia tăvii de ieşire.
(3)
Încărcaţi o fotografie pe suprafaţa de sticlă de scanare.
(4)
Consultaţi
Panoul de operare
.
Tipuri de suport pe care le puteţi utiliza
.
.
.
2.
Apăsaţi în mod repetat butonul [
(1)
Consultaţi pasul 2 din Copierea documentelor.
Apăsaţi în mod repetat butonul
(2)
paginii şi tipul de suport.
Lampa
Hârtie (Paper)
Aici selectăm hârtie fotografică de dimensiuni 10 x 15 cm sau 4" x 6".
Notă
Puteţi să selectaţi următoarele dimensiuni de pagină şi tipuri de suport.
- Hârtie simplă de dimensiune A4 sau 8,5" x 11"
] pentru a specifica numărul de copii.
+
Hârtie (Paper)
indică dimensiunea selectată a paginii şi tipul de suport.
pentru a selecta dimensiunea
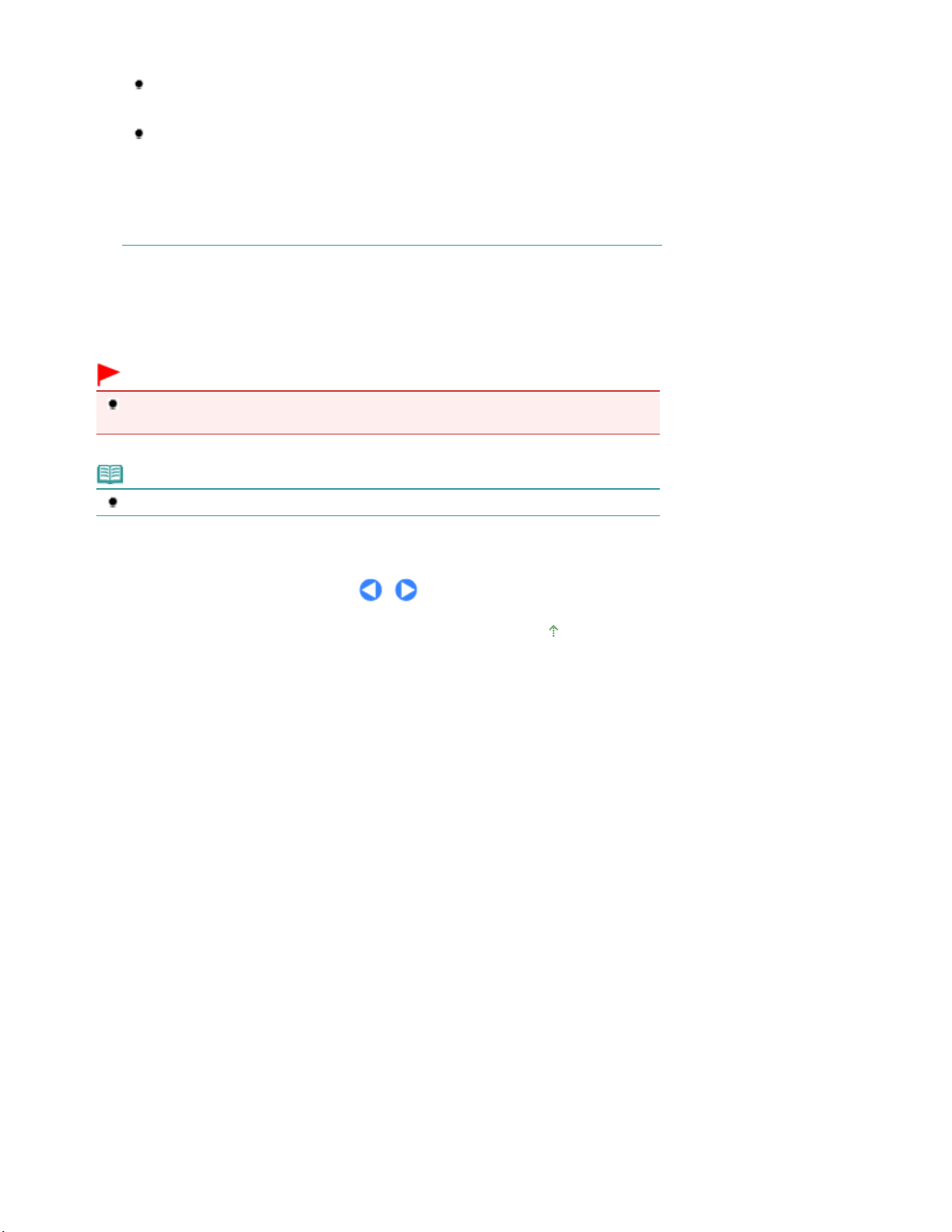
- Hârtie fotografică A4 sau 8,5" x 11"
încadrare în pagină.
În partea superioară a paginii
- Hârtie fotografică de dimensiuni 10 x 15 cm sau 4" x 6"
Puteţi comuta dimensiunea hârtiei încărcate în tava din spate între A4 şi 8,5" x 11" (Letter)
indiferent de dimensiunea indicată pe panoul de operare.
Consultaţi Comutarea dimensiunii paginii între A4 şi 8,5" x 11" (Letter) .
Când funcţia de copiere cu încadrare în pagină este activată, puteţi copia documentul
original la dimensiunea mărită sau micşorată automat pentru a se încadra în dimensiunea
paginii selectate. În acest caz, documentul original este copiat cu chenar pe hârtie simplă
şi fără chenar pe hârtie fotografică.
Pentru a copia un document original la aceeaşi dimensiune, revocaţi funcţia de copiere cu
Pagina 18 din 679 paginiCopierea fotografiilor
Consultaţi
Apăsaţi butonul
(3)
(Black)
Aparatul începe copierea.
După ce copierea este finalizată, îndepărtaţi fotografia de pe suprafaţa de sticlă de scanare.
Copierea cu încadrare în pagină
Culoare (Color)
pentru copiere alb-negru.
.
pentru copiere color sau butonul
Important
Nu deschideţi capacul pentru documente şi nu deplasaţi fotografia încărcată până la finalizarea
copierii.
Notă
Pentru a revoca operaţia de copiere, apăsaţi butonul
Oprire/Reiniţializare (Stop/Reset)
Negru
.

Ghid avansat Depanare
Încadrare în pagină (Fit to Page)
Îndepărtaţi documentul original de pe suprafaţa de sticlă de scanare după ce aţi terminat de copiat.
Copierea
>
Cuprins
> Copierea cu încadrare în pagină
Copierea cu încadrare în pagină
Funcţia de copiere cu încadrare în pagină vă permite copierea automată a documentului original mărit
sau micşorat pentru a se încadra în dimensiunea selectată a paginii.
1.
Pregătirea pentru copiere.
Consultaţi pasul 1 din Copierea documentelor.
Pagina 19 din 679 paginiCopierea cu încadrare în pagină
Apăsaţi în mod repetat butonul [
2.
Apăsaţi în mod repetat butonul
3.
] pentru a specifica numărul de copii.
+
Hârtie (Paper)
pentru a selecta dimensiunea paginii
şi tipul de suport.
Notă
Când pentru tipul de suport se selectează hârtie simplă, documentul original este copiat cu
chenar.
Când pentru tipul de suport se selectează hârtie fotografică, documentul original este copiat
fără chenar şi umple întreaga pagină.
În cazul copierii fără chenar, este posibil să apară o uşoară trunchiere la margini deoarece
imaginea copiată este mărită pentru a acoperi întreaga pagină.
Apăsaţi butonul
4.
Se aprinde lampa
Documentul original este copiat în mod automat la dimensiune mărită sau micşorată pentru a se încadra în
dimensiunea de pagină selectată.
Încadrare în pagină (Fit to Page)
şi funcţia de copiere cu încadrare în pagină se activează.
.
Notă
Apăsaţi din nou butonul Încadrare în pagină (Fit to Page)
copiere cu încadrare în pagină pentru a copia documentul original la aceeaşi dimensiune.
pentru a revoca funcţia de
Apăsaţi butonul
5.
Culoare (Color)
pentru copiere color sau butonul
pentru copiere alb-negru.
Aparatul începe copierea cu încadrare în pagină.
Important
Nu deschideţi capacul pentru documente şi nu deplasaţi documentul original încărcat până la
terminarea copierii.
Negru (Black)

Notă
În partea superioară a paginii
Puteţi seta calitatea de imprimare la „Fast” (prioritate viteză) doar atunci când pentru
dimensiunea paginii şi tipul de suport s-a selectat hârtie simplă de dimensiune A4 sau Letter.
Pentru a seta calitatea imprimării la „Fast”, apăsaţi şi menţineţi apăsat butonul
sau butonul Negru (Black)
Consultaţi
Pentru a revoca operaţia de copiere, apăsaţi butonul
Pentru a seta calitatea imprimării la „Fast” (prioritate viteză)
minim 2 secunde în pasul 5.
Oprire/Reiniţializare (Stop/Reset)
Culoare (Color)
.
Pagina 20 din 679 paginiCopierea cu încadrare în pagină
.
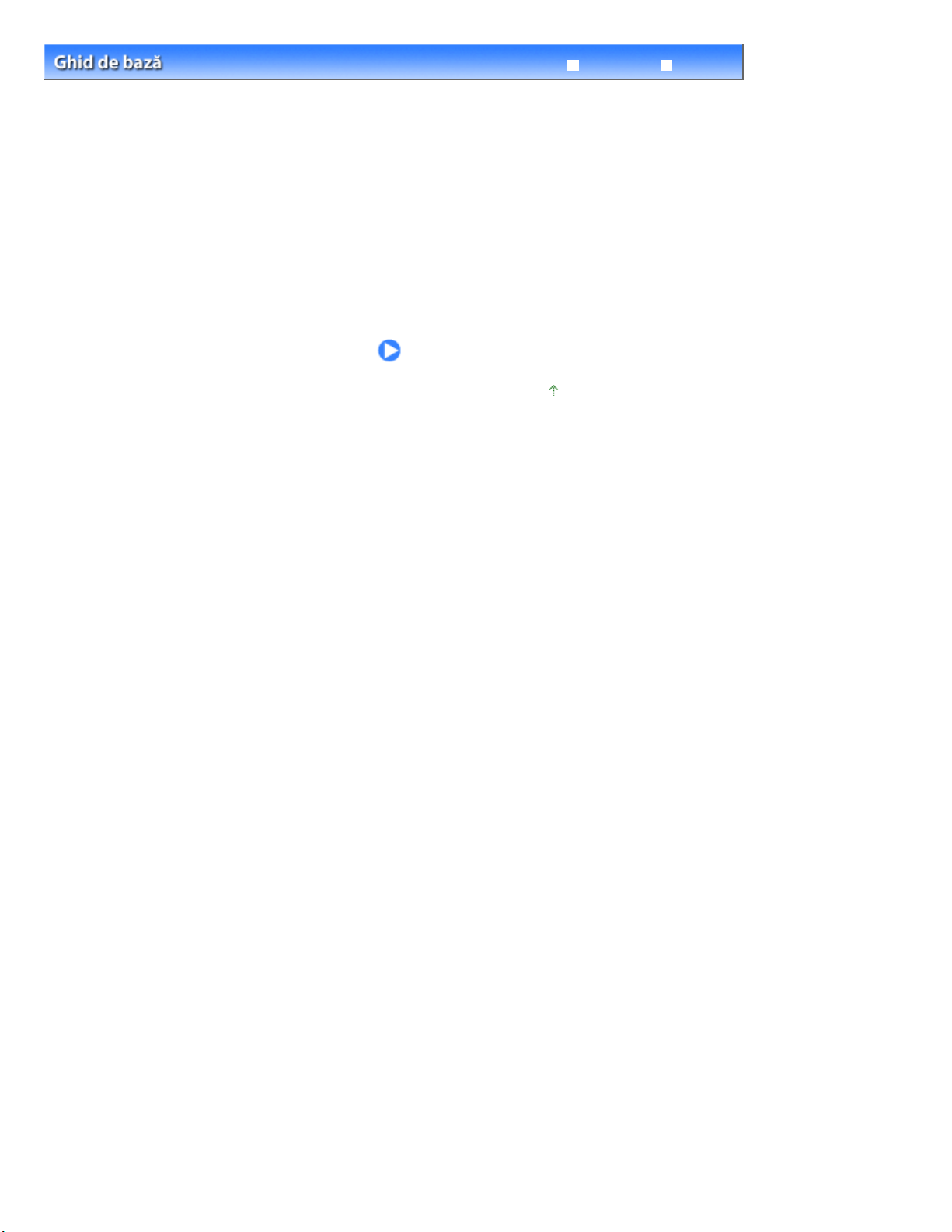
Ghid avansat Depanare
În partea superioară a paginii
Cuprins > Scanare
Scanare
Puteţi salva datele scanate pe computer şi le puteţi edita sau procesa cu aplicaţia software furnizată.
Salvarea datelor scanate pe computer
Pregătirea pentru scanare cu ajutorul panoului de operare
Salvarea datelor scanate pe computer
Pagina 21 din 679 paginiScanare

Ghid avansat Depanare
Înainte de a scana documentele originale, verificaţi următoarele.
>
Cuprins
Scanare
> Salvarea datelor scanate pe computer
Salvarea datelor scanate pe computer
Această secţiune descrie procedura de scanare a documentelor originale utilizând panoul de operare
pe la aparat şi de salvare a acestora pe computer în conformitate cu setările specificate cu MP Navigator
EX.
Pentru operaţia de scanare de la computer, consultaţi manualul on-screen:
Ghid avansat
.
Important
Reţineţi că firma Canon nu va fi răspunzătoare de nicio daună sau pierdere a datelor, indiferent de
motiv, chiar şi în perioada de garanţie a aparatului.
Pregătirea pentru scanare cu ajutorul panoului de operare
Aplicaţiile software necesare (MP Drivers şi MP Navigator EX) sunt instalate?
Dacă nu sunt instalate aplicaţiile software, consultaţi manualul imprimat:
Sunt specificate setările necesare cu MP Navigator EX?
Când scanaţi pentru a salva documente originale pe computer utilizând panoul de operare, puteţi
specifica setările pentru salvarea datelor scanate în Preferences de la MP Navigator EX.
Pentru detalii privind setările, consultaţi manualul on-screen:
Documentul originalul de scanat întruneşte cerinţele pentru a putea fi aşezat pe suprafaţa de sticlă
de scanare?
Pentru detalii, consultaţi
Aparatul este conectat în mod corespunzător la un computer?
Asiguraţi-vă de existenţa unei conexiuni sigure fizic între aparat şi computer.
Documente originale pe care le puteţi încărca
Ghid avansat
.
Ghid de iniţiere
.
.
Pagina 22 din 679 paginiSalvarea datelor scanate pe computer
Important
Nu conectaţi şi nici nu deconectaţi cablul USB în timp ce aparatul scanează documente originale.
Când utilizaţi Mac OS X v.10.3.9
Trebuie să setaţi MP Navigator EX ca aplicaţie software de start în Image Capture din Applications
din Mac OS X.
Selectaţi Applications din meniul Go, apoi faceţi dublu clic pe pictograma Image
(1)
Capture.
Faceţi clic pe Options în partea din stânga jos a ferestrei scanerului, selectaţi
(2)
MP Navigator EX 3 în Application to launch when scanner button is pressed,
apoi faceţi clic pe OK.
Pentru a părăsi Image Capture, selectaţi Quit Image Capture din meniul Image Capture.
Notă
Dacă nu apare Options, selectaţi Preferences din meniul Image Capture, faceţi clic pe Scanner
şi faceţi clic pe Use TWAIN software whenever possible pentru a şterge opţiunea. Apoi
părăsiţi Image Capture şi reporniţi-l.
Salvarea datelor scanate pe computer
1. Pregătiţi-vă pentru scanare.
Porniţi alimentarea.
(1)
Consultaţi
Panoul de operare
.

Aşezaţi un document original pe suprafaţa de sticlă de scanare.
Încărcarea documentelor originale
În acest caz, consultaţi manualul on-screen:
În partea superioară a paginii
(2)
Consultaţi
.
Pagina 23 din 679 paginiSalvarea datelor scanate pe computer
Apăsaţi butonul
2.
Documentul original va fi scanat şi salvat pe computer în funcţie de setările specificate cu MP Navigator EX.
Luaţi documentul original de pe suprafaţa de sticlă de scanare după ce scanarea este finalizată.
SCANARE (SCAN)
pentru a porni scanarea.
Important
Nu opriţi alimentarea în timp ce aparatul funcţionează.
Nu deschideţi capacul pentru documente şi nu deplasaţi documentul original încărcat până la
terminarea scanării.
Notă
Este posibil ca poziţia sau dimensiunea documentului original să nu fie scanată corect în
funcţie de tipul documentului original.
Document Type şi Document Size din MP Navigator EX astfel încât să corespundă cu
documentul original şi scanaţi-l.
Când utilizaţi Windows Vista
Ecranul de selectare a programului poate apărea după parcurgerea pasului 2. În acest caz,
selectaţi MP Navigator EX Ver3.0 şi faceţi clic pe OK.
Când utilizaţi Windows XP
Ecranul de selectare a programului poate apărea după parcurgerea pasului 2 pentru prima
dată. În acest caz, specificaţi MP Navigator EX Ver3.0 ca aplicaţie software de utilizat,
selectaţi Always use this program for this action, apoi faceţi clic pe OK. Pe viitor, MP Navigator
EX va fi pornit automat.
Ghid avansat pentru a modifica setările de la
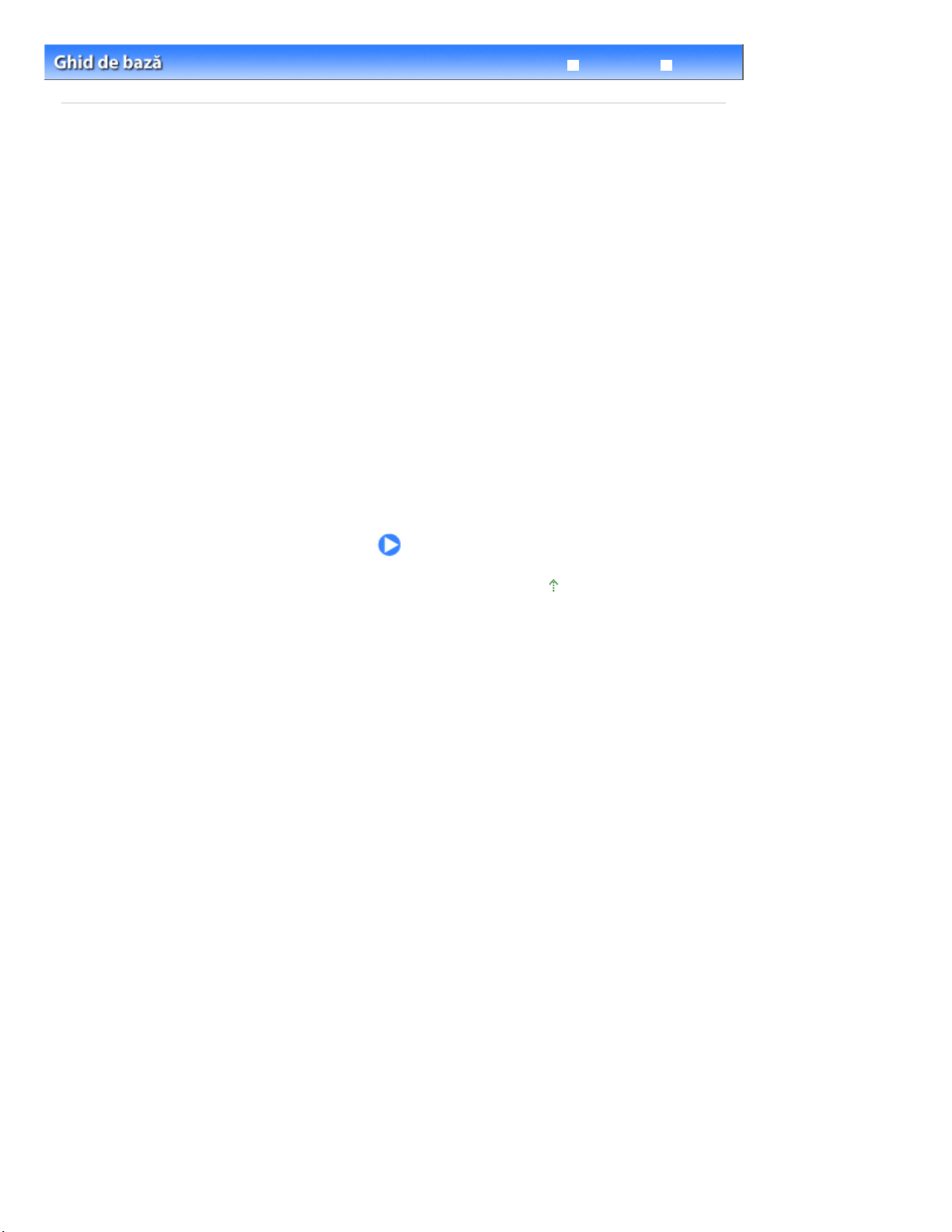
Ghid avansat Depanare
În partea superioară a paginii
> Imprimarea de pe computerul dumneavoastră
Cuprins
Imprimarea de pe computerul
dumneavoastră
Această secţiune descrie modalitatea de imprimare a fotografiilor sau documentelor utilizând un
computer.
Puteţi imprima cu uşurinţă fotografii realizate cu camera dumneavoastră digitală utilizând aplicaţia EasyPhotoPrint EX furnizată împreună cu aparatul.
Imprimarea fotografiilor (Easy-PhotoPrint EX)
Utilizarea diverselor funcţii ale Easy-PhotoPrint EX
Imprimarea documentelor (Windows)
Imprimarea documentelor (Macintosh)
Pentru Mac OS X v.10.5.x
Pentru Mac OS X v.10.4.x sau Mac OS X v.10.3.9
Pagina 24 din 679 paginiImprimarea de pe computerul dumneavoastră
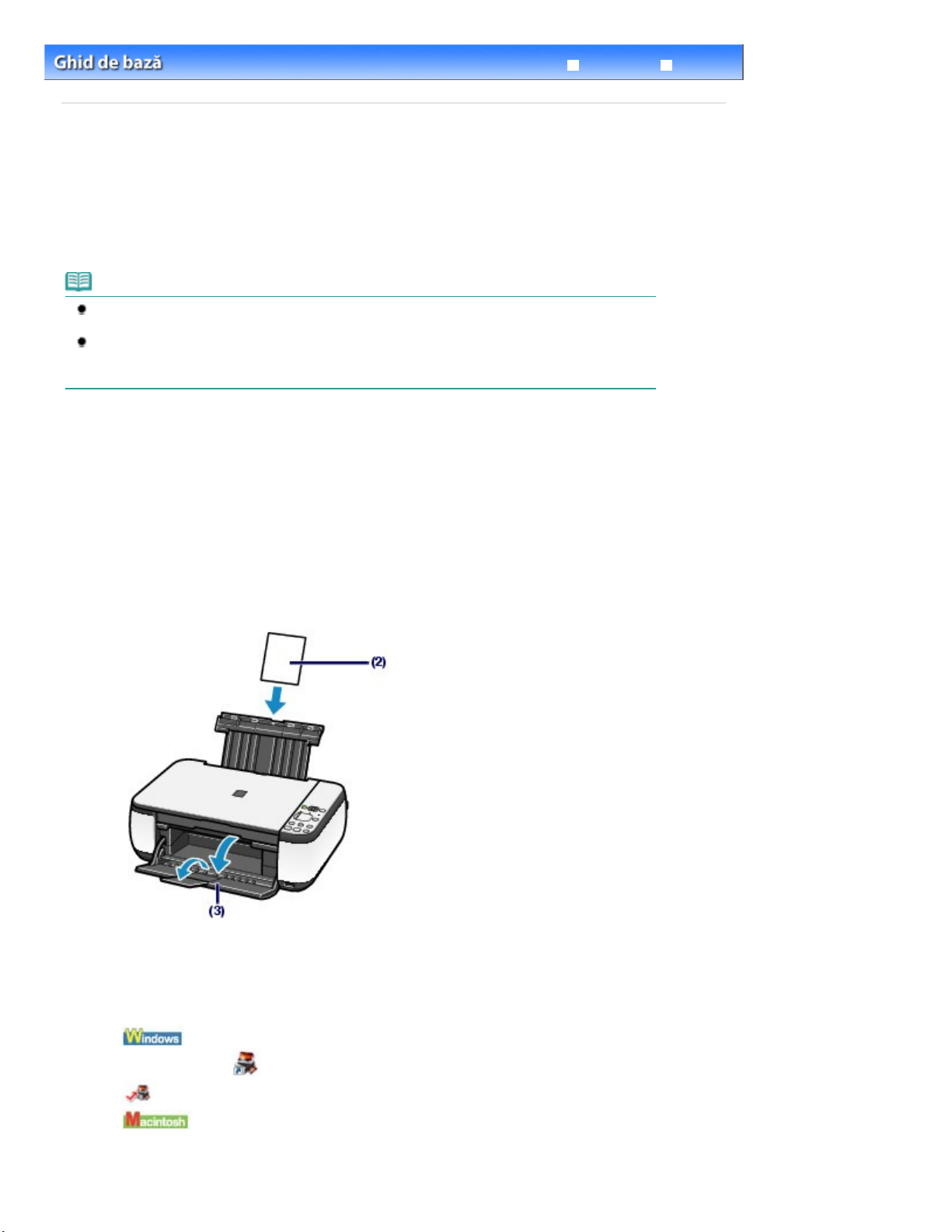
Ghid avansat Depanare
Încărcarea hârtiei simple/fotografice
> Imprimarea de pe computerul dumneavoastră > Imprimarea fotografiilor (Easy-PhotoPrint EX)
Cuprins
Imprimarea fotografiilor (Easy-PhotoPrint EX)
Imprimaţi date imagine salvate pe computerul dumneavoastră utilizând aplicaţia Easy-PhotoPrint EX
furnizată împreună cu aparatul.
Această secţiune descrie procedura de imprimare a fotografiilor fără chenar pe hârtie fotografică de
dimensiuni 4" x 6" / 10 x 15 cm.
Pentru detalii privind Easy-PhotoPrint EX, consultaţi manualul on-screen: Ghid avansat
Notă
Ecranele utilizate în această secţiune sunt pentru imprimarea din Windows. Operaţiile sunt aceleaşi
şi pentru imprimarea din Macintosh.
Instalaţi Easy-PhotoPrint EX de pe
instalat sau a dacă fost dezinstalat. Pentru a instala Easy-PhotoPrint EX, selectaţi Easy-PhotoPrint
EX în Custom Install.
1.
Pregătiţi-vă pentru imprimare.
CD-ROM-ul de instalare (Setup CD-ROM)
dacă nu a fost
.
Pagina 25 din 679 paginiImprimarea fotografiilor (Easy-PhotoPrint EX)
Asiguraţi-vă că aparatul este pus în funcţiune.
(1)
Consultaţi
Încărcaţi hârtia.
(2)
Consultaţi
Aici încărcăm hârtie fotografică de dimensiuni 4" x 6" / 10 x 15 cm.
Deschideţi uşor tava de ieşire a hârtiei şi deschideţi extensia tăvii de ieşire.
(3)
Panoul de operare
.
.
2.
Porniţi Easy-PhotoPrint EX şi selectaţi Photo Print.
Porniţi Easy-PhotoPrint EX.
(1)
Faceţi dublu clic pe (Easy-PhotoPrint EX) de pe desktop.
Faceţi clic aici:
Selectaţi meniul Go, Applications, Canon Utilities, Easy-PhotoPrint EX, apoi faceţi dublu clic pe
Easy-PhotoPrint EX.
Easy-PhotoPrint EX
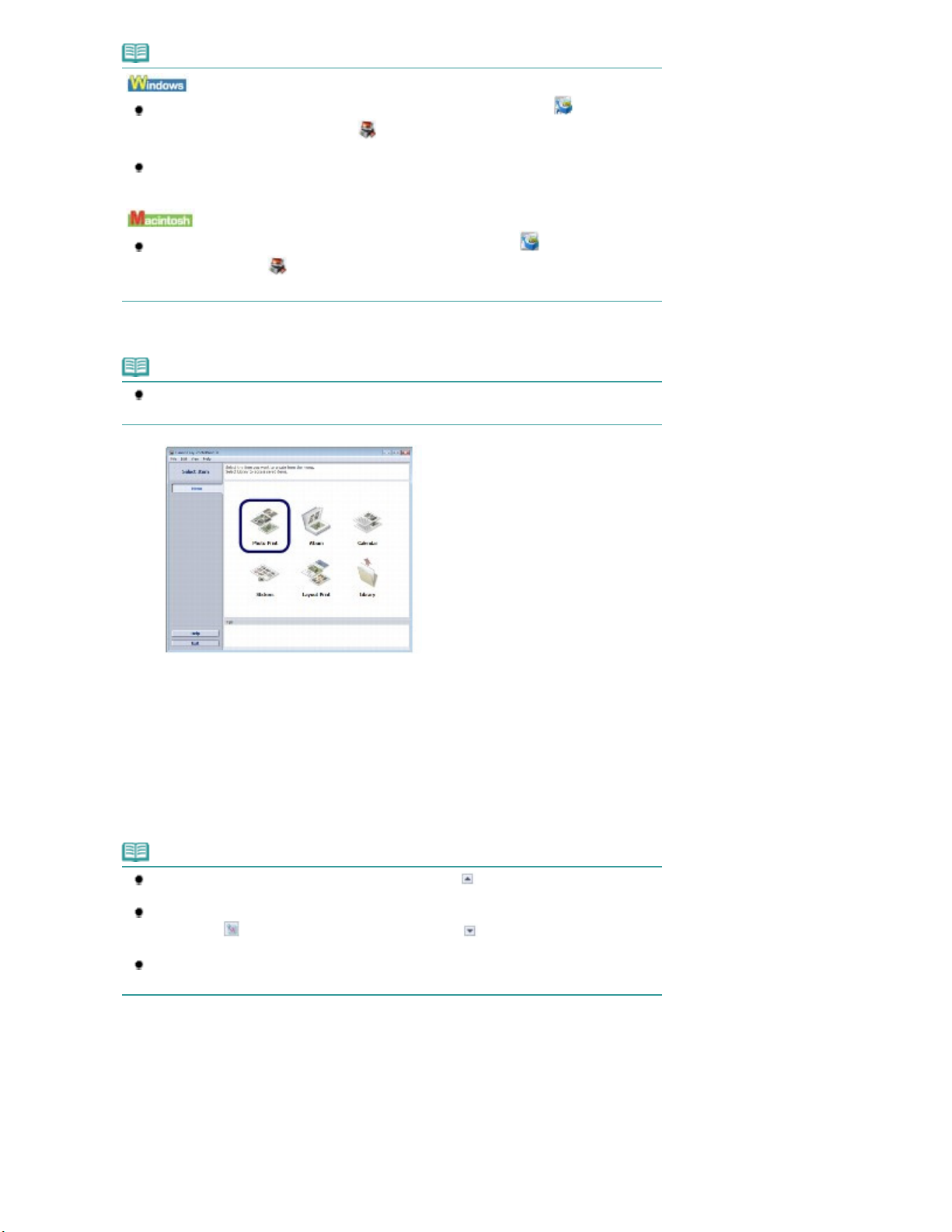
Notă
Pentru a porni Easy-PhotoPrint EX din Solution Menu, faceţi dublu clic pe (Solution
Menu) de pe desktop şi faceţi clic pe (Print photos or albums, etc.).
Consultaţi
Pentru a porni Easy-PhotoPrint EX din meniul Start, selectaţi Toate programele (All
Programs) (sau Programe (Programs)), Canon Utilities, Easy-PhotoPrint EX, apoi Easy-
PhotoPrint EX.
Pentru a porni Easy-PhotoPrint EX din Solution Menu, faceţi clic pe
Dock şi faceţi clic pe
Consultaţi
Faceţi clic pe Photo Print.
(2)
Solution Menu
Solution Menu
Notă
Puteţi selecta Album, Calendar, Stickers, etc. în plus faţă de Photo Print.
Consultaţi Utilizarea diverselor funcţii ale Easy-PhotoPrint EX .
Pagina 26 din 679 paginiImprimarea fotografiilor (Easy-PhotoPrint EX)
.
(Solution Menu) în
(Print photos or albums, etc.).
.
3.
Selectaţi o fotografie de imprimat.
Selectaţi folderul în care sunt salvate imaginile.
(1)
Faceţi clic pe imaginea de imprimat.
(2)
Numărul de copii apare ca „1”, iar imaginea selectată apare în zona de afişare a imaginilor selectate (A).
Puteţi selecta două sau mai multe imagini simultan.
Notă
Pentru a imprima două sau mai multe copii, faceţi clic pe
modifica numărul de copii.
Pentru a revoca selecţia, faceţi clic pe imaginea de revocat în zona imaginii selectate, apoi
faceţi clic pe
numărul de copii la zero.
Puteţi, de asemenea, corecta sau îmbunătăţi imaginea selectată.
Consultaţi Utilizarea diverselor funcţii ale Easy-PhotoPrint EX .
Faceţi clic pe Select Paper.
(3)
(Delete Imported Image). Puteţi utiliza şi
(Săgeată sus) pentru a
(Săgeată jos) pentru a modifica

4. Selectaţi hârtia încărcată.
Aici selectaţi Borderless (full).
Asiguraţi-vă că denumirea aparatului este selectată în Printer.
(1)
Selectaţi formatul şi tipul de hârtie încărcată în Paper Size şi Media Type.
(2)
Aici se selectează 4"x6" 10x15cm în Paper Size şi tipul hârtiei fotografice încărcate în Media Type.
Notă
Dacă selectaţi tipul de suport greşit, aparatul nu va putea imprima cu o calitate de
imprimare corespunzătoare.
Pagina 27 din 679 paginiImprimarea fotografiilor (Easy-PhotoPrint EX)
Faceţi clic pe Layout/Print.
(3)
5.
Selectaţi un aspect şi porniţi imprimarea.
Selectaţi aspectul fotografiei.
(1)
Previzualizarea apare în aspectul selectat pentru confirmarea rezultatului imprimării solicitat.
Notă
Puteţi modifica orientarea fotografiei sau puteţi trunchia fotografii (ajustare) pentru
imprimare.
Pentru detalii privind operaţia, consultaţi manualul on-screen: Ghid avansat
Faceţi clic pe Print.
(2)
.
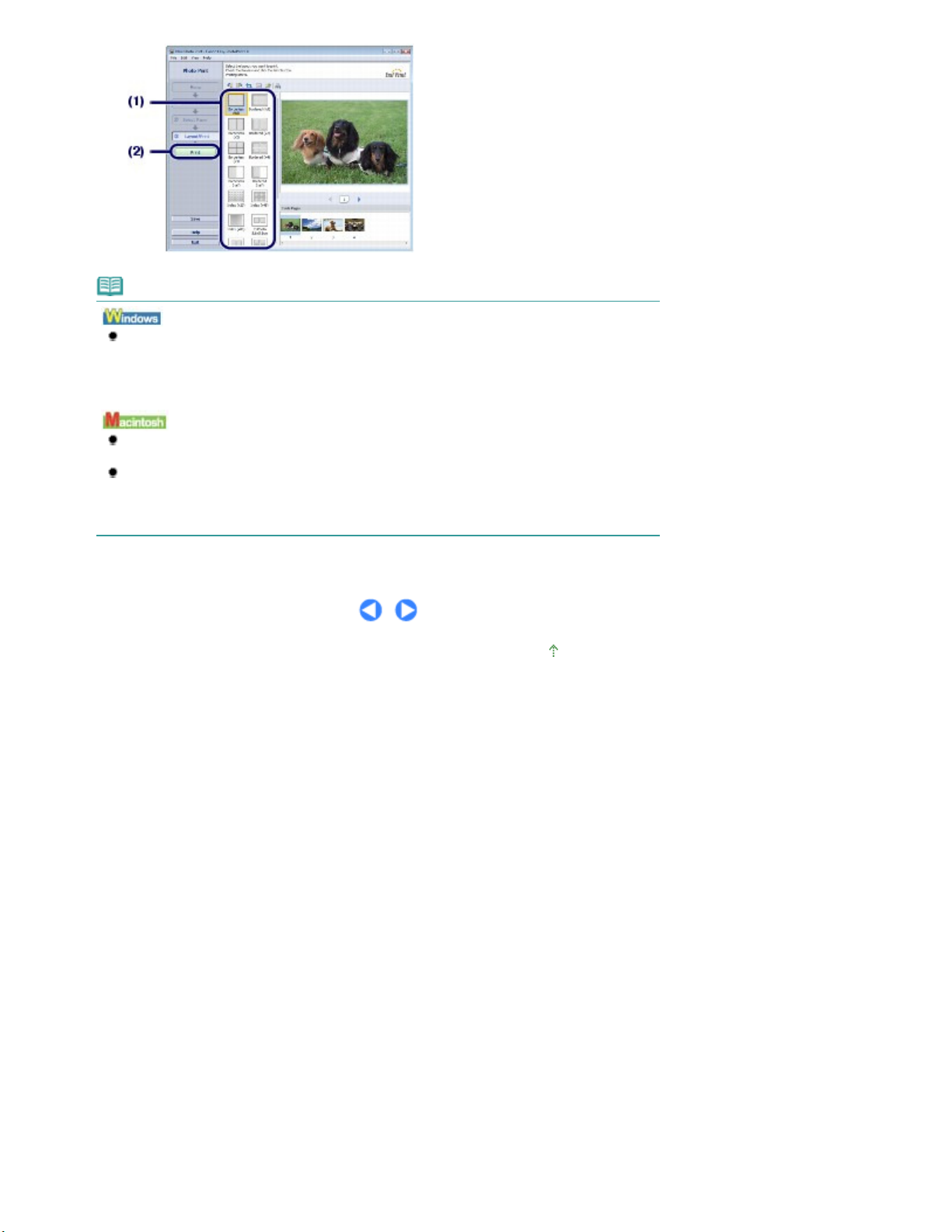
Notă
În partea superioară a paginii
Pentru a revoca o lucrare de imprimare în curs, apăsaţi butonul
Reset) de pe aparat sau faceţi clic pe Cancel Printing de pe monitorul de stare al
imprimantei.
Pentru a afişa monitorul de stare al imprimantei, faceţi clic pe Canon XXX Printer
este denumirea aparatului) din bara de activităţi.
Faceţi clic pe pictograma imprimantei din Dock pentru a afişa lista lucrărilor de imprimare în curs
de desfăşurare.
Pentru a revoca o activitate de imprimare în curs de desfăşurare, selectaţi activitatea dorită în
lista Name şi faceţi clic pe Delete.
Pentru a opri temporar o lucrare în curs, faceţi clic pe Hold. Pentru a opri temporar toate
lucrările din listă, faceţi clic pe Pause Printer (sau pe Stop Jobs).
Oprire/Reiniţializare (Stop/
XXX
(unde „
”
Pagina 28 din 679 paginiImprimarea fotografiilor (Easy-PhotoPrint EX)
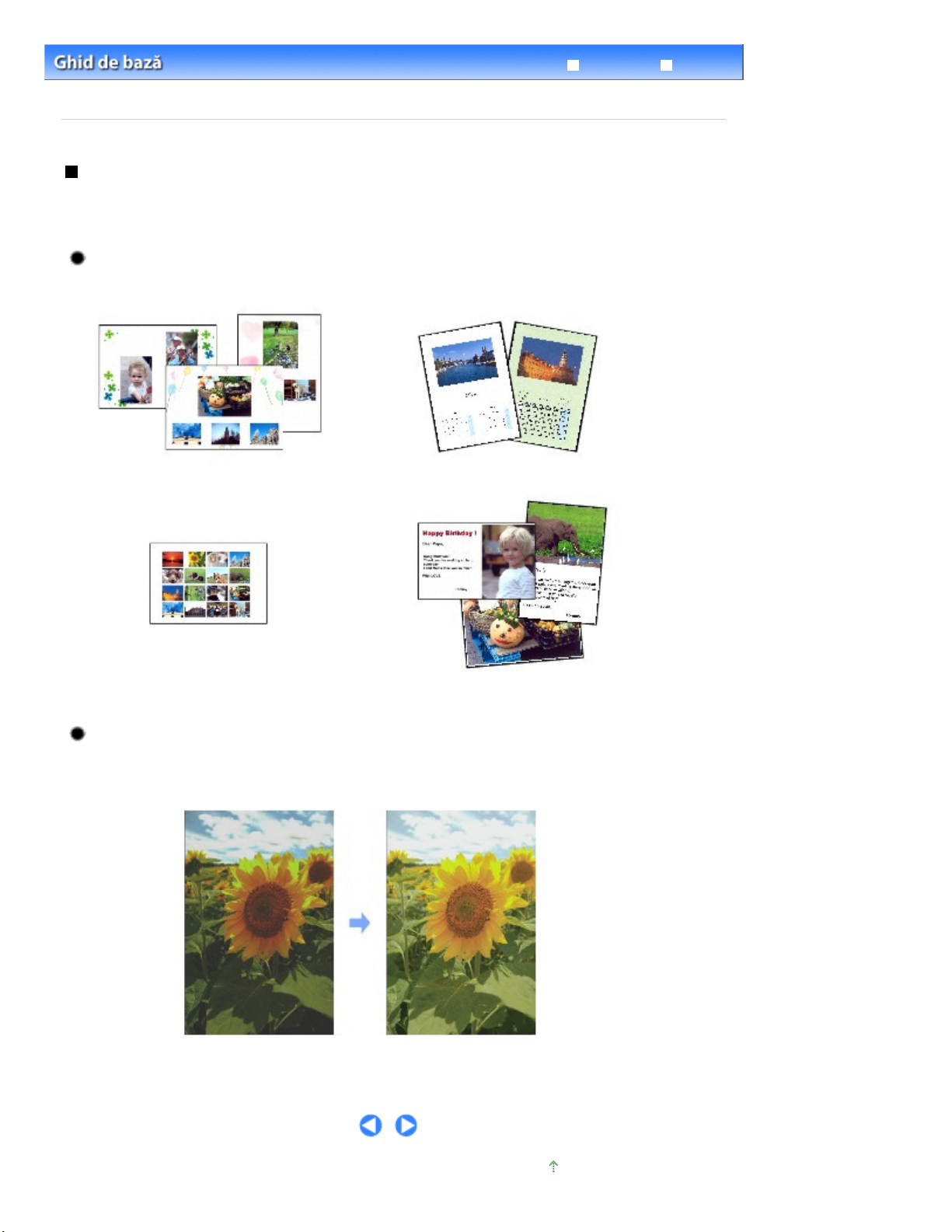
Ghid avansat Depanare
În partea superioară a paginii
> Imprimarea de pe computerul dumneavoastră > Imprimarea fotografiilor (Easy-PhotoPrint EX) > Utilizarea
Cuprins
diverselor funcţii ale Easy-PhotoPrint EX
Utilizarea diverselor funcţii ale Easy-PhotoPrint EX
Această secţiune prezintă câteva dintre funcţiile utile ale aplicaţiei Easy-PhotoPrint EX.
Pentru detalii, consultaţi manualul on-screen:
Ghid avansat
.
Crearea propriilor imprimări
Puteţi crea un album sau un calendar utilizând fotografiile dumneavoastră.
Pagina 29 din 679 paginiUtilizarea diverselor funcţii ale Easy-PhotoPrint EX
Album
Stickers Layout Print
Calendar
Corectarea imaginilor
Puteţi utiliza Red-Eye Correction, Face Sharpener, Digital Face Smoothing, Brightness, Contrast
etc. pentru a regla, corecta sau îmbunătăţi imaginile în mod automat sau manual.
Brightness
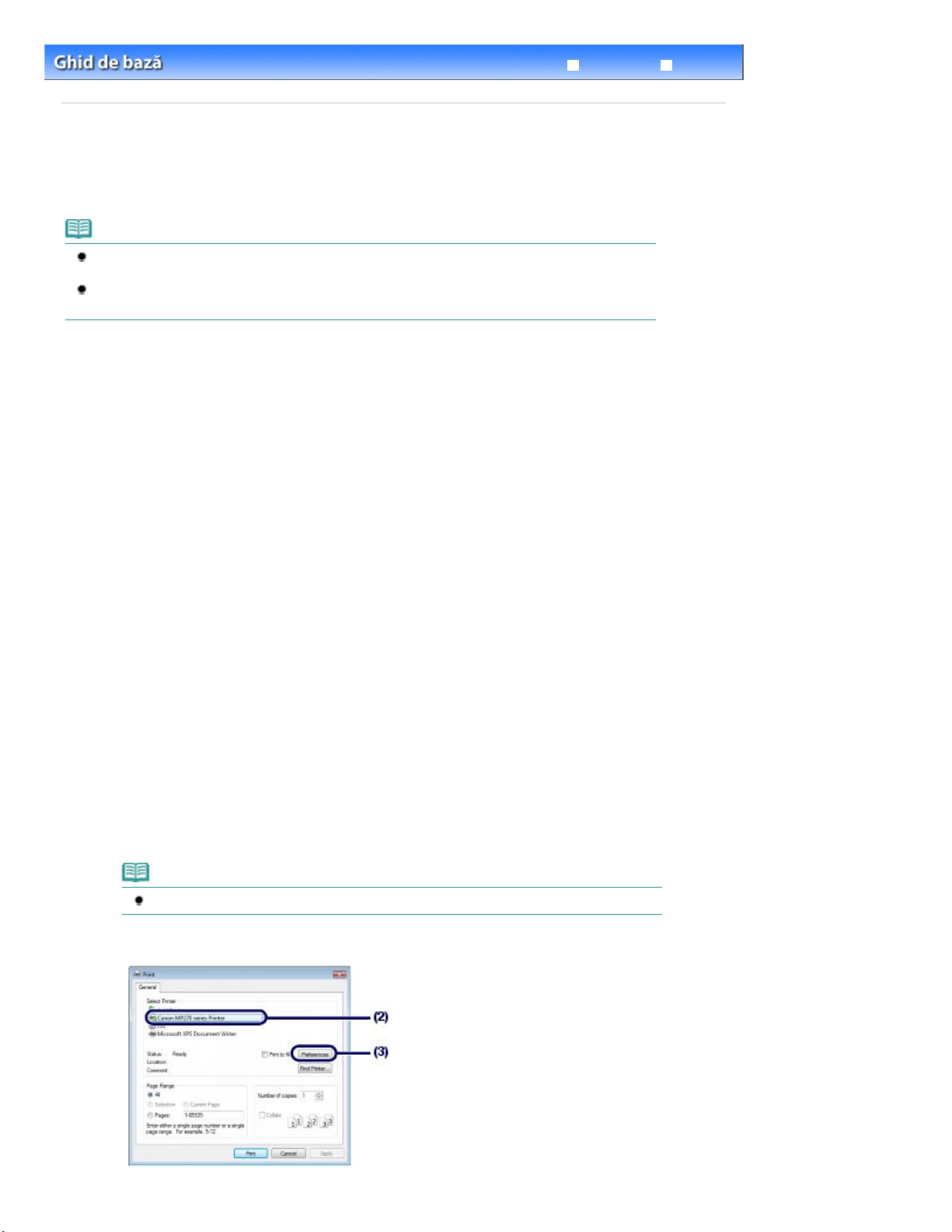
Ghid avansat Depanare
Asiguraţi-vă că aparatul este pus în funcţiune.
Încărcaţi hârtia.
Încărcarea hârtiei simple/fotografice
> Imprimarea de pe computerul dumneavoastră
Cuprins
> Imprimarea documentelor (Windows)
Imprimarea documentelor (Windows)
Această secţiune descrie procedura de imprimare a documentelor format A4 pe hârtie simplă.
Pentru detalii, consultaţi manualul on-screen:
Ghid avansat
.
Notă
Operaţiile pot diferi în funcţie de aplicaţiile dumneavoastră software. Pentru detalii privind
funcţionarea, consultaţi manualul de utilizare al aplicaţiei dumneavoastră.
Ecranele folosite în această secţiune sunt pentru imprimarea din sistemul de operare Windows
Vista Ultimate Edition (denumit în continuare „Windows Vista”).
1.
Consultaţi
Panoul de operare
.
Pagina 30 din 679 paginiImprimarea documentelor (Windows)
2.
Consultaţi
Aici încărcaţi hârtie simplă format A4.
3.
Deschideţi uşor tava de ieşire a hârtiei şi deschideţi extensia tăvii de ieşire.
4.
Creaţi (sau deschideţi) un document de imprimat utilizând o aplicaţie software
corespunzătoare.
.
5. Deschideţi ferestrea de configurare a driverului de imprimantă
Selectaţi Print din meniul File sau din bara de comenzi în aplicaţia software.
(1)
Va apărea caseta de dialog Print.
Asiguraţi-vă că numele aparatului dumneavoastră este selectat.
(2)
Notă
Dacă este selectat numele unei alte imprimante, faceţi clic şi selectaţi numele aparatului.
Faceţi clic pe Preferences (sau Properties).
(3)
 Loading...
Loading...