
Como Usar Este Manual
Imprimindo Este Manual
MC-3755-V1.00
Página 1 de 709 páginasCanon MP270 series / MP250 series Manual Interativo
Guia Básico
Descreve o resumo deste
produto.
Guia Avançado
Descreve detalhadamente
as funções deste produto.
Solução de Problemas

Como Usar Este Manual
Imprimindo Este Manual
Conteúdo
Página 2 de 709 páginasMP270/MP250 series Guia Básico
MP-3276-V1.00
Guia Avançado
Visão Geral da Máquina
Componentes Principais
Exibição do LED e Operações Básicas
Copiando
Copiando Documentos
Copiando Fotos
Cópia Ajustada à Página
Digitalizando
Salvando Dados Digitalizados no Computador
Imprimindo a Partir do Computador
Imprimindo Fotos (Easy-PhotoPrint EX)
Imprimindo Documentos (Windows)
Imprimindo Documentos (Macintosh)
Colocando o Papel / Originais
Colocando Papel
Colocando Originais
Manutenção de Rotina
Quando a Impressão se Torna Menos Nítida ou
as Cores Estão Incorretas
Substituindo um Cartucho FINE
Limpando a Máquina
Apêndice
Limitações Legais sobre o Uso do Produto e
de Imagens
Dicas Sobre Como Usar a Máquina
Outros Usos
Imprimindo Fotos de um Dispositivo
Compatível com PictBridge (somente MP270
series)
Aplicativos de Software Úteis

Página 3 de 709 páginasVisão Geral da Máquina
Guia Avançado
Conteúdo > Visão Geral da Máquina
Solução de Problemas
Visão Geral da Máquina
Esta seção mostra os nomes dos componentes da máquina e descreve as operações básicas que é
necessário conhecer antes de utilizá-la.
Componentes Principais
Vista Frontal
Vista Traseira
Vista Interna
Painel de Controle
Exibição do LED e Operações Básicas
Topo da página

Página 4 de 709 páginasComponentes Principais
Conteúdo >
Visão Geral da Máquina
> Componentes Principais
Componentes Principais
Vista Frontal
Vista Traseira
Vista Interna
Painel de Controle
Vista Frontal
Guia Avançado
Solução de Problemas
(1)
Tampa de Documentos
Abra para colocar um original no vidro do cilindro.
(2)
Suporte do Papel
Levante e incline para trás para colocar o papel na bandeja traseira.
(3)
Bandeja Traseira
Há vários tamanhos ou tipos de papel que podem ser utilizados na máquina. Duas ou mais folhas do mesmo
tamanho e tipo de papel podem ser colocadas ao mesmo tempo e alimentadas automaticamente uma folha
por vez.
Consulte
(4)
Guias do Papel
Deslize para alinhar com ambos os lados da pilha de papel.
(5)
Painel de Controle
Utilize para alterar as configurações ou para operar a máquina.
Consulte
Colocando Papel
Painel de Controle
.
.
Nota
O LED e os indicadores luminosos no Painel de Controle que não sejam o indicador de
Alimentação (Power) se apagarão se a máquina não for operada em cerca de 5
minutos. Para restaurá-los, pressione qualquer botão, exceto o botão ATIVADO (ON), ou
execute a operação de impressão.
(6)
Bandeja de Saída do Papel
Abre-se automaticamente quando a impressão ou a cópia começa, e o papel impresso é ejetado.

(7)
Extensão da bandeja de saída
Abre para apoiar as impressões. Abra-a ao imprimir ou copiar.
Vidro do Cilindro
(8)
Coloque um documento original para copiar ou digitalizar.
(9)
Porta para Impressão Direta (somente MP270 series)
Conecte um dispositivo compatível com PictBridge, como uma câmera digital, para imprimir diretamente.
Consulte
Imprimindo Fotos de um Dispositivo Compatível com PictBridge (somente MP270 series)
Página 5 de 709 páginasComponentes Principais
.
Aviso
Não conecte nenhum equipamento que não seja um dispositivo compatível com PictBridge
à porta para impressão direta da máquina. Isso pode causar incêndio, choque elétrico ou
dano à máquina.
Importante
Não toque no estojo de metal.
Vista Traseira
(10)
Porta USB
Conecte o cabo USB para interligar a máquina ao computador.
Importante
Não toque no estojo de metal.
Não conecte ou desconecte o cabo USB enquanto a máquina estiver imprimindo ou
digitalizando originais com o computador.
(11)
Conector do Cabo de Alimentação
Conecte o cabo de alimentação fornecido.
Vista Interna

(12) Tampas de Fixação do Cartucho
Trave os cartuchos FINE no lugar.
(13)
Unidade de Digitalização (Tampa)
Digitaliza os originais. Abra para substituir os cartuchos FINE ou para remover o papel atolado dentro da
máquina. Ao abrir a Unidade de digitalização (Tampa), levante-a com a tampa de documentos fechada.
Página 6 de 709 páginasComponentes Principais
(14)
Suporte da Unidade de Digitalização
Suporta a unidade de digitalização (tampa) enquanto está aberta.
(15)
Suporte do Cartucho FINE
Instale os cartuchos FINE.
O cartucho FINE colorido deve ser instalado no slot esquerdo ( ) e o cartucho FINE preto deve ser
instalado no slot direito (
(16)
Cartuchos FINE (Cartuchos de Tinta)
Um cartucho substituível que é integrado a uma cabeça de impressão e um cartucho de tinta.
).
Nota
Para obter detalhes sobre a instalação dos Cartuchos FINE, consulte o manual impresso:
Para Começar
.
Importante
A área (A) indicada na figura a seguir pode ficar com respingos de tinta. Isso não afeta o
desempenho da máquina.
Não toque na área (A). Se você tocar, a máquina poderá não imprimir corretamente.
Painel de Controle
MP270 series MP250 series

Página 7 de 709 páginasComponentes Principais
Botão ON (ATIVADO)/Indicador luminoso
(1)
Liga ou desliga a máquina. Antes de ligar a alimentação, verifique se a tampa de documentos está fechada.
Importante
Desconectando o plugue de alimentação
Ao desconectar o plugue de alimentação depois de desligar a alimentação, confirme se o
indicador luminoso
for desconectado da tomada com o indicador luminoso Alimentação (Power)
aceso ou piscando, a máquina poderá não ser capaz de imprimir corretamente se a
cabeça de impressão estiver desprotegida.
Alimentação (Power) não está aceso. Se o plugue de alimentação
Nota
Indicadores luminosos Alimentação (Power) e Alarme (Alarm)
É possível verificar o status da máquina com os indicadores luminosos
(Power)
- Indicador luminoso
- Indicador luminoso
- Indicador luminoso
- Indicador luminoso
- Indicador luminoso
e
Alarme (Alarm)
Alimentação (Power) apagado: a impressora está desligada.
imprimir.
inicializando ou encerrando.
máquina não está pronta para imprimir. Para obter detalhes, consulte " Solução de
Problemas
Alarme (Alarm) piscando em laranja alternadamente: pode ter ocorrido um erro que
requer o contato com o centro de atendimento ao cliente. Para obter detalhes, consulte
Solução de Problemas" no manual interativo:
"
Alimentação (Power) aceso em verde: a máquina está pronta para
Alimentação (Power) piscando em verde: a máquina está
Alarme (Alarm) aceso ou piscando em laranja: ocorreu um erro e a
" no manual interativo:
Alimentação (Power) piscando em verde e o indicador luminoso
.
Guia Avançado
.
Guia Avançado
Alimentação
.
ainda
(2)
LED (Fotodiodo)
Exibe o número de cópias, código Manutenção (Maintenance) ou status operacional, tal como um código de
erro.
(3)
Botão [+]
Especifica o número de cópias.
Indicadores luminosos Tinta (Ink)
(4)
Acende ou pisca em laranja quando a tinta acaba, etc. O indicador luminoso à esquerda indica o status do
cartucho FINE colorido e o indicador luminoso à direita indica o status do cartucho FINE preto.
(5)
Botão Papel (Paper)
Seleciona o tamanho do papel e o tipo de mídia.
Botão DIGITALIZAR (SCAN)
(6)
Começa a digitalizar o original para salvá-lo no computador.

(7)
Botão Parar/Reiniciar (Stop/Reset)
Cancela as operações. Você também pode pressionar esse botão para cancelar uma impressão, copiar ou
digitalizar um trabalho em andamento.
(8)
Botão Cor (Color)
Inicia uma cópia colorida. Você pode também pressionar este botão para concluir a seleção do item de
configuração.
(9)
Botão Preto (Black)
Inicia uma cópia em preto-e-branco. Você pode também pressionar este botão para concluir a seleção do
item de configuração.
Botão Ajustar à página (Fit to Page)/Indicador luminoso Ajustar à página
(10)
*
*
(Fit to Page)
Ativa a função de cópia Ajustar à página (Fit to Page). Você pode copiar o original ampliado ou reduzido
automaticamente para ser ajustado ao tamanho de página selecionado. Quando a função de cópia Ajustar
à página (Fit to Page) está desativada, você pode fazer cópias no mesmo tamanho do original.
(11)
Botão Manutenção (Maintenance)
Especifica o código Manutenção (Maintenance).
(12) Indicador luminoso Papel (Paper)
Acende para indicar o tamanho da página e o tipo de mídia selecionados com o botão
Indicador luminoso Alarme
(13)
Acende ou pisca na cor laranja quando ocorre um erro, como falta de papel ou falta de tinta.
* Nos softwares ou nos manuais, os botões
"Iniciar" (Start) ou "OK"
Preto (Black)
e
Colorido (Color)
são chamados de botão
Papel (Paper)
Página 8 de 709 páginasComponentes Principais
.
Topo da página

Ao copiar
Página 9 de 709 páginasExibição do LED e Operações Básicas
Conteúdo >
Guia Avançado
Visão Geral da Máquina > Exibição do LED e Operações Básicas
Solução de Problemas
Exibição do LED e Operações Básicas
É possível usar a máquina para fazer cópias ou executar operações de manutenção sem um
computador.
Esta seção descreve a exibição do LED e as operações básicas no Painel de Controle.
O número
A exibição do LED indica o status da máquina, como a seguir.
Ao imprimir, digitalizar ou executar
operações de manutenção
aparece no LED normalmente quando se liga a alimentação.
1
Status da Máquina
Número de cópias (piscando)
Exibição do LED
(piscando em ordem)
E
Quando ocorrer um erro
Se a Unidade de Digitalização
(Tampa) estiver aberta
Aparecem
Para obter detalhes sobre os códigos de erro, consulte a "
Solução de Problemas" no manual interativo:
Aparecem
Um erro pode ter ocorrido e exige entrar em contato com o
centro de assistência técnica.
Para obter detalhes, consulte "
interativo:
(piscando)
e o número alternadamente.
e o número alternadamente.
P
Solução de Problemas
Guia Avançado
.
Guia Avançado
" no manual
.
Nota
Se um dispositivo compatível com PictBridge como uma câmera digital estiver conectado à máquina,
aparece
no LED (somente MP270 series).
C
Número de Cópias (Number of Copies)
Quando a cópia começa, o número especificado de cópias aparece no LED. Enquanto a cópia estiver
em andamento, o número no LED fica piscando e é reduzido a um para indicar o número restante de
cópias a serem feitas.

Página 10 de 709 páginasExibição do LED e Operações Básicas
Sempre que você pressionar o botão [ +
], o número no LED diminuirá em uma unidade. Quando
aparece, o número de cópias é definido como "20". Pressione o botão [ +
Códigos de Manutenção
Para executar a manutenção da máquina, pressione o botão
código desejado apareça no LED, e pressione o botão
Código de
Manutenção
Imprime o padrão de verificação
de ejetor.
Limpa a cabeça de impressão.
Limpa profundamente a cabeça
de impressão.
Imprime a folha do padrão de
alinhamento da cabeça de
impressão.
Operação
Imprimindo o Padrão de Verificação de Ejetor
Limpando a Cabeça de Impressão
Limpando Profundamente a Cabeça de Impressão
Alinhando a Cabeça de Impressão
Preto (Black)
(Manutenção) repetidamente até que o
ou
Consulte
F
] novamente para voltar a “1”.
Colorido (Color)
.
Digitaliza a folha do alinhamento
da cabeça de impressão para
alinhar a cabeça de impressão
automaticamente.
Imprime os valores atuais de
ajuste da posição da cabeça.
Limpa o rolo de alimentação de
papel.
Limpa o interior da máquina. Limpando o Interior da Máquina (Limpeza da Placa
Alterna o tamanho de papel
utilizado na bandeja traseira
entre A4 e 8,5 x 11 pol (Letter).
(Essa configuração é utilizada
para fazer cópias.)
Define a máquina para evitar
abrasão do papel.
Alinhando a Cabeça de Impressão
Alinhando a Cabeça de Impressão
Limpando o Rolo de Alimentação de Papel
Inferior)
Alternando o Tamanho da Página entre A4 e 8,5 x
11 pol (Letter)
Consulte o item "O Papel Fica Mancado/A
Superfície Impressa Fica Riscada" na " Solução de
Problemas
Guia Avançado
" (Troubleshooting) do manual interativo:
.
Códigos de Erro
Quando ocorre um erro, aparecem no LED E e o número alternadamente para indicar o código de erro.
por exemplo, “E, 1, 6”
(piscando em ordem)
Nota
Para obter detalhes sobre os códigos de erro, consulte a "
interativo: Guia Avançado
Se um código de erro com
.
P
aparecer, um erro pode ter ocorrido e exige entrar em contato com o
Solução de Problemas
" no manual

Página 11 de 709 páginasExibição do LED e Operações Básicas
centro de assistência técnica.
Para obter detalhes, consulte "
Solução de Problemas" no manual interativo:
Guia Avançado
.
Topo da página
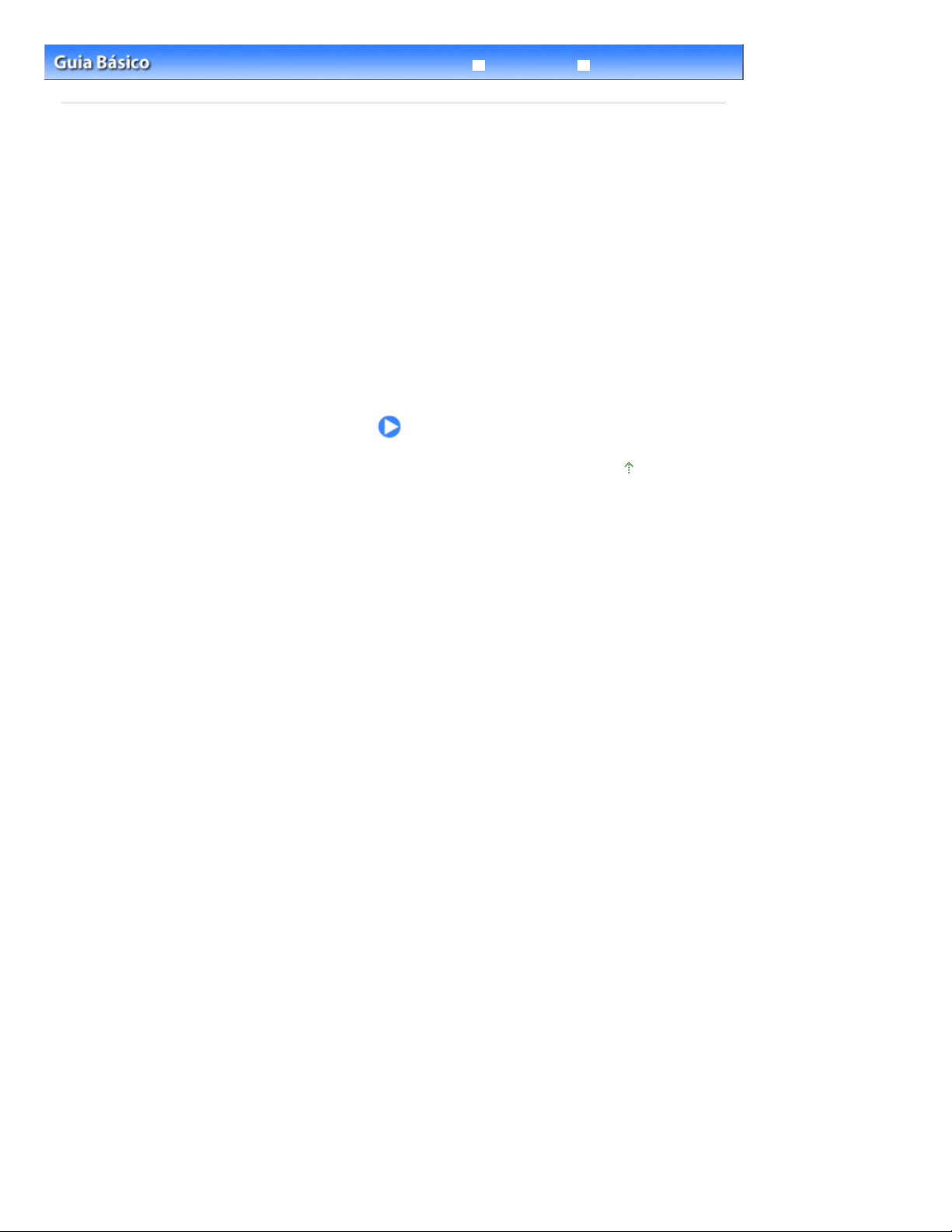
Página 12 de 709 páginasCopiando
Conteúdo
Guia Avançado
> Copiando
Solução de Problemas
Copiando
É possível fazer cópias ampliadas ou reduzidas do original que se ajustem ao tamanho da página, e
cópias sem bordas de uma foto impressa, além de cópias padrão.
Copiando Documentos
Alternando o Tamanho da Página entre A4 e 8,5 x 11 pol (Letter)
Copiando Fotos
Cópia Ajustada à Página
Topo da página

Aqui colocamos papel comum tamanho A4 ou Letter.
Página 13 de 709 páginasCopiando Documentos
Conteúdo >
Copiando
Guia Avançado
> Copiando Documentos
Solução de Problemas
Copiando Documentos
Esta seção descreve o procedimento para copiar um documento de tamanho A4 ou Letter em papel
comum.
Para a operação, consulte as notas e os procedimentos de operação descritos na página de referência.
Você deve preparar:
Originais para copiar. Consulte
Originais que Podem ser Colocados
.
Papel de impressão. Consulte
1.
Prepare a cópia.
Ligue a máquina.
(1)
Consulte
Coloque o papel.
(2)
Consulte
Abra delicadamente a bandeja de saída de papel e também a extensão da
(3)
Painel de Controle
Colocando o Papel Comum/Fotográfico
bandeja de saída.
Tipos de Mídia que Podem ser Utilizados
.
.
.

Coloque um original no vidro do cilindro.
(4)
Consulte Colocando Originais.
Coloque o original COM O LADO A SER COPIADO VIRADO PARA BAIXO e alinhe-o com a marca de
alinhamento
Em seguida, feche a tampa de documentos com cuidado.
, como descrito abaixo.
Página 14 de 709 páginasCopiando Documentos
Nota
Para obter detalhes sobre os tipos e condições do original que podem ser copiados,
consulte
2.
Comece a copiar.
Pressione o botão [+] várias vezes para especificar o número de cópias (máx.
(1)
20 cópias).
Originais que Podem ser Colocados .
Para fazer de 1 a 9 cópias ou 20 cópias

Exiba o número de cópias desejado no LED.
], o número no LED diminuirá em uma unidade. Quando
Sempre que você pressionar o botão [
número de cópias é definido como "20". Pressione o botão [+] novamente para voltar a “1”.
Para fazer de 10 a 19 cópias
no LED.
F
Exiba
(1)
(2)
Coloque apenas o número de folhas que deseja copiar.
+
Página 15 de 709 páginasCopiando Documentos
F
aparece, o
Pressione o botão
(2)
Papel (Paper)
várias vezes para selecionar o tamanho da
página e o tipo de mídia.
O indicador luminoso
Aqui selecionamos papel comum tamanho A4 ou 8,5” x 11”.
Papel (Paper)
indica o tamanho da página e o tipo de mídia selecionados.
Nota
Você pode selecionar os seguintes tamanhos de página e tipos de mídia.
- Papel comum tamanho A4 ou 8,5” x 11”
- Papel Fotográfico tamanho A4 ou 8,5” x 11”
- Papel Fotográfico tamanho 10 x 15 cm ou 4” x 6”
É possível alternar o tamanho do papel colocado na bandeja traseira entre A4 e 8,5 x 11
pol (Letter), independentemente do tamanho indicado no Painel de Controle.
Consulte
Quando a função de cópia Ajustar à página (Fit to Page) está ativada, você pode copiar o
original no tamanho automaticamente ampliado ou reduzido para o ajuste ao tamanho de
página selecionado. Nesse caso, o original é copiado com bordas no papel comum e sem
bordas no papel
fotográfico.
Cancele a função de cópia Ajustar à página (Fit to Page) se for copiar um original do
mesmo tamanho.
Consulte Cópia Ajustada à Página.
Pressione o botão
(3)
(Black)
A máquina começa a copiar.
Enquanto a cópia estiver em andamento, o número no LED fica piscando e é reduzido a um para indicar o
número restante de cópias a serem feitas.
Remova o original do vidro de impressão depois que a cópia for concluída.
Para fazer de 10 a 19 cópias
Ocorrerá um erro de saída de papel (aparecerá "E, 0, 2" no LED) se todo o papel colocado acabar.
Pressione o botão
Alternando o Tamanho da Página entre A4 e 8,5 x 11 pol (Letter)
Colorido (Color)
para fazer cópias coloridas ou
para fazer cópias em preto e branco.
Parar/Reiniciar (Stop/Reset)
para ignorar o erro.
.
Preto
Nota
Só é possível definir a qualidade da impressão como "Rápida (prioridade: velocidade)"
(Fast (Speed Priority)) se papel comum de tamanho A4 ou Letter estiver selecionado em
tamanho do papel e tipo de mídia.
Para definir a qualidade de impressão como "Rápida (prioridade: velocidade)" (Fast
(Speed Priority)).
1. Mantenha pressionado por dois segundos ou mais o botão
(Black)
em (3) da etapa 2.
O LED piscará uma vez.
* Se você pressionar o botão
segundos, a máquina começará a copiar com qualidade de impressão "Padrão"
(Standard).
2. Solte o botão.
A máquina começa a copiar.
Quando a qualidade de impressão é definida como "Rápida" (Fast), a velocidade da
impressão tem prioridade sobre a qualidade. Para dar prioridade à qualidade, pressione o
botão
Colorido (Color)
qualidade de impressão "Padrão" (Standard).
Colorido (Color)
ou
Preto (Black)
ou
por menos de 2 segundos para copiar com
Colorido (Color)
Preto (Black)
por menos de 2
ou
Preto
Importante

Não abra a tampa de documentos nem mova o original colocado até a conclusão da cópia.
A4.
Nota
Para cancelar o processo de cópia, pressione o botão
Parar/Reiniciar (Stop/Reset)
.
Alternando o Tamanho da Página entre A4 e 8,5 x 11 pol (Letter)
É possível alternar o tamanho de papel utilizado na bandeja traseira entre A4 e 8,5 x 11 pol (Letter).
Essa configuração é útil se você geralmente utiliza papel tamanho Letter na bandeja traseira,
independentemente da indicação do tamanho de página ser "A4" no Painel de Controle, e vice-versa.
Página 16 de 709 páginasCopiando Documentos
Pressione o botão
1.
Pressione o botão
2.
(Manutenção) várias vezes até a letra d ser exibida.
Preto (Black)
para selecionar 8,5” x 11” (Letter).
Nota
Se o tamanho da página for alterado para A4 ou 8,5 x 11 pol (Letter), coloque o papel do
tamanho selecionado, independentemente do tamanho indicado no Painel de Controle.
- Se o tamanho do papel estiver definido como A4, coloque papel comum ou papel fotográfico
- Se o tamanho do papel estiver definido como 8,5 x 11 pol (Letter), coloque papel comum ou
papel fotográfico tamanho Letter.
para selecionar A4 ou o botão
Colorido (Color)
Topo da página

Página 17 de 709 páginasCopiando Fotos
Conteúdo >
Copiando
Guia Avançado
> Copiando Fotos
Solução de Problemas
Copiando Fotos
Esta seção descreve o procedimento para copiar uma foto impressa de tamanho 4” x 6”/10 x 15 cm em
papel fotográfico.
Você deve preparar:
Fotos impressas.
Papel de impressão de foto. Consulte
Tipos de Mídia que Podem ser Utilizados
.
1.
Prepare para copiar uma foto.
Ligue a máquina.
(1)
Consulte
Coloque o papel.
(2)
Consulte
Nesse caso, colocamos papel fotográfico de 4 x 6 pol / 10 x 15 cm.
Abra delicadamente a bandeja de saída de papel e também a extensão da
(3)
Painel de Controle
Colocando o Papel Comum/Fotográfico
bandeja de saída.
Coloque uma foto no vidro do cilindro.
(4)
Consulte Colocando Originais.
2.
Comece a copiar.
Pressione o botão [
(1)
Consulte a etapa 2 em Copiando Documentos.
Pressione o botão
(2)
página e o tipo de mídia.
O indicador luminoso
Nesse caso, selecionamos papel fotográfico de 10 x 15 cm ou 4 x 6 pol.
Papel (Paper)
.
.
] repetidamente para definir o número de cópias.
+
Papel (Paper)
várias vezes para selecionar o tamanho da
indica o tamanho da página e o tipo de mídia selecionados.
Nota
Você pode selecionar os seguintes tamanhos de página e tipos de mídia.

- Papel comum tamanho A4 ou 8,5” x 11”
- Papel Fotográfico tamanho A4 ou 8,5” x 11”
- Papel Fotográfico tamanho 10 x 15 cm ou 4” x 6”
É possível alternar o tamanho do papel colocado na bandeja traseira entre A4 e 8,5 x 11
pol (Letter), independentemente do tamanho indicado no Painel de Controle.
Consulte
Quando a função de cópia Ajustar à página (Fit to Page) está ativada, você pode copiar o
original no tamanho automaticamente ampliado ou reduzido para o ajuste ao tamanho de
página selecionado. Nesse caso, o original é copiado com bordas no papel comum e sem
bordas no papel fotográfico.
Cancele a função de cópia Ajustar à página (Fit to Page) se for copiar um original do
mesmo tamanho.
Consulte Cópia Ajustada à Página.
Alternando o Tamanho da Página entre A4 e 8,5 x 11 pol (Letter)
.
Página 18 de 709 páginasCopiando Fotos
Pressione o botão
(3)
(Black)
A máquina começa a copiar.
Remova a foto do vidro de impressão depois que a cópia for concluída.
para fazer cópias em preto e branco.
Colorido (Color)
para fazer cópias coloridas ou
Importante
Não abra a tampa de documentos nem mova a foto colocada até a conclusão da cópia.
Nota
Para cancelar o processo de cópia, pressione o botão
Parar/Reiniciar (Stop/Reset)
Preto
.
Topo da página

Página 19 de 709 páginasCópia Ajustada à Página
Conteúdo >
Copiando
Guia Avançado
> Cópia Ajustada à Página
Solução de Problemas
Cópia Ajustada à Página
A função de cópia Ajustar à página (Fit-to-Page) permite copiar originais em tamanho ampliado ou
reduzido automaticamente para se ajustar ao tamanho de página selecionado.
1.
Prepare a cópia.
Consulte a etapa 1 em Copiando Documentos.
Pressione o botão [
2.
] repetidamente para definir o número de cópias.
+
Pressione o botão
3.
Papel (Paper)
várias vezes para selecionar o tamanho da
página e o tipo de mídia.
Nota
Se for selecionado como tipo de mídia o papel comum, o original é copiado com bordas.
Se for selecionado como tipo de mídia o papel fotográfico, o original será copiado sem bordas
e preencherá toda a página.
Na cópia sem bordas, um pequeno corte pode ocorrer nas bordas, já que a imagem copiada é
ampliada para preencher a página inteira.
4. Pressione o botão
O indicador luminoso
original é copiado no tamanho ampliado ou reduzido automaticamente para ser ajustado ao tamanho de página
selecionado.
Ajustar à página (Fit to Page)
Ajustar à página (Fit to Page)
acende e a função de cópia correspondente é ativada. O
.
Nota
Pressione o botão
cópia Ajustada à Página e copiar o original no mesmo tamanho.
Ajustar à página (Fit to Page)
novamente para cancelar a função de
Pressione o botão
5.
Colorido (Color)
para fazer cópias coloridas ou
para fazer cópias em preto e branco.
A máquina inicia o modo de cópia Ajustar à página (Fit to Page).
Remova o original do vidro de impressão depois que a cópia for concluída.
Importante
Não abra a tampa de documentos nem mova o original colocado até a conclusão da cópia.
Preto (Black)

Nota
Só é possível definir a qualidade da impressão como "Rápida (prioridade: velocidade)" (Fast
(Speed Priority)) se papel comum de tamanho A4 ou Letter estiver selecionado em tamanho do
papel e tipo de mídia. Para definir a qualidade de impressão como “Rápida” (Fast), mantenha
pressionado por dois segundos ou mais o botão
5.
Consulte
(Speed Priority)).
Para cancelar o processo de cópia, pressione o botão
Para definir a qualidade de impressão como "Rápida (prioridade: velocidade)" (Fast
Colorido (Color)
Parar/Reiniciar (Stop/Reset)
ou
Preto (Black)
na etapa
.
Página 20 de 709 páginasCópia Ajustada à Página
Topo da página

Página 21 de 709 páginasDigitalizando
Conteúdo
Guia Avançado
> Digitalizando
Solução de Problemas
Digitalizando
Você pode salvar os dados digitalizados no computador e editá-los ou processá-los com o software
fornecido.
Salvando Dados Digitalizados no Computador
Preparando para Digitalizar usando o Painel de Controle
Salvando Dados Digitalizados no Computador
Topo da página

Página 22 de 709 páginasSalvando Dados Digitalizados no Computador
Conteúdo >
Digitalizando
Guia Avançado
> Salvando Dados Digitalizados no Computador
Solução de Problemas
Salvando Dados Digitalizados no Computador
Esta seção descreve o procedimento para digitalizar originais usando o Painel de Controle da máquina
e salvá-los no computador, de acordo com as configurações especificadas no MP Navigator EX.
Para saber como digitalizar do computador, consulte o manual interativo:
Guia Avançado
.
Importante
A Canon não se responsabiliza por danos ou perda dos dados por qualquer motivo, mesmo dentro
do prazo de garantia da máquina.
Preparando para Digitalizar usando o Painel de Controle
Antes de digitalizar os originais, verifique o seguinte.
Os aplicativos necessários (MP Drivers e MP Navigator EX) estão instalados?
Se os softwares não estiverem instalados, consulte o manual impresso:
As configurações necessárias foram especificadas com o MP Navigator EX?
Ao digitalizar para salvar originais no computador usando o Painel de Controle, você pode
especificar as configurações para salvar os dados digitalizados nas Preferências (Preferences) do
MP Navigator EX.
Para obter detalhes sobre essas configurações, consulte o manual interativo:
O original a ser digitalizado satisfaz os requisitos para o original que será colocado no Vidro do
Cilindro?
Para obter detalhes, consulte
A máquina está conectada corretamente a um computador?
Verifique se a conexão entre a máquina e o computador está fisicamente segura.
Originais que Podem ser Colocados .
Para Começar
Guia Avançado
.
.
Importante
Não conecte ou desconecte o cabo USB enquanto a máquina estiver digitalizando originais.
Quando Você Estiver Usando Mac OS X v.10.3.9
É preciso definir o MP Navigator EX como software a ser iniciado na Captura de imagem, nos
Aplicativos (Applications) do Mac OS X.
Selecione Aplicativos (Applications) no menu Go e clique duas vezes no ícone
(1)
Captura de Imagem (Image Capture).
Clique em Opções (Options) na parte inferior esquerda da janela do scanner,
(2)
selecione MP Navigator EX 3 em Aplicativo que deve ser aberto quando o botão
do scanner for pressionado (Application to launch when scanner button is
pressed) e depois clique em OK.
Para sair da Captura de Imagem, selecione Encerrar Captura de Imagem (Quit Image Capture) no menu
Captura de Imagem (Image Capture).
Nota
Se Opções (Options) não estiver em exibição, selecione Preferências (Preferences) no menu
Captura de Imagem (Image Capture), clique em Scanner e em Usar software TWAIN sempre
que possível (Use TWAIN software whenever possible) para desmarcar a opção. Em
seguida, saia da Captura de Imagem e reinicie-a novamente.
Salvando Dados Digitalizados no Computador
1.
Prepare a digitalização.

Ligue a máquina.
(1)
Consulte
Coloque um original no vidro do cilindro.
(2)
Consulte Colocando Originais.
Painel de Controle
.
Página 23 de 709 páginasSalvando Dados Digitalizados no Computador
2. Pressione o botão
O original será digitalizado e salvo no computador, de acordo com as configurações especificadas no MP
Navigator EX.
Remova o original do vidro de impressão depois que a digitalização for concluída.
DIGITALIZAR (SCAN)
para iniciar a digitalização.
Importante
Não desligue a energia enquanto a máquina estiver funcionando.
Não abra a tampa de documentos nem mova o original colocado até a conclusão da
digitalização.
Nota
A posição ou o tamanho do original poderá não ser digitalizado corretamente, dependendo do
tipo de original.
Nesse caso, consulte o manual interativo:
de Documento (Document Type) e Tamanho do Documento (Document Size) do MP Navigator
EX conforme o original e digitalizá-lo.
Quando você estiver usando o Windows Vista
É possível que a tela de seleção de programa seja exibida após a execução da etapa 2. Nesse
caso, selecione MP Navigator EX Ver3.0 e clique em OK.
Quando você estiver usando o Windows XP
É possível que a tela de seleção de programa seja exibida após a execução da etapa 2 pela
primeira vez. Nesse caso, especifique MP Navigator EX 3.0 como o software a ser usado,
selecione Usar sempre este programa para executar esta ação (Always use this program for
this action) e clique em OK. Na próxima vez, o MP Navigator EX será iniciado automaticamente.
Guia Avançado para alterar as configurações Tipo
Topo da página

Página 24 de 709 páginasImprimindo a Partir do Computador
Conteúdo
Guia Avançado
> Imprimindo a Partir do Computador
Solução de Problemas
Imprimindo a Partir do Computador
Esta seção descreve como imprimir documentos ou fotos com um computador.
Fica fácil imprimir fotos tiradas com a sua câmera digital usando o Easy-PhotoPrint EX fornecido com a
máquina.
Imprimindo Fotos (Easy-PhotoPrint EX)
Usando Várias Funções com o Easy-PhotoPrint EX
Imprimindo Documentos (Windows)
Imprimindo Documentos (Macintosh)
Para Mac OS X v.10.5.x
Para Mac OS X v.10.4.x ou Mac OS X v.10.3.9
Topo da página

Página 25 de 709 páginasImprimindo Fotos (Easy-PhotoPrint EX)
Conteúdo >
Guia Avançado
Imprimindo a Partir do Computador > Imprimindo Fotos (Easy-PhotoPrint EX)
Solução de Problemas
Imprimindo Fotos (Easy-PhotoPrint EX)
Imprima dados de imagem salvos no computador usando o Easy-PhotoPrint EX fornecido com a
máquina.
Esta seção descreve o procedimento para imprimir fotos sem bordas de tamanho 4” x 6”/10 x 15 cm em
papel fotográfico.
Para obter detalhes sobre o Easy-PhotoPrint EX, consulte o manual interativo:
Guia Avançado
Nota
As telas usadas nesta seção são para impressão com Windows. As operações são as mesmas
para a impressão com Macintosh.
Instale o Easy-PhotoPrint EX a partir do
sido instalado ou se tiver sido desinstalado. Para instalar o Easy-PhotoPrint EX, selecione EasyPhotoPrint EX em Instalação personalizada (Custom Install).
1.
Prepare a impressão.
Verifique se a máquina está ligada.
(1)
Consulte
Painel de Controle
CD-ROM de instalação (Setup CD-ROM) se ele não tiver
.
.
Coloque o papel.
(2)
Consulte
Nesse caso, colocamos papel fotográfico de 4 x 6 pol / 10 x 15 cm.
Abra delicadamente a bandeja de saída de papel e também a extensão da
(3)
Colocando o Papel Comum/Fotográfico
.
bandeja de saída.
2.
Inicie o Easy-PhotoPrint EX e selecione Impressão de Fotografia (Photo Print).
Inicie o Easy-PhotoPrint EX.
(1)
Clique duas vezes em
Clique Aqui: Easy-PhotoPrint EX
Selecione o menu Go, Aplicativos (Applications), Canon Utilities, Easy-PhotoPrint EX e clique
duas vezes em Easy-PhotoPrint EX.
(Easy-PhotoPrint EX) na área de trabalho.
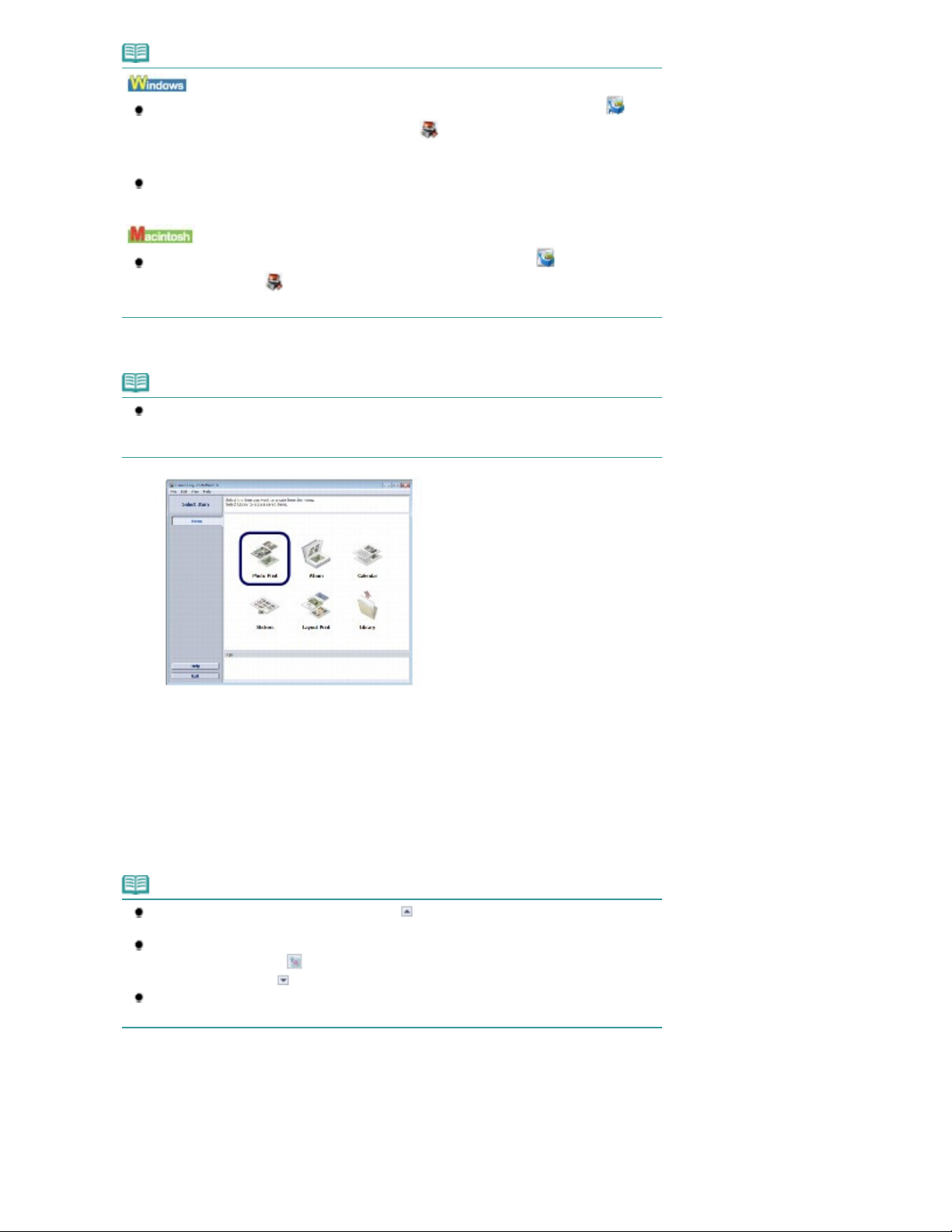
Nota
Para iniciar o Easy-PhotoPrint EX a partir do Solution Menu, clique duas vezes em
(Solution Menu) na área de trabalho e clique em (Imprimir fotos ou álbuns etc. (Print
photos or albums, etc.)).
Consulte
Para iniciar o Easy-PhotoPrint EX a partir do menu Iniciar (Start), selecione Todos os
Programas (All Programs) (ou Programas (Programs)), Canon Utilities, Easy-PhotoPrint EX
e Easy-PhotoPrint EX.
Para iniciar o Easy-PhotoPrint EX a partir do Solution Menu, clique em (Solution Menu)
no Dock e clique em
Consulte
Clique em Impressão de Fotografia (Photo Print).
(2)
Solution Menu
Solution Menu
.
(Imprimir fotos ou álbuns etc. (Print photos or albums, etc.)).
.
Nota
Você pode selecionar Álbum (Album), Calendário (Calendar), Etiquetas (Stickers), etc.,
além de Impressão de Fotografia (Photo Print).
Consulte Usando Várias Funções com o Easy-PhotoPrint EX .
Página 26 de 709 páginasImprimindo Fotos (Easy-PhotoPrint EX)
3.
Selecione uma foto para imprimir.
Selecione a pasta na qual as imagens estão salvas.
(1)
Clique na imagem a ser impressa.
(2)
O número de cópias aparece como "1" e a imagem selecionada aparece na área da imagem selecionada
(A). Você pode selecionar duas ou mais imagens ao mesmo tempo.
Nota
Para imprimir duas ou mais cópias, clique em
cópias.
Para cancelar a seleção, clique na imagem a ser cancelada na área da imagem
selecionada e clique em
pode também utilizar a
Você pode também corrigir ou aprimorar a imagem selecionada.
Consulte Usando Várias Funções com o Easy-PhotoPrint EX .
Clique em Selecionar Papel (Select Paper).
(3)
(Seta para cima) para alterar o número de
(Excluir Imagem Importada (Delete Imported Image)). Você
(Seta para baixo) para alterar o número de cópias para zero.
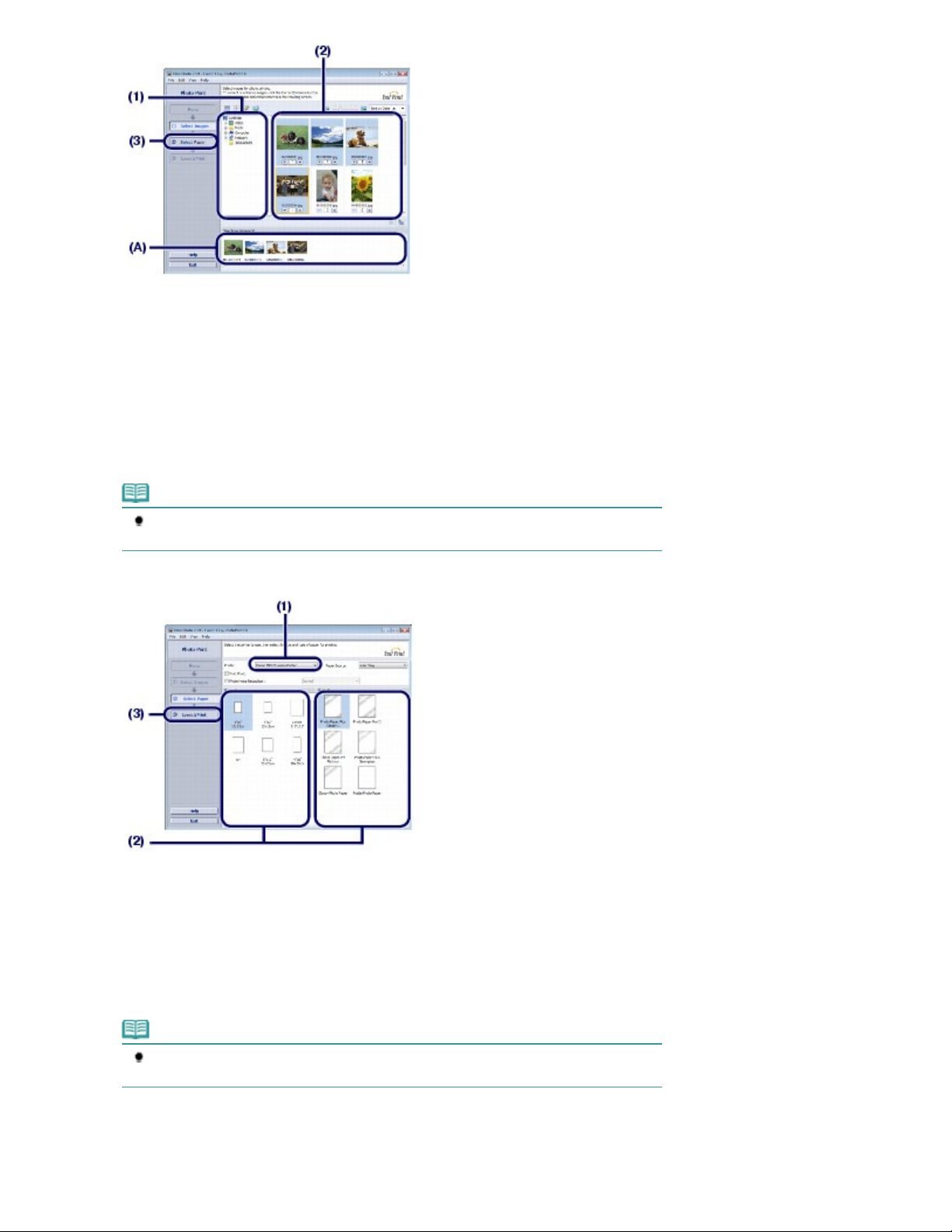
4. Selecione o papel colocado.
A visualização aparece no layout selecionado para confirmação do resultado da impressão necessário.
Verifique se o nome da sua máquina está selecionado em Impressora (Printer).
(1)
Selecione o tamanho e o tipo do papel carregado em Tam. do Papel (Paper
(2)
Size) e Tipo de Mídia (Media Type).
Nesse exemplo, selecionamos 10x15cm 4"x6" (4"x6" 10x15cm) em Tam. do Papel (Paper Size) e o tipo de
papel colocado em Tipo de Mídia (Media Type).
Página 27 de 709 páginasImprimindo Fotos (Easy-PhotoPrint EX)
Nota
Se você selecionar o tipo de mídia incorreto, talvez a máquina não imprima com a
qualidade de impressão esperada.
Clique em Layout/Impressão (Layout/Print).
(3)
5.
Selecione um layout e inicie a impressão.
Selecione o layout da foto.
(1)
Nesse exemplo, selecionamos Sem borda (inteiro) (Borderless (full)).
Nota
É possível alterar a direção da foto ou recortar fotos (aparar) para imprimir.
Para obter detalhes sobre a operação, consulte o manual interativo:
Clique em Imprimir (Print).
(2)
Guia Avançado
.

Nota
Para cancelar um trabalho de impressão em andamento, pressione o botão
(Stop/Reset)
na máquina ou clique em Cancelar Impressão (Cancel Printing) no monitor de
status de impressão.
Para exibir o monitor de status da impressora, clique em Canon XXX Printer
nome da sua máquina) na barra de tarefas.
Clique no ícone da impressora no Dock para exibir a lista de trabalhos de impressão em
andamento.
Para cancelar um trabalho de impressão em andamento, selecione o trabalho desejado na lista
Nome (Name) e clique em Excluir (Delete).
Para interromper temporariamente um trabalho em andamento, clique em Suspender (Hold).
Para interromper temporariamente todos os trabalhos da lista, clique em Pausar Impressora
(Pause Printer) (ou Parar Trabalhos (Stop Jobs)).
Parar/Reiniciar
XXX
(onde "
" é o
Página 28 de 709 páginasImprimindo Fotos (Easy-PhotoPrint EX)
Topo da página

Página 29 de 709 páginasUsando Várias Funções com o Easy-PhotoPrint EX
Guia Avançado
Conteúdo >
com o Easy-PhotoPrint EX
Imprimindo a Partir do Computador
Imprimindo Fotos (Easy-PhotoPrint EX)
>
Usando Várias Funções com o Easy-PhotoPrint EX
Esta seção apresenta algumas das funções úteis do Easy-PhotoPrint EX.
Para obter detalhes, consulte o manual interativo:
Guia Avançado
.
Criando Suas Próprias Impressões
Você pode criar um álbum ou calendário usando suas fotos.
Álbum (Album)
Calendário (Calendar)
Solução de Problemas
> Usando Várias Funções
Etiquetas (Stickers)
Impr.Layout (Layout Print)
Corrigindo Imagens
Você pode utilizar a Correção de olhos vermelhos (Red-Eye Correction), Nitidez da face (Face
Sharpener), Suavização digital da face (Digital Face Smoothing), Brilho (Brightness), Contraste
(Contrast), etc., para ajustar, corrigir ou aprimorar imagens automática ou manualmente.
Brilho (Brightness)

Página 30 de 709 páginasUsando Várias Funções com o Easy-PhotoPrint EX
Topo da página
 Loading...
Loading...