Canon PIXMA MP270 series, PIXMA MP250 series User Manual [pl]

Jak korzystać z podręcznika
Drukowanie podręcznika
MC-3773-V1.00
Strona 1 z 713Canon MP270 series/MP250 series Podręcznik ekranowy
Podręcznik podstawowy
Ogólny opis produktu.
Podręcznik
zaawansowany
Szczegółowy opis funkcji
produktu.
Rozwiązywanie
problemów

Jak korzystać z podręcznika
Ładowanie papieru/oryginałów
Drukowanie podręcznika
MP-3294-V1.00
Spis treści
Podstawowe informacje o urządzeniu
Strona 2 z 713MP270/MP250 series — Podręcznik podstawowy
Podręcznik zaawansowany
Podstawowe elementy
Ekran LED i podstawowe operacje
Kopiowanie
Kopiowanie dokumentów
Kopiowanie zdjęć
Kopiowanie z dopasowaniem do strony
Skanowanie
Zapisywanie zeskanowanych danych na
komputerze
Drukowanie z poziomu komputera
Drukowanie zdjęć (Easy-PhotoPrint EX)
Drukowanie dokumentów (Windows)
Drukowanie dokumentów (Macintosh)
Inne sposoby użytkowania
Ładowanie papieru
Ładowanie oryginałów
Okresowa konserwacja
Gdy wydruk staje się blady lub kolory są
niewłaściwe
Wymiana kasety FINE
Czyszczenie urządzenia
Dodatek
Ograniczenia prawne związane z korzystaniem z
produktu i obrazów
Porady na temat korzystania z urządzenia
Drukowanie zdjęć z urządzenia zgodnego ze
standardem PictBridge (tylko drukarki MP270
series)
Przydatne aplikacje

Podręcznik zaawansowany Rozwiązywanie problemów
Spis treści > Podstawowe informacje o urządzeniu
Podstawowe informacje o urządzeniu
Ta sekcja zawiera opis nazw elementów urządzenia i podstawowych działań, które należy poznać przed
rozpoczęciem korzystania z urządzenia.
Podstawowe elementy
Widok z przodu
Widok z tyłu
Widok od wewnątrz
Panel operatora
Ekran LED i podstawowe operacje
Strona 3 z 713Podstawowe informacje o urządzeniu
Góra strony

Podręcznik zaawansowany Rozwiązywanie problemów
większej liczby arkuszy papieru tego samego rozmiaru i typu oraz ich automatyczne podawanie arkusz po
Strona 4 z 713Podstawowe elementy
Spis treści
>
Podstawowe informacje o urządzeniu > Podstawowe elementy
Podstawowe elementy
Widok z przodu
Widok z tyłu
Widok od wewnątrz
Panel operatora
Widok z przodu
Pokrywa dokumentów
(1)
Otwórz w celu umieszczenia oryginału na płycie szklanej.
(2)
Podpórka papieru
Podnieś i przechyl do tyłu, aby załadować papier na tylną tacę.
Tylna taca
(3)
Załaduj różne rozmiary i typy papieru używanego z urządzeniem. Możliwe jest załadowanie dwóch lub
arkuszu.
Patrz
Ładowanie papieru
(4)
Prowadnice papieru
Przesuń, aby wyrównać z obiema krawędziami stosu papieru.
(5)
Panel operatora
Umożliwia zmianę ustawień i obsługę urządzenia.
Patrz Panel operatora.
.
Uwaga
Ekran LED i kontrolki na panelu operatora, z wyjątkiem kontrolki
gasną, jeśli urządzenie pozostaje bezczynne przez około 5 minut. Aby je ponownie
zapalić, naciśnij dowolny przycisk, z wyjątkiem
Taca wyjściowa papieru
(6)
Otwiera się automatycznie przy rozpoczęciu drukowania lub kopiowania; wyprowadza wydruki.
WŁ. (ON)
włączonego zasilania
lub rozpocznij drukowanie.

(7)
Przedłużenie tacy wyjściowej
Odtwórz, aby podtrzymywać wydruki. Otwórz podczas drukowania lub kopiowania.
Płyta szklana
(8)
Załaduj oryginał przeznaczony do kopiowania lub skanowania.
(9)
Port drukowania bezpośredniego (tylko drukarki MP270 series)
Należy podłączyć urządzenie zgodne ze standardem PictBridge, takie jak cyfrowy aparat fotograficzny,
aby drukować bezpośrednio z niego.
Patrz
Drukowanie zdjęć z urządzenia zgodnego ze standardem PictBridge (tylko drukarki MP270 series)
Strona 5 z 713Podstawowe elementy
.
Ostrzeżenie
Do portu drukowania bezpośredniego należy podłączać jedynie urządzenia zgodne ze
standardem PictBridge. Może to spowodować pożar lub porażenie prądem oraz
uszkodzić urządzenie.
Ważne
Nie należy dotykać metalowej obudowy.
Widok z tyłu
(10)
Port USB
Podłącz kabel USB, aby połączyć urządzenie z komputerem.
Ważne
Nie należy dotykać metalowej obudowy.
Nie należy podłączać ani odłączać kabla USB, gdy urządzenie drukuje lub skanuje
oryginały z lub do komputera.
Złącze kabla zasilania
(11)
Podłącz dołączony kabel zasilania.

Widok od wewnątrz
Pokrywy blokujące kasety z atramentem
(12)
Blokują kasety FINE w odpowiednich miejscach.
(13) Moduł skanera (pokrywa)
Służy do skanowania oryginałów. Otwórz, aby wymienić kasety FINE lub usunąć papier zacięty wewnątrz
urządzenia. Przy otwieraniu modułu skanera (pokrywy) pokrywa dokumentów powinna pozostać
zamknięta.
Strona 6 z 713Podstawowe elementy
(14) Podpórka modułu skanera
Podtrzymuje otwarty moduł skanera (pokrywę).
(15)
Obsada kaset FINE
Zainstaluj kasety FINE.
Kasetę FINE z atramentem kolorowym należy zainstalować w szczelinie położonej z lewej strony (
kasetę FINE z atramentem czarnym w szczelinie położonej z prawej strony (
).
(16) Kasety FINE (kasety z atramentem)
Wymienne kasety zawierające głowice drukujące i pojemniki z atramentem.
Uwaga
Szczegółowe informacje na temat instalacji kaset FINE można znaleźć w drukowanym
podręczniku:
Pierwsze uruchomienie
.
Ważne
Obszar oznaczony na poniższym rysunku symbolem (A) może zostać zabrudzony rozlanym
atramentem. Nie wpływa to na wydajność urządzenia.
Nie należy dotykać obszaru (A). W przypadku ich dotknięcia urządzenie może drukować
nieprawidłowo.
), a
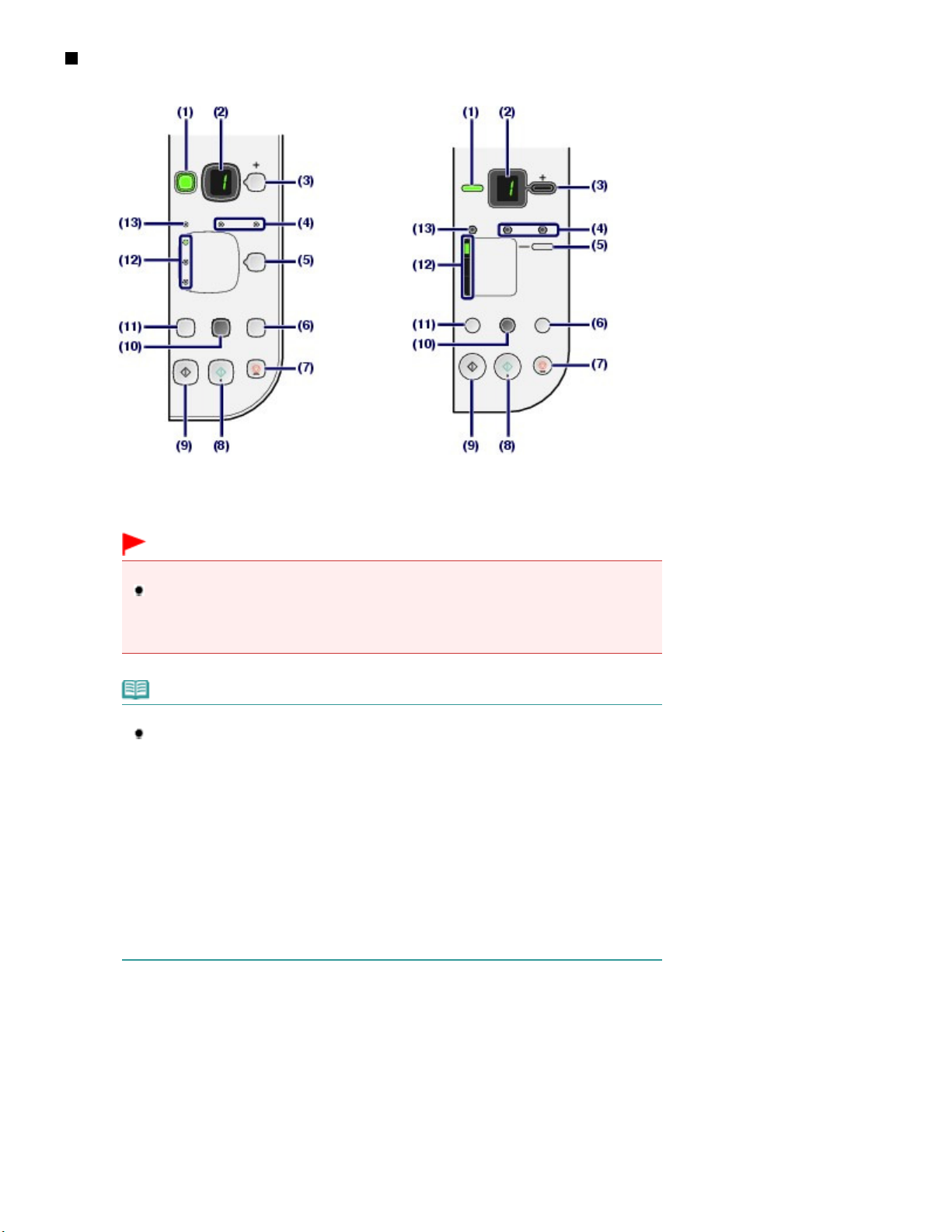
Panel operatora
Drukarka MP270 series Drukarka MP250 series
Strona 7 z 713Podstawowe elementy
Przycisk WŁ. (ON)/kontrolka włączonego zasilania
(1)
Służy do włączania i wyłączania zasilania. Przed włączeniem zasilania należy sprawdzić, czy pokrywa
dokumentów jest zamknięta.
Ważne
Odłączanie kabla zasilania
W przypadku odłączania kabla zasilania po wyłączeniu urządzenia należy się upewnić,
że kontrolka
zasilania przy zapalonej lub migającej kontrolce
nie być w stanie drukować poprawnie ze względu na brak ochrony głowicy drukującej.
włączonego zasilania
jest zgaszona. W przypadku odłączenia kabla
włączonego zasilania
urządzenie może
Uwaga
Kontrolki włączonego zasilania i Alarm
Kontrolki
- Kontrolka
- Kontrolka
- Kontrolka
- Kontrolka
- Kontrolki
włączonego zasilania
włączonego zasilania
włączonego zasilania
drukowania.
włączonego zasilania
urządzenia.
świeci się lub miga na pomarańczowo: Wystąpił błąd i drukarka nie jest
Alarm
gotowa do rozpoczęcia drukowania. Szczegółowe informacje można znaleźć w
części
Rozwiązywanie problemów
zaawansowany.
włączonego zasilania
Wystąpił błąd wymagający skontaktowania się z centrum serwisowym. Szczegółowe
informacje można znaleźć w części
ekranowego
Podręcznik zaawansowany
i
umożliwiają sprawdzenie stanu urządzenia.
Alarm
jest zgaszona: Zasilanie jest wyłączone.
świeci się na zielono: Urządzenie jest gotowe do
miga na zielono: Trwa inicjalizacja lub wyłączanie
podręcznika ekranowego
i
migają naprzemiennie na pomarańczowo:
Alarm
Rozwiązywanie problemów
.
Podręcznik
podręcznika
(2)
Ekran LED
Wyświetla liczbę kopii, kod obsługi i stan aktywności urządzenia (np. kod błędu).
Przycisk [+]
(3)
Określa liczbę kopii.
Lampki atramentu
(4)
Świecą lub migają na pomarańczowo w przypadku braku atramentu. Lampka po lewej stronie wskazuje
stan kasety FINE z atramentem kolorowym, a lampka po prawej stronie stan kasety FINE z atramentem
czarnym.
(5)
Przycisk Papier (Paper)

Służy do wybrania rozmiaru strony i typu nośnika.
wybranej pozycji ustawienia.
wybranej pozycji ustawienia.
Przycisk SKANUJ (SCAN)
(6)
Rozpoczyna skanowanie oryginału w celu zapisania go na komputerze.
Przycisk Zatrzymaj/Uruchom ponownie (Stop/Reset)
(7)
Umożliwia anulowanie operacji. Naciśnięcie tego przycisku powoduje również anulowanie trwającego
zadania drukowania, skanowania lub kopiowania.
Przycisk Kolorowy (Color)
(8)
Umożliwia rozpoczęcie kopiowania w kolorze. Naciśnięcie tego przycisku powoduje także zatwierdzenie
Przycisk Czarny (Black)
(9)
Rozpoczyna kopiowanie w czerni i bieli. Naciśnięcie tego przycisku powoduje także zatwierdzenie
(10)
Przycisk Dopasuj do str. (Fit to Page)/Kontrolka Dopasuj do str.
Włącza funkcję dopasowania do strony. Oryginał może zostać automatycznie powiększony lub
pomniejszony przy kopiowaniu w celu dopasowania do wybranego rozmiaru strony. Wyłączenie funkcji
dopasowania do strony umożliwia wykonywanie kopii o rozmiarze identycznym z oryginałem.
Przycisk
(11)
Służy do określenia kodu obsługi.
(12)
Kontrolka Papier
Zapala się w celu wskazania rozmiaru strony i typu nośnika wybranego za pomocą przycisku
.
(Paper)
(Konserwacja)
*
*
Strona 8 z 713Podstawowe elementy
Papier
Kontrolka Alarm
(13)
Świeci lub miga na pomarańczowo, jeśli wystąpił błąd, np. brak papieru lub atramentu.
* W programach i podręcznikach przyciski
przyciskiem Start lub OK.
Czarny (Black)
i
Kolorowy (Color)
są wspólnie nazywane
Góra strony

Podręcznik zaawansowany Rozwiązywanie problemów
Strona 9 z 713Ekran LED i podstawowe operacje
Spis treści
>
Podstawowe informacje o urządzeniu > Ekran LED i podstawowe operacje
Ekran LED i podstawowe operacje
Urządzenie to pozwala wykonywać kopie i czynności konserwacyjne bez użycia komputera.
W niniejszej części opisano ekran LED i podstawowe operacje wykonywane przy użyciu panelu
operatora.
Zazwyczaj przy włączeniu urządzenia na ekranie LED jest wyświetlana cyfra
Ekran LED określa stan urządzenia, w następujący sposób.
Stan urządzenia
Podczas kopiowania
Podczas drukowania,
skanowania lub operacji
związanych z obsługą
Liczba kopii (miga)
(miga w kolejności)
Ekran LED
.
1
E
W przypadku wystąpienia błędu Naprzemiennie wyświetlany symbol
Szczegółowe informacje na temat kodów błędów zawiera część
Rozwiązywanie problemów
Podręcznik zaawansowany
Naprzemiennie wyświetlany symbol
Wystąpił błąd wymagający skontaktowania się z centrum
serwisowym.
Szczegółowe informacje można znaleźć w części
Rozwiązywanie problemów
Podręcznik zaawansowany
Przy otwartym module skanera
(pokrywie)
(miga)
podręcznika ekranowego
.
podręcznika ekranowego
.
i numer.
i numer.
P
Uwaga
W przypadku podłączenia do drukarki urządzenia zgodnego ze standardem PictBridge, takiego jak
aparat cyfrowy, na ekranie LED wyświetlany jest symbol
(tylko drukarki MP270 series).
C
Liczba kopii (Number of Copies)
Przy rozpoczęciu kopiowania na ekranie LED wyświetlana jest określona liczba kopii. Podczas
kopiowania liczba na ekranie LED miga i zmniejsza się stopniowo, odzwierciedlając liczbę pozostałych
kopii.

wyrównywania głowicy
Strona 10 z 713Ekran LED i podstawowe operacje
Każde naciśnięcie przycisku [+] powoduje zwiększenie o jeden liczby wyświetlanej na ekranie LED.
Wyświetlenie symbolu
F
oznacza określenie 20 kopii. Naciśnij przycisk [
] ponownie, aby wrócić do liczby
+
1.
Kody obsługi
Aby przeprowadzić obsługę urządzenia, naciskaj przycisk
odpowiedniego kodu na ekranie LED, a następnie naciśnij przycisk
.
(Color)
Kod
obsługi
Drukowanie wzoru testu dysz
głowicy drukującej.
Czyszczenie głowicy drukującej. Czyszczenie głowicy drukującej
Dokładne czyszczenie głowicy
drukującej.
Wydruk arkusza wyrównywania
głowicy drukującej.
Operacja Patrz
Drukowanie testu wzoru dysz głowicy drukującej
Dokładne czyszczenie głowicy drukującej
Wyrównywanie głowicy drukującej
(Konserwacja) do momentu wyświetlenia
Czarny (Black) lub
Kolorowy
Skanowanie arkusza
drukującej w celu
automatycznego wyrównania
głowicy.
Wydruk bieżących wartości
regulacji położenia głowicy
drukującej.
Czyszczenie rolki podawania
papieru.
Czyszczenie wnętrza urządzenia. Czyszczenie wnętrza urządzenia (czyszczenie przy
Przełączanie rozmiaru papieru
załadowanego na tylną tacę
pomiędzy A4 a 8,5" x 11" (Letter).
(Ustawienie to jest używane
podczas kopiowania).
Włączenie funkcji zapobiegania
ścieraniu atramentu.
Wyrównywanie głowicy drukującej
Wyrównywanie głowicy drukującej
Czyszczenie rolki podawania papieru
użyciu płyty dolnej)
Przełączanie rozmiaru strony pomiędzy A4 a 8,5" x 11"
(Letter)
Patrz część „Papier jest zaplamiony/Zadrukowana
powierzchnia jest zarysowana” w części
Rozwiązywanie problemów
Podręcznik zaawansowany
podręcznika ekranowego:
.
Kody błędów

wskazujący kod błędu.
wymagającego skontaktowania się z centrum serwisowym.
Strona 11 z 713Ekran LED i podstawowe operacje
W przypadku wystąpienia błędu, na ekranie LED wyświetlany jest naprzemiennie symbol
np. E, 1, 6
(miga w kolejności)
Uwaga
Szczegółowe informacje na temat kodów błędów zawiera część
podręcznika ekranowego
Wyświetlenie kodu błędu zawierającego symbol P oznacza możliwość wystąpienia błędu
Szczegółowe informacje można znaleźć w części
ekranowego
Podręcznik zaawansowany
Podręcznik zaawansowany
.
.
Rozwiązywanie problemów
Rozwiązywanie problemów
podręcznika
E
i numer
Góra strony

Podręcznik zaawansowany Rozwiązywanie problemów
Strona 12 z 713Kopiowanie
Spis treści
> Kopiowanie
Kopiowanie
Poza standardowym kopiowaniem można wykonywać powiększone lub pomniejszone kopie oryginału
dopasowane do rozmiaru strony oraz kopie wydrukowanych zdjęć bez obramowań.
Kopiowanie dokumentów
Przełączanie rozmiaru strony pomiędzy A4 a 8,5" x 11" (Letter)
Kopiowanie zdjęć
Kopiowanie z dopasowaniem do strony
Góra strony

Podręcznik zaawansowany Rozwiązywanie problemów
Strona 13 z 713Kopiowanie dokumentów
Spis treści
>
Kopiowanie
> Kopiowanie dokumentów
Kopiowanie dokumentów
W tej części opisano procedurę kopiowania dokumentu rozmiaru A4 lub Letter na papierze zwykłym.
Opis obsługi można znaleźć w procedurze obsługi na stronie referencyjnej.
Należy przygotować:
Oryginały do skopiowania. Patrz
Zgodne typy oryginałów
.
Papier do drukowania. Patrz Zgodne typy nośników
1. Przygotuj się do kopiowania.
Włącz zasilanie.
(1)
Patrz Panel operatora.
Załaduj papier.
(2)
Patrz
Ładowanie papieru zwykłego/papieru fotograficznego
W tym przykładzie załadowano zwykły papier rozmiaru A4 lub Letter.
Delikatnie otwórz tacę wyjściową papieru oraz przedłużenie tacy wyjściowej.
(3)
.
.

Umieść oryginał na płycie szklanej.
wyrównania
(4)
Patrz
Ładowanie oryginałów
Załaduj oryginał STRONĄ PRZEZNACZONĄ DO SKOPIOWANIA W DÓŁ i wyrównaj go ze znacznikiem
, tak jak pokazano poniżej.
.
Strona 14 z 713Kopiowanie dokumentów
Następnie delikatnie zamknij pokrywę dokumentów.
Uwaga
Aby uzyskać szczegółowe informacje o typie oryginału do skopiowania i warunkach, jakie
musi spełniać, patrz Zgodne typy oryginałów
2.
Rozpocznij kopiowanie.
.
Naciskaj przycisk [+], aby określić liczbę kopii (maksymalnie 20 kopii).
(1)
Aby wykonać 1–9 kopii lub 20 kopii
Upewnij się, że na ekranie LED wyświetlono odpowiednią liczbę kopii.
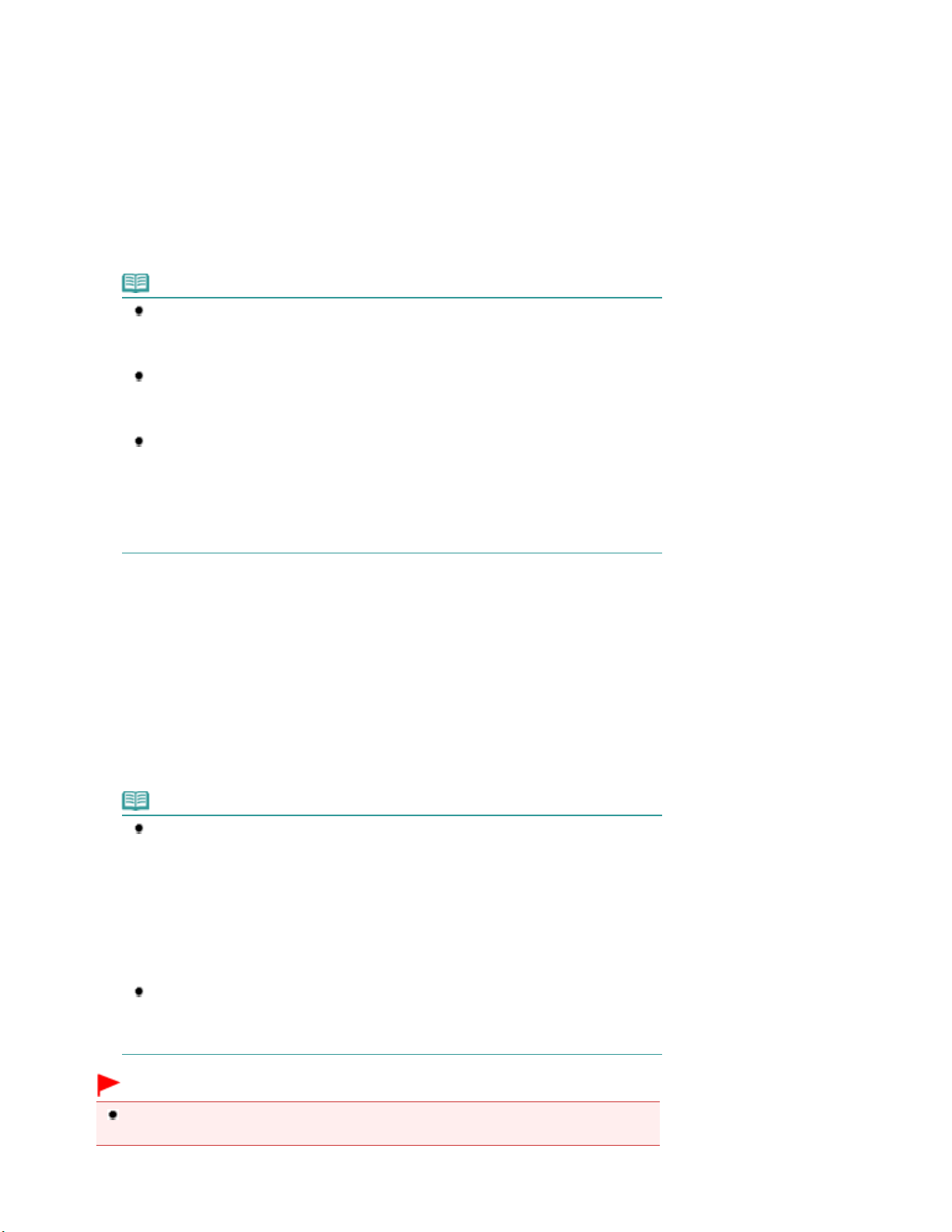
wybrania papieru zwykłego o rozmiarze A4 lub Letter dla rozmiaru strony i typu nośnika.
jakości. Aby zapewnić priorytet jakości, naciśnij przycisk
Strona 15 z 713Kopiowanie dokumentów
Każde naciśnięcie przycisku [+] powoduje zwiększenie o jeden liczby wyświetlanej na ekranie LED.
Wyświetlenie symbolu
1.
Aby wykonać 10–19 kopii
(1)
Upewnij się, że na ekranie LED wyświetlono symbol
(2)
Załaduj odpowiednią liczbę arkuszy do skopiowania.
Naciskaj przycisk
(2)
Kontrolka
W tym przykładzie wybrano zwykły papier rozmiaru A4 lub 8,5" x 11".
Papier
F
oznacza określenie 20 kopii. Naciśnij przycisk [
F
.
Papier (Paper)
wskazuje wybrany rozmiar strony i typ nośnika.
, aby określić rozmiar strony i typ nośnika.
+
] ponownie, aby wrócić do liczby
Uwaga
Można wybrać następujące rozmiary strony i typy nośnika.
- Papier zwykły A4 lub 8,5" x 11"
- Papier foto A4 lub 8,5" x 11"
- Papier foto 10 x 15 cm lub 4" x 6"
Niezależnie od rozmiaru wyświetlonego na panelu operatora istnieje możliwość
przełączenia rozmiaru papieru załadowanego na tylną tacę pomiędzy A4 a 8,5" x 11"
(Letter).
Patrz część
Przy włączonej funkcji kopiowania Z dopasowaniem do strony można wykonać kopie
oryginału o rozmiarze automatycznie powiększonym lub pomniejszonym w celu
dopasowania go do wybranego rozmiaru strony. W takim przypadku oryginał jest
kopiowany z obramowaniami (na papierze zwykłym) lub bez nich
(na papier foto).
Wyłącz funkcję Z dopasowaniem do strony, aby wykonać kopię w rozmiarze oryginału.
Patrz część
Przełączanie rozmiaru strony pomiędzy A4 a 8,5" x 11" (Letter)
Kopiowanie z dopasowaniem do strony
.
.
Naciśnij przycisk
(3)
Czarny
Urządzenie rozpocznie kopiowanie.
Podczas kopiowania liczba na ekranie LED miga i zmniejsza się stopniowo, odzwierciedlając liczbę
pozostałych kopii.
Po zakończenia kopiowania zdejmij oryginał z płyty szklanej.
Aby wykonać 10–19 kopii
W przypadku zużycia całego załadowanego papieru wystąpi błąd braku papieru (na ekranie LED pojawi się
komunikat „E, 0, 2”). Aby usunąć błąd, naciśnij przycisk Zatrzymaj/Uruchom ponownie (Stop/Reset)
, aby rozpocząć kopiowanie w czerni i bieli.
Kolorowy
, aby rozpocząć kopiowanie w kolorze, lub przycisk
Uwaga
Jakość wydruku „Szybka” (priorytet szybkości) jest dostępna jedynie w przypadku
Aby ustawić jakość wydruku „Szybka” (priorytet szybkości)
1. W punkcie (3) w kroku 2 naciśnij przycisk Kolorowy (Color)
przytrzymaj go przez co najmniej dwie sekundy.
Ekran LED mignie jeden raz.
* W przypadku naciśnięcia przycisku
krótszy niż 2 sekundy, urządzenie rozpocznie kopiowanie z jakością „Standardowa”.
2. Zwolnij przycisk.
Urządzenie rozpocznie kopiowanie.
W przypadku wybrania jakości „Szybka” urządzenie przyjmuje priorytet szybkości, nie
przez czas krótszy niż 2 sekundy. Spowoduje to kopiowanie z jakością „
(Black)
Standardowa”.
Kolorowy (Color)
lub
Czarny (Black)
lub
Czarny (Black)
Kolorowy (Color)
i
przez czas
lub
Czarny
.
Ważne
Nie otwieraj pokrywy skanera i nie przesuwaj załadowanego oryginału do momentu
zakończenia kopiowania.

Uwaga
wybranego rozmiaru niezależnie od wskazań na panelu operatora.
Aby anulować kopiowanie, naciśnij przycisk
Zatrzymaj/Uruchom ponownie (Stop/Reset)
.
Przełączanie rozmiaru strony pomiędzy A4 a 8,5" x 11" (Letter)
Istnieje możliwość przełączenia rozmiaru papieru załadowanego na tylną tacę pomiędzy A4 a 8,5" x 11"
(Letter).
Ustawienie to jest przydatne, jeśli zazwyczaj ładujesz na tylną tacę papier rozmiaru Letter, nawet jeśli na
panelu operatora wybrano ustawienie „A4” lub odwrotnie.
Strona 16 z 713Kopiowanie dokumentów
1.
Naciskaj przycisk
symbolu
2.
Naciśnij przycisk
(Color)
d
, aby wybrać format 8,5" x 11" (Letter).
Uwaga
W przypadku przełączenia rozmiaru papieru na A4 lub 8,5" x 11" (Letter) załaduj papier
- Przy ustawionym rozmiarze A4 załaduj papier zwykły A4 lub papier foto.
- Przy wybranym rozmiarze 8,5" x 11" (Letter) załaduj papier zwykły rozmiaru Letter lub
papier foto.
(Konserwacja) do momentu pojawienia się na wyświetlaczu
.
Czarny (Black)
, aby wybrać format A4, lub przycisk
Kolorowy
Góra strony

Podręcznik zaawansowany Rozwiązywanie problemów
Strona 17 z 713Kopiowanie zdjęć
Spis treści
>
Kopiowanie > Kopiowanie zdjęć
Kopiowanie zdjęć
W niniejszej części opisano procedurę kopiowania wydrukowanego zdjęcia na papierze fotograficznym
4" x 6"/10 x 15 cm.
Należy przygotować:
Wydrukowane zdjęcia.
Papier do drukowania zdjęć. Patrz Zgodne typy nośników
.
1.
Przygotuj się do kopiowania zdjęcia.
Włącz zasilanie.
(1)
Patrz Panel operatora.
Załaduj papier.
(2)
Patrz
Ładowanie papieru zwykłego/papieru fotograficznego
W tym przykładzie został załadowany papier fotograficzny 10 x 15 cm/4" x 6".
Delikatnie otwórz tacę wyjściową papieru oraz przedłużenie tacy wyjściowej.
(3)
Zdjęcie należy umieścić na płycie szklanej.
(4)
Patrz
Ładowanie oryginałów
2.
Rozpocznij kopiowanie.
Naciskaj przycisk [+] w celu określenia liczby kopii.
(1)
Patrz krok 2 w części
Naciskaj przycisk
(2)
Kontrolka
W tym przykładzie wybrano papier fotograficzny rozmiaru 10 x 15 cm lub 4" x 6".
Papier
wskazuje wybrany rozmiar strony i typ nośnika.
.
Kopiowanie dokumentów
Papier (Paper)
Uwaga
Można wybrać następujące rozmiary strony i typy nośnika.
- Papier zwykły A4 lub 8,5" x 11"
- Papier foto A4 lub 8,5" x 11"
.
.
, aby określić rozmiar strony i typ nośnika.

- Papier foto 10 x 15 cm lub 4" x 6"
Niezależnie od rozmiaru wyświetlonego na panelu operatora istnieje możliwość
przełączenia rozmiaru papieru załadowanego na tylną tacę pomiędzy A4 a 8,5" x 11"
(Letter).
Patrz część
Przy włączonej funkcji kopiowania Z dopasowaniem do strony można wykonać kopie
oryginału o rozmiarze automatycznie powiększonym lub pomniejszonym w celu
dopasowania go do wybranego rozmiaru strony. W takim przypadku oryginał jest
kopiowany z obramowaniami (na papierze zwykłym) lub bez nich (na papierze
fotograficznym).
Wyłącz funkcję Z dopasowaniem do strony, aby wykonać kopię w rozmiarze oryginału.
Patrz część
Przełączanie rozmiaru strony pomiędzy A4 a 8,5" x 11" (Letter)
Kopiowanie z dopasowaniem do strony
.
.
Strona 18 z 713Kopiowanie zdjęć
Naciśnij przycisk
(3)
Czarny
Urządzenie rozpocznie kopiowanie.
Po zakończenia kopiowania zdejmij zdjęcie z płyty szklanej.
, aby rozpocząć kopiowanie w czerni i bieli.
Kolorowy
, aby rozpocząć kopiowanie w kolorze, lub przycisk
Ważne
Nie otwieraj pokrywy skanera i nie przesuwaj załadowanego zdjęcia do momentu
zakończenia kopiowania.
Uwaga
Aby anulować kopiowanie, naciśnij przycisk
Zatrzymaj/Uruchom ponownie (Stop/Reset)
.
Góra strony

Podręcznik zaawansowany Rozwiązywanie problemów
wybranego rozmiaru strony.
Strona 19 z 713Kopiowanie z dopasowaniem do strony
Spis treści
>
Kopiowanie > Kopiowanie z dopasowaniem do strony
Kopiowanie z dopasowaniem do strony
Funkcja kopiowania z dopasowaniem do strony umożliwia kopiowanie oryginałów w rozmiarze
automatycznie dopasowanym do wybranego rozmiaru strony.
1.
Przygotuj się do kopiowania.
Patrz krok 1 w części
Naciskaj przycisk [+] w celu określenia liczby kopii.
2.
Kopiowanie dokumentów
.
3.
Naciskaj przycisk
Papier (Paper)
, aby określić rozmiar strony i typ nośnika.
Uwaga
W przypadku wybrania jako typu nośnika papieru zwykłego oryginał jest kopiowany z
obramowaniem.
W przypadku wybrania papieru fotograficznego jako typu nośnika oryginał jest kopiowany bez
obramowania, wypełniając całą stronę.
Przy kopiowaniu bez obramowania może nastąpić lekkie przycięcie krawędzi, ponieważ
kopiowany obraz jest powiększany w celu wypełnienia całej strony.
4.
Naciśnij przycisk
Zapali się kontrolka
Rozmiar oryginału jest automatycznie powiększony lub pomniejszony przy kopiowaniu w celu dopasowania do
Dopasuj do str. (Fit to Page)
Dopasuj do str. (Fit to Page)
, a funkcja Z dopasowaniem do strony zostanie włączona.
.
Uwaga
Naciśnij przycisk
z dopasowaniem do strony i skopiować oryginał bez zmiany rozmiaru.
Dopasuj do str. (Fit to Page)
ponownie, aby wyłączyć funkcję kopiowania
5.
Naciśnij przycisk
Czarny
Urządzenie rozpocznie kopiowanie z dopasowaniem do strony.
Po zakończenia kopiowania zdejmij oryginał z płyty szklanej.
Ważne
Nie otwieraj pokrywy skanera i nie przesuwaj załadowanego oryginału do momentu
zakończenia kopiowania.
Kolorowy
, aby rozpocząć kopiowanie w kolorze, lub przycisk
, aby rozpocząć kopiowanie w czerni i bieli.

Uwaga
jakość wydruku, podczas wykonywania kroku 5 naciśnij przycisk
Aby ustawić jakość wydruku „Szybka” (priorytet szybkości)
Jakość wydruku „Szybka” (priorytet szybkości) jest dostępna jedynie w przypadku wybrania
papieru zwykłego o rozmiarze A4 lub Letter dla rozmiaru strony i typu nośnika. Aby ustawić
lub
Czarny (Black)
Patrz
Aby anulować kopiowanie, naciśnij przycisk
i przytrzymaj go przez co najmniej dwie sekundy.
Kolorowy (Color)
.
Zatrzymaj/Uruchom ponownie (Stop/Reset)
Strona 20 z 713Kopiowanie z dopasowaniem do strony
.
Góra strony

Podręcznik zaawansowany Rozwiązywanie problemów
Spis treści > Skanowanie
Skanowanie
Zeskanowane dane można zapisać na komputerze, a następnie edytować je lub przetwarzać przy użyciu
dołączonej aplikacji.
Zapisywanie zeskanowanych danych na komputerze
Przygotowanie do skanowania przy użyciu panelu operatora
Zapisywanie zeskanowanych danych na komputerze
Góra strony
Strona 21 z 713Skanowanie

Podręcznik zaawansowany Rozwiązywanie problemów
warunki:
Strona 22 z 713Zapisywanie zeskanowanych danych na komputerze
Spis treści
>
Skanowanie > Zapisywanie zeskanowanych danych na komputerze
Zapisywanie zeskanowanych danych na komputerze
W niniejszej części opisano procedurę skanowania oryginałów za pomocą panelu operatora i
zapisywania ich na komputerze przy użyciu programu MP Navigator EX.
Opis działań związanych ze skanowaniem przy użyciu komputera można znaleźć w podręczniku
ekranowym: Podręcznik zaawansowany
.
Ważne
Należy pamiętać, że firma Canon nie ponosi odpowiedzialności za uszkodzenia i utratę danych,
niezależnie od przyczyny zdarzenia, nawet w trakcie okresu gwarancyjnego.
Przygotowanie do skanowania przy użyciu panelu operatora
Przed rozpoczęciem skanowania oryginałów należy sprawdzić, czy spełnione zostały następujące
Czy jest zainstalowane niezbędne oprogramowanie (sterowniki MP Drivers i program MP Navigator
EX)?
Jeśli oprogramowanie nie zostało jeszcze zainstalowane, należy zapoznać się z drukowanym
podręcznikiem
Czy są określone wymagane ustawienia za pomocą programu MP Navigator EX?
W przypadku skanowania za pomocą panelu operatora oryginałów, które mają być zapisane na
komputerze, można określić ustawienia zapisywania skanowanych danych, używając opcji
Preferencje (Preferences) programu MP Navigator EX.
Szczegółowe informacje na temat tych ustawień można znaleźć w podręczniku ekranowym
Podręcznik zaawansowany
Czy skanowany oryginał spełnia wymagania dotyczące oryginałów umieszczanych na płycie
szklanej?
Szczegółowe informacje można znaleźć w części Zgodne typy oryginałów
Czy urządzenie zostało prawidłowo podłączone do komputera?
Należy sprawdzić, czy urządzenie i komputer zostały ze sobą prawidłowo połączone.
Pierwsze uruchomienie
.
.
.
Ważne
Nie należy podłączać ani odłączać kabla USB, gdy urządzenie skanuje oryginały.
W przypadku korzystania z systemu Mac OS X w wersji 10.3.9
Należy ustawić program MP Navigator EX jako domyślną aplikację w programie Image Capture w
menu Aplikacje (Applications) systemu Mac OS X.
W menu Idź (Go) wybierz polecenie Aplikacje (Applications), a następnie kliknij
(1)
dwukrotnie ikonę Image Capture.
Kliknij przycisk Opcje (Options) w lewym dolnym rogu okna skanera, wybierz
(2)
pozycję MP Navigator EX 3 w obszarze Aplikacja uruchamiana po naciśnięciu
przycisku skanera (Application to launch when the scanner button is pressed), a
następnie kliknij przycisk OK.
Aby zamknąć program Image Capture, wybierz polecenie Quit Image Capture w menu Image Capture.
Uwaga
Jeśli przycisk Opcje (Options) nie jest dostępny, wybierz polecenie Preferencje (Preferences)
z menu Image Capture, kliknij przycisk Skaner (Scanner), a następnie kliknij pole wyboru Użyj
oprogramowania TWAIN, jeśli to możliwe (Use TWAIN software whenever possible), aby
usunąć zaznaczenie tej opcji. Następnie zamknij program Image Capture i uruchom go
ponownie.

Zapisywanie zeskanowanych danych na komputerze
1.
Przygotuj się do skanowania.
Włącz zasilanie.
(1)
Patrz Panel operatora.
Umieść oryginał na płycie szklanej.
(2)
Patrz
Ładowanie oryginałów
2.
Naciśnij przycisk
Skanowanie oryginału, a następnie zapisanie go na komputerze zostanie wykonane zgodnie z ustawieniami
określonymi w programie MP Navigator EX.
Po zakończenia skanowania zdejmij oryginał z płyty szklanej.
SKANUJ (SCAN)
Ważne
Gdy urządzenie przeprowadza operację, nie należy wyłączać zasilania.
Nie otwieraj pokrywy skanera i nie przesuwaj załadowanego oryginału do momentu
zakończenia skanowania.
.
, aby rozpocząć skanowanie.
Strona 23 z 713Zapisywanie zeskanowanych danych na komputerze
Uwaga
Poprawne skanowanie położenia lub rozmiaru oryginału zależy od typu oryginału.
W takim przypadku patrz podręcznik ekranowy:
zmień ustawienia Typ dokumentu (Document Type) i Rozmiar dokumentu (Document Size) w
programie MP Navigator EX, aby dopasować je do skanowanego oryginału. Następnie
ponownie zeskanuj oryginał.
W przypadku korzystania z systemu Windows Vista
Po wykonaniu kroku 2 może zostać wyświetlony ekran wyboru programu. W takim przypadku
należy wybrać ustawienie MP Navigator EX Ver3.0 i kliknąć przycisk OK.
W przypadku korzystania z systemu Windows XP
Po wykonaniu po raz pierwszy kroku 2 może zostać wyświetlony ekran wyboru programu. W
takim przypadku określ program MP Navigator EX Ver3.0 jako właściwą aplikację, zaznacz
pole wyboru Zawsze używaj tego programu do wykonywania tej akcji (Always use this
program for this action), a następnie kliknij przycisk OK. Po wykonaniu powyższych
czynności program MP Navigator EX będzie uruchamiany automatycznie.
Podręcznik zaawansowany
, a następnie
Góra strony

Podręcznik zaawansowany Rozwiązywanie problemów
Strona 24 z 713Drukowanie z poziomu komputera
Spis treści
> Drukowanie z poziomu komputera
Drukowanie z poziomu komputera
W tej części opisano drukowanie dokumentów i zdjęć przy użyciu komputera.
Program Easy-PhotoPrint EX dołączony do urządzenia ułatwia drukowanie zdjęć wykonanych aparatem
cyfrowym.
Drukowanie zdjęć (program Easy-PhotoPrint EX)
Korzystanie z różnych funkcji programu Easy-PhotoPrint EX
Drukowanie dokumentów (system Windows)
Drukowanie dokumentów (system Mac OS)
W systemie Mac OS X 10.5.x
System Mac OS X 10.4.x lub Mac OS X 10.3.9
Góra strony

Podręcznik zaawansowany Rozwiązywanie problemów
Strona 25 z 713Drukowanie zdjęć (Easy-PhotoPrint EX)
Spis treści
>
Drukowanie z poziomu komputera > Drukowanie zdjęć (Easy-PhotoPrint EX)
Drukowanie zdjęć (Easy-PhotoPrint EX)
Wydrukuj dane obrazów zapisane na komputerze przy użyciu programu Easy-PhotoPrint EX dołączonego
do urządzenia.
W niniejszej części opisano procedurę drukowania zdjęć na papierze fotograficznym 4" x 6"/10 x 15 cm.
Szczegółowe informacje na temat programu Easy-PhotoPrint EX można znaleźć w podręczniku
ekranowym: Podręcznik zaawansowany
Uwaga
Zrzuty ekranów przedstawione w tej części dotyczą drukowania w systemie Windows. W
przypadku drukowania w systemie Mac OS czynności są takie same.
Jeśli program Easy-PhotoPrint EX nie został zainstalowany lub został usunięty, można go
zainstalować z dysku CD
program Easy-PhotoPrint EX, wybierz opcję Easy-PhotoPrint EX z menu Instalacja niestandardowa
(Custom Install).
1.
Przygotuj się do drukowania.
Upewnij się, że urządzenie jest włączone.
(1)
Patrz Panel operatora.
Instalacyjny dysk CD-ROM (Setup CD-ROM) . Aby zainstalować
.
Załaduj papier.
(2)
Patrz
Ładowanie papieru zwykłego/papieru fotograficznego
W tym przykładzie został załadowany papier fotograficzny 10 x 15 cm/4" x 6".
Delikatnie otwórz tacę wyjściową papieru oraz przedłużenie tacy wyjściowej.
(3)
2.
Uruchom program Easy-PhotoPrint EX i wybierz opcję Wydruk fotograficzny (Photo
.
Print).
Uruchom program Easy-PhotoPrint EX.
(1)
Kliknij dwukrotnie ikonę (Easy-PhotoPrint EX) na pulpicie.
Kliknij tutaj:
Wybierz menu Przejdź (Go), wybierz kolejno opcje Aplikacje (Applications), Canon Utilities, Easy
Easy-PhotoPrint EX

-PhotoPrint EX, a następnie kliknij dwukrotnie ikonę Easy-PhotoPrint EX.
Uwaga
Aby uruchomić program Easy-PhotoPrint EX z programu Solution Menu, kliknij dwukrotnie
ikonę (Solution Menu) na pulpicie i kliknij ikonę
(Print photos or albums, etc.)).
Solution Menu
Patrz
Aby uruchomić program Easy-PhotoPrint EX z menu Start, wybierz kolejno polecenia
Wszystkie programy (All Programs) (lub Programy (Programs)), Canon Utilities, Easy-
PhotoPrint EX, a następnie polecenie Easy-PhotoPrint EX.
Aby uruchomić program Easy-PhotoPrint EX z programu Solution Menu, kliknij ikonę
(Solution Menu) w doku i kliknij ikonę
albums, etc.)).
Solution Menu
Patrz
Kliknij przycisk Wydruk fotograficzny (Photo Print).
(2)
.
(Drukowanie zdjęć, albumów itd. (Print photos or
.
Uwaga
Poza opcją Wydruk fotograficzny (Photo Print) dostępne są opcje Album, Kalendarz
(Calendar), Naklejki (Stickers) itp.
Patrz
Korzystanie z różnych funkcji programu Easy-PhotoPrint EX
Strona 26 z 713Drukowanie zdjęć (Easy-PhotoPrint EX)
(Drukowanie zdjęć, albumów itd.
.
3.
Wybierz zdjęcie do wydrukowania.
Wybierz folder, w którym zapisano zdjęcia.
(1)
Kliknij obraz do wydrukowania.
(2)
Liczba kopii jest wyświetlana jako „1”, a wybrany obraz jest wyświetlany w obszarze wybranych
obrazów (A). Istnieje możliwość wybrania jednocześnie kilku obrazów.
Uwaga
Aby wydrukować kilka kopii, klikaj przycisk (Strzałka w górę), aby zmienić liczbę kopii.
Aby anulować wybór, kliknij obraz w obszarze wybranych obrazów i kliknij ikonę
(Usuń zaimportowany obraz (Delete Imported Image)). Można także kliknąć przycisk
(Strzałka w dół), aby zmniejszyć liczbę kopii do zera.
Można także poprawić i uwydatnić wybrany obraz.
Patrz
Korzystanie z różnych funkcji programu Easy-PhotoPrint EX
Kliknij przycisk Wybierz papier (Select Paper).
(3)
.

4.
Wybierz załadowany papier.
Upewnij się, że w polu Drukarka (Printer) wybrana jest poprawna nazwa
(1)
urządzenia.
Wybierz rozmiar i typ załadowanego papieru w opcjach Rozmiar papieru (Paper
(2)
Size) i Typ nośnika (Media Type).
W tym przykładzie wybrano ustawienie 10x15 cm 4"x6" (4"x6" 10x15cm) w opcji Rozmiar papieru (Paper
Size) i typ załadowanego papieru fotograficznego w opcji Typ nośnika (Media Type).
Strona 27 z 713Drukowanie zdjęć (Easy-PhotoPrint EX)
Uwaga
W przypadku wybrania nieprawidłowego typu nośnika urządzenie może nie zapewnić
odpowiedniej jakości wydruku.
Kliknij przycisk Układ/Wydruk (Layout/Print).
(3)
5.
Wybierz układ i rozpocznij drukowanie.
Wybierz układ zdjęcia.
(1)
W tym przykładzie wybrano opcję Bez obram. (cała strona) (Borderless (full)).
Wyświetlony zostanie podgląd zdjęcia w wybranym układzie, aby potwierdzić wynik drukowania.
Uwaga
Istnieje możliwość zmiany orientacji oraz przycięcia zdjęcia, które ma być wydrukowane.
Szczegółowe informacje na temat korzystania można znaleźć w podręczniku
ekranowym: Podręcznik zaawansowany
Kliknij przycisk Drukuj (Print).
(2)
.

Uwaga
XXX (Canon XXX Printer)
Aby tymczasowo zatrzymać trwające zadanie, kliknij przycisk Wstrzymaj (Hold). Aby
Aby anulować trwające zadanie drukowania, naciśnij przycisk
ponownie (Stop/Reset) na panelu urządzenia lub kliknij opcję Anuluj drukowanie (Cancel
Printing) w oknie monitora stanu drukarki.
Aby wyświetlić okno monitora stanu drukarki, kliknij na pasku zadań ikonę Drukarka Canon
(gdzie
XXX
to nazwa używanego urządzenia).
Kliknij ikonę drukarki w doku, aby wyświetlić listę aktywnych zadań wydruku.
Aby anulować trwające zadanie drukowania, zaznacz odpowiednie zadanie na liście Nazwa
(Name) i kliknij przycisk Usuń (Delete).
Zatrzymaj/Uruchom
Strona 28 z 713Drukowanie zdjęć (Easy-PhotoPrint EX)
tymczasowo zatrzymać wszystkie zadania na liście, kliknij przycisk Wstrzymaj drukowanie
(Pause Printer) (lub Zatrzymaj zadania (Stop Jobs)).
Góra strony

Podręcznik zaawansowany Rozwiązywanie problemów
Strona 29 z 713Korzystanie z różnych funkcji programu Easy-PhotoPrint EX
Spis treści
funkcji programu Easy-PhotoPrint EX
>
Drukowanie z poziomu komputera
>
Drukowanie zdjęć (Easy-PhotoPrint EX) > Korzystanie z różnych
Korzystanie z różnych funkcji programu Easy-PhotoPrint EX
W niniejszej części opisano kilka przydatnych funkcji programu Easy-PhotoPrint EX.
Szczegółowe informacje można znaleźć w podręczniku ekranowym: Podręcznik zaawansowany
Tworzenie własnych wydruków
Przy użyciu własnych zdjęć można utworzyć album lub kalendarz.
Album
Kalendarz (Calendar)
.
Naklejki (Stickers)
Wydruk układu (Layout Print)
Poprawianie obrazów
Funkcje Korekcja czerwonych oczu (Red-Eye Correction), Wyostrzanie twarzy (Face Sharpener),
Cyfrowe wygładzanie twarzy (Digital Face Smoothing), Jasność (Brightness), Kontrast (Contrast) itp.
umożliwiają ręczne i automatyczne dopasowanie, korekcję i uwydatnienie obrazów.
Jasność (Brightness)

Góra strony
Strona 30 z 713Korzystanie z różnych funkcji programu Easy-PhotoPrint EX
 Loading...
Loading...