Canon PIXMA MP270 series, PIXMA MP250 series User Manual [fi]

Tietoja tästä käyttöoppaasta
Tämän oppaan tulostaminen
MC-3763-V1.00
Sivu 1/695Canon MP270 series / MP250 series Kuvaruutukäyttöopas
Käyttöopas
Sisältää tämän tuotteen
yleiskuvauksen.
Laaja käyttöopas
Sisältää tämän tuotteen
yksityiskohtaisen
kuvauksen.
Vianmääritys

Tietoja tästä käyttöoppaasta
Yleistä laitteesta
Tämän oppaan tulostaminen
MP-3284-V1.00
Sisällys
Tärkeimmät osat
LED-näyttö ja perustoiminnot
Kopioiminen
Asiakirjojen kopioiminen
Valokuvien kopioiminen
Sovita sivulle (Fit-to-Page) -kopioiminen
Sivu 2/695MP270/MP250 series Käyttöopas
Laaja käyttöopas
Paperin / alkuperäisten asiakirjojen
asettaminen
Paperin asettaminen
Alkuperäisten asiakirjojen asettaminen
Säännöllinen huolto
Himmeä tulostusjälki tai virheelliset värit
FINE-mustekasetin vaihtaminen
Laitteen puhdistaminen
Skannaus
Skannattujen tietojen tallentaminen
tietokoneeseen
Tulostaminen tietokoneesta
Valokuvien tulostaminen (Easy-PhotoPrint EX -
ohjelmalla)
Asiakirjojen tulostaminen (Windows)
Asiakirjojen tulostaminen (Macintosh)
Muut käyttötarkoitukset
Valokuvien tulostaminen PictBridgeyhteensopivasta laitteesta (vain MP270 series)
Sovellukset
Liite
Laitteen ja kuvien käyttöä koskevia lakisääteisiä
rajoituksia
Vihjeitä laitteen käyttöön

Yleistä laitteesta
Sivu 3/695
Yleistä laitteesta
> Yleistä laitteesta
Sisällys
Tässä osassa kuvataan laitteen osat ja perustoiminnot.
Tärkeimmät osat
Näkymä edestä
Näkymä takaa
Näkymä sisältä
Käyttöpaneeli
LED-näyttö ja perustoiminnot
Laaja käyttöopas
Vianmääritys
Sivun alkuun

Sivu 4/695
Tärkeimmät osat
Sisällys
>
Yleistä laitteesta
> Tärkeimmät osat
Tärkeimmät osat
Näkymä edestä
Näkymä takaa
Näkymä sisältä
Käyttöpaneeli
Näkymä edestä
Laaja käyttöopas
Vianmääritys
Asiakirjakansi
(1)
Aseta alkuperäinen asiakirja valotuslasille avaamalla asiakirjakansi.
(2)
Paperituki
Nosta paperitukea ja käännä sitä taakse, kun lisäät paperia takalokeroon.
(3)
Takalokero
Lisää takalokeroon erikokoiset ja -tyyppiset paperit, joita voit käyttää laitteessa. Laitteeseen voidaan lisätä
samalla kertaa kaksi tai useampia arkkeja samankokoista ja -tyyppistä paperia. Paperit syötetään
automaattisesti yksi arkki kerrallaan.
Lisätietoja on kohdassa
(4)
Paperiohjaimet
Työnnä ohjain paperipinon molempia reunoja vasten.
(5)
Käyttöpaneeli
Käyttöpaneelista voit muuttaa laitteen asetuksia tai käyttää sen toimintoja.
Katso kohta Käyttöpaneeli
Paperin asettaminen
.
.
Huomautus
Käyttöpaneelin merkkivalot sammuvat lukuun ottamatta
laitetta ei käytetä viiteen minuuttiin. Voit palauttaa merkkivalot näkyviin painamalla mitä
tahansa painiketta
tulostuksen.
KÄYTÖSSÄ (ON)
-painiketta lukuun ottamatta tai käynnistämällä
Virta (Power)
-merkkivaloa, jos
(6)
Paperin luovutustaso
Aukeaa automaattisesti, kun tulostus tai kopiointi käynnistyy, ja tulostettu sivu tulee ulos.

Tärkeimmät osat
(7)
Luovutustason jatke
Tue tulosteita avaamalla jatke. Avaa jatke, kun tulostat tai kopioit.
Valotuslasi
(8)
Kopioi tai skannaa lisäämällä alkuperäinen asiakirja valotuslasille.
(9)
Suoratulostusportti (vain MP270 series)
Käytetään tulostettaessa suoraan PictBridge-yhteensopivasta laitteesta, kuten digitaalikamerasta.
Lisätietoja on kohdassa Valokuvien tulostaminen PictBridge-yhteensopivasta laitteesta (vain MP270 series)
Sivu 5/695
.
Varoitus
Älä kytke laitteen suoratulostusporttiin muita kuin PictBridge-yhteensopivia laitteita. Muiden
laitteiden kytkeminen voi aiheuttaa tulipalon tai sähköiskun tai vioittaa laitetta.
Tärkeää
Älä kosketa metallikoteloa.
Näkymä takaa
(10)
USB-portti
Kytke laite tietokoneeseen liittämällä USB-kaapeli.
(11) Virtajohdon liitäntä
Kiinnitä mukana toimitettu virtajohto.
Näkymä sisältä
Tärkeää
Älä kosketa metallikoteloa.
Älä irrota tai kytke USB-kaapelia, kun laite tulostaa tietokoneesta tai skannaa alkuperäisiä
asiakirjoja tietokoneeseen.

Aloitusopas
Tärkeimmät osat
(12)
Mustekasettien lukituskannet
Lukitsee FINE-mustekasetit paikoilleen.
Skannausyksikkö (kansi)
(13)
Skannaa alkuperäisiä asiakirjoja. Vaihda FINE-mustekasetit tai poista juuttunut paperi laitteen sisältä
avaamalla yksikkö. Kun avaat skannausyksikön (kannen), pidä asiakirjakansi suljettuna.
Sivu 6/695
Skannausyksikön tuki
(14)
Pitelee avattua skannausyksikköä (kantta).
(15)
FINE-mustekasetin pidike
Aseta FINE-mustekasetit.
Värillinen FINE-mustekasetti asetetaan vasemmanpuoleiseen paikkaan (
oikeanpuoleiseen paikkaan (
(16)
FINE-mustekasetit
Vaihdettava kasetti, jossa on integroitu tulostuspää ja mustesäiliö.
).
) ja musta FINE-mustekasetti
Huomautus
Lisätietoja FINE-mustekasettien asettamisesta on painetussa ohjekirjassa:
Tärkeää
Alla olevan kuvan osa (A) saattaa olla roiskuneen musteen peitossa. Roiskeilla ei ole vaikutusta
laitteen toimintaan.
Älä koske osaan (A). Laite ei ehkä tulosta oikein, jos kosket siihen.
.
Käyttöpaneeli
MP270 series MP250 series
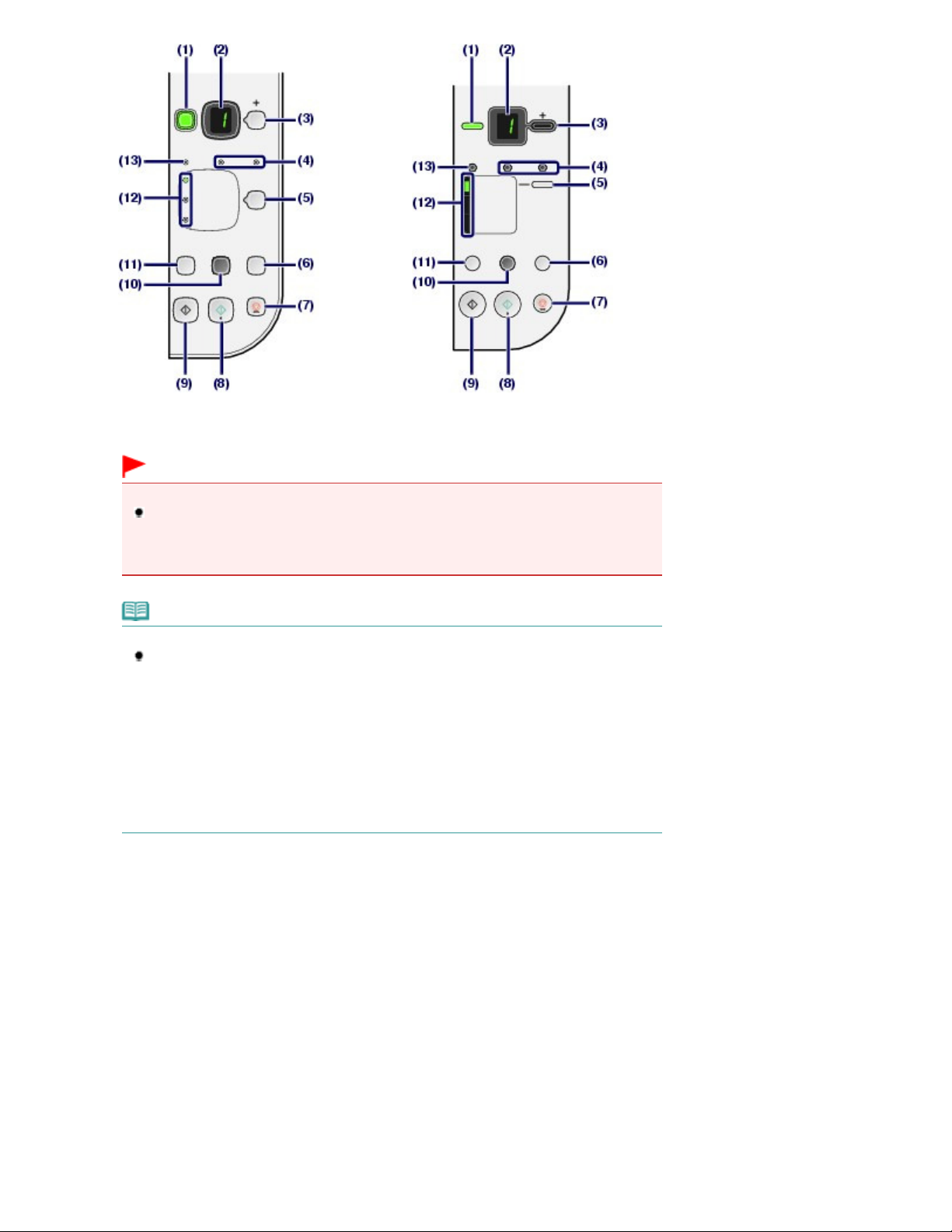
Sivu 7/695
Tärkeimmät osat
(1)
KÄYTÖSSÄ (ON) -painike / Virta (Power) -merkkivalo
Kytkee tai katkaisee virran. Ennen virran kytkemistä varmista, että asiakirjakansi on suljettuna.
Tärkeää
Virtapistokkeen irrottaminen
Kun olet katkaissut virran ja irrotat virtapistokkeen, varmista, ettei Virta (Power) -
merkkivalo pala. Jos virtapistoke irrotetaan pistorasiasta
palaessa tai vilkkuessa, laite ei välttämättä pysty enää tulostamaan oikein, koska
tulostuspäätä ei ole suojattu.
Virta (Power)
Huomautus
Virta- ja Häiriö-merkkivalot
Voit tarkistaa laitteen tilan
Virta (Power)
-
Virta (Power)
-
Virta (Power)
-
Häiriö (Alarm)
-
valmis tulostamaan. Lisätietoja on kohdassa ”
kuvaruutukäyttöoppaassa:
Virta (Power)
-
vuorotellen: laitteessa on ehkä tapahtunut virhe, joka vaatii yhteydenottoa
palvelukeskukseen. Lisätietoja on kohdassa ”
kuvaruutukäyttöoppaassa:
LED-näyttö (Light Emitting Diode)
(2)
Näyttää kopioiden lukumäärän, ylläpitokoodin tai laitteen toimintatilan, kuten virhekoodin.
(3)
[+]-painike
Määrittää kopioiden lukumäärän.
-merkkivalo ei pala: virta on katkaistu.
-merkkivalo palaa vihreänä: laite on tulostusvalmis.
-merkkivalo vilkkuu vihreänä: laite käynnistyy tai sammuu.
-merkkivalo palaa tai vilkkuu oranssina: on tapahtunut virhe, eikä laite ole
-merkkivalo vilkkuu vihreänä ja
Virta (Power) - ja
Laaja käyttöopas
Laaja käyttöopas
Häiriö (Alarm)
Vianmääritys
.
Häiriö (Alarm)
Vianmääritys
.
-merkkivaloista.
” seuraavassa
-merkkivalo oranssina
” seuraavassa
-merkkivalon yhä
(4)
Musteen merkkivalot
Merkkivalot palavat tai välkkyvät oranssina esimerkiksi silloin, kun muste loppuu. Vasemmanpuoleinen
merkkivalo ilmaisee värillisen FINE-mustekasetin tilan ja oikeanpuoleinen merkkivalo mustan FINE-
mustekasetin tilan.
(5)
Paperi (Paper) -painike
Valitsee paperikoon ja tulostusmateriaalin.
(6)
SKANNAUS (SCAN) -painike
Aloittaa alkuperäisen skannaamisen tietokoneeseen tallentamista varten.
Pysäytä/Palauta (Stop/Reset) -painike
(7)
Peruuttaa toiminnot. Tätä painiketta painamalla voi myös peruuttaa käynnissä olevan tulostus-, kopiointi- tai
skannaustoiminnon.

Tärkeimmät osat
Väri (Color) -painike
(8)
Aloittaa värikopioinnin. Voit myös vahvistaa asetuksen arvon painamalla tätä painiketta.
(9)
Musta (Black) -painike
Aloittaa mustavalkokopioinnin. Voit myös vahvistaa asetuksen arvon painamalla tätä painiketta.
(10)
Sovita sivulle (Fit to Page) -painike ja Sovita sivulle -merkkivalo
Ottaa käyttöön Sovita sivulle -kopiointitoiminnon. Voit kopioida alkuperäisen asiakirjan siten, että se
suurennetaan tai pienennetään automaattisesti valittua sivukokoa vastaavaksi. Jos Sovita sivulle -
kopiointitoiminto on poistettu käytöstä, kopiot ovat samankokoisia kuin alkuperäinen asiakirja.
(11)
(12)
(Ylläpito (Maintenance)) -painike
Määrittää ylläpitokoodin.
Paperi (Paper) -merkkivalo
Ilmaisee
Paperi (Paper)
*
*
-painikkeella valitun sivukoon ja tulostusmateriaalin.
(13) Häiriö (Alarm) -merkkivalo
Palaa tai vilkkuu oranssina virhetilanteissa, kuten esimerkiksi paperin tai musteen loppuessa.
Sivu 8/695
* Ohjelmasovelluksissa tai käyttöoppaissa
(Start)- tai OK-painikkeeksi.
Musta (Black)
- ja Väri (Color) -painikkeita kutsutaan yhteisesti Aloita
Sivun alkuun

Virhetilanteessa
Vianmääritys
Sivu 9/695LED-näyttö ja perustoiminnot
Sisällys
>
Yleistä laitteesta
> LED-näyttö ja perustoiminnot
LED-näyttö ja perustoiminnot
Laitteella voi kopioida ja tehdä ylläpitotoimenpiteitä ilman tietokonetta.
Tässä osassa kuvataan LED-näyttö ja käyttöpaneelin perustoiminnot.
Yleensä LED-näytössä näkyy numero
LED-näyttö ilmoittaa laitteen tilan seuraavasti.
Laitteen tila
Kopiointi Kopioiden lukumäärä (vilkkuu)
Tulostus, skannaus tai
ylläpitotoimenpide
, kun laitteeseen kytketään virta.
1
LED-näyttö
Laaja käyttöopas
Vianmääritys
(vilkkuvat järjestyksessä)
E
ja numero vuorottelevat.
Vianmääritys
Laaja käyttöopas
” seuraavassa
Laaja käyttöopas
”-kohdassa seuraavassa
.
.
Skannausyksikkö (kansi) on
auki
Lisätietoja virhekoodeista on ”
kuvaruutukäyttöoppaassa:
P
ja numero vuorottelevat.
Laitteessa on ehkä tapahtunut virhe, joka vaatii yhteydenottoa
palvelukeskukseen.
Lisätietoja on kohdassa ”
kuvaruutukäyttöoppaassa:
(vilkkuu)
Huomautus
Kun laitteeseen kytketään PictBridge-yhteensopiva laite, kuten digitaalikamera, LED-näyttöön tulee
(vain MP270 series).
C
Kopioiden määrä
Valittu kopioiden määrä näytetään LED-näytössä, kun kopiointi alkaa. Kopioinnin aikana LED-näytön
numero vilkkuu ja ilmoittaa, kuinka monta kopiota on vielä tekemättä.
Kun painat [+]-painiketta, LED-näytön numero kasvaa yhdellä. Kun näyttöön tulee
asetetaan 20. Palauta määräksi 1 painamalla [
+]-painiketta uudelleen.
F
, kopioiden määräksi

Ylläpitokoodit
Ylläpitokoodi
Vianmääritys
Sivu 10/695LED-näyttö ja perustoiminnot
Voit suorittaa laitteen ylläpidon painamalla
LED-näyttöön, ja painamalla sitten
Musta (Black)
Toiminto
Tulostaa suutintestikuvion.
Puhdistaa tulostuspään.
Puhdistaa tulostuspään
perusteellisesti.
Tulostaa tulostuspään
kohdistusarkin.
Säätää tulostuspään asennon
automaattisesti skannaamalla
tulostuspään kohdistusarkin.
Tulostaa nykyiset tulostuspään
säätöarvot.
Puhdistaa paperinsyöttötelan.
Puhdistaa laitteen sisäosan. Laitteen sisäosan puhdistaminen (Alalevyn
(Ylläpito) -painiketta toistuvasti, kunnes haluttu koodi tulee
- tai
Väri (Color)
-painiketta.
Lisätietoja
Suutintestikuvion tulostaminen
Tulostuspään puhdistaminen
Tulostuspään puhdistaminen perusteellisesti
Tulostuspään kohdistaminen
Tulostuspään kohdistaminen
Tulostuspään kohdistaminen
Paperinsyöttötelan puhdistaminen
puhdistus)
Vaihtelee takalokeroon lisätyn
paperin kokoa välillä A4 ja 8,5 x
11 tuumaa (Letter).
(Asetus on käytössä kopioinnin
aikana.)
Asettaa laitteen estämään
paperin hankauksen.
Paperikoon vaihtaminen välillä A4 ja 8,5 x 11 tuumaa
(Letter)
Lisätietoja on kohdassa ”
tahriintunut / Tulostuspinta on naarmuinen
seuraavassa kuvaruutukäyttöoppaassa:
käyttöopas
.
Virhekoodit
Virhetilanteessa LED-näytössä näkyy vuorotellen
Esimerkki: E, 1, 6
(vilkkuvat järjestyksessä)
Huomautus
Lisätietoja virhekoodeista on ”
Laaja käyttöopas
Jos näyttöön tulee P ja virhekoodi, on ehkä tapahtunut virhe, joka vaatii yhteydenottoa
palvelukeskukseen.
Lisätietoja on kohdassa ”
.
Vianmääritys”-kohdassa seuraavassa kuvaruutukäyttöoppaassa:
Vianmääritys” seuraavassa kuvaruutukäyttöoppaassa:
E
ja numero, joka ilmaisee virhekoodin.
” Paperi on
Laaja
Laaja käyttöopas
.

Sivu 11/695LED-näyttö ja perustoiminnot
Sivun alkuun

Sivu 12/695Kopioiminen
Vianmääritys
Sisällys
Laaja käyttöopas
> Kopioiminen
Kopioiminen
Normaalin kopioinnin lisäksi voit tehdä sivukoon mukaisesti suurennettuja tai pienennettyjä kopioita
alkuperäisestä asiakirjasta sekä reunattomia kopioita tulostetuista valokuvista.
Asiakirjojen kopioiminen
Paperikoon vaihtaminen välillä A4 ja 8,5 x 11 tuumaa (Letter)
Valokuvien kopioiminen
Sovita sivulle (Fit-to-Page) -kopioiminen
Sivun alkuun

Sivu 13/695Asiakirjojen kopioiminen
Laaja käyttöopas
Kopioiminen > Asiakirjojen kopioiminen
>
Sisällys
Asiakirjojen kopioiminen
Tässä osassa kerrotaan, miten A4- ja Letter-asiakirjoja kopioidaan tavalliselle paperille.
Käyttöä koskevia lisätietoja on viitesivulla.
Tarvitset seuraavat asiat:
Kopioitavat alkuperäiset asiakirjat. Lisätietoja on kohdassa
Käytettävät alkuperäiset asiakirjat
Vianmääritys
.
Paperia tulostukseen. Lisätietoja on kohdassa
1. Valmistelut kopiointia varten.
Kytke laitteeseen virta.
(1)
Katso kohta Käyttöpaneeli
Lisää paperia.
(2)
Lisätietoja on kohdassa
Esimerkissä lisätään A4- tai Letter-kokoista tavallista paperia.
Avaa varovasti paperin luovutustaso ja avaa sitten luovutustason jatke.
(3)
.
Tavallisen paperin tai valokuvapaperin lisääminen .
Käytettävät tulostusmateriaalit
.

Aseta alkuperäinen asiakirja valotuslasille.
(4)
Lisätietoja on kohdassa
Alkuperäisten asiakirjojen asettaminen .
Sivu 14/695Asiakirjojen kopioiminen
Aseta alkuperäinen asiakirja KOPIOITAVA PUOLI ALASPÄIN ja kohdista se kohdistusmerkin
olevan kuvan mukaisesti.
Sulje sitten asiakirjakansi varovasti.
Huomautus
Lisätietoja alkuperäisistä asiakirjoista, joita voit kopioida, on kohdassa
alkuperäiset asiakirjat .
Käytettävät
kanssa alla
Aloita kopiointi.
2.
Määritä kopioiden lukumäärä painamalla toistuvasti [+]-painiketta (enintään 20
(1)
kopiota).
1–9 tai 20 kopion tekeminen
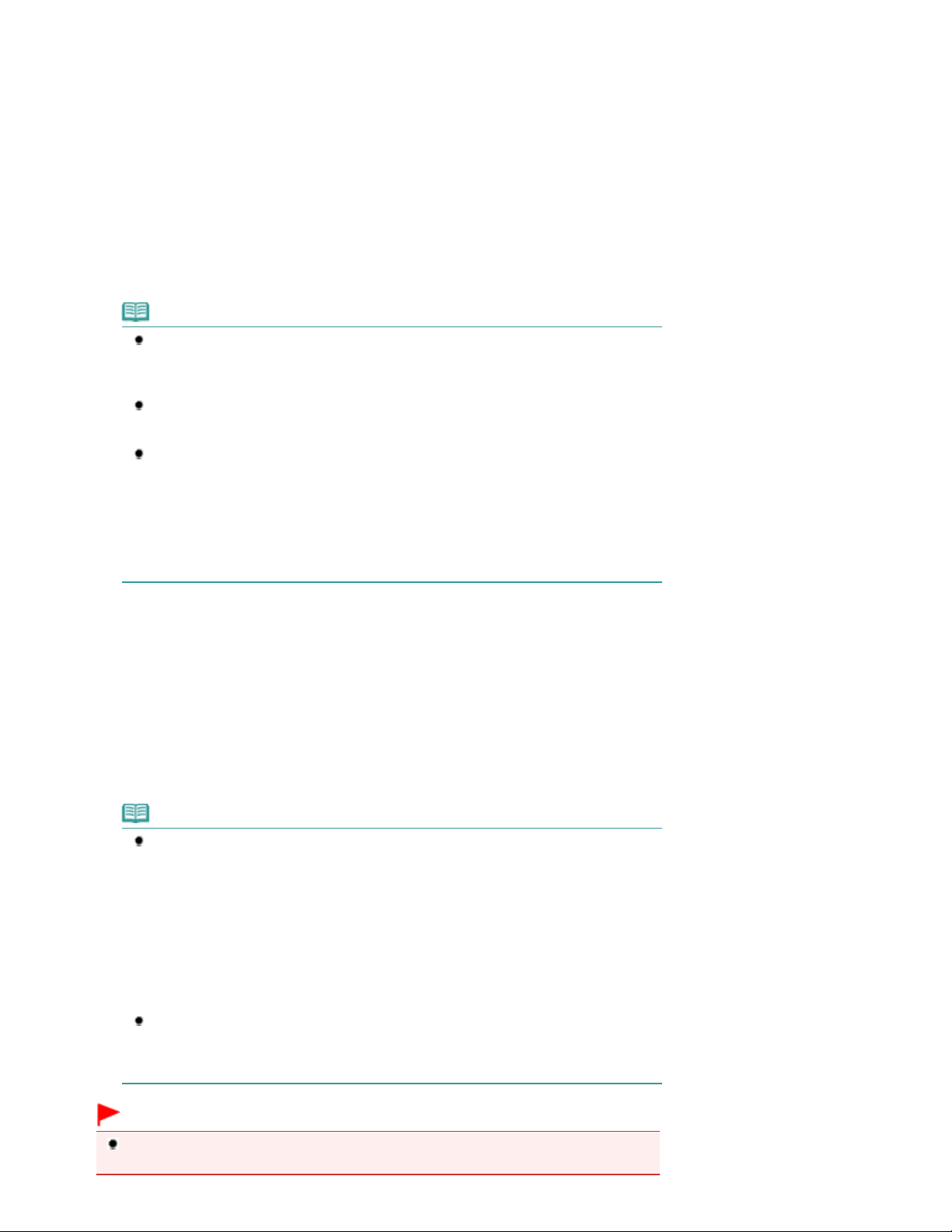
Tuo LED-näyttöön kopioiden haluttu lukumäärä.
jos paperikooksi ja tulostusmateriaaliksi on valittu A4 tai Letter-kokoinen tavallinen paperi.
Kun painat [
asetetaan 20. Palauta määräksi 1 painamalla [+]-painiketta uudelleen.
10–19 kopion tekeminen
(1)
(2)
+
]-painiketta, LED-näytön numero kasvaa yhdellä. Kun näyttöön tulee
Tuo LED-näyttöön F.
Lisää vain kopioitava määrä arkkeja.
F
, kopioiden määräksi
Sivu 15/695Asiakirjojen kopioiminen
Valitse sivukoko ja tulostusmateriaali painamalla
(2)
Paperi (Paper)
toistuvasti.
Paperi (Paper)
Esimerkissä valitaan tavallista paperia, jonka koko on A4 tai 8,5 x 11 tuumaa.
-merkkivalo ilmaisee valitun sivukoon ja tulostusmateriaalin.
Huomautus
Voit valita seuraavat sivukoot ja tulostusmateriaalit.
- tavallinen paperi, jonka koko on A4 tai 8,5 x 11 tuumaa
- valokuvapaperi, jonka koko on A4 tai 8,5 x 11 tuumaa
- valokuvapaperi, jonka koko on 10 x 15 cm tai 4 x 6 tuumaa.
Voit muuttaa takalokeroon lisätyn paperin kokoa välillä A4 ja 8,5 x 11 tuumaa (Letter)
käyttöpaneelissa mainitusta koosta riippumatta.
Lisätietoja on kohdassa
Jos Sovita sivulle -kopiointitoiminto on käytössä, alkuperäisen asiakirjan koon voi suurentaa
tai pienentää automaattisesti valittua sivukokoa vastaavaksi, kun se kopioidaan. Tässä
tapauksessa alkuperäinen asiakirja kopioidaan reunallisena tavalliselle paperille ja
reunattomana
valokuvapaperille.
Voit tehdä kopiosta samankokoisen kuin alkuperäisestä poistamalla Sovita sivulle toiminnon käytöstä.
Lisätietoja on kohdassa
Valitse värikopiointi painamalla
(3)
painamalla
Kopiointi käynnistyy.
Kopioinnin aikana LED-näytön numero vilkkuu ja ilmoittaa, kuinka monta kopiota on vielä tekemättä.
Poista valotuslasille asetettu alkuperäiskappale, kun kopiointi on päättynyt.
Musta
Paperikoon vaihtaminen välillä A4 ja 8,5 x 11 tuumaa (Letter) .
Sovita sivulle (Fit-to-Page) -kopioiminen.
-painiketta tai valitse mustavalkokopiointi
Väri
-painiketta.
-painiketta
10–19 kopion tekeminen
Näyttöön tulee paperin loppumisen virhekoodi (E, 0, 2), kun lisätty paperi on loppunut. Poista virhe painamalla
Pysäytä/Palauta (Stop/Reset)
-painiketta.
Huomautus
Voit asettaa tulostuslaatuasetuksen Nopea (etusijalla nopeus) (Fast (speed priority)) vain,
Tulostuslaatuasetuksen Nopea (etusijalla nopeus) (Fast (speed priority))
asettaminen
1. Pidä
Väri (Color)
vaiheen 2 kohdassa (3).
LED-näyttö vilkkuu kerran.
* Jos pidät
käynnistää kopioinnin Normaali (Standard) -tulostuslaadulla.
2. Vapauta painike.
Kopiointi käynnistyy.
Jos tulostuslaaduksi on valittu Nopea (Fast), tulostusnopeus on laatua tärkeämpi. Voit
tehdä laadusta ensisijaisen pitämällä
painettuna alle kahden sekunnin ajan, jolloin kopioinnissa käytetään Normaali (Standard) tulostuslaatua.
- tai
Musta (Black)
Väri (Color)
- tai
Musta (Black)
-painiketta painettuna vähintään kaksi sekuntia
-painiketta painettuna alle kaksi sekuntia, laite
Väri (Color)
- tai
Musta (Black)
-painiketta
Tärkeää
Älä avaa asiakirjakantta tai siirrä laitteeseen asetettua alkuperäistä asiakirjaa ennen kopioinnin
valmistumista.

Huomautus
Voit peruuttaa kopioinnin painamalla
Pysäytä/Palauta (Stop/Reset)
-painiketta.
Paperikoon vaihtaminen välillä A4 ja 8,5 x 11 tuumaa (Letter)
Voit vaihdella takalokeroon lisätyn paperin kokoa välillä A4 ja 8,5 x 11 tuumaa (Letter).
Asetus on hyödyllinen, jos lisäät usein takalokeroon Letter-paperia, vaikka käyttöpaneelissa näytetään
koko A4, tai A4-paperia, vaikka käyttöpaneelissa näytetään koko Letter.
Sivu 16/695Asiakirjojen kopioiminen
Paina toistuvasti (Ylläpito) -painiketta, kunnes näyttöön tulee
1.
Valitse A4 painamalla
2.
painamalla
Väri (Color)
Musta (Black)
-painiketta.
-painiketta tai 8,5 x 11 tuumaa (Letter)
Huomautus
Jos muutat paperikooksi A4 tai 8.5 x 11 tuumaa (Letter), lisää valitun kokoista paperia
käyttöpaneelissa mainitusta koosta riippumatta.
- Kun paperikooksi on valittu A4, lisää tavallista A4-paperia tai A4-valokuvapaperia.
- Kun paperikooksi on valittu 8,5 x 11 tuumaa (Letter), lisää tavallista Letter-paperia tai Lettervalokuvapaperia.
.
d
Sivun alkuun

Valmistelut valokuvan kopioimista varten.
Sivu 17/695Valokuvien kopioiminen
Vianmääritys
Sisällys
Kopioiminen > Valokuvien kopioiminen
>
Laaja käyttöopas
Valokuvien kopioiminen
Tässä osassa kerrotaan, miten tulostettu valokuva kopioidaan valokuvapaperille, jonka koko on 4 x 6
tuumaa / 10 x 15 cm.
Tarvitset seuraavat asiat:
Valokuvatulosteet.
Paperia valokuvatulostukseen. Lisätietoja on kohdassa
Käytettävät tulostusmateriaalit
.
1.
Kytke laitteeseen virta.
(1)
Katso kohta Käyttöpaneeli
Lisää paperia.
(2)
Lisätietoja on kohdassa
Esimerkissä lisätään valokuvapaperia, jonka koko on 4 x 6 tuumaa / 10 x 15 cm.
Avaa varovasti paperin luovutustaso ja avaa sitten luovutustason jatke.
(3)
Aseta valokuva valotuslasille.
(4)
Lisätietoja on kohdassa
Aloita kopiointi.
2.
Määritä kopioiden lukumäärä painamalla [
(1)
Katso vaihe 2 kohdassa
Valitse sivukoko ja tulostusmateriaali painamalla
(2)
toistuvasti.
Paperi (Paper)
Esimerkissä valitaan valokuvapaperi, jonka koko on 10 x 15 cm / 4 x 6 tuumaa.
.
Tavallisen paperin tai valokuvapaperin lisääminen .
Alkuperäisten asiakirjojen asettaminen .
]-painiketta toistuvasti.
Asiakirjojen kopioiminen
+
.
Paperi (Paper)
-merkkivalo ilmaisee valitun sivukoon ja tulostusmateriaalin.
-painiketta
Huomautus
Voit valita seuraavat sivukoot ja tulostusmateriaalit.
- tavallinen paperi, jonka koko on A4 tai 8,5 x 11 tuumaa

- valokuvapaperi, jonka koko on A4 tai 8,5 x 11 tuumaa
- valokuvapaperi, jonka koko on 10 x 15 cm tai 4 x 6 tuumaa.
Voit muuttaa takalokeroon lisätyn paperin kokoa välillä A4 ja 8,5 x 11 tuumaa (Letter)
käyttöpaneelissa mainitusta koosta riippumatta.
Lisätietoja on kohdassa
Jos Sovita sivulle -kopiointitoiminto on käytössä, alkuperäisen asiakirjan koon voi suurentaa
tai pienentää automaattisesti valittua sivukokoa vastaavaksi, kun se kopioidaan. Tässä
tapauksessa alkuperäinen asiakirja kopioidaan reunallisena tavalliselle paperille ja
reunattomana valokuvapaperille.
Voit tehdä kopiosta samankokoisen kuin alkuperäisestä poistamalla Sovita sivulle toiminnon käytöstä.
Lisätietoja on kohdassa
Paperikoon vaihtaminen välillä A4 ja 8,5 x 11 tuumaa (Letter) .
Sovita sivulle (Fit-to-Page) -kopioiminen.
Sivu 18/695Valokuvien kopioiminen
Valitse värikopiointi painamalla
(3)
painamalla
Kopiointi käynnistyy.
Poista valotuslasille asetettu valokuva, kun kopiointi on päättynyt.
Musta
-painiketta.
-painiketta tai valitse mustavalkokopiointi
Väri
Tärkeää
Älä avaa asiakirjakantta tai siirrä laitteeseen asetettua valokuvaa ennen kopioinnin
valmistumista.
Huomautus
Voit peruuttaa kopioinnin painamalla
Pysäytä/Palauta (Stop/Reset)
-painiketta.
Sivun alkuun
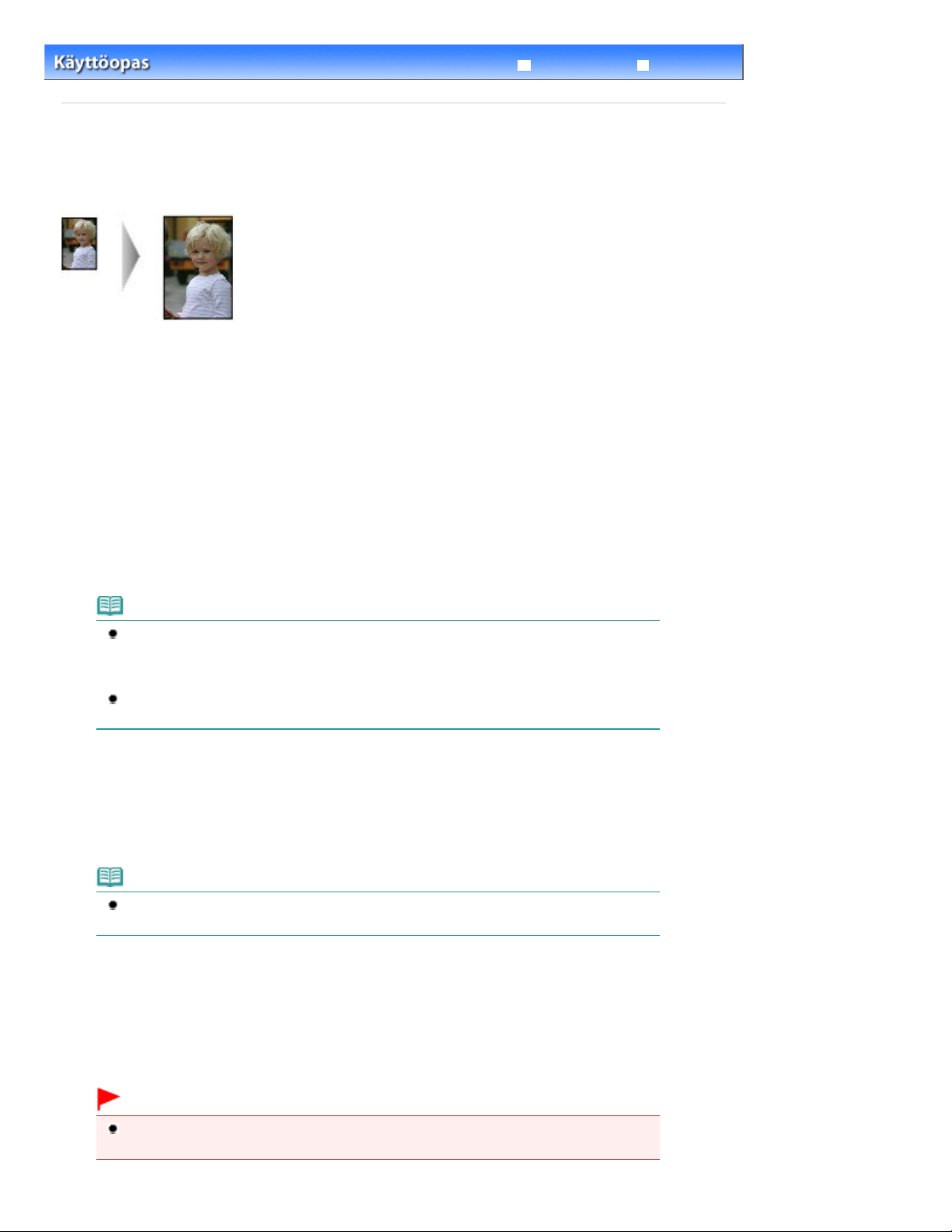
Valitse sivukoko ja tulostusmateriaali painamalla
Sivu 19/695Sovita sivulle (Fit-to-Page) -kopioiminen
Vianmääritys
Sisällys
Kopioiminen
>
Laaja käyttöopas
> Sovita sivulle (Fit-to-Page) -kopioiminen
Sovita sivulle (Fit-to-Page) -kopioiminen
Sovita sivulle (Fit-to-Page) -toiminto mahdollistaa alkuperäisten asiakirjojen kopioimisen niin, että
asiakirja suurennetaan tai pienennetään automaattisesti valitun sivukoon mukaisesti.
1.
Valmistelut kopiointia varten.
Katso vaihe 1 kohdassa
Määritä kopioiden lukumäärä painamalla [
2.
Asiakirjojen kopioiminen
.
]-painiketta toistuvasti.
+
3.
Paperi (Paper)
-painiketta
toistuvasti.
Huomautus
Kun tulostusmateriaaliksi on valittu tavallinen paperi, alkuperäinen asiakirja kopioidaan
reunallisena.
Kun tulostusmateriaaliksi on valittu valokuvapaperi, alkuperäinen asiakirja kopioidaan
reunattomana ja koko sivun kokoisena.
Reunattomassa kopioinnissa kuva saattaa rajautua reunoista hieman, koska kopioitu kuva
suurennetaan täyttämään koko sivu.
Paina
4.
Sovita sivulle (Fit to Page)
Sovita sivulle (Fit to Page) -merkkivalo syttyy, ja Sovita sivulle -kopiointitoiminto otetaan käyttöön. Alkuperäinen
kopioidaan siten, että se suurennetaan tai pienennetään automaattisesti valittua sivukokoa vastaavaksi.
-painiketta.
Huomautus
Voit peruuttaa Sovita sivulle -toiminnon ja tehdä kopiosta samankokoisen kuin alkuperäisestä
painamalla
Sovita sivulle (Fit to Page)
-painiketta uudelleen.
Valitse värikopiointi painamalla
5.
painamalla
Sovita sivulle -kopiointi käynnistyy.
Poista valotuslasille asetettu alkuperäiskappale, kun kopiointi on päättynyt.
Musta
-painiketta.
Väri
Tärkeää
Älä avaa asiakirjakantta tai siirrä laitteeseen asetettua alkuperäistä asiakirjaa ennen kopioinnin
valmistumista.
-painiketta tai valitse mustavalkokopiointi

Huomautus
Voit asettaa tulostuslaatuasetuksen Nopea (etusijalla nopeus) (Fast (speed priority)) vain, jos
paperikooksi ja tulostusmateriaaliksi on valittu A4 tai Letter-kokoinen tavallinen paperi. Voit
asettaa Nopea (Fast) -tulostuslaatuasetuksen pitämällä Väri (Color)
painiketta painettuna vähintään kaksi sekuntia vaiheessa 5.
Lisätietoja on kohdassa Tulostuslaatuasetuksen Nopea (etusijalla nopeus) (Fast (speed
priority)) asettaminen
Voit peruuttaa kopioinnin painamalla
.
Pysäytä/Palauta (Stop/Reset)
- tai
Musta (Black)
-painiketta.
Sivu 20/695Sovita sivulle (Fit-to-Page) -kopioiminen
-
Sivun alkuun

Sivu 21/695Skannaus
Vianmääritys
Sisällys
Laaja käyttöopas
> Skannaus
Skannaus
Voit tallentaa skannatut tiedostot tietokoneeseesi ja muokata niitä mukana toimitetulla sovelluksella.
Skannattujen tietojen tallentaminen tietokoneeseen
Valmistelut ohjauspaneelilla skannausta varten
Skannattujen tietojen tallentaminen tietokoneeseen
Sivun alkuun

Avaa ohjelma, kun skannerin painiketta painetaan (Application to launch when
Valmistelut skannausta varten.
Sivu 22/695Skannattujen tietojen tallentaminen tietokoneeseen
Vianmääritys
Sisällys
>
Skannaus
Laaja käyttöopas
> Skannattujen tietojen tallentaminen tietokoneeseen
Skannattujen tietojen tallentaminen tietokoneeseen
Tässä osassa kuvataan, miten alkuperäiset asiakirjat skannataan laitteen käyttöpaneelin avulla ja
tallennetaan tietokoneeseen MP Navigator EX -asetusten mukaisesti.
Lisätietoja tietokoneelta skannauksesta on seuraavassa kuvaruutukäyttöoppaassa:
Laaja käyttöopas
Tärkeää
Ota huomioon, ettei Canon ole vastuussa mistään tietojen menetyksistä tai vahingoista edes laitteen
takuuaikana.
Valmistelut ohjauspaneelilla skannausta varten
Tarkista seuraavat asiat, ennen kuin skannaat alkuperäisiä asiakirjoja.
Onko tarvittavat sovellukset (MP Drivers -ajuri ja MP Navigator EX) asennettu?
Jos sovelluksia ei ole asennettu, katso lisätietoja seuraavasta painetusta ohjekirjasta:
Onko tarvittavat MP Navigator EX -asetukset määritetty?
Kun skannaat alkuperäisiä asiakirjoja tietokoneeseen käyttöpaneelin avulla, voit määrittää
skannattujen tietojen tallennusasetukset MP Navigator EX -sovelluksen Määritykset (Preferences) -
kohdassa.
Lisätietoja asetuksista on seuraavassa kuvaruutukäyttöoppaassa:
Täyttääkö skannattava asiakirja valotuslasille asetettavaa asiakirjaa koskevat vaatimukset?
Lisätietoja on kohdassa Käytettävät alkuperäiset asiakirjat
Onko laite liitetty tietokoneeseen oikein?
Varmista, että tulostimen ja tietokoneen välinen yhteys on fyysisesti kunnossa.
.
Laaja käyttöopas
Aloitusopas
.
.
.
Tärkeää
Älä irrota tai kytke USB-kaapelia, kun laite skannaa alkuperäisiä.
Jos käytössä on Mac OS X v.10.3.9
MP Navigator EX on asetettava aloitussovellukseksi Mac OS X -käyttöjärjestelmän Sovellukset
(Applications) -kohdan Image Capture -valikossa.
Valitse Siirry (Go) -valikosta Sovellukset (Applications) ja kaksoisosoita sitten
(1)
Image Capture -symbolia.
Valitse skannausikkunan vasemmasta alakulmasta Asetukset (Options), valitse
(2)
scanner button is pressed) -kohdassa MP Navigator EX 3 ja valitse sitten OK.
Voit lopettaa ohjelman valitsemalla Kuvansiirtäjä (Image Capture) -valikosta Lopeta Kuvansiirtäjä (Quit Image
Capture).
Huomautus
Jos Asetukset (Options) ei tule näyttöön, poista asetus valitsemalla Image Capture -valikosta
Määritykset (Preferences), valitsemalla Skanneri (Scanner) ja valitsemalla Käytä TWAINohjelmistoa aina, kun mahdollista (Use TWAIN software whenever possible). Lopeta
Kuvansiirtäjä ja käynnistä ohjelma uudelleen.
Skannattujen tietojen tallentaminen tietokoneeseen
1.
Kytke laitteeseen virta.
(1)
Katso kohta Käyttöpaneeli
.

Aseta alkuperäinen asiakirja valotuslasille.
Aloita skannaus painamalla
(2)
Lisätietoja on kohdassa
Alkuperäisten asiakirjojen asettaminen .
Sivu 23/695Skannattujen tietojen tallentaminen tietokoneeseen
2.
Alkuperäinen asiakirja skannataan ja tallennetaan tietokoneeseen MP Navigator EX -asetusten mukaisesti.
Poista valotuslasille asetettu alkuperäiskappale, kun skannaus on päättynyt.
SKANNAUS (SCAN)
-painiketta.
Tärkeää
Älä katkaise laitteen virtaa, kun laite on toiminnassa.
Älä avaa asiakirjakantta tai siirrä laitteeseen asetettua alkuperäistä asiakirjaa ennen
skannauksen valmistumista.
Huomautus
Joidenkin asiakirjatyyppien asentoa tai kokoa ei ehkä voida skannata oikein.
Jos niin käy, katso lisätietoja seuraavasta kuvaruutukäyttöoppaasta: Laaja käyttöopas
MP Navigator EX -ohjelman Asiakirjatyyppi (Document Type)- ja Asiakirjan koko (Document
Size) -asetukset alkuperäistä asiakirjaa vastaaviksi ja skannaa asiakirja.
Jos käytössä on Windows Vista
Ohjelman valinnan valintanäyttö saattaa tulla näkyviin kohdan 2 suorittamisen jälkeen. Valitse
tässä tapauksessa MP Navigator EX Ver3.0 ja valitse sitten OK.
Jos käytössä on Windows XP
Ohjelman valinnan valintanäyttö saattaa tulla näkyviin, kun vaihe 2 suoritetaan ensimmäisen
kerran. Määritä tällöin käytettäväksi ohjelmaksi MP Navigator EX Ver3.0 valitsemalla Käytä aina
tätä ohjelmaa tähän toimintoon (Always use this program for this action) ja valitse sitten OK.
MP Navigator EX käynnistyy seuraavilla kerroilla automaattisesti.
ja muuta
Sivun alkuun

Sivu 24/695
Tulostaminen tietokoneesta
Vianmääritys
> Tulostaminen tietokoneesta
Sisällys
Laaja käyttöopas
Tulostaminen tietokoneesta
Tässä osassa kerrotaan, miten valokuvia tai asiakirjoja tulostetaan tietokoneella.
Laitteen mukana toimitetulla Easy-PhotoPrint EX -ohjelmalla voit helposti tulostaa digitaalikameralla
otetut valokuvat.
Valokuvien tulostaminen (Easy-PhotoPrint EX -ohjelmalla)
Easy-PhotoPrint EX -ohjelman toimintojen käyttäminen
Asiakirjojen tulostaminen (Windows)
Asiakirjojen tulostaminen (Macintosh)
Mac OS X -versio 10.5.x
Mac OS X -versio 10.4.x tai 10.3.9
Sivun alkuun

Asennus-CD (Setup CD-ROM)
Valmistelut tulostusta varten.
Sivu 25/695Valokuvien tulostaminen (Easy-PhotoPrint EX -ohjelmalla)
Vianmääritys
> Tulostaminen tietokoneesta
Sisällys
Laaja käyttöopas
> Valokuvien tulostaminen (Easy-PhotoPrint EX -ohjelmalla)
Valokuvien tulostaminen (Easy-PhotoPrint EX -ohjelmalla)
Voit tulostaa tietokoneeseen tallennettuja kuvatiedostoja laitteen mukana toimitetulla Easy-PhotoPrint EX
-ohjelmalla.
Tässä osassa kerrotaan, miten reunattomia valokuvia tulostetaan valokuvapaperille, jonka koko on 4 x 6
tuumaa / 10 x 15 cm.
Lisätietoja Easy-PhotoPrint EX -ohjelmasta on seuraavassa kuvaruutukäyttöoppaassa:
käyttöopas
.
Laaja
Huomautus
Tässä osiossa käytetyt näyttökuvat kuvaavat tulostusta Windowsissa. Toiminnot ovat samat myös
Mac OS X -järjestelmässä tulostettaessa.
Asenna Easy-PhotoPrint EX -ohjelma
asennettu tai asennus on poistettu. Voit asentaa Easy-PhotoPrint EX -ohjelman valitsemalla
Mukautettu asennus (Custom Install) -kohdassa Easy-PhotoPrint EX.
-levyltä, jos ohjelmaa ei ole
1.
Varmista, että laitteeseen on kytketty virta.
(1)
Katso kohta Käyttöpaneeli
.
Lisää paperia.
(2)
Lisätietoja on kohdassa
Esimerkissä lisätään valokuvapaperia, jonka koko on 4 x 6 tuumaa / 10 x 15 cm.
Avaa varovasti paperin luovutustaso ja avaa sitten luovutustason jatke.
(3)
2.
Käynnistä Easy-PhotoPrint EX ja valitse Valokuvatulostus (Photo Print).
Tavallisen paperin tai valokuvapaperin lisääminen .
Käynnistä Easy-PhotoPrint EX.
(1)
Kaksoisnapsauta työpöydän
Napsauta tätä:
Valitse Siirry (Go) -valikko, Sovellukset (Applications), Canon Utilities, Easy-PhotoPrint EX ja
kaksoisnapsauta sitten Easy-PhotoPrint EX -vaihtoehtoa.
(Easy-PhotoPrint EX) -kuvaketta.
Easy-PhotoPrint EX

Huomautus
ja sitten Easy-PhotoPrint EX.
Voit käynnistää Easy-PhotoPrint EX -ohjelman Solution Menusta kaksoisnapsauttamalla
työpöydän kuvaketta
albumeja (Print photos or albums, etc.)).
Lisätietoja on kohdassa
Voit käynnistää Easy-PhotoPrint EX -ohjelman Käynnistä (Start) -valikosta valitsemalla
Kaikki ohjelmat (All Programs) (tai Ohjelmat (Programs)), Canon Utilities, Easy-PhotoPrint EX
(Solution Menu) ja valitsemalla
Solution Menu
.
(Tulosta valokuvia tai
Sivu 26/695Valokuvien tulostaminen (Easy-PhotoPrint EX -ohjelmalla)
Voit käynnistää Easy-PhotoPrint EX -ohjelman Solution Menusta osoittamalla Dockista
Valitse Valokuvatulostus (Photo Print).
(2)
kuvaketta
photos or albums, etc.)).
Lisätietoja on kohdassa
(Solution Menu) ja valitsemalla
Solution Menu
Huomautus
Voit Valokuvatulostus (Photo Print) -kohdan lisäksi valita myös esimerkiksi Albumi (Album)-,
Kalenteri (Calendar)- tai Tarrat (Stickers) -vaihtoehdon.
Lisätietoja on kohdassa
Easy-PhotoPrint EX -ohjelman toimintojen käyttäminen
(Tulosta valokuvia tai albumeja (Print
.
.
3.
Valitse tulostettava valokuva.
Valitse kansio, johon kuvat tallennetaan.
(1)
Napsauta tulostettavaa kuvaa.
(2)
Kopioiden lukumäärä on 1, ja valitsemasi kuva näkyy valittujen kuvien alueella (A). Voit valita kaksi tai
useampia kuvia kerralla.
Huomautus
Jos haluat tulostaa useita kopioita, voit muuttaa kopioiden määrää napsauttamalla
(ylänuoli) -painiketta.
Jos haluat poistaa kuvan valinnan, napsauta poistettavaa kuvaa valittujen kuvien alueella ja
napsauta
kopioiden määrän nollaksi käyttämällä
Voit myös korjata tai parantaa valittua kuvaa.
Lisätietoja on kohdassa
Valitse Paperin valitseminen (Select Paper).
(3)
(Poista tuotu kuva (Delete Imported Image)) -painiketta. Voit myös muuttaa
(alanuoli) -painiketta.
Easy-PhotoPrint EX -ohjelman toimintojen käyttäminen
.

4.
Valitse lisätty paperi.
Valitse asettelu ja aloita tulostus.
Varmista, että oikean laitteen nimi on valittuna Tulostin (Printer) -kohdassa.
(1)
Valitse laitteeseen asetetun paperin koko ja tyyppi Paperikoko (Paper Size)- ja
(2)
Materiaalityyppi (Media Type) -kohdissa.
Tässä valitaan Paperikoko (Paper Size) -asetukseksi 10x15cm 4"x6" (4"x6" 10x15cm) ja määritetään
tulostimeen lisätyn valokuvapaperin tyyppi kohdassa Materiaalityyppi (Media Type).
Sivu 27/695Valokuvien tulostaminen (Easy-PhotoPrint EX -ohjelmalla)
5.
Huomautus
Jos valitset väärän tulostusmateriaalin, tulostin ei ehkä tulosta oikealla tulostuslaadulla.
Valitse Asettelu/Tulostus (Layout/Print).
(3)
Valitse valokuvan asettelu.
(1)
Tässä valitaan Reunaton (täynnä) (Borderless (full)).
Valitussa asettelussa näytetään esikatselu, josta voit varmistaa tarvittavan tulostusjäljen.
Huomautus
Voit muuttaa kuvan suuntaa tai rajata tulostettavia kuvia.
Lisätietoja on seuraavassa kuvaruutukäyttöoppaassa:
Valitse Tulosta (Print).
(2)
Laaja käyttöopas
.

Huomautus
Voit peruuttaa käynnissä olevan tulostustyön painamalla laitteen Pysäytä/Palauta (Stop/
tulostus (Cancel Printing).
Voit avata tulostimen tilan valvontatoiminnon valitsemalla tehtäväpalkissa Canon XXX Printer
(jossa
Avaa käynnissä olevien tulostustöiden luettelo osoittamalla Dockissa olevaa tulostimen
symbolia.
Voit peruuttaa meneillään olevan tulostustyön valitsemalla halutun asiakirjan Nimi (Name) -
luettelosta ja valitsemalla Poista (Delete).
Voit peruuttaa meneillään olevan tulostustyön valitsemalla Pidä (Hold). Voit pysäyttää kaikki
luettelossa olevat työt väliaikaisesti valitsemalla Pysäytä tulostin (Pause Printer) (tai Pysäytä
työt (Stop Jobs)).
-painiketta tai valitsemalla tulostimen tilan valvontatoiminnon kohdan Peruuta
Reset)
on laitteesi nimi).
XXX
Sivu 28/695Valokuvien tulostaminen (Easy-PhotoPrint EX -ohjelmalla)
Sivun alkuun

Valokuvien tulostaminen (Easy-PhotoPrint EX -ohjelmalla)
Sivu 29/695Easy-PhotoPrint EX -ohjelman toimintojen käyttäminen
Laaja käyttöopas
> Tulostaminen tietokoneesta >
Sisällys
-ohjelman toimintojen käyttäminen
> Easy-PhotoPrint EX
Easy-PhotoPrint EX -ohjelman toimintojen käyttäminen
Tässä osassa esitellään muutamia Easy-PhotoPrint EX -ohjelman hyödyllisiä toimintoja.
Lisätietoja on seuraavassa kuvaruutukäyttöoppaassa:
Laaja käyttöopas
.
Omien tulosteiden luominen
Voit luoda valokuvistasi albumin tai kalenterin.
Albumi (Album)
Kalenteri (Calendar)
Vianmääritys
Tarrat (Stickers) Asettelutulostus (Layout Print)
Kuvien korjaus
Voit säätää, korjata tai parantaa kuvia automaattisesti tai manuaalisesti esimerkiksi seuraavien
toimintojen avulla: Punasilmäisyyden korjaus (Red-Eye Correction), Kasvojen terävöitys (Face
Sharpener), Digit. kasv. teräv. (Digital Face Smoothing), Kirkkaus (Brightness) ja Kontrasti
(Contrast).
Kirkkaus (Brightness)

Sivun alkuun
Sivu 30/695Easy-PhotoPrint EX -ohjelman toimintojen käyttäminen
 Loading...
Loading...