Canon PIXMA MP260 series User Manual [cz]
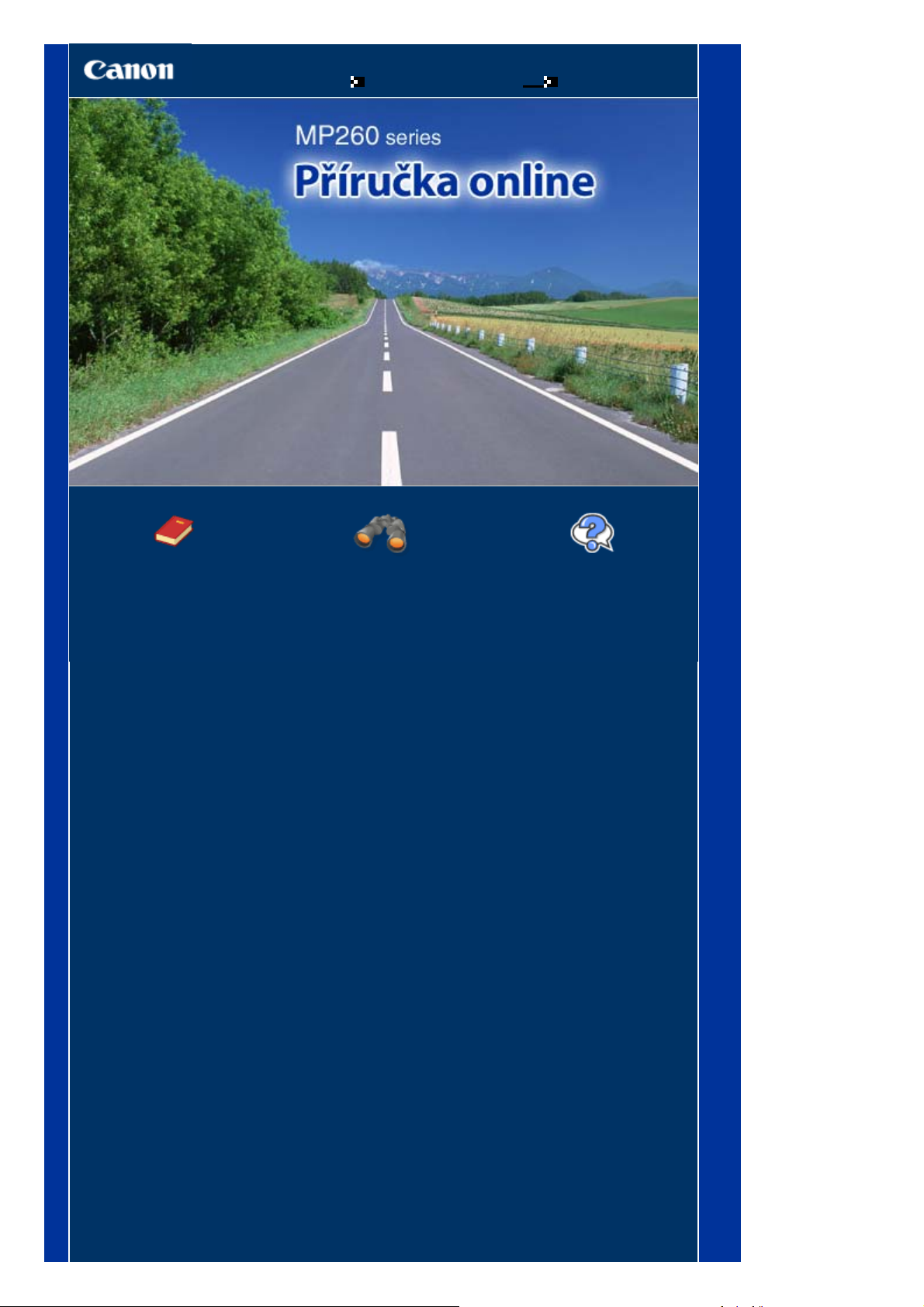
y
j
r
MP260 series Příručka online
Side 1 af 642 side
Jak používat tuto příručku
Vytištění této příručk
MC-2763-V1.00
Průvodce pro začínající
uživatele
Poskytuje přehled o tomto
produktu.
Průvodce pro pokročilé
uživatele
Podrobně popisuje
ednotlivé funkce tohoto
produktu.
Řešení potíží
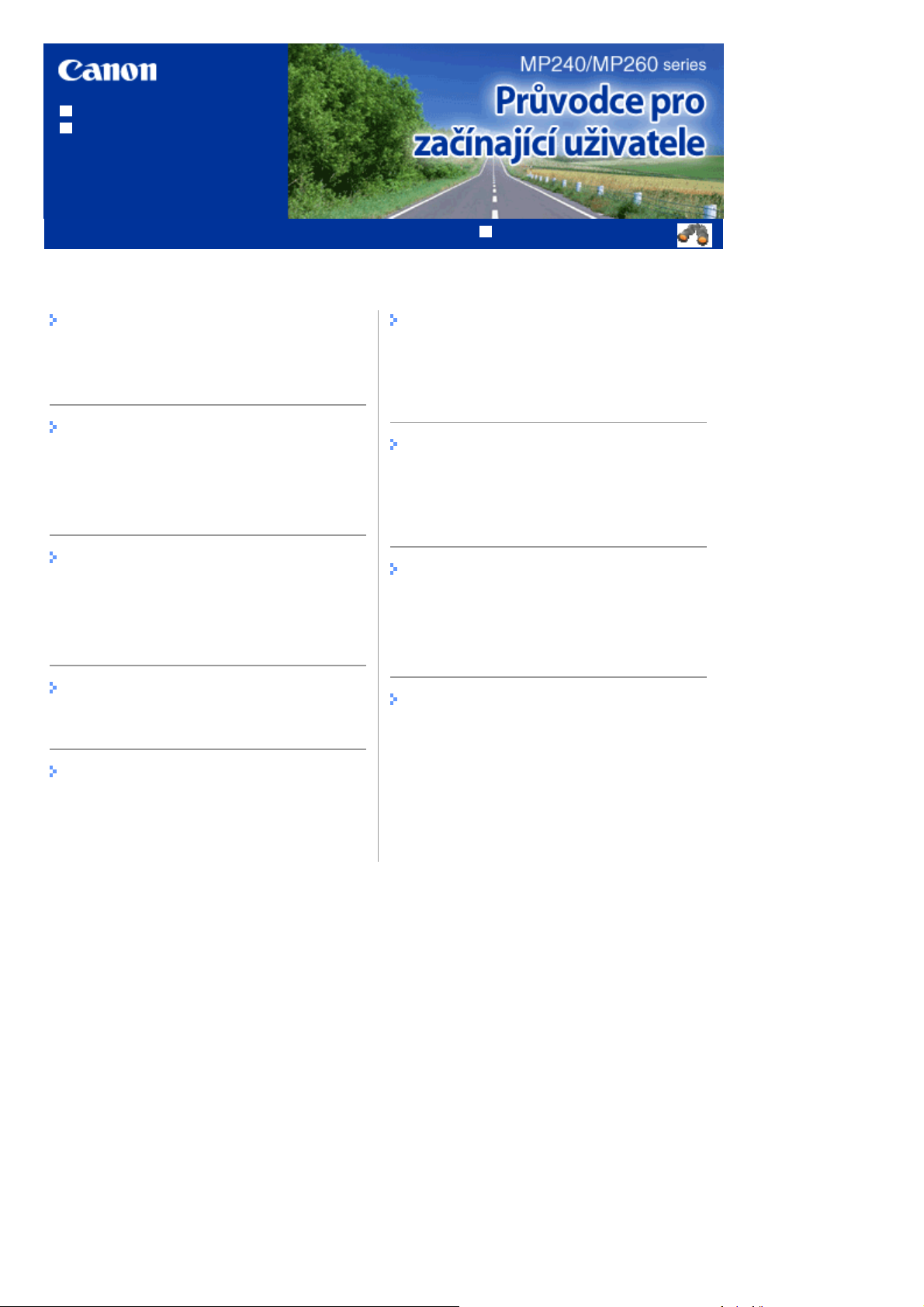
y
y
o
r
MP240/MP260 series – Průvodce pro začínající uživatele
Jak používat tuto příručku
Vytištění této příručk
MP-2163-V1.00
Průvodce pro pokročilé uživatele
Obsah
Side 2 af 642 side
Seznámení s přístrojem
Hlavní součásti
Displej LED a základní operace
Tisk z paměťové karty (MP260 series)
Tisk fotografií uložených na paměťové kartě
Vkládání paměťové kart
Nastavení jazyka pro index fotografií
Kopírování
Kopírování dokumentů
Kopírování fotografií
Kopírování s přizpůsobením na stránku
Skenování
Uložení naskenovaných dat
Tisk z počítače
Tisk fotografií (Easy-PhotoPrint EX)
Tisk dokumentů (Windows)
Tisk dokumentů (Macintosh)
Další možnosti použití
Tisk fotografií ze zařízení kompatibilního se
standardem PictBridge (MP240 series)
Solution Menu a My Printer
Vkládání papíru/originálů
Vkládání papíru
Vkládání originálů ke kopírování neb
skenování
Běžná údržba
Nejasný tisk nebo tisk nesprávných barev
Výměna kazety FINE
Čištění přístroje
Dodatek
Bezpečnostní opatření
Právní omezení používání výrobku a používání
obrazů
Rady k používání přístroje
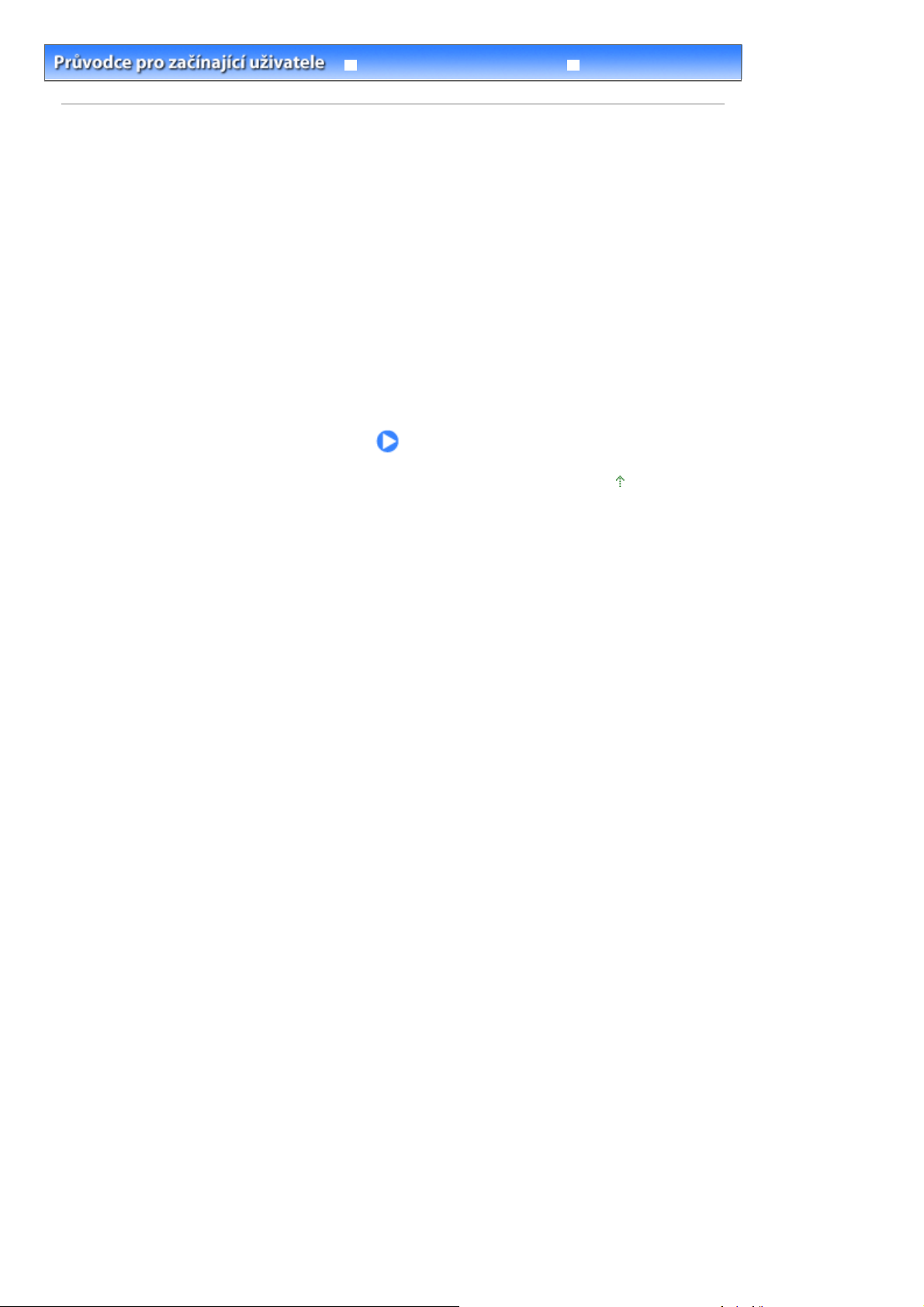
é
r
Seznámení s přístrojem
Průvodce pro pokročilé uživatele Odstraňování problémů
> Seznámení s přístrojem
Obsah
Seznámení s přístrojem
V této části jsou popsány názvy jednotlivých součástí přístroje a základní postupy obsluhy, kter
potřebujete znát.
Hlavní součásti
Pohled zepředu
Pohled zezadu
Pohled dovnitř
Ovládací panel
Displej LED a základní operace
Side 3 af 642 side
Začátek stránky
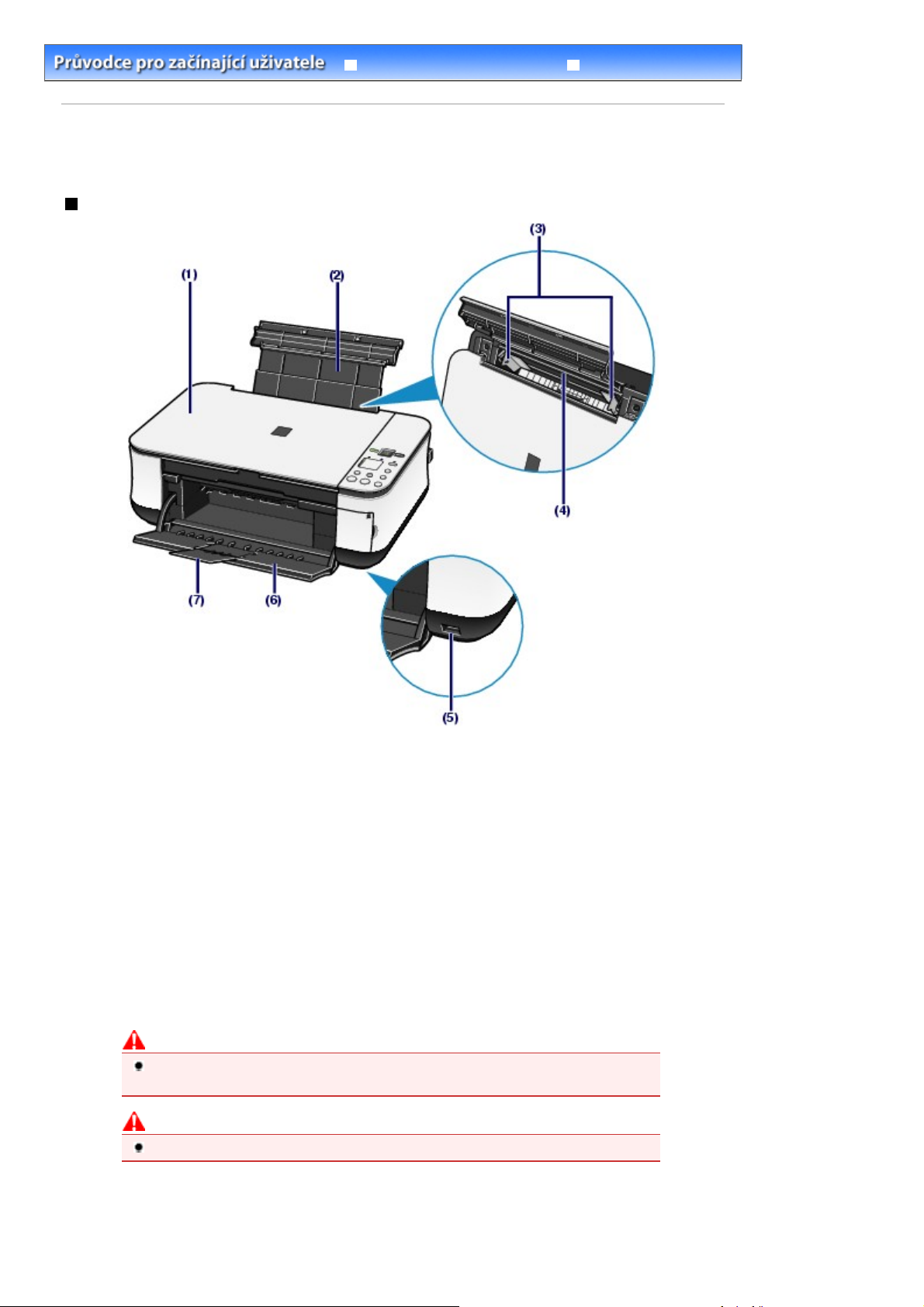
A
r
Hlavní součásti
Side 4 af 642 side
Průvodce pro pokročilé uživatele Odstraňování problémů
> Seznámení s přístrojem
Obsah
Hlavní součásti
Pohled zepředu
> Hlavní součásti
Kryt dokumentu
(1)
Po jeho otevření můžete položit originál na sklo skeneru.
(2)
Opěrka papíru
Po zvednutí a vyklopení zadní strany můžete vložit papír do zadní přihrádky.
Vodítka papíru
(3)
Vodítka posuňte tak, aby byla zarovnaná s oběma okraji papíru.
Zadní přihrádka
(4)
Umožňuje vložení papírů různých velikostí, které lze v přístroji použít. Najednou lze vložit i dva a více listů
stejného typu a velikosti, přístroj je bude zavádět po jednom.
(5)Port pro přímý tisk (MP240 series)
Do tohoto portu můžete připojit zařízení kompatibilní se standardem PictBridge, například digitální fotoaparát,
a tisknout přímo z něho.
Viz část
Výstupní přihrádka na papír
(6)
Tisk fotografií ze zařízení kompatibilního se standardem PictBridge (MP240 series)
Varování
Do portu pro přímý tisk nepřipojujte zařízení, která nejsou kompatibilní se standardem
PictBridge. Mohli byste způsobit požár, úraz elektrickým proudem nebo poškození zařízení.
Upozornění
Nedotýkejte se kovového krytu.
utomaticky se otevře při zahájení tisku/kopírování a vysouvání výtisků.
.
(7)Nástavec výstupní přihrádky
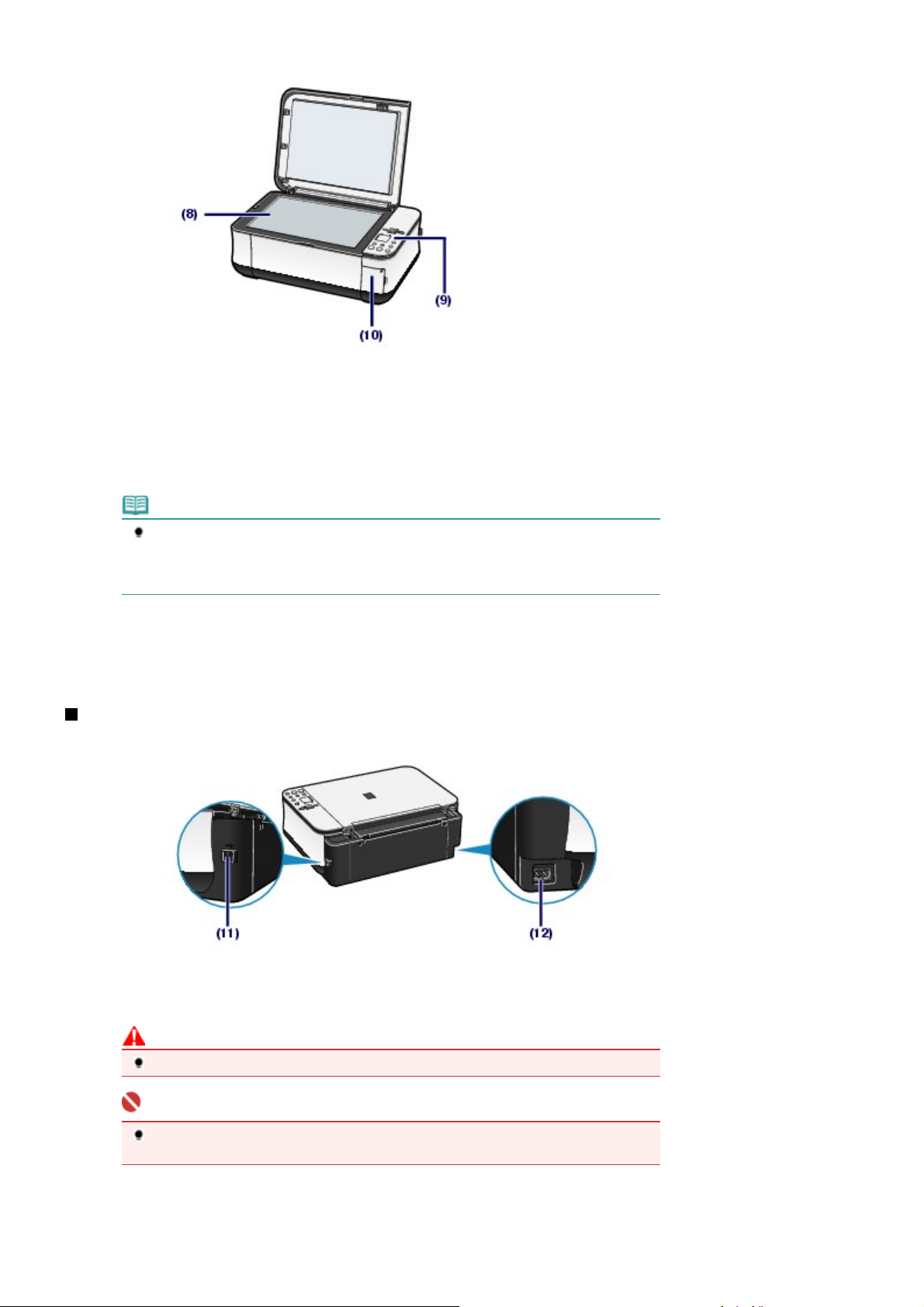
y
r
Hlavní součásti
Nástavec je možné otevřít, aby podpíral vytištěné papíry. Při tisku nebo kopírování jej otevřete.
(8)
Sklo skeneru
Sem vložte originál pro kopírování nebo skenování.
(9)
Ovládací panel
Umožňuje změnit nastavení přístroje a ovládat přístroj.
Viz část
Ovládací panel
Side 5 af 642 side
.
Poznámka
Pokud nebudete přístroj používat déle než přibližně 5 minut, displej LED a kontrolky na
ovládacím panelu, kromě kontrolky
stisknutím libovolného tlačítka s výjimkou tlačítka
operace.
(10)
Kryt patice pro kartu (MP260 series)
Otevřete jej, chcete-li vložit paměťovou kartu.
Viz část
Vkládání paměťové kart
Pohled zezadu
.
[Power]
(Stav přístroje), zhasnou. Můžete je obnovit
[ON]
(Zapnuto) nebo provedením tiskové
(11)
Port USB
Sem zapojte kabel USB propojující přístroj s počítačem.
Upozornění
Nedotýkejte se kovového krytu.
Důležité
Když přístroj tiskne z počítače nebo skenuje originály do počítače nebo když je počítač v
pohotovostním nebo úsporném režimu, nepřipojujte ani neodpojujte kabel USB.
(12)
Konektor napájení
Do této zdířky zapojte přiložený napájecí kabel.
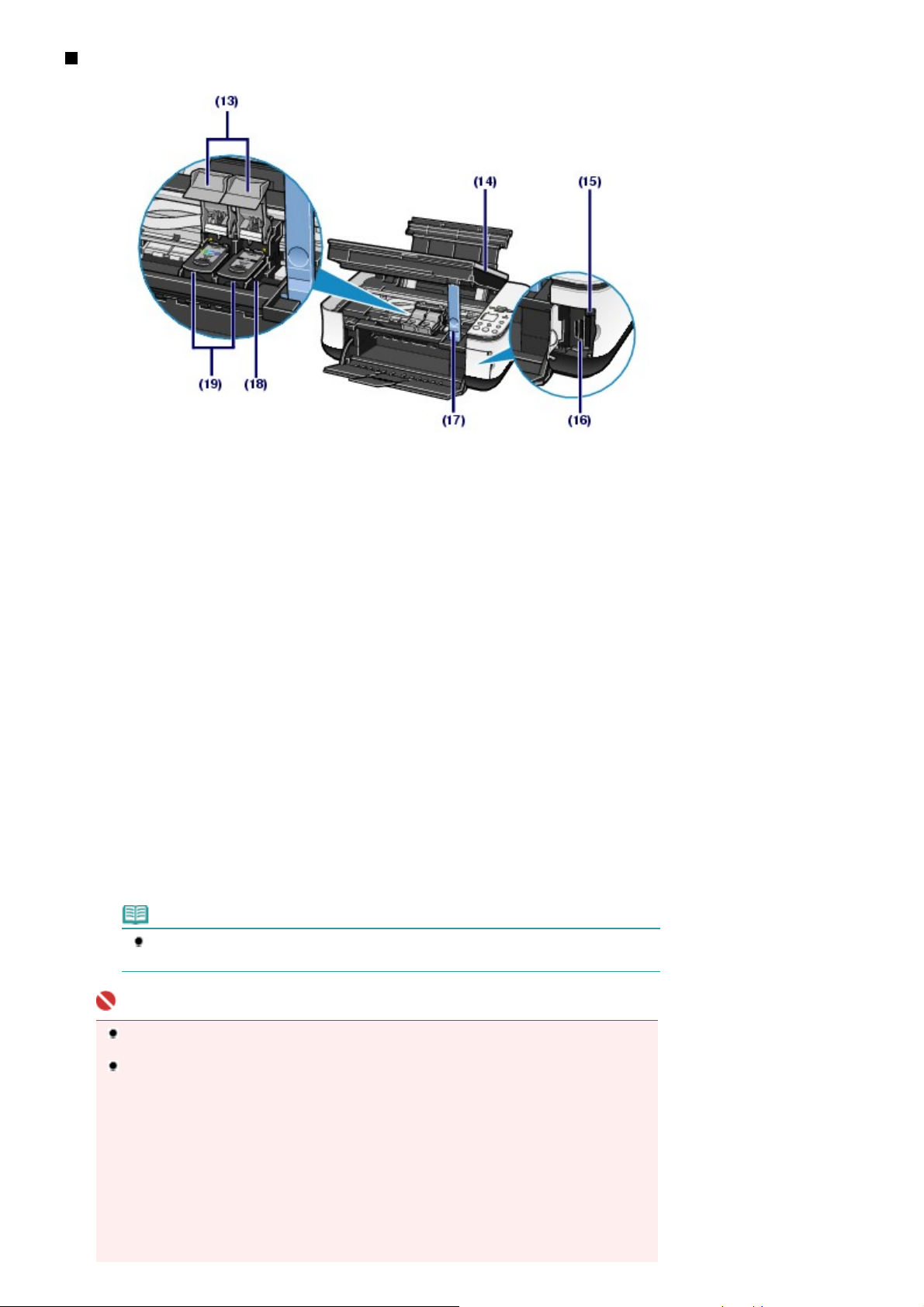
y
y
p
r
Hlavní součásti
Pohled dovnitř
Side 6 af 642 side
(13)
Pojistné kryty inkoustové kazety
Zajišťují kazety FINE na místě.
(14)
Skener (kryt)
Slouží ke skenování originálů. Po otevření je možné vyměnit kazety FINE nebo vyjmout z přístroje zachycený
papír. Skener (kryt) otevírejte se zavřeným krytem dokumentu.
(15)
Kontrolka [Access] (Přístup) (MP260 series)
Svícením nebo blikáním označuje stav paměťové karty.
Viz část
(16)
Patice pro kartu (MP260 series)
Vložte paměťovou kartu.
Viz část
(17)
Podpěrka skeneru
Udržuje skener (kryt) otevřený.
(18)
Nainstalujte kazety FINE.
Barevné kazety FINE by měly být nainstalovány do levého otvoru a černé kazety FINE by měly být
nainstalovány do pravého otvoru.
(19)
Kazety FINE (inkoustové kazety)
Vyměnitelná kazeta je integrovaná s tiskovou hlavou a nádržkou s inkoustem.
Vkládání paměťové kart
Vkládání paměťové kart
Držák kazety FINE
.
.
Poznámka
Podrobnosti o instalaci kazety FINE naleznete v tištěné příručce:
rovozu.
Důležité
Oblast (A) vyznačená na následujícím obrázku může být potřísněna inkoustem. Na funkci
přístroje to nemá vliv.
Nedotýkejte se oblasti (A). Pokud se jí dotknete, nemusí přístroj tisknout správně.
Příručka pro uvedení do
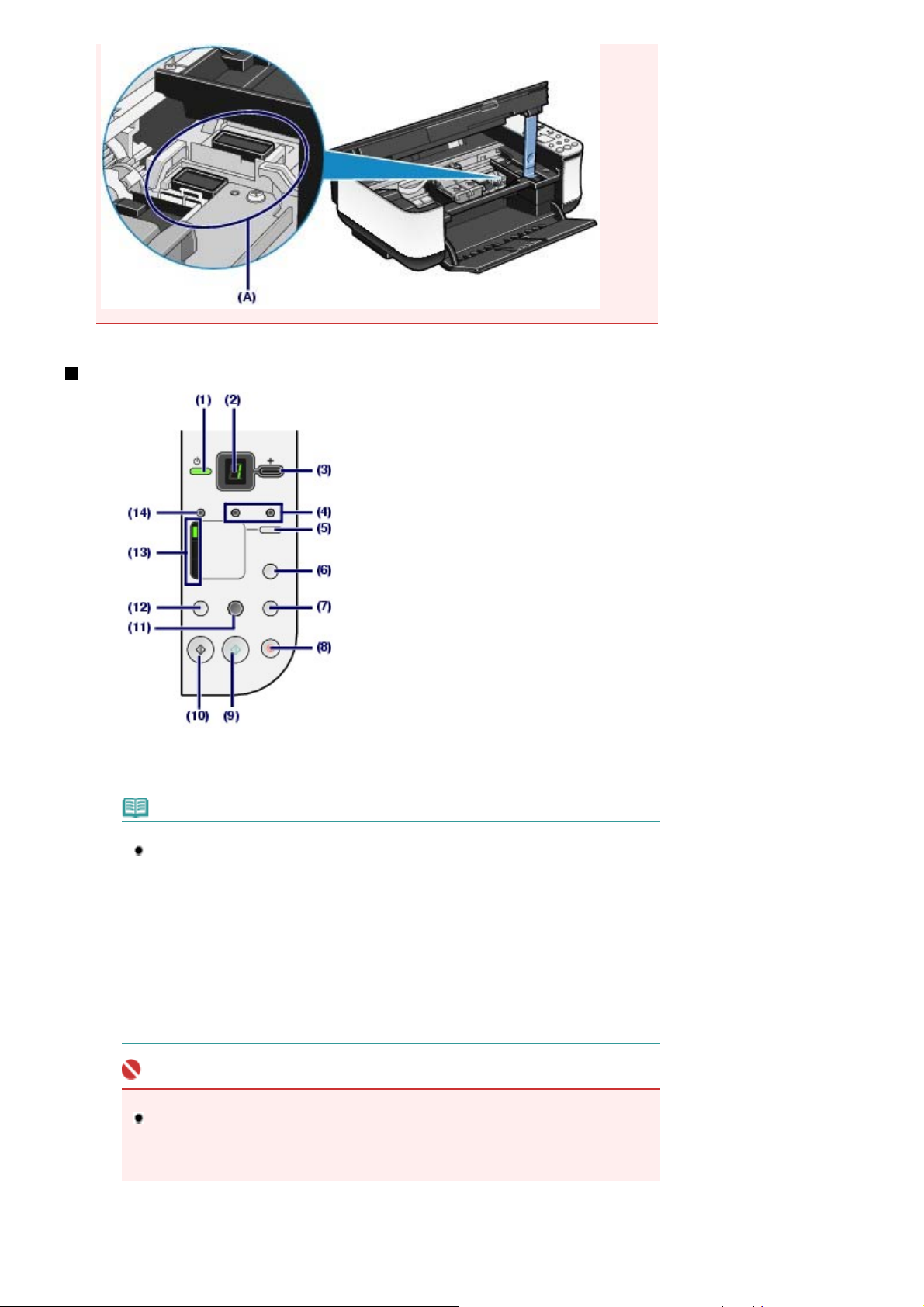
r
Hlavní součásti
Ovládací panel
Side 7 af 642 side
(1)
Tlačítko [ON] (Zapnuto) / kontrolka [Power] (Stav přístroje)
Zapne nebo vypne napájení. Před zapnutím napájení zkontrolujte, zda je zavřen kryt dokumentu.
Poznámka
Kontrolky [Power] (Stav přístroje) a [Alarm]
Pomocí kontrolek
- Kontrolka
- Kontrolka
- Kontrolka
přístroje.
- Kontrolka
tisku. Podrobné informace naleznete v části "
Průvodce pro pokročilé uživatele
- Střídavé bliknutí kontrolky
Mohlo dojít k chybě, která vyžaduje kontaktování zástupce servisního oddělení
společnosti Canon. Podrobné informace naleznete v části "
příručce online:
Důležité
Odpojení napájecího kabelu
Před odpojením napájecího kabelu po vypnutí přístroje se ujistěte, že kontrolka
(Stav přístroje) nesvítí. Pokud byste odpojili napájecí kabel v okamžiku, kdy kontrolka
[Power]
by mohl přestat tisknout.
[Power]
[Power]
[Power]
[Power]
[Alarm]
(Stav přístroje) svítí nebo bliká, nemusela by být zakryta tisková hlava a přístroj
(Stav přístroje) a
(Stav přístroje) nesvítí: Napájení je vypnuté.
(Stav přístroje) svítí zeleně: Přístroj je připraven k tisku.
(Stav přístroje) bliká zeleně: Probíhá inicializace nebo vypínání
svítí nebo bliká oranžově: Došlo k chybě a přístroj není připraven k
[Power]
Průvodce pro pokročilé uživatele
[Alarm]
.
(Stav přístroje) zeleně a kontrolky
můžete kontrolovat stav přístroje.
Odstraňování problému
" v příručce online:
[Alarm]
Odstraňování problému
.
oranžově:
" v
[Power]
(2)
Displej LED (Light Emitting Diode)
Zobrazuje počet kopií, kód nabídky Údržba nebo provozní stav, jako například kód chyby.
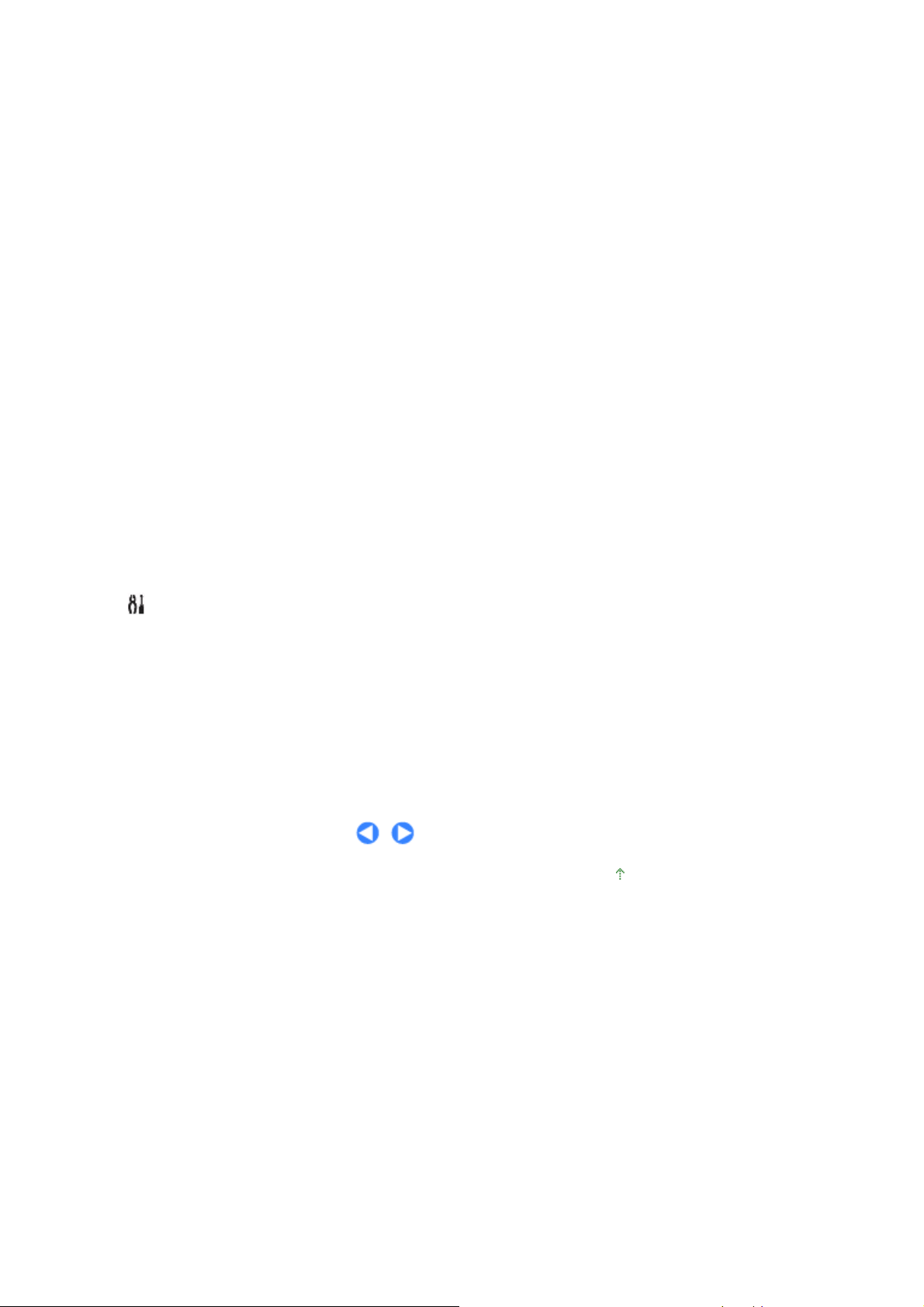
r
Hlavní součásti
(3)
Tlačítko [+]
Slouží k nastavení počtu kopií.
Side 8 af 642 side
Kontrolky [Ink]
(4)
Svítí nebo blikají oranžově, když dochází inkoust atd. Kontrolka vlevo indikuje stav barevné kazety FINE a
kontrolka vpravo indikuje stav černé kazety FINE.
(5)
Tlačítko [Paper]
Přepíná velikost stránky a typ média.
(6)
Tlačítko [Photo Index Sheet]
Slouží k vytištění indexu fotografií nebo ke spuštění skenování indexu fotografií k tisku vybraných fotografií
na paměťové kartě.
(7)
Tlačítko [SCAN]
Slouží ke spuštění skenování originálu a k uložení výsledku na paměťové kartě (MP260 series) nebo v
počítači.
(8)
Tlačítko [Stop/Reset]
Slouží ke zrušení operací. Toto tlačítko můžete stisknout také v případě, že chcete zrušit probíhající tiskovou
úlohu.
(9)
Tlačítko [Color]
Slouží ke spuštění barevného kopírování. Stisknutím tohoto tlačítka také dokončíte výběr nabídky nebo
nastavení položky.
(10)
Tlačítko [Black]
Slouží ke spuštění černobílého kopírování. Stisknutím tohoto tlačítka také dokončíte výběr nabídky nebo
nastavení položky.
(11)
Tlačítko / kontrolka [Fit to Page] (Přizpůsobit na stránku)
Slouží k povolení funkce kopírování Přizpůsobit na stránku. Originál můžete kopírovat automaticky zvětšenou
nebo zmenšenou, aby odpovídala vybrané velikosti stránky. Pokud je funkce kopírování Přizpůsobit na
stránku vypnutá, můžete vytvářet kopie ve stejné velikosti jako originál.
(Inkoust)
(Papír)
(Index fotografií) (MP260 series)
(Skenovat)
(Barva) *
(Černá)*
(12)
(13)
(14)
* V softwarových aplikacích nebo příručkách se tlačítka
tlačítka
Tlačítko [Maintenance]
Slouží k přístupu do nabídky Údržba.
Kontrolka [Paper] (papír)
Svícením označuje vybranou velikost stránky a typ média.
Kontrolka [Alarm]
Tato kontrolka svítí nebo bliká oranžově, pokud dojde k chybě nebo pokud dojde papír či inkoust.
OK
a
Start
.
(Údržba)
[Black]
(Černá) a
(Barevný) označují jako
[Color]
Začátek stránky
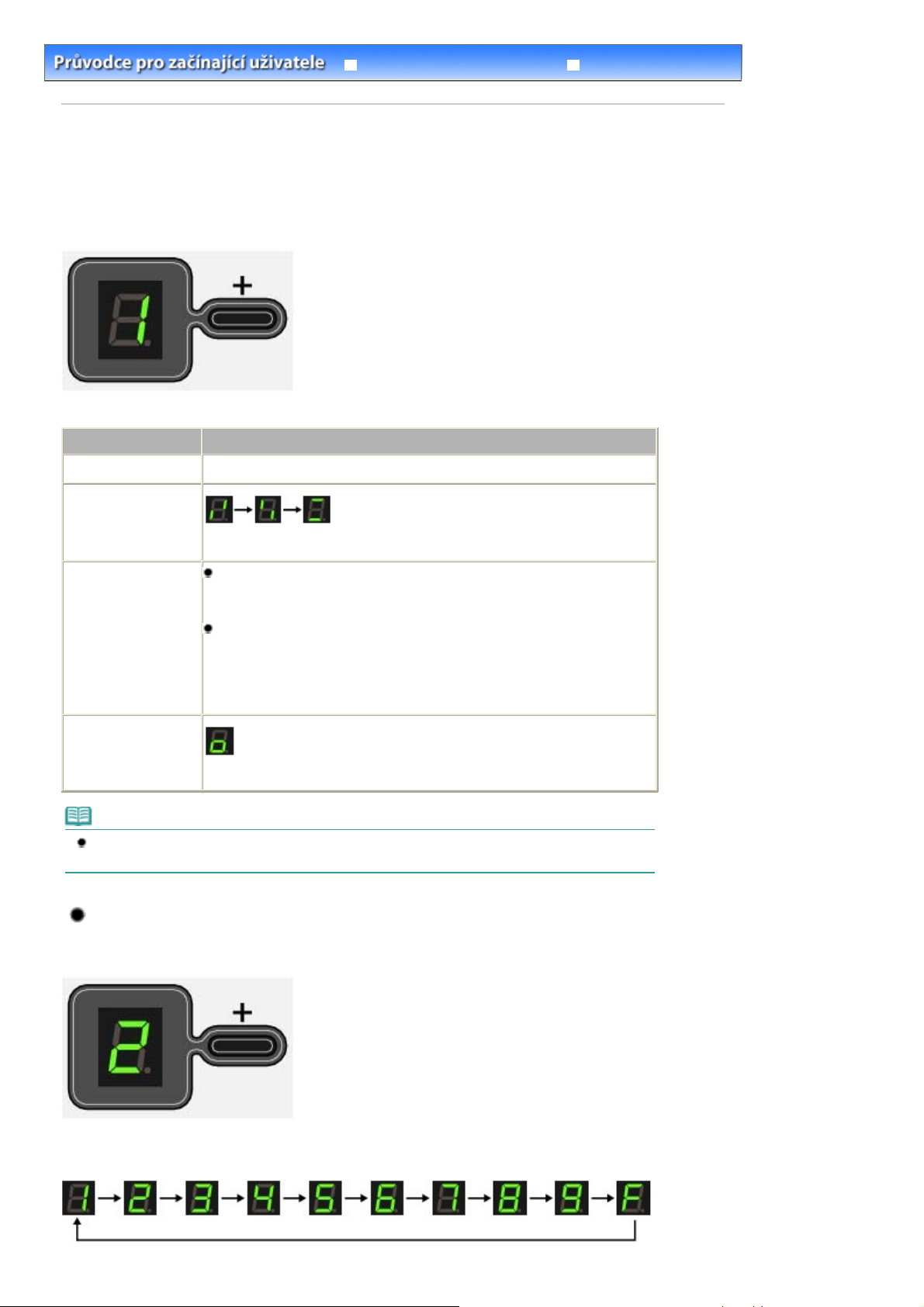
r
Displej LED a základní operace
Průvodce pro pokročilé uživatele Odstraňování problémů
> Seznámení s přístrojem > Displej LED a základní operace
Obsah
Displej LED a základní operace
Přístroj můžete používat ke kopírování nebo tisku bez počítače.
Tato část popisuje displej LED a základní operace na ovládacím panelu.
Side 9 af 642 side
Po zapnutí napájení se za normálních okolností na displeji LED zobrazí číslice
Displej LED indikuje stav přístroje následujícím způsobem.
Stav přístroje
Během kopírování Počet kopií (bliká)
Během tisku,
skenování nebo
provádění operací
údržby
Pokud dojde k chybě Střídavě se zobrazuje písmeno E a číslo.
(blikání je v pořádku)
Podrobné informace o kódech chyb naleznete v části "
problémů
Střídavě se zobrazuje písmeno
Mohlo dojít k chybě, která vyžaduje kontaktování zástupce servisního
oddělení společnosti Canon. Podrobné informace naleznete v části "
uživatele
" v příručce online:
Odstraňování problému
.
Displej LED
Průvodce pro pokročilé uživatele
P
a číslo.
" v příručce online:
Průvodce pro pokročilé
Odstraňování
.
1
.
Je-li skener (kryt)
otevřený
(bliká)
Poznámka
Pokud je k přístroji připojeno zařízení kompatibilní se standardem PictBridge, například digitální
fotoaparát, na displeji LED (MP240 series) se zobrazí písmeno
.
C
Počet kopií
Po zahájení kopírování se na displeji LED zobrazí zadaný počet kopií. Během kopírování číslo na displeji
LED bliká a zmenšuje se po jedné. Udává tak počet zbývajících kopií.
F
+
Po každém stisknutí tlačítka [
] se číslo na displeji LED o jednu zvýší. Pokud se zobrazí písmeno
počet kopií nastaven na 20. Opakovaným stisknutím tlačítka [
] se vrátíte k nastavení počtu 1.
+
, je
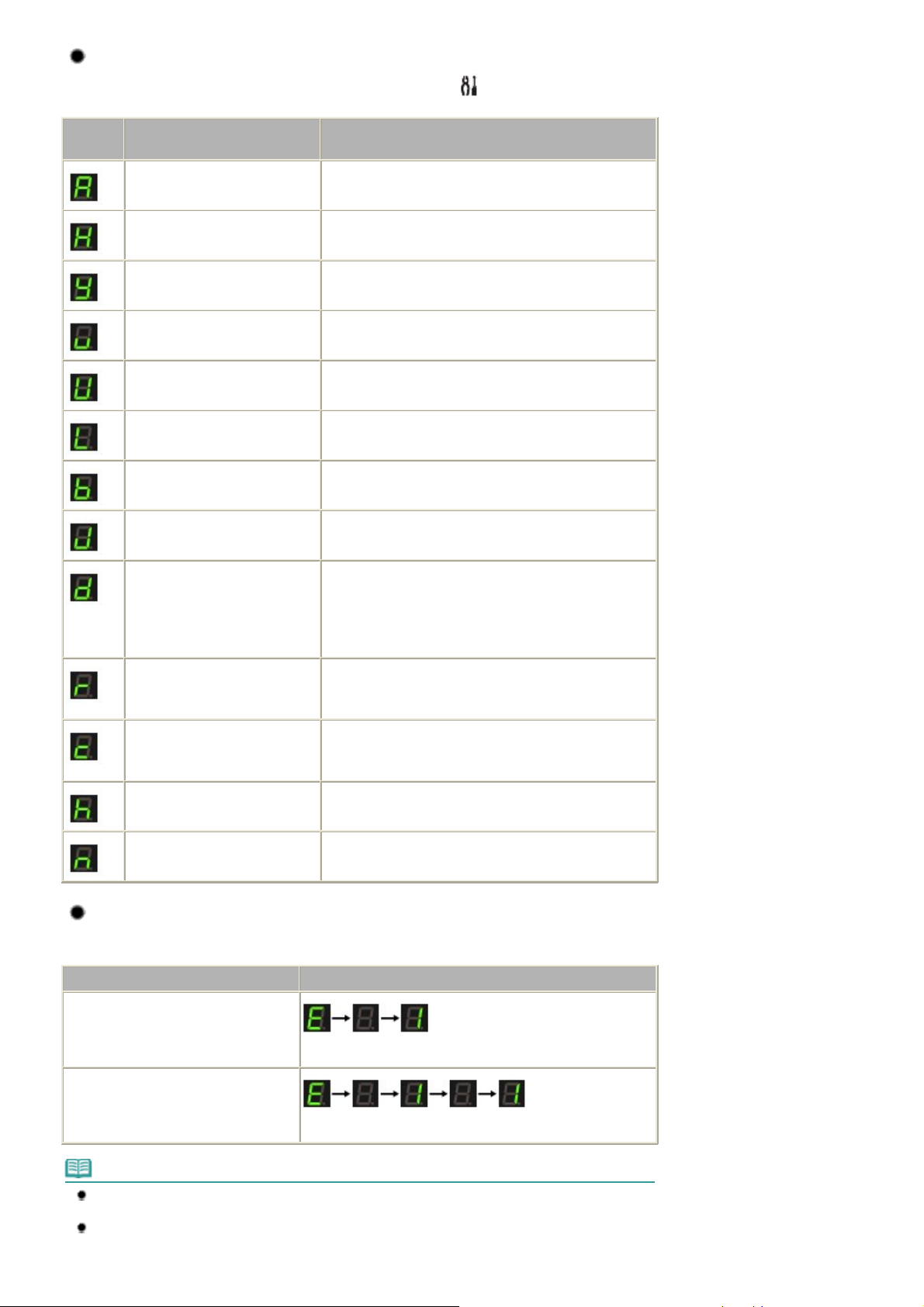
í
A
o
r
Displej LED a základní operace
Kódy údržby
Chcete-li provést údržbu přístroje, stiskněte opakovaně tlačítko [Maintenance] (Údržba), dokud se na
(Barva).
displeji LED nezobrazí požadovaný kód. Poté stiskněte tlačítko
Kód
údržby
Vytiskne testovací vzorek trysek.
Operace
Tisk testovacího vzorku trysek
[Black]
Viz část
(Černá) nebo
[Color]
Side 10 af 642 side
Vyčistí tiskovou hlavu.
Hloubkově vyčistí tiskovou hlavu. Hloubkové čištění tiskové hlavy
Vytiskne list pro nastaven
tiskové hlavy.
Skenuje list pro nastavení tiskové
hlavy.
Vytiskne aktuální hodnoty
nastavení pozice tiskové hlavy.
Vyčistí váleček podávání papíru.
Vyčistí vnitřek přístroje.
Přepíná velikost papíru vloženého
do zadní přihrádky mezi formáty
4 a Letter (8,5" x 11").
(Toto nastavení se používá pro
kopírování.)
Nastaví přístroj, aby zamezil
otěru papíru.
Čištění tiskové hlavy
Nastavení tiskové hlavy
Nastavení tiskové hlavy
Nastavení tiskové hlavy
Čištění válečku podávání papíru
Čištění vnitřku přístroje (čištění spodní desky)
Přepínání velikosti stránky mezi formáty A4 a Letter (8,5" x
11")
Informace naleznete v oddílu "Papír je špinavý/Potištěný
povrch je poškrábaný" v části "
příručce online:
Průvodce pro pokročilé uživatele
Odstraňování problémů
.
" v
Nastaví atribut patice pro kartu
(MP260 series) na čtení nebo
čtení/zápis.
Vytiskne list pro výběr jazyka pr
index fotografií (MP260 series).
Skenuje list pro výběr jazyka pro
index fotografií (MP260 series).
Nastavení atributu čtení/zápis patice pro kartu
Nastavení jazyka pro index fotografií
Nastavení jazyka pro index fotografií
Kódy chyb
E
Pokud dojde k chybě, na displeji LED se střídavě zobrazuje písmeno
kód.
Písmeno
Písmeno
Kód chyby
E
+ 1ciferné číslo
E
+ 2ciferné číslo
(blikání je v pořádku)
(blikání je v pořádku)
Displej LED
Poznámka
Podrobné informace o kódech chyb naleznete v části "
Průvodce pro pokročilé uživatele
Pokud se zobrazí kód chyby s písmenem
zástupce servisního oddělení společnosti Canon. Podrobné informace naleznete v části "
.
P
, mohlo dojít k chybě, která vyžaduje kontaktování
Odstraňování problémů
a číslo, které označuje chybový
" v příručce online:
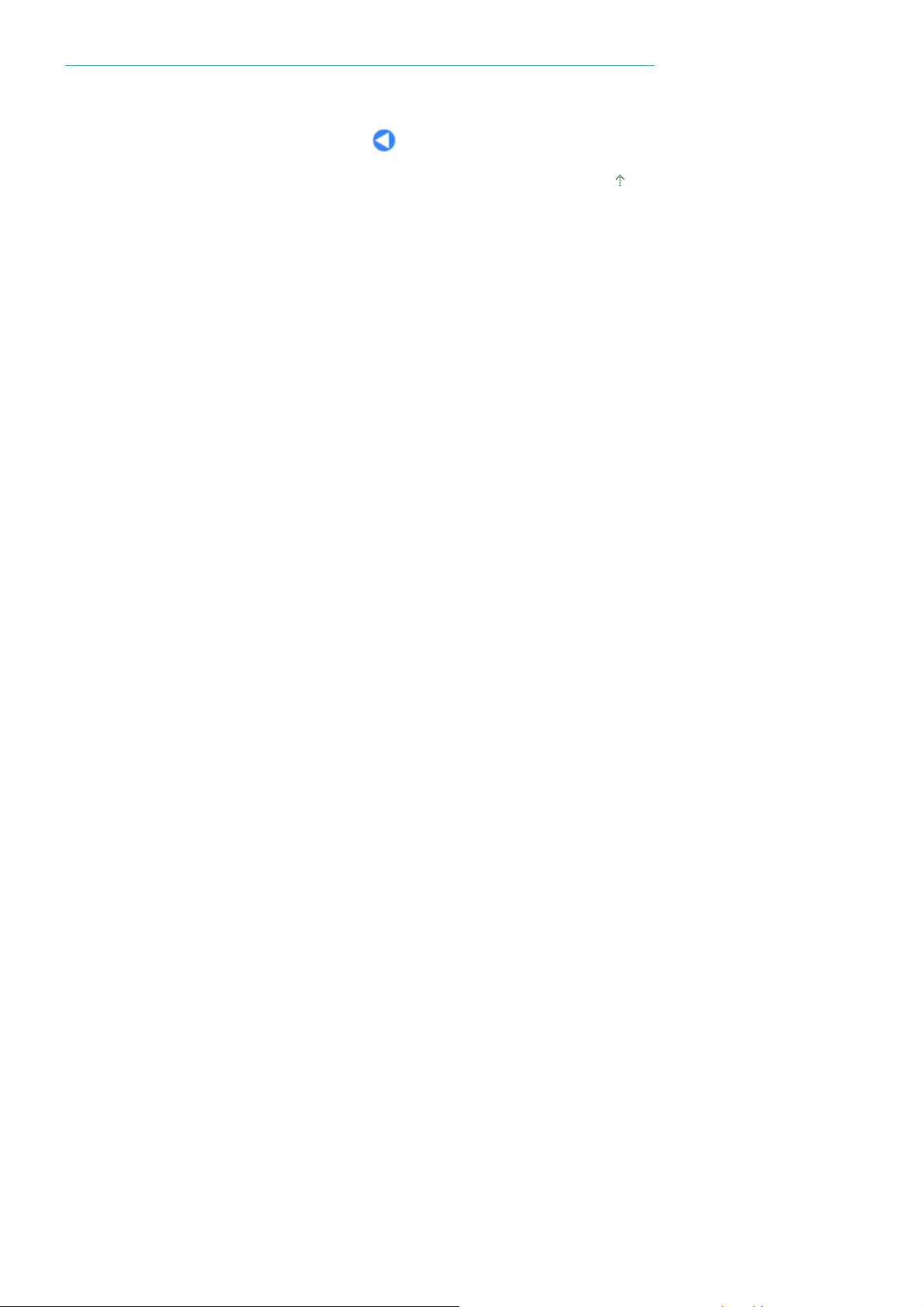
r
Displej LED a základní operace
Side 11 af 642 side
Odstraňování problému
" v příručce online:
Průvodce pro pokročilé uživatele
.
Začátek stránky
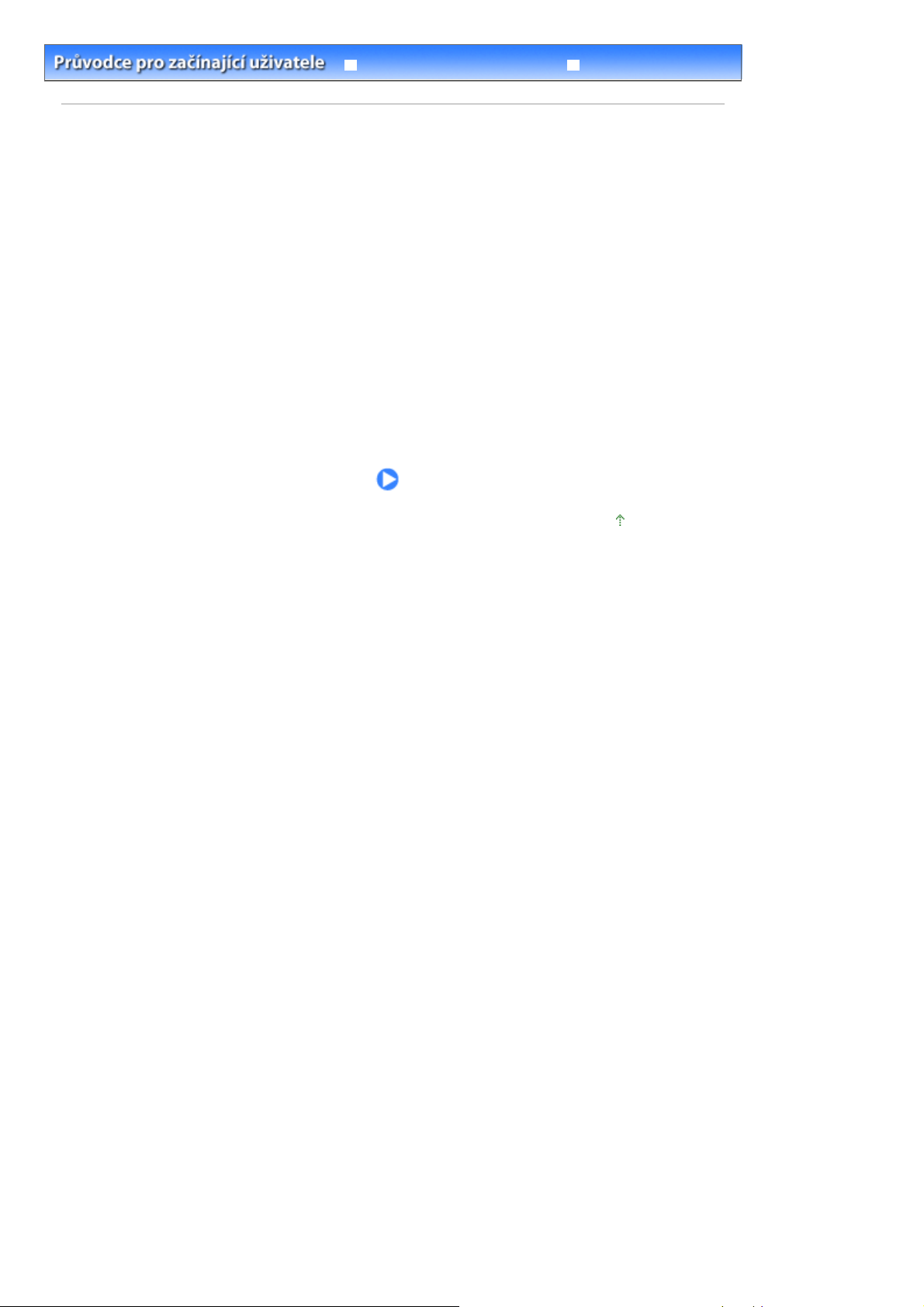
r
Tisk z paměťové karty (MP260 series)
Průvodce pro pokročilé uživatele Odstraňování problémů
> Tisk z paměťové karty (MP260 series)
Obsah
Tisk z paměťové karty (MP260 series)
Miniatury fotografií uložených na paměťové kartě můžete vytisknout na papír formátu A4 nebo Letter a
vybrat fotografie, které chcete vytisknout.
Tisk fotografií uložených na paměťové kartě
Vkládání paměťové karty
Před vložením paměťové karty
Vkládání paměťové karty
Vyjímání paměťové karty
Nastavení atributu čtení/zápis patice pro kartu
Nastavení jazyka pro index fotografií
Side 12 af 642 side
Začátek stránky
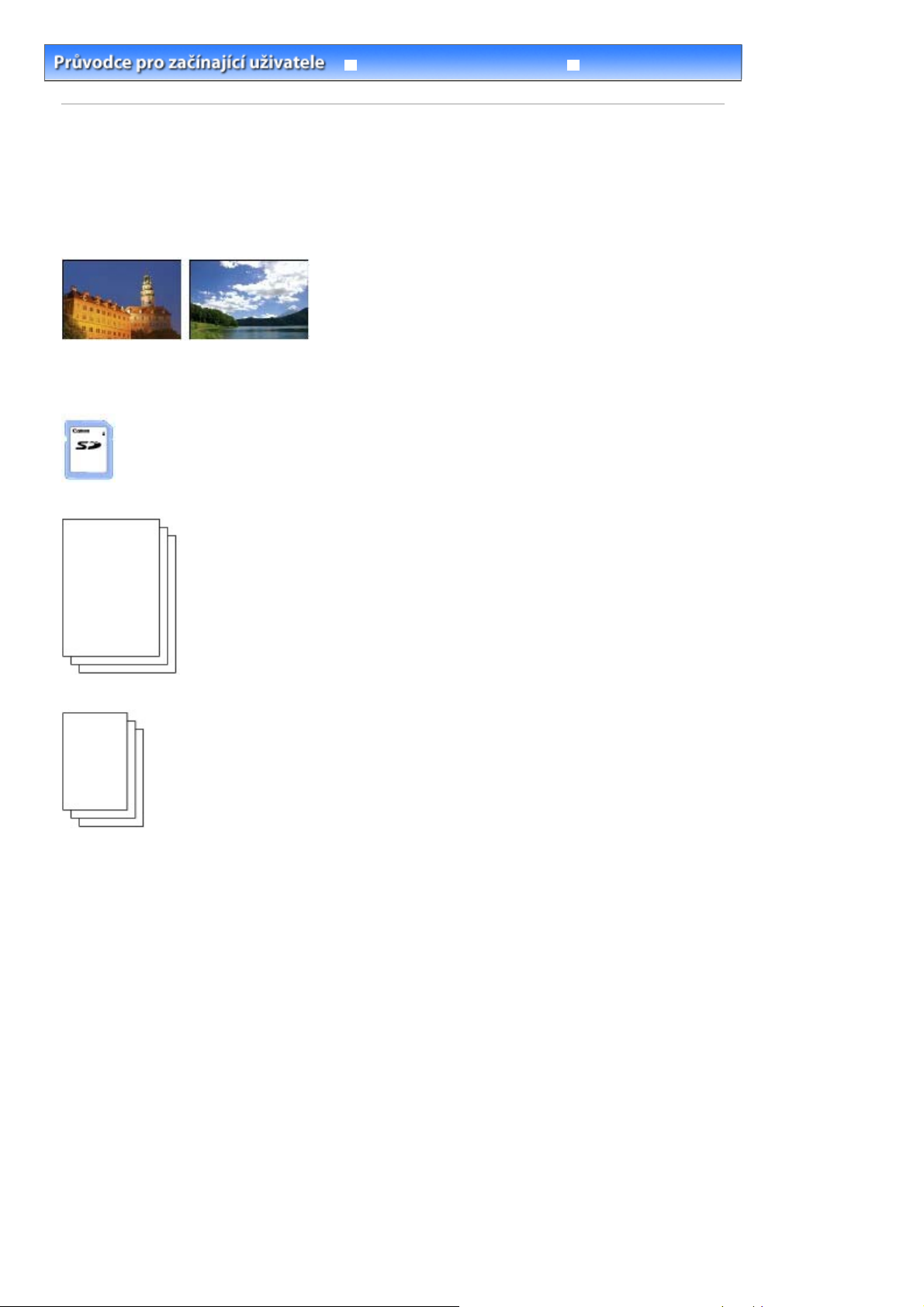
r
Tisk fotografií uložených na paměťové kartě
Průvodce pro pokročilé uživatele Odstraňování problémů
>
Obsah
Tisk z paměťové karty (MP260 series) > Tisk fotografií uložených na paměťové kartě
Tisk fotografií uložených na paměťové kartě
Miniatury fotografií uložených na paměťové kartě jsou vytištěny na papír formátu A4 nebo Letter. (Tento
vytištěný list se nazývá List s indexem fotografií.) Na tomto listu můžete vybrat fotografie, počet kopií,
velikost stránky atd. a vytisknout fotografie.
Informace o operacích naleznete v poznámkách a postupech popsaných na odkazovaných stránkách.
Připravte si:
Paměťovou kartu, na které jsou uloženy fotografie. Viz část Před vložením paměťové karty
.
Side 13 af 642 side
Běžný papír formátu A4 nebo Letter pro vytištění listu s indexem fotografií.
Papír k tisku. Viz část Typy médií, které můžete použít
1.
Připravte se na tisk.
.
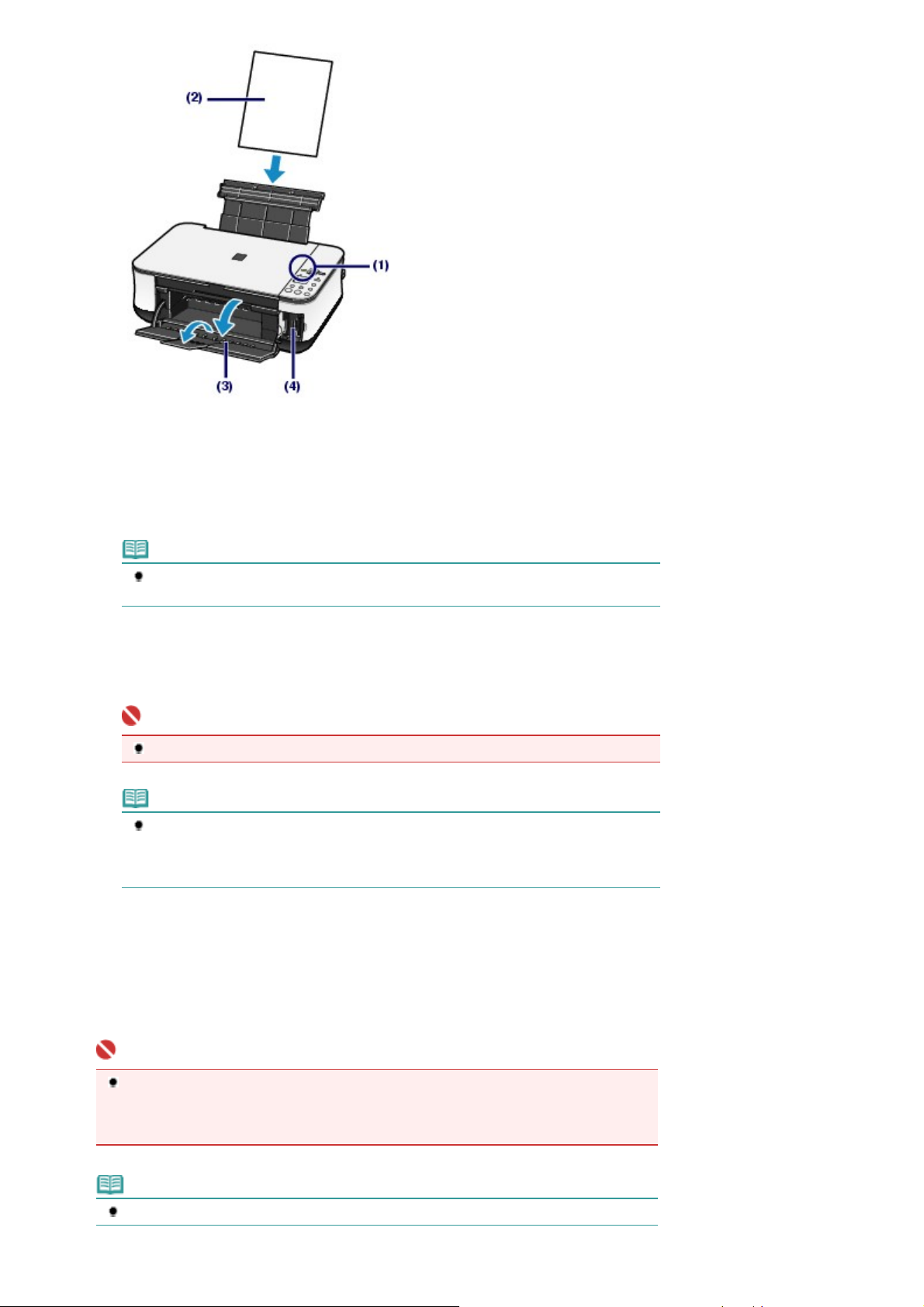
y
r
Tisk fotografií uložených na paměťové kartě
Zapněte napájení.
(1)
Viz část
Ovládací panel
.
Side 14 af 642 side
Do zadní přihrádky vložte dva nebo více listů běžného papíru formátu A4 nebo
(2)
Letter.
Viz část
Opatrně otevřete výstupní přihrádku na papír a vytáhněte nástavec.
(3)
Vložte paměťovou kartu do patice.
(4)
Typy paměťových karet a místa, kam je vložit, naleznete v části Vkládání paměťové kart
Vkládání papíru
Poznámka
Pokud je na paměťové kartě více než 30 fotografií, vytisknou se dva nebo více listů s
indexem fotografií.
Důležité
Kartu nevytahujte, dokud není tisk listu s indexem fotografií dokončen.
Poznámka
Pokud je atribut čtení/zápis patice pro kartu nastaven na režim, který umožňuje zápis z
počítače, nelze fotografie na paměťové kartě vytisknout pomocí listu s indexem fotografií.
Nastavte atribut čtení/zápis na režim, který neumožňuje zápis z počítače. Viz část
Nastavení atributu čtení/zápis patice pro kartu
.
.
.
2.
Zkontrolujte, zda na skle skeneru není zanechaný nějaký originál, a stisknutím
tlačítka
Vytiskne se list s indexem fotografií.
Vytisknou se miniatury všech fotografií uložených na paměťové kartě v pořadí od nejstarší k nejnovější.
[Photo Index Sheet]
Důležité
Pokud jste nevybrali jazyk pro list s indexem fotografií, vytiskne se v závislosti na oblasti
nákupu po stisknutí tlačítka
Chcete-li vybrat jazyk, ve kterém se vytiskne list s indexem fotografií, postupujte od kroku 4 v
Nastavení jazyka pro index fotografií
části
Poznámka
Chcete-li tisk zrušit, stiskněte tlačítko
(Index fotografií) vytiskněte list s indexem fotografií.
[Photo Index Sheet]
[Stop/Reset]
(Index fotografií) list pro výběr jazyka.
.
.
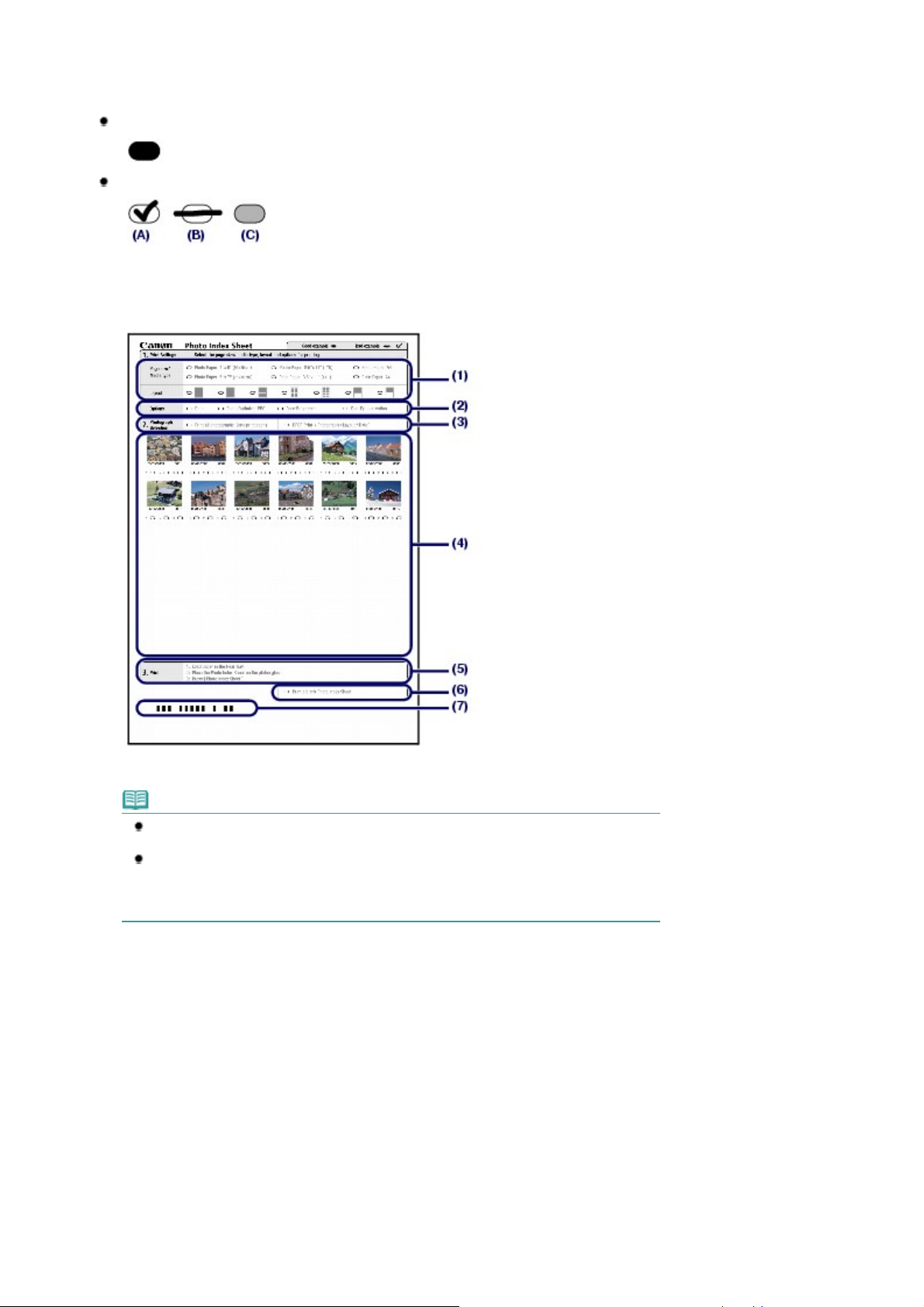
r
Tisk fotografií uložených na paměťové kartě
Vybarvěte příslušné kroužky na indexu fotografií.
3.
Tmavou tužkou nebo černým inkoustem vybarvěte příslušné kroužky. Vyberete tak fotografie, které chcete
tisknout, spolu s možnostmi jejich tisku.
Správně
Špatně
(A) Symbol zaškrtnutí
(B) Pouze čára
(C) Příliš světlé
Side 15 af 642 side
Vyberte velikost stránky, typ média a další nastavení.
(1)
Poznámka
Při tisku fotografií pomocí listu s indexem fotografií můžete vybrat velikost stránky 4" x 6"
(10 x 15 cm), 5" x 7" (13 x 18 cm), 8,5" x 11" (LTR) nebo A4.
Vyberete-li v nastavení Velikost stránky/Typ média (Page size/Media type) možnost Běžný
papír 8,5" x 11" (LTR) (Plain Paper 8.5" x 11" (LTR)) nebo Běžný papír A4 (Plain Paper A4)
vytisknout se fotografie vždy s ohraničením. A to i v případě, že v nastavení Rozvržení
(Layout) vyberete tisk bez ohraničení.
V případě potřeby vyberte možnosti Datum (Date) / Photo Optimizer PRO /
(2)
Zjasnění tváře (Face Brightener) / Odstranění červených očí (Red-Eye
correction).
Chcete-li vytisknout jednu kopii všech fotografií, vybarvěte kroužek Tisk všech
(3)
fotografií (Print all photographs).
* Pokud jste vybarvili tento kroužek, nebude na jakékoli jiné volby požadovaného počtu kopií u jednotlivých
fotografií brán zřetel a vytiskne se od každé fotografie pouze po jedné kopii.
Chcete-li tisknout podle nastavení DPOF v digitálním fotoaparátu (jako je nastavení výběru fotografií, data a
rozvržení), vybarvěte kroužek Tisk DPOF (DPOF Print).
* V nastavení DPOF můžete vybrat standardní tisk, vícenásobný tisk nebo tisk indexu. Dostupná rozvržení a
možnosti opravy obrazu se liší v závislosti na nastavení tisku. Podrobné informace naleznete v příručce
online:
Průvodce pro pokročilé uživatele
Vyberte počet kopií (vybarvěte kroužek pod každou fotografií, kterou chcete
(4)
.
vytisknout).
Zkontrolujte provedené volby a postupujte zde popsaným způsobem.
(5)
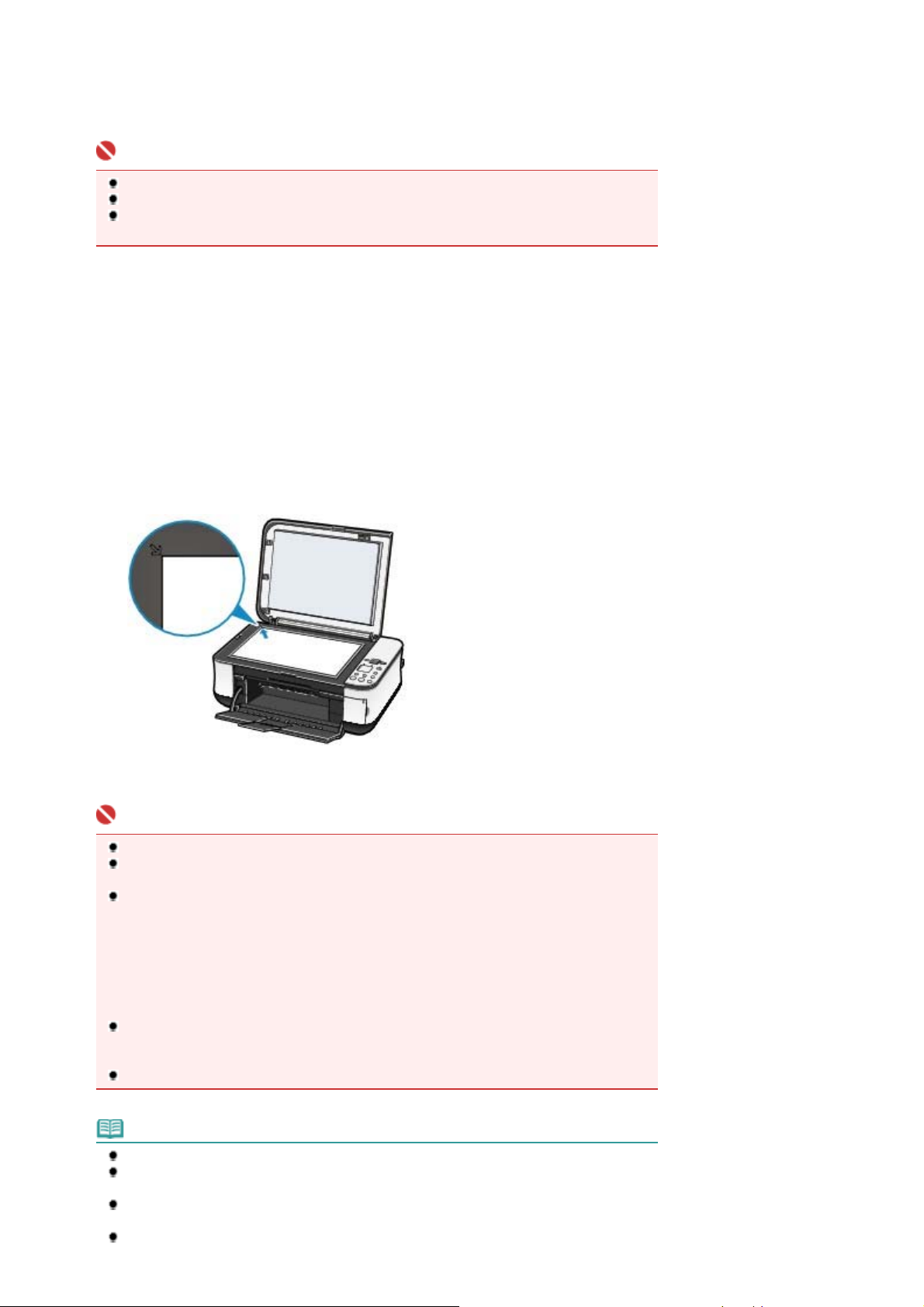
p
r
Tisk fotografií uložených na paměťové kartě
Chcete-li znovu vytisknout stejný index fotografií, vyplňte tento kroužek.
(6)
* Pokud vybarvíte tuto možnost, nebude brán zřetel na žádná další označená nastavení.
Dejte pozor, abyste nezabarvili čárový kód.
(7)
* Pokud se čárový kód zabarví nebo pomačká, nemusí být možné list s indexem správně naskenovat.
Důležité
Zkontrolujte, zda jste vybarvili kroužky u všech položek nastavení (kromě možností).
Při použití více listů s indexem fotografií vyplňte všechny listy.
Pokud nebudou kroužky na indexu fotografií vyplněny dostatečně tmavě, přístroj nemusí
zadaná nastavení správně přečíst.
4.
Naskenujte list s indexem fotografií a vytiskněte fotografie.
Vložte papír.
(1)
Viz část
Ujistěte se, že velikost stránky a typ média papíru odpovídá hodnotám specifikovaným v listu s indexem
fotografií.
Položte list s indexem fotografií na sklo skeneru.
(2)
List s indexem fotografií položte stranou s vyplněnými kroužky DOLŮ a zarovnejte ho se značkou
zarovnání, jak znázorňuje následující obrázek.
Pak opatrně přiklopte kryt dokumentu.
Vkládání papíru
.
Side 16 af 642 side
Stiskněte tlačítko
(3)
Naskenuje se index fotografií a vytisknou se vybrané fotografie.
Důležité
Neotevírejte kryt dokumentu a nepohybujte vloženou fotografií, dokud skenování neskončí.
Dejte pozor, aby se list s indexem fotografií nezašpinil. Pokud se list s indexem fotografií
zabarví nebo pomačká, nemusí jej být možné správně naskenovat.
Pokud se na displeji LED zobrazí "E, 3, 2" nebo "E, 3, 3", zkontrolujte následující.
- Sklo skeneru ani list s indexem fotografií nejsou znečištěné.
- List s indexem fotografií je správně vložen vyplněnou stranou dolů.
- Na listu jste vyplnili všechny potřebné kroužky.
- Je vybrána pouze jedna volba pro položky, které nepřipouštějí dva nebo více výběrů.
- Vyplněné kroužky jsou dostatečně tmavé.
Podrobné informace naleznete v části "
ro pokročilé uživatele
Pokud jste zvolili tisk podle nastavení DPOF, ale na paměťové kartě žádné informace DPOF
nejsou, zobrazí se na displeji LED kód chyby "E, 3, 4". Podrobné informace naleznete v části "
Odstraňování problému
Nevyjímejte paměťovou kartu, dokud není tisk dokončen.
Poznámka
Chcete-li tisk zrušit, stiskněte tlačítko
Chcete-li pokračovat v tisku za použití dalších listů s indexem fotografií, opakujte tento postup
od kroku 3.
Jestliže před tiskem podle listu s indexem fotografií vyjmete a znovu vložíte paměťovou kartu,
může zahájení tisku nějakou dobu trvat.
Informace o vyjmutí paměťové karty po dokončení tisku naleznete v části
.
karty
[Photo Index Sheet]
Odstraňování problému
.
" v příručce online:
Průvodce pro pokročilé uživatele
[Stop/Reset]
(Index fotografií).
" v příručce online:
.
.
Vyjímání paměťové
Průvodce
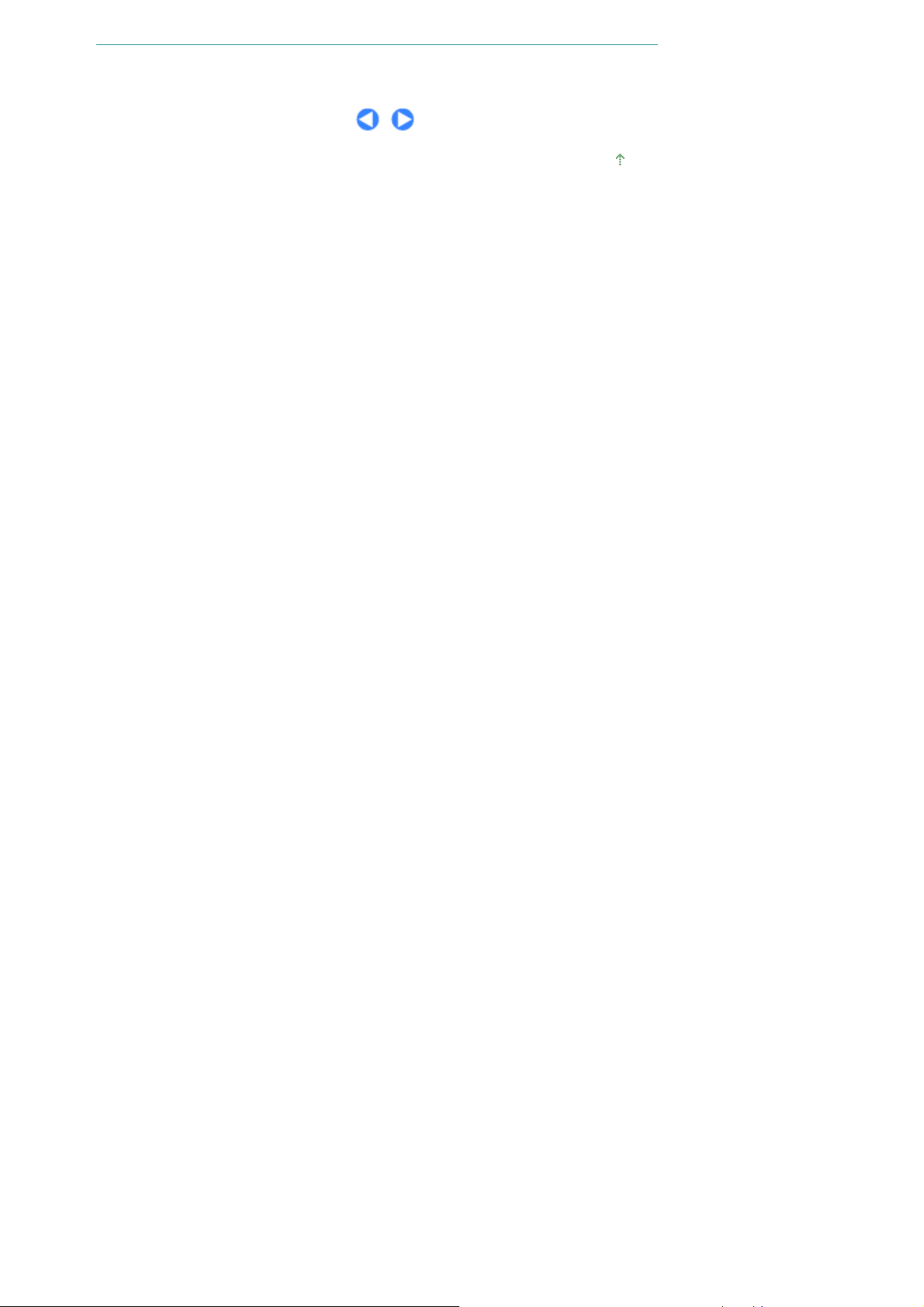
r
Tisk fotografií uložených na paměťové kartě
Side 17 af 642 side
Začátek stránky
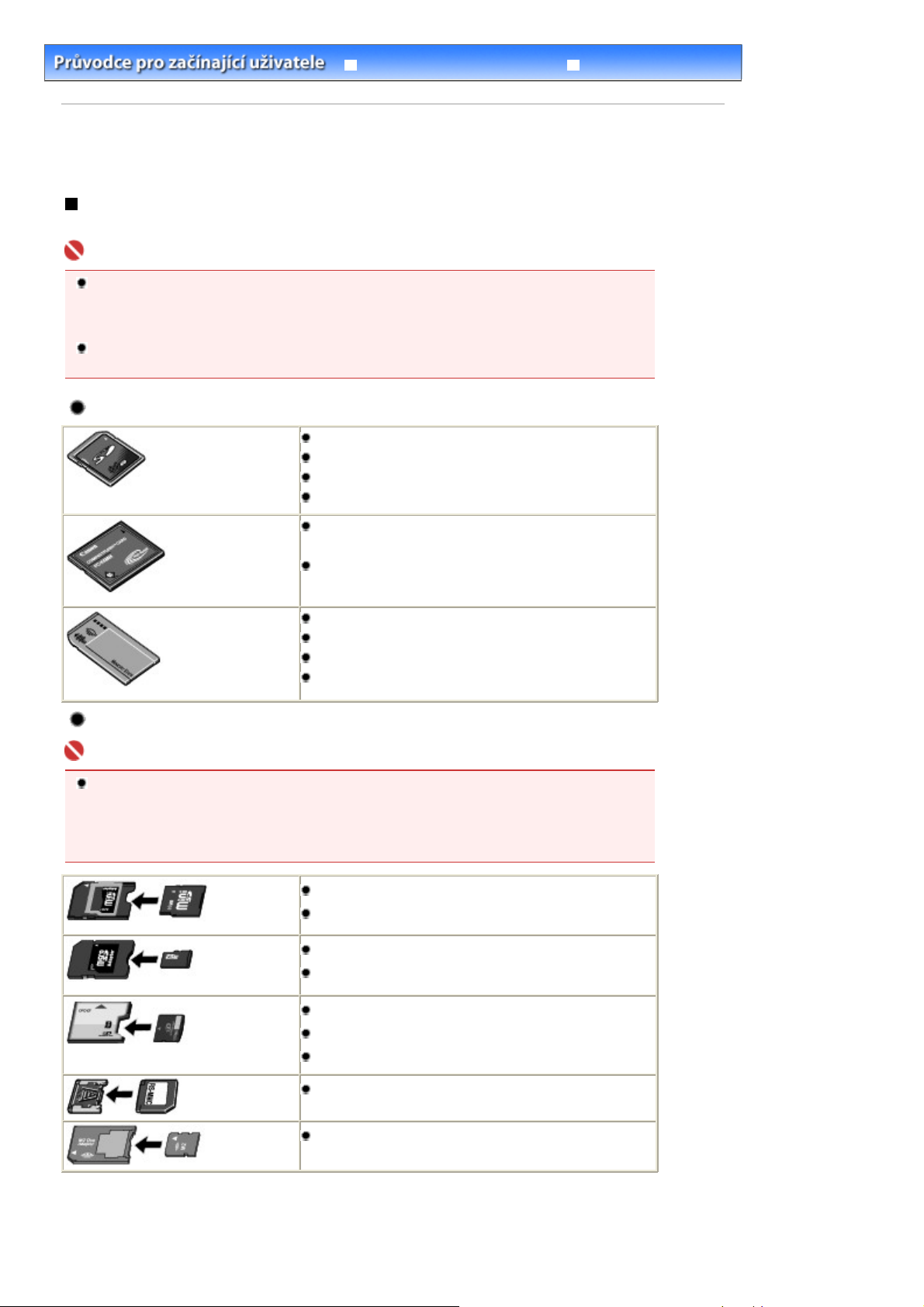
r
Vkládání paměťové karty
Průvodce pro pokročilé uživatele Odstraňování problémů
>
Obsah
Tisk z paměťové karty (MP260 series) > Vkládání paměťové karty
Vkládání paměťové karty
Před vložením paměťové karty
S přístrojem jsou kompatibilní následující typy paměťových karet a obrazových dat.
Důležité
Pokud jste pořídili a uložili snímky na typ paměťové karty, jejíž fungování není ve vašem digitálním
fotoaparátu zaručeno, mohou být obrazová data pro přístroj nečitelná nebo mohou být poškozená.
Informace o paměťových kartách, jejichž fungování je ve vašem digitálním fotoaparátu zaručeno,
najdete v uživatelské příručce přiložené k digitálnímu fotoaparátu.
Paměťovou kartu naformátujte pomocí digitálního fotoaparátu kompatibilního se standardem DCF
verze 1.0/2.0. Paměťová karta naformátovaná v počítači nemusí být v přístroji použitelná.
Paměťové karty, které nevyžadují adaptér pro karty
Paměťová karta SD Secure Digital
Paměťová karta SDHC
Paměťová karta MultiMediaCard (ver. 4.1)
Paměťová karta MultiMediaCard Plus (ver.4.1)
Side 18 af 642 side
Paměťová karta Compact Flash (CF) Card
Podporuje typ I a II (3,3 V)
Paměťová karta Microdrive
Paměťová karta Memory Stick
Paměťová karta Memory Stick PRO
Paměťová karta Memory Stick Duo
Paměťová karta Memory Stick PRO Duo
Paměťové karty, které vyžadují adaptér pro karty
Důležité
K následujícím paměťovým kartám musíte před jejich vložením do patice připojit speciální adaptér pro
karty.
Pokud některou z následujících paměťových karet vložíte bez použití adaptéru, nemusí se vám
podařit kartu vyjmout. V takovém případě postupujte podle části " Odstraňování problémů
online:
Průvodce pro pokročilé uživatele
.
Paměťová karta miniSD Card
Paměťová karta miniSDHC Card
Paměťová karta microSD Card
Paměťová karta microSDHC Card
*1
*1
*1
*1
" v příručce
Paměťová karta xD-Picture Card
Paměťová karta xD-Picture Card typ M
Paměťová karta xD-Picture Card typ H
Paměťová karta RS-MMC (ver. 4.1)
Paměťová karta Memory Stick Micro
*1
Použijte speciální adaptér pro karty SD Card.
*2
Vyžaduje zakoupení samostatného adaptéru Compact Flash pro kartu xD-Picture Card.
*3
Použijte speciální adaptér pro karty.
*4
Použijte speciální adaptér pro karty velikosti Memory Stick Micro Duo.
*2
*2
*2
*3
*4
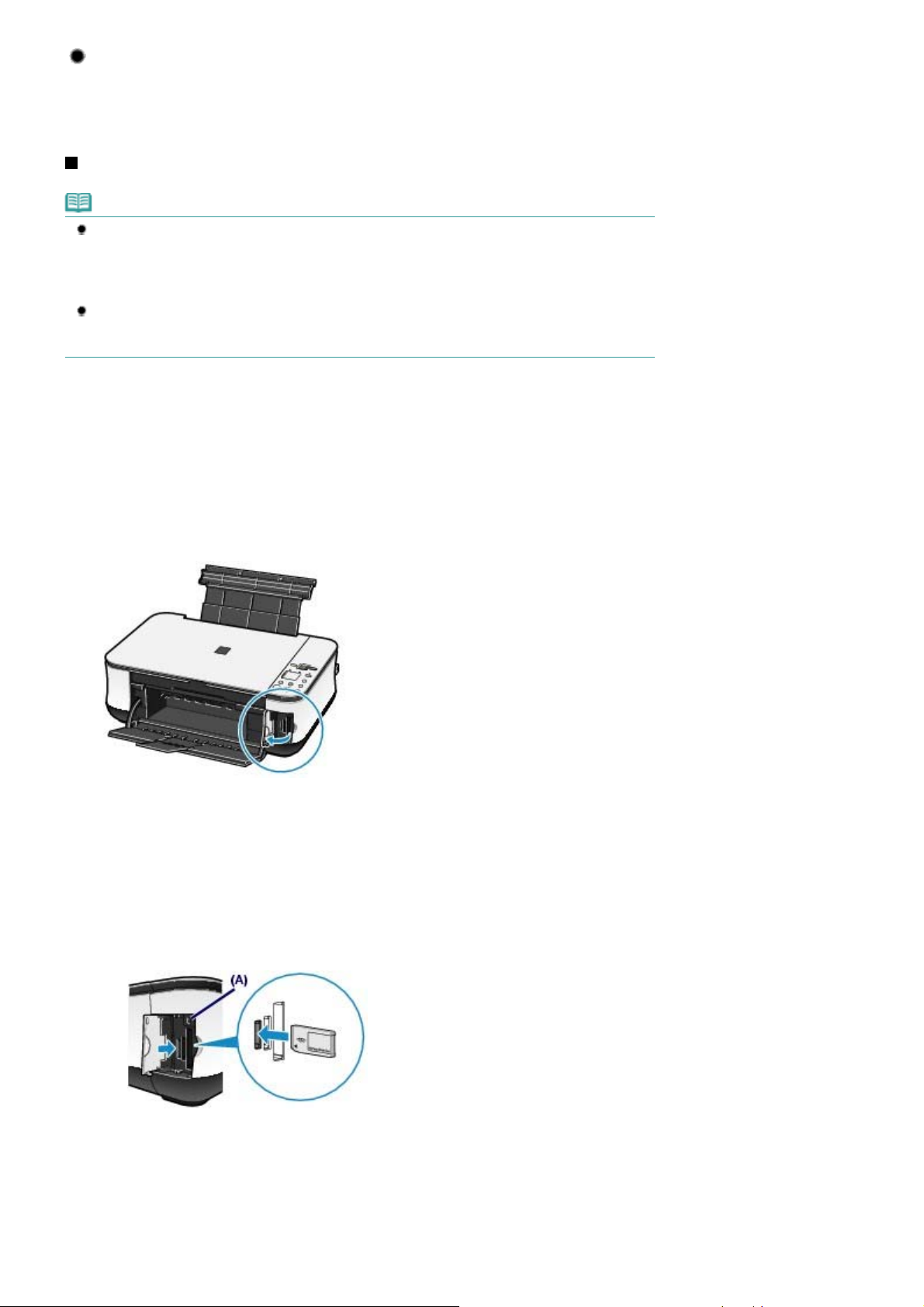
r
Vkládání paměťové karty
Obrazová data pro tisk
Tento přístroj podporuje obrázky pořízené digitálními fotoaparáty odpovídajícími standardu DCF verze 1.0
/2.0 (Exif verze 2.2/2.21, včetně souborů TIFF atd.). Ostatní obrazové formáty či videoformáty, například
obrázky ve formátu RAW, nelze vytisknout.
Vkládání paměťové karty
Poznámka
Pokud je nabídce Maintenance (Údržba) atribut čtení/zápis patice pro kartu nastaven na režim, který
umožňuje zápis z počítače, nelze fotografie na paměťové kartě vytisknout pomocí listu s indexem
fotografií. Po použití patice pro kartu jako jednotky paměťové karty pro počítač vyjměte paměťovou
kartu a nastavte atribut čtení/zápis na režim, který neumožňuje zápis z počítače.
Viz část
Pokud upravujete nebo vylepšujete fotografie uložené na paměťové kartě pomocí počítače, musíte je
vytisknout z počítače. Pokud fotografie vytisknete pomocí listu s indexem fotografií, nemusí se
vytisknout správně.
1.
Připravte paměťovou kartu.
Vyžaduje-li to vaše paměťová karta, připojte speciální adaptér pro karty.
Viz část
Nastavení atributu čtení/zápis patice pro kartu
Paměťové karty, které vyžadují adaptér pro karty
.
.
Side 19 af 642 side
Zapněte přístroj a otevřete kryt patice pro kartu.
2.
3.
Do patice vložte pouze jednu paměťovou kartu.
Umístění do kterého se paměťová karta vkládá závisí na typu karty. Podle níže uvedených obrázků umístění
vložte paměťovou kartu rovně do patice S POPSANOU STRANOU VLEVO.
Vložíte-li paměťovou kartu správně, rozsvítí se kontrolka
K níže uvedeným paměťovým kartám označeným * (hvězdička), musíte připojit adaptér pro karty a pak je teprve
můžete vložit do patice.
Paměťové karty Memory Stick Duo, Memory Stick PRO Duo a Memory Stick Micro*:
[Access]
(Přístup) (A).
Paměťové karty SD Secure Digital, SDHC, miniSD Card*, miniSDHC Card*, microSD Card*, microSDHC
Card*, Memory Stick, Memory Stick PRO, MultiMediaCard (ver.4.1), MultiMediaCard Plus (ver.4.1)
nebo RS-MMC (ver.4.1)*:
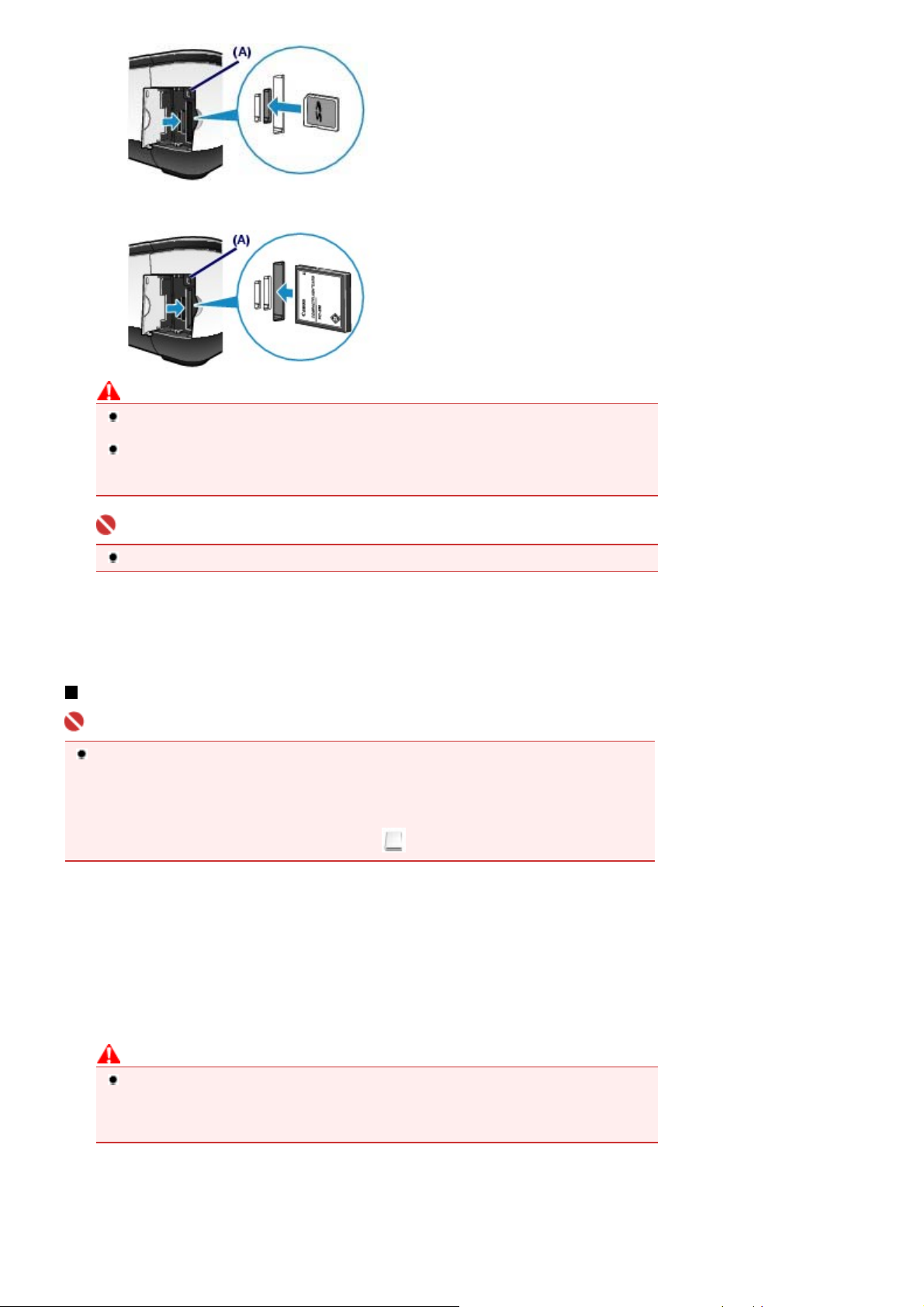
r
Vkládání paměťové karty
Pro paměťové karty Compact Flash (CF), Microdrive, nebo xD-Picture Card*, xD-Picture Card typ M*,
xD-Picture Card typ H*:
Upozornění
Část paměťové karty vyčnívá z patice. Nepokoušejte se ji však silou zasunout dále. Mohli byste
tím poškodit přístroj nebo paměťovou kartu.
Před vložením karty do patice se ujistěte, že je karta správně orientovaná. Budete-li se snažit
paměťovou kartu silou zasunout do patice nesprávnou stranou, můžete poškodit přístroj nebo
paměťovou kartu.
Side 20 af 642 side
Důležité
Nevkládejte do přístroje více paměťových karet najednou.
Zavřete kryt patice pro kartu.
4.
Vyjímání paměťové karty
Důležité
Pokud jste patici pro kartu použili jako jednotku počítače pro paměťové karty, musíte před fyzickým
vyjmutím paměťové karty z přístroje provést bezpečné odebrání.
- V operačním systému Windows klepněte pravým tlačítkem myši na ikonu vyměnitelného disku a
klepněte na příkaz
zkontrolujte, zda nebliká kontrolka
- V operačním systému Macintosh přetáhněte ikonu [Mount drive] (Připojit disk) do koše.
1.
Otevřete kryt patice pro kartu.
(Vysunout). Pokud se příkaz
Eject
[Access]
Eject (Vysunout) na obrazovce nezobrazí,
(Přístup), a poté paměťovou kartu vyjměte.
Ujistěte se, že kontrolka
2.
Uchopte paměťovou kartu za část vyčnívající z patice a rovně ji vyjměte z přístroje.
Upozornění
Pokud kontrolka
[Access]
Vyjmutím paměťové karty či vypnutím přístroje v okamžiku, kdy bliká kontrolka
(Přístup), můžete poškodit data uložená na paměťové kartě.
Zavřete kryt patice pro kartu.
3.
[Access]
(Přístup) bliká, když přístroj čte data z paměťové karty nebo je na ni zapisuje.
[Access]
(Přístup) bliká, nevyjímejte paměťovou kartu z přístroje. Kontrolka
(Přístup) svítí, a vyjměte paměťovou kartu.
[Access]
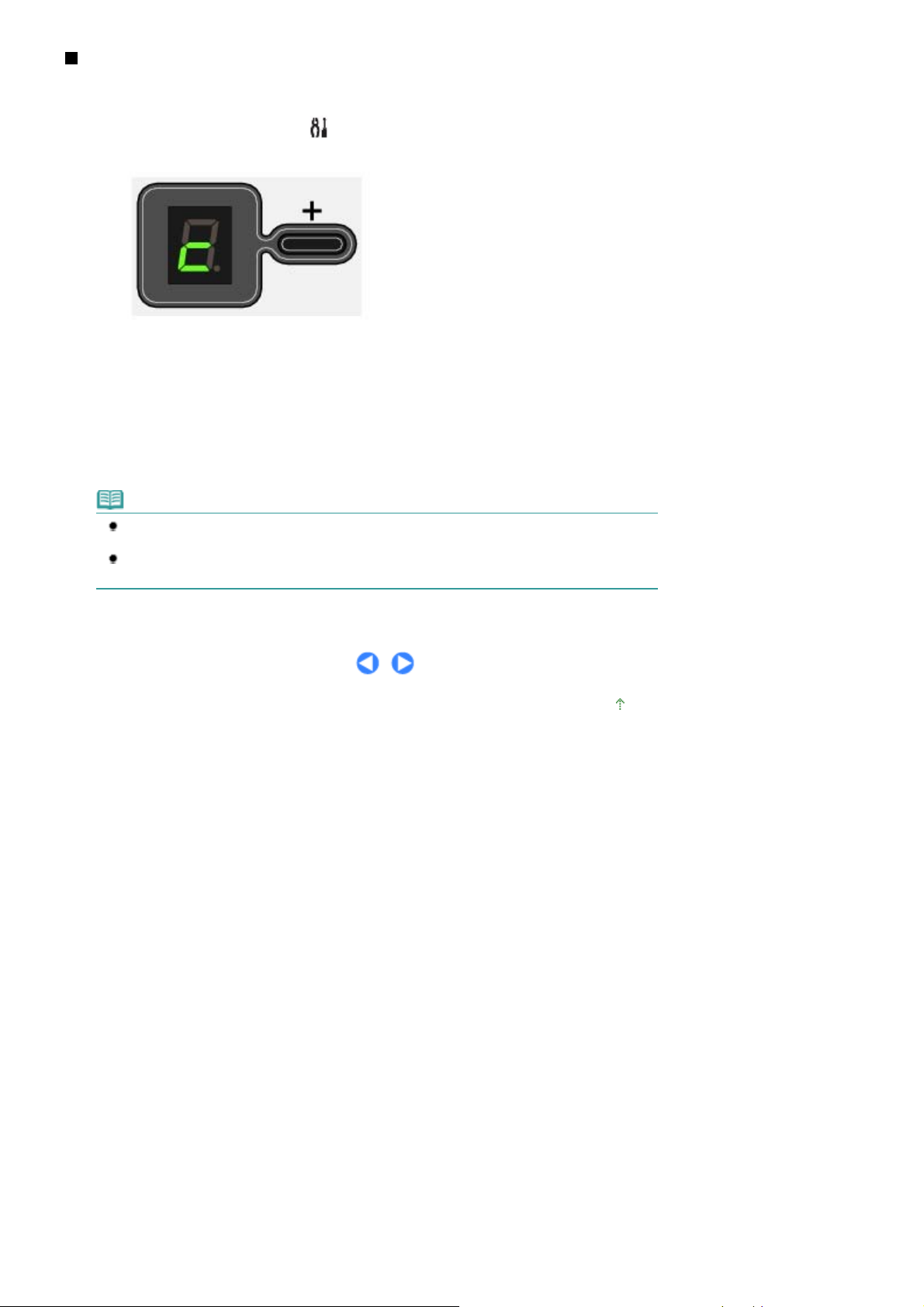
r
Vkládání paměťové karty
Nastavení atributu čtení/zápis patice pro kartu
1.
Opakovaně stiskněte tlačítko [Maintenance] (Údržba), dokud se nezobrazí
písmeno
2.
Nastavte atribut čtení/zápis.
Chcete-li nastavit režim, který neumožňuje zápis z počítače
stiskněte tlačítko
Chcete-li nastavit režim, který umožňuje zápis z počítače
stiskněte tlačítko
c
.
[Color]
[Black]
(Barva).
(Černá).
Side 21 af 642 side
Poznámka
Před nastavováním atributu čtení/zápis vyjměte paměťovou kartu z patice v přístroji. Je-li
paměťová karta vložená, nelze atribut čtení/zápis nastavit.
Pokud je atribut čtení/zápis nastaven na režim, který umožňuje zápis z počítače, nelze
fotografie na paměťové kartě vytisknout pomocí listu s indexem fotografií.
Začátek stránky
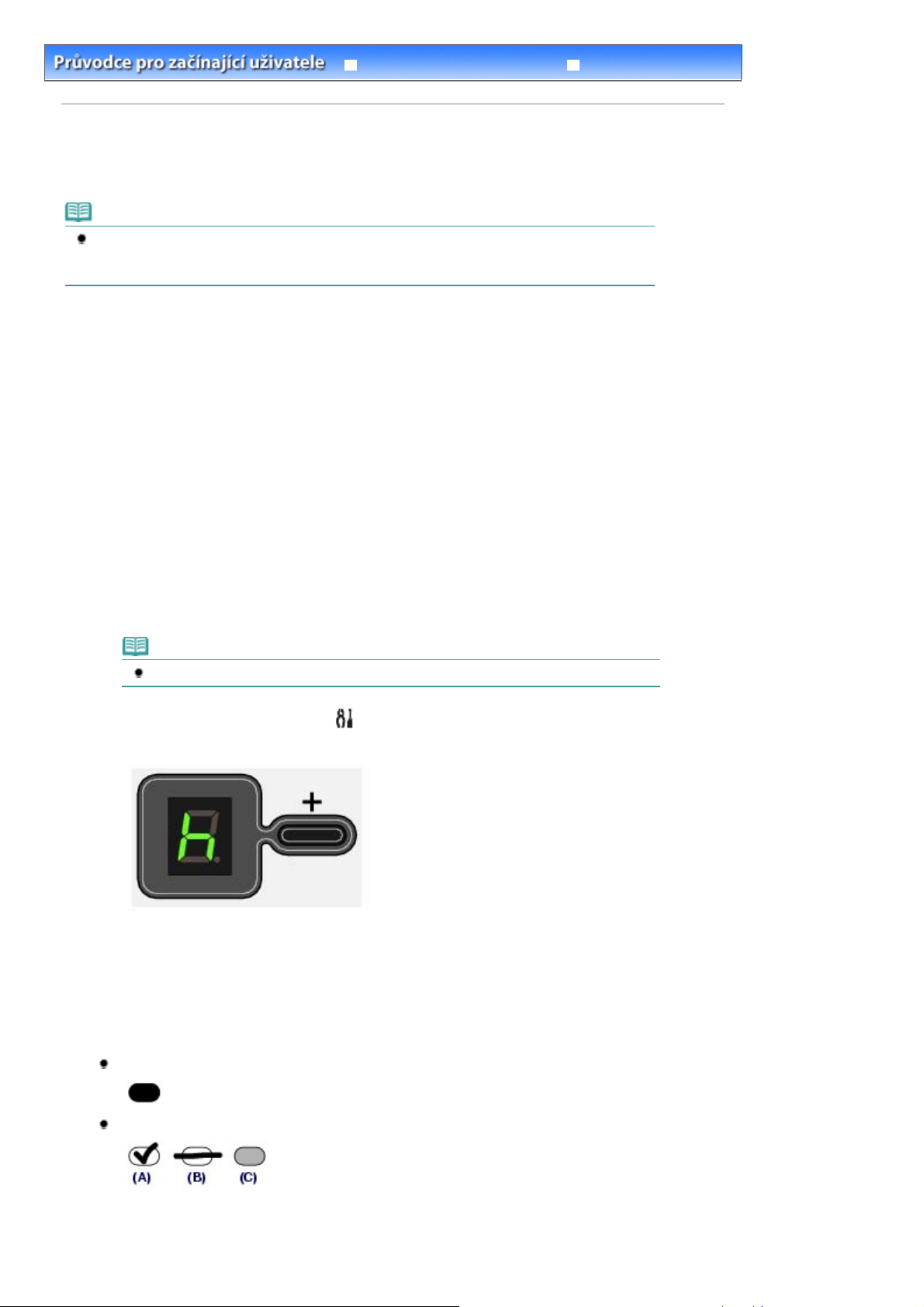
j
r
Nastavení jazyka pro index fotografií
Průvodce pro pokročilé uživatele Odstraňování problémů
>
Obsah
Tisk z paměťové karty (MP260 series)
> Nastavení jazyka pro index fotografií
Nastavení jazyka pro index fotografií
Pro index fotografií, který slouží k tisku fotografií uložených na paměťové kartě, můžete vybrat jazyk.
Poznámka
Pokud jste nevybrali jazyk pro list s indexem fotografií, vytiskne se v závislosti na oblasti nákupu po
stisknutí tlačítka
proveďte postup od kroku 4.
[Photo Index Sheet]
Připravte si: Běžný papír formátu A4 nebo Letter a paměťovou kartu, na které
sou uložené fotografie.
1.
Ujistěte se, že je napájení zapnuté, a do zadní přihrádky vložte minimálně dva listy
běžného papíru formátu A4 nebo Letter.
(Index fotografií) list pro výběr jazyka. V tomto případě
Side 22 af 642 side
2.
Opatrně otevřete výstupní přihrádku na papír a vytáhněte nástavec.
3.
Vytiskněte list pro výběr jazyka.
Zkontrolujte, zda je paměťová karta vložená.
(1)
Poznámka
Dokud nejsou všechny operace dokončené, paměťovou kartu nevyjímejte.
Stiskněte opakovaně tlačítko
(2)
písmeno
Stiskněte tlačítko
(3)
Vytiskne se list pro výběr jazyka.
.
h
[Black]
[Maintenance] (Údržba), dokud se nezobrazí
(Černá) nebo
[Color]
(Barva).
4.
Vybarvěte kroužek u požadovaného jazyka, který se použije pro tisk indexu fotografií.
Kroužek vybarvěte tmavou tužkou nebo černým inkoustem. Tímto postupem vyberete jazyk.
Správně
Špatně
(A) Symbol zaškrtnutí
(B) Pouze čára

r
Nastavení jazyka pro index fotografií
(C) Příliš světlé
Side 23 af 642 side
Důležité
Pokud vybarvený kroužek není dostatečně tmavý, přístroj nemusí zadané nastavení správně
přečíst.
5.
Skenováním listu pro výběr jazyka nastavte jazyk.
Položte list pro výběr jazyka na sklo skeneru.
(1)
List pro výběr jazyka položte stranou s vyplněnými kroužky DOLŮ na sklo skeneru a zarovnejte jeho horní
roh se značkou zarovnání, jak znázorňuje následující obrázek.
Pak opatrně přiklopte kryt dokumentu.
Stiskněte tlačítko
(2)
Nastaví se jazyk pro tisk indexu fotografií a tento index se v nastaveném jazyce vytiskne.
Chcete-li vytisknout fotografie na paměťové kartě, postupujte od kroku 3 v části Tisk fotografií uložených na
paměťové kartě
Důležité
Neotevírejte kryt dokumentu ani nepohybujte vloženým listem pro výběr jazyka, dokud
skenování neskončí.
Dejte pozor, aby se list pro výběr jazyka nezašpinil. Pokud se list pro výběr jazyka znečistí
nebo pomačká, nemusí jej být možné správně naskenovat.
Pokud se na displeji LED zobrazí kód chyby "E, 5, 2" nebo "E, 5, 3", zkontrolujte následující:
- Sklo skeneru ani list pro výběr jazyka nejsou znečištěné.
- List pro výběr jazyka je správně vložený vyplněnou stranou dolů.
- Vyplněný kroužek je dostatečně tmavý.
- Je vybraný pouze jeden kroužek.
[Photo Index Sheet]
.
(Index fotografií).
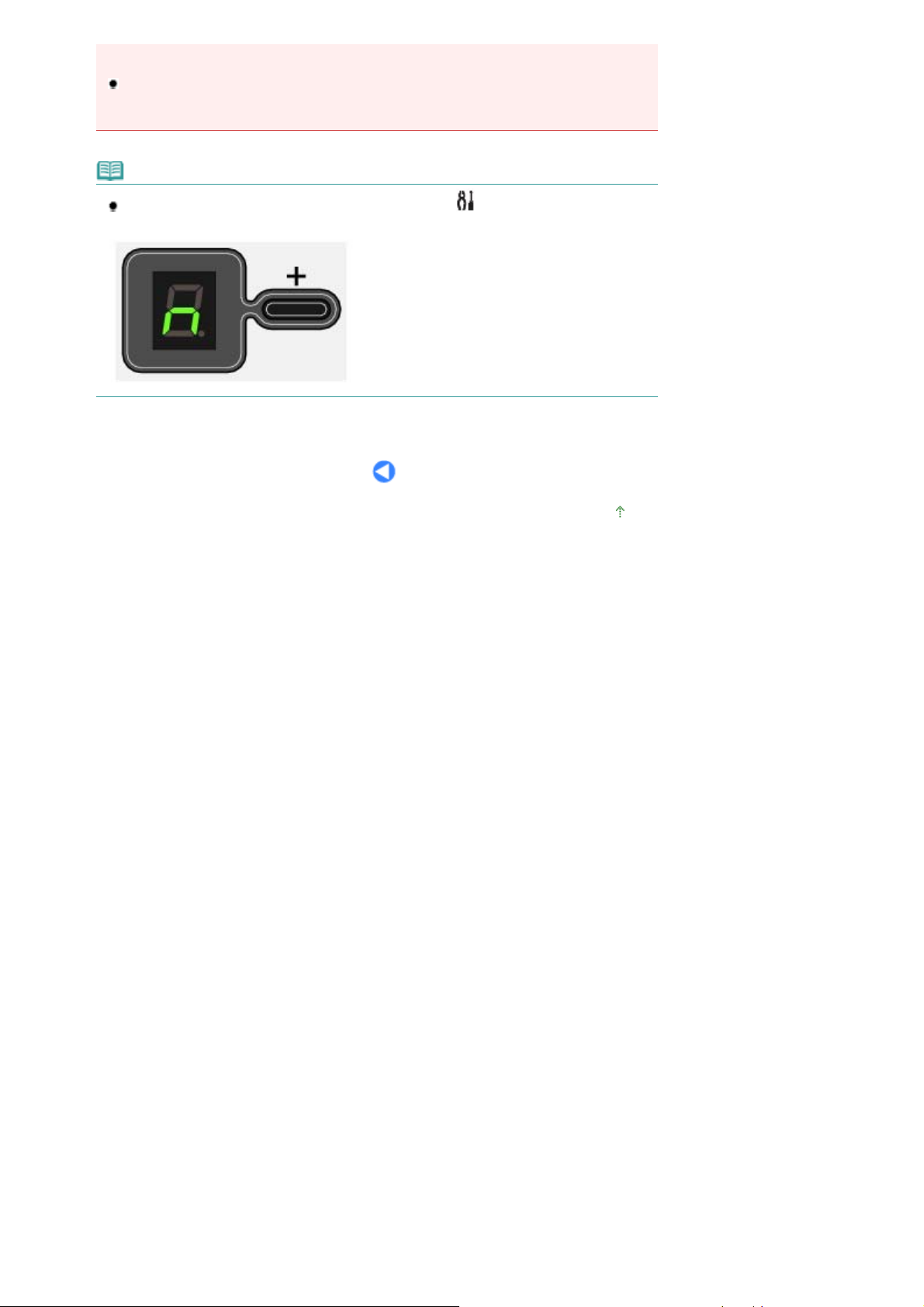
p
r
Nastavení jazyka pro index fotografií
Side 24 af 642 side
Podrobné informace naleznete v části "
ro pokročilé uživatele
Pokud se list s indexem fotografií nevytiskne ve vybraném jazyce, položte list pro výběr jazyka
na sklo skeneru a stisknutím tlačítka
naskenujte.
Poznámka
Chcete-li pouze nastavit jazyk, stiskněte opakovaně tlačítko
zobrazí písmeno n, a stiskněte tlačítko
.
Odstraňování problému
[Photo Index Sheet]
(Černá) nebo
[Black]
" v příručce online:
(Index fotografií) jej znovu
[Maintenance] (Údržba), až se
(Barva).
[Color]
Průvodce
Začátek stránky
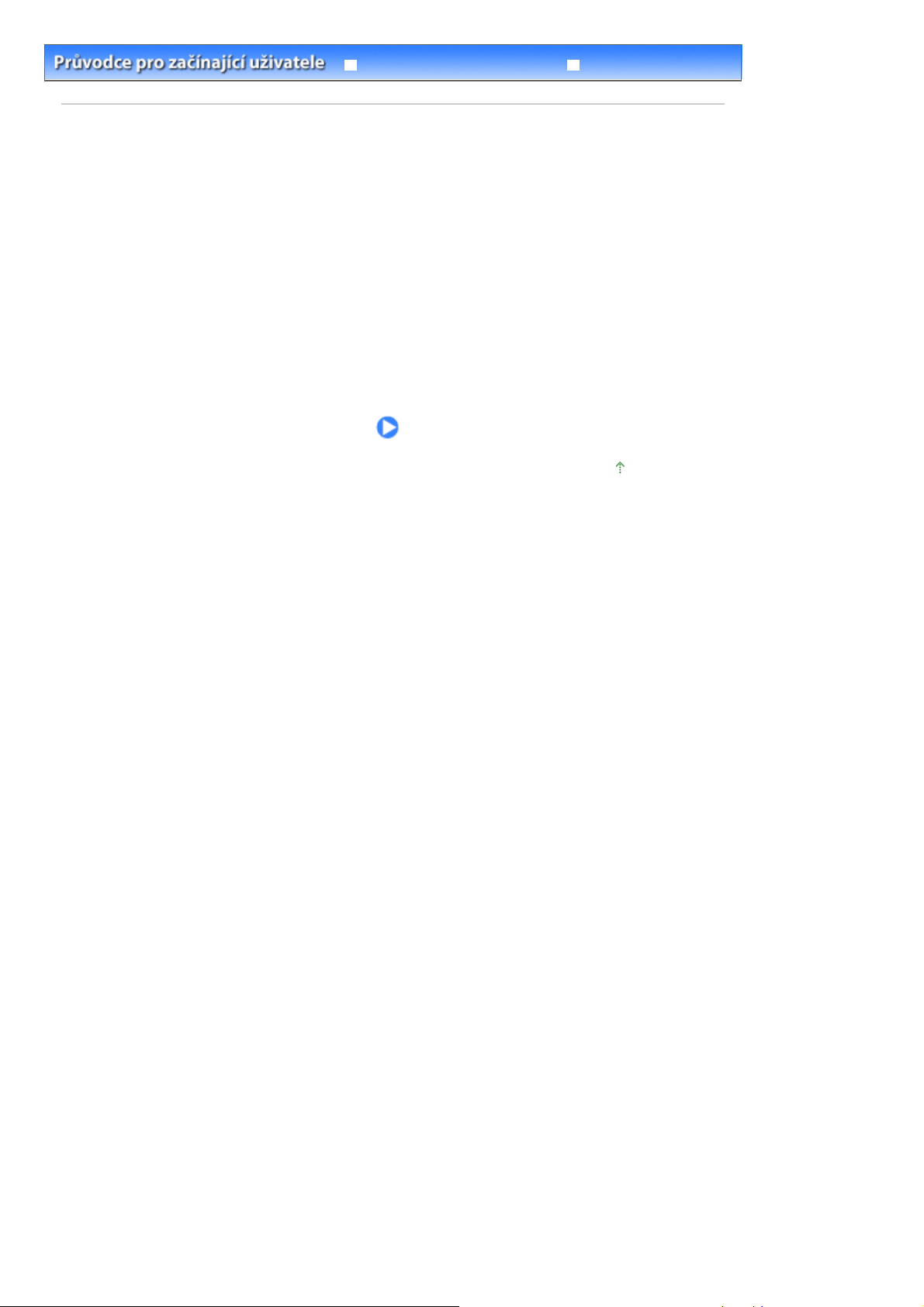
r
Kopírování
Průvodce pro pokročilé uživatele Odstraňování problémů
> Kopírování
Obsah
Kopírování
Kromě standardních kopií můžete vyrobit zvětšené nebo zmenšené kopie, které odpovídají velikosti
stránky, a kopie fotografií bez ohraničení.
Kopírování dokumentů
Přepínání velikosti stránky mezi formáty A4 a Letter (8,5" x 11")
Kopírování fotografií
Kopírování s přizpůsobením na stránku
Side 25 af 642 side
Začátek stránky
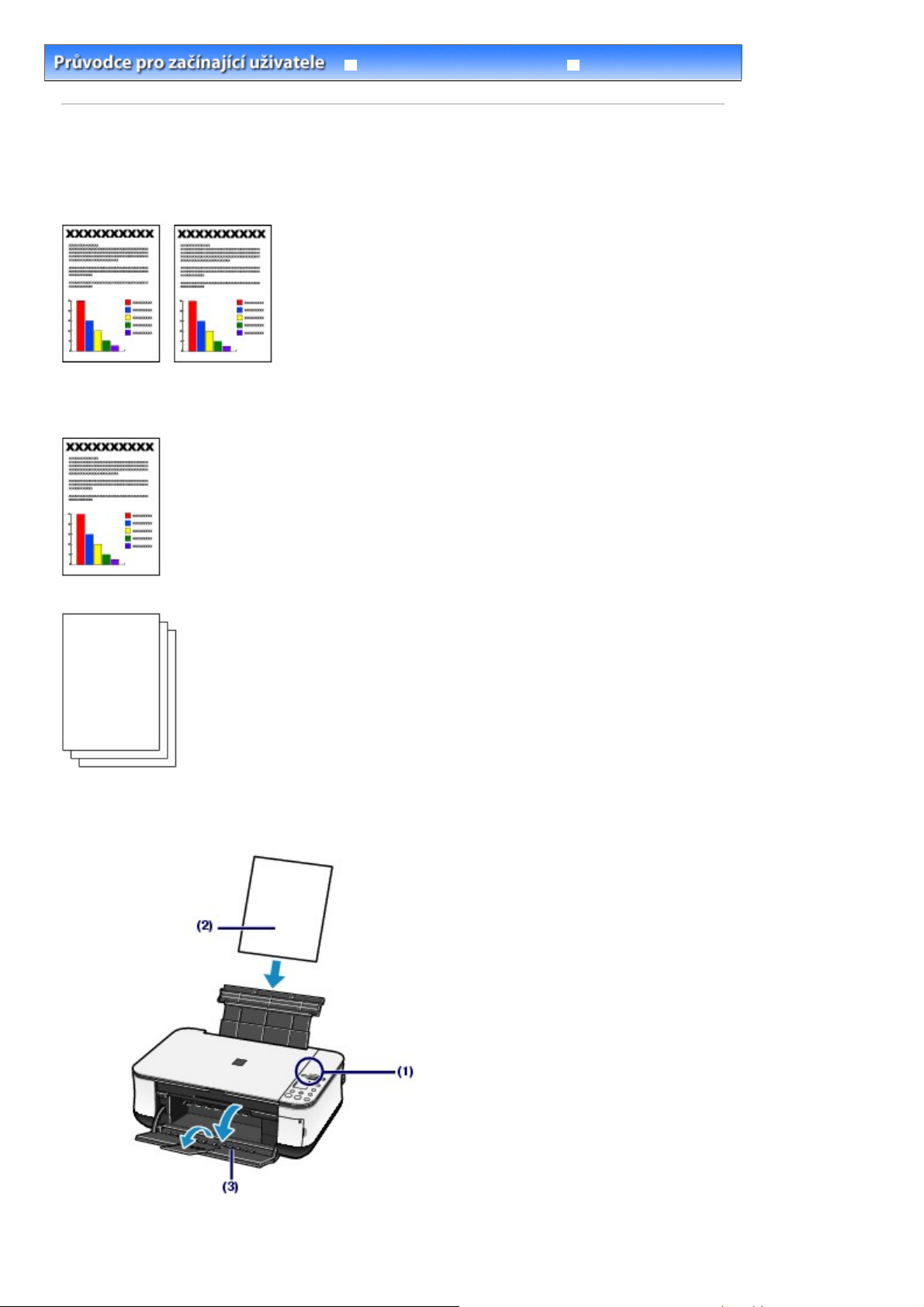
r
Kopírování dokumentů
Průvodce pro pokročilé uživatele Odstraňování problémů
> Kopírování > Kopírování dokumentů
Obsah
Kopírování dokumentů
Tato část popisuje základní operace při kopírování dokumentů.
Informace o operacích naleznete v poznámkách a postupech popsaných na odkazovaných stránkách.
Připravte si:
Originály ke kopírování. Viz část
Originály, které můžete vložit
.
Side 26 af 642 side
Papír k tisku. Viz část Typy médií, které můžete použít
Připravte se na kopírování.
1.
.
Zapněte napájení.
(1)
Viz část
Ovládací panel
.
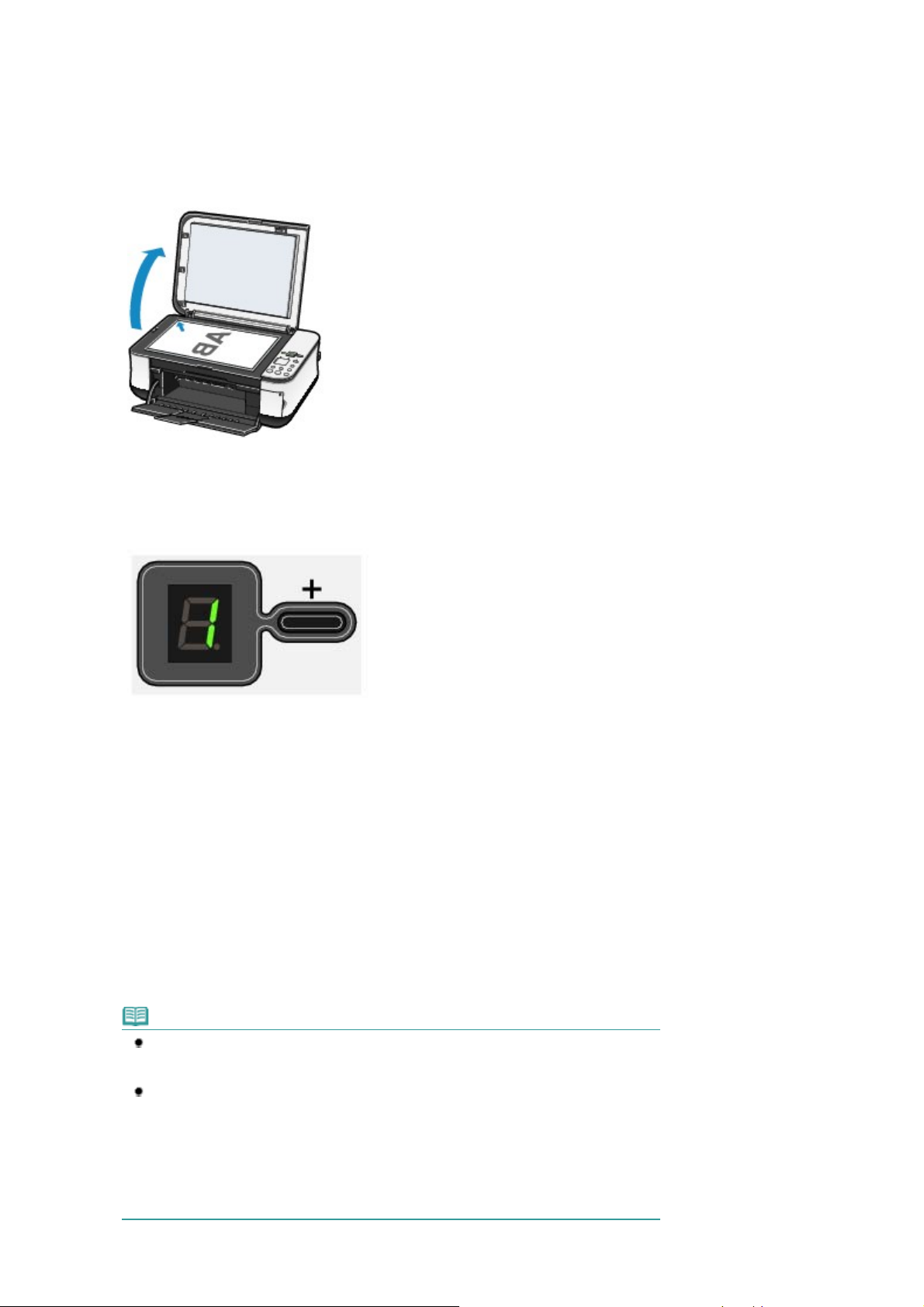
í
r
Kopírování dokumentů
Vložte papír.
(2)
Viz část
Opatrně otevřete výstupní přihrádku na papír a vytáhněte nástavec.
(3)
Položte originál na sklo skeneru.
(4)
Položte originál kopírovanou stranou dolů a zarovnejte jej se zarovnávací značkou, jak je vidět na
následujícím obrázku.
Viz část
Vkládání papíru
Vkládání originálů ke kopírování nebo skenován
Side 27 af 642 side
.
.
Začněte kopírovat.
2.
Opakovaným stisknutím tlačítka [
(1)
Vytvoření 1 až 9 kopií nebo 20 kopií
Zobrazte požadovaný počet kopií na displeji LED.
Po každém stisknutí tlačítka [
kopií nastaven na 20. Opakovaným stisknutím tlačítka [
Vytvoření 10 až 19 kopií
Na displeji zobrazte písmeno
(1)
Do zadní přihrádky vložte pouze požadovaný počet listů ke kopírování.
(2)
Stiskněte opakovaně tlačítko
(2)
média.
Kontrolka
[Plain Paper/Běžný papír] A4 nebo 8,5" x 11" / [Photo Paper/Fotografický papír] A4 nebo 8,5" x 11" / [Photo
Paper/Fotografický papír] 4" x 6"
[Paper]
] zadejte počet kopií (maximálně 20 kopií).
+
+
] se číslo na displeji LED o jednu zvýší. Pokud se zobrazí písmeno
F
.
[Paper]
(papír) označuje vybranou velikost papíru a typ média.
+
] se vrátíte k nastavení počtu 1.
(papír) a zadejte velikost stránky a typ
F
, je počet
Poznámka
Velikost papíru vloženého v zadní přihrádce můžete přepínat mezi formáty A4 a Letter (8,
5" x 11") bez ohledu na velikost indikovanou na ovládacím panelu.
Viz část
Pokud je funkce kopírování Přizpůsobit na stránku vypnutá, můžete kopírovat originál
automaticky zvětšený nebo zmenšený, aby odpovídal vybrané velikosti stránky. V
takovém případě se originál kopíruje s ohraničením na běžný papír a bez okrajů na
fotografický
papír.
Chcete-li originál kopírovat ve stejné velikosti, zrušte funkci kopírování Přizpůsobit na
stránku.
Viz část
Stiskněte tlačítko
(3)
Přepínání velikosti stránky mezi formáty A4 a Letter (8,5" x 11")
Kopírování s přizpůsobením na stránku
[Color]
(Barva) pro barevné kopírování nebo tlačítko
.
.
[Black]
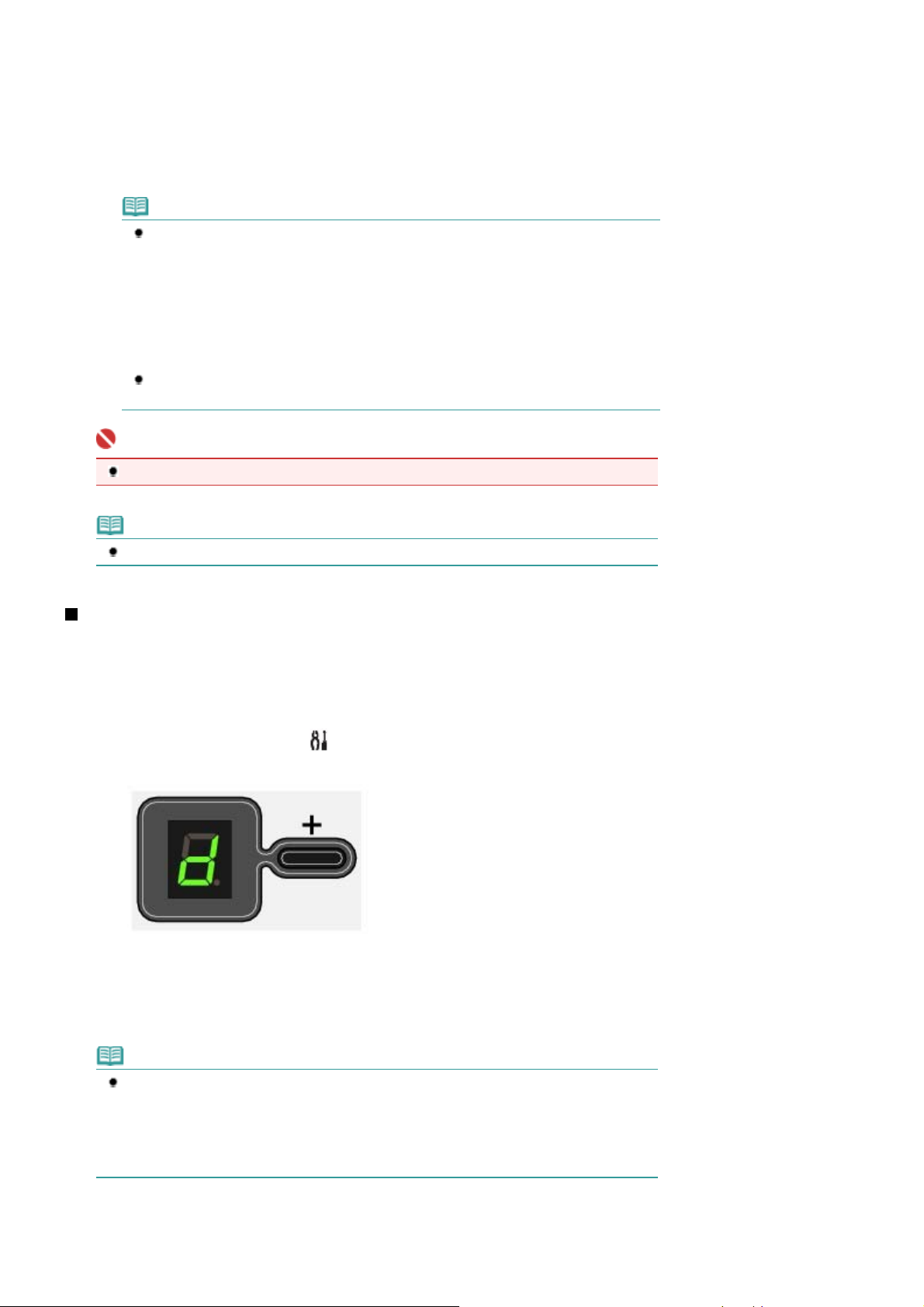
r
Kopírování dokumentů
(Černá) pro černobílé kopírování.
Přístroj začne kopírovat.
Během kopírování číslo na displeji LED bliká a zmenšuje se po jedné. Udává tak počet zbývajících kopií.
Vytvoření 10 až 19 kopií
Pokud je veškerý vložený papír spotřebován k tisku, zobrazí se chybová zpráva (na displeji LED se zobrazí
"E, 2"). Chybu uvolníte stisknutím tlačítka
Poznámka
Kvalitu tisku "Rychlý" můžete nastavit pouze v případě, že je jako typ média vybrán běžný
papír formátu A4 nebo Letter.
Nastavení kvality tisku na hodnotu "Rychlý"
(1) Stiskněte a alespoň 2 sekundy podržte tlačítko
Dioda LED jednou blikne.
* Pokud stisknete tlačítko
sekundy, přístroj začne kopírovat v tiskové kvalitě "Standardní".
(2) Uvolněte tlačítko.
Přístroj začne kopírovat.
Pokud je kvalita tisku nastavena na "Rychlý", má rychlost tisku přednost před kvalitou.
Pokud chcete, aby byla upřednostněna kvalita, kopírujte s kvalitou tisku "Standardní".
Důležité
[Color]
[Stop/Reset]
(Barva) nebo
.
[Color]
[Black]
(Barva) nebo
(Černá) na dobu kratší než 2
[Black]
(Černá).
Side 28 af 642 side
Neotevírejte kryt dokumentů ani nepohybujte vloženým originálem, dokud kopírování neskončí.
Poznámka
Chcete-li kopírování zrušit, stiskněte tlačítko
[Stop/Reset]
.
Přepínání velikosti stránky mezi formáty A4 a Letter (8,5" x 11")
Velikost papíru vloženého do zadní přihrádky můžete přepínat mezi formáty A4 a Letter (8,5" x 11").
Toto nastavení je vhodné, pokud do zadní přihrádky obvykle vkládáte papír formátu Letter bez ohledu na
indikaci velikosti stránky A4 na ovládacím panelu a naopak.
1.
Opakovaně stiskněte tlačítko [Maintenance] (Údržba), dokud se nezobrazí
písmeno
.
d
Stisknutím tlačítka
2.
[Color]
(Barva) vyberte formát 8,5" x 11" (Letter).
Poznámka
Pokud přepnete velikost papíru na formát A4 nebo 8,5" x 11" (Letter), vložte papír vybraného
formátu bez ohledu na velikost indikovanou na ovládacím panelu.
- Pokud je velikost stránky nastavena na formát A4: [Plain Paper/Běžný papír] A4 / [Photo
Paper/Fotografický papír] A4
- Pokud je velikost stránky nastavena na formát 8,5" x 11" (Letter): [8.5" x 11" Plain Paper/
Běžný papír 8,5" x 11"] / [8.5" x 11" Photo Paper/Fotografický papír 8,5" x 11"]
[Black]
(Černá) vyberte formát A4, nebo stisknutím tlačítka
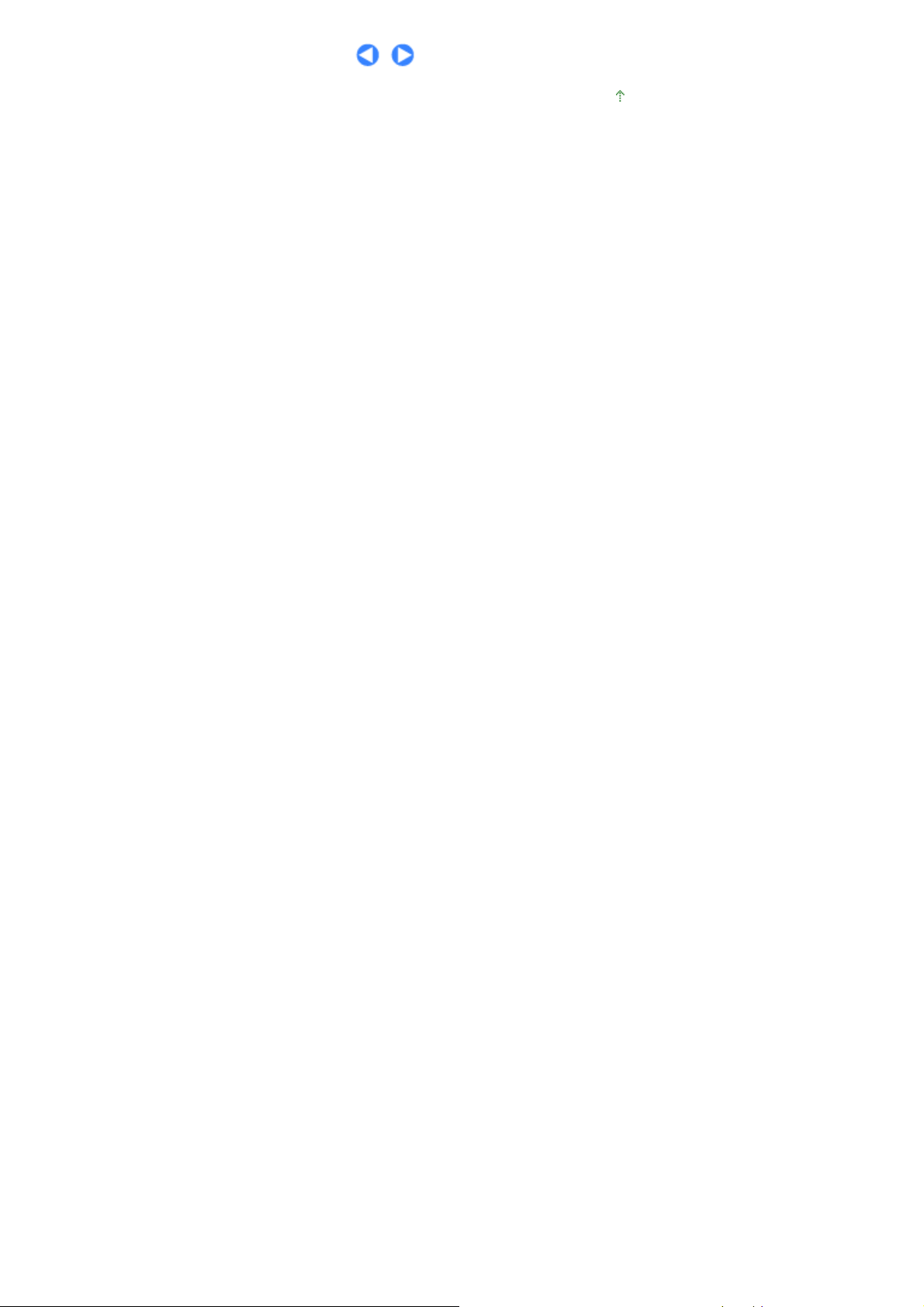
r
Kopírování dokumentů
Side 29 af 642 side
Začátek stránky
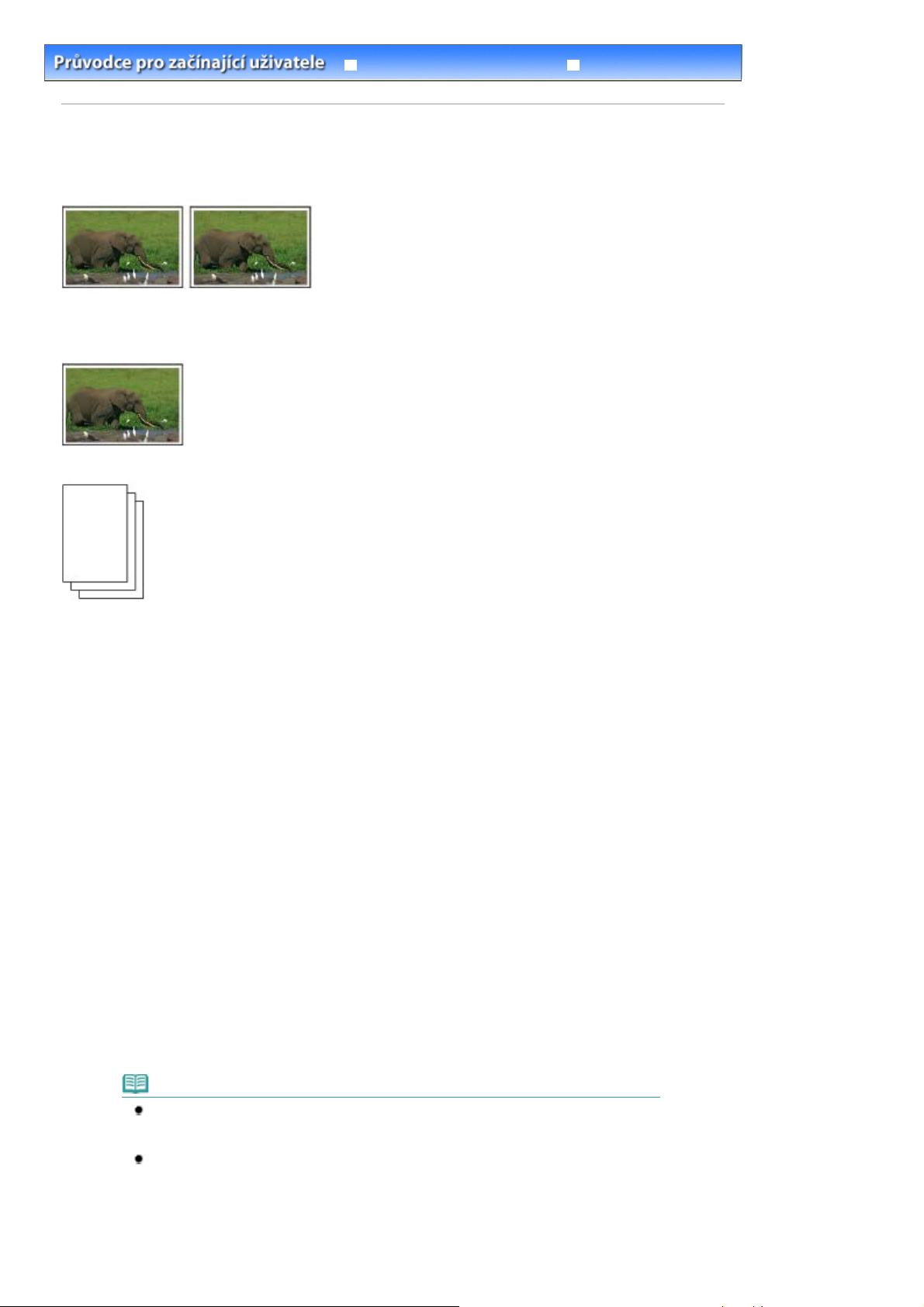
í
r
Kopírování fotografií
Průvodce pro pokročilé uživatele Odstraňování problémů
> Kopírování
Obsah
> Kopírování fotografií
Kopírování fotografií
Tato část popisuje základní operace při kopírování fotografií.
Připravte si:
Vytištěné fotografie.
Side 30 af 642 side
Papír k tisku. Viz část Typy médií, které můžete použít
Připravte se na kopírování fotografie.
1.
Zapněte napájení.
(1)
Viz část
Vložte papír.
(2)
Viz část
Opatrně otevřete výstupní přihrádku na papír a vytáhněte nástavec.
(3)
Položte fotografii na sklo skeneru.
(4)
Viz část
Začněte kopírovat.
2.
Ovládací panel
Vkládání papíru
Vkládání originálů ke kopírování nebo skenován
.
.
.
.
Opakovaným stisknutím tlačítka [
(1)
Viz část
Stiskněte opakovaně tlačítko
(2)
Začněte kopírovat.
] zadejte počet kopií.
+
[Paper]
(papír) a zadejte velikost stránky a typ
média.
Kontrolka
[Photo Paper/Fotografický papír] A4 nebo 8,5" x 11"/[Photo Paper/Fotografický papír] 4" x 6"
Poznámka
Velikost papíru vloženého v zadní přihrádce můžete přepínat mezi formáty A4 a Letter (8,
5" x 11") bez ohledu na velikost indikovanou na ovládacím panelu.
Viz část
Pokud je funkce kopírování Přizpůsobit na stránku vypnutá, můžete kopírovat originál
automaticky zvětšený nebo zmenšený, aby odpovídal vybrané velikosti stránky. V
takovém případě se originál kopíruje na běžný papír s ohraničením a na fotografický papír
bez okrajů.
Chcete-li originál kopírovat ve stejné velikosti, zrušte funkci kopírování Přizpůsobit na
stránku.
(papír) označuje vybranou velikost papíru a typ média.
[Paper]
Přepínání velikosti stránky mezi formáty A4 a Letter (8,5" x 11")
.
 Loading...
Loading...