Canon PIXMA MP260 series User Manual [de]
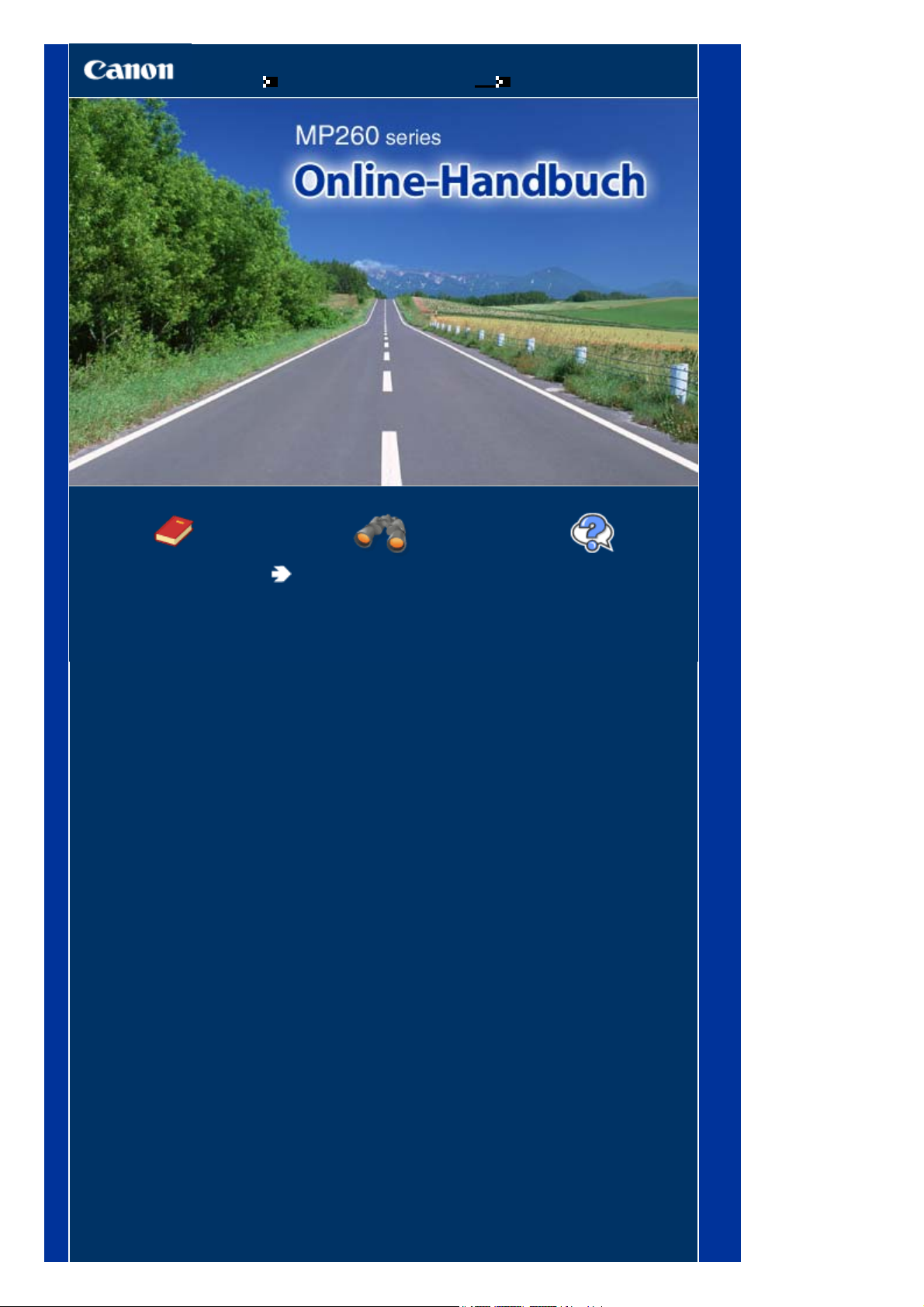
Σελίδα 1 από 660 σελίδεςMP260 series Online-Handbuch
Verwenden dieses Handbuchs Drucken dieses Handbuchs
MC-2751-V1.00
Basishandbuch
Enthält eine
Zusammenfassung dieses
Produkts.
Erweitertes Handbuch
Beschreibt detailliert die
Funktionen dieses
Produkts.
Fehlersuche
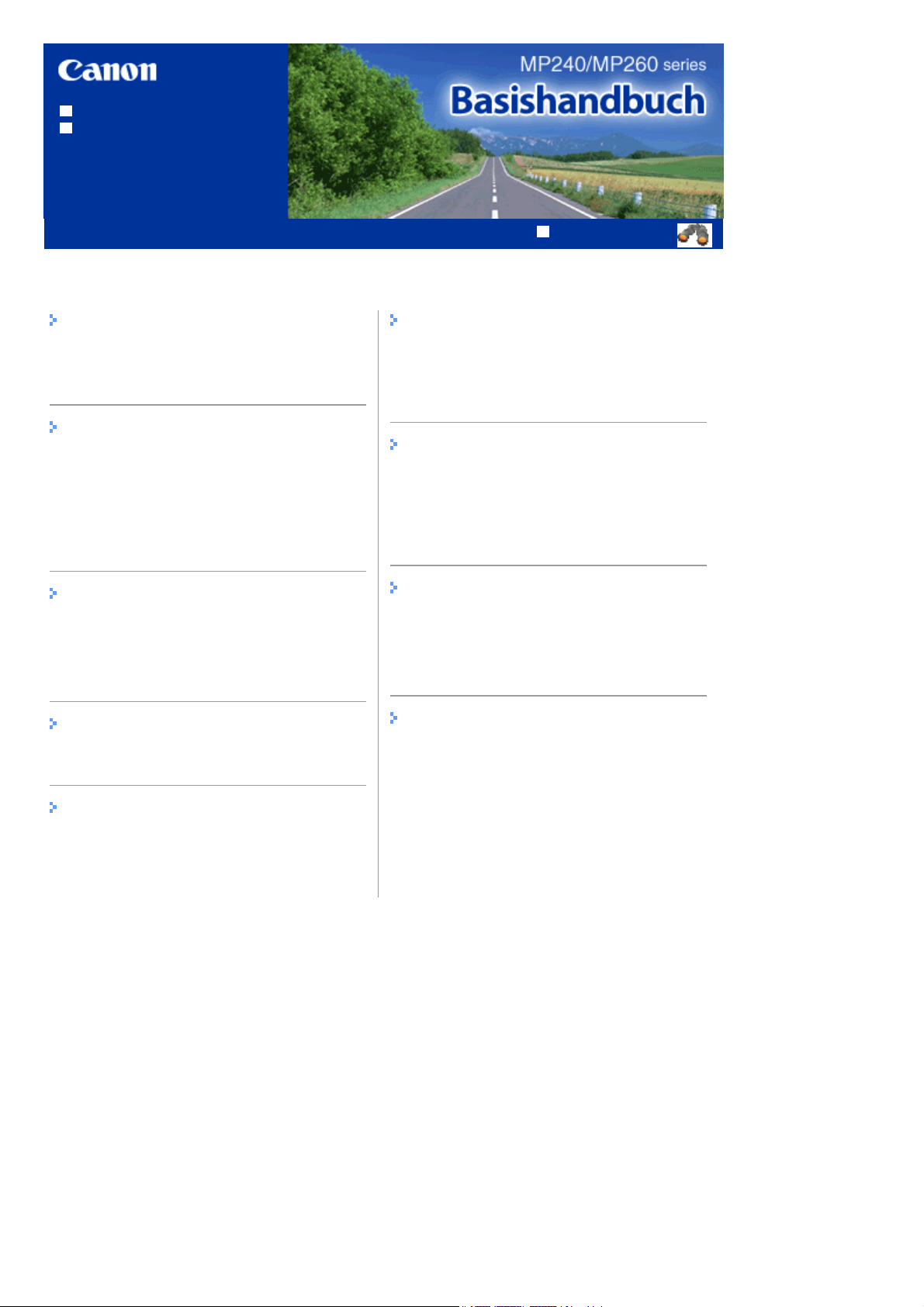
Verwenden dieses Handbuchs
A
A
Drucken dieses Handbuchs
MP-2151-V1.00
Inhalt
Σελίδα 2 από 660 σελίδεςMP240/MP260 series: Basishandbuch
Erweitertes Handbuch
Überblick über das Gerät
Hauptkomponenten
LED-Anzeige und Grundfunktionen
Drucken von einer Speicherkarte (MP260
series)
Drucken von auf der Speicherkarte
gespeicherten Fotos
Einsetzen der Speicherkarte
Einrichten der Sprache für das Foto-Indexblatt
Kopieren
Kopieren von Dokumenten
Kopieren von Fotos
Kopieren mit Seitenanpassung
Scannen
Speichern von gescannten Daten
Drucken über den Computer
Drucken von Fotos (Easy-PhotoPrint EX)
Drucken von Dokumenten (Windows)
Drucken von Dokumenten (Macintosh)
Weitere Nutzungsmöglichkeiten
Drucken von Fotos von einem PictBridge-
kompatiblen Gerät (MP240 series)
Solution Menu und My Printer
Einlegen von Papier / Auflegen von
Originalen
Einlegen von Papier
uflegen von zu kopierenden oder zu
scannenden Originalen
Regelmäßige Wartung
Druck wird blasser oder Farben sind falsch
ustauschen einer FINE-Patrone
Reinigen des Geräts
Anhang
Sicherheitsvorkehrungen
Rechtlich zulässige Verwendung dieses
Produkts und Nutzungsrechte von Bildern
Tipps zur Nutzung des Geräts
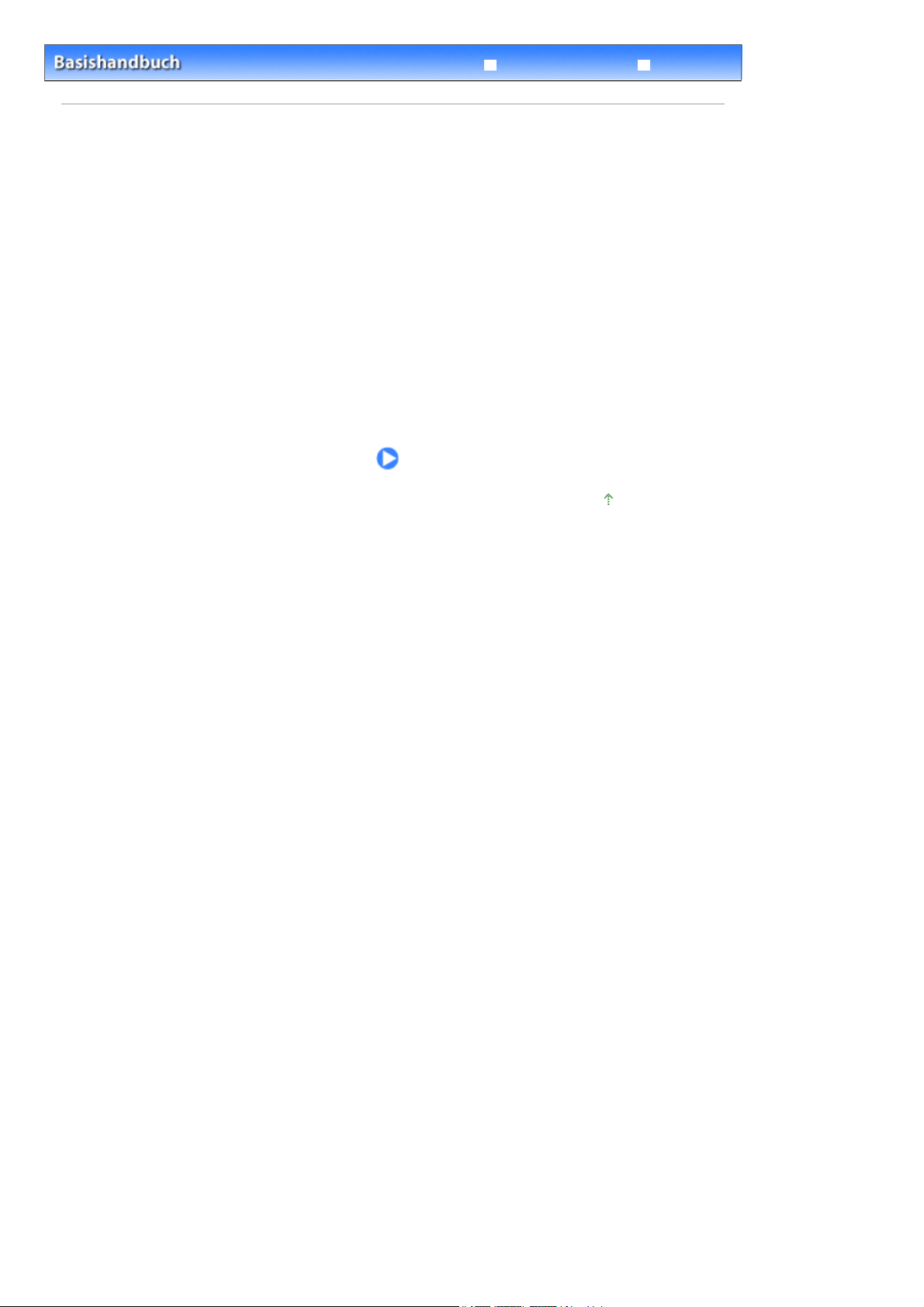
Σελίδα 3 από 660 σελίδεςÜberblick über das Gerät
Fehlersuche
Inhalt
> Überblick über das Gerät
Erweitertes Handbuch
Überblick über das Gerät
In diesem Abschnitt finden Sie die Bezeichnungen der Komponenten des Geräts und erhalten
Informationen zu den Grundfunktionen. Die Kenntnis dieser Bezeichnungen und Grundfunktionen ist für
die Verwendung des Geräts unerlässlich.
Hauptkomponenten
Vorderansicht
Rückansicht
Innenansicht
Bedienfeld
LED-Anzeige und Grundfunktionen
Zum Seitenanfang
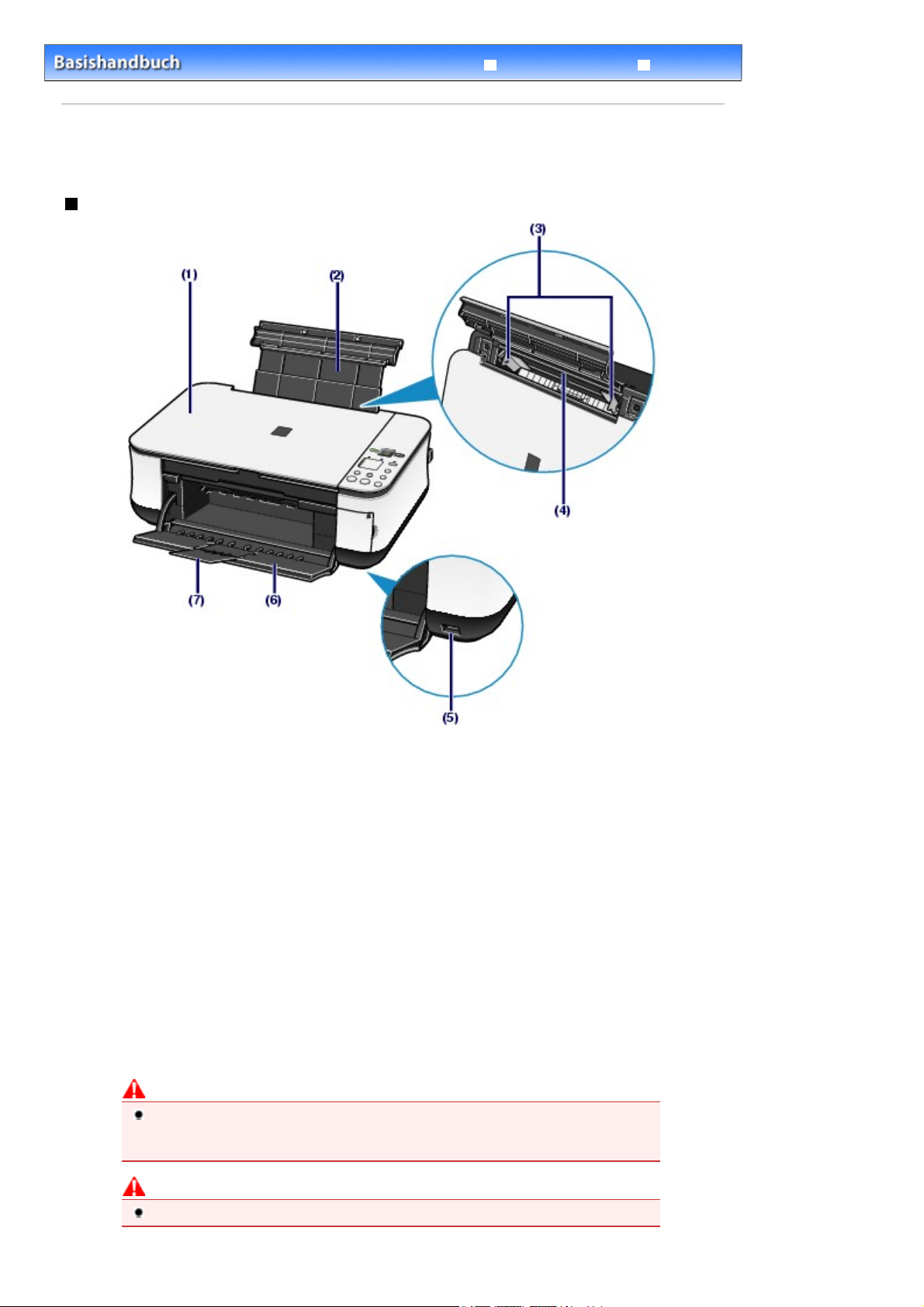
A
Σελίδα 4 από 660 σελίδεςHauptkomponenten
Inhalt
>
Überblick über das Gerät
> Hauptkomponenten
Hauptkomponenten
Vorderansicht
Erweitertes Handbuch
Fehlersuche
(1)
Dokumentenabdeckung
Öffnen Sie diese Abdeckung, um ein Originaldokument zum Kopieren oder Scannen auf die Auflagefläche
zu legen.
(2)
Papierstütze
Ziehen Sie die Papierstütze heraus und nach hinten, um Papier in das hintere Fach einlegen zu können.
(3)
Papierführungen
Stellen Sie die Papierführungen so ein, dass sie auf beiden Seiten eng am Papierstapel anliegen.
(4)
Hinteres Fach
In das hintere Fach können verschiedene für das Gerät geeignete Papierformate und -typen eingelegt
werden. Blätter desselben Papierformats und -typs können als Stapel eingelegt werden. Sie werden beim
Druckvorgang automatisch einzeln eingezogen.
(5) Anschluss für den Direktdruck (MP240 series)
n diesen Anschluss können PictBridge-kompatible Geräte (z. B. Digitalkameras) angeschlossen werden,
um direkt von diesen zu drucken.
Weitere Informationen finden Sie unter
.
series)
Warnung
An den Anschluss für den Direktdruck dürfen ausschließlich PictBridge-kompatible Geräte
angeschlossen werden. Beim Anschluss anderer Geräte besteht Brand- und
Stromschlaggefahr, außerdem könnte das Gerät beschädigt werden.
Vorsicht
Vermeiden Sie jede Berührung des Metallgehäuses.
Drucken von Fotos von einem PictBridge-kompatiblen Gerät (MP240
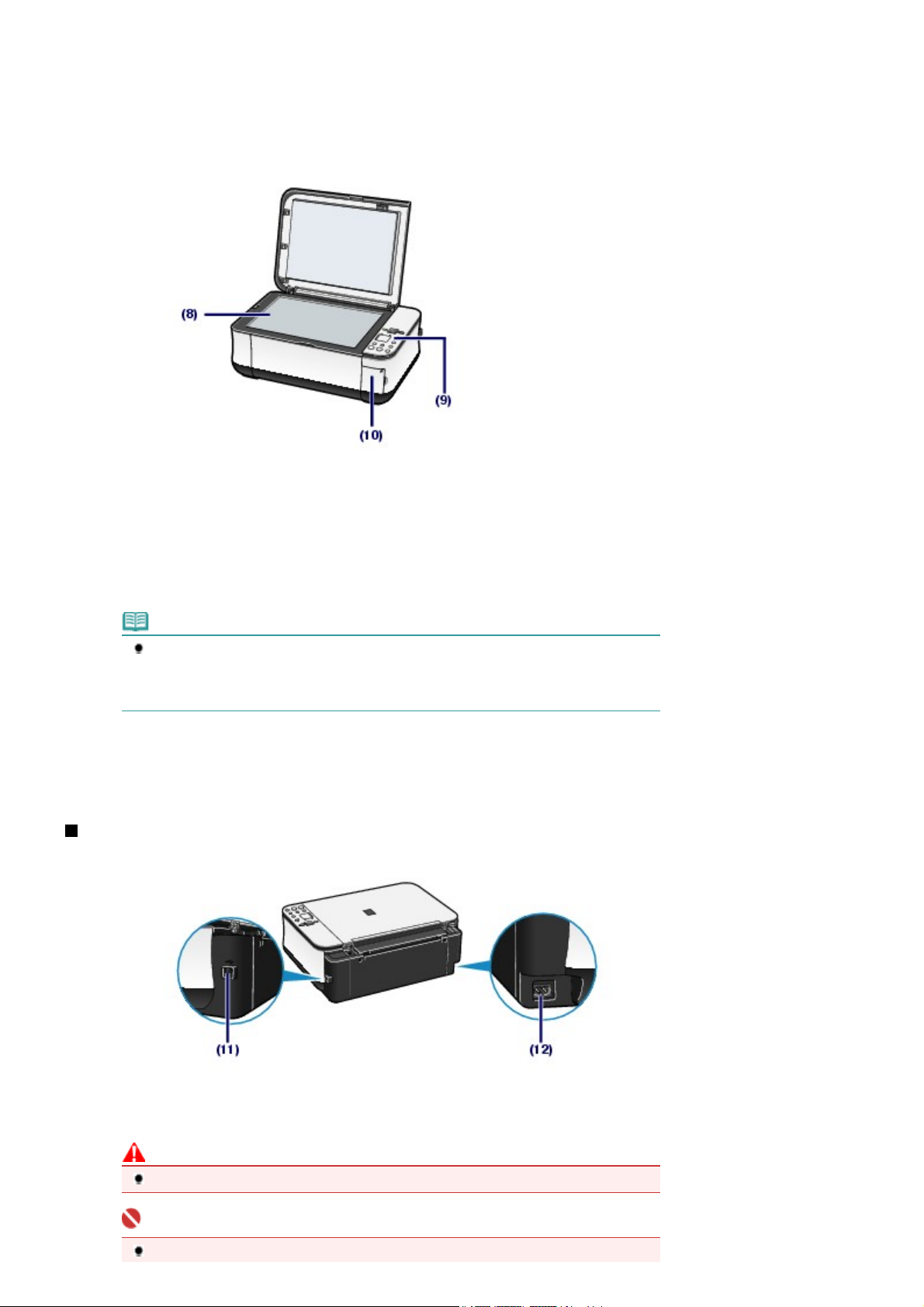
A
A
A
(6)
Papierausgabefach
Das Papierausgabefach öffnet sich zu Beginn eines Kopier- oder Druckvorgangs automatisch, sobald die
usdrucke ausgeworfen werden.
(7) Verlängerung des Ausgabefachs
Durch Herausziehen dieser Verlängerung wird verhindert, dass die Ausdrucke unkontrolliert aus dem
usgabefach fallen. Ziehen Sie die Verlängerung daher beim Drucken oder Kopieren heraus.
Σελίδα 5 από 660 σελίδεςHauptkomponenten
Auflagefläche
(8)
Die Auflagefläche dient zur Auflage von zu kopierenden oder zu scannenden Originalen.
(9)
Bedienfeld
Mithilfe der Tasten und Anzeigen des Bedienfelds können Sie die Einstellungen ändern und das Gerät
bedienen.
Weitere Informationen finden Sie unter
Hinweis
Mit Ausnahme der
Minuten alle Anzeigen des Bedienfelds (einschließlich der LED-Anzeige). Um diese
nzeigen wieder einzuschalten, drücken Sie eine beliebige Taste (außer der
Einschalttaste
(10)
Abdeckung des Kartensteckplatzes (MP260 series)
Öffnen Sie diese Abdeckung, wenn Sie eine Speicherkarte einsetzen möchten.
Weitere Informationen finden Sie unter
POWER
), oder führen Sie einen Druckvorgang aus.
Bedienfeld
-Anzeige erlöschen nach einer Stillstandszeit von etwa fünf
Einsetzen der Speicherkarte
.
.
Rückansicht
USB-Anschluss
(11)
Schließen Sie hier das USB-Kabel zum Anschluss des Geräts an einen Computer an.
Vorsicht
Vermeiden Sie jede Berührung des Metallgehäuses.
Wichtig
Das USB-Kabel darf nicht ein- oder ausgesteckt werden, während ein Druck- oder
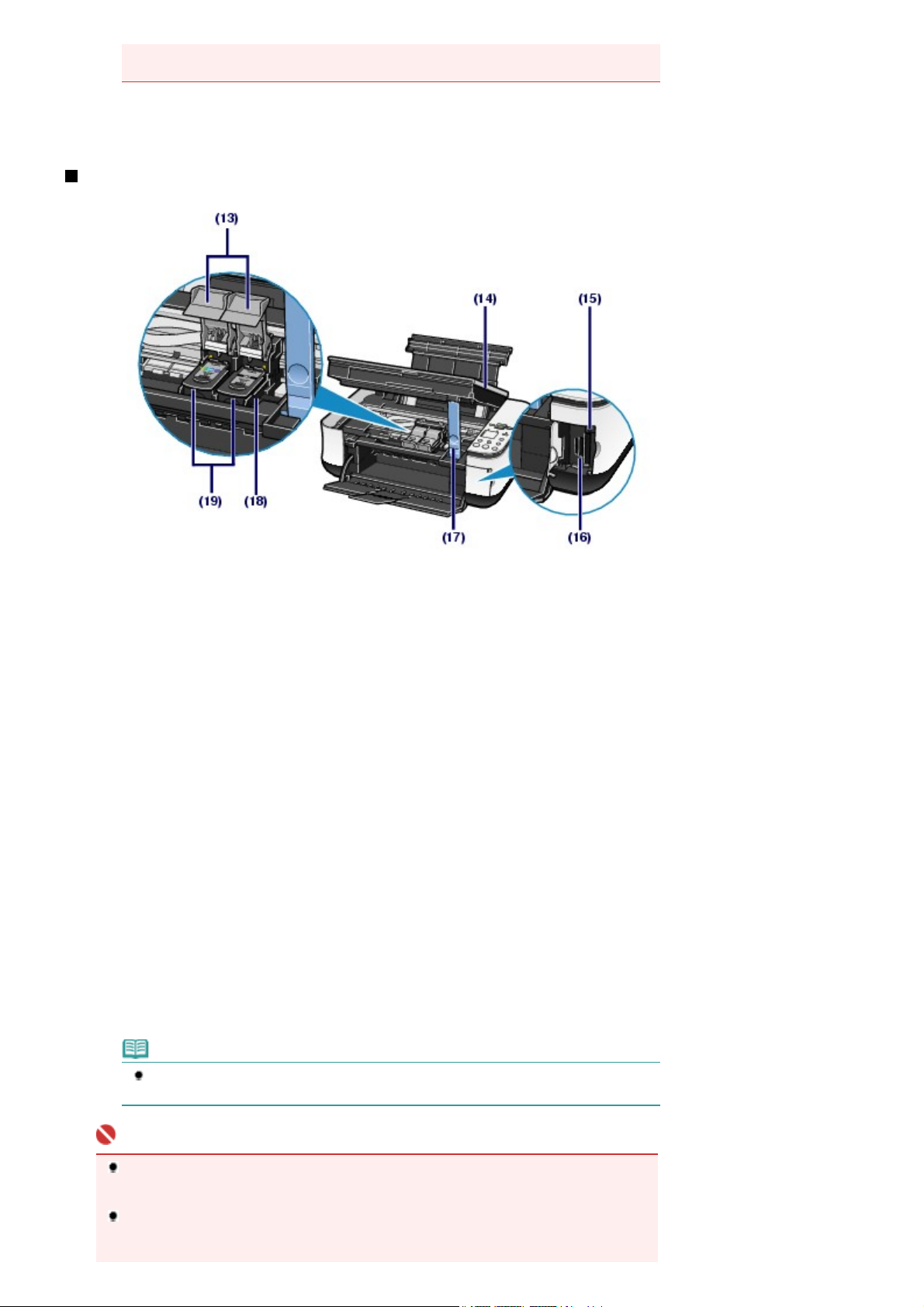
Scanauftrag vom Computer verarbeitet wird oder während sich der Computer im
Ruhezustand oder im Standby-Modus befindet.
(12)
Netzkabelanschluss
Schließen Sie hier das mitgelieferte Netzkabel an.
Innenansicht
Σελίδα 6 από 660 σελίδεςHauptkomponenten
(13)
Verriegelungsabdeckungen der Tintenpatronen
Diese Abdeckungen fixieren die FINE-Patronen in der Druckkopfhalterung.
(14) Scan-Modul (Druckmodul-Abdeckung)
Das Scan-Modul dient zum Scannen von Originalen. Nach Öffnen des Scan-Moduls können Sie die FINE-
Patronen austauschen und Störungen im Papierlauf (Papierstau) beheben. Beim Öffnen des Scan-Moduls
(Druckmodul-Abdeckung) muss die Dokumentenabdeckung geschlossen sein.
(15)
Zugriffs-Anzeige (MP260 series)
Die Zugriffs-Anzeige zeigt durch Leuchten oder Blinken den Status der Speicherkarte an.
Weitere Informationen finden Sie unter
(16)
Kartensteckplatz (MP260 series)
Steckplatz für das Einsetzen einer Speicherkarte.
Weitere Informationen finden Sie unter
(17)
Scan-Modul-Stütze
Diese Stütze hält das Scan-Modul (Druckmodul-Abdeckung) geöffnet.
(18)
FINE-Patronen-Halterung
Diese Halterungen sind für die Aufnahme der FINE-Patronen vorgesehen.
Die FINE-Patrone mit den Farbtinten muss in die linke Halterung, die FINE-Patrone mit der schwarzen Tinte in
die rechte Halterung eingesetzt werden.
(19)
FINE-Patronen (Tintenpatronen)
Diese austauschbaren Patronen vereinen Druckkopf und Tintentank.
Einsetzen der Speicherkarte
Einsetzen der Speicherkarte
.
.
Hinweis
Detaillinformationen zum Einsetzen der FINE-Patronen finden Sie in der in gedruckter Form
beiliegenden Anleitung
Wichtig
Der in der nachstehenden Abbildung mit (A) gekennzeichnete Bereich kann durch
Tintentröpfchen hervorgerufene Verunreinigungen aufweisen. Dies hat keinerlei Einfluss auf
die Leistung des Geräts.
Vermeiden Sie jede Berührung des mit (A) gekennzeichneten Bereichs. Nach einer Berührung
der elektrischen Kontakte oder der Druckdüsen druckt das Gerät unter Umständen nicht mehr
einwandfrei.
Inbetriebnahme
.
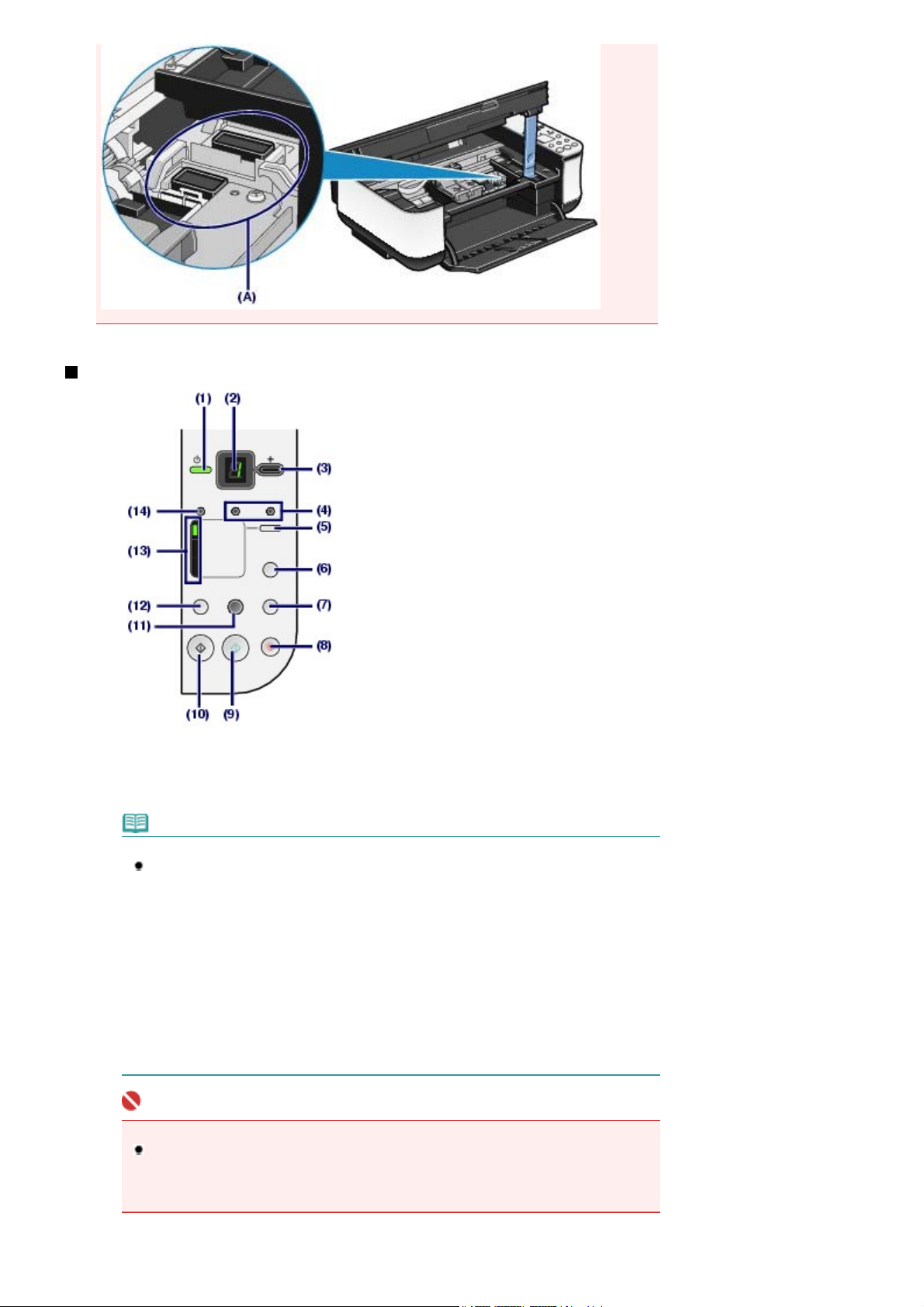
Bedienfeld
Σελίδα 7 από 660 σελίδεςHauptkomponenten
(1) Einschalttaste / Power-Anzeige
Mit dieser Taste wird das Gerät ein- und ausgeschaltet. Achten Sie beim Einschalten des Geräts darauf,
dass die Dokumentenabdeckung geschlossen ist.
Hinweis
Power- und Alarm-Anzeige
Anhand der
überprüfen.
- Die
Power
- Die
Power
- Die
Power
heruntergefahren.
- Die
Alarm
ist nicht druckbereit. Weitere Informationen finden Sie unter "
Handbuch:
- Die
Power
ist ein Fehler aufgetreten, der eine Kontaktaufnahme mit dem Canon Kundendienst
erfordert. Weitere Informationen finden Sie unter "
Erweitertes Handbuch
Wichtig
Trennen des Geräts von der Steckdose
Vergewissern Sie sich, dass die
durch Herausziehen des Netzsteckers von der Steckdose trennen. Wird das Gerät von
der Steckdose getrennt, während die
anschließend unter Umständen nicht mehr drucken, da der Druckkopf nicht geschützt ist.
- und der
Power
-Anzeige ist aus: Das Gerät ist ausgeschaltet.
-Anzeige leuchtet grün: Das Gerät ist druckbereit.
-Anzeige blinkt grün: Das Gerät wird gerade initialisiert oder
-Anzeige leuchtet oder blinkt orange: Es ist ein Fehler aufgetreten, das Gerät
Erweitertes Handbuch
-Anzeige und die
.
-Anzeige können Sie jederzeit den Gerätestatus
Alarm
.
-Anzeige blinken abwechselnd grün bzw. orange: Es
Alarm
Fehlersuche
-Anzeige nicht leuchtet, bevor Sie das Gerät
Power
-Anzeige leuchtet oder blinkt, kann das Gerät
Power
Fehlersuche
" im Online-Handbuch:
" im Online-
(2)
LED-Anzeige
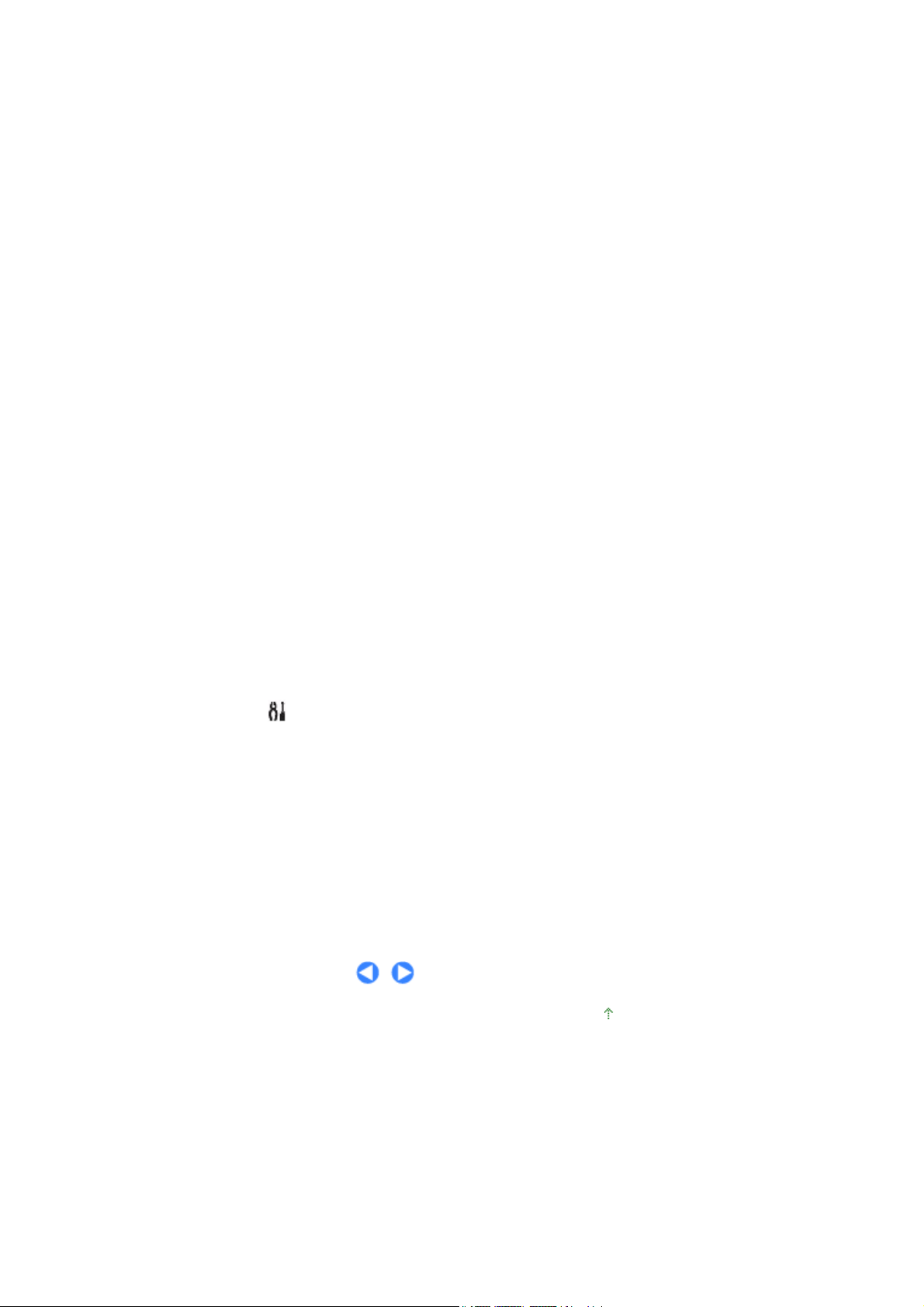
Die LED-Anzeige informiert Sie über die Anzahl der Kopien und stellt Wartungsmenü- und andere Codes (z.
B. Fehlercodes) dar, die Sie über den Betriebszustand informieren.
(3)
Taste [+]
Mit dieser Taste legen Sie die Anzahl der gewünschten Kopien fest.
(4)
Tinten-Anzeigen
Diese Anzeigen leuchten oder blinken orange, wenn keine Tinte mehr vorhanden ist oder ein anderes
Problem mit der Tintenpatrone vorliegt. Dabei gibt die linke Anzeige den Status der FINE-Patrone mit den
Farbtinten, die rechte den Status der FINE-Patrone mit der schwarzen Tinte an.
(5)
Papier-Taste
Diese Taste dient zum Umschalten zwischen verschiedenen Seitenformaten und Medientypen.
(6)
Foto-Indexblatt-Taste (MP260 series)
Diese Taste dient zum Drucken und Scannen des zum Drucken ausgewählter Fotos auf der Speicherkarte
verwendeten Foto-Indexblatts.
(7)
Scan-Taste
Diese Taste dient zum Scannen eines Originals (die Scandatei kann auf der Speicherkarte gespeichert
(MP260 series) oder an den angeschlossenen Computer übertragen werden).
(8)
Stopp/Reset-Taste
Diese Taste bricht den aktuellen Vorgang ab. Durch Drücken dieser Taste können Sie auch einen Vorgang
abbrechen, während der Druckauftrag ausgeführt wird.
Σελίδα 8 από 660 σελίδεςHauptkomponenten
(9)
Farbe-Taste
Durch Drücken dieser Taste beginnt das Gerät mit dem Erstellen einer Farbkopie. Im Menü- und
Einstellungsmodus dient diese Taste auch dazu, die Auswahl eines Menüeintrags oder einer Einstellung
abzuschließen.
(10)
Schwarzweiß-Taste
Durch Drücken dieser Taste beginnt das Gerät mit dem Erstellen einer Schwarzweißkopie. Im Menü- und
Einstellungsmodus dient diese Taste auch dazu, die Auswahl eines Menüeintrags oder einer Einstellung
abzuschließen.
(11)
Seitenanpassungs-Taste und -Anzeige
Diese Taste aktiviert die Seitenanpassung für die Kopierfunktion. Ist die Seitenanpassung aktiviert, wird das
Original beim Kopieren automatisch so vergrößert oder verkleinert, dass die Kopie dem eingestellten
Seitenformat entspricht. Ist die Seitenanpassung für die Kopierfunktion deaktiviert, entspricht die Größe der
Kopie der des Originals.
(12)
Wartungs-Taste (
Diese Taste dient zum Aufrufen des Wartungsmenüs.
(13)
Papier-Anzeige
Diese Kontrollleuchten geben Aufschluss über das ausgewählte Seitenformat und den ausgewählten
Medientyp.
Alarm-Anzeige
(14)
Diese Anzeige leuchtet oder blinkt orange, wenn ein Fehler aufgetreten ist (z. B. wenn kein Papier oder
keine Tinte mehr vorhanden ist).
* In der Anwendungssoftware sowie den Handbüchern werden die
kollektiv als
Start
*
- oder als
*
)
OK
-Taste bezeichnet.
Schwarzweiß
- und die
Farbe
-Taste
Zum Seitenanfang
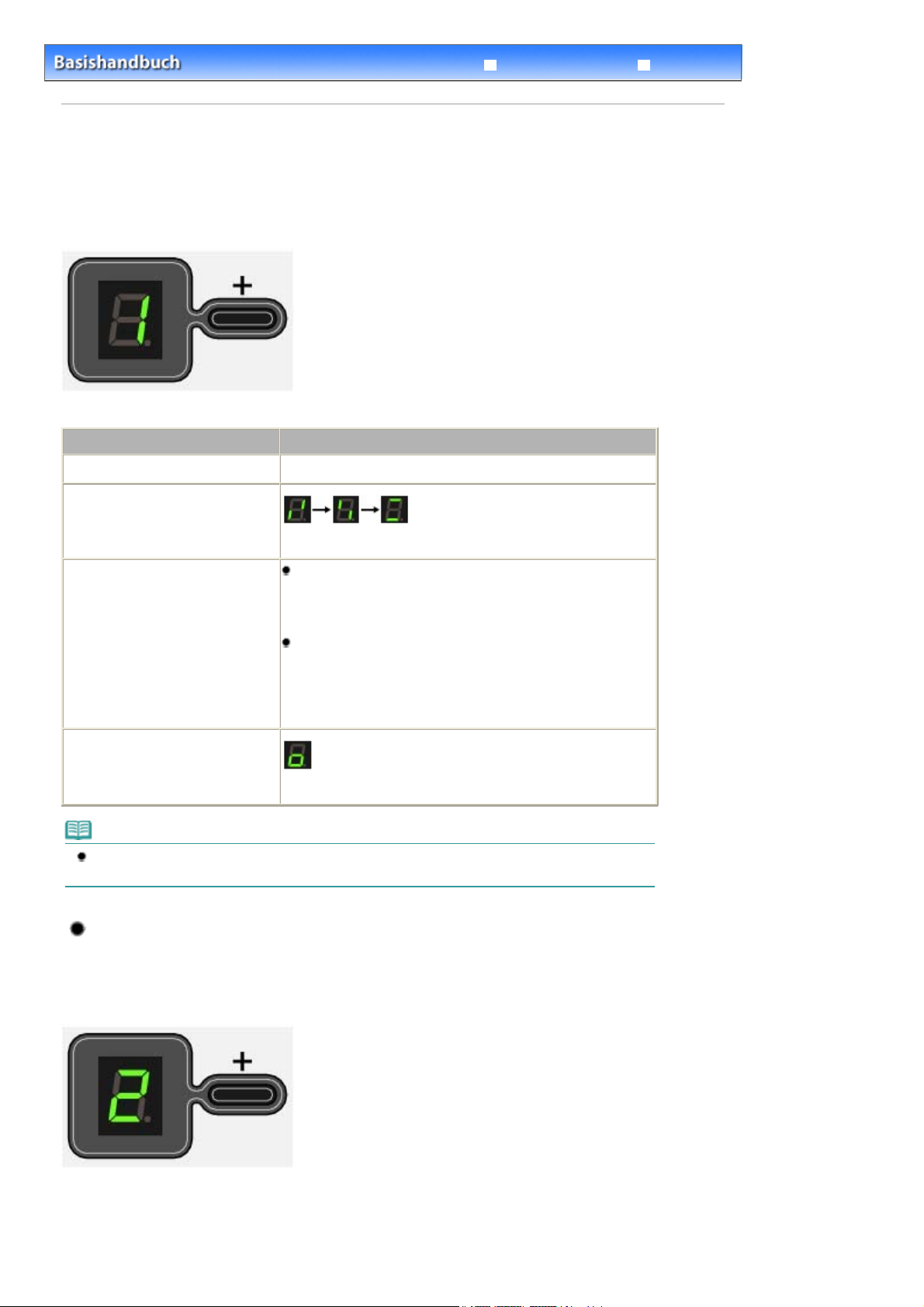
A
A
Σελίδα 9 από 660 σελίδεςLED-Anzeige und Grundfunktionen
Fehlersuche
Inhalt
>
Überblick über das Gerät > LED-Anzeige und Grundfunktionen
Erweitertes Handbuch
LED-Anzeige und Grundfunktionen
Mithilfe des Geräts können Sie auch ohne Computer Kopien und Ausdrucke erstellen.
Dieser Abschnitt beschreibt die LED-Anzeige und die Grundfunktionen des Bedienfelds.
Normalerweise zeigt die LED-Anzeige nach dem Einschalten des Geräts die Ziffer
Die folgende Tabelle erläutert, wie der jeweilige Gerätestatus in der LED-Anzeige dargestellt wird.
Gerätestatus
Während des Kopierens
Während des Druckens, Scannens
oder der Durchführung von
Wartungsoperationen
nzahl der noch zu erstellenden Kopien (blinkend)
(blinkend in der angegebenen Reihenfolge)
LED-Anzeige
.
1
E
Beim Auftreten eines Fehlers
Während das Scan-Modul
(Druckmodul-Abdeckung) geöffnet
ist
Hinweis
Ist ein PictBridge-kompatibles Gerät (z. B. eine Digitalkamera) an das Gerät angeschlossen, zeigt die
LED-Anzeige den Buchstaben
und ein Fehlercode erscheinen abwechselnd.
Detaillierte Informationen zu den Fehlercodes finden Sie im
bschnitt "
Handbuch
P
und ein Fehlercode erscheinen abwechselnd.
Es ist ein Fehler aufgetreten, der eine Kontaktaufnahme mit
dem Canon Kundendienst erfordert. Weitere Informationen
finden Sie unter "Fehlersuche
Erweitertes Handbuch.
(blinkend)
(MP240 series).
C
Fehlersuche" des Online-Handbuchs
.
" im Online-Handbuch:
Erweitertes
Anzahl der Kopien
Beim Start eines Kopiervorgangs erscheint in der LED-Anzeige die Anzahl der gewünschten Kopien.
Während des Kopiervorgangs blinkt die in der LED-Anzeige dargestellte Zahl und wird für jede fertig
gestellte Kopie um den Wert 1 reduziert. Auf diese Weise gibt die LED-Anzeige stets an, wie viele Kopien
noch gedruckt werden.
Mit jedem Drücken der Taste [+] erhöht sich die Zahl in der LED-Anzeige um den Wert 1. Wird statt einer
F
Ziffer der Buchstabe
erneut die Taste [
angezeigt, ist die Anzahl der Kopien auf den Wert 20 eingestellt. Wenn Sie nun
+
] drücken, wird die Anzahl der Kopien wieder auf den Wert 1 zurückgesetzt.
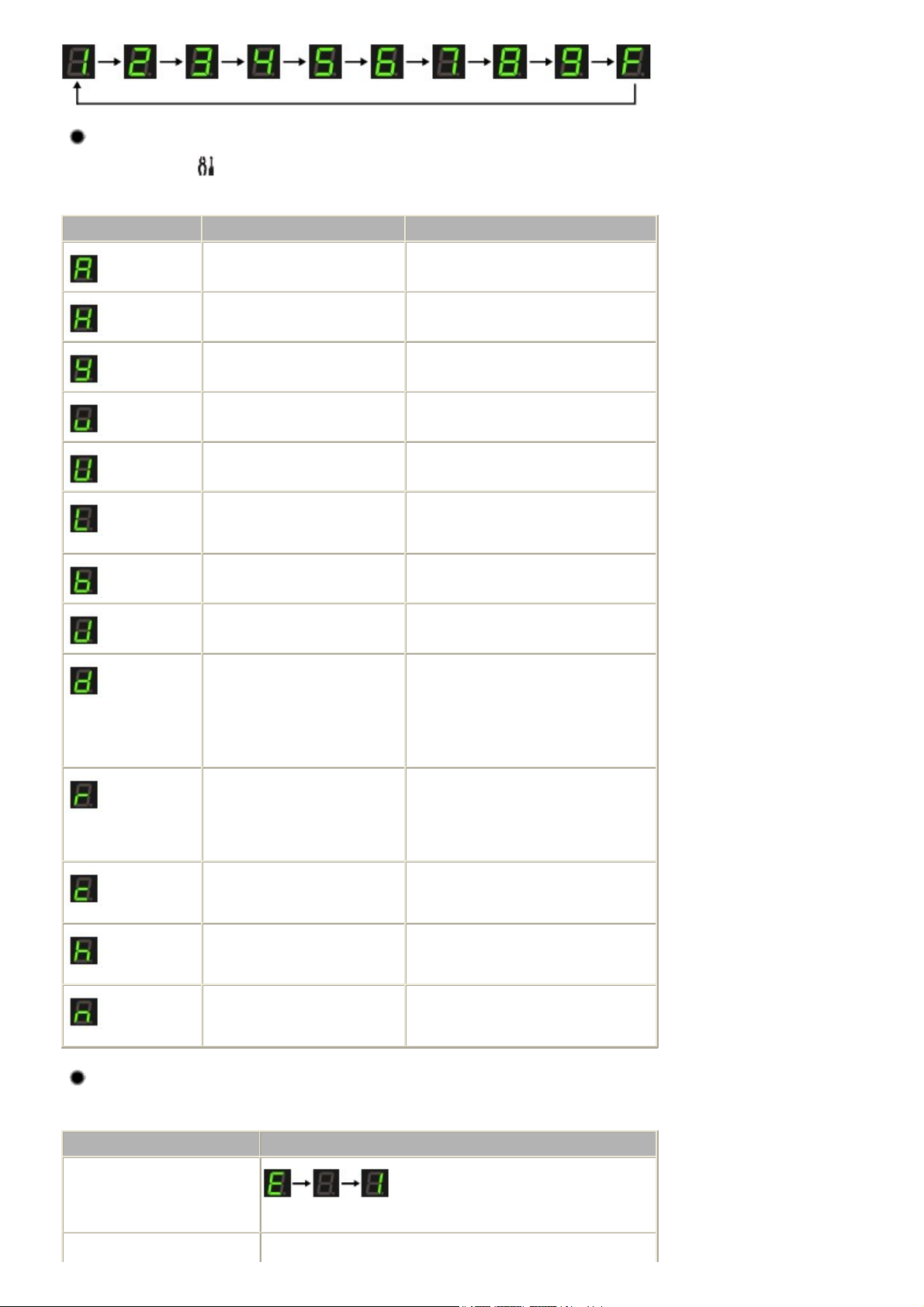
A
A
A
r
A
Σελίδα 10 από 660 σελίδεςLED-Anzeige und Grundfunktionen
Wartungsmenücodes
Die Wartungs-Taste ( ) ermöglicht die Durchführung verschiedener Wartungsfunktionen und
Einstellungen. Drücken Sie dazu wiederholt die Taste, bis der gewünschte Code in der LED-Anzeige
erscheint. Drücken Sie dann die
Schwarzweiß
- oder die
Wartungsmenücode Funktion Siehe
Drucken des Düsentestmusters Drucken des Düsentestmusters
Reinigen des Druckkopfs Reinigen des Druckkopfs
Farbe
-Taste.
Intensives Reinigen des
Druckkopfs
Drucken der Testseite für die
Druckkopfausrichtung
Scannen der Testseite für die
Druckkopfausrichtung
Drucken der aktuellen
Intensives Reinigen des Druckkopfs
usrichten des Druckkopfs
usrichten des Druckkopfs
usrichten des Druckkopfs
npassungswerte de
Druckkopfausrichtung
Reinigen der
Papierzuführungswalze
Reinigen des Geräteinneren Reinigen des Geräteinneren
Wechsel des Papierformats des im
hinteren Fach eingelegten Papiers
Reinigen der Papierzuführungswalze
(Bodenplattenreinigung)
Wechsel des Seitenformats zwischen A4
und 8.5" x 11" (Letter)
zwischen A4 und 8.5" x 11"
(Letter)
(Diese Einstellung wird nur zum
Erstellen von Kopien verwendet.)
Erhöhen des Abstands zwischen
Druckkopf und Papier, um
Papierabrieb zu vermeiden
Weitere Informationen finden Sie unter
"Papier ist verschmutzt/Bedruckte
Oberfläche ist verkratzt" im Abschnitt "
Fehlersuche
Erweitertes Handbuch.
" des Online-Handbuchs
Setzen des Lese/Schreib-Attributs
für den Kartensteckplatz (MP260
series)
Drucken des
Sprachenauswahlblatts für das
Foto-Indexblatt (MP260 series)
Scannen des
Sprachenauswahlblatts für das
Foto-Indexblatt (MP260 series)
Setzen des Lese/Schreib-Attributs für den
Kartensteckplatz
Einrichten der Sprache für das Foto-
Indexblatt
Einrichten der Sprache für das Foto-
Indexblatt
Fehlercodes
Beim Auftreten eines Fehlers werden in der LED-Anzeige abwechselnd der Buchstabe E und eine Zahl
(der Fehlercode) angezeigt.
Fehlercode
E
+ einstellige Zahl
(blinkend in der angegebenen Reihenfolge)
E
+ zweistellige Zahl
LED-Anzeige
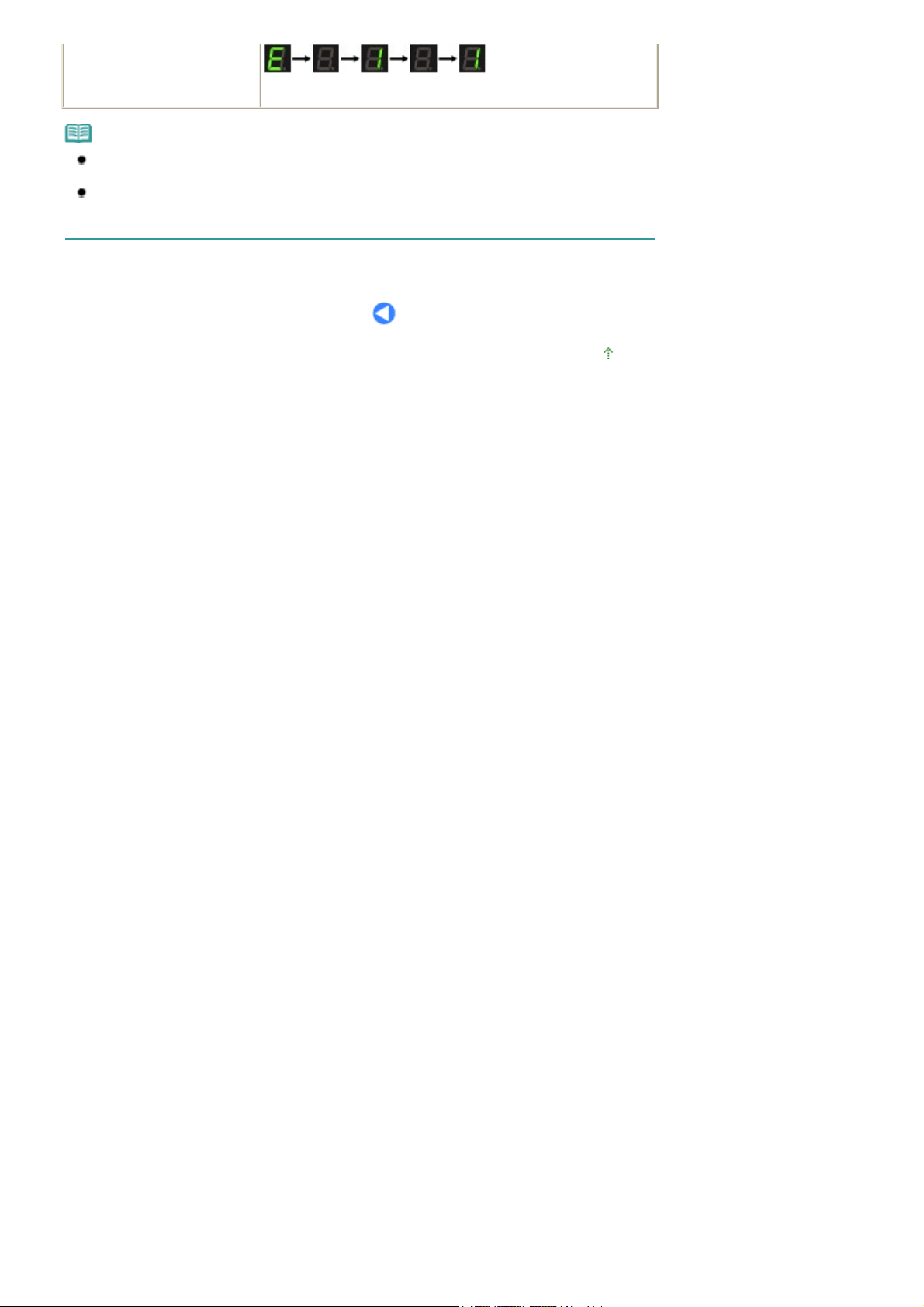
(blinkend in der angegebenen Reihenfolge)
Hinweis
Detaillierte Informationen zu den Fehlercodes finden Sie im Abschnitt "
Handbuchs
Wird in der LED-Anzeige der Buchstabe
aufgetreten, der eine Kontaktaufnahme mit dem Canon Kundendienst erfordert. Weitere
Informationen finden Sie unter "
Erweitertes Handbuch.
Fehlersuche
mit einem Fehlercode angezeigt, ist ein Fehler
P
" im Online-Handbuch:
Fehlersuche
Erweitertes Handbuch
Σελίδα 11 από 660 σελίδεςLED-Anzeige und Grundfunktionen
" des Online-
.
Zum Seitenanfang
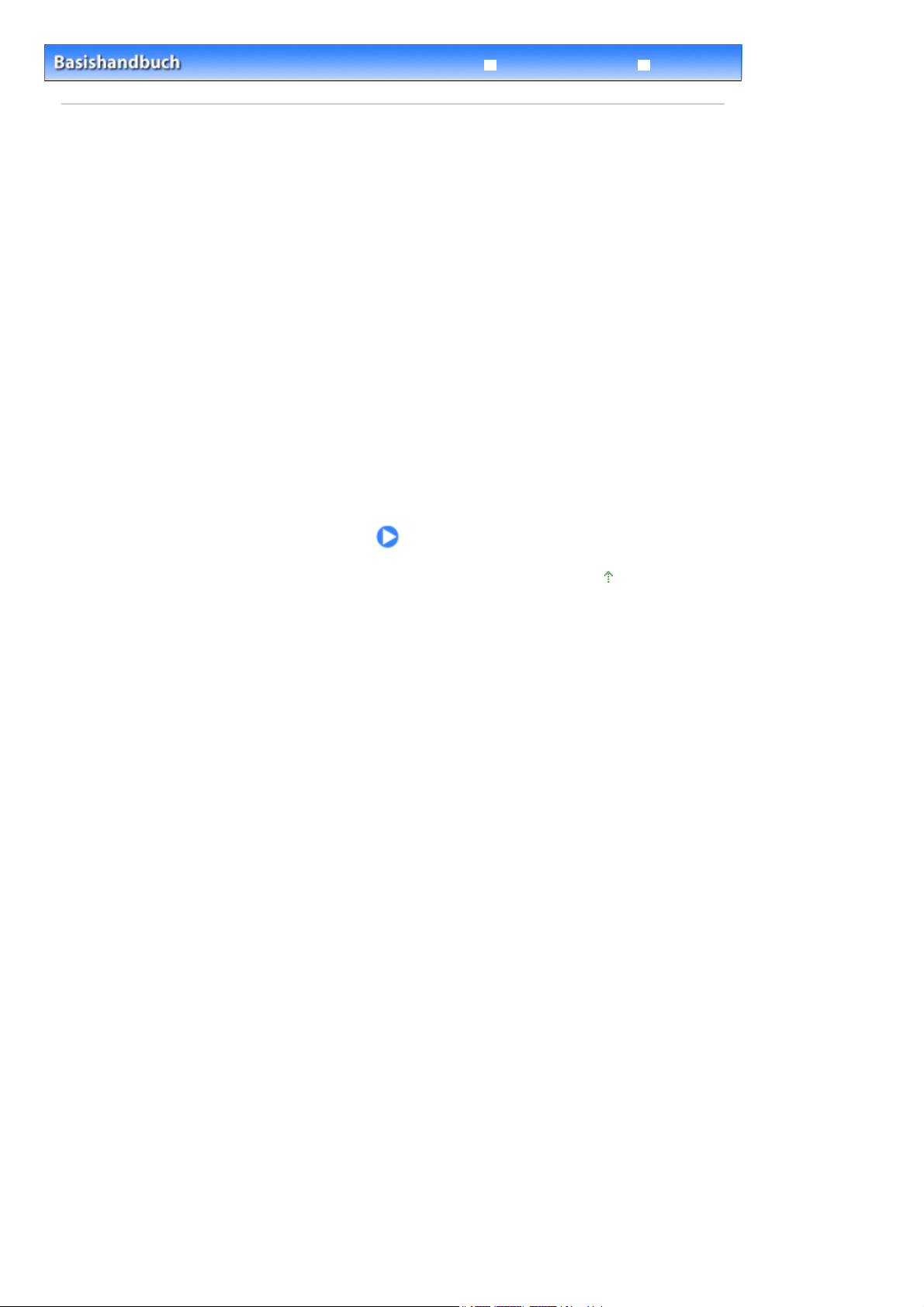
Σελίδα 12 από 660 σελίδεςDrucken von einer Speicherkarte (MP260 series)
Fehlersuche
Inhalt
> Drucken von einer Speicherkarte (MP260 series)
Erweitertes Handbuch
Drucken von einer Speicherkarte (MP260
series)
Sie können Miniaturansichten der auf der Speicherkarte gespeicherten Fotos auf Papier im A4- oder
Letter-Format drucken (so genanntes Foto-Indexblatt) und anhand dieses Ausdrucks die zu druckenden
Fotos auswählen.
Drucken von auf der Speicherkarte gespeicherten Fotos
Einsetzen der Speicherkarte
Vor dem Einsetzen der Speicherkarte
Einsetzen der Speicherkarte
Entnehmen der Speicherkarte
Setzen des Lese/Schreib-Attributs für den Kartensteckplatz
Einrichten der Sprache für das Foto-Indexblatt
Zum Seitenanfang
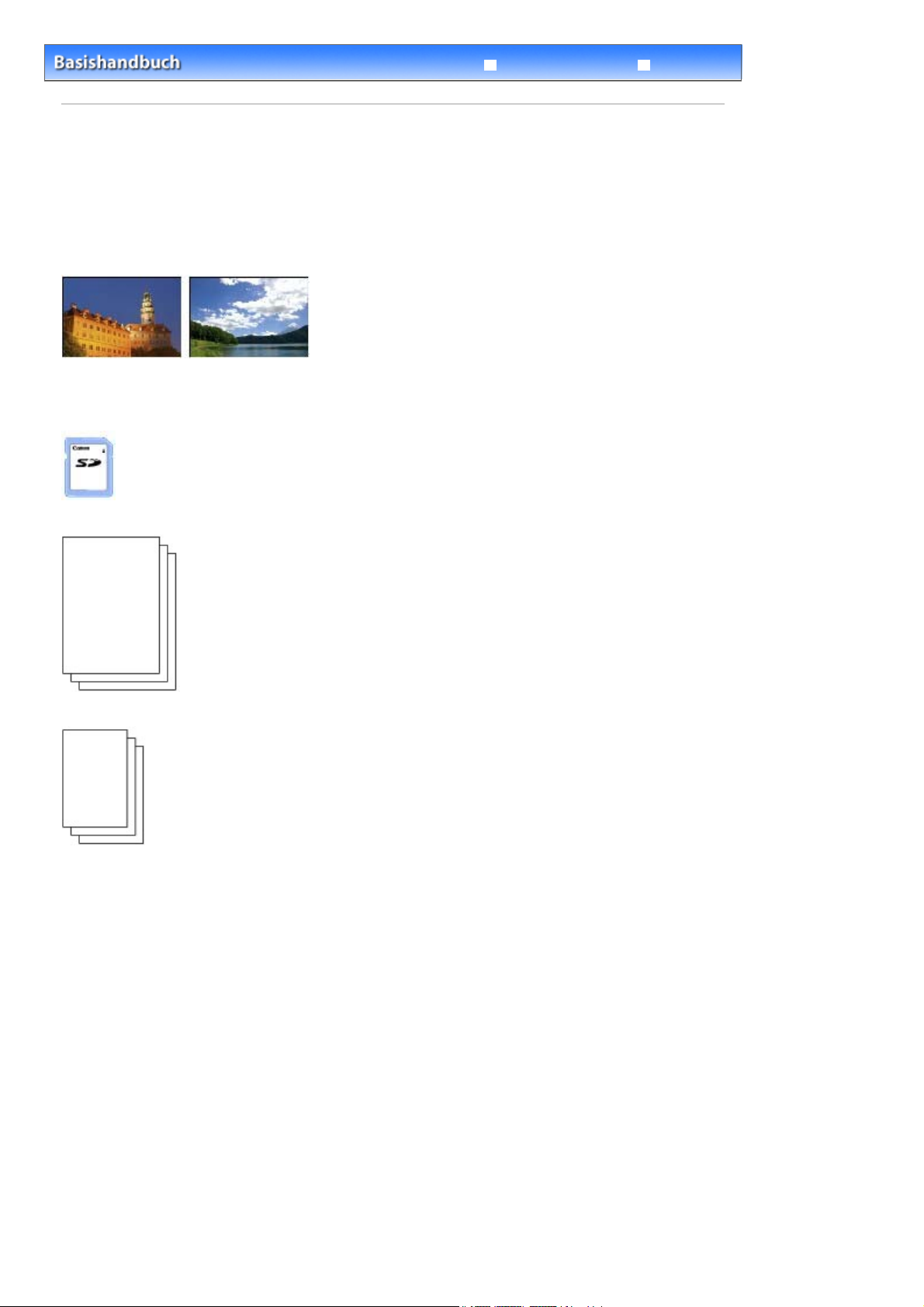
n
Σελίδα 13 από 660 σελίδεςDrucken von auf der Speicherkarte gespeicherten Fotos
Fehlersuche
Inhalt
>
Drucken von einer Speicherkarte (MP260 series)
Erweitertes Handbuch
> Drucken von auf der Speicherkarte gespeicherten Fotos
Drucken von auf der Speicherkarte gespeicherten Fotos
Zum Drucken von auf der Speicherkarte gespeicherten Fotos drucken Sie zunächst ein so genanntes
Foto-Indexblatt mit Miniaturansichten der Fotos. Das Foto-Indexblatt kann auf Papier im A4- oder LetterFormat gedruckt werden. Auf diesem Foto-Indexblatt können Sie die zu druckenden Fotos, die Anzahl der
Kopien, das Seitenformat usw. auswählen und die Fotos anschließend drucken.
Gehen Sie dazu wie im Folgenden beschrieben vor.
Die folgenden Materialien werden benötigt:
Die Speicherkarte mit den zu druckenden Fotos (siehe
Vor dem Einsetzen der Speicherkarte
)
Normalpapier im A4- oder Letter-Format für das Foto-Indexblatt
Papier für das Drucken der Fotos (siehe Verwendbare Medientype
1.
Bereiten Sie den Druck des Foto-Indexblatts vor.
)
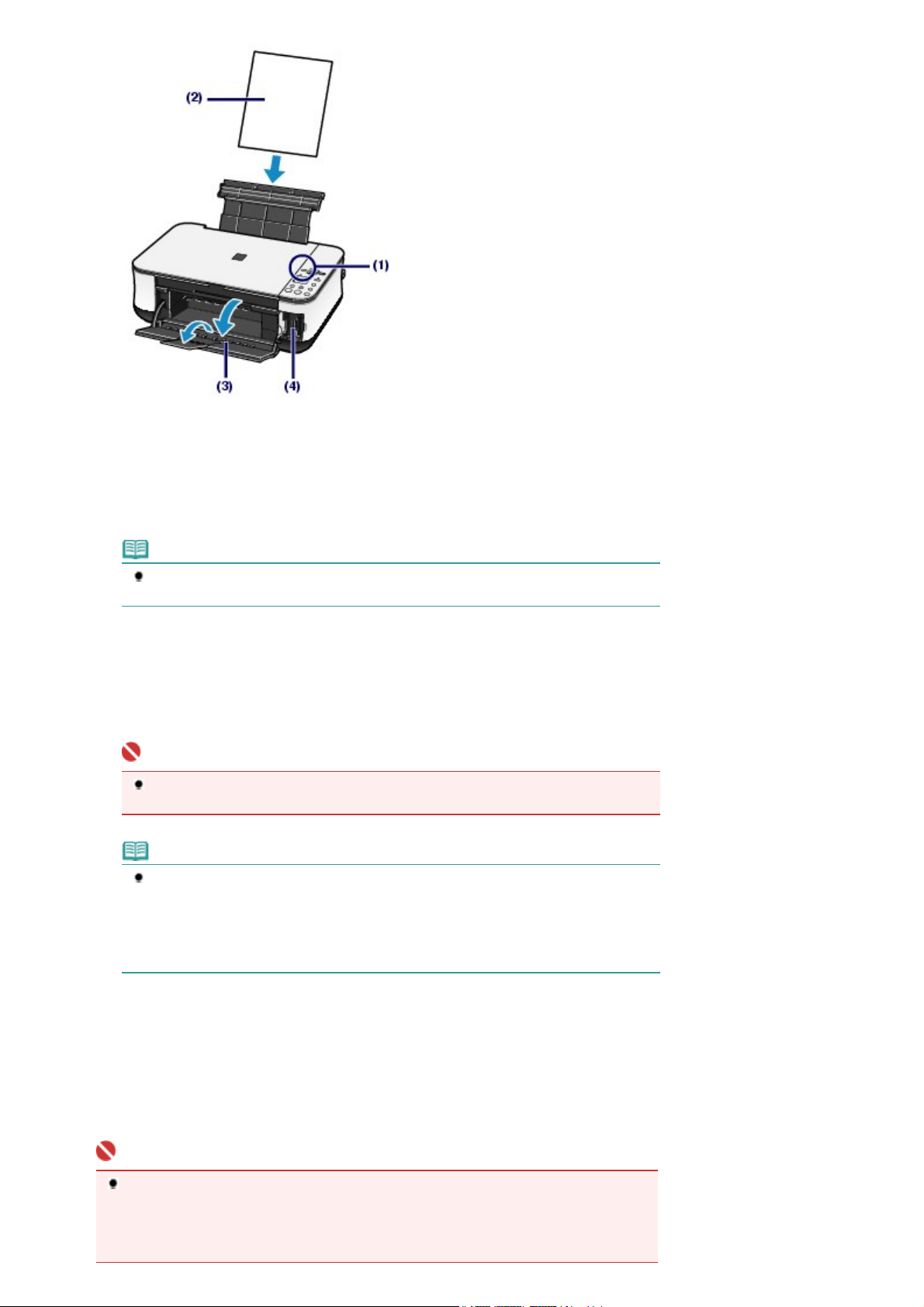
Schalten Sie das Gerät ein.
A
m
(1)
Weitere Informationen finden Sie unter
Bedienfeld
Σελίδα 14 από 660 σελίδεςDrucken von auf der Speicherkarte gespeicherten Fotos
.
Legen Sie mindestens zwei Blätter Normalpapier im A4- oder Letter-Format in
(2)
das hintere Fach ein.
Weitere Informationen finden Sie unter
Hinweis
Sind auf der Speicherkarte mehr als 30 Fotos gespeichert, werden mehrere Foto-
Indexblätter gedruckt.
Öffnen Sie behutsam das Papierausgabefach, und ziehen Sie die Verlängerung
(3)
Einlegen von Papier
.
des Papierausgabefachs heraus.
Setzen Sie die Speicherkarte in den Kartensteckplatz ein.
(4)
Informationen zu den verwendbaren Speicherkarten und wo diese eingesetzt werden finden Sie unter
Einsetzen der Speicherkarte.
Wichtig
Die Speicherkarte darf nicht entnommen werden, bis der Druck des Foto-Indexblatts
abgeschlossen ist.
Hinweis
Ist das Lese/Schreib-Attribut für den Kartensteckplatz auf „Durch den Computer
beschreibbar“ gesetzt, ist das Drucken von auf der Speicherkarte gespeicherten Fotos
unter Verwendung eines Foto-Indexblatts nicht möglich. In diesem Fall müssen Sie das
Lese/Schreib-Attribut für den Kartensteckplatz zuvor auf „Nicht durch den Computer
beschreibbar“ setzen. Weitere Informationen finden Sie unter Setzen des Lese/Schreib-
ttributs für den Kartensteckplatz.
2.
Vergewissern Sie sich, dass kein Original mehr auf der Auflagefläche liegt. Drücken
Sie dann die
Nun werden ein oder mehrere Foto-Indexblätter gedruckt.
Die Miniaturansichten der Fotos auf dem Foto-Indexblatt sind in umgekehrter chronologischer Reihenfolge
angeordnet, d. h. das zuletzt aufgenommene Foto wird als erstes gedruckt.
Wichtig
Je nachdem, in welchem Land bzw. in welcher Region Sie das Gerät erworben haben, wird
beim Drücken der
wenn die für das Foto-Indexblatt zu verwendende Sprache noch nicht festgelegt wurde. Zu
Festlegen der für das Foto-Indexblatt zu verwendenden Sprache gehen Sie wie unter
Einrichten der Sprache für das Foto-Indexblatt ab Schritt 4 beschrieben vor.
Foto-Indexblatt
Foto-Indexblatt
-Taste, um den Druck des Foto-Indexblatts einzuleiten.
-Taste zunächst das Sprachenauswahlblatt gedruckt,
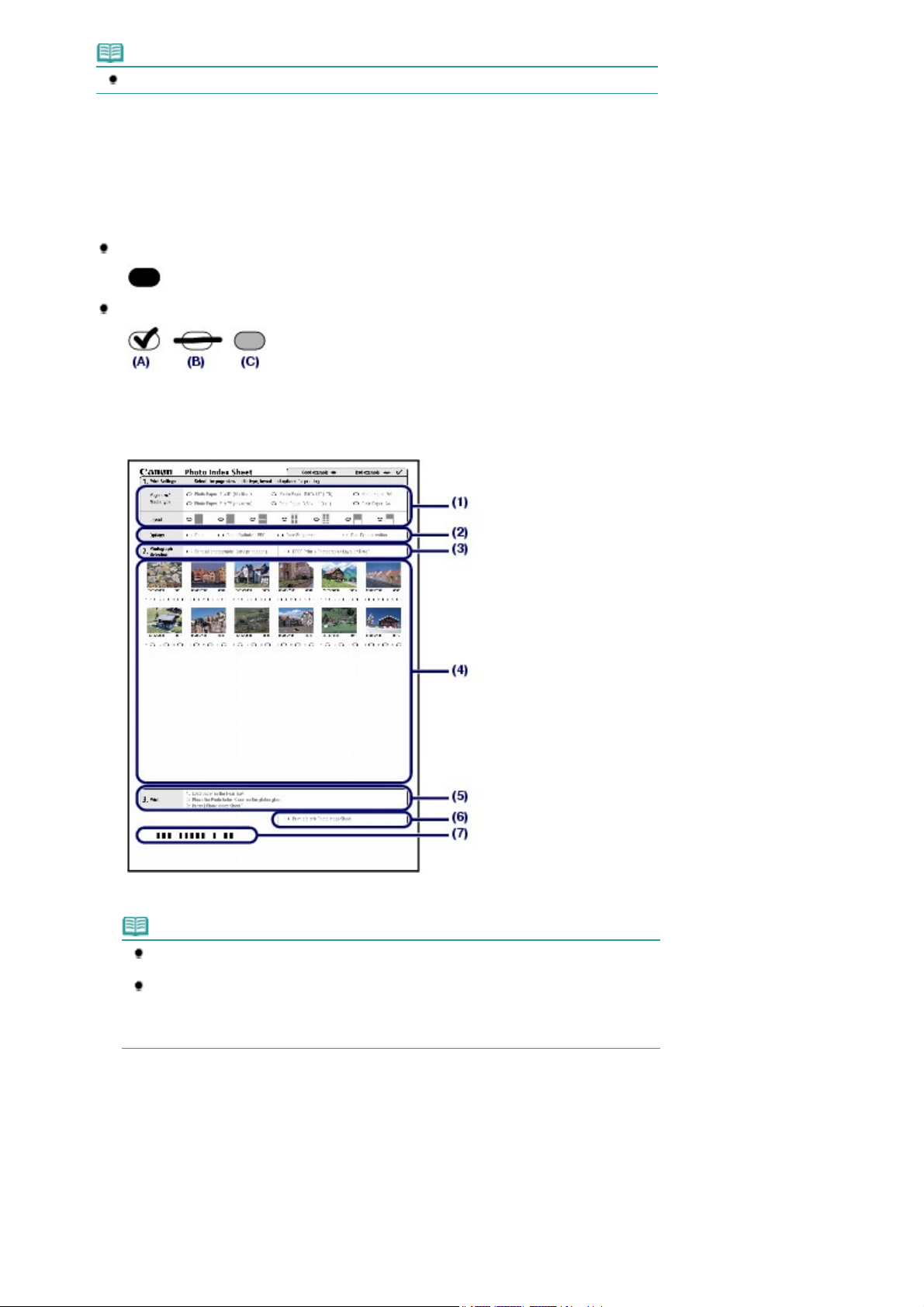
Hinweis
A
Zum Abbrechen des Druckvorgangs drücken Sie die
3.
Füllen Sie die Ihren Wünschen entsprechenden Markierungsfelder des Foto-
Stopp/Reset
-Taste.
Indexblatts aus.
Verwenden Sie zum Ausfüllen der Markierungsfelder für die zu druckenden Fotos und die Druckeinstellungen
einen dunklen Bleistift, einen schwarzen Kugelschreiber oder einen ähnlichen Stift.
Richtig ausgefülltes Markierungsfeld
Falsch ausgefülltes Markierungsfeld
(A) Häkchen
(B) Nur ein Strich
(C) Zu hell
Σελίδα 15 από 660 σελίδεςDrucken von auf der Speicherkarte gespeicherten Fotos
Wählen Sie das Seitenformat, den Medientyp und das Layout aus.
(1)
Hinweis
Beim Drucken von Fotos mithilfe des Foto-Indexblatts stehen die Seitenformate 10 x 15 cm
/ 4" x 6", 13 x 18 cm / 5" x 7", 8.5" x 11" (LTR) und A4 zur Auswahl.
Haben Sie als Seitenformat/Medientyp (Page size/Media type) eine der Kombinationen
Normalpapier LTR(8,5" x 11") (Plain Paper 8.5" x 11" (LTR)) oder Normalpapier A4 (Plain
Paper A4) ausgewählt, erfolgt der Druck der Fotos auch dann mit Rändern, wenn Sie
unter Layout den randlosen Druck auswählen.
Wählen Sie je nach Wunsch und Bedarf eine oder mehrere der Optionen Datum
(2)
(Date) Photo Optimizer PRO (Photo Optimizer PRO), Aufhellung des Gesichts
(Face Brightener) und/oder Rote-Augen-Korrektur (Red-Eye correction).
Füllen Sie das Markierungsfeld Alle Fotos drucken (Print all photographs) aus,
(3)
wenn Sie ein Exemplar von jedem Foto drucken möchten.
* Wenn Sie dieses Markierungsfeld ausfüllen, werden alle anderen ausgefüllten Markierungsfelder für die
nzahl der Exemplare ignoriert, und es wird nur ein Exemplar von jedem Foto gedruckt.
Wenn Sie das Markierungsfeld DPOF Druck (DPOF Print) ausfüllen, erfolgt der Druck unter Zugrundelegung
der DPOF-Einstellungen (Auswahl der zu druckenden Fotos, Druck des Datums, Layout usw.) der
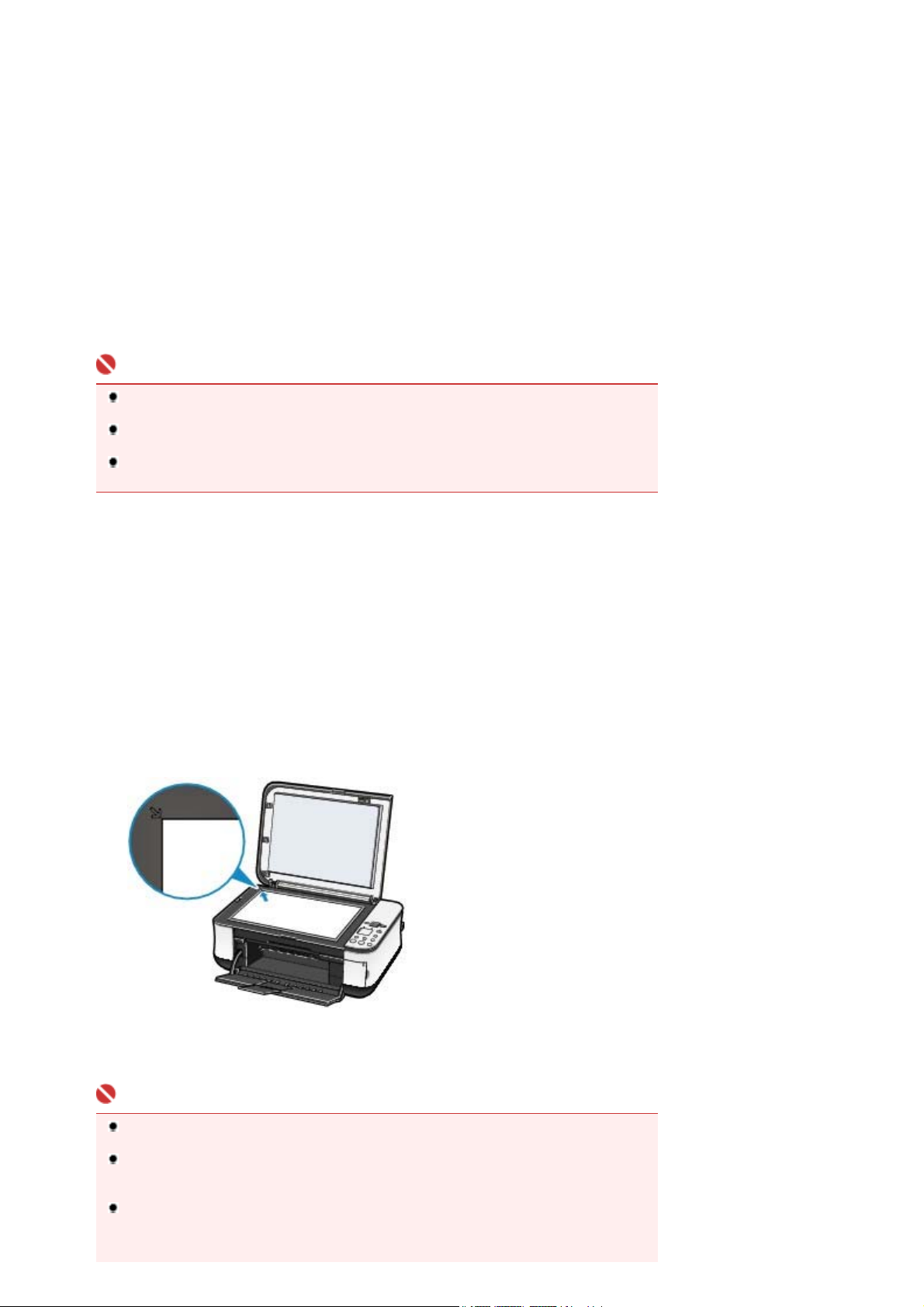
j
A
Σελίδα 16 από 660 σελίδεςDrucken von auf der Speicherkarte gespeicherten Fotos
Digitalkamera.
* In den DPOF-Einstellungen können Sie auch Einstellungen für den Standard-, Mehrfach- und Index-Druck
vornehmen. Welche der Layouts und Bildkorrekturoptionen verfügbar sind, hängt von den jeweiligen
Druckeinstellungen ab. Detaillierte Informationen hierzu finden Sie im Online-Handbuch Erweitertes
Handbuch
Legen Sie durch Ausfüllen des entsprechenden Markierungsfelds unter dem
(4)
eweiligen Foto die Anzahl der zu druckenden Exemplare fest.
Bestätigen Sie Ihre Auswahl, und gehen Sie wie beschrieben vor.
(5)
Wenn Sie dieses Markierungsfeld ausfüllen, wird dasselbe Foto-Indexblatt erneut
(6)
gedruckt.
* In diesem Fall werden alle anderen Einstellungen ignoriert.
Achten Sie darauf, dass der Strichcode nicht verschmutzt wird.
(7)
* Sollte der Strichcode verschmutzt oder zerknittert sein, wird das Foto-Indexblatt beim Scannen
möglicherweise nicht einwandfrei erkannt.
Wichtig
Füllen Sie unbedingt für jede gewünschte Einstellung (mit Ausnahme der Optionen) das
entsprechende Markierungsfeld aus.
Bei mehreren Foto-Indexblättern müssen Sie die gewünschten Einstellungen auf allen Foto-
Indexblättern markieren.
Wenn Sie die Markierungsfelder mit einem zu hellen Stift ausfüllen, werden die Einstellungen
beim Scannen möglicherweise nicht richtig erkannt.
.
4.
Scannen Sie das Foto-Indexblatt, und drucken Sie die Fotos.
Legen Sie das zu bedruckende Papier ein.
(1)
Weitere Informationen finden Sie unter
Stellen Sie sicher, dass das Seitenformat und der Medientyp des eingelegten Papiers mit den Angaben auf
dem Foto-Indexblatt übereinstimmen.
Legen Sie das Foto-Indexblatt auf die Auflagefläche.
(2)
Legen Sie das Foto-Indexblatt mit der bedruckten Seite (und den ausgefüllten Markierungsfeldern) NACH
UNTEN auf die Auflagefläche. Richten Sie das Blatt wie nachstehend abgebildet an der
usrichtungsmarkierung aus.
Schließen Sie dann behutsam die Dokumentenabdeckung.
Einlegen von Papier
.
Drücken Sie die
(3)
Das Foto-Indexblatt wird nun gescannt, und die ausgewählten Fotos werden mit den festgelegten
Einstellungen und Optionen gedruckt.
Wichtig
Bis zum Abschluss des Scanvorgangs darf weder die Dokumentenabdeckung geöffnet noch
das Foto-Indexblatt verschoben werden.
Achten Sie sorgfältig darauf, das Foto-Indexblatt nicht zu verschmutzen. Sollte das Foto-
Indexblatt verschmutzt oder verknittert werden, wird es beim Scannen möglicherweise nicht
einwandfrei erkannt.
Überprüfen Sie die folgenden Punkte, wenn in der LED-Anzeige einer der Fehlercodes „E, 3, 2“
oder „E, 3, 3“ erscheinen sollte.
- Die Auflagefläche und das Foto-Indexblatt sind nicht verschmutzt.
Foto-Indexblatt
-Taste.
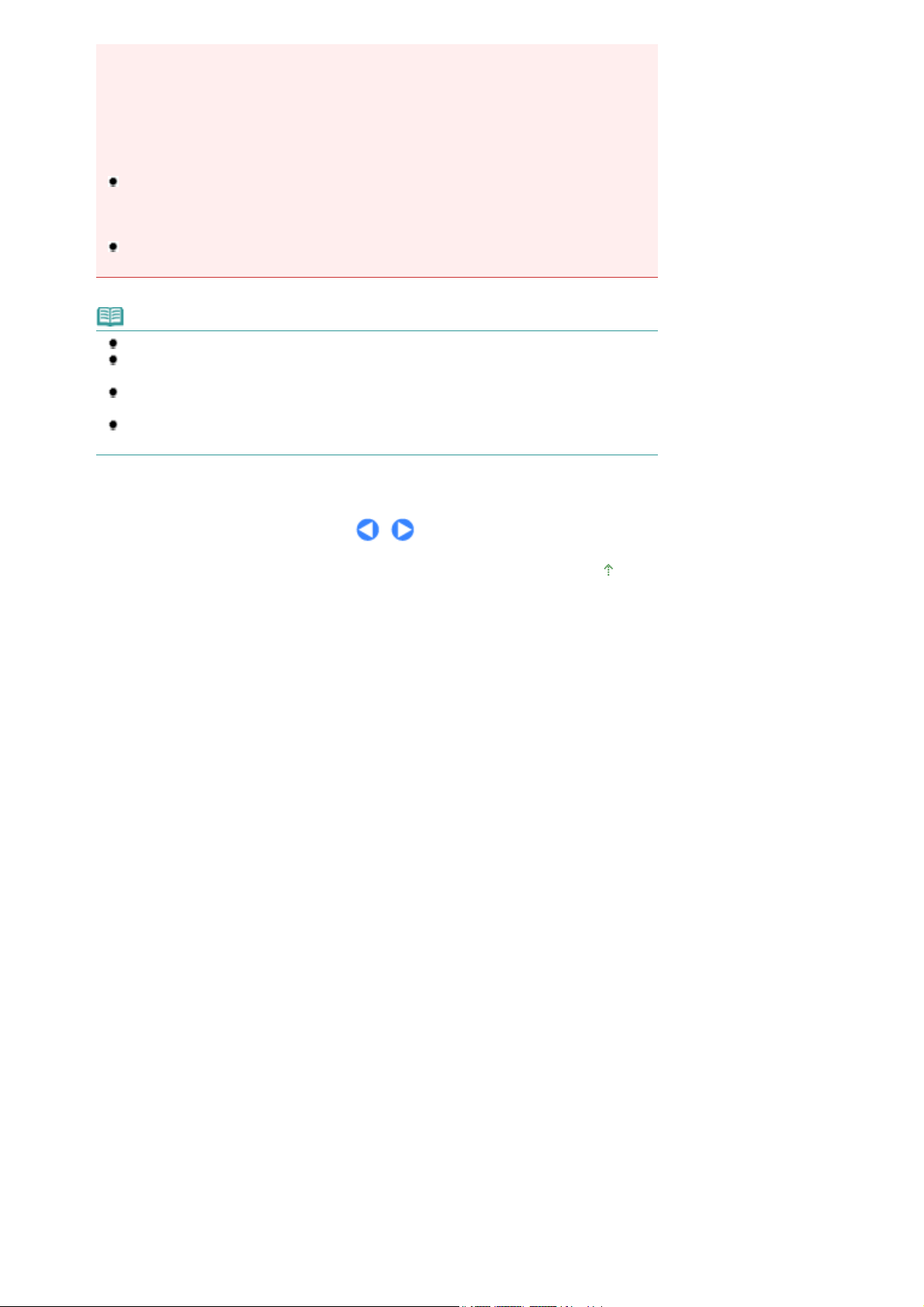
- Das Foto-Indexblatt ist in der richtigen Position und mit der ausgefüllten Seite nach unten
aufgelegt.
- Alle erforderlichen Markierungsfelder auf dem Foto-Indexblatt sind ausgefüllt.
- Bei Optionen oder Einstellungen, bei denen nur eine einzige Auswahl getroffen werden darf,
ist auch nur ein Markierungsfeld ausgefüllt.
- Die ausgefüllten Markierungsfelder sind dunkel genug.
Weitere Informationen finden Sie unter "
Handbuch
Wenn Sie das Markierungsfeld für den Druck unter Zugrundelegung der DPOF-Einstellungen
ausgewählt haben, die Speicherkarte aber keine solchen DPOF-Einstellungen enthält, wird in
der LED-Anzeige der Fehlercode "E, 3, 4" angezeigt. Weitere Informationen finden Sie unter "
Fehlersuche
Die Speicherkarte darf nicht aus dem Gerät entnommen werden, bevor der Druck der Fotos
.
" im Online-Handbuch:
Fehlersuche
Erweitertes Handbuch.
" im Online-Handbuch: Erweitertes
abgeschlossen ist.
Hinweis
Zum Abbrechen des Druckvorgangs drücken Sie die
Um den Druckvorgang mit Folge-Foto-Indexblättern fortzusetzen, wiederholen Sie die
Stopp/Reset
-Taste.
Vorgehensweise ab Schritt 3.
Wenn die Speicherkarte nach dem Drucken des Foto-Indexblatts entnommen und anschließend
wieder eingesetzt wurde, kann es einige Zeit dauern, bis der Druckvorgang startet.
Anweisungen zum Entnehmen der Speicherkarte nach Abschluss des Druckvorgangs finden
Sie unter
Entnehmen der Speicherkarte
.
Σελίδα 17 από 660 σελίδεςDrucken von auf der Speicherkarte gespeicherten Fotos
Zum Seitenanfang
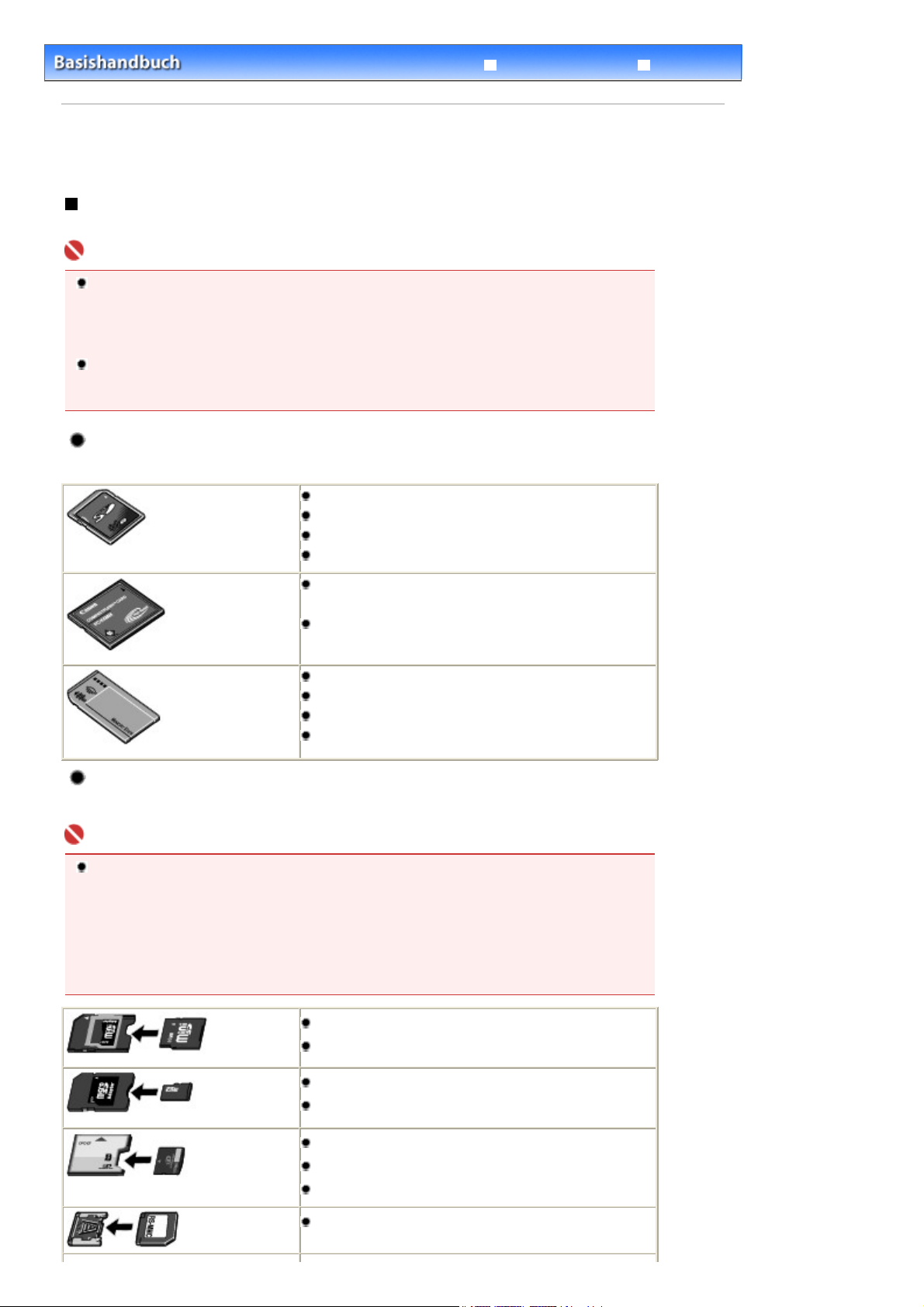
.
Σελίδα 18 από 660 σελίδεςEinsetzen der Speicherkarte
Fehlersuche
Inhalt
>
Drucken von einer Speicherkarte (MP260 series)
Erweitertes Handbuch
> Einsetzen der Speicherkarte
Einsetzen der Speicherkarte
Vor dem Einsetzen der Speicherkarte
Die nachstehend aufgeführten Speicherkartentypen und Dateiformate sind mit dem Gerät kompatibel.
Wichtig
Wenn Sie mit Ihrer Digitalkamera Fotos aufgenommen und auf einer Speicherkarte eines Typs
gespeichert haben, dessen Verwendbarkeit vom Hersteller Ihrer Digitalkamera nicht garantiert wird,
werden die Bilddaten möglicherweise beschädigt oder können vom Gerät nicht gelesen werden
Informationen dazu, welche Speicherkartentypen vom Hersteller Ihrer Digitalkamera für die
Verwendung freigegeben sind, finden Sie in der Bedienungsanleitung zu Ihrer Digitalkamera.
Die Speicherkarte muss in einer mit dem Standard DCF (Version 1.0/2.0) kompatiblen Digitalkamera
formatiert werden. Wurde die Speicherkarte in einem Computer formatiert, kann sie möglicherweise
nicht im Gerät verwendet werden.
Speicherkarten, die ohne Adapter in das Gerät eingesetzt
werden können
SD Secure Digital Speicherkarte
SDHC Speicherkarte
MultiMediaCard (Version 4.1)
MultiMediaCard Plus (Version 4.1)
Compact Flash (CF)-Karte
Typ I und Typ II (3,3 V) werden unterstützt
Microdrive
Memory Stick
Memory Stick PRO
Memory Stick Duo
Memory Stick PRO Duo
Speicherkarten, die nur mit einem Adapter in das Gerät
eingesetzt werden können
Wichtig
Die im Folgenden aufgeführten Speicherkarten können nicht direkt in den Kartensteckplatz des
Geräts eingesetzt werden. Sie müssen zuerst unbedingt in den entsprechenden speziellen
Kartenadapter gesteckt werden. Anschließend kann der Kartenadapter mit der Speicherkarte in
den Kartensteckplatz eingesetzt werden.
Wenn Sie eine der folgenden Speicherkarten ohne den entsprechenden Kartenadapter einsetzen,
können Sie die Karte möglicherweise nicht mehr aus dem Gerät entnehmen. Weitere Informationen
zur Vorgehensweise in diesem Fall finden Sie im Abschnitt "
Erweitertes Handbuch
.
miniSD-Karte
miniSDHC-Karte
*1
*1
Fehlersuche
" des Online-Handbuchs
microSD-Karte
microSDHC-Karte
xD-Picture Card
xD-Picture Card Typ M
xD-Picture Card Typ H
RS-MMC (Version 4.1)
*1
*1
*2
*2
*2
*3
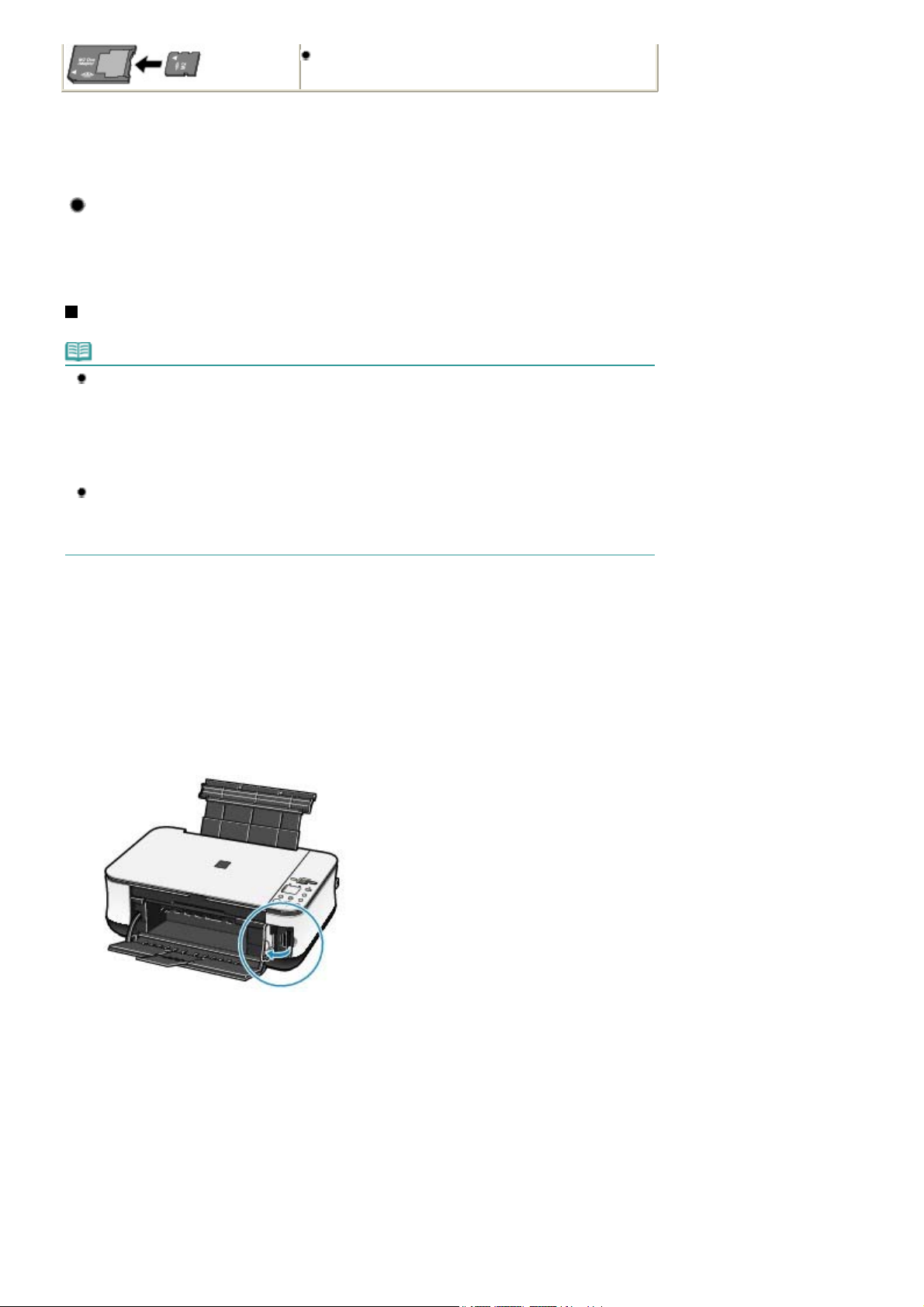
.
Σελίδα 19 από 660 σελίδεςEinsetzen der Speicherkarte
Memory Stick Micro
*1
Verwenden Sie den speziellen SD-Kartenadapter.
*2
Separate Anschaffung eines Compact Flash-Kartenadapters für xD-Picture Cards erforderlich.
*3
Verwenden Sie den speziellen Kartenadapter.
*4
Verwenden Sie den speziellen Memory Stick Micro Duo-Adapter
*4
Druckbare Bilddaten
Dieses Gerät unterstützt Bilder von Digitalkameras, die mit dem Standard DCF 1.0/2.0 (Exif 2.2/2.21,
einschließlich TIFF usw.) erstellt wurden. Bilder oder Filme in anderen Formaten (z. B. RAW-Format)
können nicht gedruckt werden.
Einsetzen der Speicherkarte
Hinweis
Haben Sie das Lese/Schreib-Attribut für den Kartensteckplatz im Wartungsmenü auf „Durch den
Computer beschreibbar“ gesetzt, ist das Drucken von auf der Speicherkarte gespeicherten Fotos
unter Verwendung eines Foto-Indexblatts nicht möglich. Wenn Sie den Kartensteckplatz als
Speicherkartenlaufwerk für den Computer verwendet haben, entnehmen Sie anschließend die
Speicherkarte, und setzen Sie dann das Lese/Schreib-Attribut wieder auf „Nicht durch den
Computer beschreibbar“ zurück.
Weitere Informationen finden Sie unter Setzen des Lese/Schreib-Attributs für den Kartensteckplatz
Wenn Sie die Fotos auf der Speicherkarte mit dem Computer bearbeitet oder optimiert haben,
müssen Sie sie auch über den Computer drucken. Wenn Sie versuchen, solche bearbeiteten oder
optimierten Fotos direkt von der Speicherkarte zu drucken, werden sie möglicherweise nicht
einwandfrei gedruckt.
.
1.
Bereiten Sie die Speicherkarte vor.
Sofern erforderlich setzen Sie die Speicherkarte in den speziellen Kartenadapter ein.
Weitere Informationen finden Sie unter Speicherkarten, die nur mit einem Adapter in das Gerät eingesetzt
werden können
2.
Schalten Sie das Gerät ein, und öffnen Sie die Abdeckung des Kartensteckplatzes.
3.
Setzen Sie immer nur eine Speicherkarte in den Kartensteckplatz ein.
Der Kartensteckplatz besitzt drei Öffnungen für das Einsetzen von Speicherkarten. Führen Sie Ihre
Speicherkarte in die für den jeweiligen Speicherkartentyp vorgesehene Öffnung ein. Achten Sie beim Einführen
der Speicherkarte darauf, dass Sie diese nicht verkanten und DASS DIE BESCHRIFTETE SEITE NACH LINKS
WEIST. Richten Sie sich beim Einführen der Speicherkarte nach den nachstehenden Abbildungen.
Wenn Sie die Speicherkarte ordnungsgemäß eingesetzt haben, leuchtet die
Beachten Sie bei den im Folgenden durch ein Sternchen (*) gekennzeichneten Speicherkarten, dass diese nur
unter Verwendung eines geeigneten Kartenadapters in den Kartensteckplatz eingesetzt werden können.
Memory Stick Duo, Memory Stick PRO Duo und Memory Stick Micro*:
.
Zugriffs
-Anzeige (A) auf.
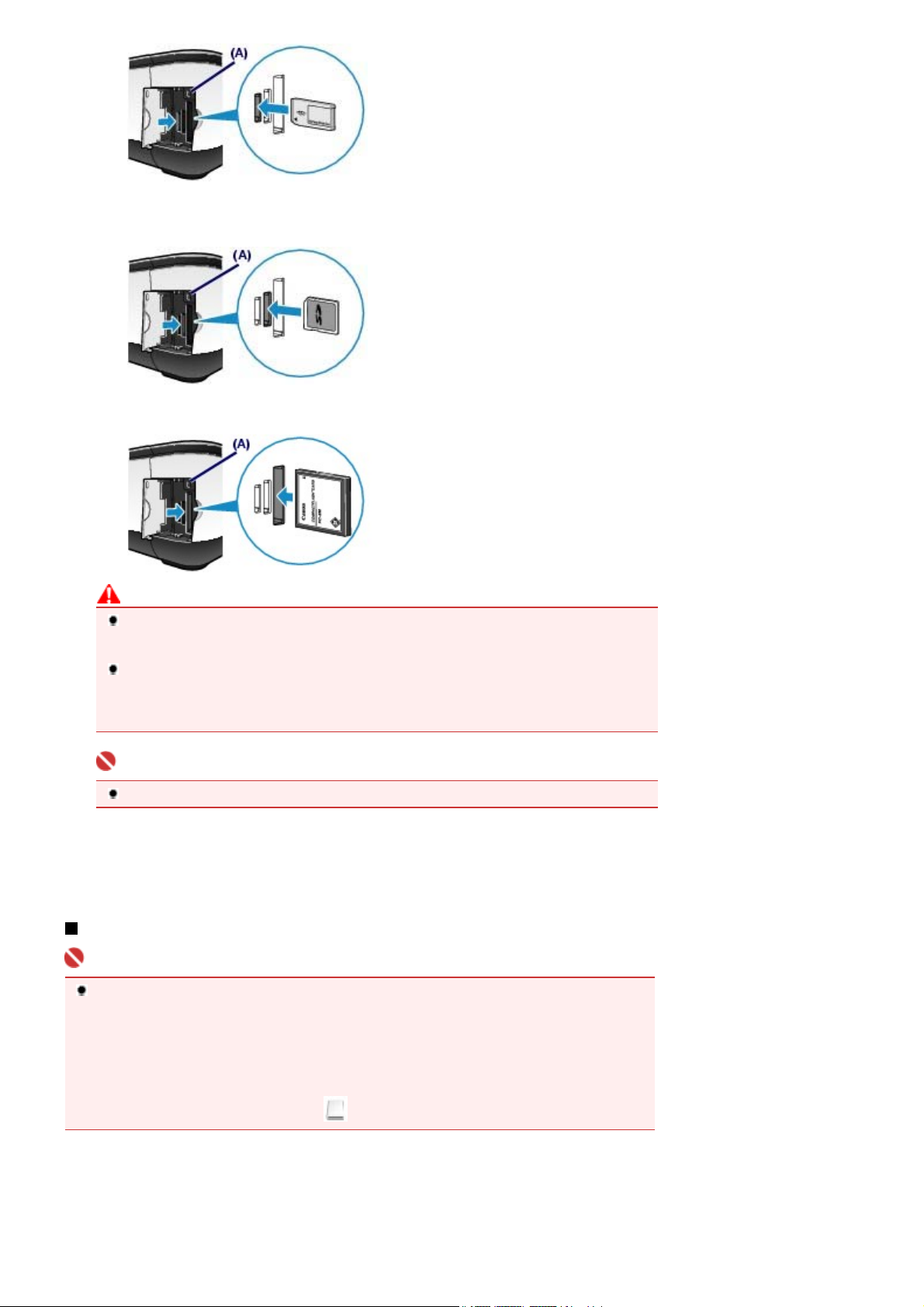
Σελίδα 20 από 660 σελίδεςEinsetzen der Speicherkarte
SD Secure Digital-Speicherkarte, SDHC-Speicherkarte, miniSD-Karte*, miniSDHC-Karte*, microSD-
Karte*, microSDHC-Karte*, Memory Stick, Memory Stick PRO, MultiMediaCard (Version 4.1),
MultiMediaCard Plus (Version 4.1) oder RS-MMC (Version 4.1)*:
Compact Flash (CF), Microdrive oder xD-Picture Card*, xD-Picture Card Typ M*, xD-Picture Card Typ
H*:
Vorsicht
Die Speicherkarte steht etwas aus dem Kartensteckplatz hervor, darf jedoch nicht gewaltsam
tiefer in den Steckplatz gedrückt werden. Dies könnte das Gerät und die Speicherkarte
beschädigen.
Achten Sie darauf, dass die Speicherkarte richtig ausgerichtet ist, bevor Sie sie in den
Kartensteckplatz einsetzen. Wenn Sie die Speicherkarte falsch ausrichten und dann
gewaltsam in den Kartensteckplatz einsetzen, können das Gerät und die Speicherkarte
beschädigt werden.
Wichtig
Setzen Sie immer nur eine Speicherkarte in den Kartensteckplatz ein.
4.
Schließen Sie die Abdeckung des Kartensteckplatzes.
Entnehmen der Speicherkarte
Wichtig
Wenn Sie den Kartensteckplatz als Speicherkartenlaufwerk für den Computer verwendet haben,
müssen Sie auf dem Computer zunächst die Funktion „Hardware sicher entfernen“ für die
Speicherkarte ausführen, bevor Sie sie aus dem Kartensteckplatz des Geräts entnehmen.
- Klicken Sie unter Windows mit der rechten Maustaste auf das Wechseldatenträger-Symbol, und
wählen Sie die Menüoption
angeboten werden, so achten Sie vor dem Entnehmen der Speicherkarte unbedingt darauf, dass
die
Zugriffs
-Anzeige nicht blinkt.
Auswerfen
(Eject). Sollte die Menüoption
Auswerfen
(Eject) nicht
- Ziehen Sie unter Macintosh das Symbol
1.
Öffnen Sie die Abdeckung des Kartensteckplatzes.
(Wechseldatenträger) in den Papierkorb.
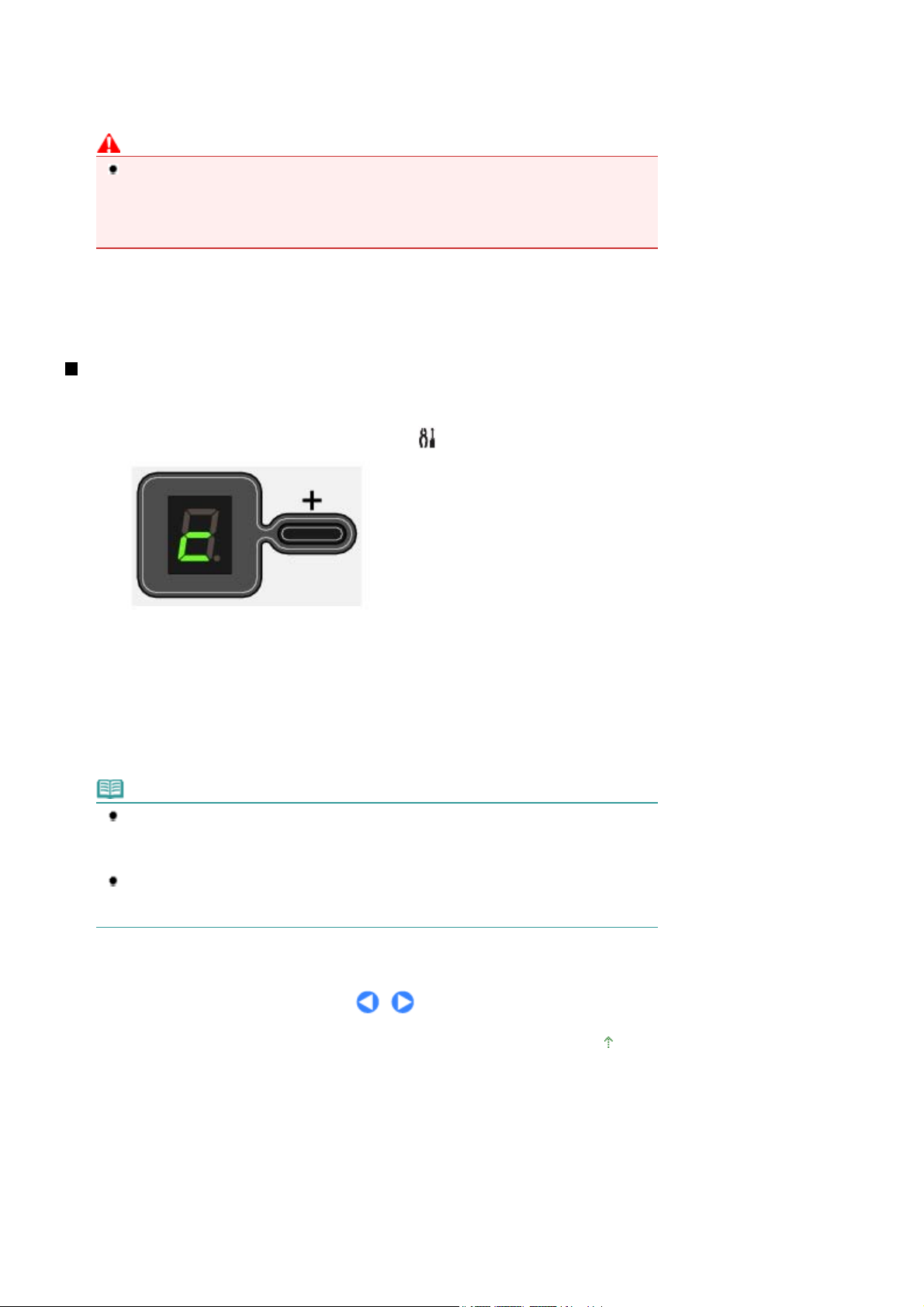
Σελίδα 21 από 660 σελίδεςEinsetzen der Speicherkarte
2.
Vergewissern Sie sich, dass die
Zugriffs
-Anzeige leuchtet (und nicht blinkt), und
entnehmen Sie die Speicherkarte.
Greifen Sie dazu die Speicherkarte an dem herausragenden Teil, und ziehen Sie sie aus dem Kartensteckplatz,
ohne sie dabei zu verkanten.
Vorsicht
Die Speicherkarte darf nicht entnommen werden, solange die
die
Zugriffs
Daten auf die Speicherkarte. Wenn Sie die Speicherkarte entnehmen oder das Gerät
ausschalten, während die
beschädigt werden.
3.
Schließen Sie die Abdeckung des Kartensteckplatzes.
-Anzeige blinkt, liest das Gerät gerade Daten von der Speicherkarte oder schreibt
Zugriffs
-Anzeige blinkt, können die Daten auf der Speicherkarte
Zugriffs
-Anzeige blinkt. Wenn
Setzen des Lese/Schreib-Attributs für den Kartensteckplatz
Drücken Sie wiederholt die Wartungstaste ( ), bis die LED-Anzeige c anzeigt.
1.
2.
Setzen Sie das Lese/Schreib-Attribut.
So setzen Sie das Lese/Schreib-Attribut auf „Nicht durch den Computer beschreibbar“:
Drücken Sie die
So setzen Sie das Lese/Schreib-Attribut auf „Durch den Computer beschreibbar“:
Drücken Sie die
Hinweis
Eine im Kartensteckplatz des Geräts eingesteckte Speicherkarte muss entnommen werden,
bevor Sie die Einstellung für das Lese/Schreib-Attribut ändern. Solange sich eine
Speicherkarte im Kartensteckplatz befindet, kann die Einstellung für das Lese/Schreib-Attribut
nicht geändert werden.
Ist das Lese/Schreib-Attribut auf „Durch den Computer beschreibbar“ gesetzt, ist das Drucken
von auf der Speicherkarte gespeicherten Fotos unter Verwendung eines Foto-Indexblatts
nicht möglich.
-Taste.
Farbe
Schwarzweiß
-Taste.
Zum Seitenanfang
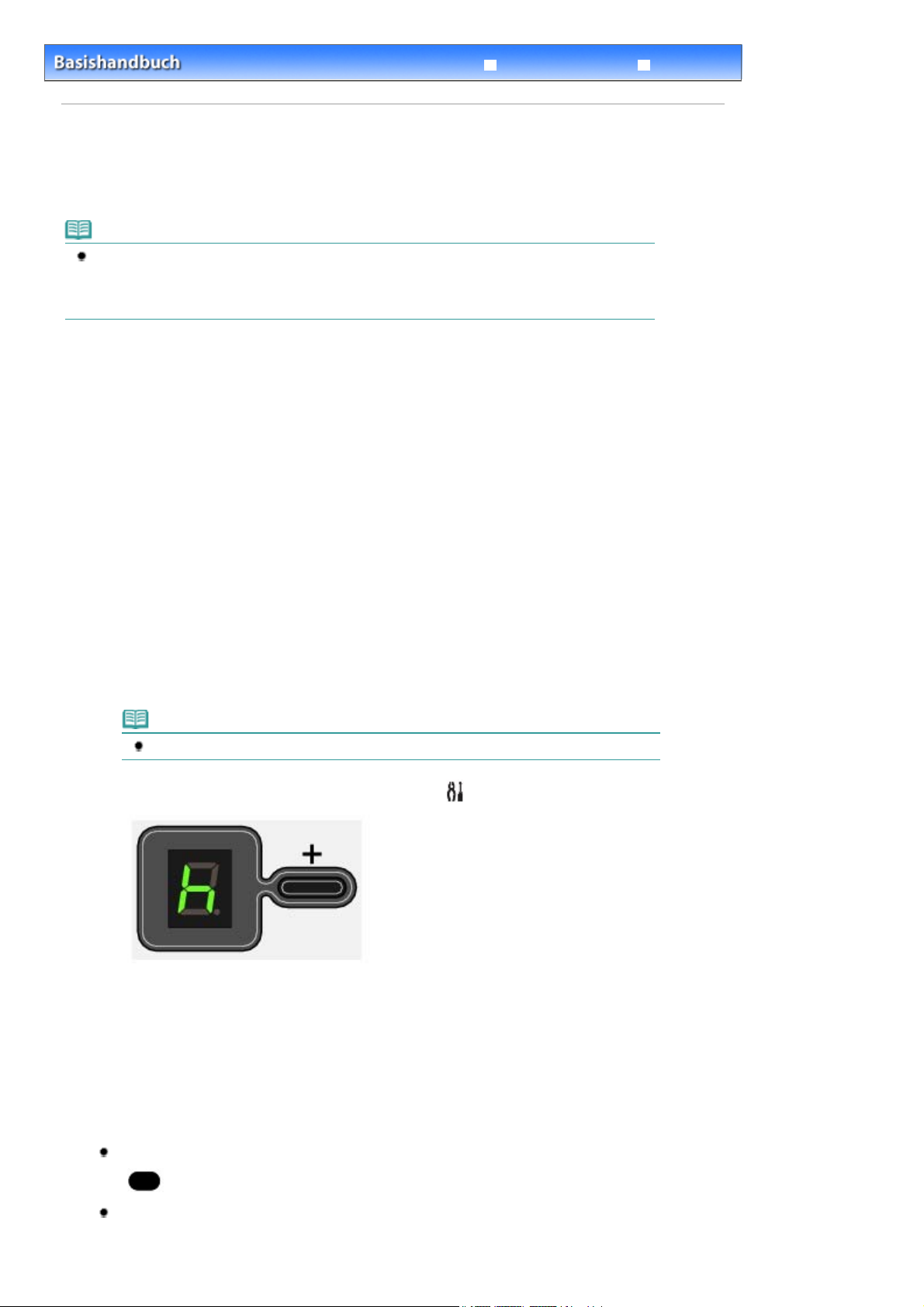
Σελίδα 22 από 660 σελίδεςEinrichten der Sprache für das Foto-Indexblatt
Fehlersuche
Inhalt
>
Drucken von einer Speicherkarte (MP260 series)
Erweitertes Handbuch
> Einrichten der Sprache für das Foto-Indexblatt
Einrichten der Sprache für das Foto-Indexblatt
Sie können die Sprache für das Foto-Indexblatt (für das Drucken von auf einer Speicherkarte
gespeicherten Fotos) festlegen.
Hinweis
Je nachdem, in welchem Land bzw. in welcher Region Sie das Gerät erworben haben, wird beim
Drücken der
das Foto-Indexblatt zu verwendende Sprache noch nicht festgelegt wurde. Gehen Sie in diesem
Fall wie im Folgenden ab Schritt 4 beschrieben vor.
Foto-Indexblatt
Die folgenden Materialien werden benötigt: Normalpapier im A4- oder LetterFormat sowie die Speicherkarte mit den zu druckenden Fotos
1.
Stellen Sie sicher, dass das Gerät eingeschaltet ist, und legen Sie mindestens zwei
Blätter Normalpapier im A4- oder Letter-Format in das hintere Fach ein.
-Taste zunächst das Sprachenauswahlblatt gedruckt, wenn die für
2.
Öffnen Sie behutsam das Papierausgabefach, und ziehen Sie die Verlängerung des
Papierausgabefachs heraus.
3.
Drucken Sie das Sprachenauswahlblatt.
Vergewissern Sie sich, dass die Speicherkarte in den Kartensteckplatz
(1)
eingesetzt ist.
Hinweis
Die Speicherkarte darf erst nach Abschluss aller Vorgänge wieder entnommen werden.
Drücken Sie wiederholt die Wartungstaste ( ), bis die LED-Anzeige
(2)
Drücken Sie die
(3)
Das Gerät druckt nun das Sprachenauswahlblatt.
Schwarzweiß
- oder die
Farbe
-Taste.
anzeigt.
h
4.
Füllen Sie das Markierungsfeld für die Sprache aus, die für das Foto-Indexblatt
verwendet werden soll.
Verwenden Sie zum Ausfüllen des Markierungsfelds für die gewünschte Sprache einen dunklen Bleistift, einen
schwarzen Kugelschreiber oder einen ähnlichen Stift.
Richtig ausgefülltes Markierungsfeld
Falsch ausgefülltes Markierungsfeld
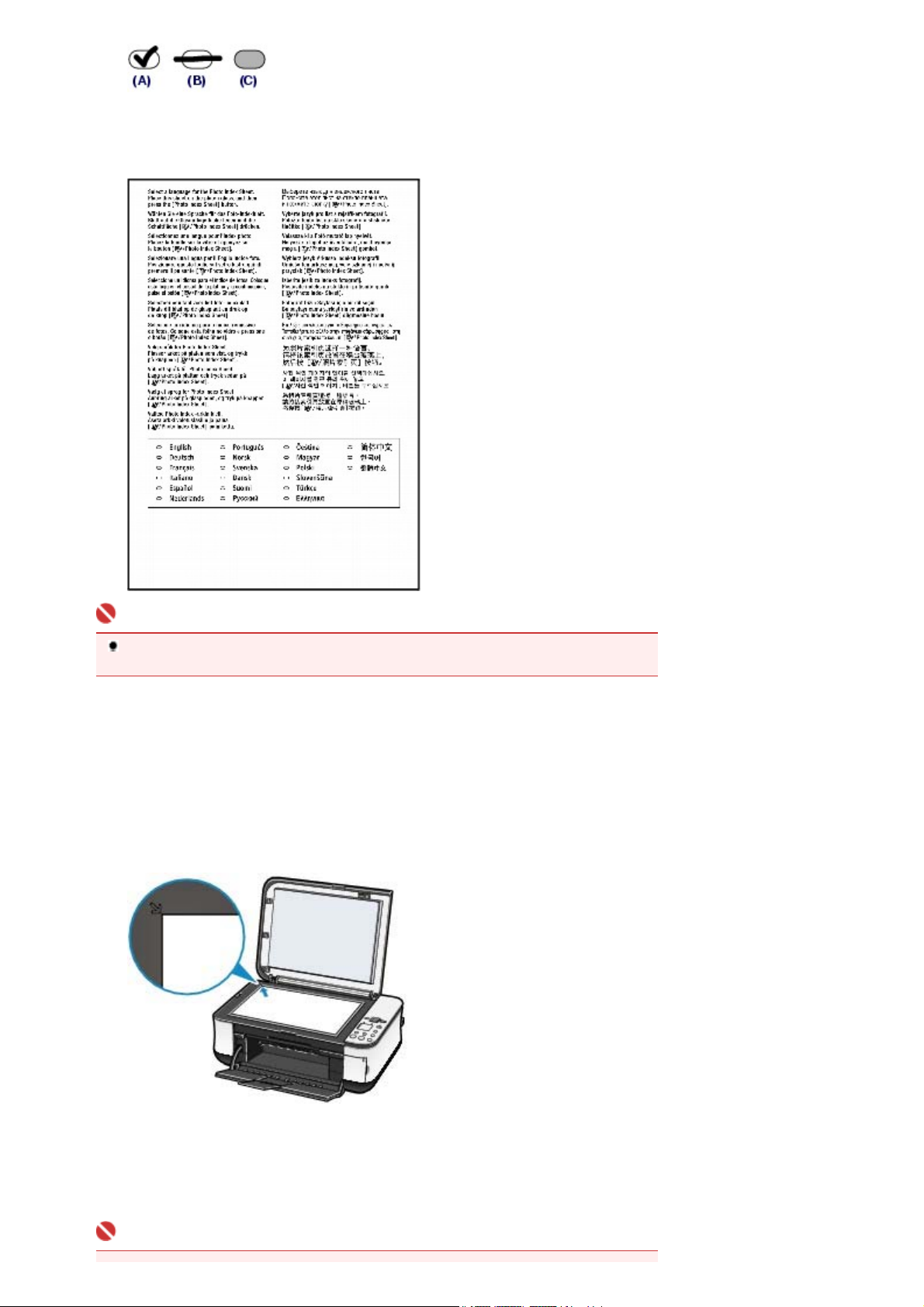
(A) Häkchen
(B) Nur ein Strich
(C) Zu hell
Σελίδα 23 από 660 σελίδεςEinrichten der Sprache für das Foto-Indexblatt
Wichtig
Wenn Sie das Markierungsfeld mit einem zu hellen Stift ausfüllen, wird die gewünschte
Einstellung beim Scannen möglicherweise nicht richtig erkannt.
5.
Scannen Sie das Sprachenauswahlblatt, um die gewünschte Sprache festzulegen.
Legen Sie das Sprachenauswahlblatt auf die Auflagefläche.
(1)
Legen Sie das Sprachenauswahlblatt mit der bedruckten Seite (die Seite mit dem ausgefüllten
Markierungsfeld) NACH UNTEN auf die Auflagefläche. Richten Sie die obere Ecke des Blatts wie
nachstehend abgebildet an der Ausrichtungsmarkierung aus.
Schließen Sie dann behutsam die Dokumentenabdeckung.
Drücken Sie die
(2)
Durch den Scanvorgang wird die Sprache für die Texte auf dem Foto-Indexblatt festgelegt. Anschließend
wird das Foto-Indexblatt in der festgelegten Sprache gedruckt.
Um nun auf der Speicherkarte gespeicherte Fotos zu drucken, fahren Sie mit Schritt 3 im Abschnitt
von auf der Speicherkarte gespeicherten Fotos
Wichtig
Foto-Indexblatt
-Taste.
fort.
Drucken
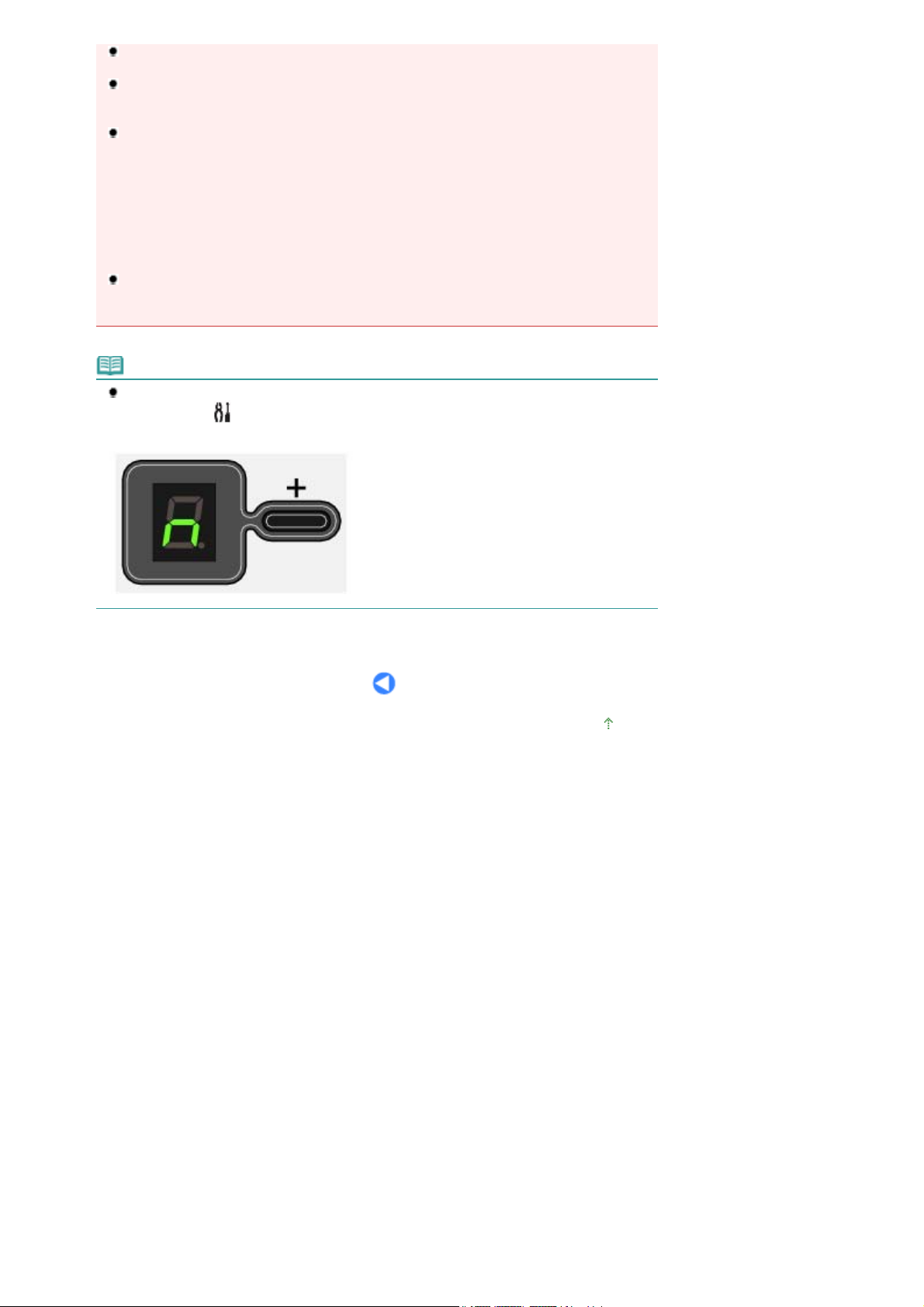
Bis zum Abschluss des Scanvorgangs darf weder die Dokumentenabdeckung geöffnet noch
das Sprachenauswahlblatt verschoben werden.
Achten Sie sorgfältig darauf, das Sprachenauswahlblatt nicht zu verschmutzen. Sollte das
Sprachenauswahlblatt verschmutzt oder verknittert sein, wird es beim Scannen
möglicherweise nicht einwandfrei erkannt.
Überprüfen Sie die folgenden Punkte, wenn in der LED-Anzeige einer der Fehlercodes „E, 5, 2“
oder „E, 5, 3“ erscheinen sollte.
- Die Auflagefläche und das Sprachenauswahlblatt sind nicht verschmutzt.
- Das Sprachenauswahlblatt ist in der richtigen Position und mit der ausgefüllten Seite nach
unten aufgelegt.
- Das ausgefüllte Markierungsfeld ist dunkel genug.
- Nur eines der Markierungsfelder ist ausgefüllt.
Weitere Informationen finden Sie unter "
Handbuch
Wenn das Foto-Indexblatt nicht in der ausgewählten Sprache gedruckt wird, legen Sie das
Sprachenauswahlblatt ordnungsgemäß auf die Glasauflagefläche und drücken Sie die
Indexblatt
.
-Taste, um den Scanvorgang erneut auszuführen.
Fehlersuche
" im Online-Handbuch: Erweitertes
Foto-
Hinweis
Wenn Sie nur die Spracheinstellung festlegen möchten, drücken Sie wiederholt die
Wartungstaste ( ), bis die LED-Anzeige
Farbe
-Taste.
oder
anzeigt. Drücken Sie dann die
n
Schwarzweiß
-
Σελίδα 24 από 660 σελίδεςEinrichten der Sprache für das Foto-Indexblatt
Zum Seitenanfang

Σελίδα 25 από 660 σελίδεςKopieren
Fehlersuche
Inhalt
Erweitertes Handbuch
> Kopieren
Kopieren
Neben Standardkopien können Sie auch an die Seitengröße angepasste vergrößerte und verkleinerte
Kopien sowie randlose Kopien von Fotos erstellen.
Kopieren von Dokumenten
Wechsel des Seitenformats zwischen A4 und 8.5" x 11" (Letter)
Kopieren von Fotos
Kopieren mit Seitenanpassung
Zum Seitenanfang
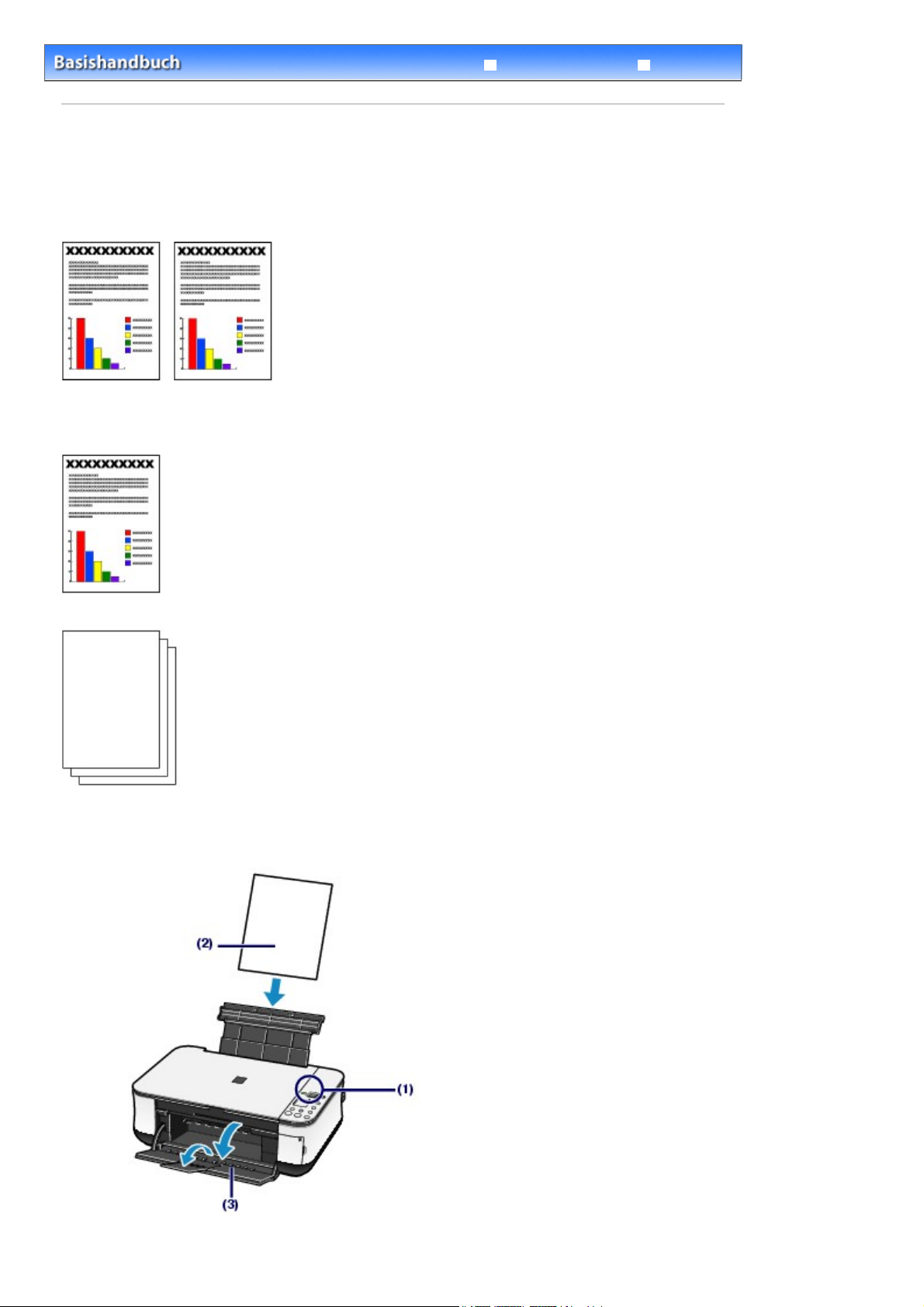
n
Σελίδα 26 από 660 σελίδεςKopieren von Dokumenten
Erweitertes Handbuch
Inhalt
>
Kopieren
> Kopieren von Dokumenten
Kopieren von Dokumenten
In diesem Abschnitt wird die grundlegende Vorgehensweise für das Kopieren von Dokumenten
beschrieben.
Detaillierte Anweisungen hierzu finden Sie in den entsprechenden Abschnitten.
Die folgenden Materialien werden benötigt:
Das zu kopierende Original (siehe Für das Kopieren oder Scannen geeignete Originale
)
Fehlersuche
Papier für das Drucken der Fotos (siehe
1.
Bereiten Sie das Kopieren vor.
Verwendbare Medientype
)
Schalten Sie das Gerät ein.
(1)
Weitere Informationen finden Sie unter
Bedienfeld
.
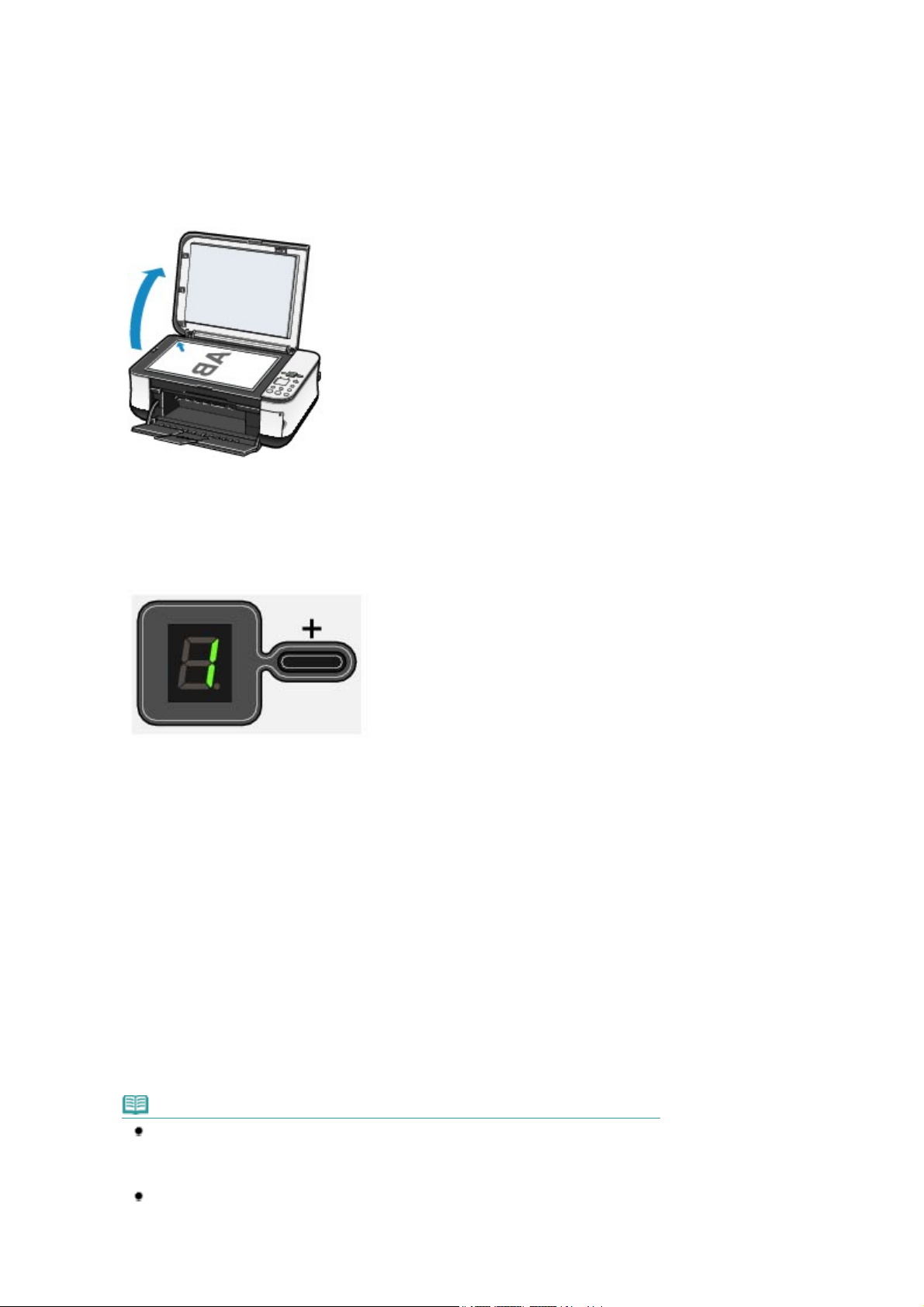
A
Σελίδα 27 από 660 σελίδεςKopieren von Dokumenten
Legen Sie das zu bedruckende Papier ein.
(2)
Weitere Informationen finden Sie unter
Öffnen Sie behutsam das Papierausgabefach, und ziehen Sie die Verlängerung
(3)
Einlegen von Papier
des Papierausgabefachs heraus.
Legen Sie das Originaldokument auf die Auflagefläche.
(4)
Legen Sie das Original mit der zu kopierenden Seite nach unten auf die Auflagefläche. Richten Sie das
Original wie nachstehend abgebildet an der Ausrichtungsmarkierung aus.
Weitere Informationen finden Sie unter
uflegen von zu kopierenden oder zu scannenden Originalen
.
.
2.
Starten Sie den Kopiervorgang.
Legen Sie durch wiederholtes Drücken der Taste [+] die gewünschte Anzahl der
(1)
Kopien (maximal 20) fest.
Vorgehensweise für das Anfertigen von 1 bis 9 oder 20 Kopien
Stellen Sie in der LED-Anzeige die Anzahl der gewünschten Kopien ein.
Mit jedem Drücken der Taste [
F
Ziffer der Buchstabe
erneut die Taste [
Vorgehensweise für das Anfertigen von 10 bis 19 Kopien
Drücken Sie wiederholt die Taste [
(1)
Legen Sie nur eine der gewünschten Anzahl von Kopien entsprechende Anzahl von Blättern in das
(2)
hintere Fach ein.
Legen Sie durch wiederholtes Drücken der
(2)
angezeigt, ist die Anzahl der Kopien auf den Wert 20 eingestellt. Wenn Sie nun
+
] drücken, wird die Anzahl der Kopien wieder auf den Wert 1 zurückgesetzt.
den Medientyp fest.
Die Kontrollleuchten der
ausgewählten Medientyp.
Folgende Einstellungen sind möglich: Normalpapier A4 oder 8.5" x 11" / Fotopapier A4 oder 8.5" x 11" /
Fotopapier 10 x 15 cm / 4" x 6".
Papier
+
] erhöht sich die Zahl in der LED-Anzeige um den Wert 1. Wird statt einer
+
], bis in der LED-Anzeige
Papier
-Anzeige geben Aufschluss über das ausgewählte Papierformat und den
F
erscheint.
-Taste das Papierformat und
Hinweis
Sie können das Format des in das hintere Fach eingelegten Papiers ohne Beachtung des
im Bedienfeld angegebenen Formats zwischen A4 und 8.5" x 11" (Letter) wechseln.
Weitere Informationen finden Sie unter
x 11" (Letter)
Ist die Seitenanpassung für die Kopierfunktion aktiviert, wird die Größe der Kopie durch
Vergrößerung oder Verkleinerung automatisch an das ausgewählte Seitenformat
angepasst. In diesem Fall wird die Kopie bei Verwendung von Normalpapier mit und bei
Verwendung von Fotopapier ohne Ränder gedruckt
.
Wechsel des Papierformats zwischen A4 und 8.5"
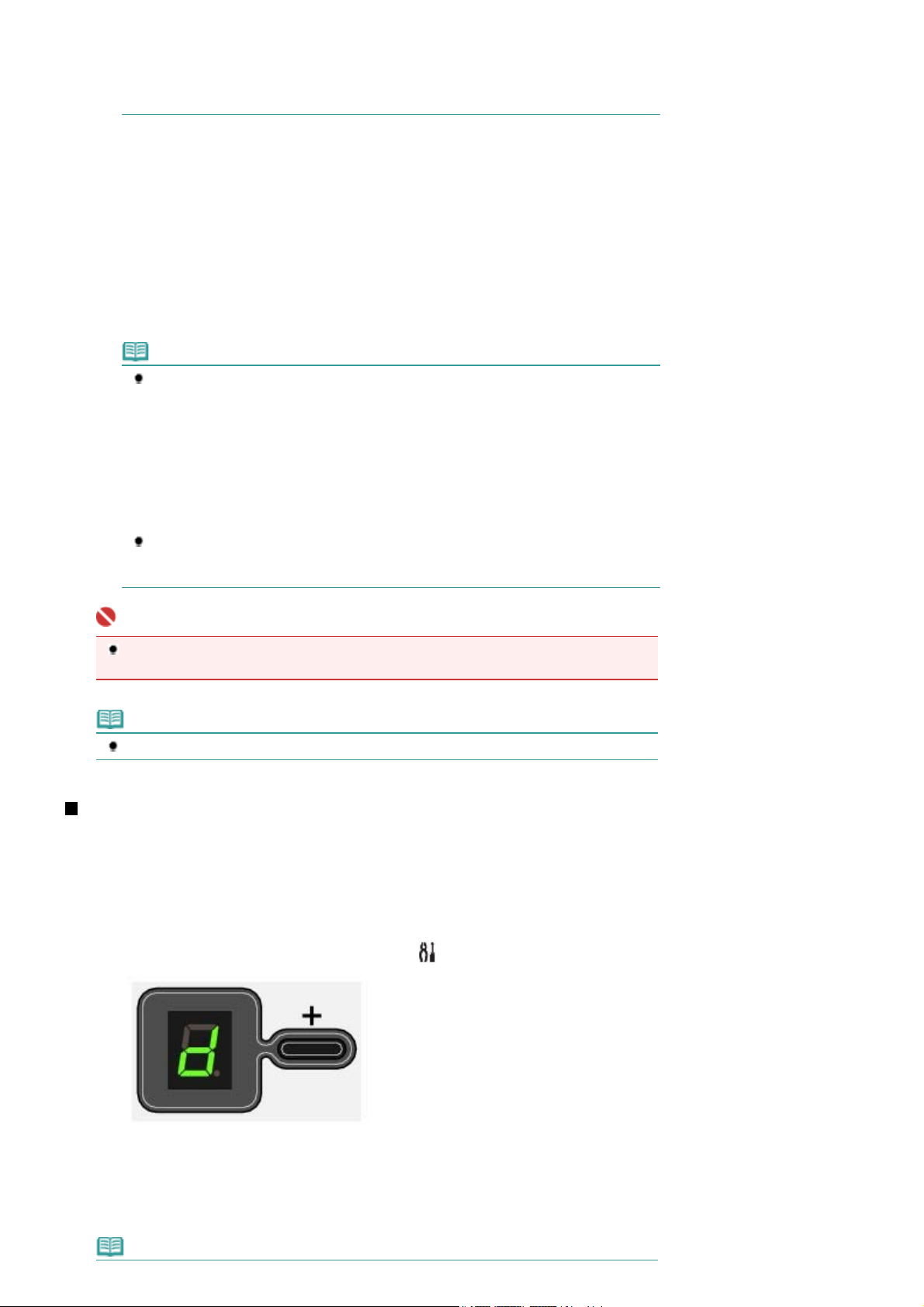
.
A
Soll die Kopie dieselbe Größe wie das Original aufweisen, muss die Seitenanpassung für
die Kopierfunktion zuvor deaktiviert werden.
Weitere Informationen finden Sie unter Kopieren mit Seitenanpassung
.
Σελίδα 28 από 660 σελίδεςKopieren von Dokumenten
Drücken Sie zum Kopieren in Farbe die
(3)
Schwarzweiß die
Das Gerät startet nun den Kopiervorgang.
Während des Kopiervorgangs blinkt die in der LED-Anzeige dargestellte Zahl und wird für jede fertig
gestellte Kopie um den Wert 1 reduziert. Auf diese Weise gibt die LED-Anzeige stets an, wie viele Kopien
noch gedruckt werden.
Vorgehensweise für das Anfertigen von 10 bis 19 Kopien
Sobald das gesamte eingelegte Papier bedruckt wurde, tritt der „Kein-Papier“-Fehler auf (in der LED-
nzeige erscheint „E, 2“). Drücken Sie die Taste
Hinweis
Die Druckqualitätseinstellung „Schnell“ kann nur gewählt werden, wenn der Druck auf
Normalpapier im A4- oder Letter-Format erfolgt.
So stellen Sie die Druckqualität auf „Schnell“ ein
(1) Halten Sie die
gedrückt.
Die LED-Anzeige blinkt einmal.
* Wenn Sie die
gedrückt halten, wird der Kopiervorgang mit der Druckqualität „Standard“ ausgeführt.
(2) Lassen Sie die Taste los.
Das Gerät startet nun den Kopiervorgang.
Bei Einstellung der Druckqualität auf „Schnell“ hat die Druckgeschwindigkeit Vorrang vor
der Druckqualität. Soll die Druckqualität Vorrang haben, so verwenden Sie für den
Kopiervorgang die Druckqualität „Standard“.
Schwarzweiß
- bzw. die
Farbe
- bzw. die
Farbe
-Taste.
Schwarzweiß
Schwarzweiß
Farbe
[Stop/Reset]
-Taste mindestens zwei Sekunden lang
-Taste weniger als zwei Sekunden lang
-Taste, zum Kopieren in
, um den Fehler zu beheben.
Wichtig
Bis zum Abschluss des Kopiervorgangs darf weder die Dokumentenabdeckung geöffnet noch
das Original verschoben werden.
Hinweis
Zum Abbrechen des Kopiervorgangs drücken Sie die
Stopp/Reset
-Taste.
Wechsel des Seitenformats zwischen A4 und 8.5" x 11" (Letter)
Sie können das Papierformat für das im hinteren Fach eingelegte Papier zwischen A4 und 8.5" x 11"
(Letter) wechseln.
Diese Einstellungsmöglichkeit ist nützlich, wenn Sie üblicherweise im hinteren Fach Papier im A4-
Format eingelegt haben, obwohl im Bedienfeld das Letter-Format angezeigt wird (und umgekehrt).
Drücken Sie wiederholt die Wartungstaste ( ), bis die LED-Anzeige
1.
anzeigt.
d
Zur Auswahl des A4-Formats drücken Sie die
2.
des Letter-Formats die
Hinweis
Farbe
-Taste.
Schwarzweiß
-Taste, zur Auswahl
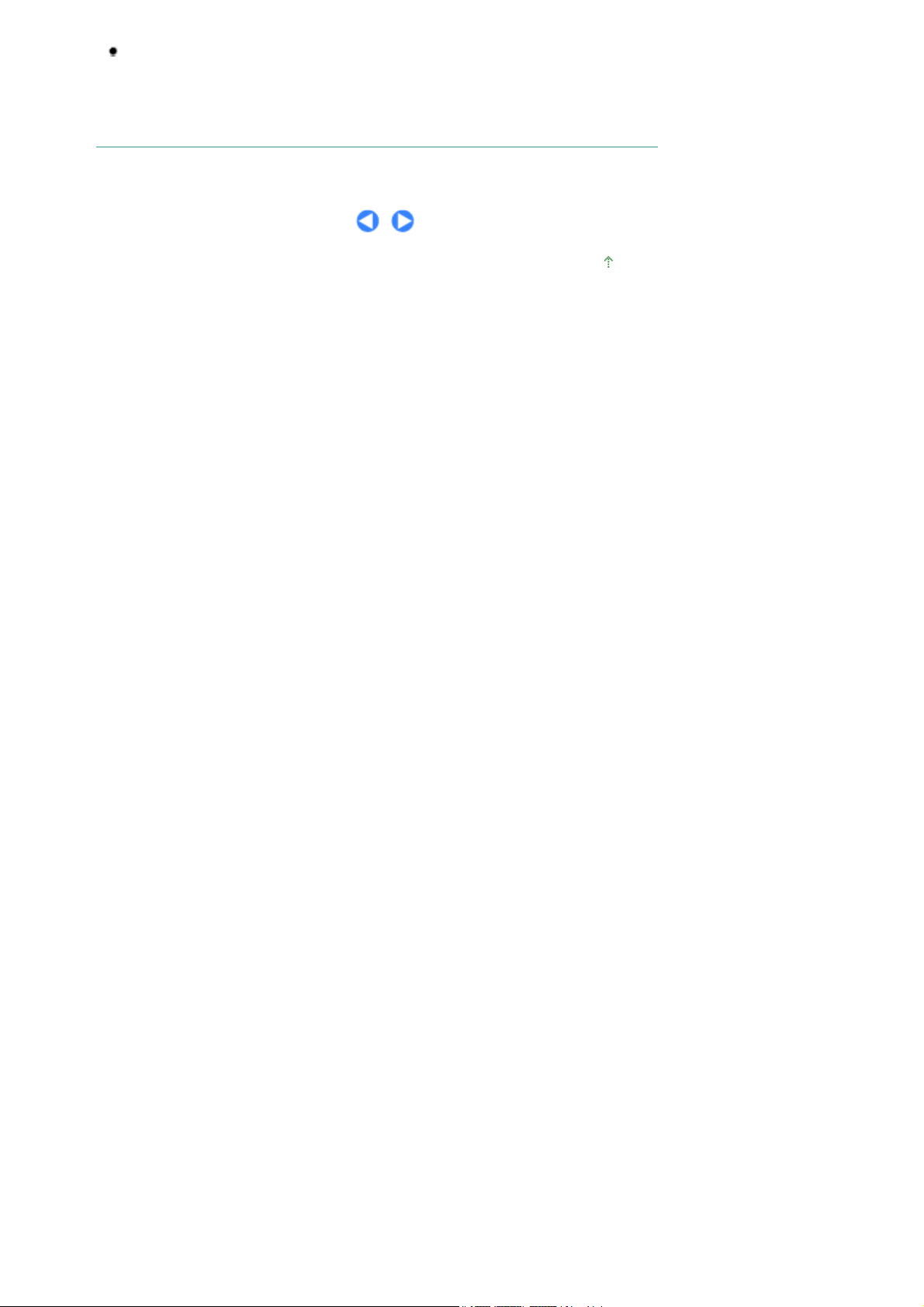
Wenn Sie die Einstellung für das Format des in das hintere Fach eingelegten Papiers auf A4
bzw. auf 8.5" x 11" (Letter) geändert haben, müssen Sie auch – ungeachtet des im Bedienfeld
angegebenen Formats – Papier des entsprechenden Formats einlegen.
- Wenn Sie das Seitenformat auf A4 eingestellt haben: A4 Normalpapier oder A4 Fotopapier
- Wenn Sie das Seitenformat auf 8.5" x 11" (Letter) eingestellt haben: 8.5" x 11" Normalpapier
oder 8.5" x 11" Fotopapier
Zum Seitenanfang
Σελίδα 29 από 660 σελίδεςKopieren von Dokumenten
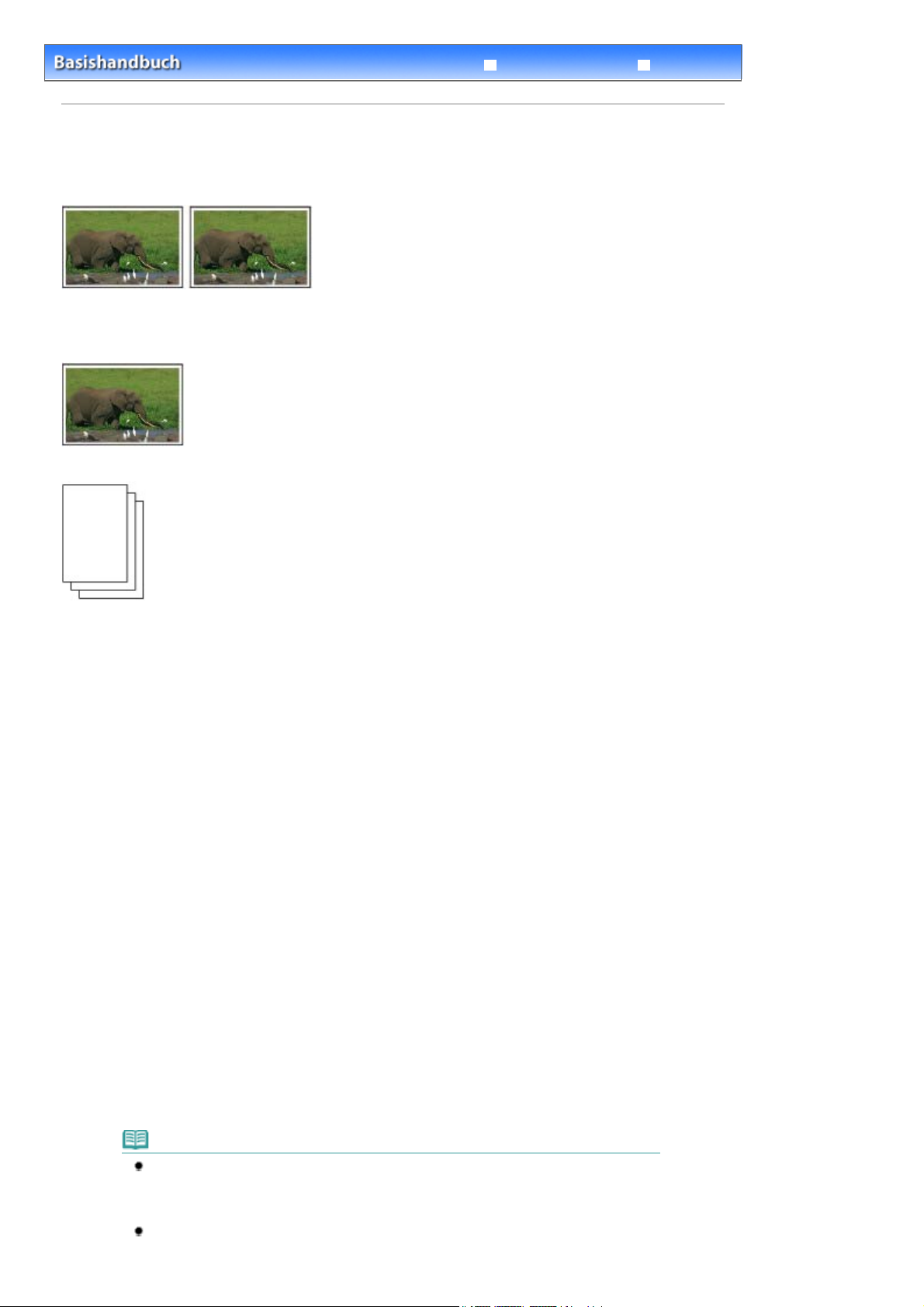
n
A
Σελίδα 30 από 660 σελίδεςKopieren von Fotos
Fehlersuche
Inhalt
>
Kopieren > Kopieren von Fotos
Erweitertes Handbuch
Kopieren von Fotos
In diesem Abschnitt wird die grundlegende Vorgehensweise für das Kopieren von Fotos beschrieben.
Die folgenden Materialien werden benötigt:
Das zu kopierende Foto
Papier für die Kopien (siehe Verwendbare Medientype
)
1.
Bereiten Sie das Kopieren des Fotos vor.
Schalten Sie das Gerät ein.
(1)
Weitere Informationen finden Sie unter
Legen Sie das zu bedruckende Papier ein.
(2)
Weitere Informationen finden Sie unter
Öffnen Sie behutsam das Papierausgabefach, und ziehen Sie die Verlängerung
(3)
des Papierausgabefachs heraus.
Legen Sie das zu kopierende Foto auf die Auflagefläche.
(4)
Weitere Informationen finden Sie unter
2.
Starten Sie den Kopiervorgang.
Legen Sie durch wiederholtes Drücken der Taste [
(1)
gewünschten Kopien fest.
Weitere Informationen finden Sie unter
Legen Sie durch wiederholtes Drücken der
(2)
den Medientyp fest.
Die Kontrollleuchten der
ausgewählten Medientyp.
Folgende Einstellungen sind möglich: Fotopapier A4 oder 8.5" x 11" / Fotopapier 10 x 15 cm / 4" x 6".
-Anzeige geben Aufschluss über das ausgewählte Papierformat und den
Papier
Bedienfeld
Einlegen von Papier
uflegen von zu kopierenden oder zu scannenden Originalen
Starten Sie den Kopiervorgang.
.
.
] die Anzahl der
+
Papier
-Taste das Papierformat und
.
Hinweis
Sie können das Format des in das hintere Fach eingelegten Papiers ohne Beachtung des
im Bedienfeld angegebenen Formats zwischen A4 und 8.5" x 11" (Letter) wechseln.
Weitere Informationen finden Sie unter Wechsel des Papierformats zwischen A4 und 8.5"
x 11" (Letter)
Ist die Seitenanpassung für die Kopierfunktion aktiviert, wird die Größe der Kopie durch
Vergrößerung oder Verkleinerung automatisch an das ausgewählte Seitenformat
.
 Loading...
Loading...