Page 1
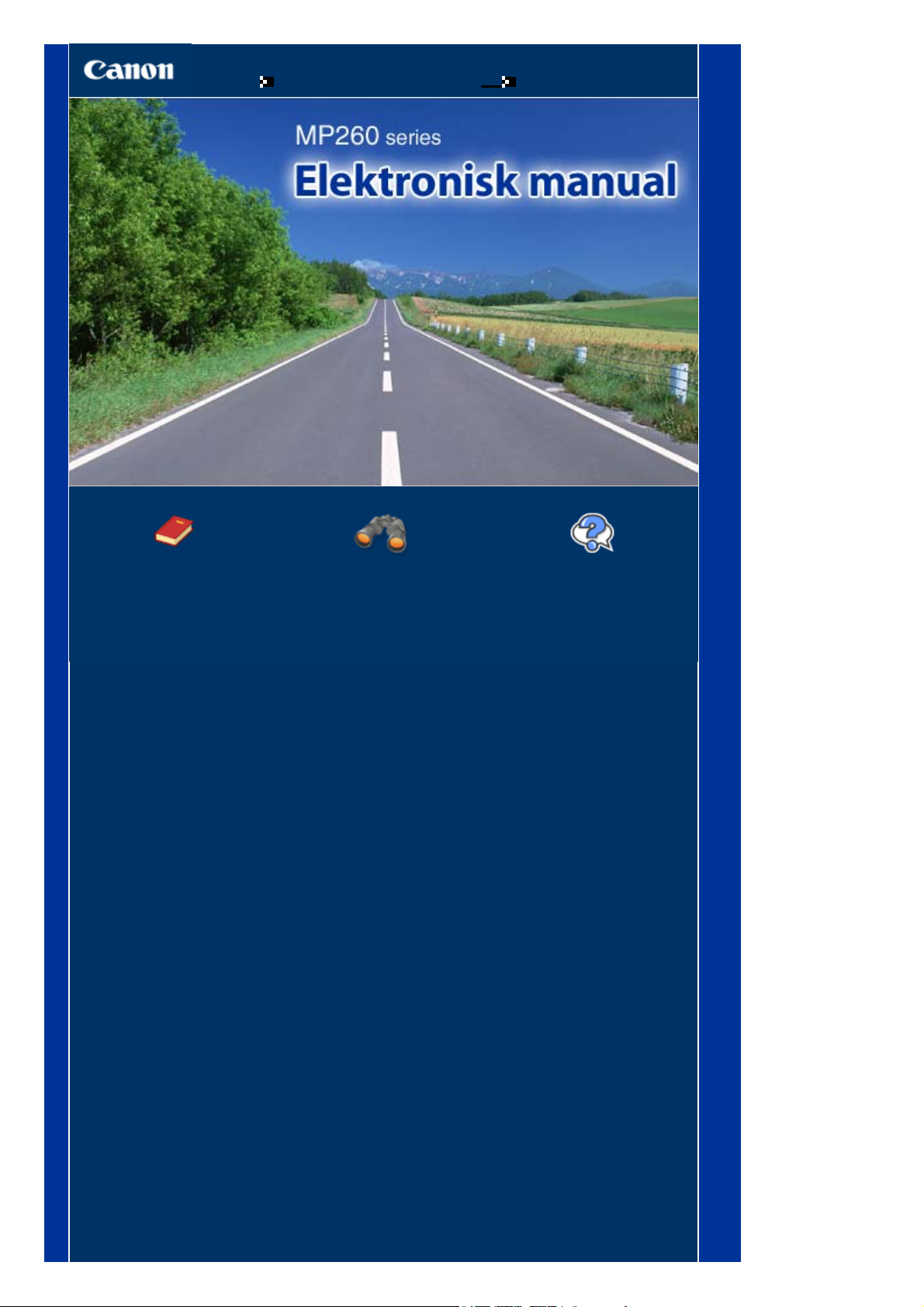
Strona 1 z 640MP260 series Elektronisk manual
Slik bruker du denne håndboken
Skrive ut denne håndboken
MC-2755-V1.00
Grunnleggende
veiledning
Gir en oversikt over dette
produktet.
Videregående veiledning
Beskriver i detalj
funksjonene til dette
produktet.
Feilsøking
Page 2
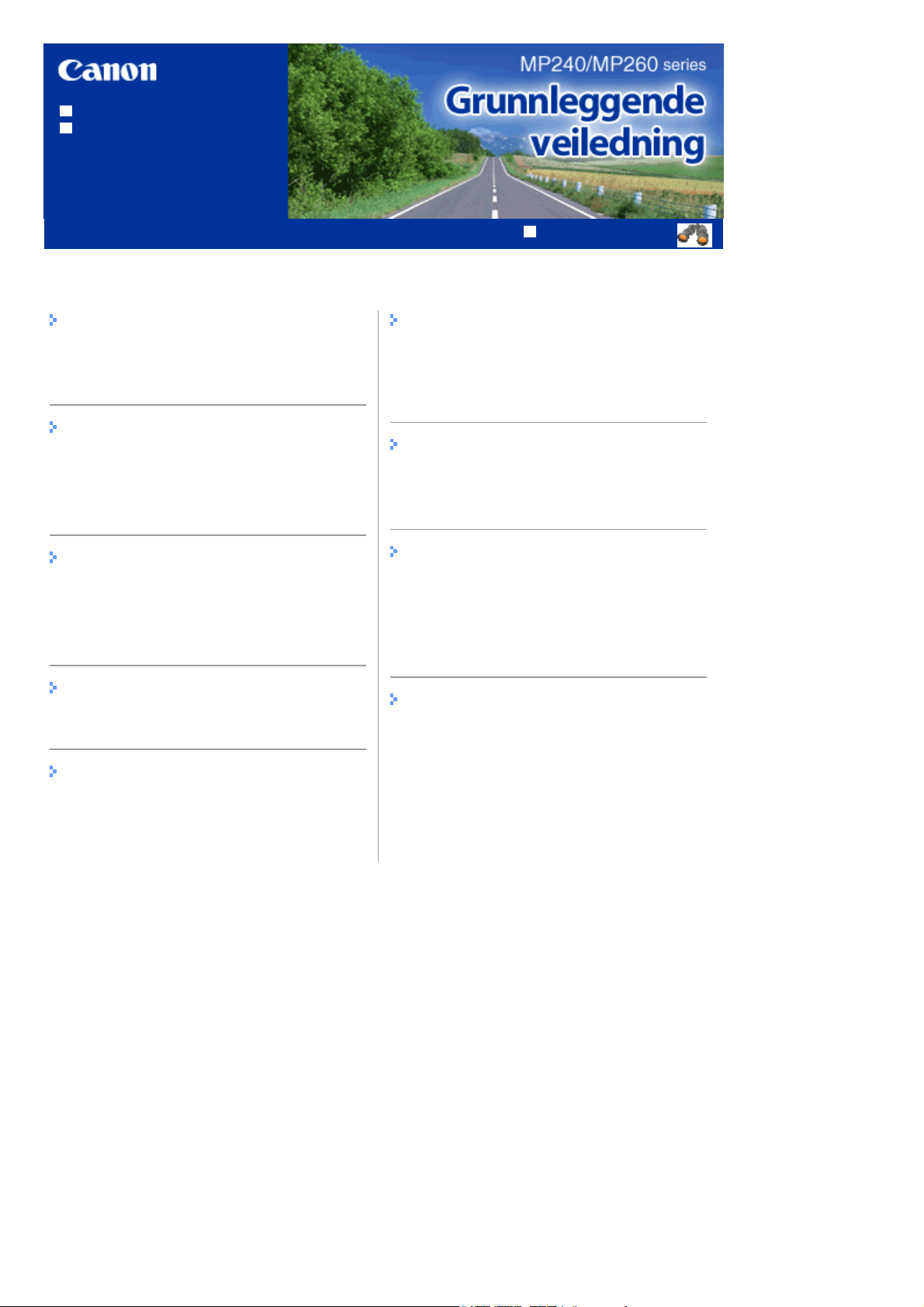
Slik bruker du denne håndboken
A
t
Skrive ut håndboken
MP-2155-V1.00
Innhold
Strona 2 z 640MP240/MP260 series Grunnleggende veiledning
Videregående veiledning
Oversikt over maskinen
Hovedkomponenter
LED-skjerm og grunnleggende betjening
Skrive ut fra et minnekort (MP260 series)
Skrive ut bilder som er lagret på et minnekort
Sette inn minnekortet
ngi språk for Photo Index Shee
Kopiering
Kopiere dokumenter
Kopiere bilder
Tilpass til side-kopiering
Skanning
Lagre skannede data
Skrive ut fra datamaskinen
Skrive ut bilder (Easy-PhotoPrint EX)
Skrive ut dokumenter (Windows)
Skrive ut dokumenter (Macintosh)
Annen bruk
Skrive ut bilder fra en PictBridge-kompatibel
enhet (MP240 series)
Solution Menu og My Printer
Legge i papir/originaler
Legge i papir
Legge i originaler for kopiering eller skanning
Rutinemessig vedlikehold
Når utskriften blir svak eller fargene ikke er
riktige
Skifte ut en FINE-kassett
Rengjøre maskinen
Tillegg
Sikkerhetsregler
Juridiske begrensninger på bruk av produktet
og bruk av bilder
Tips til hvordan du bruker maskinen
Page 3
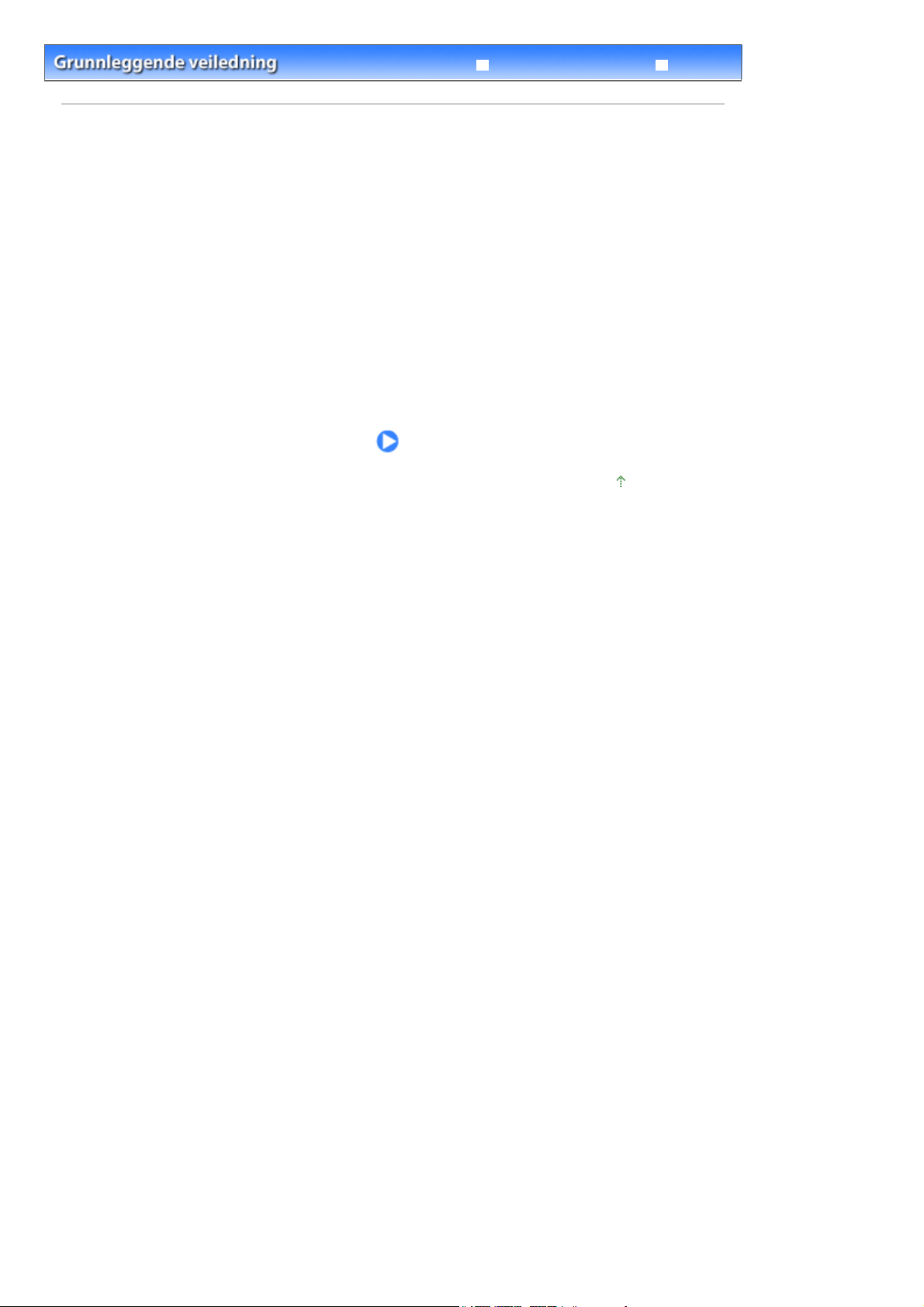
Strona 3 z 640Oversikt over maskinen
Feilsøking
Innhold
> Oversikt over maskinen
Videregående veiledning
Oversikt over maskinen
Denne delen viser komponentnavnene for maskinen og den grunnleggende betjeningen som du må vite
om før du bruker den.
Hovedkomponenter
Sett forfra
Sett bakfra
Sett fra innsiden
Betjeningspanel
LED-skjerm og grunnleggende betjening
Øverst på siden
Page 4
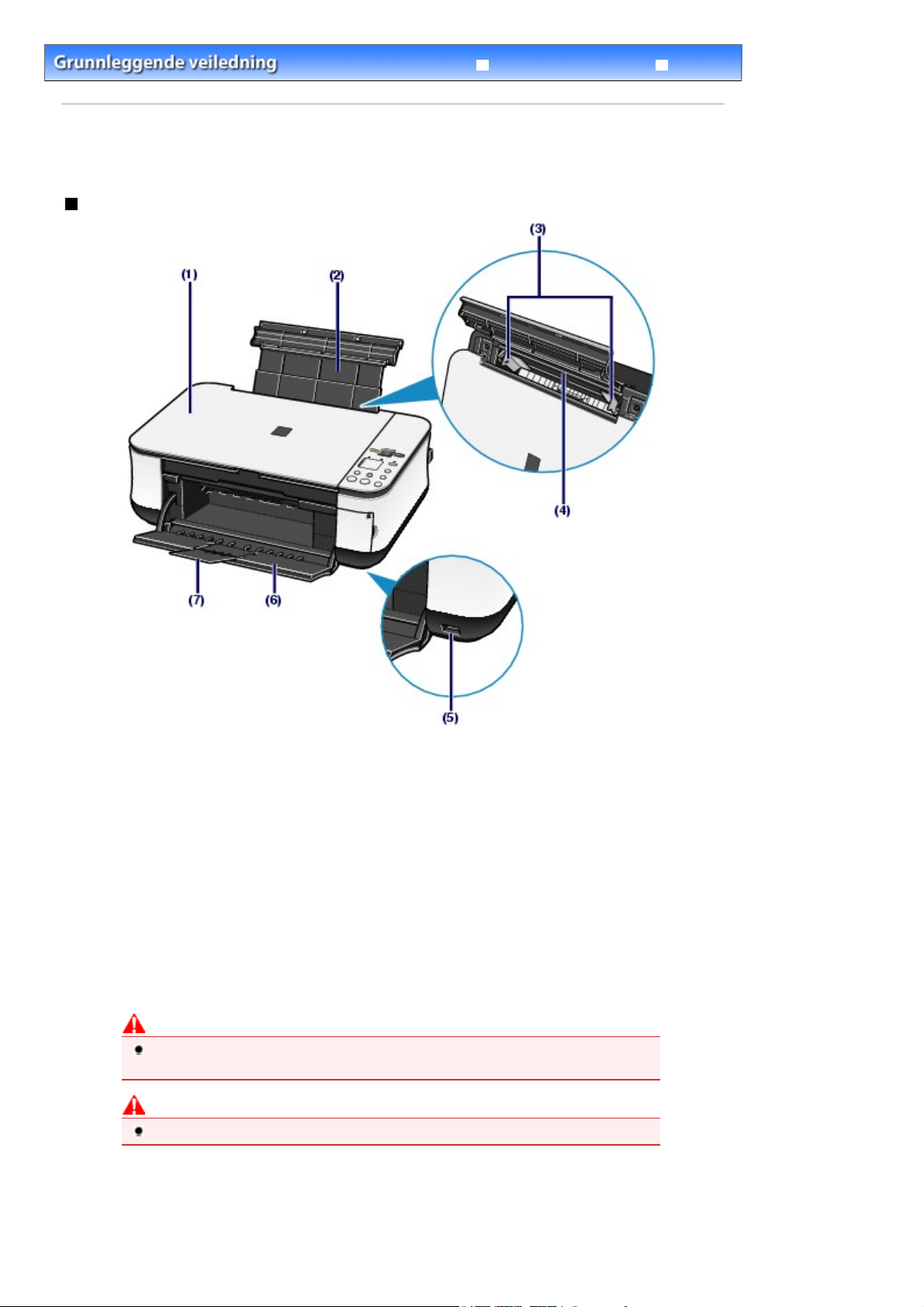
Å
Å
Å
Strona 4 z 640Hovedkomponenter
Innhold
>
Oversikt over maskinen
> Hovedkomponenter
Hovedkomponenter
Sett forfra
Videregående veiledning
Feilsøking
(1)
Dokumentdeksel
pne for å legge en original på glassplaten.
(2)
Papirstøtte
Løft og vipp tilbake for å legge papir i bakskuffen.
(3)
Papirførere
Skyv for å justere etter begge sidene av papirbunken.
(4)
Bakskuff
Legg i forskjellige papirtyper som du kan bruke i maskinen. To eller flere ark av samme størrelse og
papirtype kan legges i samtidig og mates automatisk ett ark om gangen.
(5)
Direkteutskriftsport (MP240 series)
Koble til en PictBridge-kompatible enhet, for eksempel et digitalt kamera, når du skal skrive ut direkte.
Se
Skrive ut bilder fra en PictBridge-kompatibel enhet (MP240 series)
Advarsel
Ikke koble til annet utstyr enn PictBridge-kompatible enheter til maskinens
direkteutskriftsport. Dette kan forårsake brann, elektrisk støt eller skade på maskinen.
Advarsel
Ikke berør metalldelene.
.
(6) Papirutmatingsbrett
pnes automatisk når en utskrifts- eller kopieringsjobb starter og papirutskrifter mates ut.
(7)
Mottakerbrettforlengelse
pne for å støtte utskriftene. Åpne det når du skriver ut eller kopierer.
Page 5
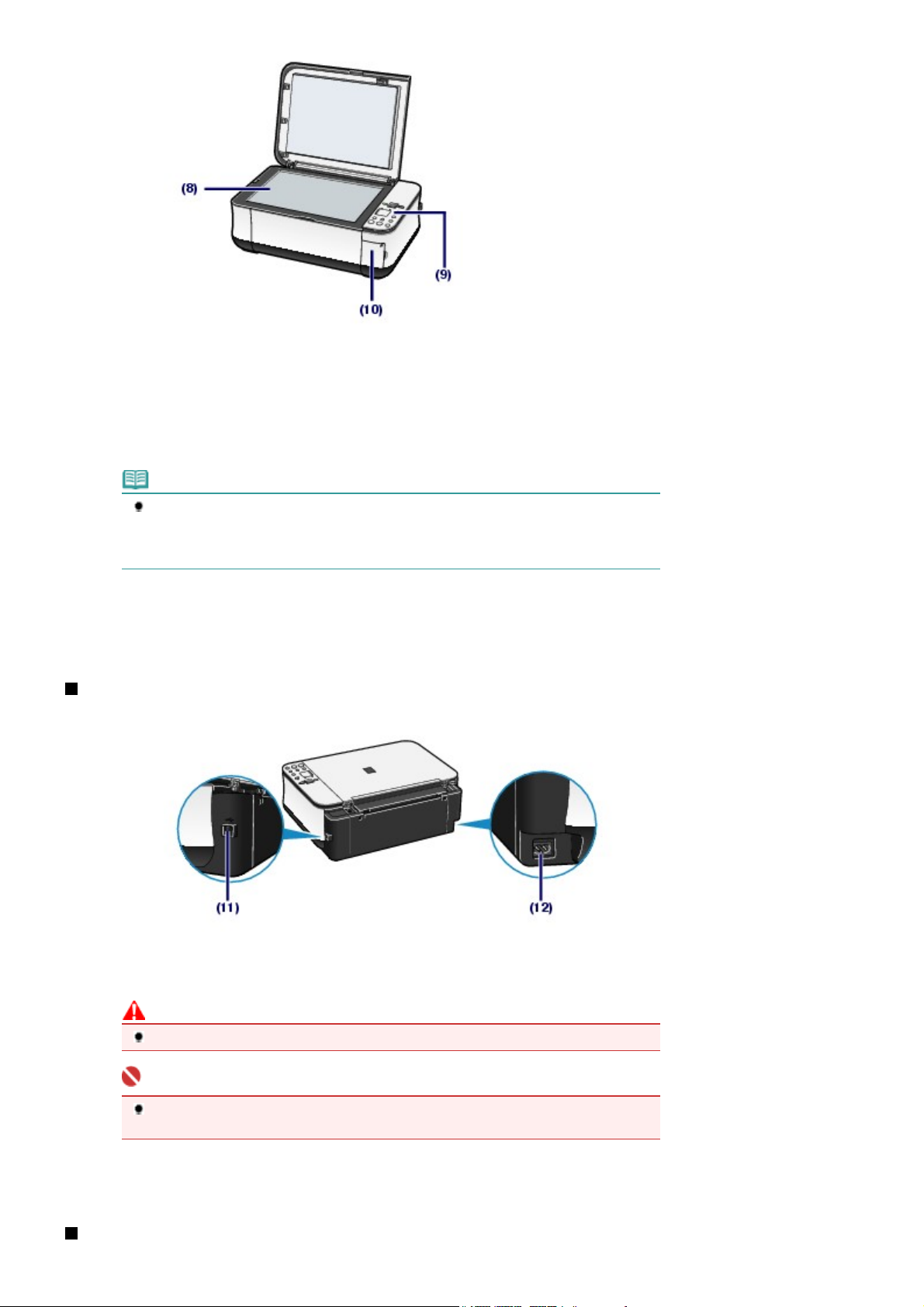
Å
(8)
Glassplate
Legg i en original for å kopiere eller skanne.
(9)
Betjeningspanel
Bruk dette for å endre innstillingene på maskinen eller betjene den.
Se
Betjeningspanel
.
Strona 5 z 640Hovedkomponenter
Merk
LED-skjermen og lampene på betjeningspanelet bortsett fra
hvis maskinen ikke betjenes i løpet av omtrent fem minutter. Hvis du vil aktivere dem på
nytt, trykker du på en hvilken som helst knapp bortsett fra
utskriftsoperasjon.
(10)
Kortspordeksel (MP260 series)
pne for å sette inn et minnekort.
Sette inn minnekortet
Se
Sett bakfra
strømlampen
-knappen eller foretar en
PÅ
.
slutter å lyse
(11)
USB-port
Sett inn USB-kabelen for å koble maskinen til en datamaskin.
Advarsel
Ikke berør metalldelene.
Viktig
Ikke koble USB-kabelen til eller fra mens maskinen skriver ut fra eller skanner originaler til
datamaskinen eller mens datamaskinen er i hvile- eller ventemodus.
(12)
Kontakt for strømledning
Sett inn strømledningen som følger med.
Sett fra innsiden
Page 6
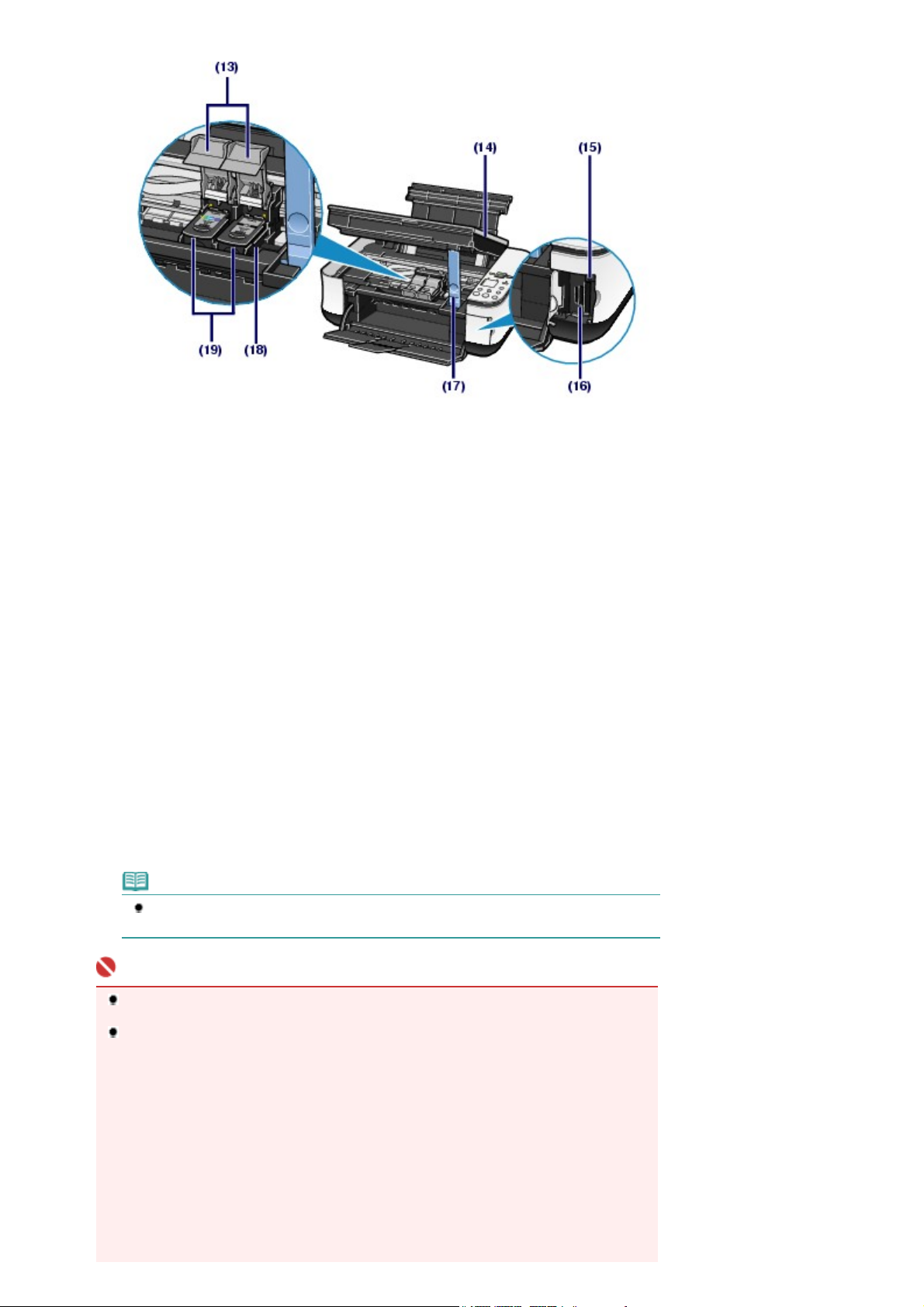
(13)
Låsedeksler for blekkassetter
Låser FINE-kassettene på plass.
Strona 6 z 640Hovedkomponenter
(14)
Skanneenhet (deksel)
Skanner originaler. Åpne den for å skifte ut FINE-kassettene eller fjerne fastkjørt papir i maskinen. Når du
åpner skanneenheten (dekselet), løfter du den med dokumentdekselet lukket.
(15)
Tilgangslampe (MP260 series)
Lyser eller blinker for å angi minnekortstatusen.
Sette inn minnekortet
Se
(16)
Kortspor (MP260 series)
Sett inn et minnekort.
Sette inn minnekortet
Se
(17)
Støtte for skanneenhet
Holder skanneenheten (dekselet) som åpnes.
(18)
FINE-kassettholder
Installer FINE-kassettene.
FINE-fargekassetten skal installeres i venstre spor, og den svarte FINE-kassetten skal installeres i høyre
spor.
(19)
FINE-kassetter (blekkassetter)
En utskiftbar kassett som er integrert med skrivehodet og blekktanken.
Merk
Hvis du vil ha mer informasjon om hvordan du installerer FINE-kassettene, ser du i den
trykte veiledningen:
.
.
Komme i gang
.
Viktig
Det kan finnes blekkflekker på delen (A) i illustrasjonen nedenfor. Det påvirker ikke ytelsen for
maskinen.
Ikke berør delen (A). Hvis du berører den, kan det hende at maskinen ikke skriver ut som den
skal.
Page 7
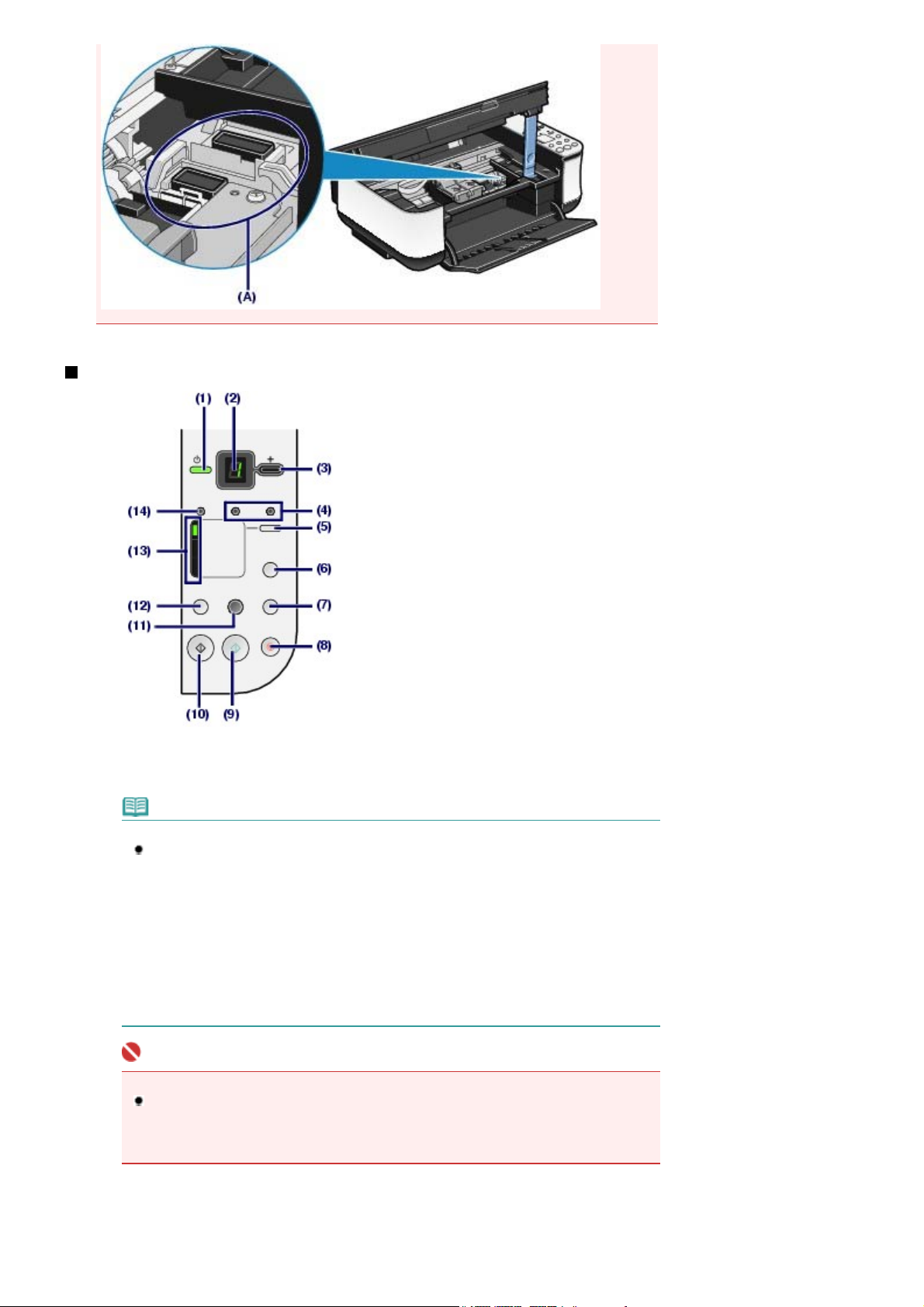
Betjeningspanel
Strona 7 z 640Hovedkomponenter
PÅ-knapp / strømlampe
(1)
Slår strømmen av eller på. Før du slår på strømmen, må du kontrollere at dokumentdekselet er lukket.
Merk
Strøm- og alarm-lamper
Du kan kontrollere status for maskinen med
-
Strømlampen
-
Strømlampen
-
Strømlampen
-
Alarmlampen
for å skrive ut. Hvis du vil ha mer informasjon, kan du se i "
manualen:
-
Strømlampen
vekselvis: Det er oppstått en feil som krever at du kontakter en servicerepresentant fra
Canon. Hvis du vil ha mer informasjon, kan du se i "
manualen:
Viktig
er av: Strømmen er av.
lyser grønt: Maskinen er klar for å skrive ut.
blinker grønt: Maskinen starter eller avslutter.
lyser eller blinker oransje: Det er oppstått en feil, og maskinen er ikke klar
Videregående veiledning
blinker grønt én gang og
Videregående veiledning
strømlampen
.
alarmlampen
.
og
alarmlampen
Feilsøking
blinker oransje én gang
Feilsøking
" i den elektroniske
.
" i den elektroniske
Koble fra strømkontakten
Når du skal koble fra strømkontakten etter å ha slått av strømmen, må du kontrollere at
strømlampen
strømlampen
for skrivehodet er ikke beskyttes.
er slukket. Hvis du kobler strømkontakten fra strømuttaket når
lyser eller blinker, kan det hende at maskinen ikke blir i stand til å skrive ut,
(2) LED-skjerm
Viser antall eksemplarer, vedlikeholdsmenykoden eller betjeningssstatusen, for eksempel en feilkode.
(3) [+]-knapp
Page 8
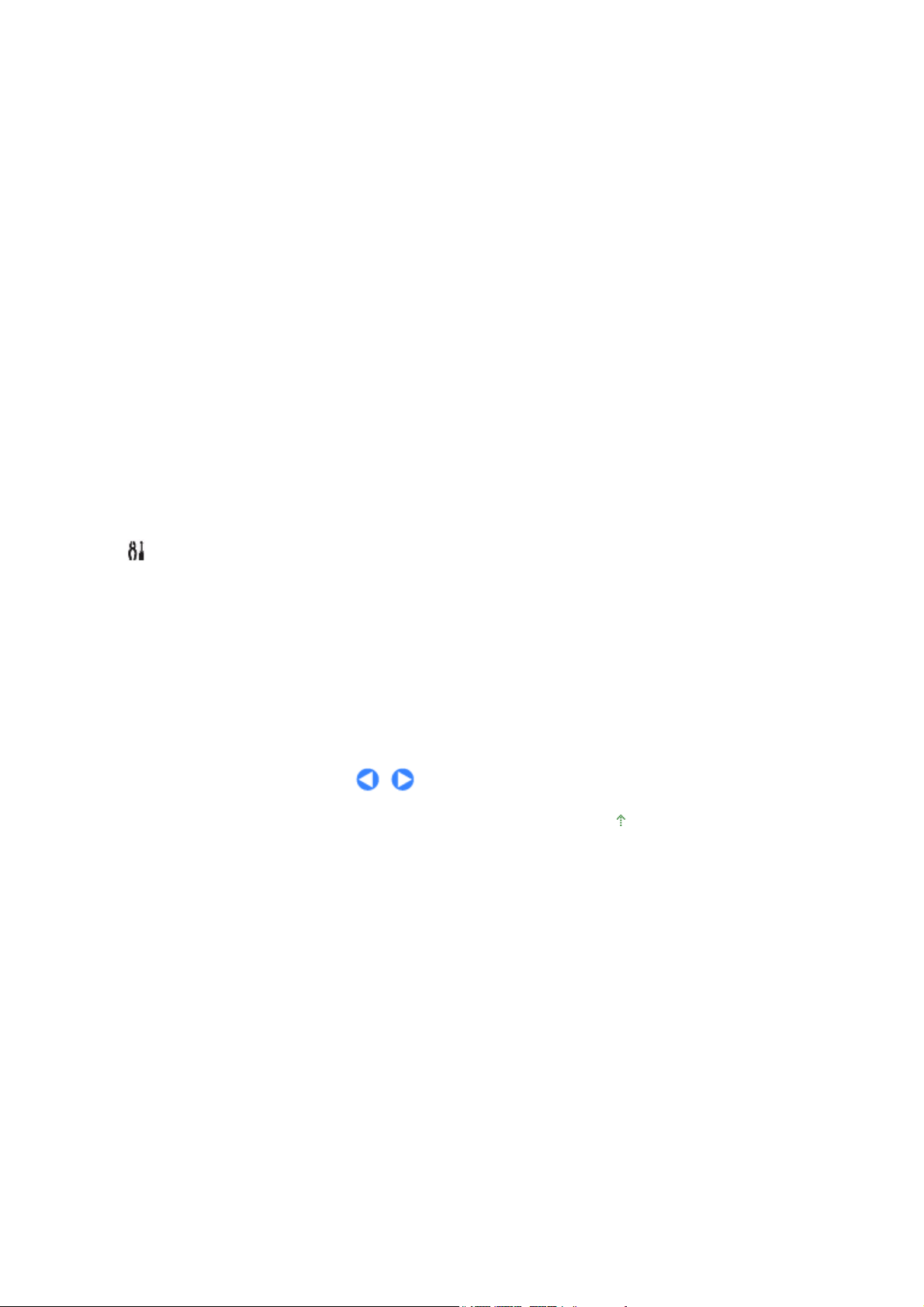
A
ngir antall eksemplarer.
A
A
A
Å
(4)
Blekklamper
Lyser eller blinker oransje når det blir tomt for blekk osv. Lampen til venstre angir status for FINE-
fargekassetten, og lampen til høyre angir status for den svarte FINE-kassetten.
(5)
Papirknapp
ngir papirstørrelsen og medietypen.
(6)
Knapp for Photo Index Sheet (MP260 series)
Skriver ut Photo Index Sheet eller starter skanning av Photo Index Sheet for å skrive ut valgte bilder på
minnekortet.
(7) Skanneknapp
Starter skanning av en original for å lagre den på minnekortet (MP260 series) eller datamaskinen.
(8) Stopp/Nullstill-knapp
vbryter operasjoner. Du kan også trykke på denne knappen når en utskriftsjobb pågår for å avbryte den.
(9)
Fargeknapp
Starter fargekopiering. Du kan også trykke på denne knappen for å fullføre valget for meny- eller
innstillingselementet.
(10)
Svart-knapp
Starter kopiering i svart/hvitt. Du kan også trykke på denne knappen for å fullføre valget for meny- eller
innstillingselementet.
*
*
Strona 8 z 640Hovedkomponenter
(11)
Knappen Tilpass til side / lampen Tilpass til side
ktiverer kopieringsfunksjonen Tilpass til side. Du kan kopiere en original som forstørres eller forminskes
automatisk, for å få plass på den valgte sidestørrelsen. Når kopieringsfunksjonen Tilpass til side er
deaktivert, kan du kopiere i samme størrelse som en original.
(12)
(Vedlikehold)-knapp
pner Vedlikehold-menyen.
(13) Papirlampe
Lyser for å angi den valgte papirstørrelse og medietypen.
Alarmlampe
(14)
Lyser eller blinker oransje når det oppstår en feil, som for eksempel når det er tomt for papir eller blekk.
* I programmene eller brukerveiledningene kalles knappene
knappen.
Svart
og
Farge
samlet for "
Start
"- eller "
OK
"-
Øverst på siden
Page 9
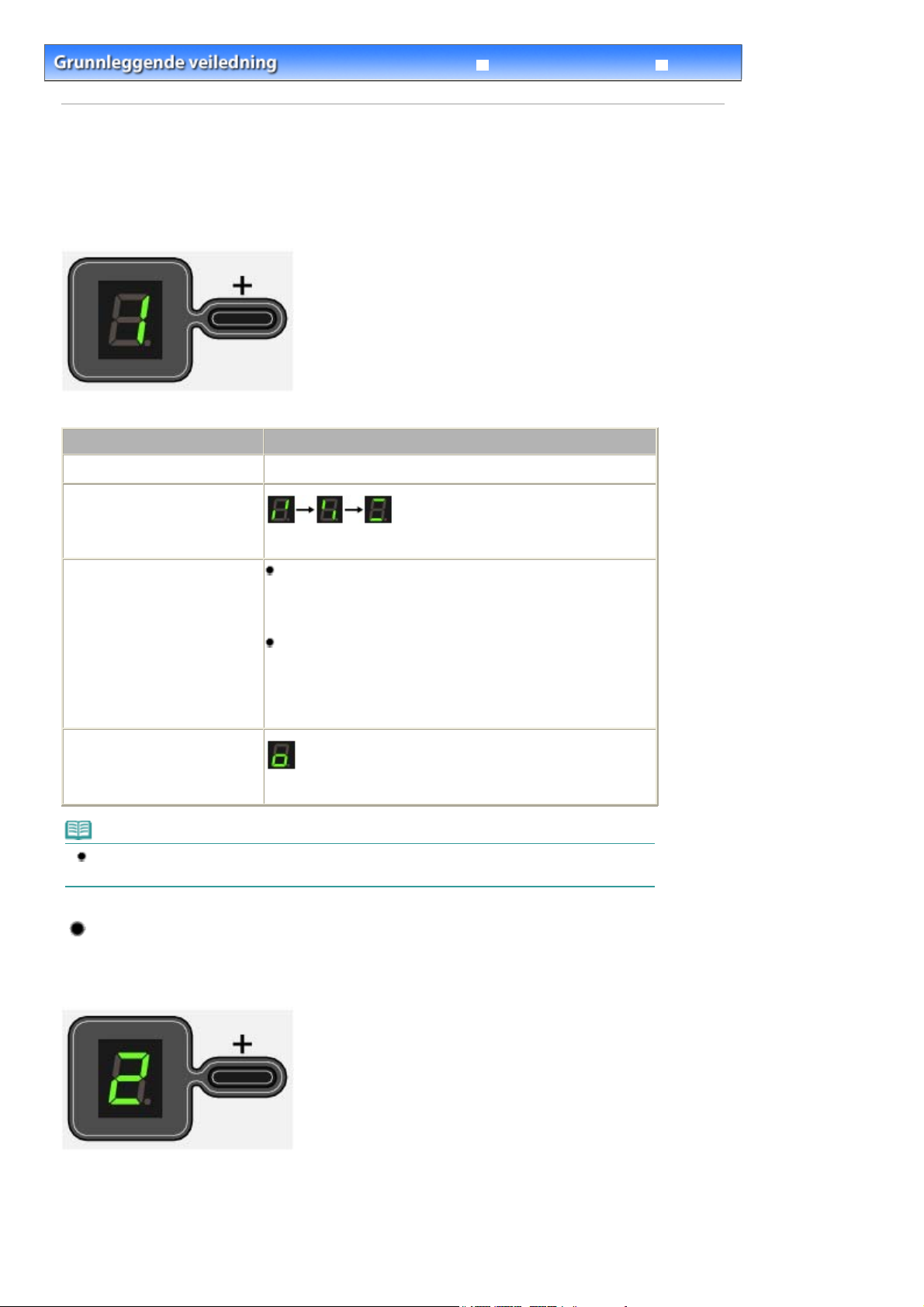
A
Strona 9 z 640LED-skjerm og grunnleggende betjening
Videregående veiledning
Innhold
>
Oversikt over maskinen
> LED-skjerm og grunnleggende betjening
LED-skjerm og grunnleggende betjening
Du kan bruke maskinen til å lage kopier eller utskrifter uten en datamaskin.
Denne delen beskriver LED-skjermen og grunnleggende betjening på betjeningspanelet.
Tallet
vises vanligvis på LED-skjermen når strømmen slås på.
1
LED-skjermen viser status for maskinen på følgende måte.
Maskinstatus
Under kopiering
Ved utskrift, skanning eller
utføring av
vedlikeholdsoperasjoner
ntall kopier (blinker)
(blinker i rekkefølge)
LED-skjerm
Feilsøking
E
Hvis det oppstår feil
Mens skanneenheten (dekselet)
er åpen
og tallet vises vekselvis.
Hvis du vil ha mer informasjon om feilkoder, kan du se i "
Feilsøking
veiledning
P
og tallet vises vekselvis.
Det er oppstått en feil som krever at du kontakter en
servicerepresentant fra Canon. Hvis du vil ha mer informasjon,
kan du se i "
Videregående veiledning
(blinker)
" i den elektroniske manualen: Videregående
.
Feilsøking
" i den elektroniske manualen:
.
Merk
Når en PictBridge-kompatibel enhet, for eksempel et digitalt kamera, er koblet til maskinen, vises
LED-skjermen (MP240 series).
på
C
Antall kopier
Når kopieringen starter, vises det angitte antall kopier på LED-skjermen. Når kopieringen pågår, blinker
antallet på LED-skjermen, og det blir redusert med én for å angi gjenværende antall kopier som skal
lages.
Hver gang du trykker på [
+
]-knappen, øker antallet på LED-skjermen med én. Når
F
vises, settes antall
kopier til "20". Hvis du vil gå tilbake til "1", trykker du på [+]-knappen på nytt.
Page 10
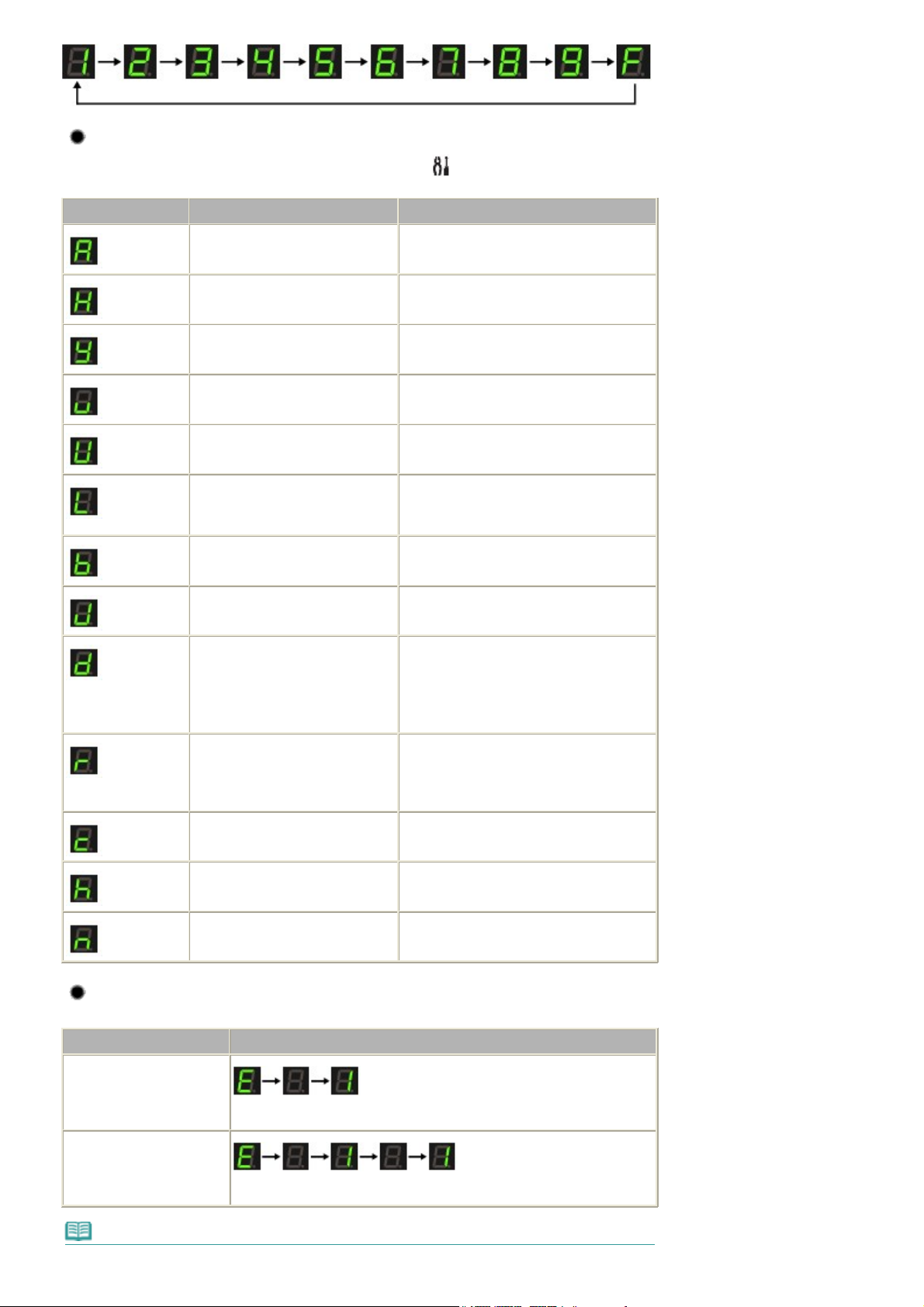
Vedlikeholdskoder
j
A
A
A
A
Strona 10 z 640LED-skjerm og grunnleggende betjening
Når du skal utføre vedlikehold på maskinen, trykker du må
(Vedlikehold)-knappen flere ganger til den
ønskede koden vises på LED-skjermen, og deretter trykker du på Svart- eller
Vedlikeholdskode
Operasjon
Skriver ut dysesjekkmønsteret.
Rengjør skrivehodet. Rengjøre skrivehodet
Dyprenser skrivehodet. Dyprense skrivehodet
Skriver ut arket for justering av
skrivehodet.
Skanner arket for justering av
skrivehodet.
Skriver ut gjeldende
usteringsverdier for
skrivehodeposisjonen.
Rengjør papirmaterullen. Rengjøre papirmaterullen
Rengjør innsiden av maskinen. Rengjøre maskinen innvendig
Skrive ut dysesjekkmønsteret
Justere skrivehodet
Justere skrivehodet
Justere skrivehodet
(bunnplaterengjøring)
Se
Farge
-knappen.
Veksler papirstørrelsen som mates
inn i bakskuffen, mellom A4 og
Letter (8.5" x 11").
(Denne innstillingen brukes for å
lage kopier.)
ngir at papirslitasje skal
forhindres i maskinen.
Velger lese-/skriveattributtet for
kortsporet (MP260 series).
Skriver ut arket for språkvalg for
Photo Index Sheet (MP260 series).
Skanner arket for språkvalg for
Photo Index Sheet (MP260 series).
Feilkoder
Hvis det oppstår feil, vises
Feilkode
E
+ énsifret tall
Veksle mellom A4 eller Letter (8.5" x 11") for
papirstørrelsen
Se "Papiret er flekket / Utskriftsoverflaten er
oppskrapet" under "
elektroniske manualen: Videregående
veiledning
ngi lese-/skriveattributtet for kortsporet
ngi språk for Photo Index Sheet
ngi språk for Photo Index Sheet
E
og et tall vekselvis på LED-skjermen for å angi feilkoden.
.
Feilsøking
" i den
LED-skjerm
(blinker i rekkefølge)
E
+ tosifret tall
(blinker i rekkefølge)
Merk
Page 11
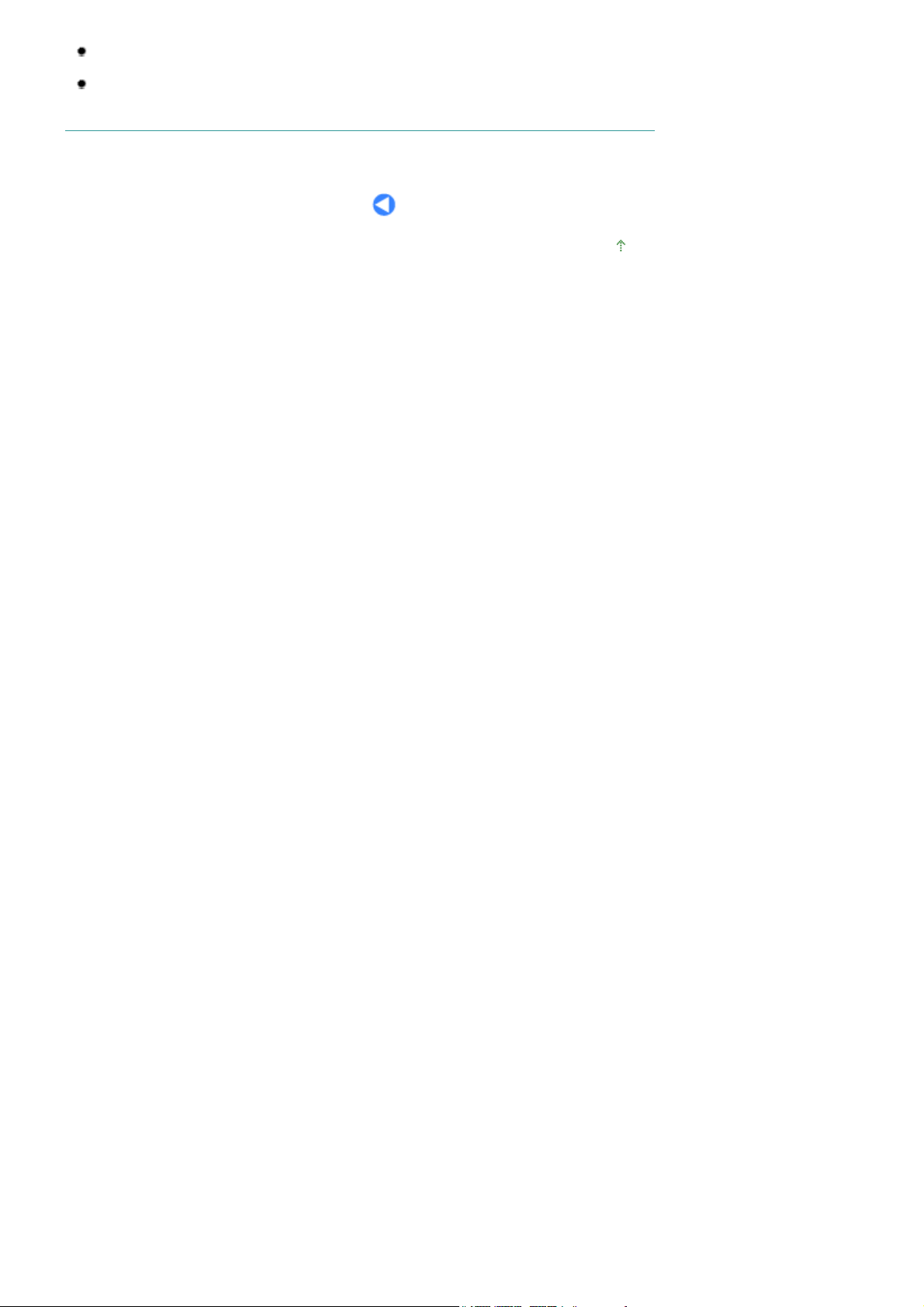
Strona 11 z 640LED-skjerm og grunnleggende betjening
Hvis du vil ha mer informasjon om feilkoder, kan du se i "
Videregående veiledning
Hvis en feilkode med
servicerepresentant fra Canon. Hvis du vil ha mer informasjon, kan du se i "
elektroniske manualen:
.
P
vises, kan det ha oppstått en feil som krever at du kontakter en
Videregående veiledning
Feilsøking
.
" i den elektroniske manualen:
Feilsøking
" i den
Øverst på siden
Page 12
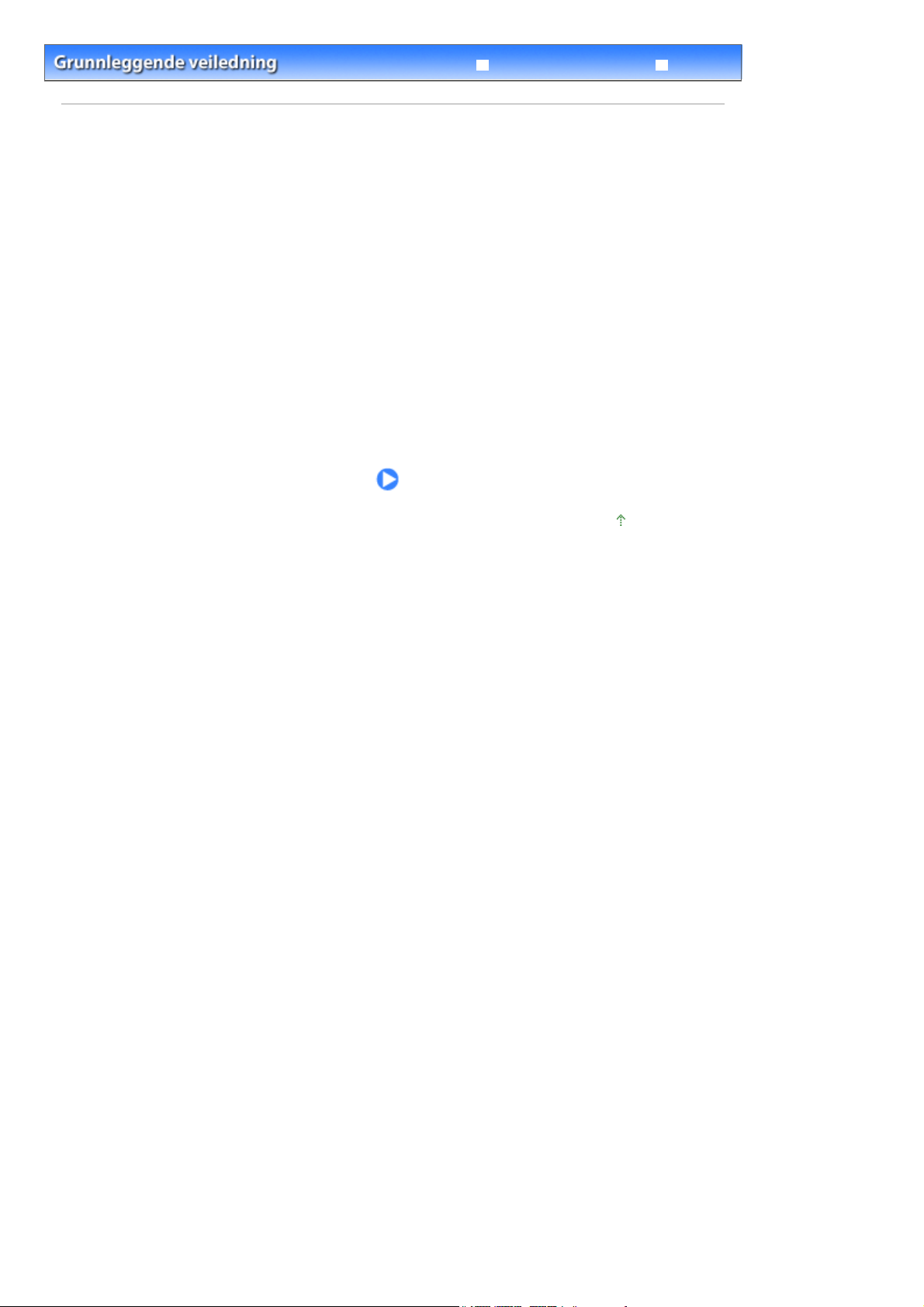
Strona 12 z 640Skrive ut fra et minnekort (MP260 series)
Feilsøking
Innhold
> Skrive ut fra et minnekort (MP260 series)
Videregående veiledning
Skrive ut fra et minnekort (MP260 series)
Du kan skrive ut miniatyrbilder for bilder som er lagret på minnekort på papir i A4- eller Letter-størrelse
og velge bilder som du vil skrive ut.
Skrive ut bilder som er lagret på et minnekort
Sette inn minnekortet
Før du setter inn minnekortet
Sette inn minnekortet
Ta ut minnekortet
Angi lese-/skriveattributtet for kortsporet
Angi språk for Photo Index Sheet
Øverst på siden
Page 13
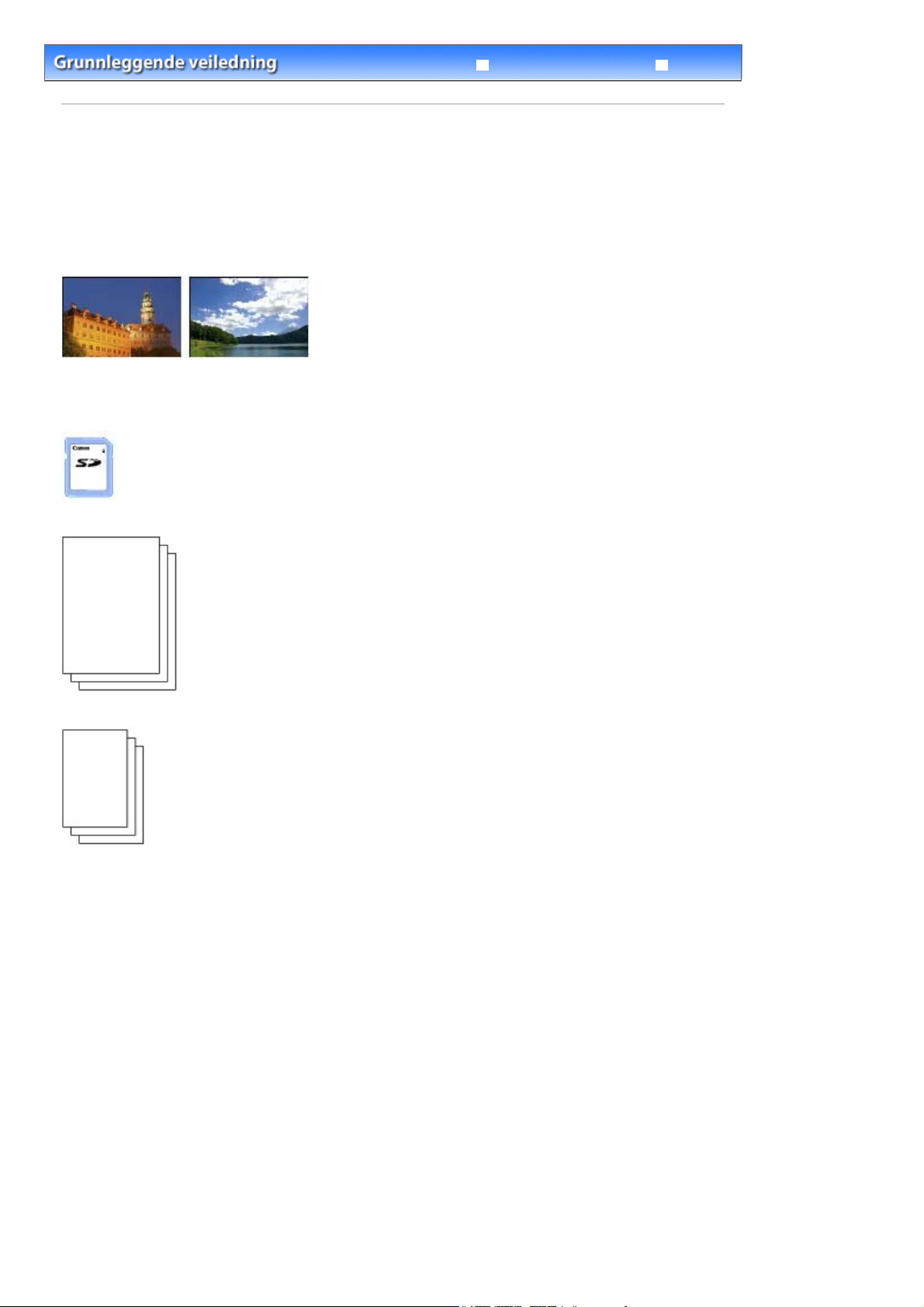
Strona 13 z 640Skrive ut bilder som er lagret på et minnekort
Feilsøking
Innhold
Videregående veiledning
>
Skrive ut fra et minnekort (MP260 series) > Skrive ut bilder som er lagret på et minnekort
Skrive ut bilder som er lagret på et minnekort
Miniatyrbilder for fotografier på minnekort skrives ut på papir i A4- eller Letter-størrelse (dette
utskriftsarket kalles Photo Index Sheet). Du kan velge bilder, antall eksemplarer, sidestørrelse osv. på
dette arket og skrive dem ut.
Du finner mer informasjon om betjeningen i merknadene og beskrivelsen av fremgangsmåten på
referansesiden.
Du må klargjøre følgende:
Et minnekort som bildene er lagret på. Se
Før du setter inn minnekortet
.
Vanlig papir i A4- eller Letter-størrelse for å skrive ut Photo Index Sheet.
Papir for utskriften. Se
1.
Klargjør for utskrift.
Medietyper som du kan bruke
.
Page 14
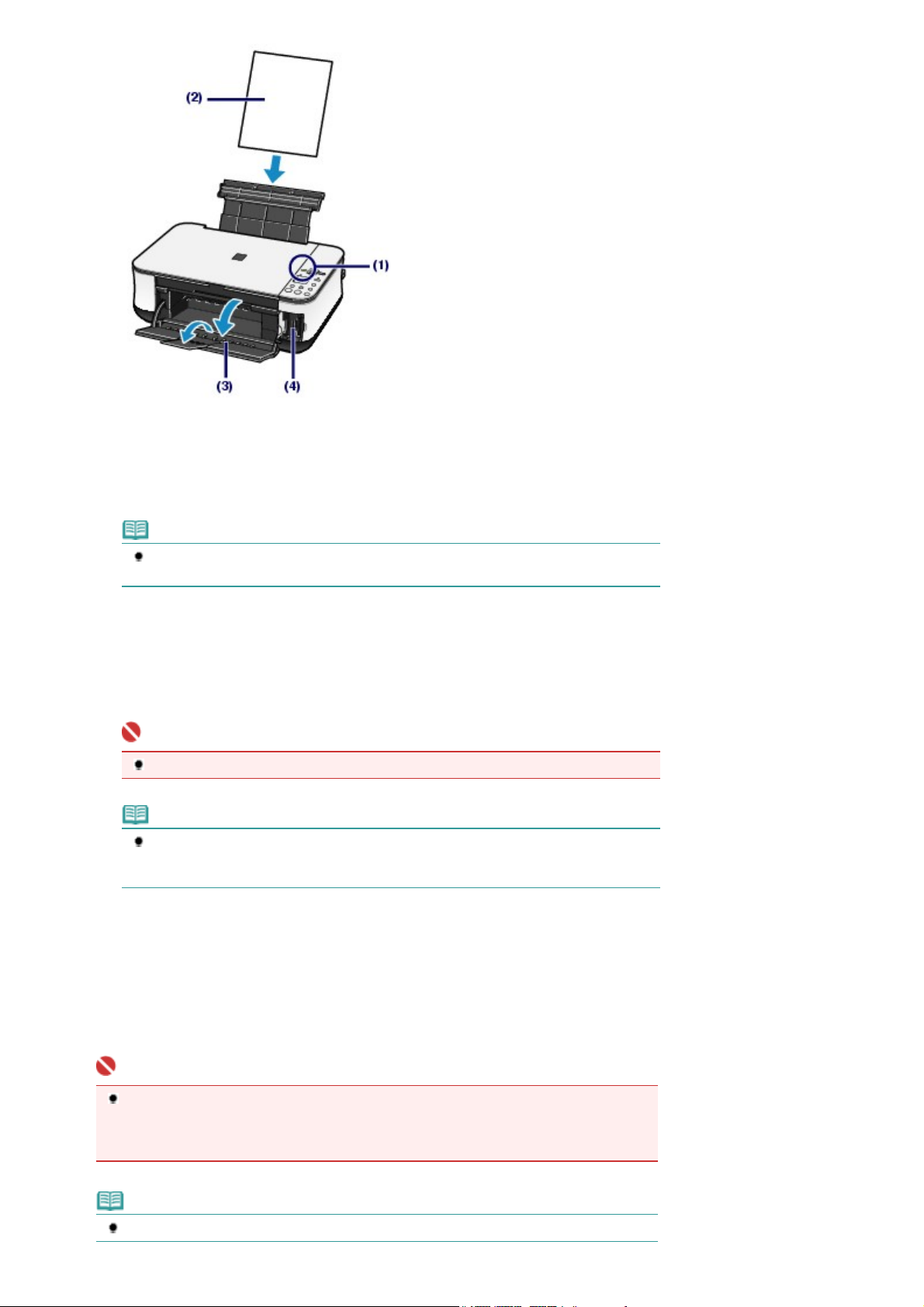
Slå på strømmen.
A
A
(1)
Se
Betjeningspanel
Strona 14 z 640Skrive ut bilder som er lagret på et minnekort
.
Legg i to eller flere ark i A4- eller Letter-størrelse i bakskuffen.
(2)
Se
Legge i papir
.
Merk
Hvis det finnes flere enn 30 bilder på minnekortet, blir to eller flere eksemplarer av Photo
Index Sheet skrevet ut.
Åpne papirutmatingsbrettet forsiktig, og trekk ut forlengelsen for
(3)
papirutmatingsbrettet.
Sett inn et minnekort i kortsporet.
(4)
Hvis du vil ha informasjon om minnekorttypene som du kan bruke, og hvor du skal sette dem inn, kan du se i
Sette inn minnekortet
Viktig
Ikke ta ut minnekortet før utskriften av Photo Index Sheet er fullført.
Merk
Når lese-/skriveattributtet for kortsporet er angitt i "skrivbar fra PC"-modus, kan du ikke
skrive ut bilder på et minnekort med Photo Index Sheet. Sett lese-/skriveattributtet i "ikke
skrivbar fra PC"-modus. Se
.
ngi lese-/skriveattributtet for kortsporet
.
2.
Kontroller at ingen original er gjenværende på glassplaten, og trykk på knappen
Photo Index Sheet
Ett eller flere Photo Index Sheet skrives ut.
Miniatyrbilder av alle fotografier som er lagret på minnekortet, skrives ut i rekkefølge med det nyeste fotografiet
først.
Viktig
Avhengig av hvilket land eller hvilken region som produktet er kjøpt i, vil arket for språkvalg ble
skrevet ut når du trykker på knappen
ikke er blitt valgt. Når du skal angi språket som skal brukes for å skrive ut Photo Index Sheet,
følger du fremgangsmåten fra trinn 4 og fremover i
Merk
Hvis du vil avbryte utskriften, trykker du på
for å starte utskriften av Photo Index Sheet.
Photo Index Sheet
Stopp/Nullstill
hvis språket for Photo Index Sheet
ngi språk for Photo Index Sheet
-knappen.
.
Page 15
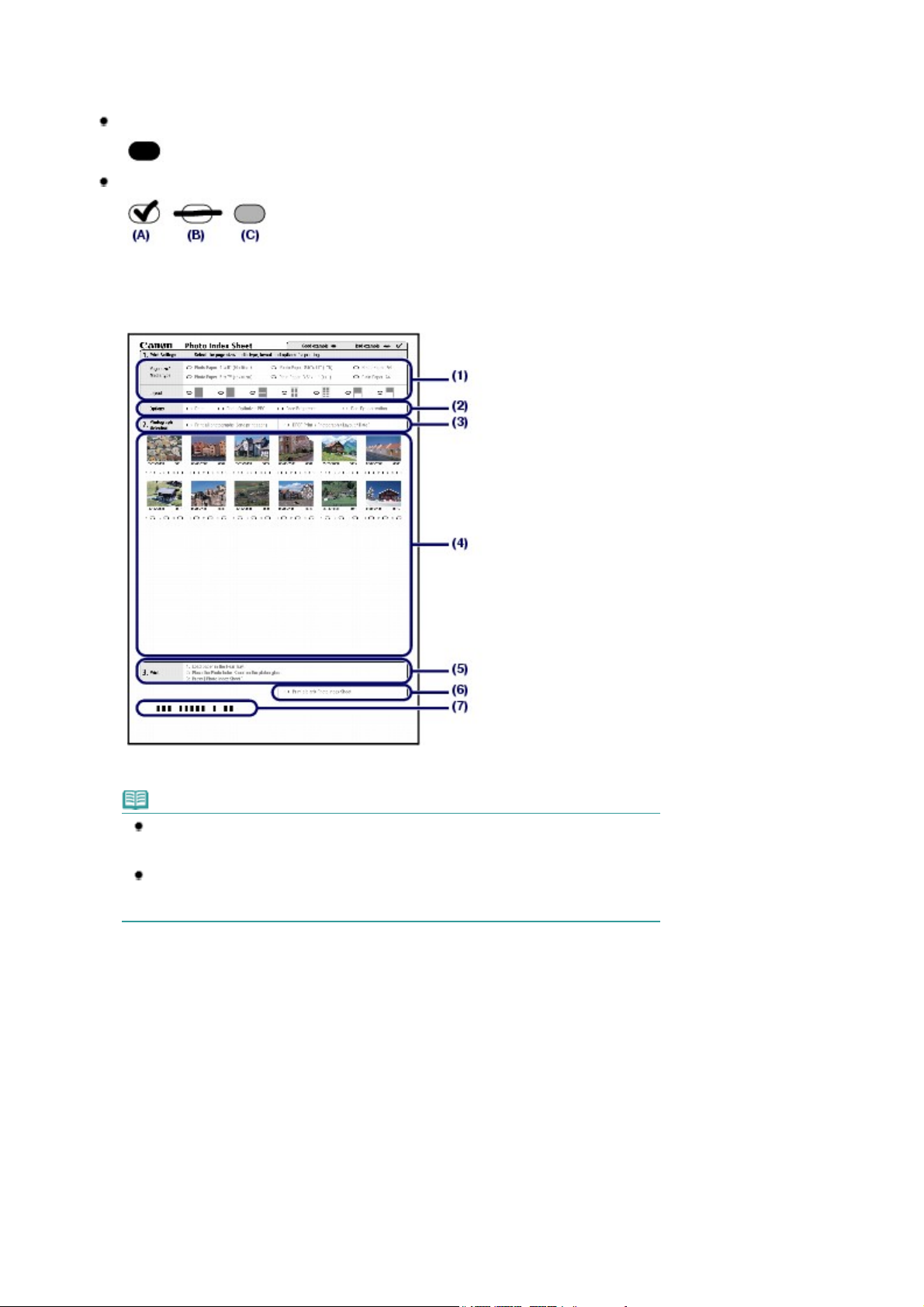
Fyll ut de aktuelle sirklene på Photo Index Sheet.
A
3.
Fyll ut de aktuelle sirklene med en mørk eller svart penn for å velge bildene som du vil skrive ut, og
utskriftsalternativene.
Riktig
Galt
(A) Merke
(B) Bare strek
C) For lyst
Strona 15 z 640Skrive ut bilder som er lagret på et minnekort
Velg sidestørrelsen, medietypen og layouten.
(1)
Merk
Når du skriver ut bilder ved hjelp av Photo Index Sheet, kan du velge 4" x 6" (10 x 15 cm),
(4" x 6" (10 x 15 cm)) 5" x 7" (13 x 18 cm) (5" x 7" (13 x 18 cm)), LTR(8.5"x11") (8.5" x
11" (LTR)) eller A4 (A4) for sidestørrelsen.
Når du velger Vanlig papir 8.5" x 11" (LTR) (Plain Paper 8.5" x 11" (LTR)) eller Vanlig papir
4 (Plain Paper A4) i Sidestørrelse/Medietype (Page size/Media type), blir bilder skrevet ut
med kanter selv om du velger utskrift uten kanter i Layout (Layout).
Velg Dato (Date) / Photo Optimizer PRO (Photo Optimizer PRO) /
(2)
Portrettlysning (Face Brightener) / Korriger røde øyne (Red-Eye correction) etter
behov.
Fyll ut sirkelen for Skriv ut alle fotografier (Print all photographs) for å skrive ut én
(3)
kopi av alle fotografier.
* Hvis du fylte ut denne sirkelen, skrives det ut bare én kopi av alle bildene, uavhengig av om du har fylt ut
sirkler for antall kopier for noen av bildene.
Fyll ut sirkelen for DPOF-utskrift (DPOF Print) for å skrive ut i henhold til DPOF-innstillingene på det digitale
kameraet, for eksempel bilder som skal skrives ut, dato og layout.
* Du kan angi standardutskrift, utskrift av flere bilder eller indeksutskrift i DPOF-innstillingene. Tilgjengelige
alternativer for bildekorrigering varierer etter hver utskriftsinnstilling. Du finner mer informasjon i den
elektroniske manualen:
Angi antall kopier (fyll ut sirkelen under hvert bilde du vil skrive ut).
(4)
Videregående veiledning
.
Bekreft og følg den beskrevne fremgangsmåten for utskrift.
(5)
Page 16
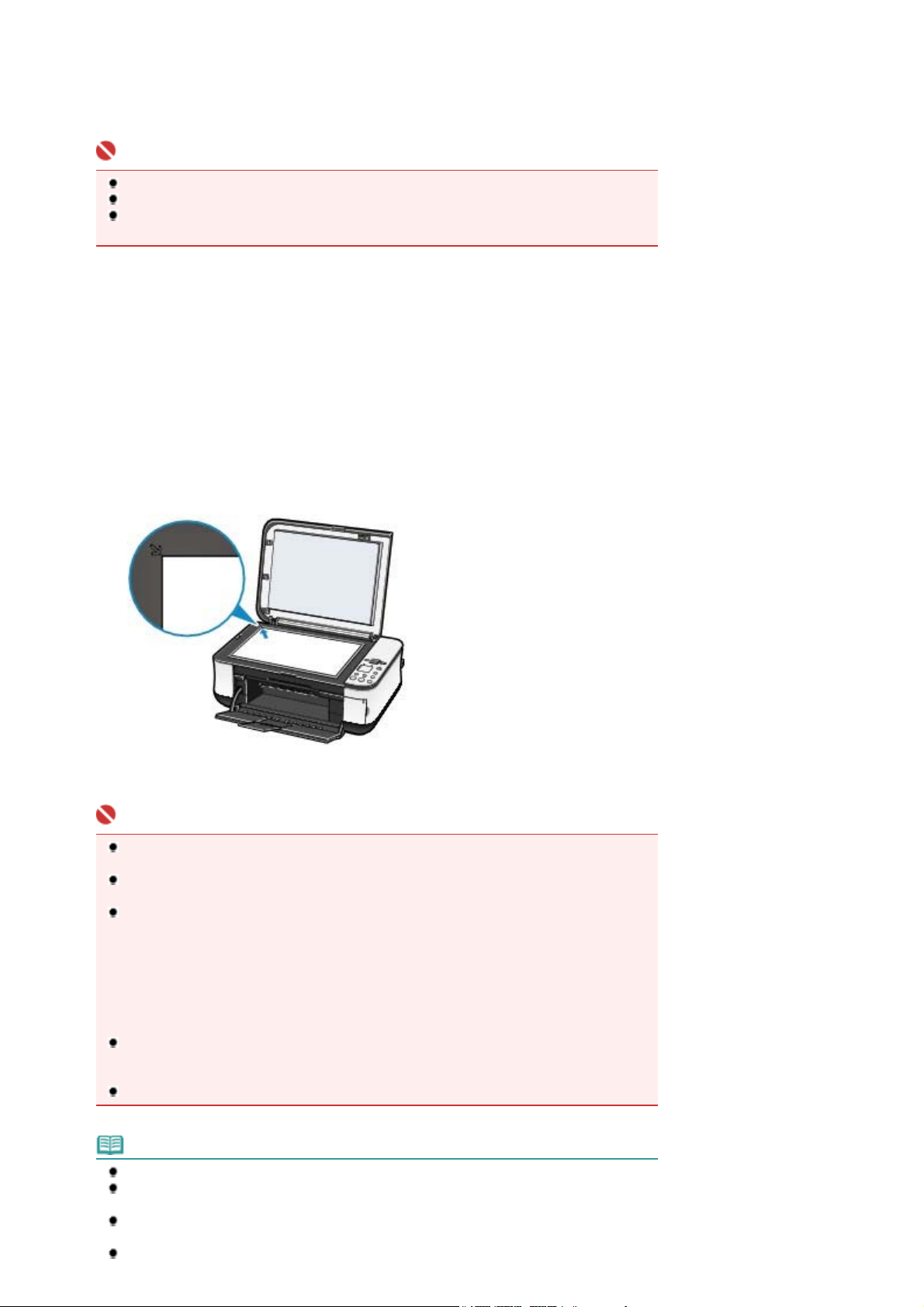
Fyll ut denne sirkelen for å skrive ut samme Photo Index Sheet på nytt.
j
(6)
* Hvis du har fylt ut denne sirkelen, ignoreres alle andre innstillinger.
Pass på at ikke blir blekkflekker på strekkoden.
(7)
* Hvis strekkoden blir flekkete eller krøllete, kan det hende at Photo Index Sheet ikke skannes riktig.
Viktig
Sørg for å fylle en sirkel for hvert innstillingselement unntatt alternativene.
Hvis det finnes to eller flere eksemplarer av Photo Index Sheet, fyller du ut alle arkene.
Hvis de fylte sirklene på Photo Index Sheet ikke er mørke nok, kan maskinen kanskje ikke
skanne innstillingene.
4.
Skann Photo Index Sheet, og skriv ut bilder.
Legg i papir.
(1)
Se
Legge i papir
Kontroller at sidestørrelsen og medietypen for papiret som er lagt i, svarer til innstillingene som er angitt på
Photo Index Sheet.
Plasser Photo Index Sheet på glassplaten.
(2)
Plasser Photo Index Sheet på glassplaten med den utfylte siden VENDT NED, og juster arket etter
usteringsmerket som vist nedenfor.
Lukk deretter dokumentdekselet forsiktig.
.
Strona 16 z 640Skrive ut bilder som er lagret på et minnekort
Trykk på knappen
(3)
Photo Index Sheet skannes, og de angitte bildene skrives ut.
Viktig
Du må ikke åpne dokumentdekselet eller fjerne eksemplaret av Photo Index Sheet som er lagt i,
før skanningen er fullført.
Pass på at Photo Index Sheet ikke blir tilsmusset. Hvis Photo Index Sheet er flekkete eller
krøllete, kan det hende at det ikke skannes riktig.
Hvis feilkoden "E, 3, 2" eller "E, 3, 3" vises på LED-skjermen, kontrollerer du følgende.
- Glassplaten og Photo Index Sheet er rene.
- Photo Index Sheet er lagt i riktig posisjon med den utfylte siden vendt ned.
- Du har fylt ut alle nødvendige sirkler på arket.
- Bare ett alternativ er valgt for elementer som ikke godtar to eller flere valg.
- De utfylte sirklene er tilstrekkelig mørke.
Hvis du vil ha mer informasjon, kan du se i "
Videregående veiledning
Hvis du valgte å skrive ut i henhold til DPOF-innstillingene, men hvis det ikke finnes DPOF-
informasjon på minnekortet, vises feilkoden "E, 3, 4" på LED-skjermen. Hvis du vil ha mer
informasjon, kan du se i "
Ikke ta ut minnekortet før utskriften er fullført.
Photo Index Sheet
.
Feilsøking
" i den elektroniske manualen:
Feilsøking
.
" i den elektroniske manualen:
Videregående veiledning
Merk
Hvis du vil avbryte utskriften, trykker du på
Hvis du vil fortsette å skrive ut bilder med flere eksemplarer av Photo Index Sheet, gjentar du
fremgangsmåten fra trinn 3.
Hvis et minnekort er tatt ut og satt inn på nytt før du skriver ut med Photo Index Sheet, kan det
ta litt tid før utskriften starter.
Når du skal ta ut minnekortet når utskriften er fullført, ser du i
Stopp/Nullstill
-knappen.
Ta ut minnekortet
.
.
Page 17
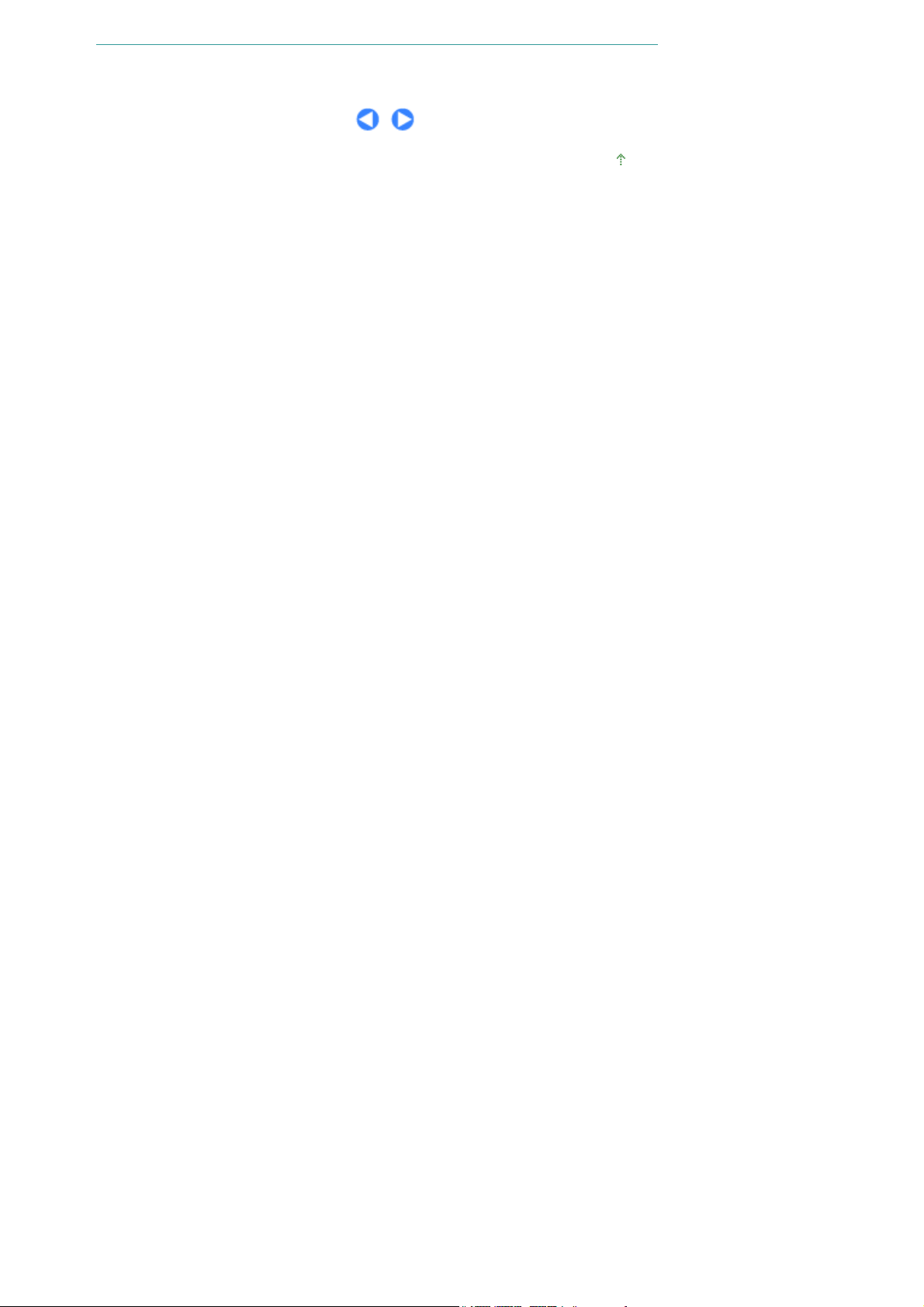
Strona 17 z 640Skrive ut bilder som er lagret på et minnekort
Øverst på siden
Page 18
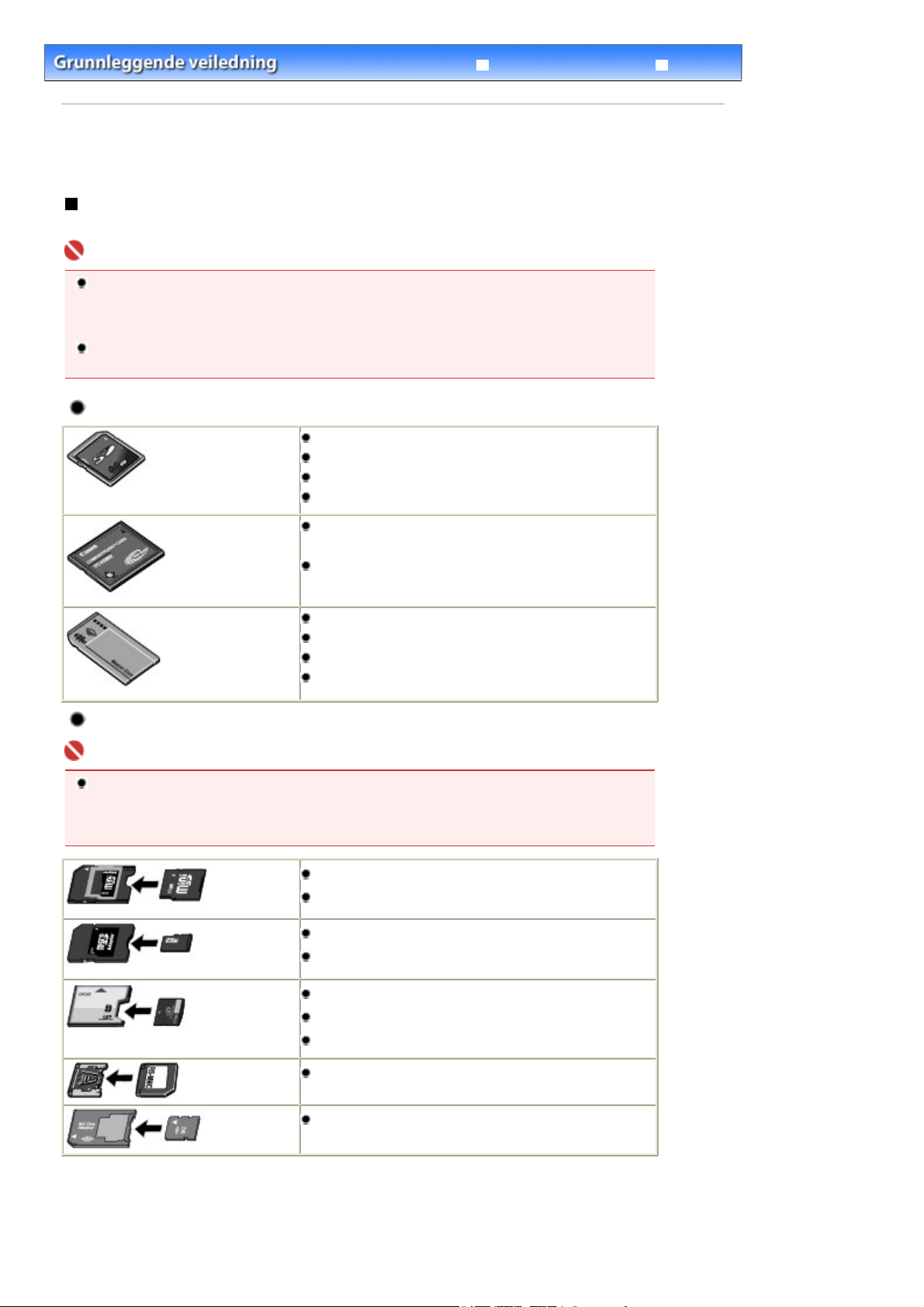
Strona 18 z 640Sette inn minnekortet
Videregående veiledning
Innhold
>
Skrive ut fra et minnekort (MP260 series)
> Sette inn minnekortet
Sette inn minnekortet
Før du setter inn minnekortet
Følgende typer minnekort og bildedata er kompatible med maskinen.
Viktig
Hvis du har tatt og lagret bilder på en type minnekort som ikke er garantert å virke sammen med det
digitale kameraet, kan det hende at bildedataene ikke leses på denne maskinen eller at de er skadet.
Hvis du vil ha mer informasjon om hvilke minnekort som er garantert å virke sammen med det digitale
kameraet, slår du opp i brukerveiledningen som fulgte med det digitale kameraet.
Formater minnekortet med et digitalt kamera som er i samsvar med DCF versjon 1.0/2.0-standarden.
Hvis minnekortet er formatert på en datamaskin, kan det kanskje ikke brukes på maskinen.
Minnekort som ikke krever en kortadapter
SD-minnekort (Secure Digital)
SDHC-minnekort
MultiMedia-kort (ver. 4.1)
MultiMedia-kort Plus (ver. 4.1)
Feilsøking
CF-kort (Compact Flash)
Støtter Type I/II (3,3 V)
Microdrive
Memory Stick
Memory Stick PRO
Memory Stick Duo
Memory Stick PRO Duo
Minnekort som krever en kortadapter
Viktig
Pass på at du fester spesialkortadapterne til følgende minnekort før du setter dem inn i kortsporet.
Hvis ett av følgende minnekort settes inn uten kortadapter, kan det hende at du ikke kan ta ut
minnekortet. I dette tilfellet kan du se i "
veiledning
.
Feilsøking
miniSD Card
miniSDHC-kort
microSD Card
microSDHC-kort
" i den elektroniske manualen: Videregående
*1
*1
*1
*1
xD-Picture Card
xD-Picture-kort Type M
xD-Picture-kort Type H
RS-MMC (ver. 4.1)
Memory Stick Micro
*1
Bruk spesialadapteren for SD Card.
*2
Krever kjøp av en separat Compact Flash-kortadapter for xD-Picture Card.
*3
Bruk spesialkortadapteren.
*4
Bruk spesialadapteren for Memory Stick Micro Duo Size.
*2
*2
*2
*3
*4
Page 19

Bildedata som kan skrives ut
A
Denne maskinen støtter bilder som er opprettet med digitale kameraer som er kompatible med DCF
versjon 1.0/2.0 som standard (kompatible med Exif versjon 2.2/2.21, inludert TIFF og liknende). Andre
bilde- eller filmtyper, for eksempel RAW-bilder, kan ikke skrives ut.
Sette inn minnekortet
Merk
Når lese-/skriveattributtet for kortsporet er angitt i "skrivbar fra PC"-modus på vedlikeholdsmenyen,
kan du ikke skrive ut bilder på et minnekort med Photo Index Sheet. Når du har brukt kortsporet som
minnekortstasjon for en datamaskin, tar du ut minnekortet og passer på å sette lese-/
skriveattributtet i "ikke skrivbar fra PC"-modus.
Se
ngi lese-/skriveattributtet for kortsporet
Når du bruker en datamaskin til å redigere eller forbedre bilder som er lagret på et minnekort, må du
skrive dem ut fra datamaskinen. Hvis du skriver ut bildene med Photo Index Sheet, kan det hende at
de ikke skrives ut som de skal.
1.
Klargjør minnekortet.
Koble til en spesialkortadapter hvis det er nødvendig for å bruke minnekortet.
Se
Minnekort som krever en kortadapter
.
.
Strona 19 z 640Sette inn minnekortet
2.
Slå på strømmen, og åpne kortspordekselet.
3.
Sett inn bare ett minnekort i kortsporet.
Innsettingsstedet for minnekortet varierer i henhold til minnekorttypen. Sett minnekortet rett inn MED SIDEN MED
ETIKETTEN VENDT MOT VENSTRE i kortsporet, i innsettingsstedet som vises i illustrasjonen nedenfor.
Når minnekortet er satt inn riktig, vil
Pass på at du fester kortadapteren til minnekort med merket * (stjerne) nedenfor, og sett den deretter inn i
kortsporet.
For Memory Stick Duo, Memory Stick PRO Duo eller Memory Stick Micro*:
Tilgang
-lampen (A) lyse.
For minnekort av type SD Secure Digital, SDHC, miniSD* , miniSDHC*, microSD*, microSDHC*,
Memory Stick, Memory Stick PRO, MultiMediaCard (ver.4.1), MultiMediaCard Plus (ver.4.1) eller RSMMC (ver.4.1):
Page 20
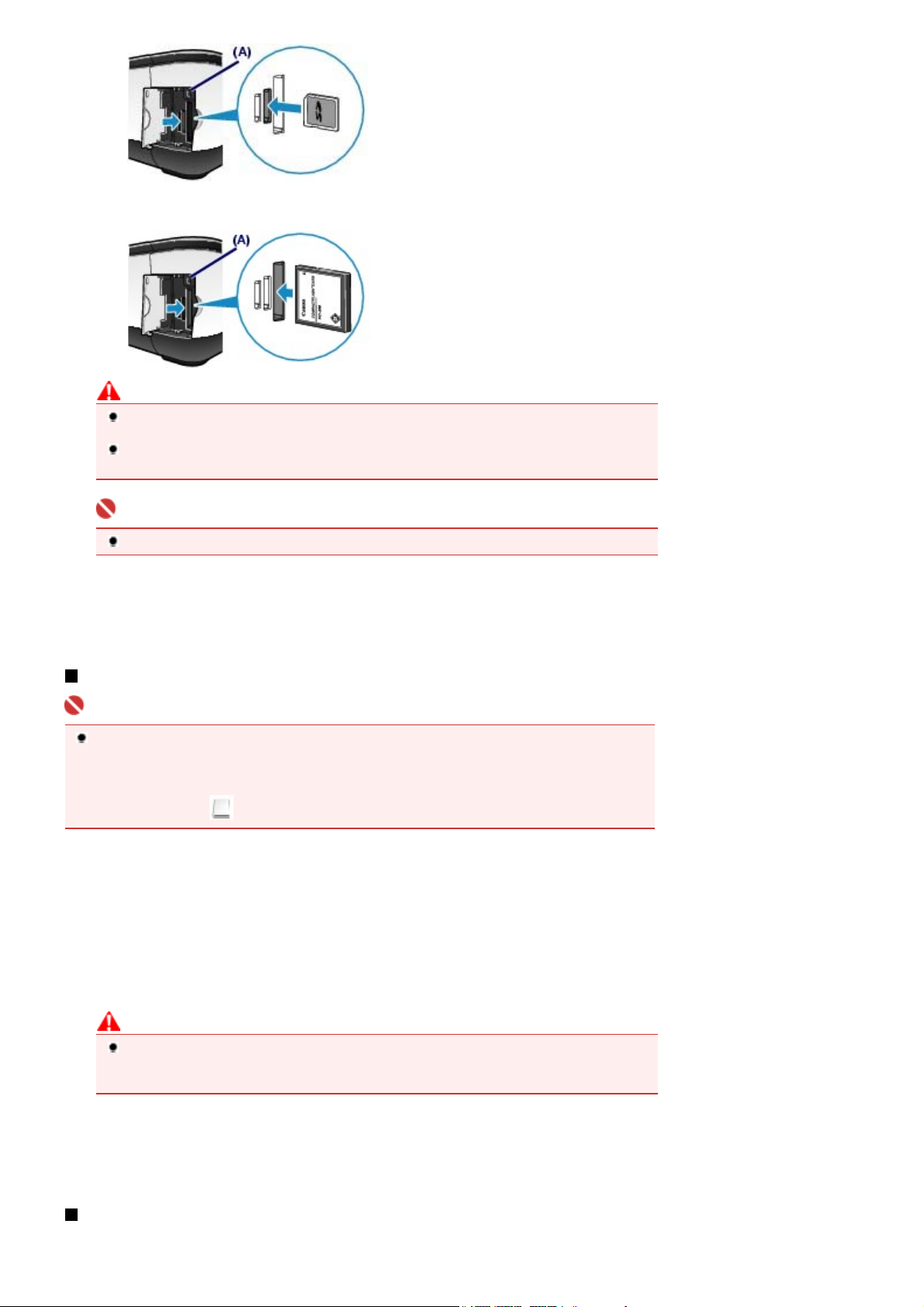
For Compact Flash (CF), Microdrive, xD-Picture-kort*, xD-Picture-kort Type M* eller xD-Picture-kort
Type H*:
Advarsel
En del av minnekortet skal stikke litt ut fra kortsporet, ikke tving det lengre inn i sporet. Da kan
maskinen eller minnekortet bli skadet.
Pass på at du holder minnekortet i riktig retning før du skyver det inn i kortsporet. Hvis du
tvinger minnekortet inn i kortsporet i feil retning, kan minnekortet eller maskinen bli skadet.
Strona 20 z 640Sette inn minnekortet
Viktig
Ikke sett inn flere enn ett minnekort om gangen.
4.
Lukk kortspordekselet.
Ta ut minnekortet
Viktig
Hvis du har brukt kortsporet som minnekortstasjon for datamaskinen, må du utføre en "sikker
fjerning"-operasjon på datamaskinen før minnekortet tas ut av maskinen.
- I Windows høyreklikker du på ikonet som kan fjernes, og klikker på
på skjermen, kontrollerer du at
- I Macintosh drar du (Mount drive) til papirkurven.
1.
Åpne kortspordekselet.
-lampen ikke blinker, og deretter tar du ut minnekortet.
Tilgang
Løs ut
. Hvis
Løs ut
ikke vises
Kontroller at
2.
Ta tak i delen av minnekortet som stikker ut, og å ta den rett ut av maskinen.
Advarsel
Ikke ta ut minnekortet mens
leser eller skriver data fra/til minnekortet. Hvis du tar ut minnekortet eller slår av maskinen mens
Tilgang
3.
Lukk kortspordekselet.
Tilgang
-lampen blinker, kan dataene som er lagret på minnekortet, bli skadet.
-lampen lyser, og ta deretter ut minnekortet.
-lampen blinker.
Tilgang
Tilgang
Angi lese-/skriveattributtet for kortsporet
-lampen blinker mens maskinen
Page 21
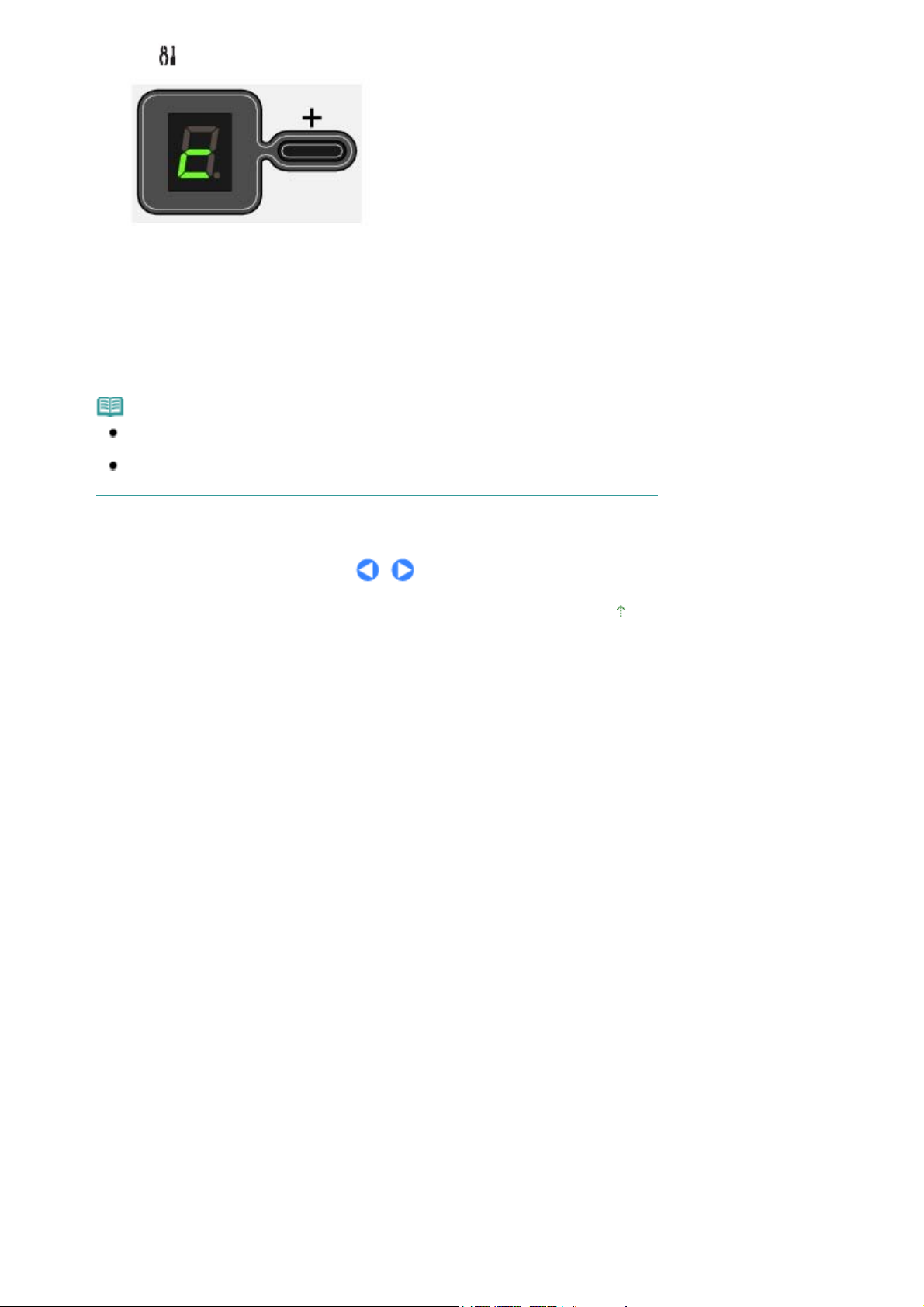
Trykk på (Vedlikehold)-knappen flere ganger til
1.
2.
Angi lese-/skriveattributtet.
Slik velger du "ikke skrivbar fra PC"-modus:
Trykk på
Slik velger du "skrivbar fra PC"-modus:
Trykk på
Merk
Ta ut minnekort fra kortsporet på maskinen før du angir lese-/skriveattributtet. Du kan ikke angi
lese-/skriveattributtet mens et minnekort er satt inn.
Når lese-/skriveattributtet er angitt i "skrivbar fra PC"-modus, kan du ikke skrive ut bilder på et
minnekort med Photo Index Sheet.
Farge
Svart
-knappen.
-knappen.
c
vises.
Strona 21 z 640Sette inn minnekortet
Øverst på siden
Page 22
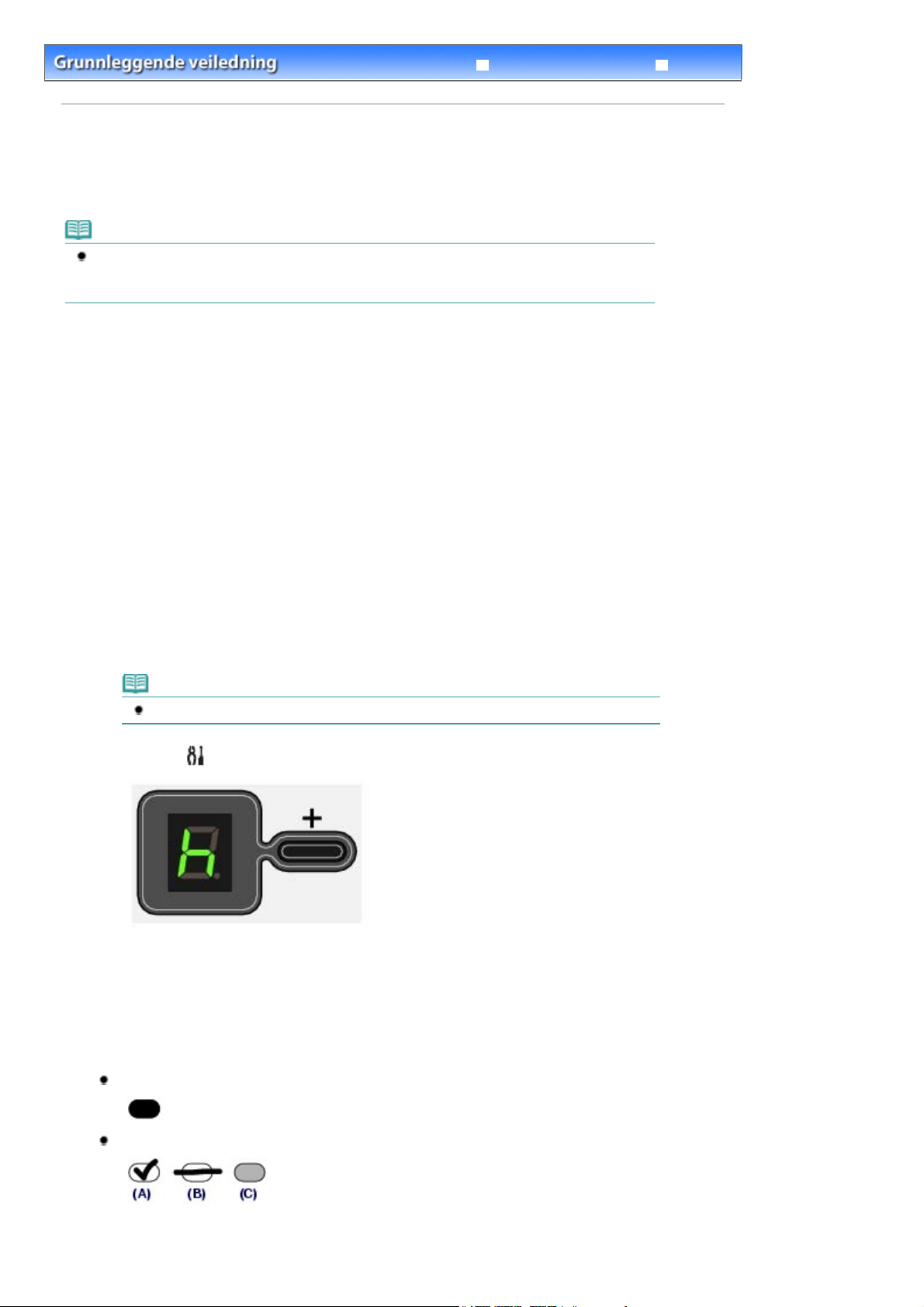
A
Strona 22 z 640Angi språk for Photo Index Sheet
Feilsøking
Innhold
Videregående veiledning
>
Skrive ut fra et minnekort (MP260 series) > Angi språk for Photo Index Sheet
Angi språk for Photo Index Sheet
Du kan velge et språk for Photo Index Sheet som brukes for å skrive ut bilder som er lagret på et
minnekort.
Merk
Avhengig av hvilket land eller hvilken region som produktet er kjøpt i, vil arket for språkvalg ble
skrevet ut når du trykker på knappen
er blitt valgt. I dette tilfellet følger du fremgangsmåten fra trinn 4 og fremover.
Photo Index Sheet
Du må klargjøre følgende: Vanlig papir i A4- eller Letter-størrelse og et minnekort
hvor bildene er lagret
1.
Kontroller at strømmen er slått på, og legg to eller flere vanlige ark i A4- eller Letter-
størrelse i bakskuffen.
hvis språket for Photo Index Sheet ikke
2.
Åpne papirutmatingsbrettet forsiktig, og trekk ut forlengelsen for
papirutmatingsbrettet.
3.
Skriv ut arket for språkvalg.
Kontroller at minnekortet er satt inn.
(1)
Merk
Ikke ta ut minnekortet før alle operasjoner er fullført.
Trykk på (Vedlikehold)-knappen flere ganger til
(2)
Trykk på
(3)
rket for språkvalg skrives ut.
Svart
- eller
Farge
-knappen.
h
vises.
4.
Fyll ut sirkelen for ønsket språk som skal brukes for å skrive ut Photo Index Sheet.
Fyll ut sirkelen med en mørk eller svart penn for å et språk.
Riktig
Galt
(A) Merke
(B) Bare strek
Page 23
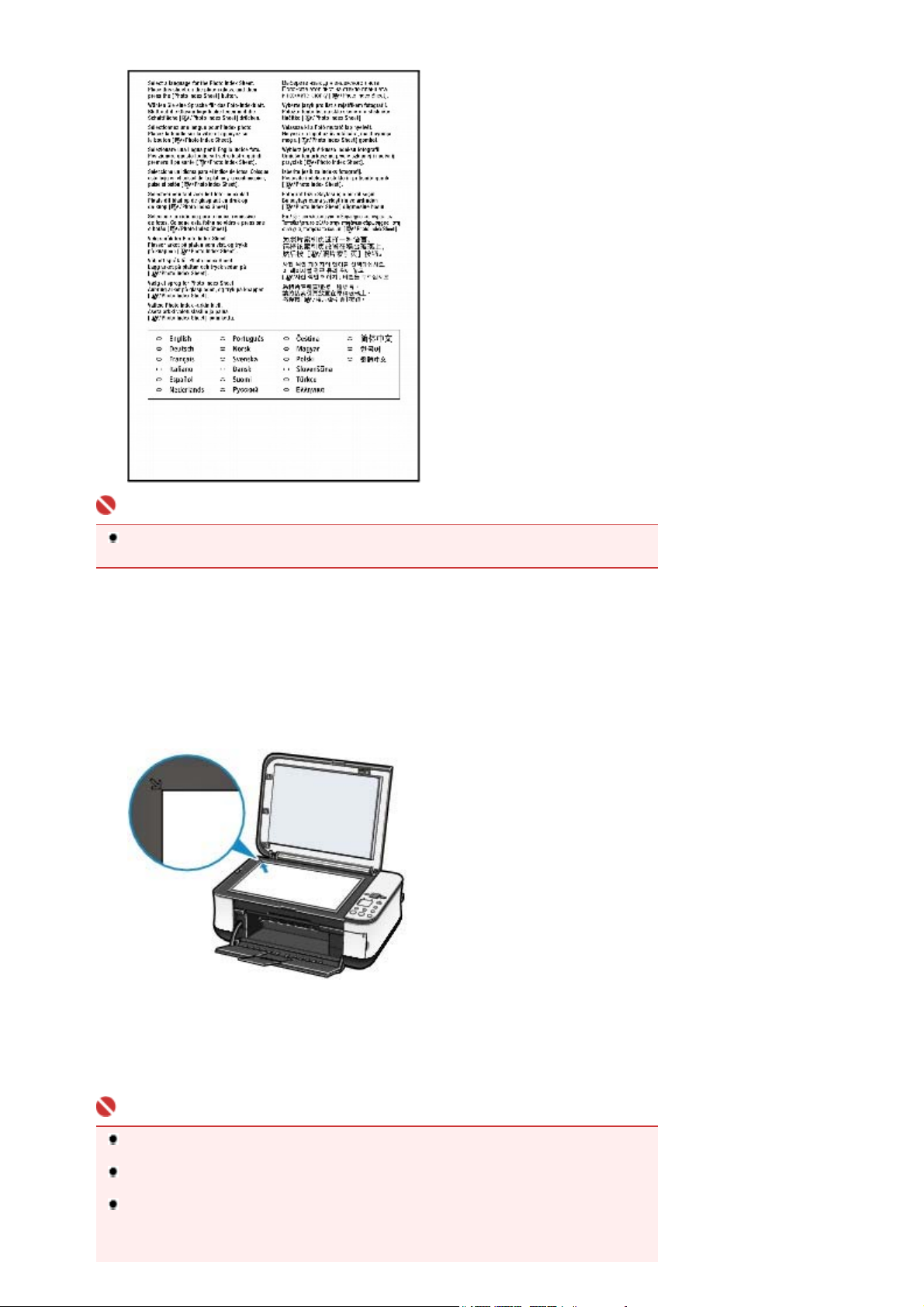
C) For lyst
Strona 23 z 640Angi språk for Photo Index Sheet
Viktig
Hvis den fylte sirkelen ikke er mørk nok, kan det hende at maskinen ikke kan skanne
innstillingen.
5.
Skann arket for språkvalg for å angi språket.
Plasser arket for språkvalg på glassplaten.
(1)
Plasser arket for språkvalg med den utfylte siden VENDT NED på glassplaten, og juster det øvre hjørnet av
arket etter justeringsmerket som vist nedenfor.
Lukk deretter dokumentdekselet forsiktig.
Trykk på knappen
(2)
Språket som brukes for å skrive ut Photo Index Sheet, blir angitt, og ett eller flere eksemplarer av Photo
Index Sheet blir skrevet ut i det valgte språket.
Hvis du vil skrive ut bilder som er lagret på minnekortet, følger du fremgangsmåten fra trinn 3 og fremover i
Skrive ut bilder som er lagret på et minnekort
Viktig
Du må ikke åpne dokumentdekselet eller fjerne arket for språkvalg som er lagt i, før skanningen
er fullført.
Pass på at arket for språkvalg ikke blir tilsmusset. Hvis arket for språkvalg er flekkete eller
krøllete, kan det hende at det ikke skannes riktig.
Hvis feilkoden "E, 5, 2" eller "E, 5, 3" vises på LED-skjermen, kontrollerer du følgende.
- Glassplaten og arket for språkvalg er rene.
- Arket for språkvalg er lagt i riktig posisjon med den utfylte siden vendt ned.
- Den utfylte sirkelen er tilstrekkelig mørk.
Photo Index Sheet
.
.
Page 24
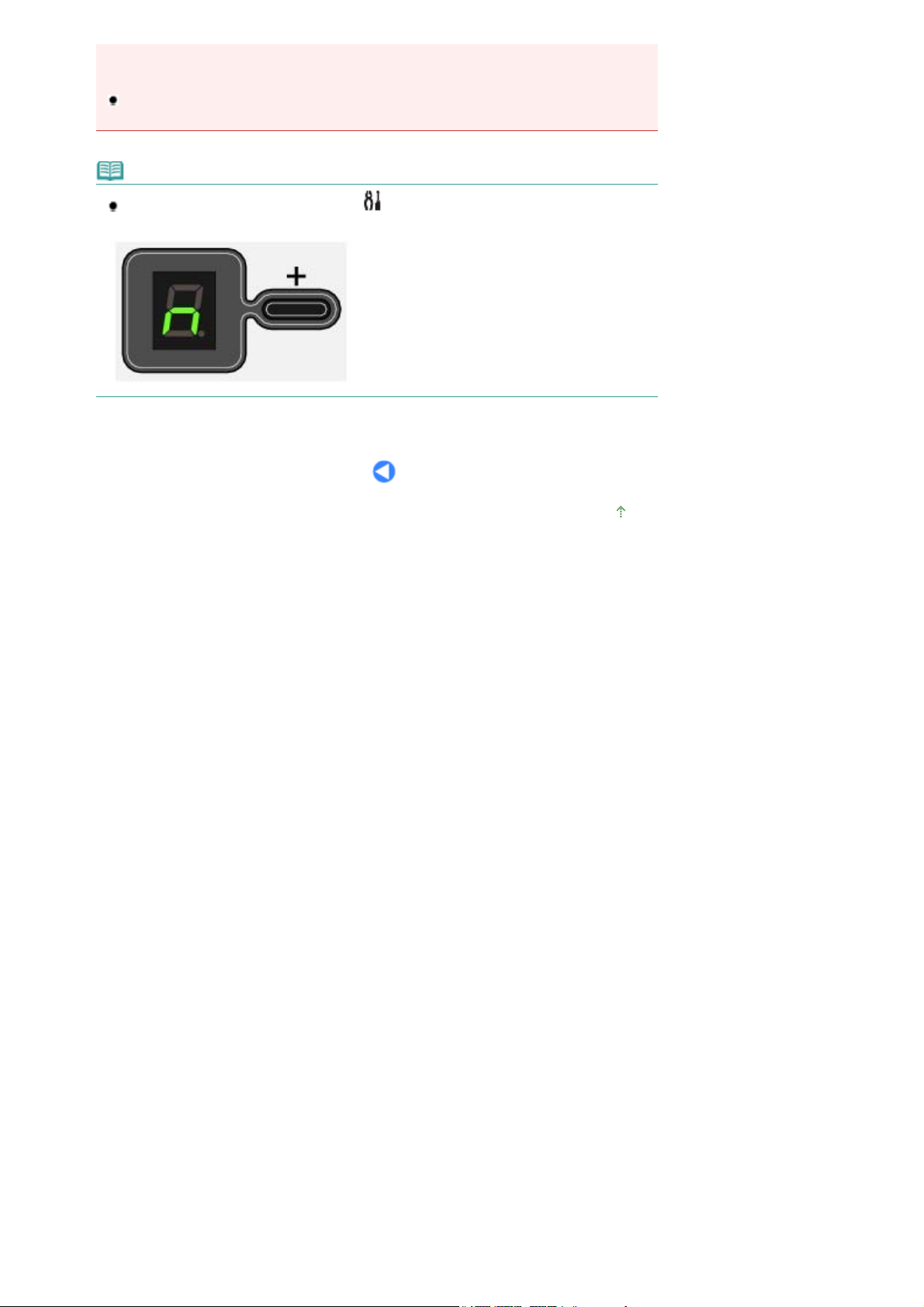
Strona 24 z 640Angi språk for Photo Index Sheet
- Bare én sirkel er merket.
Hvis du vil ha mer informasjon, kan du se i "
Videregående veiledning
Hvis Photo Index Sheet ikke skrives ut i det valgte språket, må du plassere arket for språkvalg
riktig på platen og trykke på knappen for
.
Feilsøking
" i den elektroniske manualen:
Photo Index Sheet
for å skanne det på nytt.
Merk
Hvis du bare vil angi språket, trykker du på (Vedlikehold)-knappen flere ganger til
og trykker på
Svart
- eller
Farge
-knappen.
vises
n
Øverst på siden
Page 25
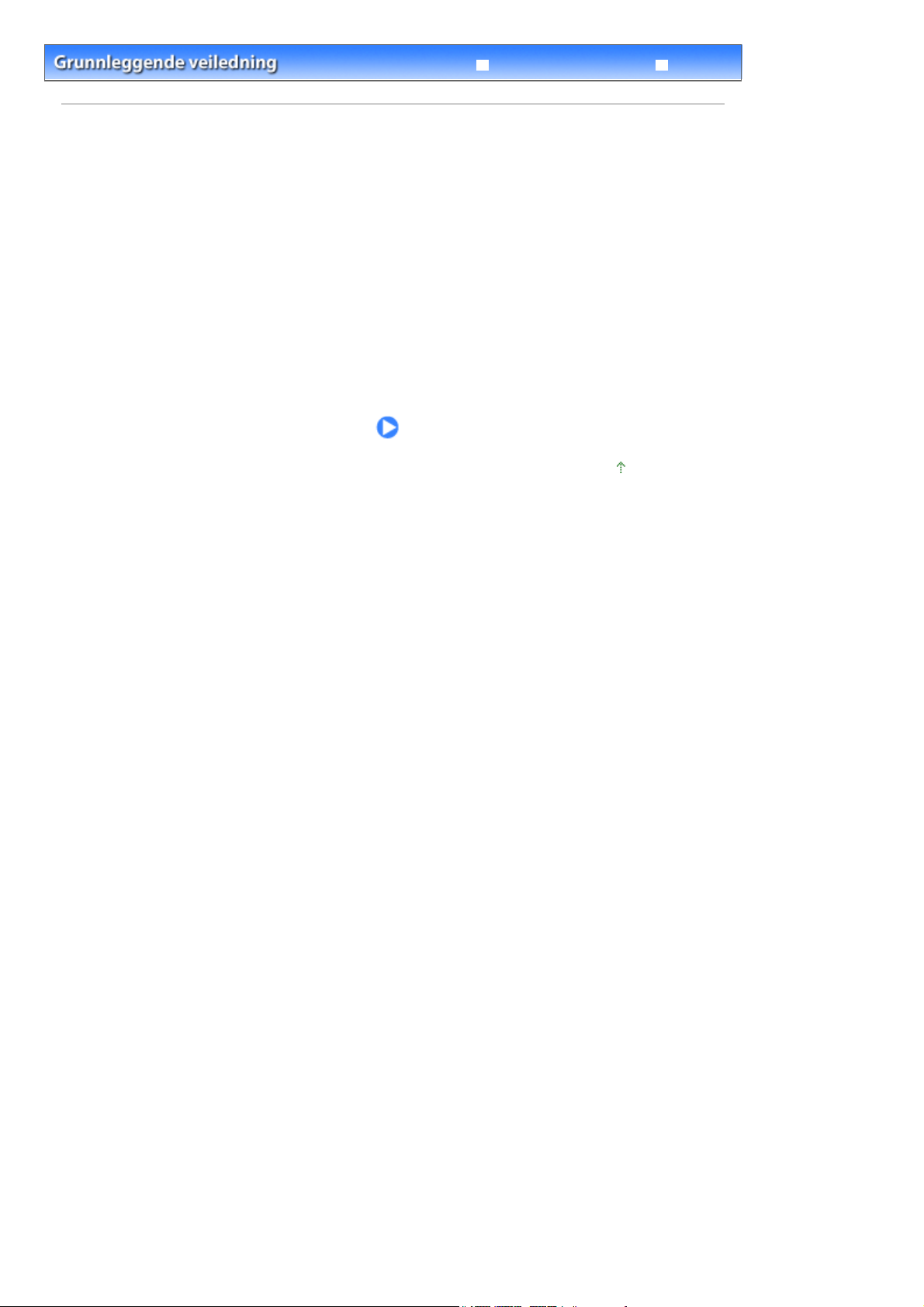
Strona 25 z 640Kopiering
Feilsøking
Innhold
Videregående veiledning
> Kopiere
Kopiering
Du kan lage forstørrede eller forminskede kopier slik at de passer på sidestørrelsen og kant til kant-
kopier av bilder i tillegg til vanlige kopier.
Kopiere dokumenter
Veksle mellom A4 eller Letter (8.5" x 11") for papirstørrelsen
Kopiere bilder
Tilpass til side-kopiering
Øverst på siden
Page 26
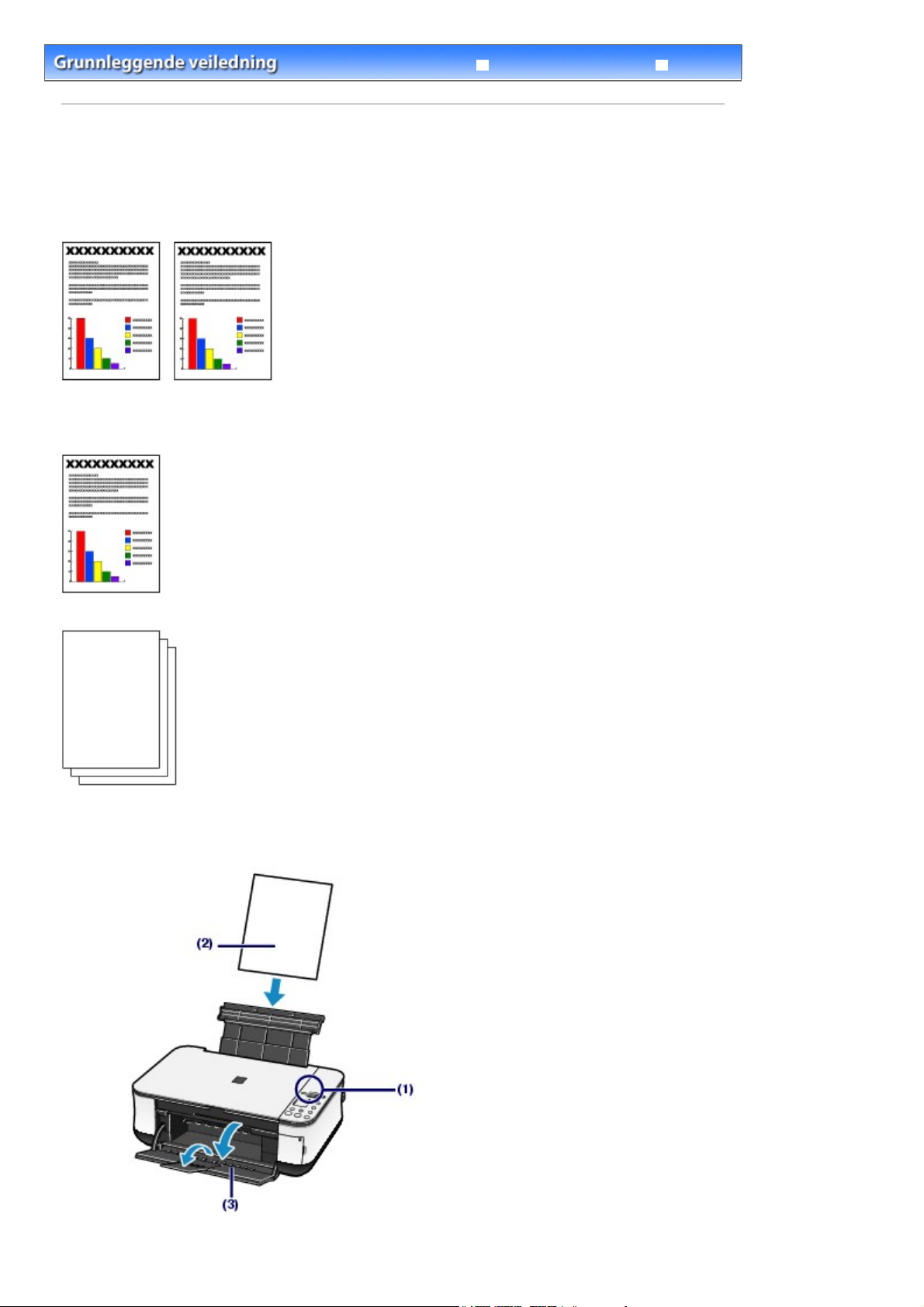
Strona 26 z 640Kopiere dokumenter
Innhold
>
Kopiere
Videregående veiledning
> Kopiere dokumenter
Kopiere dokumenter
Denne delen beskriver den grunnleggende betjeningen for å kopiere dokumenter.
Du finner mer informasjon om betjeningen i merknadene og beskrivelsen av fremgangsmåten på
referansesiden.
Du må klargjøre følgende:
Originaler som skal kopieres. Se Originaler som du kan legge i
.
Feilsøking
Papir for utskriften. Se
Klargjør for kopiering.
1.
Medietyper som du kan bruke
.
Slå på strømmen.
(1)
Se
Betjeningspanel
.
Page 27
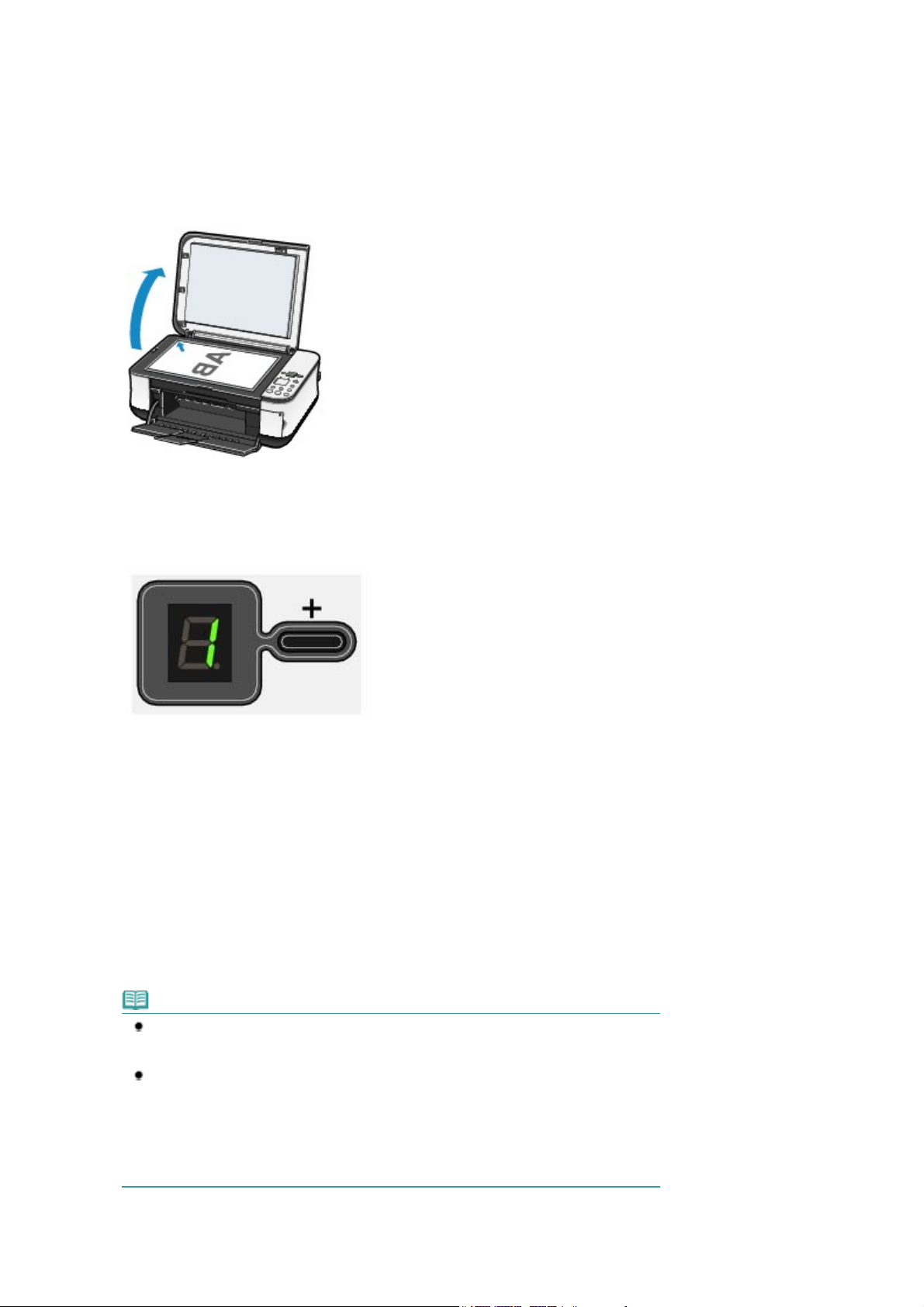
Legg i papir.
A
(2)
Se
Legge i papir
Åpne papirutmatingsbrettet forsiktig, og trekk ut forlengelsen for
(3)
.
papirutmatingsbrettet.
Legg i en original på glassplaten.
(4)
Legg originalen med siden som skal kopieres, vendt ned, og juster den etter justeringsmerket som vist
nedenfor.
Se
Legge i originaler for kopiering eller skanning
.
Strona 27 z 640Kopiere dokumenter
2.
Start kopieringen.
Trykk på [
(1)
Lage 1 til 9 kopier eller 20 kopier
Vis det ønskede antall kopier på LED-skjermen.
Hver gang du trykker på [
til "20". Hvis du vil gå tilbake til "1", trykker du på [
Lage 10 til 19 kopier
(1)
Vis
Legg bare det ønskede antall ark for kopieringen i bakskuffen.
(2)
Trykk på
(2)
-lampen angir den valgte sidestørrelsen og medietypen.
Papir
4 eller 8.5" x 11" vanlig papir / A4 eller 8.5" x 11" fotopapir / 4" x 6" fotopapir
]-knappen flere ganger for å angi antall kopier (maks. 20 kopier).
+
F
vises, settes antall kopier
F
på LED-skjermen.
-knappen flere ganger for å angi sidestørrelsen og medietypen.
Papir
]-knappen, øker antallet på LED-skjermen med én. Når
+
+
]-knappen på nytt.
Merk
Du kan veksle mellom A4 og Letter (8.5" x 11") for papirstørrelsen som legges inn i
bakskuffen, uavhengig av størrelsen som angis på betjeningspanelet.
Trykk på
(3)
Se
Veksle mellom A4 eller Letter (8.5" x 11") for papirstørrelsen
Når kopieringsfunksjonen Tilpass til side er aktivert, kan du kopiere en original i en størrelse
som automatisk forstørres eller forminskes slik at den passer til den valgte sidestørrelsen. I
dette tilfellet kopieres originalen med kanter på vanlig papir og uten kanter på
fotopapir.
Hvis du vil kopiere en original i samme størrelse, avbryter du kopieringsfunksjonen Tilpass
til side.
Se Tilpass til side-kopiering
Farge
-knappen for fargekopiering eller
.
.
-knappen for svart/hvitt-
Svart
kopiering.
Page 28
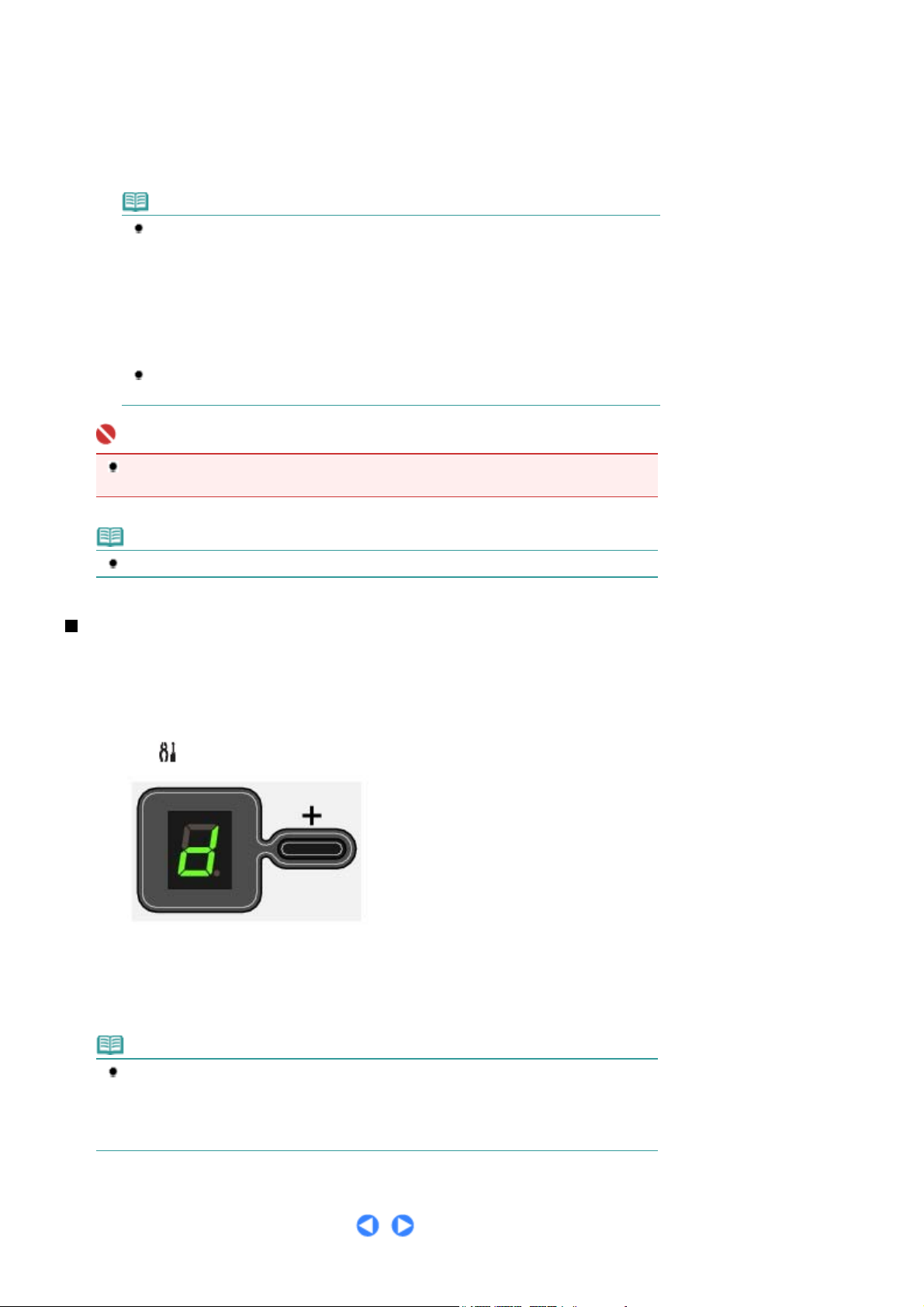
Kopieringen starter.
Når kopieringen pågår, blinker antallet på LED-skjermen, og det blir redusert med én for å angi gjenværende
antall kopier som skal lages.
Lage 10 til 19 kopier
Når alt papir som er lagt i, er blitt brukt for utskrifter, vises en feilmelding om at det er tomt for papir (E, 2
vises på LED-skjermen). Trykk på knappen
Merk
Du kan angi utskriftskvaliteten som Rask bare når papir i A4- eller Letter-størrelse er valgt
for papirstørrelse og medietype.
Angi utskriftskvaliteten som Rask
(1) Trykk på og hold nede
LED-skjermen blinker én gang.
* Hvis du trykker på
maskinen å kopiere med utskriftskvaliteten Standard.
(2) Slipp knappen.
Kopieringen starter.
Når utskriftskvaliteten er angitt som Rask, prioriteres utskriftshastighet i forhold til kvalitet.
Hvis du vil prioritere kvalitet, kopierer du med utskriftskvaliteten Standard.
Viktig
Du må ikke åpne dokumentdekselet eller fjerne originalen som er lagt i, før kopieringen er
fullført.
Farge
Farge
- eller
- eller
[Stop/Reset]
-knappen i to sekunder eller mer.
Svart
-knappen i mindre enn to sekunder, starter
Svart
(Stopp/Nullstill) for å fjerne feilmeldingen.
Strona 28 z 640Kopiere dokumenter
Merk
Hvis du vil avbryte kopieringen, trykker du på
Stopp/Nullstill
-knappen.
Veksle mellom A4 eller Letter (8.5" x 11") for papirstørrelsen
Du kan veksle mellom A4 og Letter (8.5" x 11") for papirstørrelsen som mates inn i bakskuffen.
Denne innstillingen er nyttig hvis du vanligvis legger papir i Letter-størrelse i bakskuffen uavhengig av
papirstørrelsesangivelsen A4 på betjeningspanelet, og omvendt.
Trykk på (Vedlikehold)-knappen flere ganger til
1.
Trykk på
2.
11").
-knappen for å velge A4 eller
Svart
Farge
vises.
d
-knappen for å velge Letter (8.5" x
Merk
Hvis du bytter sidestørrelsen til A4 eller Letter (8.5" x 11"), legger du i papir med den valgte
størrelsen uavhengig av størrelsen som er angitt på betjeningspanelet.
- Når sidestørrelsen er angitt som A4: A4 vanlig papir / A4 fotopapir
- Når sidestørrelsen er angitt som Letter (8.5" x 11"): 8.5" x 11" vanlig papir / 8.5" x 11"
fotopapir
Page 29
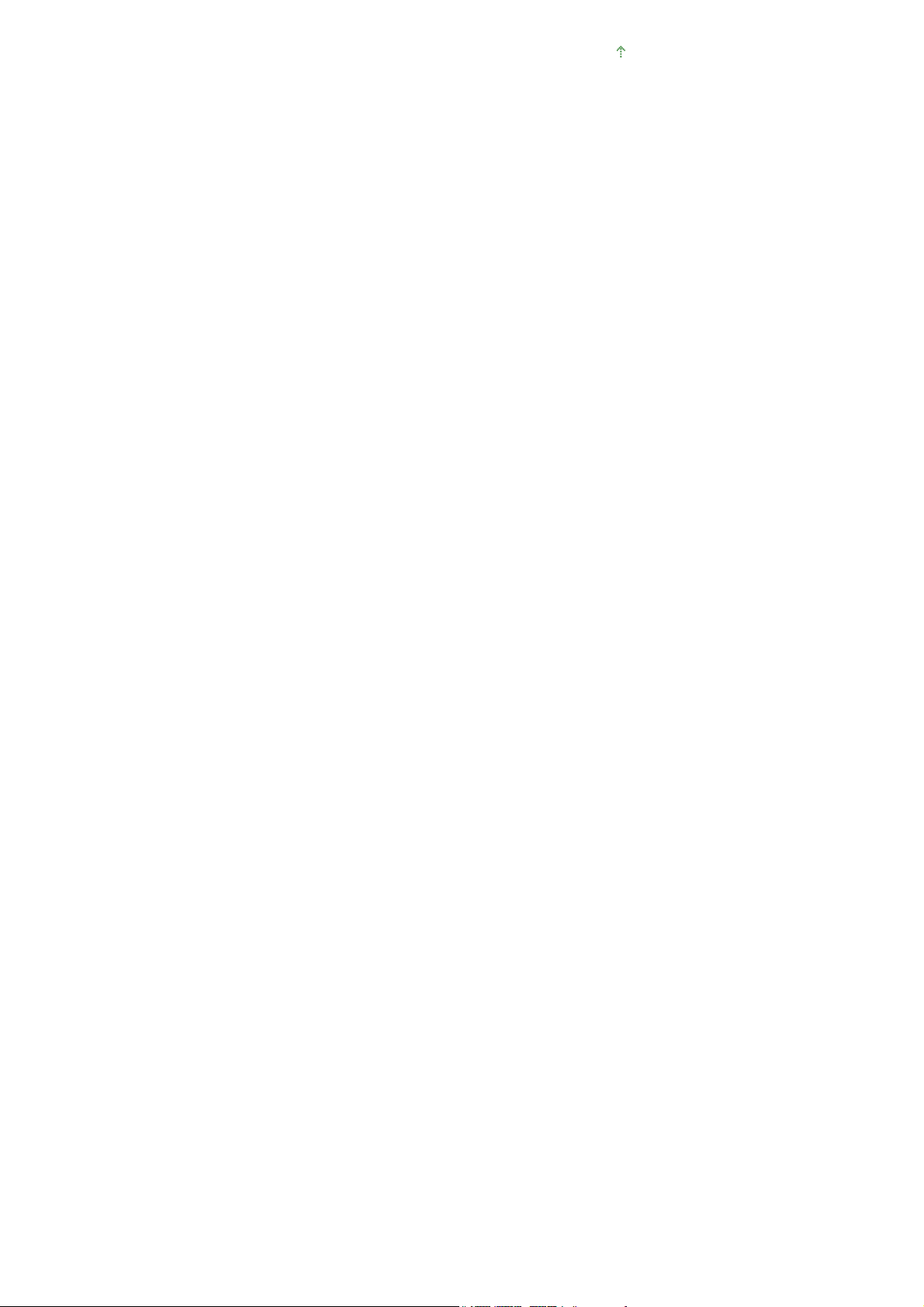
Øverst på siden
Strona 29 z 640Kopiere dokumenter
Page 30
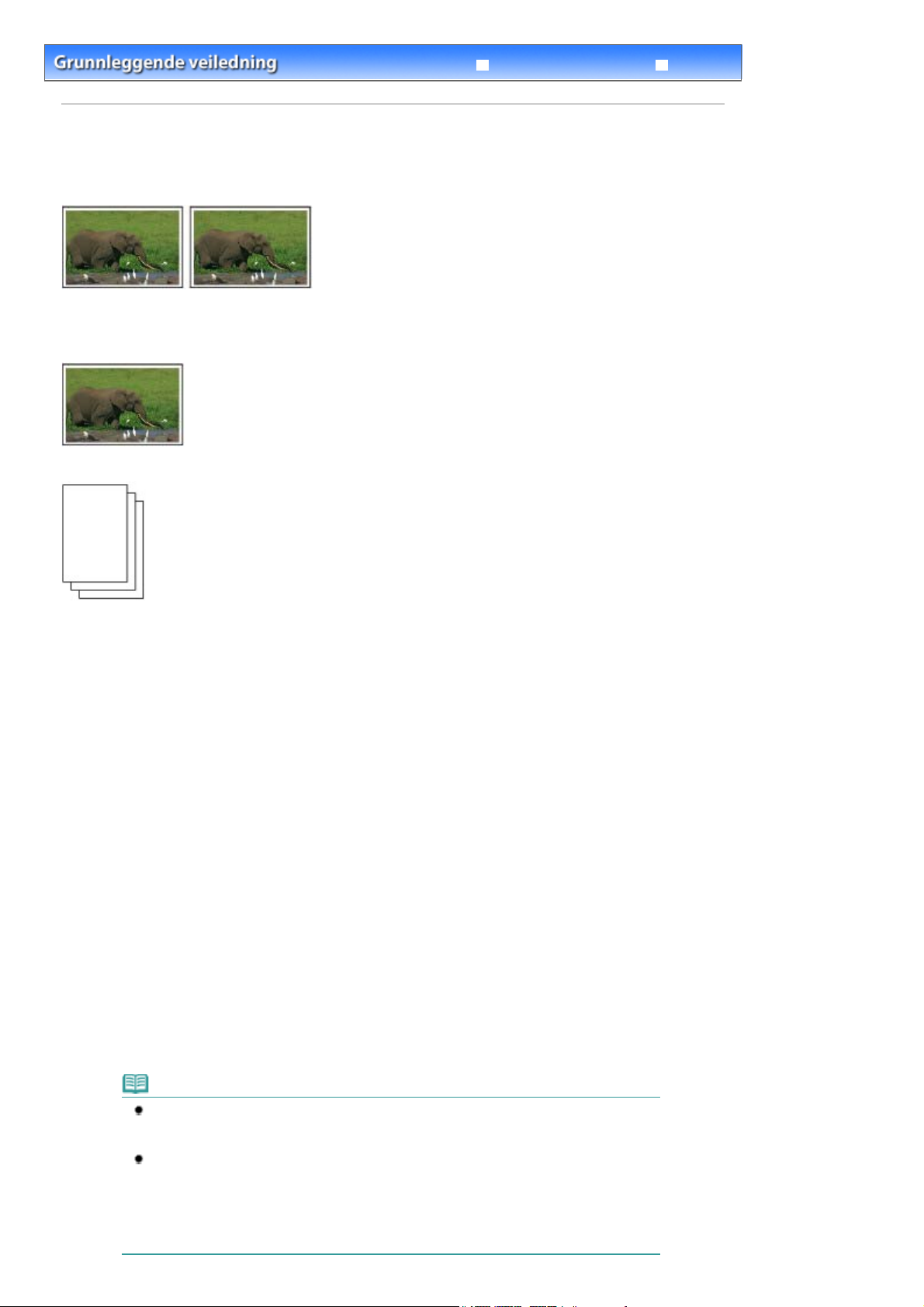
A
Strona 30 z 640Kopiere bilder
Videregående veiledning
Innhold
>
Kopiere
> Kopiere bilder
Kopiere bilder
Denne delen beskriver den grunnleggende betjeningen for å kopiere bilder.
Du må klargjøre følgende:
Papirbilder.
Papir for utskriften. Se
Medietyper som du kan bruke
.
Feilsøking
Klargjør for kopiering av et bilde.
1.
Slå på strømmen.
(1)
Se
Betjeningspanel
Legg i papir.
(2)
Se
Legge i papir
Åpne papirutmatingsbrettet forsiktig, og trekk ut forlengelsen for
(3)
.
.
papirutmatingsbrettet.
Legg i et bilde på glassplaten.
(4)
Se
Legge i originaler for kopiering eller skanning
2.
Start kopieringen.
Trykk på [+]-knappen flere ganger for å angi antall kopier.
(1)
Se
Start kopieringen
Trykk på
(2)
-lampen angir den valgte sidestørrelsen og medietypen.
Papir
4 eller 8.5" x 11" fotopapir / 4" x 6" fotopapir
Merk
Du kan veksle mellom A4 og Letter (8.5" x 11") for papirstørrelsen som legges inn i
bakskuffen, uavhengig av størrelsen som angis på betjeningspanelet.
Se
Veksle mellom A4 eller Letter (8.5" x 11") for papirstørrelsen
Når kopieringsfunksjonen Tilpass til side er aktivert, kan du kopiere en original i en størrelse
som automatisk forstørres eller forminskes slik at den passer til den valgte sidestørrelsen. I
dette tilfellet kopieres originalen med kanter på vanlig papir og uten kanter på fotopapiret.
Hvis du vil kopiere en original i samme størrelse, avbryter du kopieringsfunksjonen Tilpass
til side.
Se Tilpass til side-kopiering
.
-knappen flere ganger for å angi sidestørrelsen og medietypen.
Papir
.
.
.
Page 31

Strona 31 z 640Kopiere bilder
Trykk på
(3)
Farge
-knappen for fargekopiering eller
-knappen for svart/hvitt-
Svart
kopiering.
Kopieringen starter.
Viktig
Du må ikke åpne dokumentdekselet eller fjerne bildet som er lagt i, før kopieringen er fullført.
Merk
Hvis du vil avbryte kopieringen, trykker du på
Stopp/Nullstill
-knappen.
Øverst på siden
Page 32

A
Strona 32 z 640Tilpass til side-kopiering
Feilsøking
Innhold
>
Kopiere
Videregående veiledning
> Tilpass til side-kopiering
Tilpass til side-kopiering
Med kopieringsfunksjonen Tilpass til side kan du kopiere originaler som automatisk forstørres eller
forminskes slik at de passer til den valgte sidestørrelsen.
Klargjør for kopiering.
1.
Se
Klargjør for kopiering
Trykk på [+]-knappen flere ganger for å angi antall kopier.
2.
.
Trykk på
3.
Merk
Når vanlig papir er valgt for medietype, kopieres originalen med kanter.
Når fotopapir er valgt for medietype, kopieres originalen uten kanter og fyller hele siden.
Trykk på knappen
4.
Lampen for
størrelsen som forstørres eller forminskes automatisk, for å få plass på den valgte sidestørrelsen.
Merk
Trykk på knappen
og kopiere originalen i samme størrelse.
Trykk på
5.
Maskinen starter Tilpass til side-kopiering.
Viktig
Du må ikke åpne dokumentdekselet eller fjerne originalen som er lagt i, før kopieringen er
fullført.
-knappen flere ganger for å velge sidestørrelsen og medietypen.
Papir
Tilpass til side
Tilpass til side
Tilpass til side
Farge
for fargekopiering eller
lyser, og kopieringsfunksjonen Tilpass til side blir aktivert. Originalen kopieres i
.
på nytt for å avbryte kopieringsfunksjonen Tilpass til side
for svart/hvitt-kopiering.
Svart
Merk
Du kan angi utskriftskvaliteten som Rask bare når papir i A4- eller Letter-størrelse er valgt for
papirstørrelse og medietype.
Se
ngi utskriftskvaliteten som Rask
Hvis du vil avbryte kopieringen, trykker du på
.
Stopp/Nullstill
-knappen.
Øverst på siden
Page 33

Strona 33 z 640Skanning
Feilsøking
Innhold
Videregående veiledning
> Skanning
Skanning
Du kan sende skannede data til datamaskinen, redigere eller behandle dem med den medfølgende
programvaren og deretter lagre dataene. Du kan også lagre skannede data på et minnekort som er satt
inn i maskinen (MP260 series).
Lagre skannede data
Lagre skannede data på et minnekort (MP260 series)
Lagre skannede data på en datamaskin
Øverst på siden
Page 34

A
Strona 34 z 640Lagre skannede data
Innhold
> Skanning
Videregående veiledning
> Lagre skannede data
Lagre skannede data
Denne delen beskriver hvordan du skanner originaler og lagrer dem på minnekortet i PDF-format
(MP260 series) eller lagrer dem på datamaskinen ved hjelp av betjeningspanelet på maskinen.
Du finner informasjon om hvordan du skanner fra datamaskinen i den elektroniske manualen:
Videregående veiledning
. Du finner detaljert informasjon om hvordan du skanner bilder eller skriver ut
skannede bilder med forskjellige innstillinger, for eksempel bildekorrigering.
Viktig
Vi anbefaler at du sikkerhetskopierer dataene på minnekortet regelmessig og lagrer dem på andre
lagringsmedier for å hindre at du mister data ved uhell.
Legg merke til at Canon ikke er ansvarlig for skade på eller tap av data, uansett årsak, også
innenfor garantiperioden for maskinen.
Lagre skannede data på et minnekort (MP260 series)
1.
Klargjør for skanning.
Feilsøking
Slå på strømmen.
(1)
Se
Betjeningspanel
Sett inn et minnekort i kortsporet.
(2)
Hvis du vil ha informasjon om minnekorttypene som du kan bruke, og hvor du skal sette dem inn, kan du se i
Sette inn minnekortet
Merk
Når lese-/skriveattributtet for kortsporet er angitt i "skrivbar fra PC"-modus, kan du ikke
lagre skannede data på et minnekort. Sett lese-/skriveattributtet i "ikke skrivbar fra PC"-
modus. Se
2.
Legg en original på glassplaten.
Se
Legge i originaler for kopiering eller skanning
Merk
Størrelsen på originalen som kan skannes, er enten A4 eller Letter (8.5" x 11"), avhengig av
hvilket land eller hvilken region produktet er kjøpt i.
.
.
ngi lese-/skriveattributtet for kortsporet
.
.
Trykk på og hold nede
3.
skanneknappen
i to sekunder eller mer for å starte
skanningen.
LED-skjermen blinker én gang.
De skannede dataene vil bli lagret på minnekortet i PDF-format.
Viktig
Du må ikke åpne dokumentdekselet eller fjerne originalen som er lagt i, før skanningen er
fullført.
Ikke ta ut minnekortet eller slå av strømmen mens maskinen er i drift.
De skannede dataene vil bli lagret i mappen "CANON_SC" på minnekortet. Du kan ikke skrive ut
de lagrede dataene ved hjelp av betjeningspanelet på maskinen.
Merk
Hvis du trykker på
skanneknappen
i mindre enn to sekunder, vil de skannede dataene bli
Page 35

lagret på datamaskinen.
.
g
Du kan korrigere/forbedre eller skrive ut bildedata som er lagret på minnekortet, ved hjelp av MP
Navigator EX som følger med maskinen. Du finner mer informasjon i den elektroniske manualen:
Videregående veiledning
Når du skal ta ut minnekortet når skanningen er fullført, ser du i
.
Ta ut minnekortet
.
Lagre skannede data på en datamaskin
Før du skanner originaler, må du kontrollere følgende.
Er nødvendig programvare (MP-drivere og MP Navigator EX) installert?
Hvis programvaren ikke er installert, ser du i den trykte brukerveiledningen:
Oppfyller dokumentet som skal skannes, kravene til et originaldokument som skal legges på
glassplaten?
Hvis du vil ha mer informasjon, ser du i
Legge i originaler for kopiering eller skanning
Er maskinen koblet til datamaskinen på riktig måte?
Kontroller at kabelen mellom maskinen og datamaskinen er godt festet.
Viktig
Ikke koble USB-kabelen til eller fra mens maskinen skanner originaler eller mens datamaskinen er i
hvile- eller ventemodus.
Komme i gang
Strona 35 z 640Lagre skannede data
.
.
1.
(Bare Macintosh) Klargjør datamaskinen før skanning.
Viktig
Kontroller at MP Navigator EX er installert og at datamaskinen er koblet til maskinen før du
starter Image Capture.
Når du bruker Mac OS X v.10.3.9, følger du fremgangsmåten nedenfor for å angi MP Navigator EX som
startprogram i Image Capture (Image Capture) under Programmer (Applications). Dette er ikke nødvendig i Mac
OS X v.10.4.x eller senere.
Hvis du bruker Mac OS X v.10.3.9
Velg Programmer (Applications) på menyen Start (Go), og dobbeltklikk på ikonet Image Capture (Image Capture)
Klikk på Alternativer (Options) nederst til venstre i skannervinduet, velg MP Navigator EX 2 (MP Navigator EX 2) i
Program som skal starte når skannerknappen trykkes på (Application to launch when scanner button is
pressed), og klikk på OK (OK). Når du skal avslutte Image Capture, velger du Avslutt Image Capture (Quit Image
Capture) på menyen Image Capture (Image Capture).
Viktig
Hvis Alternativer (Options) ikke vises, velger du Innstillinger (Preferences) på menyen Image
Capture (Image Capture), klikker på Skanner (Scanner) og klikker på Bruk TWAIN-programvare
når dette er mulig (Use TWAIN software whenever possible) for å oppheve valget. Avslutt
deretter Image Capture, og start det på nytt.
2.
Klargjør for skanning.
Slå på strømmen.
(1)
Se
Betjeningspanel
Legg i en original på glassplaten.
(2)
Se
Legge i originaler for kopiering eller skanning
Trykk på
3.
MP Navigator EX starter.
Viktig
Du må ikke åpne dokumentdekselet eller fjerne originalen som er lagt i, før skanningen er
fullført.
Hvis posisjonen eller størrelsen for en original ikke blir skannet riktig på grunn av originaltypen,
ser du i den elektroniske manualen:
Dokumenttype (Document Type) og Dokumentstørrelse (Document Size) for MP Navigator EX
slik at de samsvarer med ori
.
skanneknappen
.
for å starte skanningen.
Videregående veiledning og endrer innstillingene for
inalen som skal skannes.
Page 36

Merk
Hvis du bruker operativsystemet Windows Vista, kan det hende at skjermbildet for
programvalg vises når du har gjennomført trinn 3. I dette tilfellet velger du MP Navigator EX
Ver2.0 (MP Navigator EX Ver2.0) og klikker på OK (OK).
Du kan angi at MP Navigator EX skal starte hver gang du gjennomfører trinn 3. Du finner mer
informasjon i den elektroniske manualen:
Hvis du bruker Windows XP, kan det hende at skjermbildet for programvalg vises når du har
gjennomført trinn 3 første gang. I dette tilfellet velger du MP Navigator EX Ver2.0 (MP Navigator
EX Ver2.0) som programvare som skal brukes, velger Bruk alltid dette programmet til denne
handlingen (Always use this program for this action), og deretter klikker du på OK (OK).
Heretter startes MP Navigator EX automatisk.
Videregående veiledning
.
Strona 36 z 640Lagre skannede data
Øverst på siden
Page 37

Strona 37 z 640Skrive ut fra datamaskinen
Feilsøking
Innhold
> Skrive ut fra datamaskinen
Videregående veiledning
Skrive ut fra datamaskinen
Denne delen beskriver hvordan du skriver ut dokumenter eller bilder med en datamaskin.
Du kan skrive ut bilder som er tatt med et digitalt kamera, på en enkel måte ved hjelp av Easy-PhotoPrint
EX som følger med maskinen.
Skrive ut bilder (Easy-PhotoPrint EX)
Bruke forskjellige funksjoner i Easy-PhotoPrint EX
Skrive ut dokumenter (Windows)
Skrive ut dokumenter (Macintosh)
For Mac OS X v.10.5.x
For Mac OS X v.10.4.x eller Mac OS X v.10.3.9
Øverst på siden
Page 38

Strona 38 z 640Skrive ut bilder (Easy-PhotoPrint EX)
Feilsøking
Innhold
>
Skrive ut fra datamaskinen
Videregående veiledning
> Skrive ut bilder (Easy-PhotoPrint EX)
Skrive ut bilder (Easy-PhotoPrint EX)
Skriv ut bildedata som er lagret på datamaskinen, ved hjelp av Easy-PhotoPrint EX, som følger med
maskinen.
Denne delen beskriver fremgangsmåten og bruker utskriftsinnstillingen for å skrive ut bilder kant til kant
på fotopapir i størrelsen 10 x 15 cm / 4" x 6" som eksempel.
Hvis du vil ha mer informasjon om Easy-PhotoPrint EX, kan du se i den elektroniske manualen:
Videregående veiledning
Merk
Skjermbildene som brukes i denne delen, gjelder for utskrift i Windows. Betjeningen er den samme
for utskrift i Macintosh.
Installer Easy-PhotoPrint EX fra
avinstallert. Når du skal installere Easy-PhotoPrint EX, velger du Easy-PhotoPrint EX (Easy-
PhotoPrint EX) i Tilpasset installasjon (Custom Install).
1.
Klargjør for utskrift.
Kontroller at maskinen er slått på.
(1)
Se
Betjeningspanel
.
installerings-CD-ROM-en
.
hvis den ikke er blitt installert eller er blitt
Legg i papir.
(2)
Se
Legge i papir
Her legger vi inn fotopapir i størrelsen 4" x 6" / 10 x 15 cm i bakskuffen.
2.
Åpne papirutmatingsbrettet forsiktig, og trekk ut forlengelsen for
.
papirutmatingsbrettet.
3.
Start Easy-PhotoPrint EX, og velg Fotoutskrift (Photo Print).
Start Easy-PhotoPrint EX.
(1)
Page 39

A
Strona 39 z 640Skrive ut bilder (Easy-PhotoPrint EX)
Dobbeltklikk på
Klikk her:
Velg menyen Start (Go), Programmer (Applications), Canon-verktøy (Canon Utilities) og Easy-
PhotoPrint EX (Easy-PhotoPrint EX), og dobbeltklikk deretter på Easy-PhotoPrint EX (Easy-
PhotoPrint EX).
(Easy-PhotoPrint EX) på skrivebordet.
Easy-PhotoPrint EX
Merk
Når du skal starte Easy-PhotoPrint EX fra Solution Menu, dobbeltklikker du på
(Solution Menu) på skrivebordet og klikker på (Skriv ut bilder, album osv.).
Starte Solution Menu
Se
Når du skal starte Easy-PhotoPrint EX fra menyen Start (Start), velger du Alle programmer
(All Programs) (Programmer (Programs) i Windows 2000), Canon-verktøy (Canon Utilities),
Easy-PhotoPrint EX (Easy-PhotoPrint EX) og deretter Easy-PhotoPrint EX (Easy-PhotoPrint
EX).
Når du skal starte Easy-PhotoPrint EX fra Solution Menu, klikker du på (Solution Menu)
i Dock og klikker på
Starte Solution Menu
Se
Klikk på Fotoutskrift (Photo Print).
(2)
.
(Skriv ut bilder eller album osv.).
.
Merk
Du kan velge Album (Album), Kalender (Calendar), Klistremerker (Stickers) osv. i tillegg til
Fotoutskrift (Photo Print).
Se Bruke forskjellige funksjoner i Easy-PhotoPrint EX
4.
Velg et bilde som du vil skrive ut.
Velg mappen som bildene er lagret i.
(1)
Klikk på bildet som du vil skrive ut.
(2)
ntall kopier vises som "1", og bildet som du har valgt, vises i visningsområdet for valgte bilder (A). Du kan
velge to eller flere bilder samtidig.
.
Merk
Hvis du vil skrive ut to eller flere kopier, klikker du på (Pil opp) for å endre antall kopier.
Hvis du vil avbryte valget, klikker du på bildet for å avbryte i visningsområdet for valgte
bilder og klikker på
(Pil ned) for å endre antall kopier til null.
Du kan også korrigere eller forbedre det valgte bildet.
Se Bruke forskjellige funksjoner i Easy-PhotoPrint EX
Klikk på Velg papir (Select Paper).
(3)
(Slett importert bilde (Delete Imported Image)). Du kan også bruke
.
Page 40

5.
Velg papiret som er lagt i.
Kontroller at navnet på maskinen er valgt i Skriver (Printer).
(1)
Velg papiret som er lagt i, under Papirstørrelse (Paper Size) og Medietype
(2)
(Media Type).
Her velger vi 10x15cm 4"x6" (4"x6" 10x15cm) i Papirstørrelse (Paper Size) og papirtypen som legges i,
under Medietype (Media Type).
Merk
Hvis du velger feil mediatype, kan det hende at maskinen ikke skriver ut med riktig
utskriftskvalitet.
Strona 40 z 640Skrive ut bilder (Easy-PhotoPrint EX)
Klikk på Oppsett/Utskrift (Layout/Print).
(3)
6.
Velg en layout, og start utskriften.
Velg layouten for bildet.
(1)
Her velger vi Kant til kant (hele arket) (Borderless (full)).
Forhåndsvisningen vises i den valgte layouten for å bekrefte ønsket utskriftsresultat.
Merk
Du kan endre retningen for et bilde eller beskjære deler av et bilde (trimming) som du vil
skrive ut.
Du finner mer informasjon om betjeningen i den elektroniske manualen: Videregående
veiledning
.
Klikk på Skriv ut.
(2)
Merk
Hvis du vil avbryte en pågående utskriftsjobb, trykker du på
maskinen eller klikker på Avbryt utskrift (Cancel Printing) i skriverstatusovervåkeren.
Hvis du vil vise skriverstatusovervåkeren, kan du klikke på Canon XXX-skriver (Canon
XXX Printer) (hvor "
Klikk på skriverikonet i Dock for å vise listen over pågående utskriftsjobber.
Hvis du vil avbryte en pågående utskriftsjobb, velger du jobben i listen Navn (Name) og
klikker på Slett (Delete).
XXX
" er navnet på din maskin) på oppgavelinjen.
Stopp/Nullstill
-knappen på
Page 41

Strona 41 z 640Skrive ut bilder (Easy-PhotoPrint EX)
Øverst på siden
Page 42

Strona 42 z 640Bruke forskjellige funksjoner i Easy-PhotoPrint EX
Videregående veiledning
Innhold
>
PhotoPrint EX
Skrive ut fra datamaskinen
> Skrive ut bilder (Easy-PhotoPrint EX)
> Bruke forskjellige funksjoner i Easy-
Bruke forskjellige funksjoner i Easy-PhotoPrint EX
Denne delen beskriver noen nyttige funksjoner i Easy-PhotoPrint EX.
Du finner mer informasjon om betjeningen i den elektroniske manualen:
Lage egne utskrifter
Du kan opprette et album eller en kalender ved bruk av bildene dine.
Album
Kalender
Feilsøking
Videregående veiledning
.
Klistremerker
Layoututskrift
Korrigere bilder
Du kan bruke Korriger røde øyne (Red-Eye Correction), Skarpere ansikt (Face Sharpener), Digital
ansiktsutjevning (Digital Face Smoothing), Lysstyrke (Brightness), Kontrast (Contrast) osv. for å justere,
korrigere eller forbedre bilder automatisk eller manuelt.
Eksempel på korrigeringen
Lysstyrke (Brightness)
Øverst på siden
Page 43

Strona 43 z 640Skrive ut dokumenter (Windows)
Videregående veiledning
Innhold
>
Skrive ut fra datamaskinen
> Skrive ut dokumenter (Windows)
Skrive ut dokumenter (Windows)
Merk
Betjeningen kan variere avhengig av programvaren. Hvis du vil ha mer informasjon om betjeningen,
kan du se i brukerhåndboken for programmet.
Skjermbildene i denne delen gjelder for utskrift i Windows Vista Ultimate Edition (heretter kalt
"Windows Vista").
1.
Kontroller at skriveren er slått på.
Se
Betjeningspanel
Legg i papir.
2.
Se
Legge i papir
.
.
Feilsøking
3.
Åpne papirutmatingsbrettet forsiktig, og trekk ut forlengelsen for
papirutmatingsbrettet.
4.
Opprett (eller åpne) et dokument som du vil skrive ut, ved hjelp av et egnet program.
5.
Åpne dialogboksen skriveregenskaper.
Velg Skriv ut (Print) på menyen Fil (File) eller kommandolinjen i programmet.
(1)
Dialogboksen Skriv ut (Print) vises.
Kontroller at navnet på maskinen er valgt.
(2)
Merk
Hvis navnet på en annen skriver er valgt, klikker du og velger navnet på din maskin.
Klikk på Preferanser (Preferences) (eller Egenskaper (Properties)).
(3)
Angi de nødvendige utskriftsinnstillingene.
6.
Page 44

Velg medietypen for papiret som er lagt i, under Medietype (Media Type).
(1)
Merk
Hvis du velger feil mediatype, kan det hende at maskinen ikke skriver ut med riktig
utskriftskvalitet.
Angi utskriftskvaliteten osv. i Utskriftskvalitet (Print Quality) og Farge/Intensitet
(2)
(Color/Intensity) etter behov.
Strona 44 z 640Skrive ut dokumenter (Windows)
Merk
Hvis du vil ha mer informasjon om utskriftsinnstillinger, kan du se i den elektroniske
manualen:
Klikk på OK.
(3)
Merk
Klikk på kategorien Utskriftsformat (Page Setup) for å bekrefte sidestørrelsen. Hvis innstillingen
ikke stemmer med papirstørrelsen som er valgt for dokumentet i programmet, må du sette
papirstørrelsen til samme størrelse eller bruke Skalert utskrift (Scaled Printing) eller Tilpass til
side-utskrift (Fit-to-Page Printing).
Du finner mer informasjon i den elektroniske manualen:
Hvis du vil ha mer informasjon om andre skriverdriverfunksjoner, klikker du på Hjelp (Help) eller
Instruksjoner (Instructions) for å vise den elektroniske hjelpen eller manualen:
veiledning
(Maintenance) hvis de elektroniske manualene er installert på datamaskinen.
Du kan forhåndsvise for å kontrollere utskriftsresultatet ved å merke av for Forhåndsvisning
før utskrift (Preview before printing) på arket Hoved (Main). Det kan hende at ikke alle
programmer har en forhåndsvisningsfunksjon.
7.
Start utskrift.
Klikk på Skriv ut (Print) (eller OK (OK)) for å starte utskriften.
Videregående veiledning
. Knappen Instruksjoner (Instructions) vises på arkene Hoved (Main) og Vedlikehold
.
Videregående veiledning
Videregående
.
Merk
Meldingen om hvordan konvolutter skal legges inn vises når du skal skrive ut på dem.
Denne meldingen vil ikke vises neste gang hvis du merker av for Ikke vis denne meldingen
Page 45

igjen.
j
(Do not show this message again.).
Hvis du vil avbryte en pågående utskriftsjobb, trykker du på
maskinen eller klikker på Avbryt utskrift (Cancel Printing) i skriverstatusovervåkeren.
Hvis du vil vise skriverstatusovervåkeren, kan du klikke på Canon XXX-skriver (Canon XXX
Printer) (hvor "
Hvis de rette linjene er forskjøvet ved utskrift, eller utskriftsresultatene er utilfredsstillende,
usterer du skrivehodeposisjonen. Se Justere skrivehodet
XXX
" er navnet på din maskin) på oppgavelinjen.
Stopp/Nullstill
.
-knappen på
Strona 45 z 640Skrive ut dokumenter (Windows)
Øverst på siden
Page 46

Strona 46 z 640Skrive ut dokumenter (Macintosh)
Videregående veiledning
Innhold
>
Skrive ut fra datamaskinen > Skrive ut dokumenter (Macintosh)
Skrive ut dokumenter (Macintosh)
Merk
Betjeningen kan variere avhengig av programvaren. Hvis du vil ha mer informasjon om betjeningen,
kan du se i brukerhåndboken for programmet.
For Mac OS X v.10.5.x
1.
Kontroller at skriveren er slått på.
Se
Betjeningspanel
Legg i papir.
2.
Se
Legge i papir
.
.
Feilsøking
3.
Åpne papirutmatingsbrettet forsiktig, og trekk ut forlengelsen for
papirutmatingsbrettet.
4.
Opprett (eller åpne) et dokument som du vil skrive ut, ved hjelp av et egnet program.
5.
Åpne dialogboksen Skriv ut (Print).
Velg Skriv ut (Print) på menyen Arkiv (File) i programmet.
Dialogboksen Skriv ut (Print) vises.
Merk
Hvis dialogboksen nedenfor vises, klikker du på
(Pil ned).
Angi de nødvendige utskriftsinnstillingene.
6.
Page 47

Strona 47 z 640Skrive ut dokumenter (Macintosh)
Kontroller at navnet på maskinen er valgt i Skriver (Printer).
(1)
Velg sidestørrelsen for papiret som er lagt i, under Papirstørrelse (Paper Size).
(2)
Velg Kvalitet og medier (Quality & Media) på hurtigmenyen.
(3)
Velg medietypen for papiret som er lagt i, under Medietype (Media Type).
(4)
Merk
Hvis du velger feil mediatype, kan det hende at maskinen ikke skriver ut med riktig
utskriftskvalitet.
Velg utskriftskvaliteten i Utskriftskvalitet (Print Quality).
(5)
Merk
Hvis du vil ha mer informasjon om utskriftskvalitet, kan du se i den elektroniske manualen:
Videregående veiledning
Merk
Hvis du vil ha mer informasjon om skriverdriverfunksjonene, klikker du på
skjermbildet Kvalitet og medier (Quality & Media), Fargealternativer (Color Options), Kant til kant
-utskrift (Borderless Printing) eller Marg (Margin) for å vise den elektroniske manualen:
Videregående veiledning
om du har trykket på
Forhåndsvisningen vises til venstre for dialogboksen slik at du kan kontrollere
utskriftsresultatet. Det kan hende at ikke alle programmer har en forhåndsvisningsfunksjon.
.
(spørsmålstegn) i
. Hvis den elektroniske manualen ikke er installert, vises den ikke selv
(spørsmålstegn).
7.
Start utskrift.
Klikk på Skriv ut for å starte utskriften.
Merk
Klikk på skriverikonet i Dock for å vise listen over pågående utskriftsjobber.
Hvis du vil avbryte en pågående utskriftsjobb, velger du jobben i listen Navn (Name) og klikker
på Slett (Delete). Hvis du vil stanse en jobb midlertidig, klikker du på Pause (Hold). Hvis du vil
stanse alle jobbene i listen, klikker du på Stopp skriver midlertidig (Pause Printer).
Page 48

j
Strona 48 z 640Skrive ut dokumenter (Macintosh)
Hvis de rette linjene er forskjøvet ved utskrift, eller utskriftsresultatene er utilfredsstillende,
usterer du skrivehodeposisjonen. Se Justere skrivehodet
.
For Mac OS X v.10.4.x eller Mac OS X v.10.3.9
Merk
Skjermbildene som brukes i denne delen, gjelder for utskrift i Mac OS X v.10.4.x.
1.
Kontroller at skriveren er slått på.
Se
Betjeningspanel
Legg i papir.
2.
Se
Legge i papir
3.
Åpne papirutmatingsbrettet forsiktig, og trekk ut forlengelsen for
papirutmatingsbrettet.
.
.
4.
Opprett (eller åpne) et dokument som du vil skrive ut, ved hjelp av et egnet program.
5.
Angi sidestørrelsen.
Velg Utskriftsformat (Page Setup) på menyen Arkiv (File) i programmet.
(1)
Dialogboksen Utskriftsformat (Page Setup) vises.
Kontroller at navnet på din maskin er valgt i Format for (Format for).
(2)
Velg sidestørrelsen for papiret som er lagt i, under Papirstørrelse (Paper Size).
(3)
Klikk på OK.
(4)
Angi de nødvendige utskriftsinnstillingene.
6.
Velg Skriv ut (Print) på menyen Arkiv (File) i programmet.
(1)
Dialogboksen Skriv ut (Print) vises.
Page 49

Kontroller at navnet på maskinen er valgt i Skriver (Printer).
j
(2)
Velg Kvalitet og medier (Quality & Media) på hurtigmenyen.
(3)
Velg medietypen for papiret som er lagt i, under Medietype (Media Type).
(4)
Merk
Hvis du velger feil mediatype, kan det hende at maskinen ikke skriver ut med riktig
utskriftskvalitet.
Velg utskriftskvaliteten i Utskriftskvalitet (Print Quality).
(5)
Merk
Hvis du vil ha mer informasjon om utskriftskvalitet, kan du se i den elektroniske manualen:
Videregående veiledning
Merk
Hvis du vil ha mer informasjon om skriverdriverfunksjonene, klikker du på
skjermbildet Kvalitet og medier (Quality & Media), Fargealternativer (Color Options),
Spesialeffekter (Special Effects), Kant til kant-utskrift (Borderless Printing) eller Marg (Margin)
for å vise den elektroniske manualen:
manualen ikke er installert, vises den ikke selv om du har trykket på
Hvis du vil forhåndsvise utskriften for å kontrollere den, klikker du på Forhåndsvisning
(Preview). Det kan hende at ikke alle programmer har en forhåndsvisningsfunksjon.
.
Videregående veiledning
(spørsmålstegn) i
. Hvis den elektroniske
(spørsmålstegn).
Strona 49 z 640Skrive ut dokumenter (Macintosh)
7.
Start utskrift.
Klikk på Skriv ut for å starte utskriften.
Merk
Klikk på skriverikonet i Dock for å vise listen over pågående utskriftsjobber.
Hvis du vil avbryte en pågående utskriftsjobb, velger du jobben i listen Navn (Name) og klikker
på Slett (Delete). Hvis du vil stanse en jobb midlertidig, klikker du på Pause (Hold). Hvis du vil
stanse alle jobbene i listen, klikker du på Stopp jobber (Stop Jobs).
Hvis de rette linjene er forskjøvet ved utskrift, eller utskriftsresultatene er utilfredsstillende,
usterer du skrivehodeposisjonen. Se Justere skrivehodet
.
Øverst på siden
Page 50

Strona 50 z 640Annen bruk
Feilsøking
Innhold
Videregående veiledning
> Annen bruk
Annen bruk
Denne delen beskriver funksjonen for å skrive ut bilder fra et digitalt kamera som er tilkoblet med en
USB-kabel (MP240 series), og den nyttige funksjonen for å starte programvaren som følger med.
Skrive ut bilder fra en PictBridge-kompatibel enhet (MP240 series)
Solution Menu og My Printer
Øverst på siden
Page 51

A
A
Strona 51 z 640Skrive ut bilder fra en PictBridge-kompatibel enhet (MP240 series)
Feilsøking
Innhold
>
nnen bruk
Videregående veiledning
> Skrive ut bilder fra en PictBridge-kompatibel enhet (MP240 series)
Skrive ut bilder fra en PictBridge-kompatibel enhet (MP240
series)
Hvis du kobler den PictBridge-kompatible enheten til denne maskinen med en USB-kabel som er
anbefalt av enhetsprodusenten, kan du skrive ut lagrede bilder direkte.
Hvis du vil ha mer informasjon om hvordan du skriver ut lagrede bilder via en tilkoblet PictBridge-
kompatibel enhet, kan du se i den elektroniske manualen:
Videregående veiledning
Hvis du vil ha mer informasjon om utskriftsinnstillingene på den PictBridge-kompatible enheten, kan du
se i brukerveiledningen som ble levert med enheten.
.
Enheter som kan tilkobles:
lle PictBridge-kompatible enheter kan kobles til denne maskinen uavhengig av produsent eller modell
så lenge de er i samsvar med PictBridge-standarden.
Merk
PictBridge er standarden for å skrive ut fotografier direkte uten bruk av datamaskin ved å koble til en
enhet, for eksempel et digitalt stillbildekamera, et digitalt videokamera eller en mobiltelefon med
kamera.
(PictBridge) En enhet med dette merket er PictBridge-kompatibel.
Bildedataformat som kan skrives ut:
Denne maskinen skriver ut bilder som er tatt med et DCF-system (Design rule for Camera File system)
versjon 1.0/2.0 (kompatibelt med Exif ver. 2.2/2.21), så vel som PNG-bilder.
Øverst på siden
Page 52

A
Strona 52 z 640Solution Menu og My Printer
Feilsøking
Innhold
>
nnen bruk
Videregående veiledning
> Solution Menu og My Printer
Solution Menu og My Printer
Ved hjelp av Solution Menu eller My Printer (kun Windows) kan du enkelt få informasjon om maskinen
eller endre utskriftsinnstillingene ved bare å klikke på knapper i et skjermbilde.
Med Solution Menu kan du starte programvare som leveres med maskinen, eller vise
betjeningsinstruksjonene. Du får også feilsøkingsinformasjon.
Med My Printer kan du vise dialogboksen for skriveregenskaper for skriverdriveren. Du får også
informasjon om hva du kan gjøre hvis du støter på problemer med betjeningen. My Printer er ikke
tilgjengelig for Macintosh.
Starte Solution Menu
Dobbeltklikk på
Klikk her:
Klikk på
* Skjermbildene nedenfor gjelder for Windows Vista.
Solution Menu
(Solution Menu) i Dock.
(Solution Menu) på skrivebordet.
Klikk på knappen for en funksjon som du vil bruke.
Når du har startet Solution Menu, klikker du på
vindusstørrelsen.
Merk
Installer Solution Menu fra
avinstallert. Når du skal installere Solution Menu, velger du Solution Menu (Solution Menu) i Tilpasset
installasjon (Custom Install).
Knappene som vises på skjermen, kan variere, avhengig av landet eller regionen du kjøpte
installeringsCD-ROM-en i.
Når du skal starte Solution Menu fra menyen Start (Start), velger du Alle programmer (All Programs)
(Programmer (Programs) i Windows 2000), Canon-verktøy (Canon Utilities), Solution Menu (Solution
Menu) og deretter Solution Menu (Solution Menu).
Når du skal starte Solution Menu fra menylinjen, velger du menyen Start (Go), Programmer
(Applications), Canon-verktøy (Canon Utilities) og Solution Menu (Solution Menu), og deretter
dobbeltklikker du på Solution Menu (Solution Menu).
installerings-CD-ROM-en
(vindusstørrelse: liten) på tittellinjen for å redusere
hvis den ikke er blitt installert eller er blitt
Starte My Printer
Dobbeltklikk på
(My Printer) på skrivebordet.
Page 53

Merk
Du kan også starte My Printer fra Solution Menu.
Installer My Printer fra
avinstallert. Når du skal installere My Printer, velger du My Printer i Tilpasset installasjon (Custom
Install).
Når du skal starte My Printer fra menyen Start (Start), velger du Alle programmer (All Programs)
(Programmer (Programs) i Windows 2000), Canon-verktøy (Canon Utilities), My Printer (My Printer)
og deretter My Printer (My Printer).
installerings-CD-ROM-en
hvis den ikke er blitt installert eller er blitt
Strona 53 z 640Solution Menu og My Printer
Øverst på siden
Page 54

Strona 54 z 640Legge i papir/originaler
Feilsøking
Innhold
> Legge i papir/originaler
Videregående veiledning
Legge i papir/originaler
Denne delen beskriver papir- eller originaltypene som du kan legge inn i denne maskinen, hvordan du
legger utskriftspapir i bakskuffen og hvordan du legger i originaler for kopiering eller skanning.
Legge i papir
Medietyper som du kan bruke
Medietyper som du ikke kan bruke
Legge i papir
Legge i konvolutter
Legge i originaler for kopiering eller skanning
Originaler som du kan legge i
Legge i originaler
Øverst på siden
Page 55

)
)
A
x
Strona 55 z 640Legge i papir
Feilsøking
Innhold
>
Legge i papir/originaler > Legge i papir
Videregående veiledning
Legge i papir
Medietyper som du kan bruke
Velg papir som er egnet for utskrift, for å oppnå best utskriftsresultat. Canon tilbyr forskjellige papirtyper,
som gjør det morsomt å skrive ut, for eksempel klistremerker og papir for bilder eller dokumenter. Vi
anbefaler at du bruker papir som leveres av Canon, for å skrive ut viktige bilder.
Medietyper
Papir som er tilgjengelig i handelen
Navn på papir <
modellnummer>
Vanlig papir (resirkulert
*2
papir)
Konvolutter
*3
Papirkapasitet
*1
Omtrent 100 ark
10 konvolutter
Papir levert av Canon
Bakskuff
Kapasitet for
papirutmatingsbrett
Omtrent 50 ark
*5
Skriverdriverinnstillinger:
Medietype (Media Type)
Vanlig papir (Plain Paper
Konvolutt (Envelope)
Navn på papir <
modellnummer>
For dokumentutskrifter:
Helt hvitt papir <SW-
201>
For fotoutskrifter:
Photo Paper Pro
Platinum <PT-101>
Photo Paper Pro II <PR-
*4
201>
Glossy Photo Paper
"Everyday Use" <GP-
*4
501>
Photo Paper Glossy <
GP-502>
Photo Paper Plus
Glossy II <PP- 201>
*4
*4
*4
Bakskuff
Papirkapasitet
*1
Omtrent 80 ark Omtrent 50 ark
4, Letter / 8.5"
papirutmatingsbrett
*5
11", 5" x 7" / 13 x
18 cm og 8" x 10" /
20 x 25 cm: 10 ark
10 x 15 cm / 4" x 6":
20 ark
Kapasitet for
Skriverdriverinnstillinger:
Medietype (Media Type)
Vanlig papir (Plain Paper
Photo Paper Pro Platinum
(Photo Paper Pro Platinum)
Photo Paper Pro II (Photo Paper
Pro II)
Glossy Photo Paper (Glossy
Photo Paper)
Glossy Photo Paper (Glossy
Photo Paper)
Photo Paper Plus Glossy II
(Photo Paper Plus Glossy II)
Photo Paper Plus Semi-
gloss <SG-201>
Fotopapir, matt <MP-
101>
For utskrift av forretningsdokumenter:
High Resolution Paper <
HR-101N>
For å lage egne utskrifter:
*4
*3
80 ark
50 ark
Photo Paper Plus Semi-gloss
(Photo Paper Plus Semi-gloss)
Matte Photo Paper (Matte Photo
Paper)
High Resolution Paper
Page 56

Strona 56 z 640Legge i papir
T-skjorteoverføringsark
<TR-301>
Fotoklistremerker <PS-
101>
*1
Papir som har modellnummer, leveres fra Canon. Du finner mer informasjon om hvilken side det skal
*3
*3
1 ark
1 ark
*5
T-skjorteoverføringsark (T-
Shirt Transfers)
Glossy Photo Paper (Glossy
Photo Paper)
skrives ut på og merknader om hvordan du håndterer papir, i instruksjonsveiledningen som følger med
papiret. Du finner opplysninger om tilgjengelige papirstørrelser på vårt webområde. Enkelte typer
Canon-papir selges kanskje ikke i ditt land / din region. Papir selges ikke etter modellnummer i USA.
Kjøp papir basert på navn.
*2
Det kan hende at papiret ikke mates riktig ved maksimumskapasiteten, avhengig av papirtype eller
miljøforhold (svært høy eller svært lav temperatur eller fuktighet). I slike tilfeller må du redusere
papirmengden som du legger inn om gangen, til mindre enn halvparten (100 % resirkulert papir kan
brukes).
*3
Bare tilgjengelig når du skriver ut fra datamaskinen.
*4
Når du legger inn papir i bunker, kan det hende at utskriftssiden blir merket når det mates eller at
papir ikke mates som det skal. I så fall skal du legge inn ett ark om gangen.
*5
Du bør ta ut det forrige utskriftsarket fra papirutmatingsbrettet før du starter kontinuerlig utskrift, for å
unngå misfarging og at blekket gnis utover.
Viktig
Hvis du velger Fotopapir på betjeningspanelet når du kopierer, bruker du følgende medietyper for å
oppnå best utskriftsresultat.
- [Glossy Photo Paper "Everyday Use" GP-501 / Fotopapir, glanset GP-501]
- [Photo Paper Glossy GP-502 / Fotopapir, glanset GP-502]
- [Photo Paper Plus Glossy II PP-201 / Plus-fotopapir, glanset PP-201]
- Photo Paper Plus Semi-gloss SG-201
Sidestørrelser
Du kan bruke følgende sidestørrelser.
Choukei 3 og Choukei 4 er ikke tilgjengelig i Macintosh.
Standardstørrelser:
Letter (8,50 x 11,00 tommer / 215,9 x 279,4
mm)
A5 (5,83 x 8,27 tommer / 148,0 x 210,0 mm)
B5 (7,17 x 10,12 tommer / 182,0 x 257,0 mm)
4" x 8" (4,00 x 8,00 tommer / 101,6 x 203,2
mm)
8" x 10" (8,00 x 10,00 tommer / 20 x 25 cm)
2L (5,00 x 7,01 tommer / 127,0 x 178,0 mm)
Hagaki 2 (7,87 x 5,83 tommer / 200,0 x 148,0
mm)
DL-konv. (4,33 x 8,66 tommer / 110,0 x 220,0
mm)
Choukei 4 (3,54 x 8,07 tommer / 90,0 x 205,0
mm)
Youkei 6 (3,86 x 7,48 tommer / 98,0 x 190,0
mm)
Legal (8,50 x 14,00 tommer / 215,9 x 355,6 mm)
A4 (8,27 x 11,69 tommer / 210,0 x 297,0 mm)
4" x 6" (4,00 x 6,00 tommer / 10 x 15 cm)
5" x 7" (5,00 x 7,00 tommer / 13 x 18 cm)
L (3,50 x 5,00 tommer / 89,0 x 127,0 mm)
Hagaki (3,94 x 5,83 tommer / 100,0 x 148,0 mm)
Comm. Konv. #10 (4,12 x 9,50 tommer / 104,6 x 241,
3 mm)
Choukei 3 (4,72 x 9,25 tommer / 120,0 x 235,0 mm)
Youkei 4 (4,13 x 9,25 tommer / 105,0 x 235,0 mm)
Kort (2,16 x 3,58 tommer / 55,0 x 91,0 mm)
Wide (4,00 x 7,10 tommer / 101,6 x 180,6
mm)
Ikke-standardiserte størrelser:
Du kan også angi en egendefinert størrelse innenfor følgende område.
Page 57

Strona 57 z 640Legge i papir
Minimumsstørrelse:
Maksimumsstørrelse:
2,17 x 3,58 tommer / 55,0 x 91,0 mm
8,5 x 26,61 tommer / 215,9 x 676,0 mm
Papirvekt
17 til 28 pund / 64 til 105 g/m² (vanlig papir, bortsett fra Canon-papir)
Ikke bruk tyngre eller lettere papir (bortsett fra for Canon-papir) da dette kan føre til papirstopp i
maskinen.
Merknader om oppbevaring av papir
Ta bare ut det nødvendige antallet ark fra pakken, rett før du skriver ut.
For å unngå at papiret bøyes når du ikke skriver ut bør du plassere ubrukt papir tilbake i
emballasjen og oppbevare det på et flatt underlag. Oppbevar det på et sted der det ikke utsettes for
varme, fuktighet eller direkte sollys.
Øverst på siden
Page 58

Strona 58 z 640Medietyper som du ikke kan bruke
Feilsøking
Innhold
>
Legge i papir/originaler
>
Legge i papir
Videregående veiledning
> Medietyper som du ikke kan bruke
Medietyper som du ikke kan bruke
Ikke bruk papirtypene nedenfor. Bruk av slikt papir gir ikke bare utilfredsstillende resultater, men det kan
også føre til at papiret setter seg fast i maskinen, eller at maskinen ikke virker som den skal.
Brettet, bøyd eller krøllet papir
Fuktig papir
Papir som er for tynt (veier mindre enn 17 pund / 64 g/m²)
Papir som er for tykt (vanlig papir, unntatt papir som kommer fra Canon, og som veier mer enn 28
pund / 105 g/m²)
Papir som er tynnere enn et postkort, inkludert vanlig papir eller notisbokpapir som er kuttet til en
liten størrelse. (ved utskrift på papir i A5-størrelse eller mindre)
Postkort med bilder
Postkort med pålimte fotografier eller klistremerker
Konvolutter med dobbel klaff (eller selvklebende klaff)
Konvolutter med påtrykt segl
Konvolutter med preget eller behandlet overflate
Konvolutter med klebrig klaff som er fuktet
Alle typer papirer med hull
Papir som ikke er rektangulært
Papir som er festet sammen med stifter eller lim
Selvklebende papir
Papir som er dekorert med glitter e.l.
Øverst på siden
Page 59

Strona 59 z 640Legge i papir
Videregående veiledning
Innhold
>
Legge i papir/originaler
>
Legge i papir > Legge i papir
Legge i papir
Viktig
Legg alltid i papir i stående retning (A). Det kan oppstå papirstopp hvis du legger i papiret i liggende
retning (B).
Hvis du legger i vanlig papir som er kuttet i små størrelser, slik som 4 x 6 tommer / 10 x 15 cm, 4 x 8
tommr / 101,6 x 203,2 mm, 5 x 7 tommer / 13 x 18 cm eller 2,16 x 3,58 tommer / 55,0 x 91,0 mm
(kortstørrelse) for prøveutskrift, kan det oppstå papirstopp.
Merk
Vi anbefaler at du skriver ut fotografier på Canons originale fotopapir.
Hvis du vil ha mer informasjon om Canon-papir, se Medietyper som du kan bruke
Du kan bruke vanlig kopieringspapir. Når du skal skrive ut på begge sider, anbefaler vi Helt hvitt
papir fra Canon.
Du finner informasjon om sidestørrelsen og papirvekten som du kan bruke i denne maskinen, i
Medietyper som du kan bruke
.
.
Feilsøking
Rett ut de fire hjørnene på papiret før du legger det i.
1.
Merk
Pass på at papirkantene ligger jevnt før du legger i papiret. Det kan oppstå papirstopp hvis du
legger i papiret uten å jevne ut kantene.
Hvis papiret er bøyd, tar du tak i de bøyde hjørnene og bøyer papiret forsiktig i motsatt retning
til det ligger helt flatt.
Hvis du vil ha mer informasjon om hvordan du retter ut bøyd papir, kan du se i "
elektroniske manualen:
Klargjør for å legge inn papir.
2.
Videregående veiledning
.
Feilsøking
" i den
Page 60

Strona 60 z 640Legge i papir
Trekk ut papirstøtten, hev den og, vend den deretter tilbake.
(1)
Åpne papirutmatingsbrettet forsiktig, og trekk ut forlengelsen for
(2)
Legg i papir.
3.
papirutmatingsbrettet.
Skyv papirførerne slik at de åpnes, og legg papiret midt i bakskuffen MED
(1)
UTSKRIFTSSIDEN VENDT MOT DEG.
Skyv papirførerne for å justere dem til begge sider av papirbunken.
(2)
Ikke skyv for hardt i papirførerene. Det kan hende at papiret ikke mates som det skal.
Merk
Ikke legg i så mye papir at det går over grensemerket (A).
Page 61

Det kan komme noe støy fra maskinen når papiret mates.
Merk
Når papir er lagt i
Når du skriver ut med Photo Index Sheet, må du passe på at papirstørrelsen og -typen for
papiret som legges inn, samsvarer med det som er angitt i Sidestørrelse/Medietype (Page size/
Media type) i Photo Index Sheet. Se
Når du kopierer uten å bruke en datamaskin, velger du papirstørrelsen og -typen for papiret
som legges inn, på betjeningspanelet. Se Kopiere
Når du skriver ut ved hjelp av en datamaskin, velger du papirstørrelsen og -typen for papiret
som legges inn, i Sidestørrelse (Page Size) (eller Papirstørrelse (Paper Size)) og Medietype
(Media Type) i skriverdriveren. Se
(Macintosh)
.
Skrive ut bilder som er lagret på et minnekort
.
Skrive ut dokumenter (Windows)
eller
.
Skrive ut dokumenter
Strona 61 z 640Legge i papir
Øverst på siden
Page 62

A
Strona 62 z 640Legge i konvolutter
Videregående veiledning
Innhold
>
Legge i papir/originaler
>
Legge i papir > Legge i konvolutter
Legge i konvolutter
Du kan skrive ut på konvolutter av typen European DL og US Comm. Konv. #10.
dressen blir automatisk rotert og skrevet ut i konvoluttretningen hvis skriverdriveren har riktige
innstillinger.
Viktig
Du kan bare skrive ut på konvolutter ved hjelp av datamaskinen.
Du kan ikke bruke følgende konvolutter.
- Konvolutter med preget eller behandlet overflate
- Konvolutter med dobbel klaff (eller selvklebende klaff)
- Konvolutter med påtrykt segl
- Konvolutter med klebrig klaff som er fuktet
Merk
I Windows vises meldingen om hvordan konvolutter skal legges inn når du skal skrive ut på dem.
Denne meldingen vil ikke vises neste gang hvis du merker av for
(Do not show this message again.).
igjen.
Ikke vis denne meldingen
Feilsøking
Klargjør konvolutter.
1.
Trykk ned alle fire hjørner og kanter av konvoluttene for å rette dem ut.
Hvis konvoluttene er bøyd, holder du dem i de motsatte hjørnene og bøyer dem
forsiktig i motsatt retning.
Hvis hjørnet på konvoluttklaffen er brettet, glatter du det ut.
Bruk en penn for å trykke forkanten i innsettingsretningen flat og rette ut krøllen.
Illustrasjonene ovenfor viser konvoluttens forkant sett fra siden.
Viktig
Konvoluttene kan sette seg fast i maskinen hvis de ikke er helt flate eller hvis kantene ikke
ligger jevnt. Forsikre deg om at ingen konvolutter er mer bøyd eller oppblåst enn 0,1 tomme / 3
mm.
Legg i konvolutter.
2.
Page 63

(A) Bakside
(B) Adresseside
Strona 63 z 640Legge i konvolutter
Trekk ut papirstøtten.
(1)
Åpne papirutmatingsbrettet forsiktig, og trekk ut forlengelsen for
(2)
papirutmatingsbrettet.
Skyv papirførerne slik at de åpnes, og legg konvoluttene midt i bakskuffen MED
(3)
ADRESSESIDEN VENDT MOT DEG.
Den brettede klaffen på konvolutten vender ned mot venstre side.
Opptil 10 konvolutter kan legges i om gangen.
Skyv papirførerne for å justere dem til begge sider av konvoluttene.
(4)
Ikke skyv for hardt i papirførerene. Det kan hende at konvoluttene ikke mates som det skal.
Angi innstillingene i skriverdriveren.
3.
Velg Konvolutt (Envelope) i Medietype (Media Type).
(1)
Velg størrelsen for konvolutter.
(2)
Velg DL-konv. eller Comm. Konv. #10 i Papirstørrelse (Paper Size).
Velg DL Envelope eller #10 Envelope i Paper Size.
Velg Liggende (Landscape) i Retning (Orientation).
(3)
Viktig
Hvis du ikke angir Sidestørrelse (Page Size) (eller Papirstørrelse (Paper Size)) eller Retning
(Orientation) riktig, vil adressen bli skrevet ut opp ned eller dreid 90 grader.
Merk
Det kan komme noe støy fra maskinen når konvoluttene mates.
Hvis utskriften er opp ned i Windows, velger du Roter 180 grader (Rotate 180 degrees) på
arket Utskriftsformat (Page Setup) i dialogboksen for skriveregenskaper i skriverdriveren.
Øverst på siden
Page 64

Strona 64 z 640Legge i originaler for kopiering eller skanning
Videregående veiledning
Innhold
>
Legge i papir/originaler > Legge i originaler for kopiering eller skanning
Legge i originaler for kopiering eller skanning
Originaler som du kan legge i
Du kan kopiere eller skanne følgende originaler.
Typer originaler:
Størrelse (B x L):
Fotografier eller tekst (dokumenter, bøker, blader osv.)
Maks. 8,5 x 11,7 tommer / 216 x 297 mm
Feilsøking
Øverst på siden
Page 65

Strona 65 z 640Legge i originaler
Videregående veiledning
Innhold
>
Legge i papir/originaler
>
Legge i originaler for kopiering eller skanning
> Legge i originaler
Legge i originaler
Legg originalene du vil kopiere eller skanne, på glassplaten.
Viktig
Når du har lagt i en original, må du passe på å lukke dokumentdekselet før du starter å kopiere eller
skanne.
Når du skanner fra en datamaskin ved hjelp av programvare, må du legge i originaler på en annen
måte. Du finner mer informasjon i den elektroniske manualen:
Merk
Kontroller at lim, blekk, korrekturlakk eller lignende på originalen eventuelt har tørket helt før du legger
den inn.
1.
Legg en original på glassplaten.
Videregående veiledning
.
Feilsøking
Åpne dokumentdekselet.
(1)
Legg en original med siden som du skal kopiere eller skanne, VENDT NED på
(2)
glassplaten.
Juster hjørnet på originalen etter justeringsmerket
Viktig
Ikke legg gjenstander som er tyngre enn 4,4 pund / 2 kg, på glassplaten.
Ikke press på eller legg tyngde på originalen som overstiger 4,4 pund / 2 kg. Hvis du gjør
det, kan det føre til feil på skanneren eller at glassplaten knuses.
Maskinen kan ikke skanne det skraverte feltet (A) (0,04 tommer / 1 mm fra kantene på
glassplaten).
2.
Lukk dokumentdekselet forsiktig.
.
Page 66

Strona 66 z 640Legge i originaler
Øverst på siden
Page 67

Strona 67 z 640Rutinemessig vedlikehold
Feilsøking
Innhold
> Rutinemessig vedlikehold
Videregående veiledning
Rutinemessig vedlikehold
Denne delen beskriver hvordan du skifter ut FINE-kassetter når de går tom for blekk, hvordan du rengjør
maskinen når utskriften er svak og hva du kan gjøre hvis papir ikke mates som det skal.
Når utskriften blir svak eller fargene ikke er riktige
Skrive ut dysesjekkmønsteret
Undersøke dysesjekkmønsteret
Rengjøre skrivehodet
Dyprense skrivehodet
Justere skrivehodet
Skifte ut en FINE-kassett
Kontrollere blekkstatus
Fremgangsmåte for utskifting
Rengjøre maskinen
Rengjøre papirmaterullen
Rengjøre maskinen innvendig (bunnplaterengjøring)
Rengjøre de fremstående delene inne i maskinen
Øverst på siden
Page 68

Strona 68 z 640Når utskriften blir svak eller fargene ikke er riktige
Feilsøking
Innhold
> Rutinemessig vedlikehold
Videregående veiledning
> Når utskriften blir svak eller fargene ikke er riktige
Når utskriften blir svak eller fargene ikke er riktige
Hvis utskriftsresultatene er uklare eller fargene ikke skrives ut riktig, er sannsynligvis skrivehodedysene
tette (FINE-kassetter). Følg fremgangsmåten nedenfor for å skrive ut dysesjekkmønsteret, kontrollere
tilstanden for skrivehodedysen og deretter rengjøre skrivehodet.
Hvis de rette linjene er forskjøvet ved utskrift, eller hvis utskriftsresultatene på annen måte er
utilfredsstillende, kan du forbedre utskriftskvaliteten ved å justere skrivehodeposisjonen.
Advarsel
Ikke skyll eller tørk av FINE-kassettene. Dette kan forårsake problemer med FINE-kassettene.
Merk
Før du utfører vedlikehold
Kontroller om det finnes gjenværende blekk i FINE-kassetten. Se Kontrollere blekkstatus
Kontroller om FINE-kassettene er installert riktig. Se
Kontroller om den oransje beskyttelsestapen nederst på FINE-kassetten er fjernet. Se
Fremgangsmåte for utskifting
Hvis
Videregående veiledning.
Hvis du øker utskriftskvalitet i innstillingene for skriverdriveren, kan du forbedre utskriftsresultatet.
Du finner mer informasjon i den elektroniske manualen:
-lampen lyser eller blinker oransje, ser du i "
Alarm
.
Fremgangsmåte for utskifting
Feilsøking
Videregående veiledning
" i den elektroniske manualen:
.
.
.
Når utskriftsresultatene er uklare eller ujevne:
Trinn 1
Se
Skrive ut dysesjekkmønsteret
Se
Undersøke dysesjekkmønsteret
Hvis mønsteret mangler:
.
.
Trinn 2
Se
Rengjøre skrivehodet
Hvis problemet ikke er løst etter at du har rengjort
skrivehodet to ganger:
.
Trinn 3
Se
Dyprense skrivehodet
Hvis problemet ikke er løst etter at du har dyprenset
skrivehodet to ganger:
.
Når du har rengjort skrivehodet,
skriver du ut og undersøker
dysesjekkmønsteret.
Trinn 4
Skifte ut en FINE-kassett
Se
.
Når utskriftsresultatene ikke er jevne, for eksempel hvis rette
linjer er forskjøvet:
Se
Justere skrivehodet
Merk
Du kan også utføre vedlikeholdsoperasjonenene fra datamaskinen.
.
Page 69

Strona 69 z 640Når utskriften blir svak eller fargene ikke er riktige
Du finner mer informasjon i den elektroniske manualen:
Videregående veiledning.
Øverst på siden
Page 70

Strona 70 z 640Skrive ut dysesjekkmønsteret
Feilsøking
Innhold
> Rutinemessig vedlikehold >
Videregående veiledning
Når utskriften blir svak eller fargene ikke er riktige > Skrive ut dysesjekkmønsteret
Skrive ut dysesjekkmønsteret
Skriv ut dysekontrollmønsteret for å finne ut om blekket kommer ut av skrivehodedysene som det skal.
Merk
Hvis det er lite blekk igjen, skrives ikke dysesjekkmønsteret ut riktig. Skift ut FINE-kassetten som har
lite blekk.
Skifte ut en FINE-kassett
Se
Du må klargjøre følgende: et vanlig papirark i A4- eller Letter-størrelse
1.
Kontroller at strømmen er slått på, og legg et vanlig ark i A4- eller Letter-størrelse i
bakskuffen.
2.
Åpne papirutmatingsbrettet forsiktig, og trekk ut forlengelsen for
papirutmatingsbrettet.
.
3.
Skriv ut dysesjekkmønsteret.
Trykk på (Vedlikehold)-knappen flere ganger til
(1)
Trykk på
(2)
Dysesjekkmønsteret skrives ut.
4.
Undersøk dysesjekkmønsteret.
Se
Undersøke dysesjekkmønsteret
Svart
- eller
Farge
.
-knappen.
A
vises.
Øverst på siden
Page 71

Strona 71 z 640Undersøke dysesjekkmønsteret
Videregående veiledning
Innhold
> Rutinemessig vedlikehold >
dysesjekkmønsteret
Når utskriften blir svak eller fargene ikke er riktige
> Undersøke
Undersøke dysesjekkmønsteret
Undersøk dysesjekkmønsteret, og rengjør skrivehodet hvis det er nødvendig.
1.
Kontroller om det mangler linjer i mønsteret (1) eller om det finnes hvite striper i
mønsteret (2).
Kontroller om det mangler linjer i mønsteret.
(1)
Hvis svaret er ja, er rengjøring nødvendig. Se Rengjøre skrivehodet
.
Feilsøking
(A) Bra
(B) Dårlig (linjer mangler)
Kontroller om det finnes hvite striper i dette mønsteret.
(2)
Hvis svaret er ja, er rengjøring nødvendig. Se Rengjøre skrivehodet
(A) Bra
(B) Dårlig (hvite striper finnes)
.
Øverst på siden
Page 72

Strona 72 z 640Rengjøre skrivehodet
Feilsøking
Innhold
> Rutinemessig vedlikehold >
Videregående veiledning
Når utskriften blir svak eller fargene ikke er riktige > Rengjøre skrivehodet
Rengjøre skrivehodet
Rengjør skrivehodet hvis det mangler linjer eller det finnes hvite striper i dysesjekkmønsteret du har
skrevet ut. Rengjøring renser dysene slik at skrivehodets funksjonalitet gjenopprettes. Det blir brukt en
del blekk ved rengjøringen av skrivehodet, så du bør bare rengjøre skrivehodet når det er nødvendig.
1.
Kontroller at strømmen er slått på.
2.
Rengjør skrivehodet.
Trykk på (Vedlikehold)-knappen flere ganger til
(1)
vises.
H
Trykk på
(2)
Maskinen starter å rengjøre skrivehodet.
Ikke utfør noen andre operasjoner før maskinen er ferdig med rengjøringen av skrivehodet. Dette tar omtrent
ett til to minutter.
3.
Kontroller tilstanden for skrivehodet.
Når rengjøringen er fullført, går LED-skjermen tilbake til ventemodus.
Når du skal undersøke tilstanden for skrivehodet, skriver du ut dysesjekkmønsteret. Se
dysesjekkmønsteret
Merk
Hvis problemet ikke er løst etter at du har rengjort skrivehodet to ganger, dyprenser du
skrivehodet.
Se
Dyprense skrivehodet
Svart
.
- eller
.
Farge
-knappen.
Skrive ut
Øverst på siden
Page 73

Strona 73 z 640Dyprense skrivehodet
Feilsøking
Innhold
> Rutinemessig vedlikehold >
Videregående veiledning
Når utskriften blir svak eller fargene ikke er riktige
> Dyprense skrivehodet
Dyprense skrivehodet
Hvis utskriftskvaliteten ikke blir forbedret av vanlig rengjøring av skrivehodet, dyprenser du skrivehodet.
Dyprensing av skrivehodet forbruker mer blekk enn vanlig rengjøring av skrivehodet, så du bør bare
dyprense skrivehodet når det er nødvendig.
1.
Kontroller at strømmen er slått på.
2.
Dyprens skrivehodet.
Trykk på (Vedlikehold)-knappen flere ganger til
(1)
y
vises.
Trykk på
(2)
Maskinen starter å dyprense skrivehodet.
Ikke utfør noen andre operasjoner før maskinen er ferdig med dyprensingen av skrivehodet. Dette tar cirka
2 minutter.
3.
Kontroller tilstanden for skrivehodet.
Når dyprensingen er fullført, går LED-skjermen tilbake til ventemodus.
Når du skal undersøke tilstanden for skrivehodet, skriver du ut dysesjekkmønsteret. Se
dysesjekkmønsteret
Hvis problemet ikke er løst, dyprenser du skrivehodet på nytt.
Hvis problemet fortsatt ikke er løst, kan det være tomt for blekk. Skift ut FINE-kassetten med en ny. Se Skifte ut en
FINE-kassett
.
Svart
.
- eller
Farge
-knappen.
Skrive ut
Øverst på siden
Page 74

Strona 74 z 640Justere skrivehodet
Videregående veiledning
Innhold
> Rutinemessig vedlikehold >
Når utskriften blir svak eller fargene ikke er riktige
> Justere skrivehodet
Justere skrivehodet
Hvis de rette linjene er forskjøvet ved utskrift, eller utskriftsresultatene på annen måte er
utilfredsstillende, justerer du skrivehodeposisjonen.
Du må klargjøre følgende: et vanlig papirark i A4- eller Letter-størrelse
1.
Kontroller at strømmen er slått på, og legg et vanlig ark i A4- eller Letter-størrelse i
bakskuffen.
2.
Åpne papirutmatingsbrettet forsiktig, og trekk ut forlengelsen for
papirutmatingsbrettet.
3.
Skriv ut arket for justering av skrivehodet.
Feilsøking
Trykk på (Vedlikehold)-knappen flere ganger til
(1)
Merk
Velg
på LED-skjermen for å skrive ut de gjeldende justeringsverdiene for
L
skrivehodeposisjonen.
Trykk på
(2)
Justeringsarket for skrivehodet skrives ut.
Svart
- eller
Farge
-knappen.
vises.
u
4.
Juster skrivehodeposisjonen.
Kontroller mønstrene som blir skrevet ut, og fyll ut den samsvarende sirkelen
(1)
med en mørk eller svart penn for å velge nummeret for mønsteret i kolonne A
som har minst merkbare striper.
Page 75

A
Strona 75 z 640Justere skrivehodet
Merk
Hvis det er vanskelig å velge det beste mønsteret, velger du mønsteret som har minst
merkbare hvite striper.
(A) Mindre merkbare loddrette hvite striper
(B) Mer merkbare loddrette hvite striper
(C) Mindre merkbare vannrette hvite striper
(D)) Mer merkbare vannrette hvite striper
Gjenta samme fremgangsmåte til du er ferdig med å velge nummer for
(2)
mønsteret i kolonne L.
Plasser arket for justering av skrivehodet på glassplaten.
(3)
Plasser arket for justering av skrivehodet på glassplaten med den utfylte siden VENDT NED, og juster det
øvre hjørnet på arket etter justeringsmerket som vist nedenfor.
Lukk deretter dokumentdekselet forsiktig.
Pass på at
(4)
rket for justering av skrivehodet skannes, og skrivehodeposisjonen justeres automatisk.
vises på LED-skjermen, og trykk på
U
Svart
- eller
Farge
-knappen.
Page 76

Viktig
Du må ikke åpne dokumentdekselet eller fjerne arket for justering av skrivehodet som er lagt i, før
skanningen er fullført.
Merk
Hvis justeringen av skrivehodeposisjonen mislyktes, vises feilkoden på LED-skjermen.
Hvis du vil ha mer informasjon, kan du se i "
veiledning
Hvis utskriftsresultatene fremdeles ikke er tilfredsstillende etter at du har justert
skrivehodeposisjonen som beskrevet ovenfor, justerer du skrivehodeposisjonen fra datamaskinen.
Du finner mer informasjon i den elektroniske manualen:
.
Feilsøking
" i den elektroniske manualen: Videregående
Videregående veiledning
.
Strona 76 z 640Justere skrivehodet
Øverst på siden
Page 77

Strona 77 z 640Skifte ut en FINE-kassett
Videregående veiledning
Innhold
> Rutinemessig vedlikehold > Skifte ut en FINE-kassett
Skifte ut en FINE-kassett
Hvis det går tomt for blekk mens du skriver ut, blinker
skjermen for å varsle deg om feilen.
Merk
Hvis du vil ha informasjon om kompatible FINE-kassetter, ser du i den trykte veiledningen:
.
gang
Blekk
-lampen oransje og feilkoden vises på LED-
Komme i
Feilsøking
Øverst på siden
Page 78

Strona 78 z 640Kontrollere blekkstatus
Feilsøking
Innhold
> Rutinemessig vedlikehold > Skifte ut en FINE-kassett
Videregående veiledning
> Kontrollere blekkstatus
Kontrollere blekkstatus
Du kan kontrollere blekkstatus på skjermen på datamaskinen eller ved hjelp av
betjeningspanelet.
Merk
Blekknivåindikatoren er montert på maskinen for å registrere det gjenværende blekknivået. Maskinen
registrerer fullt blekknivå når en ny FINE-kassett blir installert, og deretter starter registreringen av
gjenværende blekknivå. Hvis du installerer en brukt FINE-kassett, kan det hende at det angitte
blekknivået ikke er riktig. I slike tilfeller er blekknivåinformasjonen bare veiledende.
Blekk
-lampene på
Med blekklampene på betjeningspanelet
Kontroller at LED-skjermen er i ventemodus. Du kan kontrollere status for hver FINE-kassett ved hjelp av
Blekk
-lamper.
(1)
Alarm
-lampe
(2)
Fargeblekk
(3)
Svart blekk
-lampe
-lampe
Fargeblekk-lampen eller Svart blekk-lampen lyser
Lavt blekknivå. Du kan fortsette å skrive ut en stund til, men vi anbefaler at du har en ny FINE-kassett klar.
Fargeblekk-lampen eller Svart blekk-lampen blinker, mens Alarm-lampen lyser
Hvis "E, 1, 6" vises på LED-skjermen, er det tomt for blekk.
Se i "
Feilsøking
Hvis "E, 1, 3" vises på LED-skjermen, er det kanskje tomt for blekk.
Se i "
Feilsøking
" i den elektroniske manualen: Videregående veiledning
" i den elektroniske manualen: Videregående veiledning
.
.
Fargeblekk-lampen eller Svart blekk-lampen blinker, mens Alarm-lampen er
slukket
Funksjonen for å registrere gjenværende blekknivå er deaktivert.
Med skjermen på datamaskinen
Du kan kontrollere status for hver FINE-kassett på skrivestatusovervåkeren (Windows) eller Canon IJ
Skriververktøy (Macintosh).
Page 79

(A) Kontroller om det vises et symbol på skjermen.
Det er lite blekk.
(Lite blekk)
Det kan hende at en feilmelding vises under utskriften. Kontroller meldingen, og gjør det som er
Følg fremgangsmåten nedenfor for å åpne hvert skjermbilde for bekreftelse.
Du kan fortsette å skrive ut en stund til, men vi anbefaler at du har en ny FINE-kassett klar.
Merk
nødvendig.
Strona 79 z 640Kontrollere blekkstatus
1.
Åpne dialogboksen for skriveregenskaper fra kontrollpanelet.
Du finner mer informasjon i den elektroniske manualen:
2.
Klikk på Vis skriverstatus (View Printer Status) på arket Vedlikehold (Maintenance).
Klikk på menyen Blekkinformasjon (Ink Details) for å bekrefte informasjon om FINE-kassetten.
Merk
Du kan også vise skriverstatusovervåkeren ved å klikke på Canon XXX-skriver (Canon XXX
Printer) (hvor
Åpne Canon IJ Skriververktøy (Canon IJ Printer Utility).
1.
Du finner mer informasjon i den elektroniske manualen:
XXX
er navnet på din maskin) som vises på oppgavelinjen under utskriften.
Videregående veiledning
Videregående veiledning
.
.
2. Velg Informasjon om blekknivå (Ink Level Information) på hurtigmenyen.
Klikk på Blekkinformasjon (Ink Details) for å bekrefte informasjon om FINE-kassetten.
Øverst på siden
Page 80

A
Strona 80 z 640Fremgangsmåte for utskifting
Videregående veiledning
Innhold
> Rutinemessig vedlikehold > Skifte ut en FINE-kassett
> Fremgangsmåte for utskifting
Fremgangsmåte for utskifting
Når FINE-kassetter går tom for blekk, følger du fremgangsmåten nedenfor for å skifte dem ut.
Viktig
Håndtere FINE-kassetter
Ikke berør de elektriske kontaktene eller skrivehodedysene på en FINE-kassett. Hvis du berører den,
kan det hende at maskinen ikke skriver ut som den skal.
(A) Elektriske kontakter
(B) Skrivehodedyser
For optimal utskriftskvalitet anbefaler vi å bruke angitte FINE-kassetter fra Canon.
Det anbefales ikke å etterfylle blekk.
Hvis du tar ut en FINE-kassett, bør du erstatte den umiddelbart. Du må ikke la maskinen stå uten FINE
-kassetter.
Bruk nye FINE-kassetter ved utskifting. Hvis du installerer brukte FINE-kassetter, kan dysene bli
tette.
Maskinen vil heller ikke kunne si fra om når slike kassetter bør byttes ut.
For optimal utskriftskvalitet bør du installere FINE-kassetter i maskinen innen datoen som er angitt på
emballasjen. FINE-kassetter bør også brukes innen seks måneder etter første gangs bruk. (Vi
anbefaler at du noterer installasjonsdatoen.)
Feilsøking
Merk
Hvis en FINE-kassett går tom for blekk, kan du skrive ut med FINE-fargekassetten eller den svarte
FINE-kassetten hvor det er gjenværende blekk i et begrenset tidsrom. Det kan imidlertid hende at
utskriftskvaliteten blir redusert sammenlignet med utskrifter med begge kassettene. Vi anbefaler at
du bruker nye FINE-kassetter for å oppnå best mulig kvalitet.
Selv om du skriver ut med bare én blekkassett bør du la den tomme FINE-kassetten forbli installert.
Hvis FINE-fargekassetten eller den svarte FINE-kassetten ikke er installert, oppstår en feil, og
maskinen kan ikke skrive ut.
Hvis du vil ha informasjon om hvordan du konfigurerer denne innstillingen, ser du i den elektroniske
manualen:
Det kan hende at fargeblekk forbrukes også når du skriver ut et svart/hvitt-dokument eller når svart/
hvitt-utskrift er angitt.
lle blekktyper forbrukes også i den vanlige rengjøringen og dyprengjøringen av skrivehodet, noe
som kan være nødvendig for å opprettholde maskinytelsen. Når det er tomt for blekk, skifter du ut
FINE-kassetten umiddelbart med en ny.
1.
Pass på at strømmen er slått av, og åpne papirutmatingsbrettet.
2.
Løft skanneenheten (dekselet), og hold den åpen med støtten for skanneenheten
Videregående veiledning
.
(C).
FINE-kassettholderen flyttes til utskiftingsposisjonen.
Page 81

Advarsel
Innsiden av maskinen kan være tilsmusset med blekk. Pass på at du ikke får blekkflekker på
hendene eller klærne når du skifter ut FINE-kassetter. Du kan enkelt tørke bort blekket fra
innsiden av maskinen med en tørr klut eller lignende. Du finner mer informasjon om rengjøringen
i den trykte håndboken:
Når du åpner skanneenheten (dekselet), løfter du den med dokumentdekselet lukket.
Ikke hold FINE-kassettholderen for å stanse den, og ikke flytt den med makt.
Du må ikke ta på metalldelene eller andre deler inne i maskinen.
Viktig
Komme i gang
.
Strona 81 z 640Fremgangsmåte for utskifting
Hvis skanneenheten (skriverdekselet) er åpen i mer enn 10 minutter, flyttes FINE-
kassettholderen til høyre side. I dette tilfellet lukker du skanneenheten (dekselet) og åpner den
på nytt.
3.
Fjern den tomme FINE-kassetten.
Ta tak i tappene, og åpne låsedekselet for blekkassetten.
(1)
Ta ut FINE-kassetten.
(2)
Viktig
Behandle FINE-kassetter forsiktig for å unngå flekker på klær og annet.
Kast tomme FINE-kassetter i henhold til lokale lover og forskrifter for avfallsdeponering.
4.
Klargjør den nye FINE-kassetten.
Page 82

Ta en ny FINE-kassett ut av emballasjen, og fjern den oransje beskyttelsestapen
(1)
(D) forsiktig.
Viktig
Hvis du rister en FINE-kassett, kan blekk lekke ut og sette flekker på hender og området rundt.
Håndter FINE-kassetter forsiktig.
Pass på at ikke blekk på beskyttelsestapen setter flekker på hender og området rundt.
Ikke sett beskyttelsestapen på igjen når du har tatt den av. Kast den i henhold til lokale lover og
forskrifter for avfallsdeponering.
Ikke berør de elektriske kontaktene eller skrivehodedysene på en FINE-kassett. Hvis du berører
den, kan det hende at maskinen ikke skriver ut som den skal.
Strona 82 z 640Fremgangsmåte for utskifting
5.
Installer FINE-kassetten.
Plasser en ny FINE-kassett i FINE-kassettholderen.
(1)
FINE-fargekassetten skal installeres i venstre spor, og den svarte FINE-kassetten skal installeres i høyre
spor.
Lukk dekselet for blekkassetten for å låse FINE-kassetten på plass.
(2)
Trykk ned låsedekselet for blekkassetten til det klikker.
Kontroller at låsedekselet for blekkassetten er lukket ordentlig.
(3)
Page 83

j
Strona 83 z 640Fremgangsmåte for utskifting
(E) Lukket riktig
(F) Ikke lukket riktig (dekselet er skjevt)
Merk
Hvis låsedekselet for blekkassetten ikke er lukket riktig, trykker du ned låsedekselet for
blekkassetten til det klikker.
Viktig
Maskinen kan ikke skrive ut hvis ikke både FINE-fargekassetten og den svarte FINE-kassetten
er installert. Pass på at du installerer begge FINE-kassettene.
6.
Løft skanneenheten (dekselet) litt for å sette støtten for skanneenheten tilbake i den
opprinnelige posisjonen, og lukk skanneenheten (dekselet) forsiktig.
Hvis du har skiftet ut FINE-kassetten under en utskrift, fortsetter maskinen utskriften automatisk.
Advarsel
Når du setter støtten for skanneenheten tilbake i den opprinnelige posisjonen, må du passe på
å holde skanneenheten (dekselet) fast og være varsom slik at du ikke klemmer fingrene.
Merk
Hvis
Feilsøking
Når du starter å skrive ut etter at FINE-kassetten er skiftet ut, starter maskinen å rengjøre
skrivehodet automatisk. Ikke utfør noen andre operasjoner før maskinen er ferdig med
rengjøringen av skrivehodet.
Hvis de rette linjene er forskjøvet ved utskrift, eller hvis skrivehodeposisjonen er feiljustert,
usterer du skrivehodeposisjonen.
Se
-lampen lyser eller blinker oransje når skanneenheten (dekselet) er lukket, ser du i "
Alarm
" i den elektroniske manualen:
Justere skrivehodet
.
Videregående veiledning
.
Øverst på siden
Page 84

Strona 84 z 640Rengjøre maskinen
Videregående veiledning
Innhold
> Rutinemessig vedlikehold
> Rengjøre maskinen
Rengjøre maskinen
Denne delen inneholder informasjon om hvordan du rengjør maskinen innvendig.
Feilsøking
Øverst på siden
Page 85

Strona 85 z 640Rengjøre papirmaterullen
Feilsøking
Innhold
> Rutinemessig vedlikehold >
Rengjøre maskinen
Videregående veiledning
> Rengjøre papirmaterullen
Rengjøre papirmaterullen
Hvis papirmaterullen er skitten, eller hvis papirstøv er festet til den, kan det hende at papir ikke blir matet
riktig.
I dette tilfellet må du rengjøre papirmaterullen. Når du rengjør papirmaterullen, slites den, slik at du bør
bare gjøre dette når det er helt nødvendig.
Du må klargjøre følgende: tre vanlige papirark i A4- eller Letter-størrelse
1.
Sørg for at strømmen er slått på, og fjern eventuelt papir fra bakskuffen.
2.
Rengjør papirmaterullen.
Trykk på (Vedlikehold)-knappen flere ganger til
(1)
vises.
b
Trykk på
(2)
Papirmaterullen roterer mens den rengjøres.
3.
Kontroller at papirmaterullen stopper å rotere, og legg tre vanlige ark i A4- eller Letter
Svart
- eller
Farge
-knappen.
-størrelse i bakskuffen.
4.
Åpne papirutmatingsbrettet forsiktig, og trekk ut forlengelsen for
papirutmatingsbrettet.
5.
Gjenta fremgangsmåten i trinn 2.
Papiret mates ut etter rengjøringen.
Hvis problemet ikke er løst når du har rengjort papirmaterullen (A) som beskrevet ovenfor, slår du av strømmen,
trekker ut strømledningen, og deretter tørker du av papirmaterullen som befinner seg på midten inni bakskuffen,
med en fuktig bomullspinne (Q-tips) eller lignende. Roter rullen manuelt i pilretningen (B) mens du rengjør den. Ikke
ta på rullen med fingrene. Roter den med bomullspinnen.
Hvis dette ikke løser problemet, kontakter du salgsrepresentanten fra Canon.
Page 86

Strona 86 z 640Rengjøre papirmaterullen
Øverst på siden
Page 87

Strona 87 z 640Rengjøre maskinen innvendig (bunnplaterengjøring)
Feilsøking
Innhold
> Rutinemessig vedlikehold >
Rengjøre maskinen
Videregående veiledning
> Rengjøre maskinen innvendig (bunnplaterengjøring)
Rengjøre maskinen innvendig (bunnplaterengjøring)
Fjern smuss fra innsiden av maskinen. Hvis maskinen er skitten innvendig, kan papiret det skrives ut på,
bli skittent. Vi anbefaler derfor at du rengjør maskinen regelmessig.
Viktig
Du må ikke utføre andre handlinger mens bunnplaterengjøringen pågår.
Du må klargjøre følgende: et vanlig papirark i A4- eller Letter-størrelse
1.
Sørg for at strømmen er slått på, og fjern eventuelt papir fra bakskuffen.
2.
Brett ett ark med vanlig A4- eller Letter-papir midt på langsiden, og brett det ut igjen.
3.
Legg bare dette ene arket i bakskuffen med den åpne siden vendt mot deg.
4.
Åpne papirutmatingsbrettet forsiktig, og trekk ut forlengelsen for
papirutmatingsbrettet.
5.
Rengjør innsiden av maskinen.
Trykk på (Vedlikehold)-knappen flere ganger til
(1)
J
vises.
Trykk på
(2)
Papiret rengjør innsiden av maskinen når det mates gjennom den.
Kontroller bretten på papiret som mates ut. Hvis den er tilsmusset med blekk, må du utføre
bunnplaterengjøring på nytt.
Hvis problemet ikke er løst når du har utført bunnplaterengjøring to ganger, kan det hende at de fremstående
delene inne i maskinen er skitne. Se
Merk
Svart
- eller
Farge
-knappen.
Rengjøre de fremstående delene inne i maskinen
for å rengjøre dem.
Page 88

Bruk et nytt ark når du skal utføre bunnplaterengjøring på nytt.
Strona 88 z 640Rengjøre maskinen innvendig (bunnplaterengjøring)
Øverst på siden
Page 89

Strona 89 z 640Rengjøre de fremstående delene inne i maskinen
Feilsøking
Innhold
> Rutinemessig vedlikehold >
Rengjøre maskinen
Videregående veiledning
> Rengjøre de fremstående delene inne i maskinen
Rengjøre de fremstående delene inne i maskinen
Advarsel
Du må slå av maskinen og trekke ut strømledningen før du rengjør maskinen.
Hvis de fremstående delene inne i maskinen er skitne, bruker du en bomullspinne eller lignende til å
tørke bort blekk.
Øverst på siden
Page 90

Strona 90 z 640Tillegg
Videregående veiledning
> Tillegg
Innhold
Tillegg
Sikkerhetsregler
Juridiske begrensninger på bruk av produktet og bruk av bilder
Tips til hvordan du bruker maskinen
Feilsøking
Øverst på siden
Page 91

Strona 91 z 640Sikkerhetsregler
Feilsøking
Innhold
>
Tillegg
> Sikkerhetsregler
Videregående veiledning
Sikkerhetsregler
Les sikkerhetsadvarslene i denne håndboken for å sikre at du bruker maskinen på en sikker måte. Ikke
prøv å bruke maskinen på andre måter enn det som er beskrevet i denne håndboken. Det kan forårsake
uhell, brann eller elektrisk støt.
Advarsel
Du kan få elektrisk støt, forårsake brann eller skade maskinen hvis du ignorerer noen av disse
sikkerhetsreglene.
Velge en
plassering
Strømforsyning Ikke prøv å koble maskinen til eller fra strømuttaket når du
Ikke plasser maskinen i nærheten av brennbare væsker
som alkohol eller tynnere.
er våt på hendene.
Pass på at du setter støpselet skikkelig inn i stikkontakten.
Strømledningen må ikke skades,
endres, strekkes eller bøyes
urimelig mye. Ikke sett tunge
gjenstander oppå strømledningen.
Ikke koble maskinen til en kontakt
som deles med annet utstyr
(skjøteledning, 2- eller 3-veis
adapter osv.).
Ikke bruk maskinen hvis det er knuter på strømledningen,
eller hvis den er kveilet sammen.
Hvis du oppdager røyk, uvanlig lukt eller rare lyder rundt
maskinen, må du straks koble maskinen fra strømuttaket
og ringe etter service.
Med jevne mellomrom bør du
koble fra maskinen og tørke støv
av stikkontakten og støpselet med
en tørr klut. Hvis maskinen står
plassert på et sted med mye støv,
røyk eller høy luftfuktighet, kan
støvet som har samlet seg på
støpselet, trekke til seg fukt og
forårsake isolasjonsfeil og brann.
Hvis du hører torden, må du koble maskinen fra
strømforsyningen og la være å bruke den. Hvis du lar
maskinen være koblet til, kan det føre til brann, elektrisk
støt eller skade på maskinen, avhengig av tordenværet.
Rengjøre
maskinen
Bruk strømledningen som fulgte med maskinen.
Bruk en fuktig klut til å rengjøre
maskinen. Bruk aldri brannfarlige
væsker som for eksempel
alkohol, benzen eller tynnere.
Hvis brennbare væsker kommer i
kontakt med elektriske komponenter
inne i maskinen, kan det føre til brann
eller elektrisk støt.
Koble alltid maskinen fra strømuttaket før du gjør den ren.
Hvis du ved et uhell kommer til å slå på maskinen mens du gjør den
Page 92

ren, kan du skade deg eller maskinen.
Strona 92 z 640Sikkerhetsregler
Vedlikeholde
maskinen
Arbeide ved
maskinen
Advarsel
Du kan skade deg selv eller maskinen hvis du ignorerer noen av disse sikkerhetsreglene.
Velge en
plassering
Ikke prøv å demontere eller endre maskinen. Det er ingen
deler i maskinen som brukeren kan korrigere.
Maskinen inneholder høyspente komponenter. Prøv aldri å utføre
vedlikehold som ikke er beskrevet i denne håndboken.
Ikke bruk svært brennbar spray i nærheten av maskinen.
Hvis spray kommer i kontakt med elektriske komponenter inne i
maskinen, kan det oppstå brann eller elektrisk støt.
Ikke plasser maskinen på et sted som er ustabilt eller
utsatt for omfattende vibrering.
Ikke plasser maskinen på et sted som er svært fuktig
eller støvete, i direkte sollys, utendørs eller nær en
oppvarmingskilde.
Du kan forebygge risikoen for brann eller elektrisk støt
ved å plassere maskinen på et sted med en temperatur
mellom 5 og 35 °C (41 og 95 °F) og fuktighet mellom 10 og
90 % (uten kondens).
Ikke plasser maskinen på et tykt teppe.
Strømforsyning
Arbeide ved
maskinen
Ikke plasser maskinen med baksiden festet til veggen.
Kontroller at området rundt
stikkontakten alltid er fritt, slik
at du lett kan trekke ut
strømledningen hvis det er
nødvendig.
Ikke trekk ut støpslet ved å dra i
ledningen.
Ikke bruk skjøteledning.
Putt aldri hendene eller fingrene i maskinen mens den
skriver ut.
Ikke plasser noen gjenstander på maskinen.
Ikke plasser metallgjenstander (binders, stifter osv.)
eller beholdere med brennbare løsemidler (alkohol,
tynnere osv.) oppå maskinen.
Dersom et fremmedelement (metall eller væske) faller
ned i maskinen, kobler du ut strømledningen og ringer
etter service.
Du må ikke transportere maskinen på skrå, loddrett eller
opp ned. Det kan føre til blekklekkasje og skade
maskinen.
Når du legger en tykk bok på glassplaten, må du ikke
presse for hardt på dokumentdekselet. Glassplaten kan
knekke og forårsake personskade.
Page 93

Strona 93 z 640Sikkerhetsregler
FINE-kassetter
(blekkassetter)
Oppbevar FINE-kassetter (blekkassetter) utilgjengelig for
barn.
Hvis en person ved et uhell slikker på eller svelger blekk, må
vedkommende skylle munnen godt eller drikke ett eller to glass
vann.
Hvis det oppstår irritasjon eller ubehag, må du umiddelbart søke
legehjelp.
Hvis blekk kommer i kontakt med øyne, må det
umiddelbart skylles med vann.
Hvis blekk kommer i kontakt med hud, må huden
umiddelbart vaskes med såpe og vann.
Hvis øyne- eller hudirritasjonen fortsetter, må du umiddelbart søke
legehjelp.
Ikke rist FINE-kassetter (blekkassetter).
Da kan blekk lekke ut og sette flekker på klær eller området rundt.
Aldri berør de elektriske
kontaktene eller
skrivehodedysene på en FINE-
kassett (blekkassett) etter
utskrift.
Metalldelene kan være svært varme
og forårsake brannskader.
Ikke kast FINE-kassetter (blekkassetter) i åpen ild.
Ikke prøv å demontere eller endre FINE-kassettene.
Ikke behandle FINE-kassettene røft, for eksempel ved å
utsette dem for mye trykk eller miste dem.
Ikke skyll eller tørk av FINE-kassettene.
Når du har installert FINE-kassettene, bør du ikke fjerne
dem unødig.
Merknad når du plasserer maskinen i nærheten av andre elektriske apparater, for eksempel
lysstoffrør
Plasser maskinen minst 5,91 tommer / 15 cm fra andre elektriske apparater, for eksempel
lysstoffrør. Hvis maskinen plasseres nærmere slike apparater, kan det hende den ikke fungerer
skikkelig på grunn av støy.
Når du slår av strømmen
Når du slår av strømmen, trykker du alltid på
PÅ
-knappen og kontrollerer at strømlampen
er slukket. Hvis du kobler strømkontakten fra strømuttaket når
strømlampen
lyser eller blinker, kan
(i grønt)
ikke skrivehodet beskyttes, og det kan hende at du ikke kan skrive ut senere.
Øverst på siden
Page 94

Strona 94 z 640Juridiske begrensninger på bruk av produktet og bruk av bilder
Feilsøking
Innhold
>
Tillegg
> Juridiske begrensninger på bruk av produktet og bruk av bilder
Videregående veiledning
Juridiske begrensninger på bruk av produktet og bruk av
bilder
Det kan være ulovlig å kopiere, skanne, skrive ut eller bruke reproduksjoner av følgende dokumenter.
Listen er ikke fullstendig. Rådfør deg i tvilstilfeller med en juridisk representant i din jurisdiksjon.
papirpenger
postanvisninger
banksertifikater
frimerker (stemplede eller
ustemplede)
ID-kort eller distinksjoner
papirer som gjelder verneplikt eller
innkalling til verneplikt
sjekker eller veksler utstedt av
myndighetene
vognkort og førerkort
reisesjekker
matkuponger
pass
immigrasjonsdokumenter
stempelmerker (stemplede eller ustemplede)
obligasjoner og andre gjeldsdokumenter
aksjebrev
opphavsrettsbeskyttet materiale/kunst uten
tillatelse fra rettighetshaver
Øverst på siden
Page 95

Strona 95 z 640Tips til hvordan du bruker maskinen
Feilsøking
Innhold
>
Tillegg
> Tips til hvordan du bruker maskinen
Videregående veiledning
Tips til hvordan du bruker maskinen
I denne delen finner du tips til hvordan du bruker maskinen og skriver ut med optimal kvalitet.
Blekk brukes til forskjellige formål.
Hvordan brukes blekk til andre formål enn utskrift?
Blekk kan brukes til andre formål enn utskrift. Blekk brukes ikke bare til utskrift. Det brukes også til å
rengjøre skrivehodet for å sikre optimal utskriftskvalitet.
Maskinen har en funksjon for automatisk å rengjøre dysene som blekket sprøytes ut fra, slik at de ikke
blir tette. I rengjøringsprosessen blir det pumpet blekk ut fra dysene. Det er ikke mye blekk som går med
til rengjøring av dysene.
Viktig
Blekket som pumpes ut fra dysene, slik som under rengjøring av skrivehodet, fanges opp av
blekkbeholderen i maskinen. Blekkbeholderen må skiftes ut når den er full. Du kan ikke skifte den ut
selv. Når feilkoden eller -meldingen vises, kontakter du servicerepresentanten fra Canon så snart
som mulig.
Feilsøking
Se i "
" i den elektroniske manualen:
Videregående veiledning
.
Bruker svart/hvitt-utskrift fargeblekk?
Måten som fargeblekk og svart blekk brukes på, varierer i henhold til fargen på bildet som skal skrives ut,
eller innholdet i dokumentet. Det kan hende at svart/hvitt-utskrift også bruker fargeblekk. Fargeblekk vil
derfor også forbrukes ved svart/hvitt-utskrift.
Skrive ut på spesialpapir: Hvordan kan jeg skrive ut med optimal
utskriftskvalitet!?
Tips! Kontroller maskinstatus før utskrift!
Er skrivehodet ok?
Hvis dysene i skrivehodet er tette, blir utskriftene svake og papir går til spille. Skriv ut
dysesjekkmønsteret for å kontrollere skrivehodet.
Se
Når utskriften blir svak eller fargene ikke er riktige
Er innsiden av maskinen tilsmusset med blekk?
Når du har skrevet ut store mengder papir eller skrevet ut kant til kant, kan det hende at delene
som papir går gjennom, blir tilsmusset med blekk. Rengjør innsiden av maskinen med
bunnplaterengjøring.
Se
Rengjøre maskinen innvendig (bunnplaterengjøring)
.
.
Tips! Kontroller hvordan du legger i papiret riktig!
Er papiret lagt inn i riktig retning?
Når du skal legge papir i bakskuffen, legger du det i med utskriftssiden vendt mot deg.
Page 96

Er papiret krøllet?
Krøllet papir forårsaker papirstopp. Rett ut det krøllete papiret, og legg det i på nytt.
Strona 96 z 640Tips til hvordan du bruker maskinen
Se i "
Feilsøking
" i den elektroniske manualen: Videregående veiledning
.
Tips! Husk å angi papirinnstillingene når du har lagt i papir!
Når du har lagt i papir, bør du passe på at du velger papiret som er lagt i, i Medietype (Media Type) i
skriverdriveren eller med
hende at utskriftskvaliteten ikke blir tilfredsstillende.
Se
Legge i papir
Det finnes forskjellige papirtyper: papir med spesialbelegg på overflaten for å skrive ut bilder med
optimal kvalitet og papir som er egnet for dokumenter. Medietype (Media Type) i skriverdriveren har
forskjellige forhåndsinnstillinger for hver papirtype (for eksempel blekk som brukes, blekk som kommer
ut eller avstand fra dysene) slik at du kan skrive ut på hver papirtype med optimal bildekvalitet.
knappen på betjeningspanelet, som brukes ved kopiering, har også innstillinger som ligner på
Medietype (Media Type) i skriverdriveren. Ved hjelp av ulike innstillinger i Medietype (Media Type) i
skriverdriveren eller
for hver papirtype.
.
Papir
-knappen på betjeningspanelet. Hvis du ikke har valgt papirtypen, kan det
Papir
-knappen på betjeningspanelet kan du skrive ut med innstillingen som passer
Papir
-
Bruk Stopp/Nullstill-knappen for å avbryte utskriften!
Tips! Trykk aldri på PÅ-knappen!
Hvis du trykker på
datamaskinen, i en kø i maskinen, og det kan hende at du ikke kan fortsette å skrive ut.
Hvis du vil avbryte utskriften, trykker du på Stopp/Nullstill
PÅ
-knappen når utskrift pågår, plasseres utskriftsdataene som sendes fra
-knappen.
Merk
Hvis du ikke kan avbryte utskriften ved å trykke på
en datamaskin, åpner du dialogboksen for skriveregenskaper for å slette de unødvendige
utskriftsjobbene fra statusovervåkeren for skriveren (Windows).
Stopp/Nullstill
-knappen mens du skriver ut fra
Hvordan kan jeg alltid skrive ut med optimal utskriftskvalitet?
Nøkkelen til optimal utskriftskvalitet er å hindre at skrivehodet tørker ut eller blir tett. Følg alltid punktene
nedenfor hvis du vil ha optimal utskriftskvalitet.
Følg fremgangsmåten nedenfor for å slå av strømmen.
1 Trykk på
2 Pass på at
3 Koble strømledningen fra vegguttaket, eller koble fra skjøteledningen.
Hvis du trykker på
automatisk for å hindre at det tørker ut. Hvis du kobler strømledningen fra vegguttaket eller
kobler fra skjøteledningen før
og dette vil forårsake uttørking eller tiltetting.
Pass på at du følger denne fremgangsmåten når du slår av strømmen.
PÅ
-knappen på maskinen for å slå den av.
strømlampen
PÅ
ikke lyser.
-knappen for å slå av strømmen, lukker maskinen skrivehodet (dysene)
strømlampen
er slått av, blir ikke skrivehodet lukket som det skal,
Skriv ut regelmessig!
På samme måte som tuppen på en kulepenn eller tusj tørker inn og blir ødelagt hvis den ikke
brukes på lenge, selv om toppen er på, vil skrivehodet tørke inn eller bli tilstoppet hvis maskinen
ikke brukes på lenge.
Vi anbefaler at du bruker maskinen minst én gang per måned.
Merk
Det kan hende at blekk blir uklart hvis du berører området som er skrevet ut, med en
markeringspenn eller malestift, eller hvis vann eller svette kommer i kontakt med området som
Page 97

er skrevet ut, avhengig av papirtypen.
Må jeg ta spesielle hensyn under oppbevaring eller transport av
maskinen?
Tips! Ikke oppbevar eller transporter maskinen loddrett eller på
skrå!
Hvis maskinen oppbevares eller transporteres loddrett eller på skrå, kan det hende at maskinen blir
skadet eller at blekk lekker ut fra maskinen.
Pass på at du ikke oppbevarer eller transporterer maskinen loddrett eller på skrå.
Strona 97 z 640Tips til hvordan du bruker maskinen
Fargene er ujevne, og utskriftsresultatene er uklare.
Tips! Skriv ut dysesjekkmønsteret for å kontrollere om
dysene er tette.
Hvis skrivehodedysene er tette, kan fargene bli ujevne eller utskriftsresultatene bli uklare.
I dette tilfellet
Skriv ut dysesjekkmønsteret
Kontroller dysesjekkmønsteret som er skrevet ut for å se om dysene er tilstoppet.
Se
Når utskriften blir svak eller fargene ikke er riktige
.
Øverst på siden
Page 98

MC-2793-V1.00
Strona 98 z 640MP260 series Videregående veiledning
Grunnleggende veiledning
Skrive ut
Skanning
Kopiering
Feilsøking
Slik bruker du denne håndboken
Skrive ut håndboken
Vedlikehold
Endre maskininnstillingene
Tillegg
Når du viser denne elektroniske
manualen på et annet språk enn
engelsk, kan det hende noen
engelske beskrivelser vises.
Skrive ut
Skrive ut fra en datamaskin
Skrive ut med den medfølgende programvaren
Hva er Easy-PhotoPrint EX?
Skrive ut bilder
Starte Easy-PhotoPrint EX
Velge et bilde
Velge papiret
Skrive ut
Opprette et album
Starte Easy-PhotoPrint EX
Velge papiret og layouten
Velge et bilde
Redigere
Skrive ut
Skrive ut kalendere
Starte Easy-PhotoPrint EX
Velge papiret og layouten
Velge et bilde
Redigere
Skrive ut
Skrive ut klistremerker
Starte Easy-PhotoPrint EX
Velge papiret og layouten
Velge et bilde
Redigere
Skrive ut
Skrive ut layout
Starte Easy-PhotoPrint EX
Velge papiret og layouten
Velge et bilde
Redigere
Skrive ut
Korrigere og forbedre bilder
Bruke funksjonen Automatisk fotofiks
Bruke funksjonen for korrigering av røde øyne
Bruke funksjonen for lysere ansikt
Bruke funksjonen for skarpere ansikt
Bruke funksjonen for digital ansiktsutjevning
Bruke funksjonen for flekkfjerning
Page 99

Justere bilder
Å
A
r
A
A
A
A
Vinduet Korriger/forbered bilder
Spørsmål og svar
Hvordan kan jeg flytte (eller kopiere) den lagrede
filen?
Hvilken side av det viste bildet starter utskriften fra?
Hvordan skriver jeg ut med jevne marger?
Hva er "O1" eller "O4"?
Tillegg 1: Innstillinger for Easy-PhotoPrint EX
Skrive ut livaktige bilder
Redusere støy på bilder
Beskjære bilder (Fotoutskrift)
Skrive ut datoer på bilder (Fotoutskrift)
Skrive ut flere bilder på én side
Skrive ut en indeks
Skrive ut ID-bilder (ID Photo Print)
Skrive ut bildeinformasjon
Lagre bilder
pne lagrede filer
Endre layout
Endre bakgrunn
Legge til bilder
Bytte posisjoner for bilder
Erstatte bilder
Endre posisjon, vinkel og størrelse for bilder
Beskjære bilder
Ramme inn bilder
Skrive ut datoer på bilder
Legge ved kommentarer for bilder
Legge til tekst for bilder
Lagre
ngi ferie
ngi kalendervisning
Skrive ut med annen programvare
Ulike utskriftsmetoder
Skrive ut med enkelt utskriftsoppsett
ngi sidestørrelse og papirretning
ngi antall kopier og utskriftsrekkefølge
ngi stiftemarg
Kant til kant-utskrift
Tilpass til side-utskrift
Skalert utskrift
Sideoppsettutskrift
Plakatutskrift
Hefteutskrift
Dupleksutskrift
Stempel-/bakgrunnsutskrift
Lagre en stempelinnstilling
Lagre bildedata som skal brukes som bakgrunn
Skrive ut en konvolutt
Strona 99 z 640MP260 series Videregående veiledning
Page 100

Vise utskriftsresultater før utskrift
A
A
ngi papirstørrelser (Egendefinert størrelse)
Endre utskriftskvaliteten og korrigere bildedata
Velge en kombinasjon av utskriftskvalitetsnivå og
rastreringsmetode
Skrive ut et fargedokument monokromt
ngi fargekorrigering
Optimal fotoutskrift av bildedata
Justere farger med skriverdriveren
Skrive ut med ICC-profiler
Justere fargebalansen
Justere lysstyrke
Justere intensitet
Justere kontrast
Simulere en illustrasjon
Presentere bildedata med én enkelt farge
Presentere bildedata med intense farger
Fjerne ujevne kanter
Endre fargeegenskaper for å forbedre
fargevirkningen
Redusere støy på bilder
Oversikt over skriverdriveren
Canon IJ-skriverdriver
Slik åpner du vinduet for skriverdriveregenskaper
Kategorien Vedlikehold
Canon IJ Statusovervåker
Canon IJ Forhåndsvisning
Strona 100 z 640MP260 series Videregående veiledning
Skrive ut bilder direkte fra en kompatibel enhet (MP240 series)
Skrive ut bilder direkte fra en kompatibel enhet
Skrive ut bilder direkte fra en kompatibel enhet
Om PictBridge-utskriftsinnstillinger
Innstillinger på en PictBridge-kompatibel enhet
Skanning
Skanning
Skanne bilder
Skanne bilder
Før skanning
Plassere dokumenter
Lagre skannede data i PCen ved hjelp av
betjeningspanelet på maskinen
Tillegg: Ulike skanneinnstillinger
Velge et svar på kommandoer fra betjeningspanelet
ved bruk av MP Navigator EX
Skanne med den medfølgende programvaren
Hva er MP Navigator EX (medfølgende
skannerprogramvare)?
La oss prøve å skanne
Starte MP Navigator EX
Skanne bilder og dokumenter
 Loading...
Loading...