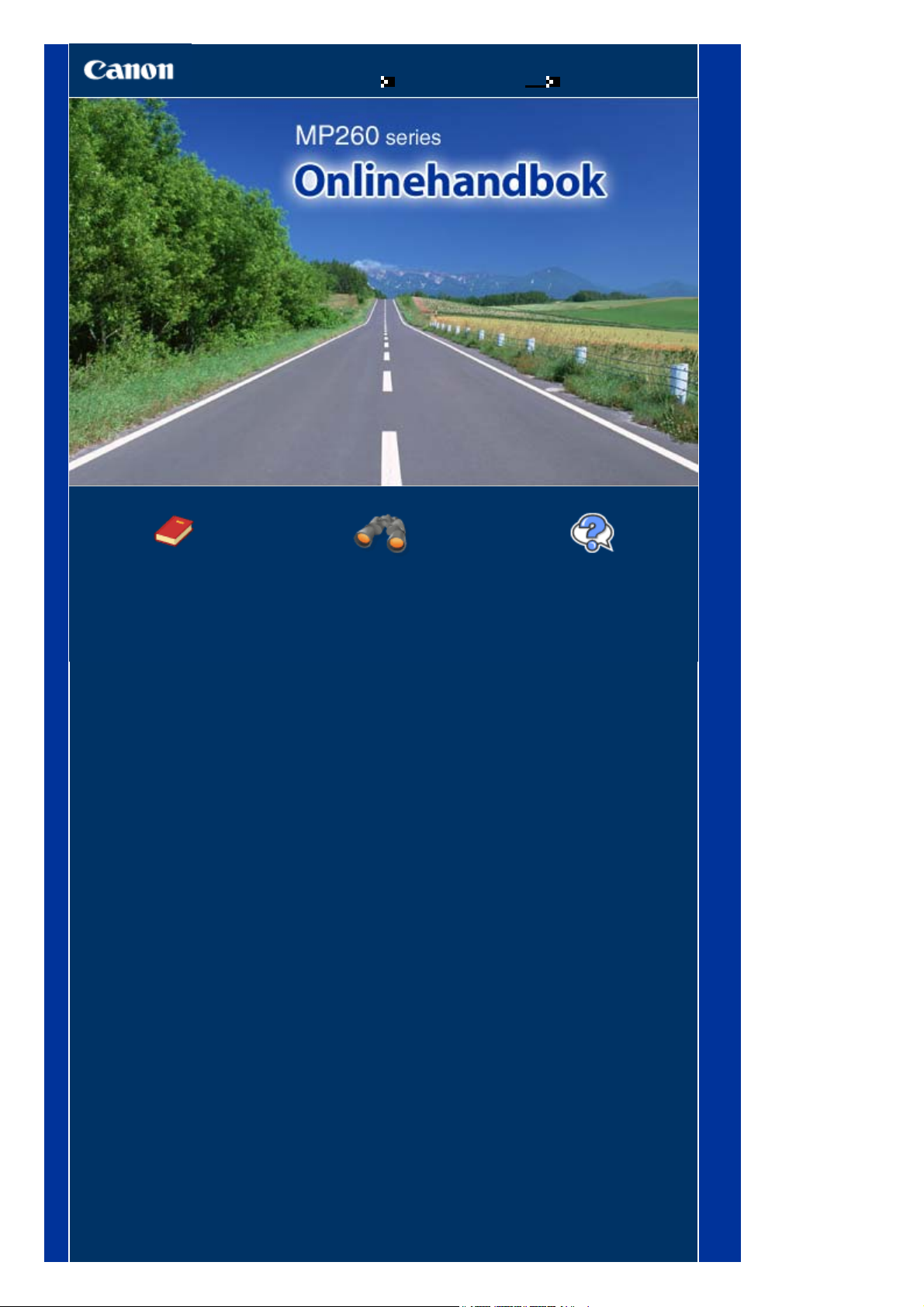
A
nvända handboken Skriva ut handboken
MC-2756-V1.00
Стор. 1 із 638Onlinehandbok för MP260 series
Förenklad
användarhandbok
Innehåller en
sammanfattning av
produkten.
Avancerad handbok
Beskriver produktens
funktioner i detalj.
Felsökning
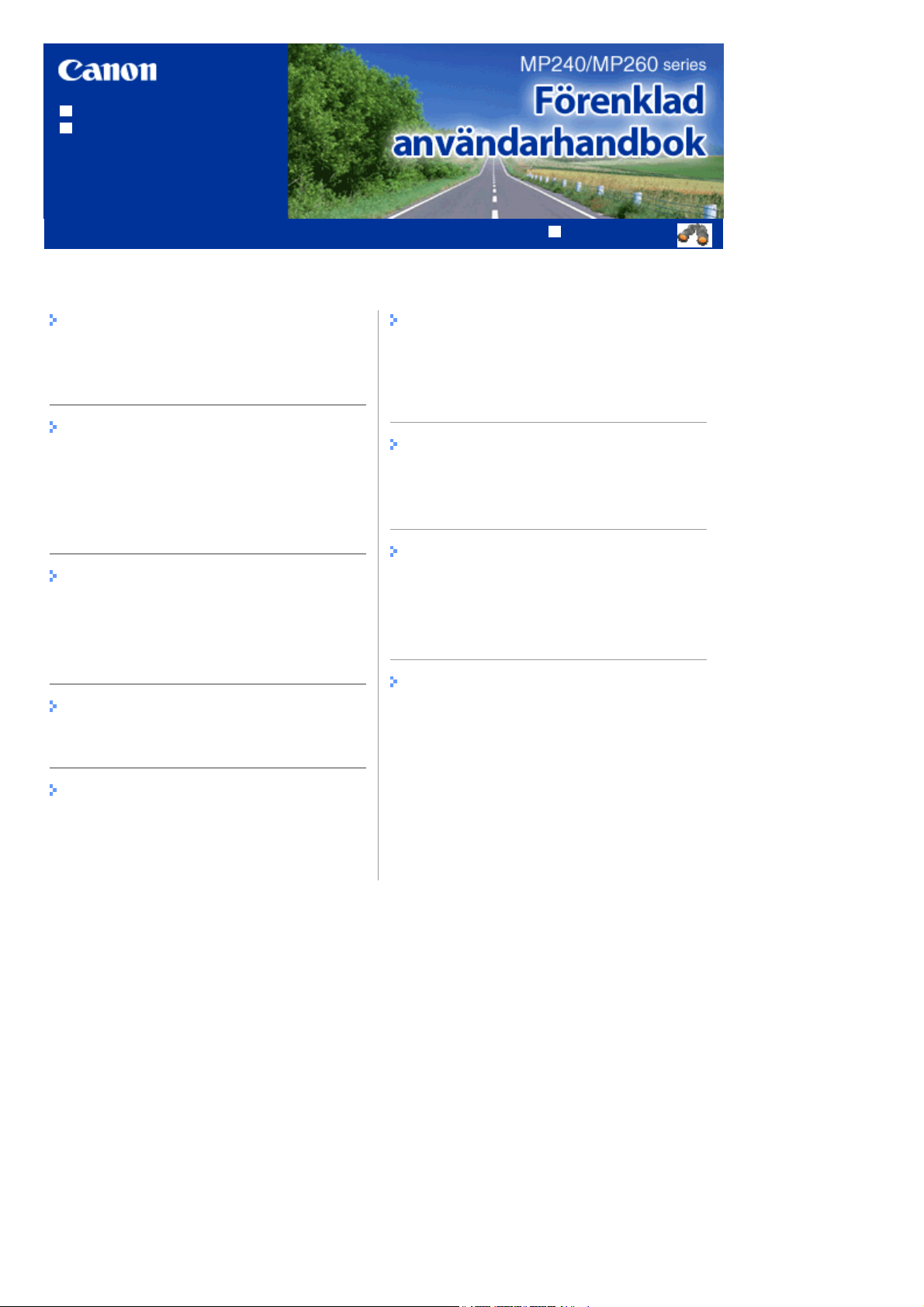
A
nvända handboken
A
A
Skriva ut handboken
Innehåll
Стор. 2 із 638MP240/MP260 series Förenklad användarhandbok
MP-2156-V1.00
vancerad handbok
Översikt över enheten
Huvudkomponenter
LED-skärm och basfunktioner
Skriva ut från ett minneskort (MP260
series)
Skriva ut foton sparade på minneskortet
Sätta i minneskortet
Ställa in språk för Photo Index Sheet
Kopiering
Kopiera dokument
Kopiera foton
npassa till sida vid kopiering
Scanning
Spara scannade data
Skriva ut från datorn
Andra funktioner
Skriva ut foton från en PictBridge-kompatibel
enhet (MP240 series)
Solution Menu och My Printer
Fylla på papper/original
Fylla på papper
Fylla på original för kopiering eller scanning
Rutinunderhåll
Om utskriften blir svag eller färgerna felaktiga
Byta ut en FINE-bläckkassett
Rengöra enheten
Bilaga
Säkerhetsföreskrifter
Juridiska begränsningar för användandet av
produkten och användandet av bilder
Tips om användning av enheten
Skriva ut foton (Easy-PhotoPrint EX)
Skriva ut dokument (Windows)
Skriva ut dokument (Macintosh)
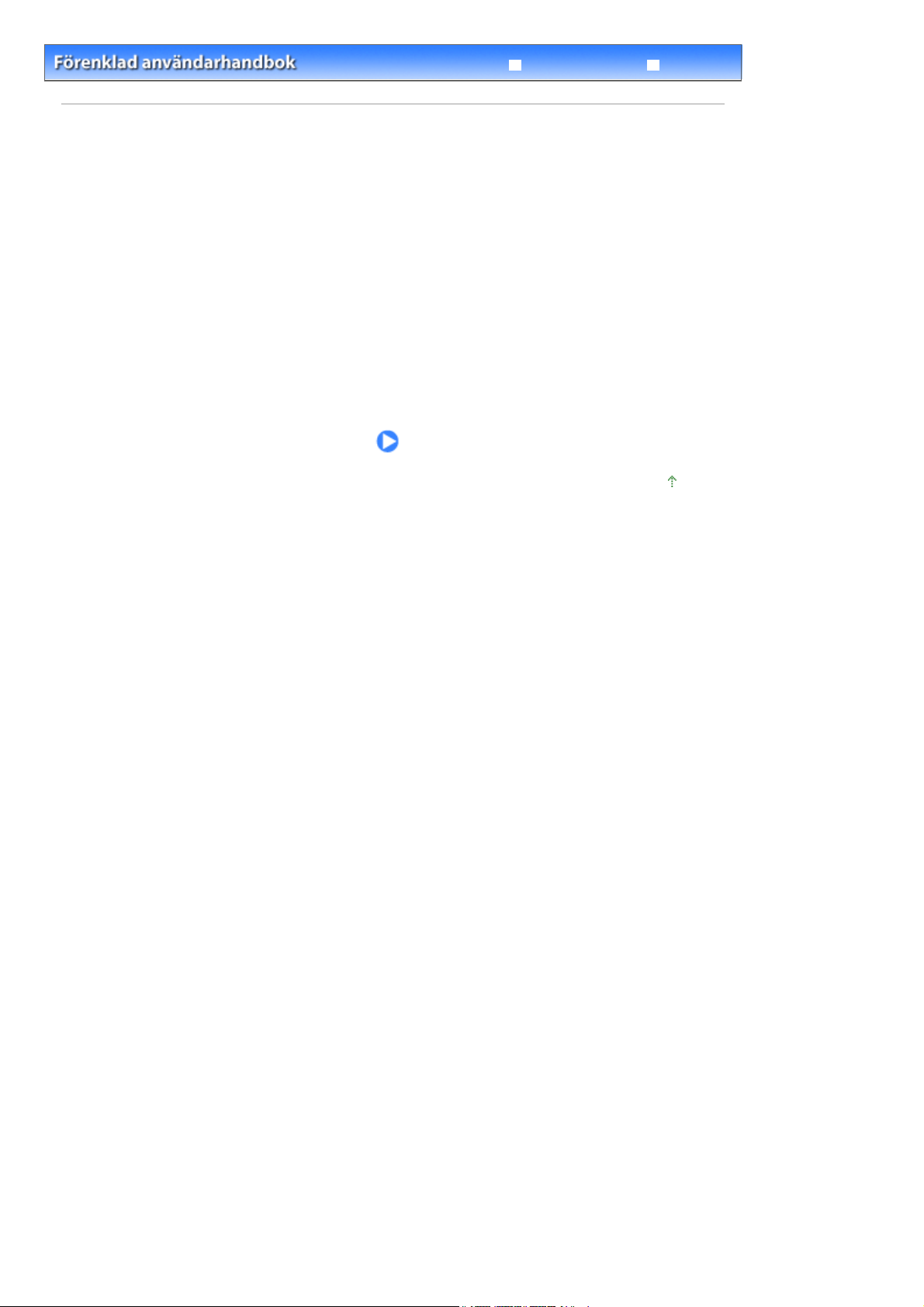
Стор. 3 із 638Översikt över enheten
Innehåll
> Översikt över enheten
Avancerad handbok
Felsökning
Översikt över enheten
I det här avsnittet visas komponenternas namn och de grundläggande funktioner du behöver känna till
innan du börjar använda enheten.
Huvudkomponenter
Framsida
Baksida
Insida
Manöverpanel
LED-skärm och basfunktioner
Överst
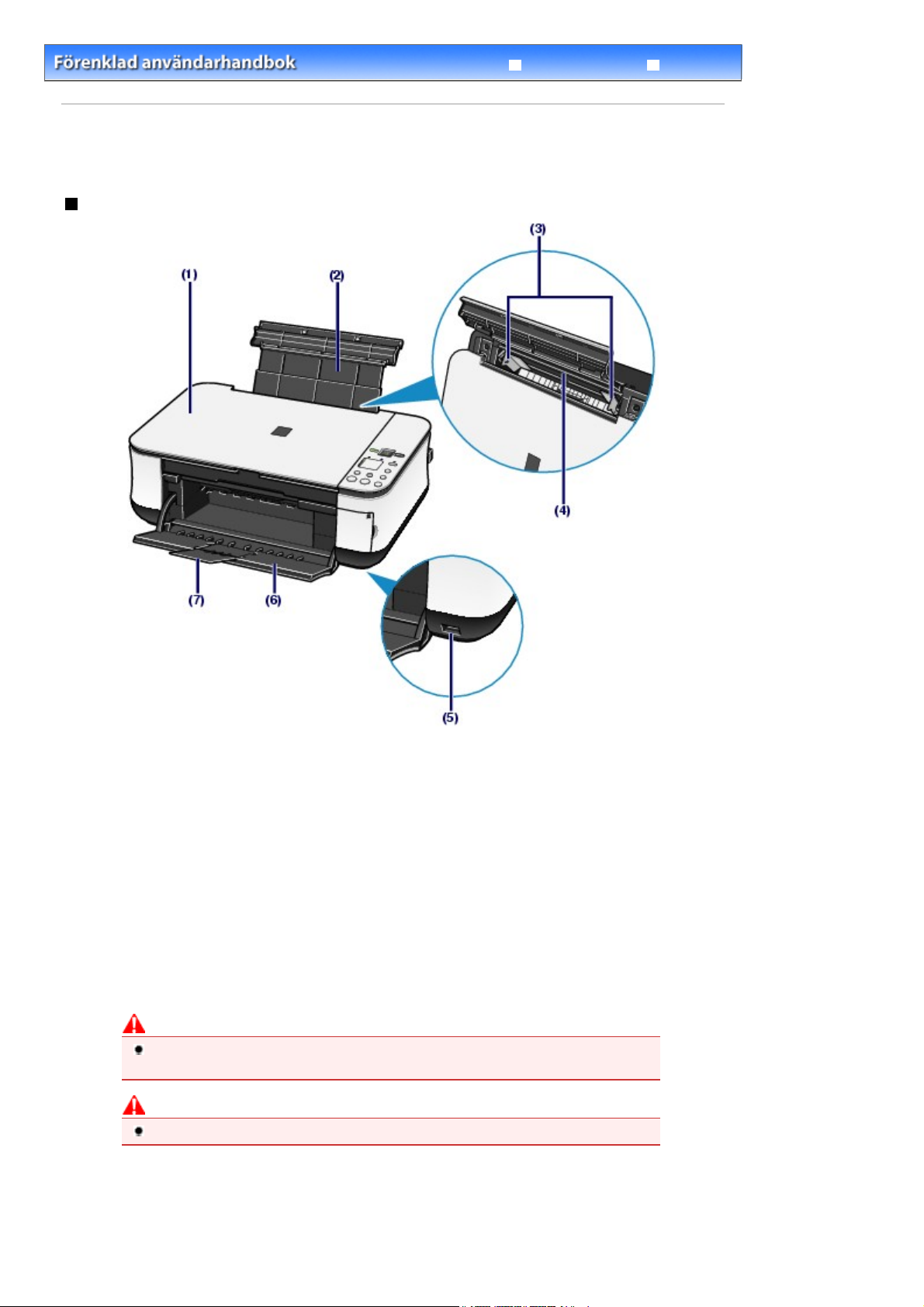
Стор. 4 із 638Huvudkomponenter
Innehåll
>
Översikt över enheten
> Huvudkomponenter
Huvudkomponenter
Framsida
Avancerad handbok
Felsökning
Dokumentlock
(1)
Öppnas när ett originaldokument ska läggas på glasskivan.
(2)
Pappersstöd
Lyft och tippa bakåt för att fylla på papper i det bakre facket.
(3)
Pappersguider
Dra åt sidan för att justera dem mot båda sidor av pappersbunten.
(4)
Bakre fack
Kan innehålla olika format och typer av papper som används i enheten. Två eller flera ark av samma format
och papperstyp kan fyllas på samtidigt och matas automatiskt ut, ett ark i taget.
(5)
Direktutskriftsport (MP240 series)
Här kan du ansluta en PictBridge-kompatibel enhet, till exempel en digitalkamera, för direktutskrift.
Se
Skriva ut foton från en PictBridge-kompatibel enhet (MP240 series)
Varning
Anslut ingen annan utrustning än PictBridge-kompatibla enheter till direktutskriftsporten på
enheten. Detta kan medföra brand, elektriska stötar eller skador på enheten.
Var försiktig
Vidrör inte metallhöljet.
Pappersutmatningsfack
(6)
Öppnas automatiskt när utskriften eller kopieringen startar och matar ut utskrifterna.
.
(7) Utmatningsfackets förlängningsdel
Öppnas för att ge stöd till de utmatade utskrifterna. Öppna den under utskrift eller kopiering.
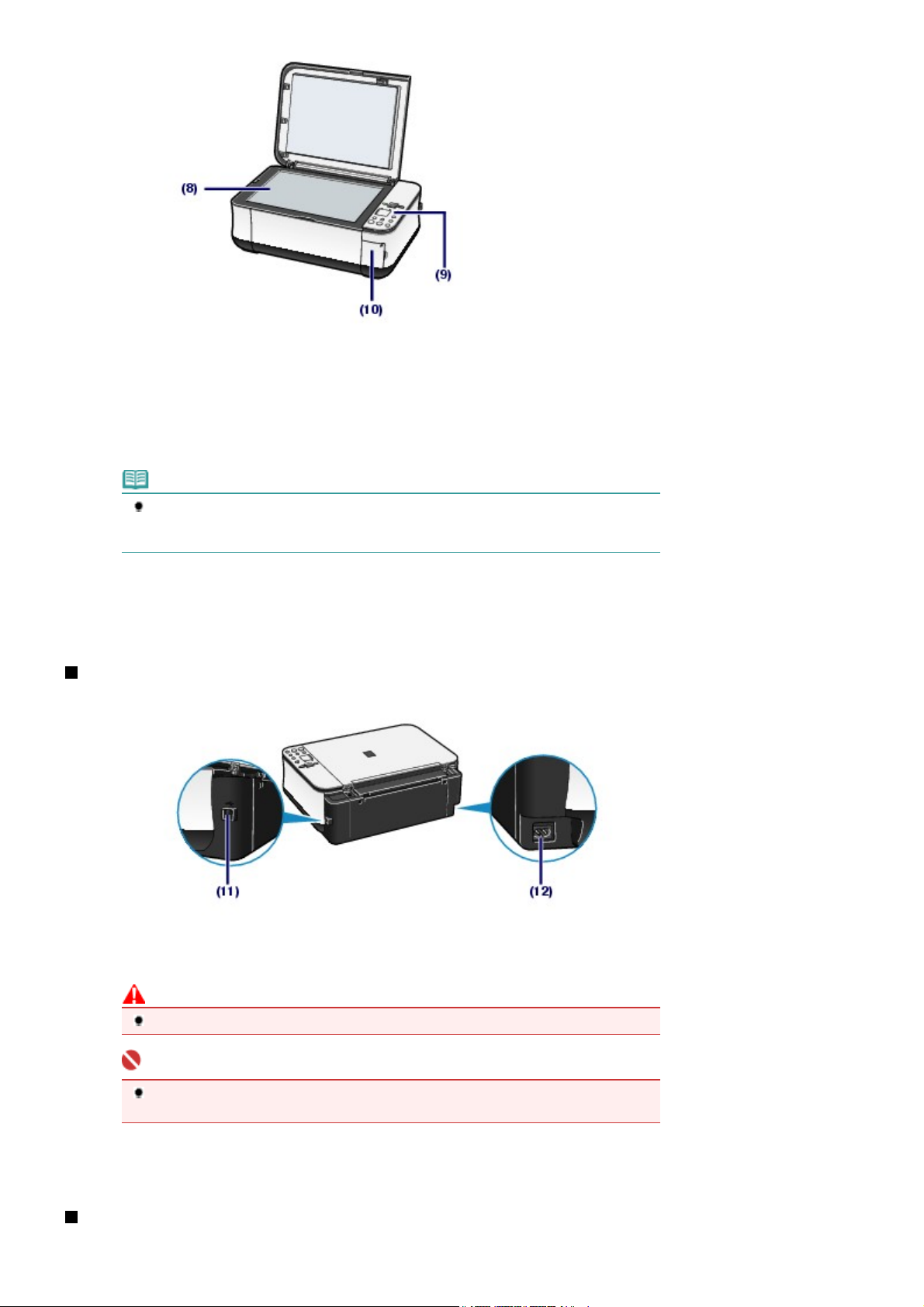
(8) Glasskiva
A
A
Fyll på ett original för kopiering eller scanning.
(9)
Manöverpanel
nvänds för att ändra inställningar och styra enheten.
Se
Manöverpanel
.
Стор. 5 із 638Huvudkomponenter
Obs
Lysdioder och lampor på manöverpanelen, förutom
släcks om enheten inte används på fem minuter. Tänd dem igen genom att trycka på någon
av knapparna, förutom
(10)
Kortplatslucka (MP260 series)
Öppna luckan om du vill sätta i ett minneskort.
Sätta i minneskortet
Se
.
Baksida
ON
eller starta en utskrift.
kontrollampan för nätström
,
(11)
USB-port
Sätt i USB-kabeln för att få en anslutning till datorn.
Var försiktig
Vidrör inte metallhöljet.
Viktigt
Koppla inte från eller anslut USB-kabeln när enheten skriver ut eller scannar original från
datorn, eller om datorn är i vilo- eller vänteläge.
(12)
Kontakt för anslutning till elnät
nslut den medföljande nätkabeln.
Insida
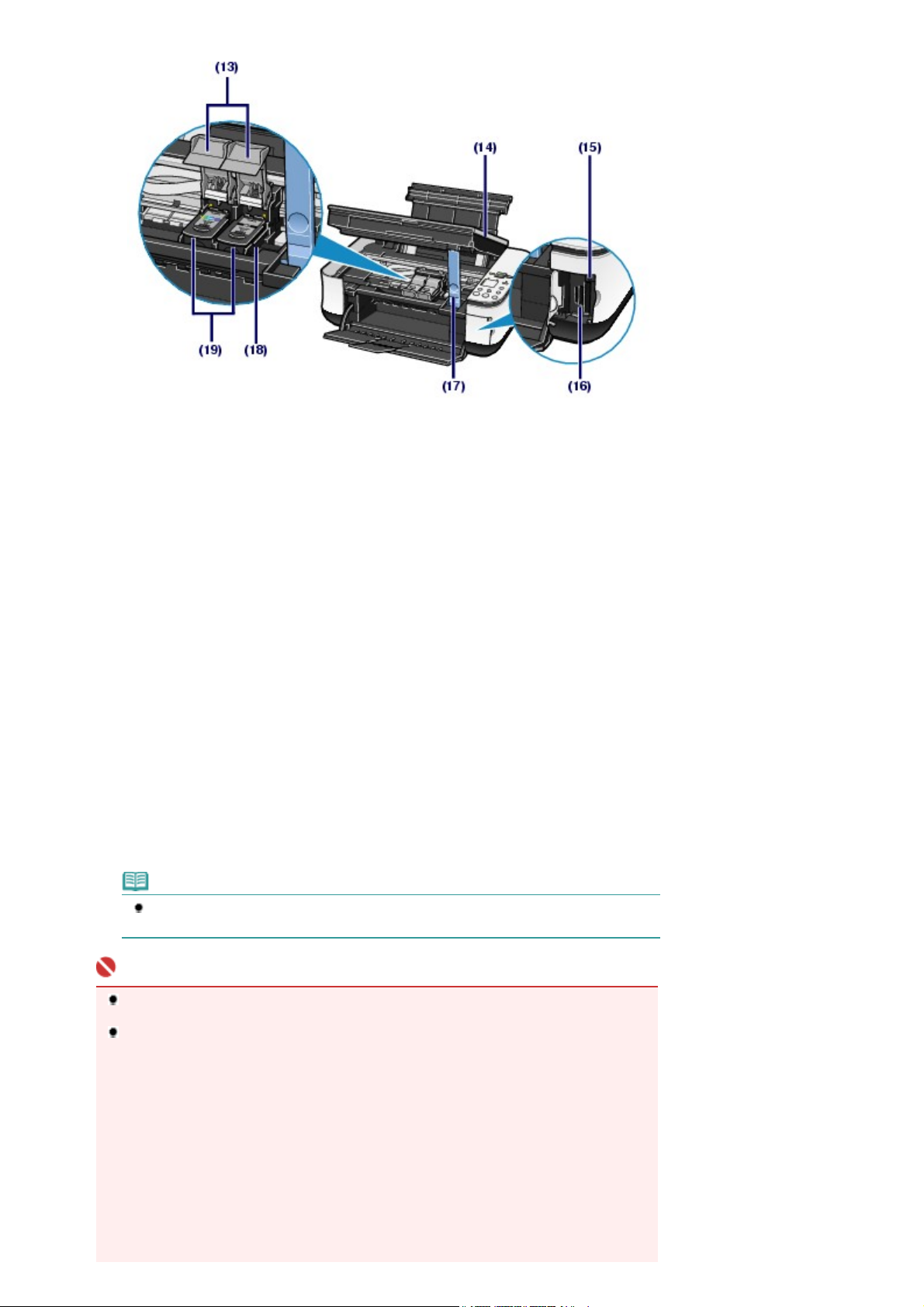
(13) Låslucka på bläckkassett
Låser FINE-bläckkassetten på plats.
Стор. 6 із 638Huvudkomponenter
(14)
Scannerenhet (lucka)
Scannar originaldokument. Öppna den vid byte av FINE-bläckkassetter eller för att ta bort papper som
fastnat inuti enheten. När luckan till scannerenheten öppnas, lyfter du den med dokumentlocket stängt.
Lampan [Access] (Åtkomst) (MP260 series)
(15)
Visar minneskortets status genom fast eller blinkande sken.
Sätta i minneskortet
Se
(16)
Kortplatslucka (MP260 series)
Sätt i ett minneskort.
Sätta i minneskortet
Se
(17)
Scannerenhetsstöd
Håller den öppna luckan till scannerenheten på plats.
(18)
FINE-kassetthållare
Installera FINE-bläckkassetter.
FINE-bläckkassetten i färg ska installeras i det vänstra facket och den svarta FINE-bläckkassetten i det
högra facket.
(19)
FINE-kassetter (bläckkassetter)
En utbytbar bläckkassett där skrivhuvud och bläckbehållare ingår.
Obs
Mer information om hur man installerar FINE-bläckkassetter finns i den tryckta handboken:
Uppstartsguide
.
.
.
Viktigt
Området (A) som visas i figuren nedan kan vara täckt med bläck. Det påverkar inte enhetens
prestanda.
Vidrör inte området (A). Om du gör det kan enheten få problem med utskriftskvaliteten.
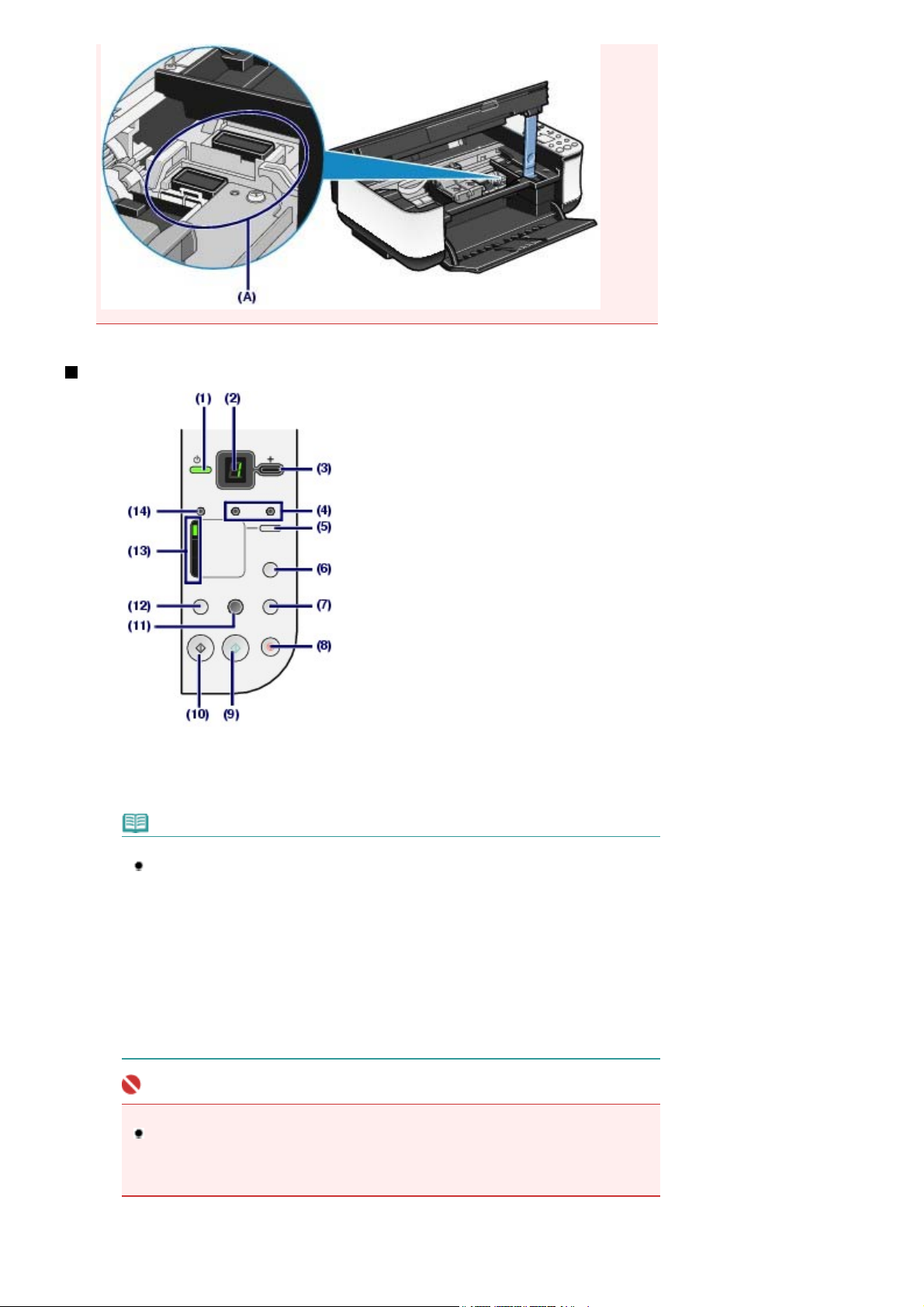
Manöverpanel
A
A
A
Стор. 7 із 638Huvudkomponenter
(1)
knappen [ON] (På) / kontrollampa för nätström
nvänds för att stänga på och av strömmen. Kontrollera att dokumentlocket är stängt innan du slår på
enheten.
Obs
Lamporna [Power] (kontrollampa för nätström) och [Alarm] (Alarm)
Du kan kontrollera enhetens status med hjälp av kontrollamporna för
.
alarm
-
[Power]
-
[Power]
-
[Power]
-
Alarmlampan
-
[Power]
Viktigt
Dra ur strömkontakten
När strömkontakten ska dras ur efter att strömmen stängts av, bör du först kontrollera att
[Power]
vägguttaget när
enheten sluta fungera eftersom skrivhuvudet inte är skyddat.
(kontrollampan för nätström) är släckt: Strömmen är avstängd.
(kontrollampan för nätström) lyser grönt: Enheten är klar för utskrift.
(kontrollampan för nätström) blinkar grönt: Enheten håller på att startas eller
stängas av.
är tänd eller blinkar orange: Ett fel har uppstått och enheten är inte klar
för utskrift. För mer information, läs om
handbok
orange en gång: Ett fel kan ha uppstått som kräver att du kontaktar en Canon-tekniker.
För mer information, läs om Felsökning i onlinehandboken:
.
(kontrollampan för nätström) blinkar grönt en gång och
(kontrollampan för nätström) inte lyser. Om strömkontakten dras ur från
[Power]
(kontrollampan för nätström) fortfarande lyser eller blinkar, kan
Felsökning i onlinehandboken:
nätström
[Alarm]
vancerad handbok
och
vancerad
(Alarm) blinkar
.
lysdiod (LED)
(2)
Visar antal kopior, menykoden för underhåll eller driftstatus som t.ex. en felkod.
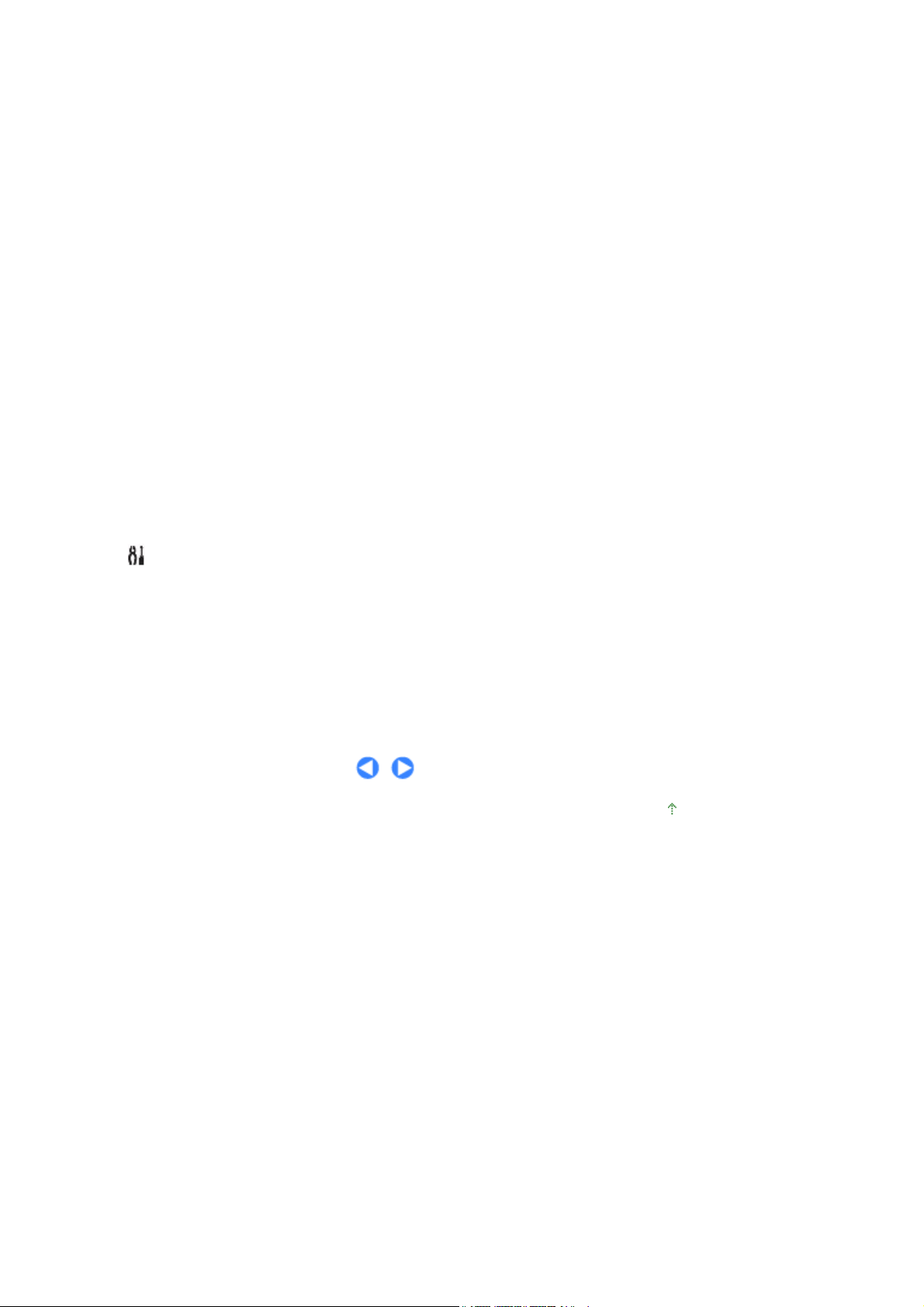
A
Ä
A
A
(3)
Knappen [+]
nger antal kopior.
Lamporna [Ink] (Bläck)
(4)
Tänds eller blinkar orange när t.ex. bläcket tar slut. Lampan till vänster anger status för FINE-bläckkassetten
i färg och lampan till höger anger status för den svarta FINE-bläckkassetten.
(5)
Knappen [Paper] (Papper)
ndrar pappersstorlek och mediatyp.
(6)
Knappen [Photo Index Sheet] (MP260 series)
Skriver ut ett Photo Index Sheet eller startar scanning av Photo Index Sheet för att skriva ut de bilder du valt
på minneskortet.
(7) Knappen [SCAN]
Startar scanning av ett originaldokument för att spara det på minneskortet (MP260 series) eller datorn.
(8)
Knappen [Stop/Reset] (Stopp/Återställ)
vbryter åtgärder. Du kan också trycka på denna knapp när ett utskriftsjobb pågår för att avbryta det.
Стор. 8 із 638Huvudkomponenter
(9)
Knappen [Color] (Färg)
Startar färgkopiering. Du kan också trycka på denna knapp för att slutföra valet i en meny eller inställning.
(10)
Knappen [Black] (Svart)
Startar svartvit kopiering. Du kan också trycka på denna knapp för att slutföra valet i en meny eller
inställning.
*
*
(11) Knappen [Fit to Page] / Lampan [Fit to Page] (Anpassa till sida)
ktiverar kopieringsfunktionen Anpassa till sida. Du kan kopiera ett original som förstoras eller förminskas
automatiskt så att det passar den valda sidstorleken. När kopieringsfunktionen Anpassa till sida är
inaktiverad, får dina kopior samma storlek som originalet.
(12)
(13)
(14)
* I program och handböcker kallas knapparna
Knappen [Maintenance] (Underhåll)
Ger dig åtkomst till menyn Underhåll (Maintenance).
Lampan [Paper] (Papper)
Lyser för att visa vald pappersstorlek och mediatyp.
Lampan [Alarm]
Tänds eller blinkar orange när ett fel inträffar, t.ex. när papperet eller bläcket tar slut.
OK
Black
och
Color för "
Start
" eller "
".
Överst
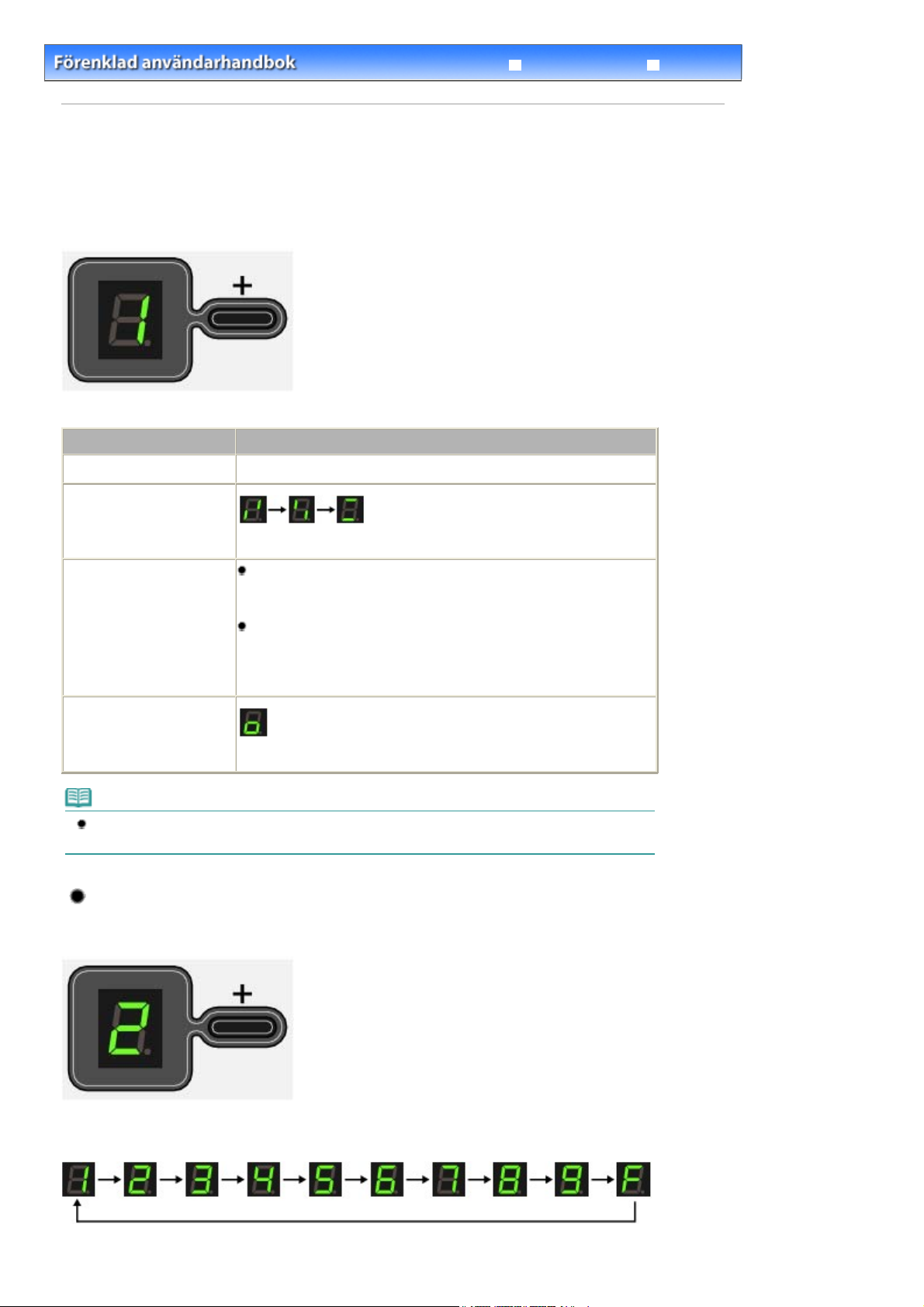
A
A
A
Стор. 9 із 638LED-skärm och basfunktioner
Avancerad handbok
Innehåll
>
Översikt över enheten
> LED-skärm och basfunktioner
LED-skärm och basfunktioner
Du kan använda enheten för att göra kopior eller utskrifter utan dator.
Detta avsnitt beskriver LED-skärmen och basfunktionerna på manöverpanelen.
Siffran
LED-skärmen anger enhetens status enligt följande.
Vid kopiering
Vid utskrift, scanning eller
underhållsåtgärder
visas vanligtvis på LED-skärmen när strömmen slås på.
1
Enhetens status LED-skärm
ntal kopior (blinkar)
Felsökning
(blinkar i ordning)
E
Om något fel inträffar
När luckan till
scannerenheten är öppen
Obs
När en PictBridge-kompatibel enhet, till exempel en digitalkamera, är ansluten till enheten.
LED-skärmen (MP240 series).
och siffran visas omväxlande.
För mer information om felkoder, läs om
vancerad handbok
P
och siffran visas omväxlande.
Ett fel kan ha uppstått som kräver att du kontaktar en Canon-tekniker.
För mer information, läs om Felsökning i onlinehandboken:
handbok
(blinkar)
.
.
Felsökning i onlinehandboken:
C
vancerad
visas på
Antal kopior
När kopieringen startar visas antalet kopior på LED-skärmen. När kopiering pågår blinkar antalet på
LED-skärmen och minskas med ett i taget för att ange antalet kvarstående kopior som ska göras.
Varje gång du trycker på knappen [
+
], ökas antalet på LED-skärmen med ett. När
F
visas är antalet kopior
”20”. Tryck på knappen [+] en gång för att återgå till ”1”.
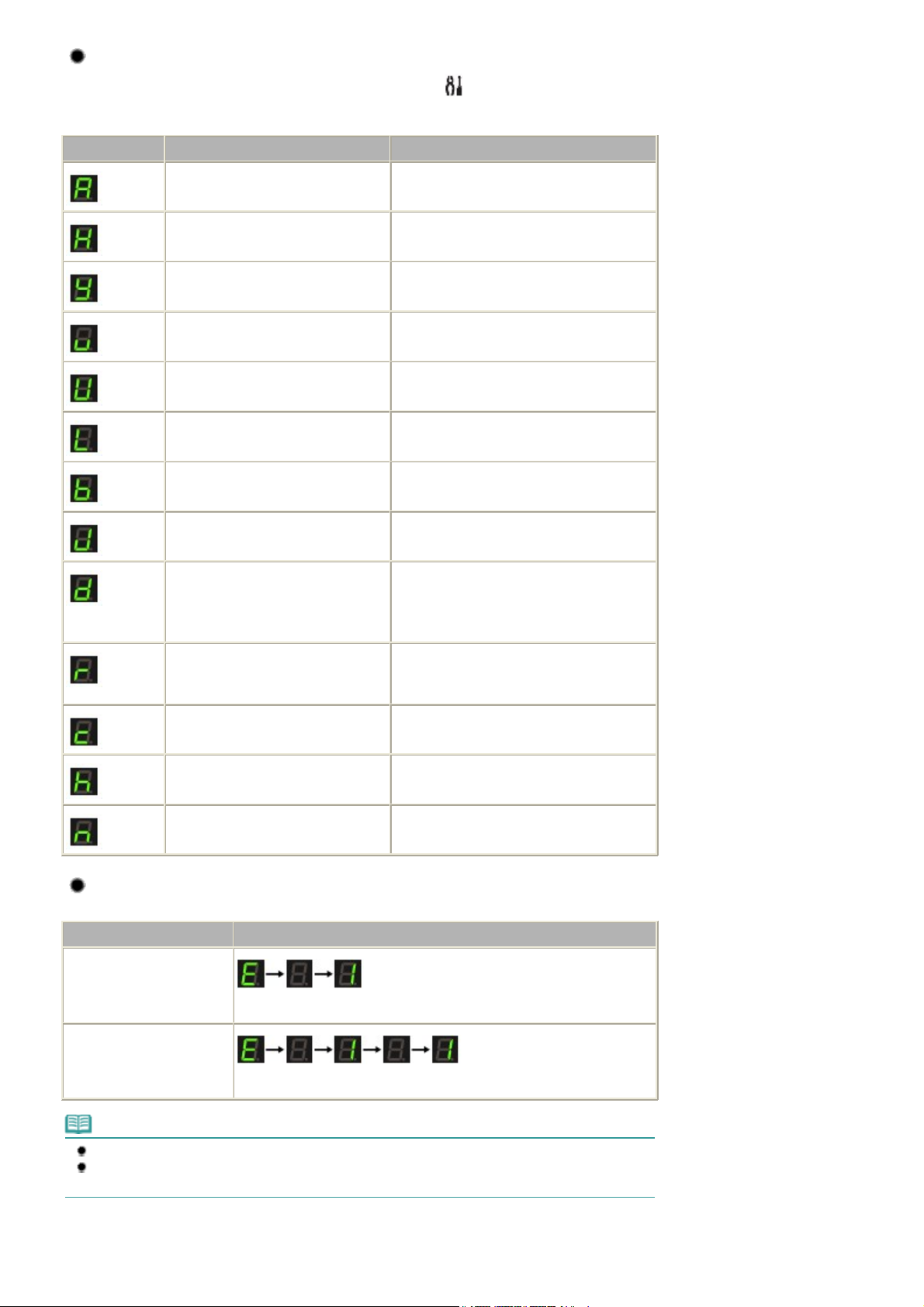
Underhållskoder
A
A
A
Стор. 10 із 638LED-skärm och basfunktioner
När underhåll ska utföras på enheten trycker du på knappen
[Maintenance] (Underhåll) upprepade
gånger tills önskad kod visas på LED-skärmen. Tryck sedan på knappen
.
(Färg)
Underhållskod Åtgärd
Skriver ut testmönster för
munstycken.
Rengör skrivhuvudet. Rengöra skrivhuvudet
Utför en djuprengöring av
skrivhuvudet.
Skriver ut arket för justering av
skrivhuvud.
Scannar arket för justering av
skrivhuvud.
Skriver ut aktuella värden för justering
av skrivhuvudets läge.
Rengör pappersmatningshjulet. Rengöra pappersmatningshjulet
Rengör enhetens insida.
Skriva ut testmönster för munstycken
Djuprengöring av skrivhuvudet
Justera skrivhuvudet
Justera skrivhuvudet
Justera skrivhuvudet
Rengöra insidan av enheten (rengöring av
bottenplattan)
[Black] (Svart)
Se
eller
[Color]
Växlar storlek på påfyllt papper i bakre
facket mellan A4 och Letter (8,5" x
11").
(Inställningen används vid kopiering.)
Ställ in enheten för att förhindra
pappersavstrykning.
Väljer läs/skrivattribut för kortplatsen
(MP260 series).
Skriver ut språkvalssida för Photo
Index Sheet (MP260 series).
Scannar språkvalssidan för Photo
Index Sheet (MP260 series).
Felkoder
När ett fel uppstår visas ett
Felkod
E
+ 1-siffrigt tal
Växla pappersstorlek mellan A4 och 8,5" x
11" (Letter)
Se ”Papperet är fläckigt/Den utskrivna ytan är
Felsökning
repig” i ”
vancerad handbok
Ställa in läs/skrivattribut för kortplatsen
Ställa in språk för Photo Index Sheet
Ställa in språk för Photo Index Sheet
E
och en siffra omväxlande på LED-skärmen för att ange felkoden.
” i onlinehandboken:
.
LED-skärm
(blinkar i ordning)
E
+ 2-siffrigt tal
(blinkar i ordning)
Obs
För mer information om felkoder, läs om
Om en felkod med ett
För mer information, läs om Felsökning i onlinehandboken:
P
visas, kan ett fel ha uppstått som kräver att du kontaktar en Canon-tekniker.
Felsökning i onlinehandboken:
vancerad handbok
vancerad handbok
.
.
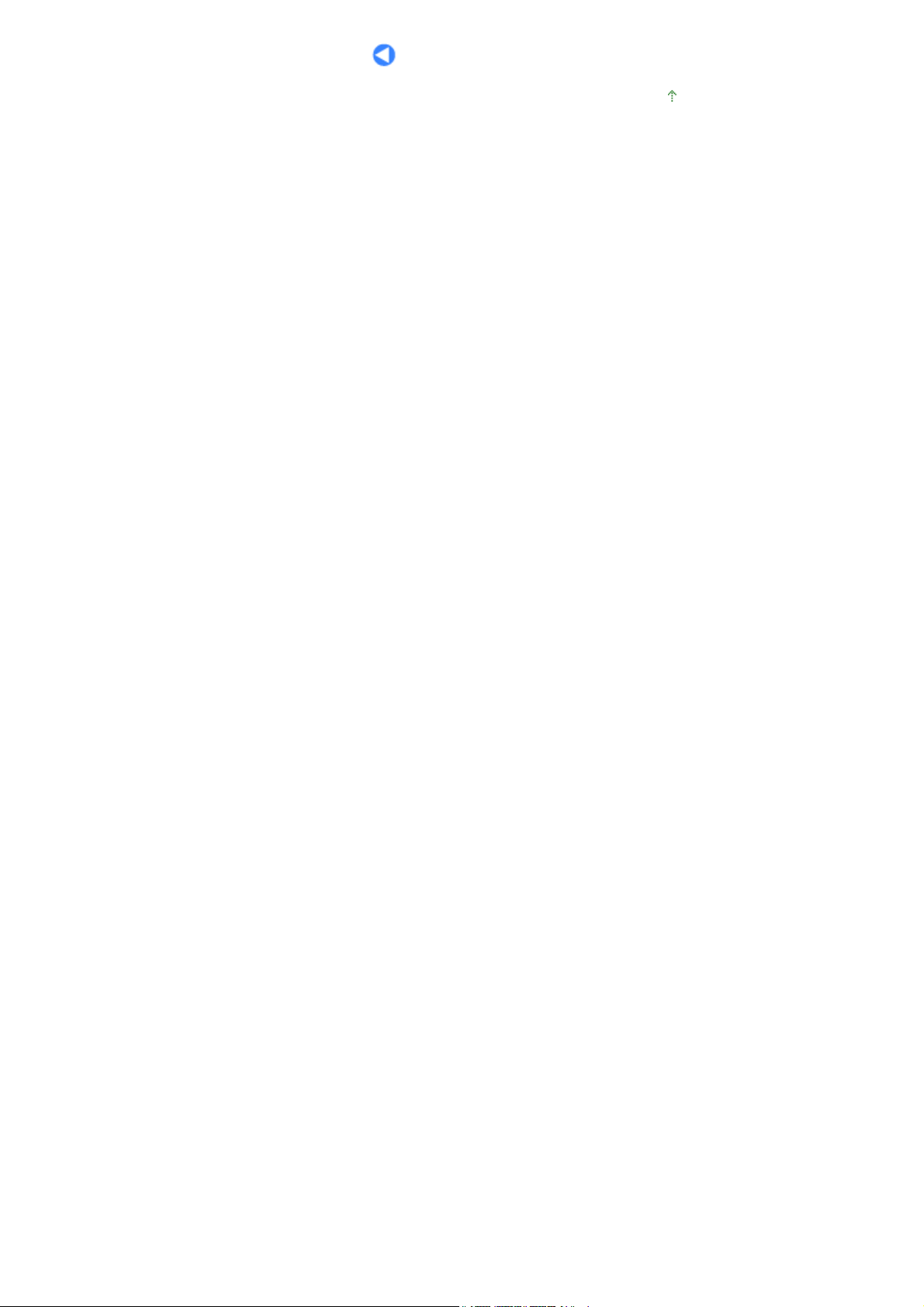
Стор. 11 із 638LED-skärm och basfunktioner
Överst
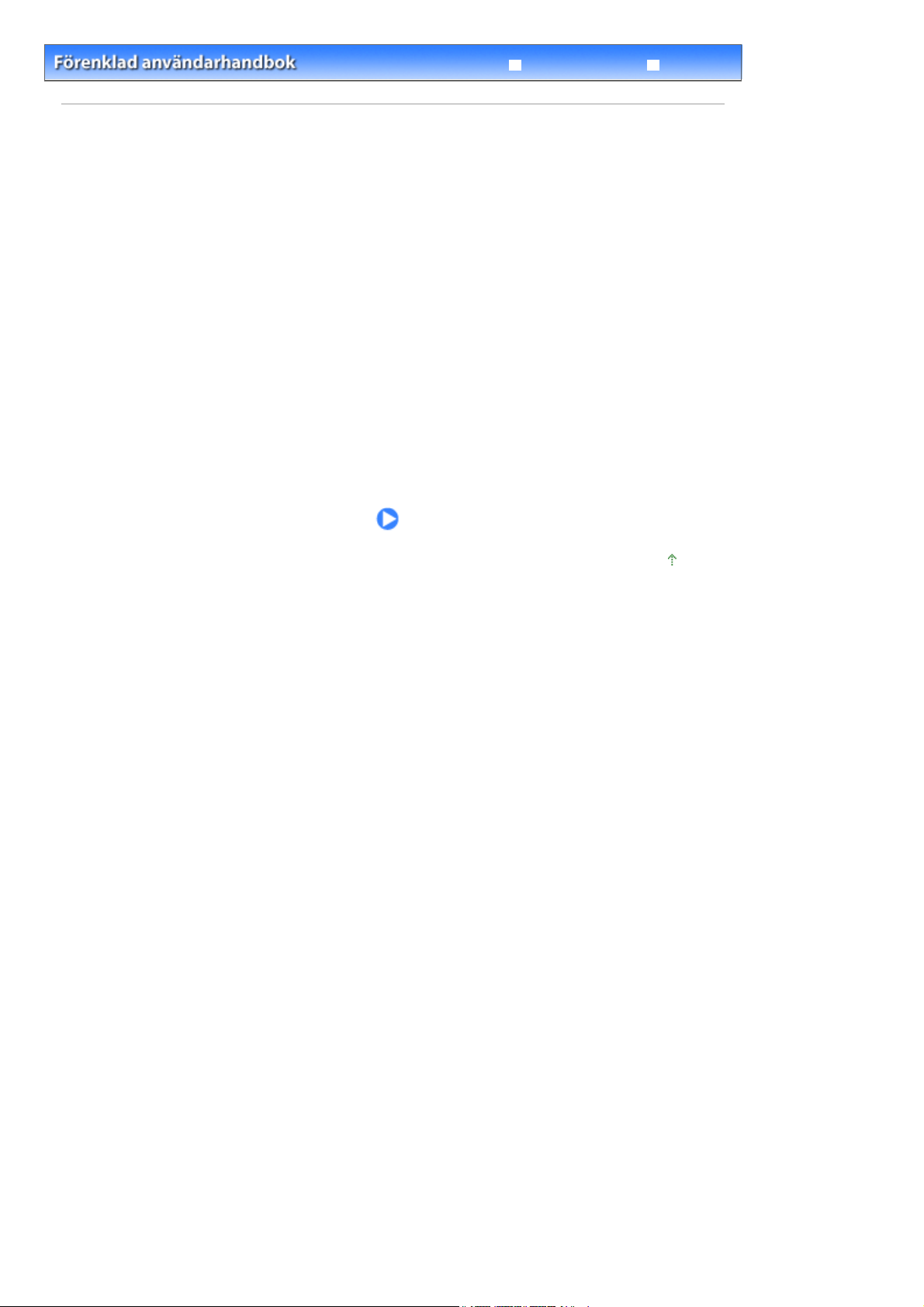
Стор. 12 із 638Skriva ut från ett minneskort (MP260 series)
Innehåll
> Skriva ut från ett minneskort (MP260 series)
Avancerad handbok
Felsökning
Skriva ut från ett minneskort (MP260
series)
Du kan skriva ut miniatyrer av foton som sparats på minneskortet på papper av A4- eller Letter-format
och välja vilka foton som ska skrivas ut.
Skriva ut foton sparade på minneskortet
Sätta i minneskortet
Innan du sätter i minneskortet
Sätta i minneskortet
Ta bort minneskortet
Ställa in läs/skrivattribut för kortplatsen
Ställa in språk för Photo Index Sheet
Överst
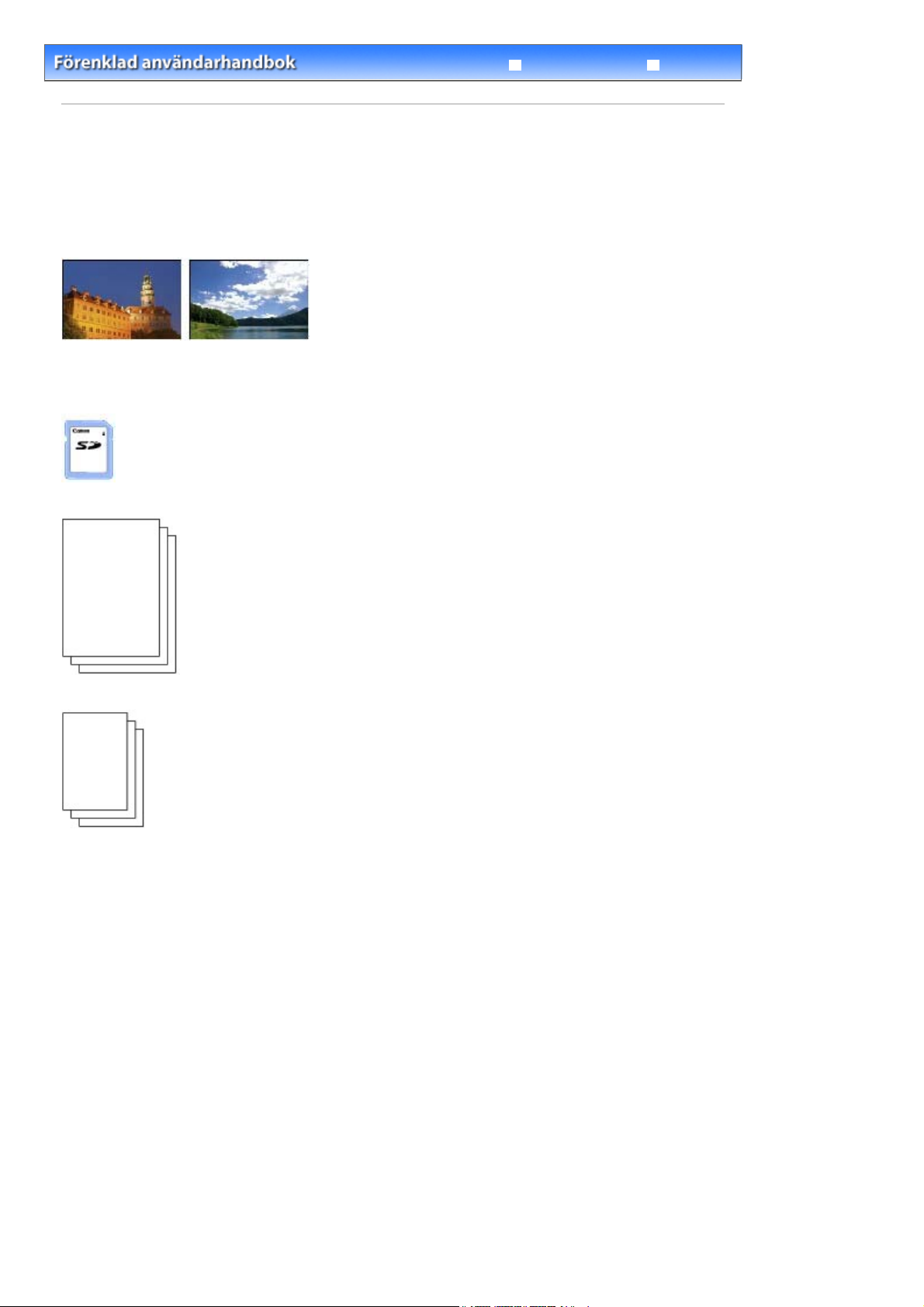
Стор. 13 із 638Skriva ut foton sparade på minneskortet
Innehåll
>
Skriva ut från ett minneskort (MP260 series)
Avancerad handbok
> Skriva ut foton sparade på minneskortet
Felsökning
Skriva ut foton sparade på minneskortet
Miniatyrer av foton sparade minneskortet kan skrivas ut på papper av A4- eller Letter-format (detta ark
kallas Photo Index Sheet). På detta ark kan du välja foton, antalet kopior, pappersstorlek etc. och sedan
skriva ut dem.
För mer information, se beskrivning av tillvägagångssättet på referenssidan.
Du måste förbereda:
Ett minneskort där fotona är sparade. Se
Vanligt papper av A4- eller Letter-format för utskrift av aktuellt Photo Index Sheet.
Innan du sätter i minneskortet
.
Papper för utskrift. Se Mediatyper som du kan använda
1.
Förbered för utskrift.
.
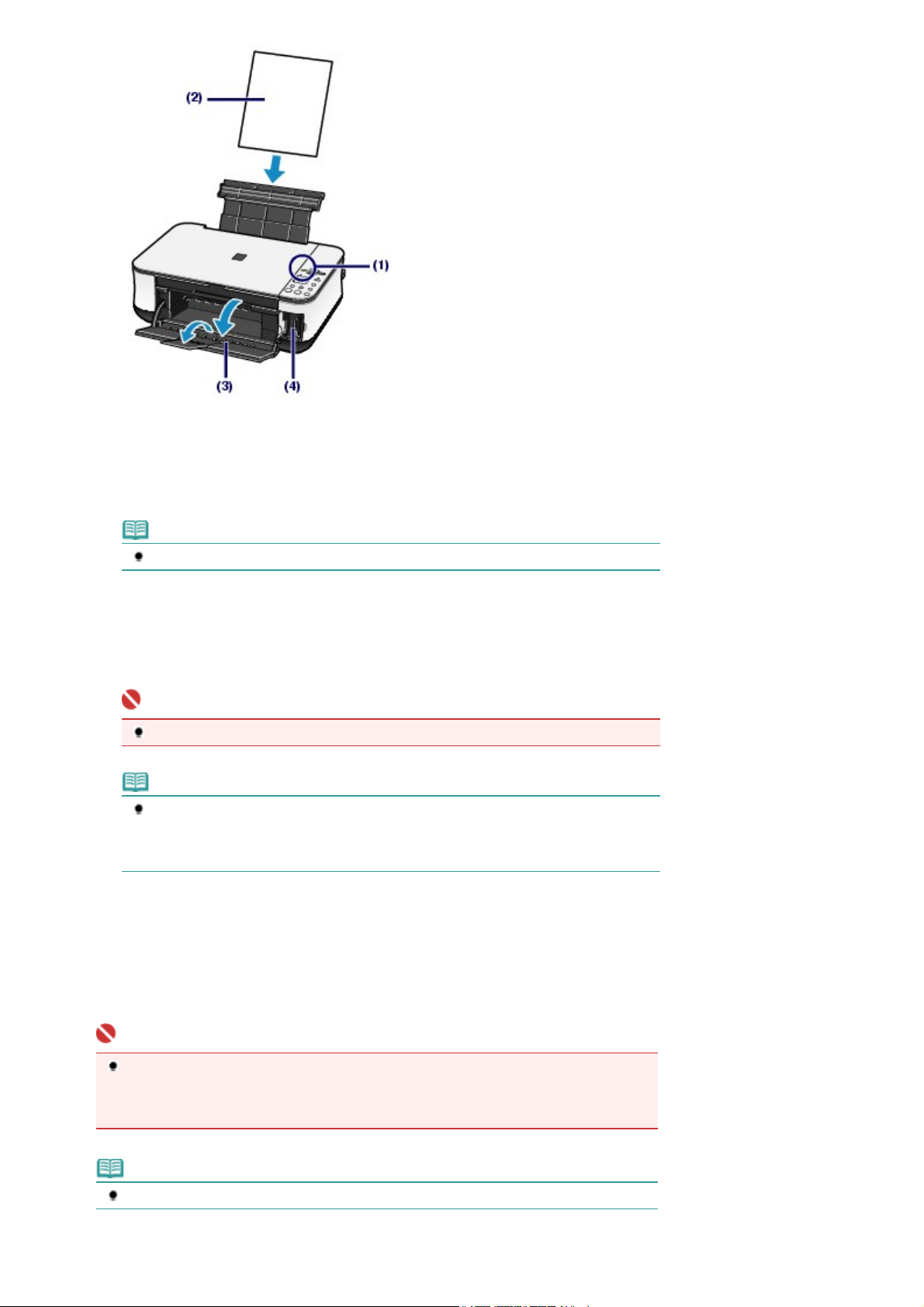
Slå på strömmen.
(1)
Se
Manöverpanel
Стор. 14 із 638Skriva ut foton sparade på minneskortet
.
Lägg i två ark Vanligt papper av A4- eller Letter-format i det bakre facket.
(2)
Se
Fylla på papper
Obs
Om det finns fler än 30 foton på minneskortet skrivs två eller fler Photo Index Sheets ut.
Öppna pappersutmatningsfacket försiktigt och utmatningsfackets
(3)
.
förlängningsdel.
Sätt i minneskortet i kortplatsen.
(4)
Mer information om olika typer av minneskort och var man sätter in dem finns i
Viktigt
Ta inte ur minneskortet förrän utskriften är slutförd och Photo Index Sheet är klart.
Obs
När inställningen för läs/skrivattribut för kortplatsen är inställt på ”Skrivbar från PC” (”
Writable from PC”) kan du inte skriva ut foton på minneskortet med Photo Index Sheet. Ställ
in läs/skrivattribut till ”Inte skrivbar från PC” (”Not writable from PC”). Se
Inställning av läs/skrivattribut för kortplatsen
.
Sätta i minneskortet
.
Se till att inget original ligger kvar på glaset och tryck på knappen
2.
Sheet
Ett eller flera Photo Index Sheet-ark skrivs ut.
Miniatyrer av alla foton sparade på minneskortet skivs ut med det senaste fotot först.
för att starta utskriften av Photo Index Sheet.
Viktigt
Beroende på vilket land/region inköpet gjordes i skrivs ett språkvalsark ut när du trycker på
knappen
ställa in det språk som används vid utskrift av Photo Index Sheet följer du anvisningarna från
steg 4 i
Obs
Om du vill avbryta utskriften trycker du på knappen
Photo Index Sheet
Ställa in språk för Photo Index Sheet
om du inte redan valt språk för Photo Index Sheet. Om du vill
.
[Stop/Reset] (Stopp/Återställ)
Photo Index
.
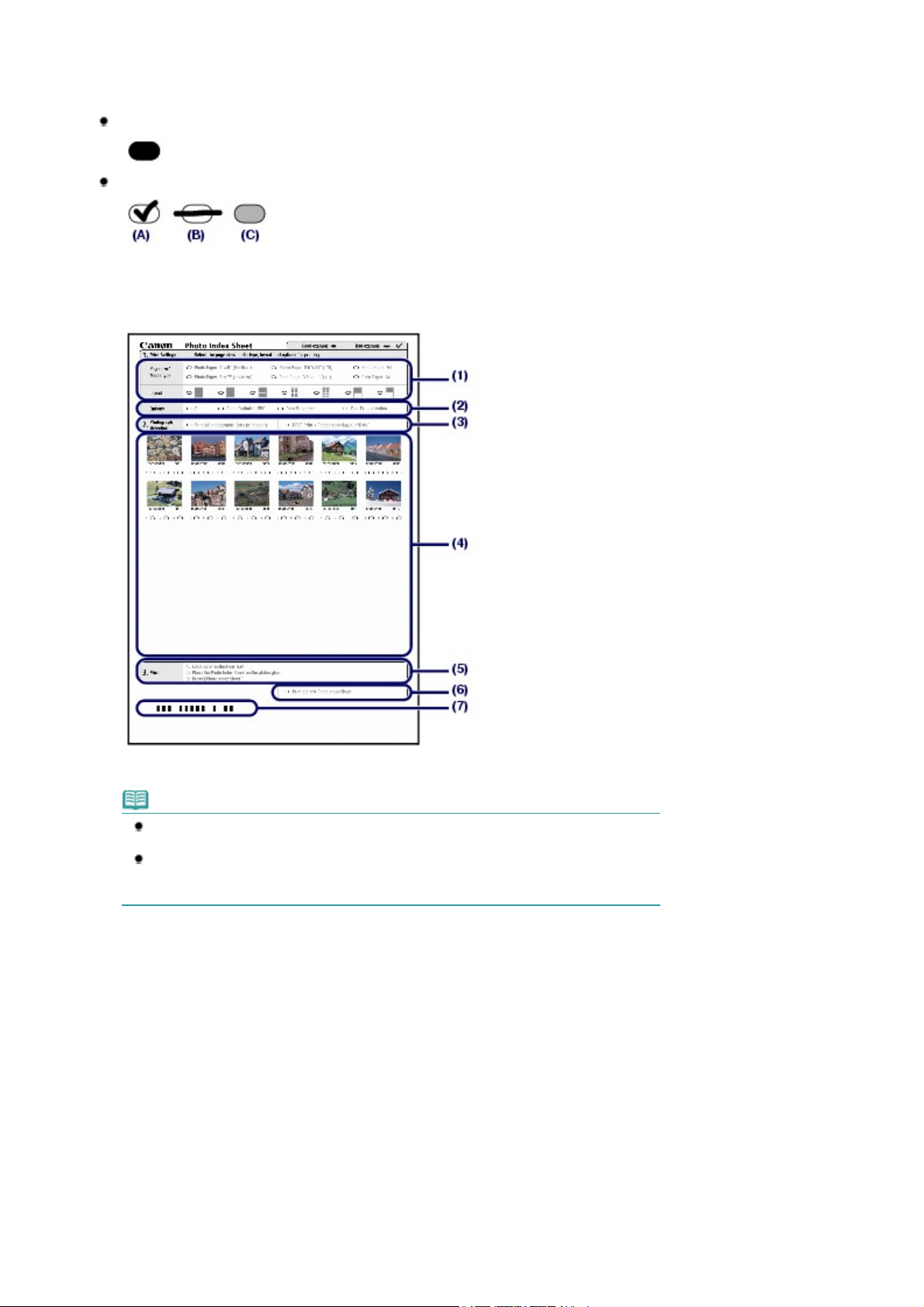
Fyll i valfria cirklar på Photo Index Sheet.
A
3.
Fyll i cirklarna med mörk blyerts eller svart bläck för att markera de foton som ska skrivas ut och
utskriftsinställningarna.
Rätt
Fel
(A) Bockmarkering
(B) Bara ett streck
(C) För tunt
Стор. 15 із 638Skriva ut foton sparade på minneskortet
Välj pappersstorlek, mediatyp och layout.
(1)
Obs
När du skriver ut bilder med Photo Index Sheet-arket kan du välja sidstorleken 4" x 6" (10 x
15 cm), 5" x 7" (13 x 18 cm), 8,5" x 11" (LTR), eller A4.
När du väljer [Plain Paper 8.5" x 11" (LTR)/Vanligt papper 8,5" x 11" (LTR)] eller [Plain
Paper A4/Vanligt papper A4] i Pappersstorlek/Mediatyp (Page size/Media type) skrivs
fotona ut med kantlinjer även om du valt utskrift utan ram för Layout (Layout).
Välj Datum (Date) / Photo Optimizer PRO / Ljuskorrigering (Face Brightener) /
(2)
Korrigering av röda ögon (Red-Eye correction) efter behov.
Fyll i cirkeln för Skriv ut alla foton (Print all photographs) om du vil ha en kopia av
(3)
alla foton.
* Om du fyllde i den här cirkeln kommer alla andra cirklar du fyllde i för antal kopior för varje foto att
ignoreras och endast en kopia av alla foton kommer att skrivas ut.
Fyll i cirkeln för DPOF-utskrift (DPOF Print) för att skriva ut enligt DPOF-inställningarna på digitalkameran,
t.ex. foton som ska skrivas ut, datum och layout.
* Du kan ange standardutskrift, utskrift av flera eller indexutskrift i DPOF-inställningarna. Tillgänglig layouter
eller bildkorrigeringsalternativ varierar beroende på varje utskriftsinställning. Mer information finns i
onlinehandboken:
Välj antalet kopior (fyll i en cirkel under varje foto som du vill skriva ut).
(4)
Bekräfta och följ den angivna utskriftsproceduren.
(5)
vancerad handbok
.
Fyll i den här cirkeln för att skriva ut samma Photo Index Sheet igen.
(6)
* Om du fyller i den här cirkeln kommer de andra markerade inställningarna inte att tillämpas.
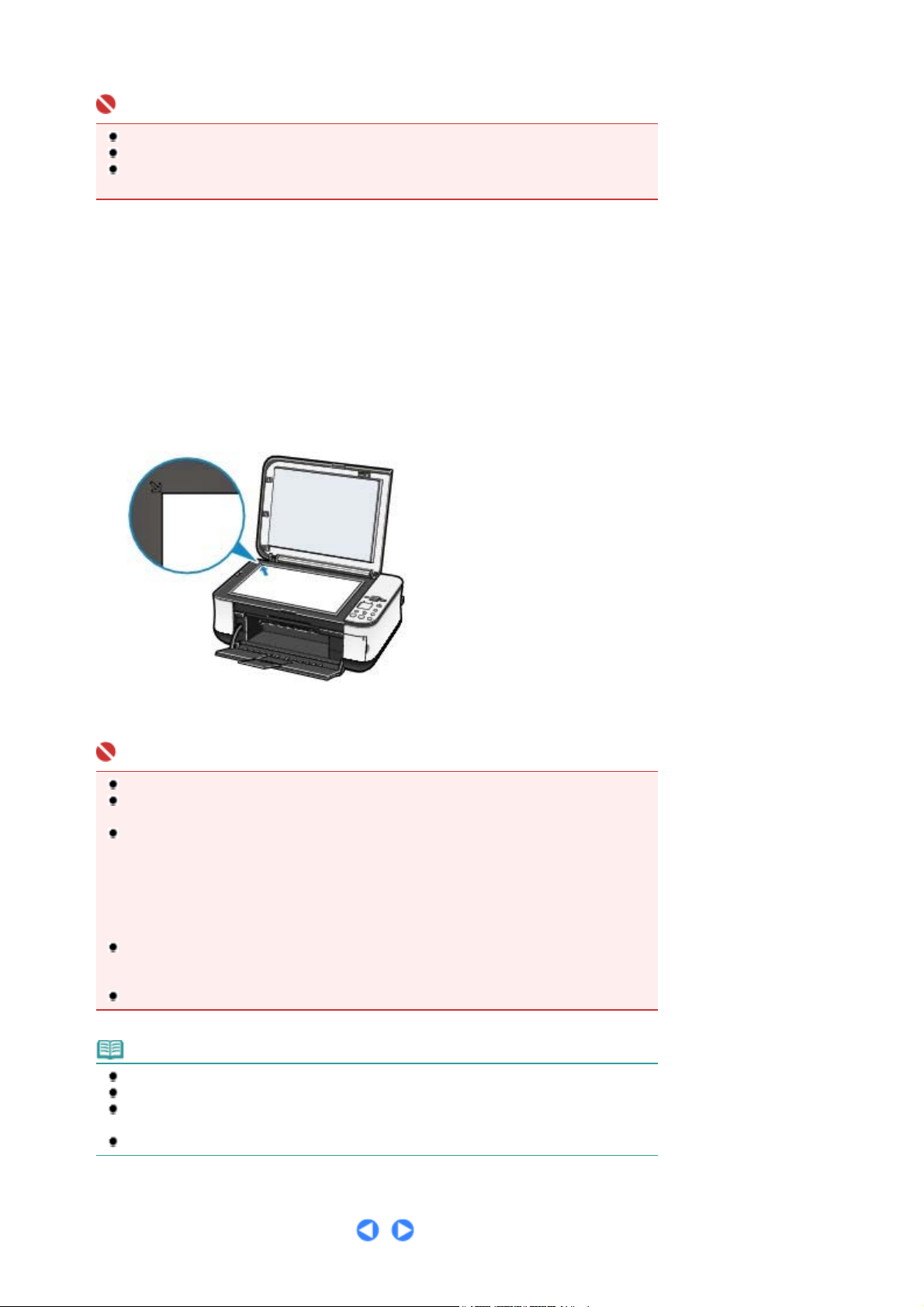
Var noga med att inte fläcka ned streckkoden.
A
A
(7)
* Om streckkoden fläckas eller skrynklas kanske Photo Index Sheet inte kan scannas korrekt.
Viktigt
Se till att fylla i en cirkel för varje inställning (förutom alternativ).
Om det finns fler än ett Photo Index Sheet ska du fylla i alla.
Om de ifyllda cirklarna på Photo Index Sheet inte är tillräckligt mörka är det inte säkert att
enheten kan scanna inställningarna.
4.
Scanna Photo Index Sheet och skriv ut fotona.
Fyll på papper.
(1)
Se
Fylla på papper
Kontrollera att inställningarna för sidformat och mediatyp för det påfyllda papperet matchar dem som
angetts på Photo Index Sheet.
Placera Photo Index Sheet på glasskivan.
(2)
Placera Photo Index Sheet med den ifyllda sidan NEDÅT och justera arket mot markeringen enligt nedan.
Stäng sedan dokumentlocket försiktigt.
.
Стор. 16 із 638Skriva ut foton sparade på minneskortet
Tryck på knappen
(3)
Photo Index Sheet scannas och de angivna fotona skrivs ut.
Viktigt
Öppna inte dokumentlocket eller flytta inte Photo Index Sheet förrän scanningen är klar.
Var försiktig så att det inte kommer smuts på Photo Index Sheet. Om Photo Index Sheet fläckas
eller skrynklas kanske det inte kan scannas korrekt.
Om felkod "E, 3, 2" eller "E, 3, 3" visas på LED-skärmen ska du kontrollera följande.
- Att det inte finns smuts på glasskivan eller Photo Index Sheet.
- Att Photo Index Sheet är placerat i rätt läge med den ifyllda sidan nedåt.
- Att du har fyllt alla cirklar som krävs på arket.
- Att endast ett alternativ är valt där två eller fler inte kan väljas.
- Att de ifyllda cirklarna är tillräckligt mörka.
För mer information, läs om Felsökning i onlinehandboken:
Om du valt att skriva ut enligt DPOF-inställningarna men det inte finns någon DPOF-information
på minneskortet visas felkoden "E, 3, 4" på LED-skärmen. För mer information, läs om
Felsökning i onlinehandboken:
Ta inte ur minneskortet förrän utskriften är slutförd.
Obs
Om du vill avbryta utskriften trycker du på knappen
Om du vill skriva ut foton med flera Photo Index Sheet upprepar du stegen från och med steg 3.
Om minneskortet har tagits ut och sedan satts in igen före utskrift av foton med Photo Index
Sheet kan det ta en stund innan utskriften påbörjas.
Mer information om att ta bort minneskortet efter utskrift finns i Ta bort minneskortet
Photo Index Sheet
vancerad handbok
.
vancerad handbok
.
[Stop/Reset] (Stopp/Återställ)
.
.
.
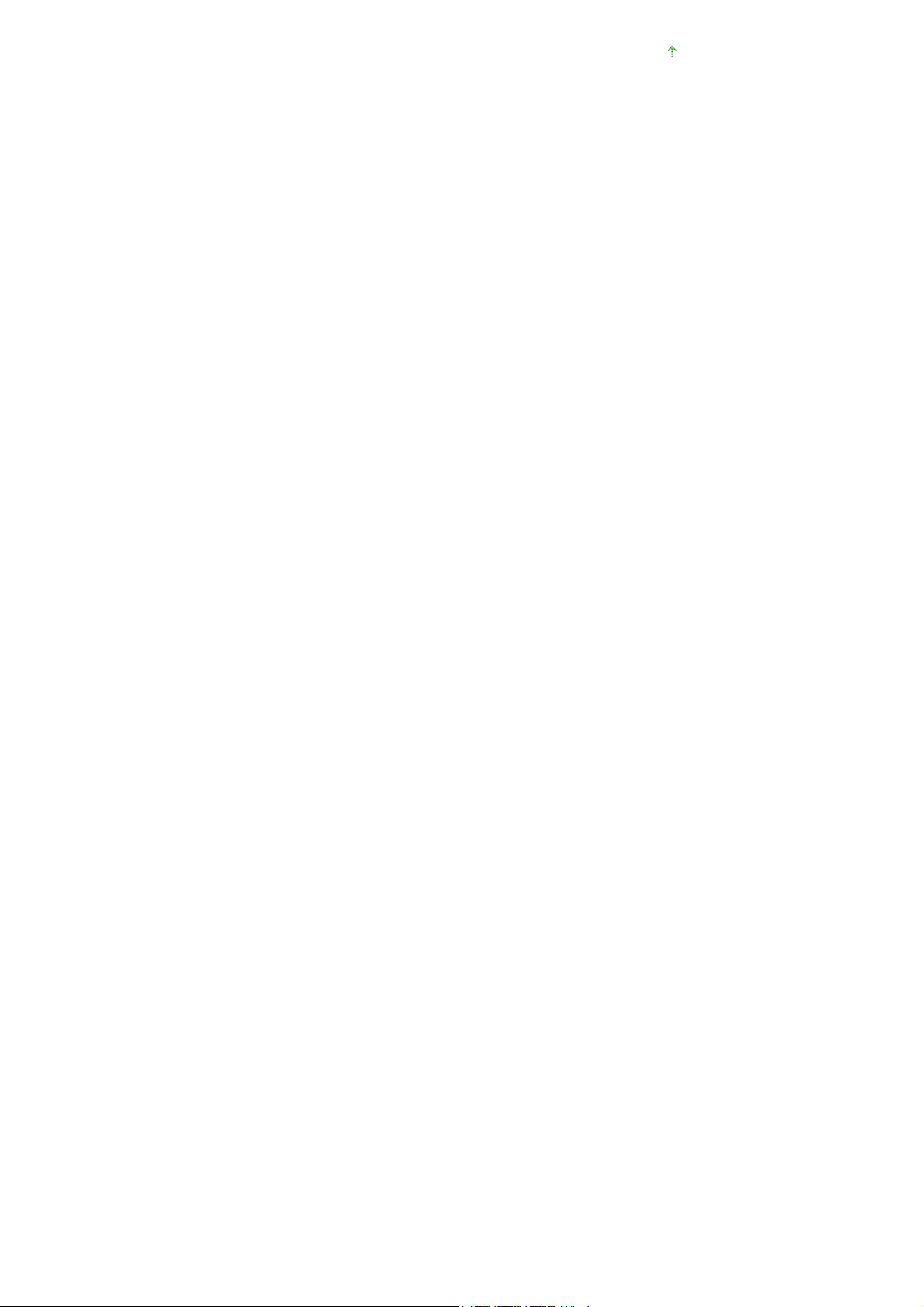
Överst
Стор. 17 із 638Skriva ut foton sparade på minneskortet
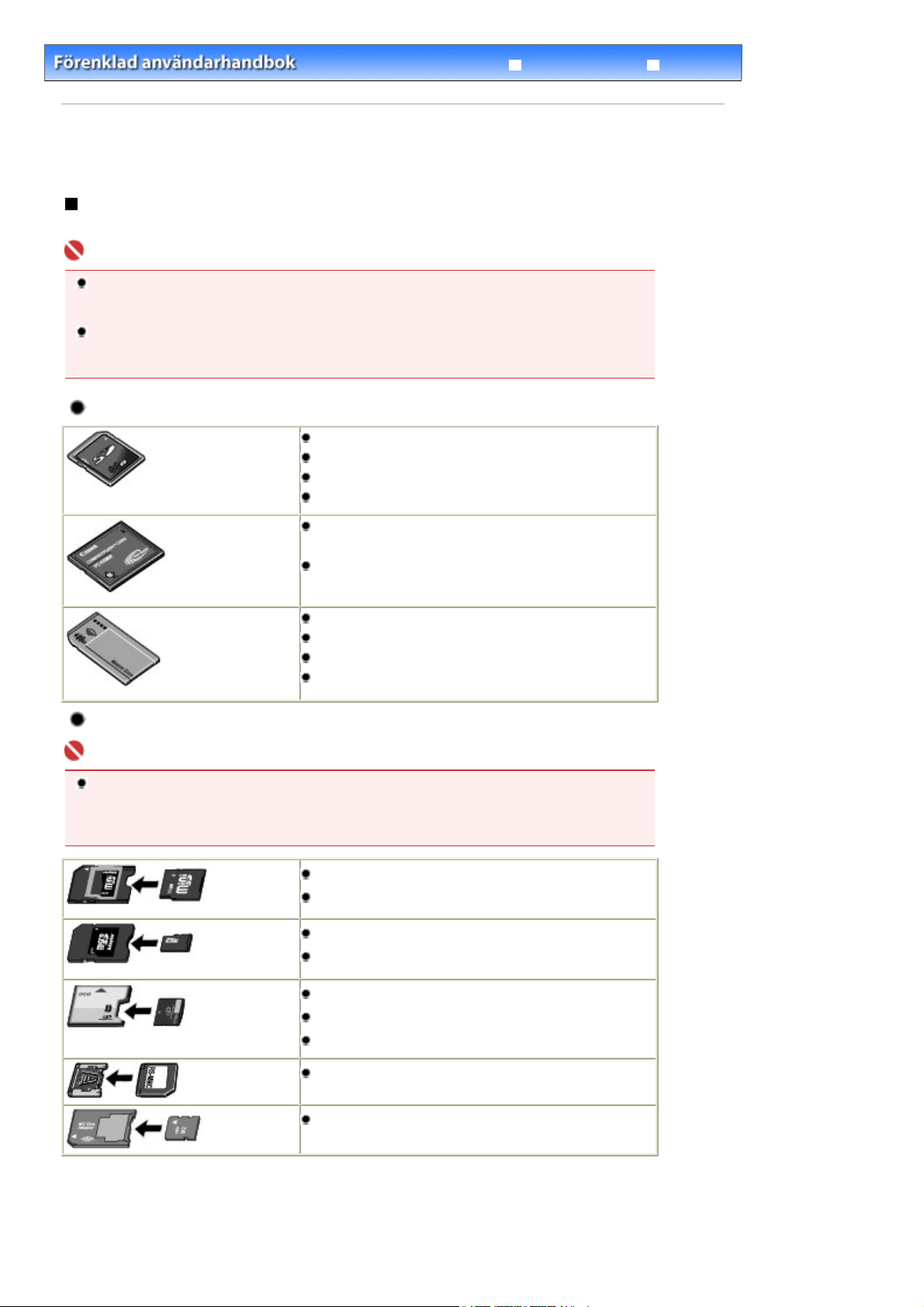
A
Стор. 18 із 638Sätta i minneskortet
Avancerad handbok
Innehåll
>
Skriva ut från ett minneskort (MP260 series)
> Sätta i minneskortet
Sätta i minneskortet
Innan du sätter i minneskortet
Följande typer av minneskort och bilddata är kompatibla med enheten.
Viktigt
Om du har tagit och sparar foton på en typ av minneskort som inte stöds av din digitalkamera kan
bilden bli oläslig på den här enheten. Mer information om vilka minneskort som kan användas säkert i
din digitalkamera finns i handboken till kameran.
Formatera minneskortet med en digitalkamera som är kompatibel med DCF ver. 1.0/2.0 standard. Det
kan hända att minneskortet inte kan användas tillsammans med enheten om det formaterats på en
dator.
Minneskort som inte kräver en kortadapter
SD Secure Digital-minneskort
SDHC-minneskort
MultiMediaCard (ver.4.1)
MultiMediaCard Plus (ver.4.1)
Felsökning
Compact Flash-kort (CF)
Stöder Typ I/II (3.3 V)
Microdrive
Memory Stick
Memory Stick PRO
Memory Stick Duo
Memory Stick PRO Duo
Minneskort som kräver en kortadapter
Viktigt
Var noga med att ansluta den speciella kortadaptern till följande minneskort innan du sätter i det i
kortplatsen.
Om något av följande kort sätts i utan kortadapter kanske det inte går att ta ut det igen. Se i så fall ”
Felsökning
” i onlinehandboken:
vancerad handbok
miniSD Card
miniSDHC Card
microSD-kort
microSDHC Card
.
*1
*1
*1
*1
xD-Picture Card
xD-Picture Card Type M
xD-Picture Card Type H
RS-MMC (ver.4.1)
Memory Stick Micro
*1
Använd "SD-kortadapter".
*2
Du måste skaffa en separat compact flash-kortadapter för xD-Picture Card.
*3
Använd specialkortadapter.
*4
Använd "Memory Stick Micro Duo-adapter".
*2
*2
*2
*3
*4
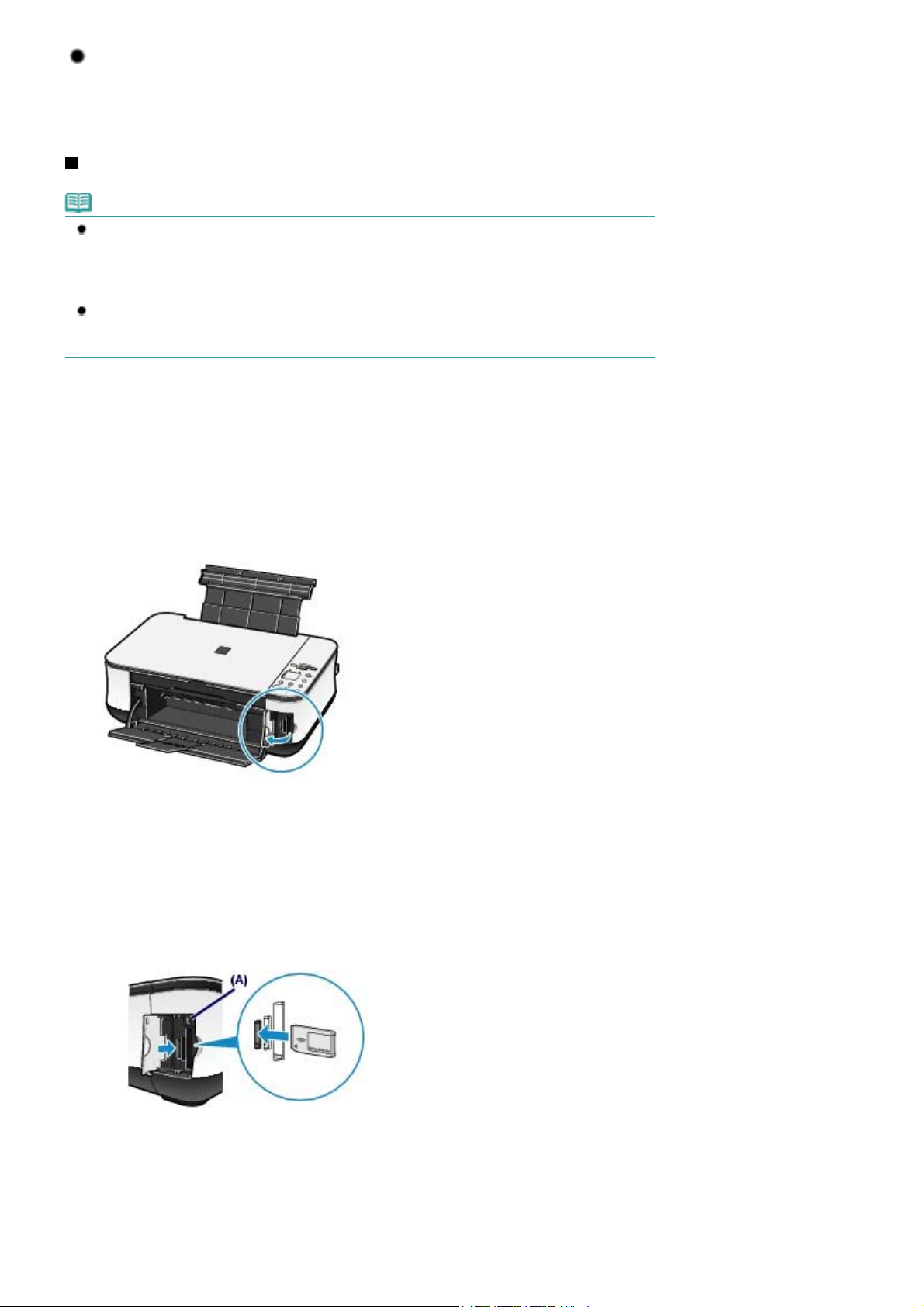
Bilddata som kan skrivas ut
A
Enheten stöder bilder som skapats med DCF ver. 1.0/2.0 standard-kompatibla digitalkameror (Exif ver.
2.2/2.21, inklusive TIFF-filer etc.). Bilder eller filmer som har komprimerats med andra metoder som
exempelvis RAW kan inte skrivas ut.
Sätta i minneskortet
Obs
När inställningen för läs/skrivattribut för kortplatsen är inställt på ”Skrivbar från PC” (”Writable from
PC”) på menyn Underhåll (Maintenance )kan du inte skriva ut foton på minneskortet med Photo Index
Sheet. När du har använt kortplatsen som minneskortdrivenhet för en dator tar du ut minneskortet
och ser till att ställa in läs/skrivattribut på "Inte skrivbar från PC" ("Not writable from PC").
Se
Inställning av läs/skrivattribut för kortplatsen
När du använder en dator för att redigera eller behandla foton som finns sparade på ett minneskort,
se till att skriva ut dem från datorn. Om du skriver ut fotona med Photo Index Sheet kanske de inte
kan skrivas ut korrekt.
1.
Förbered minneskortet.
nslut en kortadapter om minneskortet kräver en sådan.
Se
Minneskort som kräver en kortadapter
.
.
Стор. 19 із 638Sätta i minneskortet
2.
Slå på strömmen och öppna kortplatsluckan.
3.
Sätt i endast ett minneskort i kortplatsen.
Var minneskortet ska sättas i varierar beroende på typ av minneskort. Sätt i minneskortet rakt MED
ETIKETTSIDAN TILL VÄNSTER i kortplatsen enligt isättningsplatsen i bilden nedan.
När minneskortet sätts i kortplatsen på rätt sätt tänds lampan
Var noga med att ansluta kortadaptern till minneskortet med märket * (asterisk) nedan och sätt sedan i det i
kortplatsen.
För Memory Stick Duo, Memory Stick PRO Duo eller Memory Stick Micro*:
[Access] (Åtkomst)
(A).
För SD Secure Digital, SDHC, miniSD Card*, miniSDHC Card*, microSD Card*, microSDHC Card*,
Memory Stick, Memory Stick PRO, MultiMediaCard (ver.4.1), MultiMediaCard Plus (ver.4.1) eller RSMMC (ver.4.1)*:
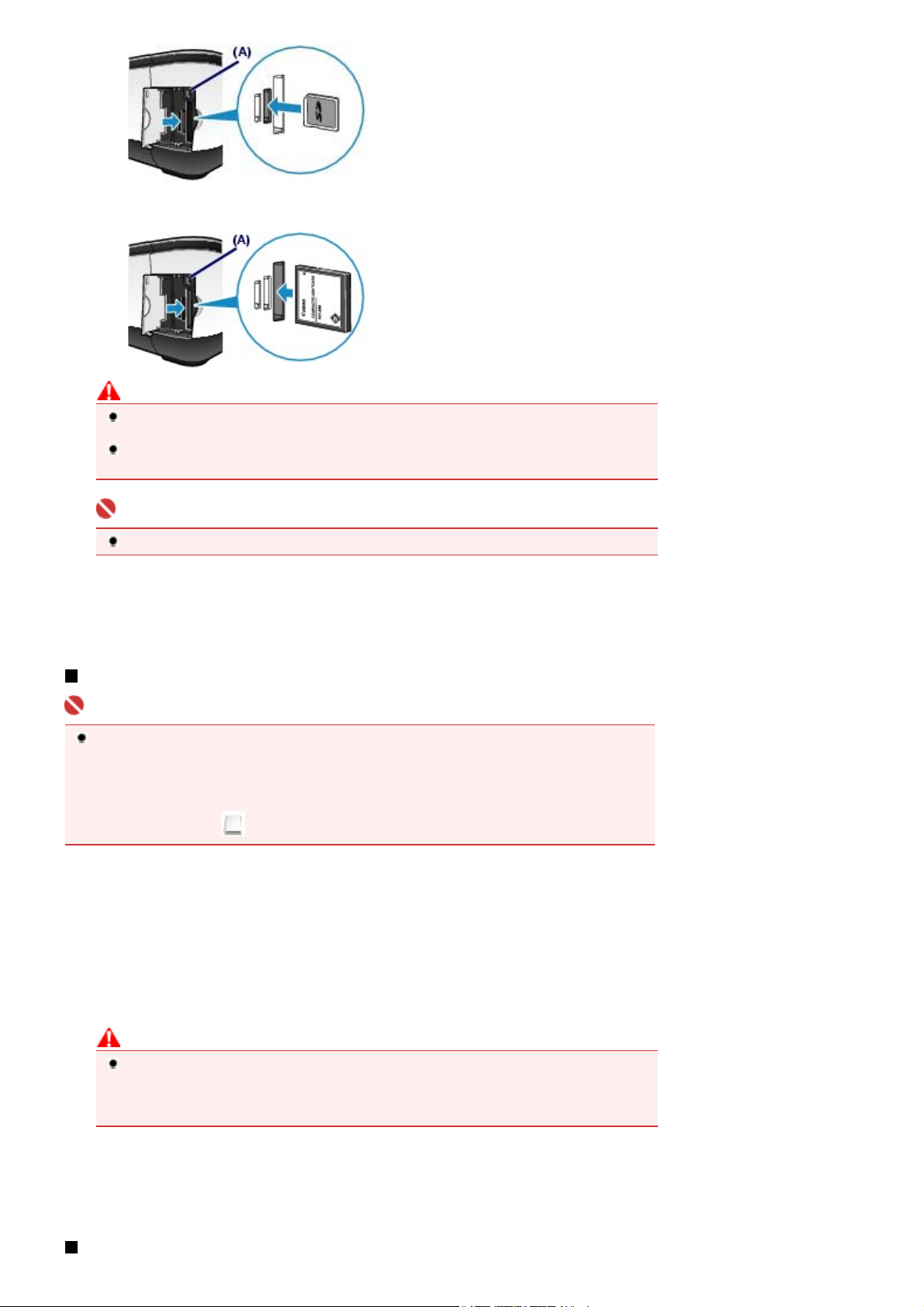
För Compact Flash (CF), Microdrive, xD-Picture Card*, xD-Picture Card Type M*, xD-Picture Card
Type H*:
Var försiktig
En del av minneskortet sticker ut från kortplatsen, men tvinga det inte ännu längre in. Om du gör
det kan du skada enheten eller minneskortet.
Kontrollera att minneskortet är vänt åt rätt håll innan du sätter i det i kortplatsen. Om du tvingar
in minneskortet i kortplatsen i fel riktning kan du skada minneskortet och/eller enheten.
Стор. 20 із 638Sätta i minneskortet
Viktigt
För inte in fler än ett minneskort i taget.
4.
Stäng kortplatsluckan.
Ta bort minneskortet
Viktigt
Om du använder kortplatsen som minneskortsdrivenhet för datorn måste du göra en "säker
borttagning" på datorn innan du tar ur minneskortet.
- I Windows högerklickar du på ikonen för den flyttbara disken och väljer
alternativet
(Åtkomst)
- På Macintosh drar du
1.
Öppna kortplatsluckan.
(Eject) inte visas på skärmen kontrollerar du att lampan
Mata ut
inte blinkar och tar sedan ur minneskortet.
den monterade enheten till papperskorgen.
Mata ut
[Access]
(Eject). Om
Kontrollera att lampan
2.
Fatta tag i den del av minneskortet som sticker ut och ta ur kortet i rak vinkel från enheten.
Var försiktig
Ta inte ur minneskortet medan lampan
(Åtkomst)
minneskortet eller stänger av enheten medan lampan
information som finns sparad på minneskortet skadas.
3.
Stäng kortplatsluckan.
blinkar när enheten läser eller skriver data från/till minneskortet. Om du tar ut
[Access] (Åtkomst)
[Access] (Åtkomst)
är tänd och ta sedan ur minneskortet.
blinkar. Lampan
[Access] (Åtkomst)
Ställa in läs/skrivattribut för kortplatsen
[Access]
blinkar kan den
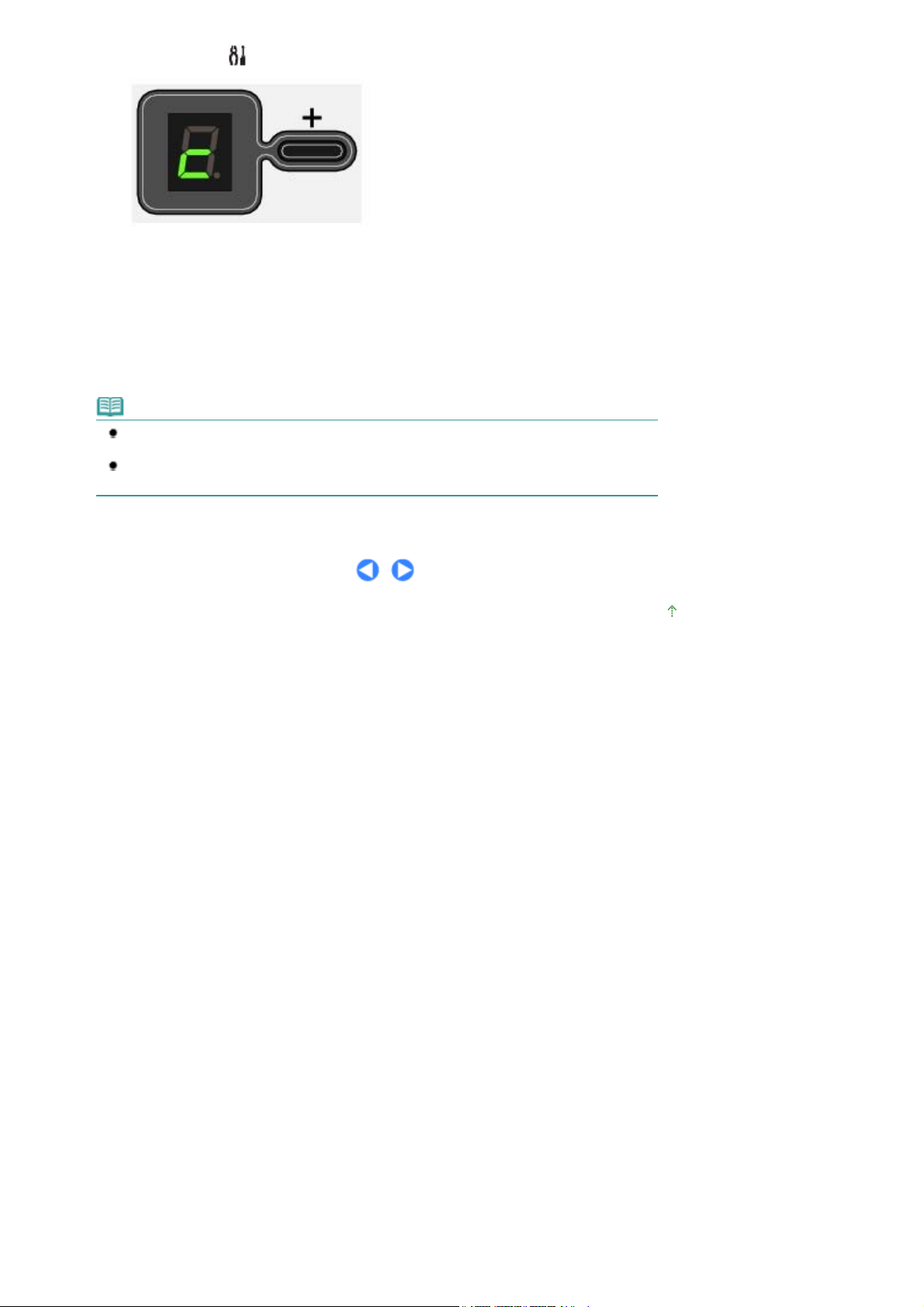
Стор. 21 із 638Sätta i minneskortet
Tryck på knappen
1.
2.
Ställ in läs/skrivattribut.
Välja läget "Inte skrivbar från PC" ("Not writable from PC")
Tryck på
Välja läget "Skrivbar från PC" ("Writable from PC")
Tryck på knappen
[Color] (Färg)
[Black] (Svart)
Obs
Ta ur ett minneskort från enhetens kortplats innan du ställer in läs/skrivattribut. Du kan inte
ställa in läs/skrivattribut när ett minneskort är isatt.
När läs/skrivattribut är inställt på "Skrivbar från PC" ("Writable from PC") kan du inte skriva ut
foton på minneskortet med Photo Index Sheet.
[Maintenance] (Underhåll) upprepade gånger tills
.
.
c
visas.
Överst
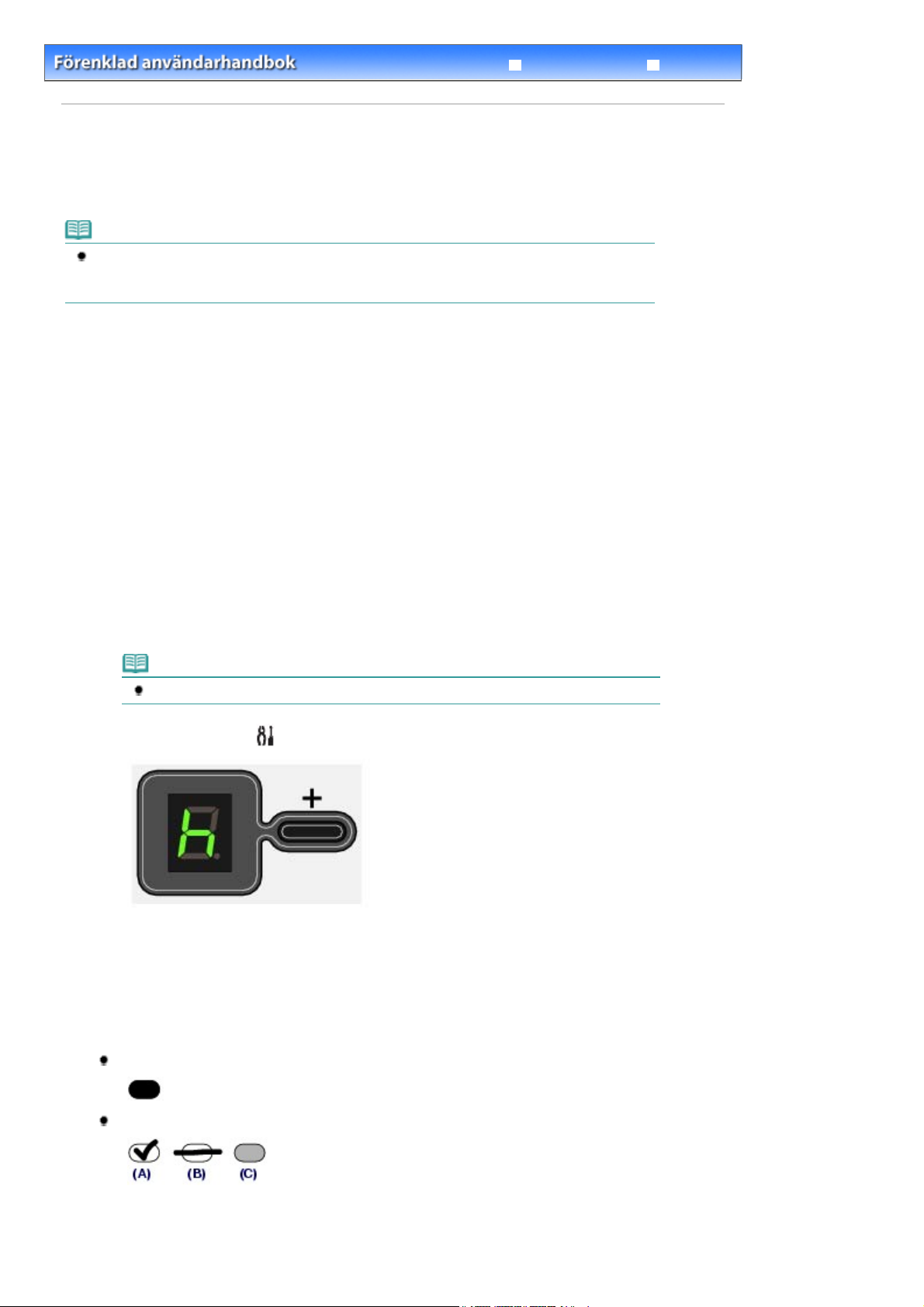
Стор. 22 із 638Ställa in språk för Photo Index Sheet
Innehåll
Avancerad handbok
>
Skriva ut från ett minneskort (MP260 series) > Ställa in språk för Photo Index Sheet
Felsökning
Ställa in språk för Photo Index Sheet
Du kan välja ett språk för Photo Index Sheet som ska användas när du skriver ut foton som sparats på ett
minneskort.
Obs
Beroende på vilket land/region inköpet gjordes i skrivs ett språkvalsark ut när du trycker på knappen
Photo Index Sheet
anvisningarna från steg 4.
Du måste förbereda: Vanligt papper av A4- eller Letter-format och ett minneskort
där fotona är sparade.
1.
Kontrollera att strömmen är på och ladda två eller fler ark Vanligt papper av A4- eller
Letter-format i det bakre facket.
om du inte redan valt språk för Photo Index Sheet. I det här fallet följer du
2.
Öppna pappersutmatningsfacket försiktigt och utmatningsfackets förlängningsdel.
3.
Skriv ut språkvalsarket.
Se till att minneskortet är isatt.
(1)
Obs
Ta inte ur minneskortet förrän alla åtgärder är slutförda.
Tryck på knappen (Underhåll) upprepade gånger tills
(2)
Tryck på knappen
(3)
Språkvalsarket skrivs ut.
[Black] (Svart)
eller
[Color] (Färg)
h
visas.
.
4.
Fyll i cirkeln för det språk du vill använda med Photo Index Sheet.
Fyll i cirkeln med mörk blyerts eller svart bläck för att markera ett språk.
Rätt
Fel
(A) Bockmarkering
(B) Bara ett streck
(C) För tunt
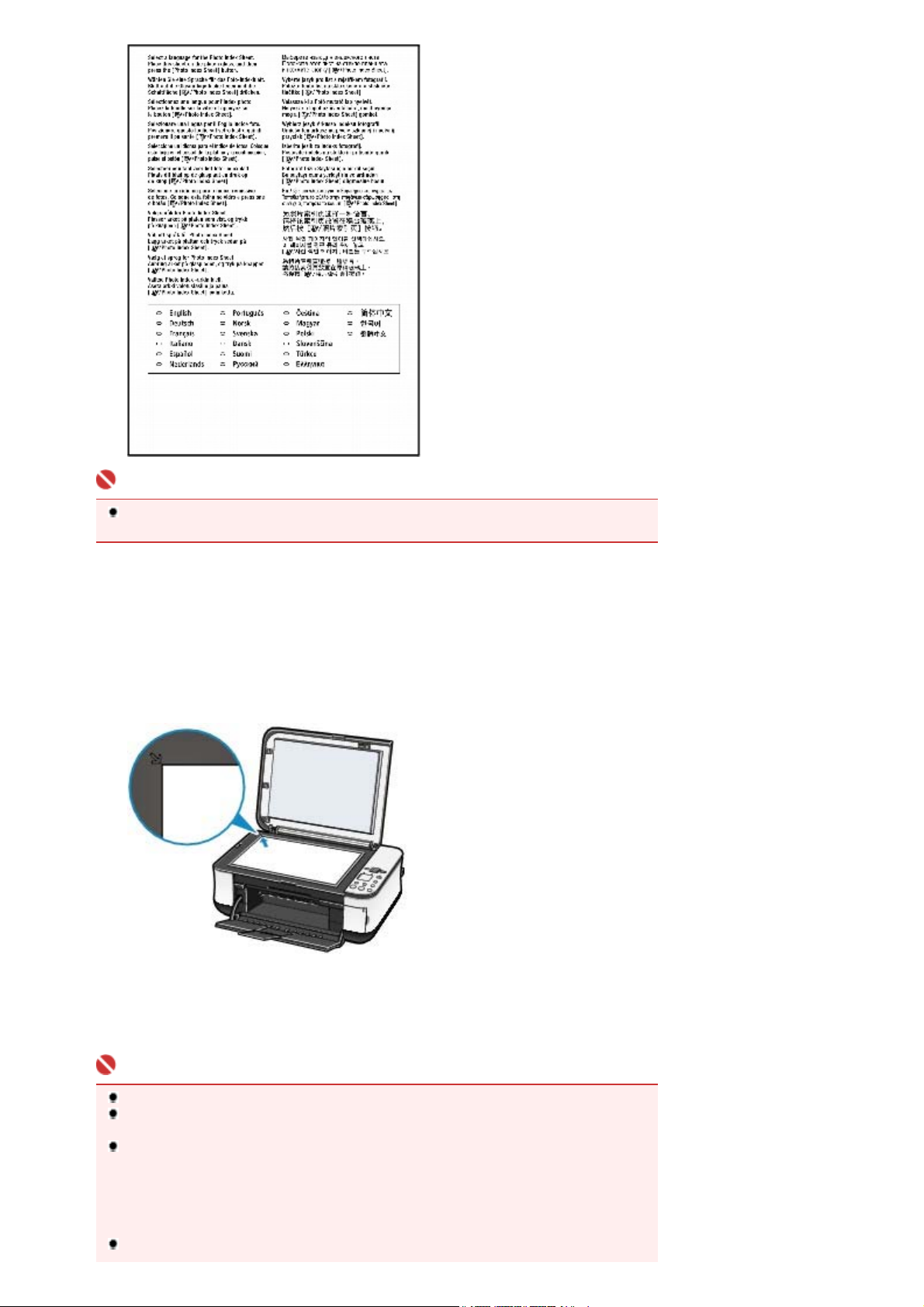
A
Стор. 23 із 638Ställa in språk för Photo Index Sheet
Viktigt
Om den ifyllda cirkeln inte är tillräckligt mörk är det inte säkert att enheten kan scanna
inställningen.
5.
Scanna språkvalsarket för att ställa in språket.
Placera språkvalsarket på glasskivan.
(1)
Placera språkvalsarket med den ifyllda sidan NEDÅT på glaset och justera det övre hörnet av arket mot
markeringen enligt nedan.
Stäng sedan dokumentlocket försiktigt.
Tryck på knappen
(2)
Nu har du ställt in ett språk för Photo Index Sheet som ska användas när du skriver ut arken.
Om du vill skriva ut foton från minneskortet följer du anvisningarna från steg 3 i Skriva ut foton sparade på
minneskortet
Viktigt
Öppna inte dokumentlocket eller flytta inte språkvalsarket förrän scanningen är klar.
Var försiktig så att det inte kommer smuts på språkvalsarket. Om språkvalsarket fläckas eller
skrynklas kanske det inte kan scannas korrekt.
Om felkod "E, 5, 2" eller "E, 5, 3" visas på skärmen ska du kontrollera följande.
- Att det inte finns smuts på glasskivan eller språkvalsarket.
- Att språkvalsarket är placerat i rätt läge med den ifyllda sidan nedåt.
- Att den ifyllda cirkeln är tillräckligt mörk.
- Att endast en cirkel är markerad.
För mer information, läs om Felsökning i onlinehandboken:
Om Photo Index Sheet inte skrivs ut på valt språk, ska du lägga språkvalsarket på glasskivan
.
Photo Index Sheet
.
vancerad handbok
.
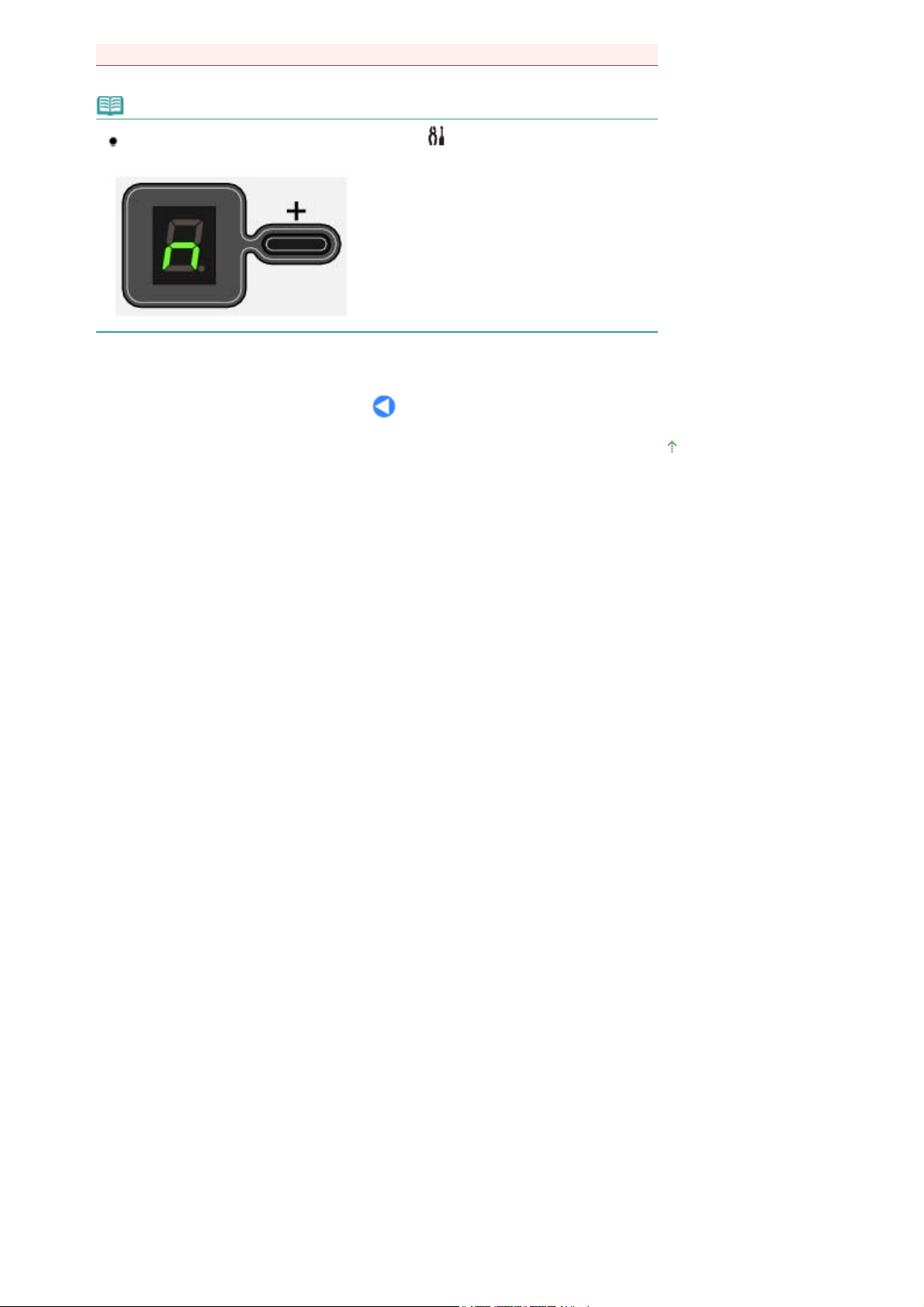
Стор. 24 із 638Ställa in språk för Photo Index Sheet
och trycka på knappen
Obs
Om du bara vill ställa in språket trycker du på knappen
visas och trycker sedan på knappen
Photo Index Sheet
för att scanna en gång till.
[Black] (Svart)
(Underhåll) upprepade gånger tills
eller
[Color] (Färg)
.
n
Överst
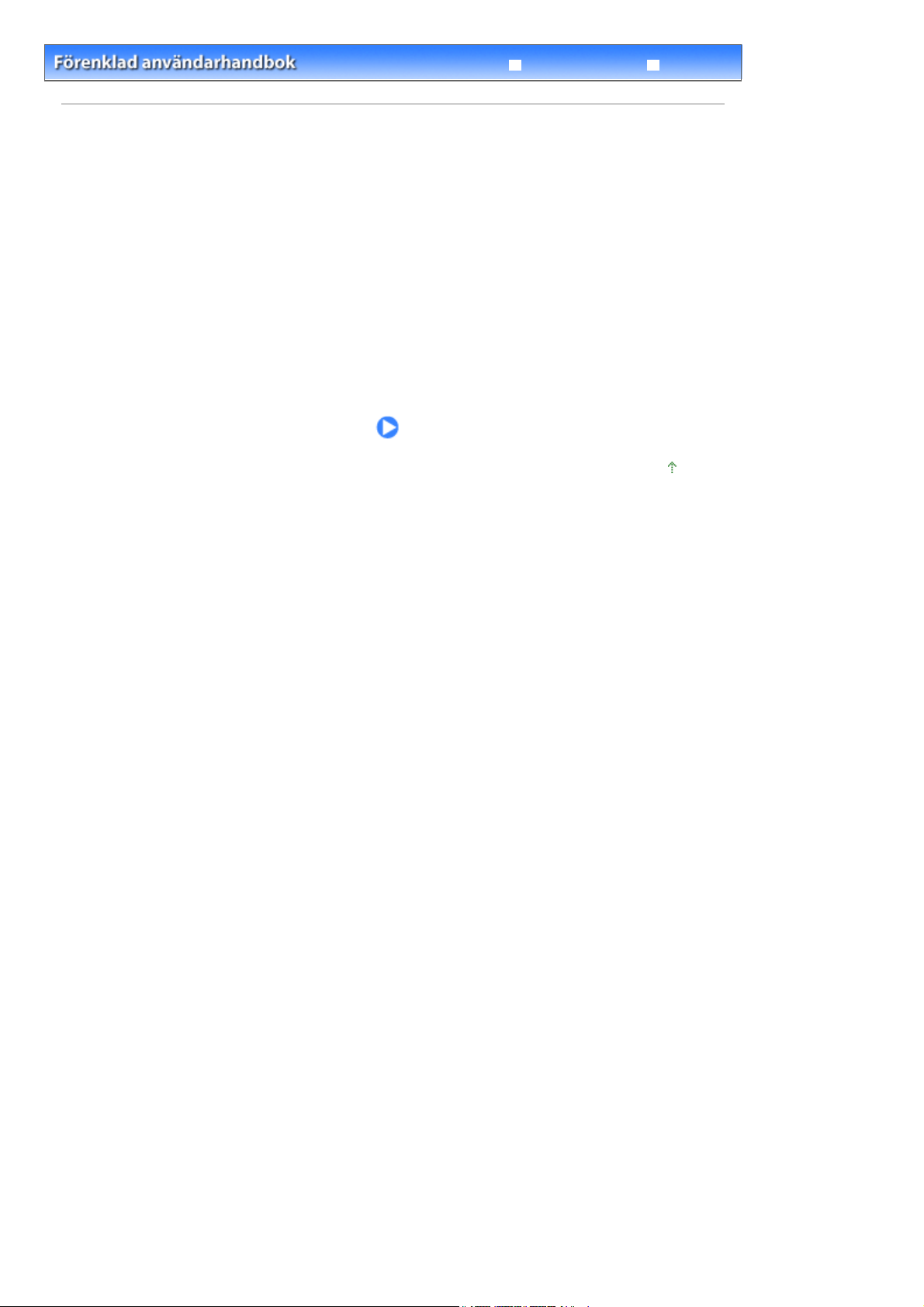
Стор. 25 із 638Kopiering
Innehåll
Avancerad handbok
> Kopiering
Felsökning
Kopiering
Du kan göra förstorade eller förminskade kopior som passar pappersstorleken, samt kopior av foton
utan ram, förutom vanliga standardkopior.
Kopiera dokument
Växla pappersstorlek mellan A4 och 8,5" x 11" (Letter)
Kopiera foton
Anpassa till sida vid kopiering
Överst
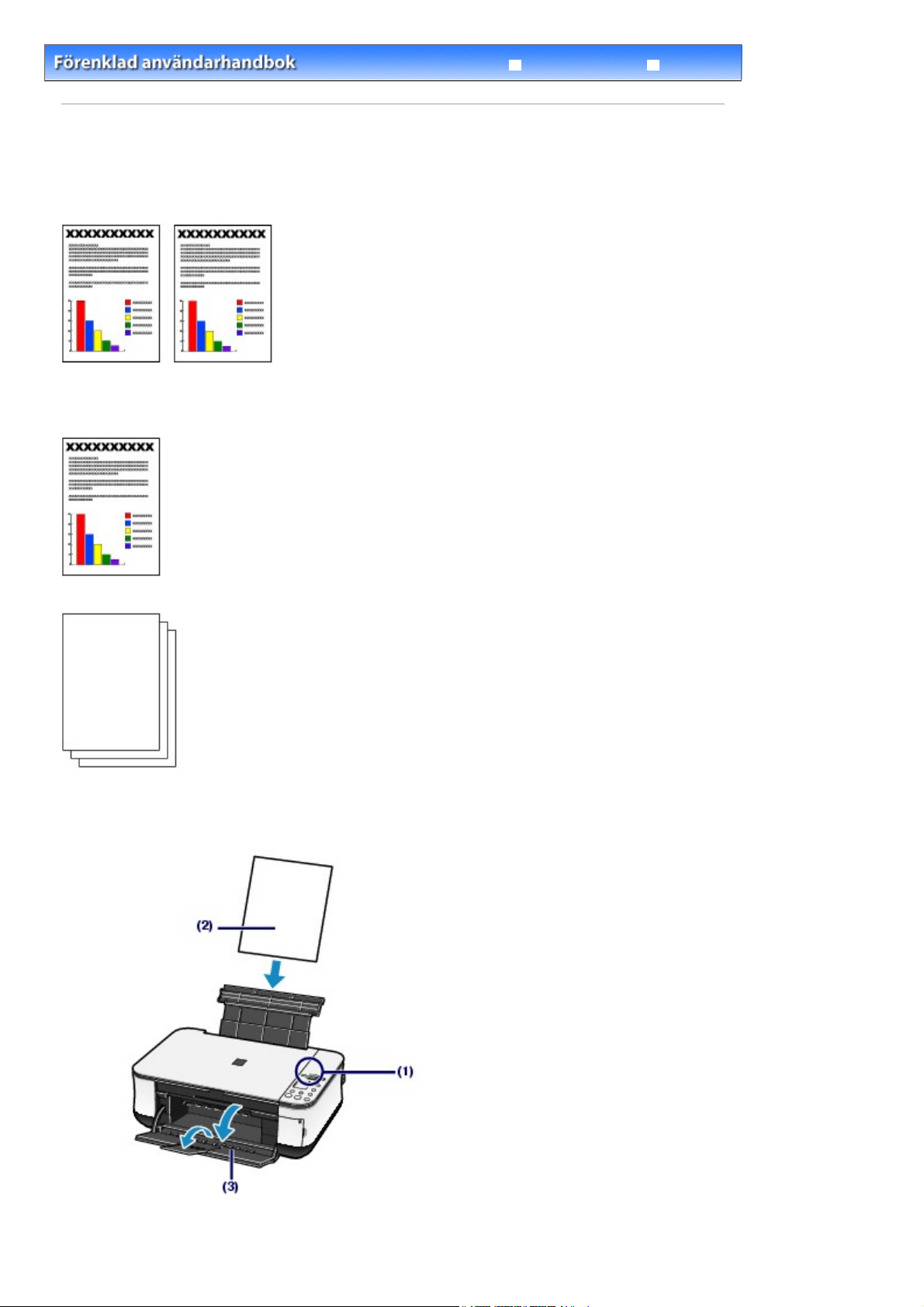
Стор. 26 із 638Kopiera dokument
Avancerad handbok
Innehåll
> Kopiering > Kopiera dokument
Kopiera dokument
I det här avsnittet beskrivs de grundläggande sätten att kopiera dokument.
För mer information, se beskrivning av tillvägagångssättet på referenssidan.
Du måste förbereda:
Originaldokument som ska kopieras. Se Originaldokument som du kan använda
Felsökning
.
Papper för utskrift. Se
1.
Förbered för kopiering.
Mediatyper som du kan använda
.
Slå på strömmen.
(1)
Se
Manöverpanel
.
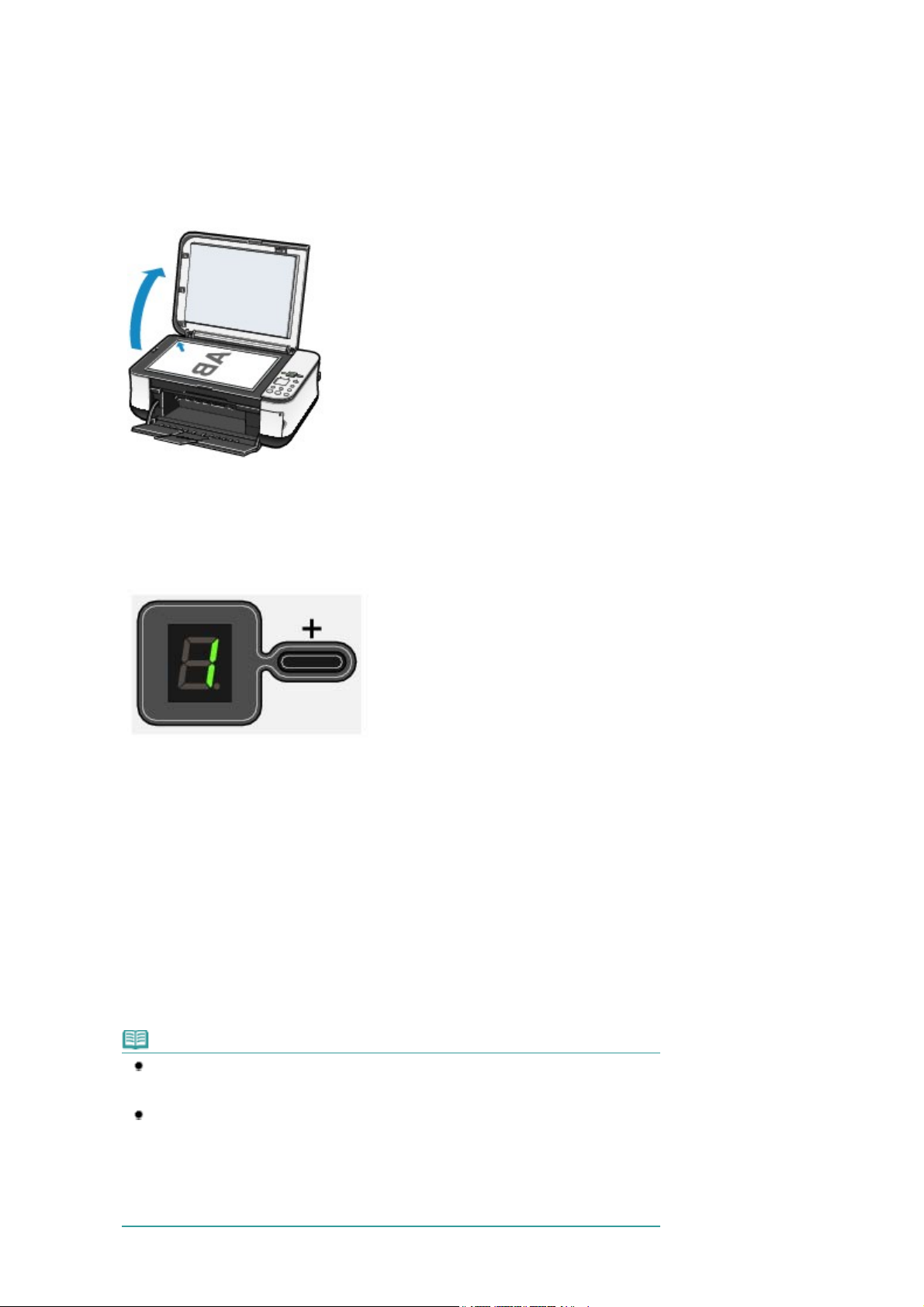
Fyll på papper.
A
A
A
(2)
Se
Fylla på papper
Öppna pappersutmatningsfacket försiktigt och utmatningsfackets
(3)
.
förlängningsdel.
Lägg ett originaldokument på glasskivan.
(4)
Placera originaldokumentet med den sida som ska kopieras vänd neråt och justera den mot justeringsmärket
på det sätt som visas i nedanstående bild.
Se
Fylla på original för kopiering eller scanning
.
Стор. 27 із 638Kopiera dokument
2.
Börja kopiera.
Tryck på knappen [+] upprepade gånger för att ange antal kopior (max. 20
(1)
kopior).
Så här gör du för att skapa 1 till 9 kopior, eller 20 kopior
Visa det antal kopior som du vill skriva ut på LED-skärmen.
Varje gång du trycker på knappen [
20”. Tryck på knappen [+] en gång för att återgå till ”1”.
Så här gör du för att skapa 10 till 19 kopior
(1)
(2)
Tryck på knappen
(2)
pappersstorlek och mediatyp.
Lampan
], ökas antalet på LED-skärmen med ett. När
+
F
visas på LED-skärmen.
Fyll på önskat antal ark som ska kopieras i det bakre facket.
[Paper] (Papper)
[Paper] (Papper)
4 eller 8,5" x 11" Vanligt papper / A4 eller 8,5" x 11" fotopapper / 4" x 6" fotopapper
visar vald pappersstorlek och mediatyp.
upprepade gånger för att ange
F
visas är antalet kopior ”
Obs
Du kan växla storlek på påfyllt papper i bakre facket mellan A4 och Letter (8,5" x 11")
oavsett vilken storlek som anges i manöverpanelen.
Se
Växla pappersstorlek mellan A4 och 8,5" x 11" (Letter)
När kopieringsfunktionen Anpassa till sida (Fit-to-Page) är aktiverad, anpassas dina kopior
automatiskt till att passa den valda pappersstorleken. I detta fall kopieras originalet med
ram på vanligt papper och utan ram på fotopapper
.
vbryt kopieringsfunktionen Anpassa till sida (Fit-to-Page) om du vill att kopian ska ha
samma storlek som originalet.
Se
npassa till sida vid kopiering
.
.
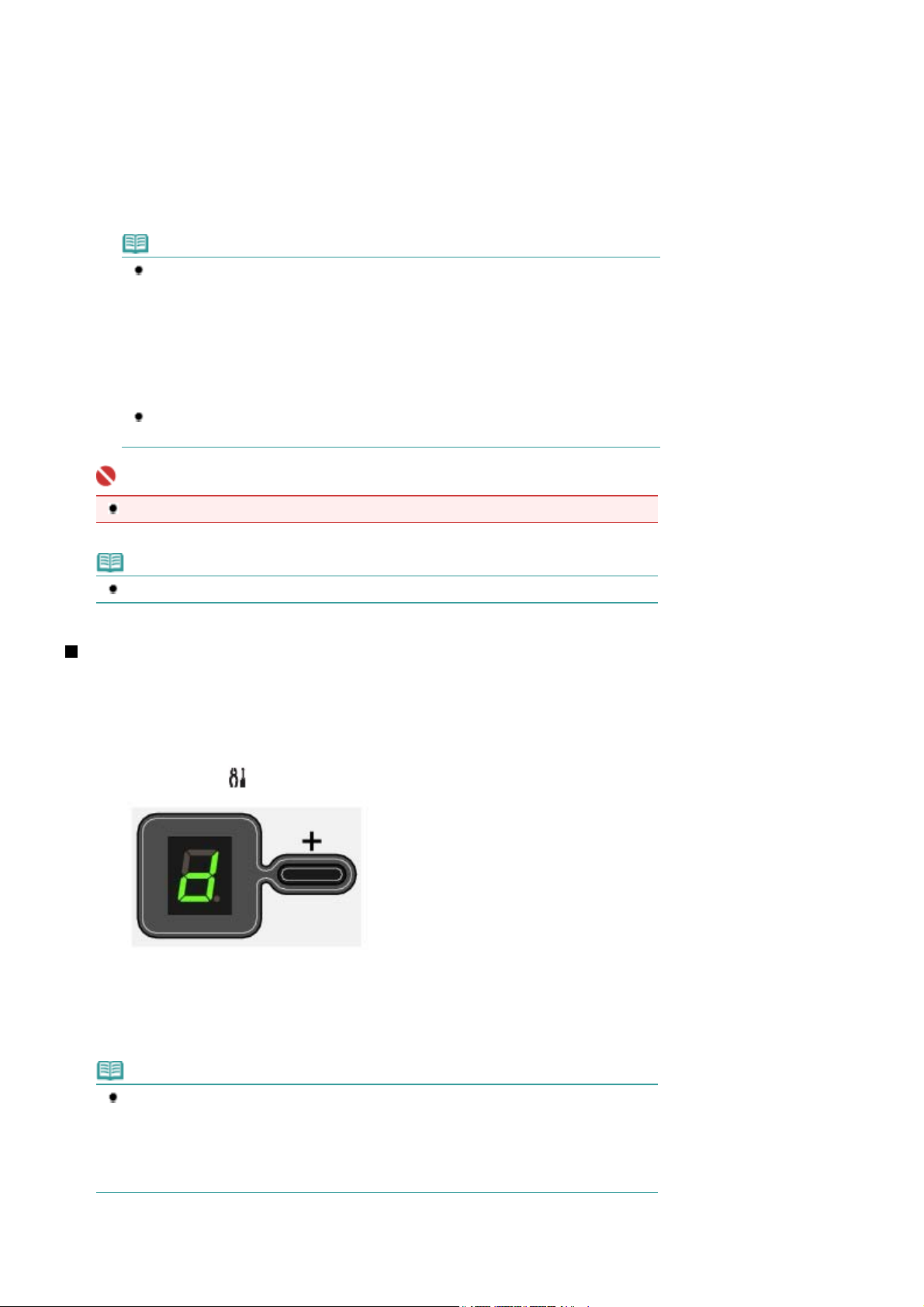
A
Стор. 28 із 638Kopiera dokument
Tryck på knappen
(3)
[Color] (Färg)
för färgkopior, eller knappen
[Black] (Svart)
för svartvita kopior.
Kopieringen börjar.
När kopiering pågår blinkar antalet på LED-skärmen och minskas med ett i taget för att ange antalet
kvarstående kopior som ska göras.
Så här gör du för att skapa 10 till 19 kopior
Ett pappersutmatningsfel uppstår (”E, 2” visas på LED-skärmen) när allt påfyllt papper har använts. Tryck
på knappen
Så här gör du för att ställa in utskriftskvaliteten som ”Snabb” (”Fast”)
(1) Tryck och håll ner knappen
(2) Släpp knappen.
Viktigt
[Stop/Reset] (Stopp/Återställ)
Obs
Du kan endast ställa in utskriftskvaliteten till ”Snabb” (”Fast”) när Vanligt papper av A4-
eller Letter-format har valts som pappersstorlek och mediatyp.
LED-skärmen blinkar en gång.
* När du trycker ner knappen
startar enheten kopiering i utskriftskvaliteten ”Standard”.
Kopieringen börjar.
När utskriftskvaliteten är inställd på ”Snabb” (”Fast”) får hastigheten högre prioritet än
kvaliteten. Om kvaliteten är viktigare, kopierar du med utskriftskvaliteten ”Standard”.
[Color] (Färg)
[Color] (Färg)
för att rensa felet.
eller
[Black] (Svart)
eller
[Black] (Svart)
i minst två sekunder.
i minst två sekunder,
Öppna inte dokumentlocket och ta inte bort originalet förrän kopieringen är klar.
Obs
Tryck på
[Stop/Reset] (Stopp/Återställ)
för att avbryta kopieringen.
Växla pappersstorlek mellan A4 och 8,5" x 11" (Letter)
Du kan växla storlek på påfyllt papper i bakre facket mellan A4 och Letter (8,5" x 11").
Denna inställning är användbar om du vanligtvis har Letter-papper i det bakre facket, trots att det står ”A4
” på manöverpanelen, och tvärtom.
Tryck på knappen
1.
[Maintenance] (Underhåll) upprepade gånger tills
visas.
d
Tryck på knappen
2.
[Black] (Svart)
för att välja A4, eller knappen
[Color] (Färg)
för
att välja 8,5" x 11" (Letter).
Obs
När du växlar storlek mellan A4 och Letter (8,5" x 11"), fyller du på rätt papper oavsett vilken
storlek som anges i manöverpanelen.
- När pappersstorleken är angiven till A4: [A4 Plain Paper/A4 Vanligt papper] / [A4 Photo Paper/
4 fotopapper]
- När pappersstorleken är angiven till 8,5" x 11" (Letter): [8,5" x 11" Plain Paper/8,5" x 11"
Vanligt papper] / [8,5" x 11" Photo Paper/8,5" x 11" fotopapper]

Стор. 29 із 638Kopiera dokument
Överst
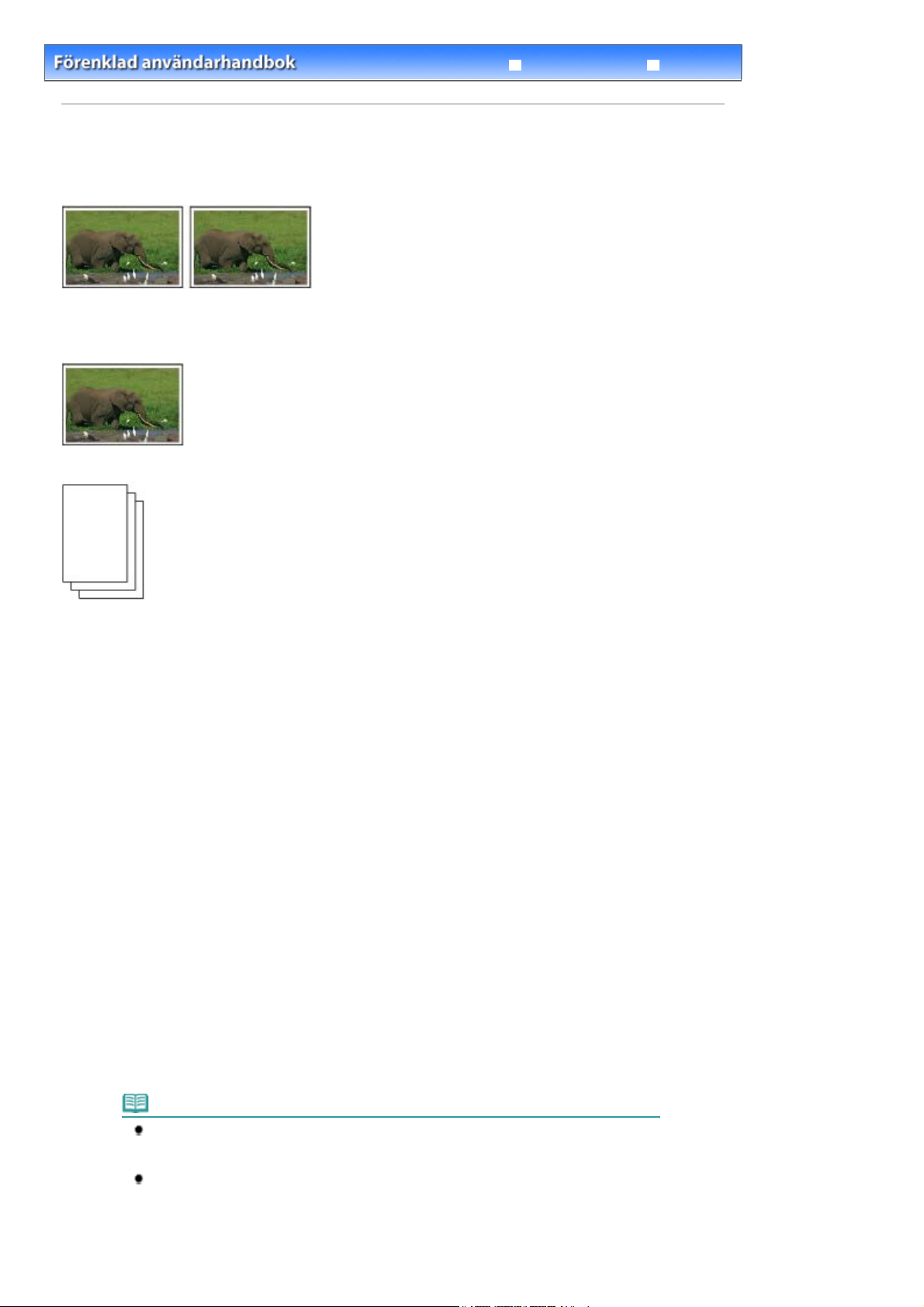
A
A
Стор. 30 із 638Kopiera foton
Innehåll
> Kopiering
> Kopiera foton
Kopiera foton
I det här avsnittet beskrivs de grundläggande sätten att kopiera foton.
Du måste förbereda:
Utskrivna foton.
Papper för utskrift. Se Mediatyper som du kan använda
.
Avancerad handbok
Felsökning
1.
Förbered för kopiering av ett foto.
Slå på strömmen.
(1)
Se
Manöverpanel
Fyll på papper.
(2)
Se
Fylla på papper
Öppna pappersutmatningsfacket försiktigt och utmatningsfackets
(3)
.
.
förlängningsdel.
Lägg ett foto på glasskivan.
(4)
Se
Fylla på original för kopiering eller scanning
2.
Börja kopiera.
Tryck på knappen [+] upprepade gånger för att ange antal kopior.
(1)
Se
Börja kopiera
Tryck på knappen
(2)
.
[Paper] (Papper)
pappersstorlek och mediatyp.
Lampan
[Paper] (Papper)
4 eller 8,5" x 11" [Photo Paper/fotopapper] / 4" x 6" [Photo Paper/fotopapper]
Obs
Du kan växla storlek på påfyllt papper i bakre facket mellan A4 och Letter (8,5" x 11")
oavsett vilken storlek som anges i manöverpanelen.
Se
Växla pappersstorlek mellan A4 och 8,5" x 11" (Letter)
När kopieringsfunktionen Anpassa till sida (Fit-to-Page) är aktiverad, anpassas dina kopior
automatiskt till att passa den valda pappersstorleken. I detta fall kopieras originalet med
ram på vanligt papper och utan ram på fotopapper.
vbryt kopieringsfunktionen Anpassa till sida (Fit-to-Page) om du vill att kopian ska ha
samma storlek som originalet.
.
upprepade gånger för att ange
visar vald pappersstorlek och mediatyp.
.
 Loading...
Loading...