Canon PIXMA MP250 User Manual [de]
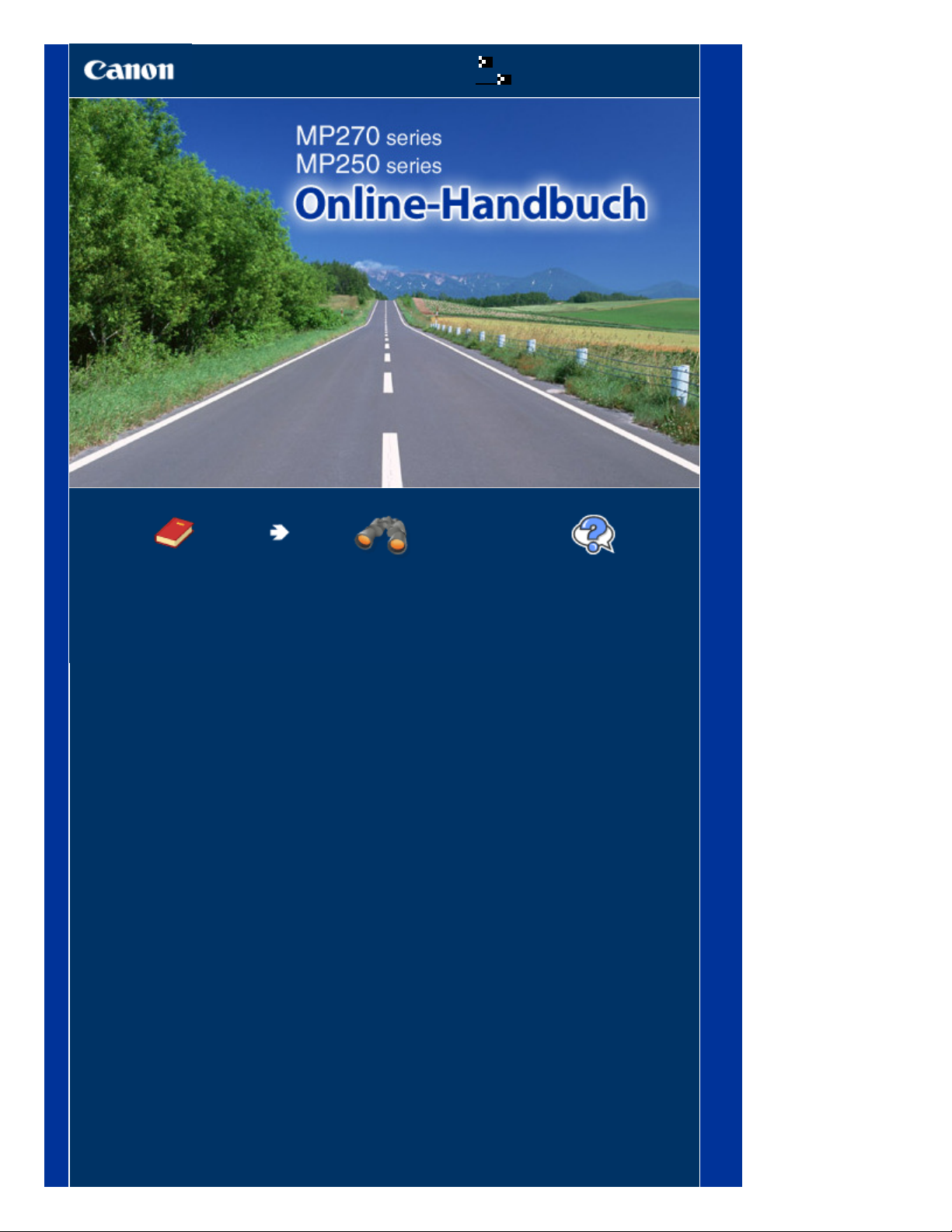
Verwenden dieses Handbuchs
Drucken dieses Handbuchs
MC-3757-V1.00
Seite 1 von 722 SeitenCanon MP270 series / MP250 series Online-Handbuch
Basishandbuch
Enthält eine
Zusammenfassung dieses
Produkts.
Erweitertes Handbuch
Beschreibt detailliert die
Funktionen dieses
Produkts.
Fehlersuche
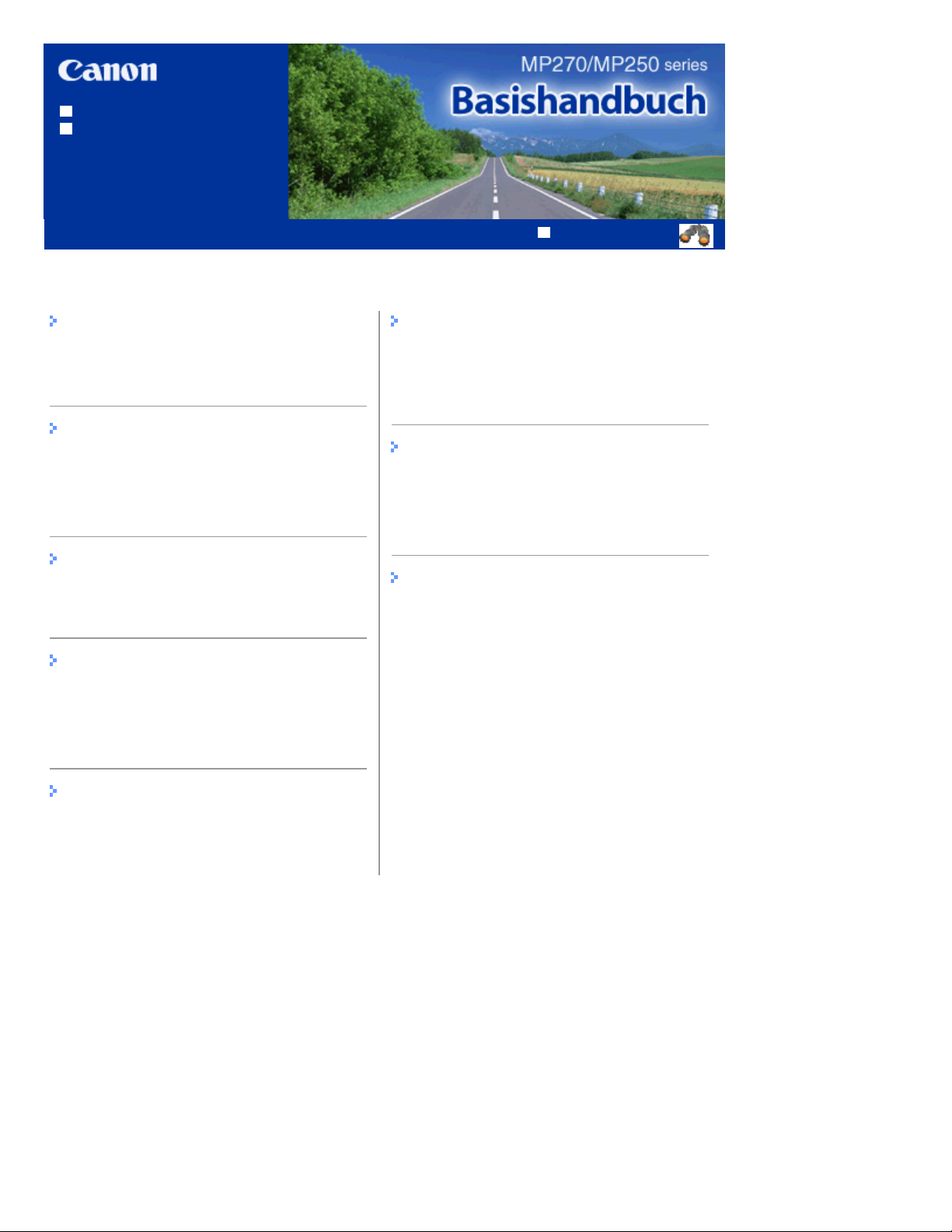
Verwenden dieses Handbuchs
Drucken dieses Handbuchs
MP-3278-V1.00
Inhalt
Seite 2 von 722 SeitenMP270/MP250 series Basishandbuch
Erweitertes Handbuch
Überblick über das Gerät
Hauptkomponenten
LED-Anzeige und Grundfunktionen
Kopieren
Kopieren von Dokumenten
Kopieren von Fotos
Kopieren mit Seitenanpassung
Scannen
Speichern gescannter Daten auf dem
Computer
Drucken über den Computer
Drucken von Fotos (Easy-PhotoPrint EX)
Drucken von Dokumenten (Windows)
Drucken von Dokumenten (Macintosh)
Einlegen von Papier / Auflegen von
Originalen
Einlegen von Papier
Auflegen von Originalen
Regelmäßige Wartung
Druck wird blasser oder Farben sind falsch
Austauschen einer FINE-Patrone
Reinigen des Geräts
Anhang
Rechtlich zulässige Verwendung dieses
Produkts und Nutzungsrechte von Bildern
Tipps zur Nutzung des Geräts
Weitere Nutzungsmöglichkeiten
Drucken von Fotos von einem PictBridgekompatiblen Gerät (nur MP270 series)
Nützliche Anwendungssoftware
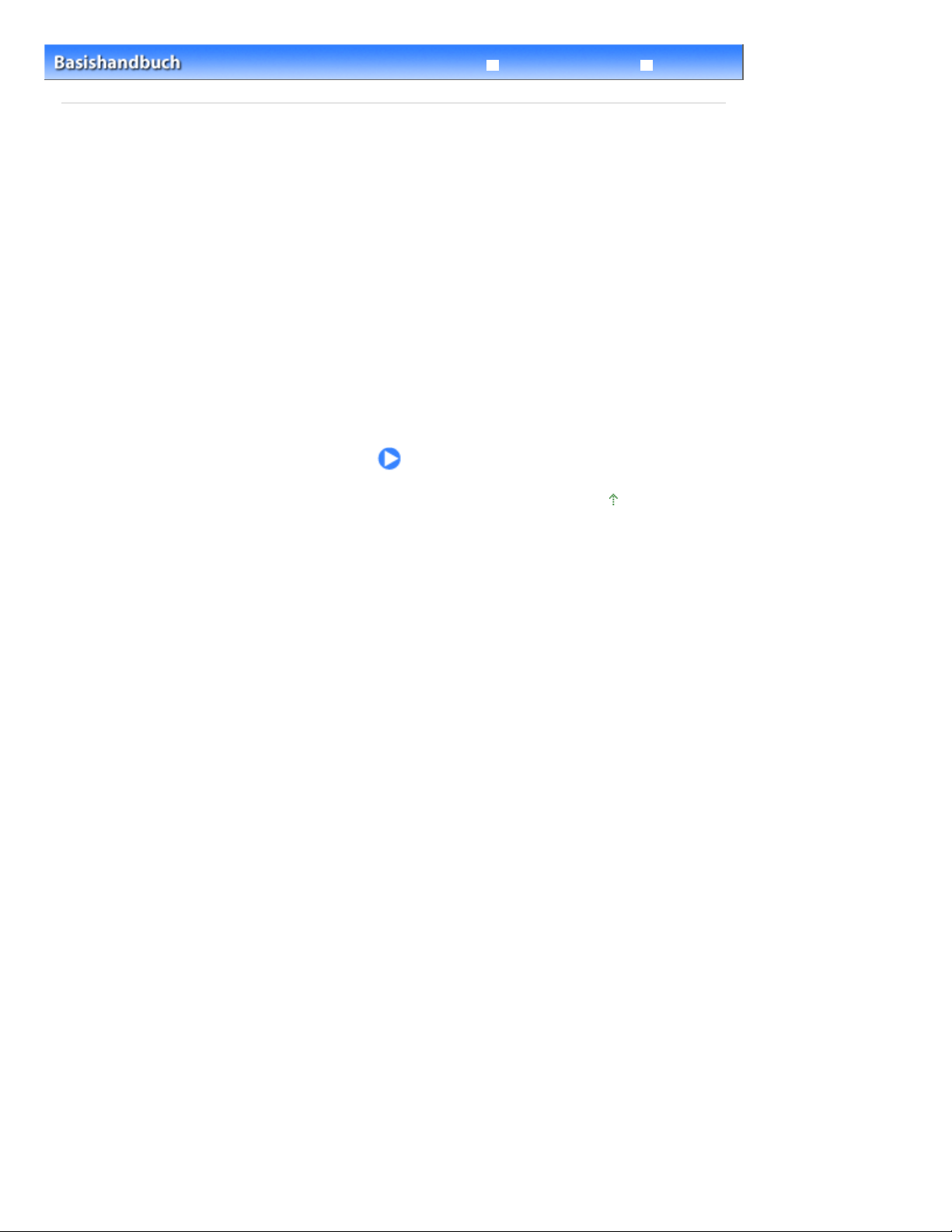
Erweitertes Handbuch Fehlersuche
Inhalt
> Überblick über das Gerät
Überblick über das Gerät
In diesem Abschnitt finden Sie die Bezeichnungen der Komponenten des Geräts und erhalten
Informationen zu den Grundfunktionen. Die Kenntnis dieser Bezeichnungen und Grundfunktionen ist für
die Verwendung des Geräts unerlässlich.
Hauptkomponenten
Vorderansicht
Rückansicht
Innenansicht
Bedienfeld
LED-Anzeige und Grundfunktionen
Seite 3 von 722 SeitenÜberblick über das Gerät
Zum Seitenanfang
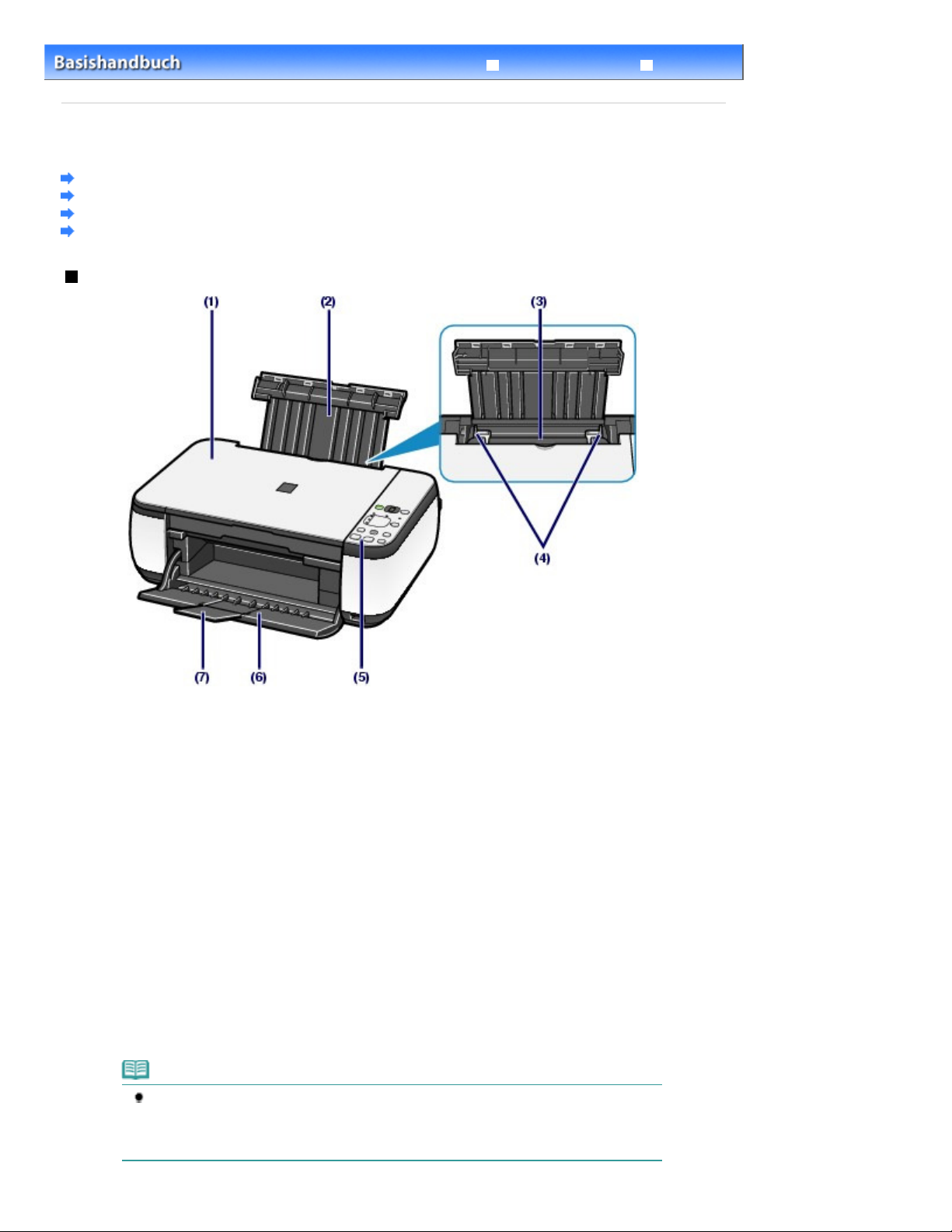
Erweitertes Handbuch Fehlersuche
werden. Blätter desselben Papierformats und -typs können als Stapel eingelegt werden. Sie werden beim
Seite 4 von 722 SeitenHauptkomponenten
Inhalt
>
Überblick über das Gerät
> Hauptkomponenten
Hauptkomponenten
Vorderansicht
Rückansicht
Innenansicht
Bedienfeld
Vorderansicht
(1)
Vorlagendeckel
Öffnen Sie diese Abdeckung, um ein Originaldokument zum Kopieren oder Scannen auf die Auflagefläche
zu legen.
(2)
Papierstütze
Ziehen Sie die Papierstütze heraus und nach hinten, um Papier in das hintere Fach einlegen zu können.
(3)
Hinteres Fach
In das hintere Fach können verschiedene für das Gerät geeignete Papierformate und -typen eingelegt
Druckvorgang automatisch einzeln eingezogen.
Weitere Informationen finden Sie unter
(4)
Papierführungen
Stellen Sie die Papierführungen so ein, dass sie auf beiden Seiten eng am Papierstapel anliegen.
(5)
Bedienfeld
Mithilfe der Tasten und Anzeigen des Bedienfelds können Sie die Einstellungen ändern und das Gerät
bedienen.
Weitere Informationen finden Sie unter
Einlegen von Papier
Bedienfeld
.
.
Hinweis
Wenn ca. 5 Minuten lang kein Bedienvorgang stattfindet, erlöschen mit Ausnahme der
-Anzeige sämtliche Anzeigen sowie die LED-Anzeige am Bedienfeld. Um die
Power
Anzeigen wieder einzuschalten, drücken Sie eine beliebige Taste (außer der Taste
(ON)
), oder führen Sie einen Druckvorgang aus.
EIN
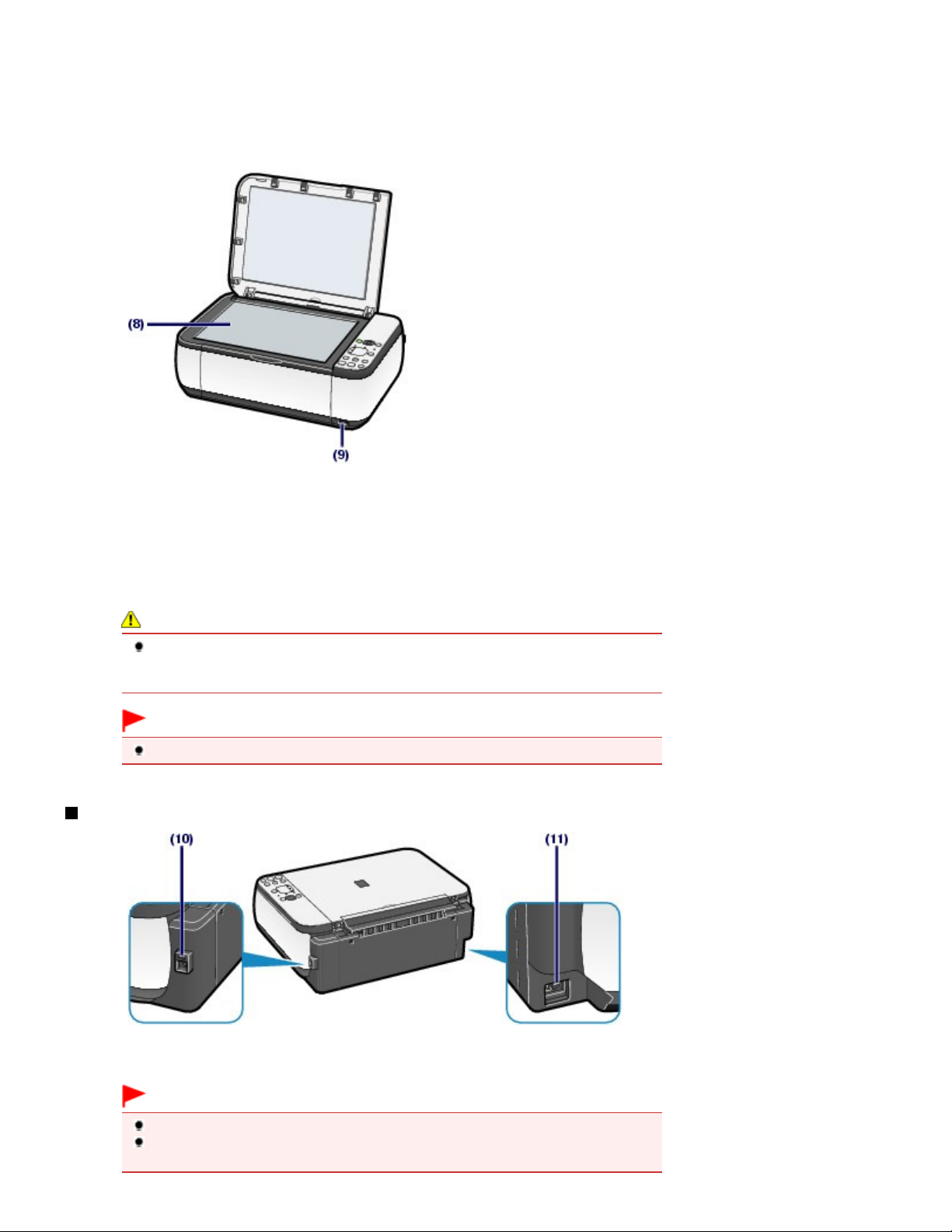
(6)
Papierausgabefach
Das Papierausgabefach öffnet sich zu Beginn eines Kopier- oder Druckvorgangs automatisch, sobald das
bedruckte Papier ausgeschoben wird.
(7)
Verlängerung des Ausgabefachs
Durch Herausziehen dieser Verlängerung wird verhindert, dass die Ausdrucke unkontrolliert aus dem
Ausgabefach fallen. Ziehen Sie die Verlängerung daher beim Drucken oder Kopieren heraus.
Seite 5 von 722 SeitenHauptkomponenten
(8)
Glasauflagefläche
Die Auflagefläche dient zur Auflage von zu kopierenden oder zu scannenden Originalen.
(9)
Anschluss für den Direktdruck (nur MP270 series)
An diesen Anschluss können PictBridge-kompatible Geräte (z. B. Digitalkameras) angeschlossen werden,
um direkt von diesen zu drucken.
Siehe Drucken von Fotos von einem PictBridge-kompatiblen Gerät (nur MP270 series) .
Warnung
An den Anschluss für den Direktdruck dürfen ausschließlich PictBridge-kompatible Geräte
angeschlossen werden. Beim Anschluss anderer Geräte besteht Brand- und
Stromschlaggefahr, außerdem könnte das Gerät beschädigt werden.
Wichtig
Vermeiden Sie jede Berührung des Metallgehäuses.
Rückansicht
USB-Anschluss
(10)
Schließen Sie hier das USB-Kabel zum Anschluss des Geräts an einen Computer an.
Wichtig
Vermeiden Sie jede Berührung des Metallgehäuses.
Das USB-Kabel darf nicht eingesteckt oder abgezogen werden, während das Gerät
druckt oder wenn über den Computer Originale gescannt werden.
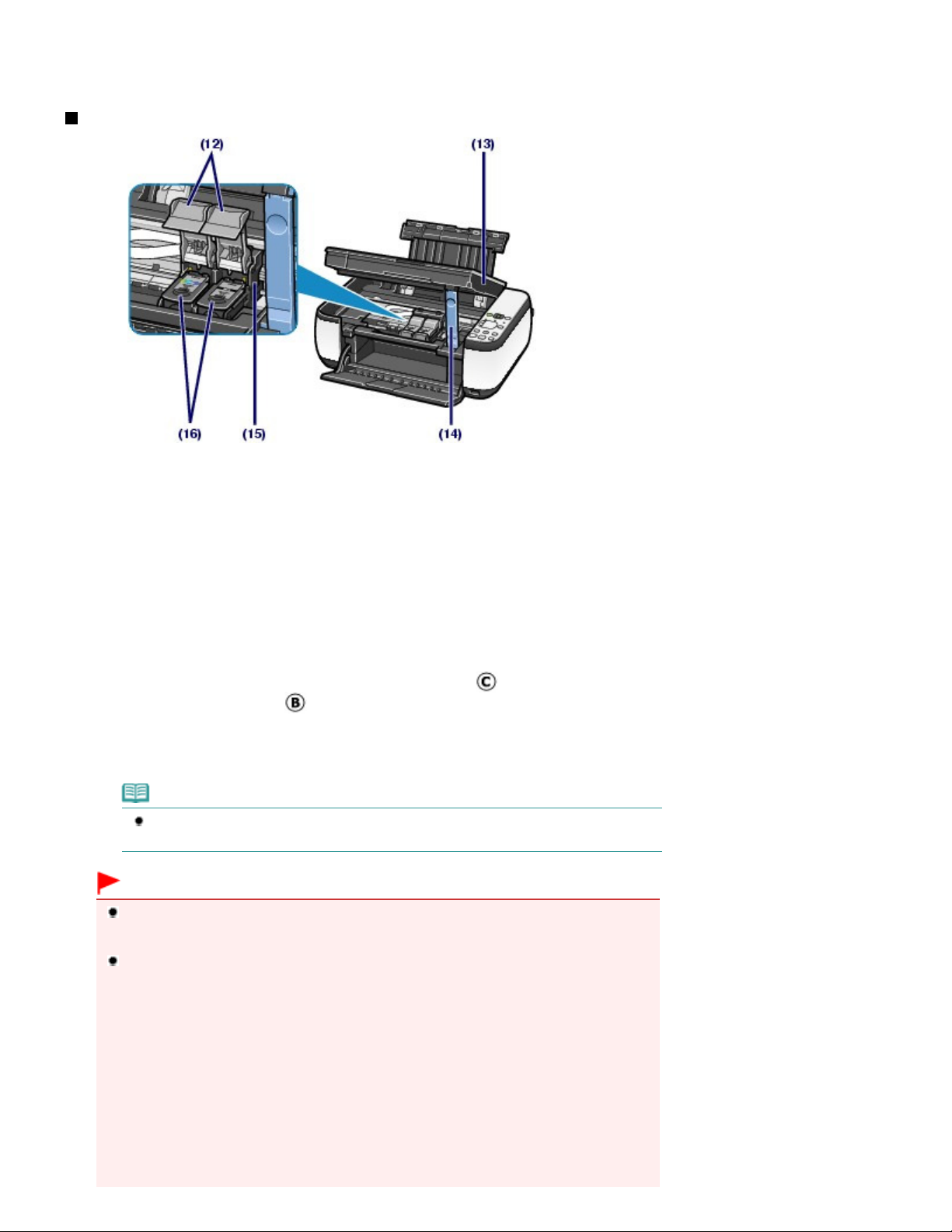
(11)
Netzkabelanschluss
Schließen Sie hier das mitgelieferte Netzkabel an.
Innenansicht
(12)
Verriegelungsabdeckungen der Tintenpatronen
Diese Abdeckungen fixieren die FINE-Patronen in der Druckkopfhalterung.
Seite 6 von 722 SeitenHauptkomponenten
(13) Scan-Modul (Druckmodul-Abdeckung)
Das Scan-Modul dient zum Scannen von Originalen. Öffnen Sie das Scan-Modul, um die FINE-Patronen
auszutauschen und Störungen im Papierlauf (Papierstau) zu beheben. Beim Öffnen des Scan-Moduls
(Druckmodul-Abdeckung) muss die Dokumentenabdeckung geschlossen sein.
(14)
Scan-Modul-Stütze
Hält das Scan-Modul (Druckmodul-Abdeckung), während dieses geöffnet ist.
(15)
FINE-Patronen-Halterung
Diese Halterungen sind für die Aufnahme der FINE-Patronen vorgesehen.
Die FINE-Patrone mit den Farbtinten muss in die linke Halterung (
Tinte in die rechte Halterung (
(16)
FINE-Patronen (Tintenpatronen)
Diese austauschbaren Patronen vereinen Druckkopf und Tintentank.
) eingesetzt werden.
), die FINE-Patrone mit der schwarzen
Hinweis
Detailinformationen zum Einsetzen der FINE-Patronen finden Sie im gedruckten Handbuch
Inbetriebnahme
.
Wichtig
Der in der nachstehenden Abbildung mit (A) gekennzeichnete Bereich kann durch
Tintentröpfchen hervorgerufene Verunreinigungen aufweisen. Dies hat keinerlei Einfluss auf
die Leistung des Geräts.
Vermeiden Sie jede Berührung des mit (A) gekennzeichneten Bereichs. Nach einer Berührung
der elektrischen Kontakte oder der Druckdüsen druckt das Gerät unter Umständen nicht mehr
einwandfrei.
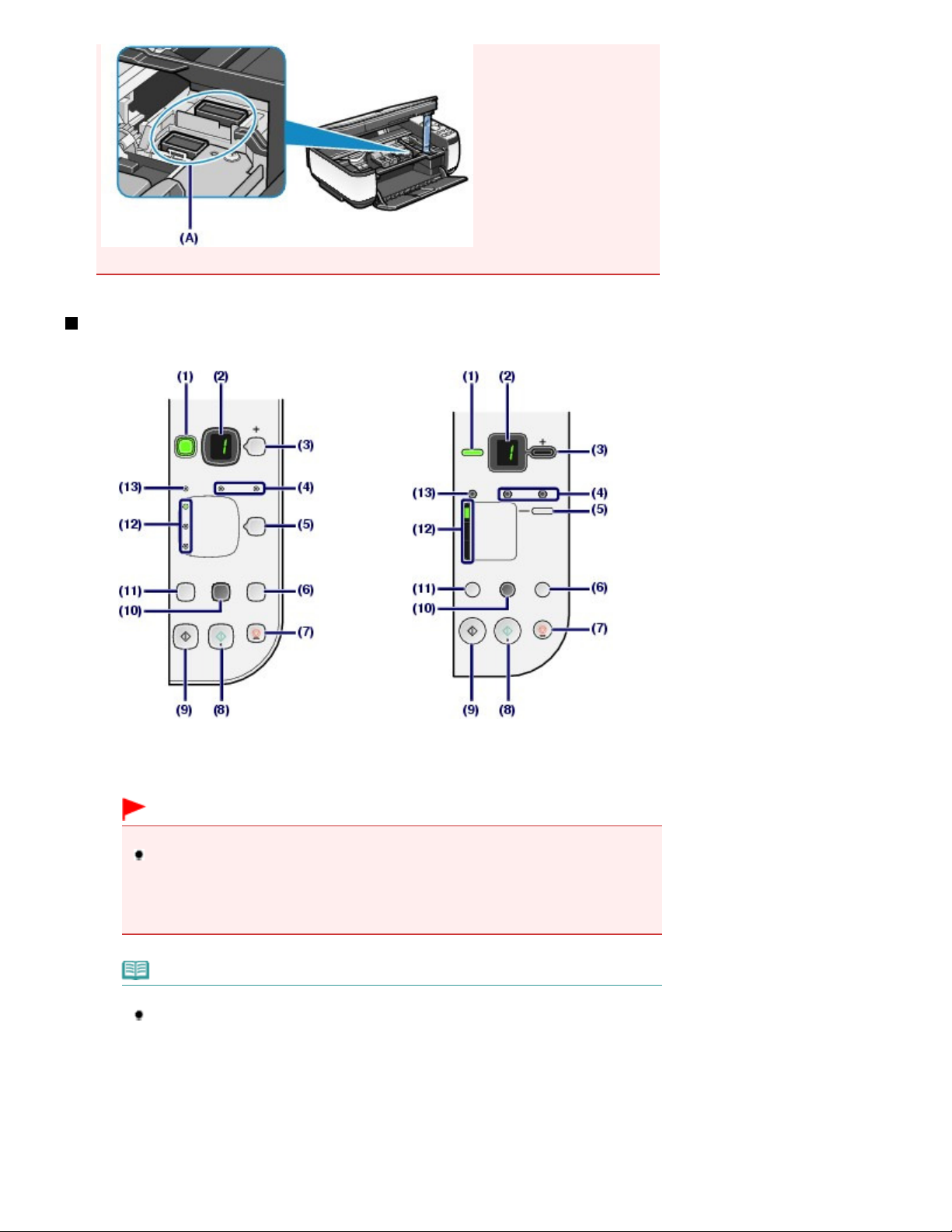
Bedienfeld
Seite 7 von 722 SeitenHauptkomponenten
MP270 series MP250 series
(1)
Taste EIN (ON) / Power-Anzeige
Mit dieser Taste wird das Gerät ein- und ausgeschaltet. Achten Sie beim Einschalten des Geräts darauf,
dass der Vorlagendeckel geschlossen ist.
Wichtig
Trennen des Geräts von der Steckdose
Vergewissern Sie sich, dass die
durch Herausziehen des Netzsteckers von der Steckdose trennen. Wird das Gerät von
der Steckdose getrennt, während die
anschließend unter Umständen nicht mehr ordnungsgemäß drucken, da der Druckkopf
nicht geschützt ist.
-Anzeige nicht leuchtet, bevor Sie das Gerät
Power
-Anzeige leuchtet oder blinkt, kann das Gerät
Power
Hinweis
Power- und Alarm-Anzeige
Anhand der
überprüfen.
- Die
Power
- Die
Power
- Die
Power
heruntergefahren.
- Die
Alarm-Anzeige blinkt oder leuchtet orange: Es ist ein Fehler aufgetreten, das Gerät
ist nicht druckbereit. Detaillierte Informationen hierzu finden Sie im Online-Handbuch
Erweitertes Handbuch
- Die
Power
Möglicherweise ist ein Fehler aufgetreten, der die Kontaktaufnahme mit dem Service-
- und der
Power
-Anzeige ist aus: Das Gerät ist ausgeschaltet.
-Anzeige leuchtet grün: Das Gerät ist druckbereit.
-Anzeige blinkt grün: Das Gerät wird gerade initialisiert oder
-Anzeige blinkt grün und die
Alarm-Anzeige können Sie jederzeit den Gerätestatus
im Abschnitt „
Fehlersuche “.
-Anzeige blinkt orange (abwechselnd):
Alarm
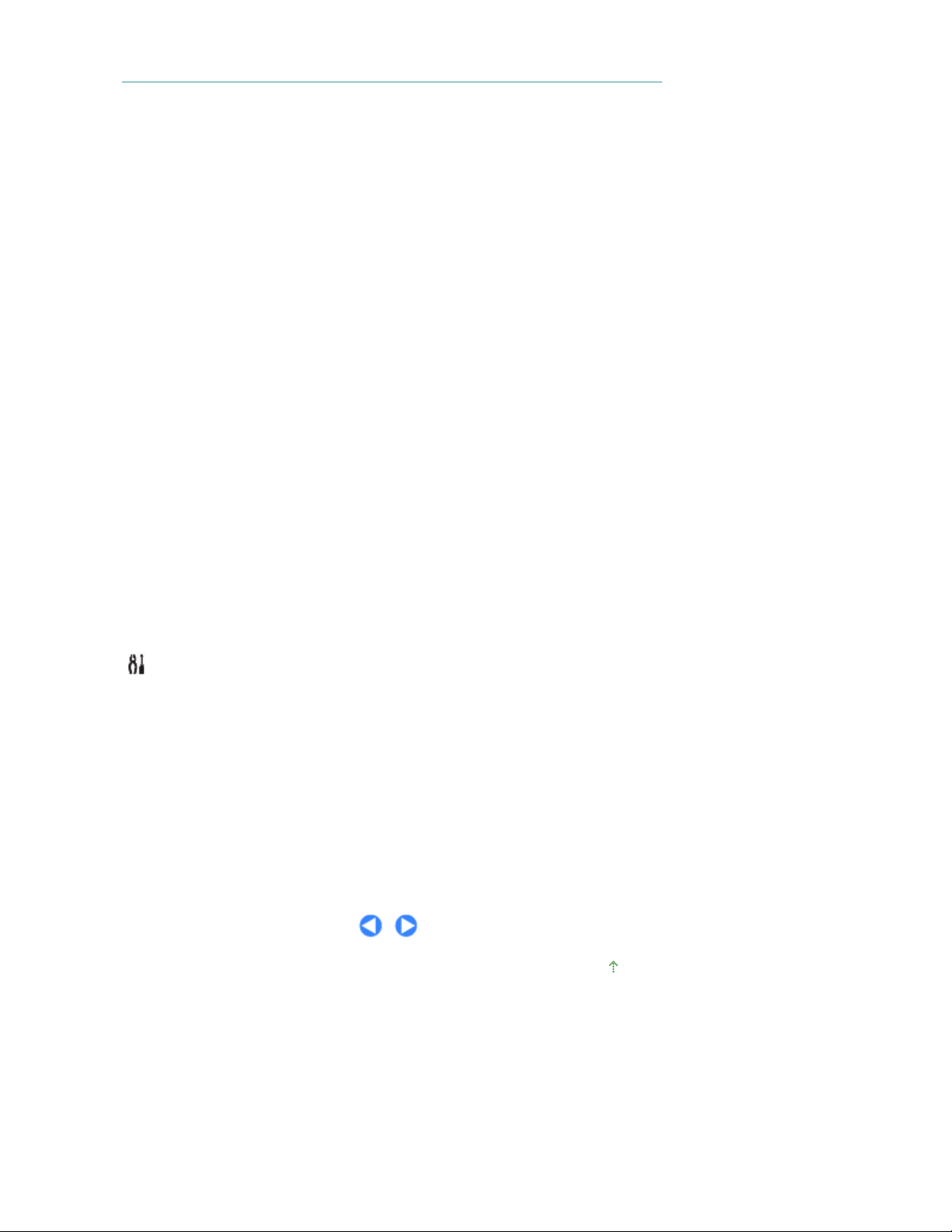
Center erfordert. Detaillierte Informationen hierzu finden Sie im Online-Handbuch
Auswahl des Seitenformats und des Medientyps.
wurde.
Erweitertes Handbuch
(2)
LED (Lichtemittierende Diode)
Die LED-Anzeige informiert Sie über die Anzahl der Kopien und stellt Wartungscodes und andere Codes (z.
B. Fehlercodes) dar, die Sie über den Betriebszustand informieren.
(3)
Taste [+]
Mit dieser Taste legen Sie die Anzahl der gewünschten Kopien fest.
(4)
Tinten-Anzeigen
Oranges Leuchten oder Blinken signalisiert, dass die Tinte zur Neige geht. Dabei gibt die linke Anzeige den
Status der FINE-Patrone mit den Farbtinten, die rechte den Status der FINE-Patrone mit der schwarzen Tinte
an.
(5)
Taste Papier (Paper)
(6)
Taste SCAN
Startet das Scannen des Originals zum Speichern auf dem Computer.
(7)
Taste „Stopp/Zurücksetzen“ (Stop/Reset)
Abbrechen eines Vorgangs. Sie können diese Taste auch drücken, um einen laufenden Druck-, Kopier-
oder Scan-Auftrag abzubrechen.
(8)
Taste Farbe (Color)
Startet das Kopieren in Farbe. Im Einstellungsmodus dient diese Taste auch dazu, die Auswahl eines
Menüeintrags oder einer Einstellung abzuschließen.
im Abschnitt „
*
Fehlersuche “.
Seite 8 von 722 SeitenHauptkomponenten
(9)
Taste Schwarz (Black)
Startet eine Schwarzweißkopie usw. Im Einstellungsmodus dient diese Taste auch dazu, die Auswahl
eines Menüeintrags oder einer Einstellung abzuschließen.
(10)
Anzeige und Taste „An Seite anpassen“ (Fit to Page)
Die Funktion zum Kopieren mit Seitenanpassung wird gestartet. Das Original kann beim Kopieren
automatisch auf das ausgewählte Seitenformat vergrößert oder verkleinert werden. Wenn die
Kopierfunktion „An Seite anpassen“ (Fit-to-Page) deaktiviert ist, sind Kopie und Original gleich groß.
(11)
(12)
(13)
* In der Anwendungssoftware sowie den Handbüchern werden die Tasten
(Color)
Taste „Wartung“ (Maintenance)
Festlegung des Wartungscodes.
Anzeige „Papier“ (Paper)
Die Anzeige signalisiert das Seitenformat und den Medientyp, der mit der Taste
Alarm-Anzeige
Diese Anzeige leuchtet oder blinkt orange, wenn ein Fehler aufgetreten ist (z. B. wenn kein Papier oder
keine Tinte mehr vorhanden ist).
insgesamt als „Start“- oder „OK“-Taste bezeichnet.
*
Papier (Paper)
Schwarz (Black)
ausgewählt
und
Farbe
Zum Seitenanfang
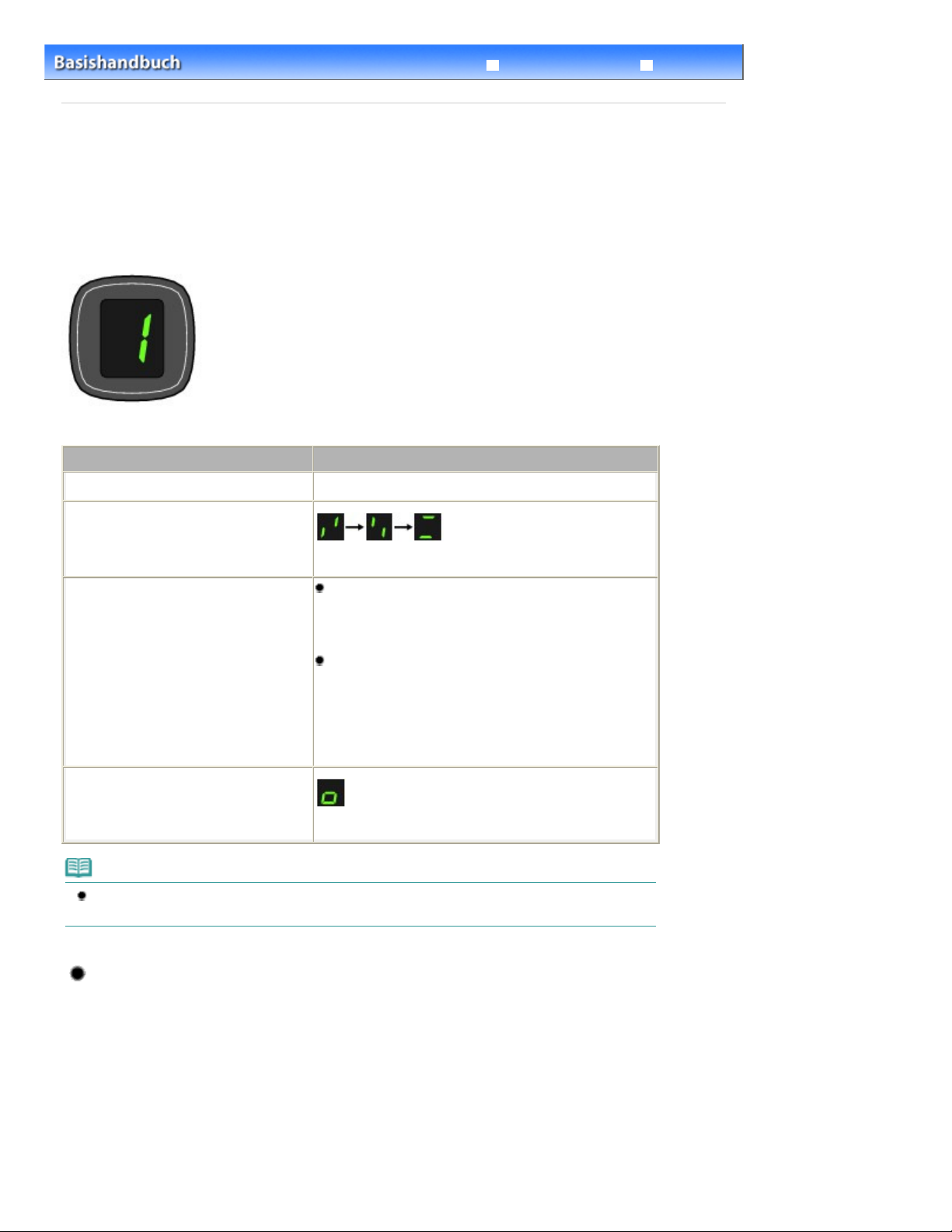
Erweitertes Handbuch Fehlersuche
Abdeckung) geöffnet ist
Inhalt
>
Überblick über das Gerät > LED-Anzeige und Grundfunktionen
LED-Anzeige und Grundfunktionen
Mithilfe des Geräts können Sie auch ohne Computer Kopien anfertigen oder Wartungsvorgänge
ausführen.
Dieser Abschnitt beschreibt die LED-Anzeige und die Grundfunktionen des Bedienfelds.
Seite 9 von 722 SeitenLED-Anzeige und Grundfunktionen
Normalerweise zeigt die LED-Anzeige nach dem Einschalten des Geräts die Ziffer
.
1
Die folgende Tabelle erläutert, wie der jeweilige Gerätestatus in der LED-Anzeige dargestellt wird.
Gerätestatus LED-Anzeige
Während des Kopierens Anzahl der Kopien (blinkend)
Während des Druckens, Scannens oder
der Durchführung von
Wartungsoperationen
Beim Auftreten eines Fehlers
(blinkend in der angegebenen Reihenfolge)
E
und ein Fehlercode erscheinen abwechselnd.
Detaillierte Informationen zu den Fehlercodes finden Sie
im Abschnitt „
Erweitertes Handbuch
P
und ein Fehlercode erscheinen abwechselnd.
Es ist ein Fehler aufgetreten, der eine Kontaktaufnahme
mit dem Service-Center erfordert.
Detaillierte Informationen hierzu finden Sie im Online-
Handbuch Erweitertes Handbuch im Abschnitt „
Fehlersuche
Fehlersuche “ des Online-Handbuchs
.
“.
Während das Scan-Modul (Druckmodul-
Hinweis
Ist ein PictBridge-kompatibles Gerät (z. B. eine Digitalkamera) an das Gerät angeschlossen, zeigt die
LED-Anzeige den Buchstaben C (nur MP270 series).
Anzahl der Kopien
Zu Beginn des Kopiervorgangs wird in der LED-Anzeige die festgelegte Anzahl von Kopien angezeigt.
Während des Kopiervorgangs blinkt die in der LED-Anzeige dargestellte Zahl und wird für jede fertig
gestellte Kopie um den Wert 1 reduziert. Auf diese Weise gibt die LED-Anzeige stets an, wie viele Kopien
noch gedruckt werden.
(blinkend)
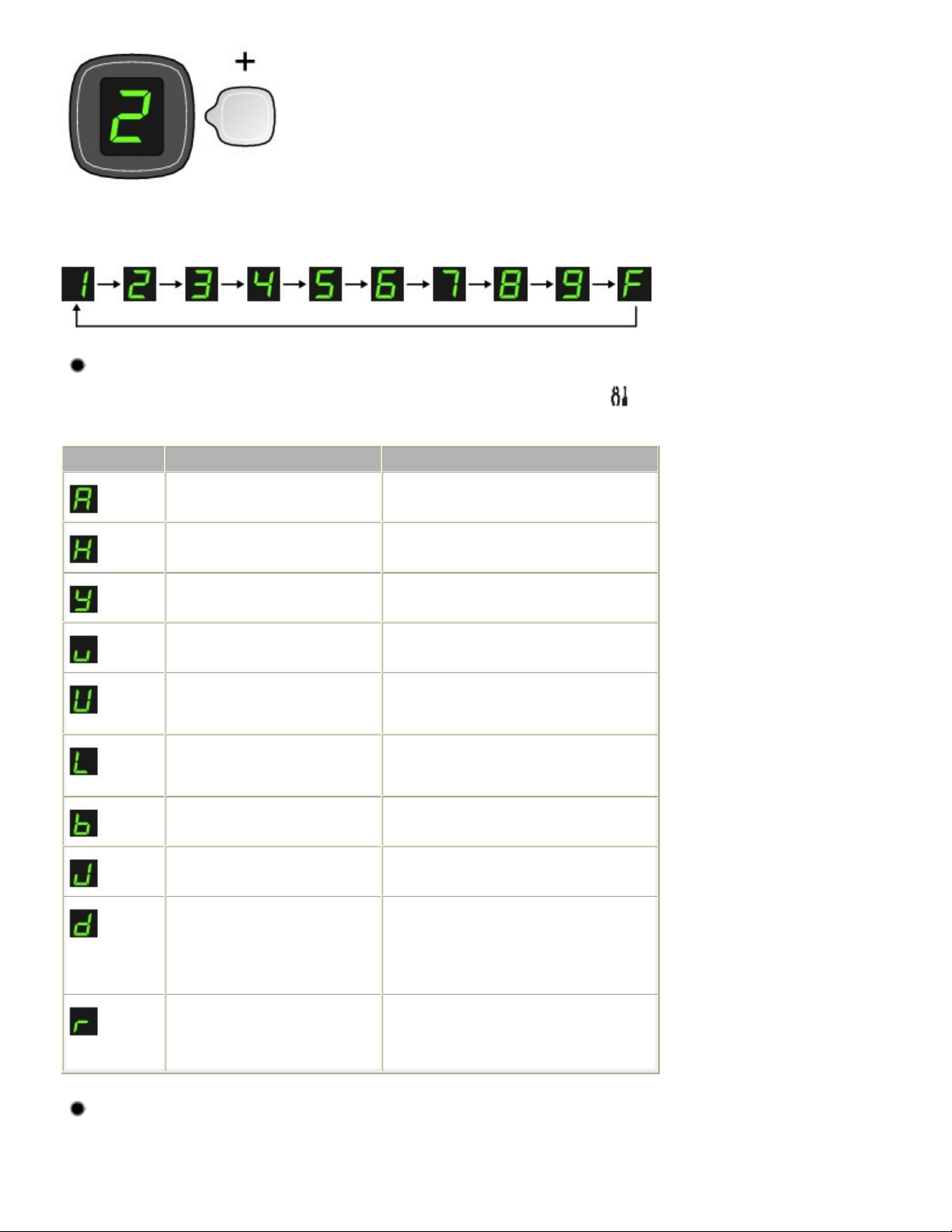
Nach jedem Drücken der Taste [ +] erhöht sich der Wert in der LED-Anzeige um eins. Wenn F angezeigt
wird, ist die Anzahl der Kopien auf „20“ eingestellt. Drücken Sie erneut die Taste [
Ausrichten des Druckkopfs
Ausrichten des Druckkopfs
Anpassungswerte der
Ausrichten des Druckkopfs
], um wieder den Wert
+
„1“ einzustellen.
Wartungscodes
Seite 10 von 722 SeitenLED-Anzeige und Grundfunktionen
Zur Durchführung von Wartungsvorgängen am Gerät drücken Sie wiederholt die Taste
(Wartung
(Maintenance)), bis in der LED-Anzeige der gewünschte Code angezeigt wird. Drücken Sie dann die
Taste
Schwarz (Black)
Wartungscode Funktion
Drucken des Düsentestmusters Drucken des Düsentestmusters
Reinigen des Druckkopfs Reinigen des Druckkopfs
Intensivreinigung des Druckkopfs Intensives Reinigen des Druckkopfs
Drucken der Testseite für die
Druckkopfausrichtung
Scannen der Testseite für die
Druckkopfausrichtung, um den
Druckkopf automatisch zu justieren
Drucken der aktuellen
Druckkopfausrichtung
Reinigen der
Papierzuführungswalze
oder
Farbe (Color)
.
Siehe
Reinigen der Papierzuführungswalze
Reinigen des Geräteinneren Reinigen des Geräteinneren
(Bodenplattenreinigung)
Wechsel des Papierformats des im
hinteren Fach eingelegten Papiers
zwischen A4 und 8,5" x 11" (Letter)
(Diese Einstellung wird nur zum
Erstellen von Kopien verwendet.)
Erhöhen des Abstands zwischen
Druckkopf und Papier, um
Papierabrieb zu vermeiden
Wechsel des Seitenformats zwischen A4 und
8,5" x 11" (Letter)
Weitere Informationen finden Sie unter „Papier
ist verschmutzt/Bedruckte Oberfläche ist
verkratzt“ im Abschnitt „
Online-Handbuchs Erweitertes Handbuch
Fehlercodes
Beim Auftreten eines Fehlers werden in der LED-Anzeige abwechselnd der Buchstabe E und eine Zahl
(der Fehlercode) angezeigt.
Fehlersuche “ des
.
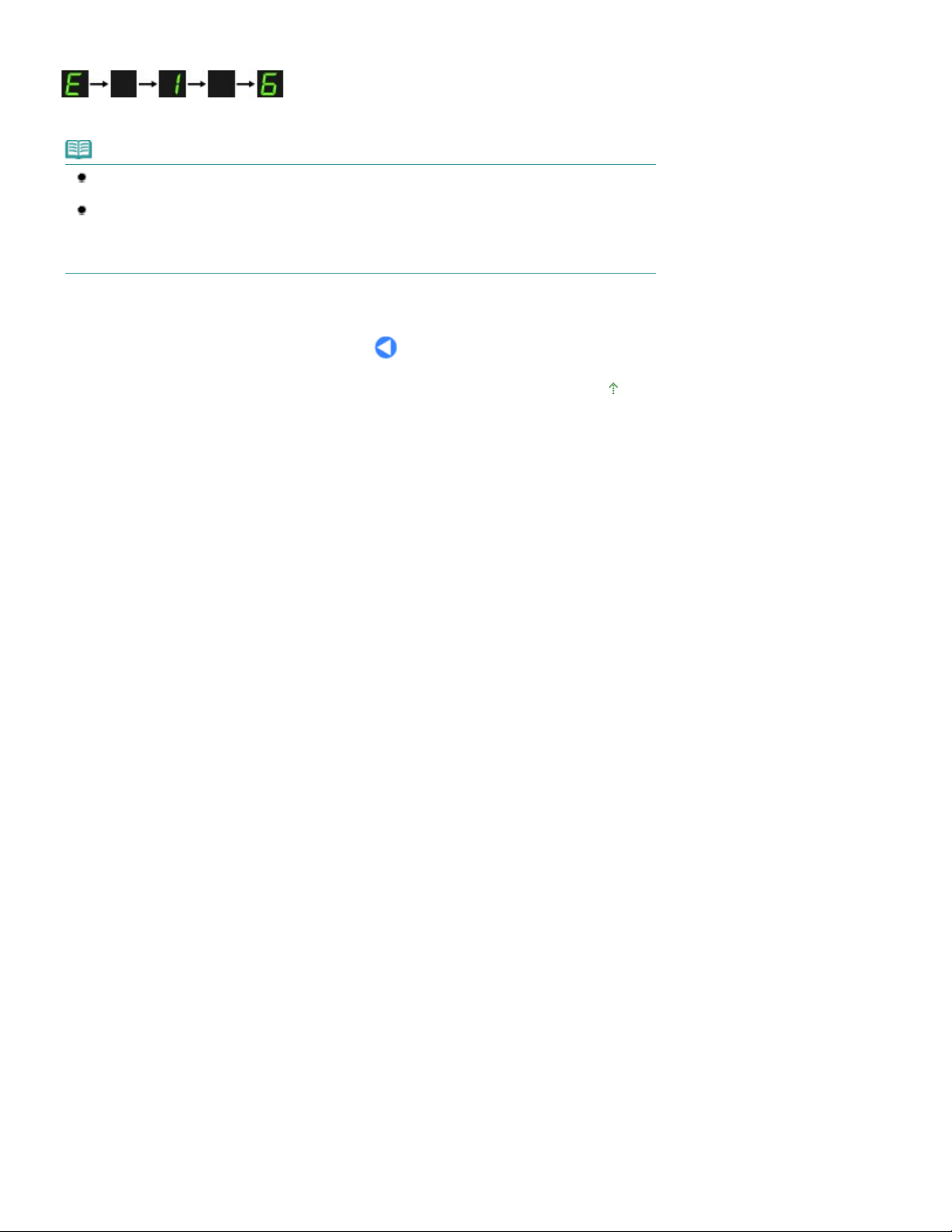
Beispiel: „E, 1, 6“
(blinkend in der angegebenen Reihenfolge)
Hinweis
Detaillierte Informationen zu den Fehlercodes finden Sie im Abschnitt „ Fehlersuche “ des Online-
Handbuchs
Wenn ein Fehlercode mit
dem Service-Center erfordert.
Detaillierte Informationen hierzu finden Sie im Online-Handbuch
Fehlersuche
„
Erweitertes Handbuch
P
“.
.
angezeigt wird, ist ein Fehler aufgetreten, der eine Kontaktaufnahme mit
Erweitertes Handbuch
Seite 11 von 722 SeitenLED-Anzeige und Grundfunktionen
im Abschnitt
Zum Seitenanfang
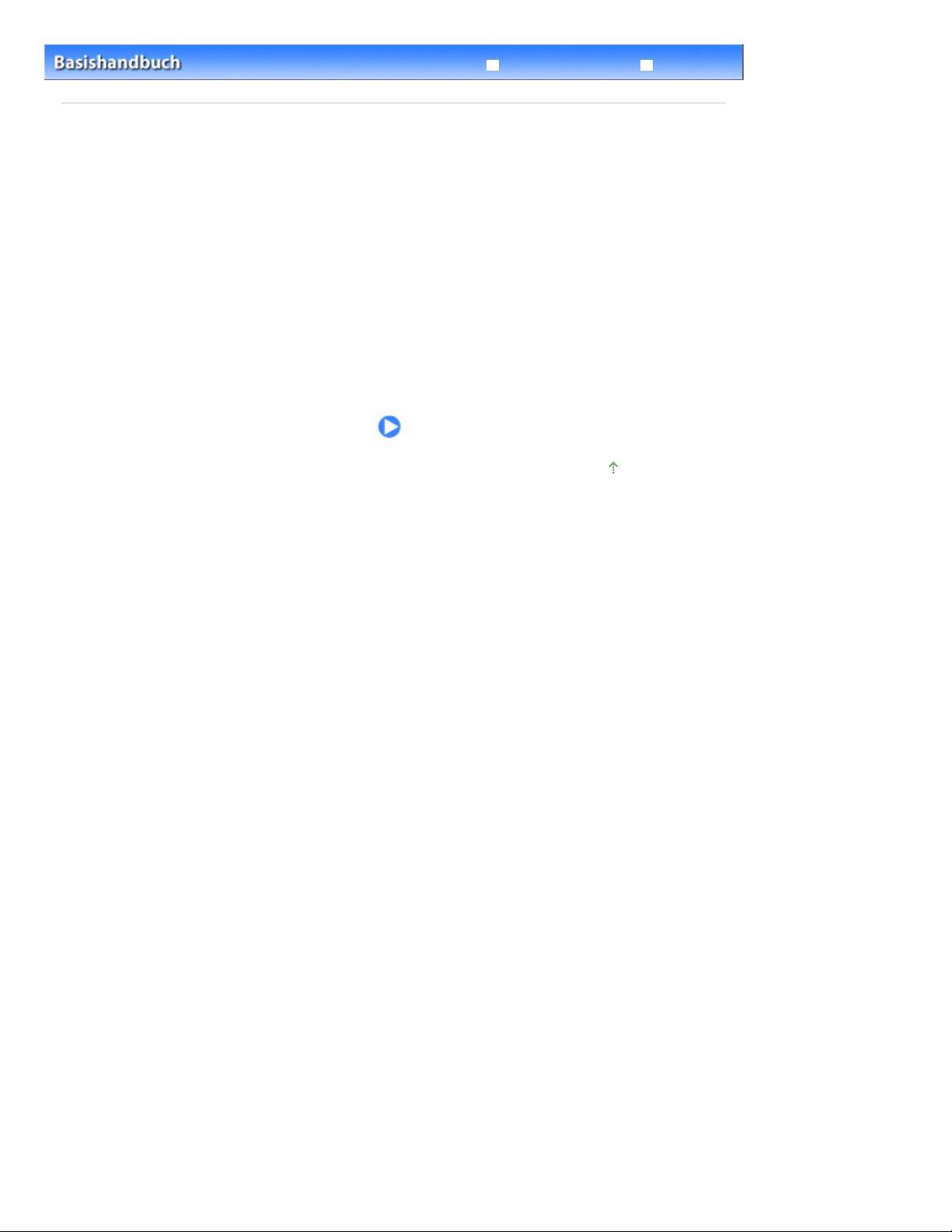
Erweitertes Handbuch Fehlersuche
Inhalt
> Kopieren
Kopieren
Neben Standardkopien können Sie auch an die Seitengröße angepasste vergrößerte und verkleinerte
Kopien des Originals sowie randlose Kopien eines gedruckten Fotos erstellen.
Kopieren von Dokumenten
Wechsel des Seitenformats zwischen A4 und 8,5" x 11" (Letter)
Kopieren von Fotos
Kopieren mit Seitenanpassung
Seite 12 von 722 SeitenKopieren
Zum Seitenanfang
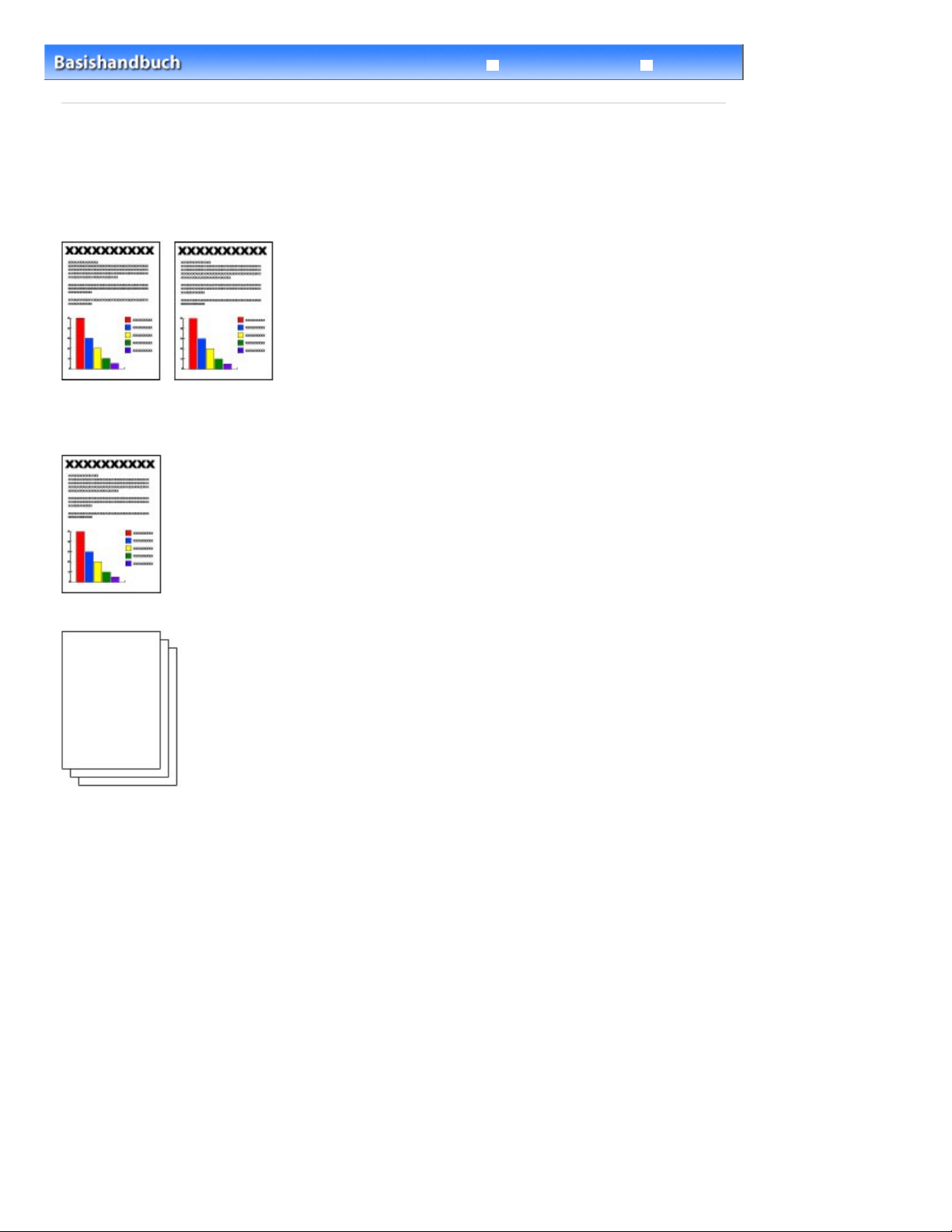
Erweitertes Handbuch Fehlersuche
Inhalt
>
Kopieren
> Kopieren von Dokumenten
Kopieren von Dokumenten
In diesem Abschnitt werden die Schritte zum Kopieren eines Dokuments im Format A4 oder Letter auf
Normalpapier beschrieben.
Gehen Sie dazu wie im Folgenden beschrieben vor.
Folgendes wird benötigt:
Das zu kopierende Original. Siehe
Für das Kopieren oder Scannen geeignete Originale
.
Seite 13 von 722 SeitenKopieren von Dokumenten
Papier für das Drucken der Fotos Siehe Verwendbare Medientypen
1.
Bereiten Sie das Kopieren vor.
Schalten Sie die Stromversorgung ein.
(1)
Weitere Informationen finden Sie unter
Legen Sie das zu bedruckende Papier ein.
(2)
Einlegen von Normalpapier/Fotopapier
Siehe
Hier wird Normalpapier im Format A4 oder Letter eingelegt.
Öffnen Sie behutsam das Papierausgabefach, und ziehen Sie die Verlängerung
(3)
Bedienfeld
.
.
des Papierausgabefachs heraus.
.
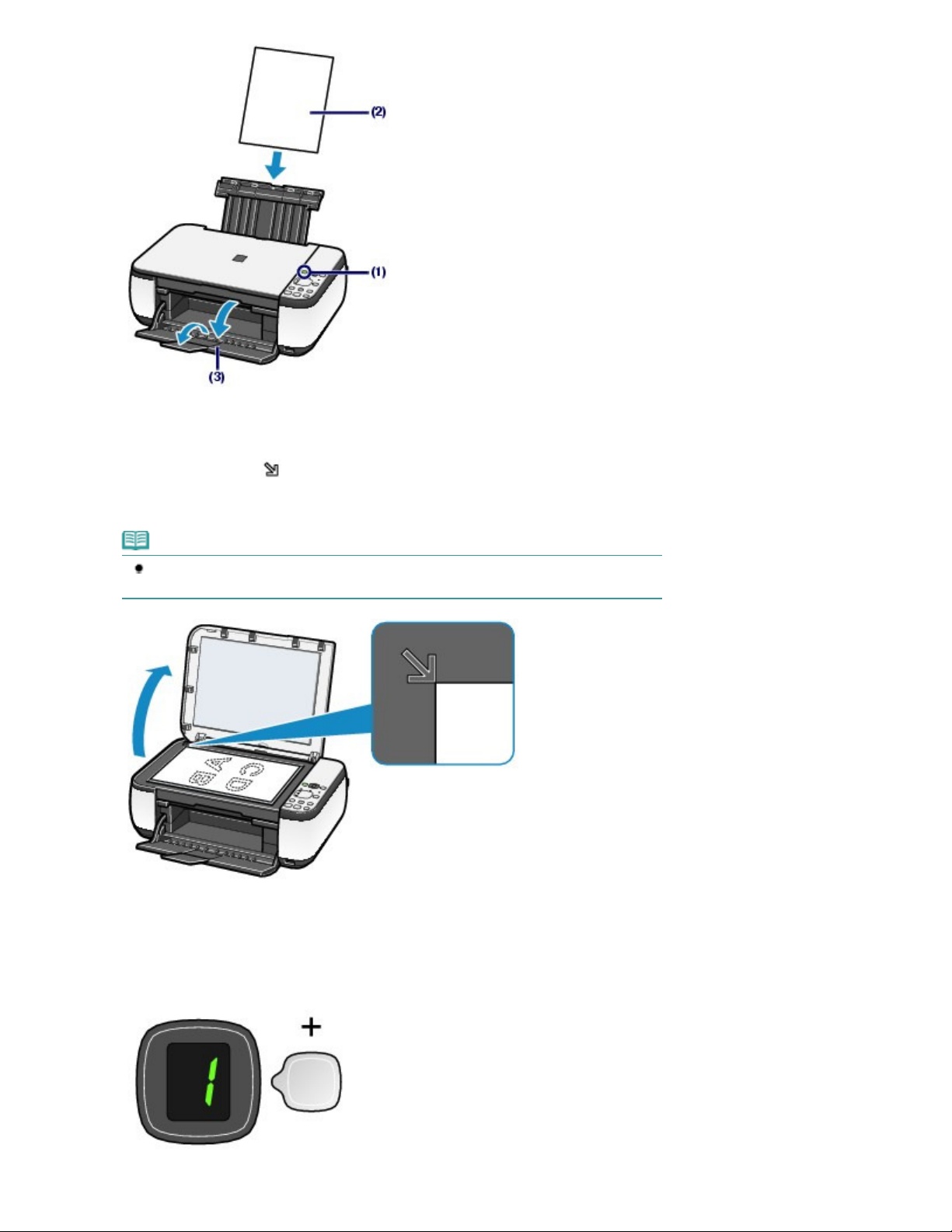
Legen Sie das zu scannende Original auf die Auflagefläche.
Ausrichtungsmarkierung
(4)
Siehe
Auflegen von Originalen
Legen Sie das Original MIT DER ZU KOPIERENDEN SEITE NACH UNTEN auf, und richten Sie es an der
Schließen Sie dann behutsam die Dokumentenabdeckung.
.
aus, wie in der folgenden Abbildung gezeigt.
Seite 14 von 722 SeitenKopieren von Dokumenten
Hinweis
Einzelheiten über die zum Kopieren geeigneten Originale finden Sie unter
oder Scannen geeignete Originale
2.
Starten Sie den Kopiervorgang.
Legen Sie durch wiederholtes Drücken der Taste [
(1)
Kopien (maximal 20) fest.
.
] die gewünschte Anzahl der
+
Für das Kopieren
Vorgehensweise für das Anfertigen von 1 bis 9 oder 20 Kopien
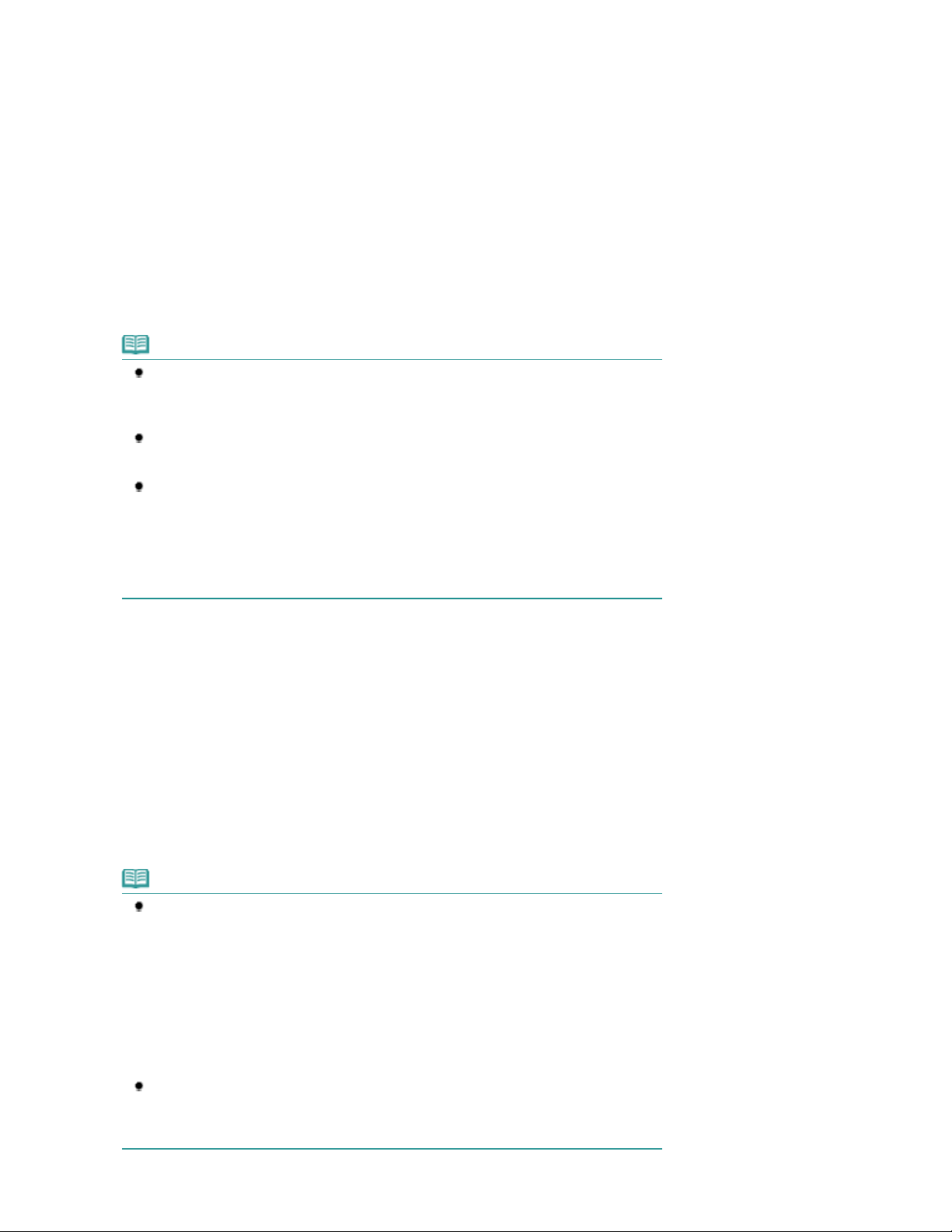
Stellen Sie in der LED-Anzeige die Anzahl der gewünschten Kopien ein.
wird, ist die Anzahl der Kopien auf „20“ eingestellt. Drücken Sie erneut die Taste [
Nach jedem Drücken der Taste [ +
“ einzustellen.
Vorgehensweise für das Anfertigen von 10 bis 19 Kopien
] erhöht sich der Wert in der LED-Anzeige um eins. Wenn F angezeigt
+
], um wieder den Wert „1
Seite 15 von 722 SeitenKopieren von Dokumenten
Stellen Sie die LED-Anzeige so ein, dass
(1)
(2)
Legen Sie nur die gewünschte Anzahl von Blättern ein, die kopiert werden sollen.
Legen Sie durch wiederholtes Drücken der Taste
(2)
F
angezeigt wird.
Papierformat und den Medientyp fest.
Die Kontrollleuchten der
ausgewählten Medientyp.
Hier wird Normalpapier im Format A4 oder 8,5" x 11" eingelegt.
-Anzeige geben Aufschluss über das ausgewählte Papierformat und den
Papier
Hinweis
Sie können die folgenden Seitenformate und Medientypen auswählen:
- Normalpapier im Format A4 oder 8,5" x 11"
- Fotopapier im Format A4 oder 8,5" x 11"
- Fotopapier im Format 10 x 15 cm oder 4" x 6"
Sie können das Format des in das hintere Fach eingelegten Papiers ohne Beachtung des
im Bedienfeld angegebenen Formats zwischen A4 und 8,5" x 11" (Letter) wechseln.
Siehe
Wechsel des Seitenformats zwischen A4 und 8,5" x 11" (Letter)
Wenn die Kopierfunktion „An Seite anpassen“ (Fit-to-Page) aktiviert ist, wird die Kopie des
Originals automatisch auf das ausgewählte Seitenformat vergrößert oder verkleinert. In
diesem Fall wird das Original auf Normalpapier mit Rändern kopiert und auf Fotopapier
ohne Ränder.
Deaktivieren Sie die Kopierfunktion „An Seite anpassen“ (Fit-to-page), wenn Kopie und
Original dasselbe Format haben sollen.
Siehe Kopieren mit Seitenanpassung .
Papier (Paper)
.
das
Drücken Sie die Taste
(3)
Schwarz
Das Gerät startet nun den Kopiervorgang.
Während des Kopiervorgangs blinkt die in der LED-Anzeige dargestellte Zahl und wird für jede fertig
gestellte Kopie um den Wert 1 reduziert. Auf diese Weise gibt die LED-Anzeige stets an, wie viele Kopien
noch gedruckt werden.
Entfernen Sie nach dem Kopieren das Original von der Auflagefläche.
Vorgehensweise für das Anfertigen von 10 bis 19 Kopien
Sobald das gesamte eingelegte Papier verbraucht ist, tritt der „Kein-Papier“-Fehler auf (in der LED-Anzeige
erscheint „E, 0, 2“). Drücken Sie die Taste Stopp/Zurücksetzen (Stop/Reset)
aufzuheben.
, um Schwarzweißkopien anzufertigen.
Farbe
, um Farbkopien zu erhalten, oder die Taste
, um den Fehler
Hinweis
Die Druckqualitätseinstellung „Schnell (Schnelligkeitspriorität)“ (Fast (Speed Priority)) kann
nur gewählt werden, wenn der Druck auf Normalpapier im A4- oder Letter-Format erfolgt.
Vorgehensweise zum Einstellen der Druckqualität auf „Schnell
(Schnelligkeitspriorität)“ (Fast (Speed Priority))
1. Halten Sie die Taste
2 Sekunden lang gedrückt.
Die LED-Anzeige blinkt einmal.
* Wenn Sie die Taste
lang gedrückt halten, wird der Kopiervorgang mit der Druckqualität „Standard“ ausgeführt.
2. Lassen Sie die Taste los.
Das Gerät startet nun den Kopiervorgang.
In der Druckqualitätseinstellung „Schnell“ (Fast) erhält die Druckgeschwindigkeit Vorrang
vor der Qualität. Wenn Sie mehr Wert auf die Druckqualität legen, halten Sie die Taste
Farbe (Color) bzw. Schwarz (Black)
der Druckqualität „Standard“ zu kopieren.
Farbe (Color) oder Schwarz (Black)
Farbe (Color) bzw. Schwarz (Black)
weniger als zwei Sekunden lang gedrückt, um mit
in (3) von Schritt 2 mindestens
weniger als zwei Sekunden
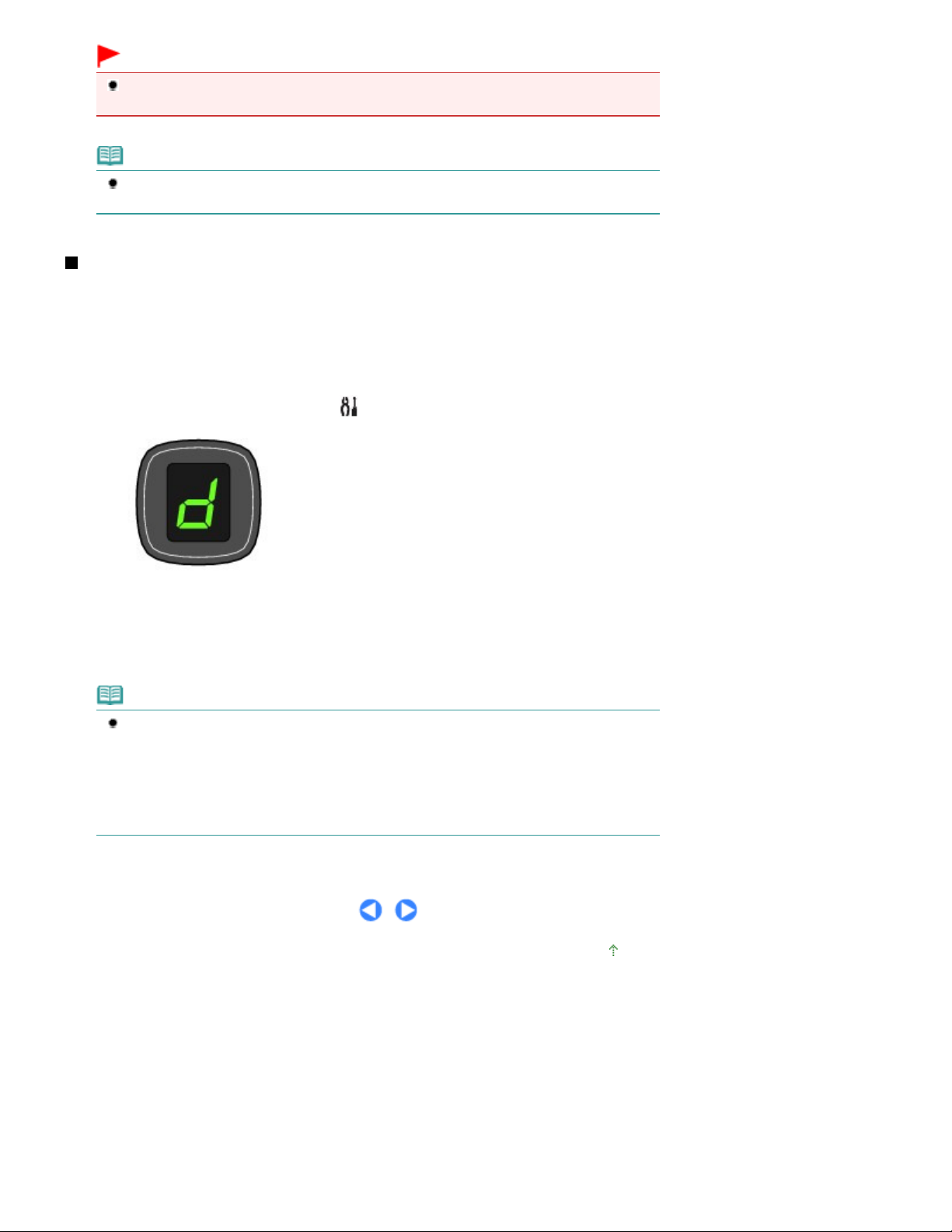
Wichtig
Bis zum Abschluss des Kopiervorgangs darf weder der Vorlagendeckel geöffnet noch das
Original verschoben werden.
Hinweis
Zum Abbrechen des Kopiervorgangs drücken Sie die Taste Stopp/Zurücksetzen (Stop/
Reset)
.
Wechsel des Seitenformats zwischen A4 und 8,5" x 11" (Letter)
Sie können das Papierformat für das im hinteren Fach eingelegte Papier zwischen A4 und 8,5" x 11"
(Letter) wechseln.
Diese Einstellungsmöglichkeit ist nützlich, wenn Sie üblicherweise im hinteren Fach Papier im A4-
Format eingelegt haben, obwohl im Bedienfeld das Letter-Format angezeigt wird (und umgekehrt).
Seite 16 von 722 SeitenKopieren von Dokumenten
Drücken Sie mehrfach die Taste
1.
Drücken Sie die Taste
2.
(Color)
zur Auswahl von 8,5" x 11" (Letter).
Schwarz (Black)
Hinweis
Wenn Sie die Einstellung für das Format des in das hintere Fach eingelegten Papiers auf A4
bzw. auf 8,5" x 11" (Letter) geändert haben, müssen Sie auch – ungeachtet des im Bedienfeld
angegebenen Formats – Papier des entsprechenden Formats einlegen.
- Wenn Sie das Seitenformat auf A4 eingestellt haben, legen Sie Normalpapier oder Fotopapier
im Format A4 ein.
- Wenn Sie das Seitenformat auf 8,5" x 11" (Letter) eingestellt haben, legen Sie Normalpapier
oder Fotopapier im Format 8,5" x 11" (Letter) ein.
„Wartung“ (Maintenance), bis
zur Auswahl von A4 bzw. die Taste
angezeigt wird.
d
Farbe
Zum Seitenanfang
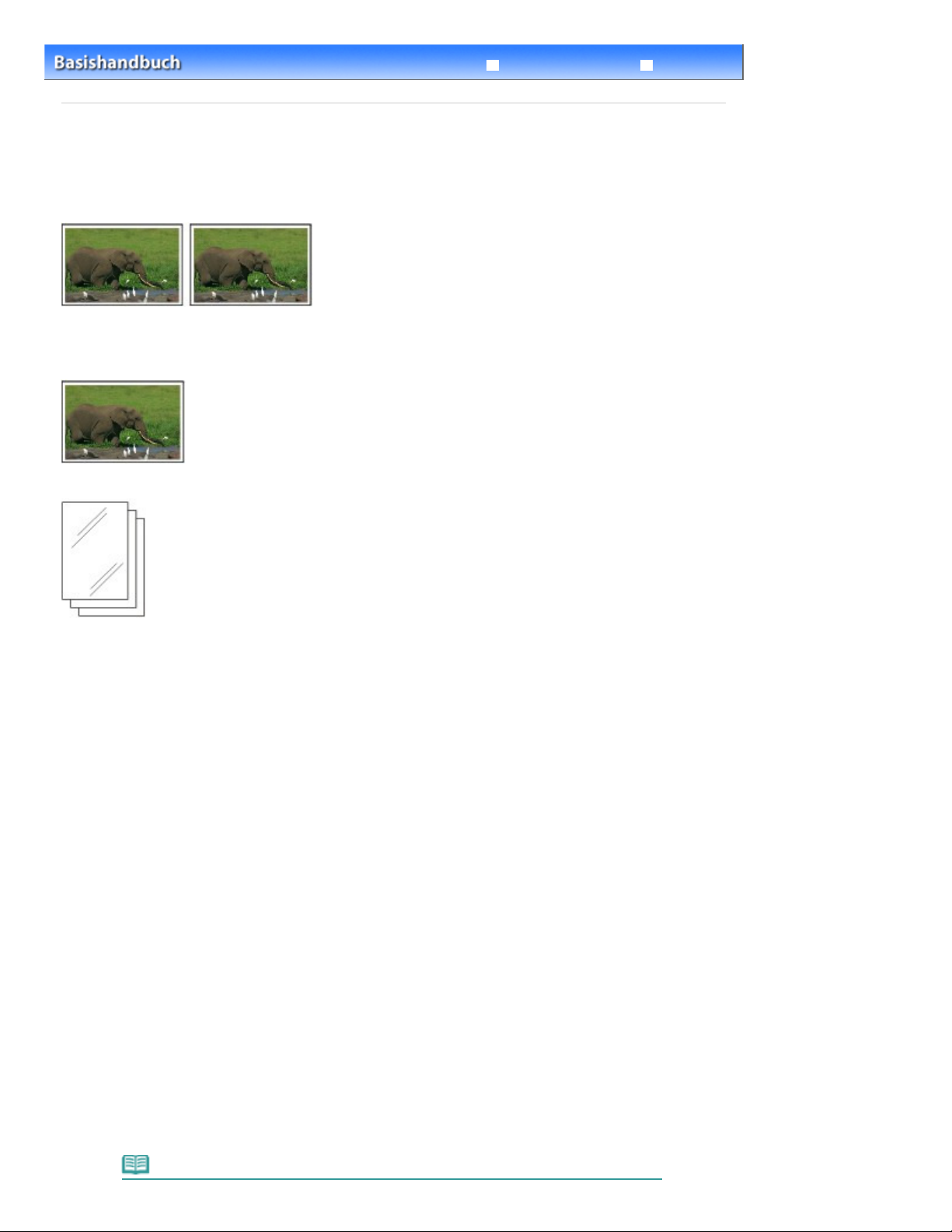
Erweitertes Handbuch Fehlersuche
Inhalt
>
Kopieren > Kopieren von Fotos
Kopieren von Fotos
In diesem Abschnitt wird die Vorgehensweise zum Kopieren eines gedruckten Fotos auf Fotopapier im
Format 10 x 15 cm/4" x 6" beschrieben.
Folgendes wird benötigt:
Das zu kopierende Foto
Seite 17 von 722 SeitenKopieren von Fotos
Papier für das Drucken der Fotos Siehe Verwendbare Medientypen
1.
Bereiten Sie das Kopieren des Fotos vor.
Schalten Sie die Stromversorgung ein.
(1)
Weitere Informationen finden Sie unter
Legen Sie das zu bedruckende Papier ein.
(2)
Einlegen von Normalpapier/Fotopapier
Siehe
In diesem Beispiel legen wir Fotopapier im Format 4" x 6" / 10 x 15 cm ein.
Öffnen Sie behutsam das Papierausgabefach, und ziehen Sie die Verlängerung
(3)
Bedienfeld
.
.
des Papierausgabefachs heraus.
Legen Sie das Foto auf die Glasauflagefläche.
(4)
Siehe
Auflegen von Originalen
.
.
2.
Starten Sie den Kopiervorgang.
Drücken Sie die Taste [
(1)
Siehe Schritt 2 in Kopieren von Dokumenten.
Legen Sie durch wiederholtes Drücken der Taste
(2)
Papierformat und den Medientyp fest.
Die Kontrollleuchten der
ausgewählten Medientyp.
In diesem Beispiel wählen wir Fotopapier des Formats 10 x 15 cm oder 4" x 6".
Papier
Hinweis
] wiederholt, um die Anzahl der Kopien auszuwählen.
+
Papier (Paper)
-Anzeige geben Aufschluss über das ausgewählte Papierformat und den
das
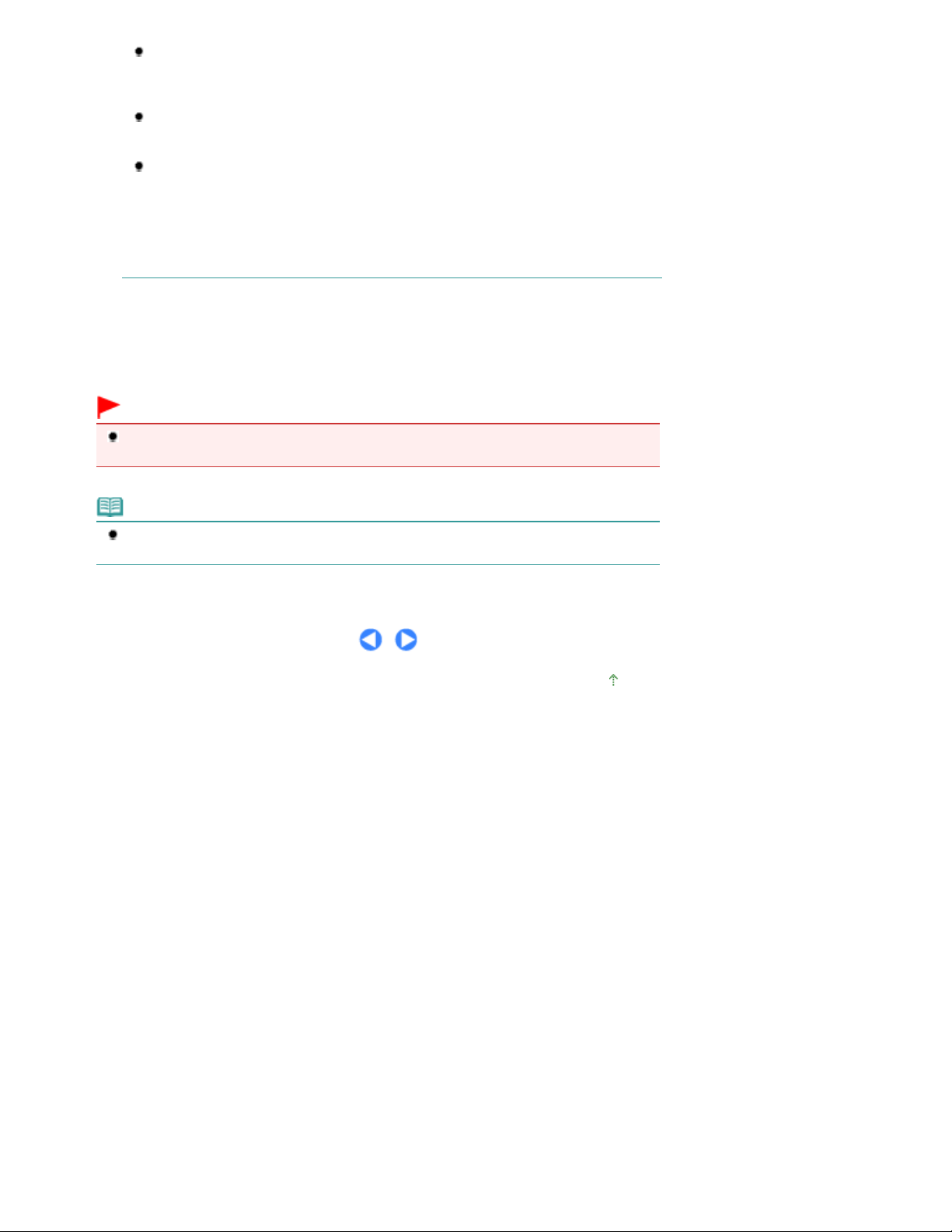
Sie können die folgenden Seitenformate und Medientypen auswählen:
- Normalpapier im Format A4 oder 8,5" x 11"
- Fotopapier im Format A4 oder 8,5" x 11"
- Fotopapier im Format 10 x 15 cm oder 4" x 6"
Sie können das Format des in das hintere Fach eingelegten Papiers ohne Beachtung des
im Bedienfeld angegebenen Formats zwischen A4 und 8,5" x 11" (Letter) wechseln.
Siehe
Wechsel des Seitenformats zwischen A4 und 8,5" x 11" (Letter)
Wenn die Kopierfunktion „An Seite anpassen“ (Fit-to-Page) aktiviert ist, wird die Kopie des
Originals automatisch auf das ausgewählte Seitenformat vergrößert oder verkleinert. In
diesem Fall wird das Original auf Normalpapier mit Rändern kopiert und auf Fotopapier
ohne Ränder.
Deaktivieren Sie die Kopierfunktion „An Seite anpassen“ (Fit-to-page), wenn Kopie und
Original dasselbe Format haben sollen.
Siehe Kopieren mit Seitenanpassung .
.
Seite 18 von 722 SeitenKopieren von Fotos
Drücken Sie die Taste
(3)
Schwarz
Das Gerät startet nun den Kopiervorgang.
Entfernen Sie nach dem Kopieren das Foto von der Auflagefläche.
, um Schwarzweißkopien anzufertigen.
Farbe
, um Farbkopien zu erhalten, oder die Taste
Wichtig
Bis zum Abschluss des Kopiervorgangs darf weder der Vorlagendeckel geöffnet noch das
Foto verschoben werden.
Hinweis
Zum Abbrechen des Kopiervorgangs drücken Sie die Taste Stopp/Zurücksetzen (Stop/
Reset)
.
Zum Seitenanfang
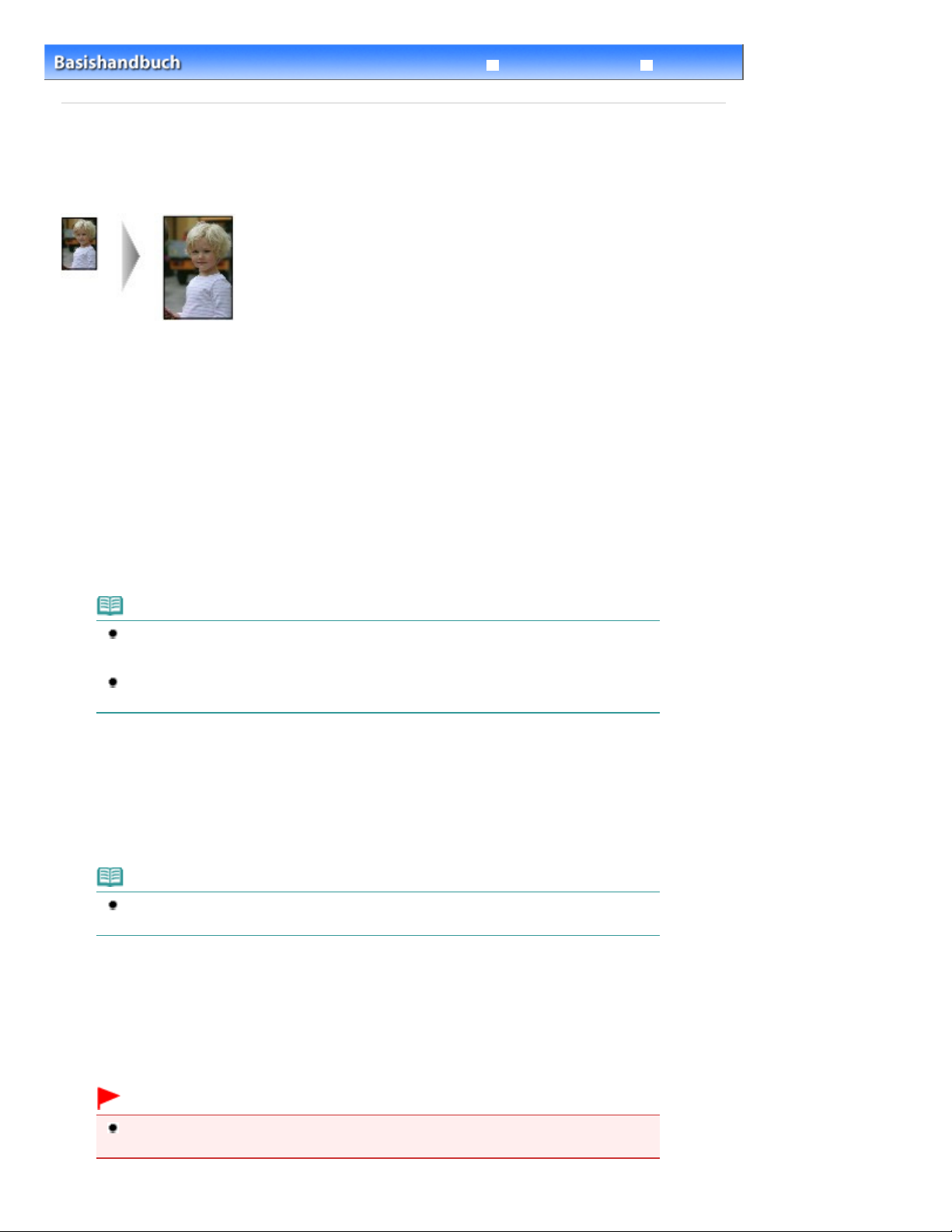
Erweitertes Handbuch Fehlersuche
Inhalt
>
Kopieren
> Kopieren mit Seitenanpassung
Kopieren mit Seitenanpassung
Mit der Kopierfunktion „An Seite anpassen“ (Fit-to-Page) kann die Kopie des Originals automatisch auf
das ausgewählte Seitenformat vergrößert oder verkleinert werden.
1.
Bereiten Sie das Kopieren vor.
Siehe Schritt 1 in Kopieren von Dokumenten.
Seite 19 von 722 SeitenKopieren mit Seitenanpassung
Drücken Sie die Taste [
2.
Legen Sie durch wiederholtes Drücken der Taste
3.
] wiederholt, um die Anzahl der Kopien auszuwählen.
+
Papier (Paper)
das Papierformat
und den Medientyp fest.
Hinweis
Bei Verwendung des Medientyps „Normalpapier“ wird die Kopie mit Rändern gedruckt.
Bei Verwendung des Medientyps „Fotopapier“ wird die Kopie ohne Ränder gedruckt, um die
gesamte Seite zu füllen.
Beim randlosen Kopieren können an den Kanten Teile abgeschnitten werden, da das kopierte
Bild zum Ausfüllen der gesamten Seite vergrößert wird.
4. Drücken Sie die Taste
Die Lampe
Page) ist aktiviert. Das Original wird beim Kopieren automatisch auf das ausgewählte Seitenformat vergrößert
oder verkleinert.
An Seite anpassen (Fit to Page)
An Seite anpassen (Fit to Page)
leuchtet, und die Kopierfunktion „An Seite anpassen“ (Fit-to-
.
Hinweis
Drücken Sie die Taste
Seite anpassen“ zu deaktivieren. Die Größe der Kopie entspricht nun der des Originals.
An Seite anpassen (Fit to Page)
erneut, um die Kopierfunktion „An
Drücken Sie die Taste
5.
Farbe
, um Farbkopien zu erhalten, oder die Taste
um Schwarzweißkopien anzufertigen.
Das Gerät startet den Kopiervorgang und passt die Größe automatisch an das Seitenformat an.
Entfernen Sie nach dem Kopieren das Original von der Auflagefläche.
Wichtig
Bis zum Abschluss des Kopiervorgangs darf weder der Vorlagendeckel geöffnet noch das
Original verschoben werden.
Schwarz
,
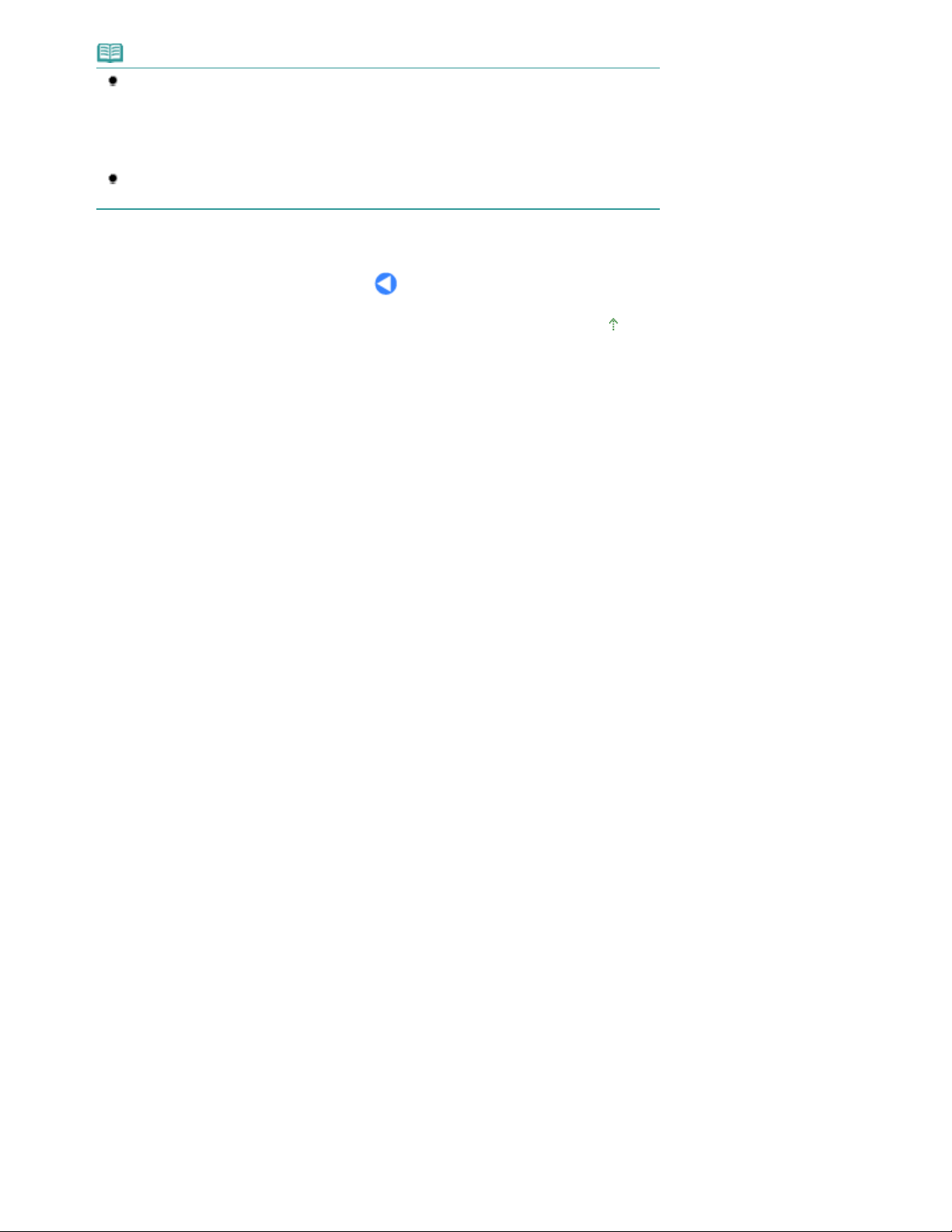
Hinweis
Die Druckqualitätseinstellung „Schnell (Schnelligkeitspriorität)“ (Fast (Speed Priority)) kann nur
gewählt werden, wenn der Druck auf Normalpapier im A4- oder Letter-Format erfolgt. Um die
Druckqualität auf „Schnell“ (Fast) einzustellen, halten Sie die Taste
Schwarz (Black)
Siehe hierzu Vorgehensweise zum Einstellen der Druckqualität auf „Schnell
(Schnelligkeitspriorität)“ (Fast (Speed Priority))
Zum Abbrechen des Kopiervorgangs drücken Sie die Taste Stopp/Zurücksetzen (Stop/
Reset)
in Schritt 5 mindestens 2 Sekunden lang gedrückt.
.
.
Farbe (Color) oder
Zum Seitenanfang
Seite 20 von 722 SeitenKopieren mit Seitenanpassung
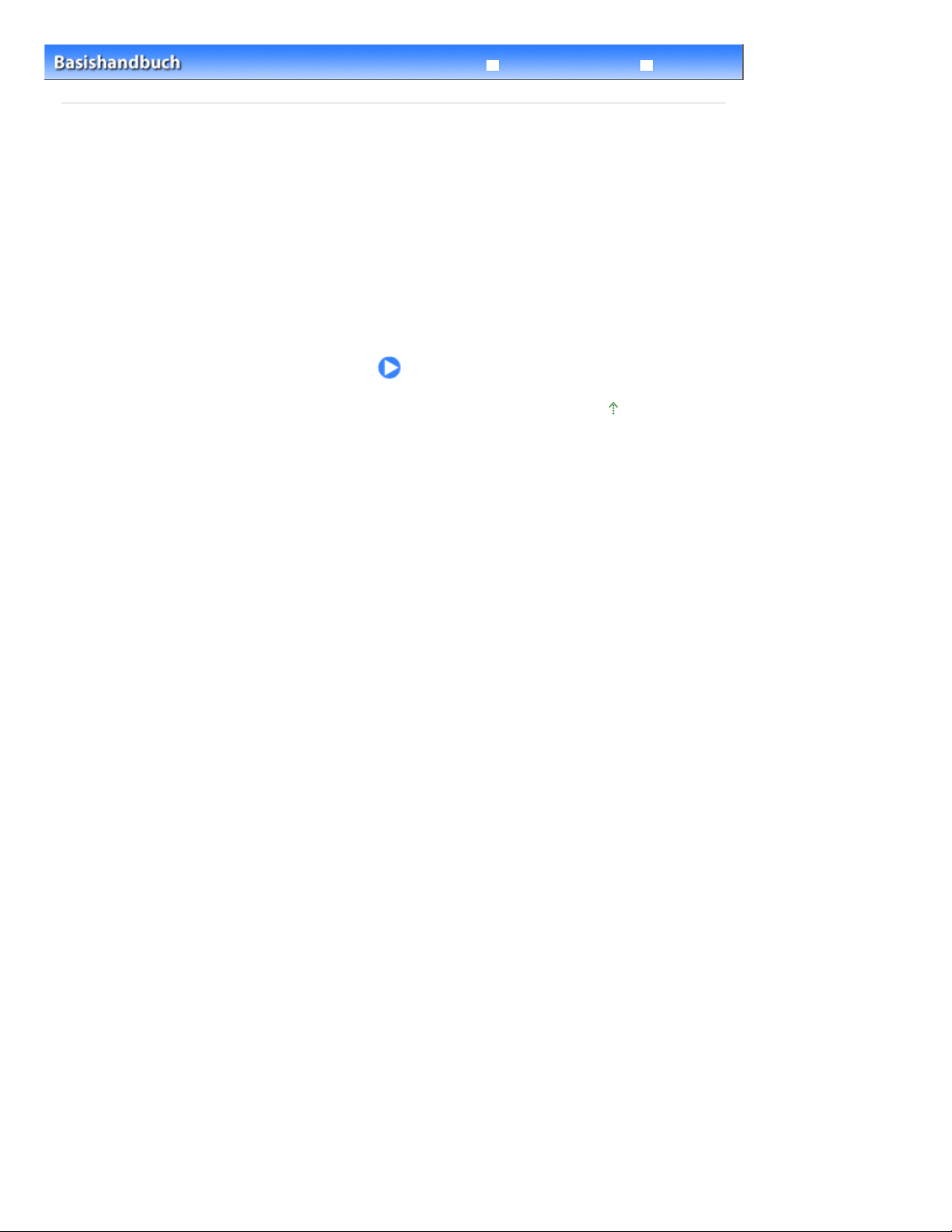
Erweitertes Handbuch Fehlersuche
Inhalt
> Scannen
Scannen
Sie können gescannte Daten auf Ihrem Computer speichern und dort mit der mitgelieferten
Anwendungssoftware bearbeiten.
Speichern von gescannten Daten auf dem Computer
Vorbereitung des Scanvorgangs am Bedienfeld
Speichern von gescannten Daten auf dem Computer
Seite 21 von 722 SeitenScannen
Zum Seitenanfang
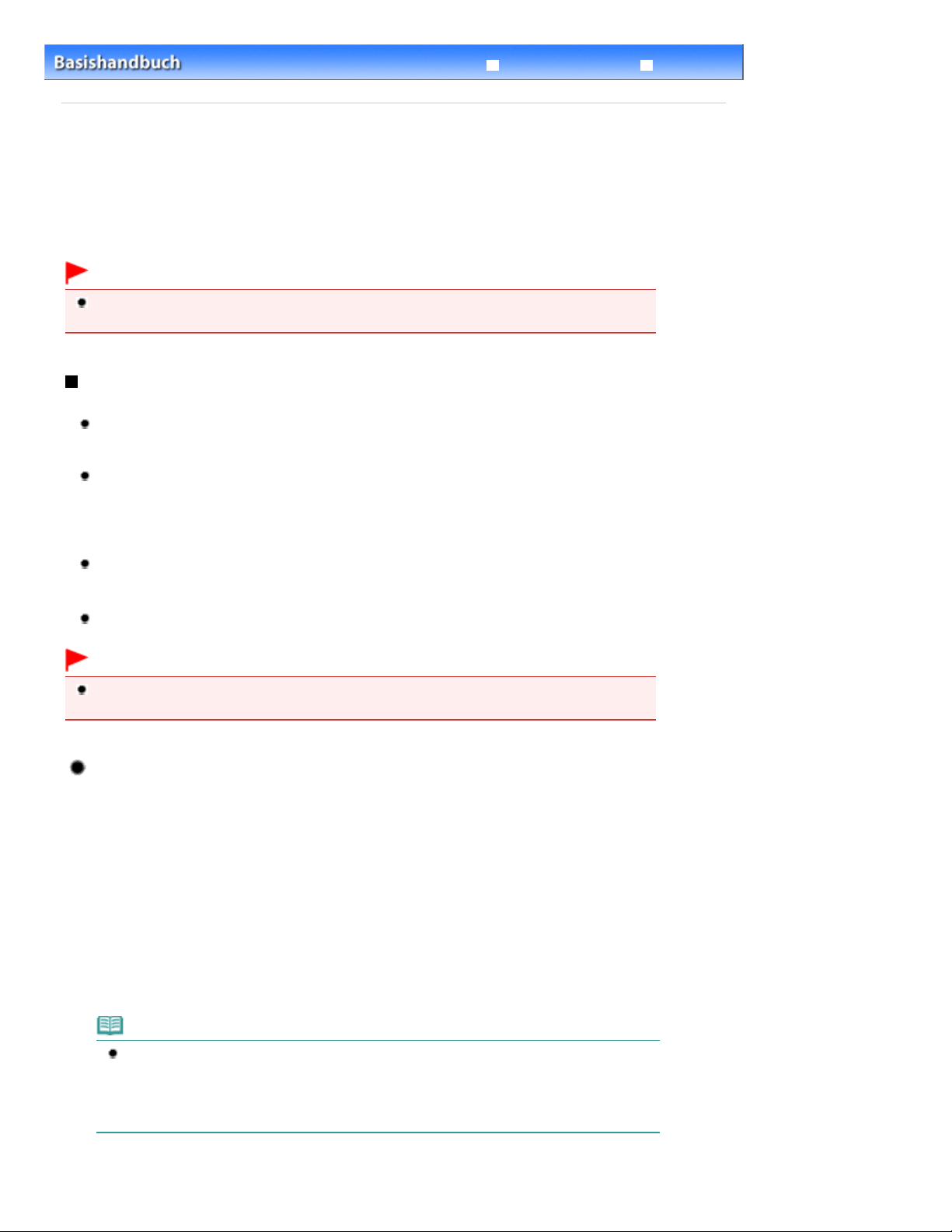
Erweitertes Handbuch Fehlersuche
werden.
Inhalt
>
Scannen > Speichern gescannter Daten auf dem Computer
Speichern gescannter Daten auf dem Computer
Dieser Abschnitt beschreibt, wie mithilfe des Bedienfelds am Gerät Originale gescannt und
entsprechend den mit MP Navigator EX festgelegten Einstellungen auf dem Computer gespeichert
Detaillierte Informationen zum Scannen über den Computer finden Sie im Online-Handbuch Erweitertes
Handbuch
.
Wichtig
Bitte beachten Sie, dass Canon unter keinen Umständen für beschädigte oder verlorene Daten
haftet, auch nicht während der Garantiezeit des Geräts.
Vorbereitung des Scanvorgangs am Bedienfeld
Überprüfen Sie vor dem Scannen die folgenden Punkte:
Ist die erforderliche Anwendungssoftware (MP Drivers und MP Navigator EX) installiert?
Falls die Anwendungen noch nicht installiert sind, folgen Sie der Anleitung im gedruckten
Handbuch
Wurden die erforderlichen Einstellungen mit MP Navigator EX festgelegt?
Wenn Sie vorhaben, die Scans der Originale mithilfe des Bedienfelds auf dem Computer zu
speichern, können Sie die Einstellungen zum Speichern der Scandaten in Voreinstellungen
(Preferences) von MP Navigator EX festlegen.
Detaillierte Informationen hierzu finden Sie im Online-Handbuch
Entspricht das zu scannende Original den Kriterien, die ein Original zum Auflegen auf die
Glasauflagefläche erfüllen muss?
Details hierzu finden Sie unter Für das Kopieren oder Scannen geeignete Originale
Ist das Gerät ordnungsgemäß an den Computer angeschlossen?
Überzeugen Sie sich von der einwandfreien Verbindung zwischen Gerät und Computer.
Inbetriebnahme
.
Erweitertes Handbuch
.
.
Seite 22 von 722 SeitenSpeichern gescannter Daten auf dem Computer
Wichtig
Das USB-Kabel darf nicht eingesteckt oder abgezogen werden, während am Gerät Originale
gescannt werden.
Wenn Sie mit Mac OS X v.10.3.9 arbeiten
In Mac OS X müssen Sie MP Navigator EX in „Digitale Bilder“ (Image Capture) unter Programme
(Applications) als Startanwendung festlegen.
Wählen Sie im Menü Gehe zu (Go) die Option Programme (Applications) aus,
(1)
und doppelklicken Sie dann auf das Symbol Digitale Bilder (Image Capture).
Klicken Sie im linken unteren Bereich des Fensters für Scanvorgänge auf
(2)
Optionen (Options), und wählen Sie unter Beim Drücken der Scanner-Taste
folgendes Programm öffnen (Application to launch when scanner button is
pressed) die Option MP Navigator EX 3. Klicken Sie dann auf OK.
Zum Beenden von "Digitale Bilder" klicken Sie im Menü von Digitale Bilder (Image Capture) auf die Option
Digitale Bilder beenden (Quit Image Capture).
Hinweis
Wenn Optionen (Options) nicht angezeigt wird, wählen Sie im Menü Digitale Bilder (Image
Capture) die Option Einstellungen (Preferences), klicken Sie dann auf Scanner und klicken Sie
anschließend zum Deaktivieren der Option auf Wenn möglich TWAIN-Software verwenden
(Use TWAIN software whenever possible). Beenden Sie die Anwendung "Digitale Bilder", und
öffnen Sie sie erneut.
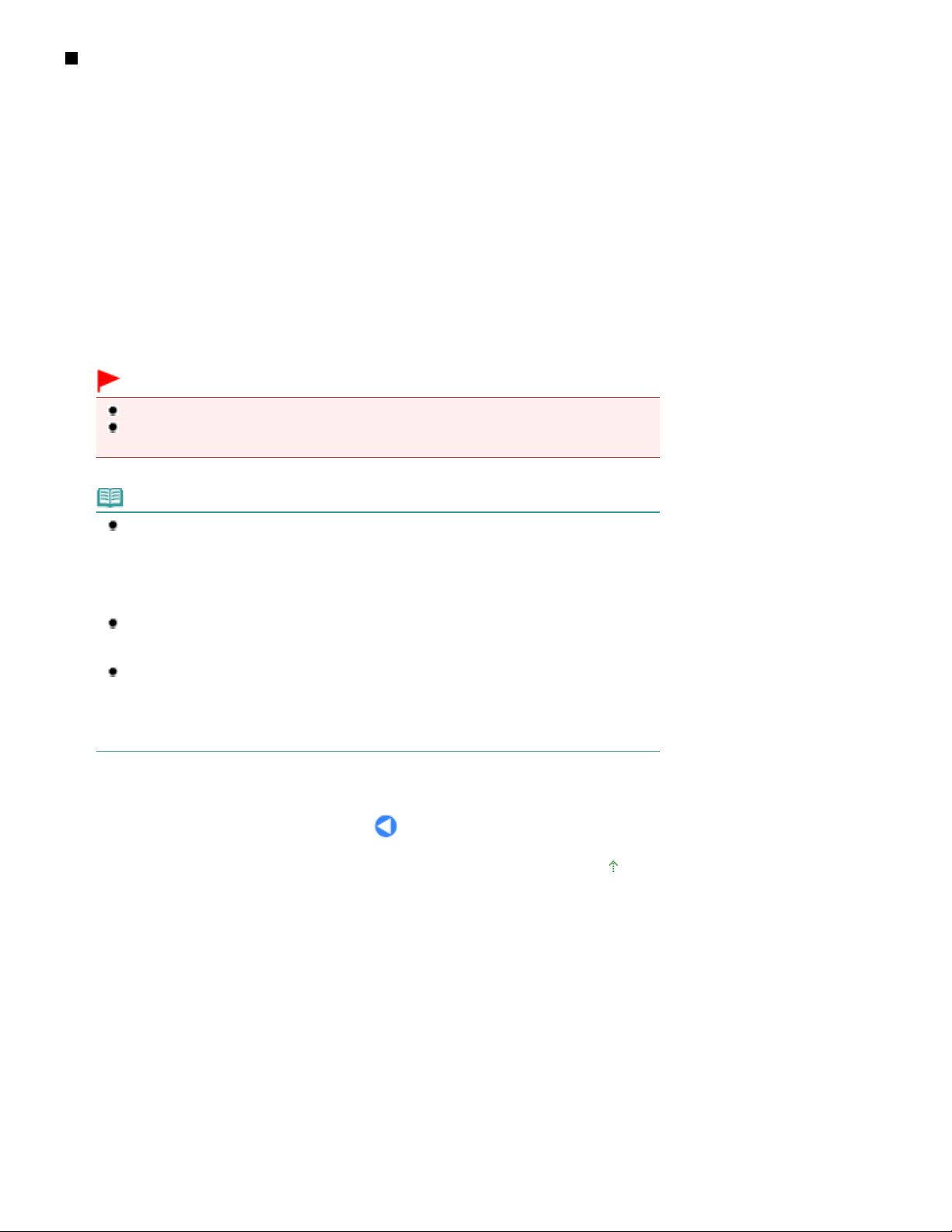
Speichern gescannter Daten auf dem Computer
1.
Bereiten Sie den Scanvorgang vor.
Schalten Sie die Stromversorgung ein.
(1)
Weitere Informationen finden Sie unter
Legen Sie das zu scannende Original auf die Auflagefläche.
(2)
Siehe
Auflegen von Originalen
.
Bedienfeld
.
Seite 23 von 722 SeitenSpeichern gescannter Daten auf dem Computer
Drücken Sie die Taste
2.
Das Original wird entsprechend den Einstellungen von MP Navigator EX gescannt und auf dem Computer
gespeichert.
Entfernen Sie nach dem Scannen das Original von der Auflagefläche.
SCAN
, um das Scannen zu beginnen.
Wichtig
Schalten Sie die Stromversorgung nicht aus, während das Gerät arbeitet.
Bis zum Abschluss des Scanvorgangs darf weder der Vorlagendeckel geöffnet noch das
Original verschoben werden.
Hinweis
Je nach Art des Originals wird eventuell die Position oder die Größe des Originals nicht richtig
gescannt.
Beachten Sie in diesem Fall die Hinweise im Online-Handbuch
ändern Sie die Einstellungen in Dokumenttyp (Document Type) und Dokumentgröße (Document
Size) von MP Navigator EX entsprechend dem Original, und beginnen Sie mit dem Scannen.
Wenn Sie mit Windows Vista arbeiten
Nach Ausführung von Schritt 2 wird möglicherweise das Fenster zur Anwendungsauswahl
angezeigt. Wählen Sie in diesem Fall MP Navigator EX Ver3.0 und klicken Sie auf OK.
Wenn Sie mit Windows XP arbeiten
Bei erstmaligem Ausführen von Schritt 2 wird möglicherweise das Fenster zur
Anwendungsauswahl angezeigt. Geben Sie in diesem Fall MP Navigator EX Ver3.0 als zu
verwendende Anwendung an, wählen Sie dann Dieses Programm immer für diese Aktion
auswählen (Always use this program for this action), und klicken Sie anschließend auf OK.
MP Navigator EX wird von nun an automatisch gestartet.
Erweitertes Handbuch, und
Zum Seitenanfang
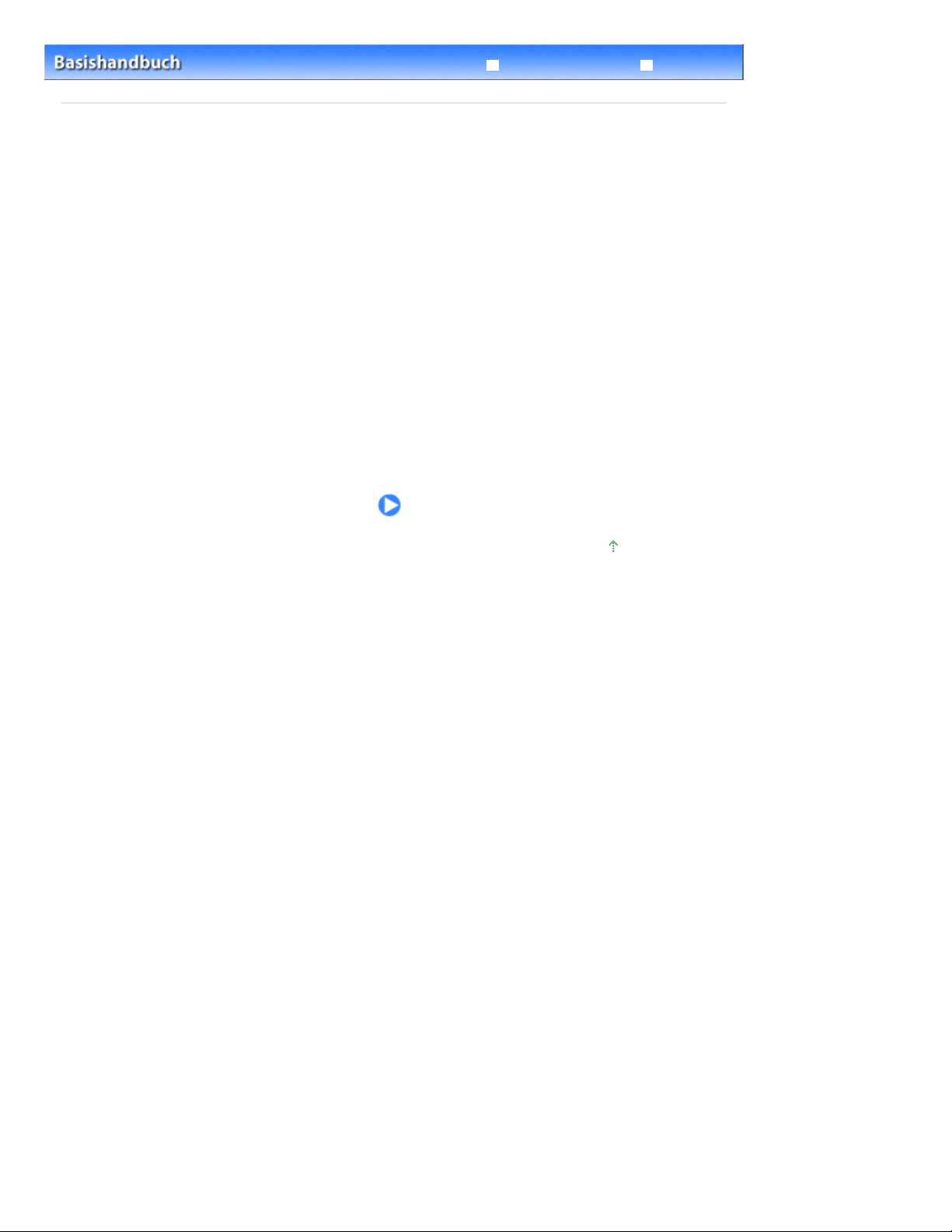
Erweitertes Handbuch Fehlersuche
Inhalt
> Drucken über den Computer
Drucken über den Computer
In diesem Abschnitt wird die Vorgehensweise für das Drucken von Fotos oder Dokumenten über den
Computer beschrieben.
Mithilfe der mit dem Gerät mitgelieferten Anwendungssoftware Easy-PhotoPrint EX können Sie mit Ihrer
Digitalkamera aufgenommene Fotos mühelos drucken.
Drucken von Fotos (Easy-PhotoPrint EX)
Nutzung verschiedener Funktionen von Easy-PhotoPrint EX
Drucken von Dokumenten (Windows)
Drucken von Dokumenten (Macintosh)
Vorgehensweise für Mac OS X v.10.5.x
Vorgehensweise für Mac OS X v.10.4.x oder Mac OS X v.10.3.9
Seite 24 von 722 SeitenDrucken über den Computer
Zum Seitenanfang
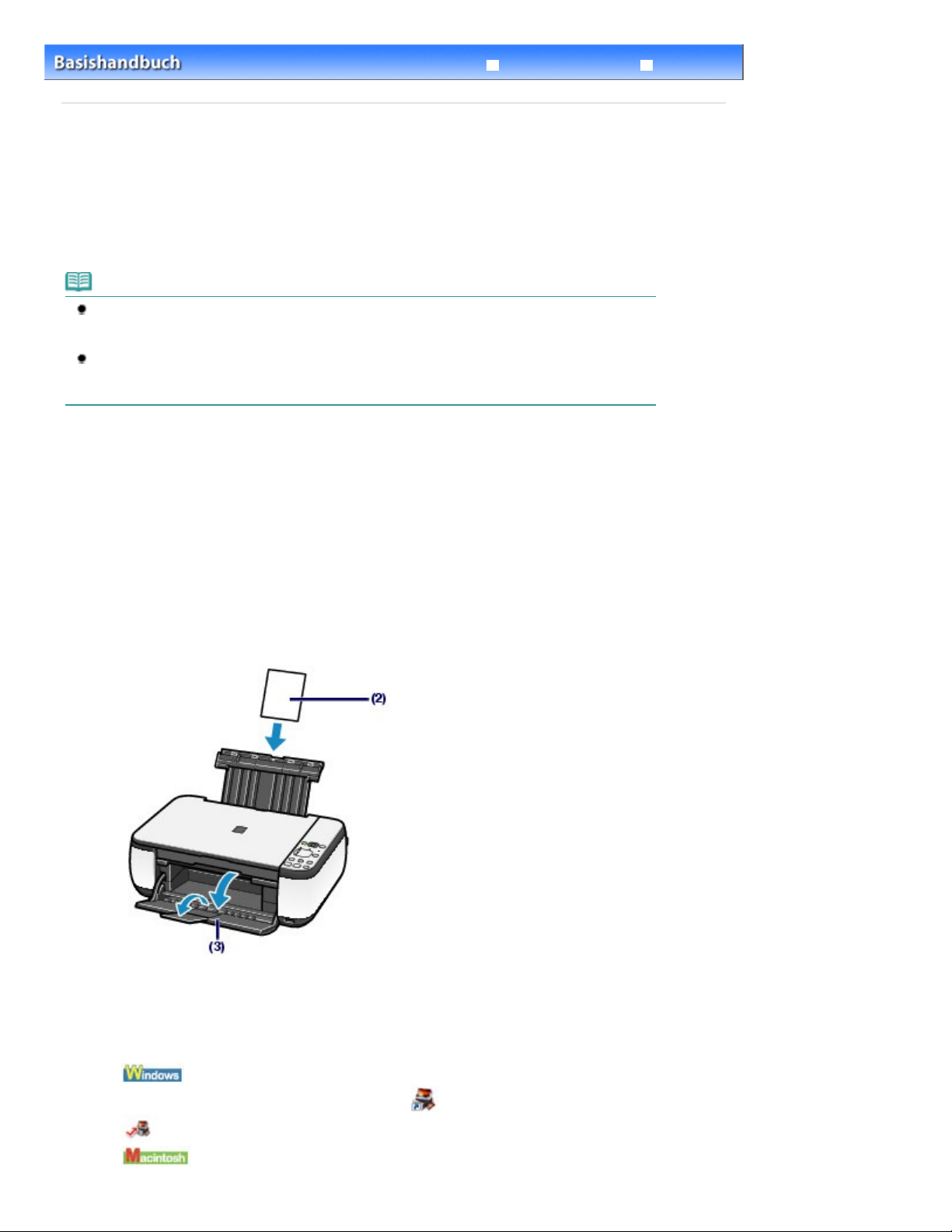
Erweitertes Handbuch Fehlersuche
Verwendung eines Windows-Computers dar. Die Schritte für das Drucken bei Verwendung eines
Anwendungssoftware noch nicht installiert oder wieder deinstalliert wurde. Wählen Sie dazu unter
Inhalt
> Drucken über den Computer > Drucken von Fotos (Easy-PhotoPrint EX)
Drucken von Fotos (Easy-PhotoPrint EX)
Mithilfe der im Lieferumfang des Geräts enthaltenen Anwendungssoftware Easy-PhotoPrint EX können
Sie auf Ihrem Computer gespeicherte Bilder drucken.
In diesem Abschnitt wird die Vorgehensweise zum Drucken randloser Fotos auf Fotopapier im Format
10 x 15 cm/4 x 6 Zoll beschrieben.
Detaillierte Informationen zu Easy-PhotoPrint EX finden Sie im Online-Handbuch
Hinweis
Die in diesem Abschnitt abgebildeten Bildschirmanzeigen stellen die Vorgehensweise bei
Macintosh-Computers sind identisch.
Installieren Sie Easy-PhotoPrint EX von der
Benutzerdefinierte Installation (Custom Install) die Option Easy-PhotoPrint EX aus.
Setup-CD-ROM (Setup CD-ROM)
, sofern diese
Erweitertes Handbuch
Seite 25 von 722 SeitenDrucken von Fotos (Easy-PhotoPrint EX)
.
1.
Bereiten Sie den Druck des Foto-Indexblatts vor.
Stellen Sie sicher, dass das Gerät eingeschaltet ist.
(1)
Weitere Informationen finden Sie unter
Legen Sie das zu bedruckende Papier ein.
(2)
Einlegen von Normalpapier/Fotopapier
Siehe
In diesem Beispiel legen wir Fotopapier im Format 4" x 6" / 10 x 15 cm ein.
Öffnen Sie behutsam das Papierausgabefach, und ziehen Sie die Verlängerung
(3)
Bedienfeld
.
des Papierausgabefachs heraus.
.
2.
Rufen Sie Easy-PhotoPrint EX auf, und wählen Sie Fotodruck (Photo Print).
Rufen Sie die Anwendung Easy-PhotoPrint EX auf.
(1)
Doppelklicken Sie auf dem Desktop auf das Symbol (Easy-PhotoPrint EX).
Klicken Sie hier:
Wählen Sie im Menü Gehe zu (Go) die Option Programme (Applications) > Canon Utilities > Easy-
Easy-PhotoPrint EX
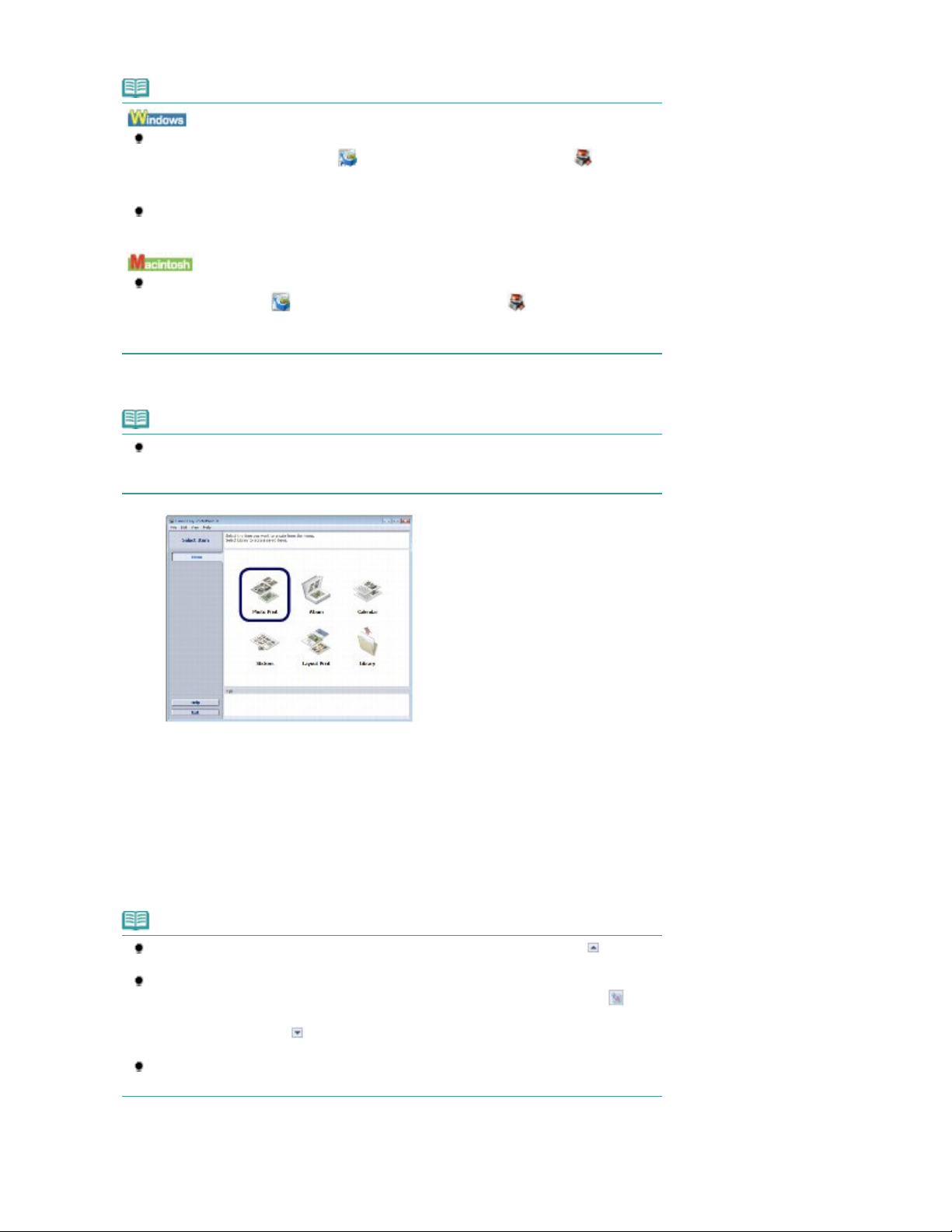
PhotoPrint EX aus, und doppelklicken Sie anschließend auf Easy-PhotoPrint EX.
wiederholtes Klicken auf
Hinweis
Um Easy-PhotoPrint EX aus Solution Menu heraus aufzurufen, doppelklicken Sie zunächst
auf dem Desktop auf das Symbol
oder Alben usw. drucken (Print photos or albums, etc.)).
Solution Menu
Siehe
Um Easy-PhotoPrint EX über das Start-Menü aufzurufen, wählen Sie in diesem Alle
Programme (All Programs) (oder Programme (Programs)) > Canon Utilities > Easy-
PhotoPrint EX > Easy-PhotoPrint EX.
Um Easy-PhotoPrint EX aus Solution Menu heraus aufzurufen, klicken Sie zunächst im
Klicken Sie auf Fotodruck (Photo Print).
(2)
Dock auf das Symbol
usw. drucken (Print photos or albums, etc.)).
Solution Menu
Siehe
.
(Solution Menu). Klicken Sie dann auf
.
(Solution Menu). Klicken Sie dann auf
Hinweis
Neben Fotodruck (Photo Print) gibt es noch weitere Auswahlmöglichkeiten wie Album,
Kalender (Calendar) und Etiketten (Stickers).
Siehe
Nutzung verschiedener Funktionen von Easy-PhotoPrint EX
Seite 26 von 722 SeitenDrucken von Fotos (Easy-PhotoPrint EX)
(Fotos
(Fotos oder Alben
.
3. Wählen Sie die zu druckenden Fotos aus.
Wählen Sie den Ordner aus, in dem die zu druckenden Bilder gespeichert sind.
(1)
Klicken Sie auf das erste zu druckende Bild.
(2)
Die Anzahl der zu druckenden Kopien wird mit 1 angezeigt, und das ausgewählte Bild wird in den Bereich
der ausgewählten Bilder (A) übernommen. Sie können auf diese Weise beliebig viele Bilder auswählen.
Klicken Sie auf Papier auswählen (Select Paper).
(3)
Hinweis
Wenn Sie mehrere Exemplare drucken möchten, können Sie durch Klicken auf
nach oben) die Anzahl der zu druckenden Kopien entsprechend einstellen.
Um ein ausgewähltes Bild wieder aus der Auswahl zu entfernen, markieren Sie es
zunächst durch Klicken im Bereich der ausgewählten Bilder. Klicken Sie dann auf
(Importiertes Bild löschen (Delete Imported Image)). Alternativ können Sie auch durch
Null einstellen.
Sie können das ausgewählte Bild vor dem Drucken außerdem korrigieren oder optimieren.
Siehe
Nutzung verschiedener Funktionen von Easy-PhotoPrint EX
(Pfeil nach unten) die Anzahl der zu druckenden Kopien auf
.
(Pfeil
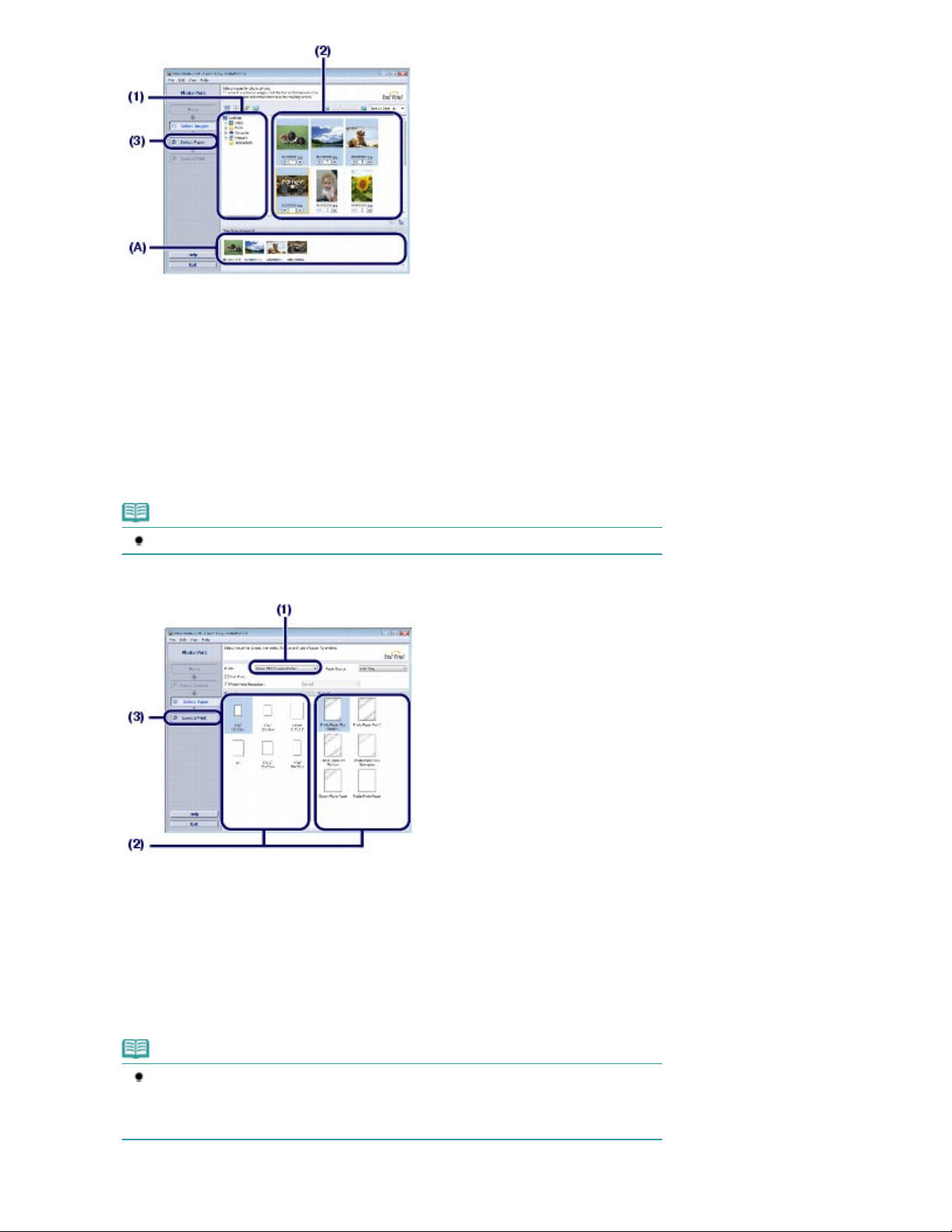
4. Wählen Sie das eingelegte Papier aus.
Ausschnitt festlegen (zuschneiden).
Vergewissern Sie sich, dass unter Drucker (Printer) die Bezeichnung Ihres
(1)
Geräts angegeben ist.
Wählen Sie das Format und den Typ des eingelegten Papiers unter
(2)
Papierformat (Paper Size) und Medientyp (Media Type) aus.
Für dieses Beispiel wählen wir unter Papierformat (Paper Size) das Format 10x15cm 4"x6" (4"x6"
10x15cm) und als Medientyp (Media Type) das eingelegte Fotopapier.
Seite 27 von 722 SeitenDrucken von Fotos (Easy-PhotoPrint EX)
Hinweis
Die Auswahl eines falschen Medientyps kann zu Mängeln bei der Druckqualität führen.
Klicken Sie auf Layout/Druck (Layout/Print).
(3)
5.
Wählen Sie ein Layout aus, und starten Sie den Druckvorgang.
Wählen Sie das gewünschte Layout für den Ausdruck aus.
(1)
Im vorliegenden Beispiel wird das Layout Randlos (voll) (Borderless (full)) verwendet.
Im Vorschaufenster wird nun das Foto im gewählten Layout angezeigt, damit Sie sich vorab ein Bild von
dem Ausdruck machen können.
Hinweis
Vor dem Drucken können Sie die Ausrichtung des Fotos ändern oder den zu druckenden
Detaillierte Informationen zu diesem Vorgang finden Sie im Online-Handbuch
Handbuch
Klicken Sie auf Drucken (Print).
(2)
.
Erweitertes
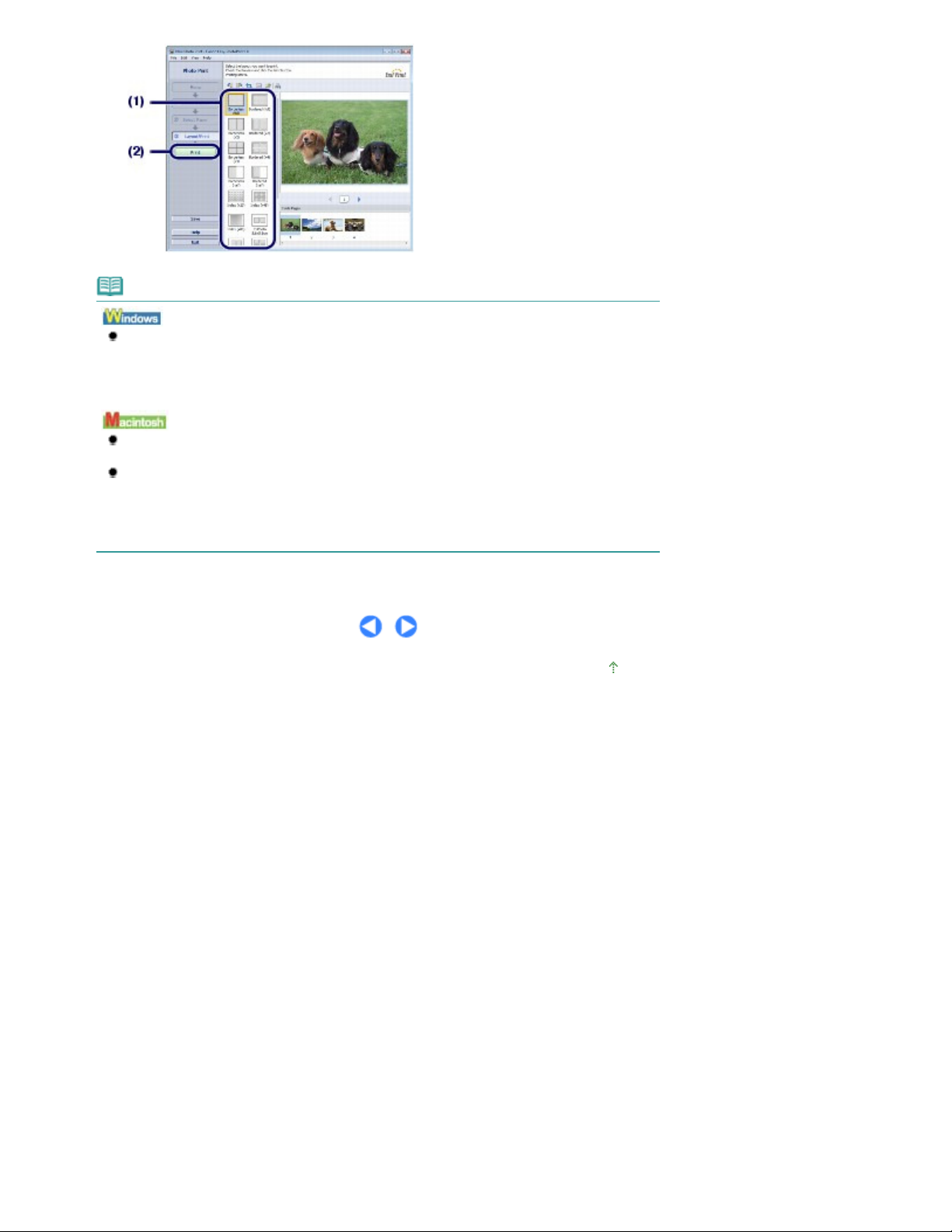
Hinweis
Zum Abbrechen des laufenden Druckvorgangs drücken Sie die Taste Stopp/Zurücksetzen
(Stop/Reset) des Geräts oder klicken im Druckerstatusmonitor auf Druckvorgang abbrechen
(Cancel Printing).
Zum Anzeigen des Druckerstatusmonitors klicken Sie in der Taskleiste auf Canon XXX Drucker
(Canon XXX Printer)
Zum Anzeigen der Liste der aktuellen Druckaufträge klicken Sie im Dock auf das Drucker-
Symbol.
Um einen aktuellen Druckauftrag abzubrechen, wählen Sie den gewünschten Auftrag in der
Liste Name aus, und klicken Sie anschließend auf Löschen (Delete).
Um einen aktuellen Druckauftrag nur vorübergehend anzuhalten, klicken Sie auf Anhalten
(Hold). Um alle Druckaufträge in der Liste vorübergehend anzuhalten, klicken Sie auf Drucker
anhalten (Pause Printer) (oder auf Druckaufträge anhalten (Stop Jobs)).
. Dabei steht
XXX
für den Namen Ihres Geräts.
Seite 28 von 722 SeitenDrucken von Fotos (Easy-PhotoPrint EX)
Zum Seitenanfang
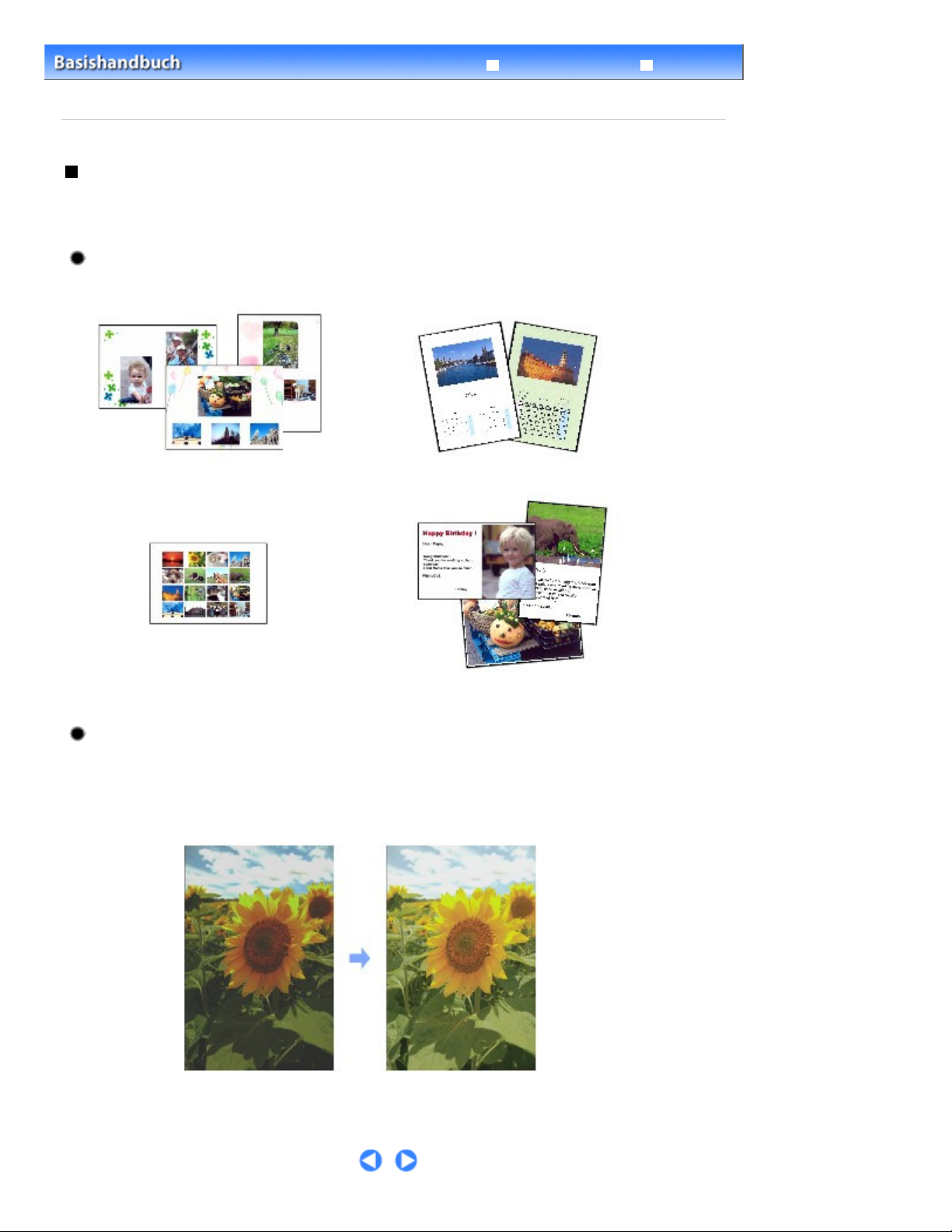
Erweitertes Handbuch Fehlersuche
Inhalt
> Drucken über den Computer > Drucken von Fotos (Easy-PhotoPrint EX)
von Easy-PhotoPrint EX
> Nutzung verschiedener Funktionen
Nutzung verschiedener Funktionen von Easy-PhotoPrint EX
In diesem Abschnitt werden einige nützliche Funktionen von Easy-PhotoPrint EX vorgestellt.
Genauere Angaben finden Sie im Online-Handbuch
Erweitertes Handbuch
.
Erstellen eigener Layouts
Sie können ein Album oder einen Kalender mit Ihren eigenen Fotos erstellen.
Seite 29 von 722 SeitenNutzung verschiedener Funktionen von Easy-PhotoPrint EX
Album
Etiketten (Stickers) Layout-Druck (Layout Print)
Kalender (Calendar)
Korrigieren von Bildern
Die Funktionen Rote-Augen-Korrektur (Red-Eye Correction), Schärfung des Gesichts (Face
Sharpener), Digitale Gesichtsglättung (Digital Face Smoothing), Helligkeit (Brightness), Kontrast
(Contrast) usw. ermöglichen das automatische oder manuelle Anpassen, Korrigieren und
Optimieren von Bildern.
Helligkeit (Brightness)
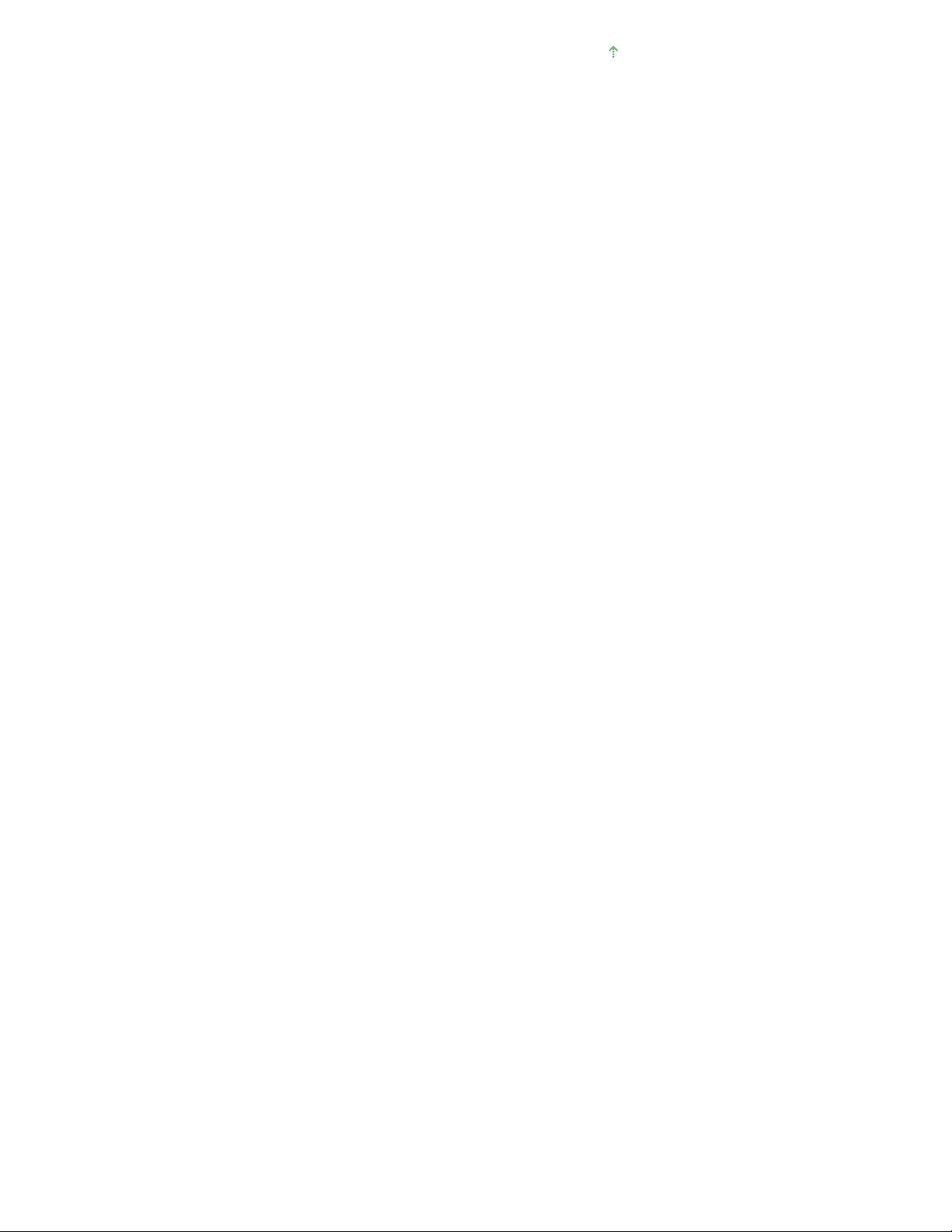
Seite 30 von 722 SeitenNutzung verschiedener Funktionen von Easy-PhotoPrint EX
Zum Seitenanfang
 Loading...
Loading...