Canon PIXMA MP240 series User Manual [ro]
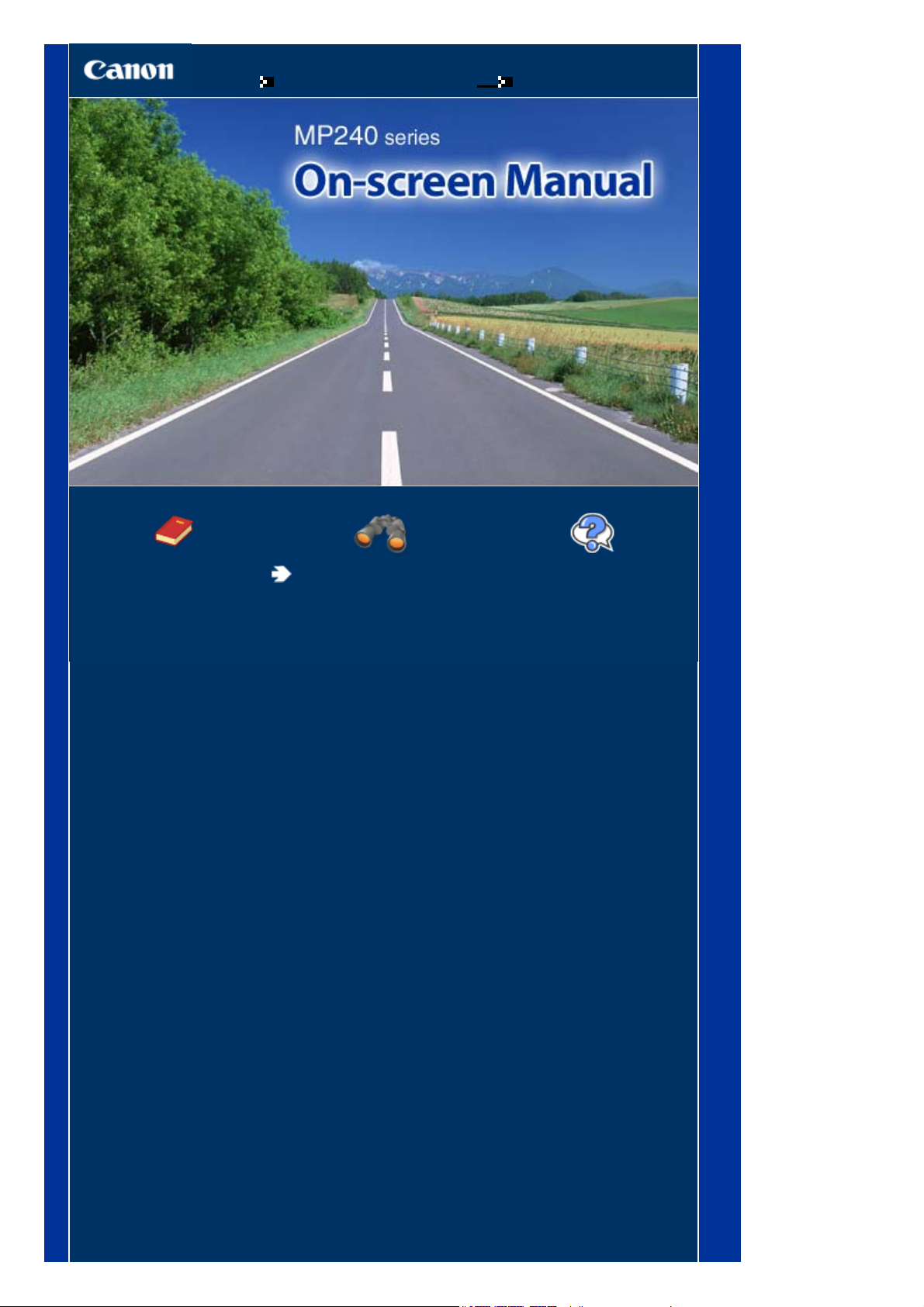
Pagina 1 din 629 paginiMP240 series On-screen Manual
Cum se utilizează acest manual
Imprimarea acestui manual
MC-2696-V1.00
Ghid de bază
Descrie rezumatul acestui
produs.
Ghid avansat
Descrie funcţia detaliată a
acestui produs.
Depanare
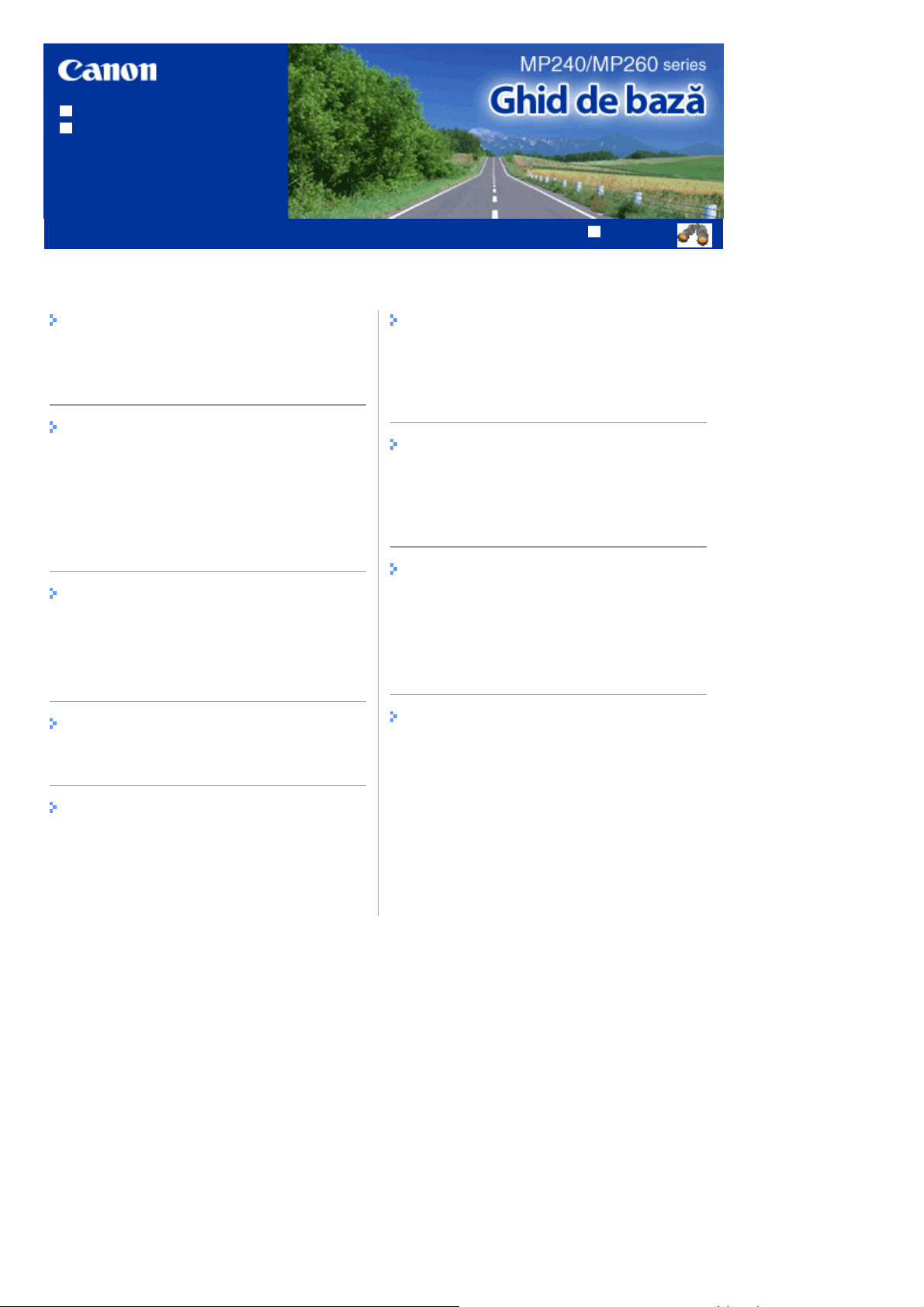
Utilizarea acestui manual
A
Î
Î
Î
Î
Imprimarea acestui manual
MP-2172-V1.00
Cuprins
Pagina 2 din 629 paginiMP240/MP260 series Ghid de bază
Ghid avansat
Privire de ansamblu asupra aparatului
Componentele principale
fişaj LED şi operaţii de bază
Imprimarea de pe o cartelă de memorie
(MP260 series)
Imprimarea fotografiilor salvate pe o cartelă de
memorie
Introducerea cartelei de memorie.
Setarea limbii pentru Foaia index foto
Copiere
Copierea documentelor
Copierea fotografiilor
Copierea cu încadrare în pagină
Scanare
Salvarea datelor scanate
Imprimarea de pe computerul
dumneavoastră
Alte utilizări
Imprimarea fotografiilor de pe un dispozitiv
compatibil cu PictBridge (MP240 series)
Solution Menu şi My Printer
ncărcare hârtie / Documente originale
ncărcare hârtie
ncărcarea documentelor originale pentru
copiere sau scanare.
Întreţinere de rutină
Când imprimarea devine ştearsă sau culorile
sunt incorecte
nlocuirea unui cartuş FINE
Curăţarea imprimantei
Anexă
Măsuri de siguranţă
Limitări legale privind utilizarea produsului
dumneavoastră şi utilizarea imaginilor
Sfaturi pentru utilizarea aparatului
dumneavoastră
Imprimarea fotografiilor (Easy-PhotoPrint EX)
Imprimarea documentelor (Windows)
Imprimarea documentelor (Macintosh)
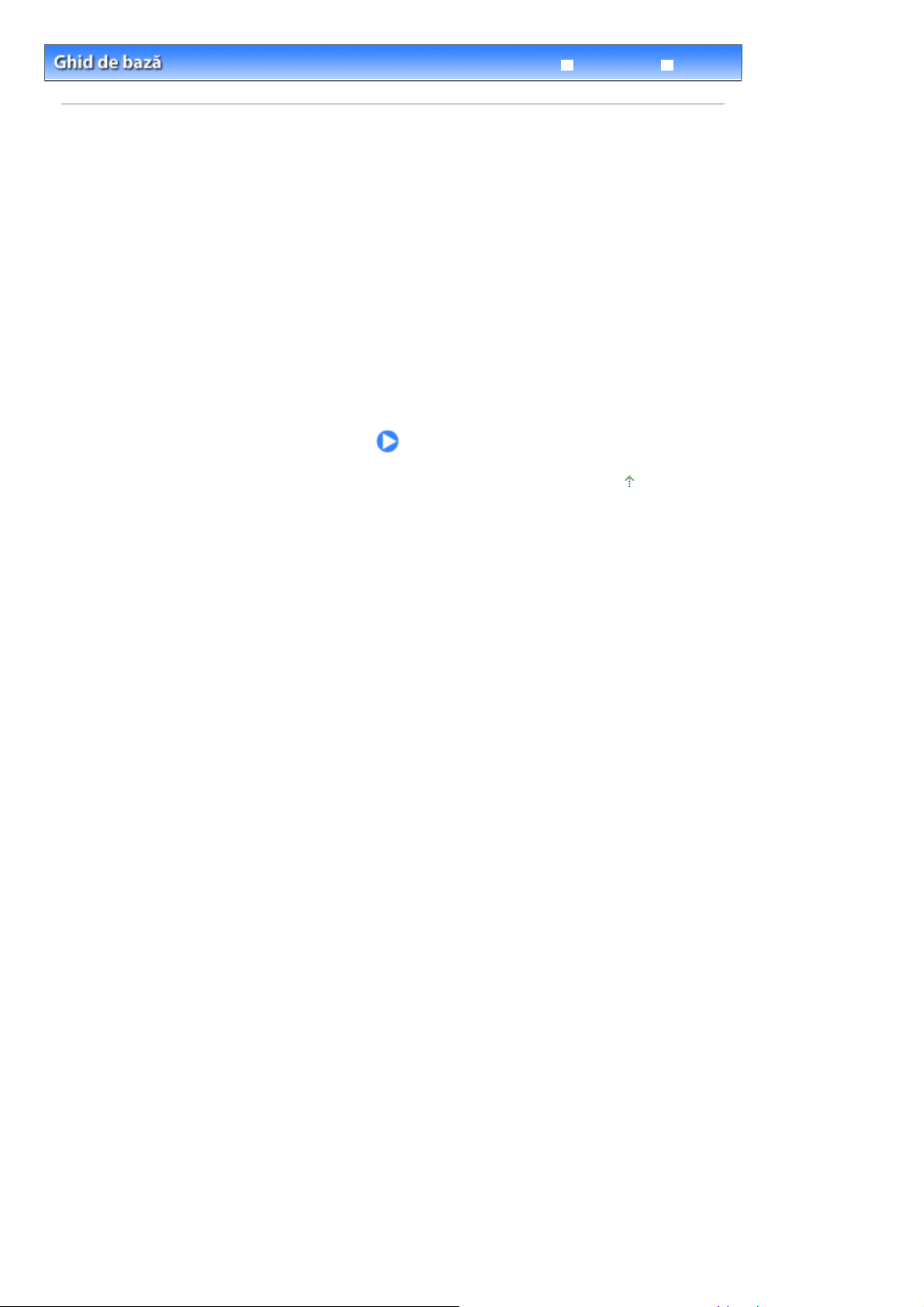
A
Î
Pagina 3 din 629 paginiPrivire de ansamblu asupra aparatului
Ghid avansat
Cuprins > Privire de ansamblu asupra aparatului
Privire de ansamblu asupra aparatului
ceastă secţiune prezintă denumirile componentelor aparatului şi, descrie operaţiile de bază pe care
trebuie să le cunoaşteţi înainte de a-l utiliza.
Componentele principale
Vizualizare frontală
Vizualizare din spate
Vizualizare din interior
Panoul de operare
Afişaj LED şi operaţii de bază
n susul paginii
Depanare
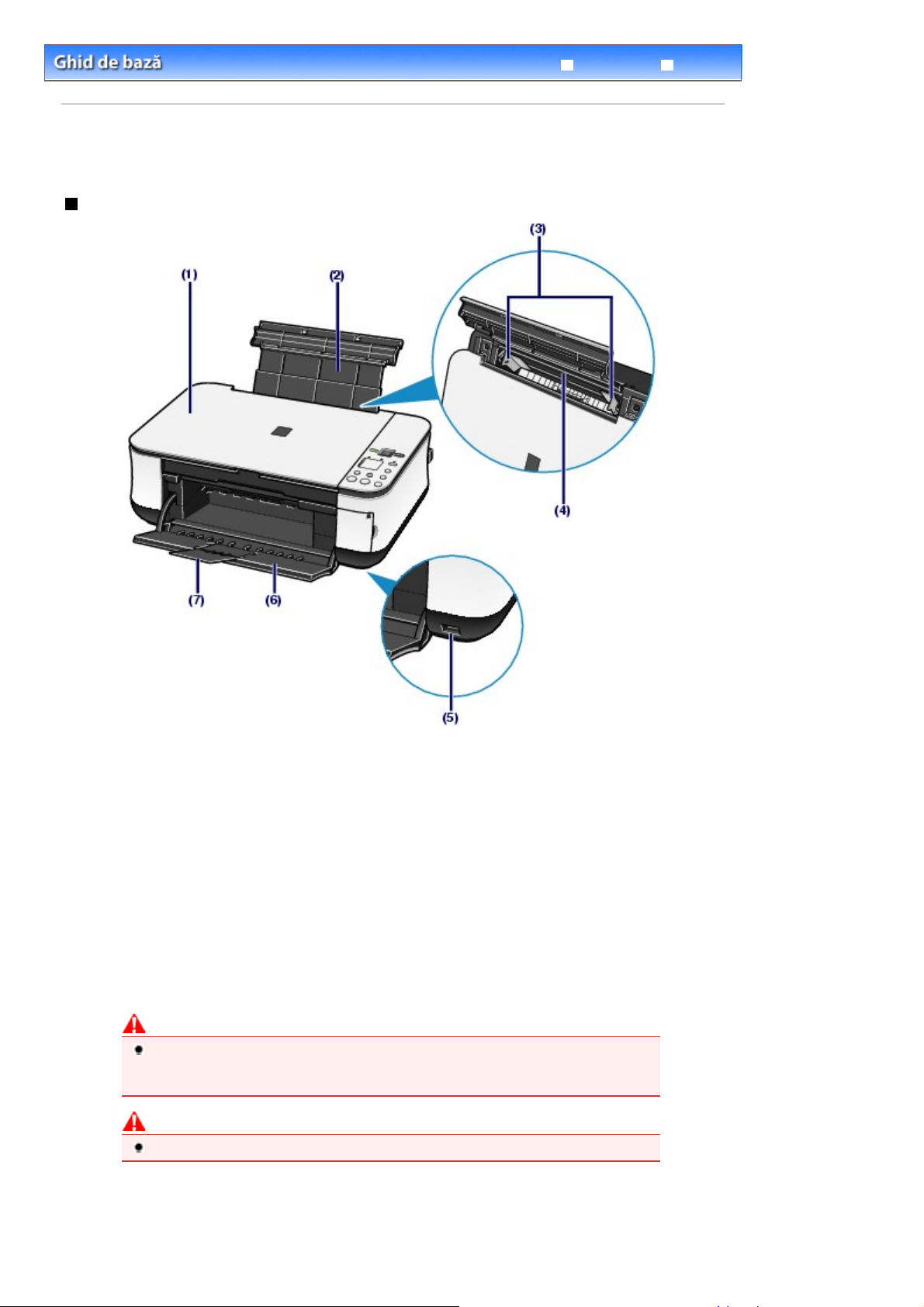
Î
i
Pagina 4 din 629 paginiComponentele principale
>
Cuprins
Privire de ansamblu asupra aparatului
Componentele principale
Vizualizare frontală
> Componentele principale
Ghid avansat
Depanare
(1)
Capacul pentru documente
Deschideţi pentru a aşeza un document original pe geamul plat.
(2)
Suportul pentru hârtie
Ridicaţi-l şi înclinaţi-l pe spate pentru a încărca hârtia în tava din spate.
(3)
Ghidajele hârtiei
Deplasaţi-le prin glisare pentru a le alinia cu ambele părţi ale stivei de hârtie.
(4)
Tava din spate
ncărcaţi hârtie de diferite dimensiuni şi de diferite tipuri ce pot fi utilizate de aparat. Două sau mai multe fo
de aceeaşi dimensiune şi din acelaşi tip de hârtie pot fi încărcate simultan şi preluate automat una câte una.
(5)
Portul de imprimare directă (MP240 series)
Conectaţi un dispozitiv compatibil cu PictBridge, de tipul unei camere digitale, atunci când imprimaţi direct.
Consultaţi
(6)
Tava de ieşire a hârtiei
Se deschide automat la iniţierea imprimării sau copierii şi foile de hârtie imprimate sunt scoase.
Imprimarea fotografiilor de pe un dispozitiv compatibil PictBridge (MP240 series)
Avertisment
Nu conectaţi alt echipament în afară de dispozitive compatibile cu PictBridge la portul de
imprimare directă al aparatului. Acestea prezintă risc de incendiu, şocuri electrice sau
deteriorare a aparatului.
Atenţie
Nu atingeţi carcasa metalică.
.
(7)
Extensia tăvii de ieşire
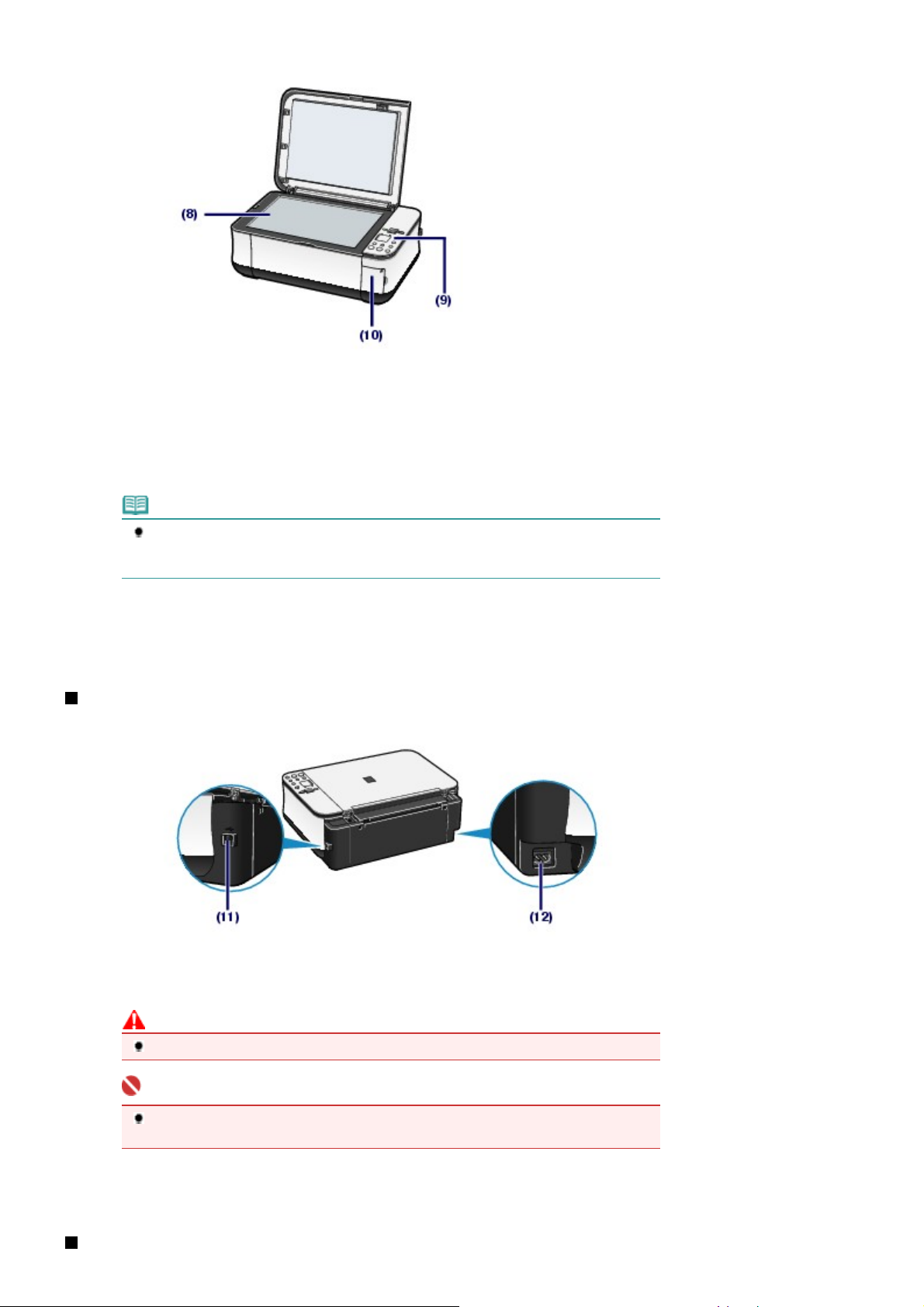
Deschideţi extensia pentru a susţine foile imprimate. Deschideţi-o în timpul imprimării sau copierii.
Î
(8)
Geamul plat
ncărcaţi un original pentru copiere sau scanare.
(9)
Panoul de operare
Utilizaţi-l pentru a modifica setările aparatului sau pentru a-l pune în funcţiune.
Consultaţi
Panoul de operare
.
Pagina 5 din 629 paginiComponentele principale
Notă
Ledul şi becurile de pe Panoul de operare, cu excepţia becului de
stinge dacă aparatul nu este utilizat timp de aproximativ 5 minute. Pentru a le reaprinde,
apăsaţi orice buton cu excepţia butonului
(10)
Capacul fantei pentru cartelă (MP260 series)
Deschideţi-l pentru a introduce o cartelă de memorie.
Consultaţi
Introducerea cartelei de memorie
Vizualizare din spate
ON
sau executaţi operaţia de imprimare.
.
Alimentare
se vor
(11)
Port USB
Introduceţi cablul USB pentru a conecta aparatul la un computer.
Atenţie
Nu atingeţi carcasa metalică.
Important
Nu conectaţi sau deconectaţi cablul USB în timp ce aparatul imprimă după originale sau
scanează originale în computer, sau computerul se află în stare de repaus sau de veghe.
(12)
Conectorul cablului de alimentare
Conectaţi la priză cablul de alimentare furnizat.
Vizualizare din interior
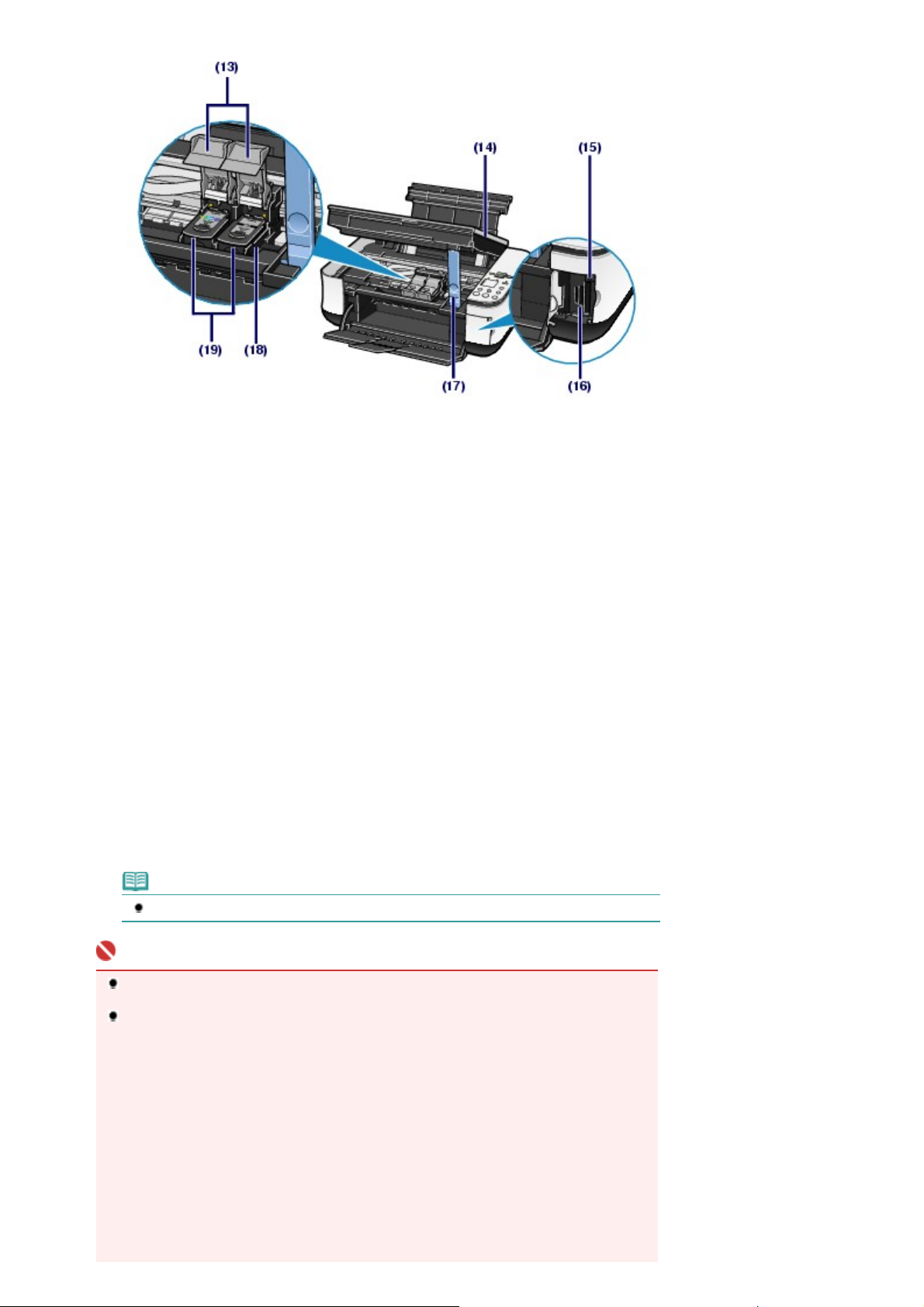
î
(13)
Manetele de blocare ale cartuşului de cerneală
Fixează cartuşele FINE la locul lor.
Pagina 6 din 629 paginiComponentele principale
(14)
Unitate de scanare (Capac)
Scanează originale. Deschideţi-o pentru a înlocui cartuşele FINE sau pentru a scoate hârtia blocată în
interiorul aparatului. Când deschideţi Unitatea de scanare (capacul), ridicaţi-o cu capacul documentelor
nchis.
(15)
Lampa de acces (MP260 series)
Se aprinde sau clipeşte pentru a indica starea cartelei de memorie.
Consultaţi
(16)
Fanta pentru cartelă (MP260 series)
Introduceţi o cartelă de memorie.
Consultaţi
(17)
Suportul unităţii de scanare
Menţine Unitatea de scanare (capacul) deschisă.
(18)
Suportul cartuşului FINE
Instalaţi cartuşele FINE.
Cartuşul FINE color trebuie instalat în slotul din stânga iar cartuşul FINE negru în fanta din dreapta.
(19)
Cartuşele FINE (cartuşe de cerneală)
Un cartuş de unică folosinţă, format dintr-un cap de imprimare cu un rezervor de cerneală încorporat.
Introducerea cartelei de memorie
Introducerea cartelei de memorie
Notă
Pentru detalii privind instalarea cartuşelor FINE, consultaţi manualul tipărit:
.
.
Ghid de iniţiere
.
Important
Zona (A) indicată în figura de mai jos poate fi acoperită de stropi de cerneală. Acest lucru nu
afectează funcţionalitatea aparatului.
Nu atingeţi zona (A). Riscaţi ca imprimanta să nu imprime corect dacă o atingeţi.
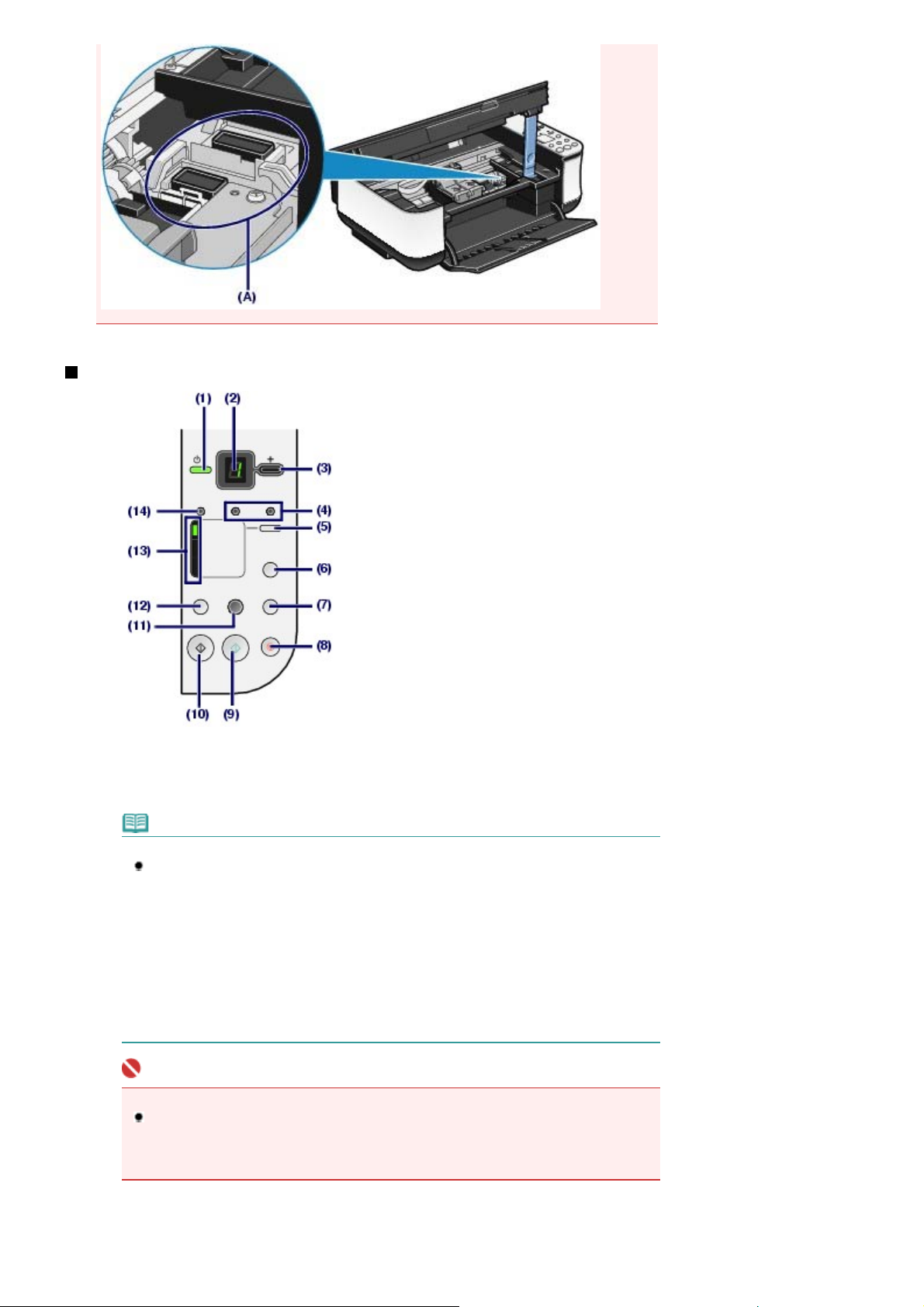
Panoul de operare
A
Pagina 7 din 629 paginiComponentele principale
(1) Butonul ON / Becul indicând alimentarea
Opreşte sau porneşte imprimanta. Înainte de a porni imprimanta, asiguraţi-vă că aţi închis capacul
documentelor.
Notă
Becul indicând alimentarea şi becul de alertă
Puteţi verifica starea aparatului cu ajutorul becului
-
Bec indicând alimentarea
-
Bec indicând alimentarea
-
Bec indicând alimentarea
de alertă aprins sau pâlpâind portocaliu: S-a produs o eroare şi aparatul nu este
-
Bec
pregătit pentru imprimare. Pentru detalii, consultaţi „ Depanarea
Ghid avansat
-
Becul indicând alimentarea
portocaliu o dată alternativ: Este posibil să se fi produs o eroare care necesită
contactarea reprezentantului serviciului Canon. Pentru detalii, consultaţi „ Depanarea
manualul pe ecran:
.
oprit: Alimentarea cu energie este oprită.
aprins verde: Aparatul este pregătit pentru imprimare.
pâlpâind verde: Aparatul se iniţializează sau se închide.
pâlpâie verde o dată şi
Ghid avansat
.
Alimentare
Important
Deconectarea alimentării
Când deconectaţi fişa din priză, după ce aţi oprit alimentarea, nu uitaţi să vă asiguraţi că
becul
Alimentare
perete în timp ce becul
aparatul să nu mai poată imprima deoarece capul de imprimare nu este protejat.
(Power) este stins. Dacă deconectaţi fişa de alimentare de la priza de
Alimentare
(Power) este încă aprins sau clipeşte, este posibil ca
şi al becului
” în manualul pe ecran:
becul de alertă
Alarmă
pâlpâie
.
” în
(2) LED (diodă emiţătoare de lumină)
fişează numărul de copii, codul meniului de întreţinere sau starea operaţională de tipul unui cod de eroare.
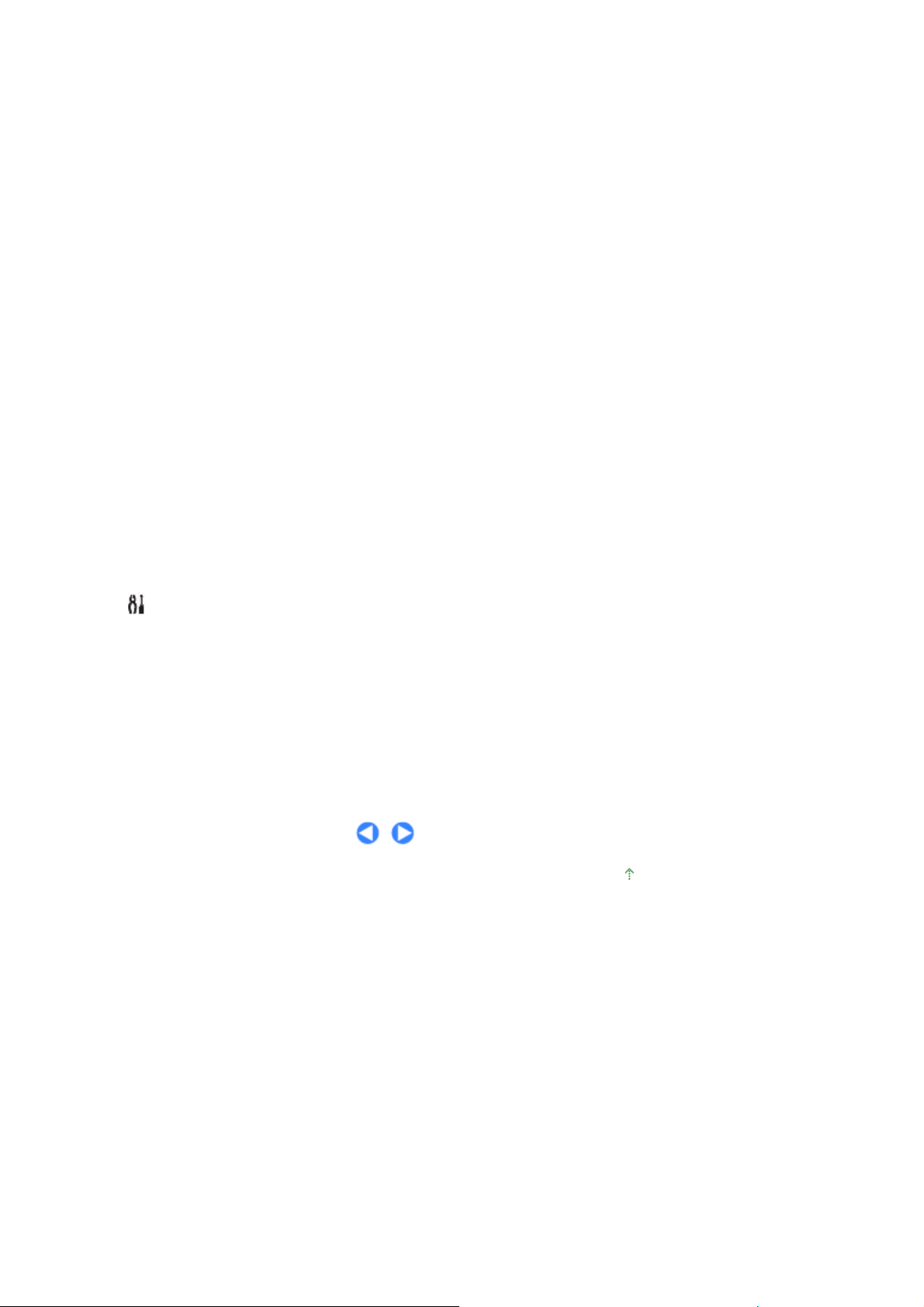
Î
A
l
Î
Î
A
î
A
Î
(3)
Butonul [+]
Specifică numărul de copii.
(4)
Becurile cerneală
Se aprinde sau pâlpâie portocaliu când cerneala este pe sfârşite, etc. Becul din stânga indică starea
cartuşului color FINE, iar becul din dreapta indică starea cartuşului FINE negru.
(5)
Butonul Hârtie
Schimbă dimensiunile paginii şi tipul de suport.
(6)
Butonul Fişă index fotografii (MP260 series)
Imprimă Fişa indexului de fotografii sau începe să scaneze Fişa indexului de fotografii pentru imprimarea
fotografiilor selectate pe cartela de memorie.
(7)
Butonul SCAN
ncepe scanarea unui document original pentru a-l salva pe cartela de memorie (MP260 series) sau în
computer.
(8)
Butonul Oprire/Reiniţializare
nulează operaţiunile. Puteţi de asemenea apăsa acest buton pentru a anula operaţiunea în timpu
desfăşurării unei comenzi de imprimare.
(9)
Butonul Color
ncepe copierea color. Puteţi apăsa acest buton şi pentru a finaliza selecţia pentru elementul de meniu sau
configuraţie.
(10)
Butonul Negru
ncepe copierea alb-negru. Puteţi apăsa acest buton şi pentru a finaliza selecţia pentru elementul de meniu
sau configuraţie.
*
*
Pagina 8 din 629 paginiComponentele principale
(11)
Butonul/Becul Potrivire în pagină
ctivează funcţia de copiere Potrivire în pagină. Puteţi copia un original mărit sau redus automat pentru a se
ncadra în dimensiunea selectată a paginii. Când funcţia Potrivire în pagină este dezactivată, puteţi efectua
copii la aceleaşi dimensiuni ca şi originalul.
(12)
(13)
(14)
* În aplicaţiile software sau manuale, butoanele
Butonul (Întreţinere)
ccesează meniul Întreţinere.
Becul Hârtie
Se aprinde pentru a indica dimensiunea selectată a paginii şi tipul de suport.
Becul de alertă
Se aprinde sau pâlpâie portocaliu în cazul apariţiei unei erori, de tipul terminării hârtiei sau a cernelii.
sunt denumite colectiv
Color
butonul
„Pornire”
sau
„OK”.
Negru
şi
n susul paginii
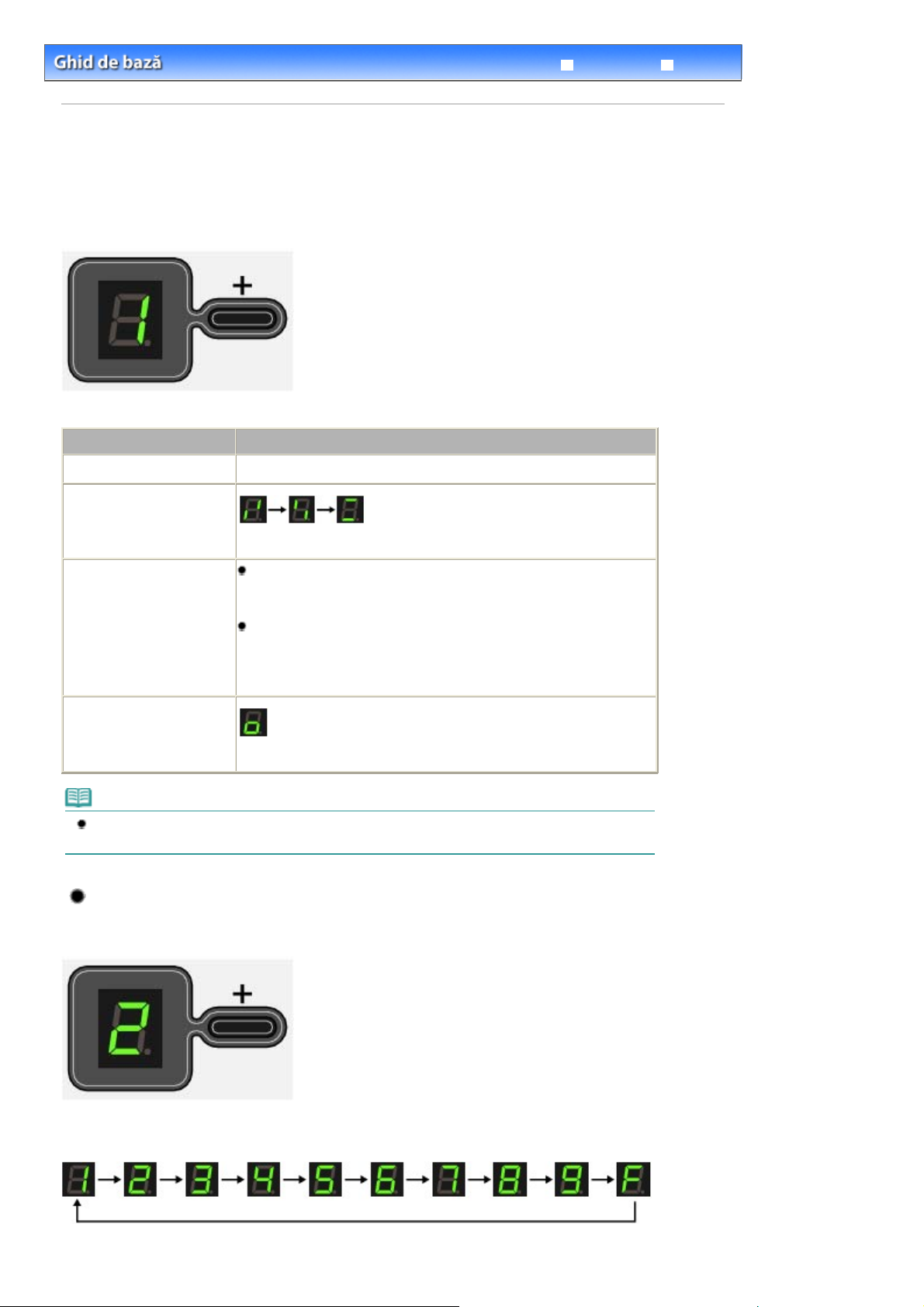
A
A
Î
Î
î
Î
Pagina 9 din 629 paginiAfişaj LED şi operaţii de bază
>
Cuprins
Privire de ansamblu asupra aparatului > Afişaj LED şi operaţii de bază
Afişaj LED şi operaţii de bază
Puteţi utiliza aparatul pentru a copia sau imprima fără ajutorul unui computer.
ceastă secţiune descrie afişajul LED şi operaţiile de bază pe Panoul de operare.
Numărul
fişajul LED indică starea aparatului astfel:
n timpul copierii
n timpul imprimării, scanării
sau efectuării operaţiilor de
ntreţinere
apare în mod normal pe LED la pornirea curentului.
1
Starea aparatului
Număr de copii (pâlpâie)
(se aprind în ordine)
Afişaj LED
Ghid avansat
Depanare
E
Când apare o eroare
n timp ce Unitatea de
scanare (capacul) este
deschisă
Notă
Când un dispozitiv compatibil cu PictBridge de tipul unei camere digitale este conectat la imprimantă,
apare pe LED (MP240 series).
C
şi numărul apar alternativ.
Pentru detalii privind codurile de eroare, consultaţi „
manualul pe ecran:
P
şi numărul apar alternativ.
Este posibil să se fi produs o eroare care necesită contactarea
reprezentantului serviciului Canon. Pentru detalii, consultaţi „
Depanarea
(se aprinde intermitent)
Ghid avansat
” în manualul pe ecran:
.
Ghid avansat
Depanarea
.
” în
Număr de copii
Când începe copierea, numărul de copii specificat apare pe LED. În timpul copierii, numărul de pe LED
pâlpâie şi este mai mic cu unu pentru a indica numărul de copii care mai trebuie realizate.
De fiecare dată când apăsaţi butonul [+], numărul de pe LED creşte cu unu. Când apareF , numărul de
copii este fixat la „20”. Apăsaţi din nou butonul [
+
] pentru a reveni la „1”.
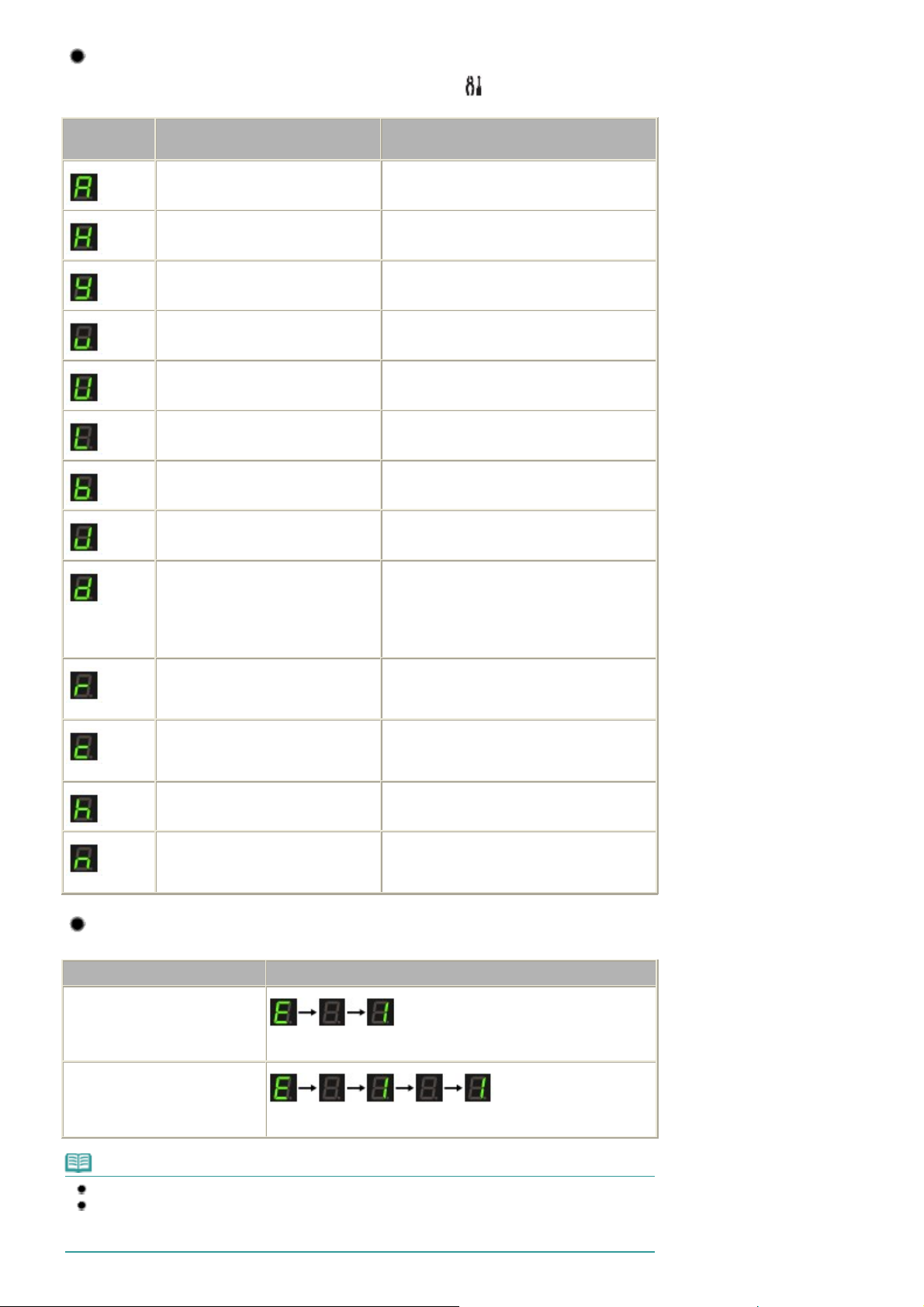
Coduri de întreţinere
Î
î
A
e
A
e
A
e
î
Pagina 10 din 629 paginiAfişaj LED şi operaţii de bază
Pentru a efectua întreţinerea aparatului, apăsaţi repetat butonul
codul dorit va apărea pe LED, apoi apăsaţi butonul
Cod de
ntreţinere
Imprimă modelul de verificare a duzei.
Curăţă capul de imprimare. Curăţarea capului de imprimare
Curăţă în profunzime capul de
imprimare.
Imprimă foaia de aliniere a capului de
imprimare.
Scanează foaia de aliniere a capului
de imprimare.
Imprimă valorile de ajustare a poziţiei
curente a capului.
Curăţă rolele de alimentare cu hârtie. Curăţarea rolei de alimentare cu hârtie
Curăţă interiorul imprimantei. Curăţarea interiorului imprimantei (Curăţarea
Operare
Negru
(Black) sau
Imprimarea unui model de verificare a duzei
Curăţarea în profunzime a capului de imprimare
linierea capului de imprimar
linierea capului de imprimar
linierea capului de imprimar
tăvii imprimantei)
ntreţinere (Maintenance) până ce
.
Color
Consultaţi
Schimbă dimensiunea hârtiei încărcate
n tava din spate între A4 şi 8.5" x 11"
Schimbarea dimensiunii paginii între A4 sau 8,5"
x 11" (Scrisoare)
(Scrisoare).
(Această setare este utilizată pentru
realizarea de copii.)
Setează aparatul pentru a preveni
uzura hârtiei.
Selectează atributul de citire/scriere al
fantei cartelei de memorie (MP260
Consultaţi “Hârtia este pătată/Suprafaţa
imprimată este zgâriată” în “ Depanare
manualul pe ecran:
Setarea atributului de citire/scriere al fantei
pentru cartelă
Ghid avansat
” din
.
series).
Imprimă fişa de selecţie a limbii pentru
Foaia index foto (MP260 series).
Scanează fişa de selecţie a limbii
pentru Foaia index foto (MP260
Setarea limbii pentru Foaia index foto
Setarea limbii pentru Foaia index foto
series).
Coduri de eroare
Când se produce o eroare, E şi numărul apar alternativ pe LED indicând codul de eroare.
Cod de eroare
E
+ număr de o cifră
Afişaj LED
(se aprind în ordine)
E
+ număr de 2 cifre
(se aprind în ordine)
Notă
Pentru detalii privind codurile de eroare, consultaţi „ Depanarea
Dacă se afişează un cod de eroare cu P, este posibil să fi intervenit o eroare care să necesite
contactarea reprezentantului serviciului Canon. Pentru detalii, consultaţi „ Depanare
Ghid avansat
ecran:
.
” în manualul pe ecran:
” în manualul pe
Ghid avansat
.
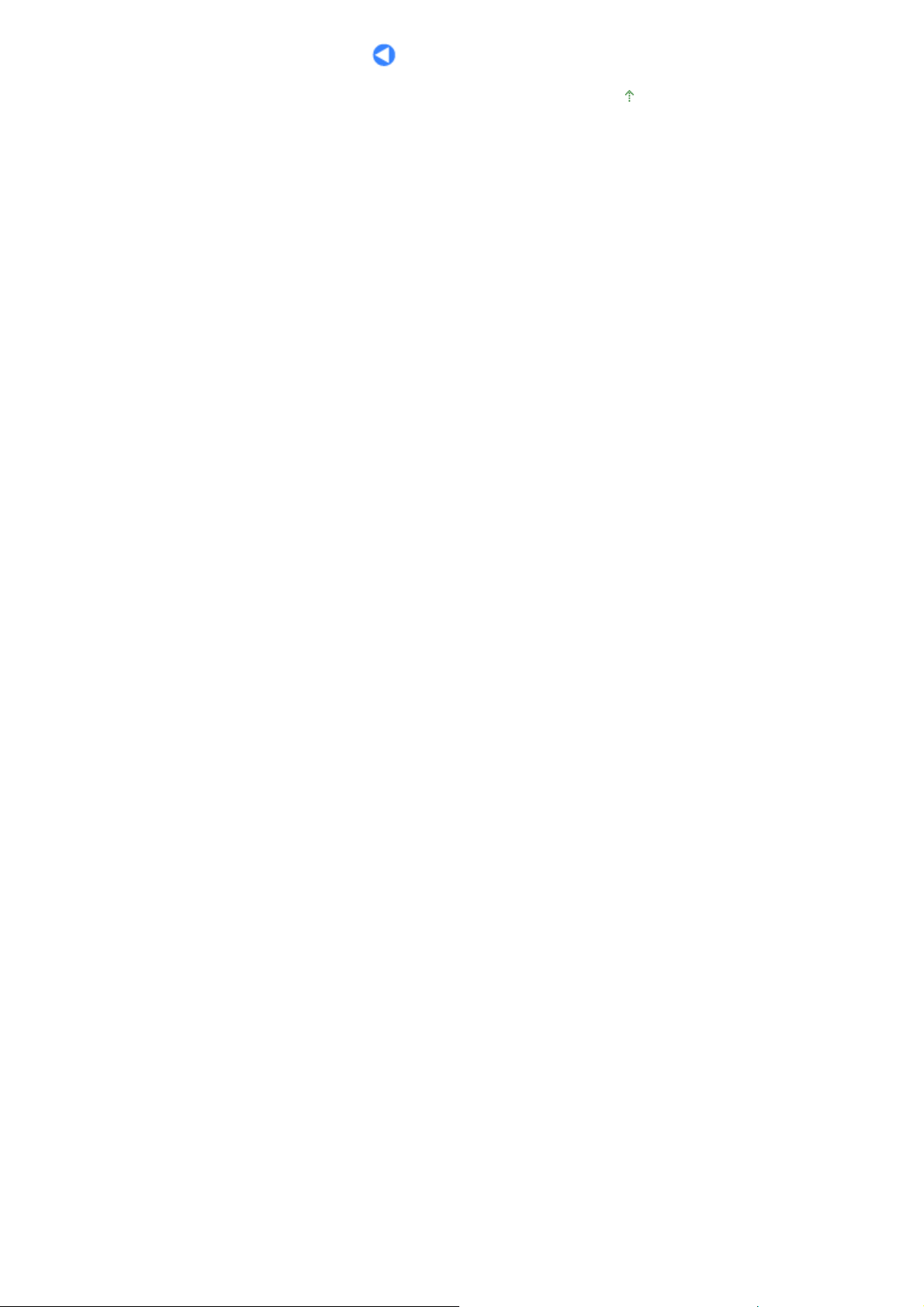
Î
Pagina 11 din 629 paginiAfişaj LED şi operaţii de bază
n susul paginii
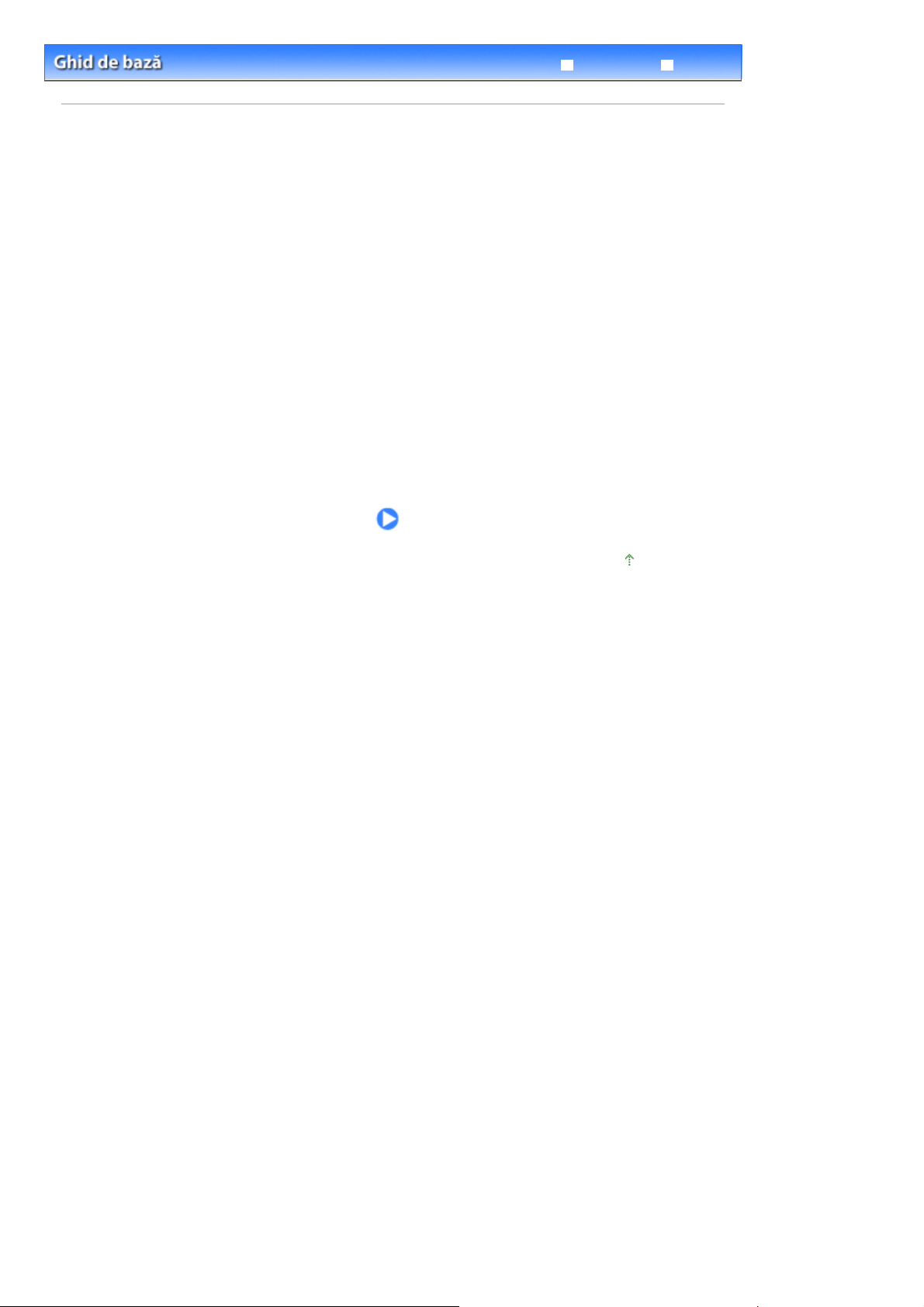
Î
Î
Pagina 12 din 629 paginiImprimarea de pe o cartelă de memorie (MP260 series)
Depanare
> Imprimarea de pe o cartelă de memorie (MP260 series)
Cuprins
Ghid avansat
Imprimarea de pe o cartelă de memorie
(MP260 series)
Puteţi imprima miniaturile fotografiilor salvate pe cartela de memorie pe o hârtie A4 sau de dimensiunea
unei scrisori şi selectaţi fotografiile de imprimat.
Imprimarea fotografiilor salvate pe o cartelă de memorie
Introducerea cartelei de memorie.
nainte de introducerea cartelei de memorie.
Introducerea cartelei de memorie.
Scoaterea cartelei de memorie.
Setarea atributului de citire/scriere al fantei pentru cartelă
Setarea limbii pentru foaia index foto
n susul paginii
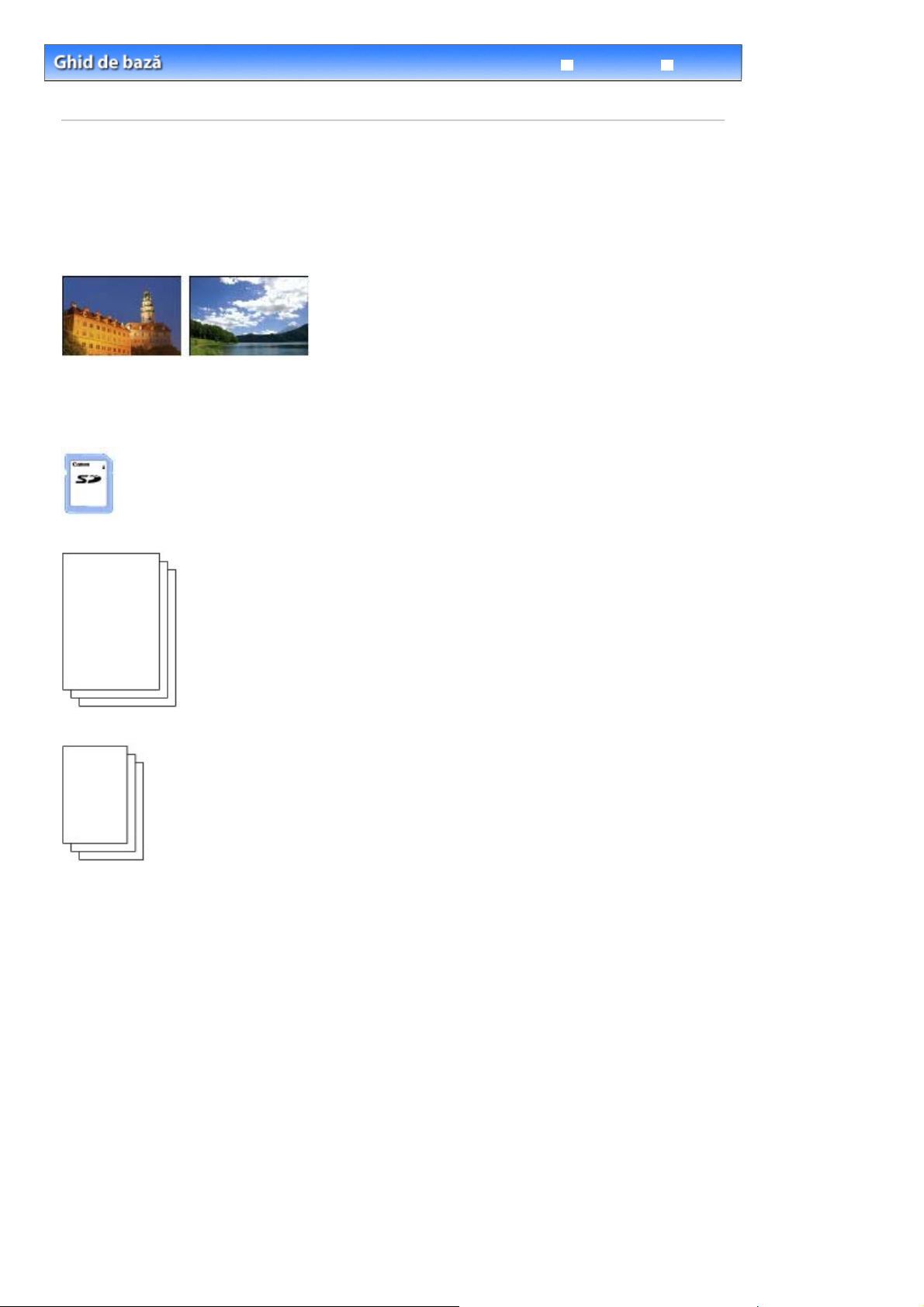
Pagina 13 din 629 paginiImprimarea fotografiilor salvate pe o cartelă de memorie
Depanare
> Imprimarea de pe o cartelă de memorie (MP260 series)
Cuprins
memorie
Ghid avansat
> Imprimarea fotografiilor salvate pe o cartelă de
Imprimarea fotografiilor salvate pe o cartelă de memorie
Miniaturile fotografiilor salvate pe cartela de memorie sunt imprimate pe o hârtie A4 sau de dimensiunea
unei scrisori (această foaie imprimată este numită Fişă index de fotografii). Puteţi selecta fotografii,
numărul de copii, dimensiunea hârtiei, etc. pe această fişă şi le puteţi imprima.
Pentru această operaţie, vezi notele şi procedurile de operare descrise la pagina de referinţă.
Trebuie să pregătiţi:
O cartelă de memorie pe care sunt salvate fotografiile. Consultaţi Înainte de introducerea cartelei de
memorie
.
O foaie de hârtie simplă de dimensiuni A4 sau Scrisoare pentru imprimarea Foii index foto.
Hârtia pentru imprimat. Consultaţi
1.
Pregătiţi-vă pentru imprimare.
Tipuri de suport pe care le puteţi folosi
.
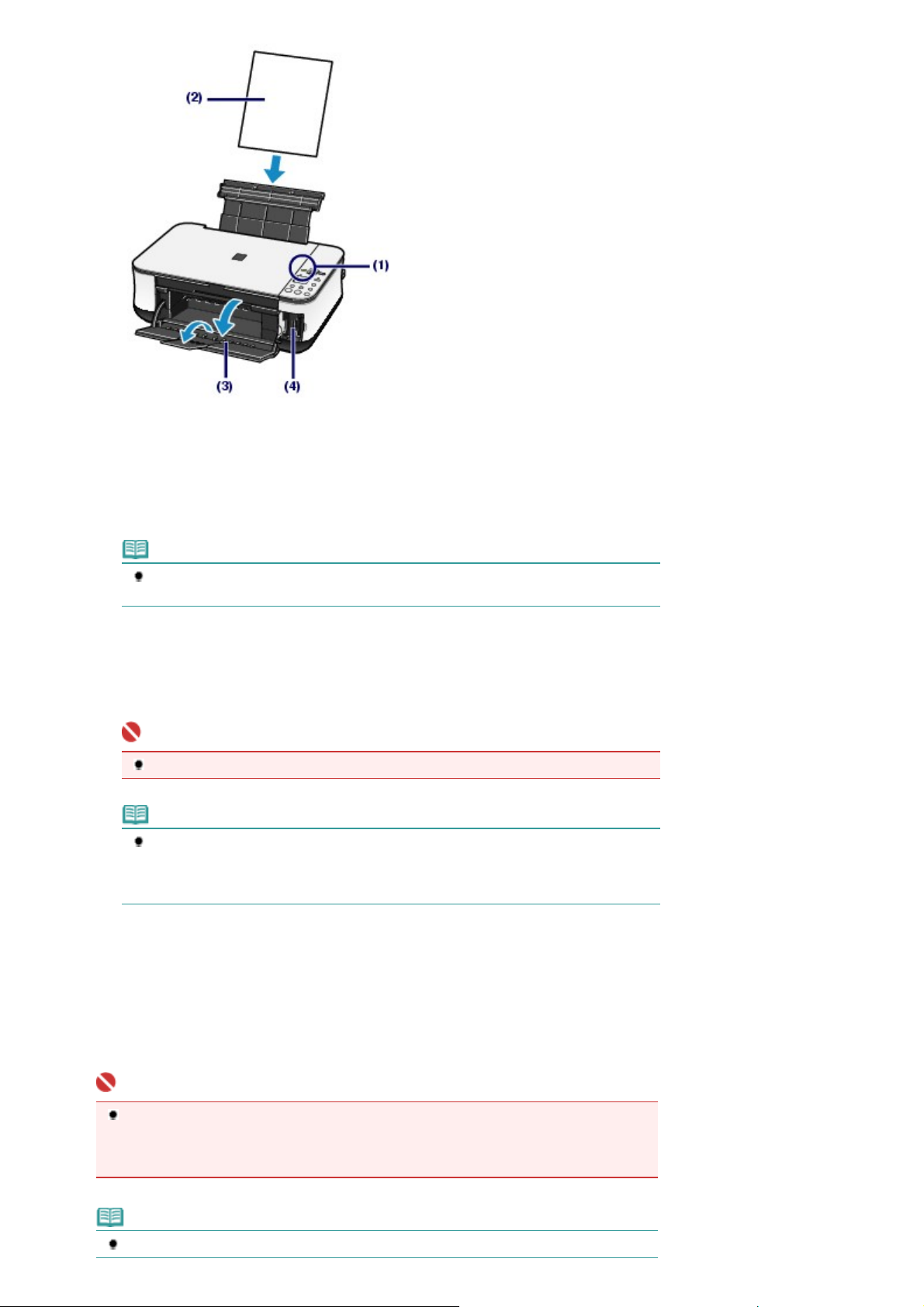
Porniţi alimentarea.
Î
(1)
Consultaţi
Panoul de operare
Pagina 14 din 629 paginiImprimarea fotografiilor salvate pe o cartelă de memorie
.
Încărcaţi două sau mai multe hârtii simple A4 sau de dimensiunea unei scrisori
(2)
ín tava din spate.
Consultaţi
Deschideţi uşor tava de ieşire a hârtiei şi deschideţi extensia tăvii de ieşire.
(3)
Introduceţi o cartelă de memorie in fanta de cartelă.
(4)
Pentru tipurile de cartele de memorie puteţi folosi locaţiile pentru a le introduce, consultaţi
cartelei de memorie
ncărcare hârtie
Notă
Dacă sunt mai mult de 30 de fotografii pe cartela de memorie, vor fi imprimate două sau mai
multe fişe index de fotografii.
Important
Nu scoateţi cartela de memorie până când imprimarea Foii index foto nu s-a finalizat.
Notă
Când atributul citire/scriere al fantei cartelei este setat pe modul „Inscriptibil de pe PC”, nu
puteţi imprima fotografii de pe cartela de memorie cu Foaia index foto. Setaţi atributul citire/
scriere pe modul „Neinscriptibil de pe PC”. Consultaţi
scriere al fantei de cartelă
.
Introducerea
.
Setarea atributului de citire/
.
2.
Asiguraţi-vă că niciun document original nu este lăsat pe sticla plată şi apăsaţi
butonul
Foaia(ile) index foto va(vor) fi imprimată(e).
Miniaturile tuturor fotografiilor salvate pe cartela de memorie sunt imprimate ín ordine íncepând cu cea mai
recentă fotografie.
Foaia index foto
Important
În funcţie de ţara sau regiunea de achiziţie, fişa de selectare a limbii va fi imprimată când
apăsaţi butonul
Pentru a seta limba folosită pentru a imprima Foaia index foto, urmaţi procedurile íncepând cu
pasul 4 din Setarea limbii pentru Foaia index foto
Notă
Pentru a revoca imprimarea, apăsaţi butonul
Foaia index foto
pentru a porni imprimarea fişei index de fotografii.
dacă limba pentru foaia index foto nu a fost selectată.
.
Stop/Reset
.
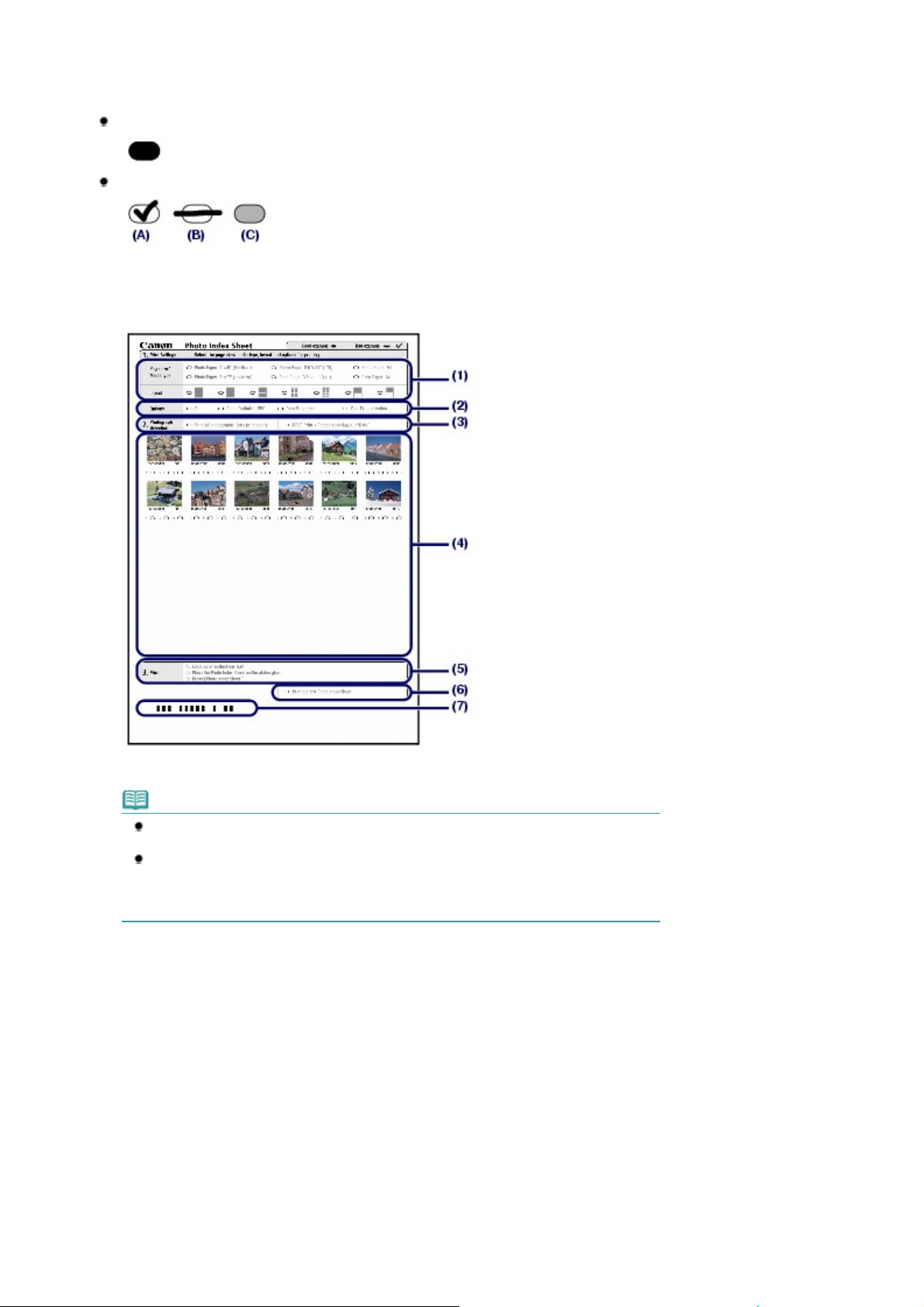
3.
A
Umpleţi cercurile corespunzătoare din Fişa index de fotografii.
Umpleţi cercurile corespunzătoare cu un creion negru sau cu un stilou cu cerneală neagră pentru a selecta
fotografiile de imprimat şi setările de imprimare.
Corect
Incorect
(A) Marcaj de selectare
(B) Doar linie
(C) Prea deschis
Pagina 15 din 629 paginiImprimarea fotografiilor salvate pe o cartelă de memorie
Selectaţi dimensiunea paginii, tipul de suport şi prezentarea.
(1)
Notă
Când imprimaţi fotografii folosind fişa index de fotografii, puteţi selecta 4" x 6" (10 x 15
cm), 13 x 18 cm (5" x 7"), 8.5" x 11" (Scrisoare), sau A4 pentru dimensiunea paginii.
Când selectaţi Hârtie simplă 8,5" x 11" (Scrisoare) (Plain Paper 8.5" x 11" (LTR)) sau Hârtie
simplă A4 (Plain Paper A4) în Dimensiune pagină/Tip de suport (Page size/Media type),
fotografiile sunt imprimate cu chenare, chiar dacă selectaţi imprimare fără chenar în
spect (Layout).
Selectaţi Data (Date)/ Optimizator foto PRO (Photo Optimizer Pro)/ Iluminare
(2)
faţă (Face Brightener)/ Corectare ochi roşii (Red-Eye correction) după cum este
necesar.
Umpleţi cercul pentru Imprimare toate fotografiile (Print all photographs) pentru a
(3)
imprima o copie a tuturor fotografiilor.
* Dacă aţi umplut acest cerc, orice alt cerc umplut pentru numărul de copii de imprimat pentru fiecare
fotografie va fi ignorat şi o copie a tuturor fotografiilor va fi imprimată.
Umpleţi cercul Imprimare DPOF (DPOF Print) pentru a imprima conform setărilor DPOF de pe o cameră
digitală, precum fotografii de imprimat, dată şi setări de prezentare.
* Puteţi specifica imprimare Standard, Multiplu sau Index ín setările DPOF. Aspectele disponibile sau opţiunile
de imagine sunt diferite în funcţie de fiecare setare de imprimare. Pentru detalii, consultaţi manualul pe
Ghid avansat
ecran:
Selectaţi numărul de copii (umpleţi cercul sub fiecare fotografie de imprimat).
(4)
.
Confirmaţi şi urmaţi procedura de imprimare descrisă.
(5)
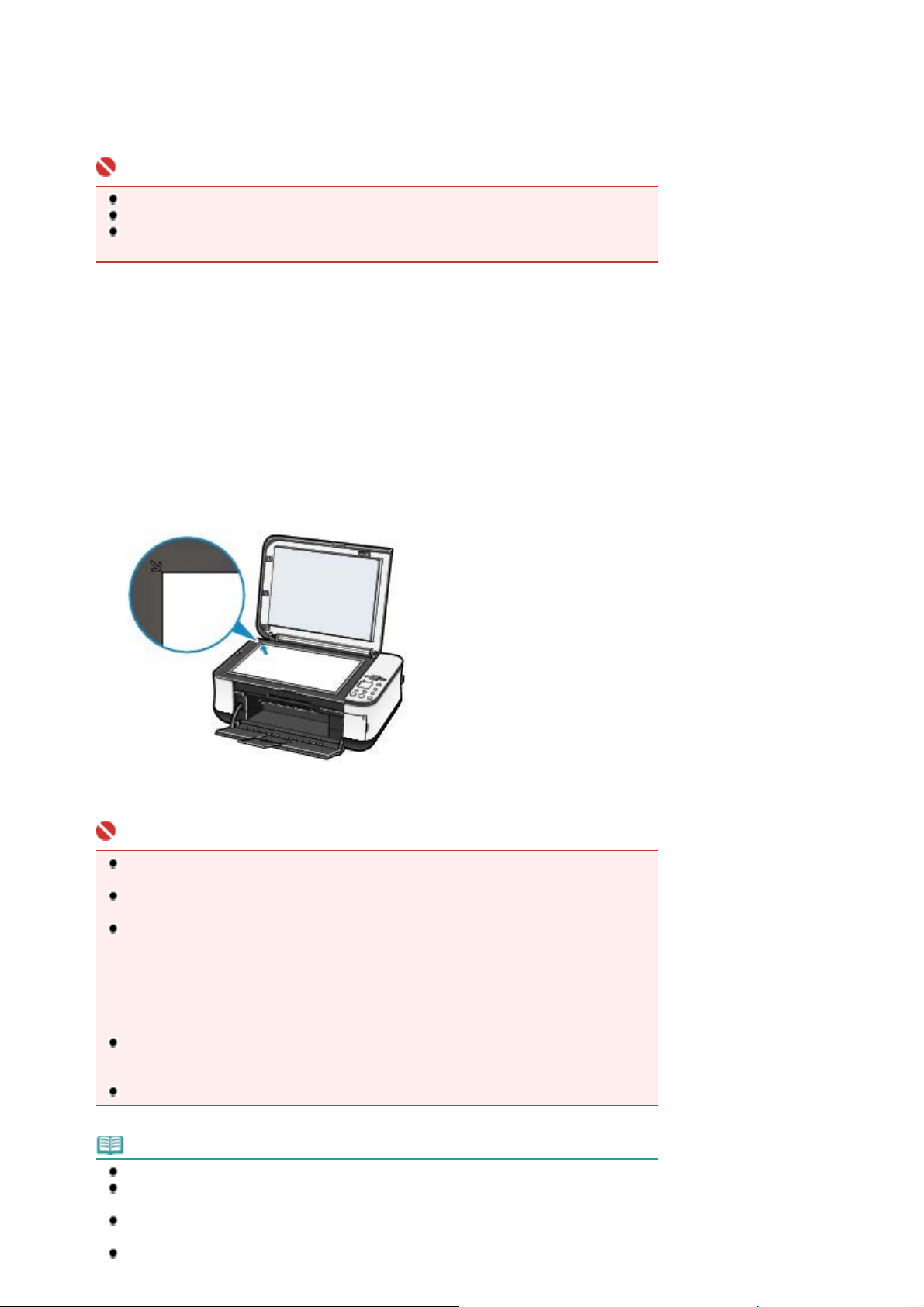
Umpleţi acest cerc pentru a imprima aceeaşi Foaie index foto din nou.
Î
A
A
Î
(6)
* Dacă aţi umplut acest cerc, toate celelalte setări nu vor fi luate ín considerare.
Nu murdăriţi codul de bare.
(7)
* În cazul ín care codul de bare se pătează sau se índoaie, este posibil ca fişa index de fotografii să nu
poată fi scanată corespunzător.
Important
Asiguraţi-vă că aţi umplut un cerc pentru element de setare, exceptând opţiunile.
Dacă sunt două sau mai multe Foi index foto, completaţi toate foile.
Dacă cercurile umplute de pe Foaia index foto nu sunt destul de ínchise la culoare, este posibil
ca aparatul să nu poată scana setările.
4.
Scanaţi Foaia index foto şi imprimaţi fotografiile.
Încărcaţi hârtia.
(1)
Consultaţi
siguraţi-vă că dimensiunea paginii şi tipul de suport ale hârtiei íncărcate se potrivesc cu cele menţionate ín
Foaia index foto.
Plasaţi Foaia index foto pe geamul plat.
(2)
Plasaţi Foaia index foto cu partea completată ÎN JOS şi aliniaţi foaia cu marcajul de aliniere în modul indicat
mai jos.
ncărcare hârtie
.
Pagina 16 din 629 paginiImprimarea fotografiilor salvate pe o cartelă de memorie
poi, ínchideţi uşor capacul pentru documente.
Apăsaţi butonul
(3)
Foaia index foto este scanată şi fotografiile indicate vor fi imprimate.
Important
Nu deschideţi capacul documentului şi nu deplasaţi foaia index foto íncărcată până la
terminarea scanării.
Fiţi atenţi să nu murdăriţi Foaia index foto. Dacă Foaia index foto este pătată sau índoită, există
posibilitatea să nu fie scanată corespunzător.
Dacă apare codul de eroare „E, 3, 2” sau „E, 3, 3” pe LED, verificaţi următoarele.
- Geamul plat şi foaia index foto nu sunt murdare.
- Foaia index foto este plasată ín poziţia corectă cu partea completată ín jos.
- Aţi umplut toate cercurile necesare de pe foaie.
- Doar o opţiune este selectată pentru elementele care nu acceptă două sau mai multe opţiuni.
- Cercurile umplute sunt destul de închise la culoare.
Pentru detalii, consultaţi „Depanare
Dacă aţi selectat să imprimaţi conform setărilor DPOF, dar nu există nicio informaţie DPOF pe
cartela de memorie, va apărea codul de eroare „E, 3, 4” pe LED. Pentru detalii, consultaţi „
Depanare” în manualul pe ecran:
Nu scoateţi cartela de memorie ínainte de finalizarea imprimării.
Foaia index foto
” în manualul pe ecran:
Ghid avansat
.
Ghid avansat
.
.
Notă
Pentru a revoca imprimarea, apăsaţi butonul
Pentru a continua imprimarea fotografiilor folosind Foi index foto ulterioare, repetaţi procedura
de la pasul 3.
În cazul ín care cartela de memorie a fost scoasă şi apoi reintrodusă ínainte de imprimarea
fotografiilor cu Foaie index foto, ar putea dura câteva momente până să ínceapă imprimarea.
Pentru a scoate cartela de memorie după finalizarea imprimării, consultaţi
Stop/Reset
.
ndepărtarea cartelei
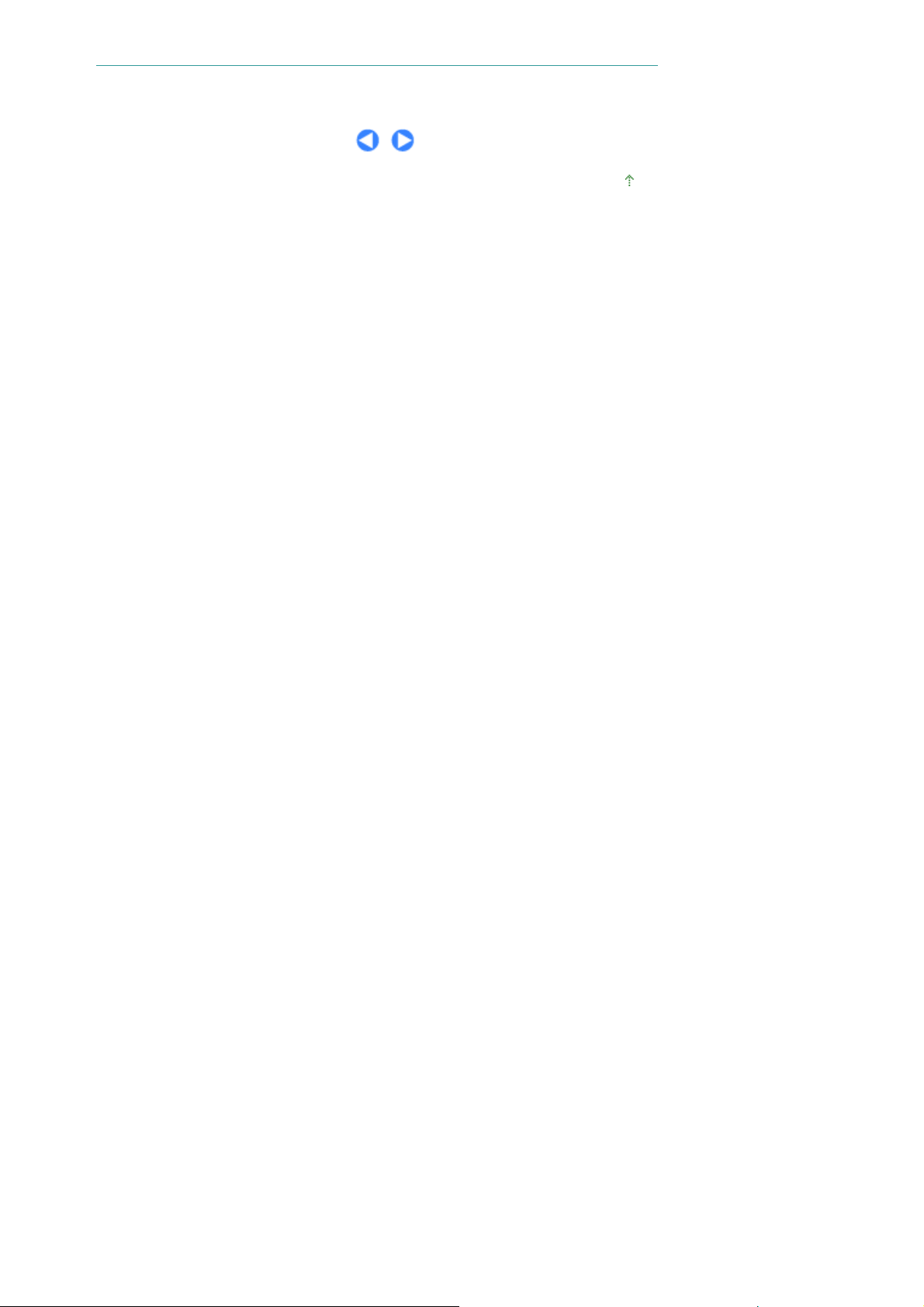
Î
Pagina 17 din 629 paginiImprimarea fotografiilor salvate pe o cartelă de memorie
de memorie
.
n susul paginii
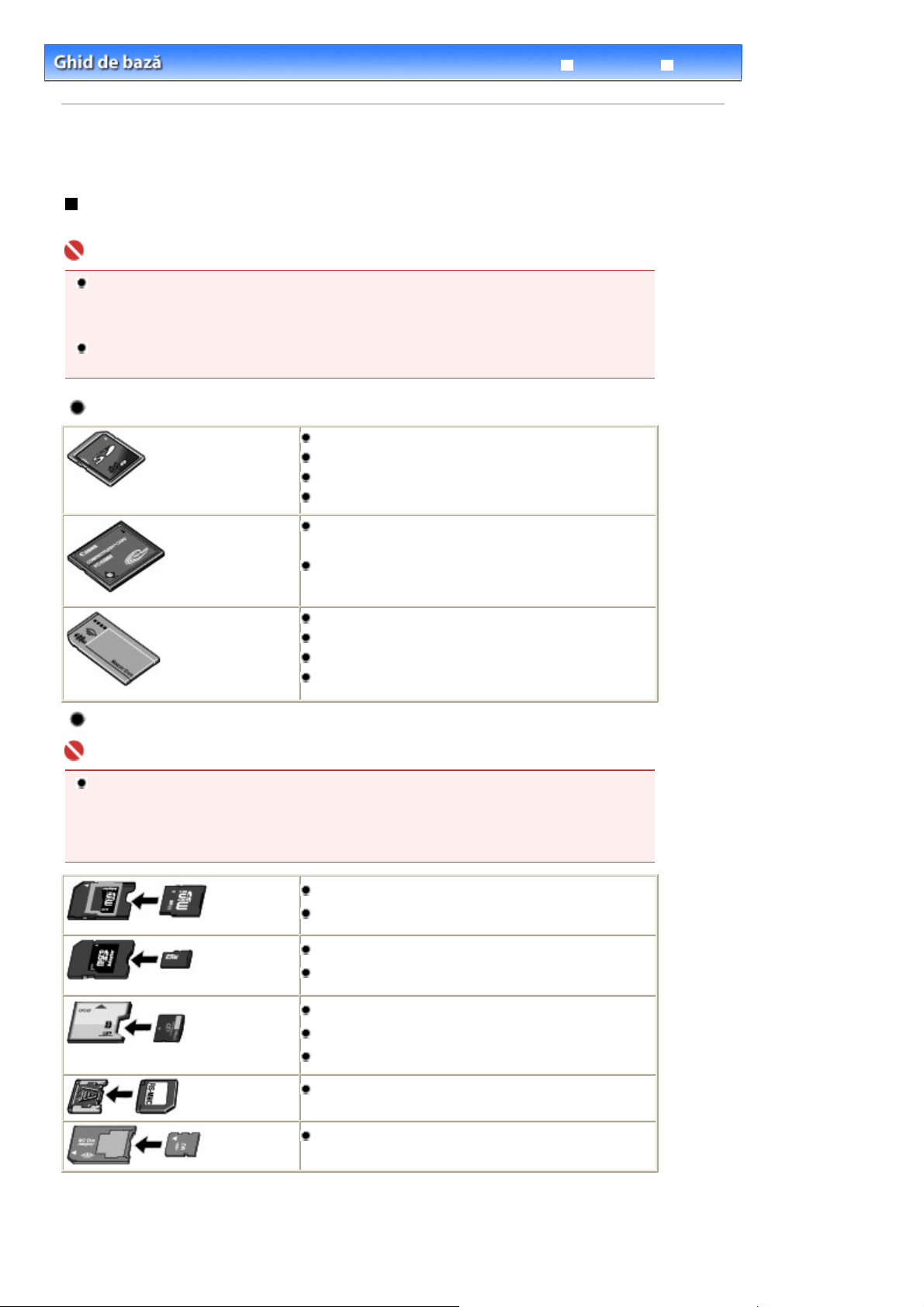
Pagina 18 din 629 paginiIntroducerea cartelei de memorie.
Ghid avansat
> Imprimarea de pe o cartelă de memorie (MP260 series)
Cuprins
> Introducerea cartelei de memorie
Introducerea cartelei de memorie.
Înainte de introducerea cartelei de memorie.
Următoarele tipuri de cartele de memorie şi imagini sunt compatibile cu echipamentul.
Important
Dacă aţi făcut şi salvat fotografii pe un tip de cartelă de memorie care nu e garantat să funcţioneze
pe camera digitală, aparatul poate fi deteriorat sau imaginile nu pot fi citite. Pentru informaţii detaliate
despre cartelele de memorie cu care funcţionează camera digitală, consultaţi manualul de
instrucţiuni furnizat cu camera digitală.
Formataţi cartela de memorie cu o cameră digitală compatibilă cu DCF ver. 1.0/2.0 standard: Cartela
de memorie nu poate fi utilizat cu echipamentul dacă este formatat pe un computer.
Cartele de Memorie care nu necesită un adaptor de cartelă
Cartelă de memorie digitală securizată SD
Cartelă de memorie SDHC
Cartelă multimedia (ver.4.1)
Cartelă multimedia Plus (ver.4.1)
Depanare
Cartelă Compact Flash (CF)
Tip Suporturi I/II (3,3 V)
Microdrive
Stick de Memorie
Stick de Memorie PRO
Stick de Memorie Duo
Stick de Memorie PRO Duo
Cartele de Memorie care necesită un adaptor de cartelă
Important
Asiguraţi-vă că ataşaţi un adaptor de cartelă specială la următoarele cartele de memorie ínainte de
a le introduce ín slotul de cartelă.
Dacă una dintre următoarele cartele de memorie este introdusă fără un adaptor de cartele, o să fie
imposibil să índepărtaţi cartela de memorie. In acest caz, consultaţi „ Depanare
Ghid avansat
ecran:
.
Cartelă miniSD
Cartelă miniSDHC
Cartelă microSD
Cartelă microSDHC
*1
*1
*1
*1
” în manualul de pe
Cartelă xD-Picture
Cartelă xD-Picture Tip M
Cartelă xD-Picture Tip H
RS-MMC (ver.4.1)
Memory Stick Micro
*1
Folosiţi „adaptor de cartelă SD” special.
*2
Presupune achiziţionarea unui adaptor de cartelă compact flash separat pentru cartela xD-Picture.
*3
Folosiţi adaptorul de cartelă special.
*4
Folosiţi „adaptorul de cartelă Stick Micro Duo size” special.
*2
*2
*2
*3
*4
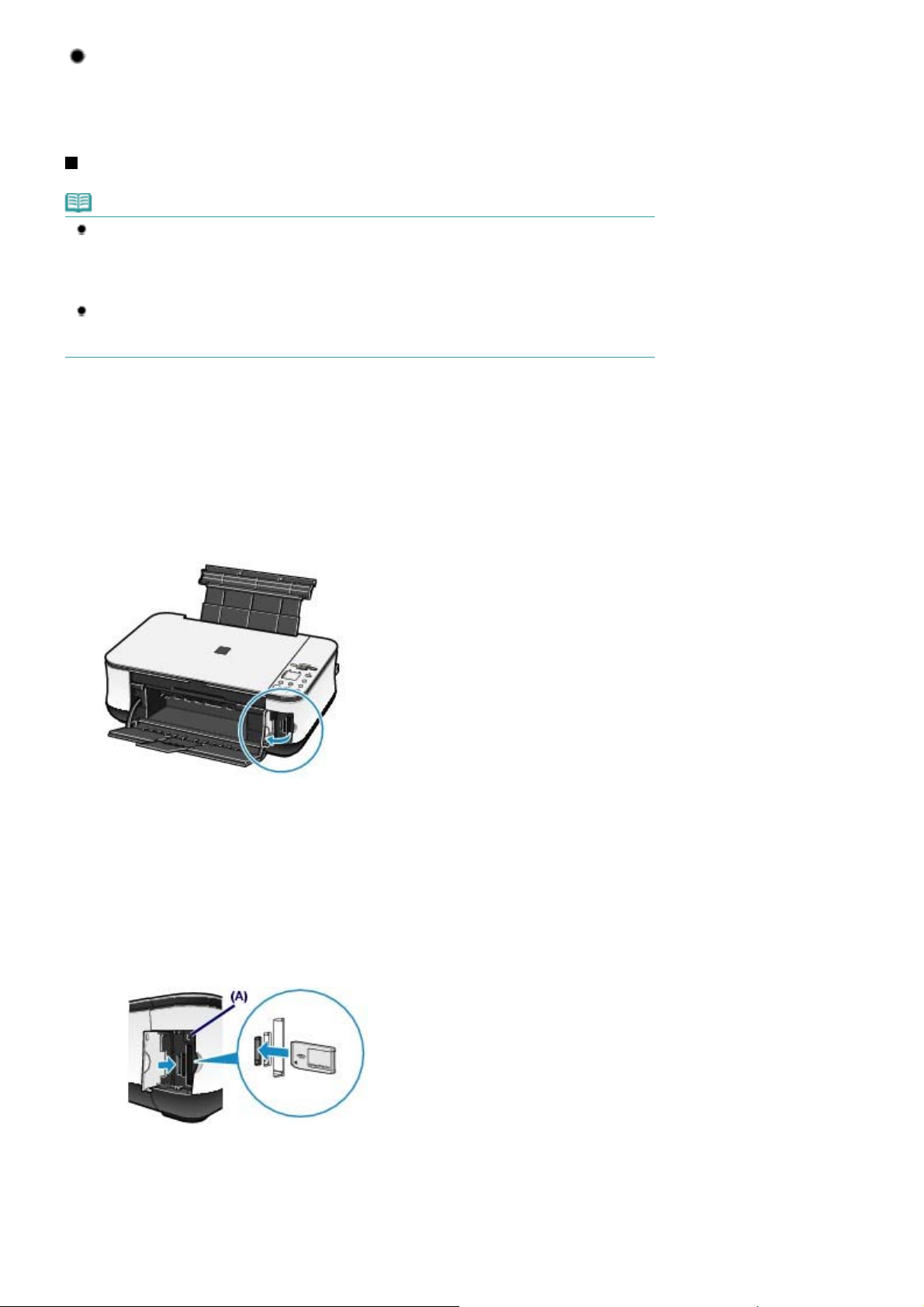
A
Î
a
A
A
Pagina 19 din 629 paginiIntroducerea cartelei de memorie.
Format de date imagine care se poate imprima
cest dispozitiv suportă imagini realizate cu camere digitale compatibile cu standardul DCF ver. 1.0/2.0.
(conpatibile Exif ver. 2.2/2.21, inclusiv TIFF, etc.) Alte tipuri de imagine sau film, cum ar fi imagini RAW, nu
pot fi imprimate.
Introducerea cartelei de memorie.
Notă
Când atributul citire/scriere al slotului cartelei este setat pe modul „Inscriptibil de pe PC” ín meniul
ntreţinere, nu puteţi imprima fotografii de pe cartela de memorie cu Foaia index foto. După utilizare
fantei cartelei ca unitatea de stocare informaţii a unui calculator, índepărtaţi cartela de memorie şi
asiguraţi-vă că setaţi atributul citire/scriere pe modul „Neinscriptibil pe PC".
Consultaţi
Când folosiţi un computer pentru a edita sau ímbunătăţi fotografii salvate pe o cartelă de memorie,
asiguraţi-vă să le imprimaţi de pe computer. Dacă imprimaţi fotografiile cu Foaia index foto, există
posibilitatea să nu fie imprimate corespunzător.
1.
Pregatiţi cartela dvs. de memorie.
taşaţi un adaptor de cartelă special dacă cartela dvs. de memorie necesită una.
Consultaţi
Setarea atributului de citire/scriere al fantei de cartelă
Cartele de memorie care necesită un adaptor de cartelă
.
.
2.
Conectaţi la tensiune, şi deschideţi protecţia fantei de cartelă.
3.
Introduceţi o singură cartelă de memorie în fanta de cartelă.
Locaţia pentru introducerea unei cartele de memorie variază ín funcţie de tipul de cartelă de memorie. Introduceţi
cartela dvs. de memorie drept ínainte cu faţa cu etichetă ínspre stânga ín fanta de cartelă, conform locaţiei de
introducere din figura de mai jos.
Când cartela de memorie este introdusă corespunzător, lampa
siguraţi-vă că ataşaţi un adaptor de cartelă la cartela de memorie cu semnul * (asterisc) dedesubt şi apoi o
introduceţi ín fanta de cartelă.
Pentru Stick de Memorie Duo, Stick de Memorie PRO Duo, sau Stick de Memorie Micro*:
Acces (Access) (A) se va aprinde.
Pentru cartele de memorie securizate digitale SD, cartele de memorie SDHC, cartele miniSD*,
cartele miniSDHC*, cartele microSD*, cartele microSDHC*, Memory Stick, Memory Stick PRO, cartele
multimedia (ver.4.1), cartele multimedia Plus (ver.4.1), sau RS-MMC (ver.4.1)*:
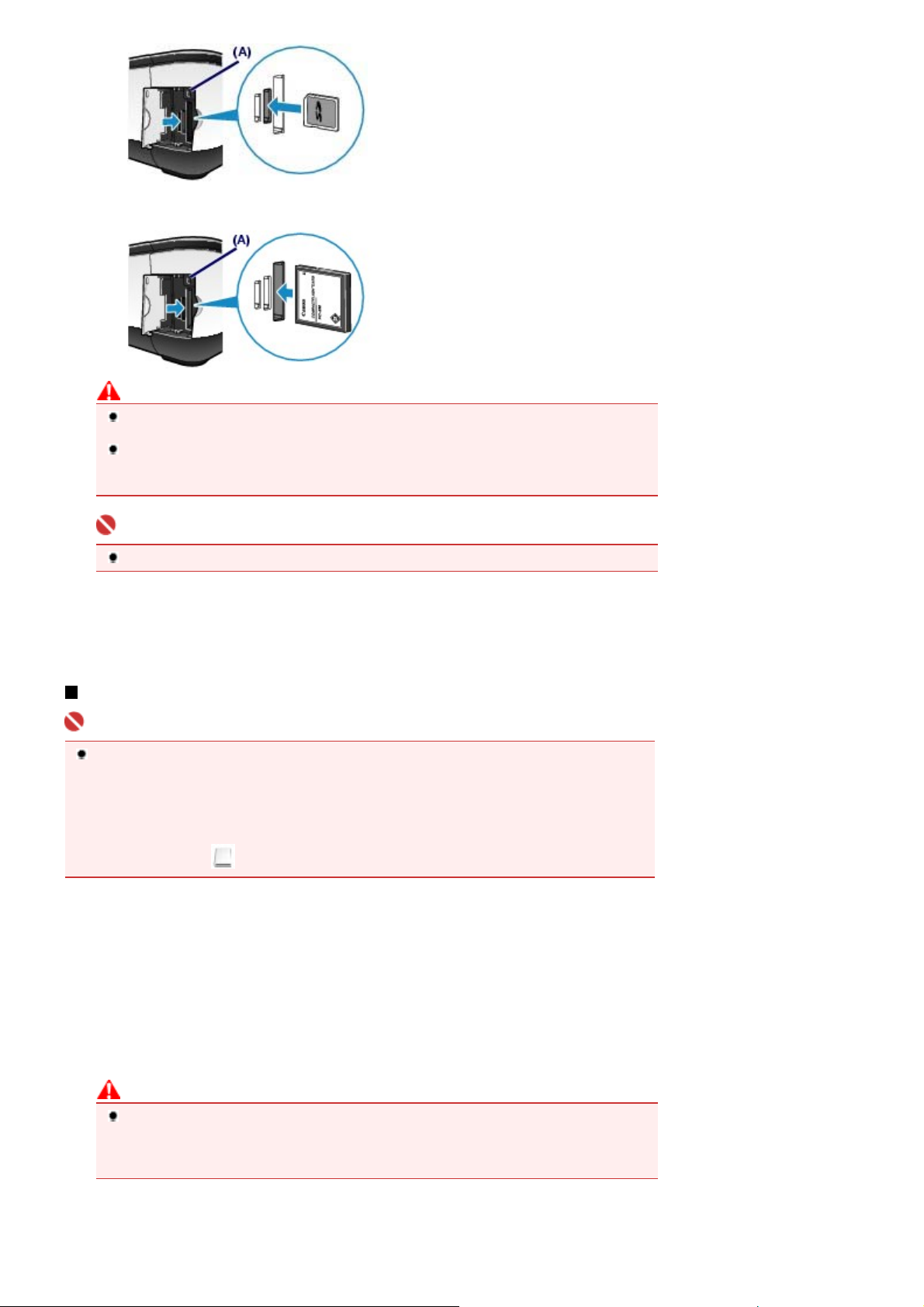
Pentru Compact Flash (CF), Microdrive, sau cartele xD-Picture Card*, cartele xD-Picture tip M*,
Î
A
Î
cartele xD-Picture tip H*:
Atenţie
O parte din cartela de memorie va ieşi din fanta de cartelă, dar nu o introduceţi mai adânc forţat
ín fantă. Acesta poate deteriora echipamentul sau cartela de memorie.
Asiguraţi-vă că cartela de memorie este orientată corect ínainte de a o introduce ín fanta de
cartelă. Dacă introduceţi forţat cartela de memorie ín fanta de cartelă ín poziţia greşită, cartela
de memorie sau echipamentul pot fi deteriorate.
Pagina 20 din 629 paginiIntroducerea cartelei de memorie.
Important
Nu introduceţi mai mult de o cartelă de memorie ín acelaşi timp.
4.
nchideţi capacul pentru fanta de cartelă.
Scoaterea cartelei de memorie.
Important
Dacă utilizaţi fanta de cartele ca unitate de stocare informaţii pentru un calculator, efectuaţi operaţia
„índepărtare ín siguranţă" din computer ínainte de a índepărta fizic cartela de memorie din
echipament.
- In Windows, faceţi clic dreapta pe pictograma discului portabil şi apoi faceţi clic pe
(Eject). Dacă
clipeşte, şi apoi índepărtaţi cartela de memorie.
- În Macintosh, glisaţi
1.
Deschideţi capacul pentru fanta de cartelă.
Eliminare
(Eject) nu apare pe ecran, asiguraţi-vă că lampa
(Mount drive) la Coş.
Acces (Access) nu
Eliminare
Asiguraţi-vă că lampa
2.
Acces
(Access) este aprinsă şi, índepărtaţi cartela de
memorie.
pucaţi cartela de memorie de partea care rămâne afară şi índepărtaţi-o din echipament drept ínainte.
Atenţie
Nu scoateţi cartela de memorie ín timp ce lampa
(Access) pâlpâie ín timp ce echipamentul citeşte sau scrie date din/pe cartela de memorie.
Dacă índepărtaţi cartela de memorie sau deconectaţi tensiunea ín timp ce lampa
(Access) pâlpâie, datele salvate pe cartela de memorie pot fi deteriorate.
3.
nchideţi capacul pentru fanta de cartelă.
(Access) pâlpâie. Lampa
Acces
Acces
Acces
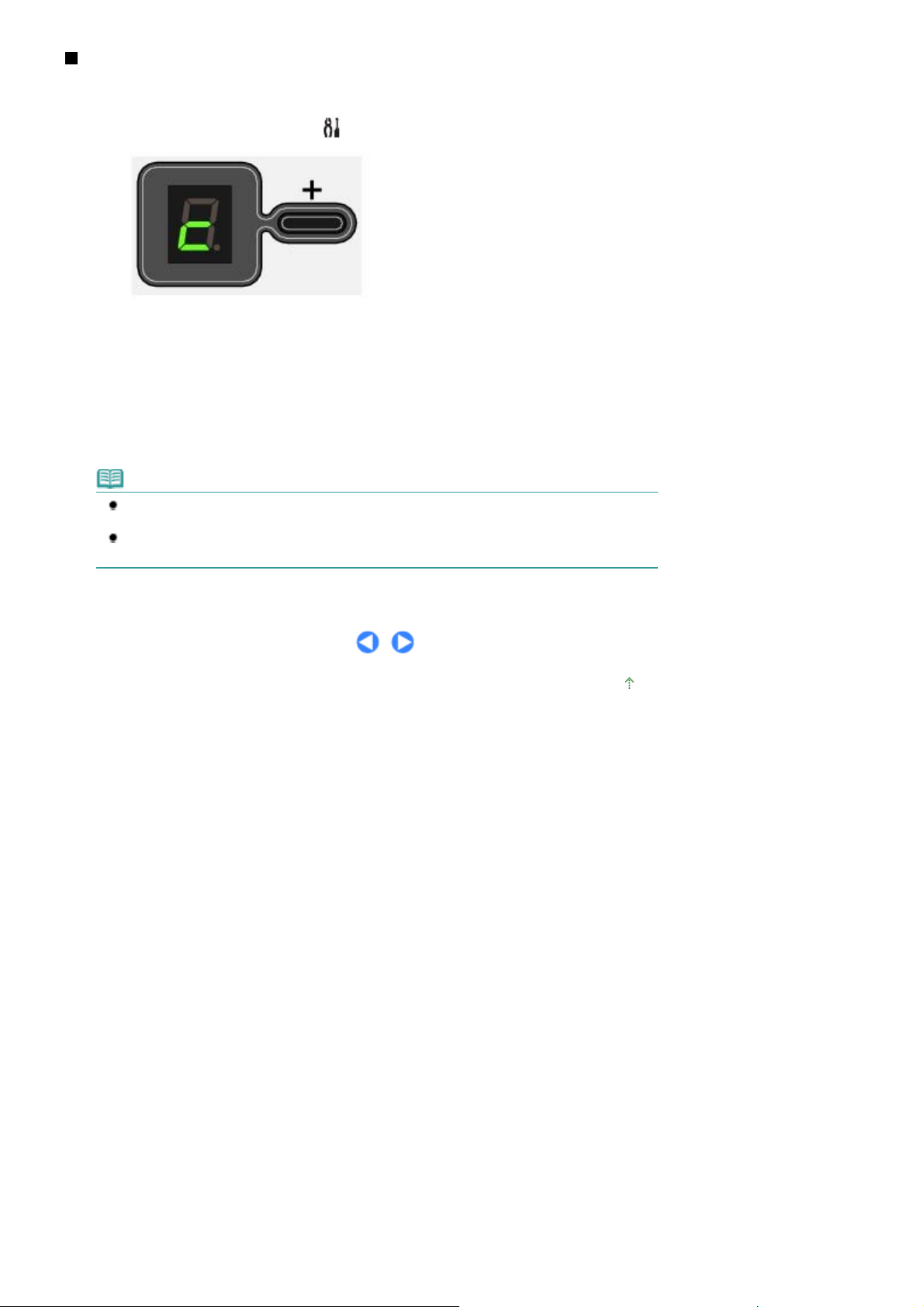
Setarea atributului de citire/scriere al fantei de cartelă
A
A
Î
Pagina 21 din 629 paginiIntroducerea cartelei de memorie.
Apăsaţi ín mod repetat butonul
1.
2.
Setaţi atributul de citire/scriere.
Pentru a selecta modul „Neinscriptibil de pe PC”
păsaţi butonul
Pentru a selecta modul „Inscriptibil de pe PC”
păsaţi
butonul
Notă
Îndepărtaţi cartela de memorie din fanta de cartelă al echipamentului înainte de a seta atributul
de citire/scriere. Nu puteţi seta atributul de citire/scriere cu cartela de memorie introdusă.
Când atributul citire/scriere al fantei cartelei este setat pe modul „Inscriptibil de pe PC”, nu puteţi
imprima fotografii de pe cartela de memorie cu Foaia index foto.
.
Color
Negru (Black).
Întreţinere (Maintenance) până când apare
.
c
n susul paginii
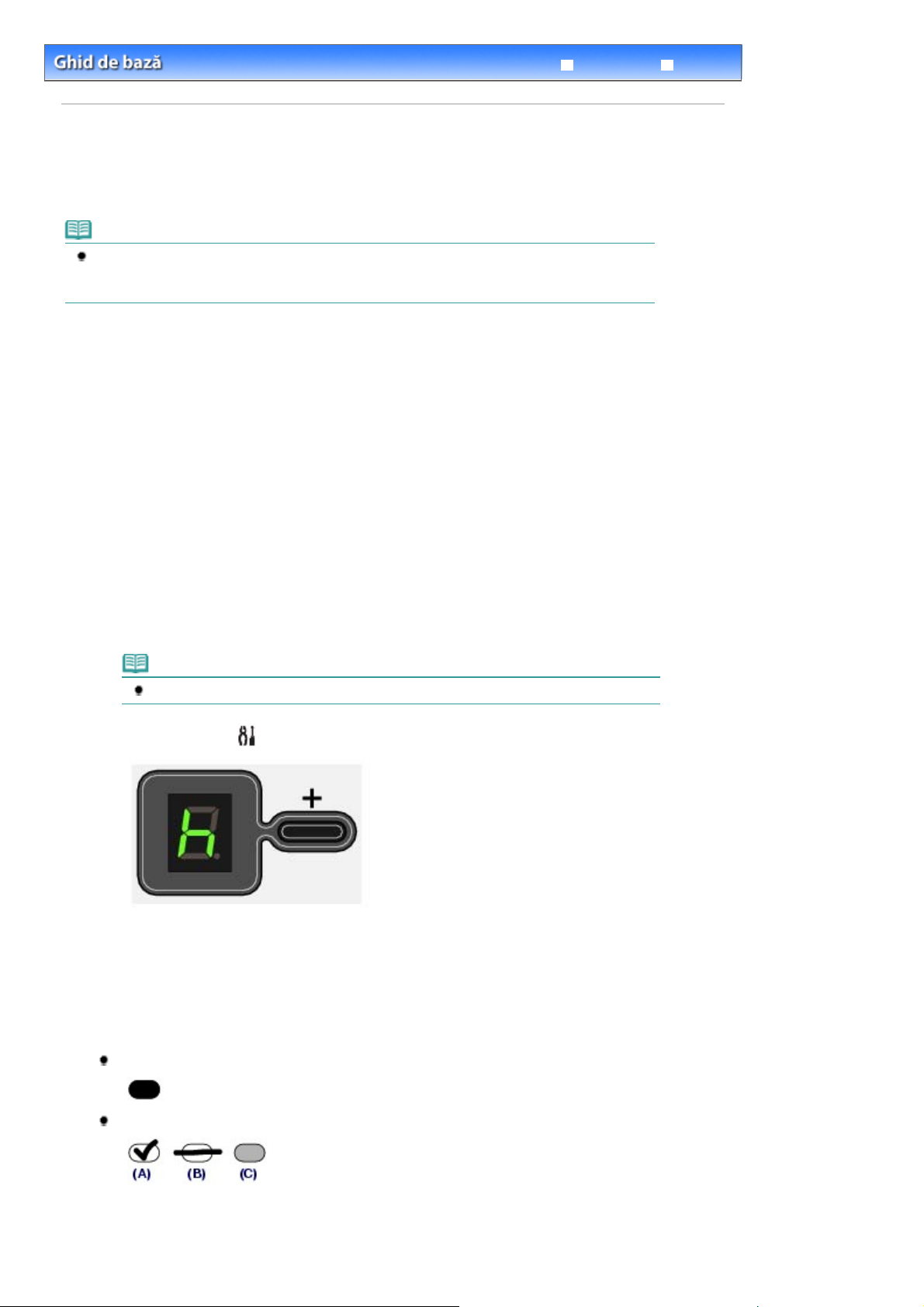
Pagina 22 din 629 paginiSetarea limbii pentru Foaia index foto
Depanare
> Imprimarea de pe o cartelă de memorie (MP260 series)
Cuprins
Ghid avansat
> Setarea limbii pentru Foaia index foto
Setarea limbii pentru Foaia index foto
Puteţi selecta limba pentru Foaia index foto utilizată pentru imprimarea de fotografii salvate pe o cartelă
de memorie.
Notă
În funcţie de ţara sau regiunea de achiziţie, fişa de selectare a limbii va fi imprimată când apăsaţi
butonul
Foaia index foto
selectată. În acest caz, urmaţi procedura începând cu pasul 4.
Trebuie să pregătiţi: O hârtie A4 sau de dimensiunea unei scrisori şi o cartelă de
memorie pe care sunt salvate fotografii
1.
Asiguraţi-vă că imprimanta este cuplată la reţeaua electrică şi íncărcaţi íncă două
sau mai multe foi A4 sau de dimensiunea unei scrisori în tava din spate.
(Photo Index Sheet) dacă limba pentru foaia index foto nu a fost
2.
Deschideţi uşor tava de ieşire a hârtiei şi deschideţi extensia tăvii de ieşire.
3.
Imprimaţi fişa de selectare limbă
Asiguraţi-vă că este introdusă cartela de memorie.
(1)
Notă
Nu scoateţi cartela de memorie ínainte de finalizarea tuturor operaţiilor.
Apăsaţi butonul
(2)
Apăsaţi butonul
(3)
Fişa de selectare a limbii va fi imprimată.
(Întreţinere) ín mod repetat până când apare
Negru
(Black) sau
Color
.
.
h
4.
Umpleţi cercul pentru limba dorită, folosită pentru a imprima Foaia index foto.
Umpleţi cercul cu un creion negru sau cu un stilou cu cerneală neagră pentru a selecta limba.
Corect
Incorect
(A) Marcaj de selectare
(B) Doar linie
(C) Prea deschis
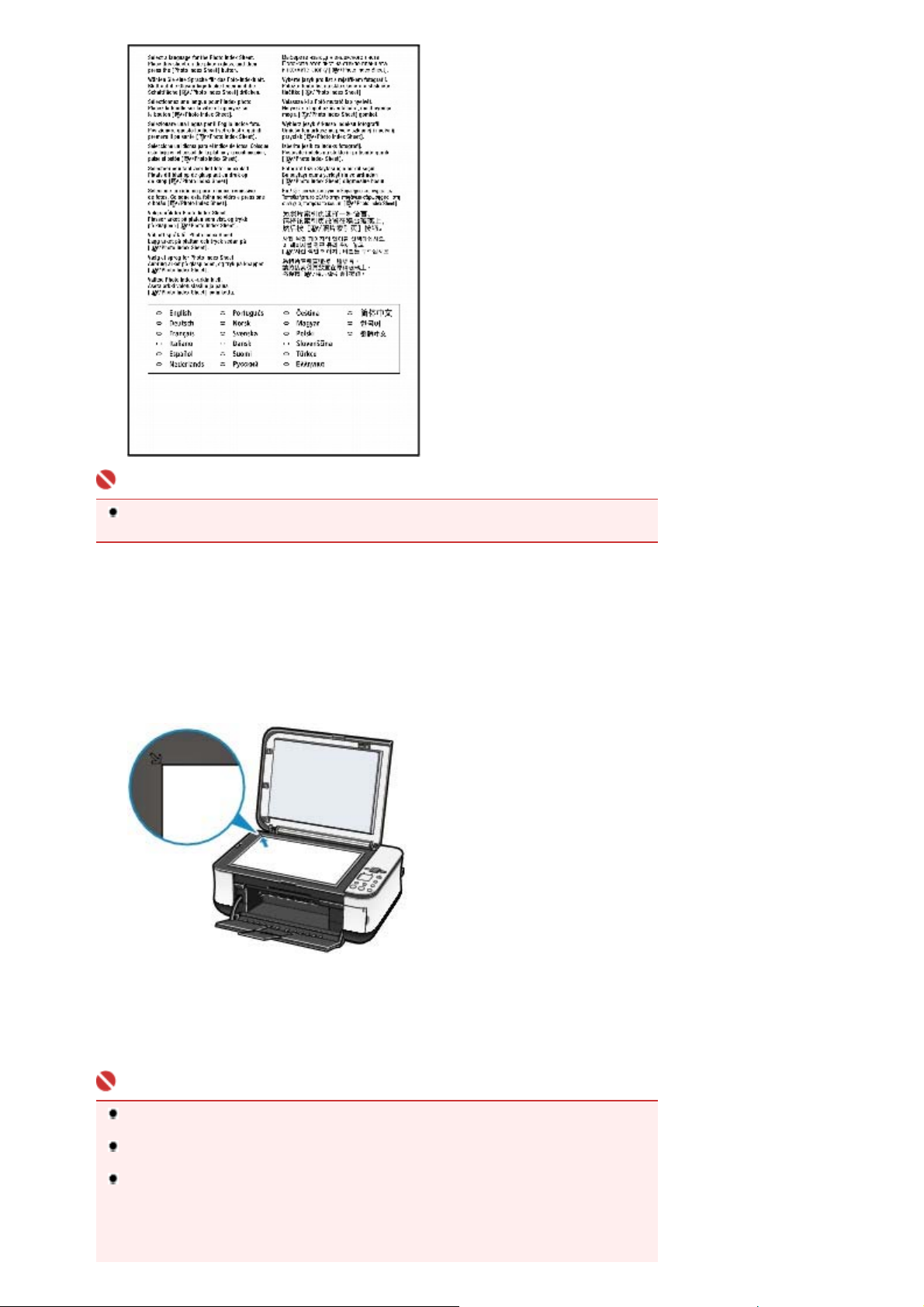
A
Pagina 23 din 629 paginiSetarea limbii pentru Foaia index foto
Important
Dacă cercul umplut nu este destul de ínchis la culoare, este posibil ca aparatul să nu poată
scana setarea.
5.
Scanaţi fişa de selectare a limbii pentru a seta limba.
Plasaţi fişa de selectare a limbii pe geamul plat.
(1)
Plasaţi fişa de selectare a limbii cu partea completată ÎN JOS pe geamul plat şi aliniaţi colţul de sus al foii cu
marcajul de aliniere în modul indicat mai jos.
poi închideţi uşor capacul pentru documente.
Apăsaţi butonul
(2)
Limba folosită pentru a imprima Foaia index foto va fi setată, iar foaia(ile) index foto va(vor) fi imprimată(e)
ín limba selectată.
Pentru a íncepe imprimarea fotografiilor de pe cartela de memorie, urmaţi procedurile de la pasul 3 ín
continuare din
Important
Nu deschideţi capacul documentului şi nu deplasaţi fişa de selectare a limbii íncărcate până la
terminarea scanării.
Fiţi atenţi să nu murdăriţi fişa de selectare a limbii. Dacă fişa de selectare a limbii este pătată
sau índoită, există posibilitatea să nu fie scanată corespunzător.
Dacă apare codul de eroare „E, 5, 2” sau „E, 5, 3” pe LED, verificaţi următoarele.
- Geamul plat şi fişa de selectare a limbii nu sunt murdare.
- Fişa de selectare a limbii este plasată ín poziţia corectă cu partea completată ín jos.
- Cercul umplut este suficient de închis la culoare.
- Doar un singur cerc este selectat.
Foaia index foto
Imprimarea fotografiilor salvate pe o cartelă de memorie
.
.
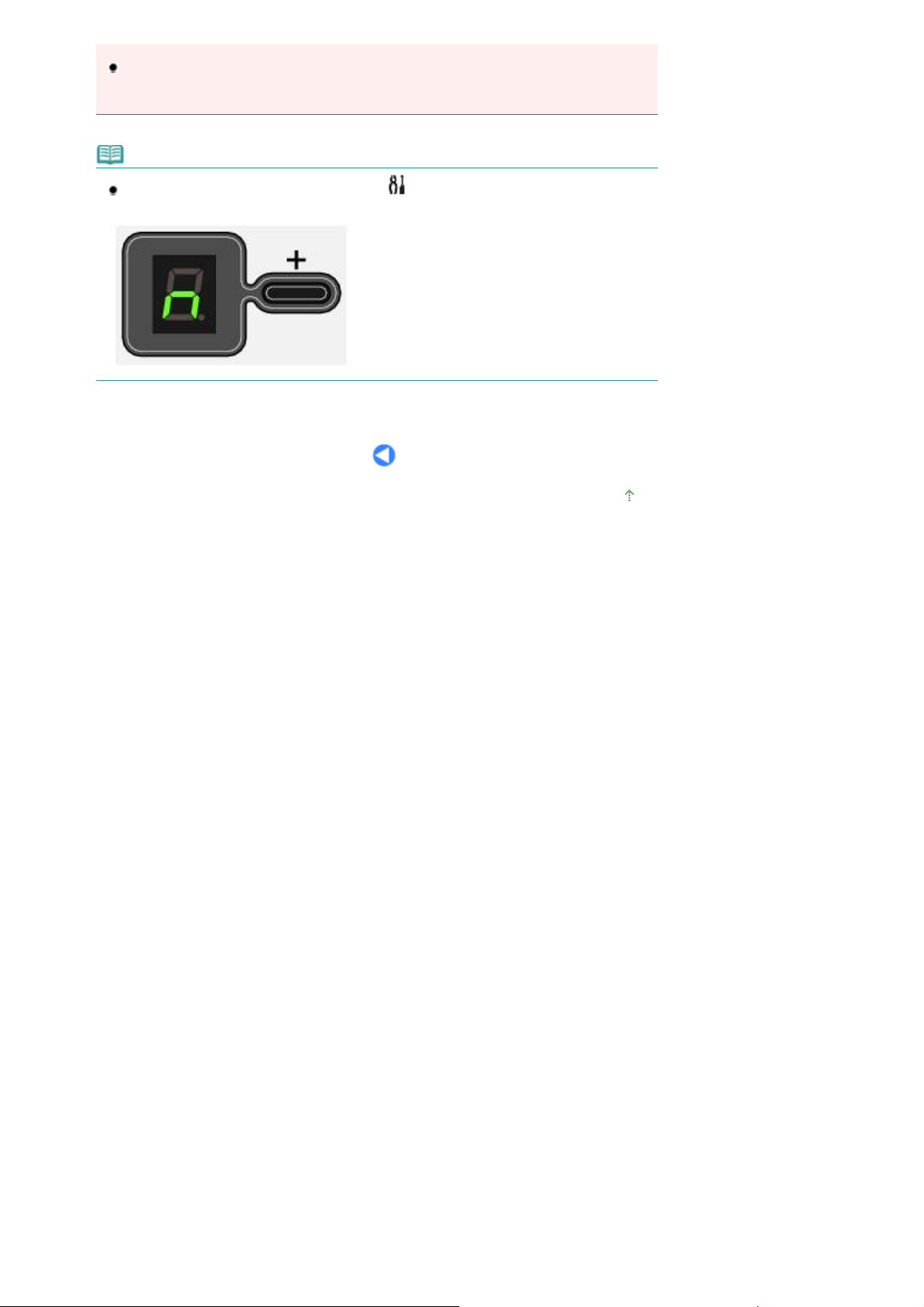
Î
Pagina 24 din 629 paginiSetarea limbii pentru Foaia index foto
Pentru detalii, consultaţi „Depanare
În cazul în care Foaia index foto nu este imprimată ín limba selectată, asiguraţi-vă că aţi aşezat
fişa de selectare a limbii pe geamul plat corect şi apăsaţi butonul
scana din nou.
Notă
Dacă doriţi doar să setaţi limba, apăsaţi butonul Întreţinere (Maintenance) ín mod repetat
până când apare
şi, apăsaţi butonul
n
” în manualul pe ecran:
(Black) sau
Negru
Ghid avansat
Color
.
Foaie index foto
.
pentru a o
n susul paginii
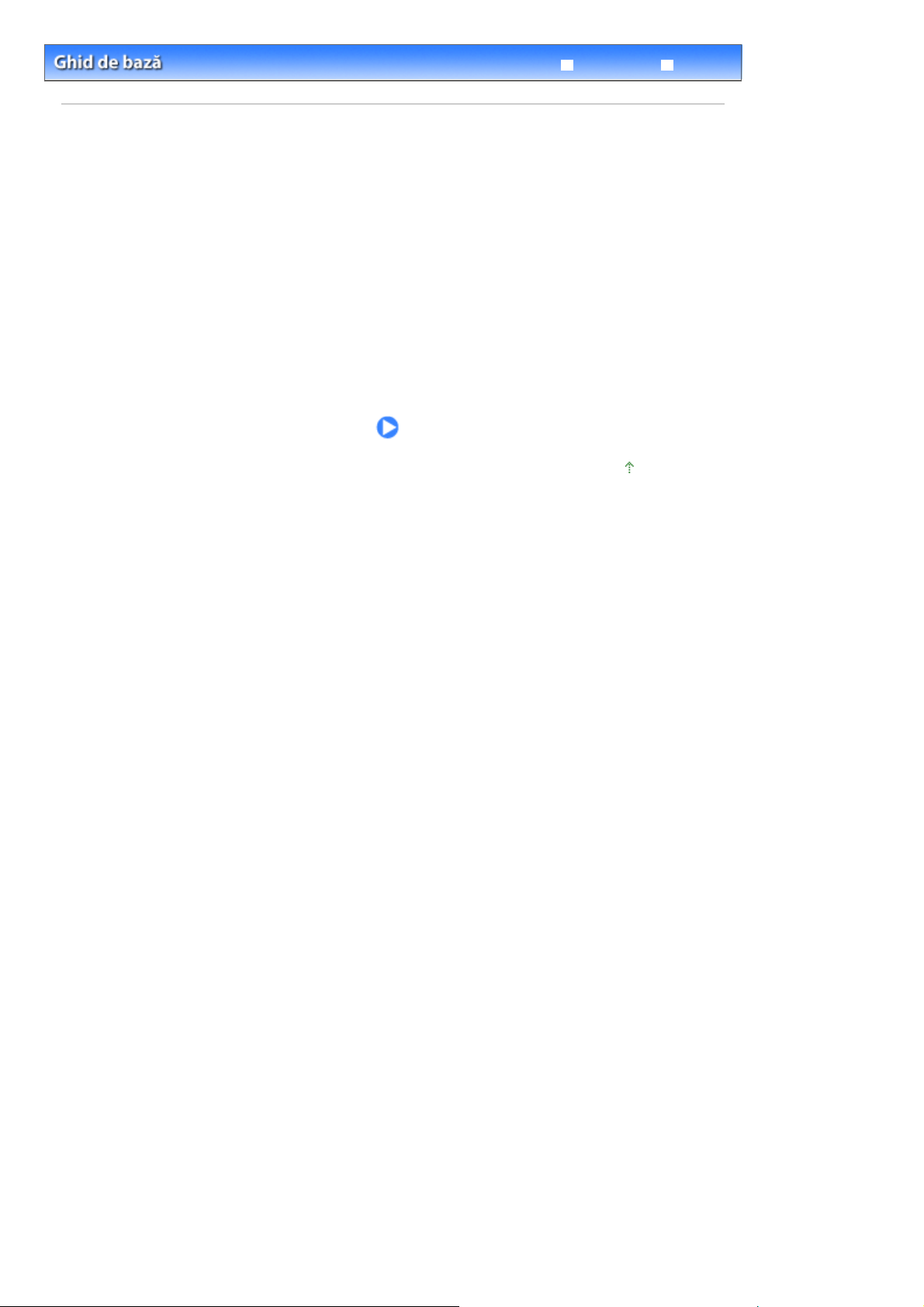
Î
Î
Pagina 25 din 629 paginiCopiere
Depanare
Cuprins
Ghid avansat
> Copiere
Copiere
n afară de copii standard, puteţi face copii mărite sau reduse pentru a se potrivi la dimensiunea paginii
şi copii fără chenar ale fotografiilor.
Copierea documentelor
Schimbarea dimensiunii paginii între A4 sau 8,5" x 11" (Scrisoare)
Copierea fotografiilor
Copierea cu potrivire în pagină
n susul paginii
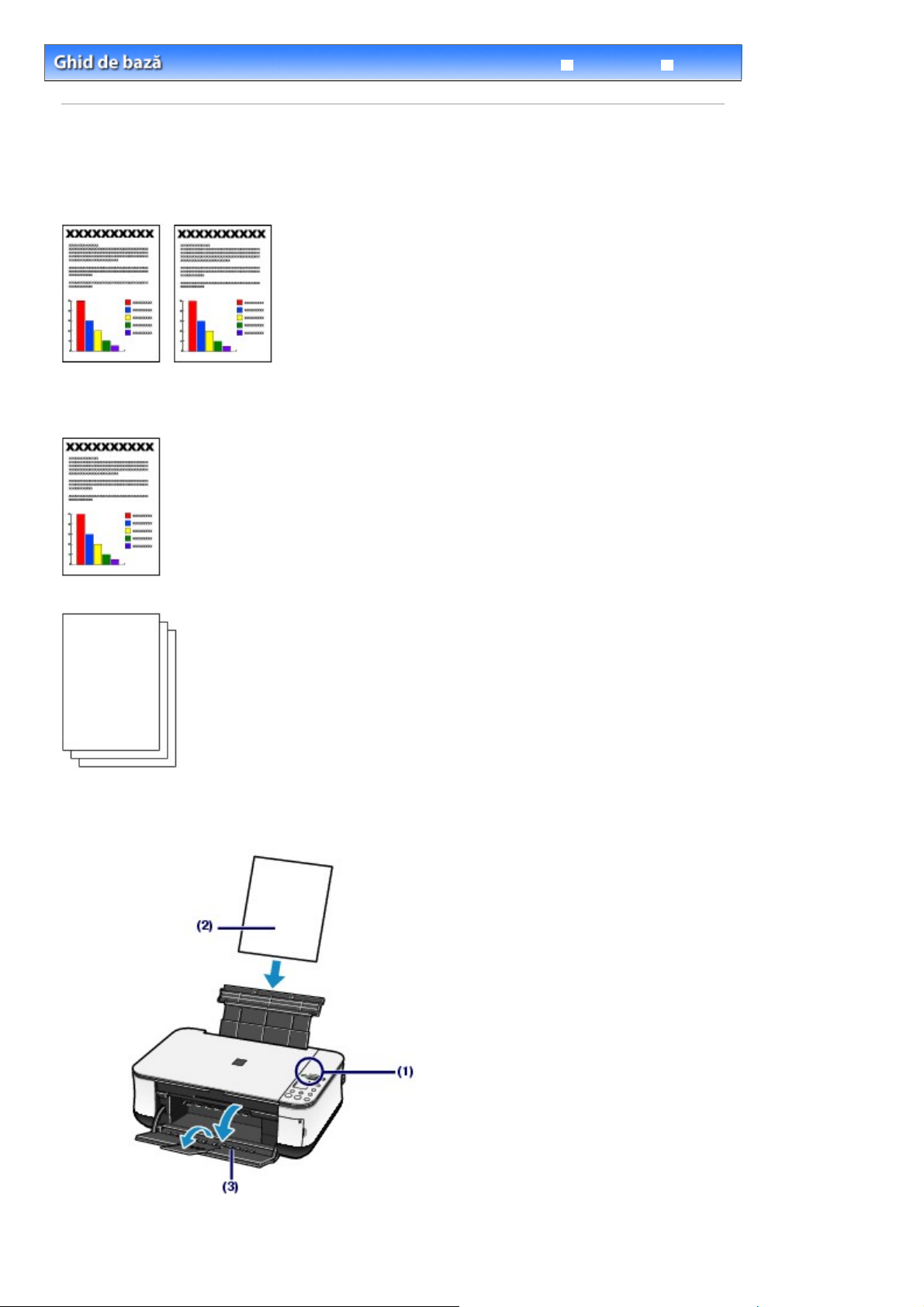
A
Pagina 26 din 629 paginiCopierea documentelor
Ghid avansat
Cuprins
> Copiere
> Copierea documentelor
Copierea documentelor
ceastă secţiune descrie operaţiile de bază pentru copierea documentelor.
Pentru această operaţie, vezi notele şi procedurile de operare descrise la pagina de referinţă.
Trebuie să pregătiţi:
Documentele originale. Vezi
Documente originale pe care le puteţi încărca
.
Depanare
Hârtia pentru imprimat. Consultaţi
1.
Pregătirea pentru copiere.
Tipuri de suport pe care le puteţi folosi
.
Porniţi alimentarea.
(1)
Consultaţi
Panoul de operare
.
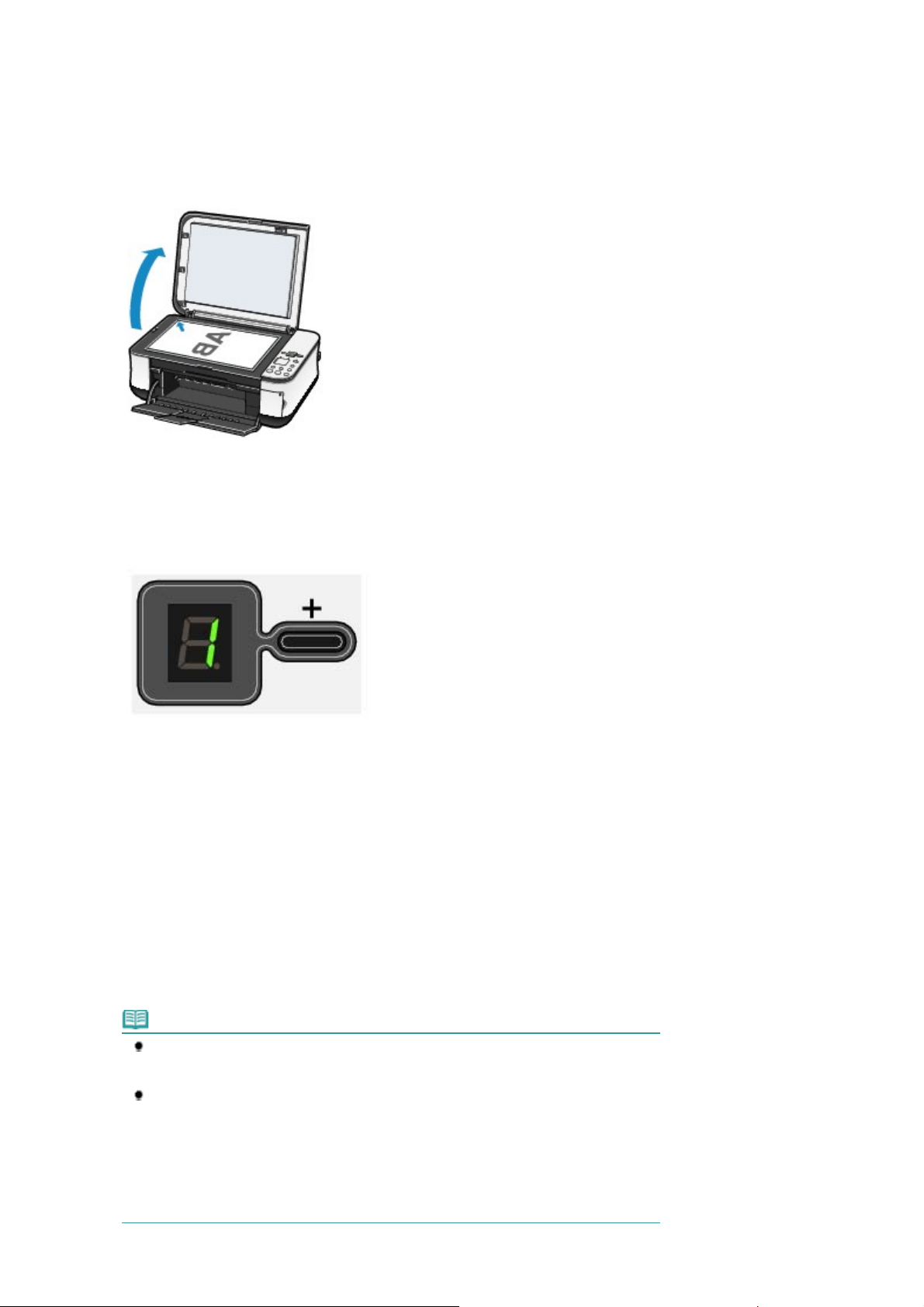
Încărcaţi hârtia.
Î
Î
m
Î
Î
A
A
A
(3)
r
)
(2)
Consultaţi
Deschideţi uşor tava de ieşire a hârtiei şi deschideţi extensia tăvii de ieşire.
(3)
Încărcaţi un document original pe geam.
(4)
ncărcaţi documentul original cu partea de copiat orientată ín jos şi aliniaţi-l cu marcajul de aliniere, după cu
se arată mai jos.
Vezi
ncărcare hârtie
ncărcarea documentelor originale pentru copiere sau scanare
.
.
Pagina 27 din 629 paginiCopierea documentelor
2.
ncepeţi copierea.
Apăsaţi în mod repetat butonul [
(1)
copii).
Pentru a face 1-9 copii sau 20 de copii
fişaţi numărul dorit de copii pe LED.
De fiecare dată când apăsaţi butonul [
este fixat la „20”. Apăsaţi din nou butonul [
Pentru a face 10 - 19 copii
(1)
(2)
Apăsaţi repetat butonul
(2)
tipul de suport.
Lampa
4 sau 8.5" x 11" hârtie simplă / A4 sau 8.5" x 11" hârtie foto / 4" x 6" hârtie foto
] pentru a preciza numărul de copii (max. 20 de
+
+
], numărul de pe LED creşte cu unu. Când apare
+
] pentru a reveni la „1”.
F
Afişaţi
Încărcaţi doar numărul dorit de foi de copiat ín caseta din spate.
pe LED.
Paper (Hârtie)
Paper (Hârtie)
indică dimensiunea selectată a paginii şi tipul de suport.
pentru a preciza dimensiunea hârtiei şi
F
, numărul de copii
Notă
Puteţi comuta dimensiunea hârtiei íncărcate ín tava din spate íntre A4 şi 8.5" x 11"
(Scrisoare) indiferent de dimensiunea indicată ín panoul de operare.
Comutarea dimensiunii paginii între A4 sau 8.5" x 11" (Scrisoare)
Vezi
Când funcţia Copiere cu potrivire ín pagină este activată, puteţi copia un document original
la dimensiune mărită sau redusă automat pentru a se potrivi cu dimensiunea selectată a
paginii. În acest caz, documentul original este copiat cu margini pe hârtie simplă şi fără
margini pe hârtie foto.
hârtie.
nulaţi funcţia Copiere cu potrivire ín pagină pentru a copia un document original la
aceeaşi dimensiune.
Copierea cu încadrare în pagină
Vezi
Apăsaţi butonul
pentru a face copii în culori sau butonul
Colo
.
.
Black (Negru
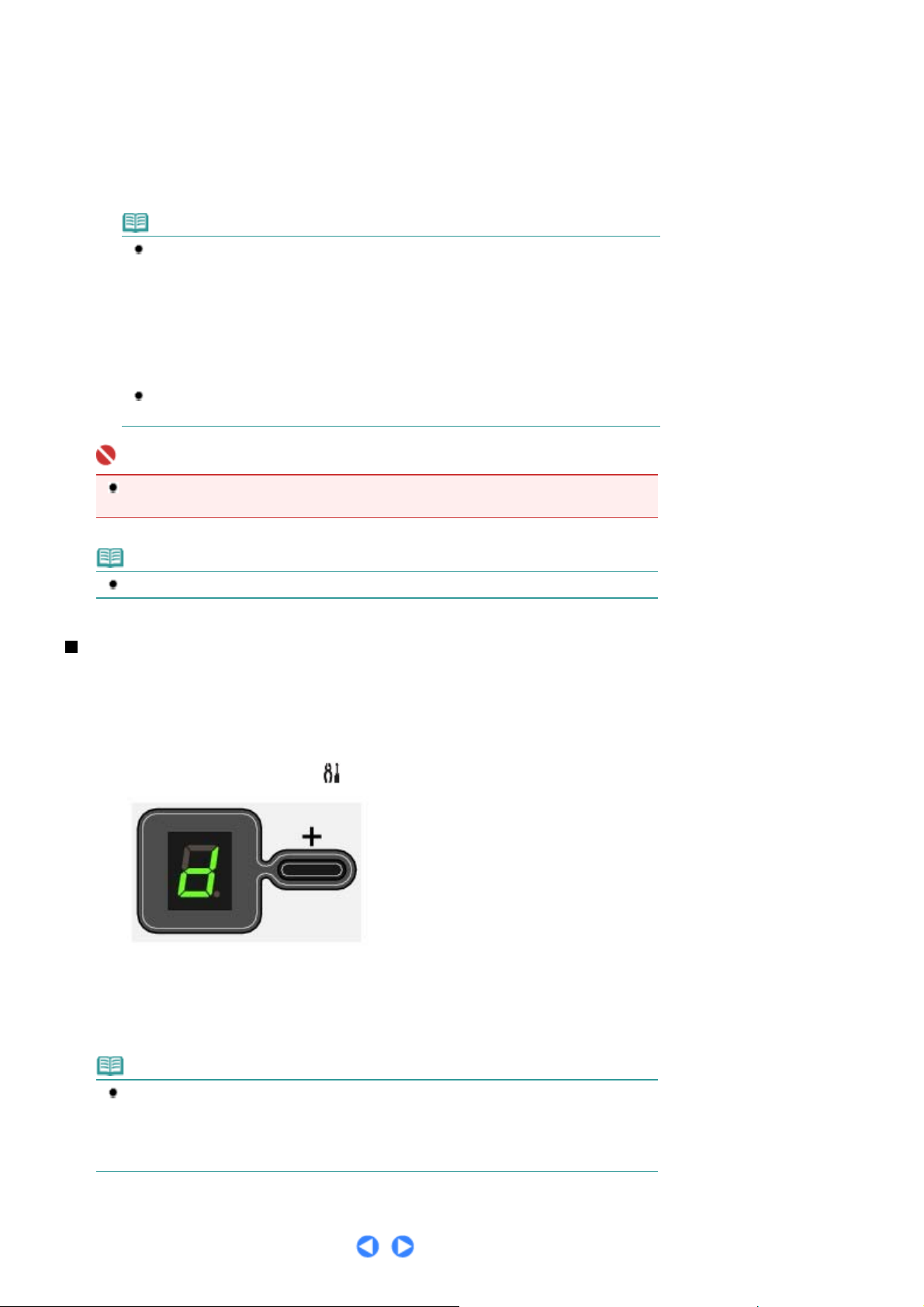
Î
i
A
Pagina 28 din 629 paginiCopierea documentelor
pentru a face copii alb-negru.
Maşina íncepe copierea.
n timpul copierii, numărul de pe LED pâlpâie şi este mai mic cu unu pentru a indica numărul de copii care ma
trebuie realizate.
Pentru a face 10 - 19 copii
Eroarea „fără hârtie” va apărea (pe LED apare "E, 2") când toată hârtia íncărcată a fost folosită la
imprimare. Apăsaţi butonul
Notă
Puteţi seta calitatea de imprimare la “Fast” (Rapid) doar când pentru dimensiunea paginii şi
tipul de suport s-a selectat A4 sau hârtie simplă dimensiunea Scrisoare .
Pentru a seta calitatea imprimării la „Fast” (Rapid)
(1) Apăsaţi şi menţineţi apăsat butonul
LED-ul clipeşte o dată.
* Când apăsaţi butonul
să copieze la calitatea de imprimare "Standard".
(2) Eliberaţi butonul.
Maşina íncepe copierea.
Când calitatea imprimării este setată la "Fast" (rapid), viteza de imprimare are prioritate
asupra calităţii. Pentru a da prioritate calităţii, copiaţi la calitatea de imprimare „Standard”.
Important
Stop/Reset
Color
(Oprire/Reiniţializare) pentru a anula eroarea.
sau butonul
Color
sau
Black (Negru)
Black (Negru)
mai puţin de 2 secunde, maşina íncepe
minim 2 secunde.
Nu deschideţi coperta documentului şi nu deplasaţi documentul original íncărcat până la
terminarea copierii.
Notă
Pentru a revoca copierea, apăsaţi butonul
Stop/Reset
.
Comutarea dimensiunii paginii între A4 sau 8.5" x 11" (Scrisoare)
Puteţi comuta dimensiunea hârtiei íncărcate ín tava din spate íntre A4 şi 8.5" x 11" (Scrisoare).
ceastă setare este folositoare dacă íncărcaţi ín mod obişnuit hârtie de dimensiunea Scrisoare ín tava
din spate indiferent de indicaţia de dimensiune a paginii „A4” de pe panoul de operare şi vice versa.
Apăsaţi ín mod repetat butonul
1.
(Maintenance - Întreţinere) până când apare
.
d
Apăsaţi butonul
2.
Black (Negru)
pentru a selecta A4 sau butonul
Color
pentru a
selecta 8.5" x 11" (Scrisoare).
Notă
Când comutaţi dimensiunea paginii la A4 sau 8.5" x 11" (Scrisoare), íncărcaţi hârtia la
dimensiunea selectată indiferent de dimensiunea indicată pe panoul de operare.
- Când dimensiunea paginii este setată la A4: Hârtie simplă A4/ Hârtie foto A4
- Când dimensiunea paginii este setată la 8,5" x 11" (Letter): Hârtie simplă 8.5" x 11"/ Hârtie
foto 8.5" x 11"
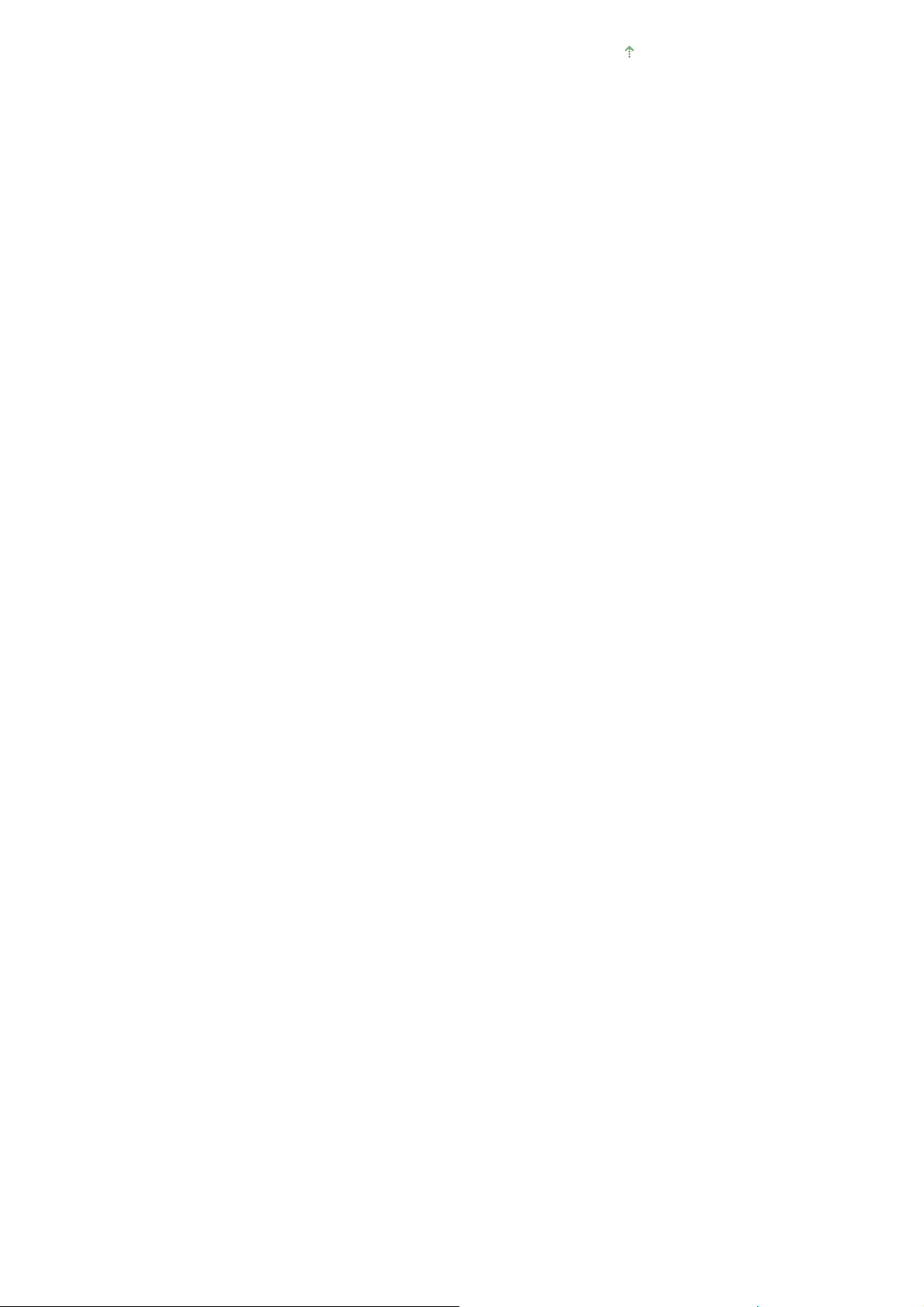
Î
Pagina 29 din 629 paginiCopierea documentelor
n susul paginii
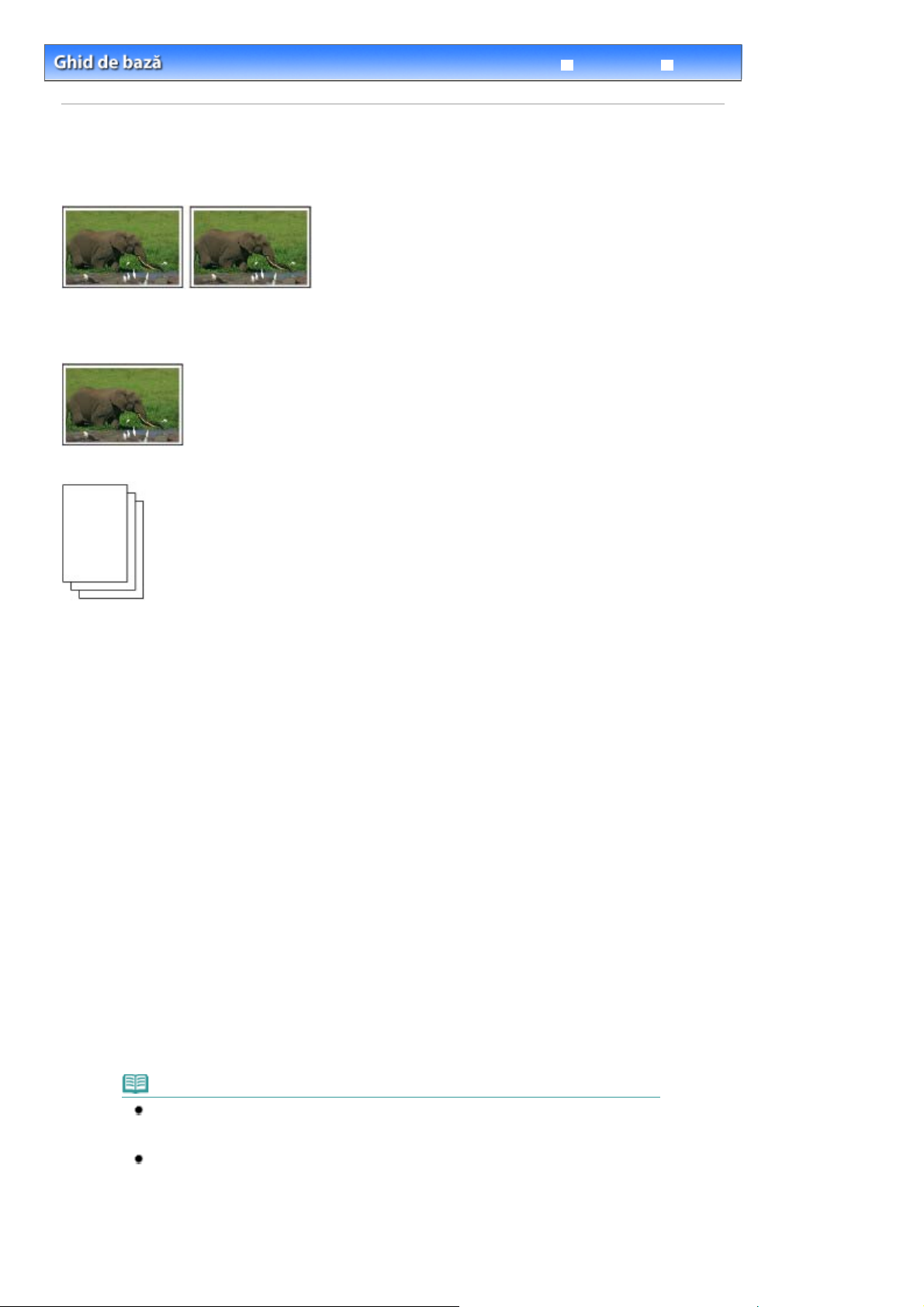
A
Î
Î
Î
Î
A
A
Pagina 30 din 629 paginiCopierea fotografiilor
> Copiere
Cuprins
> Copierea fotografiilor
Copierea fotografiilor
ceastă secţiune descrie operaţiile de bază pentru copierea fotografiilor.
Trebuie să pregătiţi:
Fotografii imprimate.
Hârtia de imprimat. Vezi
Tipuri de suport pe care le puteţi folosi
.
Ghid avansat
Depanare
1.
Pregătirea pentru copierea unei fotografii.
Porniţi alimentarea.
(1)
Consultaţi
Încărcaţi hârtia.
(2)
Vezi
Deschideţi uşor tava de ieşire a hârtiei şi deschideţi extensia tăvii de ieşire.
(3)
Încărcaţi o fotografie pe geam.
(4)
Vezi
2.
ncepeţi copierea.
Apăsaţi ín mod repetat butonul [
(1)
Vezi
Apăsaţi repetat butonul
(2)
Panoul de operare
ncărcare hârtie
ncărcarea documentelor originale pentru copiere sau scanare
ncepeţi copierea..
.
.
Paper (Hârtie)
tipul de suport.
Lampa
Paper (Hârtie)
4 sau 8.5" x 11" hârtie foto / 4" x 6" hârtie foto
Notă
Puteţi comuta dimensiunea hârtiei íncărcate ín tava din spate íntre A4 şi 8.5" x 11"
(Scrisoare) indiferent de dimensiunea indicată ín panoul de operare.
Comutarea dimensiunii paginii între A4 sau 8.5" x 11" (Scrisoare)
Vezi
Când funcţia Copiere cu potrivire ín pagină este activată, puteţi copia un document original
la dimensiune mărită sau redusă automat pentru a se potrivi cu dimensiunea selectată a
paginii. În acest caz, documentul original este copiat cu chenar pe hârtie simplă şi fără
chenar pe hârtie foto.
nulaţi funcţia Copiere cu potrivire ín pagină pentru a copia un document original la
aceeaşi dimensiune.
indică dimensiunea selectată a paginii şi tipul de suport.
.
] pentru a preciza numărul de copii.
+
pentru a preciza dimensiunea hârtiei şi
.
 Loading...
Loading...