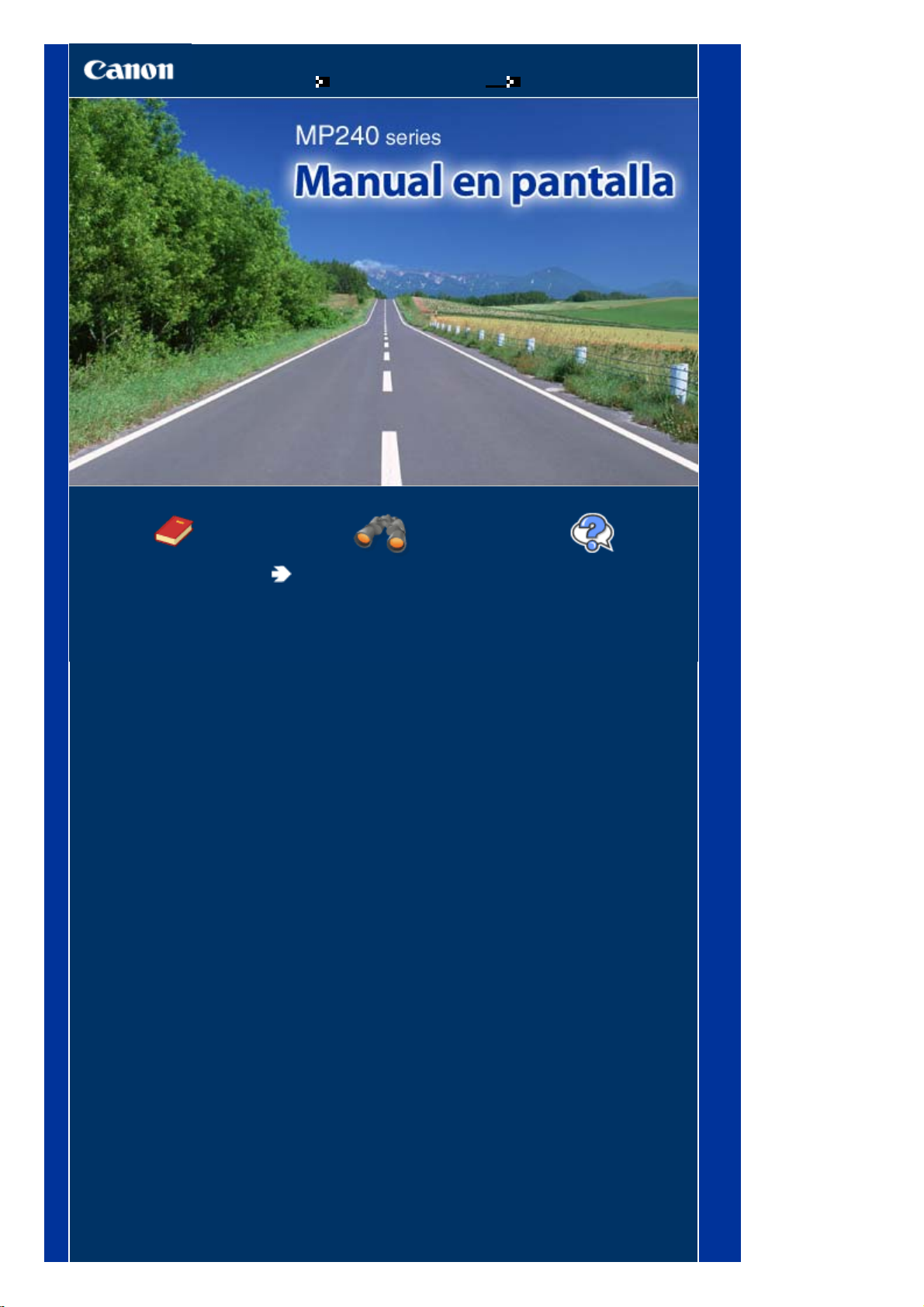
Cómo usar este manual Impresión de este manual
MC-2672-V1.00
Sid 1 av 651Manual en pantalla de MP240 series
Guía básica
Describe el resumen de
este producto.
Guía avanzada
Describe la función
detallada de este producto.
Solución de problemas
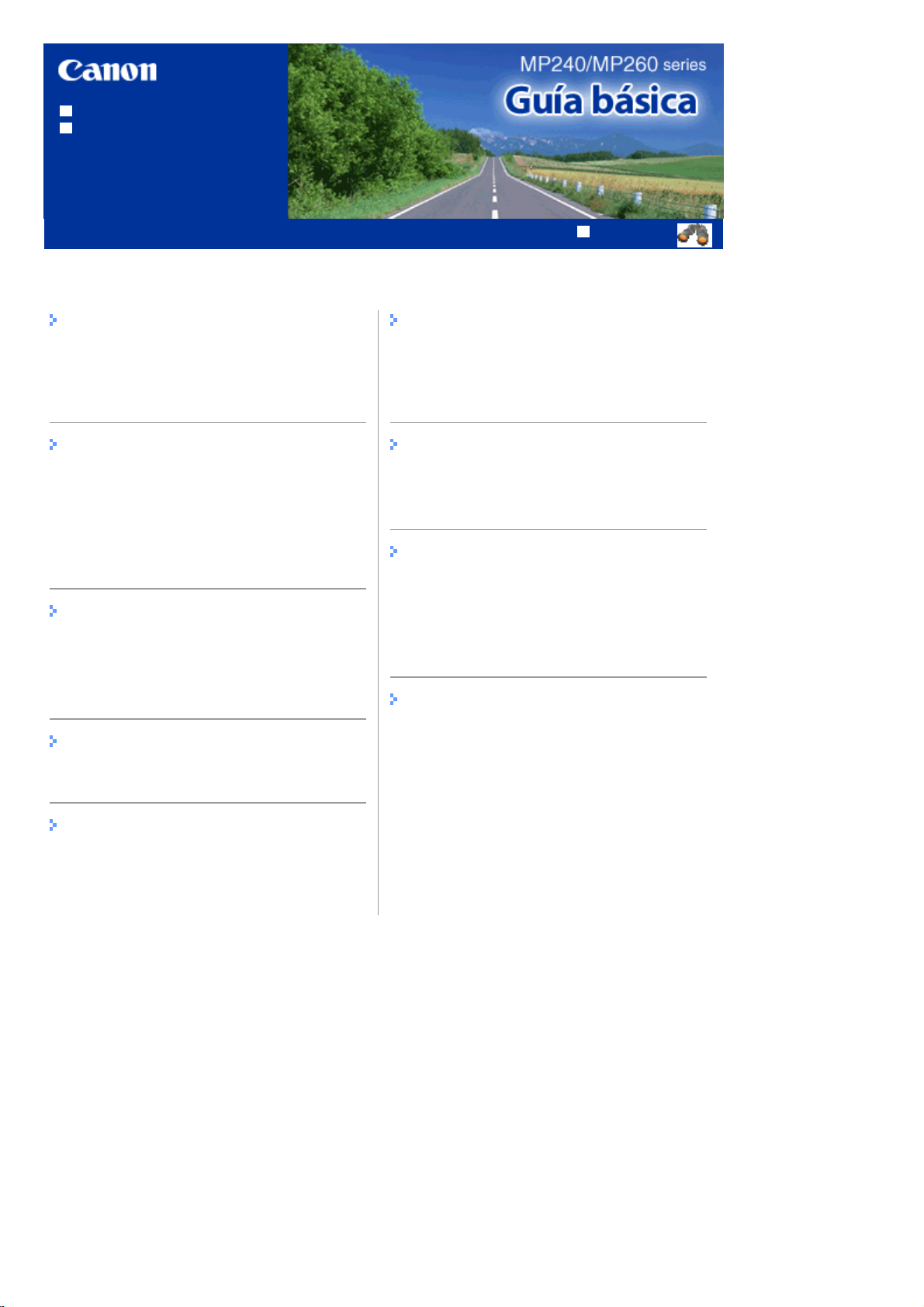
Cómo usar este manual
A
Impresión de este manual
MP-2148-V1.00
Contenido
Sid 2 av 651MP240/MP260 series Guía básica
Guía avanzada
Descripción del equipo
Componentes principales
Pantalla del indicador LED y operaciones
básicas
Impresión desde una tarjeta de memoria
(MP260 series)
Impresión de fotografías guardadas en la
tarjeta de memoria
Introducción de la tarjeta de memoria
Configuración del idioma para el índice de fotos
Copia
Copia de documentos
Copia de fotografías
Copia ajustada a la página
Escaneado
lmacenamiento de datos escaneados
Otros usos
Impresión de fotografías desde un dispositivo
compatible con PictBridge (MP240 series)
Solution Menu y My Printer
Carga de papel/originales
Carga de papel
Carga de originales para copiar o escanear
Mantenimiento
Cuando la impresión es borrosa o los colores
no son los correctos
Sustitución de un cartucho FINE
Limpieza del equipo
Apéndice
Precauciones de seguridad
Limitaciones legales sobre el uso del producto
y de las imágenes
Sugerencias sobre cómo utilizar la impresora
Impresión desde el ordenador
Impresión de fotografías (Easy-PhotoPrint EX)
Impresión de documentos (Windows)
Impresión de documentos (Macintosh)
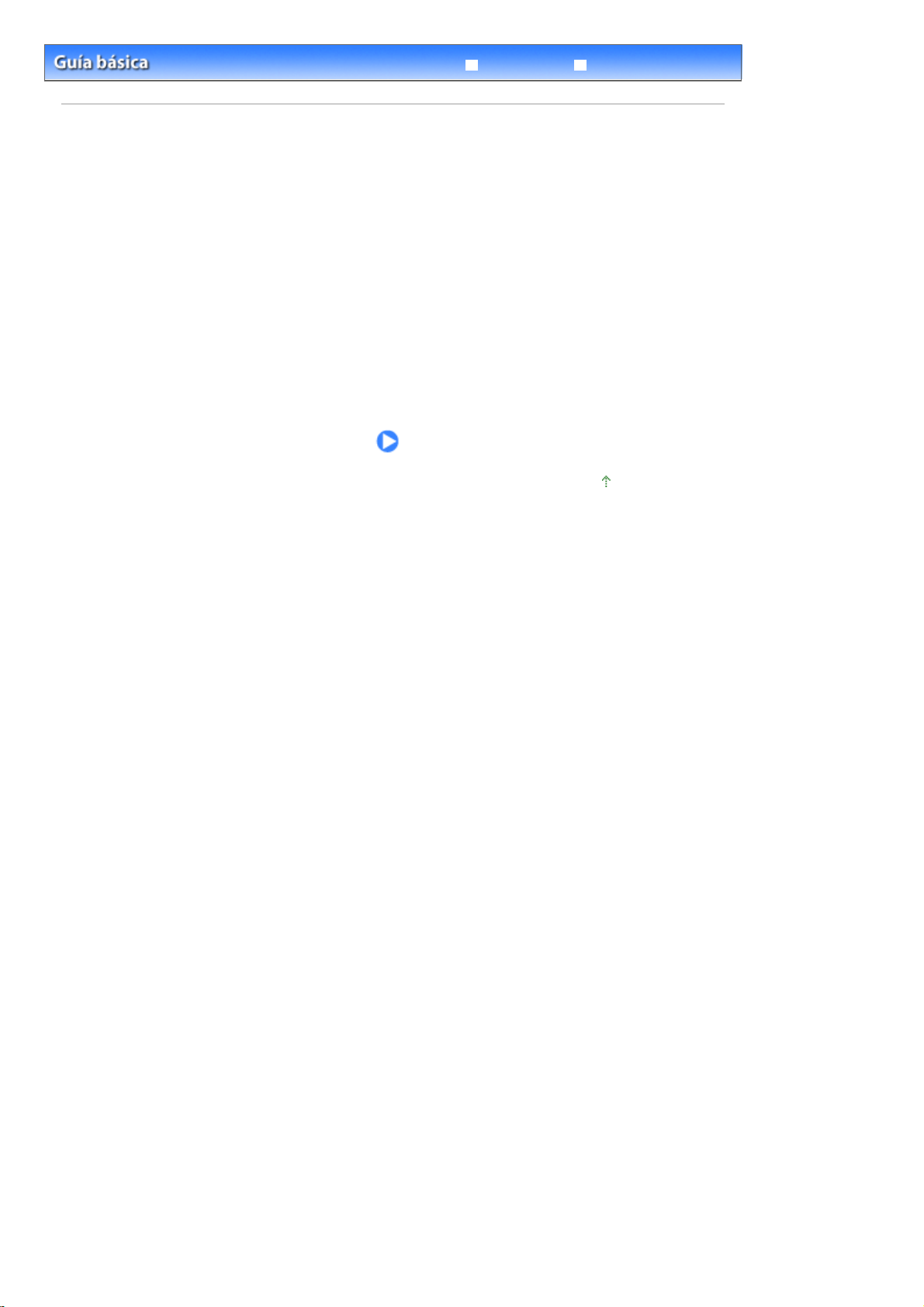
Sid 3 av 651Descripción del equipo
Solución de problemas
Contenido
Guía avanzada
> Descripción del equipo
Descripción del equipo
En esta sección se muestran los nombres de los componentes del equipo y se describen las
operaciones básicas que debe conocer antes de utilizarlo.
Componentes principales
Vista frontal
Vista posterior
Vista interior
Panel de control
Pantalla del indicador LED y operaciones básicas
Principio de página
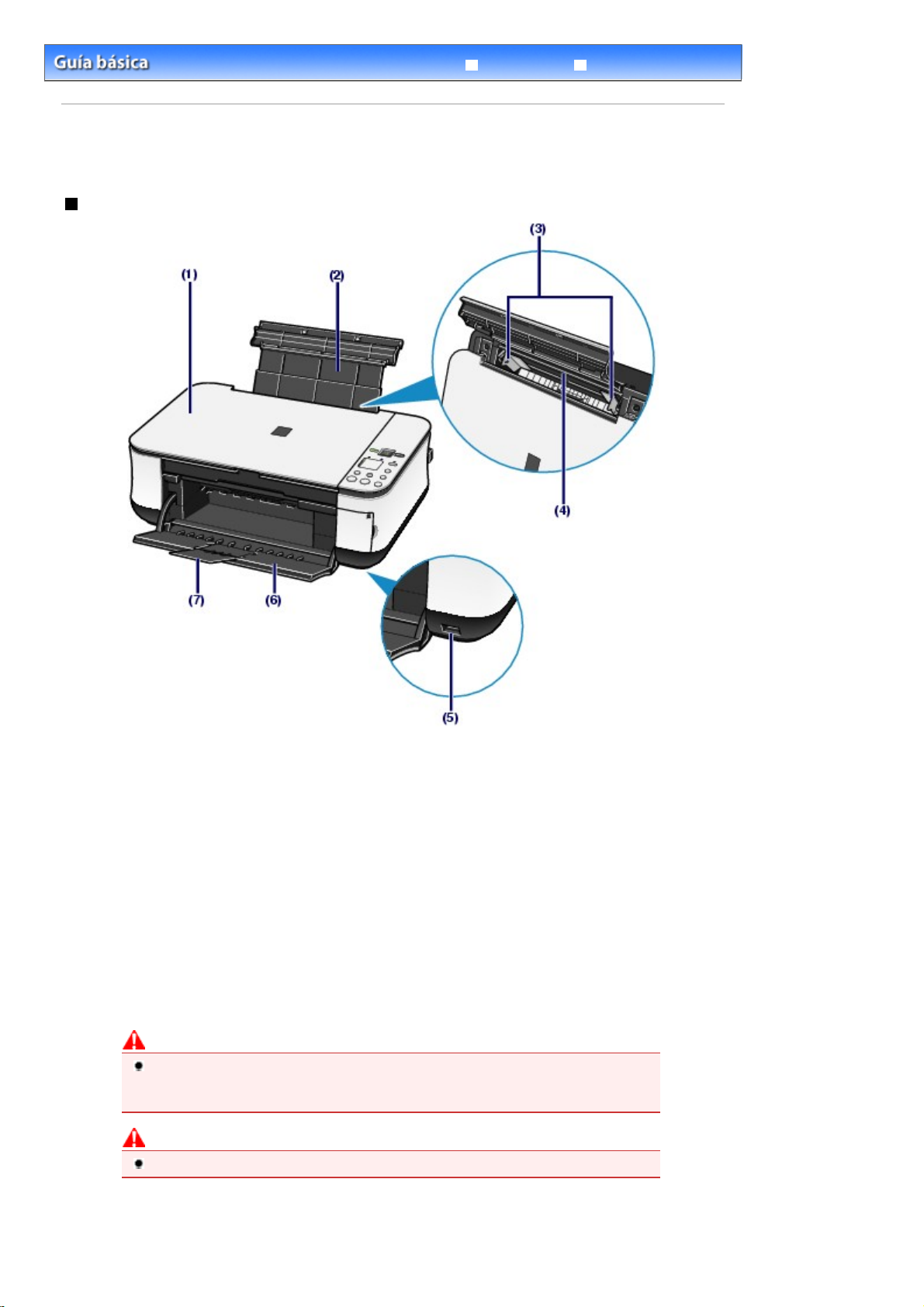
Á
Sid 4 av 651Componentes principales
Contenido >
Descripción del equipo > Componentes principales
Componentes principales
Vista frontal
Guía avanzada
Solución de problemas
(1)
Cubierta de documentos
brala para cargar un original en el cristal de la platina.
(2)
Soporte del papel
Levántelo y tírelo hacia atrás para cargar el papel en la bandeja posterior.
(3)
Guía de papel
Deslícela para alinearla con ambas caras de la pila de papel.
(4)
Bandeja posterior
Cargue varios tamaños o tipos de papel que puede utilizar en la impresora. Es posible cargar
simultáneamente dos o más hojas del mismo tamaño y tipo de papel, que se alimentarán de una a una.
(5)
Puerto de impresión directa (MP240 series)
Conecte un dispositivo compatible con PictBridge, por ejemplo, una cámara digital, para imprimir
directamente.
Consulte
Impresión de fotografías desde un dispositivo compatible con PictBridge (MP240 series)
Advertencia
No conecte ningún equipo que no sea un dispositivo compatible con PictBridge en el Puerto
de impresión directa de la impresora. Podría producirse un incendio, descarga eléctrica o
la impresora podría estropearse.
Precaución
No toque la cubierta metálica.
.
(6)
Bandeja de salida de papel
Se abre automáticamente cuando se inicia la impresión o la copia y se expulsa el papel impreso.
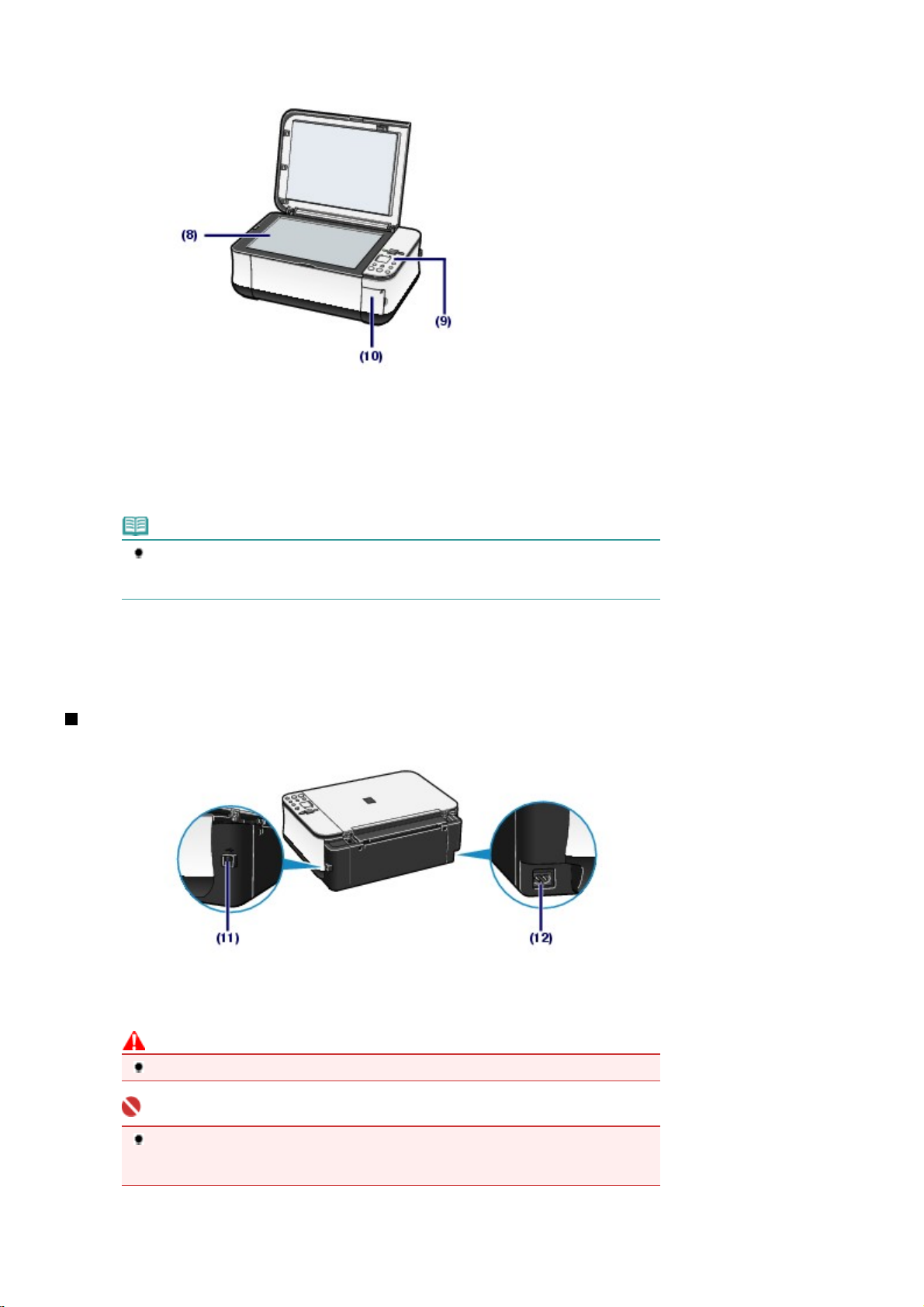
Á
Á
(7)
Extensión de bandeja de salida
brala para sostener las copias impresas. Ábrala para imprimir o copiar.
(8) Cristal de la platina
Cargue un original para copiarlo o escanearlo.
(9)
Panel de control
Utilícelo para cambiar la configuración del equipo o para accionarlo.
Consulte Panel de control
.
Sid 5 av 651Componentes principales
Nota
El indicador LED y las lámparas del panel de control que no sean la lámpara de
encendido
restaurarlas, pulse cualquier botón excepto el botón
(10)
Cubierta de la ranura para tarjetas (MP260 series)
brala para introducir una tarjeta de memoria.
Consulte
Introducción de la tarjeta de memoria
Vista posterior
se apagarán si el equipo no está en funcionamiento durante 5 minutos. Para
.
ON
o realice la siguiente operación.
(11)
Puerto USB
Introduzca aquí el cable USB para conectar el equipo a un ordenador.
Precaución
No toque la cubierta metálica.
Importante
No conecte ni desconecte el cable USB mientras el equipo esté imprimiendo o escaneando
originales al ordenador, o bien si el ordenador se encuentra en modo de reposo o en
suspensión.
(12)
Conexión del cable de alimentación eléctrica
Conecte aquí el cable de alimentación eléctrica que se proporciona.
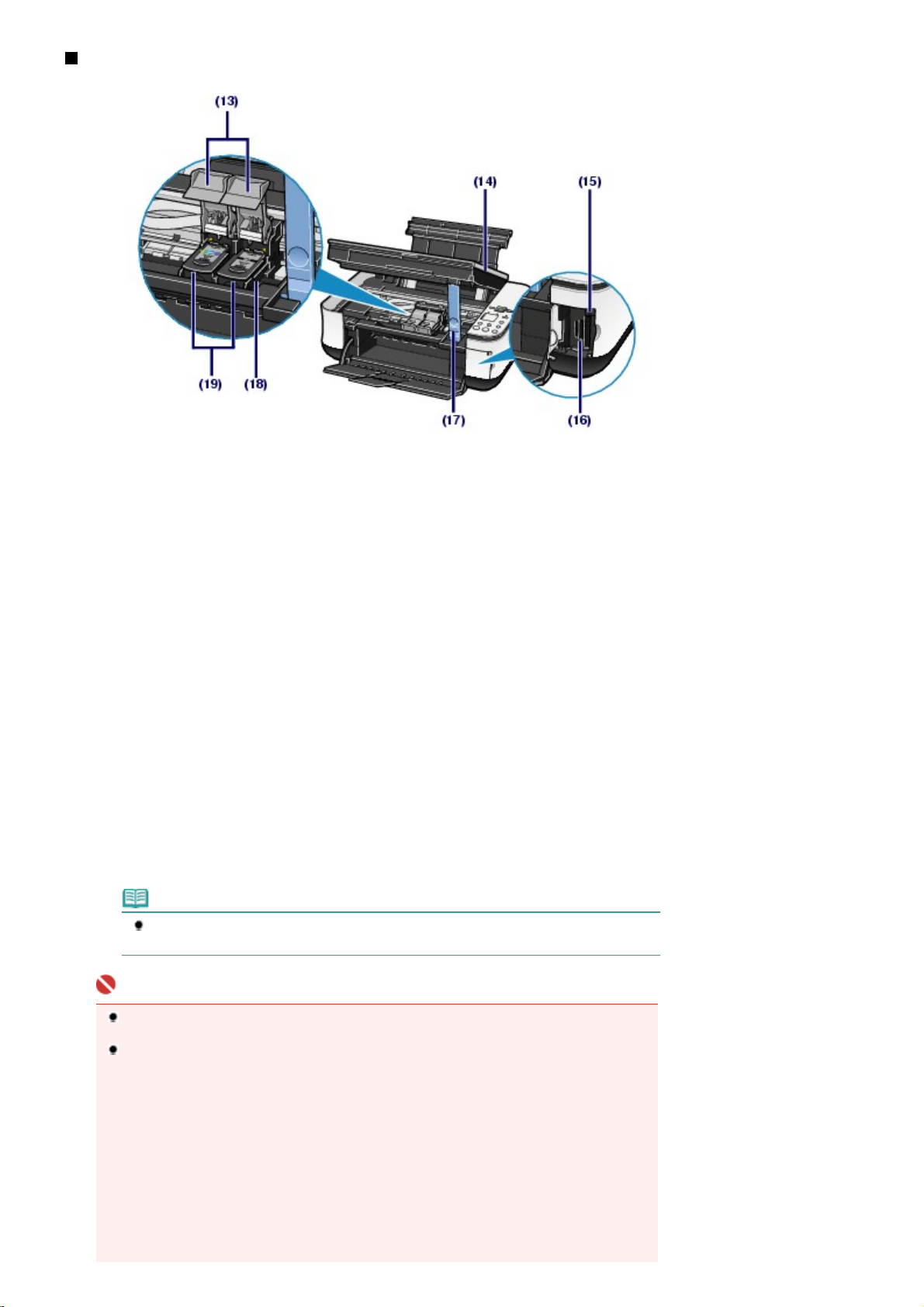
Vista interior
Sid 6 av 651Componentes principales
(13)
Cubiertas de bloqueo del cartucho de tinta
Bloquea los cartuchos FINE en su sitio.
(14)
Unidad de escaneado (cubierta)
Permite escanear originales. Ábrala para sustituir los cartuchos FINE o para extraer el papel atascado en la
impresora. Al abrir la unidad de escaneado (cubierta), levántela con la cubierta de documentos cerrada.
(15)
Lámpara de acceso (MP260 series)
Se ilumina o parpadea para indicar el estado de la tarjeta de memoria.
Consulte
(16)
Introduzca una tarjeta de memoria.
Consulte
(17)
Mantiene la unidad de escaneado (cubierta) abierta.
(18)
Instale los cartuchos FINE.
El cartucho de color FINE debe instalarse en la ranura izquierda y el cartucho negro FINE, en la derecha.
(19)
Un cartucho reemplazable compuesto de cabezal de impresión y depósito de tinta.
Introducción de la tarjeta de memoria
.
Ranura para tarjetas (MP260 series)
Introducción de la tarjeta de memoria
.
Soporte de la unidad de escaneado
Soporte del cartucho FINE
Cartuchos FINE (cartuchos de tinta)
Nota
Para obtener más información sobre la instalación de cartuchos FINE, consulte el manual
impreso:
Guía de inicio
.
Importante
Es posible que el área (A) marcada en la siguiente figura tenga salpicaduras de tinta. Sin
embargo, esta situación no afecta al rendimiento de la impresora.
No toque el área (A). Si lo hace, puede que la impresora no imprima correctamente.
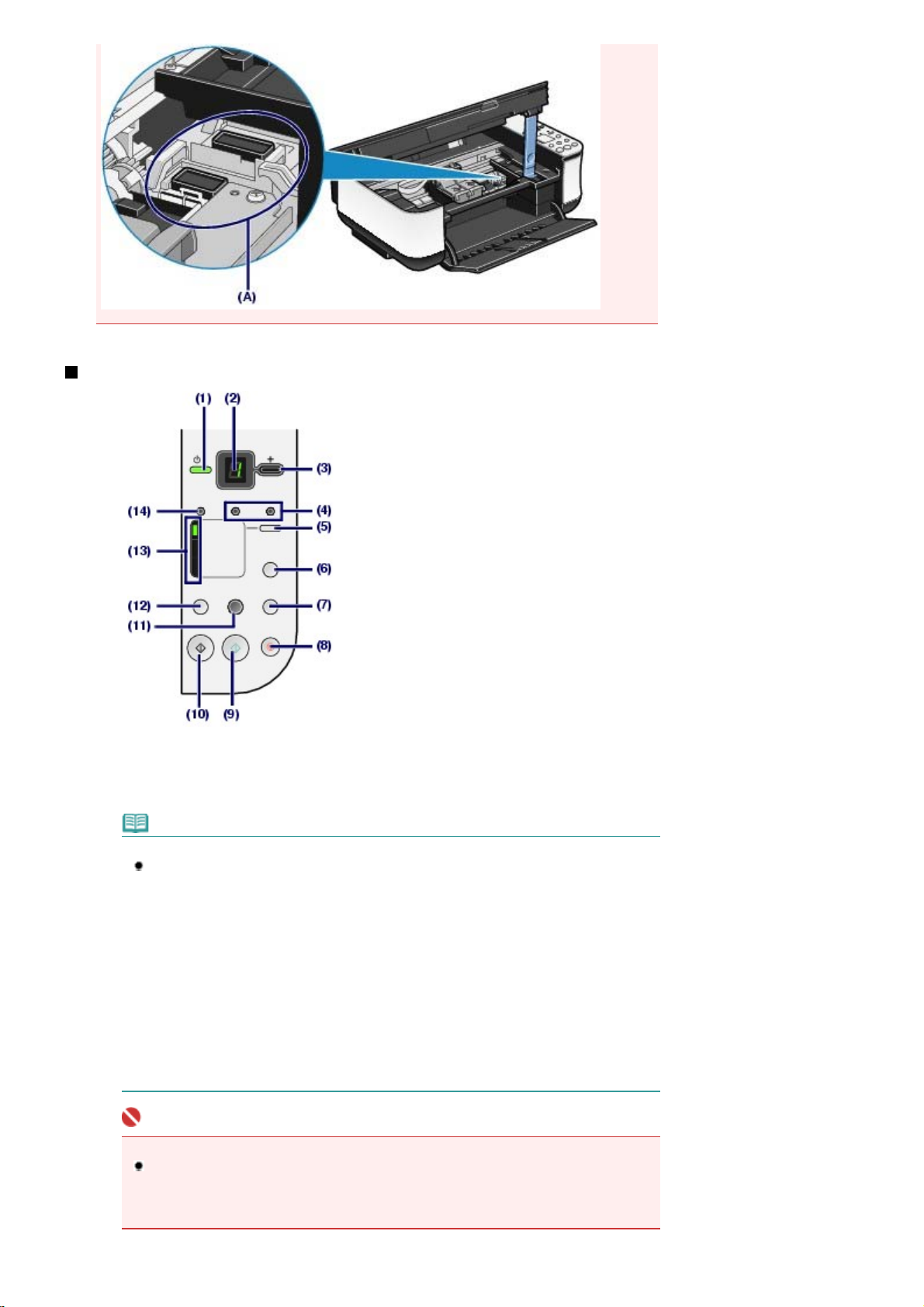
Panel de control
Sid 7 av 651Componentes principales
(1)
Botón ON/lámpara de encendido
Permite conectar o desconectar la alimentación. Antes de conectar la alimentación, asegúrese de que la
cubierta de documentos está cerrada.
Nota
Luz de encendido y lámpara de alarma
Puede comprobar el estado de la impresora a través de la lámpara de
lámpara de
- Lámpara de
- Lámpara de
- Lámpara de
cerrando.
- Lámpara de
la impresora no está lista para imprimir. Para obtener más información, consulte "
Solución de problemas
- La lámpara de
en color naranja de forma alternativa: Puede que se haya producido un error que
requiere que se ponga en contacto con su representante del servicio técnico de Canon.
Para obtener más información, consulte " Solución de problemas
pantalla:
.
alarma
encendido
encendido
encendido
encendida o parpadea en color naranja: se ha producido un error y
alarma
encendido
Guía avanzada
apagada: la alimentación está desconectada.
verde: la impresora está lista para imprimir.
verde parpadeando: la impresora se está inicializando o
" en el manual en pantalla:
parpadea en color verde y la lámpara de
.
Guía avanzada.
encendido
alarma
" en el manual en
y de la
parpadea
Importante
Desconexión del cable de alimentación
Cuando desconecte el cable de alimentación tras apagar el equipo, asegúrese de que la
lámpara de
la toma de corriente cuando la lámpara de
posible que el equipo no pueda imprimir, ya que el cabezal de impresión no está protegido.
encendido
no está encendida. Si se desconecta el cable de alimentación de
encendido
está encendida o parpadea, es
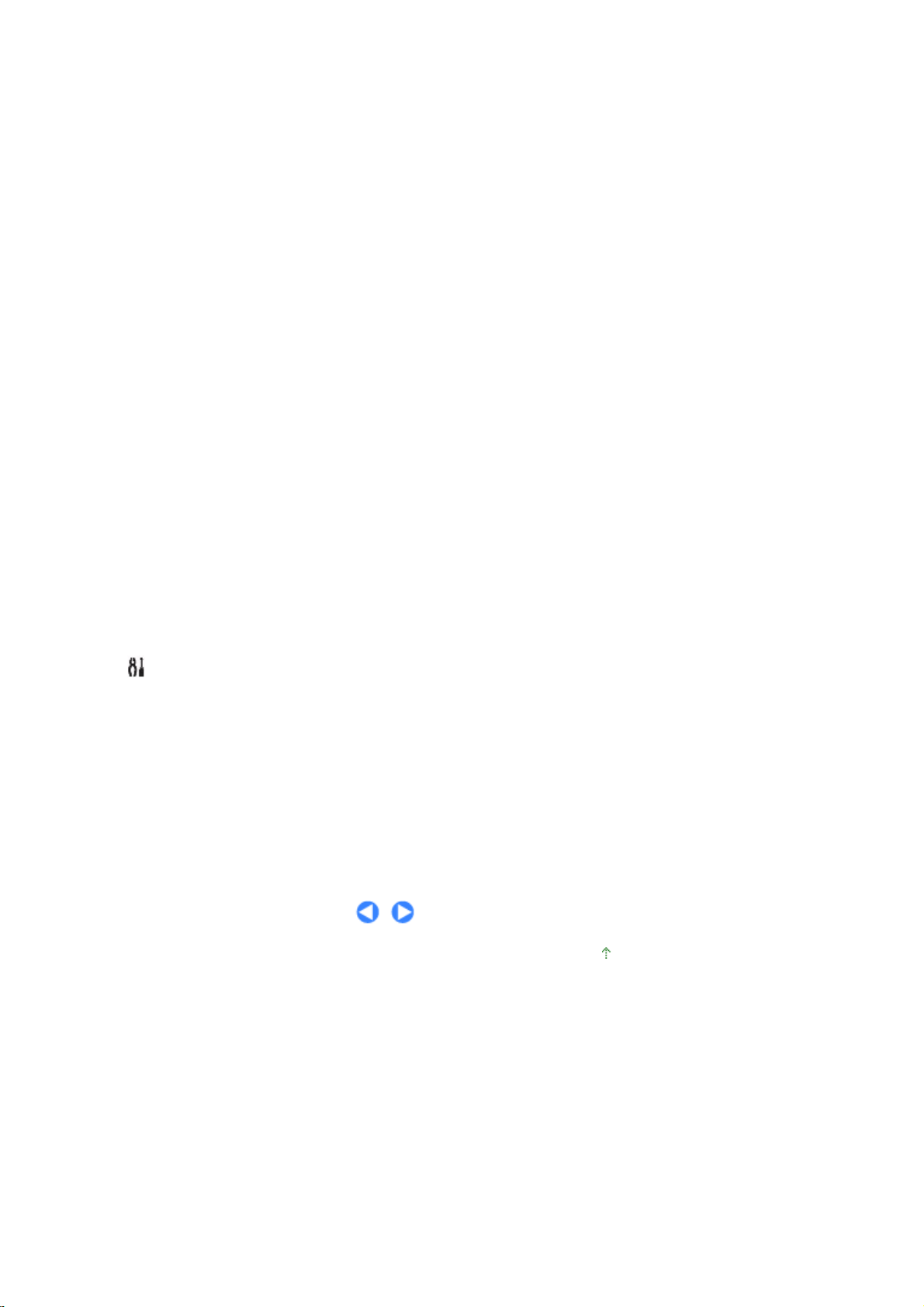
(2)
LED (diodo emisor de luz)
Muestra el número de copias, código de menú de mantenimiento o estado de funcionamiento como, por
ejemplo, un código de error.
(3)
Botón [+]
Especifica el número de copias.
Lámparas de tinta
(4)
Se iluminan o parpadean en naranja cuando se agota la tinta, etc. La lámpara de la izquierda indica el
estado del cartucho de color FINE y la lámpara de la derecha, el estado del cartucho negro FINE.
(5)
Botón Papel
Permite cambiar el tamaño de la página y el tipo de soporte.
(6)
Botón Índice de fotos (MP260 series)
Permite imprimir un Índice de fotos o iniciar el escaneado del Índice de fotos para imprimir las fotos
seleccionadas en la tarjeta de memoria.
(7)
Botón SCAN
Permite comenzar a escanear un original para su posterior almacenamiento en la tarjeta de memoria (MP260
series) o en el equipo.
(8)
Botón Parar/Reiniciar
Permite cancelar las operaciones. También puede pulsar este botón para cancelar la operación cuando un
trabajo de impresión está en curso.
Sid 8 av 651Componentes principales
(9)
Botón Color
Permite comenzar a copiar en color. También puede pulsar este botón para finalizar la selección del menú o
el elemento de configuración.
(10)
Botón Negro
Permite comenzar a copiar en blanco y negro. También puede pulsar este botón para finalizar la selección
del menú o el elemento de configuración.
Botón Ajustar a la página/lámpara Ajustar a la página
(11)
Permite activa la función de copia Ajustar a la página. Puede copiar un original ampliado o reducido
automáticamente para que se ajuste al tamaño de la página seleccionado. Si la función de copia Ajustar a la
página está desactivada, puede realizar copias del mismo tamaño que el original.
(12)
(13)
(14)
* En los manuales o aplicaciones de software, los botones de
botón "
Botón (mantenimiento)
Permite acceder al menú de mantenimiento.
Lámpara de papel
Se ilumina para indicar el tamaño de papel y tipo de soporte seleccionados.
Lámpara de alarma
Se ilumina o parpadea en naranja cuando hay un error como, por ejemplo, que se haya agotado el papel o
la tinta.
" o botón "
Inicio
*
*
Aceptar
se denominan de forma general
y
negro
.
color
Principio de página
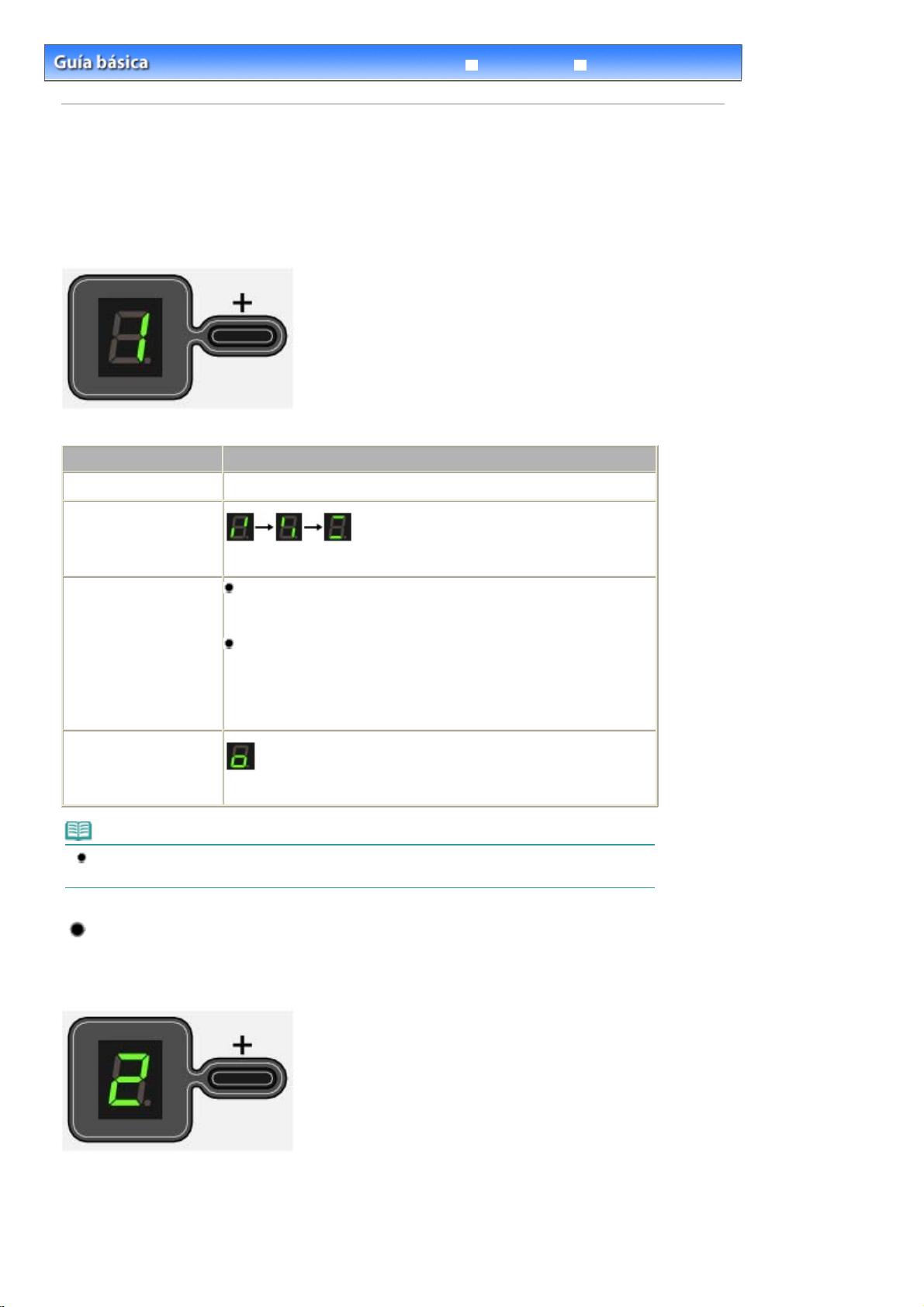
A
A
Sid 9 av 651Pantalla del indicador LED y operaciones básicas
Solución de problemas
Contenido >
Guía avanzada
Descripción del equipo > Pantalla del indicador LED y operaciones básicas
Pantalla del indicador LED y operaciones básicas
Puede utilizar la impresora para realizar copias o impresiones sin utilizar un ordenador.
En esta sección se describe la pantalla del indicador LED y las operaciones básicas del panel de
control.
El número
La pantalla del indicador LED muestra el estado de la impresora tal y como se indica a continuación.
Estado de la impresora
l copiar
l imprimir, escanear o
llevar a cabo operaciones
de mantenimiento
aparece normalmente en el indicador LED al conectar la alimentación.
1
Pantalla LED
Número de copias (parpadeando)
(parpadeando en orden)
E
Cuando se produce un
error
Mientras la unidad de
escaneado (cubierta) está
abierta
Nota
Cuando un dispositivo compatible con PictBridge, por ejemplo, una cámara digital, está conectada a
la impresora, aparece la letra
y el número se muestran alternativamente.
Para obtener más información acerca de los códigos de error, consulte
Solución de problemas
"
P
y el número se muestran alternativamente.
Puede que se haya producido un error que requiere que se ponga en
contacto con su representante del servicio técnico de Canon. Para
obtener más información, consulte "
manual en pantalla:
(parpadeando)
en el indicador LED (MP240 series).
C
" en el manual en pantalla:
Solución de problemas " en el
Guía avanzada
.
Guía avanzada
.
Número de copias
Cuando comienzan a realizarse las copias, el número de copias especificadas aparece en el indicador
LED. Durante el proceso de copia, el número del indicador LED parpadea y va disminuyendo de uno en
uno, indicando de este modo el número de copias restantes.
Cada vez que el usuario pulsa el botón [+], el número del indicador LED aumenta en uno. Cuando
aparece
F
, el número de copias se establece en "20". Pulse el botón [
] de nuevo para volver a
+
establecer "1".
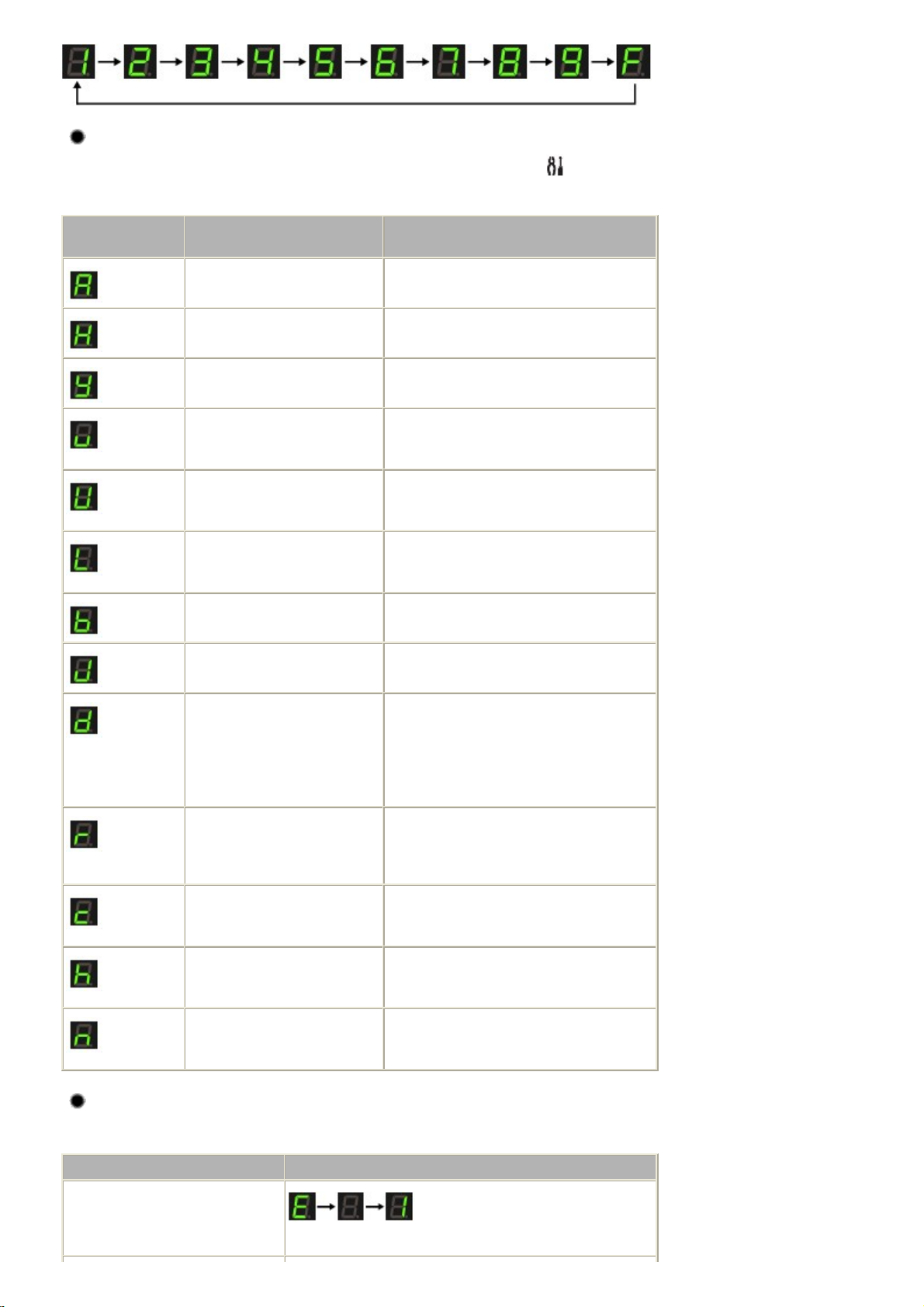
Códigos de mantenimiento
A
A
A
Sid 10 av 651Pantalla del indicador LED y operaciones básicas
Para llevar a cabo las tareas de mantenimiento en el equipo, pulse el botón
(mantenimiento) varias
veces hasta que aparezca el código deseado en el indicador LED y, a continuación, pulse el botón de
color
.
Operación
Permite imprimir el patrón de
prueba de los inyectores.
Permite limpiar el cabezal de
impresión.
Permite limpiar el cabezal de
impresión a fondo.
Permite imprimir la hoja de
alineación de los cabezales de
impresión.
Permite escanear la hoja de
alineación de los cabezales de
impresión.
Permite imprimir los valores de
ajuste actuales de la posición del
cabezal.
Permite limpiar el rodillo de
alimentación del papel.
Consulte
Impresión del patrón de prueba de los
inyectores
Limpieza del cabezal de impresión
Limpieza a fondo del cabezal de impresión
lineación del cabezal de impresión
lineación del cabezal de impresión
lineación del cabezal de impresión
Limpieza del rodillo de alimentación del papel
o
negro
Código de
mantenimiento
Permite limpiar el interior de la
impresora.
Permite cambiar el tamaño del
papel cargado en la bandeja
posterior entre A4 y 8,5" x 11"
(Carta).
(Esta configuración se utiliza
para realizar copias.)
Permite configurar la impresora
para evitar la abrasión del papel.
Permite seleccionar el atributo de
lectura/escritura de la ranura
para tarjetas (MP260 series).
Permite imprimir la hoja de
selección de idioma para el índice
de fotos (MP260 series).
Permite escanear la hoja de
selección de idioma para el índice
de fotos (MP260 series).
Limpieza del interior del equipo (Limpieza de
placa inferior)
Cambio del tamaño del papel entre A4 o 8,5" x
11" (Carta)
Consulte la sección "El papel queda manchado/
La superficie impresa está rayada" del
apartado "
manual en pantalla:
Configuración del atributo de lectura/escritura
de la ranura para tarjetas
Configuración del idioma para el índice de fotos
Configuración del idioma para el índice de fotos
Solución de problemas
Guía avanzada
" del
.
Códigos de error
Cuando se produce un error, aparece E y el número alternativamente en el indicador LED para mostrar
el código de error.
Código de error
E
+ número de 1 dígito
(parpadeando en orden)
Pantalla LED
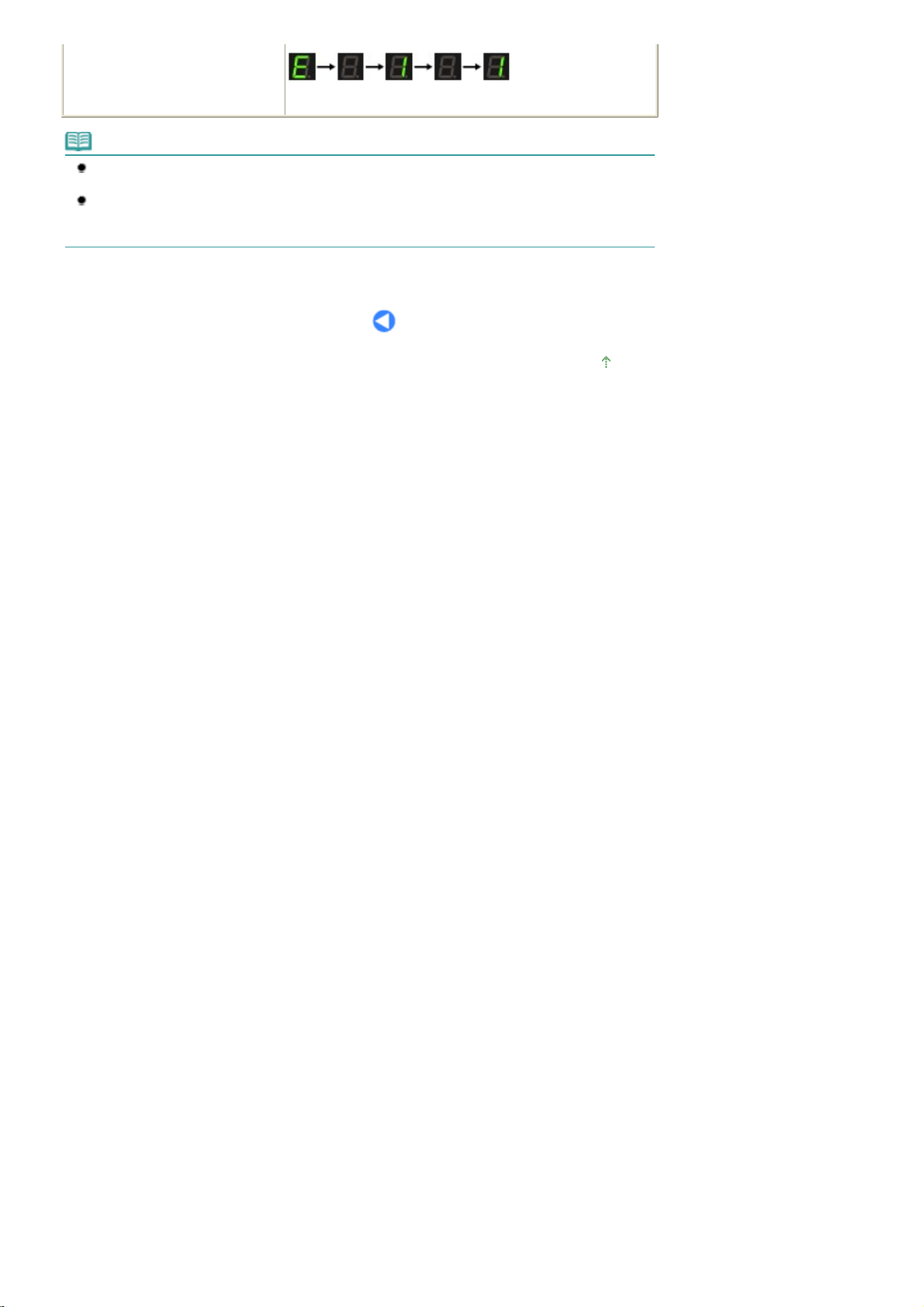
E
+ número de 2 dígitos
(parpadeando en orden)
Nota
Para obtener más información acerca de los códigos de error, consulte "
el manual en pantalla:
Si aparece un código de error con
ponga en contacto con su representante del servicio técnico de Canon. Para obtener más
información, consulte "
Guía avanzada
Solución de problemas
.
P
, puede que se haya producido un error que requiere que se
" en el manual en pantalla:
Solución de problemas
Guía avanzada
Sid 11 av 651Pantalla del indicador LED y operaciones básicas
" en
.
Principio de página
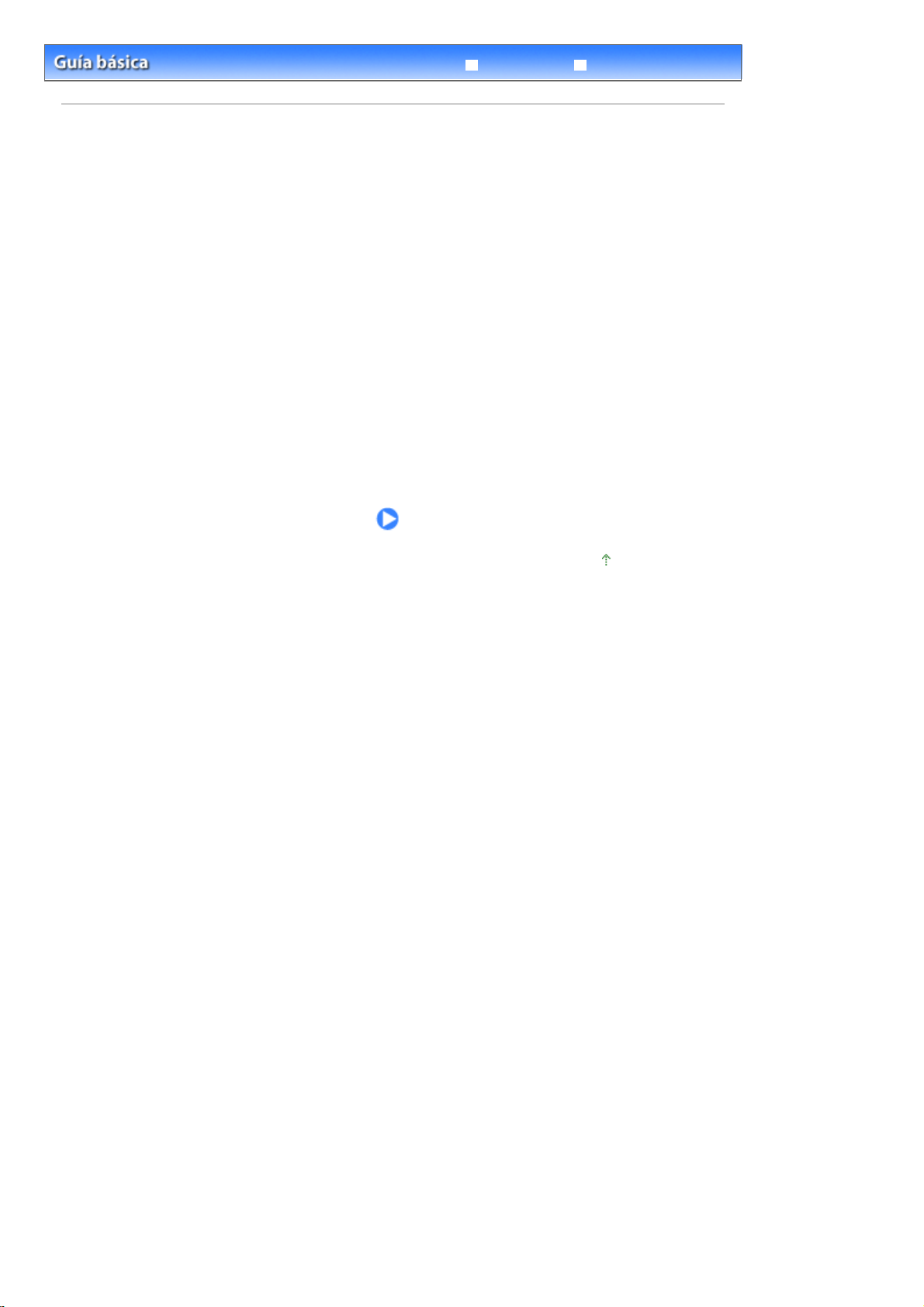
Sid 12 av 651Impresión desde una tarjeta de memoria (MP260 series)
Solución de problemas
Contenido
Guía avanzada
> Impresión desde una tarjeta de memoria (MP260 series)
Impresión desde una tarjeta de memoria
(MP260 series)
Puede imprimir miniaturas de las fotografías guardadas en la tarjeta de memoria en una hoja de papel
de tamaño A4 o Carta y seleccionar las fotografías que desee imprimir.
Impresión de fotografías guardadas en la tarjeta de memoria
Introducción de la tarjeta de memoria
Antes de introducir la tarjeta de memoria
Introducción de la tarjeta de memoria
Extracción de la tarjeta de memoria
Configuración del atributo de lectura/escritura de la ranura para tarjetas
Configuración del idioma para el índice de fotos
Principio de página
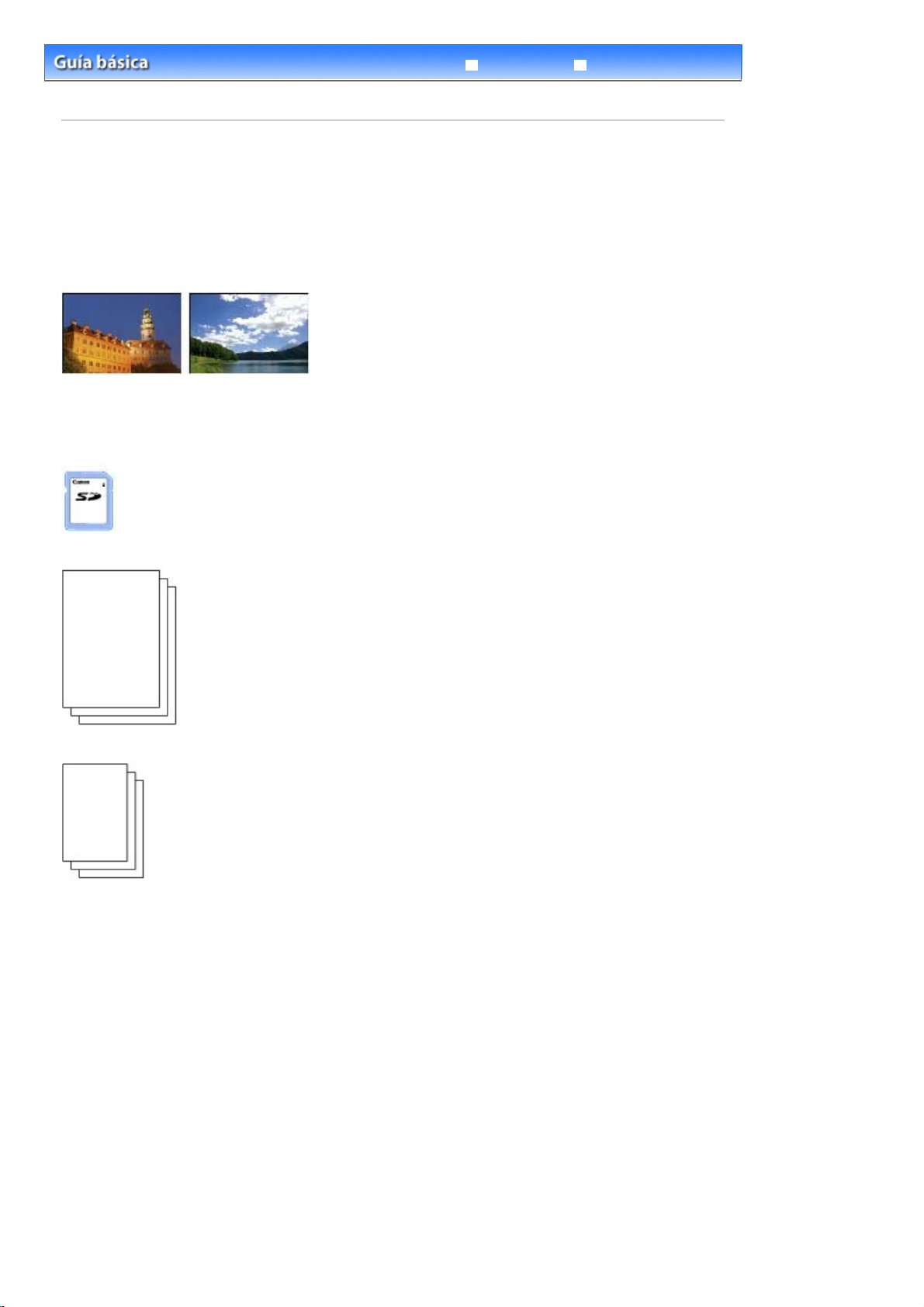
A
Sid 13 av 651Impresión de fotografías guardadas en la tarjeta de memoria
Solución de problemas
Contenido >
de memoria
Impresión desde una tarjeta de memoria (MP260 series)
Guía avanzada
> Impresión de fotografías guardadas en la tarjeta
Impresión de fotografías guardadas en la tarjeta de memoria
Las miniaturas de las fotografías que se encuentran en la tarjeta de memoria se imprimen en papel de
tamaño A4 o Carta (esta hoja impresa se denomina Índice de fotos). En esta hoja, puede seleccionar
las fotografías, el número de copias, el tamaño de la página, etc. e imprimirlas.
Para obtener información sobre el funcionamiento, consulte las notas y el procedimiento de
funcionamiento descrito en la página de referencia.
Debe preparar:
La tarjeta de memoria en la que están guardadas las fotografías. Consulte
de memoria
.
ntes de introducir la tarjeta
Papel normal de tamaño A4 o Carta para imprimir el índice de fotos.
Papel para imprimir. Consulte Tipos de soportes que es posible utilizar
1.
Prepárese para imprimir.
.
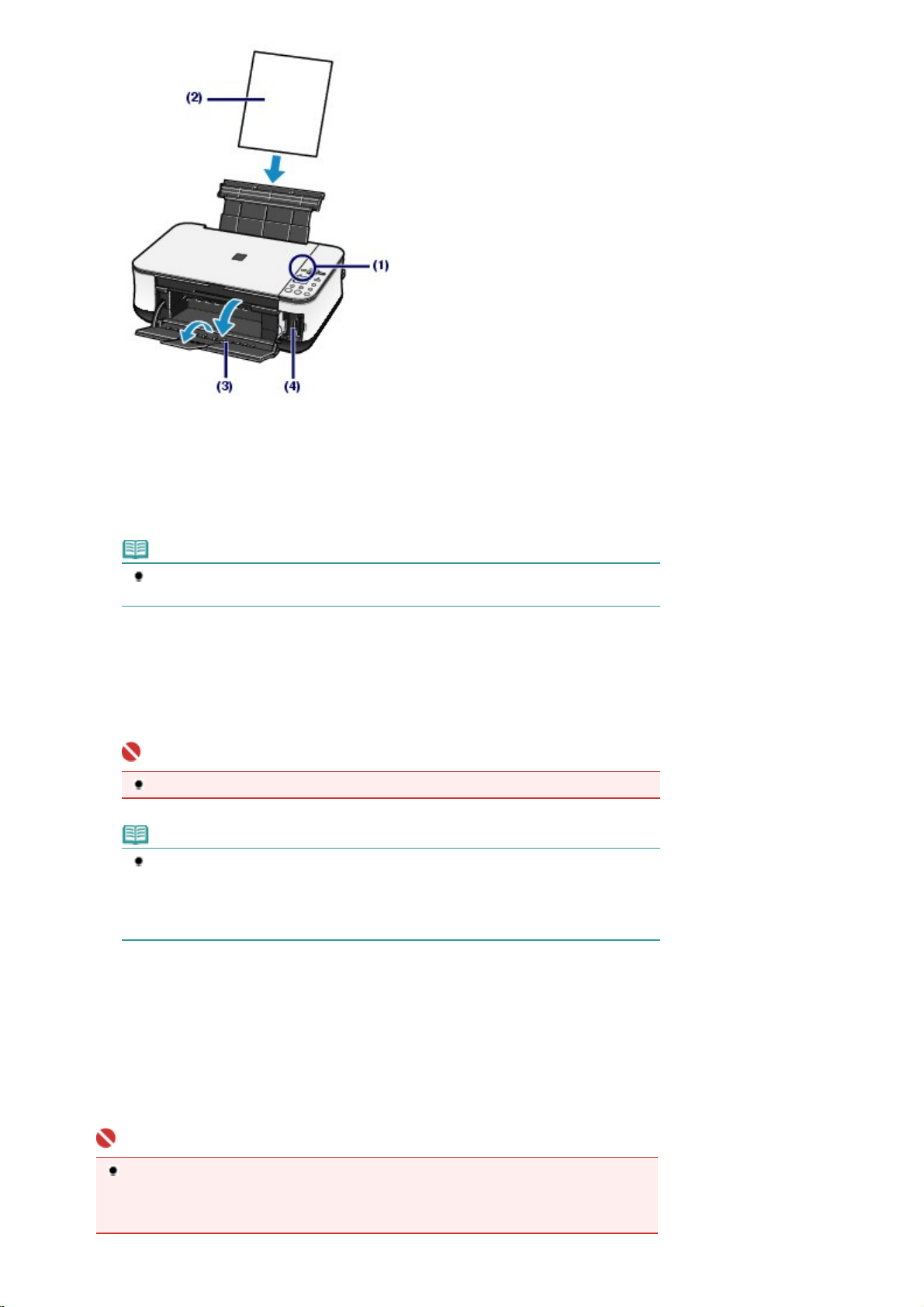
Conecte la alimentación.
(1)
Consulte Panel de control
Sid 14 av 651Impresión de fotografías guardadas en la tarjeta de memoria
.
Cargue dos o más hojas de papel normal de tamaño A4 o Carta en la bandeja
(2)
posterior.
Consulte
Abra la bandeja de salida de papel y, a continuación, abra la extensión de
(3)
Carga de papel
Nota
Si la tarjeta de memoria contiene más de 30 fotos, se imprimirán dos o más índices de
fotos.
.
bandeja de salida.
Introduzca la tarjeta de memoria en la ranura para tarjetas.
(4)
Para obtener información sobre los tipos de tarjetas de memoria que se pueden utilizar y las ubicaciones
para introducirlas, consulte
Importante
No retire la tarjeta de memoria hasta que haya finalizado la impresión del índice de fotos.
Nota
Cuando el ajuste del atributo de lectura/escritura de la ranura para tarjetas esté
establecido en el modo "Grabable desde PC" (Writable from PC), no podrá imprimir
fotografías de una tarjeta de memoria con el índice de fotos. Establezca el atributo de
lectura/escritura en el modo "No grabable desde PC" (Not writable from PC). Consulte
Configuración del atributo de lectura/escritura de la ranura para tarjetas
Introducción de la tarjeta de memoria
.
.
2.
Asegúrese de que no quede ningún original en el cristal de la platina y, a
continuación, pulse el botón
Índice de fotos
(Photo Index Sheet) para comenzar la
impresión del índice de fotos.
Se imprimirá el índice de fotos.
Las miniaturas de todas las fotografías guardadas en la tarjeta de memoria se imprimirán en orden comenzando
por la fotografía más reciente.
Importante
Según el país o región de compra, la hoja de selección de idioma se imprimirá cuando pulse el
botón
Índice de fotos
idioma a utilizar para imprimir el índice de fotos, siga los procedimientos desde el paso 4 en
adelante que se describen en
si no se ha seleccionado el idioma para tal índice. Para establecer el
Configuración del idioma para el índice de fotos
.
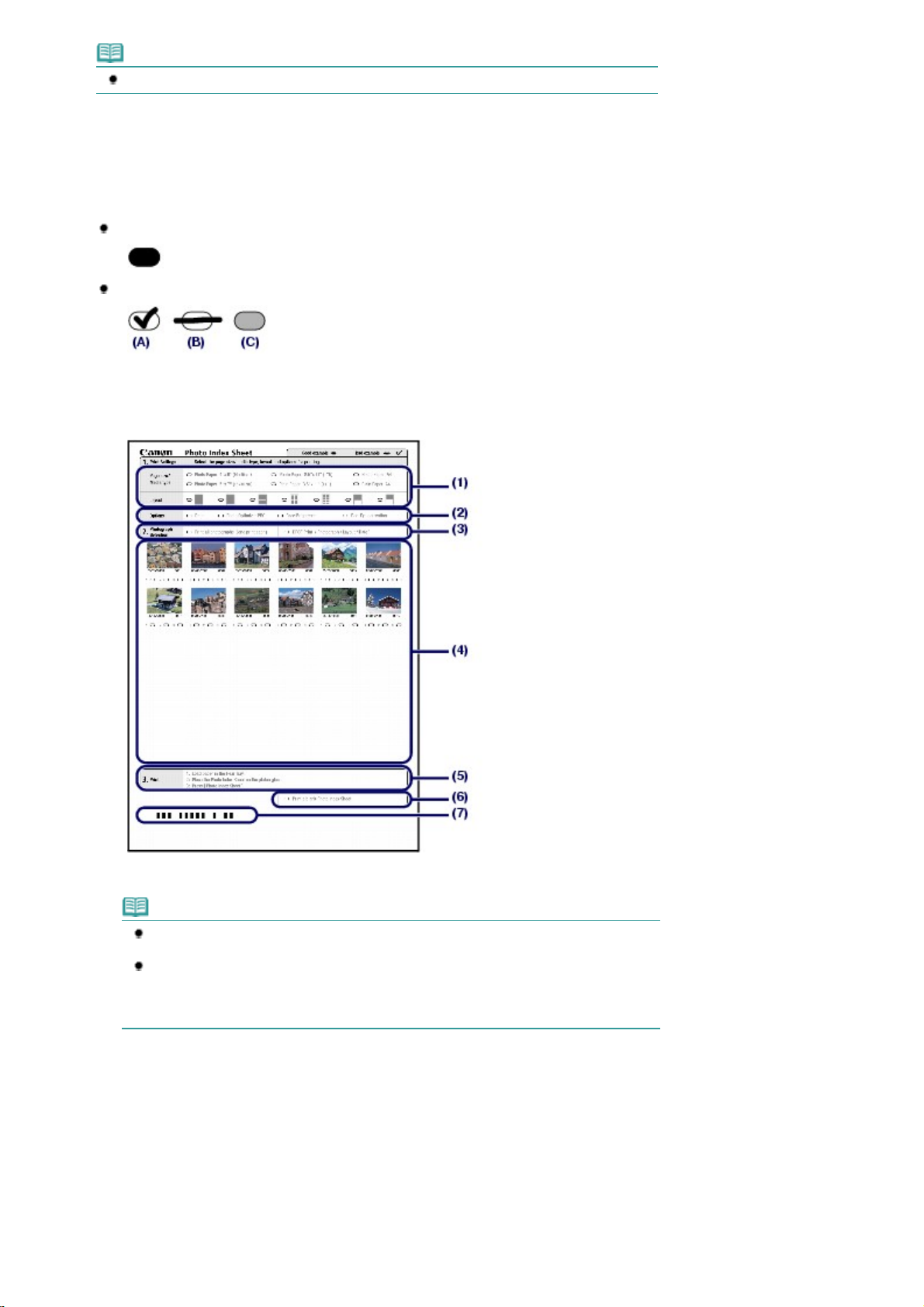
Nota
Para cancelar la impresión, pulse el botón
3.
Rellene los círculos correspondientes en el índice de fotos.
Rellene los círculos correspondientes con un lápiz oscuro o un bolígrafo negro para seleccionar las fotografías
que desee imprimir y la configuración de impresión.
Parar/Reiniciar
.
Correcto
Incorrecto
(A) Marca de verificación
(B) Sólo una línea
(C) Demasiado claro
Sid 15 av 651Impresión de fotografías guardadas en la tarjeta de memoria
Seleccione el tamaño de página, el tipo de soporte y el formato.
(1)
Nota
Cuando imprima fotos mediante el índice de fotos, podrá seleccionar el tamaño de página
4" x 6" (10 x 15 cm), 5" x 7" (13 x 18 cm), 8,5" x 11" (CARTA) (8.5" x 11" [LTR]) o A4.
Si selecciona Papel normal 8,5" x 11" (CARTA) (Plain Paper 8.5" x 11" [LTR]) o Papel
normal A4 (Plain Paper A4) en Tamaño de página/Tipo de soporte (Page size/Media type),
las fotos se imprimirán con bordes aunque haya seleccionado la impresión sin bordes en
Formato(Layout).
Seleccione las opciones Fecha (Date) / Photo Optimizer PRO / Aclarador de
(2)
caras (Face Brightener) / Corrección de ojos rojos (Red-Eye Correction) según
sea necesario.
Rellene el círculo de Imprimir todas las fotografías (Print all photographs) para
(3)
imprimir una copia de todas las fotografías.
* Si rellena este círculo, no se tendrá en cuenta el número de copias a imprimir de cada fotografía que se
haya establecido marcando otros círculos y sólo se imprimirá una copia de cada una de las fotografías.
Rellene el círculo de Impresión DPOF (DPOF Print) para imprimir según la configuración de DPOF de la
cámara digital; por ejemplo, la configuración de fotos a imprimir, fecha y formato.
* En la configuración de DPOF, puede indicar impresión estándar, múltiple o índice. Las opciones disponibles
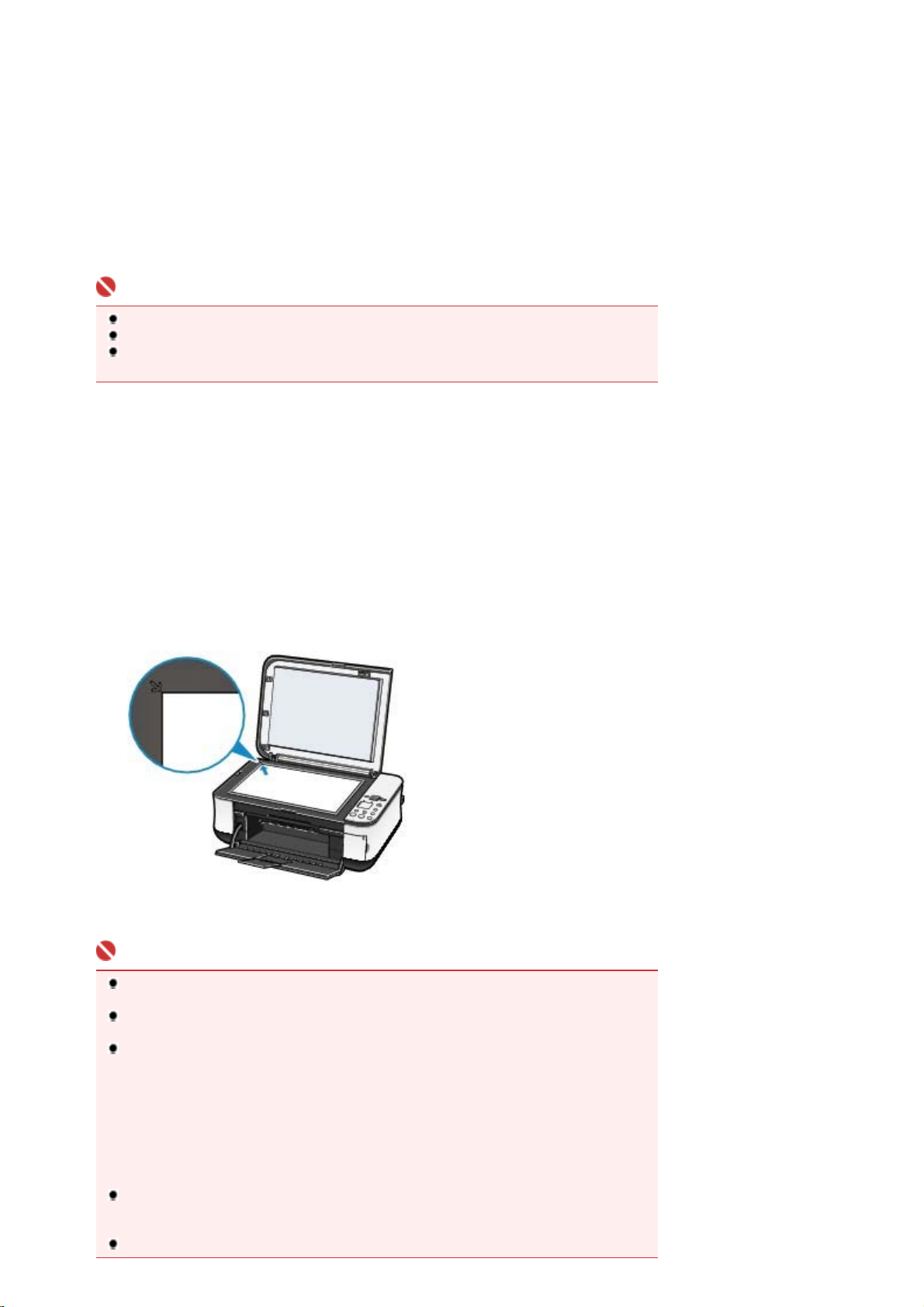
de corrección de imagen o formatos varían según la configuración de impresión. Para obtener más
A
A
información, consulte el manual en pantalla:
Seleccione el número de copias (rellene el círculo situado debajo cada foto que
(4)
Guía avanzada.
desee imprimir).
Confirme los ajustes y siga el procedimiento de impresión descrito.
(5)
Rellene este círculo para volver a imprimir el mismo índice de fotos.
(6)
* Si rellena este círculo, no se tendrán en cuenta ninguno de los demás ajustes seleccionados.
Asegúrese de no manchar el código de barras.
(7)
* Si el código de barras se mancha o arruga, es posible que el índice de fotos no se escanee
correctamente.
Importante
Asegúrese de rellenar un círculo por cada elemento de configuración (excepto las opciones).
Si hay dos o más índices de fotos, rellene todas las hojas.
Si los círculos rellenos en el índice de fotos no están lo suficientemente oscuros, es posible
que el equipo no pueda escanear la configuración.
4.
Escanee el índice de fotos e imprima las fotografías.
Sid 16 av 651Impresión de fotografías guardadas en la tarjeta de memoria
Cargue el papel.
(1)
Consulte
especificados en el índice de fotos.
Coloque el índice de fotos en el cristal de la platina.
(2)
Coloque el índice de fotos con el lado de los círculos rellenos hacia ABAJO y alinee la hoja con la marca de
alineación, tal como muestra la figura siguiente.
Pulse el botón
(3)
Se escaneará el índice de fotos y se imprimirán las fotografías especificadas.
Carga de papel
segúrese de que el tamaño de página y el tipo de soporte del papel cargado coincidan con los
continuación, cierre suavemente la cubierta de documentos.
.
Índice de fotos
(Photo Index Sheet).
Importante
No abra la cubierta de documentos ni retire el índice de fotos cargado hasta que haya
finalizado el escaneo.
Procure no ensuciar el índice de fotos. Si el índice de fotos se mancha o arruga, es posible
que no se escanee correctamente.
Si en el indicador LED aparece el código de error "E, 3, 2" o "E, 3, 3", confirme lo siguiente:
- Ni el cristal de la platina ni el índice de fotos están sucios.
- El índice de fotos está colocado en la posición correcta, con el lado de los círculos rellenos
hacia abajo.
- Se han rellenado todos los círculos necesarios del índice.
- Sólo hay una opción seleccionada para los elementos que no admiten dos o más opciones.
- Los círculos rellenos están lo suficientemente oscuros.
Para obtener más información, consulte " Solución de problemas
Guía avanzada
Si selecciona imprimir según la configuración de DPOF, pero no existe información de DPOF en
la tarjeta de memoria, aparecerá el código de error "E, 3, 4" en el indicador LED. Para obtener
más información, consulte "
No retire la tarjeta de memoria hasta que haya finalizado la impresión.
.
Solución de problemas
" en el manual en pantalla:
" en el manual en pantalla:
Guía avanzada.
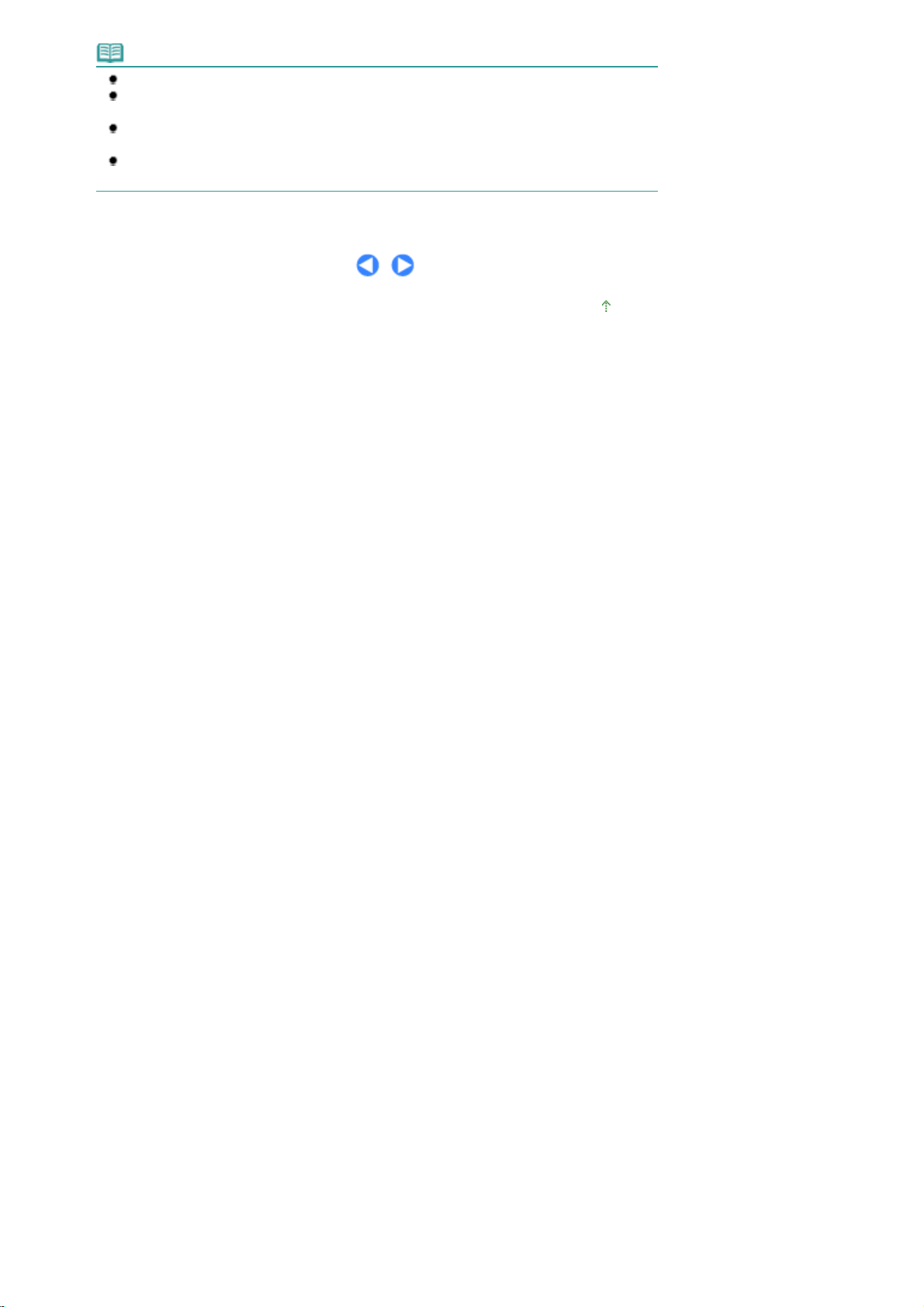
Nota
Para cancelar la impresión, pulse el botón
Para continuar imprimiendo fotos mediante otros índices de fotos, repita el procedimiento
desde el paso 3.
Si se retira la tarjeta de memoria y se introduce de nuevo antes de imprimir fotografías con el
índice de fotos, es posible que la impresión tarde en comenzar.
Para retirar la tarjeta de memoria una vez finalizada la impresión, consulte Extracción de la
tarjeta de memoria
.
Parar/Reiniciar
.
Principio de página
Sid 17 av 651Impresión de fotografías guardadas en la tarjeta de memoria
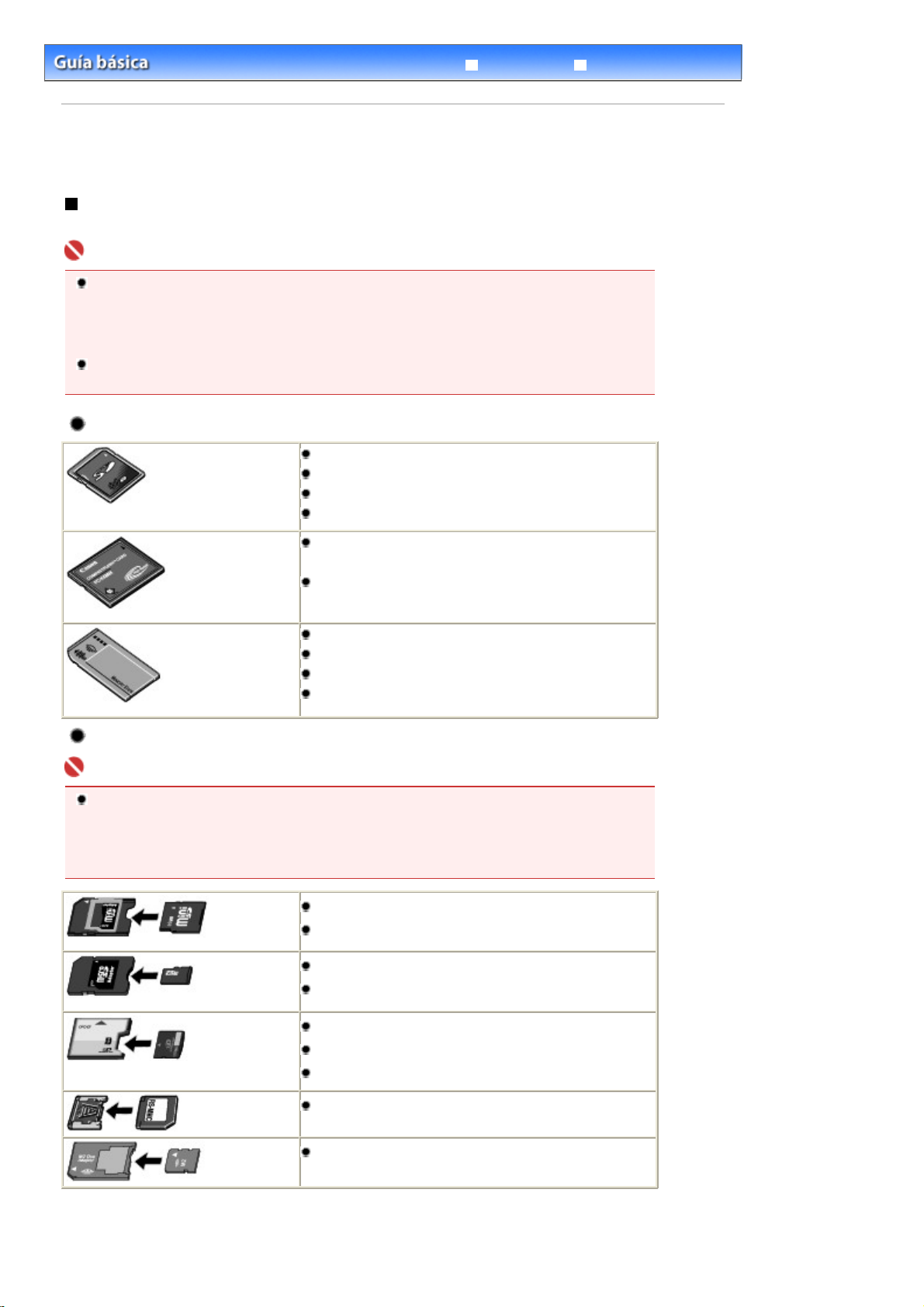
Sid 18 av 651Introducción de la tarjeta de memoria
Solución de problemas
Contenido >
Impresión desde una tarjeta de memoria (MP260 series)
Guía avanzada
> Introducción de la tarjeta de memoria
Introducción de la tarjeta de memoria
Antes de introducir la tarjeta de memoria
Los siguientes tipos de tarjetas de memoria y datos de imagen son compatibles con el equipo.
Importante
Si capturó y guardó fotografías en un tipo de tarjeta de memoria cuyo funcionamiento no está
garantizado para su cámara digital, es posible que los datos de imagen estén dañados o no se
puedan leer en el equipo. Para obtener información sobre las tarjetas de memoria con
funcionamiento garantizado para su cámara digital, consulte el manual de instrucciones
proporcionado con la misma.
Formatee la tarjeta de memoria con una cámara digital compatible con DCF ver. 1.0/2.0 estándar. Si
la formatea en un ordenador, es posible que la tarjeta de memoria no se pueda utilizar en el equipo.
Tarjetas de memoria que no requieren adaptador de tarjetas
Tarjeta de memoria SD Secure Digital
Tarjeta de memoria SDHC
MultiMediaCard (ver. 4.1)
MultiMediaCard Plus (ver. 4.1)
Tarjeta Compact Flash (CF)
Compatible con los tipos I/II (3.3 V)
Microdrive
Memory Stick
Memory Stick PRO
Memory Stick Duo
Memory Stick PRO Duo
Tarjetas de memoria que requieren adaptador de tarjetas
Importante
Asegúrese de colocar los adaptadores de tarjetas especiales en las siguientes tarjetas de memoria
antes de introducirlas en la ranura para tarjetas.
Si alguna de las siguientes tarjetas de memoria se introduce sin el adaptador de tarjetas, es posible
que luego no se pueda extraer la tarjeta de memoria. En este caso, consulte "
problemas
" en el manual en pantalla:
Guía avanzada.
miniSD Card
miniSDHC Card
microSD Card
microSDHC Card
*1
*1
*1
*1
Solución de
xD-Picture Card
xD-Picture Card Type M
xD-Picture Card Type H
RS-MMC (ver. 4.1)
Memory Stick Micro
*1
Utilice el "Adaptador de tarjetas SD Card" especial.
*2
Es necesario adquirir un adaptador independiente de tarjetas Compact Flash para tarjetas xD-Picture
*2
*2
*2
*3
*4
Card.
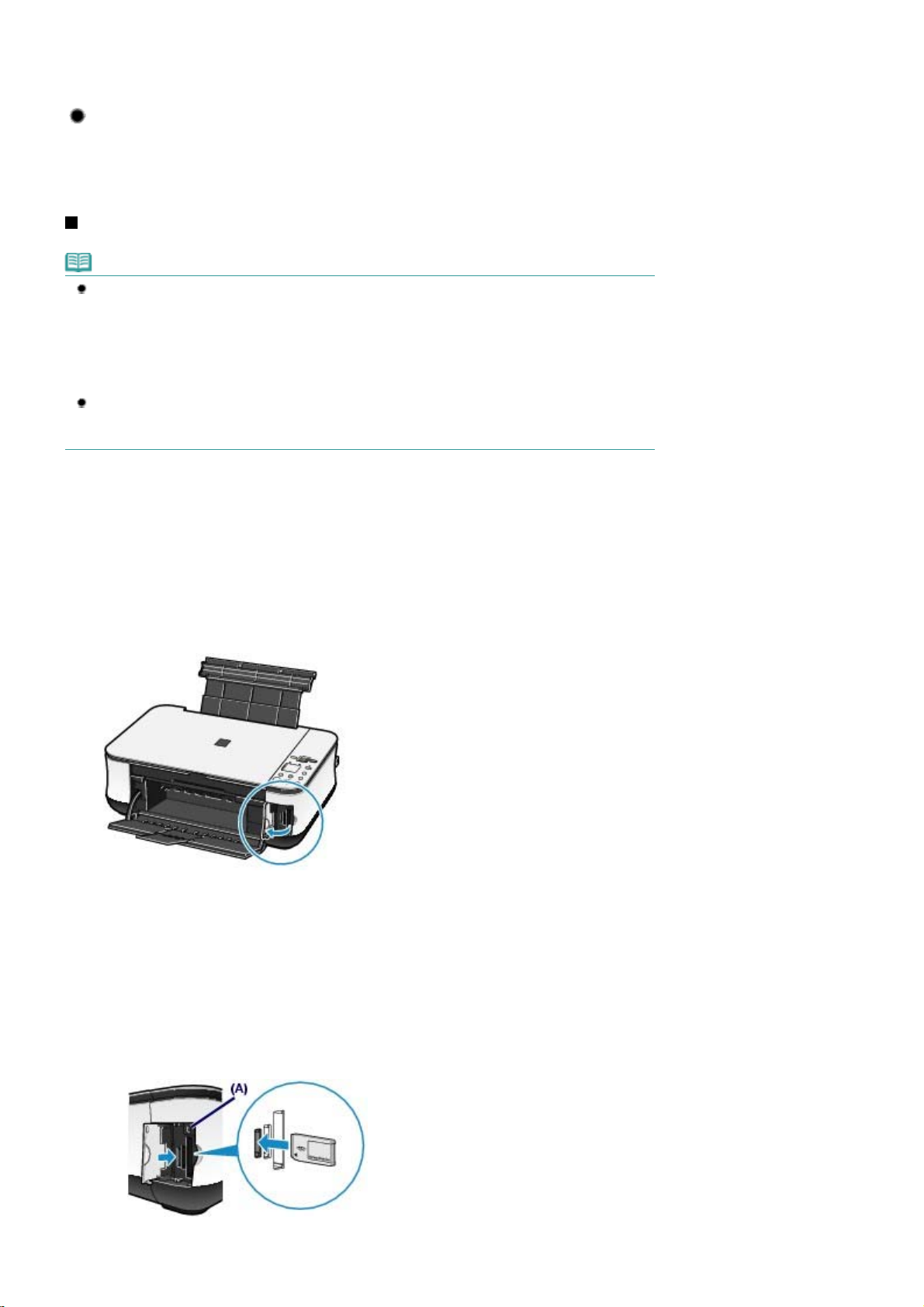
*3
A
Utilice el adaptador de tarjetas especial.
*4
Utilice el "Adaptador de tarjetas Stick Micro Duo Size" especial.
Datos de imagen imprimibles
Este equipo admite imágenes creadas por cámaras digitales compatibles con el estándar DCF ver.1.0/
2.0 (compatible con Exif ver. 2.2/2.21, incluyendo archivos TIFF, etc.). No es posible imprimir otros tipos
de imagen o de película, como las imágenes RAW.
Introducción de la tarjeta de memoria
Nota
Cuando el atributo de lectura/escritura de la ranura para tarjetas esté establecido en el modo
"Grabable desde PC" (Writable from PC) en el menú de mantenimiento, no podrá imprimir fotografías
de una tarjeta de memoria con el índice de fotos. Después de usar la ranura para tarjetas como
unidad de tarjetas de memoria del ordenador, extraiga la tarjeta de memoria y asegúrese de
establecer el atributo de lectura/escritura en el modo "No grabable desde PC" (Not writable from
PC).
Consulte
Cuando utilice el ordenador para editar o mejorar las fotografías guardadas en una tarjeta de
memoria, asegúrese de imprimirlas desde el mismo. Si imprime las fotografías con el índice de fotos,
es posible que no se impriman correctamente.
Configuración del atributo de lectura/escritura de la ranura para tarjetas
.
Sid 19 av 651Introducción de la tarjeta de memoria
1.
Prepare la tarjeta de memoria.
En caso de ser necesario, coloque la tarjeta de memoria en un adaptador de tarjetas especial.
Consulte
2.
Conecte la alimentación y abra la cubierta de la ranura para tarjetas.
3.
Introduzca sólo una tarjeta de memoria en la ranura para tarjetas.
La ubicación para introducir la tarjeta de memoria varía según el tipo de tarjeta de memoria. Introduzca la tarjeta
de memoria directamente CON EL LADO DE LA ETIQUETA HACIA LA IZQUIERDA en la ranura para tarjetas,
según la ubicación para introducir tarjetas que se muestra en la siguiente figura.
Cuando se introduce la tarjeta de memoria correctamente, se enciende la lámpara de
muestran a continuación e introdúzcala en la ranura para tarjetas.
Para Memory Stick Duo, Memory Stick PRO Duo o Memory Stick Micro*:
Tarjetas de memoria que requieren adaptador de tarjetas
segúrese de colocar el adaptador de tarjetas en la tarjeta de memoria con la marca * (asterisco) que se
.
(A).
acceso
Para las tarjetas de memoria SD Secure Digital, SDHC, miniSD Card*, miniSDHC Card*, microSD
Card*, microSDHC Card*, Memory Stick, Memory Stick PRO, MultiMediaCard (ver.4.1),
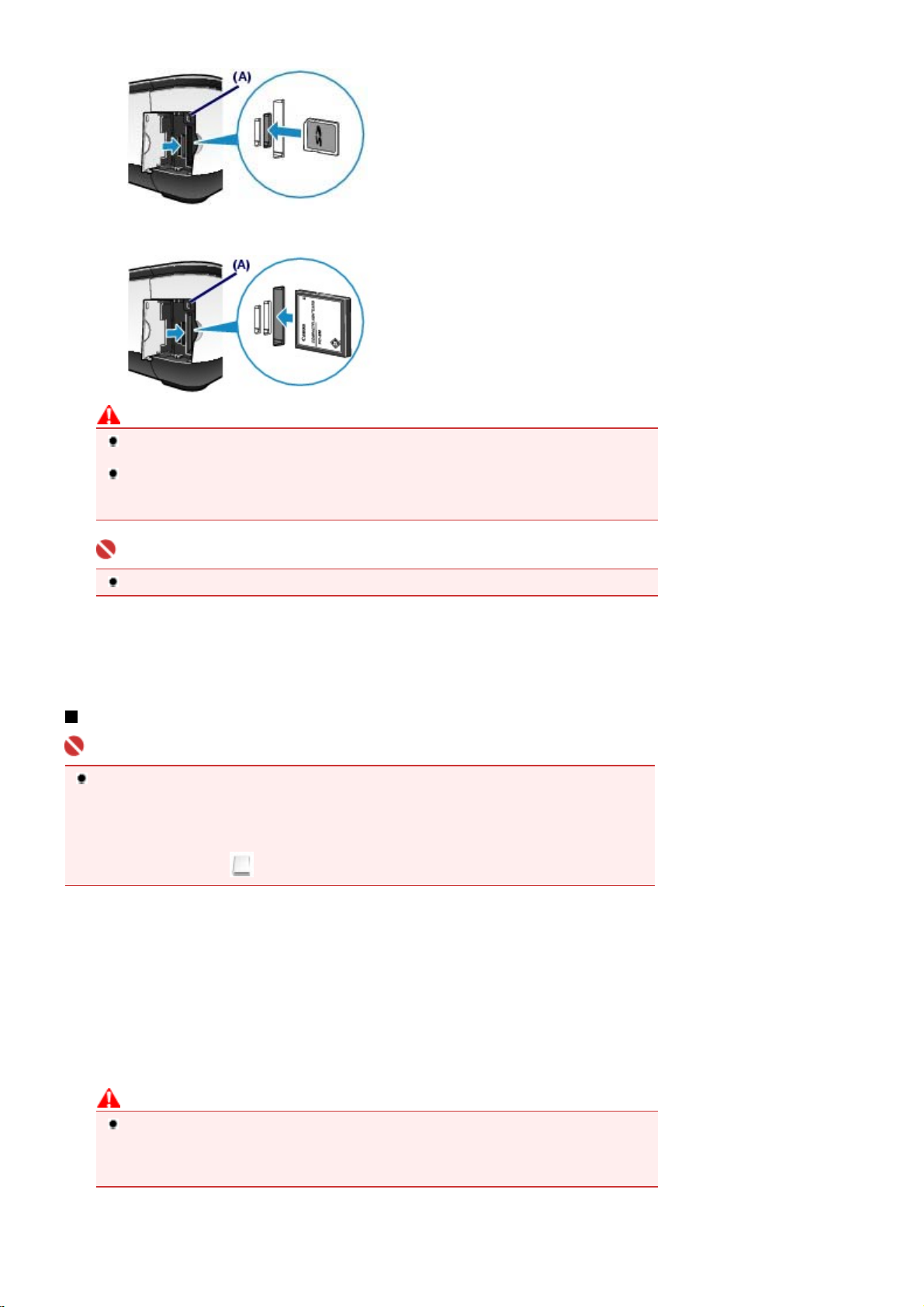
MultiMediaCard Plus (ver.4.1) o RS-MMC (ver.4.1)*:
Para Compact Flash (CF), Microdrive o xD-Picture Card*, xD-Picture Card Type M* o xD-Picture Card
Type H*:
Precaución
Parte de la tarjeta de memoria sobresaldrá de la ranura para tarjetas; no intente forzarla para
que entre más. Podría dañar el equipo o la tarjeta de memoria.
Asegúrese de que la tarjeta de memoria esté correctamente orientada antes de introducirla en
la ranura para tarjetas. Si fuerza la tarjeta de memoria para que entre por el lado equivocado
en la ranura para tarjetas, podría dañar la tarjeta de memoria o el equipo.
Sid 20 av 651Introducción de la tarjeta de memoria
Importante
No introduzca más de una tarjeta de memoria a la vez.
4.
Cierre la cubierta de la ranura para tarjetas.
Extracción de la tarjeta de memoria
Importante
Si ha utilizado la ranura para tarjetas como unidad de tarjeta de memoria del ordenador, antes de
retirarla físicamente del equipo debe seguir el procedimiento de "extracción segura".
- En Windows, haga clic con el botón secundario del ratón en el icono del disco extraíble y
seleccione
lámpara de
- En Macintosh, arrastre
1.
Abra la cubierta de la ranura para tarjetas.
Expulsar
acceso
(Eject). Si
no parpadea y, a continuación, extraiga la tarjeta de memoria.
Expulsar
(unidad Mount) a la Papelera.
(Eject) no aparece en la pantalla, asegúrese de que la
Asegúrese de que la lámpara de
2.
acceso
esté encendida y, a continuación, extraiga
la tarjeta de memoria.
Sujete la parte de la tarjeta de memoria que sobresale y extráigala del equipo fácilmente.
Precaución
No retire la tarjeta de memoria mientras la lámpara de
parpadea mientras el equipo está leyendo o escribiendo datos en/desde la tarjeta de
acceso
memoria. Si extrae la tarjeta de memoria o apaga el equipo mientras la lámpara de
parpadea, podría dañar los datos almacenados en la tarjeta de memoria.
parpadee. La lámpara de
acceso
acceso
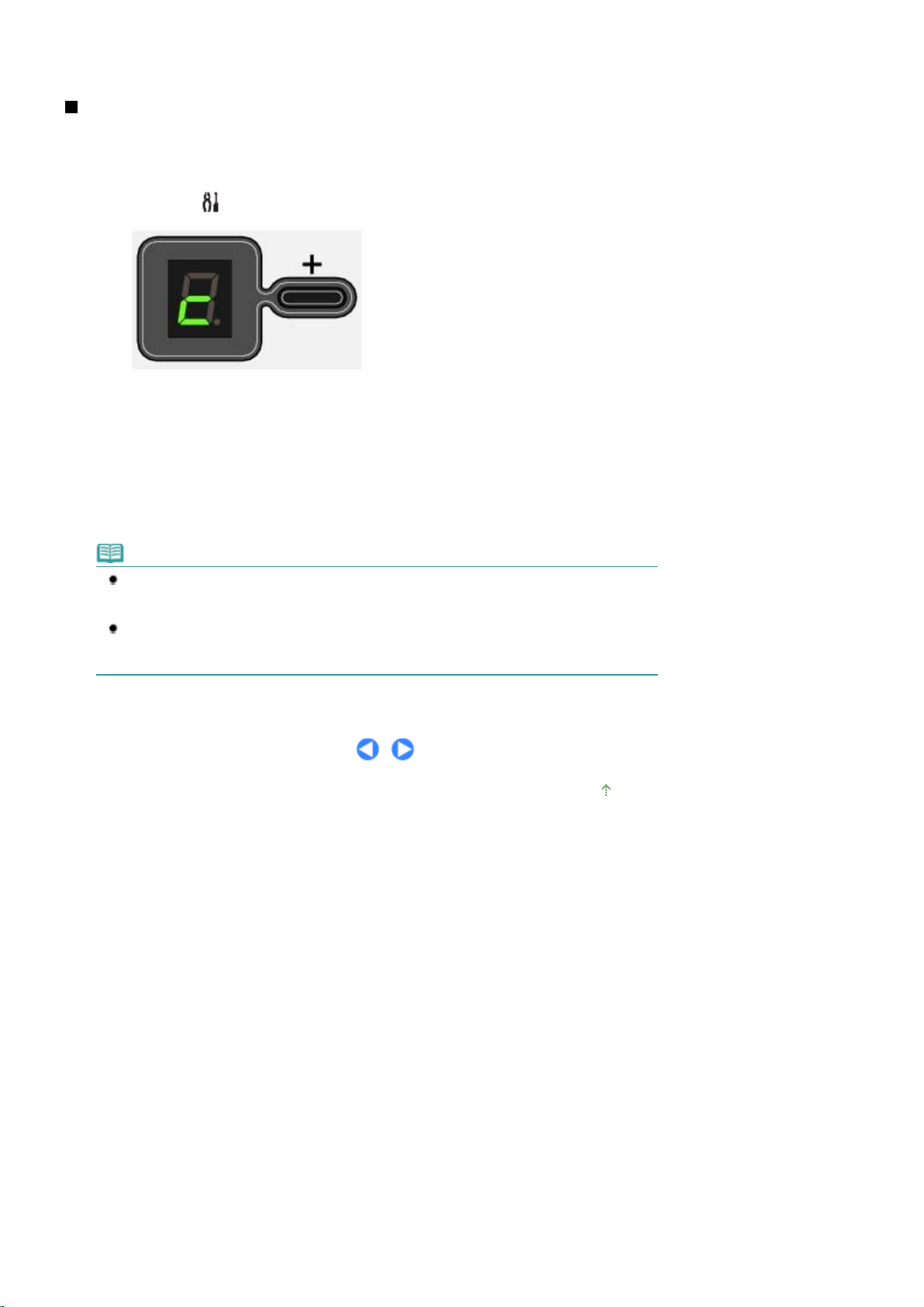
3.
Cierre la cubierta de la ranura para tarjetas.
Configuración del atributo de lectura/escritura de la ranura para
tarjetas
Sid 21 av 651Introducción de la tarjeta de memoria
Pulse el botón
1.
2.
Defina el atributo de lectura/escritura.
Para seleccionar el modo "No grabable desde PC" (Not writable from PC)
Pulse el botón
Para seleccionar el modo "Grabable desde PC" (Writable from PC)
Pulse el botón
Nota
Antes de establecer el atributo de lectura/escritura, extraiga la tarjeta de memoria de la ranura
para tarjetas del equipo. Si la tarjeta de memoria está introducida, no se puede establecer este
atributo.
Cuando el atributo de lectura/escritura esté establecido en el modo "Grabable desde PC"
(Writable from PC), no es posible imprimir las fotografías de una tarjeta de memoria con el
índice de fotos.
(mantenimiento) varias veces hasta que aparezca
.
Color
.
Negro
.
c
Principio de página
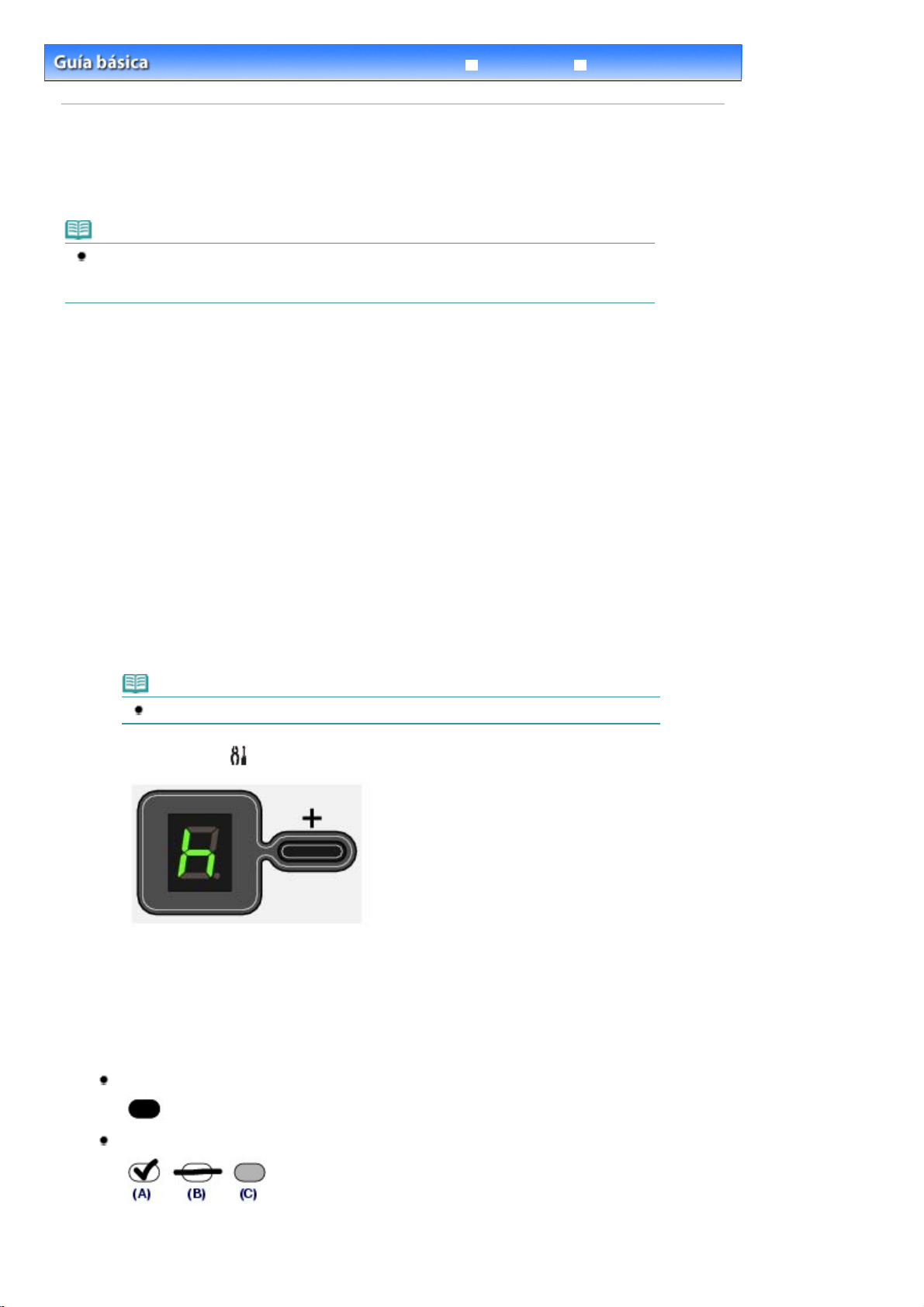
Sid 22 av 651Configuración del idioma para el índice de fotos
Solución de problemas
Contenido >
Guía avanzada
Impresión desde una tarjeta de memoria (MP260 series) > Configuración del idioma para el índice de fotos
Configuración del idioma para el índice de fotos
Puede seleccionar un idioma para el índice de fotos que se utiliza para imprimir las fotografías
guardadas en la tarjeta de memoria.
Nota
Según el país o región de compra, la hoja de selección de idioma se imprimirá cuando pulse el botón
Índice de fotos
procedimientos desde el paso 4 en adelante.
Debe preparar: Papel normal de tamaño A4 o Carta y la tarjeta de memoria en la
que están guardadas las fotografías
1.
Compruebe que la alimentación está conectada y cargue dos o más hojas de papel
normal de tamaño A4 o Carta en la bandeja posterior.
si no se ha seleccionado el idioma para tal índice. En este caso, siga los
2.
Abra la bandeja de salida de papel y, a continuación, abra la extensión de bandeja
de salida.
3.
Imprima la hoja de selección de idioma.
Asegúrese de que la tarjeta de memoria esté introducida.
(1)
Nota
No retire la tarjeta de memoria hasta que hayan finalizado todas las operaciones.
Pulse el botón
(2)
Pulse el botón
(3)
Se imprimirá la hoja de selección de idioma.
(mantenimiento) varias veces hasta que aparezca
Negro
o
Color
.
h
.
4.
Rellene el círculo del idioma deseado que utilizará para imprimir el índice de fotos.
Rellene el círculo con un lápiz oscuro o un bolígrafo negro para seleccionar el idioma.
Correcto
Incorrecto
(A) Marca de verificación
(B) Sólo una línea
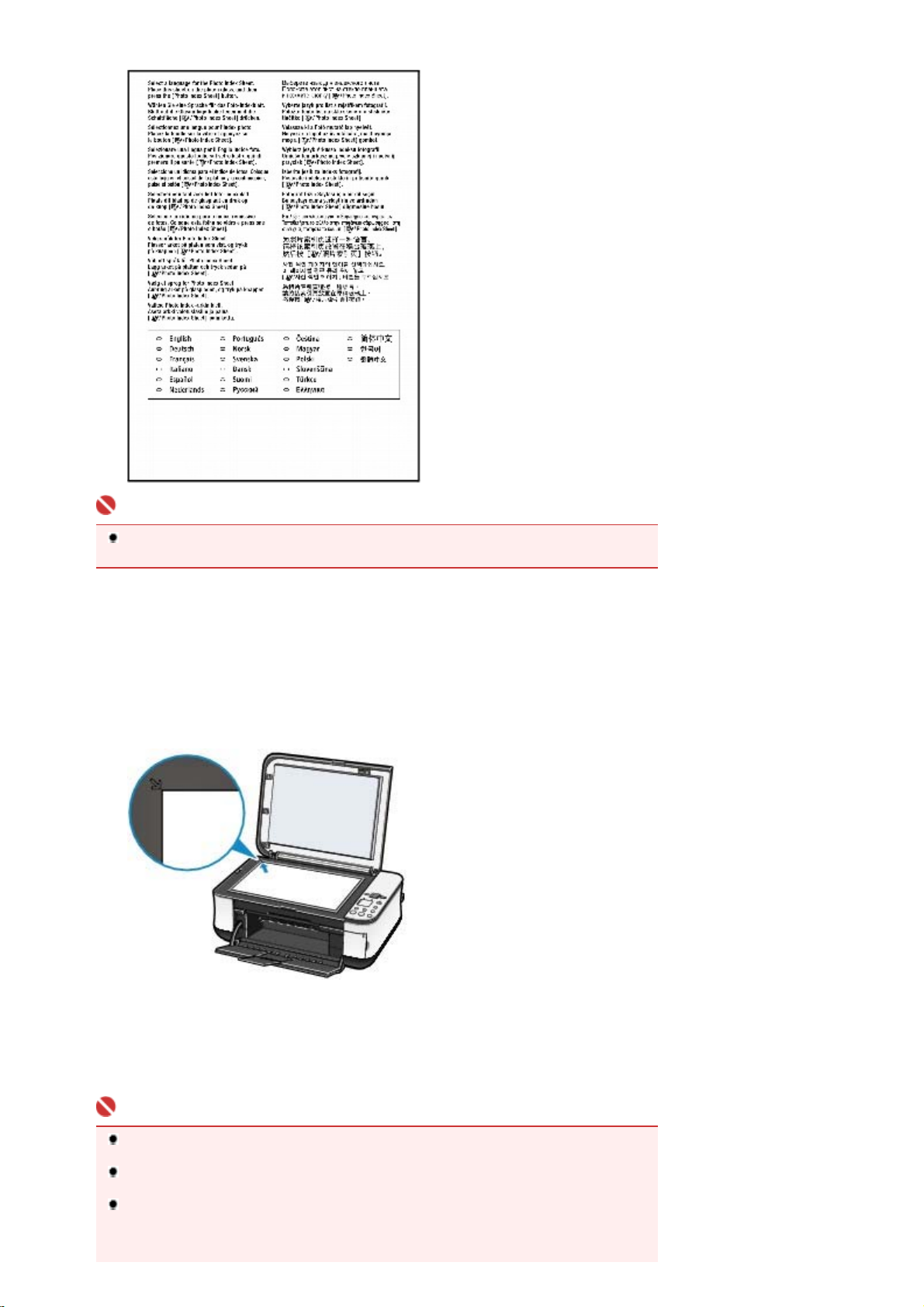
(C) Demasiado claro
A
Sid 23 av 651Configuración del idioma para el índice de fotos
Importante
Si el círculo relleno no está lo suficientemente oscuro, es posible que el equipo no pueda
escanear la configuración.
5.
Para establecer el idioma, escanee la hoja de selección de idioma.
Coloque la hoja de selección de idioma en el cristal de la platina.
(1)
Coloque el hoja de selección de idioma con el lado de rellenado hacia ABAJO en el cristal de la platina y
alinee el ángulo superior de la hoja con la marca de alineación, tal como muestra la figura siguiente.
continuación, cierre suavemente la cubierta de documentos.
Pulse el botón
(2)
Se establece el idioma utilizado para imprimir el índice de fotos y, a su vez, éste se imprimirá en el idioma
seleccionado.
Para imprimir fotografías de la tarjeta de memoria, siga los procedimientos indicados a partir del paso 3 en
Impresión de fotografías guardadas en la tarjeta de memoria
Importante
No abra la cubierta de documentos ni retire la hoja de selección de idioma cargada hasta que
haya finalizado el escaneo.
Procure que la hoja de selección de idioma no se ensucie. Si la hoja de selección de idioma se
mancha o arruga, es posible que no se escanee correctamente.
Si en el indicador LED aparece el código de error "E, 5, 2" o "E, 5, 3" ", confirme lo siguiente:
- Ni el cristal de la platina ni la hoja de selección de idioma están sucios.
- La hoja de selección de idioma está colocada en la posición correcta, con el lado de los
círculos rellenos hacia abajo.
Índice de fotos
(Photo Index Sheet).
.
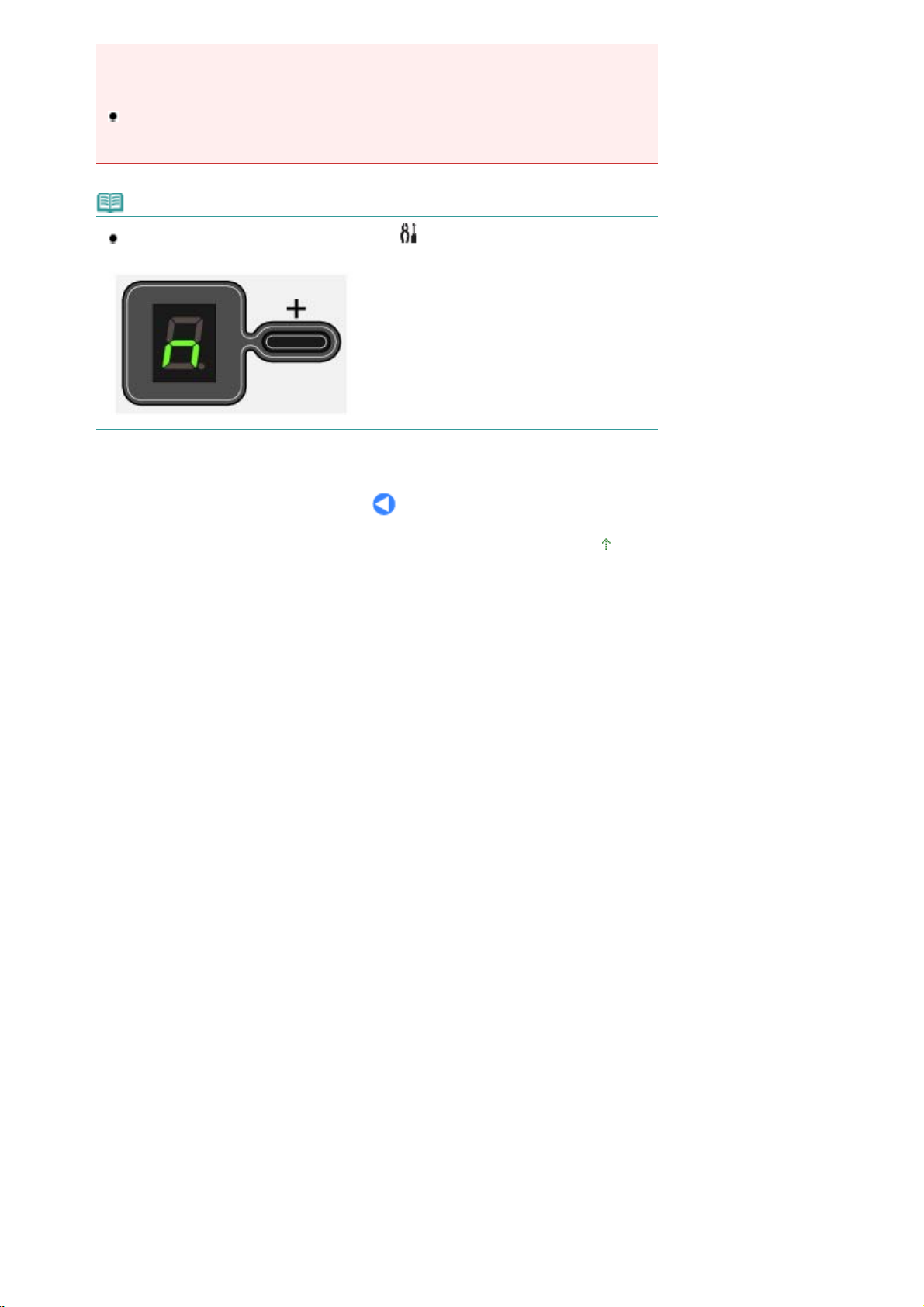
- El círculo relleno está lo suficientemente oscuro.
- Sólo se ha seleccionado un círculo.
Para obtener más información, consulte " Solución de problemas
Guía avanzada
Si el índice de fotos no se imprime en el idioma seleccionado, asegúrese de colocar
correctamente la hoja de selección de idioma en el cristal de la platina y pulse el botón
de fotos
Nota
.
para escanearlo de nuevo.
" en el manual en pantalla:
Sid 24 av 651Configuración del idioma para el índice de fotos
Índice
Si sólo desea establecer el idioma, pulse el botón
aparezca
y pulse el botón
n
Negro
o
Color
.
(mantenimiento) varias veces hasta que
Principio de página
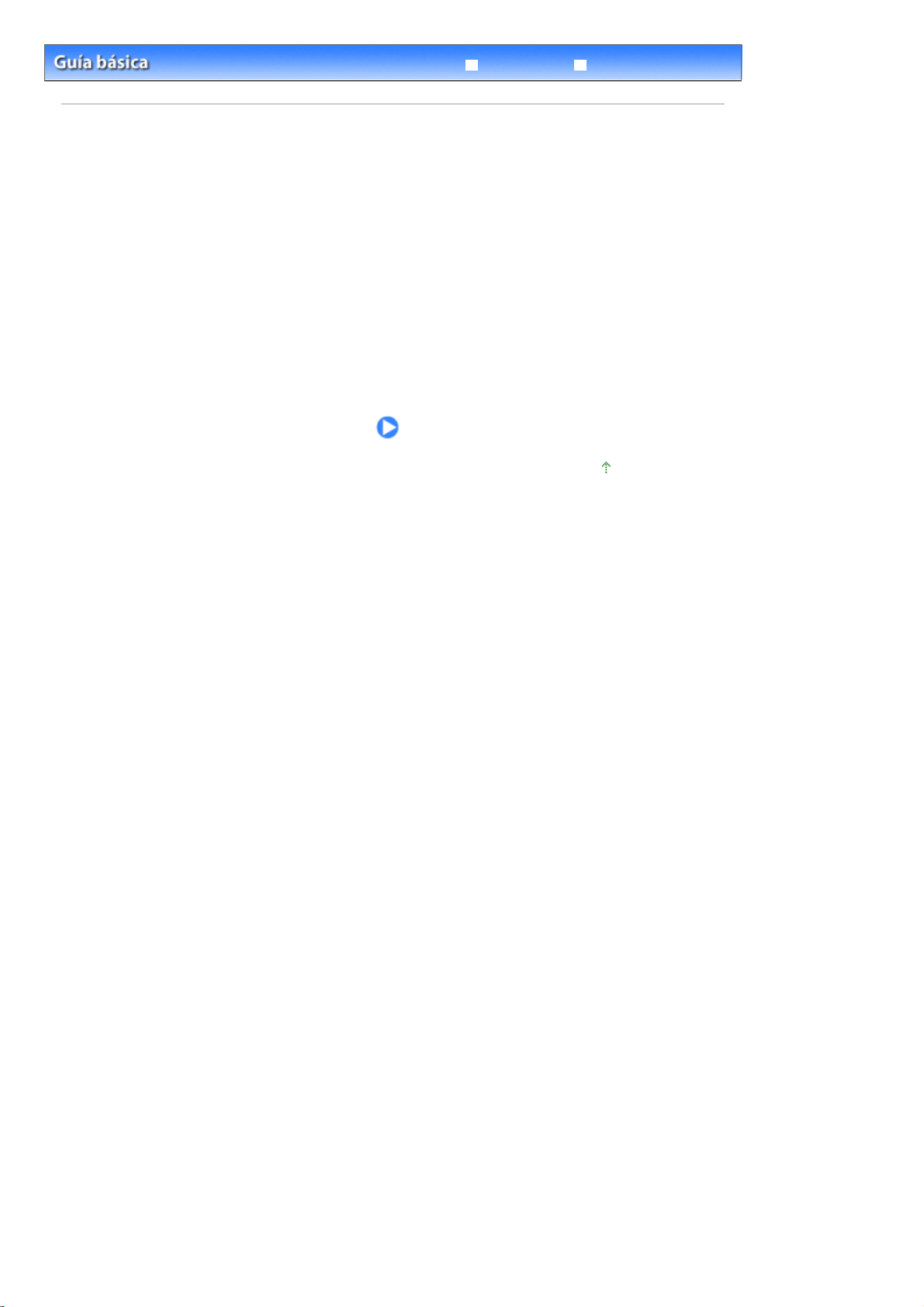
A
Sid 25 av 651Copia
Solución de problemas
Contenido
Guía avanzada
> Copia
Copia
demás de las copias estándar, también podrá realizar copias ampliadas o reducidas para que se
ajusten al tamaño de la página y copias sin bordes de fotografías.
Copia de documentos
Cambio del tamaño del papel entre A4 o 8,5" x 11" (Carta)
Copia de fotografías
Copia ajustada a la página
Principio de página
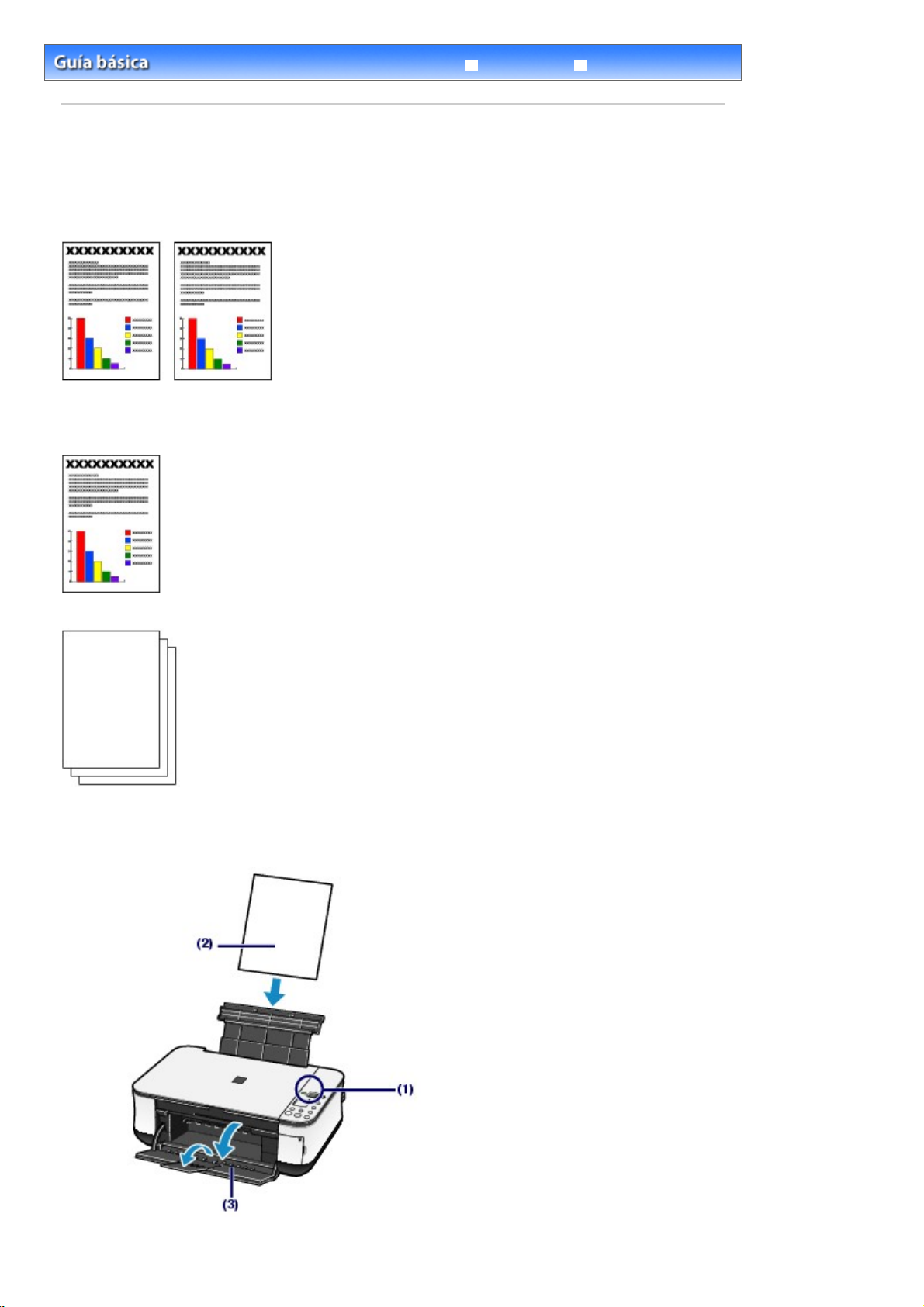
Sid 26 av 651Copia de documentos
Solución de problemas
Contenido >
Copia
> Copia de documentos
Guía avanzada
Copia de documentos
En esta sección se describe el procedimiento básico para copiar documentos.
Para obtener información sobre el funcionamiento, consulte las notas y el procedimiento de
funcionamiento descrito en la página de referencia.
Debe preparar:
Los originales a copiar. Consulte Originales que es posible cargar
.
Papel para imprimir. Consulte Tipos de soportes que es posible utilizar
1.
Prepárese para copiar.
.
Conecte la alimentación.
(1)
Consulte Panel de control
.
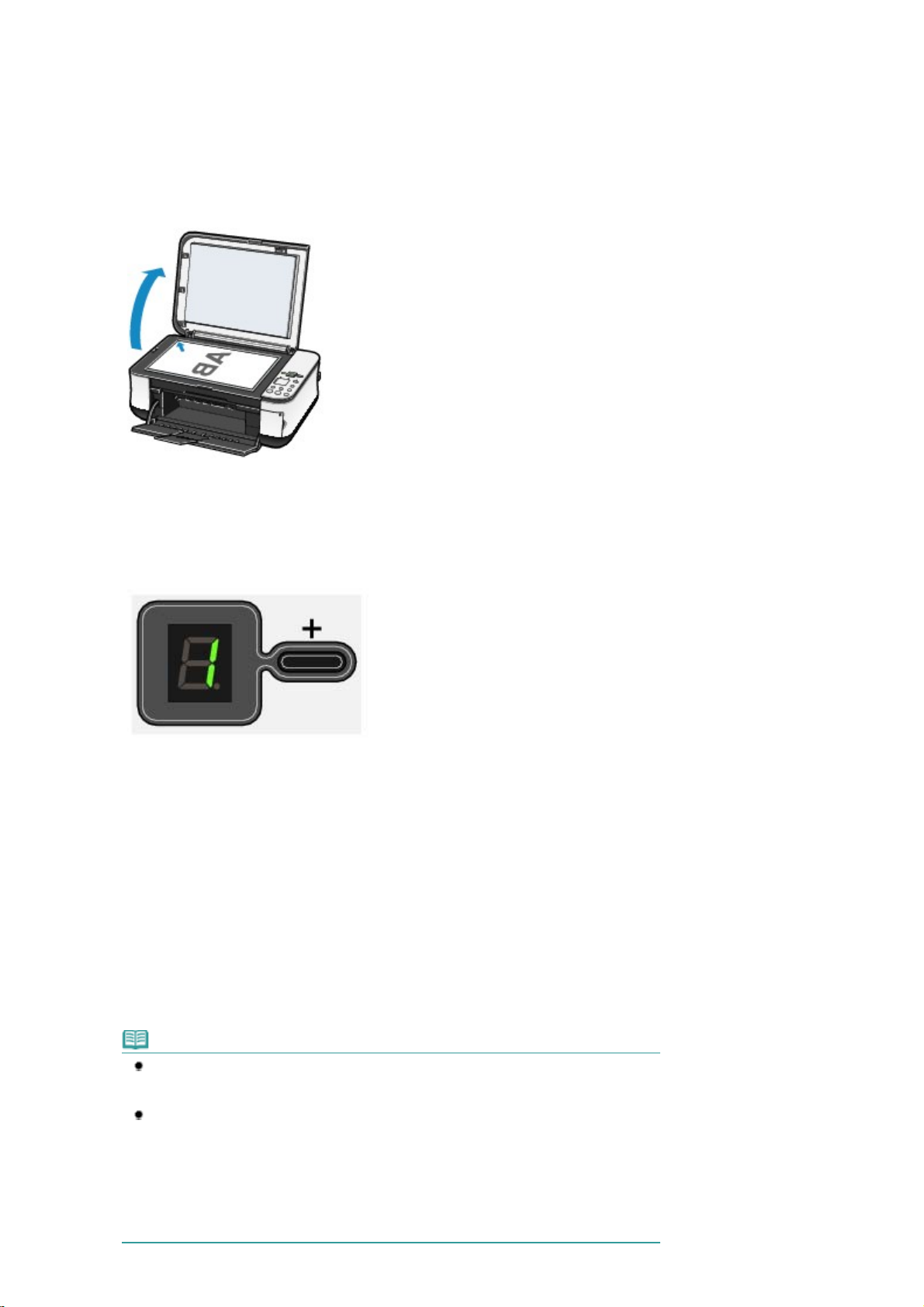
Cargue el papel.
A
(2)
Consulte
Abra la bandeja de salida de papel y, a continuación, abra la extensión de
(3)
Carga de papel
.
bandeja de salida.
Cargue un original en el cristal de la platina.
(4)
Cargue el original con el lado que desee copiar hacia abajo y alinéelo con las marcas de alineación, tal
como se muestra en la figura siguiente.
Consulte
Carga de originales para copiar o escanear
.
Sid 27 av 651Copia de documentos
Inicie la copia.
2.
Pulse el botón [
(1)
copias).
Para realizar entre 1 y 9 copias o hasta 20 copias
Muestre el número de copias que desea imprimir en el indicador LED.
Cada vez que el usuario pulsa el botón [
el número de copias se establece en "20". Pulse el botón [
Para realizar entre 10 y 19 copias
(1)
(2)
Pulse el botón
(2)
de soporte.
La lámpara de
4 o 8,5" x 11" Papel normal / A4 o 8,5" x 11" Papel Fotográfico / 4" x 6" Papel Fotográfico
] varias veces para especificar el número de copias (máx. 20
+
], el número del indicador LED aumenta en uno. Cuando aparece F,
+
+
] de nuevo para volver a establecer "1".
F
Muestre
Cargue únicamente el número de hojas que desee copiar en la bandeja posterior.
en el indicador LED.
varias veces para especificar el tamaño del papel y el tipo
Papel
indica el tamaño de página y tipo de soporte seleccionados.
papel
Nota
Puede cambiar el tamaño del papel cargado en la bandeja posterior entre A4 y 8,5" x 11"
(Carta), independientemente del tamaño indicado en el panel de control.
Consulte
Si la función de copia Ajustar a la página está activada, puede copiar un original en un
tamaño ampliado o reducido automáticamente para que se ajuste al tamaño de página
seleccionado. En este caso, el original se copia con los bordes en papel normal y sin
bordes en papel
fotográfico.
Cancele la función de copia Ajustar a la página para copiar un original con el mismo
tamaño.
Consulte Copia ajustada a la página
Cambio del tamaño del papel entre A4 o 8,5" x 11" (Carta)
.
.
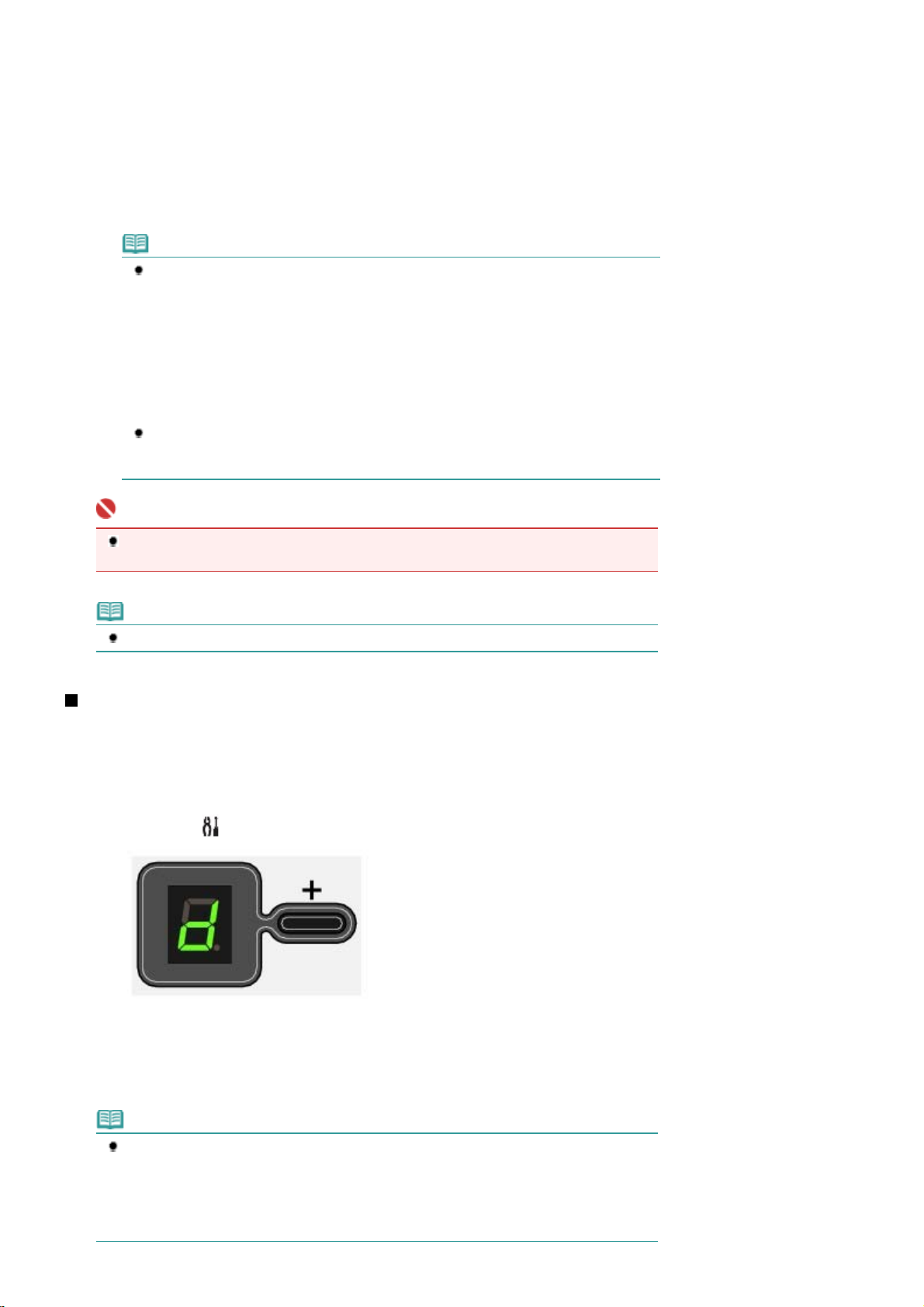
Sid 28 av 651Copia de documentos
Pulse el botón
(3)
para realizar copias en color o el botón
Color
Negro
en blanco y negro.
El equipo comenzará a imprimir las copias.
Durante el proceso de copia, el número del indicador LED parpadea y va disminuyendo de uno en uno,
indicando de este modo el número de copias restantes.
Para realizar entre 10 y 19 copias
Cuando todo el papel cargado se haya utilizado para imprimir, se producirá el error de papel agotado
(aparecerá "E, 2" en el indicador LED). Pulse el botón
Nota
Es posible establecer la calidad de impresión en "Rápida" (Fast) únicamente cuando el
papel normal de tamaño A4 o Carta está seleccionado para el tamaño de página y el tipo
de soporte.
Para establecer la calidad de impresión en "Rápida" (Fast)
(1) Mantenga pulsado el botón
El indicador LED parpadeará una vez.
* Si pulsa el botón
a copiar en la calidad de impresión "Estándar" (Standard).
(2) Suelte el botón.
El equipo comenzará a imprimir las copias.
Si la calidad de impresión está establecida en "Rápida" (Fast), la velocidad de impresión
tiene prioridad sobre la calidad. Para que la calidad sea prioritaria, realice las copias con la
calidad de impresión "Estándar" (Standard).
Color
o
o
Color
Negro
Negro
durante menos de 2 segundos, la impresora comenzará
[Stop/Reset]
durante al menos 2 segundos.
(Parar/Reiniciar) para eliminar el error.
para copias
Importante
No abra la cubierta de documentos ni retire el original cargado hasta que no haya finalizado la
copia.
Nota
Para cancelar la copia, pulse el botón
Parar/Reiniciar
.
Cambio del tamaño del papel entre A4 o 8,5" x 11" (Carta)
Es posible cambiar el tamaño del papel cargado en la bandeja posterior entre A4 y 8,5" x 11" (Carta).
Esta configuración es útil si normalmente carga papel de tamaño Carta en la bandeja posterior,
independientemente de la indicación de tamaño de papel "A4" en el panel de control y viceversa.
Pulse el botón
1.
(mantenimiento) varias veces hasta que aparezca
.
d
Pulse el botón
2.
11" (Carta).
Nota
Cuando cambie el tamaño de página a A4 o 8,5" x 11" (Carta), cargue el papel del tamaño
seleccionado, independientemente del tamaño indicado en el panel de control.
- Cuando el tamaño de la página está establecido en A4: A4 Papel normal / A4 Papel
- Cuando el tamaño del papel está establecido en 8,5" x 11" (Carta): 8,5" x 11" Papel normal /
Negro
Fotográfico
8,5" x 11" Papel Fotográfico
para seleccionar A4 o el botón
para seleccionar 8,5" x
Color
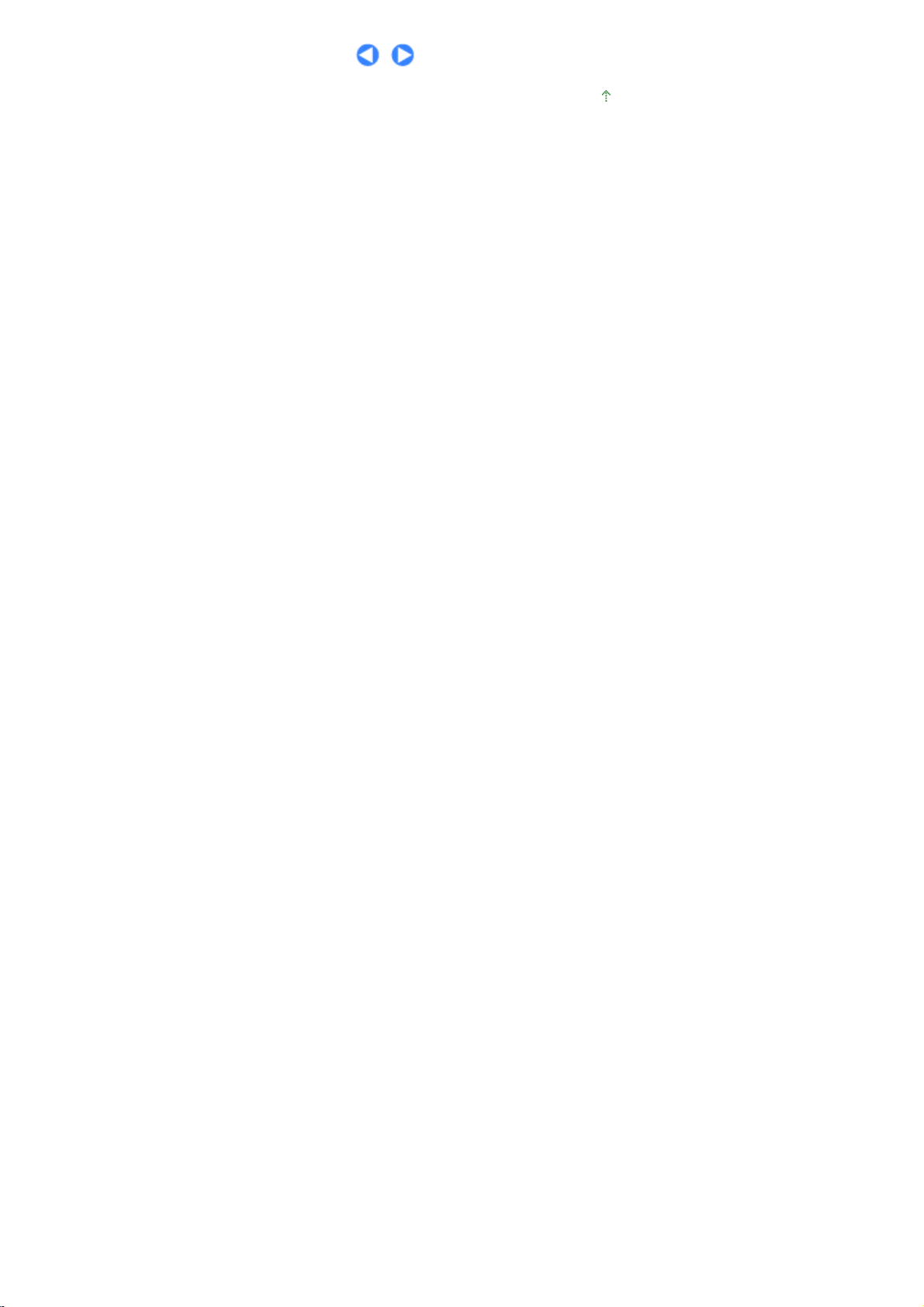
Sid 29 av 651Copia de documentos
Principio de página
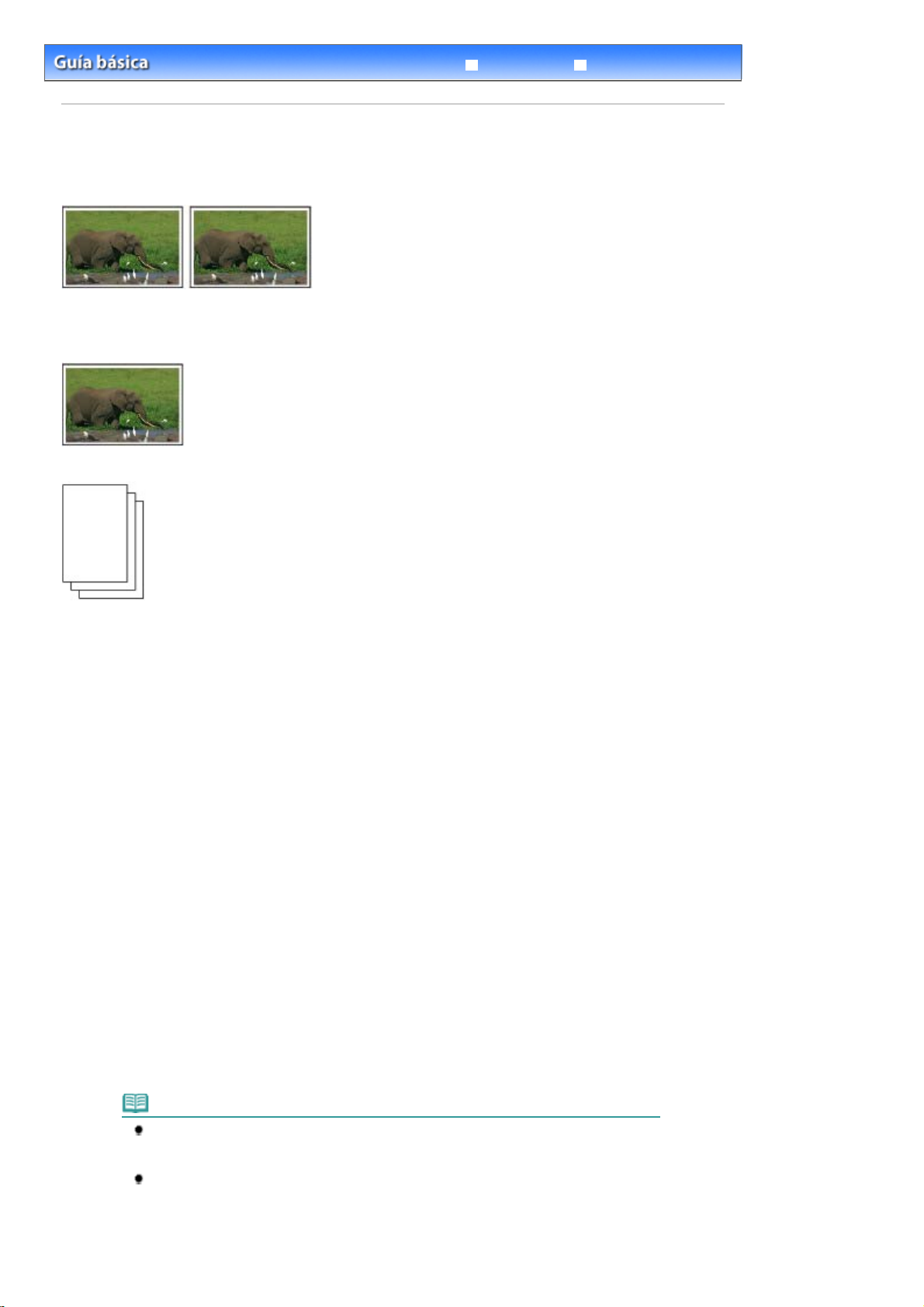
A
Sid 30 av 651Copia de fotografías
Guía avanzada
Contenido >
Copia
> Copia de fotografías
Copia de fotografías
En esta sección se describe el procedimiento básico para copiar fotografías.
Debe preparar:
Fotos impresas.
Papel para imprimir. Consulte Tipos de soportes que es posible utilizar
.
Solución de problemas
1.
Prepárese para copiar una foto.
Conecte la alimentación.
(1)
Consulte Panel de control
Cargue el papel.
(2)
Consulte
Abra la bandeja de salida de papel y, a continuación, abra la extensión de
(3)
Carga de papel
.
.
bandeja de salida.
Cargue una foto en el cristal de la platina.
(4)
Consulte
Inicie la copia.
2.
Pulse el botón [
(1)
Consulte Inicie la copia.
Pulse el botón
(2)
Carga de originales para copiar o escanear
] varias veces para especificar el número de copias.
+
.
Papel
de soporte.
La lámpara de
4 o 8,5" x 11" Papel Fotográfico / 4" x 6" Papel Fotográfico
Nota
Puede cambiar el tamaño del papel cargado en la bandeja posterior entre A4 y 8,5" x 11"
(Carta), independientemente del tamaño indicado en el panel de control.
Consulte
Si la función de copia Ajustar a la página está activada, puede copiar un original en un
tamaño ampliado o reducido automáticamente para que se ajuste al tamaño de página
seleccionado. En este caso, el original se copia con los bordes en papel normal y sin
bordes en papel fotográfico.
Cancele la función de copia Ajustar a la página para copiar un original con el mismo
indica el tamaño de página y tipo de soporte seleccionados.
papel
Cambio del tamaño del papel entre A4 o 8,5" x 11" (Carta)
.
varias veces para especificar el tamaño del papel y el tipo
.
 Loading...
Loading...