Canon PIXMA MP240 series User Manual [pt]
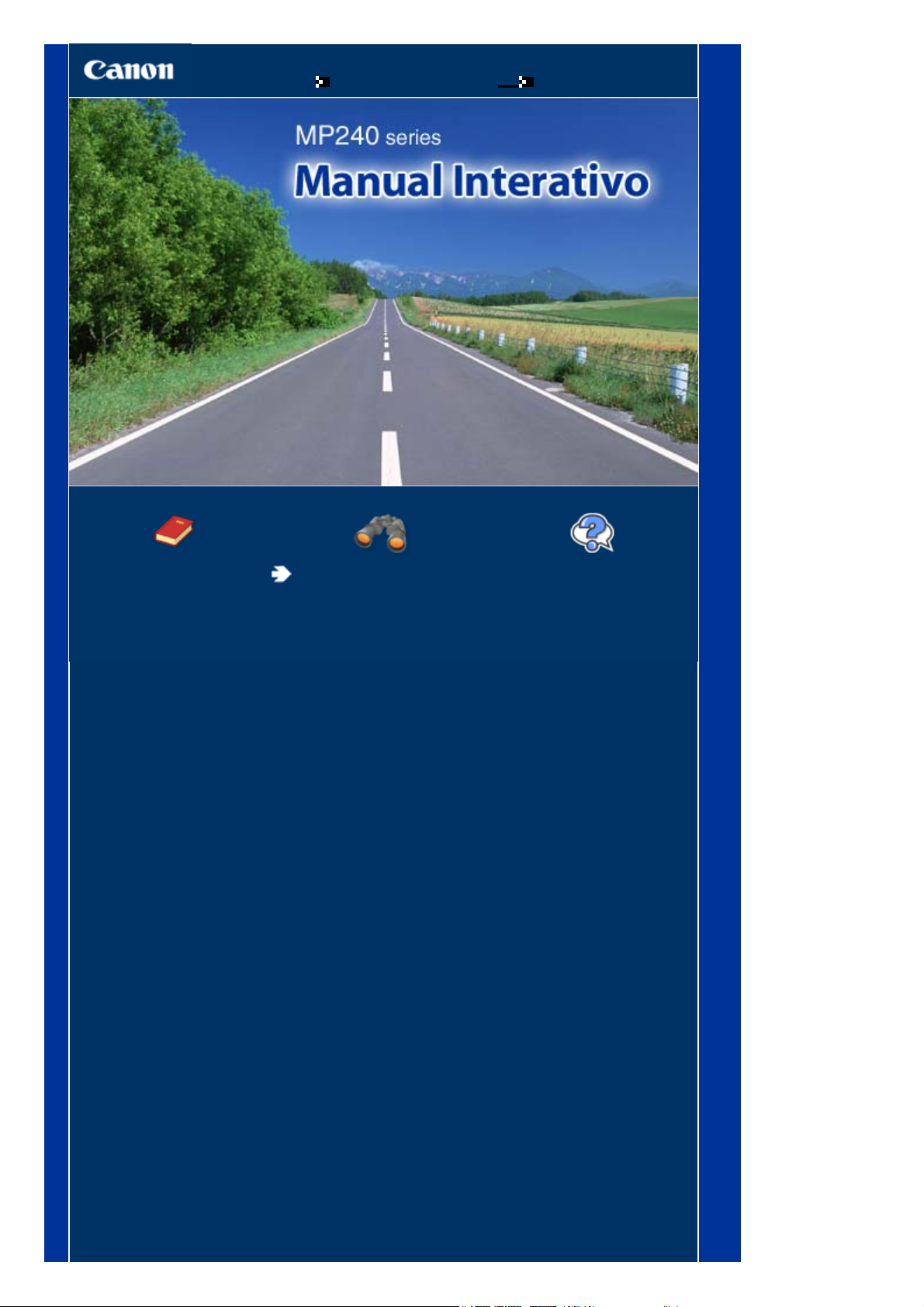
Pagina 1 din 647 paginiManual Interativo do MP240 Series
Como Utilizar Este Manual
Imprimindo Este Manual
MC-2673-V1.00
Guia Básico
Descreve o resumo deste
produto.
Guia Avançado
Descreve detalhadamente
as funções deste produto.
Solução de Problemas
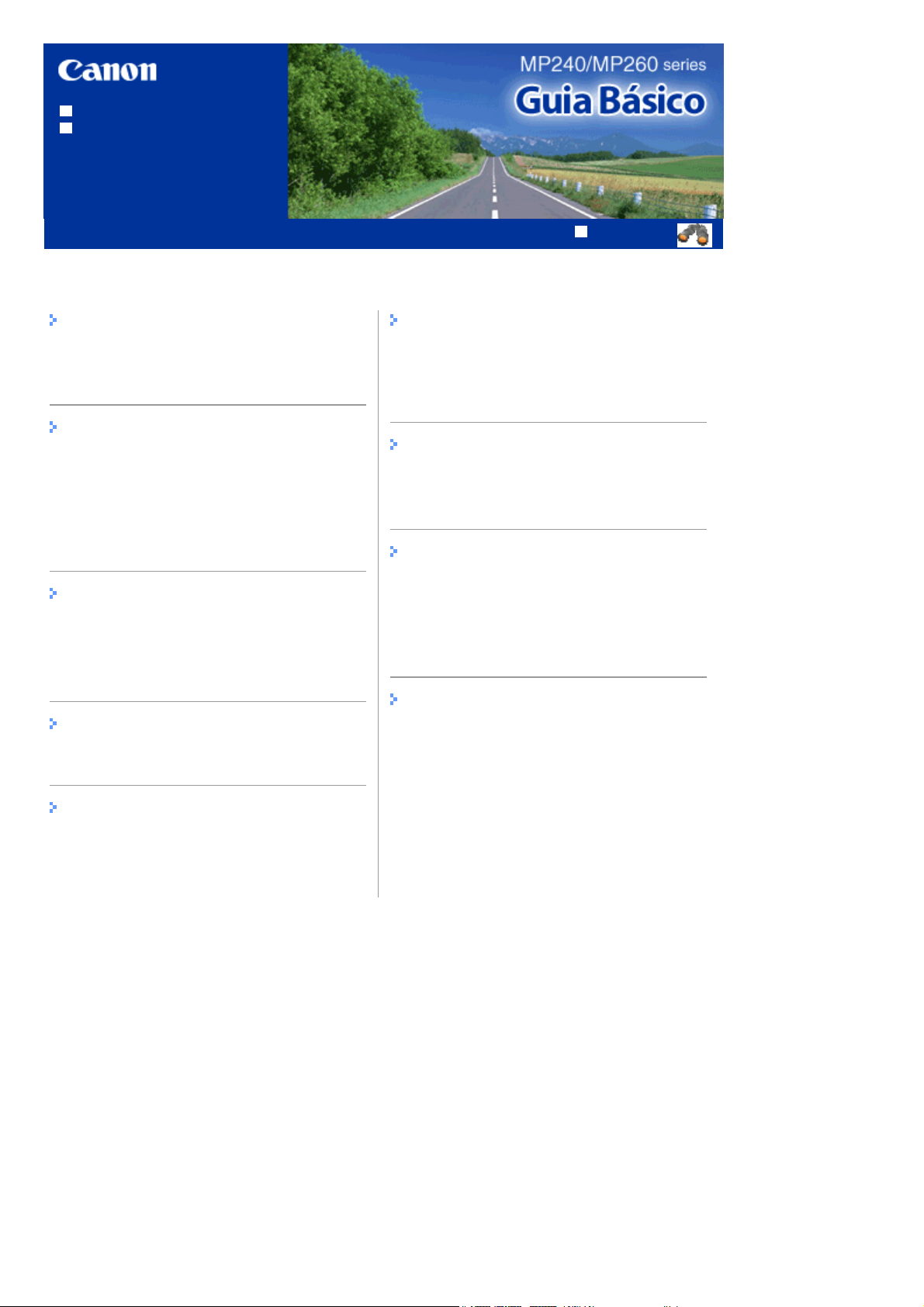
Como Utilizar Este Manual
Imprindo Este Manual
MP-2149-V1.00
Conteúdo
Pagina 2 din 647 paginiMP240/MP260 Series Guia Básico
Guia Avançado
Visão Geral da Máquina
Componentes Principais
Exibição do LED e Operações Básicas
Imprimindo a Partir de um Cartão de
Memória (MP260 series)
Imprimindo Fotos Salvas no Cartão de Memória
Inserindo o Cartão de Memória
Configurando o Idioma do Índice Remissivo de
Fotos
Copiando
Copiando Documentos
Copiando Fotos
Cópia Ajustada à Página
Digitalizando
Salvando Dados Digitalizados
Imprimindo a Partir do Computador
Outros Usos
Imprimindo Fotos de um Dispositivo
Compatível com PictBridge (MP240 Series)
Solution Menu e My Printer
Colocando Papel / Originais
Colocação do Papel
Colocando Originais para Copiar ou Digitalizar
Manutenção de Rotina
Quando a Impressão se Torna Menos Nítida ou
as Cores Estão Incorretas
Substituindo um Cartucho FINE
Limpando a Máquina
Apêndice
Precauções de Segurança
Limitações Legais sobre o Uso do Produto e
de Imagens
Dicas Sobre Como Usar a Máquina
Imprimindo Fotos (Easy-PhotoPrint EX)
Imprimindo Documentos (Windows)
Imprimindo Documentos (Macintosh)
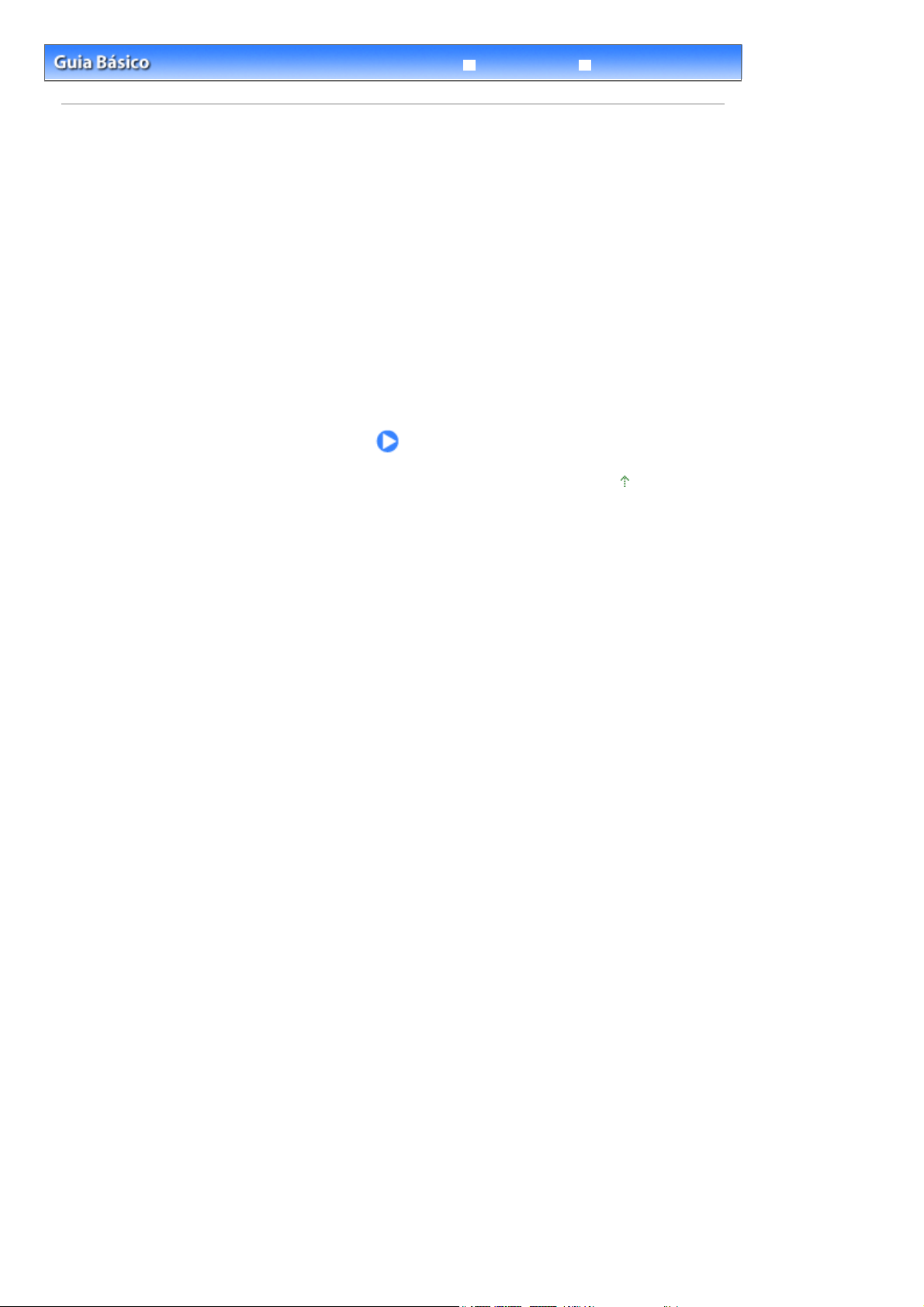
Pagina 3 din 647 paginiVisão Geral da Máquina
Solução de Problemas
Conteúdo
Guia Avançado
> Visão Geral da Máquina
Visão Geral da Máquina
Esta seção mostra os nomes dos componentes da máquina e descreve as operações básicas que é
necessário conhecer antes de utilizá-la.
Componentes Principais
Vista Frontal
Vista Traseira
Vista Interna
Painel de Controle
Exibição do LED e Operações Básicas
Topo da página
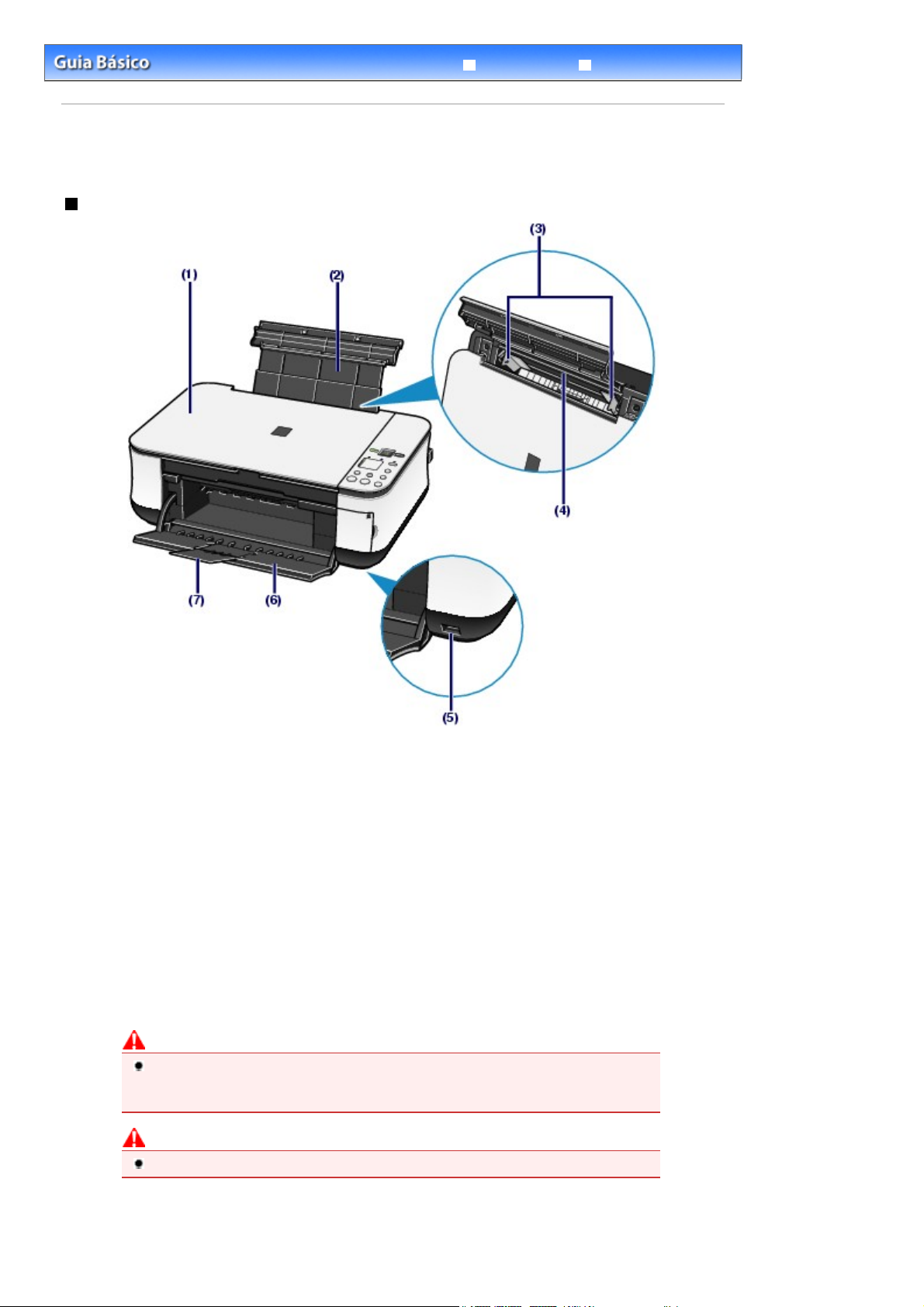
A
A
Pagina 4 din 647 paginiComponentes Principais
Conteúdo >
Visão Geral da Máquina
> Componentes Principais
Componentes Principais
Vista frontal
Guia Avançado
Solução de Problemas
(1)
Tampa de documentos
bra para colocar um original no vidro do cilindro.
(2)
Suporte do papel
Levante e incline para trás para colocar o papel na bandeja traseira.
(3) Guias do papel
Deslize para alinhar com ambos os lados da pilha de papel.
(4)
Bandeja traseira
Há vários tamanhos ou tipos de papel que podem ser utilizados na máquina. Duas ou mais folhas do mesmo
tamanho e tipo de papel podem ser colocadas ao mesmo tempo e alimentadas automaticamente uma folha
por vez.
(5)
Porta para impressão direta (MP240 Series)
Conecte um dispositivo compatível com PictBridge, como uma câmera digital, ao imprimir diretamente.
Consulte
Imprimindo Fotos de um Dispositivo Compatível com PictBridge (MP240 Series)
Aviso
Não conecte nenhum equipamento que não seja um dispositivo compatível com PictBridge
à porta para impressão direta da máquina. Isso pode causar incêndio, choque elétrico ou
dano à máquina.
Cuidado
Não toque no estojo de metal.
.
(6)
Bandeja de saída do papel
bre-se automaticamente quando a impressão ou a cópia começa, e o papel impresso é ejetado.
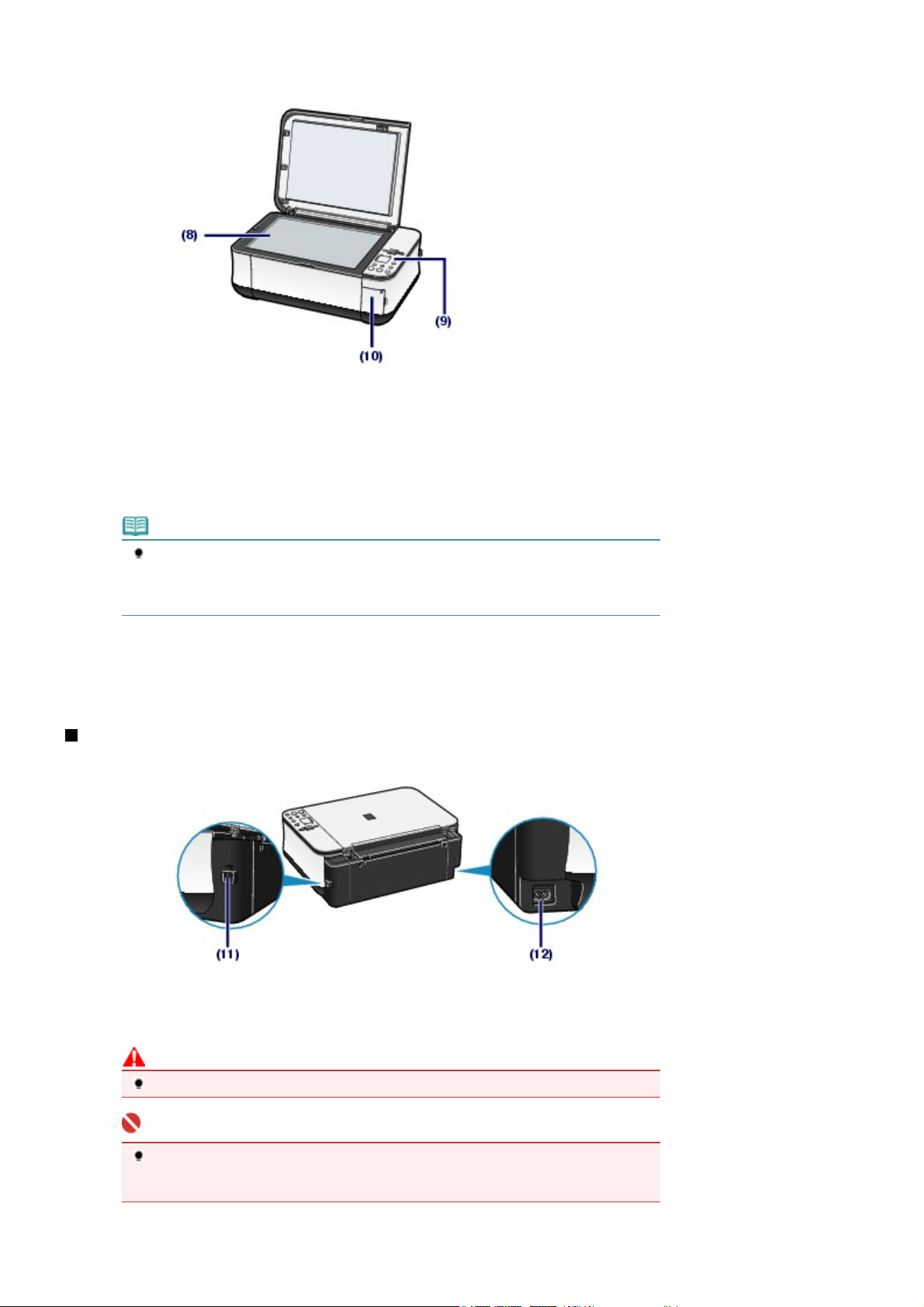
(7) Extensão da bandeja de saída
A
A
bre para apoiar as impressões. Abra-a ao imprimir ou copiar.
Vidro do cilindro
(8)
Coloque um documento original para copiar ou digitalizar.
(9)
Painel de Controle
Utilize para alterar as configurações ou para operar a máquina.
Consulte
Painel de Controle
.
Pagina 5 din 647 paginiComponentes Principais
Nota
O LED e os indicadores luminosos no Painel de Controle que não sejam o indicador de
Alimentação
minutos. Para restaurá-los, pressione qualquer botão, exceto o botão ON (ATIVADO) ou
execute a operação de impressão.
(10)
Tampa da abertura para cartão (MP260 Series)
bra para inserir um cartão de memória.
Consulte Inserindo o Cartão de Memória
(Power) se apagarão se a máquina não for operada em cerca de 5
Vista traseira
.
(11)
Porta USB
Conecte o cabo USB para interligar a máquina ao computador.
Cuidado
Não toque no estojo de metal.
Importante
Não conecte ou desconecte o cabo USB enquanto a máquina estiver imprimindo ou
digitalizando originais para o computador, ou o computador estiver no modo silencioso ou
de espera.
(12)
Conector do cabo de alimentação
Conecte o cabo de alimentação fornecido.
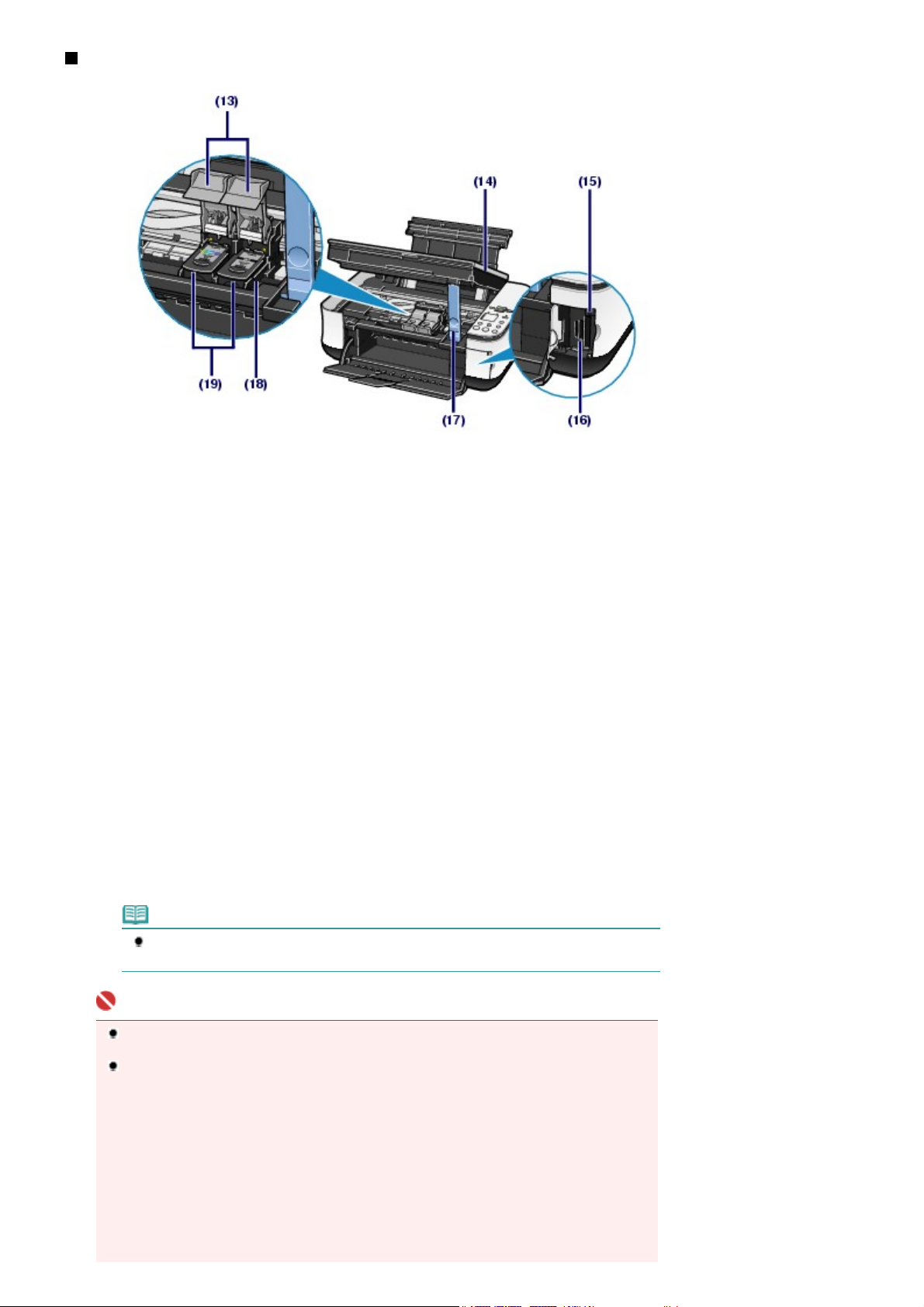
Vista interna
A
Pagina 6 din 647 paginiComponentes Principais
(13) Tampas de fixação do cartucho
Trava os cartuchos FINE no lugar.
(14)
Unidade de digitalização (tampa)
Digitaliza originais. Abra para substituir os cartuchos the FINE ou para remover o papel preso dentro da
máquina. Ao abrir a Unidade de digitalização (Tampa), levante-a com a tampa de documentos fechada.
(15)
Indicador luminoso de Acesso (MP260 series)(Access lamp)
cende ou pisca para indicar o status do cartão de memória.
Consulte Inserindo o Cartão de Memória
(16)
Slot de cartão (MP260 series)
Insira um cartão de memória.
Consulte Inserindo o Cartão de Memória
(17)
Suporte da Unidade de Digitalização
Mantém a unidade de digitalização (tampa da impressora) aberta.
(18)
Suporte do Cartucho FINE
Instale os cartuchos FINE.
O cartucho FINE colorido deve ser instalado no slot esquerdo e o cartucho FINE preto deve ser instalado no
slot direito.
(19)
Cartuchos FINE (cartuchos de tinta)
Um cartucho substituível que é integrado a uma cabeça de impressão e um cartucho de tinta.
.
.
Nota
Para obter detalhes sobre a instalação dos Cartuchos FINE, consulte o manual impresso:
Para Começar
Importante
A área (A) indicada na figura a seguir pode ficar com respingos de tinta. Isso não afeta o
desempenho da máquina.
Não toque na área (A). Se você tocar, a máquina poderá não imprimir corretamente.
.
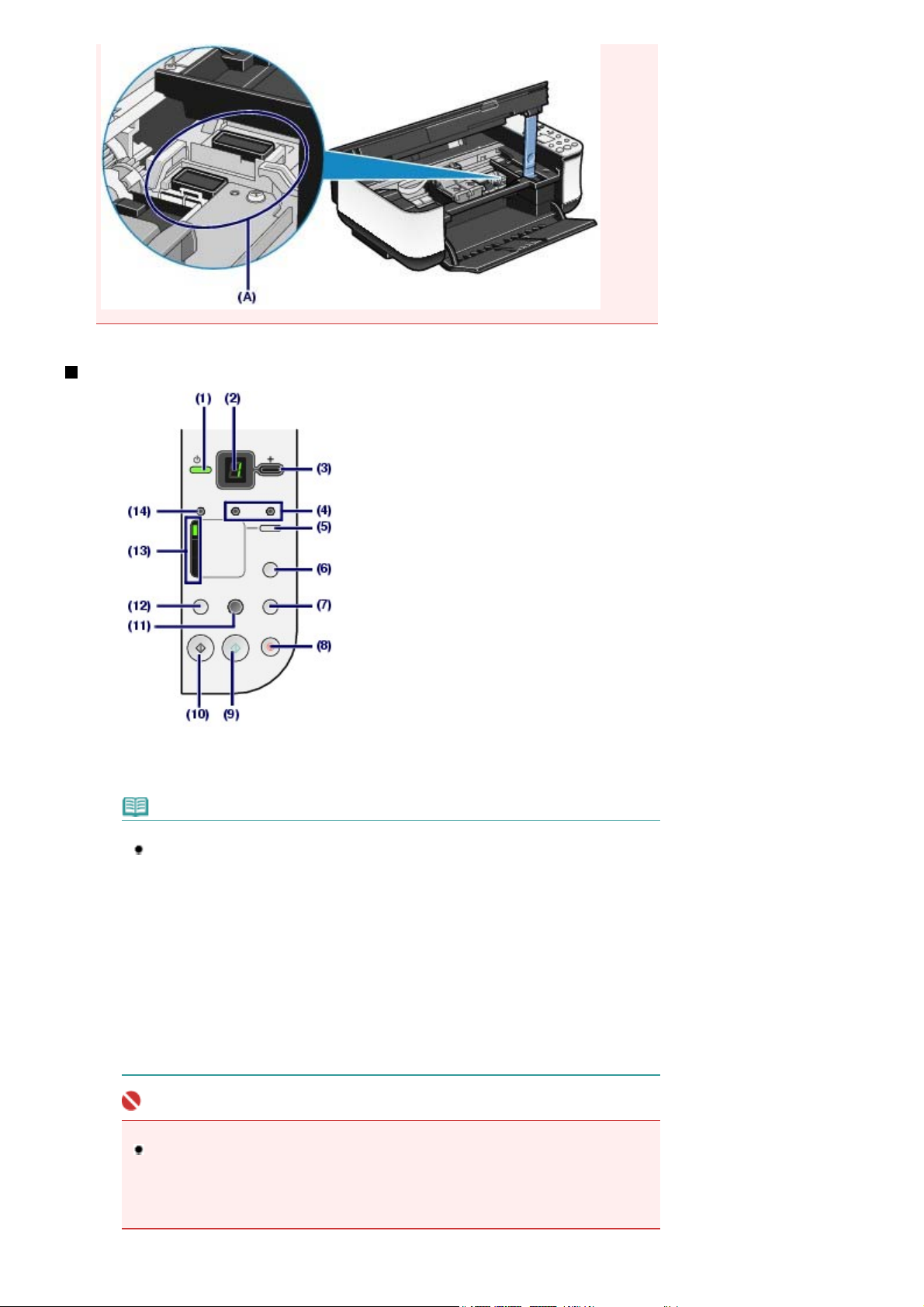
Painel de Controle
Pagina 7 din 647 paginiComponentes Principais
Botão / indicador luminoso [ON] (Ativado)
(1)
Liga ou desliga a máquina. Antes de ligar a alimentação, verifique se a tampa de documentos está fechada.
Nota
Indicadores luminosos [Power] (Alimentação) e [Alarm] (Alarme)
É possível verificar o status da máquina com os indicadores luminosos
(Power) e
- Indicador luminoso
- Indicador luminoso
imprimir.
- Indicador luminoso
inicializando ou encerrando.
- Indicador luminoso
máquina não está pronta para imprimir. Para obter detalhes, consulte " Solução de
Problemas
- O indicador luminoso
luminoso
ocorrido e exige entrar em contato com o representante de serviços da Canon. Para
obter detalhes, consulte "
(Alarm).
Alarme
Alimentação
Alimentação
Alimentação
Alarme
(Alarm) aceso ou piscando em laranja: Ocorreu um erro e a
" no manual interativo:
Alimentação
(Alarm) pisca uma vez em laranja, alternadamente: Um erro pode ter
Alarme
Solução de Problemas
(Power) apagado: A alimentação está desativada.
(Power) aceso em verde: A máquina está pronta para
(Power) piscando em verde: A máquina está
Guia Avançado
(Power) pisca uma vez em verde e o indicador
.
" no manual interativo:
Alimentação
Guia Avançado
.
Importante
Desconectando o plugue de alimentação
Ao desconectar o plugue de alimentação depois de desligar a alimentação, confirme se o
indicador luminoso
estiver desconectado da tomada com o indicador luminoso
aceso ou piscando, a máquina pode não ser capaz de imprimir se a cabeça de impressão
estiver desprotegida.
Alimentação
(Power) não está aceso. Se o plugue de alimentação
Alimentação
(Power) ainda
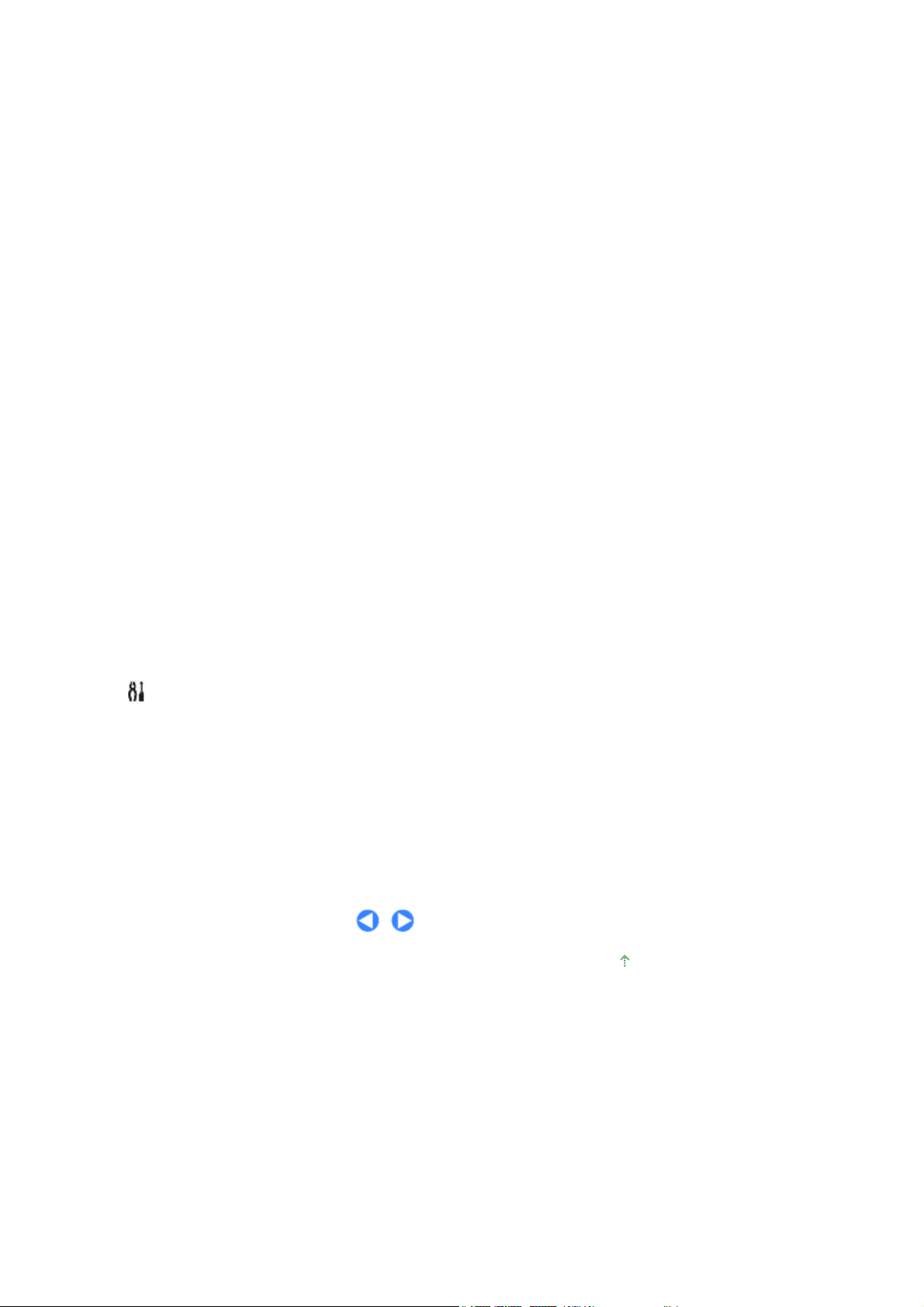
A
A
A
A
.
A
(2)
LED (Fotodiodo)
Exibe o número de cópias, código do menu Manutenção (Maintenance) ou status operacional, tal como um
código de erro.
botão
(3)
[+]
Especifica o número de cópias.
Pagina 8 din 647 paginiComponentes Principais
Indicadores luminosos Tinta
(4)
cende ou pisca na cor laranja quando falta tinta, etc. O indicador luminoso à esquerda indica o status do
cartucho FINE colorido e o indicador luminoso à direita indica o status do cartucho FINE preto.
(5)
Botão [Paper]
Muda o tamanho do papel e o tipo de mídia.
(6)
Botão [Photo Index Sheet (MP260 Series)]
(Papel)
(Ink)
(Índice Remissivo de Fotos
(MP260 Series))
Imprime o Índice Remissivo de Fotos ou inicia a digitalização do Índice Remissivo de Fotos para imprimir
fotos selecionadas do cartão de memória.
botão [SCAN]
(7)
Inicia a digitalização de um original para salvá-lo no cartão de memória (MP260 Series) ou no computador.
(8)
botão [Stop/Reset]
Cancela as operações. Você poderá também pressionar esse botão para cancelar a operação se um
trabalho de impressão estiver em andamento.
(9)
Botão [Color]
Inicia uma cópia colorida. Você pode também pressionar este botão para concluir a seleção do menu ou
configuração de item.
(10)
Botão [Black]
Inicia uma cópia em preto-e-branco. Você pode também pressionar este botão para concluir a seleção do
menu ou configuração de item.
(DIGITALIZAR)
(Parar/Reiniciar)
(Cor)*
* (Preto)
(11) Botão [Fit to Page ] (Ajustar à Página) / Indicador luminoso [Fit to Page]
(Ajustar à Página)
tiva a função Cópia ajustada à página. Você pode copiar um original ampliado ou reduzido
automaticamente para se ajustar ao tamanho de página selecionado. Se a função Cópia Ajustada à Página
(Fit-to-Page) estiver desativada, será possível fazer cópias do mesmo tamanho do original.
(12)
Botão [Maintenance]
cessa o menu Manutenção (Maintenance).
(13) Indicador luminoso Papel
cende para indicar o tamanho da página e o tipo de mídia selecionados
Indicador luminoso Alarme
(14)
cende ou pisca na cor laranja quando ocorre um erro, como falta de papel ou falta de tinta.
* Nos softwares ou nos manuais, os botões
" (Iniciar) ou "
[Start]
OK
".
(Manutenção)
(Paper)
(Alarm)
(Preto) e
[Black]
(Cor) são chamados de botão "
[Color]
Topo da página
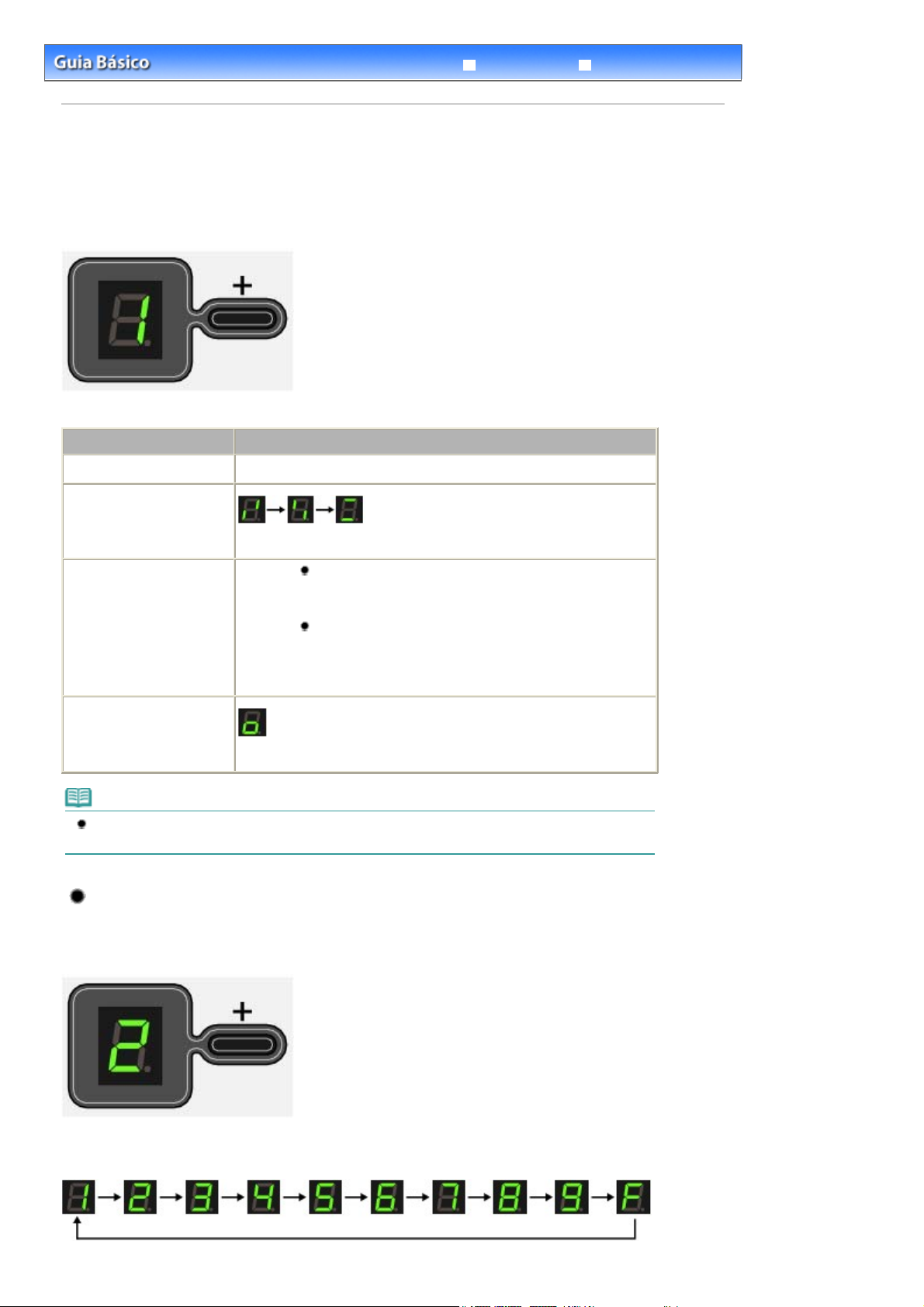
A
A
r
A
A
A
Pagina 9 din 647 paginiExibição do LED e Operações Básicas
Solução de Problemas
Conteúdo >
Guia Avançado
Visão Geral da Máquina > Exibição do LED e Operações Básicas
Exibição do LED e Operações Básicas
É possível utilizar a máquina para fazer cópias ou imprimir sem um computador.
Esta seção descreve a exibição do LED e as operações básicas no Painel de Operação.
O número
exibição do LED indica o status da máquina, como a seguir.
Status da Máquina
o copia
o imprimir, digitalizar ou
executar operações de
manutenção
aparece no LED normalmente quando se liga a alimentação.
1
Exibição do LED
Número de cópias (piscando)
(piscando em ordem)
E
Quando ocorrer um erro
Se a Unidade de
Digitalização (Tampa da
Impressora) estiver aberta
Nota
Se um dispositivo compatível com PictBridge como uma câmera digital estiver conectado à máquina,
aparece
no LED (MP240 Series).
C
parecem
Para obter detalhes sobre os códigos de erro, consulte a "
Problemas
parecem
Um erro pode ter ocorrido e exige entrar em contato com o
representante de serviços da Canon. Para obter detalhes, consulte "
Solução de Problemas
(piscando)
e o número alternadamente.
" no manual interativo:
P
e o número alternadamente.
" no manual interativo:
Guia Avançado
Guia Avançado
.
Solução de
.
Número de Cópias
Quando a cópia começa, aparece o número especificado de cópias no LED. Enquanto a cópia estiver
em andamento, o número no LED fica piscando e é reduzido a um para indicar o número restante de
cópias a serem feitas.
F
Cada vez que o botão [
número de cópias estará definido como "20". Pressione o botão [
+
] for pressionado, o número no LED aumentará em um. Se aparecer
+
] novamente para voltar para "1".
, o
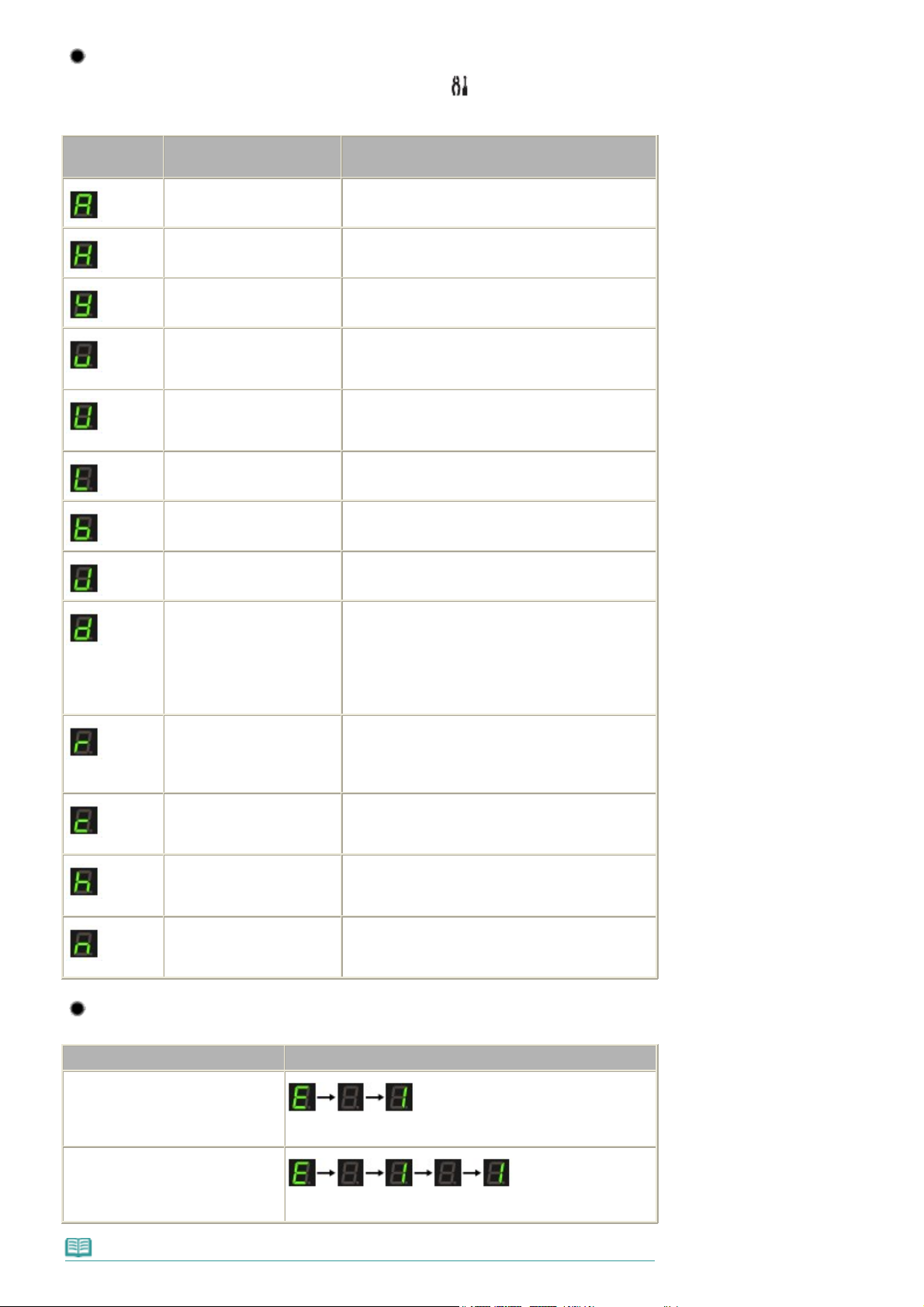
Códigos de Manutenção
A
o
A
o
A
o
A
A
Pagina 10 din 647 paginiExibição do LED e Operações Básicas
Para executar a manutenção da máquina, pressione o botão
[Maintenance] (Manutenção)
repetidamente até que o código desejado apareça no LED, e pressione o botão
(Cor).
[Color]
Código de
Manutenção
Imprime o padrão de
verificação de ejetor.
Limpa a cabeça de
impressão.
Limpa profundamente a
cabeça de impressão.
Imprime a folha do padrão de
alinhamento da cabeça de
impressão.
Digitaliza a folha do padrão de
alinhamento da cabeça de
impressão.
Imprime os valores de ajuste
da posição da cabeça.
Limpa o rolo de alimentação
de papel.
Operação
Consulte
Imprimindo o Padrão de Verificação de Ejetor
Limpando a Cabeça de Impressão
Limpando Profundamente a Cabeça de Impressão
linhando a Cabeça de Impressã
linhando a Cabeça de Impressã
linhando a Cabeça de Impressã
Limpando o Rolo de Alimentação de Papel
[Black]
(Preto) ou
Limpa o interior da máquina. Limpando o Interior da Máquina (Limpeza da Placa
Inferior)
lterna o tamanho de papel
utilizado na bandeja traseira
entre A4 e 8,5 x 11 pol
lternando o Tamanho da Página entre A4 ou 8,5 x 11
pol (Letter)
(Letter).
(Essa configuração é
utilizada para fazer cópias.)
Define a máquina para evitar
abrasão do papel.
Seleciona o atributo leitura/
gravação do slot de cartão
(MP260 Series).
Imprime a Folha de Seleção
de Idioma do Índice Remissivo
de Fotos (MP260 Series).
Digitaliza a Folha de Seleção
de Idioma do Índice Remissivo
de Fotos (MP260 Series).
Consulte o item "O Papel Fica Mancado/A Superfície
Impressa Fica Riscada" na "
" (Troubleshooting) do manual interativo:
Guia Avançado
Configurando o Atributo Leitura/Gravação do Slot de
Cartão
Configurando o Idioma do Índice Remissivo de Fotos
Configurando o Idioma do Índice Remissivo de Fotos
.
Solução de Problemas
Códigos de Erro
Quando ocorre um erro, aparecem no LED E e o número alternadamente para indicar o código de erro.
Código de Erro
E
+ número de 1 dígito
(piscando em ordem)
E
+ número de 2 dígitos
(piscando em ordem)
Nota
Exibição do LED
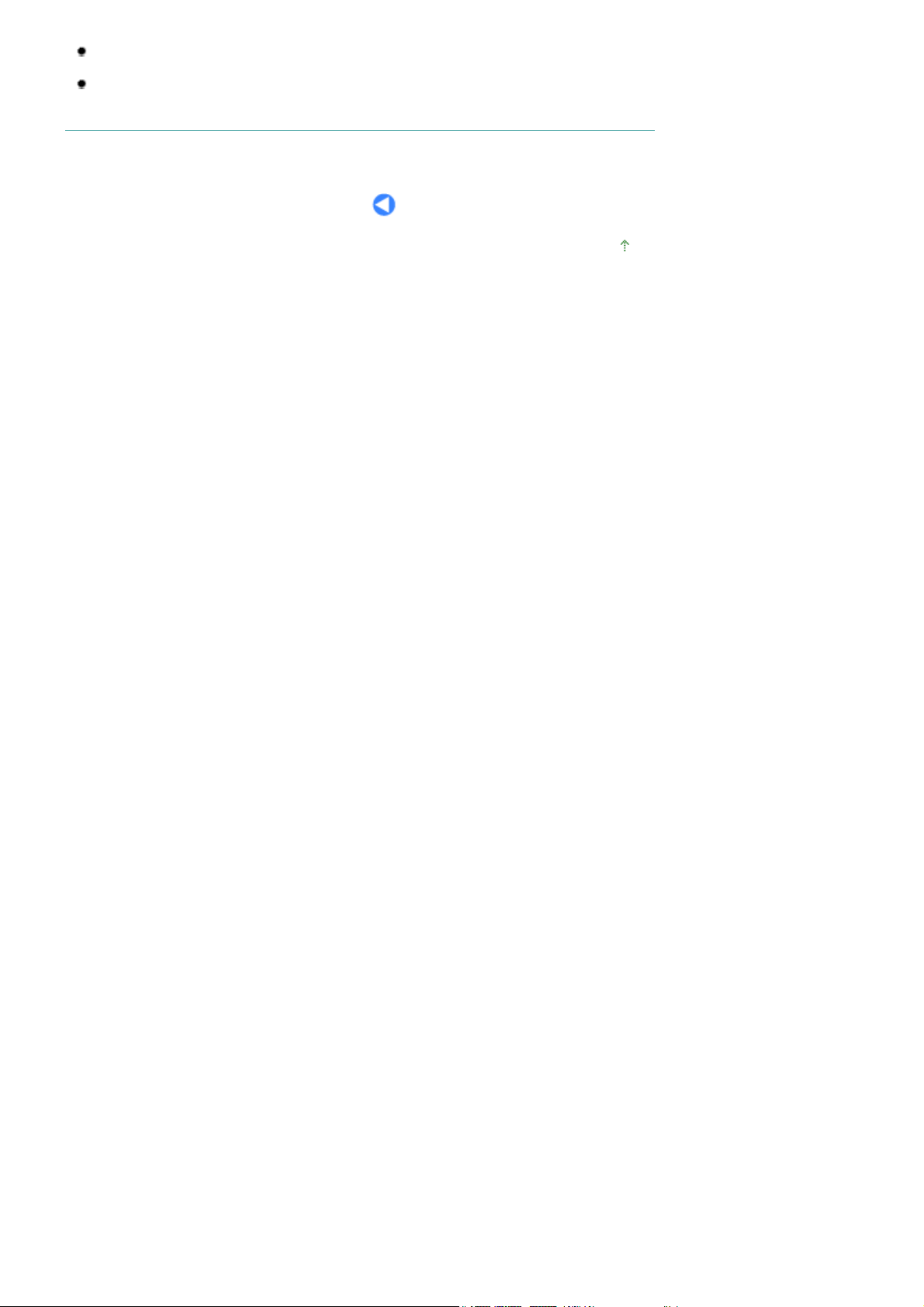
Pagina 11 din 647 paginiExibição do LED e Operações Básicas
Para obter detalhes sobre os códigos de erro, consulte a "
no manual interativo:
Se aparecer um código de erro com P, pode ter ocorrido um erro que exige entrar em contato com
o representante de serviços da Canon. Para obter detalhes, consulte "
manual interativo:
Guia Avançado
Guia Avançado
.
.
Solução de Problemas
Solução de Problemas
" (Troubleshooting)
" no
Topo da página
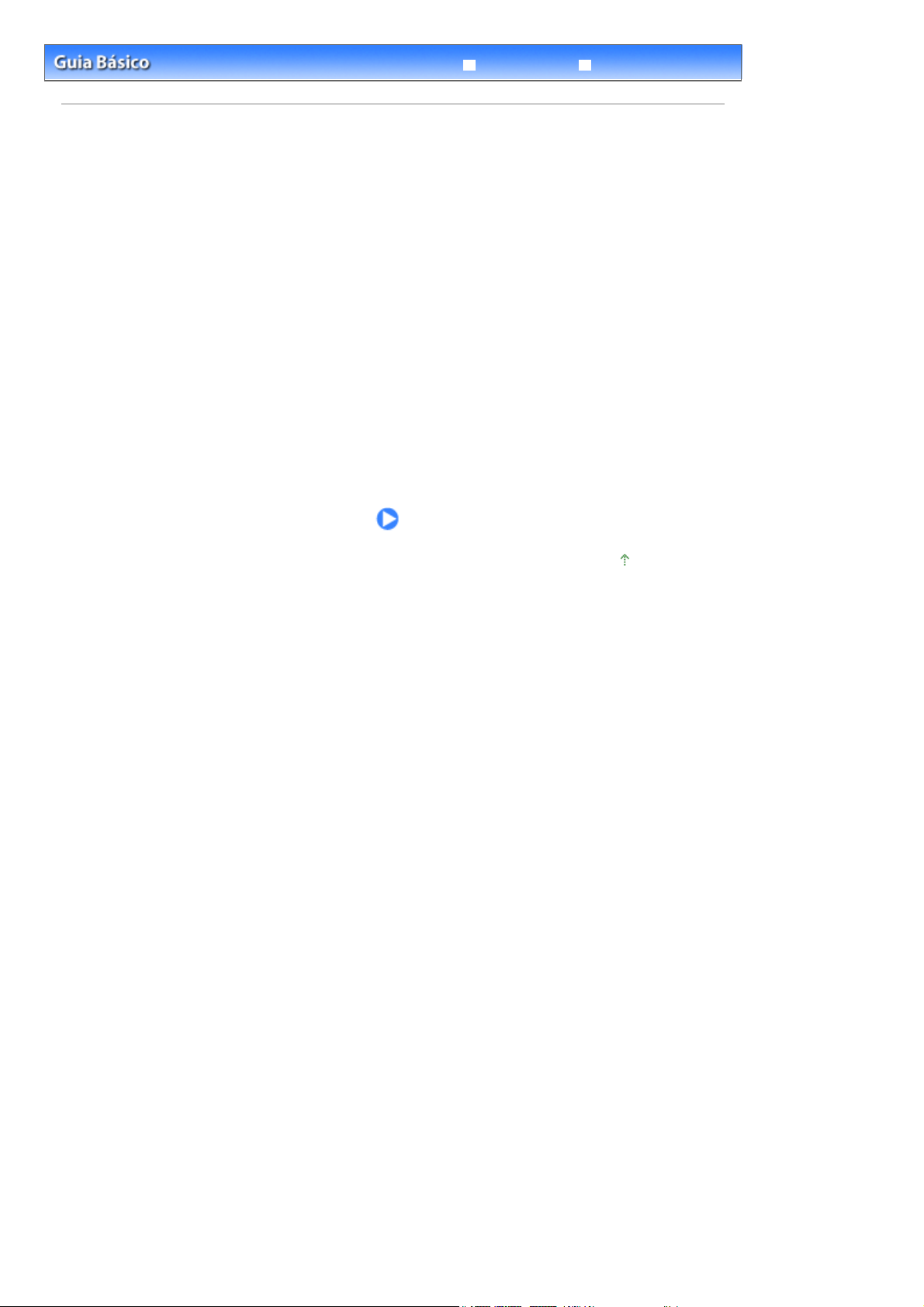
Pagina 12 din 647 paginiImprimindo a Partir de um Cartão de Memória (MP260 series)
Guia Avançado
Conteúdo > Imprimindo a Partir de um Cartão de Memória (MP260 series)
Solução de Problemas
Imprimindo a Partir de um Cartão de
Memória (MP260 series)
É possível imprimir miniaturas de fotos salvas no cartão de memória em papel A4 ou Letter e
selecionar fotos para impressão.
Imprimindo Fotos Salvas no Cartão de Memória
Inserindo o Cartão de Memória
Antes de Inserir o Cartão de Memória
Inserindo o Cartão de Memória
Removendo o Cartão de Memória
Configurando o Atributo Leitura/Gravação do Slot de Cartão
Configurando o Idioma do Índice Remissivo de Fotos
Topo da página
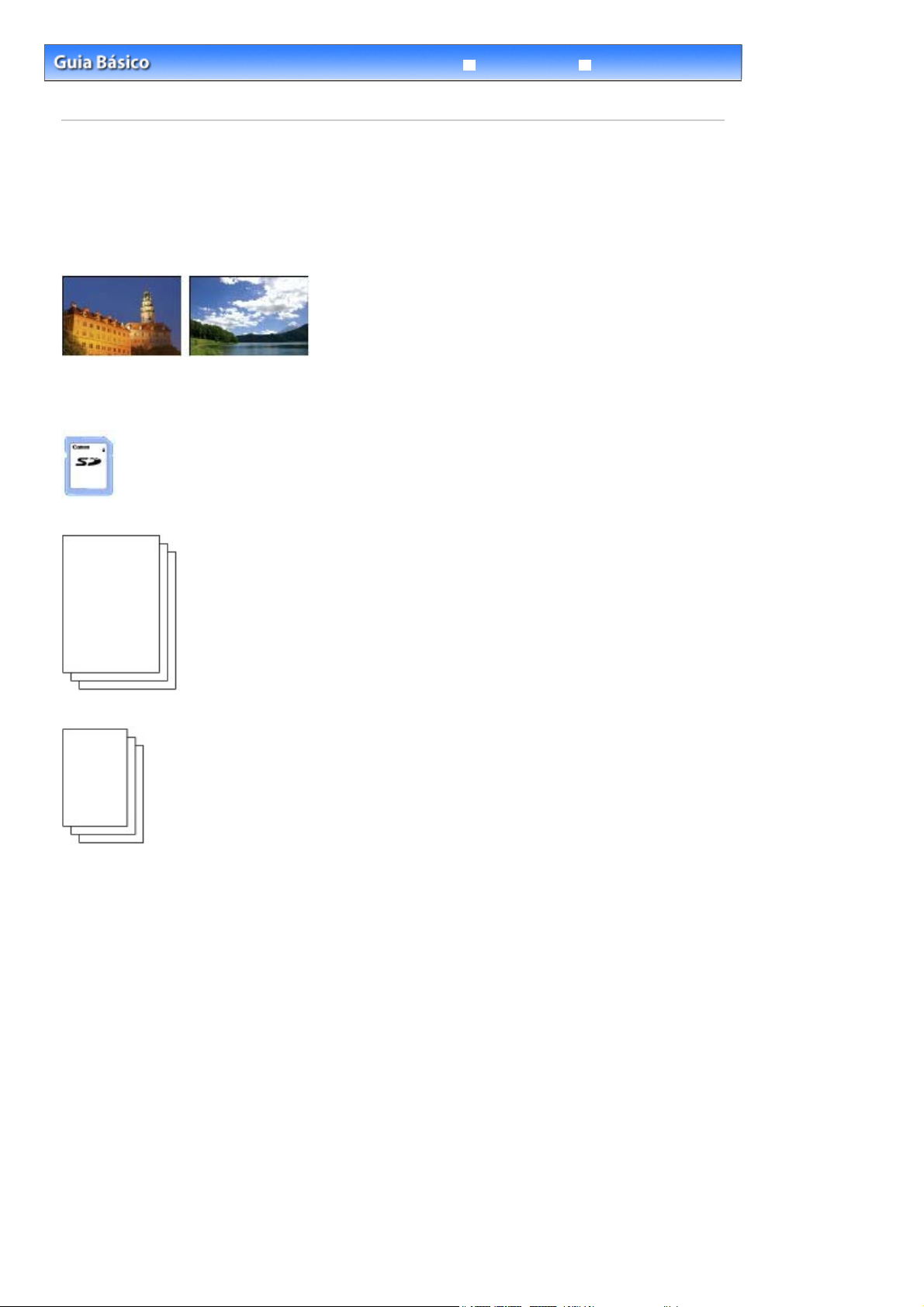
A
A
Pagina 13 din 647 paginiImprimindo Fotos Salvas no Cartão de Memória
Solução de Problemas
Conteúdo >
Memória
Imprimindo a Partir de um Cartão de Memória (MP260 Series)
Guia Avançado
> Imprimindo Fotos Salvas no Cartão de
Imprimindo Fotos Salvas no Cartão de Memória
s miniaturas de fotos no cartão de memória são impressas em papel A4 ou Letter (esta folha
impressa é chamada Índice Remissivo de Fotos). É possível selecionar fotos, número de cópias,
tamanho de página, etc. nessa folha e imprimi-las.
Para a operação, consulte as notas e os procedimentos de operação descritos na página de referência.
Você deve preparar:
Um cartão de memória no qual as fotos estão salvas. Consulte
ntes de Inserir o Cartão de Memória
.
Papel comum A4 ou Letter para imprimir o Índice Remissivo de Fotos.
Papel de impressão. Consulte
1.
Prepare a impressão.
Tipos de Mídia que Podem ser Utilizados
.
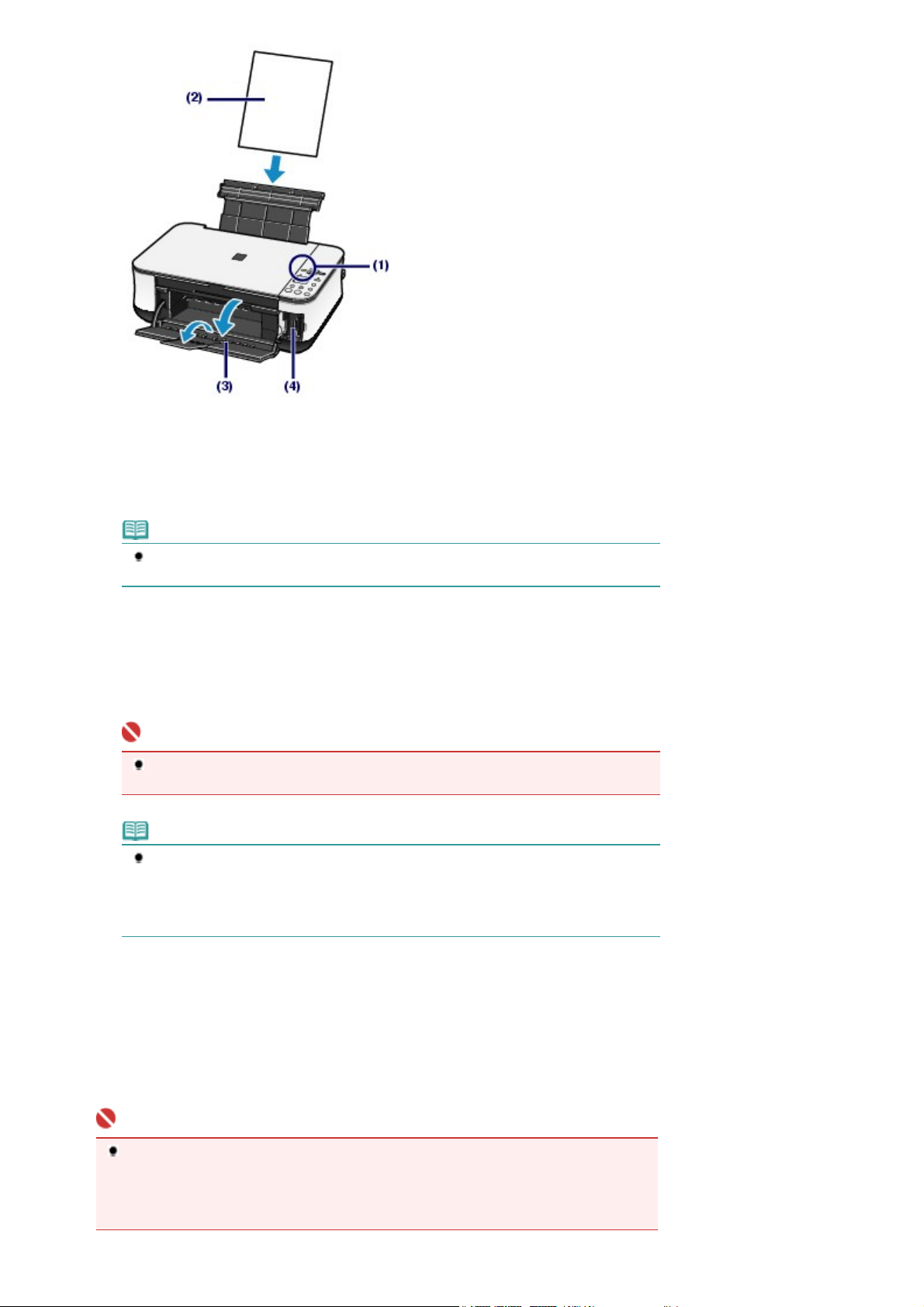
Ligue a alimentação.
A
A
(1)
Consulte
Painel de Controle
Pagina 14 din 647 paginiImprimindo Fotos Salvas no Cartão de Memória
.
Coloque duas ou mais folhas de papel comum A4 ou Letter na bandeja traseira.
(2)
Consulte Colocando Papel
Nota
Se houver mais de 30 fotos no cartão de memória, serão impressos dois ou mais Índices
Remissivos de Fotos.
Abra delicadamente a bandeja de saída de papel e também a extensão da
(3)
.
bandeja de saída.
Insira um cartão de memória no slot de cartão.
(4)
Para obter os tipos de cartão de memória que podem ser utilizados e os locais para inseri-los, consulte
Inserindo o Cartão de Memória
Importante
Não remova o cartão de memória até que a impressão seja concluída com o Índice
Remissivo de Fotos.
Nota
Quando o atributo leitura/gravação do slot de cartão estiver definido no modo “Permitir
gravação pelo PC” (“Writable from PC”), não é possível imprimir fotos em um cartão de
memória com um Índice Remissivo de Fotos. Configure o atributo leitura/gravação no modo
“Não permitir gravação pelo PC” (“Not writable from PC"). Consulte
tributo Leitura/Gravação do Slot de Cartão
.
Configurando o
.
2.
Certifique-se de que nenhum original foi deixado no vidro do cilindro e pressione o
botão
[Photo Index Sheet]
(Índice Remissivo de Fotos) para iniciar a impressão
do Índice Remissivo de Fotos.
O(s) Índice(s) Remissivo(s) de Fotos será(ão) impresso(s).
s miniaturas de todas as fotos salvas no cartão de memória são impressas em ordem, a partir da última.
Importante
Dependendo do país ou da região da compra, a Folha de Seleção de Idioma será impressa se
você pressionar o botão
Índice Remissivo de Fotos não tenha sido selecionado. Para configurar o idioma a ser usado
para imprimir o Índice Remissivo de Fotos, siga os procedimentos da etapa 4 em diante em
Configurando o Idioma do Índice Remissivo de Fotos
Photo Index
(Sheet Índice Remissivo de Fotos), caso o idioma do
.
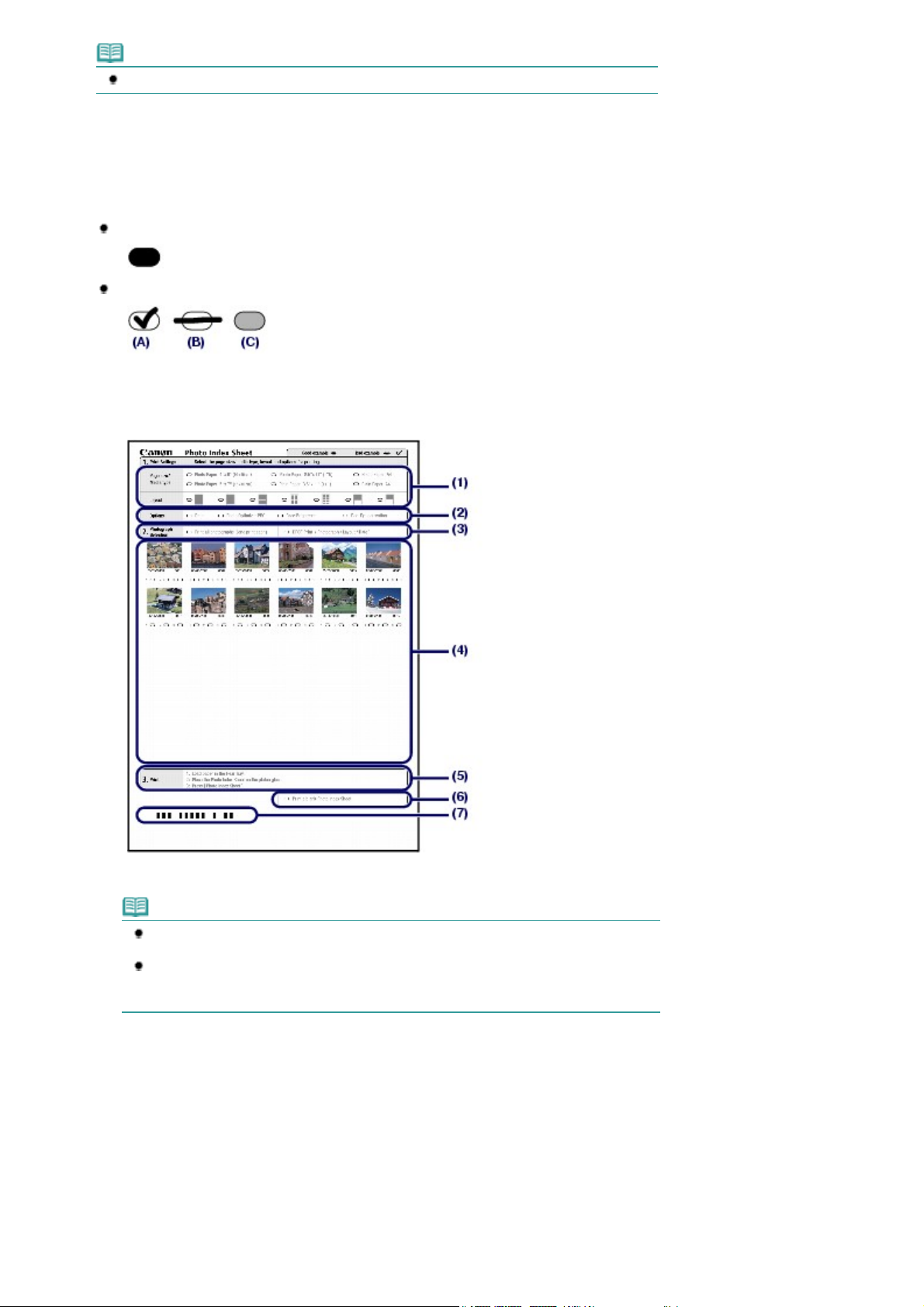
Nota
Para cancelar a impressão, pressione o botão
3.
Preencha os círculos apropriados no Índice Remissivo de Fotos.
Preencha os círculos apropriados com um lápis escuro ou uma caneta de tinta preta para selecionar as fotos a
serem impressas e as opções de impressão.
[Stop/Reset]
(Parar/Reiniciar).
Bom
Ruim
(A) Marca de verificação
(B) Apenas uma linha
(C) Claro demais
Pagina 15 din 647 paginiImprimindo Fotos Salvas no Cartão de Memória
Selecione o tamanho da página, o tipo de mídia e o layout.
(1)
Nota
Ao imprimir fotos usando o Índice Remissivo de Fotos, é possível selecionar 4 x 6 pol (10 x
15 cm), 5 x 7 pol (13 x 18 cm), 8,5 x 11 (LTR) ou A4 para obter o tamanho de página.
Ao selecionar Papel Comum 8,5 x 11 pol (LTR) ou Papel Comum A4 em Tamanho de página
/Tipo de mídia (Page size/Media type), as fotos são impressas com bordas mesmo se
você selecionar a impressão sem bordas em Layout.
Selecione Data (Date) / Photo Optimizer PRO / Clareador de Face (Face
(2)
Brightener) / Correção de olhos vermelhos (Red-Eye correction), conforme
necessário.
Preencha o círculo de Imprimir todas as fotografias (Print all photographs) para
(3)
imprimir uma cópia de cada foto.
* Se você preencher esse círculo, os outros círculos preenchidos com o número de cópias a serem
impressas para cada foto serão desconsiderados, e apenas uma cópia de cada foto será impressa.
Preencha o círculo da Impressão DPOF (DPOF Print) para imprimir de acordo com as configurações DPOF
da câmera digital, tais como fotos a serem impressas, data e configurações de layout.
* Você pode especificar a impressão Padrão, Imagens Variadas ou Índice nas configurações DPOF. Os
layouts disponíveis ou as opções de correção de imagem serão diferentes, dependendo de cada
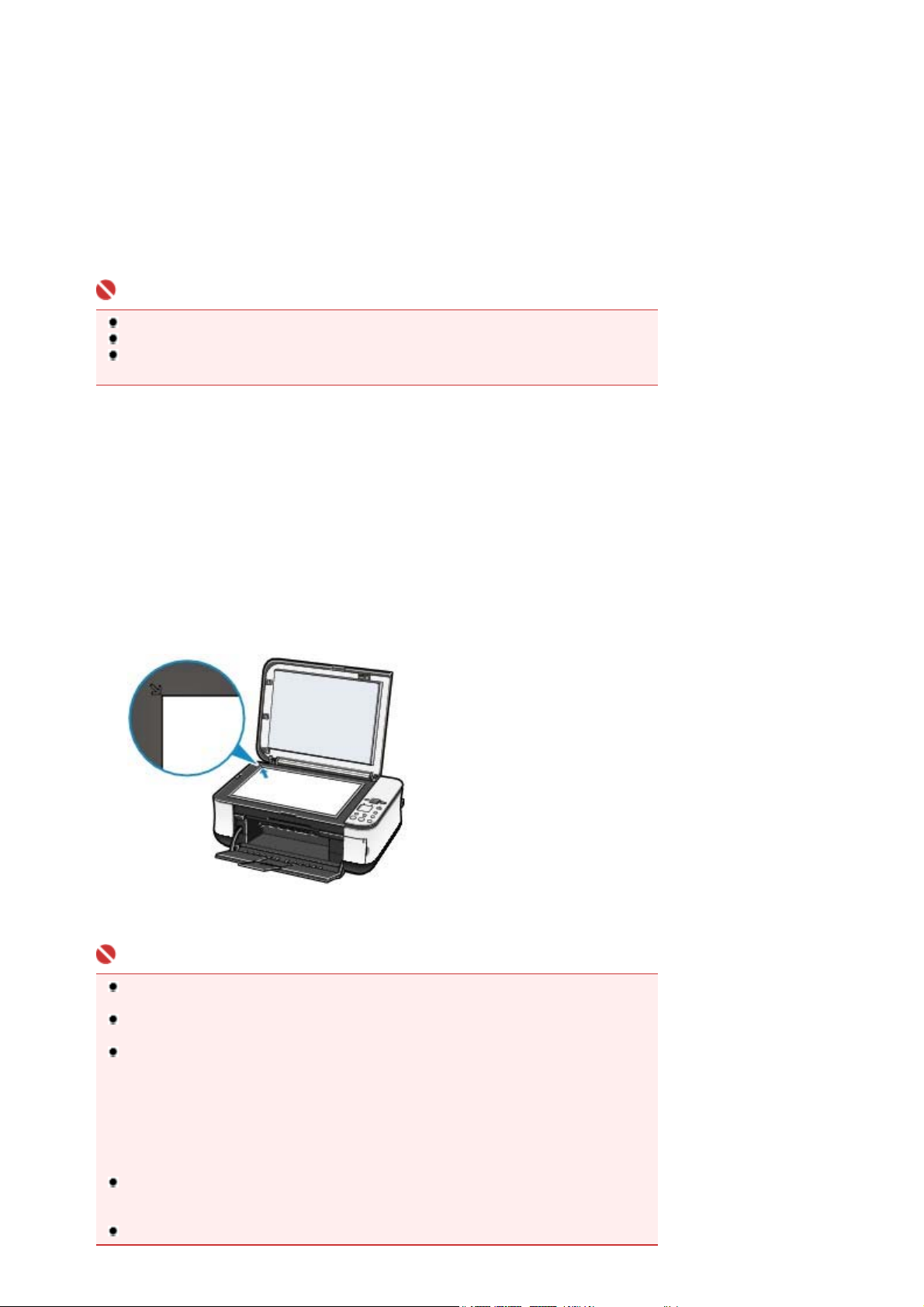
Pagina 16 din 647 paginiImprimindo Fotos Salvas no Cartão de Memória
configuração de impressão. Para obter detalhes, consulte o manual interativo: Guia Avançado
Selecione o número de cópias (preencha o círculo sob cada foto a ser
(4)
impressa).
Confirme e siga o procedimento de impressão descrito.
(5)
Preencha esse círculo para imprimir novamente o mesmo Índice Remissivo de
(6)
Fotos.
* Se você preencher esse círculo, todas as outras configurações preenchidas serão desconsideradas.
Não manche o código de barras.
(7)
* Se o código de barras ficar manchado ou amassado, talvez o Índice Remissivo de Fotos não seja
digitalizado corretamente.
Importante
Preencha um círculo para cada item de configuração, exceto as opções.
Se houver mais de dois Índices Remissivos de Fotos, preencha todas as folhas.
Se os círculos preenchidos no Índice Remissivo de Fotos não estiverem suficientemente
escuros, talvez a máquina não possa ler as configurações.
4.
Digitalize o Índice Remissivo de Fotos e imprima as fotos.
Coloque o papel.
(1)
Consulte Colocando Papel
.
.
Certifique-se de que o tamanho da página e o tipo de mídia colocados correspondem aos especificados no
Índice de Fotos.
Coloque o Índice Remissivo de Fotos no vidro do cilindro.
(2)
Coloque o lado com os círculos preenchidos do Índice Remissivo de Fotos voltado para BAIXO e alinhe a
folha com a marca de alinhamento, como mostrado na figura a seguir.
Em seguida, feche a tampa de documentos com cuidado.
Pressione o botão
(3)
O Índice Remissivo de Fotos é digitalizado e as fotos especificadas são impressas.
Importante
[Photo Index Sheet]
(Índice Remissivo de Fotos).
Não abra a tampa de documentos nem mova o Índice Remissivo de Fotos colocado até a
conclusão da digitalização.
Tenha cuidado para não sujar o Índice Remissivo de Fotos. Se o Índice Remissivo de Fotos
estiver manchado ou amassado, talvez ele não seja digitalizado corretamente.
Se aparecer no LED o código de erro "E, 3, 2" ou "E, 3, 3", confirme o seguinte.
- O vidro do cilindro e o Índice Remissivo de Fotos não estão sujos.
- Se o Índice Remissivo de Fotos está colocado na posição correta, com o lado preenchido
voltado para baixo.
- Você preencheu todos os círculos necessários da folha.
- Apenas uma opção está selecionada para os itens que não aceitam duas ou mais seleções.
- Os círculos preenchidos estão suficientemente escuros.
Para obter detalhes, consulte "
Se você selecionou imprimir de acordo com as configurações DPOF, mas não há informações
de DPOF no cartão de memória, o código de erro "E, 3, 4" aparecerá no LED. Para obter
detalhes, consulte "
Não remova o cartão de memória até que a impressão seja concluída.
Solução de Problemas
Solução de Problemas
" no manual interativo:
" no manual interativo:
Guia Avançado
Guia Avançado
.
.
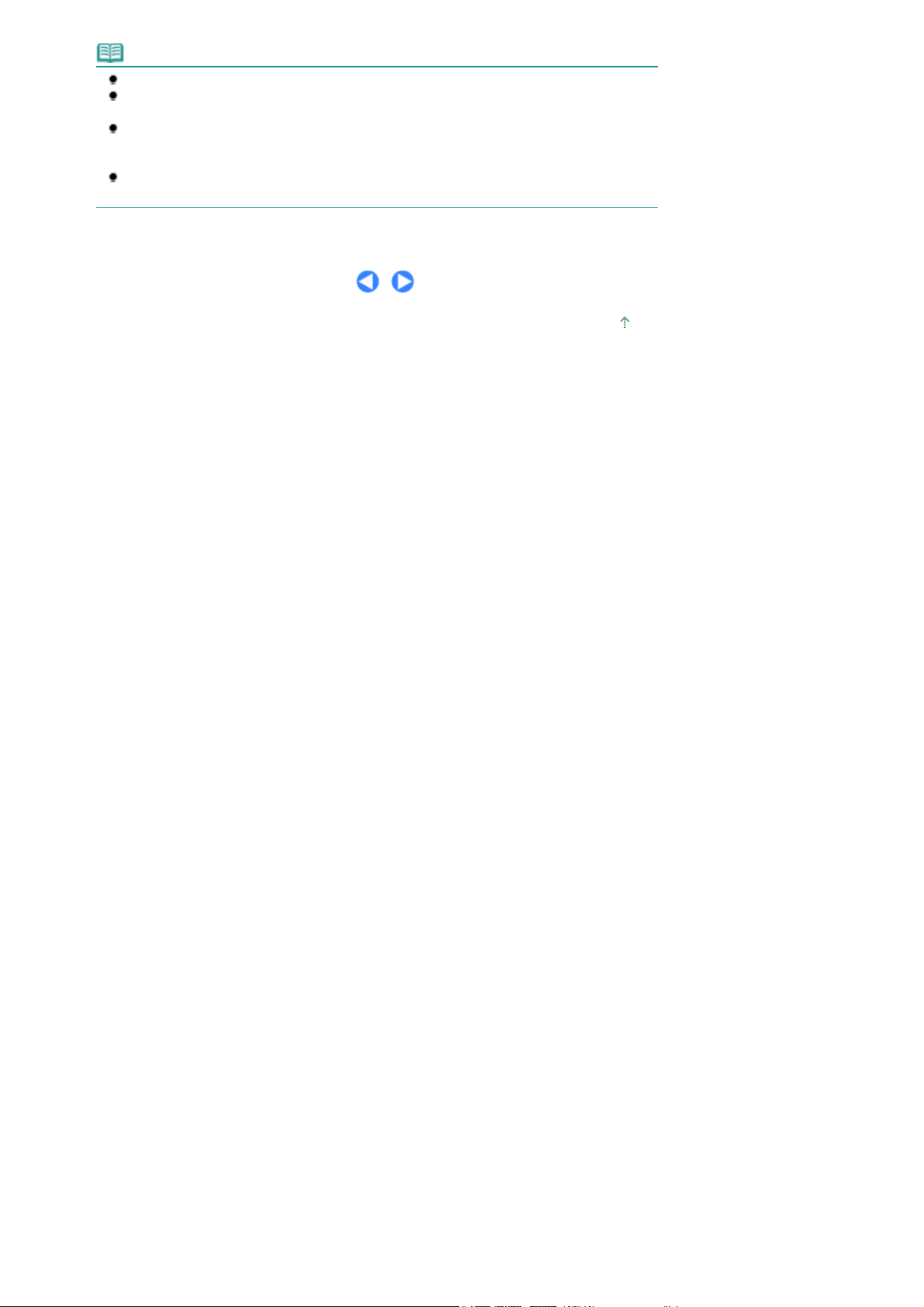
Nota
Para cancelar a impressão, pressione o botão
Para continuar imprimindo fotos utilizando Índices Remissivos de Fotos subseqüentes, repita o
procedimento a partir da etapa 3.
Se o cartão de memória tiver sido removido e, em seguida, reinserido antes da impressão de
fotos com o Índice Remissivo de Fotos, pode levar algum tempo para que a impressão seja
iniciado.
Para remover o cartão de memória ao término da impressão, consulte
Memória
.
[Stop/Reset]
(Parar/Reiniciar).
Removendo o Cartão de
Pagina 17 din 647 paginiImprimindo Fotos Salvas no Cartão de Memória
Topo da página
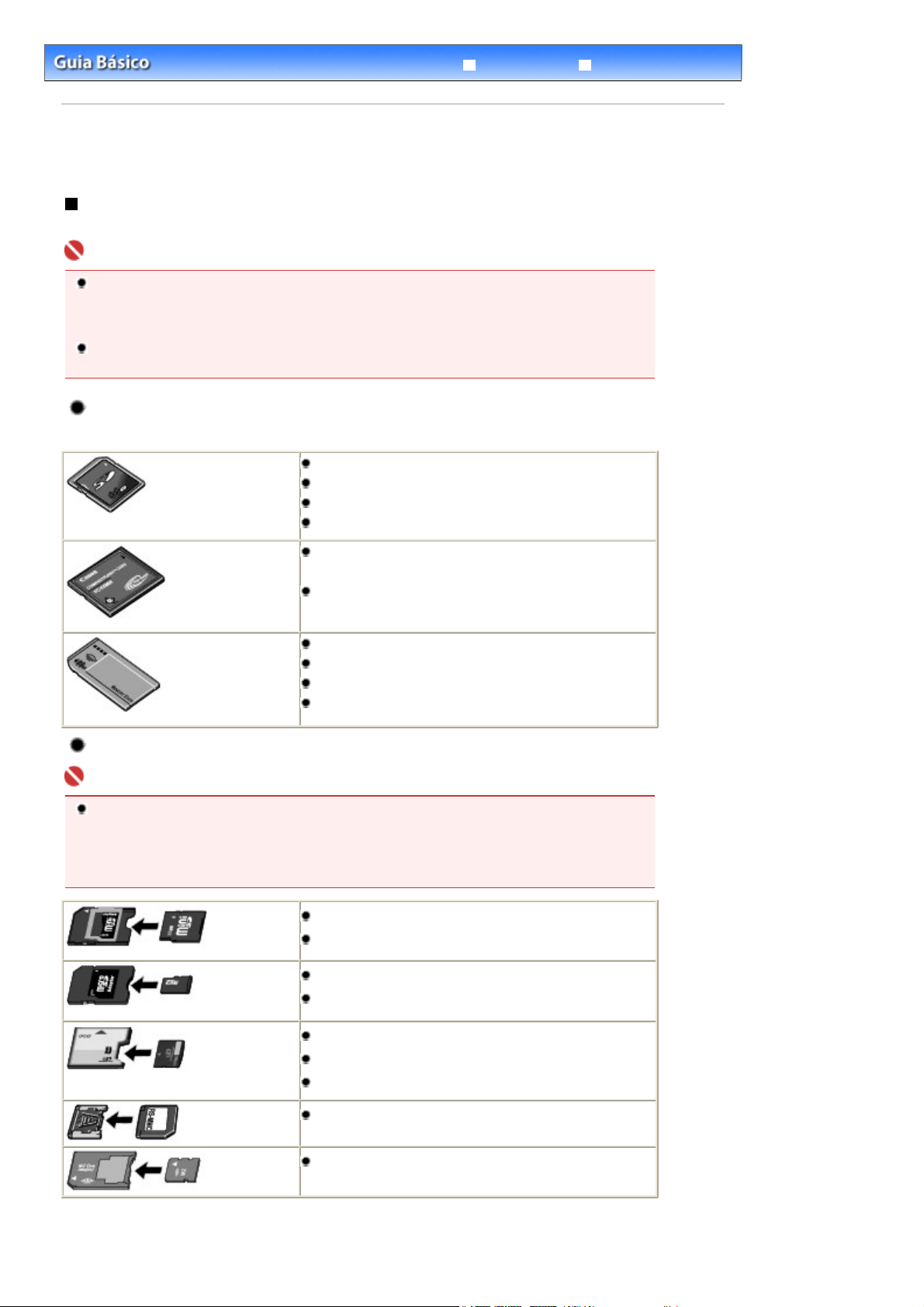
A
Pagina 18 din 647 paginiInserindo o Cartão de Memória
Solução de Problemas
Conteúdo >
Imprimindo a Partir de um Cartão de Memória (MP260 Series)
Guia Avançado
> Inserindo o Cartão de Memória
Inserindo o Cartão de Memória
Antes de Inserir o Cartão de Memória
Os tipos de cartão de memória e dados de imagem a seguir são compatíveis com a máquina.
Importante
Se você tirou ou salvou fotos em um tipo de cartão de memória cuja operação não é garantida para
uso em sua câmera digital, os dados da imagem podem ficar ilegíveis na máquina ou danificados.
Para obter informações sobre cartões de memória cuja operação é garantida pela câmera digital,
consulte o manual de instruções fornecido com sua câmera digital.
Formate o cartão de memória com uma câmera digital compatível com o padrão DCF Ver. 1.0/2.0. O
cartão de memória pode não ser utilizável com a máquina se for formatado em um computador.
Cartões de Memória que Não Precisam de uma Placa de
daptador
Cartão de memória SD Secure Digital
Cartão de memória SDHC
MultiMediaCard (ver.4.1)
MultiMediaCard Plus (ver.4.1)
Cartão Compact Flash (CF)
Suporta Tipo I/II (3.3 V)
Microdrive
Memory Stick
Memory Stick PRO
Memory Stick Duo
Memory Stick PRO Duo
Cartões de Memória que Precisam de Placa de Adaptador
Importante
Conecte as placas de adaptadores especiais aos seguintes cartões de memória antes de inserir no
slot de cartão.
Se um dos cartões de memória a seguir for inserido sem a placa de adaptador, talvez não seja
possível remover o cartão de memória. Nesse caso, consulte a seção "
manual interativo:
Guia Avançado
.
Cartão miniSD
Cartão miniSDHC
Cartão microSD
Cartão microSDHC
*1
*1
*1
*1
Solução de Problemas
" no
xD-Picture Card
Cartão xD-Picture Tipo M
xD-Picture Card Tipo H
RS-MMC (ver.4.1)
Memory Stick Micro
*1
Use o "Adaptador de SD Card" especial.
*2
Requer a aquisição de um adaptador separado de Compact Flash (CF) Card para xD-Picture Card.
*3
Use o adaptador de SD Card especial.
*2
*2
*2
*3
*4
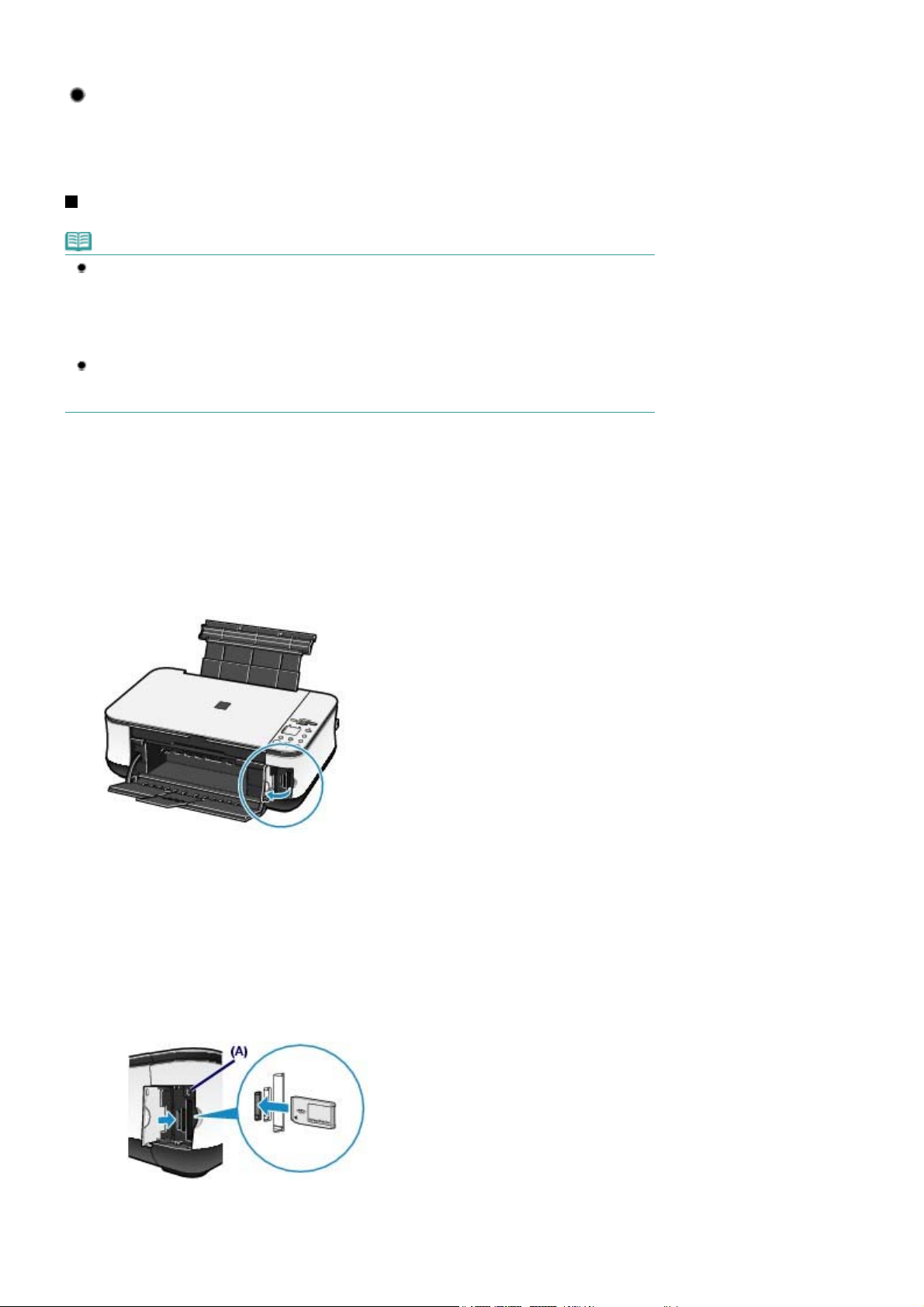
Pagina 19 din 647 paginiInserindo o Cartão de Memória
*4
Use o "Adaptador de tamanho de Memory Stick Micro Duo" especial.
Dados de Imagem Imprimíveis
Esta máquina suporta imagens criadas no padrão DCF Ver. 1.0/2.0 para câmeras digitais compatíveis
(Exif ver. 2.2/2.21 compatível, incluindo TIFF, etc.). Outros tipos de imagens ou filmes, como imagens
RAW, não podem ser impressos.
Inserindo o Cartão de Memória
Nota
Quando o atributo leitura/gravação do Slot de Cartão estiver definido como modo “Permitir gravação
pelo PC” (“Writable from PC”) no menu Manutenção (Maintenance), não será possível imprimir fotos
em um cartão de memória com o Índice Remissivo de Fotos. Depois de utilizar o Slot de Cartão como
a unidade de cartão de memória de um computador, remova o cartão e defina o atributo leitura/
gravação como modo “Não permitir gravação pelo PC" ("Not writable from PC".
Consulte
Ao utilizar um computador para editar ou aprimorar fotos salvas em um cartão de memória, imprima-
as a partir do computador. Se as fotos forem impressas com o Índice Remissivo de Fotos, talvez
não sejam impressas corretamente.
Configurando o Atributo Leitura/Gravação do Slot de Cartão
.
1.
Prepare o cartão de memória.
Conecte uma placa de adaptador especial se for necessário para o cartão de memória.
Consulte
2.
Ligue a alimentação e abra a tampa do slot de cartão.
3.
Insira somente um cartão de memória no slot de cartão.
O local de inserção do cartão de memória varia conforme o tipo de cartão. Insira o cartão de memória
diretamente COM O LADO DA ETIQUETA VOLTADO PARA A ESQUERDA no slot de cartão, de acordo com o
local de inserção na figura abaixo.
Quando o cartão de memória é inserido corretamente, o indicador luminoso
Conecte a placa de adaptador ao cartão de memória marcado com * (asterisco) abaixo e insira-o no slot de
cartão.
Para Memory Stick Duo, Memory Stick PRO Duo ou Memory Stick Micro*:
Cartões de Memória que Precisam de Placa de Adaptador
.
Acesso
(Access) (A) fica aceso.
Para cartão de memória SD Secure Digital, SDHC, cartão miniSD*, cartão miniSDHC*, cartão microSD*,
cartão microSDHC*, Memory Stick, Memory Stick PRO, MultiMediaCard (ver 4.1), MultiMediaCard
Plus (Ver 4.1) ou RS-MMC (ver 4.1)*:

Pagina 20 din 647 paginiInserindo o Cartão de Memória
Para Compact Flash (CF), Microdrive ou xD-Picture Card*, xD-Picture Card Tipo M*, xD-Picture Card
Tipo H*:
Cuidado
Parte do cartão de memória ficará um pouco para fora do slot de cartão; não o force mais para
dentro da abertura. Isso pode danificar a máquina ou o cartão de memória.
Certifique-se de que o cartão de memória esteja corretamente posicionado antes de inseri-lo
no slot de cartão. Se você forçar o cartão de memória para dentro do slot de cartão na
posição errada, poderá danificar o cartão de memória ou a máquina.
Importante
Não insira mais de um cartão de memória de cada vez.
4.
Feche a tampa do slot de cartão.
Removendo o Cartão de Memória
Importante
Se você tiver utilizado o slot de cartão como unidade de cartão de memória de um computador, será
necessário fazer uma operação de "remoção segura" no computador antes de remover
fisicamente o cartão de memória da máquina.
- No Windows, clique com o botão direito no ícone de disco removível e clique em
(Ejetar) não aparecer na tela, verifique se o indicador luminoso
Eject
está piscando e remova o cartão de memória.
- No Macintosh, arraste
1.
Abra a tampa do slot de cartão.
(Unidade de montagem) para a Lixeira.
Access
(Ejetar). Se
Eject
(Acesso) não
Verifique se o indicador luminoso
2.
Acesso
(Access) está aceso e remova o cartão
de memória.
Segure a parte do cartão de memória que está para fora e remova-o diretamente da máquina.
Cuidado
Não remova o cartão de memória enquanto o indicador luminoso
piscando. O indicador luminoso
gravando dados no cartão de memória. Se o cartão de memória foi removido ou a alimentação
for desligada enquanto o indicador luminoso
salvos no cartão de memória poderão ser danificados.
Access
(Acesso) pisca enquanto a máquina está lendo ou
Access
(Acesso) estiver piscando, os dados
Access
(Acesso) estiver
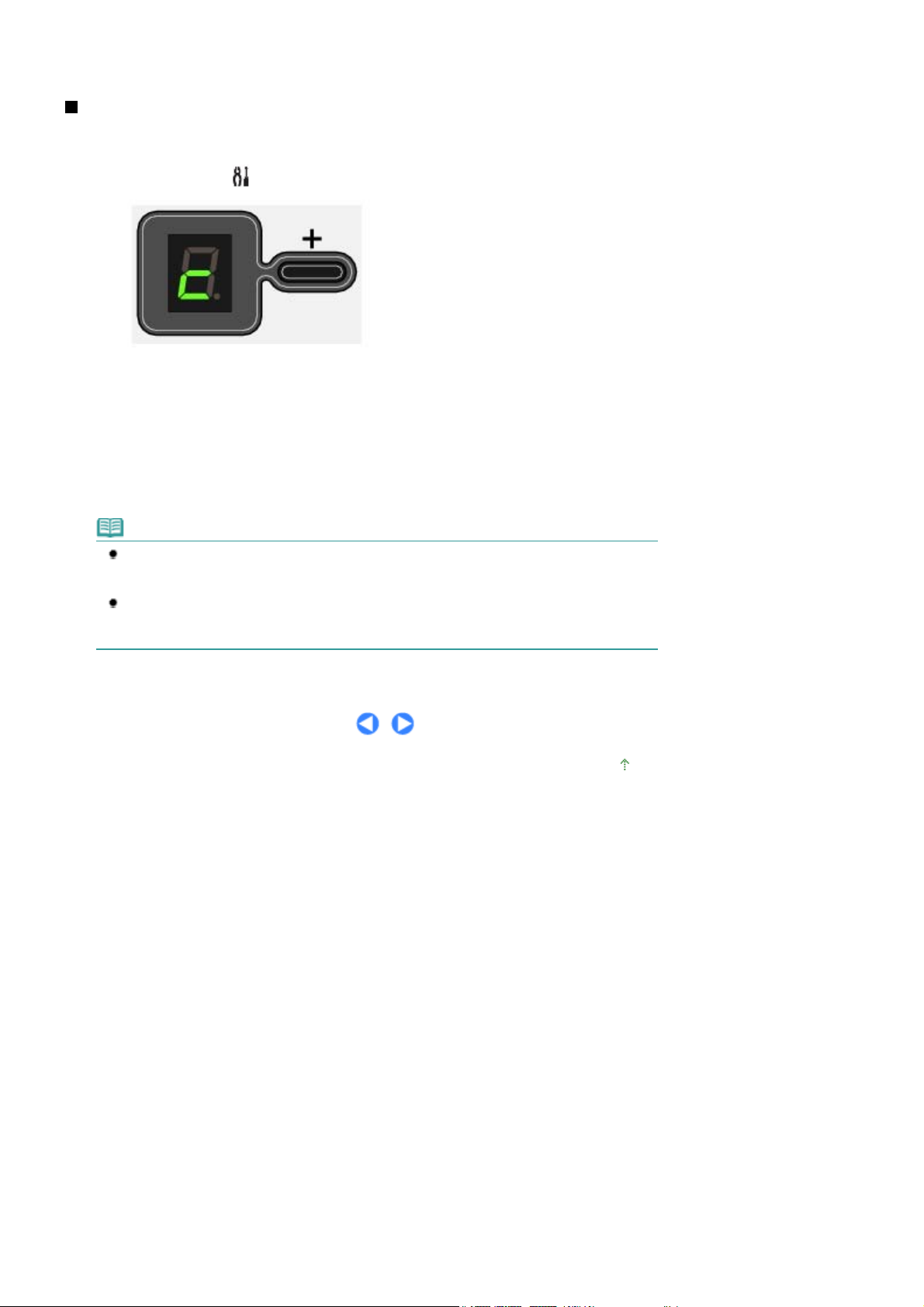
3.
Feche a tampa do slot de cartão.
Configurando o Atributo Leitura/Gravação do Slot de Cartão
Pagina 21 din 647 paginiInserindo o Cartão de Memória
Pressione o botão
1.
2.
Configure o atributo leitura/gravação.
Para selecionar o modo “Não permitir gravação pelo PC” (“Not writable from PC")
Pressione o botão
Para selecionar o modo “Permitir gravação pelo PC” (“Writable from PC")
Pressione o botão
Nota
Remova um cartão de memória do slot de cartão da máquina antes de configurar o atributo
leitura/gravação. Não é possível configurar o atributo leitura/gravação quando o cartão de
memória estiver inserido.
Quando o atributo leitura/gravação estiver definido no modo “Permitir gravação pelo PC” (“
Writable from PC”), não é possível imprimir fotos em um cartão de memória com o Índice
Remissivo de Fotos.
[Color]
[Black]
[Maintenance] (Manutenção) várias vezes até que apareça
(Cor).
(Preto).
.
c
Topo da página
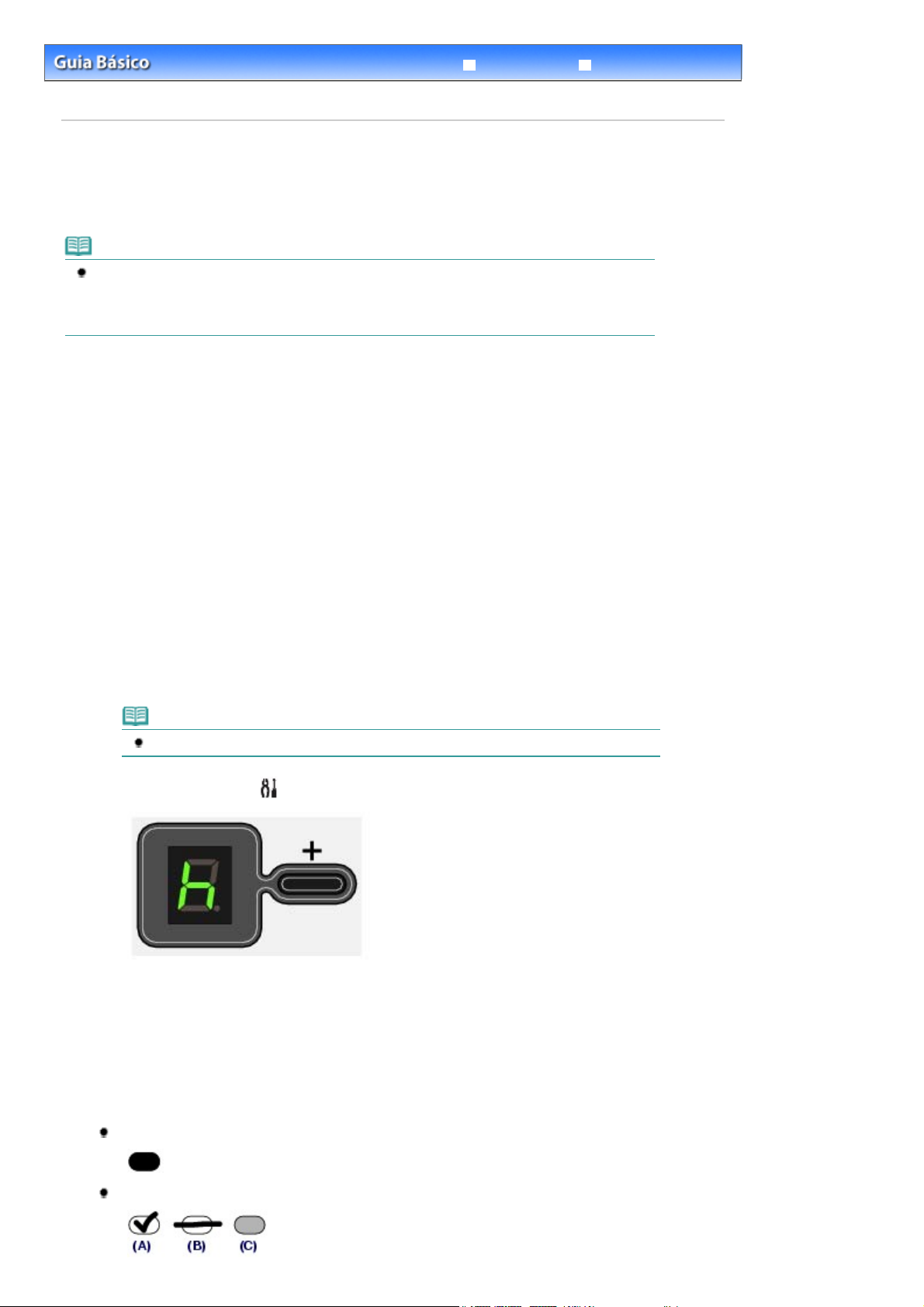
A
Pagina 22 din 647 paginiConfigurando o Idioma do Índice Remissivo de Fotos
Solução de Problemas
Conteúdo >
de Fotos
Imprimindo a Partir de um Cartão de Memória (MP260 Series)
Guia Avançado
> Configurando o Idioma do Índice Remissivo
Configurando o Idioma do Índice Remissivo de Fotos
É possível selecionar um idioma para o Índice Remissivo de Fotos utilizado para a impressão de fotos
salvas em um cartão de memória.
Nota
Dependendo do país ou da região da compra, a Folha de Seleção de Idioma será impressa se você
pressionar o botão
Remissivo de Fotos não tenha sido selecionado. Nesse caso, siga os procedimentos a partir da
etapa 4.
Photo Index Sheet
Você deve preparar: papel comum no tamanho A4 ou Letter e o cartão de
memória no qual as fotos estão salvas
1.
Verifique se a alimentação está ligada e coloque duas ou mais folhas de papel
comum de tamanho A4 ou Letter na bandeja traseira.
(Índice Remissivo de Fotos), caso o idioma do Índice
2.
Abra delicadamente a bandeja de saída de papel e também a extensão da bandeja
de saída.
3.
Imprima a Folha de Seleção de Idioma.
Certifique-se de que o cartão de memória esteja inserido.
(1)
Nota
Não remova o cartão de memória até que todas as operações sejam concluídas.
Pressione o botão [Maintenance] (Manutenção) várias vezes, até aparecer
(2)
Pressione o botão
(3)
Folha de Seleção de Idioma será impressa.
[Black]
(Preto) ou
[Color]
(Cor).
.
h
4.
Preencha o círculo de um idioma desejado a ser utilizado para imprimir o Índice
Remissivo de Fotos.
Preencha o círculo com lápis preto ou caneta preta para selecionar um idioma.
Bom
Ruim
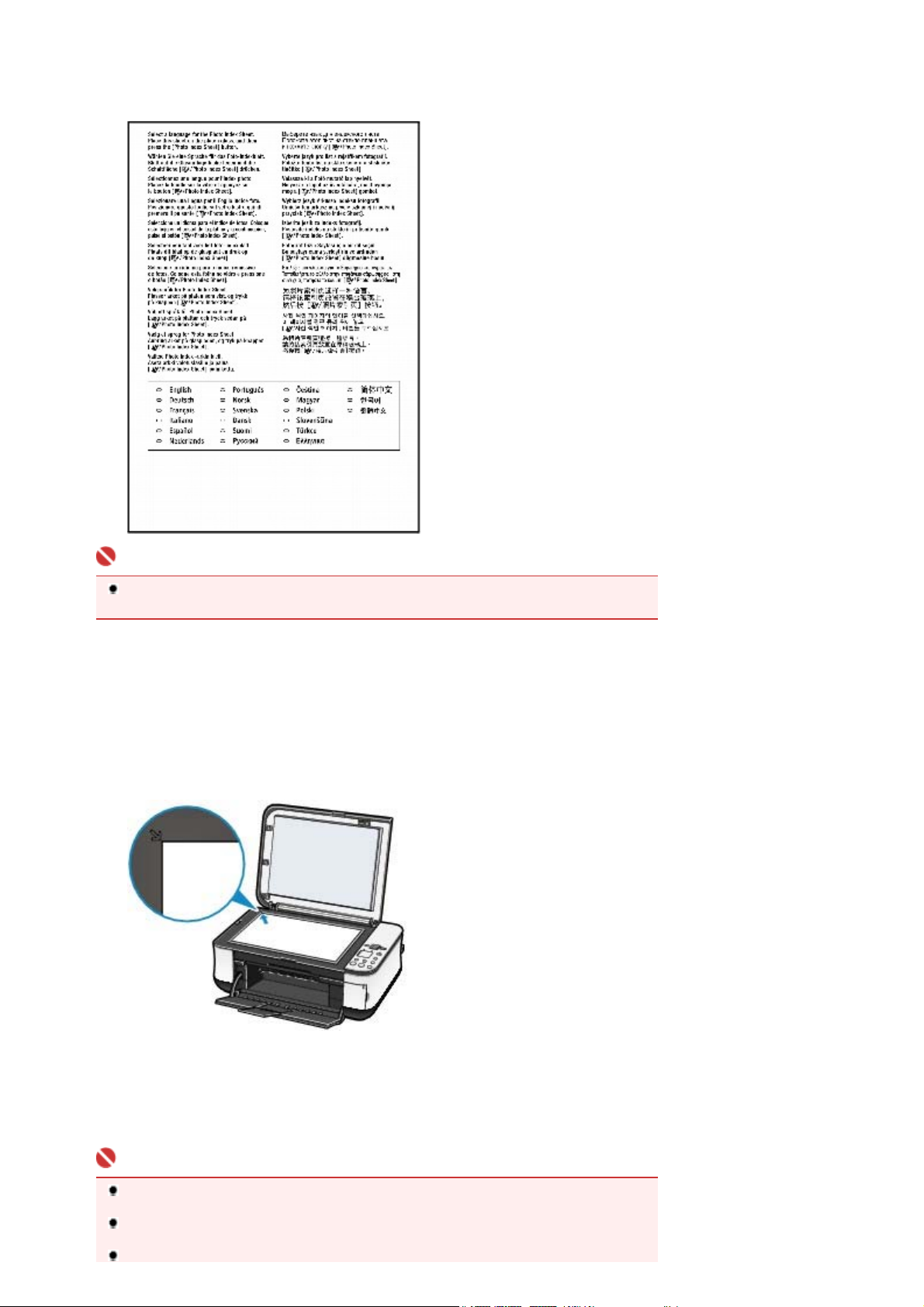
(A) Marca de verificação
(B) Apenas uma linha
(C) Claro demais
Pagina 23 din 647 paginiConfigurando o Idioma do Índice Remissivo de Fotos
Importante
Se o círculo preenchido no Índice Remissivo de Fotos não estiver suficientemente escuro,
talvez a máquina não possa ler a configuração.
5.
Execute a leitura da Folha de Seleção de Idioma para configurar o idioma.
Coloque a Folha de Seleção de Idioma no Vidro do Cilindro.
(1)
Coloque a Folha de Seleção de Idioma com o lado preenchido voltado para BAIXO no Vidro do Cilindro e
alinhe o canto superior da folha com a marca de alinhamento, como mostrado a seguir.
Em seguida, feche a tampa de documentos com cuidado.
Pressione o botão
(2)
O idioma utilizado para imprimir o Índice Remissivo de Fotos será configurado e o(s) Índice(s) Remissivo(s)
de Fotos será(ão) impresso(s) no idioma selecionado.
Para imprimir fotos no cartão de memória, siga os procedimentos a partir da etapa 3 em
Salvas no Cartão de Memória.
Importante
Não abra a Tampa de Documentos nem mova a Folha de Seleção de Idioma colocada até o
término da leitura.
Tenha cuidado para não sujar a Folha de Seleção de Idioma. Se a Folha de Seleção de Idioma
estiver manchada ou amassada, talvez não seja lida corretamente.
Se aparecer no LED o código de erro "E, 5, 2" ou "E, 5, 3", confirme o seguinte.
[Photo Index Sheet]
(Índice Remissivo de Fotos).
Imprimindo Fotos
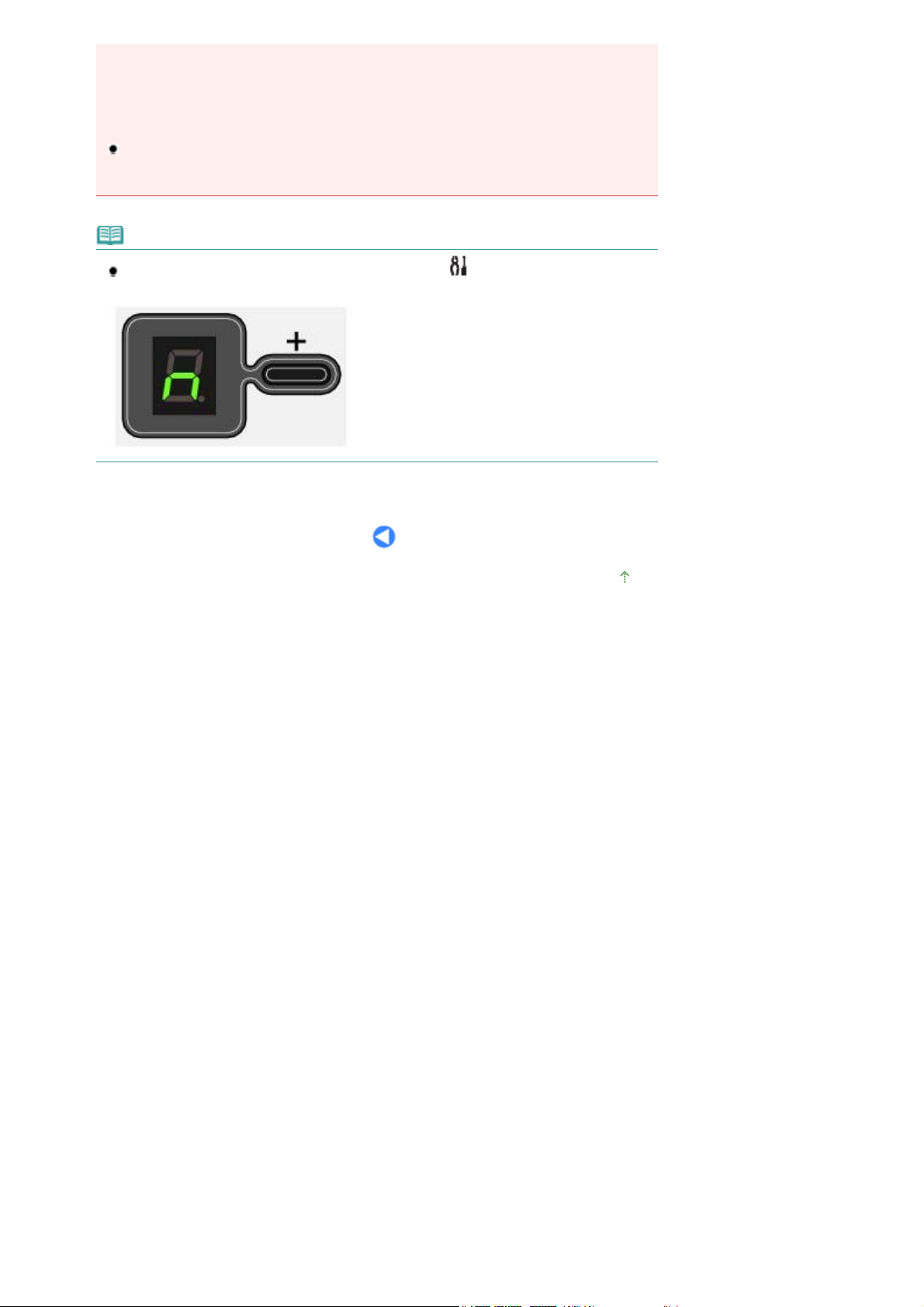
- O Vidro do Cilindro e a Folha de Seleção de Idioma não estão sujos.
- A Folha de Seleção de Idioma está colocada na posição correta, com o lado preenchido
voltado para baixo.
- O círculo preenchido está suficientemente escuro.
- Somente um círculo está selecionado.
Para obter detalhes, consulte "
Se o Índice Remissivo de Fotos não for impresso no idioma selecionado, coloque a Folha de
Seleção de Idioma no Vidro do Cilindro corretamente, e pressione o botão
(Índice Remissivo de Fotos) para digitalizá-la novamente.
Nota
Se desejar apenas configurar o idioma, pressione o botão (Manutenção) várias vezes até
aparecer
e pressione o botão
n
Solução de Problemas
(Preto) ou
Black
Color
" no manual interativo:
(Cor).
Guia Avançado
Photo Index Sheet
Pagina 24 din 647 paginiConfigurando o Idioma do Índice Remissivo de Fotos
.
Topo da página
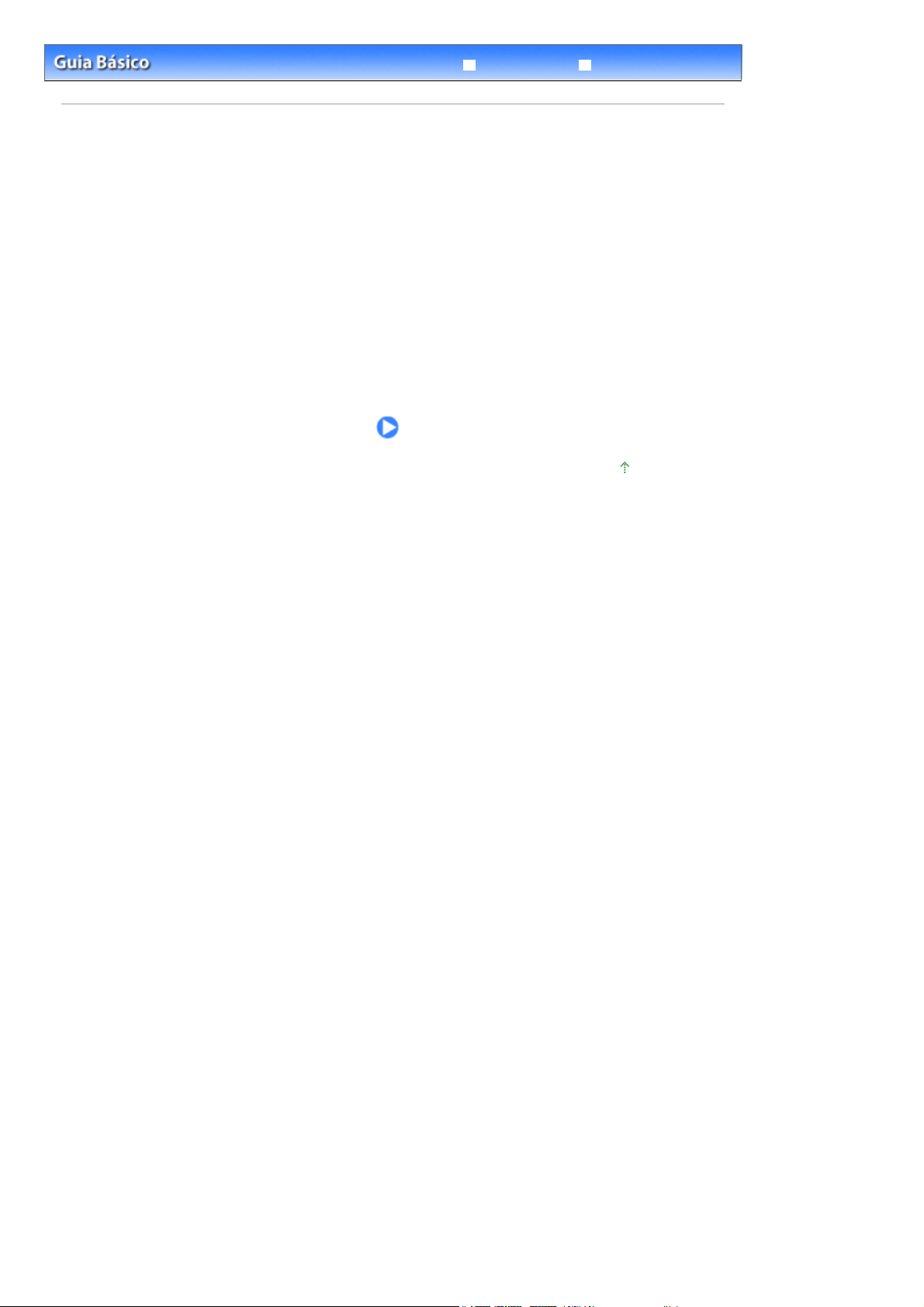
Pagina 25 din 647 paginiCopiando
Guia Avançado
Conteúdo > Copiando
Solução de Problemas
Copiando
É possível fazer cópias ampliadas ou reduzidas que se ajustem ao tamanho da página, e cópias sem
bordas de fotos, além de cópias padrão.
Copiando Documentos
Alternando o Tamanho da Página entre A4 ou 8,5 x 11 pol (Letter)
Copiando Fotos
Cópia Ajustada à Página
Topo da página
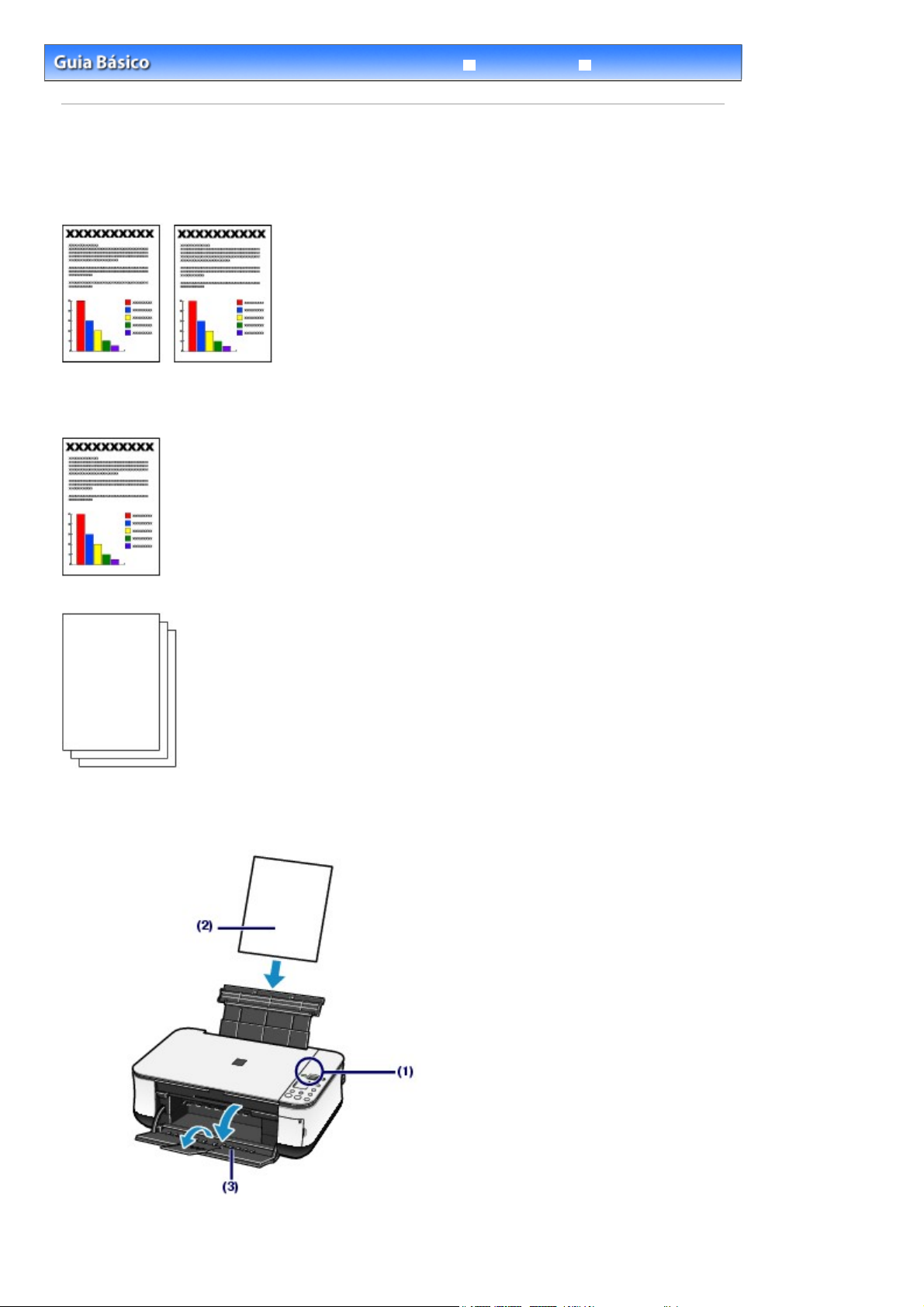
Pagina 26 din 647 paginiCopiando Documentos
Guia Avançado
Conteúdo > Copiando > Copiando Documentos
Solução de Problemas
Copiando Documentos
Esta seção descreve a operação básica para copiar documentos.
Para a operação, consulte as notas e os procedimentos de operação descritos na página de referência.
Você deve preparar:
Originais para copiar. Consulte
Originais que Podem ser Colocados
.
Papel de impressão. Consulte
1.
Prepare a cópia.
Tipos de Mídia que Podem ser Utilizados
.
Ligue a alimentação.
(1)
Consulte
Painel de Controle
.
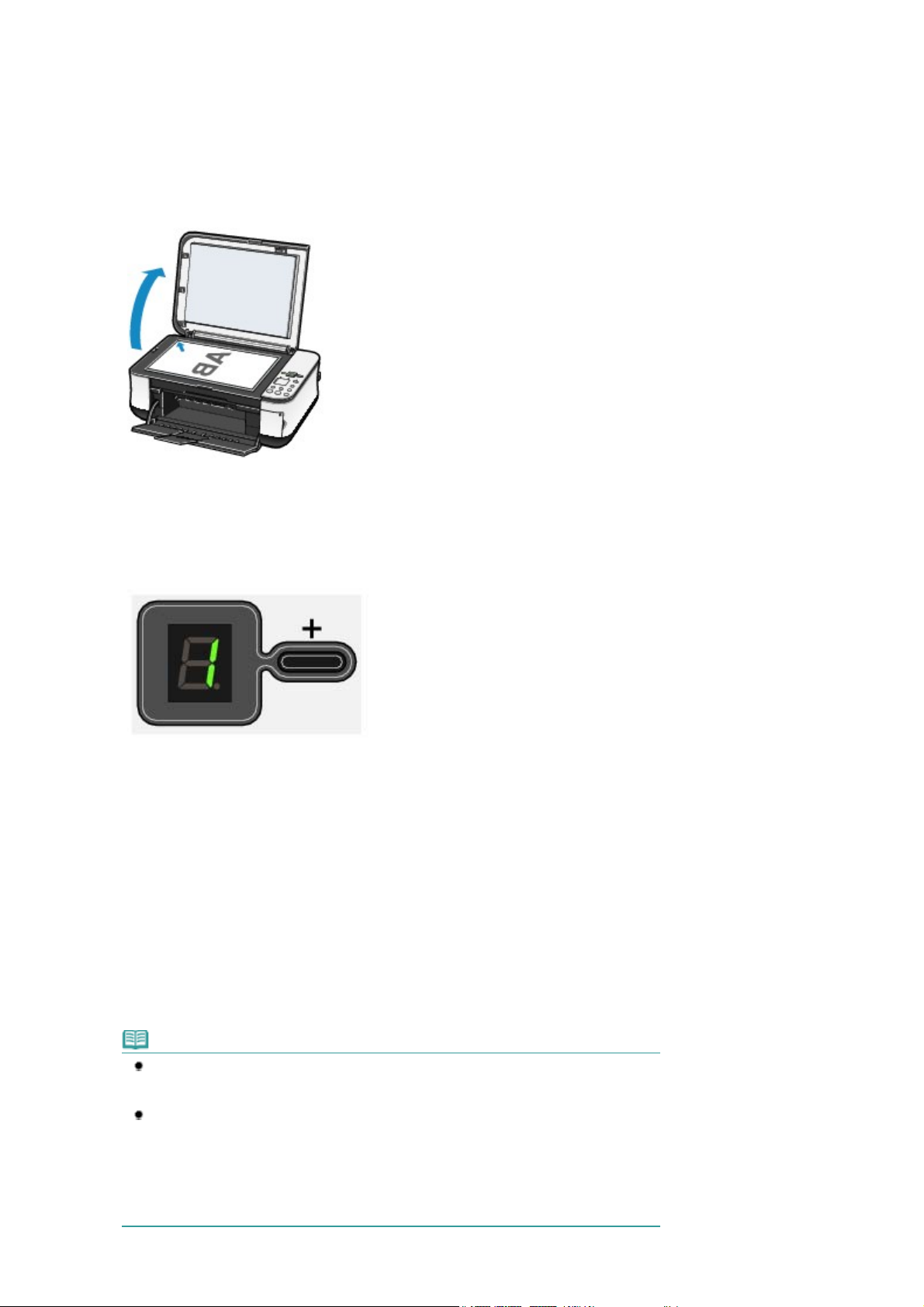
Coloque o papel.
A
(2)
Consulte Colocando Papel
Abra delicadamente a bandeja de saída de papel e também a extensão da
(3)
.
bandeja de saída.
Coloque um original no vidro do cilindro.
(4)
Coloque o original com o lado a ser copiado virado para baixo e alinhe-o com a marca de alinhamento,
conforme descrito abaixo.
Consulte Colocando Originais para Copiar ou Digitalizar
.
Pagina 27 din 647 paginiCopiando Documentos
2.
Comece a copiar.
Pressione o botão [
(1)
20 cópias).
Para fazer de 1 a 9 cópias ou 20 cópias
Exiba o número de cópias desejado no LED.
Cada vez que o botão [
cópias estará definido como "20". Pressione o botão [+] novamente para voltar para "1".
Para fazer de 10 a 19 cópias
Exiba
(1)
Coloque apenas o número de folhas que deseja copiar na bandeja traseira.
(2)
Pressione o botão
(2)
página e o tipo de mídia.
O indicador luminoso
Papel Comum A4 ou 8,5 x 11 pol / Papel Fotográfico A4 ou 8,5 x 11 pol / Papel Fotográfico 4 x 6 pol
F
no LED.
] várias vezes para especificar o número de cópias (máx.
+
+
] for pressionado, o número no LED aumentará em um. Se aparecer F, o número de
[Paper]
Papel
(Papel) várias vezes para especificar o tamanho da
(Paper) indica o tamanho da página e o tipo de mídia selecionados.
Nota
É possível alternar o tamanho do papel colocado na bandeja traseira entre A4 e 8,5 x 11
pol (Letter), independentemente do tamanho indicado no Painel de Controle.
Consulte
Se a função Cópia Ajustada à Página estiver ativada, será possível copiar um original em
tamanho ampliado ou reduzido automaticamente para se ajustar ao tamanho de página
selecionado. Nesse caso, o original é copiado com bordas no papel comum e sem bodas
no papel
fotográfico.
Cancele a função Cópia Ajustada à Página se for copiar um original do mesmo tamanho.
Consulte Cópia Ajustada à Página
lternando o Tamanho da Página entre A4 ou 8,5 x 11 pol (Letter)
.
.
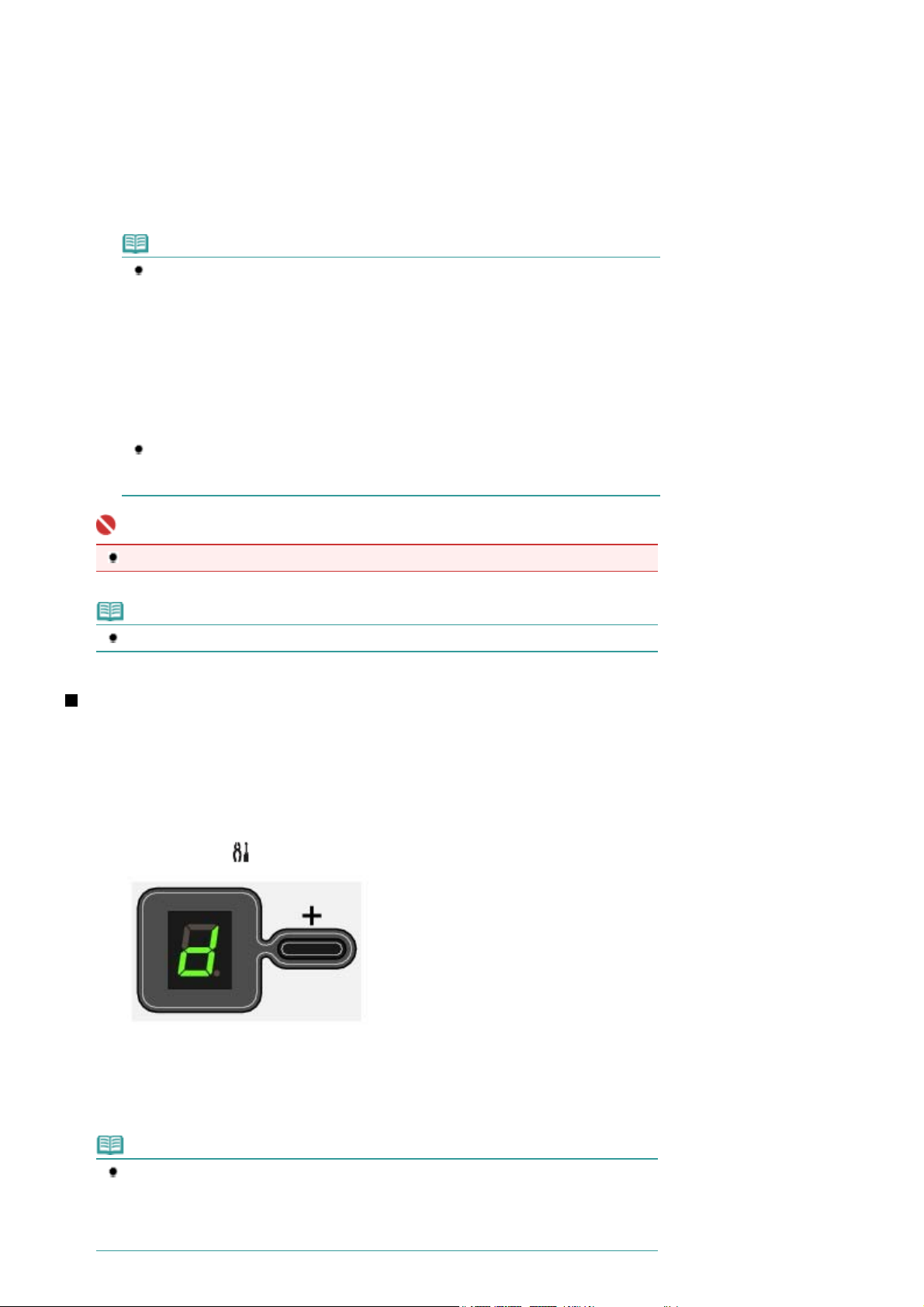
A
A
Pagina 28 din 647 paginiCopiando Documentos
Pressione o botão
(3)
[Color]
(Cor) para obter uma cópia colorida ou
[Black]
(Preto) para obter uma cópia em preto-e-branco.
máquina começa a copiar.
Enquanto a cópia estiver em andamento, o número no LED fica piscando e é reduzido a um para indicar o
número restante de cópias a serem feitas.
Para fazer de 10 a 19 cópias
Ocorrerá um erro de saída de papel (aparecerá "E, 2" no LED) se todo o papel colocado tiver sido utilizado
na impressão. Pressione o botão
Nota
Só é possível definir a qualidade da impressão como “Rápida” (Fast) se papel comum de
tamanho A4 ou Letter estiver selecionado em tamanho do papel e tipo de mídia.
Para definir a qualidade de impressão como "Rápida"
(1) Mantenha pressionado por dois segundos ou mais o botão
(Preto).
O LED piscará uma vez.
* Se você pressionar o botão
segundos, a máquina começará a copiar com qualidade de impressão "Padrão"
(Standard).
(2) Solte o botão.
máquina começa a copiar.
Se a qualidade de impressão estiver definida como "Rápida", será dada prioridade à
velocidade e não à qualidade da impressão. Para dar prioridade à qualidade, copie com
qualidade de impressão "Padrão" (Standard).
[Stop/Reset]
Colorido
(Parar/Reiniciar) para eliminar o erro.
(Cor) ou
[Color]
(Color) ou
(Preto) por menos de 2
[Black]
[Black]
Importante
Não abra a tampa de documentos nem mova o original colocado até a conclusão da cópia.
Nota
Para cancelar o processo de cópia, pressione o botão
[Stop/Reset]
(Parar/Reiniciar).
Alternando o Tamanho da Página entre A4 ou 8,5 x 11 pol
(Letter)
É possível alternar o tamanho de papel utilizado na bandeja traseira entre A4 e 8,5 x 11 pol (Letter).
Essa configuração será útil se você geralmente utiliza papel tamanho Letter na bandeja traseira,
independentemente da indicação do tamanho de página ser "A4" no Painel de Controle, e vice-versa.
Pressione o botão
1.
[Maintenance] (Manutenção) várias vezes até que apareça
.
d
Pressione o botão
2.
[Black]
(Preto) para selecionar A4, ou o botão
[Color]
(Cor) para
selecionar 8,5 x 11 pol (Letter).
Nota
Se o tamanho da página for alterado para A4 ou 8,5 x 11 pol (Letter), coloque o papel do
tamanho selecionado, independentemente do tamanho indicado no Painel de Controle.
- Se o tamanho do papel estiver definido como A4: Papel Comum A4 / Papel Fotográfico A4
- Se o tamanho do papel estiver definido como 8,5 x 11 pol (Letter): Papel Comum 8,5 x 11 pol /
Papel Fotográfico 8,5 x 11 pol
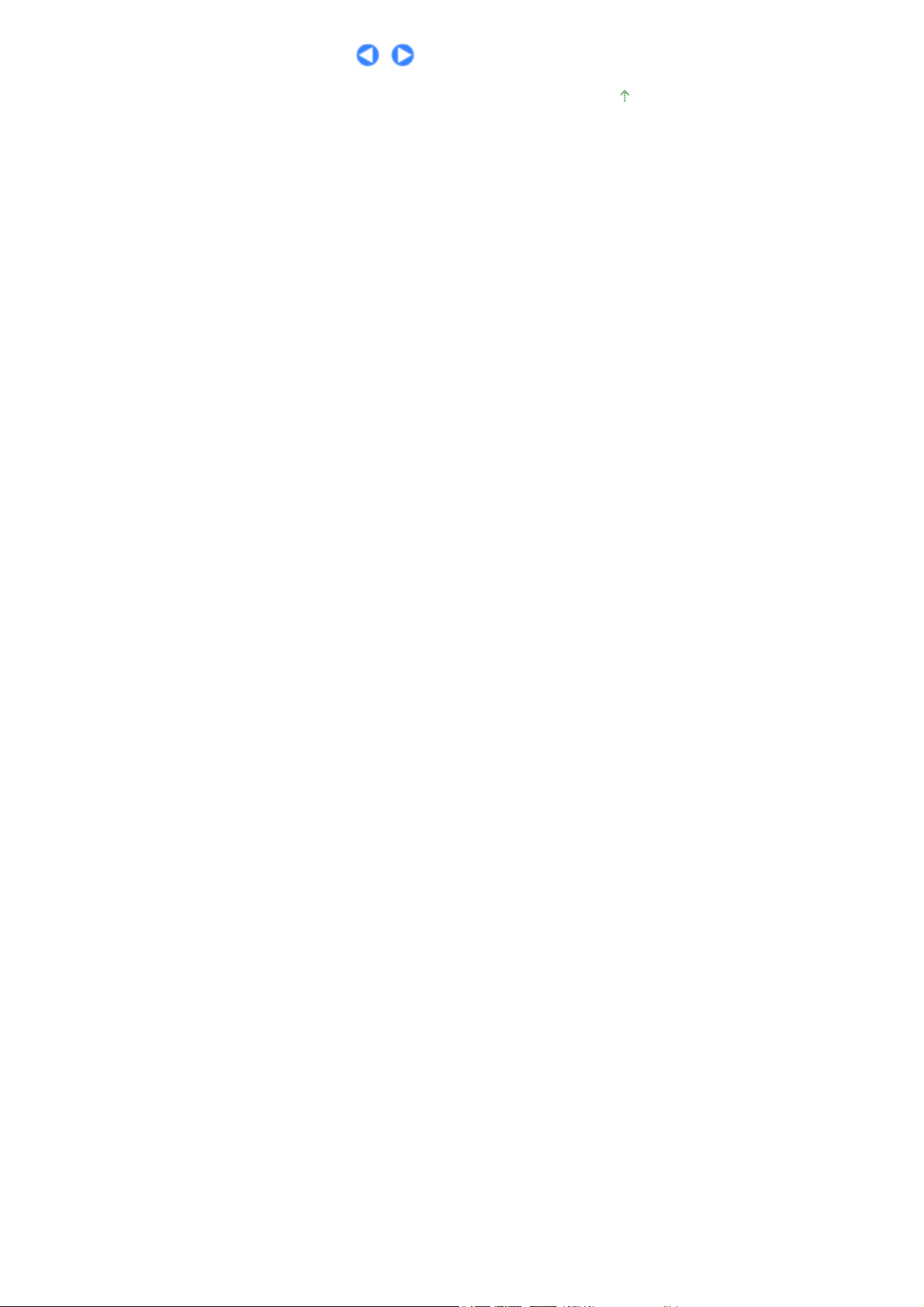
Pagina 29 din 647 paginiCopiando Documentos
Topo da página
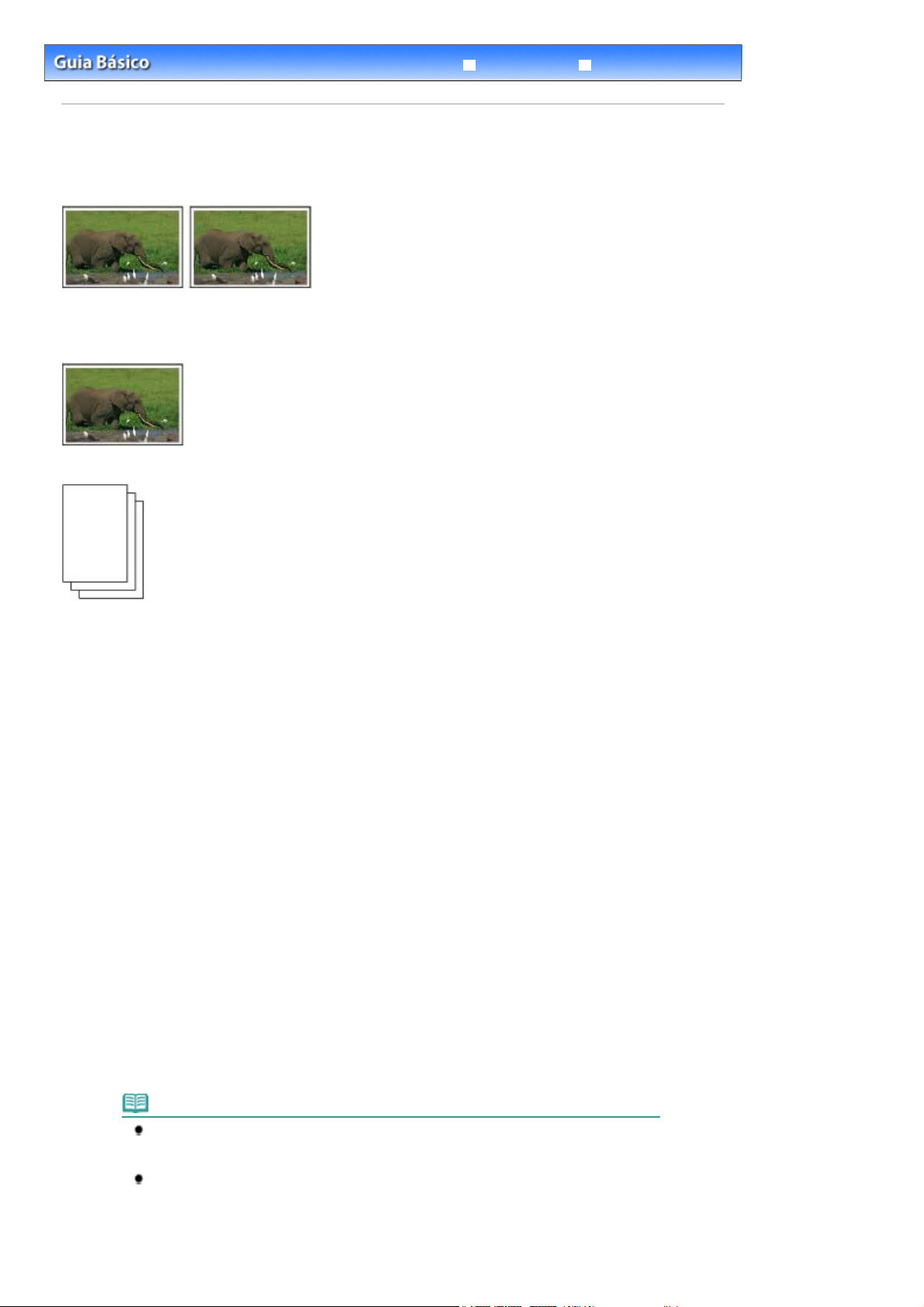
A
Pagina 30 din 647 paginiCopiando Fotos
Conteúdo > Copiando > Copiando Fotos
Copiando Fotos
Esta seção descreve a operação básica para copiar fotos.
Você deve preparar:
Fotos impressas.
Papel de impressão. Consulte
Tipos de Mídia que Podem ser Utilizados
Guia Avançado
.
Solução de Problemas
1.
Prepare para copiar uma foto.
Ligue a alimentação.
(1)
Consulte
Coloque o papel.
(2)
Consulte Colocando Papel
Abra delicadamente a bandeja de saída de papel e também a extensão da
(3)
Painel de Controle
bandeja de saída.
Coloque uma foto no vidro do cilindro.
(4)
Consulte Colocando Originais para Copiar ou Digitalizar
2.
Comece a copiar.
Pressione o botão [
(1)
Consulte Comece a Copiar
Pressione o botão
(2)
página e o tipo de mídia.
O indicador luminoso
Papel Fotográfico A4 ou 8,5 x 11 pol / Papel Fotográfico 4 x 6 pol
Nota
É possível alternar o tamanho do papel colocado na bandeja traseira entre A4 e 8,5 x 11
pol (Letter), independentemente do tamanho indicado no Painel de Controle.
Consulte
Se a função Cópia Ajustada à Página estiver ativada, será possível copiar um original em
tamanho ampliado ou reduzido automaticamente para se ajustar ao tamanho de página
selecionado. Nesse caso, o original é copiado com bordas no papel comum e sem bodas
no papel fotográfico.
Cancele a função Cópia Ajustada à Página se for copiar um original do mesmo tamanho.
Papel
lternando o Tamanho da Página entre A4 ou 8,5 x 11 pol (Letter)
.
.
.
] várias vezes para especificar o número de cópias.
+
(Start copying).
[Paper]
(Papel) várias vezes para especificar o tamanho da
(Paper) indica o tamanho da página e o tipo de mídia selecionados.
.
 Loading...
Loading...