Page 1

Photo Printer
Direct Printing Guide
Series
Page 2

Photo Printer
Photo Printer
Photo PrinterPhoto Printer
Direct Printing Guide
Direct Printing Guide
Direct Printing GuideDirect Printing Guide
Page 3
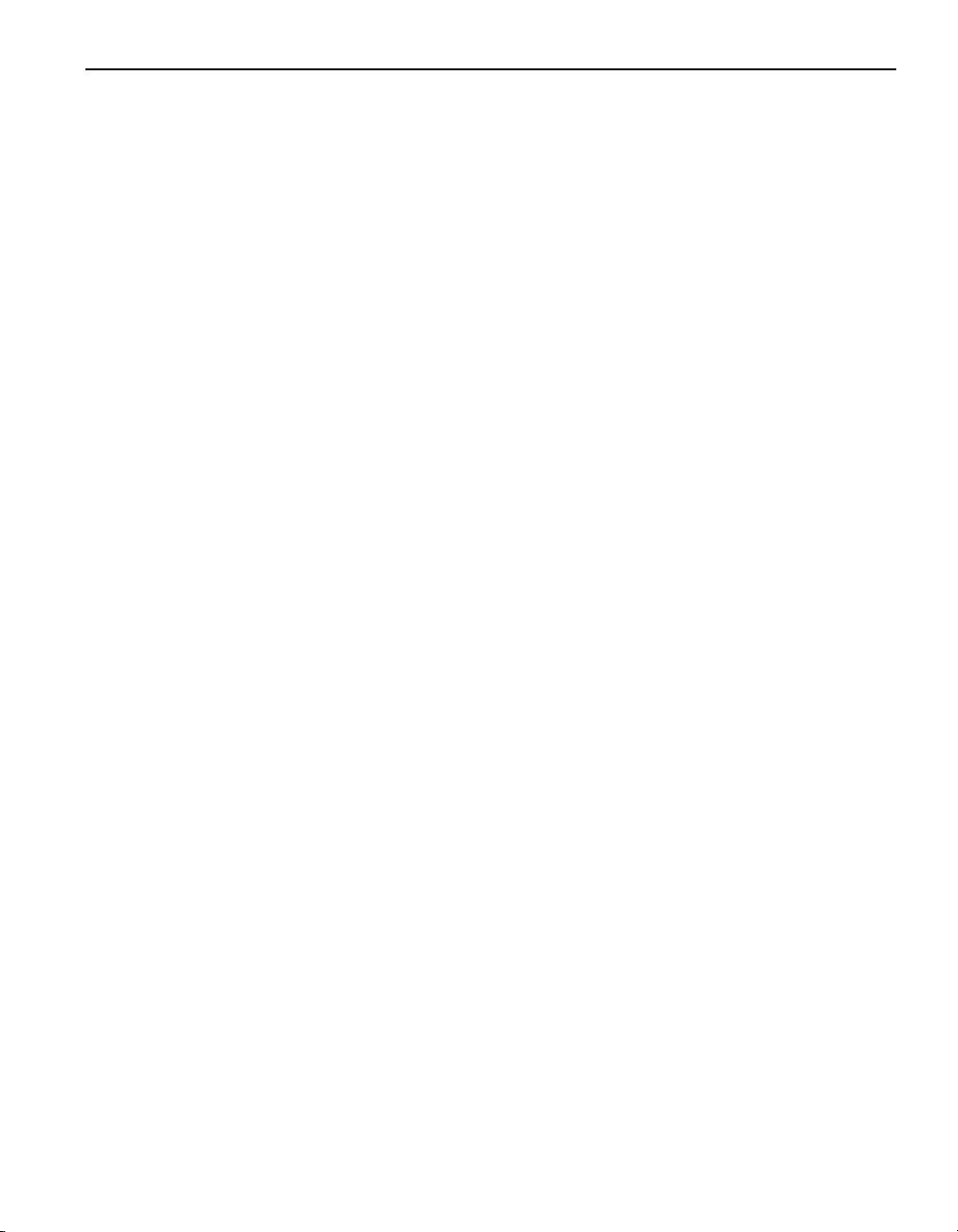
Contents
Contents
Contents
ContentsContents
Operation Panel and Menu Display
Operation Panel and Menu Display. . . . . . . . . . . . . . . . . . . . . . . . . . . . . . . . . . . . . . . . . . . . . . . . . . . . .3
Operation Panel and Menu DisplayOperation Panel and Menu Display
Operation Panel Names and Functions . . . . . . . . . . . . . . . . . . . . . . . . . . . . . . . . . . . . . . . . . . . . . . . . . .3
Menu Displays . . . . . . . . . . . . . . . . . . . . . . . . . . . . . . . . . . . . . . . . . . . . . . . . . . . . . . . . . . . . . . . . . . . . .5
Using a Memory Card
Using a Memory Card. . . . . . . . . . . . . . . . . . . . . . . . . . . . . . . . . . . . . . . . . . . . . . . . . . . . . . . . . . . . . . . . . . . . 8
Using a Memory CardUsing a Memory Card
Memory Cards Supported by This Printer . . . . . . . . . . . . . . . . . . . . . . . . . . . . . . . . . . . . . . . . . . . . . . . 8
Inserting a Memory Card. . . . . . . . . . . . . . . . . . . . . . . . . . . . . . . . . . . . . . . . . . . . . . . . . . . . . . . . . . . . . .9
Removing a Memory Card. . . . . . . . . . . . . . . . . . . . . . . . . . . . . . . . . . . . . . . . . . . . . . . . . . . . . . . . . . . .10
Loading Paper
Loading Paper . . . . . . . . . . . . . . . . . . . . . . . . . . . . . . . . . . . . . . . . . . . . . . . . . . . . . . . . . . . . . . . . . . . . . . . . . . . . 11
Loading PaperLoading Paper
Changing the Print Settings
Changing the Print Settings . . . . . . . . . . . . . . . . . . . . . . . . . . . . . . . . . . . . . . . . . . . . . . . . . . . . . . . . . . . . 17
Changing the Print SettingsChanging the Print Settings
Printing a Photograph
Printing a Photograph . . . . . . . . . . . . . . . . . . . . . . . . . . . . . . . . . . . . . . . . . . . . . . . . . . . . . . . . . . . . . . . . . . 20
Printing a PhotographPrinting a Photograph
Printing a Photo Displayed on the LCD – Single-photo print. . . . . . . . . . . . . . . . . . . . . . . . . . . . . . . 20
Specifying How Many Copies to Print for Each Photo – Multi-photo print. . . . . . . . . . . . . . . . . . . . 22
Other Useful Functions
Other Useful Functions . . . . . . . . . . . . . . . . . . . . . . . . . . . . . . . . . . . . . . . . . . . . . . . . . . . . . . . . . . . . . . . . . 23
Other Useful FunctionsOther Useful Functions
Searching for Photos with the Shooting Date. . . . . . . . . . . . . . . . . . . . . . . . . . . . . . . . . . . . . . . . . . . 23
Printing a Specified Area – Trimming . . . . . . . . . . . . . . . . . . . . . . . . . . . . . . . . . . . . . . . . . . . . . . . . . .25
Specifying the Layout . . . . . . . . . . . . . . . . . . . . . . . . . . . . . . . . . . . . . . . . . . . . . . . . . . . . . . . . . . . . . . 26
Printing on the Sticker – Sticker print. . . . . . . . . . . . . . . . . . . . . . . . . . . . . . . . . . . . . . . . . . . . . . . . . 28
Printing in Your Favorite Color Tone – Color balance . . . . . . . . . . . . . . . . . . . . . . . . . . . . . . . . . . . . 29
Other Printing Functions. . . . . . . . . . . . . . . . . . . . . . . . . . . . . . . . . . . . . . . . . . . . . . . . . . . . . . . . . . . . . 31
Changing the Other Settings
Changing the Other Settings . . . . . . . . . . . . . . . . . . . . . . . . . . . . . . . . . . . . . . . . . . . . . . . . . . . . . . . . . . .33
Changing the Other SettingsChanging the Other Settings
Printing Photographs Directly from a Digital Camera
Printing Photographs Directly from a Digital Camera . . . . . . . . . . . . . . . . . . . . . . . . . . . . . . .35
Printing Photographs Directly from a Digital CameraPrinting Photographs Directly from a Digital Camera
Printing Photographs Directly from a PictBridge Compliant Device . . . . . . . . . . . . . . . . . . . . . . . . .35
Printing Photographs from a Wireless Communication Device
Printing Photographs from a Wireless Communication Device . . . . . . . . . . . . . . . . . . . 40
Printing Photographs from a Wireless Communication DevicePrinting Photographs from a Wireless Communication Device
Setting the Page Size, Media Type, and Layout When Printing From a Mobile Phone . . . . . . . . . . 40
Performing Infrared Communication . . . . . . . . . . . . . . . . . . . . . . . . . . . . . . . . . . . . . . . . . . . . . . . . . . 42
Performing Bluetooth Communication . . . . . . . . . . . . . . . . . . . . . . . . . . . . . . . . . . . . . . . . . . . . . . . . .43
Using Data in the Memory Card on the Computer
Using Data in the Memory Card on the Computer . . . . . . . . . . . . . . . . . . . . . . . . . . . . . . . . . . 46
Using Data in the Memory Card on the ComputerUsing Data in the Memory Card on the Computer
Browsing Photos in the Memory Card on the Computer . . . . . . . . . . . . . . . . . . . . . . . . . . . . . . . . . . 46
Saving Data in the Memory Card onto the Computer. . . . . . . . . . . . . . . . . . . . . . . . . . . . . . . . . . . . . 46
Setting up the Card Slot as the Memory Card Drive of the Computer . . . . . . . . . . . . . . . . . . . . . . . .47
Replacing an Ink Tank
Replacing an Ink Tank . . . . . . . . . . . . . . . . . . . . . . . . . . . . . . . . . . . . . . . . . . . . . . . . . . . . . . . . . . . . . . . . . . 48
Replacing an Ink TankReplacing an Ink Tank
Getting the Ink Level Information . . . . . . . . . . . . . . . . . . . . . . . . . . . . . . . . . . . . . . . . . . . . . . . . . . . . 48
Knowing When to Replace Ink Tank. . . . . . . . . . . . . . . . . . . . . . . . . . . . . . . . . . . . . . . . . . . . . . . . . . . 49
Replacing Ink Tanks . . . . . . . . . . . . . . . . . . . . . . . . . . . . . . . . . . . . . . . . . . . . . . . . . . . . . . . . . . . . . . . 49
1
Page 4
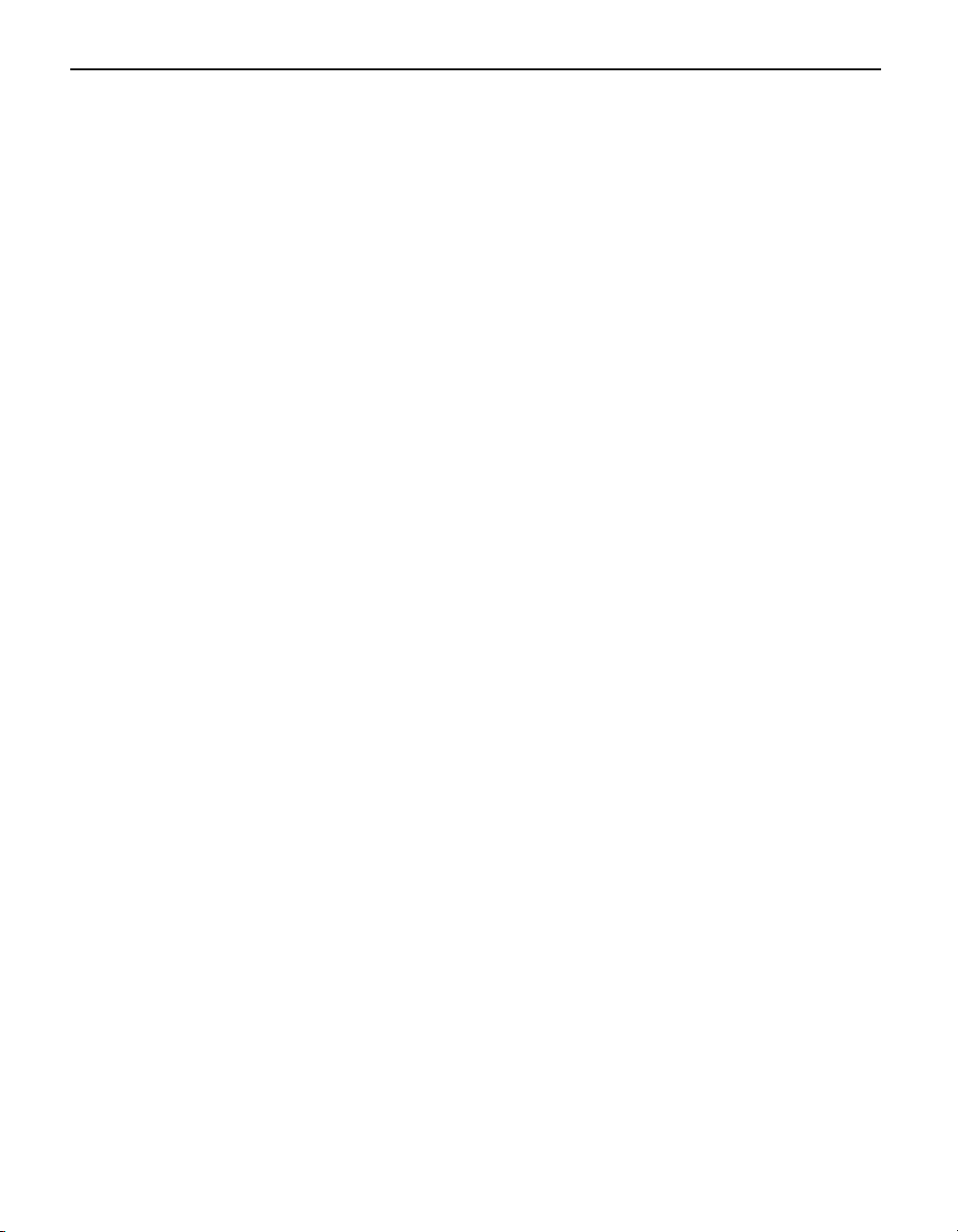
Contents
Printing Maintenance
Printing Maintenance . . . . . . . . . . . . . . . . . . . . . . . . . . . . . . . . . . . . . . . . . . . . . . . . . . . . . . . . . . . . . . . . . . . 52
Printing MaintenancePrinting Maintenance
When Printing Becomes Faint or Colors are Incorrect . . . . . . . . . . . . . . . . . . . . . . . . . . . . . . . . . . . . . 52
Printing the Nozzle Check Pattern. . . . . . . . . . . . . . . . . . . . . . . . . . . . . . . . . . . . . . . . . . . . . . . . . . . . . 53
Examining the Nozzle Check Pattern . . . . . . . . . . . . . . . . . . . . . . . . . . . . . . . . . . . . . . . . . . . . . . . . . . 53
Print Head Cleaning . . . . . . . . . . . . . . . . . . . . . . . . . . . . . . . . . . . . . . . . . . . . . . . . . . . . . . . . . . . . . . . . 54
Print Head Deep Cleaning . . . . . . . . . . . . . . . . . . . . . . . . . . . . . . . . . . . . . . . . . . . . . . . . . . . . . . . . . . . 55
Aligning Print Head - Auto head align. . . . . . . . . . . . . . . . . . . . . . . . . . . . . . . . . . . . . . . . . . . . . . . . . . 56
Troubleshooting
Troubleshooting . . . . . . . . . . . . . . . . . . . . . . . . . . . . . . . . . . . . . . . . . . . . . . . . . . . . . . . . . . . . . . . . . . . . . . . . . 57
TroubleshootingTroubleshooting
Index
Index . . . . . . . . . . . . . . . . . . . . . . . . . . . . . . . . . . . . . . . . . . . . . . . . . . . . . . . . . . . . . . . . . . . . . . . . . . . . . . . . . . . . . . 71
IndexIndex
2
Page 5

Operation Panel and Menu Display
Operation Panel and Menu Display
Operation Panel and Menu DisplayOperation Panel and Menu Display
The names and functions of the controls on the operation panel, how to display the menus, and
the items in the menus are described below:
Operation Panel Names and Functions
(1)
(10) (14)(11)
(9)
(8)
(1)
(1) POWER Button
POWER Button
(1)(1)
POWER ButtonPOWER Button
Press to turn the printer on or off.
POWER Lamp
POWER Lamp
POWER LampPOWER Lamp
Off: the printer is turned off.
Lighting: the printer is ready to print, is currently printing, or is currently initializing.
Flashing: the printer is preparing to turn on or off.
*When the POWER
require a service call.
(2)
(2) Feed Switch Button
Feed Switch Button
(2)(2)
Feed Switch ButtonFeed Switch Button
Select the paper source between the auto sheet feeder and cassette.
(3)
(3) Menu Button
Menu Button
(3)(3)
Menu ButtonMenu Button
Displays menus. See “Menu Displays” on page 5.
(4)
(4) LCD Monitor
LCD Monitor
(4)(4)
LCD MonitorLCD Monitor
When you perform direct printing, the image, the menu, and the setting items are displayed
here.
(5)
(5) Settings Button
Settings Button
(5)(5)
Settings ButtonSettings Button
Allows you to set the page size, media type, Bordered/Borderless printing, printing with the
date, etc. See “Changing the Print Settings” on page 17.
POWER lamp and the Alarm
POWERPOWER
(3) (4) (5) (6) (7)(2)
(13)(12) (16)
Alarm lamp flash alternately, an error has occurred that may
AlarmAlarm
(15)
3
Page 6

(6)
(6) Trimming Button
Trimming Button
(6)(6)
Trimming ButtonTrimming Button
Allows you to trim the photo being displayed on the screen. See “Printing a Specified Area –
Trimming” on page 25.
(7)
(7) Buttons
(7)(7)
(8)
(8) Save Button
(8)(8)
(9)
(9) Easy-PhotoPrint Startup Button
(9)(9)
(10)
(10)Alarm Lamp
(10)(10)
(11)
(11) Back Button
(11)(11)
(12)
(12)OK Button
(12)(12)
(13)
(13) Buttons
(13)(13)
(14)
(14)Search Button
(14)(14)
(15)
(15)Print Button
(15)(15)
(16)
(16)Stop/Reset Button
(16)(16)
Buttons
ButtonsButtons
Press to enlarge or reduce the photo being displayed. Pressing this button in trimming mode
allows you to enlarge/reduce the area to be trimmed. See “Printing a Specified Area –
Trimming” on page 25.
Save Button
Save ButtonSave Button
Saves data in the memory card onto the computer’s hard disk. See “Saving Data in the
Memory Card onto the Computer” on page 46.
Easy-PhotoPrint Startup Button
Easy-PhotoPrint Startup ButtonEasy-PhotoPrint Startup Button
Starts Easy-PhotoPrint. See “Browsing Photos in the Memory Card on the Computer” on
page 46.
Alarm Lamp
Alarm LampAlarm Lamp
Lighting: an error has occurred and the printer is not ready to print.
*When the POWER
require a service call.
Back Button
Back ButtonBack Button
Allows you to return to the previous screen.
OK Button
OK ButtonOK Button
Allows you to make a selection. For example, selecting a photo to be printed, selecting a
menu item or other settings.
If an error occurs, press to resume printing after resolving a printer problem.
Allows you to select the option on the LCD: selecting a menu item or photo, specifying the
number of copies to print, making print settings, or scrolling the screen.
Search Button
Search ButtonSearch Button
Looks up target photos in the memory card using the shooting date as the search key. See
“Searching for Photos with the Shooting Date” on page 23.
Print Button
Print ButtonPrint Button
Press to start printing according to the settings displayed on the LCD.
Stop/Reset Button
Stop/Reset ButtonStop/Reset Button
Press to cancel the settings you have made. If this button is pressed during printing, the
printer aborts printing.
POWER lamp and the Alarm
POWERPOWER
Buttons
ButtonsButtons
Alarm lamp flash alternately, an error has occurred that may
AlarmAlarm
4
Page 7

Menu Displays
(17)
(17) Card Slot Cover
Card Slot Cover
(17)(17)
(17)
(18)
(19)
(20)
(21)
Card Slot CoverCard Slot Cover
Close this after inserting a memory card.
(18)
(18) Card Slot
Card Slot
(18)(18)
Card SlotCard Slot
Set the memory card containing photos here.
(19)
(19) Indicator Lamp
Indicator Lamp
(19)(19)
Indicator LampIndicator Lamp
The indicator lamp lights when a memory card has
been inserted in the card slot and flashes while the
printer is accessing to the memory card.
(20)
(20) Direct Print Port
Direct Print Port
(20)(20)
Direct Print PortDirect Print Port
Connects the printer to a PictBridge-compatible
digital camera or digital video camcorder. See
“Connecting to a PictBridge Compliant Device” on
page 35.
When using optional Bluetooth unit*, connect this
port.
*The Bluetooth unit is not available to some regions
due to the law of the countries or the regulations.
For details, contact the Customer Care Center.
See “Printing Photographs from a Wireless
Communication Device” on page 40 or the
Bluetooth User’s Guide
(21)
(21) IrDA Interface Port
IrDA Interface Port
(21)(21)
IrDA Interface PortIrDA Interface Port
Connects the printer to a mobile phone through a
wireless IrDA connection.
.
With the Menu
options as well as maintain the printer using items on the Menu.
Menu button pressed, the Menu
MenuMenu
Single-photo print
You can view the photos in the memory card on the LCD and print
them. See “Printing a Photo Displayed on the LCD – Single-photo
print” on page 20.
Multi-photo print
You can specify how many copies to print for each photo and print
them at once. See “Specifying How Many Copies to Print for Each
Photo – Multi-photo print” on page 22.
Special photo print
Provides useful print options below.
Layout print
Prints photos in various layouts such as tiling, album, postcard,
etc. See “Specifying the Layout” on page 26.
Menu screen appears. You can print photos with various
Menu Menu
5
Page 8

Sticker print
Prints photos on the Canon Photo Stickers. See “Printing on the
Sticker – Sticker print” on page 28.
Print all photos
Prints all photos in the memory card. See “Other Printing
Functions” on page 31.
Photo Index print
Prints an index of all photos in the memory card. See “Other
Printing Functions” on page 31.
Color balance
Prints nine color balance sample photos on a sheet of paper. You
can select your favorite color tone from them and print it.
“Printing in Your Favorite Color Tone – Color balance” on page 29.
DPOF print
Prints photos according to the DPOF settings set on the digital
camera.
Captured info
Prints the photo information on the margin of photos. See “Other
Printing Functions” on page 31.
Maintenance/settings
You can select a maintenance item or a setting item in this menu.
See “Other Printing Functions” on page 31.
See
Maintenance
Displays the maintenance items below.
Nozzle check
Prints a check pattern to ensure that ink is
output correctly, or that the print head is
aligned properly. See “Printing the Nozzle
Check Pattern” on page 53.
Cleaning
Cleans the print head when nozzles are
clogged. See “Print Head Cleaning” on
page 54.
Deep cleaning
See “Print Head Deep Cleaning” on
page 55.
6
Auto head align
Aligns the print head automatically. See
“Aligning Print Head - Auto head align” on
page 56.
Manual head align
See “Adjusting the Print Head Manually” on
page 59.
Head alignment print
See “Aligning Print Head - Auto head align”
on page 56.
Page 9

Roller cleaning
See “Paper feed roller is dirty” on
page 63.
Device settings
Displays the setting items below.
Bottom plate cleaning
See “Inside of the printer is dirty” on
page 62.
Print settings
Quiet mode
See “Changing the Other Settings” on
page 33.
Prevent paper abrasion
See “If the printed surface is still
scratched” on page 64.
Wireless print settings
Sets the page size, layout and so on for
Wireless and Bluetooth Communication.
See “Printing Photographs from a
Wireless Communication Device” on
page 40.
Bluetooth settings
See “Printing Photographs from a
Wireless Communication Device” on
page 40.
Language selection
Sets the Language displayed on the LCD.
See “Changing the Other Settings” on
page 33.
Other settings
Date display
See “Changing the Other Settings” on
page 33.
Read/write attribute
See “Setting up the Card Slot as the
Memory Card Drive of the Computer”
on page 47.
Adjust contrast
See “Changing the Other Settings” on
page 33.
Slide show setting
See “Changing the Other Settings” on
page 33.
Reset setting
See “Changing the Other Settings” on
page 33.
Save settings
See “Changing the Print Settings” on
page 17.
Load settings
See “Changing the Print Settings” on
page 17.
7
Page 10

Using a Memory Card
Using a Memory Card
Using a Memory CardUsing a Memory Card
Let’s take a look at different types of memory cards and how to insert and remove them.
Memory Cards Supported by This Printer
Supported memory cards are as follows:
Memory Cards which can be inserted
Memory Cards which can be inserted
Memory Cards which can be inserted Memory Cards which can be inserted
directly
directly
directlydirectly
CompactFlash (CF) Card
Microdrive
*Supports TYPE I/TYPE II
(3.3V).
Memory Cards which can be used through a
Memory Cards which can be used through a
Memory Cards which can be used through a Memory Cards which can be used through a
special adapter
special adapter
special adapterspecial adapter
xD-Picture Card
*1
Memory Stick
Memory Stick PRO
Secure Digital (SD) Card
MultiMedia Card (ver.3.31)
SmartMedia Card
*Supports 3.3V card only
(1MB and 2MB cards not
supported)
This printer accepts images taken with a camera compatible with the Design
rule for Camera File system (Exif2.21 compliant), TIFF (Exif2.21 compliant),
and DPOF (Ver. 1.00 compliant).
Photos stored in a memory card not supported by the digital camera may fail
in loading or be damaged. For types of memory cards supported by the
digital camera, refer to your digital camera user’s manual.
Use the digital camera to format a memory card. Memory card data formats
may not be compatible with computer-specific formats.
Images edited on the computer may result in improper printing.
Please use only one type of memory card at a time.
Memory Stick Duo
Memory Stick PRO Duo
miniSD Card
*1
Purchase the CompactFlash Card Adapter
for xD-Picture Card separately.
*2
Use the special adapter supplied with the
card.
*2
*2
*2
8
Page 11

Inserting a Memory Card
(CF)
1 Open the card slot cover.
2 Insert the memory card in the card slot.
If you use a CompactFlash
Insert it into the left slot until it stops with its end
projecting as shown.
The indicator lamp lights.
*
For xD-Picture Card, use the special adapter.
If you use a SmartMedia card
Insert it into the right slot until it stops with its end
projecting as shown.
The indicator lamp lights.
If you use a Memory Stick/Memory Stick PRO/SD card/
Multimedia card (ver.3.31)
Insert it into the right slot until it stops with its end
projecting as shown.
The indicator lamp lights.
*
For Memory Stick Duo/Memory Stick PRO Duo/miniSD
Card, use the special adapter.
card or Microdrive
Do not try to insert the memory card into the card slot any further than the
position where it stops; otherwise, the printer or the memory card will be
damaged.
9
Page 12

3 Ensure that the indicator lamp lights after flashing for a moment, and then
close the card slot cover.
When Read/write mode
If you have used a computer to edit or process the data stored in the
Read/write mode is selected, you cannot print the photos in the
Read/write modeRead/write mode
memory card. After using the card slot as the memory card drive of the
computer, remove the memory card, then be sure to select Read-only
mode
mode again. See “Setting up the Card Slot as the Memory Card Drive of
modemode
the Computer” on page 47.
memory card, be sure to print photos from the computer. Using the
operation panel to print photos may result in improper printing.
Read-only
Read-only Read-only
Removing a Memory Card
If you use the printer connected to your computer, follow the instructions for
removal of the memory card from the computer. For the procedure, see “Setting
up the Card Slot as the Memory Card Drive of the Computer” on page 47.
1 Open the card slot cover.
2 Ensure that the indicator lamp is not flashing, then remove the memory card.
Removing the memory card or turning off the printer while the indicator
lamp is flashing can damage the data stored in the memory card.
3 Close the card slot cover.
.
10
Page 13

Loading Paper
Loading Paper
Loading PaperLoading Paper
This section describes how to load the paper and select the page sizes and media types from the
operation panel.
Print Media to Avoid
Do not use the following types of paper. Using such paper will not only produce
unsatisfactory results, but can also cause the printer to jam or malfunction.
• Folded, curled or wrinkled paper
• Damp paper
• Excessively thin paper (less than 64 gsm or 17 lb)
• Excessively thick paper* (more than 105 gsm or 28 lb)
*non-Canon genuine paper
•Picture postcards
• Postcards with an affixed photos or stickers
• Any type of paper with holes
About the Auto Sheet Feeder and Cassette
You can use both the auto sheet feeder and the cassette to feed paper.
Loading paper in the auto sheet feeder is easy, and is convenient if you frequently
switch to and print on various sizes or types of paper.
Loading paper in the cassette allows you to print without reloading paper for each job.
This is convenient for loading a large volume of the type of paper you regularly print
onto.
Loading paper in both the auto sheet feeder and cassette makes the following paper
feed methods available:
• Changing the paper source to feed different types/sizes of paper
If you load plain paper in the cassette and photo paper in the auto sheet feeder,
changing the paper source allows you to print on both types of paper without
removing and reloading paper. To change the paper source, use the Feed Switch
button on the printer.
• Choosing the paper source to match the location of the printer
You can use just the auto sheet feeder or cassette according to the location of the
printer. For Example, if you intend to install the printer in a small place, such as on a
shelf with minimal space, you can use just the cassette for printing.
Feed Switch
Feed SwitchFeed Switch
You cannot load sticker paper or credit card-sized paper in the cassette.
Depending on the size or type of paper you use, you may have to use the
auto sheet feeder. When using only the cassette, check that the printer
can perform the operations you require.
11
Page 14

Loading the Print Media in the Auto Sheet Feeder
In this example, description is provided using Photo Paper Plus Glossy
4" x 6"/101.6 x 152.4 mm in your printer.
See “Media Types for Card Direct Printing” on page 16 for compatible paper.
1 Flatten the four corners of the paper before loading it.
If the paper is curled, gently bend the corners in the opposite direction
until the paper becomes completely flat. See “Back of Paper is Smudged/
Paper Does Not Feed Properly/Printed Surface is Scratched” on page 62.
2 Prepare to load the paper.
2222
1111
1111
2222
(2) 1. Put your fingers in the notches in either side of the paper output tray and pull down to
open it.
2. Pull out the paper output tray extension completely.
(1) 1.Open the paper support.
2. Pull out the paper support
extension to support the paper.
Auto sheet feeder lamp
(3) Press the Feed Switch
the auto sheet feeder lamp lights.
Feed Switch button so that
Feed SwitchFeed Switch
3 Load the paper.
Load limit mark
Load limit mark
Load limit markLoad limit mark
Do not load the stack of paper beyond this load limit
mark.
(1) Load the paper into the auto sheet feeder
with the print side facing UP.
(2) Align the paper stack against the cover
guide on the right side of the paper
support.
12
Ensure that the cover guide stands when
you load paper in the auto sheet feeder.
(3) Pinch the paper guide and slide it against the left side of the paper stack.
Page 15

Always load paper in portrait orientation. Loading paper in landscape
orientation can cause the paper to be jammed.
Portrait Landscape
Do not touch the printed surface until the ink dries. For specific drying
times, refer to the instructions packaged with your media.
Loading the Print Media in the Cassette
In this example, description is provided using Photo Paper Plus Glossy
4" x 6"/101.6 x 152.4 mm in your printer.
See “Media Types for Card Direct Printing” on page 16 for compatible paper.
You cannot load sticker paper or credit card-sized paper in the cassette.
1 Flatten the four corners of the paper before loading it.
If the paper is curled, gently bend the corners in the opposite direction
until the paper becomes completely flat. See “Back of Paper is Smudged/
Paper Does Not Feed Properly/Printed Surface is Scratched” on page 62.
2 Prepare to load the paper.
(1) Pull out the cassette from the printer.
(2) Remove the cover on the cassette.
13
Page 16
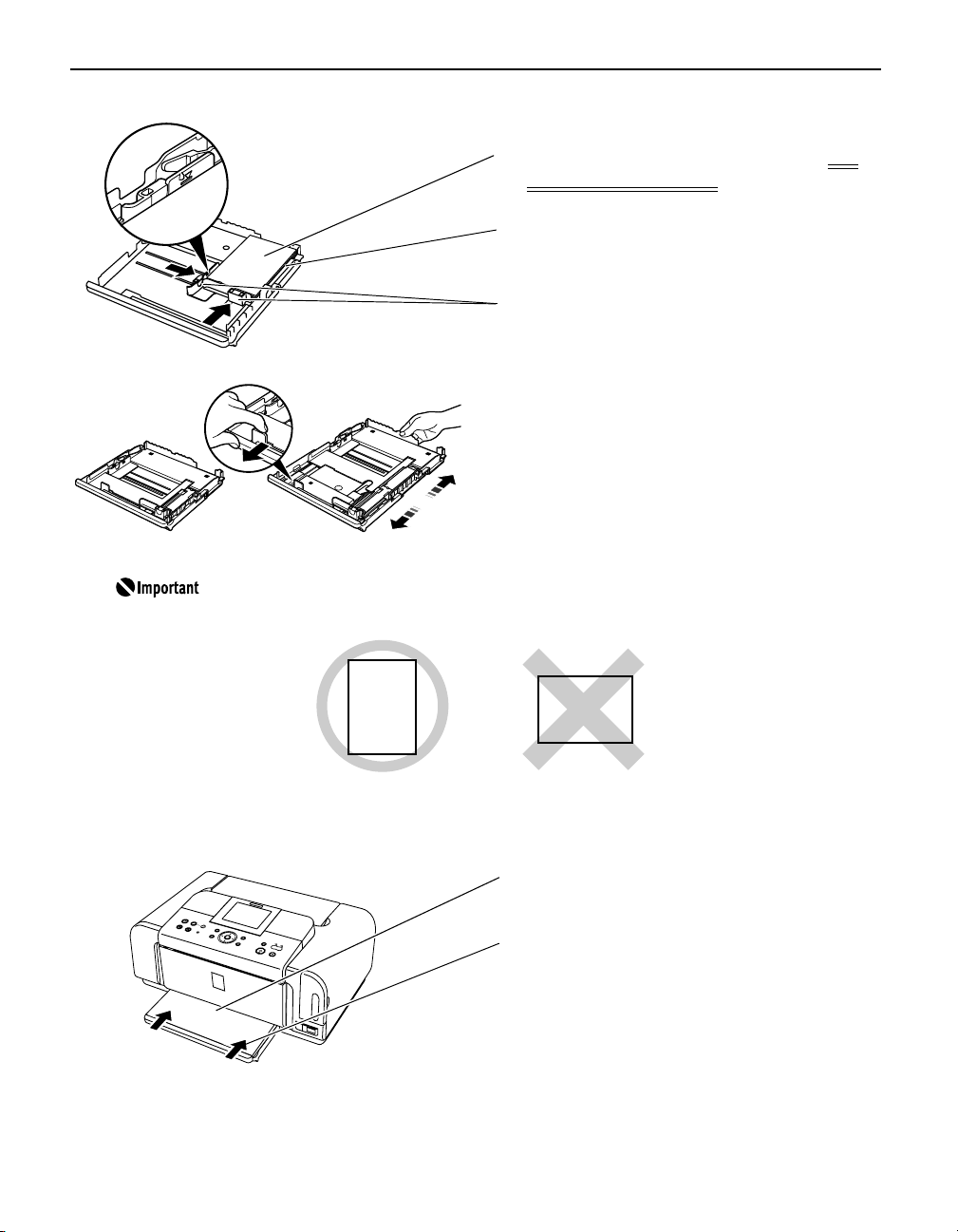
3 Loading the paper. (Print side facing DOWN)
(1) Load the paper into the cassette with the
print side facing DOWN.
(2) Align the paper stack against the right side
of the cassette.
(3) Slide the paper guides to fit the loaded
paper stuck.
Adjust the size of the cassette.
When loading A5-size or larger paper
(nonstandard-size paper: 203 mm/8 inches or
more in length), extend the cassette.
When loading 5" x 7" or smaller paper
(nonstandard-size paper: less than 203 mm/8
inches in length), do not extend the cassette.
Always load paper in portrait orientation. Loading paper in landscape
orientation can cause the paper to be jammed.
Portrait Landscape
4 Insert the cassette into the printer.
14
(1) Set the cover on the cassette.
(2) Insert the cassette into the printer.
Push the cassette all the way into the
printer.
Once extended to load paper of A5-size or
larger, the cassette does not fit in the
printer body as shown on the left.
Page 17

5 Prepare the paper output tray.
(2) Press the Feed Switch
lamp is lights.
Cassette lamp
1111
2222
(1) 1. Put your fingers in the notches in either side of the paper output tray
and pull down to open it.
2. Pull out the paper output tray extension completely.
Do not touch the printed surface until the ink dries. For specific drying
times, refer to the instructions packaged with your media.
Feed Switch button so that the cassette
Feed SwitchFeed Switch
15
Page 18

Media Types for Card Direct Printing
You can use the following Canon genuine paper:
Media Type Paper Support Load Limit Page Size Media Type
Plain Paper A4/Letter: up to 150
Photo Paper Pro
Photo Paper Plus
*1
Glossy
Photo Paper Plus
Semi-Gloss
Matte Photo Paper A4/Letter: up to 10 sheets [A4]/[8.5"x11"(LTR)] [Matte Photo Paper]
Glossy Photo Paper A4/Letter: up to 10 sheets [A4]/[8.5"x11"(LTR)] [Glossy Photo Paper]
Photo Stickers
*1
*1
*2*3
sheets
A4/Letter: up to 10 sheets [A4]/[8.5"x11"(LTR)] [Photo Paper Pro]
101.6 x 152.4 mm/4" x
6": up to 20 sheets
A4/Letter: up to 10 sheets [A4]/[8.5"x11"(LTR)] [Photo Plus Glossy]
101.6 x 152.4 mm/
4" x 6": up to 20 sheets
127 x 177.8 mm/
5" x 7": up to 10 sheets
A4/Letter: up to 10 sheets [A4]/[8.5"x11"(LTR)] [Photo Plus Glossy]
101.6 x 152.4 mm/4" x
6": up to 20 sheets
101.6 x 152.4 mm/4" x
6": up to 20 sheets
101.6 x 152.4 mm/4" x
6": up to 20 sheets
Credit Card: up to 20
sheets*
1 sheet – –
3
[A4]/[8.5"x11"(LTR)] [Plain paper]
[4"x6"(101.6x152.4)]
[4"x6"(101.6x152.4)]
[5"x7"(127x177.8)]
[4"x6"(101.6x152.4)]
[4"x6"(101.6x152.4)]
[4"x6"(101.6x152.4)]
[Credit card]
16
When using plain paper (64 gsm or 17 lb) up to 150 sheets can be set.
*1: When loading a stack of paper, the printed side may be marked when it
is fed in. If this happens, load paper one sheet at a time.
*2: When printing on sticker paper, select Sticker print
print
print. When printing photos in a mobile phone on sticker paper, select
printprint
Stickers x16
Stickers x16 in the Wireless print settings
Stickers x16Stickers x16
Wireless print settings screen. For details, see
Wireless print settingsWireless print settings
Sticker print from Special photo
Sticker printSticker print
Special photo
Special photo Special photo
“Printing Photographs from a Wireless Communication Device” on
page 40.
*3: You can load only in the auto sheet feeder. Do not load in the cassette.
Page 19

Changing the Print Settings
Changing the Print Settings
Changing the Print SettingsChanging the Print Settings
You can change the print settings such as page size, media type, Bordered or Borderless print,
etc.
To Change Print Settings
This section describes the steps to change the print settings using the Effects setting as an
example. For information on each item, see “Print Setting Items” on page 18.
1 Press the Settings
Settings button.
SettingsSettings
2 Select the Setting tab.
3 Select the setting item.
4 Change the setting.
Print setting screen is displayed.
Use the buttons to select the Setting tab.
Select tab 2222.
Use the button to select the setting item.
Select No effects
No effects here.
No effectsNo effects
5 Complete setting.
Press the Settings
Settings button.
SettingsSettings
Use the buttons to change the setting.
Change to Sepia
Sepia here.
SepiaSepia
17
Page 20

You can save the current settings. Once you save the settings, the saved
settings are loaded when the printer is turned on.
1. Press the Menu
2. Use the buttons to select Maintenance/settings
the OK
OK button.
OKOK
3. Use the buttons to select Device settings
button.
4. Use the buttons to select Save settings
button.
5. Use the buttons to select Yes
When you select Load settings
Print Setting Items
Tab 1 :
Allows you to set the page size, media type, Bordered/
(1)
(2)
Borderless printing, and printing with the date.
(3)
(4)
(1) Select the page size.
(5)
(2) Select the media type.
(3) Select the printing quality.
(4) Select the Bordered or Borderless print.
(5) Select whether to print the shooting date, file number, or not.
Menu button.
MenuMenu
Maintenance/settings and then press
Maintenance/settingsMaintenance/settings
Device settings and then press the OK
Device settingsDevice settings
Save settings and then press the OK
Save settingsSave settings
Yes and then press the OK
YesYes
Load settings, you can load the saved settings.
Load settingsLoad settings
OK button.
OKOK
OK
OKOK
OK
OKOK
4"x6"(101.6x152.4), 5"x7"(127x177.8), 8.5"x11"(LTR), A4,
Credit card
Photo Paper Pro, Photo Plus Glossy, Matte Photo Paper, Glossy
Photo Paper, Plain paper
Standard/High
Bordered/Borderless
No date/file no., Print date only, Print file no. only, Print date &
file no.
18
Page 21

Tab 2 :
Allows you to optimize photos with the functions below.
(1)
(2)
(1) Correct red-eye caused by reflection when the flash hits a
(3)
(4)
(5)
person’s eyes.
Red eye correction ON/Red eye correction OFF
(2) Activate/deactivate Vivid Photo function.
This function makes green and blue more lively.
Vivid photo ON/Vivid photo OFF
(6)
(7)
(3) Activate/deactivate the Photo Optimizer Pro function.
(8)
(9)
(10)
This function automatically optimizes brightness and tone
of a photo.
Photo optimizer pro ON/Photo optimizer pro OFF
(4) Activate/deactivate the function.
This function reduces the noise on blue areas like the sky
as well as on black areas.
Noise reduction ON/Noise reduction OFF
(5) Activate/deactivate Face brightener function.
This function brightens a darkened face on the photo taken
against the light.
Face brightener ON/Face brightener OFF
(6) Correct the contours and smooths out the jaggedness.
Image optimizer ON/Image optimizer OFF
(7) Adjust brightness.
Brightness +2, Brightness +1, Brightness standard,
Brightness -1, Brightness -2
(8) Adjust contrast.
Contrast +2, Contrast +1, Contrast standard, Contrast -1,
Contrast -2
(9) Adjust color hue.
Color hue red +2, Color hue red +1, Color hue original,
Color hue yellow +1, Color hue yellow +2
(10)Apply the effect to print a photo in sepia or like an
illustration.
No effects, Sepia, Simulate illustration
19
Page 22

Printing a Photograph
Printing a Photograph
Printing a PhotographPrinting a Photograph
Let’s select a photo stored on the memory card of the digital camera, and print it.
If you leave the printer more than five minutes without using any button on the
operation panel, the LCD goes into sleep mode automatically. Press the OK
button to turn on the LCD again.
OK
OK OK
Printing a Photo Displayed on the LCD – Single-photo
print
1 Prepare to print.
Preparing to print
(1) Turn on the printer.
(2) Load the paper.
See “Loading Paper” on page 11.
(3) Insert the memory card in the card slot.
See “Inserting a Memory Card” on page 9.
(4) Ensure the paper source.
Ensure that the proper paper source is selected. Press the Feed Switch
change the paper source.
Feed Switch button to
Feed SwitchFeed Switch
2 Select the print mode.
(1) Press the Menu
The Menu
20
Menu button.
MenuMenu
Menu screen is displayed.
MenuMenu
Auto sheet feeder lamp
Cassette lamp
(2) Use the buttons to select Single-photo
print
print and then press the OK
printprint
The Single-photo print screen is displayed.
The watch icon may appear while photos are
being imported from the memory card.
Single-photo
Single-photo Single-photo
OK button.
OKOK
Page 23

3 Select the photo to print.
(1) Use the buttons to select the
photo to print.
Displaying Photos Automatically on the LCD – Slide Show
You can automatically display photos stored in a memory card on the LCD.
To start the slide show, press the OK
screen.
To stop the slide show, press the Stop/Reset
You can do...
You can zoom in/out on the photo on the LCD using the buttons.
See “Searching for Photos with the Shooting Date” on page 23.
See “Printing a Specified Area – Trimming” on page 25.
4 Start printing.
(1) Confirm the settings.
To change any of the settings, press the Settings
See “Changing the Print Settings” on page 17.
(2) Press the Print
The print confirmation screen is displayed.
OK button on the Single-photo print
OKOK
Stop/Reset button during the slide show.
Stop/Reset Stop/Reset
Print button.
PrintPrint
Settings button.
SettingsSettings
(2) Press the buttons to specify
the number of copies to print.
(3) Press the Print
The selected photo will be
printed.
Print button.
PrintPrint
21
Page 24

Specifying How Many Copies to Print for Each Photo –
Multi-photo print
You can specify how many copies to print for each photo.
1 Prepare to print.
See “Preparing to print” on page 20.
2 Select the print mode.
(1) Press the Menu
(2) Use the buttons to select Multi-photo print
The photo selection screen is displayed.
Menu button.
MenuMenu
Multi-photo print and then press the OK
Multi-photo printMulti-photo print
3 Specify the number of copies to print.
(1) Use the buttons to select the photo you wish to print.
(2) Use the buttons to specify
the number of copies to print.
(3) Repeat steps (1) and (2) and specify the number of copies for each photo you
wish to print.
(4) Press the OK
The print confirmation screen is displayed.
OK button.
OKOK
You can do...
You can zoom in/out on the photo on the LCD using the
buttons.
See “Searching for Photos with the Shooting Date” on page 23.
See “Printing a Specified Area – Trimming” on page 25.
OK button.
OKOK
4 Start printing.
(1) Confirm the settings.
To change any of the settings, press the Settings
See “Changing the Print Settings” on page 17.
(2) Press the Print
The specified number of copies for each photo will be printed.
22
Print button.
PrintPrint
Settings button.
SettingsSettings
Page 25

Other Useful Functions
Other Useful Functions
Other Useful FunctionsOther Useful Functions
The following functions are available when you print from a memory card:
“Searching for Photos with the Shooting Date” on page 23
“Printing a Specified Area – Trimming” on page 25
“Specifying the Layout” on page 26
“Printing on the Sticker – Sticker print” on page 28
“Printing in Your Favorite Color Tone – Color balance” on page 29
“Other Printing Functions” on page 31
Searching for Photos with the Shooting Date
When many photos are stored in a memory card, it is convenient to select photos to display or
print using the shooting date as the search key.
When selecting the menus below, you can display and print the photos
searched for by date:
Single-photo print
Single-photo print, Multi-photo print
Single-photo printSingle-photo print
balance
balance.
balancebalance
If you have specified the number of copies to print for photos or pasted
photos to specify the layout before using the search function, the photos
will be printed even if they are excluded by the search.
When selecting Print all photos
photos searched for by date.
The search screen may display slowly when the memory card contains many
photos or high data photos.
Multi-photo print, Layout print
Multi-photo printMulti-photo print
Print all photos or Photo Index print
Print all photosPrint all photos
Layout print, Sticker print
Layout printLayout print
Photo Index print, you can print the
Photo Index printPhoto Index print
Sticker print, and Color
Sticker printSticker print
Color
Color Color
1 Select the search function.
(1) Press the Search
(2) Use the buttons to select a search function and then press the OK
• If you want to specify only one shooting date, select One date only
• If you want to specify the range of date to search, select Select date range
The search screen is displayed.
Search button.
SearchSearch
One date only.
One date onlyOne date only
OK button.
OKOK
Select date range.
Select date rangeSelect date range
23
Page 26

2 Select the shooting date.
• When you select One date only
• When you select Select date range
To cancel the search mode, follow the procedure below.
(1) Press the Search
(2) Use the buttons to select the Cancel search
button.
One date only:
One date onlyOne date only
Select date range:
Select date rangeSelect date range
Search button.
SearchSearch
Use the buttons to select the shooting
date to search and then press the OK
button.
You can display or print the photos that are
shot within the specified date.
(1) Use the buttons to select the
earliest shooting date to search and
then press the OK
(2) Use the buttons to select the latest
shooting date to search and then press
the OK
OK button.
OKOK
You can display or print the photos that
are shot within the specified range of
date.
Cancel search and then press the OK
Cancel searchCancel search
OK button.
OKOK
OK
OKOK
OK
OKOK
24
The search mode is canceled and all the photos in the memory card can be
displayed and printed.
Removing the memory card also cancels the search mode.
Page 27

Printing a Specified Area – Trimming
You can print a specified area of the photo displayed on the LCD.
Please trim the photo after specifying the page size, media type, Borderless/
Bordered on each settings screen. If you change the settings after trimming the
photo, the trimmed selection will be lost.
1 Select the photo to trim.
2 Set the trimming mode.
Press the Trimming
The printer is now in trimming mode.
3 Trim and rotate the sections you wish to print
•Trimming
Trimming button: You can rotate the trimming area.
TrimmingTrimming
• buttons: You can move the area for trimming.
• buttons: You can enlarge or reduce the trimming area.
Trimming button.
TrimmingTrimming
Trimming guide
.
4 Finalize the trimming area.
Press the OK
The trimming area is fixed.
OK button.
OKOK
When the trimming area has been fixed, a yellow trimming guide
appears in the photo displayed on the LCD.
You can modify the trimming area by pressing the Trimming
button once again even after the trimming area has already been
finalized.
If you want to cancel the trimming setting, press the Trimming
button and then the Stop/Reset
Removing the memory card also cancels the trimming setting.
You cannot save the trimmed photo in the memory card.
Stop/Reset button in the trimming screen.
Stop/ResetStop/Reset
Trimming
TrimmingTrimming
Trimming
TrimmingTrimming
25
Page 28

Specifying the Layout
You can print the specified photo in the specified layout (Borderless or Bordered x2/x4/x8,Half,
borderless/Half, bordered/Half, borderless (w/lines)/Half, bordered (w/lines), Album (4/right)/
Album (4/left), Mixed 1,2,3).
Bordered x2 Half, borderless
Album (4/right)
Borderless x2 Half, bordered (w/lines)
Album (4/left)
Mixed 1
1 Prepare to print.
See “Preparing to print” on page 20.
2 Select the print mode.
(1) Press the Menu
(2) Use the buttons to select Special photo print
(3) Use the buttons to select Layout print
The Layout print screen is displayed.
Menu button.
MenuMenu
Special photo print and then press the OK
Special photo printSpecial photo print
Layout print and then press the OK
Layout printLayout print
3 Specify the layout.
.
(1) Press the buttons to specify the layout.
Mixed 2 Mixed 3
OK button.
OKOK
OK button.
OKOK
26
Mixed 1
Mixed 1, Mixed 2
Mixed 1Mixed 1
only when the page size setting is A4
8.5"x11"(LTR)
8.5"x11"(LTR).
8.5"x11"(LTR)8.5"x11"(LTR)
(2) Press the OK
The paste method screen is displayed.
Mixed 2, and Mixed 3
Mixed 2Mixed 2
OK button.
OKOK
Mixed 3 can be selected
Mixed 3Mixed 3
A4/
A4A4
Page 29

4 Select the paste method.
Use the buttons to select the paste method, and then press the OK
• Paste all
Paste all:
Paste all Paste all
All the photos in the memory card are automatically pasted into the selected
layout. Proceed to step 6.
• Paste one by one
Paste one by one:
Paste one by one Paste one by one
Paste photos one by one on the specified layout. Proceed to Step 5.
5 Paste photos one by one.
(1) Use the buttons to display the photo you want to paste.
You can do...
You can zoom in/out on the photo on the LCD using the
buttons.
See “Searching for Photos with the Shooting Date” on page 23.
See “Printing a Specified Area – Trimming” on page 25.
(2) Press the OK
The photo is pasted on the layout.
OK button.
OKOK
OK button.
OKOK
• To cancel the last photo selected, press the Back
the button, the last photo selected is cancelled.
• To cancel all the photo selected at once, press the Stop/Reset
(3) Repeat steps (1) and (2) for each photo you wish to print.
(4) Press the Print
The print confirmation screen is displayed.
Print button.
PrintPrint
You can only paste photos on one page at a time.
Start printing once you have pasted photos on one page.
6 Start printing.
(1) Confirm the print settings.
To change any of the settings, press the Settings
See “Changing the Print Settings” on page 17.
(2) Press the Print
The photos pasted on the specified layout will be printed.
Print button.
PrintPrint
Settings button.
SettingsSettings
Back button. Each time you press
BackBack
Stop/Reset button.
Stop/ResetStop/Reset
27
Page 30

Printing on the Sticker – Sticker print
You can print your favorite photo on the Canon Photo Stickers.
1 Prepare to print.
See “Preparing to print” on page 20.
You cannot load sticker paper in the cassette. Load one sheet at a time
in the auto sheet feeder.
2 Select the print mode.
(1) Press the Menu
(2) Use the buttons to select Special photo print
(3) Use the buttons to select Sticker print
The Sticker print screen is displayed.
(4) Press the buttons to select Stickers x16
Menu button.
MenuMenu
Special photo print and then press the OK
Special photo print Special photo print
Sticker print and then press the OK
Sticker printSticker print
Stickers x16 and then press the OK
Stickers x16Stickers x16
3 Select the photo to print.
(1) Use the buttons to select the photo you wish to print.
(2) Press the OK
The frame selection screen is displayed.
OK button.
OKOK
You can do...
You can zoom in/out on the photo on the LCD using the
buttons.
See “Searching for Photos with the Shooting Date” on page 23.
See “Printing a Specified Area – Trimming” on page 25.
4 Select the frame.
(1) Use the buttons to select the frame you wish.
OK button.
OKOK
OK button.
OKOK
OK button.
OKOK
28
When the photo is upside down in the frame, you can press the
buttons to orient the photo correctly.
You can rotate photos in the trimming mode to fit the vertical
portrait frame.
(2) Press the OK
The print confirmation screen is displayed.
OK button.
OKOK
Page 31

5 Start printing.
(1) Confirm the print settings.
(2) Press the Print
The specified photo will be printed on the Photo Stickers.
Print button.
PrintPrint
Printing in Your Favorite Color Tone – Color balance
You can print the nine color balance sample photos on a sheet of paper and select a color tone
you like from them before printing.
1 Prepare to print.
See “Preparing to print” on page 20.
2 Select the print mode.
(1) Press the Menu
(2) Use the buttons to select Special photo print
(3) Use the buttons to select Color balance
The photo selection screen is displayed.
Menu button.
MenuMenu
Special photo print and then press the OK
Special photo printSpecial photo print
Color balance and then press the OK
Color balanceColor balance
3 Select the photo to print.
(1) Use the buttons to select the photo you wish to print.
(2) Press the OK
The sample print confirmation screen is displayed.
OK button.
OKOK
You can do...
You can zoom in/out on the photo on the LCD using the
buttons.
See “Searching for Photos with the Shooting Date” on page 23.
See “Printing a Specified Area – Trimming” on page 25.
4 Print the color balance sample.
If you have already printed the color balance sample photo (ex. When choosing
another color tone of a certain photo), select No
(1) Use the buttons, select Yes
(2) Press the OK
The print confirmation screen is displayed.
OK button.
OKOK
Yes .
YesYes
No to proceed to step 5.
NoNo
OK button.
OKOK
OK button.
OKOK
29
Page 32

(3) Confirm the print settings.
To change any other settings, press the Settings
(4) Press the Print
Printing the color balance sample starts.
Print button.
PrintPrint
Since the ink takes a few minutes to set on the media, wait for a short
while before going to Step 5.
Settings button.
SettingsSettings
5 Select the color balance.
The color balance selection screen appears on the LCD after printing the sample.
Select the number of sample photo you like.
(1) Use the buttons to select the number of the sample photo you like.
Brighter/Higher
Brightness/Contrast
Darker/Lower
Yellow Red Color hue
(2) Press the OK
The print confirmation screen is displayed.
OK button.
OKOK
6 Start printing.
(1) Confirm the print settings.
To change any of the settings, press the Settings
See “Changing the Print Settings” on page 17.
(2) Use the buttons to specify the number of copies.
(3) Press the Print
The photo will be printed in your favorite color tone.
Print button.
PrintPrint
Settings button.
SettingsSettings
30
Page 33

Other Printing Functions
You can also select the following print mode in the Special photo print
Print all photos:
Print all photos:
Print all photos:Print all photos:
You can print all photos saved on the memory card.
Photo Index print:
Photo Index print:
Photo Index print:Photo Index print:
You can print an index of all photos saved in the memory card known as an index print.
Contact print:
Contact print: Print photos like photographic negatives.
Contact print:Contact print:
Standard:
Standard: The number of photos are changed depend on the page size.
Standard:Standard:
A4/Letter: 80 photos, 5" x 7"(127 x 177.8 mm): 35 photos, 4" x 6" (101.6 x 152.4 mm):
24 photos, Credit card: 6 photos.
DPOF print:
DPOF print:
DPOF print:DPOF print:
You can automatically print photos according to the DPOF (Digital Print Order Format)
settings made on the camera.
This printer allows you to make the following DPOF settings:
- Image format : CIFF, Exif (Tiff), JFIF
- Print type - Standard : The photos for which you specified
- Print type - Index : The photos for which you specified “Index”
- Photos to Print : Only the photos specified using the DPOF
- Copies : The photos are printed according to the
- Other functions (addition of comments, trimming/rotation, etc.) are
not supported.
Photos are automatically scaled according to the page size. The
upper, lower, left, and/or right portion(s) of the photo may be missing
depending on the size of the paper you use.
The shooting date format is as specified in the DPOF setting from
DPOF printing.
Special photo print.
Special photo printSpecial photo print
“Standard” using the DPOF function are
printed.
using the DPOF function are printed according
to the printer’s index print layout.
function are printed (the photos cannot be
specified on the operation panel).
numbers of copies specified using the DPOF
function (the numbers of copies cannot be
specified on the operation panel).
Captured info:
Captured info:
Captured info:Captured info:
You can print Exif info of shooting to list of photos or margin of selected photos.
You can chose the following printing methods.
List
List: Print a list of all photos and photo information.
ListList
Single photo
Single photo: Print the selected photo and its information.
Single photoSingle photo
31
Page 34

1 Prepare to print.
See “Preparing to print” on page 20.
2 Select the print mode.
(1) Press the Menu
(2) Use the buttons to select Special photo print
(3) Use the buttons to select the print mode you want to start and then press
the OK
Menu button.
MenuMenu
Special photo print and then press the OK
Special photo printSpecial photo print
OK button.
OKOK
The printing method screen is displayed when selecting Photo
Index print
Index print or Captured info
Index printIndex print
Use the buttons to select a printing method and then press the
OK
OK button.
OKOK
When you select Single photo
selecting screen is displayed. Use the buttons to select a photo
and then press the OK
You can do...
You can zoom in/out on the photo on the LCD using the
buttons.
See “Searching for Photos with the Shooting Date” on page 23.
See “Printing a Specified Area – Trimming” on page 25.
Captured info.
Captured infoCaptured info
Single photo to set photos in Captured info
Single photoSingle photo
OK button.
OKOK
Captured info,
Captured infoCaptured info
3 Start printing.
(1) Confirm the print settings. To change any of the settings, press the Settings
button.
See “Changing the Print Settings” on page 17.
OK button.
OKOK
Photo
PhotoPhoto
Settings
SettingsSettings
32
(2) Use the buttons to specify the number of copies to print.
For the DPOF print
(3) Press the Print
For the Print all photos
For the Photo Index print
be printed.
For the DPOF print
on the memory card.
For the Captured info
margin of selected photos.
DPOF print, you cannot specify the number of copies to print.
DPOF printDPOF print
Print button.
PrintPrint
Print all photos, all photos saved on the memory card will be printed.
Print all photosPrint all photos
Photo Index print, an index of all photos saved on the memory card will
Photo Index printPhoto Index print
DPOF print, the photos will be printed according to the DPOF information
DPOF printDPOF print
Captured info, you can print Exif info of shooting to list of photos or
Captured infoCaptured info
Page 35

Changing the
Changing the Other Settings
Changing the Changing the
Other Settings
Other SettingsOther Settings
This section explains the setting menu in the Device settings
Device settings.
Device settingsDevice settings
1 Turn on the printer.
2 Press the Menu
3 Use the buttons to select Maintenance/settings
button.
4 Use the buttons to select Device settings
For the rest of the procedures, see each setting menu.
Quiet mode
Quiet mode
Quiet modeQuiet mode
You can significantly reduce the sound that the printer generates during operation. It is
ideal when working at night or in crowded environments.
(1) Use the buttons to select Print settings
(2) Use the buttons to select Quiet mode
(3) Use the buttons to select ON
Date display
Date display
Date displayDate display
You can change the format for printing the date.
Menu button.
MenuMenu
Maintenance/settings and then press the OK
Maintenance/settingsMaintenance/settings
Device settings and then press the OK
Device settingsDevice settings
Print settings and then press the OK
Print settingsPrint settings
Quiet mode and then press the OK
Quiet modeQuiet mode
ON and then press the OK
ONON
Print speed may be somewhat slower than in the normal operating mode.
Sound reduction is not as effective when certain printing options are
selected. Sound generated during printer warm up is the same as during
normal operation.
The changing the item in this menu are effective only when you are
printing from a memory card or from a digital camera connected to this
printer. If you are printing with your computer connected, specify the
required settings in the printer driver.
OK button.
OKOK
OK button.
OKOK
OK button.
OKOK
OK button.
OKOK
OK
OKOK
(1) Use the buttons to select Other settings
(2) Use the buttons to select Date display
(3) Use the buttons to select the date display format and then press the OK
button.
The shooting date format is as specified in the DPOF setting from DPOF
printing.
Other settings and then press the OK
Other settingsOther settings
Date display and then press the OK
Date displayDate display
OK button.
OKOK
OK button.
OKOK
OK
OKOK
33
Page 36

Slide show setting
Slide show setting
Slide show settingSlide show setting
You can select whether to display photos quickly or in fine detail during the slide show.
(1) Use the buttons to select Other settings
(2) Use the buttons to select Slide show setting
(3) Use the buttons to select Image quality: Std
then press the OK
The slide show may slow down when you select the Image quality: High
Adjust contrast
Adjust contrast
Adjust contrastAdjust contrast
You can adjust contrast of the LCD, if it is too high or too low.
(1) Use the buttons to select Other settings
(2) Use the buttons to select Adjust contrast
(3) Use the buttons to increase or decrease contrast and then press the OK
button.
Language selection
Language selection
Language selectionLanguage selection
You can change the language displayed on the LCD.
(1) Use the buttons to select Language selection
(2) Use the buttons to select a language and then press the OK
Reset setting
Reset setting
Reset settingReset setting
You can reset all settings, other than the display language and the print head position, to
the initial state.
OK button.
OKOK
Other settings and then press the OK
Other settingsOther settings
Slide show setting and then press the OK
Slide show settingSlide show setting
Image quality: Std or Image quality: High
Image quality: StdImage quality: Std
Other settings and then press the OK
Other settingsOther settings
Adjust contrast and then press the OK
Adjust contrastAdjust contrast
Language selection and then press the OK
Language selectionLanguage selection
Image quality: High and
Image quality: HighImage quality: High
Image quality: High.
Image quality: HighImage quality: High
OK button.
OKOK
OK button.
OKOK
OK button.
OKOK
OK button.
OKOK
OK button.
OKOK
OK button.
OKOK
OK
OKOK
34
(1) Use the buttons to select Reset setting
(2) Use the buttons to select Yes
Reset setting and then press the OK
Reset settingReset setting
Yes and then press the OK
YesYes
OK button.
OKOK
OK button.
OKOK
Page 37

Printing Photographs Directly from
Printing Photographs Directly from
Printing Photographs Directly from Printing Photographs Directly from
a Digital Camera
a Digital Camera
a Digital Cameraa Digital Camera
Printing Photographs Directly from a PictBridge
Compliant Device
Connecting a PictBridge compliant device such as digital camera, camcorder or mobile phone to
the printer allows you to print recorded images directly without using a computer.
PictBridge is an Industry standard enabling a range of digital photo solutions,
including the direct printing of photos from a digital still camera, camcorder or
mobile phone* without the need to use a computer.
* Hereafter, the PictBridge compliant digital camera, digital camcorder, or
camera-equipped mobile phone are collectively called a PictBridge compliant
device.
Connecting to a PictBridge Compliant Device
To connect a PictBridge compliant device to this printer, use the USB cable supplied with the
device.
Do not connect any equipment other than PictBridge compliant devices, or
the Bluetooth unit (option) to the direct print port of the printer. If you do so,
electric shock, fire, or damage to the device could result.
When producing photos with the digital device connected to the printer, it is
advisable to use the AC adapter supplied with the device. If you use the
device battery, be sure to charge it fully.
1 Turn on the printer.
2 Load the paper in the printer.
See “Loading Paper” on page 11.
35
Page 38

3 Ensure the paper source.
4 Connect the PictBridge compliant device to the printer.
Depending on the model or brand of your PictBridge Compliant device,
you may have to select a print mode before connecting the device.
You may also have to turn on the device or select Play mode manually
after connecting the device to the printer.
Perform necessary operations according to the instruction manual
supplied with your device.
(1) Ensure that the device is turned off.
(2) Connect the camera to the printer using the USB cable (for connection to a computer)
supplied with the device
.
36
Some types of the PictBridge compliant devices turn on automatically
when connected to the printer. If the device does not turn on
automatically, turn it on manually.
(3) Turn on and set up the device for direct printing.
When the connection between the device and printer has been established, the
POWER
POWER lamp on the printer flashes twice.
POWERPOWER
* The power-on sequence may differ depending on the model or brand of the
device.
will appear on the LCD display of the device when the printer is correctly
connected.
Page 39

Confirming or Changing the device Settings
To change the paper size or paper type, operate the device to select the PictBridge print
setup mode and confirm or change the settings.
The settings below can be changed by pressing the Settings
connected. However, changes can be made on the print setting screen only when the
corresponding items below are in the Default
using the controls of the device.
PictBridge compliant device setting items
PictBridge compliant device setting items Printer setting on the Print setting screen
PictBridge compliant device setting itemsPictBridge compliant device setting items
Paper size: Default You can change the printer settings of (1),
Paper type: Default
Default (selections based on the printer setting)
Default Default
Printer setting on the Print setting screen
Printer setting on the Print setting screenPrinter setting on the Print setting screen
(2), and (4) on tab1.
Settings button when the device is
SettingsSettings
Layout: Default
Image Optimize: Default You can change the printer settings on
About the Settings Explained Below
About the Settings Explained Below
About the Settings Explained BelowAbout the Settings Explained Below
The settings explained on the following pages cannot be made on some devices. If any
setting cannot be made, the default setting explained above is used.
Names of settings that are displayed on Canon PictBridge compliant devices are used
in the description given below.
Different names may be displayed on your device depending on the brand or model.
For details, refer to your device’s instruction manual.
See “Print Setting Items” on page 18.
tab2.
See “Print Setting Items” on page 18.
About Image Data Format for Printing
This printer accepts images* taken with a camera compatible with the Design rule for
Camera File system and PNG files.
*Exif2.21 compliant
About “Paper size” and “Paper type”
When you have selected Default
operates based on the print setting screen.
The following sizes and types of paper can be loaded in the printer by selecting options
from Paper size
Paper size and Paper type
Paper sizePaper size
Default (selections based on the printer setting), the printer
DefaultDefault
Paper type.
Paper typePaper type
37
Page 40

“Paper size” setting
“Paper size” setting “Paper type” setting
“Paper size” setting“Paper size” setting
10 x 15 cm/4" x 6" Photo Photo Paper Plus Glossy
13 x 18 cm/5" x 7"
A4/8.5" x 11" (Letter)
5.4 x 8.6 cm/Credit Card Photo Glossy Photo Paper
*2
*3*4
“Paper type” setting Paper loaded in printer
“Paper type” setting“Paper type” setting
Fast Photo Photo Paper Pro
Photo Photo Paper Plus Semi-Gloss
Photo Glossy Photo Paper
Photo
Photo Photo Paper Plus Glossy
Photo Photo Paper Plus Glossy
Fast Photo Photo Paper Pro
Photo Photo Paper Plus Semi-Gloss
Photo Glossy Photo Paper
Paper loaded in printer
Paper loaded in printerPaper loaded in printer
Photo Stickers
Credit Card
*1
*1 This paper is exclusively used to print photo stickers. When printing on sticker paper,
select 10 x 15 cm/4" x 6"
10 x 15 cm/4" x 6" in Paper size
10 x 15 cm/4" x 6"10 x 15 cm/4" x 6"
Paper size.
Paper sizePaper size
*2 This size can be selected only for Canon PictBridge compliant devices (note that it
cannot be selected for some models).
*3 Plain Paper
Plain Paper can be selected for Paper type
Plain PaperPlain Paper
for Paper size
Paper size. When Plain Paper
Paper sizePaper size
performed even when Borderless
*4 When A4
A4 or 8.5" x 11" (Letter)
8.5" x 11" (Letter) is selected for Paper size
A4A4
8.5" x 11" (Letter)8.5" x 11" (Letter)
Plain Paper is selected for Paper type
Plain PaperPlain Paper
Borderless is selected for Layout
BorderlessBorderless
Paper type when A4
Paper typePaper type
A4 or 8.5" x 11" (Letter)
A4A4
Paper type, bordered printing will be
Paper typePaper type
Layout.
LayoutLayout
Paper size, you can print in 4-up layout.
Paper sizePaper size
8.5" x 11" (Letter) is selected
8.5" x 11" (Letter)8.5" x 11" (Letter)
About “Layout” and “Trimming”
For Layout
Layout, when you have selected Default
LayoutLayout
the printer operates based on the print setting screen
When printing onto Photo Stickers (PS-101) (16-up), use the following
settings.
(1) Select the auto sheet feeder as the paper source. For details,
see “Loading Paper” on page 11. Always load Photo Stickers (PS-101) in
the auto sheet feeder.
(2) Select 10 x 15 cm/4" x 6"
(3) Select N-up
10 x 15 cm/4" x 6" for the Paper size
10 x 15 cm/4" x 6"10 x 15 cm/4" x 6"
N-up for Layout
N-upN-up
Layout, then select 16
LayoutLayout
Some PictBridge compliant devices display the Layout option; 2-up
9-up
9-up, and 16-up
9-up9-up
16-up. In this case always select 16-up
16-up16-up
on the PictBridge compliant device that correspond to 2-up, 4-up, 9-up, or
16-up, printing on stickers is not possible.
By default, Off
Off (No trimming
No trimming) is selected for Trimming
OffOff
No trimmingNo trimming
38
Default (selections based on the printer setting),
DefaultDefault
.
Paper size, and Photo
Paper sizePaper size
16.
1616
Trimming.
TrimmingTrimming
Photo for the Paper type
PhotoPhoto
16-up. If there are no options
16-up16-up
Paper type.
Paper typePaper type
2-up, 4-up
4-up,
2-up2-up
4-up4-up
Page 41

About “Image optimize”
When you have selected Default
operates based on the print setting screen.
If you use a Canon PictBridge-compliant device, you can select VIVID
Face
Face. (Note that these options cannot be selected for some models.)
FaceFace
Default (selections based on the printer setting), the printer
DefaultDefault
VIVID, NR
VIVIDVIVID
NR, VIVID+NR
NRNR
VIVID+NR or
VIVID+NRVIVID+NR
When VIVID
When NR
When Face
VIVID is selected, green and blue portions of photos are printed
VIVIDVIVID
vividly.
NR (Noise Reduction) is selected, noise in blue portions, such as
NRNR
the sky, and dark portions is removed.
When
VIVID+NR
VIVID+NR
VIVID+NRVIVID+NR
Face is selected, backlit images are corrected when printed.
Face Face
is selected, functions of both
VIVID
VIVID
VIVIDVIVID
and
NR
NR
NRNR
are performed.
About “Date/File No. print”
By default, Off
If you select an image which has had the shooting date embedded in it using a camera
with print mode, select Off
date and/or file number will be printed over the embedded date.
Off is selected for this printer.
OffOff
Off for this function. If you select Date
OffOff
Date, File No.
File No., or Both
DateDate
File No.File No.
Both, the
BothBoth
Other Settings
If you use a Canon PictBridge-compliant device, you can use the following print
settings. (Note that these print settings cannot be used for some models.) For details,
refer to your device’s instruction manual.
•••• Shooting Info (Exif Data)
Shooting Info (Exif Data)
Shooting Info (Exif Data)Shooting Info (Exif Data)
You can print shooting Info (Exif Data) on photos in list format, or in the margins of
specified photos.
Select Layout
•••• 35mm Film Style Layout (Contact Printing Layout)
35mm Film Style Layout (Contact Printing Layout)
35mm Film Style Layout (Contact Printing Layout)35mm Film Style Layout (Contact Printing Layout)
You can print selected photos or index-specified photos in 35 mm film style layout
(contact printing layout).
Select Layout
Layout, then select the item displayed with the [i] icon.
LayoutLayout
Layout then select the item displayed with the film icon.
LayoutLayout
Never disconnect the USB cable during printing.
When disconnecting the USB cable between the product and printer,
follow the device instructions given in the Instruction manual.
Controls of the digital camera cannot be used for the following:
- Print quality setting
- Printer maintenance
For the device operation method and troubleshooting, refer to your
device’s manual.
For print error messages, see “Cannot Print Properly from the Digital
Camera” on page 68.
39
Page 42

Printing Photographs from a
Printing Photographs from a
Printing Photographs from a Printing Photographs from a
Wireless Communication Device
Wireless Communication Device
Wireless Communication DeviceWireless Communication Device
If you have a mobile phone with an infrared port for wireless data transmission, you can print
photos through a cordless connection with the printer. If the optional Bluetooth unit BU-20 is
connected to the printer, you can also print photos through Bluetooth communication. For
details, refer to the
When printing photos through infrared communication:
When printing photos through infrared communication:
When printing photos through infrared communication:When printing photos through infrared communication:
• See “Setting the Page Size, Media Type, and Layout When Printing From a Mobile
Phone” below.
• See “Performing Infrared Communication” on page 42.
When printing photos through Bluetooth communication:
When printing photos through Bluetooth communication:
When printing photos through Bluetooth communication:When printing photos through Bluetooth communication:
• See “Setting the Page Size, Media Type, and Layout When Printing From a Mobile
Phone” below.
• See “Performing Bluetooth Communication” on page 43.
Bluetooth User’s Guide
.
Setting the Page Size, Media Type, and Layout When
Printing From a Mobile Phone
You can select the page size, media type, layout and borderless printing on the Wireless print
setting screen when printing from a mobile phone through infrared communication or Bluetooth
communication.
* The initial setting is borderless printing on 4"x6" Photo Paper Plus Glossy.
1 Turn on the printer.
2 Display the Wireless print settings
(1) Press the Menu
(2) Use the buttons to select Maintenance/settings
button.
(3) Use the buttons to select Device settings
(4) Use the buttons to select Wireless print settings
button.
The Wireless print settings
40
Wireless print settings screen.
Wireless print settingsWireless print settings
Menu button.
MenuMenu
Wireless print settings screen is displayed.
Wireless print settingsWireless print settings
Maintenance/settings and then press the OK
Maintenance/settingsMaintenance/settings
Device settings and then press the OK
Device settingsDevice settings
Wireless print settings and then press the OK
Wireless print settingsWireless print settings
OK button.
OKOK
OK
OKOK
OK
OKOK
Page 43

3 Confirm or change the settings.
(1) Use the buttons to select the item to set.
(2) Use the buttons to change the setting.
(3) Press the OK
The photos in the mobile phone can be printed according to the following
settings.
Setting Items
OK button after finishing all settings you need.
OKOK
(1) Select the page size for the wireless print.
(2) Select the media type for the wireless print.
(1)
(2)
(3)
(4)
For information on wireless print compatible
page size and media type, see “Media Types for
Card Direct Printing” on page 16.
(3) Corrects the contours and smooths out the
jaggedness.
Image optimizer ON/Image optimizer OFF
(4) Select the layout of the photos as below.
Sticker print:
Stickers x16
Printing on paper other than sticker:
Bordered, x2, x4, x8
Borderless, x2, x4, x8
Mixed 1, 2, 3
Mixed 1
Mixed 1, Mixed 2
Mixed 1Mixed 1
only when the page size setting is A4
8.5"x11"(LTR)
8.5"x11"(LTR).
8.5"x11"(LTR)8.5"x11"(LTR)
Mixed 2, and Mixed 3
Mixed 2Mixed 2
Mixed 3 can be selected
Mixed 3Mixed 3
A4/
A4A4
When printing on Canon Photo Stickers, make the settings as below.
Page Size
Page Size Media Type
Page SizePage Size
Media Type Layout
Media TypeMedia Type
Layout
LayoutLayout
Stickers Photo Plus Glossy Stickers x16
41
Page 44

Performing Infrared Communication
You can print photos in your mobile phone.
When printing through infrared communication, also refer to your mobile phone manual.
1 Turn on the printer.
2 Load the paper.
See “Loading Paper” on page 11.
3 Press the Feed Switch
the paper.
Feed Switch button to select the paper source in which you loaded
Feed SwitchFeed Switch
4 Set the print setting.
See “Setting the Page Size, Media Type, and Layout When Printing From a Mobile
Phone” on page 40.
5 Start Infrared Communication.
(1) Oppose the infrared port of the mobile phone to that of the printer at a distance
of less than 20 cm.
The effective angle of the infrared port of the printer is about 10° from the
central axis in both vertical and horizontal directions.
The allowable distance of communication with the printer depends on the
mobile phone you use. For this distance, refer to your mobile phone
manual.
Infrared port of printer
Less than 20 cm
Effective angle (in both
vertical and horizontal
direction): About 10°.
(Do not block with any obstacle.)
Infrared port of mobile phone
42
(2) Select the photo to print and send the data to the printer using the infrared
communication function of the mobile phone.
Printing will start after receiving all data.
Page 45

In order to use infrared communication, your mobile phone or PDA
must satisfy the following requirements:
• The mobile phone or PDA must have an IrDA port and be
compliant with image data transfer using infrared
communication.
• Printable contents: Image taken with a camera-equipped
mobile phone or PDA.
For the procedure to print from your mobile phone, refer to your
mobile phone manual.
Do not place any obstacle between the infrared ports of the printer
and mobile phone. Data cannot be transmitted between them.
During printing, be careful not to interrupt infrared communication
with the printer. If it is interrupted, send the data from the mobile
phone again.
Depending on your device, the Fine print quality option may not be
available due to the restriction on the infrared transfer capacity.
We recommend printing on sticker or credit card-sized paper when
the print quality on other types of paper is not fine.
About transmittable data
About transmittable data
About transmittable dataAbout transmittable data
It does not support printing a downloaded content or photo and a
photo attached to an E-mail for security reason.
It does not support printing video files.
Depending on your device, it may not print data stored in a
memory card.
Depending on the size of a photo, it may take a while for this
printer to start to print after starting the infrared transfer.
It automatically sets the photo quality and orientation (horizontal
or vertical) according to the photo size.
It automatically sets to the margin according to the photo size.
Performing Bluetooth Communication
This section explains the procedure to print photos through Bluetooth communication from the
mobile phone with the optional Bluetooth unit BU-20.
For the procedure to print through Bluetooth Communication from the computer, refer to the
Bluetooth User's Guide
The mobile phone supporting the OPP (Object Push Profile) or BIP (Basic
Imaging Profile) can print photos. For details of profiles, refer to your product’s
instruction manual.
.
Printing through Bluetooth communication
When you print through Bluetooth communication from a mobile phone, refer to your mobile
phone manual.
1 Prepare to print.
(1) Confirm the printer is ON.
(2) Load the paper
See “Loading Paper” on page 11.
(3) Ensure the paper source.
43
Page 46

2 Connect the Bluetooth unit BU-20 to the direct print port.
3 Set the print setting.
See “Setting the Page Size, Media Type, and Layout When Printing From a Mobile
Phone” on page 40.
4 Start printing from a mobile phone.
• When you select the device name, select the initial value of this printer “Canon
iP6700D-1”.
• If you are required to enter the passkey, enter the initial value “0000”.
You can change the device name of the printer or passkey in Bluetooth settings on the
printer. See “Changing the Bluetooth Settings—Bluetooth settings” on page 45.
44
Communication is possible up to about ten meters depending on
the conditions below. The printing speed may change depending on
the following conditions:
- Presence of obstacles between the communication equipment and
radio wave conditions.
- Presence of magnetic fields, static electricity or electromagnetic
interference.
- Receiver sensitivity and antenna performance of the
communication equipment.
For the transmittable data, see “About transmittable data” on
page 43.
Page 47

Changing the Bluetooth Settings—Bluetooth settings
You can change the Bluetooth settings
Bluetooth settings such as device name of a printer and passkey.
Bluetooth settingsBluetooth settings
1 Turn on the printer.
2 Connect the Bluetooth unit BU-20 to the direct print port.
The Bluetooth settings
Bluetooth settings screen does not appear until the Bluetooth unit
Bluetooth settingsBluetooth settings
is connected.
3 Display the Bluetooth settings
(1) Press the Menu
(2) Use the buttons to select Maintenance/settings
button.
(3) Use the buttons to select Device settings
(4) Use the buttons to select Bluetooth settings
The Bluetooth settings
Bluetooth settings screen.
Bluetooth settingsBluetooth settings
Menu button.
MenuMenu
Bluetooth settings screen is displayed.
Bluetooth settingsBluetooth settings
4 Change the setting.
(1) Use the buttons to select the setting item you want to change.
(2) Use the buttons to select the items you want to set then press the OK
button
Setting Items
Setting Items
Setting ItemsSetting Items
• Device name
Device name:
Device nameDevice name
•Access refusal
Access refusal:
Access refusalAccess refusal
•Security
Security:
SecuritySecurity
•Passkey
Passkey:
PasskeyPasskey
.
Select the device name of this printer displayed on the screen of
the Bluetooth devices.
When you set iP6700D-2
device is “Canon iP6700D-2”.
The initial value is set to iP6700D-1
Selecting ON
devices.
Selecting Enable
prevent incorrect access from other Bluetooth devices.
You can change the passkey. The passkey refers to an
identification number to be determined. It is used to prevent
incorrect access from other Bluetooth devices.
The initial value is set to “0000”.
After you change the passkey, you are required to enter the new
passkey again. Enter the new passkey to Bluetooth device.
ON will disable search and printing from Bluetooth
ONON
Enable will enable a passkey. Setting a passkey will
EnableEnable
Maintenance/settings and then press the OK
Maintenance/settingsMaintenance/settings
Device settings and then press the OK
Device settingsDevice settings
Bluetooth settings and then press the OK
Bluetooth settingsBluetooth settings
iP6700D-2, the printer name on the Bluetooth
iP6700D-2iP6700D-2
iP6700D-1.
iP6700D-1iP6700D-1
OK button.
OKOK
OK button.
OKOK
OK
OKOK
OK
OKOK
45
Page 48

Using Data in the Memory Card on
Using Data in the Memory Card on
Using Data in the Memory Card on Using Data in the Memory Card on
the Computer
the Computer
the Computerthe Computer
Browsing Photos in the Memory Card on the Computer
By pressing the Easy-PhotoPrint Startup
the computer display with Easy-PhotoPrint, if the printer is connected to the computer. You can
print the photos from Easy-PhotoPrint.
Easy-PhotoPrint Startup button, you can display photos in the memory card on
Easy-PhotoPrint StartupEasy-PhotoPrint Startup
To use the Easy-PhotoPrint Startup
and install the printer driver, Easy-PhotoPrint, and Memory Card Utility. For
more information on installation, refer to the
Easy-PhotoPrint Startup button, connect the printer to the computer
Easy-PhotoPrint StartupEasy-PhotoPrint Startup
Easy Setup Instructions
.
1 Ensure that both the printer and the computer are turned on, and connected
by a USB cable.
2 Press the Easy-PhotoPrint Startup
Easy-PhotoPrint starts on the computer.
Easy-PhotoPrint Startup button.
Easy-PhotoPrint StartupEasy-PhotoPrint Startup
For information on printing with Easy-PhotoPrint and other details,
refer to the
Easy-PhotoPrint displays only the selected photos when you have
selected photos using the search function. For the information
about the search function, see “Searching for Photos with the
Shooting Date” on page 23.
Photo Application Guide
.
Saving Data in the Memory Card onto the Computer
By pressing the Save
computer.
Save button, you can save the data in the memory card on the hard disk of the
SaveSave
To use the Save
Memory Card Utility. For more information on installation, refer to the
Setup Instructions
Save button, connect the printer to the computer and install the
SaveSave
Easy
.
1 Ensure that both the printer and the computer are turned on, and connected
by a USB cable.
2 Press the Save
The photos will be saved to a folder created in the location specified below. The
folder will be named automatically according to the date that it was created
(YYYY_MM_DD).
Windows XP/Windows 2000/Windows Me: My Pictures
Windows 98: My Documents
Mac OS X v.10.2.8 or later: Pictures
46
Save button.
SaveSave
My Documents folder
My DocumentsMy Documents
Pictures folder
PicturesPictures
My Pictures folder
My PicturesMy Pictures
Page 49

You can save only the selected photos when you have selected
photos using the search function. For the information about the
search function, see “Searching for Photos with the Shooting
Date” on page 23.
Setting up the Card Slot as the Memory Card Drive of
the Computer
The card slot of the printer can also be used as the memory card drive of the computer.
To use the card slot of the printer as the memory card drive of the computer,
the printer must be connected to the computer, and the Memory Card Utility
must have been installed for Windows Me/Windows 98/Windows 98 Second
Edition. If the utility is not installed, install it following the installation
procedure explained in the
When Read/write mode
Read/write mode is selected, you cannot print photo in the memory card.
Read/write modeRead/write mode
After you are finished with using the card slot as a memory card drive for your
computer, remove the memory card, then be sure to select Read-only mode
again.
Easy Setup Instructions
.
Read-only mode
Read-only modeRead-only mode
1 Ensure that both the printer and the computer are turned on, and connected
by a USB cable.
2 Display the Read/write attribute
(1) Ensure that no memory card is in card slot.
If a memory card is in the card slot, remove it.
(2) Press the Menu
(3) Use the buttons to select Maintenance/settings
button.
(4) Use the buttons to select Device settings
(5) Use the buttons to select Other settings
(6) Use the buttons to select Read/write attribute
button.
Read/write attribute screen.
Read/write attributeRead/write attribute
Menu button.
MenuMenu
Maintenance/settings and then press the OK
Maintenance/settingsMaintenance/settings
Device settings and then press the OK
Device settingsDevice settings
Other settings and then press the OK
Other settings Other settings
Read/write attribute and then press the OK
Read/write attribute Read/write attribute
OK
OKOK
OK button.
OKOK
OK button.
OKOK
OK
OKOK
3 Specify the Read/write attribute.
(1) Use the buttons to select a mode.
- When selecting Read/write mode
drive of the computer. Photo data can be written into the memory card.
- When selecting Read-only mode
to select this mode when printing photos.
(2) Press the OK
OK button.
OKOK
If you use the card slot of the printer as the memory card drive of the
computer, follow the instructions for removal of the memory card
from the computer before removing it.
Windows: Right-click the removable disk icon and click Eject
Macintosh: Be sure to drag the icon into the Trash
Read/write mode, the card slot is used as the memory card
Read/write modeRead/write mode
Read-only mode, the card slot is used only for reading. Be sure
Read-only modeRead-only mode
Eject.
EjectEject
If Eject
Eject is not displayed on the screen, ensure that the
EjectEject
indicator lamp is not flashing and remove the memory
card.
Trash.
TrashTrash
47
Page 50

Replacing an Ink Tank
Replacing an Ink Tank
Replacing an Ink TankReplacing an Ink Tank
Replace ink tank(s) if they are out of ink. When replacing them, check the model numbers and
their installation positions.
With this printer, ink tanks must be installed from the left in the order indicated below.
Black:
CLI-8BK
PhotoMagenta:
CLI-8PM
Be sure to install the ink thanks in the correct order. The proper arrangement
from the left is Black, Cyan, Photo Cyan, Photo Magenta, Magenta, Yellow.
Should missing characters or white streaks appear despite sufficient ink
levels, see “When Printing Becomes Faint or Colors are Incorrect” on
page 52.
Cyan:
CLI-8C
Magenta:
CLI-8M
PhotoCyan:
CLI-8PC
Yell ow:
CLI-8Y
Getting the Ink Level Information
You can confirm the ink level in each ink tank through the ink tank lamps. Open the cover of the
printer to see how the ink tank lamps light or flash.
Ink is low:
Ink is low:
Ink is low:Ink is low:
.....Repeat
The ink tank lamp flashes slowly (at about three second interval). Prepare a new ink tank.
Ink is out:
Ink is out:
Ink is out:Ink is out:
.....Repeat
The ink tank lamp flashes quickly (at about one second interval), Replace the ink tank with a new
one.
48
Page 51

Knowing When to Replace Ink Tank
If an ink tank needs replacing, the Alarm
LCD.
Ink is low
Ink is low: The symbol appears above an ink tank that is low.
Ink is lowInk is low
When printing starts, the message is displayed on the LCD. Obtain a
replacement tank as soon as possible.
• To continue printing, select Yes
• To cancel printing, select No
Low ink tank
Ink is out
Ink is out: The symbol appears above an empty ink tank.
Ink is outInk is out
• If printing has not finished, you can continue printing for a while by
pressing the OK
you will need to replace it with a new one as soon as printing
finishes. If you continue printing with an empty ink tank, it may
damage the printer.
*Printing does not resume if any of the ink tanks are removed. Be
Empty ink tank
• Press the Stop/Reset
with a new one.
Alarm lamp lights. Confirm the message displayed on the
AlarmAlarm
Yes and then press the OK
YesYes
No and then press the OK
NoNo
OK button with the empty ink tank installed. However,
OKOK
sure to press the OK
Stop/Reset button to cancel printing. Replace the ink tank
Stop/ResetStop/Reset
OK button with the ink tanks installed.
OKOK
OK button.
OKOK
OK button.
OKOK
Replacing Ink Tanks
When ink tanks run out of ink, replace them using the following steps.
1 Ensure that the printer is on.
2 Put your fingers in the notches in either side of the paper output tray and pull
down to open it.
3 Open the cover, and then the inner cover forward to open it.
The print head holder moves to the center.
If the cover is opened more than ten minutes, the print head holder moves to
the right side. Close and reopen the cover to return the holder to the center.
49
Page 52

4 Remove the ink tank with flashing red lamp fast.
(1) Push the tab and remove the ink tank.
Do not touch the print head lock lever; remove only the
ink tank.
Push the tab and remove the ink tank.
Be sure to replace the ink tank one by one when
replacing more than one ink tank.
Handle ink tanks carefully to avoid staining clothing or the
surrounding area.
Discard empty ink tanks according to the local laws and regulations
regarding disposal of consumables.
.
5 Prepare a replacement tank.
50
Do not touch the electrical contacts. Doing
so can cause the printer to malfunction or
become unable to print.
(1) Unpack the new ink tank and completely pull off the orange tape. Then, remove
the film.
(2) Remove the orange protective cap from the bottom of the ink tank and discard it.
Be sure to remove the clear film from the ink tank in the exact order
shown in step 5-(1), as failure to follow this step may cause the ink
to leak and stain your clothes and hands.
Do not squeeze the side of ink tanks as this may cause the ink to
leak out and stain your clothes and hands.
Do not re-attach the protective cap once you have removed it.
Once the protective cap is removed, do not touch the open ink port.
Ensure that all the orange tape has been peeled off along the
perforation. If there remains a part of the orange tape, ink may not
be ejected correctly.
Page 53

6 Install the ink tank.
The lamp lights red.
(1) Insert the ink tank in the print head holder.
(2) Press on the mark until the ink tank snaps firmly into place.
(3) Ensure that the ink tank lamp lights red.
Ensure that the ink tanks are installed in the order directed by the
label. The printer cannot be used unless all the ink tanks are
installed.
7 Close the inner cover and the cover.
The print head holder moves to the right. The ink tank installation process is now
complete.
Ensure that the inner cover is closed. Printing will not occur if the
inner cover is open.
The Alarm
To maintain optimal print quality, use an ink tank within six months
Once an ink tank has been used, do not remove it from the printer
Color ink consumption may occur even when black-and-white or
When you start printing after replacing the ink tank, the printer
Alarm lamp still lights after the cover is closed if an ink tank is
AlarmAlarm
not installed properly. Open the cover and make sure that all the ink
tanks are installed in the correct order directed on the label.
of its first use.
and leave it out in the open. This will cause the ink tank to dry out
and the printer may not operate properly when it is reinstalled.
grayscale printing is specified.
Color ink is consumed in the head cleaning and deep cleaning,
which are necessary to maintain the printer.
executes print head cleaning automatically. Do not perform any
other operations until the print head cleaning finishes.
51
Page 54

Printing Maintenance
Printing Maintenance
Printing MaintenancePrinting Maintenance
When Printing Becomes Faint or Colors are Incorrect
When printing becomes faint or colors are incorrect, even if ink remains in the ink tanks, the print
head nozzles are probably clogged. Follow the procedures below to clean the nozzles.
If the ruled lines are shifted after running the print head maintenance, align the print head.
Before printing the nozzle check pattern or cleaning the print head, check the
following;
Open the cover and make sure that all the ink tanks click into place and then
their lamps light red.
If any one of the lamps is flashing the associated an ink tank is empty or
running low. Replace the ink tank.
See “Replacing an Ink Tank” on page 48.
If an ink tank lamp is flashing even though ink remains in that ink tank, it is
inserted in the wrong position. Make sure that the correct ink tank color is
inserted in each position.
See “Replacing an Ink Tank” on page 48.
If the lamp is unlit, press the on the ink tank to fully insert it.
Make sure that all packaging material is peeled off the ink tank.
See “Replacing an Ink Tank” on page 48.
Step1
“Printing the Nozzle Check Pattern” on page 53
52
If missing lines or white stripes appear
Step2
“Print Head Cleaning” on page 54
If the problem remains after performing print head cleaning twice
Step3
“Print Head Deep Cleaning” on page 55
If print head deep cleaning does not resolve the problem, the print head may
be defective. Contact the Customer Care Center.
If the ruled lines are shifted
Step1
“Aligning Print Head - Auto head align” on page 56
After print head cleaning,
print the nozzle check
pattern.
Page 55

Printing the Nozzle Check Pattern
Print the nozzle check pattern to determine whether the ink ejects properly from the print head
nozzles. Use this function when printed results are blurred or the color is incorrect.
Ensure that the inner cover is closed.
1 With the printer on, load a sheet of A4/Letter-sized paper in the printer.
2 Press the Feed Switch
Feed Switch button to select the paper source in which you loaded
Feed SwitchFeed Switch
the paper.
3 Print the nozzle check pattern.
(1) Press the Menu
(2) Use the buttons to select Maintenance/settings
button.
(3) Use the buttons to select Maintenance
(6) Examining the nozzle check pattern.
See below.
Examining the Nozzle Check Pattern
Examine the nozzle check pattern output by the printer, and clean the print head when
necessary.
The nozzle check pattern will not be printed correctly if there is not enough ink.
Replace the ink tank if the remaining amount of ink is insufficient. See
“Replacing an Ink Tank” on page 48.
Menu button.
MenuMenu
• When all the patterns are printed normally, select All A
Maintenance/settings and then press the OK
Maintenance/settingsMaintenance/settings
Maintenance and then press the OK
MaintenanceMaintenance
(4) Use the buttons to select Nozzle check
and then press the OK
The pattern print confirmation screen is
displayed.
(5) Use the buttons to select Yes
OK
OK button.
OKOK
The nozzle check pattern is printed.
Do not open the cover while printing.
press the OK
The screen returns to the Maintenance
OK button.
OKOK
OK button.
OKOK
Maintenance screen.
MaintenanceMaintenance
Nozzle check
Nozzle checkNozzle check
Yes and then press the
YesYes
OK button.
OK OK
OK
OKOK
All A and
All AAll A
• When a white stripe exists on any of the printed patterns,
select Also B
Also B and press the OK
Also BAlso B
The confirmation screen is displayed.
Select Yes
Yes and press the OK
YesYes
See “Print Head Cleaning” on page 54.
OK button.
OKOK
OK button to start head cleaning.
OKOK
53
Page 56

Print Head Cleaning
Clean the print head if missing lines or white stripes appear in the printed nozzle check pattern.
Note that cleaning the print head causes ink used for cleaning to be absorbed in the ink
absorber. Cleaning the print head consumes ink, so perform print head cleaning only when
necessary.
Ensure that the inner cover is closed.
1 Ensure that the printer is on.
2 Start print head cleaning.
(1) Press the Menu
(2) Use the buttons to select Maintenance/settings
button.
(3) Use the buttons to select Maintenance
Menu button.
MenuMenu
Maintenance/settings and then press the OK
Maintenance/settingsMaintenance/settings
Maintenance and then press the OK
MaintenanceMaintenance
(4) Use the buttons to select Cleaning
then press the OK
The confirmation screen is displayed.
(5) Use the buttons to select Yes
press the OK
Do not perform any other operations until the print head cleaning
finishes. This takes about 30-50 seconds.
After print head cleaning finishes
After print head cleaning finishes
After print head cleaning finishesAfter print head cleaning finishes
After print head cleaning finishes, print the nozzle check pattern to
verify that the print head nozzles are clean. See “Printing the Nozzle
Check Pattern” on page 53.
OK button.
OKOK
OK button.
OKOK
OK button.
OK OK
Cleaning and
CleaningCleaning
Yes and then
YesYes
OK
OKOK
54
When ink is low, the nozzle check pattern is not printed correctly. See
“Replacing an Ink Tank” on page 48.
If the print quality remains poor, repeat print head cleaning twice.
If the print quality still remains poor, perform print head deep cleaning.
See “Print Head Deep Cleaning” on page 55.
Page 57

Print Head Deep Cleaning
If print quality does not improve by standard print head cleaning, try print head deep cleaning,
which is more powerful process. Note that cleaning the print head causes ink used for cleaning to
be absorbed in the ink absorber. Print head deep cleaning consumes more ink than standard
print head cleaning, so perform this procedure only when necessary.
Ensure that the inner cover is closed.
1 Ensure that the printer is on.
2 Start print head deep cleaning.
(1) Press the Menu
(2) Use the buttons to select Maintenance/settings
button.
(3) Use the buttons to select Maintenance
(4) Use the buttons to select Deep cleaning
The confirmation screen is displayed.
(5) Use the buttons to select Yes
Menu button.
MenuMenu
Maintenance/settings and then press the OK
Maintenance/settingsMaintenance/settings
Maintenance and then press the OK
MaintenanceMaintenance
Deep cleaning and then press the OK
Deep cleaningDeep cleaning
Yes and then press the OK
YesYes
Do not perform any other operations until the print head deep
cleaning finishes. This takes about 1-2 minutes.
After print head deep cleaning
After print head deep cleaning finishes, print the nozzle check
pattern to verify that the print head nozzles are clean.
See “Printing the Nozzle Check Pattern” on page 53.
When one specific color only does not print, see “Replacing an Ink
Tank” on page 48.
If the print head nozzles are still not clean, open the cover and ensure
that there are sufficient ink levels in all ink tanks and turn off the
printer. Be sure to perform another print head deep cleaning 24
hours after turning off the printer.
OK button.
OKOK
OK button.
OK OK
OK button.
OKOK
OK
OKOK
If this does not solve the problem, the print head may be damaged.
Contact the Customer Care Center.
55
Page 58

Aligning Print Head - Auto head align
If ruled lines are misaligned or a printout is unsatisfactory, adjust the print head position.
Print head alignment is performed automatically. However, you can align the print head manually
if the results of automatic print head alignment are not satisfactory.
Automatic print head alignment cannot be performed from the cassette.
Always load paper in the auto sheet feeder.
Ensure that the inner cover is closed.
1 With the printer on, load a sheet of A4/Letter-sized plain paper in the auto
sheet feeder.
2 Align the print head automatically.
(1) Press the Menu
(2) Use the buttons to select Maintenance/settings
button.
(3) Use the buttons to select Maintenance
Menu button.
MenuMenu
Maintenance/settings and then press the OK
Maintenance/settingsMaintenance/settings
Maintenance and then press the OK
MaintenanceMaintenance
(4) Use the buttons to select Auto head align
press the OK
The confirmation screen is displayed.
You can print the current settings of the print head
position by selecting Head alignment
(5) Use the buttons to select Yes
button.
A pattern is printed and the print head is automatically
aligned.
Do not open the cover while printing.
When Automatic Print Head Aligning Cannot Be Executed Correctly
When automatic print head aligning cannot be executed correctly, the
message “Auto head align has failed. Press [OK] and repeat operation.
<See manual>
<See manual>” is displayed on the LCD.
<See manual><See manual>
See “An Error Message is Displayed on the LCD” on page 58.
Auto head align has failed. Press [OK] and repeat operation.
Auto head align has failed. Press [OK] and repeat operation. Auto head align has failed. Press [OK] and repeat operation.
OK button.
OKOK
Head alignment print
Head alignmentHead alignment
OK
OKOK
OK button.
OKOK
Auto head align and then
Auto head alignAuto head align
print.
printprint
Yes and then press the OK
YesYes
OK
OKOK
56
Page 59

Troubleshooting
Troubleshooting
TroubleshootingTroubleshooting
Let’s take a look at countermeasures against troubles which may occur during use of the printer.
Here, we will discuss errors indicated on the LCD, problems that might occur
during direct printing from the digital camera. If you cannot find the symptom
corresponding to a certain problem, refer to the
User’s Guide
.
• “An Error Message is Displayed on the LCD” on page 57
• “POWER Lamp and Alarm Lamp Flash Alternately” on page 60
• “Cannot See the Display Properly on the LCD/Cannot See the Display on the LCD” on
page 60
• “An Unintended Language is Displayed on the LCD” on page 60
• “Printer Does Not Start/Ink Does Not Come Out/Printing is Blurred/Colors are
Wrong/White Streaks” on page 61
• “Back of Paper is Smudged/Paper Does Not Feed Properly/Printed Surface is
Scratched” on page 62
• “Paper Jams” on page 65
• “Cannot Print Properly from the Digital Camera” on page 68
• “Cannot Print Properly through Wireless Communication” on page 70
An Error Message is Displayed on the LCD
If Alarm
Alarm lamp lights, and an error message is displayed on the LCD, take the corresponding
AlarmAlarm
countermeasure described below.
Message Try This
There are no photos in memory
card.
Ink has run out. Replace the ink
tank and close the cover.
U041
• Photo data edited/processed on the computer should be printed from the
computer, not from the camera.
• There is no proper data in the memory card. See “Memory Cards Supported by
This Printer” on page 8.
The ink has run out (The lamp on the ink tank flashes).
Replace the ink tank, and close the cover.
If printing is in progress and you want to continue printing, press the OK
the ink tank installed. Then printing can continue under the ink out condition.
Replace the empty ink tank immediately after the printing. The printer may be
damaged if printing is continued under the ink out condition.
If multiple ink tank lamps are flashing red, check how fast they flash. Fast flashing
(at about one second interval) indicates the ink is empty. Slow flashing (at about
three seconds interval) indicates ink is low. For details on different flashing speeds,
see “Getting the Ink Level Information” on page 48.
OK button with
OKOK
57
Page 60

Message Try This
Print head is not installed. Install
the print head./
The type of print head is incorrect.
Install the correct print head.
Some ink tanks are not installed
in place.
U072/
More than one ink tank of the
following color is installed.
U071
The waste ink absorber is almost
full. Press [OK] to continue but
early replacement recommended.
<See manual>
Incompatible device detected.
Remove the device
Auto head align has failed. Press
[OK] and repeat operation.
<See manual>
The remaining level of the
following ink cannot be correctly
detected.
U130
Install the print head. If the print head is already installed, remove the print head
and reinstall it.
If this error still remains, the print head may be damaged. Contact the Customer
Care Center.
Possible causes are as follows:
• Some ink tanks are not installed in place.
• More than one ink tanks of the same color are installed.
Confirm that the ink tanks are installed in the appropriate positions.
See “Replacing an Ink Tank” on page 48.
The printer has a built-in ink absorber to hold the ink used during print head
cleaning, for example.
This error message indicates that the ink absorber is nearly full.
Press the OK
Before the ink absorber becomes completely full, contact the Customer Care Center.
(You will need to replace a particular part of the printer.) Canon recommends that
you call for service as soon as this error occurs. Once the ink absorber becomes
completely full, printing cannot be performed until the ink tank is replaced.
Disconnect the camera cable and reconnect it.
Depending on the model or brand of your PictBridge Compliant device, you may
have to select a print mode before connecting the device.
You may also have to turn on the device or select Play mode manually after
connecting the device to the printer.
Perform necessary operations according to the instruction manual supplied with
your device.
If the error is still unresolved, there is a possibility that you are using a digital
camera or digital video camcorder that is not supported by this printer. PictBridgecompatible digital camera or digital video camcorder can be connected to your
printer for Direct Printing.
Possible causes are as follows:
• Other than A4/Letter-sized plain paper is loaded.
• Print head nozzles are clogged.
• The paper output slot has been exposed to a strong light source preventing
After carrying out the above measures, if the problem continues after aligning the
print head again, press the OK
print head alignment. For details on manual print head alignment, see “Adjusting
the Print Head Manually” on page 59.
The remaining ink level cannot be correctly detected.
Replace the ink tank and close the cover.
Printing with an ink tank that was once empty may damage the printer.
If you want to continue printing in this condition, you need to release the function
for detecting the remaining ink level. Press and hold the Stop/Reset
least 5 seconds, and then release it.
* With this operation, releasing the function for detecting the remaining ink level is
OK button to cancel the error so you can continue printing.
OKOK
Press the OK
in the auto sheet feeder.
Press the OK
examine the print head condition.
For information how to print a nozzle check pattern, see “Printing the Nozzle
Check Pattern” on page 53.
current print head alignment.
Press the OK
memorized. Please be advised that Canon shall not be liable for any printer
malfunction or damage caused by refilled ink tanks.
OK button to clear the error, and then load A4/Letter-sized plain paper
OKOK
OK button to clear the error, and then print the nozzle check pattern to
OKOK
OK button to clear the error and move the printer to a darker location.
OKOK
OK button to clear the error, and then perform manual
OKOK
Stop/Reset button for at
Stop/ResetStop/Reset
58
Page 61

Message Try This
The following ink tank cannot be
recognized.
U140
U043
The following ink tank cannot be
recognized.
U150
Error code An error that requires contacting the Customer Care Center may have occurred.
Possible causes are as follows:
• The ink tank may not be installed properly (The lamp on the ink tank is off).
Install the appropriate ink tank.
• The ink tank may not be compatible with this printer (The lamp on the ink tank is
off).
Install the appropriate ink tank.
See “Replacing an Ink Tank” on page 48.
Ink tank errors have occurred (The lamp on the ink tank is off).
Replace the ink tank.
See “Replacing an Ink Tank” on page 48.
(POWER
POWER lamp and Alarm
POWERPOWER
Disconnect the printer cable from the printer, and then turn the printer off and
unplug the printer from the power supply. Plug the printer back in and turn the
printer back on after leaving it for a while.
If the problem remains, contact the Customer Care Center.
Alarm lamp flash alternately.)
AlarmAlarm
Adjusting the Print Head Manually
If the automatic print head adjustment does not work or if you wish to adjust
the print heads manually, follow the procedure below.
1. With the printer on, load two sheets of A4/Letter-sized plain paper in the
auto sheet feeder or cassette.
2. Press the Feed Switch
Feed Switch button to select the paper source in which you loaded
Feed SwitchFeed Switch
paper.
3. Press the Menu
4. Use the buttons to select Maintenance/settings
Menu button.
MenuMenu
Maintenance/settings and then press the OK
Maintenance/settingsMaintenance/settings
button.
5. Use the buttons to select Maintenance
6. Use the
buttons to select Manual head align
Maintenance and then press the OK
MaintenanceMaintenance
Manual head align and then press the OK
Manual head alignManual head align
OK button.
OKOK
button.
7. When the confirmation message is displayed, use the buttons to select
Yes
Yes and then press the OK
YesYes
OK button.
OKOK
The print head alignment pattern will be printed.
8. The message of “Did the patterns print correctly?
Ensure that the patterns were printed normally and use the
select Yes
Yes and then press the OK
YesYes
Did the patterns print correctly?” is displayed on the LCD.
Did the patterns print correctly?Did the patterns print correctly?
buttons to
OK button.
OKOK
9. Examine the printed pattern and enter the number of
column “A” with fewest white stripes using the
buttons.
10. Use the button and move the cursor to column “B”,
and use the buttons to select the number with
fewest white stripes.
11. Repeat same procedure and enter the pattern
numbers up to column “J”.
12. After setting the number of all column, press the OK
button.
OK
OKOK
OK
OKOK
OK
OKOK
59
Page 62

POWER Lamp and Alarm Lamp Flash Alternately
Possible Cause Try This
An error that requires contacting
the Customer Care Center may
have occurred
Disconnect the printer cable from the printer, and then turn the printer off and
unplug the printer from the power supply. Plug the printer back in and turn the
printer back on after leaving it for a while.
If the problem remains, contact a Canon service representative.
Cannot See the Display Properly on the LCD/Cannot See the Display
on the LCD
Possible Cause Try This
Cannot see the display properly
on the LCD/
The display on the LCD is illegible
Cannot see the display on the LCD The LCD may be in the sleep mode.
Adjust the contrast of the LCD in the Adjust contrast
settings
settings. See “Changing the Other Settings” on page 33.
settingssettings
Press the OK
* If you leave the printer more than five minutes without using any button on the
OK button to turn on the LCD again.
OKOK
operation panel, the LCD goes into the sleep mode automatically.
Adjust contrast menu in the Maintenance/
Adjust contrastAdjust contrast
Maintenance/
Maintenance/Maintenance/
An Unintended Language is Displayed on the LCD
Possible Cause Try This
The language you want to be
displayed is not selected
Select the language according to the following procedure.
(1) Press the Menu
(2) Press the button to select and then press the OK
(3) Press the button to select and then press the OK
(4) Press the button three times and then press the OK
If the Bluetooth unit is attached to the printer press the button four times
and then press the OK
(5) Press the
(6) Press the OK
The language selected is displayed on the LCD.
Menu button.
MenuMenu
OK button.
OKOK
button to select a language
OK button.
OKOK
a language.
a languagea language
OK button.
OKOK
OK button.
OKOK
OK button.
OKOK
60
Page 63

Printer Does Not Start/Ink Does Not Come Out/Printing is Blurred/
Colors are Wrong/White Streaks
Possible Cause Try This
Ink tank is empty If the ink tank lamp is flashing, ink is empty. Replace the ink tank and close the
Ink tank is not installed in the
correct position
Incorrect media type On the operation panel, confirm that the media type selected matches the paper
Print head nozzles clogged or
shifted
Paper loaded wrong side up Check the print side of the printer.
cover. If printing is not finished yet, just press the OK
continue printing in the “no ink” state. Replace the ink tank as soon as possible
after printing finishes.
Continuing to print in the “no ink” state may cause damage to the printer. See
“Replacing an Ink Tank” on page 48.
If multiple ink tank lamps are flashing red, check how fast they flash. Fast flashing
(about at one second interval) indicates the ink is empty. Slow flashing (about at
three second intervals) indicates ink is low.
For details on different flashing speeds, see “Getting the Ink Level Information” on
page 48.
If an ink tank lamp is flashing even though ink remains in that ink tank, it is
inserted in the wrong position. Make sure that the correct ink tank color is inserted
in each position.
See “Replacing an Ink Tank” on page 48.
loaded.
Print the nozzle check pattern to check for uneven ink output.
When a specific color is missing from the nozzle check pattern, clean the print
head.
• If ink supply is uneven: See “Print Head Cleaning” on page 54.
• If straight lines are shifted: See “Aligning Print Head - Auto head align” on
page 56.
OK button on the printer to
OKOK
Follow the instructions packaged with your specialty media for loading and
handling.
Ink tank is not fully inserted Open the cover, paper output tray and inner cover, and then press on the mark
on the ink tank whose lamp is off until the ink tank clicks into place. Once the ink
tank is installed properly its lamp will light red.
Ensure that all the orange tape has been peeled off as shown in (1). If there
remains a part of the orange tape as shown in (2), remove it thoroughly.
(1) Correct
An L shaped
notch appears on
the ink tank.
(2) Incorrect
There remains the
orange tape. Peel
off the tape
completely along
the perforation.
61
Page 64

Back of Paper is Smudged/Paper Does Not Feed Properly/Printed
Surface is Scratched
Possible Cause Try This
Inside of the printer is dirty If the inside of the printer is dirty, printed paper may be smudged. Follow the
steps described below to clean the inside of the printer.
Ensure that the inner cover is closed.
(1) Ensure that the printer is turned on and there is no paper loaded in the auto
sheet feeder.
(2) Place A4/Letter-sized plain paper in landscape, horizontally fold it in half.
(3) Unfold the paper, and load the paper in the auto sheet feeder with the
inverted V-edge down.
(4) Press the Menu
(5) Use the buttons to select Maintenance/settings
button.
(6) Use the buttons to select
(7) Use the buttons to select Bottom plate cleaning
button.
The confirmation screen is displayed.
(8) Use the buttons to select
If protrusions inside the printer are stained, wipe ink off the protrusions using a
swab or the like.
Before cleaning, be sure to turn off the printer.
Menu button.
MenuMenu
Maintenance/settings and then press the OK
Maintenance/settingsMaintenance/settings
Maintenance
Maintenance and then press the OK
Maintenance Maintenance
Bottom plate cleaning and then press the OK
Bottom plate cleaning Bottom plate cleaning
Yes
Yes and then press the OK
Yes Ye s
OK button.
OKOK
OK button.
OKOK
OK
OKOK
OK
OKOK
62
Page 65

Possible Cause Try This
Paper feed roller is dirty Follow the steps described below to clean the paper feed rollers.
Inappropriate media type is used • Check to see if the paper you are printing on is too thick.
Since the paper feed roller cleaning exhausts the paper feed roller, perform only
when it is needed.
(1) Ensure that the printer is turned on. If any paper is loaded in the printer,
remove the paper.
(2) Select the paper feed roller of the auto sheet feeder or cassette by pressing
the Feed Switch
Feed Switch button on the printer.
Feed SwitchFeed Switch
(3) Press the Menu
(4) Use the buttons to select Maintenance/settings
button.
(5) Use the buttons to select Maintenance
(6) Use the buttons to select Roller cleaning
(7) Use the buttons to select Yes
The paper feed roller will rotate as it cleans.
(8) Repeat (3) through (7) twice.
(9) Load three or more sheets of A4/Letter-sized plain paper lengthways in the
auto sheet feeder or cassette selected in (2).
(10)Repeat (3) through (7).
The paper that is loaded in the printer will feed through the printer and be
ejected.
(11)Repeat (10) three times.
If repeating this procedure three times or more does not solve the problem,
contact the Customer Care Center.
See “Print Media to Avoid” on page 11.
• Note that smudging may occur at the top and bottom edges of the paper when
using the borderless printing. Ensure that the paper you are using is compatible
with the borderless printing.
Menu button.
MenuMenu
Maintenance/settings and then press the OK
Maintenance/settingsMaintenance/settings
Maintenance and then press the OK
MaintenanceMaintenance
Roller cleaning and then press the OK
Roller cleaningRoller cleaning
Yes and then press the OK
YesYes
OK button.
OKOK
OK button.
OKOK
OK button.
OKOK
OK
OKOK
If all four corners or the printing surface of the paper is curled, the paper may
become dirty or the paper may not feed properly. Use the paper after correcting
paper curl as follows.
(1) Place the paper on a flat surface with the print side
with plain regular paper to avoid damaging the surface.
(2) Roll up the paper in the opposite direction as shown in the figure below.
(1)
(2)
*1
face up, then cover it
*1
(3) Check the printing paper if paper curl is corrected within approximately 2 to 5
mm/0.08 to 0.2 inches
It is recommended to print the curl-corrected paper one sheet at a time.
*2
.
*1
*2
63
Page 66

Possible Cause Try This
A large quantity of plain paper is
loaded in the Auto Sheet Feeder
The inner cover is open Close the inner cover completely. Paper does not feed properly if the inner cover is
Depending on the environment in which it is used (high temperature/high
humidity/low temperature/low humidity), some types of plain paper may not feed
correctly.
If this happens, reduce the number of pages loaded to about the half the
recommended maximum (stack approx. 5 mm or 0.2 inches high).
even slightly open.
If the printed surface is still scratched
Follow the procedure below and set the Prevent paper abrasion
Prevent paper abrasion to ON
Prevent paper abrasion Prevent paper abrasion
ON. This
ONON
procedure also applies to direct printing from your camera.
1. Press the Menu
2. Use the buttons to select Maintenance/settings
Menu button.
MenuMenu
Maintenance/settings and then press the OK
Maintenance/settingsMaintenance/settings
button.
3. Use the buttons to select Device Settings
4. Use the buttons to select Print settings
5. Use the buttons to select Prevent paper abrasion
Device Settings and then press the OK
Device SettingsDevice Settings
Print settings and then press the OK
Print settings Print settings
Prevent paper abrasion and then press the OK
Prevent paper abrasionPrevent paper abrasion
button.
6. Use the buttons to ON
* After printing is completed, return the Prevent paper abrasion
ON and then press the OK
ONON
Prevent paper abrasion to OFF
Prevent paper abrasion Prevent paper abrasion
OK button.
OKOK
OK button.
OKOK
OK button.
OKOK
OFF.
OFFOFF
OK
OKOK
OK
OKOK
64
Page 67

Paper Jams
Possible Cause Try This
Paper jams in the paper output slot Remove the paper according to the following procedure.
(1) Slowly pull the paper out, either from the auto sheet feeder or from the paper
output slot, whichever is easier.
• If the paper tears and a piece remains inside the printer, open the cover
and remove it.
Be careful not to touch the components inside the printer at this time.
After removing all paper, close the cover, turn the printer off and turn it back
on.
• If you cannot pull the paper out, turn the printer off and turn it back on. The
paper will be ejected automatically.
(2) Reload the paper into the printer and press the OK
If you have turned off the printer in step (1), you will need to retry printing,
because this operation cancels any print jobs in progress.
OK button on the printer.
OKOK
Landscape credit card-sized paper
jams inside the printer
When reloading the paper into the printer, see “Back of Paper is Smudged/
Paper Does Not Feed Properly/Printed Surface is Scratched” on page 62 to
confirm that you are using the correct paper and are loading it into the printer
correctly.
If you cannot remove the paper or if the paper tears inside the printer, or if the
paper jam error continues after removing the paper, contact the Customer Care
Center.
Remove the paper according to the following procedure.
You cannot load credit card-sized paper in the landscape orientation.
(1) Load a sheet of credit card-sized paper in the auto sheet feeder one sheet at a
time.
Do not load it in the landscape orientation.
(2) Press the POWER
It may take a while for the printer to turn completely off after the POWER
button is pressed.
(3) Press the POWER
The paper is fed and the jammed paper is ejected accordingly.
If you cannot remove the jammed paper or if the paper jam error continues after
removing the paper, contact the Customer Care Center.
POWER button on the printer to turn off the power.
POWERPOWER
POWER button again on the printer to turn on the power.
POWERPOWER
POWER
POWERPOWER
65
Page 68

Possible Cause Try This
Paper jams inside the Transport Unit Remove the paper according to the following procedure.
(1) Open the rear cover.
(2) When you can see the jammed paper, slowly pull the paper out.
If you cannot pull the paper out, turn the printer off, and then turn it back on.
The paper will be ejected automatically.
Be careful not to touch the components inside the printer.
(3) Close the rear cover.
(4) If you could not pull the paper out in step (2), remove the cassette.
(5) Slowly pull the jammed paper out.
66
(6) If any paper is sticking out of the cassette, reload the paper in the cassette.
(7) Insert the cassette into the printer again, and press the OK
printer.
If you have turned off the printer in step (2), you will need to retry printing,
because this operation cancels any print jobs in progress.
When reloading the paper into the printer, see “Back of Paper is Smudged/
Paper Does Not Feed Properly/Printed Surface is Scratched” on page 62 to
confirm that you are using the correct paper and are loading it into the printer
correctly.
If you cannot remove the paper or if the paper tears inside the printer, or if the
paper jam error continues after removing the paper, contact the Customer Care
Center.
OK button on the
OK OK
Page 69

Possible Cause Try This
Paper jams inside the printer Remove the paper according to the following procedure.
Landscape 4" x 6"/101.6 x 152.4
mm size paper loaded in the
cassette jams inside the printer
(1) Remove the cassette.
If the paper is loaded in the auto sheet feeder, remove the paper from the
auto sheet feeder.
(2) Stand the printer with the rear side down.
(3) Slowly pull the jammed paper out while pulling the green cover toward you.
Put back the printer immediately after removing the jammed paper.
(4) If any paper is sticking out of the cassette, reload the paper in the cassette.
Reload paper in the auto sheet feeder, if necessary.
(5) Insert the cassette into the printer.
(6) Press the OK
When reloading the paper into the printer, see “Back of Paper is Smudged/
Paper Does Not Feed Properly/Printed Surface is Scratched” on page 62 to
confirm that you are using the correct paper and are loading it into the printer
correctly.
If you cannot remove the paper or if the paper tears inside the printer, or if the
paper jam error continues after removing the paper, contact the Customer Care
Center.
Remove the paper according to the following procedure.
Load 4" x 6"/101.6 x 152.4 mm media in the portrait orientation regar dless of the
print direction.
(1) Press the POWER
rear cover.
(2) Fold a piece of A4/Letter-sized plain paper in four, push it in until it hits the
jammed paper, then pull out the paper folded in four.
(3) Close the rear cover, then press the POWER
power.
Wait until the jammed paper is automatically ejected.
If you cannot remove the jammed paper or if the paper jam error continues after
removing the paper, contact the Customer Care Center.
OK button on the printer.
OKOK
POWER button of the printer to turn off the power. Then, open the
POWERPOWER
POWER button of the printer to turn on the
POWERPOWER
67
Page 70

Cannot Print Properly from the Digital Camera
The following are the possible errors that may occur when printing directly from a
digital still camera or digital video camcorder*, and the countermeasures to eliminate
them.
*Hereafter, the digital still camera and digital video camcorder are collectively called a
digital camera or camera.
This section describes errors that are indicated on Canon-brand PictBridgecompatible cameras.
The error messages and operations may vary depending on the camera you are
using. If you cannot clear the error on your device, check the error message
displayed on the LCD of the printer, and then clear it. For details, see “An Error
Message is Displayed on the LCD” on page 57.
Error message on camera Try This
Printer in use Images are being printed from the computer.
No paper/Paper Error Load paper in either the auto sheet feeder or cassette which you have selected
Paper jam Select Stop
Printer cover open Close the cover on the printer.
No printhead The print head is defective or not installed. Install a print head according to the
Waste tank
(ink absorber
full
Low ink level Slow flashing (at about three second interval in red) of an ink tank lamp indicates
*2
) full/Ink absorber
Wait until printing ends. The printer automatically starts printing the images from
the camera after completing the current printing.
If the printer is warming up, wait until warm-up ends. When it is ready, the printer
starts printing automatically.
with the Feed Switch
Feed Switch button on the printer, and select Continue
Feed SwitchFeed Switch
your camera.
If the paper output tray is closed, open it to resume printing.
If the inner cover is open, close it and select Stop
stop printing.
Stop in the display on your camera to stop printing.
StopStop
Remove the jammed paper, load new paper, and press the OK
and retry printing.
Easy Setup Instructions
If the print head has already been installed, remove the print head and reinstall it.
If the error still remains, the print head may be defective.
Contact the Customer Care Center.
The printer has a built-in ink absorber to hold the ink used during print head
*2
cleaning, for example. This error message indicates that the ink absorber is nearly
full.
You can continue printing for a while by selecting Continue
camera.
However, because printing is disabled once the ink absorber becomes completely
full and until the ink tank is replaced, you are recommended to contact the
Customer Care Center as early as possible. (You will need to replace a particular
part of the printer.)
that ink in this tank is low. Prepare a new ink tank. Select Continue
on your camera to resume printing.
.
Stop in the display on your camera to
Stop Stop
Continue
ContinueContinue
*1
Continue
ContinueContinue
in the display on
OK button on the printer
OKOK
*1
in the display on your
*1
Continue
ContinueContinue
in the display
68
Page 71

Error message on camera Try This
No ink You can check the printer status according to the way the ink tank lamps (red)
Ink Error An ink tank that was once empty is installed.
Hardware Error The ink tank errors have occurred.
Printer error An error requiring servicing might have occurred. (Printer POWER
*1
To resume printing, you can press the OK
*2
The ink absorber absorbs ink used during cleaning, for example. If this message appears, you
flash. Check the status of the lamp and take the appropriate action to clear the
error.
When the ink tank lamp is off, possible causes are as follows:
• The ink tank may not be installed properly.
Install the appropriate ink tank.
• The ink tank may not be compatible with this printer.
Install the appropriate ink tank.
See “Replacing an Ink Tank” on page 48.
When the ink tank lamp flashes fast (at about one second interval), possible
causes are as follows:
• The ink has run out.
Replace the ink tank, and close the cover.
If printing is in progress and you want to continue printing, select Continue
in the display on your camera with the ink tank installed. Then printing can
continue under the ink out condition. Replace the empty ink tank immediately
after the printing. The printer may be damaged if printing is continued under
the ink out condition.
If multiple ink tank lamps are flashing, check how fast they flash. Fast flashing
(at about one second interval) indicates the ink is empty. Slow flashing (at
about three second interval) indicates ink is low. For details on different
flashing speeds, see “Getting the Ink Level Information” on page 48.
• Some ink tanks are not installed in place, or more than one ink tanks of the
same color are installed.
Confirm that the ink tanks are installed in the appropriate positions.
See “Replacing an Ink Tank” on page 48.
Replace the ink tank and close the cover.
Printing with an ink tank that was once empty may damage the printer.
If you want to continue printing in this condition, you need to release the function
for detecting the remaining ink level. Press and hold the Stop/Reset
least 5 seconds, and then release it.
* With this operation, releasing the function for detecting the remaining ink level is
memorized. Please be advised that Canon shall not be liable for any printer
malfunction or damage caused by refilled ink tanks.
Replace the ink tank.
See “Replacing an Ink Tank” on page 48.
lamp flash alternately.)
Disconnect the cable between the printer and the camera, turn off the printer, and
unplug the power cord of the printer from the power supply. After a while, plug the
power cord of the printer back in, turn on the printer, and then reconnect the
camera to the printer.
If the same error occurs, contact the Customer Care Center.
OK button on the printer instead of selecting Continue
OKOK
Stop/Reset button for at
Stop/ResetStop/Reset
POWER lamp and Alarm
POWERPOWER
Continue
ContinueContinue
Alarm
AlarmAlarm
Continue.
ContinueContinue
will need to call for servicing to replace the absorber and to check the printer for proper
operation.
*1
69
Page 72

PictBridge-compatible digital cameras can be connected to your printer for
direct printing.
A communication time out occurs if printing takes a long time or if it takes
too much time to send data. This may stop printing. In such a case,
disconnect the cable between the printer and the camera, and reconnect it.
Then, turn the camera on, if it does not automatically turn on just by
connecting the cable. If the problem is still unresolved, select some other
photo and check if it can be printed or not.
Depending on the model or brand of your PictBridge Compliant device, you
may have to select a print mode before connecting the device. You may also
have to turn on the device or select Play mode manually after connecting the
device to the printer. Perform necessary operations according to the
instruction manual supplied with your device.
The print head nozzles may be clogged if printing becomes faint or colors
are incorrect. See “When Printing Becomes Faint or Colors are Incorrect” on
page 52.
If the paper is curled or its surface is scratched during printing, make sure
that you are using the correct type of paper. If this error occurs even when
you are using the correct type of paper, select ON
abrasion
abrasion menu. See “If the printed surface is still scratched” on page 64.
abrasionabrasion
ON in the Prevent paper
ONON
Prevent paper
Prevent paper Prevent paper
To disconnect the cable connected between a digital camera and printer,
follow the procedure below.
1.Disconnect the cable from the printer.
2.Turn off the digital camera.
3.Disconnect the cable from the digital camera.
When disconnecting the cable, be sure to hold the connector by its sides.
For the errors indicated on the camera and their solution, also refer to the
user’s manual of the camera. For other troubles on the digital camera,
contact the manufacturer.
Cannot Print Properly through Wireless Communication
The following are the causes of the trouble may occur when printing through infrared
communication.
For the trouble when printing through Bluetooth communication, refer to the
User’s Guide
.
Bluetooth
Possible Cause Try This
The installation place, distance,
and/or angle is improper
During infrared communication,
infrared rays were interrupted or
another infrared communication
device is operating nearby
The requirements for infrared
communications with the mobile
phone are not satisfied
Check the installation place, distance, or angle.
See “Performing Infrared Communication” on page 42.
If infrared communication between the infrared ports of the printer and the mobile
phone is interrupted by any obstacle for ten and several seconds or longer during
printing, the paper on which data is being printed is ejected and the printer is
reset. Remove the obstacle and retry printing.
If an infrared communication device is operating nearby, interference can occur
and fail in printing the document to the end. While printing a document through
infrared communication, do not operate another infrared communication device,
such as a remote controller of a TV, nearby.
Use the mobile phone or PDA, which has an IrDA port compatible with the image
data transfer using the infrared communication.
70
Page 73

Index
Index
A
Adjusting the Print Head Manually ...............................59
Aligning Print Head .....................................................56
Auto head align .......................................................6, 56
B
Bluetooth settings ..................................................7, 45
Bottom plate cleaning .............................................7, 62
Brightness ..................................................................19
C
Captured info ..........................................................6, 31
Cleaning .................................................................6, 54
CLI-8BK .......................................................................48
CLI-8C .........................................................................48
CLI-8M ........................................................................48
CLI-8PC .......................................................................48
CLI-8PM ......................................................................48
CLI-8Y .........................................................................48
Color balance ..........................................................6, 29
Color hue ....................................................................19
Contrast (LCD) .............................................................34
Contrast (Print) ...........................................................19
D
Date display ............................................................7, 33
Date/File No. Print (Card Direct) ...................................18
Date/File No. print (PictBridge) ....................................39
Deep Cleaning .........................................................6, 55
Device settings ............................................................ 7
Digital Camera ............................................................35
Digital Camera (Troubleshooting) ................................68
DPOF print ..............................................................6, 31
E
Easy-PhotoPrint Startup button ...............................4, 46
F
Face brightener ...........................................................19
I
Image optimize (Card Direct) .......................................19
Image optimize (PictBridge) ........................................39
Ink absorber ...............................................................58
Ink Does Not Come Out ...............................................61
Ink Tank .....................................................................48
L
Language selection ................................................. 7, 34
Layout (PictBridge) .....................................................38
Layout (Wireless) ........................................................41
Layout print ............................................................5, 26
LCD Monitor .................................................................3
Load limit mark ...........................................................12
Load settings .......................................................... 7, 18
Loading the Print Media in the Auto Sheet Feeder ........12
Loading the Print Media in the Cassette ...................... 13
M
Maintenance .......................................................... 6, 52
Maintenance/settings ..................................................6
Manual head align .................................................. 6, 59
Media Type (Card Direct) .............................................16
Media Type (Wireless) .................................................41
Memory Card (Using on the Computer) ........................46
Memory Card Utility .............................................. 46, 47
Menu Button ................................................................3
Multi-photo print .................................................... 5, 22
N
Noise reduction (Card Direct) ...................................... 19
Noise reduction (PictBridge) ....................................... 39
Nozzle check ................................................................6
Nozzle Check Pattern ..................................................53
O
Other settings ........................................................ 7, 33
H
Head alignment print ...............................................6, 56
71
Page 74

Index
P
Page Size (Card Direct) ............................................... 16
Page Size (Wireless) ................................................... 40
Paper Jams ................................................................. 65
Paper size (PictBridge) ............................................... 37
Paper type (PictBridge) ............................................... 37
Photo Index print .....................................................6, 31
Photo optimizer pro .................................................... 19
PictBridge .................................................................. 35
POWER Button .............................................................. 3
POWER Lamp ................................................................ 3
Prevent paper abrasion ...........................................7, 64
Print all photos ........................................................6, 31
Print Settings ............................................................. 17
Printing is Blurred ...................................................... 61
Q
Quiet mode .............................................................7, 33
R
Read/write attribute ................................................7, 47
Read/write mode ...................................................10, 47
Read-only mode ....................................................10, 47
Red eye correction ...................................................... 19
Reset setting ...........................................................7, 34
Roller cleaning ........................................................7, 63
S
Save Button ............................................................4, 46
Save settings ..........................................................7, 18
Searching for Photos with the Shooting Date .............. 23
Sepia ......................................................................... 19
Settings Button .......................................................3, 17
Single-photo print ...................................................5, 20
Slide show ................................................................. 21
Slide show setting ...................................................7, 34
Special photo print ..................................................5, 31
Sticker print (Card Direct) ........................................6, 28
Sticker print (Wireless) ............................................... 41
V
Vivid photo .................................................................19
W
White Streaks .............................................................61
Wireless print settings ............................................7, 40
T
Trimming (Card Direct) ................................................ 25
Trimming (PictBridge) ................................................. 38
Trimming Button .....................................................4, 25
Trimming guide .......................................................... 25
72
Page 75

73
Page 76

74
Page 77

Direct Printing Guide
Canon U.S.A., Inc.
One Canon Plaza, Lake Success, NY 11042, U.S.A.
Canon Inc.
30-2, Shimomaruko 3-Chome, Ohta-ku, Tokyo 146-8501, Japan
Canon Canada, Inc.
6390 Dixie Road, Mississauga, Ontario, L5T 1P7, Canada
Canon Latin America, Inc.
703 Waterford Way, Suite 400, Miami, FL 33126, U.S.A.
Canon Mexicana
Boulevard Manuel Avila Camacho No. 138 PB
y Pisos 15, 16 y 17, Colonia Lomas de Chapultepec
Delegación Miguel Hidalgo, CP 11000, Mexico D.F.
The following ink tanks are compatible with this printer.
For details on ink tank replacement, refer to “Replacing an Ink Tank” in this guide.
QT5-0386-V01 XXXXXXXX ©CANON INC.2006 PRINTED IN THAILAND
 Loading...
Loading...