Canon PIXMA IP4800 series User Manual [nl]

Deze handleiding gebruiken
Deze handleiding afdrukken
MC-5246-V1.00
Pagina 1 van 489 pagina'sCanon iP4800 series Online handleiding
Basis Handleiding
Een overzicht van dit
product.
Uitgebreide Handleiding
Een gedetailleerde
beschrijving van dit product.
Problemen oplossen

Deze handleiding gebruiken
Deze handleiding afdrukken
Informatie over het afdrukken van
disclabels
MP-5119-V1.00
Inhoud
Pagina 2 van 489 pagina'siP4800 series Basis Handleiding
Uitgebreide Handleiding
Overzicht van de printer
Hoofdonderdelen
Afdrukken
Foto's afdrukken (Easy-PhotoPrint EX)
Documenten afdrukken
Webpagina's afdrukken (Easy-WebPrint EX)
Verschillende softwaretoepassingen starten
Overige functies
Foto's rechtstreeks afdrukken vanaf een
PictBridge-compatibel apparaat
Papier plaatsen
Papier plaatsen
Routineonderhoud
Inkttanks vervangen
Vage afdrukken of onjuiste kleuren
De papierinvoerrol reinigen
Het cassettekussentje reinigen
Het onderhoudsscherm openen
Bijlage
Wettelijke beperkingen voor het gebruik van het
product en het gebruik van afbeeldingen
Tips over het gebruik van uw printer

Uitgebreide Handleiding Problemen oplossen
Inhoud
> Overzicht van de printer
Overzicht van de printer
In dit gedeelte worden de namen van de printeronderdelen weergegeven en de bijbehorende functies
beschreven.
Hoofdonderdelen
Vooraanzicht
Achteraanzicht
Binnenaanzicht
Naar boven
Pagina 3 van 489 pagina'sOverzicht van de printer

wordt automatisch met één vel tegelijk ingevoerd.
Pagina 4 van 489 pagina'sHoofdonderdelen
Uitgebreide Handleiding Problemen oplossen
Inhoud
C001
Overzicht van de printer
>
Hoofdonderdelen
Vooraanzicht
Achteraanzicht
Binnenaanzicht
Vooraanzicht
> Hoofdonderdelen
(1) Bovenklep
Open de bovenklep als u een inkttank wilt vervangen of vastgelopen papier wilt verwijderen uit de printer.
(2) Papiergeleiders
Schuif de geleiders tegen beide zijden van de stapel papier aan.
Achterste lade
(3)
Plaats in deze lade fotopapier of enveloppen die u met de printer wilt gebruiken. Er kunnen twee of meer
vellen papier van hetzelfde formaat en type tegelijk worden geplaatst. Het papier wordt automatisch met
één vel tegelijk ingevoerd.
Papier plaatsen
Zie
Papiersteun
(4)
Open de steun en trek deze uit als u papier in de achterste lade wilt plaatsen.
(5)
Cassette
Plaats een vel normaal papier van A4-, B5-, A5- of Letter-formaat en voer de cassette in de printer in. Er
kunnen twee of meer vellen gewoon papier van hetzelfde formaat tegelijk worden geplaatst. Het papier
Papier plaatsen
Zie
Poort voor direct afdrukken
(6)
Sluit hier een PictBridge-compatibel apparaat aan, bijvoorbeeld een digitale camera, als u rechtstreeks vanaf
het apparaat wilt afdrukken.
Foto's rechtstreeks afdrukken vanaf een PictBridge-compatibel apparaat
Zie
.
.
.
Waarschuwing

Sluit alleen PictBridge-compatibele apparaten op de Poort voor Direct afdrukken aan. Als u
wanneer gegevens naar de printer worden gestuurd.
andere apparaten op deze poort aansluit, kan dit brand, elektrische schokken of schade
aan de printer veroorzaken.
Belangrijk
Raak het metalen omhulsel niet aan.
(7) Papieruitvoerlade
Het bedrukte papier wordt uitgevoerd. Open deze lade volledig voordat u gaat afdrukken.
(8)
Verlengstuk van de uitvoerlade
Open het verlengstuk en trek dit uit als u de afdrukken wilt ondersteunen. Open deze lade volledig wanneer
u gaat afdrukken.
Binnenklep
(9)
Sluit deze klep wanneer u afdrukt op papier.
Pagina 5 van 489 pagina'sHoofdonderdelen
Knop AAN (ON)
(10)
Druk op deze knop om de stroom in of uit te schakelen.
Belangrijk
De stekker uit het stopcontact halen
Zet eerst het apparaat uit en controleer vervolgens of het AAN/UIT
de stekker uit het stopcontact haalt. Als de stekker uit het stopcontact wordt gehaald
terwijl het AAN/UIT
accuraat afdrukken omdat de printkop niet wordt beschermd.
-lampje nog brandt of knippert, kan de printer mogelijk niet meer
Opmerking
Printer automatisch aan- of uitzetten
U kunt instellen dat de printer automatisch wordt aan- of uitgezet.
- Printer automatisch aan (Auto Power On): de printer wordt automatisch aangezet
- Printer automatisch uit (Auto Power Off): de printer wordt automatisch uitgezet wanneer
gedurende een bepaalde periode geen gegevens naar de printer zijn gestuurd.
U kunt dit instellen op het tabblad Onderhoud (Maintenance) van het
eigenschappenvenster van het printerstuurprogramma.
Raadpleeg de online handleiding voor meer informatie over de instellingen: Uitgebreide
Handleiding
(11)
AAN/UIT-lampje
Dit lampje knippert en brandt vervolgens groen wanneer de printer wordt aangezet.
.
-lampje uit is voordat u

(12)
Knop RESUME/CANCEL
Druk op deze knop om een afdruktaak die wordt uitgevoerd, te annuleren. U kunt op deze knop drukken
nadat u een printerprobleem hebt opgelost om de foutstatus van de printer op te heffen en het afdrukken te
hervatten.
Alarm-lampje
(13)
Dit lampje brandt of knippert oranje als er een fout optreedt, bijvoorbeeld als het papier of de inkt op is.
Opmerking
AAN/UIT- en alarmlampjes
U kunt de status van de printer controleren aan de hand van het
Alarm
-lampje.
AAN/UIT
- Het
AAN/UIT
- Het
AAN/UIT
- Het
afdruktaak uitgevoerd.
Alarm
-
gebruik.
Raadpleeg voor meer informatie het gedeelte Problemen oplossen in de online
handleiding:
- Het groene
mogelijk een fout opgetreden waarvoor u contact moet opnemen met het
ondersteuningscentrum.
Raadpleeg voor meer informatie het gedeelte Problemen oplossen in de online
handleiding:
-lampje brandt niet: het apparaat is uitgeschakeld.
-lampje brandt groen: de printer is klaar voor gebruik.
-lampje knippert groen: de printer is bijna klaar voor gebruik of er wordt een
-lampje knippert oranje: er is een fout opgetreden en de printer is niet klaar voor
Uitgebreide Handleiding .
AAN/UIT
-lampje en het oranje
Uitgebreide Handleiding .
Alarm
-lampje knipperen beurtelings: er is
AAN/UIT
-lampje en het
Pagina 6 van 489 pagina'sHoofdonderdelen
Achteraanzicht
USB-poort
(14)
Sluit hier de USB-kabel aan om de printer met een computer te verbinden.
Belangrijk
Raak het metalen omhulsel niet aan.
De USB-kabel mag niet worden losgekoppeld of aangesloten terwijl de printer bezig is met
afdrukken.
Achterklep
(15)
Koppel de achterklep los wanneer u vastgelopen papier wilt verwijderen.
Netsnoeraansluiting
(16)
Hier kunt u het meegeleverde netsnoer aansluiten.
Binnenaanzicht

(17) Inktlampjes
Dit lampje brandt of knippert rood om de status van de inkttank aan te geven.
De inktstatus controleren
Zie
Printkophouder
(18)
Hier installeert u de printkop.
(19)
Printkopvergrendeling
Hiermee vergrendelt u de printkop.
.
Pagina 7 van 489 pagina'sHoofdonderdelen
Belangrijk
Trek deze vergrendeling niet omhoog na installatie van de printkop.
Opmerking
Raadpleeg voor meer informatie over het plaatsen van de printkop en inkttanks de gedrukte
handleiding:
Aan de Slag-gids
.
Naar boven

Uitgebreide Handleiding Problemen oplossen
Inhoud
> Afdrukken
Afdrukken
In dit gedeelte wordt beschreven hoe u documenten of foto's kunt afdrukken.
Met Easy-PhotoPrint EX, dat bij de printer is geleverd, kunt u eenvoudig foto's die u hebt gemaakt met uw
digitale camera afdrukken.
Foto's afdrukken (Easy-PhotoPrint EX)
Diverse functies van Easy-PhotoPrint EX gebruiken
Documenten afdrukken
Webpagina's afdrukken (Easy-WebPrint EX)
Verschillende softwaretoepassingen starten
Solution Menu EX
Easy-WebPrint EX
Pagina 8 van 489 pagina'sAfdrukken
Naar boven

Pagina 9 van 489 pagina'sFoto's afdrukken (Easy-PhotoPrint EX)
Uitgebreide Handleiding Problemen oplossen
Inhoud
C051
>
Afdrukken
> Foto's afdrukken (Easy-PhotoPrint EX)
Foto's afdrukken (Easy-PhotoPrint EX)
Druk afbeeldingsgegevens op uw computer af met Easy-PhotoPrint EX, dat bij de printer is geleverd.
In dit gedeelte worden de handelingen beschreven voor het zonder marges afdrukken van foto's op
fotopapier van 10 x 15 cm / 4 x 6 inch.
Raadpleeg de online handleiding voor informatie over Easy-PhotoPrint EX: Uitgebreide Handleiding
Opmerking
Installeer Easy-PhotoPrint EX vanaf de
niet is geïnstalleerd of is verwijderd. Selecteer Easy-PhotoPrint EX in Aangepaste installatie
(Custom Install) om Easy-PhotoPrint EX te installeren.
installatie-cd-rom (Setup CD-ROM)
als de software nog
1. Bereid het afdrukken voor.
Zorg dat de printer is ingeschakeld.
(1)
Vooraanzicht
Zie
Plaats papier.
(2)
Papier plaatsen
Zie
In dit voorbeeld plaatsen we 10 x 15 cm / 4 x 6 inch in de achterste papierlade.
.
.
.
Opmerking
Plaats gewoon papier van A4- of Letter-formaat in de cassette. Plaats overige
papiersoorten en -formaten, zoals fotopapier, in de achterste lade.
Open de papieruitvoerlade voorzichtig en trek de verlenging van de uitvoerlade
(3)
uit.
2. Start Easy-PhotoPrint EX vanuit Solution Menu EX.
Start Solution Menu EX.
(1)
Solution Menu EX
Zie
Klik hier: Solution Menu EX
Klik op (Photo Print) in het menu Photo Print.
(2)
Easy-PhotoPrint EX wordt gestart en het bewerkingsscherm van Photo Print wordt weergegeven.
.

Opmerking
weergegeven in daarvoor bestemde gedeelte (A). U kunt twee of meer afbeeldingen tegelijk selecteren.
Naast het afdrukken van foto's zijn er functies voor het maken van albums, kalenders en
andere foto-items beschikbaar.
Diverse functies van Easy-PhotoPrint EX gebruiken
Zie
3. Selecteer een foto die u wilt afdrukken.
Selecteer de map waarin de afbeeldingen zijn opgeslagen.
(1)
Klik op de afbeelding die u wilt afdrukken.
(2)
Het aantal exemplaren wordt weergegeven als "1" en de afbeelding die u hebt geselecteerd, wordt
Pagina 10 van 489 pagina'sFoto's afdrukken (Easy-PhotoPrint EX)
.
Opmerking
Klik op
exemplaren wilt afdrukken.
Als u de selectie wilt opheffen, klikt u op de afbeelding die u wilt annuleren in het gebied
met geselecteerde afbeeldingen (A) en klikt u op
verwijderen (Delete Imported Image)) (B). U kunt ook
aantal exemplaren te verlagen tot nul.
Tevens kunt u de geselecteerde afbeeldingen nog corrigeren of verbeteren voordat u ze
afdrukt.
Raadpleeg voor meer informatie de online handleiding: Uitgebreide Handleiding
U kunt een afbeelding van een video vastleggen en afdrukken.
Zie
Klik op Papier selecteren (Select Paper).
(3)
(pijl omhoog) om het aantal exemplaren te wijzigen als u twee of meer
Diverse functies van Easy-PhotoPrint EX gebruiken
(Geïmporteerde afbeelding
(pijl omlaag) gebruiken om het
.
.
4. Selecteer het geplaatste papier.
Controleer of de naam van uw printer is geselecteerd bij Printer.
(1)
Controleer of Automatisch selecteren (Automatically Select) is geselecteerd bij
(2)
Papierbron (Paper Source).
Opmerking
Raadpleeg voor meer informatie over andere instellingen voor Papierbron (Paper Source)
de online handleiding: Uitgebreide Handleiding
.

Selecteer het formaat en type van het geplaatste papier in Papierformaat (Paper
(3)
Size) en Mediumtype (Media Type).
In dit voorbeeld selecteren we 10x15cm 4"x6" (4"x6" 10x15cm) bij Papierformaat (Paper Size) en het type
geplaatste fotopapier bij Mediumtype (Media Type).
Opmerking
Als u gewoon papier van A4- of Letter-formaat selecteert wanneer Automatisch
selecteren (Automatically Select) is geselecteerd bij Papierbron (Paper Source), wordt het
papier ingevoerd vanuit de cassette. Als u een ander formaat of type selecteert, zoals
fotopapier, wordt het papier ingevoerd vanuit de achterste lade.
Als u het verkeerde papierformaat en mediumtype selecteert, wordt het papier mogelijk
vanuit de verkeerde papierbron ingevoerd of drukt de printer mogelijk niet af met de juiste
afdrukkwaliteit.
Klik op Opmaak/Afdrukken (Layout/Print).
(4)
Pagina 11 van 489 pagina'sFoto's afdrukken (Easy-PhotoPrint EX)
5. Selecteer een opmaak en start het afdrukken.
Selecteer de opmaak van de foto.
(1)
In dit voorbeeld selecteren we Geen randen (volledig) (Borderless (full)).
Het afdrukvoorbeeld wordt weergegeven in de geselecteerde opmaak, zodat u het vereiste resultaat kunt
controleren.
Opmerking
U kunt de afdrukrichting van de foto wijzigen of foto's bijsnijden.
Raadpleeg de online handleiding voor meer informatie over de bediening: Uitgebreide
Handleiding
Klik op Afdrukken (Print).
(2)
.
Opmerking
Als u een actieve afdruktaak wilt annuleren, drukt u op de knop
printer of klikt u op Afdrukken annuleren (Cancel Printing) op de printerstatusmonitor. Nadat
een afdruktaak is geannuleerd, kunnen nog lege vellen papier worden uitgevoerd.
Als u de printerstatusmonitor wilt weergeven, klikt u op het printerpictogram op de taakbalk. In
Windows Vista of Windows XP klikt u in de taakbalk op Canon XXX (waarbij '
RESUME/CANCEL
XXX
op de
' de naam

van uw printer is).
Pagina 12 van 489 pagina'sFoto's afdrukken (Easy-PhotoPrint EX)
Naar boven

Pagina 13 van 489 pagina'sDiverse functies van Easy-PhotoPrint EX gebruiken
Uitgebreide Handleiding Problemen oplossen
Inhoud
C052
>
Afdrukken
Foto's afdrukken (Easy-PhotoPrint EX)
>
> Diverse functies van Easy-PhotoPrint EX gebruiken
Diverse functies van Easy-PhotoPrint EX gebruiken
In dit gedeelte maakt u kennis met een paar handige functies van Easy-PhotoPrint EX.
Raadpleeg voor meer informatie de online handleiding: Uitgebreide Handleiding
Uw eigen afdrukken maken
U kunt een album of kalender maken met uw eigen foto's.
Album
Kalender (Calendar)
.
Stickers
Opmaak afdrukken (Layout Print)
Afbeeldingen maken op basis van video's
U kunt videoframes vastleggen en afbeeldingen maken.
Naar boven

Uitgebreide Handleiding Problemen oplossen
Inhoud
C053
>
Afdrukken
> Documenten afdrukken
Documenten afdrukken
In dit gedeelte wordt beschreven hoe u een A4-document op gewoon papier kunt afdrukken.
Raadpleeg voor meer informatie de online handleiding: Uitgebreide Handleiding
.
Opmerking
De bewerkingen kunnen variëren, afhankelijk van uw toepassing. Raadpleeg de
instructiehandleiding van uw toepassing voor meer informatie over de bewerkingen.
De schermen in dit gedeelte hebben betrekking op het afdrukken in het besturingssysteem Windows
7 Home Premium (hierna 'Windows 7' genoemd).
1. Zorg dat de printer is ingeschakeld.
Vooraanzicht
Zie
.
2. Plaats papier.
Papier plaatsen
Zie
Controleer nu of er gewoon A4-papier in de cassette is geplaatst.
.
Pagina 14 van 489 pagina'sDocumenten afdrukken
Opmerking
Plaats gewoon papier van A4-, B5-, A5- of Letter-formaat in de cassette en overige soorten
en formaten papier, zoals fotopapier, in de achterste lade.
3. Open de papieruitvoerlade voorzichtig en trek de verlenging van de uitvoerlade uit.
4. Maak (of open) een document met behulp van een geschikte softwaretoepassing.
5. Open het eigenschappenvenster van het printerstuurprogramma.
Selecteer Afdrukken (Print) in het menu Bestand (File) of op de werkbalk van de
(1)
toepassing.
Het dialoogvenster Afdrukken (Print) wordt weergegeven.
Controleer of de naam van uw printer is geselecteerd.
(2)
Opmerking
Selecteer de naam van uw printer als een andere printernaam is geselecteerd.
Klik op Voorkeuren (Preferences) (of Eigenschappen (Properties)).
(3)

6.
Geef de vereiste afdrukinstellingen op.
worden de items in Extra functies (Additional Features) automatisch geselecteerd. De
Selecteer Zakelijk document (Business Document) in Veelgebruikte instellingen
(1)
(Commonly Used Settings).
Opmerking
Als een afdrukobject zoals Zakelijk document (Business Document) of Foto afdrukken
(Photo Printing) is geselecteerd in Veelgebruikte instellingen (Commonly Used Settings),
toepasselijke instellingen voor het afdrukobject (zoals het mediumtype en de
afdrukkwaliteit) worden ook weergegeven.
Controleer de weergegeven instellingen.
(2)
Controleer nu of Normaal papier (Plain Paper) is geselecteerd in Mediumtype (Media Type), Standaard
(Standard) is geselecteerd in Afdrukkwaliteit (Print Quality), of A4 is geselecteerd in Papierformaat printer
(Printer Paper Size), en of Automatisch selecteren (Automatically Select) is geselecteerd in Papierbron
(Paper Source).
Opmerking
Als u twee of meer exemplaren opgeeft in Aantal (Copies), worden de afgedrukte
pagina's gesorteerd.
De instellingen kunnen worden gewijzigd.
U moet nadat u Papierformaat printer (Printer Paper Size) hebt gewijzigd, wel controleren
of de instelling voor Paginaformaat (Page Size) op het tabblad Pagina-instelling (Page
Setup) overeenkomt met de instelling in de toepassing.
Raadpleeg voor meer informatie de online handleiding: Uitgebreide Handleiding
Als u gewoon papier van A4-, B5-, A5- of Letter-formaat selecteert wanneer Automatisch
selecteren (Automatically Select) is geselecteerd bij Papierbron (Paper Source), wordt het
papier ingevoerd vanuit de cassette. Als u een ander formaat of type selecteert, zoals
fotopapier, wordt het papier ingevoerd vanuit de achterste lade.
Als u het verkeerde papierformaat en mediumtype selecteert, wordt het papier mogelijk
vanuit de verkeerde papierbron ingevoerd of drukt de printer mogelijk niet af met de juiste
afdrukkwaliteit.
.
Pagina 15 van 489 pagina'sDocumenten afdrukken
Klik op OK.
(3)
Opmerking
Voor meer informatie over de functies van het printerstuurprogramma klikt u op Help of
Instructies (Instructions) om de online Help of de online handleiding weer te geven:
Uitgebreide Handleiding
tabbladen Snel instellen (Quick Setup), Afdruk (Main) en Onderhoud (Maintenance) wanneer
de online handleiding op uw computer is geïnstalleerd.
U kunt de gewijzigde instellingen een naam geven en deze toevoegen aan Veelgebruikte
instellingen (Commonly Used Settings).
Raadpleeg voor meer informatie de online handleiding: Uitgebreide Handleiding
Als het selectievakje Altijd afdrukken met huidige instellingen (Always Print with Current
. De knop Instructies (Instructions) wordt alleen weergegeven op de
.

Settings) is ingeschakeld, worden de huidige instellingen toegepast vanaf de volgende
afdruktaak. Sommige toepassingen beschikken niet over deze functie.
Schakel het selectievakje Afdrukvoorbeeld (Preview before printing) in als u het voorbeeld wilt
bekijken en de afdrukresultaten wilt controleren. Sommige toepassingen beschikken niet over
een afdrukvoorbeeldfunctie.
U kunt gedetailleerde afdrukinstellingen opgeven op het tabblad Afdruk (Main) of Pagina-
instelling (Page Setup).
Raadpleeg voor meer informatie de online handleiding: Uitgebreide Handleiding
Start het afdrukken.
7.
Klik op Afdrukken (Print) (of OK) om het afdrukken te starten.
Pagina 16 van 489 pagina'sDocumenten afdrukken
.
Opmerking
Als u een actieve afdruktaak wilt annuleren, drukt u op de knop
printer of klikt u op Afdrukken annuleren (Cancel Printing) op de printerstatusmonitor. Nadat
een afdruktaak is geannuleerd, kunnen nog lege vellen papier worden uitgevoerd.
Als u de printerstatusmonitor wilt weergeven, klikt u op het printerpictogram op de taakbalk. In
het besturingssysteem Windows Vista (hierna 'Windows Vista genoemd) of W indows XP klikt
XXX
u in de taakbalk op Canon XXX (waarbij '
Als evenwijdige lijnen niet correct worden afgedrukt of als u niet tevreden bent over de
afdrukresultaten, moet u de positie van de printkop aanpassen.
Raadpleeg
De printkop uitlijnen
.
' de naam van uw printer is).
RESUME/CANCEL
op de
Naar boven

Uitgebreide Handleiding Problemen oplossen
Inhoud
C054
>
Afdrukken
> Webpagina's afdrukken (Easy-WebPrint EX)
Webpagina's afdrukken (Easy-WebPrint EX)
Met Easy-WebPrint EX kunt u snel en eenvoudig internetpagina's afdrukken in Internet Explorer.
U kunt bij het afdrukken van internetpagina's automatisch het formaat aanpassen zodat de pagina's op
de breedte van het papier passen zonder dat de randen af worden gekapt, of een voorbeeldweergave
bekijken en de gewenste pagina's afdrukken.
Voor Easy-WebPrint EX is Internet Explorer 7 of recenter vereist.
Belangrijk
Het is onwettig om auteursrechtelijk beschermd werk van anderen te reproduceren of te bewerken
zonder toestemming van de houder van het auteursrecht, behalve voor persoonlijk gebruik, gebruik
binnenshuis of ander gebruik binnen het beperkte bereik dat wordt gespecificeerd in het
auteursrecht. Daarnaast kan het reproduceren of bewerken van foto's van mensen inbreuk maken
op het portretrecht.
Opmerking
Raadpleeg
Easy-WebPrint EX
voor informatie over het installeren of starten van Easy-WebPrint EX.
Pagina 17 van 489 pagina'sWebpagina's afdrukken (Easy-WebPrint EX)
Met de fragmentfunctie kunt u bijvoorbeeld fragmenten maken van bepaalde delen van internetpagina's
en deze bewerken om af te drukken.
Raadpleeg de online Help voor details over het gebruik van Easy-WebPrint EX. Klik op de werkbalk op
Easy-WebPrint EX (A) en selecteer Help in de vervolgkeuzelijst om de online Help weer te geven.

Pagina 18 van 489 pagina'sWebpagina's afdrukken (Easy-WebPrint EX)
Naar boven

Pagina 19 van 489 pagina'sVerschillende softwaretoepassingen starten
Uitgebreide Handleiding Problemen oplossen
Inhoud
C055
>
Afdrukken
> Verschillende softwaretoepassingen starten
Verschillende softwaretoepassingen starten
In dit onderdeel wordt Solution Menu EX beschreven, dat gebruikt wordt om de softwaretoepassingen te
openen die met de printer zijn meegeleverd. Tevens is informatie inbegrepen over Easy-WebPrint EX,
een softwaretoepassing voor het afdrukken van webpagina's.
Solution Menu EX
Solution Menu EX is een softwaretoepassing van waaruit u snel toegang hebt tot andere
softwaretoepassingen die bij de printer zijn geleverd, tot handleidingen en tot online productinformatie.
Opmerking
Installeer Solution Menu EX, de online handleiding of andere bijgeleverde softwaretoepassingen die
u wilt gebruiken vanaf de
geïnstalleerd of zijn verwijderd. Selecteer ze bij Aangepaste installatie (Custom Install) om ze te
installeren.
De menu's worden weergegeven in het categoriemenuonderdeel van het hoofdscherm van Solution
Menu EX. Klik op een menu in het categoriemenuonderdeel om pictogrammen weer te geven voor
functies die in dat menu beschikbaar zijn in het functiepictogramonderdeel van het hoofdscherm.
Hoeveel en welke pictogrammen of menu's worden weergegeven in het hoofdvenster varieert,
afhankelijk van uw printer en uw regio.
installatie-cd-rom (Setup CD-ROM)
wanneer die nog niet zijn
* Het onderstaande scherm is voor Windows 7.
(A) Hoofdscherm
(B) Functiepictogramonderdeel
(C) Categoriemenuonderdeel
(D) Bureaubladaccessoire
(E) Snelmenu waaraan u de pictogrammen van veelgebruikte functies kunt toevoegen
(F) Accessoirepictogram waarmee u het hoofdscherm kunt weergeven, het snelmenu kunt weergeven of
verbergen, enzovoort.
Foto's afdrukken (Photo Print)
Hiermee drukt u foto's af die met een digitale camera zijn genomen.
Canon-webservice (Canon Web Service)
Download content of materialen vanaf de website om af te drukken.
CREATIVE PARK PREMIUM
CREATIVE PARK PREMIUM is een service voor premium inhoud die uitsluitend beschikbaar is voor
gebruikers van originele Canon-inkten voor dit apparaat.

Zorg dat voor alle kleuren originele Canon-inkttanks correct zijn geïnstalleerd.
website te kunnen vinden.
wanneer u de computer opstart.
Help en instellingen (Help & Settings)
Geef de online Help van Solution Menu EX of de online handleiding van de printer weer. Stel Solution
Menu EX of de printer in.
Toepassing starten (Start Application)
Start de bijgeleverde softwaretoepassingen, zoals Easy-PhotoPrint EX en My Printer.
U kunt met My Printer het setup-venster van het printerstuurprogramma weergeven en lezen welke actie
u moet ondernemen als u problemen met de werking ondervindt.
Online winkelen (Online Shopping)
Schaf verbruiksartikelen zoals inkt aan op de website.
Informatie (Information)
Hiermee vindt u nuttige informatie over de printer.
Opmerking
De computer moet over een internetverbinding beschikken om nuttige informatie, enzovoort, op de
Raadpleeg de online Help voor details over het gebruik van Solution Menu EX. Selecteer het menu
Help en instellingen (Help & Settings) en klik vervolgens op
Menu EX's Help)) om de online Help weer te geven.
(Solution Menu EX Help (Solution
Pagina 20 van 489 pagina'sVerschillende softwaretoepassingen starten
Softwaretoepassingen starten vanuit Solution Menu EX
Vanuit Solution Menu EX kunt u een softwaretoepassing starten en hebt u tevens rechtstreeks
toegang tot een functie van de softwaretoepassing.
Met de volgende procedure wordt Solution Menu EX gestart. Hierna kunt u bijvoorbeeld een van de
functies van Easy-PhotoPrint EX selecteren, zoals Foto's afdrukken (Photo Print).
1. Start Solution Menu EX.
Dubbelklik op
Klik hier: Solution Menu EX
Opmerking
Tenzij de standaardinstelling is gewijzigd, wordt Solution Menu EX automatisch gestart
Als u Solution Menu EX wilt starten vanuit het menuStart menu, selecteert u Alle programma's
(All Programs), Canon Utilities, Solution Menu EX en vervolgens Solution Menu EX.
Als het hoofdvenster van Solution Menu EX niet wordt weergegeven nadat u Solution Menu EX
hebt gestart, klikt u op
Main Screen).
(Solution Menu EX) op het bureaublad.
(accessoirepictogram) en selecteert u Hoofdvenster tonen (Show
2. Selecteer de functie van een softwaretoepassing die u wilt starten.
Klik op het menu Photo Print.
(1)
Klik op (Photo Print).
(2)
Easy-PhotoPrint EX wordt gestart en het bewerkingsscherm van Photo Print wordt weergegeven.

Opmerking
Naast het afdrukken van foto's zijn er functies voor het maken van albums, kalenders en
andere foto-items beschikbaar.
Raadpleeg
van Easy-PhotoPrint EX.
Foto's afdrukken (Easy-PhotoPrint EX)
voor details over het gebruik van de functies
Easy-WebPrint EX
Wanneer Easy-WebPrint EX is geïnstalleerd, wordt een taakbalk toegevoegd aan Internet Explorer. De
taakbalk is beschikbaar wanneer Internet Explorer is geopend.
Pagina 21 van 489 pagina'sVerschillende softwaretoepassingen starten
Opmerking
Easy-WebPrint EX installeren
Als Easy-WebPrint EX niet is geïnstalleerd, worden de richtlijnen voor de installatie van Easy-
WebPrint EX mogelijk weergegeven in het systeemvak van de taakbalk.
Klik om Easy-WebPrint EX te installeren op de weergegeven richtlijnen en volg de instructies op het
scherm.
U kunt Easy-WebPrint EX ook installeren vanaf de
Selecteer Easy-WebPrint EX bij Aangepaste installatie (Custom Install) om Easy-WebPrint EX te
installeren.
Voor de installatie van Easy-WebPrint EX op uw computer is Internet Explorer 7 of hoger vereist en
moet de computer zijn aangesloten op internet.
installatie-cd-rom (Setup CD-ROM) .
Naar boven
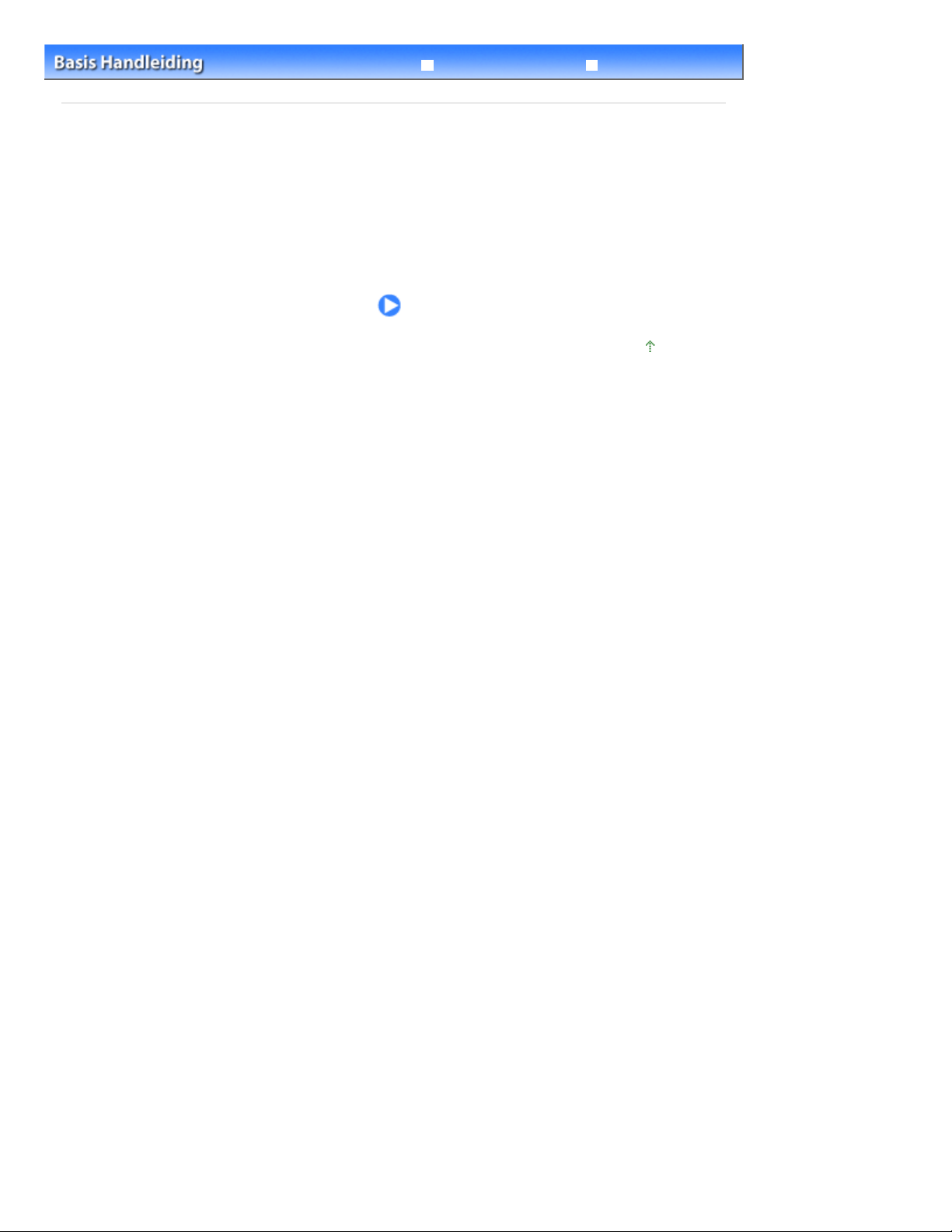
Uitgebreide Handleiding Problemen oplossen
Inhoud
> Overige functies
Overige functies
In dit gedeelte wordt de functie beschreven waarmee u foto's kunt afdrukken vanaf een PictBridgecompatibel apparaat zoals een digitale camera die is aangesloten via een USB-kabel.
Foto's rechtstreeks afdrukken vanaf een PictBridge-compatibel apparaat
Pagina 22 van 489 pagina'sOverige functies
Naar boven

Pagina 23 van 489 pagina'sFoto's rechtstreeks afdrukken vanaf een PictBridge-compatibel app...
Uitgebreide Handleiding Problemen oplossen
Inhoud
C063
Overige functies
>
> Foto's rechtstreeks afdrukken vanaf een PictBridge-compatibel apparaat
Foto's rechtstreeks afdrukken vanaf een PictBridge-
compatibel apparaat
U kunt een PictBridge-compatibel apparaat op deze printer aansluiten met een USB-kabel die is
aanbevolen door de fabrikant van het apparaat en opgeslagen foto's rechtstreeks afdrukken.
Voor meer informatie over het afdrukken van opgeslagen foto's via de aansluiting op het PictBridgecompatibele apparaat raadpleegt u de online handleiding: Uitgebreide Handleiding
Raadpleeg de instructiehandleiding die bij het apparaat is geleverd voor meer informatie over de
afdrukinstellingen op het PictBridge-compatibele apparaat.
.
Apparaten die u kunt aansluiten:
Elk PictBridge-compatibel apparaat kan op deze printer worden aangesloten. De fabrikant of het model
zijn niet van belang, zolang het compatibel is met de PictBridge-standaard.
Opmerking
PictBridge is de standaard voor het rechtstreeks afdrukken van uw foto's zonder daarbij een
computer te gebruiken. U kunt bijvoorbeeld een digitale camera, camcorder of mobiele telefoon met
camera aansluiten.
(PictBridge) Apparaten die compatibel zijn met PictBridge, kunt u herkennen aan deze
markering.
Indeling afdrukbare beeldgegevens:
Deze printer accepteert PNG-bestanden en afbeeldingen* die zijn gemaakt met een digitale camera die
voldoet aan het Design rule for Camera File system.
* Compatibel met Exif 2.2/2.21
Naar boven

Uitgebreide Handleiding Problemen oplossen
Inhoud
> Papier plaatsen
Papier plaatsen
In dit gedeelte wordt beschreven welke soorten papier u kunt plaatsen en hoe u afdrukpapier in de
achterste lade of cassette plaatst.
Papier plaatsen
Papierbronnen voor het laden van papier
Papier plaatsen in de cassette
Papier plaatsen in de achterste lade
Fotopapier plaatsen
Enveloppen plaatsen
Mediumtypen die u kunt gebruiken
Mediumtypen die u niet kunt gebruiken
Pagina 24 van 489 pagina'sPapier plaatsen
Naar boven

Uitgebreide Handleiding Problemen oplossen
wordt ingevoerd vanuit de cassette of de achterste lade, afhankelijk van het geselecteerde papierformaat
Inhoud
> Papier plaatsen > Papier plaatsen
C071
Papier plaatsen
Papierbronnen voor het laden van papier
Papier plaatsen in de cassette
Papier plaatsen in de achterste lade
Mediumtypen die u kunt gebruiken
Mediumtypen die u niet kunt gebruiken
Papierbronnen voor het laden van papier
De printer heeft twee papierbronnen om papier in te voeren, een achterste lade en een cassette.
U kunt het papier, afhankelijk van het formaat en de soort, in één van de papierbronnen plaatsen. Papier
of mediumtype.
Zie Mediumtypen die u kunt gebruiken
Opmerking
Selecteer tijdens het afdrukken het juiste paginaformaat en mediumtype. Als u het verkeerde
papierformaat en mediumtype selecteert, wordt het papier mogelijk vanuit de verkeerde papierbron
ingevoerd of drukt de printer mogelijk niet af met de juiste afdrukkwaliteit.
Papier plaatsen in de cassette of Papier plaatsen in de achterste lade
Zie
het plaatsen van papier in elk papierbron.
.
voor meer informatie over
Pagina 25 van 489 pagina'sPapier plaatsen
Normaal papier in de cassette plaatsen
Wanneer u gewoon papier met A4-, B5-, A5- of Letter-formaat gebruikt, plaatst u dit in de cassette.
De printer voert het papier automatisch in vanuit de cassette wanneer u tijdens het afdrukken
gewoon papier (van A4-, B5-, A5- of Letter-formaat) selecteert in de afdrukinstellingen van het
printerstuurprogramma.
Raadpleeg voor meer informatie over het wijzigen van de instelling voor de papierbron de online
handleiding: Uitgebreide Handleiding
.
Fotopapier / enveloppen plaatsen in de achterste lade
Wanneer u fotopapier gebruikt, plaatst u dit in de achterste lade.
De printer voert het papier automatisch in vanuit de achterste lade wanneer u tijdens het afdrukken
andere mediumtypen dan gewoon papier, zoals fotopapier, selecteert in de afdrukinstellingen van
het printerstuurprogramma.
Wanneer u gewoon papier met een ander formaat dan A4, B5, A5, of Letter gebruikt, plaatst u dit
ook in de achterste lade.

Pagina 26 van 489 pagina'sPapier plaatsen
Naar boven

Uitgebreide Handleiding Problemen oplossen
Inhoud
> Papier plaatsen > Papier plaatsen > Papier plaatsen in de cassette
C072
Papier plaatsen in de cassette
U kunt alleen gewoon papier met A4-, B5-, A5- of Letter-formaat in de cassette plaatsen.
Plaats andere formaten of typen papier in de achterste lade.
Zie Mediumtypen die u kunt gebruiken
.
Opmerking
Advies voor afdrukken op gewoon papier
Wij raden aan om origineel fotopapier van Canon te gebruiken voor het afdrukken van foto's.
Mediumtypen die u kunt gebruiken voor meer informatie over papier van het merk Canon.
Zie
U kunt normaal kopieerpapier gebruiken.
Mediumtypen die u kunt gebruiken
Zie
gebruiken voor deze printer.
voor het paginaformaat en het papiergewicht dat u kunt
1. Bereid het papier voor.
Lijn de randen van het papier uit. Als de randen van het papier zijn omgekruld, maakt u deze plat.
Pagina 27 van 489 pagina'sPapier plaatsen in de cassette
Opmerking
Lijn de randen van het papier netjes uit voordat u het papier plaatst. Als u dit niet doet, kan het
papier vastlopen.
Als het papier gekruld is, buigt u de gekrulde hoeken in de tegenovergestelde richting naar
elkaar toe totdat het papier plat is.
Meer informatie over hoe u gekruld papier plat maakt, kunt u vinden in het gedeelte
oplossen
in de online handleiding:
2. Bereid de cassette voor.
Trek de cassette uit de printer.
(1)
Verwijder de klep van de cassette.
(2)
Uitgebreide Handleiding
Problemen
.
Trek het lipje (A) naar u toe om de cassette te ontgrendelen en uit te trekken.
(3)

Pagina 28 van 489 pagina'sPapier plaatsen in de cassette
3. Plaats papier.
Schuif de papiergeleider (B) naar de markering van het paginaformaat.
(1)
De papiergeleider (B) stopt wanneer deze is uitgelijnd met de markering voor het paginaformaat.
Laad de papierstapel MET DE AFDRUKZIJDE NAAR BENEDEN en DE
(2)
VOORSTE RAND NAAR DE ACHTERKANT, en lijn de rechterrand van de
papierstapel uit tegen de rechterrand van de cassette.
Opmerking
Er kan enige ruimte zijn tussen de papiergeleider (B) en de papierstapel.
Schuif de papiergeleider (C) links om deze volledig uit te lijnen met de zijde van
(3)
de papierstapel.
Opmerking
Plaats het papier niet hoger dan de limietmarkering (D).

Pagina 29 van 489 pagina'sPapier plaatsen in de cassette
Plaats de klep weer op de cassette.
(4)
Plaats de cassette in de printer.
(5)
Druk de cassette helemaal in de printer.
(E) De cassette steekt uit de printer wanneer de cassette correct is geplaatst.

Opmerking
Forceer de cassette niet verder de printer in. Hiermee kunt u de printer of de cassette
beschadigen.
4. Open de papieruitvoerlade voorzichtig en trek de verlenging van de uitvoerlade uit.
Opmerking
Na het plaatsen van papier
Selecteer het formaat en type van het geplaatste papier in Papierformaat printer (Printer Paper
Size) en Mediumtype (Media Type) in het printerstuurprogramma.
Documenten afdrukken
Zie
.
Pagina 30 van 489 pagina'sPapier plaatsen in de cassette
Naar boven
 Loading...
Loading...