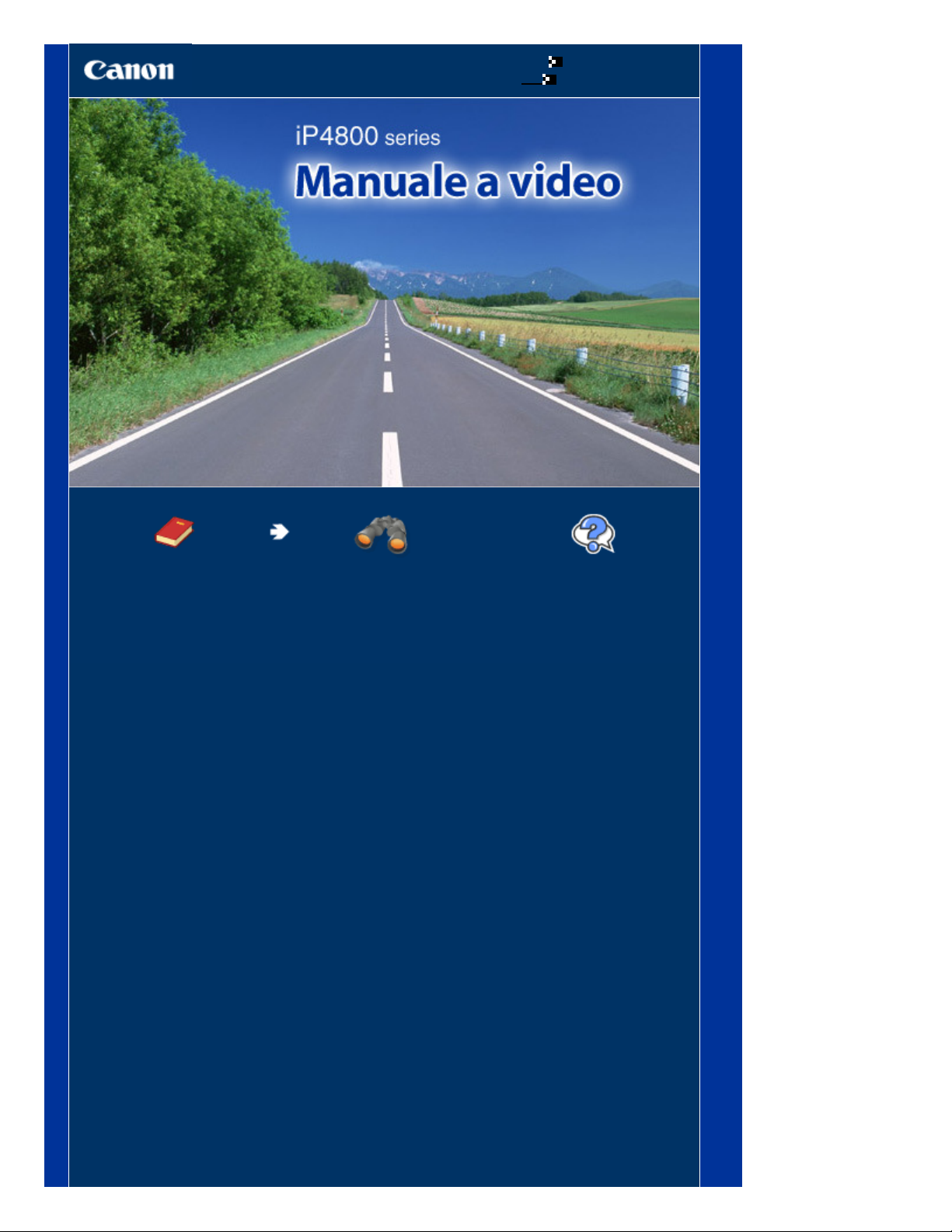
Utilizzo del manuale
Stampa del manuale
MC-5244-V1.00
Pagina 1 di 494 pagineCanon iP4800 series Manuale a video
Guida Base
Viene fornito il riepilogo di
questo prodotto.
Guida Avanzata
Viene descritto nei dettagli il
funzionamento di questo
prodotto.
Risoluzione dei problemi
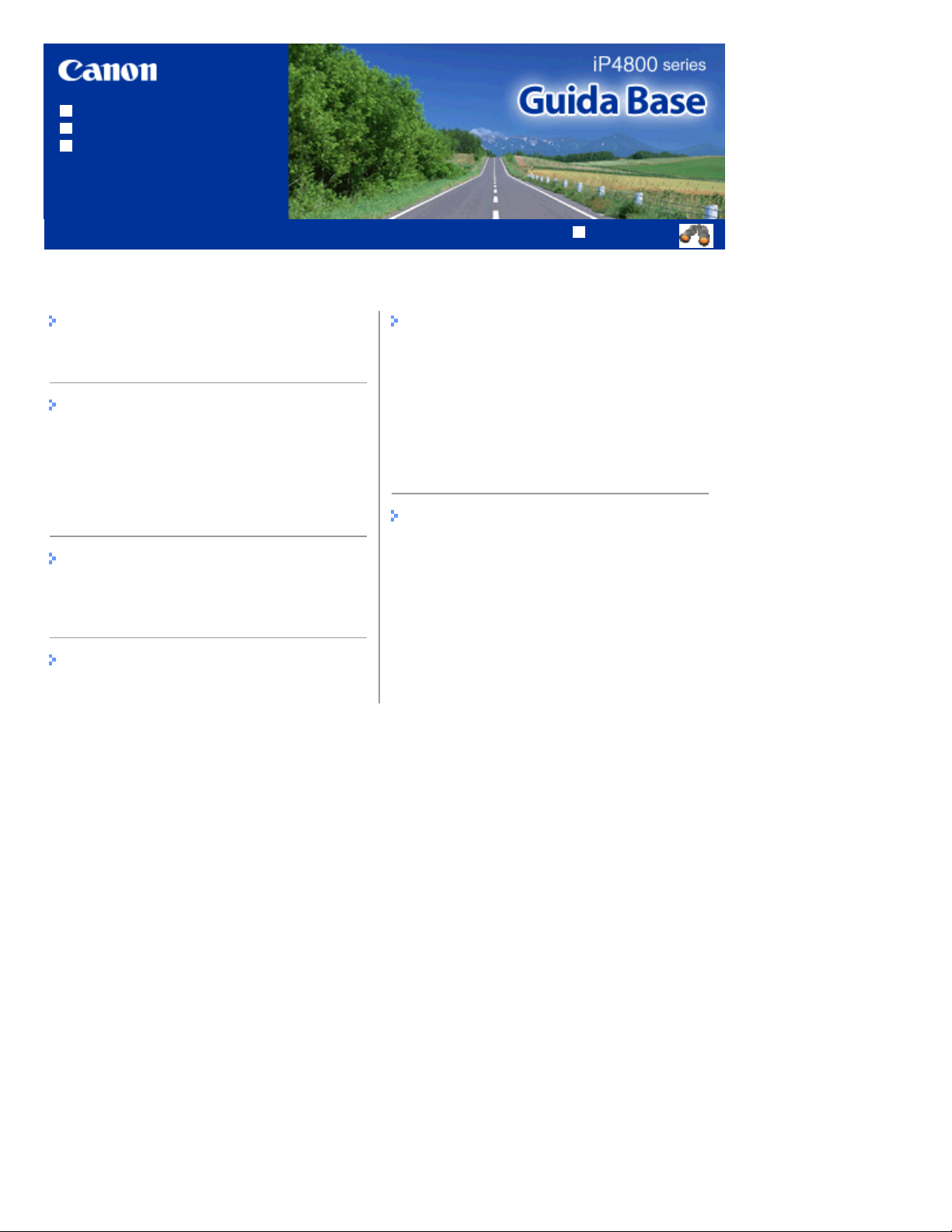
Utilizzo del manuale
Stampa del manuale
Informazioni sulla stampa di
etichette per disco
MP-5117-V1.00
Sommario
Pagina 2 di 494 pagineiP4800 series Guida Base
Guida Avanzata
Descrizione della stampante
Componenti principali
Stampa
Stampa di foto (Easy-PhotoPrint EX)
Stampa di documenti
Stampa di pagine Web (Easy-WebPrint EX)
Avvio di varie applicazioni software
Altri utilizzi
Stampa di foto da una periferica compatibile
con PictBridge
Caricamento della carta
Caricamento della carta
Manutenzione periodica
Sostituzione di un serbatoio d'inchiostro
Stampe sbiadite o con colori non corretti
Pulizia del rullo di alimentazione carta
Pulizia del pad del cassetto
Apertura della schermata relativa alla
manutenzione
Appendice
Limitazioni legali sull'utilizzo della stampante e
delle immagini
Suggerimenti sulle modalità di utilizzo della
stampante
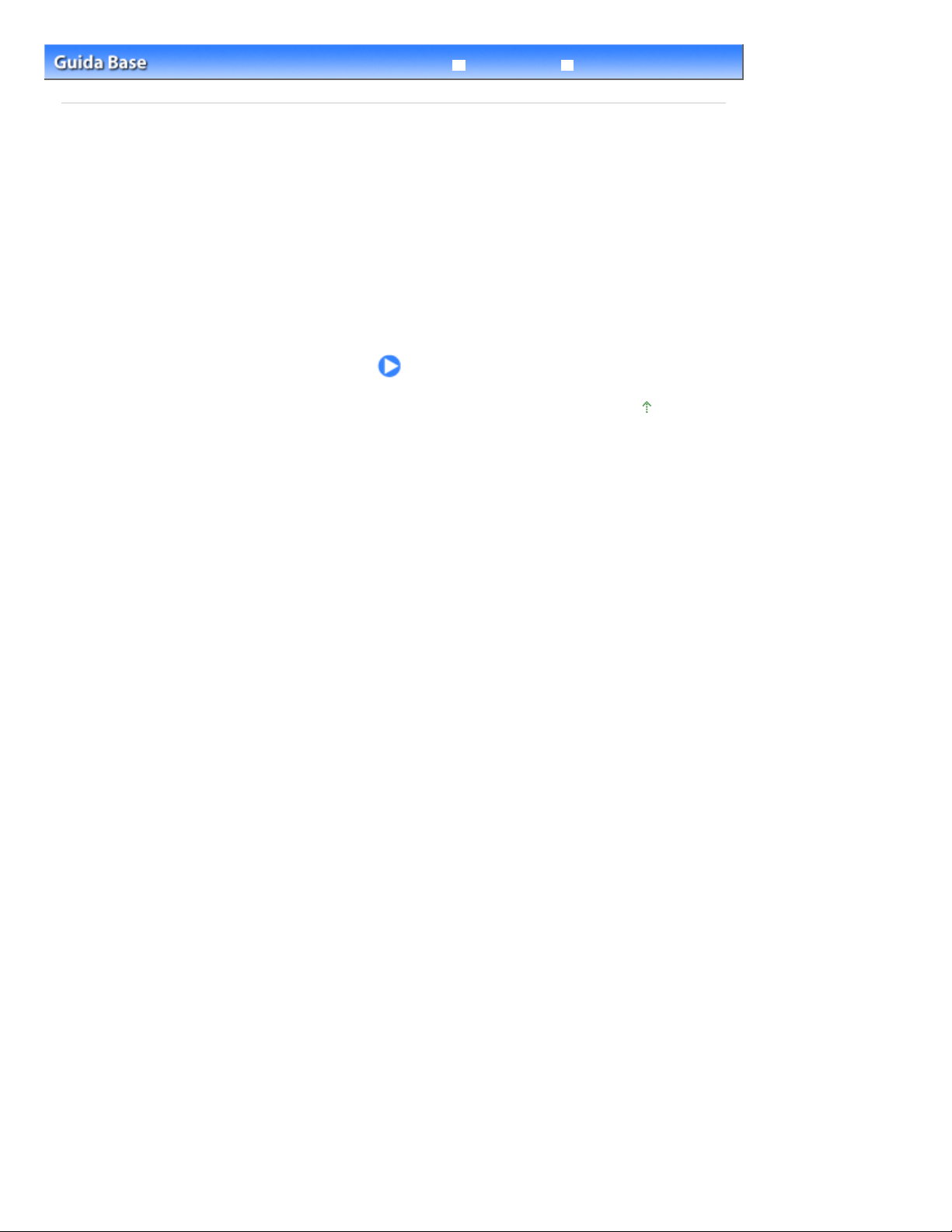
Pagina 3 di 494 pagineDescrizione della stampante
Sommario
Guida Avanzata
> Descrizione della stampante
Risoluzione dei problemi
Descrizione della stampante
In questa sezione vengono riportati i nomi dei componenti della stampante e descritte le relative
funzioni.
Componenti principali
Vista anteriore
Vista posteriore
Vista interna
Inizio pagina
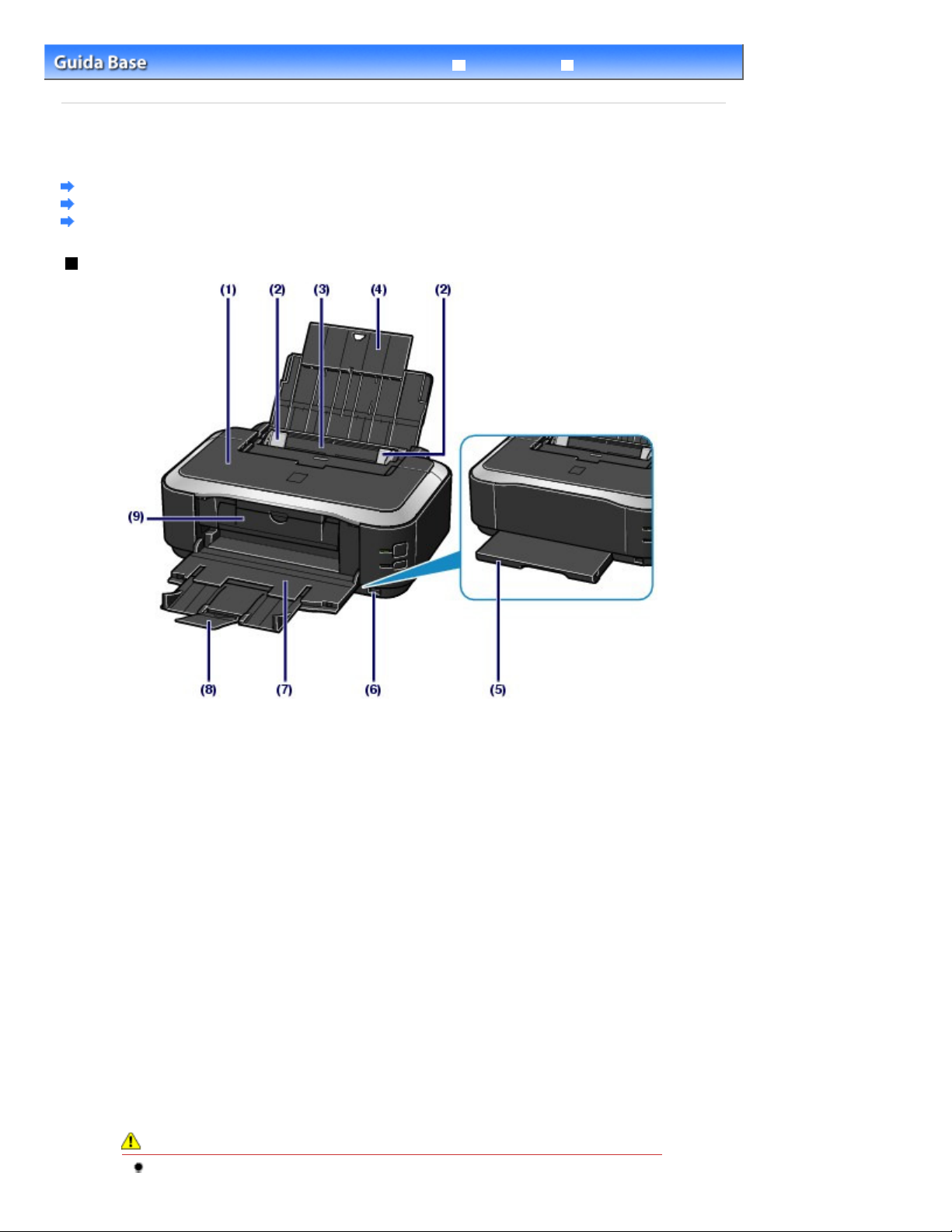
Pagina 4 di 494 pagineComponenti principali
Sommario
C001
> Descrizione della stampante
Componenti principali
Vista anteriore
Vista posteriore
Vista interna
Vista anteriore
> Componenti principali
Guida Avanzata
Risoluzione dei problemi
Coperchio superiore
(1)
Aprire il coperchio per sostituire i serbatoi di inchiostro o per rimuovere la carta inceppata nella stampante.
Guide della carta
(2)
Far scorrere le guide per allinearle su entrambi i lati della risma di carta.
Vassoio posteriore
(3)
Caricare carta fotografica o buste utilizzabili con la stampante. È possibile caricare contemporaneamente
due o più fogli dello stesso tipo e formato. L'alimentazione avviene automaticamente, un foglio alla volta.
Vedere
Caricamento della carta
Supporto per la carta
(4)
Aprire ed estrarre il supporto per caricare la carta nel vassoio posteriore.
Cassetto
(5)
Caricare carta comune in formato A4, B5, A5 o Letter, quindi inserirlo nella stampante. È possibile caricare
contemporaneamente due o più fogli di carta comune dello stesso formato. L'alimentazione avviene
automaticamente, un foglio alla volta.
Vedere Caricamento della carta
Porta di stampa diretta
(6)
Collegare a questa porta una periferica compatibile con PictBridge, ad esempio una fotocamera digitale, per
stampare direttamente.
Vedere
Stampa di foto da una periferica compatibile con PictBridge
.
.
.
Avviso
Non collegare alla porta di stampa diretta apparecchiature diverse dalle periferiche
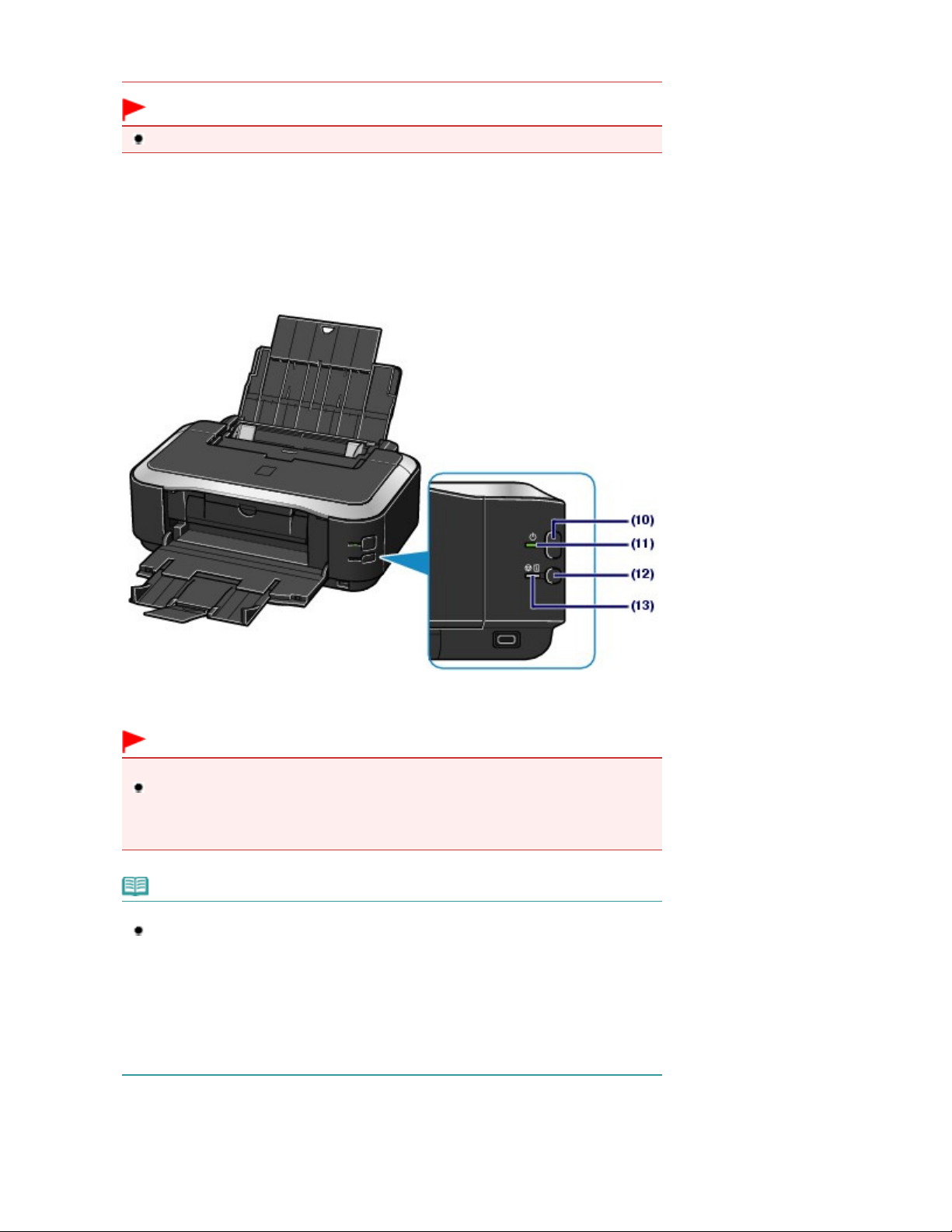
compatibili con PictBridge. Questa operazione, infatti, potrebbe provocare incendi, scosse
elettriche o danni alla stampante.
Importante
Non toccare la struttura metallica della stampante.
Vassoio di uscita della carta
(7)
I fogli stampati vengono espulsi. Aprirlo completamente prima della stampa.
Estensione del vassoio di uscita
(8)
Estrarre e aprire il vassoio di uscita per raccogliere le stampe. Aprirlo durante la stampa.
Coperchio interno
(9)
Chiuderlo quando si stampa su carta.
Pagina 5 di 494 pagineComponenti principali
Pulsante ON
(10)
Premere per accendere o spegnere la stampante.
Importante
Disconnessione dell'alimentazione
In caso di disconnessione dell'alimentazione dopo avere spento la stampante, assicurarsi
che la spia
spia
perché la testina di stampa non è protetta.
ALIMENTAZIONE
ALIMENTAZIONE
sia spenta. Quando l'alimentazione viene scollegata con la
accesa o lampeggiante, potrebbe non essere possibile stampare
Nota
Funzione di accensione/spegnimento automatico
È possibile impostare l'accensione o lo spegnimento automatico della stampante.
- Accensione automatica (Auto Power On): consente di accendere automaticamente la
stampante quando vengono inviati dati di stampa dal computer.
- Spegnimento automatico (Auto Power Off): consente di spegnere automaticamente la
stampante quando non vengono inviati dati per un determinato periodo di tempo.
Specificare questa impostazione nella scheda Manutenzione (Maintenance) della finestra
delle impostazioni del driver della stampante.
Per informazioni dettagliate sulle impostazioni, consultare il manuale a video:
Avanzata
.
(11) Spia ALIMENTAZIONE
Lampeggia e diventa verde quando l'alimentazione è collegata.
Guida
(12) Pulsante RESUME/CANCEL
Premere questo pulsante per annullare un lavoro di stampa in corso. Premere questo pulsante per
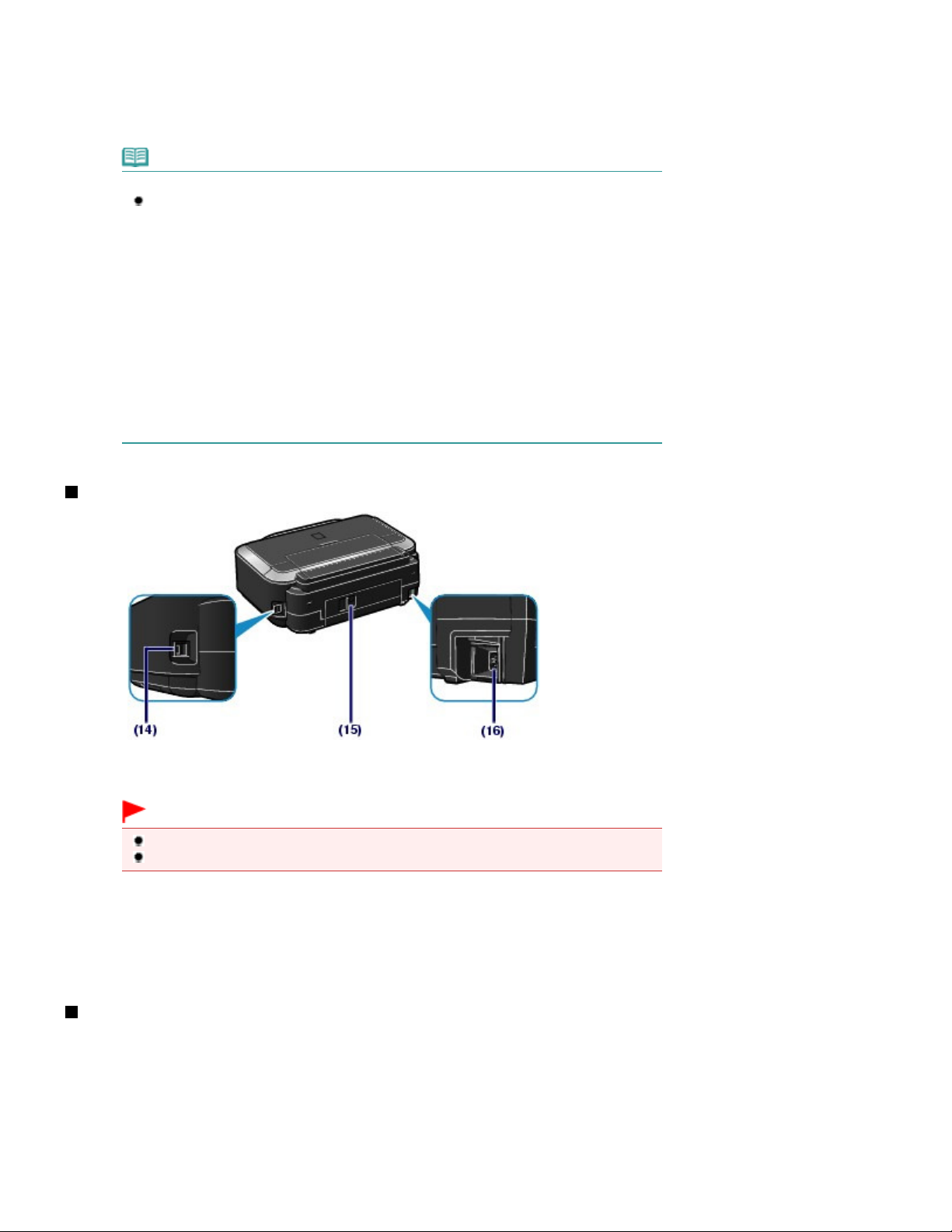
cancellare lo stato di errore della stampante e riprendere la stampa dopo la risoluzione del problema.
(13) Indicatore Allarme
Si accende o lampeggia in arancione quando si verifica un errore, ad esempio se la carta o l'inchiostro sono
esauriti.
Nota
Spia ALIMENTAZIONE e spia di allarme
La spia
ALIMENTAZIONE
stampante.
ALIMENTAZIONE
- Spia
- La spia
- La spia
- L'indicatore di
- Spia
ALIMENTAZIONE
ALIMENTAZIONE
stampa.
allarme
non è pronta a eseguire la stampa.
Per ulteriori informazioni, vedere la sezione " Risoluzione dei problemi " del manuale a
video: Guida Avanzata
ALIMENTAZIONE
modo alterno: si è verificato un problema per il quale è necessario contattare il centro
assistenza.
Per ulteriori informazioni, vedere la sezione "
video: Guida Avanzata
e la spia di allarme consentono di verificare lo stato della
spenta: l'alimentazione è disattivata.
è verde fissa: la stampante è pronta a eseguire la stampa.
lampeggia in verde: è in corso la preparazione alla stampa o la
lampeggia in arancione: si è verificato un errore e la stampante
.
verde lampeggiante e spia di
.
allarme
Risoluzione dei problemi " del manuale a
arancione lampeggiante in
Pagina 6 di 494 pagineComponenti principali
Vista posteriore
(14)
Porta USB
Inserire il cavo USB in questa porta per collegare la stampante a un computer.
Importante
Non toccare la struttura metallica della stampante.
Non collegare o scollegare il cavo USB mentre è in corso la stampa.
(15) Coperchio posteriore
Staccare per rimuovere la carta inceppata.
(16) Connettore del cavo di alimentazione
Collegare il cavo di alimentazione fornito.
Vista interna
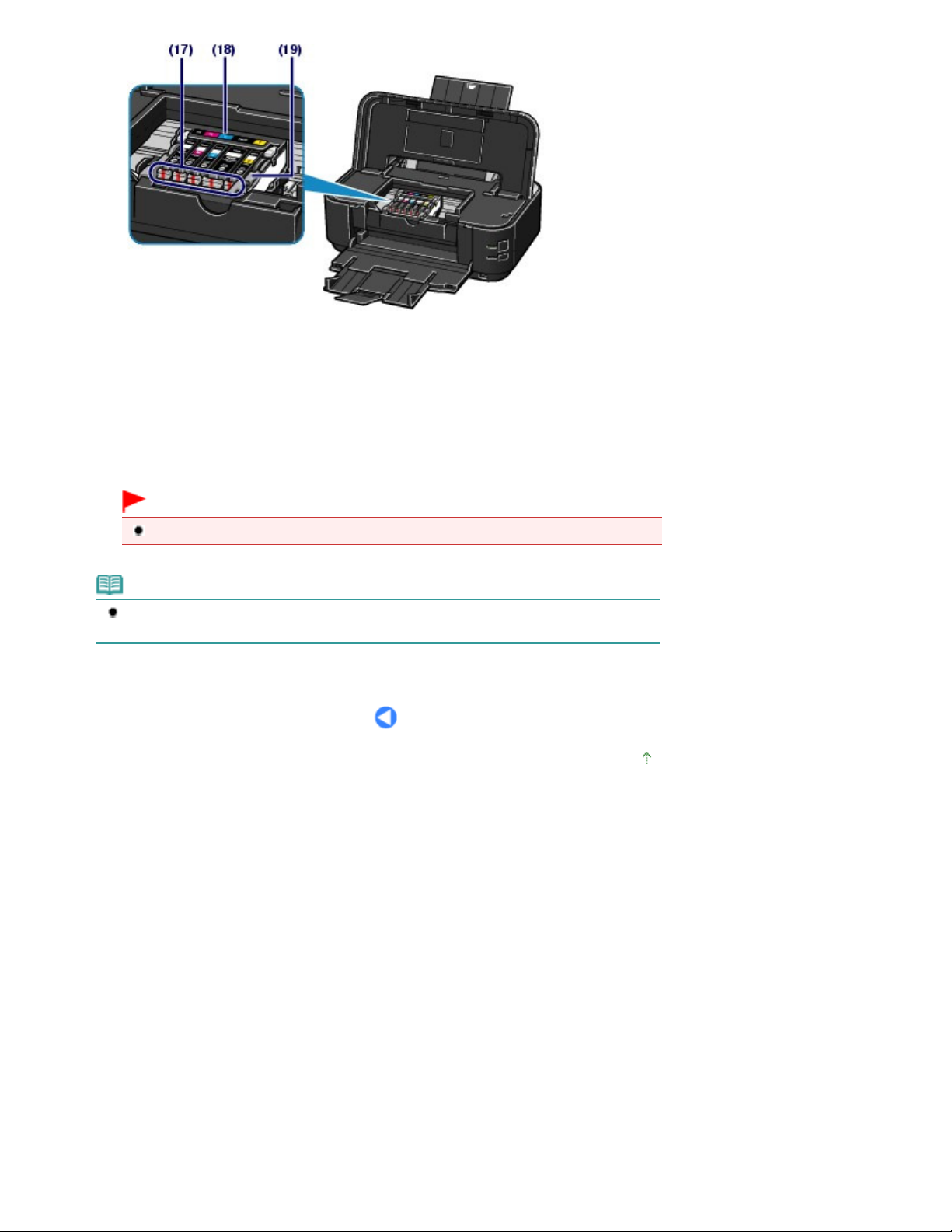
Spie Inchiostro (Ink)
(17)
Si accendono o lampeggiano in rosso per indicare lo stato del serbatoio d'inchiostro.
Vedere Verifica dello stato dell'inchiostro
Supporto della testina di stampa
(18)
Installare la testina di stampa.
Leva di bloccaggio della testina di stampa
(19)
Blocca la testina di stampa in posizione.
.
Pagina 7 di 494 pagineComponenti principali
Importante
Non sollevare la leva dopo aver installato la testina di stampa.
Nota
Per informazioni dettagliate sull'installazione della testina di stampa e dei serbatoi d'inchiostro,
consultare la versione cartacea del manuale:
Guida Rapida .
Inizio pagina
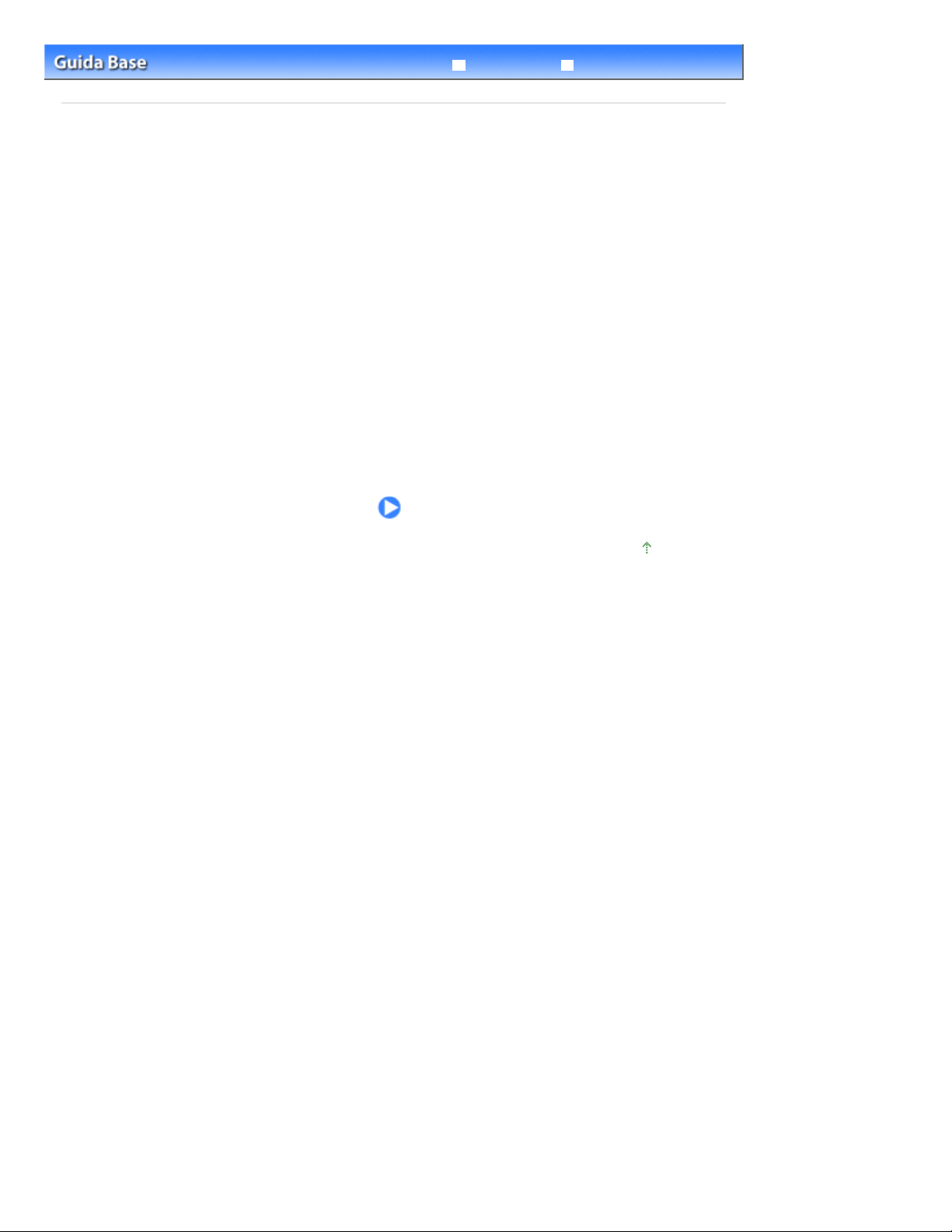
Pagina 8 di 494 pagineStampa
Guida Avanzata
Sommario > Stampa
Risoluzione dei problemi
Stampa
In questa sezione viene descritta la procedura per stampare documenti o foto.
Con Easy-PhotoPrint EX, fornito con la stampante, è possibile stampare senza problemi le foto scattate
con la fotocamera digitale.
Stampa di foto (Easy-PhotoPrint EX)
Utilizzo delle varie funzioni di Easy-PhotoPrint EX
Stampa di documenti
Stampa di pagine Web (Easy-WebPrint EX)
Avvio di varie applicazioni software
Solution Menu EX
Easy-WebPrint EX
Inizio pagina
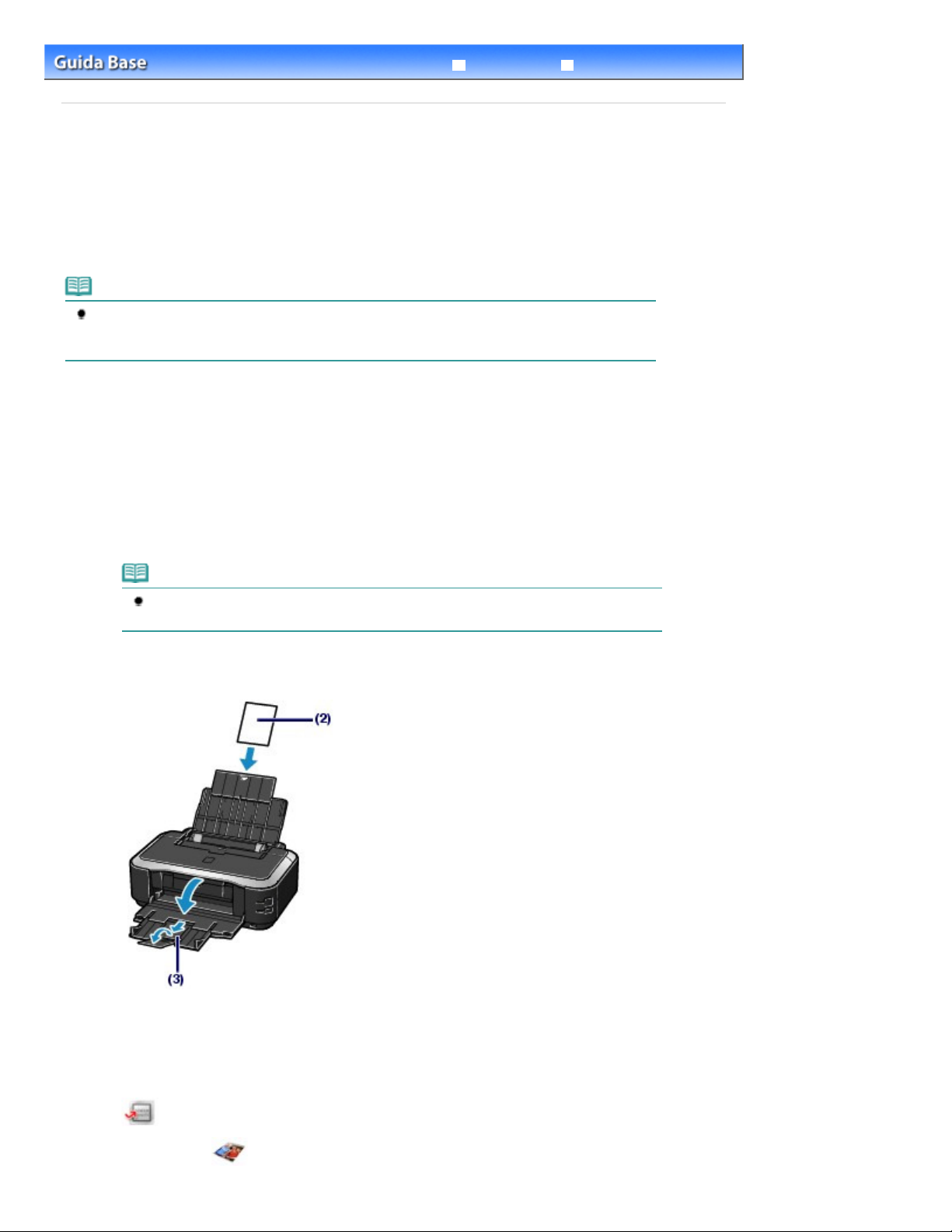
Pagina 9 di 494 pagineStampa di foto (Easy-PhotoPrint EX)
Sommario
C051
Stampa > Stampa di foto (Easy-PhotoPrint EX)
>
Guida Avanzata
Risoluzione dei problemi
Stampa di foto (Easy-PhotoPrint EX)
Utilizzare Easy-PhotoPrint EX fornito con la stampante per eseguire la stampa dei dati immagine salvati
nel computer.
In questa sezione viene descritta la procedura per la stampa di foto senza bordo su carta fotografica in
formato 10 x 15 cm / 4" x 6".
Per informazioni dettagliate su Easy-PhotoPrint EX, consultare il manuale a video:
Guida Avanzata
Nota
Installare Easy-PhotoPrint EX dal
già installato o se è stato disinstallato. Per installare Easy-PhotoPrint EX, selezionare EasyPhotoPrint EX in Installazione personalizzata (Custom Install).
CD-ROM di installazione (Setup CD-ROM)
se il programma non è
1. Preparare la stampante per la stampa.
Verificare che la stampante sia accesa.
(1)
Vedere Vista anteriore
Caricare la carta.
(2)
Vedere
Caricamento della carta
Caricare la carta fotografica in formato 10 x 15 cm/4" x 6" nel vassoio posteriore.
.
.
.
Nota
Caricare carta comune in formato A4 o Letter nel cassetto e tutti gli altri tipi e formati di
carta, ad esempio la carta fotografica, nel vassoio posteriore.
Aprire delicatamente il vassoio di uscita della carta ed estrarre la relativa
(3)
estensione.
2. Avviare Easy-PhotoPrint EX da Solution Menu EX.
Avviare Solution Menu EX.
(1)
Solution Menu EX
Vedere
Fare clic qui:
Fare clic su (Stampa foto (Photo Print)) nel menu Stampa foto (Photo
(2)
Print).
.
Solution Menu EX
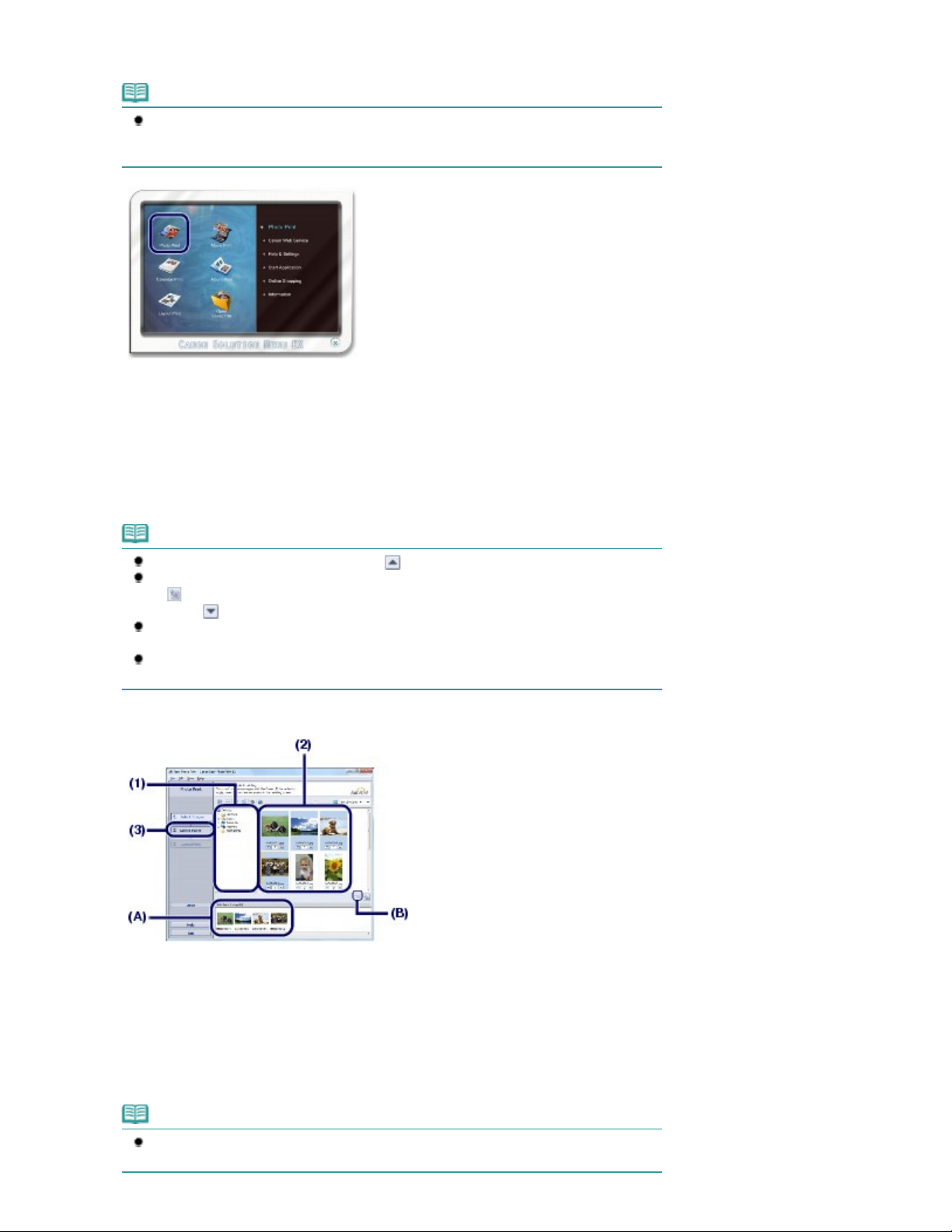
Easy-PhotoPrint EX verrà avviato e verrà visualizzata la schermata operativa di Stampa foto (Photo Print).
Nota
Oltre alla stampa di foto, sono disponibili funzioni per la creazione di album, calendari e altri
elementi fotografici.
Vedere
Utilizzo delle varie funzioni di Easy-PhotoPrint EX
Selezionare una foto da stampare.
3.
Selezionare la cartella in cui sono salvate le immagini.
(1)
Fare clic sull'immagine da stampare.
(2)
Il numero di copie è "1 " e l'immagine scelta è visualizzata nell'area immagini selezionata (A). È possibile
selezionare due o più immagini alla volta.
Pagina 10 di 494 pagineStampa di foto (Easy-PhotoPrint EX)
.
Nota
Per stampare due o più copie, fare clic su (Freccia Su) e modificare il numero di copie.
Per annullare la selezione, fare clic sull'immagine nell'area immagini selezionata (A), quindi
(Elimina l'immagine importata (Delete Imported Image)) (B). È anche possibile
su
utilizzare
Inoltre, è possibile correggere o migliorare l'immagine selezionata.
Per informazioni dettagliate, consultare il manuale a video:
È possibile acquisire e stampare un'immagine da un filmato.
Vedere
Fare clic su Seleziona carta (Select Paper).
(3)
(Freccia Giù) per impostare il numero di copie su zero.
Utilizzo delle varie funzioni di Easy-PhotoPrint EX
4. Selezionare la carta caricata.
Guida Avanzata
.
.
Verificare che in Stampante (Printer) sia selezionato il nome della stampante
(1)
utilizzata.
Verificare che in Alimen. carta (Paper Source) sia selezionata l'opzione
(2)
Selezione automatica (Automatically Select).
Nota
Per informazioni dettagliate sulle altre impostazioni di Alimen. carta (Paper Source),
consultare il manuale a video:
Guida Avanzata
.
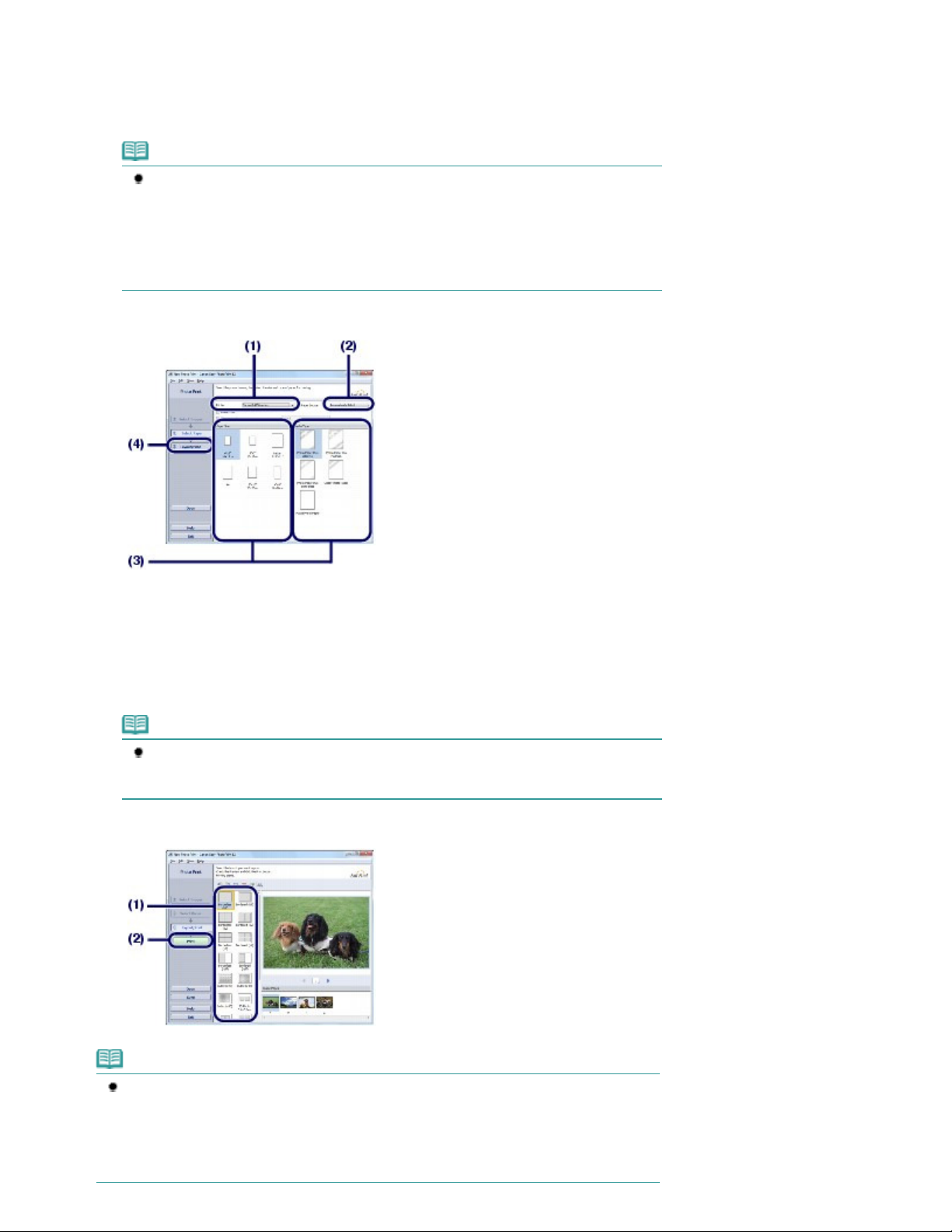
Selezionare il formato e il tipo di carta caricata in Formato (Paper Size) e Tipo di
(3)
supporto (Media Type).
Selezionare 10x15cm 4"x6" (4"x6" 10x15cm) in Formato (Paper Size) e il tipo di carta fotografica caricata in
Tipo di supporto (Media Type).
Nota
Se è stata scelta carta comune in formato A4 o Letter e l'opzione Selezione automatica
(Automatically Select) in Alimen. carta (Paper Source) è selezionata, il foglio viene
prelevato dal cassetto. Se vengono selezionati altri tipi e formati di carta, ad esempio la
carta fotografica, il foglio viene prelevato dal vassoio posteriore.
Se non vengono selezionati il formato pagina o il tipo di supporto appropriati, la stampante
potrebbe prelevare il foglio dall'alimentazione carta errata oppure potrebbe non eseguire la
stampa con la qualità adeguata.
Fare clic su Layout/Stampa (Layout/Print).
(4)
Pagina 11 di 494 pagineStampa di foto (Easy-PhotoPrint EX)
5. Selezionare il layout e avviare la stampa.
Selezionare il layout della foto.
(1)
Selezionare Senza bordo (intera) (Borderless (full)).
Il layout selezionato visualizzerà l'anteprima per verificare il risultato della stampa richiesto.
Nota
È possibile modificare l'orientamento della foto o ritagliare le foto per la stampa.
Per informazioni dettagliate sul funzionamento, consultare il manuale a video: Guida
Avanzata
.
Fare clic su Stampa (Print).
(2)
Nota
Per annullare un lavoro di stampa in corso, premere il pulsante
stampante oppure fare clic su Annulla stampa (Cancel Printing) nel monitor di stato della
stampante. Dopo l'annullamento della stampa, potrebbero essere espulse delle pagine vuote.
Per visualizzare il monitor di stato della stampante, fare clic sull'icona della stampante sulla
barra delle applicazioni. In Windows Vista o Windows XP, fare clic su Canon XXX (dove "
è il nome della stampante) nella barra delle applicazioni.
RESUME/CANCEL
sulla
XXX"
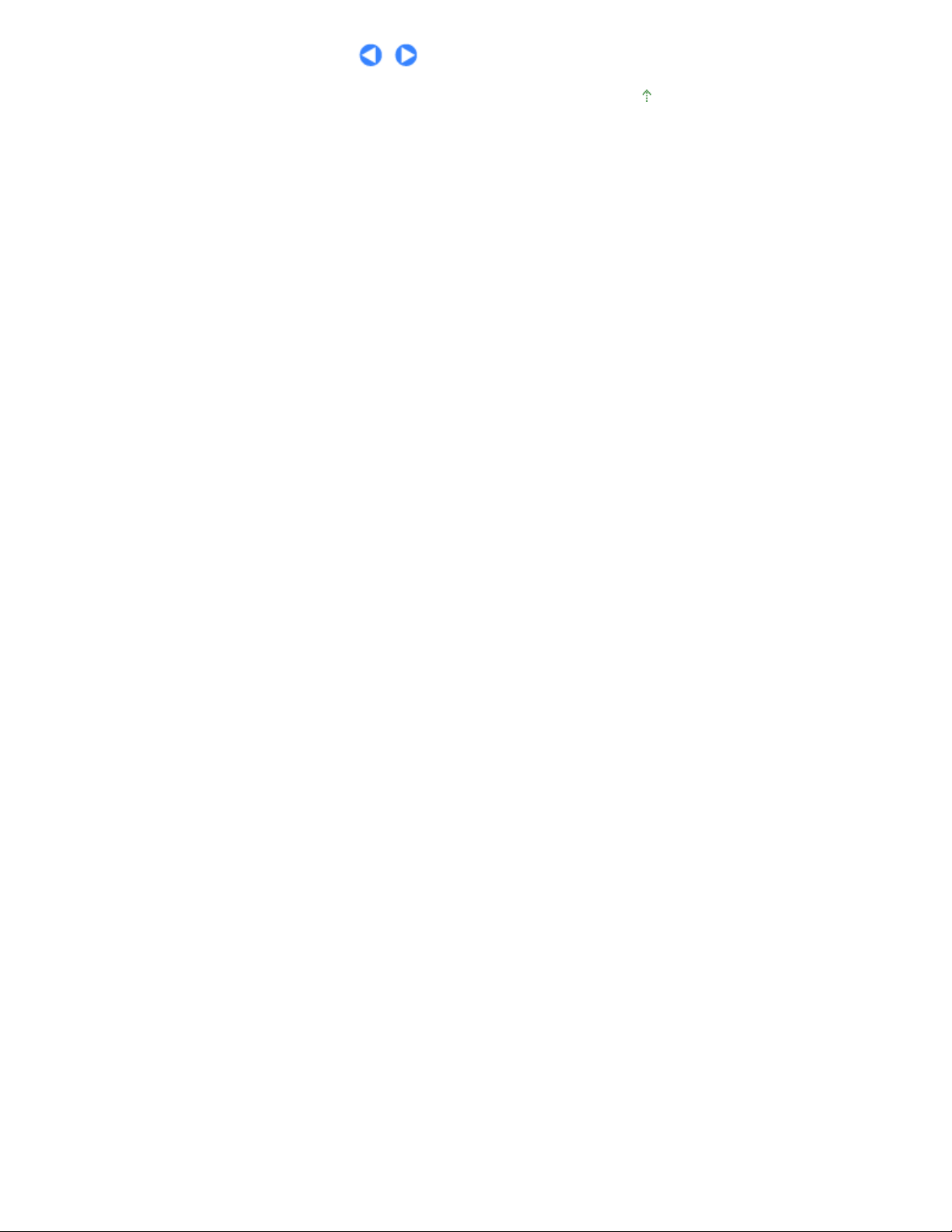
Pagina 12 di 494 pagineStampa di foto (Easy-PhotoPrint EX)
Inizio pagina
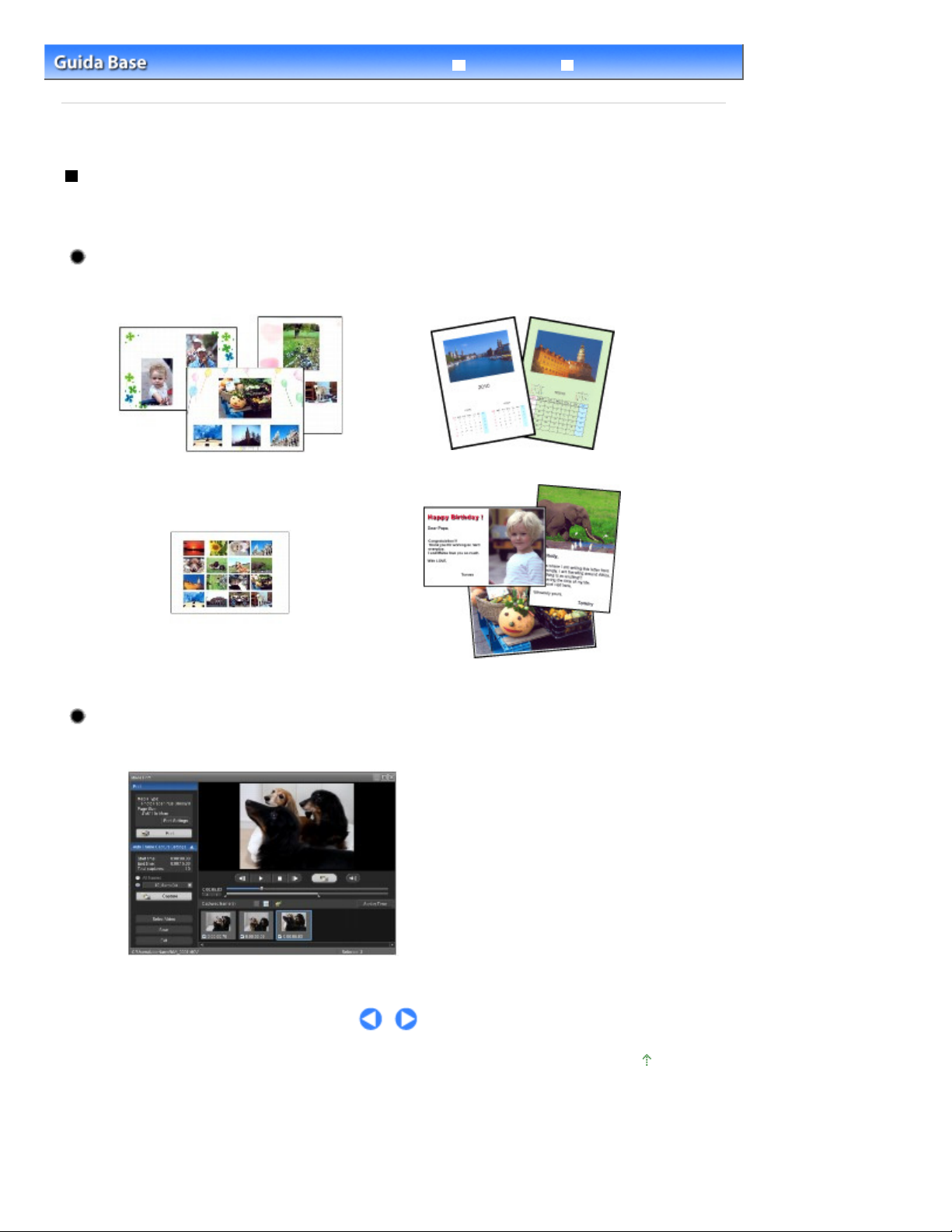
Pagina 13 di 494 pagineUtilizzo delle varie funzioni di Easy-PhotoPrint EX
Guida Avanzata
Sommario
C052
>
Stampa
Stampa di foto (Easy-PhotoPrint EX)
>
> Utilizzo delle varie funzioni di Easy-PhotoPrint EX
Utilizzo delle varie funzioni di Easy-PhotoPrint EX
In questa sezione vengono descritte alcune funzioni utili di Easy-PhotoPrint EX.
Per informazioni dettagliate, consultare il manuale a video:
Guida Avanzata .
Creazione di stampe personali
È possibile creare un album o un calendario utilizzando le foto.
Album
Calendario (Calendar)
Risoluzione dei problemi
Etichette adesive (Stickers)
Creazione di foto da filmati
È possibile acquisire fotogrammi di filmati e creare foto.
Layout Stampa (Layout Print)
Inizio pagina
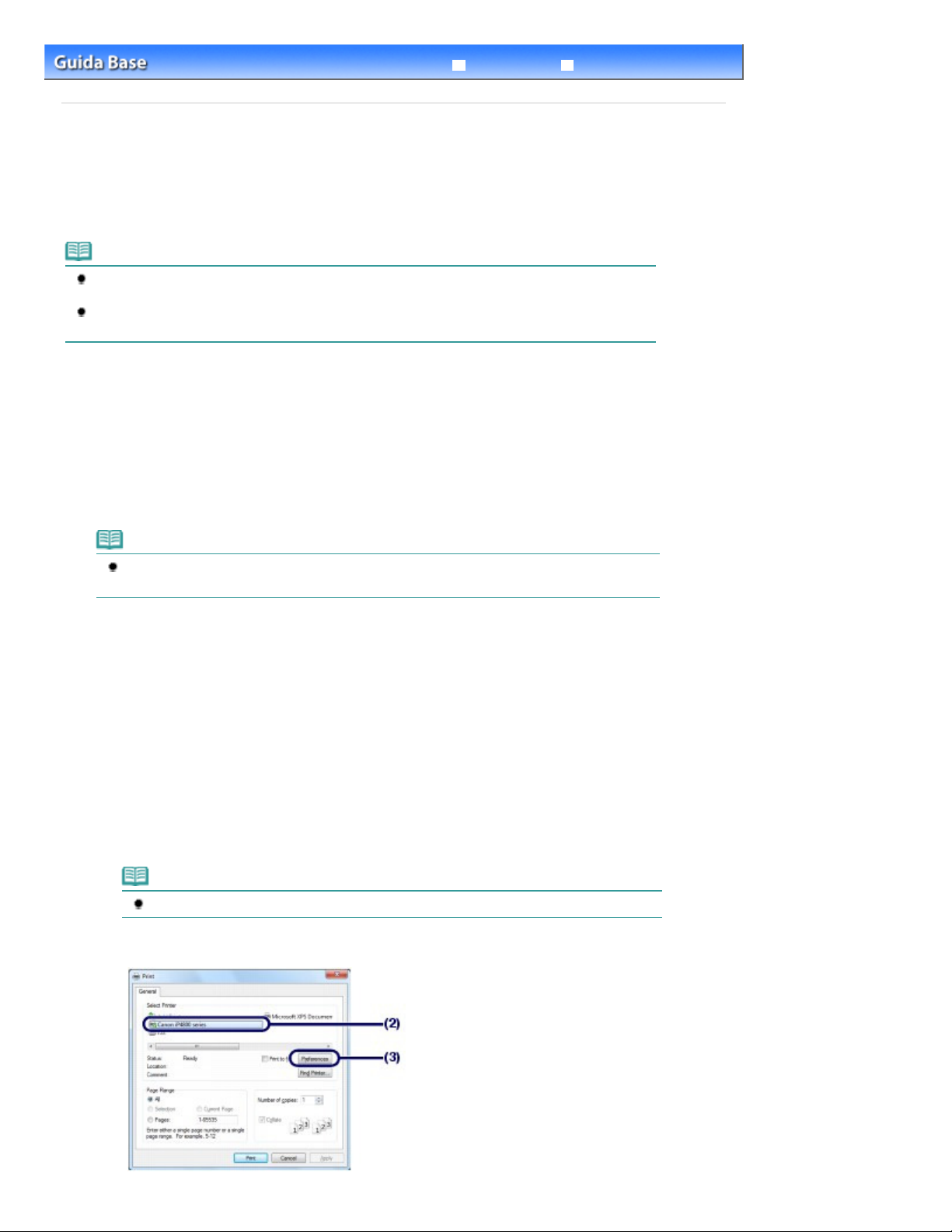
Pagina 14 di 494 pagineStampa di documenti
Sommario
C053
>
Stampa
> Stampa di documenti
Guida Avanzata
Risoluzione dei problemi
Stampa di documenti
In questa sezione viene descritta la procedura di stampa di un documento in formato A4 su carta
comune.
Per informazioni dettagliate, consultare il manuale a video:
Guida Avanzata .
Nota
Le operazioni possono variare a seconda dell'applicazione software in uso. Per ulteriori
informazioni sul funzionamento, consultare il manuale di istruzioni dell'applicazione.
Le schermate utilizzate in questa sezione si riferiscono alla stampa in ambienti con sistema
operativo Windows 7 Home Premium (di seguito denominato "Windows 7").
1. Verificare che la stampante sia accesa.
Vedere Vista anteriore
.
2. Caricare la carta.
Vedere
Caricamento della carta
Assicurarsi di aver caricato carta comune A4 nel cassetto.
.
Nota
Caricare carta comune in formato A4, B5, A5 o Letter nel cassetto e tutti gli altri tipi e formati di
carta, ad esempio la carta fotografica, nel vassoio posteriore.
3. Aprire delicatamente il vassoio di uscita della carta ed estrarre la relativa estensione.
Creare (o aprire) un documento da stampare dall'applicazione software adeguata.
4.
5. Aprire la finestra delle impostazioni del driver della stampante.
Selezionare Stampa (Print) nel menu File o sulla barra dei comandi
(1)
dell'applicazione software.
Viene visualizzata la finestra di dialogo Stampa (Print).
Verificare che il nome della stampante in uso sia selezionato.
(2)
Nota
Se è selezionato un altro nome di stampante, fare clic e selezionare il nome corretto.
Fare clic su Preferenze (Preferences) o Proprietà (Properties).
(3)
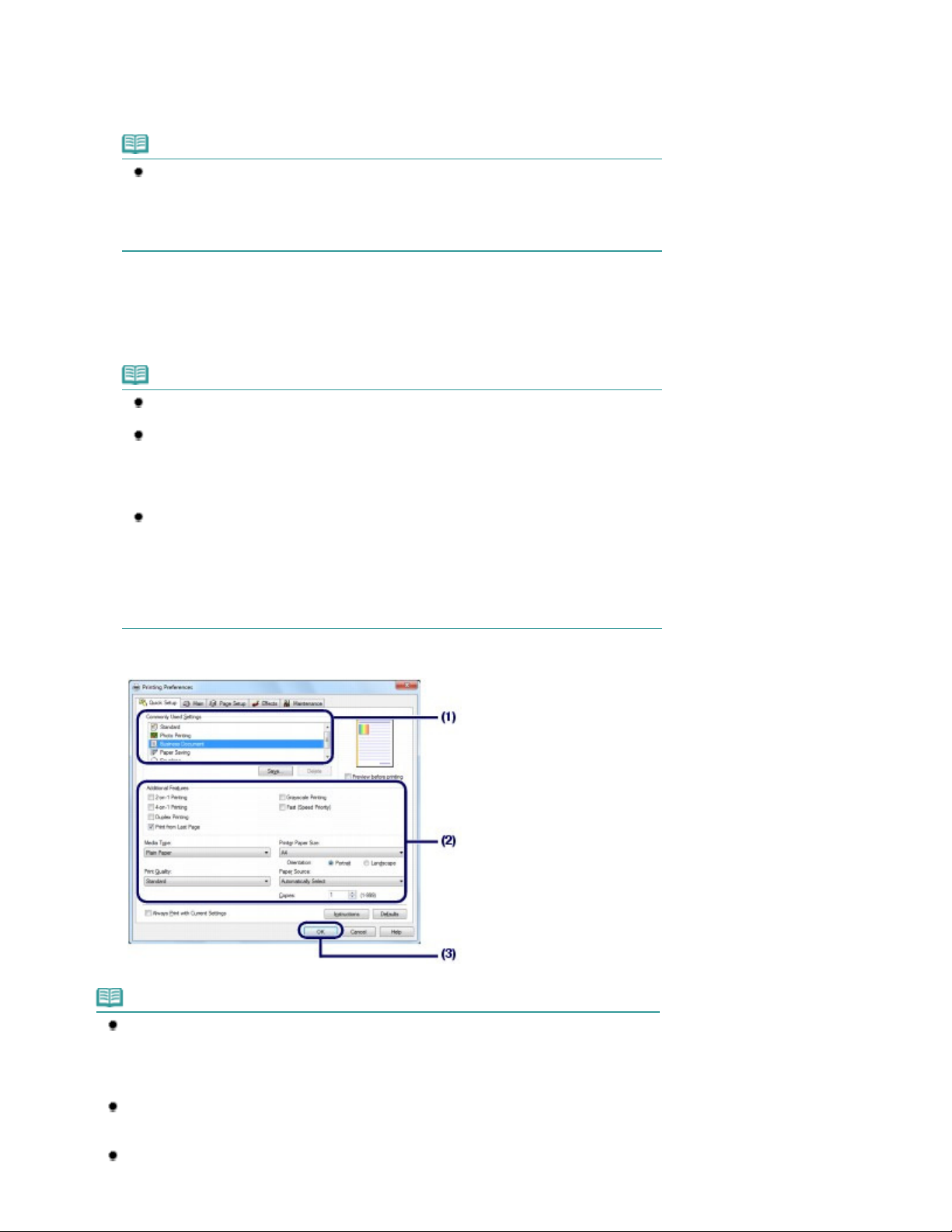
6.
Specificare le impostazioni di stampa richieste.
Selezionare Documento aziendale (Business Document) in Impostazioni
(1)
comuni (Commonly Used Settings).
Nota
Quando l'oggetto della stampa, ad esempio Documento aziendale (Business Document) o
Stampa foto (Photo Printing), viene selezionato in Impostazioni comuni (Commonly Used
Settings), le voci in Funzioni aggiuntive (Additional Features) vengono selezionate
automaticamente. Vengono visualizzate anche le impostazioni adatte all'oggetto della
stampa, ad esempio il tipo di supporto o la qualità di stampa.
Verificare le impostazioni visualizzate.
(2)
Verificare che siano selezionate le opzioni Carta comune (Plain Paper) in Tipo di supporto (Media Type),
Standard in Qualità di stampa (Print Quality), A4 in Formato carta della stampante (Printer Paper Size) e
Selezione automatica (Automatically Select) in Alimentazione carta (Paper Source).
Nota
Quando si specificano due o più copie in Copie (Copies), le pagine stampate verranno
fascicolate.
Le impostazioni possono essere modificate.
Tuttavia, dopo avere modificato Formato carta della stampante (Printer Paper Size),
verificare che l'impostazione per Formato pagina (Page Size) sulla scheda Imposta pagina
(Page Setup) corrisponda all'impostazione configurata nell'applicazione software.
Per informazioni dettagliate, consultare il manuale a video: Guida Avanzata
Se è stata scelta la carta comune in formato A4, B5, A5 o Letter e l'opzione Selezione
automatica (Automatically Select) in Alimentazione carta (Paper Source) è selezionata, il
foglio viene prelevato dal cassetto. Se vengono selezionati altri tipi e formati di carta, ad
esempio la carta fotografica, il foglio viene prelevato dal vassoio posteriore.
Se non vengono selezionati il formato pagina o il tipo di supporto appropriati, la stampante
potrebbe prelevare il foglio dall'alimentazione carta errata oppure potrebbe non eseguire la
stampa con la qualità adeguata.
.
Pagina 15 di 494 pagineStampa di documenti
Fare clic su OK.
(3)
Nota
Per ulteriori informazioni sulle funzioni del driver della stampante, fare clic su ? (Help) o
Istruzioni (Instructions) per visualizzare la Guida in linea o il manuale a video:
Il pulsante Istruzioni (Instructions) viene visualizzato nelle schede Impostazione rapida (Quick
Setup), Principale (Main) e Manutenzione (Maintenance) se nel computer è stato installato il
manuale a video.
È possibile denominare l'impostazione modificata e aggiungerla alle Impostazioni comuni
(Commonly Used Settings).
Per informazioni dettagliate, consultare il manuale a video:
Se è stata selezionata la casella di controllo Stampa sempre con impostazioni correnti (Always
Print with Current Settings), le impostazioni correnti verranno applicate a partire dal lavoro
Guida Avanzata
Guida Avanzata
.
.
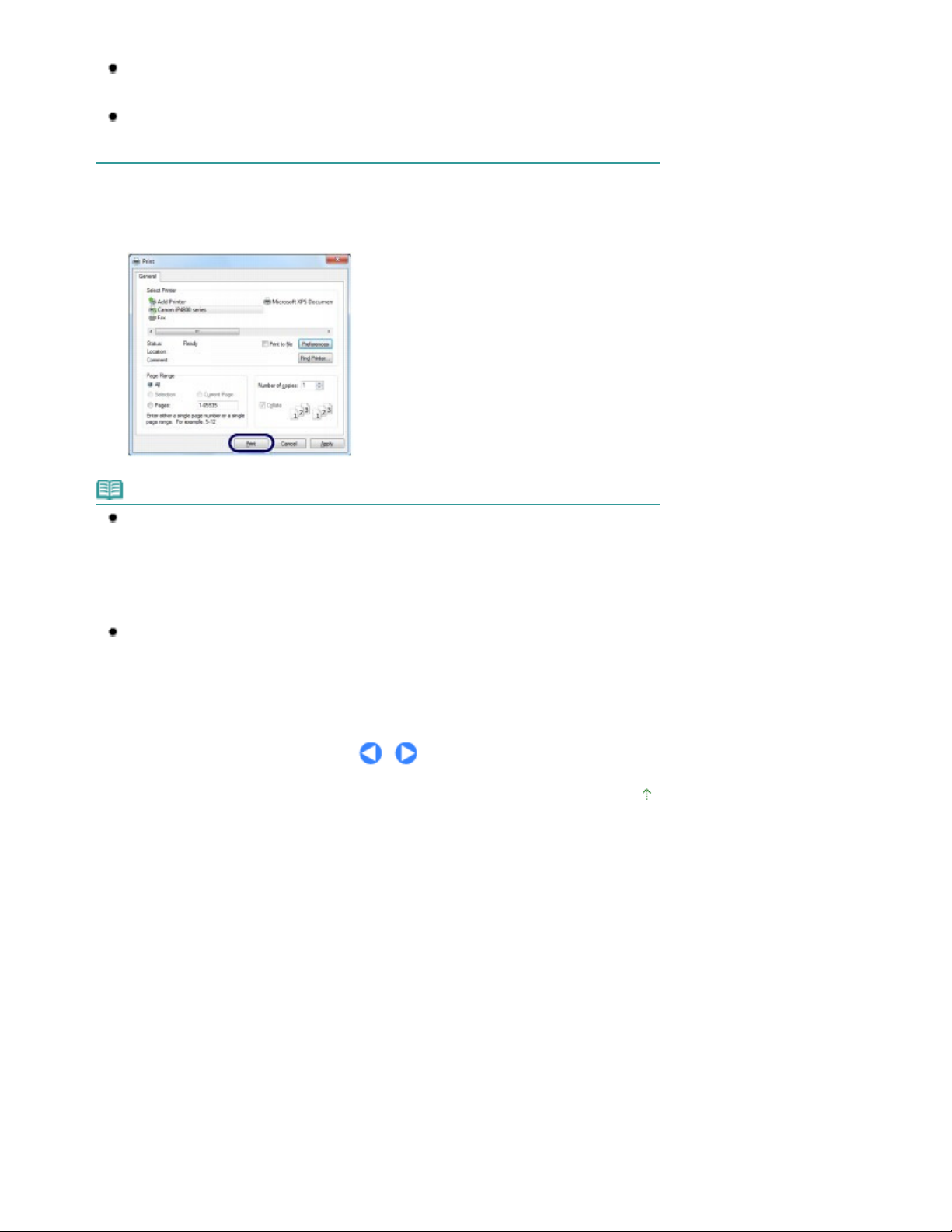
successivo. Alcune applicazioni software potrebbero non disporre di questa funzione.
Per visualizzare l'anteprima e verificare l'aspetto del documento stampato, selezionare la
casella di controllo Anteprima prima della stampa (Preview before printing). Alcune applicazioni
software sono sprovviste della funzione di anteprima.
È possibile specificare le impostazioni di stampa dettagliate con la scheda Principale (Main) o
Imposta pagina (Page Setup).
Per informazioni dettagliate, consultare il manuale a video:
7. Avviare la stampa.
Fare clic su Stampa (Print) o su OK per avviare il processo di stampa.
Guida Avanzata
Pagina 16 di 494 pagineStampa di documenti
.
Nota
Per annullare un lavoro di stampa in corso, premere il pulsante
stampante oppure fare clic su Annulla stampa (Cancel Printing) nel monitor di stato della
stampante. Dopo l'annullamento della stampa, potrebbero essere espulse delle pagine vuote.
Per visualizzare il monitor di stato della stampante, fare clic sull'icona della stampante sulla
barra delle applicazioni. Nel sistema operativo Windows Vista (di seguito denominato
"Windows Vista") o Windows XP, fare clic su Canon XXX (dove "
stampante) nella barra delle applicazioni.
Se le linee rette stampate sono disallineate o i risultati della stampa non sono soddisfacenti per
altri motivi, è necessario regolare la posizione della testina di stampa.
Vedere
Allineamento della testina di stampa
.
RESUME/CANCEL
XXX
" è il nome della
sulla
Inizio pagina
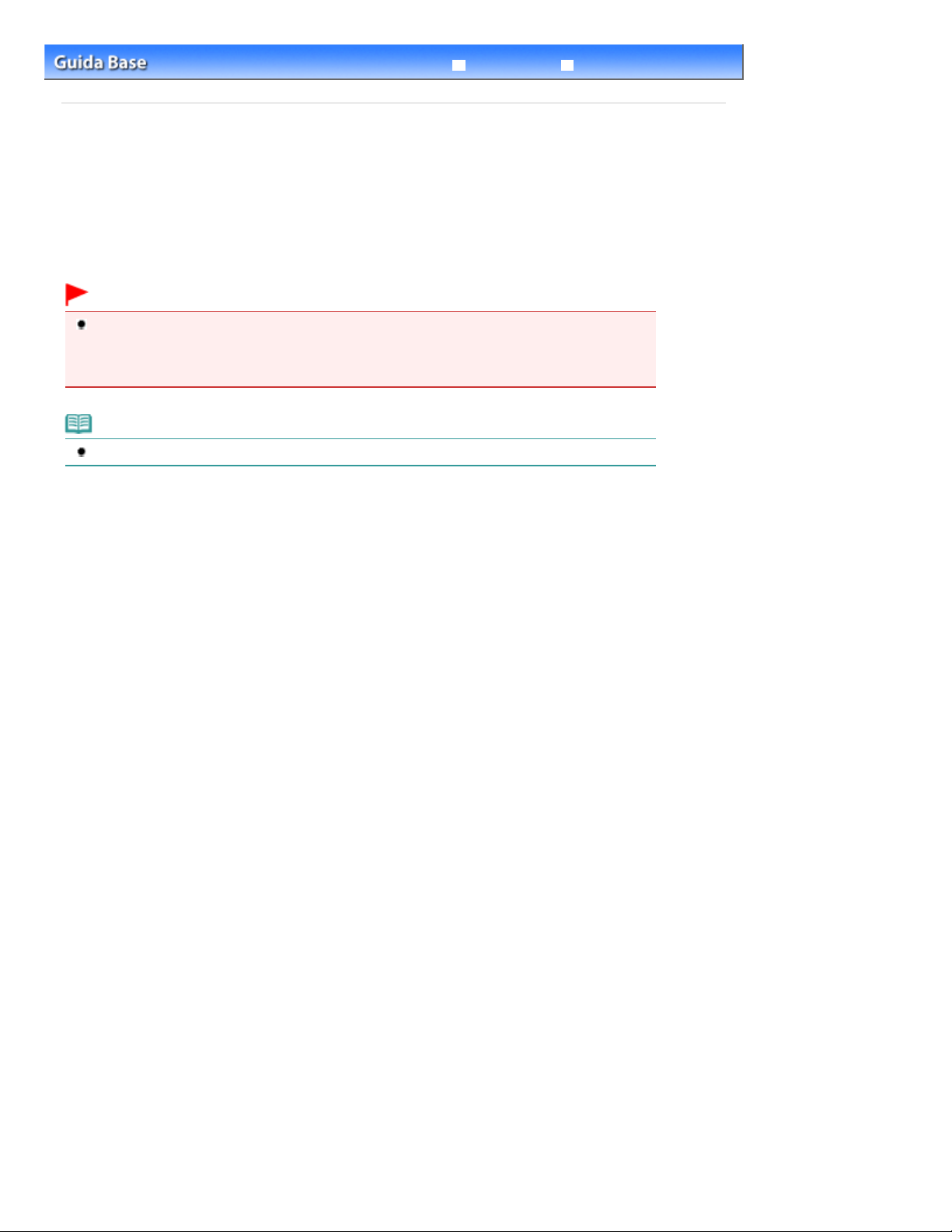
Pagina 17 di 494 pagineStampa di pagine Web (Easy-WebPrint EX)
Sommario
C054
Stampa > Stampa di pagine Web (Easy-WebPrint EX)
>
Guida Avanzata
Risoluzione dei problemi
Stampa di pagine Web (Easy-WebPrint EX)
Easy-WebPrint EX consente di eseguire la stampa rapida e semplice di pagine Web per Internet
Explorer.
È possibile stampare pagine Web automaticamente ridimensionate in modo che si adattino alla
larghezza della carta senza alcun taglio dei lati delle pagine o visualizzare in anteprima e selezionare le
pagine Web che si desidera stampare.
Per utilizzare Easy-WebPrint EX è necessario disporre di Internet Explorer 7 o versione successiva.
Importante
La riproduzione o la modifica di opere protette da copyright di terzi senza autorizzazione da parte
del detendore del copyright che non sia per uso personale, uso domestico o altro uso nell'ambito
limitato definito dal copyright è proibita dalla legge. Inoltre, la riproduzione o la modifica di fotografie
di persone potrebbe costituire violazione dei diritti di immagine.
Nota
Per informazioni sull'installazione o l'avvio di Easy-WebPrint EX, vedere
La funzione di clip, ad esempio, consente di ritagliare parti di pagine Web desiderate e modificarle per la
stampa.
Per ulteriori informazioni sull'utilizzo di Easy-WebPrint EX, consultare la Guida in linea. Per visualizzare la
Guida in linea, fare clic su Easy-WebPrint EX (A) sulla barar degli strumenti, quindi selezionare ? (Help)
dal menu a discesa.
Easy-WebPrint EX
.
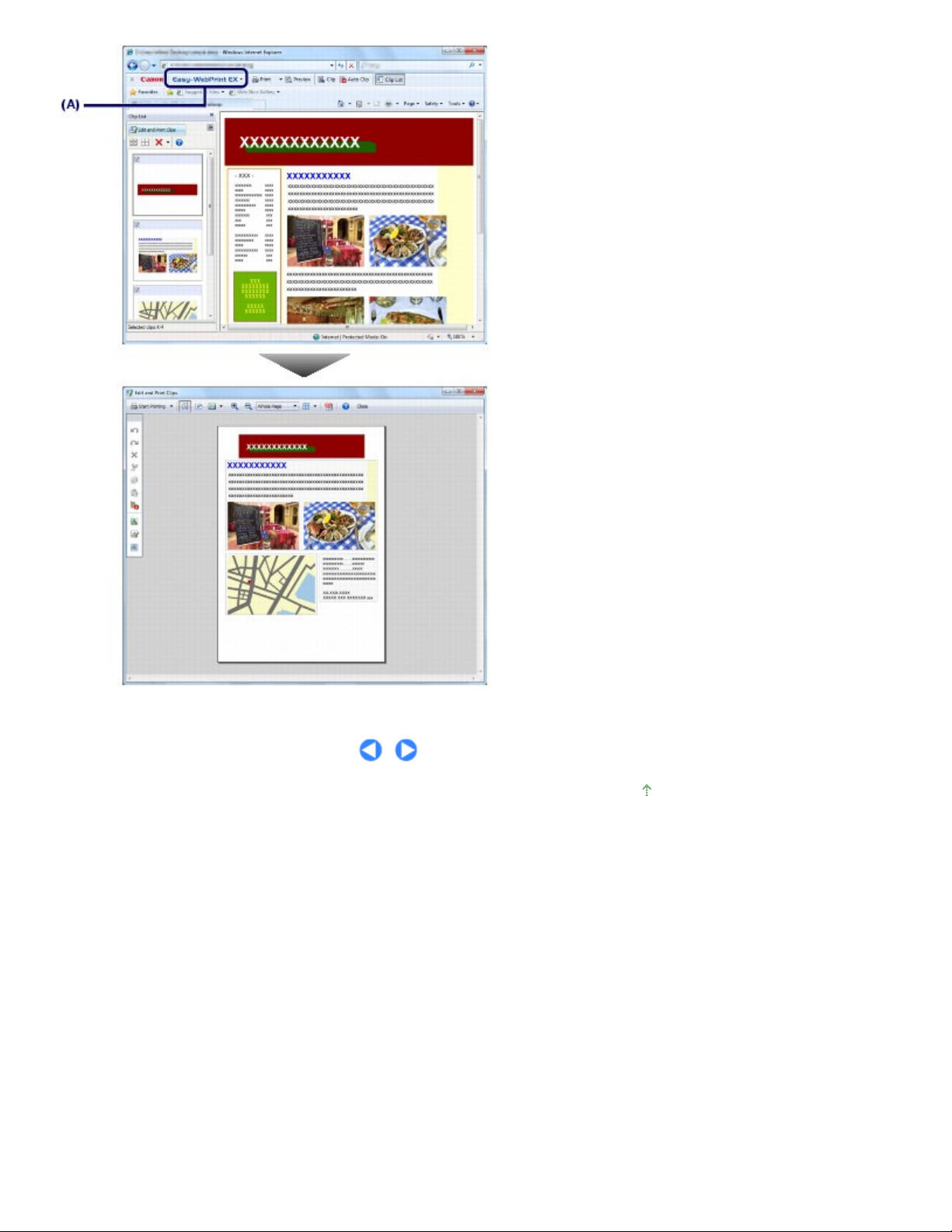
Pagina 18 di 494 pagineStampa di pagine Web (Easy-WebPrint EX)
Inizio pagina
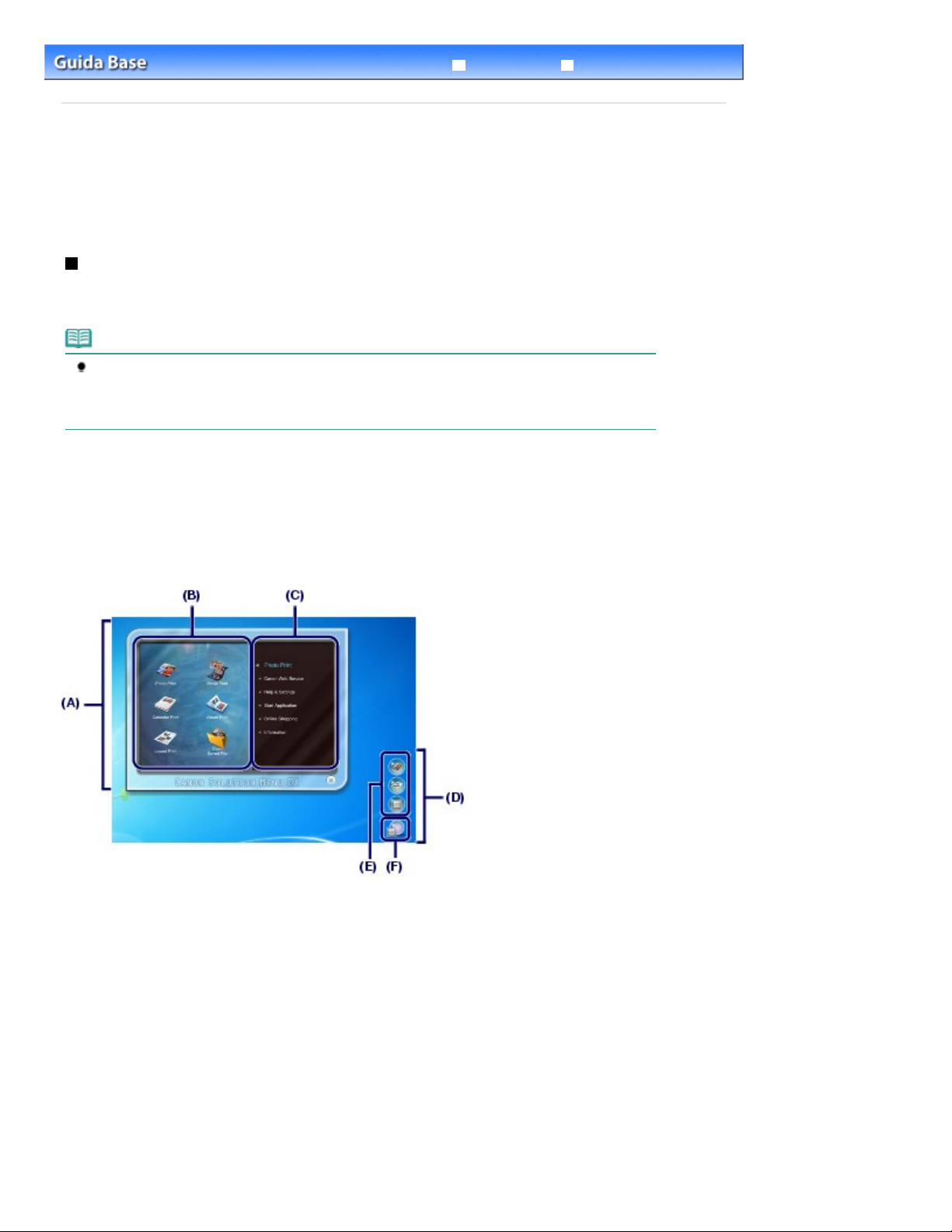
Pagina 19 di 494 pagineAvvio di varie applicazioni software
Sommario
C055
>
Stampa
> Avvio di varie applicazioni software
Guida Avanzata
Risoluzione dei problemi
Avvio di varie applicazioni software
In questa sezione viene descritto Solution Menu EX, utilizzato per avviare le applicazioni software fornite
con la stampante. Sono incluse anche le informazioni relative a Easy-WebPrint EX, un'applicazione
software per la stampa di pagine Web.
Solution Menu EX
Solution Menu EX è un'applicazione software che consente di accedere rapidamente ad altre
applicazioni fornite con la stampante, manuali e informazioni in linea sul prodotto.
Nota
Nel caso non si sia ancora proceduto all'installazione o siano stati disinstallati, installare Solution
Menu EX, il manuale a video o le altre applicazioni software fornite da utilizzare dal
installazione (Setup CD-ROM)
personalizzata (Custom Install).
I menu vengono visualizzati nella sezione dei menu delle categorie della schermata principale di
Solution Menu EX. Fare clic su un menu di questa sezione per visualizzare le icone delle funzioni
disponibili in tale menu, nell'area delle icone delle funzioni della schermata principale.
Il numero e i tipi di icone o menu visualizzati nella schermata principale possono variare in base alla
stampante e all'area geografica.
. Per effettuare l'installazione, selezionarli in Installazione
CD-ROM di
* La schermata riportata di seguito si riferisce a Windows 7.
(A) Schermata principale
(B) Area delle icone delle funzioni
(C) Area dei menu delle categorie
(D) Accessori desktop
(E) Menu di scelta rapida a cui è possibile aggiungere le icone delle funzioni utilizzate con maggiore
frequenza
(F) Icona Accessori che consente di visualizzare la schermata principale, visualizzare o nascondere il
menu di scelta rapida e così via.
Stampa foto (Photo Print)
Consente di stampare le foto riprese con una fotocamera digitale.
Servizio Web Canon (Canon Web Service)
Consente di scaricare contenuti o materiali dal sito Web per la stampa.
CREATIVE PARK PREMIUM
CREATIVE PARK PREMIUM è un servizio di contenuti premium disponibile unicamente per gli utenti di
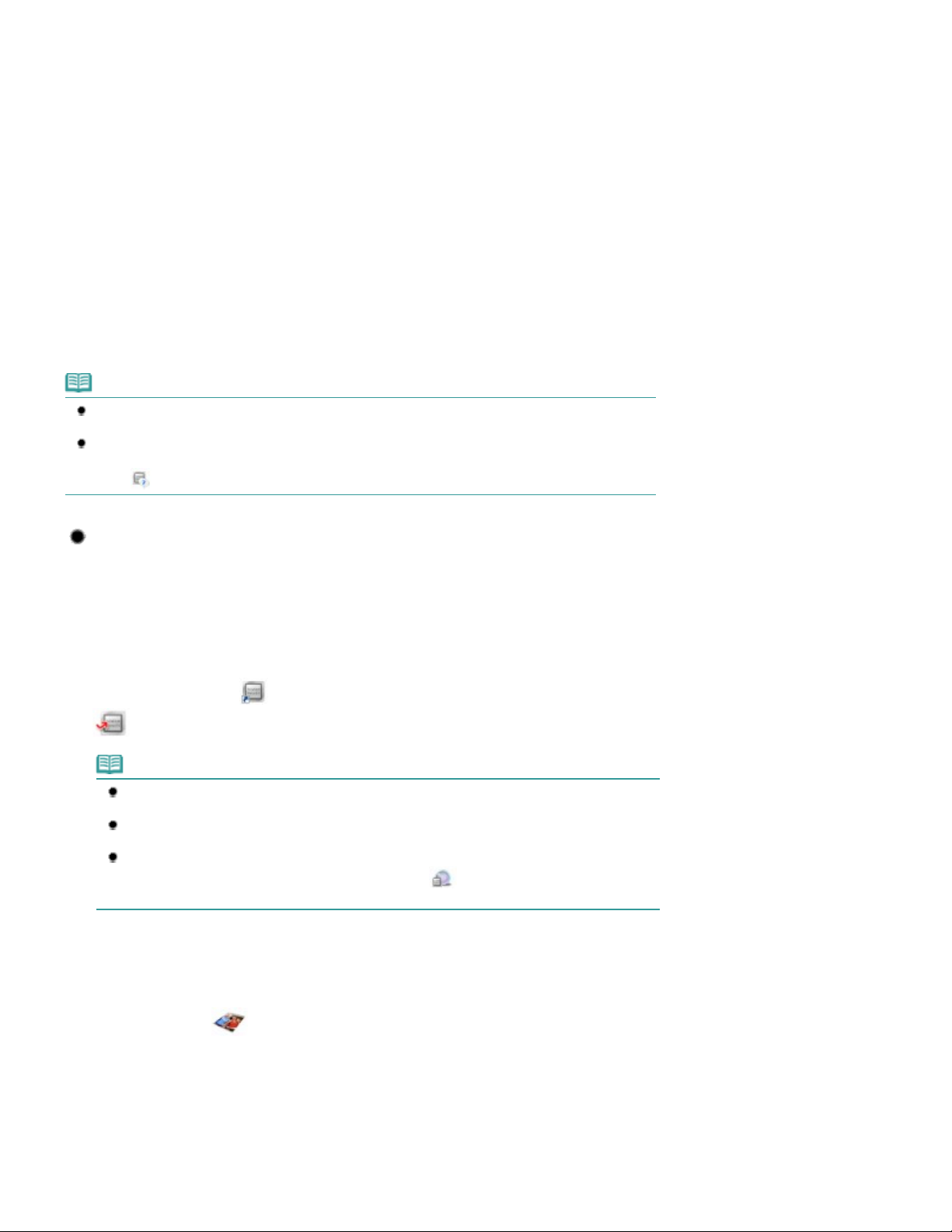
inchiostri originali Canon per questa macchina.
Assicurarsi che i serbatoi d'inchiostro originali Canon siano istallati correttamente per tutti i colori.
Guida e impostazioni (Help & Settings)
Consente di visualizzare la Guida in linea di Solution Menu EX o il manuale a video della stampante.
Fornisce inoltre informazioni sull'impostazione di Solution Menu EX o della stampante.
Avvia applicazione (Start Application)
Consente di avviare le applicazioni software fornite, come Easy-PhotoPrint EX e My Printer.
Con My Printer, è possibile visualizzare la finestra di impostazione del driver della stampante e ottenere
informazioni sulle operazioni da effettuare in caso di problemi.
Shopping online (Online Shopping)
Consente di acquistare materiali di consumo, come l'inchiostro, dal sito Web.
Informazioni (Information)
Consente di trovare informazioni utili sulla stampante.
Nota
Per accedere al sito Web e trovare informazioni utili e così via, è necessario che il computer sia
connesso a Internet.
Per ulteriori informazioni sull'utilizzo di Solution Menu EX, consultare la Guida in linea. Per
visualizzare la Guida in linea, selezionare il menu Guida e impostazioni (Help & Settings), quindi fare
clic su
(Guida di Solution Menu EX (Solution Menu EX's Help)).
Pagina 20 di 494 pagineAvvio di varie applicazioni software
Avvio delle applicazioni software da Solution Menu EX
Da Solution Menu EX, è possibile avviare un'applicazione software nonché accedere direttamente a
una funzione di tale applicazione.
La seguente procedura illustra come avviare Solution Menu EX e, ad esempio, selezionare Stampa
foto (Photo Print), una funzione di Easy-PhotoPrint EX.
1. Avviare Solution Menu EX.
Fare doppio clic sull'icona
Fare clic qui:
Solution Menu EX
Nota
A meno che non sia stata modificata l'impostazione predefinita, Solution Menu EX viene avviato
automaticamente all'avvio del computer.
Per avviare Solution Menu EX dal menu Start, selezionare Tutti i programmi (All Programs),
quindi Canon Utilities, Solution Menu EX e infine Solution Menu EX.
Se la schermata principale di Solution Menu EX non viene visualizzata dopo l'avvio di Solution
Menu EX, fare clic con il pulsante destro del mouse su
Mostra schermata principale (Show Main Screen).
(Solution Menu EX) sul desktop.
(Icona Accessori) e selezionare
2. Selezionare la funzione dell'applicazione software da avviare.
Fare clic sul menu Stampa foto (Photo Print).
(1)
Fare clic su (Stampa foto (Photo Print)).
(2)
Easy-PhotoPrint EX verrà avviato e verrà visualizzata la schermata operativa di Stampa foto (Photo Print).
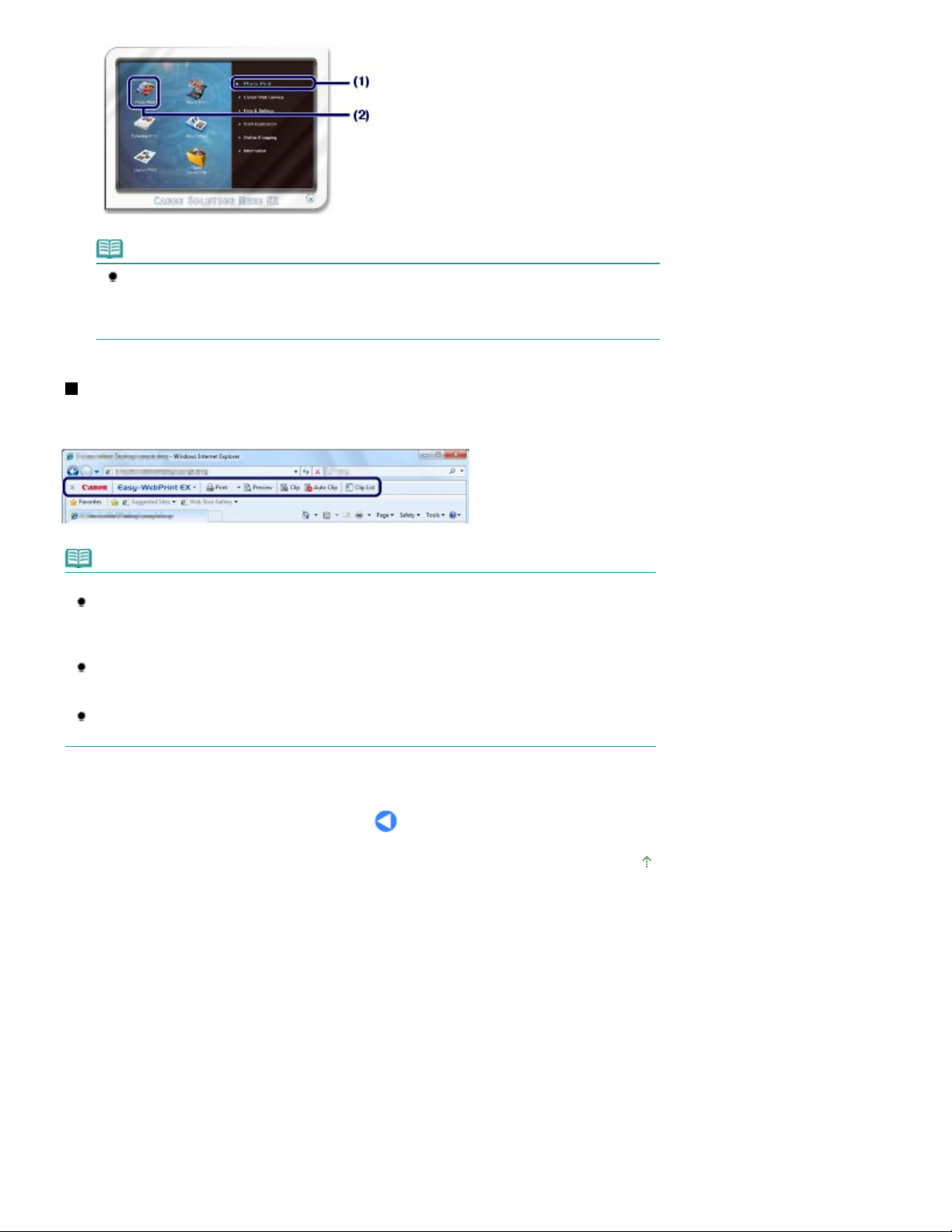
Nota
Oltre alla stampa di foto, sono disponibili funzioni per la creazione di album, calendari e altri
elementi fotografici.
Per ulteriori informazioni sull'utilizzo e le funzioni di Easy-PhotoPrint EX, vedere Stampa di foto
(Easy-PhotoPrint EX)
.
Easy-WebPrint EX
Quando Easy-WebPrint EX viene installato, alla schermata di Internet Explorer viene aggiunta una barra
degli strumenti. La barra degli strumenti è disponibile quando Internet Explorer è in esecuzione.
Pagina 21 di 494 pagineAvvio di varie applicazioni software
Nota
Installazione di Easy-WebPrint EX
Se l'applicazione Easy-WebPrint EX non è installata, è possibile che le indicazioni per l'installazione
dell'applicazione vengano visualizzate nell'area di notifica della barra delle applicazioni.
Per installare Easy-WebPrint EX, fare clic sulle indicazioni visualizzate e seguire le istruzioni sullo
schermo.
È possibile installare Easy-WebPrint EX anche dal
Per installare Easy-WebPrint EX, selezionare Easy-WebPrint EX in Installazione personalizzata
(Custom Install).
Per installare Easy-WebPrint EX sul computer, è necessario che nel computer sia disponibile il
collegamento a Internet, nonché Internet Explorer 7 o versione successiva.
CD-ROM di installazione (Setup CD-ROM) .
Inizio pagina
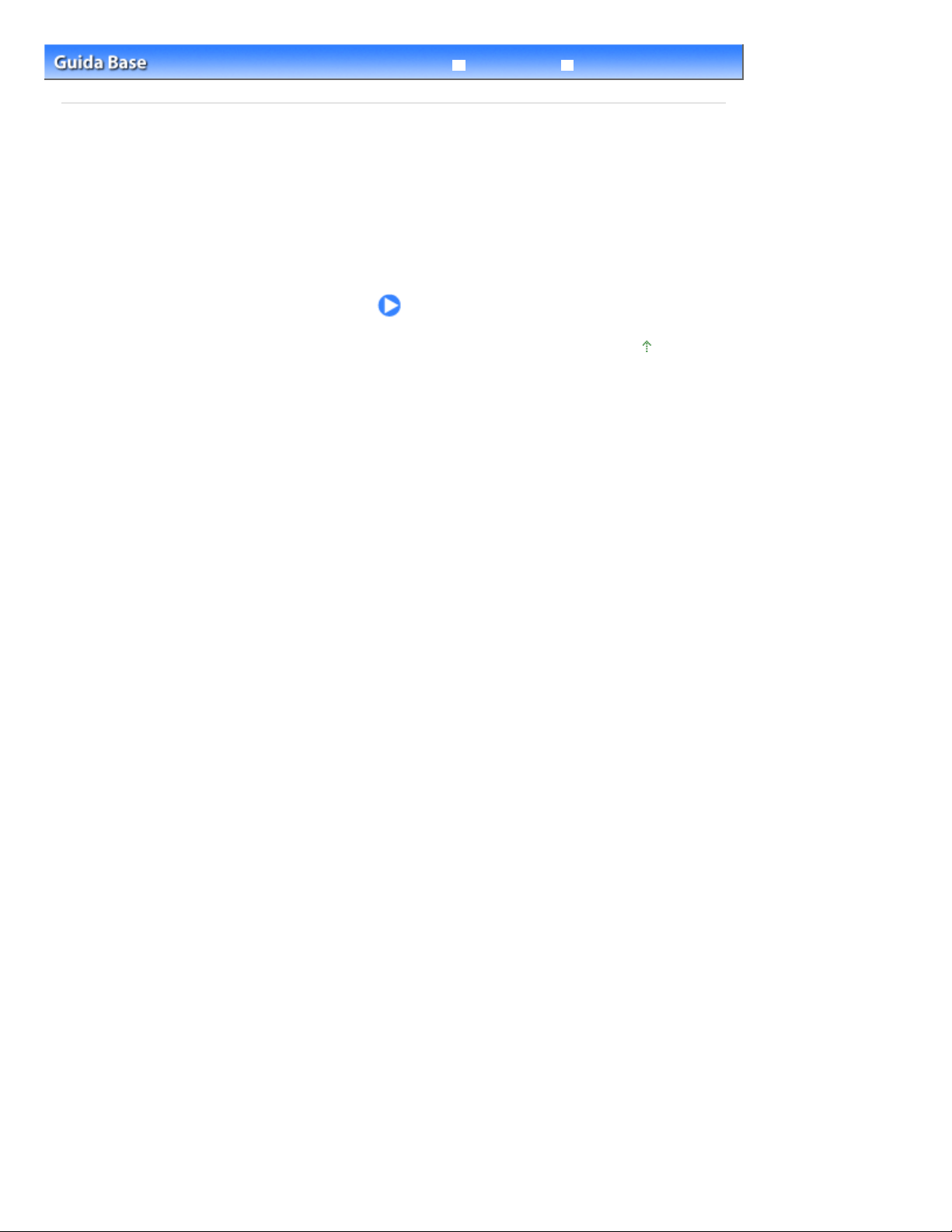
Pagina 22 di 494 pagineAltri utilizzi
Sommario
Guida Avanzata
> Altri utilizzi
Risoluzione dei problemi
Altri utilizzi
In questa sezione viene presentata la funzione di stampa delle foto dalla periferica compatibile con
PictBridge, ad esempio una fotocamera digitale collegata tramite un cavo USB.
Stampa di foto da una periferica compatibile con PictBridge
Inizio pagina
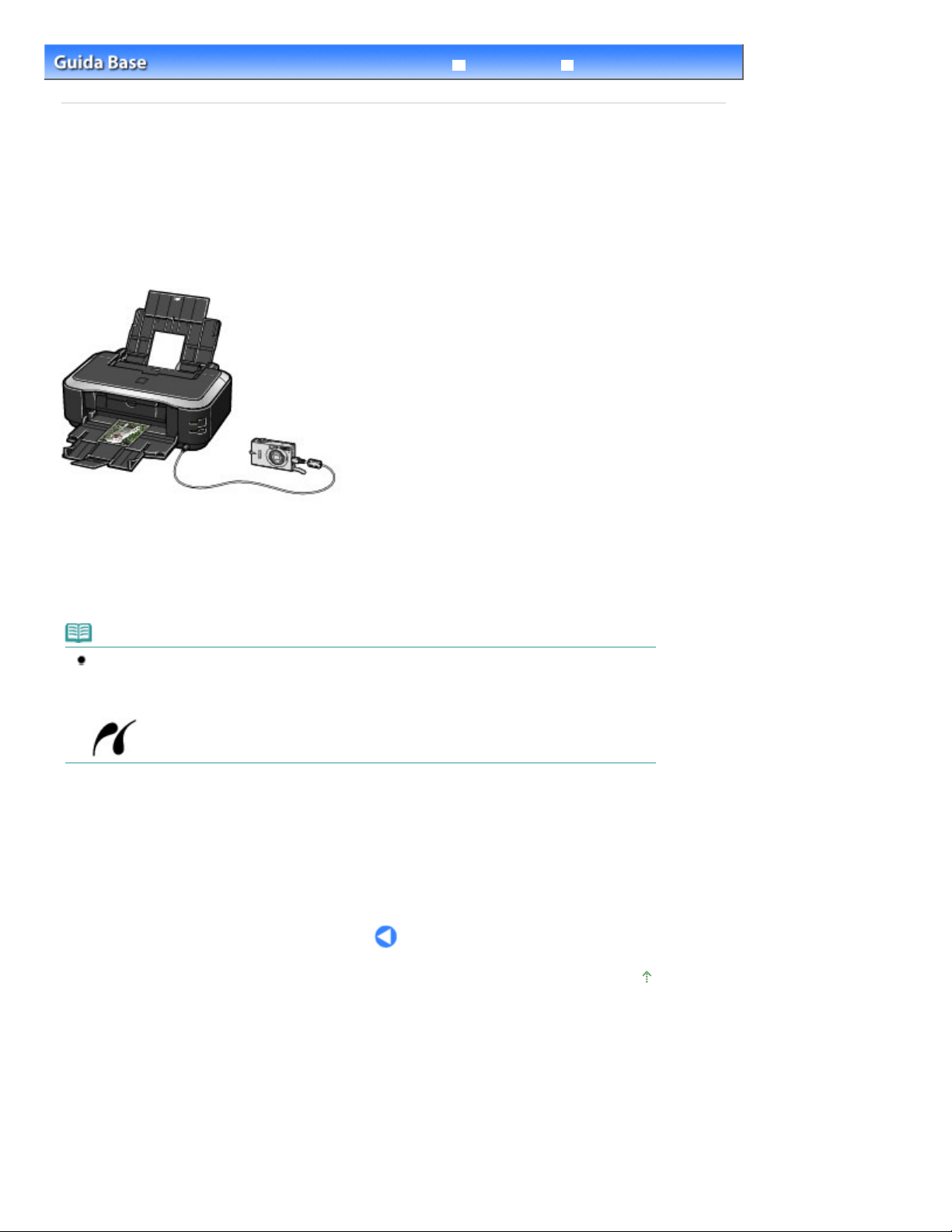
Pagina 23 di 494 pagineStampa di foto da una periferica compatibile con PictBridge
Sommario
C063
Guida Avanzata
> Altri utilizzi > Stampa di foto da una periferica compatibile con PictBridge
Risoluzione dei problemi
Stampa di foto da una periferica compatibile con PictBridge
È possibile collegare a questa stampante una periferica compatibile con PictBridge mediante un cavo
USB consigliato dal produttore del dispositivo e stampare direttamente le immagini salvate.
Per informazioni dettagliate su come stampare le immagini salvate collegando la periferica compatibile
con PictBridge, consultare il manuale a video:
Per informazioni dettagliate sulle impostazioni di stampa relative alla periferica compatibile con
PictBridge, consultare il manuale di istruzioni fornito con il dispositivo.
Guida Avanzata .
Dispositivi collegabili:
A questa stampante possono essere collegate tutte le periferiche compatibili con PictBridge
indipendentemente dalla marca e dal modello. L'unico requisito richiesto è la compatibilità con lo
standard PictBridge.
Nota
PictBridge è lo Standard che consente di stampare direttamente le foto senza utilizzare un
computer, ma semplicemente collegando alla stampante la periferica dalla quale la foto è stata
scattata, sia essa una fotocamera digitale, una videocamera digitale o un telefono cellulare dotato di
fotocamera.
(PictBridge) Una periferica con questo simbolo è compatibile con PictBridge.
Formato dei dati di immagine stampabili:
Questa stampante supporta le immagini* create con una fotocamera digitale compatibile con lo
standard Design Rule for Camera File System e con i file PNG.
* Compatibile con Exif 2.2/2.21
Inizio pagina
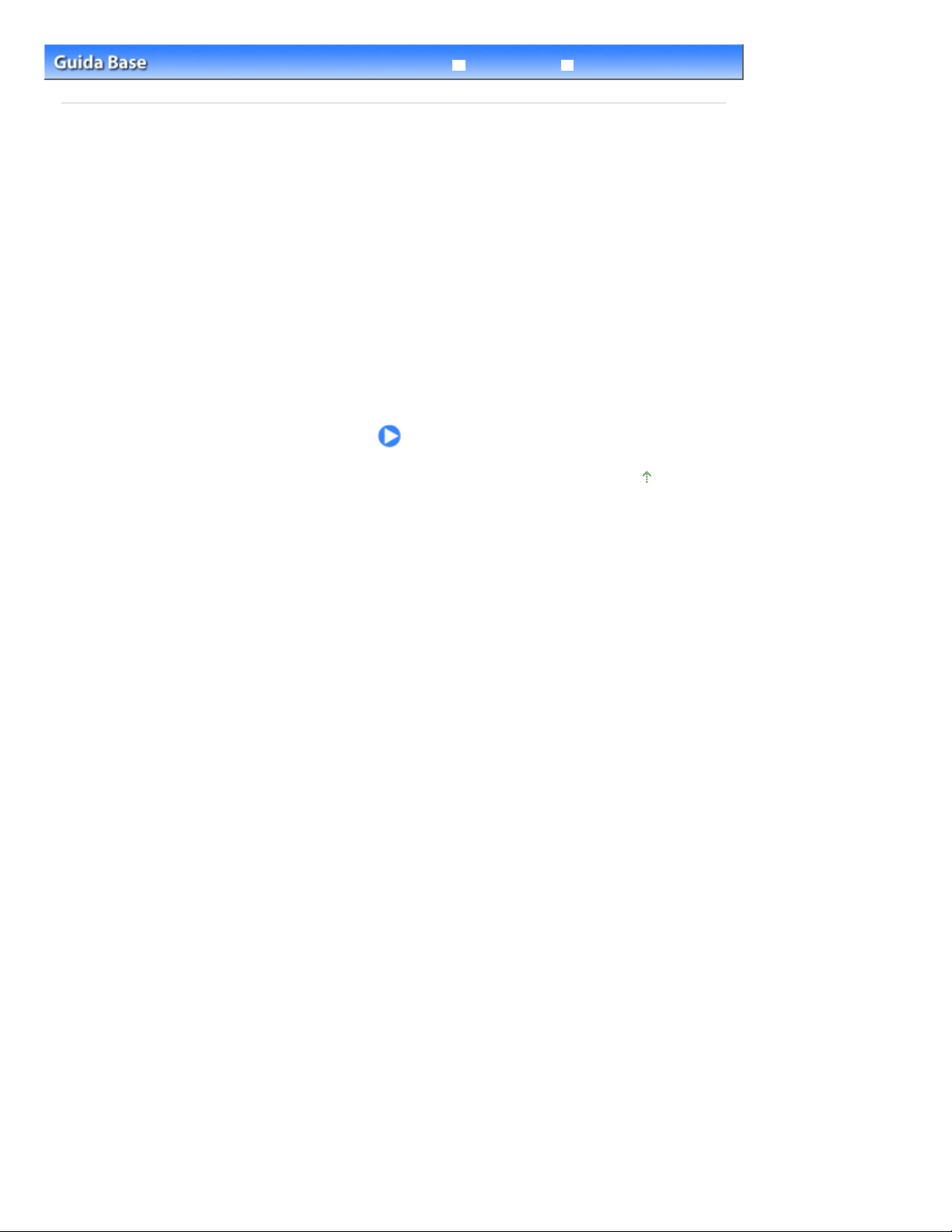
Pagina 24 di 494 pagineCaricamento della carta
Sommario
Guida Avanzata
> Caricamento della carta
Risoluzione dei problemi
Caricamento della carta
In questa sezione vengono descritti i tipi di carta che possono essere caricati, nonché le procedure per il
caricamento della carta nel cassetto o nel vassoio posteriore.
Caricamento della carta
Alimentazioni della carta per il caricamento dei fogli
Caricamento della carta nel cassetto
Caricamento della carta nel vassoio posteriore
Caricamento della carta fotografica
Caricamento delle buste
Tipi di supporti utilizzabili
Tipi di supporti non utilizzabili
Inizio pagina
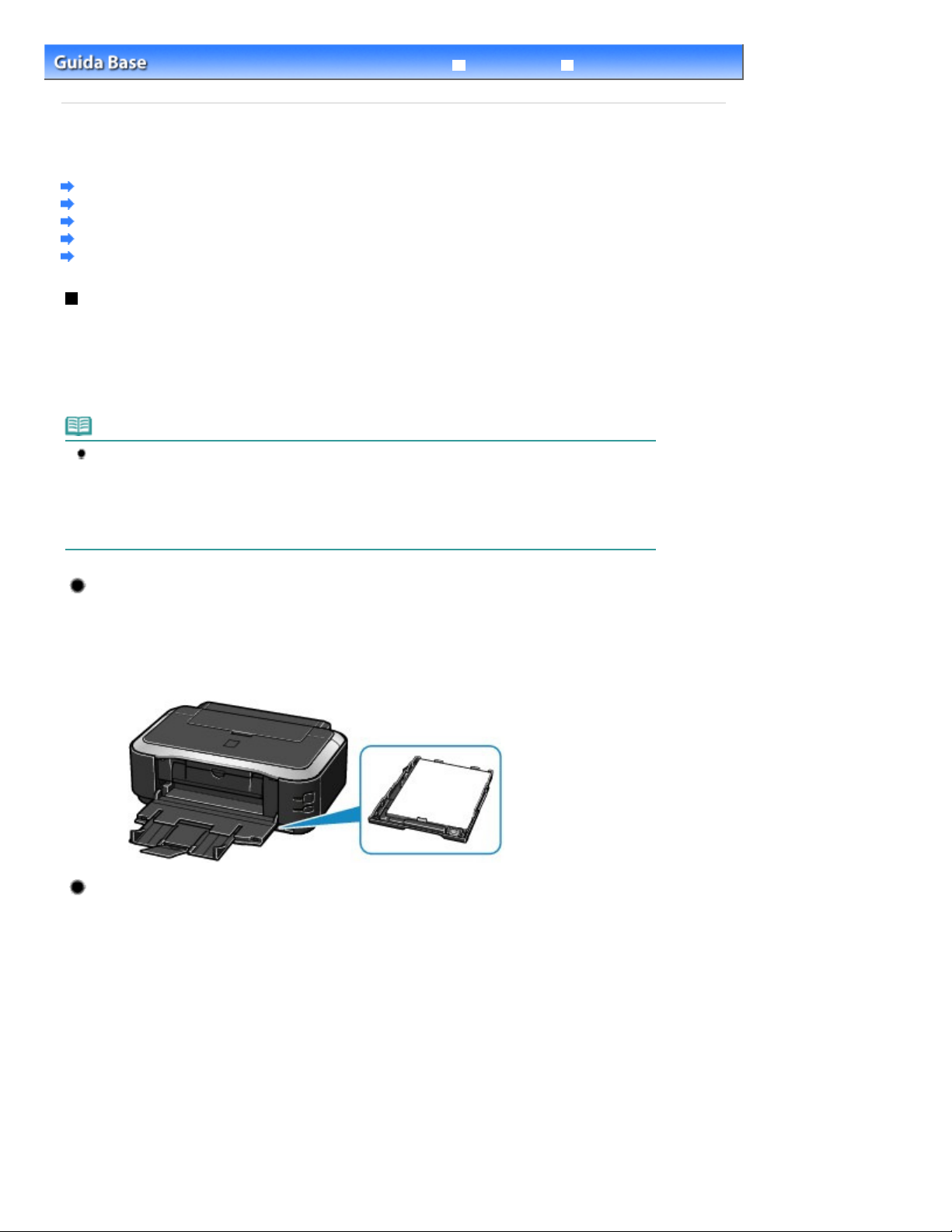
Pagina 25 di 494 pagineCaricamento della carta
Sommario
C071
Guida Avanzata
> Caricamento della carta > Caricamento della carta
Risoluzione dei problemi
Caricamento della carta
Alimentazioni della carta per il caricamento dei fogli
Caricamento della carta nel cassetto
Caricamento della carta nel vassoio posteriore
Tipi di supporti utilizzabili
Tipi di supporti non utilizzabili
Alimentazioni della carta per il caricamento dei fogli
Questa stampante dispone di due alimentazioni carta: un cassetto e un vassoio posteriore.
È possibile caricare la carta in una delle due alimentazioni carta, a seconda del formato della pagina e
del tipo di supporto. La carta viene alimentata dal cassetto o dal vassoio posteriore in base al formato
pagina o al tipo di supporto selezionato.
Vedere Tipi di supporti utilizzabili
Nota
Quando si effettua la stampa selezionare il formato pagina e il tipo di supporto corretti. Se non
vengono selezionati il formato pagina o il tipo di supporto appropriati, la stampante potrebbe
prelevare il foglio dall'alimentazione carta errata oppure potrebbe non eseguire la stampa con la
qualità adeguata.
Per informazioni dettagliate su come caricare i fogli in ciascuna alimentazione carta, vedere
Caricamento della carta nel cassetto o
.
Caricamento della carta nel vassoio posteriore
.
Caricamento della carta comune nel cassetto
Se si utilizza carta comune in formato A4, B5, A5 o Letter, caricarla nel cassetto.
Durante la stampa, il foglio viene prelevato automaticamente dal cassetto se è stata selezionata la
carta comune (formato A4, B5, A5 o Letter) nelle impostazioni di stampa del driver della stampante.
Per informazioni dettagliate sulle modalità di modifica dell'impostazione dell'alimentazione carta,
consultare il Manuale a video:
Guida Avanzata
.
Caricamento della carta fotografica o delle buste nel vassoio
posteriore
Se si utilizza la carta fotografica, caricarla nel vassoio posteriore.
Durante la stampa, il foglio viene prelevato automaticamente dal vassoio posteriore se è stato
selezionato un tipo di supporto diverso dalla carta comune, ad esempio la carta fotografica, nelle
impostazioni di stampa del driver della stampante.
Se si utilizza carta comune in un formato diverso da A4, B5, A5 o Letter, caricarla nel vassoio
posteriore.
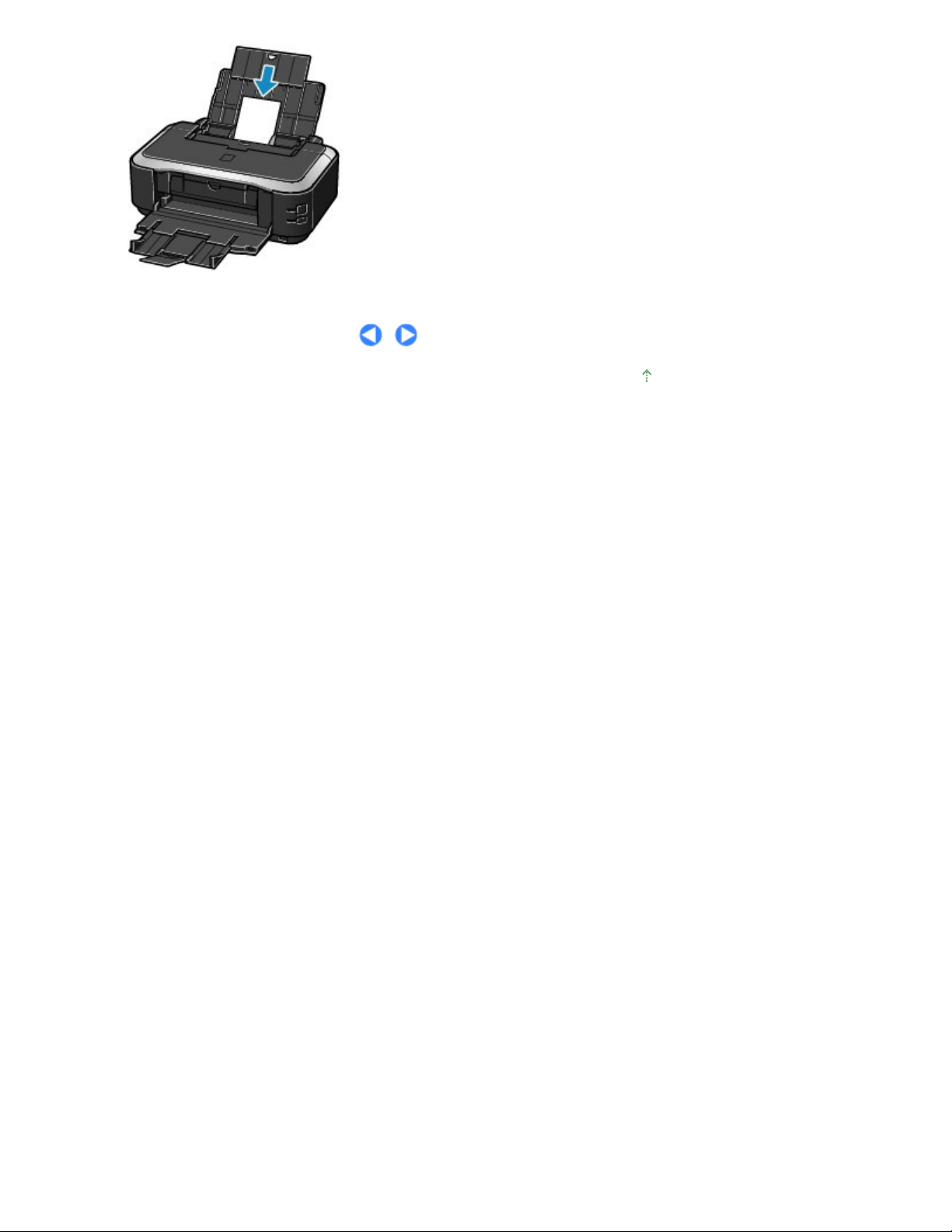
Pagina 26 di 494 pagineCaricamento della carta
Inizio pagina
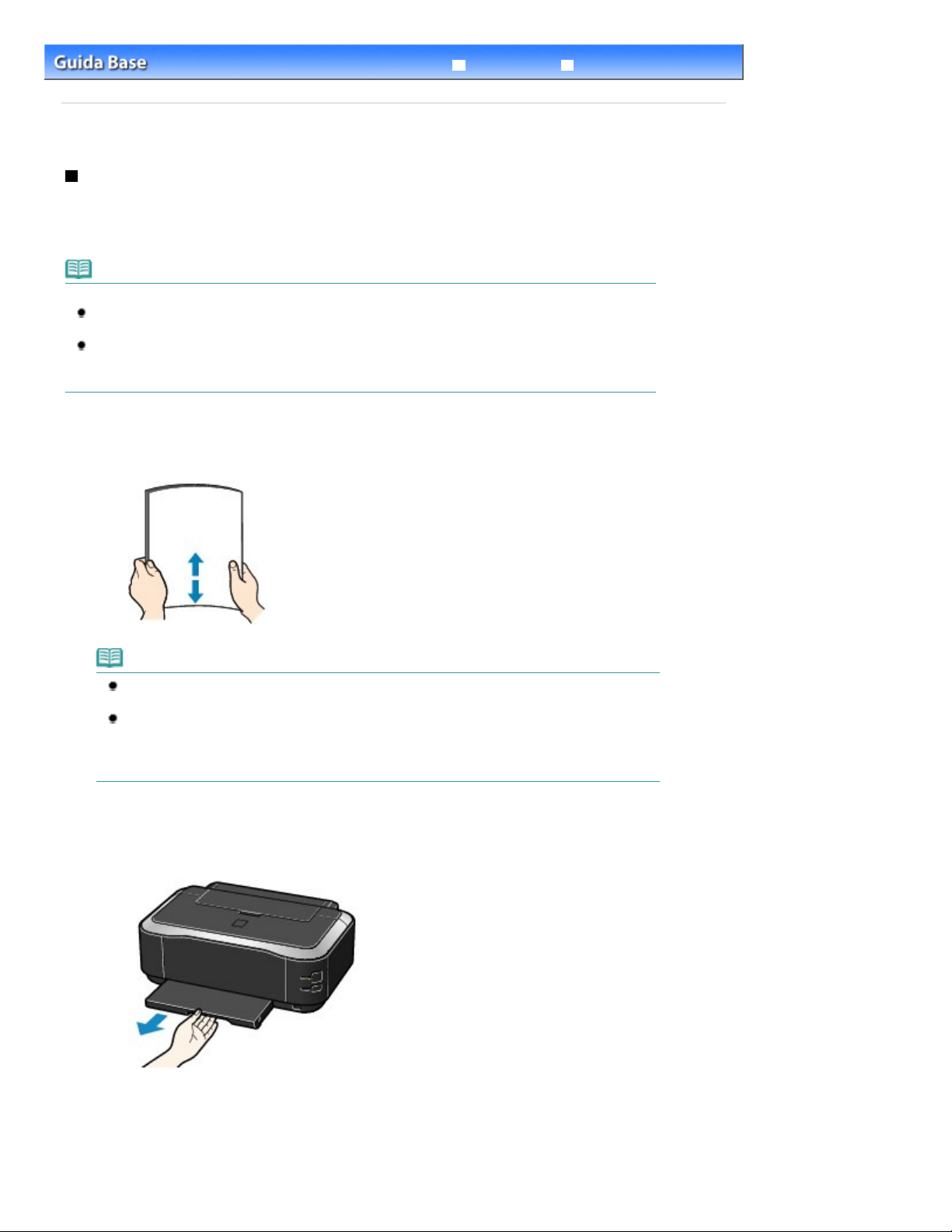
Pagina 27 di 494 pagineCaricamento della carta nel cassetto
Guida Avanzata
Sommario
C072
> Caricamento della carta
>
Caricamento della carta > Caricamento della carta nel cassetto
Caricamento della carta nel cassetto
Nel cassetto è possibile caricare solo carta comune in formato A4, B5, A5 o Letter.
Caricare nel vassoio posteriore altri tipi e formati di carta.
Vedere Tipi di supporti utilizzabili
.
Nota
Consiglio per la stampa su carta comune
Si consiglia l'utilizzo di carta fotografica originale Canon per la stampa delle foto.
Per informazioni dettagliate sulla carta originale Canon, vedere Tipi di supporti utilizzabili
È possibile utilizzare carta per la copia generica.
Per informazioni sui formati e le grammature dei supporti utilizzabili con la stampante, vedere
supporti utilizzabili
.
1. Preparare la carta.
Allineare i bordi della carta. Se la carta è arrotolata, appiattirla.
Risoluzione dei problemi
.
Tipi di
Nota
Allineare i bordi della carta prima di caricarla. Se si carica la carta senza allineare i bordi
potrebbero verificarsi inceppamenti.
Se la carta è arrotolata, afferrare gli angoli arrotolati e piegarli delicatamente nella direzione
contraria fino ad appiattirla completamente.
Per ulteriori informazioni su come appiattire la carta arrotolata, vedere la sezione "
dei problemi" del manuale a video:
2. Preparare il cassetto.
Estrarre il cassetto dalla stampante.
(1)
Rimuovere il coperchio del cassetto.
(2)
Guida Avanzata
Risoluzione
.
Tirare la linguetta (A) verso di sé per sbloccare ed estrarre il cassetto.
(3)
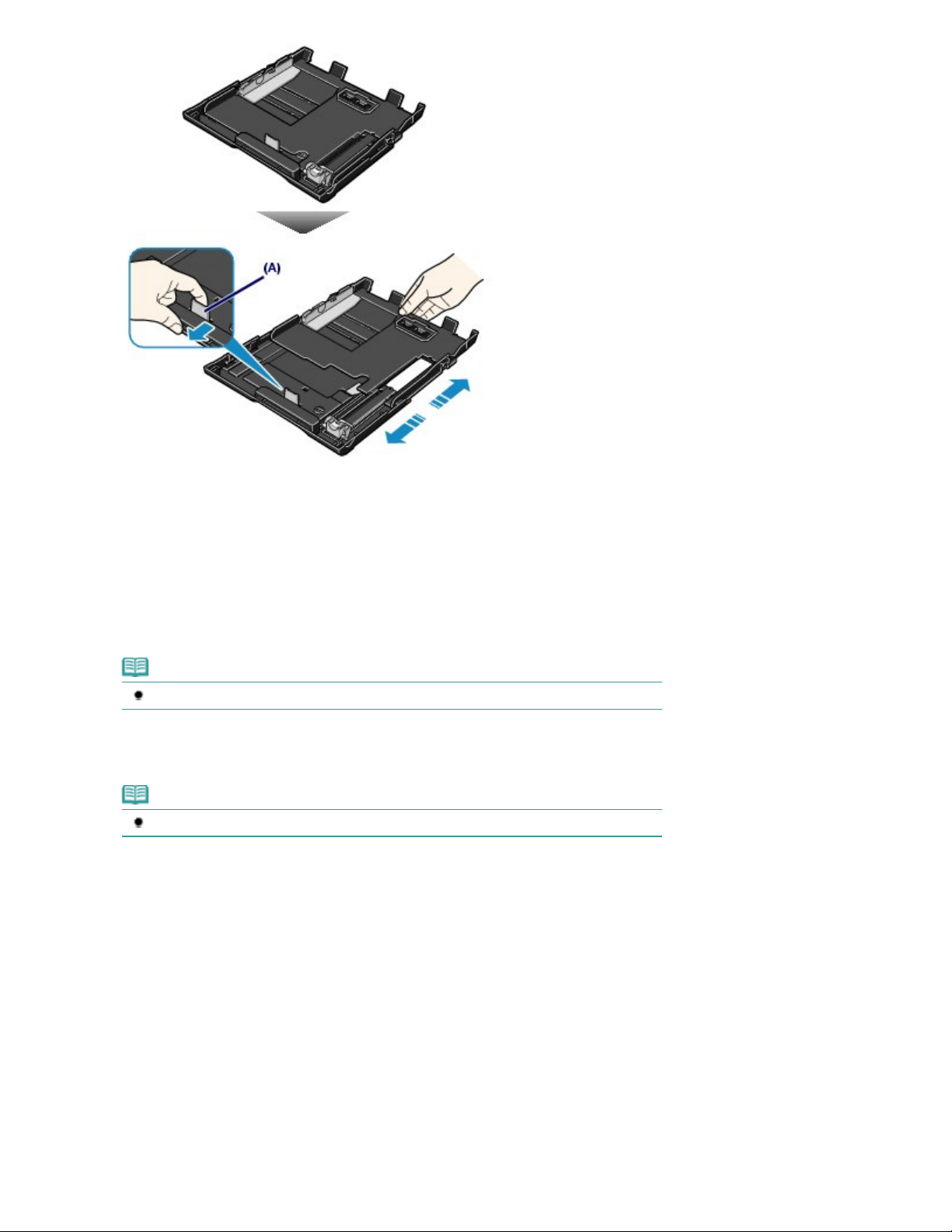
Pagina 28 di 494 pagineCaricamento della carta nel cassetto
3. Caricare la carta.
Fare scorrere la guida della carta (B) per allinearla all'indicatore del formato della
(1)
pagina.
La guida della carta (B) si blocca quando è allineata all'indicatore corrispondente del formato della pagina.
Caricare la risma di carta CON IL LATO DI STAMPA RIVOLTO VERSO IL
(2)
BASSO e IL LATO CORTO VERSO L'INTERNO, quindi allinearla al lato destro
del cassetto.
Nota
Potrebbe restare dello spazio fra la guida della carta (B) e la risma di carta.
Fare scorrere la guida della carta (C) sulla sinistra per allinearla completamente
(3)
al lato della risma di carta.
Nota
Non superare il contrassegno del limite di caricamento (D).
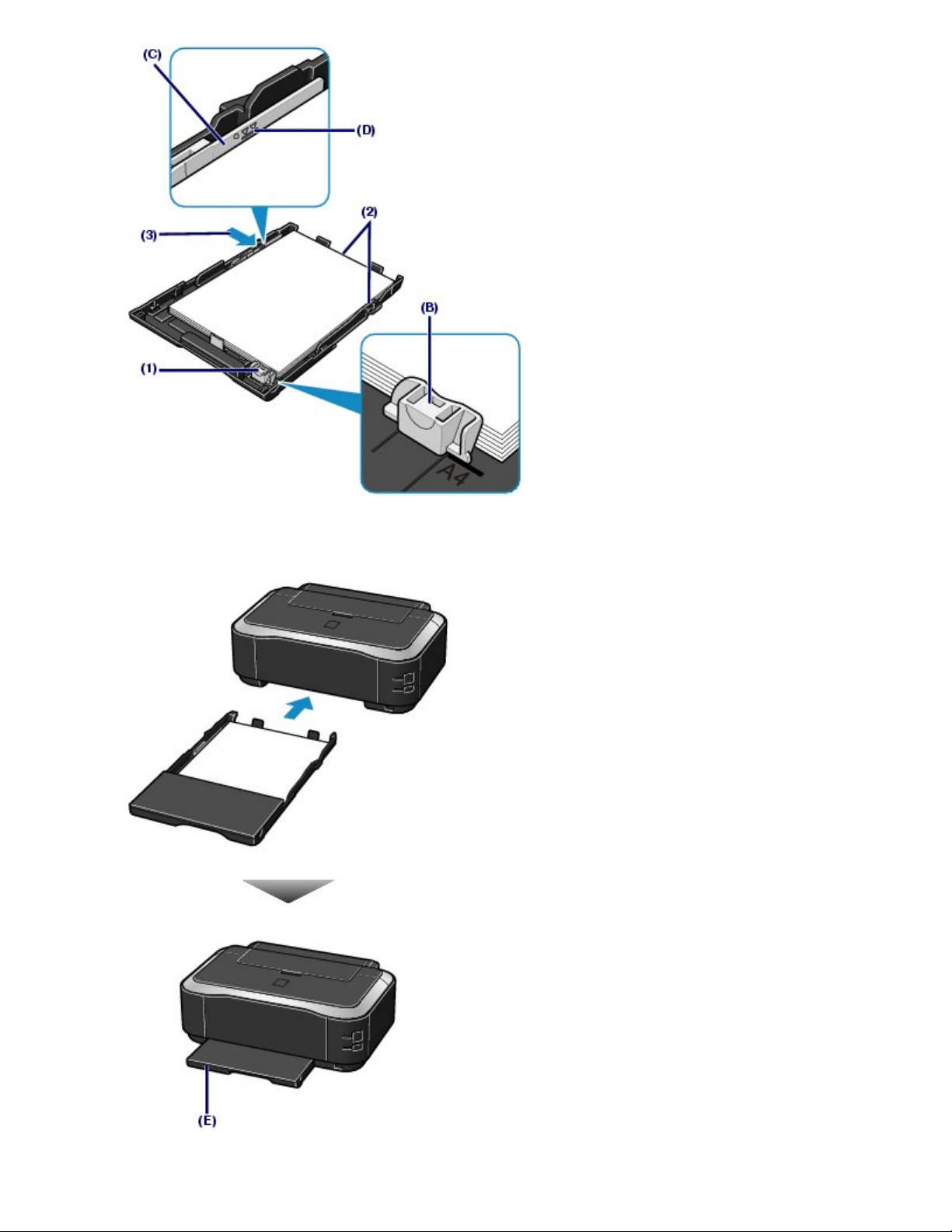
Pagina 29 di 494 pagineCaricamento della carta nel cassetto
Riposizionare il coperchio del cassetto.
(4)
Inserire il cassetto nella stampante.
(5)
Spingere completamente il cassetto nella stampante.
(E) Quando è collocato correttamente, il cassetto sporge dalla stampante.
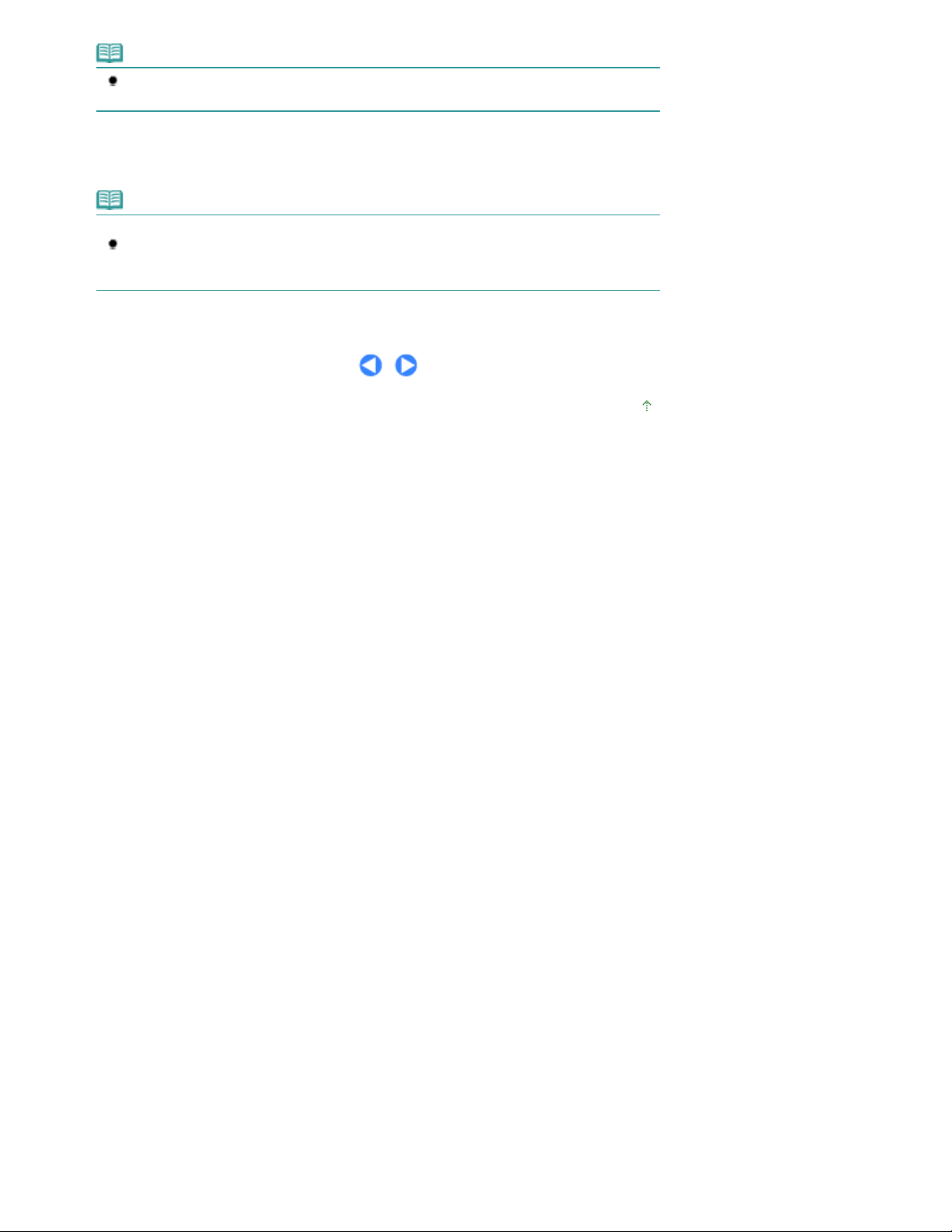
Pagina 30 di 494 pagineCaricamento della carta nel cassetto
Nota
Non tentare di inserirlo ulteriormente. Tale operazione può causare danni alla stampante o al
cassetto.
4. Aprire delicatamente il vassoio di uscita della carta ed estrarre la relativa estensione.
Nota
Dopo il caricamento della carta
Selezionare il formato e il tipo di carta caricata in Formato carta della stampante (Printer Paper
Size) e Tipo di supporto (Media Type) nel driver della stampante.
Vedere Stampa di documenti
.
Inizio pagina
 Loading...
Loading...