Canon PIXMA IP4800 series User Manual [hu]
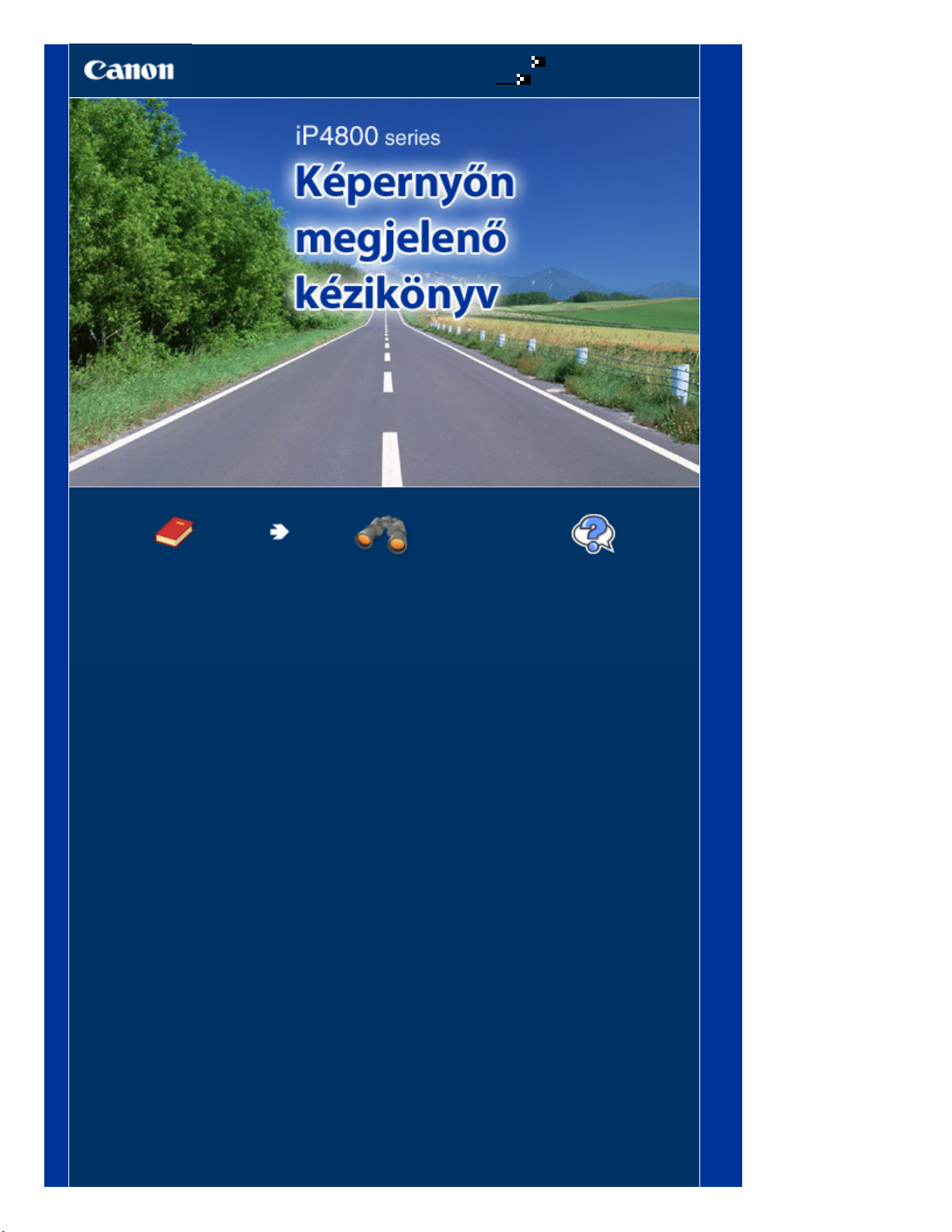
A kézikönyv használata
A kézikönyv kinyomtatása
MC-5254-V1.00
1 oldal / 490 oldalCanon iP4800 series Képernyőn megjelenő kézikönyv
Alapszintű felhasználói
kézikönyv
Áttekintő módon bemutatja a
terméket.
Bővített felhasználói
kézikönyv
Részletesen bemutatja a
terméket.
Hibaelhárítás
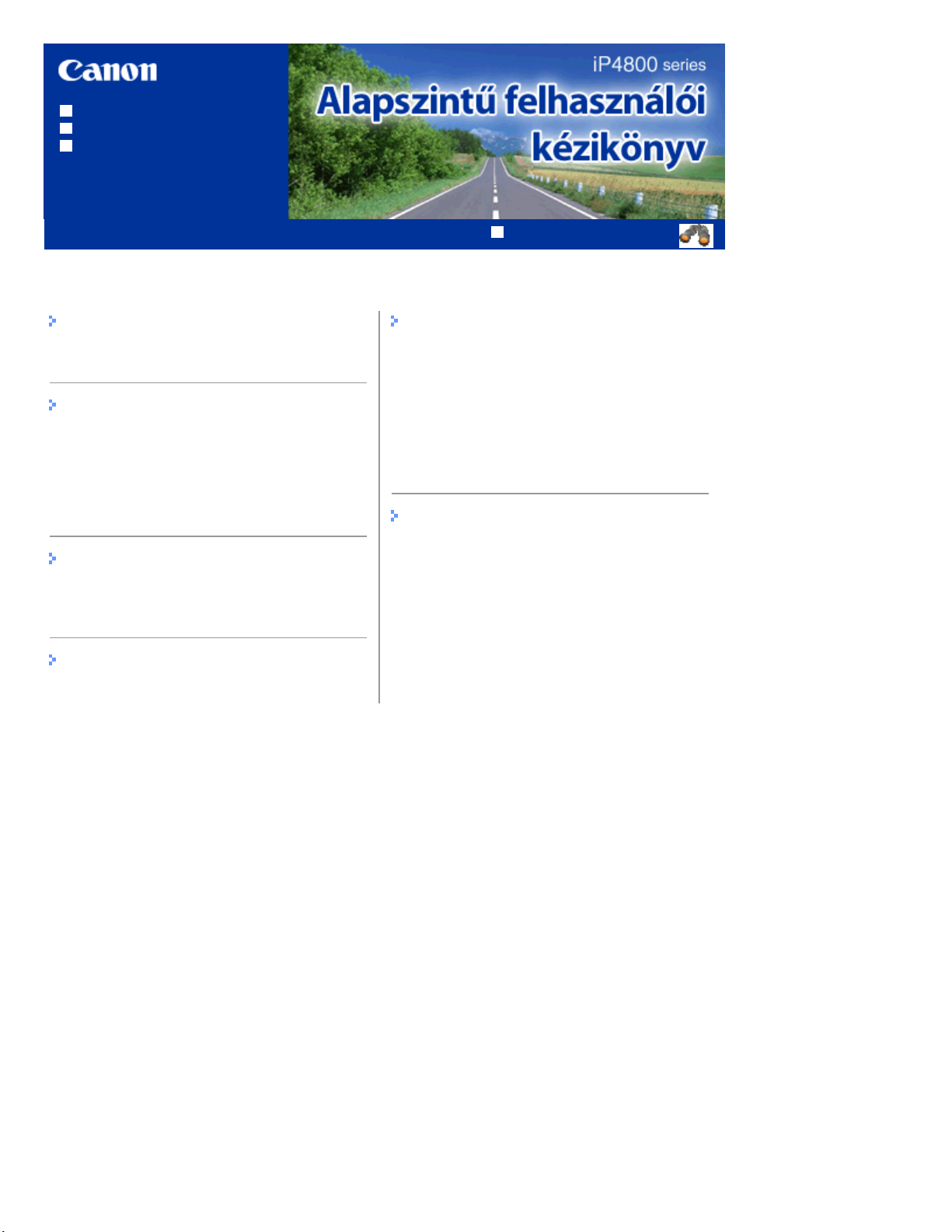
A kézikönyv használata
A kézikönyv kinyomtatása
Lemezcímke-nyomtatás
Tartalom
2 oldal / 490 oldaliP4800 series Alapszintű felhasználói kézikönyv
MP-5127-V1.00
Bővített felhasználói kézikönyv
A nyomtató áttekintése
A nyomtató részei és kezelőszervei
Nyomtatás
Fényképek nyomtatása (Easy-PhotoPrint EX)
Dokumentumok nyomtatása
Weblapok nyomtatása (Easy-WebPrint EX)
Különböző szoftveralkalmazások elindítása
Egyéb felhasználás
Fényképek nyomtatása PictBridge-kompatibilis
eszközről
Papír betöltése
Papír betöltése
Rendszeres karbantartás
A tintatartály cseréje
Ha a nyomat halvány, vagy a színek nem
megfelelően jelennek meg
A laptovábbító görgő tisztítása
A kazettában található párna tisztítása
A karbantartási képernyő megnyitása
Függelék
A termék használatának, valamint a képek
felhasználásának jogi korlátozása
Tippek a nyomtató használatával kapcsolatban
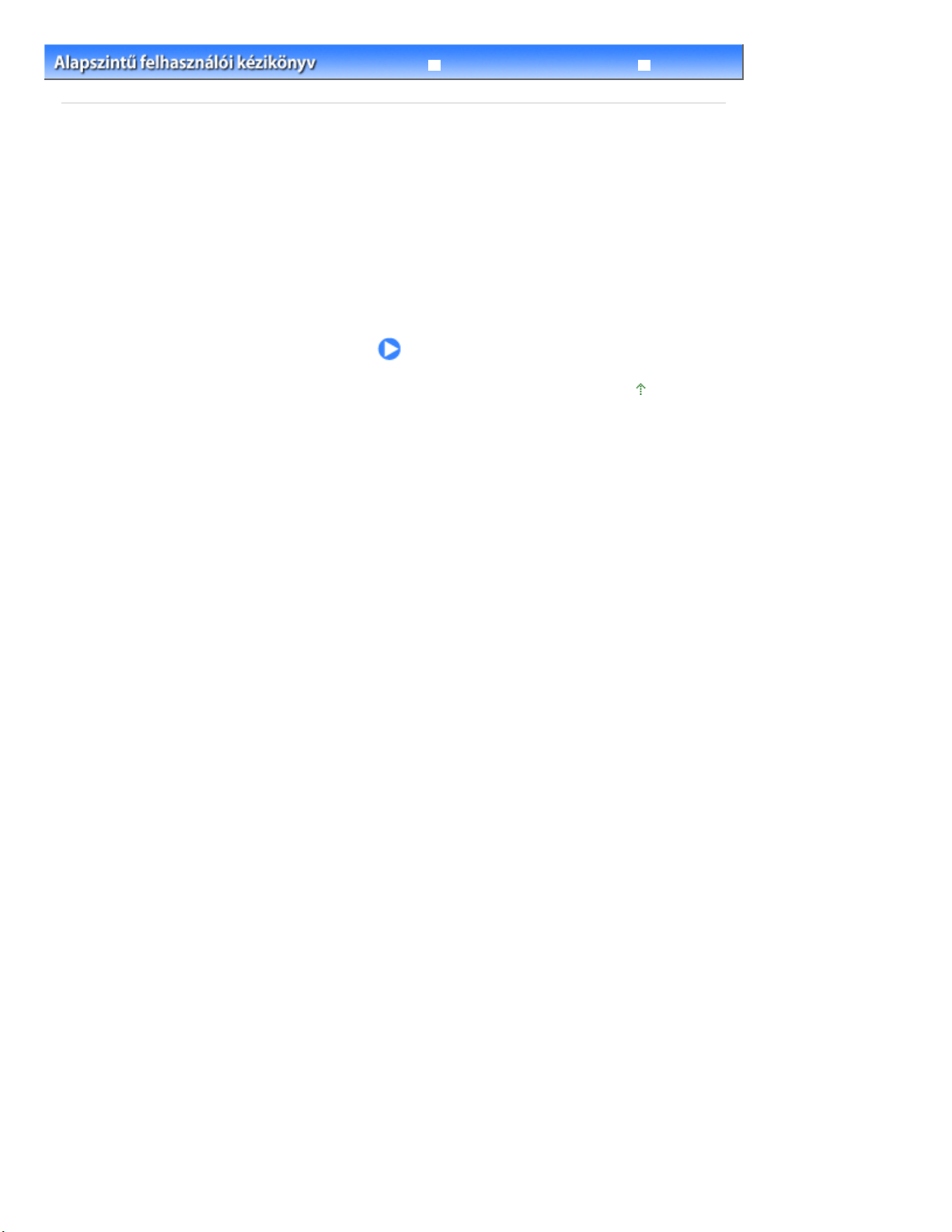
3 oldal / 490 oldalA nyomtató áttekintése
Tartalom > A nyomtató áttekintése
A nyomtató áttekintése
Ez a rész bemutatja a nyomtató összetevőinek nevét és funkcióit.
A nyomtató részei és kezelőszervei
Elölnézet
Hátulnézet
Belső nézet
Bővített felhasználói kézikönyv
Hibaelhárítás
A lap tetejére
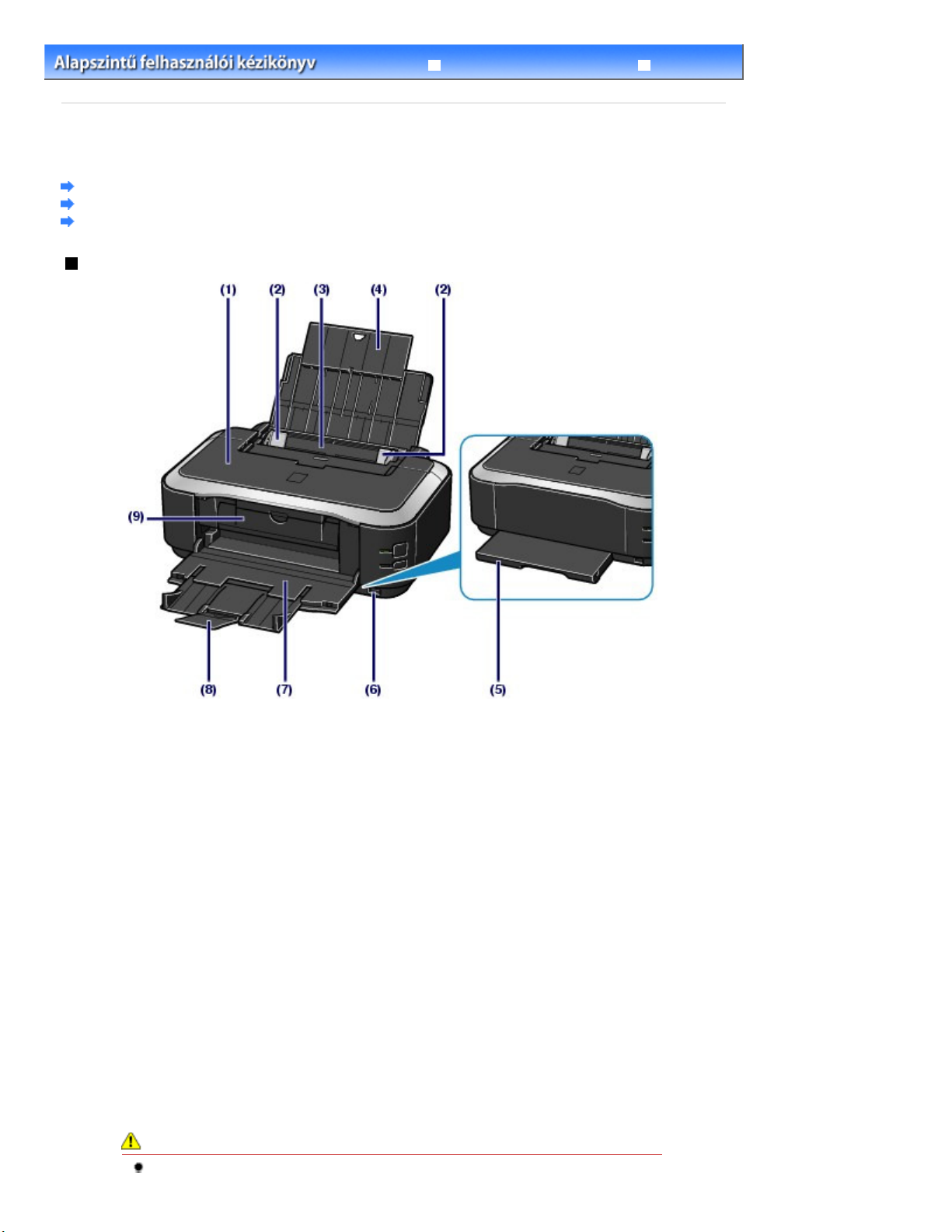
4 oldal / 490 oldalA nyomtató részei és kezelőszervei
Tartalom
C001
>
A nyomtató áttekintése
> A nyomtató részei és kezelőszervei
A nyomtató részei és kezelőszervei
Elölnézet
Hátulnézet
Belső nézet
Elölnézet
Bővített felhasználói kézikönyv
Hibaelhárítás
(1)
Felső fedél
Nyissa fel a tintatartályok cseréjéhez, illetve az elakadt papír nyomtatóból történő eltávolításához.
(2) Papírkivezető
Csúsztassa a papírköteg mindkét oldalához történő igazításhoz.
Hátsó tálca
(3)
A készülékkel használható fotópapírok és borítékok betöltésére szolgál. Kettő vagy annál több megegyező
méretű és típusú papírlap helyezhető be egyszerre, melyeket a nyomtató automatikusan egyesével tölt be.
Papír betöltése
Lásd:
Papírtámasztó
(4)
Nyissa fel és húzza ki a papír hátsó tálcába történő betöltéséhez.
(5)
Kazetta
Ide helyezheti be az A4-es, B5-ös, A5-ös vagy Letter méretű normál papírt. Kettő vagy annál több
megegyező méretű normál papírlap helyezhető be egyszerre, melyeket a nyomtató automatikusan
egyesével tölt be.
Papír betöltése
Lásd:
Közvetlen nyomtatási port
(6)
Ha közvetlenül PictBridge-kompatibilis eszközről, például digitális fényképezőgépről szeretne nyomtatni,
akkor ide csatlakoztassa az eszközt.
Lásd: Fényképek nyomtatása PictBridge-kompatibilis eszközről
.
.
.
Vigyázat
Kizárólag PictBridge-kompatibilis eszközt csatlakoztasson a nyomtató közvetlen nyomtatási
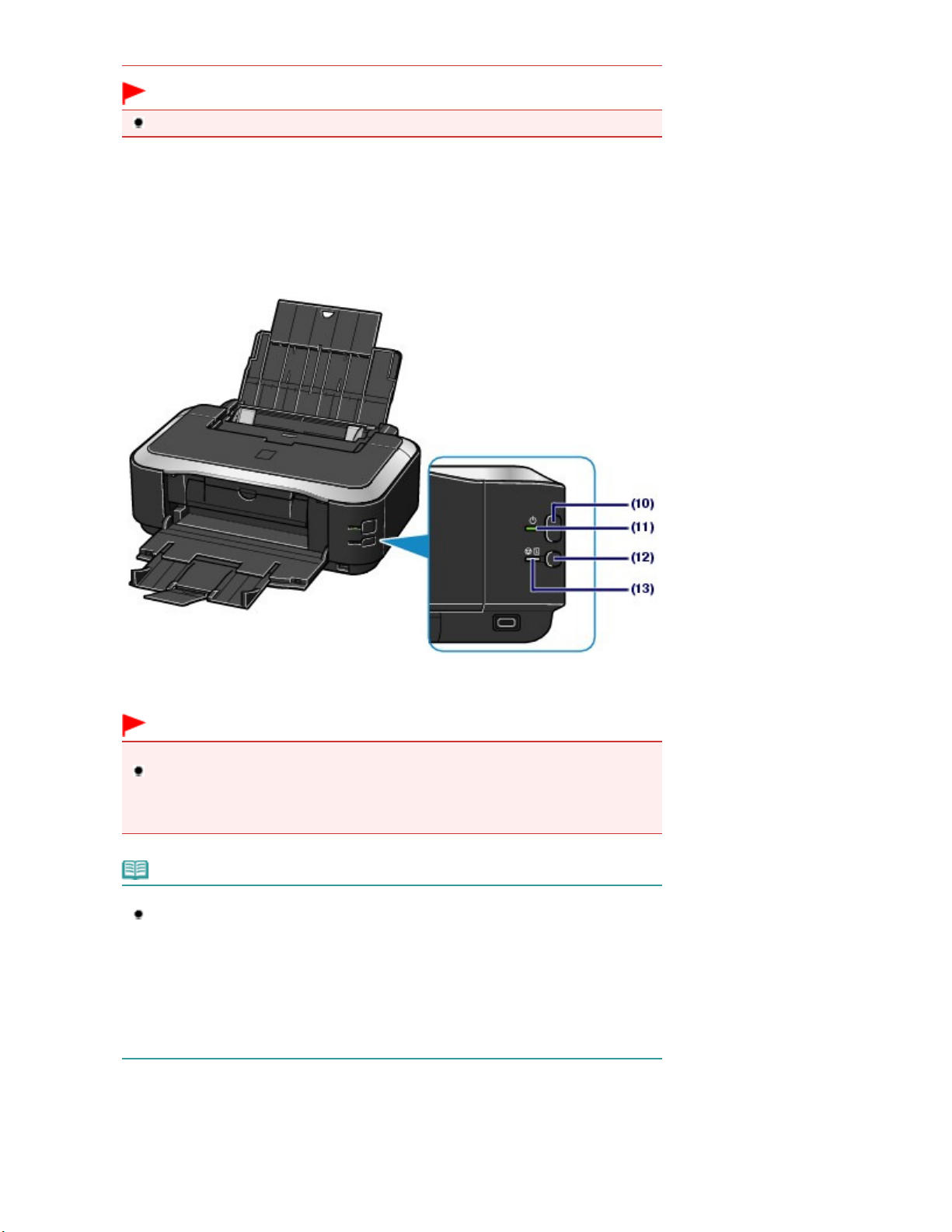
portjára. Ha ezt nem tartja be, az tüzet, áramütést vagy a nyomtató károsodását okozhatja.
Fontos
Ne érintse meg a fémborítást.
Papírgyűjtő tálca
(7)
A készülék ide helyezi a nyomtatott papírt. Nyomtatás előtt húzza ki teljesen.
Papírgyűjtőtálca-hosszabbító
(8)
Húzza ki és nyissa ki a nyomtatott lapok megtámasztásához. Nyomtatás esetén húzza ki.
(9) Belső fedél
Papírra történő nyomtatáskor zárja be.
5 oldal / 490 oldalA nyomtató részei és kezelőszervei
(10) BE gomb
Be- és kikapcsolja a készüléket.
Fontos
A tápkábel kihúzása
Mielőtt a készülék kikapcsolása után kihúzná a tápkábelt, győződjön meg arról, hogy a
BE/KI (ON/OFF)
hogy a
megfelelően nyomtatni, mivel a nyomtatófej nem kerül védett helyzetbe.
jelzőfény nem világít. Ha a tápkábelt úgy húzza ki a fali csatlakozóaljzatból,
BE/KI (ON/OFF)
jelzőfény még világít vagy villog, akkor a készülék nem fog tudni
Megjegyzés
Az automatikus be-, illetve kikapcsolási funkció
Beállíthatja, hogy a nyomtató automatikusan be-, illetve kikapcsoljon.
- Auto. be (Auto Power On): automatikusan bekapcsolja a nyomtatót, ha adat érkezik a
számítógépről.
- Auto. ki (Auto Power Off): automatikusan kikapcsolja a nyomtatót, ha adott ideig nem
érkezik adat.
Ezt a beállítást a nyomtatóillesztő beállítóablakának Karbantartás (Maintenance) lapján
végezheti el.
A beállításokat a képernyőn megjelenő Bővített felhasználói kézikönyv ismerteti
részletesen.
BE/KI (ON/OFF) jelzőfény
(11)
Villog, majd zölden világít a készülék bekapcsolása után.
RESUME/CANCEL gomb
(12)
Nyomja meg, ha meg szeretne szakítani egy folyamatban lévő nyomtatási feladatot. Ezt a gombot nyomja
meg, ha egy nyomtatóhiba megoldása után törölni szeretné a hibaüzenetet, és folytatni szeretné a
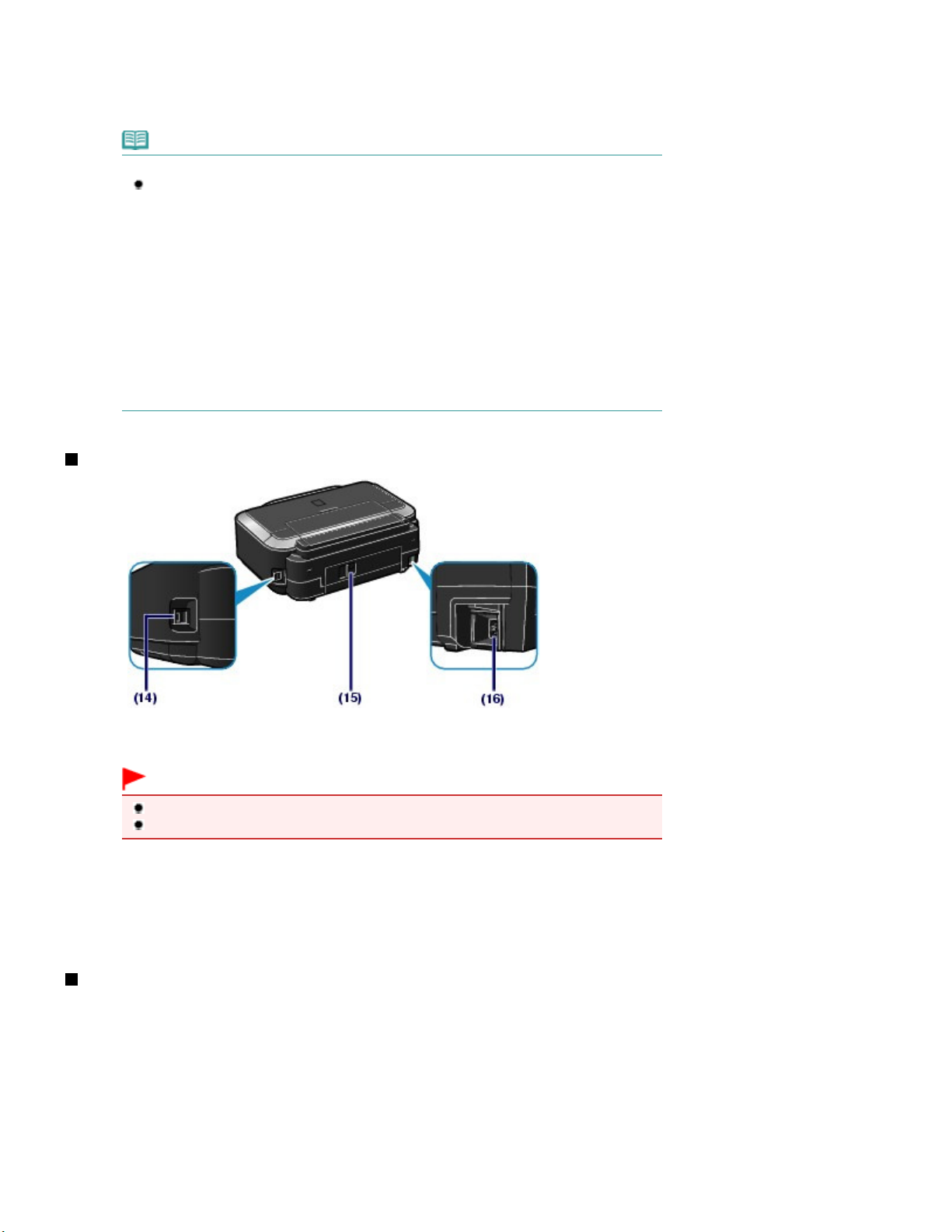
nyomtatást.
(13) Riasztás lámpa
Narancssárgán világít vagy villog, amikor hiba történik, például ha kifogyott a papír vagy a tinta.
Megjegyzés
A BE/KI (ON/OFF) és a Riasztás lámpa
A nyomtató állapota ellenőrizhető a
- Nem világít a BE/KI (ON/OFF)
- Zölden világít a
- Zölden villog a
nyomtatás van folyamatban.
- Narancssárgán villog a Riasztás (Alarm) lámpa: hiba történt, és a nyomtató nem áll
készen a nyomtatásra.
A részleteket a Bővített felhasználói kézikönyv
Hibaelhárítás
- Felváltva zölden villog a
(Alarm)
venni a kapcsolatot a szervizközponttal.
A részleteket a Bővített felhasználói kézikönyv
Hibaelhárítás
BE/KI (ON/OFF)
BE/KI (ON/OFF)
” című része tartalmazza.
BE/KI (ON/OFF)
lámpa: előfordulhat, hogy olyan hiba történt, amelynek orvoslásához fel kell
” című része tartalmazza.
BE/KI (ON/OFF)
jelzőfény: a készülék ki van kapcsolva.
jelzőfény: a nyomtató nyomtatásra kész.
jelzőfény: a nyomtató előkészül a nyomtatásra, vagy
jelzőfény és narancssárgán villog a
Riasztás (Alarm)
és a
című, képernyőn megjelenő kézikönyv „
című, képernyőn megjelenő kézikönyv „
Hátulnézet
6 oldal / 490 oldalA nyomtató részei és kezelőszervei
lámpával.
Riasztás
USB-csatlakozó
(14)
Csatlakoztassa ide az USB-kábelt a nyomtató számítógéppel történő összekötéséhez.
Fontos
Ne érintse meg a fémborítást.
A nyomtatás alatt nem szabad csatlakoztatni vagy kihúzni az USB-kábelt.
(15)
Hátsó fedél
Vegye le, ha elakadt papírt szeretne eltávolítani.
(16) Tápkábel csatlakozója
Ide csatlakoztassa a tartozék tápkábelt.
Belső nézet
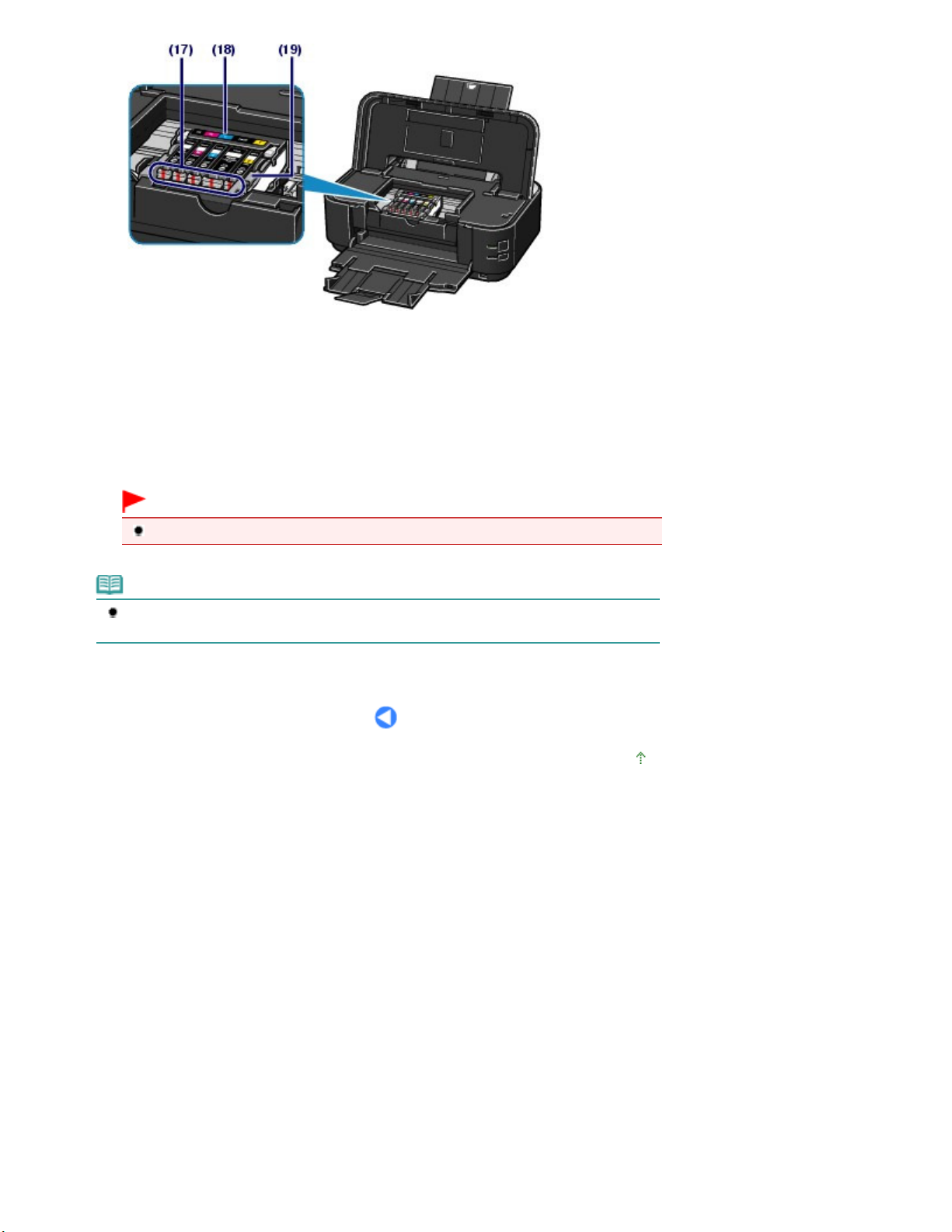
(17) Tinta lámpák
Pirosan világít vagy villog, a tintatartály állapotát jelzi.
A tintaállapot ellenőrzése
Lásd:
.
(18) A nyomtatófej tartója
Ide kell helyezni a nyomtatófejet.
(19) A nyomtatófej rögzítőkarja
A helyén rögzíti a nyomtatófejet.
7 oldal / 490 oldalA nyomtató részei és kezelőszervei
Fontos
A nyomtatófej behelyezése után ne emelje fel ezt a kart.
Megjegyzés
A nyomtatófej és a tintatartályok behelyezésével kapcsolatos részleteket a
útmutató
című nyomtatott kézikönyvben találhatja meg.
Beüzemelési
A lap tetejére
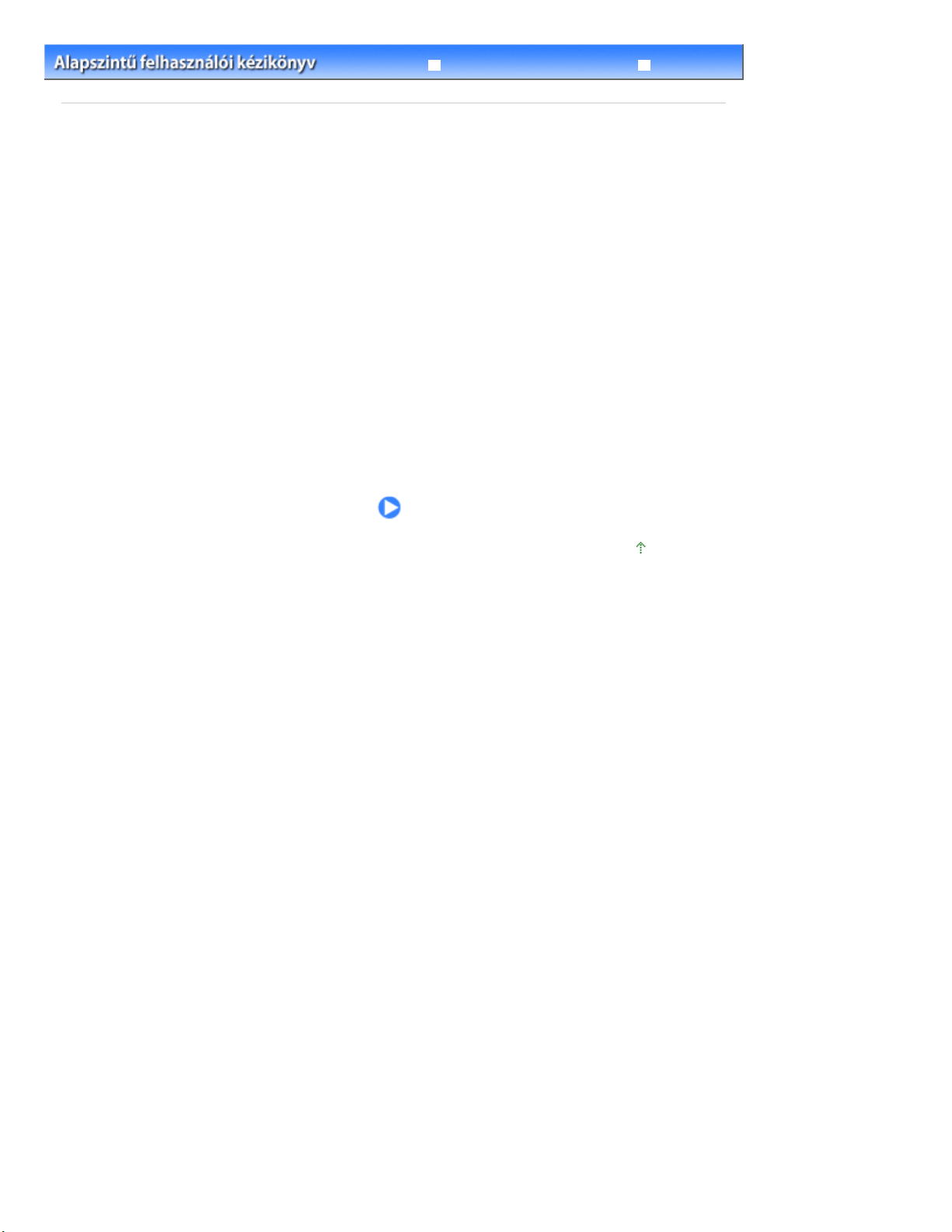
8 oldal / 490 oldalNyomtatás
Hibaelhárítás
Tartalom
Bővített felhasználói kézikönyv
> Nyomtatás
Nyomtatás
Ez a szakasz a dokumentumok és a fényképek nyomtatásának műveletét ismerteti.
A nyomtatóhoz kapott Easy-PhotoPrint EX alkalmazás segítségével egyszerűen kinyomtathatja a digitális
fényképezőgéppel készített fényképeket.
Fényképek nyomtatása (Easy-PhotoPrint EX)
Az Easy-PhotoPrint EX alkalmazás funkcióinak használata
Dokumentumok nyomtatása
Weblapok nyomtatása (Easy-WebPrint EX)
Különböző szoftveralkalmazások elindítása
Solution Menu EX
Easy-WebPrint EX
A lap tetejére
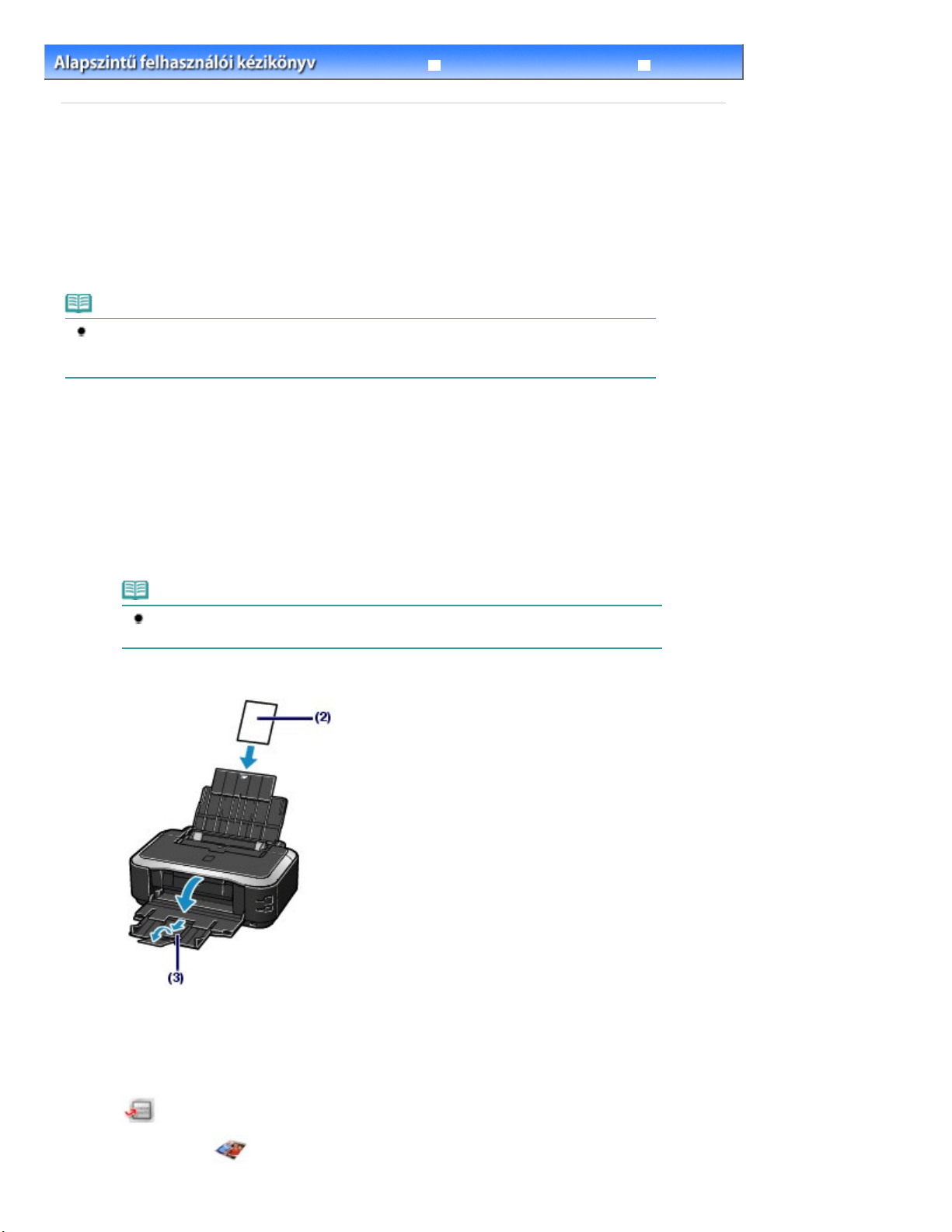
9 oldal / 490 oldalFényképek nyomtatása (Easy-PhotoPrint EX)
Hibaelhárítás
Tartalom
C051
>
Nyomtatás
Bővített felhasználói kézikönyv
> Fényképek nyomtatása (Easy-PhotoPrint EX)
Fényképek nyomtatása (Easy-PhotoPrint EX)
A nyomtatóhoz kapott Easy-PhotoPrint EX program segítségével kinyomtathatja a számítógépen tárolt
képadatokat.
Ez a szakasz azt mutatja be, hogy hogyan lehet szegélyek nélküli fényképet nyomtatni 10 x 15 cm / 4” x 6”
méretű fotópapírra.
Az Easy-PhotoPrint EX alkalmazást a képernyőn megjelenő Bővített felhasználói kézikönyv
részletesen.
ismerteti
Megjegyzés
Telepítse az Easy-PhotoPrint EX programot a
korábban még nem telepítette vagy már eltávolította. Ha telepíteni szeretné az Easy-PhotoPrint EX
programot, válassza az Egyéni telepítés (Custom Install) Easy-PhotoPrint EX pontját.
Telepítő CD-ROM (Setup CD-ROM)
lemezről, ha
1. Készítse elő a nyomtatást.
Ellenőrizze, hogy a nyomtató be van-e kapcsolva.
(1)
Elölnézet
Lásd:
Tegyen papírt a készülékbe.
(2)
Papír betöltése
Lásd:
A példában 10 x 15 cm / 4" x 6" fotópapírt teszünk a hátsó tálcába.
.
.
Megjegyzés
Az A4-es, illetve Letter méretű normál papírt a kazettába, az ezektől eltérő méretűeket
vagy típusúakat (például fotópapírt) pedig a hátsó tálcába tegye.
Nyissa ki óvatosan a papírgyűjtő tálcát, és húzza ki a tálcahosszabbítót.
(3)
2. Indítsa el az Easy-PhotoPrint EX programot a Solution Menu EX alkalmazásból.
Indítsa el a Solution Menu EX alkalmazást.
(1)
Solution Menu EX
Lásd:
Kattintson ide:
Kattintson a (Fotó nyomtatása (Photo Print)) elemre a Fotó nyomtatása
(2)
.
Solution Menu EX
(Photo Print) menüben.
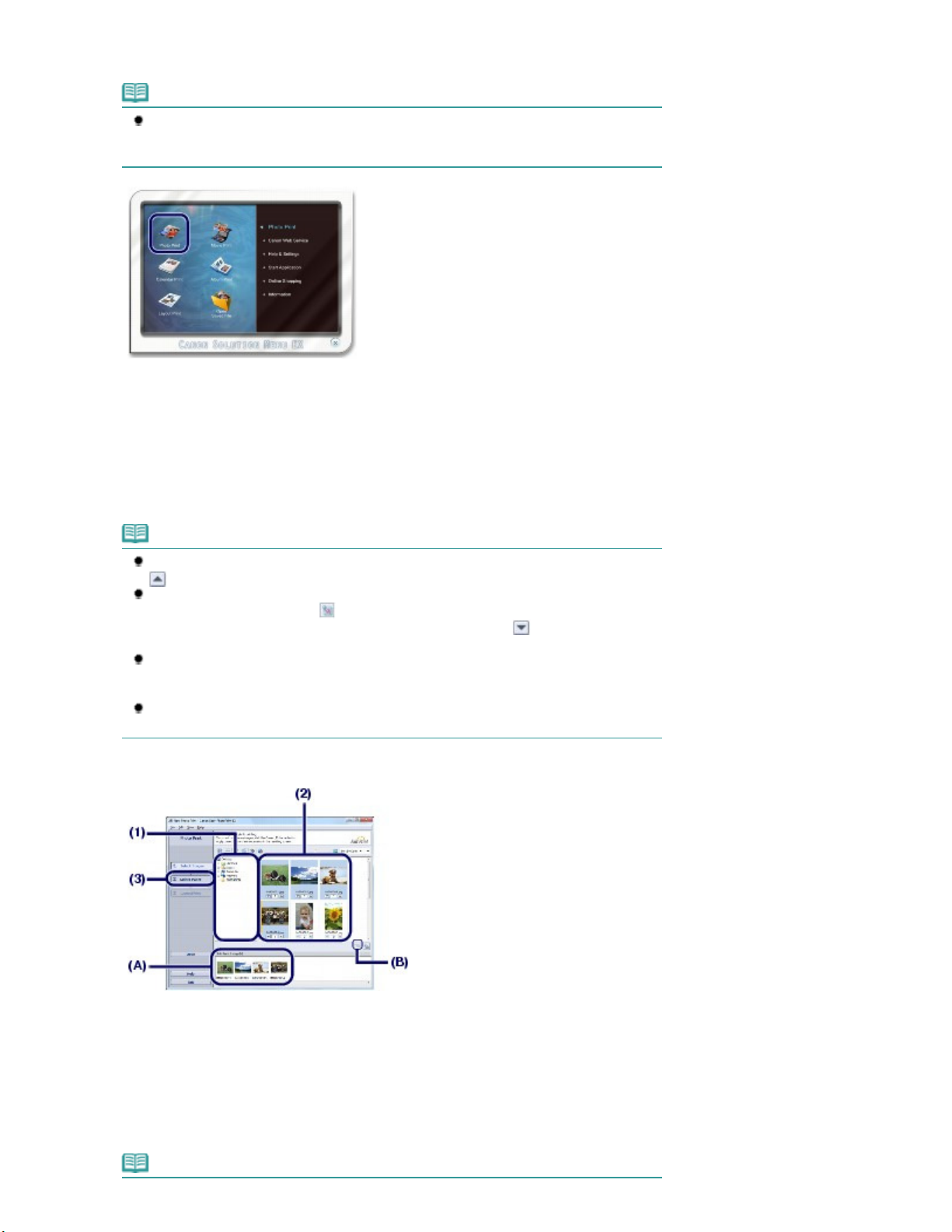
Elindul az Easy-PhotoPrint EX, és megjelenik a Fotónyomtatás (Photo Print) képernyője.
Megjegyzés
A fotónyomtatás mellett albumok, naptárak és más fotós nyomatok készítéséhez is talál
funkciókat.
Lásd: Az Easy-PhotoPrint EX alkalmazás funkcióinak használata
Válassza ki a nyomtatni kívánt fényképet.
3.
Válassza ki a képeket tartalmazó mappát.
(1)
Kattintson a kinyomtatni kívánt képre.
(2)
A példányszám értéke „1” lesz, a kiválasztott kép pedig megjelenik a kiválasztott képeket tartalmazó
területen (A). Egyszerre több képet is kiválaszthat.
10 oldal / 490 oldalFényképek nyomtatása (Easy-PhotoPrint EX)
.
Megjegyzés
Ha két vagy több példányban szeretne nyomtatni egy képet, módosítsa a példányszámot a
(felfelé mutató nyíl) gombbal.
Ha törölni szeretné egy kép kijelölését, kattintson a képre a kiválasztott képeket tartalmazó
területen (A), és kattintson az
(B). A másik lehetőség az, hogy nullára állítja a példányszámot a
gombbal.
A kiválasztott képeket javíthatja vagy tökéletesítheti.
A részletek a
találhatók.
Rögzítheti és kinyomtathatja a videók képkockáit.
Lásd: Az Easy-PhotoPrint EX alkalmazás funkcióinak használata
Kattintson a Papír kiválasztása (Select Paper) elemre.
(3)
Bővített felhasználói kézikönyv című, képernyőn megjelenő kézikönyvben
(Importált kép törlése (Delete Imported Image)) gombra
(lefelé mutató nyíl)
.
4. Válassza ki a betöltött papírt.
Ellenőrizze, hogy a nyomtatója neve van-e kiválasztva a Nyomtató (Printer)
(1)
beállításnál.
Ellenőrizze, hogy az Automatikus választás (Automatically Select) érték van-e
(2)
kiválasztva a Papírforrás (Paper Source) beállításnál.
Megjegyzés
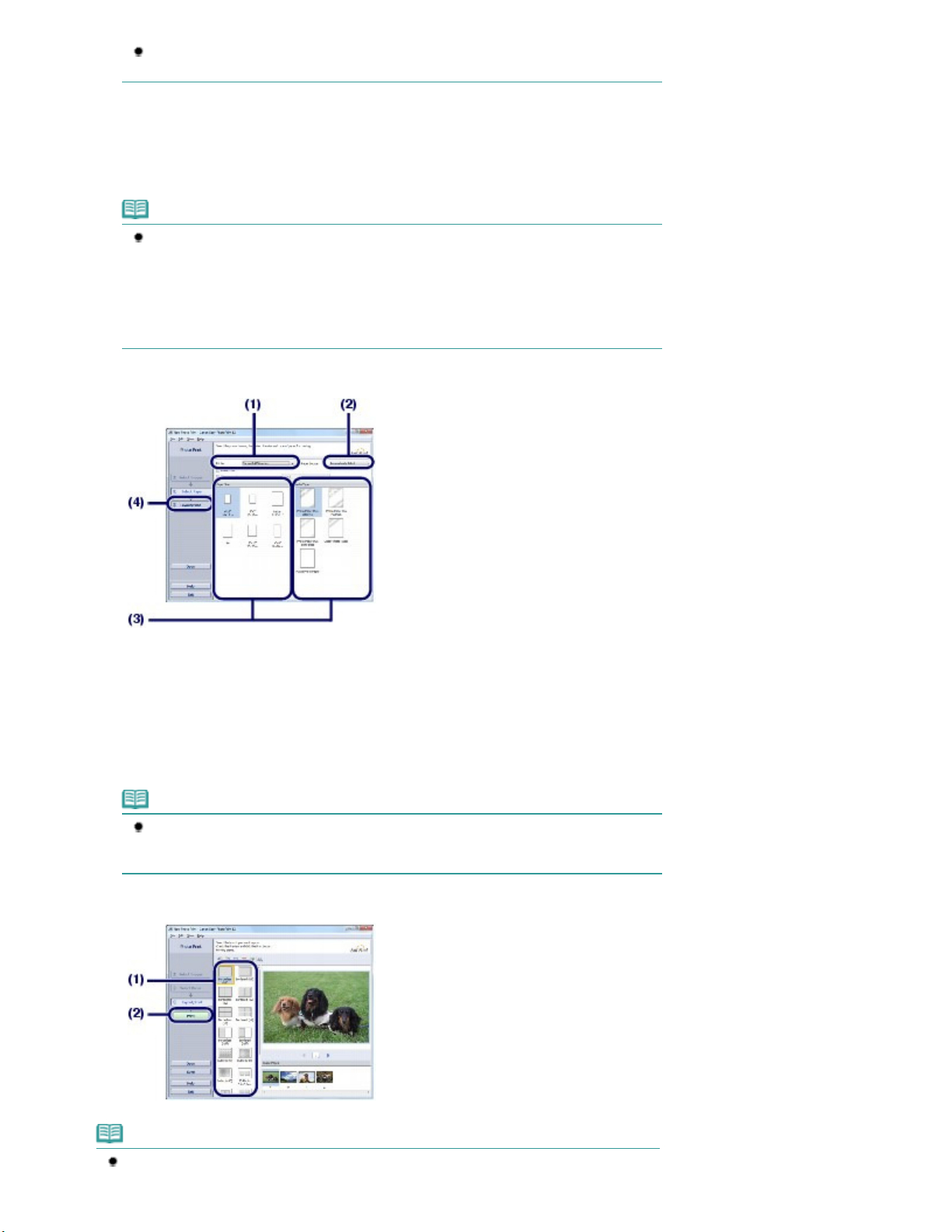
A Papírforrás (Paper Source) beállításának részletes bemutatását a képernyőn megjelenő
Bővített felhasználói kézikönyv tartalmazza.
Válassza ki a betöltött papír méretét és típusát a Papírméret (Paper Size), illetve
(3)
a Hordozótípus (Media Type) beállításnál.
Ebben az esetben a 10x15cm 4"x6" (4"x6" 10x15cm) értéket választjuk a Papírméret (Paper Size)
beállításnál, és a nyomtatóba töltött papír típusát a Hordozótípus (Media Type) beállításnál.
Megjegyzés
Ha A4-es vagy Letter méretű normál papírt választ, miközben az Automatikus választás
(Automatically Select) lehetőség van kiválasztva a Papírforrás (Paper Source) beállításnál,
a nyomtató a kazettából adagolja a papírt. Ha más méretet vagy papírtípust, például
fotópapírt választ, a nyomtató a hátsó tálcából adagolja a papírt.
Ha nem megfelelő papírméretet és hordozótípust választ ki, lehet, hogy a nyomtató nem a
megfelelő papírforrásból fogja adagolni a papírt, vagy hogy a nyomtatás gyenge minőségű
lesz.
Kattintson az Elrendezés/Nyomat (Layout/Print) parancsra.
(4)
11 oldal / 490 oldalFényképek nyomtatása (Easy-PhotoPrint EX)
5. Válasszon egy elrendezést, és indítsa el a nyomtatást.
Válassza ki a fénykép elrendezését.
(1)
A példában a Szegély nélkül (teljes) (Borderless (full)) lehetőséget választjuk.
Megjelenik a kiválasztott elrendezés az előnézeten, ahol ellenőrizheti, hogy megfelelő-e a nyomtatás
eredménye.
Megjegyzés
A fénykép iránya módosítható, és a nyomtatáshoz levágható a fénykép nem kívánt része.
A művelettel kapcsolatban további információkat a Bővített felhasználói kézikönyv
képernyőn megjelenő kézikönyvben olvashat.
Kattintson a Nyomtatás (Print) gombra.
(2)
című,
Megjegyzés
Ha meg szeretné szakítani a folyamatban lévő nyomtatási feladatot, nyomja meg a nyomtató
RESUME/CANCEL
gombját, vagy kattintson a nyomtató állapotmonitorának Nyomtatás törlése
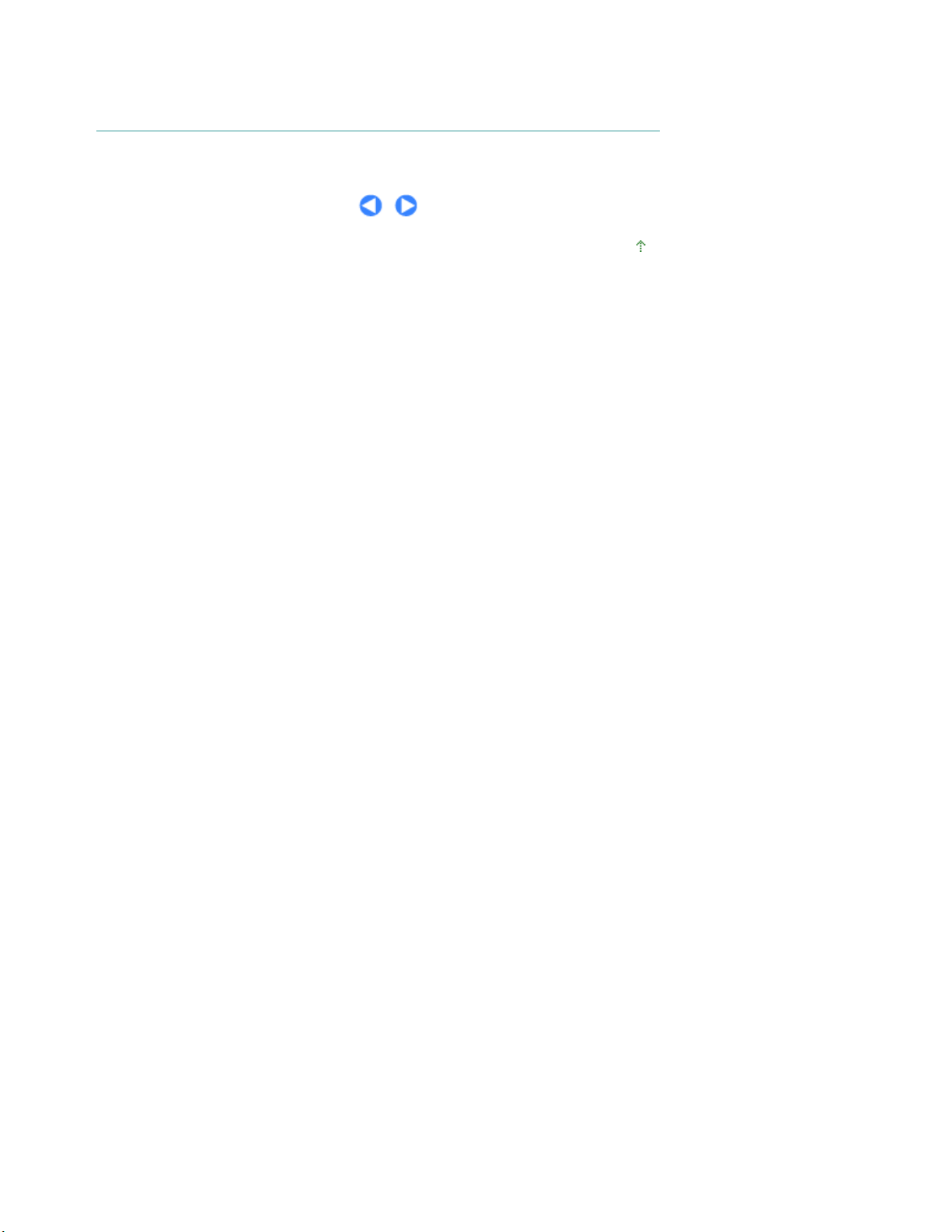
(Cancel Printing) gombjára. Előfordulhat, hogy a nyomtatási feladat megszakítása után a
nyomtató kiad néhány üres lapot.
A nyomtató állapotmonitorának megjelenítéséhez kattintson a nyomtató ikonjára a tálcán.
Windows Vista vagy Windows XP rendszer esetén kattintson a tálca Canon XXX ikonjára
(ahol az „
XXX
” az adott nyomtató neve).
12 oldal / 490 oldalFényképek nyomtatása (Easy-PhotoPrint EX)
A lap tetejére
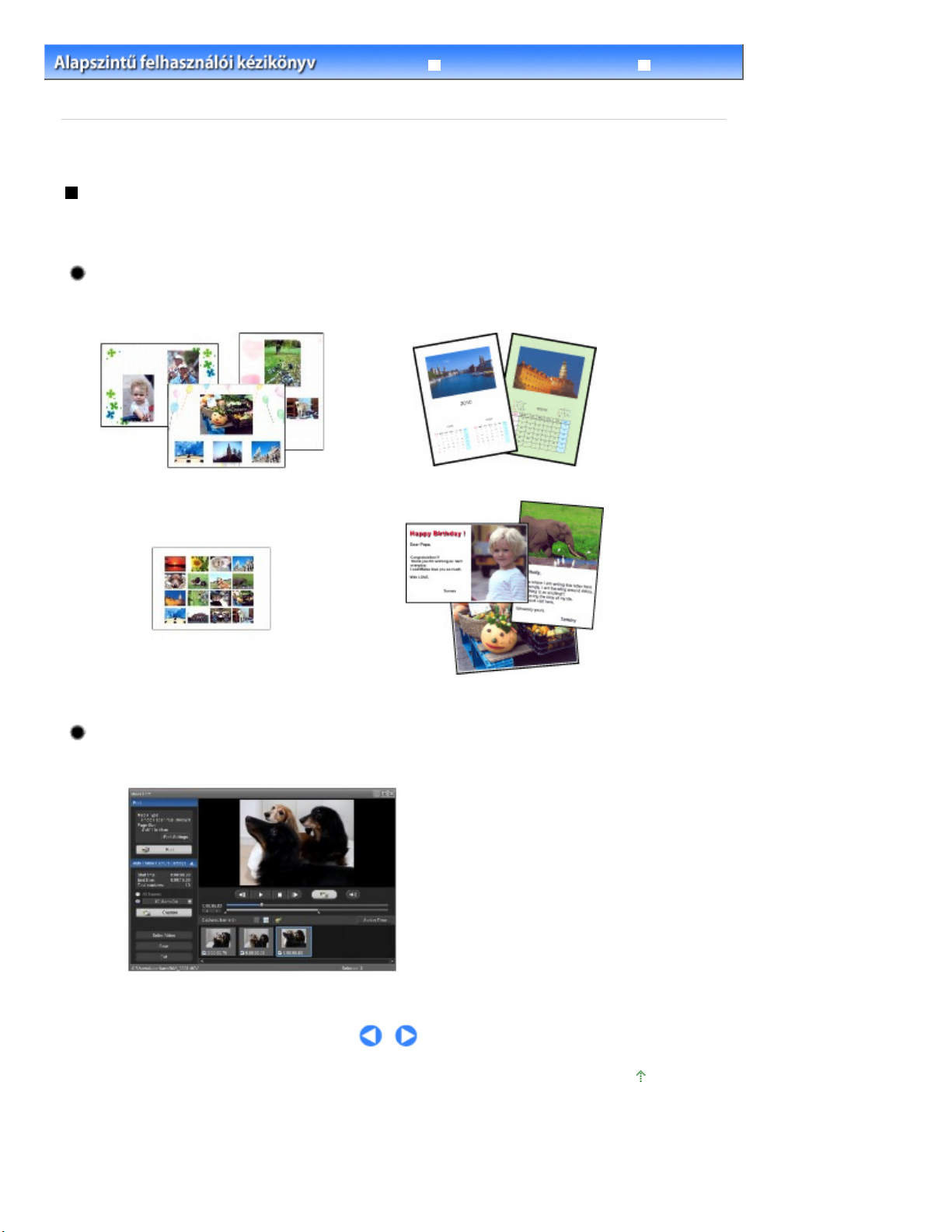
13 oldal / 490 oldalAz Easy-PhotoPrint EX alkalmazás funkcióinak használata
Bővített felhasználói kézikönyv
Tartalom
használata
C052
>
Nyomtatás >
Fényképek nyomtatása (Easy-PhotoPrint EX) > Az Easy-PhotoPrint EX alkalmazás funkcióinak
Az Easy-PhotoPrint EX alkalmazás funkcióinak használata
Ez a rész az Easy-PhotoPrint EX alkalmazás néhány hasznos funkcióját ismerteti.
A részletek a Bővített felhasználói kézikönyv
című, képernyőn megjelenő kézikönyvben találhatók.
Képek nyomtatása egyéni elképzelés szerint
Fényképeiből albumot vagy naptárat is készíthet.
Album
Naptár (Calendar)
Hibaelhárítás
Címkék (Stickers)
Állóképek készítése videóról
Rögzítheti a videók képkockáit és állóképeket készíthet.
Elrendezéses nyomtatás (Layout Print)
A lap tetejére
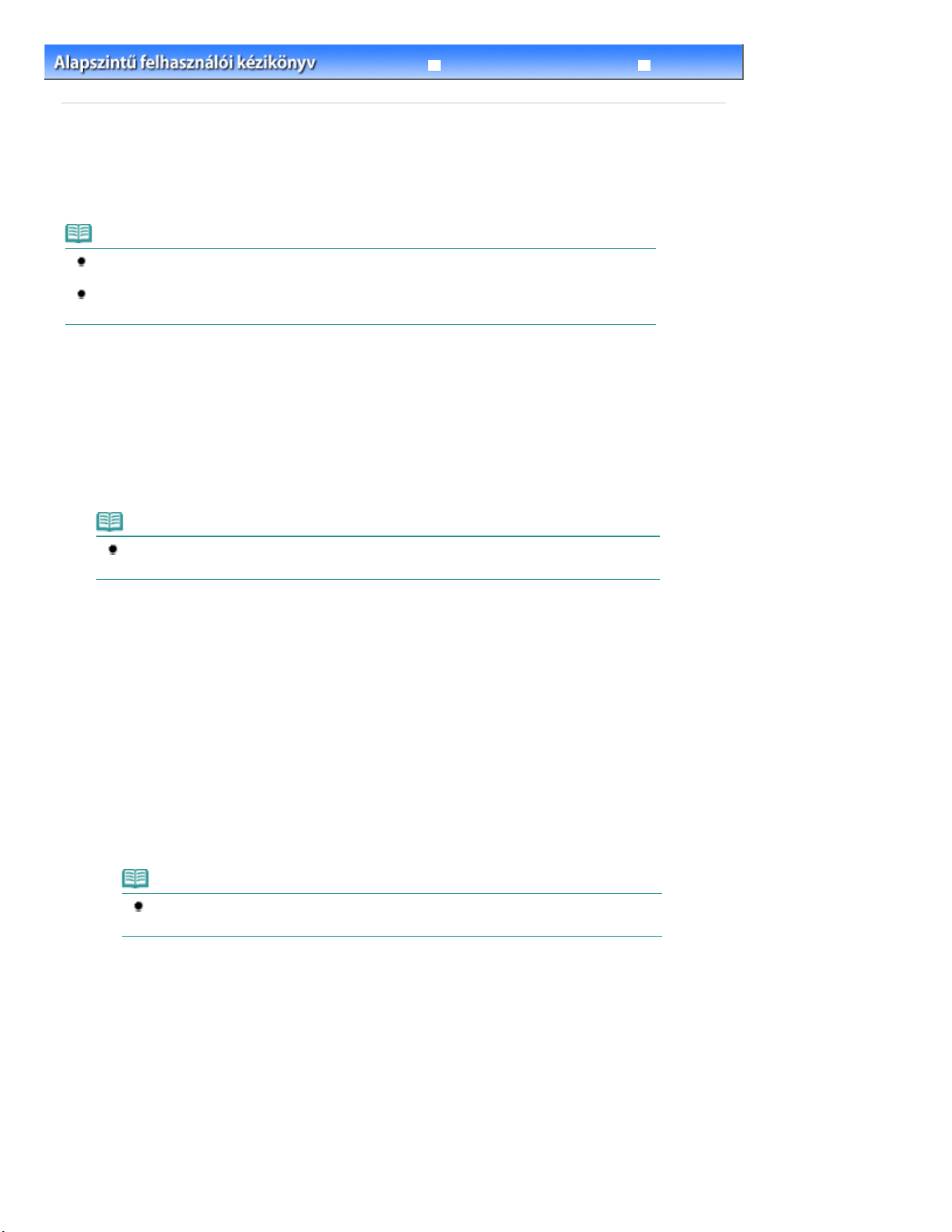
14 oldal / 490 oldalDokumentumok nyomtatása
Bővített felhasználói kézikönyv
Tartalom
C053
>
Nyomtatás
> Dokumentumok nyomtatása
Dokumentumok nyomtatása
Ez a szakasz azt mutatja be, hogyan lehet A4-es dokumentumot normál papírra nyomtatni.
A részletek a Bővített felhasználói kézikönyv
című, képernyőn megjelenő kézikönyvben találhatók.
Megjegyzés
Az alkalmazástól függően a szükséges műveletek eltérőek lehetnek. A műveletekkel kapcsolatban
részletes tudnivalókat az alkalmazás kézikönyve tartalmaz.
Az ebben a részben látható képernyőképek a Windows 7 Home Premium (a továbbiakban „
Windows 7”) operációs rendszeren történő nyomtatásra vonatkoznak.
1. Ellenőrizze, hogy a nyomtató be van-e kapcsolva.
Lásd:
Elölnézet
.
2. Tegyen papírt a készülékbe.
Papír betöltése
Lásd:
A példában ellenőrizze, hogy a kazettába A4 méretű normál papírt töltött be.
.
Hibaelhárítás
Megjegyzés
Az A4-es, B5-ös, A5-ös, illetve Letter méretű normál papírt a kazettába, az ezektől eltérő
méretűeket vagy típusúakat (például fotópapírt) pedig a hátsó tálcába tegye.
3. Nyissa ki óvatosan a papírgyűjtő tálcát, és húzza ki a tálcahosszabbítót.
4. Hozza létre (vagy nyissa meg) a megfelelő alkalmazás segítségével a nyomtatandó
dokumentumot.
5. Nyissa meg a nyomtatóillesztő beállítóablakát.
Válassza az alkalmazás Fájl (File) menüjének vagy eszköztárának a Nyomtatás
(1)
(Print) pontját.
Megjelenik a Nyomtatás (Print) párbeszédpanel.
Ellenőrizze, hogy a nyomtatója neve van-e kiválasztva.
(2)
Megjegyzés
Ha egy másik készülék neve van kiválasztva, kattintson rá a mezőre, és válassza ki a
nyomtatója a nevét.
Kattintson a Beállítások (Preferences) (vagy Tulajdonságok (Properties))
(3)
gombra.
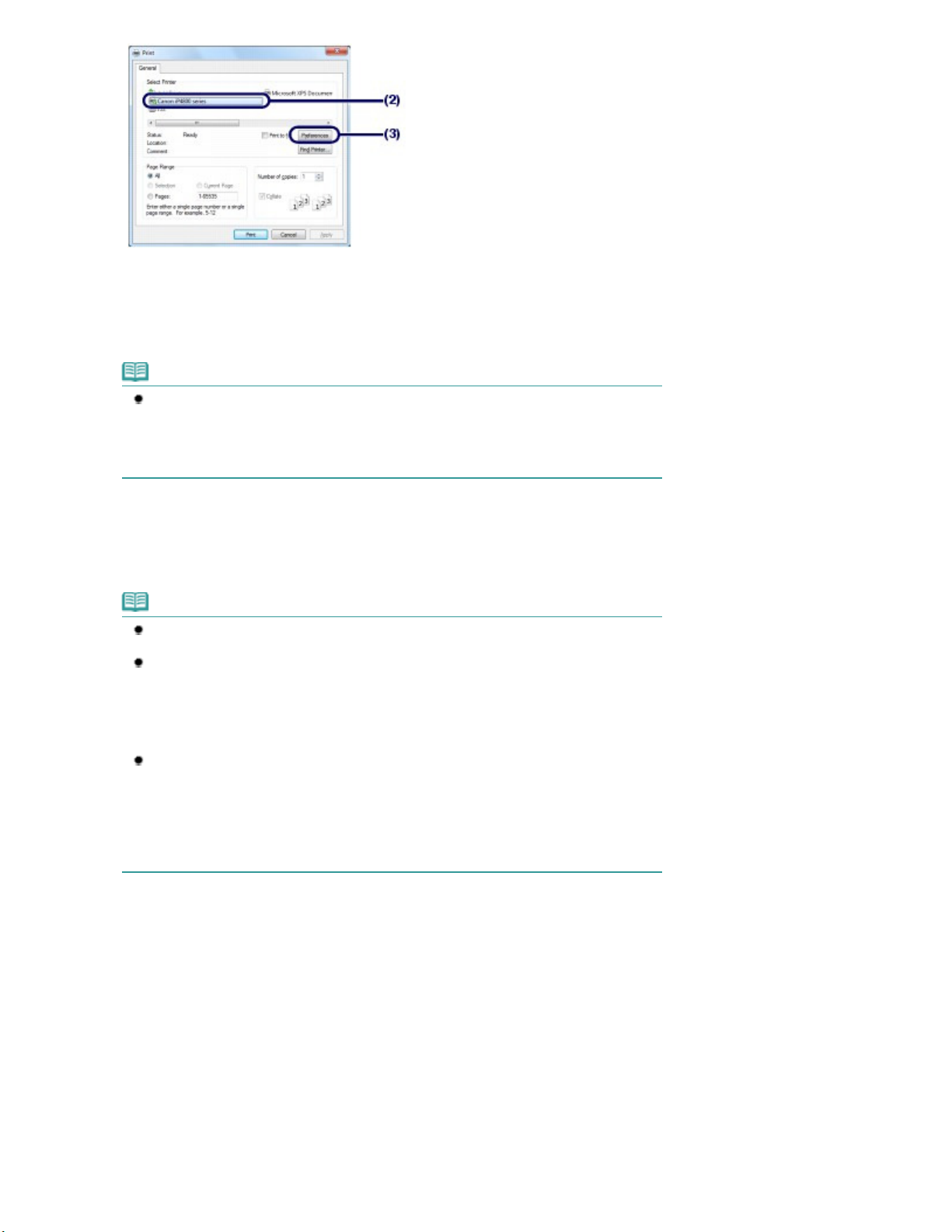
6. Adja meg a szükséges nyomtatási beállításokat.
A Gyakran használt beállítások (Commonly Used Settings) menüben válassza
(1)
az Üzleti dokumentum (Business Document) lehetőséget.
Megjegyzés
Ha a nyomtatási objektum, például az Üzleti dokumentum (Business Document) vagy a
Fotónyomtatás (Photo Printing) ki van választva a Gyakran használt beállítások (Commonly
Used Settings) képernyőn, a rendszer automatikusan kiválasztja a További funkciók
(Additional Features) elemet. A nyomtatási objektumnak megfelelő beállítások, például a
hordozótípus és a nyomtatási minőség is megjelenik.
15 oldal / 490 oldalDokumentumok nyomtatása
Ellenőrizze a képernyőn látható beállításokat.
(2)
A példában ellenőrizzük, hogy a Hordozótípus (Media Type) értéke Normál papír (Plain Paper), a Nyomtatási
minőség (Print Quality) értéke Normál (Standard), a Nyomtató papírmérete (Printer Paper Size) beállítás
értéke A4 és a Papírforrás (Paper Source) értéke Automatikus választás (Automatically Select).
Megjegyzés
Ha a Példányszám (Copies) beállításnál legalább két másolatot ad meg, a nyomtatott oldalak
szét lesznek válogatva.
A beállítások módosíthatók.
Azonban a Nyomtató papírmérete (Printer Paper Size) beállítás módosítása után ellenőrizni
kell, hogy az Oldalbeállítás (Page Setup) lapon a Lapméret (Page Size) beállítás értéke
ugyanaz-e, mint a számítógépes programban.
A részletek a
találhatók.
Ha A4, B5, A5 vagy Letter méretű normál papírt választ, miközben az Automatikus
választás (Automatically Select) lehetőség van kiválasztva a Papírforrás (Paper Source)
beállításnál, a nyomtató a kazettából adagolja a papírt. Ha más méretet vagy papírtípust,
például fotópapírt választ, a nyomtató a hátsó tálcából adagolja a papírt.
Ha nem megfelelő papírméretet és hordozótípust választ ki, lehet, hogy a nyomtató nem a
megfelelő papírforrásból fogja adagolni a papírt, vagy hogy a nyomtatás gyenge minőségű
lesz.
Kattintson az OK gombra.
(3)
Bővített felhasználói kézikönyv című, képernyőn megjelenő kézikönyvben
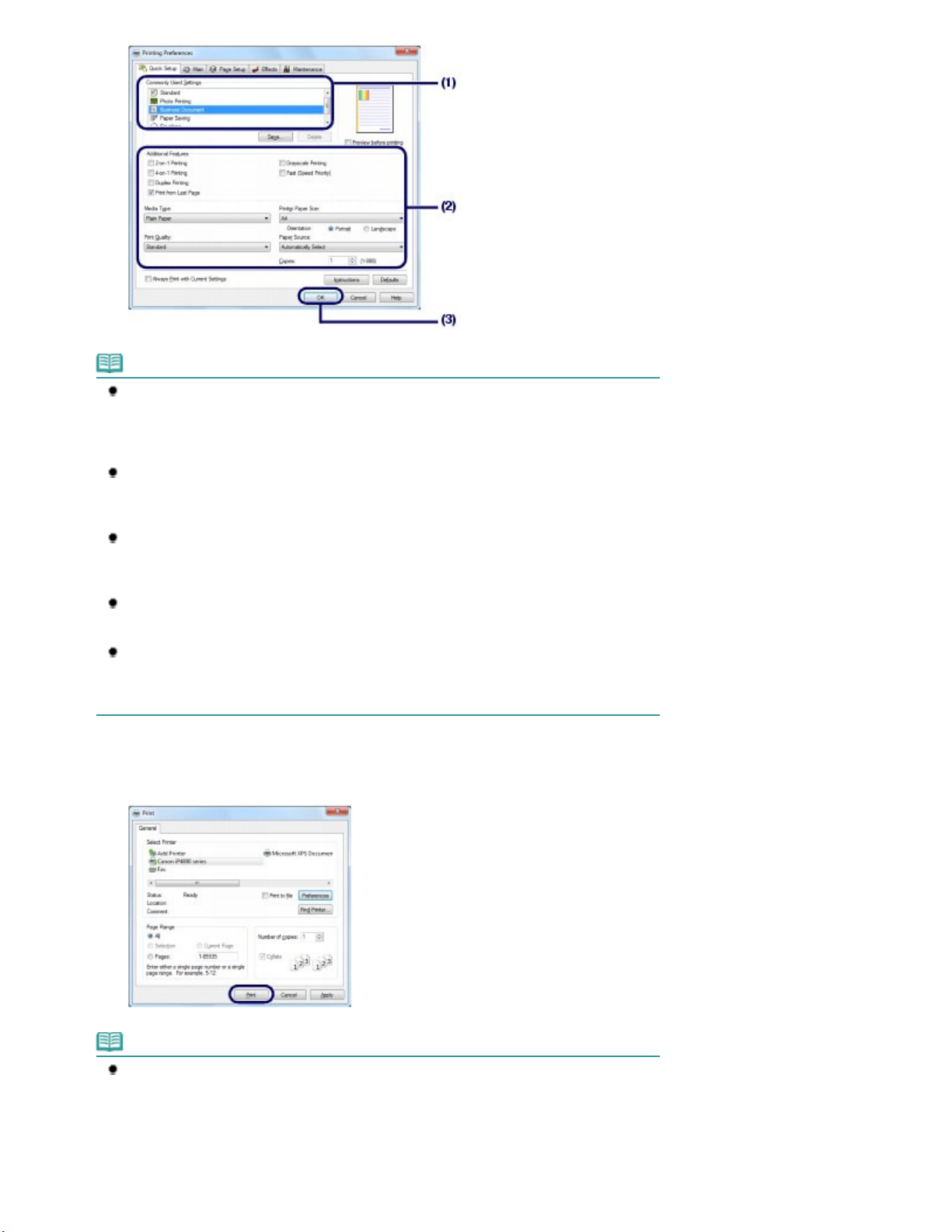
Megjegyzés
A nyomtatóillesztő-program funkcióival kapcsolatos részletekért nyissa meg a
felhasználói kézikönyv
Utasítások (Instructions) gombra kattintva. Az Utasítások (Instructions) gomb a Gyorsbeállítás
(Quick Setup), a Fő (Main) és a Karbantartás (Maintenance) lapon látható, ha a számítógépen
telepítve van a képernyőn megjelenő kézikönyv.
A módosításokat elnevezheti, és mentheti a Gyakran használt beállítások (Commonly Used
Settings) közé.
A részletek a
találhatók.
Ha be van jelölve a Mindig a jelenlegi beállításokkal nyomtasson (Always Print with Current
Settings) jelölőnégyzet, a készülék a következő nyomtatási feladattól kezdve az aktuális
beállításokat használja. Előfordulhat, hogy bizonyos programok nem tartalmazzák ezt a
funkciót.
Ha meg szeretné jeleníteni az előnézetet a nyomtatás eredményének ellenőrzéséhez, jelölje be
a Megtekintés nyomtatás előtt (Preview before printing) jelölőnégyzetet. Egyes alkalmazások
nem tudják megjeleníteni a nyomtatási képet.
A részletes nyomtatási beállításokat a Fő (Main) vagy a Oldalbeállítás (Page Setup) lapon lehet
megadni.
A részletek a
találhatók.
Bővített felhasználói kézikönyv című, képernyőn megjelenő kézikönyvben
Bővített felhasználói kézikönyv című, képernyőn megjelenő kézikönyvben
című, képernyőn megjelenő kézikönyvet a Súgó (Help) vagy az
Bővített
16 oldal / 490 oldalDokumentumok nyomtatása
7. Indítsa el a nyomtatást.
A nyomtatás elindításához kattintson a Nyomtatás (Print) (vagy az OK) gombra.
Megjegyzés
Ha meg szeretné szakítani a folyamatban lévő nyomtatási feladatot, nyomja meg a nyomtató
RESUME/CANCEL
(Cancel Printing) gombjára. Előfordulhat, hogy a nyomtatási feladat megszakítása után a
nyomtató kiad néhány üres lapot.
A nyomtató állapotmonitorának megjelenítéséhez kattintson a nyomtató ikonjára a tálcán.
Windows Vista operációs rendszer (a továbbiakban „Windows Vista”) vagy Windows XP
esetén kattintson a tálca Canon XXX ikonjára (ahol az „
gombját, vagy kattintson a nyomtató állapotmonitorának Nyomtatás törlése
XXX
” a nyomtató neve).
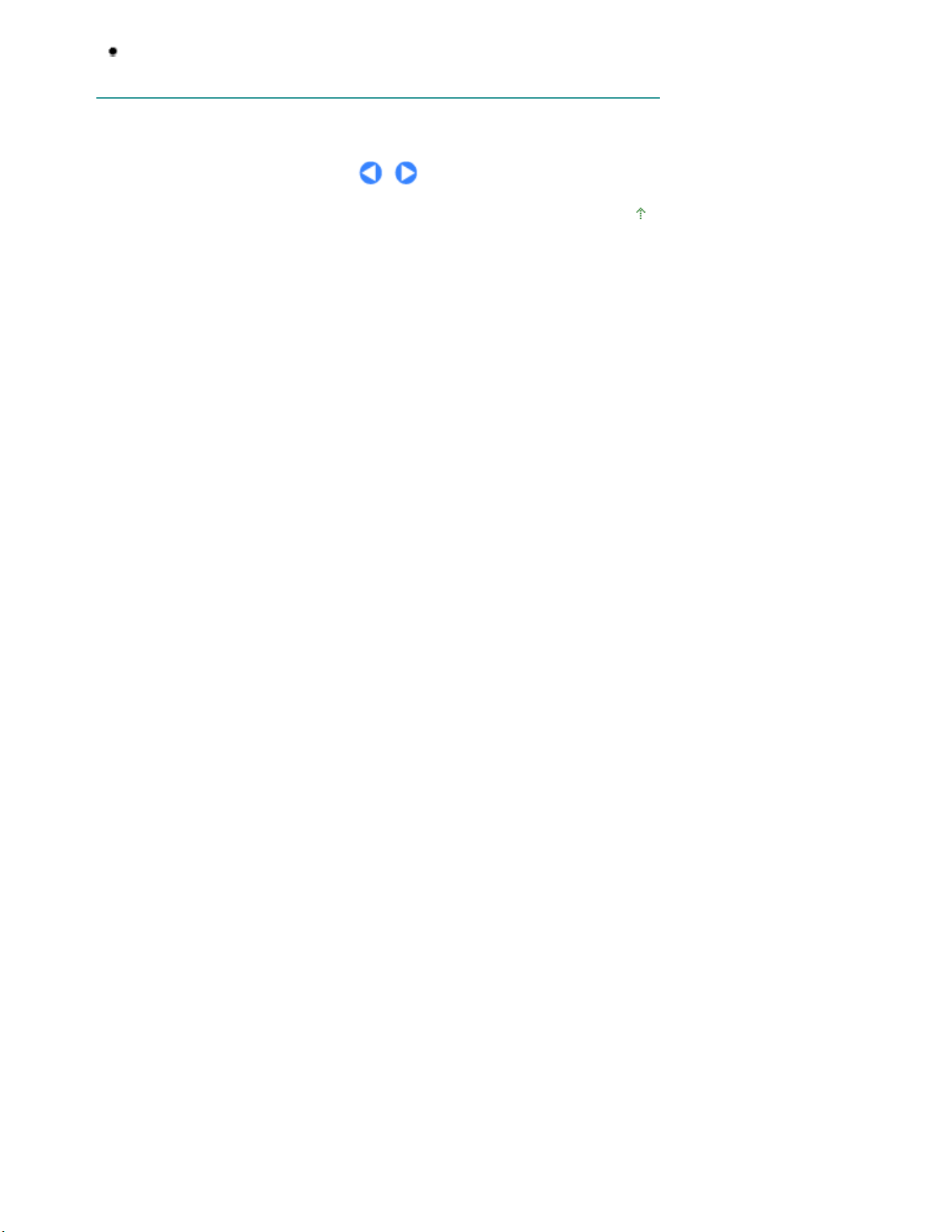
Ha az egyenes vonalak töredezettek a nyomaton, illetve a nyomtatás eredménye más
szempontból nem kielégítő, igazítsa be a nyomtatófej helyzetét.
Lásd: A nyomtatófej igazítása
.
17 oldal / 490 oldalDokumentumok nyomtatása
A lap tetejére
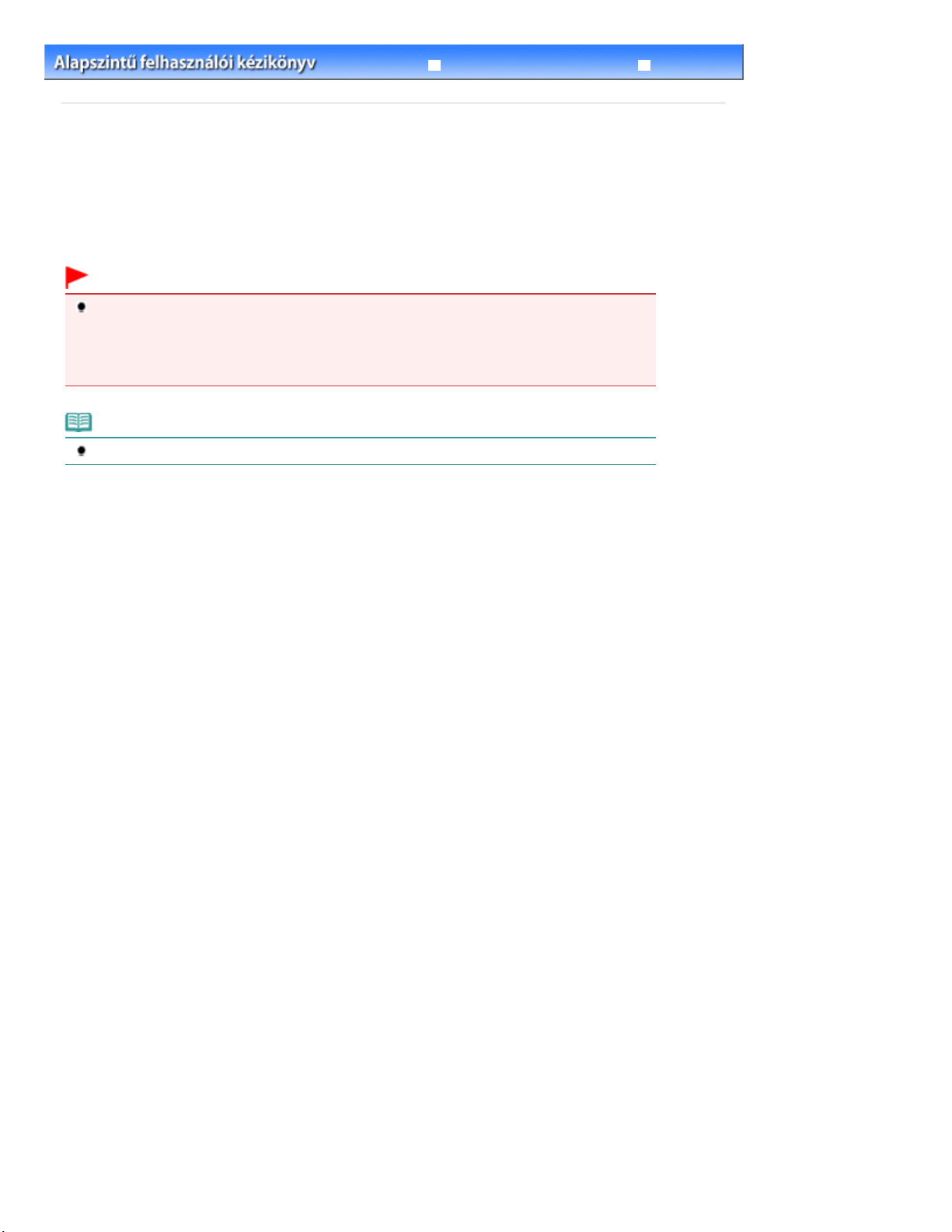
weblapok.
18 oldal / 490 oldalWeblapok nyomtatása (Easy-WebPrint EX)
Hibaelhárítás
Tartalom
>
Nyomtatás
Bővített felhasználói kézikönyv
> Weblapok nyomtatása (Easy-WebPrint EX)
C054
Weblapok nyomtatása (Easy-WebPrint EX)
Az Easy-WebPrint EX segítségével az Internet Explorerből gyorsan és könnyen kinyomtathatók a
A weblapok automatikusan átméretezhetők, hogy teljes szélességben ráférjenek a papírra, továbbá
lehetőség van a nyomtatandó weblapok kiválasztására és előnézeti képének megtekintésére.
Az Easy-WebPrint EX használatához Internet Explorer 7 vagy újabb verziójú böngésző szükséges.
Fontos
Törvénybe ütközik, ha a szerzői jog tulajdonosának engedélye nélkül más személy szerzői joggal
védett munkáját lemásolja vagy módosítja, kivéve, ha ez otthoni vagy a szerzői jogi törvényben
meghatározott más korlátozott felhasználás céljából történik. Továbbá emberek fényképének
lemásolása és módosítása megsértheti az illetők azon jogát, hogy korlátozhatják saját képük
felhasználhatóságát.
Megjegyzés
Az Easy-WebPrint EX telepítéséről és elindításáról lásd:
A vágó funkció például lehetővé teszi, hogy kivágja a weblapok kívánt részeit, és szerkesztés után
Easy-WebPrint EX
kinyomtassa őket.
Az Easy-WebPrint EX használatáról a súgóban olvashat. Kattintson az eszköztár Easy-WebPrint EX (A)
gombjára, majd a súgó megjelenítéséhez válassza a legördülő menü Súgó (Help) elemét.
.
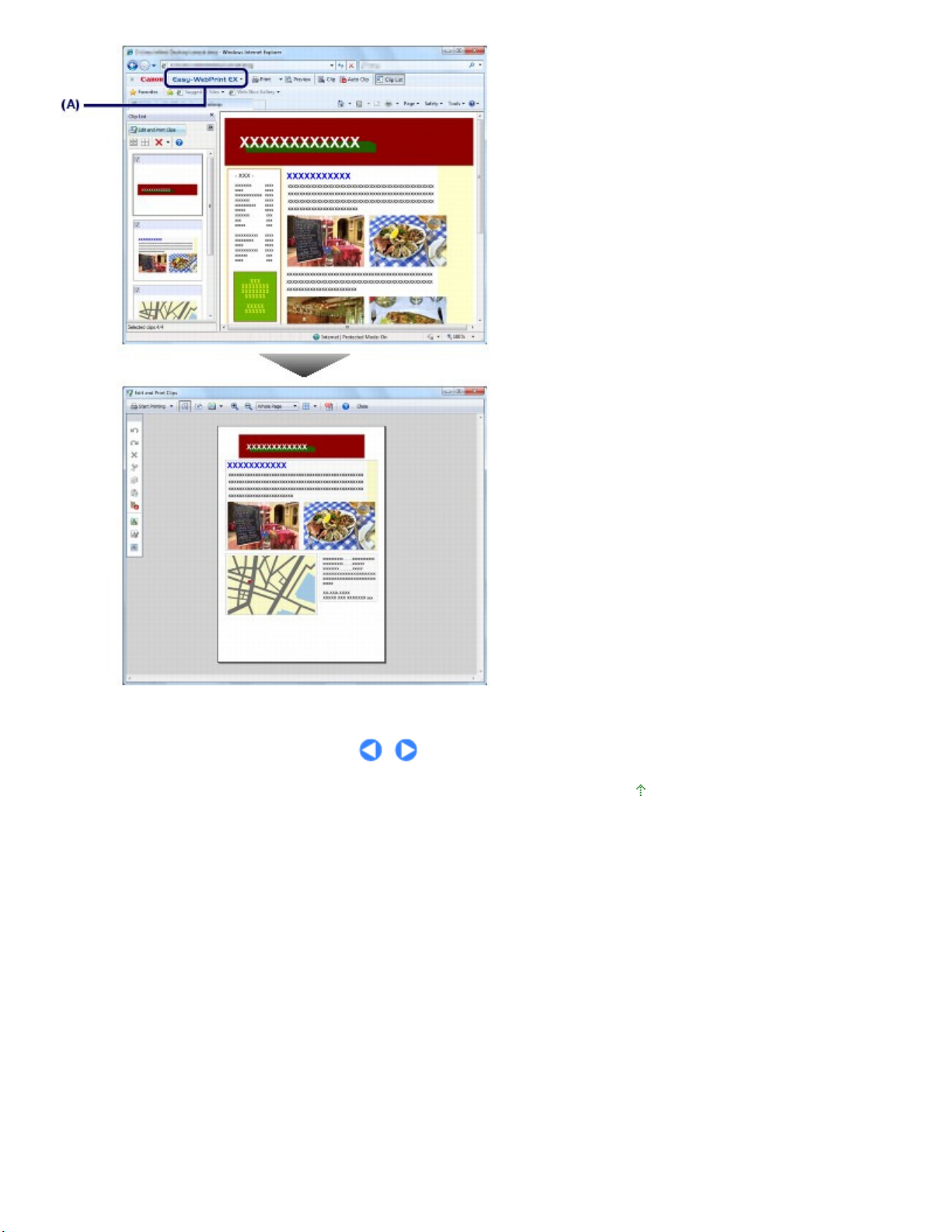
19 oldal / 490 oldalWeblapok nyomtatása (Easy-WebPrint EX)
A lap tetejére
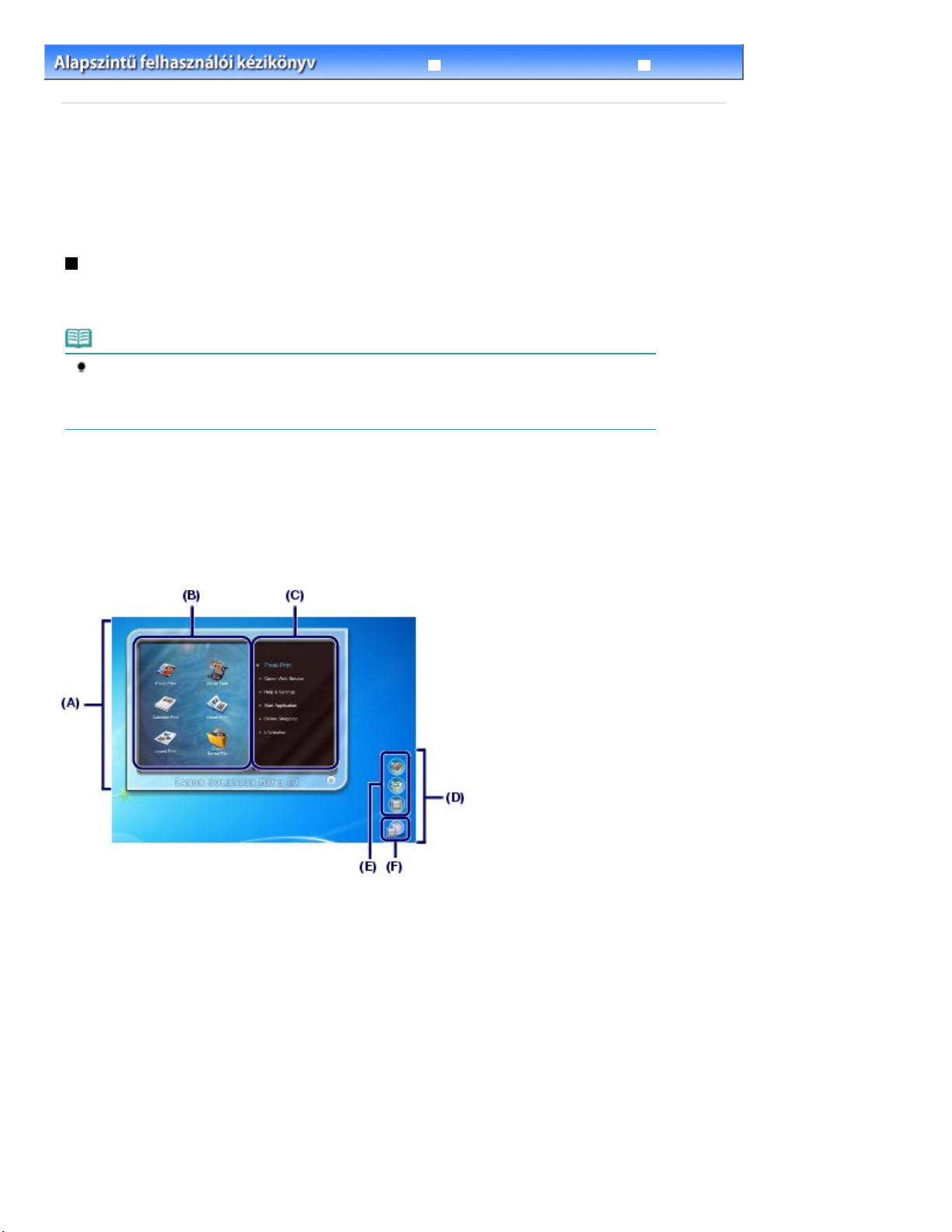
weblapok nyomtatására szolgál.
20 oldal / 490 oldalKülönböző szoftveralkalmazások elindítása
Hibaelhárítás
Tartalom
C055
>
Nyomtatás > Különböző szoftveralkalmazások elindítása
Bővített felhasználói kézikönyv
Különböző szoftveralkalmazások elindítása
Ez a témakör a Solution Menu EX alkalmazást mutatja be, amellyel a nyomtatóhoz kapott
szoftveralkalmazásokat indíthatja el. Az Easy-WebPrint EX alkalmazásról is talál információt, amely
Solution Menu EX
A Solution Menu EX egy szoftveralkalmazás, amely gyors hozzáférést biztosít a nyomtatóhoz mellékelt
alkalmazásokhoz, kézikönyvekhez és online termékadatokhoz.
Megjegyzés
Telepítse a Solution Menu EX programot, a képernyőn megjeleníthető kézikönyvet és a többi
használni kívánt szoftvert a
vagy már eltávolította azokat. A telepíteni kívánt elemeket válassza ki az Egyéni telepítés (Custom
Install) során.
A menük a Solution Menu EX fő képernyőjének kategóriamenü területén jelennek meg. Kattintson a
kategóriamenü terület egy menüpontjára, hogy megjelenítse a hozzá tartozó funkciókat a fő képernyő
funkcióikon-területén.
A fő képernyőn megjelenő ikonok és menük száma és fajtája a nyomtató típusától és a régiótól függően
különböző lehet.
Telepítő CD-ROM (Setup CD-ROM)
lemezről, ha még nem telepítette
* Az alábbi képernyő Windows 7 rendszeren készült.
(A) Fő képernyő
(B) Funkcióikon-terület
(C) Kategóriamenü terület
(D) Asztali kiegészítő
(E) Gyorsmenü a gyakran használt műveletek ikonjainak
(F) Kiegészítőikon, amellyel megjelenítheti a fő képernyőt, megjelenítheti és elrejtheti a gyorsmenüt stb.
Fotó nyomtatása (Photo Print)
Digitális fényképezőgéppel készített fényképek nyomtatása.
Canon webszolgáltatás (Canon Web Service)
A webhely tartalmainak vagy anyagainak letöltése nyomtatáshoz.
CREATIVE PARK PREMIUM
A CREATIVE PARK PREMIUM egy kiemelkedő tartalomszolgáltatás, amely kizárólag az ehhez a
készülékhez való eredeti Canon tintát használók számára érhető el.
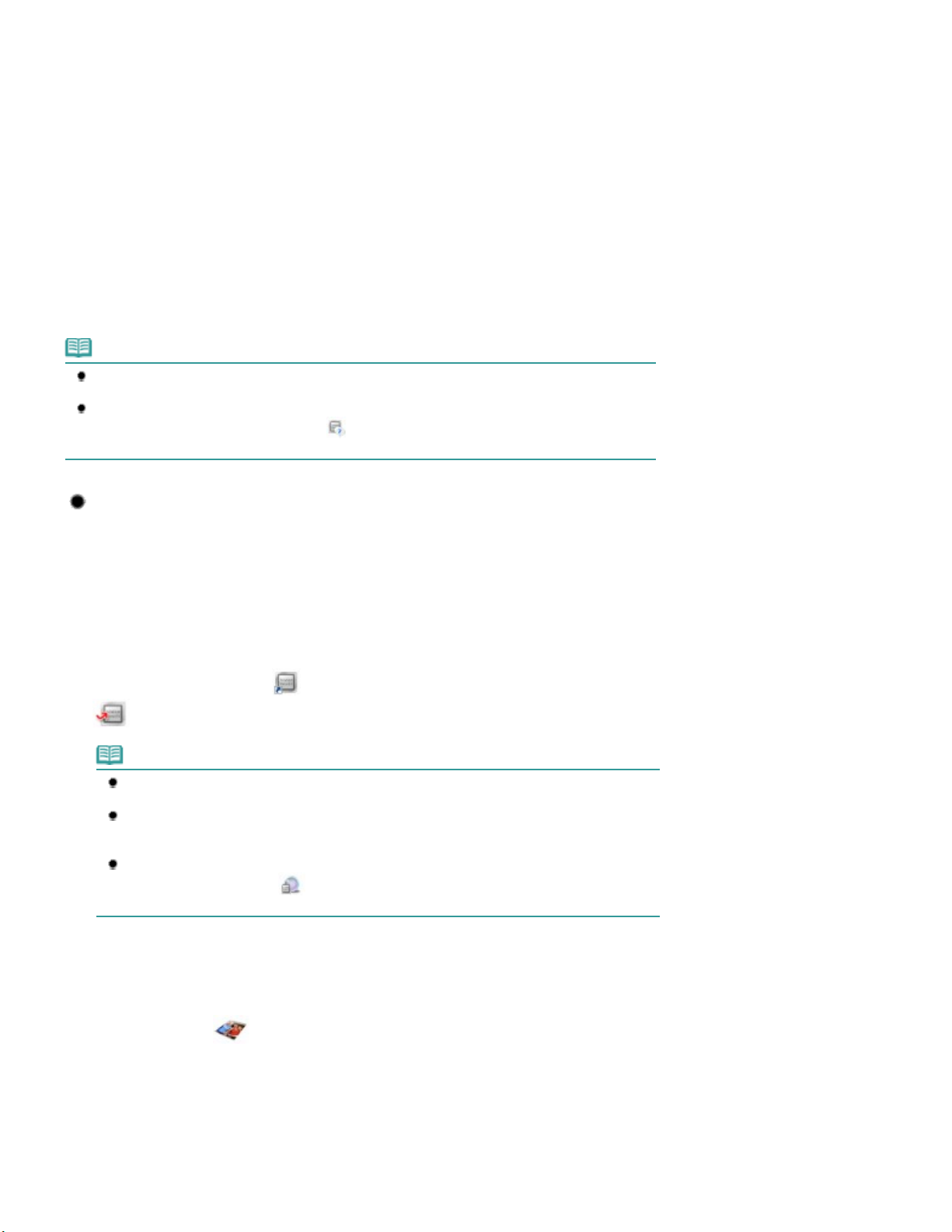
Győződjön meg róla, hogy minden színnél eredeti Canon tintatartály van behelyezve megfelelően.
webhelyet.
Súgó és beállítások (Help & Settings)
A Solution Menu EX súgójának vagy a nyomtató képernyőn megjelenő kézikönyvének a megjelenítése. A
Solution Menu EX vagy a nyomtató beállítása.
Alkalmazás indítása (Start Application)
Mellékelt szoftveralkalmazás indítása, mint például az Easy-PhotoPrint EX vagy a My Printer.
A My Printer alkalmazással megjelenítheti a nyomtatóillesztő beállítóablakát, és megtudhatja, milyen
műveletet hajtson végre, ha működési problémát tapasztal.
Online vásárlás (Online Shopping)
Fogyóeszközök, például tinta vásárlása a webhelyről.
Információk (Information)
Hasznos információk a nyomtatóról.
Megjegyzés
A számítógépet csatlakoztassa az internethez, hogy elérje a hasznos információkat stb. tartalmazó
A Solution Menu EX használatáról bővebben a súgóban olvashat. Válassza a Súgó és beállítások
(Help & Settings) menüt, majd kattintson a
Help)) ikonra a súgó megjelenítéséhez.
(A Solution Menu EX súgója (Solution Menu EX's
21 oldal / 490 oldalKülönböző szoftveralkalmazások elindítása
Különböző szoftveralkalmazások elindítása a Solution Menu EX
programból
A Solution Menu EX programból elindíthatja a szoftveralkalmazásokat, és közvetlenül is elérheti
azok funkcióit.
Az alábbi műveletekkel indíthatja el a Solution Menu EX programot, és választhatja például az EasyPhotoPrint EX Fotónyomtatás (Photo Print) funkcióját.
1. Indítsa el a Solution Menu EX alkalmazást.
Kattintson duplán az asztalon a
Kattintson ide:
Solution Menu EX
Megjegyzés
Ha nem módosította az alapértelmezett beállítást, akkor a Solution Menu EX automatikusan
elindul a számítógép indításakor.
Ha a Start menüből szeretné elindítani a Solution Menu EX programot, válassza a Minden
program (All Programs), Canon Utilities, Solution Menu EX pontot, majd a Solution Menu EX
parancsot.
Ha a Solution Menu EX fő képernyője nem jelenik meg a Solution Menu EX elindítása után, akkor
kattintson a jobb gombbal a
megjelenítése (Show Main Screen) elemet.
(Solution Menu EX) ikonra.
(kiegészítőikon) ikonra, és válassza a Főképernyő
Válassza ki az elindítani kívánt funkciót az egyik alkalmazásból.
2.
Kattintson a Fotó nyomtatása (Photo Print) menüre.
(1)
Kattintson a (Fotó nyomtatása (Photo Print)) ikonra.
(2)
Elindul az Easy-PhotoPrint EX, és megjelenik a Fotónyomtatás (Photo Print) képernyője.
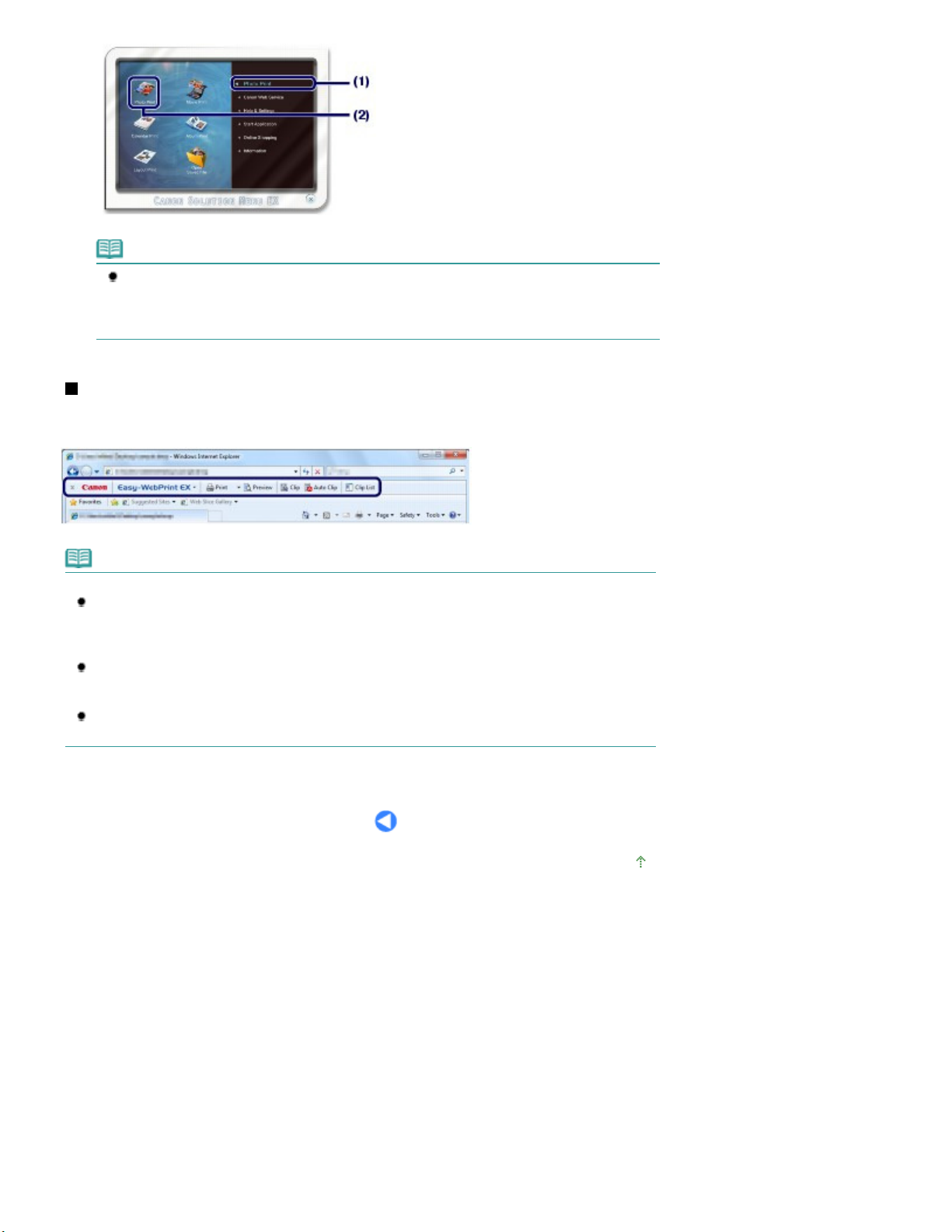
Megjegyzés
A fotónyomtatás mellett albumok, naptárak és más fotós nyomatok készítéséhez is talál
funkciókat.
Az Easy-PhotoPrint EX használatáról és funkcióiról lásd: Fényképek nyomtatása (Easy-
PhotoPrint EX).
Easy-WebPrint EX
Az Easy-WebPrint EX telepítésekor egy új eszköztár jelenik meg az Internet Explorer képernyőjén. Ez az
eszköztár mindig elérhető, amikor fut az Internet Explorer.
22 oldal / 490 oldalKülönböző szoftveralkalmazások elindítása
Megjegyzés
Az Easy-WebPrint EX telepítése
Ha nincs telepítve az Easy-WebPrint EX, az asztal tálcáján megjelenhet az Easy-WebPrint EX
telepítésére vonatkozó értesítés.
Az Easy-WebPrint EX telepítéséhez kattintson a megjelenő útmutatásra, és kövesse a képernyőn
látható utasításokat.
Az Easy-WebPrint EX a
Ha telepíteni szeretné az Easy-WebPrint EX programot, válassza az Egyéni telepítés (Custom
Install) Easy-WebPrint EX pontját.
Az Easy-WebPrint EX csak akkor telepíthető a számítógépre, ha a gépen az Internet Explorer 7-es
vagy újabb verziója fut, és a gép csatlakoztatva van az internethez.
Telepítő CD-ROM (Setup CD-ROM)
lemezről is telepíthető.
A lap tetejére
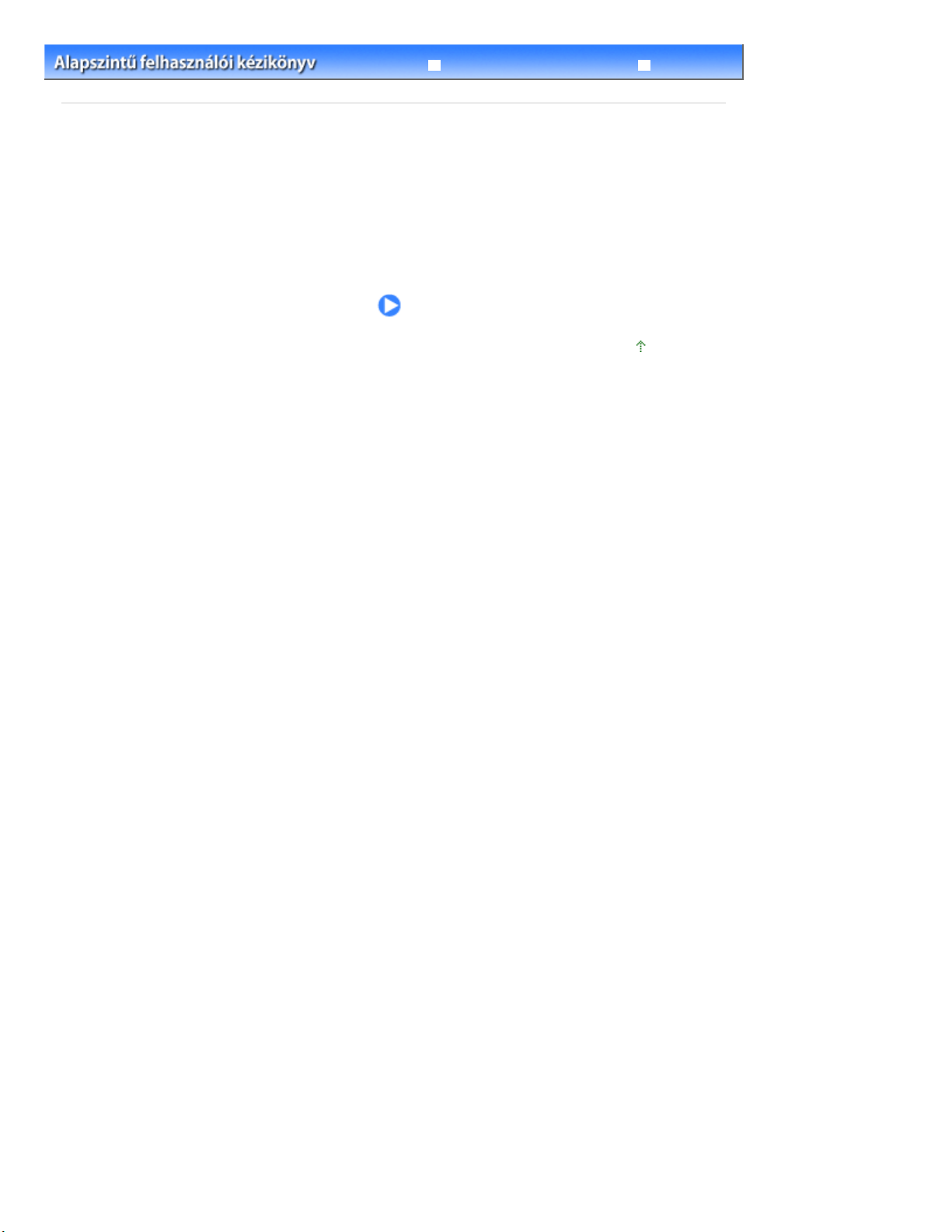
23 oldal / 490 oldalEgyéb felhasználás
Bővített felhasználói kézikönyv
Tartalom > Egyéb felhasználás
Hibaelhárítás
Egyéb felhasználás
Ez a rész ismerteti a fényképek PictBridge-kompatibilis eszközről, például USB-kábellel csatlakoztatott
digitális fényképezőgépről történő nyomtatását.
Fényképek nyomtatása PictBridge-kompatibilis eszközről
A lap tetejére
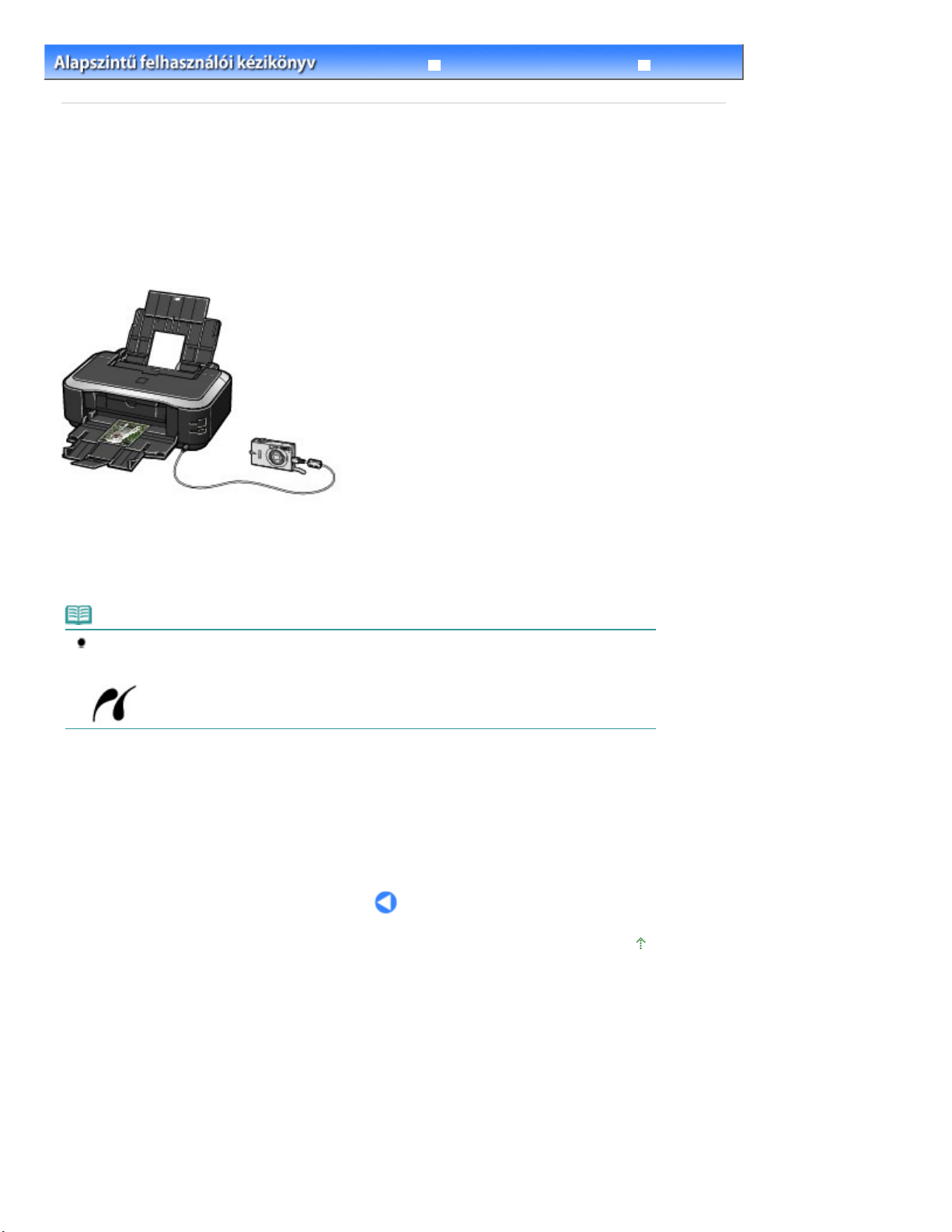
24 oldal / 490 oldalFényképek nyomtatása PictBridge-kompatibilis eszközről
Hibaelhárítás
Tartalom
C063
>
Egyéb felhasználás
Bővített felhasználói kézikönyv
> Fényképek nyomtatása PictBridge-kompatibilis eszközről
Fényképek nyomtatása PictBridge-kompatibilis eszközről
A nyomtatóhoz PictBridge-kompatibilis eszközöket csatlakoztathat a gyártó által javasolt USB-kábel
segítségével, és a mentett képeket közvetlenül kinyomtathatja.
A mentett képek PictBridge-kompatibilis eszközről történő nyomtatásáról a képernyőn megjelenő
felhasználói kézikönyv
A PictBridge-kompatibilis eszköz nyomtatási beállításaival kapcsolatban az eszköz használati
útmutatójában talál.
ad felvilágosítást.
Bővített
Csatlakoztatható eszközök:
A nyomtatóhoz bármilyen PictBridge-kompatibilis eszköz csatlakoztatható, a gyártótól és a modelltől
függetlenül; az egyetlen megkötés, hogy az eszköz kompatibilis legyen a PictBridge szabvánnyal.
Megjegyzés
A PictBridge szabvány segítségével közvetlenül, számítógép használata nélkül kinyomtathatja
fényképeit úgy, hogy digitális fényképezőgépet, digitális videokamerát vagy kamerás mobiltelefont
csatlakoztat a készülékhez.
(PictBridge) Az ilyen jellel ellátott eszközök kompatibilisek a PictBridge szabvánnyal.
Nyomtatható képadatformátum:
A nyomtató a Design rule for Camera File system szabvánnyal kompatibilis digitális fényképezőgéppel
készült képeket* és a PNG fájlokat tudja kezelni.
* az Exif 2.2/2.21 verzióval kompatibilis
A lap tetejére
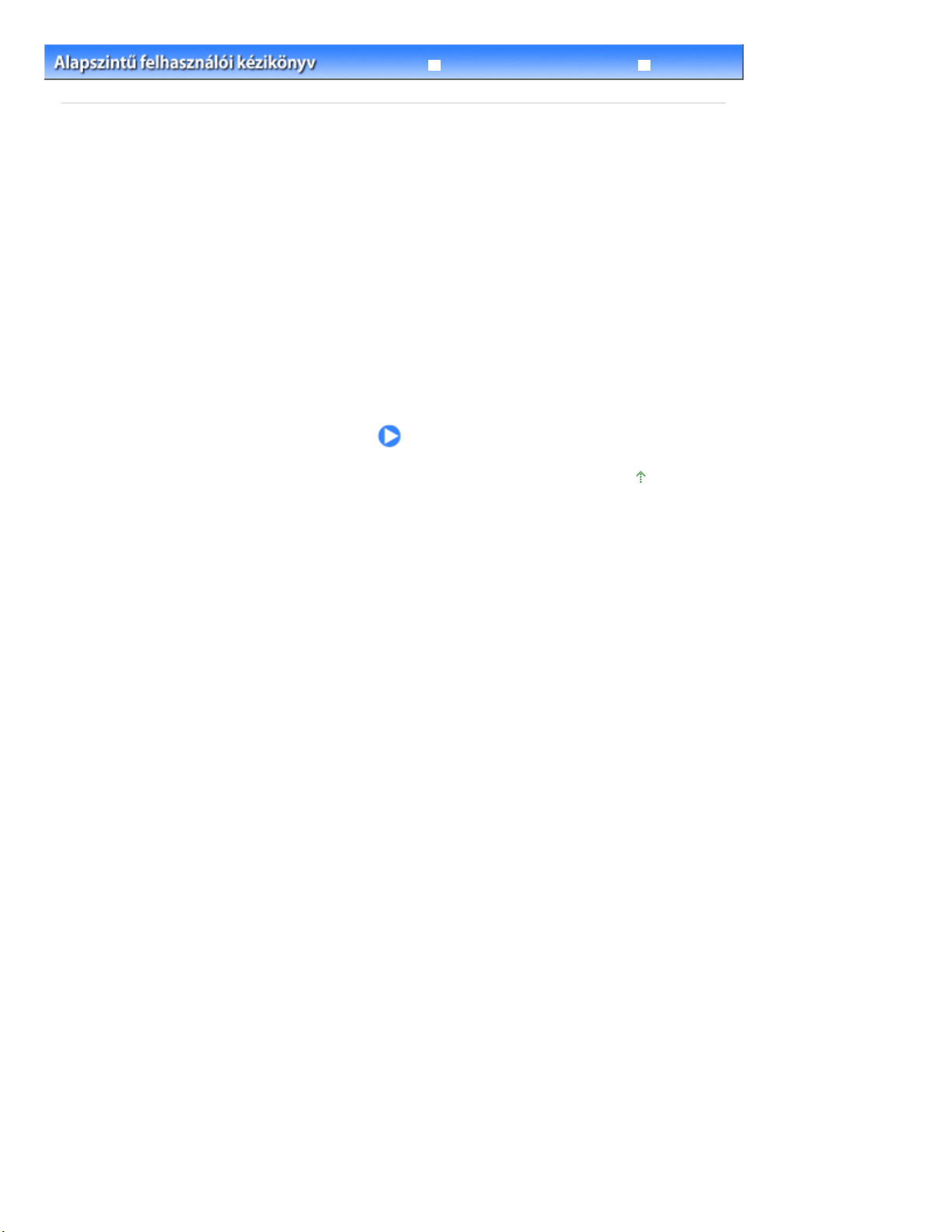
25 oldal / 490 oldalPapír betöltése
Hibaelhárítás
Tartalom
Bővített felhasználói kézikönyv
> Papír betöltése
Papír betöltése
Ez a szakasz bemutatja a nyomtatóba tölthető papírtípusokat, valamint ismerteti a papír kazettába, illetve
hátsó tálcába való betöltését.
Papír betöltése
Papírforrások a papír betöltéséhez
Papír betöltése a kazettába
Papír betöltése a hátsó tálcába
Fotópapír betöltése
Boríték betöltése
A használható hordozók
A nem használható hordozók
A lap tetejére
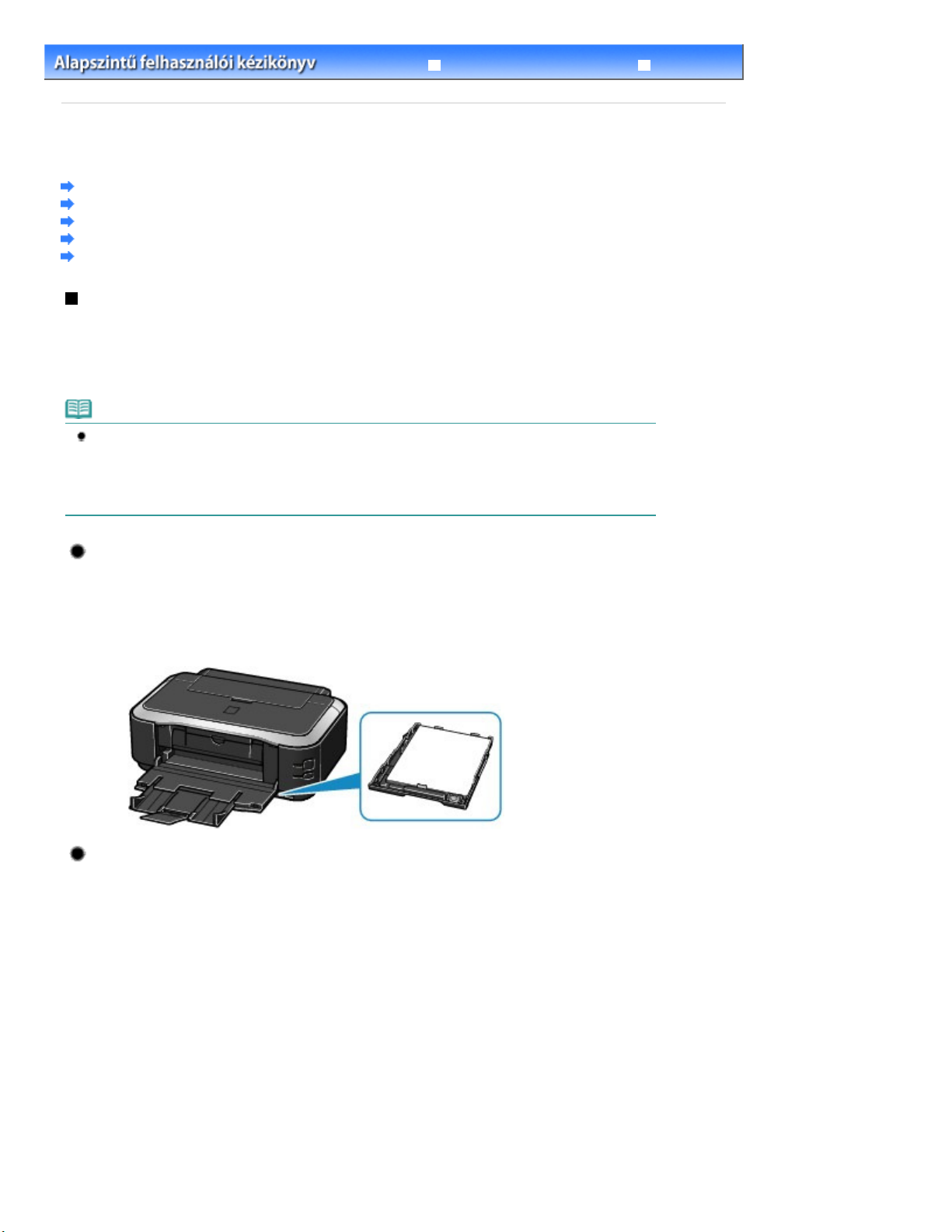
26 oldal / 490 oldalPapír betöltése
Bővített felhasználói kézikönyv
Tartalom
C071
>
Papír betöltése
> Papír betöltése
Papír betöltése
Papírforrások a papír betöltéséhez
Papír betöltése a kazettába
Papír betöltése a hátsó tálcába
A használható hordozók
A nem használható hordozók
Papírforrások a papír betöltéséhez
A nyomtatónak két papírforrása van: a kazetta és a hátsó tálca.
A lapmérettől és a hordozótípustól függően az alábbi papírforrások közül választhat. A kiválasztott
lapmérettől és hordozótípustól függően a papíradagolás a kazettából vagy a hátsó tálcából történik.
A használható hordozók
Lásd:
Megjegyzés
Nyomtatásnál válassza a megfelelő papírméretet és hordozótípust. Ha nem megfelelő papírméretet
és hordozótípust választ ki, lehet, hogy a nyomtató nem a megfelelő papírforrásból fogja adagolni a
papírt, vagy hogy a nyomtatás gyenge minőségű lesz.
A papír egyes papírforrásokba való betöltésével kapcsolatban a
Papír betöltése a hátsó tálcába című részben talál részletes tájékoztatást.
.
Papír betöltése a kazettába és a
Hibaelhárítás
Normál papír betöltése a kazettába
Az A4-es, B5-ös, A5-ös, illetve Letter méretű normál papírt a kazettába tegye.
Ha (A4-es, B5-ös, A5-ös vagy Letter méretű) normál papírt választ a nyomtatóillesztő nyomtatási
beállításaiban, a nyomtató automatikusan a kazettából adagolja a papírt.
A papírforrás beállításának módosításával kapcsolatos részleteket a képernyőn megjelenő
felhasználói kézikönyv tartalmazza.
Fotópapír vagy boríték betöltése a hátsó tálcába
Ha fotópapírt használ, azt a hátsó tálcába töltse be.
Ha nem normál papírt választ a nyomtatóillesztő nyomtatási beállításaiban, hanem például
fotópapírt, a nyomtató automatikusan a hátsó tálcából adagolja a papírt.
Ha olyan normál papírt használ, amelynek mérete nem A4-es, B5-ös, A5-ös vagy Letter, azt a hátsó
tálcába tegye.
Bővített
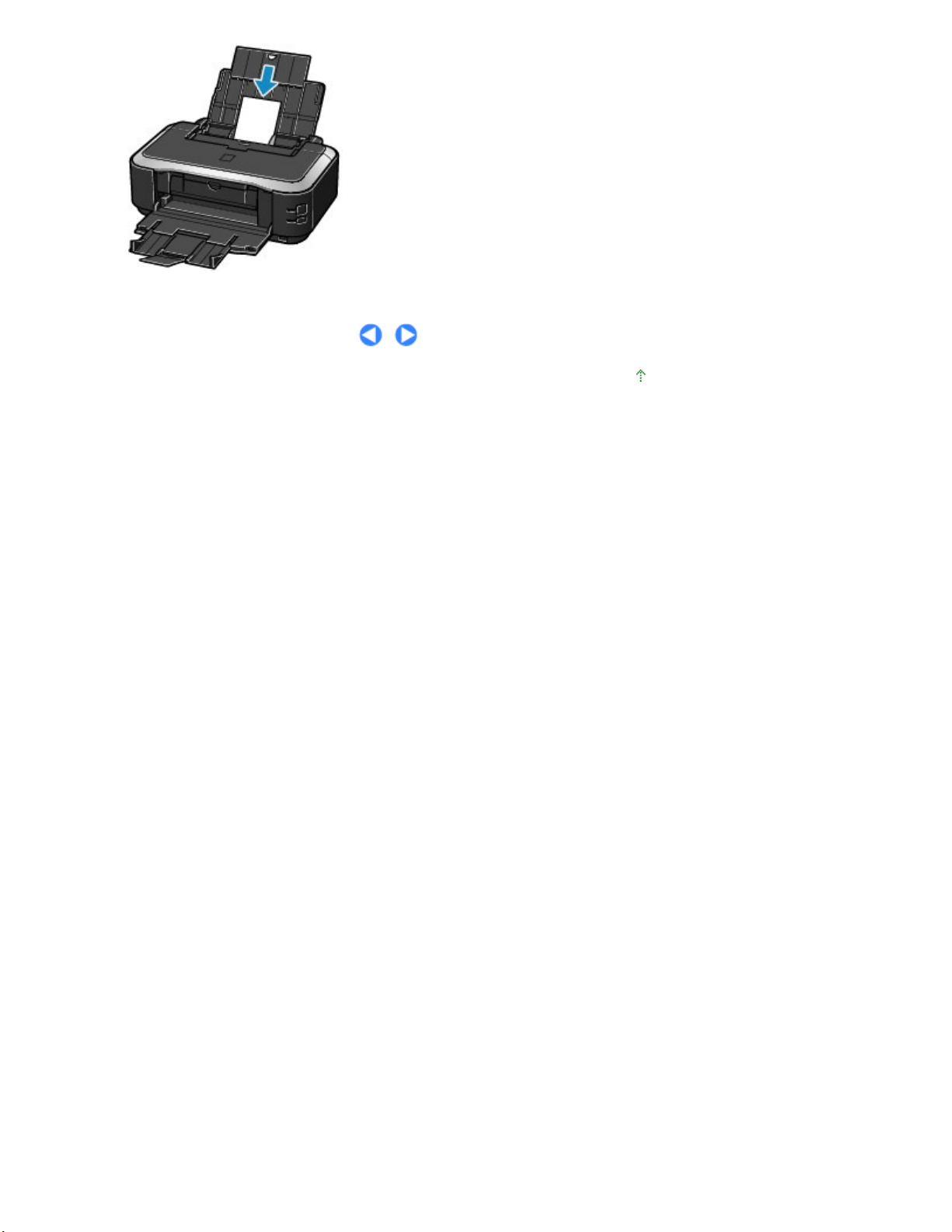
27 oldal / 490 oldalPapír betöltése
A lap tetejére
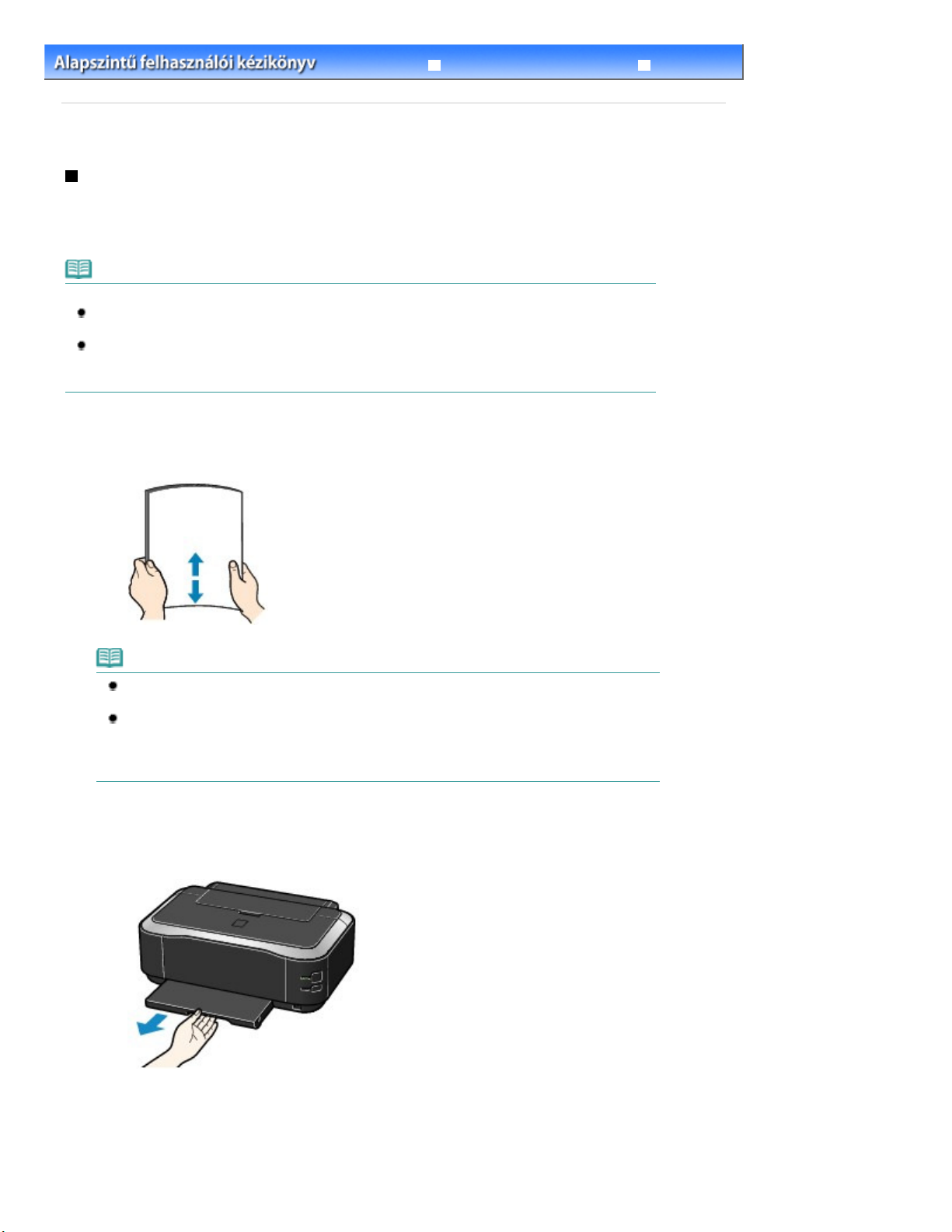
28 oldal / 490 oldalPapír betöltése a kazettába
Bővített felhasználói kézikönyv
Tartalom
C072
>
Papír betöltése
>
Papír betöltése > Papír betöltése a kazettába
Papír betöltése a kazettába
A kazettába csak A4-es, B5-ös, A5-ös vagy Letter méretű normál papír tölthető.
Más méretű vagy típusú papírt a hátsó tálcába helyezzen.
A használható hordozók
Lásd:
.
Megjegyzés
Tanács a normál papírra történő nyomtatáshoz
Fényképek nyomtatásához Canon fotópapír használata ajánlott.
Az eredeti Canon papírokról további részleteket
Általános fénymásolópapír is használható.
A nyomtatóban használható papír méretéről és súlyáról
további részleteket.
A használható hordozók
A használható hordozók
című részben talál.
1. Készítse elő a papírt.
Igazítsa el a papír széleit. Ha a papír meghajlott, egyenesítse ki.
Hibaelhárítás
című részben talál
Megjegyzés
Igazítsa össze a papírok éleit betöltés előtt. Az élek összeigazítása nélküli betöltés a papír
elakadását okozhatja.
Ha a papír meghajlott, óvatosan hajlítsa a papír hajlott végeit az ellenkező irányba, amíg a papír
teljesen egyenessé nem válik.
A felpöndörödött papír kisimításával kapcsolatos részleteket a
című, képernyőn megjelenő kézikönyv „
2. Készítse elő a kazettát.
Húzza ki a kazettát a nyomtatóból.
(1)
Vegye le a kazetta fedelét.
(2)
Hibaelhárítás
Bővített felhasználói kézikönyv
” című része tartalmazza.
Oldja ki az (A) jelű fület saját maga felé húzva, és csúsztassa szét a kazettát.
(3)
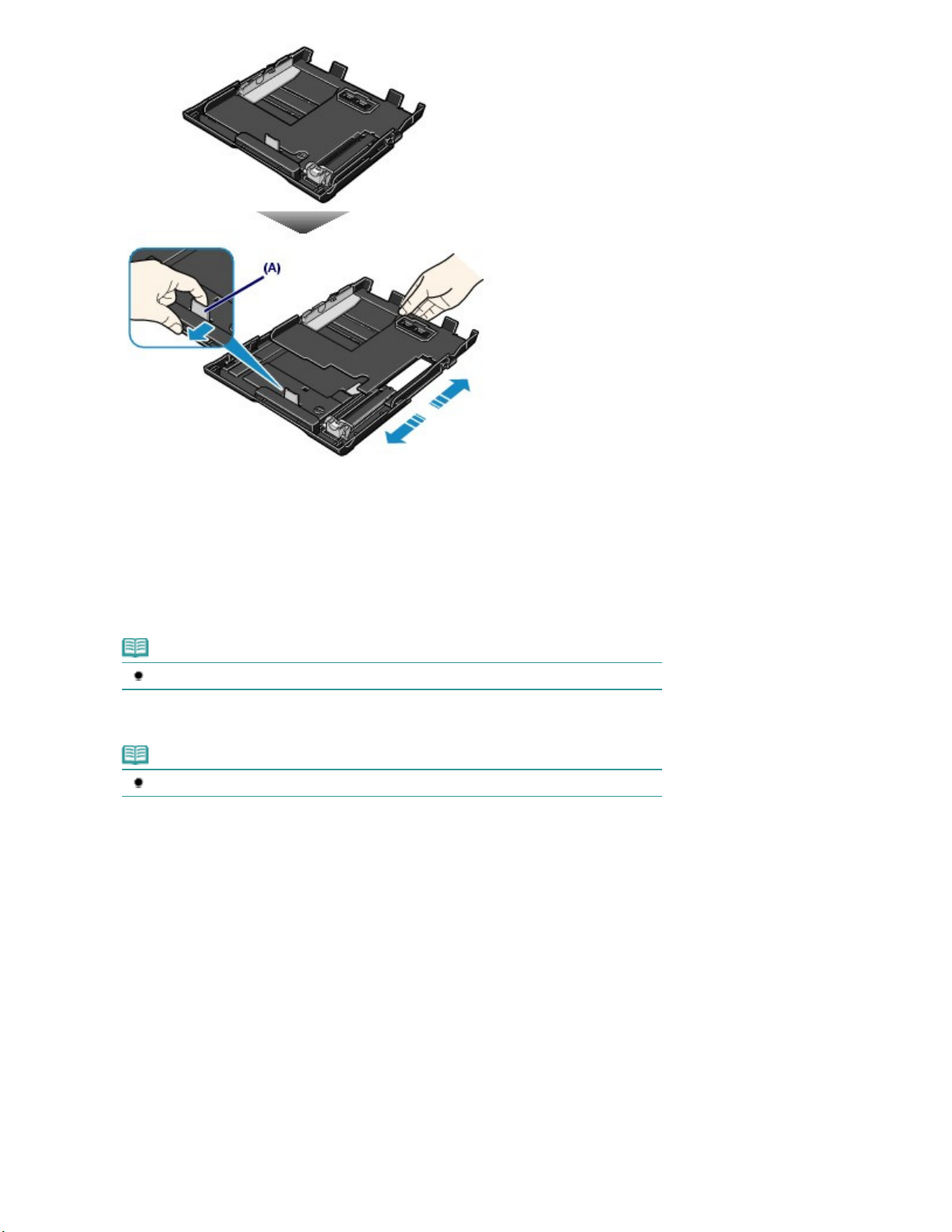
29 oldal / 490 oldalPapír betöltése a kazettába
3. Tegyen papírt a készülékbe.
Csúsztassa a papírvezetőt (B) a megfelelő lapméret jeléhez.
(1)
A papírvezető (B) a megfelelő lapméretjelzéshez érve megáll.
Igazítsa a papírköteget a kazetta jobb széléhez úgy, hogy a papír A
(2)
NYOMTATÁSI OLDALÁVAL LEFELÉ NÉZZEN, A BEHÚZOTT ÉLE pedig SAJÁT
MAGÁTÓL TÁVOLABBRA ESSEN.
Megjegyzés
Egy kevés távolság lehet a papírvezető (B) és a papírköteg között.
Csúsztassa a bal oldali papírvezetőt (C) a teljesen a papírköteg oldalához.
(3)
Megjegyzés
A papírt ne töltse a betöltési határjel (D) fölé.
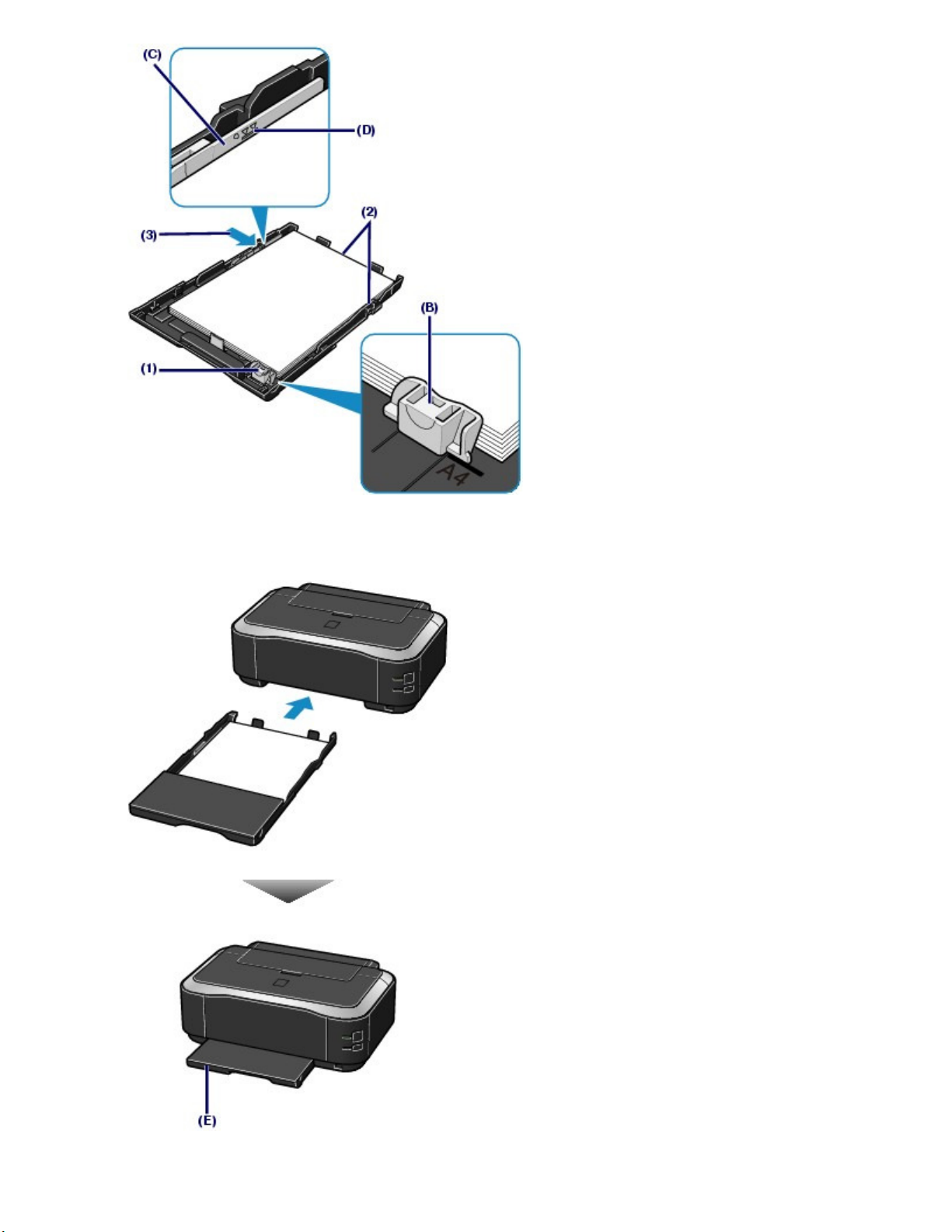
30 oldal / 490 oldalPapír betöltése a kazettába
Helyezze vissza a kazetta fedelét.
(4)
Helyezze be a kazettát a nyomtatóba.
(5)
Tolja be a kazettát ütközésig a nyomtatóba.
(E) A kazetta nem tolható be teljesen a nyomtatóba.
 Loading...
Loading...