Canon PIXMA IP4800 series User Manual [fi]
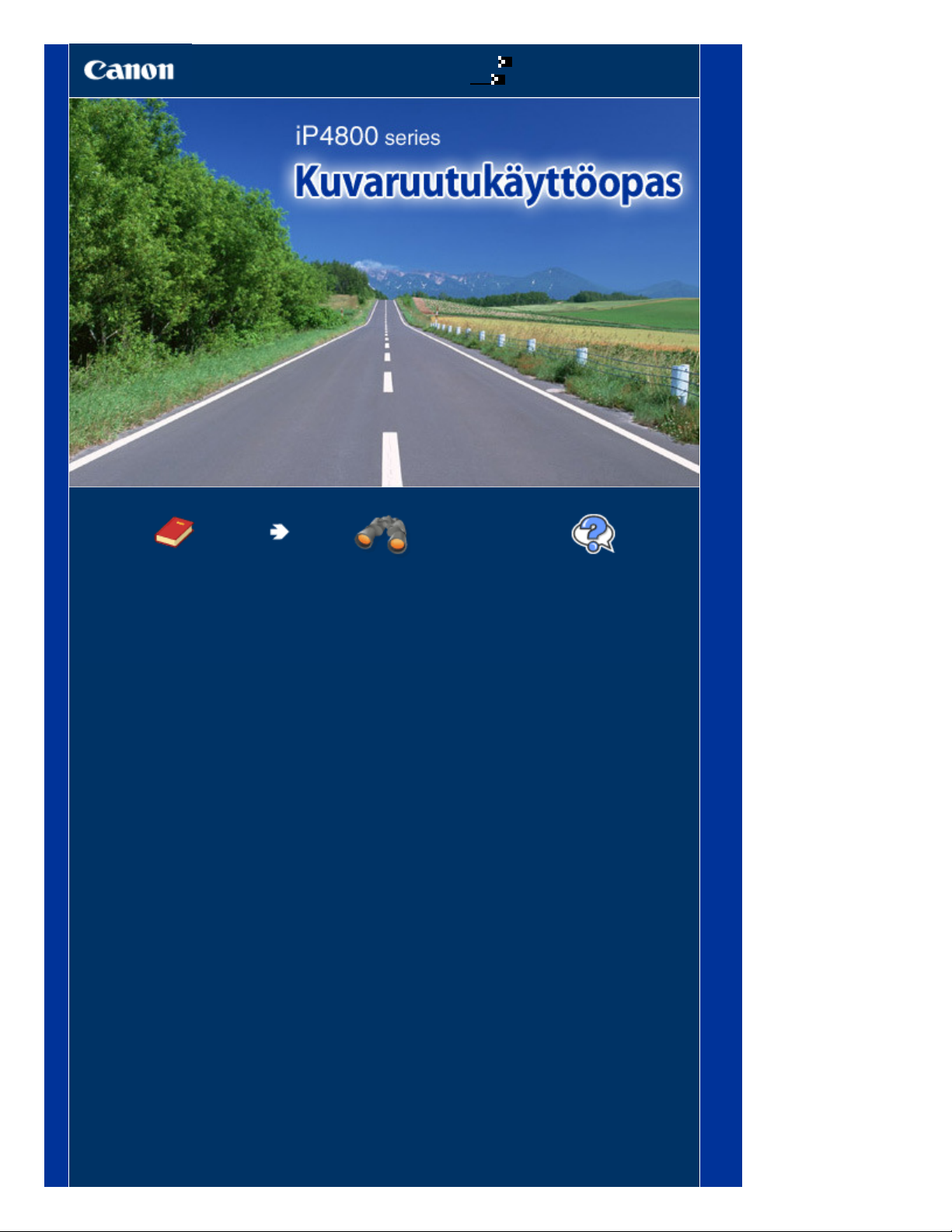
Tietoja tästä käyttöoppaasta
Tämän oppaan tulostaminen
MC-5251-V1.00
Sivu 1/482Canon iP4800 series Kuvaruutukäyttöopas
Perusopas
Sisältää tämän tuotteen
yleiskuvauksen.
Laaja käyttöopas
Sisältää tämän tuotteen
yksityiskohtaisen
kuvauksen.
Vianmääritys
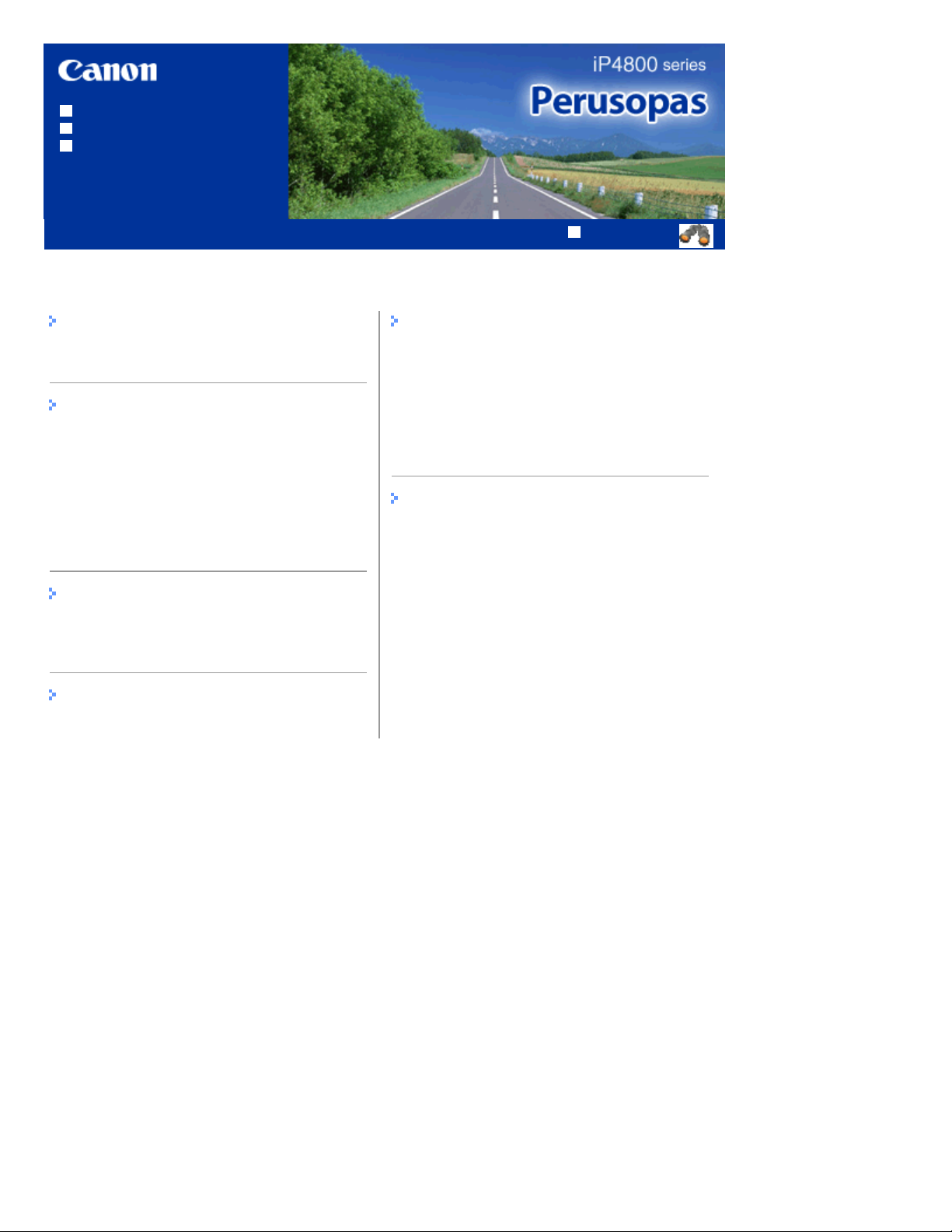
Tietoja tästä käyttöoppaasta
Yleistä tulostimesta
Tämän oppaan tulostaminen
Lisätietoja levytarratulostuksesta
MP-5124-V1.00
Sisällys
Sivu 2/482iP4800 series Perusopas
Laaja käyttöopas
Säännöllinen huolto
Tärkeimmät osat
Tulostaminen
Valokuvien tulostaminen (Easy-PhotoPrint EX -
ohjelmalla)
Asiakirjojen tulostaminen
Internet-sivujen tulostus (Easy-WebPrint EX)
Erilaisten ohjelmistosovellusten
käynnistäminen
Muut käyttötarkoitukset
Valokuvien tulostaminen PictBridgeyhteensopivasta laitteesta
Paperin asettaminen
Paperin asettaminen
Mustesäiliön vaihtaminen
Himmeä tulostusjälki tai virheelliset värit
Paperinsyöttötelan puhdistaminen
Kasetin pehmusteen puhdistaminen
Ylläpitonäytön avaaminen
Liite
Laitteen ja kuvien käyttöä koskevia lakisääteisiä
rajoituksia
Vihjeitä tulostimen käyttöön
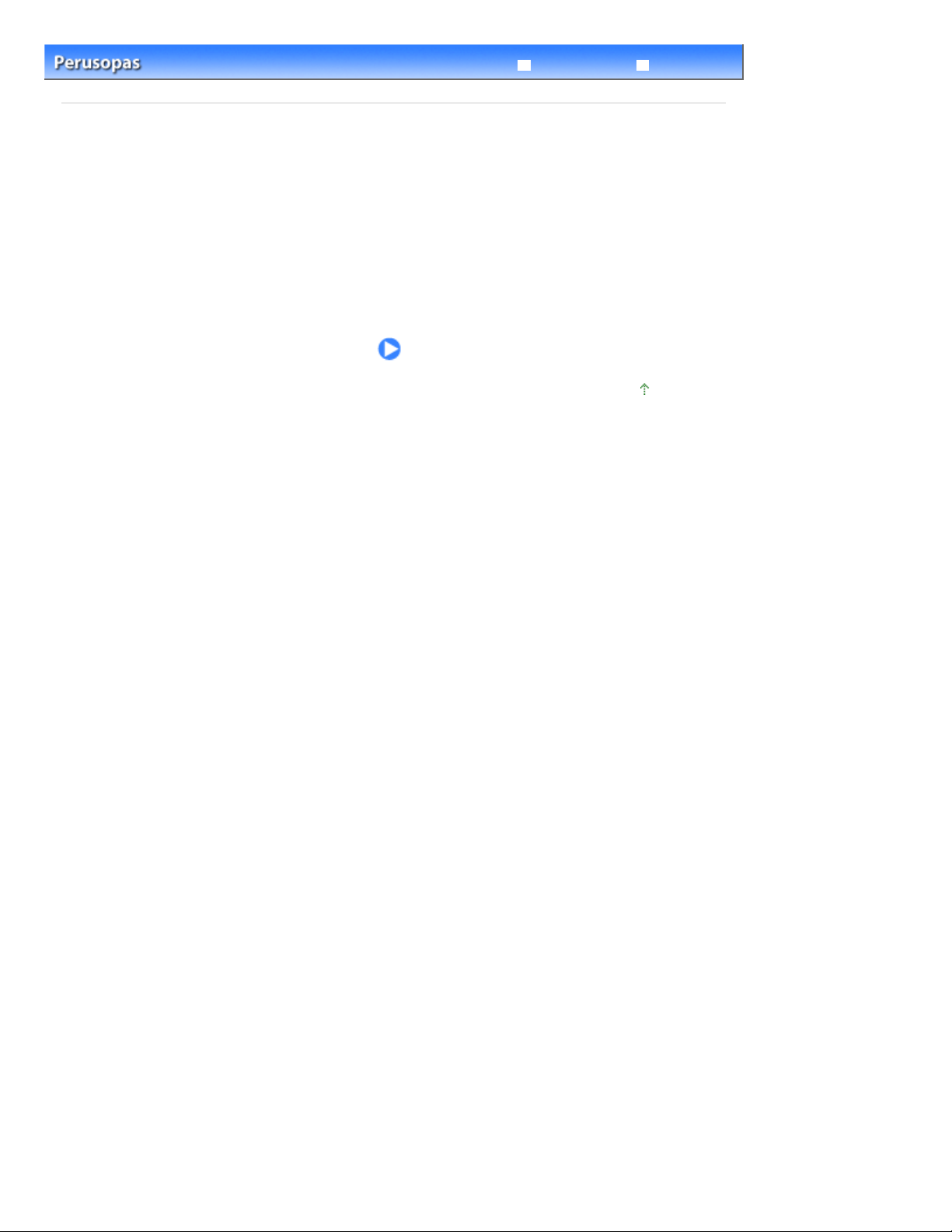
Sivu 3/482Yleistä tulostimesta
> Yleistä tulostimesta
Sisällys
Yleistä tulostimesta
Tässä osassa esitellään tulostimen osat ja kuvataan niiden toiminnot.
Tärkeimmät osat
Näkymä edestä
Näkymä takaa
Näkymä sisältä
Laaja käyttöopas
Vianmääritys
Sivun alkuun
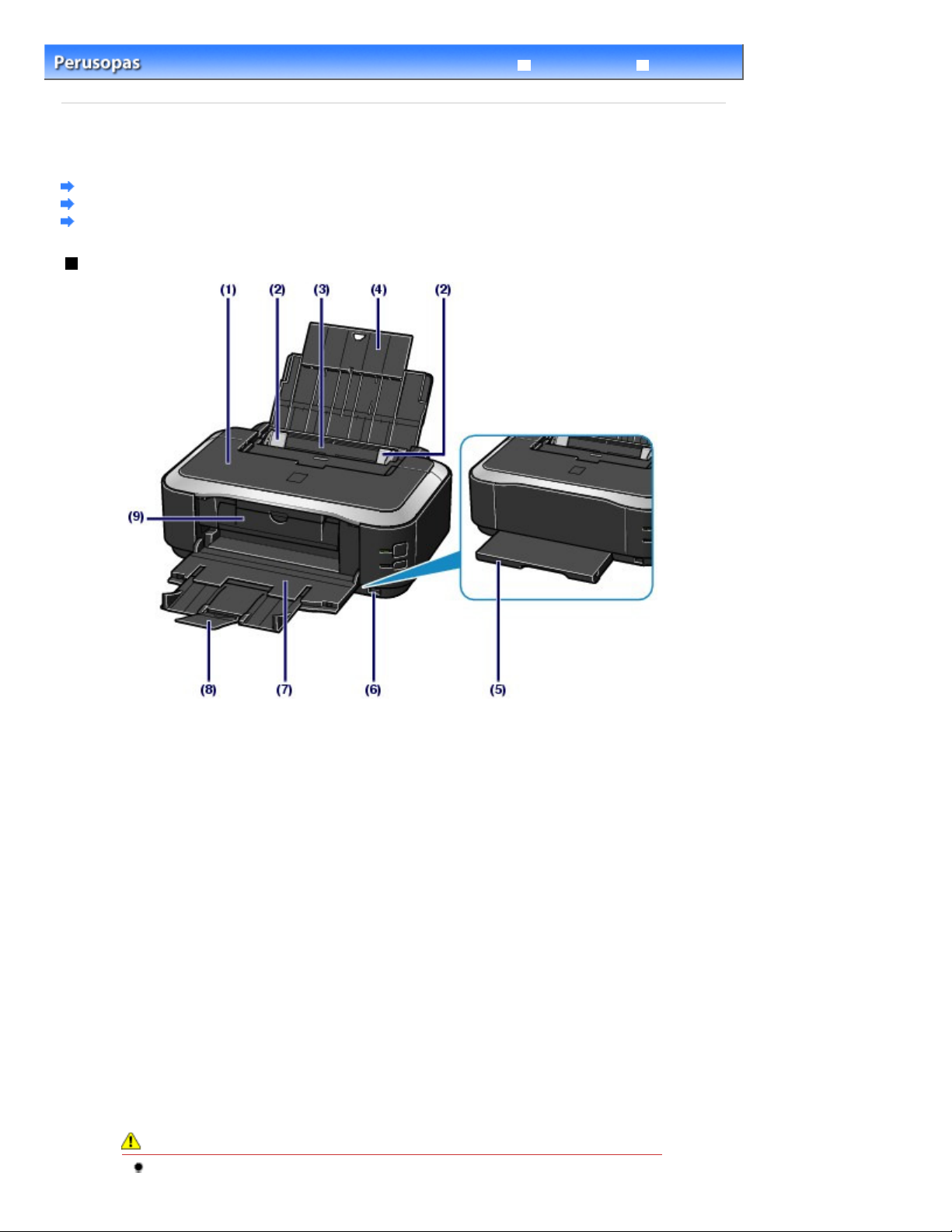
Sivu 4/482
Tärkeimmät osat
> Yleistä tulostimesta
Sisällys
C001
> Tärkeimmät osat
Tärkeimmät osat
Näkymä edestä
Näkymä takaa
Näkymä sisältä
Näkymä edestä
Laaja käyttöopas
Vianmääritys
Yläkansi
(1)
Avaa tämä, kun vaihdat mustesäiliöitä tai irrotat tulostimen sisään juuttunutta paperia.
Paperiohjaimet
(2)
Työnnä ohjain paperipinon molempia reunoja vasten.
Takalokero
(3)
Lisää takalokeroon valokuvapaperit ja kirjekuoret, joita voit käyttää tulostimessa. Laitteeseen voidaan lisätä
samalla kertaa kaksi tai useampia arkkeja samankokoista ja -tyyppistä paperia. Paperit syötetään
automaattisesti yksi arkki kerrallaan.
Lisätietoja on kohdassa Paperin asettaminen
Paperituki
(4)
Avaa paperituki ja vedä se ulos, kun lisäät paperia takalokeroon.
Kasetti
(5)
Aseta kasettiin A4-, B5-, A5- tai Letter-kokoista tavallista paperia ja työnnä kasetti tulostimeen. Laitteeseen
voidaan lisätä samalla kertaa kaksi tai useampia arkkeja samankokoista tavallista paperia. Paperit syötetään
automaattisesti yksi arkki kerrallaan.
Lisätietoja on kohdassa Paperin asettaminen
Suoratulostusportti
(6)
Käytetään tulostettaessa suoraan PictBridge-yhteensopivasta laitteesta, kuten digitaalikamerasta.
Lisätietoja on kohdassa Valokuvien tulostaminen PictBridge-yhteensopivasta laitteesta
.
.
.
Varoitus
Älä kytke tulostimen suoratulostusporttiin muita kuin PictBridge-yhteensopivia laitteita.
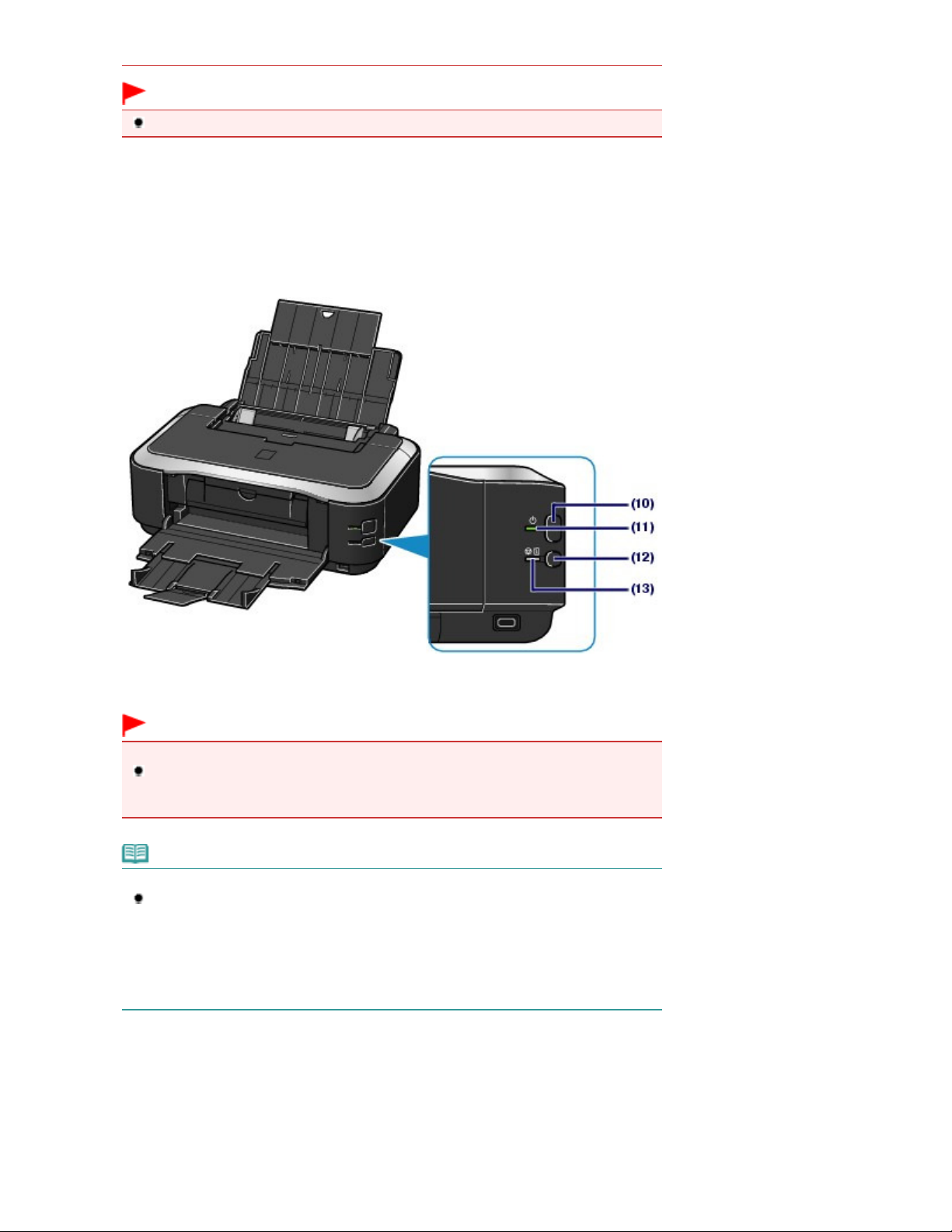
Muutoin seurauksena voi olla tulipalo, sähköisku tai tulostimen vioittuminen.
jos tietoja ei lähetetä tietyn ajan kuluessa.
Tärkeimmät osat
Tärkeää
Älä kosketa metallikoteloa.
Paperin luovutustaso
(7)
Tulostettavat paperit tulevat ulos tästä. Avaa taso kokonaan ennen tulostamista.
Luovutustason jatke
(8)
Tue tulosteita avaamalla jatke. Avaa taso, kun tulostat.
Sisäkansi
(9)
Sulje kansi, kun tulostat paperille.
Sivu 5/482
KÄYTÖSSÄ (ON) -painike
(10)
Kytke tai katkaise virta painamalla tätä.
Tärkeää
Virtapistokkeen irrottaminen
Kun olet katkaissut virran ja irrotat virtapistokkeen, varmista, ettei
Jos virtapistoke irrotetaan pistorasiasta
tulostin ei välttämättä pysty enää tulostamaan oikein, koska tulostuspäätä ei ole suojattu.
VIRTA
-merkkivalon yhä palaessa tai vilkkuessa,
VIRTA
Huomautus
Automaattinen virrankytkentä ja -katkaisu
Voit asettaa tulostimen virran kytkeytymään tai katkeamaan automaattisesti.
- Automaattinen virrankytkentä (Auto Power On): Tulostimen virta kytkeytyy
automaattisesti, kun tietokoneesta lähetetään tietoja.
- Automaattinen virrankatkaisu (Auto Power Off): Tulostimen virta katkeaa automaattisesti,
Määritä tämä asetus tulostinajurin asetusikkunan Ylläpito (Maintenance)-välilehdessä.
Lisätietoja asetuksista on seuraavassa kuvaruutukäyttöoppaassa:
(11)
VIRTA-merkkivalo
Vilkkuu ensin ja jää sitten palamaan vihreänä, kun virta kytketään.
Laaja käyttöopas
(12) RESUME/CANCEL-painike
Paina tätä, jos haluat peruuttaa käynnissä olevan tulostustyön. Tällä painikkeella voit poistua
tulostinvirhetilasta ja jatkaa tulostusta sen jälkeen, kun tulostusongelma on ratkaistu.
-merkkivalo pala.
.
Häiriö-merkkivalo
(13)
Palaa tai vilkkuu oranssina virhetilanteissa, kuten esimerkiksi paperin tai musteen loppuessa.
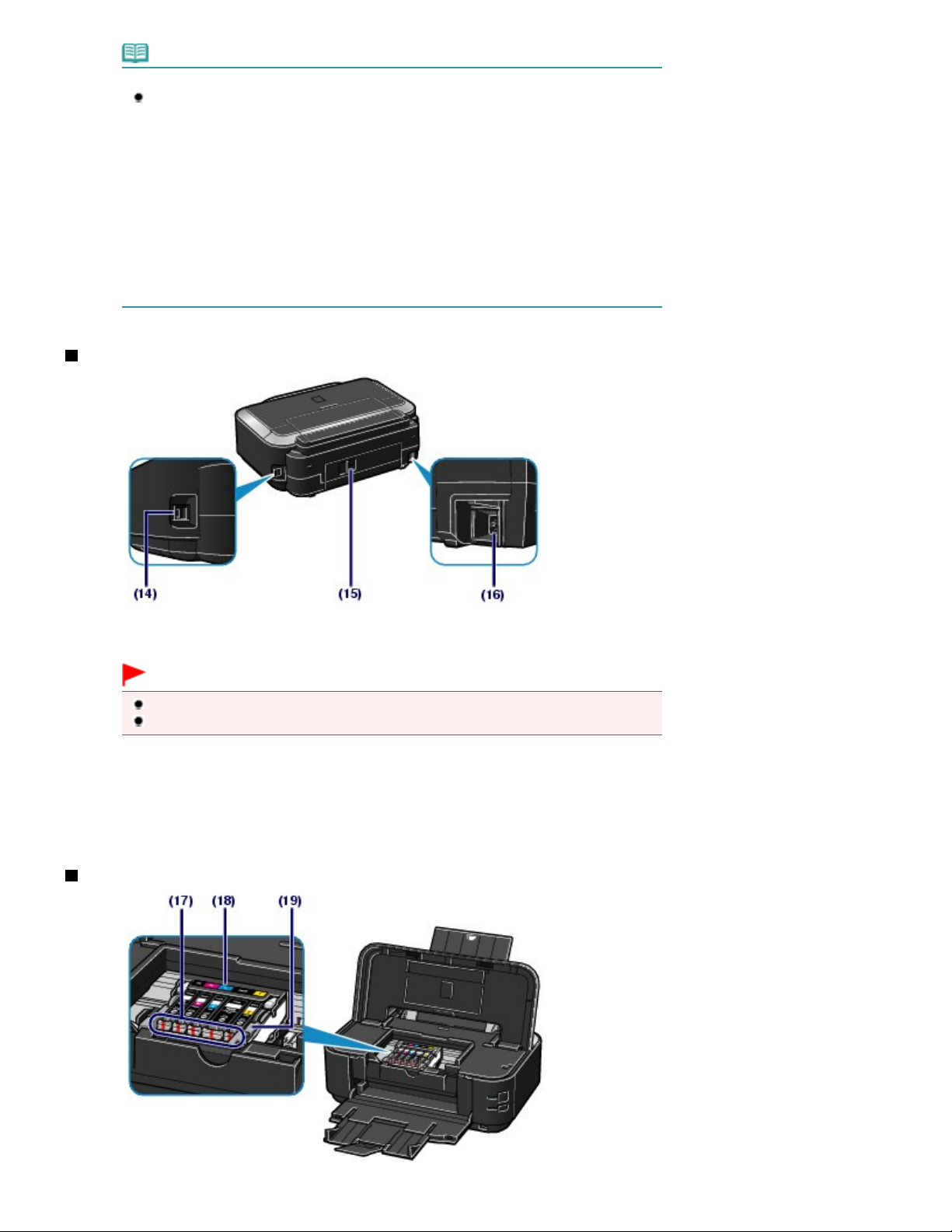
Huomautus
Tärkeimmät osat
VIRTA- ja Häiriö-merkkivalot
Voit tarkistaa tulostimen tilan
VIRTA
-
-
-
- Häiriö
-
-merkkivalo ei pala: virta on katkaistu.
VIRTA
-merkkivalo palaa vihreänä: tulostin on tulostusvalmis.
VIRTA
-merkkivalo vilkkuu vihreänä: tulostin valmistautuu tulostusta varten, tai tulostus on
meneillään.
-merkkivalo vilkkuu oranssina: on tapahtunut virhe, eikä tulostin ole valmis
tulostamaan.
Lisätietoja on kohdassa ” Vianmääritys ” seuraavassa kuvaruutukäyttöoppaassa: Laaja
käyttöopas
VIRTA
-merkkivalo vilkkuu vihreänä ja
on ehkä tapahtunut virhe, joka vaatii yhteydenottoa palvelukeskukseen.
Lisätietoja on kohdassa ” Vianmääritys ” seuraavassa kuvaruutukäyttöoppaassa: Laaja
käyttöopas
Näkymä takaa
Sivu 6/482
VIRTA
- ja
.
.
-merkkivaloista.
Häiriö
Häiriö-merkkivalo oranssina vuorotellen: laitteessa
USB-portti
(14)
Kytke tulostin tietokoneeseen liittämällä USB-kaapeli.
Tärkeää
Älä kosketa metallikoteloa.
Älä irrota tai kytke USB-kaapelia tulostuksen aikana.
(15) Takakansi
Irrota kansi, kun poistat paperitukosta.
(16) Virtajohdon liitäntä
Kiinnitä mukana toimitettu virtajohto.
Näkymä sisältä
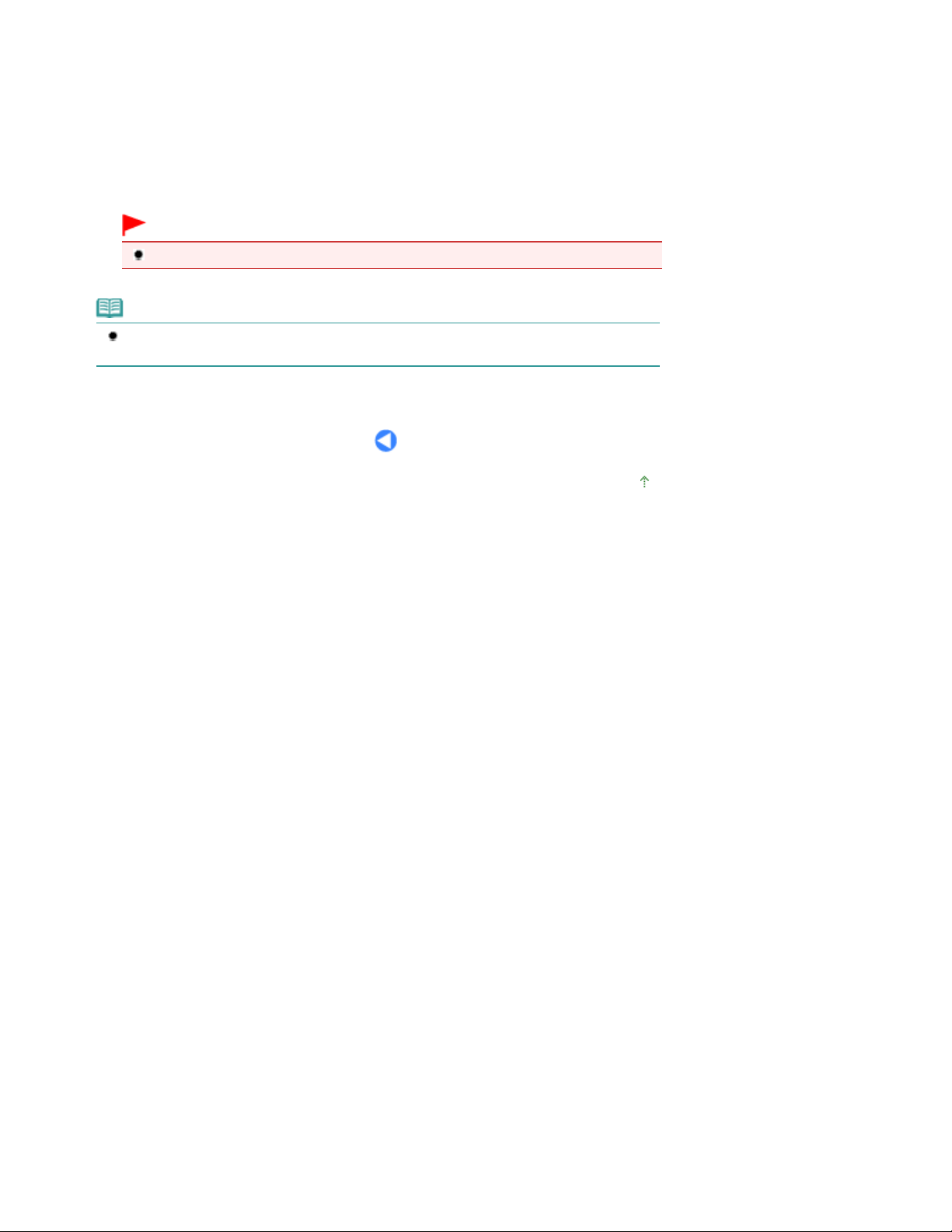
(17)
Musteen merkkivalot
Tärkeimmät osat
Palaa tai vilkkuu punaisena ja ilmoittaa mustesäiliön tilan.
Sivu 7/482
Lisätietoja on kohdassa
Musteen tilan tarkistaminen.
(18) Tulostuspään pidike
Asenna tulostuspää.
(19) Tulostuspään lukitusvipu
Lukitsee tulostuspään paikalleen.
Tärkeää
Älä nosta tätä vipua tulostuspään asentamisen jälkeen.
Huomautus
Lisätietoja tulostuspään ja mustesäiliöiden asentamisesta on seuraavassa painetussa
ohjekirjassa:
Aloitusopas
.
Sivun alkuun
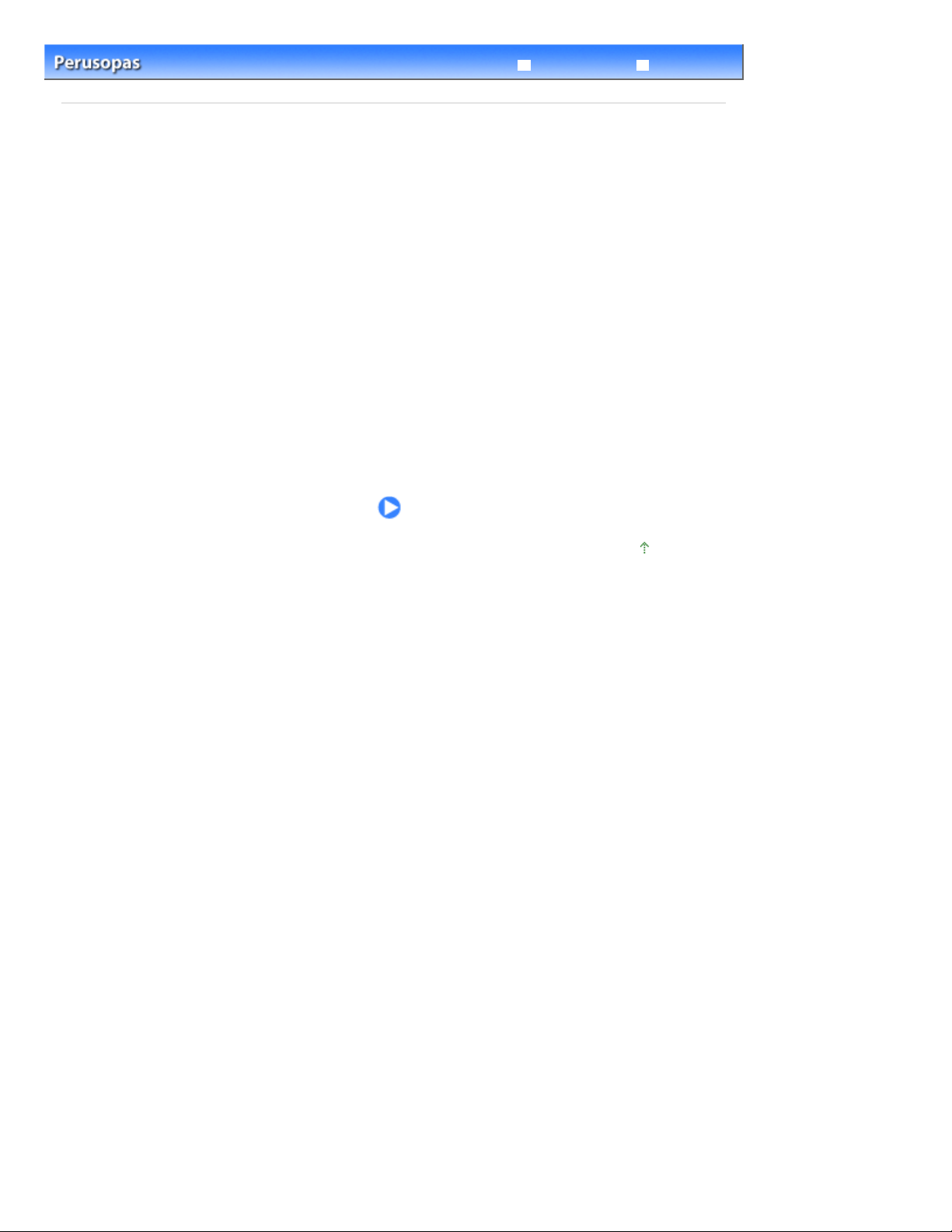
Sivu 8/482
Tulostaminen
Sisällys
Laaja käyttöopas
> Tulostaminen
Vianmääritys
Tulostaminen
Tässä osassa kerrotaan, miten asiakirjoja tai valokuvia tulostetaan.
Tulostimen mukana toimitetulla Easy-PhotoPrint EX -ohjelmalla voit helposti tulostaa digitaalikameralla
otetut valokuvat.
Valokuvien tulostaminen (Easy-PhotoPrint EX -ohjelmalla)
Easy-PhotoPrint EX -ohjelman toimintojen käyttäminen
Asiakirjojen tulostaminen
Internet-sivujen tulostus (Easy-WebPrint EX)
Erilaisten ohjelmistosovellusten käynnistäminen
Solution Menu EX
Easy-WebPrint EX
Sivun alkuun
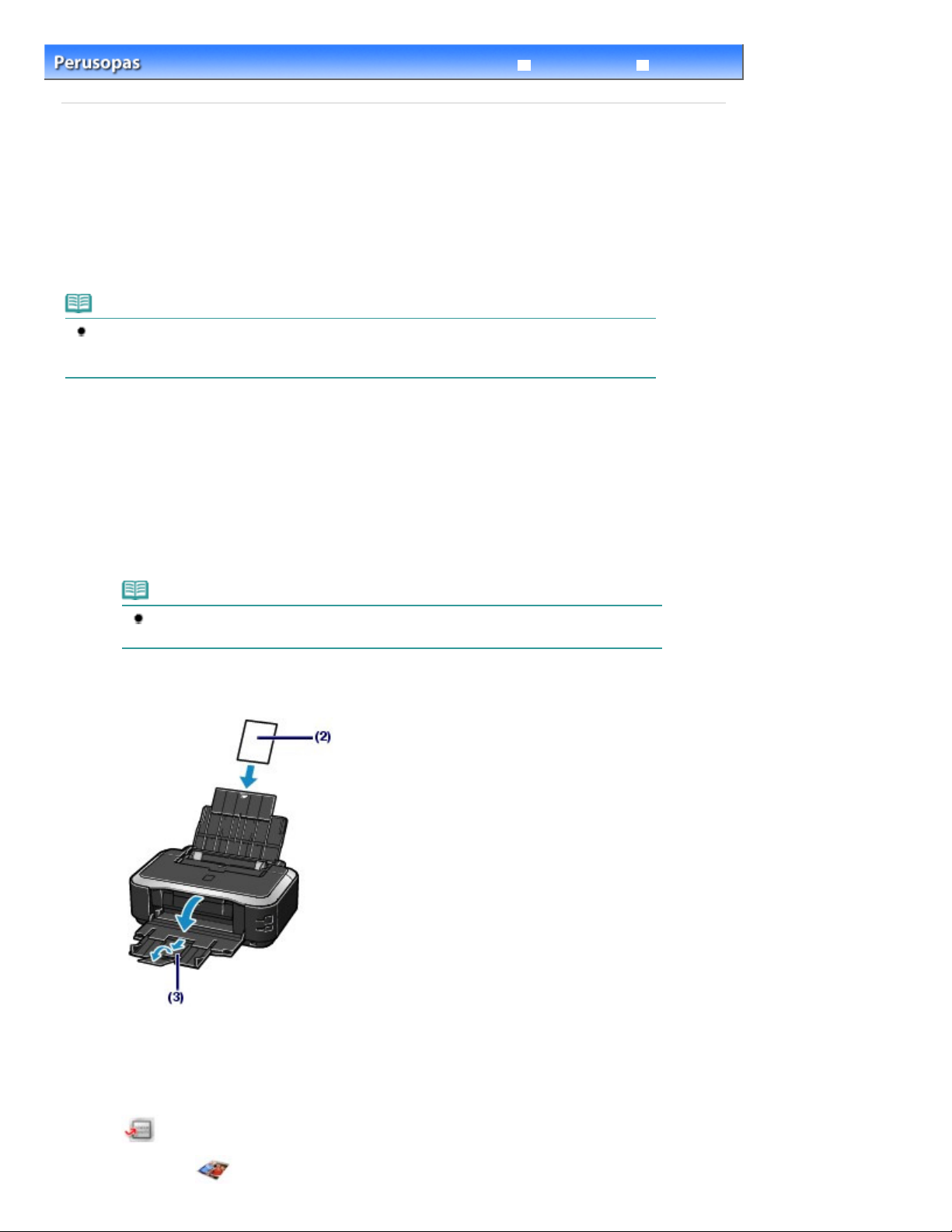
Sivu 9/482Valokuvien tulostaminen (Easy-PhotoPrint EX -ohjelmalla)
Sisällys
C051
Tulostaminen > Valokuvien tulostaminen (Easy-PhotoPrint EX -ohjelmalla)
>
Laaja käyttöopas
Vianmääritys
Valokuvien tulostaminen (Easy-PhotoPrint EX -ohjelmalla)
Voit tulostaa tietokoneeseen tallennettuja kuvatiedostoja tulostimen mukana toimitetulla Easy-PhotoPrint
EX -ohjelmalla.
Tässä osassa kerrotaan, miten reunattomia valokuvia tulostetaan valokuvapaperille, jonka koko on 10 x
15 cm / 4 x 6 tuumaa.
Lisätietoja Easy-PhotoPrint EX -ohjelmasta on seuraavassa kuvaruutukäyttöoppaassa: Laaja
käyttöopas
.
Huomautus
Asenna Easy-PhotoPrint EX -ohjelma
asennettu tai asennus on poistettu. Voit asentaa Easy-PhotoPrint EX -ohjelman valitsemalla
Mukautettu asennus (Custom Install) -kohdassa Easy-PhotoPrint EX.
Asennus-CD (Setup CD-ROM)
-levyltä, jos ohjelmaa ei ole
1. Valmistelut tulostusta varten.
Varmista, että tulostimeen on kytketty virta.
(1)
Lisätietoja on kohdassa Näkymä edestä
Lisää paperia.
(2)
Lisätietoja on kohdassa Paperin asettaminen
Tässä lisätään takalokeroon valokuvapaperia, jonka koko on 10 x 15 cm / 4 x 6 tuumaa.
.
.
Huomautus
Aseta A4- ja Letter-kokoinen tavallinen paperi kasettiin ja muunkokoiset ja -tyyppiset
paperit, kuten valokuvapaperi, takalokeroon.
Avaa varovasti paperin luovutustaso ja avaa sitten luovutustason jatke vetämällä
(3)
se ulos.
2. Käynnistä Easy-PhotoPrint EX Solution Menu EX -sovelluksesta.
Solution Menu EX -sovelluksen käynnistäminen
(1)
Lisätietoja on kohdassa
Napsauta:
Napsauta (Valokuvatulostus (Photo Print)) valikossa Valokuvatulostus
(2)
Solution Menu EX
Solution Menu EX
.
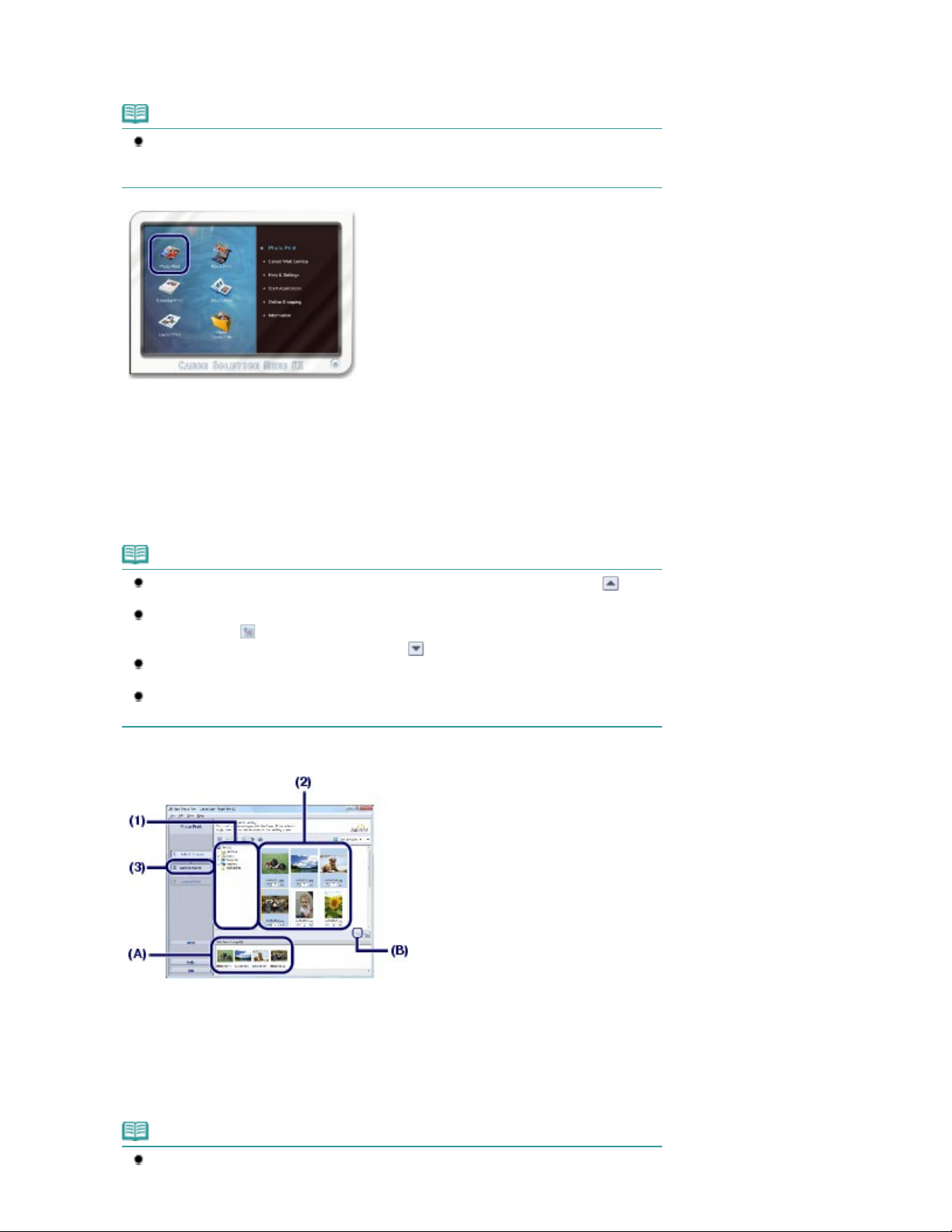
(Photo Print).
Easy-PhotoPrint EX käynnistyy ja Valokuvatulostus (Photo Print) -käyttöruutu tulee näyttöön.
Huomautus
Valokuvatulostuksen lisäksi käytettävissä on toiminnot albumien, kalenterien ja muiden
valokuvakohteiden luomiseen.
Lisätietoja on kohdassa
Easy-PhotoPrint EX -ohjelman toimintojen käyttäminen
3. Valitse tulostettava valokuva.
Valitse kansio, johon kuvat tallennetaan.
(1)
Sivu 10/482Valokuvien tulostaminen (Easy-PhotoPrint EX -ohjelmalla)
.
Napsauta tulostettavaa kuvaa.
(2)
Kopioiden lukumäärä on "1", ja valitsemasi kuva näkyy valittujen kuvien alueella (A). Voit valita kaksi tai
useampia kuvia kerralla.
Huomautus
Jos haluat tulostaa useita kopioita, voit muuttaa kopioiden määrää napsauttamalla
(ylänuoli) -painiketta.
Jos haluat poistaa kuvan valinnan, napsauta poistettavaa kuvaa valittujen kuvien alueella
(A) ja napsauta
muuttaa kopioiden määrän nollaksi käyttämällä
Voit myös korjata tai parantaa valittua kuvaa.
Lisätietoja on seuraavassa kuvaruutukäyttöoppaassa:
Voit siepata ja tulostaa kuvan videolta.
Lisätietoja on kohdassa
Valitse Paperin valitseminen (Select Paper).
(3)
(Poista tuotu kuva (Delete Imported Image)) -painiketta (B). Voit myös
(alanuoli) -painiketta.
Laaja käyttöopas
Easy-PhotoPrint EX -ohjelman toimintojen käyttäminen
.
.
4. Valitse lisätty paperi.
Varmista, että tulostimen nimi on valittuna Tulostin (Printer)-kohdassa.
(1)
Varmista, että Valitse automaattisesti (Automatically Select) on valittuna
(2)
Paperilähde (Paper Source) -kohdassa.
Huomautus
Lisätietoja muista Paperilähde (Paper Source) -asetuksista on seuraavassa
kuvaruutukäyttöoppaassa: Laaja käyttöopas
.
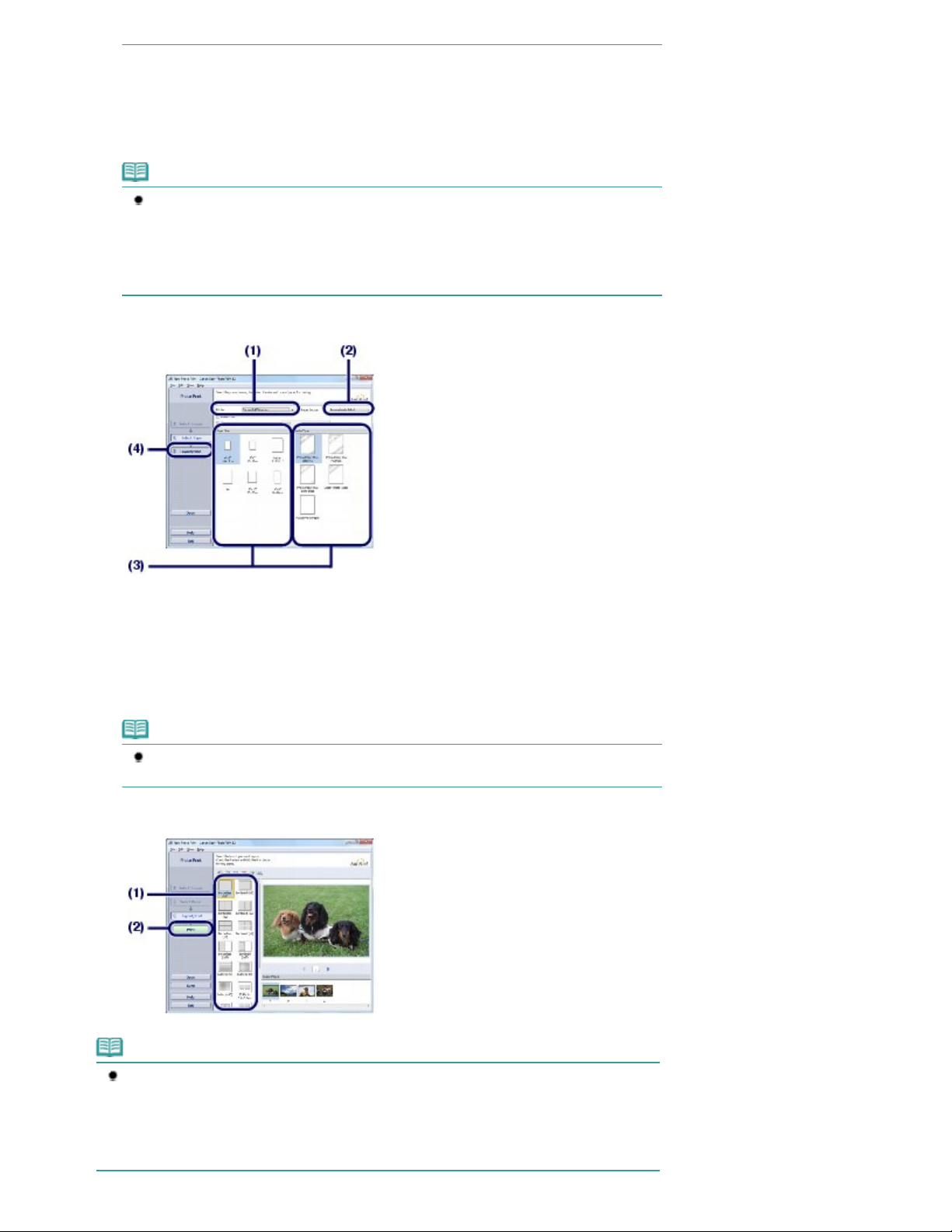
Valitse laitteeseen asetetun paperin koko ja tyyppi Paperikoko (Paper Size)- ja
(3)
Materiaalityyppi (Media Type) -kohdissa.
Tässä valitaan Paperikoko (Paper Size) -asetukseksi 10x15cm 4"x6" (4"x6" 10x15cm) ja määritetään
tulostimeen lisätyn valokuvapaperin tyyppi kohdassa Materiaalityyppi (Media Type).
Huomautus
Jos valitset A4- tai Letter-kokoisen tavallisen paperin Valitse automaattisesti (Automatically
Select) -asetuksen ollessa valittuna kohdassa Paperilähde (Paper Source), tulostin syöttää
paperin kasetista. Jos valitset muunkokoisen tai -tyyppisen paperin, kuten
valokuvapaperin, tulostin syöttää paperit takalokerosta.
Jos valitset väärän paperikoon tai tulostusmateriaalin, tulostin saattaa syöttää paperin
väärästä paperilähteestä tai se ei ehkä tulosta oikealla tulostuslaadulla.
Valitse Asettelu/Tulostus (Layout/Print).
(4)
Sivu 11/482Valokuvien tulostaminen (Easy-PhotoPrint EX -ohjelmalla)
5. Valitse asettelu ja aloita tulostus.
Valitse valokuvan asettelu.
(1)
Tässä valitaan Reunaton (täysi) (Borderless (full)).
Valitussa asettelussa näkyy esikatselukuva, josta voit varmistaa oikean tulostusjäljen.
Huomautus
Voit muuttaa kuvan suuntaa tai rajata tulostettavia kuvia.
Lisätietoja on seuraavassa kuvaruutukäyttöoppaassa:
Valitse Tulosta (Print).
(2)
Huomautus
Voit peruuttaa käynnissä olevan tulostustyön painamalla laitteen
tai valitsemalla tulostimen tilan valvontatoiminnon kohdan Peruuta tulostus (Cancel Printing).
Kun tulostustyö peruutetaan, tulostimesta saattaa tulla ulos tyhjiä paperiarkkeja.
Avaa tulostimen tilan valvontatoiminto napsauttamalla tehtäväpalkin tulostinkuvaketta. Napsauta
Windows Vistassa tai Windows XP:ssä tehtäväpalkin painiketta Canon XXX (jossa "
tulostimesi nimi).
Laaja käyttöopas
RESUME/CANCEL
.
-painiketta
XXX
" on
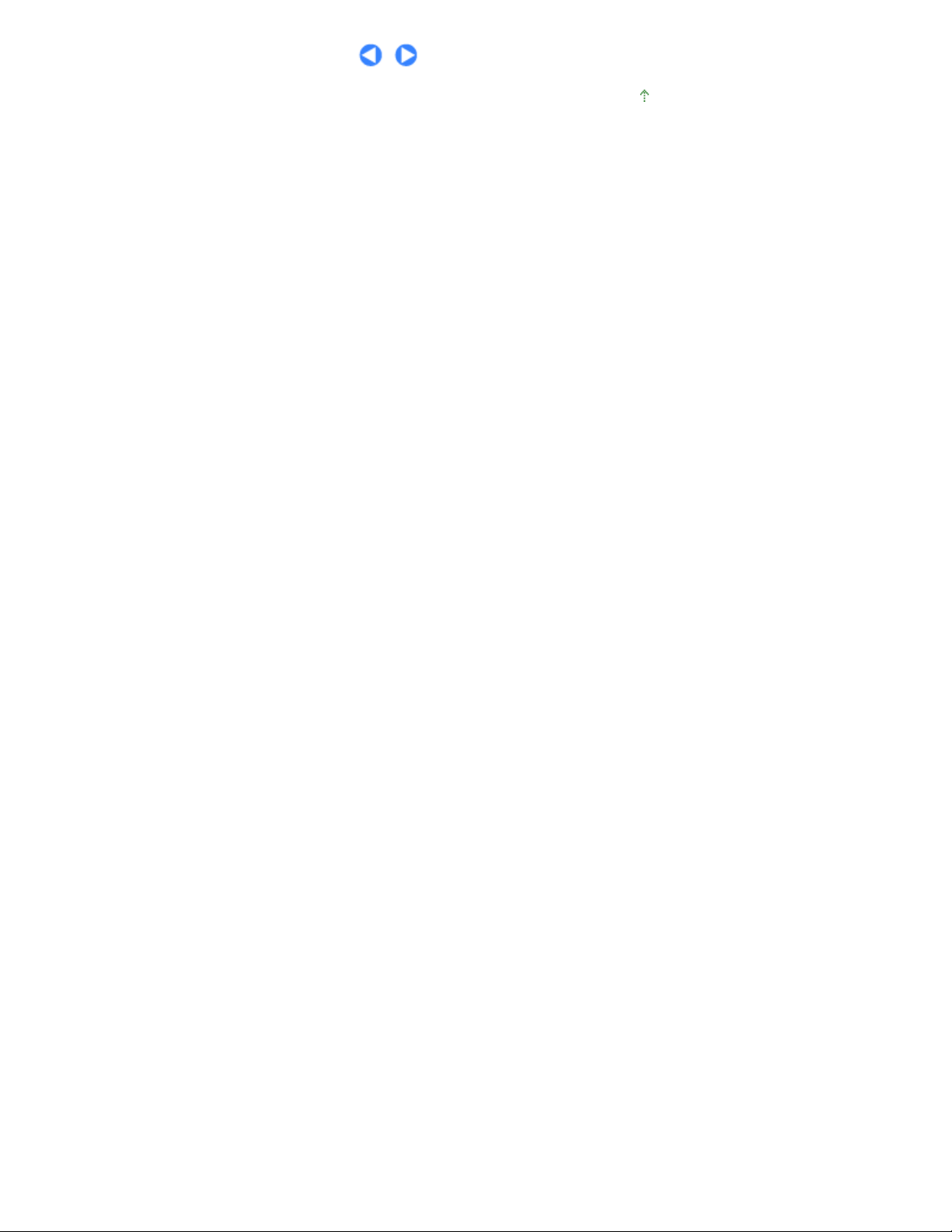
Sivu 12/482Valokuvien tulostaminen (Easy-PhotoPrint EX -ohjelmalla)
Sivun alkuun
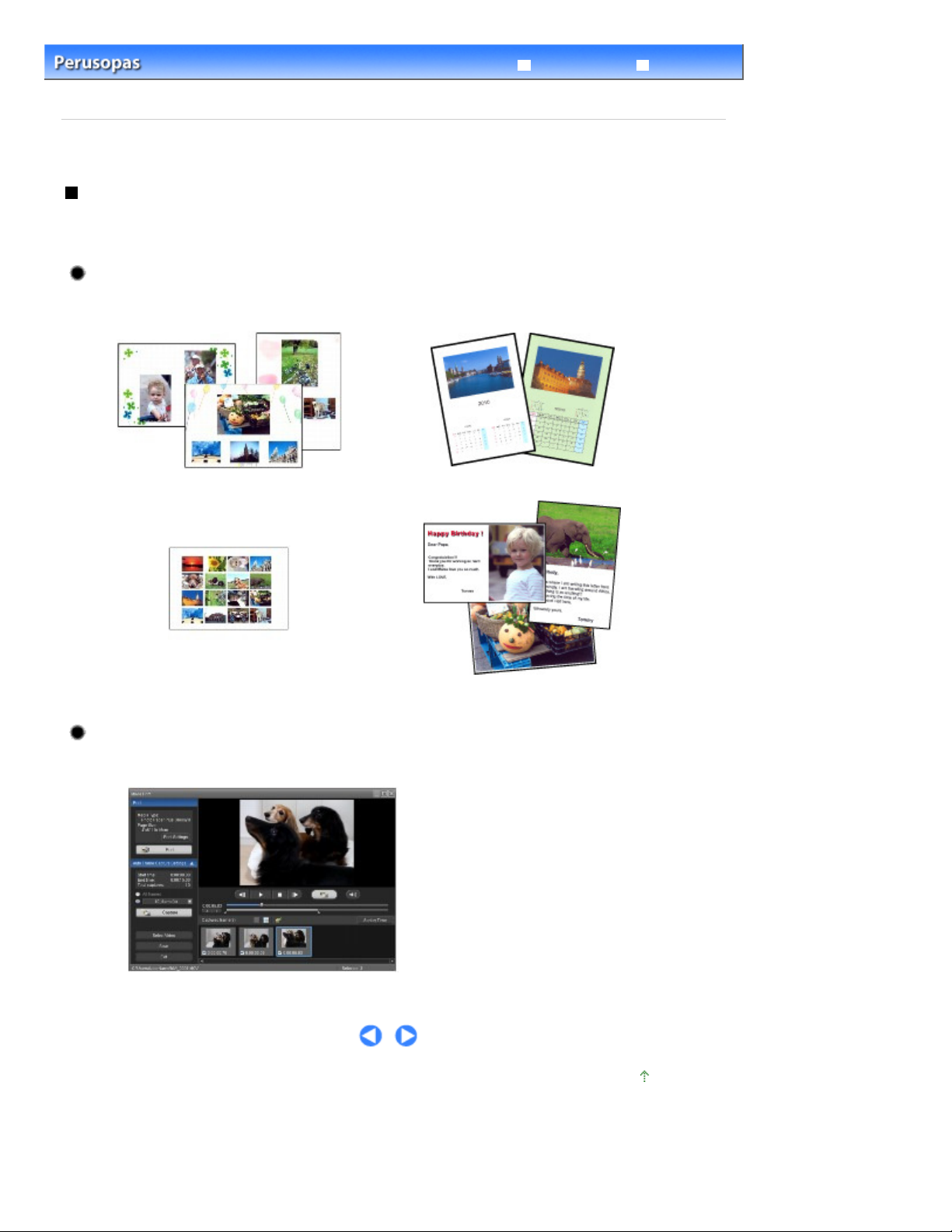
Sivu 13/482Easy-PhotoPrint EX -ohjelman toimintojen käyttäminen
Laaja käyttöopas
Tulostaminen
>
Sisällys
toimintojen käyttäminen
C052
Valokuvien tulostaminen (Easy-PhotoPrint EX -ohjelmalla) > Easy-PhotoPrint EX -ohjelman
>
Easy-PhotoPrint EX -ohjelman toimintojen käyttäminen
Tässä osassa esitellään muutamia Easy-PhotoPrint EX -ohjelman hyödyllisiä toimintoja.
Lisätietoja on seuraavassa kuvaruutukäyttöoppaassa: Laaja käyttöopas
.
Omien tulosteiden luominen
Voit luoda valokuvistasi albumin tai kalenterin.
Albumi (Album) Kalenteri (Calendar)
Vianmääritys
Tarrat (Stickers) Asettelutulostus (Layout Print)
Valokuvien luominen videoista
Voit siepata videokuvia ja luoda valokuvia.
Sivun alkuun
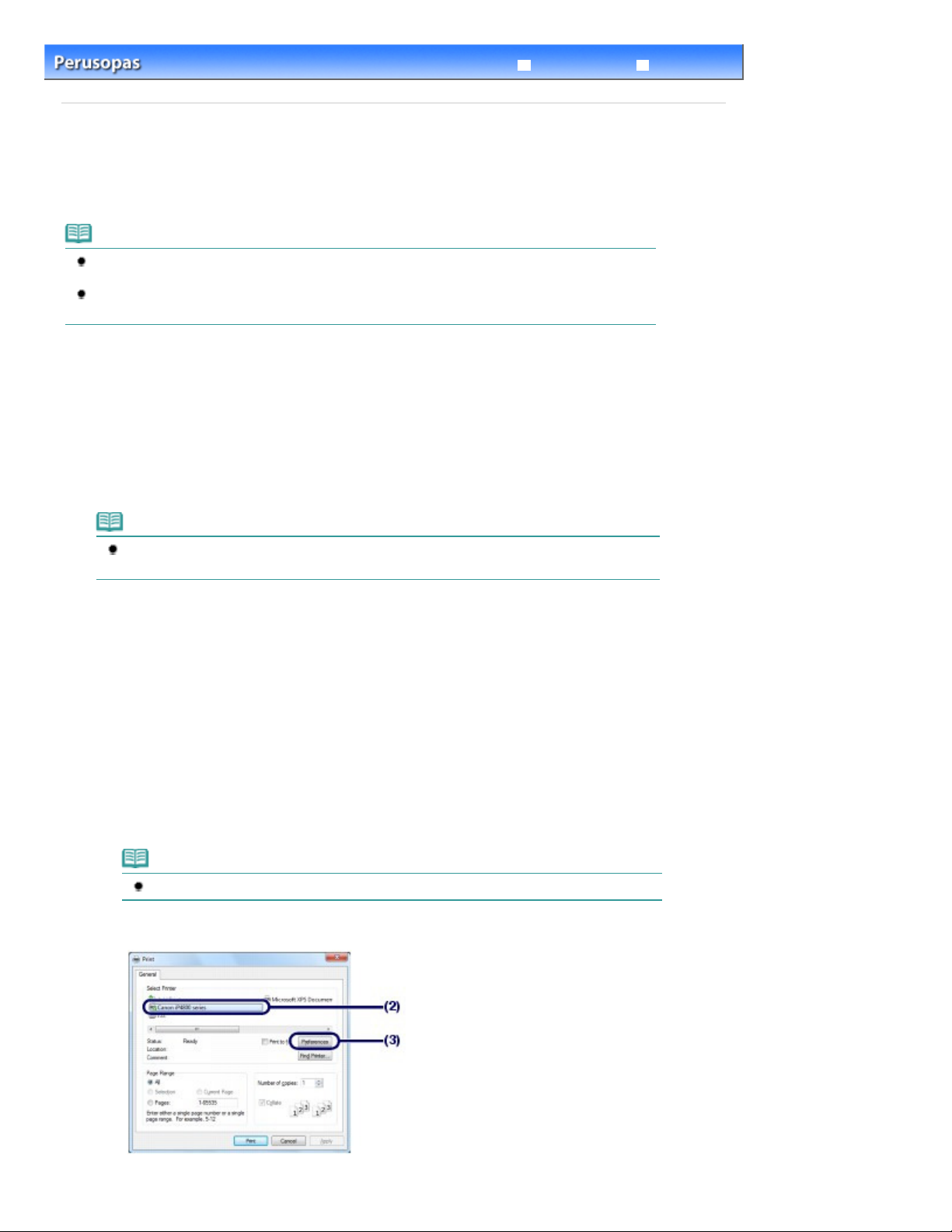
Sivu 14/482Asiakirjojen tulostaminen
Laaja käyttöopas
Tulostaminen
Sisällys
C053
>
> Asiakirjojen tulostaminen
Asiakirjojen tulostaminen
Tässä osassa kerrotaan, miten A4-kokoinen asiakirja tulostetaan tavalliselle paperille.
Lisätietoja on seuraavassa kuvaruutukäyttöoppaassa: Laaja käyttöopas
.
Huomautus
Toiminnot saattavat vaihdella sovelluksen mukaan. Lisätietoja toiminnoista on sovelluksen
käyttöoppaassa.
Tämän osan näyttökuvat kuvaavat tulostusta Windows 7 -käyttöjärjestelmän Home Premium -
versiossa (jäljempänä "Windows 7").
1. Varmista, että tulostimeen on kytketty virta.
Lisätietoja on kohdassa
Näkymä edestä
.
2. Lisää paperia.
Lisätietoja on kohdassa Paperin asettaminen
Varmista, että kasetissa on A4-kokoista tavallista paperia.
.
Vianmääritys
Huomautus
Aseta A4-, B5-, A5- ja Letter-kokoinen tavallinen paperi kasettiin ja muunkokoiset ja -tyyppiset
paperit, kuten valokuvapaperi, takalokeroon.
3. Avaa varovasti paperin luovutustaso ja avaa sitten luovutustason jatke vetämällä se
ulos.
4. Luo (tai avaa) tulostettava asiakirja asianmukaisella ohjelmistolla.
5. Avaa tulostinajurin asetusikkuna.
Valitse sovelluksen Tiedosto (File) -valikosta tai komentoriviltä Tulosta (Print).
(1)
Tulosta (Print) -valintaikkuna tulee näkyviin.
Varmista, että tulostimesi nimi on valittuna.
(2)
Huomautus
Jos toisen tulostimen nimi on valittuna, valitse tulostimesi nimi napsauttamalla.
Valitse Määritykset (Preferences) (tai Ominaisuudet (Properties)).
(3)
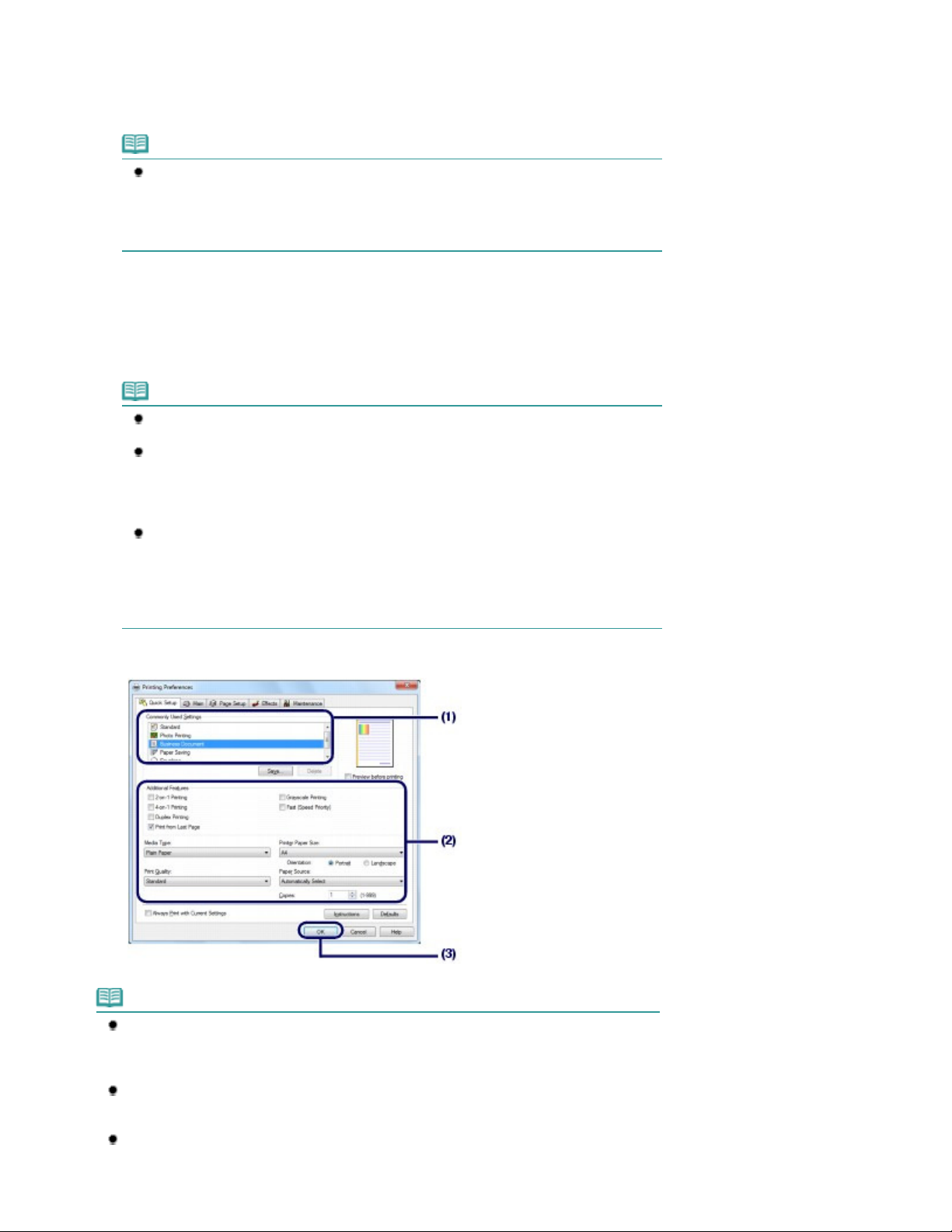
6.
Määritä tarvittavat tulostusasetukset.
Valitse Usein käytetyt asetukset (Commonly Used Settings) -kohdassa
(1)
Työasiakirja (Business Document).
Huomautus
Kun tulostuskohde, kuten Työasiakirja (Business Document) tai Valokuvan tulostus (Photo
Printing) on valittuna Usein käytetyt asetukset (Commonly Used Settings) -kohdassa,
Lisätoiminnot (Additional Features) -kohdan asetukset valitaan automaattisesti.
Tulostuskohteelle sopivat asetukset, kuten tulostusmateriaali ja tulostuslaatu, näkyvät
näytössä.
Varmista, että oikeat asetukset ovat valittuina.
(2)
Varmista, että Tulostusmateriaali (Media Type) -asetukseksi on valittu Plain Paper, Tulostuslaatu (Print
Quality) -asetukseksi on valittu Normaali (Standard), Tulostimen paperikoko (Printer Paper Size) -asetukseksi
on valittu A4 ja että Paperilähde (Paper Source) -asetukseksi on valittu Valitse automaattisesti
(Automatically Select).
Huomautus
Kun määrität kaksi tai useampia kopioita kohdassa Kopioita (Copies), tulostetut sivut
lajitellaan.
Asetuksia voidaan muuttaa.
Jos muutat Tulostimen paperikoko (Printer Paper Size) -asetusta, varmista, että ohjelmiston
Sivun asetukset (Page Setup) -kohdassa valittu Sivukoko (Page Size) vastaa uutta
paperikokoa.
Lisätietoja on seuraavassa kuvaruutukäyttöoppaassa:
Jos valitset A4-, B5-, A5- tai Letter-kokoisen tavallisen paperin Valitse automaattisesti
(Automatically Select) -asetuksen ollessa valittuna kohdassa Paperilähde (Paper Source),
tulostin syöttää paperin kasetista. Jos valitset muunkokoisen tai -tyyppisen paperin, kuten
valokuvapaperin, tulostin syöttää paperit takalokerosta.
Jos valitset väärän paperikoon tai tulostusmateriaalin, tulostin saattaa syöttää paperin
väärästä paperilähteestä tai se ei ehkä tulosta oikealla tulostuslaadulla.
Laaja käyttöopas
.
Sivu 15/482Asiakirjojen tulostaminen
Valitse OK.
(3)
Huomautus
Lisätietoja tulostinajurin toiminnoista saat valitsemalla Ohje (Help) tai Ohjeita (Instructions).
Seuraava käytönaikainen ohje tai kuvaruutukäyttöopas tulee näkyviin:
Ohjeita (Instructions) -painike näkyy Pika-asetukset (Quick Setup)-, Päävalikko (Main)- ja
Ylläpito (Maintenance) -välilehdissä, jos kuvaruutukäyttöopas on asennettu tietokoneeseen.
Voit tallentaa tehdyt muutokset nimellä Usein käytetyt asetukset (Commonly Used Settings) -
luetteloon.
Lisätietoja on seuraavassa kuvaruutukäyttöoppaassa:
Jos Tulosta aina nykyisillä asetuksilla (Always Print with Current Settings) -valintaruutu
valitaan, nykyisiä asetuksia käytetään seuraavasta tulostustyöstä eteenpäin. Toimintoa ei ehkä
ole kaikissa sovelluksissa.
Laaja käyttöopas
Laaja käyttöopas
.
.
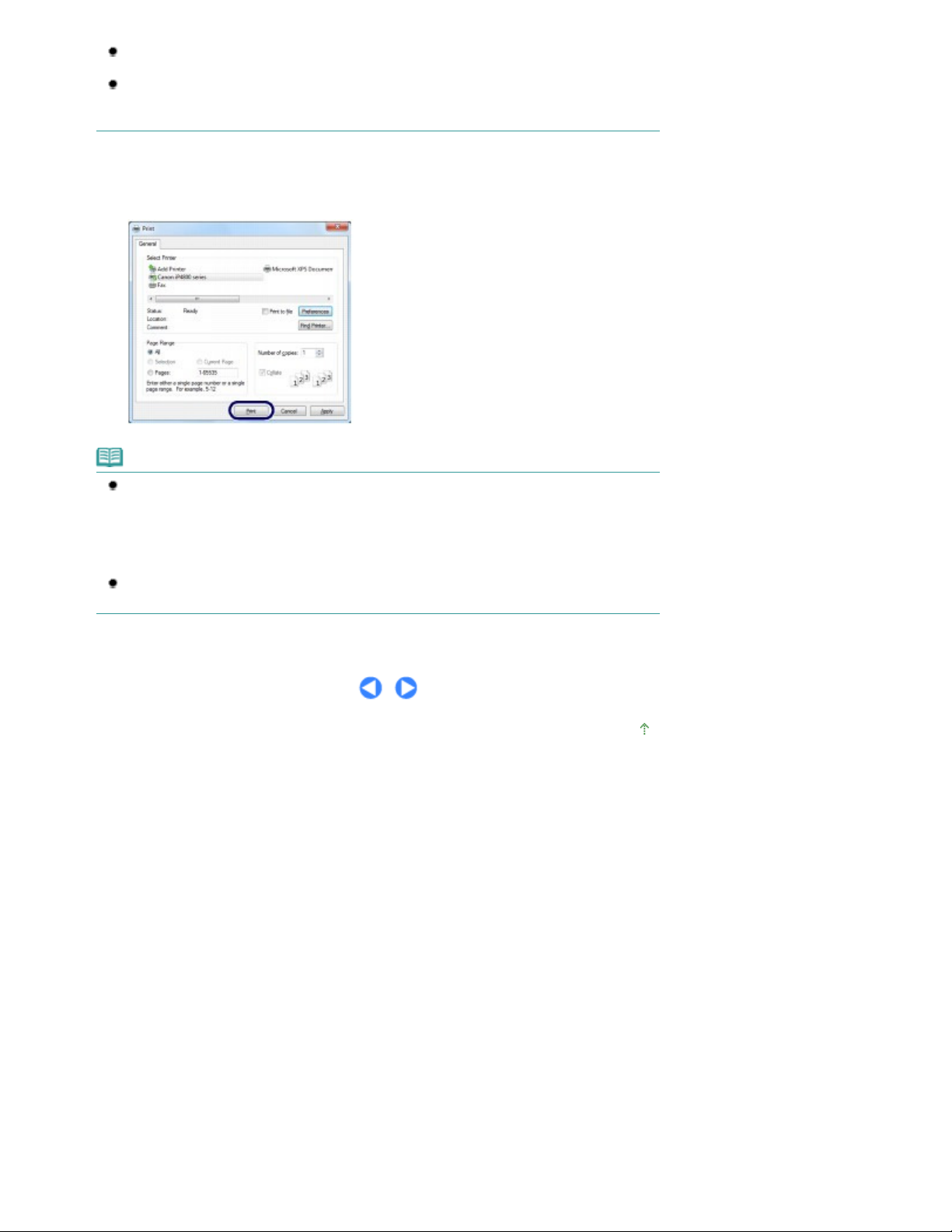
Näytä esikatselu ja varmista tulostusjälki valitsemalla Esikatsele ennen tulostamista (Preview
before printing) -valintaruutu. Kaikissa sovelluksissa ei ehkä ole esikatselutoimintoa.
Voit määrittää tarkat tulostusasetukset Päävalikko (Main)- tai Sivun asetukset (Page Setup) -
välilehdessä.
Lisätietoja on seuraavassa kuvaruutukäyttöoppaassa: Laaja käyttöopas
7. Käynnistä tulostus.
Aloita tulostus valitsemalla Tulosta (Print) (tai OK).
Huomautus
Voit peruuttaa käynnissä olevan tulostustyön painamalla laitteen
tai valitsemalla tulostimen tilan valvontatoiminnon kohdan Peruuta tulostus (Cancel Printing).
Kun tulostustyö peruutetaan, tulostimesta saattaa tulla ulos tyhjiä paperiarkkeja.
Avaa tulostimen tilan valvontatoiminto napsauttamalla tehtäväpalkin tulostinkuvaketta. Windows
Vista- (jäljempänä "Windows Vista") tai Windows XP -käyttöjärjestelmässä napsauta
tehtäväpalkin painiketta Canon XXX (jossa "
Jos kohdistusviivat tulostuvat vinoon tai tulostusjälki on heikko, säädä tulostuspään asentoa.
Lisätietoja on kohdassa Tulostuspään kohdistaminen
XXX
" on tulostimesi nimi).
.
.
RESUME/CANCEL
Sivu 16/482Asiakirjojen tulostaminen
-painiketta
Sivun alkuun
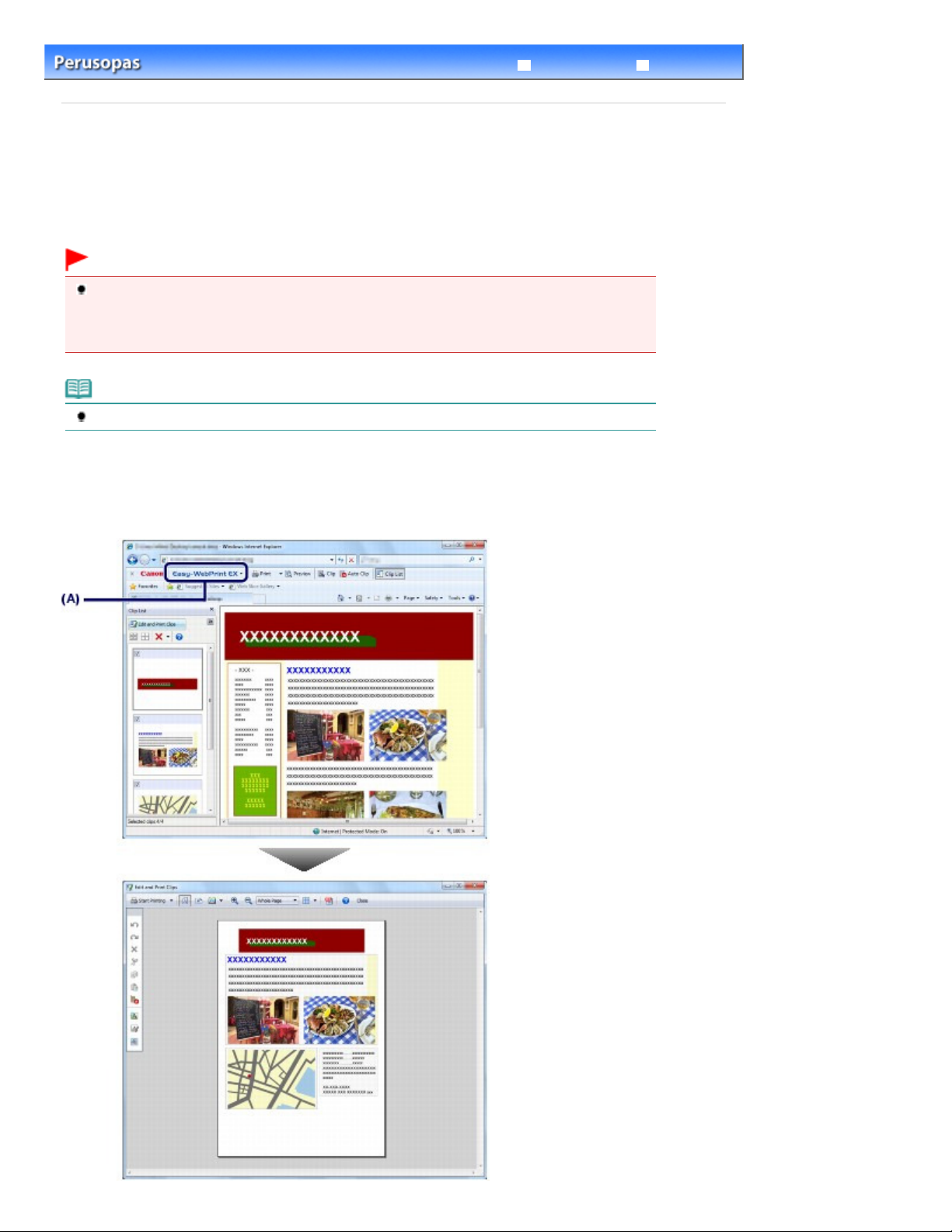
Sivu 17/482Internet-sivujen tulostus (Easy-WebPrint EX)
Sisällys
Tulostaminen
>
Laaja käyttöopas
> Internet-sivujen tulostus (Easy-WebPrint EX)
Vianmääritys
C054
Internet-sivujen tulostus (Easy-WebPrint EX)
Easy-WebPrint EX on helppo tapa tulostaa Internet-sivuja Internet Explorerista.
Voit tulostaa Internet-sivuja, joiden koko säädetään automaattisesti paperin kokoa vastaavaksi. Sivujen
reunoja ei leikata. Voit myös esikatsella Internet-sivuja ja valita tulostettavat sivut.
Easy-WebPrint EX -sovelluksen käyttöön tarvitaan Internet Explorer 7 tai uudempi.
Tärkeää
Tekijänoikeuksilla suojatun teoksen kopioiminen tai muuttaminen on laitonta ilman tekijänoikeuksien
haltijan lupaa, ellei teosta kopioida tai muokata henkilökohtaiseen käyttöön, kotikäyttöön tai
tekijänoikeuden sallimalla rajallisella tavalla. Henkilöiden valokuvien kopioiminen tai muokkaaminen voi
loukata henkilön oikeutta omaan kuvaansa.
Huomautus
Lisätietoja Easy-WebPrint EX:n asennuksesta tai käynnistyksestä on kohdassa
Easy-WebPrint EX
Leikkaustoiminnon avulla voit esimerkiksi leikata Internet-sivujen osia ja muokata niitä tulostusta varten.
Katso lisätietoja Easy-WebPrint EX:n käyttämisestä käytönaikaisesta ohjeesta. Napsauta työkalurivin
painiketta Easy-WebPrint EX (A) ja katso sitten käytönaikaista ohjetta valitsemalla avattavasta valikosta
kohdan Ohje (Help).
.
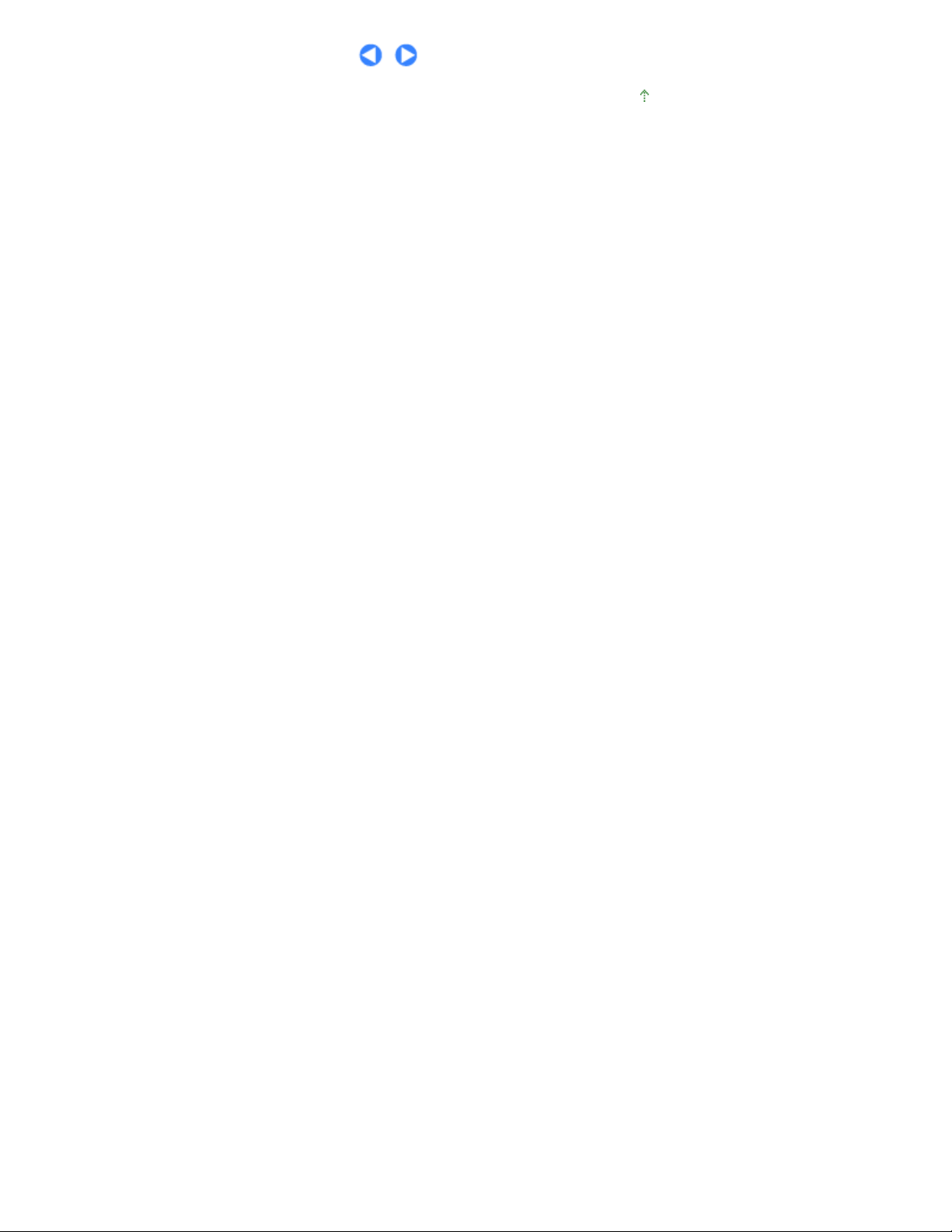
Sivu 18/482Internet-sivujen tulostus (Easy-WebPrint EX)
Sivun alkuun
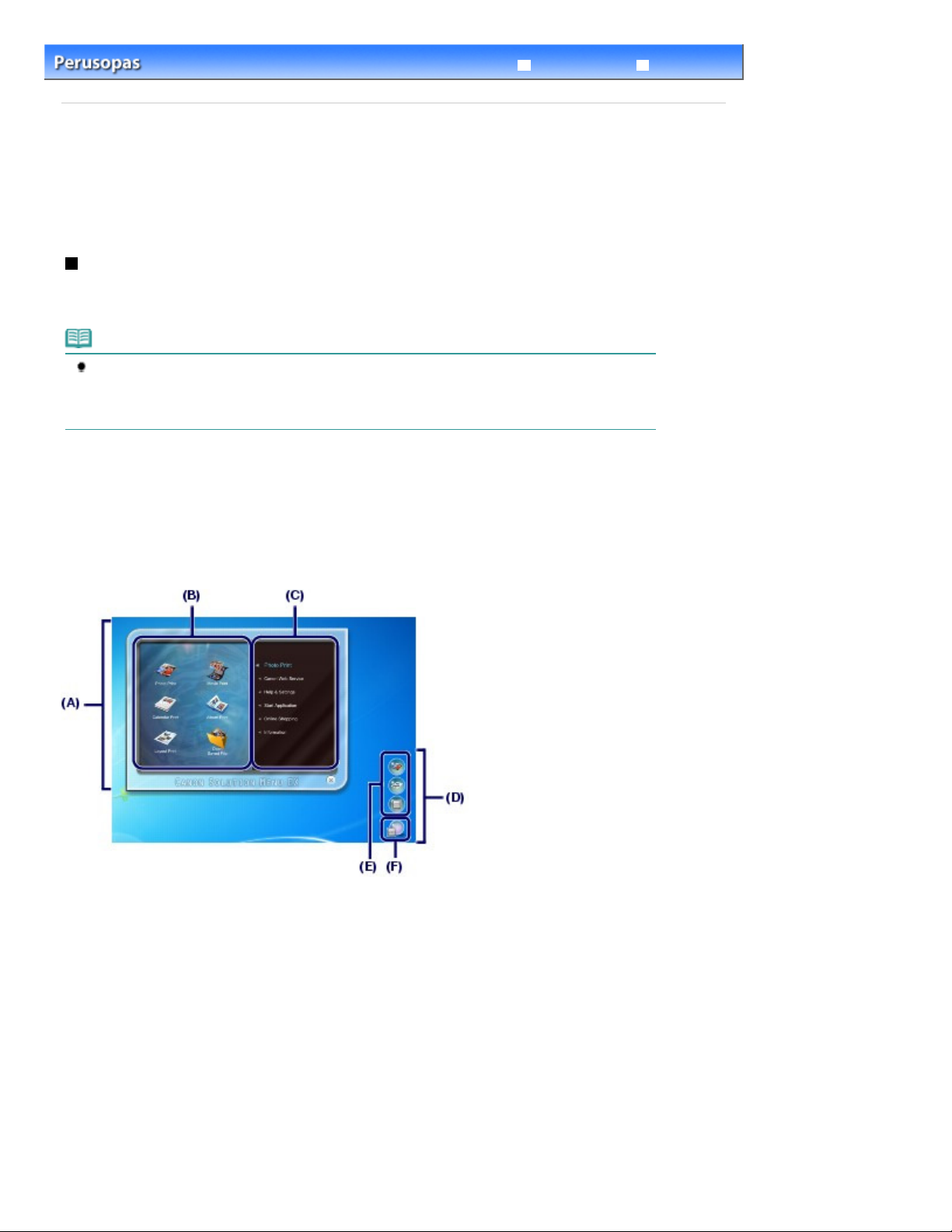
Sivu 19/482Erilaisten ohjelmistosovellusten käynnistäminen
Sisällys
C055
Tulostaminen
>
Laaja käyttöopas
> Erilaisten ohjelmistosovellusten käynnistäminen
Vianmääritys
Erilaisten ohjelmistosovellusten käynnistäminen
Tässä osassa kuvataan Solution Menu EX -sovellus, jolla käynnistetään tulostimen toimitukseen
kuuluvat sovellukset. Mukana on myös tiedot Internet-sivujen tulostukseen käytettävästä Easy-WebPrint
EX-sovelluksesta.
Solution Menu EX
Solution Menu EX on sovellus, joka tarjoaa nopean pääsyyn muihin tulostimen toimitukseen kuuluviin
sovelluksiin, käyttöoppaisiin ja käytönaikaisiin tuotetietoihin.
Huomautus
Asenna
muut toimitukseen kuuluvat sovellukset, joita haluat käyttää, jollei niitä ole asennettu, tai jos niiden
asennus on poistettu. Voit asentaa ne valitsemalla ne kohdassa Mukautettu asennus (Custom
Install).
Valikot näkyvät Solution Menu EX -sovelluksen päänäytön luokkavalikkoalueella. Napsauta
luokkavalikkoalueen valikkoa päänäytön toimintokuvakealueella tuodaksesi näkyviin kyseisen valikon
käytettävissä olevat toiminnot.
Päänäytössä näkyvien ikkunoiden tai kuvakkeiden määrä ja tyyppi saattavat vaihdella tulostimen ja
alueen mukaan.
Asennus-CD-ROM (Setup CD-ROM)
-levyltä Solution Menu EX, kuvaruutukäyttöopas tai
* Alla esitetty näyttö koskee Windows 7:ää.
(A) Päänäyttö
(B) Toimintokuvakealue
(C) Luokkavalikkoalue
(D) Työpöydän apuohjelma
(E) Pikavalikko, johon voit lisätä kuvakkeita tai usein käytetyjä toimintoja
(F) Apuohjelmakuvake, jolla voi näyttää päänäytön, näyttää tai piilottaa pikavalikon jne.
Valokuvatulostus (Photo Print)
Digitaalikameralla otettujen kuvien tulostaminen.
Canonin Web-palvelu (Canon Web Service)
Voit ladata Internet-sivustolta sisältöä tai materiaalia tulostettavaksi.
CREATIVE PARK PREMIUM
CREATIVE PARK PREMIUM on lisämateriaalipalvelu, joka on saatavilla vain alkuperäisten, tälle laitteelle
tarkoitettujen Canon-musteiden käyttäjille.
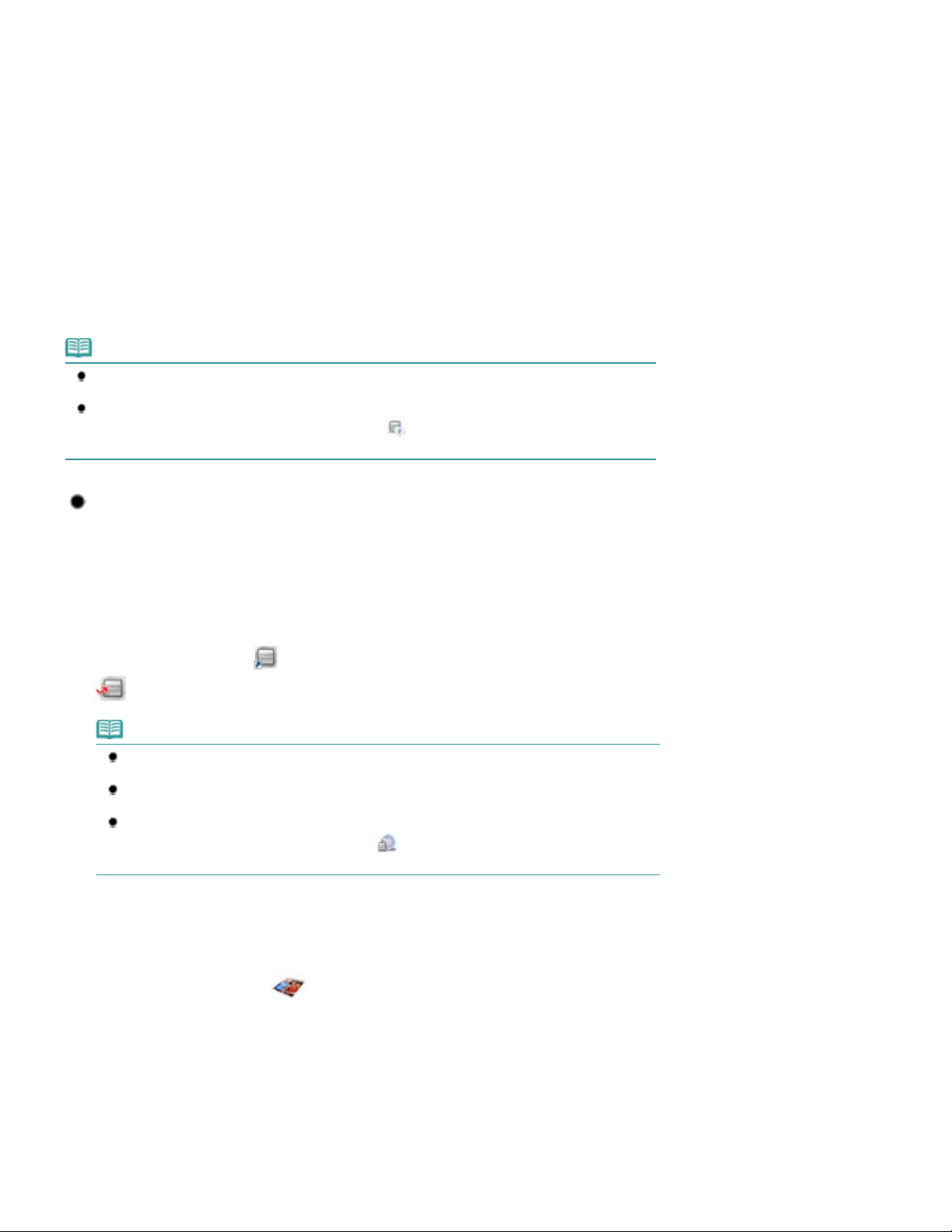
Varmista, että kaikkien värien alkuperäiset Canonin mustesäiliöt on asennettu oikein.
Ohje ja asetukset (Help & Settings)
Katso Solution Menu EX -käytönaikaista ohjetta tai tulostimen kuvaruutukäyttöopasta. Aseta Solution
Menu EX tai tulostin.
Sovelluksen käynnistys (Start Application)
Käynnistä toimitukseen kuuluva sovellus, kuten Easy-PhotoPrint EX ja My Printer.
My Printer -sovelluksella saat näkyviin tulostusajurin asetusikkunan ja toimenpideohjeita, jos käytön
aikana ilmenee ongelmia.
Verkko-ostokset (Online Shopping)
Voit ostaa Inernet-sivulta kulutushyödykkeitä, kuten muste.
Tiedot (Information)
Tästä löydät hyödyllisiä tietoja tulostimesta.
Huomautus
Tietokoneella on oltava yhteys Internetiin, jotta hyödyllisiä tietoja sisältävää Internet-sivustoa ja
muuta verkkosisältöä voi käyttää.
Katso lisätietoja Solution Menu EX:n käyttämisestä käytönaikaisesta ohjeesta. Valitse Ohje ja
asetukset (Help & Settings) -valikko, napsauta sitten
EX's Help)) katsoaksesi käytönaikaista ohjetta.
(Solution Menu EX:n ohje (Solution Menu
Sivu 20/482Erilaisten ohjelmistosovellusten käynnistäminen
Sovellusten käynnistäminen Solution Menu EX -sovelluksesta
Solution Menu EX -sovelluksesta voi käynnistää sovelluksia ja käyttää suoraan sovelluksen
toimintoa.
Seuraavalla toimenpiteellä käynnistetään Solution Menu EX -sovellus ja valitaan jokin Easy-
PhotoPrint EX:n toiminnoista, esim. Valokuvatulostus (Photo Print).
1. Solution Menu EX -sovelluksen käynnistäminen
Kaksoisnapsauta työpöydän
Napsauta:
Solution Menu EX
Huomautus
Jos oletusasetusta ei ole muutettu, Solution Menu EX käynnistyy automaattisesti, kun käynnistät
tietokoneen.
Voit käynnistää Solution Menu EX -sovelluksen Käynnistä (Start) -valikosta valitsemalla Kaikki
ohjelmat (All Programs), Canon Utilities, Solution Menu EX ja sitten Solution Menu EX.
Jos Solution Menu EX -päänäyttö ei tule näkyviin, kun Solution Menu EX käynnistetään,
napsauta hiiren kakkospainikkeella kuvaketta
päänäyttö (Show Main Screen).
(Solution Menu EX) -kuvaketta.
(Apuohjelmakuvake) ja valitse Näytä
2. Valise käynnistettävä sovelluksen toiminto.
Napsauta Valokuvatulostus (Photo Print) -valikkoa.
(1)
Napsauta painiketta (Valokuvatulostus (Photo Print)).
(2)
Easy-PhotoPrint EX käynnistyy ja Valokuvatulostus (Photo Print) -käyttöruutu tulee näyttöön.
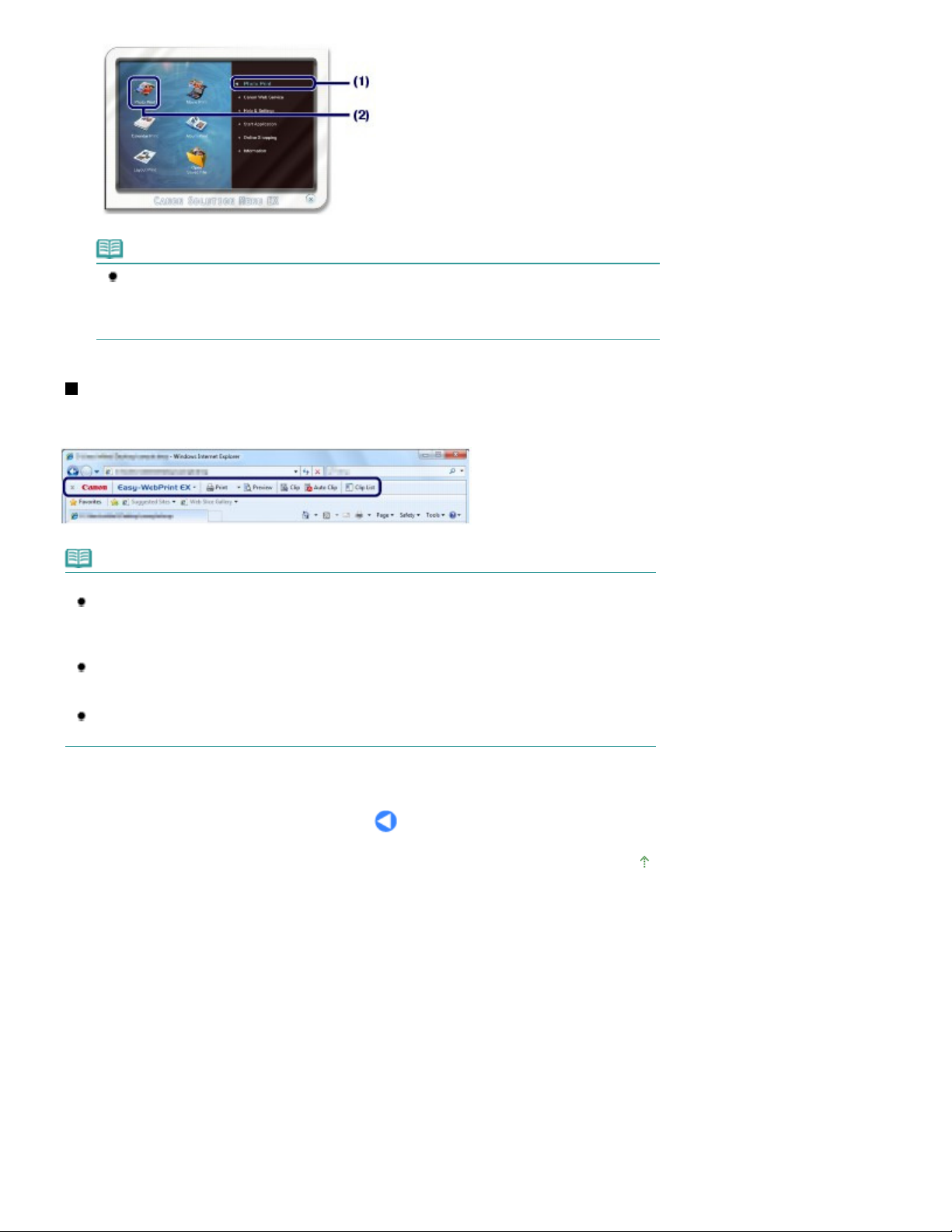
Huomautus
Valokuvatulostuksen lisäksi käytettävissä on toiminnot albumien, kalenterien ja muiden
valokuvakohteiden luomiseen.
Lisätietoja Easy-PhotoPrint EX –sovelluksen käytöstä ja toiminnoista on kohdassa
tulostaminen (Easy-PhotoPrint EX -ohjelmalla)
.
Valokuvien
Easy-WebPrint EX
Kun Easy-WebPrint EX asennetaan, sen työkalurivi lisätään Internet Explorer -näyttöön. Työkaluriviä voi
käyttää, kun Internet Explorer on käynnissä.
Sivu 21/482Erilaisten ohjelmistosovellusten käynnistäminen
Huomautus
Easy-WebPrint EX:n asentaminen
Jos Easy-WebPrint EX -sovellusta ei ole asennettu, Easy-WebPrint EX -sovelluksen
asennuskehotus saattaa ilmestyä tehtäväpalkin ilmaisinalueelle.
Voit asentaa Easy-WebPrint EX -sovelluksen napsauttamalla kehotusta ja noudattamalla näyttöön
tulevia ohjeita.
Voit asentaa Easy-WebPrint EX -sovelluksen myös
Asenna Easy-WebPrint EX valitsemalla Mukautettu asennus (Custom Install) -kohdasta Easy-
WebPrint EX.
Tietokoneessa on oltava Internet Explorer 7 tai uudempi versio sekä Internet-yhteys, jotta Easy-
WebPrint EX -sovelluksen voi asentaa.
Asennus-CD (Setup CD-ROM)
-levyltä.
Sivun alkuun
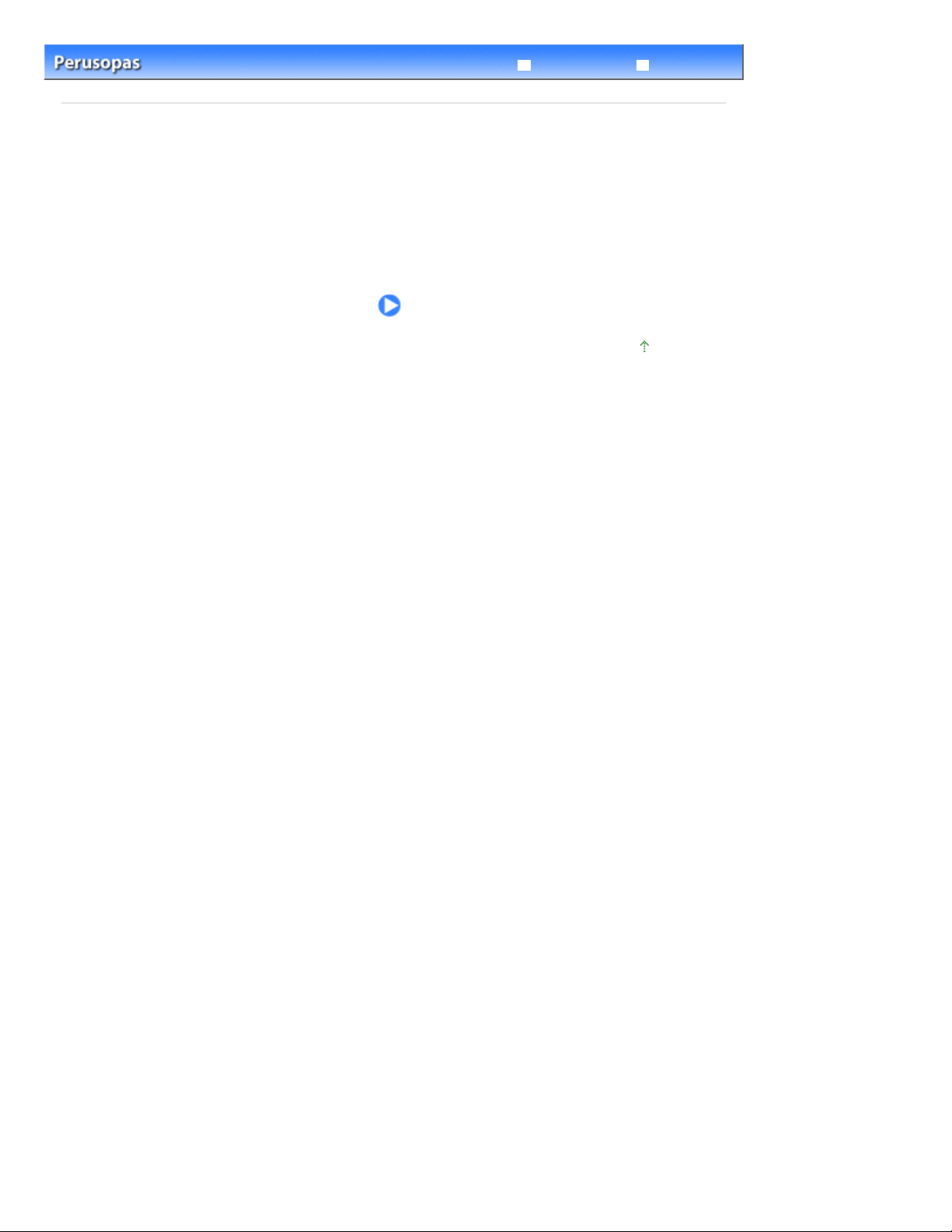
Sivu 22/482Muut käyttötarkoitukset
Laaja käyttöopas
> Muut käyttötarkoitukset
Sisällys
Muut käyttötarkoitukset
Tässä osiossa kuvataan valokuvien tulostaminen PictBridge-yhteensopivasta laitteesta, kuten
digitaalikamerasta, joka on liitetty laitteeseen USB-kaapelilla.
Valokuvien tulostaminen PictBridge-yhteensopivasta laitteesta
Vianmääritys
Sivun alkuun
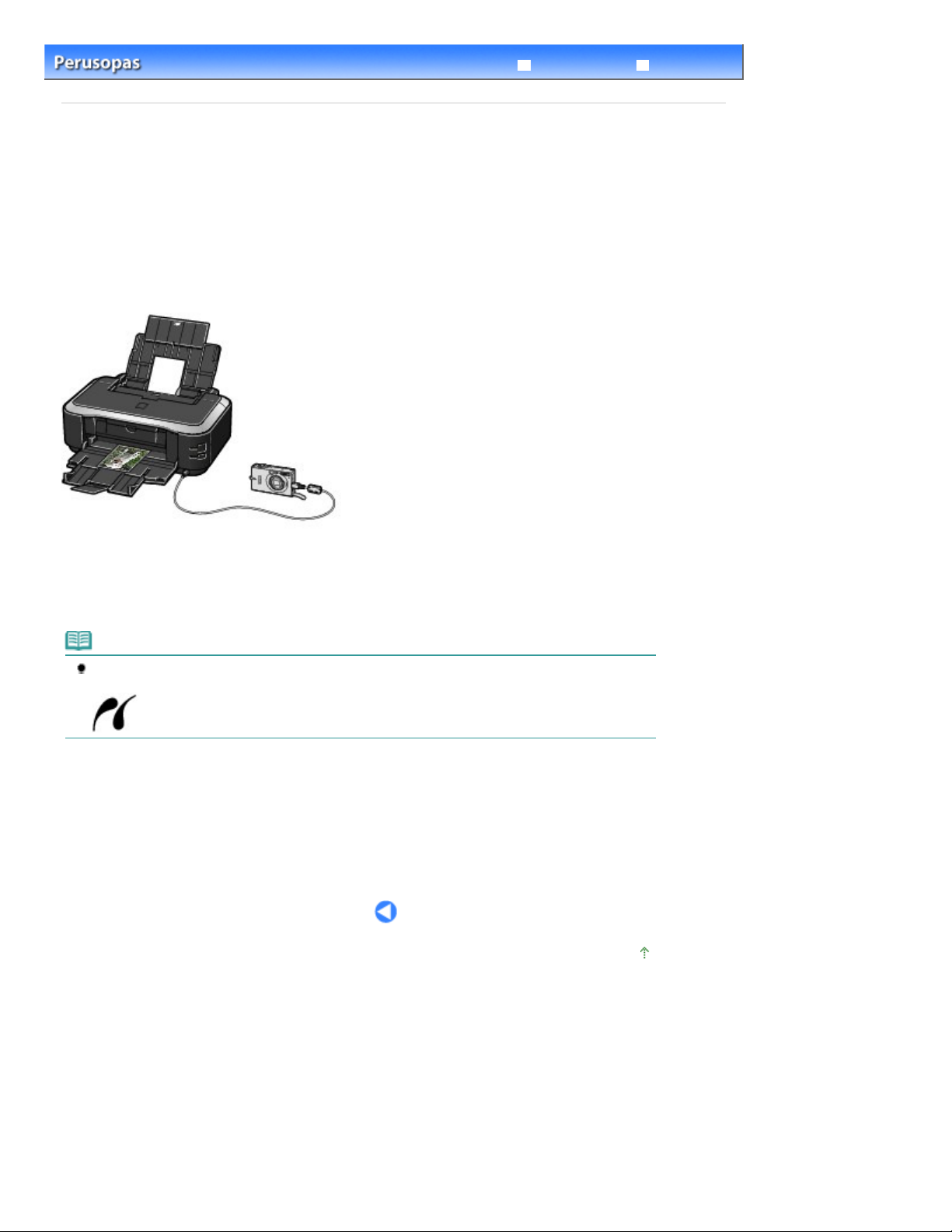
ja tulostaa laitteeseen tallennettuja kuvia suoraan.
Sivu 23/482Valokuvien tulostaminen PictBridge-yhteensopivasta laitteesta
Sisällys
C063
Muut käyttötarkoitukset
>
Laaja käyttöopas
> Valokuvien tulostaminen PictBridge-yhteensopivasta laitteesta
Vianmääritys
Valokuvien tulostaminen PictBridge-yhteensopivasta
laitteesta
Voit yhdistää tulostimeen PictBridge-yhteensopivan laitteen valmistajan suosittelemalla USB-kaapelilla
Lisätietoja tallennettujen kuvien tulostamisesta PictBridge-yhteensopivasta laitteesta on seuraavassa
kuvaruutukäyttöoppaassa: Laaja käyttöopas
Lisätietoja PictBridge-yhteensopivan laitteen tulostusasetuksista on laitteen mukana toimitetussa
käyttöoppaassa.
.
Yhdistettävät laitteet:
Tähän tulostimeen voidaan kytkeä mikä tahansa PictBridge-yhteensopiva laite valmistajasta tai mallista
huolimatta, kunhan laite on PictBridge-standardin mukainen.
Huomautus
PictBridge on standardi valokuvien tulostamiseen ilman tietokonetta suoraan digitaalisesta
kamerasta, digitaalisesta videokamerasta tai kameralla varustetusta matkapuhelimesta.
(PictBridge) Tällä merkillä varustetut laitteet ovat PictBridge-yhteensopivia.
Tulostettava kuvatiedostomuoto:
Tämä tulostin hyväksyy kuvat*, jotka on luotu Design rule for Camera File system -järjestelmän ja PNG-
tiedostojen kanssa yhteensopivalla kameralla.
* Exif 2.2/2.21 -yhteensopiva
Sivun alkuun
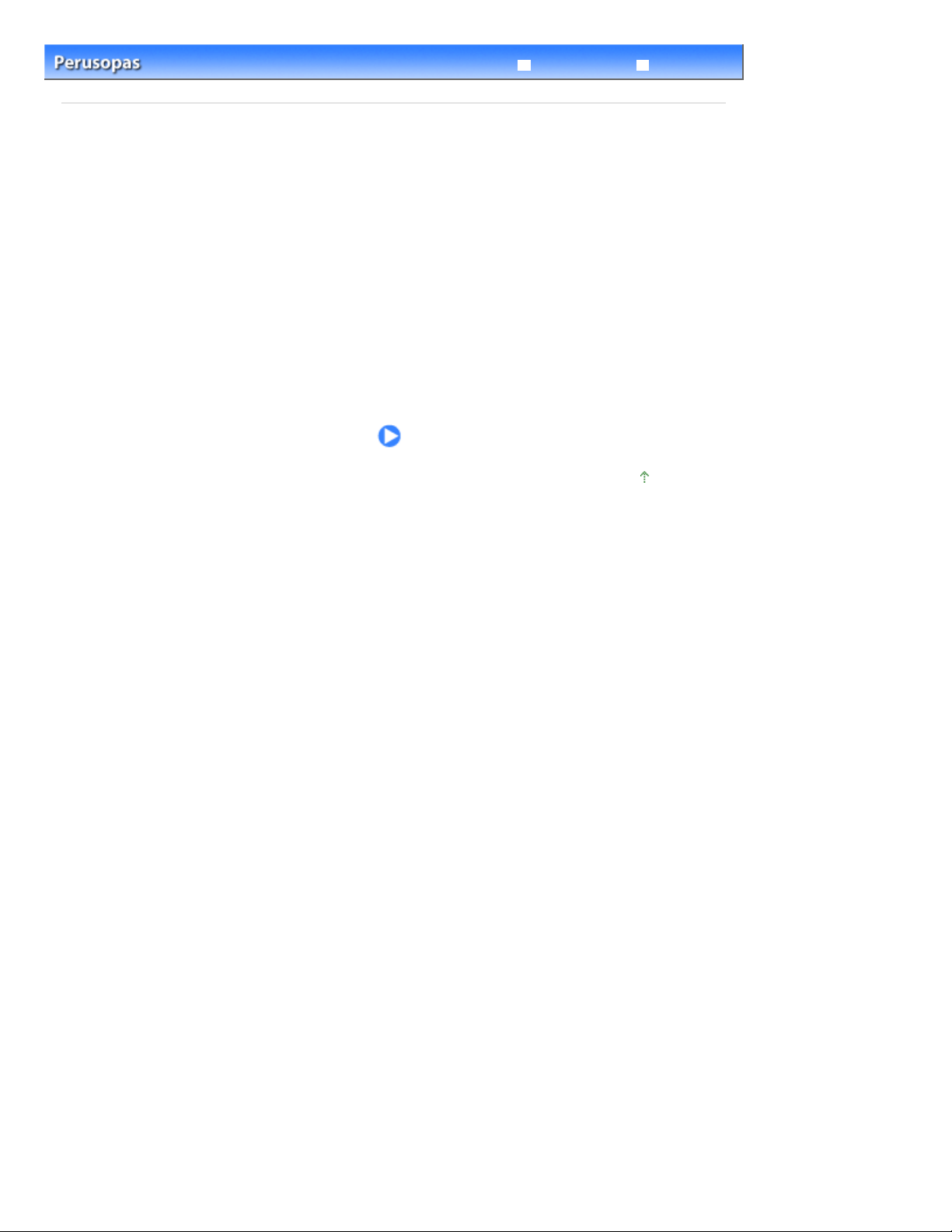
Sivu 24/482Paperin asettaminen
Laaja käyttöopas
> Paperin asettaminen
Sisällys
Paperin asettaminen
Tässä osassa kerrotaan, minkä tyyppisiä papereita tulostimeen voidaan asettaa ja miten kasettiin tai
takalokeroon asetetaan tulostuspaperia.
Paperin asettaminen
Paperilähteet, joihin paperi asetetaan
Paperin asettaminen kasettiin
Paperin asettaminen takalokeroon
Valokuvapaperin asettaminen
Kirjekuorien asettaminen
Käytettävät tulostusmateriaalit
Tulostusmateriaalit, joita ei voi käyttää
Vianmääritys
Sivun alkuun
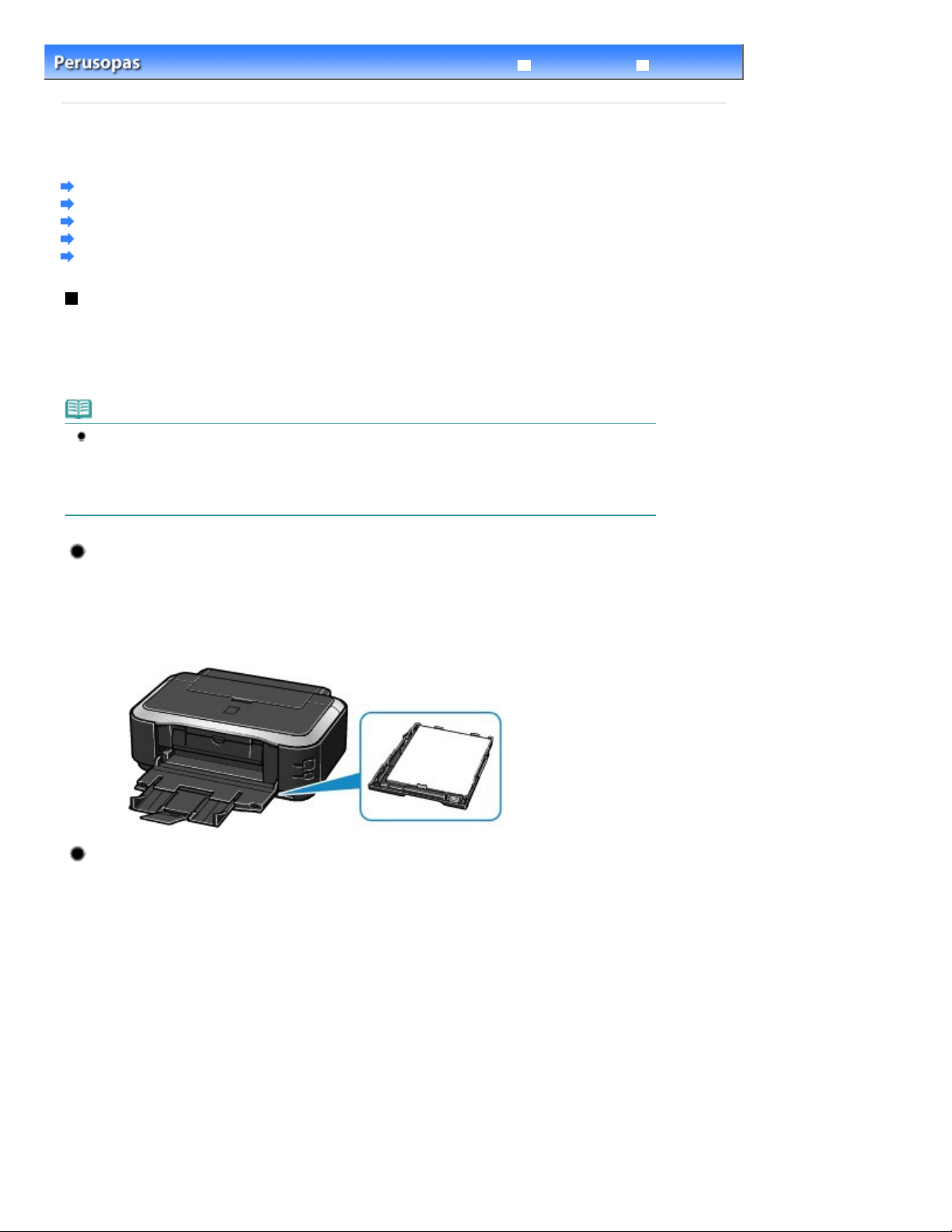
Sivu 25/482Paperin asettaminen
Laaja käyttöopas
> Paperin asettaminen > Paperin asettaminen
Sisällys
C071
Paperin asettaminen
Paperilähteet, joihin paperi asetetaan
Paperin asettaminen kasettiin
Paperin asettaminen takalokeroon
Käytettävät tulostusmateriaalit
Tulostusmateriaalit, joita ei voi käyttää
Paperilähteet, joihin paperi asetetaan
Tulostimessa on kaksi paperilähdettä: kasetti ja takalokero.
Voit asettaa paperia eri paperilähteisiin paperin sivukoon ja tulostusmateriaalin mukaan. Paperi
syötetään kasetista tai takalokerosta valitun sivukoon tai tulostusmateriaalityypin mukaisesti.
Lisätietoja on kohdassa
Käytettävät tulostusmateriaalit
Huomautus
Valitse oikea sivukoko ja materiaalityyppi tulostusta varten. Jos valitset väärän paperikoon tai
tulostusmateriaalin, tulostin saattaa syöttää paperin väärästä paperilähteestä tai se ei ehkä tulosta
oikealla tulostuslaadulla.
Lisätietoja paperin asettamisesta paperilähteisiin on kohdissa Paperin asettaminen kasettiin ja
Paperin asettaminen takalokeroon
.
.
Vianmääritys
Tavallisen paperin asettaminen kasettiin
Kun käytät A4-, B5-, A5- tai Letter-kokoista tavallista paperia, aseta paperi kasettiin.
Tulostin syöttää paperin automaattisesti kasetista, kun tulostinajurin tulostusasetuksista valitaan
tulostuksen yhteydessä tulostusmateriaaliksi (A4-, B5-, A5- tai Letter-kokoinen) tavallinen paperi.
Lisätietoja paperilähdeasetuksen vaihtamisesta on seuraavassa kuvaruutukäyttöoppaassa:
käyttöopas.
Laaja
Valokuvapaperin tai kirjekuorten asettaminen takalokeroon
Kun käytät valokuvapaperia, aseta paperi takalokeroon.
Tulostin syöttää paperin automaattisesti takalokerosta, kun tulostinajurin tulostusasetuksista
valitaan tulostuksen yhteydessä tulostusmateriaaliksi jokin muu kuin tavallinen paperi, esimerkiksi
valokuvapaperi.
Aseta paperi takalokeroon myös silloin, kun käytät tavallista paperia, joka on muuta kokoa kuin A4,
B5, A5 tai Letter.
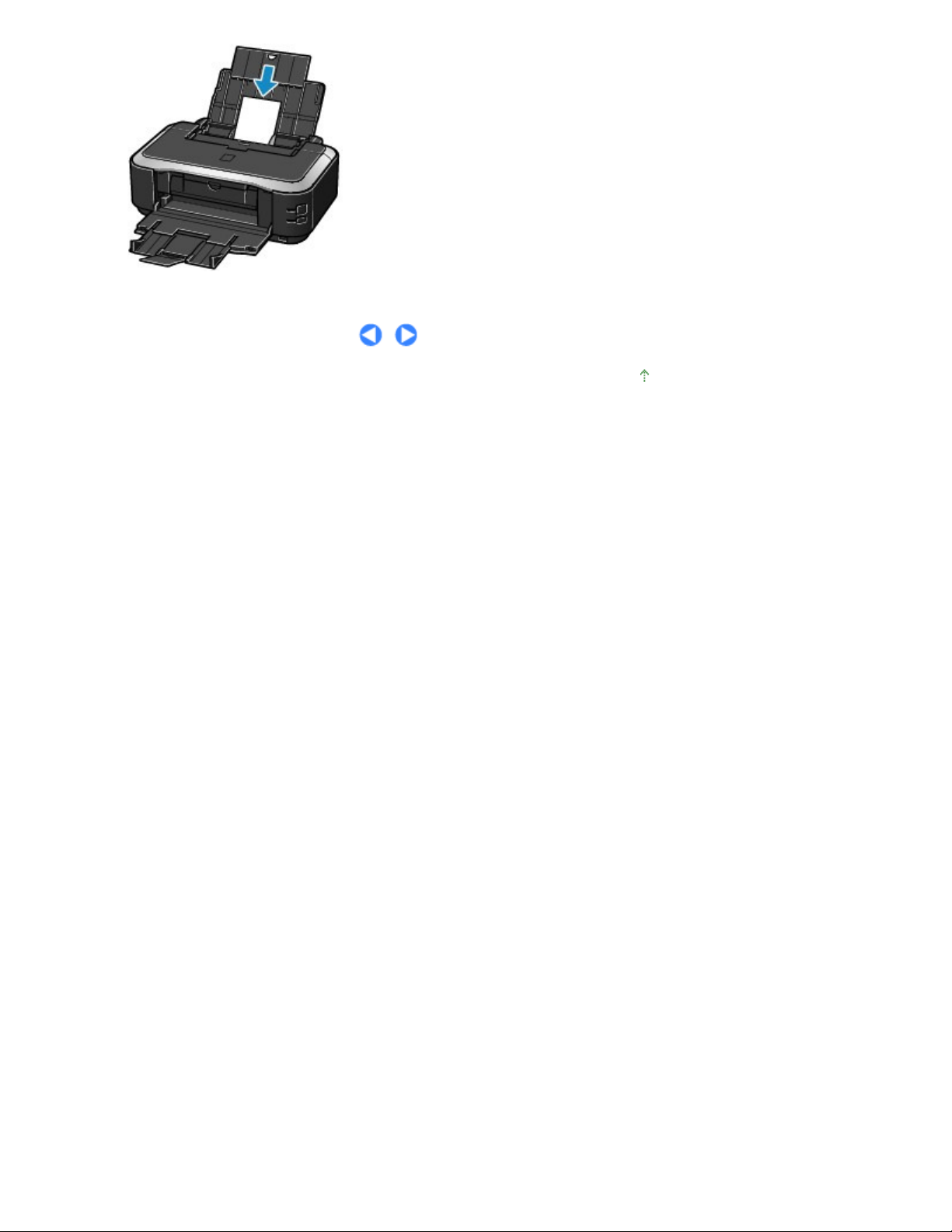
Sivu 26/482Paperin asettaminen
Sivun alkuun
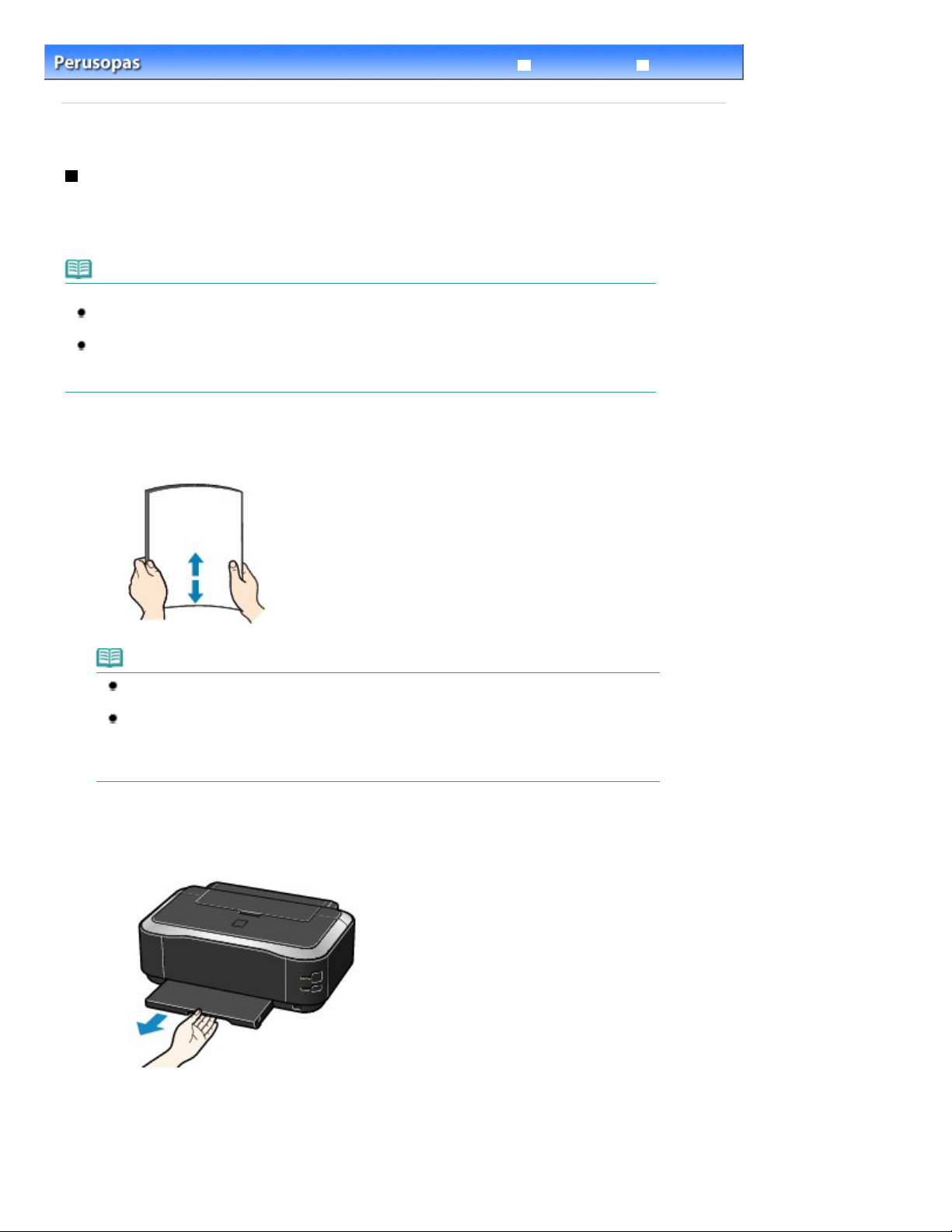
Sivu 27/482Paperin asettaminen kasettiin
> Paperin asettaminen
Sisällys
C072
>
Paperin asettaminen > Paperin asettaminen kasettiin
Paperin asettaminen kasettiin
Kasettiin voi asettaa vain A4-, B5-, A5- tai Letter-kokoista tavallista paperia.
Aseta muunkokoiset tai -tyyppiset paperit takalokeroon.
Lisätietoja on kohdassa
Käytettävät tulostusmateriaalit
.
Huomautus
Ohjeita tavalliselle paperille tulostamisesta
Suosittelemme alkuperäistä Canon-valokuvapaperia valokuvien tulostamiseen.
Lisätietoja Canonin alkuperäisestä paperista on kohdassa Käytettävät tulostusmateriaalit
Voit käyttää myös tavallista kopiopaperia.
Tähän tulostimeen sopivan paperin kokoa ja painoa koskevia lisätietoja on kohdassa
tulostusmateriaalit
.
1. Valmistele paperi.
Kohdista paperin reunat. Jos paperi on käpristynyt, suorista se.
Laaja käyttöopas
.
Käytettävät
Vianmääritys
Huomautus
Suorista pinon reunat huolellisesti ennen paperin asettamista tulostimeen. Jos pinon reunat
eivät ole suorat, voi syntyä paperitukoksia.
Jos paperi on rypistynyt, tartu sen kulmiin ja taivuta niitä varovasti vastakkaiseen suuntaan,
kunnes paperi on täysin tasainen.
Lisätietoja rypistyneen paperin suoristamisesta on kohdassa ” Vianmääritys ” seuraavassa
kuvaruutukäyttöoppaassa:
2. Valmistele kasetti.
Vedä kasetti tulostimesta.
(1)
Irrota kasetin kansi.
(2)
Laaja käyttöopas
.
Vapauta kasetin lukitus vetämällä uloketta (A) itseesi päin ja vedä kasetti
(3)
kokonaan auki.
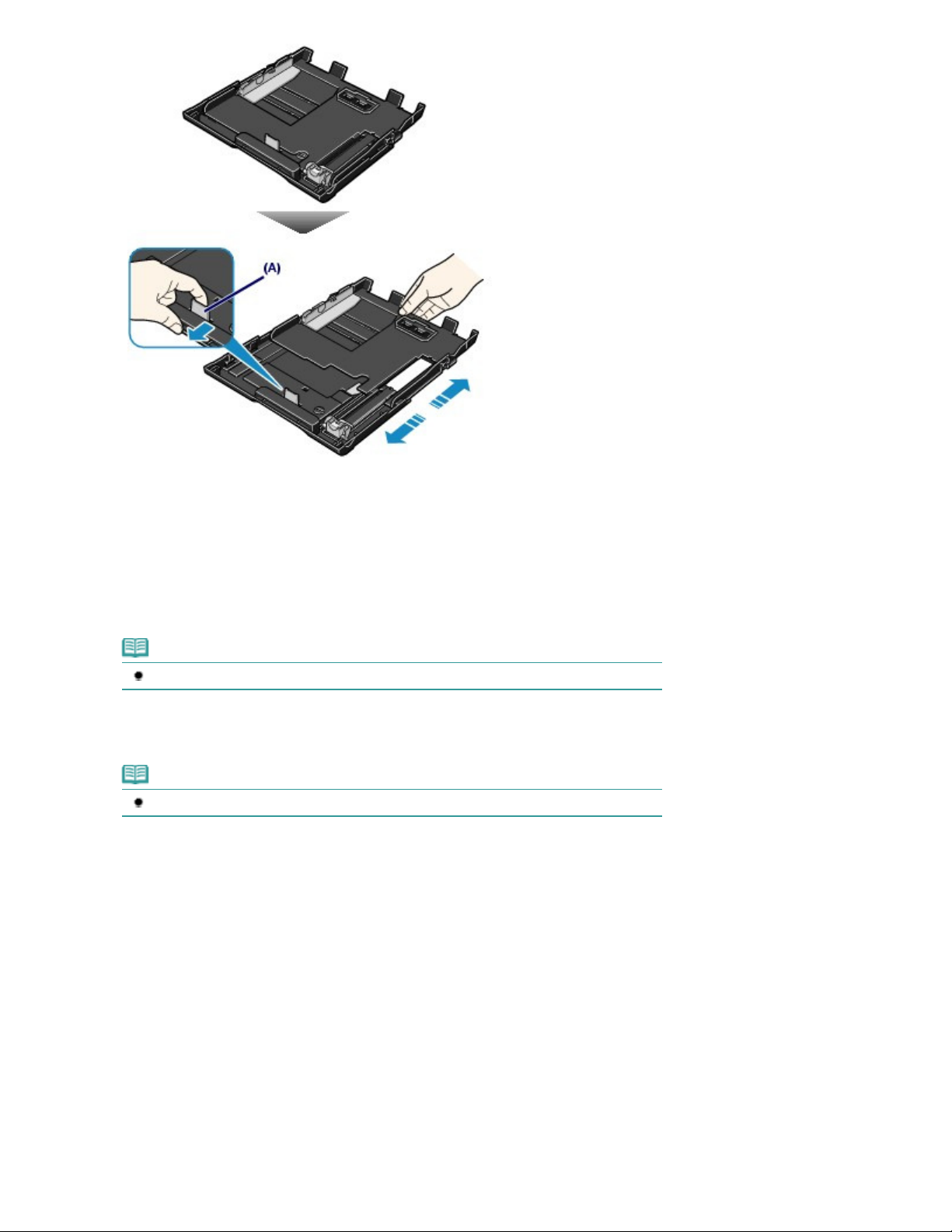
Sivu 28/482Paperin asettaminen kasettiin
3. Lisää paperia.
Kohdista paperiohjain (B) sivukoon merkin kanssa työntämällä ohjainta.
(1)
Paperiohjain (B) pysähtyy, kun se on asianmukaisen sivukokomerkinnän kohdalla.
Aseta paperipino TULOSTUSPUOLI ALASPÄIN ja TULOSTEEN YLÄREUNA
(2)
KASETIN TAKAOSAA VASTEN ja kohdista paperipino kasetin oikeaa reunaa
vasten.
Huomautus
Paperiohjaimen (B) ja paperipinon väliin saattaa jäädä hieman tyhjää tilaa.
Työnnä vasemman reunan paperiohjainta (C) niin, että se on täysin kohdistettu
(3)
paperipinon reunaan.
Huomautus
Älä lisää paperia lisäysrajan yli (D).
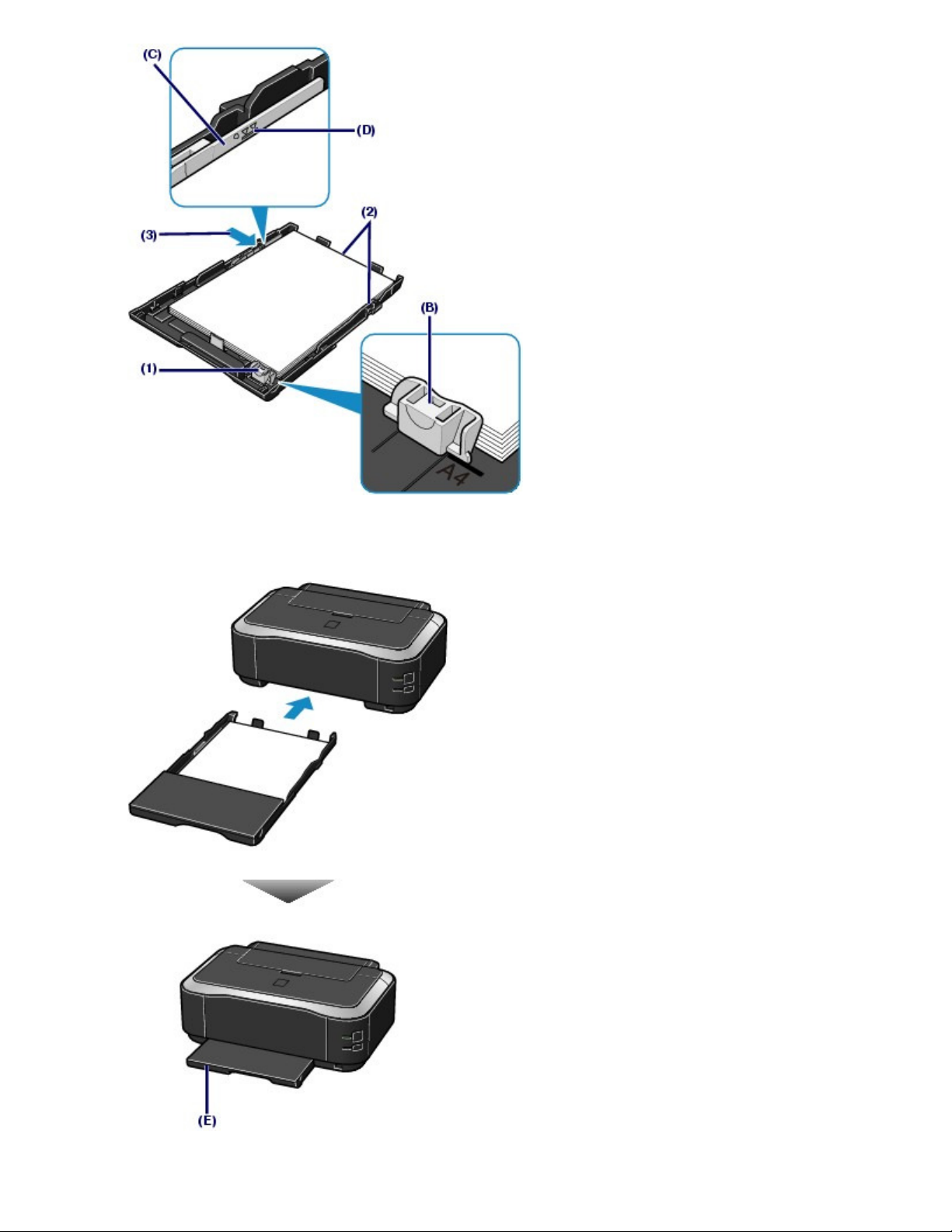
Sivu 29/482Paperin asettaminen kasettiin
Aseta kasetin kansi paikalleen.
(4)
Työnnä kasetti tulostimeen.
(5)
Työnnä kasetti niin syvälle kuin se menee.
(E) Kasetti jää osittain tulostimen ulkopuolelle, kun se on asetettu oikein.
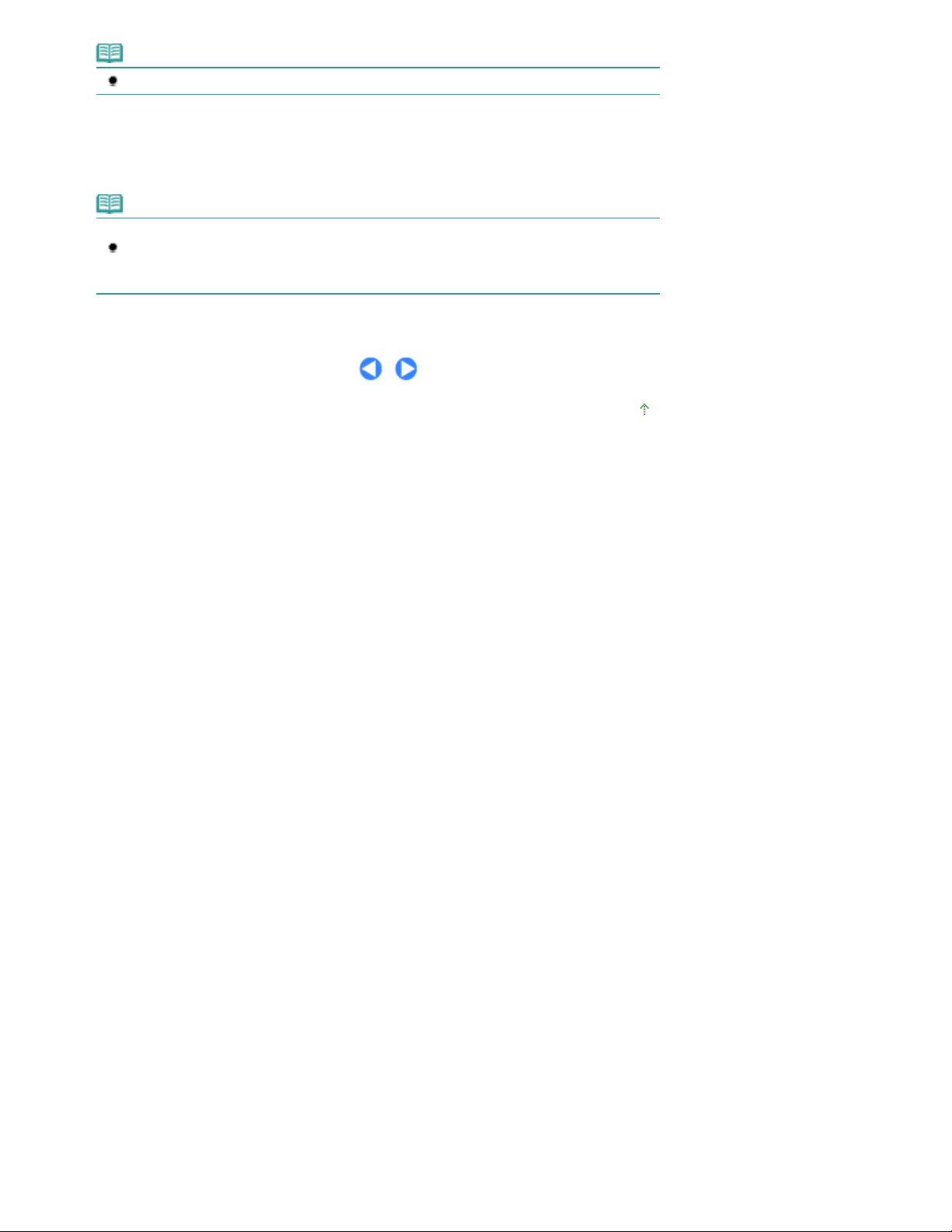
Huomautus
Älä paina kasettia syvemmälle tulostimeen. Muutoin tulostin tai kasetti voi vahingoittua.
4. Avaa varovasti paperin luovutustaso ja avaa sitten luovutustason jatke vetämällä se
ulos.
Huomautus
Paperin lisäämisen jälkeen
Valitse tulostimeen asetetun paperin koko ja tyyppi tulostinajurin Tulostimen paperikoko (Printer
Paper Size)- ja Tulostusmateriaali (Media Type) -kohdissa.
Asiakirjojen tulostaminen
Katso
.
Sivu 30/482Paperin asettaminen kasettiin
Sivun alkuun
 Loading...
Loading...