Canon PIXMA IP4800 series User Manual [de]
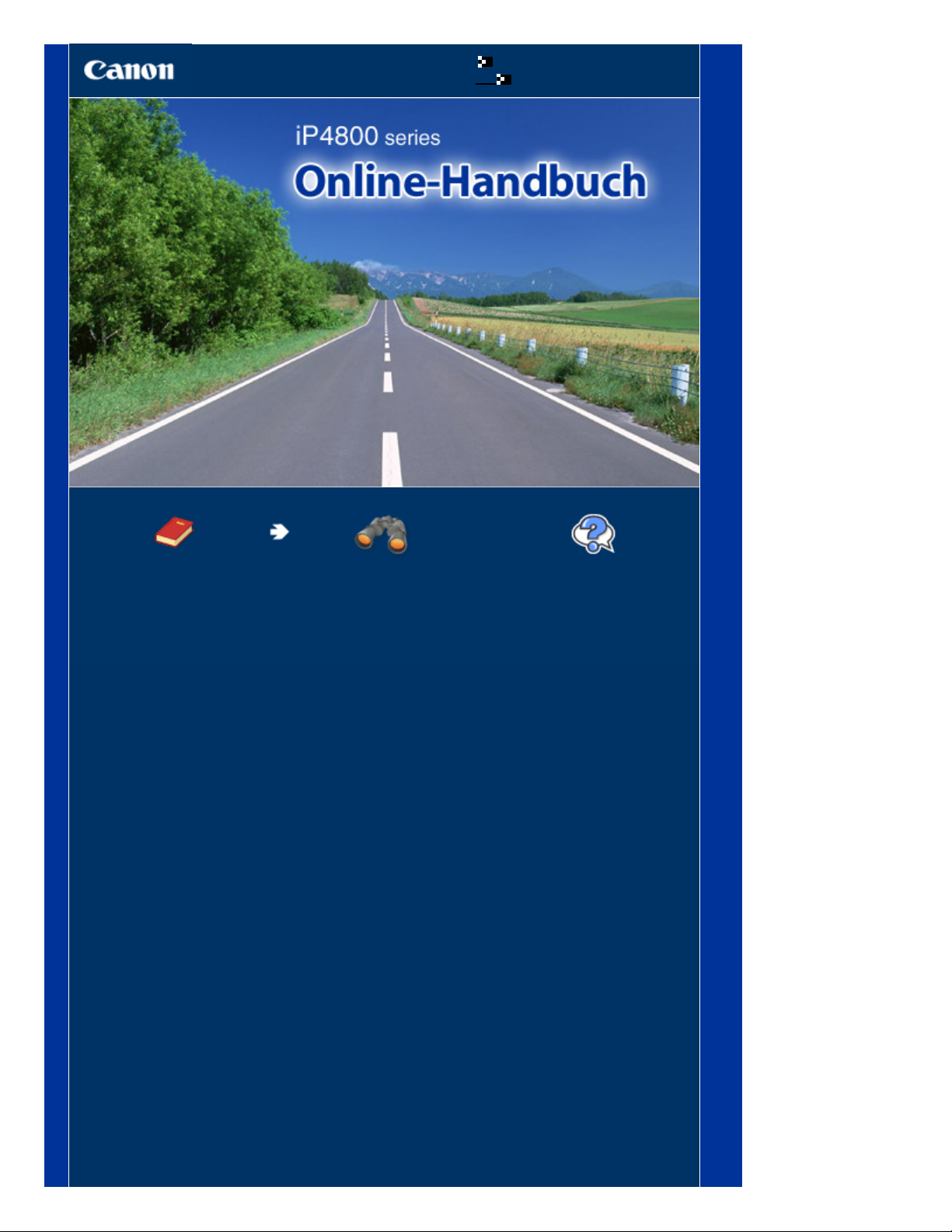
Verwenden dieses Handbuchs
Drucken dieses Handbuchs
MC-5245-V1.00
Seite 1 von 495 SeitenCanon iP4800 series Online-Handbuch
Basishandbuch
Enthält eine
Zusammenfassung dieses
Produkts.
Erweitertes Handbuch
Beschreibt detailliert die
Funktionen dieses
Produkts.
Fehlersuche
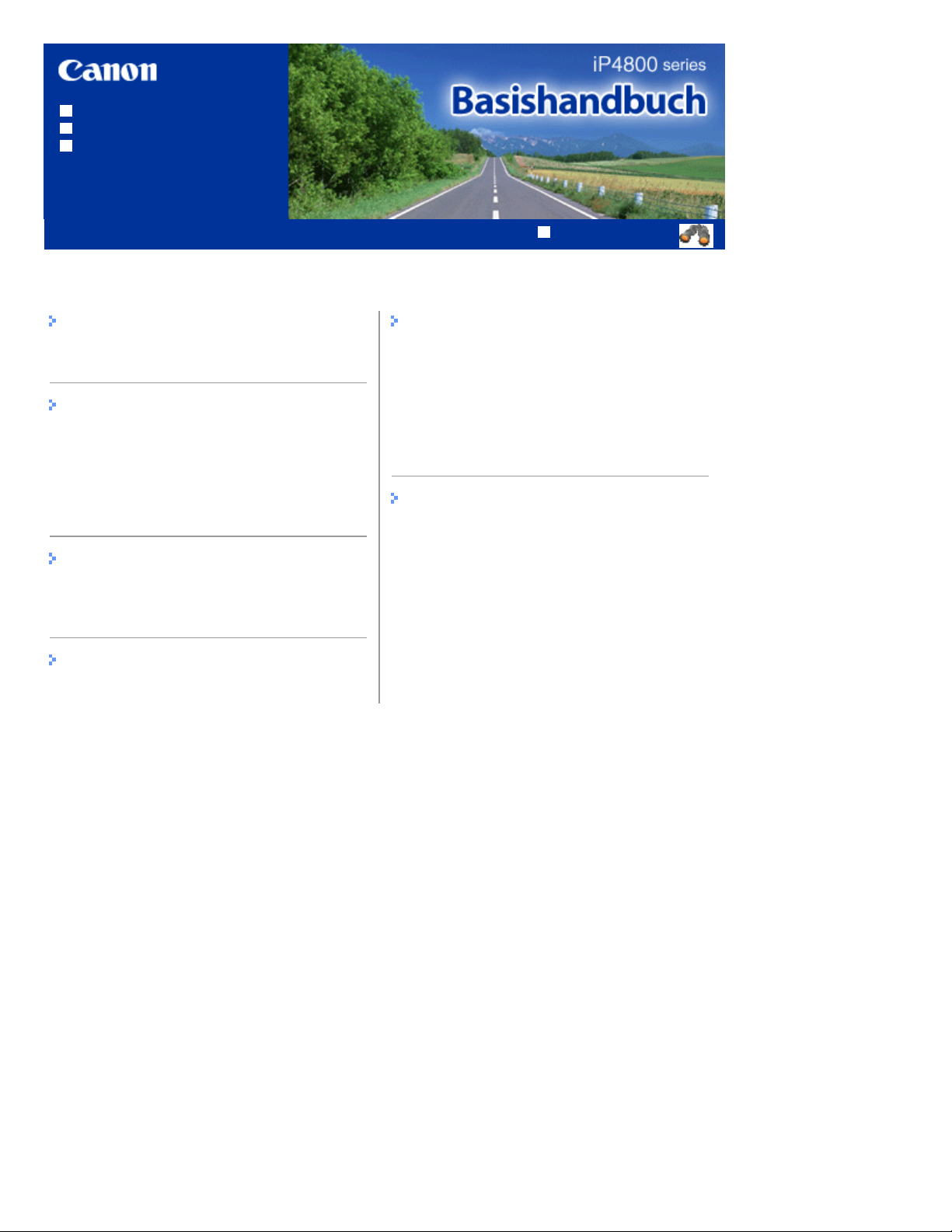
Verwenden dieses Handbuchs
Drucken dieses Handbuchs
Info zum Drucken von
Datenträgeretiketten
MP-5118-V1.00
Inhalt
Seite 2 von 495 SeiteniP4800 series Basishandbuch
Erweitertes Handbuch
Überblick über den Drucker
Hauptkomponenten
Drucken
Drucken von Fotos (Easy-PhotoPrint EX)
Dokumente drucken
Drucken von Webseiten (Easy-WebPrint EX)
Starten verschiedener Softwareanwendungen
Weitere Nutzungsmöglichkeiten
Drucken von Fotos von einem PictBridgekompatiblen Gerät
Einlegen von Papier
Einlegen von Papier
Regelmäßige Wartung
Austauschen von Tintenpatronen
Druck wird blasser oder Farben sind falsch
Reinigen der Papiereinzugwalze
Reinigen des Pads der Kassette
Öffnen des Wartungsbildschirms
Anhang
Rechtlich zulässige Verwendung dieses
Produkts und Nutzungsrechte von Bildern
Tipps zur Nutzung des Druckers
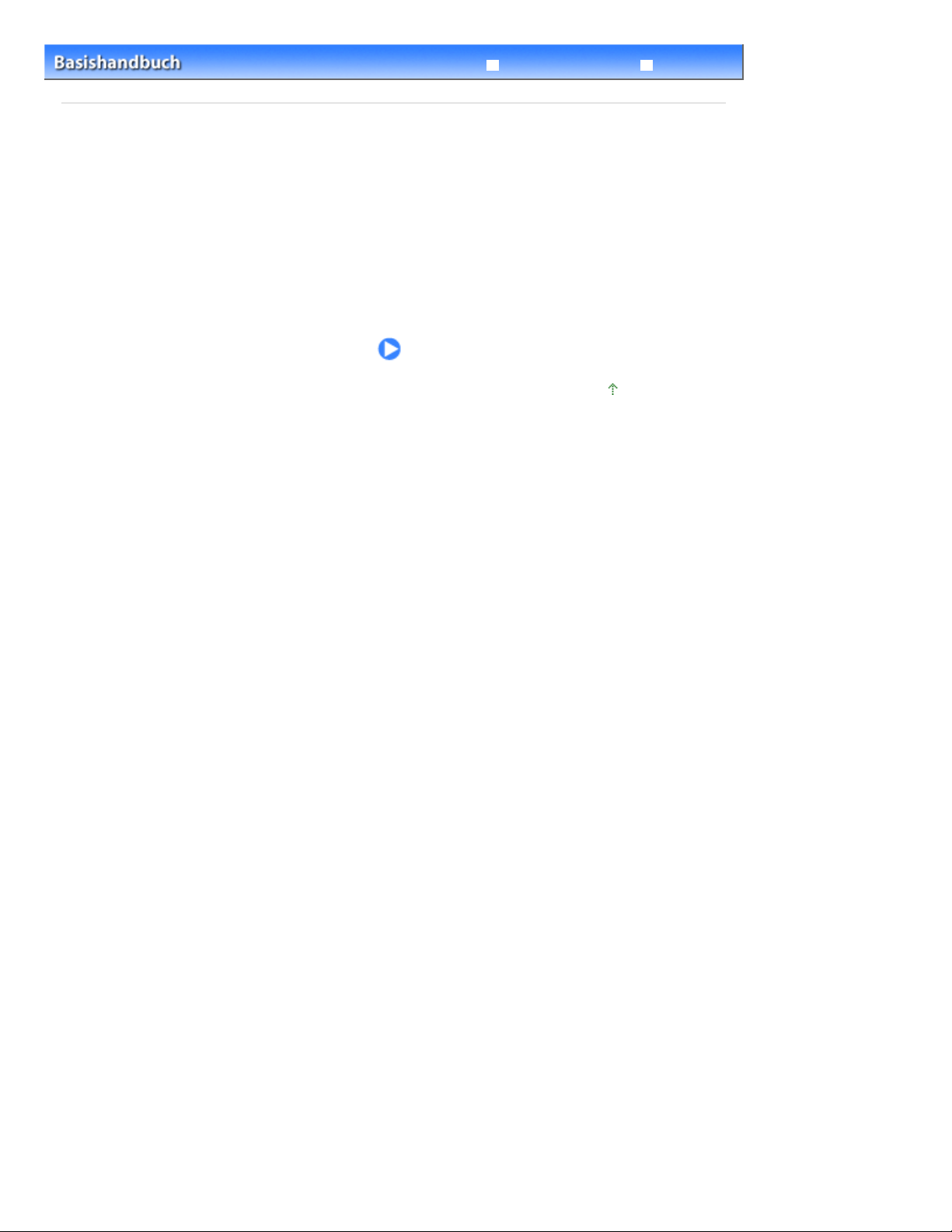
Erweitertes Handbuch Fehlersuche
Inhalt
> Überblick über den Drucker
Überblick über den Drucker
Dieser Abschnitt enthält die Namen der Komponenten des Druckers und beschreibt ihre Funktionen.
Hauptkomponenten
Vorderansicht
Rückansicht
Innenansicht
Zum Seitenanfang
Seite 3 von 495 SeitenÜberblick über den Drucker
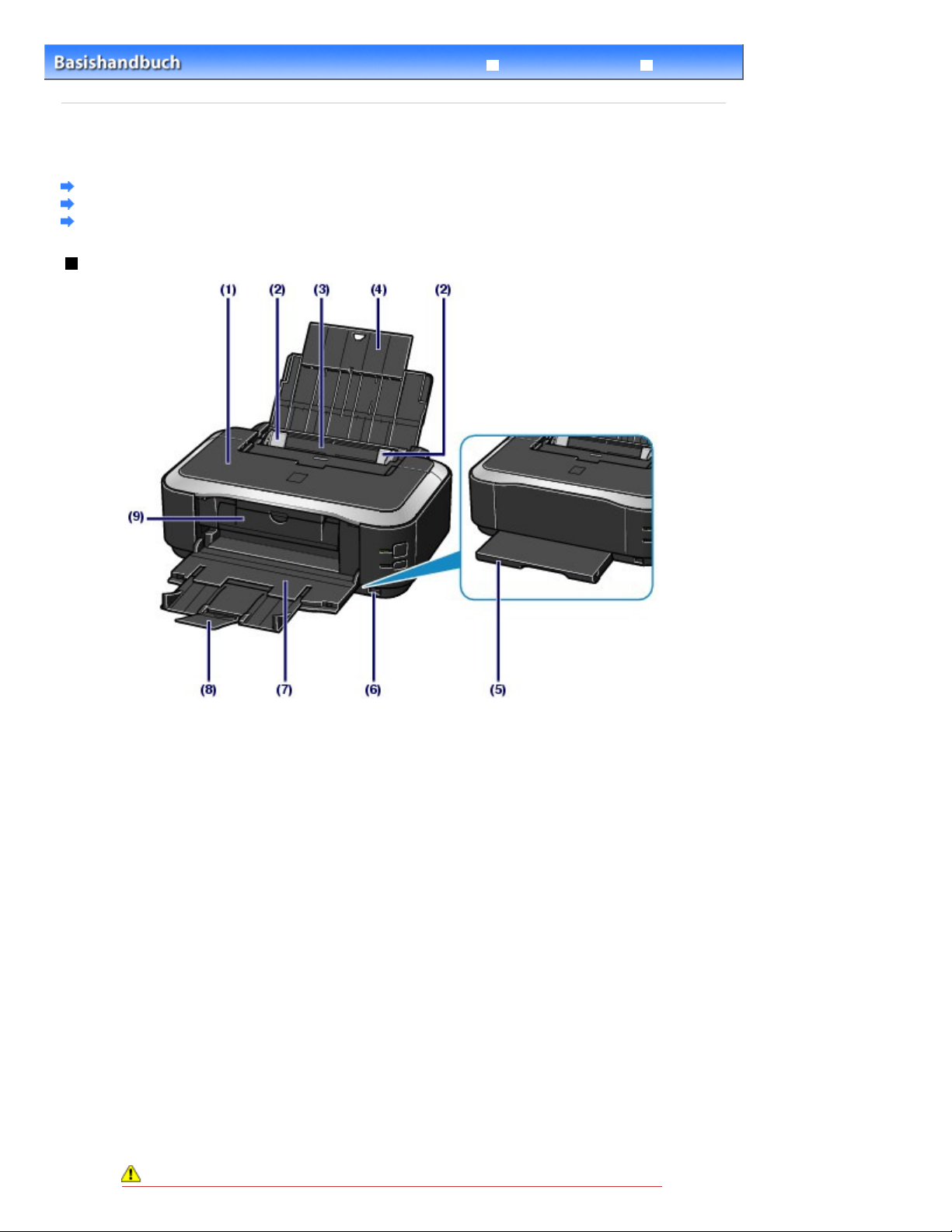
Erweitertes Handbuch Fehlersuche
Seite 4 von 495 SeitenHauptkomponenten
Inhalt
>
Überblick über den Drucker
C001
> Hauptkomponenten
Hauptkomponenten
Vorderansicht
Rückansicht
Innenansicht
Vorderansicht
Obere Abdeckung
(1)
Öffnen Sie die obere Abdeckung zum Austauschen von Tintenbehältern oder zum Beheben von
Papierstaus im Drucker.
Papierführungen
(2)
Stellen Sie die Papierführungen so ein, dass sie auf beiden Seiten eng am Papierstapel anliegen.
Hinteres Fach
(3)
Legen Sie Fotopapier oder Umschläge ein, die Sie mit dem Drucker verwenden können. Blätter desselben
Papierformats und -typs können als Stapel eingelegt werden. Sie werden beim Druckvorgang automatisch
einzeln eingezogen.
Weitere Informationen finden Sie unter
Einlegen von Papier
.
(4) Papierstütze
Öffnen Sie die Papierstütze und ziehen Sie sie heraus, um Papier in das hintere Fach einlegen zu können.
(5)
Kassette
Legen Sie Normalpapier im Format A4, B5, A5, oder Letter in den Drucker ein. Mehrere Blätter desselben
Normalpapierformats können als Stapel eingelegt werden. Sie werden beim Druckvorgang automatisch
einzeln eingezogen.
Weitere Informationen finden Sie unter
Anschluss für den Direktdruck
(6)
An diesen Anschluss können PictBridge-kompatible Geräte (z. B. Digitalkameras) angeschlossen werden,
um direkt von diesen zu drucken.
Weitere Informationen finden Sie unter Drucken von Fotos von einem PictBridge-kompatiblen Gerät
Einlegen von Papier
.
.
Warnung
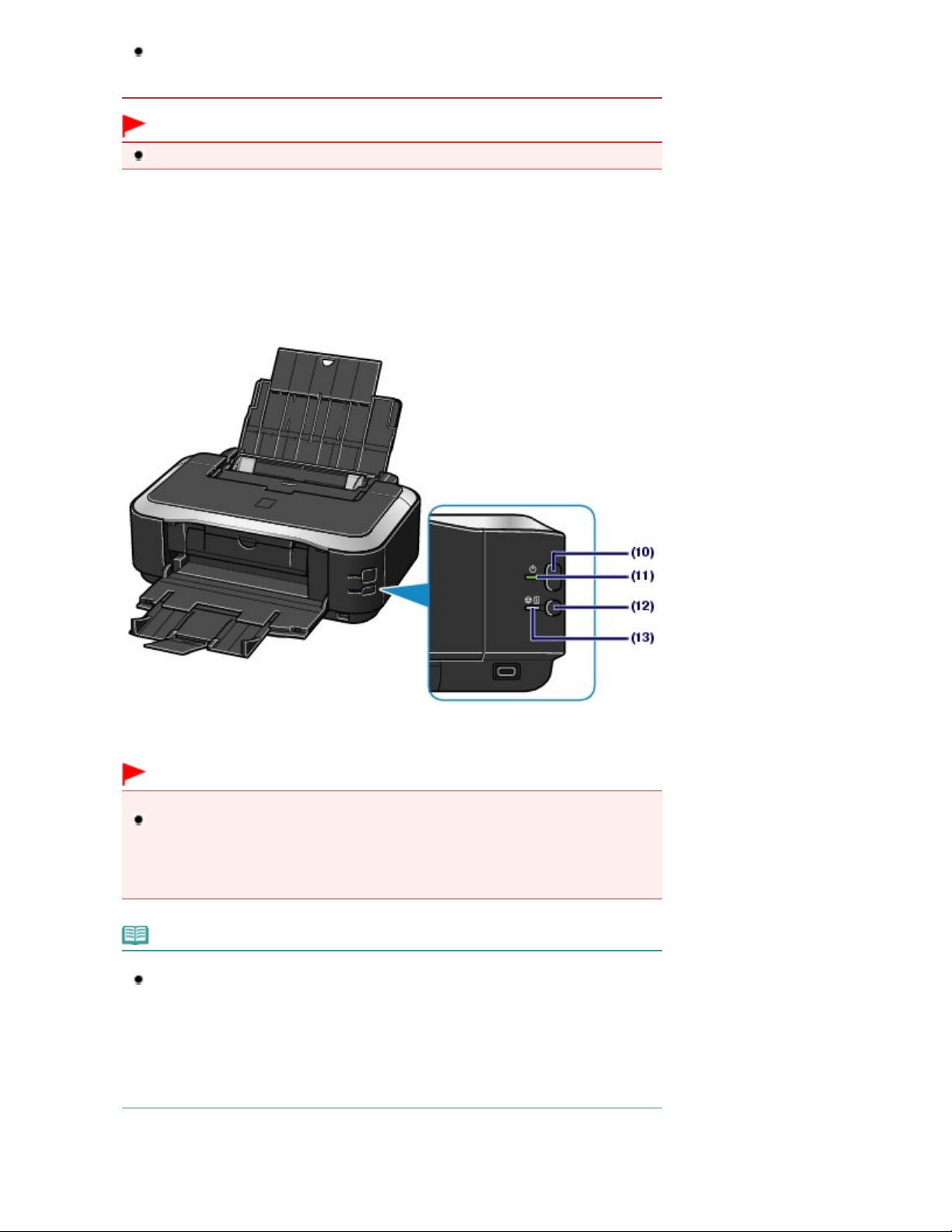
An den Anschluss für den Direktdruck dürfen ausschließlich PictBridge-kompatible Geräte
angeschlossen werden. Beim Anschluss anderer Geräte besteht Brand- und
Stromschlaggefahr, außerdem könnte der Drucker beschädigt werden.
Wichtig
Vermeiden Sie jede Berührung des Metallgehäuses.
Papierausgabefach
(7)
Hier wird das bedruckte Papier ausgegeben. Öffnen Sie es vor dem Drucken vollständig.
Verlängerung des Ausgabefachs
(8)
Durch Herausziehen und Öffnen wird verhindert, dass die Ausdrucke unkontrolliert aus dem Ausgabefach
fallen. Beim Drucken öffnen.
Innenabdeckung
(9)
Schließen Sie die Innenabdeckung beim Drucken auf Papier.
Seite 5 von 495 SeitenHauptkomponenten
(10)
Taste EIN
Durch Drücken dieser Taste wird das Gerät ein- und ausgeschaltet.
Wichtig
Trennen des Geräts von der Steckdose
Vergewissern Sie sich, dass die
durch Herausziehen des Netzsteckers von der Steckdose trennen. Wird das Gerät von
der Steckdose getrennt, während die
Drucker anschließend unter Umständen nicht mehr ordnungsgemäß drucken, da der
Druckkopf nicht geschützt ist.
POWER
-Anzeige nicht leuchtet, bevor Sie das Gerät
POWER
-Anzeige leuchtet oder blinkt, kann der
Hinweis
Funktion „Automatisches Ein-/Ausschalten“
Sie können festlegen, dass sich der Drucker automatisch ein- oder ausschaltet.
- Automatisches Einschalten (Auto Power On): Der Drucker wird automatisch
eingeschaltet, wenn Daten vom Computer gesendet werden.
- Automatisches Ausschalten (Auto Power Off): Der Drucker wird automatisch
ausgeschaltet, wenn über einen bestimmten Zeitraum keine Daten gesendet werden.
Legen Sie diese Einstellung auf der Seite Wartung (Maintenance) des Druckertreiber-
Setup-Fensters fest.
Detaillierte Informationen hierzu finden Sie im Online-Handbuch
POWER-Anzeige
(11)
Blinkt beim Einschalten, leuchtet danach grün.
Erweitertes Handbuch.
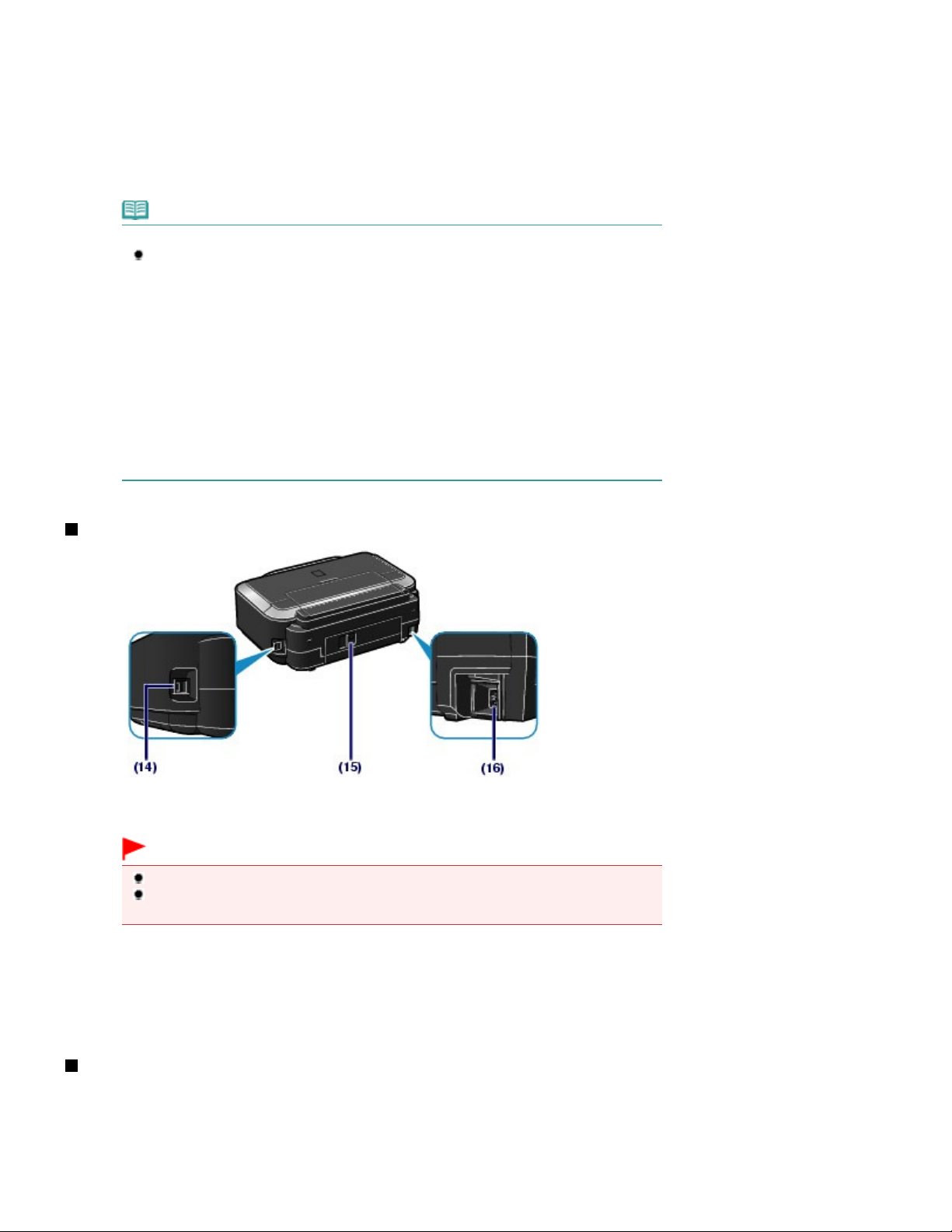
(12)
Taste RESUME/CANCEL
Drücken Sie diese Taste, um einen aktuellen Druckauftrag abzubrechen. Sie können diese Taste drücken,
um den Druckerfehlerstatus aufzuheben und das Drucken fortzusetzen, nachdem das Druckerproblem
behoben wurde.
(13) Alarm-Anzeige
Diese Anzeige leuchtet oder blinkt orange, wenn ein Fehler aufgetreten ist (z. B. wenn kein Papier oder
keine Tinte mehr vorhanden ist).
Hinweis
POWER-Anzeige und Alarm-Anzeige
Sie können den Status des Druckers anhand der
- Die POWER
- Die POWER
- Die POWER
Druckvorgang wird ausgeführt.
- Die
druckbereit.
Detaillierte Informationen hierzu finden Sie im Online-Handbuch
im Abschnitt „
- Die POWER
Möglicherweise ist ein Fehler aufgetreten, der die Kontaktaufnahme mit dem Service-
Center erfordert.
Detaillierte Informationen hierzu finden Sie im Online-Handbuch
im Abschnitt „
-Anzeige ist aus: Das Gerät ist ausgeschaltet.
-Anzeige leuchtet grün: Der Drucker ist zum Drucken bereit.
-Anzeige blinkt grün: Der Drucker wird zum Drucken vorbereitet, oder der
Alarm
-Anzeige blinkt orange: Es ist ein Fehler aufgetreten, der Drucker ist nicht
Fehlersuche“.
-Anzeige blinkt grün, und die
Fehlersuche“.
POWER
Alarm -Anzeige blinkt orange (abwechselnd):
Alarm -Anzeige prüfen.
- und
Erweitertes Handbuch
Erweitertes Handbuch
Seite 6 von 495 SeitenHauptkomponenten
Rückansicht
USB-Anschluss
(14)
Schließen Sie hier das USB-Kabel zum Anschluss des Druckers an einen Computer an.
Wichtig
Vermeiden Sie jede Berührung des Metallgehäuses.
Das USB-Kabel darf nicht ein- oder ausgesteckt werden, während ein Druckauftrag
ausgeführt wird.
Hintere Abdeckung
(15)
Nehmen Sie die hintere Abdeckung ab, um gestautes Papier zu entfernen.
Netzkabelanschluss
(16)
Schließen Sie hier das mitgelieferte Netzkabel an.
Innenansicht
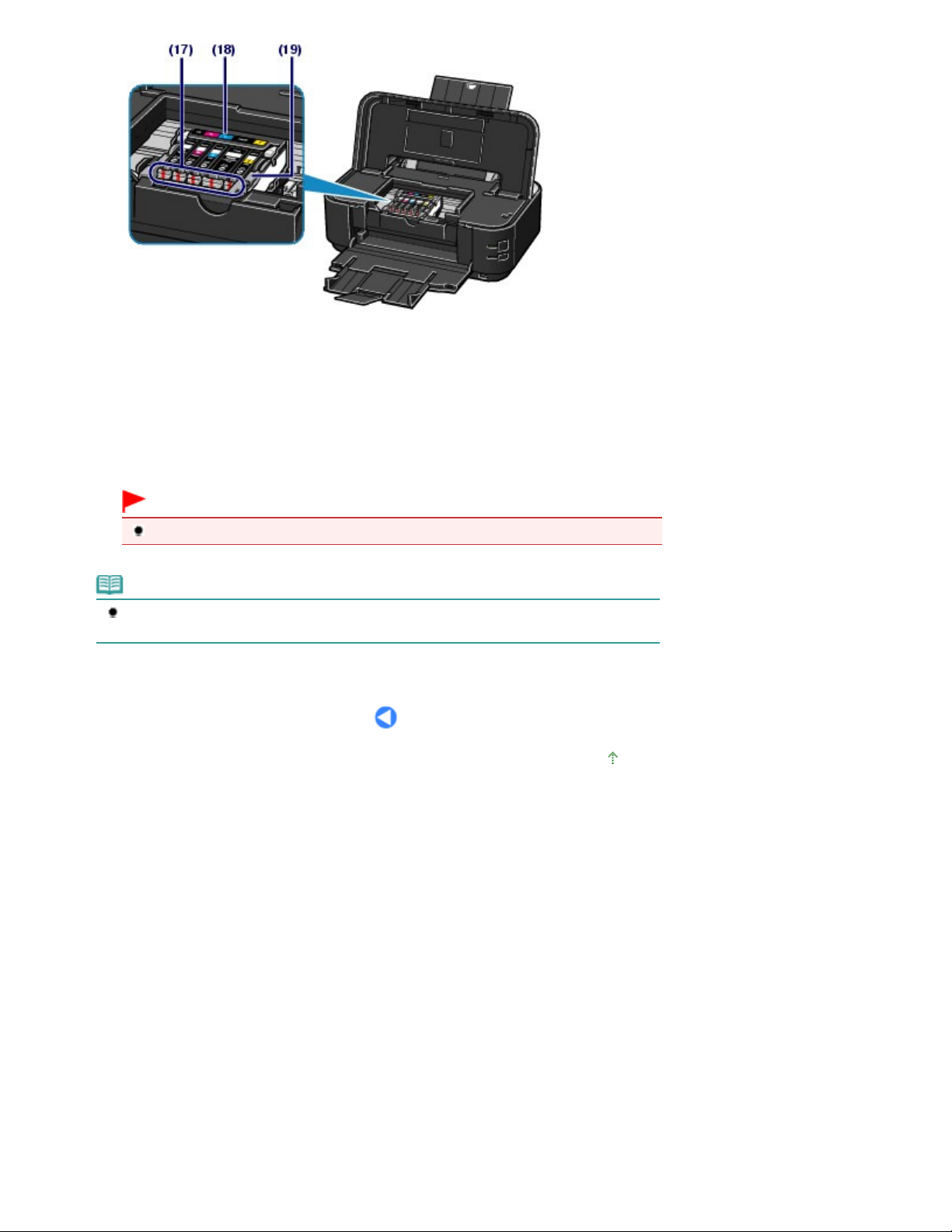
Tinten-Anzeigen
(17)
Zeigt den Status der Tintenbehälter durch rotes Leuchten oder Blinken an.
Siehe Überprüfen des Tintenstatus
Druckkopfhalter
(18)
Setzen Sie den Druckkopf ein.
(19)
Druckkopfverriegelung
Fixiert den Druckkopf.
.
Seite 7 von 495 SeitenHauptkomponenten
Wichtig
Nach dem Einsetzen des Druckkopfs dürfen Sie diese Verriegelung nicht öffnen.
Hinweis
Details zum Installieren des Druckkopfs und der Tintenbehälter finden Sie im gedruckten
Handbuch
Inbetriebnahme
.
Zum Seitenanfang
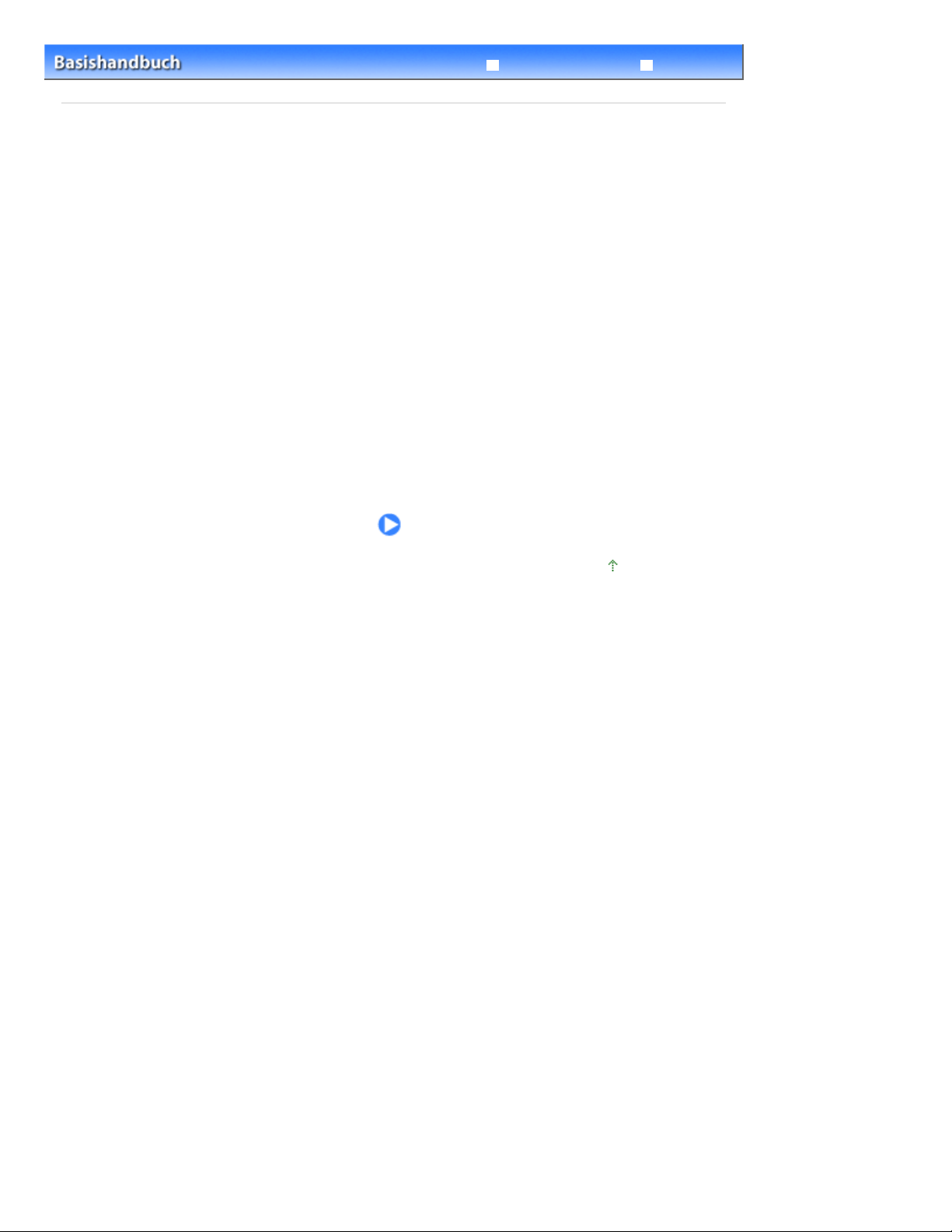
Erweitertes Handbuch Fehlersuche
Inhalt > Drucken
Drucken
In diesem Abschnitt wird die Vorgehensweise für das Drucken von Dokumenten oder Fotos
beschrieben.
Mithilfe der im Lieferumfang des Druckers enthaltenen Anwendungssoftware Easy-PhotoPrint EX
können Sie mit Ihrer Digitalkamera aufgenommene Fotos mühelos drucken.
Drucken von Fotos (Easy-PhotoPrint EX)
Nutzung verschiedener Funktionen von Easy-PhotoPrint EX
Dokumente drucken
Drucken von Webseiten (Easy-WebPrint EX)
Starten verschiedener Softwareanwendungen
Solution Menu EX
Easy-WebPrint EX
Seite 8 von 495 SeitenDrucken
Zum Seitenanfang
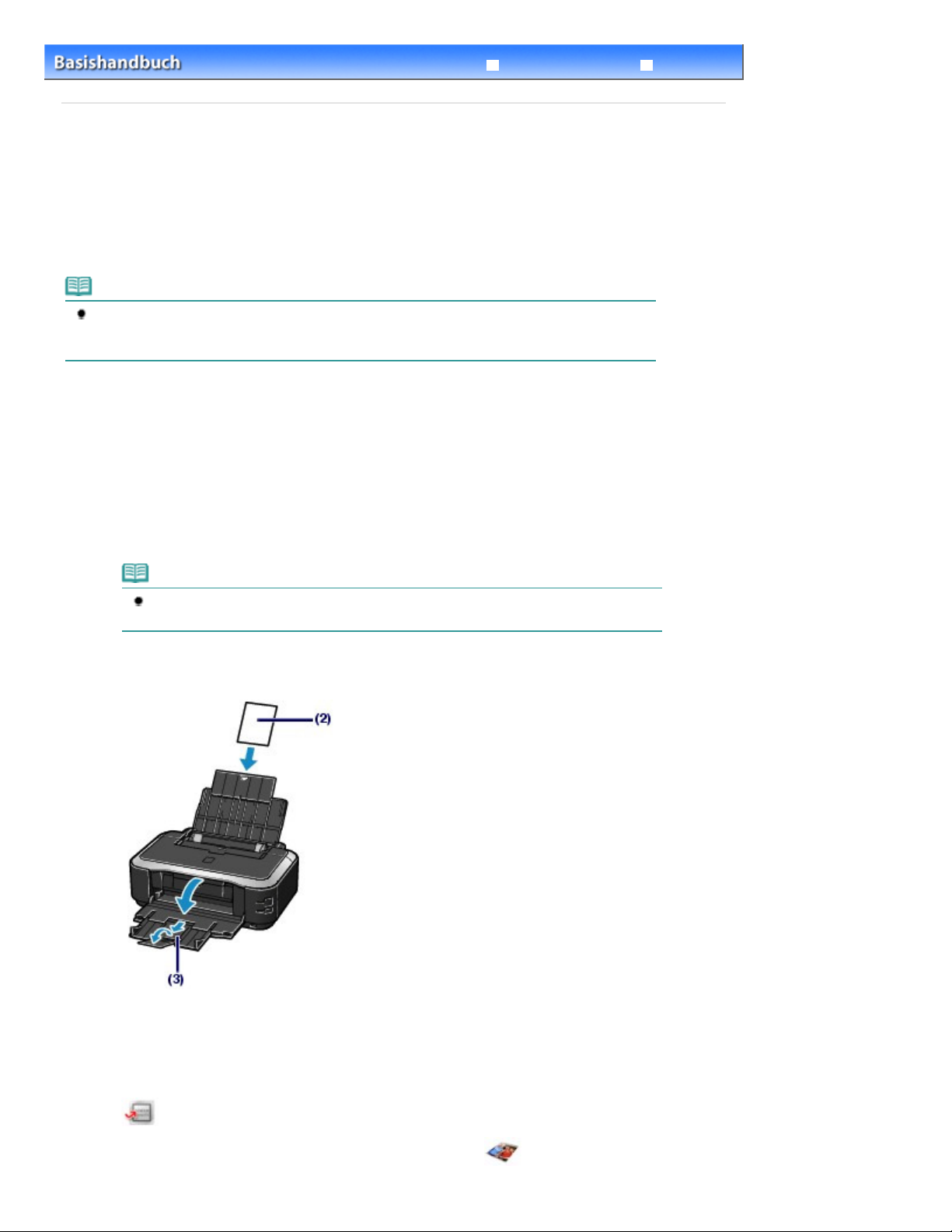
Erweitertes Handbuch Fehlersuche
Inhalt
Drucken > Drucken von Fotos (Easy-PhotoPrint EX)
>
C051
Drucken von Fotos (Easy-PhotoPrint EX)
Mithilfe der im Lieferumfang des Druckers enthaltenen Anwendungssoftware Easy-PhotoPrint EX
können Sie auf Ihrem Computer gespeicherte Bilder drucken.
In diesem Abschnitt wird die Vorgehensweise zum Drucken randloser Fotos auf Fotopapier im Format
10 x 15 cm/4 x 6 Zoll beschrieben.
Detaillierte Informationen zu Easy-PhotoPrint EX finden Sie im Online-Handbuch Erweitertes Handbuch
Hinweis
Installieren Sie Easy-PhotoPrint EX von der
Anwendungssoftware noch nicht installiert oder wieder deinstalliert wurde. Wählen Sie dazu unter
Benutzerdefinierte Installation (Custom Install) die Option Easy-PhotoPrint EX aus.
Installations-CD-ROM (Setup CD-ROM)
, sofern diese
1. Bereiten Sie den Druck des Foto-Indexblatts vor.
Der Drucker muss eingeschaltet sein.
(1)
Vorderansicht
Siehe
.
Seite 9 von 495 SeitenDrucken von Fotos (Easy-PhotoPrint EX)
.
Legen Sie das zu bedruckende Papier ein.
(2)
Weitere Informationen finden Sie unter
In diesem Beispiel wird Fotopapier im Format 10 x 15 cm / 4" x 6" in das hintere Fach eingelegt.
Einlegen von Papier
.
Hinweis
Legen Sie Normalpapier in den Formaten A4 oder Letter in die Kassette und andere
Papierformate oder -typen, wie z. B. Fotopapier, in das hintere Fach ein.
Öffnen Sie das Papierausgabefach vorsichtig, und ziehen Sie die Verlängerung
(3)
des Papierausgabefachs heraus.
2. Starten Sie Easy-PhotoPrint EX aus Solution Menu EX.
Starten Sie Solution Menu EX.
(1)
Weitere Informationen finden Sie unter
Klicken Sie hier:
Klicken Sie im Menü Fotodruck (Photo Print) auf (Fotodruck (Photo Print)).
(2)
Easy-PhotoPrint EX wird gestartet, und der Bedienungsbildschirm von Fotodruck (Photo Print) wird
Solution Menu EX
Solution Menu EX
.
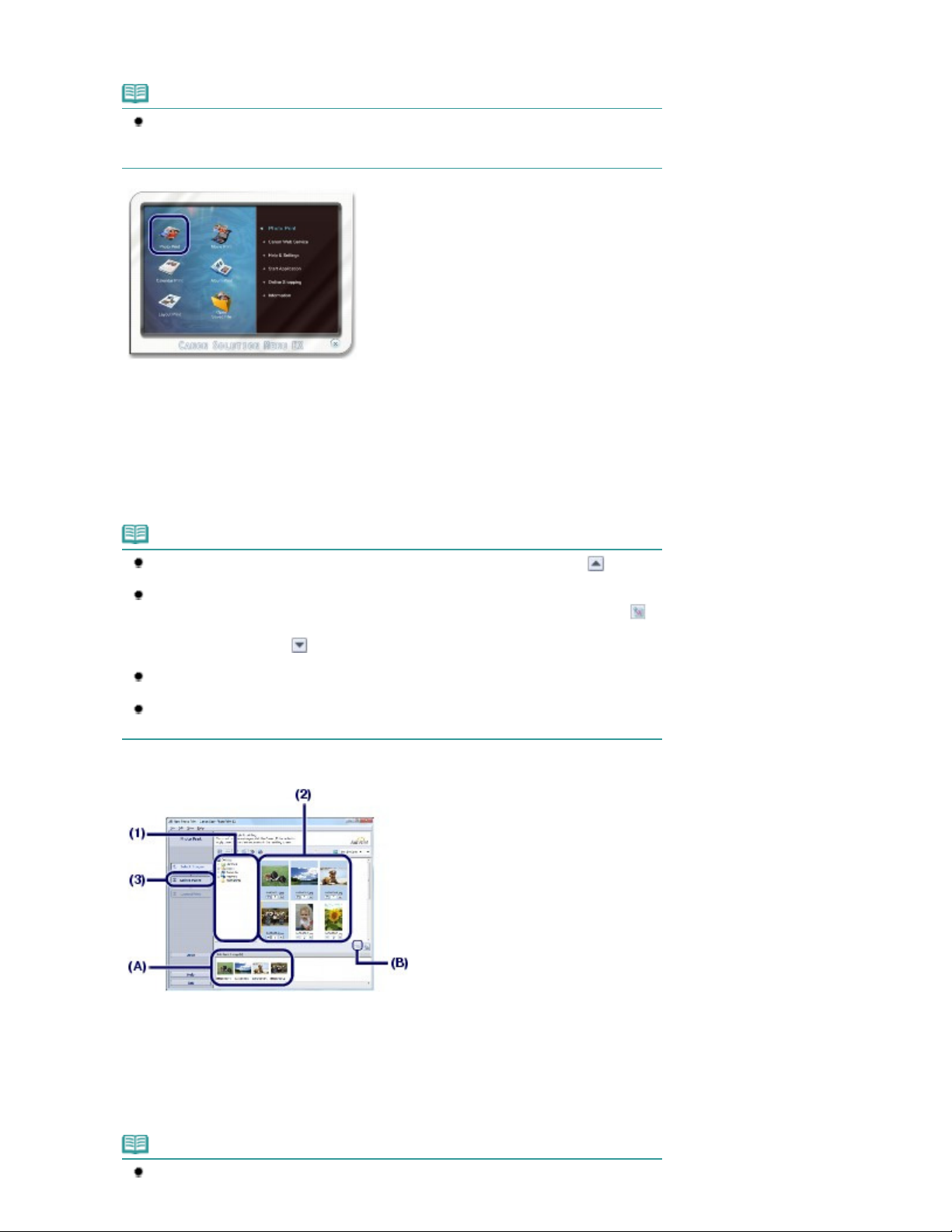
angezeigt.
wiederholtes Klicken auf
Hinweis
Zusätzlich zum Fotodruck stehen Funktionen für das Erstellen von Alben, Kalendern und
anderen Fotovarianten zur Verfügung.
Nutzung verschiedener Funktionen von Easy-PhotoPrint EX
Siehe
3. Wählen Sie die zu druckenden Fotos aus.
Wählen Sie den Ordner aus, in dem die zu druckenden Bilder gespeichert sind.
(1)
Klicken Sie auf das erste zu druckende Bild.
(2)
Die Anzahl der zu druckenden Kopien wird mit „1” angezeigt, und das ausgewählte Bild wird in den Bereich
der ausgewählten Bilder (A) übernommen. Sie können auf diese Weise beliebig viele Bilder auswählen.
Seite 10 von 495 SeitenDrucken von Fotos (Easy-PhotoPrint EX)
.
Hinweis
Wenn Sie mehrere Exemplare drucken möchten, können Sie durch Klicken auf
(Aufwärtspfeil) die Anzahl der zu druckenden Exemplare entsprechend einstellen.
Um ein ausgewähltes Bild wieder aus der Auswahl zu entfernen, markieren Sie es
zunächst durch Klicken im Bereich der ausgewählten Bilder (A). Klicken Sie dann auf
(Importiertes Bild löschen (Delete Imported Image)) (B). Alternativ können Sie auch durch
(Abwärtspfeil) die Anzahl der zu druckenden Exemplare auf
Null einstellen.
Sie können das ausgewählte Bild vor dem Drucken außerdem korrigieren oder optimieren.
Genauere Angaben finden Sie im Online-Handbuch
Sie können ein Bild aus einem Video erfassen und drucken.
Siehe Nutzung verschiedener Funktionen von Easy-PhotoPrint EX
Klicken Sie auf Papier auswählen (Select Paper).
(3)
Erweitertes Handbuch.
.
4. Wählen Sie das eingelegte Papier aus.
Unter Drucker (Printer) muss die Bezeichnung des Druckers angegeben sein.
(1)
Unter Papierquelle (Paper Source) muss Automatisch auswählen (Automatically
(2)
Select) ausgewählt sein.
Hinweis
Detaillierte Informationen zu anderen Einstellungen für Papierquelle (Paper Source) finden
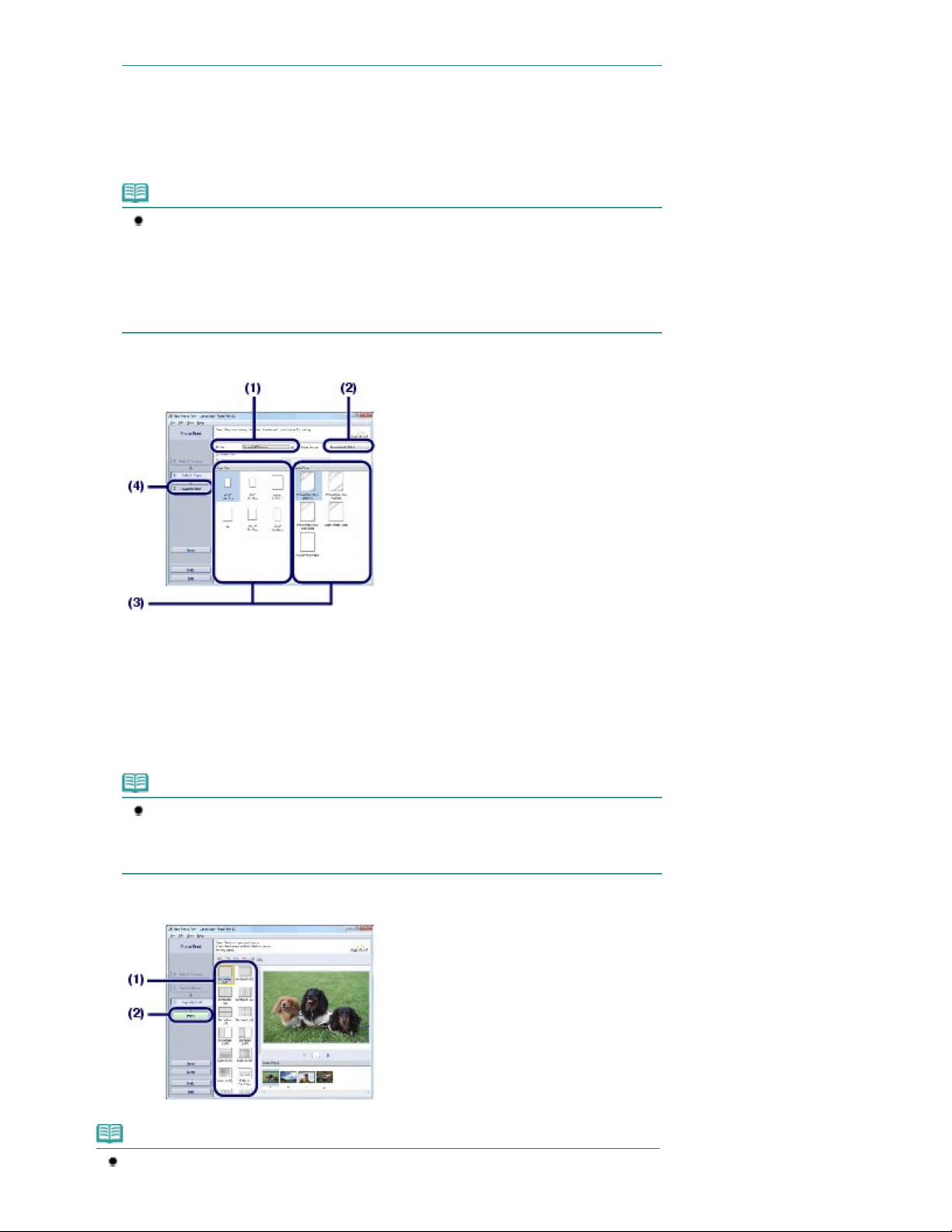
wie z. B. Fotopapier, auswählen, zieht der Drucker das Papier aus dem hinteren Fach ein.
Seite 11 von 495 SeitenDrucken von Fotos (Easy-PhotoPrint EX)
Sie im Online-Handbuch
Wählen Sie das Format und den Typ des eingelegten Papiers unter
(3)
Erweitertes Handbuch
.
Papierformat (Paper Size) und Medientyp (Media Type) aus.
Für dieses Beispiel wählen wir unter Papierformat (Paper Size) das Format 10x15cm 4"x6" (4"x6"
10x15cm) und als Medientyp (Media Type) das eingelegte Fotopapier.
Hinweis
Falls Sie Normalpapier im Format A4 oder Letter auswählen und unter Papierquelle (Paper
Source) die Option Automatisch auswählen (Automatically Select) ausgewählt ist, zieht
der Drucker das Papier aus der Kassette ein. Falls Sie andere Papierformate oder -typen,
Falls Sie das falsche Seitenformat oder den falschen Medientyp auswählen, zieht der
Drucker möglicherweise Papier aus der falschen Papierzufuhr ein oder druckt unter
Umständen nicht mit der entsprechenden Druckqualität.
Klicken Sie auf Layout/Druck (Layout/Print).
(4)
5. Wählen Sie ein Layout aus, und starten Sie den Druckvorgang.
Wählen Sie das gewünschte Layout für den Ausdruck aus.
(1)
Im vorliegenden Beispiel wird das Layout Randlos (Voll) (Borderless (full)) verwendet.
Im Vorschaufenster wird nun das Foto im gewählten Layout angezeigt, damit Sie sich den Ausdruck vorab
ansehen können.
Hinweis
Vor dem Drucken können Sie die Ausrichtung des Fotos ändern oder den zu druckenden
Ausschnitt festlegen.
Detaillierte Informationen zu diesem Vorgang finden Sie im Online-Handbuch
Handbuch
Klicken Sie auf Drucken (Print).
(2)
.
Erweitertes
Hinweis
Drücken Sie zum Abbrechen eines Druckvorgangs auf dem Drucker die Taste
RESUME/CANCEL
oder klicken Sie im Druckerstatusmonitor auf Druckvorgang abbrechen
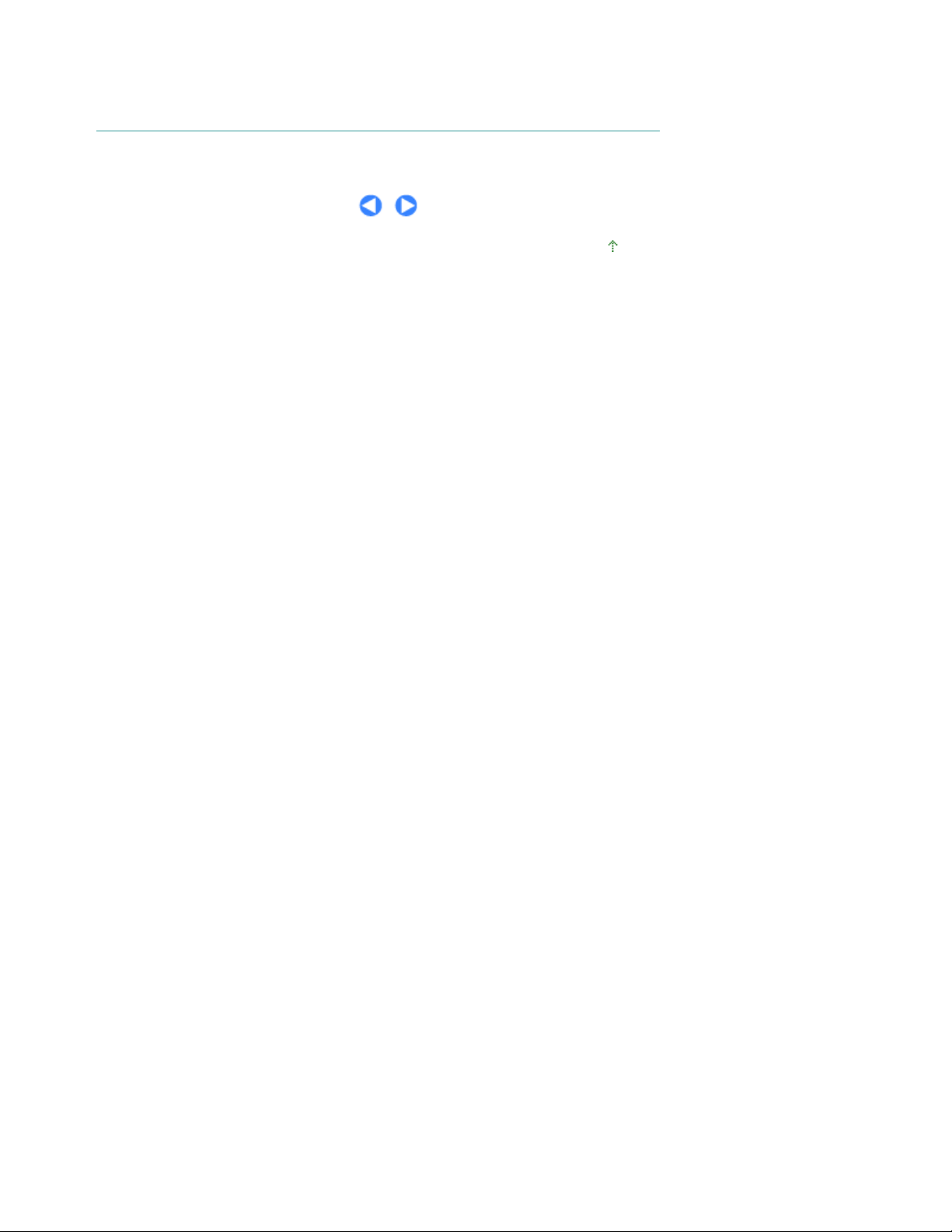
(Cancel Printing). Nach dem Abbrechen des Druckvorgangs werden möglicherweise leere
Blätter ausgeworfen.
Klicken Sie zum Anzeigen des Statusmonitors auf das Druckersymbol in der Taskleiste. Klicken
Sie in Windows Vista oder Windows XP in der Symbolleiste auf Canon XXX (wobei „
den Namen Druckers steht).
XXX
Seite 12 von 495 SeitenDrucken von Fotos (Easy-PhotoPrint EX)
“ für
Zum Seitenanfang
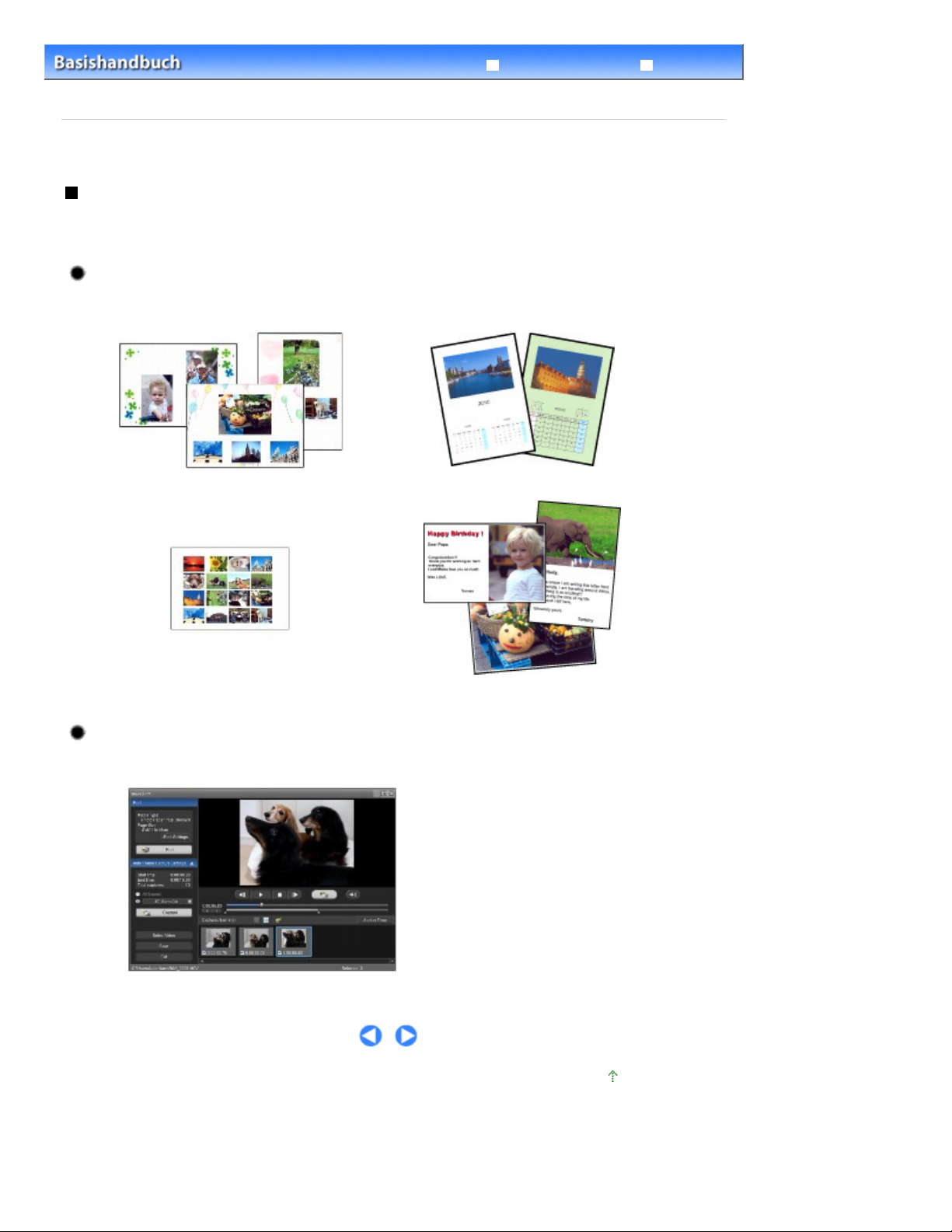
Erweitertes Handbuch Fehlersuche
Inhalt
EX
C052
Drucken
>
Drucken von Fotos (Easy-PhotoPrint EX)
>
> Nutzung verschiedener Funktionen von Easy-PhotoPrint
Nutzung verschiedener Funktionen von Easy-PhotoPrint EX
In diesem Abschnitt werden einige nützliche Funktionen von Easy-PhotoPrint EX vorgestellt.
Genauere Angaben finden Sie im Online-Handbuch Erweitertes Handbuch
.
Erstellen eigener Layouts
Sie können ein Album oder einen Kalender mit Ihren eigenen Fotos erstellen.
Seite 13 von 495 SeitenNutzung verschiedener Funktionen von Easy-PhotoPrint EX
Album
Etiketten (Stickers)
Erstellen von Standbildern aus Videos
Sie können Videobilder erfassen und daraus Standbilder erstellen.
Kalender (Calendar)
Layout-Druck (Layout Print)
Zum Seitenanfang
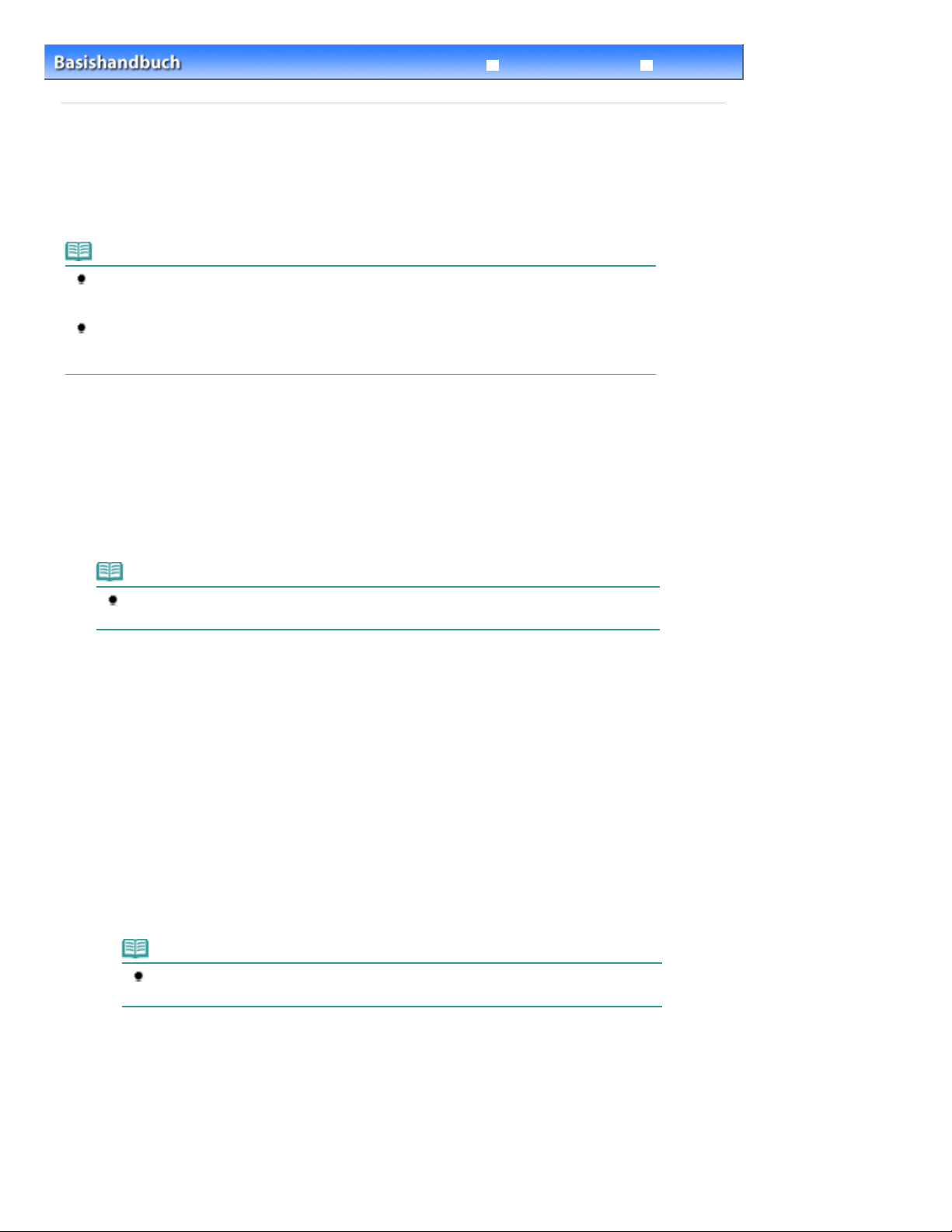
Erweitertes Handbuch Fehlersuche
Inhalt
Drucken > Dokumente drucken
>
C053
Dokumente drucken
In diesem Abschnitt werden die Schritte zum Drucken eines Dokuments im Format A4 auf Normalpapier
beschrieben.
Genauere Angaben finden Sie im Online-Handbuch Erweitertes Handbuch
.
Hinweis
Der Vorgang kann sich je nach verwendeter Anwendungssoftware unterscheiden. Detaillierte
Anweisungen zur Vorgehensweise finden Sie im Handbuch der verwendeten
Anwendungssoftware.
Die in diesem Abschnitt abgebildeten Bildschirmanzeigen stellen die Vorgehensweise bei
Verwendung des Betriebssystems Windows 7 Home Premium (im Folgenden kurz als „Windows 7“
bezeichnet) dar.
1. Der Drucker muss eingeschaltet sein.
Vorderansicht
Siehe
.
Seite 14 von 495 SeitenDokumente drucken
2. Legen Sie das zu bedruckende Papier ein.
Weitere Informationen finden Sie unter
Stellen Sie hier sicher, dass Normalpapier im Format A4 in die Kassette eingelegt ist.
Einlegen von Papier
Hinweis
Legen Sie Normalpapier in den Formaten A4, B5, A5 oder Letter in die Kassette und andere
Papierformate oder -typen, wie z. B. Fotopapier, in das hintere Fach ein.
.
3. Öffnen Sie das Papierausgabefach vorsichtig, und ziehen Sie die Verlängerung des
Papierausgabefachs heraus.
4. Erstellen (oder öffnen) Sie mit einer geeigneten Anwendungssoftware ein zu
druckendes Dokument.
Öffnen Sie das Druckertreiber-Setup-Fenster.
5.
Wählen Sie Drucken (Print) im Menü Datei (File) oder in der Symbolleiste in Ihrer
(1)
Softwareanwendung aus.
Das Dialogfeld Drucken (Print) wird angezeigt.
Die Bezeichnung Ihres Druckers muss ausgewählt sein.
(2)
Hinweis
Sollte die Bezeichnung eines anderen Druckers ausgewählt sein, so wählen Sie durch
Klicken die Bezeichnung Ihres Druckers aus.
Klicken Sie auf Einstellungen (Preferences) (oder Eigenschaften (Properties)).
(3)
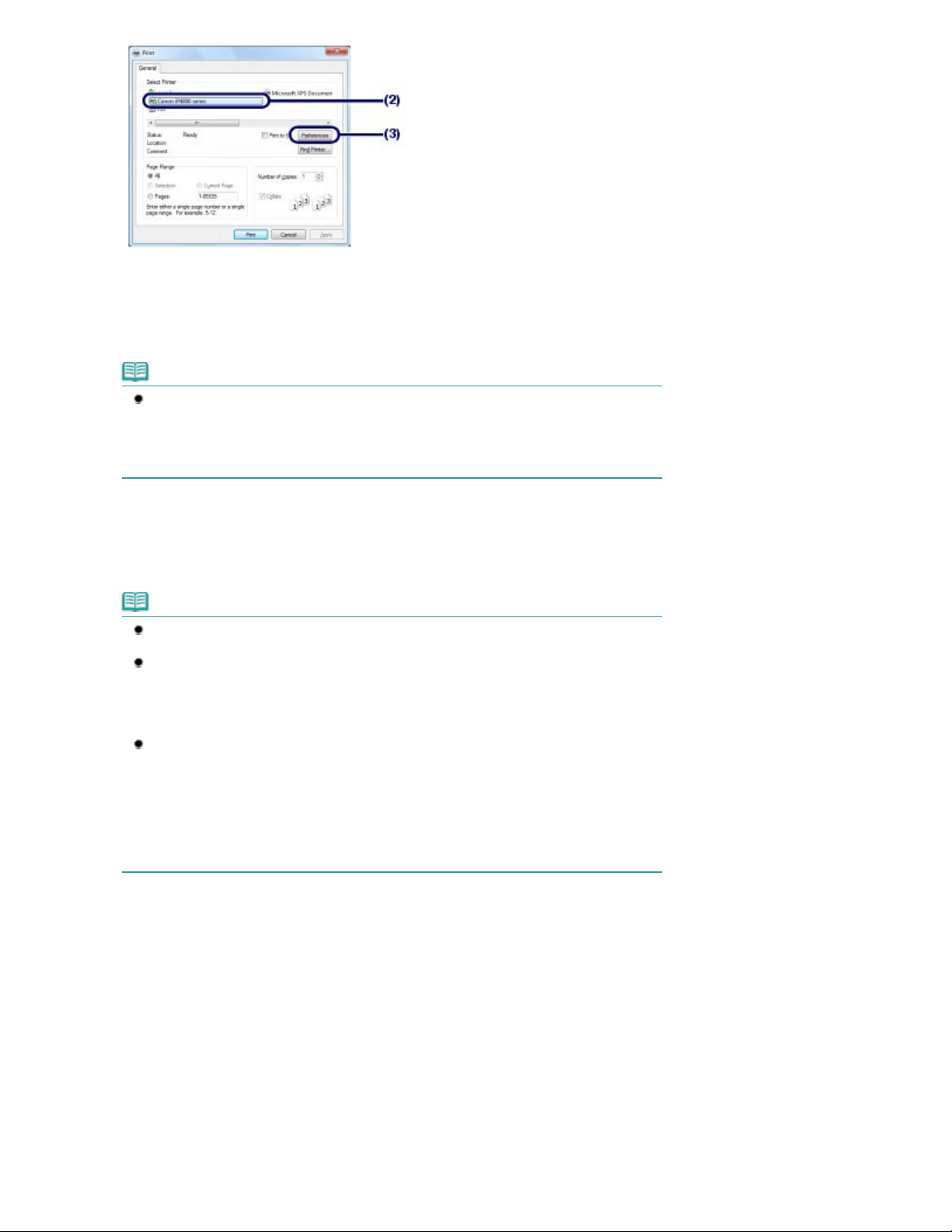
6. Legen Sie die gewünschten Druckeinstellungen fest.
Wählen Sie Geschäftliches Dokument (Business Document) in Häufig
(1)
verwendete Einstellungen (Commonly Used Settings).
Hinweis
Wenn das Druckobjekt wie z. B. Geschäftliches Dokument (Business Document) oder
Fotodruck (Photo Printing) in Häufig verwendete Einstellungen (Commonly Used Settings)
ausgewählt ist, werden die Elemente in Zusätzliche Funktionen (Additional Features)
automatisch ausgewählt. Die für das Druckobjekt relevanten Einstellungen wie
beispielsweise der Medientyp oder die Druckqualität werden auch angezeigt.
Seite 15 von 495 SeitenDokumente drucken
Achten Sie auf die angezeigten Einstellungen.
(2)
Hier wird unter Medientyp (Media Type) die Option Normalpapier (Plain Paper), unter Druckqualität (Print
Quality) die Option Standard, unter Druckerpapierformat (Printer Paper Size) das Format A4 und unter
Papierzufuhr (Paper Source) die Option Automatisch auswählen (Automatically Select) ausgewählt.
Hinweis
Wenn Sie zwei oder mehr Exemplare unter Kopien (Copies) festlegen, werden die
gedruckten Seiten sortiert.
Die Einstellungen können geändert werden.
Überprüfen Sie nach dem Ändern der Option Druckerpapierformat (Printer Paper Size), ob
die Einstellung von Seitenformat (Page Size) im Fenster Seite einrichten (Page Setup) mit
der Einstellung in der Anwendungssoftware übereinstimmt.
Genauere Angaben finden Sie im Online-Handbuch
Falls Sie Normalpapier im Format A4, B5, A5 oder Letter auswählen und unter
Papierzufuhr (Paper Source) die Option Automatisch auswählen (Automatically Select)
ausgewählt ist, zieht der Drucker das Papier aus der Kassette ein. Falls Sie andere
Papierformate oder -typen, wie z. B. Fotopapier, auswählen, zieht der Drucker das Papier
aus dem hinteren Fach ein.
Falls Sie das falsche Seitenformat oder den falschen Medientyp auswählen, zieht der
Drucker möglicherweise Papier aus der falschen Papierzufuhr ein oder druckt unter
Umständen nicht mit der entsprechenden Druckqualität.
Klicken Sie auf OK.
(3)
Erweitertes Handbuch.
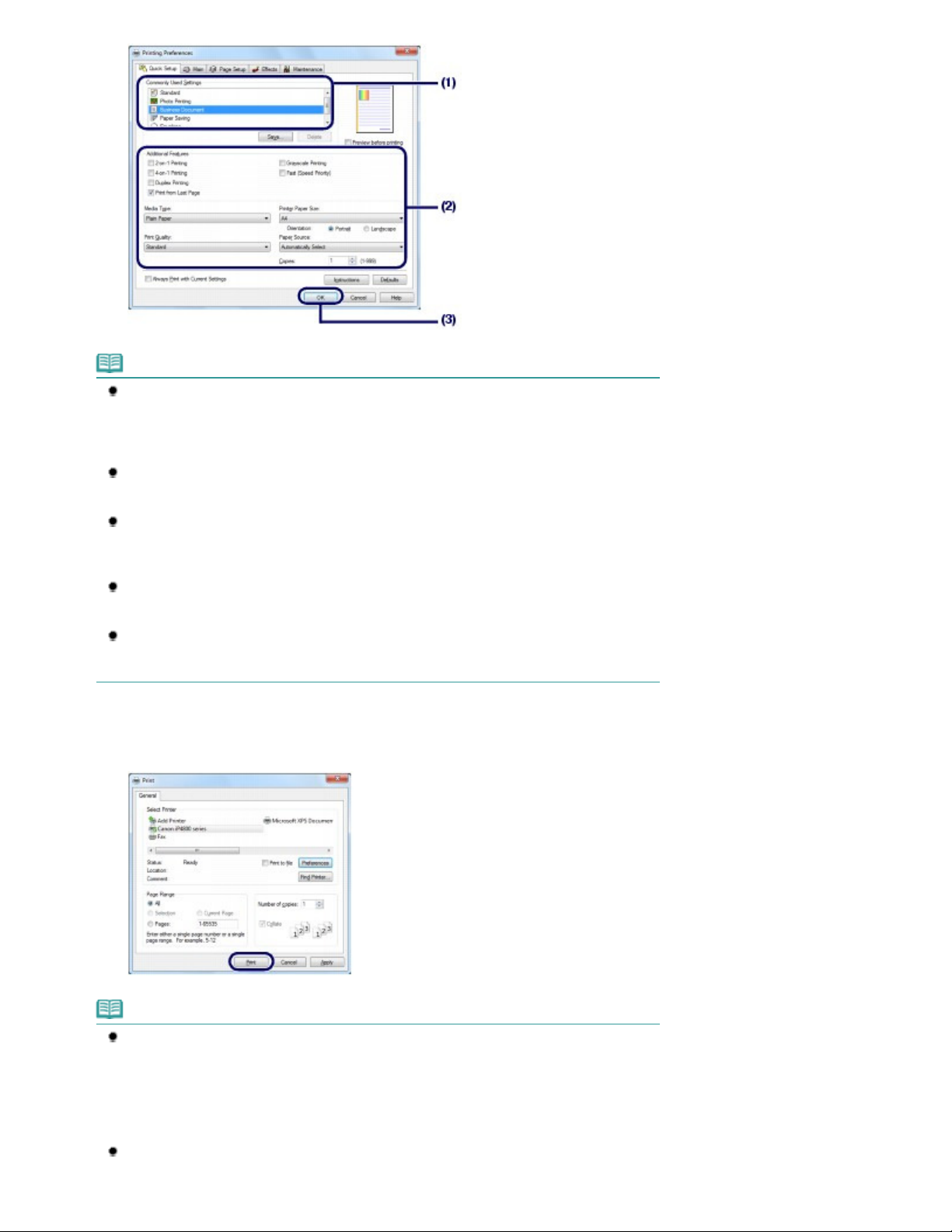
Hinweis
wenn das Online-Handbuch auf Ihrem Computer installiert ist.
Detailinformationen zu den Funktionen des Druckertreibers erhalten Sie, indem Sie durch
Klicken auf Hilfe (Help) oder Anweisungen (Instructions) das Online-Handbuch
Handbuch
Schnelleinrichtung (Quick Setup), Optionen (Main)) und Wartung (Maintenance) angezeigt,
aufrufen. Die Schaltfläche Anweisungen (Instructions) wird auf den Registerkarten
Erweitertes
Seite 16 von 495 SeitenDokumente drucken
Sie können die Einstellungen benennen und unter Häufig verwendete Einstellungen (Commonly
Used Settings) hinzufügen.
Genauere Angaben finden Sie im Online-Handbuch
Wenn das Kontrollkästchen Immer mit aktuellen Einstellungen drucken (Always Print with
Current Settings) ausgewählt ist, werden die aktuellen Einstellungen ab dem nächsten
Druckauftrag angewandt. Diese Funktion ist möglicherweise nicht in allen
Softwareanwendungen vorhanden.
Möchten Sie sich vor dem eigentlichen Ausdruck in der Druckvorschau ein Bild von dem
Ausdruck machen, so aktivieren Sie das Kontrollkästchen Vorschau vor dem Druckvorgang
(Preview before printing). Nicht jede Anwendungssoftware bietet eine Vorschaufunktion.
Sie können die Druckeinstellungen auf der Registerkarte Optionen (Main) oder Seite einrichten
(Page Setup) festlegen.
Genauere Angaben finden Sie im Online-Handbuch Erweitertes Handbuch
Erweitertes Handbuch
7. Starten Sie den Druckvorgang.
Klicken Sie auf Drucken (Print) oder auf OK, um den Druckvorgang zu starten.
.
.
Hinweis
Drücken Sie zum Abbrechen eines Druckvorgangs auf dem Drucker die Taste
RESUME/CANCEL
(Cancel Printing). Nach dem Abbrechen des Druckvorgangs werden möglicherweise leere
Blätter ausgeworfen.
Klicken Sie zum Anzeigen des Statusmonitors auf das Druckersymbol in der Taskleiste. Klicken
Sie in Windows Vista (im Folgenden bezeichnet als „Windows Vista“) oder Windows XP in der
Symbolleiste auf Canon XXX (wobei „
Falls gerade Linien versetzt gedruckt werden oder das Druckergebnis nicht zufrieden stellend
ist, muss der Druckkopf ausgerichtet werden.
oder klicken Sie im Druckerstatusmonitor auf Druckvorgang abbrechen
XXX
“ für den Namen des Druckers steht).
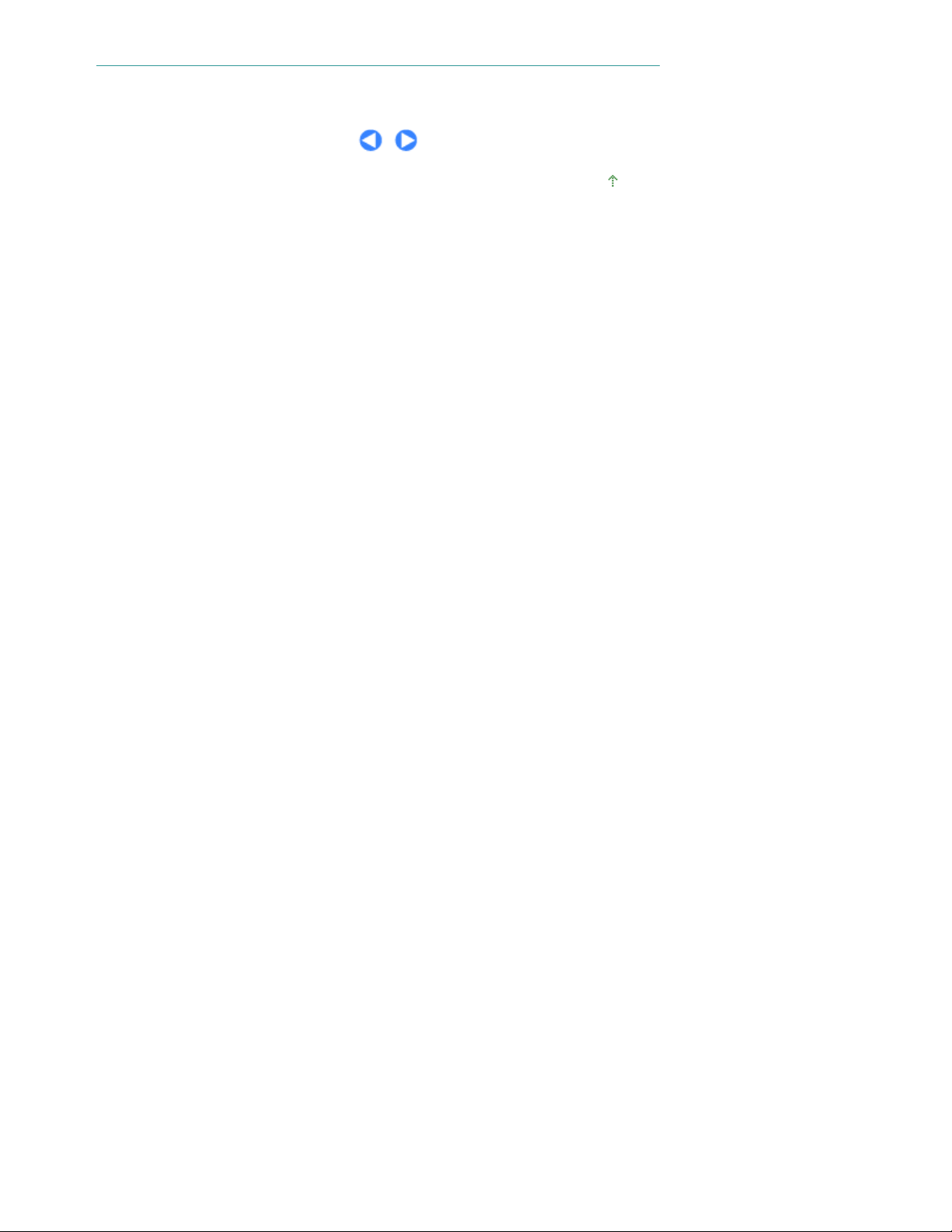
Seite 17 von 495 SeitenDokumente drucken
Weitere Informationen finden Sie unter
Ausrichten des Druckkopfs
.
Zum Seitenanfang
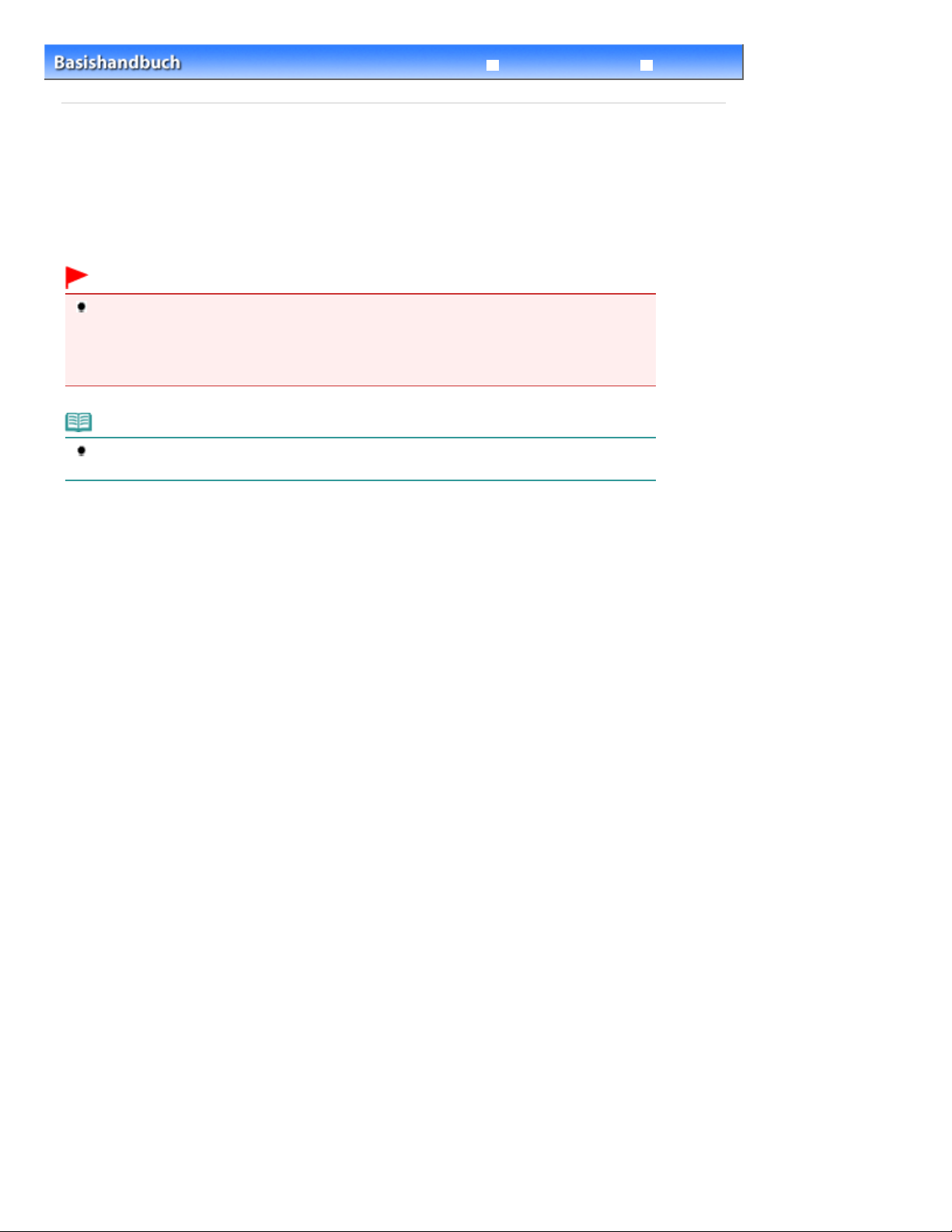
Erweitertes Handbuch Fehlersuche
Inhalt
Drucken > Drucken von Webseiten (Easy-WebPrint EX)
>
C054
Drucken von Webseiten (Easy-WebPrint EX)
Easy-WebPrint EX ermöglicht das schnelle und einfache Drucken von Webseiten aus Internet Explorer.
Webseiten können beim Drucken automatisch an die Papierbreite angepasst werden, ohne dass die
Seitenränder abgeschnitten werden. Außerdem können die Webseiten als Vorschau angezeigt und
dann zum Drucken ausgewählt werden.
Für Easy-WebPrint EX ist Internet Explorer 7 oder später erforderlich.
Wichtig
Gemäß geltender Gesetze dürfen urheberrechtlich geschützte Werke anderer Personen ohne
Erlaubnis des Urheberrechtsinhabers nur für den privaten Gebrauch zu Hause oder in gesetzlich
geregeltem, begrenztem Umfang auch für andere Zwecke reproduziert oder bearbeitet werden.
Darüber hinaus kann die Reproduktion oder Bearbeitung von Fotografien, auf denen Menschen
abgebildet sind, das so genannte Recht am eigenen Bild (Bildnisrecht) verletzen.
Hinweis
Informationen zum Installieren oder Starten von Easy-WebPrint EX finden Sie unter
EX
.
Easy-WebPrint
Seite 18 von 495 SeitenDrucken von Webseiten (Easy-WebPrint EX)
Die Beschnittfunktion ermöglicht es beispielsweise, bestimmte Teile von Webseiten zu isolieren und für
den Druck zu bearbeiten.
Weitere Informationen zur Bedienung von Easy-WebPrint EX finden Sie in der Onlinehilfe. Klicken Sie in
der Symbolleiste auf Easy-WebPrint EX (A) , und wählen Sie im Pulldown-Menü den Befehl Hilfe (Help),
um die Onlinehilfe zu öffnen.
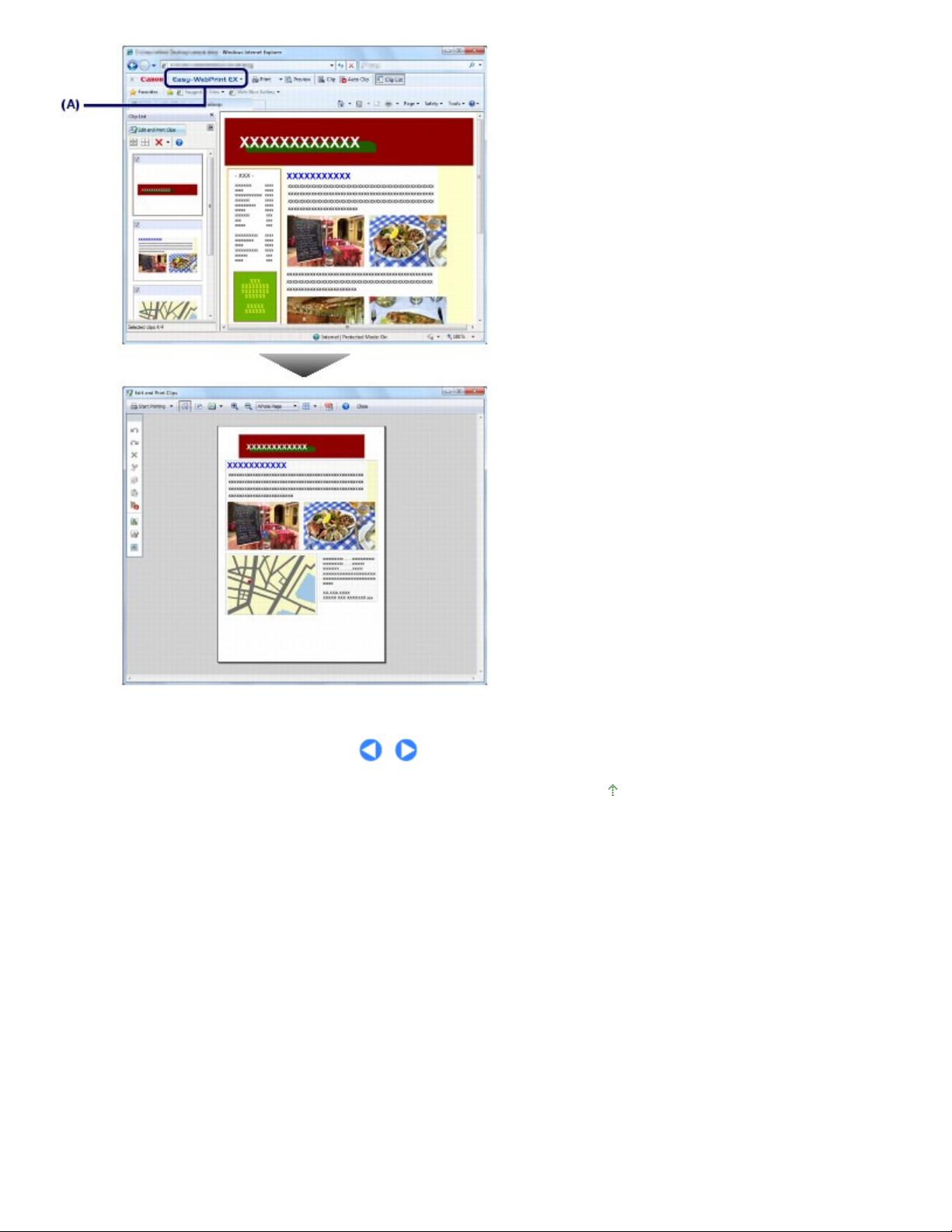
Seite 19 von 495 SeitenDrucken von Webseiten (Easy-WebPrint EX)
Zum Seitenanfang
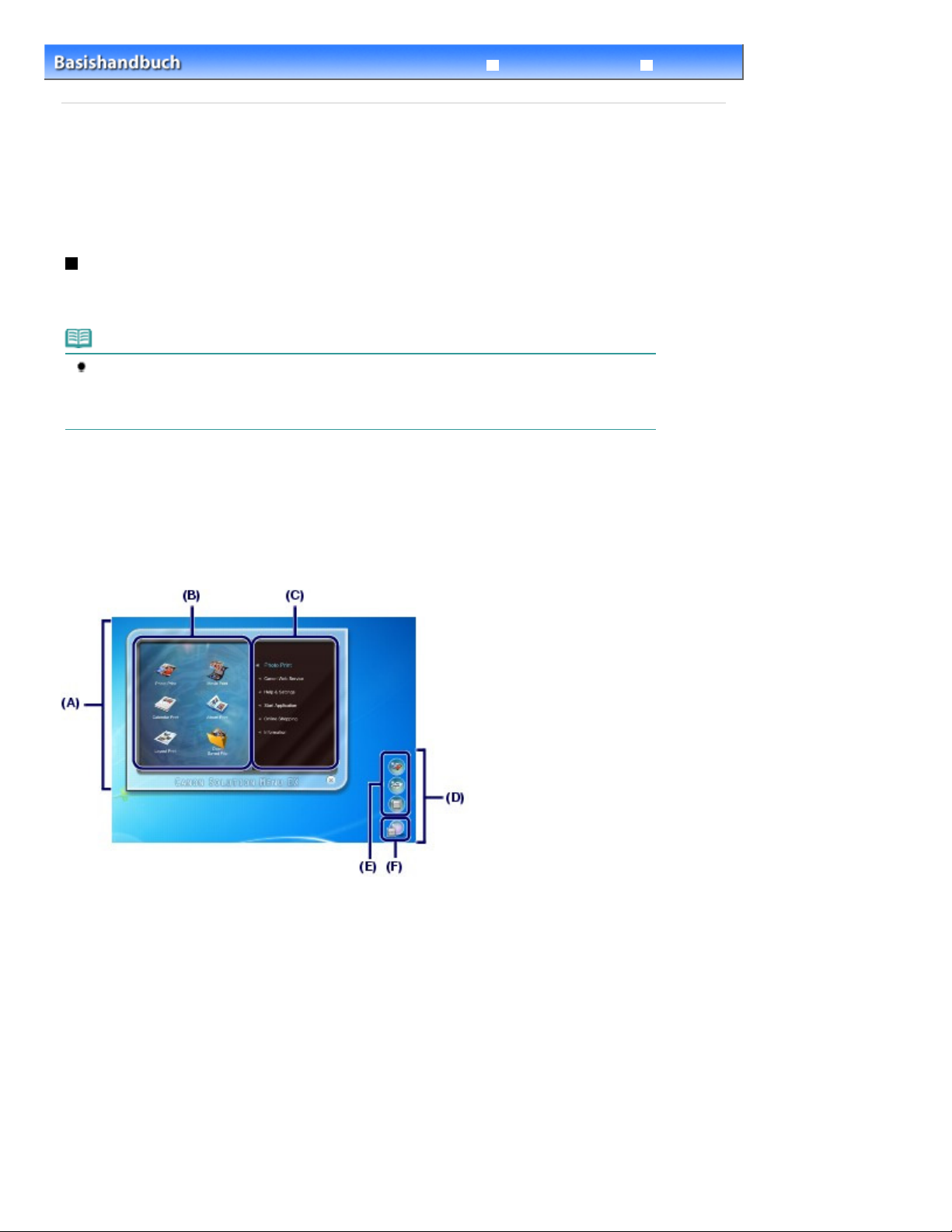
Erweitertes Handbuch Fehlersuche
werden kann usw.
Inhalt
Drucken
>
C055
> Starten verschiedener Softwareanwendungen
Starten verschiedener Softwareanwendungen
In diesem Abschnitt wird Solution Menu EX beschrieben. Dieses Menü wird zum Starten von
Softwareanwendungen verwendet, die mit dem Drucker geliefert wurden. Die Informationen zu EasyWebPrint EX, einer Softwareanwendung zum Drucken von Webseiten, ist ebenfalls enthalten.
Solution Menu EX
Solution Menu EX ist eine Softwareanwendung für den schnellen Zugriff auf andere Anwendungen, die
mit dem Drucker geliefert wurden, sowie auf Handbücher und Online-Produktinformationen.
Hinweis
Installieren Sie Solution Menu EX, das Online-Handbuch und andere mitgelieferte
Softwareanwendungen, die verwendet werden sollen, von der
ROM)
, falls die Installation noch nicht erfolgt ist oder rückgängig gemacht wurde. Wählen Sie die
Komponenten dazu unter Benutzerdefinierte Installation (Custom Install) aus.
Installations-CD-ROM (Setup CD-
Seite 20 von 495 SeitenStarten verschiedener Softwareanwendungen
Im Kategoriemenübereich des Hauptbildschirms von Solution Menu EX werden Menüs angezeigt.
Klicken Sie im Kategoriemenübereich auf ein Menü, um im Funktionssymbolbereich des
Hauptbildschirms Symbole für die im betreffenden Menü verfügbaren Funktionen anzuzeigen.
Die Anzahl und Art der auf dem Hauptbildschirm angezeigten Symbole oder Menüs hängt im Detail vom
Drucker und dem Land bzw. der Region ab.
* Der nachstehende Bildschirm zeigt Windows 7.
(A) Hauptbildschirm
(B) Funktionssymbolbereich
(C) Kategoriemenübereich
(D) Desktopzubehör
(E) Kontextmenü, zu dem Symbole häufig verwendeter Funktionen hinzugefügt werden können
(F) Zubehörsymbol, mit dem der Hauptbildschirm angezeigt, das Kontextmenü ein- und ausgeblendet
Fotodruck (Photo Print)
Fotos drucken, die mit einer Digitalkamera aufgenommen wurden.
Canon Webservice (Canon Web Service)
Laden Sie Inhalte oder Materialien zum Drucken von der Website herunter.
CREATIVE PARK PREMIUM
CREATIVE PARK PREMIUM ist ein Premiuminhaltsservice, der ausschließlich Benutzern von Original
Canon Tinten für dieses Gerät zur Verfügung steht.
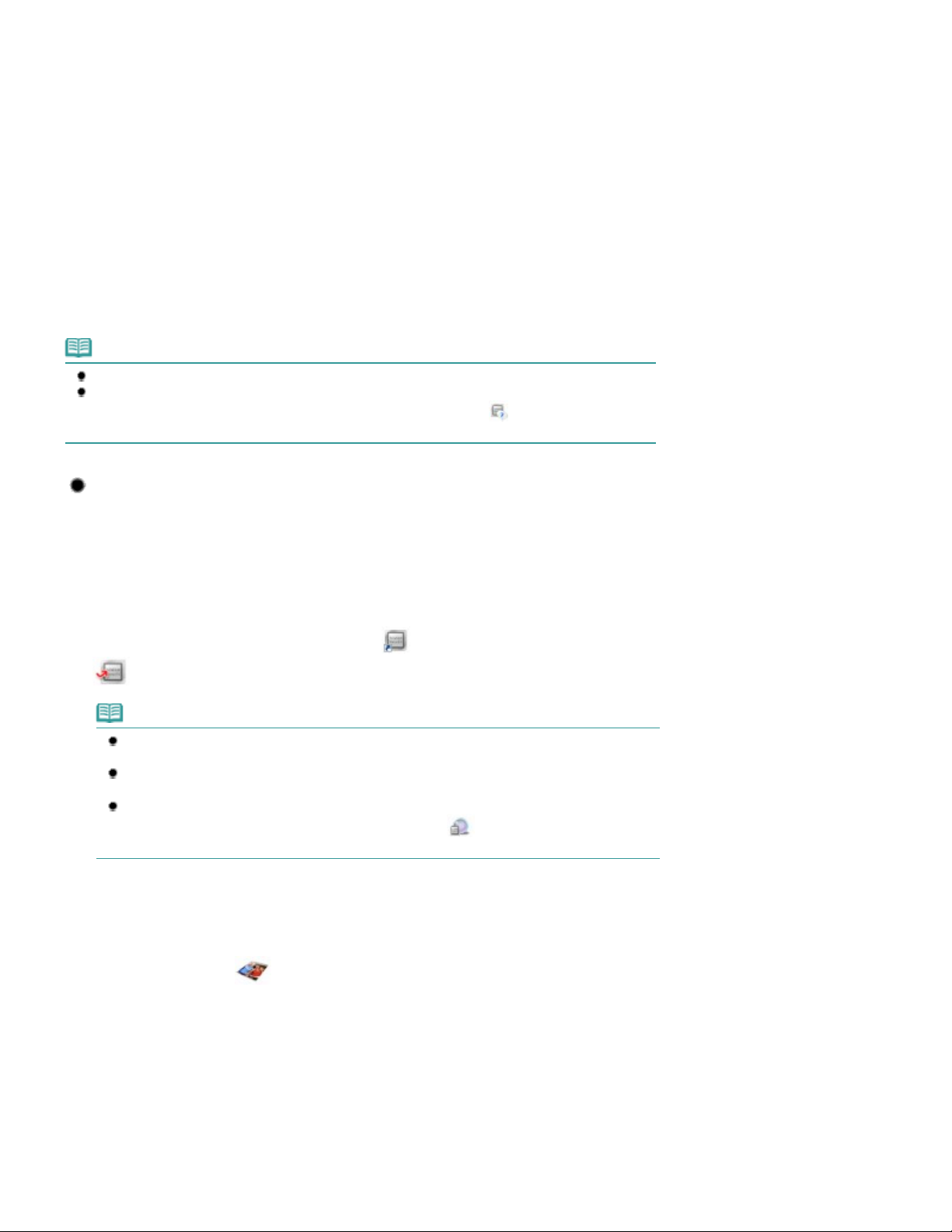
Stellen Sie sicher, dass Original Canon Tintenpatronen für alle Farben ordnungsgemäß installiert sind.
Hilfe und Einstellungen (Help & Settings)
Öffnen Sie die Online-Hilfe zu Solution Menu EX oder das Online-Handbuch des Druckers. Richten Sie
Solution Menu EX oder den Drucker ein.
Anwendung starten (Start Application)
Starten Sie die mitgelieferten Softwareanwendungen, wie etwa Easy-PhotoPrint EX und My Printer.
Mit My Printer können Sie das Setup-Fenster des Druckertreibers anzeigen und Informationen über
Fehler- und Problembehebungsmaßnahmen abrufen.
Online-Einkauf (Online Shopping)
Verbrauchsmaterial, wie etwa Tinte, direkt auf der Website bestellen.
Informationen (Information)
Hier erhalten Sie nützliche Informationen zum Drucker.
Hinweis
Der Zugriff auf die Website mit diesen Informationen erfordert einen Internetzugang.
Weitere Informationen zur Bedienung von Solution Menu EX finden Sie in der Onlinehilfe. Öffnen Sie
das Menü Hilfe und Einstellungen (Help & Settings), und klicken Sie auf
(Solution Menu EX's Help)), um die Onlinehilfe zu öffnen.
(Solution Menu EX-Hilfe
Seite 21 von 495 SeitenStarten verschiedener Softwareanwendungen
Starten von Softwareanwendungen mit Solution Menu EX
Mit Solution Menu EX können Sie Softwareanwendungen starten und außerdem direkt auf eine
Funktion der Softwareanwendung zugreifen.
In den folgenden Schritten wird als Beispiel Solution Menu EX gestartet und eine der Easy-
PhotoPrint EX-Funktionen ausgewählt, nämlich Fotodruck (Photo Print).
Starten Sie Solution Menu EX.
1.
Doppelklicken Sie auf dem Desktop auf das Symbol
Klicken Sie hier:
Solution Menu EX
(Solution Menu EX).
Hinweis
Sofern die Standardeinstellung nicht geändert wurde, wird Solution Menu EX automatisch
gestartet, wenn Sie den Computer hochfahren.
Zum Starten von Solution Menu EX aus dem Menü Start wählen Sie Alle Programme (All
Programs), Canon Utilities, Solution Menu EX und dann Solution Menu EX.
Wenn der Hauptbildschirm von Solution Menu EX nach dem Starten von Solution Menu EX nicht
angezeigt wird, klicken Sie mit der rechten Maustaste auf
Hauptbildschirm anzeigen (Show Main Screen).
(Zubehör-Symbol) und wählen
2. Wählen Sie die Funktion der Softwareanwendung aus, die gestartet werden soll.
Klicken Sie auf das Menü Fotodruck (Photo Print).
(1)
Klicken Sie auf (Fotodruck (Photo Print)).
(2)
Easy-PhotoPrint EX wird gestartet, und der Bedienungsbildschirm von Fotodruck (Photo Print) wird
angezeigt.
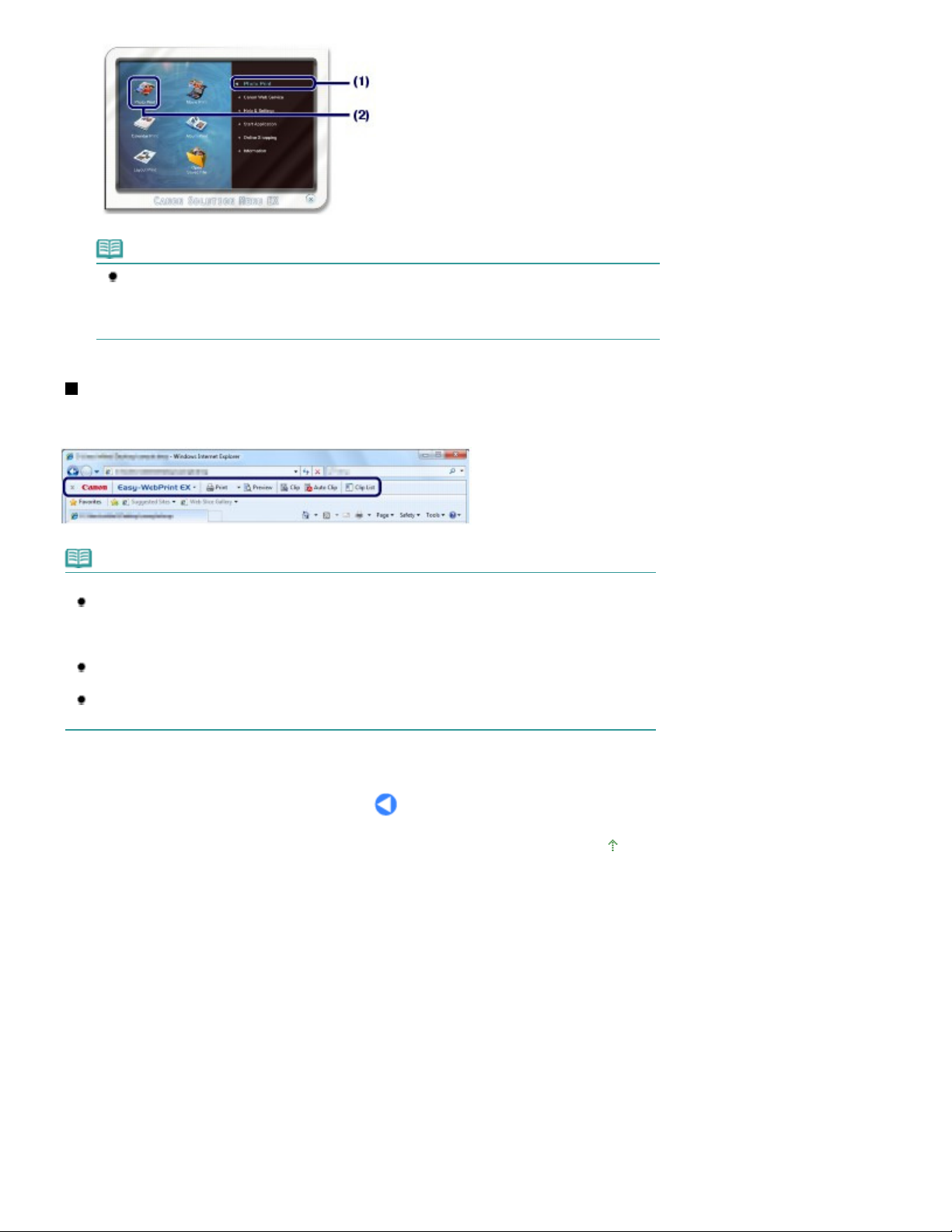
Hinweis
Zusätzlich zum Fotodruck stehen Funktionen für das Erstellen von Alben, Kalendern und
anderen Fotovarianten zur Verfügung.
Details zur Bedienung und den Funktionen von Easy-PhotoPrint EX finden Sie unter
von Fotos (Easy-PhotoPrint EX)
.
Drucken
Easy-WebPrint EX
Bei der Installation von Easy-WebPrint EX wird in Internet Explorer eine Symbolleiste hinzugefügt. Die
Symbolleiste ist immer verfügbar, wenn Internet Explorer läuft.
Seite 22 von 495 SeitenStarten verschiedener Softwareanwendungen
Hinweis
Installieren von Easy-WebPrint EX
Wenn Easy-WebPrint EX nicht installiert ist, wird im Infobereich der Taskleiste eventuell ein Hinweis
zur Installation von Easy-WebPrint EX angezeigt.
Klicken Sie zur Installation von Easy-WebPrint EX auf den Hinweis, und folgen Sie der Anleitung auf
dem Bildschirm.
Easy-WebPrint EX kann auch von der
Wählen Sie dazu unter Benutzerdefinierte Installation (Custom Install) die Option Easy-WebPrint EX.
Voraussetzung für die Installation von Easy-WebPrint EX auf dem Computer sind Internet Explorer 7
oder höher und ein Internetzugang.
Setup-CD-ROM (Setup CD-ROM)
installiert werden.
Zum Seitenanfang
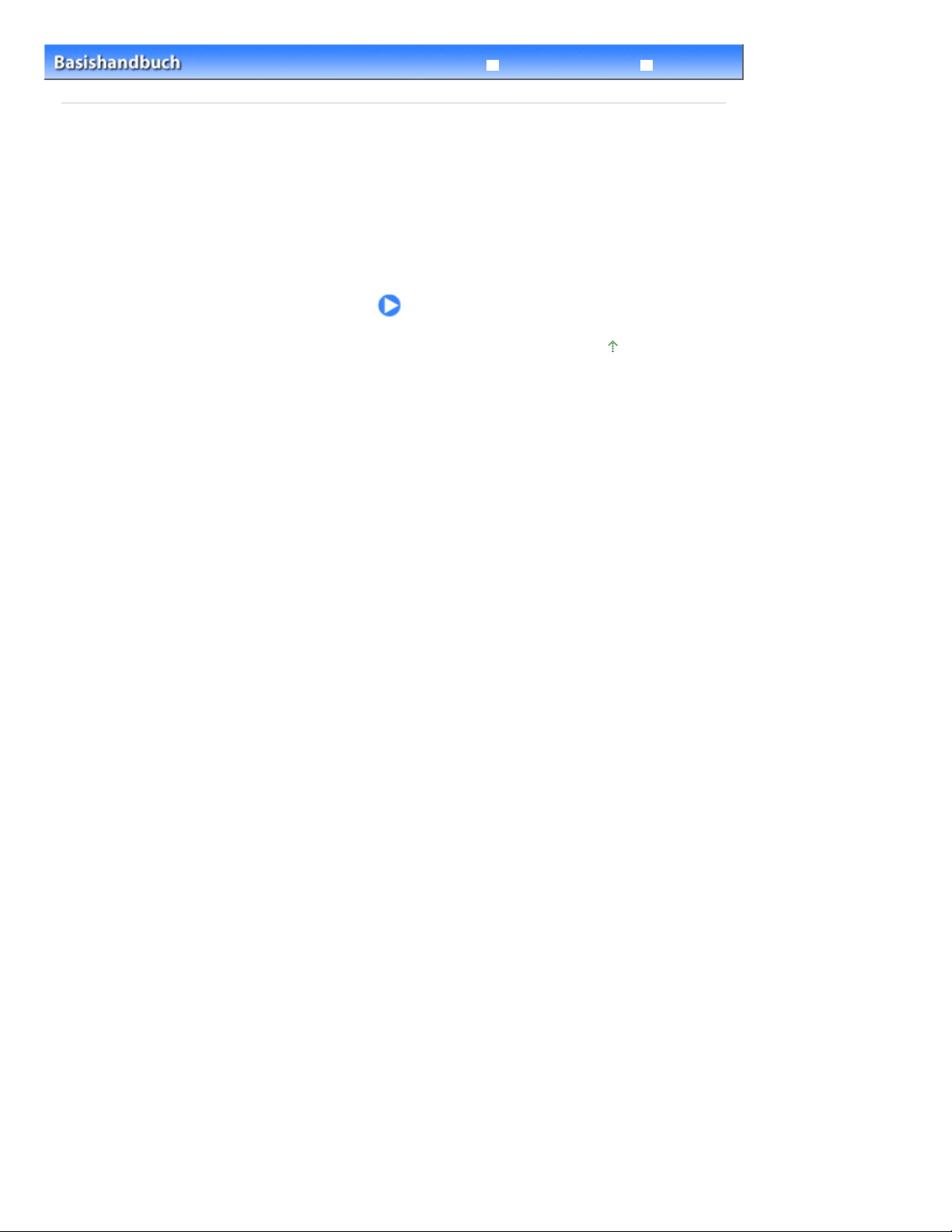
Erweitertes Handbuch Fehlersuche
Inhalt
> Weitere Nutzungsmöglichkeiten
Weitere Nutzungsmöglichkeiten
In diesem Abschnitt finden Sie eine Einführung dazu, wie Sie Fotos von einem PictBridge-kompatiblen
Gerät wie einer Digitalkamera drucken, das über ein USB-Kabel angeschlossen ist.
Drucken von Fotos von einem PictBridge-kompatiblen Gerät
Zum Seitenanfang
Seite 23 von 495 SeitenWeitere Nutzungsmöglichkeiten
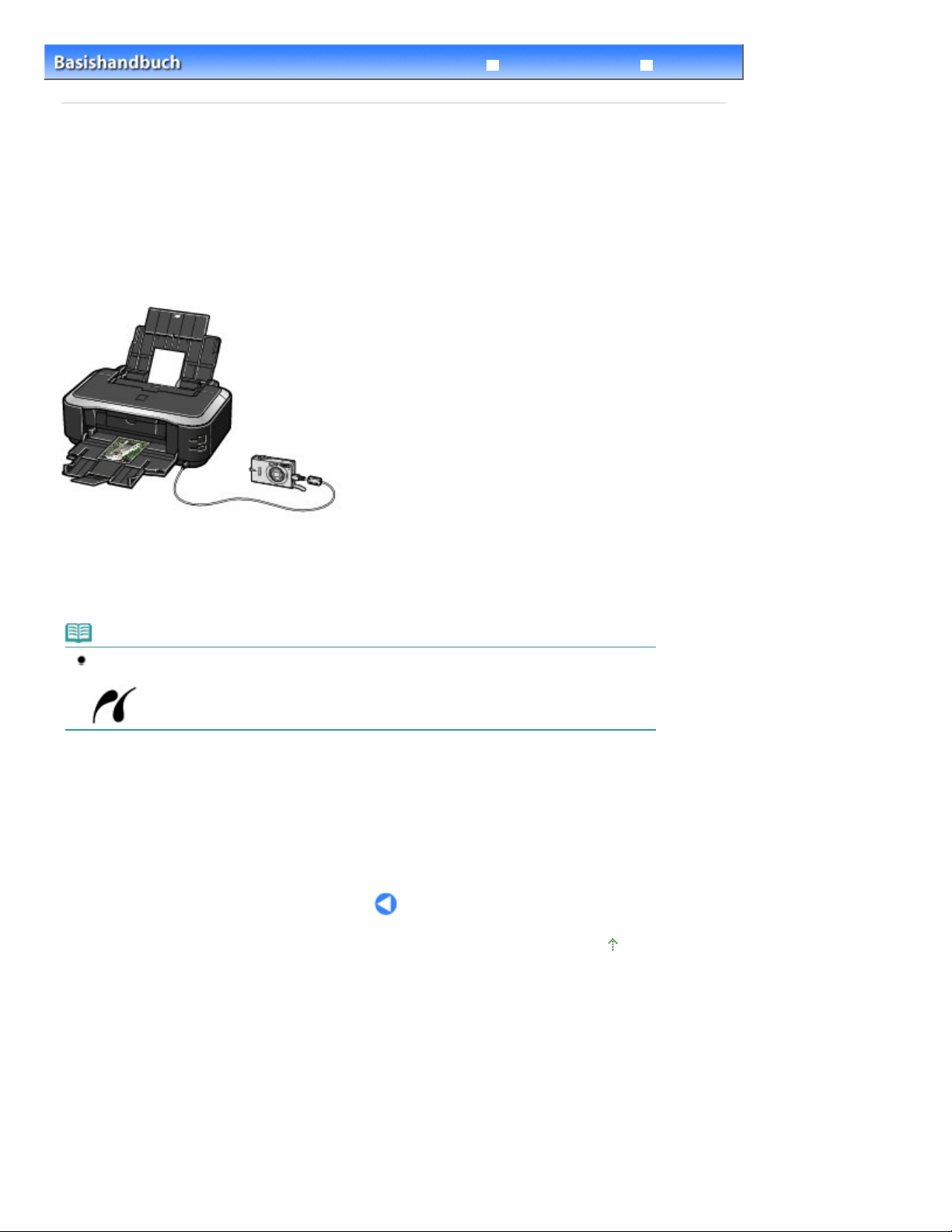
Erweitertes Handbuch Fehlersuche
Inhalt
>
Weitere Nutzungsmöglichkeiten > Drucken von Fotos von einem PictBridge-kompatiblen Gerät
C063
Drucken von Fotos von einem PictBridge-kompatiblen Gerät
Mithilfe eines vom Hersteller des jeweiligen Geräts empfohlenen USB-Kabels können Sie PictBridgekompatible Geräte an diesen Drucker anschließen und auf diesen gespeicherte Bilder direkt drucken.
Detaillierte Informationen zur Vorgehensweise zum Drucken der auf einem angeschlossenen PictBridge
-kompatiblen Gerät gespeicherten Bilder finden Sie im Online-Handbuch Erweitertes
Handbuch
Detaillierte Informationen zu den Druckeinstellungen des PictBridge-kompatiblen Geräts finden Sie in
der Bedienungsanleitung des jeweiligen Geräts.
.
Seite 24 von 495 SeitenDrucken von Fotos von einem PictBridge-kompatiblen Gerät
Anschließbare Geräte:
Unabhängig von Hersteller und Modell kann jedes PictBridge-kompatible Gerät an diesen Drucker
angeschlossen werden.
Hinweis
PictBridge ist der Standard für das direkte Ausdrucken (ohne Verwendung eines Computers) von
Fotos von Geräten wie Digitalkameras, digitalen Camcordern, Foto-Handys usw.
(PictBridge) Geräte mit diesem Zeichen sind PictBridge-kompatibel.
Druckbares Bilddatenformat:
Dieser Drucker akzeptiert Bilder*, die mit einer DCF-kompatiblen (Design rule for Camera File) Kamera
aufgenommen wurden, und PNG-Dateien.
* Kompatibel mit Exif 2.2/2.21
Zum Seitenanfang
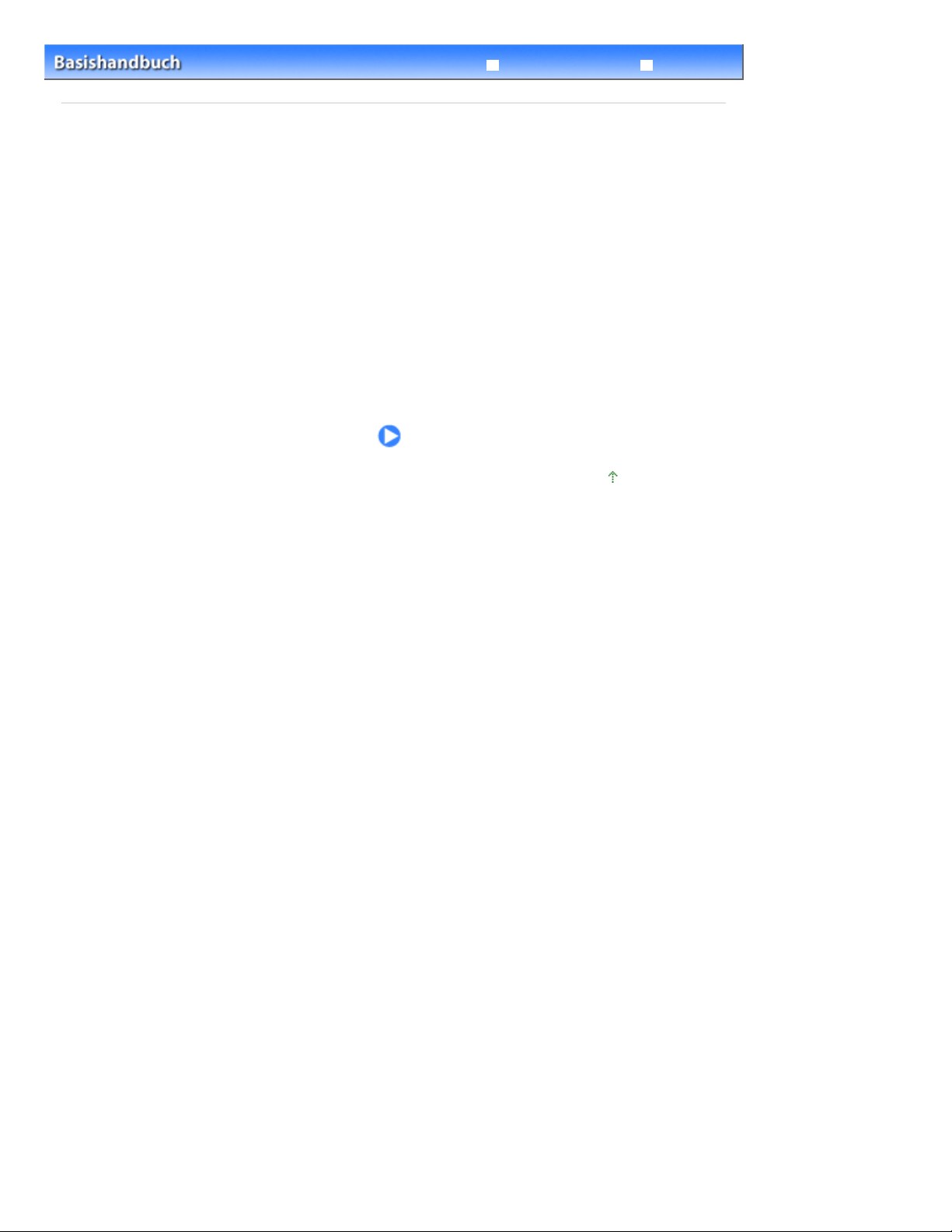
Erweitertes Handbuch Fehlersuche
Inhalt > Einlegen von Papier
Einlegen von Papier
In diesem Abschnitt werden die Papiertypen, die Sie einlegen können, und das Einlegen von zu
bedruckendem Papier in die Kassette oder das hintere Fach beschrieben.
Einlegen von Papier
Papierzufuhren zum Einlegen des Papiers
Einlegen von Papier in die Kassette
Einlegen von Papier in das hintere Fach
Einlegen von Fotopapier
Einlegen von Umschlägen
Verwendbare Medientypen
Nicht verwendbare Medientypen
Seite 25 von 495 SeitenEinlegen von Papier
Zum Seitenanfang
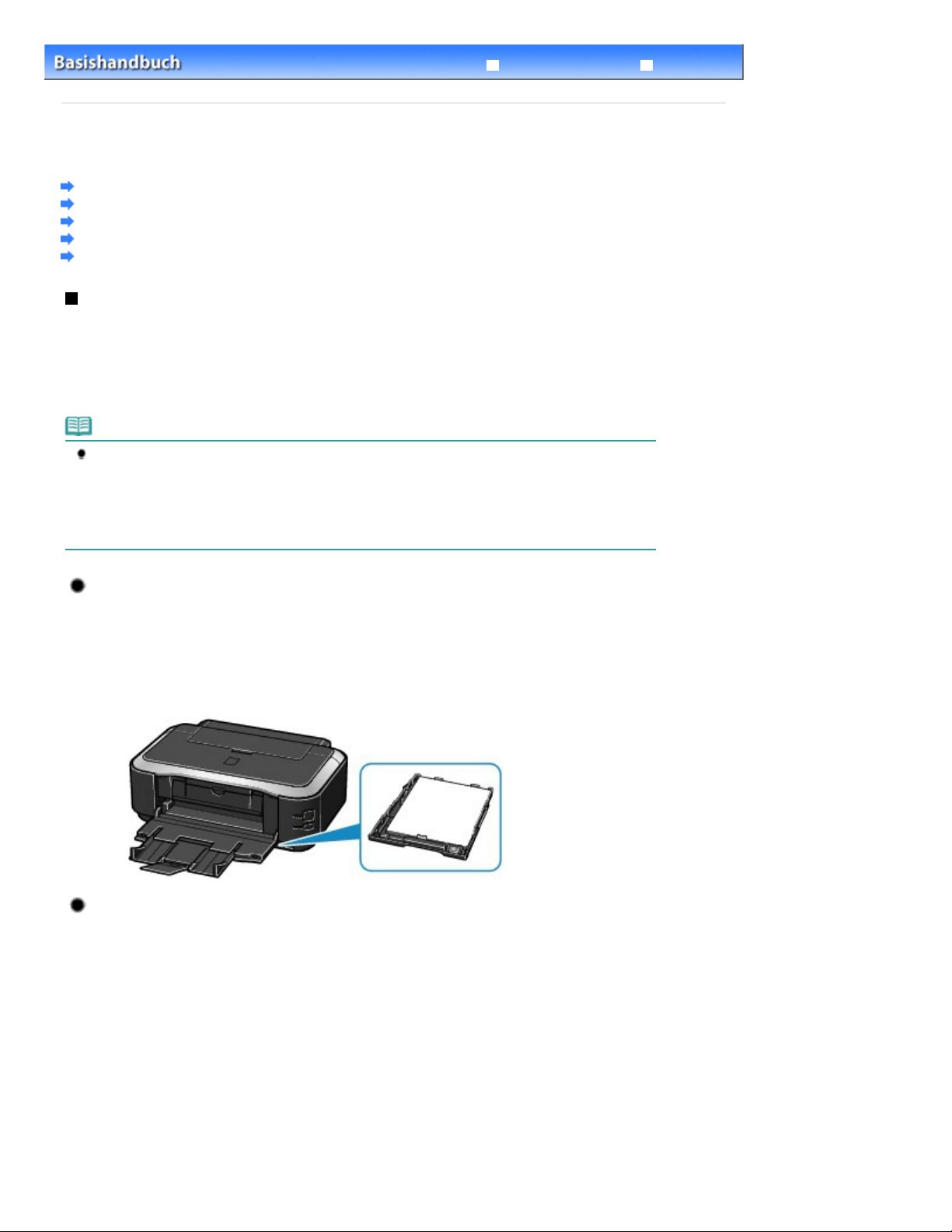
Erweitertes Handbuch Fehlersuche
Inhalt
Einlegen von Papier > Einlegen von Papier
>
C071
Einlegen von Papier
Papierzufuhren zum Einlegen des Papiers
Einlegen von Papier in die Kassette
Einlegen von Papier in das hintere Fach
Verwendbare Medientypen
Nicht verwendbare Medientypen
Papierzufuhren zum Einlegen des Papiers
Dieser Drucker verfügt über zwei Papierzufuhrmöglichkeiten – Kassette und hinteres Fach.
Je nach Format und Medientyp des Papiers können Sie beide Optionen für die Papierzufuhr nutzen. Das
Papier wird je nach Auswahl des Formats oder Medientyps aus der Kassette oder dem hinteren Fach
eingezogen.
Weitere Informationen finden Sie unter Verwendbare Medientypen
Hinweis
Wählen Sie beim Drucken das richtige Format und den richtigen Medientyp. Falls Sie das falsche
Seitenformat oder den falschen Medientyp auswählen, zieht der Drucker möglicherweise Papier
aus der falschen Papierzufuhr ein oder druckt unter Umständen nicht mit der entsprechenden
Druckqualität.
Einzelheiten zum Einlegen von Papier in die verschiedenen Papierquellen finden Sie unter
von Papier in die Kassette
oder
Einlegen von Papier in das hintere Fach
.
Einlegen
.
Seite 26 von 495 SeitenEinlegen von Papier
Einlegen von Normalpapier in die Kassette
Wenn Sie Normalpapier im Format A4, B5, A5 oder Letter verwenden, legen Sie es in die Kassette
ein.
Der Drucker zieht das Papier zum Drucken bei Auswahl von Normalpapier (A4, B5, A5 oder Letter)
in den Druckeinstellungen mit dem Druckertreiber automatisch aus der Kassette ein.
Detaillierte Informationen zum Ändern der Einstellung für die Papierzufuhr finden Sie im OnlineHandbuch Erweitertes Handbuch
.
Einlegen von Fotopapier/Umschlägen in das hintere Fach
Legen Sie Fotopapier in das hintere Fach ein.
Der Drucker zieht das Papier bei Auswahl von anderen Medientypen als Normalpapier, wie z. B.
Fotopapier, in den Druckeinstellungen mit dem Druckertreiber automatisch aus dem hinteren Fach
ein.
Legen Sie anderes Normalpapier als die Formate A4, B5, A5 oder Letter auch in das hintere Fach
ein.
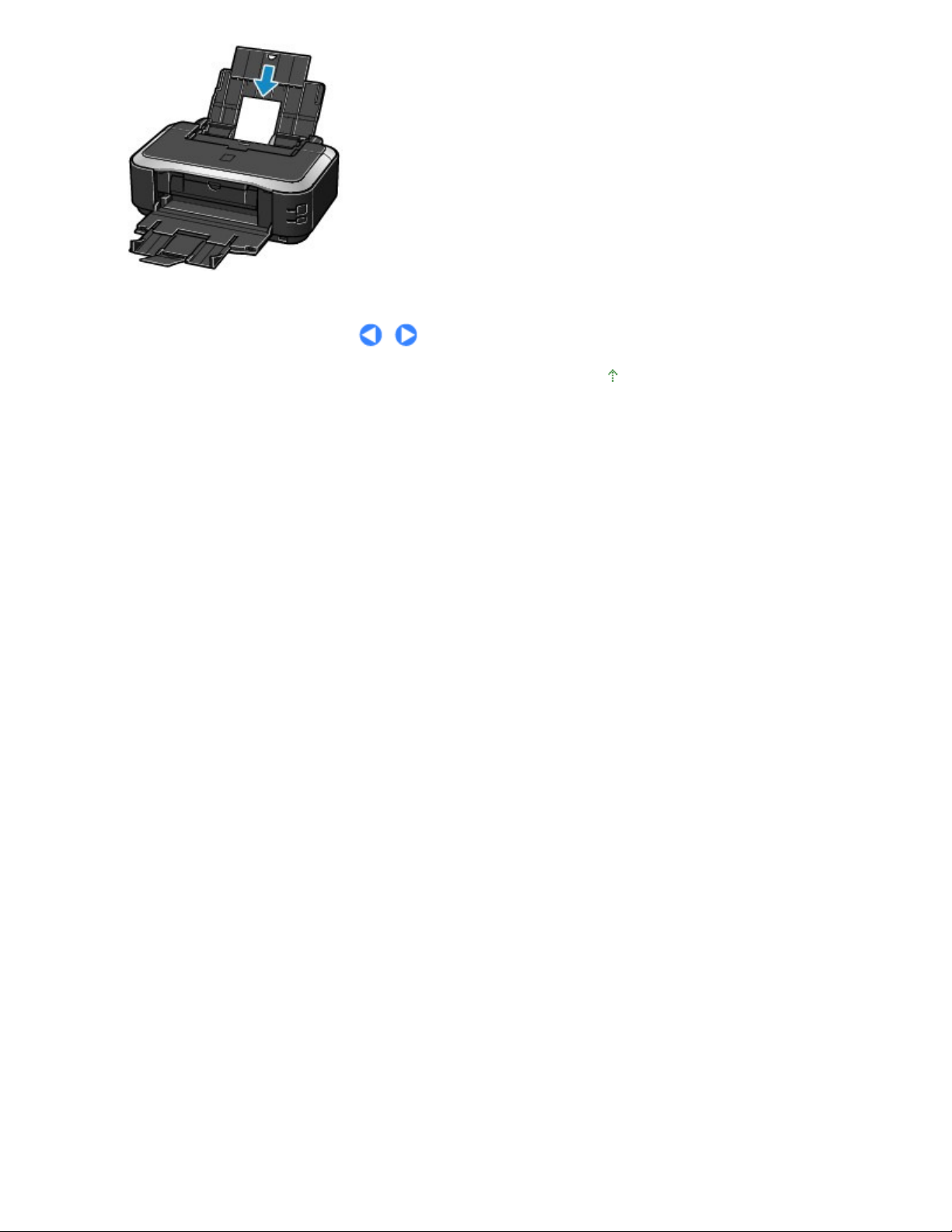
Seite 27 von 495 SeitenEinlegen von Papier
Zum Seitenanfang
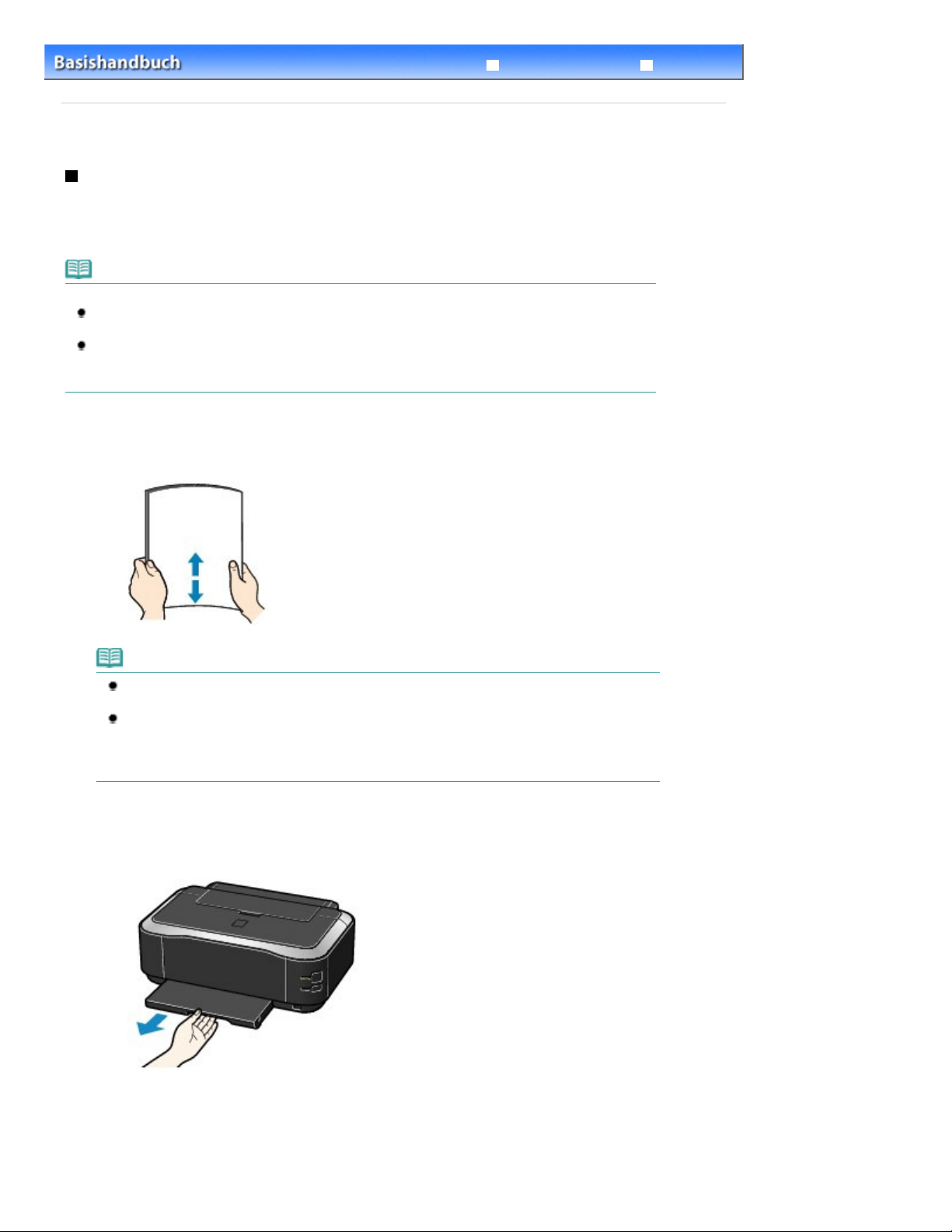
Erweitertes Handbuch Fehlersuche
Inhalt
Einlegen von Papier
>
C072
Einlegen von Papier
>
> Einlegen von Papier in die Kassette
Einlegen von Papier in die Kassette
Sie können nur Normalpapier im Format A4, B5, A5 oder Letter in die Kassette einlegen.
Legen Sie Papier anderen Formats oder Typs in das hintere Fach ein.
Weitere Informationen finden Sie unter Verwendbare Medientypen
.
Hinweis
Hinweis zum Drucken auf Normalpapier
Wir empfehlen für das Drucken von Fotos die Verwendung von Original-Fotopapier von Canon.
Weitere Informationen zu Originalpapieren von Canon finden Sie unter
Das Gerät ist für das Bedrucken von handelsüblichem Kopierpapier geeignet.
Informationen zu den in diesem Drucker verwendbaren Seitenformaten und Papiergewichten finden
Sie unter Verwendbare Medientypen
.
Verwendbare Medientypen
1. Bereiten Sie das Papier vor.
Richten Sie die Kanten des Papiers bündig aus. Glätten Sie gegebenenfalls gewelltes Papier.
Seite 28 von 495 SeitenEinlegen von Papier in die Kassette
.
Hinweis
Richten Sie die Kanten des Papiers vor dem Einlegen bündig aus. Wenn die Kanten beim
Einlegen des Papiers nicht bündig ausgerichtet sind, kann es zu einem Papierstau kommen.
Wenn das Papier gewellt ist, halten Sie es an den gewellten Ecken fest, und biegen Sie es
vorsichtig in Gegenrichtung, bis es vollständig eben liegt.
Informationen zum Glätten von gewelltem Papier finden Sie im Abschnitt „
Online-Handbuchs
Erweitertes Handbuch
2. Bereiten Sie die Kassette vor.
Ziehen Sie die Kassette aus dem Drucker heraus.
(1)
Entfernen Sie die Abdeckung von der Kassette.
(2)
Fehlersuche
.
“ des
Ziehen Sie den Hebel (A) zu sich hin, um die Kassette zu entriegeln und
(3)
auszuziehen.
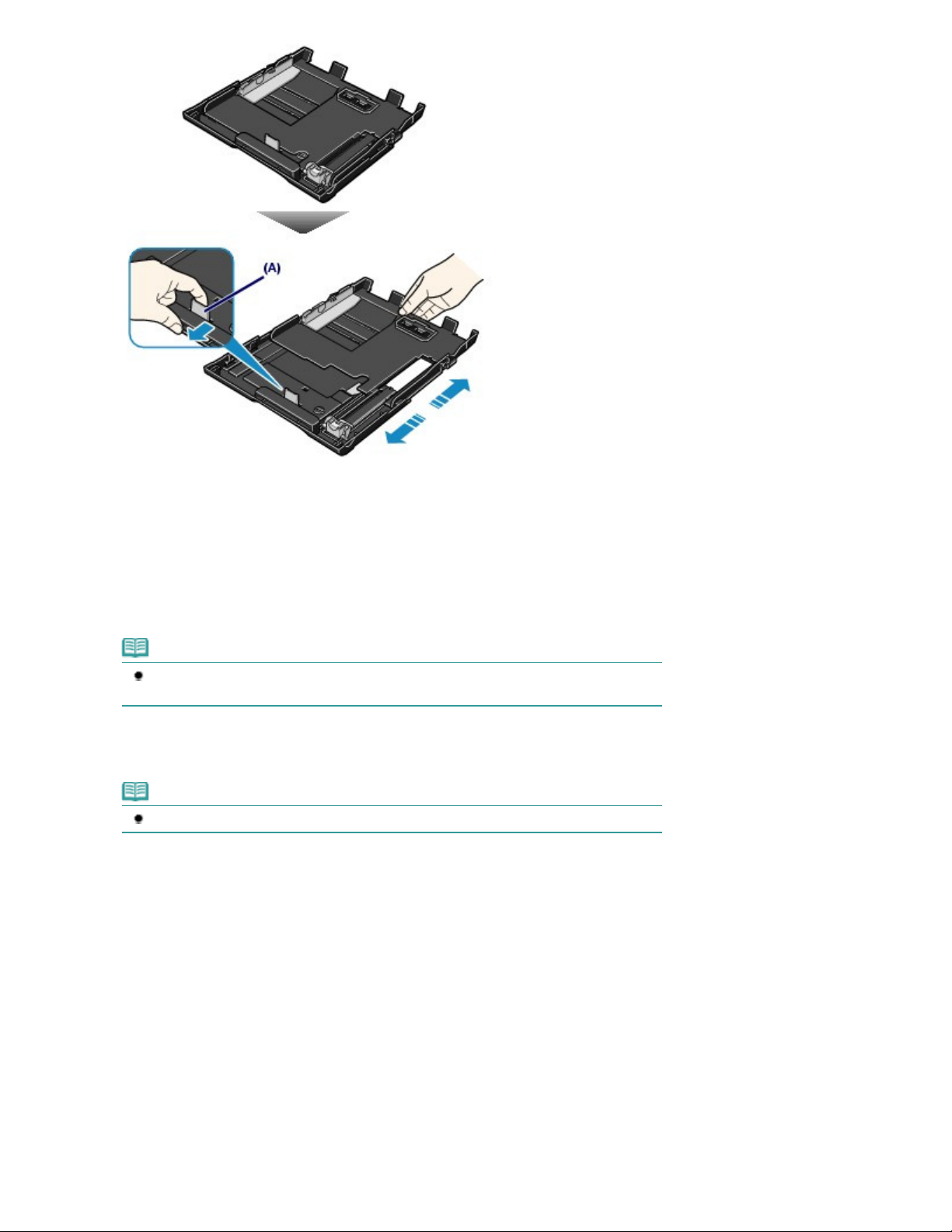
Seite 29 von 495 SeitenEinlegen von Papier in die Kassette
3. Legen Sie das zu bedruckende Papier ein.
Stellen Sie die Papierführung (B) auf die Markierung für das Seitenformat ein.
(1)
Die Papierführung (B) stoppt, wenn sie an der entsprechenden Markierung für das Format ausgerichtet ist.
Legen Sie den Papierstapel MIT DER ZU BEDRUCKENDEN SEITE NACH
(2)
UNTEN und MIT DER VORDERKANTE ZUERST ein, und richten Sie ihn an der
rechten Seite der Kassette aus.
Hinweis
Möglicherweise besteht ein geringer Abstand zwischen der Papierführung (B) und dem
Papierstapel.
Verschieben Sie die Papierführung auf der linken Seite (C) so, dass Sie
(3)
vollständig am Papierstapel anliegt.
Hinweis
Der Papierstapel darf die Markierung für die Auffüllgrenze (D) nicht überschreiten.
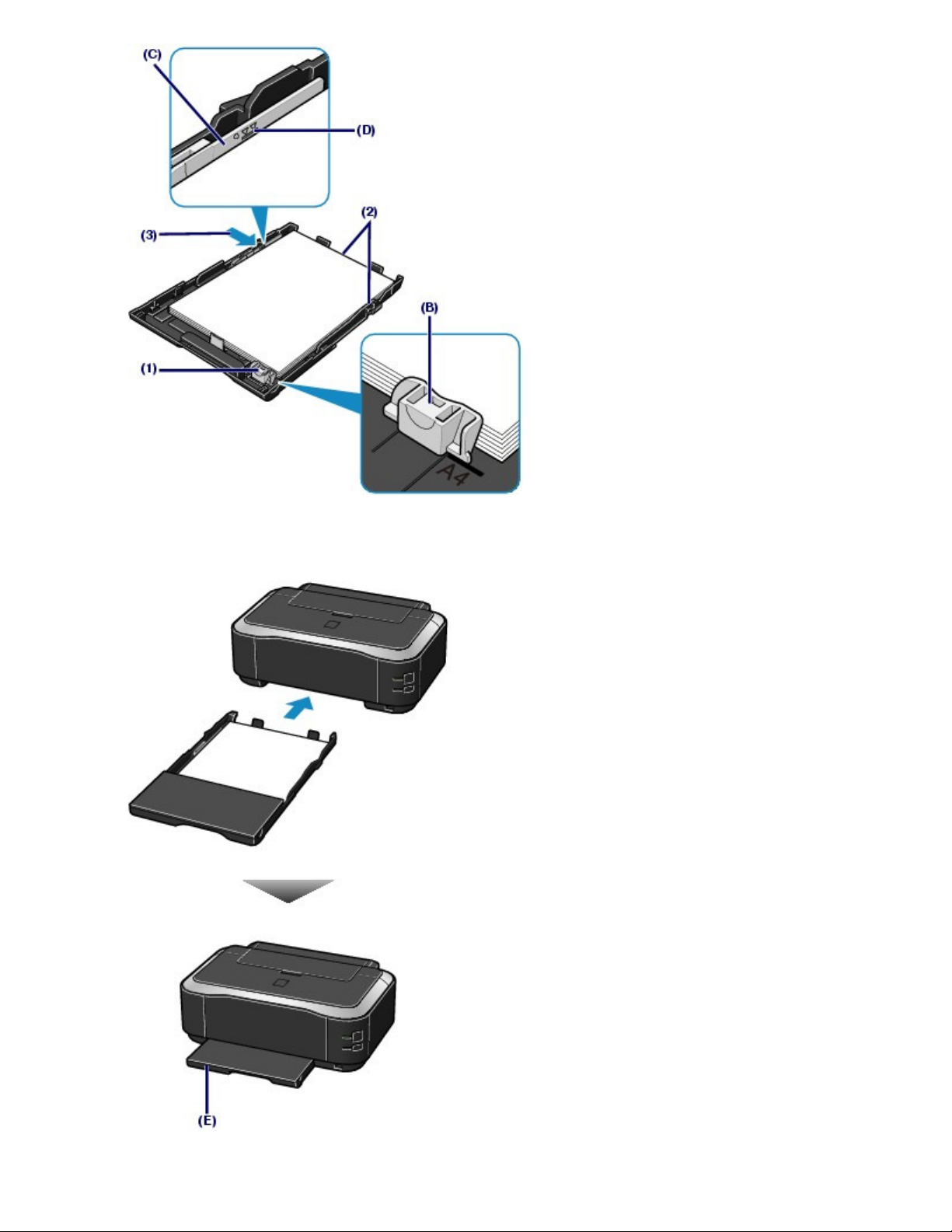
Seite 30 von 495 SeitenEinlegen von Papier in die Kassette
Setzen Sie die Abdeckung auf die Kassette.
(4)
Setzen Sie die Kassette in den Drucker ein.
(5)
Schieben Sie die Kassette bis zum Anschlag in den Drucker hinein.
(E) Es ist normal, dass die Kassette ein Stück aus dem Drucker herausragt.
 Loading...
Loading...