Canon PIXMA IP4800 series User Manual [es]
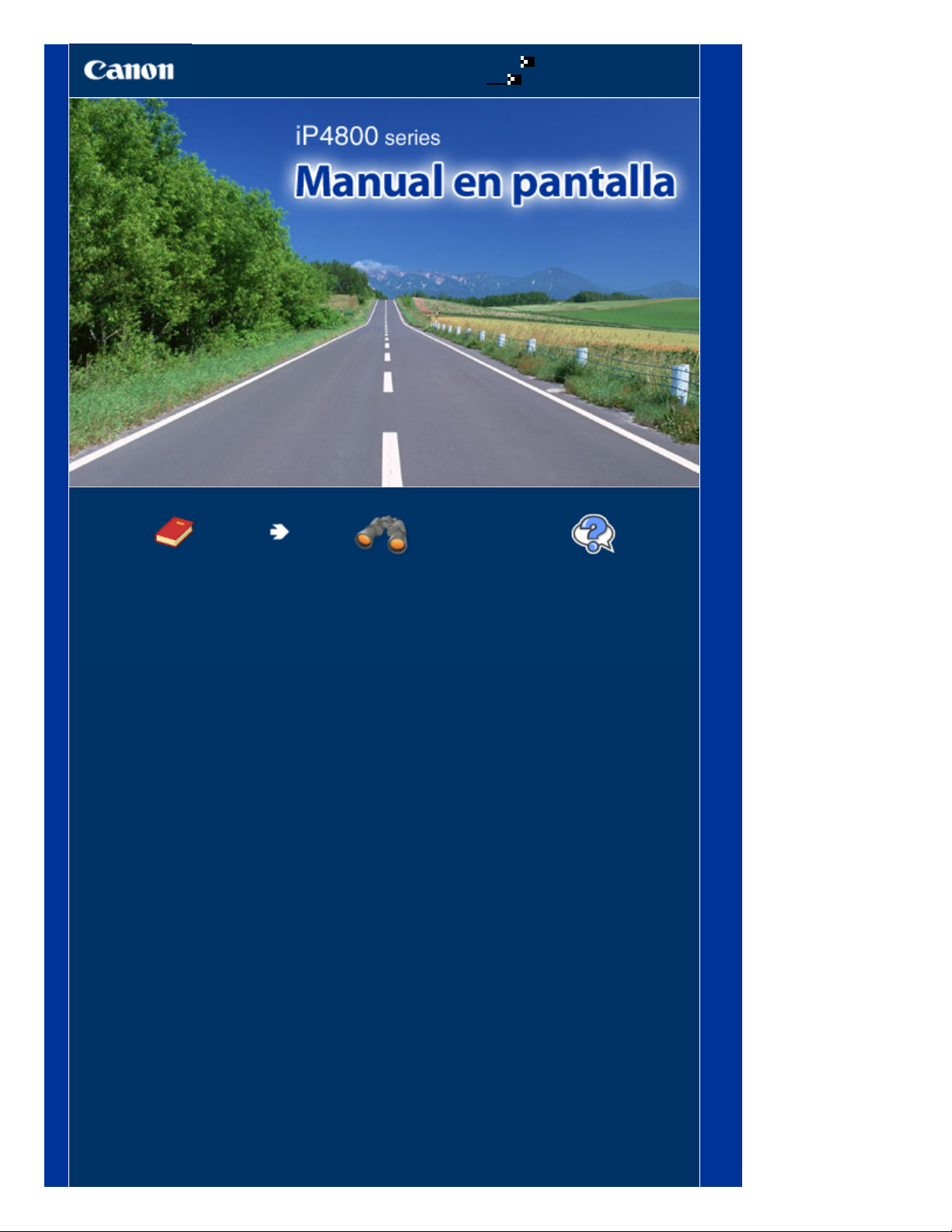
Cómo usar este manual
Impresión de este manual
MC-5242-V1.00
Página 1 de 495 páginasCanon iP4800 series Manual en pantalla
Guía básica
Describe el resumen de
este producto.
Guía avanzada
Describe detalladamente
las funciones de este
producto.
Solución de problemas
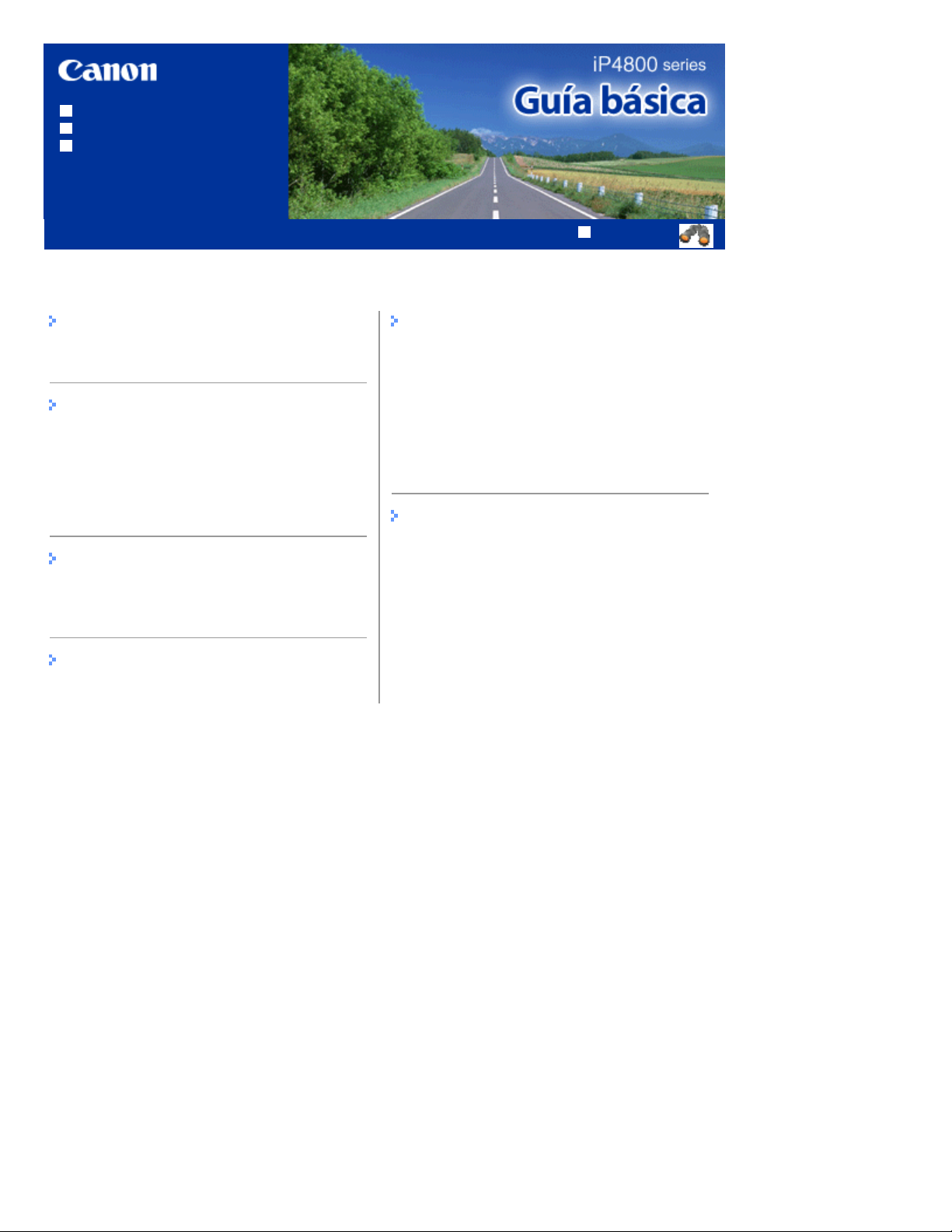
Cómo usar este manual
Impresión de este manual
Acerca de la impresión de
etiquetas de disco
Contenido
Página 2 de 495 páginasiP4800 series Guía básica
MP-5115-V1.00
Guía avanzada
Descripción de la impresora
Componentes principales
Impresión
Impresión fotográfica (Easy-PhotoPrint EX)
Impresión de documentos
Impresión de páginas web (Easy-WebPrint EX)
Inicio de distintas aplicaciones de software
Otros usos
Impresión de fotografías desde un dispositivo
compatible con PictBridge
Carga de papel
Carga de papel
Mantenimiento
Sustitución de un depósito de tinta
Cuando la impresión es borrosa o los colores
no son los correctos
Limpieza del rodillo de alimentación del papel
Limpieza de la almohadilla del cassette
Apertura de la pantalla de mantenimiento
Apéndice
Limitaciones legales sobre el uso del producto
y de las imágenes
Sugerencias sobre cómo utilizar la impresora
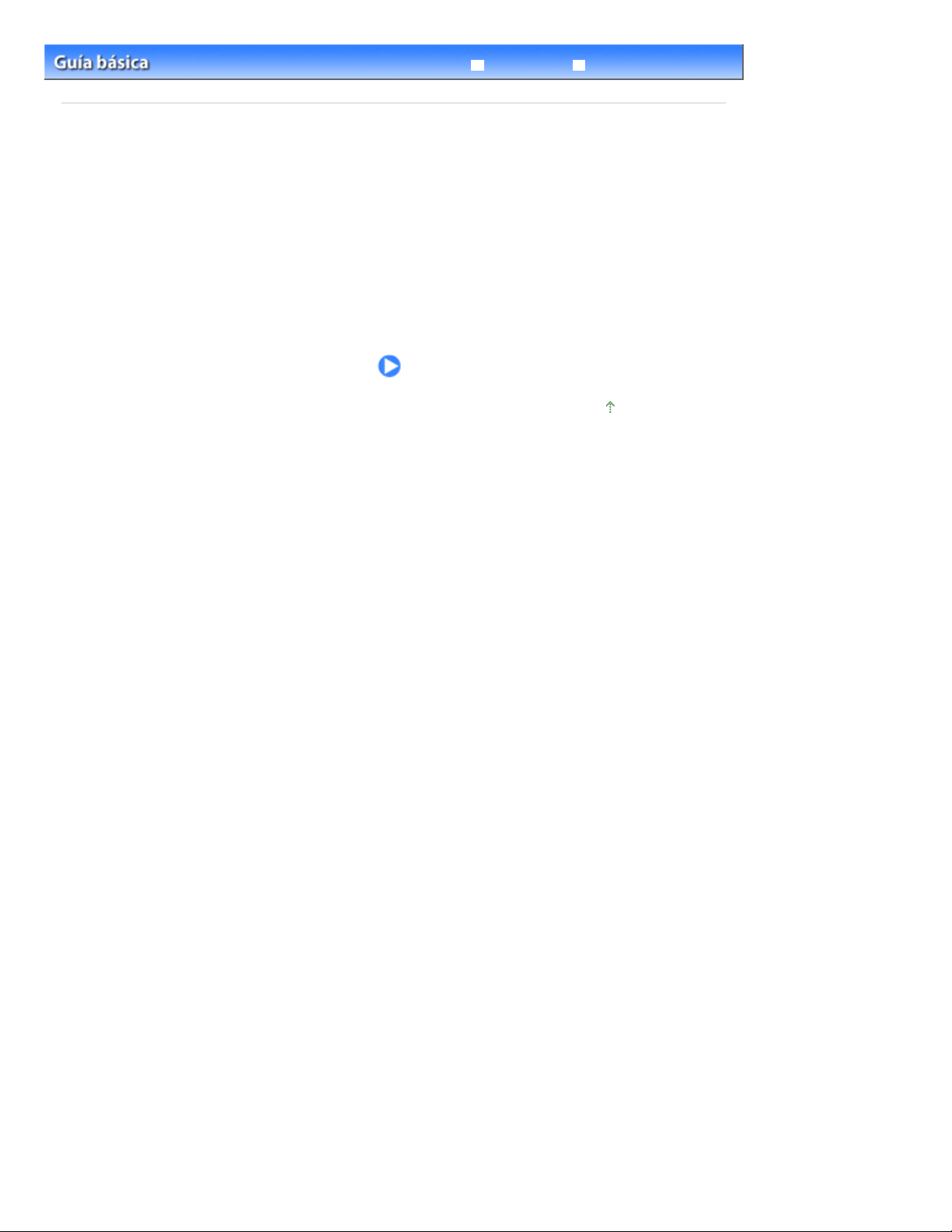
Página 3 de 495 páginasDescripción de la impresora
Guía avanzada Solución de problemas
Contenido
> Descripción de la impresora
Descripción de la impresora
En esta sección se muestran los nombres de los componentes de la impresora y se describen sus
funciones.
Componentes principales
Vista frontal
Vista posterior
Vista interior
Principio de página
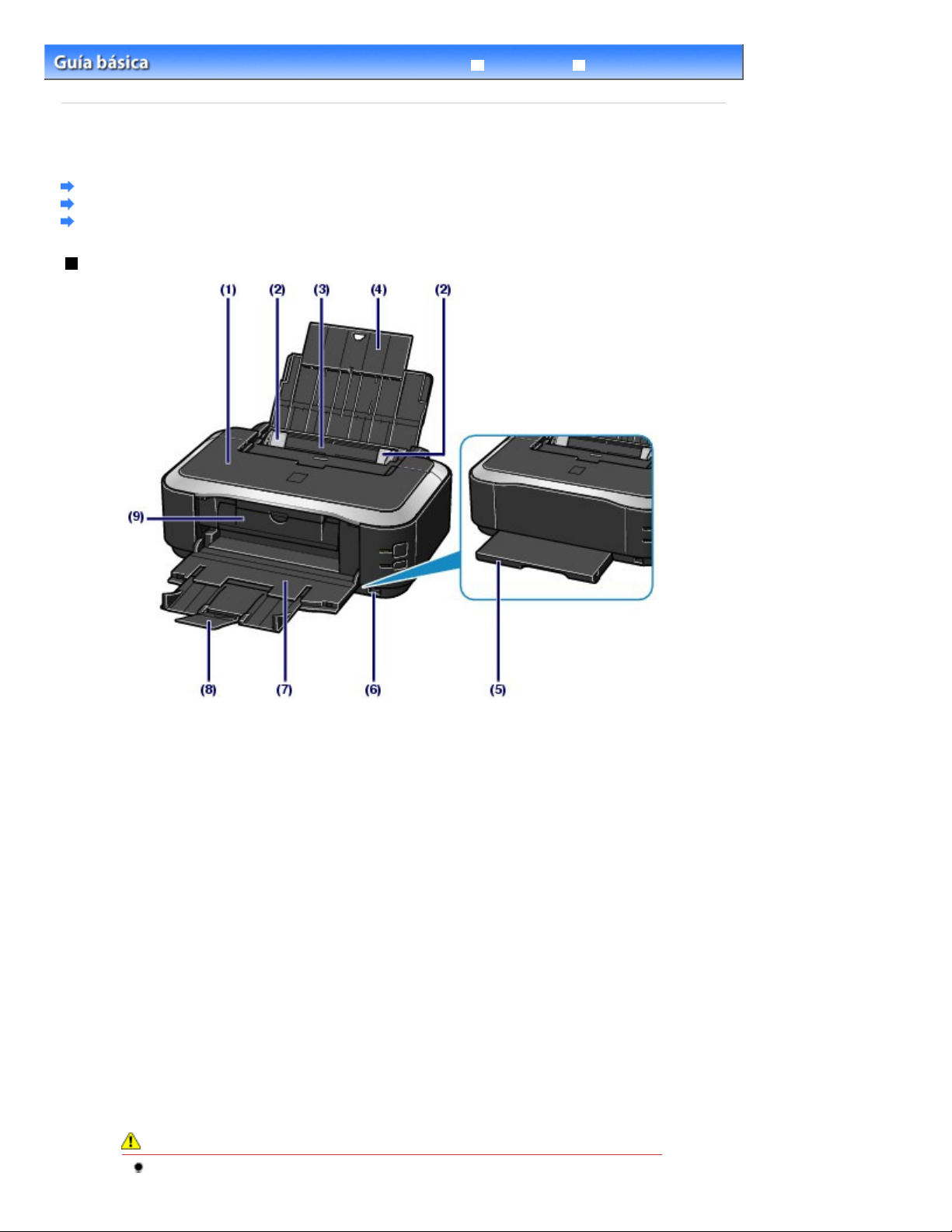
Página 4 de 495 páginasComponentes principales
Guía avanzada Solución de problemas
Contenido
C001
> Descripción de la impresora > Componentes principales
Componentes principales
Vista frontal
Vista posterior
Vista interior
Vista frontal
Tapa superior
(1)
Ábrala para sustituir los depósitos de tinta o extraer el papel atascado en la impresora.
Guías del papel
(2)
Deslícelas para alinearlas con ambas caras de la pila de papel.
Bandeja posterior
(3)
Cargue el papel fotográfico o los sobres que pueda utilizar en la impresora. Es posible cargar
simultáneamente dos o más hojas del mismo tamaño y tipo de papel, que se alimentarán de una a una.
Consulte
Soporte del papel
(4)
Ábralo y extráigalo para cargar el papel en la bandeja posterior.
(5)
Cassette
Permite cargar papel normal de tamaño A4, B5, A5 o Carta e insertarlo en la impresora. Se pueden cargar
simultáneamente dos o más hojas de papel normal del mismo tamaño, las cuales se suministran
automáticamente de una a una.
Consulte
Puerto de impresión directa
(6)
Conecte un dispositivo compatible con PictBridge, por ejemplo, una cámara digital, para imprimir
directamente.
Consulte
Carga de papel
Carga de papel
Impresión de fotografías desde un dispositivo compatible con PictBridge
.
.
.
Advertencia
No conecte ningún equipo que no sea un dispositivo compatible con PictBridge en el puerto
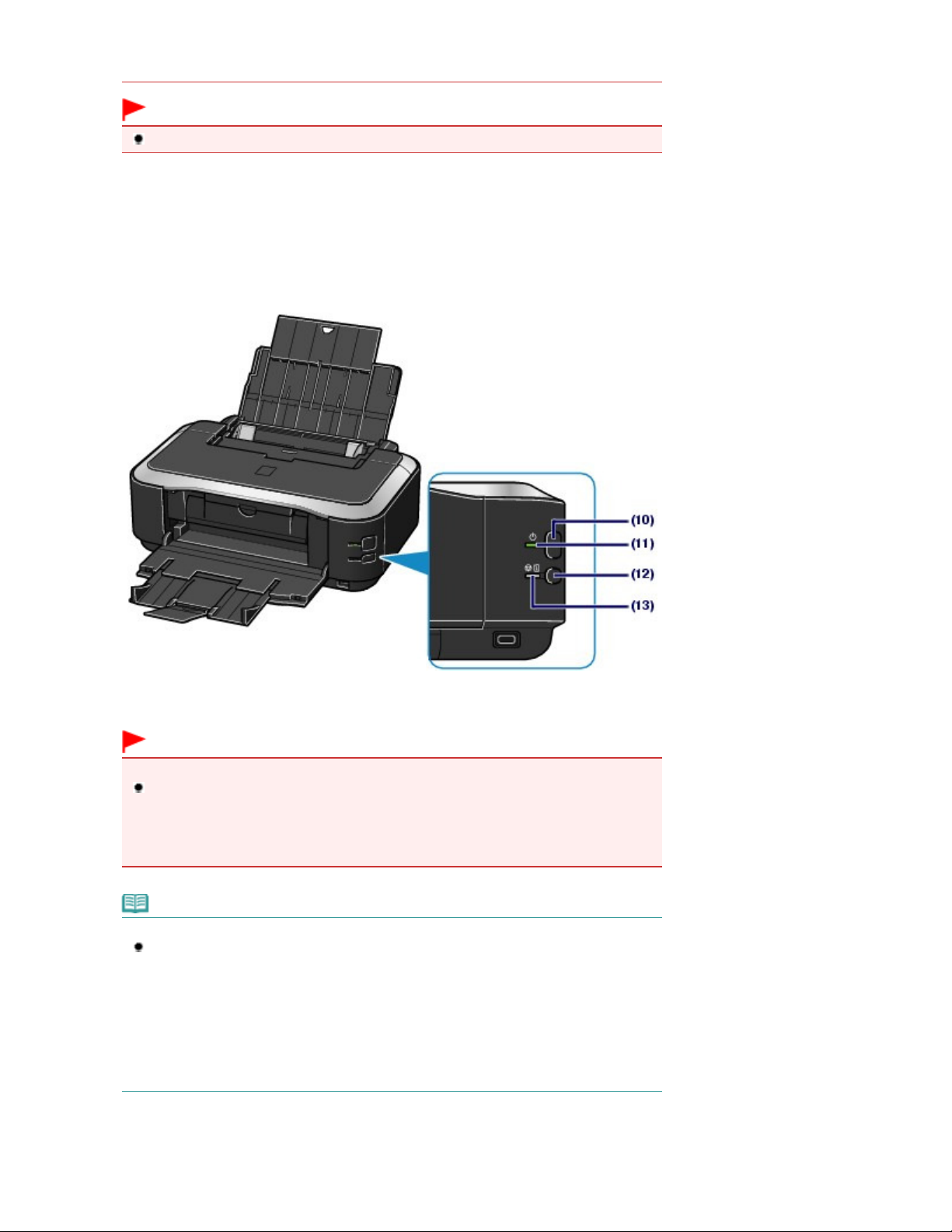
de impresión directa de la impresora. Podría producirse un incendio, descarga eléctrica o
la impresora podría estropearse.
Importante
No toque la cubierta metálica.
Bandeja de salida de papel
(7)
El papel impreso se expulsa por aquí. Ábrala completamente antes de imprimir.
Extensión de bandeja de salida
(8)
Desplíeguela y ábrala para sostener las copias impresas. Ábrala para imprimir.
Tapa interior
(9)
Ciérrela cuando imprima en papel.
Página 5 de 495 páginasComponentes principales
(10)
Botón ACTIVADO
Púlselo para conectar o desconectar la alimentación.
Importante
Desconexión del cable de alimentación
Cuando desconecte el cable de alimentación tras apagar el equipo, asegúrese de que la
encendido (POWER)
luz de
corriente cuando la luz de
que la impresora no pueda imprimir correctamente, ya que el cabezal de impresión no
estará protegido.
no está iluminada. Si el enchufe se desconecta de la toma de
encendido (POWER)
está iluminada o parpadea, es posible
Nota
Función de encendido/apagado automático
Puede establecer la impresora para que se encienda o apague de forma automática.
- Encendido automático (Auto Power On): enciende la impresora automáticamente cuando
se envían datos desde el ordenador.
- Apagado automático (Auto Power Off): apaga la impresora automáticamente cuando no
se envían datos durante un intervalo determinado.
Especifique esta configuración en la hoja Mantenimiento (Maintenance) de la ventana de
configuración del controlador de impresora.
Para obtener más información sobre la configuración, consulte el manual en pantalla:
avanzada
Luz de encendido (POWER)
(11)
Al conectar la corriente, se ilumina en color verde después de parpadear.
.
Guía
Botón REANUDAR/CANCELAR (RESUME/CANCEL)
(12)
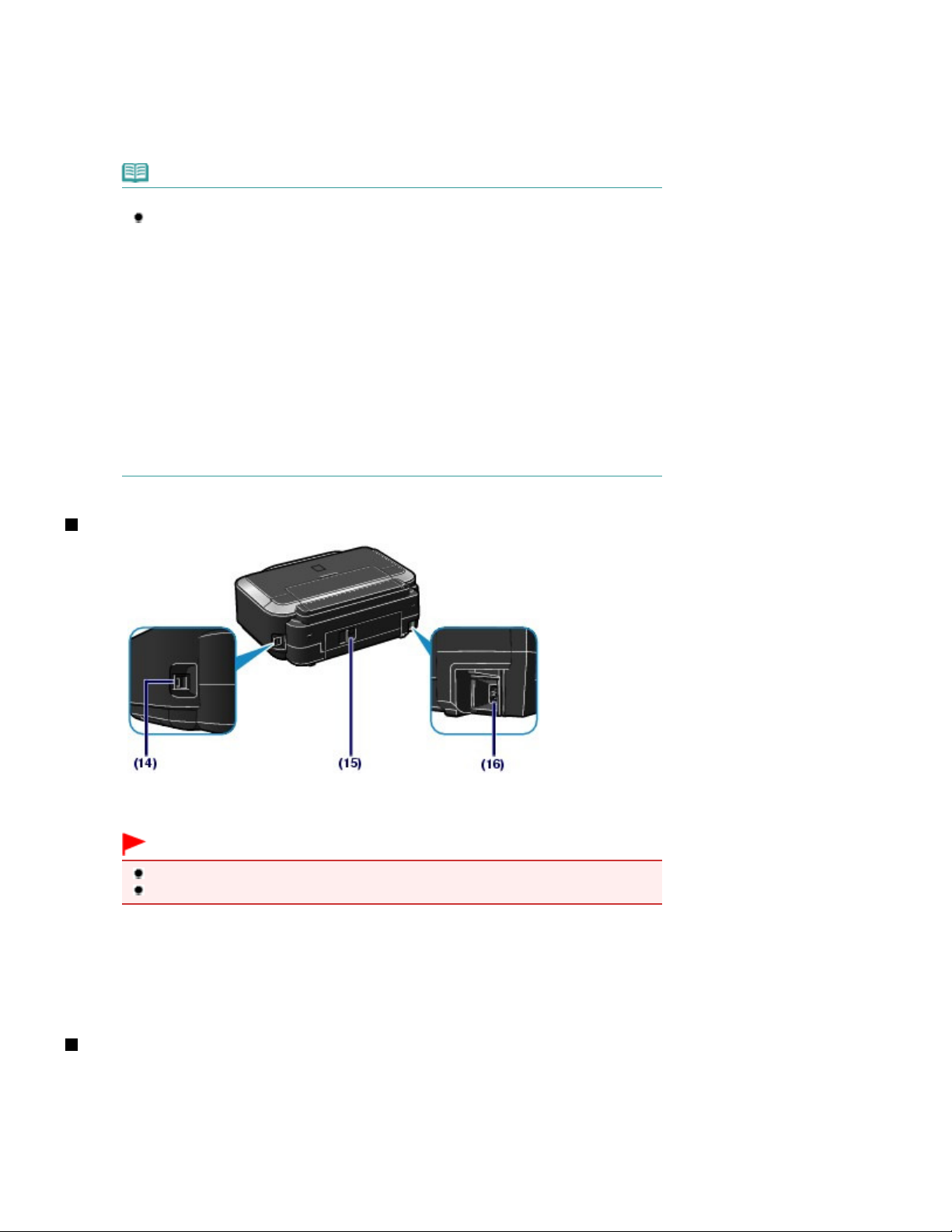
Púlselo para cancelar un trabajo de impresión en curso. Se puede pulsar este botón para salir del estado
de error de la impresora y reanudar la impresión cuando se haya resuelto el problema.
(13) Lámpara de alarma
Se ilumina o parpadea en naranja cuando se produce un error como, por ejemplo, que se haya agotado el
papel o la tinta.
Nota
Luces de encendido y de alarma
Puede comprobar el estado de la impresora con las luces de
Alarma (Alarm)
- La luz de
- La luz de
para imprimir.
- La luz de
para imprimir o está imprimiendo.
- La luz de Alarma (Alarm)
impresora no está lista para imprimir.
Para obtener más información, consulte " Solución de problemas " en el manual en
pantalla:
- La luz de
parpadea alternativamente en color naranja: puede que se haya producido un error que
requiera asistencia técnica.
Para obtener más información, consulte " Solución de problemas " en el manual en
pantalla:
.
encendido (POWER)
encendido (POWER)
encendido (POWER)
parpadea en naranja: se ha producido un error y la
Guía avanzada
encendido (POWER)
Guía avanzada .
.
no está iluminada: el equipo está apagado.
está iluminada en verde: la impresora está preparada
parpadea en verde: la impresora se está preparando
parpadea en color verde y la luz de
encendido (POWER)
Alarma (Alarm)
Página 6 de 495 páginasComponentes principales
y de
Vista posterior
(14)
Puerto USB
Introduzca aquí el cable USB para conectar la impresora a un equipo.
Importante
No toque la cubierta metálica.
No conecte ni desconecte el cable USB mientras se esté imprimiendo.
Tapa posterior
(15)
Sepárela para extraer el papel atascado.
Conector del cable de alimentación
(16)
Conecte aquí el cable de alimentación eléctrica que se proporciona.
Vista interior
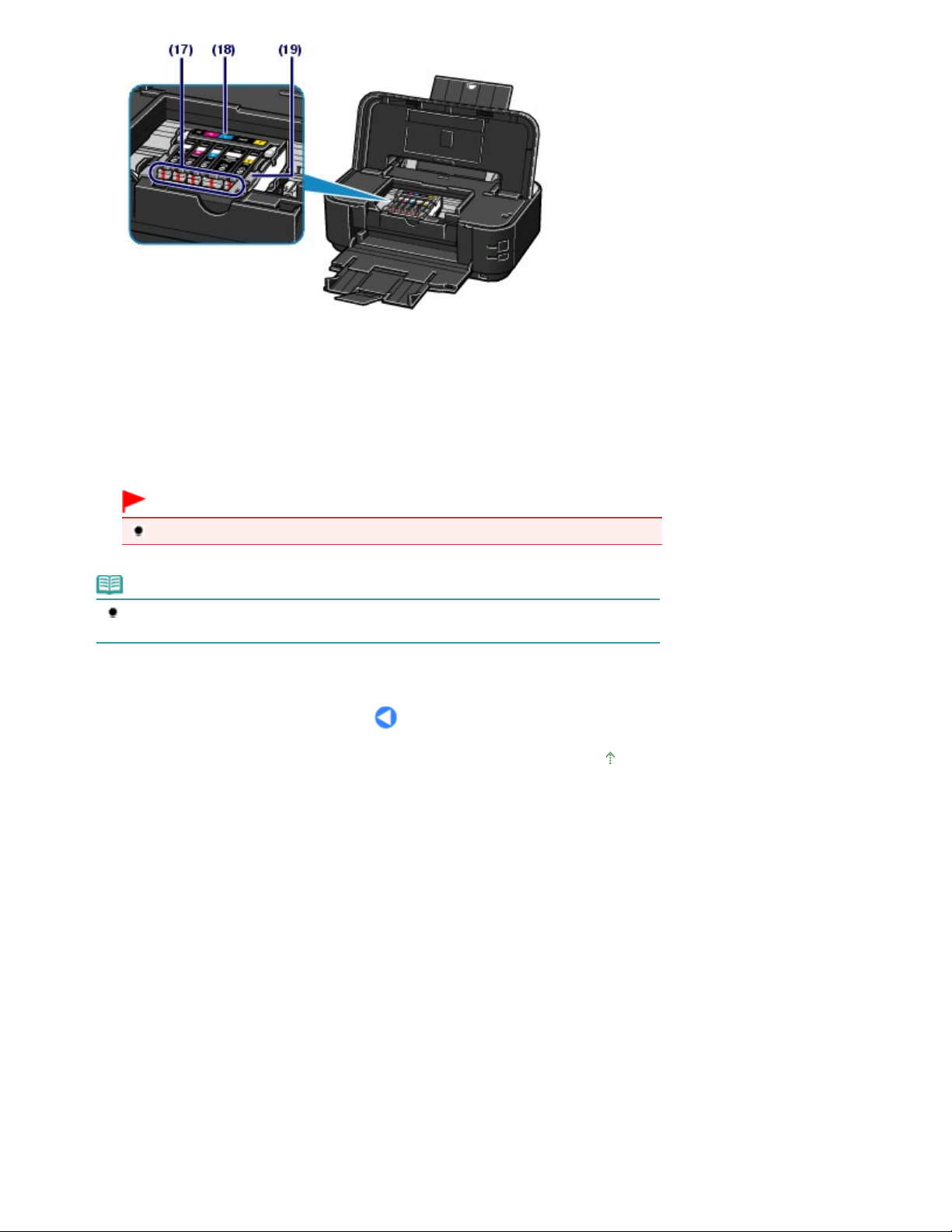
(17) Lámparas de Tinta (Ink)
Se iluminan o parpadean en rojo para indicar el estado del depósito de tinta.
Consulte
(18)
Permite instalar el cabezal de impresión.
(19)
Bloquea el cabezal de impresión en su sitio.
Comprobación del estado de la tinta
Soporte del cabezal de impresión
Palanca de bloqueo del cabezal de impresión
.
Página 7 de 495 páginasComponentes principales
Importante
No levante esta palanca después de instalar el cabezal de impresión.
Nota
Para obtener más información sobre la instalación del cabezal de impresión y los depósitos de
tinta, consulte el manual impreso:
Guía de inicio .
Principio de página
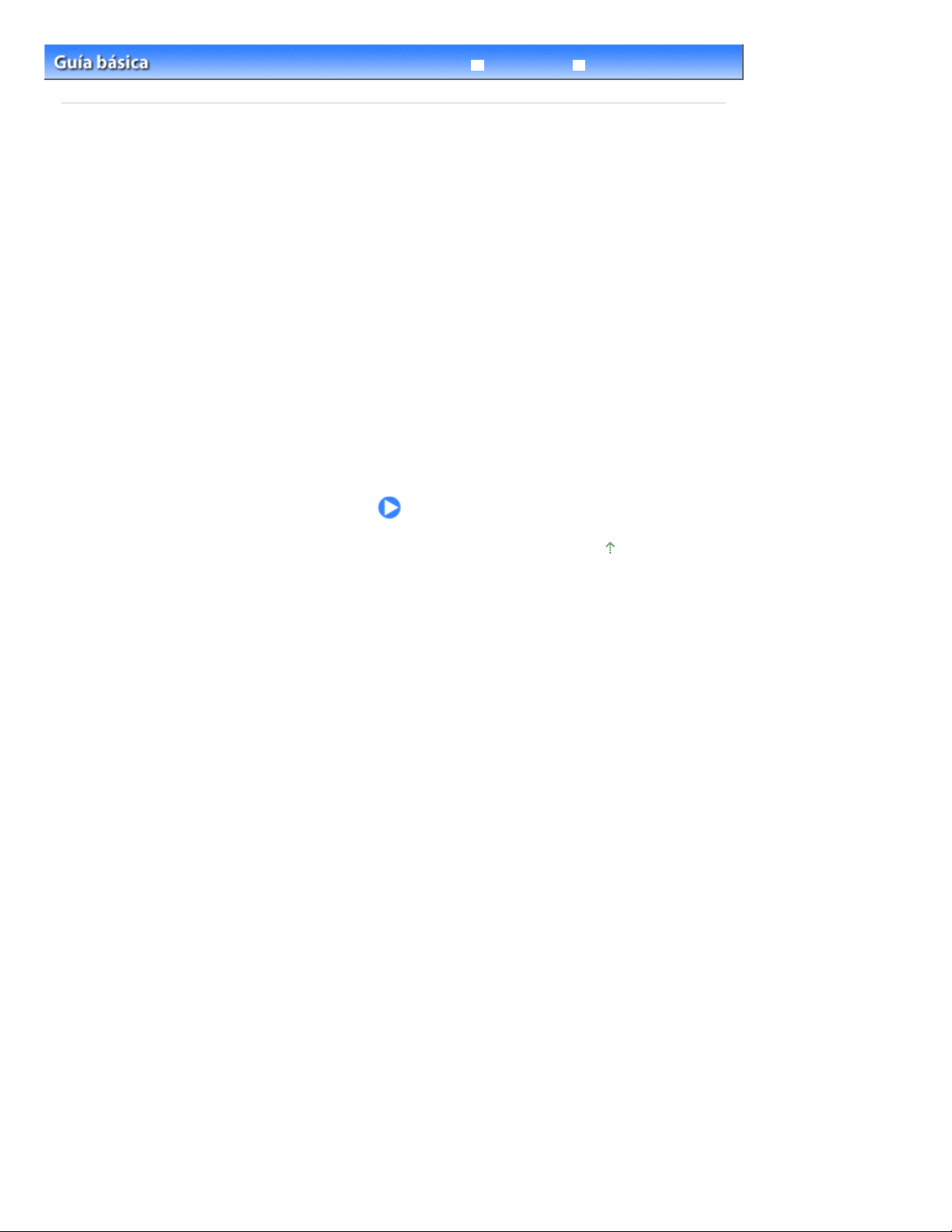
Guía avanzada Solución de problemas
Contenido > Impresión
Impresión
En esta sección se describe el procedimiento para imprimir fotografías o documentos.
Con Easy-PhotoPrint EX, suministrado con la impresora, se pueden imprimir fácilmente las fotografías
tomadas con una cámara digital.
Impresión fotográfica (Easy-PhotoPrint EX)
Uso de distintas funciones de Easy-PhotoPrint EX
Impresión de documentos
Impresión de páginas web (Easy-WebPrint EX)
Inicio de distintas aplicaciones de software
Solution Menu EX
Easy-WebPrint EX
Página 8 de 495 páginasImpresión
Principio de página
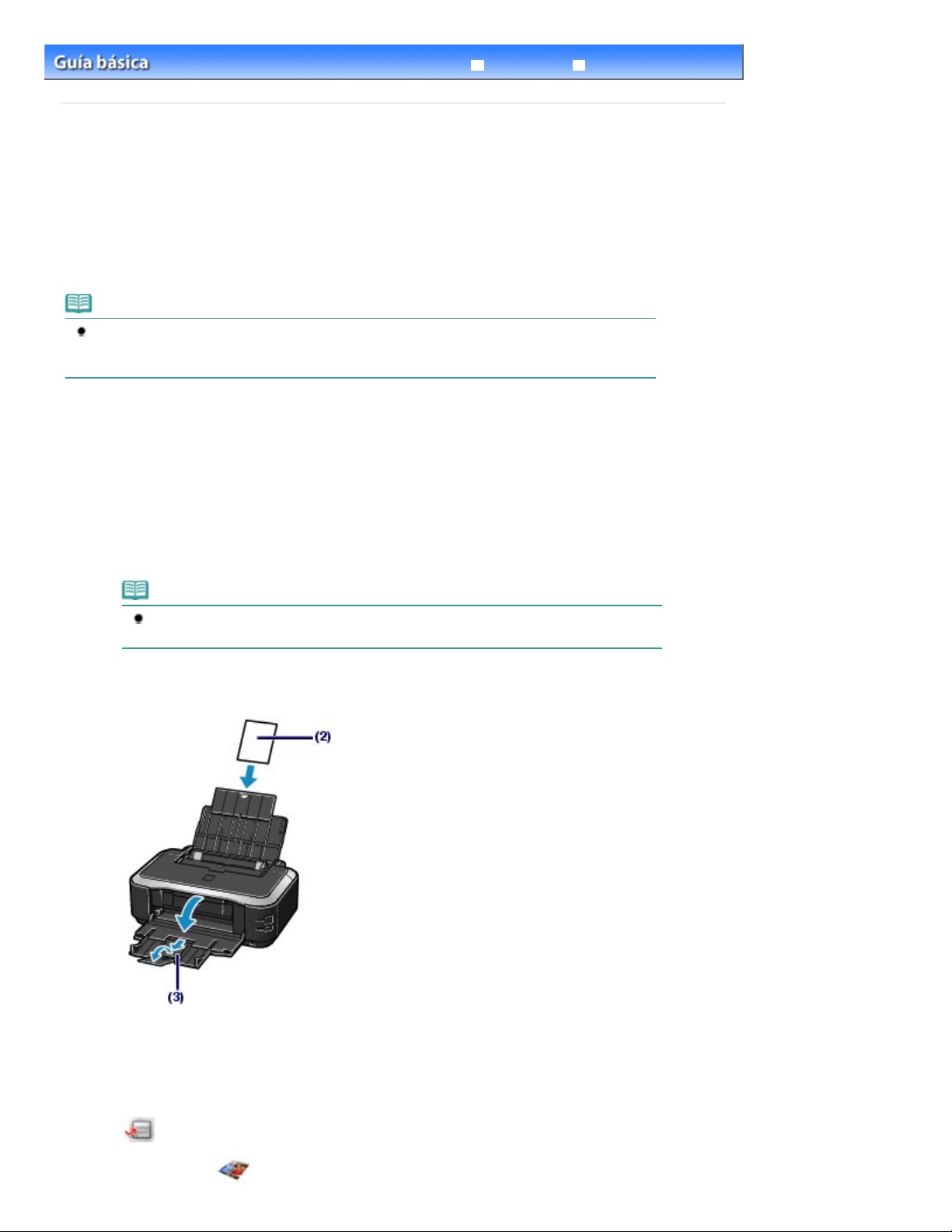
Página 9 de 495 páginasImpresión fotográfica (Easy-PhotoPrint EX)
Guía avanzada Solución de problemas
Contenido
C051
Impresión
>
> Impresión fotográfica (Easy-PhotoPrint EX)
Impresión fotográfica (Easy-PhotoPrint EX)
Imprima las imágenes almacenadas en el ordenador con Easy-PhotoPrint EX suministrado con la
impresora.
En esta sección se describe el procedimiento para imprimir fotografías sin bordes en papel fotográfico
de tamaño 10 x 15 cm/4" x 6".
Para obtener más información acerca de Easy-PhotoPrint EX, consulte el manual en pantalla:
avanzada .
Guía
Nota
Instale Easy-PhotoPrint EX desde el
instalado o si se ha desinstalado. Para instalar Easy-PhotoPrint EX, seleccione Easy-PhotoPrint EX
en Instalación personalizada (Custom Install).
CD-ROM de instalación (Setup CD-ROM)
si todavía no se ha
1. Prepárese para imprimir.
Compruebe que la impresora está encendida.
(1)
Consulte
Cargue el papel.
(2)
Consulte
En esta imagen se carga papel fotográfico de 10 x 15 cm/4" x 6" en la bandeja posterior.
Vista frontal
Carga de papel
.
.
Nota
Cargue el papel normal de tamaño A4 o Carta en el cassette y los demás tamaños o tipos
de papel, como el papel fotográfico, en la bandeja posterior.
Abra con cuidado la bandeja de salida de papel y despliegue la extensión de
(3)
bandeja de salida para abrirla.
2. Inicie Easy-PhotoPrint EX desde Solution Menu EX.
Inicie Solution Menu EX.
(1)
Consulte Solution Menu EX
Haga clic aquí:
Haga clic en (Impresión fotográfica (Photo Print)) en el menú Impresión
(2)
.
Solution Menu EX
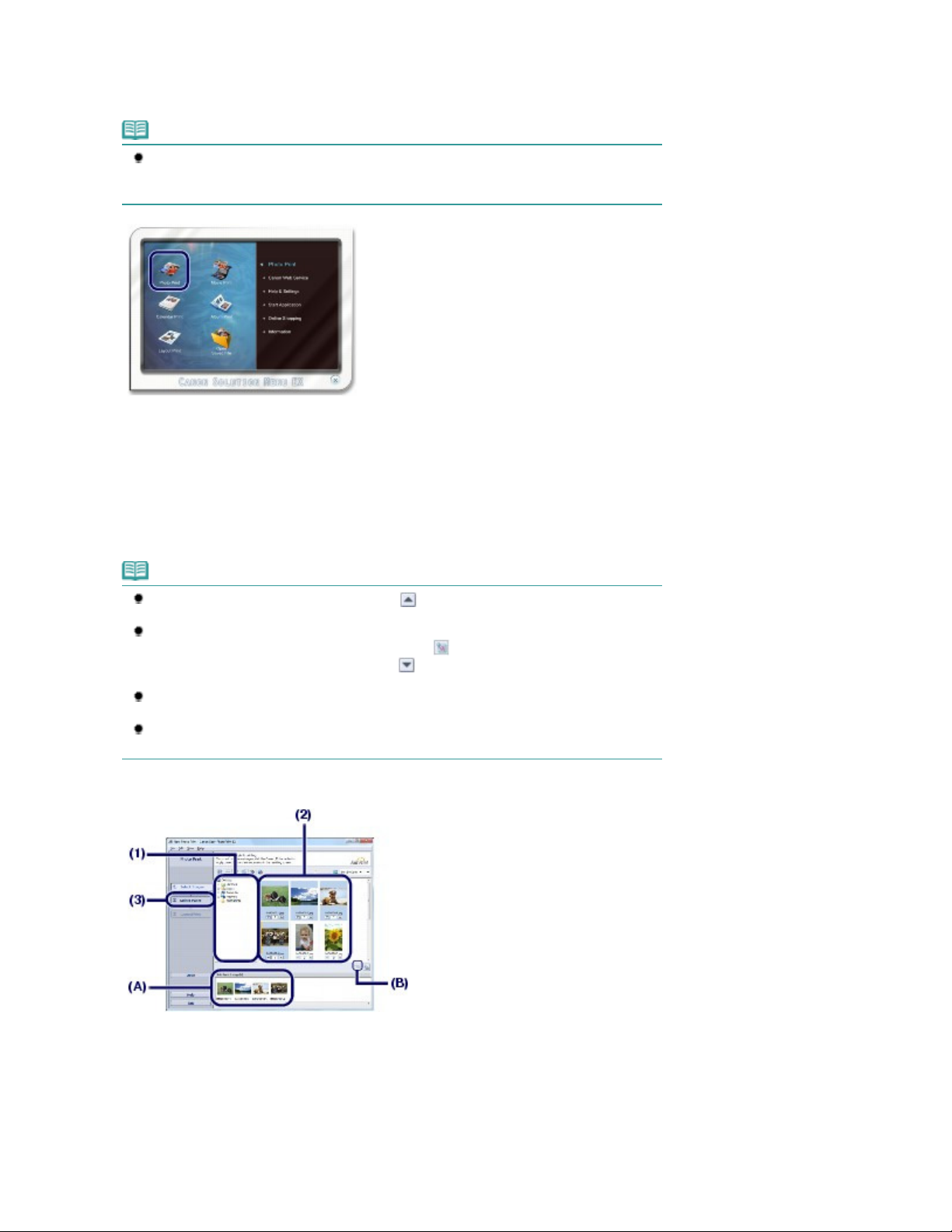
fotográfica (Photo Print).
Se iniciará Easy-PhotoPrint EX y aparecerá la pantalla para efectuar las operaciones de Impresión
fotográfica (Photo Print).
Nota
Además de la impresión fotográfica, dispone de funciones para generar álbumes,
calendarios y otras creaciones fotográficas.
Consulte
Seleccione la fotografía que desea imprimir.
3.
Seleccione la carpeta donde están almacenadas las imágenes.
(1)
Uso de distintas funciones de Easy-PhotoPrint EX
Página 10 de 495 páginasImpresión fotográfica (Easy-PhotoPrint EX)
.
Haga clic en la imagen que desee imprimir.
(2)
El número de copias aparece como "1" y la imagen seleccionada aparece en el área de imágenes
seleccionadas (A). Puede seleccionar dos o más imágenes a la vez.
Nota
Para imprimir dos o más copias, haga clic en
número de copias.
Para cancelar la selección, haga clic en la imagen que desee cancelar en el área de
imágenes seleccionadas (A) y, a continuación, en
Imported Image)) (B). También puede utilizar
cantidad de copias a cero.
Además, puede corregir o mejorar la imagen seleccionada.
Para obtener más información, consulte el manual en pantalla:
Es posible capturar e imprimir imágenes procedentes de un vídeo.
Consulte
Haga clic en Seleccionar papel (Select Paper).
(3)
Uso de distintas funciones de Easy-PhotoPrint EX
(flecha hacia arriba) para cambiar el
(Eliminar la imagen importada (Delete
(flecha hacia abajo) para cambiar la
Guía avanzada.
.
Seleccione el papel cargado.
4.
Compruebe que el nombre de la impresora esté seleccionado en Impresora
(1)
(Printer).
Asegúrese de que se ha seleccionado Selección automática (Automatically
(2)
Select) en Fuente de papel (Paper Source).
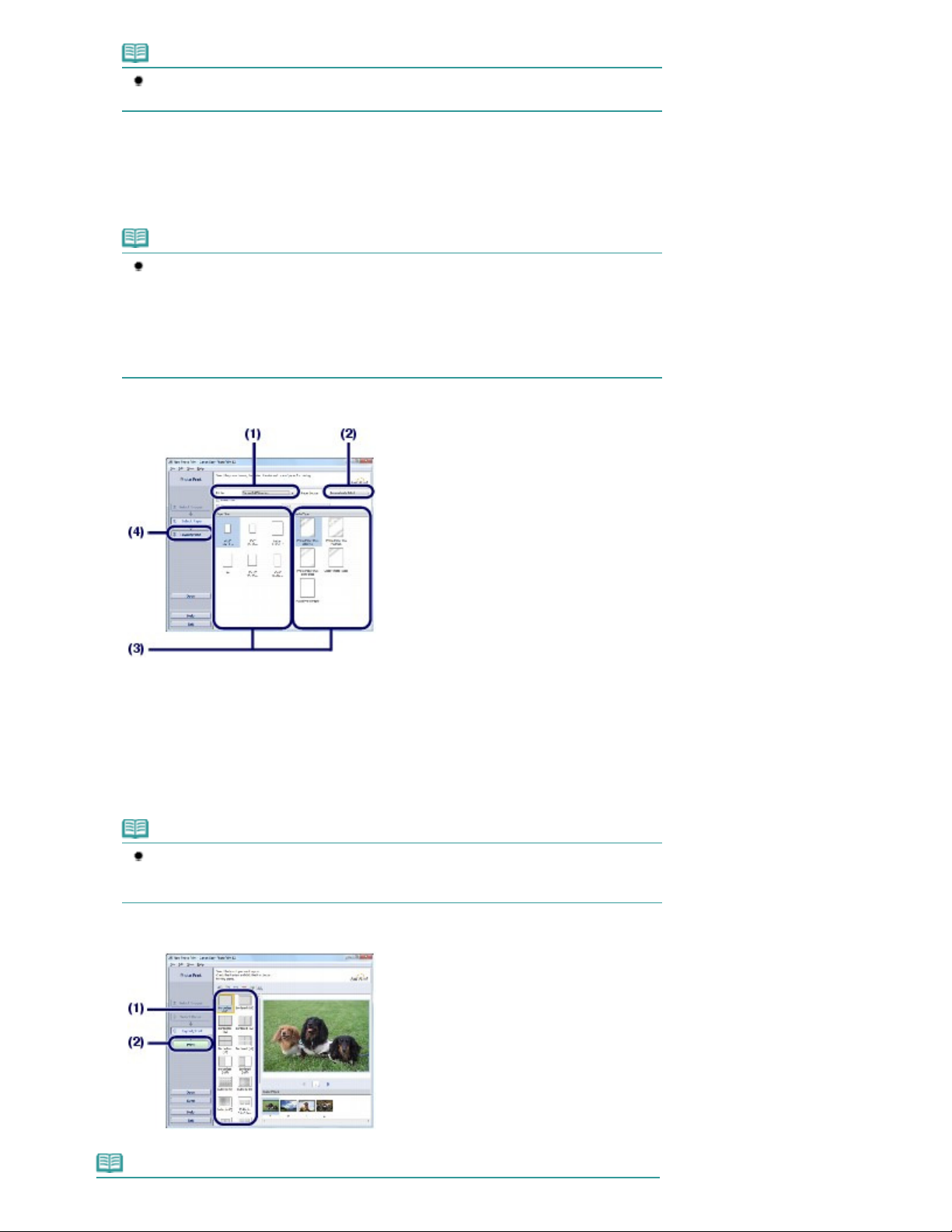
Nota
Para obtener más información sobre otras opciones de Fuente de papel (Paper Source),
consulte el manual en pantalla:
Seleccione el tamaño y el tipo del papel cargado en Tamaño de papel (Paper
(3)
Guía avanzada
.
Size) y Tipo de soporte (Media Type).
Aquí seleccionamos 10x15cm 4"x6" (4"x6" 10x15cm) en Tamaño de papel (Paper Size) y el tipo del papel
fotográfico cargado en Tipo de soporte (Media Type).
Nota
Si se selecciona papel normal de tamaño A4 o Carta cuando se ha elegido Selección
automática (Automatically Select) en Fuente de papel (Paper Source), la impresora
suministra el papel desde el cassette. Si se seleccionan otros tamaños o tipos de papel,
por ejemplo, papel fotográfico, la impresora suministra el papel desde la bandeja posterior.
Si no selecciona correctamente el tipo de soporte o el tamaño de página, puede que la
impresora cargue el papel desde la fuente de papel errónea o que no imprima con la
calidad de impresión adecuada.
Haga clic en Diseño/Imprimir (Layout/Print).
(4)
Página 11 de 495 páginasImpresión fotográfica (Easy-PhotoPrint EX)
Seleccione un formato y comience a imprimir.
5.
Seleccione el formato de la fotografía.
(1)
Aquí seleccionamos Sin bordes (completo) (Borderless (full)).
La vista previa se mostrará en el diseño seleccionado para confirmar los resultados de impresión
necesarios.
Nota
Puede cambiar el sentido de la fotografía que desee imprimir o recortarla.
Para obtener información sobre el funcionamiento, consulte el manual en pantalla:
avanzada
Haga clic en Imprimir (Print).
(2)
.
Guía
Nota
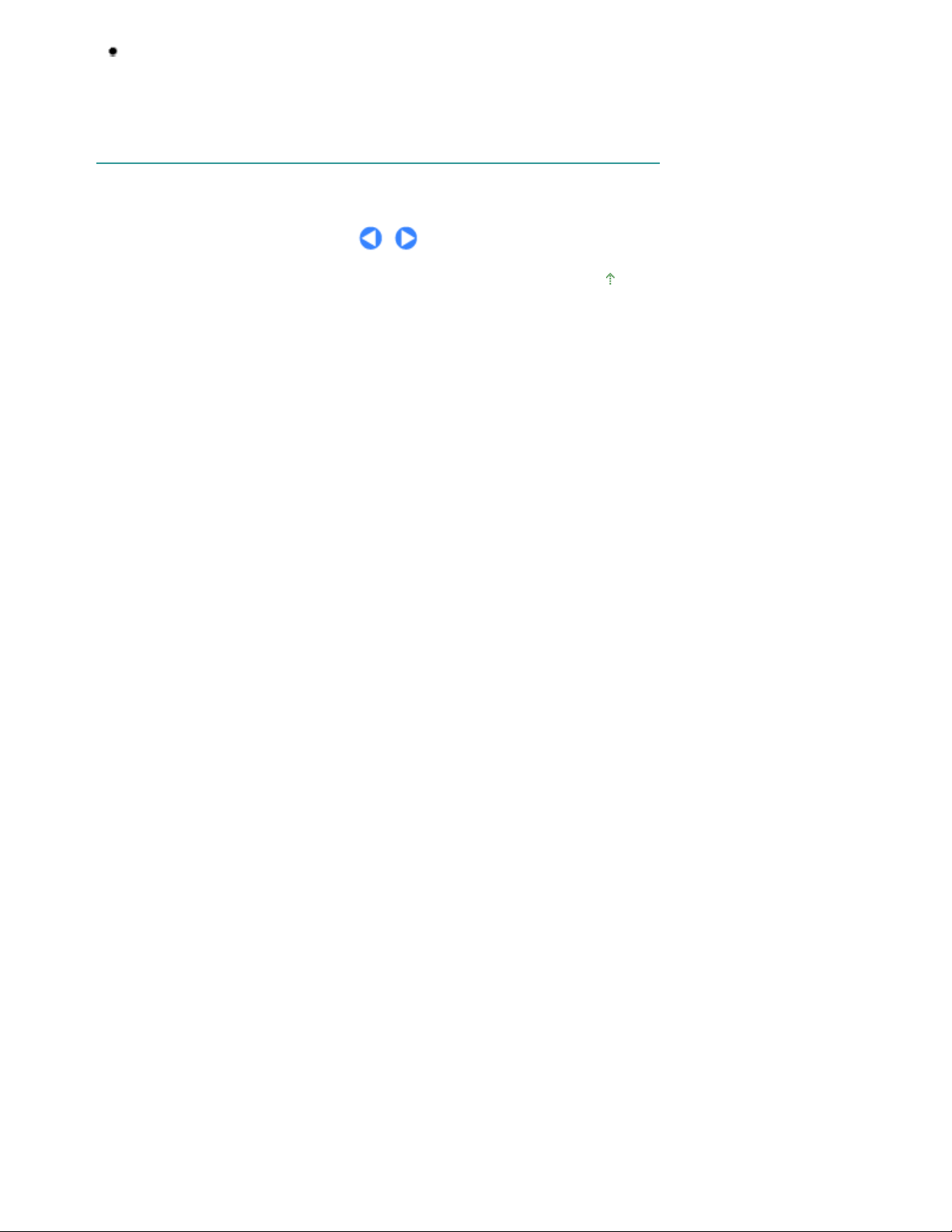
Página 12 de 495 páginasImpresión fotográfica (Easy-PhotoPrint EX)
Para cancelar un trabajo de impresión en curso, pulse el botón
(RESUME/CANCEL)
monitor de estado de la impresora. Una vez cancelado el trabajo de impresión, puede que se
expulsen hojas de papel en blanco.
Para acceder al monitor de estado de la impresora, haga clic en el icono de la impresora de la
barra de tareas. En Windows Vista o Windows XP, haga clic en Canon XXX (donde "
el nombre de la impresora) en la barra de tareas.
de la impresora o haga clic en Cancelar impresión (Cancel Printing) en el
REANUDAR/CANCELAR
XXX
" es
Principio de página
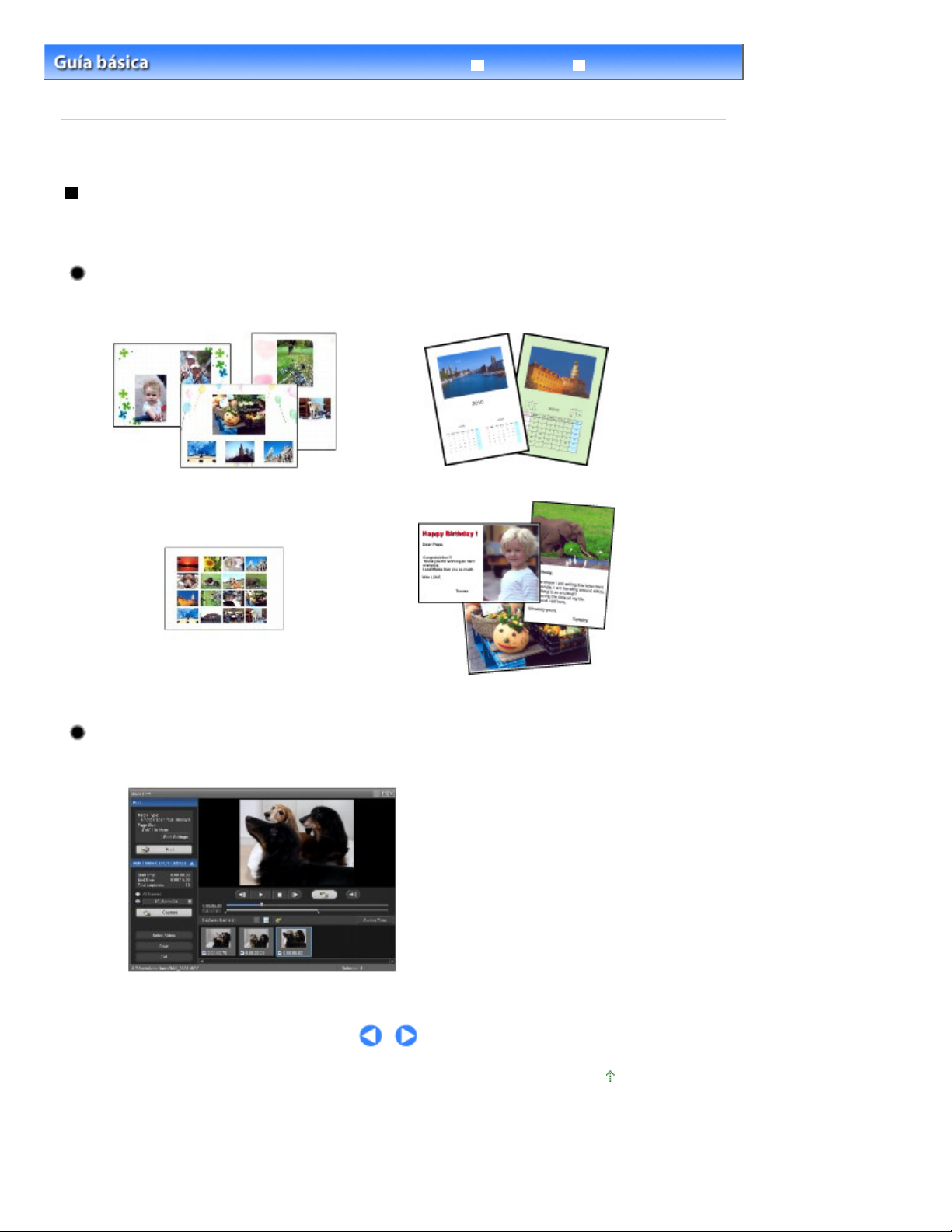
Página 13 de 495 páginasUso de distintas funciones de Easy-PhotoPrint EX
Guía avanzada Solución de problemas
Contenido
EX
C052
Impresión
>
>
Impresión fotográfica (Easy-PhotoPrint EX) > Uso de distintas funciones de Easy-PhotoPrint
Uso de distintas funciones de Easy-PhotoPrint EX
En esta sección se presentan algunas prácticas funciones de Easy-PhotoPrint EX.
Para obtener más información, consulte el manual en pantalla:
Guía avanzada
Creación de sus propias impresiones
Puede crear un álbum o calendario con sus fotografías.
Álbum (Album)
Calendario (Calendar)
.
Adhesivos (Stickers) Formato impresión (Layout Print)
Obtención de imágenes fijas a partir de vídeos
Se pueden capturar fotogramas de vídeo y crear imágenes fijas.
Principio de página
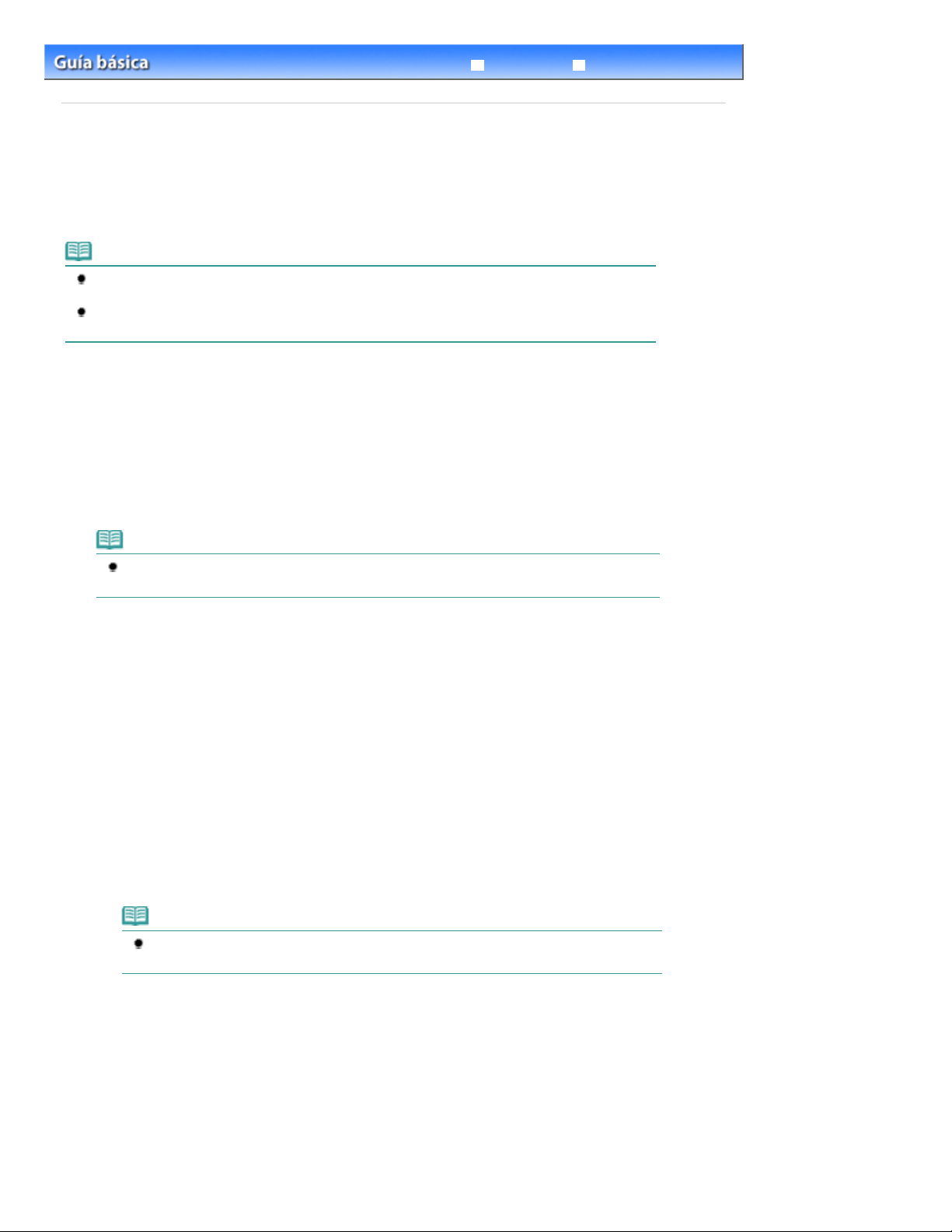
Página 14 de 495 páginasImpresión de documentos
Guía avanzada Solución de problemas
Contenido
C053
Impresión
>
> Impresión de documentos
Impresión de documentos
En esta sección se describe el procedimiento para imprimir un documento de tamaño A4 en papel
normal.
Para obtener más información, consulte el manual en pantalla:
Guía avanzada
.
Nota
Las operaciones pueden variar según la aplicación de software. Para obtener más información
sobre el funcionamiento, consulte el manual de instrucciones de la aplicación.
Las pantallas utilizadas en esta sección corresponden a la impresión con el sistema operativo
Windows 7 Home Premium (en lo sucesivo, "Windows 7").
1. Compruebe que la impresora está encendida.
Consulte
Vista frontal
.
2. Cargue el papel.
Consulte
Compruebe en este punto que el papel normal de tamaño A4 se haya cargado en el cassette.
Carga de papel
Nota
Cargue papel normal de tamaño A4, B5, A5, o Carta en el cassette y otros tamaños o tipos de
papel, como papel fotográfico, en la bandeja posterior.
.
3. Abra con cuidado la bandeja de salida de papel y despliegue la extensión de bandeja
de salida para abrirla.
4. Cree (o abra) un documento para imprimirlo mediante una aplicación de software
adecuada.
5. Abra la ventana de configuración del controlador de impresora.
Seleccione Imprimir (Print) en el menú Archivo (File) o en la barra de comandos
(1)
de la aplicación de software.
Aparecerá el cuadro de diálogo Imprimir (Print).
Compruebe que esté seleccionado el nombre de la impresora.
(2)
Nota
Si está seleccionado el nombre de otra impresora, haga clic y elija el nombre de su
impresora.
Haga clic en Preferencias (Preferences) (o Propiedades (Properties)).
(3)
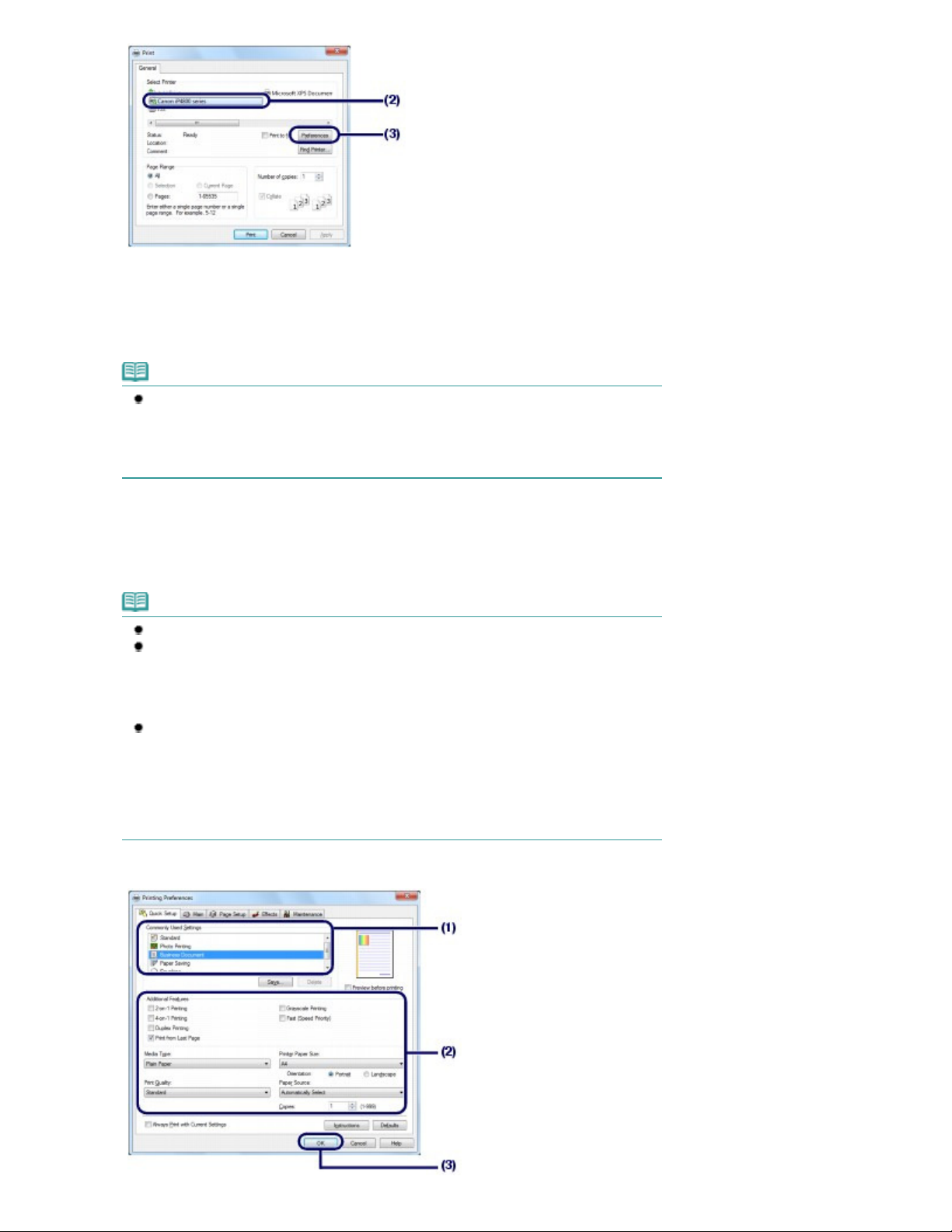
6. Especifique los ajustes de impresión necesarios.
Seleccione Documentos profesionales (Business Document) en
(1)
Configuraciones más utilizadas (Commonly Used Settings).
Nota
Si el objeto de impresión, por ejemplo Documentos profesionales (Business Document) or
Impresión de fotografías (Photo Printing) está seleccionado en Configuraciones más
utilizadas (Commonly Used Settings), las opciones de Funciones adicionales (Additional
Features) se seleccionarán automáticamente. También se mostrará la configuración apta
para el objeto de impresión, como el tipo de soporte o la calidad de impresión.
Página 15 de 495 páginasImpresión de documentos
Compruebe la configuración mostrada.
(2)
Aquí se comprueba que se ha seleccionado Papel normal (Plain Paper) en Tipo de soporte (Media Type),
Estándar (Standard) en Calidad de impresión (Print Quality), A4 en Tamaño del papel de la impresora
(Printer Paper Size) y Selección automática (Automatically Select) en Fuente de papel (Paper Source).
Nota
Si especifica dos o más copias en Copias (Copies), las páginas impresas se intercalarán.
La configuración se puede cambiar.
Sin embargo, después de cambiar Tamaño del papel de la impresora (Printer Paper Size),
confirme que el ajuste para Tamaño de página (Page Size) de la ficha Configurar página
(Page Setup) coincide con el ajuste establecido en la aplicación de software.
Para obtener más información, consulte el manual en pantalla:
Si selecciona papel normal de tamaño A4, B5, A5 o Carta cuando se ha elegido Selección
automática (Automatically Select) en Fuente de papel (Paper Source), la impresora
suministra el papel desde el cassette. Si se seleccionan otros tamaños o tipos de papel,
por ejemplo, papel fotográfico, la impresora suministra el papel desde la bandeja posterior.
Si no selecciona correctamente el tipo de soporte o el tamaño de página, puede que la
impresora cargue el papel desde la fuente de papel errónea o que no imprima con la
calidad de impresión adecuada.
Haga clic en Aceptar (OK).
(3)
Guía avanzada.
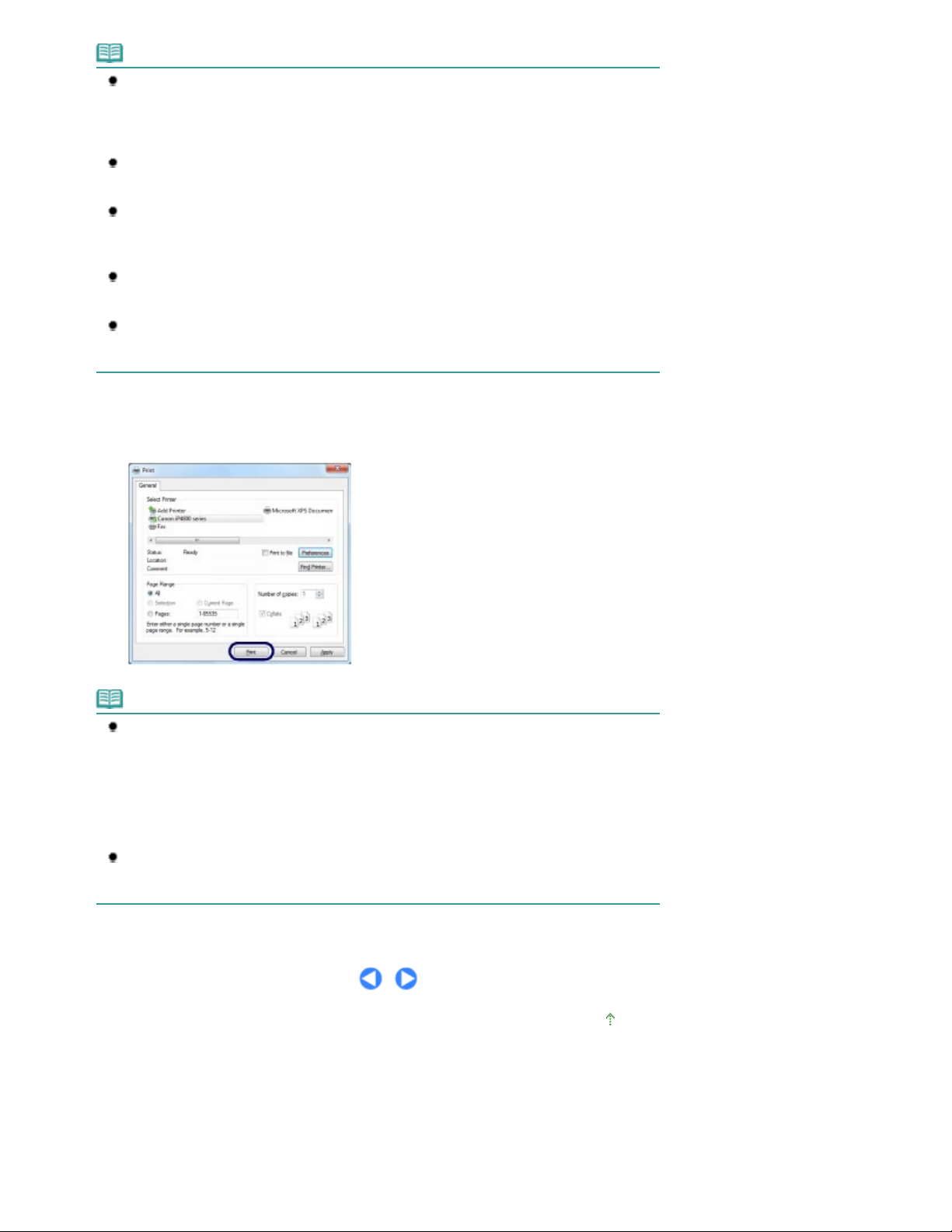
Nota
with Current Settings), la configuración establecida se aplica siempre a partir del siguiente
Para obtener más información sobre las funciones del controlador de impresora, haga clic en
Ayuda (Help) o Instrucciones (Instructions) para ver la ayuda en línea o el manual en pantalla:
Guía avanzada
rápida (Quick Setup), Principal (Main) y Mantenimiento (Maintenance) si el manual en pantalla
está instalado en el ordenador.
Puede darle un nombre a la configuración modificada y agregarla a Configuraciones más
utilizadas (Commonly Used Settings).
Para obtener más información, consulte el manual en pantalla:
Si se marca la casilla de verificación Imprimir siempre con la configuración actual (Always Print
trabajo de impresión. Puede que algunas aplicaciones de software no dispongan de esta
. El botón Instrucciones (Instructions) aparece en las hojas Configuración
función.
Para visualizar la vista previa y confirmar los resultados de impresión, seleccione la casilla de
verificación Vista preliminar antes de imprimir (Preview before printing). Quizás algunas
aplicaciones de software no tengan función de vista previa.
Puede especificar la configuración de impresión detallada en la ficha Principal (Main) o
Configurar página (Page Setup).
Para obtener más información, consulte el manual en pantalla:
7. Inicie la impresión.
Haga clic en Imprimir (Print) (o en OK para comenzar a imprimir).
Guía avanzada
Guía avanzada
Página 16 de 495 páginasImpresión de documentos
.
.
Nota
Para cancelar un trabajo de impresión en curso, pulse el botón
(RESUME/CANCEL)
monitor de estado de la impresora. Una vez cancelado el trabajo de impresión, puede que se
expulsen hojas de papel en blanco.
Para acceder al monitor de estado de la impresora, haga clic en el icono de la impresora de la
barra de tareas. En el sistema operativo Windows Vista (al que nos referiremos en adelante
como "Windows Vista") o Windows XP, haga clic en Canon XXX (donde "
de la impresora) en la barra de tareas.
Si las líneas rectas impresas no están alineadas o los resultados de impresión no son
satisfactorios, ajuste la posición del cabezal de impresión.
Consulte Alineación del cabezal de impresión
de la impresora o haga clic en Cancelar impresión (Cancel Printing) en el
.
REANUDAR/CANCELAR
XXX
" es el nombre
Principio de página
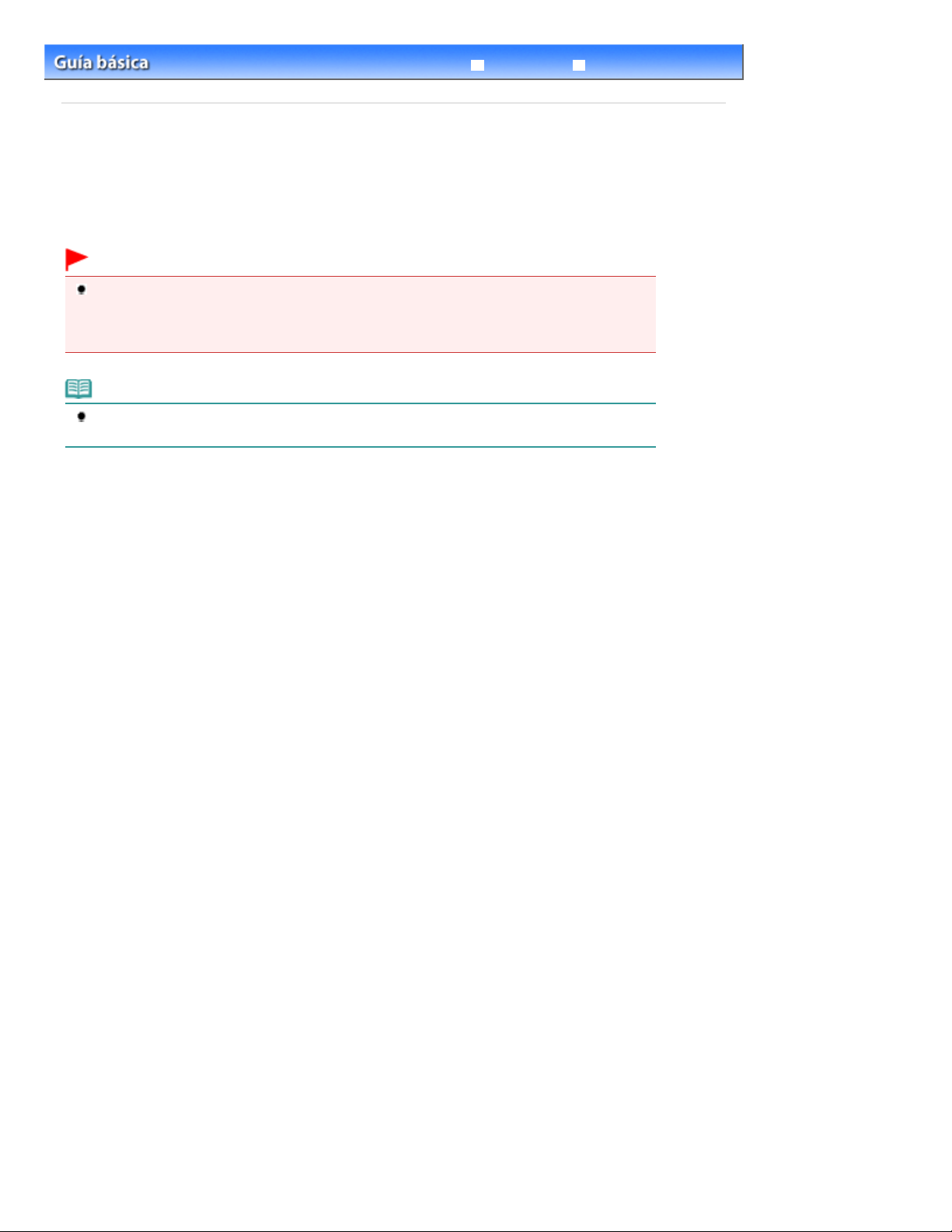
Página 17 de 495 páginasImpresión de páginas web (Easy-WebPrint EX)
Guía avanzada Solución de problemas
Contenido
Impresión
>
> Impresión de páginas web (Easy-WebPrint EX)
C054
Impresión de páginas web (Easy-WebPrint EX)
Easy-WebPrint EX proporciona una impresión rápida y sencilla de páginas web para Internet Explorer.
Puede imprimir páginas web redimensionadas automáticamente para que se ajusten a la anchura sin
cortar los lados de las páginas o previsualizar y seleccionar las páginas web que se quiere imprimir.
Easy-WebPrint EX requiere Internet Explorer 7 o posterior.
Importante
Es ilegal reproducir o editar el trabajo protegido por copyright de otra persona sin permiso de quien
detente dicho copyright, excepto para uso personal, dentro del ámbito doméstico, u otro uso dentro
del ámbito limitado definido por el copyright. Además, reproducir o editar fotografías de personas
puede infringir derechos de imagen.
Nota
Para obtener información sobre cómo se instala o inicia Easy-WebPrint EX, consulte
EX
.
Por ejemplo, la función de clip permite unir partes deseadas de páginas web y editarlas para
imprimirlas.
Para obtener información sobre los procedimientos con Easy-WebPrint EX, consulte la ayuda en línea.
Haga clic en Easy-WebPrint EX (A) en la barra de tareas y, a continuación, seleccione Ayuda (Help) en el
menú desplegable para acceder a la ayuda en línea.
Easy-WebPrint
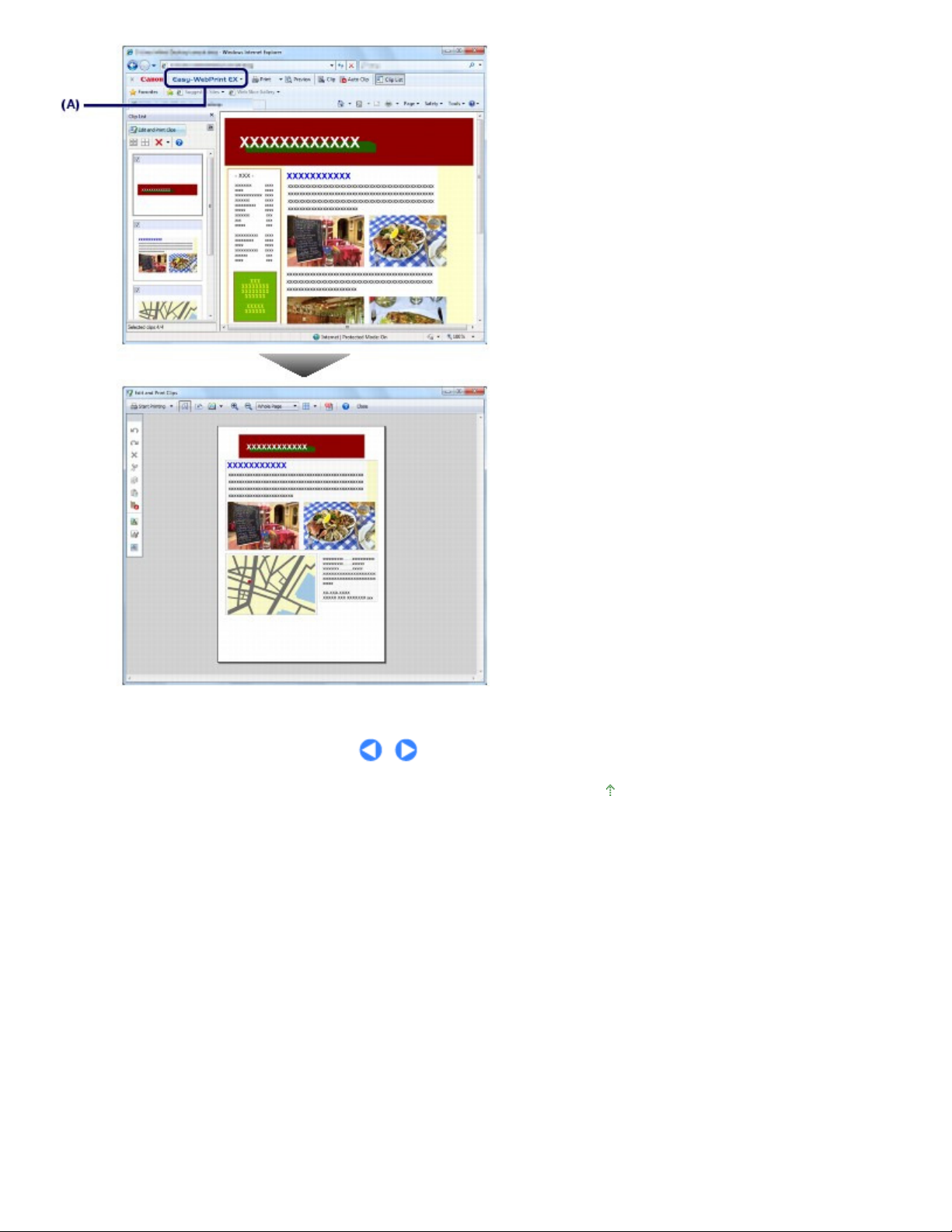
Página 18 de 495 páginasImpresión de páginas web (Easy-WebPrint EX)
Principio de página
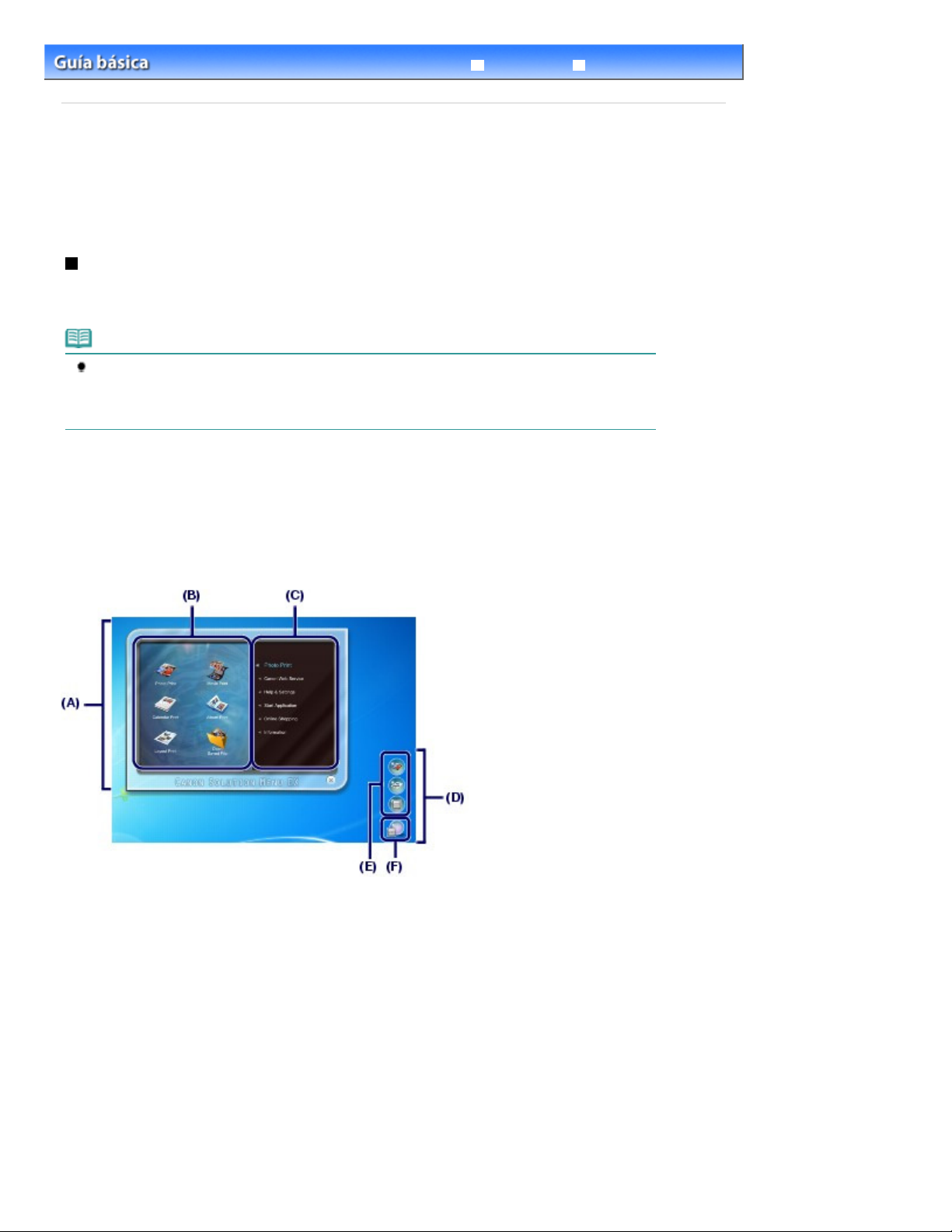
Página 19 de 495 páginasInicio de distintas aplicaciones de software
Guía avanzada Solución de problemas
Contenido
C055
Impresión
>
> Inicio de distintas aplicaciones de software
Inicio de distintas aplicaciones de software
En esta sección se describe Solution Menu EX, que se utiliza para iniciar las aplicaciones de software
proporcionadas con la impresora. También se incluye información sobre Easy-WebPrint EX, una
aplicación de software para imprimir páginas web.
Solution Menu EX
Solution Menu EX es una aplicación de software que brinda un rápido acceso a otras aplicaciones de
software proporcionadas con la impresora, a los manuales y a la información de productos en línea.
Nota
Instale Solution Menu EX, el manual en pantalla o cualquiera de las aplicaciones de software
proporcionadas que desee utilizar desde el
no las tenga instaladas o si las ha desinstalado. Para hacerlo, selecciónelas en Instalación
personalizada (Custom Install).
Los menús aparecen en el área de menús por categoría de la pantalla principal de Solution Menu EX.
Haga clic en un menú del área de menús por categoría para que, en el área de iconos de funciones de
la pantalla principal, aparezcan los iconos de las funciones disponibles en ese menú.
El número y tipo de iconos o menús de la pantalla principal pueden variar en función de la impresora y
de la región.
CD-ROM de instalación (Setup CD-ROM)
cuando aún
* La pantalla que aparece a continuación corresponde a Windows 7.
(A) Pantalla principal
(B) Area de iconos de funciones
(C) Area de menús por categoría
(D) Accesorio de escritorio
(E) Menú de acceso directo que permite agregar iconos de funciones utilizadas con frecuencia
(F) Icono accesorio que permite acceder a la pantalla principal, mostrar u ocultar el menú de acceso
directo, etc.
Impresión fotográfica (Photo Print)
Para imprimir fotografías tomadas con una cámara digital.
Servicio web de Canon (Canon Web Service)
Permite descargar contenido o materiales del sitio web para imprirlos.
CREATIVE PARK PREMIUM
CREATIVE PARK PREMIUM es un servicio de contenido premium disponible exclusivamente para los
usuarios de tintas originales Canon para este equipo.
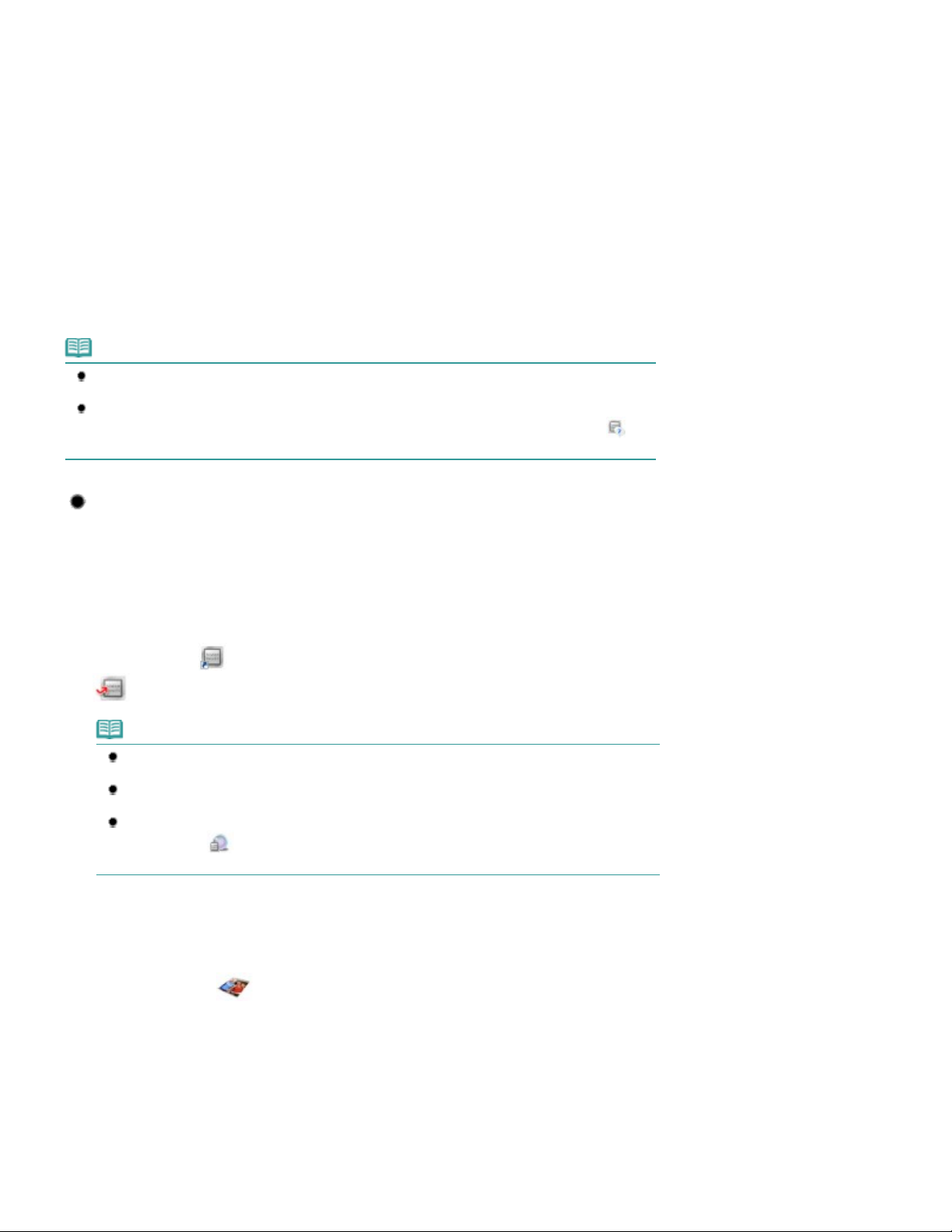
Asegúrese de tener instalados correctamente depósitos de tinta originales Canon de todos los colores.
Ayuda y configuración (Help & Settings)
Para acceder a la ayuda en línea de Solution Menu EX o al manual en pantalla de la impresora. Permite
configurar Solution Menu EX o la impresora.
Iniciar aplicación (Start Application)
Para iniciar las aplicaciones de software proporcionadas, por ejemplo, Easy-PhotoPrint EX y My Printer.
Con My Printer, puede acceder a la ventana de configuración del controlador de impresora y obtener
información sobre la acción que debe realizar si tiene algún problema con el funcionamiento.
Comprar en línea (Online Shopping)
Para adquirir consumibles, por ejemplo, tinta, en el sitio web.
Información (Information)
Permite localizar información útil sobre la impresora.
Nota
Para acceder al sitio web para obtener información útil, etc., el ordenador debe estár conectado a
Internet.
Consulte la ayuda en línea para conocer todos los detalles de funcionamiento de Solution Menu EX.
Seleccione el menú Ayuda y configuración (Help & Settings) y, a continuación, haga clic en
(Ayuda de Solution Menu EX (Solution Menu EX's Help)) para acceder a la ayuda en línea.
Página 20 de 495 páginasInicio de distintas aplicaciones de software
Inicio de las aplicaciones de software desde Solution Menu EX
Desde Solution Menu EX se puede iniciar una aplicación de software, así como acceder
directamente a una función de una aplicación de software.
A continuación se expone el procedimiento para iniciar Solution Menu EX y seleccionar, por
ejemplo, una función de Easy-PhotoPrint EX, Impresión fotográfica (Photo Print).
1. Inicie Solution Menu EX.
Haga doble clic en (Solution Menu EX), en el escritorio.
Haga clic aquí:
Solution Menu EX
Nota
A menos que se modifique la configuración predeterminada, Solution Menu EX se incia
automáticamente al arrancar el ordenador.
Para iniciar Solution Menu EX desde el menú Iniciar (Start), seleccione Todos los programas
(All Programs), Canon Utilities, Solution Menu EX y, a continuación, Solution Menu EX.
Si, tras iniciarlo, no aparece la pantalla principal de Solution Menu EX, haga clic con el botón
secundario en
Screen).
(icono accesorio) y seleccione Mostrar pantalla principal (Show Main
2. Seleccione la función de la aplicación de software que desee iniciar.
Haga clic en el menú Impresión fotográfica (Photo Print).
(1)
Haga clic en (Impresión fotográfica (Photo Print)).
(2)
Se iniciará Easy-PhotoPrint EX y aparecerá la pantalla para efectuar las operaciones de Impresión
fotográfica (Photo Print).
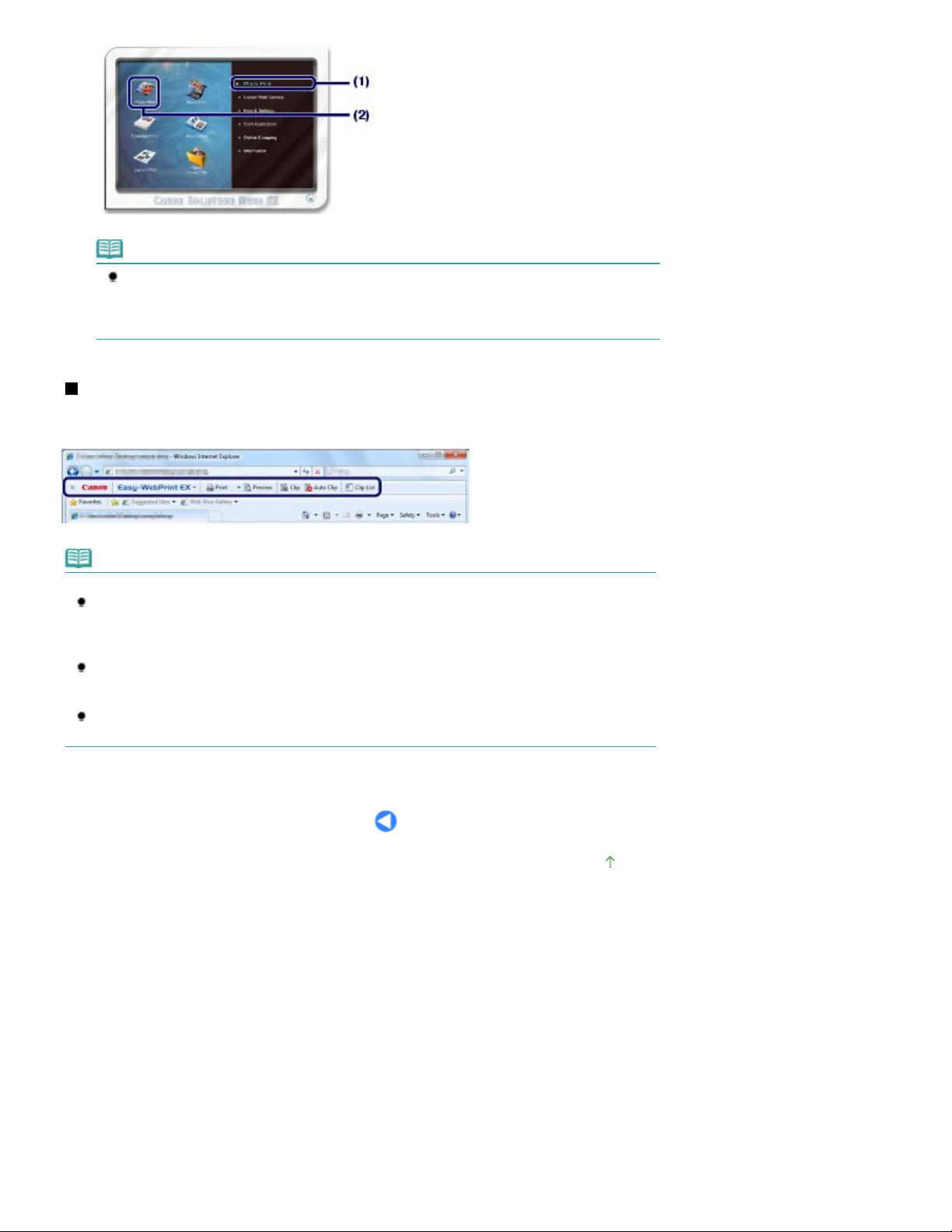
Nota
Además de la impresión fotográfica, dispone de funciones para generar álbumes, calendarios
y otras creaciones fotográficas.
Para obtener más información sobre los procedimientos y funciones de Easy-PhotoPrint EX,
consulte
Impresión fotográfica (Easy-PhotoPrint EX)
.
Easy-WebPrint EX
Cuando se instala Easy-WebPrint EX, se añade una barra de herramientas a la pantalla de Internet
Explorer. La barra de herramientas está disponible siempre que se ejecuta Internet Explorer.
Página 21 de 495 páginasInicio de distintas aplicaciones de software
Nota
Instalación de Easy-WebPrint EX
Si Easy-WebPrint EX no está instalado, la guía de instalación de Easy-WebPrint EX puede aparecer
en el área de notificación de la barra de tareas.
Para instalar Easy-WebPrint EX, haga clic en la guía mostrada y siga las instrucciones que
aparezcan en pantalla.
Easy-WebPrint EX también se puede instalar desde el
Para instalar Easy-WebPrint EX, seleccione Easy-WebPrint EX en Instalación personalizada
(Custom Install).
La instalación de Easy-WebPrint EX en el ordenador requiere que Internet Explorer 7 o posterior
esté instalado y que el ordenador esté conectado a Internet.
CD-ROM de instalación (Setup CD-ROM) .
Principio de página
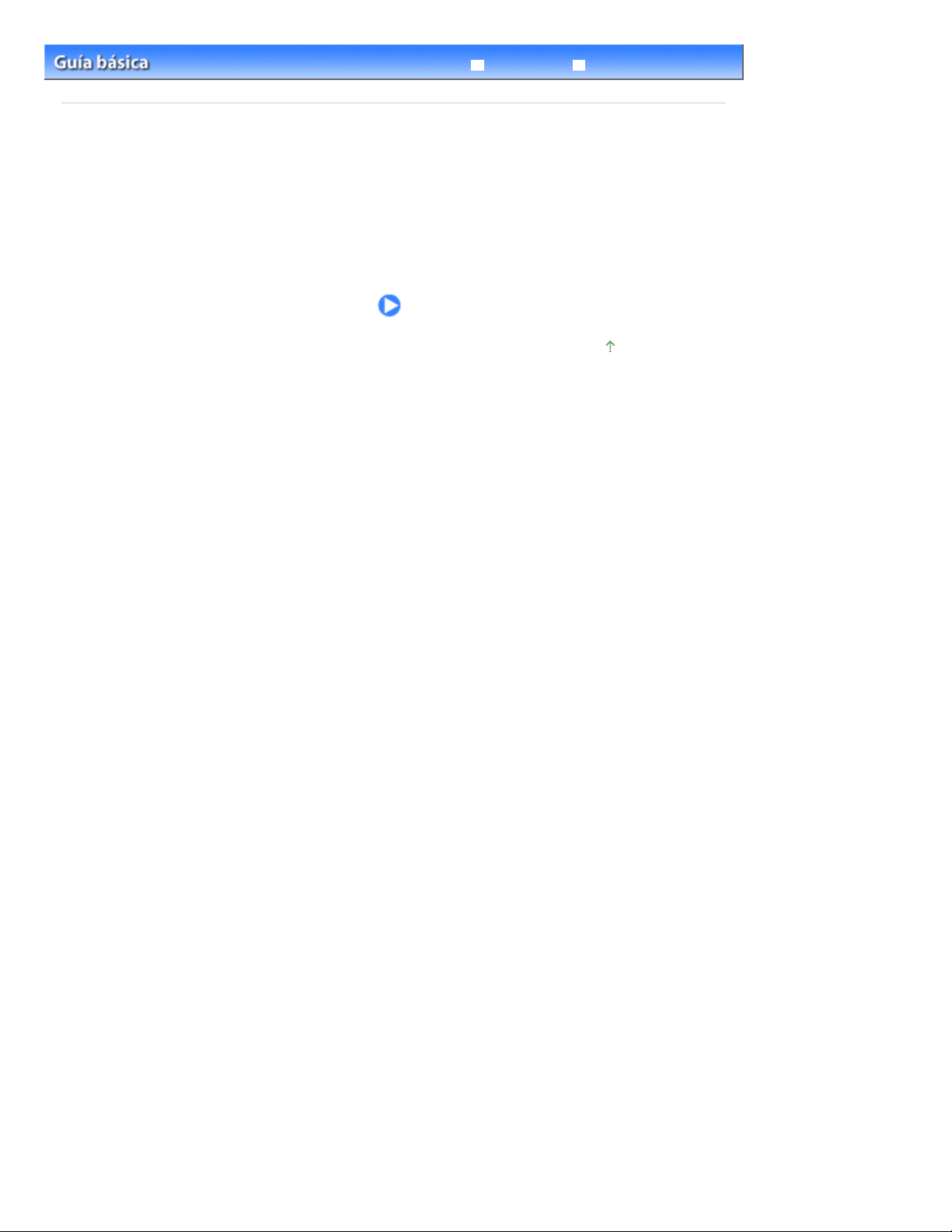
Página 22 de 495 páginasOtros usos
Guía avanzada Solución de problemas
Contenido
> Otros usos
Otros usos
En esta sección se describe la función para imprimir fotografías desde un dispositivo compatible con
PictBridge, por ejemplo, una cámara digital, conectada mediante un cable USB.
Impresión de fotografías desde un dispositivo compatible con PictBridge
Principio de página
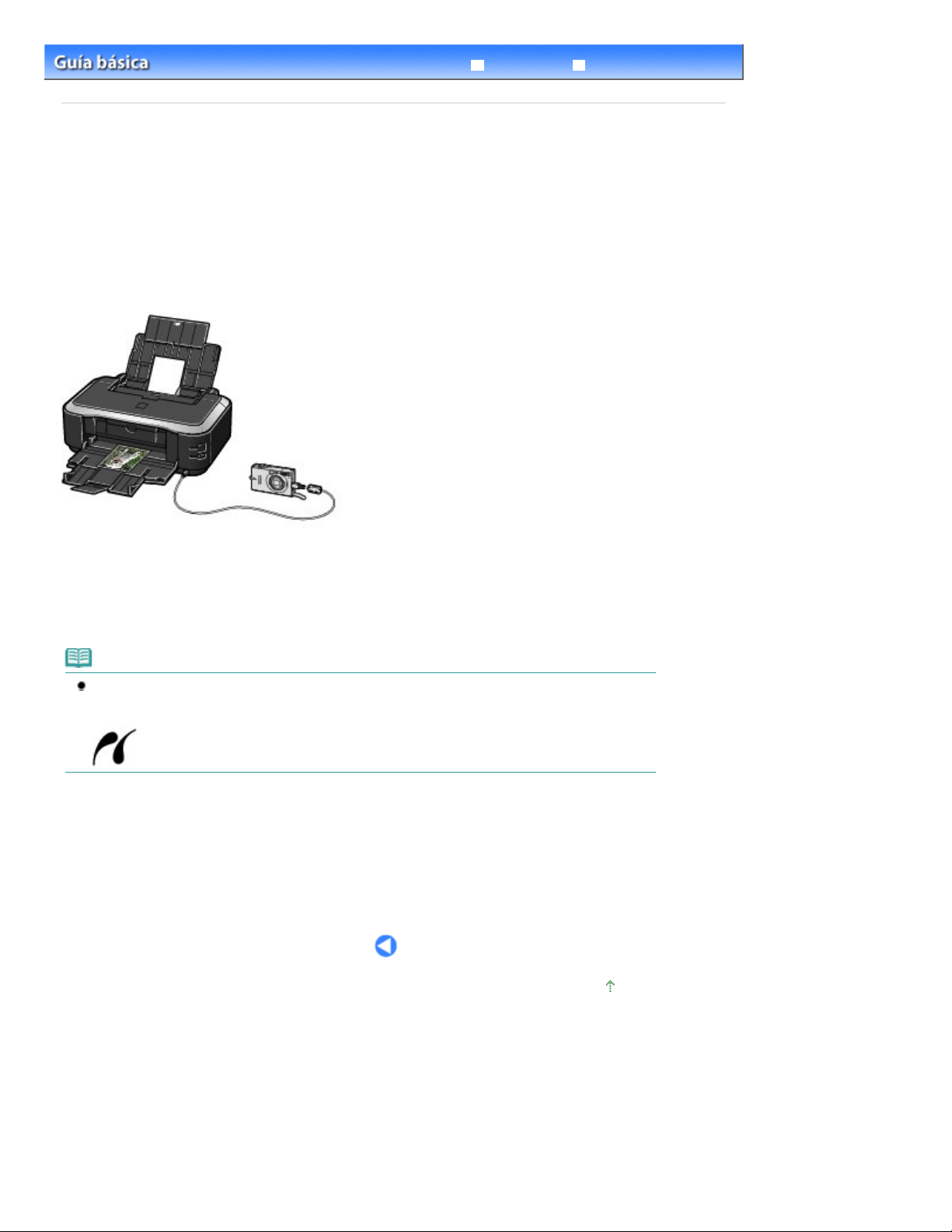
Página 23 de 495 páginasImpresión de fotografías desde un dispositivo compatible con PictBri...
Guía avanzada Solución de problemas
Contenido
C063
Otros usos
>
> Impresión de fotografías desde un dispositivo compatible con PictBridge
Impresión de fotografías desde un dispositivo compatible
con PictBridge
Esta impresora permite conectar un dispositivo compatible con PictBridge, con un cable USB
recomendado por el fabricante del dispositivo, para imprimir directamente las imágenes guardadas.
Para obtener información detallada sobre cómo imprimir las imágenes guardadas conectando el
dispositivo compatible con PictBridge, consulte el manual en pantalla:
Para obtener información detallada sobre la configuración de impresión en el dispositivo compatible
con PictBridge, consulte el manual de instrucciones suministrado con el dispositivo.
Guía avanzada
.
Dispositivos conectables:
Es posible conectar cualquier dispositivo compatible con PictBridge a esta impresora,
independientemente de su fabricante o modelo, siempre y cuando sea compatible con el estándar
PictBridge.
Nota
PictBridge es un estándar que permite imprimir fotografías directamente sin utilizar un ordenador,
conectando un dispositivo como, por ejemplo, una cámara digital, videocámara digital o teléfono
móvil equipado con cámara.
(PictBridge) Los dispositivos que incluyen esta marca son compatibles con PictBridge.
Formatos de datos de imagen imprimibles:
La impresora admite imágenes* tomadas con cámaras digitales compatibles con el sistema Design
rule for Camera File (DCF) y archivos PNG.
* Compatibles con Exif 2.2/2.21
Principio de página
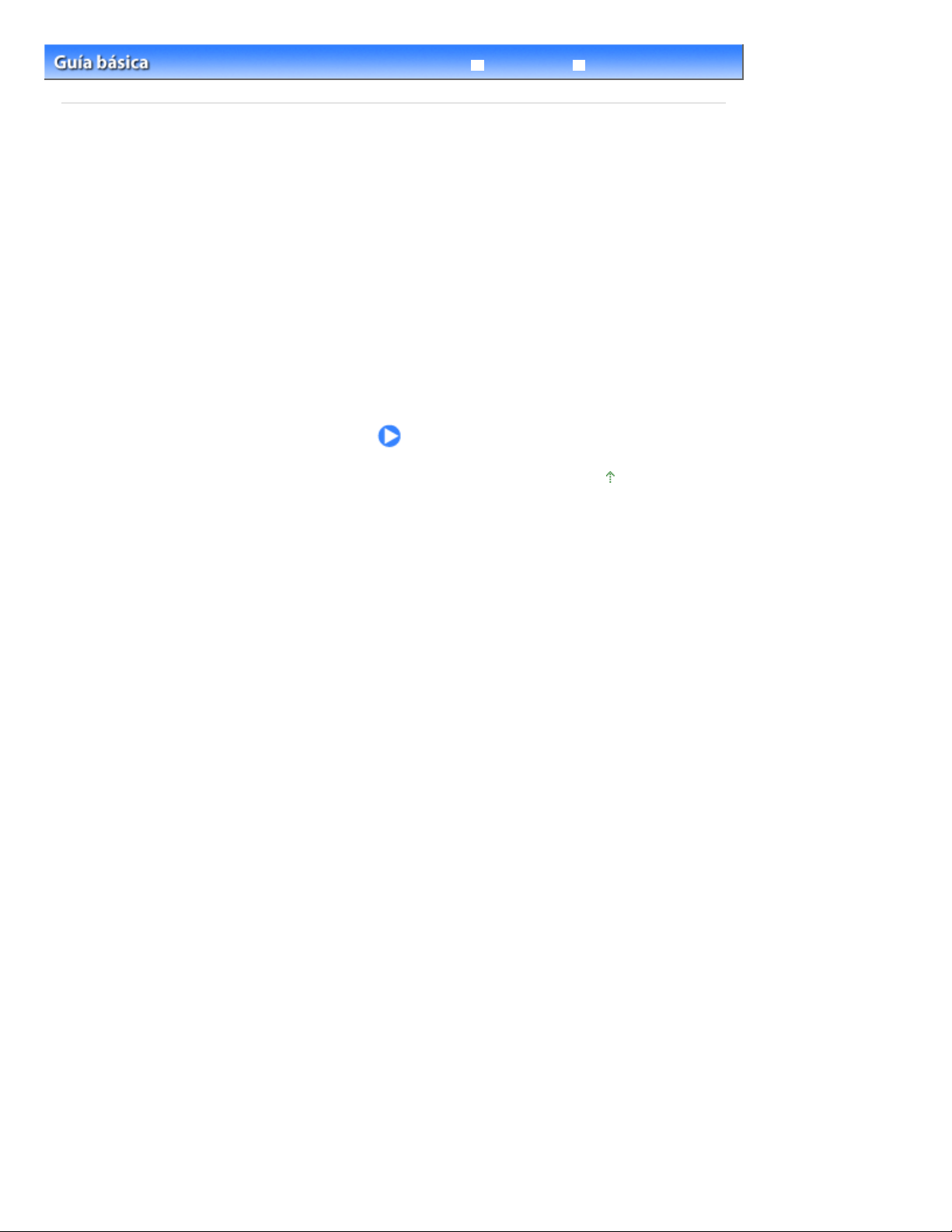
Página 24 de 495 páginasCarga de papel
Guía avanzada Solución de problemas
Contenido
> Carga de papel
Carga de papel
En esta sección se describen los tipos de papel que se pueden cargar y cómo cargar papel de
impresión en el cassette o la bandeja posterior.
Carga de papel
Fuentes de papel para la carga de papel
Carga de papel en el cassette
Carga de papel en la bandeja posterior
Carga de papel fotográfico
Carga de sobres
Tipos de soportes que es posible utilizar
Tipos de soportes que no es posible utilizar
Principio de página
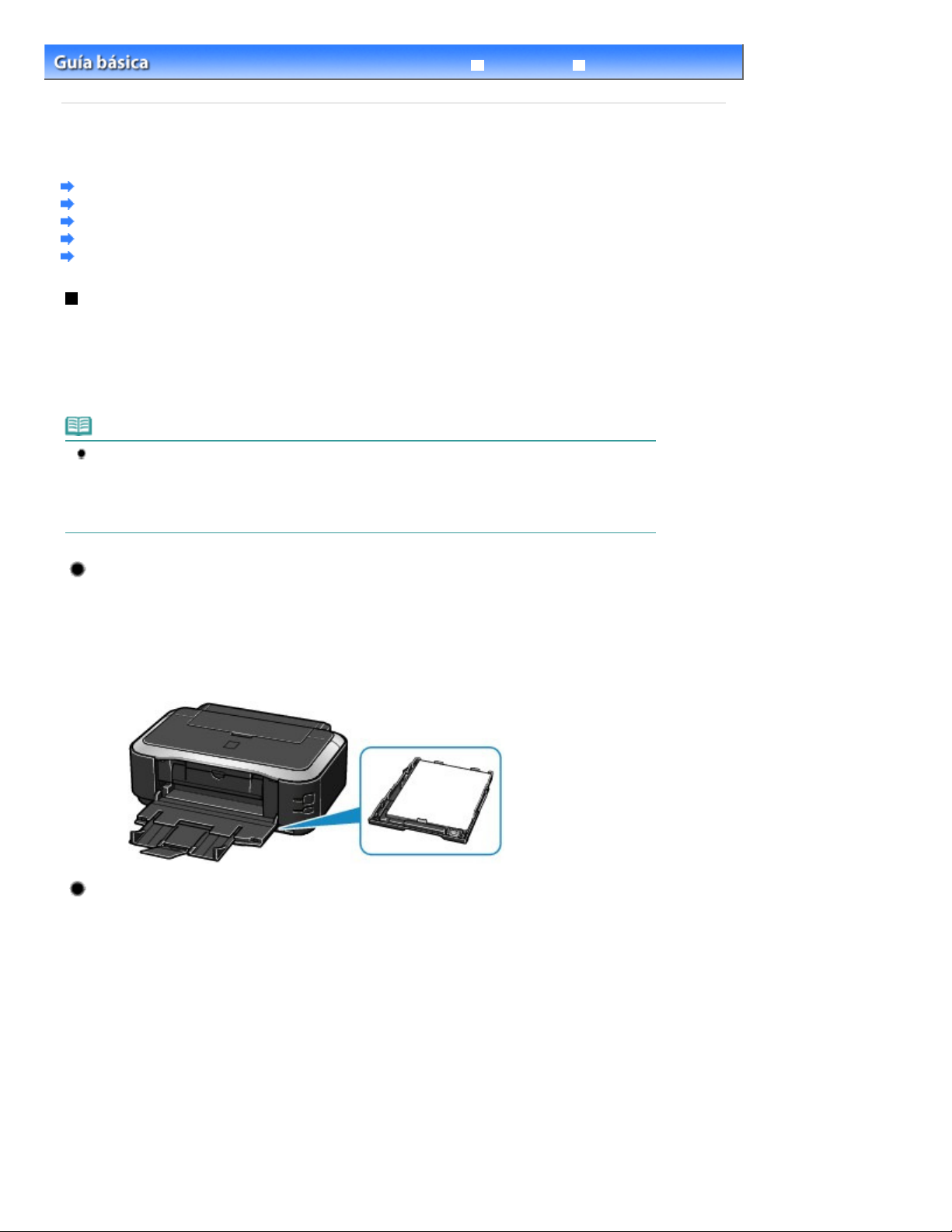
Página 25 de 495 páginasCarga de papel
Guía avanzada Solución de problemas
Contenido
C071
> Carga de papel > Carga de papel
Carga de papel
Fuentes de papel para la carga de papel
Carga de papel en el cassette
Carga de papel en la bandeja posterior
Tipos de soportes que es posible utilizar
Tipos de soportes que no es posible utilizar
Fuentes de papel para la carga de papel
La impresora tiene dos fuentes para suministrar el papel: el cassette y la bandeja posterior.
Puede cargar papel en cualquiera de las fuentes de papel, según el tamaño de página y del tipo de
soporte del papel. El papel se suministra desde el cassette o la bandeja posterior, en función de la
selección de tamaño de página o tipo de soporte.
Consulte
Tipos de soportes que es posible utilizar
Nota
Al imprimir, seleccione el tamaño de página y tipo de soporte correctos. Si no selecciona
correctamente el tipo de soporte o el tamaño de página, puede que la impresora cargue el papel
desde la fuente de papel errónea o que no imprima con la calidad de impresión adecuada.
Para obtener más información sobre cómo cargar papel en cada fuente de papel, consulte Carga
de papel en el cassette o Carga de papel en la bandeja posterior
.
.
Carga de papel normal en el cassette
Cuando utilice papel normal de tamaño A4, B5, A5 o Carta, insértelo en el cassette.
La impresora suministra el papel desde el cassette de forma automática si al imprimir se
selecciona papel normal (de tamaño A4, B5, A5 o Carta) en la configuración de impresión
mediante el controlador de impresora.
Para obtener más información sobre cómo cambiar la configuración de fuente de papel, consulte
el manual en pantalla:
Guía avanzada
.
Carga de papel fotográfico/sobres en la bandeja posterior
Cuando utilice papel fotográfico, cárguelo en la bandeja posterior.
La impresora suministra el papel de la bandeja posterior de forma automática si al imprimir se
selecciona otro tipo de soporte distinto de papel normal, por ejemplo, papel fotográfico, en la
configuración de impresión mediante el controlador de impresora.
Cuando utilice papel normal con tamaño distinto a A4, B5, A5 o Carta, cárguelo también en la
bandeja posterior.
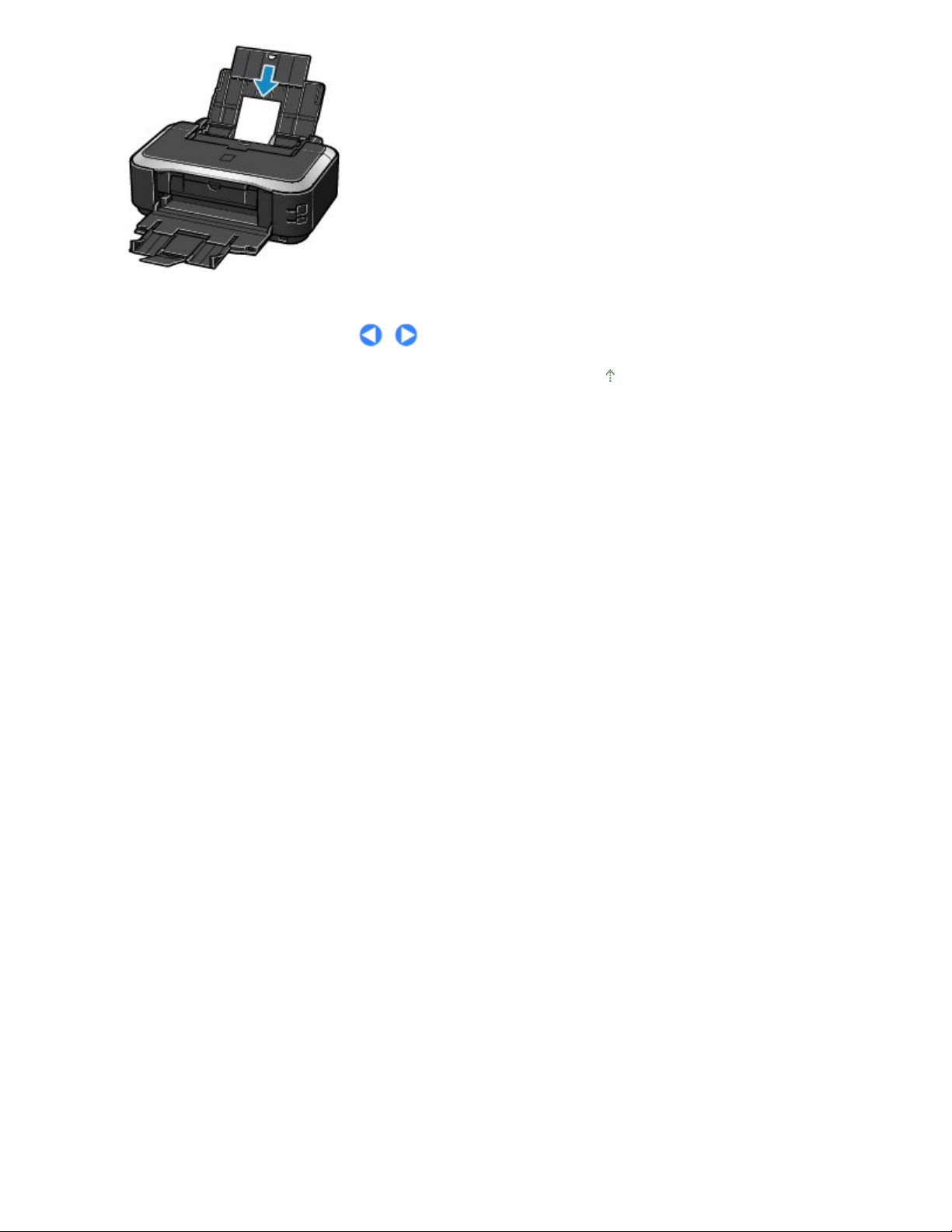
Página 26 de 495 páginasCarga de papel
Principio de página
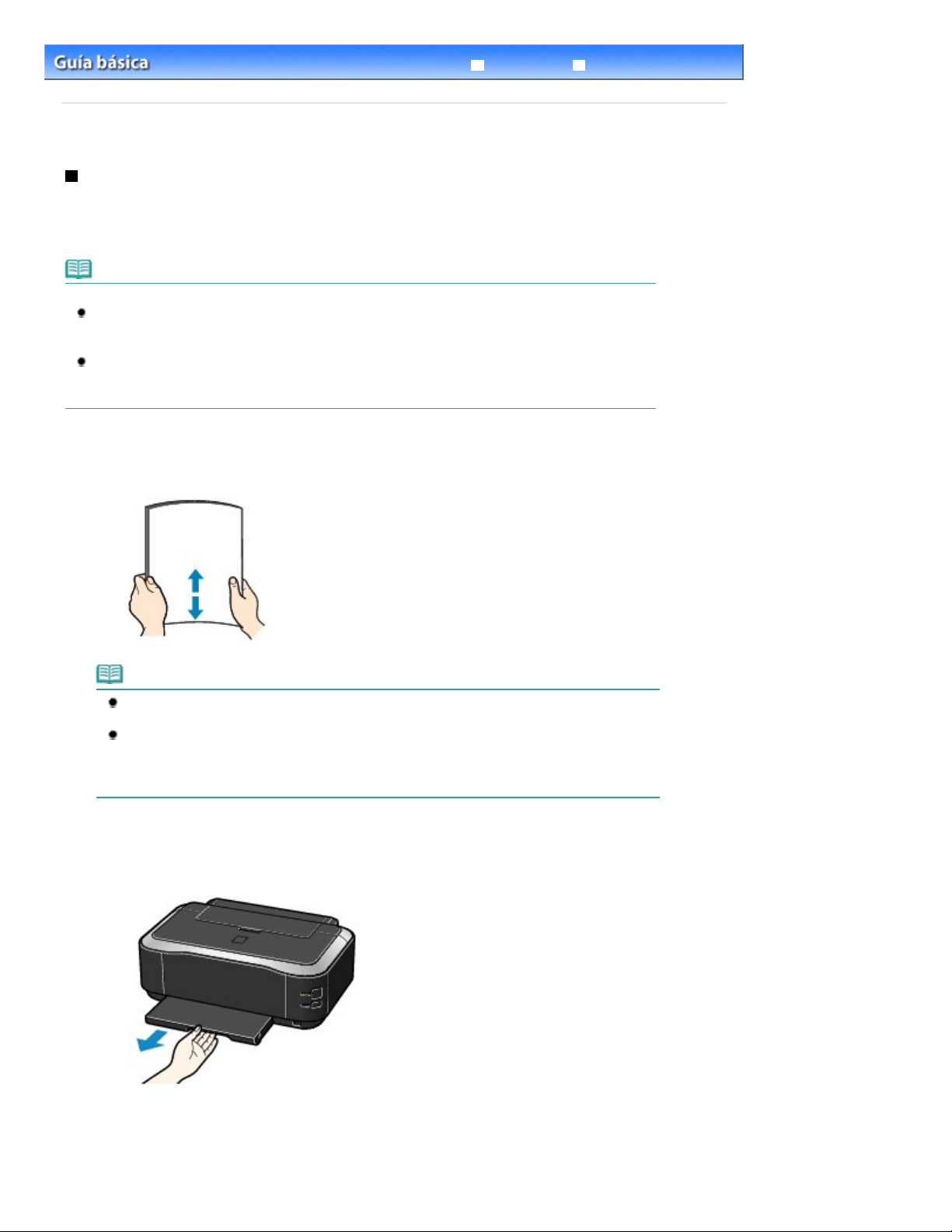
Página 27 de 495 páginasCarga de papel en el cassette
Guía avanzada Solución de problemas
Contenido
C072
> Carga de papel > Carga de papel > Carga de papel en el cassette
Carga de papel en el cassette
Sólo puede cargar papel normal de tamaño A4, B5, A5 o Carta en el cassette.
Cargue otros tamaños o tipos de papel en la bandeja posterior.
Consulte
Tipos de soportes que es posible utilizar
.
Nota
Consejos para imprimir en papel normal
Se recomienda utilizar papel fotográfico original Canon para imprimir fotografías.
Para obtener información detallada acerca del papel Canon original, consulte
es posible utilizar
Puede utilizar papel para copias generales.
Para obtener información sobre el tamaño de página y el gramaje de papel que se pueden utilizar
con esta impresora, consulte Tipos de soportes que es posible utilizar
.
Tipos de soportes que
.
1. Prepare el papel.
Alinee los bordes del papel. Si está curvado, alíselo.
Nota
Alinee cuidadosamente los bordes del papel antes de cargarlo. Si se carga el papel sin alinear
los bordes, se pueden producir atascos.
Si el papel está curvado, sujete las esquinas dobladas opuestas y dóblelas suavemente en la
dirección contraria hasta que el papel quede totalmente liso.
Para obtener más información acerca de cómo alisar el papel curvado, consulte " Solución de
problemas " en el manual en pantalla:
2. Prepare el cassette.
Saque el cassette de la impresora.
(1)
Quite la tapa del cassette.
(2)
Guía avanzada
.
Tire de la pestaña (A) hacia usted para desbloquear y extender el cassette.
(3)
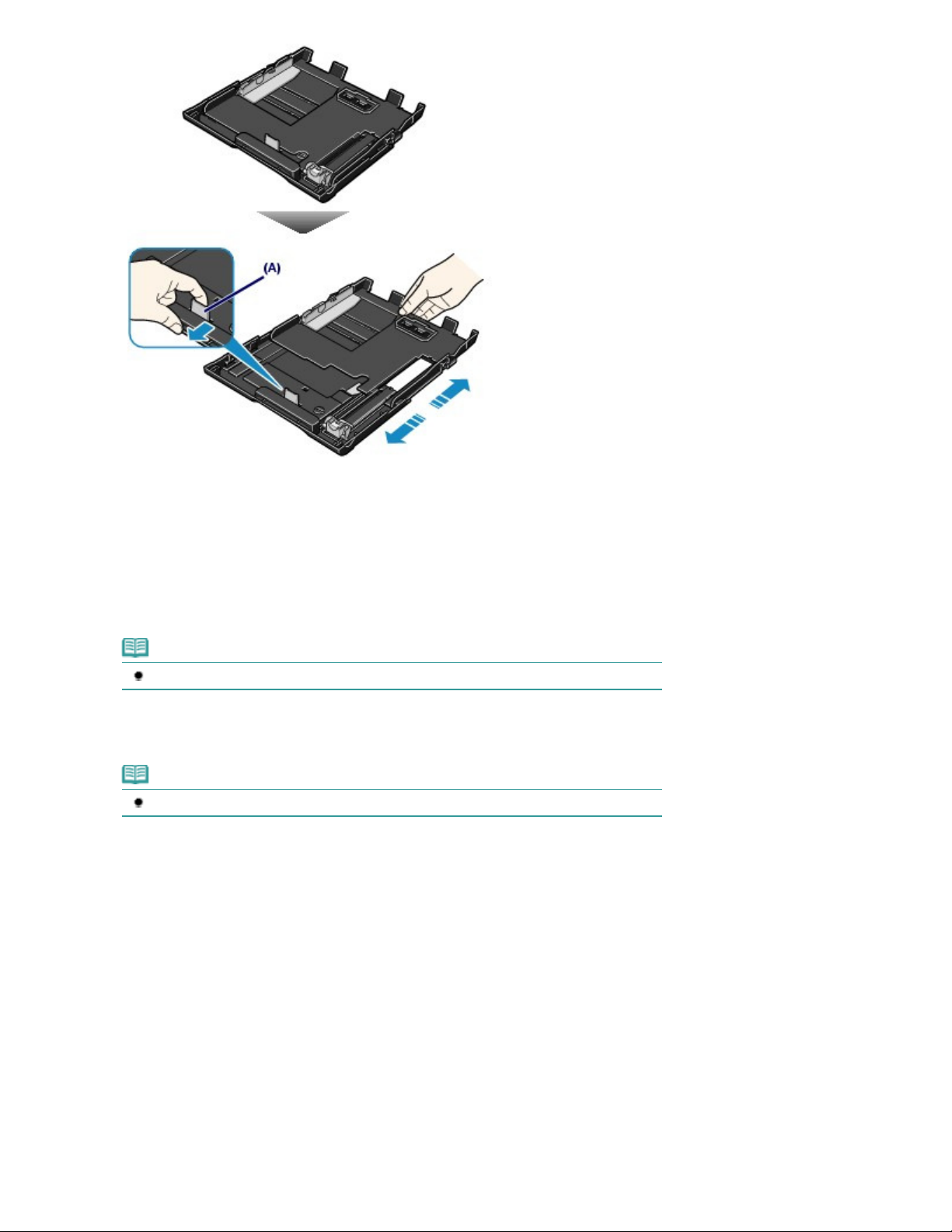
Página 28 de 495 páginasCarga de papel en el cassette
3. Cargue el papel.
Deslice la guía de papel (B) para alinearla con la marca del tamaño de página.
(1)
La guía de papel (B) se detendrá cuando se alinee con la marca de tamaño de página correspondiente.
Cargue la pila de papel CON LA CARA DE IMPRESIÓN HACIA ABAJO y EL
(2)
BORDE DELANTERO HACIA EL LADO MÁS ALEJADO y alinéela con el lado
derecho del cassette.
Nota
Puede que quede un pequeño espacio entre la guía de papel (B) y la pila de papel.
Deslice la guía de papel (C) de la izquierda para alinearla completamente con el
(3)
lateral de la pila de papel.
Nota
No cargue hojas de papel de manera que sobrepasen la marca del límite de carga (D).
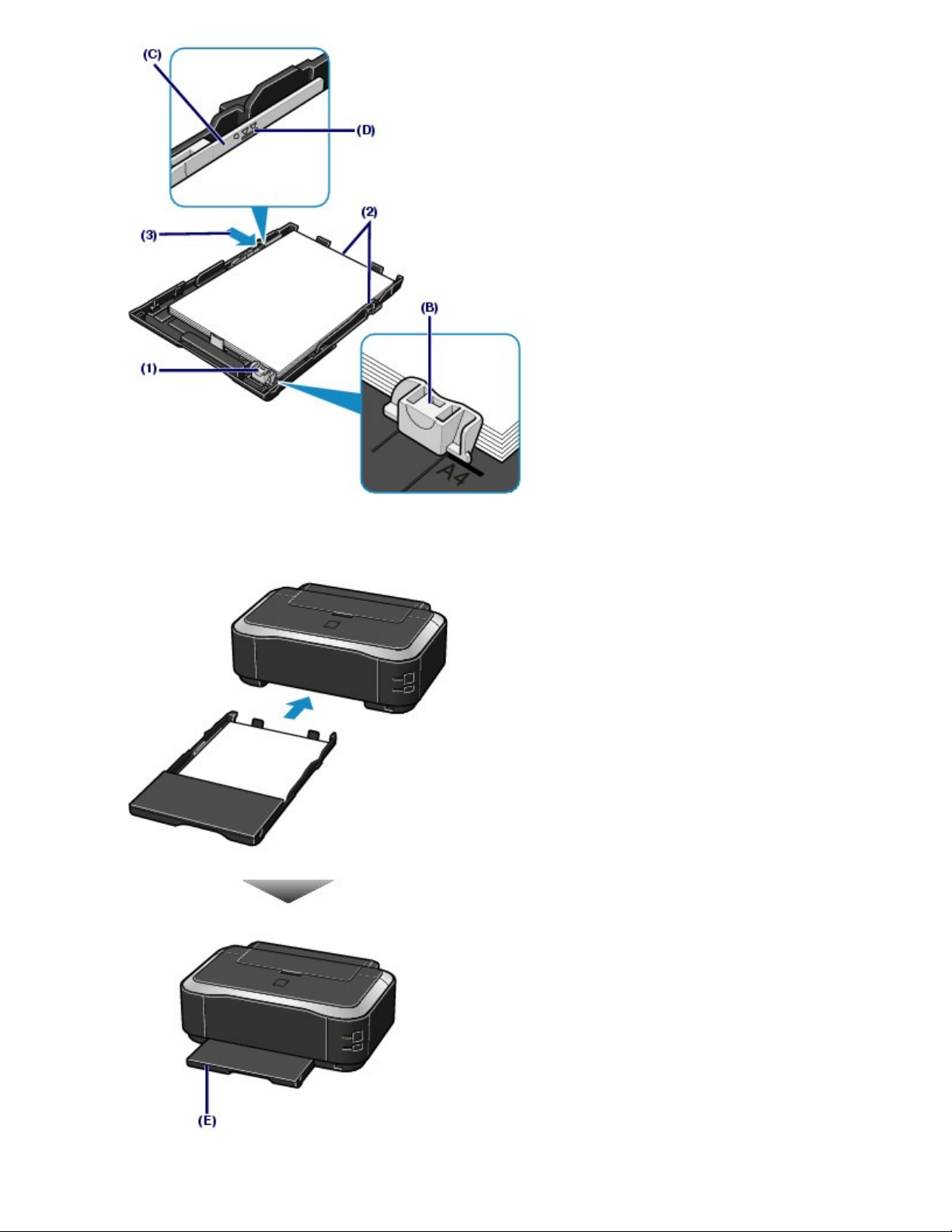
Página 29 de 495 páginasCarga de papel en el cassette
Coloque la tapa en el cassette.
(4)
Introduzca el cassette en la impresora.
(5)
Introduzca el cassette hasta el fondo de la impresora.
(E) Cuando se coloca correctamente, el cassette sobresale de la impresora.
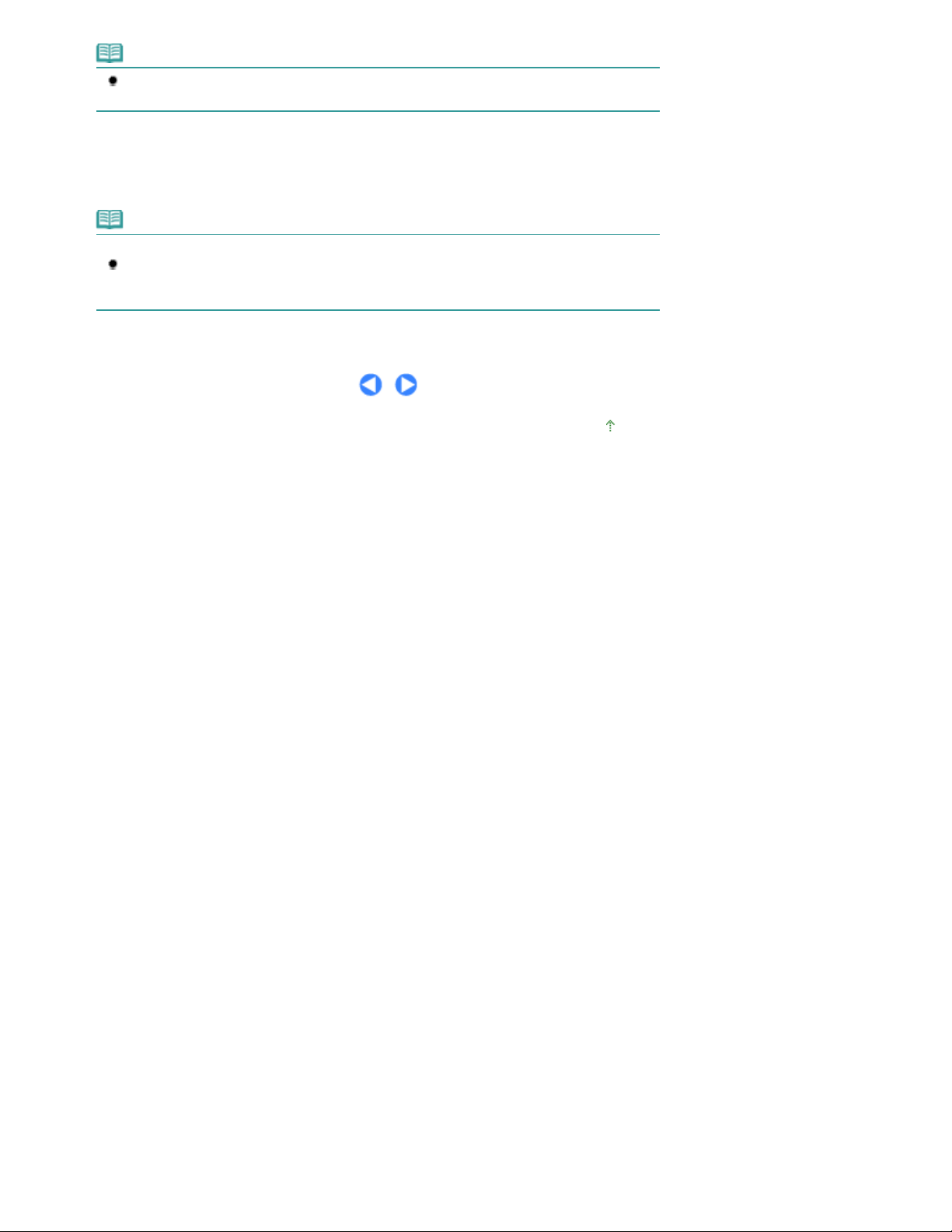
Nota
No fuerce el cassette para que entre más en la impresora. Podría dañar la impresora o el
cassette.
4. Abra con cuidado la bandeja de salida de papel y despliegue la extensión de bandeja
de salida para abrirla.
Nota
Después de cargar el papel
En el controlador de impresora, seleccione el tamaño y el tipo de papel cargado en Tamaño del
papel de la impresora (Printer Paper Size) y Tipo de soporte (Media Type).
Consulte Impresión de documentos
.
Página 30 de 495 páginasCarga de papel en el cassette
Principio de página
 Loading...
Loading...