Canon PIXMA IP4700 series User Manual [sv]
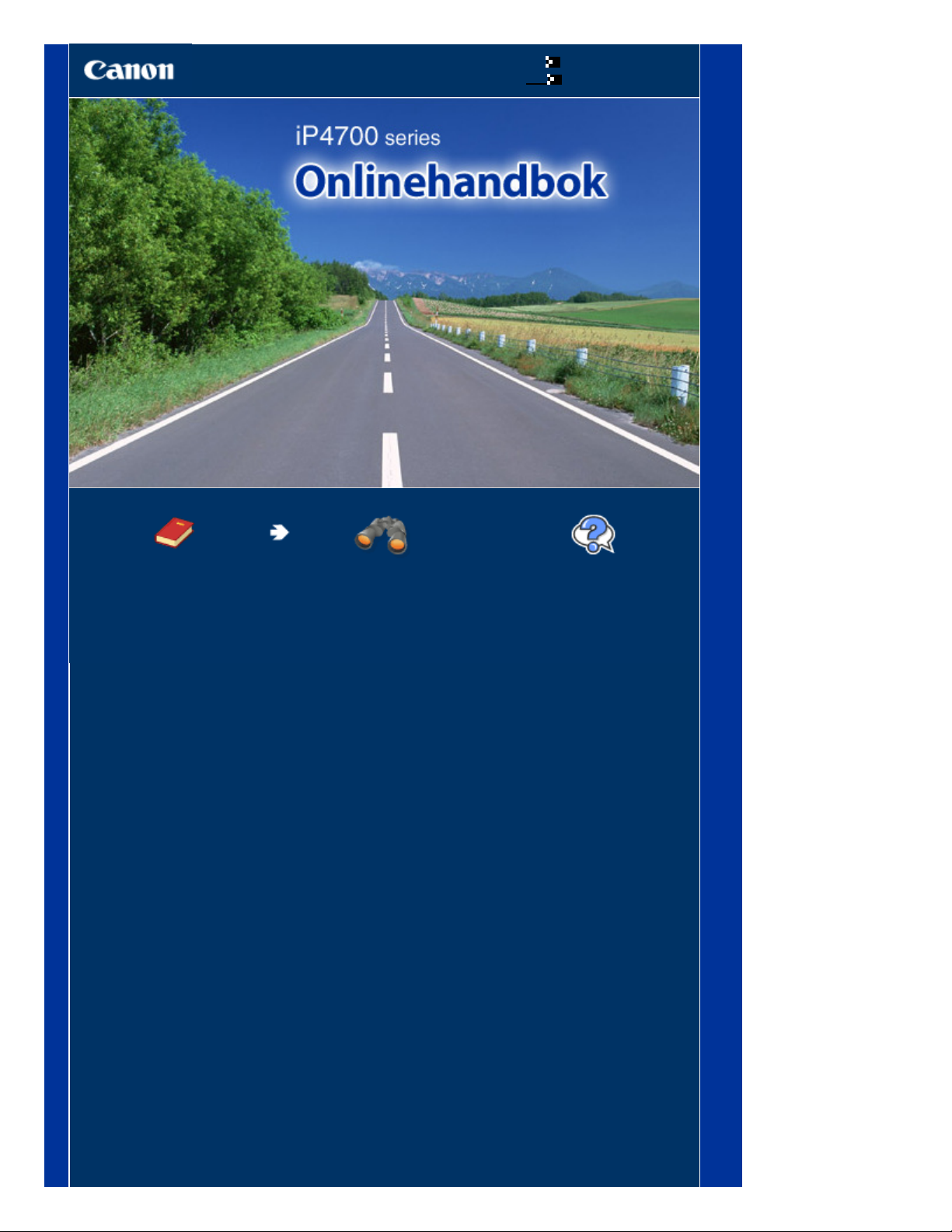
Använda handboken
Skriva ut handboken
MC-4062-V1.00
Sid 1 av 449Canon iP4700 series Onlinehandbok
Förenklad
användarhandbok
Innehåller en
sammanfattning av
produkten.
Avancerad handbok
Beskriver produktens
funktioner i detalj.
Felsökning
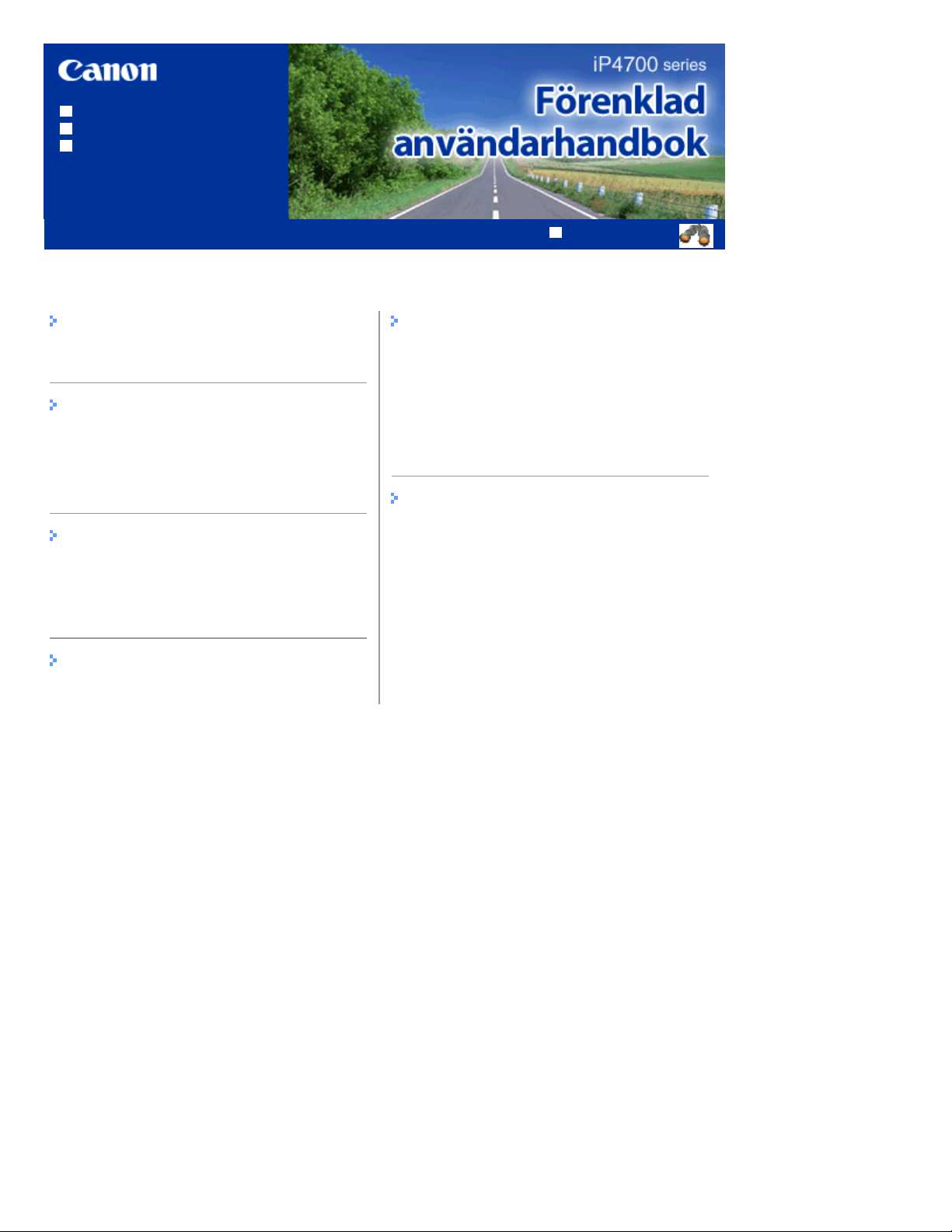
Använda handboken
Avancerad handbok
Skriva ut handboken
Skriva ut på DVD/CD
Innehåll
Sid 2 av 449iP4700 series Förenklad användarhandbok
MP-3601-V1.00
Översikt över skrivaren
Huvudkomponenter
Skriva ut
Skriva ut foton (Easy-PhotoPrint EX)
Skriva ut dokument (Windows)
Skriva ut dokument (Macintosh)
Andra funktioner
Skriva ut foton från en PictBridge-kompatibel
enhet
Användbara programvaror
Fylla på papper
Fylla på papper
Rutinunderhåll
Byta ut bläckbehållare
Om utskriften blir svag eller färgerna felaktiga
Rengöra pappersmatningshjulet
Rengöra kassettens färgdyna
Öppna fönstret Underhåll (Maintenance)
Bilaga
Juridiska begränsningar för användandet av
produkten och användandet av bilder
Tips om användning av skrivaren
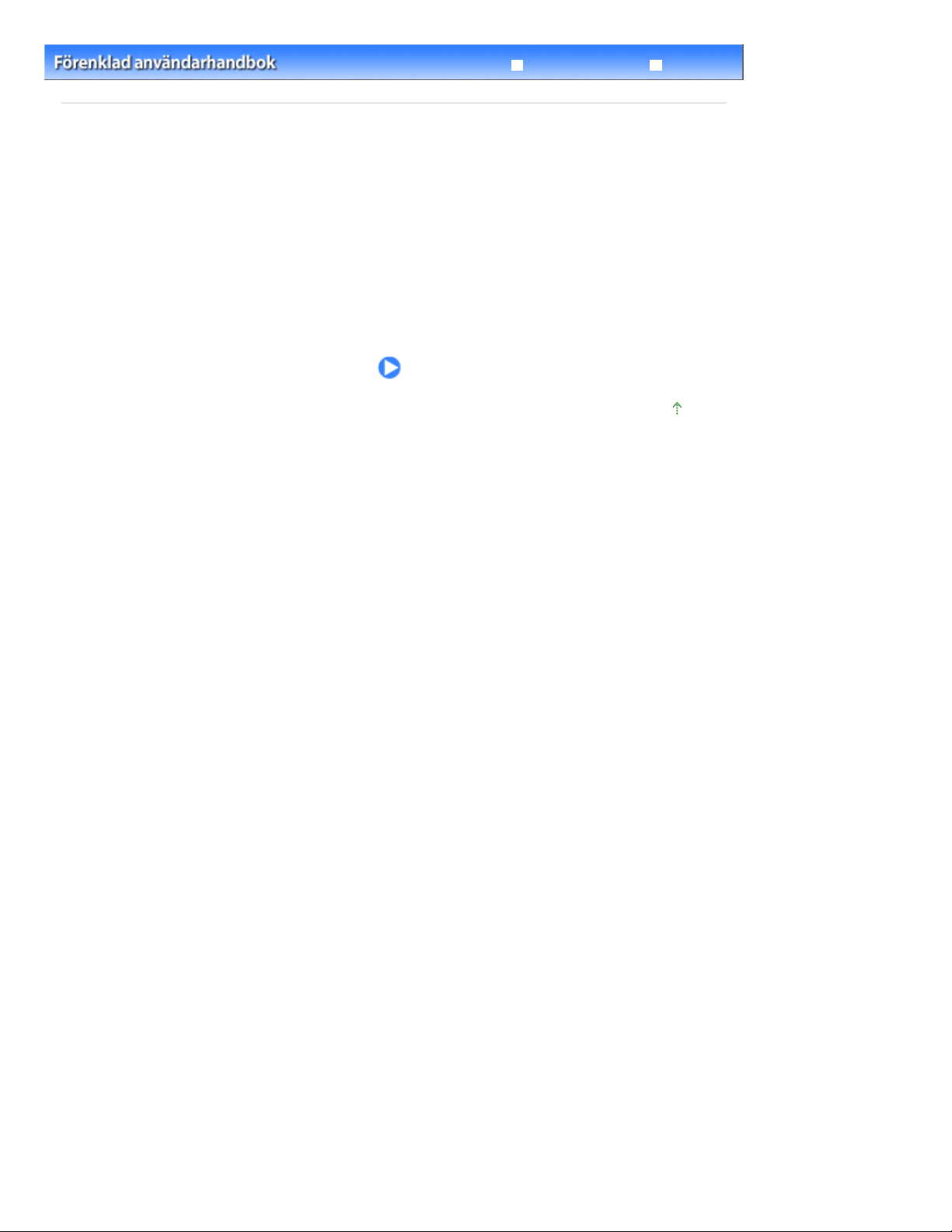
Sid 3 av 449Översikt över skrivaren
Innehåll
> Översikt över skrivaren
Översikt över skrivaren
I det här avsnittet visas skrivarkomponenternas namn och deras funktioner.
Huvudkomponenter
Framsida
Baksida
Insida
Avancerad handbok
Felsökning
Överst
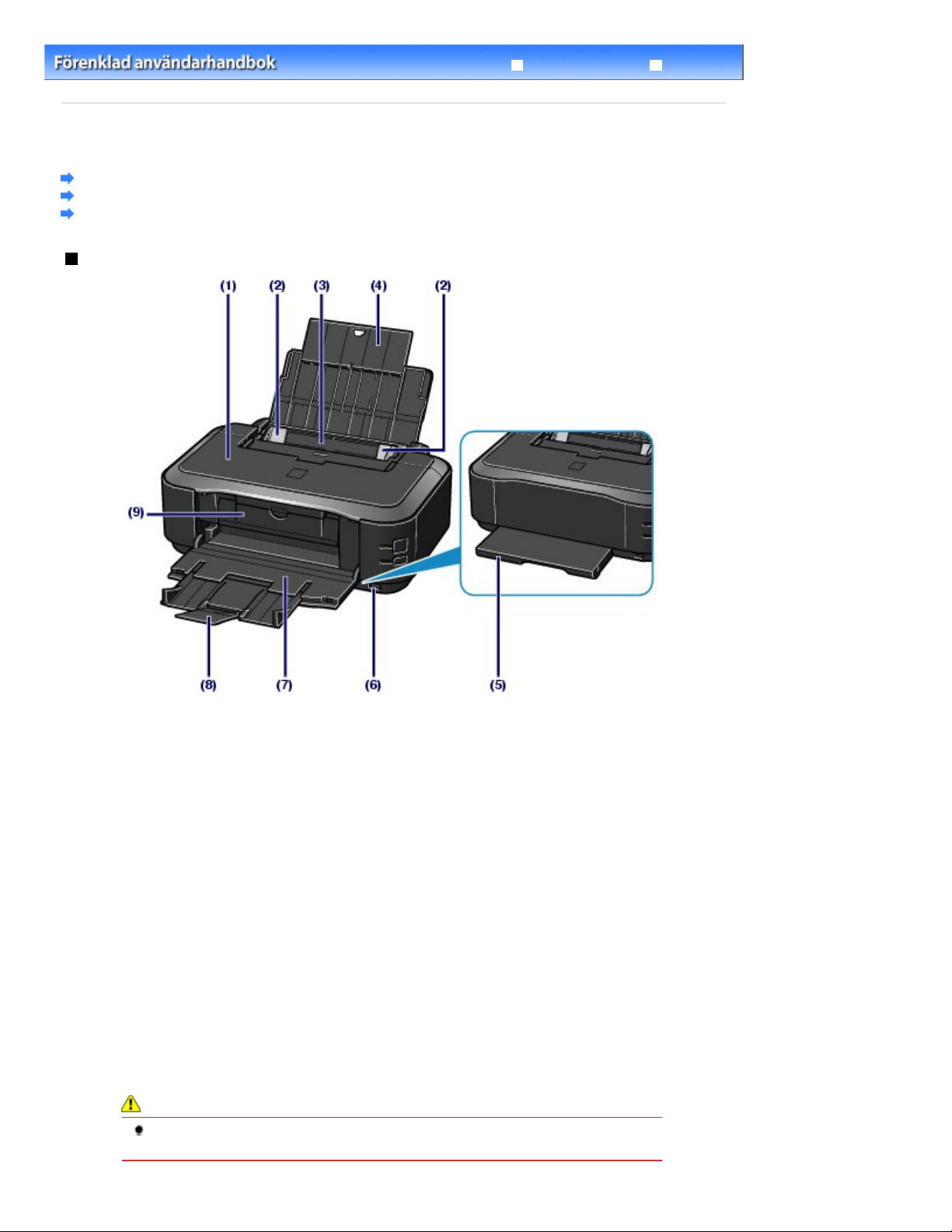
Sid 4 av 449Huvudkomponenter
Innehåll
>
Översikt över skrivaren
> Huvudkomponenter
Huvudkomponenter
Framsida
Baksida
Insida
Framsida
Avancerad handbok
Felsökning
(1)
Övre lucka
Öppna här för att byta bläckbehållare eller för att ta bort papper som har fastnat inuti skrivaren.
(2)
Pappersguider
Dra åt sidan för att justera dem mot båda sidor av pappersbunten.
(3)
Bakre fack
Fyll på fotopapper eller kuvert som kan användas i skrivaren. Två eller flera ark av samma format och
papperstyp kan fyllas på samtidigt och matas automatiskt ut, ett ark i taget.
Se
Fylla på papper
(4)
Pappersstöd
Öppna och dra ut för att fylla på papper i det bakre facket.
(5)
Kassett
Fyll på med vanligt papper av A4-, B5-, A5- eller Letter-format i skrivaren. Två eller flera ark vanligt papper
av samma format kan fyllas på samtidigt och matas automatiskt ut, ett ark i taget.
Se
Fylla på papper
(6)
Direktutskriftsport
Här kan du ansluta en PictBridge-kompatibel enhet, till exempel en digitalkamera, för direktutskrift.
Se
Skriva ut foton från en PictBridge-kompatibel enhet
.
.
.
Varning
Anslut ingen annan utrustning än PictBridge-kompatibla enheter till direktutskriftsporten på
skrivaren. Detta kan medföra brand, elektriska stötar eller skador på skrivaren.
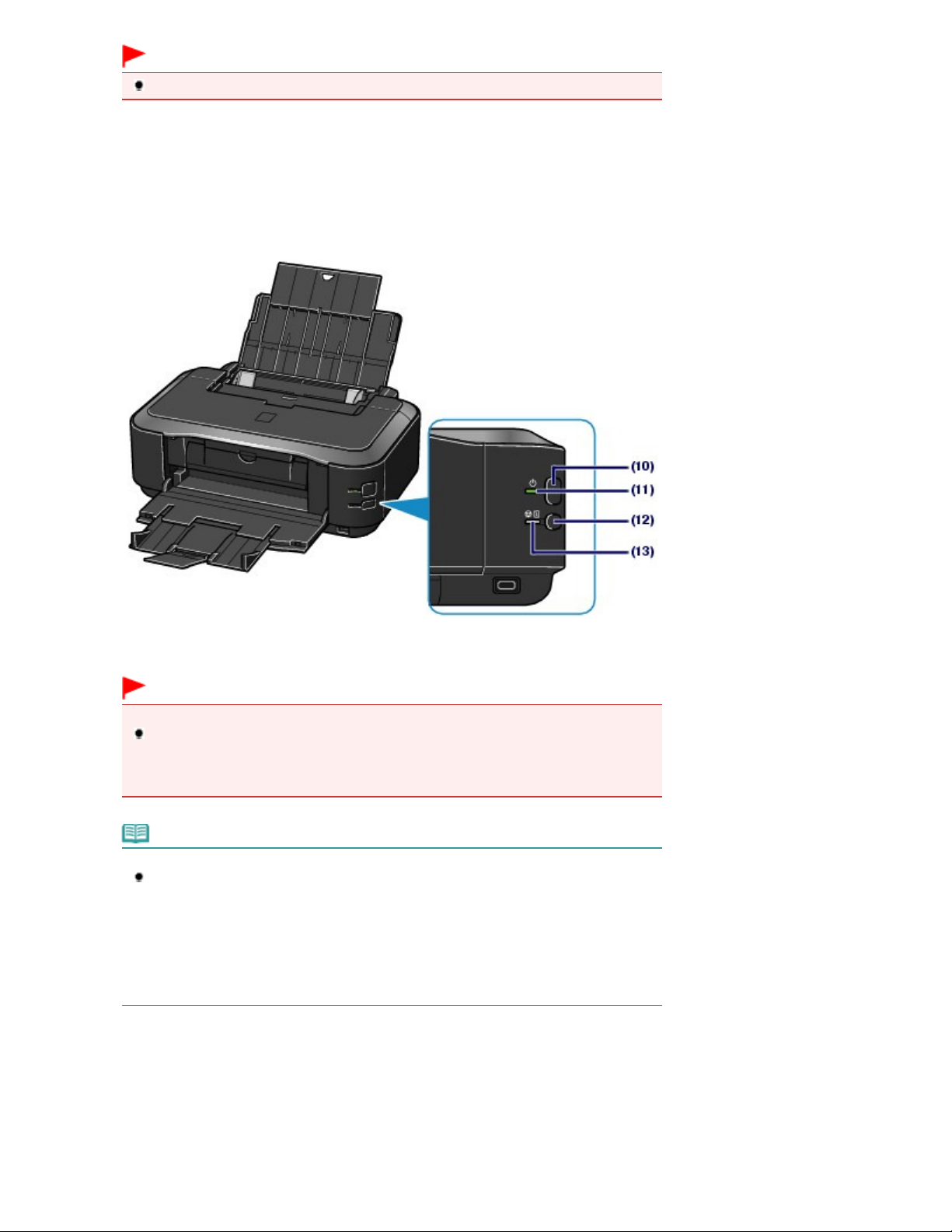
Viktigt!
Används för att koppla på och stänga av strömmen.
Avancerad handbok
Rör inte metallhöljet.
Pappersutmatningsfack
(7)
Utskrivna papper matas ut. Öppna helt innan utskrift.
Utmatningsfackets förlängningsdel
(8)
Dra ut och öppna för att ge stöd till utskrifterna. Öppna vid utskrift.
(9)
Inre lucka
Stäng den vid utskrift på papper.
Sid 5 av 449Huvudkomponenter
(10) Strömbrytare
Viktigt!
Dra ur strömkontakten
När du drar ur strömsladden efter att ha stängt av strömmen bör du kontrollera att
kontrollampan för nätström har slocknat. Om strömkontakten dras ur från vägguttaget
samtidigt som
skriva ut korrekt eftersom skrivhuvudet inte är skyddat.
kontrollampan för nätström
lyser eller blinkar, kanske inte skrivaren kan
Obs!
Automatisk funktion för att sätta på och stänga av strömmen.
Du kan ställa in skrivaren till att slås på och av automatiskt.
- Automatisk start (Auto Power On:) startar skrivaren automatiskt när utskriftsdata skickas
från datorn.
- Automatisk avstängning (Auto Power Off:) Stänger av skrivaren automatiskt när ingen
utskriftsdata har skickats under en viss tid.
Ange den här inställningen på fliken Underhåll (Maintenance) i fönstret för inställningar i
skrivardrivrutinen (Windows) eller i Canon IJ Printer Utility (Macintosh).
Mer information om inställningarna finns i onlinehandboken:
.
(11) Kontrollampa för nätström
Lyser grönt efter att ha blinkat när strömmen sattes på.
(12)
Knappen RESUME/CANCEL
Tryck på knappen för att avbryta ett pågående utskriftsjobb. Du kan trycka på den här knappen när du har
löst ett skrivarfel för att ta bort felmeddelandet och fortsätta utskriften.
Alarmlampa
(13)
Blinkar orange när det inträffar ett fel, t.ex. när papperet eller bläcket är slut.
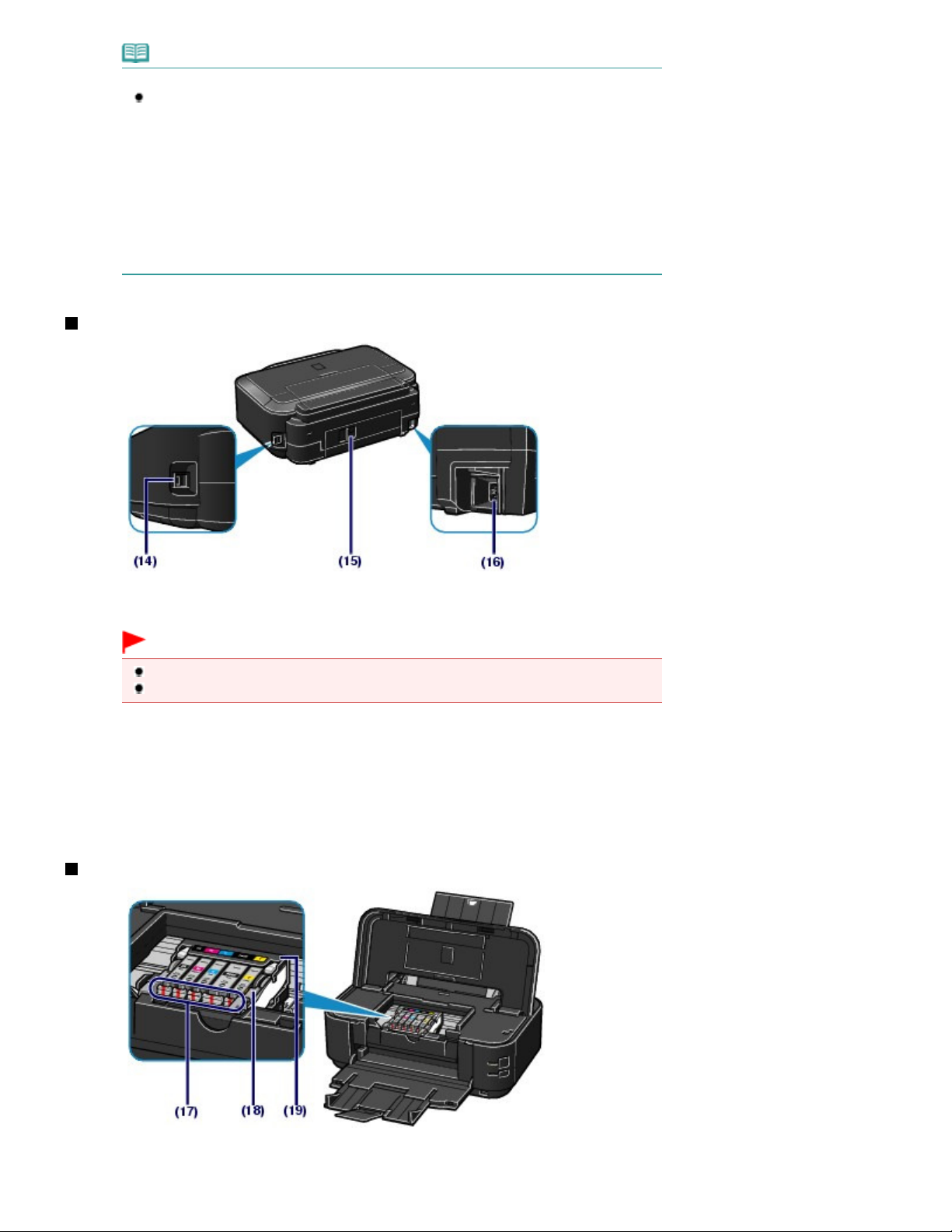
Obs!
Avancerad handbok
Avancerad handbok
Avancerad handbok
Ström- och alarmlampor
Du kan kontrollera skrivarens status med kontrollampan för nätström
alarmlampan
-
-
-
-
-
Baksida
och
.
Kontrollampan för nätström är släckt: strömmen är avstängd.
Kontrollampan för nätström
Kontrollampan för nätström
pågår.
Alarmlampan blinkar orange: Ett fel har uppstått och skrivaren är inte klar för utskrift.
Mer information finns i ”
Kontrollampan för nätström blinkar grönt och Alarm blinkar orange omväxlande: det
kan ha uppstått ett fel som eventuellt måste lösas av en servicetekniker.
Mer information finns i ”
lyser grönt: skrivaren är klar för utskrift.
blinkar grönt: Skrivaren är klar för utskrift, eller utskrift
Felsökning
Felsökning
” i onlinehandboken:
” i onlinehandboken:
.
.
Sid 6 av 449Huvudkomponenter
(14)
USB-port
Sätt i USB-kabeln för att få en anslutning från skrivaren till datorn.
Viktigt!
Rör inte metallhöljet.
Koppla inte ifrån eller anslut USB-kabeln när en utskrift pågår.
(15)
Bakre lucka
Lossa den när du ska ta bort papper som har fastnat.
Se ”
Felsökning
” i onlinehandboken:
(16) Kontakt för anslutning till elnät
Anslut den medföljande nätkabeln.
Insida
.
(17)
Bläcklamporna
Lyser eller blinkar rött för att indikera bläckbehållarens status.
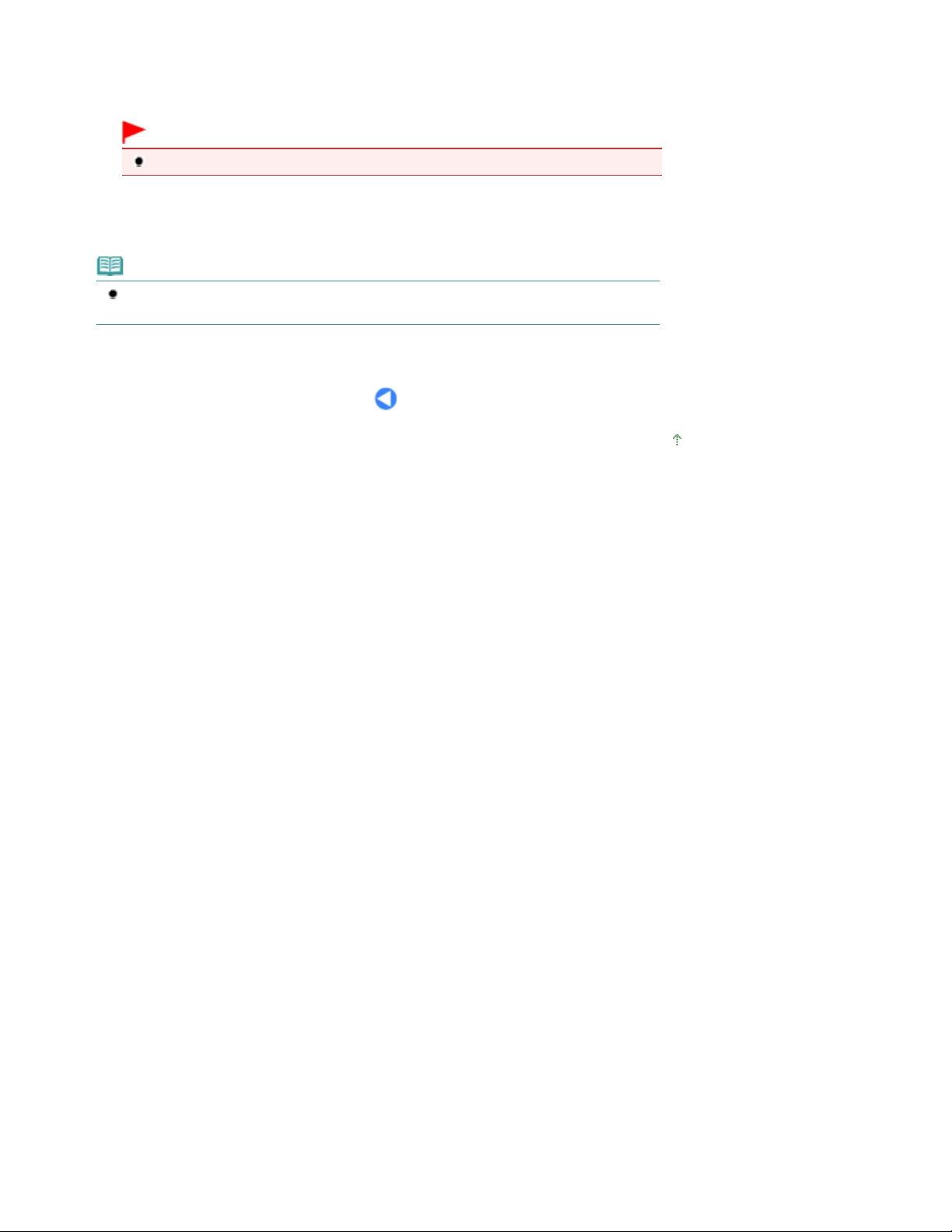
Sid 7 av 449Huvudkomponenter
Se
Kontrollera bläckstatus
(18)
Låsspak för skrivhuvud
Låser skrivhuvudet på plats.
.
Viktigt!
Lyft inte upp spaken när skrivhuvudet har installerats.
(19)
Hållare för skrivhuvudet
Installera skrivhuvudet.
Obs!
Mer information om hur du installerar skrivhuvudet och bläckbehållare finns i den tryckta
handboken:
Uppstartsguide
.
Överst
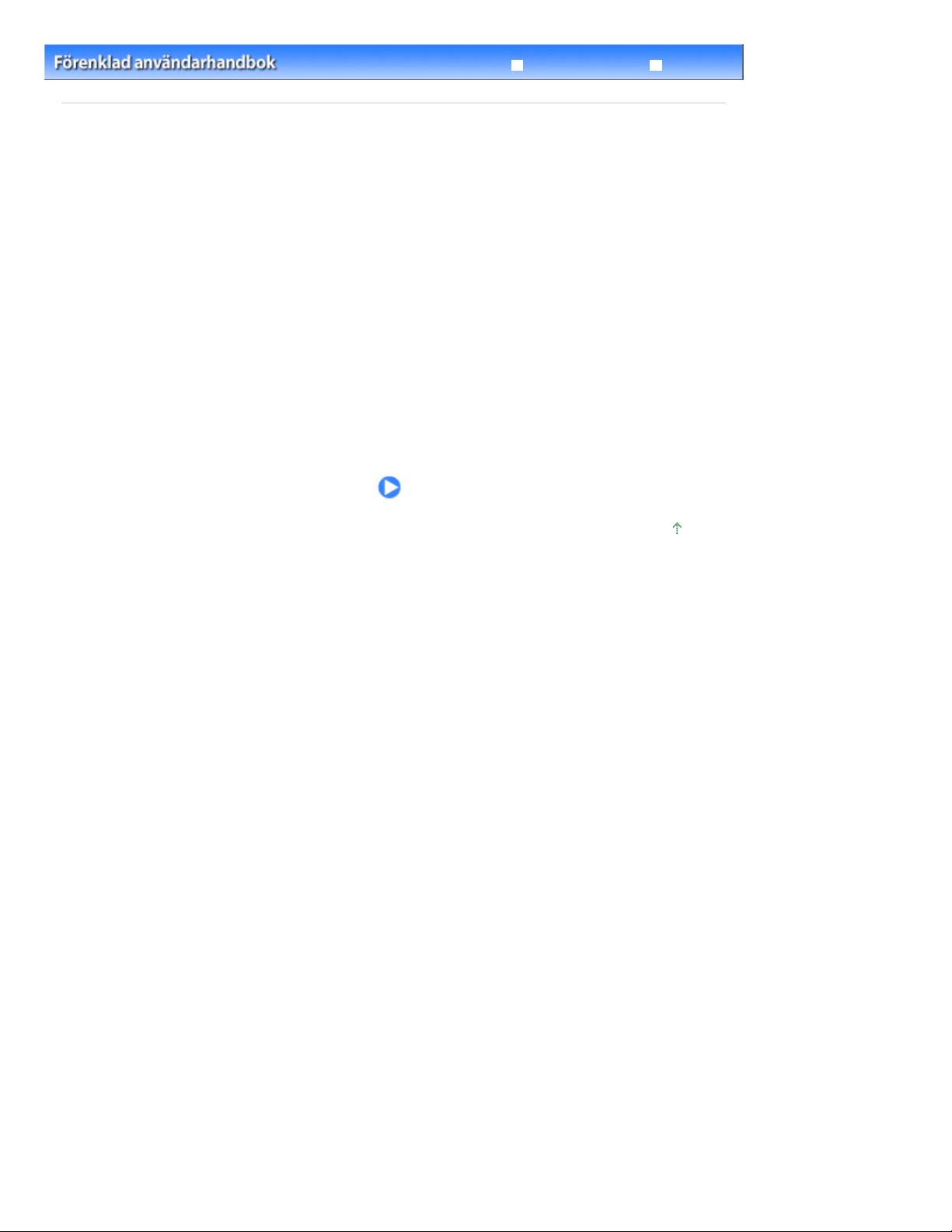
Sid 8 av 449Skriva ut
Avancerad handbok
Innehåll
> Skriva ut
Skriva ut
Det här avsnittet beskriver hur du skriver ut dokument eller foton.
Du kan enkelt skriva ut foton du tagit med en digitalkamera med hjälp av Easy-PhotoPrint EX som
levereras med skrivaren.
Skriva ut foton (Easy-PhotoPrint EX)
Använda olika funktioner i Easy-PhotoPrint EX
Skriva ut dokument (Windows)
Skriva ut dokument (Macintosh)
För Mac OS X v.10.5.x
För Mac OS X v.10.4.x eller Mac OS X v.10.3.9
Felsökning
Överst
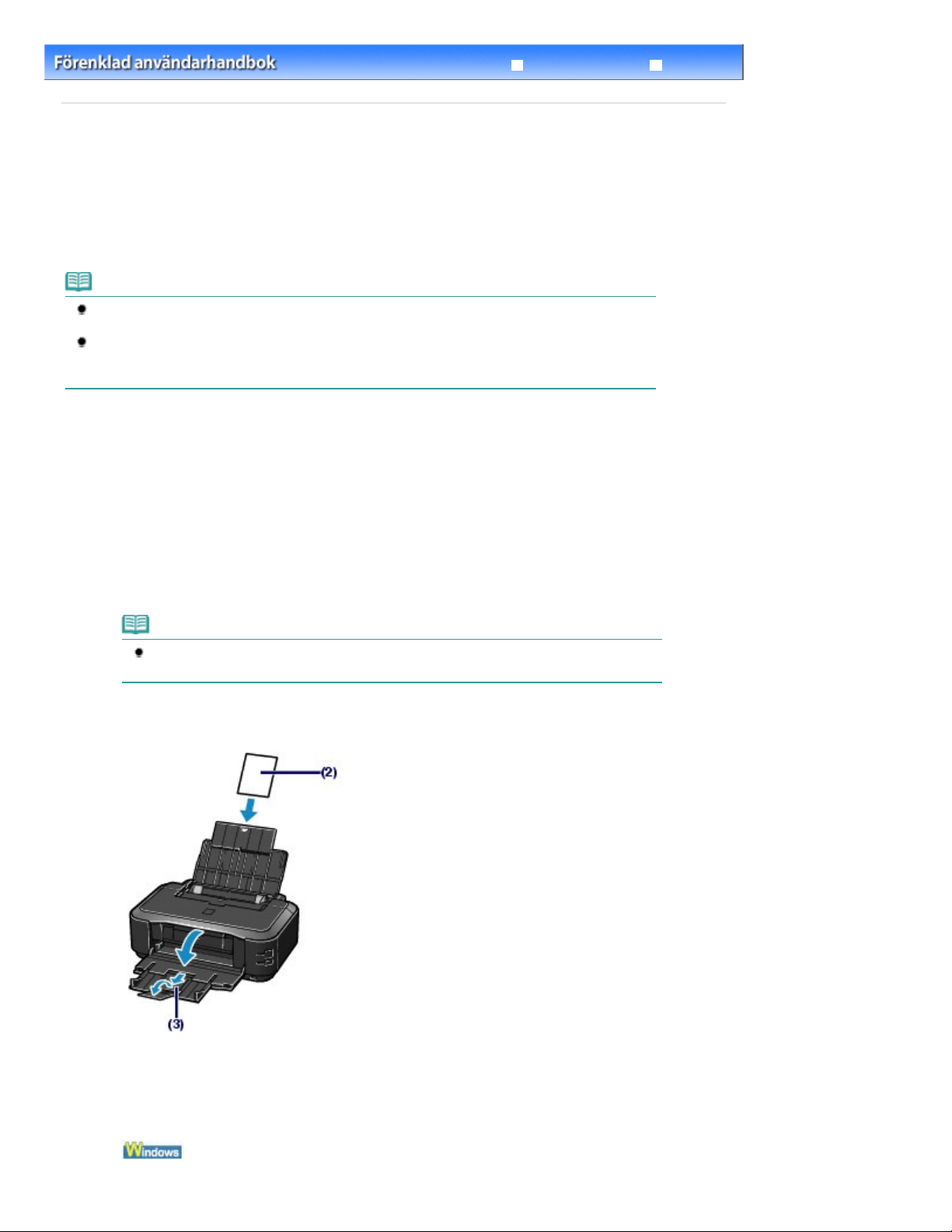
Sid 9 av 449Skriva ut foton (Easy-PhotoPrint EX)
Felsökning
Innehåll
>
Skriva ut
Avancerad handbok
> Skriva ut foton (Easy-PhotoPrint EX)
Skriva ut foton (Easy-PhotoPrint EX)
Med Easy-PhotoPrint EX som levereras med skrivaren kan du enkelt skriva ut foton som du har sparat på
en dator.
I det här avsnittet beskrivs hur du skriver ut fotografier utan ram på fotopapper i storleken 10 × 15 cm/4 ×
6 tum.
Mer information om Easy-PhotoPrint EX finns i onlinehandboken:
Avancerad handbok
Obs!
Skärmarna som används i det här avsnittet gäller för utskrift i Windows. Funktionerna är likadana
för utskrift i Macintosh.
Installera Easy-PhotoPrint EX från
eller om det har avinstallerats. Du installerar Easy-PhotoPrint EX genom att välja Easy-PhotoPrint EX i
Anpassad installation (Custom Install).
1.
Förbered för utskrift.
Kontrollera att skrivaren är på.
(1)
Framsida
Se
.
installations-cd:n (Setup CD-ROM)
om det inte har installerats,
.
Fyll på papper.
(2)
Se
Fylla på papper
Här fyller vi på 4"x6"/10x15 cm fotopapper i det bakre facket.
.
Obs!
Fyll på vanligt papper i formatet A4 eller Letter i kassetten och andra storlekar eller typer
av papper, t.ex. fotopapper, i det bakre facket.
Öppna pappersutmatningsfacket försiktigt och dra ut utmatningsfackets
(3)
förlängningsdel.
2.
Starta Easy-PhotoPrint EX och välj Fotoutskrift (Photo Print).
Starta Easy-PhotoPrint EX.
(1)
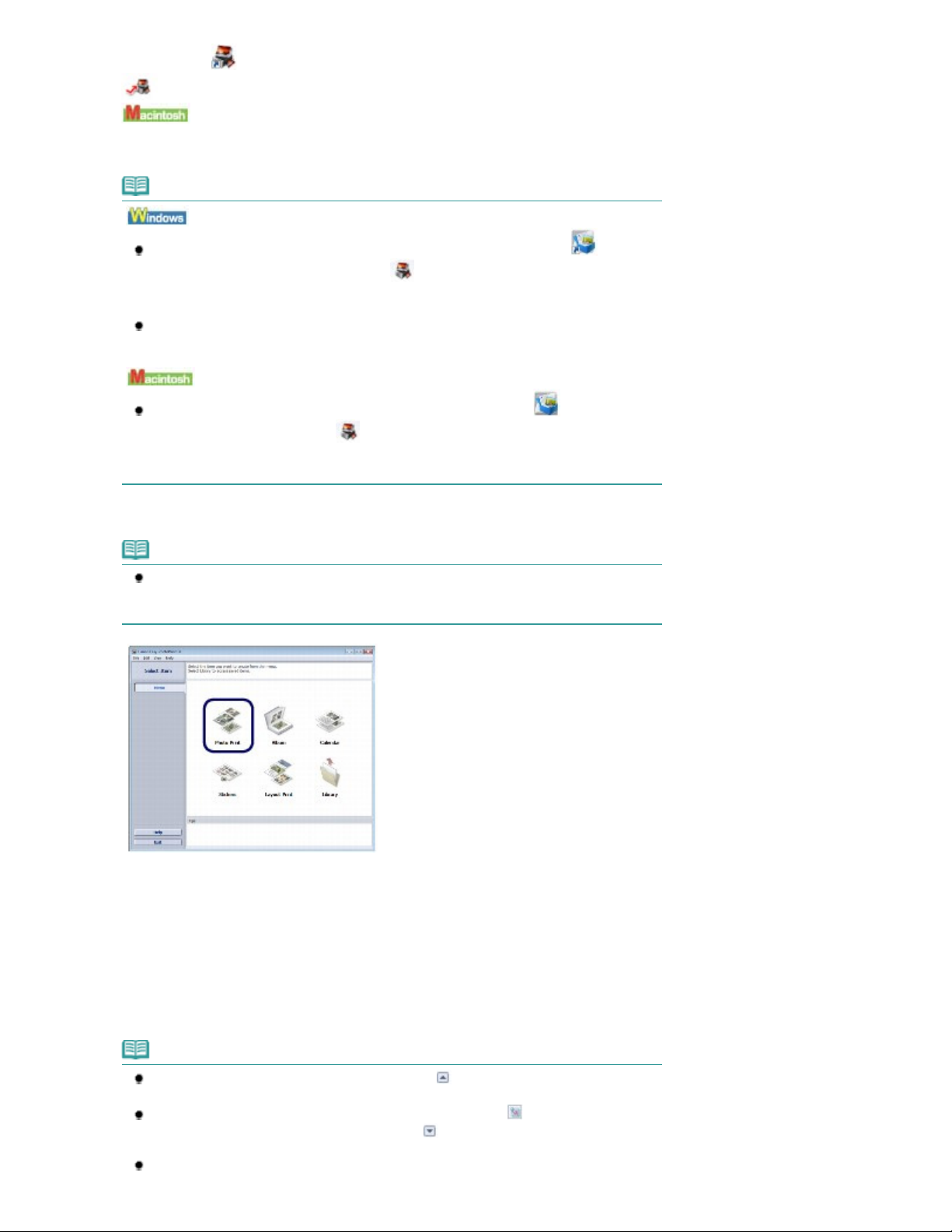
Sid 10 av 449Skriva ut foton (Easy-PhotoPrint EX)
Dubbelklicka på
Klicka på:
Välj Gå (Go), Program (Applications), Canon Utilities, Easy-PhotoPrint EX och dubbelklicka sedan
på Easy-PhotoPrint EX.
(Easy-PhotoPrint EX) på skrivbordet.
Easy-PhotoPrint EX
Obs!
Om du vill starta Easy-PhotoPrint EX från Solution Menu dubbelklickar du på (Solution
Menu) på skrivbordet och klickar sedan på
photos or albums, etc.)).
Solution Menu
Se
För att starta Easy-PhotoPrint EX från Start-menyn väljer du Alla program (All Programs)
(eller Program (Programs)), Canon Utilities, Easy-PhotoPrint EX och sedan Easy-PhotoPrint
EX.
Om du vill starta Easy-PhotoPrint EX från Solution Menu klickar du på (Solution Menu)
på dockningslisten och klickar på (Skriv ut foton eller album, etc. (Print photos or
albums, etc.)).
Solution Menu
Se
.
.
(Skriv ut foton eller album, etc. (Print
Klicka på Fotoutskrift (Photo Print).
(2)
Obs!
Du kan välja Album, Kalender (Calendar), Etiketter (Stickers) o.s.v., utom Fotoutskrift
(Photo Print).
Se Använda olika funktioner i Easy-PhotoPrint EX .
3.
Välj ett foto att skriva ut.
Välj den mapp där bilderna sparas.
(1)
Klicka på den bild som ska skrivas ut.
(2)
Antalet kopior visas som "1" och bilden du valt visas i visningsområdet för valda bilder (A). Du kan välja två
eller fler bilder samtidigt.
Obs!
Om du vill skriva ut två eller fler kopior klickar du på (uppåtpil) för att ändra antalet
kopior.
Om du vill ångra en markering klickar du på bilden och klickar på (Radera importerad bild
(Delete Imported Image)). Du kan också använda
till noll.
Du kan också korrigera eller förbättra den markerade bilden.
(nedåtpil) för att ändra antalet kopior
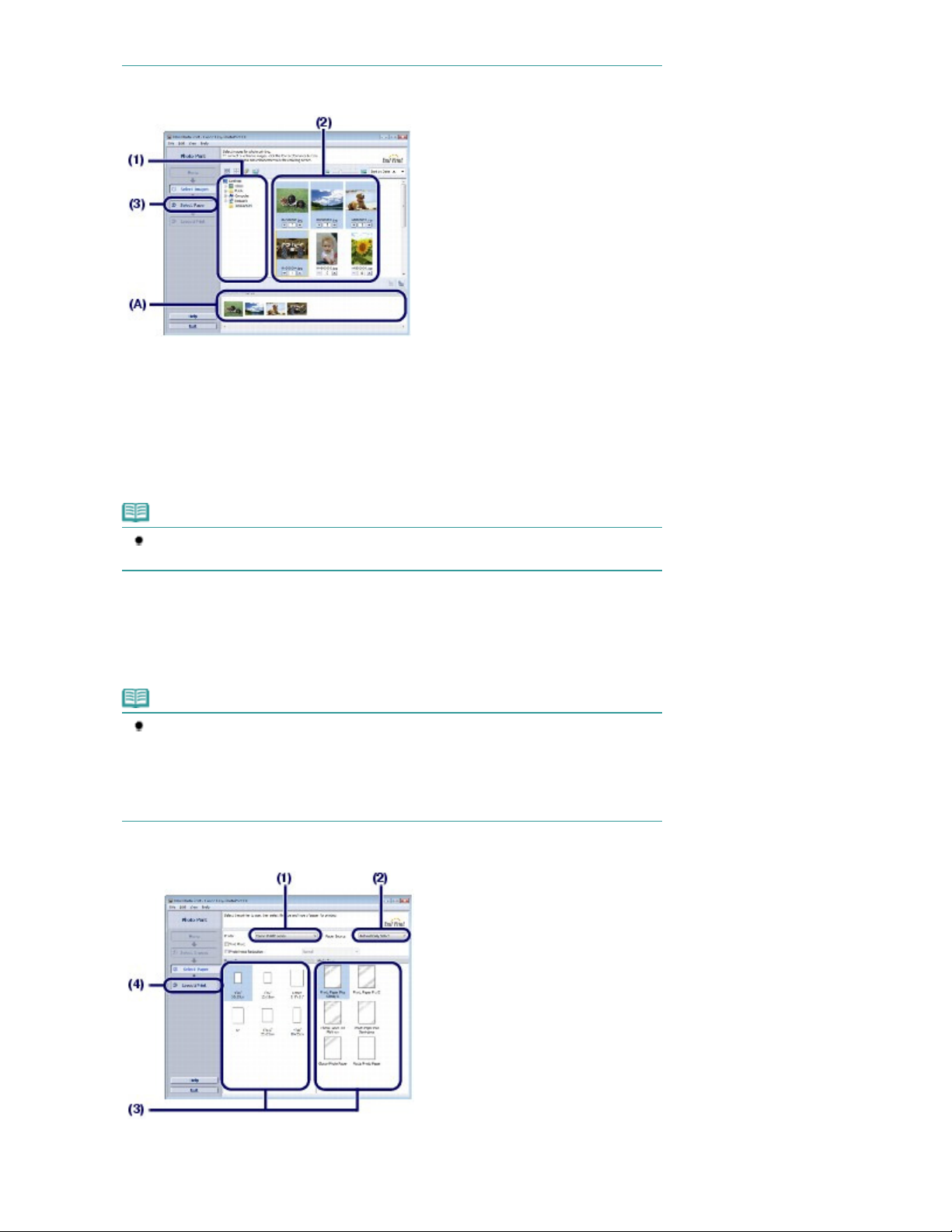
4.
Välj enhetens papper.
Avancerad handbok
Se Använda olika funktioner i Easy-PhotoPrint EX .
Klicka på Välj papper (Select Paper).
(3)
Kontrollera att skrivarens namn är markerat under Skrivare (Printer).
(1)
Kontrollera att Välj automatiskt (Automatically Select) har markerats i
(2)
Papperskälla (Paper Source).
Sid 11 av 449Skriva ut foton (Easy-PhotoPrint EX)
Obs!
Mer information om andra inställningar för Papperskälla (Paper Source) finns i
onlinehandboken:
Välj storlek och papperstyp för det papper som fyllts i Pappersstorlek (Paper
(3)
.
Size) och Mediatyp (Media Type).
Här väljer vi 4"x6" 10x15cm i Pappersstorlek (Paper Size) och vilken typ av fotopapper som används i
Mediatyp (Media Type).
Obs!
Om du väljer vanligt papper av A4- eller Letter-format när Välj automatiskt (Automatically
Select) har valts för Papperskälla (Paper Source), matas papper från kassetten. Om du
väljer andra storlekar eller papperstyper, t.ex. fotopapper, matas papperet från det bakre
facket.
Om du inte väljer rätt pappersstorlek eller mediatyp kanske papperet matas ut från fel
papperskälla eller fel utskriftskvalitet används.
Klicka på Layout/skriv ut (Layout/Print).
(4)
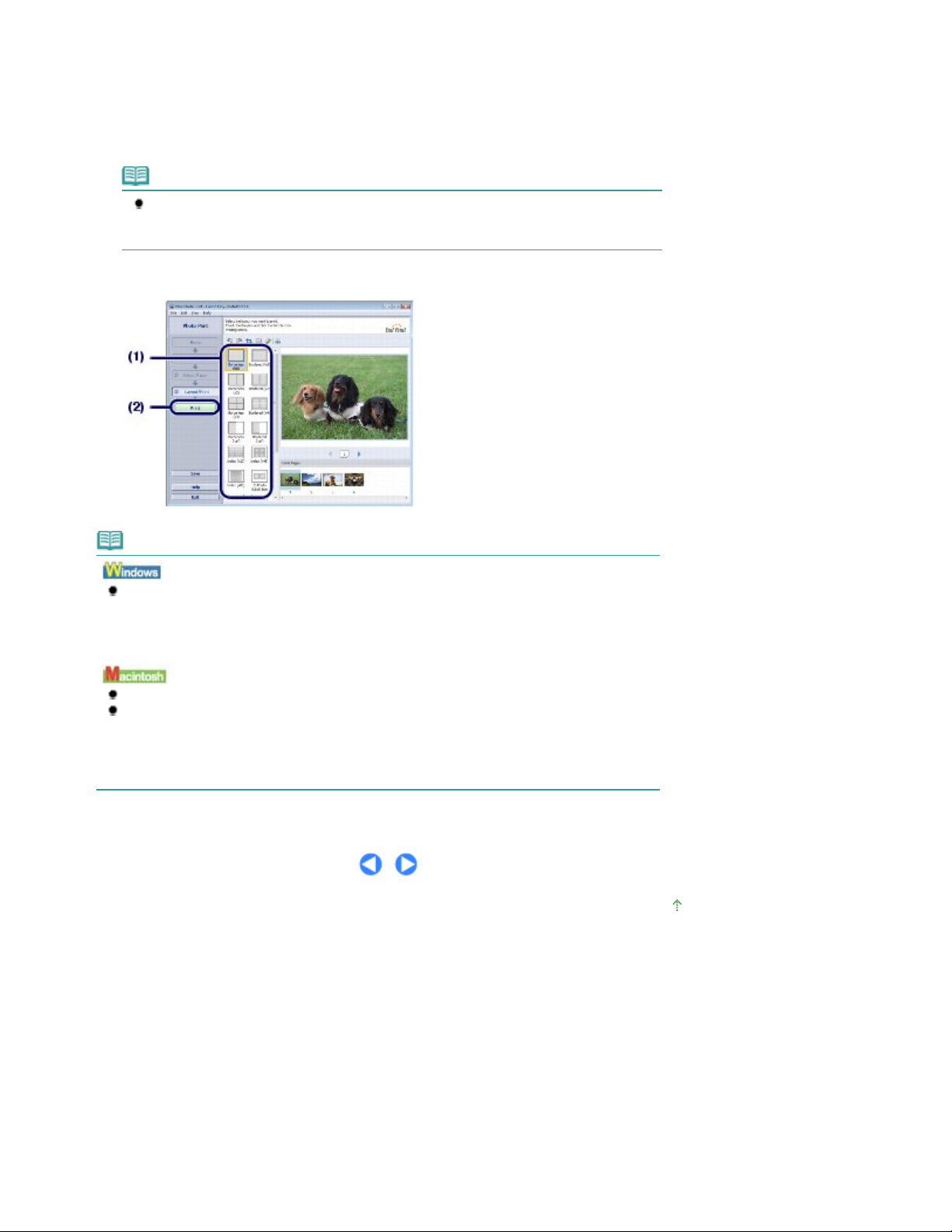
5.
Välj en layout och börja skriva ut.
Avancerad handbok
Välj layout för fotot.
(1)
Här väljer vi Utan ram (hel) (Borderless (full)).
En förhandsgranskning visas i vald layout för att visa hur utskriften kommer att se ut.
Obs!
Du kan ändra orienteringen på fotot eller beskära de foton (beskärning) som ska skrivas
ut.
Mer information om funktionerna finns i onlinehandboken:
Klicka på Skriv ut (Print).
(2)
Sid 12 av 449Skriva ut foton (Easy-PhotoPrint EX)
.
Obs!
Om du vill avbryta ett pågående utskriftsjobb trycker du på knappen
skrivaren eller klickar på Avbryt utskrift (Cancel Printing) på skrivarens statusövervakare. När
utskriften har avbrutits kan tomma ark matas ut.
För att visa skrivarens statusövervakare klickar du på Canon XXX (där ”
skrivaren) i aktivitetsfältet.
Klicka på skrivarikonen i Dock så får du fram en lista över aktuella utskriftsjobb.
För att avbryta ett pågående utskriftsjobb väljer du önskat jobb i listan Namn (Name) och klicka
på Ta bort (Delete).
Om du tillfälligt vill stoppa en pågående utskrift klickar du på Stopp (Hold). Om du tillfälligt vill
stoppa alla utskrifter i listan klickar du på Gör paus i utskrift (Pause Printer) (eller Stoppa jobb
(Stop Jobs)). När utskriften har avbrutits kan tomma ark matas ut.
RESUME/CANCEL
XXX
” är namnet på
på
Överst
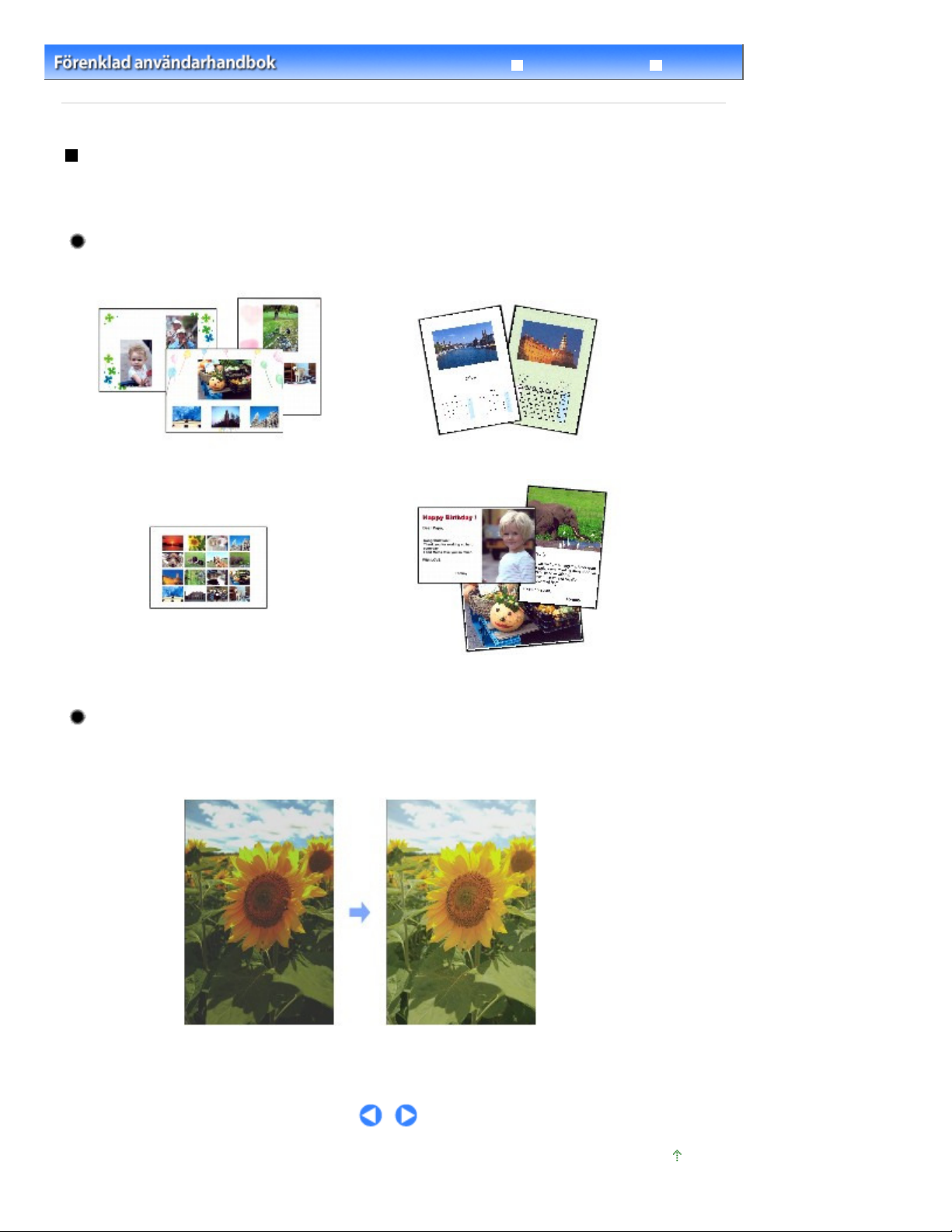
Sid 13 av 449Använda olika funktioner i Easy-PhotoPrint EX
Avancerad handbok
Innehåll
>
Skriva ut
> Skriva ut foton (Easy-PhotoPrint EX) > Använda olika funktioner i Easy-PhotoPrint EX
Använda olika funktioner i Easy-PhotoPrint EX
I det här avsnittet introduceras några av de praktiska funktioner som finns i Easy-PhotoPrint EX.
Mer information finns i onlinehandboken:
Avancerad handbok
.
Skapa egna utskrifter
Du kan skapa ett album eller en kalender med dina favoritfoton.
Album Kalender (Calendar)
Felsökning
Etiketter (Stickers) Layoututskrift (Layout Print)
Korrigera bilder
Du kan använda Korrigering av röda ögon (Red-Eye Correction), Skärpekorrigering (Face
Sharpener), Digital ljusutjämning (Digital Face Smoothing), Ljusstyrka (Brightness), Kontrast
(Contrast), o.s.v. för att justera, korrigera eller förbättra bilder automatiskt eller manuellt.
Ljusstyrka (Brightness)
Överst
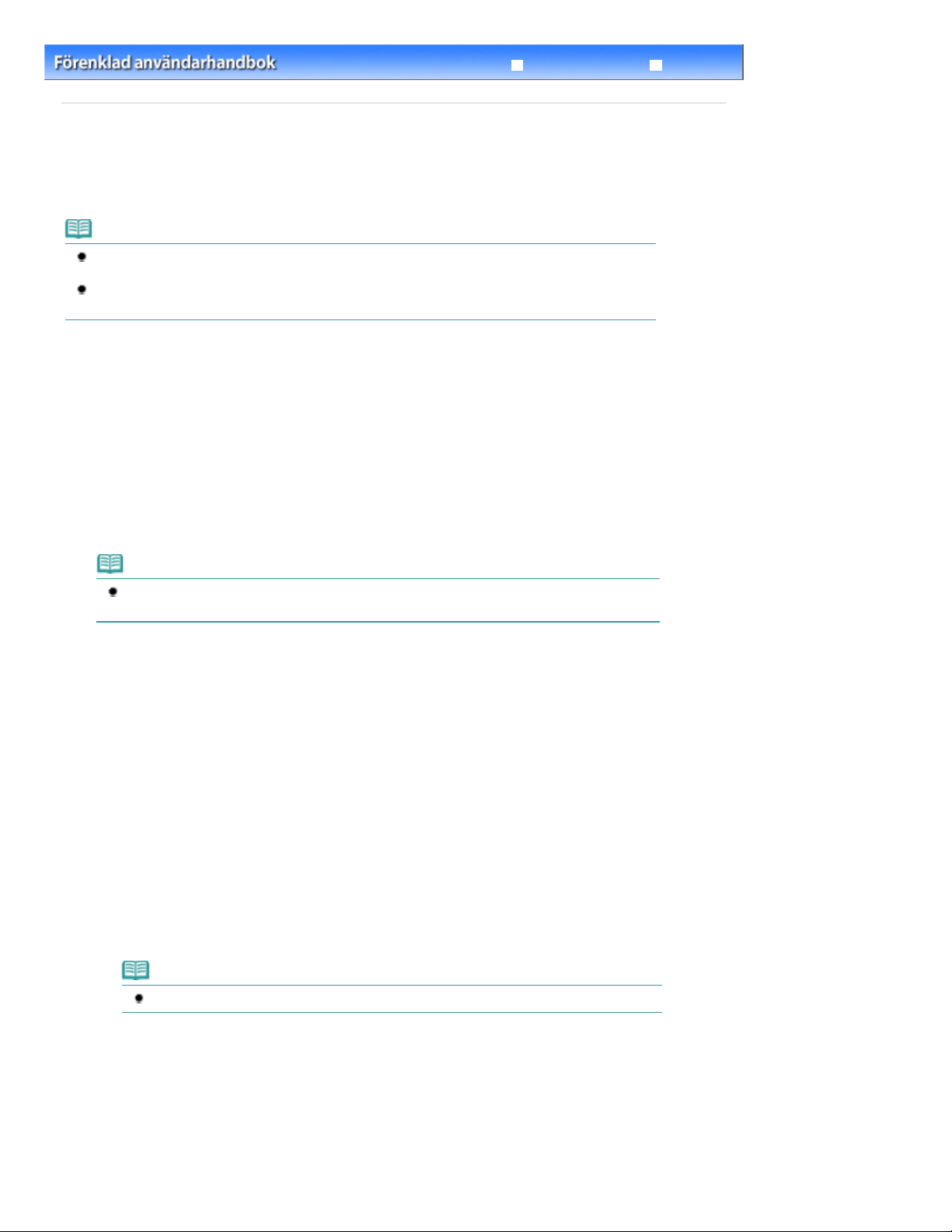
Sid 14 av 449Skriva ut dokument (Windows)
Avancerad handbok
Innehåll
>
Skriva ut > Skriva ut dokument (Windows)
Skriva ut dokument (Windows)
I det här avsnittet beskrivs hur du skriver ut A4-dokument på vanligt papper.
Mer information finns i onlinehandboken:
Avancerad handbok
.
Obs!
Funktioner kan variera beroende på vilket program som används. Mer information om funktioner
finns i användarhandboken till programmet.
Skärmarna som används i det här avsnittet gäller för utskrift i operativsystemet Windows Vista
Ultimate Edition (som härefter kallas för "Windows Vista").
1. Kontrollera att skrivaren är på.
Framsida
Se
2.
Fyll på papper.
Se
Fylla på papper
Här ser vi till att det finns vanligt A4-papper i kassetten.
.
.
Felsökning
Obs!
Fyll på vanligt papper i formatet A4-, B5-, A5- eller Letter i kassetten och andra storlekar eller
typer av papper, t.ex. fotopapper, i det bakre facket.
3.
Öppna pappersutmatningsfacket försiktigt och dra ut utmatningsfackets
förlängningsdel.
4.
Skapa (eller öppna) ett dokument via ett program.
5. Öppna fönstret Egenskaper för skrivardrivrutinen.
Välj Skriv ut (Print) på menyn Arkiv (File) eller på kommandoraden i programmet.
(1)
Dialogrutan Skriv ut (Print) visas.
Kontrollera att skrivarens namn är markerat.
(2)
Obs!
Om ett annat skrivarnamn är markerat klickar du och väljer namnet på din skrivare.
Klicka på Inställningar (Preferences) (eller Egenskaper (Properties)).
(3)
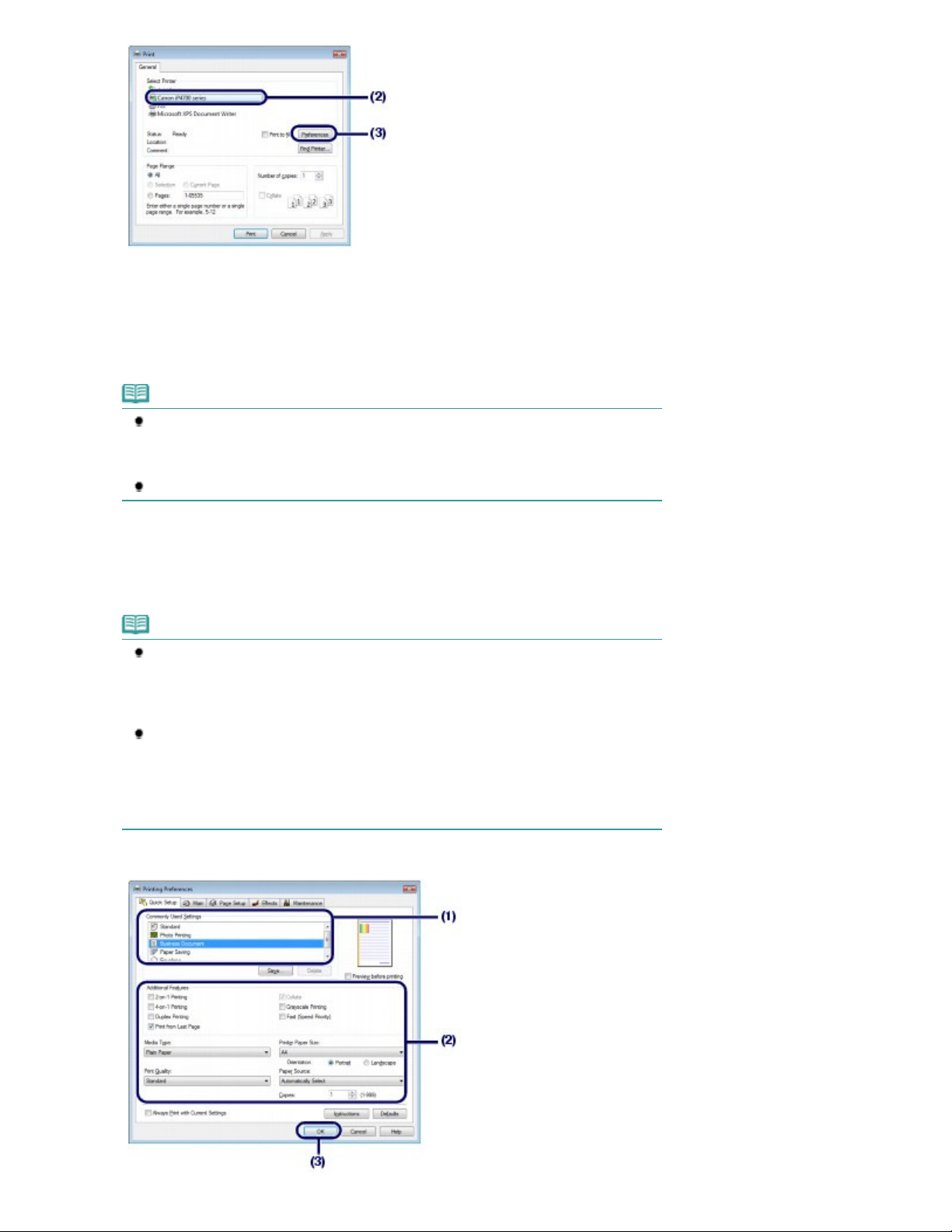
6.
Ange önskade utskriftsinställningar.
Avancerad handbok
Välj Affärsdokument (Business Document) i Vanliga inställningar (Commonly
(1)
Used Settings).
Obs!
När utskriftsobjekt som Affärsdokument (Business Document) eller Fotoutskrift (Photo
Printing) väljs i Vanliga inställningar (Commonly Used Settings), väljs alternativen i
Ytterligare funktioner (Additional Features) automatiskt. Även inställningar som är lämpliga
för utskriftsobjektet visas, t.ex. mediatyp och utskriftskvalitet.
När du anger två eller flera kopior i Kopior (Copies), markeras kryssrutan Sortera (Collate).
Sid 15 av 449Skriva ut dokument (Windows)
Kontrollera inställningarna som visas.
(2)
Här ser vi till att följande papperstyper har markerats Vanligt papper (Plain Paper) i Mediatyp (Media Type),
Standard i Utskriftskvalitet (Print Quality), A4 i Skrivarens pappersstorlek (Printer Paper Size) och Välj
automatiskt (Automatically Select) i Papperskälla (Paper Source).
Obs!
Inställningarna kan ändras.
Om du ändrar Skrivarens pappersstorlek (Printer Paper Size) måste du dock kontrollera att
inställningen för Pappersstorlek (Page Size) på fliken Utskriftsformat (Page Setup) matchar
inställningen i programmet.
Mer information finns i onlinehandboken:
Om du väljer vanligt papper av A4-, B5-, A5- eller Letter-format när Välj automatiskt
(Automatically Select) har valts för Papperskälla (Paper Source), matas papper från
kassetten. Om du väljer andra storlekar eller papperstyper, t.ex. fotopapper, matas
papperet från det bakre facket.
Om du inte väljer rätt pappersstorlek eller mediatyp kanske papperet matas ut från fel
papperskälla eller fel utskriftskvalitet används.
Klicka på OK.
(3)
.
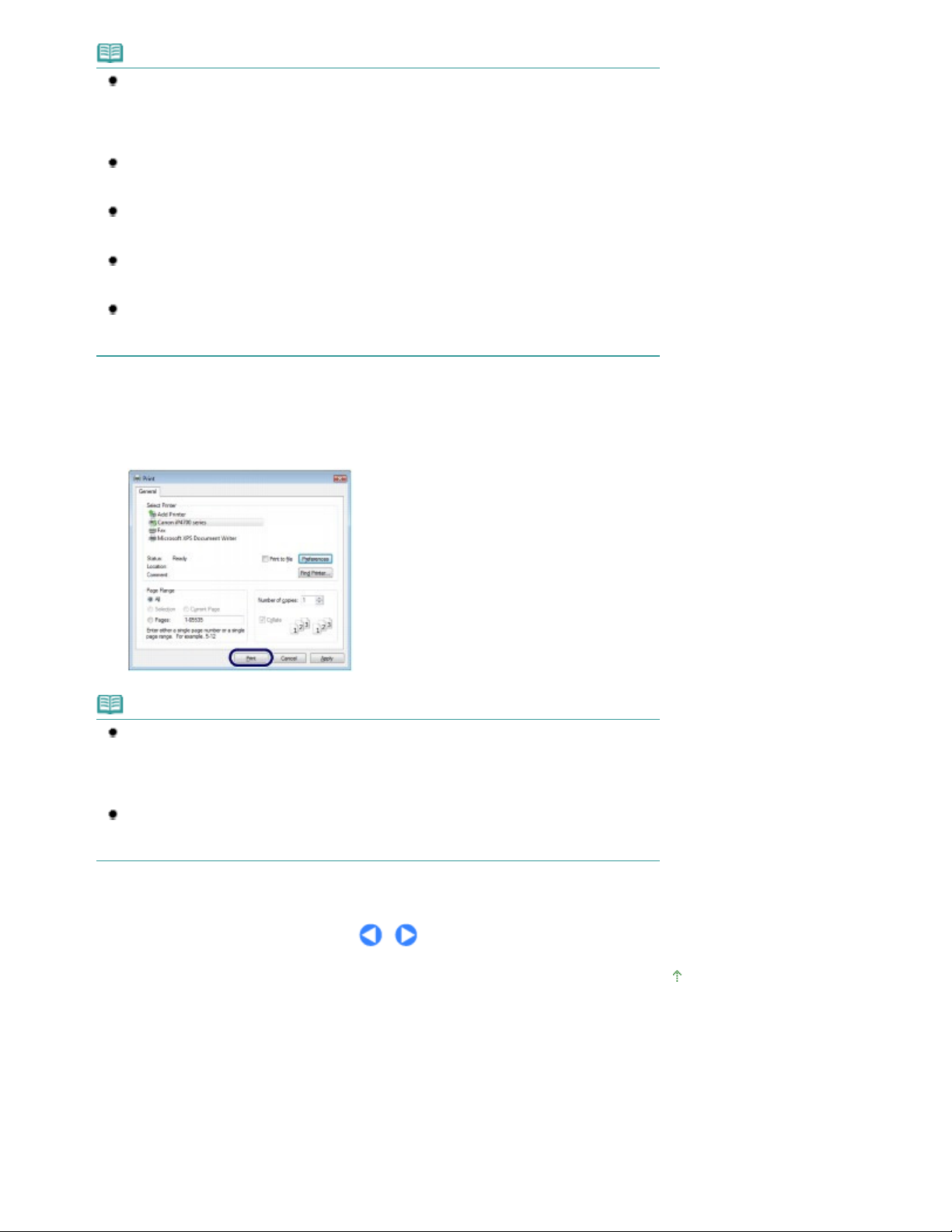
Obs!
Avancerad handbok
Avancerad handbok
Avancerad handbok
Om du vill ha mer information om funktioner i skrivardrivrutinen klickar du på Hjälp (Help) eller
Anvisningar (Instructions) för att visa hjälpen eller onlinehandboken:
Knappen Anvisningar (Instructions) visas på flikarna Snabbinstallation (Quick Setup),
Huvudgrupp (Main) och Underhåll (Maintenance) om onlinehandboken har installerats på
datorn.
Du kan namnge de ändrade inställningarna och lägga till dem under Vanliga inställningar
(Commonly Used Settings).
Mer information finns i onlinehandboken:
Om kryssrutan Skriv alltid ut med aktuella inställningar (Always Print with Current Settings) är
markerad kommer de aktuella inställningarna att användas för alla kommande utskriftsjobb med
start från nästa utskriftsjobb. Det kan hända att en del program inte har den här funktionen.
Om du vill visa en förhandsgranskning för att se utskriftsresultatet markerar du kryssrutan
Förhandsgranska före utskrift (Preview before printing). Alla program har inte en
förhandsgranskningsfunktion.
Du kan göra detaljerade inställningar för utskrift på fliken Huvudgrupp (Main) eller fliken
Utskriftsformat (Page Setup).
Mer information finns i onlinehandboken:
7.
Starta utskriften.
Klicka på Skriv ut (Print) (eller OK) för att starta utskriften.
Sid 16 av 449Skriva ut dokument (Windows)
.
.
.
Obs!
Om du vill avbryta ett pågående utskriftsjobb trycker du på knappen
skrivaren eller klickar på Avbryt utskrift (Cancel Printing) på skrivarens statusövervakare. När
utskriften har avbrutits kan tomma ark matas ut.
För att visa skrivarens statusövervakare klickar du på Canon XXX (där ”
skrivaren) i aktivitetsfältet.
Justera skrivhuvudets position om raka linjer blir sneda vid utskrift eller om utskriftsresultatet
inte blir som förväntat.
Se
Justera skrivhuvudet
.
RESUME/CANCEL
XXX
” är namnet på
på
Överst
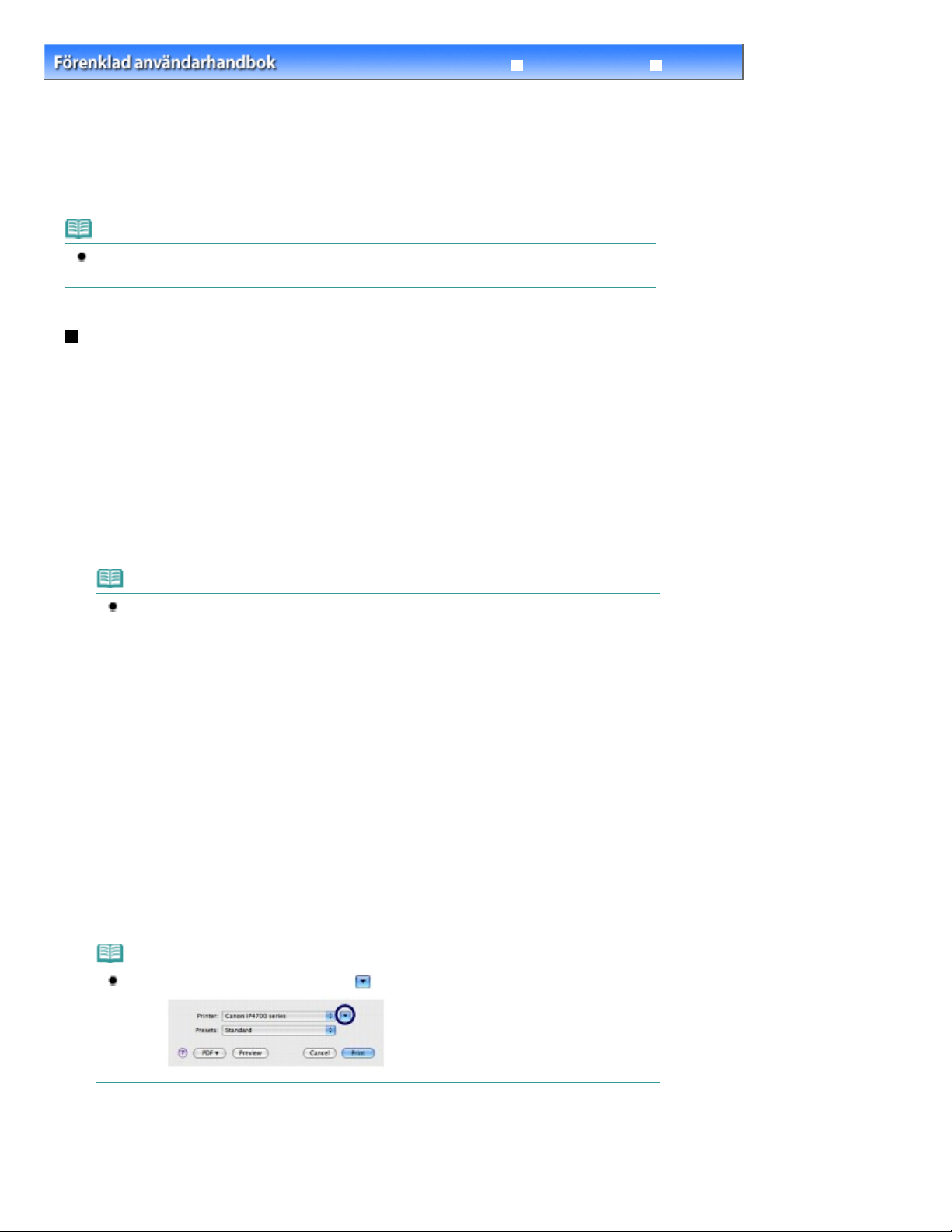
Ange önskade utskriftsinställningar.
Sid 17 av 449Skriva ut dokument (Macintosh)
Avancerad handbok
Innehåll
>
Skriva ut
> Skriva ut dokument (Macintosh)
Skriva ut dokument (Macintosh)
I det här avsnittet beskrivs hur du skriver ut A4-dokument på vanligt papper.
Mer information finns i onlinehandboken:
Avancerad handbok
.
Obs!
Funktioner kan variera beroende på vilket program som används. Mer information om funktioner
finns i användarhandboken till programmet.
I Mac OS X v.10.5.x
1.
Kontrollera att skrivaren är på.
Framsida
Se
.
2. Fyll på papper.
Se
Fylla på papper
Här ser vi till att det finns vanligt A4-papper i kassetten.
.
Felsökning
Obs!
Fyll på vanligt papper i formatet A4-, B5-, A5- eller Letter i kassetten och andra storlekar eller
typer av papper, t.ex. fotopapper, i det bakre facket.
3.
Öppna pappersutmatningsfacket försiktigt och dra ut utmatningsfackets
förlängningsdel.
4.
Skapa (eller öppna) ett dokument via ett program.
5.
Öppna dialogrutan Skriv ut (Print).
Välj Skriv ut (Print) på menyn Arkiv (File) i programmet.
Dialogrutan Skriv ut (Print) visas.
Obs!
Om dialogrutan nedan visas klickar du på
(nedåtpil).
6.
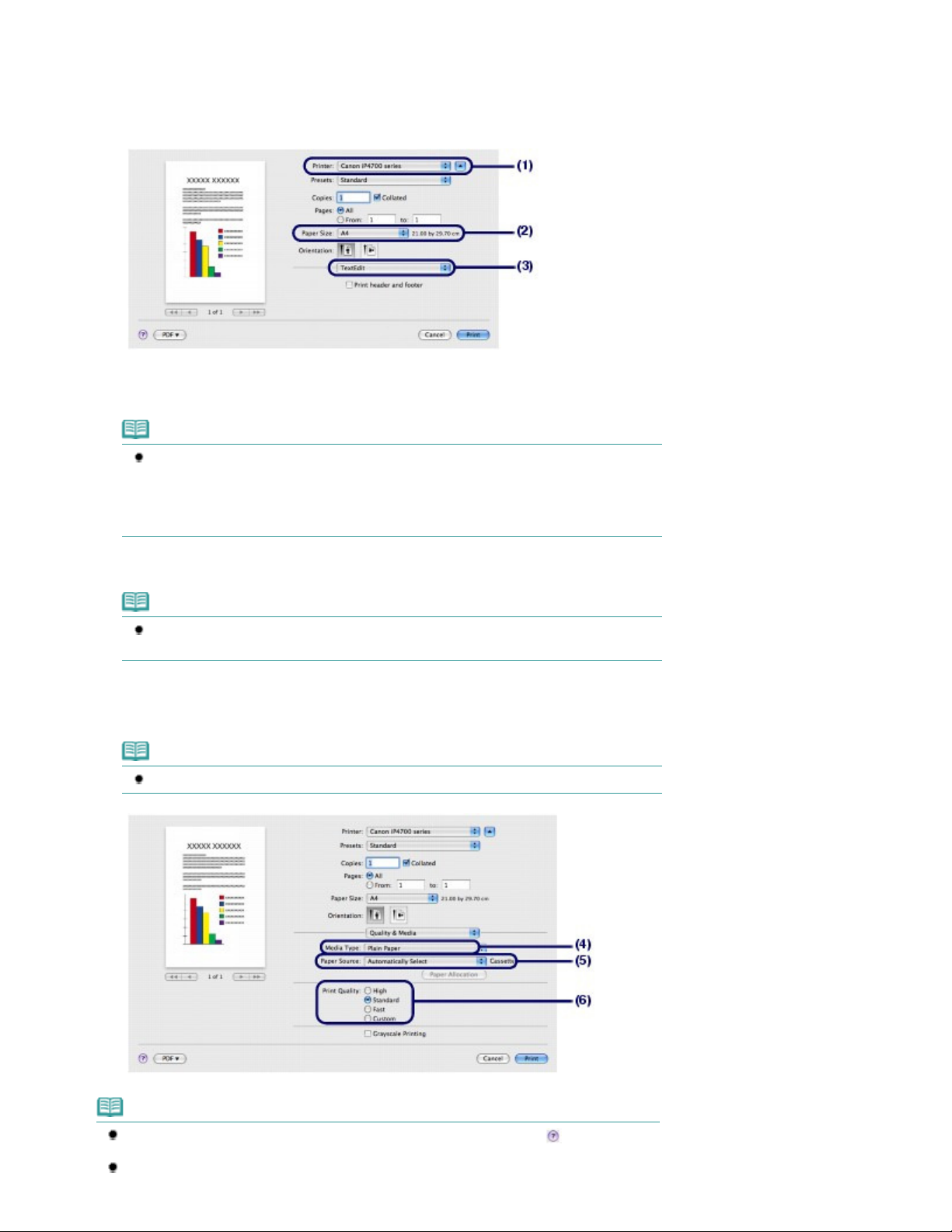
Kontrollera att skrivarens namn är markerat under Skrivare (Printer).
Avancerad handbok
Avancerad handbok
(1)
Välj sidstorlek för det påfyllda papperet under Paper Size.
(2)
Här väljer vi A4.
Välj Quality & Media på snabbmenyn.
(3)
Välj mediatyp för aktuellt papper under Media Type.
(4)
Här väljer vi Plain Paper.
Obs!
Om du väljer vanligt papper av A4-, B5-, A5- eller Letter-format när Automatically Select
har valts för Paper Source, matas papper från kassetten. Om du väljer andra storlekar
eller papperstyper, t.ex. fotopapper, matas papperet från det bakre facket.
Om du inte väljer rätt pappersstorlek eller mediatyp kanske papperet matas ut från fel
papperskälla eller fel utskriftskvalitet används.
Sid 18 av 449Skriva ut dokument (Macintosh)
Kontrollera att Automatically Select har markerats i Paper Source.
(5)
Obs!
Mer information om andra inställningar för Paper Source finns i onlinehandboken:
Välj utskriftskvalitet under Print Quality.
(6)
Här väljer vi Standard.
.
Obs!
Mer information om utskriftskvalitet finns i onlinehandboken:
.
Obs!
Om du vill ha mer information om funktioner i skrivardrivrutinen klickar du på
skärmen Quality & Media, Color Options, Borderless Printing eller Duplex Printing & Margin.
Det finns en förhandsgranskning till vänster i dialogrutan för att visa hur utskriften kommer att
(Fråga) på
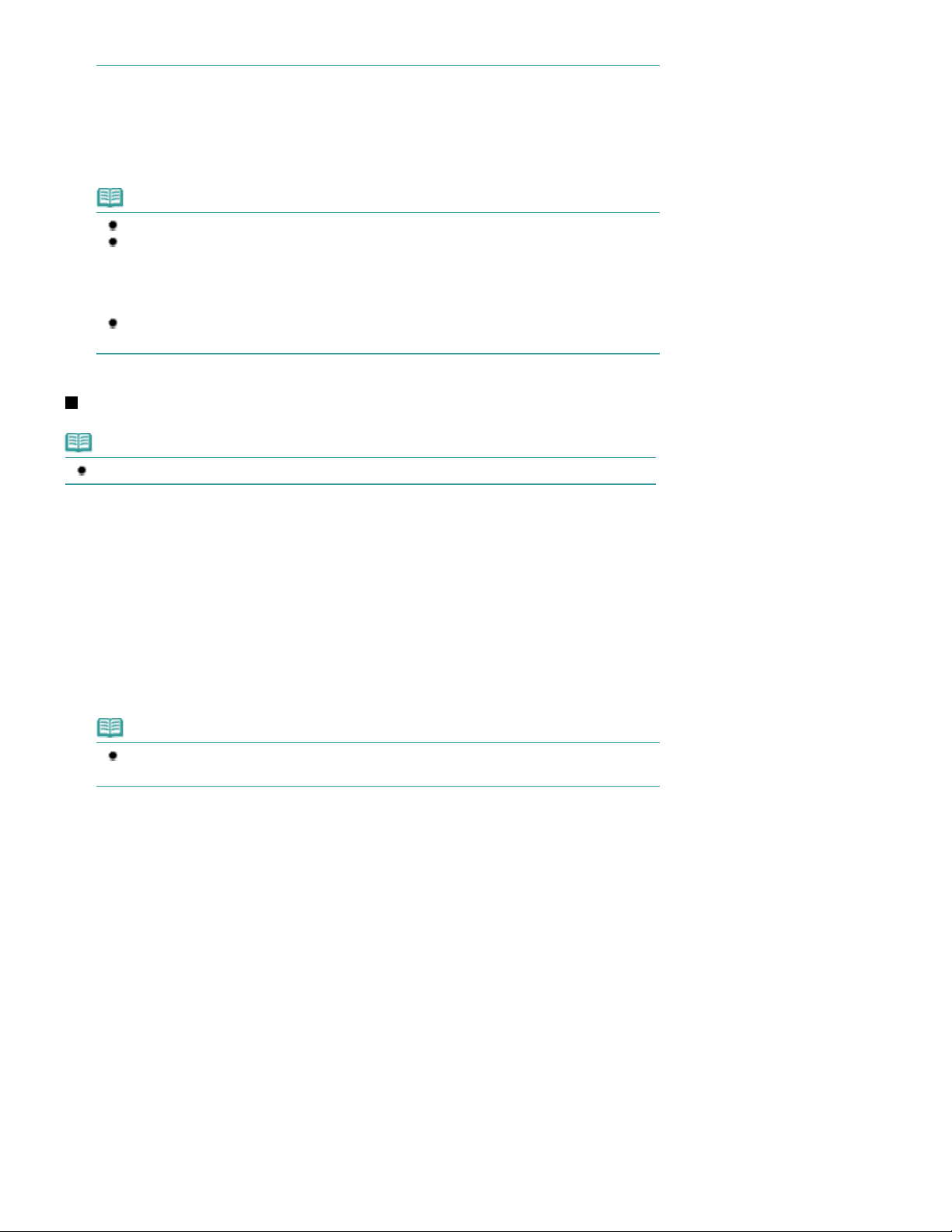
se ut. Alla program har inte en förhandsgranskningsfunktion.
7.
Starta utskriften.
Klicka på Skriv ut (Print) för att starta utskriften.
Obs!
Klicka på skrivarikonen i Dock så får du fram en lista över aktuella utskriftsjobb.
För att avbryta ett pågående utskriftsjobb väljer du önskat jobb i listan Namn (Name) och klicka
på Ta bort (Delete).
Om du tillfälligt vill stoppa en pågående utskrift klickar du på Stopp (Hold). Om du tillfälligt vill
stoppa alla utskrifter i listan klickar du på Gör paus i utskrift (Pause Printer). När utskriften har
avbrutits kan tomma ark matas ut.
Justera skrivhuvudets position om raka linjer blir sneda vid utskrift eller om utskriftsresultatet
inte blir som förväntat. Se
Justera skrivhuvudet
.
För Mac OS X v.10.4.x eller Mac OS X v.10.3.9
Obs!
Skärmarna som används i det här avsnittet gäller för utskrift i Mac OS X v.10.4.x.
Sid 19 av 449Skriva ut dokument (Macintosh)
1.
Kontrollera att skrivaren är på.
Framsida
Se
.
2. Fyll på papper.
Se
Fylla på papper
Här ser vi till att det finns vanligt A4-papper i kassetten.
Obs!
Fyll på vanligt papper i formatet A4-, B5-, A5- eller Letter i kassetten och andra storlekar eller
typer av papper, t.ex. fotopapper, i det bakre facket.
3.
Öppna pappersutmatningsfacket försiktigt och dra ut utmatningsfackets
förlängningsdel.
4.
Skapa (eller öppna) ett dokument via ett program.
.
5.
Specificera pappersstorleken.
Välj Utskriftsformat (Page Setup) på menyn Arkiv (File) i programmet.
(1)
Dialogrutan Utskriftsformat (Page Setup) visas.
Kontrollera att skrivarens namn är markerat under Format för (Format for).
(2)
Välj sidstorlek för det påfyllda papperet under Paper Size.
(3)
Här väljer vi A4.
Klicka på OK.
(4)
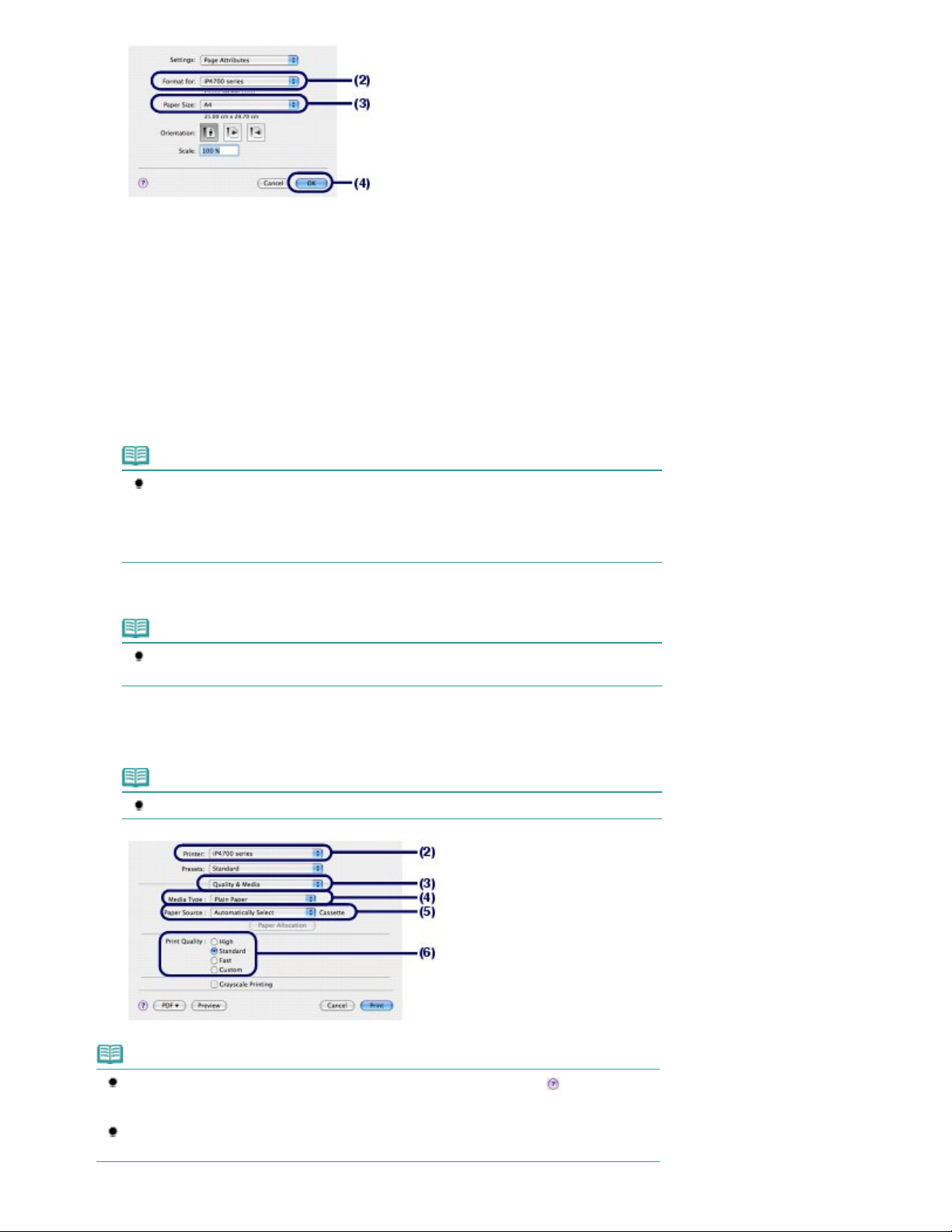
6.
Ange önskade utskriftsinställningar.
Avancerad handbok
Avancerad handbok
Välj Skriv ut (Print) på menyn Arkiv (File) i programmet.
(1)
Dialogrutan Skriv ut (Print) visas.
Kontrollera att skrivarens namn är markerat under Skrivare (Printer).
(2)
Välj Quality & Media på snabbmenyn.
(3)
Välj mediatyp för aktuellt papper under Media Type.
(4)
Här väljer vi Plain Paper.
Obs!
Om du väljer vanligt papper av A4-, B5-, A5- eller Letter-format när Automatically Select
har valts för Paper Source, matas papper från kassetten. Om du väljer andra storlekar
eller papperstyper, t.ex. fotopapper, matas papperet från det bakre facket.
Om du inte väljer rätt pappersstorlek eller mediatyp kanske papperet matas ut från fel
papperskälla eller fel utskriftskvalitet används.
Sid 20 av 449Skriva ut dokument (Macintosh)
Kontrollera att Automatically Select har markerats i Paper Source.
(5)
Obs!
Mer information om andra inställningar för Paper Source finns i onlinehandboken:
Välj utskriftskvalitet under Print Quality.
(6)
Här väljer vi Standard.
.
Obs!
Mer information om utskriftskvalitet finns i onlinehandboken:
.
Obs!
Om du vill ha mer information om funktioner i skrivardrivrutinen klickar du på
skärmen Quality & Media, Color Options, Special Effects, Borderless Printing eller Duplex
Printing & Margin.
Om du vill visa en förhandsgranskning för att se utskriftsresultatet klickar du på Preview. Alla
program har inte en förhandsgranskningsfunktion.
(Fråga) på
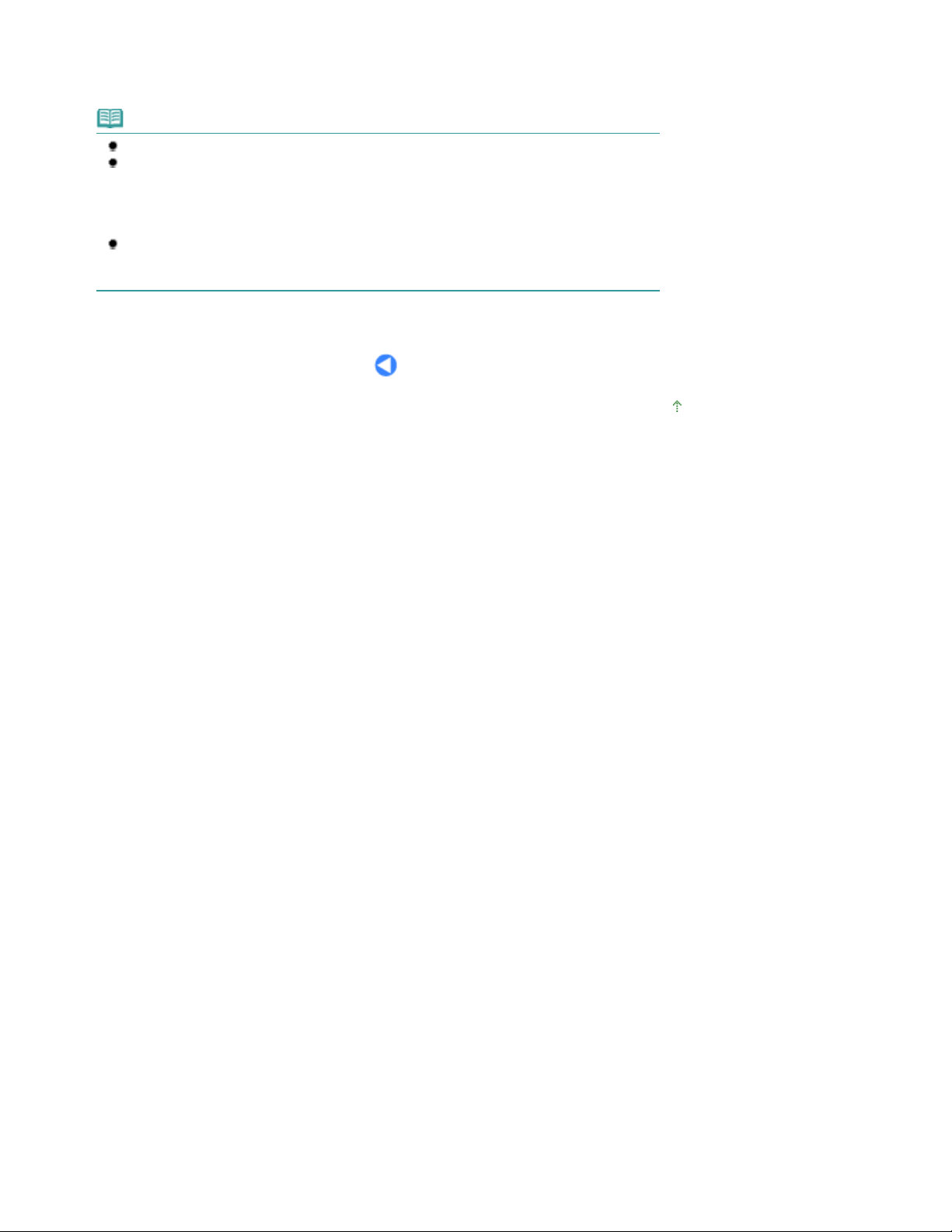
7.
Starta utskriften.
Klicka på Skriv ut (Print) för att starta utskriften.
Obs!
Klicka på skrivarikonen i Dock så får du fram en lista över aktuella utskriftsjobb.
För att avbryta ett pågående utskriftsjobb väljer du önskat jobb i listan Namn (Name) och klicka
på Ta bort (Delete).
Om du tillfälligt vill stoppa en pågående utskrift klickar du på Stopp (Hold). Om du tillfälligt vill
stoppa alla utskrifter i listan klickar du på Gör paus i utskrift (Stop Jobs). När utskriften har
avbrutits kan tomma ark matas ut.
Justera skrivhuvudets position om raka linjer blir sneda vid utskrift eller om utskriftsresultatet
inte blir som förväntat.
Se
Justera skrivhuvudet
.
Sid 21 av 449Skriva ut dokument (Macintosh)
Överst
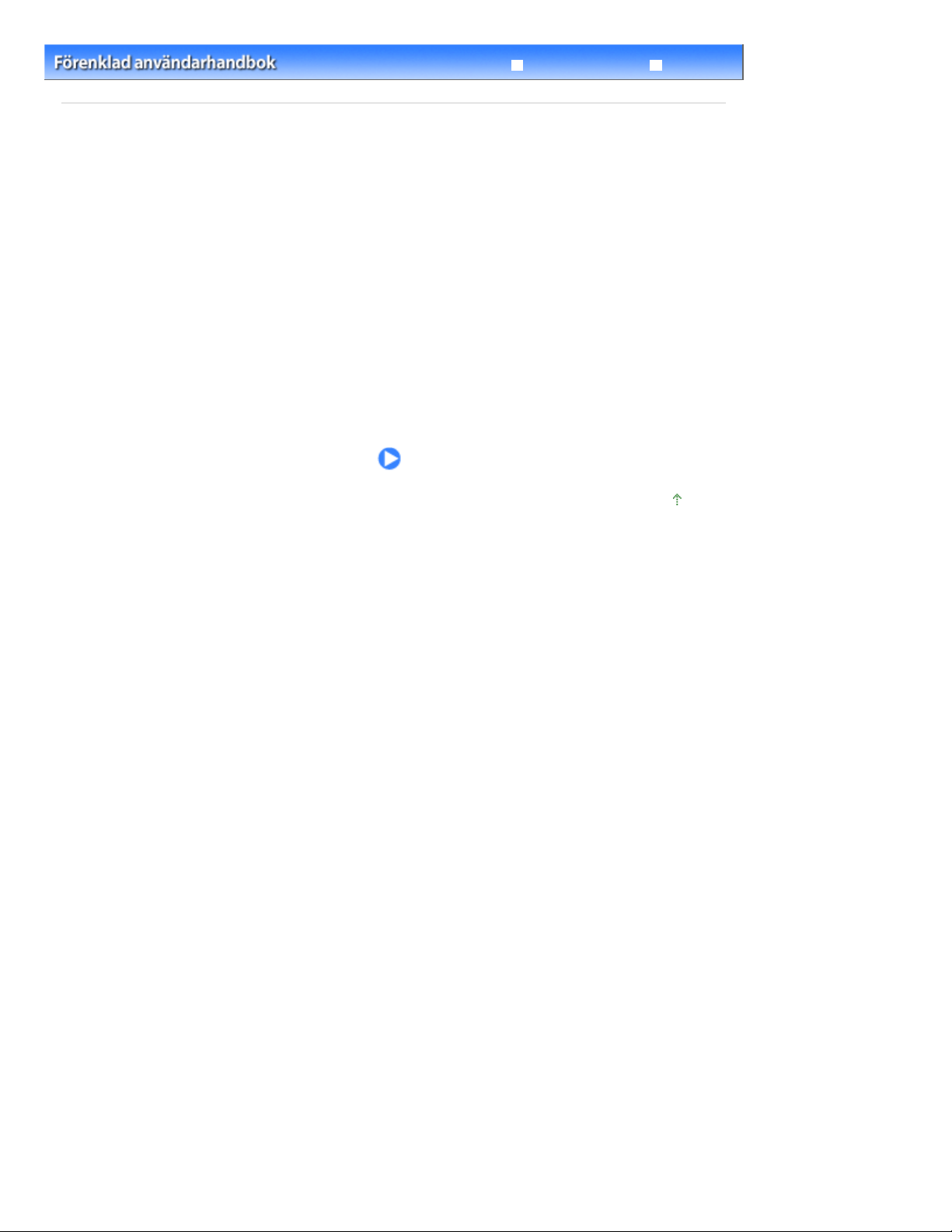
Sid 22 av 449Andra funktioner
Avancerad handbok
Innehåll
> Andra funktioner
Andra funktioner
I detta avsnitt beskrivs funktionen för utskrift av foton från en enhet som är PictBridge-kompatibel,
exempelvis en digitalkamera ansluten med en USB-kabel.
Avsnittet beskriver även några användbara programvaror som kan användas tillsammans med
skrivaren.
Skriva ut foton från en PictBridge-kompatibel enhet
Användbara programvaror
Solution Menu
My Printer
Easy-WebPrint EX
Felsökning
Överst
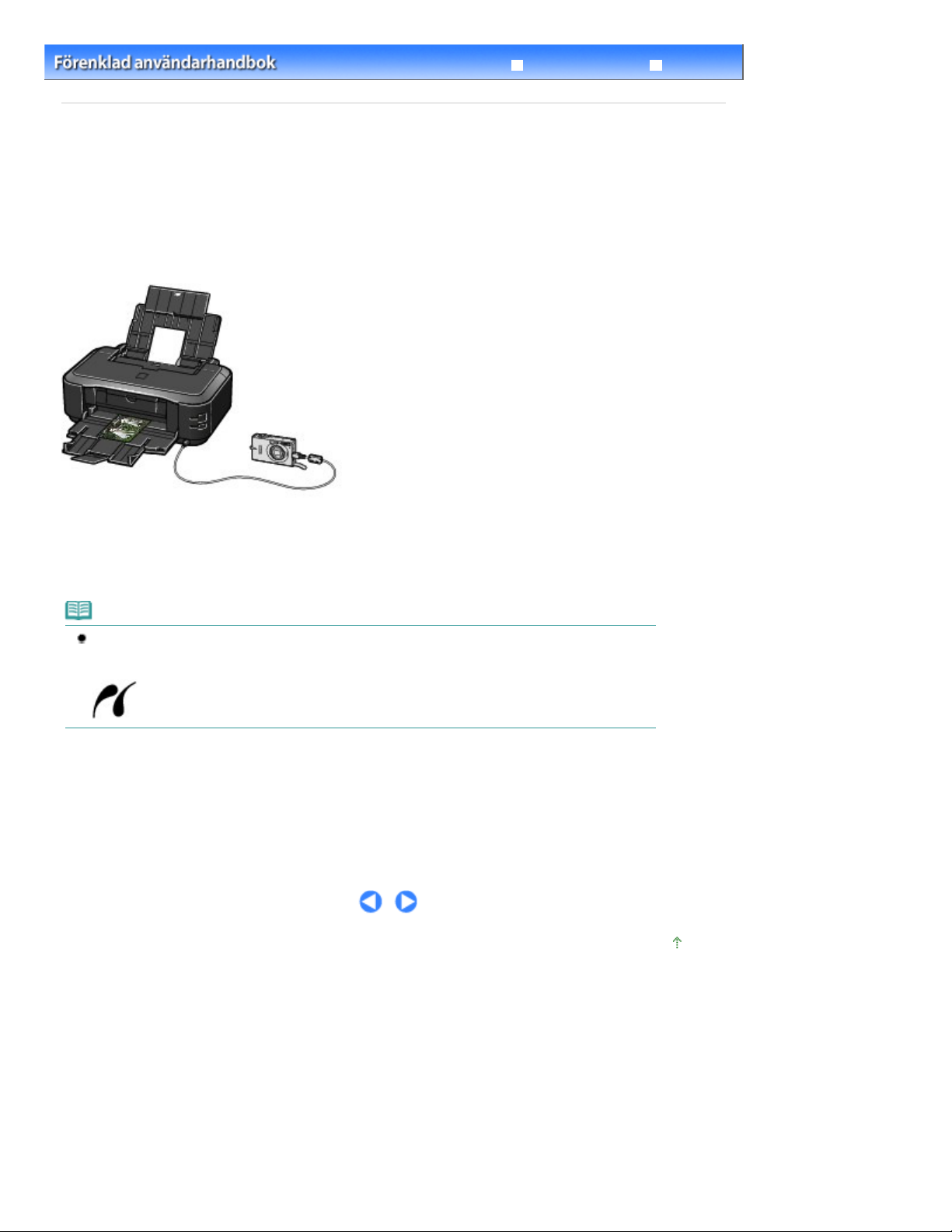
Andra funktioner
Sid 23 av 449Skriva ut foton från en PictBridge-kompatibel enhet
Felsökning
Innehåll
>
Avancerad handbok
> Skriva ut foton från en PictBridge-kompatibel enhet
Skriva ut foton från en PictBridge-kompatibel enhet
Du kan ansluta en PictBridge-kompatibel enhet till skrivaren med en USB-kabel som har
rekommenderats av enhetens tillverkare och skriva ut sparade bilder direkt.
Mer information om hur sparade bilder kan skrivas ut från den PictBridge-kompatibla enheten finns i
onlinehandboken: Avancerad handbok
Mer information om utskriftsinställningar för den PictBridge-kompatibla enheten finns i den handbok
som medföljer enheten.
.
Anslutningsbara enheter:
Alla PictBridge-kompatibla enheter kan anslutas oavsett tillverkare eller modell, under förutsättning att de
är kompatibla med PictBridge-standarden.
Obs!
PictBridge är den standard som används för att skriva ut foton direkt utan att använda en dator,
genom att ansluta en enhet som exempelvis en digital stillbildskamera, digital videokamera eller en
kamerautrustad mobiltelefon.
(PictBridge) En enhet med detta märke är PictBridge-kompatibel.
Bilddataformat som kan skrivas ut:
Du kan skriva ut bilder* som har tagits med en kamera som är kompatibel med Design rule for Camera
File system och PNG-filer.
* Exif 2.2/2.21-kompatibel
Överst
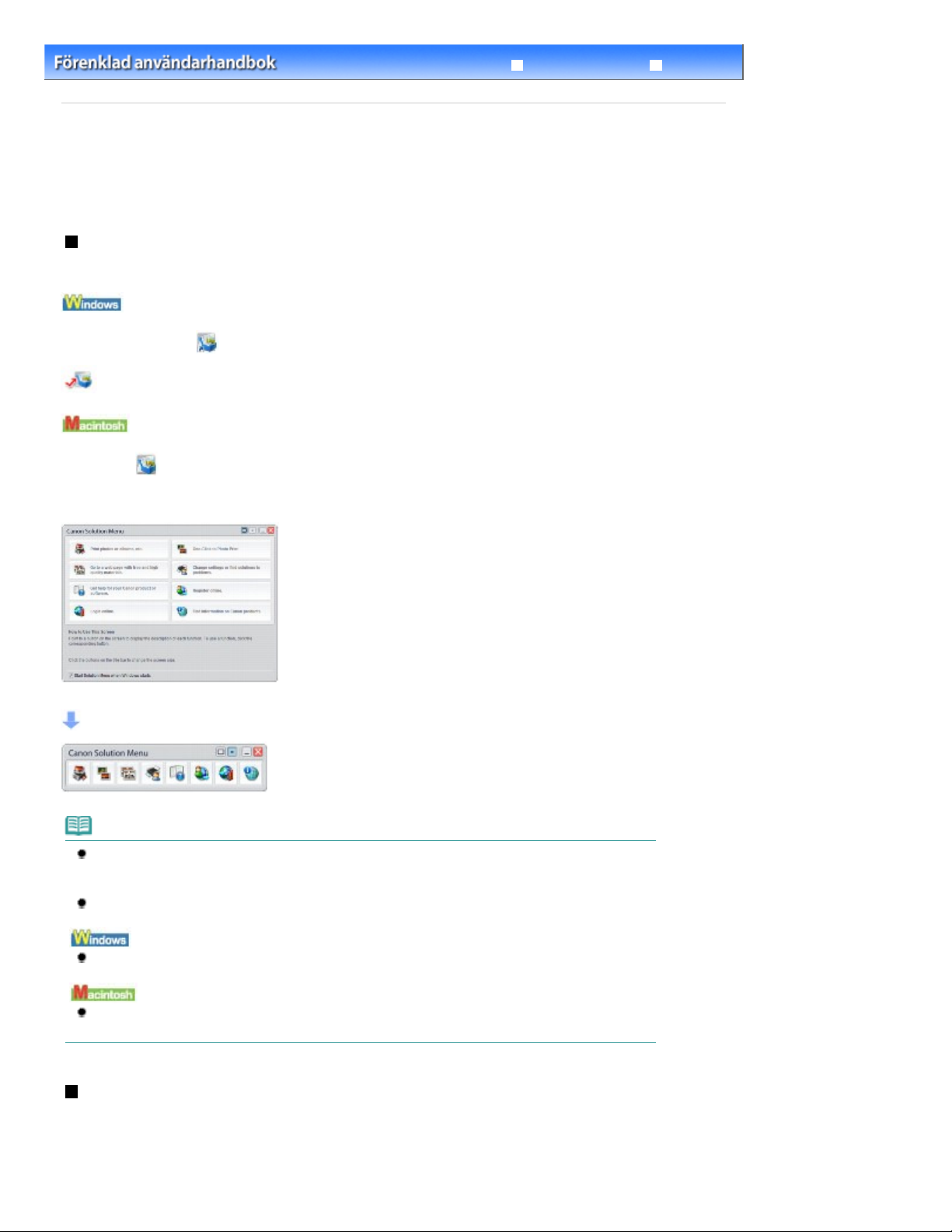
Andra funktioner
Sid 24 av 449Användbara programvaror
Felsökning
Innehåll
>
Avancerad handbok
> Användbara programvaror
Användbara programvaror
Skrivaren kan användas tillsammans med användbara programvaror som exempelvis Solution Menu, My
Printer, och Easy-WebPrint EX.
Solution Menu
I Solution Menu kan du starta programtillämpningar som medföljer skrivaren eller visa
användningsinstruktioner.
Dubbelklicka på
Klicka på:
Klicka på
* Fönstren nedan är från Windows Vista.
Solution Menu
(Solution Menu) i Dock.
(Solution Menu) på skrivbordet.
Klicka på knappen för den funktion som du vill använda.
När du har startat Solution Menu klickar du på knappen i namnlisten för att minska fönsterstorleken.
Obs!
Installera Solution Menu från
om den har avinstallerats. Om du ska installera Solution Menu väljer du Solution Menu i Anpassad
installation (Custom Install).
Vilka knappar som visas på skärmen kan variera beroende på i vilket land eller vilken region du
köpte enheten.
För att starta Solution Menu från Start-menyn väljer du Alla program (All Programs) (eller Program
(Programs)), Canon Utilities, Solution Menu och sedan Solution Menu.
För att starta Solution Menu från menyraden väljer du menyn Gå (Go), Program (Applications),
Canon Utilities, Solution Menu och sedan dubbelklickar du på Solution Menu.
installations-cd:n (Setup CD-ROM)
om den inte har installerats, eller
My Printer
Med My Printer kan du öppna fönstret med egenskaper för skrivardrivrutinen. Du får också information
om vad du ska göra när problem uppstår.
My Printer finns inte i Macintosh.
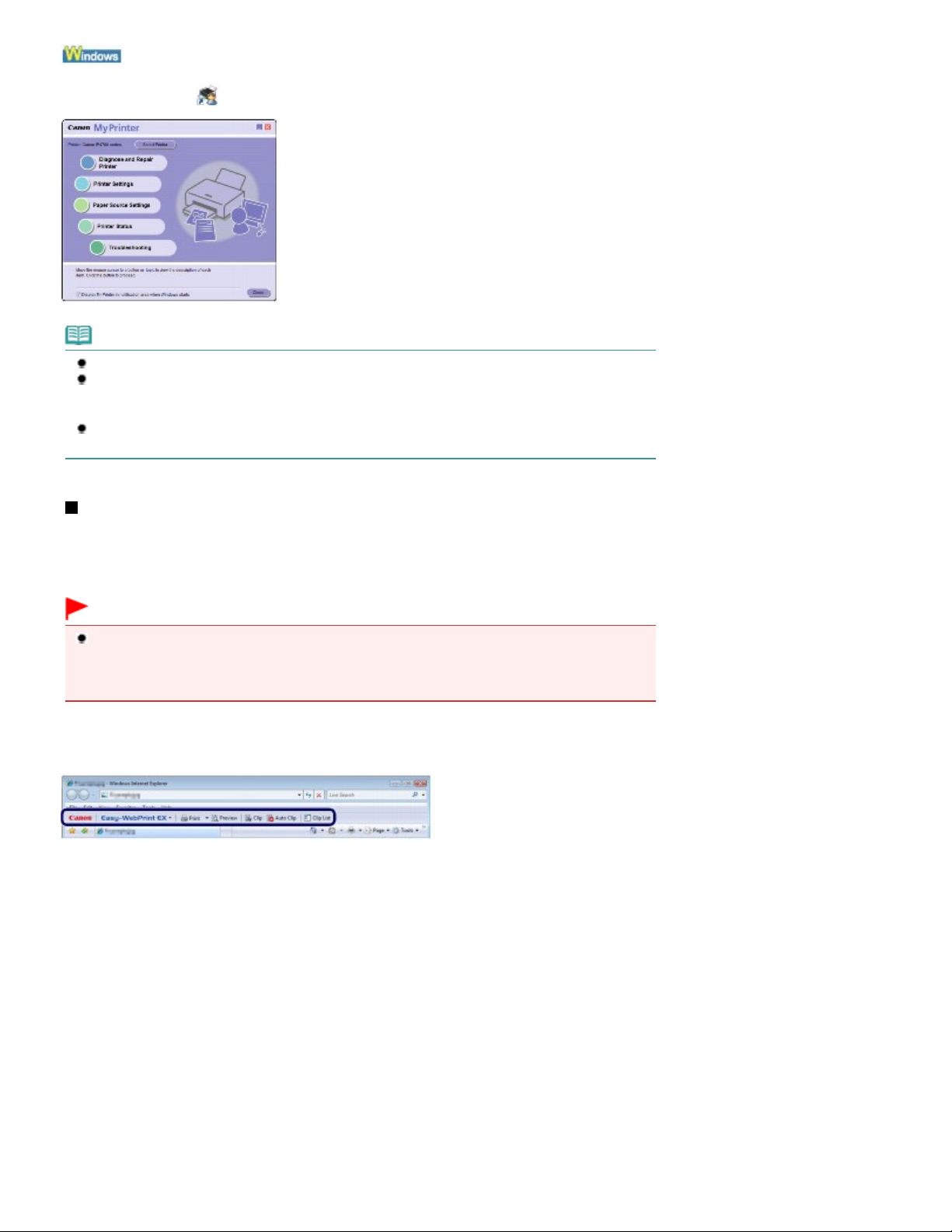
Sid 25 av 449Användbara programvaror
Dubbelklicka på
(My Printer) på skrivbordet.
Obs!
Du kan också starta My Printer från Solution Menu eller aktivitetsfältet.
Installera My Printer från installations-cd:n (Setup CD-ROM)
den har avinstallerats. Om du ska installera My Printer väljer du My Printer i Anpassad installation
(Custom Install).
För att starta My Printer från Start-menyn väljer du Alla program (All Programs) (eller Program
(Programs)), Canon Utilities, My Printer och sedan My Printer.
om den inte har installerats, eller om
Easy-WebPrint EX
Med Easy-WebPrint EX kan du snabbt och enkelt skriva ut webbsidor från Internet Explorer. Du kan skriva
ut webbsidor som automatiskt anpassas till den använda pappersbredden utan att webbsidorna kapas i
sidled, eller förhandsgranska och välja de webbsidor som du vill skriva ut.
Easy-WebPrint EX finns inte för Windows 2000 och Macintosh.
Viktigt!
Det är olagligt att reproducera eller redigera upphovsrättsskyddade verk utan tillstånd från
upphovsrättsinnehavaren, med undantag för om detta sker för personligt bruk, för bruk i hemmet
eller i någon annan begränsad omfattning som omfattas av upphovsrätten. Reproduktion eller
redigering av fotografier av personer kan eventuellt även bryta mot s.k. porträtträttigheter.
Vid installationen av Easy-WebPrint EX läggs ett verktygsfält till i Internet Explorer. Detta verktygsfält finns
alltid tillgängligt i Internet Explorer.
Med funktionen för urklipp kan du till exempel klippa ut och skriva ut valda delar av en webbsida.
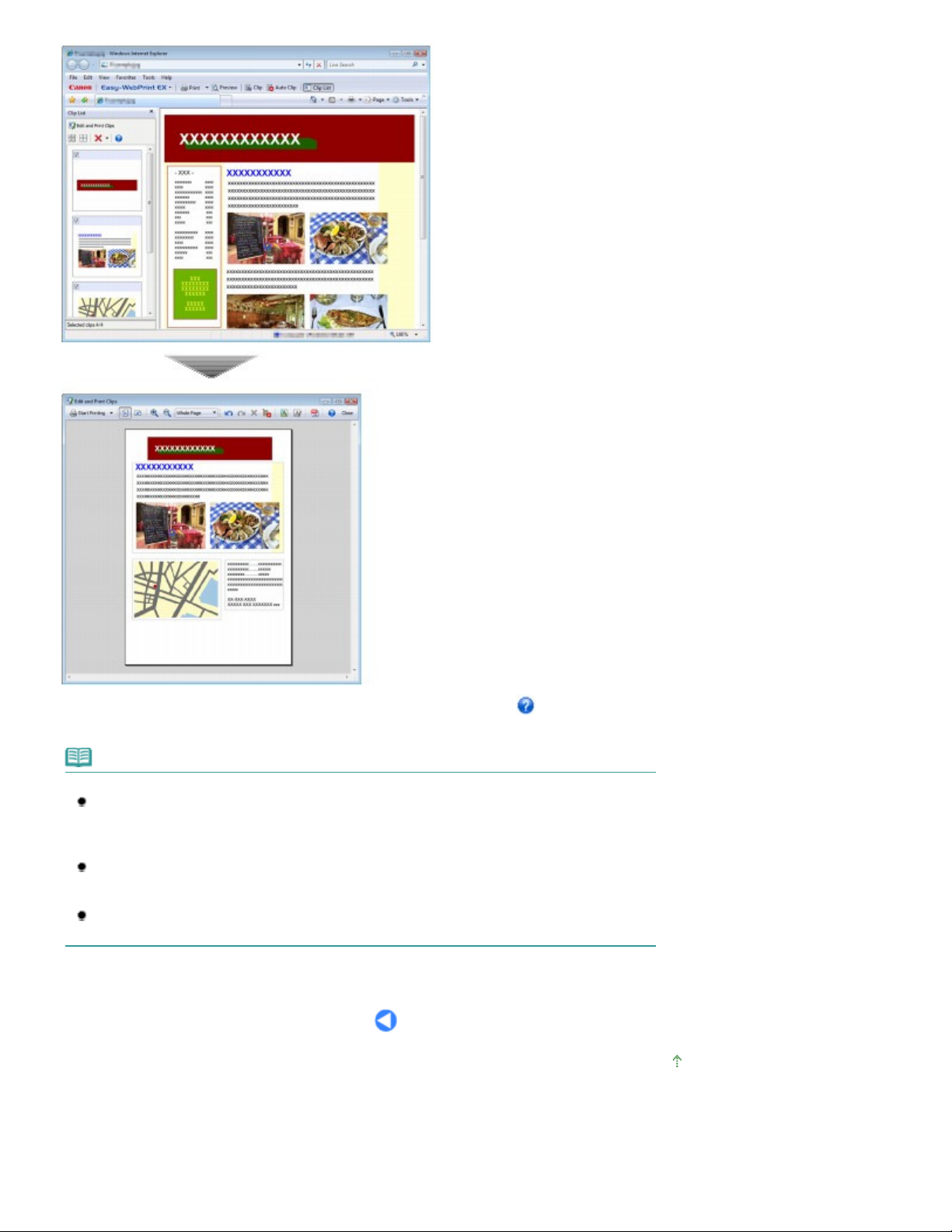
Sid 26 av 449Användbara programvaror
Du kan få mer information om utskrift av webbsidor genom att klicka på
(Hjälp) för att visa
onlinehjälpen.
Obs!
Installera Easy-WebPrint EX
Om Easy-WebPrint EX inte installeras, kan en vägledning för installationen av Easy-WebPrint EX
visas i aktivitetsfältet på skrivbordet.
Du installerar Easy-WebPrint EX genom att klicka på den vägledning som visas och följa
anvisningarna på skärmen.
Du kan även installera Easy-WebPrint EX från
Du installerar Easy-WebPrint EX genom att välja Easy-WebPrint EX i Anpassad installation (Custom
Install).
Internet Explorer 7 eller senare måste vara installerat på din dator för att du ska kunna installera
Easy-WebPrint EX, och datorn måste vara ansluten till Internet.
installations-cd:n (Setup CD-ROM)
.
Överst
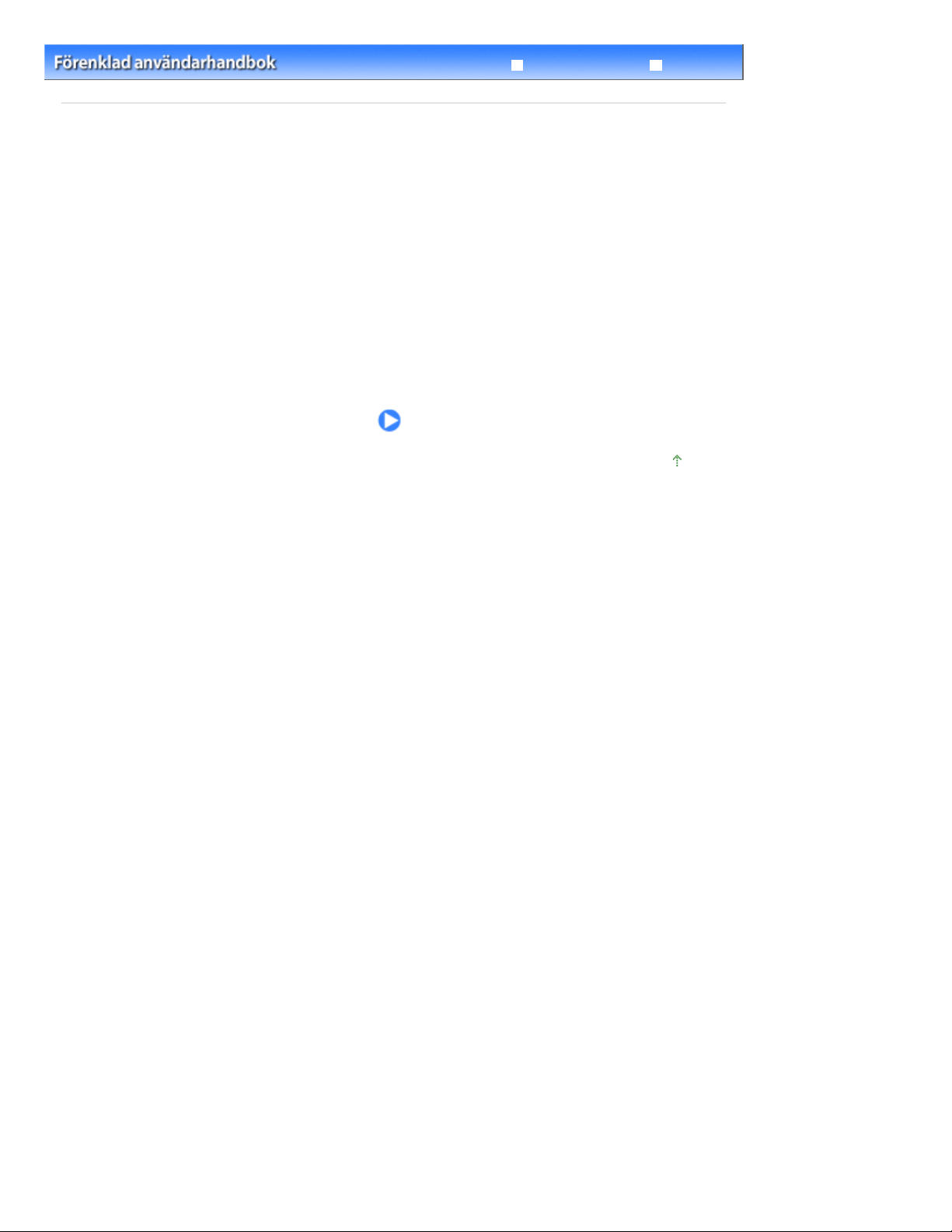
Sid 27 av 449Fylla på papper
Felsökning
Innehåll
> Fylla på papper
Avancerad handbok
Fylla på papper
I det här avsnittet beskrivs vilka papperstyper du kan använda och hur du fyller på papper i kassetten
eller det bakre facket.
Fylla på papper
Papperskälla för påfyllning av papper
Fylla på papper i kassetten
Fylla på papper i det bakre facket
Mediatyper som du kan använda
Mediatyper som du inte kan använda
Överst
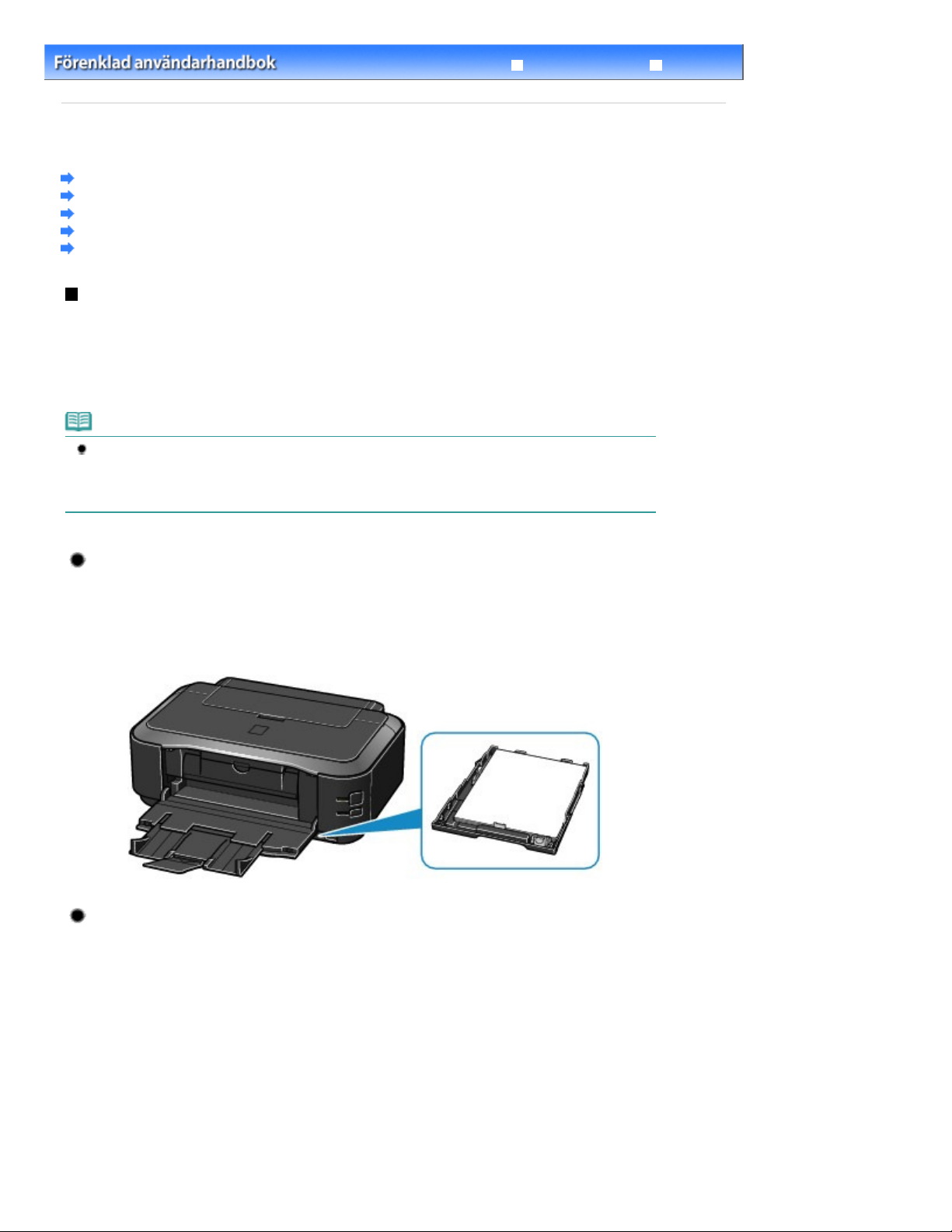
Sid 28 av 449Fylla på papper
Felsökning
Innehåll
>
Fylla på papper
Avancerad handbok
> Fylla på papper
Fylla på papper
Papperskälla för påfyllning av papper
Fylla på papper i kassetten
Fylla på papper i det bakre facket
Mediatyper som du kan använda
Mediatyper som du inte kan använda
Papperskälla för påfyllning av papper
Skrivaren har två papperskällor som matar papper, kassetten och det bakre facket.
Du kan fylla på papper i någon av papperskällorna, beroende på pappersstorlek och mediatyp. Papper
matas från kassetten eller från det bakre facket beroende på vilka inställningar du har gjort för
pappersstorlek och mediatyp.
Se
Mediatyper som du kan använda
Obs!
Vid utskrift väljer du rätt pappersstorlek och mediatyp. Om du inte väljer rätt pappersstorlek eller
mediatyp kanske papperet matas ut från fel papperskälla eller fel utskriftskvalitet används.
Mer information om hur du fyller på papper i de olika papperskällorna finns i
kassetten
eller
Fylla på papper i det bakre facket
.
Fylla på papper i
.
Fylla på vanligt papper i kassetten
När du använder Vanligt papper av A4-, B5-, A5- eller Letter-format, ska du fylla på det i kassetten.
Skrivaren matar ut papperet automatiskt från kassetten om du väljer vanligt papper (A4, B5, A5 eller
Letter) i skrivardrivrutinens eller manöverpanelens utskriftsinställningar.
För mer information om hur man ändrar inställningar för papperskälla, se onlinehandboken:
Avancerad handbok
.
Fylla på fotopapper i det bakre facket
När du använder fotopapper ska du fylla på det i det bakre facket.
Skrivaren matar ut papperet automatiskt från det bakre facket om du väljer en annan mediatyp än
vanligt papper, t.ex. fotopapper, i skrivardrivrutinens utskriftsinställningar.
När du använder annat Vanligt papper än A4-, B5-, A5- eller Letter-format, ska du också fylla på det i
kassetten.
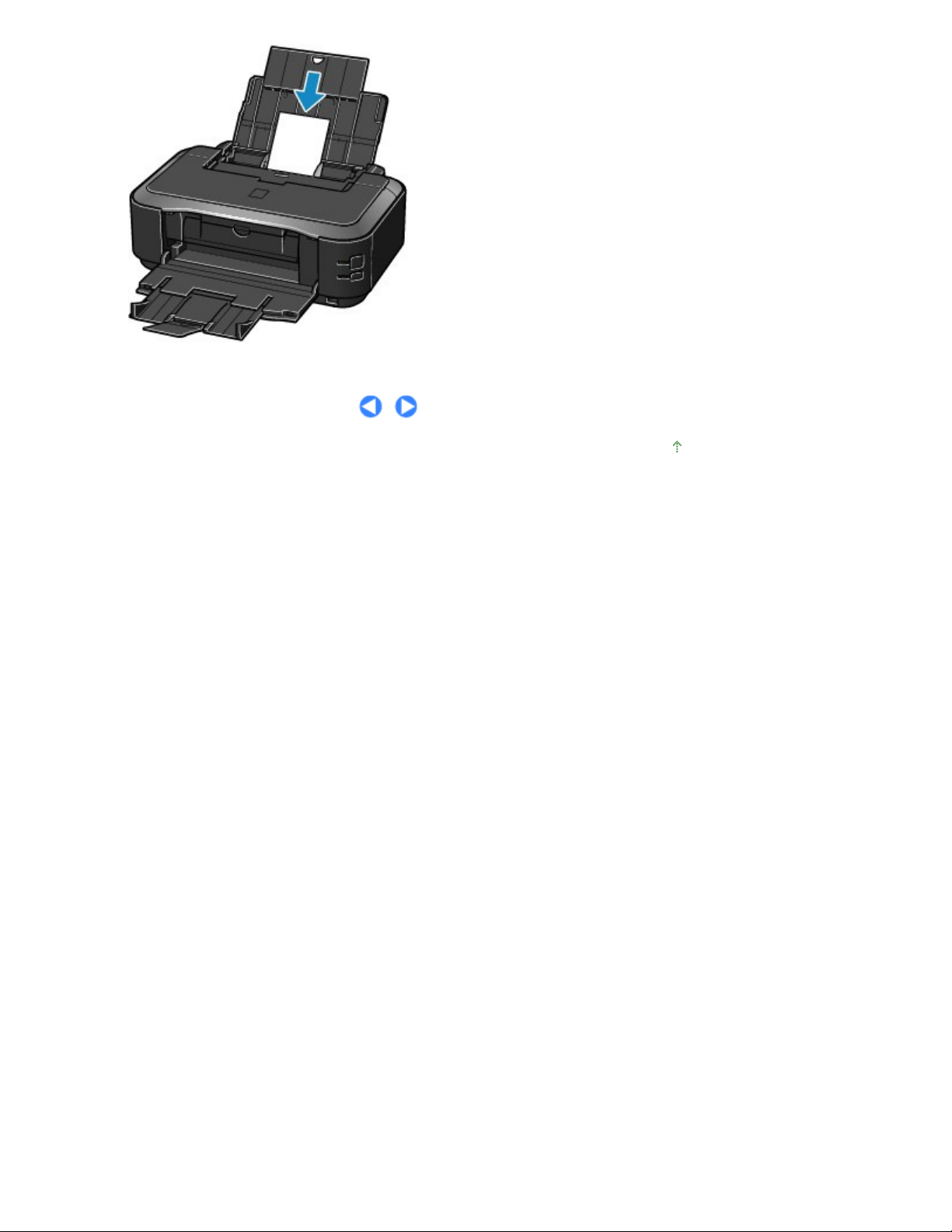
Sid 29 av 449Fylla på papper
Överst
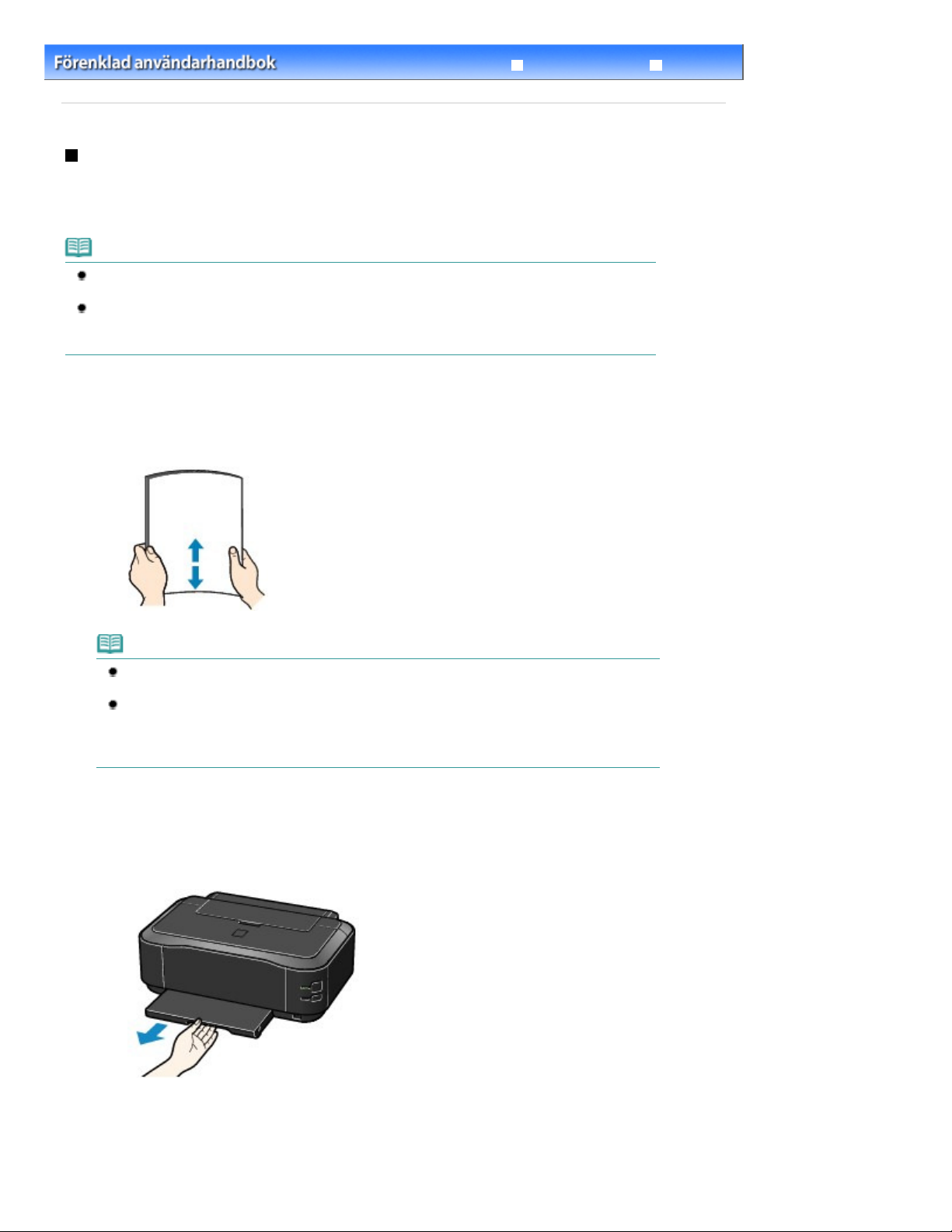
Avancerad handbok
Sid 30 av 449Fylla på papper i kassetten
Avancerad handbok
Innehåll
>
Fylla på papper
>
Fylla på papper > Fylla på papper i kassetten
Fylla på papper i kassetten
Du kan endast fylla på Vanligt papper av A4-, B5-, A5- eller Letter-format i kassetten.
Fyll på andra storlekar och andra papperstyper i det bakre facket.
Se
Mediatyper som du kan använda
Obs!
Vi rekommenderar att du använder äkta fotomedia från Canon när du skriver ut fotografier.
Mer information om Canons originalpapper finns i
Du kan använda vanligt kopieringspapper.
Mer information om vilka pappersstorlekar och pappersvikter som kan användas i skrivaren finns i
Mediatyper som du kan använda
1.
Förbered papperet.
Justera papperets kanter. Släta ut papperet om det rullar sig.
.
Mediatyper som du kan använda
.
.
Felsökning
Obs!
Justera kanterna på papperet innan du fyller på det. Papperet kan fastna om du inte justerar
kanterna.
Om papperet har rullat sig tar du tag i de rullade hörnen och rullar försiktigt i motsatt riktning tills
papperet är helt platt.
Mer information om hur man slätar ut böjt papper finns i ”
2. Förbered kassetten.
Dra ut kassetten från skrivaren.
(1)
Ta bort locket på kassetten.
(2)
Felsökning
.
” i onlinehandboken:
(3)
Dra fliken (A) mot dig för att låsa upp och dra ut kassetten.
