Canon PIXMA IP4700 series User Manual [hu]
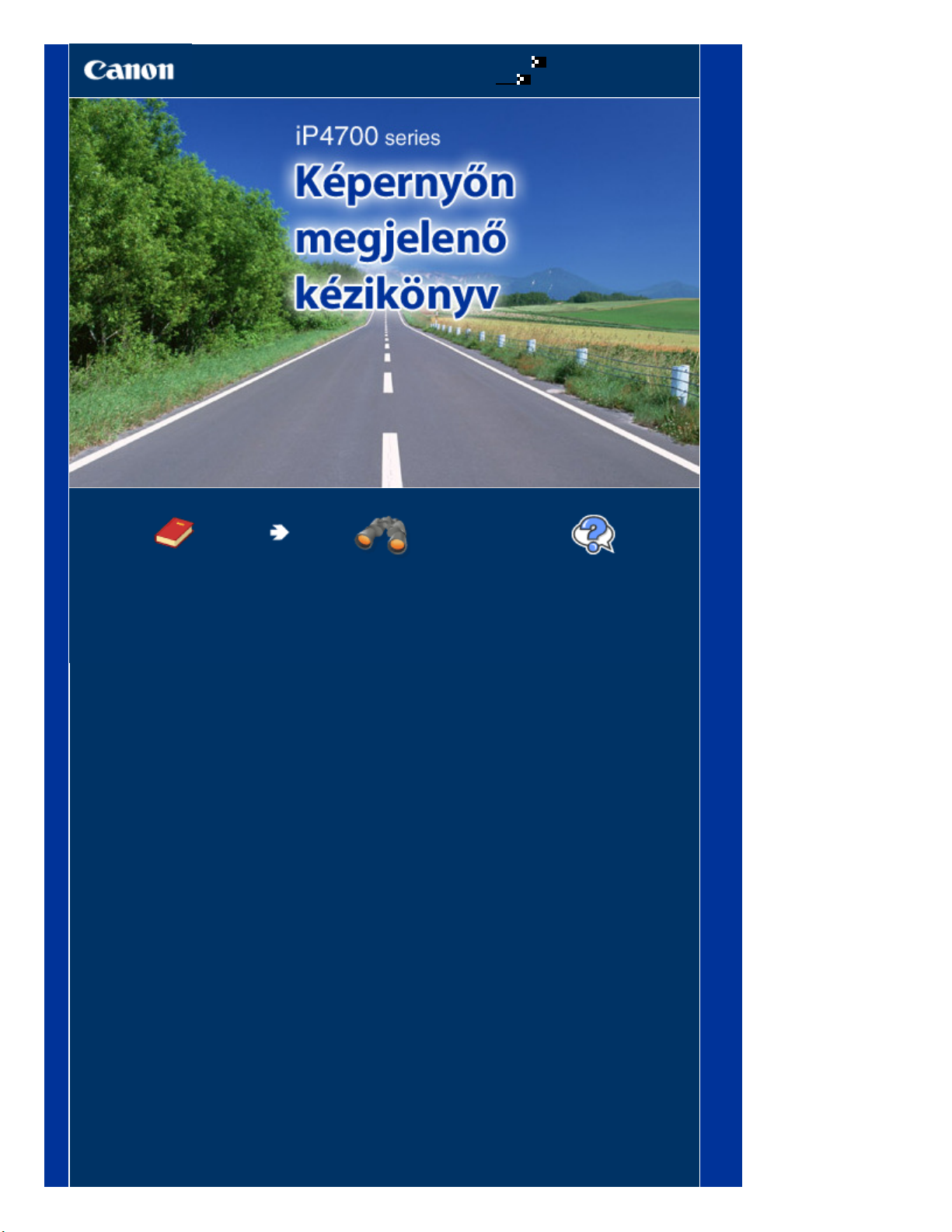
A kézikönyv használata
A kézikönyv kinyomtatása
MC-4066-V1.00
1 oldal / 456 oldalCanon iP4700 series Képernyőn megjelenő kézikönyv
Alapszintű felhasználói
kézikönyv
Áttekintő módon bemutatja a
terméket.
Bővített felhasználói
kézikönyv
Részletesen bemutatja a
terméket.
Hibaelhárítás
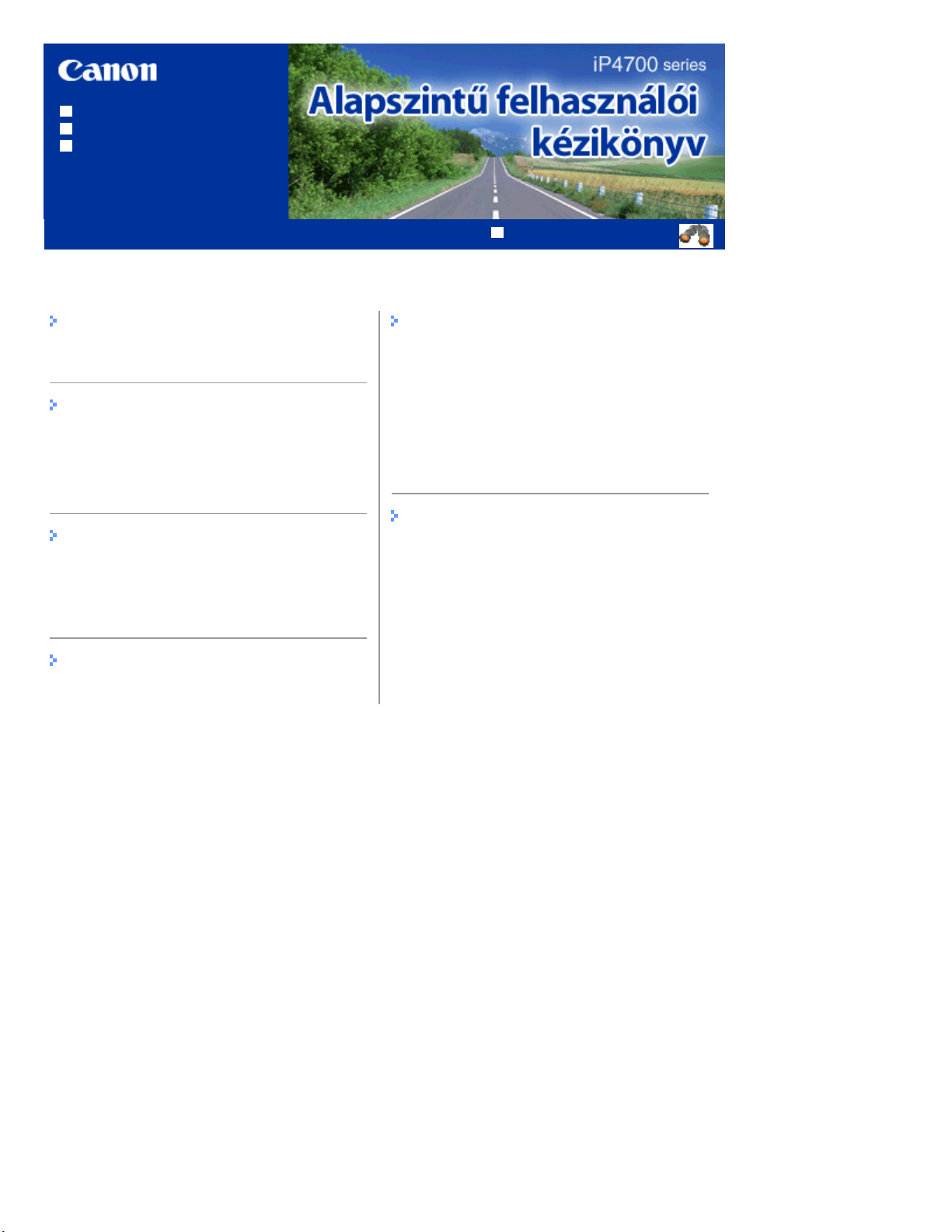
A kézikönyv használata
A kézikönyv kinyomtatása
Nyomtatás DVD/CD lemezre
MP-3605-V1.00
Tartalom
2 oldal / 456 oldaliP4700 series Alapszintű felhasználói kézikönyv
Bővített felhasználói kézikönyv
A nyomtató áttekintése
A nyomtató részei és kezelőszervei
Nyomtatás
Fényképek nyomtatása (Easy-PhotoPrint EX)
Dokumentumok nyomtatása (Windows)
Dokumentumok nyomtatása (Macintosh)
Egyéb felhasználás
Fényképek nyomtatása PictBridge-kompatibilis
eszközről
Hasznos alkalmazások
Papír betöltése
Papír betöltése
Rendszeres karbantartás
A tintatartály cseréje
Ha a nyomat halvány, vagy a színek nem
megfelelően jelennek meg
A laptovábbító görgő tisztítása
A kazettában található párna tisztítása
A karbantartási képernyők megnyitása
Függelék
A termék használatának, valamint a képek
felhasználásának jogi korlátozása
Tippek a nyomtató használatával kapcsolatban
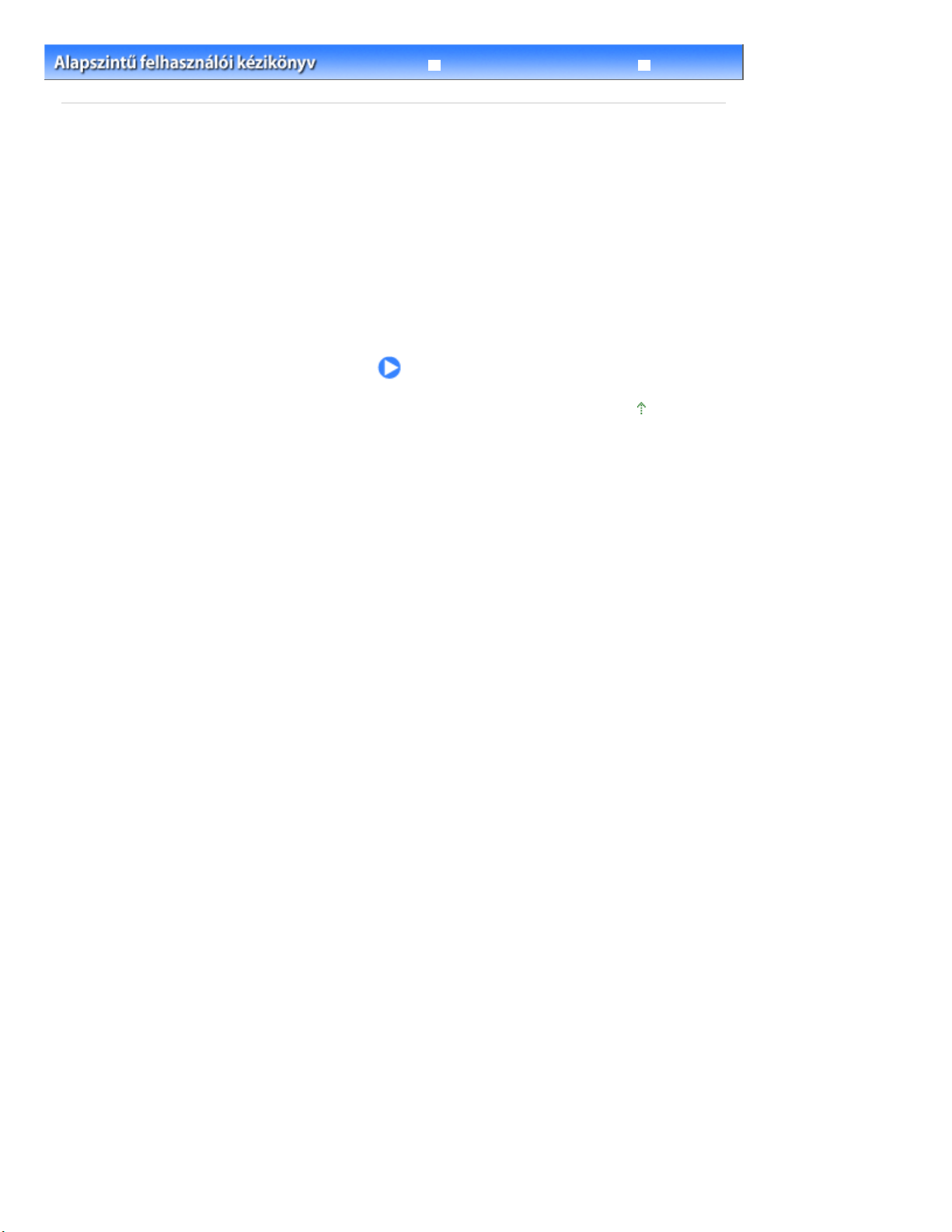
3 oldal / 456 oldalA nyomtató áttekintése
Bővített felhasználói kézikönyv
Tartalom
> A nyomtató áttekintése
A nyomtató áttekintése
Ez a rész bemutatja a nyomtató összetevőinek nevét és funkcióit.
A nyomtató részei és kezelőszervei
Elölnézet
Hátulnézet
Belső nézet
Hibaelhárítás
A lap tetejére
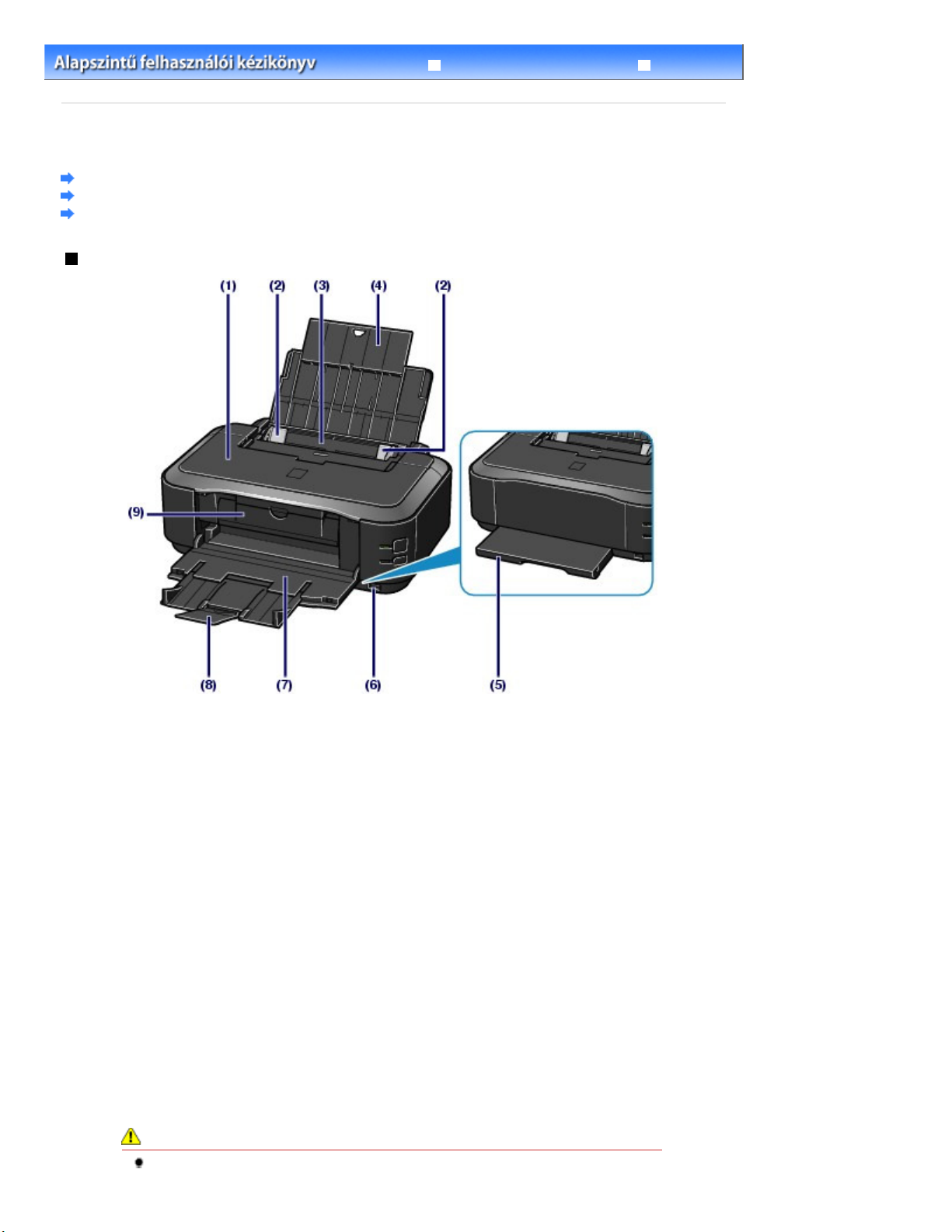
4 oldal / 456 oldalA nyomtató részei és kezelőszervei
Tartalom
>
A nyomtató áttekintése
> A nyomtató részei és kezelőszervei
A nyomtató részei és kezelőszervei
Elölnézet
Hátulnézet
Belső nézet
Elölnézet
Bővített felhasználói kézikönyv
Hibaelhárítás
(1)
Felső fedél
Nyissa fel a tintatartályok cseréjéhez, illetve az elakadt papír nyomtatóból történő eltávolításához.
(2)
Papírkivezető
Csúsztassa a papírköteg mindkét oldalához történő igazításhoz.
Hátsó tálca
(3)
A készülékkel használható fotópapírok és borítékok betöltésére szolgál. Kettő vagy annál több megegyező
méretű és típusú papírlap helyezhető be egyszerre, melyeket a nyomtató automatikusan egyesével tölt be.
Papír betöltése
Lásd:
Papírtámasztó
(4)
Nyissa fel és húzza ki a papír hátsó tálcába történő betöltéséhez.
(5)
Kazetta
Ide helyezheti be az A4-es, B5-ös, A5-ös vagy Letter méretű normál papírt. Kettő vagy annál több
megegyező méretű normál papírlap helyezhető be egyszerre, melyeket a nyomtató automatikusan
egyesével tölt be.
Papír betöltése
Lásd:
(6)
Közvetlen nyomtatási port
Ha közvetlenül PictBridge-kompatibilis eszközről, például digitális fényképezőgépről szeretne nyomtatni,
akkor ide csatlakoztassa az eszközt.
Fényképek nyomtatása PictBridge-kompatibilis eszközről .
Lásd:
.
.
Vigyázat
Kizárólag PictBridge-kompatibilis eszközt csatlakoztasson a nyomtató közvetlen nyomtatási
portjára. Ha ezt nem tartja be, az tüzet, áramütést vagy a nyomtató károsodását okozhatja.
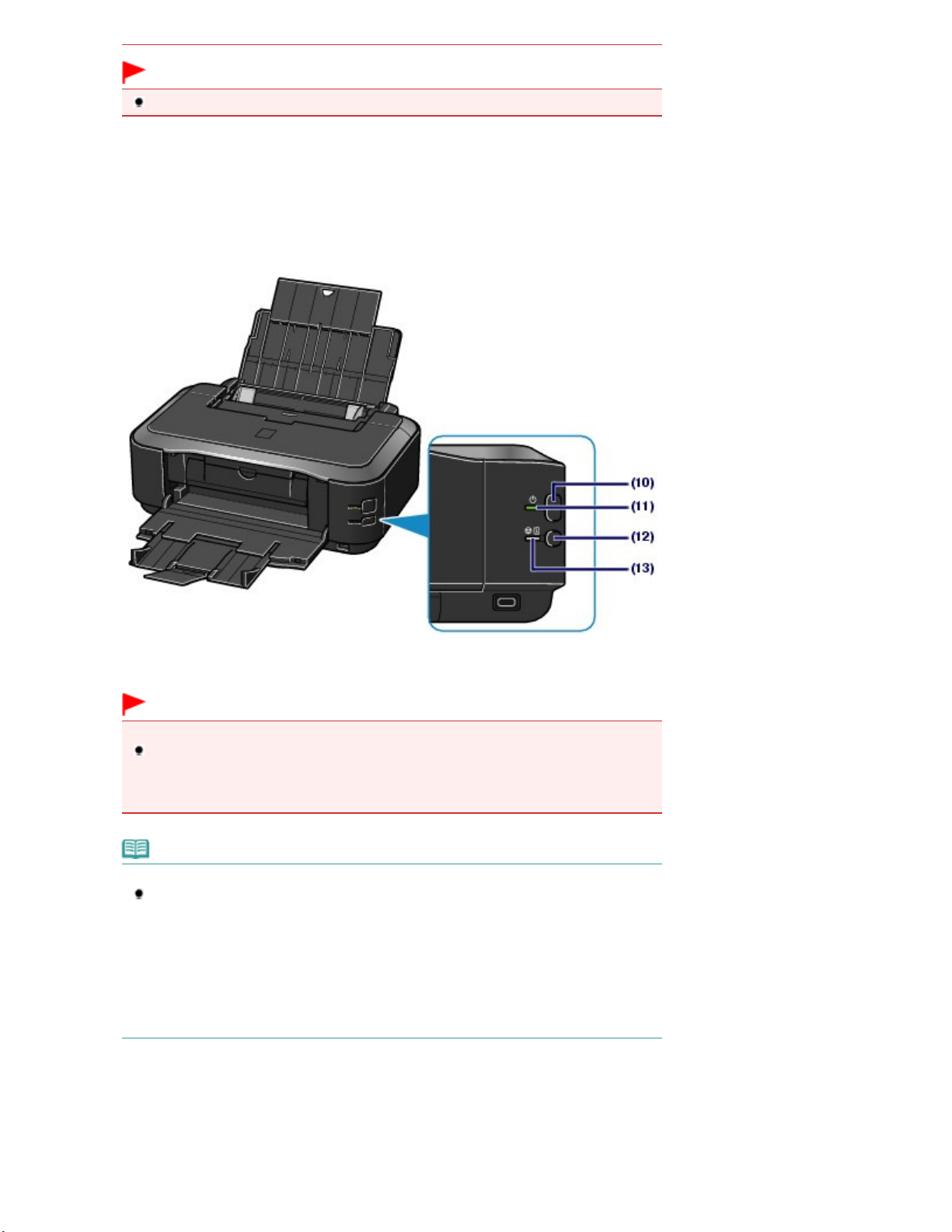
Fontos
Ne érintse meg a fémborítást.
Papírgyűjtő tálca
(7)
A készülék ide helyezi a nyomtatott papírt. Nyomtatás előtt húzza ki teljesen.
Papírgyűjtőtálca-hosszabbító
(8)
Húzza ki és nyissa ki a nyomtatott lapok megtámasztásához. Nyomtatás esetén húzza ki.
(9)
Belső fedél
Papírra történő nyomtatáskor zárja be.
5 oldal / 456 oldalA nyomtató részei és kezelőszervei
(10) BE/KI gomb
Be- és kikapcsolja a készüléket.
Fontos
A tápkábel kihúzása
Mielőtt a készülék kikapcsolása után kihúzná a tápkábelt, győződjön meg arról, hogy a
BE/KI (ON/OFF)
hogy a
megfelelően nyomtatni, mivel a nyomtatófej nem védhető meg.
lámpa nem világít. Ha a tápkábelt úgy húzza ki a fali csatlakozóaljzatból,
BE/KI (ON/OFF)
lámpa még világít vagy villog, akkor a készülék nem fog tudni
Megjegyzés
Az automatikus be-, illetve kikapcsolási funkció
Beállíthatja, hogy a nyomtató automatikusan be-, illetve kikapcsoljon.
- Auto. be (Auto Power On): automatikusan bekapcsolja a nyomtatót, ha nyomtatási adat
érkezik a számítógépről.
- Auto. ki (Auto Power Off): automatikusan kikapcsolja a nyomtatót, ha adott ideig nem
érkezik nyomtatási adat.
Ezt a beállítást Windows használata esetén a nyomtató illesztőprogramjának ablakában,
Macintosh használata esetén pedig a Canon IJ Printer Utility programban, a Karbantartás
(Maintenance) lapon végezheti el.
A beállításokat a képernyőn megjelenő
BE/KI lámpa
(11)
Villog, majd zölden világít a készülék bekapcsolása után.
Bővített felhasználói kézikönyv ismerteti részletesen.
(12)
RESUME/CANCEL gomb
Nyomja meg, ha meg szeretne szakítani egy folyamatban lévő nyomtatási feladatot. Ezt a gombot nyomja
meg, ha egy nyomtatóhiba megoldása után törölni szeretné a hibaüzenetet, és folytatni szeretné a
nyomtatást.
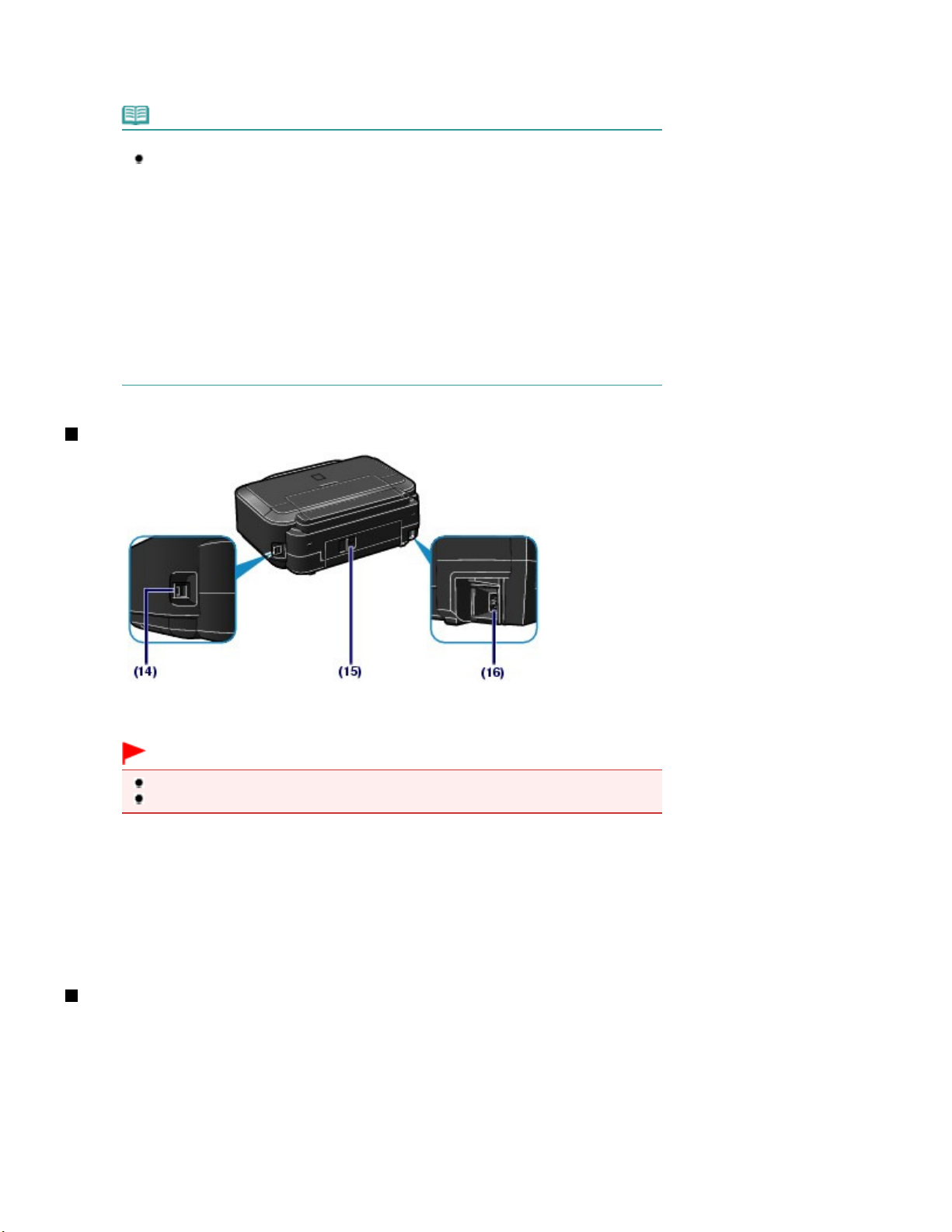
A részleteket a
A részleteket a
Riasztás lámpa
(13)
Narancssárgán villog, amikor hiba történik, például ha kifogyott a papír vagy a tinta.
Megjegyzés
A BE/KI és a Riasztás lámpa
A nyomtató állapota ellenőrizhető a
- Nem világít a
- Zölden világít a
- Zölden villog a
nyomtatás van folyamatban.
- Narancssárgán villog a
készen a nyomtatásra.
Hibaelhárítás
- Felváltva zölden villog a
(Alarm)
venni a kapcsolatot a szervizközponttal.
Hibaelhárítás
BE/KI (ON/OFF)
BE/KI (ON/OFF)
BE/KI (ON/OFF)
Riasztás (Alarm)
Bővített felhasználói kézikönyv
” című része tartalmazza.
BE/KI (ON/OFF)
lámpa: Előfordulhat, hogy olyan hiba történt, amelynek orvoslásához fel kell
Bővített felhasználói kézikönyv
” című része tartalmazza.
BE/KI (ON/OFF)
lámpa: A készülék ki van kapcsolva.
lámpa: a nyomtató nyomtatásra kész.
lámpa: a nyomtató előkészül a nyomtatásra, vagy
lámpa és narancssárgán villog a
és a
Riasztás (Alarm)
lámpa: hiba történt, és a nyomtató nem áll
című, képernyőn megjelenő kézikönyv „
című, képernyőn megjelenő kézikönyv „
Hátulnézet
6 oldal / 456 oldalA nyomtató részei és kezelőszervei
lámpával.
Riasztás
(14)
USB-csatlakozó
Csatlakoztassa ide az USB-kábelt a nyomtató számítógéppel történő összekötéséhez.
Fontos
Ne érintse meg a fémborítást.
A nyomtatás alatt nem szabad csatlakoztatni vagy kihúzni az USB-kábelt.
(15)
Hátsó fedél
Vegye le, ha elakadt papírt szeretne eltávolítani.
Olvassa el a Bővített felhasználói kézikönyv
részét.
(16)
Tápkábel csatlakozója
Ide csatlakoztassa a tartozék tápkábelt.
című, képernyőn megjelenő kézikönyv „
Belső nézet
Hibaelhárítás
” című
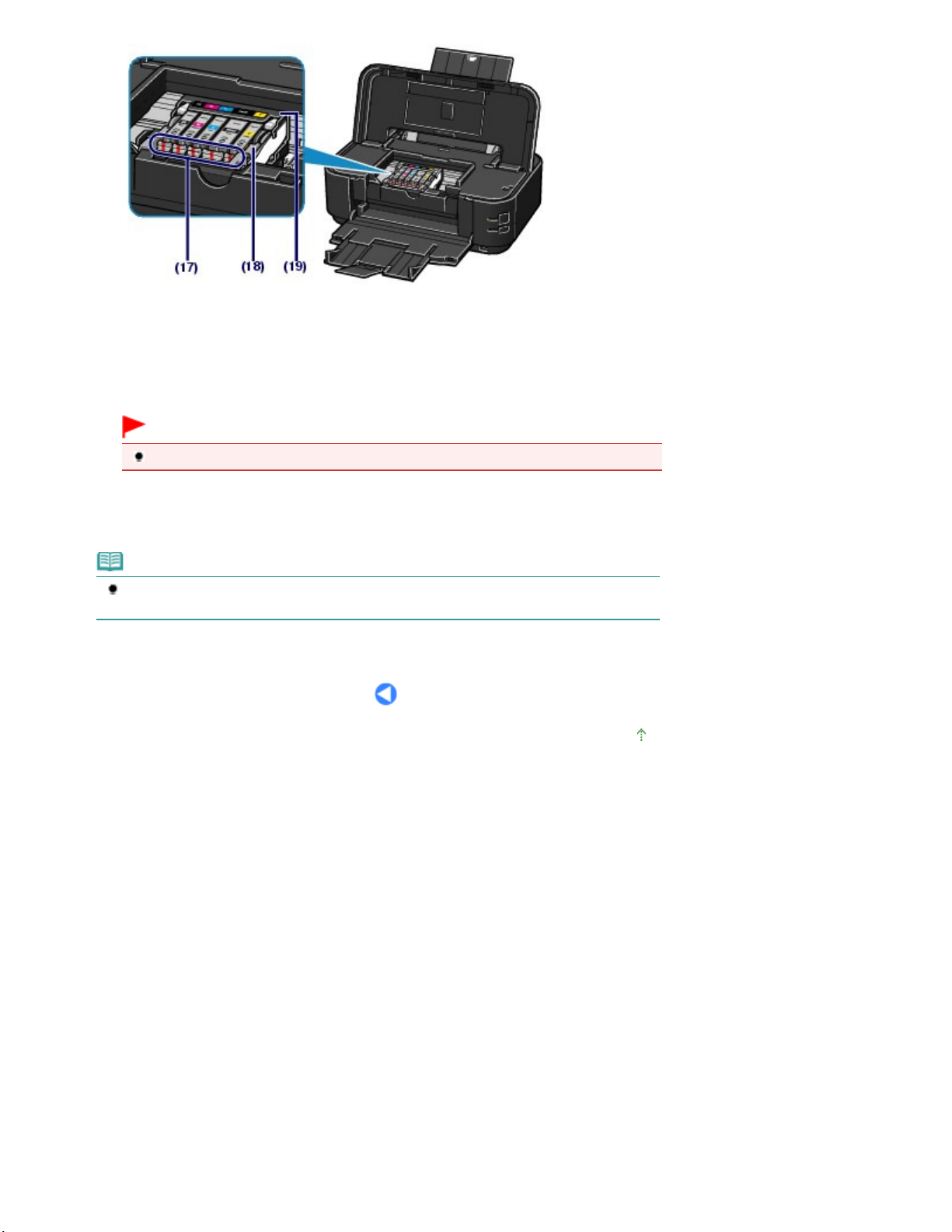
Tinta lámpák
(17)
Pirosan világít vagy villog, a tintatartály állapotát jelzi.
Lásd:
A tintaállapot ellenőrzése
A nyomtatófej rögzítőkarja
(18)
A helyén rögzíti a nyomtatófejet.
.
Fontos
A nyomtatófej behelyezése után ne emelje fel ezt a kart.
7 oldal / 456 oldalA nyomtató részei és kezelőszervei
A nyomtatófej tartója
(19)
Ide kell helyezni a nyomtatófejet.
Megjegyzés
A nyomtatófej és a tintatartályok behelyezésével kapcsolatos részleteket a
útmutató című nyomtatott kézikönyvben találhatja meg.
Beüzemelési
A lap tetejére
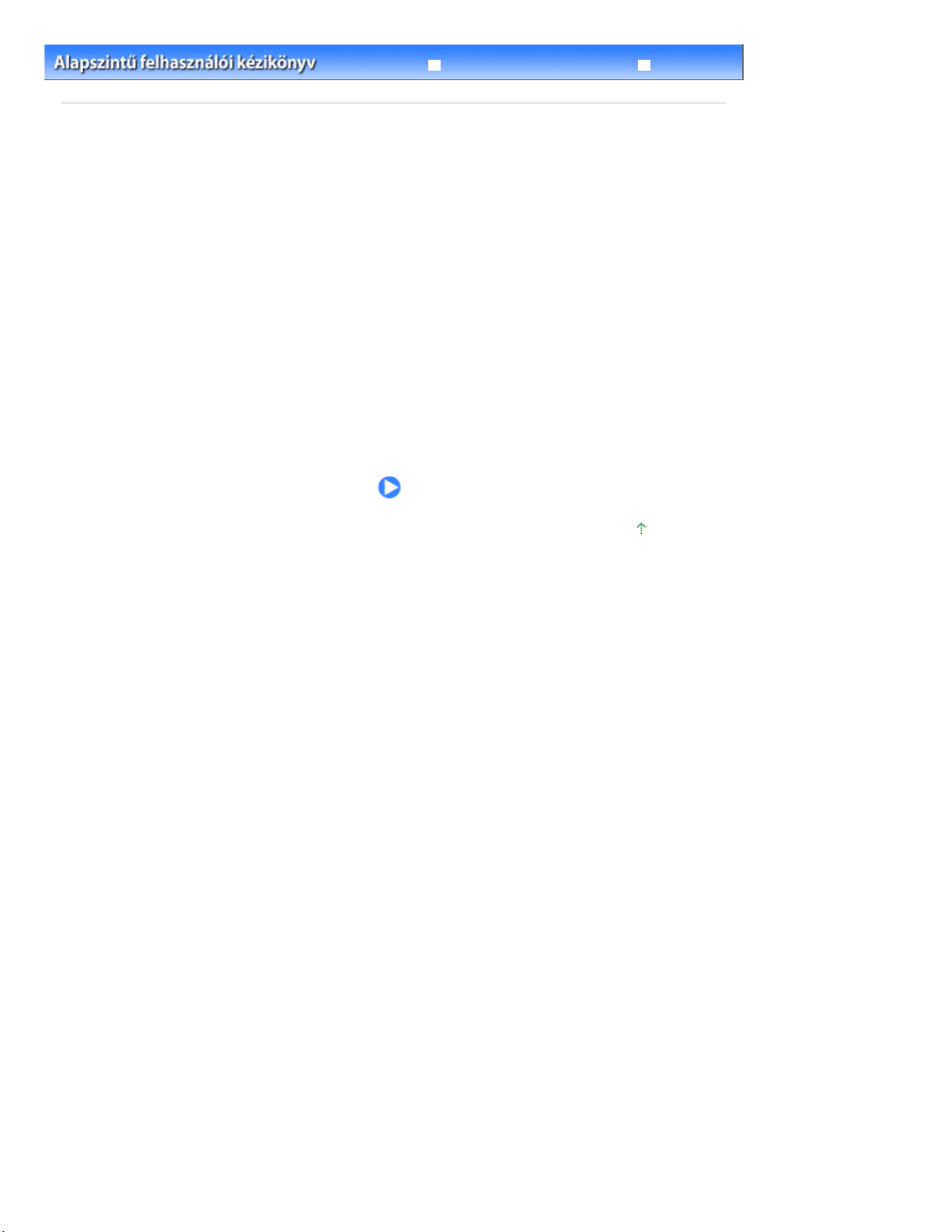
8 oldal / 456 oldalNyomtatás
Tartalom
Bővített felhasználói kézikönyv
> Nyomtatás
Hibaelhárítás
Nyomtatás
Ez a szakasz a dokumentumok és a fényképek nyomtatásának műveletét ismerteti.
A nyomtatóhoz kapott Easy-PhotoPrint EX alkalmazás segítségével egyszerűen kinyomtathatja a digitális
fényképezőgéppel készített fényképeket.
Fényképek nyomtatása (Easy-PhotoPrint EX)
Az Easy-PhotoPrint EX alkalmazás funkcióinak használata
Dokumentumok nyomtatása (Windows)
Dokumentumok nyomtatása (Macintosh)
Mac OS X v.10.5.x rendszeren
Mac OS X v.10.4.x és Mac OS X v.10.3.9 rendszeren
A lap tetejére
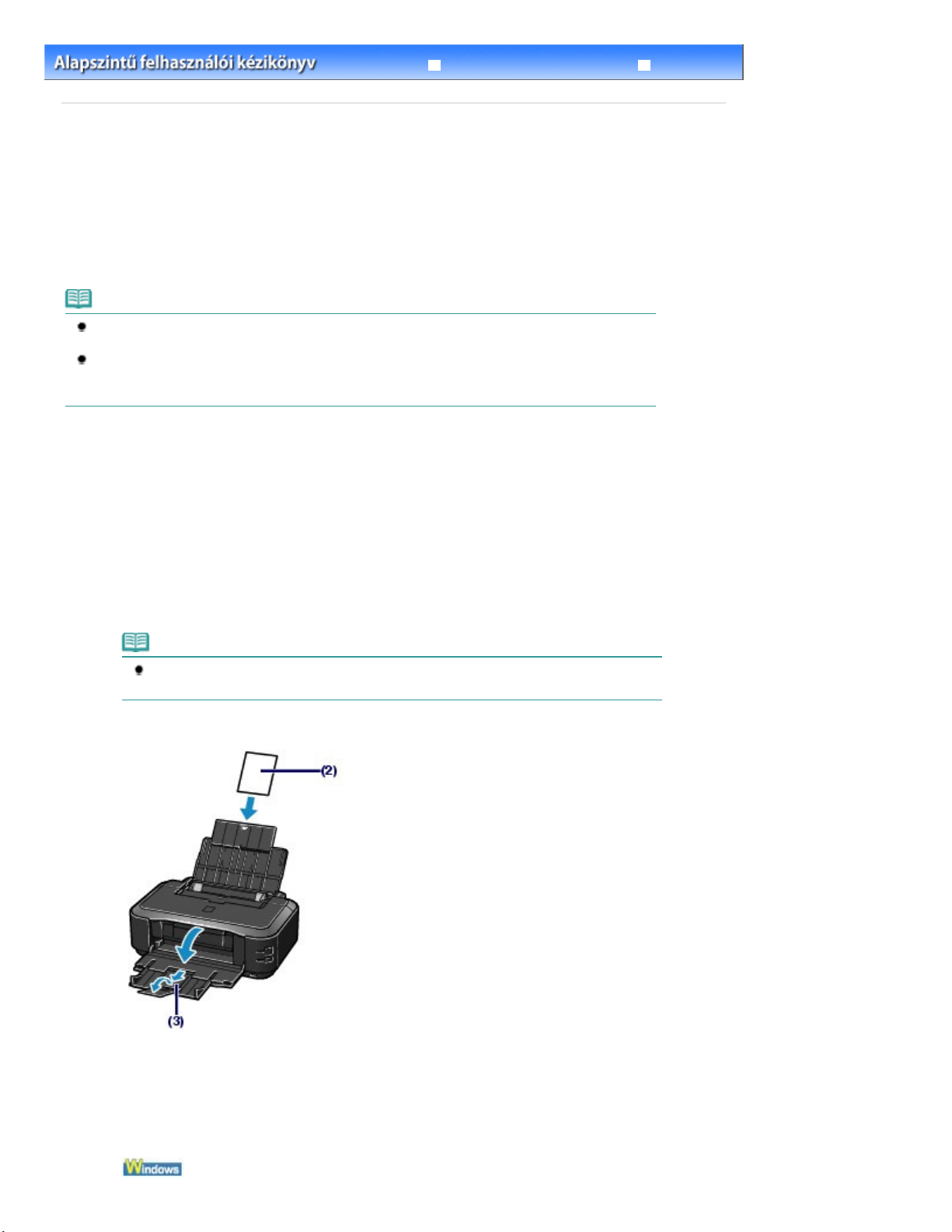
A példában 4" x 6" / 10 x 15 cm fotópapírt teszünk a hátsó tálcába.
9 oldal / 456 oldalFényképek nyomtatása (Easy-PhotoPrint EX)
Tartalom
Bővített felhasználói kézikönyv
> Nyomtatás > Fényképek nyomtatása (Easy-PhotoPrint EX)
Hibaelhárítás
Fényképek nyomtatása (Easy-PhotoPrint EX)
A nyomtatóhoz kapott Easy-PhotoPrint EX program segítségével kinyomtathatja a számítógépen tárolt
képadatokat.
Ez a szakasz azt mutatja be, hogy hogyan lehet szegélyek nélküli fényképet nyomtatni 4” x 6” / 10 x 15 cm
méretű fotópapírra.
Az Easy-PhotoPrint EX alkalmazást a képernyőn megjelenő
részletesen.
Megjegyzés
Az ebben a részben látható képernyőképek Windows rendszeren történő nyomtatásra
vonatkoznak. A műveletek megegyeznek a Macintosh rendszeren történő nyomtatás folyamatával.
Telepítse az Easy-PhotoPrint EX programot a
korábban még nem telepítette vagy már eltávolította. Ha telepíteni szeretné az Easy-PhotoPrint EX
programot, válassza az Egyéni telepítés (Custom Install) Easy-PhotoPrint EX pontját.
1.
Készítse elő a nyomtatást.
Ellenőrizze, hogy a nyomtató be van-e kapcsolva.
(1)
Lásd:
Elölnézet
.
Telepítő CD-ROM (Setup CD-ROM)
Bővített felhasználói kézikönyv
lemezről, ha
ismerteti
Tegyen papírt a készülékbe.
(2)
Lásd:
Papír betöltése
.
Megjegyzés
Az A4-es, illetve Letter méretű normál papírt a kazettába, az ezektől eltérő méretűeket
vagy típusúakat (például fotópapírt) pedig a hátsó tálcába tegye.
Nyissa ki óvatosan a papírgyűjtő tálcát, és húzza ki a tálcahosszabbítót.
(3)
2.
Indítsa el az Easy-PhotoPrint EX programot, és válassza a Fotónyomtatás (Photo
Print) lehetőséget.
Indítsa el az Easy-PhotoPrint EX programot.
(1)
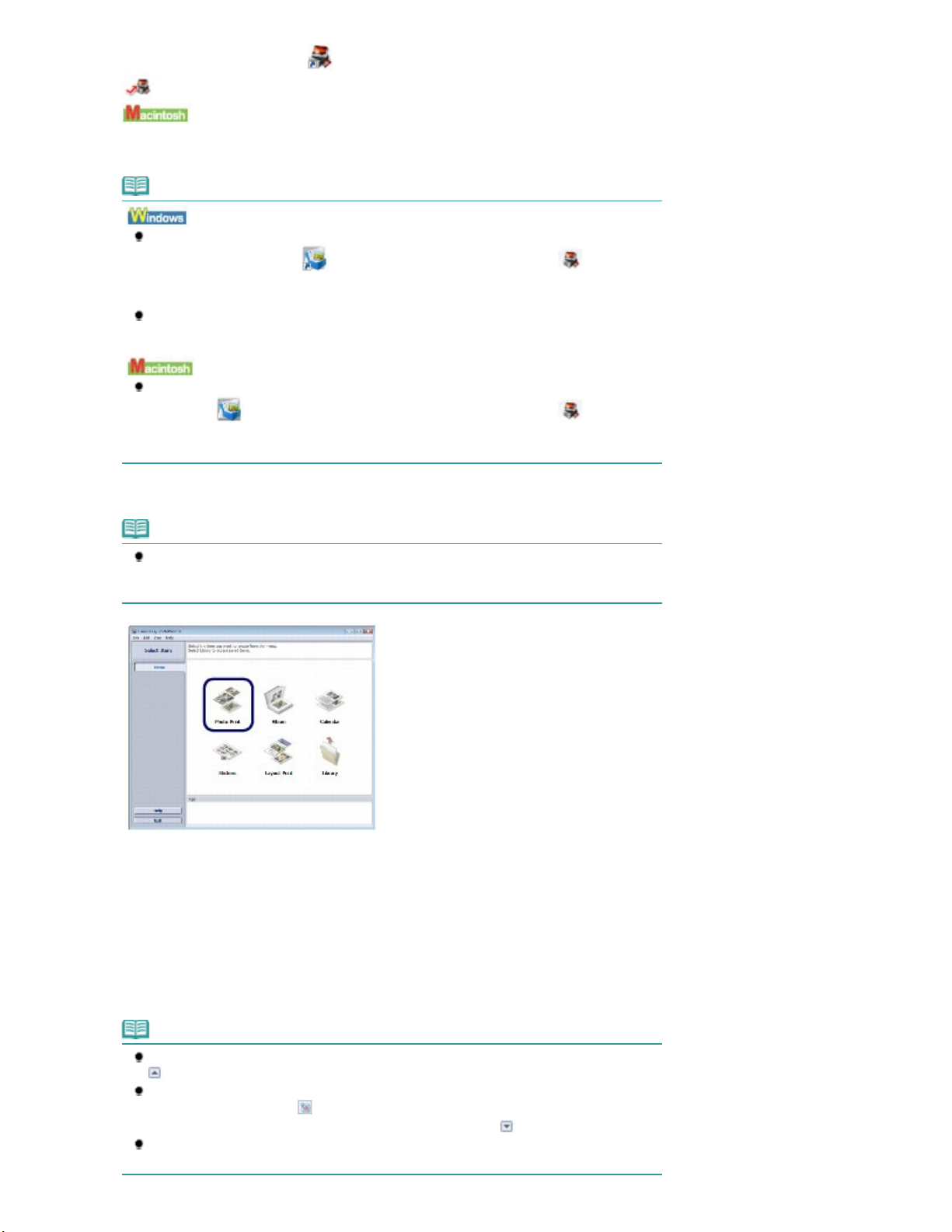
Válassza ki a nyomtatni kívánt fényképet.
10 oldal / 456 oldalFényképek nyomtatása (Easy-PhotoPrint EX)
Kattintson duplán az asztalon az
Kattintson ide:
Válassza az Ugrás (Go) menü Alkalmazások (Applications), Canon Utilities, Easy-PhotoPrint EX
pontot, majd kattintson duplán az Easy-PhotoPrint EX parancsra.
Easy-PhotoPrint EX
(Easy-PhotoPrint EX) ikonra.
Megjegyzés
Az Easy-PhotoPrint EX alkalmazást a Solution Menu programból is elindíthatja. Ehhez
kattintson duplán az asztal
albumok stb. nyomtatása (Print photos or albums, etc.)) ikonra.
Solution Menu
Lásd:
Ha a Start menüből szeretné elindítani az Easy-PhotoPrint EX programot, válassza a
Minden program (All Programs) (illetve a Programok (Programs)), Canon Utilities, EasyPhotoPrint EX pontot, majd az Easy-PhotoPrint EX parancsot.
Ha a Solution Menu programból szeretné elindítani az Easy-PhotoPrint EX programot,
Kattintson a Fotónyomtatás (Photo Print) parancsra.
(2)
kattintson a (Solution Menu) ikonra a Dock területen, és kattintson a (Fényképek,
albumok stb. nyomtatása (Print photos or albums, etc.)) ikonra.
Solution Menu
Lásd:
(Solution Menu) ikonjára, és kattintson a (Fényképek,
3.
Megjegyzés
A Fotónyomtatás (Photo Print) lehetőségen kívül az Album, a Naptár (Calendar), a Címkék
(Stickers) stb. lehetőséget is választhatja.
Az Easy-PhotoPrint EX alkalmazás funkcióinak használata
Lásd:
Válassza ki a képeket tartalmazó mappát.
(1)
Kattintson a kinyomtatni kívánt képre.
(2)
A példányszám értéke „1” lesz, a kiválasztott kép pedig megjelenik a kiválasztott képeket tartalmazó
területen (A). Egyszerre több képet is kiválaszthat.
Megjegyzés
Ha két vagy több példányban szeretne nyomtatni egy képet, módosítsa a példányszámot a
(Felfelé nyíl) gombbal.
Ha törölni szeretné egy kép kijelölését, kattintson a képre a kiválasztott képeket tartalmazó
területen, és kattintson az
másik lehetőség az, hogy nullára módosítja a példányszámot a
A kiválasztott képeket javíthatja vagy tökéletesítheti.
Az Easy-PhotoPrint EX alkalmazás funkcióinak használata
Lásd:
(Importált kép törlése (Delete Imported Image)) gombra. A
(Lefelé nyíl) gombbal.
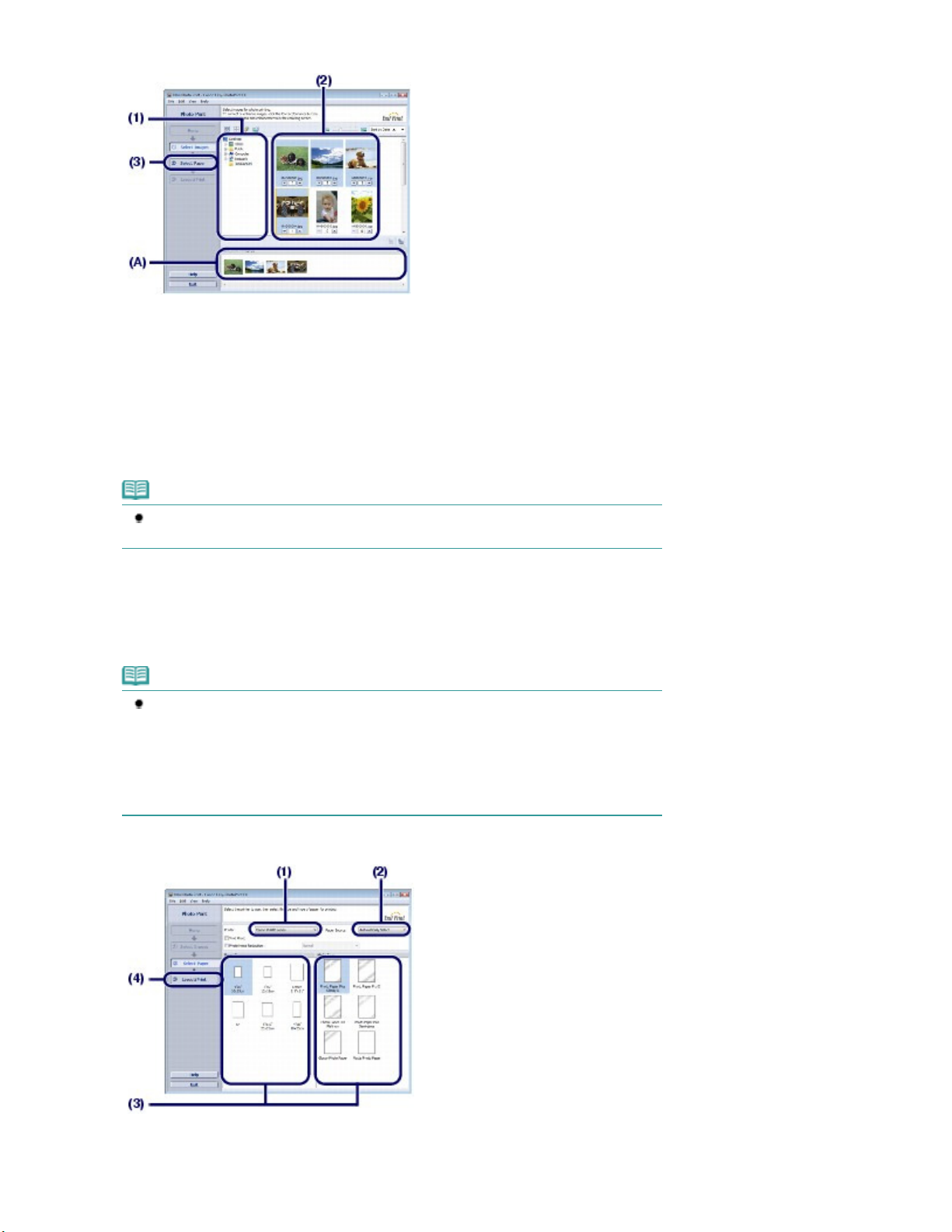
4.
Válassza ki a betöltött papírt.
Kattintson a Papír kiválasztása (Select Paper) elemre.
(3)
Ellenőrizze, hogy a nyomtatója neve van-e kiválasztva a Nyomtató (Printer)
(1)
beállításnál.
Ellenőrizze, hogy az Automatikus választás (Automatically Select) érték van-e
(2)
kiválasztva a Papírforrás (Paper Source) beállításnál.
11 oldal / 456 oldalFényképek nyomtatása (Easy-PhotoPrint EX)
Megjegyzés
A Papírforrás (Paper Source) beállításának részletes bemutatását a képernyőn megjelenő
Bővített felhasználói kézikönyv tartalmazza.
Válassza ki a betöltött papír méretét és típusát a Papírméret (Paper Size), illetve
(3)
a Hordozótípus (Media Type) beállításnál.
Ebben az esetben a 10x15cm 4"x6" (4"x6" 10x15cm) értéket választjuk a Papírméret (Paper Size)
beállításnál, és a nyomtatóba töltött papír típusát a Hordozótípus (Media Type) beállításnál.
Megjegyzés
Ha A4-es vagy Letter méretű normál papírt választ, miközben az Automatikus választás
(Automatically Select) lehetőség van kiválasztva a Papírforrás (Paper Source) beállításnál,
a nyomtató a kazettából adagolja a papírt. Ha más méretet vagy papírtípust, például
fotópapírt választ, a nyomtató a hátsó tálcából adagolja a papírt.
Ha nem megfelelő papírméretet és hordozótípust választ ki, lehet, hogy a nyomtató nem a
megfelelő papírforrásból fogja adagolni a papírt, vagy hogy a nyomtatás gyenge minőségű
lesz.
Kattintson az Elrendezés/Nyomat (Layout/Print) parancsra.
(4)
5.
Válasszon egy elrendezést, és indítsa el a nyomtatást.
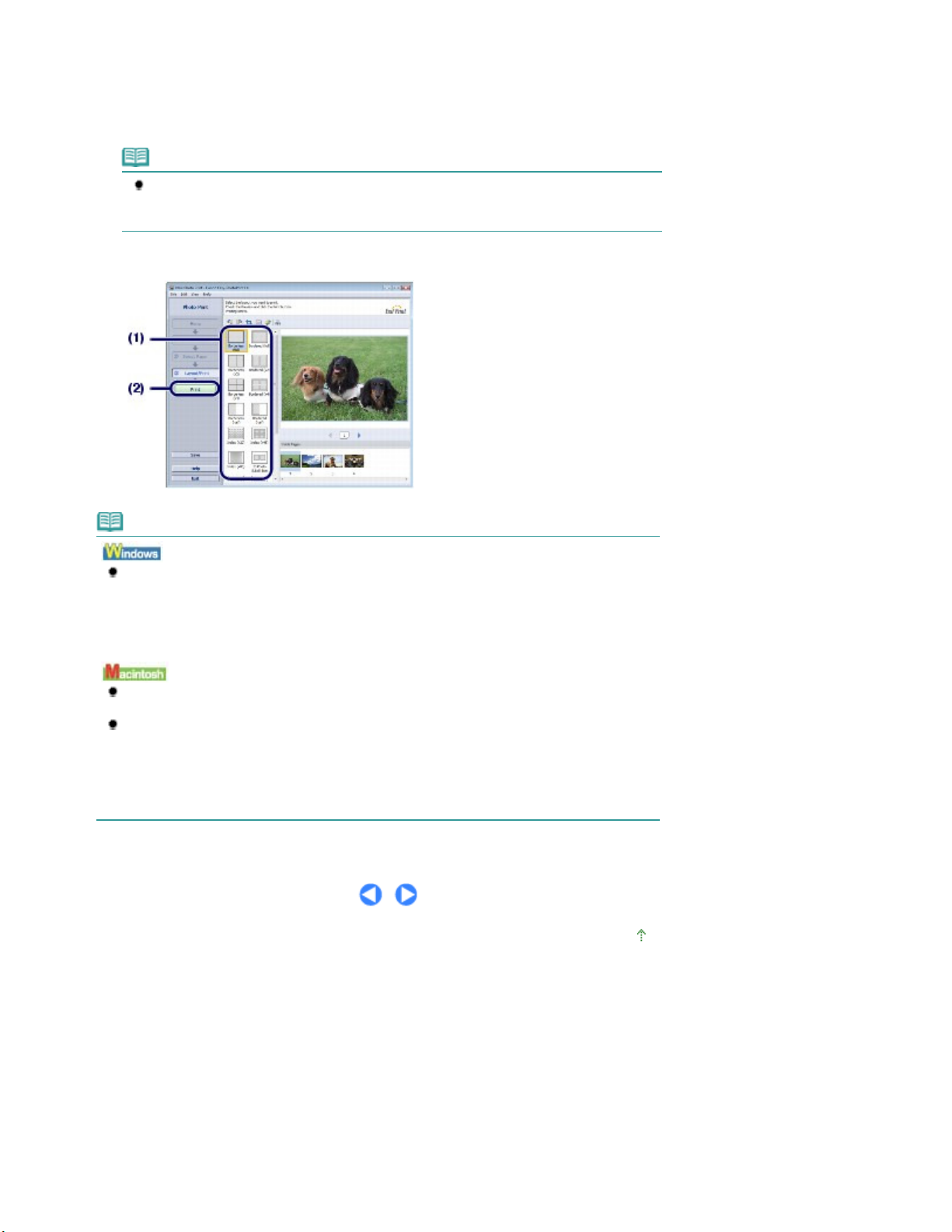
Válassza ki a fénykép elrendezését.
(1)
A példában a Szegély nélküli (teljes) (Borderless (full)) lehetőséget választjuk.
Megjelenik a kiválasztott elrendezés az előnézeten, ahol ellenőrizheti, hogy megfelelő-e a nyomtatás
eredménye.
Megjegyzés
A fénykép iránya módosítható, és a nyomtatáshoz levágható a fénykép nem kívánt része.
A művelettel kapcsolatban további információkat a Bővített felhasználói kézikönyv
képernyőn megjelenő kézikönyvben olvashat.
Kattintson a Nyomtatás (Print) gombra.
(2)
12 oldal / 456 oldalFényképek nyomtatása (Easy-PhotoPrint EX)
című,
Megjegyzés
Ha meg szeretné szakítani a folyamatban lévő nyomtatási feladatot, nyomja meg a nyomtató
RESUME/CANCEL gombját, vagy kattintson a nyomtató állapotmonitorának Nyomtatás törlése
(Cancel Printing) gombjára. Előfordulhat, hogy a nyomtatási feladat megszakítása után a
nyomtató kiad néhány üres lapot.
A nyomtató állapotmonitorának megjelenítéséhez kattintson a tálca Canon XXX elemére (ahol
XXX
” az Ön készülékének neve).
az „
A feldolgozás alatt lévő nyomtatási feladatok listájának megjelenítéséhez kattintson a Dock
Folyamatban lévő nyomtatási feladat törléséhez jelölje ki a megfelelő feladatot a Név (Name)
alkalmazás nyomtató ikonjára.
listában, és kattintson a Törlés (Delete) gombra.
Folyamatban lévő feladat ideiglenes leállításához kattintson a Tartás (Hold) parancsra. A
listában szereplő összes feladat ideiglenes leállításához kattintson a Nyomtatás
felfüggesztése (Pause Printer) (vagy a Feladatok leállítása (Stop Jobs)) parancsra.
Előfordulhat, hogy a nyomtatási feladat megszakítása után a nyomtató kiad néhány üres lapot.
A lap tetejére
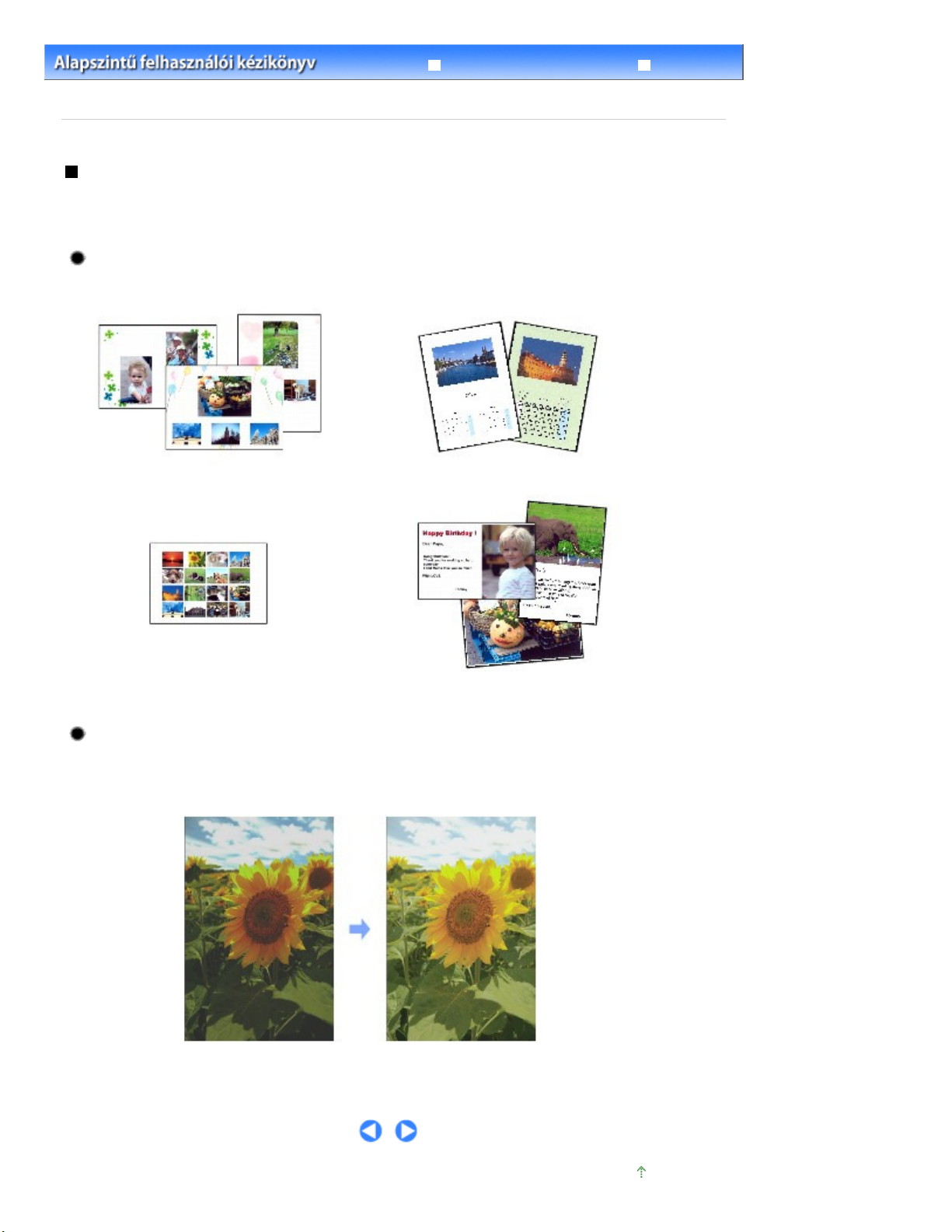
13 oldal / 456 oldalAz Easy-PhotoPrint EX alkalmazás funkcióinak használata
Bővített felhasználói kézikönyv
Tartalom
használata
> Nyomtatás > Fényképek nyomtatása (Easy-PhotoPrint EX) > Az Easy-PhotoPrint EX alkalmazás funkcióinak
Az Easy-PhotoPrint EX alkalmazás funkcióinak használata
Ez a rész az Easy-PhotoPrint EX alkalmazás néhány hasznos funkcióját ismerteti.
A részletek a Bővített felhasználói kézikönyv
című, képernyőn megjelenő kézikönyvben találhatók.
Képek nyomtatása egyéni elképzelés szerint
Fényképeiből albumot vagy naptárat is készíthet.
Album Naptár (Calendar)
Hibaelhárítás
Címkék (Stickers)
Elrendezéses nyomatás (Layout Print)
Képek javítása
A Vörösszem korrekció (Red-Eye Correction), Arc élesítése (Face Sharpener), Digitális arcsimítás
(Digital Face Smoothing), Fényesség (Brightness), Kontraszt (Contrast) stb. funkciók segítségével
automatikusan vagy kézzel módosíthatja, javíthatja vagy tökéletesítheti képeit.
Fényesség (Brightness)
A lap tetejére
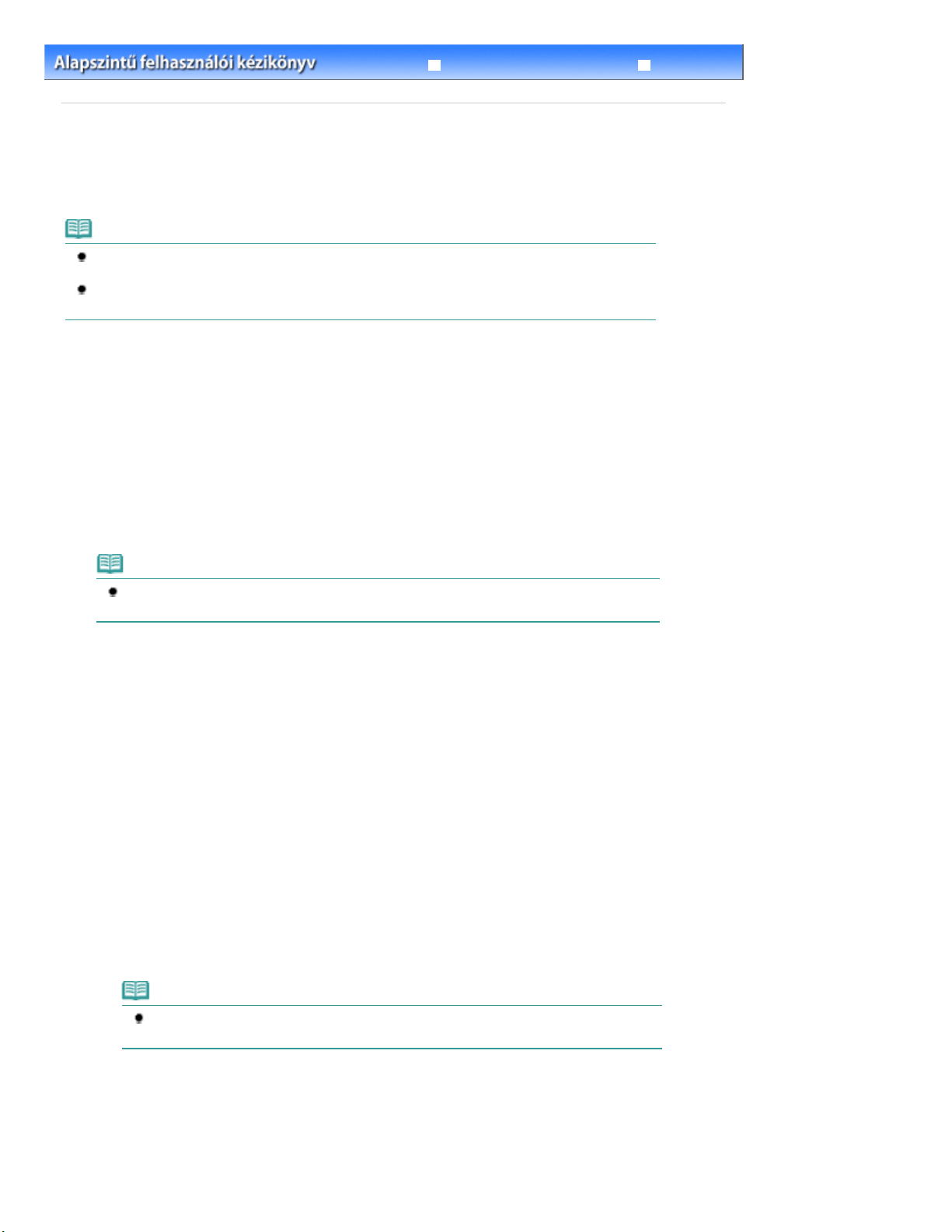
14 oldal / 456 oldalDokumentumok nyomtatása (Windows)
Bővített felhasználói kézikönyv
Tartalom
> Nyomtatás > Dokumentumok nyomtatása (Windows)
Dokumentumok nyomtatása (Windows)
Ez a szakasz azt mutatja be, hogyan lehet A4-es dokumentumot normál papírra nyomtatni.
A részletek a Bővített felhasználói kézikönyv
Megjegyzés
Az alkalmazástól függően a szükséges műveletek eltérőek lehetnek. A műveletekkel kapcsolatban
részletes tudnivalókat az alkalmazás kézikönyve tartalmaz.
Az ebben a részben látható képernyőképek a Windows Vista Ultimate Edition (a továbbiakban „
Windows Vista”) operációs rendszeren történő nyomtatásra vonatkoznak.
1.
Ellenőrizze, hogy a nyomtató be van-e kapcsolva.
Elölnézet
Lásd:
2.
Tegyen papírt a készülékbe.
Papír betöltése
Lásd:
A példában ellenőrizze, hogy a kazettába A4 méretű normál papírt töltött be.
.
.
című, képernyőn megjelenő kézikönyvben találhatók.
Hibaelhárítás
Megjegyzés
Az A4-es, B5-ös, A5-ös, illetve Letter méretű normál papírt a kazettába, az ezektől eltérő
méretűeket vagy típusúakat (például fotópapírt) pedig a hátsó tálcába tegye.
3.
Nyissa ki óvatosan a papírgyűjtő tálcát, és húzza ki a tálcahosszabbítót.
4.
Hozza létre (vagy nyissa meg) a megfelelő alkalmazás segítségével a nyomtatandó
dokumentumot.
5. Nyissa meg a nyomtatóillesztő beállító ablakát.
Válassza az alkalmazás Fájl (File) menüjének vagy eszköztárának a Nyomtatás
(1)
(Print) pontját.
Megjelenik a Nyomtatás (Print) párbeszédpanel.
Ellenőrizze, hogy a nyomtatója neve van-e kiválasztva.
(2)
Megjegyzés
Ha egy másik készülék neve van kiválasztva, kattintson rá a mezőre, és válassza ki a
nyomtatója a nevét.
Kattintson a Beállítások (Preferences) (vagy Tulajdonságok (Properties))
(3)
gombra.
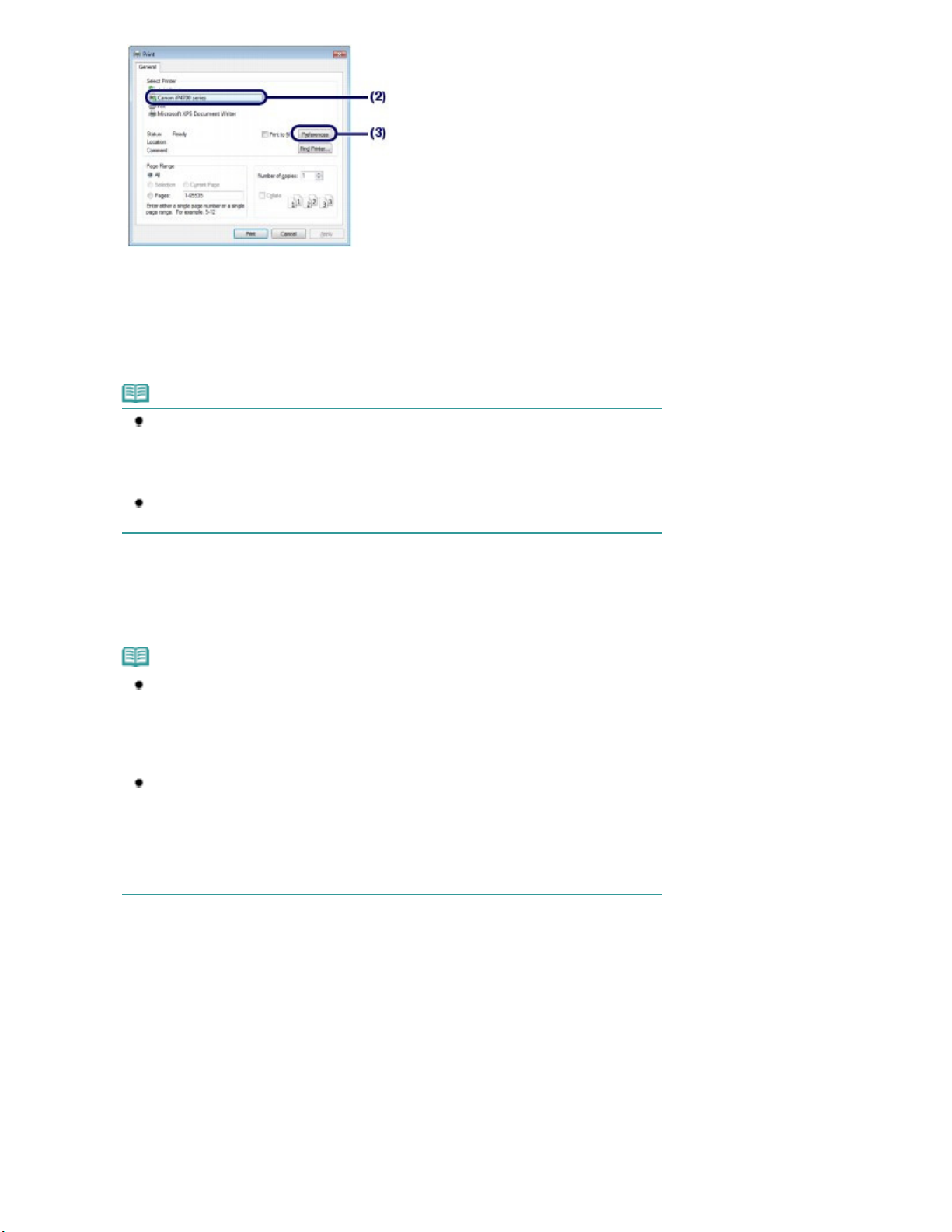
6.
Adja meg a szükséges nyomtatási beállításokat.
A részletek a
A Gyakran használt beállítások (Commonly Used Settings) menüben válassza
(1)
az Üzleti dokumentum (Business Document) lehetőséget.
Megjegyzés
Ha a nyomtatási objektum, például az Üzleti dokumentum (Business Document) vagy a
Fotónyomtatás (Photo Printing) ki van választva a Gyakran használt beállítások (Commonly
Used Settings) képernyőn, a rendszer automatikusan kiválasztja a További funkciók
(Additional Features) elemet. A nyomtatási objektumnak megfelelő beállítások, például a
hordozótípus és a nyomtatási minőség is megjelenik.
Ha a Példányszám (Copies) lapon legalább két másolatot állított be, a Szétválogatás
(Collate) jelölőnégyzet be lesz jelölve.
15 oldal / 456 oldalDokumentumok nyomtatása (Windows)
Ellenőrizze a képernyőn látható beállításokat.
(2)
A példában ellenőrizzük, hogy a Hordozótípus (Media Type) értéke Normál papír (Plain Paper), a Nyomtatási
minőség (Print Quality) értéke Normál (Standard), a Nyomtató papírmérete (Printer Paper Size) beállítás
értéke A4 és a Papírforrás (Paper Source) értéke Automatikus választás (Automatically Select).
Megjegyzés
A beállítások módosíthatók.
Azonban a Nyomtató papírmérete (Printer Paper Size) beállítás módosítása után ellenőrizni
kell, hogy az Oldalbeállítás (Page Setup) lapon a Lapméret (Page Size) beállítás értéke
ugyanaz-e, mint a számítógépes programban.
találhatók.
Ha A4, B5, A5 vagy Letter méretű normál papírt választ, miközben az Automatikus
választás (Automatically Select) lehetőség van kiválasztva a Papírforrás (Paper Source)
beállításnál, a nyomtató a kazettából adagolja a papírt. Ha más méretet vagy papírtípust,
például fotópapírt választ, a nyomtató a hátsó tálcából adagolja a papírt.
Ha nem megfelelő papírméretet és hordozótípust választ ki, lehet, hogy a nyomtató nem a
megfelelő papírforrásból fogja adagolni a papírt, vagy hogy a nyomtatás gyenge minőségű
lesz.
Kattintson az OK gombra.
(3)
Bővített felhasználói kézikönyv
című, képernyőn megjelenő kézikönyvben
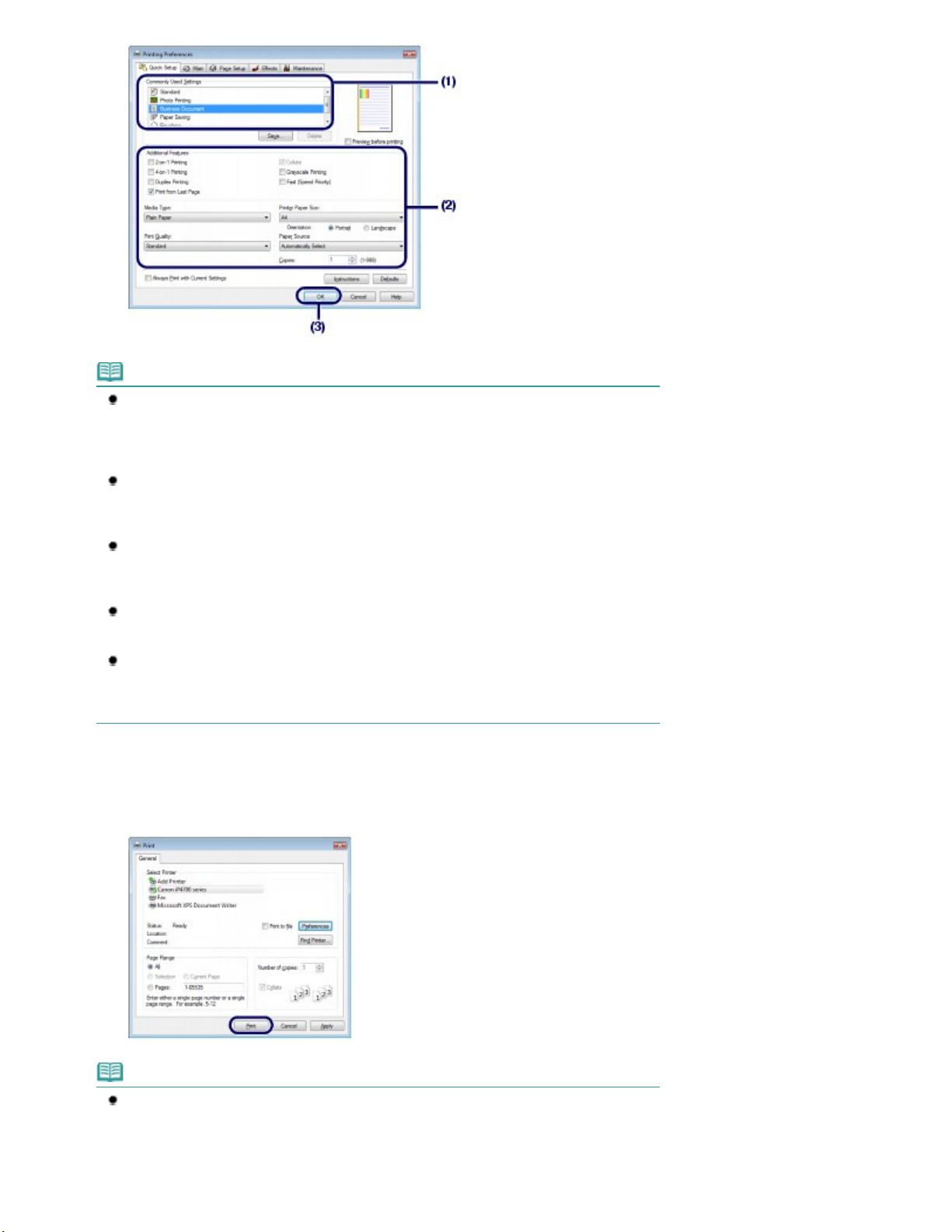
Megjegyzés
A részletek a
A részletek a
A nyomtatóillesztő-program funkcióival kapcsolatos részletekért nyissa meg a
felhasználói kézikönyv című, képernyőn megjelenő kézikönyvet a Súgó (Help) vagy az
Utasítások (Instructions) gombra kattintva. Az Utasítások (Instructions) gomb a Gyorsbeállítás
(Quick Setup), a Fő (Main) és a Karbantartás (Maintenance) lapon látható, ha a számítógépen
telepítve van a képernyőn megjelenő kézikönyv.
A módosításokat elnevezheti, és mentheti a Gyakran használt beállítások (Commonly Used
Settings) közé.
Bővített felhasználói kézikönyv
találhatók.
Ha be van jelölve a Mindig a jelenlegi beállításokkal nyomtasson (Always Print with Current
Settings) jelölőnégyzet, a készülék a következő nyomtatási feladattól kezdve az aktuális
beállításokat használja. Előfordulhat, hogy bizonyos programok nem tartalmazzák ezt a
funkciót.
Ha meg szeretné jeleníteni az előnézetet a nyomtatás eredményének ellenőrzéséhez, jelölje be
a Megtekintés nyomtatás előtt (Preview before printing) jelölőnégyzetet. Egyes alkalmazások
nem tudják megjeleníteni a nyomtatási képet.
A részletes nyomtatási beállításokat a Fő (Main) vagy az Oldalbeállítás (Page Setup) lapon
lehet megadni.
Bővített felhasználói kézikönyv
találhatók.
című, képernyőn megjelenő kézikönyvben
című, képernyőn megjelenő kézikönyvben
Bővített
16 oldal / 456 oldalDokumentumok nyomtatása (Windows)
7.
Indítsuk el a nyomtatást.
A nyomtatás elindításához kattintson a Nyomtatás (Print) (vagy az OK) gombra.
Megjegyzés
Ha meg szeretné szakítani a folyamatban lévő nyomtatási feladatot, nyomja meg a nyomtató
RESUME/CANCEL gombját, vagy kattintson a nyomtató állapotmonitorának Nyomtatás törlése
(Cancel Printing) gombjára. Előfordulhat, hogy a nyomtatási feladat megszakítása után a
nyomtató kiad néhány üres lapot.
A nyomtató állapotmonitorának megjelenítéséhez kattintson a tálca Canon XXX elemére (ahol
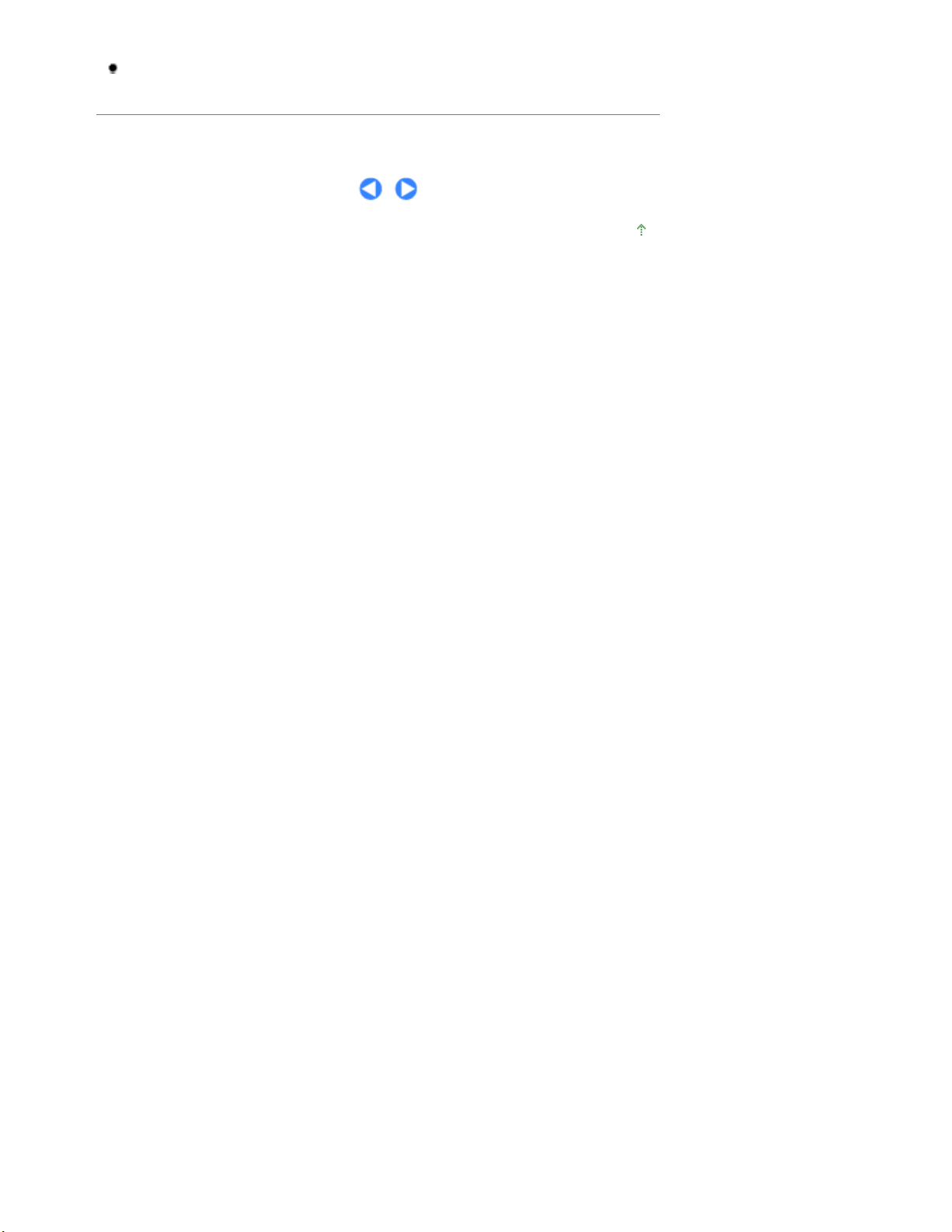
XXX
” az Ön készülékének neve).
az „
Ha az egyenes vonalak töredezettek a nyomaton, illetve a nyomtatás eredménye más
szempontból nem kielégítő, igazítsa be a nyomtatófej helyzetét.
Lásd: A nyomtatófej igazítása
.
17 oldal / 456 oldalDokumentumok nyomtatása (Windows)
A lap tetejére
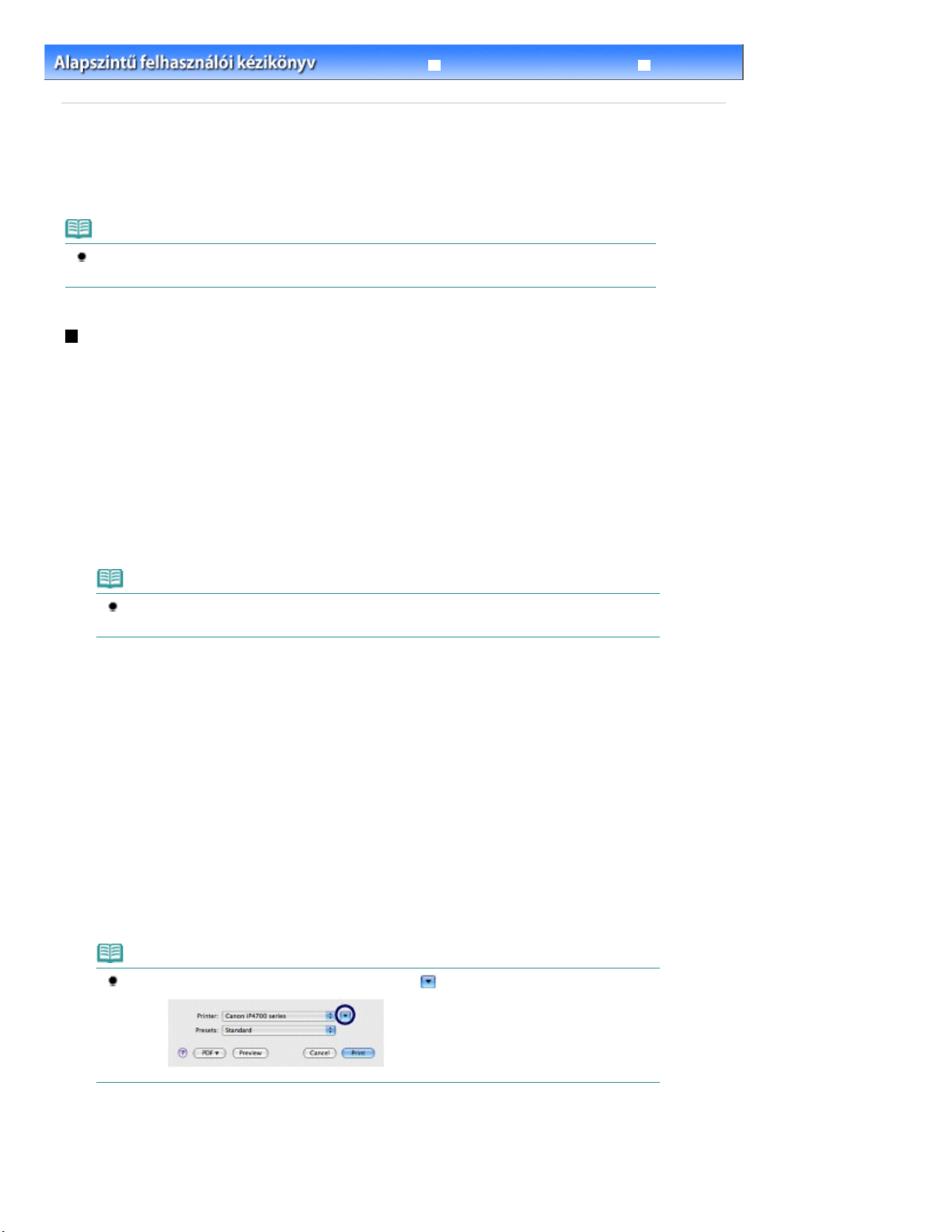
Adja meg a szükséges nyomtatási beállításokat.
18 oldal / 456 oldalDokumentumok nyomtatása (Macintosh)
Bővített felhasználói kézikönyv
Tartalom
> Nyomtatás > Dokumentumok nyomtatása (Macintosh)
Dokumentumok nyomtatása (Macintosh)
Ez a szakasz azt mutatja be, hogyan lehet A4-es dokumentumot normál papírra nyomtatni.
A részletek a Bővített felhasználói kézikönyv
című, képernyőn megjelenő kézikönyvben találhatók.
Megjegyzés
Az alkalmazástól függően a szükséges műveletek eltérőek lehetnek. A műveletekkel kapcsolatban
részletes tudnivalókat az alkalmazás kézikönyve tartalmaz.
Mac OS X v.10.5.x rendszer esetén
1.
Ellenőrizze, hogy a nyomtató be van-e kapcsolva.
Lásd:
Elölnézet
.
2. Tegyen papírt a készülékbe.
Papír betöltése
Lásd:
A példában ellenőrizze, hogy a kazettába A4 méretű normál papírt töltött be.
.
Hibaelhárítás
Megjegyzés
Az A4-es, B5-ös, A5-ös, illetve Letter méretű normál papírt a kazettába, az ezektől eltérő
méretűeket vagy típusúakat (például fotópapírt) pedig a hátsó tálcába tegye.
3. Nyissa ki óvatosan a papírgyűjtő tálcát, és húzza ki a tálcahosszabbítót.
4.
Hozza létre (vagy nyissa meg) a megfelelő alkalmazás segítségével a nyomtatandó
dokumentumot.
5.
Nyissa meg a Nyomtatás (Print) párbeszédpanelt
Válassza az alkalmazás Fájl (File) menüjének Nyomtatás (Print) pontját.
Megjelenik a Nyomtatás (Print) párbeszédpanel.
Megjegyzés
Ha megjelenik az alábbi párbeszédpanel, kattintson a
(Lefelé nyíl) gombra.
6.
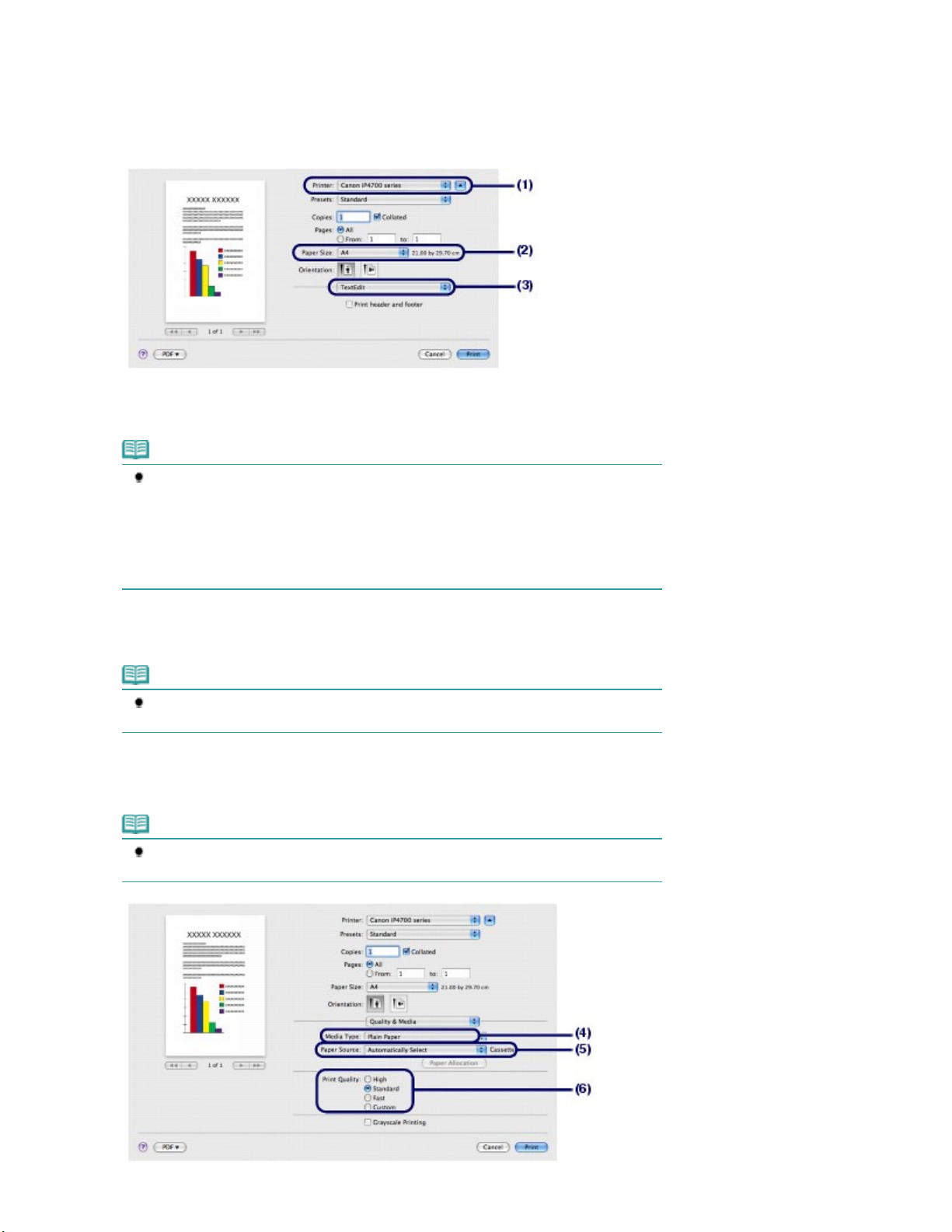
Ellenőrizze, hogy a nyomtatója neve van-e kiválasztva a Nyomtató (Printer)
A példában az A4 értéket választjuk.
(1)
beállításnál.
Válassza ki a betöltött papír méretét a Paper Size beállításnál.
(2)
A helyi menüből válassza a Quality & Media lehetőséget.
(3)
Válassza ki a betöltött hordozótípust a Media Type menüben.
(4)
A példában a Plain Paper értéket választjuk.
Megjegyzés
Ha A4, B5, A5 vagy Letter méretű normál papírt választ, miközben az Automatically Select
lehetőség van kiválasztva a Paper Source beállításnál, a nyomtató a kazettából adagolja a
papírt. Ha más méretet vagy papírtípust, például fotópapírt választ, a nyomtató a hátsó
tálcából adagolja a papírt.
Ha nem megfelelő papírméretet és hordozótípust választ ki, lehet, hogy a nyomtató nem a
megfelelő papírforrásból fogja adagolni a papírt, vagy hogy a nyomtatás gyenge minőségű
lesz.
19 oldal / 456 oldalDokumentumok nyomtatása (Macintosh)
Ellenőrizze, hogy az Automatically Select érték van-e kiválasztva a Paper
(5)
Source beállításnál.
Megjegyzés
A Paper Source beállítás megadásának részletes bemutatását a képernyőn megjelenő
Bővített felhasználói kézikönyv tartalmazza.
Válassza ki a nyomtatási minőséget a Print Quality beállításnál.
(6)
A példában a Standard értéket választjuk.
Megjegyzés
A nyomtatási minőséget a képernyőn megjelenő
részletesen.
Bővített felhasználói kézikönyv
ismerteti
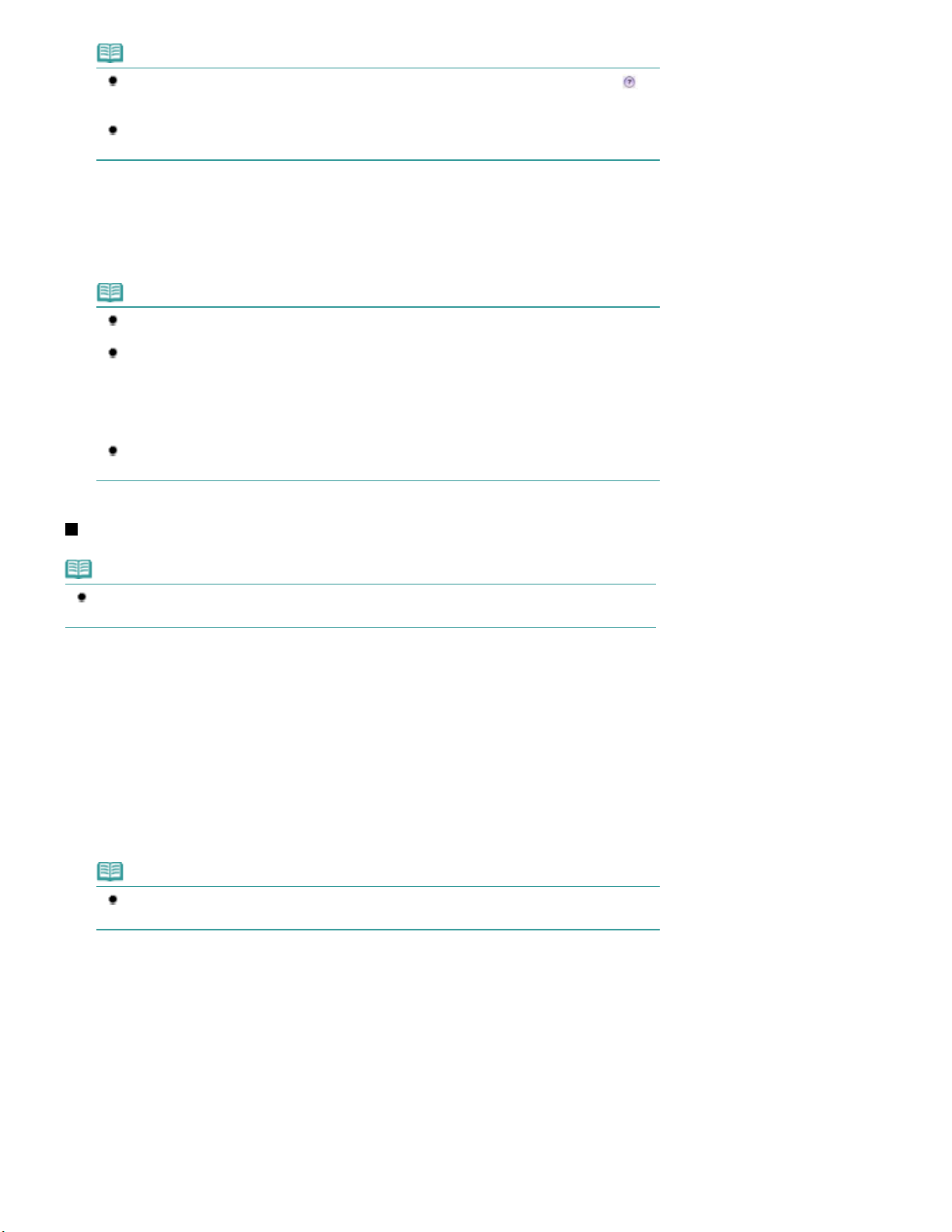
Megjegyzés
Adja meg a lapméretet.
A nyomtatóillesztő egyéb funkcióival kapcsolatos részletek megismeréséhez kattintson a
(Kérdés) jelre a Quality & Media, a Color Options, a Borderless Printing vagy a Duplex Printing
& Margin képernyőn.
A párbeszédpanel bal oldalán látható előnézeten ellenőrizheti a nyomtatás eredményét. Egyes
alkalmazások nem tudják megjeleníteni a nyomtatási képet.
7.
Indítsuk el a nyomtatást.
A nyomtatás elindításához kattintson a Nyomtatás (Print) parancsra.
Megjegyzés
A feldolgozás alatt lévő nyomtatási feladatok listájának megjelenítéséhez kattintson a Dock
alkalmazás nyomtató ikonjára.
Folyamatban lévő nyomtatási feladat törléséhez jelölje ki a megfelelő feladatot a Név (Name)
listában, és kattintson a Törlés (Delete) gombra.
Folyamatban lévő feladat ideiglenes leállításához kattintson a Tartás (Hold) parancsra. A
listában szereplő összes feladat ideiglenes leállításához kattintson a Nyomtatás
felfüggesztése (Pause Printer) parancsra. Előfordulhat, hogy a nyomtatási feladat
megszakítása után a nyomtató kiad néhány üres lapot.
Ha az egyenes vonalak töredezettek a nyomaton, illetve a nyomtatás eredménye más
szempontból nem kielégítő, igazítsa be a nyomtatófej helyzetét. Lásd:
A nyomtatófej igazítása
20 oldal / 456 oldalDokumentumok nyomtatása (Macintosh)
.
Mac OS X v.10.4.x vagy Mac OS X v. 10.3.9 rendszer esetén
Megjegyzés
Az ebben a részben látható képernyőképek a Mac OS X v.10.4.x rendszeren történő nyomtatásra
vonatkoznak.
1.
Ellenőrizze, hogy a nyomtató be van-e kapcsolva.
Elölnézet
Lásd:
2.
Tegyen papírt a készülékbe.
Papír betöltése
Lásd:
A példában ellenőrizze, hogy a kazettába A4 méretű normál papírt töltött be.
Megjegyzés
Az A4-es, B5-ös, A5-ös, illetve Letter méretű normál papírt a kazettába, az ezektől eltérő
méretűeket vagy típusúakat (például fotópapírt) pedig a hátsó tálcába tegye.
.
.
3.
Nyissa ki óvatosan a papírgyűjtő tálcát, és húzza ki a tálcahosszabbítót.
4.
Hozza létre (vagy nyissa meg) a megfelelő alkalmazás segítségével a nyomtatandó
dokumentumot.
5.
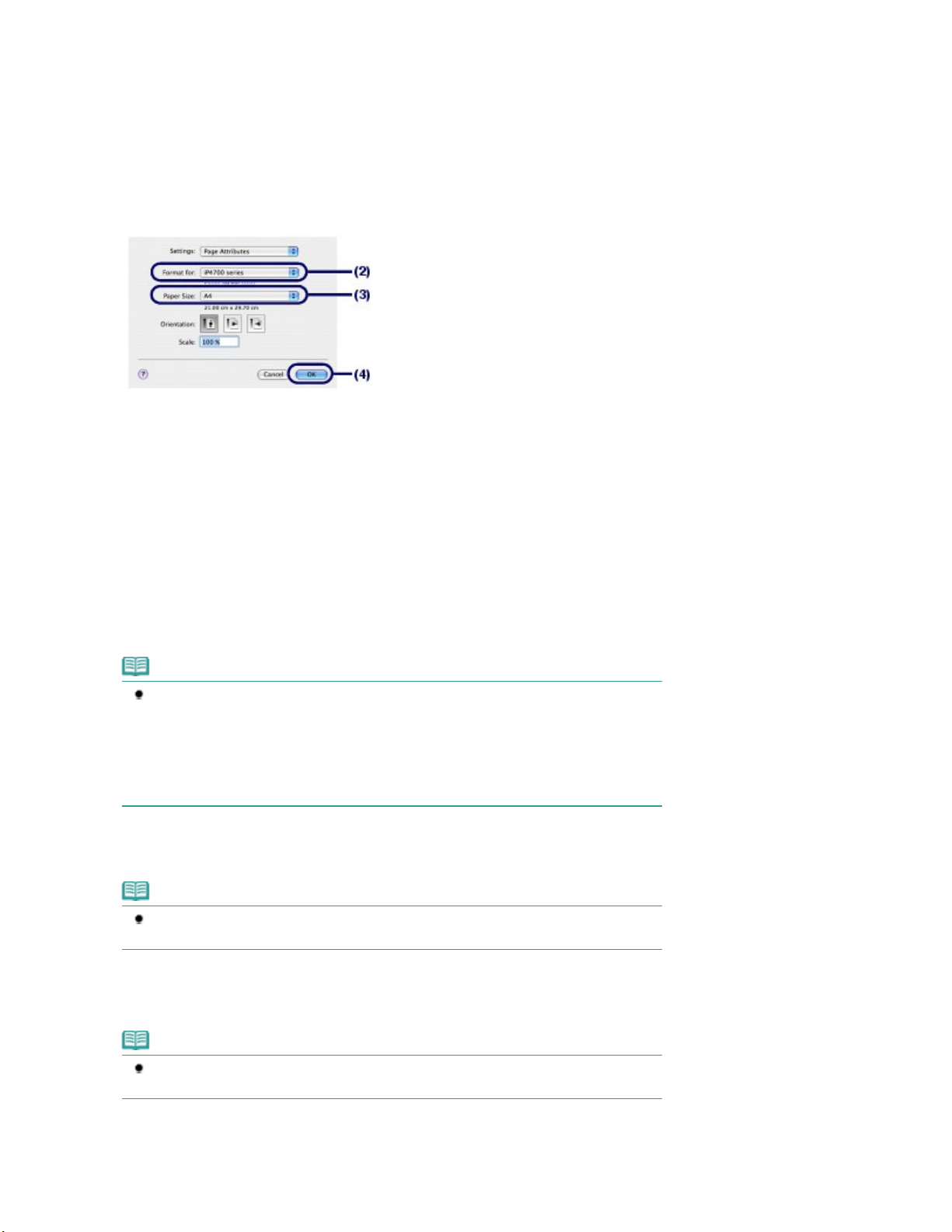
A példában az A4 értéket választjuk.
6.
Adja meg a szükséges nyomtatási beállításokat.
Válassza az alkalmazás Fájl (File) menüjének Oldalbeállítás (Page Setup)
(1)
pontját.
Megjelenik az Oldalbeállítás (Page Setup) párbeszédpanel.
Ellenőrizze, hogy a nyomtatója neve van-e kiválasztva a Formázás a
(2)
következőre: (Format for) beállításnál.
Válassza ki a betöltött papír méretét a Paper Size beállításnál.
(3)
Kattintson az OK gombra.
(4)
21 oldal / 456 oldalDokumentumok nyomtatása (Macintosh)
Válassza az alkalmazás Fájl (File) menüjének Nyomtatás (Print) pontját.
(1)
Megjelenik a Nyomtatás (Print) párbeszédpanel.
Ellenőrizze, hogy a nyomtatója neve van-e kiválasztva a Nyomtató (Printer)
(2)
beállításnál.
A helyi menüből válassza a Quality & Media lehetőséget.
(3)
Válassza ki a betöltött papír hordozótípusát a Media Type menüben.
(4)
A példában a Plain Paper értéket választjuk.
Megjegyzés
Ha A4, B5, A5 vagy Letter méretű normál papírt választ, miközben az Automatically Select
lehetőség van kiválasztva a Paper Source beállításnál, a nyomtató a kazettából adagolja a
papírt. Ha más méretet vagy papírtípust, például fotópapírt választ, a nyomtató a hátsó
tálcából adagolja a papírt.
Ha nem megfelelő papírméretet és hordozótípust választ ki, lehet, hogy a nyomtató nem a
megfelelő papírforrásból fogja adagolni a papírt, vagy hogy a nyomtatás gyenge minőségű
lesz.
Ellenőrizze, hogy az Automatically Select érték van-e kiválasztva a Paper
(5)
Source beállításnál.
Megjegyzés
A Paper Source beállítás megadásának részletes bemutatását a képernyőn megjelenő
Bővített felhasználói kézikönyv tartalmazza.
Válassza ki a nyomtatási minőséget a Print Quality beállításnál.
(6)
A példában a Standard értéket választjuk.
Megjegyzés
A nyomtatási minőséget a képernyőn megjelenő
részletesen.
Bővített felhasználói kézikönyv
ismerteti
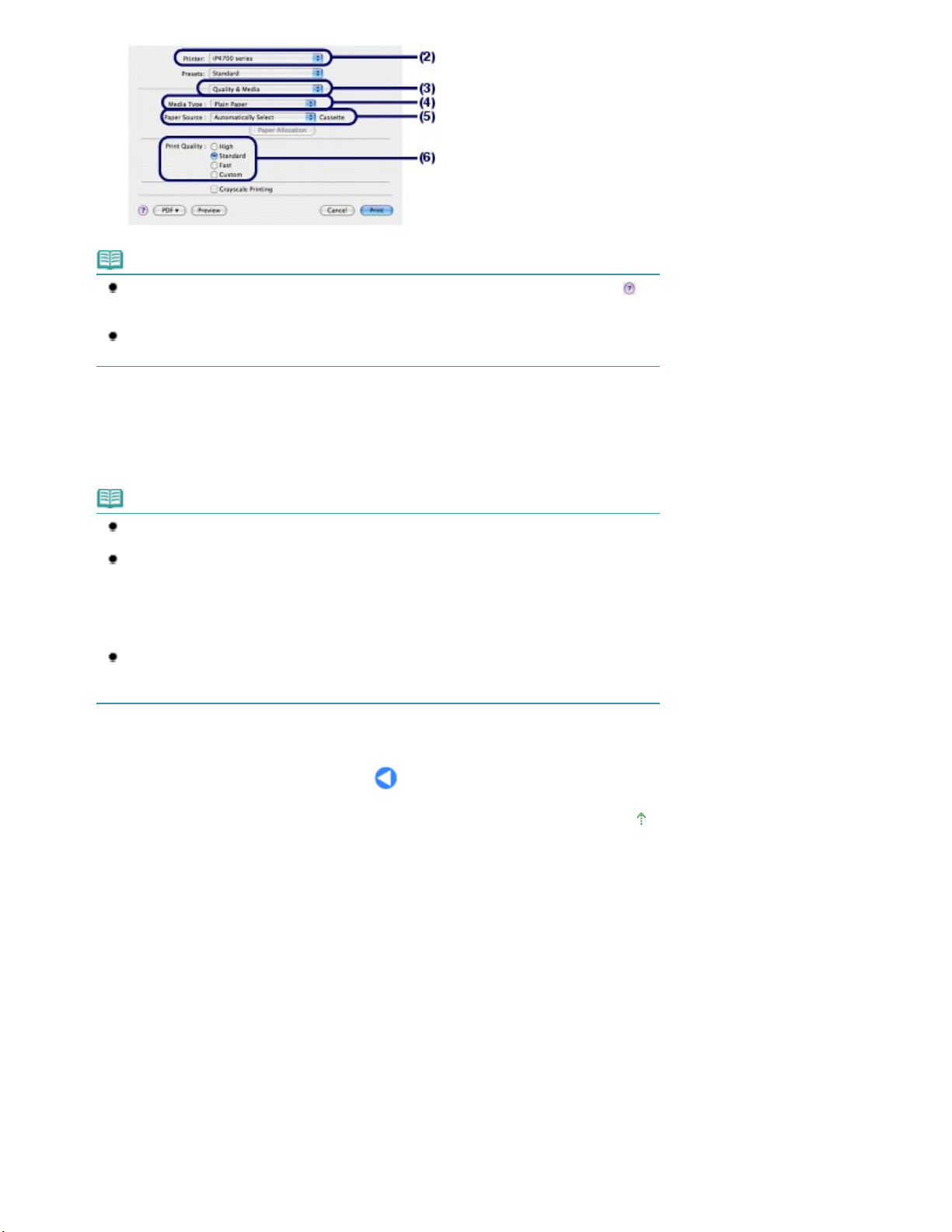
Megjegyzés
A nyomtatóillesztő egyéb funkcióival kapcsolatos részletek megismeréséhez kattintson a
(Kérdés) jelre a Quality & Media, a Color Options, a Special Effects, a Borderless Printing vagy
a Duplex Printing & Margin képernyőn.
Jelenítse meg az előnézetet a nyomtatás eredményének ellenőrzéséhez a Preview
paranccsal. Egyes alkalmazások nem tudják megjeleníteni a nyomtatási képet.
7. Indítsuk el a nyomtatást.
A nyomtatás elindításához kattintson a Nyomtatás (Print) parancsra.
22 oldal / 456 oldalDokumentumok nyomtatása (Macintosh)
Megjegyzés
A feldolgozás alatt lévő nyomtatási feladatok listájának megjelenítéséhez kattintson a Dock
alkalmazás nyomtató ikonjára.
Folyamatban lévő nyomtatási feladat törléséhez jelölje ki a megfelelő feladatot a Név (Name)
listában, és kattintson a Törlés (Delete) gombra.
Folyamatban lévő feladat ideiglenes leállításához kattintson a Tartás (Hold) parancsra. A
listában szereplő összes feladat ideiglenes leállításához kattintson a Feladatok leállítása (Stop
Jobs) parancsra. Előfordulhat, hogy a nyomtatási feladat megszakítása után a nyomtató kiad
néhány üres lapot.
Ha az egyenes vonalak töredezettek a nyomaton, illetve a nyomtatás eredménye más
szempontból nem kielégítő, igazítsa be a nyomtatófej helyzetét.
Lásd: A nyomtatófej igazítása
.
A lap tetejére
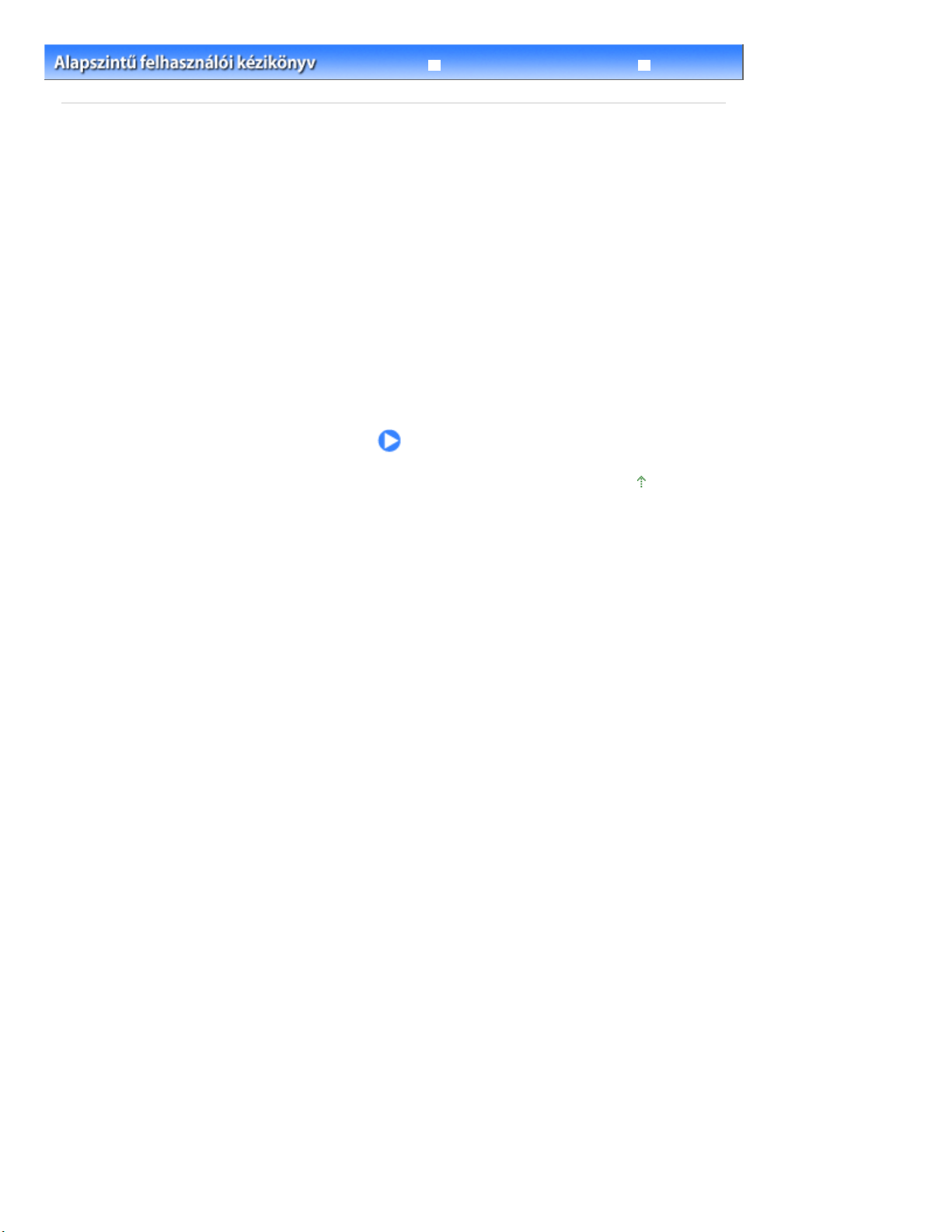
23 oldal / 456 oldalEgyéb felhasználás
Tartalom
Bővített felhasználói kézikönyv
> Egyéb felhasználás
Hibaelhárítás
Egyéb felhasználás
Ez a rész ismerteti a fényképek PictBridge-kompatibilis eszközről, például USB-kábellel csatlakoztatott
digitális fényképezőgépről történő nyomtatását.
E részben szó esik még a nyomtatóval használható hasznos alkalmazásokról is.
Fényképek nyomtatása PictBridge-kompatibilis eszközről
Hasznos alkalmazások
Solution Menu
My Printer
Easy-WebPrint EX
A lap tetejére
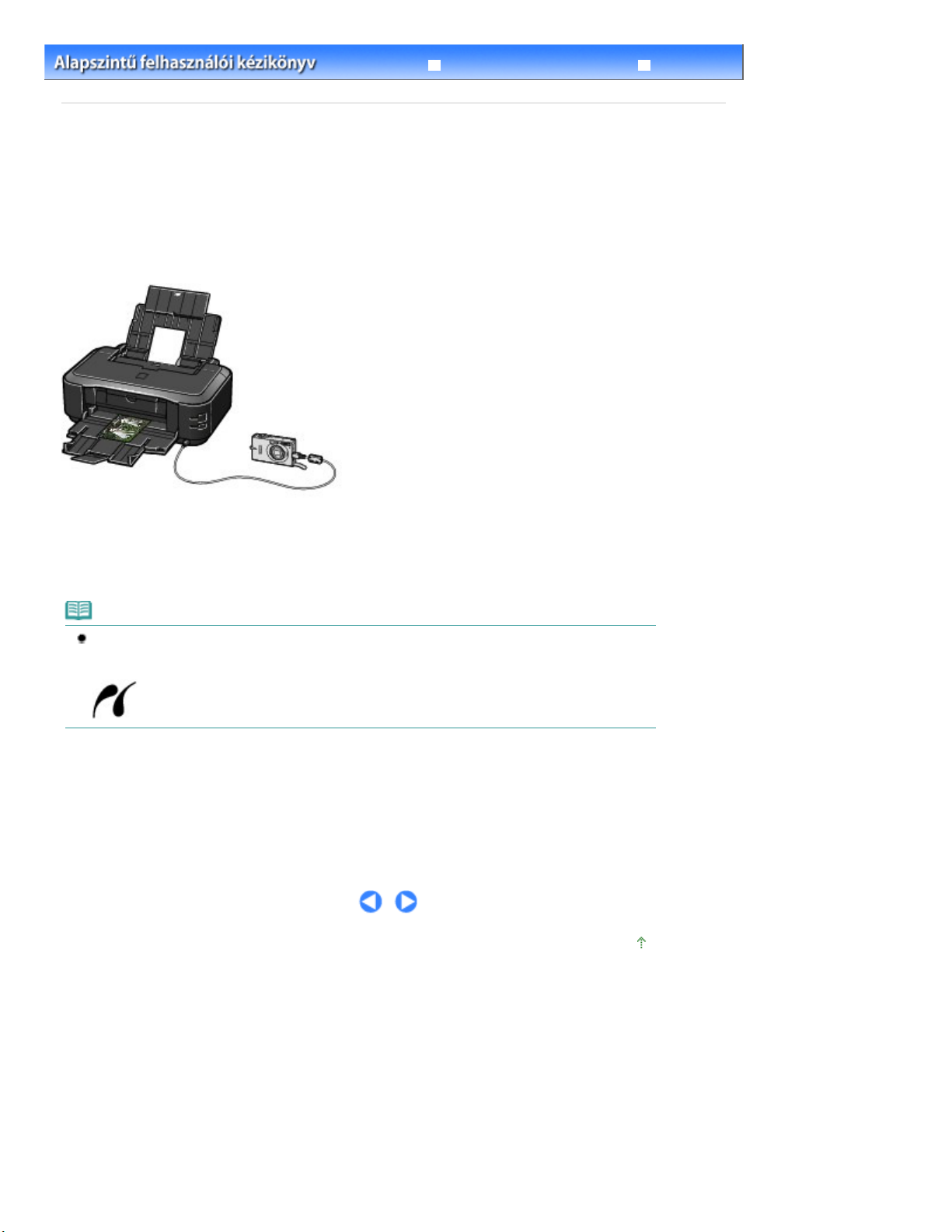
24 oldal / 456 oldalFényképek nyomtatása PictBridge-kompatibilis eszközről
Tartalom
>
Egyéb felhasználás
Bővített felhasználói kézikönyv
> Fényképek nyomtatása PictBridge-kompatibilis eszközről
Hibaelhárítás
Fényképek nyomtatása PictBridge-kompatibilis eszközről
A nyomtatóhoz PictBridge-kompatibilis eszközöket csatlakoztathat a gyártó által javasolt USB-kábel
segítségével, és a mentett képeket közvetlenül kinyomtathatja.
A mentett képek PictBridge-kompatibilis eszközről történő nyomtatásáról a képernyőn megjelenő
felhasználói kézikönyv
A PictBridge-kompatibilis eszköz nyomtatási beállításaival kapcsolatban az eszköz használati
útmutatójában talál.
ad felvilágosítást.
Bővített
Csatlakoztatható eszközök:
A nyomtatóhoz bármilyen PictBridge-kompatibilis eszköz csatlakoztatható, a gyártótól és a modelltől
függetlenül; az egyetlen megkötés, hogy az eszköz kompatibilis legyen a PictBridge szabvánnyal.
Megjegyzés
A PictBridge szabvány segítségével közvetlenül, számítógép használata nélkül kinyomtathatja
fényképeit úgy, hogy digitális fényképezőgépet, digitális videokamerát vagy kamerás mobiltelefont
csatlakoztat a készülékhez.
(PictBridge) Az ilyen jellel ellátott eszközök kompatibilisek a PictBridge szabvánnyal.
Nyomtatható képadatformátum:
A nyomtató a Design rule for Camera File system szabvánnyal kompatibilis digitális fényképezőgéppel
készült képeket* és a PNG fájlokat tudja kezelni.
* az Exif 2.2/2.21 verzióval kompatibilis
A lap tetejére
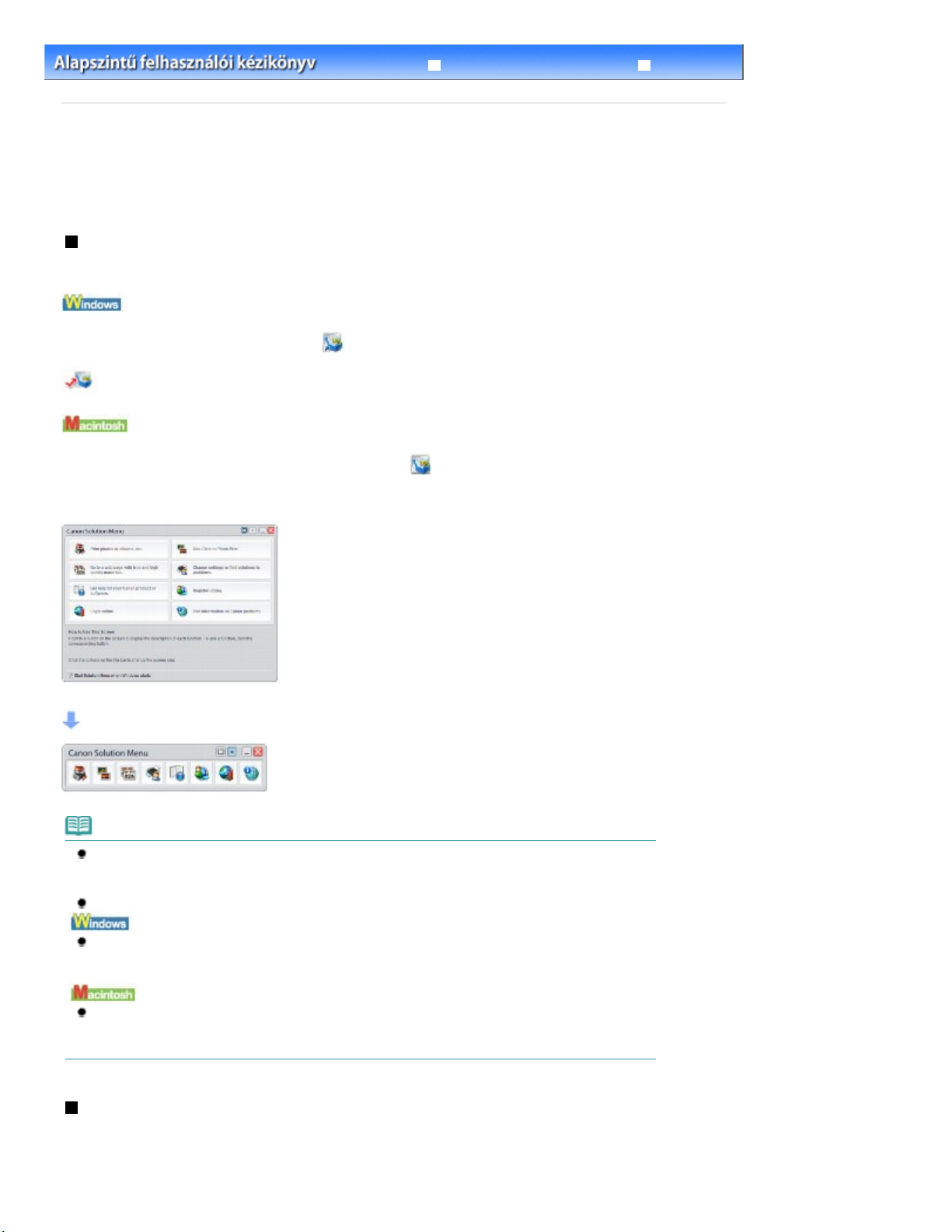
25 oldal / 456 oldalHasznos alkalmazások
Tartalom
>
Egyéb felhasználás
Bővített felhasználói kézikönyv
> Hasznos alkalmazások
Hibaelhárítás
Hasznos alkalmazások
A nyomtató hasznos alkalmazásokkal, így a Solution Menu, a My Printer és az Easy-WebPrint EX
alkalmazással is használható.
Solution Menu
A Solution Menu alkalmazással elindíthatja a nyomtatóhoz kapott szoftvereket, és megjelenítheti a
kezelési útmutatót.
Kattintson duplán az asztalon a
Kattintson ide: Solution Menu
Kattintson duplán a Dock alkalmazásban a
* Az alábbi képernyőképek Windows Vista rendszeren készültek.
(Solution Menu) ikonra.
(Solution Menu) ikonra.
Kattintson a használni kívánt funkció gombjára.
A Solution Menu elindítása után lekicsinyítheti az ablak méretét a címsor megfelelő ikonjára kattintva.
Megjegyzés
Telepítse a Solution Menu programot a
telepítette vagy már eltávolította. A Solution Menu telepítéséhez válassza az Egyéni telepítés
(Custom Install) Solution Menu pontját.
A képernyőn megjelenő gombok a vásárlás országától vagy régiójától függően eltérőek lehetnek.
Ha a Start menüből szeretné elindítani a Solution Menu programot, válassza a Minden program (All
Programs) (illetve a Programok (Programs)), Canon Utilities, Solution Menu pontot, majd a Solution
Menu parancsot.
Ha a menüsávból szeretné elindítani a Solution Menu programot, válassza az Ugrás (Go),
Alkalmazások (Applications), Canon Utilities, Solution Menu pontot, majd kattintson duplán a Solution
Menu parancsra.
Telepítő CD-ROM (Setup CD-ROM)
lemezről, ha még nem
My Printer
A My Printer alkalmazással megjelenítheti a nyomtatóillesztő program ablakát. Ezek mellett arról is
tájékoztatást nyújt, hogy mit kell tenni, ha probléma adódik a működés során.
A My Printer alkalmazás nem használható Macintosh rendszeren.
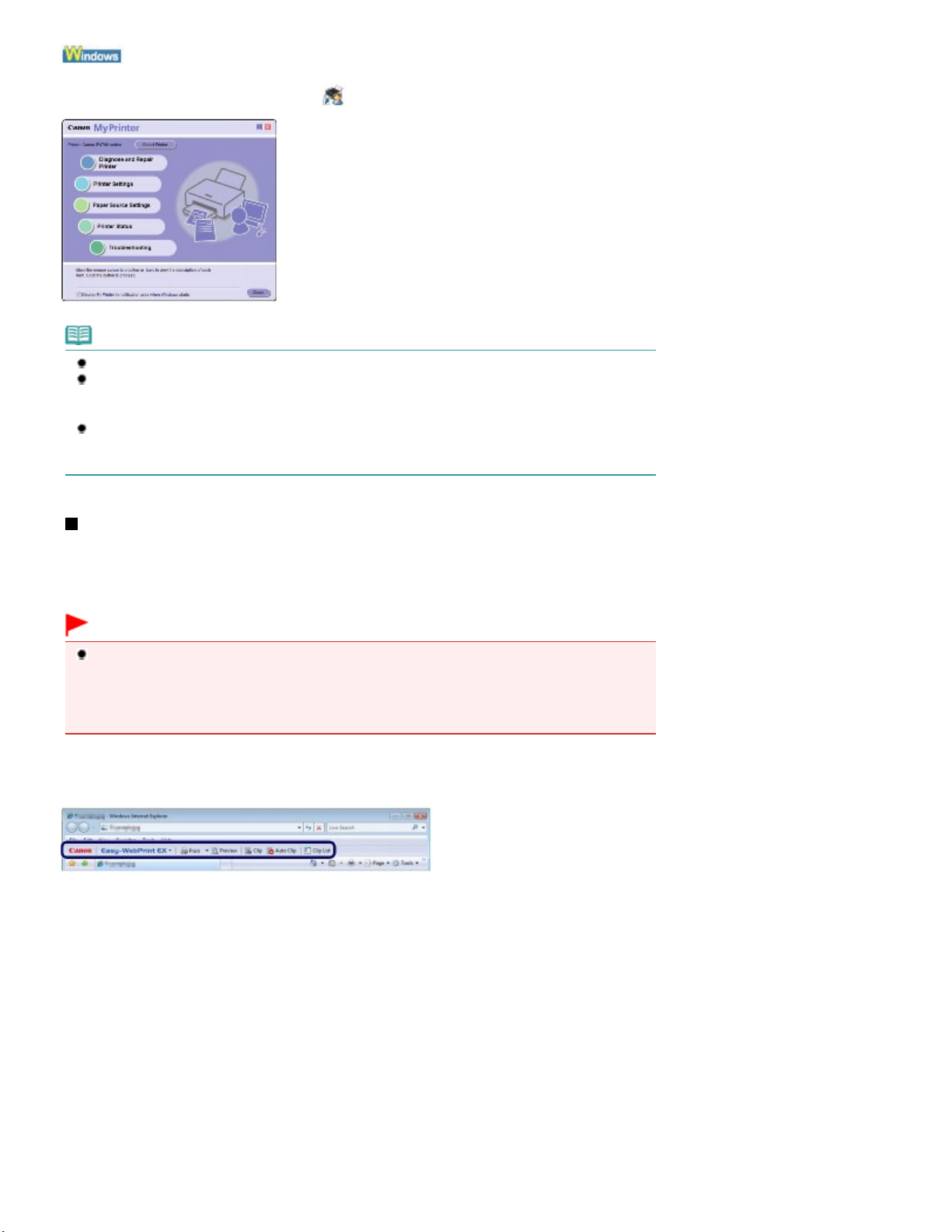
weblapok. A weblapok automatikusan átméretezhetők, hogy teljes szélességben ráférjenek a papírra,
26 oldal / 456 oldalHasznos alkalmazások
Kattintson duplán az asztalon a
(My Printer) ikonra.
Megjegyzés
A My Printer a Solution Menu alkalmazásból és a tálcáról is elindítható.
Telepítse a My Printer programot a
telepítette vagy már eltávolította. Ha telepíteni szeretné a My Printer programot, válassza az Egyéni
telepítés (Custom Install) My Printer pontját.
Ha a Start menüből szeretné elindítani a My Printer programot, válassza a Minden program (All
Programs) (illetve a Programok (Programs)), Canon Utilities, My Printer pontot, majd a My Printer
parancsot.
Telepítő CD-ROM (Setup CD-ROM)
lemezről, ha még nem
Easy-WebPrint EX
Az Easy-WebPrint EX segítségével az Internet Explorerből gyorsan és könnyen kinyomtathatók a
továbbá lehetőség van a nyomtatandó weblapok kiválasztására és előnézeti képének megtekintésére.
Windows 2000 és Macintosh rendszeren az Easy-WebPrint EX nem használható.
Fontos
Törvénybe ütközik, ha a szerzői jog tulajdonosának engedélye nélkül más személy szerzői joggal
védett munkáját lemásolja vagy módosítja, kivéve, ha ez otthoni vagy a szerzői jogi törvényben
meghatározott más korlátozott felhasználás céljából történik. Továbbá emberek fényképének
lemásolása és módosítása megsértheti az illetők azon jogát, hogy korlátozhatják saját képük
felhasználhatóságát.
Az Easy-WebPrint EX telepítésekor egy új eszköztár jelenik meg az Internet Explorer képernyőjén. Ez az
eszköztár mindig elérhető, amikor fut az Internet Explorer.
A vágó funkció például lehetővé teszi, hogy kivágja a weblapok kívánt részeit, és szerkesztés után
kinyomtassa őket.
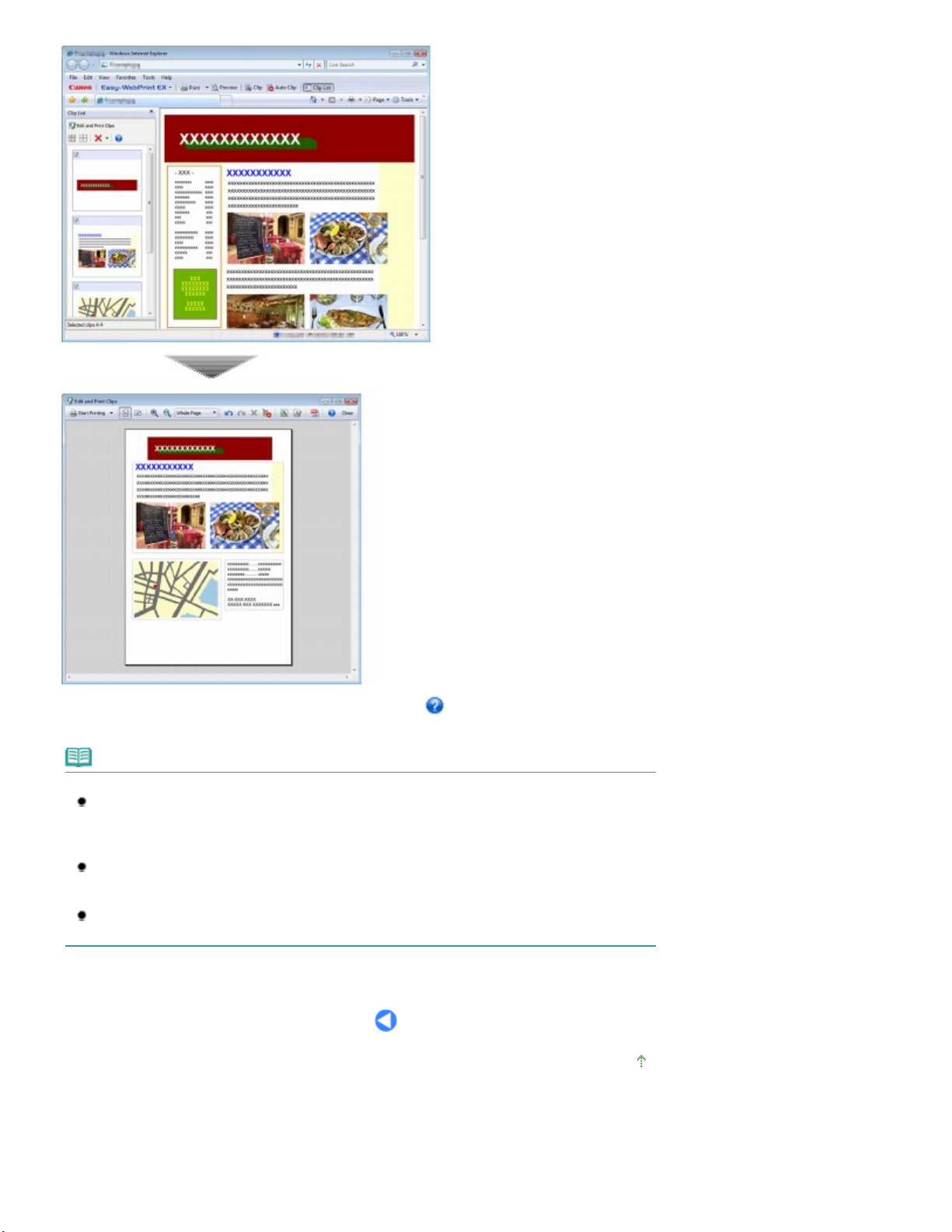
27 oldal / 456 oldalHasznos alkalmazások
Ha többet kíván megtudni a weboldalak nyomtatásáról, a (Súgó) gombra kattintva olvassa el az
online súgót.
Megjegyzés
Az Easy-WebPrint EX telepítése
Ha nincs telepítve az Easy-WebPrint EX, az asztal tálcáján megjelenhet az Easy-WebPrint EX
telepítésére vonatkozó útmutatás.
Az Easy-WebPrint EX telepítéséhez kattintson a megjelenő útmutatásra, és kövesse a képernyőn
látható utasításokat.
Az Easy-WebPrint EX a
Ha telepíteni szeretné az Easy-WebPrint EX programot, válassza az Egyéni telepítés (Custom
Install) Easy-WebPrint EX pontját.
Az Easy-WebPrint EX csak akkor telepíthető a számítógépre, ha a gépen az Internet Explorer 7-es
vagy újabb verziója fut, és a gép csatlakoztatva van az internethez.
Telepítő CD-ROM (Setup CD-ROM)
lemezről is telepíthető.
A lap tetejére
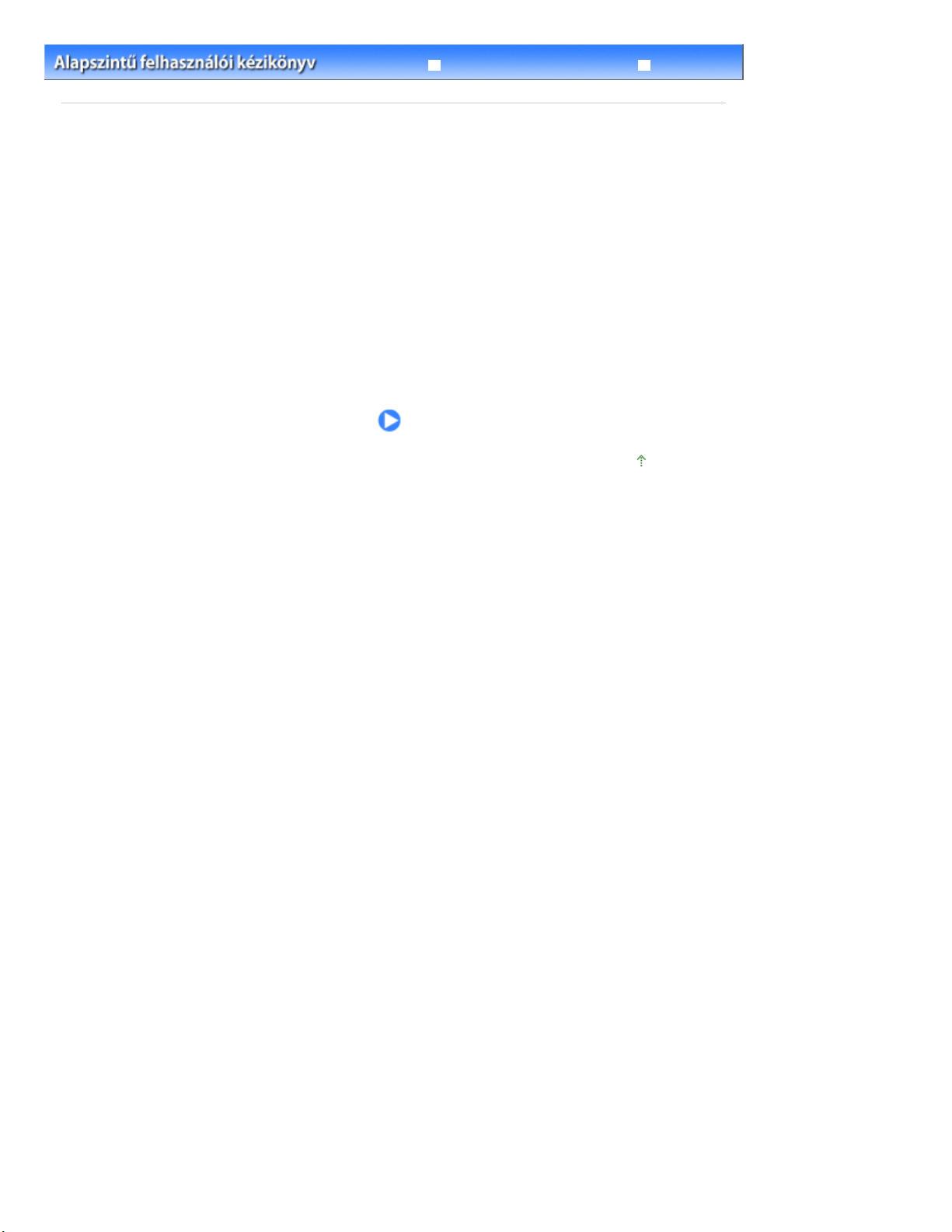
28 oldal / 456 oldalPapír betöltése
Bővített felhasználói kézikönyv
Tartalom > Papír betöltése
Hibaelhárítás
Papír betöltése
Ez a szakasz bemutatja a nyomtatóba tölthető papírtípusokat, valamint ismerteti a papír kazettába, illetve
hátsó tálcába való betöltését.
Papír betöltése
Papírforrás a papír betöltéséhez
Papír betöltése a kazettába
Papír betöltése a hátsó tálcába
A használható hordozók
A nem használható hordozók
A lap tetejére
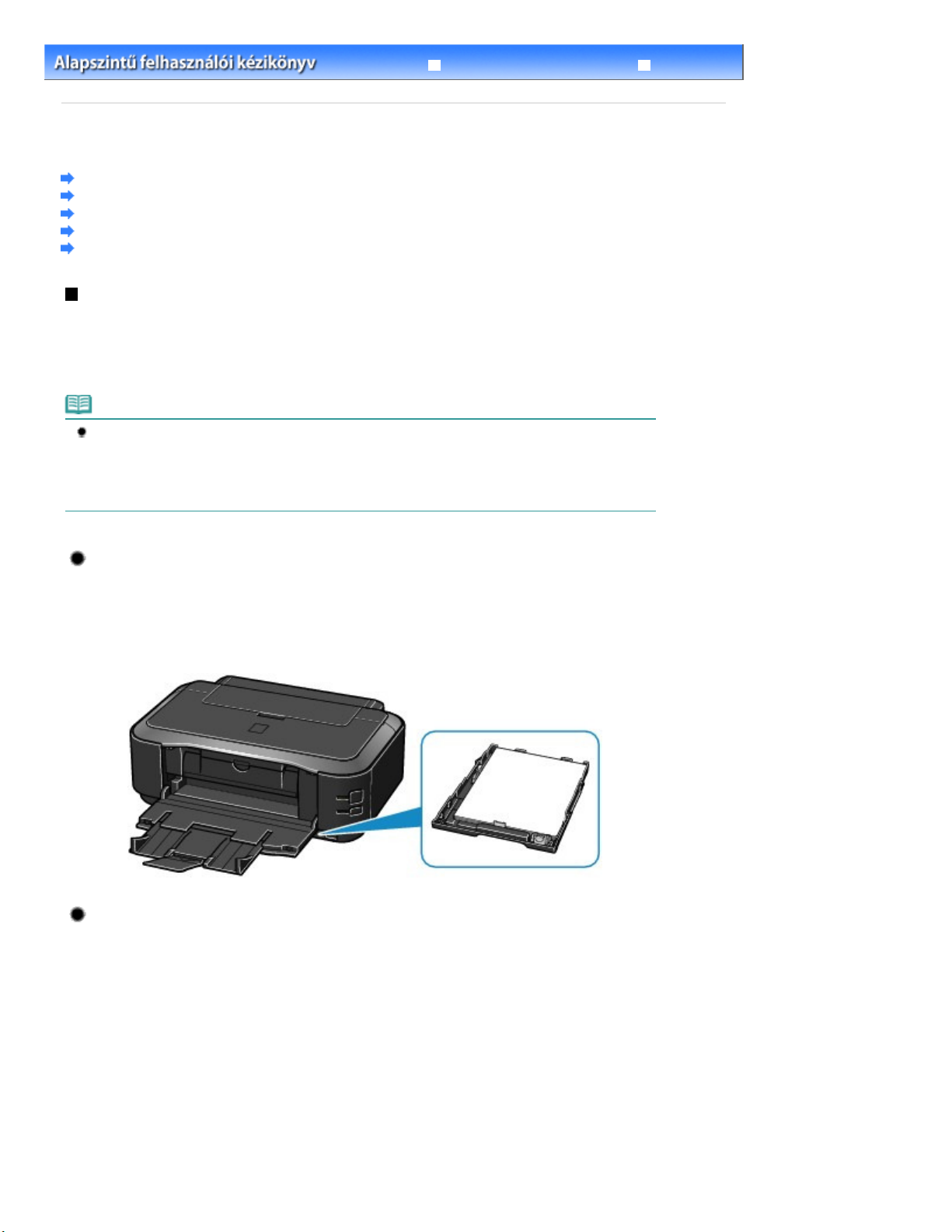
A papír egyes papírforrásokba való betöltésével kapcsolatban a
29 oldal / 456 oldalPapír betöltése
Bővített felhasználói kézikönyv
Tartalom
Papír betöltése > Papír betöltése
>
Papír betöltése
Papírforrás a papír betöltéséhez
Papír betöltése a kazettába
Papír betöltése a hátsó tálcába
A használható hordozók
A nem használható hordozók
Papírforrás a papír betöltéséhez
A nyomtatónak két papírforrása van: a kazetta és a hátsó tálca.
A lapmérettől és a hordozótípustól függően az alábbi papírforrások közül választhat. A kiválasztott
lapméret és hordozótípustól függően a papíradagolás a kazettából vagy a hátsó tálcából történik.
A használható hordozók
Lásd:
Megjegyzés
Nyomtatásnál válassza a megfelelő papírméretet és hordozótípust. Ha nem megfelelő papírméretet
és hordozótípust választ ki, lehet, hogy a nyomtató nem a megfelelő papírforrásból fogja adagolni a
papírt, vagy hogy a nyomtatás gyenge minőségű lesz.
Papír betöltése a hátsó tálcába című részben talál részletes tájékoztatást.
.
Papír betöltése a kazettába
és a
Hibaelhárítás
Normál papír betöltése a kazettába
Az A4-es, B5-ös, A5-ös, illetve Letter méretű normál papírt a kazettába tegye.
Ha (A4-es, B5-ös, A5-ös vagy Letter méretű) normál papírt választ a nyomtatóillesztő nyomtatási
beállításaiban, a nyomtató automatikusan a kazettából adagolja a papírt.
A papírforrás beállításának módosításával kapcsolatos részleteket a képernyőn megjelenő
felhasználói kézikönyv
tartalmazza.
Bővített
Fotópapír betöltése a hátsó tálcába
Ha fotópapírt használ, azt a hátsó tálcába töltse be.
Ha nem normál papírt választ a nyomtatóillesztő nyomtatási beállításaiban, hanem például
fotópapírt, a nyomtató automatikusan a hátsó tálcából adagolja a papírt.
Ha olyan normál papírt használ, amelynek mérete nem A4-es, B5-ös, A5-ös vagy Letter, azt a hátsó
tálcába tegye.
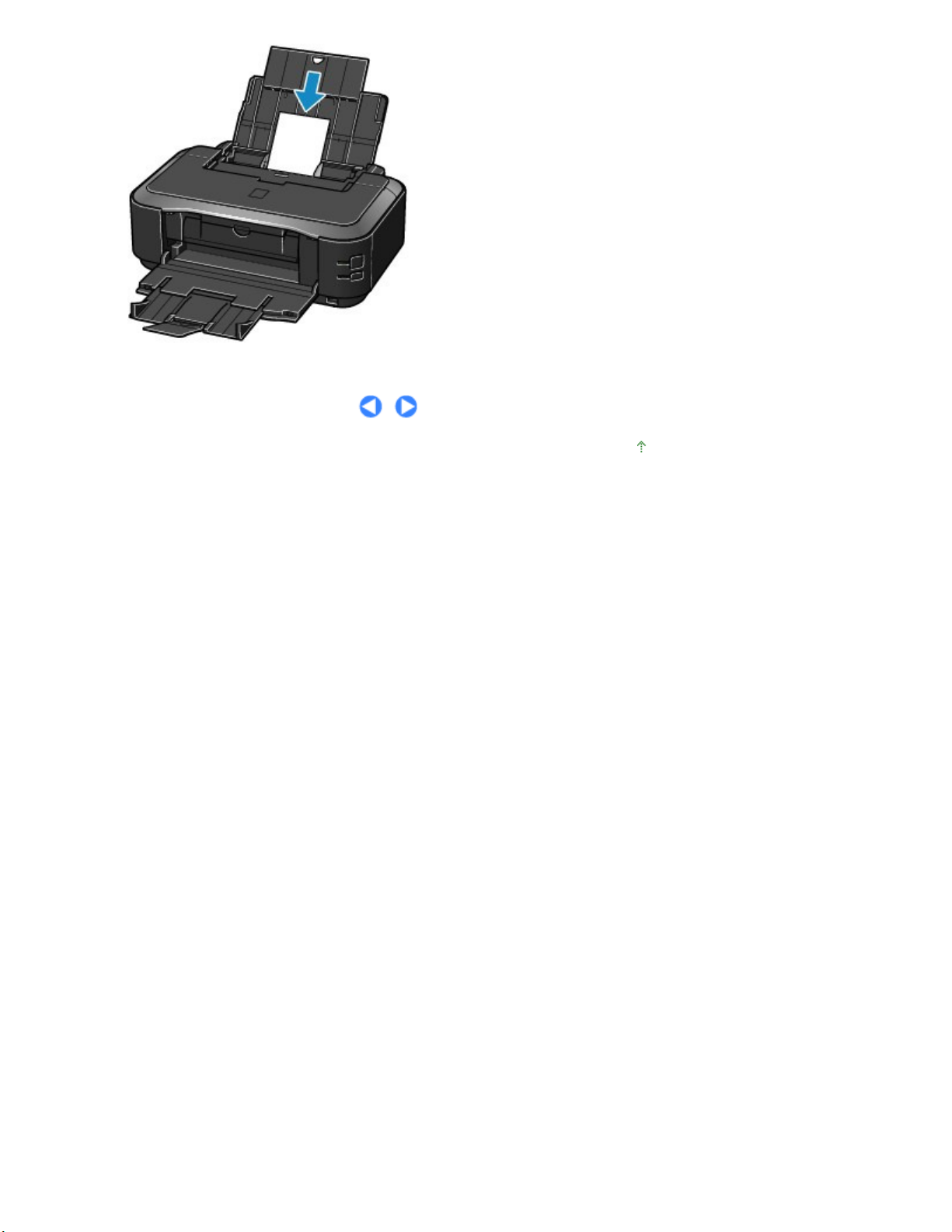
30 oldal / 456 oldalPapír betöltése
A lap tetejére
 Loading...
Loading...