Canon PIXMA IP4700 series User Manual [pt]
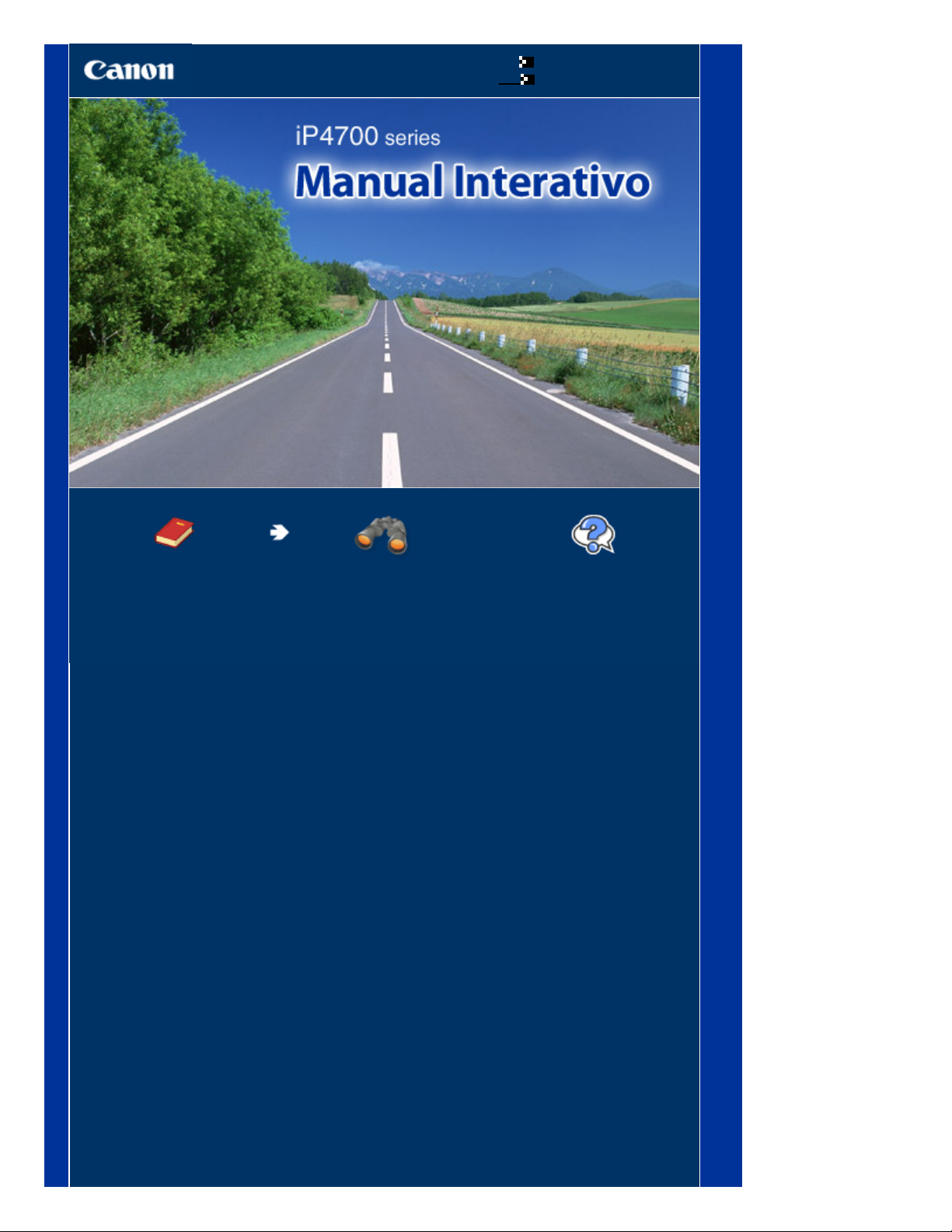
Como Usar Este Manual
Imprimindo Este Manual
MC-4055-V1.00
Página 1 de 457 páginasCanon iP4700 series Manual Interativo
Guia Básico
Descreve o resumo deste
produto.
Guia Avançado
Descreve detalhadamente
as funções deste produto.
Solução de Problemas
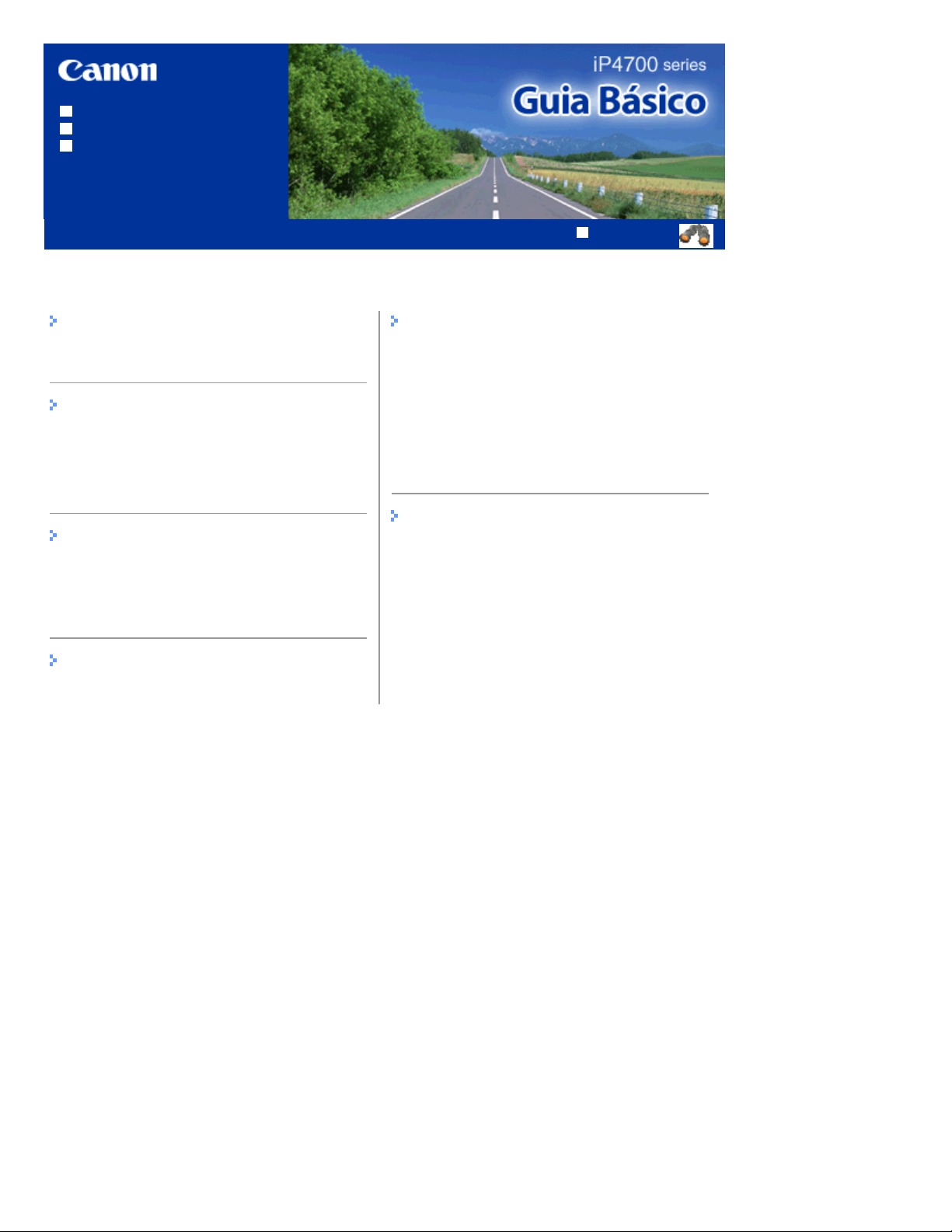
Como Usar Este Manual
Imprimindo Este Manual
Imprimindo em DVDs/CDs
MP-3594-V1.00
Conteúdo
Página 2 de 457 páginasiP4700 series Guia Básico
Guia Avançado
Visão Geral da Impressora
Componentes Principais
Imprimindo
Imprimindo Fotos (Easy-PhotoPrint EX)
Imprimindo Documentos (Windows)
Imprimindo Documentos (Macintosh)
Outros Usos
Imprimindo Fotos de um Dispositivo
Compatível com PictBridge
Aplicativos de Software Úteis
Colocando Papel
Colocando Papel
Manutenção de Rotina
Substituindo um Cartucho de Tinta
Quando a Impressão se Torna Menos Nítida ou
as Cores Estão Incorretas
Limpando o Rolo de Alimentação de Papel
Limpando a Base do Cassete
Abrindo as Telas de Manutenção
Apêndice
Limitações Legais sobre o Uso do Produto e
de Imagens
Dicas Sobre Como Usar a Impressora
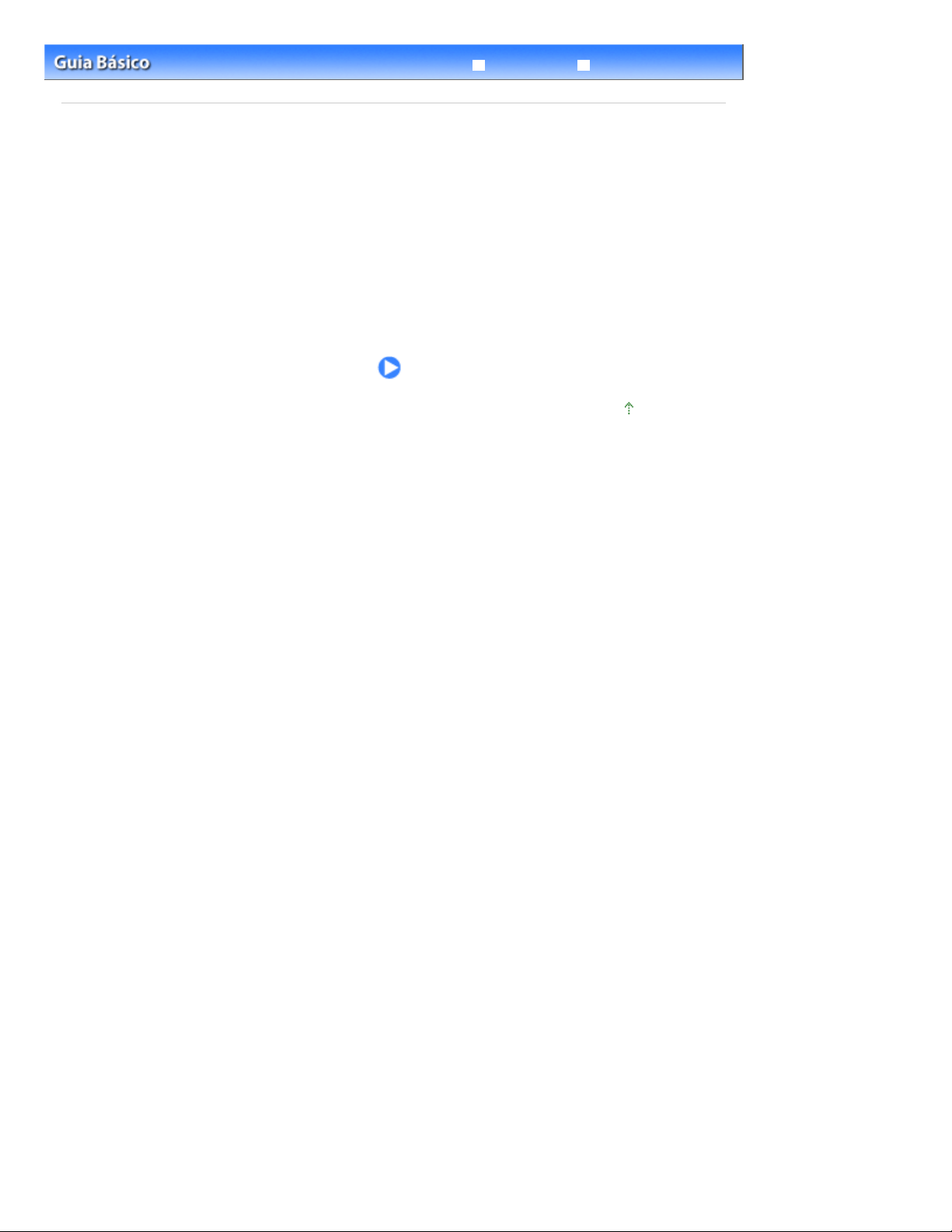
Página 3 de 457 páginasVisão Geral da Impressora
Conteúdo
Guia Avançado
> Visão Geral da Impressora
Solução de Problemas
Visão Geral da Impressora
Esta seção exibe os nomes dos componentes da impressora e descreve suas funções.
Componentes Principais
Vista Frontal
Vista Traseira
Vista Interna
Topo da página

Abra e puxe para fora para colocar o papel na Bandeja Traseira.
Página 4 de 457 páginasComponentes Principais
Conteúdo >
Visão Geral da Impressora
> Componentes Principais
Componentes Principais
Vista Frontal
Vista Traseira
Vista Interna
Vista Frontal
Guia Avançado
Solução de Problemas
(1)
Tampa superior
Abra para substituir os cartuchos de tinta ou remover algum papel que esteja preso na impressora.
(2)
Guias do Papel
Deslize para alinhar com ambos os lados da pilha de papel.
(3)
Bandeja Traseira
Coloque o papel fotográfico ou os envelopes que podem ser utilizados na impressora. Duas ou mais folhas
do mesmo tamanho e tipo de papel podem ser colocadas ao mesmo tempo e alimentadas automaticamente
uma folha por vez.
Consulte
(4)
Suporte do Papel
(5)
Cassete
Coloque papel comum de tamanho A4, B5, A5 ou Letter e insira-o na impressora. Duas ou mais folhas do
mesmo tamanho de papel comum podem ser colocadas ao mesmo tempo e alimentadas automaticamente
uma folha por vez.
Consulte
(6)
Porta para Impressão Direta
Conecte um dispositivo compatível com PictBridge, como uma câmera digital, para imprimir diretamente.
Consulte
Colocando Papel
Colocando Papel
Imprimindo Fotos de um Dispositivo Compatível com PictBridge
.
.
.
Aviso
Não conecte nenhum equipamento que não seja um dispositivo compatível com PictBridge
à porta para impressão direta da impressora. Isso pode causar incêndio, choque elétrico
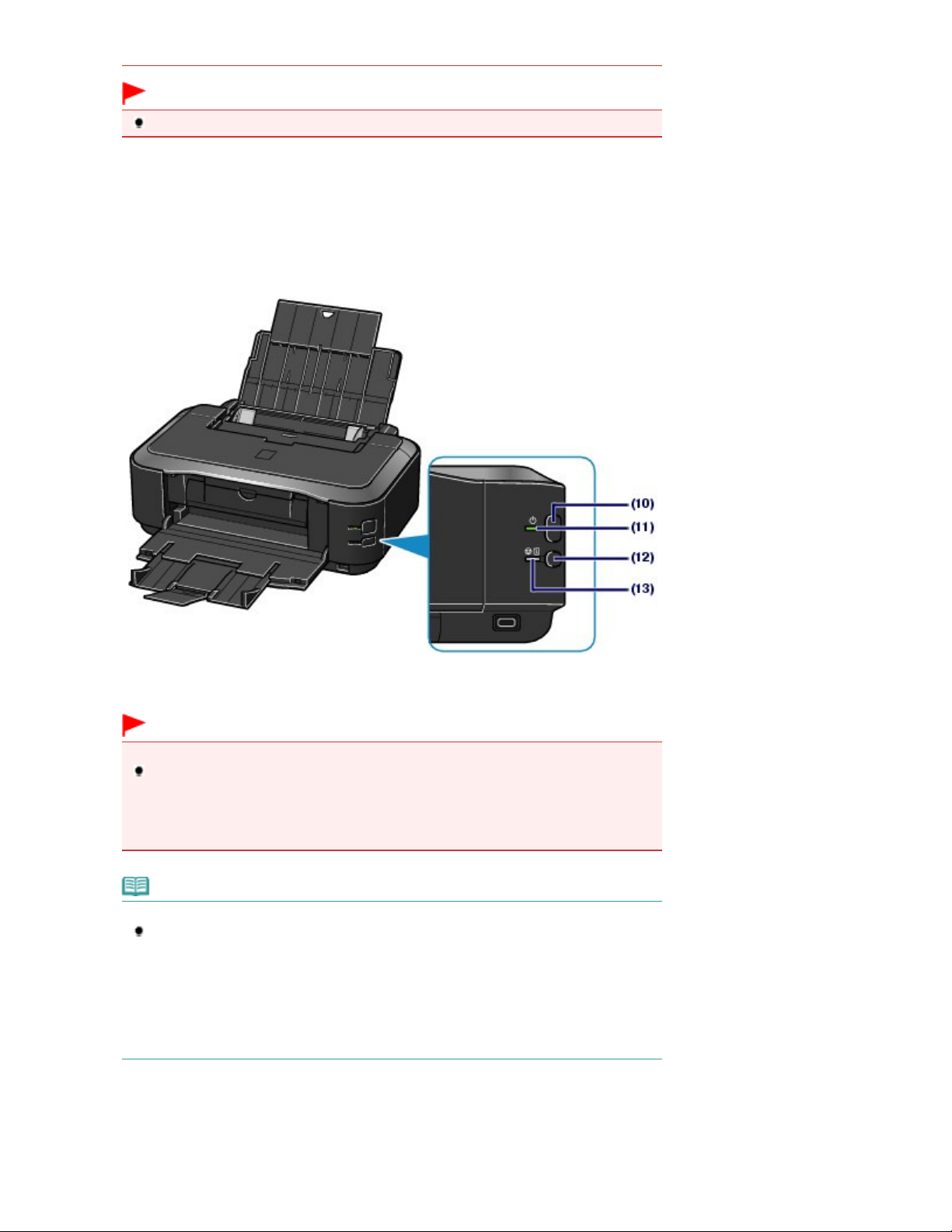
ou dano à impressora.
Importante
Não toque no estojo de metal.
(7)
Bandeja de Saída do Papel
Os papéis impressos são ejetados. Abra-a completamente antes de imprimir.
(8)
Extensão da bandeja de saída
Estenda e abra para apoiar as impressões. Abra-a ao imprimir.
(9)
Tampa Interna
Feche-a ao imprimir em papel.
Página 5 de 457 páginasComponentes Principais
(10) Botão [Power] (Alimentação)
Pressione para ligar ou desligar a máquina.
Importante
Desconectando o plugue de alimentação
Ao desconectar o plugue de alimentação depois de desligar a alimentação, confirme se o
indicador luminoso
for desconectado da tomada com o indicador luminoso
aceso ou piscando, a impressora poderá não ser capaz de imprimir corretamente se a
cabeça de impressão estiver desprotegida.
[Power]
(Alimentação) não está aceso. Se o plugue de alimentação
[Power]
(Alimentação) ainda
Nota
Função ligar/desligar automático
Permite definir que a impressora seja ligada ou desligada automaticamente.
- Ligar Automaticamente (Auto Power On): liga a impressora automaticamente quando
dados de impressão são enviados do computador.
- Desligar Automaticamente (Auto Power Off): desliga a impressora automaticamente se
os dados de impressão não forem enviados durante um intervalo especificado.
Especifique essa configuração na guia Manutenção (Maintenance) da janela de configuração
do driver da impressora (Windows) ou no Canon IJ Printer Utility (Macintosh).
Para obter detalhes sobre essas configurações, consulte o manual interativo: Guia Avançado
Indicador luminoso [Power] (Alimentação)
(11)
Acende em verde depois de piscar, quando a alimentação for ligada.
.
(12)
Botão [RESUME/CANCEL] (RETOMAR/CANCELAR)
Pressione para cancelar um trabalho de impressão em andamento. Depois de resolver o problema da
impressora, você pode pressionar esse botão para eliminar o status de erro da impressora e retomar a
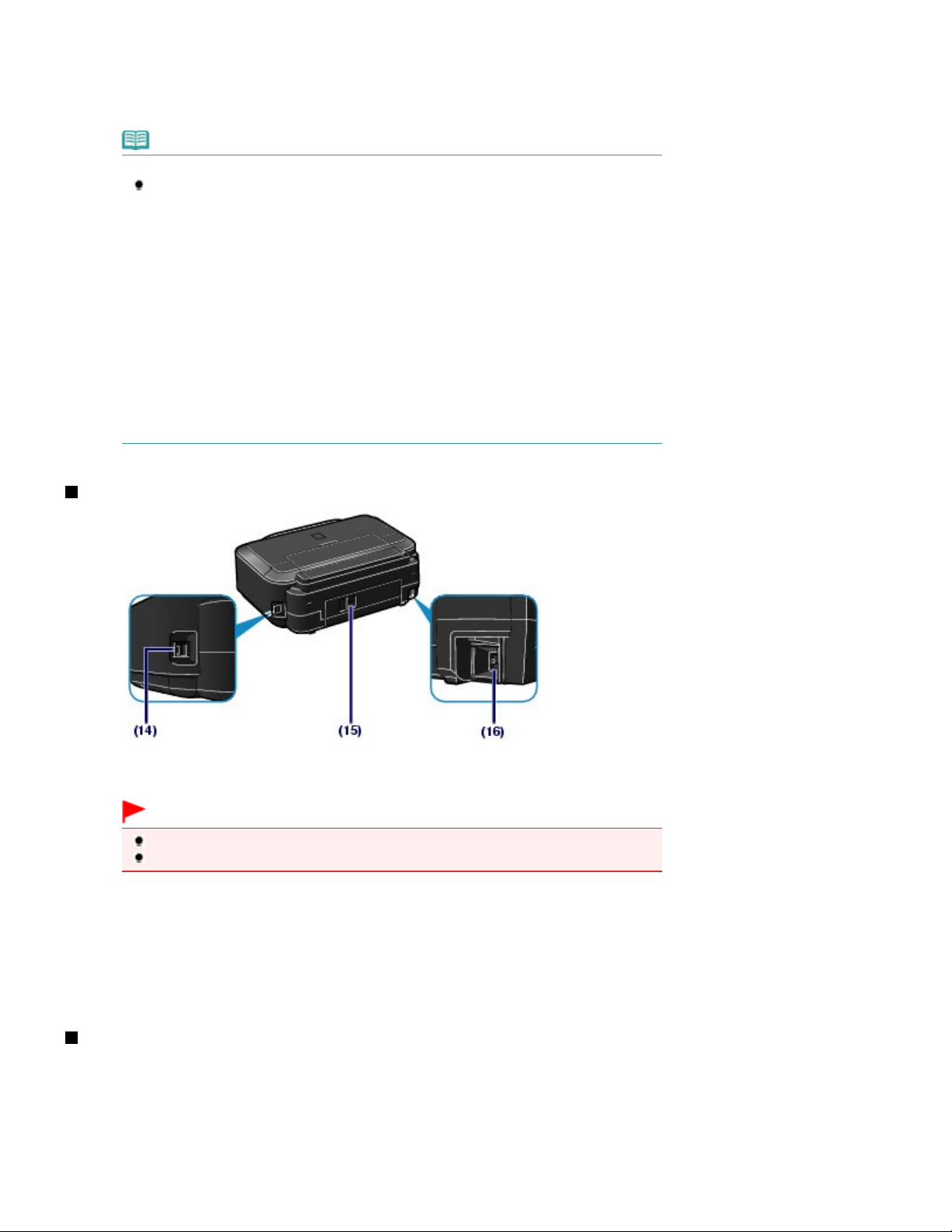
impressão.
Avançado
Avançado
Indicador luminoso Alarme
(13)
Pisca na cor laranja quando ocorre um erro, como falta de papel ou falta de tinta.
Nota
Indicadores luminosos [Power] (Alimentação) e [Alarm] (Alarme)
É possível verificar o status da impressora com os indicadores luminosos
(Alimentação) e
- Indicador luminoso
- Indicador luminoso
para imprimir.
- Indicador luminoso
preparando para imprimir ou a impressão está em andamento.
- Indicador luminoso
impressora não está pronta para imprimir.
Para obter detalhes, consulte "
- Indicador luminoso
Alarme (Alarm) piscando em laranja alternadamente: pode ter ocorrido um erro que
requer o contato com o centro de atendimento ao cliente.
Para obter detalhes, consulte "
[Alarm] (Alarme).
Alimentação (Power) apagado: a impressora está desligada.
Alimentação (Power)
Alimentação (Power) piscando em verde: a impressora está se
Alarme (Alarm)
Solução de Problemas" no manual interativo:
.
Alimentação (Power) piscando em verde e o indicador luminoso
Solução de Problemas" no manual interativo:
.
aceso em verde: a impressora está pronta
piscando em laranja: ocorreu um erro e a
Página 6 de 457 páginasComponentes Principais
[Power]
Guia
Guia
Vista Traseira
(14)
Porta USB
Conecte o cabo USB para conectar a impressora ao computador.
Importante
Não toque no estojo de metal.
Não conecte ou desconecte o cabo USB enquanto estiver imprimindo.
(15)
Tampa Traseira
Desanexe-a para remover o papel preso.
Consulte a seção "
Solução de Problemas" no manual interativo:
Guia Avançado
.
(16)
Conector do Cabo de Alimentação
Conecte o cabo de alimentação fornecido.
Vista Interna
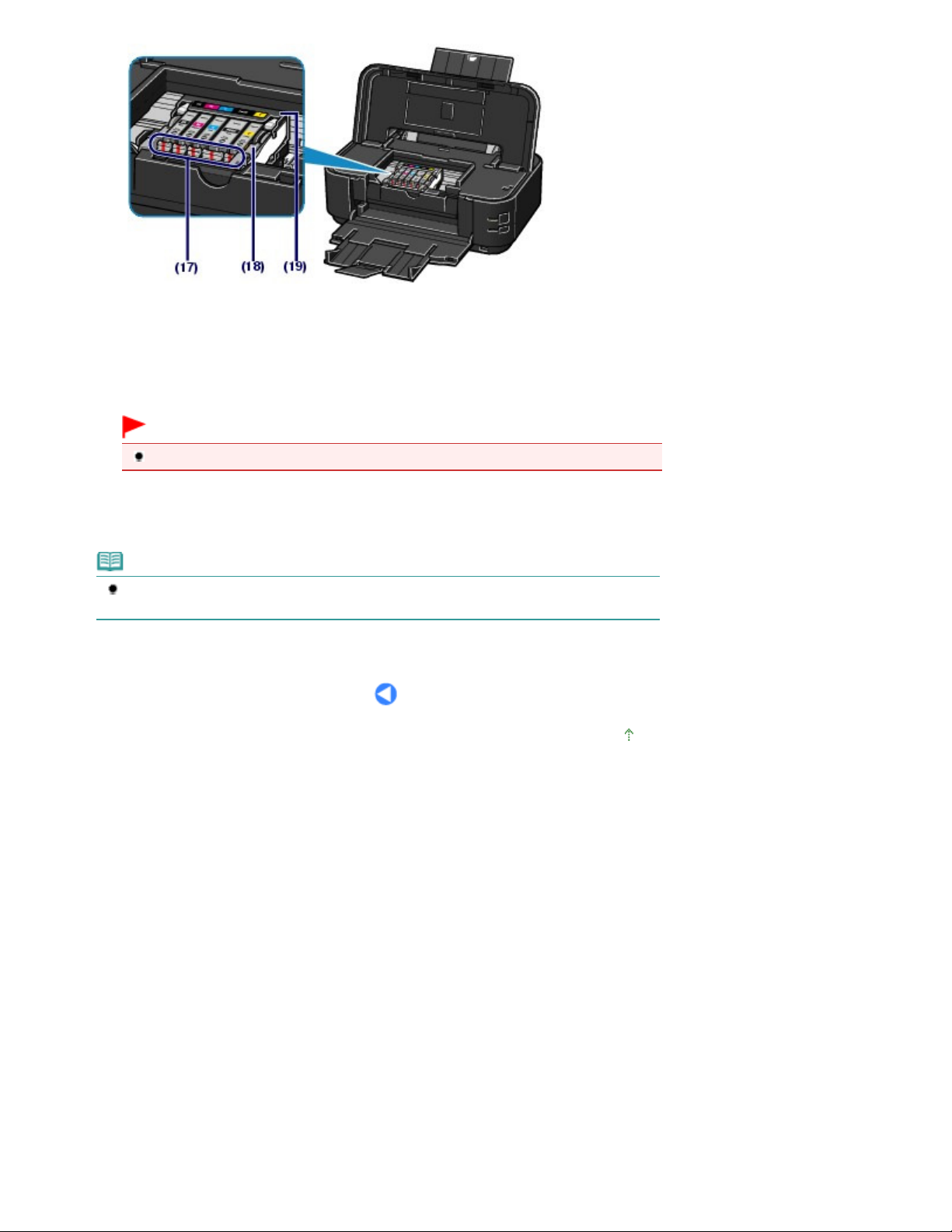
(17) Indicadores luminosos Tinta (Ink)
Acende ou pisca em vermelho para indicar o status do cartucho de tinta.
Consulte
(18)
Trava o cabeçote de impressão no lugar.
Verificando o Status da Tinta
Alavanca de Bloqueio da Cabeça de Impressão
.
Importante
Não levante essa alavanca depois de instalar a cabeça de impressão.
Página 7 de 457 páginasComponentes Principais
(19)
Suporte da Cabeça de Impressão
Instala a Cabeça de Impressão.
Nota
Para obter detalhes sobre a instalação da cabeça de impressão e dos cartuchos de tinta,
consulte o manual impresso:
Para Começar
.
Topo da página
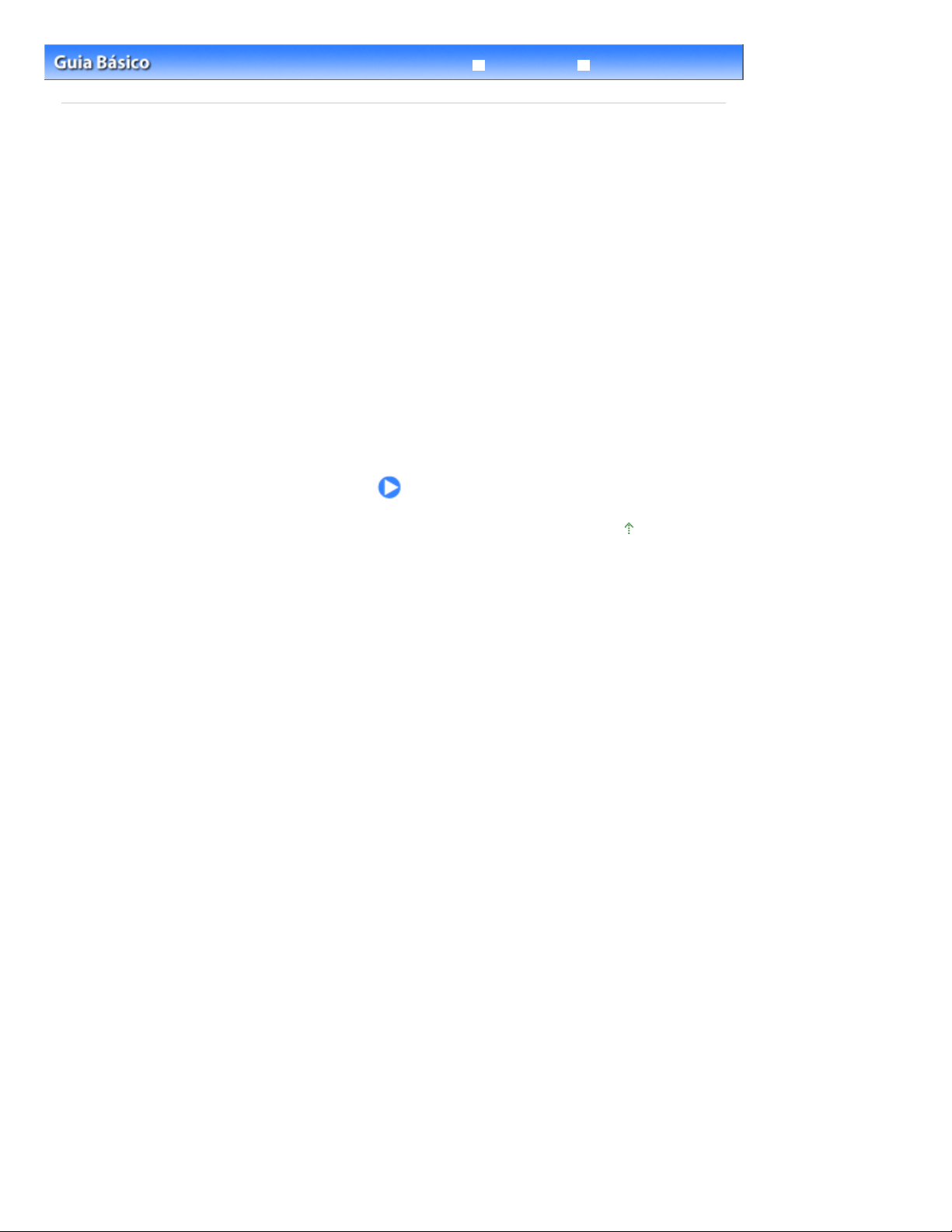
Página 8 de 457 páginasImprimindo
Conteúdo
Guia Avançado
> Imprimindo
Solução de Problemas
Imprimindo
Esta seção descreve o procedimento para imprimir documentos ou fotos.
Fica fácil imprimir fotos tiradas com a sua câmera digital usando o Easy-PhotoPrint EX fornecido com a
impressora.
Imprimindo Fotos (Easy-PhotoPrint EX)
Usando Várias Funções com o Easy-PhotoPrint EX
Imprimindo Documentos (Windows)
Imprimindo Documentos (Macintosh)
Para Mac OS X v.10.5.x
Para Mac OS X v.10.4.x ou Mac OS X v.10.3.9
Topo da página
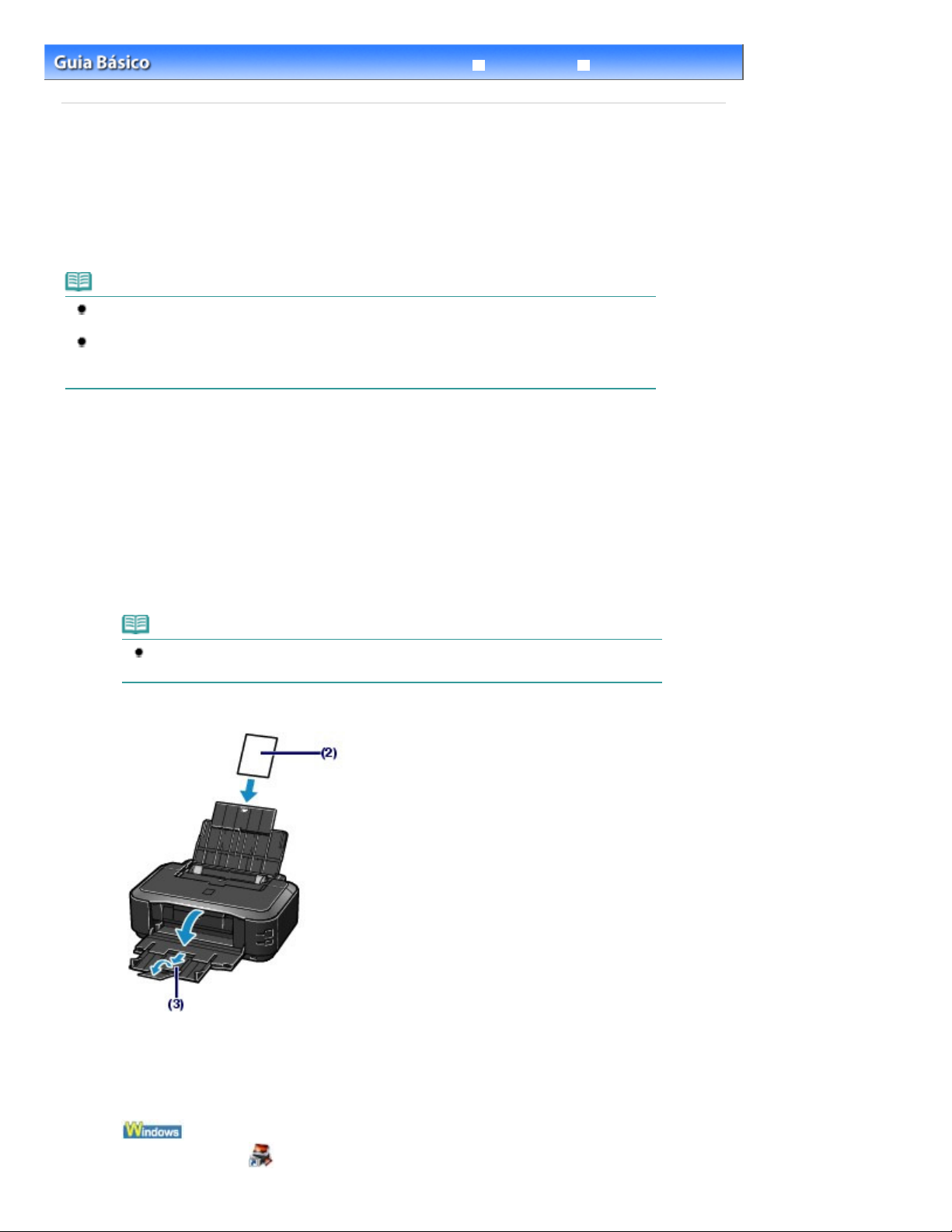
Página 9 de 457 páginasImprimindo Fotos (Easy-PhotoPrint EX)
Conteúdo >
Imprimindo
Guia Avançado
> Imprimindo Fotos (Easy-PhotoPrint EX)
Solução de Problemas
Imprimindo Fotos (Easy-PhotoPrint EX)
Imprima dados de imagem salvos no computador usando o Easy-PhotoPrint EX fornecido com a
impressora.
Esta seção descreve o procedimento para imprimir fotos sem bordas de tamanho 4” x 6”/10 x 15 cm em
papel fotográfico.
Para obter detalhes sobre o Easy-PhotoPrint EX, consulte o manual interativo:
Guia Avançado
Nota
As telas usadas nesta seção são para impressão com Windows. As operações são as mesmas
para a impressão com Macintosh.
Instale o Easy-PhotoPrint EX a partir do
sido instalado ou se tiver sido desinstalado. Para instalar o Easy-PhotoPrint EX, selecione EasyPhotoPrint EX em Instalação personalizada (Custom Install).
1.
Prepare a impressão.
Verifique se a impressora está ligada.
(1)
Consulte
Vista Frontal
.
CD-ROM de instalação (Setup CD-ROM) se ele não tiver
.
Coloque o papel.
(2)
Consulte
Nesse caso, colocamos papel fotográfico de 4 x 6 pol / 10 x 15 cm na bandeja traseira.
Colocando Papel
.
Nota
Coloque papel comum tamanho A4 ou Letter no cassete e outros tamanhos ou tipos de
papel, como, por exemplo, papel fotográfico na bandeja traseira.
Abra com cuidado a Bandeja de Saída de Papel e estenda para abri-la.
(3)
2.
Inicie o Easy-PhotoPrint EX e selecione Impressão de Fotografia (Photo Print).
Inicie o Easy-PhotoPrint EX.
(1)
Clique duas vezes em
(Easy-PhotoPrint EX) na área de trabalho.
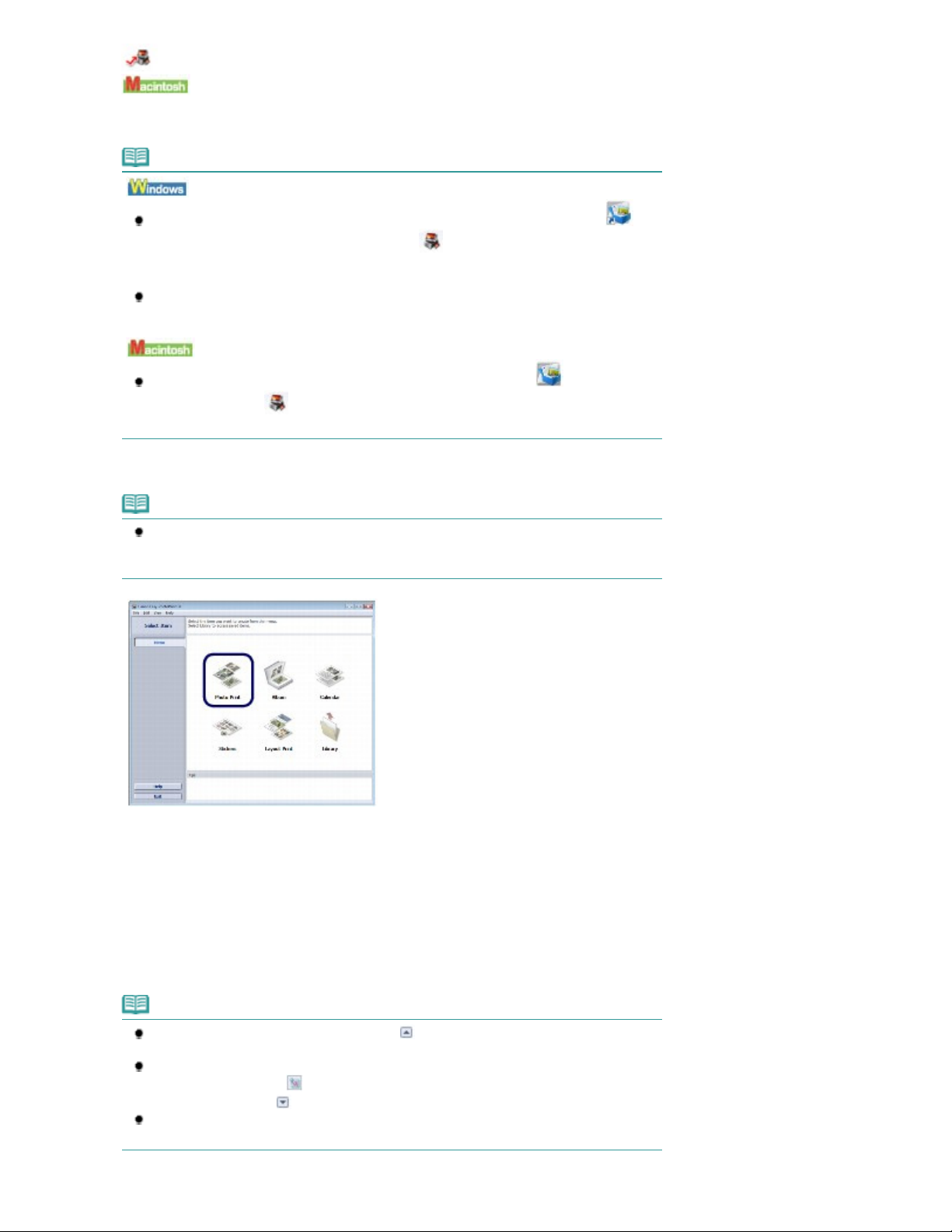
Clique Aqui: Easy-PhotoPrint EX
Selecione o menu Ir (Go), Aplicativos (Applications), Canon Utilities, Easy-PhotoPrint EX e clique
duas vezes em Easy-PhotoPrint EX.
Nota
Para iniciar o Easy-PhotoPrint EX a partir do Solution Menu, clique duas vezes em
(Solution Menu) na área de trabalho e clique em (Imprimir fotos ou álbuns, etc. (Print
photos or albums, etc.)).
Consulte
Para iniciar o Easy-PhotoPrint EX a partir do menu Iniciar (Start), selecione Todos os
Programas (All Programs) (ou Programas (Programs)), Canon Utilities, Easy-PhotoPrint EX
e Easy-PhotoPrint EX.
Para iniciar o Easy-PhotoPrint EX a partir do Solution Menu, clique em (Solution Menu)
Solution Menu
.
Página 10 de 457 páginasImprimindo Fotos (Easy-PhotoPrint EX)
no Dock e clique em
Consulte
Clique em Impressão de Fotografia (Photo Print).
(2)
Solution Menu
(Imprimir fotos ou álbuns, etc. (Print photos or albums, etc.)).
.
Nota
Você pode selecionar Álbum (Album), Calendário (Calendar), Etiquetas (Stickers), etc.,
além de Impressão de Fotografia (Photo Print).
Consulte Usando Várias Funções com o Easy-PhotoPrint EX .
3.
Selecione uma foto para imprimir.
Selecione a pasta na qual as imagens estão salvas.
(1)
Clique na imagem a ser impressa.
(2)
O número de cópias aparece como "1" e a imagem selecionada aparece na área da imagem selecionada
(A). Você pode selecionar duas ou mais imagens ao mesmo tempo.
Nota
Para imprimir duas ou mais cópias, clique em
cópias.
Para cancelar a seleção, clique na imagem a ser cancelada na área da imagem
selecionada e clique em
também pode utilizar a
Você pode também corrigir ou aprimorar a imagem selecionada.
Consulte Usando Várias Funções com o Easy-PhotoPrint EX .
(Seta para cima) para alterar o número de
(Excluir Imagem Importada (Delete Imported Image)). Você
(Seta para baixo) para alterar o número de cópias para zero.
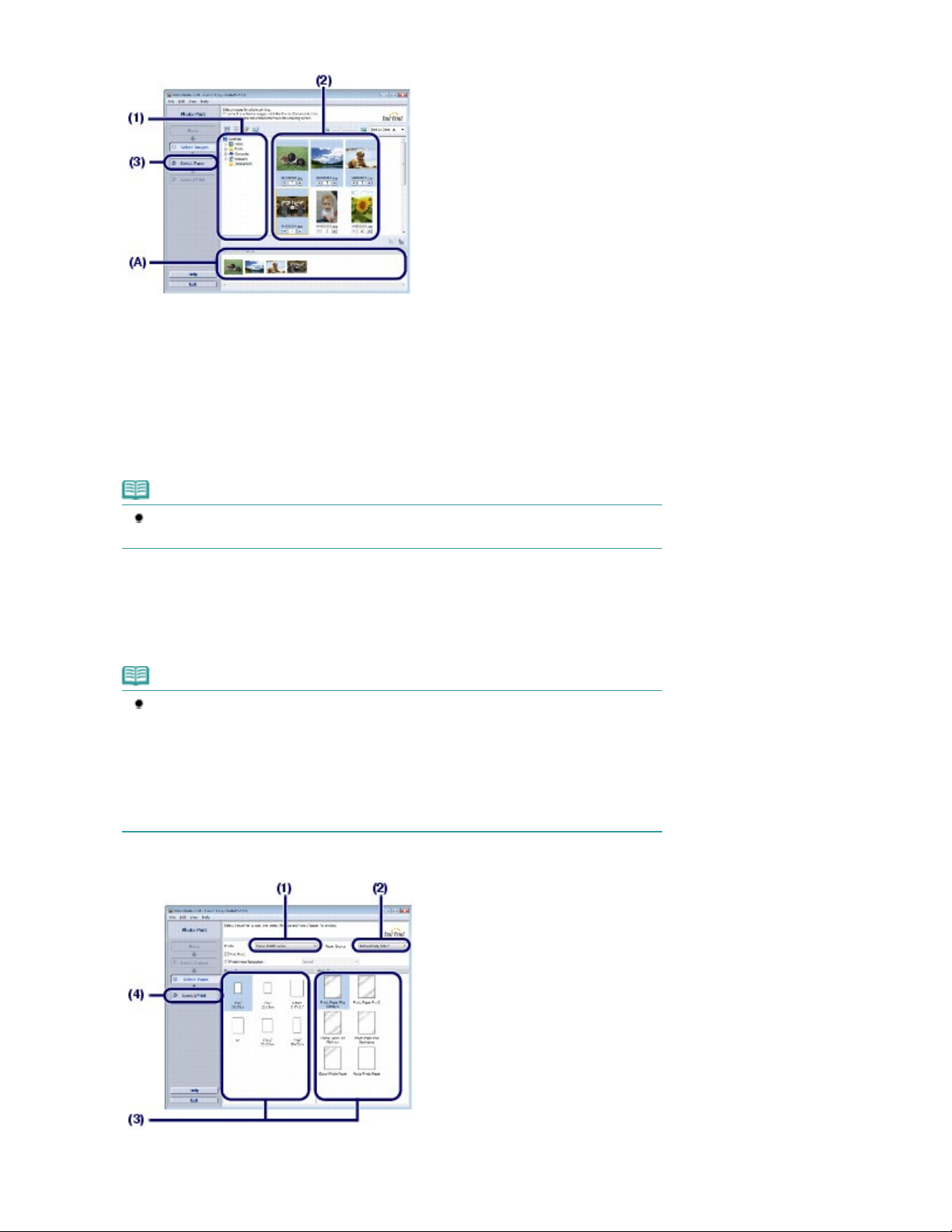
Clique em Selecionar Papel (Select Paper).
(3)
4.
Selecione o papel colocado.
Verifique se o nome da sua impressora está selecionado em Impressora
(1)
(Printer).
Verifique se Seleção automática (Automatically Select) está selecionada em
(2)
Origem do Papel (Paper Source).
Página 11 de 457 páginasImprimindo Fotos (Easy-PhotoPrint EX)
Nota
Para obter detalhes sobre outras configurações da Origem do Papel (Paper Source),
consulte o manual interativo:
Selecione o tamanho e o tipo do papel carregado em Tam. do Papel (Paper
(3)
Guia Avançado
.
Size) e Tipo de Mídia (Media Type).
Nesse exemplo, selecionamos 10x15cm 4"x6" (4"x6" 10x15cm) em Tam. do Papel (Paper Size) e o tipo de
papel colocado em Tipo de Mídia (Media Type).
Nota
Se você selecionar papel comum de tamanho A4 ou Letter quando Seleção automática
(Automatically Select) estiver selecionado em Origem do Papel (Paper Source), a
impressora se alimentará de papel do Cassete. Se você selecionar outros tamanhos ou
tipos de papel, como papel fotográfico, a impressora se alimentará de papel da Bandeja
Traseira.
Se você selecionar o tamanho da página ou o tipo de mídia incorreto, talvez a impressora
se alimente com o papel da origem incorreta e não imprima com a qualidade de impressão
esperada.
Clique em Layout/Impressão (Layout/Print).
(4)
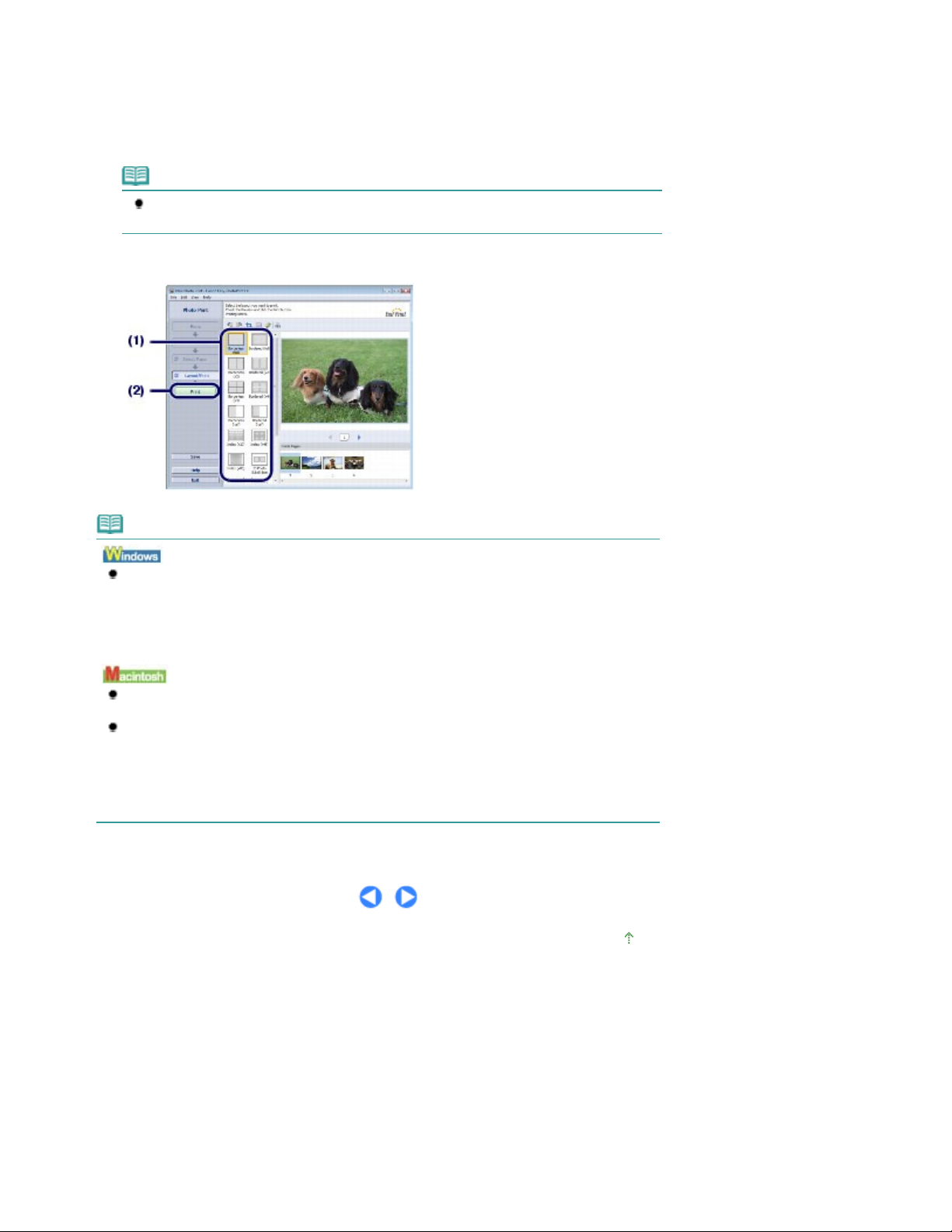
5.
Selecione um layout e inicie a impressão.
A visualização aparece no layout selecionado para confirmação do resultado da impressão necessário.
Selecione o layout da foto.
(1)
Nesse exemplo, selecionamos Sem bordas (cheio) (Borderless (full)).
Nota
É possível alterar a direção da foto ou recortar fotos (aparar) para imprimir.
Para obter detalhes sobre a operação, consulte o manual interativo:
Clique em Imprimir (Print).
(2)
Guia Avançado
Página 12 de 457 páginasImprimindo Fotos (Easy-PhotoPrint EX)
.
Nota
Para cancelar um trabalho de impressão em andamento, pressione o botão
[RETOMAR/CANCELAR] na impressora ou clique em Cancelar Impressão (Cancel Printing) no
monitor de status de impressão. Depois de cancelar o trabalho de impressão, páginas em
branco podem ser ejetadas.
Para exibir o monitor de status da impressora, clique em Canon XXX
da sua impressora) na barra de tarefas.
Clique no ícone da impressora no Dock para exibir a lista de trabalhos de impressão em
Para cancelar um trabalho de impressão em andamento, selecione o trabalho desejado na lista
andamento.
Nome (Name) e clique em Excluir (Delete).
Para interromper temporariamente um trabalho em andamento, clique em Suspender (Hold).
Para interromper temporariamente todos os trabalhos da lista, clique em Pausar Impressora
(Pause Printer) (ou Parar Trabalhos (Stop Jobs)). Depois de cancelar o trabalho de impressão,
páginas em branco podem ser ejetadas.
RESUME/CANCEL
(em que "
XXX
" é o nome
Topo da página
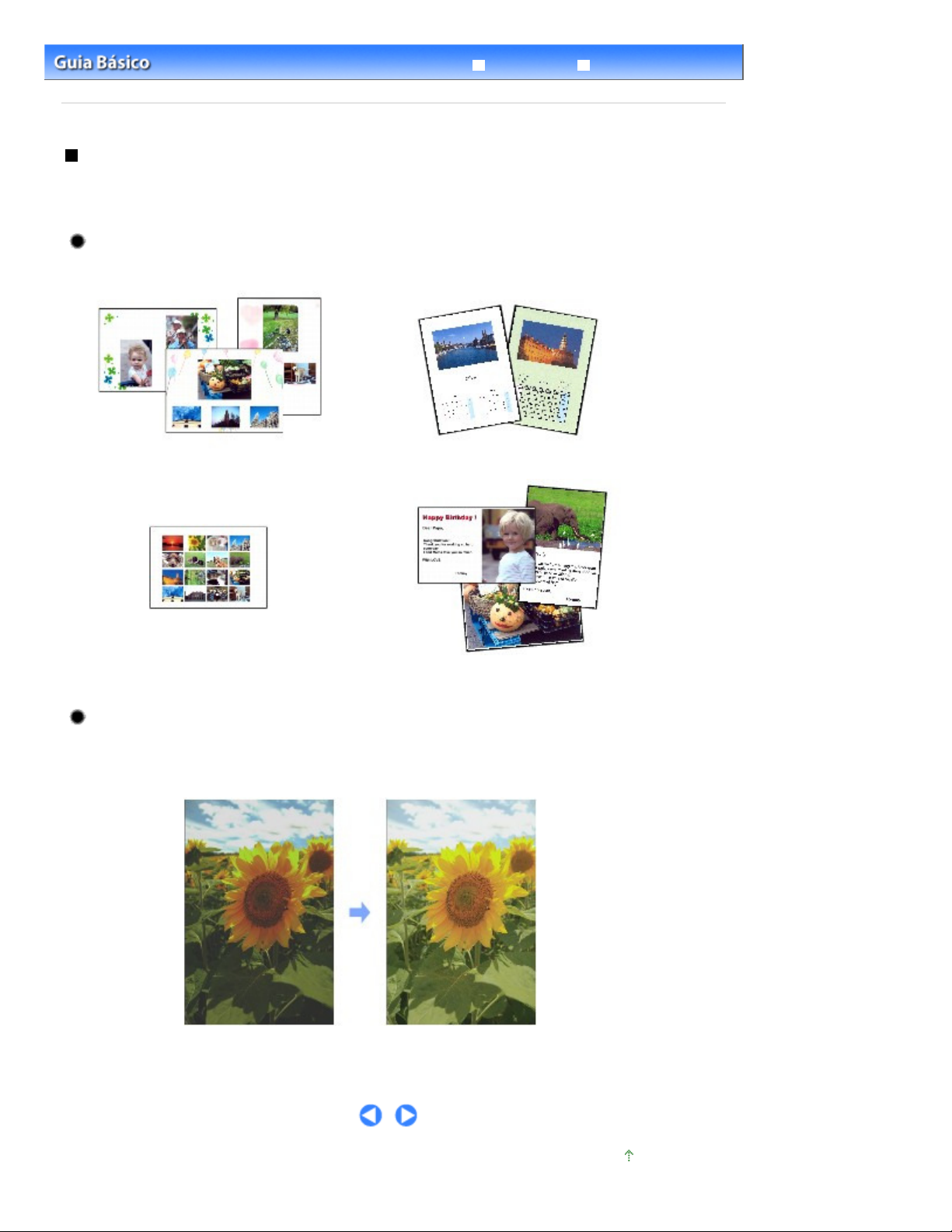
Página 13 de 457 páginasUsando Várias Funções com o Easy-PhotoPrint EX
Guia Avançado
Conteúdo >
Imprimindo
Imprimindo Fotos (Easy-PhotoPrint EX)
>
> Usando Várias Funções com o Easy-PhotoPrint EX
Usando Várias Funções com o Easy-PhotoPrint EX
Esta seção apresenta algumas das funções úteis do Easy-PhotoPrint EX.
Para obter detalhes, consulte o manual interativo:
Guia Avançado
.
Criando Suas Próprias Impressões
Você pode criar um álbum ou calendário usando suas fotos.
Álbum (Album)
Calendário (Calendar)
Solução de Problemas
Etiquetas (Stickers)
Impr.Layout (Layout Print)
Corrigindo Imagens
Você pode utilizar a Correção de olhos vermelhos (Red-Eye Correction), Nitidez da face (Face
Sharpener), Suavização digital da face (Digital Face Smoothing), Brilho (Brightness), Contraste
(Contrast), etc., para ajustar, corrigir ou aprimorar imagens automática ou manualmente.
Brilho (Brightness)
Topo da página
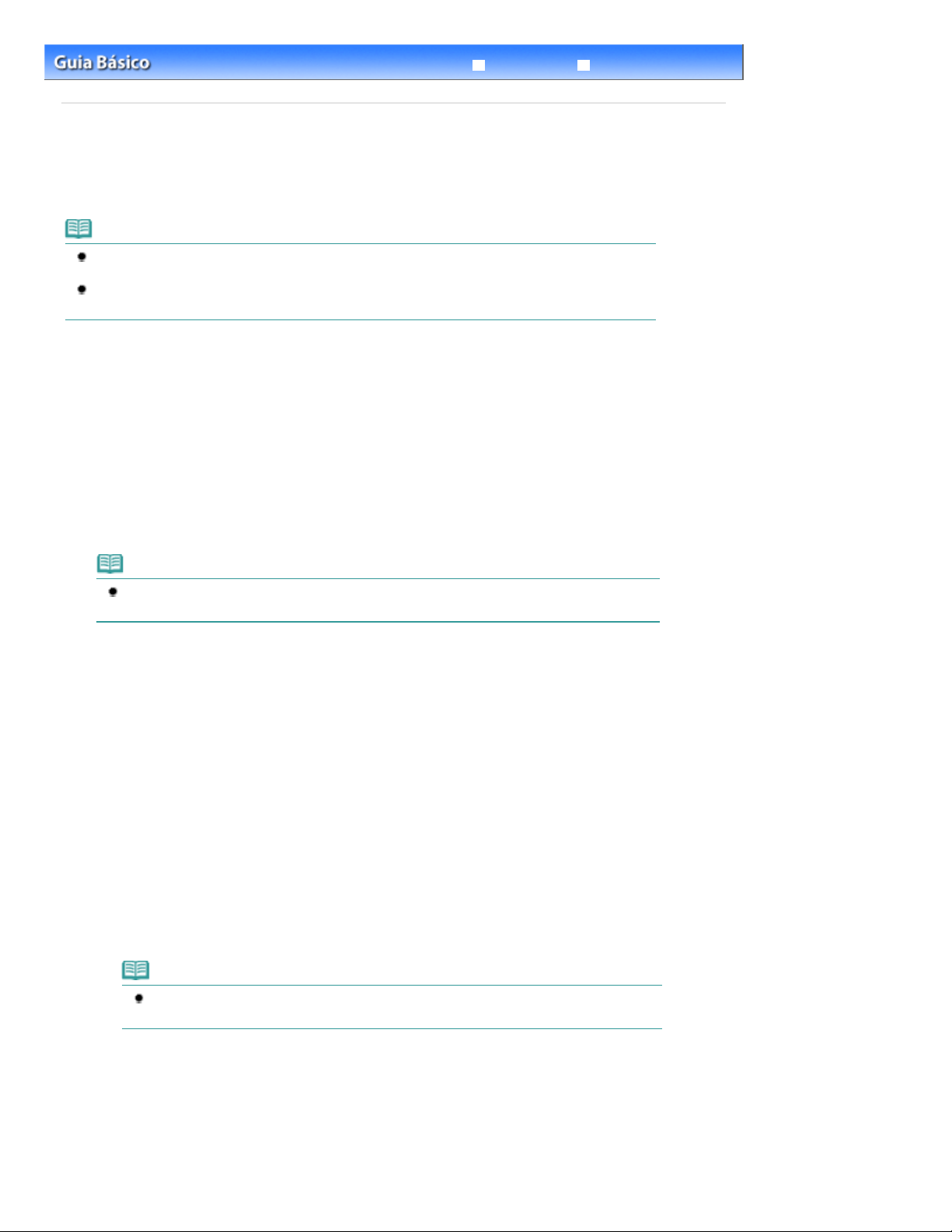
Verifique se a impressora está ligada.
Abra com cuidado a Bandeja de Saída de Papel e estenda para abri-la.
Abra a janela de configuração do driver da impressora.
Página 14 de 457 páginasImprimindo Documentos (Windows)
Conteúdo >
Imprimindo
Guia Avançado
> Imprimindo Documentos (Windows)
Solução de Problemas
Imprimindo Documentos (Windows)
Esta seção descreve o procedimento para imprimir um documento de tamanho A4 em papel comum.
Para obter detalhes, consulte o manual interativo:
Guia Avançado
.
Nota
As operações podem variar, dependendo do software. Para obter detalhes sobre a operação,
consulte o manual de instruções do aplicativo.
As telas utilizadas nesta seção são para a impressão com o sistema operacional Windows Vista
Ultimate Edition (que passará a ser chamado de "Windows Vista").
1.
Consulte
2.
Coloque o papel.
Consulte
Certifique-se de que o papel comum de tamanho A4 esteja colocado no cassete.
Vista Frontal
Colocando Papel
.
.
Nota
Coloque papel comum tamanho A4, B5, A5 ou Carta no cassete e outros tamanhos ou tipos de
papel, como, por exemplo, papel fotográfico na bandeja traseira.
3.
4.
Crie (ou abra) um documento para impressão usando um software apropriado.
5.
Selecione Imprimir (Print) no menu Arquivo (File) ou na barra de comandos do
(1)
software.
A caixa de diálogo Imprimir (Print) será exibida.
Verifique se o nome da sua impressora está selecionado.
(2)
Nota
Se o nome de outra impressora estiver selecionado, clique no nome de sua impressora
para selecioná-la.
Clique em Preferências (Preferences) (ou em Propriedades (Properties)).
(3)
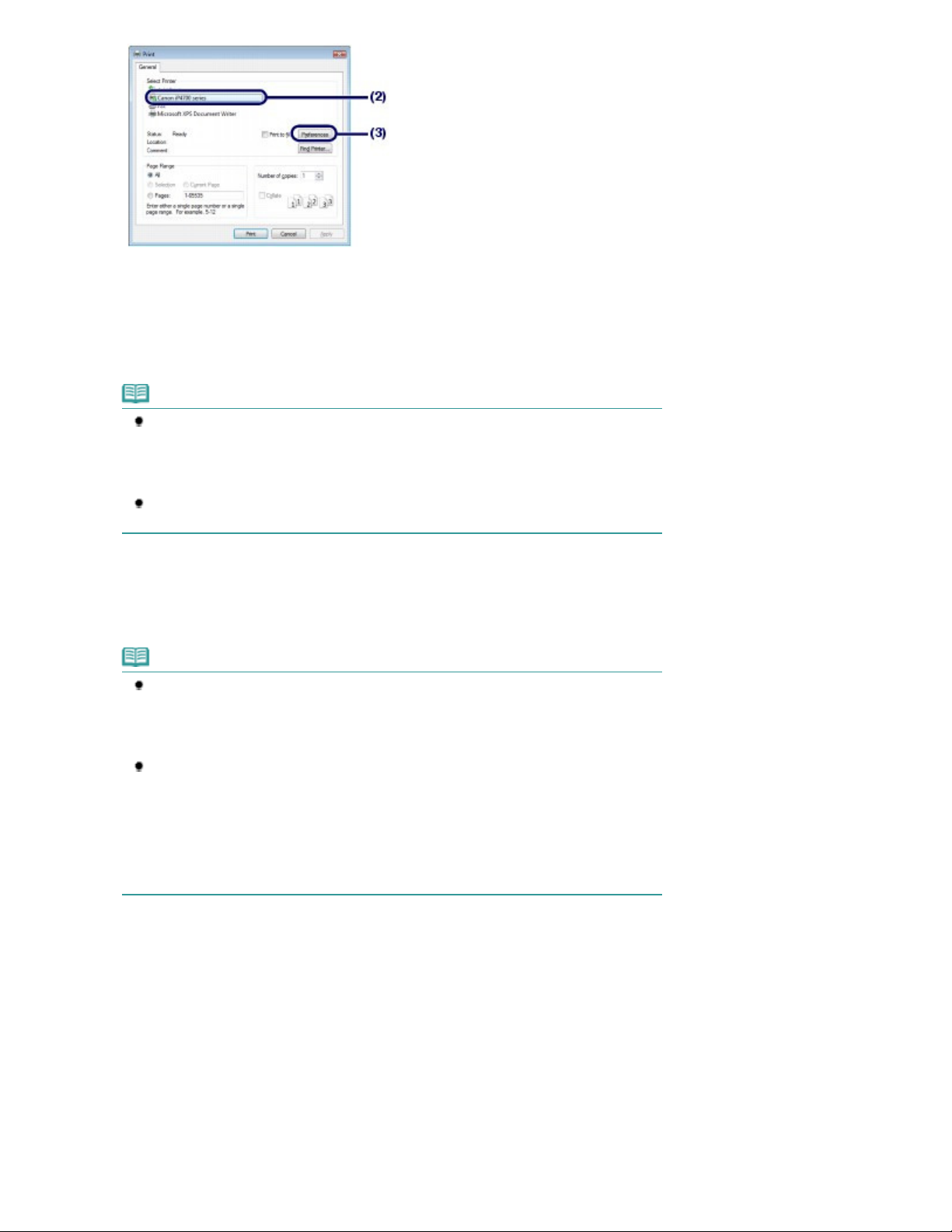
6.
Especifique as configurações de impressão necessárias.
Selecione Documento comercial (Business Document) em Configurações mais
(1)
usadas (Commonly Used Settings).
Nota
Quando um objeto de impressão como um Documento comercial (Business Document) ou
Impressão de foto (Photo Printing) são selecionados em Configurações mais usadas
(Commonly Used Settings), os itens em Recursos adicionais (Additional Features) são
selecionados automaticamente. Também serão exibidas as configurações adequadas
para o objeto de impressão, como o tipo de mídia ou a qualidade de impressão.
Ao especificar duas ou mais cópias em Cópias (Copies), a caixa de seleção Agrupar
(Collate) será marcada.
Página 15 de 457 páginasImprimindo Documentos (Windows)
Verifique as configurações exibidas.
(2)
Aqui, confirmamos que estão selecionados Papel Comum (Plain Paper) em Tipo de Mídia (Media Type),
Padrão (Standard) em Qualidade de Impressão (Print Quality), A4 em Tamanho do Papel da Impressora
(Printer Paper Size) e Seleção automática (Automatically Select) em Origem do Papel (Paper Source).
Nota
É possível alterar as configurações individuais.
Entretanto, após a alteração de Tamanho do Papel da Impressora (Printer Paper Size),
confirme se as configurações de Tam. Pág. (Page Size) em Configurar Página (Page
Setup) combinam com as configurações definidas no software.
Para obter detalhes, consulte o manual interativo:
Se você selecionar papel comum de tamanho A4, B5, A5 ou Letter quando Seleção
automática (Automatically Select) estiver selecionado em Origem do Papel (Paper Source),
a impressora se alimentará de papel do Cassete. Se você selecionar outros tamanhos ou
tipos de papel, como papel fotográfico, a impressora se alimentará de papel da Bandeja
Traseira.
Se você selecionar o tamanho da página ou o tipo de mídia incorreto, talvez a impressora
se alimente com o papel da origem incorreta e não imprima com a qualidade de impressão
esperada.
Clique em OK.
(3)
Guia Avançado
.
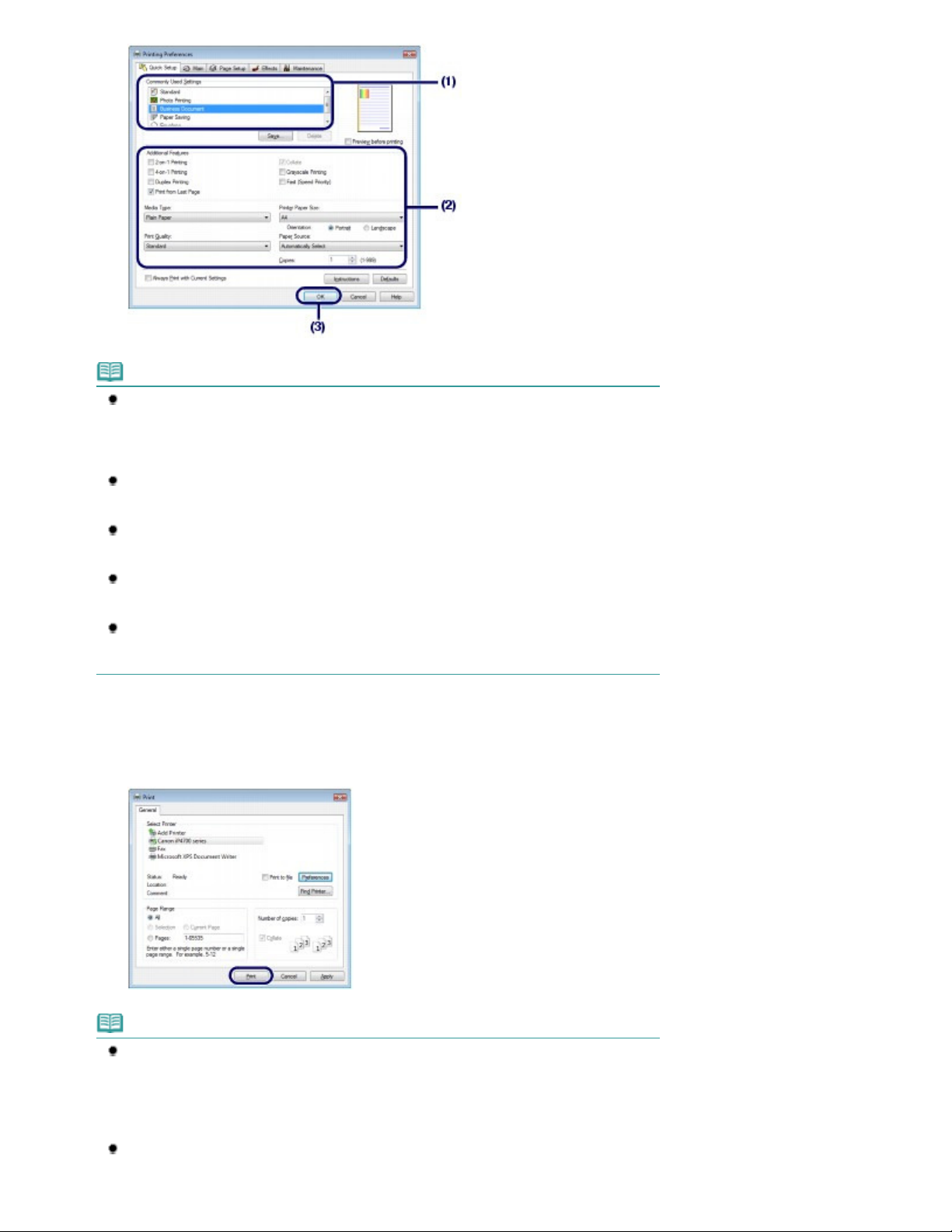
Nota
Avançado
Para obter detalhes sobre as funções do driver da impressora, clique em Ajuda (Help) ou em
Instruções (Instructions) para visualizar a ajuda on-line ou o manual interativo:
. O botão Instruções (Instructions) será exibido nas guias Instalação rápida (Quick
Setup), Principal (Main) e Manutenção (Maintenance), se o manual interativo estiver instalado
no computador.
Você pode nomear as configurações alteradas e adicionar a Configurações mais usadas
(Commonly Used Settings).
Para obter detalhes, consulte o manual interativo:
Se a caixa de seleção Imprimir sempre com configurações atuais (Always Print with Current
Settings) estiver marcada, as configurações atuais serão aplicadas na próxima impressão.
Pode ser que alguns softwares não tenham essa função.
Para exibir a visualização para confirmar o resultado da impressão, marque a caixa de
seleção Visualizar antes de imprimir (Preview before printing). Alguns softwares podem não
ter uma função de visualização.
É possível especificar as configurações detalhadas da impressão na guia Principal (Main) ou
Configurar Página (Page Setup).
Para obter detalhes, consulte o manual interativo:
Guia Avançado
Guia Avançado
.
.
Guia
Página 16 de 457 páginasImprimindo Documentos (Windows)
7.
Inicie a impressão.
Clique em Imprimir (Print) (ou OK) para começar a impressão.
Nota
Para cancelar um trabalho de impressão em andamento, pressione o botão
[RETOMAR/CANCELAR] na impressora ou clique em Cancelar Impressão (Cancel Printing) no
monitor de status de impressão. Depois de cancelar o trabalho de impressão, páginas em
branco podem ser ejetadas.
Para exibir o monitor de status da impressora, clique em Canon XXX
da sua impressora) na barra de tarefas.
Se linhas pautadas impressas estiverem desalinhadas ou os resultados de impressão forem
insatisfatórios, ajuste o posicionamento da cabeça de impressão.
RESUME/CANCEL
(em que "
XXX
" é o nome
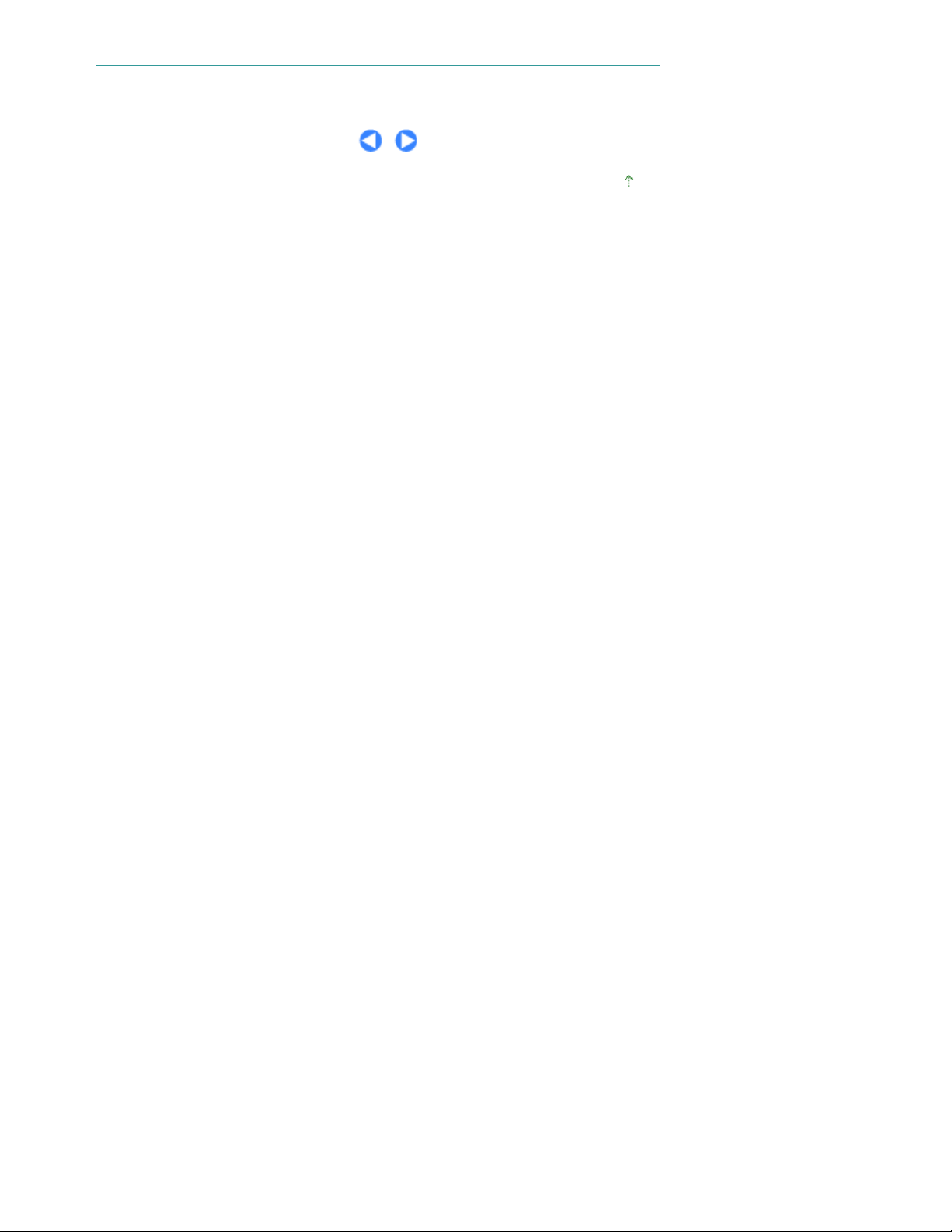
Página 17 de 457 páginasImprimindo Documentos (Windows)
Consulte
Alinhando a Cabeça de Impressão
.
Topo da página
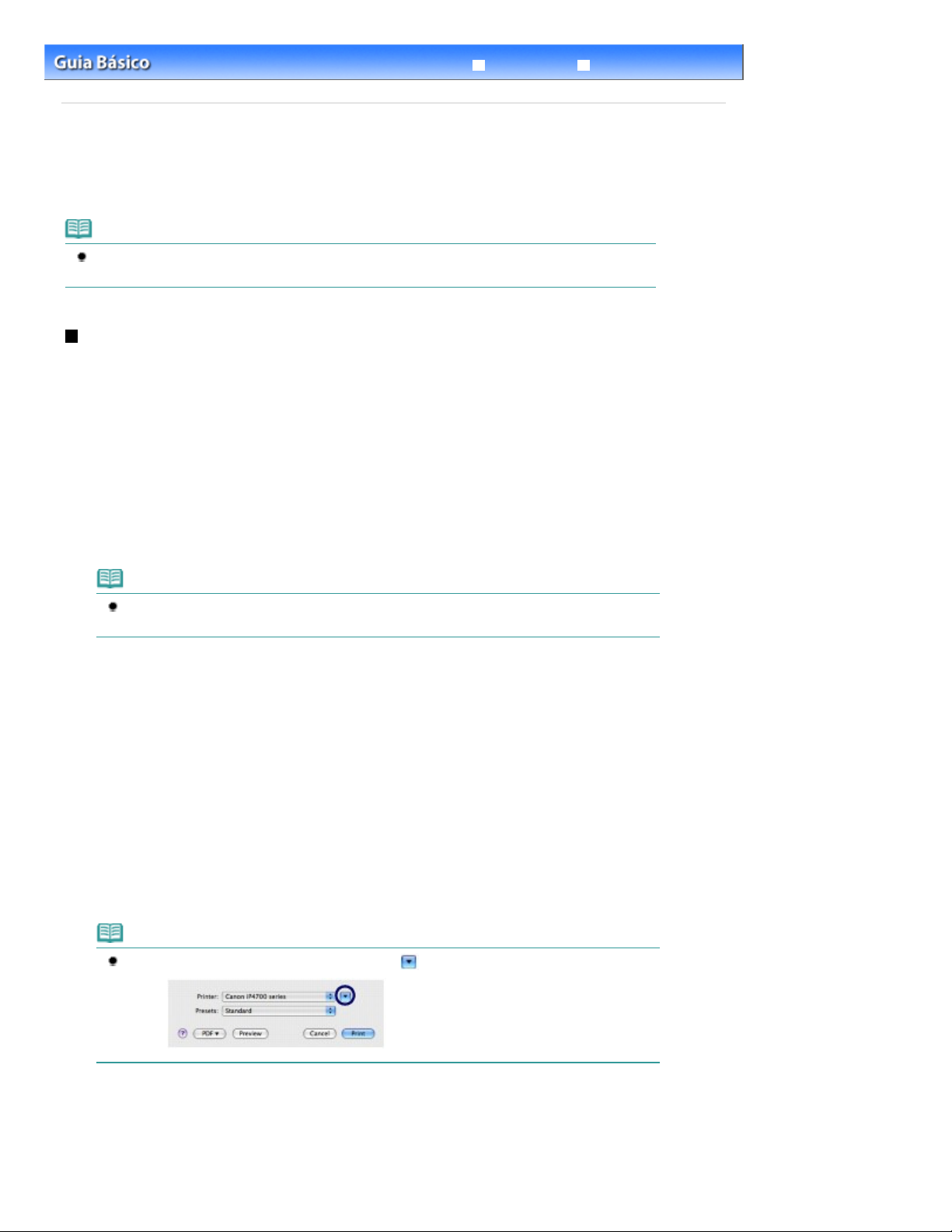
Verifique se a impressora está ligada.
Abra com cuidado a Bandeja de Saída de Papel e estenda para abri-la.
Abra a caixa de diálogo Imprimir (Print).
Página 18 de 457 páginasImprimindo Documentos (Macintosh)
Conteúdo >
Imprimindo
Guia Avançado
> Imprimindo Documentos (Macintosh)
Solução de Problemas
Imprimindo Documentos (Macintosh)
Esta seção descreve o procedimento para imprimir um documento de tamanho A4 em papel comum.
Para obter detalhes, consulte o manual interativo:
Guia Avançado
.
Nota
As operações podem variar, dependendo do software. Para obter detalhes sobre a operação,
consulte o manual de instruções do aplicativo.
Para Mac OS X v.10.5.x
1.
Consulte
Vista Frontal
.
2. Coloque o papel.
Consulte
Certifique-se de que o papel comum de tamanho A4 esteja colocado no cassete.
Colocando Papel
.
Nota
Coloque papel comum tamanho A4, B5, A5 ou Carta no cassete e outros tamanhos ou tipos de
papel, como, por exemplo, papel fotográfico na bandeja traseira.
3.
4.
Crie (ou abra) um documento para impressão usando um software apropriado.
5.
Selecione Imprimir (Print) no menu Arquivo (File) do software.
A caixa de diálogo Imprimir (Print) será exibida.
Nota
Se aparecer a caixa de diálogo abaixo, clique em
(Seta para baixo).
6.
Especifique as configurações de impressão necessárias.
Verifique se o nome da sua impressora está selecionado em Impressora
(1)
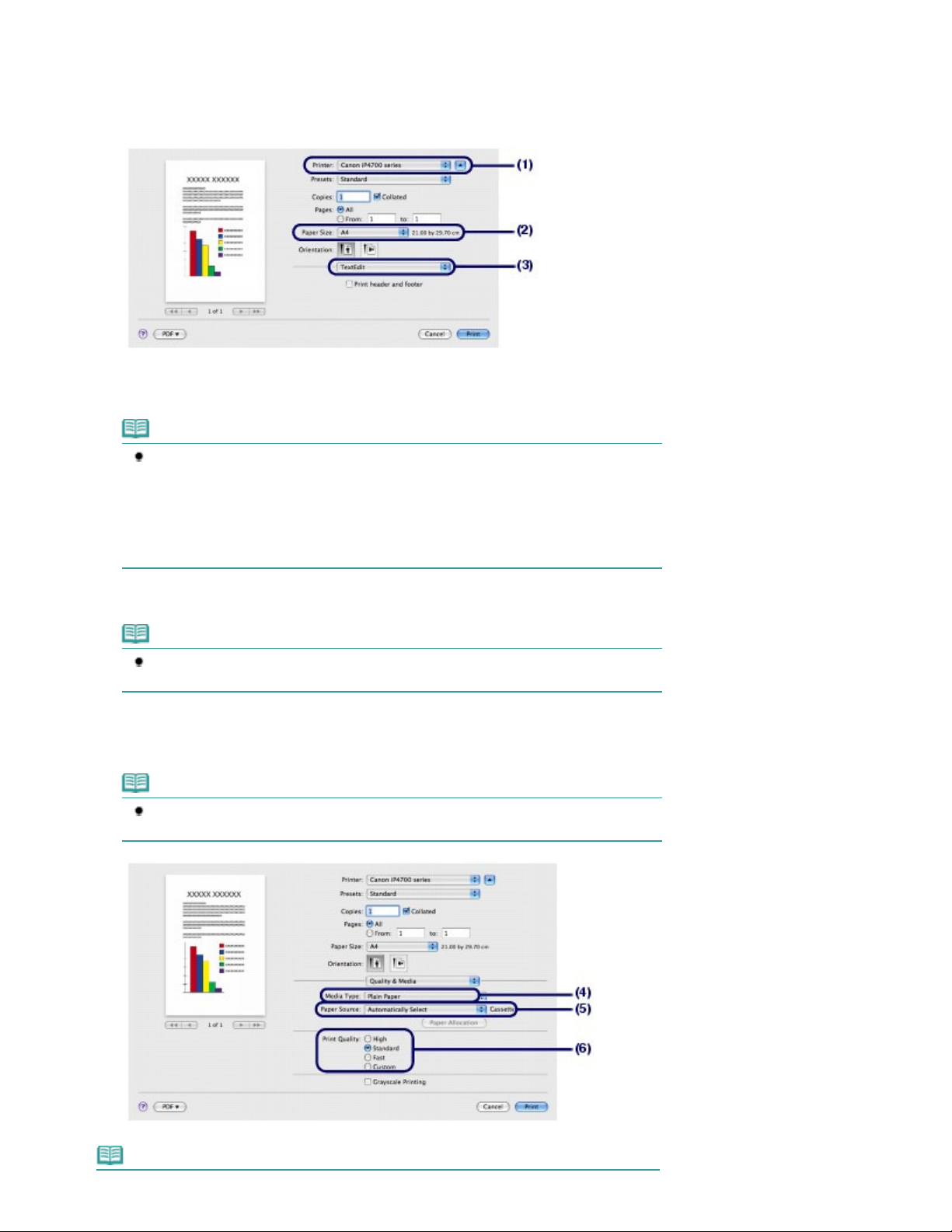
(Printer).
Avançado
Selecione o tamanho da página do papel colocado em Paper Size.
(2)
Nesse exemplo, selecionamos A4.
Selecione Quality & Media no menu suspenso.
(3)
Selecione o tipo de mídia do papel colocado em Media Type.
(4)
Nesse exemplo, selecionamos Plain Paper.
Nota
Se você selecionar papel comum de tamanho A4, B5, A5 ou Letter quando Automatically
Select estiver selecionado em Paper Source, a impressora se alimentará de papel do
Cassete. Se você selecionar outros tamanhos ou tipos de papel, como papel fotográfico,
a impressora se alimentará de papel da Bandeja Traseira.
Se você selecionar o tamanho da página ou o tipo de mídia incorreto, talvez a impressora
se alimente com o papel da origem incorreta e não imprima com a qualidade de impressão
esperada.
Página 19 de 457 páginasImprimindo Documentos (Macintosh)
Verifique se Automatically Select está selecionada em Paper Source.
(5)
Nota
Para obter detalhes sobre outras configurações da Paper Source, consulte o manual
interativo:
Selecione a qualidade de impressão em Print Quality.
(6)
Nesse exemplo, selecionamos Standard.
Guia Avançado
.
Nota
Para obter detalhes sobre a qualidade de impressão, consulte o manual interativo:
.
Guia
Nota
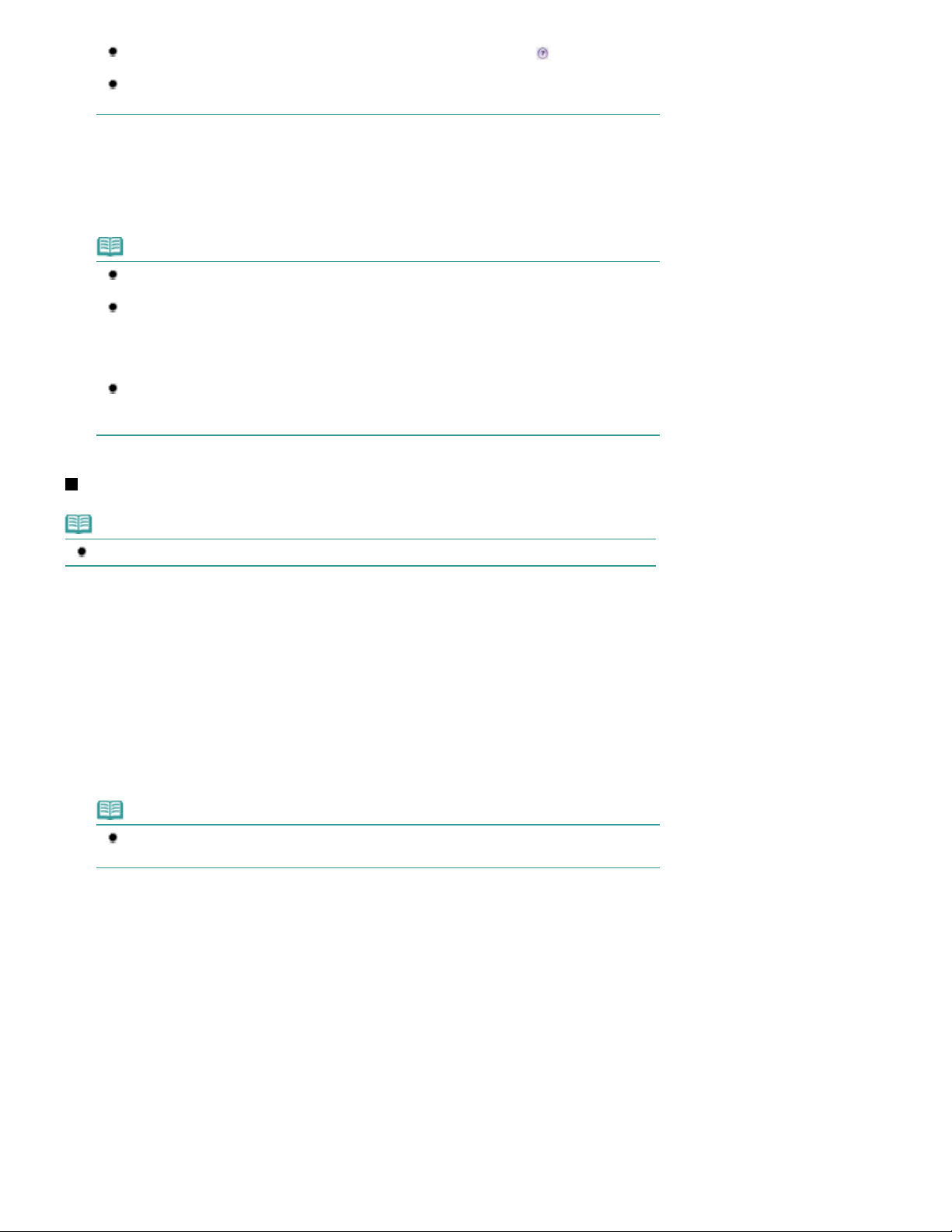
Verifique se a impressora está ligada.
Abra com cuidado a Bandeja de Saída de Papel e estenda para abri-la.
Página 20 de 457 páginasImprimindo Documentos (Macintosh)
Para obter detalhes sobre as funções do driver da impressora, clique em
tela Quality & Media, Color Options, Borderless Printing ou Duplex Printing & Margin.
A visualização aparecerá à esquerda da caixa de diálogo para confirmar o resultado da
impressão. Alguns softwares podem não ter uma função de visualização.
7.
Inicie a impressão.
Clique em Imprimir (Print) para começar a impressão.
Nota
Clique no ícone da impressora no Dock para exibir a lista de trabalhos de impressão em
andamento.
Para cancelar um trabalho de impressão em andamento, selecione o trabalho desejado na lista
Nome (Name) e clique em Excluir (Delete).
Para interromper temporariamente um trabalho em andamento, clique em Suspender (Hold).
Para parar temporariamente todos os trabalhos da lista, clique em Parar Impressora (Pause
Printer). Depois de cancelar o trabalho de impressão, páginas em branco podem ser ejetadas.
Se linhas pautadas impressas estiverem desalinhadas ou os resultados de impressão forem
insatisfatórios, ajuste o posicionamento da cabeça de impressão. Consulte Alinhando a
Cabeça de Impressão.
Para Mac OS X v.10.4.x ou Mac OS X v.10.3.9
(Interrogação) na
Nota
As telas usadas nesta seção são para impressão no Mac OS X v.10.4.x.
1.
Consulte
2.
Coloque o papel.
Consulte
Certifique-se de que o papel comum de tamanho A4 esteja colocado no cassete.
Vista Frontal
Colocando Papel
Nota
Coloque papel comum tamanho A4, B5, A5 ou Carta no cassete e outros tamanhos ou tipos de
papel, como, por exemplo, papel fotográfico na bandeja traseira.
.
.
3.
4.
Crie (ou abra) um documento para impressão usando um software apropriado.
5.
Especifique o tamanho da página.
Selecione Configurar Página (Page Setup) no menu Arquivo (File) no software.
(1)
A caixa de diálogo Configurar Página (Page Setup) será exibida.
Verifique se o nome da sua impressora está selecionado em Formatar para
(2)
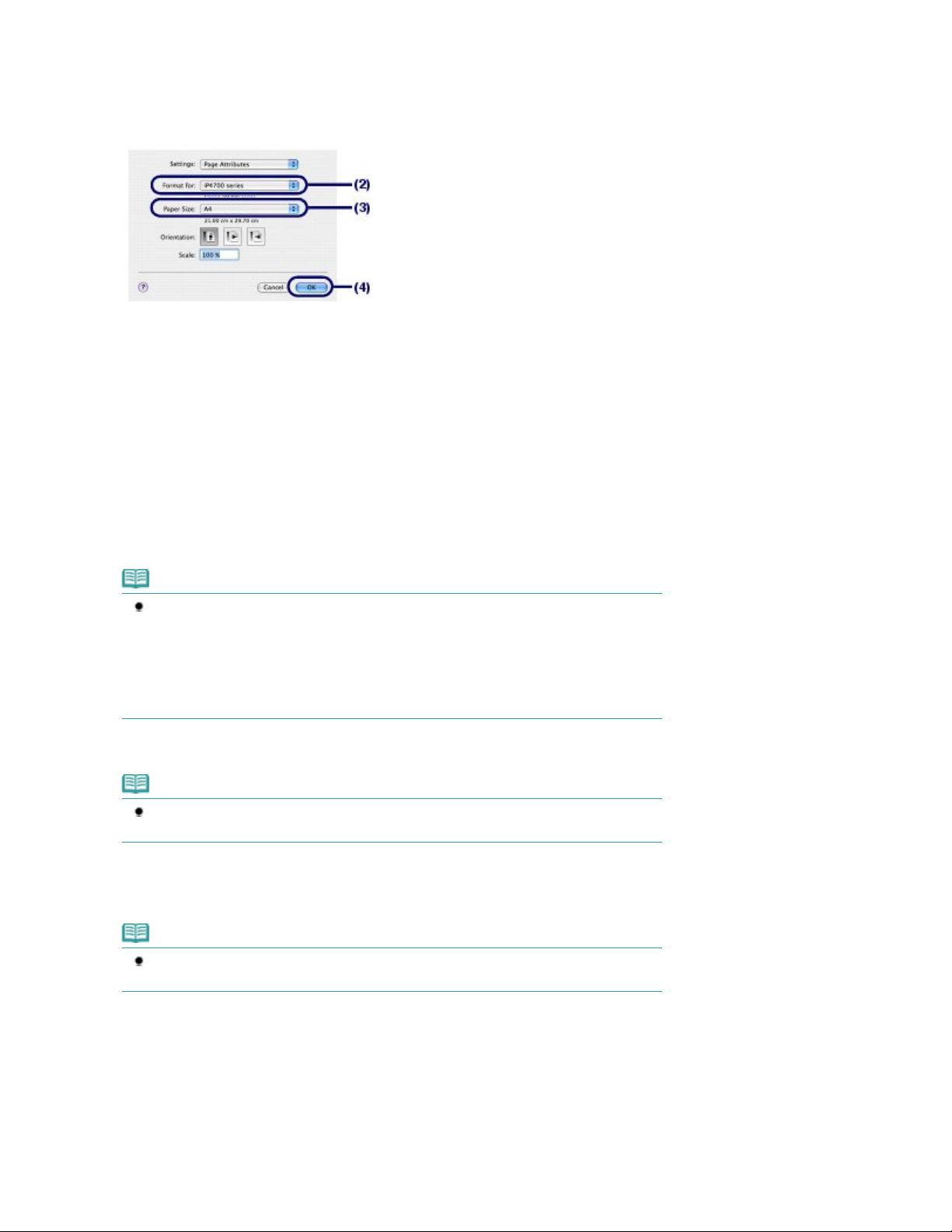
(Format for).
Avançado
Selecione o tamanho da página do papel colocado em Paper Size.
(3)
Nesse exemplo, selecionamos A4.
Clique em OK.
(4)
6.
Especifique as configurações de impressão necessárias.
Selecione Imprimir (Print) no menu Arquivo (File) do software.
(1)
A caixa de diálogo Imprimir (Print) será exibida.
Verifique se o nome da sua impressora está selecionado em Impressora
(2)
(Printer).
Página 21 de 457 páginasImprimindo Documentos (Macintosh)
Selecione Quality & Media no menu suspenso.
(3)
Selecione o tipo de mídia do papel colocado em Media Type.
(4)
Nesse exemplo, selecionamos Plain Paper.
Nota
Se você selecionar papel comum de tamanho A4, B5, A5 ou Letter quando Automatically
Select estiver selecionado em Paper Source, a impressora se alimentará de papel do
Cassete. Se você selecionar outros tamanhos ou tipos de papel, como papel fotográfico,
a impressora se alimentará de papel da Bandeja Traseira.
Se você selecionar o tamanho da página ou o tipo de mídia incorreto, talvez a impressora
se alimente com o papel da origem incorreta e não imprima com a qualidade de impressão
esperada.
Verifique se Automatically Select está selecionada em Paper Source.
(5)
Nota
Para obter detalhes sobre outras configurações da Paper Source, consulte o manual
interativo:
Selecione a qualidade de impressão em Print Quality.
(6)
Nesse exemplo, selecionamos Standard.
Guia Avançado
.
Nota
Para obter detalhes sobre a qualidade de impressão, consulte o manual interativo:
Guia
.
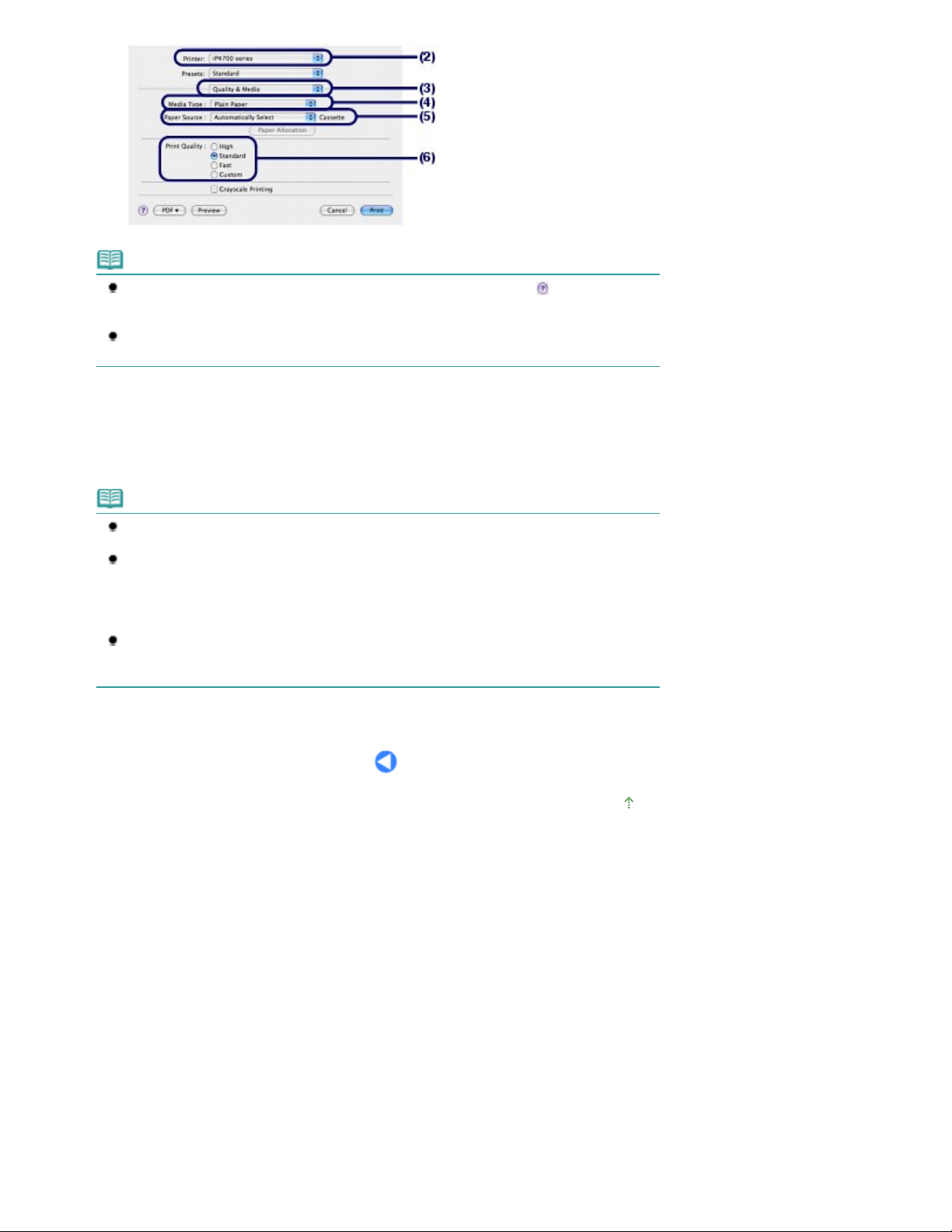
Nota
Para obter detalhes sobre as funções do driver da impressora, clique em
tela Quality & Media, Color Options, Special Effects, Borderless Printing ou Duplex Printing &
Margin.
Para exibir a visualização para confirmar o resultado da impressão, clique em Visualizar
(Preview). Alguns softwares podem não ter uma função de visualização.
7.
Inicie a impressão.
Clique em Imprimir (Print) para começar a impressão.
Página 22 de 457 páginasImprimindo Documentos (Macintosh)
(Interrogação) na
Nota
Clique no ícone da impressora no Dock para exibir a lista de trabalhos de impressão em
andamento.
Para cancelar um trabalho de impressão em andamento, selecione o trabalho desejado na lista
Nome (Name) e clique em Excluir (Delete).
Para interromper temporariamente um trabalho em andamento, clique em Suspender (Hold).
Para interromper temporariamente todos os trabalhos da lista, clique em Parar Trabalhos (Stop
Jobs). Depois de cancelar o trabalho de impressão, páginas em branco podem ser ejetadas.
Se linhas pautadas impressas estiverem desalinhadas ou os resultados de impressão forem
insatisfatórios, ajuste o posicionamento da cabeça de impressão.
Consulte
Alinhando a Cabeça de Impressão
.
Topo da página
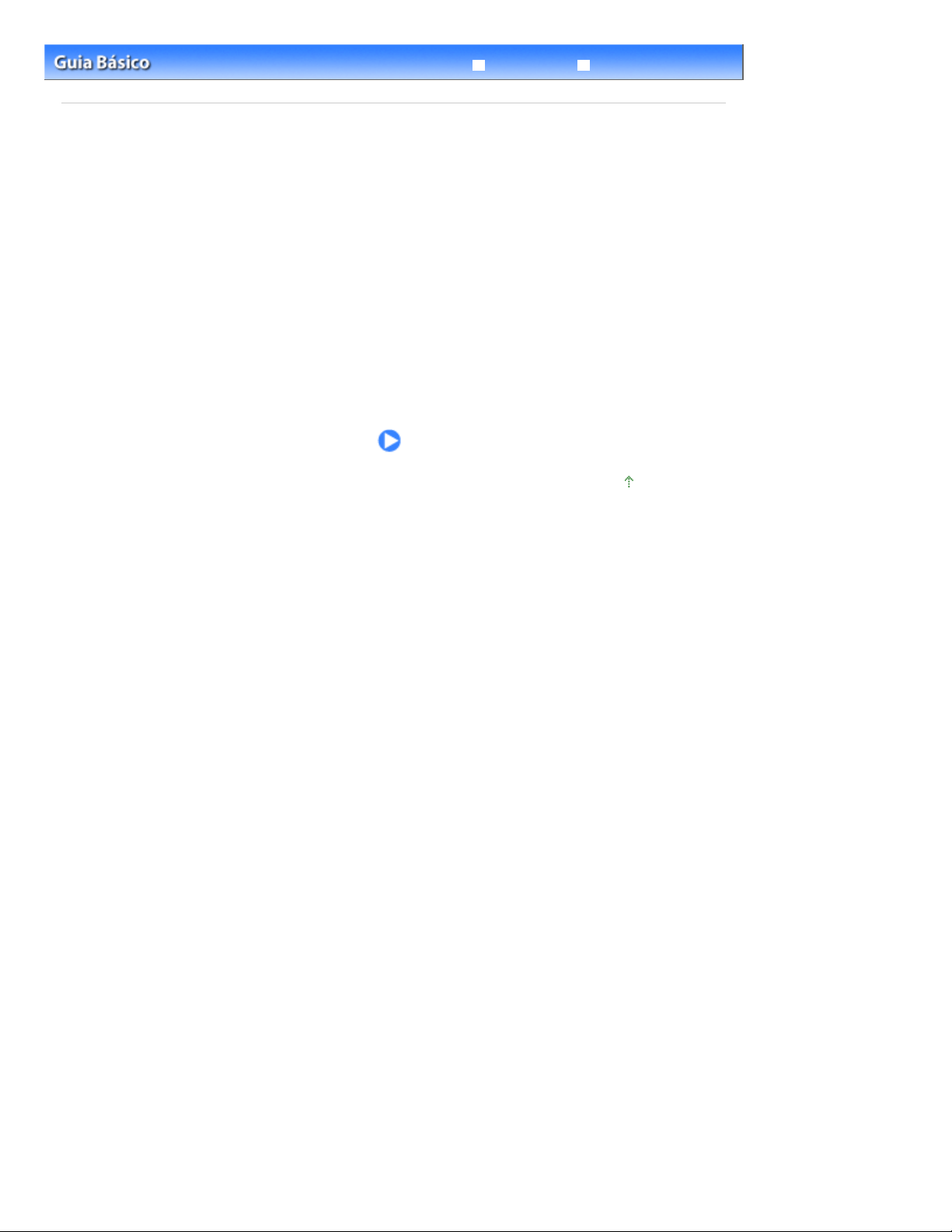
Página 23 de 457 páginasOutros Usos
Conteúdo
Guia Avançado
> Outros Usos
Solução de Problemas
Outros Usos
Esta seção apresenta a função de imprimir fotos a partir de dispositivos compatíveis com PictBridge,
como uma câmera digital conectada com um cabo USB.
Esta seção também apresenta softwares úteis que podem ser usados com a impressora.
Imprimindo Fotos de um Dispositivo Compatível com PictBridge
Aplicativos de Software Úteis
Solution Menu
My Printer
Easy-WebPrint EX
Topo da página
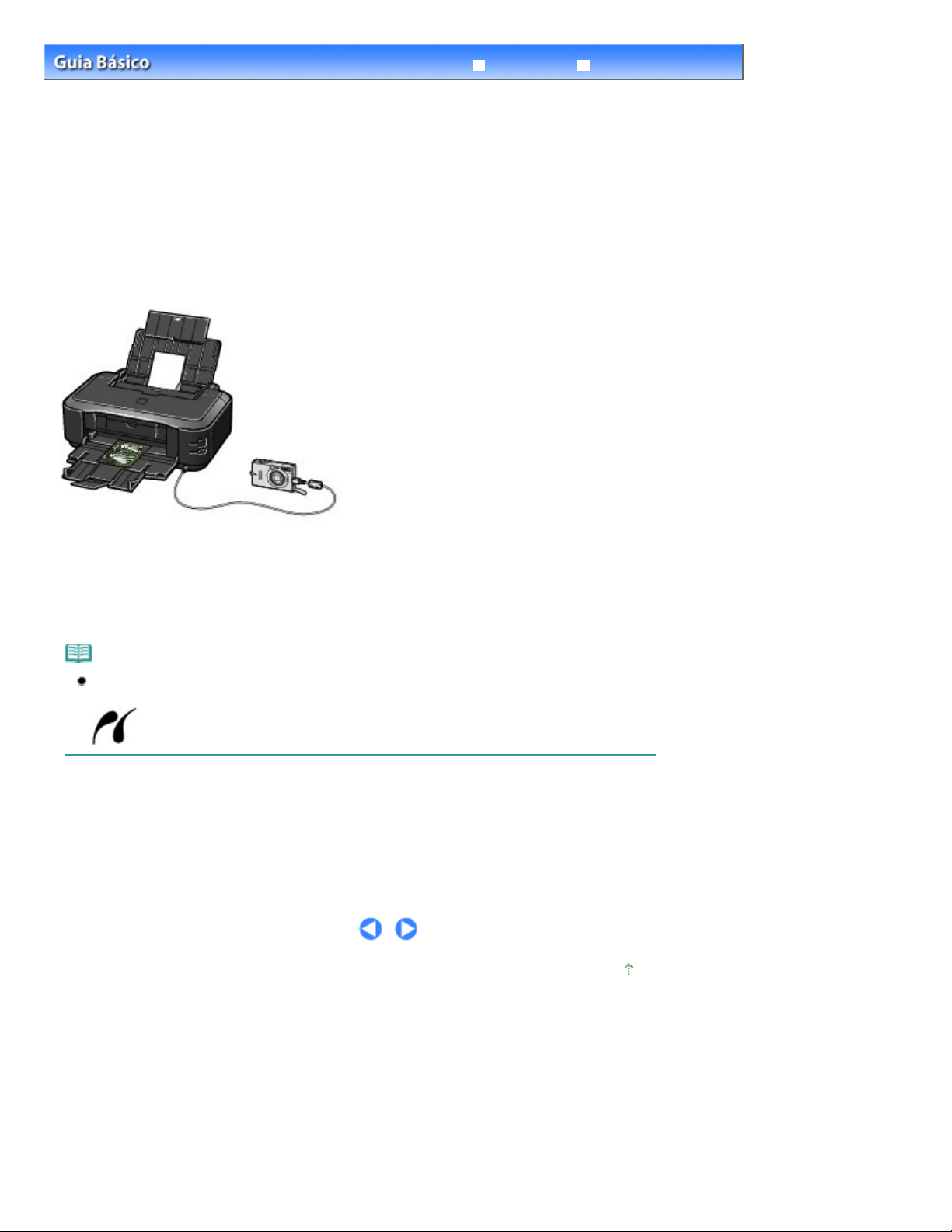
Página 24 de 457 páginasImprimindo Fotos de um Dispositivo Compatível com PictBridge
Conteúdo >
Outros Usos
Guia Avançado
> Imprimindo Fotos de um Dispositivo Compatível com PictBridge
Solução de Problemas
Imprimindo Fotos de um Dispositivo Compatível com
PictBridge
É possível conectar um dispositivo compatível com PictBridge a esta impressora com um cabo USB
recomendado pelo fabricante do dispositivo e imprimir imagens salvas diretamente.
Para obter detalhes sobre como imprimir imagens salvas conectando um dispositivo compatível com
PictBridge, consulte o manual interativo:
Para obter detalhes sobre configurações de impressão para um dispositivo compatível com PictBridge,
consulte o manual de instrução fornecido com o dispositivo.
Guia Avançado
.
Dispositivos conectáveis:
Qualquer dispositivo compatível com PictBridge pode ser conectado a esta impressora,
independentemente do fabricante ou do modelo, contanto que seja compatível com o padrão
PictBridge.
Nota
PictBridge é o padrão para imprimir fotos diretamente sem utilizar um computador, conectando um
dispositivo como câmera digital, camcorder digital ou câmera de telefone.
(PictBridge) Um dispositivo com esta marca é compatível com o PictBridge.
Formato de dados de imagem imprimíveis:
Esta impressora aceita imagens* tiradas com uma câmera compatível com a regra Design para o
sistema de Arquivo de Câmera e com os arquivos PNG.
* Compatível com Exif 2.2/2.21
Topo da página
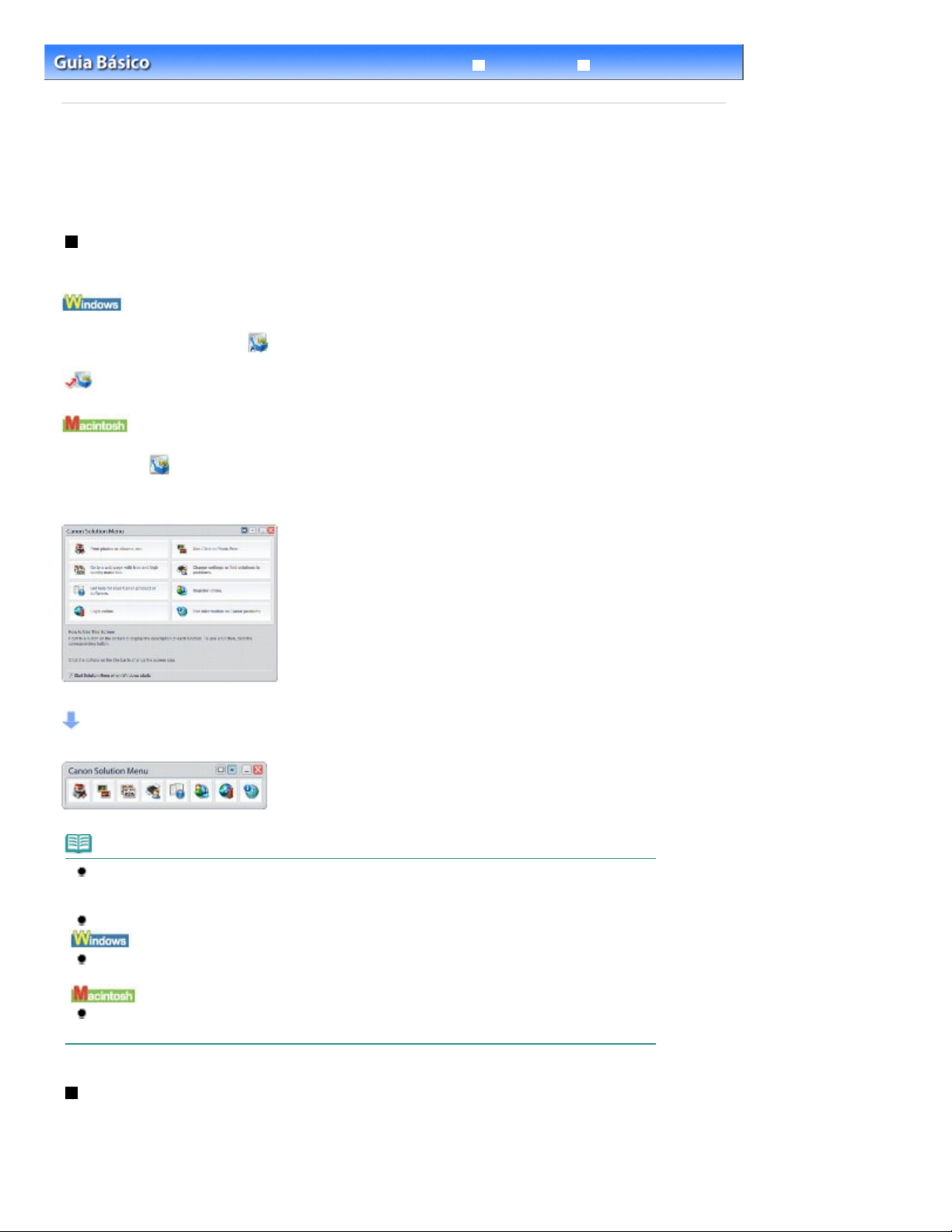
janela.
Página 25 de 457 páginasAplicativos de Software Úteis
Conteúdo >
Guia Avançado
Outros Usos > Aplicativos de Software Úteis
Solução de Problemas
Aplicativos de Software Úteis
A impressora pode ser usada com aplicativos de softwares úteis, tais como Solution Menu, My Printer e
Easy-WebPrint EX.
Solution Menu
No Solution Menu, é possível iniciar o software fornecido com a impressora ou exibir as instruções da
operação.
Clique duas vezes em
Clique Aqui: Solution Menu
Clique em (Solution Menu) no Dock.
* As telas abaixo são para o Windows Vista.
(Solution Menu) na área de trabalho.
Clique no botão de uma função a ser usada.
Depois de iniciar o Solution Menu, clique no botão na barra de título para diminuir o tamanho da
Nota
Instale o Solution Menu usando o
instalado ou esteja desinstalado. Para instalar o Solution Menu, selecione Solution Menu em
Instalação personalizada (Custom Install).
Os botões exibidos na tela podem variar dependendo do país ou região da compra.
Para iniciar o Solution Menu do menu Iniciar (Start), selecione Todos os Programas (All Programs)
(ou Programas (Programs)), Canon Utilities, Solution Menu e, em seguida, Solution Menu.
Para iniciar o Solution Menu da barra de menus, selecione o menu Ir (Go), Aplicativos
(Applications), Canon Utilities, Solution Menu e clique duas vezes em Solution Menu.
CD-ROM de instalação (Setup CD-ROM)
, caso não tenha sido
My Printer
Com o My Printer, é possível exibir a janela de configurações do driver da impressora. Também fornece
informações sobre como agir diante de um problema de operação.
O My Printer não está disponível para Macintosh.
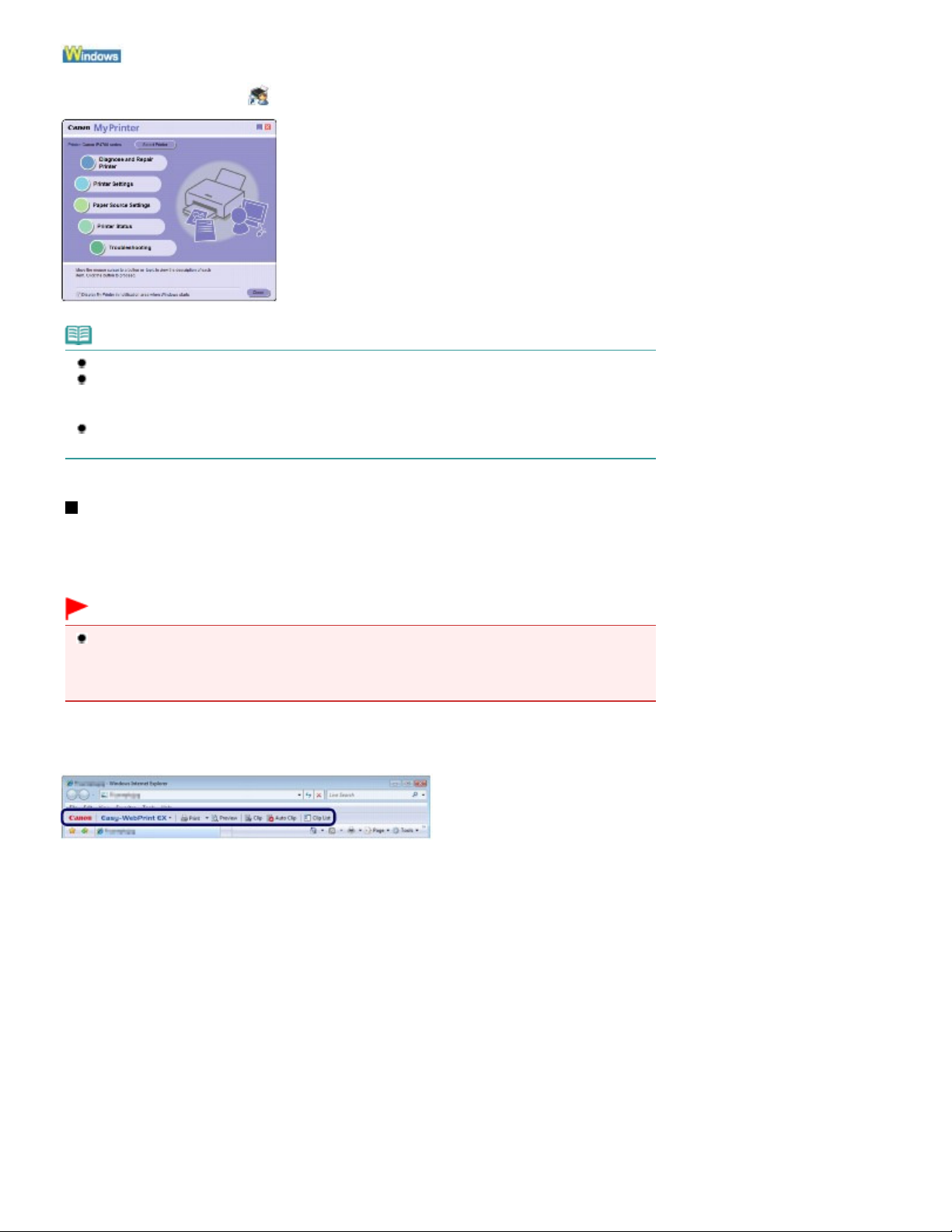
Página 26 de 457 páginasAplicativos de Software Úteis
Clique duas vezes em
(My Printer) na área de trabalho.
Nota
Também é possível iniciar o My Printer no Solution Menu ou na barra de tarefas.
Instale o My Printer usando o
instalado ou se tiver sido desinstalado. Para instalar o My Printer, selecione My Printer em
Instalação personalizada (Custom Install).
Para iniciar o My Printer do menu Iniciar (Start), selecione Todos os Programas (All Programs) (ou
Programas (Programs))), Canon Utilities, My Printer e My Printer.
CD-ROM de instalação (Setup CD-ROM) se ele não tiver sido
Easy-WebPrint EX
O Easy-WebPrint EX permite imprimir com rapidez e facilidade páginas da Web do Internet Explorer.
Você pode imprimir as páginas da Web automaticamente redimensionadas para ajustar a largura do
papel sem cortar as laterais das páginas ou visualizar e selecionar as páginas que deseja imprimir.
O Easy-WebPrint EX não está disponível no Windows 2000 e no Macintosh.
Importante
É ilegal reproduzir ou editar o trabalho protegido por direitos autorais de outra pessoa sem
permissão do detentor dos direitos autorais, exceto para uso pessoal, uso doméstico ou outro uso
dentro do escopo limitado conforme definido pelos direitos autorais. Além disso, reproduzir ou
editar fotos de pessoas pode violar os direitos de retratos.
Quando está instalado, o Easy-WebPrint EX adiciona uma barra de ferramentas à tela do Internet
Explorer. A barra de ferramentas está disponível sempre que o Internet Explorer está em execução.
A função de corte, por exemplo, permite cortar as partes desejadas das páginas da Web e editá-las
para impressão.
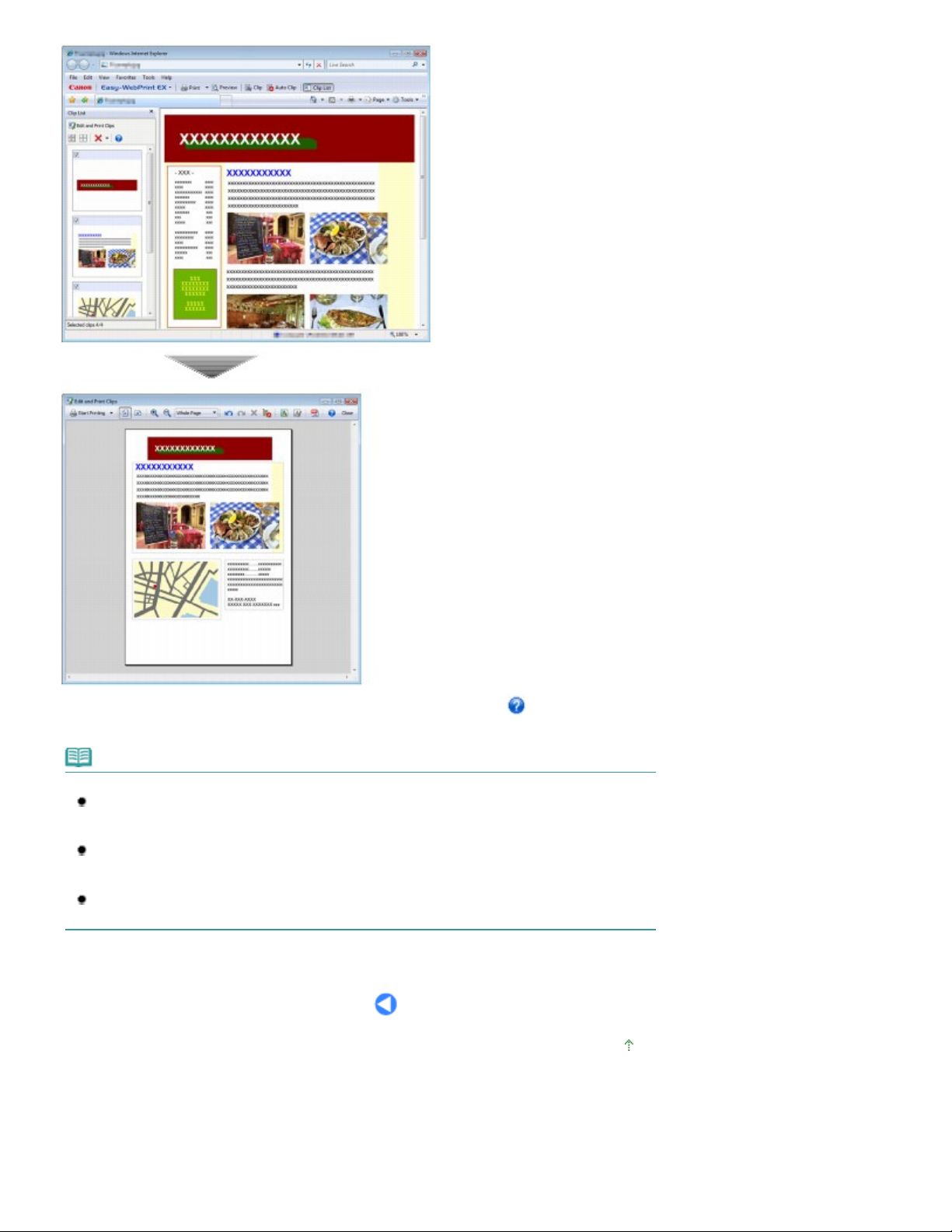
Página 27 de 457 páginasAplicativos de Software Úteis
Para obter detalhes sobre como imprimir páginas da Web, clique em
(Ajuda) para visualizar a ajuda
on-line.
Nota
Instalando o Easy-WebPrint EX
Se o Easy-WebPrint EX não estiver instalado, as instruções de instalação poderão aparecer na
barra de tarefas na área de trabalho.
Para instalar o Easy-WebPrint EX, clique na orientação exibida e siga as instruções na tela.
Você também pode instalar o Easy-WebPrint EX do
Para instalar o Easy-WebPrint EX, selecione Easy-WebPrint EX em Instalação personalizada
(Custom Install).
Para instalar o Easy-WebPrint EX no computador, o Internet Explorer 7 ou posterior é necessário e
o computador deve estar conectado à Internet.
CD-ROM de Instalação (Setup CD-ROM)
.
Topo da página

Página 28 de 457 páginasColocando Papel
Conteúdo
Guia Avançado
> Colocando Papel
Solução de Problemas
Colocando Papel
Esta seção descreve os tipos de papel que podem ser colocados e como colocar o papel de
impressão no Cassete ou na Bandeja Traseira.
Colocando Papel
Origem do Papel a Ser Colocado
Colocando papel no cassete
Colocando Papel na Bandeja Traseira
Tipos de Mídia que Podem ser Utilizados
Tipos de Mídia que Não Podem ser Utilizados
Topo da página
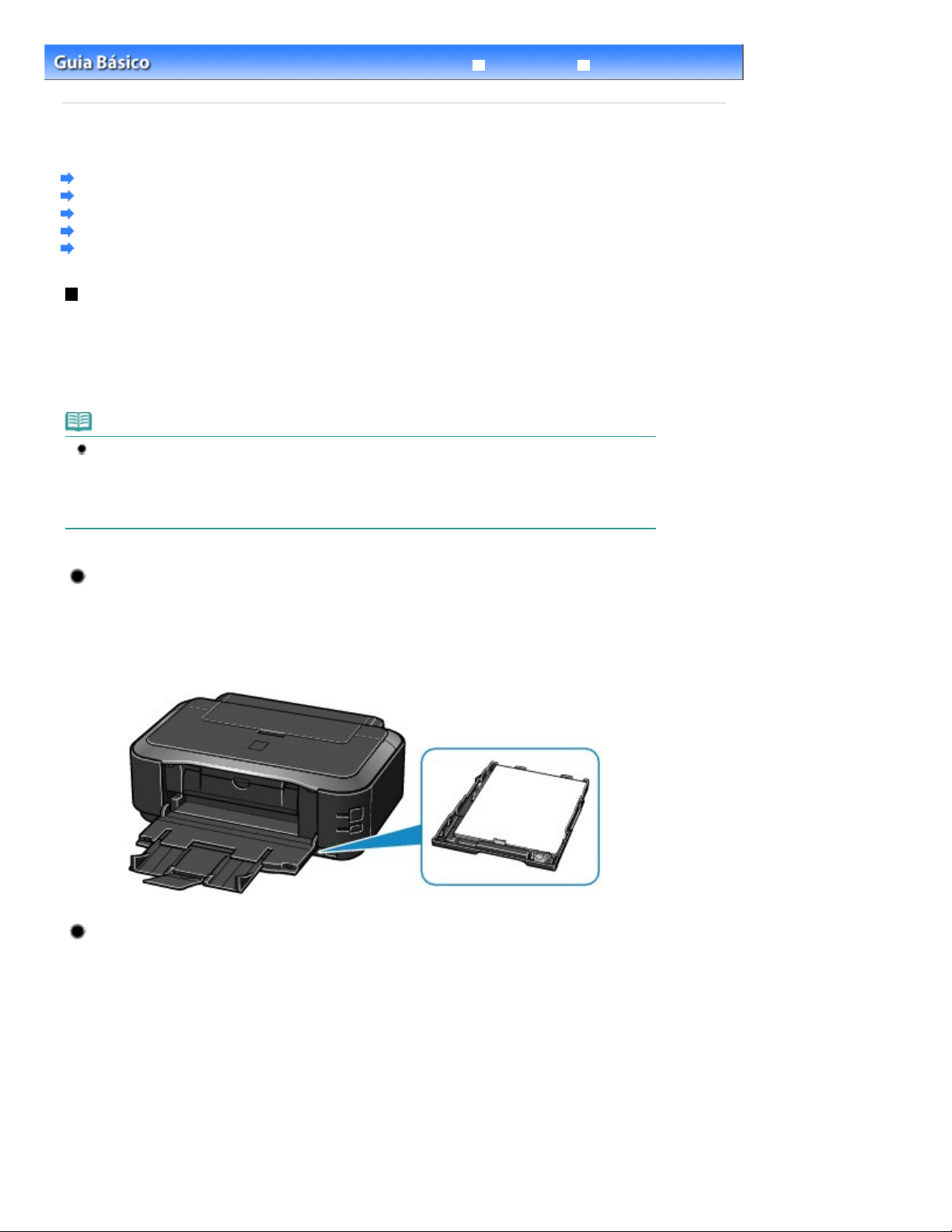
Página 29 de 457 páginasColocando Papel
Conteúdo >
Guia Avançado
Colocando Papel > Colocando Papel
Solução de Problemas
Colocando Papel
Origem do Papel a Ser Colocado
Colocando Papel no Cassete
Colocando Papel na Bandeja Traseira
Tipos de Mídia que Podem ser Utilizados
Tipos de Mídia que Não Podem ser Utilizados
Origem do Papel a Ser Colocado
A impressora possui duas origens para alimentar papel: um Cassete e uma Bandeja Traseira.
É possível colocar papel em qualquer uma das origens de papel, dependendo do tamanho da página e
o tipo de mídia. O papel é alimentado do cassete ou da bandeja traseira dependendo da seleção do
tamanho do papel ou do tipo de mídia.
Consulte
Tipos de Mídia que Podem ser Utilizados
Nota
Ao imprimir, selecione o tamanho da página e o tipo de mídia corretos. Se você selecionar o
tamanho da página ou o tipo de mídia incorreto, talvez a impressora se alimente com o papel da
origem incorreta e não imprima com a qualidade de impressão esperada.
Para obter detalhes sobre como colocar papel para cada origem de papel, consulte
Papel no Cassete ou Colocando Papel na Bandeja Traseira.
.
Colocando
Colocando Papel Comum no Cassete
Ao utilizar papel comum tamanho A4, B5, A5 ou Letter, coloque-o no cassete.
A impressora se alimenta automaticamente do papel do Cassete se for selecionado papel comum
(tamanho A4, B5, A5 ou Letter) nas configurações de impressão do driver, ao imprimir.
Para obter detalhes sobre como alterar a configuração da origem do papel, consulte o manual
interativo: Guia Avançado
.
Colocando Papel Fotográfico na Bandeja Traseira
Ao utilizar papel fotográfico, coloque-o na bandeja traseira.
A impressora se alimenta automaticamente de papel da Bandeja Traseira se forem selecionados
outros tipos de mídia que não sejam papel comum, tais como papel fotográfico, nas configurações
de impressão do driver, ao imprimir.
Ao utilizar papel comum diferente de A4, B5, A5 ou Letter, coloque-o também na bandeja traseira.
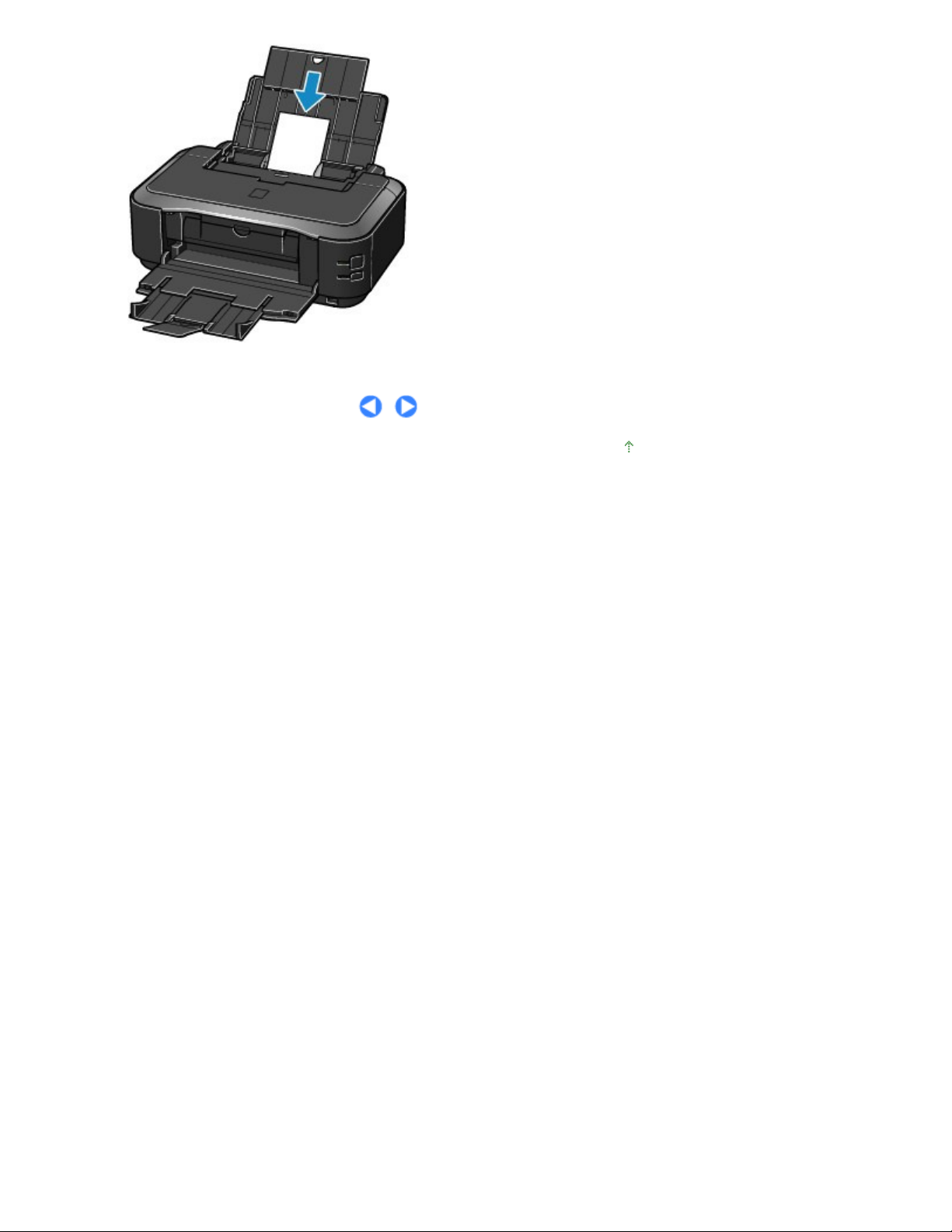
Página 30 de 457 páginasColocando Papel
Topo da página
 Loading...
Loading...