Canon PIXMA IP4700 series User Manual
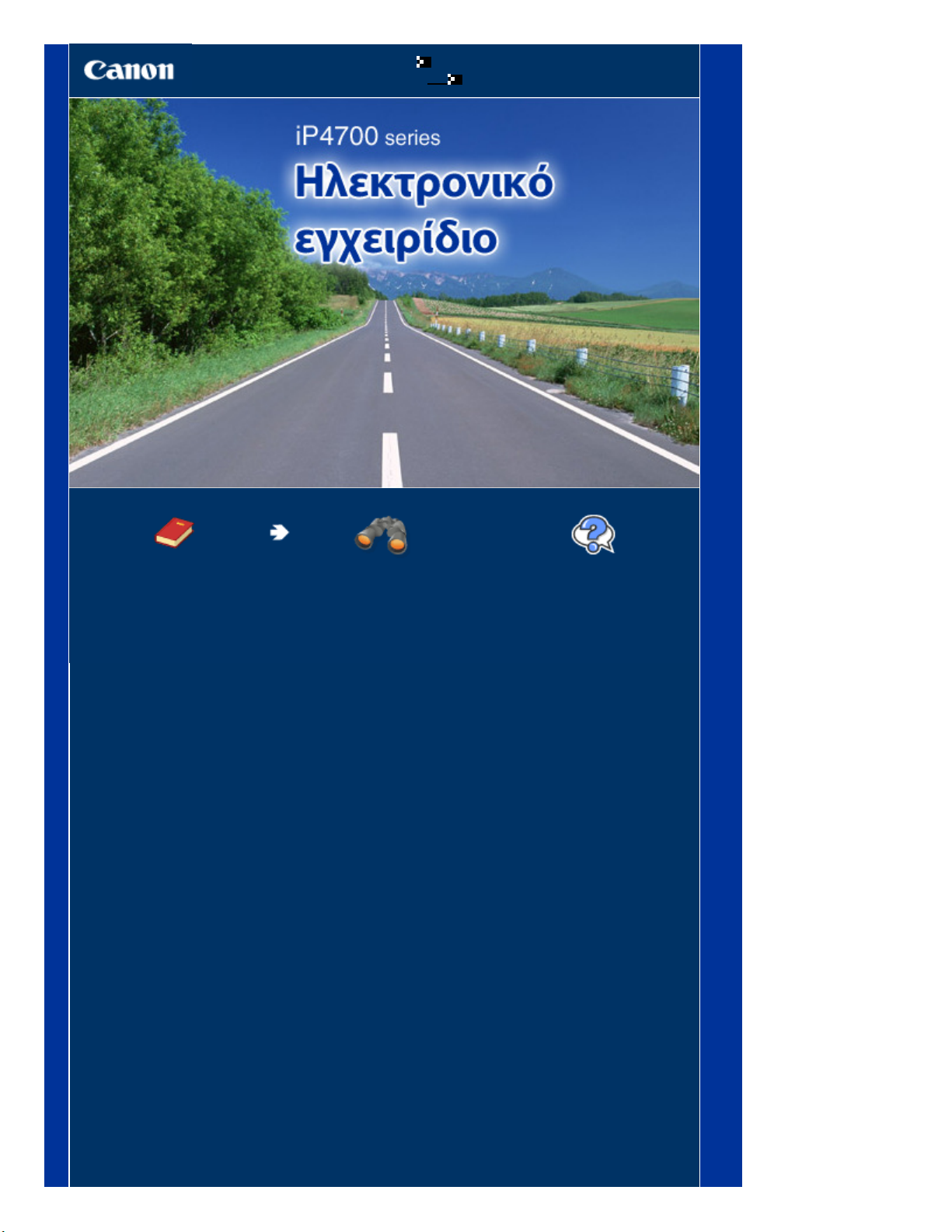
Σελίδα 1 από 472 σελίδες
Canon iP4700 series Ηλεκτρονικό εγχειρίδιο
Τρόπος χρήσης του παρόντος εγχειριδίου
Εκτύπωση του παρόντος εγχειριδίου
MC-4059-V1.00
Οδηγός Βασικών
Λειτουργιών
Περιγράφει συνοπτικά το
παρόν προϊόν.
Οδηγός Λειτουργιών για
Προχωρηµένους
Περιγράφει µε λεπτοµέρειες
τις δυνατότητες του
συγκεκριµένου προϊόντος.
Αντιµετώπιση
προβληµάτων
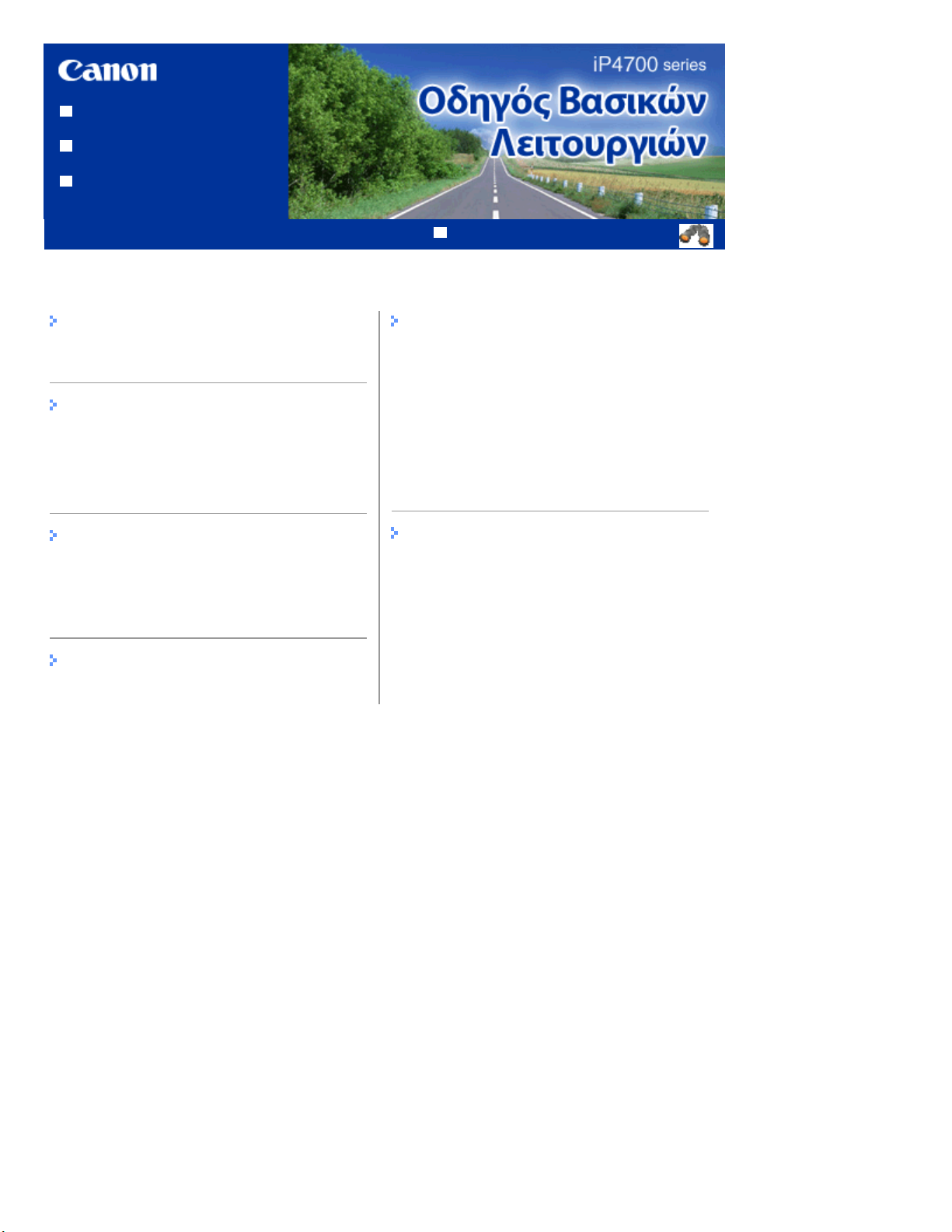
Άλλες χρήσεις
Χρήσιµες εφαρµογές λογισµικού
Όταν η εκτύπωση είναι αχνή ή τα χρώµατα δεν
Σελίδα 2 από 472 σελίδες
iP4700 series Οδηγός Βασικών Λειτουργιών
Τρόπος χρήσης του παρόντος
εγχειριδίου
Εκτύπωση του παρόντος
εγχειριδίου
Εκτύπωση σε DVD/CD
MP-3598-V1.00
Περιεχόµενα
Οδηγός Λειτουργιών για Προχωρηµένους
Επισκόπηση του εκτυπωτή
Κύρια στοιχεία
Εκτύπωση
Εκτύπωση φωτογραφιών (Easy-PhotoPrint EX)
Εκτύπωση εγγράφων (Windows)
Εκτύπωση εγγράφων (Macintosh)
Εκτύπωση φωτογραφιών από συσκευή συµβατή
µε PictBridge
Τοποθέτηση χαρτιού
Τοποθέτηση χαρτιού
Τακτική συντήρηση
Αντικατάσταση δοχείου µελάνης
είναι σωστά
Καθαρισµός του κυλίνδρου τροφοδοσίας
χαρτιού
Καθαρισµός του προστατευτικού στην κασέτα
Άνοιγµα των οθονών Συντήρηση (Maintenance)
Παράρτηµα
Νοµικοί περιορισµοί για τη χρήση του προϊόντος
σας και για τη χρήση των εικόνων
Συµβουλές σχετικά µε τον τρόπο χρήσης του
εκτυπωτή
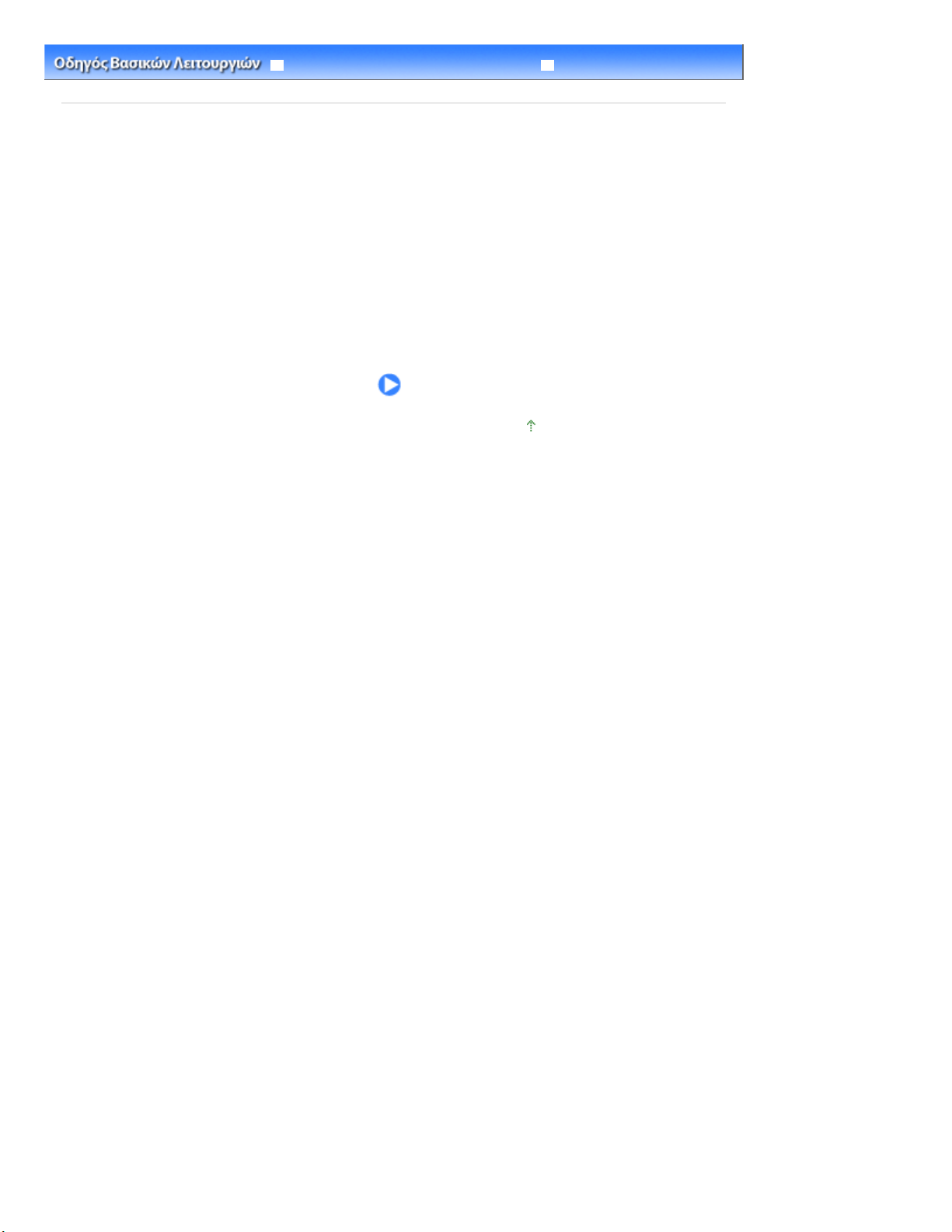
Σελίδα 3 από 472 σελίδες
Επισκόπηση του εκτυπωτή
Αντιµετώπιση προβληµάτων
Περιεχόµενα
Οδηγός Λειτουργιών για Προχωρηµένους
> Επισκόπηση του εκτυπωτή
Επισκόπηση του εκτυπωτή
Στην ενότητα αυτή παρουσιάζονται τα ονόµατα των µερών του εκτυπωτή και περιγράφονται οι λειτουργίες
τους.
Κύρια µέρη
Μπροστινή όψη
Πίσω όψη
Εσωτερική όψη
Μετάβαση στην αρχή της σελίδας
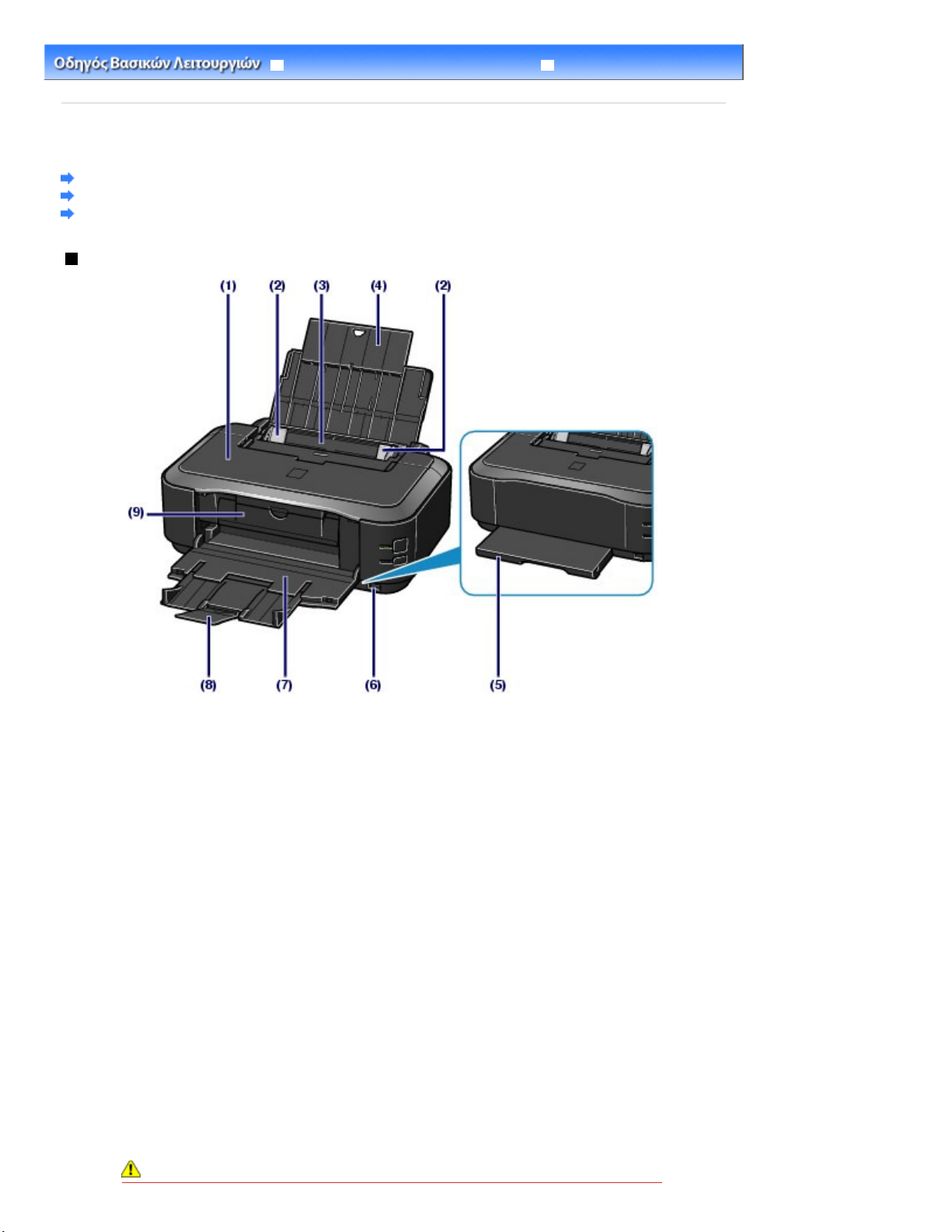
Ανατρέξτε στην ενότητα
Ανοίξτε και τραβήξτε προς τα έξω για να τοποθετήσετε χαρτί στην πίσω θήκη.
Ανατρέξτε στην ενότητα
Ανατρέξτε στην ενότητα
Σελίδα 4 από 472 σελίδες
Κύρια στοιχεία
Περιεχόµενα >
Επισκόπηση του εκτυπωτή
Κύρια στοιχεία
Μπροστινή όψη
Πίσω όψη
Εσωτερική όψη
Μπροστινή όψη
Οδηγός Λειτουργιών για Προχωρηµένους
> Κύρια στοιχεία
Αντιµετώπιση προβληµάτων
(1)
Επάνω κάλυµµα
Ανοίξτε το για να αντικαταστήσετε τα δοχεία µελάνης ή να αφαιρέσετε µπλοκαρισµένο χαρτί µέσα στον
εκτυπωτή.
Οδηγοί χαρτιού
(2)
Σύρετε για να ευθυγραµµίσετε και µε τις δύο πλευρές της στοίβας χαρτιού.
(3)
Πίσω θήκη
Τοποθετήστε φωτογραφικό χαρτί ή φακέλους που µπορείτε να χρησιµοποιήσετε στον εκτυπωτή. Μπορείτε
να τοποθετήσετε ταυτόχρονα δύο ή περισσότερα φύλλα του ίδιου µεγέθους και τύπου χαρτιού τα οποία
τροφοδοτούνται αυτόµατα ανά ένα φύλλο τη φορά.
Τοποθέτηση χαρτιού
.
(4) Βάση χαρτιού
Κασέτα
(5)
Τοποθετήστε απλό χαρτί µεγέθους A4, B5, A5, ή Letter και εισαγάγετέ το στον εκτυπωτή. Μπορείτε να
τοποθετήσετε ταυτόχρονα δύο ή περισσότερα φύλλα απλού χαρτιού του ίδιου µεγέθους, τα οποία
τροφοδοτούνται αυτόµατα ανά ένα φύλλο τη φορά.
Τοποθέτηση χαρτιού
(6)
Θύρα άµεσης εκτύπωσης
Συνδέστε µια συσκευή συµβατή µε το PictBridge, όπως µια ψηφιακή φωτογραφική κάµερα, για άµεση
εκτύπωση.
Εκτύπωση φωτογραφιών από συσκευή συµβατή µε PictBridge
.
.
Προειδοποίηση
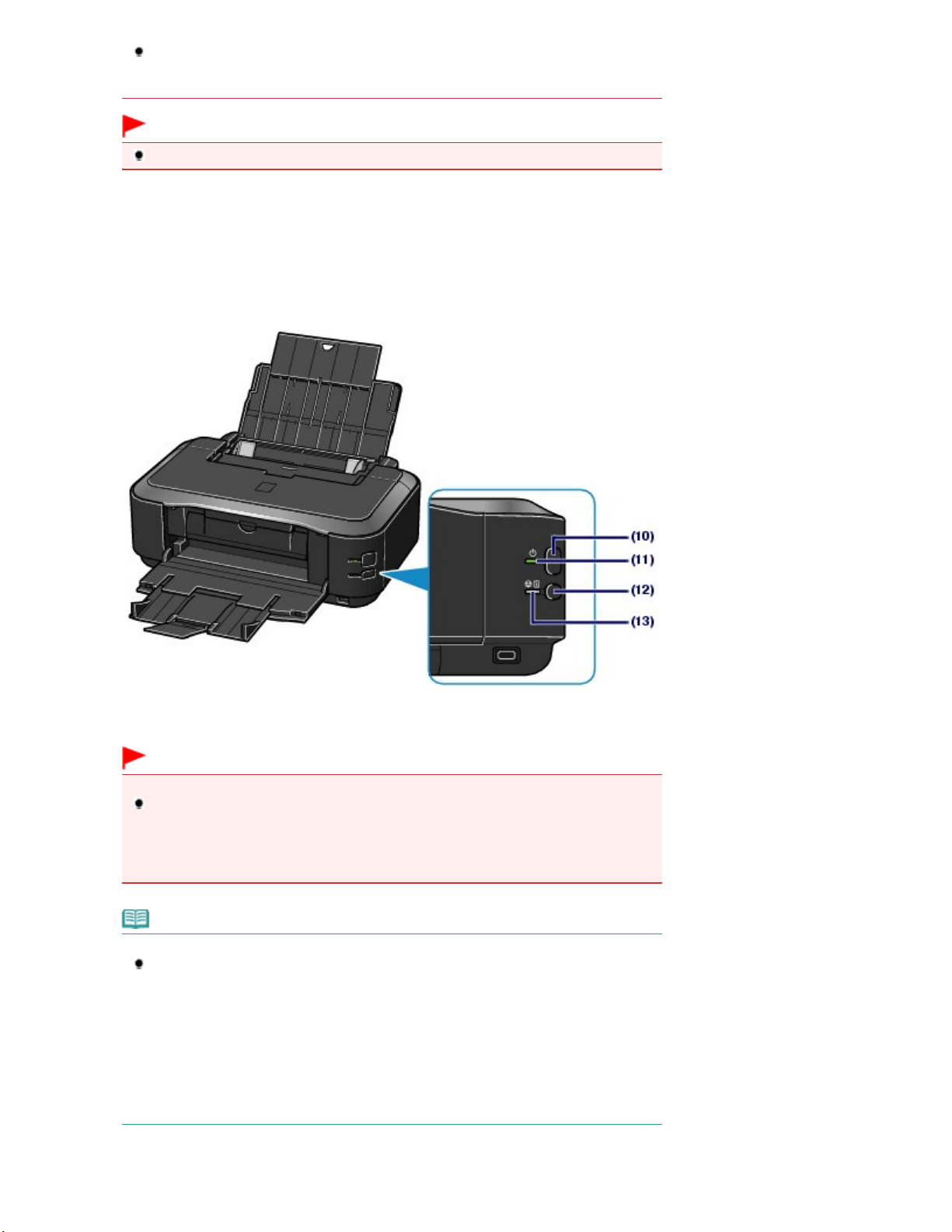
Λειτουργιών για Προχωρηµένους
Αναβοσβήνει µε πράσινο χρώµα αφού πρώτα αναβοσβήσει όταν ο εκτυπωτής είναι ενεργοποιηµένος.
Σελίδα 5 από 472 σελίδες
Κύρια στοιχεία
Μην συνδέετε άλλο εξοπλισµό εκτός από συσκευές που είναι συµβατές µε PictBridge στη
θύρα άµεσης εκτύπωσης του εκτυπωτή. ∆ιαφορετικά, µπορεί να προκληθεί φωτιά,
ηλεκτροπληξία ή βλάβη στον εκτυπωτή.
Σηµαντικό
Μην αγγίζετε το µεταλλικό περίβληµα.
(7)
Θήκη εξόδου χαρτιού
Εξάγεται εκτυπωµένο χαρτί. Ανοίξτε την πλήρως πριν από την εκτύπωση.
(8)
Προέκταση θήκης εξόδου
Επεκτείνετε και ανοίξτε την για στήριξη των εκτυπώσεων. Ανοίξτε την κατά την εκτύπωση.
(9)
Εσωτερικό κάλυµµα
Κλείστε το όταν εκτυπώνετε σε χαρτί.
(10)
Κουµπί τροφοδοσίας
Πατήστε για να ενεργοποιήσετε ή να απενεργοποιήσετε το µηχάνηµα.
Σηµαντικό
Αποσύνδεση του καλωδίου ρεύµατος
Όταν αποσυνδέετε το καλώδιο τροφοδοσίας αφού απενεργοποιήσετε το µηχάνηµα,
βεβαιωθείτε ότι η λυχνία
καλώδιο τροφοδοσίας από την πρίζα ενώ η λυχνία
αναβοσβήνει, ο εκτυπωτής δεν θα µπορεί να εκτυπώσει σωστά καθώς η κεφαλή
εκτύπωσης δεν προστατεύεται.
Ισχύς (Power)
δεν είναι αναµµένη. Αν αποσυνδέσετε το
Ισχύς (Power)
είναι αναµµένη ή
Σηµείωση
Λειτουργία αυτόµατου ανοίγµατος/κλεισίµατος
Μπορείτε να ρυθµίσετε τον εκτυπωτή έτσι, ώστε να ενεργοποιείται ή να απενεργοποιείται
αυτόµατα.
- Αυτόµατο άνοιγµα (Auto Power On): Ο εκτυπωτής τίθεται αυτόµατα σε λειτουργία, όταν
αποστέλλονται δεδοµένα εκτύπωσης από τον υπολογιστή.
- Αυτόµατο κλείσιµο (Auto Power Off): Ο εκτυπωτής τίθεται αυτόµατα εκτός λειτουργίας,
όταν δεν αποστέλλονται δεδοµένα εκτύπωσης για κάποιο χρονικό διάστηµα.
Ορίστε αυτή τη ρύθµιση στο φύλλο Συντήρηση (Maintenance) του παραθύρου ρύθµισης του
προγράµµατος οδήγησης του εκτυπωτή (Windows) ή στο Canon IJ Printer Utility (Macintosh).
Για λεπτοµέρειες σχετικά µε τις ρυθµίσεις, ανατρέξτε στο ηλεκτρονικό εγχειρίδιο: Οδηγός
(11)
Λυχνία Ισχύς (Power)
.
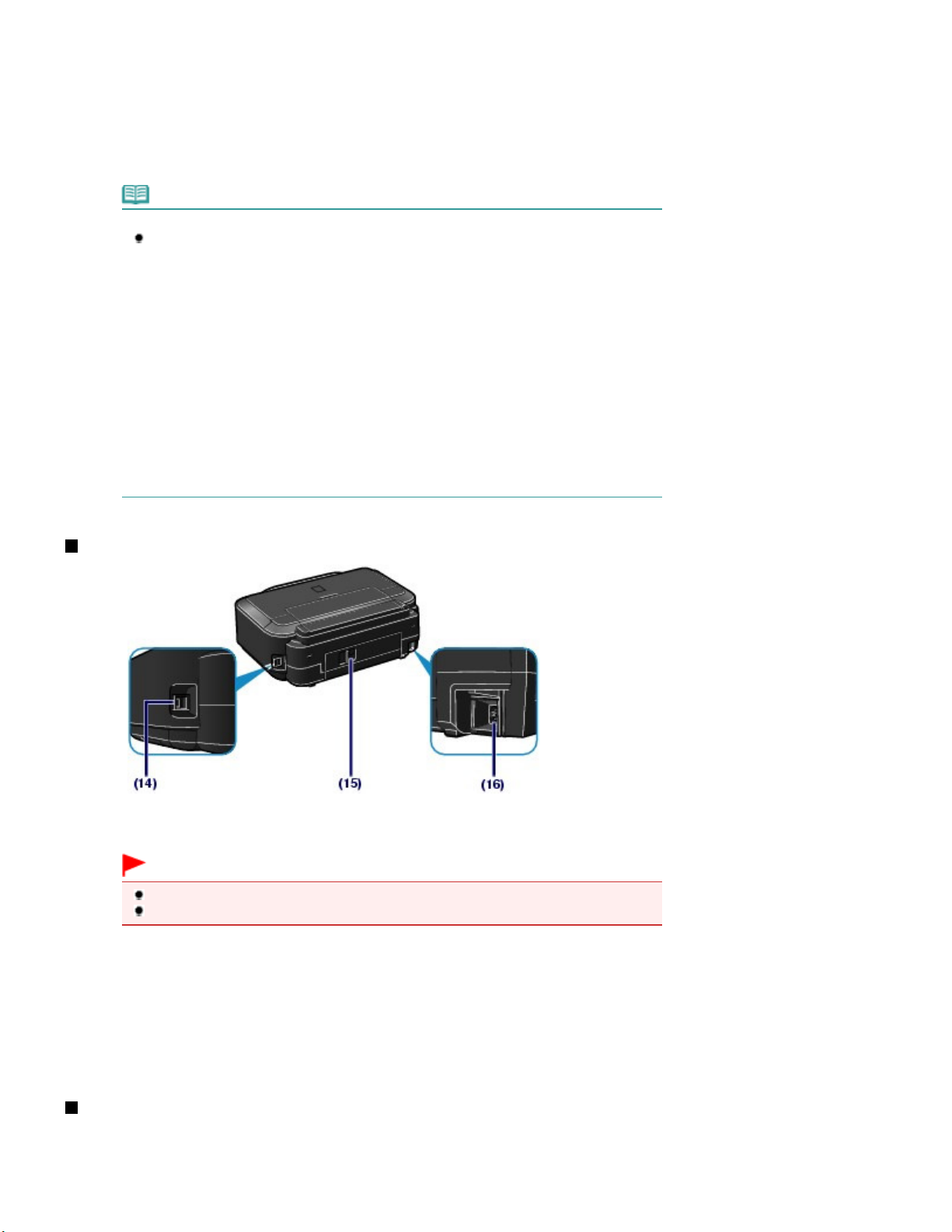
Αντιµετώπιση προβληµάτων
Αντιµετώπιση προβληµάτων
Ανατρέξτε στην ενότητα "
Αντιµετώπιση προβληµάτων
Σελίδα 6 από 472 σελίδες
Κύρια στοιχεία
(12)
Κουµπί RESUME/CANCEL
Πατήστε το για να ακυρώσετε µια εργασία εκτύπωσης σε εξέλιξη. Μπορείτε να πατήσετε αυτό το κουµπί
αφού έχει αποκατασταθεί το πρόβληµα του εκτυπωτή, ώστε να εξέλθει ο εκτυπωτής από την κατάσταση
σφάλµατος και να συνεχίσει η εκτύπωση.
(13) Λυχνία Προσοχή (Alarm)
Αναβοσβήνει µε πορτοκαλί χρώµα όταν παρουσιαστεί σφάλµα, όπως όταν τελειώσει το χαρτί ή η µελάνη.
Λυχνίες Ισχύς (Power) και Προσοχή (Alarm)
Μπορείτε να ελέγξετε την κατάσταση του εκτυπωτή µε τις λυχνίες
Προσοχή (Alarm)
- Η λυχνία
- Η λυχνία
- Η λυχνία
- Η λυχνία
- Η λυχνία
Σηµείωση
.
Ισχύς (Power)
Ισχύς (Power)
για εκτύπωση.
Ισχύς (Power)
για εκτύπωση ή µια εκτύπωση βρίσκεται σε εξέλιξη.
Προσοχή (Alarm)
και ο εκτυπωτής δεν είναι έτοιµος για εκτύπωση.
Για λεπτοµέρειες, ανατρέξτε στην ενότητα "
ηλεκτρονικό εγχειρίδιο: Οδηγός Λειτουργιών για Προχωρηµένους
Ισχύς (Power)
(Alarm)
που καθιστά απαραίτητη την επικοινωνία µε το κέντρο υποστήριξης.
Για λεπτοµέρειες, ανατρέξτε στην ενότητα "
ηλεκτρονικό εγχειρίδιο:
αναβοσβήνει µε πορτοκαλί χρώµα εναλλάξ. Μπορεί να έχει προκύψει σφάλµα
είναι σβηστή. ∆εν υπάρχει παροχή ισχύος.
είναι αναµµένη µε πράσινο χρώµα: Ο εκτυπωτής είναι έτοιµος
αναβοσβήνει µε πράσινο χρώµα: Ο εκτυπωτής προετοιµάζεται
αναβοσβήνει µε πορτοκαλί χρώµα: Παρουσιάστηκε σφάλµα
αναβοσβήνει µε πράσινο χρώµα και η λυχνία Προσοχή
Οδηγός Λειτουργιών για Προχωρηµένους
Ισχύς (Power)
" στο
.
" στο
.
και
Πίσω όψη
(14)
Θύρα USB
Συνδέστε το καλώδιο USB για να συνδέσετε τον εκτυπωτή µε έναν υπολογιστή.
Σηµαντικό
Μην αγγίζετε το µεταλλικό περίβληµα.
Μην αποσυνδέετε ή συνδέετε το καλώδιο USB κατά την εκτύπωση.
(15)
Πίσω κάλυµµα
Βγάλτε το για να αφαιρέσετε το χαρτί που έχει µπλοκάρει.
" στο ηλεκτρονικό εγχειρίδιο: Οδηγός Λειτουργιών
για Προχωρηµένους
.
(16)
Σύνδεσµος καλωδίου τροφοδοσίας
Συνδέστε το παρεχόµενο καλώδιο τροφοδοσίας.
Εσωτερική όψη
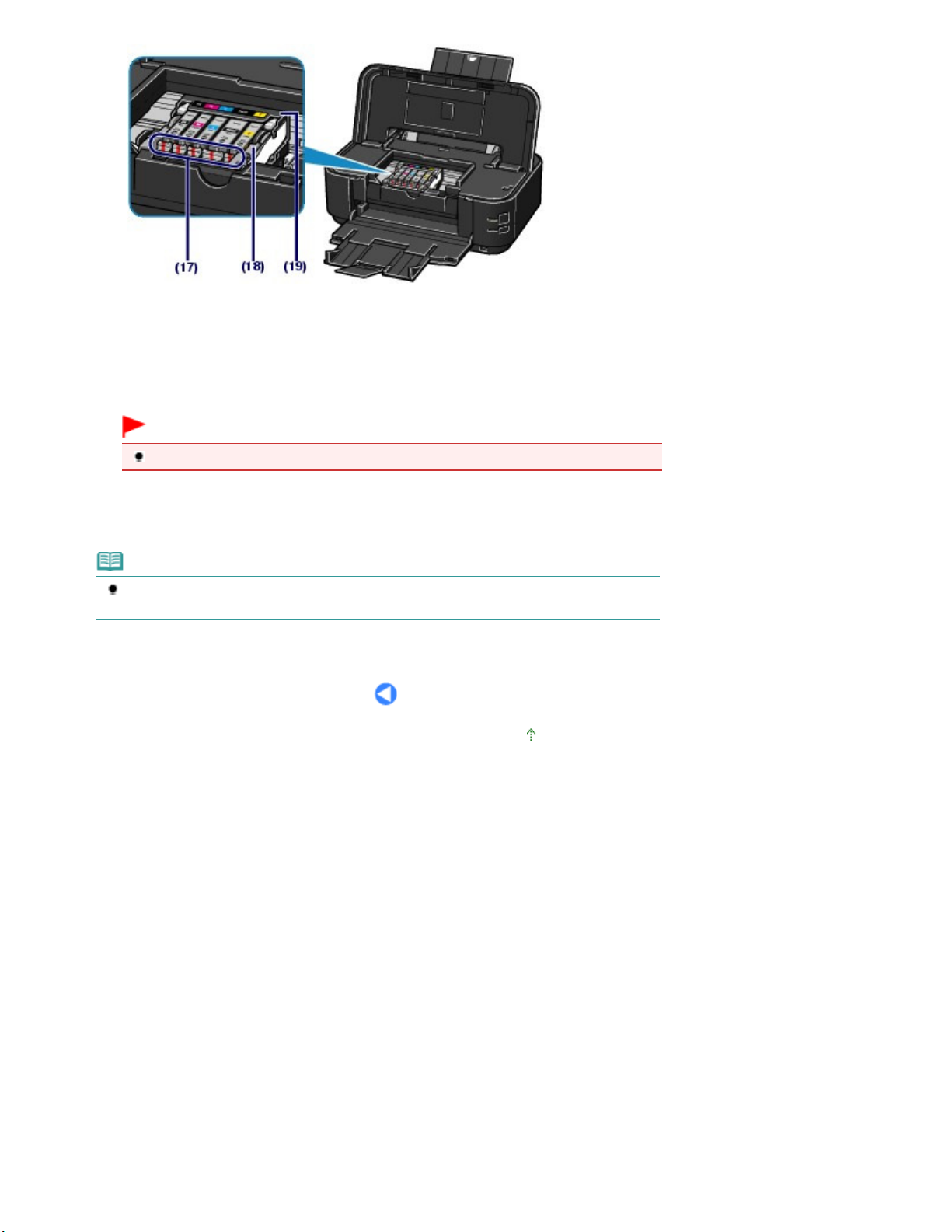
Ανατρέξτε στην ενότητα
Έλεγχος της κατάστασης µελάνης
Ασφαλίζει την κεφαλή εκτύπωσης στη θέση της.
Σελίδα 7 από 472 σελίδες
Κύρια στοιχεία
(17)
Λυχνίες µελάνης
Ανάβει ή αναβοσβήνει µε κόκκινο χρώµα για να υποδείξει την κατάσταση του δοχείου µελάνης.
(18)
Μοχλός ασφάλισης κεφαλής εκτύπωσης
Σηµαντικό
Μην ανασηκώσετε αυτόν το µοχλό, αφού τοποθετήσετε την κεφαλή εκτύπωσης.
.
(19)
Θήκη κεφαλής εκτύπωσης
Τοποθετήστε την κεφαλή εκτύπωσης.
Σηµείωση
Για λεπτοµέρειες σχετικά µε την τοποθέτηση της κεφαλής εκτύπωσης και των δοχείων
µελάνης, ανατρέξτε στο έντυπο εγχειρίδιο:
Ξεκινώντας
.
Μετάβαση στην αρχή της σελίδας
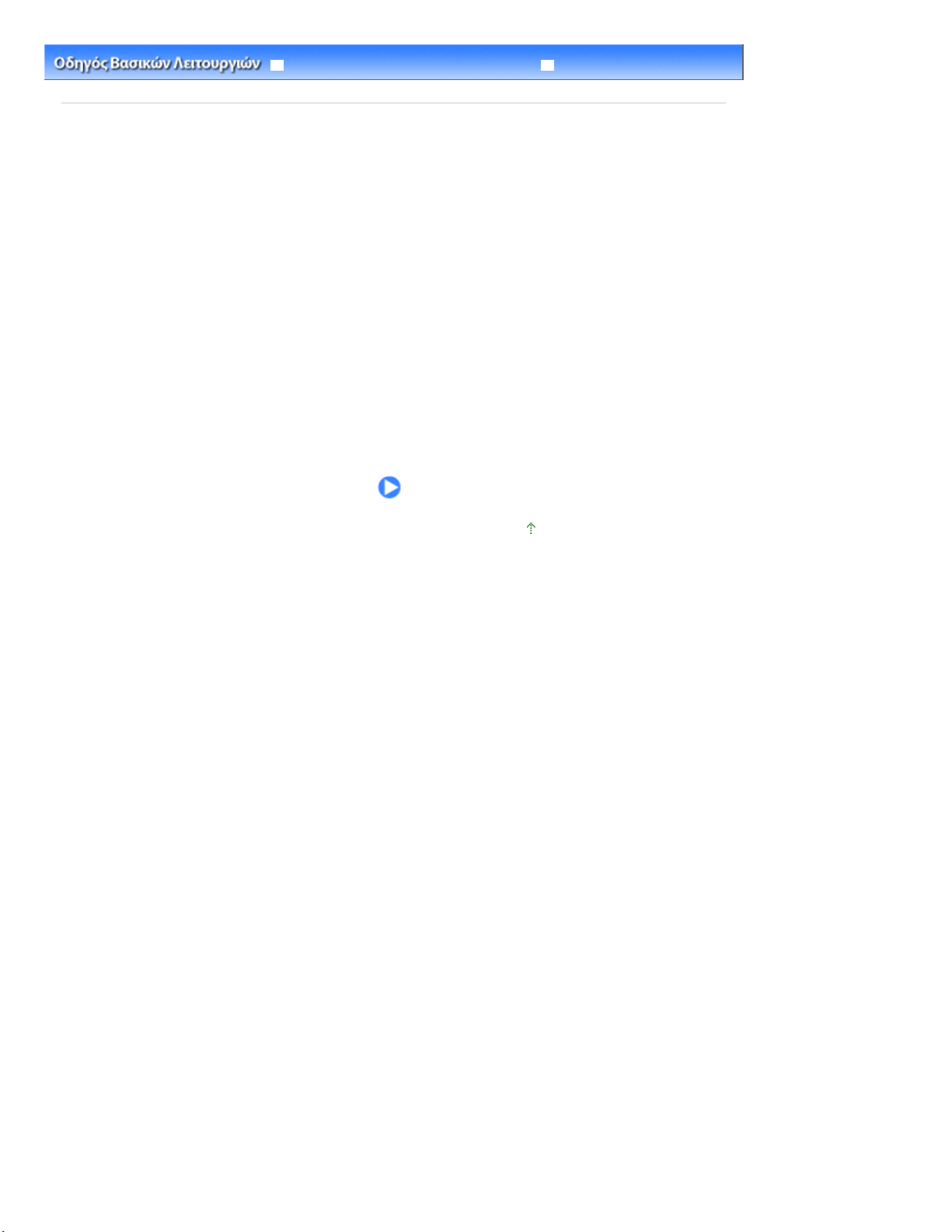
Σελίδα 8 από 472 σελίδες
Εκτύπωση
Αντιµετώπιση προβληµάτων
Περιεχόµενα
Οδηγός Λειτουργιών για Προχωρηµένους
> Εκτύπωση
Εκτύπωση
Στην παρούσα ενότητα περιγράφεται η διαδικασία εκτύπωσης εγγράφων ή φωτογραφιών.
Μπορείτε εύκολα να εκτυπώσετε φωτογραφίες τραβηγµένες µε την ψηφιακή φωτογραφική κάµερά σας,
χρησιµοποιώντας το Easy-PhotoPrint EX που παρέχεται µε τον εκτυπωτή.
Εκτύπωση φωτογραφιών (Easy-PhotoPrint EX)
Χρήση διαφόρων λειτουργιών του Easy-PhotoPrint EX
Εκτύπωση εγγράφων (Windows)
Εκτύπωση εγγράφων (Macintosh)
Για Mac OS X v.10.5.x
Για Mac OS X v.10.4.x ή Mac OS X v.10.3.9
Μετάβαση στην αρχή της σελίδας
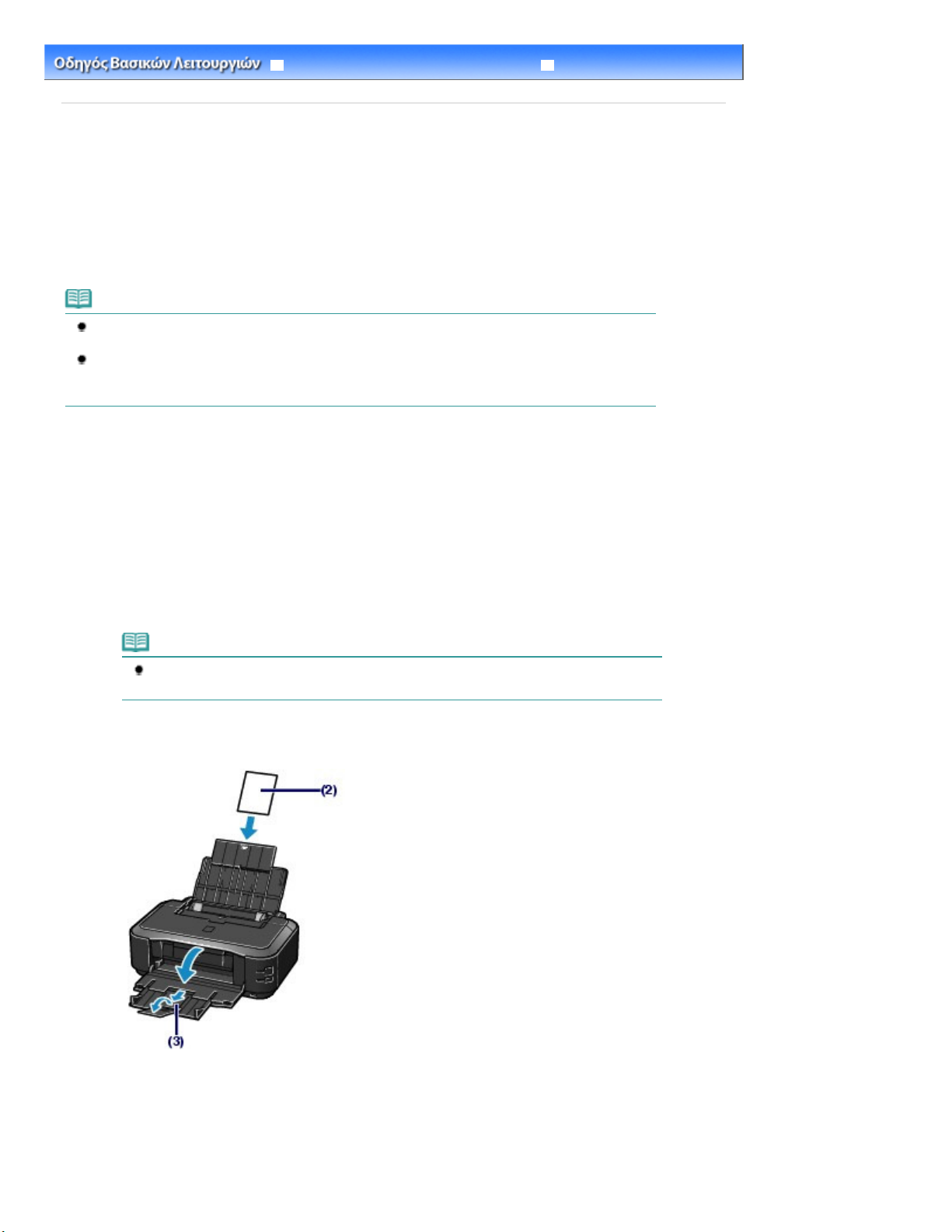
Ανατρέξτε στην ενότητα
Ανατρέξτε στην ενότητα
Σελίδα 9 από 472 σελίδες
Εκτύπωση φωτογραφιών (Easy-PhotoPrint EX)
Αντιµετώπιση προβληµάτων
Περιεχόµενα >
Εκτύπωση
Οδηγός Λειτουργιών για Προχωρηµένους
> Εκτύπωση φωτογραφιών (Easy-PhotoPrint EX)
Εκτύπωση φωτογραφιών (Easy-PhotoPrint EX)
Εκτυπώστε δεδοµένα εικόνας αποθηκευµένα στον υπολογιστή σας χρησιµοποιώντας το Easy-PhotoPrint
EX που παρέχεται µε τον εκτυπωτή σας.
Στην παρούσα ενότητα περιγράφεται η διαδικασία εκτύπωσης φωτογραφιών χωρίς περιθώρια σε
φωτογραφικό χαρτί µεγέθους 4" x 6" / 10 x 15 cm.
Για λεπτοµέρειες σχετικά µε το Easy-PhotoPrint EX, ανατρέξτε στο ηλεκτρονικό εγχειρίδιο: Οδηγός
Λειτουργιών για Προχωρηµένους
Σηµείωση
Οι οθόνες που χρησιµοποιούνται στην παρούσα ενότητα είναι για εκτύπωση στα Windows. Οι
λειτουργίες είναι οι ίδιες για εκτύπωση και στα Macintosh.
Εγκαταστήστε το Easy-PhotoPrint EX από το
εγκατασταθεί ή αν έχει καταργηθεί η εγκατάστασή του. Για να εγκαταστήσετε το Easy-PhotoPrint EX,
επιλέξτε Easy-PhotoPrint EX σε Προσαρµοσµένη εγκατάσταση (Custom Install).
1.
Προετοιµασία για την εκτύπωση.
Βεβαιωθείτε ότι ο εκτυπωτής είναι ενεργοποιηµένος.
(1)
.
Μπροστινή όψη
CD-ROM Εγκατάστασης (Setup CD-ROM) , αν δεν έχει
.
Τοποθετήστε χαρτί.
(2)
Τοποθέτηση χαρτιού
Εδώ τοποθετείτε στην πίσω θήκη φωτογραφικό χαρτί 4" x 6" / 10 x 15 cm.
.
Σηµείωση
Τοποθετήστε απλό χαρτί µεγέθους A4 ή Letter στην κασέτα και χαρτιά άλλου µεγέθους ή
τύπου, όπως φωτογραφικό χαρτί, στην πίσω θήκη.
Ανοίξτε απαλά την κασέτα εξόδου χαρτιού και επεκτείνετε την προέκταση της
(3)
κασέτας εξόδου για να την ανοίξετε.
2.
Εκκινήστε το Easy-PhotoPrint EX και επιλέξτε Εκτύπωση φωτογραφίας (Photo
Print).
Εκκινήστε το Easy-PhotoPrint EX.
(1)
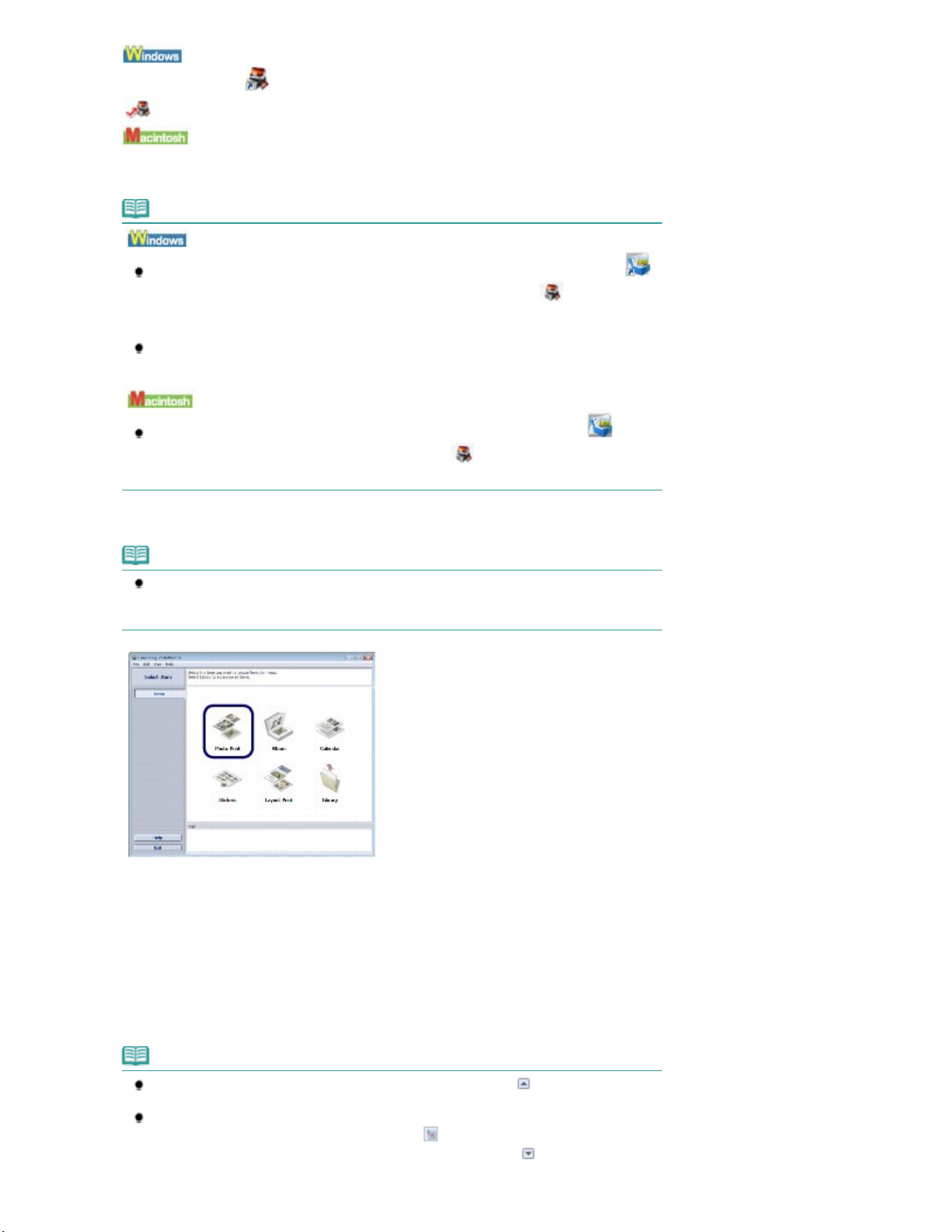
Ανατρέξτε στην ενότητα
Ανατρέξτε στην ενότητα
Ανατρέξτε στην ενότητα
Χρήση διαφόρων λειτουργιών του Easy-PhotoPrint EX
Σελίδα 10 από 472 σελίδες
Εκτύπωση φωτογραφιών (Easy-PhotoPrint EX)
Κάντε διπλό κλικ στο
(Easy-PhotoPrint EX) στην επιφάνεια εργασίας.
Κάντε κλικ εδώ:
Επιλέξτε το µενού Go, Applications, Canon Utilities, Easy-PhotoPrint EX και, στη συνέχεια, κάντε
διπλό κλικ στο Easy-PhotoPrint EX.
Easy-PhotoPrint EX
Σηµείωση
Για να εκκινήσετε το Easy-PhotoPrint EX από το Solution Menu, κάντε διπλό κλικ στο
(Solution Menu) στην επιφάνεια εργασίας και κάντε κλικ στο εικονίδιο
φωτογραφιών ή άλµπουµ κ.λπ. (Print photos or albums, etc.)).
Για να εκκινήσετε το Easy-PhotoPrint EX από το µενού Έναρξη (Start), επιλέξτε Όλα τα
προγράµµατα (All Programs) (ή Προγράµµατα (Programs)), Canon Utilities, Easy-PhotoPrint
EX και, στη συνέχεια, Easy-PhotoPrint EX.
Για να ξεκινήσετε το Easy-PhotoPrint EX από το Solution Menu, κάντε κλικ στο
(Solution Menu) στο Dock και κάντε κλικ στο εικονίδιο (Print photos or albums, etc.).
Κάντε κλικ στην επιλογή Εκτύπωση φωτογραφίας (Photo Print).
(2)
Solution Menu
Solution Menu
.
.
(Εκτύπωση
Σηµείωση
Μπορείτε να επιλέξετε Άλµπουµ (Album), Ηµερολόγιο (Calendar), Αυτοκόλλητα
(Stickers), κ.λπ, εκτός από την Εκτύπωση φωτογραφίας (Photo Print).
.
3.
Επιλέξτε µια φωτογραφία για εκτύπωση.
Επιλέξτε το φάκελο στον οποίο είναι αποθηκευµένες οι εικόνες.
(1)
Κάντε κλικ στην εικόνα για να την εκτυπώσετε.
(2)
Ο αριθµός των αντιγράφων εµφανίζεται ως "1" και η εικόνα που επιλέξατε εµφανίζεται στην περιοχή
επιλεγµένης εικόνας (Α). Μπορείτε να επιλέξετε δύο ή και περισσότερες εικόνες τη φορά.
Σηµείωση
Για να εκτυπώσετε δύο ή περισσότερα αντίγραφα, κάντε κλικ στο
αλλάξετε τον αριθµό αντιγράφων.
Για να ακυρώσετε µια επιλογή, κάντε κλικ στην εικόνα που θέλετε να ακυρώσετε στην
περιοχή επιλεγµένης εικόνας και κάντε κλικ στο (∆ιαγραφή εικόνας που εισήχθη
(Delete Imported Image)). Μπορείτε επίσης να χρησιµοποιήσετε το
αλλάξετε τον αριθµό των αντιγράφων σε µηδέν.
(Πάνω βέλος) για να
(Κάτω βέλος) για να
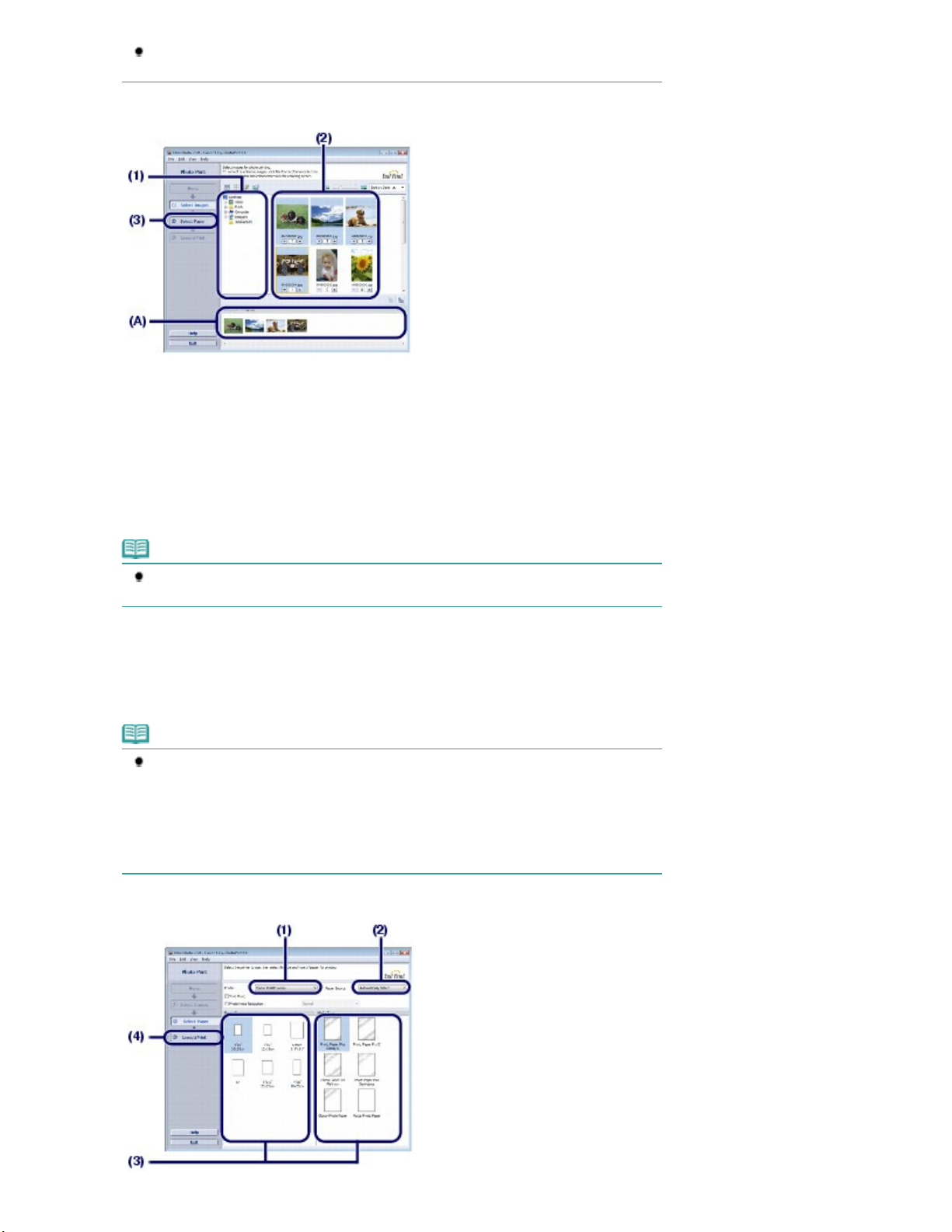
Ανατρέξτε στην ενότητα
Χρήση διαφόρων λειτουργιών του Easy-PhotoPrint EX
Αν επιλέξετε λάθος µέγεθος σελίδας ή τύπο µέσου, η τροφοδοσία του χαρτιού στον
Σελίδα 11 από 472 σελίδες
Εκτύπωση φωτογραφιών (Easy-PhotoPrint EX)
Μπορείτε επίσης να διορθώσετε ή να βελτιώσετε την επιλεγµένη εικόνα.
Κάντε κλικ στο στοιχείο Επιλογή χαρτιού (Select Paper).
(3)
4.
Επιλέξτε το τοποθετηµένο χαρτί.
Βεβαιωθείτε ότι είναι επιλεγµένο το όνοµα του εκτυπωτή σας στο πλαίσιο
(1)
Εκτυπωτής (Printer).
Βεβαιωθείτε ότι είναι επιλεγµένη η Αυτόµατη επιλογή (Automatically Select) στην
(2)
Προέλευση χαρτιού (Paper Source).
.
Σηµείωση
Για λεπτοµέρειες σχετικά µε άλλες ρυθµίσεις για την Προέλευση χαρτιού (Paper Source),
ανατρέξτε στο ηλεκτρονικό εγχειρίδιο: Οδηγός Λειτουργιών για Προχωρηµένους
Επιλέξτε το µέγεθος και τον τύπο του χαρτιού που έχει τοποθετηθεί στις
(3)
.
ρυθµίσεις Μέγεθος χαρτιού (Paper Size) και Τύπος µέσου (Media Type).
Εδώ επιλέγουµε 10x15cm 4"x6" (4"x6" 10x15cm) στο Μέγεθος χαρτιού (Paper Size) και τον τύπο του
τοποθετηµένου φωτογραφικού χαρτιού στη ρύθµιση Τύπος µέσου (Media Type).
Σηµείωση
Εάν επιλέξετε απλό χαρτί µεγέθους A4 ή Letter, όταν έχει οριστεί η επιλογή Αυτόµατη
επιλογή (Automatically Select) στο στοιχείο Προέλευση χαρτιού (Paper Source), ο
εκτυπωτής τροφοδοτεί το χαρτί από την κασέτα. Εάν επιλέξετε άλλα µεγέθη ή τύπους
χαρτιού όπως φωτογραφικό χαρτί, ο εκτυπωτής τροφοδοτεί το χαρτί από την πίσω θήκη.
εκτυπωτή µπορεί να µην γίνει από τη σωστή προέλευση χαρτιού ή ο εκτυπωτής µπορεί
να µην εκτυπώσει µε τη σωστή ποιότητα εκτύπωσης.
Κάντε κλικ στην επιλογή ∆ιάταξη/Εκτύπωση (Layout/Print).
(4)
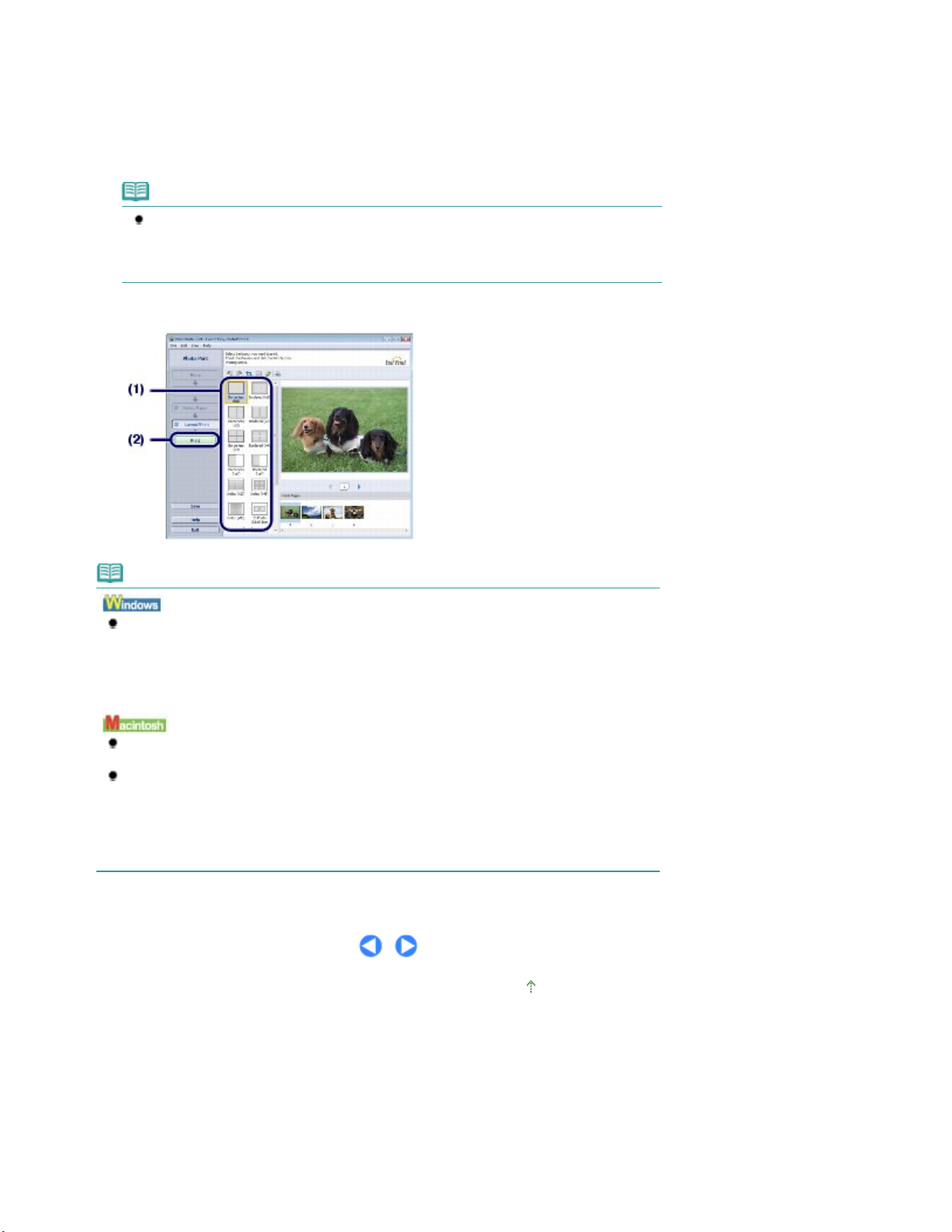
5.
Σελίδα 12 από 472 σελίδες
Εκτύπωση φωτογραφιών (Easy-PhotoPrint EX)
Επιλέξτε µια διάταξη και ξεκινήστε την εκτύπωση.
Επιλέξτε τη διάταξη της φωτογραφίας.
(1)
Εδώ επιλέγετε Χωρίς περίγραµµα (πλήρες) (Borderless (full)).
Η προεπισκόπηση θα εµφανιστεί στην επιλεγµένη διάταξη για επιβεβαίωση του απαιτούµενου
αποτελέσµατος εκτύπωσης.
Σηµείωση
Μπορείτε να αλλάξετε τη κατεύθυνση της φωτογραφίας ή να κόψετε τις φωτογραφίες
(περικοπή) για εκτύπωση.
Για λεπτοµέρειες σχετικά µε τη λειτουργία, ανατρέξτε στο ηλεκτρονικό εγχειρίδιο: Οδηγός
Λειτουργιών για Προχωρηµένους.
Κάντε κλικ στην επιλογή Εκτύπωση (Print).
(2)
Σηµείωση
Για να ακυρώσετε µια εργασία εκτύπωσης που βρίσκεται σε εξέλιξη, πατήστε το κουµπί
RESUME/CANCEL
στην παρακολούθηση κατάστασης του εκτυπωτή. Αφού ακυρώσετε την εργασία εκτύπωσης,
ενδέχεται να γίνει εξαγωγή κενών φύλλων χαρτιού.
Για να εµφανιστεί η παρακολούθηση κατάστασης του εκτυπωτή, κάντε κλικ στο Canon ΧΧΧ
XXX
(όπου "
Κάντε κλικ στο εικονίδιο του εκτυπωτή στο Dock για να εµφανιστεί η λίστα των εργασιών
Για να ακυρώσετε µια εργασία εκτύπωσης που είναι σε εξέλιξη, επιλέξτε την επιθυµητή
εκτύπωσης που βρίσκονται σε εξέλιξη.
εργασία από τη λίστα Name και κάντε κλικ στην επιλογή Delete.
Για να διακόψετε προσωρινά µια εργασία σε εξέλιξη, κάντε κλικ στην επιλογή Hold. Για να
διακόψετε προσωρινά όλες τις εργασίες της λίστας, κάντε κλικ στην επιλογή Pause Printer (ή
Stop Jobs). Αφού ακυρώσετε την εργασία εκτύπωσης, ενδέχεται να γίνει εξαγωγή κενών
φύλλων χαρτιού.
του εκτυπωτή ή κάντε κλικ στο Ακύρωση εκτύπωσης (Cancel Printing)
" είναι το όνοµα του εκτυπωτή σας) στη γραµµή εργασιών.
Μετάβαση στην αρχή της σελίδας
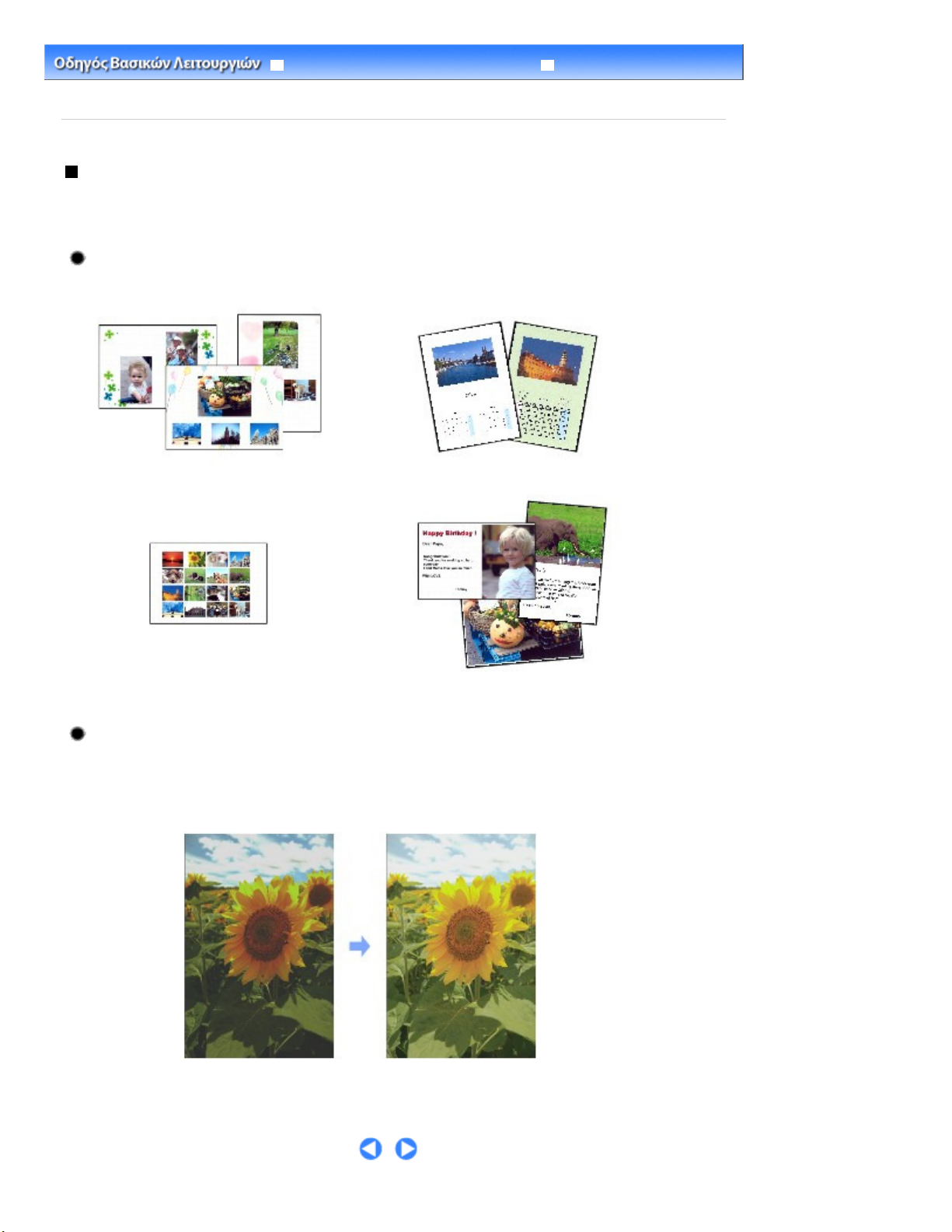
Άλµπουµ (Album)
Σελίδα 13 από 472 σελίδες
Χρήση διαφόρων λειτουργιών του Easy-PhotoPrint EX
Αντιµετώπιση προβληµάτων
Περιεχόµενα >
PhotoPrint EX
Εκτύπωση
Οδηγός Λειτουργιών για Προχωρηµένους
> Εκτύπωση φωτογραφιών (Easy-PhotoPrint EX)
> Χρήση διαφόρων λειτουργιών του Easy-
Χρήση διαφόρων λειτουργιών του Easy-PhotoPrint EX
Η παρούσα ενότητα παρουσιάζει µερικές χρήσιµες λειτουργίες του Easy-PhotoPrint EX.
Για λεπτοµέρειες, ανατρέξτε στο ηλεκτρονικό εγχειρίδιο: Οδηγός Λειτουργιών για Προχωρηµένους
∆ηµιουργία των δικών σας εκτυπώσεων
Μπορείτε να δηµιουργήσετε ένα άλµπουµ ή ένα ηµερολόγιο χρησιµοποιώντας φωτογραφίες σας.
Ηµερολόγιο (Calendar)
.
Αυτοκόλλητα (Stickers) Εκτύπ, διάταξης (Layout Print)
∆ιόρθωση εικόνων
Μπορείτε να χρησιµοποιήσετε τις λειτουργίες ∆ιόρθωση κόκκινων µατιών (Red-Eye Correction),
Ευκρίνεια προσώπου (Face Sharpener), Ψηφιακή εξοµάλυνση προσ. (Digital Face Smoothing),
Φωτεινότητα (Brightness), Αντίθεση (Contrast), κ.λπ. για να προσαρµόσετε, να διορθώσετε ή να
βελτιώσετε τις εικόνες µε αυτόµατο ή µη αυτόµατο τρόπο.
Φωτεινότητα (Brightness)
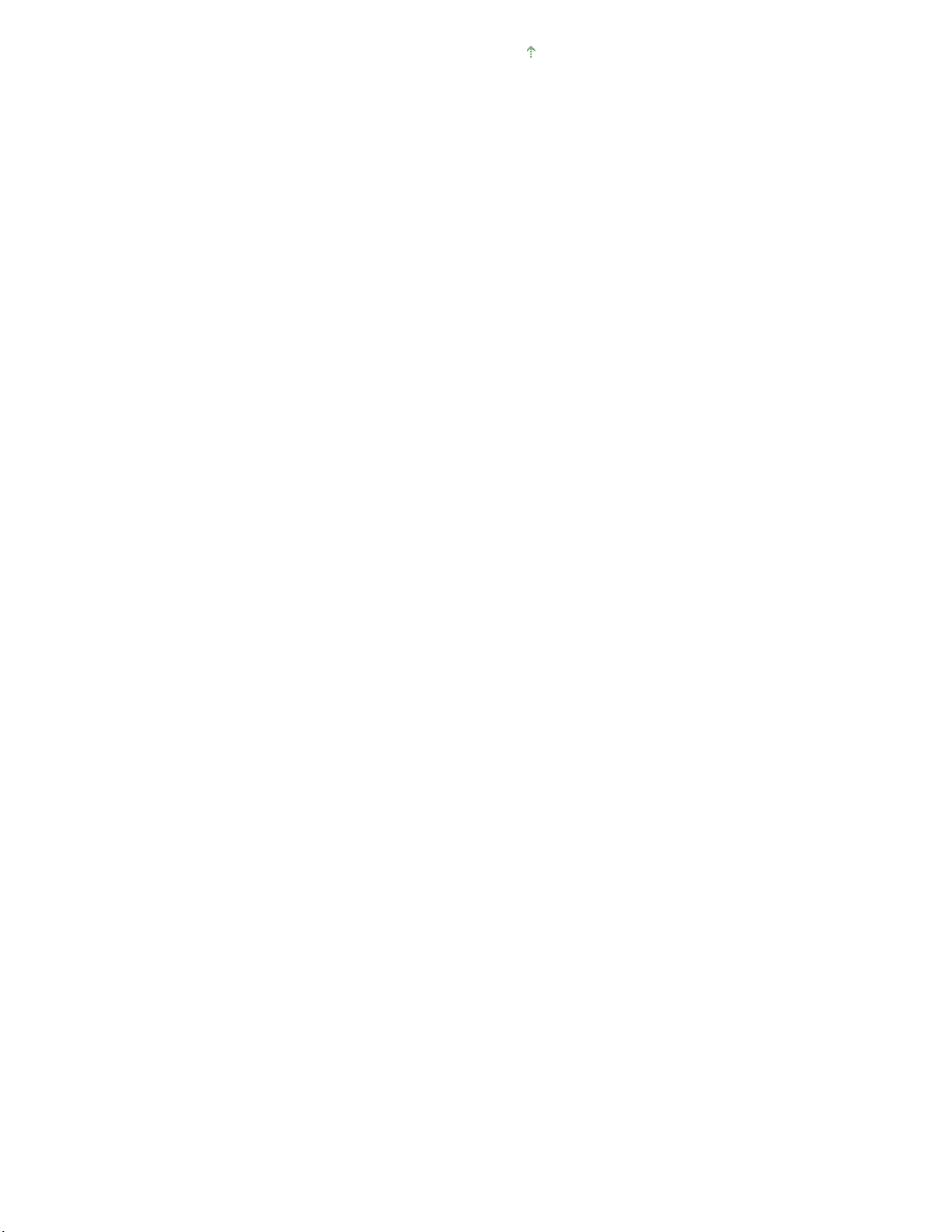
Σελίδα 14 από 472 σελίδες
Χρήση διαφόρων λειτουργιών του Easy-PhotoPrint EX
Μετάβαση στην αρχή της σελίδας
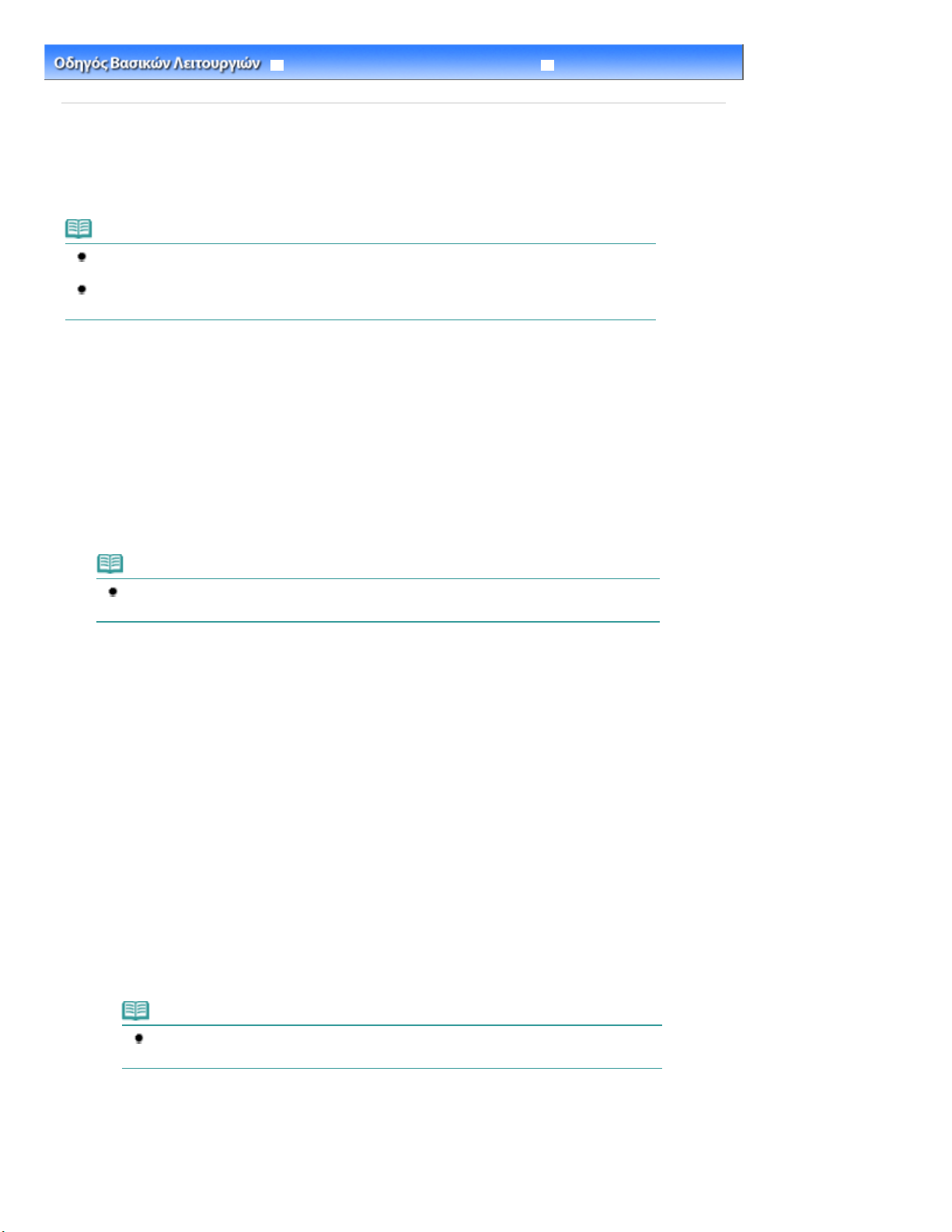
Ανατρέξτε στην ενότητα
Ανατρέξτε στην ενότητα
Ανοίξτε απαλά την κασέτα εξόδου χαρτιού και επεκτείνετε την προέκταση της
∆ηµιουργήστε (ή ανοίξτε) ένα έγγραφο για να το εκτυπώσετε χρησιµοποιώντας µια
Σελίδα 15 από 472 σελίδες
Εκτύπωση εγγράφων (Windows)
Αντιµετώπιση προβληµάτων
Περιεχόµενα >
Οδηγός Λειτουργιών για Προχωρηµένους
Εκτύπωση > Εκτύπωση εγγράφων (Windows)
Εκτύπωση εγγράφων (Windows)
Σε αυτήν την ενότητα περιγράφεται η διαδικασία εκτύπωσης εγγράφου µεγέθους A4 σε απλό χαρτί.
Για λεπτοµέρειες, ανατρέξτε στο ηλεκτρονικό εγχειρίδιο: Οδηγός Λειτουργιών για Προχωρηµένους
Σηµείωση
Οι λειτουργίες µπορεί να διαφέρουν ανάλογα µε την εφαρµογή λογισµικού σας. Για λεπτοµέρειες
σχετικά µε τη λειτουργία, ανατρέξτε στο εγχειρίδιο χρήσης της εφαρµογής σας.
Οι οθόνες που χρησιµοποιούνται στην παρούσα ενότητα είναι για εκτύπωση µε λειτουργικό
σύστηµα Windows Vista Ultimate Edition (στο εξής αποκαλούµενα ως "Windows Vista").
1.
Βεβαιωθείτε ότι ο εκτυπωτής είναι ενεργοποιηµένος.
Μπροστινή όψη
2.
Τοποθετήστε χαρτί.
Τοποθέτηση χαρτιού
Σε αυτήν τη φάση βεβαιωθείτε ότι έχει τοποθετηθεί απλό χαρτί µεγέθους A4 στην κασέτα.
.
.
.
Σηµείωση
Τοποθετήστε απλό χαρτί µεγέθους A4, Β5, Α5 ή Letter στην κασέτα και χαρτιά άλλου µεγέθους
ή τύπου, όπως φωτογραφικό χαρτί, στην πίσω θήκη.
3.
κασέτας εξόδου για να την ανοίξετε.
4.
κατάλληλη εφαρµογή λογισµικού.
5.
Ανοίξτε το παράθυρο ρύθµισης του προγράµµατος οδήγησης του εκτυπωτή.
Επιλέξτε Εκτύπωση (Print) στο µενού Αρχείο (File) ή στη γραµµή εντολών της
(1)
εφαρµογής λογισµικού σας.
Εµφανίζεται το παράθυρο διαλόγου Εκτύπωση (Print).
Βεβαιωθείτε ότι είναι επιλεγµένο το όνοµα του εκτυπωτή σας.
(2)
Σηµείωση
Αν είναι επιλεγµένο άλλο όνοµα εκτυπωτή, κάντε κλικ και επιλέξτε το όνοµα του
εκτυπωτή σας.
Κάντε κλικ στην επιλογή Προτιµήσεις (Preferences) (ή Ιδιότητες (Properties)).
(3)
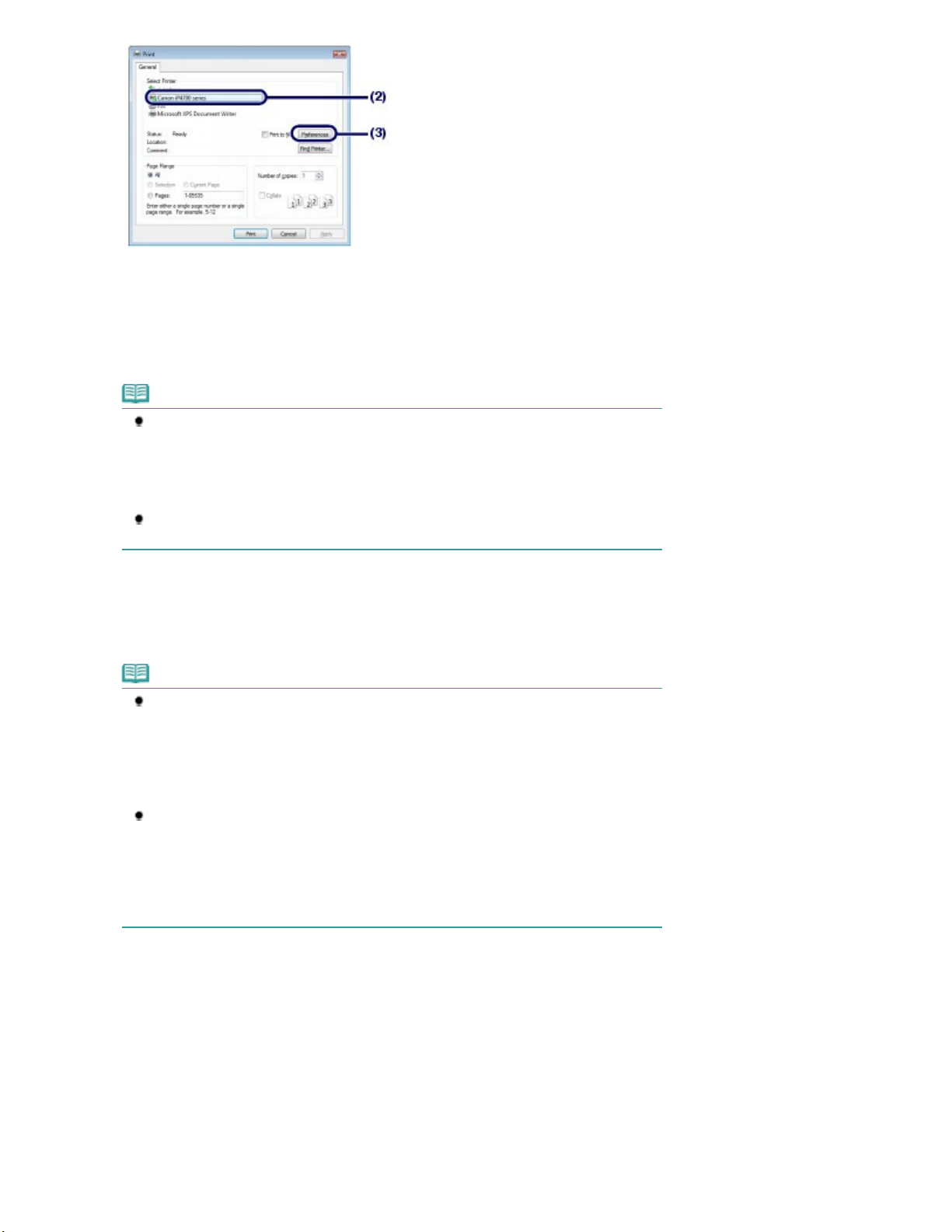
Αν επιλέξετε λάθος µέγεθος σελίδας ή τύπο µέσου, η τροφοδοσία του χαρτιού στον
Σελίδα 16 από 472 σελίδες
Εκτύπωση εγγράφων (Windows)
6. Ορίστε τις απαιτούµενες ρυθµίσεις εκτύπωσης.
Επιλέξτε Επαγγελµατικό έγγραφο (Business Document) στις Συχνά
(1)
χρησιµοποιούµενες ρυθµίσεις (Commonly Used Settings).
Σηµείωση
Όταν το αντικείµενο εκτύπωσης, όπως το Επαγγελµατικό έγγραφο (Business Document)
ή Εκτύπωση φωτογραφίας (Photo Printing) έχει επιλεγεί στις Συχνά χρησιµοποιούµενες
ρυθµίσεις (Commonly Used Settings), τα στοιχεία στις Πρόσθετες λειτουργίες (Additional
Features) θα επιλεγούν αυτόµατα. Θα εµφανιστούν επίσης οι ρυθµίσεις που είναι
κατάλληλες για το αντικείµενο εκτύπωσης, όπως ο τύπος µέσου ή η ποιότητα
εκτύπωσης.
Όταν ορίσετε δύο ή περισσότερα αντίγραφα στην επιλογή Αντίτυπα (Copies), θα επιλεγεί
το πλαίσιο ελέγχου Συρραφή (Collate).
Βεβαιωθείτε για τις εµφανιζόµενες ρυθµίσεις.
(2)
Σε αυτήν τη φάση βεβαιωθείτε ότι έχει επιλεγεί Απλό χαρτί (Plain Paper) στο Τύπος µέσου (Media Type),
Τυπική (Standard) στην Ποιότητα εκτύπωσης (Print Quality) και A4 στο Μέγεθος χαρτιού εκτυπωτή (Printer
Paper Size) καθώς και Αυτόµατη επιλογή (Automatically Select) στην Προέλευση χαρτιού (Paper Source).
Σηµείωση
Οι ρυθµίσεις είναι δυνατό να τροποποιηθούν.
Ωστόσο, µετά την αλλαγή για το Μέγεθος χαρτιού εκτυπωτή (Printer Paper Size),
βεβαιωθείτε ότι η ρύθµιση για το Μέγεθος σελίδας (Page Size) στο φύλλο ∆ιαµόρφωση
σελίδας (Page Setup) ταιριάζει µε τη ρύθµιση που έχει οριστεί στην εφαρµογή του
λογισµικού.
Για λεπτοµέρειες, ανατρέξτε στο ηλεκτρονικό εγχειρίδιο: Οδηγός Λειτουργιών για
Προχωρηµένους
Εάν επιλέξετε απλό χαρτί µεγέθους A4, B5, A5 ή Letter, όταν έχει οριστεί η Αυτόµατη
επιλογή (Automatically Select) στο στοιχείο Προέλευση χαρτιού (Paper Source), ο
εκτυπωτής τροφοδοτεί το χαρτί από την κασέτα. Εάν επιλέξετε άλλα µεγέθη ή τύπους
χαρτιού όπως φωτογραφικό χαρτί, ο εκτυπωτής τροφοδοτεί το χαρτί από την πίσω θήκη.
εκτυπωτή µπορεί να µην γίνει από τη σωστή προέλευση χαρτιού ή ο εκτυπωτής µπορεί
να µην εκτυπώσει µε τη σωστή ποιότητα εκτύπωσης.
Κάντε κλικ στην επιλογή ΟΚ.
(3)
.
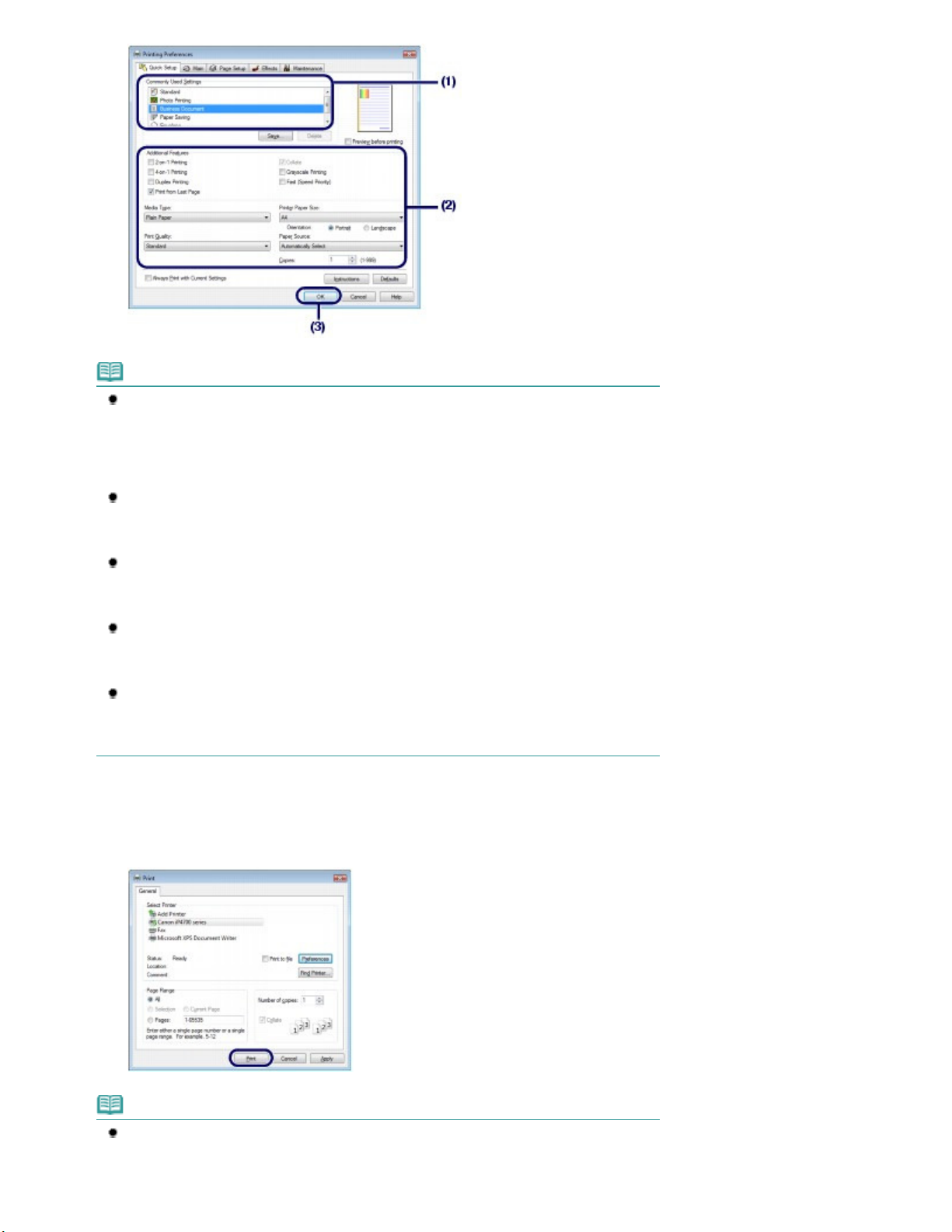
Σελίδα 17 από 472 σελίδες
Εκτύπωση εγγράφων (Windows)
Σηµείωση
Για λεπτοµέρειες σχετικά µε τις λειτουργίες του προγράµµατος οδήγησης του εκτυπωτή, κάντε
κλικ στη Βοήθεια (Help) ή στις Οδηγίες (Instructions) για να προβάλετε την ηλεκτρονική
βοήθεια ή το ηλεκτρονικό εγχειρίδιο:
Οδηγίες (Instructions) εµφανίζεται στα φύλλα Γρήγορη διαµόρφωση (Quick Setup), Κύριες
ρυθµίσεις (Main) και Συντήρηση (Maintenance), όταν το ηλεκτρονικό εγχειρίδιο είναι
εγκατεστηµένο στον υπολογιστή σας.
Μπορείτε να ονοµάσετε τις ρυθµίσεις που έχετε αλλάξει και να τις προσθέσετε στις Συχνά
χρησιµοποιούµενες ρυθµίσεις (Commonly Used Settings).
Για λεπτοµέρειες, ανατρέξτε στο ηλεκτρονικό εγχειρίδιο: Οδηγός Λειτουργιών για
Προχωρηµένους
Εάν το πλαίσιο επιλογής Εκτύπωση πάντα µε τις τρέχουσες ρυθµίσεις (Always Print with
Current Settings) είναι επιλεγµένο, οι τρέχουσες ρυθµίσεις θα εφαρµοστούν από την επόµενη
εργασία και µετά. Ορισµένες εφαρµογές λογισµικού ενδέχεται να µην διαθέτουν αυτήν τη
λειτουργία.
Για να δείτε την προεπισκόπηση και να επιβεβαιώσετε το αποτέλεσµα της εκτύπωσης,
επιλέξτε το πλαίσιο ελέγχου Προεπισκόπηση πριν από την εκτύπωση (Preview before
printing). Ορισµένες εφαρµογές λογισµικού µπορεί να µην διαθέτουν λειτουργία
προεπισκόπησης.
Μπορείτε να ορίσετε τις λεπτοµερείς ρυθµίσεις εκτύπωσης στο φύλλο Κύριες ρυθµίσεις (Main)
ή στο φύλλο ∆ιαµόρφωση σελίδας (Page Setup).
Για λεπτοµέρειες, ανατρέξτε στο ηλεκτρονικό εγχειρίδιο: Οδηγός Λειτουργιών για
Προχωρηµένους
.
.
Οδηγός Λειτουργιών για Προχωρηµένους
. Το κουµπί
7.
Ξεκινήστε την εκτύπωση.
Κάντε κλικ στην επιλογή Εκτύπωση (Print) (ή στο κουµπί OK) για να ξεκινήσετε την εκτύπωση.
Σηµείωση
Για να ακυρώσετε µια εργασία εκτύπωσης που βρίσκεται σε εξέλιξη, πατήστε το κουµπί
RESUME/CANCEL
στην παρακολούθηση κατάστασης του εκτυπωτή. Αφού ακυρώσετε την εργασία εκτύπωσης,
του εκτυπωτή ή κάντε κλικ στο Ακύρωση εκτύπωσης (Cancel Printing)
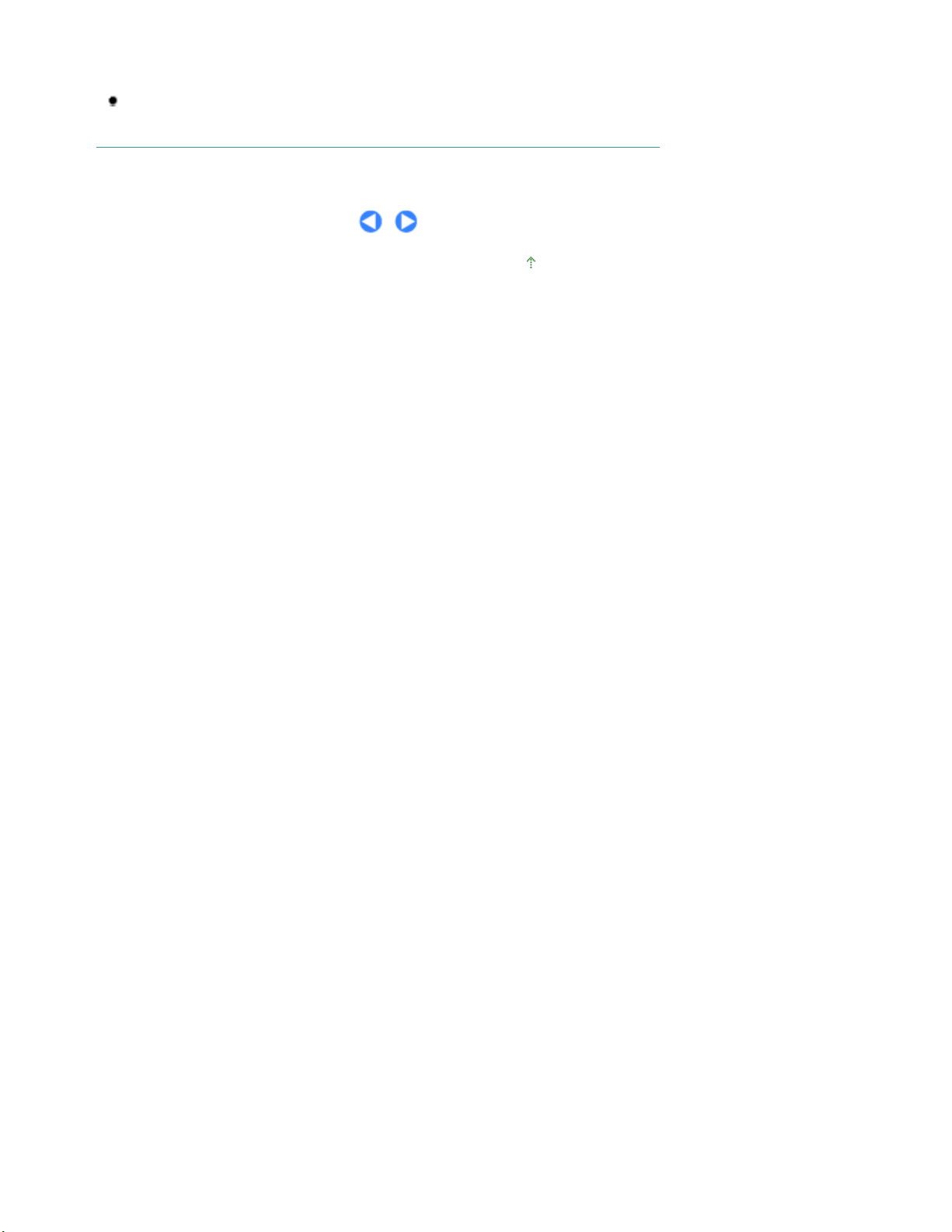
Ανατρέξτε στην ενότητα
Σελίδα 18 από 472 σελίδες
Εκτύπωση εγγράφων (Windows)
ενδέχεται να γίνει εξαγωγή κενών φύλλων χαρτιού.
Για να εµφανιστεί η παρακολούθηση κατάστασης του εκτυπωτή, κάντε κλικ στο Canon ΧΧΧ
XXX
(όπου "
Αν οι εκτυπωµένες γραµµές δεν είναι ευθυγραµµισµένες ή τα αποτελέσµατα της εκτύπωσης
δεν είναι ικανοποιητικά, προσαρµόστε τη θέση της κεφαλής εκτύπωσης.
" είναι το όνοµα του εκτυπωτή σας) στη γραµµή εργασιών.
Ευθυγράµµιση της κεφαλής εκτύπωσης
.
Μετάβαση στην αρχή της σελίδας
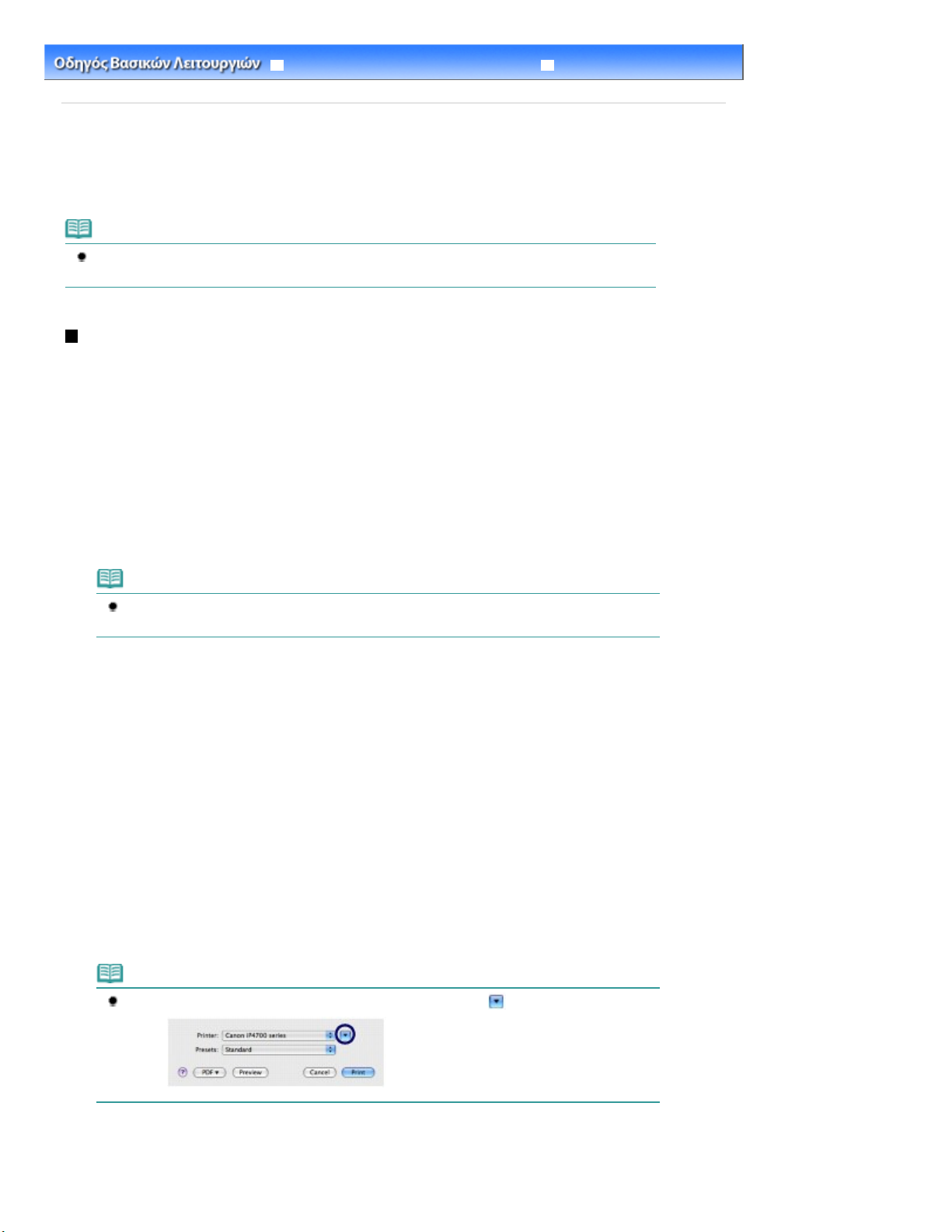
Ανατρέξτε στην ενότητα
Ανατρέξτε στην ενότητα
Ανοίξτε απαλά την κασέτα εξόδου χαρτιού και επεκτείνετε την προέκταση της
∆ηµιουργήστε (ή ανοίξτε) ένα έγγραφο για να το εκτυπώσετε χρησιµοποιώντας µια
Ανοίξτε το παράθυρο διαλόγου Print.
Σελίδα 19 από 472 σελίδες
Εκτύπωση εγγράφων (Macintosh)
Αντιµετώπιση προβληµάτων
Περιεχόµενα >
Οδηγός Λειτουργιών για Προχωρηµένους
Εκτύπωση > Εκτύπωση εγγράφων (Macintosh)
Εκτύπωση εγγράφων (Macintosh)
Σε αυτήν την ενότητα περιγράφεται η διαδικασία εκτύπωσης εγγράφου µεγέθους A4 σε απλό χαρτί.
Για λεπτοµέρειες, ανατρέξτε στο ηλεκτρονικό εγχειρίδιο: Οδηγός Λειτουργιών για Προχωρηµένους
Σηµείωση
Οι λειτουργίες µπορεί να διαφέρουν ανάλογα µε την εφαρµογή λογισµικού σας. Για λεπτοµέρειες
σχετικά µε τη λειτουργία, ανατρέξτε στο εγχειρίδιο χρήσης της εφαρµογής σας.
Για Mac OS X v.10.5.x
1.
Βεβαιωθείτε ότι ο εκτυπωτής είναι ενεργοποιηµένος.
Μπροστινή όψη
.
2. Τοποθετήστε χαρτί.
Τοποθέτηση χαρτιού
Σε αυτήν τη φάση βεβαιωθείτε ότι έχει τοποθετηθεί απλό χαρτί µεγέθους A4 στην κασέτα.
.
.
Σηµείωση
Τοποθετήστε απλό χαρτί µεγέθους A4, Β5, Α5 ή Letter στην κασέτα και χαρτιά άλλου µεγέθους
ή τύπου, όπως φωτογραφικό χαρτί, στην πίσω θήκη.
3.
κασέτας εξόδου για να την ανοίξετε.
4.
κατάλληλη εφαρµογή λογισµικού.
5.
Επιλέξτε Print στο µενού File στο λογισµικό εφαρµογής σας.
Εµφανίζεται το παράθυρο διαλόγου Print.
Σηµείωση
Αν εµφανιστεί το παρακάτω παράθυρο διαλόγου, κάντε κλικ στο
(Κάτω βέλος).
6.
Ορίστε τις απαιτούµενες ρυθµίσεις εκτύπωσης.
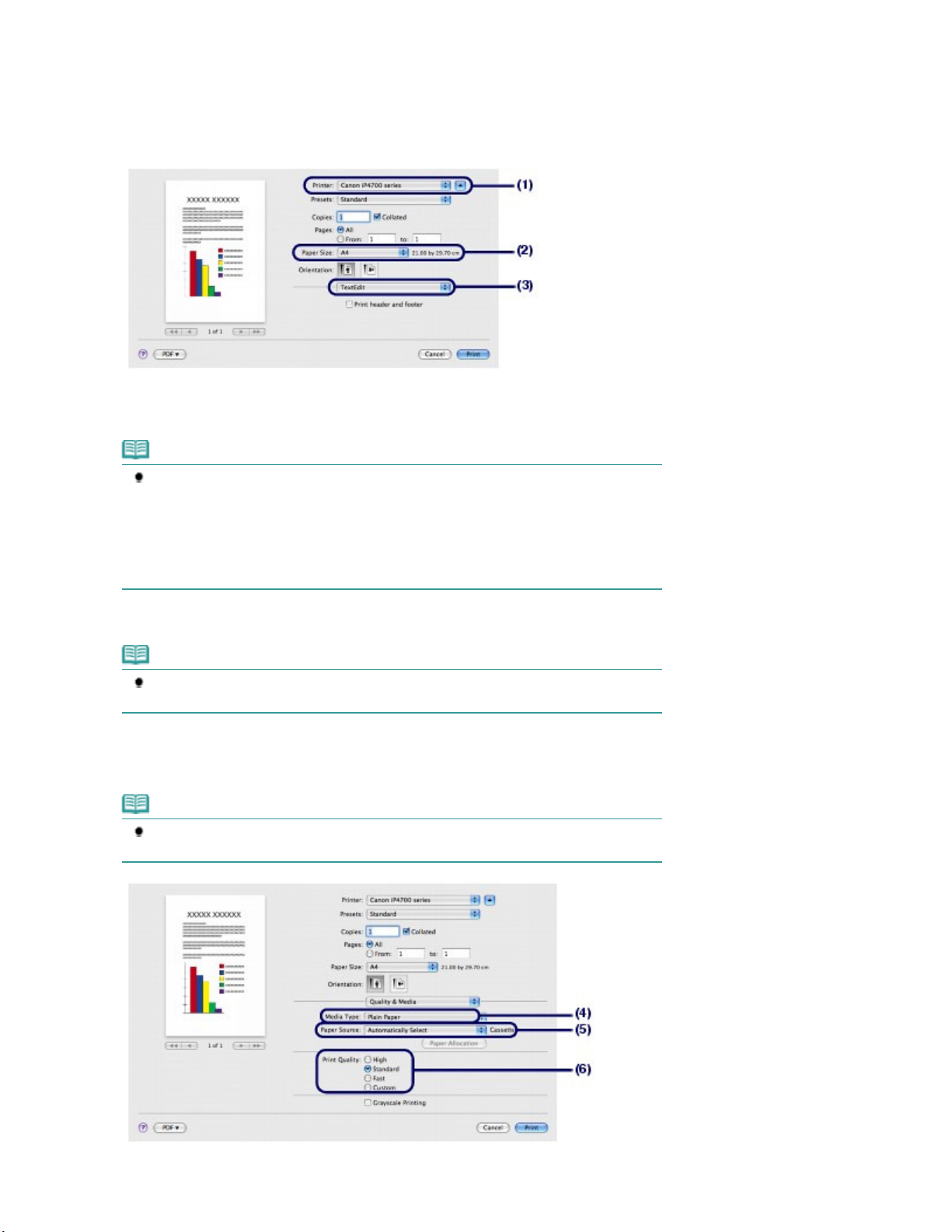
Αν επιλέξετε λάθος µέγεθος σελίδας ή τύπο µέσου, η τροφοδοσία του χαρτιού στον
Σελίδα 20 από 472 σελίδες
Εκτύπωση εγγράφων (Macintosh)
Βεβαιωθείτε ότι είναι επιλεγµένο το όνοµα του εκτυπωτή σας στο πλαίσιο Printer.
(1)
Επιλέξτε το µέγεθος σελίδας του τοποθετηµένου χαρτιού µέσω της επιλογής
(2)
Paper Size.
Επιλέξτε A4.
Επιλέξτε Quality & Media από το αναδυόµενο µενού.
(3)
Επιλέξτε τον τύπο µέσου του τοποθετηµένου χαρτιού στην επιλογή Media Type.
(4)
Επιλέξτε Plain Paper.
Σηµείωση
Εάν επιλέξετε απλό χαρτί µεγέθους A4, B5, A5 ή Letter, όταν έχει οριστεί η επιλογή
Automatically Select στο στοιχείο Paper Source, ο εκτυπωτής τροφοδοτεί το χαρτί από την
κασέτα. Εάν επιλέξετε άλλα µεγέθη ή τύπους χαρτιού όπως φωτογραφικό χαρτί, ο
εκτυπωτής τροφοδοτεί το χαρτί από την πίσω θήκη.
εκτυπωτή µπορεί να µην γίνει από τη σωστή προέλευση χαρτιού ή ο εκτυπωτής µπορεί
να µην εκτυπώσει µε τη σωστή ποιότητα εκτύπωσης.
Βεβαιωθείτε ότι έχει επιλεγθεί Automatically Select στο Paper Source.
(5)
Σηµείωση
Για λεπτοµέρειες σχετικά µε άλλες ρυθµίσεις για το Paper Source, ανατρέξτε στο
ηλεκτρονικό εγχειρίδιο: Οδηγός Λειτουργιών για Προχωρηµένους
Επιλέξτε την ποιότητα εκτύπωσης στην επιλογή Print Quality.
(6)
Επιλέξτε Standard.
.
Σηµείωση
Για λεπτοµέρειες σχετικά µε την ποιότητα εκτύπωσης, ανατρέξτε στο ηλεκτρονικό
εγχειρίδιο:
Οδηγός Λειτουργιών για Προχωρηµένους
.
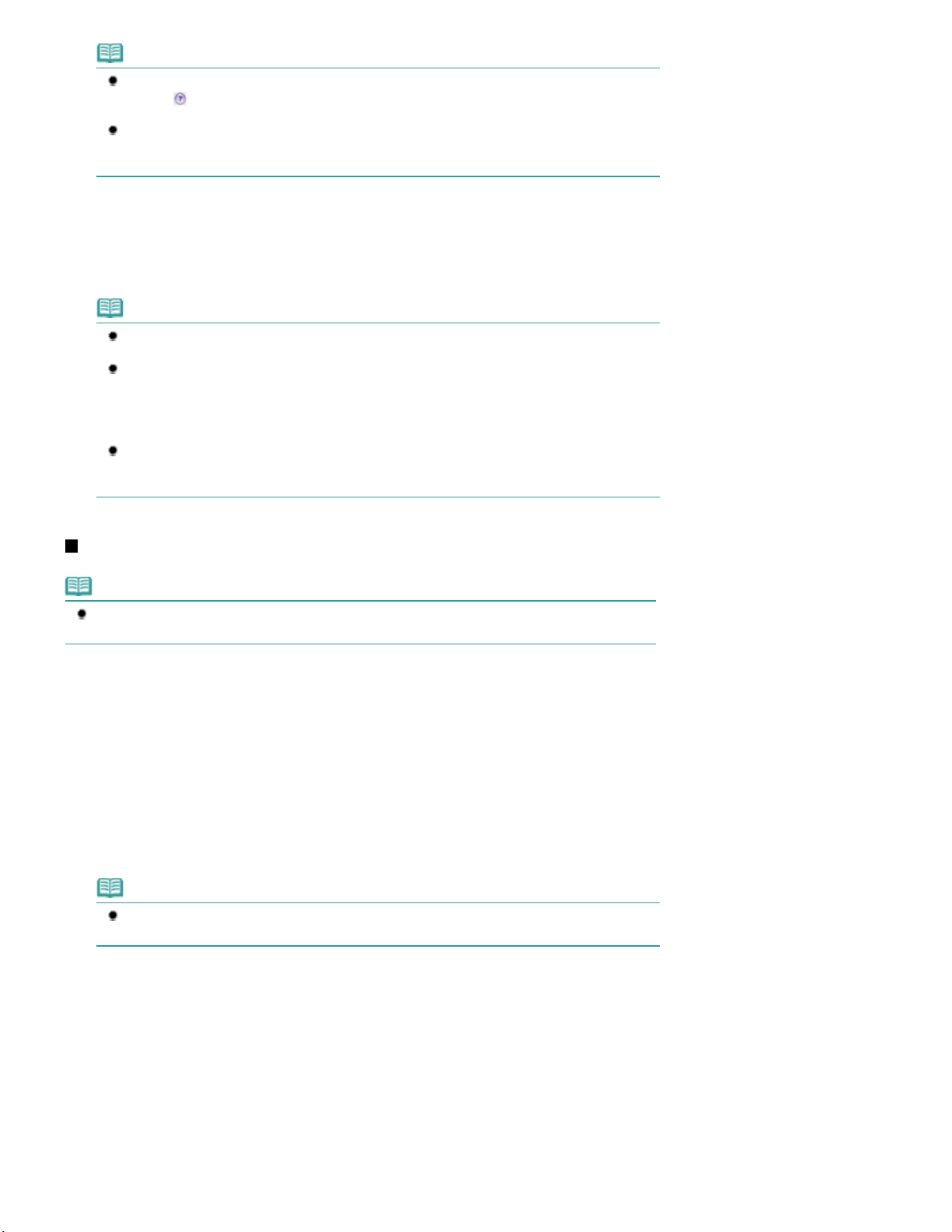
X v.10.4.x.
Ανατρέξτε στην ενότητα
Ανατρέξτε στην ενότητα
Ανοίξτε απαλά την κασέτα εξόδου χαρτιού και επεκτείνετε την προέκταση της
∆ηµιουργήστε (ή ανοίξτε) ένα έγγραφο για να το εκτυπώσετε χρησιµοποιώντας µια
Σελίδα 21 από 472 σελίδες
Εκτύπωση εγγράφων (Macintosh)
Σηµείωση
Για λεπτοµέρειες σχετικά µε τις λειτουργίες του προγράµµατος οδήγησης του εκτυπωτή, κάντε
κλικ στο
Duplex Printing & Margin.
Η προεπισκόπηση εµφανίζεται στα αριστερά του πλαισίου διαλόγου για επιβεβαίωση του
αποτελέσµατος εκτύπωσης. Ορισµένες εφαρµογές λογισµικού µπορεί να µην διαθέτουν
λειτουργία προεπισκόπησης.
7.
Ξεκινήστε την εκτύπωση.
Κάντε κλικ στην επιλογή Print για να ξεκινήσετε την εκτύπωση.
Σηµείωση
Κάντε κλικ στο εικονίδιο του εκτυπωτή στο Dock για να εµφανιστεί η λίστα των εργασιών
εκτύπωσης που βρίσκονται σε εξέλιξη.
Για να ακυρώσετε µια εργασία εκτύπωσης που είναι σε εξέλιξη, επιλέξτε την επιθυµητή
εργασία από τη λίστα Name και κάντε κλικ στην επιλογή Delete.
Για να διακόψετε προσωρινά µια εργασία σε εξέλιξη, κάντε κλικ στην επιλογή Hold. Για να
διακόψετε προσωρινά όλες τις εργασίες της λίστας, επιλέξτε Pause Printer. Αφού ακυρώσετε
την εργασία εκτύπωσης, ενδέχεται να γίνει εξαγωγή κενών φύλλων χαρτιού.
Αν οι εκτυπωµένες γραµµές δεν είναι ευθυγραµµισµένες ή τα αποτελέσµατα της εκτύπωσης
δεν είναι ικανοποιητικά, προσαρµόστε τη θέση της κεφαλής εκτύπωσης. Ανατρέξτε στην
ενότητα Ευθυγράµµιση της κεφαλής εκτύπωσης
(Ερωτηµατικό) στην οθόνη Quality & Media, Color Options, Borderless Printing ή
.
Για Mac OS X v.10.4.x ή Mac OS X v 10.3.9
Σηµείωση
Οι οθόνες που χρησιµοποιούνται στην παρούσα ενότητα αναφέρονται στην εκτύπωση µε Mac OS
1.
Βεβαιωθείτε ότι ο εκτυπωτής είναι ενεργοποιηµένος.
Μπροστινή όψη
2.
Τοποθετήστε χαρτί.
Τοποθέτηση χαρτιού
Σε αυτήν τη φάση βεβαιωθείτε ότι έχει τοποθετηθεί απλό χαρτί µεγέθους A4 στην κασέτα.
Σηµείωση
Τοποθετήστε απλό χαρτί µεγέθους A4, Β5, Α5 ή Letter στην κασέτα και χαρτιά άλλου µεγέθους
ή τύπου, όπως φωτογραφικό χαρτί, στην πίσω θήκη.
.
.
3.
κασέτας εξόδου για να την ανοίξετε.
4.
κατάλληλη εφαρµογή λογισµικού.
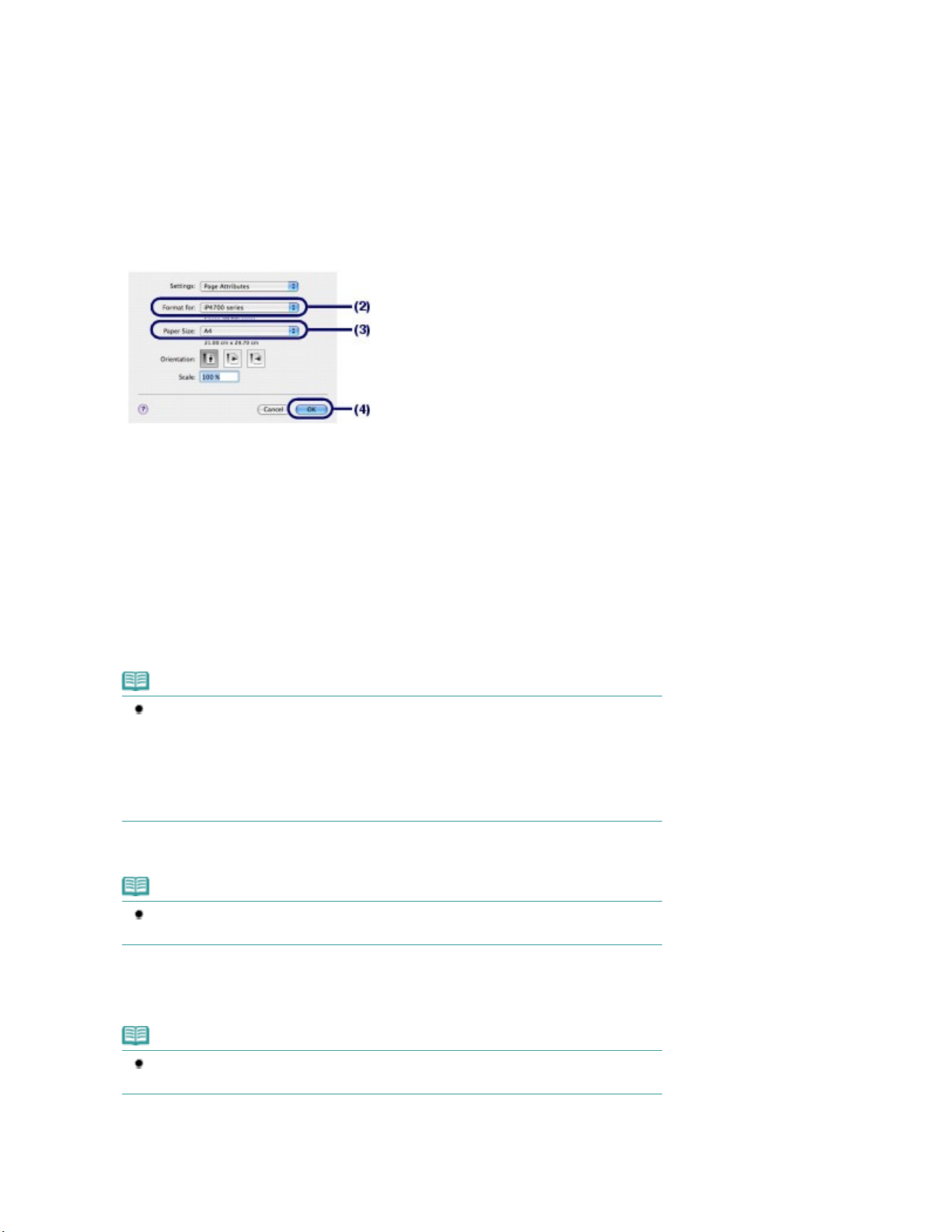
5.
Αν επιλέξετε λάθος µέγεθος σελίδας ή τύπο µέσου, η τροφοδοσία του χαρτιού στον
Σελίδα 22 από 472 σελίδες
Εκτύπωση εγγράφων (Macintosh)
Καθορίστε το µέγεθος της σελίδας.
Επιλέξτε Page Setup στο µενού File του λογισµικού εφαρµογής σας.
(1)
Θα εµφανιστεί το παράθυρο διαλόγου Page Setup.
Βεβαιωθείτε ότι έχει επιλεγεί το όνοµα του εκτυπωτή σας στην επιλογή Format
(2)
for.
Επιλέξτε το µέγεθος σελίδας του τοποθετηµένου χαρτιού µέσω της επιλογής
(3)
Paper Size.
Επιλέξτε A4.
Κάντε κλικ στην επιλογή ΟΚ.
(4)
6. Ορίστε τις απαιτούµενες ρυθµίσεις εκτύπωσης.
Επιλέξτε Print στο µενού File στο λογισµικό εφαρµογής σας.
(1)
Εµφανίζεται το παράθυρο διαλόγου Print.
Βεβαιωθείτε ότι είναι επιλεγµένο το όνοµα του εκτυπωτή σας στο πλαίσιο Printer.
(2)
Επιλέξτε Quality & Media από το αναδυόµενο µενού.
(3)
Επιλέξτε τον τύπο µέσου του τοποθετηµένου χαρτιού στην επιλογή Media Type.
(4)
Επιλέξτε Plain Paper.
Σηµείωση
Εάν επιλέξετε απλό χαρτί µεγέθους A4, B5, A5 ή Letter, όταν έχει οριστεί η επιλογή
Automatically Select στο στοιχείο Paper Source, ο εκτυπωτής τροφοδοτεί το χαρτί από την
κασέτα. Εάν επιλέξετε άλλα µεγέθη ή τύπους χαρτιού όπως φωτογραφικό χαρτί, ο
εκτυπωτής τροφοδοτεί το χαρτί από την πίσω θήκη.
εκτυπωτή µπορεί να µην γίνει από τη σωστή προέλευση χαρτιού ή ο εκτυπωτής µπορεί
να µην εκτυπώσει µε τη σωστή ποιότητα εκτύπωσης.
Βεβαιωθείτε ότι έχει επιλεγθεί Automatically Select στο Paper Source.
(5)
Σηµείωση
Για λεπτοµέρειες σχετικά µε άλλες ρυθµίσεις για το Paper Source, ανατρέξτε στο
ηλεκτρονικό εγχειρίδιο: Οδηγός Λειτουργιών για Προχωρηµένους
.
Επιλέξτε την ποιότητα εκτύπωσης στην επιλογή Print Quality.
(6)
Επιλέξτε Standard.
Σηµείωση
Για λεπτοµέρειες σχετικά µε την ποιότητα εκτύπωσης, ανατρέξτε στο ηλεκτρονικό
εγχειρίδιο:
Οδηγός Λειτουργιών για Προχωρηµένους
.
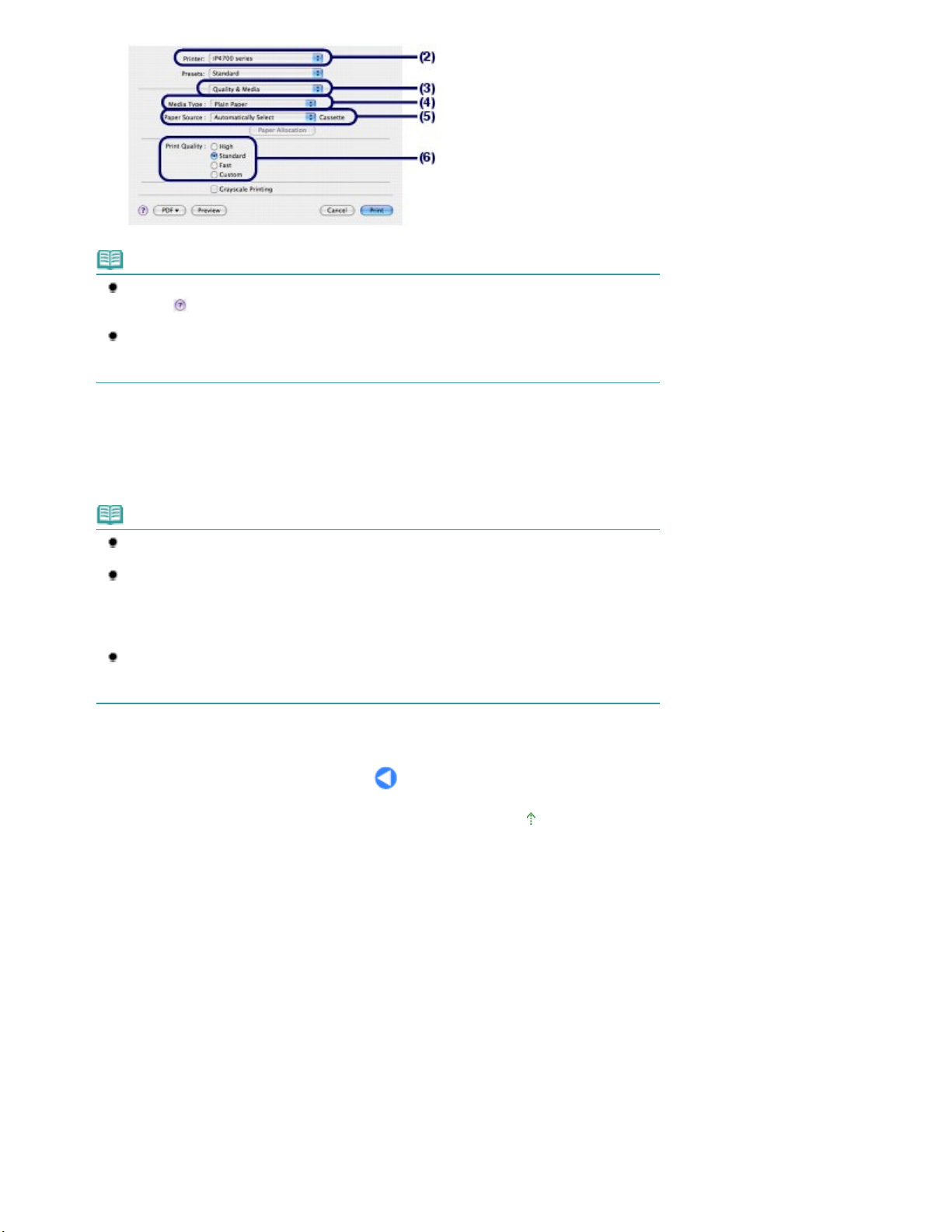
Ανατρέξτε στην ενότητα
Σελίδα 23 από 472 σελίδες
Εκτύπωση εγγράφων (Macintosh)
Σηµείωση
Για λεπτοµέρειες σχετικά µε τις λειτουργίες του προγράµµατος οδήγησης του εκτυπωτή, κάντε
κλικ στο
Borderless Printing ή Duplex Printing & Margin.
Για να εµφανίσετε την προεπισκόπηση για επιβεβαίωση του αποτελέσµατος εκτύπωσης,
κάντε κλικ στην επιλογή Preview. Ορισµένες εφαρµογές λογισµικού µπορεί να µην διαθέτουν
λειτουργία προεπισκόπησης.
7.
Ξεκινήστε την εκτύπωση.
Κάντε κλικ στην επιλογή Print για να ξεκινήσετε την εκτύπωση.
(Ερωτηµατικό) στην οθόνη Quality & Media, Color Options, Special Effects,
Σηµείωση
Κάντε κλικ στο εικονίδιο του εκτυπωτή στο Dock για να εµφανιστεί η λίστα των εργασιών
εκτύπωσης που βρίσκονται σε εξέλιξη.
Για να ακυρώσετε µια εργασία εκτύπωσης που είναι σε εξέλιξη, επιλέξτε την επιθυµητή
εργασία από τη λίστα Name και κάντε κλικ στην επιλογή Delete.
Για να διακόψετε προσωρινά µια εργασία σε εξέλιξη, κάντε κλικ στην επιλογή Hold. Για να
διακόψετε προσωρινά όλες τις εργασίες της λίστας, κάντε κλικ στο Stop Jobs. Αφού
ακυρώσετε την εργασία εκτύπωσης, ενδέχεται να γίνει εξαγωγή κενών φύλλων χαρτιού.
Αν οι εκτυπωµένες γραµµές δεν είναι ευθυγραµµισµένες ή τα αποτελέσµατα της εκτύπωσης
δεν είναι ικανοποιητικά, προσαρµόστε τη θέση της κεφαλής εκτύπωσης.
Ευθυγράµµιση της κεφαλής εκτύπωσης
.
Μετάβαση στην αρχή της σελίδας
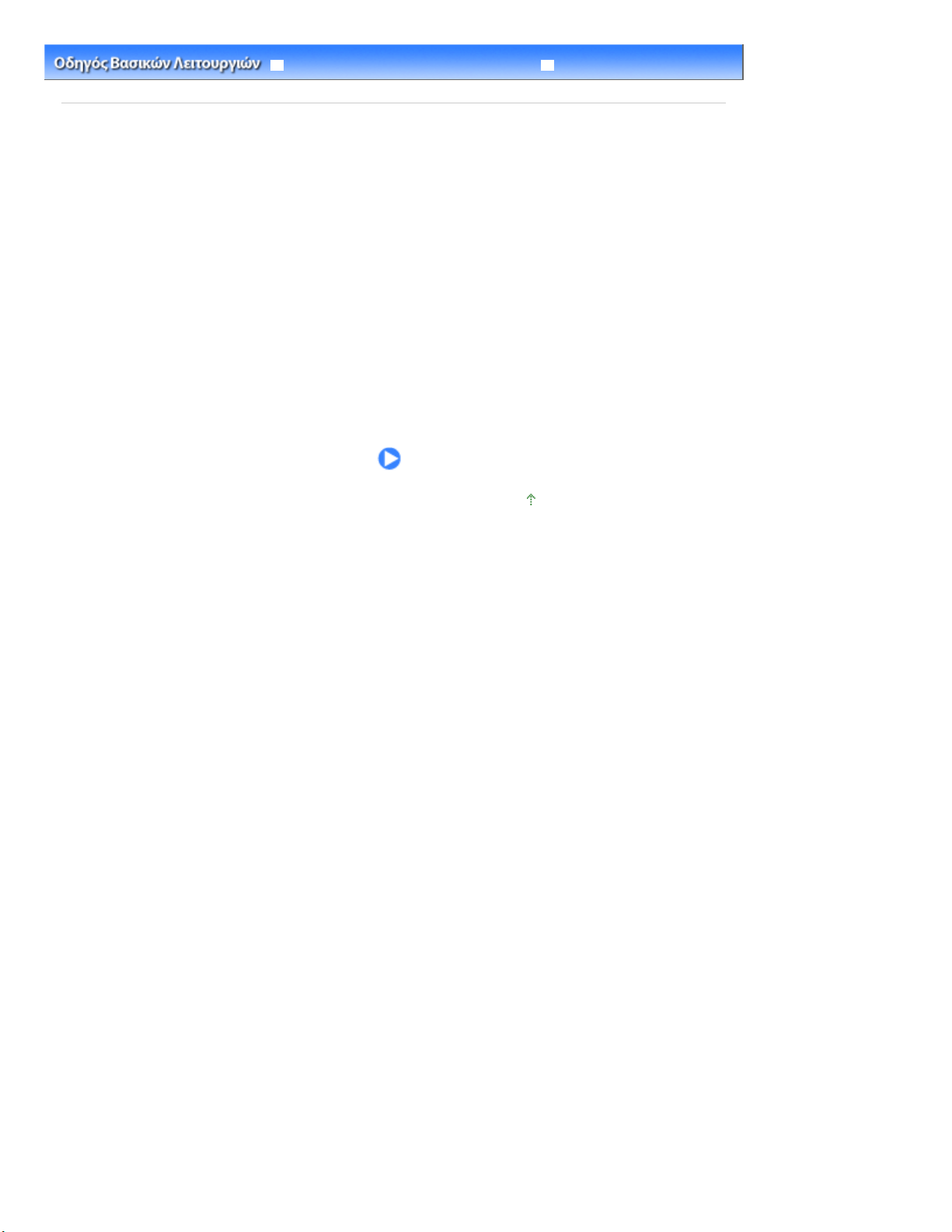
Άλλες χρήσεις
Σελίδα 24 από 472 σελίδες
Άλλες χρήσεις
Οδηγός Λειτουργιών για Προχωρηµένους
Περιεχόµενα
Στην ενότητα αυτή παρουσιάζεται η λειτουργία εκτύπωσης φωτογραφιών από συσκευή συµβατή µε
PictBridge, όπως µια ψηφιακή φωτογραφική µηχανή που συνδέεται µε καλώδιο USB.
Αυτή η ενότητα παρουσιάζει επίσης χρήσιµες εφαρµογές λογισµικού που µπορείτε να χρησιµοποιήσετε µε
τον εκτυπωτή.
> Άλλες χρήσεις
Αντιµετώπιση προβληµάτων
Εκτύπωση φωτογραφιών από συσκευή συµβατή µε PictBridge
Χρήσιµες εφαρµογές λογισµικού
Solution Menu
My Printer
Easy-WebPrint EX
Μετάβαση στην αρχή της σελίδας
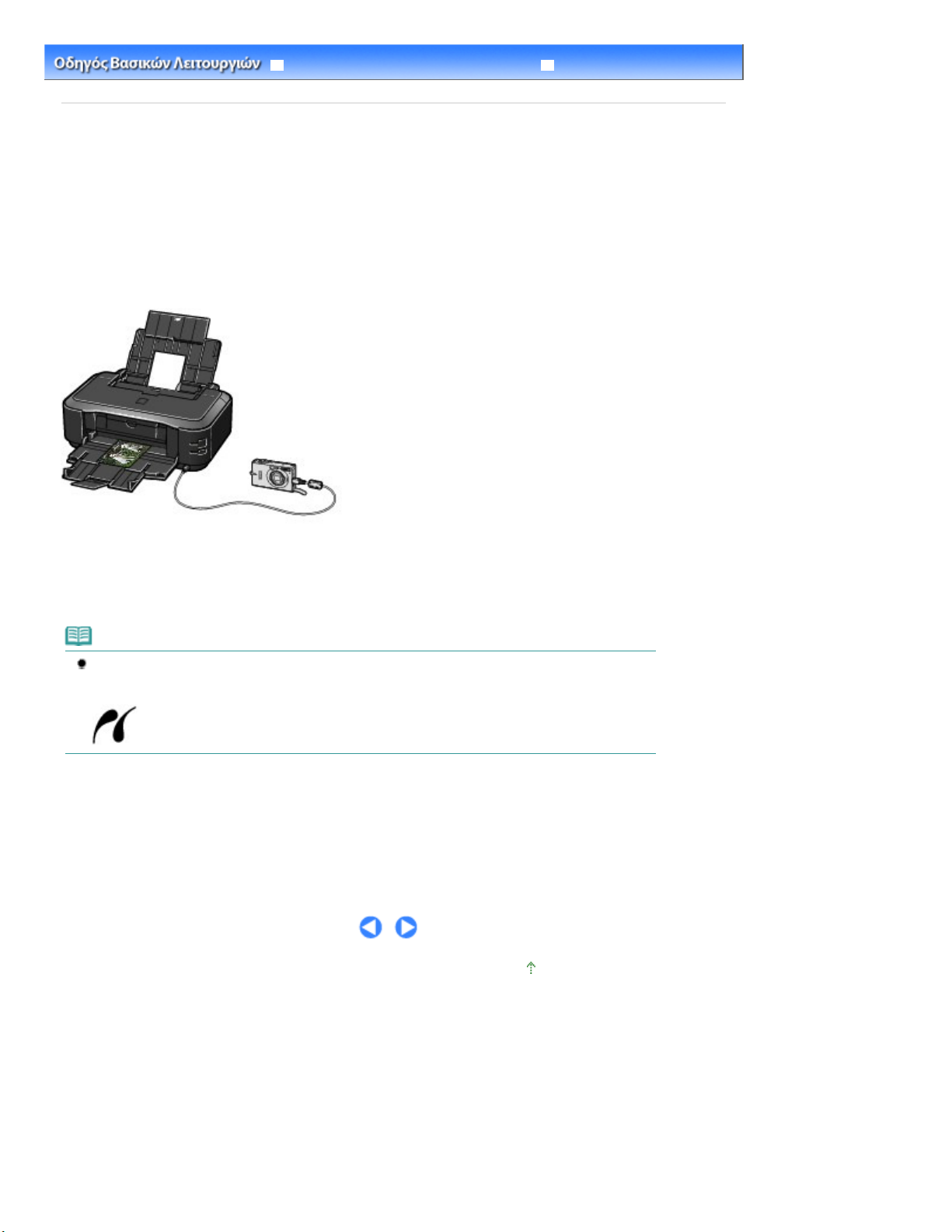
Άλλες χρήσεις
Σελίδα 25 από 472 σελίδες
Εκτύπωση φωτογραφιών από συσκευή συµβατή µε PictBridge
Αντιµετώπιση προβληµάτων
Περιεχόµενα >
Οδηγός Λειτουργιών για Προχωρηµένους
> Εκτύπωση φωτογραφιών από συσκευή συµβατή µε PictBridge
Εκτύπωση φωτογραφιών από συσκευή συµβατή µε
PictBridge
Μπορείτε να συνδέσετε τη συµβατή µε PictBridge συσκευή σε αυτόν τον εκτυπωτή µε ένα καλώδιο USB που
συνιστάται από τον κατασκευαστή της συσκευής, και να εκτυπώσετε απευθείας αποθηκευµένες εικόνες.
Για λεπτοµέρειες σχετικά µε τον τρόπο εκτύπωσης αποθηκευµένων εικόνων µε σύνδεση της συµβατής µε
PictBridge συσκευής, ανατρέξτε στο ηλεκτρονικό εγχειρίδιο: Οδηγός Λειτουργιών για Προχωρηµένους
Για λεπτοµέρειες σχετικά µε τις ρυθµίσεις εκτύπωσης στη συµβατή µε PictBridge συσκευή, ανατρέξτε στο
εγχειρίδιο οδηγιών που παρέχεται µε τη συσκευή.
.
Συσκευές µε δυνατότητα σύνδεσης:
Στον εκτυπωτή µπορεί να συνδεθεί οποιαδήποτε συµβατή µε PictBridge συσκευή, ανεξαρτήτως
κατασκευαστή ή µοντέλου, αρκεί να είναι συµβατή µε το πρότυπο PictBridge.
Σηµείωση
Το PictBridge είναι το πρότυπο που σας επιτρέπει να εκτυπώνετε απευθείας τις φωτογραφίες,
χωρίς να χρησιµοποιείτε υπολογιστή, συνδέοντας µια συσκευή, όπως ψηφιακή φωτογραφική
µηχανή, ψηφιακή βιντεοκάµερα ή κινητό τηλέφωνο που διαθέτει κάµερα.
(PictBridge) Μια συσκευή µε το παρόν σύµβολο είναι συµβατή µε το PictBridge.
Εκτυπώσιµη µορφή δεδοµένων εικόνας:
Ο εκτυπωτής αποδέχεται εικόνες* που έχουν ληφθεί µε φωτογραφικές κάµερες συµβατές µε DCF (Design
rule for Camera File system) καθώς και µε µορφή αρχείου PNG.
* Συµβατό µε Exif 2.2/2.21
Μετάβαση στην αρχή της σελίδας
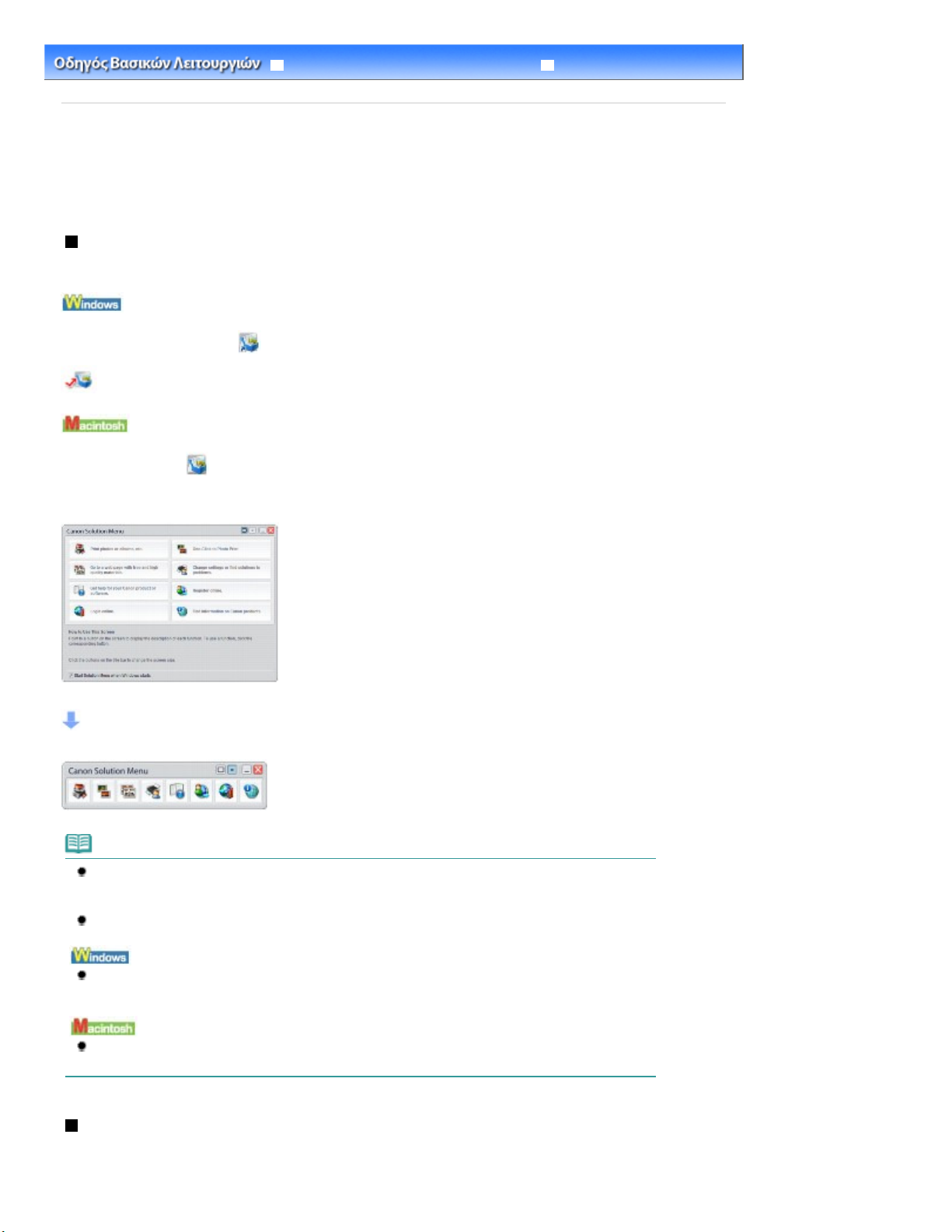
Άλλες χρήσεις
Σελίδα 26 από 472 σελίδες
Χρήσιµες εφαρµογές λογισµικού
Αντιµετώπιση προβληµάτων
Περιεχόµενα >
Οδηγός Λειτουργιών για Προχωρηµένους
> Χρήσιµες εφαρµογές λογισµικού
Χρήσιµες εφαρµογές λογισµικού
Ο εκτυπωτής µπορεί να χρησιµοποιηθεί µε χρήσιµες εφαρµογές λογισµικού, όπως τα Solution Menu, My
Printer και Easy-WebPrint EX.
Solution Menu
Με το Solution Menu, µπορείτε να εκκινήσετε τις εφαρµογές λογισµικού που παρέχονται µε τον εκτυπωτή ή
να εµφανίσετε τις οδηγίες λειτουργίας.
Κάντε διπλό κλικ στο
Κάντε κλικ εδώ:
Κάντε κλικ στο
* Οι παρακάτω οθόνες είναι για Windows Vista.
Solution Menu
(Solution Menu) στο Dock.
(Solution Menu) στην επιφάνεια εργασίας.
Κάντε κλικ στο κουµπί µιας εφαρµογής που θέλετε να χρησιµοποιήσετε.
Αφού εκκινήσετε το Solution Menu, κάντε κλικ στη γραµµή τίτλου για να µειώσετε το µέγεθος του
παραθύρου.
Σηµείωση
Εγκαταστήστε το Solution Menu από το
εγκατασταθεί ή αν έχει καταργηθεί η εγκατάστασή του. Για να εγκαταστήσετε το Solution Menu,
επιλέξτε Solution Menu µε Προσαρµοσµένη εγκατάσταση (Custom Install).
Τα κουµπιά που εµφανίζονται στην οθόνη ενδέχεται να διαφέρουν ανάλογα µε τη χώρα ή την
περιοχή αγοράς.
Για να εκκινήσετε το Solution Menu από το µενού Έναρξη (Start), επιλέξτε Όλα τα προγράµµατα
(All Programs) (ή Προγράµµατα (Programs)), Canon Utilities, Solution Menu και, στη συνέχεια,
Solution Menu.
Για να εκκινήσετε το Solution Menu από τη γραµµή µενού, επιλέξτε το µενού Go, Applications,
Canon Utilities, Solution Menu, και στη συνέχεια κάντε διπλό κλικ στην επιλογή Solution Menu.
CD-ROM εγκατάστασης (Setup CD-ROM)
αν δεν έχει
My Printer
Με το πρόγραµµα My Printer, µπορείτε να εµφανίσετε το παράθυρο διαλόγου εγκατάστασης του
προγράµµατος οδήγησης του εκτυπωτή. Επίσης, σας παρέχει πληροφορίες σχετικά µε το πώς να προβείτε
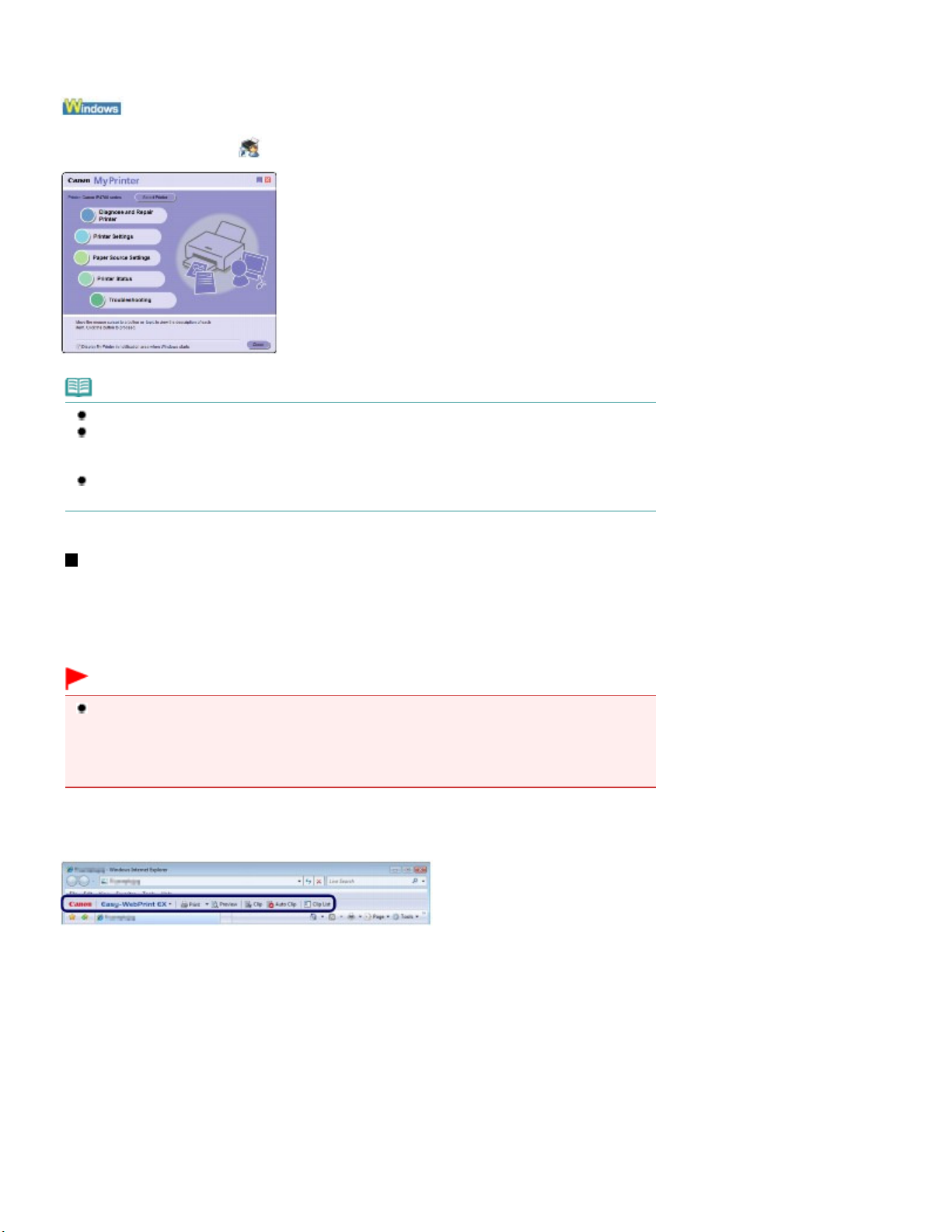
Όταν γίνεται εγκατάσταση του Easy-WebPrint EX, στον Internet Explorer προστίθεται µια γραµµή εργαλείων.
Σελίδα 27 από 472 σελίδες
Χρήσιµες εφαρµογές λογισµικού
στην κατάλληλη ενέργεια όταν παρουσιαστεί κάποιο πρόβληµα λειτουργίας.
Το πρόγραµµα My Printer δεν είναι διαθέσιµο στο Macintosh.
Κάντε διπλό κλικ στο
(My Printer) στην επιφάνεια εργασίας.
Σηµείωση
Μπορείτε επίσης να εκκινήσετε το My Printer από το Solution Menu ή τη γραµµή εργασιών.
Εγκαταστήστε το πρόγραµµα My Printer από το
έχει εγκατασταθεί ή αν έχει καταργηθεί η εγκατάστασή του. Για να εγκαταστήσετε το πρόγραµµα My
Printer, επιλέξτε My Printer σε Προσαρµοσµένη εγκατάσταση (Custom Install).
Για να εκκινήσετε το My Printer από το µενού Έναρξη (Start), επιλέξτε Όλα τα προγράµµατα (All
Programs) (ή Προγράµµατα (Programs)), Canon Utilities, My Printer και, στη συνέχεια, My Printer.
CD-ROM εγκατάστασης (Setup CD-ROM)
, αν δεν
Easy-WebPrint EX
Το Easy-WebPrint EX παρέχει γρήγορη και εύκολη εκτύπωση ιστοσελίδων για τον Internet Explorer.
Μπορείτε να εκτυπώσετε ιστοσελίδες που να προσαρµόζονται αυτόµατα στο πλάτος του χαρτιού χωρίς
αποκοπή των πλευρών των σελίδων, ή ακόµα µπορείτε να κάνετε προεπισκόπηση και να επιλέξετε τις
ιστοσελίδες που θέλετε να εκτυπώσετε.
Το Easy-WebPrint EX δεν είναι διαθέσιµο σε εκδόσεις για Windows 2000 και Macintosh.
Σηµαντικό
Η αναπαραγωγή ή επεξεργασία έργου τρίτου, το οποίο προστατεύεται µε πνευµατικά δικαιώµατα,
χωρίς τη συγκατάθεση του κατόχου αυτών των πνευµατικών δικαιωµάτων είναι παράνοµη, εκτός αν
πρόκειται για προσωπική χρήση ή για άλλη χρήση εντός του περιορισµένου αντικειµένου που
καθορίζεται από τα πνευµατικά δικαιώµατα. Επιπλέον, η αναπαραγωγή ή επεξεργασία
φωτογραφιών ατόµων µπορεί να συνιστά παραβίαση προσωπικών δεδοµένων.
Η γραµµή εργαλείων είναι διαθέσιµη όταν εκτελείτε τον Internet Explorer.
Για παράδειγµα, µε τη λειτουργία αποκοπής, µπορείτε να αποκόψετε όποιο µέρος της ιστοσελίδας θέλετε
και να το επεξεργαστείτε πριν την εκτύπωση.
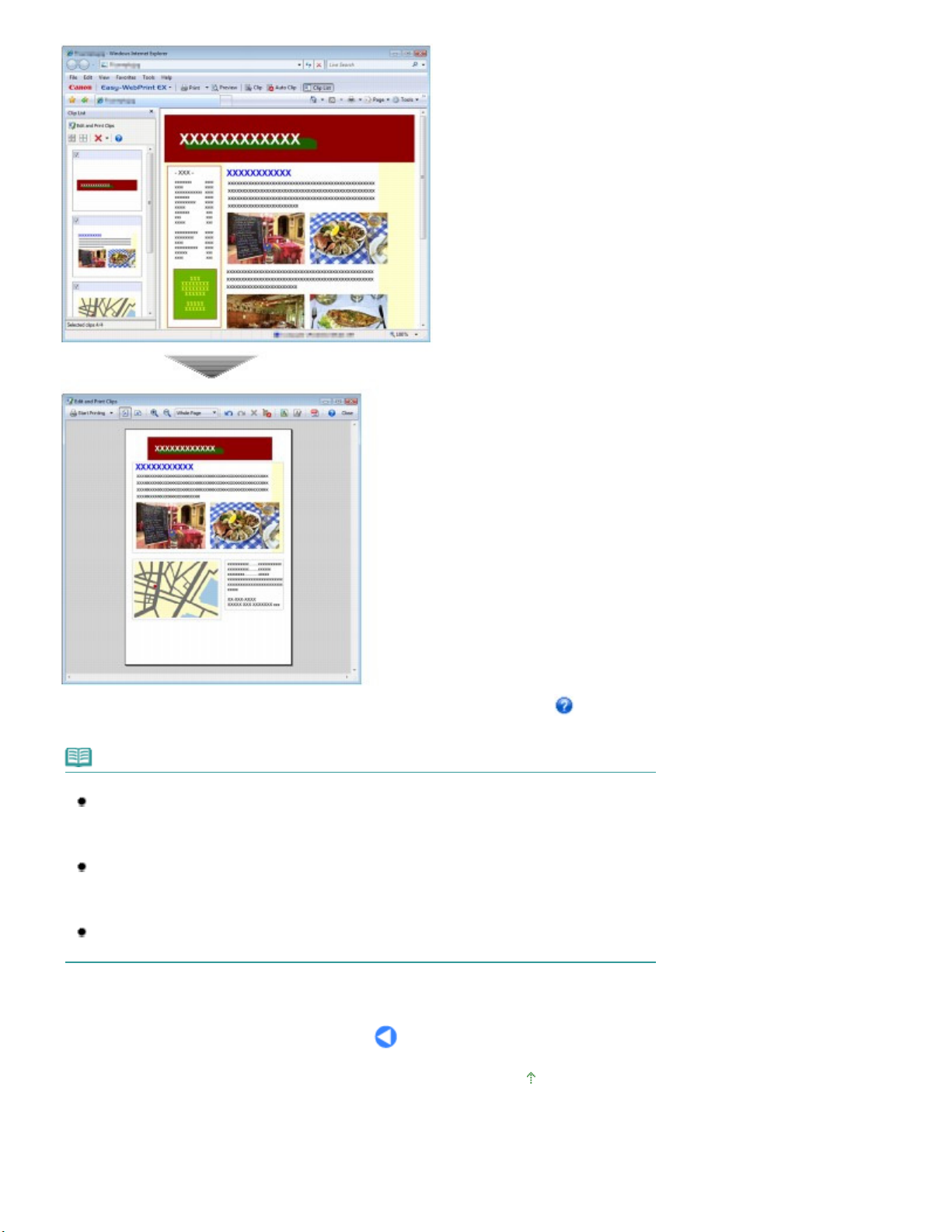
Σελίδα 28 από 472 σελίδες
Χρήσιµες εφαρµογές λογισµικού
Για λεπτοµέρειες σχετικά µε την εκτύπωση ιστοσελίδων, κάντε κλικ στην επιλογή (Βοήθεια) για προβολή
της ηλεκτρονικής βοήθειας.
Σηµείωση
Εγκατάσταση του Easy-WebPrint EX
Αν δεν έχει εγκατασταθεί το Easy-WebPrint EX, από τη γραµµή εργασιών στην επιφάνεια εργασίας
µπορεί να εµφανιστεί ένα µήνυµα που να ζητάει την εγκατάσταση του Easy-WebPrint EX.
Για να εγκαταστήσετε το Easy-WebPrint EX, κάντε κλικ στο µήνυµα που εµφανίζεται και
ακολουθήστε τις οδηγίες στην οθόνη.
Μπορείτε επίσης να εγκαταστήσετε το Easy-WebPrint EX από το
CD-ROM)
Για να εγκαταστήσετε το Easy-WebPrint EX, επιλέξτε Easy-WebPrint EX στην περιοχή
Προσαρµοσµένη εγκατάσταση (Custom Install).
Για να εγκαταστήσετε το Easy-WebPrint EX στον υπολογιστή σας, θα χρειαστείτε Internet Explorer 7
ή νεότερη έκδοση και ο υπολογιστής θα πρέπει να είναι συνδεδεµένος στο Internet.
.
CD-ROM εγκατάστασης (Setup
Μετάβαση στην αρχή της σελίδας
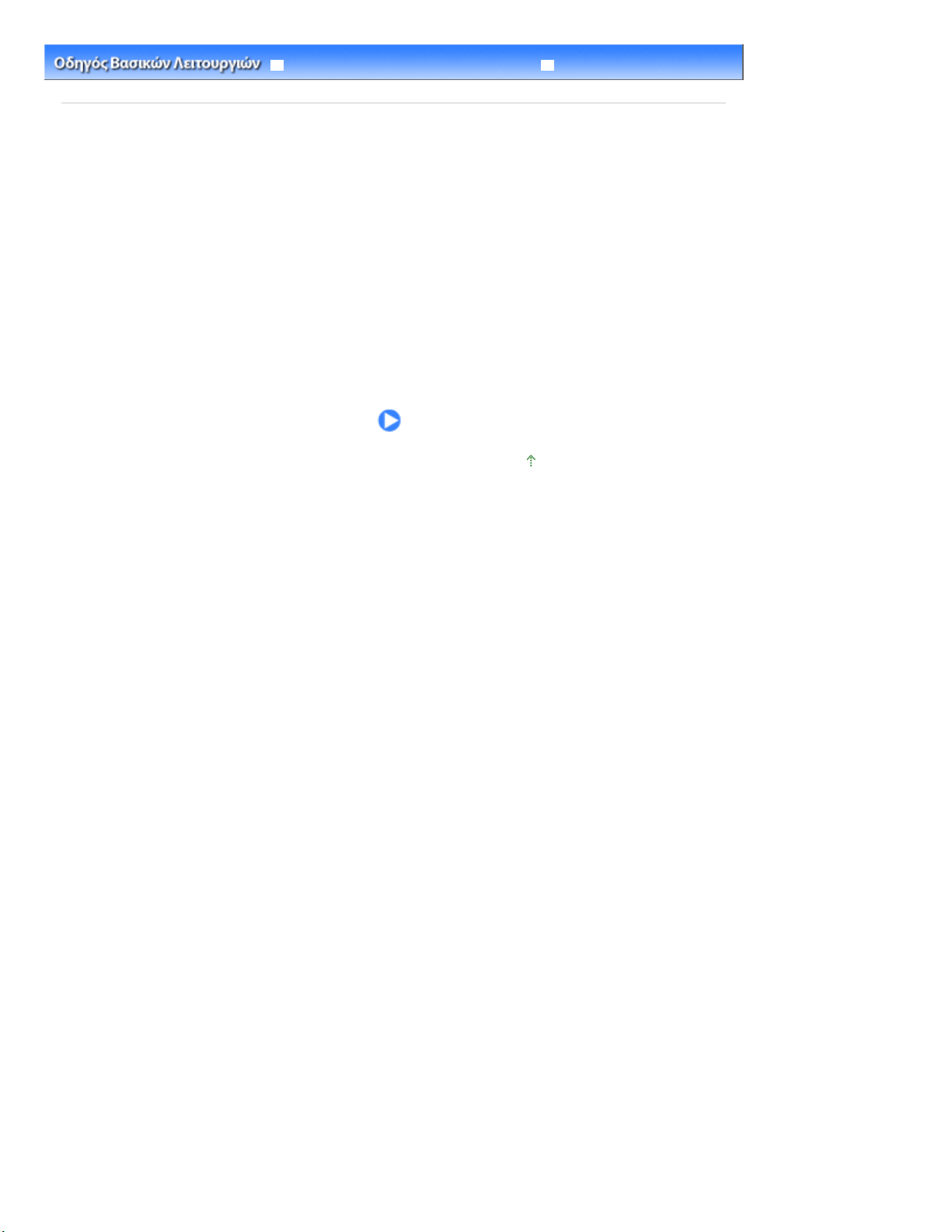
Οδηγός Λειτουργιών για Προχωρηµένους
Σελίδα 29 από 472 σελίδες
Τοποθέτηση χαρτιού
Αντιµετώπιση προβληµάτων
Περιεχόµενα
> Τοποθέτηση χαρτιού
Τοποθέτηση χαρτιού
Στην ενότητα αυτή περιγράφονται οι τύπου χαρτιού που µπορείτε να τοποθετήσετε στον εκτυπωτή, καθώς
και ο τρόπος τοποθέτησης χαρτιού εκτύπωσης στην κασέτα ή στην πίσω θήκη.
Τοποθέτηση χαρτιού
Προέλευση χαρτιού για τοποθέτηση χαρτιού
Τοποθέτηση χαρτιού στην κασέτα
Τοποθέτηση χαρτιού στην πίσω θήκη
Τύποι µέσου που µπορείτε να χρησιµοποιήσετε
Τύποι µέσου που δεν µπορείτε να χρησιµοποιήσετε
Μετάβαση στην αρχή της σελίδας
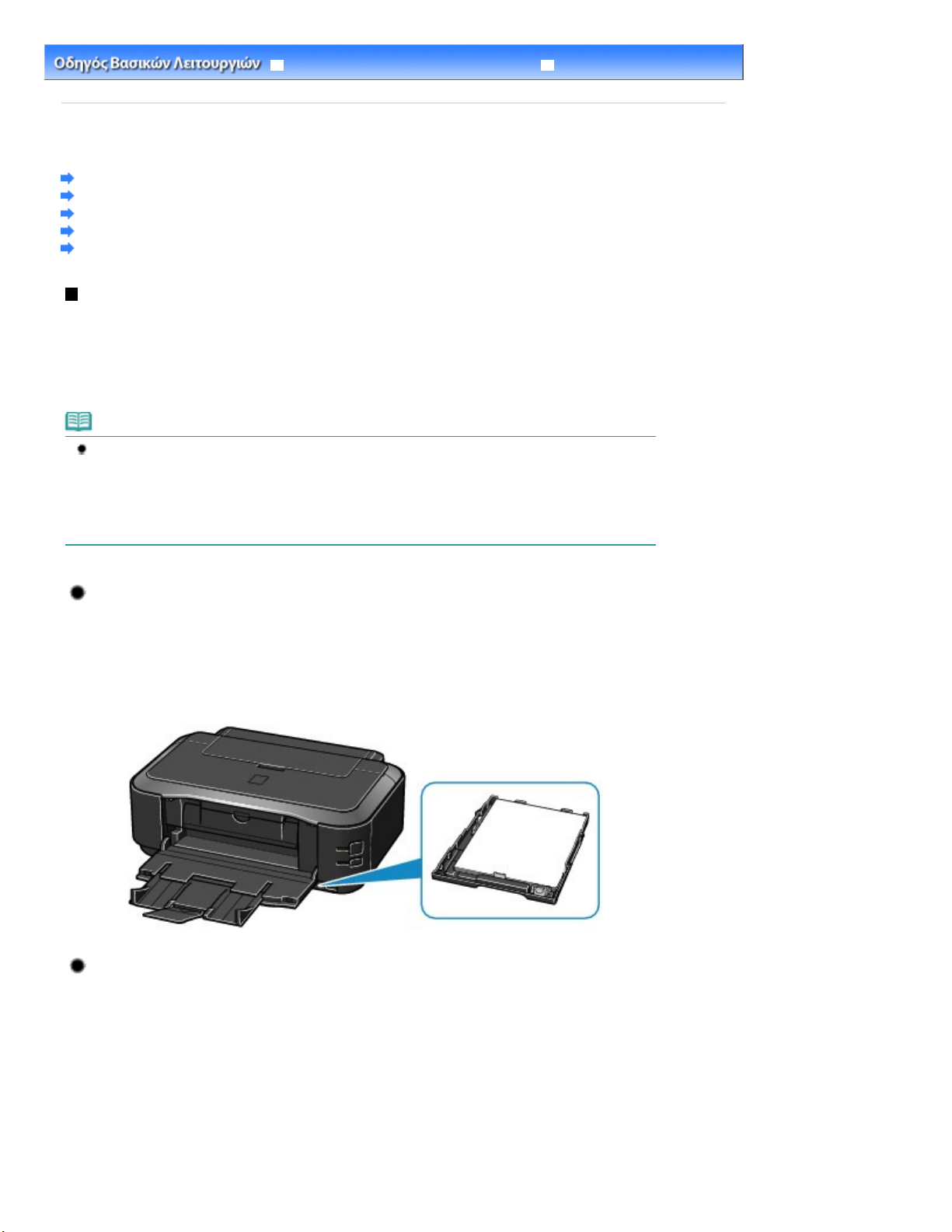
Οδηγός Λειτουργιών για Προχωρηµένους
Όταν χρησιµοποιείτε απλό χαρτί µεγέθους A4, B5, A5 ή Letter, τοποθετήστε το στην κασέτα.
Όταν χρησιµοποιείτε φωτογραφικό χαρτί, τοποθετήστε το στην πίσω θήκη.
Όταν χρησιµοποιείτε απλό χαρτί εκτός από χαρτί µεγέθους A4, B5, A5 ή Letter, τοποθετήστε το επίσης
Σελίδα 30 από 472 σελίδες
Τοποθέτηση χαρτιού
Αντιµετώπιση προβληµάτων
Περιεχόµενα >
Τοποθέτηση χαρτιού > Τοποθέτηση χαρτιού
Τοποθέτηση χαρτιού
Προέλευση χαρτιού για τοποθέτηση χαρτιού
Τοποθέτηση χαρτιού στην κασέτα
Τοποθέτηση χαρτιού στην πίσω θήκη
Τύποι µέσου που µπορείτε να χρησιµοποιήσετε
Τύποι µέσου που δεν µπορείτε να χρησιµοποιήσετε
Προέλευση χαρτιού για τοποθέτηση χαρτιού
Ο εκτυπωτής διαθέτει δυο προελεύσεις χαρτιού για την τροφοδοσία του χαρτιού. Κασέτα και Πίσω θήκη.
Μπορείτε να τοποθετήσετε χαρτί σε µια από τις δυο προελεύσεις χαρτιού, ανάλογα µε το µέγεθος και τον
τύπο µέσου του χαρτιού. Το χαρτί τροφοδοτείται από την κασέτα ή την πίσω θήκη ανάλογα µε την επιλογή
µεγέθους σελίδας ή τύπου µέσου.
Ανατρέξτε στην ενότητα
Τύποι µέσου που µπορείτε να χρησιµοποιήσετε
Σηµείωση
Κατά την εκτύπωση, επιλέξτε το σωστό µέγεθος χαρτιού και τον σωστό τύπο µέσου. Αν επιλέξετε
λάθος µέγεθος σελίδας ή τύπο µέσου, η τροφοδοσία του χαρτιού στον εκτυπωτή µπορεί να µην
γίνει από τη σωστή προέλευση χαρτιού ή ο εκτυπωτής µπορεί να µην εκτυπώσει µε τη σωστή
ποιότητα εκτύπωσης.
Για λεπτοµέρειες σχετικά µε τον τρόπο τοποθέτησης του χαρτιού σε κάθε προέλευση χαρτιού,
ανατρέξτε στην ενότητα Τοποθέτηση χαρτιού στην κασέτα
ή
Τοποθέτηση χαρτιού στην πίσω θήκη
.
.
Τοποθέτηση απλού χαρτιού στην κασέτα
Η τροφοδοσία του χαρτιού στον εκτυπωτή γίνεται αυτόµατα από την Κασέτα, επιλέγοντας απλό χαρτί
(µεγέθους A4, B5, A5 ή Letter) στις ρυθµίσεις εκτύπωσης µε το πρόγραµµα οδήγησης του εκτυπωτή
κατά την εκτύπωση.
Για λεπτοµέρειες σχετικά µε την αλλαγή της ρύθµισης προέλευσης χαρτιού για το απλό χαρτί, ανατρέξτε
στο ηλεκτρονικό εγχειρίδιο: Οδηγός Λειτουργιών για Προχωρηµένους
.
Τοποθέτηση φωτογραφικού χαρτιού στην πίσω θήκη
Η τροφοδοσία του χαρτιού στον εκτυπωτή γίνεται αυτόµατα από την πίσω θήκη, επιλέγοντας µόνο
τύπους µέσου εκτός από απλό χαρτί, όπως φωτογραφικό χαρτί, στις ρυθµίσεις εκτύπωσης του
προγράµµατος οδήγησης του εκτυπωτή κατά την εκτύπωση.
στην πίσω θήκη.
 Loading...
Loading...