Canon PIXMA IP1500 Easy Setup Instructions
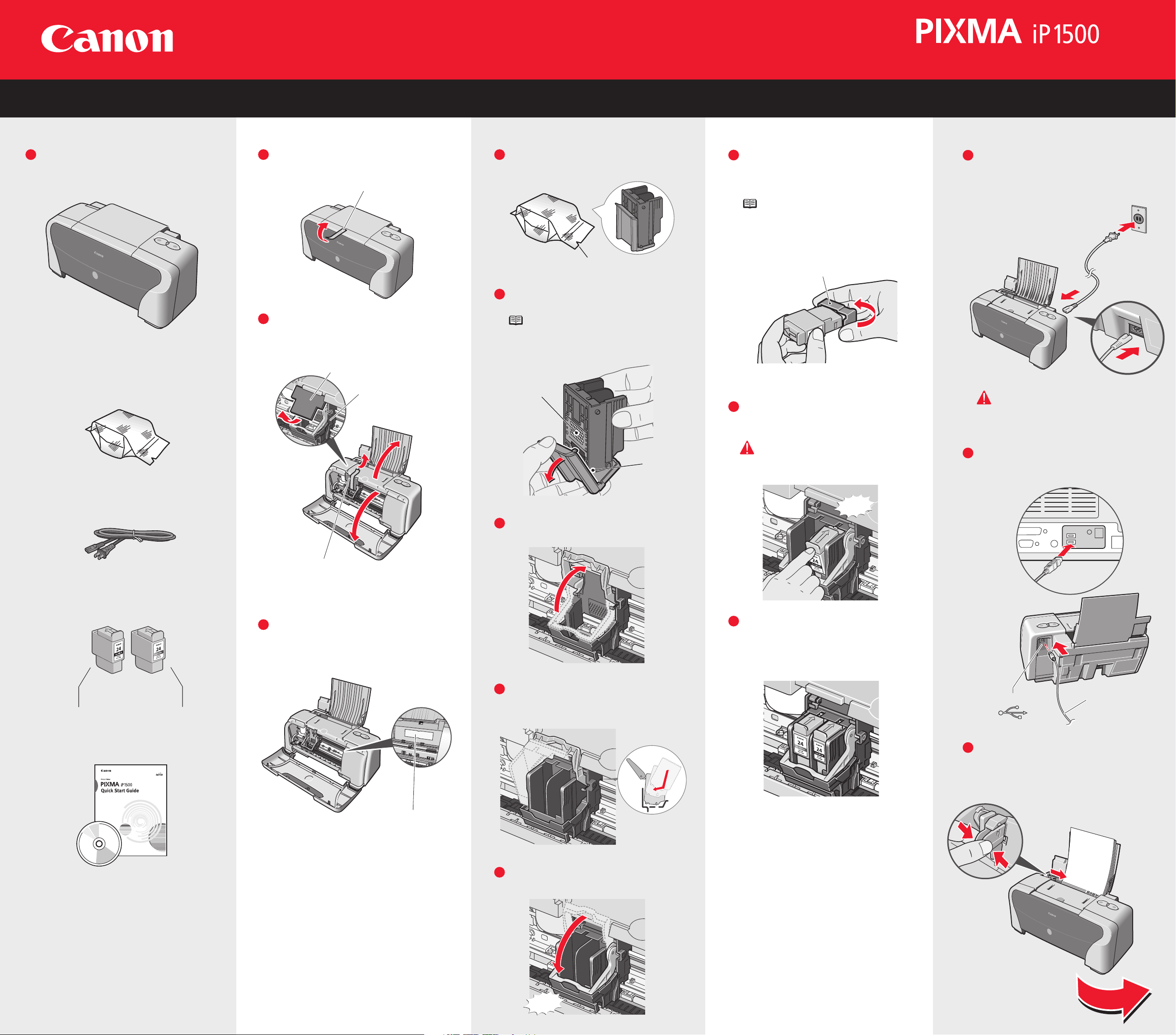
Series
Photo Printer
Start Here
Easy Setup Instructions
Connect one end of a USB cable to the
computer, the other to the printer.
Pinch the paper guide and slide it to the
left. Load a sheet of blank paper in the
paper support. Slide the guide toward the
left edge of the paper.
IMPORTANT: BE SURE THE PRINTER
IS OFF, or the computer will attempt
to install the printer driver before
the printer is ready.
Plug the power cord into the back of the
printer and connect the other end to a
power outlet.
Continue with Step 6
on side two.
Paper Guide
USB Cable
USB Port
IMPORTANT: For correct printer
operation, make sure ink tanks
are secure in slots.
Protective Cap
Click
Insert the black ink tank (BCI-24 Black)
into the slot on the right. Then press in
until the ink tank clicks into place.
Repeat the procedure for the color ink
tank (BCI-24 Color), inserting it into the
remaining slot.
Close the front cover.
Remove the black ink tank (BCI-24 Black)
from its package and pull off the orange
protective cap.
NOTE: To avoid spilling ink, do not touch
the bottom of the tank once you have
removed the protective cap.
Remove the print head from its package.
Raise the gray lock lever on the printer.
Slide the print head into the holder until
it is securely seated.
Do not press it down
Lower the lever until it clicks into place.
Tear at notch to open
Electrical
Contacts
Print Head
Nozzles
NOTE: Do not touch the electrical contacts
or print head nozzles.
Remove the orange protective cap.
Click
Shipping Tape
Packing Material
Print Head Holder
Shipping Tape
Serial Number
Open the paper support and the front cover.
Remove the shipping tape and packing
material from the print head holder.
Remove all shipping tape and clear plastic film
from the printer.
Write down the serial number located
to the right of the print head holder.
You will need this to register the product.
Carefully remove all items from the box.
PIXMA iP1500
Photo Printer
Documentation
and Software Kit
Power Cord
Print Head
Ink Tanks
BCI-24 Black BCI-24 Color
1
1
2
3
1
5
4
3
1
2
1
2
3
2
3
2
Prepare the Printer
1
Unpack the Printer
3
Install the Print Head
4
Install the Ink Tanks
5
Connect the Printer
And Load Paper
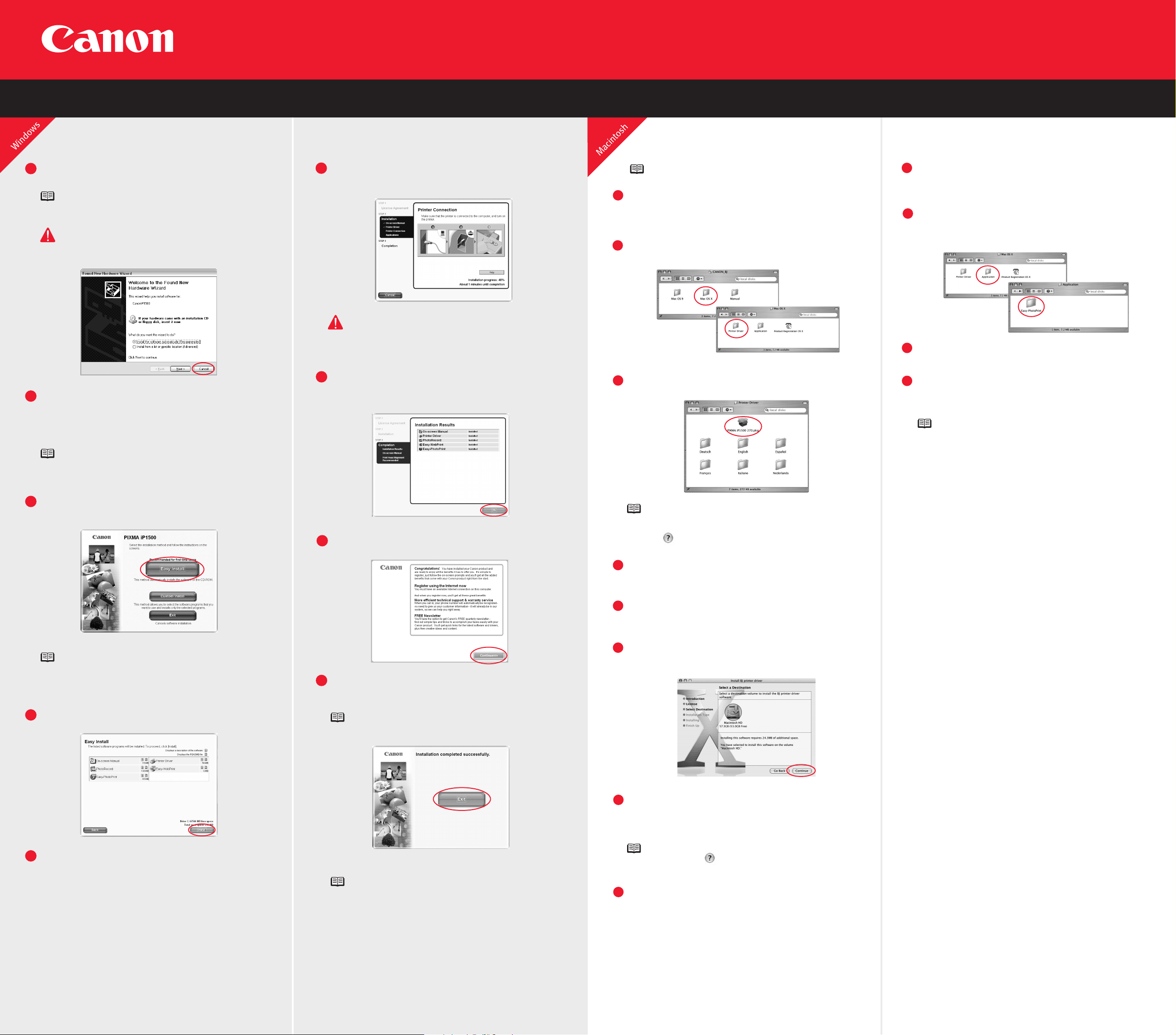
QA7-3248-V02 ©2004 Canon Inc. Canon is a registered trademark of Canon Inc. All other products and brand names are registered trademarks or trademarks of their respective owners. Specifications subject to change without notice. Printed in Vietnam
Access your CD-ROM again. From the Application folder,
double-click the Easy-PhotoPrint icon. Follow the onscreen instructions.
When the “Installation is completed”
screen appears, click OK.
Double-click on the Product Registration icon, found
in the Mac OS X folder, to register your product.
Turn on your Mac and your printer and insert the “Setup
Software & User's Guide” CD-ROM.
Double-click the PIXMA iP1500 270.pkg icon.
When the “Welcome to the BJ printer driver Installer”
screen appears, click Continue.
Read the Software License Agreement and click Continue,
then click Agree.
Double-click the CD-ROM icon, then the Mac OS X folder,
then the Printer Driver folder.
Select a destination for the printer driver to be installed.
Then click Continue.
Follow the on-screen instructions to install the remaining
software. When the “Installation Results” window
appears, click OK.
Follow the on-screen instructions to register your product.
When the “Installation completed successfully” window
appears, click Exit.
NOTE: If a message prompting you to restart the computer
appears, click Restart.
NOTE:
· When you print out for the first time, it takes approximately
one minute until the printer starts printing.
· If ruled lines are displaced or the print result is
unsatisfactory, align the Print Head.
Refer to “Aligning Print Head” in the User’s Guide.
NOTE:
· When you print out for the first time, it takes approximately
one minute until the printer starts printing.
· If ruled lines are displaced or the print result is
unsatisfactory, align the Print Head.
Refer to “Aligning Print Head” in the User’s Guide.
Turn the computer on and LEAVE THE PRINTER OFF.
Close any open software applications including anti-virus,
computer security and other software. Then insert the
“Setup Software & User’s Guide” CD-ROM. The setup
program should run automatically.
IMPORTANT: If you see the Found New Hardware
Wizard, click Cancel.
NOTE: For Windows® XP or Windows 2000, log on to
Windows as an Administrator before continuing.
NOTE:
For Mac OS 9.x printer driver instructions, refer to the
“Appendix” of the Quick Start Guide.
When the main menu appears, click Easy Install and
follow on-screen instructions.
When the “Easy Install” window appears, click Install.
Read the License Agreement, then click Yes to continue.
Then, installation of the driver and electronic instruction
manual starts.
NOTE: If the setup does not run automatically, click Start,
then Run, then type D:\msetup.exe, where D is your
CD-ROM drive.
NOTE: Select Easy Install in order to install application
software, electronic manual and printer driver. Select
Custom Install in order to choose the options you would
like to install.
When the “Printer Connection” window appears, TURN THE
PRINTER ON. The printer will initialize for about one minute.
IMPORTANT: If your computer cannot detect a
computer port, click Help and refer to the online
instructions.
1
9
2
4
5
3
6
7
8
Click Install. When the “Authenticate” screen appears,
enter your administrator name and password, then click
OK.
7
When a message asking for your confirmation to proceed with
the installation, click Continue Installation.
8
9
11
12
10
1
2
3
4
5
6
When the message “The software was successfully
installed” appears, click Restart.
NOTE: When the “Authenticate” screen appears, enter your
administrator name and password.
If you do not know your administrator name or password,
click , then follow the on-screen instructions.
NOTE: If you do not know your administrator name or
password, click , then follow the on-screen instructions.
6
Windows® Printer Driver Installation
6
Mac ®OS X Printer Driver Installation
 Loading...
Loading...