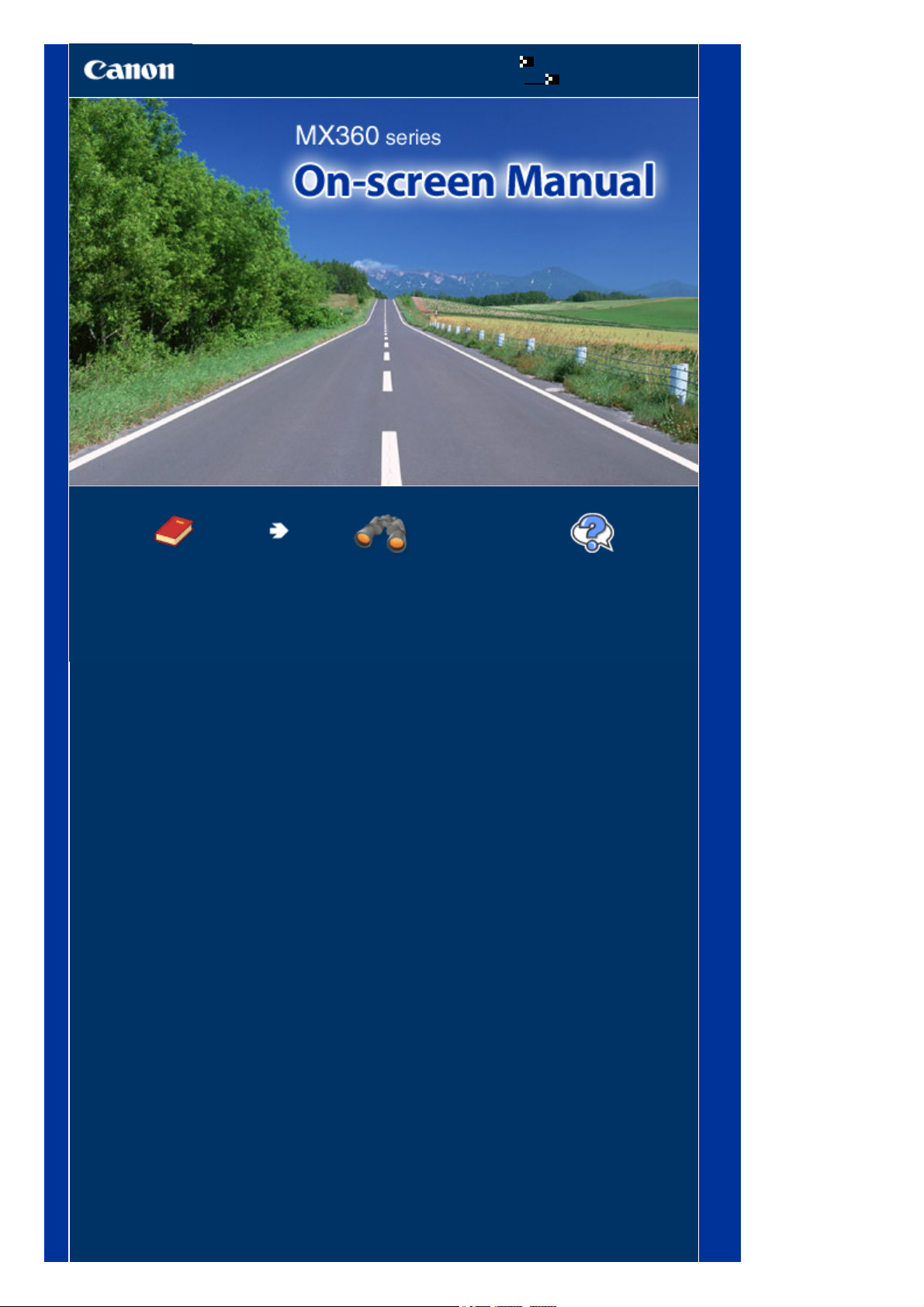
How to Use This Manual
Printing This Manual
MC-5320-V1.00
Seite 1 von 922 SeitenCanon MX360 series On-screen Manual
Basic Guide
Describes the summary of
this product.
Advanced Guide
Describes the detailed
function of this product.
Troubleshooting
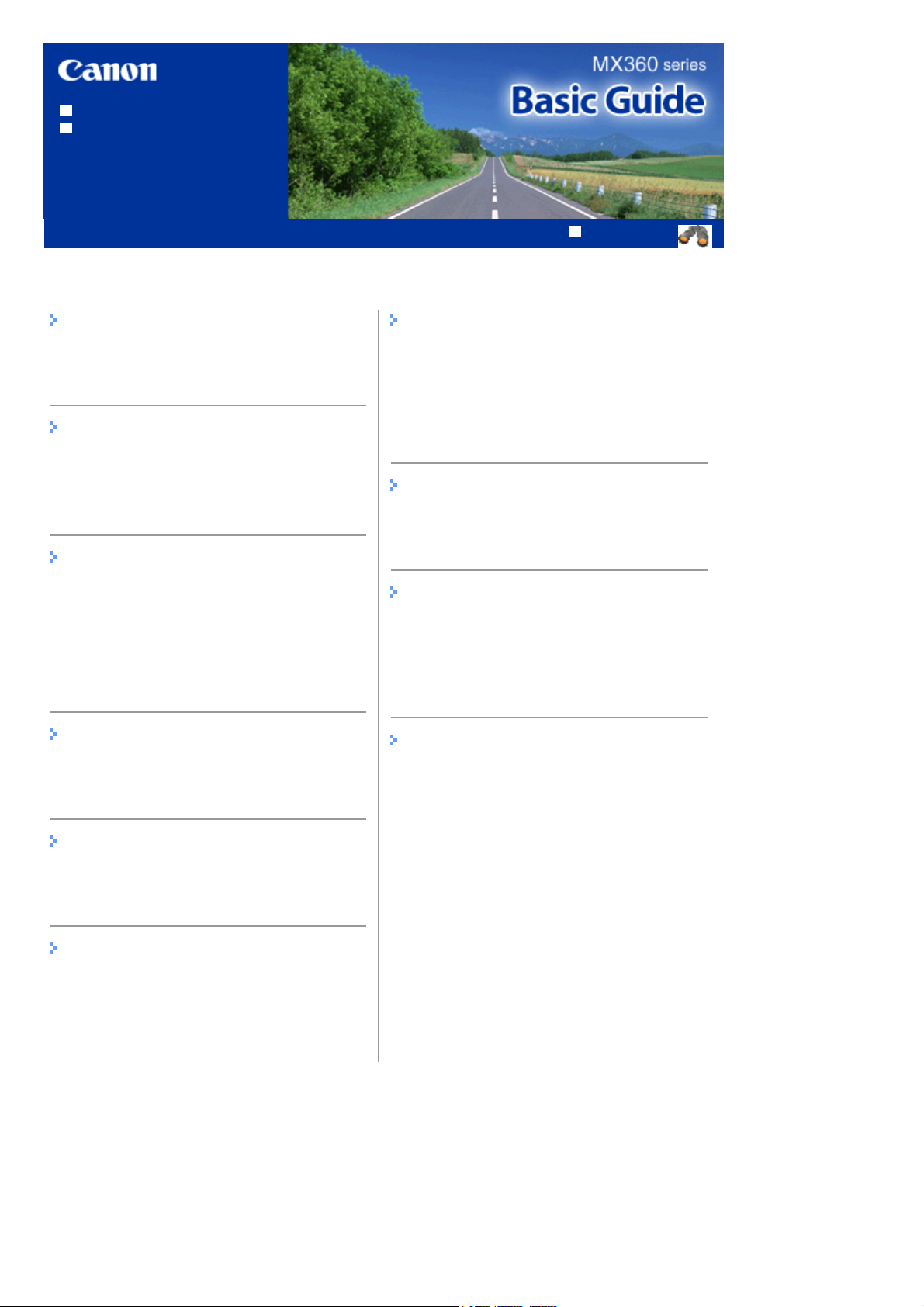
How to Use This Manual
Advanced Guide
Printing This Manual
Contents
Seite 2 von 922 SeitenMX360 series Basic Guide
MP-5287-V1.00
Overview of the Machine
Main Components
How to Navigate Menus on the LCD
Preparing for Faxing
Confirming the Telephone Line Connection
Specifying the Basic Settings for Faxing
Setting the Receive Mode
Faxing
Sending Faxes
Using Various Sending Functions
Receiving Faxes
Using Various Receiving Functions
Using Useful Fax Functions
Copying
Making Copies
Using Various Copy Functions
Other Usages
Printing the Template Forms such as Notebook
Paper
Printing Photos Directly from Your Digital
Camera or Mobile Phone
Machine Settings
Loading Paper / Originals
Loading Paper
Loading Originals
Routine Maintenance
When Printing Becomes Faint or Colors Are
Incorrect
Replacing a FINE Cartridge
Cleaning the Paper Feed Roller
Appendix
Legal Limitations on Use of Your Product and
Use of Images
Tips on How to Use Your Machine
Scanning
Saving Scanned Data to the Computer
Using Various Scan Functions
Printing from Your Computer
Printing Photos (Easy-PhotoPrint EX)
Printing Documents
Printing Web Pages (Easy-WebPrint EX)
Starting Various Software Applications
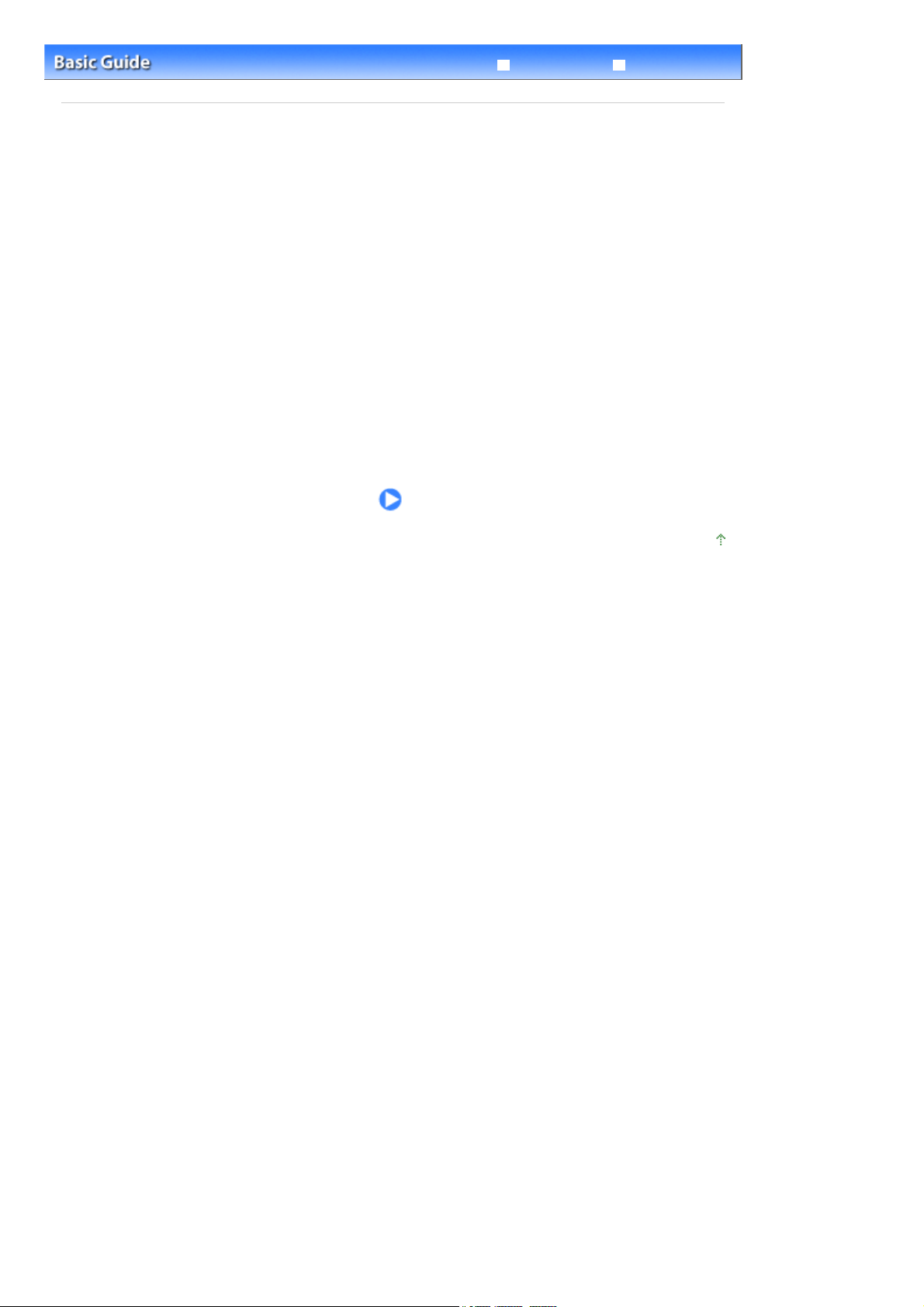
Seite 3 von 922 SeitenOverview of the Machine
Troubleshooting
Contents
Advanced Guide
> Overview of the Machine
Overview of the Machine
This section shows the component names of the machine and describes the basic operations you need
to know before using it.
Main Components
Front View
Rear View
Inside View
Operation Panel
How to Navigate Menus on the LCD
Basic Operation in Each Mode
Selecting Mode
Selecting Menu Item from Specified Mode
Basic Operation on the Setting Options
Page top
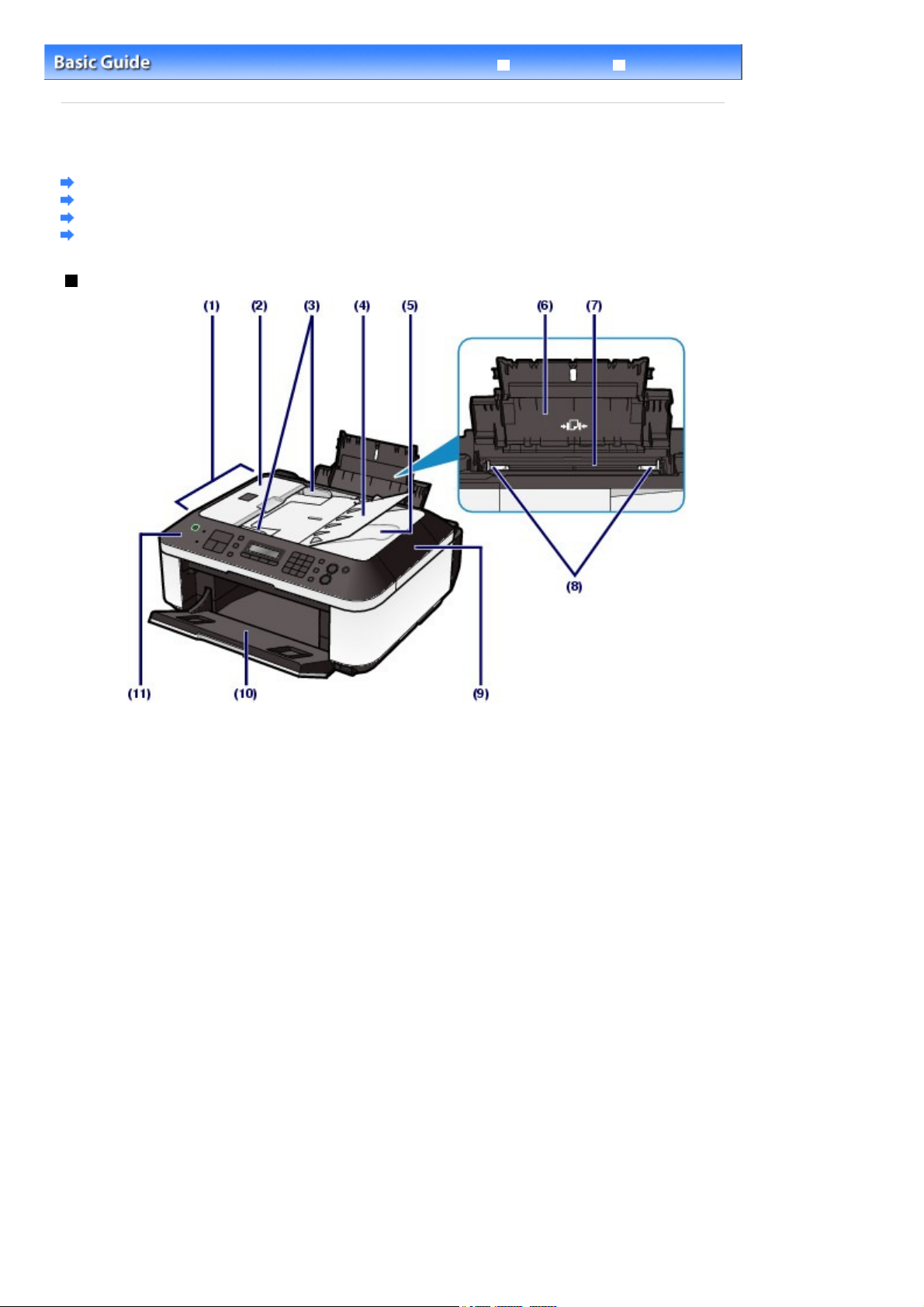
Seite 4 von 922 SeitenMain Components
>
Contents
C001
Overview of the Machine
Main Components
Front View
Rear View
Inside View
Operation Panel
Front View
> Main Components
Advanced Guide
Troubleshooting
(1)
ADF (Auto Document Feeder)
Load a document to copy, scan, or fax. The documents loaded in the Document Tray are scanned
automatically one sheet at a time.
See
Loading Originals in the ADF
(2)
Document Feeder Cover
Open when clearing jammed documents.
(3)
Document Guides
Adjust these guides to match the width of document in the ADF.
(4)
Document Tray
Open to load a document in the ADF. You can load two or more sheets of document of the same size and
thickness. Load the document with the side you want to scan facing up.
(5)
Document Output Slot
Documents scanned from the ADF are delivered here.
(6)
Paper Support
Supports paper loaded in the Rear Tray. Open it to load paper.
(7)
Rear Tray
Load various sizes or types of paper which you can use on the machine. Two or more sheets of the same
size and type of paper can be loaded at the same time, and fed automatically one sheet at a time.
Loading Paper
See
(8)
Paper Guides
Slide to align with both sides of the paper stack.
.
.
(9)
Document Cover
Open to load an original on the Platen Glass.
(10)
Paper Output Tray
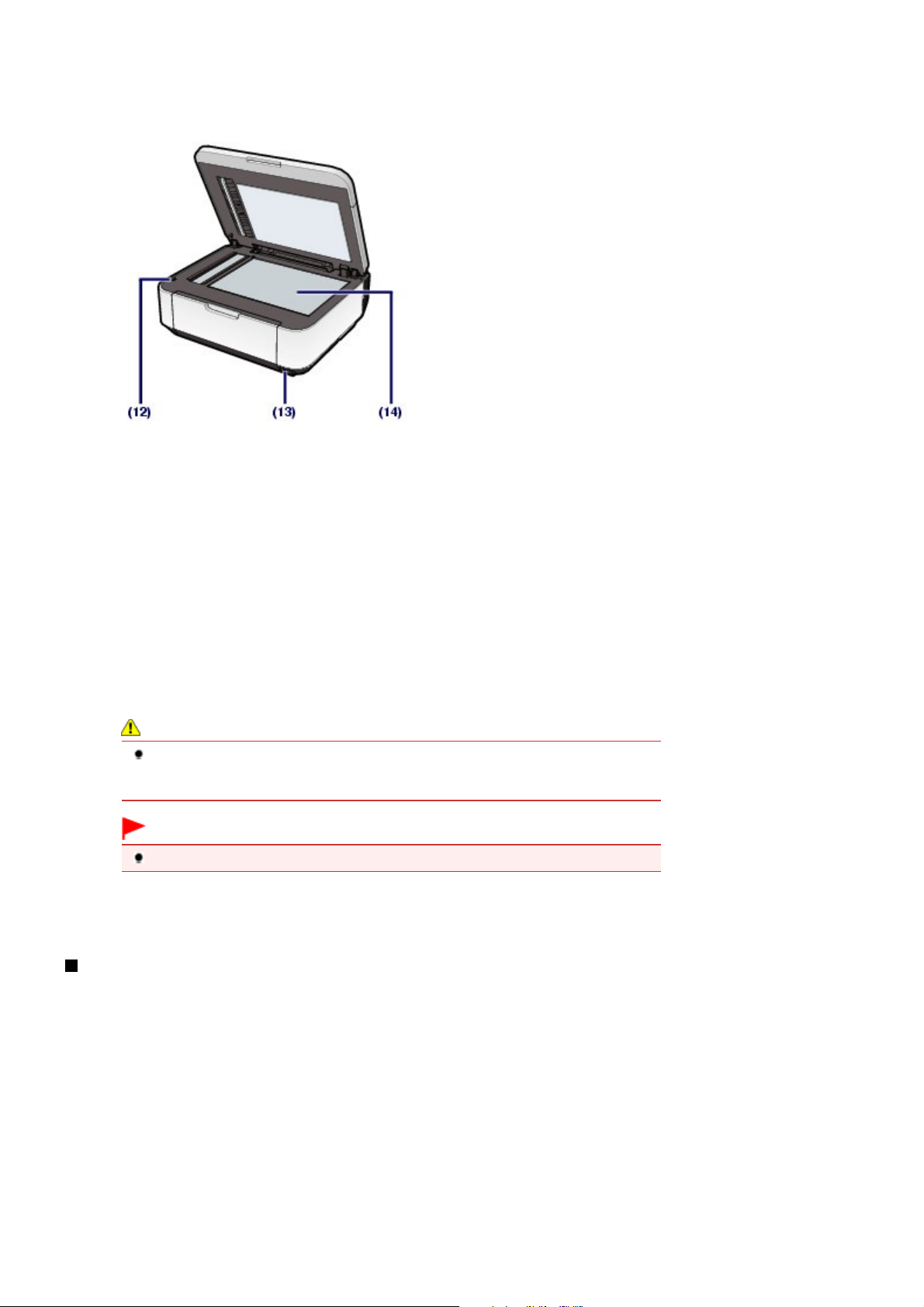
Opens automatically when printing or copying starts and printed paper is ejected.
Advanced Guide
(11)
Operation Panel
Use to change the settings of the machine or to operate it.
Operation Panel
See
(12)
Scanning Unit Detection Button
Locks the Scanning Unit (Cover) while the Document Cover is open. This button is pressed down when the
Document Cover is closed, so that you can open the Scanning Unit (Cover). (You do not need to touch this
button.)
For information on the Scanning Unit (Cover), see Scanning Unit (Cover)
.
.
Seite 5 von 922 SeitenMain Components
(13)
Direct Print Port
Connect a PictBridge compliant device such as a digital camera or the optional Bluetooth Unit BU-30* to print
directly.
Printing Photos Directly from Your Digital Camera or Mobile Phone
See
You can also insert a USB flash drive to this port.
Refer to the on-screen manual:
* The Bluetooth Unit is not available in some countries or regions depending on the local laws and
regulations. For details, contact the service center.
.
.
Warning
Do not connect any equipment other than PictBridge compliant devices, the optional
Bluetooth Unit BU-30, and USB flash drives to the Direct Print Port of the machine. This
may cause fire, electric shock, or damage to the machine.
Important
Do not touch the metal casing.
(14)
Platen Glass
Load an original to copy, scan, or fax.
Rear View
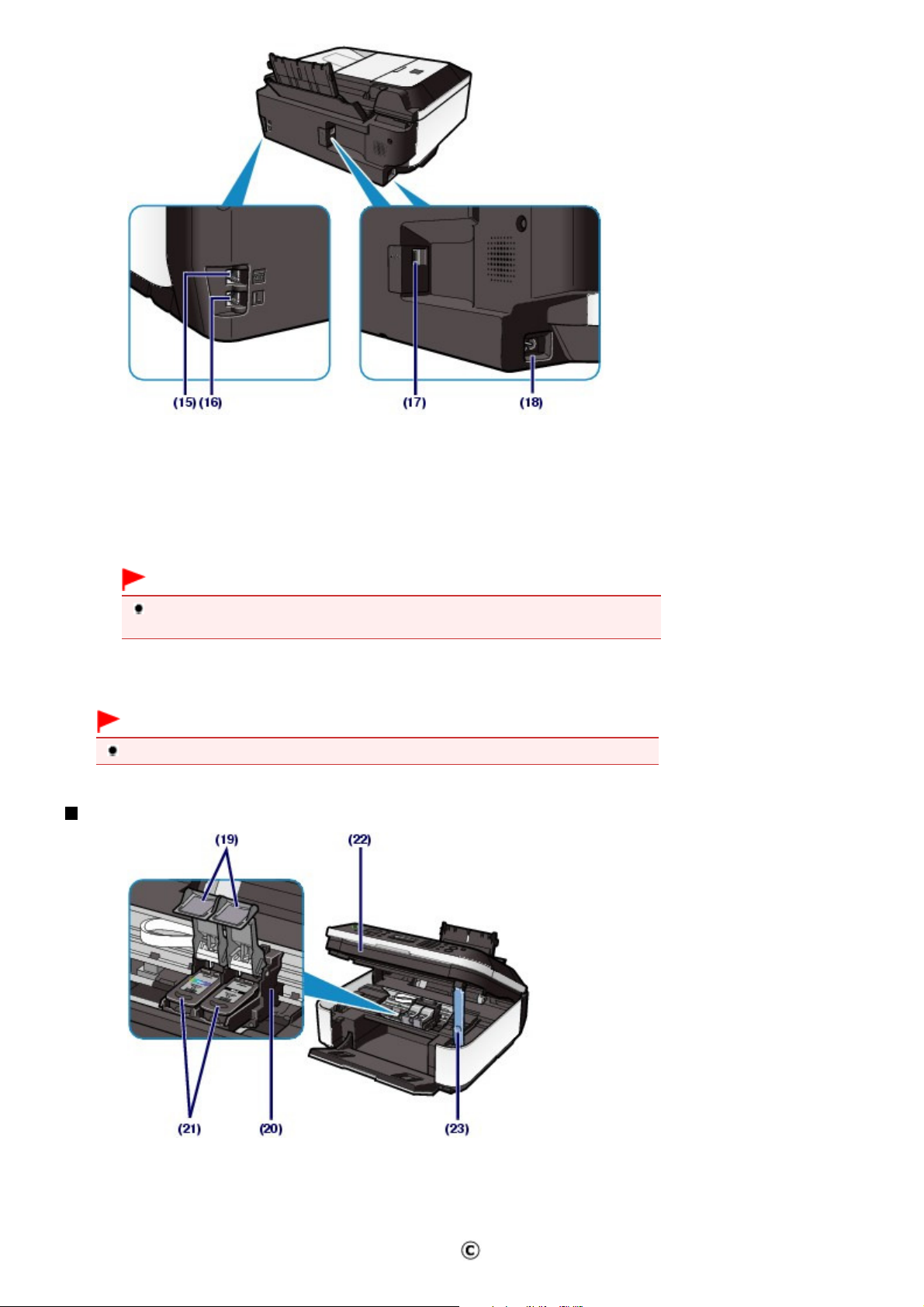
with the computer.
(15)
External Device Jack
Connect an external device such as telephone or answering machine.
Seite 6 von 922 SeitenMain Components
(16)
Telephone Line Jack
Connect the telephone line.
(17)
USB Port
Plug in the USB cable to connect the machine with a computer.
Important
Do not plug in or unplug the USB cable while the machine is printing or scanning originals
(18)
Power Cord Connector
Plug in the supplied power cord.
Important
Do not touch the metal casing.
Inside View
(19)
Ink Cartridge Locking Covers
Lock the FINE Cartridges into place.
(20)
FINE Cartridge Holder
Install the FINE Cartridges.
The Color FINE Cartridge should be installed into the left slot ( ) and the Black FINE Cartridge should be
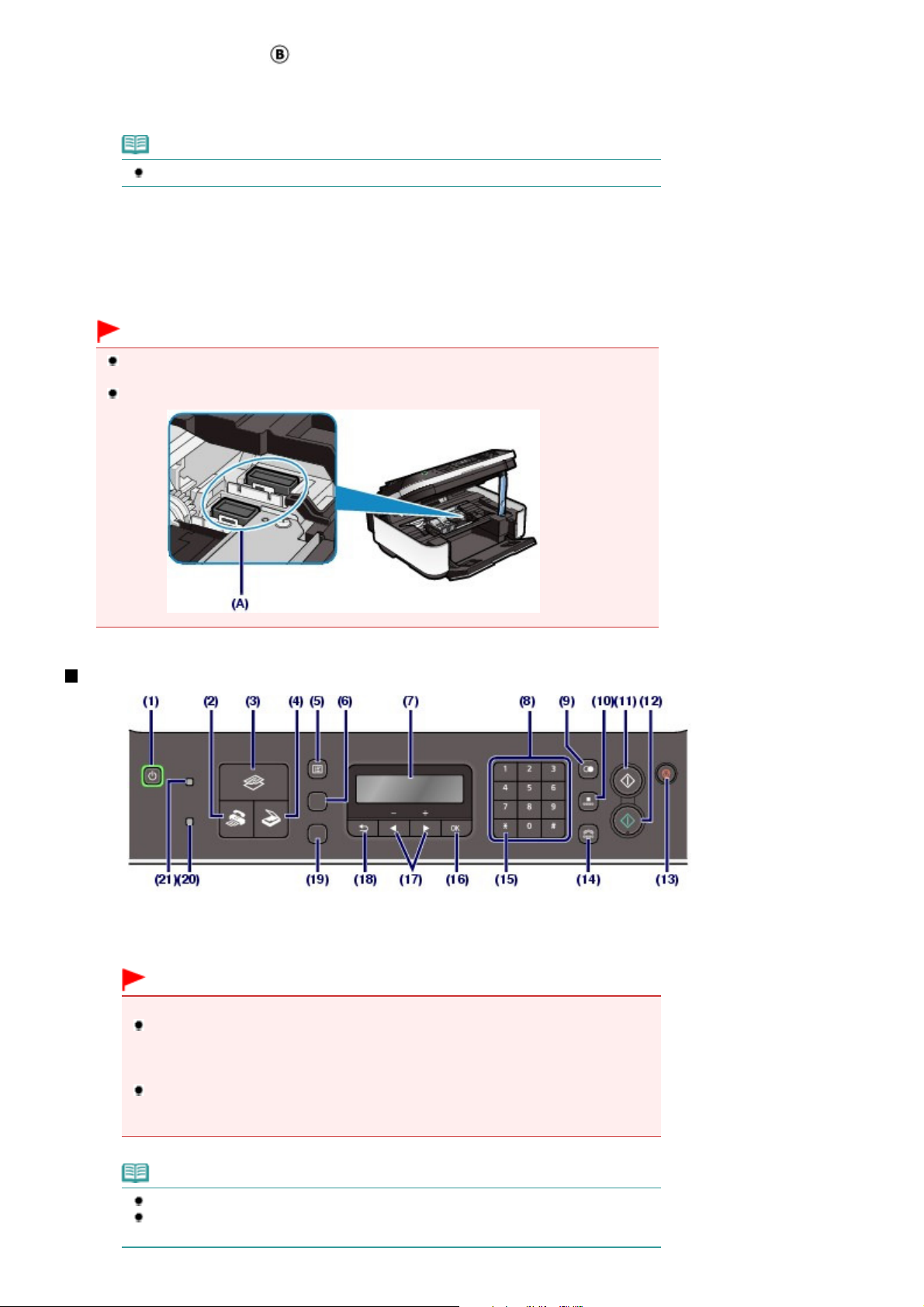
Seite 7 von 922 SeitenMain Components
installed into the right slot (
(21)
FINE Cartridges (Ink Cartridges)
A replaceable cartridge that is integrated with Print Head and ink tank.
).
Note
For details on installing the FINE Cartridges, refer to the printed manual:
(22)
Scanning Unit (Cover)
Scans originals. Open it to replace the FINE Cartridges or remove jammed paper inside the machine. When
opening the Scanning Unit (Cover), lift it with the Document Cover closed.
(23)
Scanning Unit Support
Holds the Scanning Unit (Cover) while it is open.
Getting Started
.
Important
The area (A) indicated in the figure below may be splattered with ink. It does not affect the
performance of the machine.
Do not touch the area (A). The machine may not print properly if you touch it.
Operation Panel
ON button (POWER lamp)
(1)
Turns the power on or off. Lights or flashes green to indicate the power status. Before turning on the
power, make sure that the Document Cover is closed.
Important
Disconnecting the power plug
When disconnecting the power plug after turning off the power, be sure to confirm that
POWER
the
POWER
Print Head is not protected.
If the power plug is disconnected, the date/time settings will be reset and all documents
stored in the machine's memory will be lost. Send or print a necessary document, or save
it on the USB flash drive before disconnecting the power plug.
lamp is not lit. If the power plug is disconnected from the wall outlet before the
lamp is turned off, the machine may become unable to print properly since the
Note
The machine cannot receive faxes when the power is turned off.
The power cannot be turned off while the machine is sending or receiving a fax, or when
there are unsent faxes in the machine's memory.
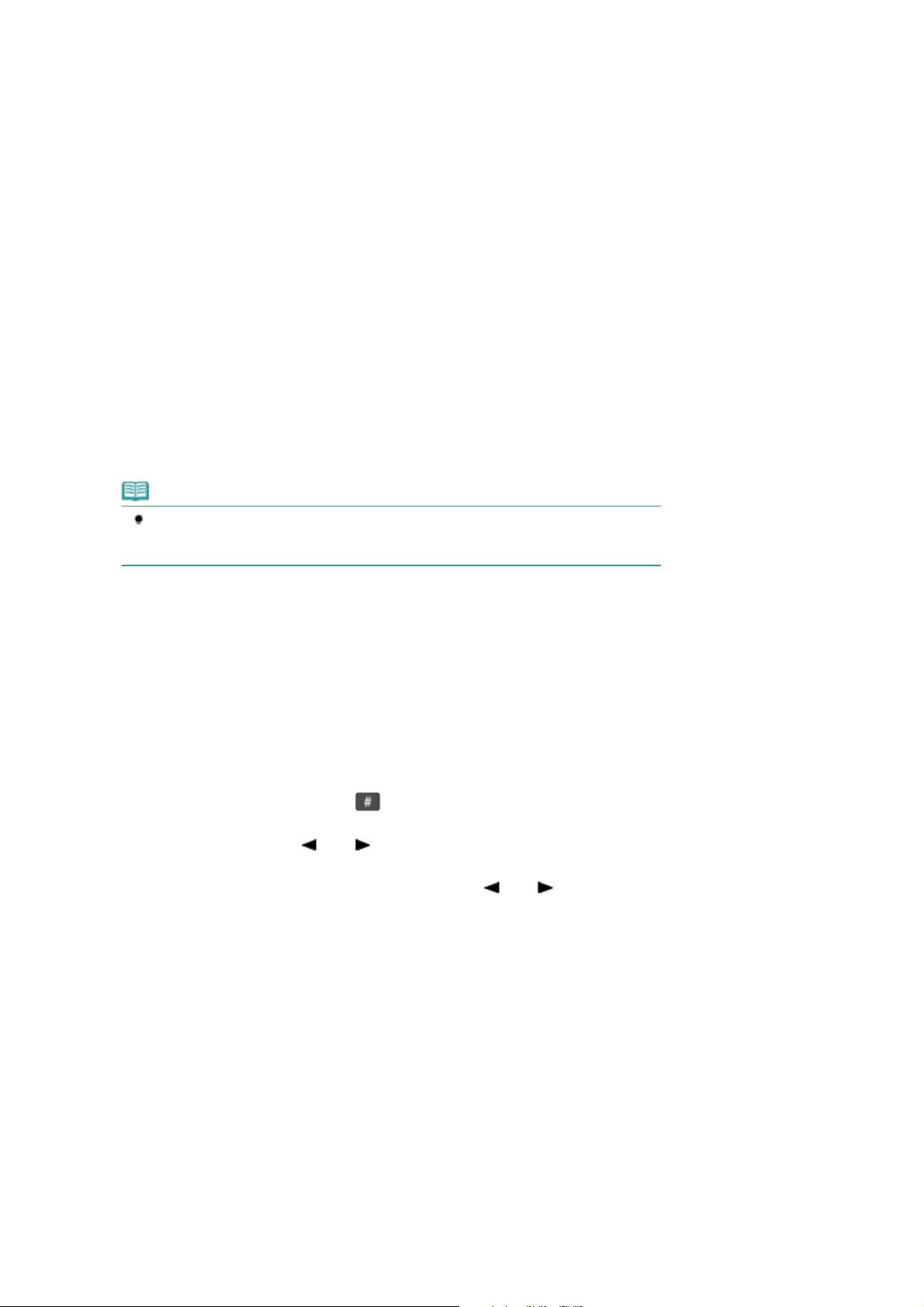
will be also restored when receiving faxes.
FAX button
(2)
Switches the machine to the fax mode.
Selecting Mode
See
(3)
COPY button
Switches the machine to the copy mode.
Selecting Mode
See
(4)
SCAN button
Switches the machine to the scan mode.
Selecting Mode
See
(5)
Menu button
Displays the menu screen.
See
Selecting Menu Item from Specified Mode
(6)
Settings button
Used to change settings on the paper used for printing in the copy or fax mode, or scanning options for
saving scanned data on a computer or a USB flash drive in the scan mode.
See
Basic Operation on the Setting Options
LCD (Liquid Crystal Display)
(7)
Displays messages, menu items, and the operational status.
.
.
.
.
.
Seite 8 von 922 SeitenMain Components
Note
The LCD will turn off if the machine is not operated for about 5 minutes. To restore the
display, press any button except the
ON
button or perform the print operation. The display
(8) Numeric buttons
Used to enter numerical values such as the number of copies, as well as fax/telephone numbers and
characters.
(9)
Redial/Pause button
Used to select a number from those recently dialed with the Numeric buttons to redial. You can also use
this button to enter pause time between or after numbers when dialing or registering numbers for example
international calls.
(10)
Coded Dial button
Used when sending a fax with a coded speed dial. Pressing this button displays the search coded speed
dial screen or the search telephone number screen.
You can switch screens by pressing the
In the search coded speed dial screen, enter a two-digit code. The recipient with that code will appear for
selection. You can also use the
In the search telephone number screen, enter the first letter of a registered name. The first recipient with a
name beginning with that letter will appear for selection. Use the
desired recipient from the search results.
(-) or
button.
(+) button to select a desired recipient.
(-) or
(+) button to select the
(11) Black button
Starts to make black & white copy, scan, fax transmission, etc.
(12)
Color button
Starts to make color copy, scan, fax transmission, etc.
(13)
Stop button
Cancels operation when copy, print, scan, or fax transmission/reception job is in progress.
(14)
Hook button
Enables you to dial using the Numeric buttons on the machine without picking up the handset. This button is
also used when using an information service, etc.
(15)
Tone button
Switches to tone dialing temporarily if your machine is connected to a rotary pulse line. This button is also
used to change the input mode when entering characters.
(16)
OK button
Finalizes the selection of a menu or setting item.
Resolves an error when printing is in progress or resumes the machine's normal operation after removing
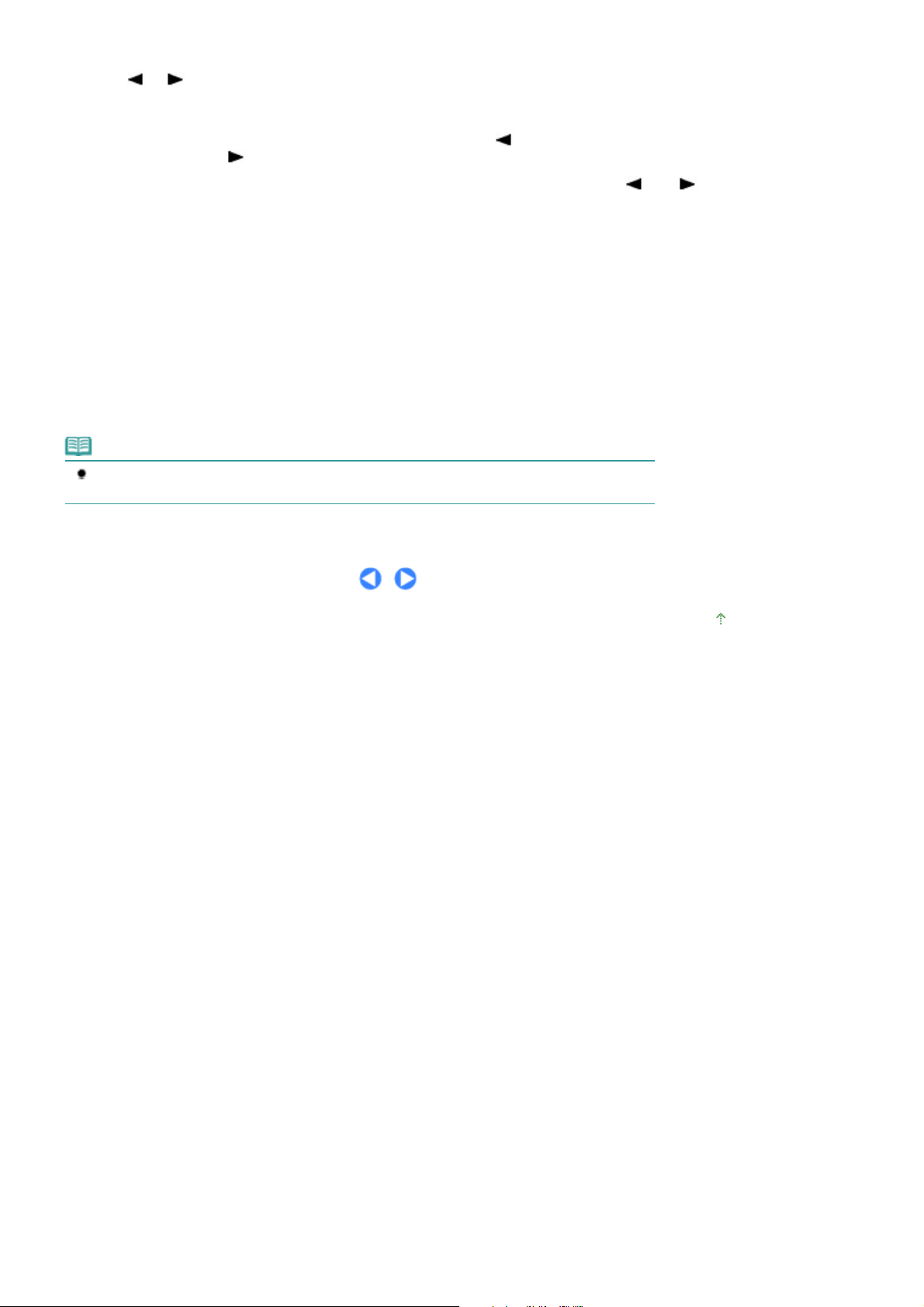
jammed paper or to eject documents remaining in the ADF.
when entering characters such as a name for registration.
(17)
(-)
(+) buttons
Used to increase/decrease a setting value such as the number of copies, and select a menu item or setting
option.
Seite 9 von 922 SeitenMain Components
When entering the recipient's fax/telephone number for dialing, the
character, and the
When entering characters such as a name or a fax/telephone number for registration, the
button moves the cursor.
(18)
Back button
Returns the LCD to the previous screen. This button is also used to delete a character under the cursor
FAX Quality button
(19)
Selects the scan contrast and resolution of the fax you are sending.
Alarm lamp
(20)
Lights or flashes orange when an error occurs, such as paper-out or ink-out.
FAX Memory lamp
(21)
Lights when there are received or unsent documents stored in the machine's memory.
(+) button inserts a space between characters.
(-) button cancels the entered
Note
The machine makes the beep sound when pressing buttons on the Operation Panel.
To change the beep volume, see
Machine Settings
.
(-) or
(+)
Page top
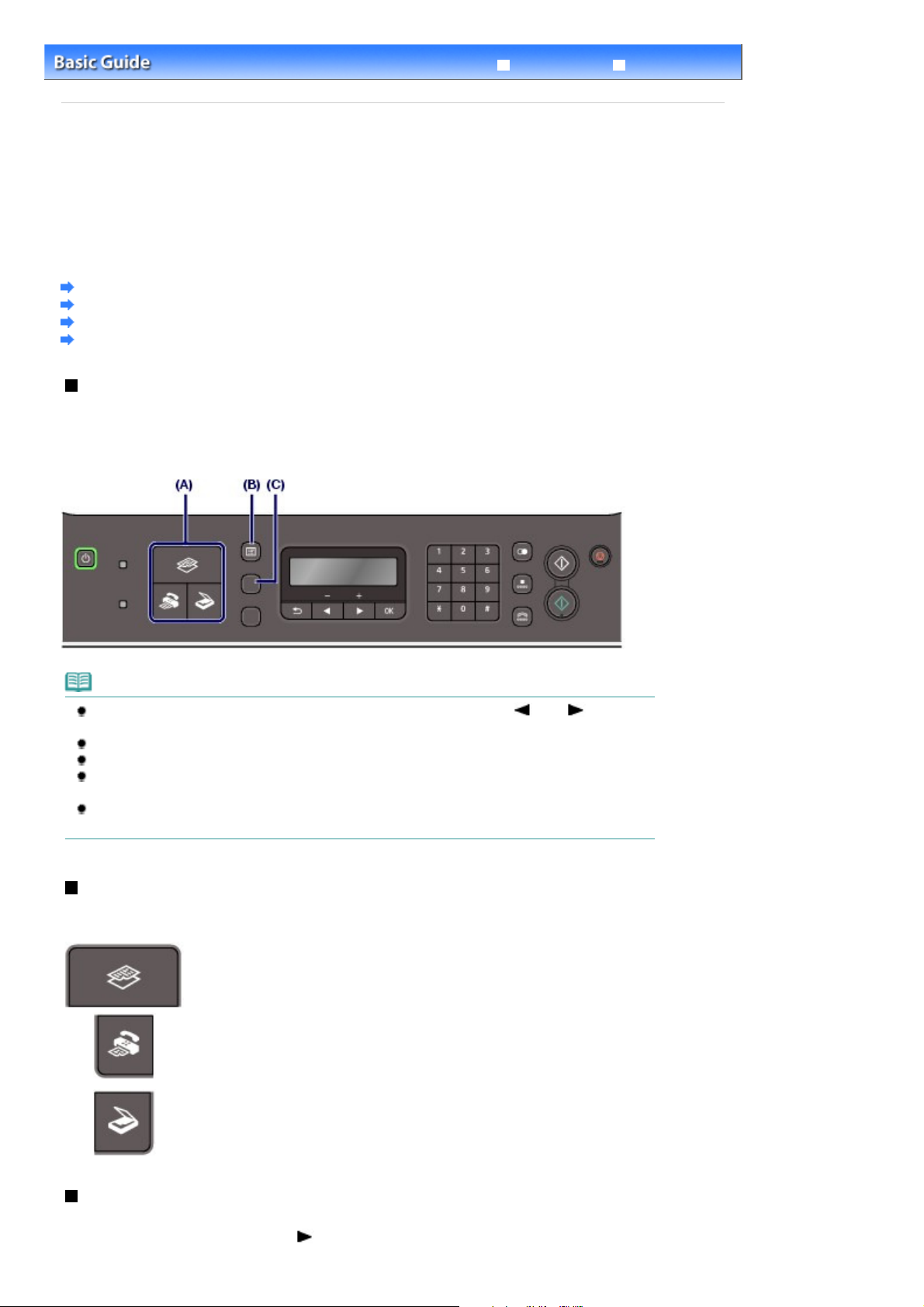
The following lists of menu items will help you find an appropriate menu item for a specific function you
Seite 10 von 922 SeitenHow to Navigate Menus on the LCD
Troubleshooting
Contents
>
Overview of the Machine
Advanced Guide
> How to Navigate Menus on the LCD
C002
How to Navigate Menus on the LCD
You can use the machine to make copies, send/receive faxes, or scan originals without a computer. You
can also make good use of the various functions of the machine with menus and setting items displayed
on the LCD.
This section describes the basic operation to change settings with menus displayed differently for each
mode and the
Settings
button.
Basic Operation in Each Mode
Selecting Mode
Selecting Menu Item from Specified Mode
Basic Operation on the Setting Options
Basic Operation in Each Mode
Press the appropriate mode button (A) to switch the screen to the desired mode.
Then, use the
To change settings on the paper used for printing in the copy or fax mode, or scanning options for saving
scanned data on a computer or a USB flash drive in the scan mode, press the
Menu
button (B) to select functions available in each mode.
Settings
button (C).
Note
Press the
to select an item, and press the OK button to finalize it.
Press the
For the listing of available menu items, see Selecting Menu Item from Specified Mode
To display Device settings, Maintenance, or Template print, press the
any mode.
Press the
screen for the current mode.
button repeatedly until the desired menu appears. Use the
Menu
Back
button to return the LCD to the previous screen.
Menu
button while any menu or setting item is being displayed to return to the standby
Stop
Selecting Mode
Press the appropriate mode button to switch to the desired mode.
Switch to the copy mode.
You can select options such as Frame erase, 2-on-1 copy, and Collated copy in
the Special copy menu.
Switch to the fax mode.
You can perform operations such as printing a report/list, printing faxes saved on
the memory, and registering numbers as well as specify the receive mode in the
Fax settings menu.
Switch to the scan mode.
You can specify the place to save the scanned data in the Save to menu.
(-) or
button repeatedly in
(+) button
.
Selecting Menu Item from Specified Mode
Menu
Pressing the
order shown below. You can use the (+) button to scroll through the menu selections.
button while in the copy standby screen cycles through the available menus in the
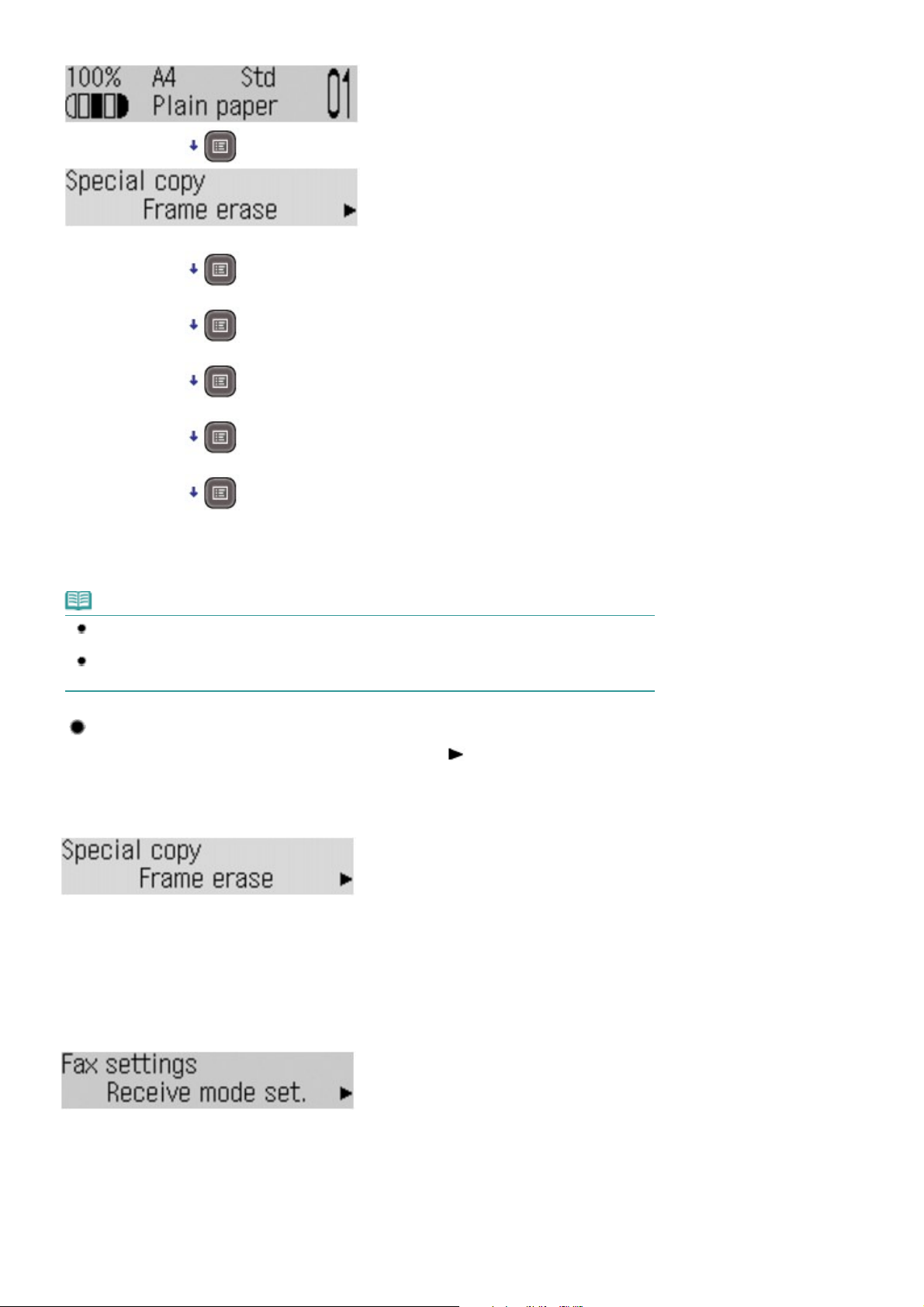
want to set.
Special copy
Advanced FAX settings
Auto print settings
Fax settings
Device settings
Maintenance
Template print
Seite 11 von 922 SeitenHow to Navigate Menus on the LCD
Copy standby screen
*1
When starting from the fax or scan standby screen, pressing the
*1
Menu
returns the screen to the original fax or scan standby screen respectively.
Note
When you press the
settings, Maintenance, and Template print menus appear in this order.
When you press the
settings, Maintenance, and Template print menus appear in this order.
button starting from the fax standby screen, the Fax settings, Device
Menu
button starting from the scan standby screen, the Save to, Device
Menu
Menu Selections Available on Each Menu
Menu selection switches as follows every time you press the
finalize the current selection.
Special copy
See
Using Various Copy Functions
Frame erase
Borderless copy
2-on-1 copy
4-on-1 copy
Collated copy
.
(+) button. Press the
button repeatedly eventually
OK
button to
Fax settings
See Machine Settings
Receive mode set.
Memory reference
Print reports/lists
TEL no. registration
FAX user settings
Security control
.
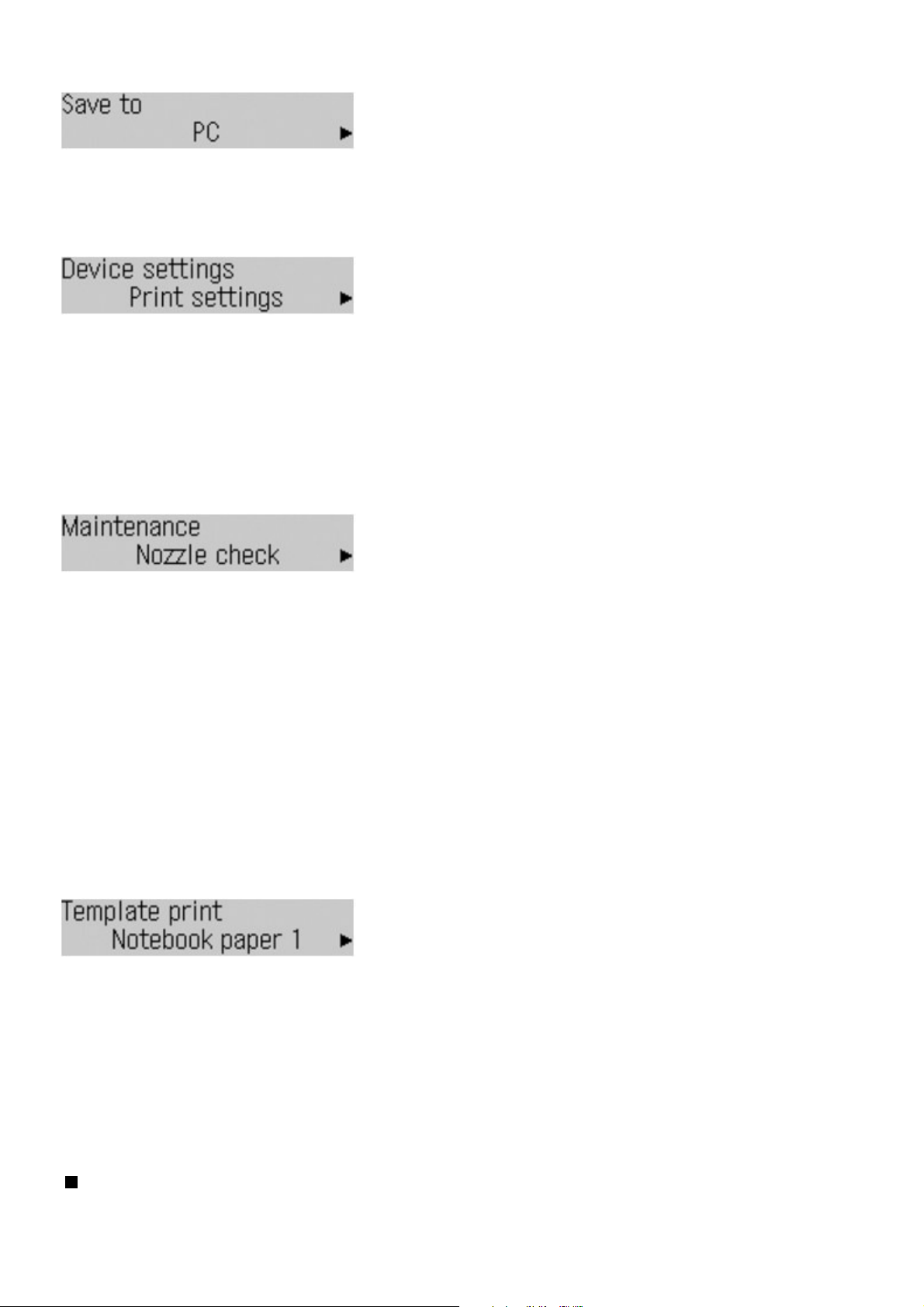
Save to
Advanced Guide
See Saving Scanned Data to the Computer
PC
USB flash drive
.
Device settings
See Machine Settings
Print settings
Device user settings
Mobile phone settings
Bluetooth settings
PictBridge settings
Reset setting
*1
Appears only when the optional Bluetooth unit is connected to the machine.
.
*1
*1
Seite 12 von 922 SeitenHow to Navigate Menus on the LCD
Maintenance
Nozzle check
See
Printing the Nozzle Check Pattern.
Cleaning
Cleaning the Print Head
See
Deep cleaning
Cleaning the Print Head Deeply
See
Print head alignment
Aligning the Print Head
See
Print head align value
Aligning the Print Head
See
Roller cleaning
Cleaning the Paper Feed Roller
See
Bottom cleaning
*2
For details on Bottom Plate Cleaning, refer to the on-screen manual:
*2
.
.
.
.
.
Template print
See
Printing the Template Forms such as Notebook Paper
.
.
Basic Operation on the Setting Options
When printing in the copy or fax mode, or saving scanned data on a computer or a USB flash drive in the
scan mode, you can use the
options according to the mode you use.
Notebook paper 1
Notebook paper 2
Notebook paper 3
Graph paper 1
Graph paper 2
Checklist
Staff paper 1
Staff paper 2
Handwriting paper
Weekly schedule
Monthly schedule
Settings
button to change settings on the paper for printing or scanning
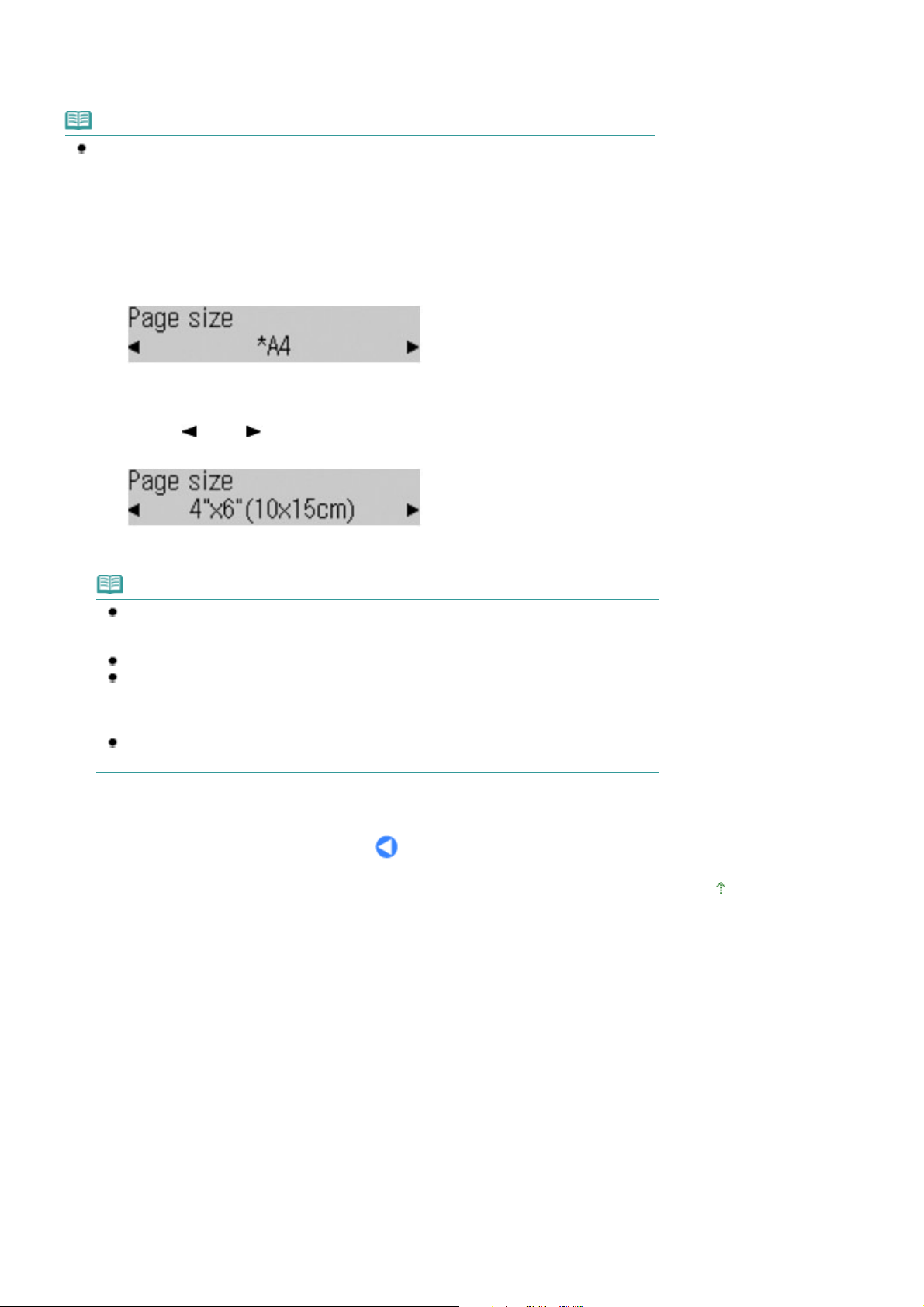
Advanced Guide
Advanced Guide
Seite 13 von 922 SeitenHow to Navigate Menus on the LCD
This section describes the procedure to change settings, taking the procedure to specify 4"x6"(10x15cm)
for Page size in the copy mode as an example.
When printing from a computer, see Printing from Your Computer
Note
To change the settings used when printing from a PictBridge compliant device or wireless
communication device, refer to the on-screen manual:
1.
Display the setting options.
.
.
Press the
(1)
Press the
(2)
2.
Change the setting option.
Use the
(1)
Example: Select 4"x6"(10x15cm) here.
Press the
(2)
COPY
Settings
(-) or (+) button to select a page size.
OK
button to switch to the copy mode.
button repeatedly until Page size appears.
button.
Note
To change the settings other than Page size, press the
desired option appears.
For details on the setting options available by pressing the Settings button
For the settings in the copy mode, see
For the settings in the fax mode, see Preparing for Receiving a Fax
You can also adjust the scan contrast and resolution of sending faxes with the
button.
For details, see step 2 in Sending a Fax with the Numeric Buttons
For details on the settings used for saving scanned data on a computer or a USB flash drive in
the scan mode, refer to the on-screen manual:
Changing the Settings
Settings
.
.
button repeatedly until the
.
FAX Quality
.
Page top
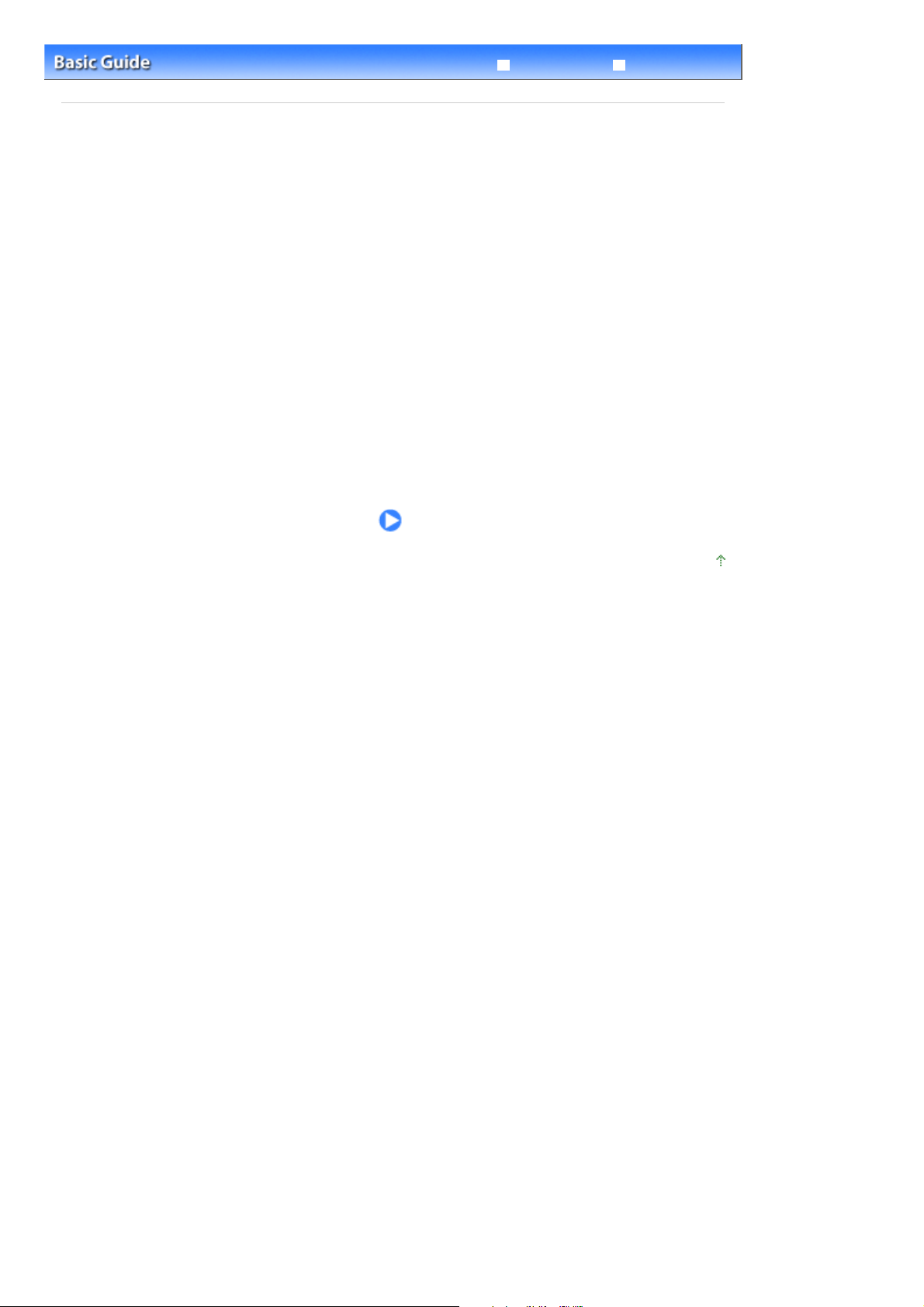
Seite 14 von 922 SeitenPreparing for Faxing
Advanced Guide
Contents > Preparing for Faxing
Troubleshooting
Preparing for Faxing
This section describes typical examples of connecting and setting up the machine before using the
faxing functions.
Confirming the Telephone Line Connection
Connecting Various Lines
Setting the Telephone Line Type
Specifying the Basic Settings for Faxing
Sender Information
Setting the Date and Time
Setting Daylight Saving Time (Summer Time)
Registering User Information
Entering Numbers, Letters, and Symbols
Setting the Receive Mode
Page top
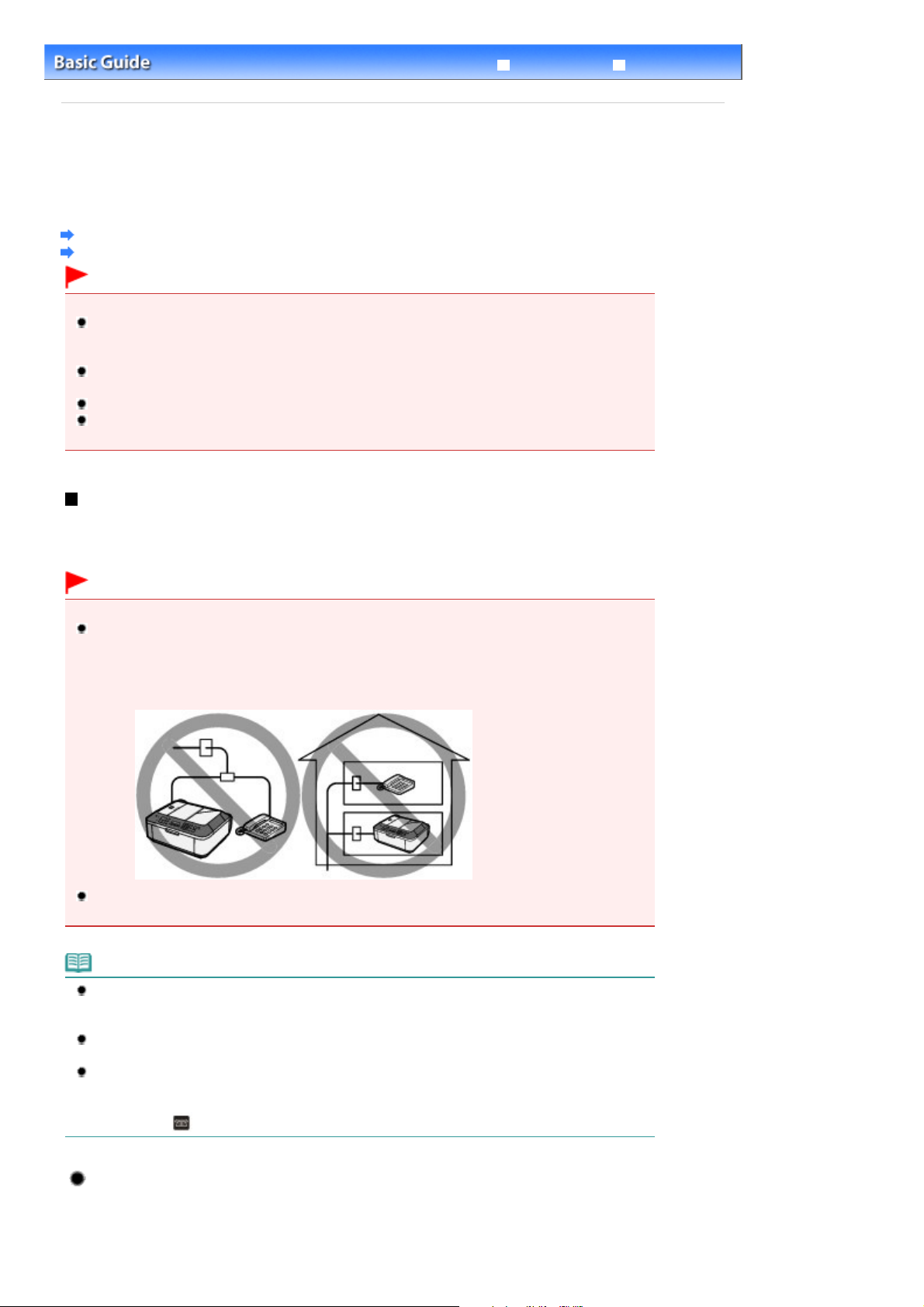
will be reset. The settings for user information, coded speed dial, group dial, and rejected numbers
will be retained.
Seite 15 von 922 SeitenConfirming the Telephone Line Connection
Troubleshooting
Contents
>
Preparing for Faxing
Advanced Guide
> Confirming the Telephone Line Connection
C155
Confirming the Telephone Line Connection
For the basic connection of the machine, refer to the printed manual:
describes other typical connections.
The machine cannot send/receive faxes if the connection is incorrect. Connect the machine correctly.
Connecting Various Lines
Setting the Telephone Line Type
Important
If the Power Disconnects Unexpectedly
If there is a power failure or if you accidentally disconnect the power plug, the date/time settings
All faxes stored in the machine's memory, such as unsent and received faxes, will be lost.
If the power disconnects, the following will apply:
You will not be able to send or receive faxes, make copies, or scan originals.
When you are connecting the telephone, whether or not you can use it depends upon your
telephone line or telephone.
Getting Started
. This guide
Connecting Various Lines
These are examples and could not be guaranteed to suit every connecting condition. For details, refer to
the instruction manual supplied with the network device (control devices such as an xDSL (Digital
Subscriber Line) modem or terminal adapter) you are connecting to this machine.
Important
Do not connect fax machines and/or telephones in parallel (US and Canada only)
If two or more fax machines and/or telephones are connected in parallel, the following problems
may occur and the machine may not operate properly.
- If you pick up the handset of the telephone that is connected in parallel during fax transmission or
reception, the fax image may be corrupted or a communication error may occur.
- Such services as Caller ID, etc. may not operate properly on the telephone.
If you cannot avoid parallel connections, set the receive mode to TEL priority mode, understanding
that the above problems may occur. You will only be able to receive faxes manually.
Note
xDSL is the generic term for the high speed digital communication technology with telephone line
such as ADSL/HDSL/SDSL/VDSL.
Connecting the telephone
Before connecting a telephone or answering machine, remove the Telephone connector cap.
For users in the UK
If the connector of the external device cannot be connected to the jack on the machine, you will
need to purchase a B.T. adapter to connect as follows:
Attach the B.T. adapter to the modular cable connecting the external device, then connect the B.T.
adapter to the
(External device) jack.
Connecting to an Internet Telephone
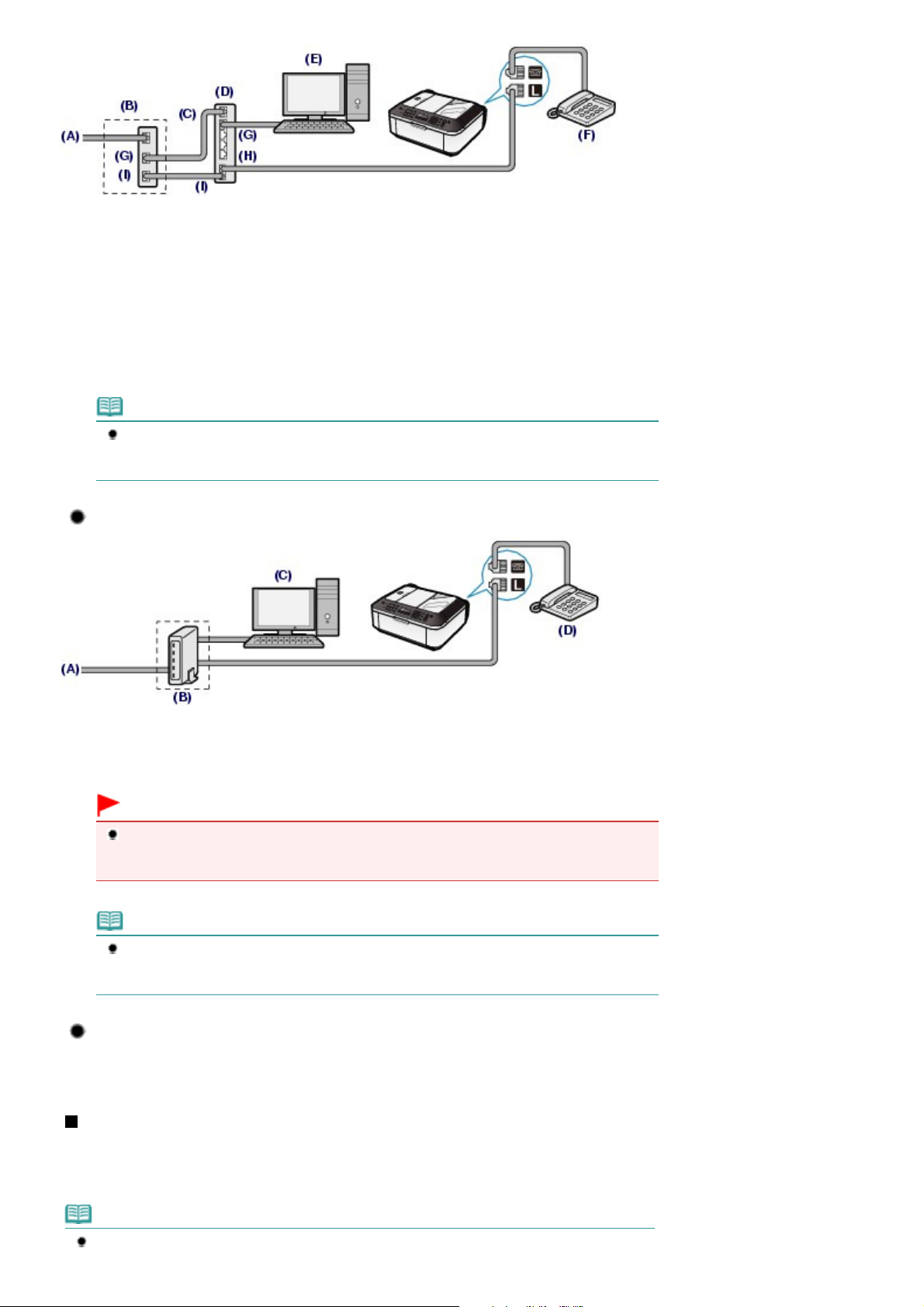
(A) Digital Subscriber Line
(B) xDSL modem (splitter may not be built-in to the modem)
(C) WAN (Wide Area Network)
(D) Broadband router compatible with Internet Telephone
(E) Computer
(F) Telephone or answering machine
(G) LAN (Local Area Network)
(H) TEL
(I) LINE
*Port configurations and names may vary depending on the product.
Note
When connecting to the xDSL line, select the same line type as you are subscribing to in
Telephone line type.
See Setting the Telephone Line Type
.
Seite 16 von 922 SeitenConfirming the Telephone Line Connection
Connecting to an xDSL
(A) Analog Subscriber Line
(B) xDSL modem (splitter may not be built-in to the modem)
(C) Computer
(D) Telephone or answering machine
Important
When the splitter is not built-in to the modem, do not branch the telephone line before the
splitter (wall side). And also, do not connect splitters in parallel. The machine may not be able
to operate properly.
Note
When connecting to the xDSL line, select the same line type as you are subscribing to in
Telephone line type.
See Setting the Telephone Line Type
.
Connecting to an ISDN Line
For details on ISDN (Integrated Service Digital Network) connection and settings, refer to the
manuals supplied with your terminal adapter or dial-up router.
Setting the Telephone Line Type
Before using your machine, make sure you set the correct telephone line type for your telephone line. If
you are unsure of your telephone line type, contact your telephone company. For xDSL or ISDN
connections, contact the telephone company or service provider to confirm your line type.
Note
Telephone line type will not appear in countries or regions where Rotary pulse is not supported.
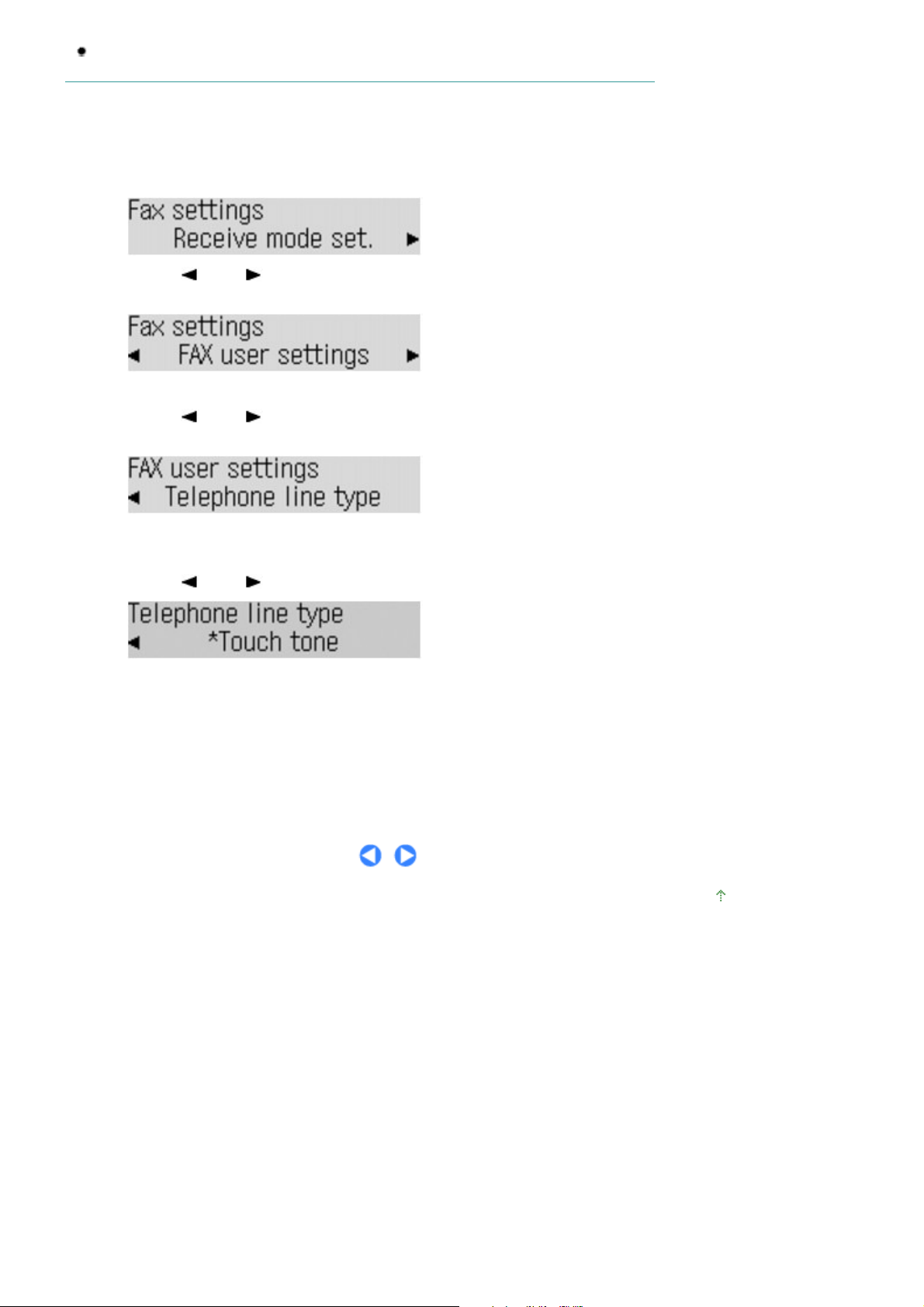
Advanced Guide
Seite 17 von 922 SeitenConfirming the Telephone Line Connection
You can print User's data list to check the current setting.
For details, refer to the on-screen manual:
1.
Display the Telephone line type screen.
button, and press the
Press the
(1)
The Fax settings menu will appear.
Use the
(2)
FAX
(-) or (+) button to select FAX user settings, and press the
button.
The FAX user settings menu will appear.
Use the
(3)
(-) or
(+) button to select Telephone line type, and press the
button.
.
Menu
button.
OK
OK
2.
Select the telephone line type.
(1)
(2)
3.
Press the
Use the
Rotary pulse: Suitable for pulse dialing.
Touch tone: Suitable for tone dialing.
Press the
(-) or
button.
OK
button to return to the fax standby screen.
FAX
(+) button to select the telephone line type.
Page top
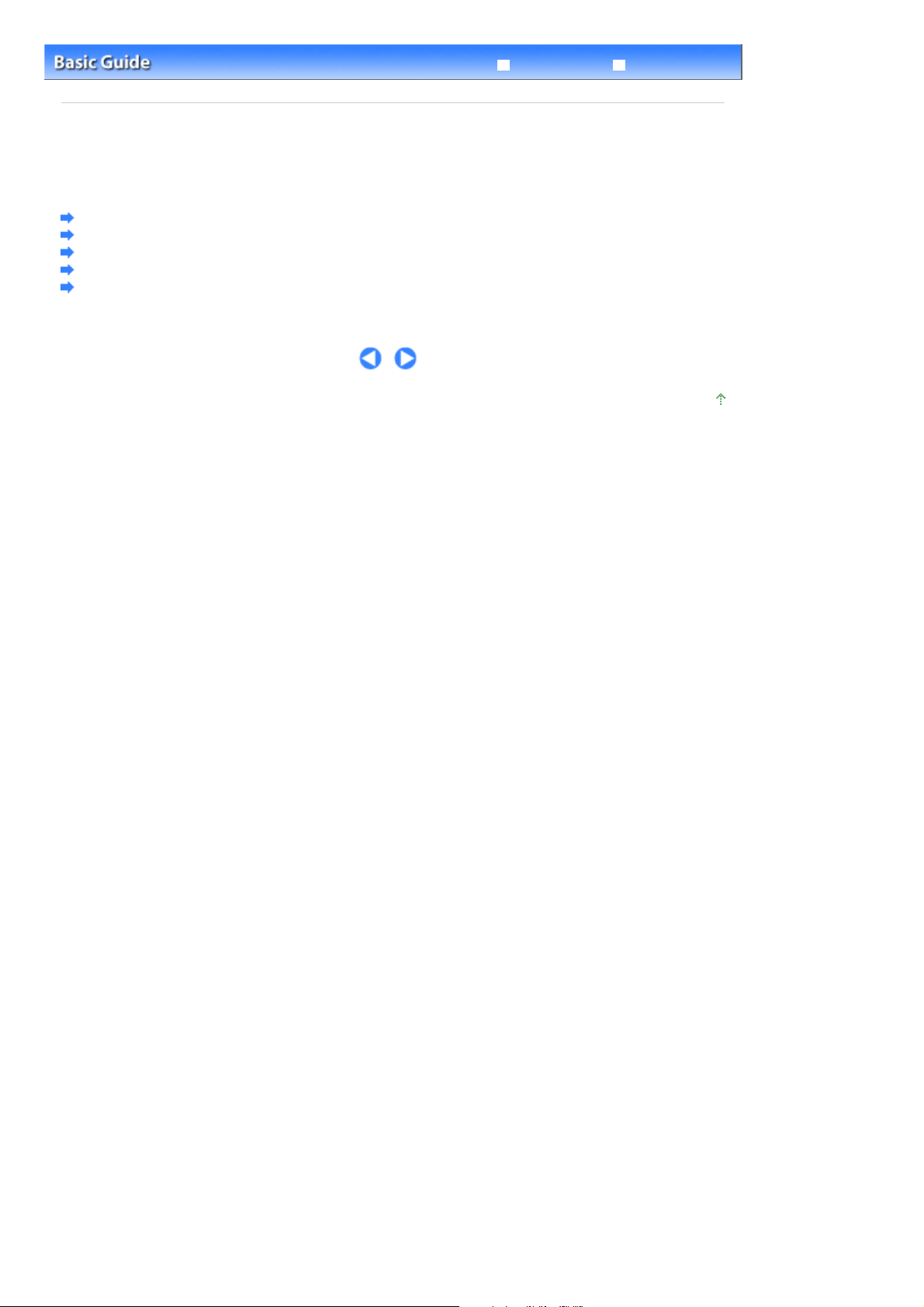
Seite 18 von 922 SeitenSpecifying the Basic Settings for Faxing
Troubleshooting
Contents
>
Preparing for Faxing
Advanced Guide
> Specifying the Basic Settings for Faxing
C156
Specifying the Basic Settings for Faxing
This section describes the basic settings for faxing such as how to register the sender information, to
enter numbers and letters, to set daylight saving time, etc.
Sender Information
Setting the Date and Time
Setting Daylight Saving Time (Summer Time)
Registering User Information
Entering Numbers, Letters, and Symbols
Page top
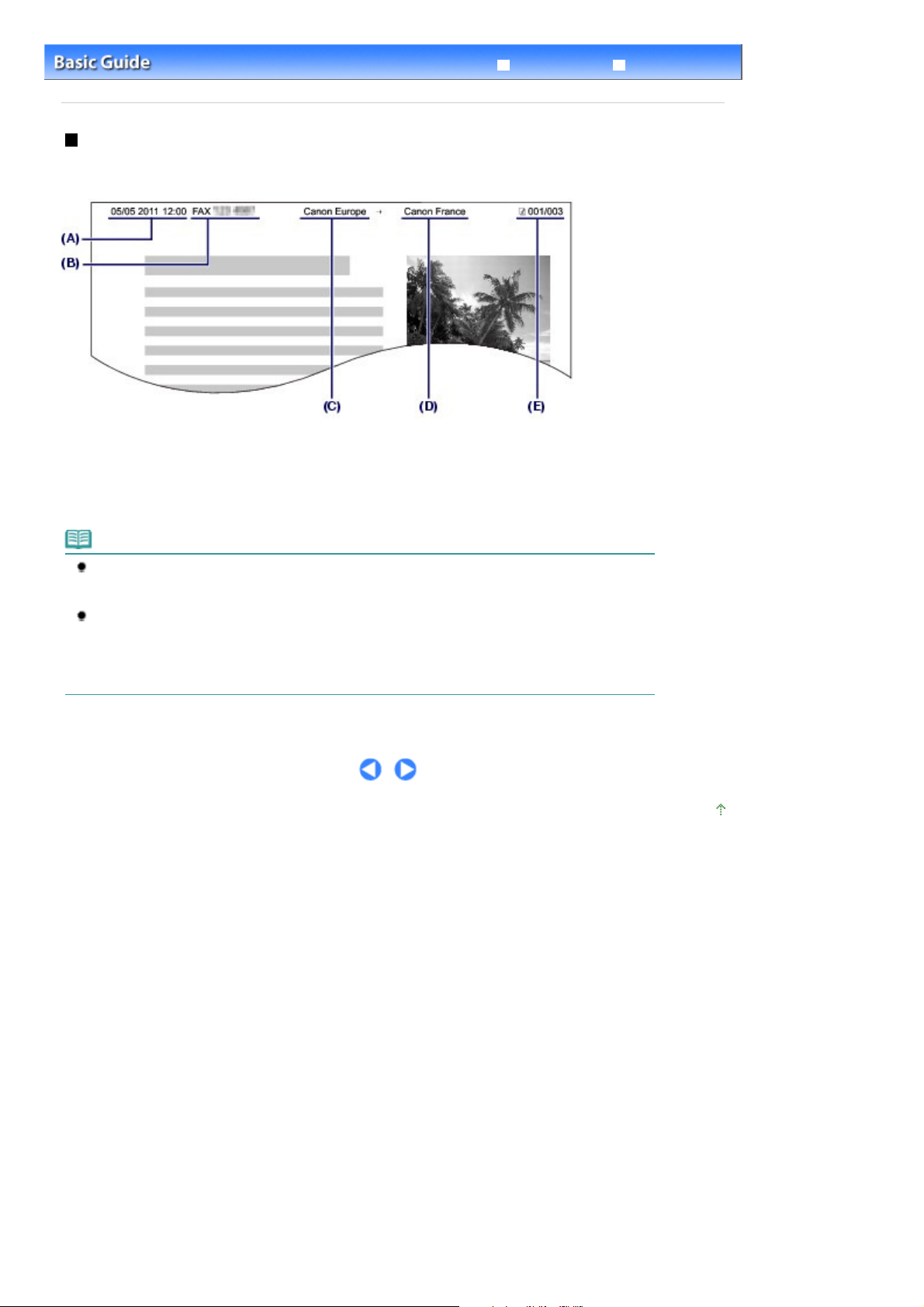
Advanced Guide
Seite 19 von 922 SeitenSender Information
Troubleshooting
Contents
>
Preparing for Faxing
>
Specifying the Basic Settings for Faxing
Advanced Guide
> Sender Information
Sender Information
If the unit name and unit fax/telephone number are registered, they are printed with date and time as
sender information on the recipient's fax.
(A) Date and time of transmission
(B) Unit fax/telephone number
(C) Unit name
(D) The registered recipient's name is printed when sending faxes with the coded speed dial.
(E) Page number
Note
You can print User's data list to confirm the sender information you have registered.
For details, refer to the on-screen manual:
Available sender information settings
The following settings are available.
- When sending faxes in black & white, you can select whether to print the sender information
inside or outside the image area (TTI position).
- You can select the date print format from three formats: YYYY/MM/DD, MM/DD/YYYY, DD/MM/
YYYY (Date display format in Device user settings).
.
Page top
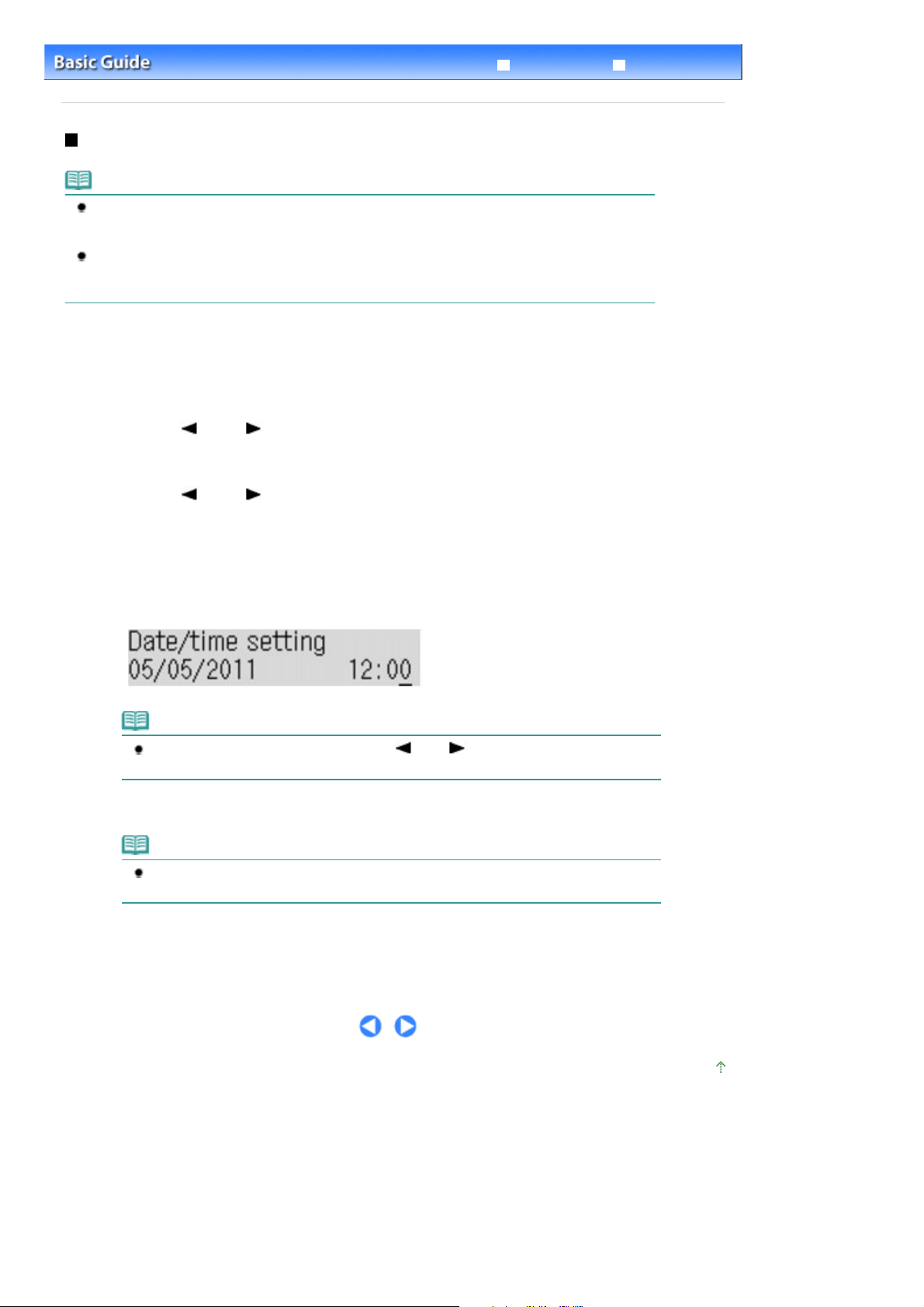
Seite 20 von 922 SeitenSetting the Date and Time
Advanced Guide
Contents
>
Preparing for Faxing
>
Specifying the Basic Settings for Faxing
> Setting the Date and Time
Setting the Date and Time
Note
When the machine is connected to a computer with the MP Drivers installed, the date and time
setting will be copied from the computer to the machine. As long as the date and time are set
accurately on your computer, you do not need to set them on the machine.
If you disconnect the power plug or when there is a power failure, the date and time setting on the
machine will be reset. When you connect the machine to a computer with the MP Drivers installed,
the setting may be copied to the machine once again.
1.
Display the Date/time setting screen.
Press the
(1)
The Device settings menu will appear.
Use the
(2)
button.
The Device user settings menu will appear.
Use the
(3)
button.
button repeatedly to display Device settings.
Menu
(-) or (+) button to select Device user settings, and press the
(-) or (+) button to select Date/time setting, and press the
Troubleshooting
OK
OK
2.
Enter the date and time.
Use the Numeric buttons to enter the date and time (in 24-hour format).
(1)
Enter only the last two digits of the year.
Note
If you misentered the date and time, use the
under the wrong number, and reenter the correct number.
Press the
(2)
OK
Note
The date display format can be selected from three formats: YYYY/MM/DD, MM/DD/YYYY,
or DD/MM/YYYY (Date display format).
3.
Press the
button to return to the fax standby screen.
FAX
button.
(-) or
(+) button to move the cursor
Page top
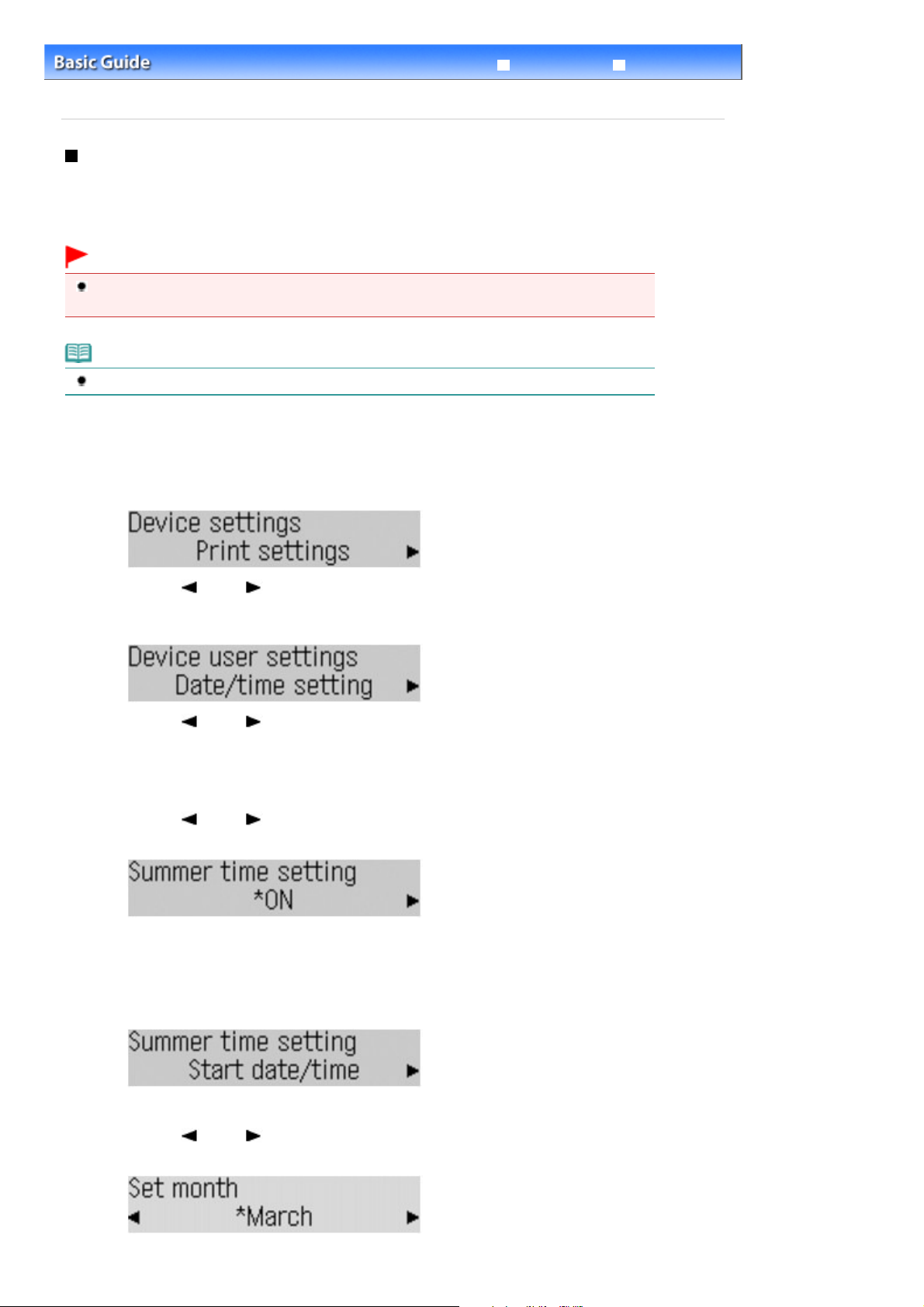
(4)
OK
Seite 21 von 922 SeitenSetting Daylight Saving Time (Summer Time)
Troubleshooting
Contents
Time)
>
Preparing for Faxing
>
Specifying the Basic Settings for Faxing
Advanced Guide
> Setting Daylight Saving Time (Summer
Setting Daylight Saving Time (Summer Time)
Some countries adopt the daylight saving time (summer time) system that shifts the clock time forward
at certain periods of the year.
You can set your machine to automatically change the time by registering the date and time that daylight
saving time (summer time) begins and ends.
Important
Not all the latest information of all countries or regions is applied for Summer time setting by default.
You need to change the default setting according to the latest information of your country or region.
Note
This setting may not be available depending on the country or region of purchase.
1.
Display the Summer time setting screen.
Press the
(1)
The Device settings menu will appear.
button repeatedly to display Device settings.
Menu
Use the
(2)
(-) or (+) button to select Device user settings, and press the
button.
The Device user settings menu will appear.
Use the
(3)
(-) or (+) button to select Summer time setting, and press the
button.
2.
Enable summer time.
Use the
(1)
(-) or (+) button to select ON to enable summer time, and press
the OK button.
To disable summer time, select OFF.
3.
Set the date and time that summer time starts.
Make sure that Start date/time is selected, and press the
(1)
OK
OK
OK
button.
Make sure that Set month is selected, and press the
(2)
Use the
(3)
and press the
(-) or
OK
(+) button to select the month when summer time starts,
button.
Make sure that Set week is selected, and press the
OK
button.
button.
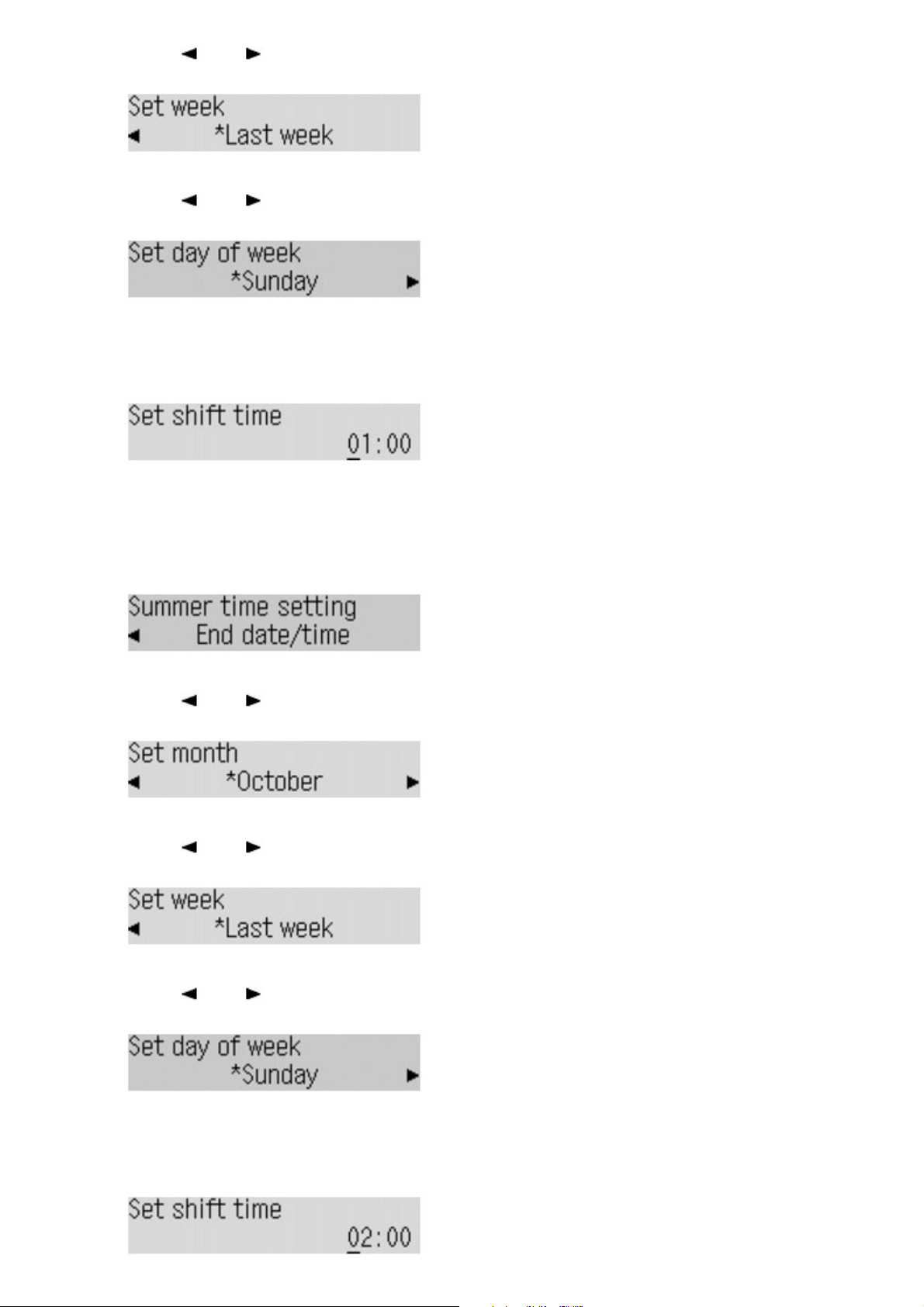
Seite 22 von 922 SeitenSetting Daylight Saving Time (Summer Time)
Use the
(5)
press the
Make sure that Set day of week is selected, and press the
(6)
Use the
(7)
starts, and press the
Make sure that Set shift time is selected, and press the
(8)
Use the Numeric buttons to enter the time (in 24-hour format) when summer
(9)
time starts.
Precede single digits with a zero.
(10)
Press the
The summer time start date/time will be set.
(-) or (+) button to select the week when summer time starts, and
button.
OK
button.
OK
(-) or (+) button to select the day of the week when summer time
button.
OK
button.
OK
button.
OK
4.
Set the date and time that summer time ends.
Make sure that End date/time is selected, and press the
(1)
Make sure that Set month is selected, and press the
(2)
Use the
(3)
press the
Make sure that Set week is selected, and press the
(4)
Use the
(5)
press the
Make sure that Set day of week is selected, and press the
(6)
Use the
(7)
ends, and press the
(-) or (+) button to select the month when summer time ends, and
button.
OK
(-) or (+) button to select the week when summer time ends, and
button.
OK
(-) or (+) button to select the day of the week when summer time
button.
OK
OK
OK
button.
OK
button.
button.
OK
button.
Make sure that Set shift time is selected, and press the
(8)
Use the Numeric buttons to enter the time (in 24-hour format) when summer
(9)
OK
button.
time ends.
Precede single digits with a zero.
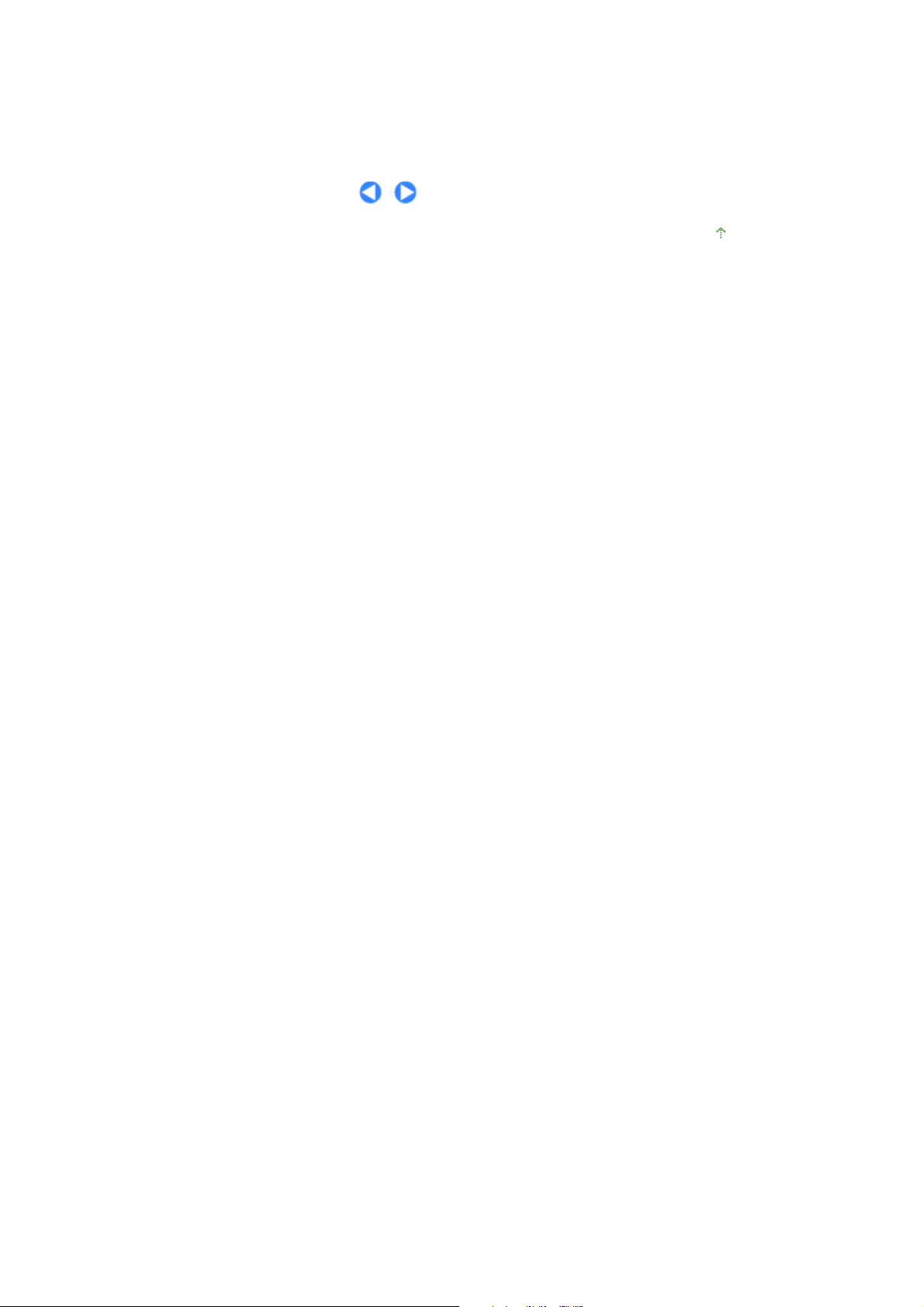
Seite 23 von 922 SeitenSetting Daylight Saving Time (Summer Time)
(10)
5.
Press the
Press the
The summer time end date/time will be set.
FAX
button.
OK
button to return to the fax standby screen.
Page top
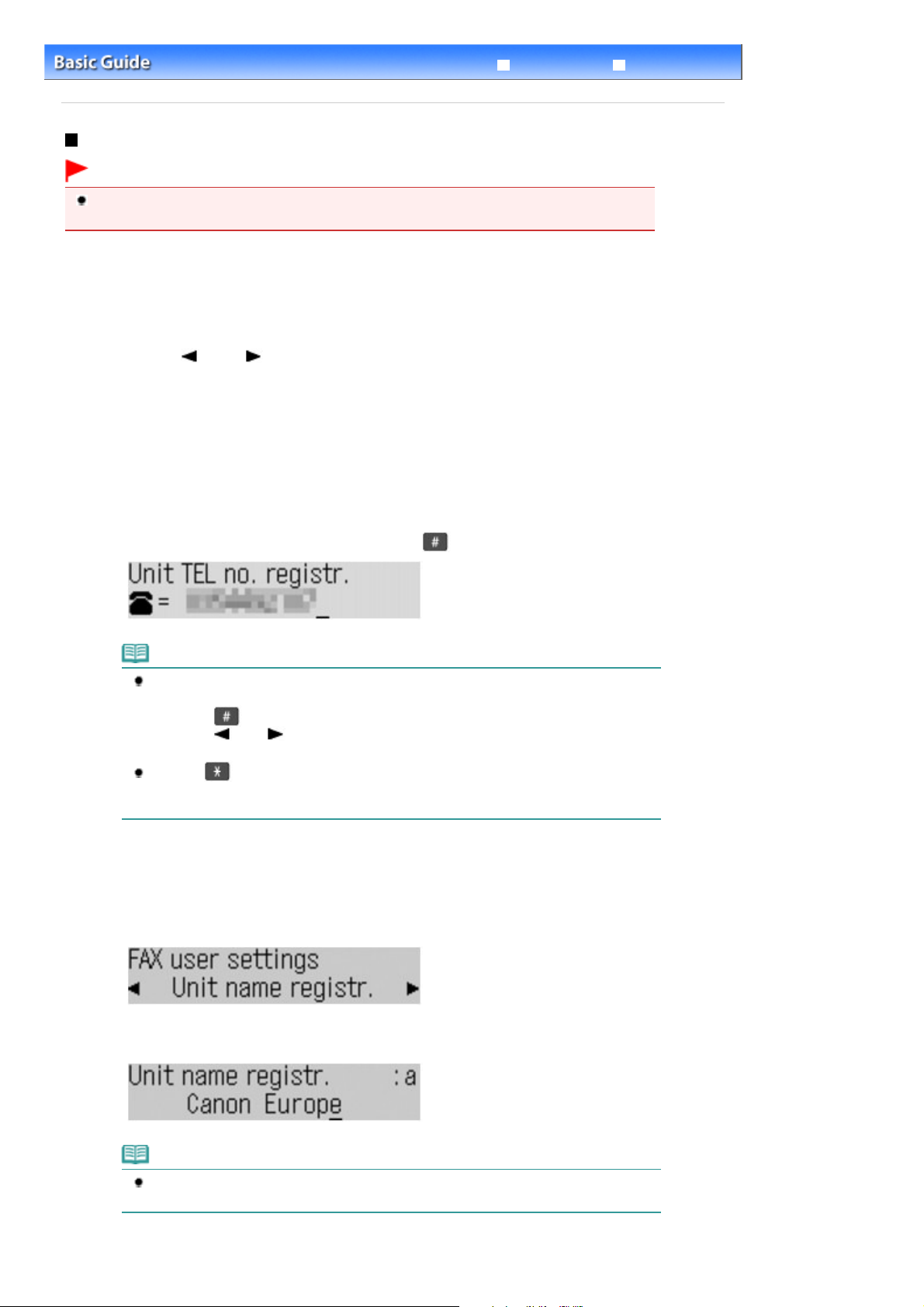
Seite 24 von 922 SeitenRegistering User Information
Advanced Guide
Contents
>
Preparing for Faxing
>
Specifying the Basic Settings for Faxing
> Registering User Information
Registering User Information
Important
Before sending a fax, be sure to enter your fax/telephone number and name in Unit TEL no. registr.
and Unit name registr. in the FAX user settings screen (for US only).
1.
Display the Unit TEL no. registr. screen.
button, and press the
Press the
(1)
The Fax settings menu will appear.
Use the
(2)
FAX
(-) or (+) button to select FAX user settings, and press the
button.
The FAX user settings menu will appear.
Make sure that Unit TEL no. registr. is selected, and press the
(3)
2.
Enter the unit fax/telephone number.
Use the Numeric buttons to enter unit fax/telephone number (max. 20 digits,
(1)
Menu
button.
Troubleshooting
button.
OK
OK
including spaces).
To enter a plus sign (+) before the number, press the button.
Note
In the Unit TEL no. registr. screen, the following operations are available.
- Press a Numeric button to enter that number.
- Press the
- Press the
- To delete a character, move the cursor under the character, and press the
The
recipient's fax/telephone number. These buttons are disabled in the Unit TEL no. registr.
screen.
Press the
(2)
3.
Enter a unit name.
Make sure that Unit name registr. is selected, and press the
(1)
Tone
button twice to enter a space.
(-) or
button and the
button.
OK
(+) button to move the cursor.
Redial/Pause
Back
button are available when entering the
button.
OK
button.
Use the Numeric buttons to enter unit name (max. 24 characters, including
(2)
spaces).
Note
Entering Numbers, Letters, and
Press the
(3)
For details on how to enter or delete characters, see
Symbols.
button.
OK
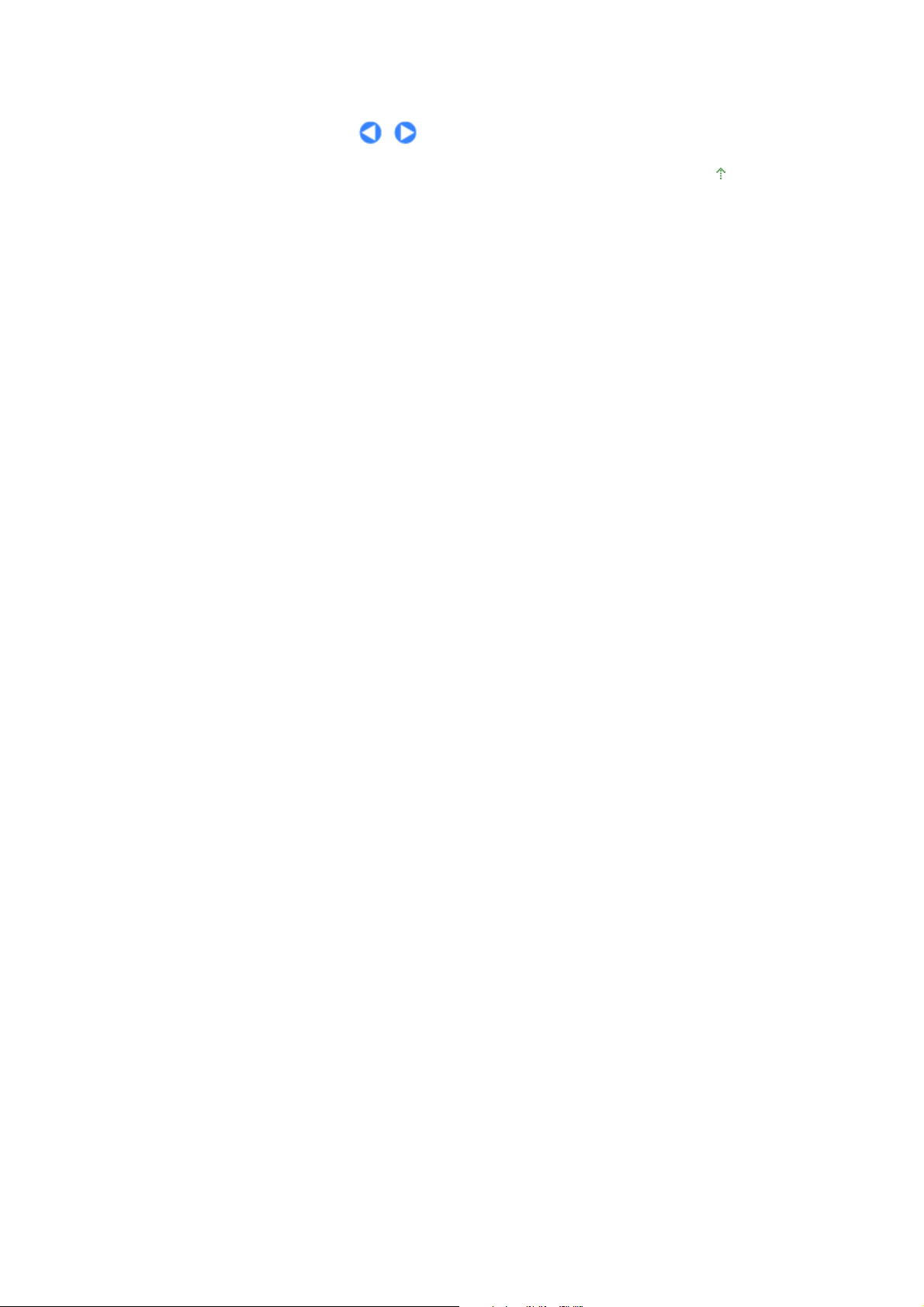
Seite 25 von 922 SeitenRegistering User Information
4.
Press the
button to return to the fax standby screen.
FAX
Page top
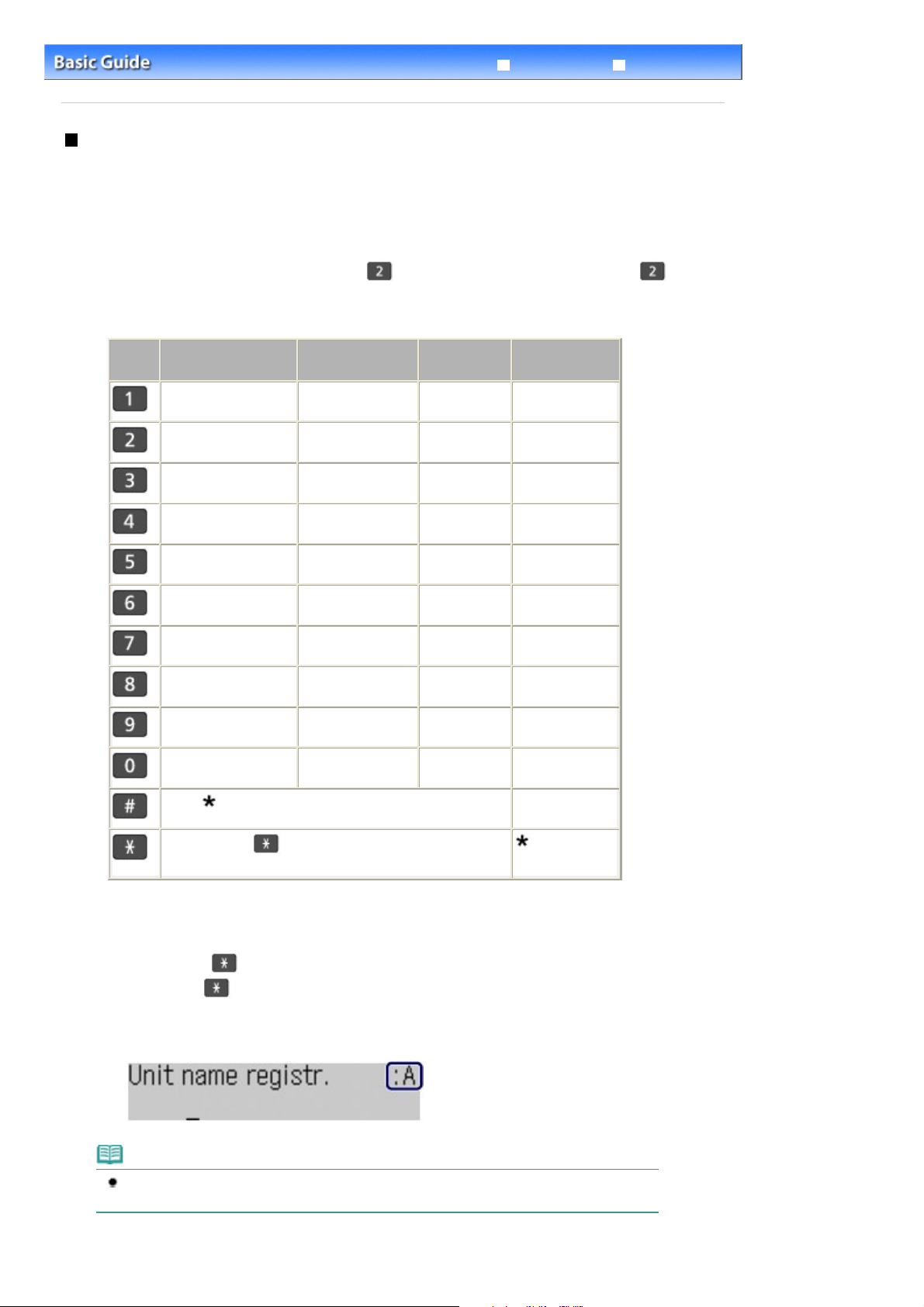
ABCЕДБАГВЖЗ
jkl
wxyzý
Seite 26 von 922 SeitenEntering Numbers, Letters, and Symbols
Troubleshooting
Contents
>
Preparing for Faxing
>
Specifying the Basic Settings for Faxing
Advanced Guide
> Entering Numbers, Letters, and Symbols
Entering Numbers, Letters, and Symbols
With the Numeric buttons on the machine, you can enter the unit name and the recipient's name for the
coded speed dial.
The machine has three input modes: uppercase mode, lowercase mode, and numeric mode. The table
below shows the characters that can be entered in each mode.
For example, in the uppercase mode, press the
button once to enter "A" and press the
twice to enter "B". Thus, the characters in the table can be entered by pressing the appropriate button
repeatedly.
Button
Uppercase mode
(:A)
DEFËÉÈÊ
GH I Ï Í Ì Î
Lowercase
mode (:a)
abcедбагвжз
defëéèê
gh i ï í ì î
Numeric
mode (:1)
1
2
3
4
Fax/Telephone
no.
1
2
3
4
button
JKL
MNOСШЦУТХФ
PQRSÞ
TUVÜÚÙÛ
WXYZÝ
*1
- . SP
Press the
mode (:A), lowercase mode (:a), or numeric mode (:1).
*1
"SP" indicates a space.
1.
Press the
Each time the
lowercase mode (:a), then numeric mode (:1).
The current input mode appears at the upper right corner of the LCD (:A, :a, :1).
Example: uppercase mode
Tone
# ! " , ; : ^ ` _ = / | ' ? $ @ % & + ( ) [ ] { } < >
Tone
button to switch the input mode.
Tone
button is pressed, the input mode will be switched to the uppercase mode (:A),
mnoсшцутхф
pqrsþ
tuvüúùû 8
button to switch to the uppercase
5
6
7
9
0
5
6
7
8
9
0
#
Note
Here describes the procedure to enter the unit name as example. To display the Unit name
registr. screen, see
Registering User Information .
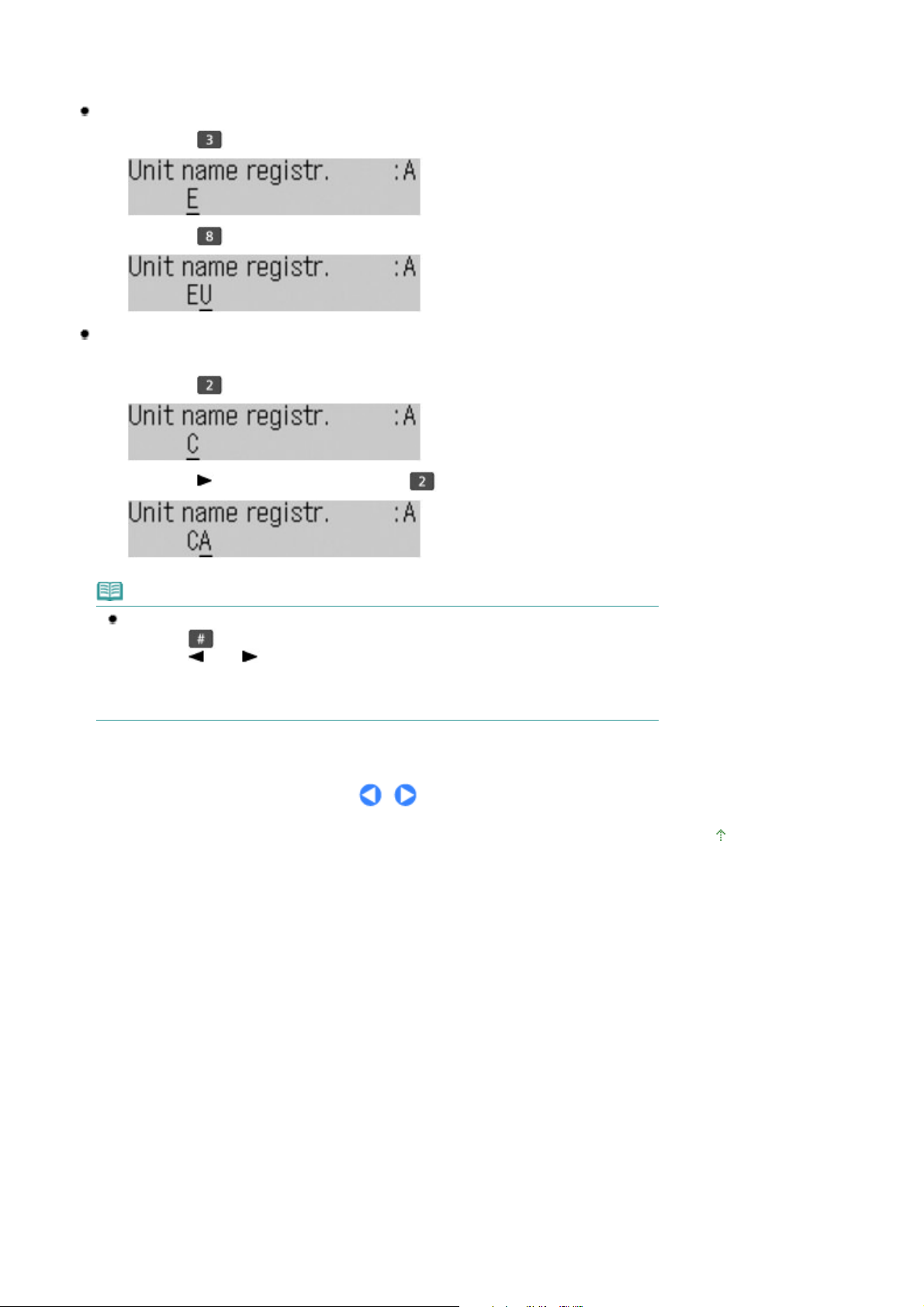
2.
Use the Numeric buttons to enter characters.
Press the button repeatedly until the character you want to enter appears.
To enter characters (ex., to enter "EU"):
Seite 27 von 922 SeitenEntering Numbers, Letters, and Symbols
Press the
(1)
Press the
(2)
button twice.
button twice.
To enter a character that is assigned to the same button as the
previous entry (ex., to enter "A" after "C"):
Press the
(1)
Press the
(2)
button three times.
(+) button, and press the
button again.
Note
The following operations are available when entering a character.
- Press the
- Press the
- To insert a character, move the cursor under the character to the right of the insertion
position, then enter the character.
- To delete a character, move the cursor under the character, then press the
button three times to enter a space.
(-) or
(+) button to move the cursor.
Back
button.
Page top
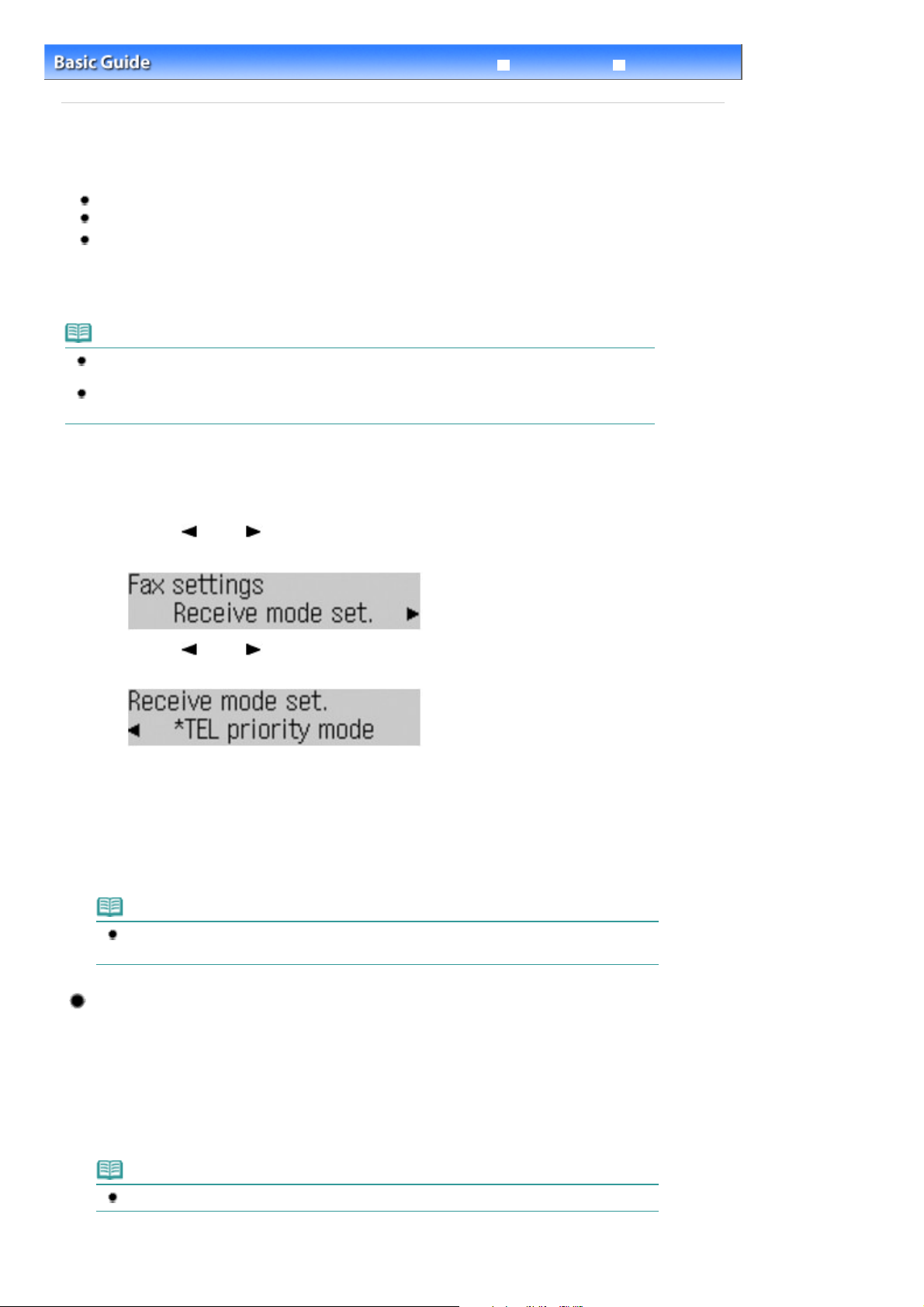
A confirmation screen asking whether to make advanced settings will appear.
Seite 28 von 922 SeitenSetting the Receive Mode
Advanced Guide
Contents
C157
>
Preparing for Faxing
> Setting the Receive Mode
Setting the Receive Mode
There are receive modes available as follows.
TEL priority mode
Fax only mode
*1
DRPD
*1
This setting is only available in US and Canada.
*2
This setting may not be available depending on the country or region of purchase.
See
Selecting a Receive Mode
or Network switch
Note
The receiving operation procedure varies depending on the selected receive mode.
For the receiving method depending on each receive mode, see Receiving Faxes
If you want to use a single telephone line for faxes and voice calls, you need to connect a
telephone or an answering machine to the External Device Jack of this machine.
1.
Select the receive mode.
Press the
(1)
FAX
*2
to select the appropriate mode.
button, and press the
Menu
.
button.
Troubleshooting
Use the
(2)
menu, and press the
Use the
(3)
(-) or (+) button to select Receive mode set. in the Fax settings
button.
OK
(-) or (+) button to select a receive mode, and press the
button.
Select Yes, then press the
available for that mode.
See
Selecting a Receive Mode
The screen will return to the fax standby screen after configuring the advanced settings.
OK
button. Configure the selected receive mode according to the setting options
.
Note
If DRPD is selected, the fax ring pattern can be selected on the DRPD: Fax ring pat. screen.
Setting the DRPD Ring Pattern (US and Canada only)
See
.
OK
Setting the DRPD Ring Pattern (US and Canada only)
If you have subscribed to a Distinctive Ring Pattern Detection (DRPD) service provided by your
telephone company, your telephone company will assign two or more telephone numbers with
distinctive ring patterns to your single telephone line, allowing you to have different numbers for fax
calls and voice calls using only one telephone line. Your machine will automatically monitor the ring
pattern, and will automatically receive the fax if the ring pattern is a fax call.
To use DRPD, follow the procedure below to set the fax ring pattern that matches the pattern
assigned by your telephone company.
Note
Contact your local telephone company for detailed information on this service.
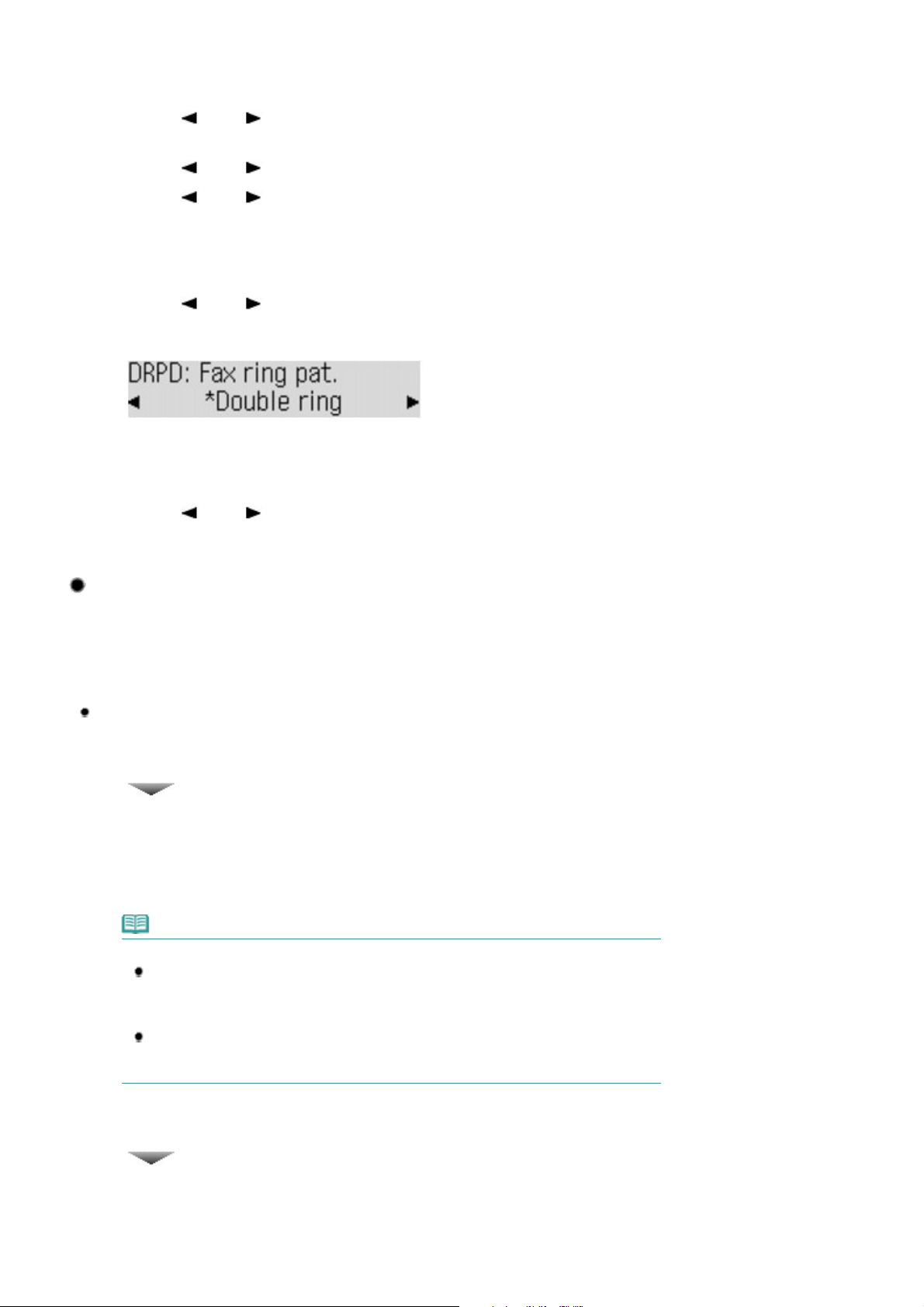
1.
Display the DRPD: Fax ring pat. screen.
Seite 29 von 922 SeitenSetting the Receive Mode
Press the
(1)
Use the
(2)
menu, and press the
Use the
(3)
Use the
(4)
Make sure that DRPD: Fax ring pat. is selected, and press the
(5)
2.
Select the ring pattern.
Use the
(1)
company assigned to your fax number.
Select from Normal ring, Double ring, Short-short-long, or Short-long-short.
Press the
(2)
The Incoming ring screen will appear.
Press the
(3)
Use the
(4)
telephone, and press the OK button.
The screen will return to the fax standby screen.
button, and press the
FAX
Menu
button.
(-) or (+) button to select Receive mode set. in the Fax settings
button.
OK
(-) or (+) button to select DRPD, and press the
(-) or (+) button to select Yes, and press the
(-) or
OK
OK
(+) button to select the ring pattern that your telephone
button.
button.
OK
button.
OK
button.
button.
OK
(-) or (+) button to specify the number of times to ring the
Selecting a Receive Mode
You can select a receive mode suitable for your fax use conditions, such as whether you connect a
telephone or answering machine to the machine, whether you use a dedicated line for fax, etc.
Select the receive mode according to the following procedure.
Each mode has the option settings. Specify those settings if necessary.
For details, refer to the on-screen manual:
Advanced Guide
When receiving voice calls (with a telephone or answering machine
connected to the machine):
When mainly receiving a voice call:
TEL priority mode
When a call incomes, the telephone will ring.
- If the call is a voice call, pick up the handset.
- If the call is a fax, pick up the handset. When the machine starts receiving the fax, hang up the
handset.
*1
Note
Available advanced settings for the TEL priority mode
Manual/auto switch: Sets the machine to receive a fax automatically without the handset
being picked up. RX start time allows you to set the number of seconds until the machine
switches to fax reception. After the machine switches to fax reception, you cannot talk
on the telephone even if you pick up the handset.
User-friendly RX: Sets the machine to receive a fax automatically when you pick up the
handset or when the answering machine answers a call that is a fax. If the machine
unexpectedly switches to fax reception during telephone calls, set this to OFF.
.
*2
When subscribing to a ring pattern detection service provided by your
telephone company:
DRPD or Network switch
*1
When a call incomes, the telephone will ring.
pattern.
- If the call is a fax, the machine will receive the fax automatically.
The machine detects a fax call by the fax ring
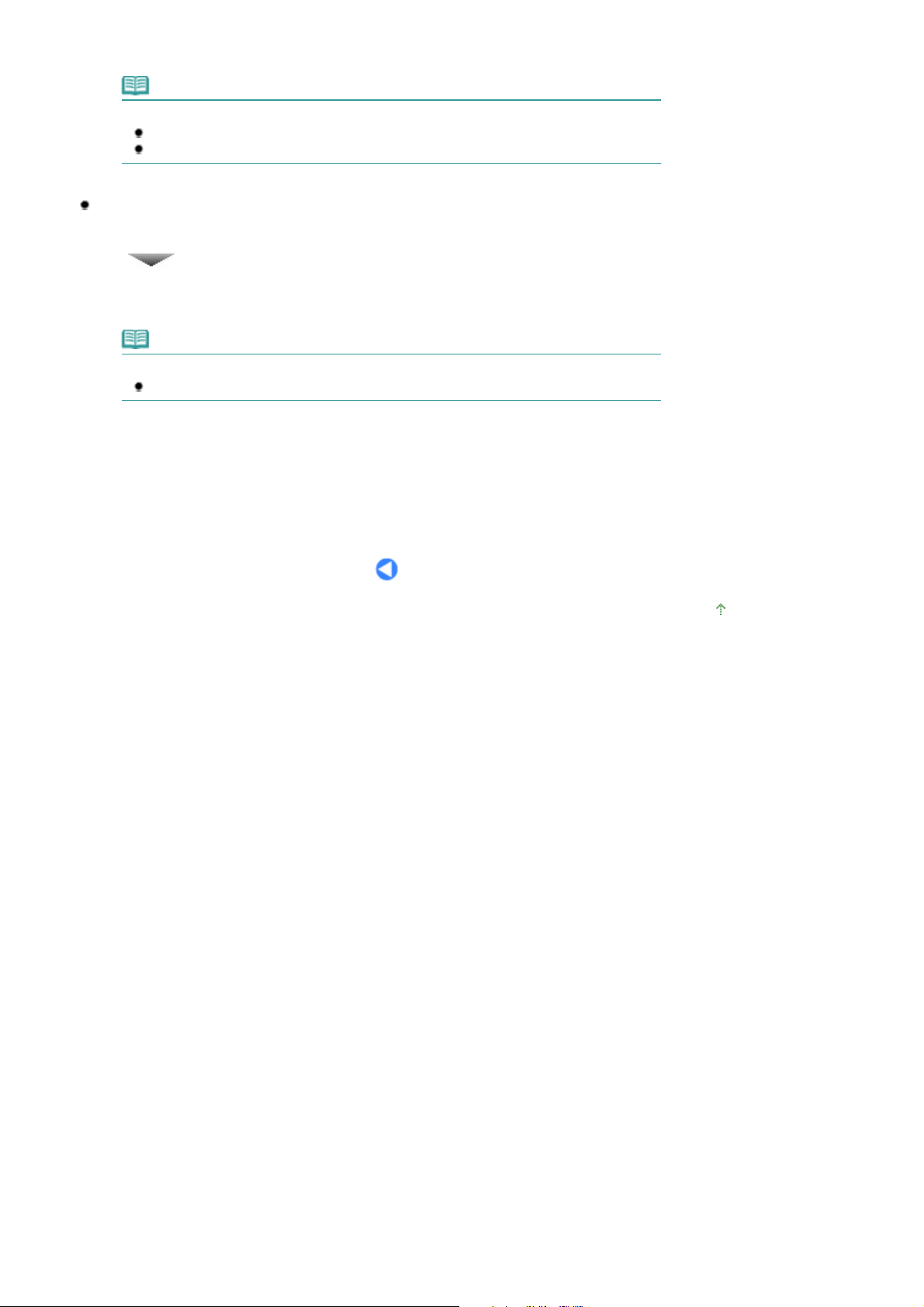
- If the machine does not detect the fax ring pattern, the telephone will continue ringing.
Note
Available advanced settings for DRPD or Network switch
DRPD: Fax ring pat.: Select a ring pattern assigned to the fax number (for DRPD).
Ring count in Incoming ring: Change the number of times to ring the telephone.
*2
When not receiving voice calls:
When receiving a fax only:
Fax only mode
When a fax incomes, the machine will receive the fax automatically.
Note
Available advanced settings for Fax only mode
Ring count in Incoming ring: Change the number of times to ring the telephone.
*1
The telephone may not ring when a call incomes even if it is connected to the machine,
depending on the type or settings of the telephone.
*2
The settings can be changed with the advanced settings options that become available after
selecting a receive mode.
For details, refer to the on-screen manual:
Advanced Guide
*2
.
Seite 30 von 922 SeitenSetting the Receive Mode
Page top
 Loading...
Loading...