CANON MX340 User Manual
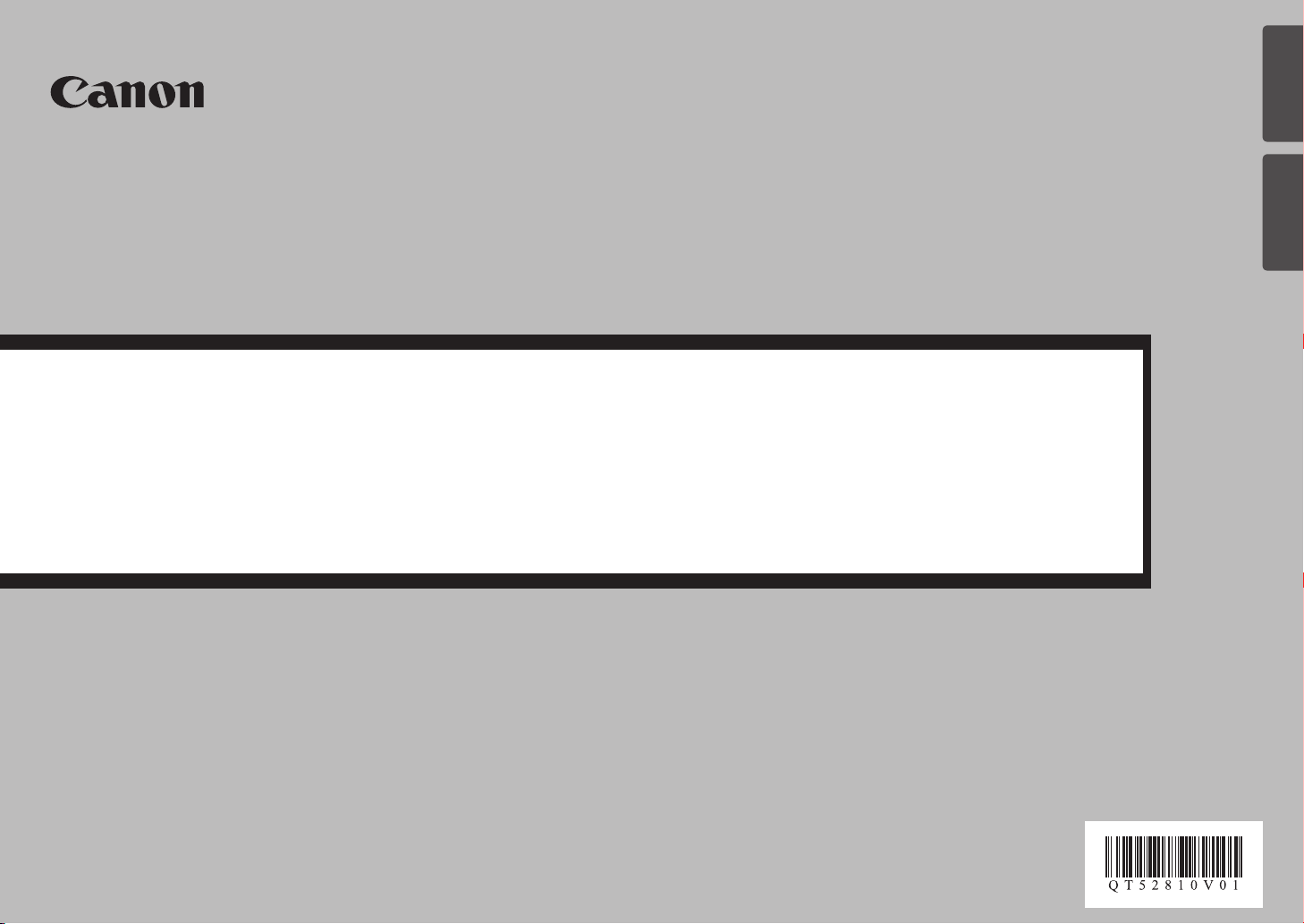
Network Setup Troubleshooting
Solución de problemas de conguración de red
ENGLISHESPAÑOL
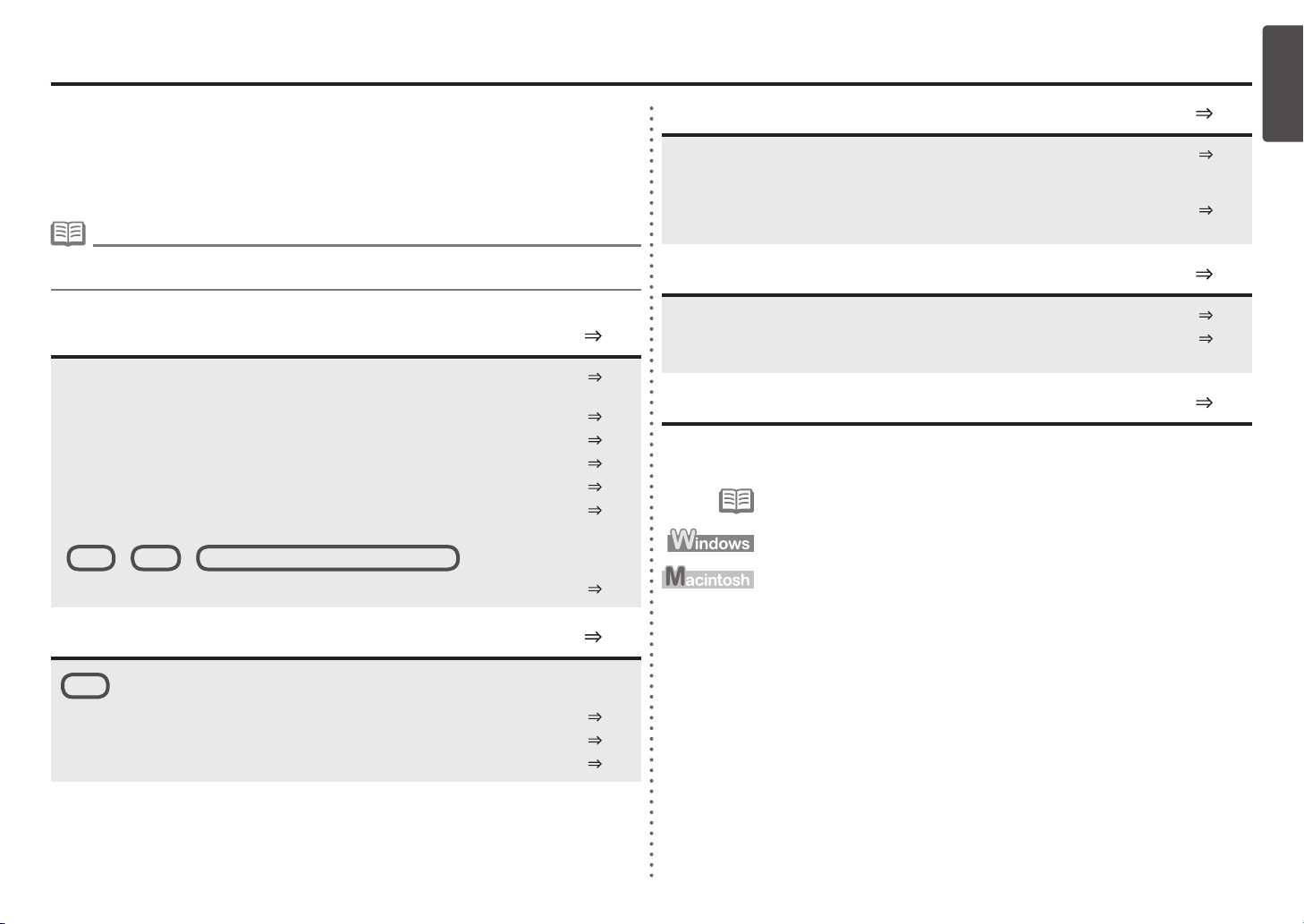
Network Setup Troubleshooting
This manual mainly describes problems you may encounter when setting up a network, and the possible
causes and solutions.
Find a description related to your problem and follow the solution.
If you cannot nd a description for your problem or if you encounter a problem after setup, refer to the on-
screen manual: Basic Guide/Advanced Guide.
Screens are based on Windows Vista Ultimate.
Names of functions, etc. may differ from this manual depending on your access point or application
•
software.
Problems during Software Installation
The Target Access Point is Not Displayed (Detected) on the Detected Access Points
List Screen
An access point could not be detected. is Displayed P.3
Check Access Point to Be Used Screen is Displayed P.3
Check Settings Screen is Displayed
Set Printer IP Address Screen is Displayed
WPS WCN Additional Computers Setup
Set Up New Printer Screen is Displayed
P.2
P.2
P.4
P.4
P.5The Machine is Not Displayed (Detected) on the Detected Printers List Screen
P.6
Other Troubleshooting Tips
Forgotten or Do Not Know the Access Point Name/Network Name (SSID), Security
Protocol (encryption standard), and Network Key
The Machine is Not Detected after the Network Environment is Changed
P.8
P.8
P.8
Reference Information P.9
Conguring the Access Point's Wireless LAN Settings Manually
Restoring the Machine's Default LAN Settings to Perform Setup Again
Connection Checklist
The following symbols are used in this manual.
Instructions as notes for operation or additional explanations.
Description for Windows users.
Description for Macintosh users.
P.9
P.10
P.11
ENGLISH
Problems during Network Setup
WPS
Multiple APs detected is Displayed
Cannot connect is Displayed
PIN codes do not match is Displayed
P.7
P.7
P.7
P.8
1
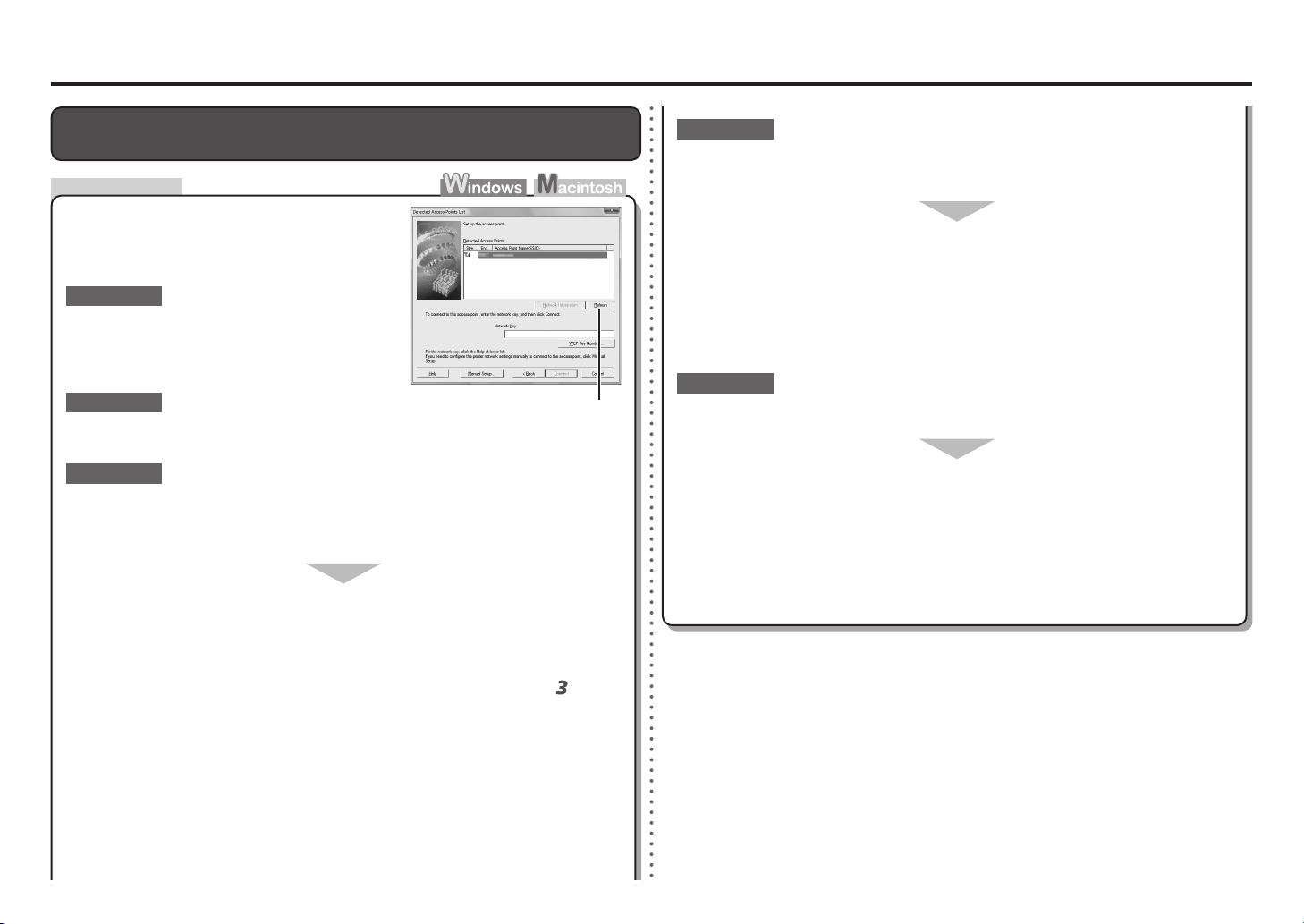
Problems during Software Installation
The Target Access Point is Not Displayed (Detected) on the Detected
Access Points List Screen
Check
If the target access point is not displayed on the
Detected Access Points List screen, check the
following points.
Check 1
Make sure that you follow Check 1, 2, 3, 4, 6 and
7 of "Connection Checklist" on page 11, then click
Refresh (A) to search for the access point again.
Check 2
Turn off the access point, turn it back on, then click Refresh (A) to search for the
access point again.
Check 3
Is SSID broadcast (connection via "ANY" SSID, etc.) disabled or is the stealth mode
enabled on the access point?
For details on how to check the settings of the access point, refer to the manual supplied with the
•
access point or contact its manufacturer.
Enable SSID broadcast (connection via "ANY" SSID, etc.) or disable the stealth mode,
then click Refresh (A) to search for the access point again.
A
Check 4
Is the MAC address ltering enabled on the access point?
For details on how to check the settings of the access point, refer to the manual supplied with the
•
access point or contact its manufacturer.
Set the access point to accept the MAC address of the machine.
For details on how to change the settings of the access point, refer to the manual supplied with
•
the access point or contact its manufacturer.
To check the MAC address of the machine, select Device settings using the Menu button, then
•
select LAN settings > Print LAN details using the [, ] and OK buttons, then on the printed
LAN setting information, check MAC Address.
Check 5
Is "WPA/WPA2 Enterprise" set as a security protocol (encryption standard) on the
access point?
"WPA/WPA2 Enterprise" is not supported on the machine.
Change the security protocol (encryption standard) for the access point, then congure
settings again.
For details on how to change the security protocol (encryption standard) for the access point,
•
refer to the manual supplied with the access point or contact its manufacturer.
For the procedure to congure settings of the machine, refer to "10 Set Up a Wireless
•
Connection" on page 34 in the printed manual: Getting Started.
For details on how to change the settings of the access point, refer to the manual supplied with
•
the access point or contact its manufacturer.
To establish a connection without changing the access point settings, refer to and
onward in "Conguring the Access Point's Wireless LAN Settings Manually" on page 9.
2
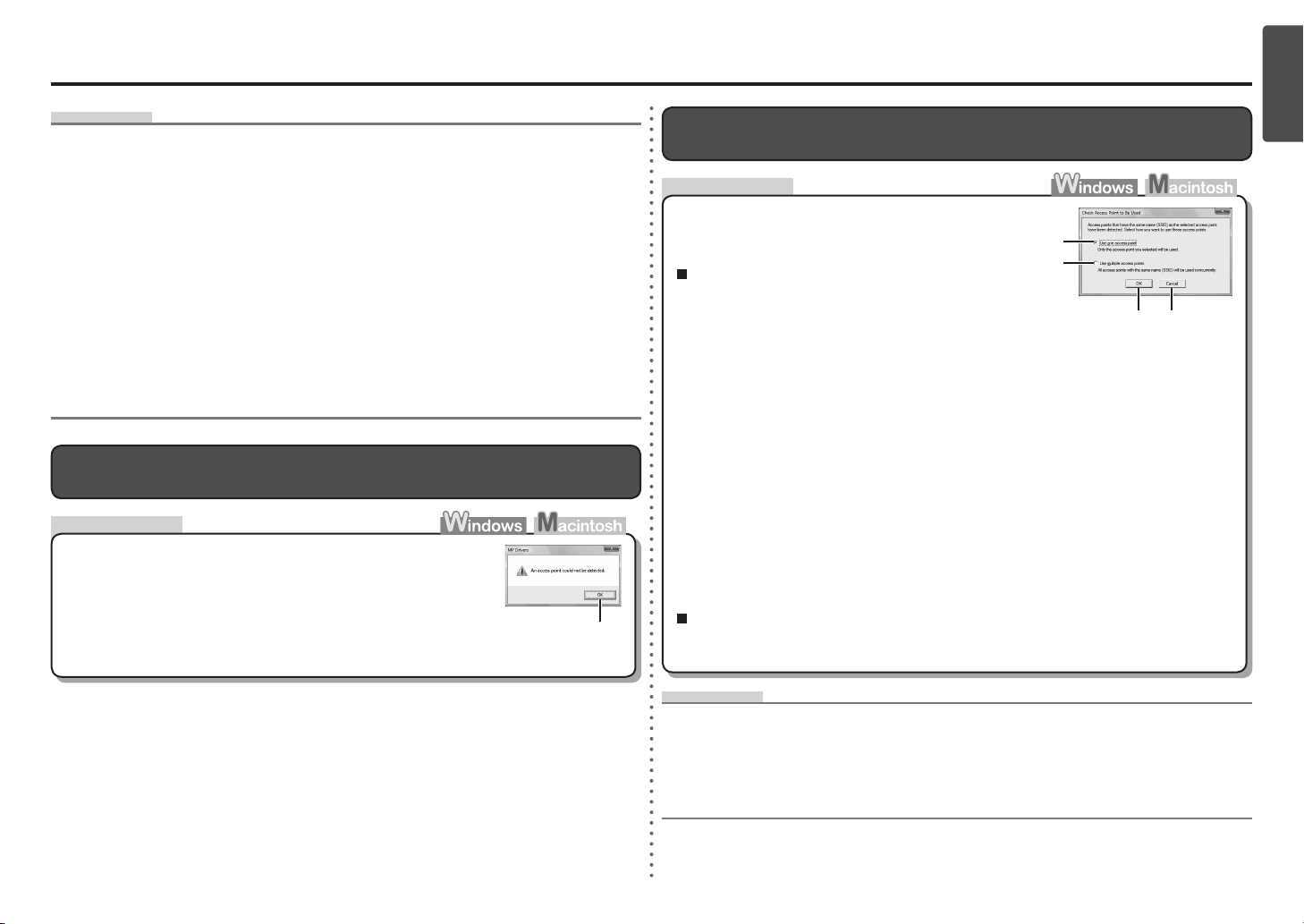
Glossary
SSID•
An identier to identify the specic access point.
Network Key•
A password required to set to prevent unauthorized access to communication.
SSID broadcast•
An access point's periodic transmission of a signal revealing its SSID.
Stealth mode•
A function to prevent the SSID of the access point from appearing on other wireless devices.
MAC address•
A unique number assigned to each network device.
MAC address ltering•
A function to block access from unauthorized wireless devices by saving the MAC addresses of specic
wireless devices (computers, printers, etc.) to the access point beforehand.
An access point could not be detected. is Displayed
Check Access Point to Be Used Screen is Displayed
Action
The message appears when multiple access points with
the same name are found.
When you have only one access point
The access point selected on the Detected Access
Points List screen will be used. Make sure that the
target access point is selected correctly by following
the procedure below, then proceed with the setup.
Click Cancel or Back (A).
1
Detected Access Points List screen returns.•
Select the access point name/network name (SSID) that matches the MAC
2
address of the target access point, then click Connect.
B
D
ENGLISH
AC
Check
The message appears when no access point can be detected.
Click OK (A) to display the Detected Access Points List
screen, then try to detect the access point again by referring to
"The Target Access Point is Not Displayed (Detected) on the
Detected Access Points List Screen" on page 2.
The Check Access Point to Be Used screen is displayed.•
For details on how to check the MAC address of the access point, refer to the manual
•
supplied with the access point or contact its manufacturer.
Select Use one access point (B), then click OK or Continue (C).
3
A
When using multiple access points (roaming)
To use roaming, select Use multiple access points (D), then click OK or Continue
(C).
Glossary
MAC address•
A unique number assigned to each network device.
Roaming•
A function to provide seamless communication when multiple access points with the same SSID are in
use by automatically connecting to another nearby access point upon interruption of signals from the
current one.
3
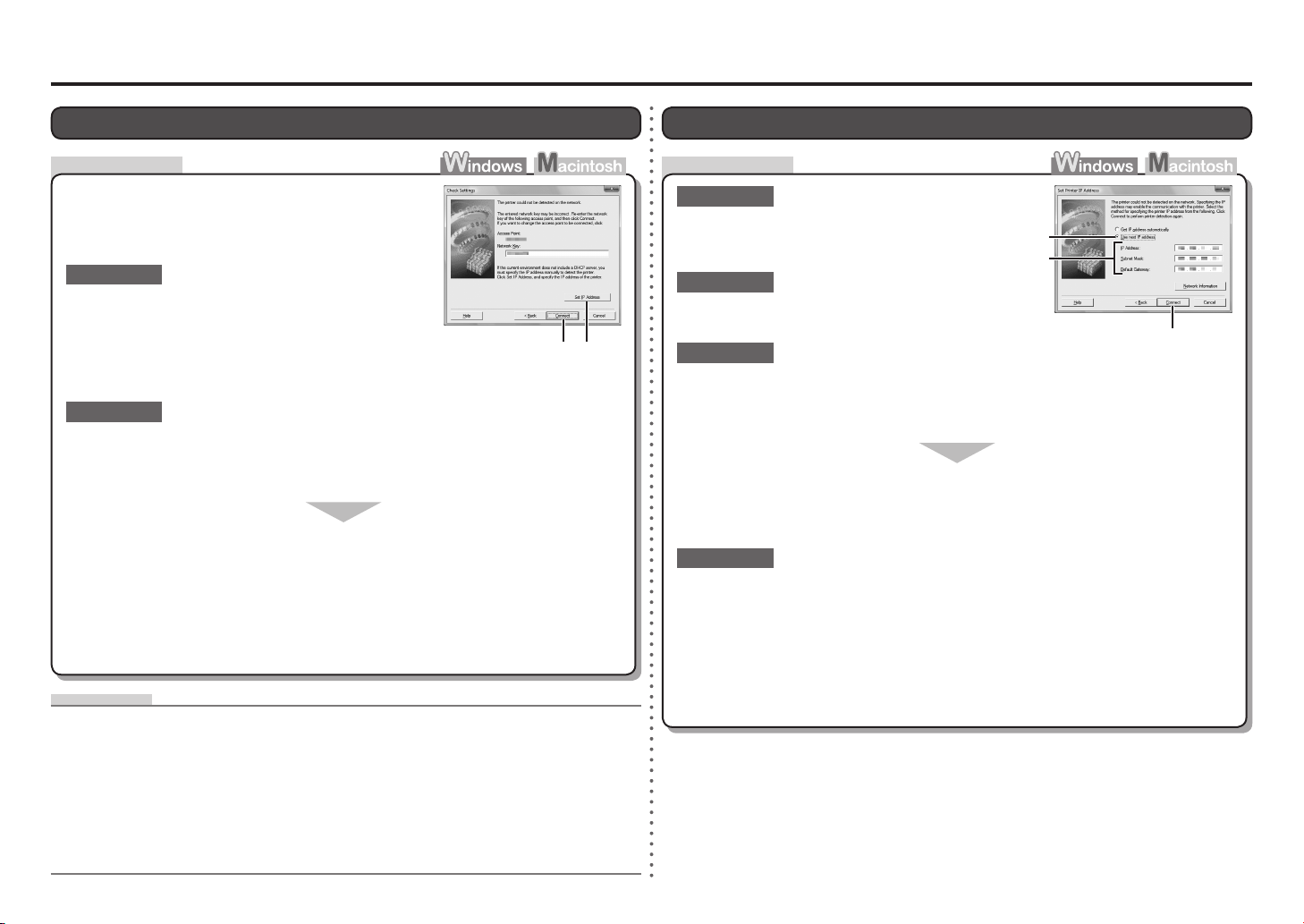
Check Settings Screen is Displayed
Set Printer IP Address Screen is Displayed
Check
The screen appears when an IP address was not
obtained automatically due to incorrect network key or
inactive DHCP function.
Check 1
If the network key is incorrect, enter the network key
again and click Connect (A).
For details on how to check the network key of the access
•
point, refer to the manual supplied with the access point or
contact its manufacturer.
Check 2
Make sure that the DHCP function of the access point is active.
For details on how to check the settings of the access point, refer to the manual supplied with the
•
access point or contact its manufacturer.
If the DHCP function is inactive, enable the DHCP function of the access point or
specify the IP address of the machine, then click Connect (A).
For details on how to change the settings of the access point, refer to the manual supplied with
•
the access point or contact its manufacturer.
To specify the IP address of the machine, click Set IP Address (B), then follow the procedure in
•
Check 4 of "Set Printer IP Address Screen is Displayed" on page 4.
Glossary
Network Key•
A password required to set to prevent unauthorized access to communication.
A
Check
Check 1
Make sure that you follow "Connection Checklist" on
page 11, then click Connect (A).
Check 2
Turn off the access point, turn it back on, then click
Connect (A).
B
Check 3
When obtaining an IP address automatically, make sure that the DHCP function of the
access point is active.
For details on how to check the settings of the access point, refer to the manual supplied with the
•
access point or contact its manufacturer.
Enable the DHCP function of the access point, then click Connect (A).
For details on how to change the settings of the access point, refer to the manual supplied with
•
the access point or contact its manufacturer.
Check 4
If the problem is not solved even after following Check 1 to 3, follow the procedure
below to specify the IP address.
Select Use next IP address (B).
1
Enter the value you want to specify for each of IP Address, Subnet Mask, and
2
Default Gateway or Router (C).
Click Connect (A).
3
B
C
A
DHCP function•
A function to automatically assign required information (IP address, etc.) to computers, printers or other
devices connected to the network.
IP address•
A numerical identication assigned to each computer or network device connected to a network.
4
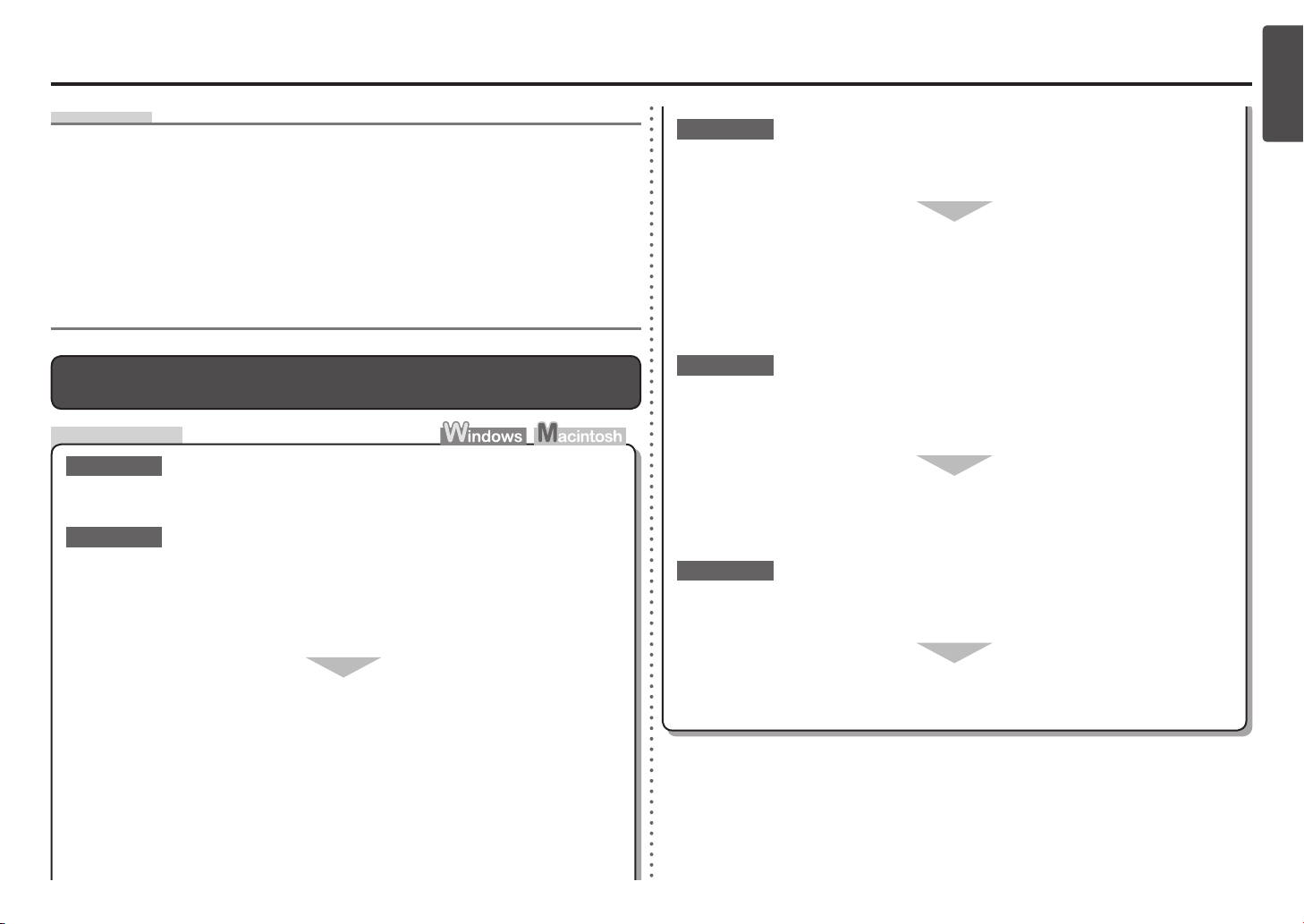
Glossary
IP address•
A numerical identication assigned to each computer or network device connected to a network.
DHCP function•
A function to automatically assign required information (IP address, etc.) to computers, printers or other
devices connected to the network.
Subnet mask•
A number used to distinguish the network and host portions of an IP address.
Default gateway•
A device required to connect to external networks.
Check 3
Is the IP ltering feature enabled on the access point?
For details on how to check the settings of the access point, refer to the manual supplied with the
•
access point or contact its manufacturer.
Set the access point to accept the IP address of the machine.
For details on how to change the settings of the access point, refer to the manual supplied with
•
the access point or contact its manufacturer.
To check the IP address of the machine, select Device settings using the Menu button, then
•
select LAN settings > Print LAN details using the [, ] and OK buttons, then on the printed
LAN setting information, check IP Address.
ENGLISH
The Machine is Not Displayed (Detected) on the Detected Printers
List Screen
Check
Check 1
Make sure that you follow Check 1, 2, 4, 5, 6 and 7 of "Connection Checklist" on page
11, then click Redetect.
Check 2
Is the machine connected to a network?
For details on how to check if the machine is connected to a network, select Device settings
•
using the Menu button, then select LAN settings > Print LAN details using the [, ] and OK
buttons, then on the printed LAN setting information, make sure that Link Status is set to Active.
If the machine is not connected to a network, perform setup again by following the
procedures in "10 Set Up a Wireless Connection" on page 34 and onward in the printed
manual: Getting Started.
Check 4
When obtaining an IP address automatically, make sure that the DHCP function of the
access point is active.
For details on how to check the settings of the access point, refer to the manual supplied with the
•
access point or contact its manufacturer.
Enable the DHCP function of the access point, then click Redetect.
For details on how to change the settings of the access point, refer to the manual supplied with
•
the access point or contact its manufacturer.
Check 5
Is the privacy separator feature enabled on the access point?
For details on how to check the settings of the access point, refer to the manual supplied with the
•
access point or contact its manufacturer.
Disable the privacy separator feature.
For details on how to change the settings of the access point, refer to the manual supplied with
•
the access point or contact its manufacturer.
5
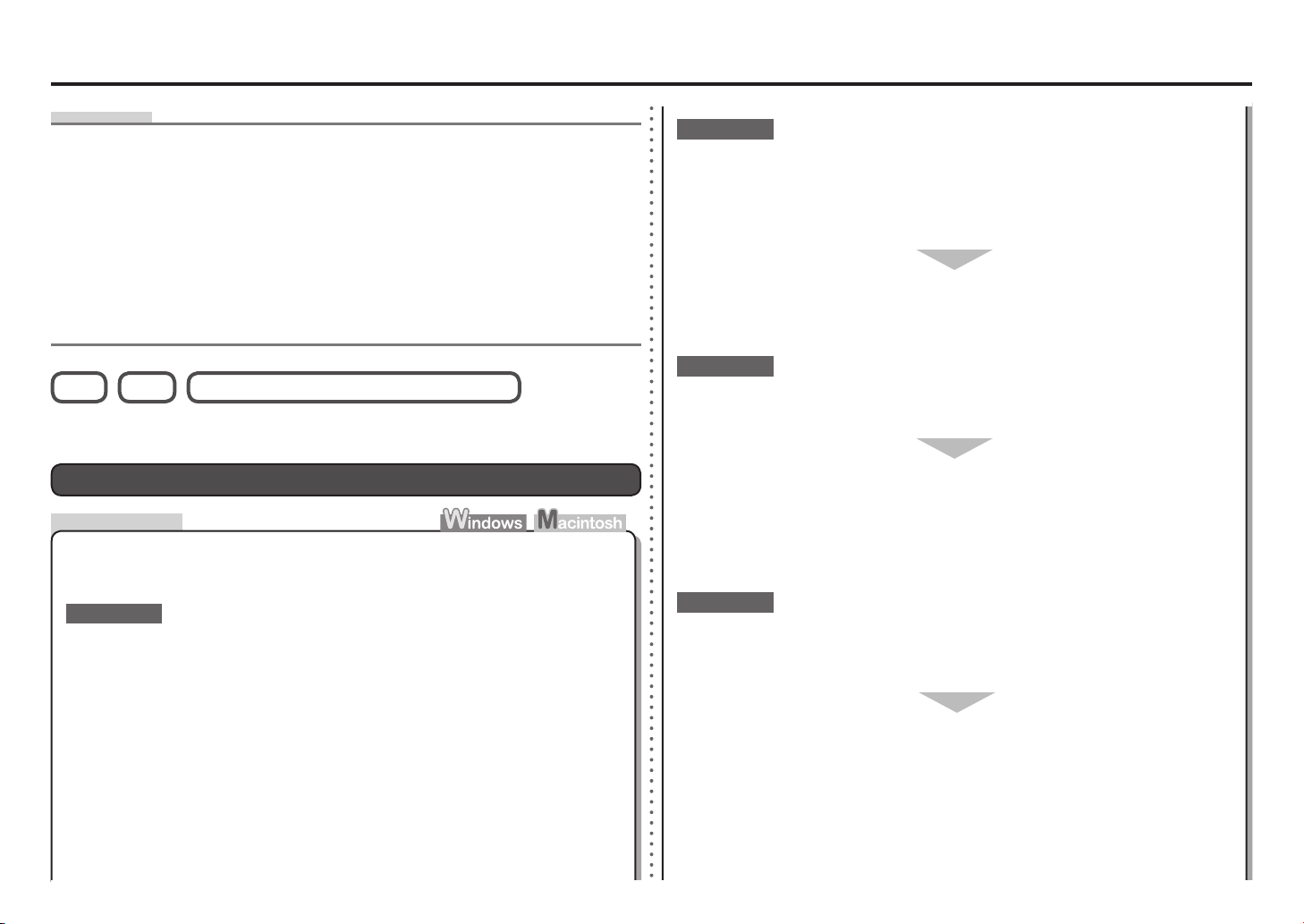
Glossary
IP address•
A numerical identication assigned to each computer or network device connected to a network.
IP address ltering•
A function to restrict communication of network devices with specic IP addresses, preventing them
from connecting to the network.
DHCP function•
A function to automatically assign required information (IP address, etc.) to computers, printers or other
devices connected to the network.
Privacy separator feature•
A function to prevent communication between multiple wireless devices (such as computers and
printers) connected to an access point.
WPS WCN Additional Computers Setup
Refer to the troubleshooting tip below only when conguring wireless settings by using WPS or WCN, or
when setting up on an additional computer.
Check 2
Is the machine connected to a network?
For details on how to check if the machine is connected to a network, select Device settings
•
using the Menu button, then select LAN settings > Print LAN details using the [, ] and OK
buttons, then on the printed LAN setting information, make sure that Link Status is set to Active.
If the machine is not connected to a network, perform setup again by following the
procedures in "10 Set Up a Wireless Connection" on page 34 and onward in the printed
manual: Getting Started.
Check 3
Is the IP ltering feature enabled on the access point?
For details on how to check the settings of the access point, refer to the manual supplied with the
•
access point or contact its manufacturer.
Set Up New Printer Screen is Displayed
Check
The screen appears when the machine cannot be detected during setup using WPS or
WCN, or when setting up on an additional computer.
Check 1
Make sure that you follow Check 1, 2, 4, 5, 6 and 7 of "Connection Checklist" on page
11, then click Redetect.
Proceed with the setup.
6
Set the access point to accept the IP address of the machine.
For details on how to change the settings of the access point, refer to the manual supplied with
•
the access point or contact its manufacturer.
To check the IP address of the machine, select Device settings using the Menu button, then
•
select LAN settings > Print LAN details using the [, ] and OK buttons, then on the printed
LAN setting information, check IP Address.
Check 4
When obtaining an IP address automatically, make sure that the DHCP function of the
access point is active.
For details on how to check the settings of the access point, refer to the manual supplied with the
•
access point or contact its manufacturer.
Enable the DHCP function of the access point, then click Redetect.
For details on how to change the settings of the access point, refer to the manual supplied with
•
the access point or contact its manufacturer.
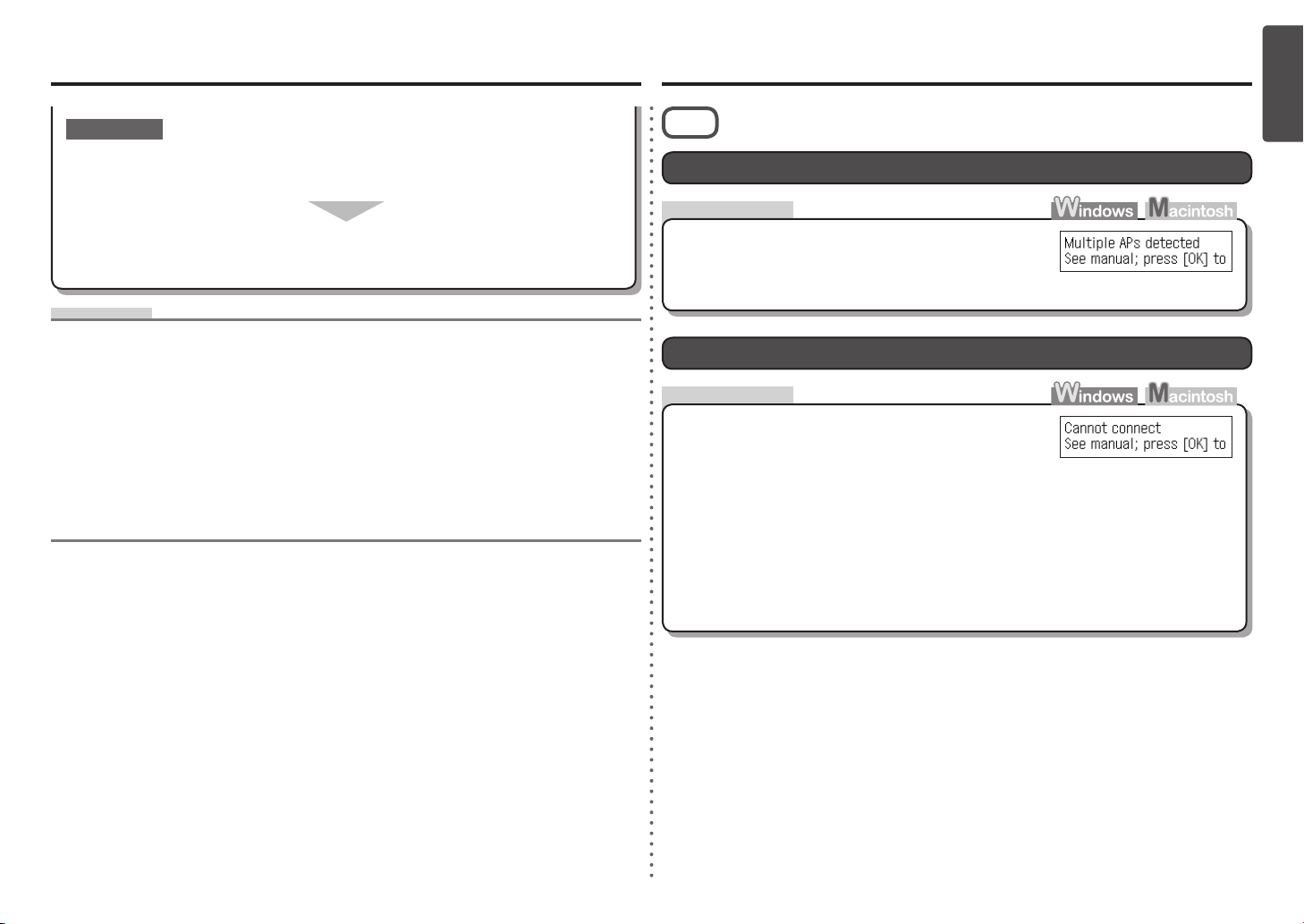
Check 5
Is the privacy separator feature enabled on the access point?
For details on how to check the settings of the access point, refer to the manual supplied with the
•
access point or contact its manufacturer.
Problems during Network Setup
ENGLISH
WPS
Multiple APs detected is Displayed
Action
Disable the privacy separator feature.
For details on how to change the settings of the access point, refer to the manual supplied with
•
the access point or contact its manufacturer.
Glossary
IP address•
A numerical identication assigned to each computer or network device connected to a network.
IP address ltering•
A function to restrict communication of network devices with specic IP addresses, preventing them
from connecting to the network.
DHCP function•
A function to automatically assign required information (IP address, etc.) to computers, printers or other
devices connected to the network.
Privacy separator feature•
A function to prevent communication between multiple wireless devices (such as computers and
printers) connected to an access point.
The message appears when multiple access points are
detected.
Wait for a while, then congure the settings again.
Cannot connect is Displayed
Check
The message appears when an error occurs.
Check the access point settings, then congure WPS
settings again.
For details on how to check the settings of the access point, refer to the manual supplied with the
•
access point or contact its manufacturer.
For the procedure to congure WPS settings of the machine, refer to "Wireless Setup Using WPS
•
(Wi-Fi Protected Setup)" on page 55 in the printed manual: Getting Started.
When using an access point that does not support WPS, congure the settings by referring to "10
•
Set Up a Wireless Connection" on page 34 in the printed manual: Getting Started.
7
 Loading...
Loading...